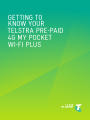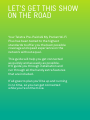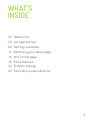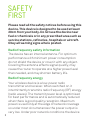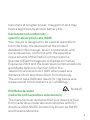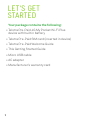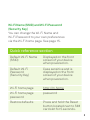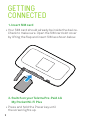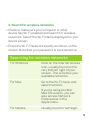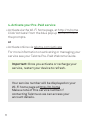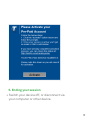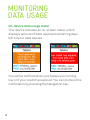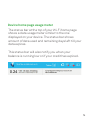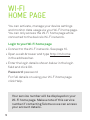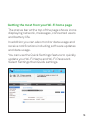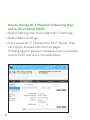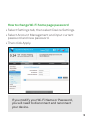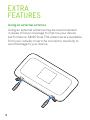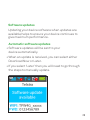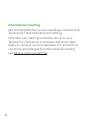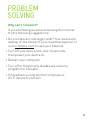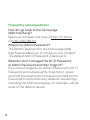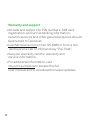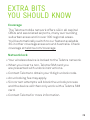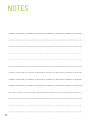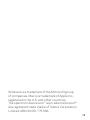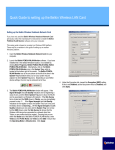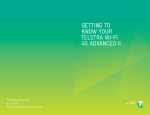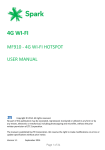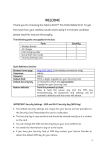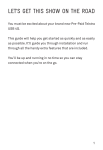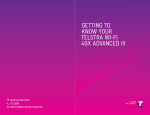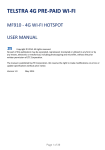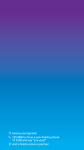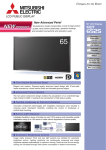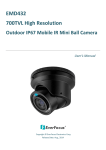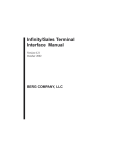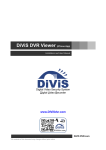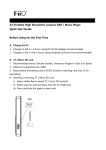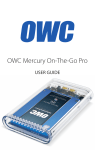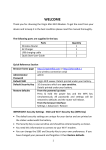Download getting to know your telstra pre-paid 4g my pocket wi-fi plus
Transcript
GETTING TO KNOW YOUR TELSTRA PRE-PAID 4G MY POCKET WI-FI PLUS LET’S GET THIS SHOW ON THE ROAD Your Telstra Pre-Paid 4G My Pocket Wi-Fi Plus has been tested to the highest standards to offer you the best possible coverage and speed experience on the network without equal. This guide will help you get connected as quickly and as easily as possible. It’ll guide you through installation and run through all the handy extra features that are included. If all goes to plan you’ll be up and running in no time, so you can get connected while you’re on the move. WHAT’S INSIDE 03 Safety first 05 Let’s get started 09 Getting connected 13 Monitoring your data usage 15 Wi-Fi home page 19 Extra features 22 Problem solving 26 Extra bits you should know 2 SAFETY FIRST Please read all the safety notices before using this device. This device is designed to be used at least 20cm from your body. Do not use the device near fuel or chemicals or in any prescribed area such as service stations, refineries, hospitals or aircraft. Obey all warning signs where posted. Radio frequency safety information The device has an internal antenna. For optimum performance with minimum power consumption do not shield the device or cover it with any object. Covering the antenna affects signal quality, may cause the router to operate at a higher power level than needed, and may shorten battery life. Radio frequency energy 3 Your wireless device is a low-power radio transmitter and receiver. When switched on it intermittently transmits radio frequency (RF) energy (radio waves). The transmit power level is optimised for best performance and is automatically reduced when there is good quality reception. Maximum power is used only at the edge of network coverage so under most circumstances the power output is very low. Under poor network conditions the device transmits at a higher power, may get hot and may have a significantly shorter battery life. Declaration of conformity – specific absorption rate (SAR) Your device is designed to be used at least 20cm from the body. We declare that the product detailed in this manual, and in combination with our accessories, conforms with the essential requirements of the Radio Communications Standard (Electromagnetic IC Radiation Human Exposure) 2003 and the Australian Communications and Media Authority Section 376 of the Telecommunications Act 1997 when used at a distance of not less than 20cm from the body. The worst case SAR test result for 10g tissue size measured at 10mm distance is 1.458W/kg. ROHS declaration (reduction of hazardous substances) N14945 The manufacturer declares that your device is free from hazardous materials and complies with EU directive 2002/95/EC (commonly known as RoHS) and the amendments. 4 LET’S GET STARTED Your package contains the following: •Telstra Pre-Paid 4G My Pocket Wi-Fi Plus device with built in battery • Telstra Pre-Paid SIM card (inserted in device) • Telstra Pre-Paid Welcome Guide • This Getting Started Guide • Micro USB cable • AC adapter • Manufacturer’s warranty card 5 YOUR TELSTRA PRE-PAID 4G MY POCKET WI-FI PLUS External Antenna Ports SIM Card Slot Wi-Fi Protected Setup Power 6 The display shows you the status of your Telstra 4G Pre-Paid My Pocket Wi-Fi Plus. Number of users connected Signal strength Messages Battery level Data usage meter Wi-Fi Name Wi-Fi Password 7 Wi-Fi Name (SSID) and Wi-Fi Password (Security Key) You can change the Wi-Fi Name and Wi-Fi Password to your own preferences via the Wi-Fi home page. See page 15. Quick reference section Default Wi-Fi Name (SSID) Displayed on the front screen of your device when powered on. Default Wi-Fi Password (Security Key) Case sensitive and is displayed on the front screen of your device when powered on. Wi-Fi home page http://m.home Wi-Fi home page password password Restore defaults Press and hold the Reset button located next to SIM card slot for 5 seconds. 8 GETTING CONNECTED 1. Insert SIM card • Your SIM card should already be inside the device. Check to make sure. Open the SIM card slot cover by lifting the flap and insert SIM as shown below. 2. Switch on your Telstra Pre-Paid 4G My Pocket Wi-Fi Plus • Press and hold the Power key until the screen lights up. 9 3. Search for wireless networks • Check to make sure your computer or other device has Wi-Fi enabled and search for wireless networks. Select the Wi-Fi Name displayed on your device screen. • Enter the Wi-Fi Password exactly as shown on the screen. Note that your password is case sensitive. Searching for wireless networks For Windows Click on the Internet Access icon, usually found on the very bottom right of your screen. This will show your available networks. For Mac Go to the Wi-Fi menu and select network. If you’re using an older Mac OS version, you can also access Network Preferences in the Apple menu. For tablets Usually found in ‘settings’. 10 4. Activate your Pre-Paid service • Activate via the Wi-Fi home page, at http://m.home Click ‘Activate’ from the blue pop up box and follow the prompts. or • Activate online via telstra.com/activate For more information on activating or managing your service see your Telstra Pre-Paid Welcome Guide. Important: Once you activate or recharge your service, restart your device to refresh. Your service number will be displayed on your Wi-Fi home page at http://m.home Make a note of this service number if contacting Telstra so we can access your account details. 11 5. Ending your session •Switch your device off, or disconnect via your computer or other device. 12 MONITORING DATA USAGE On-device data usage meter Your device includes an on-screen meter, which displays amount of data used and remaining days left till your data expires. You will be notified when your balance is running low or if your credit has expired. You can dismiss this notification by pressing the Navigation key. 13 Device home page usage meter The status bar at the top of your Wi-Fi home page shows a data usage meter similar to the one displayed on your device. The status bar shows amount of data used and remaining days left till your data expires. This status bar will also notify you when your balance is running low or if your credit has expired. 14 WI-FI HOME PAGE You can activate, manage your device settings and monitor data usage via your Wi-Fi home page. You can only access the Wi-Fi home page while connected to the device’s Wi-Fi network. Login to your Wi-Fi home page • Connect to the Wi-Fi network. See page 10. • Open a web browser and type http://m.home in the address bar. • Enter the login details shown below in the login field and click OK. Password: password For full details on using your Wi-Fi home page click Help. Your service number will be displayed on your Wi-Fi home page. Make a note of this service number if contacting Telstra so we can access your account details. 15 Getting the most from your Wi-Fi home page The status bar at the top of the page shows icons displaying network, messages, connected users and battery life. In addition you can also monitor data usage and receive notifications including software updates and data usage. You can use the Quick Settings feature to quickly update your Wi-Fi Name and Wi-Fi Password. Select Settings then Quick settings. 16 How to change Wi-Fi Password (Security Key) and/or Wi-Fi Name (SSID) • Select Settings tab, then select Wi-Fi Settings. • Select Basic Settings. • Input a new Wi-Fi Password or Wi-Fi Name, then click Apply located at bottom of page. If changing your password please ensure you keep a record of it and store in a safe place. 17 How to change Wi-Fi home page password • Select Settings tab, then select Device Settings. • Select Account Management and input current password and new password. • Then click Apply. If you modify your Wi-Fi Name or Password, you will need to disconnect and reconnect your device. 18 EXTRA FEATURES Using an external antenna Using an external antenna may be recommended in areas of lower coverage to improve your device performance. MIMO Dual TS9 antennas are available from your retailer. Insert the connector carefully to avoid damage to your device. 19 Software updates Updating your device software when updates are available helps to ensure your device continues to give maximum performance. Automatic software updates • Software updates will be sent to your device automatically. • When an update is received, you can select either Download Now or Later. • If you select ‘Later’ then you will need to go through the steps to manually update. 20 International roaming Get connected when you’re travelling overseas with Telstra Pre-Paid international roaming. International roaming is already set up on your Telstra Pre-Paid service, however different rates apply to use your service overseas. For a full list of countries and charges for international roaming see telstra.com.au/roaming 21 PROBLEM SOLVING Why can’t I connect? If you are having an issue accessing the internet try the following suggestions: • Do you have any recharge credit? Your device will display on the screen if your credit has expired, or visit m.telstra.com to view your balance. • Turn off your device and, wait 10 seconds, then power your device on. • Restart your computer. • Turn off or temporarily disable any security programs or firewalls. • If possible try using another computer or Wi-Fi device to connect. 22 Frequently asked questions How do I go back to the home page (Web Interface)? Open your browser and type in http://m.home or http://192.168.0.1 What is my Admin Password? The Admin Password for the home page (Web Interface) enables you to configure your hotspot. The default Admin Password is password. What do I do if I changed the Wi-Fi Password or Admin Password and then forgot it? If you have changed your Admin Password or Wi-Fi Password and subsequently forgotten it, press and hold the reset button located near SIM slot for 5 seconds to restore factory defaults. All settings, including the SSID and display, for example, will be reset to the default values. 23 Technical specifications Network and Frequency Band 4G 700/900/1800/2100/2600 MHz 3G 850/900/2100 MHz Wi-Fi working range Approx 25m radius in free space Wi-Fi Connections Supports up to 10 users Dimensions (W×H×D) 104 x 64.5 x 14mm Weight 106g External Antenna Ports TS9 Standby time Up to 300 hours Operating Systems Windows® 8, Windows® 7, Vista and XP. 32 bit. Mac OS 10.6.8 and above 24 Warranty and support •All calls and support for PIN numbers, SIM card registration, account and billing information, network services and other general enquiries should be directed to Telstra at: • livechat.telstra.com or call 125 8880 or from a non Telstra phone call 13 2200 and say “Pre-Paid”. • See your warranty card for warranty and service information. • For additional information, visit zte.com.au/telstra to access the full user manual and to download firmware updates. 25 EXTRA BITS YOU SHOULD KNOW Coverage The Telstra mobile network offers 4G in all capital CBDs and associated airports, many surrounding suburban areas and in over 300 regional areas. You’ll automatically switch to our fastest available 3G in other coverage areas around Australia. Check coverage at telstra.com/coverage Network lock • Your wireless device is locked to the Telstra network. • When you insert a non-Telstra SIM card you are presented with unlock instructions. • Contact Telstra to obtain your 8 digit unlock code. • An unlocking fee may apply. • 5 incorrect attempts will block the unlock process and the device will then only work with a Telstra SIM card. • Contact Telstra for more information. 26 NOTES 27 Windows is a trademark of the Microsoft group of companies. Mac is a trademark of Apple Inc., registered in the U.S. and other countries. The spectrum device and ™ are trade marks and ® are registered trade marks of Telstra Corporation Limited, ABN 33 051 775 556. 28