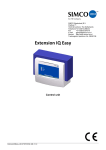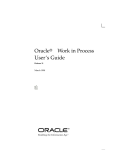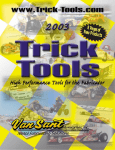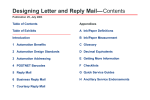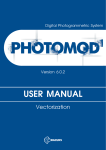Download SMS Manual - Cyrious SMS© WIKI
Transcript
Rapidly Operational, Highly Served, Incredibly Satisfied TABLE OF CONTENTS Chapter 1. Using this Guide......................................................................................................... 8 1.1 How to Use this Manual ................................................................................................. 8 1.1.1 Notes.......................................................................................................................... 8 1.1.2 Warnings.................................................................................................................... 8 1.1.3 Go-To’s ...................................................................................................................... 8 1.2 Technical Support .......................................................................................................... 8 Chapter 2. Getting Started........................................................................................................... 9 2.1 What is Cyrious SMS? ................................................................................................... 9 2.2 Hardware Requirements ................................................................................................ 9 2.2.1 Unsupported Operating Systems............................................................................. 11 2.2.2 Other Information ..................................................................................................... 11 2.3 Installation .................................................................................................................... 12 2.3.1 Install Cyrious on the Server/Standalone Computer ............................................... 12 2.3.1.1 Step 1 – Getting Started.................................................................................. 12 2.3.1.2 Step 2 – User Name and Company Name ..................................................... 13 2.3.1.3 Step 3 – Selecting Network Server/Standalone or Client Installation ............. 13 2.3.1.4 Step 4 – Select Installation Type .................................................................... 13 2.3.1.5 Step 5 – Select Region ................................................................................... 14 2.3.1.6 Step 6 – Select Destination Path .................................................................... 14 2.3.1.7 Step 7 – Select Program Folder...................................................................... 15 2.3.1.8 Step 8 – Installation Complete ........................................................................ 15 2.3.2 Install Cyrious on Each Client.................................................................................. 16 2.3.2.1 Step 3 – Selecting Network Server/Standalone or Client Installation ............. 16 2.3.2.2 Step 4 – Select Server Location...................................................................... 16 2.4 Navigating in Cyrious ................................................................................................... 16 2.4.1 Home Page .............................................................................................................. 16 2.4.2 Standard Menu Bar.................................................................................................. 17 2.4.2.1 File Menu......................................................................................................... 17 2.4.2.2 View Menu....................................................................................................... 17 2.4.2.3 Action Menu .................................................................................................... 18 2.4.2.4 Order/Estimate Menu ...................................................................................... 18 2.4.2.5 Company Menu ............................................................................................... 18 2.4.2.6 Product Menu .................................................................................................. 18 2.4.2.7 Payment Menu ................................................................................................ 18 2.4.2.8 Marketing Menu .............................................................................................. 18 2.4.2.9 Reports Menu.................................................................................................. 18 2.4.2.10 Management (Mgmt) Menu ........................................................................ 18 2.4.2.11 Help Menu................................................................................................... 18 2.4.3 Main Toolbar ............................................................................................................ 18 2.4.4 Action Toolbar.......................................................................................................... 19 2.4.5 Navigation Window .................................................................................................. 20 2.4.6 Cyrious Explorer Search Engine.............................................................................. 21 Page 1 of 158 Rapidly Operational, Highly Served, Incredibly Satisfied 2.4.7 Search On................................................................................................................ 21 2.4.7.1 Additional Search Options............................................................................... 22 2.4.8 Customer Grid.......................................................................................................... 22 2.4.9 Order/Estimate Grid ................................................................................................. 22 2.4.10 Other Cyrious Explorer Options .......................................................................... 22 Chapter 3. Products and Pricing................................................................................................ 23 3.1 The Power of Cyrious................................................................................................... 23 3.2 Product Categories ...................................................................................................... 23 3.2.1 Color and Font Lists................................................................................................. 23 3.2.2 Re-Assign and Delete Products............................................................................... 25 3.3 Pricing Theory .............................................................................................................. 25 3.3.1 Unknown (Manually Overridden) ............................................................................. 26 3.3.2 Fixed Price (Size Preset) ......................................................................................... 26 3.3.3 Area-Based (Height x Width) Pricing ....................................................................... 26 3.3.4 Length-Based Pricing............................................................................................... 26 3.3.5 Height-Based Pricing ............................................................................................... 26 3.3.6 Table Lookup by Height, Width, and Quantity ......................................................... 26 3.3.7 Table Lookup by Area and Quantity ........................................................................ 26 3.3.8 Table Lookup by Length and Quantity..................................................................... 26 3.3.9 Table Lookup by Height and Quantity ..................................................................... 27 3.3.10 Set Production Rate Pricing ................................................................................ 27 3.4 Product Survey (Set-up) Forms ................................................................................... 27 3.4.1 Production Locations Worksheet ............................................................................. 27 3.4.1.1 Accounting Breakdown (Sales Tracking) ........................................................ 27 3.4.2 Product Category Worksheet................................................................................... 27 3.4.3 Quantity Discount Worksheet .................................................................................. 28 3.4.4 Products Worksheet................................................................................................. 28 3.4.5 Price Modifiers Worksheet....................................................................................... 30 3.5 Quantity Discounts ....................................................................................................... 31 3.6 Price Sheets ................................................................................................................. 31 3.7 Increase Pricing............................................................................................................ 32 3.8 Entering Data ............................................................................................................... 33 3.9 Product Navigation Tree .............................................................................................. 33 3.10 Product Entry Form ...................................................................................................... 34 3.10.1 Product Tab ......................................................................................................... 34 3.10.2 Pricing Tab .......................................................................................................... 36 3.10.3 Tables Tab........................................................................................................... 37 3.10.3.1 Table Options.............................................................................................. 37 3.10.3.2 Table Descriptions ...................................................................................... 38 3.10.4 Material Tab......................................................................................................... 39 3.10.5 Defaults................................................................................................................ 41 3.10.6 Modifiers Tab Sheet ............................................................................................ 41 3.11 Modifier Entry ............................................................................................................... 42 3.11.1 Modifier Navigation Tree ..................................................................................... 42 Page 2 of 158 Rapidly Operational, Highly Served, Incredibly Satisfied 3.11.2 Modifier Tab......................................................................................................... 42 3.11.3 Pricing Tab .......................................................................................................... 43 3.11.3.1 Base Charges ............................................................................................. 43 3.11.3.2 Setup Charge.............................................................................................. 43 3.11.3.3 Minimum Charges....................................................................................... 44 3.11.4 Products Tab ....................................................................................................... 44 Chapter 4. Employees ............................................................................................................... 45 4.1 Adding New Employees ............................................................................................... 45 4.1.1 Business Info Tab Sheet.......................................................................................... 45 4.1.2 Other Info Tab Sheet ............................................................................................... 45 4.1.3 Commission Tab Sheet............................................................................................ 46 4.1.4 Time-Clock Tab Sheet ............................................................................................. 46 4.2 Editing/Viewing Existing Employees ............................................................................ 46 4.3 Time-Clock ................................................................................................................... 46 4.3.1 Adjusting the Time Clock Records........................................................................... 47 4.3.2 Clock-In Times ......................................................................................................... 48 4.4 Commission/Fees Tab Sheet....................................................................................... 48 4.4.1 Franchisee Fees ...................................................................................................... 48 Chapter 5. Customizing Cyrious ................................................................................................ 49 5.1 User Options ................................................................................................................ 49 5.2 Common Options ......................................................................................................... 49 5.3 Invoice Number Options............................................................................................... 49 5.3.1 Next Invoice Number ............................................................................................... 50 5.4 Shipping Links .............................................................................................................. 50 5.5 Email Options ............................................................................................................... 50 5.6 Explorer Color Settings ................................................................................................ 50 5.7 Standard Text............................................................................................................... 51 5.8 Estimate Greeting List.................................................................................................. 51 5.9 Standard Order Notes .................................................................................................. 51 5.10 Standard Production Notes .......................................................................................... 51 5.11 Passwords.................................................................................................................... 52 5.12 Sales Goals .................................................................................................................. 52 5.13 Store Information.......................................................................................................... 53 5.14 General Tab Sheet....................................................................................................... 54 5.15 Taxes Tab Sheet .......................................................................................................... 54 5.16 TaxID Options .............................................................................................................. 54 5.17 Order/Estimate Tab Sheet ........................................................................................... 55 5.18 Logo Tab Sheet............................................................................................................ 55 5.19 Production Info Tab Sheet ........................................................................................... 55 5.20 Installation Tab Sheet .................................................................................................. 56 5.21 Statement Text Tab Sheet ........................................................................................... 56 5.22 SI-Activity Manager Tab............................................................................................... 56 5.23 Marketing Tab Sheet.................................................................................................... 57 Chapter 6. Accounting ............................................................................................................... 58 Page 3 of 158 Rapidly Operational, Highly Served, Incredibly Satisfied 6.1 Account Codes ............................................................................................................. 58 6.2 Accounting Transactions.............................................................................................. 58 6.3 Payment Types ............................................................................................................ 59 6.4 Payment Terms ............................................................................................................ 60 6.5 Sales Tax Groups......................................................................................................... 61 6.6 Reconcile GL................................................................................................................ 61 6.7 Export GL Entries ......................................................................................................... 62 6.8 View GL Entries............................................................................................................ 62 6.9 Apply Finance Charges................................................................................................ 63 6.10 Payments and Order Status......................................................................................... 63 6.10.1 Payments............................................................................................................. 63 6.10.1.1 Finding the Order or Payment .................................................................... 63 6.10.1.2 (Searching) By Company Tab Sheet .......................................................... 63 6.10.1.3 (Searching) By Order Tab Sheet ................................................................ 64 6.10.2 Payments Tab Sheet ........................................................................................... 64 6.10.3 Status Tab Sheet................................................................................................. 64 6.10.3.1 Change Status ............................................................................................ 64 6.10.4 Add to Notes........................................................................................................ 65 6.10.5 Signatures ........................................................................................................... 65 6.10.6 Multi-Order Payments Tab Sheet........................................................................ 65 6.10.7 Selecting Invoices to Post Payment .................................................................... 65 6.10.8 Partial Payments ................................................................................................. 66 6.10.9 Void Payment Tab Sheet..................................................................................... 66 6.10.10 Issue Credit Tab Sheet........................................................................................ 66 6.10.11 Credit Memos Tab Sheet..................................................................................... 66 6.10.12 Apply Credit Tab Sheet ....................................................................................... 67 6.10.13 Write-Offs Tab Sheet........................................................................................... 67 6.10.14 Overpayments Tab Sheet.................................................................................... 67 6.10.15 Refunds Tab Sheet.............................................................................................. 68 6.10.16 Finance Charges Tab Sheet................................................................................ 68 6.10.17 History Tab Sheet................................................................................................ 69 6.11 Closeout Procedures.................................................................................................... 69 6.11.1 Why Closeout? .................................................................................................... 69 6.11.2 Closeout Types.................................................................................................... 69 6.11.3 Other Closeouts................................................................................................... 70 6.11.4 Unclosing ............................................................................................................. 70 Chapter 7. Orders and Estimates .............................................................................................. 72 7.1 Order Status ................................................................................................................. 72 7.2 Entering New Orders and Estimates............................................................................ 73 7.2.1 Products Tab............................................................................................................ 73 7.2.1.1 Adding Additional Products ............................................................................. 76 7.2.2 Customer Tab Sheet................................................................................................ 77 7.2.3 Totals Tab Sheet...................................................................................................... 77 7.2.4 Notes Tab Sheet ...................................................................................................... 78 Page 4 of 158 Rapidly Operational, Highly Served, Incredibly Satisfied 7.2.4.1 Inserting Standard (Speed) Notes .................................................................. 79 7.2.4.2 Estimate Greetings.......................................................................................... 79 7.2.5 Dates Tab Sheet ...................................................................................................... 79 7.2.6 History Tab Sheet .................................................................................................... 80 7.3 Working with Existing Orders ....................................................................................... 80 7.3.1 Changing an Order’s Status .................................................................................... 80 7.3.1.1 Select the new order status............................................................................. 81 7.3.1.2 Un-closing an Order ........................................................................................ 81 7.4 Working with Existing Estimates .................................................................................. 81 7.4.1 Purging Estimates.................................................................................................... 82 7.5 Artwork and Graphics................................................................................................... 82 7.5.1 Sketch Pad............................................................................................................... 83 7.5.1.1 Onscreen Image Display................................................................................. 83 7.5.1.2 Invoice and Estimate Image Display............................................................... 83 7.5.1.3 Work Order Image Display.............................................................................. 83 7.6 Quick Price Quotation .................................................................................................. 84 Chapter 8. Customers................................................................................................................ 85 8.1 Adding a New Customer .............................................................................................. 85 8.1.1 Contact Tab Sheet ................................................................................................... 86 8.1.2 Financial Tab Sheet ................................................................................................. 87 8.1.2.1 Default Payment Information........................................................................... 87 8.1.3 Marketing Tab Sheet................................................................................................ 87 8.1.4 History Tab Sheet .................................................................................................... 88 8.2 Managing Customer Information.................................................................................. 88 8.3 Reassigning Orders ..................................................................................................... 88 8.4 Customer Industry and Origin Groups ......................................................................... 89 8.4.1 Reassigning Industries............................................................................................. 89 8.4.2 Reassigning Origins................................................................................................. 90 Chapter 9. Reports .................................................................................................................... 91 9.1 Reporting Setup ........................................................................................................... 91 9.1.1 Crystal Reports Templates ...................................................................................... 91 9.1.2 Word Report Templates........................................................................................... 91 9.1.3 SMS Report Templates............................................................................................ 91 9.2 Adding a Custom Report / Custom Menu Item ............................................................ 91 9.3 Tips for Modifying Report Sections .............................................................................. 93 9.3.1 Using the “Copy To” Option in Reporting Setup ...................................................... 95 9.4 Removing a Report / Report Menu Item ...................................................................... 96 9.4.1 Option 1: Disabling Show on Menu ......................................................................... 96 9.4.2 Option 2: Deleting a Custom Report Item................................................................ 96 9.5 Modifying Existing Report Settings .............................................................................. 97 9.6 Printing Reports............................................................................................................ 98 9.7 Emailing Reports .......................................................................................................... 99 9.8 Saving Reports........................................................................................................... 100 Chapter 10. Marketing ........................................................................................................... 101 Page 5 of 158 Rapidly Operational, Highly Served, Incredibly Satisfied 10.1 Basic Marketing Operation......................................................................................... 101 10.2 Marketing Report Type Screen .................................................................................. 101 10.3 Selection Screen ........................................................................................................ 101 10.3.1 Report Criteria Headings ................................................................................... 102 10.3.2 Report Criteria Buttons ...................................................................................... 102 10.3.3 Selection Criteria ............................................................................................... 103 10.3.3.1 Customer Criteria...................................................................................... 103 10.3.4 Preview & Sort Screen ...................................................................................... 106 10.3.5 Output Options Screen ...................................................................................... 106 10.3.5.1 Labels and Letters .................................................................................... 107 10.3.5.2 E-mail List ................................................................................................. 107 10.3.5.3 Save Data to File ...................................................................................... 107 10.3.5.4 Simple Report ........................................................................................... 108 10.4 Marketing Flags Screen ............................................................................................. 108 10.5 Saving Report Template Screen ................................................................................ 108 10.6 Marketing Examples................................................................................................... 109 10.6.1 Miss You Cards ................................................................................................. 109 10.6.2 Miss You Cards Part II....................................................................................... 109 10.6.3 VIP Customer List.............................................................................................. 110 10.6.4 Sending Holiday Cards...................................................................................... 111 10.6.5 Outstanding Estimate Reminders...................................................................... 112 10.6.6 Monthly E-mails ................................................................................................. 113 10.6.7 Industry Specific Buying Trends........................................................................ 114 10.6.8 Determining Effectiveness of a Particular Type of Advertising ......................... 115 10.6.9 First Time Customer Thank You ....................................................................... 116 10.7 Sales Graph ............................................................................................................... 118 10.8 Historical Sales Query................................................................................................ 119 10.9 Activity Manager......................................................................................................... 119 10.9.1 AM-Calendar ..................................................................................................... 119 10.9.2 AM-Tasks........................................................................................................... 119 10.9.3 AM-Contacts...................................................................................................... 120 10.9.3.1 Schedule Contacts.................................................................................... 120 10.9.3.2 Purging Contacts ...................................................................................... 121 10.9.3.3 Delete Prospects....................................................................................... 121 10.9.4 AM-Appointments .............................................................................................. 121 10.10 Production Tasks ................................................................................................... 122 10.11 Promotions............................................................................................................. 122 10.11.1 Promotional for Specific Products ..................................................................... 123 Chapter 11. Misc. .................................................................................................................. 125 11.1 Backup Procedures.................................................................................................... 125 11.1.1 What to Back up ................................................................................................ 125 11.1.2 Other Backup Methods...................................................................................... 125 11.2 Cyrious SSLIP ............................................................................................................ 127 11.3 Database Management.............................................................................................. 127 Page 6 of 158 Rapidly Operational, Highly Served, Incredibly Satisfied 11.3.1 Rebuilding Databases ....................................................................................... 127 11.3.2 Clean-up Databases.......................................................................................... 127 11.3.3 BDE Administrator ............................................................................................. 127 11.4 Dongle Management.................................................................................................. 128 11.4.1 Dongle Installation ............................................................................................. 128 11.4.2 Device Driver Installation................................................................................... 128 11.4.3 Authorize Dongle ............................................................................................... 129 11.4.4 Re-Authorize Technical Support ....................................................................... 129 11.5 Overview of Cyrious Networking ................................................................................ 130 11.6 Remote Operation ...................................................................................................... 130 11.6.1 Remote Control ................................................................................................. 130 11.7 Importing from Other Sources.................................................................................... 130 11.7.1 Importing Customer Lists................................................................................... 130 11.7.1.1 Comma or Tab Delimited Text (ASCII) files. ............................................ 136 11.7.1.2 Dbase or Paradox Database Files............................................................ 136 11.7.2 Importing Product Data...................................................................................... 136 11.7.2.1 Step 1: Getting Started ............................................................................ 137 11.7.2.2 Step 2: Select Products to Import ............................................................ 137 11.7.2.3 Step 3: Select Modifiers to Import............................................................ 138 11.7.2.4 Step 4: Select Product Categories to Import ........................................... 138 11.7.2.5 Step 5: Select Volume Discounts to Import ............................................. 139 11.7.2.6 Step 6: Select Fonts to Import ................................................................. 139 11.7.2.7 Step 7: Select Colors to Import................................................................ 140 11.7.2.8 Step 8: Select Price Sheets to Import...................................................... 140 11.7.2.9 Step 9: You are now ready to import the product data ............................ 141 11.7.2.10 Step 10: Process Complete ..................................................................... 141 11.8 Exporting Information ................................................................................................. 142 11.8.1 Exporting Product Data ..................................................................................... 142 11.8.1.1 Step 1: Getting Started ............................................................................ 142 11.8.1.2 Step 2: Select Product Categories........................................................... 143 11.8.1.3 Step 3: Saving the Export File ................................................................. 143 11.8.2 Exporting to QuickBooks ................................................................................... 144 11.8.3 Setting Date Range on Reports ........................................................................ 145 11.8.4 Setting the Report Period .................................................................................. 145 11.8.5 Step 1: Enter the starting and ending dates and times for the report period .... 146 11.8.6 Step 2: If you already have a QuickBooks company defined............................ 149 11.8.7 Step 3: Match Cyrious Chart-of-Accounts ......................................................... 150 11.8.8 Step 4: Create New QuickBooks Accounts ....................................................... 152 11.8.9 Step 5: Enter QuickBooks Account Information in Cyrious ............................... 153 11.8.10 Step 6: Enter Payment Export Information in Cyrious....................................... 154 11.8.11 Step 7: Export Setup ......................................................................................... 156 11.8.12 Step 8: Daily Export........................................................................................... 156 11.8.13 Step 9: QuickBooks Import................................................................................ 157 Page 7 of 158 Rapidly Operational, Highly Served, Incredibly Satisfied USING THIS GUIDE Chapter 1. 1.1 How to Use this Manual 1.1.1 Notes It is always a good idea to save your work. Notes are things we want you to be aware of. These functions will help your shop be more efficient with the software. 1.1.2 Warnings You should never leave your system for any extended period. Warnings are things we want you to pay attention to. As with any software program, Cyrious is not 100% perfect. These are some things you should look out for. 1.1.3 Go-To’s Main Menu | Setup | System Setup Because Cyrious is such a complex program, we have included “links” in every section. These links will tell you how to get to the screens you need access to, click-by-click. 1.2 Technical Support If we have not addressed your question in this manual, please contact our Technical Support team. Cyrious Software, Inc. 12627C Jefferson Highway Baton Rouge, LA 70816 www.cyrioussoftware.com Support Sales Toll-Free (US): 888.552.9823 Toll-Free (US): 800.552.1418 International (UK): 225.709.0499 International: 407.573.1100 Direct: 225.709.0499 Fax: 407.573.1101 Fax: (225) 612-6308 [email protected] [email protected] Page 8 of 158 Rapidly Operational, Highly Served, Incredibly Satisfied Chapter 2. 2.1 GETTING STARTED What is Cyrious SMS? 1 Cyrious SMS is a Windows-based software program specifically written to help sign, design, print, digital and engraving businesses flourish. Cyrious’ software assists industries that are both retailing and manufacturing. By using the complete Cyrious system, the User obtains the following: • A menu-driven, customizable pricing system • A customer database with complete customer history • Accounts Receivable and collection • Activity management • Billing systemization • Custom project estimates • Work in Progress (WIP)/Project Tracking Cyrious is loaded with features designed to increase your store profitability and effectiveness in running a retail/manufacturing business. Cyrious also provides analysis tools, which are simple to generate and will save you time in managing your business. • Accounts Receivable analysis • Estimate conversion analysis • Industry analysis • Marketing tool set • Product analysis • Salesperson analysis • Time clock reports • And much more We at Cyrious Software thank you for selecting our product to help manage the financial doings of your business. 2.2 Hardware Requirements The following are the recommended configurations for Cyrious SMS in both single and multi-User environments. For additional information, contact a Cyrious Software Technical Support Representative. Single Station Installations Processor 1 Minimum Recommended Pentium III 1ghz Pentium IV 2.4ghz 2000/2003/XP Professional operating systems supported. Page 9 of 158 Rapidly Operational, Highly Served, Incredibly Satisfied Single Station Installations Minimum Recommended Memory 256 MB 1024 MB Hard Drive 10 GB free Monitor Printer 7200+ RPM 800x600 resolution 1024x768 resolution 256 colors 32-bit color Windows Compatible Laser Printer (non-impact printer) Backup Device None Internet Access No Others None Operating System 30+ GB IDE Drive Option A: 100 MB ZIP Drive Option B: CD/DVD Writer Yes Clients and server: USB compatible Windows 2000/2003 Windows 2000/2003 Windows XP Professional Windows XP Professional Figure 2.1 Single Station Installation Requirements Network Installations Processor Memory Hard Drive Monitor Minimum Recommended Clients: Pentium III 1ghz Clients: Pentium IV Server: Pentium IV Server: Pentium IV 2.4ghz Clients: 256 MB Clients: 512 MB Server: 256 MB Server: 1024 MB Server: 30 GB IDE Hard Drive Server: 30+ GB SATA Drive Clients and Server: Clients and Server: 800x600 resolution 1024x768 resolution 256 colors 32-bit color Client or Server: Printer Windows Compatible (non-impact printer) Client or Server: Laser Printer Page 10 of 158 Rapidly Operational, Highly Served, Incredibly Satisfied Network Installations Minimum None Backup Device Internet Access Recommended Option A: 100 MB ZIP Drive Option B: CD/DVD Writer Clients: No Clients: Recommended Server: Recommended Server: Yes Clients and Server: None Others Operating System USB compatible Client or Server: Client or Server: Windows 2000/2003 Windows 2000/2003 Windows XP Professional Windows XP Professional Figure 2.2 Network Installation Requirements 2.2.1 Unsupported Operating Systems • Windows NT • Windows 98/ME • Windows XP Home Edition / Media Center Edition • Macintosh (OSX) Due to network protocol changes between various versions of Windows, we urge our customers not to use a hybrid operating system network environment such as Windows XP Server or Windows 98 Client. Database corruption can occur using this type of a network configuration. Cyrious recommends utilizing the same operating system on all network systems. 2.2.2 Other Information Microsoft Word and Microsoft Excel are not required for proper operation of any functions within Cyrious SMS. However, if Word is available, Cyrious automatically integrates with Word for creating mailing labels and form letters. To use the mail merge features offered within Cyrious, Microsoft Word 2000 or later are required. Page 11 of 158 Rapidly Operational, Highly Served, Incredibly Satisfied 2.3 2.3.1 Installation Install Cyrious on the Server/Standalone Computer This documentation assumes that Cyrious will install to the default "C:\Program Files\Cyrious\SMS” directory. If this is not correct, then substitute the actual path used for "C:\Program Files\Cyrious\SMS” whenever it occurs in the following instructions. For a standalone computer, Cyrious requires the HASP dongle/security key to be installed on the server/standalone machine. Follow the installation steps before placing the HASP security block on the machine. 2.3.1.1 Step 1 – Getting Started Install SMS V8 – Begin installation. Cyrious Help File – View the Cyrious Help File. Cyrious Website – Visit the Cyrious Website. Page 12 of 158 Rapidly Operational, Highly Served, Incredibly Satisfied 2.3.1.2 Step 2 – User Name and Company Name 2.3.1.3 Step 3 – Selecting Network Server/Standalone or Client Installation Insure that the option selected is Network Server/Single User. 2.3.1.4 Step 4 – Select Installation Type Select the installation type that best fits. Page 13 of 158 Rapidly Operational, Highly Served, Incredibly Satisfied 2.3.1.5 Step 5 – Select Region 2.3.1.6 Step 6 – Select Destination Path Select the Destination Path that best suits your server. Cyrious recommends using the default path. Page 14 of 158 Rapidly Operational, Highly Served, Incredibly Satisfied 2.3.1.7 Step 7 – Select Program Folder Select the program folder where you want to store information pertaining to the software. Cyrious recommends using the program folder. After you have completed this step, the setup program will run the process of loading the files needed for Cyrious SMS to operate. This process can take several minutes depending on the speed of your server/standalone machine. 2.3.1.8 Step 8 – Installation Complete You have now completed the installation process. You must reboot your machine for the settings to take effect. Install the HASP security block on the machine before rebooting. Page 15 of 158 Rapidly Operational, Highly Served, Incredibly Satisfied 2.3.2 Install Cyrious on Each Client Cyrious does not require the HASP dongle/security key to be installed. The HASP security block located on the Cyrious server is authorized for the number of connections (licenses) you purchased from your Sales Associate. The procedure for installing SMS on each client is the same as installing the program on each individual machine, except for Steps 3 and 4. 2.3.2.1 Step 3 – Selecting Network Server/Standalone or Client Installation Insure that the option selected is Network Client. 2.3.2.2 Step 4 – Select Server Location Either type in the name of the server machine or select the Browse button. If you select the Browse button, expand either Network Neighborhood or My Network Places. Under Entire Network, expand Workgroup and select the machine on which you installed the Cyrious Server. Please contact a Cyrious Technical Support Representative if additional assistance is needed with this step. 2.4 Navigating in Cyrious 2.4.1 Home Page The Home page is accessed by clicking on the Home button in the top left of the screen. The Home screen contains shortcuts to these frequently used functions: 1. Activity Manager 3. Explorer 5. Payment Entry 7. New Estimate 2. Marketing 4. Quick Reports 6. New Order 8. New Company Page 16 of 158 Rapidly Operational, Highly Served, Incredibly Satisfied 2.4.2 Standard Menu Bar The standard menu bar includes menus for File, View, Order/Estimate, Company, Product, Payment, Marketing, Reports, Management (Mgmt) and Help. Click on any of these to open that menu function. Using <Alt> and the underlined letter in the menu title also opens the menu. Press down <Alt> and <O> simultaneously to open the Order menu. 2.4.2.1 File Menu New – To create new records, click here, then select New Record from the list. You can also access screens for New Order, New Estimate, New Company, and New Product from this pathway. Import – Click File | Import, and then choose the type of data to be imported. Export – Click File | Export, and then choose the type of data to be exported. Printer Setup – Click here to set up the printing device. You may select any printer installed by choosing it from the drop down box. Print properties/settings can be modified by clicking Properties. Close All Windows – Click here to close all open windows within the program. Exit Cyrious – Click here to close Cyrious. 2.4.2.2 View Menu The View menu allows the User to select an assortment of different areas within the program. Page 17 of 158 Rapidly Operational, Highly Served, Incredibly Satisfied 2.4.2.3 Action Menu The actions listed on this menu are specific to the active window that is currently open within Cyrious. If a user was viewing an order, then the items listed in the menu would be specific to the actions you can perform to an order. 2.4.2.4 Order/Estimate Menu This menu provides for the selection of various actions, such as new order, new estimate, purge estimates, etc. 2.4.2.5 Company Menu This menu provides access to company related areas of Cyrious, such as exploring companies, modifying industries and origins, etc. 2.4.2.6 Product Menu This menu provides access to the product configuration areas of Cyrious. 2.4.2.7 Payment Menu This menu provides access to applying payments and finance charges within Cyrious. 2.4.2.8 Marketing Menu This menu provides access to the marketing module, promotional, and activity manager related areas of Cyrious. 2.4.2.9 Reports Menu This menu provides a complete list of individual reports that can be printed from Cyrious. 2.4.2.10 Management (Mgmt) Menu This menu provides access to the setup areas of Cyrious. 2.4.2.11 Help Menu This menu provides helpful information on the security key number, database location, etc. 2.4.3 Main Toolbar The main toolbar allows the User to perform some of the most commonly utilized functions with a single click. Button Function Opens a new pricing screen. Handy when a telephone call requesting a quick quote comes in Opens the estimate entry form Opens the order entry form Page 18 of 158 Rapidly Operational, Highly Served, Incredibly Satisfied Button Function Locates information by company, order number, or estimate number Allows the User to quickly post payments and change order status Allows employees to clock in or out Opens the quick report menu Access to daily planner and task list Provides quick, easy to understand method of viewing the company’s status through a graphical representation of information Opens the calendar Opens the standard Windows calculator 2.4.4 Action Toolbar The action toolbar appears on the right of every screen. This toolbar allows the User to make certain choices, such as save, print or edit, with respect to the information on the data entry screen. Any active portion of the toolbar appears in color. Any inactive portion appears gray. Button Function Saves all entered information Allows the User to quickly post payments and change order status Page 19 of 158 Rapidly Operational, Highly Served, Incredibly Satisfied Button Function Converts Quick Price data to an order Closes an unedited screen Disregards changes and additions made to a record Enters a mode that allows previously saved information to be changed Copies a pre-existing order, estimate, or product to a new record Opens a submenu to change the status of an order. You can also void an order with this button Removes an estimate or product from the database Prints the selected order, estimate, company, etc. Opens a screen to create a new record Locates information by company, order number, or estimate number 2.4.5 Navigation Window The navigation window filters information in your Cyrious database so that you can search effectively. It is comprised of three main levels: 1. Locate by Customer 2. Locate by Order 3. Locate by Estimate To expand an option, click on the plus sign next to the heading. This allows the User to access several more detailed filter criteria. Page 20 of 158 Rapidly Operational, Highly Served, Incredibly Satisfied 2.4.6 Cyrious Explorer Search Engine The Cyrious Explorer search engine provides customer and order information at rapid speed. Use Explorer to access customer information, estimates, and invoices. The Explorer screen consists of four main parts: 1. The navigation window 2. Search On (including more search options) 3. Customer grid 4. Order/estimate grid 2.4.7 Search On There are three main fields in this window. By selecting the More option, Cyrious provide four additional search options. Order/Estimate Number – Depending on the option chosen in the navigation window, enter the order or estimate number for which you are searching. Company Name – Enter the first few characters of the company name. As you enter more letters from the company’s name, Cyrious automatically locates the first customer that matches the letters typed. Depending on the search criteria selected, all orders or estimates for the customer entered will appear in the order/estimate grid. Last Name – Enter the first few characters of the last name of any contact entered in Cyrious that has placed an order. That contact's company information and any orders or estimates they have placed are displayed. Page 21 of 158 Rapidly Operational, Highly Served, Incredibly Satisfied 2.4.7.1 Additional Search Options Salesperson – Choose a salesperson from the drop-down list. P.O. Number – Enter the first few or all digits of the P.O. Number. As each number is typed, Cyrious will search for the best match. Phone Number – Enter the first few digits of the ordering contact's phone number. As each number is typed, Cyrious will search for the best match. You do not need to enter the area code. Description – Enter the first few characters of the overall order/estimate description. As each character is typed, Cyrious will search for the best match. 2.4.8 Customer Grid The customer grid contains summary information about customers entered in Cyrious. Double clicking on any record in the customer grid opens the customer record. Alternately, you can access the record by right clicking and choosing Open or by highlighting the record and clicking the Select button. 2.4.9 Order/Estimate Grid The order/estimate grid provides summary information about existing orders and estimates. Double clicking on any record in the order/estimate grid opens the selected record. Alternately, you can access the record by right clicking and choosing Open or by highlighting the record and clicking the Select button. 2.4.10 Other Cyrious Explorer Options Many common functions can be accessed from the Explorer screen by using the right click menu. These options include printing, posting payments, and viewing and scheduling contacts. Printing orders and estimates – Highlight the record in the order/estimate grid and click the Print Invoice or Print Estimate button. Printing order history – Highlight the record in the customer grid and click the paper icon. Printing payment history – Highlighting the record in the customer grid and click the dollar sign button. Viewing contacts – Highlight the record in the customer grid and click the magnifying glass icon. Page 22 of 158 Rapidly Operational, Highly Served, Incredibly Satisfied Chapter 3. 3.1 PRODUCTS AND PRICING The Power of Cyrious Cyrious allows the User to enter many different products and their corresponding prices or price structures. Products are assigned unique codes for identification and are then grouped together in User-defined categories. Cyrious is extremely flexible in its ability to calculate pricing, thus allowing each User to customize the pricing to match the way their store wants to price. Understanding the options available is key to effectively implementing your pricing in Cyrious. 3.2 Product Categories Product categories are used by Cyrious to organize products into groups. To add new product categories, open the Product menu and click Product Categories. This opens the Define Product Categories screen. To edit a product category name – Click in the desired row and edit the current category. Any product assigned to the category will automatically be reassigned to the new name. To insert a new category – Click the Insert button to enter a new row into the product category table. Type a name in the grid where the new row was inserted. Cyrious will automatically resort the list upon saving, so a new category can be inserted from any row. To delete a category – Click the Delete button to delete an existing row in the product category table. Cyrious will only allow you to delete a product category if no products are assigned to that category. A better alternative to deletion is to set the product category inactive. Clicking the Toggle Status button will switch the product category status between Active and Inactive. Products assigned to an Inactive product category will not appear on the product selection list when entering new orders. Click the Close button to close the screen. All changes are automatically saved. 3.2.1 Color and Font Lists Cyrious allows for the definition of standard color groups for use with products. The primary purposes of color lists are 1. To provide the person entering the order with a list of valid colors 2. To simplify the order entry process Page 23 of 158 Rapidly Operational, Highly Served, Incredibly Satisfied To assign color lists to different products, open the Product menu, click Lists, and then click Color Lists. This opens the Define Color Groups screen. The color groups are listed in the left box. To add a new group, click on the Insert button. To delete a group, click on the Delete button. The default group is always the first group and is used when no color list is assigned to a product. It may be left blank if no default colors are wanted. The valid colors for the selected group are listed in the box on the right. Enter the color choices in the list. Use the Enter key to move to a new row. To sort the list alphabetically, click the Sort List button at any time. There is no limit to the number of items that may be entered in either box. Cyrious allows for the definition of standard font groups for use with products. The primary purposes of font lists are to 1. To provide the person entering the order with a list of valid fonts 2. To simplify the order entry process To assign font lists to different products, open the Product menu, click Lists, and then click Font Lists. This opens the Define Font Groups screen. The font groups are listed in the left box. To add a new group, click on the Insert button. To delete a group, click on the Delete button. The default group is always the first group and is used when no font list is assigned to a product. It may be left blank if no default fonts are wanted. The valid fonts for the selected group are listed in the right box. Enter the fonts for this group in the list. Use the Enter key in between to move to a new row. To sort the list alphabetically, click the Sort List button at any time. There is no limit to the number of items that may be entered in either box. Page 24 of 158 Rapidly Operational, Highly Served, Incredibly Satisfied 3.2.2 Re-Assign and Delete Products In order to delete a product from the system, you must first reassign all orders and estimates for that product to a new product. The Reassign Products screen can be accessed from Product | Products | Reassign | Delete, or by clicking the Delete button in Product Entry. To reassign a product, select the product code from the original product list. Next, select the new product from the new product list. To delete the original product after reassigning, click the checkbox next to "Delete this product after orders and estimates are reassigned". Click the Change Product button to make the change. To exit without making changes, click Cancel. 3.3 Pricing Theory It is essential to understand the Cyrious pricing theory before entering your products and prices. Base price – Pricing in Cyrious starts with the base price. The base price of a product is the beginning price of a standard sign of the given size, quantity, and number of sides. The base price is used as the starting point for pricing the product. Depending upon the pricing method chosen, the base price may use look-up tables, area discounts, quantity discounts, area-based charges, length-based charges, or other methods to arrive at the appropriate price. Price modifiers, installation price, and/or line item discounts can modify the base price of the sign to arrive at the final price of the product. Price modifiers – Since each order is unique, the actual price must be adjusted based on price modifiers. Each price modifier is simply a question. Associated with each modifier question is a preset formula that adjusts the base price up or down to reflect that particular order. Setting up detailed, well-constructed price modifiers is the most important step in developing consistent, accurate pricing. Line item discounts – Line item discounts allow the User to apply discounts to individual products at the time of order entry. There are no setup options for line item discounts. Line item discounts may be entered as absolute amounts or percentages of the base and modifiers. Installation – Installation is added to the base price and price modifiers, less the discount, to obtain the price for each product in the order. The Installation Estimate screen is used for estimating installation and other costs not included in the product price. Page 25 of 158 Rapidly Operational, Highly Served, Incredibly Satisfied The following pricing methods are used to determine the basic charge of a product. Carefully read the descriptions of the different pricing methods to assure the most appropriate selection. 3.3.1 Unknown (Manually Overridden) Use this option if this product is an item for which no standard pricing has been established. This pricing method is commonly used for sub contracted and catalog sales. This category will always result in a base price of $0.00, which means the User must always enter the actual price at the time of order entry. Because it requires additional information, excessive use of this pricing method slows the order entry process and decreases customer responsiveness. 3.3.2 Fixed Price (Size Preset) Use this option if this product is an off-the shelf item. Typically, the basic charge of the product is fixed and does not vary with size or number of sides. 3.3.3 Area-Based (Height x Width) Pricing Applies to products that are priced by the square foot, inch, meter, or millimeter. This is the most commonly used pricing structure for the sign industry. Discounts may be applied based on the size of each individual sign or quantity. 3.3.4 Length-Based Pricing This is the best choice if the product has a fixed height and the price is determined solely based on length. While Cyrious will allow the User to enter a height, this value will not be used in the pricing calculation. Additional length discounts may be set that allow for price reductions as the length increases. Banners are the most common application for length-based pricing. 3.3.5 Height-Based Pricing Select height-based pricing if the product has a fixed length and the price is determined solely based on height. While Cyrious will allow the User to enter a length, this value will not be used in the pricing calculation. Additional height discounts may be set that allow for price reductions as the height increases. Channel letters and vinyl lettering are the most common application for height-based pricing. Cyrious will also allow the User to enter pricing directly into a table format. Depending upon the nature of the product, if may be more advantageous to enter the actual dimensions or just one dimension. In each case, Cyrious will automatically look-up the appropriate pricing and return on the value that was entered. 3.3.6 Table Lookup by Height, Width, and Quantity Used to enter a table of prices specifying the height, width, quantity, and price of each sign. If Cyrious is unable to obtain an exact match from the table, the next table entry with a height and width greater than or equal to the entered values, and a quantity less than or equal to the entered quantity, will be used. 3.3.7 Table Lookup by Area and Quantity Used to enter a table of prices specifying the area, quantity, and price of each sign. If Cyrious is unable to obtain an exact area match from the table, the next table entry with an area greater than or equal to the entered area, and a quantity less or equal to the entered quantity, will be used. 3.3.8 Table Lookup by Length and Quantity Used to enter a table of prices specifying the length, quantity, and price of each sign. The height entered, if any, is ignored. If Cyrious is unable to obtain an exact length match from the table, the next table entry with a length greater than or equal to the entered length, and a quantity less or equal to the entered quantity, will be used. Page 26 of 158 Rapidly Operational, Highly Served, Incredibly Satisfied 3.3.9 Table Lookup by Height and Quantity Used to enter a table of prices specifying the height, quantity, and price of each sign. The length entered, if any, is ignored. If Cyrious is unable to obtain an exact height match from the table, the next table entry with a length greater than or equal to the entered height, and a quantity less or equal to the entered quantity, will be used. 3.3.10 Set Production Rate Pricing Select this option if this product requires a large set-up charge and then is produced in volume at a certain rate per hour. Printers and screen printers are the main Users of this pricing methodology. 3.4 Product Survey (Set-up) Forms 3.4.1 Production Locations Worksheet Production locations identify where the product is going to be produced. 1. ________________________________ 2. ________________________________ 3. ________________________________ Each product is assigned a default production location. The Work-In-Progress (WIP) list and other production lists can be segmented according to production location. Production locations can be used for several purposes, but are most commonly used for: Production Tracking (WIP) Typical breakdowns by production locations are Common Alternate Local In-house Brokered 3rd Party (National) Subbed Subbed Local When so segmented, the WIP list allows the manager to immediately see how the workload is broken down and therefore determine how to schedule his/her resources. 3.4.1.1 Accounting Breakdown (Sales Tracking) Production Locations may also be used to break out sales and production according to some internal division (such as departments) for accounting and sales tracking purposes. In general, however, the product categories usually provide more flexibility for this purpose. 3.4.2 Product Category Worksheet Product Categories are grouping for Product Codes (or products). You may have as many product categories as you like, although each product will appear in only one product category. Product Categories Page 27 of 158 Rapidly Operational, Highly Served, Incredibly Satisfied Since selecting a product category is the first step in finding/selecting a product, use product categories that are logical to the User. For speed of use, try to limit yourself to 12-20 product categories. Typical breakdowns of product categories are: By Substrate – At the simplest, each material may have its own product category. For example, CORO, PVC, and CHANNEL LETTERS all may be their own category. By Production Process/Department – If you produce multiple types of signs, this division is frequently used. Examples may be VINYL TEMP SIGNS, SCREEN PRINTED, SANDBLAST, or DIGITAL PRINT SIGNS. By Vendor – If you resell signs from specific vendors, this category may make sense for you. You may have a category for GEMINI, SCOTT, or others. If your sales volume in resale signs is not too high, you may choose to group this whole category under WHOLESALE SIGNS. Remember, these category breakdowns are only a few of the possible ways to structure your product categories. You may choose to use none or combine several. What is most important is to have a result that makes sense to you and your employees so they will be able to locate the product with minimal effort. 3.4.3 Quantity Discount Worksheet Quantity discount tables are used if you give discounts for multiple purchases of the same item. For instance, you might give a 5% discount if the customer purchases two or more of an item (represented below as a 2/5% discount), while you offer a 10% discount for purchases of five or more of the same items or more (a 5/10% discount). To simplify the process, Cyrious allows you to group these discounts. Consider using the product categories as a starting point volume discount tables. Frequently, but not always, products in the same production category receive the same discounts. You can create as many discount categories as you like. The POS operator never sees or uses this information directly since Cyrious automatically includes any volume discount in the price calculation. Quantity Discount Table Name Quantity Discount 3.4.4 Product Categories or Products Products Worksheet Now we come to the heart of the product section: entering the actual products. You will need to make a copy of the product and price modifier sections and fill them out FOR EACH PRODUCT. If that sounds like a lot of paperwork, it is. However, the benefits will be well worth the time. Description PRODUCT CODE _________________________________________________ (a 5-15 letter abbreviation used as a quick reference) DESCRIPTION _________________________________________________ NAME ON ESTIMATES _________________________________________________ (used mostly for reports) Page 28 of 158 Rapidly Operational, Highly Served, Incredibly Satisfied NUMBER OF SIDES 1 1 or 2 DEFAULT COLORS 2 Other ______________ (foreground) _____________ (background) ASK FOR DIMENSIONS IN Inches Feet Centimeters Meters Base Pricing (Check all that apply) Fixed Price $ ________ each (for resale & std. Items) Setup Charge $ ________ per order (regardless of quantity ordered) Area based Charge $ ________ per (pricing based on area) Sq. In. Area Sq. Ft. Discount % Length based Charge Inches Length Feet Discount % Sq. Cm. Area Sq. Meter Discount % Area Discount % $ ________ per (pricing based on length) Centimeters Length Meters Discount % Length Discount % Round up to nearest value in Table (pricing based on fixed sizes) Length Width Price ($) Length Width Price ($) Minimum Unit Price $ ________ each (minimum for each unit ordered) Minimum Total Price $ ________ (minimum total even if only 1 ordered) nd 2 Side Premium ________ % (% increase to make sign 2 sided) Page 29 of 158 Rapidly Operational, Highly Served, Incredibly Satisfied Volume Discount for Product Enter the volume discounts that apply to this product for multiple purchases. (For example, if the customer orders two (2), s/he may get a 5% discount on the items. This is written as a 2/5% discount.) DISCOUNTS _____________________________________ (example: 2/5%, 5/10%) TABLE NAME _____________________________________ (should match from previous section) Price Modifiers (Added Value Items) for Product Enter the price modifiers that can apply to this product. (For example, a benefit charge of 15% might apply to Rush orders.) Price Modifier Codes 3.4.5 Price Modifiers Worksheet Price modifiers adjust the base price up or down to reflect the actual requirements of the job. For instance, a standard vinyl aluminum sign may include two colors on white .040” aluminum. The Base Price for this will be calculated from the answers earlier in this section. Price Modifiers are used to modify the base price based on answers to questions like: • How many additional colors (beyond the standard two) does the job entail? • Is premium vinyl required/wanted for the job? • Is this a rush job? Enter the factors that can change the base price. It may be desirable to treat some of these items as separate products so the invoice will be clear. Like products, price modifiers also have a variety of pricing options. Description PM CODE __________________________________________________ (an 8-10 letter abbreviation used as a quick reference) DESCRIPTION __________________________________________________ Question To maximize the ability for lesser-trained personnel to price from the system, the questions should be structured as a complete sentences and include the default values. For instance, rather than the phrase ‘Added Colors’ consider a more useful sentence like ‘How many additional colors (beyond the standard two) does the customer need/want? QUESTION _________________________________________________ ANSWER TYPE Yes/No 0-50 True/False Page 30 of 158 Rapidly Operational, Highly Served, Incredibly Satisfied Base Pricing (Check all that Apply) Fixed Extra Charge $ ________ (regardless of how many units ordered) Extra Price per Item $ ________ each (charge for each unit ordered) Percentage Charge ________ % of base price Min. Price per Item $ ________ each (min. AV charge per unit ordered) Min. Total PM Price $ ________ (minimum total AV charge) 3.5 Quantity Discounts To create quantity discounts for different products or product groups, select Product | Lists | Quantity Discount Lists. This opens the Quantity Discounts Assignments screen. Cyrious allows the User to define quantity discount categories, which can then be applied to products. Quantity discount categories usually have the same names as product categories because products in the same category are generally discounted at the same rate. To add a new quantity discount category, click Insert and type the name of the category. Next, fill in the quantity breakpoints and the percentage of discount in the quantity discounts grid. There is no limit to the number of quantity discounts or quantity discount categories. Quantity discounts will automatically take effect when a product is ordered in a quantity that has an applicable discount. 3.6 Price Sheets To view pre-set price sheet lists or to set sizes/prices for a price sheet, click on Product | Lists | Price Sheet Lists. This opens the Price Sheet Definition screen. Cyrious allows the User to view the price sheets for common products. Page 31 of 158 Rapidly Operational, Highly Served, Incredibly Satisfied The Price Sheets box displays the name for the price sheet templates. Here, you can set up one or several templates for use with all products instead of forcing price sheets to be created for each product. To create additional price sheet templates click on the Insert button. The sizes for the price sheet selected in the Price Sheet box above should be entered in this grid. Cyrious allows you to enter the selected sizes you would like to price on the price sheet. The information entered in this grid will run down the left side of the price sheet. The quantity and options for the price sheet selected in the Price Sheet box above should also be entered in this grid. Cyrious allows you to specify the quantity and the sides for a selected product. You also have the option of applying a price modifier by clicking in the PM Code column. The information entered in this grid will print along the top of the price sheet. 3.7 Increase Pricing To increase or decrease all products pricing, or pricing for a specific product category, click Product | Products | Increase Pricing. This opens the Global Price Increase screen. Page 32 of 158 Rapidly Operational, Highly Served, Incredibly Satisfied Enter the percentage increase desired. A negative number indicates a global price decrease. If you wish to increase or decrease pricing only for select products, check the Include Only the Following Categories check box. This will show all of the product categories on the right side of the screen. Select the product categories that you wish to apply the pricing increase to by clicking in the box beside the category name. To implement the price change, click Increase Pricing. It is strongly recommended that a backup be made before instituting any global price increases or decreases. 3.8 3.9 Entering Data Product Navigation Tree To move between different products and product categories, use the Product Tree on the left side of the product entry screens. The Product Tree consists of all product categories at the first level, and the products in that category in the second level (beneath the product category). Page 33 of 158 Rapidly Operational, Highly Served, Incredibly Satisfied To navigate through the products, expand the appropriate product category by clicking on the plus icon, or by double clicking on the category name. Click on the individual code names to select the desired product. To collapse or shrink a particular product category, click on the minus icon beside the category name. Product codes can be reassigned to different categories by highlighting the code to be moved and dragging it to the new product category. A pop-up window will instruct you to confirm the reassignment. Another option that the Product Tree offers is the ability to easily rename product codes. Highlight the product code to be renamed and then click once with the mouse. A box with a cursor will appear around the existing code name. Make the desired changes and then hit the Enter key. This will save the changes to the product code. 3.10 Product Entry Form The Product Entry form contains five tab sheets that must be completed for each product. Fill in each of the tab sheets to establish standards for each product. Although they may be completed in any order, certain fields must be filled in before changes can be saved. These field names are displayed in blue. 3.10.1 Product Tab Tab through the selections in the product tab sheet and provide the following information. Product Code – Enter the unique descriptive code used to identify the product. Up to 25 characters are allowed, and may include upper and lower case letters, numbers, spaces, and punctuation. The product code will print on invoices the way it is entered. Product Category – Click on the down arrow. This opens the scroll down box for product categories. Click on the appropriate category. Cyrious provides standard categories, such as banners or electric neon signs. The User can add product categories using the Edit Categories function. A product category can have several product codes assigned to it. Page 34 of 158 Rapidly Operational, Highly Served, Incredibly Satisfied Name on Estimates – Enter the text used to identify the product on an estimate. This should be a name that will have meaning to customers. It may be the same name as the product code, or something completely different. If desired, you may use the same name on estimates for several similar products. Thickness – Enter the thickness of the product. This field is used to help identify the product in the product look-up menu but does not print on estimates of invoices. If the thickness is desired on the invoice, type it in the default line item description on the Defaults tab sheet. Number of Sides – Enter the minimum and maximum number of sides allowed for this product. Leave one or both of these fields blank if they do not apply. Foreground Color – Click on the down arrow to open a pre-set list of color lists. Select the color list that applies to the foreground color for this product by clicking on it with the mouse. This color list will be used to fill the drop-down list for the foreground color when the product is selected in order entry. Leave this field empty if no color list is applicable or desired. Only Allow List Values (Foreground Color) – Check this box if you want the User entering orders to be restricted to the values in the Foreground Color List. If unchecked, the User may type in a value not in the list. Background Color – Click on the down arrow. This opens a preset list of color lists Select the color list that applies to this background color for this product by clicking on it with the mouse. This color list will be used to fill the drop-down list for the background color when the product is selected in order entry. Leave this field empty if no color list is applicable or desired. Only Allow List Values (Background Color) – Check this box if you want the User entering orders to be restricted to the values in the Background Color List. If unchecked, the User entering orders may type in a value not in the list. Font – Click on the down arrow. This opens a preset list of fonts. Select the font list that applies to this product by clicking on it with the mouse. This font list will be used to fill the drop-down list for the font when the product is selected in order entry. Leave this field empty if no font list is applicable or desired. Only Allow List Values (Font) – Check this box if you want the User entering orders to be restricted to the values in the font list. If unchecked, the User entering orders may type in a value not in the list. For more information on creating custom lists, see Chapter 3, Section 2.1, Color and Font Lists. Active Product – This box will be checked by default. To set an individual product inactive, edit the product and uncheck the box. Product is Taxable – Check this box if the product is normally subject to sales tax. Product is Only Installation – Check this box if the product should be classified as installation for purposes of accounting and taxes. This checkbox has no effect on the pricing, but is used to ensure accurate tracking of installation charges. Product is a Child by Default – Check this box if this product, when assigned to an order, is set to automatically appear as a child line item of another product. Production Time – Enter the standard lead-time in workdays for this product. This production time is used to set the initial due date for orders during order entry and can be overridden if necessary. Page 35 of 158 Rapidly Operational, Highly Served, Incredibly Satisfied 3.10.2 Pricing Tab There are many ways in which pricing can be defined in Cyrious to achieve the outcome you desire. However, there are several components to pricing that are frequently used in most pricing models. Fill in the following fields as they pertain to a specific product. Order Entry Dimensions – Select the dimensions used when actually entering an order in Cyrious from the drop down list. Price Formula Dimensions – Select the dimensions used for the prices entered in the product entry form. Cyrious will automatically convert between units entered and used for pricing if applicable. Round To – Select the appropriate rounding value if you wish Cyrious to automatically round the price of this product. If no rounding is desired, designate rounding to ".01". Pricing Method – Select the appropriate pricing method to calculate the basic charge of the product being entered. For more information on the pricing methods Cyrious has available, see Chapter 3, Section 3.3, Pricing Theory. Base – Enter the standard charge used for a product. For area-based pricing, the basic charge is the charge per unit of area (e.g. $10.00 per square foot). For length-based pricing, this is the charge per length (e.g. $8.00 per linear foot). For production rate pricing, this charge is base material price per unit area. This value is not used for table-based pricing. One-Time Fixed Set-up – The one-time set-up charge is a fixed charge that is included once for a product in an order regardless of the height, width, quantity, or number of sides. If there is no setup charge for this product, enter zero. Per Piece Fixed Set-up – The per-piece fixed set-up is a constant amount that is applied for each sign. This amount does not change based on height, width, number of sides, or quantity. If this charge does not apply to the product being entered, enter zero in the box. Second Side Percent of Base – The second side percent of base is the percentage increase applied to the product if it can be two sided. If this charge does not apply to the product being entered, enter zero. Second Side One-Time Fixed – The second side one-time fixed charge is a constant one-time charge that is applied for each two-sided sign. This amount does not change based on height, width, or quantity. If this charge does not apply to the product being entered, enter zero into the box. Second Side per Piece Fixed – This is a fixed charge added to each sign that is applied for twosided signs. This amount does not change based on height or width. If this charge does not apply to the product being entered, enter zero. Per Piece Minimum – Enter the lowest acceptable per-piece charge for the product. If the calculated charge is lower than this value times the quantity, the Per Piece Minimum times the quantity will be used. If this charge does not apply to the product being entered, enter zero. Per Line Item Minimum – Enter the lowest acceptable charge for an order of this product, regardless of quantity or size. If the calculated charge is lower than this value, the Per Line item Minimum will be used instead. If this charge does not apply to the product being entered, enter zero. Page 36 of 158 Rapidly Operational, Highly Served, Incredibly Satisfied 3.10.3 Tables Tab Depending on the pricing structure, the Area Discount Table, the Length Discount Table, or the Pricing Table may be visible. No table is visible for fixed or cost-plus pricing. All of these tables affect the pricing of the product as the products size changes. For descriptions of the tables available, see Chapter 4, Section 2.3.2, Table Descriptions. Price Sheet Format – This field references the price sheets that can be printed for when the User is unable to access Cyrious directly. To select a price sheet format, click on the down arrow and choose a format from the list. For more information on this feature, see Chapter 3, Section 5, Price Sheets. Quantity Discount Category – The Quantity Discount category permits reductions or premiums to be given as the quantity changes. All pricing structures except Unknown (Manually Overridden) allow quantity discounts. To assign discounts, click on the down arrow and select the appropriate discount category from the list. If this product requires the creation of a new quantity discount category, click on the New/Edit button to create the new category. For more information on defining these categories, see Chapter 3, Section 4, Quantity Discounts. 3.10.3.1 Table Options There are six options available when using the table options for price or discount lookups. 1. Symmetric Table (1X2 = 2X1) – Used in conjunction with table lookup pricing methods. By default, Cyrious will search the table based on symmetric values. For example, Cyrious will assume that the price for an 18X24 will be the same as a 24X18. To disable this option, remove the check mark from the box 2. Limit to Table Values – Used in conjunction with Table Lookup pricing methods. Check this box to prevent the entering of incorrect dimensions during order/estimate entry 3. Apply Discounts to Total Area/Length/Height – Used in conjunction with the area, length, and height discount tables. Applies to discounts to the total area/length/height of all signs, not the individual signs. Most commonly used for the digital printing and other four-color output where the price is a function of the total area printed and not the area of each individual sign 4. Round Sizes up to Table Values – Used in conjunction with all of the price and discount tables. Check this box to always round up the values entered during order entry to match a value on the table 5. Interpolate Between Table Values – Used in conjunction with the table lookup pricing methods. When enabled, Cyrious will calculate the price for any size that falls between table values. For example, if the table values are set for a 12X12 sign to cost $20.00 and a 24X24 sign to cost $40.00, when the User enters 18X24 for the size, Cyrious will automatically calculate the price between $20.00 and $40.00. This helps limit the number of table values Page 37 of 158 Rapidly Operational, Highly Served, Incredibly Satisfied 6. Extrapolate Beyond Table Values – Used in conjunction with the table lookup pricing methods. When enabled, Cyrious will automatically calculate the price of any size outside of the table values 3.10.3.2 Table Descriptions 1. Area Discount Table – Area discounts are used to assign discounts or premiums to a price as the area (height x width) changes, and can be assigned only when the areabased pricing structure is selected. The Area Discount Table is established so that Cyrious will automatically apply discounts for the product at the specified area break points. When the minimum area and volume/quantity are both met or exceeded, the discount is applied The discount does not apply to the set-up or per-piece portion of the price. This is usually not a problem, because set-up charges and area discounts are usually not used together. 2. Length Discount Table – Length discounts are used to assign discounts or premiums to a price as the length changes, and can be assigned only when the length-based pricing structure is selected. The Length Discount Table is established so that Cyrious will automatically apply discounts for the product at the specified area break points. When the minimum length and quantity are both met or exceeded, the discount is applied. 3. Height Discount Table – Height discounts are used to assign discounts or premiums to a price as the height changes, and can be assigned only when the height-based pricing structure is selected. The Height Discount Table is established so that Cyrious will automatically apply discounts for the product at the specified area break points. When the minimum height and quantity are both met or exceeded, the discount is applied. 4. Size Lookup Table – The Size Lookup Table is a list of heights, widths, quantities and their corresponding per-piece prices, which can only be used when the Table Lookup by height, width, and quantity pricing structure is selected. When a product is entered in an order, the per-piece price from the first row, in which the table height, table width, and table quantities are less than or equal to the ordered height, width, and quantity is used. Height and width are interchangeable and Cyrious will always arrange the entries so the height is smaller than or equal to the width. Click in the appropriate box and type a height, width, quantity, and price. 5. Area Lookup Table – The Area Lookup Table is a list of areas, quantities and their corresponding per-piece prices. When a product is entered in an order, the per-piece price from the first row, in which the table area and table quantity are less than or equal to the ordered height times width and quantity is used. Click in the box and type an area, quantity, or price. 6. Length Lookup Table – The Length Lookup Table is a list of lengths, quantities and their corresponding per-piece prices. When a product is entered in an order, Cyrious uses the per-piece price from the first row, in which the table length and table quantity are less than or equal to the ordered length and quantity. The entered height has no effect on the price. Click in the box and type a length, quantity, or price. 7. Height Lookup Table – The Height Lookup Table is a list of heights, quantities and their corresponding per-piece prices. When a product is entered in an order, Cyrious uses the per-piece price from the first row in which the table height and table quantity are less than or equal to the ordered height and quantity. The entered length has no effect on the price. Click in the box and type a height, quantity, or price. Page 38 of 158 Rapidly Operational, Highly Served, Incredibly Satisfied 3.10.4 Material Tab Material pricing allows for pricing based not only on the size of the item, but also on the amount of material actually used in production. It gives Users the flexibility to increase the price of an item to account for unused material and/or extra labor. Certain products are produced using sheets or rolls of material of a predetermined size. For many of these products, especially digital printing, it is preferable to specify the material dimensions and allow Cyrious to calculate the amount of material used. This information is entered on the Materials tab of the Product Entry form. The material packaging section specifies the size of the material used for producing the product. If these are entered, Cyrious will automatically calculate the actual amount of material used and the actual amount of scrap. Cyrious can then charge a variable rate between 0 and 100% for the scrap material. Not Specified – If the actual material and scrap usage is not part of the price calculation, then check this box. This is the most commonly used type and is appropriate when the average scrap calculation is built into the price. Roll – Material with one fixed dimension and one variable dimension. By Roll Fixed Height – If the material used comes from a fixed width substrate, select this option, and enter the actual height of the material in the Material Height box. By Roll Fixed Width – This is the most common option for digital printing. If the material used comes from a fixed width substrate, select this option and enter the actual height of the material in the Material Height box. Sheet – Material with a fixed height and fixed width. By Sheet – If the product is produced from cut sheets, select this option and enter the sheet height and width. Tiling – The placement of multiple pieces along the fixed dimension of the material. To allow tiling for this product, check the box that says Tile within a Panel. Roll with no tiling Roll with tiling Page 39 of 158 Rapidly Operational, Highly Served, Incredibly Satisfied Sheet with no tiling Sheet with tiling Gap Size – The gap size is the amount of space to leave between pieces when arranging them on the material. Enter the gap size for this material. Rotate – Rotating allows a piece to be turned 90° in order to achieve a better fit on the material. Paneling – If a piece is too large to fit on the material, it must be divided into sections that are then reassembled to create the final piece. Paneling is also used in an effort to reduce the amount of scrap material. Check the Avoid Paneling of Pieces if Possible check box to enable Cyrious to reduce the number of panels created, even if more material is used and more scrap generated. Charge Extra Per Panel – Check this box to assess additional charges for each additional panel. A fixed charge per panel or a percentage of the base price can be assessed. Scrap – Any unused material, including gaps between tiles. Check the Charge for Scrap box to add an additional amount to the price based on the scrap amount and the scrap factor. Page 40 of 158 Rapidly Operational, Highly Served, Incredibly Satisfied Scrap Factor – Enter the percentage of full price that scrap should be priced at. To charge for scrap at the same price as the regular product, enter 100. To charge half as much for scrap as for regular product, enter 50. 3.10.5 Defaults The Defaults tab sheet sets default values for the number of sides, dimensions, and colors that are applicable to the product. The values chosen will appear in the line item tab sheet during order entry. The default pricing tab must be complete for every product code entered into Cyrious. Sides – The default number of sides for the product. This is usually one, but can be set to any value between the minimum and maximum number of sides set on the Product tab Sheet. Height – The default height for the sign. For products using fixed pricing and length-based pricing, enter the standard height. For other pricing structures in which the height is used in the price calculations, it is recommended that you enter one in this field in order to ensure that a User entering order information remembers to enter the actual height. Width – The default width or length for the sign. The caption will change depending upon the pricing structure in use. For products using fixed pricing, enter the standard height. For other pricing structures in which the width is used in the price calculations, it is recommended that you enter one in this field in order to ensure a User entering order information remembers to enter the actual width. Production Location – Click on the down arrow in the Production Location box and select the default production location for this product from the drop down list. Foreground Color – Click on the down arrow in the Foreground Colors box and enter the default foreground color for this product. If there is no default foreground color, leave this field blank. If a foreground color list was entered on the Products tab sheet, select the default color from the drop down list. Background Color – Click on the down arrow in the Background Color box and enter the default background color for this product. If there is no default background color, leave this field blank. If a background color list was entered on the Products tab sheet, select the default color from the drop down list. Font – Click on the down arrow in the Fonts box and enter the default font for this product. If there is no default font, leave this field blank. If a font list was entered on the Products tab sheet, select the default font from the drop down list. Line Item Description – Click in this box and enter the brief description of the product. Any text entered here will be automatically placed into the line item description during order entry. The line item description prints on all invoices and estimates in order to provide more detail about the ordered product. Description of Product – Click in this box and enter a detailed description of the product. This information is available to employees when entering a product and is intended to provide detailed information the User wants available. Typical information included in this section includes expected life, typical uses, warranties, permit requirements, etc. This information does not print on invoices or estimates. Picture – If desired, you may store an image of the product for use on estimates and invoices. This image is most helpful for standard or stocked components (e.g. frames, riders). Click on Open Picture to open a file and paste it into Cyrious. This attaches the picture to a product file. Click on Clear Picture to remove a picture that is attached to a product. Click on Paste Picture to import a picture from the Windows clipboard to Cyrious. 3.10.6 Modifiers Tab Sheet This tab sheet is used to indicate which price modifiers apply to the product being entered. All of the price modifiers are listed in alphabetical format based on the modifier code. The complete pricing information for each modifier can be seen by using the scroll bar along the bottom of the Page 41 of 158 Rapidly Operational, Highly Served, Incredibly Satisfied screen. The scroll bar on the right side of the screen will allow you to move up and down through the modifier list. To apply a modifier to the product being entered, place a check mark in the box beside the modifier code by clicking with the mouse. To apply all modifiers to the product click on Include All. To remove a modifier from the product being entered, remove the check mark by clicking with the mouse. To remove all modifiers from the product, click the Clear All button. 3.11 Modifier Entry 3.11.1 Modifier Navigation Tree To move between different modifiers, use the Modifier Tree on the left side of the modifier entry screens. The Modifier Tree consists of an alphabetical index at the first level, and the modifier codes in the second level. In the example below, E is the index letter, and Easel Backs is one of several modifier codes. Click on the (+) plus icon beside the appropriate index letter or number to see the modifier codes beneath. Click on the (-) minus icon to collapse any part of the tree. To move from modifier to modifier in the Modifier Tree, simply click once on the appropriate modifier code. The Price Modifier Entry form contains three tab sheets that must be completed for each modifier. Fill in each of the tab sheets to establish standards for each modifier. Although they may be completed in any order, certain fields must be filled in before changes can be saved. These fields are displayed in blue. 3.11.2 Modifier Tab Modifier Code – Enter the price modifier code, or name, for this entry. The modifier code is used only in the pricing set up and is not seen by the operator or customer when quoting. It is recommended that you name the modifier in a way that conveys meaning and purpose about its charge. Print As – Enter the text used to describe this modifier on the printed order or estimate. The printing of modifiers on invoices, estimates, and work orders is dependant on the report template used in the printing process. Page 42 of 158 Rapidly Operational, Highly Served, Incredibly Satisfied Question – Enter the question the User will see on the Modifiers screen during order entry. This question should be simple and descriptive enough for a relatively new employee to understand. Sort Level – Enter a number between one and 99 to indicate how close to the top of the screen this price modifier should appear. One indicates the top of the list, while 99 indicates the bottom. Answer Required – Check this box if an answer to this modifier is required during order entry. If checked, this modifier question will appear in blue on the modifiers screen. 3.11.3 Pricing Tab Pricing for price modifiers can be based on a fixed price, the size and base price, flat charges, or custom combinations of the three. The pricing tab sheet assigns the pricing structure for the price modifier. The red writing indicates commonly used pricing. Answer Format – Select the appropriate answer type for the price modifier question. The options are Yes/No and Numeric. Pricing Method – Select the method used in calculating the price modifier price. The pricing method will determine what pricing fields need to be completed. Price Formula Dimensions – Select the units used for all prices entered for area and perimeter charges in the price modifier form. If required, Cyrious will automatically convert between units used for entering the product dimensions during order entry and the units for pricing price modifiers. 3.11.3.1 Base Charges Percent of Base per Modifier – Enter the percent the base price is multiplied by for each modifier applied. This is the most common form of modifiers. For example, you may wish to charge 10% of base for additional colors. Charge per Unit of Area – Enter the value to charge a fixed amount per square inch, foot, etc. For example, you may wish to charge an additional $2.00 per square foot for premium vinyl. Charge per Unit of Length – Enter the charge for a fixed amount per running (linear) inch, foot, etc. Charge per Unit of Perimeter – Enter the perimeter charge for the selected units. The perimeter, which is the distance along the outside of a sign, is equal to Length + Width + Length + Width. For example, borders can be assessed as perimeter charges. Double Base for Second Side – Check this box if the base charges for this modifier should be doubled for a two-sided product. 3.11.3.2 Setup Charge One-Time Charge – Enter a fixed setup charge that is included once regardless of the number of price modifier charges applied. If there is no one-time setup charge, enter zero. Fixed per Piece – Enter a fixed charge applied for each sign. This amount does not change based on the number of price modifiers applied. Fixed per Modifier – Enter a fixed amount charged for each price modifier applied. This amount does not change based on the quantity of signs. Fixed per Modifier per Piece – Enter a fixed amount charged to each sign for each modifier applied. That is, the quantity of signs is multiplied by the number of price modifiers to determine the number of times to apply this charge. Double Setup Charge for Second Side – Check this box if the setup charges for this modifier should be doubled for a two-sided product. Page 43 of 158 Rapidly Operational, Highly Served, Incredibly Satisfied 3.11.3.3 Minimum Charges Overall – Enter the lowest acceptable charge if this price modifier is selected, regardless of the quantity, size, or number of modifiers applied. If the calculated value is lower than this value, the minimum charge will be used instead. Per Piece – Enter the lowest acceptable charge per-piece if this price modifier is selected. If the calculated charge is lower than this value times the quantity, this value multiplied by the quantity will be used. Per Modifier – Enter the lowest acceptable charge per modifier applied. If the calculated charge is lower than this value multiplied by the number of modifiers applied, the latter quantity will be used. Double Minimums for Second Side – Check this box if the minimum charges for this modifier should be doubled for a two-sided product. 3.11.4 Products Tab The information displayed on this screen includes product codes and the categories they belong to. To assign a price modifier to a product, click in the box beside the product code. To assign this modifier to all products, click the Include All button. To remove the modifier from a certain product, remove the check mark from the box beside the product code. To remove the modifier from all products displayed, click the Clear All button. Page 44 of 158 Rapidly Operational, Highly Served, Incredibly Satisfied Chapter 4. 4.1 EMPLOYEES Adding New Employees Each Cyrious transaction requires an employees name to identify who created the estimate, order, or modification to an estimate or order. Therefore, employee names and information must be entered into Cyrious before orders or estimates can be saved. Select Mgmt/ Personnel/ New Employee to add new employees into the system. This opens the Employee Information Entry Screen, which includes three tab sheets: Business Info, Other Info, and Commission. Tab through each box to enter the necessary information. 4.1.1 Business Info Tab Sheet The boxes beside words with blue lettering must be filled in before the employee information can be saved. Name – Enter employees first and last name. Title – Enter job title, such as manager, sign maker, receptionist, etc. Store Number – Enter the store number, if applicable. Dept. – Enter the department this employee works in, such as screen prints, electric, installations, etc. Reports To – Select the employee’s immediate supervisor from the list. Tax-ID (SSN) – Enter the employee’s social security number or employee tax identification number. Office Phone – Enter the employees work telephone number and extension if applicable. Office Fax – Enter the fax number at employee’s location. E-mail– Enter the e-mail address for employee (if applicable). Use of System – Cyrious places the employee information in various places throughout the program. To place the employee on the Active Employee list, the Sales Person list, the Entered By list, and/or Time-Clock list, click on the appropriate box. Edit these selections if the status of the employee changes. 4.1.2 Other Info Tab Sheet Click on this tab sheet to enter personal information concerning the employee: Home Address – Enter the mailing address, including city, state, and zip code. Home Phone – Enter the home telephone number. Cellular Phone – Enter the employee’s cellular telephone number (if applicable). Pager – Enter the employee’s digital pager number (if applicable). Emergency Contact – Enter the name of someone to be contacted in the event of an emergency. Phone – Enter the telephone number of the emergency contact. Birth Date – Enter the employee’s date of birth. Hire Date – Enter the employee’s initial date of employment. Termination Date – If an employee leaves the company, edit his/her record by entering the last date of employment. Page 45 of 158 Rapidly Operational, Highly Served, Incredibly Satisfied Current Status – Choose the box that indicates the employee’s current status. Choices include regular, contract, on leave, and prior. Edit this box if the status of the employee changes. 4.1.3 Commission Tab Sheet Click on this tab sheet to enter information concerning an employee’s commission rate. Commission Sales – Check this box with the mouse if employee receives a commission. Commission Rate – Enter the percentage of commission this employee will be paid. Pricing Level – Enter the percentage of base price this employee prices at. Click "Employee" on the toolbar to save new employee information. 4.1.4 Time-Clock Tab Sheet The Time-Clock tab sheet of the Store Information setup allows the User to enter default information for using the Time-Clock feature. Lunch – If employees clock out for lunch, check this box. If automatic lunch subtractions are desired, check the box and enter a number (in minutes) for time to subtract from the employee's hours. If employees have the option of clocking in and out for lunch but forget or fail to on any given day, the program will automatically deduct the entered time if set for automatic lunch deduction. Overtime Calculations – Cyrious will calculate overtime hours if one of the overtime options is selected. Check the box/boxes that apply in determining when overtime is paid. 4.2 Editing/Viewing Existing Employees Select Mgmt/ Personnel/ View/Edit Employee. Use the employee listing on the left side of the screen to highlight the employee to edit. Click the "Edit" button on the toolbar. Modify the necessary information fields. Click "Save" to save the changes made to the employee's record. 4.3 Time-Clock To open the employee time clock, click "Time-Clock" in the main toolbar or click the time-clock icon on the home page. The Time-Clock form will open. Page 46 of 158 Rapidly Operational, Highly Served, Incredibly Satisfied Employees can clock in or out from this point in the program. Select Name – Click on the down arrow in name box to display a list of employee names. Select the appropriate employee name. If the employee has already clocked in for the day, the times associated with each time-clock entry will be displayed next to the appropriate Action. If the employee skips any step (i.e., forgot to clock out before lunch), Cyrious will ask her/him to acknowledge the skipped step explicitly before continuing. Clock-in – To clock-in” at the start of the workday, click in the circle preceding "Clock-In". If the selected employee has not already clocked-in, this will already be selected as the default. Click "OK" to record the employee’s start time. Each time a new time-clock entry is entered, Cyrious will respond with a confirmation to let the employee know the exact time recorded. If you have chosen Cyrious to track lunch, the Start Lunch and End Lunch options will be displayed. Start Lunch – At the start of lunch, clock the selected employee out” by selecting "Start Lunch” and clicking OK”. End Lunch – Upon return from lunch, clock the employee back in by selecting End Lunch" and clicking "OK". Clock-out – At the end of the workday, clock the employee out by selecting "Clock-Out" and clicking "OK". 4.3.1 Adjusting the Time Clock Records Cyrious allows for the adjustment of individual employee’s work records. Click Mgmt/ Personnel/ Time Clock Adjustment to open the Time Clock Adjustment form. In the bottom window, Cyrious will generate a list of all time cards that seem incorrect. This is usually because an employee forgot to clock in or out on the day given. To edit a record, select the employee from the list on the left. All time cards for that employee for the past month will appear in the Recent Time Cards” window in the middle of the screen. A list of open time cards for the employee will be displayed in the Open Time Cards” box. The manager may edit any of the times by selecting the appropriate record and changing the times for that time card on the right side of the form. Page 47 of 158 Rapidly Operational, Highly Served, Incredibly Satisfied You cannot adjust timecards more than one month old. To insert a new record, click New Time Card” and an empty line will appear. Enter the time-card date and correct times for that employee. When you are finished, click Save Changes”. 4.3.2 Clock-In Times Minimum Clock-In – Time Cyrious allows the User to set a minimum clock-in time for employees. If this time is set and password protection is enabled, a password is required to clockin before the minimum clock-in time. Maximum Clock-Out Time – Cyrious allows the User to set a maximum clock-out time for employees. If this is set and password protection is enabled, a password is required to clock-out after the maximum clock-out time. 4.4 Commission/Fees Tab Sheet The Commission/Fees tab of the Store Information setup stores default information for Franchisee fees and Commission rates. Pay Commission Based On – Cyrious allows the User to define how commission will be paid to sales personnel. Only one commission option can be enabled. Picked-Up Orders – Choose this option if sales personnel receive commission based on orders picked-up (sales). Closed Orders – Choose this option if sales personnel receive commission based on orders that are picked-up and fully paid. Payments Received – Choose this option if sales personnel receive commission based on payments collected for their orders. Placed Orders – Choose this option if sales personnel receive commission based on orders placed to their credit. Cyrious can track Royalty and Advertising fees. If applicable, enter the percentage to use when calculating these franchise fees. These numbers are used only for reporting purposes and do not affect any operations of the program. If not applicable, enter zero. Pay Franchise Fees Based On – Use this section to select the method of assessing franchise fees. Cyrious allows only one method of assessing royalties to be selected at a time. Built Orders – Choose this option if franchise fees are paid based on orders built. Picked-Up Orders – Choose this option if franchise fees are based on orders picked-up (sales). Closed Orders – Choose this option if franchise fees are based on orders that are picked-up and fully paid. 4.4.1 Franchisee Fees Royalty Fees – Enter the percentage of Royalty fees assessed. Advertising Fees – Enter the percentage of Advertising fees assessed. Page 48 of 158 Rapidly Operational, Highly Served, Incredibly Satisfied CUSTOMIZING CYRIOUS Chapter 5. 5.1 User Options To set the screen options for Cyrious, select Mgmt/ Set-Up/ User Options. The User Options portion of Cyrious allows each station, or computer, to set certain options to his or her liking. There are three User Options tabs- Common Options, Shipping Links, Email Options, and Explorer Color Settings. 5.2 Common Options Entry Options allow the User to customize certain Order and Estimate entry options. Customer Entry First in Order Entry – Check this option to set the Customer Tab screen as the first screen in order and estimate entry. Show Override Item Total in Red at Order Entry – Check this option to have overridden line item prices appear in red during order entry. Some Users may wish to disable this option if the monitor is accessible to customers during order entry. Skip Over Area Codes – By default, Cyrious will tab past the area code field during phone number entry. This will save time in cities primarily covered by one area code. Allow Due Date Before Today – By default, Cyrious will not allow due dates to be entered before today’s date. This includes edited orders. To allow orders to be saved with prior due dates, check this box. Order Origin Required to Save an Order/ Estimate – Checking this box requires the User to track the origin of each order. Order Origin tracking is essential to effectively gauge the success of marketing and advertising efforts. Clone Shipping Address while Cloning and Order/Estimate – Check this option if you prefer to have the shipping address brought over when cloning an order/estimate. Proof Date Checked by Default – Check this option to have the proof date in order/estimate entry to be checked by default. Post Deposit when Saving a New Order – Check this option to have a Cyrious prompt you to apply a payment to the newly saved order. Excluded Saturdays From Scheduled Dates – Check this option to prevent an activity from being created on this day in the Activity Manager. Excluded Sundays From Scheduled Dates – Check this option to prevent an activity from being created on this day in the Activity Manager. Show Advanced Screens – Check this option to enable advanced screen choices. Show Line Item Tree in Order/ Estimate Entry – Check this option to enable a Windows Explorer type interface for the display of line items in order and estimate entry. Show Artwork Window in Order/ Estimate Entry – Check this option to display the artwork feature by default in order and estimate entry. 5.3 Invoice Number Options Option A – Set invoice number to the order number. Select Option A to keep the same order number for all status of the order. WIP, Built, On-Hold, Picked-Up and Closed. Option B – Assign independent invoice number. Select Option B to assign the order a different order number once the job has been marked Picked-Up. Option B is primarily used for international Users. Page 49 of 158 Rapidly Operational, Highly Served, Incredibly Satisfied Order Number – 1000 when in WIP, Built and On-Hold. When status is changed to Picked-Up, Order Number is assigned the new ID of 1001. 5.3.1 Next Invoice Number To set the number that prints on the invoice or estimate, click on Mgmt/ Set-up/ Store Information/ Order/Estimate Tab. To change the order or estimate number, use the scroll arrows. Once the desired invoice and estimate number is selected, click Save” to save changes. 5.4 Shipping Links Cyrious will allow the User to enter four shipping links, or web sites, to obtain detailed shipping information. The links entered here appear on the shipping screen during order entry. The links will allow the User to access the web sites using an already established internet connection. 5.5 Email Options Cyrious provides you two methods of email delivery from the program, Internal and Outlook. Internal – By selecting Internal from the drop-down menu, Cyrious will send the email directly out of the program without any prompts. You have the following options when selecting this method: Outgoing Mail Server (SMTP) – Enter the SMTP server you use for outgoing mail. If you are unsure of your SMTP server setup, contact your ISP (Internet Service Provider). From Name – Enter the Sender’s name that will appear on e-mail messages sent from this terminal. Email Address – Enter the default email address that will appear on the email messages sent from this terminal. User Name – If your ISP requires a User name, fill in the User name provided by your ISP Authentication Required – If your ISP requires authentication before the email can be sent, select this check box, then fill in the password provided by your ISP. Copy me on all Emails by default – Check this box to automatically send a copy of all email messages sent from this terminal to the Email address entered in the Email Address” field above. Outlook – By selecting Outlook from the drop-down menu, Cyrious will send the email to Microsoft Outlook. The SMTP server, User name, authentication, copy me on email options are available, but must be setup in Outlook User options. Microsoft Outlook must be installed for this option to work. 5.6 Explorer Color Settings Cyrious provides you with the ability to customize your explorer view for orders in AR’s and with the On Hold status. Select the color next to the option that works best for your business. System Options – Allow the User to customize the layout of the main screen. Show Small Contact Window on Start-Up – Check this option to have the small Contact Window appear on the main window each time Cyrious is opened. Page 50 of 158 Rapidly Operational, Highly Served, Incredibly Satisfied Show Sales Monitor on Startup – Check this option to have the Sales Monitor appear on the main window each time Cyrious is opened. Show Main Toolbar – Check this option to display the Main Toolbar at the top of the screen. The main toolbar is the button bar that runs along the top of the screen. Show Action Toolbar – Check this option to display the Action Toolbar. The action toolbar is the button bar that runs along the right side of the screen. Show Status Bar – Check this option to display the status bar along the bottom of the screen. Prompt For Account Export After Closeout – Check this option to have Cyrious automatically prompt you to export your accounting data after printing your closeout. List Store in Order Adjustment Dialog – Check this option if you prefer to have your store listed as an option in the Order Adjustment Dialog. Show Tips on the Home Page – Check this option if you wish to have Cyrious Quick Tips located on the Home Page. This option also gives you quick access to our customer website. 5.7 Standard Text Cyrious uses standard lists at several places to allow repetitive or frequently used text to be entered once and then selected from a list when needed. 5.8 Estimate Greeting List Cyrious permits the definition of standard greeting notes to be used on the estimate greetings tab of Estimate Entry. To open the Standard Greeting Notes entry window, click on Mgmt/ Set-up/ Standard Text Lists/ Estimate Greetings from the menu bar. Cyrious allows you to define as many standard greeting notes as you desire. To make changes to any particular note, simply type in or edit the Text box. Scroll between notes using the directional arrows. Clicking the plus sign allows you to enter a new note. To delete a standard note, click the minus sign. When you have finished making changes, click the check mark to save. Click "OK" to close the window. 5.9 Standard Order Notes Cyrious permits the definition of standard order notes to be used in the order notes a section of orders and estimates. To open the Standard Order Notes entry window, click on Mgmt/ Set-up/ Standard Text Lists/ Order Notes from the menu bar. Cyrious allows you to define as many standard order notes as you desire. To make changes to any particular note, simply type in or edit the Text box. Scroll between notes using the directional arrows. Clicking the plus sign allows you to enter a new note. To delete a standard note, click the minus sign. When you have finished making changes, click the check mark to save. Click "OK" to close the window. 5.10 Standard Production Notes Cyrious permits the definition of standard production notes to be used in the production notes section of orders and estimates. To open the Standard Production Notes entry window, click on Mgmt/ Set-up/ Standard Text Lists/ Production Notes from the menu bar. Cyrious allows you to define as many standard production notes as you desire. To make changes to any particular note, simply type in or edit the Text box. Scroll between notes using the directional arrows. Clicking the plus sign allows you to enter a new note. To delete a standard Page 51 of 158 Rapidly Operational, Highly Served, Incredibly Satisfied note, click the minus sign. When you have finished making changes, click the check mark to save. Click "OK" to close the window. 5.11 Passwords Cyrious supports several levels of security. Cyrious is shipped with the password protection features disabled. It is strongly recommended that the system manager enable password protection before putting Cyrious into use. To enable password protection, click on Mgmt/ Set-up/ Change Passwords. This opens the Change Passwords screen. The passwords screen consists of the restriction levels on the left, password entry fields in the center, and the restricted features on the right. The following restriction levels are available: Set-up Restrictions – This level restricts access to the set-up features and time-clock adjustments. Accounting Restrictions – This level restricts access to the General Ledger, or GL. Pricing Restrictions – This level restricts access to the Product and Price Modifier entry screens. Advanced Use Restriction – Enabling this level of password protection restricts access to the Marketing program, issuing customer credits, and voiding orders and payments. Reporting Restrictions – This level restricting access to the Reports Menu. No password is needed for basic order, estimate, company, and payment entry. 5.12 Sales Goals Cyrious allows the User to define monthly sales goals. To access the Sales Goals definition screen, click Mgmt/ Setup/ Sales Goals. Page 52 of 158 Rapidly Operational, Highly Served, Incredibly Satisfied Enter the monthly sales goal number in the field beside the month. The sales goal numbers are used on the sales graph and the Activity Report as an indicator of what level of sales you want to achieve for a given month. You cannot reset the order of estimate number to be lower than the last number used. 5.13 Store Information This set of entry screens record default and system data used for the store. In certain cases, this information may be overridden for a specific order or customer (e.g. tax rates) but for most information, these screens are the only input source (e.g. the store address & logo). Fill in each of the tab sheets in the Store Information setup to establish standards for the store. Although they may be completed in any order, certain fields must be filled in before changes can be saved. These fields are displayed in blue. To make changes to the Store Information setup you must be in edit mode. Click on the "Edit" button. After changes all changes have been made, click on the "Save" button. To exit without saving changes, click on the "Cancel" button. For detailed information on each tab screen see: • General Tab Sheet • Taxes Tab Sheet • Order/ Estimate Tab Sheet • Logo Tab Sheet • Production Info Tab Sheet • Installation Tab Sheet • Statement Text Tab Sheet • Activity Manager Tab Sheet • Marketing Tab Sheet • Time-Clock Tab Sheet • Commission/ Fees Tab Sheet Page 53 of 158 Rapidly Operational, Highly Served, Incredibly Satisfied 5.14 General Tab Sheet The General Information Tab Sheet is used to enter information about the store in which Cyrious is being used. This information will print on forms such as invoices and work orders. Enter the appropriate information for the following entry boxes: Store Number – Enter the number that is assigned to each store specifically. It must be a number and will print on all orders and estimates. Default Area Code – Enter the default area code in which the store is located. This will serve as the default area code for new customers and employees. Company Name – Enter the company name in this box. Address, City, County, State, Postal Code – Enter the store address, etc. in these fields. Country – Enter the country in which the store is located. Phone, Fax – Enter the store telephone and fax numbers in these fields formatted as you would like it to appear on the invoice. Store Manager – Click on the down arrow to choose the name of the Store Manager. E-mail – Enter the company's E-mail address (if applicable) in this box. URL – Enter the company's URL Web Address” (if applicable) in this box. 5.15 Taxes Tab Sheet The information entered on this screen is used to set the default tax information for this store. Certain tax information can be overridden, or modified, at the customer and order level. Invoice Tax-ID – Enter the store tax ID number here. This number will print on certain invoice templates as required by certain states or countries. Sales Tax #1 Name – Enter the name of the first type of sales tax to be tracked in the system (i.e. State, GST). Use the TAB key to move to the "Default Rate" field. Enter the appropriate Default Rate in this box. Use the TAB key to move to the "Tax Cap" field. If the tax laws for this company allow for a maximum amount of tax on a given order, enter the amount of the cap here. This field is generally left blank. Sales Tax #2 Name – Enter the name of the second type of sales tax tracked by the system (i.e. County, PST, and City). If only one type of sales tax is assessed, leave this box blank. Sales Tax-ID – This is the store's taxpayer identification number. This number will print as the header on sales tax reports generated from Cyrious. Tax Region – Type the location name of the default region here. Tax regions are particularly helpful when a company does business with customers that fall under different tax regions (i.e. State to State, Province to Province). For more information on Tax Region setup and usage see Tax Regions. Always Round Taxes Up – Click this check box to always round taxes up during calculation. Installation is Taxable – Click this check box if installation services are taxable in your area. Shipping is Taxable – Click this check box if shipping is taxable in your area. Note: Tax laws vary from city to city. Cyrious Software strongly recommends that the User check local ordinances to determine if any taxes are applicable. 5.16 TaxID Options Option A – Do not prompt. Select Option A not to be prompted upon save of order if job does not have a TaxID Sales Tax Number” entered. Page 54 of 158 Rapidly Operational, Highly Served, Incredibly Satisfied Option B – Notify when not entered but do not require a TaxID. Select Option B to be prompted upon save of order if the job does not have a TaxID Sales Tax Number” entered. Option C – Always notify and require a TaxID when the order amount exceeds [$ . ]. Select Option C to be prompted upon save of order if the does not have a TaxID Sales Tax Number” entered. This option will require the TaxID to be entered before the order can be saved. 5.17 Order/Estimate Tab Sheet The Order/Estimate tab sheet of the Store Information setup stores default information about such things as formats and minimums. Invoice Number Prefix – Enter a prefix number for invoice printouts. Prefixes are not required but are very helpful when one owner has multiple stores. Default Deposit Amount – Enter the percentage of the sale that customers must deposit. Cyrious will automatically calculate this amount for each order. Thus, employees will accurately collect deposits from customers. Minimum Order Amount – Type the amount in this field if a minimum order amount is required before an order can be placed. Default # of Invoices to Print – Set the number of copies of an invoice to print. It is very common to print two copies on the invoice, one for the customer, and one to file. Default Days for Proof – Enter the number of days from the order date for the proof to be due. This date can always be modified during order entry. Selection List for Job-Box/Projects – Many orders have multiple steps between receiving the order and completing the job. Cyrious allows this User-defined field for bin-numbers, job boxes, or department heads. This information prints on work orders and on certain WIP Report templates. Dear <first name> greeting – Click in this box to print a greeting on all estimates. If this box is unchecked, no default greeting is used. If enabled, the greeting can be modified on the "Print Estimate" screen. Sincerely <Salesperson> Closing – Click in this box to print a closing on all estimates. If this box is unchecked, no default closing is used. If enabled, the closing can be modified on the Print Estimate” screen. Print Deposit Required – Click in this box to print text at the bottom of the estimate stating the amount of the required deposit. Default # of Estimates – Set the number of estimates to print. It is very common to print two copies of the estimate, one for the customer, and one for the salesperson. 5.18 Logo Tab Sheet The artwork and tag line information entered on the Logo tab of the Store Information setup prints on all invoices and estimates. Logo – If entered, the User's logo will print on invoices, estimates, and reports. The logo must be in a Bitmap format (*.bmp). To load a logo file, click on the "Open Picture" button. To paste a logo from the windows clipboard click on the "Paste Picture" button. Tag Line (Slogan) for the Bottom of Page – The User can enter a slogan or tag line in this box. It will appear centered across the bottom of the invoices and estimates. 5.19 Production Info Tab Sheet The Production Information tab sheet stores default values for what product information will appear on the order entry screen. Enable Price Modifiers on Pricing Screen – The presence of additional items such as colors or quality of materials can modify the pricing of an item. Click in this box to enable the use of price Page 55 of 158 Rapidly Operational, Highly Served, Incredibly Satisfied modifiers that will prompt employees during order and estimate entry. Most stores will probably wish to enable this powerful feature. If this box is not selected, the price modifiers function will not be visible or enabled on the order and estimate input screens. Enable Production Locations on Pricing Screen – Click in this checkbox to enable the production location feature to be visible from the pricing screens. If enabled, this will allow Users the ability to change production locations for each product (line item) as necessary. Production Locations – Cyrious allows the User to specify up to three different production locations for better tracking of sales numbers. The User is allowed to choose at which production location each product is produced. The first production location should be the local store. Production locations #2 and #3 are commonly used to track sales produced or installed by subcontractors, affiliated stores, national supply companies, etc. Enter the production location names in fields 1, 2, and 3. Default Due Time – The default due time is the time that an order is due by. Click on the clock or the arrows to set the default due time. When enabled, the time each order is due will print as this default time. To override the default time, simply input a different time during order entry. 5.20 Installation Tab Sheet Cyrious allows installation to be handled separately for each line item. The order and estimate entry screens calculate prices based on the information entered on this screen. This feature can be disabled if it is not applicable. Enable – Click on this box to enable the Installation feature for use on the order and estimate entry screens. Equipment – Enter the names of three frequently used installation devices. Some examples are scaffolding, hammer drill, bucket truck, or crane. Minimum Charge – Enter the minimum amount charged for the use of each of the frequently used items listed in the equipment column. If there is no minimum amount required, enter zero in the appropriate box. If a fixed charge applies regardless of how long it is used, enter this amount as a minimum charge with an hourly rate of zero. Hourly Rate – Enter the hourly rate charged for each of the frequently used items listed in the equipment column. Shop Labor Rate – Enter the hourly fee used for sign installation work that is done in the shop. Some examples are building sign frames or installing vinyl on vehicles. Field Labor Rate – Enter the hourly fee used for sign installation work that is done on a job sight. Material Multiplier – Enter the multiplier used for purchased materials that are then used for installation. 5.21 Statement Text Tab Sheet The Statement Text tab of the Store Information Setup stores the default statement text for delivered orders. Enter different messages for the different ages of outstanding payments. If orders have been in accounts receivable for 0-30 days, the text from the first box will print on invoice statements. Similarly, text for orders in accounts receivable for 31-60 days will be printed from the second box and so on. 5.22 SI-Activity Manager Tab The information on the Activity Manager tab, located in the Store Information Setup, allows the User to define the amount of time between a customer visit and a follow-up telephone call. The boxes on this screen define the time between certain customer activity and Cyrious prompting the User to follow-up with the customer by automatically scheduling a contact. Days after Estimate Given if it is not converted – Enter the number of days after an estimate is quoted in the system that Cyrious should prompt the User to follow-up with the customer. Page 56 of 158 Rapidly Operational, Highly Served, Incredibly Satisfied Days after Order Built if it is not Picked-Up – Enter the number of days after an order is built that Cyrious should prompt the User to follow-up with the customer. Days after Order Pick-Up – Enter the number of days after an order is picked-up that Cyrious should prompt the User to follow-up with the customer. Days after Order is in A/R if it is Not Fully Paid – Enter the number of days after an order is entered into A/R but not completely paid that Cyrious should prompt the User to follow up with the customer. Allow days Between Contacts – Click in the box preceding this field and enter the number of days desired between contacts to remind the customer that a completed order is waiting for pickup. 5.23 Marketing Tab Sheet The Marketing Tab of the Store Information setup is used in conjunction with the Cyrious Marketing & Information Utility Program. Using the marketing tools, Cyrious allows you to "flag" customers after they meet certain requirements. For instance, a flag may be used to identify customers that were recently sent a promotional mailer or that have not ordered in the last six months. This would allow you to either eliminate these customers from a subsequent mailer or generate a follow-up targeted at this group. For ease of reference, you may name each of these marketing flags by clicking in the "Name" field and typing the flag name. Since no two stores are the same, Cyrious permits each store to setup two customized drop down lists and two free form memo (text) boxes for gathering additional customer information. This information can be entered in the customer record when the record is created or edited. These fields are frequently used to record business associations, demographic information, company size, or other information you wish to track. Name of User Defined Fields – Enter the name/title for the customized drop down boxes. This field name is what is used in the Marketing & Information Utility program. Selection List – Enter the values you wish to appear in the drop down list during customer entry. The User will be limited to the values in this list if "Limit Entries to this List" is checked. Name of User-Defined List – Enter the name of the free form text boxes used for capturing additional customer information. These fields are usually used for entering essential phrases that can be searched on in the Marketing & Information Utility program. Page 57 of 158 Rapidly Operational, Highly Served, Incredibly Satisfied Chapter 6. ACCOUNTING Cyrious uses an internal double-entry general ledger to track all financial transactions. The general ledger (or GL as it is commonly called) is a record of all financial transactions that occur in the Cyrious system. The GL is a transaction-oriented database, which means it is concerned with recording the changes that occur throughout an orders life cycle. In contrast, the order database is status-oriented database, which means it contains a record of the current state of the order. 6.1 Account Codes To change the name for any of the accounts in the general ledger, click on Mgmt/ Accounting/ Setup/ Account Codes from the menu bar. This opens the System Numbering and Account Code form. Internally, Cyrious uses account numbers, or account codes, to separate the entries in the general ledger. Each account also has a corresponding description. This description is used as the name of the account when exporting (such as to QuickBooks, Simply Accounting, etc.). There is no requirement for uniqueness in this name. In fact, it is often desirable to combine several fields into the same account when exporting by using the same Export Name. To adjust the account code name used for export, change the value of the text in the Export Number/Description column. Click Save” to save all changes. Click Cancel” to exit without saving changes. 6.2 Accounting Transactions Cyrious records accounting transactions for each payment entry and change of order status. The following table lists the general ledger transactions associated with the change in order status: Action Order Status Debit Credit New Order New → WIP WIP Orders Outstanding Order Built WIP → Built Built WIP Orders Outstanding WIP ARs Customer Deposits Sales Sales Tax Orders Outstanding Built Built → Picked-Up ARs Customer Deposits Sales Sales Tax Order Closed Picked-Up → Closed None None Order On Hold WIP → On-Hold None None Built → On-Hold WIP Built Order Off-Hold On-Hold → WIP None None Order Reopened Closed → Picked-Up None None Voided Order WIP Orders Outstanding WIP Order Picked-Up WIP → Picked-Up Page 58 of 158 Rapidly Operational, Highly Served, Incredibly Satisfied Action Order Status Debit Credit Built Orders Outstanding Built Picked-Up Sales Sales Tax ARs Customer Credits The following general ledger transactions are the most common transactions associated with payments, credits, and refunds: Action Order Status Debit Credit Payment WIP or Built Payments Customer Deposits Picked-Up Payments ARs WIP or Built Customer Credit Customer Deposits Picked-Up Customer Credit ARs WIP or Built Customer Deposits Payments Picked-Up ARs Payments Refund from Customer Credit N/A Customer Credit Payments Write-off Picked-Up Write-offs ARs Increase Customer Credit N/A Credits Given to Customers Customer Credit Decrease Customer Credit N/A Customer Credit Credits Given to Customers Overpayment N/A Payments Customer Credit Voided Payment WIP or Built Customer Deposits Payments Picked-Up ARs Payments Apply Credit Refund from Payment on Order 6.3 Payment Types Cyrious allows each User to define which forms of payments may be accepted. By default, Cyrious is set up to accept Cash, Checks, Credit Cards, and Trade/Barter. To edit the existing payment types, or to define new types, click Mgmt/ Accounting/ Setup/ Payment Types. Payment types may be organized into Payment Groups for purposes of financial reporting. While Cyrious will track each payment separately, reporting is grouped by payment groups. This grouping permits similar types of payments (for instance MasterCard and Visa) to be grouped together on reports. This feature is particularly useful when multiple credit cards are deposited into a bank account in one bank transaction. In the example below, "Credit Card" is the Payment Group and "MasterCard" is the Payment Type. Page 59 of 158 Rapidly Operational, Highly Served, Incredibly Satisfied To add a new Payment Group, click on the "Add Group" button. Payment Groups can be deleted if all of the Payment Methods within them have been deleted. To add a new Payment Method, highlight the group name and click the "Add Method" button. Enter the Payment Method name and Export Description (for use with exporting GL information). Payment Methods can be deleted if they have not been used for entering payments. A better alternative to deletion is to set a particular method inactive by removing the check mark beside "Active". Inactive payment methods do not appear in the payment method drop down list. Payment Methods can be reassigned to Payment Groups by clicking on the Method name and dragging it to the new Group. 6.4 Payment Terms Cyrious allows payment terms to be defined and then assigned individually to customers. By default, all customers are created with Cash payment terms. Setting up additional payment terms, however, is very simple with Cyrious. Select Mgmt/ Accounting/ Setup/ Payment Terms from the menu bar. This opens the Create/Modify Payment Groups form. The first payment term, Cash, is always the default and may not be deleted. It may, however, be edited if desired. To delete a payment term, click “Delete". To create new payment terms, click "New". To edit a payment term, click on the payment term in the Terms List, click "Edit", then click in the field to be changed and type the new value. The following fields may be modified for each payment term: Name – Enter the name of the payment term. Grace Period – Enter the number of days from the Picked-Up date that can elapse before payments on the order are considered late. Fees based on Original Due Date – Click in this check box if late fees are assessed starting on the original payment due date. If this box is checked, on the first day after the grace period interest is calculated since the original due date. Charge Interest on Interest – Click in this check box if interest compiles into the late balance amount owed. Monthly Interest Rate – Enter the monthly interest rate that should be charged when payment on the order is late. This amount will not be automatically applied. Message for Invoice – Enter the text that you want to appear on the bottom of the invoice explaining the payment terms to the customer. This area may be left blank if no payment terms information is desired on the invoice. Page 60 of 158 Rapidly Operational, Highly Served, Incredibly Satisfied Once all information has been entered, click "Save". To exit without making any changes, click "Cancel". 6.5 Sales Tax Groups Defining sales tax regions is the key to simplified sales tax reporting to the government. Cyrious allows an unlimited number of sales tax regions to be defined. Sales tax regions break down almost all tax reporting in Cyrious in order to simplify the various government tax authorities. To define, select Mgmt/ Accounting/ Setup/ Sales Tax Groups from the menu bar. A sales tax region is typically set up for each different tax authority, or region, to which taxes are paid. In most areas, tax regions are defined for each county in which a company does business if the tax rates between counties vary or reporting by county is required. Tax regions are also typically defined for neighboring state or provinces, or generic categories (i.e. out-of-state) may be used. Tax regions may also be used to identify groups of customers that receive different tax treatment, such as government or civic organizations. In all cases, sales to each group will be separately identified in the standard tax reports allowing for easy use of this information. The first tax region is the store default. It cannot be deleted but it can be modified for your area. The following information may be entered for each tax region: Group – Enter the name of the tax region. This should be a descriptive name such as Government” or Jackson County”. Tax Rate – Enter the tax rate for each tax region (usually state or GST) normally paid by customers in this tax group. Tax Cap (Max. per Order) – Enter the tax maximum for each order if applicable for this Tax Group. Always Round Taxes Up – Click in this checkbox to prompt Cyrious to automatically round taxes up to the next highest cent. If this box is unchecked, $0.644 in taxes is rounded to $0.64. Checking this box will result in the final tax being $0.65. Check with your local tax authority to determine if this rounding applies to you. Reference ID for Group – If desired, enter a reference ID for the tax region. If entered, the reference ID will be included on standard tax reports. Mailing Address – If desired, enter a reference mailing address for the tax region. If entered, the reference will be included on standard tax reports. To save all of the information on this screen click the "Save" button. 6.6 Reconcile GL In the unlikely event that the general ledger should become out of balance with the order database, it may be necessary to reconcile the general ledger. After an import from another POS system, or if you suspect the general ledger totals are not correct, simply click on Mgmt/ Accounting/ Reconcile GL to open the general ledger reconciliation window. Cyrious will automatically calculate totals for all WIP orders, all built orders, all accounts receivable balances, all customer deposits, all customer credits, and the total orders outstanding in the shop. The balance in the general ledger and from the order database will be displayed in the first two columns, respectively. If there is any difference between the two columns, the adjustment column will show the difference. To have Cyrious automatically post the reconciliation entries in the general ledger, set the date for which you want the entries made and click "Yes". If you know the first date the general ledger was out of balance, use this date as the entry date. If you are not sure of which date to use, use any date before the current monthly closeout. To exit without making any reconciliation entries, click "No". Page 61 of 158 Rapidly Operational, Highly Served, Incredibly Satisfied 6.7 Export GL Entries To export accounting data from Cyrious, click File/ Export / Accounting Data from the menu bar. This opens the Export GL Transactions Screen. There are several steps to complete for the successful export of data. Choosing the correct dates – By default, Cyrious will export all data since the last time an export file was generated. To change the dates exported, click Change Export Dates”. Click on the desired period for records to be exported, or enter the starting and ending dates. Click OK” to return after selecting the correct period. Click Export” to begin the export. Cyrious will open a window to determine the name to use to save the file. 6.8 View GL Entries Cyrious permits direct access to the general ledger database (provided the User has the correct password level if passwords are enabled). To access the GL database, click Mgmt/ Accounting/ GL Manual Entry on the menu bar. This will open the View/Add GL Transactions window. The left portion of this window contains criteria that may be used to selectively filter which GL entries are displayed on the right section of the window. The following selection criteria may be used individually or in combination: Limit display to order number – This limits the GL entries displayed to those for the order listed in the number box. Limit display to customer number – This limits the GL entries displayed to those for the customer listed in the number box. Limit to the following accounts – This limits the GL entries displayed to those for the account selected in the account code list beneath this checkbox. Limit to transactions between – This limits the GL entries displayed to those between the starting and ending dates selected. To edit a GL entry, simply click in the grid and change the desired values. To insert a new GL entry, click “Insert New GL Entry" and then enter the appropriate values in the grid. Anytime you Page 62 of 158 Rapidly Operational, Highly Served, Incredibly Satisfied edit or insert a new entry, Cyrious will automatically adjust the description and add the prefix *ME* to indicate a manual entry adjustment. To exit without making any changes, click "Close". 6.9 Apply Finance Charges The Apply Finance Charges window will allow you to apply finance charges on all invoices in accounts receivable based upon their age (duration in ARs) and payment terms (as setup in the customer record). For more information on defining the terms, see Payment Terms. To open the Apply Finance Charges window, click on Payment/ Apply Finance Charge. Cyrious POS will automatically calculate finance charges for orders in Accounts Receivable based on the payment terms specified for each customer. Cyrious provides a summary of all orders for which Finance Charges are applicable based on the current date and customer settings. The following information fields are displayed: Customer – Company Name Invoice – Invoice Number Invoice Description – Description of Invoice Payment Due Date – Date when first payment was due on order (this is equal to the picked-up date plus the grace period for the customer’s payment terms). Last FCD (Last Finance Charge Date) – Date when the last finance charge was applied to this invoice Balance – Balance Remaining Due on Invoice F Charge – Calculated Finance Charge for Invoice based on the options specified in the payment terms for the customer. You may click the checkbox next to the Company name to apply finance charges to any or all. Click "Mark All" to check all boxes. Click “Execute" to post finance charges for all selected invoices or “Cancel" to cancel without applying finance charges. You may also manually enter finance charges for an individual invoice on the Finance Charge Tab of Pay/Status. Please note that finance charges can only be removed on an individual order basis. Please verify all information before applying the finance charges to all orders. 6.10 Payments and Order Status 6.10.1 Payments Cyrious uses one form to enter virtually all financial transactions such as payments and customer credits. To access the payments screen, click Payment/ New Payment or click on the New Payments icon on the main form. The Payments form consists of two panels. The top panel is used for locating the order for which the payment is associated. The bottom panel is used for selecting the desired action (entering payments, issuing credits) and entering the necessary information for that action (the amount of the payment, method of payment, etc.). 6.10.1.1 Finding the Order or Payment Most financial transactions (like payments, order status, write-offs, and refunds) are associated with a specific order. Some financial transactions (like issuing credits) are only associated with a customer. The first step in entering a payment or other financial transaction is to select the appropriate customer and/or order. 6.10.1.2 (Searching) By Company Tab Sheet If given the company name, click on the By Company” tab and start typing in the Company field. As you type, Cyrious will look-up the first customer matching what you type. Alternately, click the Page 63 of 158 Rapidly Operational, Highly Served, Incredibly Satisfied book icon to open Explorer and search for a customer (or order) using the familiar Explorer search engine. Once the customer is located, a list of open orders will appear in the grid on the right. Click anywhere in the row of the appropriate order to select that order. Normally Cyrious will only show open orders. Check the "Show Fully Paid Orders" checkbox to include closed and voided orders in the grid on the right. 6.10.1.3 (Searching) By Order Tab Sheet Another way to search for an order is using the By Order tab sheet. Enter the order number directly in the Invoice Number box. Alternately, click the book icon to open Explorer or use the arrows to scroll through sequential orders. The Payments Form contains the following tabs: • Payments • Status • Multi-Order Payments • Void Payment • Issue Credit • Issue Credit Memo (for International Stores) • Apply Credit • Write-Offs • Overpayments • Refunds • Finance Charges • History 6.10.2 Payments Tab Sheet The Payments tab sheet is used to enter a payment for the selected order. Enter the following information (if applicable) to enter a payment on an order. Amount/ Deposit – Cyrious fills this box with the default deposit percentage for deposits or with the remaining balance for all other unpaid orders. To change this value, click in the box and enter a different deposit/payment amount. Payment Method – Select the form of payment the customer desires to use. Check/CC number – Enter the check or credit card number for the payment, if applicable. CC expiration – Enter the month and year of the credit card expiration date, if applicable. Entered by – Select the name of the person entering this payment from the drop-down menu. Once the appropriate information is entered, click the "Record Payment" button. 6.10.3 Status Tab Sheet The Status tab sheet is used to change the status of an order, record customer signatures, and to add to an orders production notes. The orders status will dictate which choices are enabled. 6.10.3.1 Change Status WIP – Indicates that the order is in Work-in-Progress, or not yet completely fabricated. Cyrious gives all new orders a status of WIP so the only time you will normally need to select this order is when taking an order off the On-Hold status. Page 64 of 158 Rapidly Operational, Highly Served, Incredibly Satisfied Built – Indicates that the order is fabricated but not yet picked-up, delivered, or installed. Picked-Up – Indicates that the order has been picked-up, delivered, or installed. Once it is marked Picked-Up, Cyrious records the order as a sale. If the remaining balance of the order is zero, Cyrious will also automatically close the order. The order will remain with a Picked-Up status until it is fully paid. Closed – Indicates orders that are both picked-up and fully paid. Manually closing an order is only necessary when a closed order was re-opened or a picked-up order is adjusted so that the remaining balance is zero. On Hold – Indicates an order in WIP or Built that has a hold status. Orders that are already Picked-Up may not be placed on hold. Orders with a Built status are first transferred to WIP and then placed on hold. When placing an order On Hold, you must enter a reason in the box labeled Reason”. Once all necessary information is entered, click "Change Status" to change the status of the order. The Project/ Job Box entries are defined in the Store Information Setup. For more information, see the Project/ Job Box topic in Store Information. To change the Job Box entries, select the new entry from the drop down menu and click "Change Job Box". 6.10.4 Add to Notes Additional entries can be made to an order’s Production Notes section by clicking on the "Add to Notes" button. After entering any additional production notes, click on the "OK" button. This will automatically update the production notes. 6.10.5 Signatures To enter a customer’s signature for an order, click on the "Signatures" button. For more information on the signatures feature, see Artwork & Signatures. 6.10.6 Multi-Order Payments Tab Sheet The Multi-Order Payments tab allows the User to post one payment to multiple invoices. The following fields must be completed in order to post payment. Company Name – Type the company name in this field or click on the book icon to open the Explorer screen. Payment Method – Enter what type of payment (check, credit card) you are posting. Check/ CC Number – Enter the check or credit card number for better payment tracking. Credit Card Expiration Date – Enter the expiration date if a credit card is the method of payment. Entered By – Select the name of the person entering the payment from the drop down list. Total Payment – Enter the total amount of the payment received. Payments Assigned – This will keep a running total of the invoices you have posted payment to. Over-Payment – If the amount of the Total Payment is more than the Payments Assigned, you must enter the difference as an overpayment. This amount will be added to the Customers Credit. Balance – The balance of the above fields must be zero to post payment. 6.10.7 Selecting Invoices to Post Payment All invoices for this customer that have a balance outstanding will appear in the bottom section of the screen. To select an invoice click in the check box beside the invoice number. The amount of the invoice will be added to the Payments Assigned field. Once all invoices have been selected, click Record Payment”. Page 65 of 158 Rapidly Operational, Highly Served, Incredibly Satisfied 6.10.8 Partial Payments To post a partial payment to an invoice right click on the invoice and choose “Partial Payment". Enter the amount of the partial payment in the pop-up window and click OK”. 6.10.9 Void Payment Tab Sheet The Void Payment tab sheet is used to void a payment or credit applied to the selected order. All of the payments for the selected order will be listed in the grid on the left of the tab sheet. Select the payment to be voided by clicking anywhere in the row containing the payment. The following information must be entered to void a payment: Voided By – Select the name of the person voiding this payment from the drop-down box. Reason – Enter the reason the payment is being voided. This information will print on all payment reports that list the voided payment. Once this information is entered, click “Void Payment". Note: Voiding a payment for a closed order will result in the order status reverting to Picked-Up. Similarly, if you void an order that has a payment applied, the amount of the payment will be transferred to Customer Credits. Voided payments will decrease your total payment numbers on the Daily Activity and Payments report for the day that they are voided. 6.10.10 Issue Credit Tab Sheet The Issue Credit tab sheet allows the User to issue credit to a customer for later use. From this tab, you can increase the customer’s credit balance, decrease the customer’s credit balance, or set the final customers credit balance. The following information must be entered to adjust an existing customer’s credit balance. Amount – Enter the amount to increase the credit, decrease the credit, or set the customer credit balance. Click the appropriate choice indicating whether the amount entered above is the amount to increase the customers credit balance by, the final amount for the customers credit balance, or the amount to decrease the customer’s credit balance. Adjusted By – Select the name of the employee who adjusts the customer’s credit balance by using the drop-down box. Reason – Enter the reason this credit is being adjusted or given. This information will print on all payment reports that list the credit adjustment. Once this information is entered, click "Adjust Credit" to adjust the customer’s credit balance. If security is enabled, Cyrious will prompt the User for a password before actually adjusting the customer’s credit balance. 6.10.11 Credit Memos Tab Sheet Credit memos are used to make monetary adjustments to Picked-Up orders for Users who are forbidden by law to adjust picked-up orders. When a credit memo is issued, it will be assigned the next invoice number in the order sequence. Credit Memos are essentially negative invoices for a customer. Issuing a credit memo will automatically increase the customer’s credit balance. This credit can then be applied to an existing order through the Apply Credit tab in Pay/Status. Issuing a credit memo will reduce your sales numbers and therefore reduce your royalty and tax obligation. Credit memos will appear on the sales tax report as negative sales. If a customer needs to issue a credit memo for taxes ONLY, they can leave the amount field blank on the Issue Credit Memo and enter the amount of taxes in the Taxes field. Please note that you can choose the Tax Region when issuing credit memos. It is important that the User verify the tax region before issuing the credit memo. A credit memo will not remove taxes from an invoice. Issuing a credit memo and subsequently applying the credit will nullify the taxes for that invoice. Page 66 of 158 Rapidly Operational, Highly Served, Incredibly Satisfied The following fields need to be completed to issue a credit memo: Current Credit Balance – Cyrious automatically maintain this field. This is the total of all credits for this customer. Tax Region – Select the appropriate tax region from the drop down list. It is important to select the correct tax region for accurate sales tax reporting. Taxes Overridden – This box will automatically be checked if the Tax amount is changed from the default. Reason – Enter the reason why the credit memo is being issued. This reason will appear in on the Credit memo printout. Adjusted by – Select the name of the person issuing the credit from the drop down list. Amount – Enter the amount of the credit to be issued. If the credit memo is for TAXES ONLY, leave the amount field blank. Taxes – The tax amount will automatically be calculated based on the tax region and amount entered. If the credit memo is for TAXES ONLY, enter the amount of taxes in this field. The "Taxes Overridden" box will automatically be checked. Total Credit – This is the total amount of credit that will be issued to this customer. Once all of the information has been entered and verified, click on the "Issue Credit Memo" button. 6.10.12 Apply Credit Tab Sheet The Apply Credit tab sheet allows a customer to use all or part of a credit balance that has been established. If the customer has a credit balance, Cyrious will automatically select the Apply Credit tab in Pay/Status. The following information must be entered to apply an existing customer credit to an order. Amount – Enter the amount of the credit to be applied to this order. Entered By – Select the name of the person applying the credit from the drop-down box. Once you have entered this information, click “Apply Credit" to apply the credit to this Order. Applied Credits will appear on the Activity, Payments, and Credits Applied reports. 6.10.13 Write-Offs Tab Sheet The Write-Offs tab sheet allows the User to write-off all or part of the remaining balance for the selected order. The status of the order must be Picked-Up to write-off the balance. The following information must be entered to write-off the order: Amount – Enter the amount of the balance you wish to write-off. You cannot write off more than the remaining order balance. Reason – Enter the reason this order is being written off. Written Off By – Select the name of the person writing-off the order from the drop-down box. Once you have entered this information, click “Write Off" to write-off amount entered. If security is enabled, Cyrious will prompt the User for a password before actually writing off the order. 6.10.14 Overpayments Tab Sheet The Overpayments tab sheet allows the User to enter overages, pre-payments, or payments that do not go with a particular order. This frequently occurs for customers that pre-pay to maintain a credit balance or customers that accidentally pay for an order twice and want the duplicate payment applied to their credit balance. Enter the following information (if applicable) to enter an overpayment. Page 67 of 158 Rapidly Operational, Highly Served, Incredibly Satisfied Amount – Enter the amount of the over payment or pre-payment that should be credited to the customers credit balance. Payment Method – Select the payment method from the drop down list. Check/CC No – Enter the check or credit card number for the payment, if applicable. For cash payments, you may wish to enter the denomination of bills in this area (for example, 2-20 would represent two $20 bills). This information can be useful in tracking cash box variances later. Credit Card Expiration – Enter the month and year of the credit card expiration date, if applicable. Entered by – Select the name of the person entering this over-payment or pre-payment by using the drop-down box. Once you have entered this information, click "Record Payment" to record the payment. 6.10.15 Refunds Tab Sheet The Refunds tab sheet allows the User to issue a refund to a customer. This tab should only be used when the customer receives money back. Do not use this tab to increase customer credit. There are two sources for refunds. First, the User may issue a refund from payments made on the order. This is not the same as voiding a payment and does not have to be for the same amount as any payment. However, it is not possible to refund more than the total amount already paid for an order. The second source for refunds is customers’ credit balances. The User may issue a refund up to the amount of a customers credit balance. The following information must be entered to issue a refund: Amount – Enter the amount of the refund. Reason – Enter the reason this refund is being given. This information will print on all payment reports that list the refund. To issue the refund from payments made on the selected order, select From Order Payments”. To issue the refund from an existing credit balance, select From Customers Credit Balance”. If only one of these items is applicable (because either no payments have been made or the customer has no credit balance) this box will be disabled. Issued By – Select the name of the person issuing the refund from the drop-down list. Method – Choose the payment method from which the refund is issued from the drop-down list. Once you have entered this information, click "Issue Refund" to issue the refund. If security is enabled, Cyrious will prompt the User for a password before actually recording the refund. 6.10.16 Finance Charges Tab Sheet The Finance Charges tab sheet allows the User to manually assess (or remove) a finance charge to an individual order. Finance charges are usually assessed for non-payment or late-payment of invoices. For more information on assessing finance charges on multiple orders, see Apply Finance Charges. Enter the following information as it applies to the customer: Current Finance Charge – This is a display of the finance charges currently assigned to an order. Amount – Enter the amount of the finance charge to be added to the order. Select the appropriate option: Assess New Charges of – Select this option to assess a new charge of a set amount. This amount will be added to the existing finance charges. Page 68 of 158 Rapidly Operational, Highly Served, Incredibly Satisfied Set Total Charges to – Select this option to assess a charge without calculating the incremental increase. Reduce Charges By – Select this option to reduce the charges by the amount entered. Adjusted By – Select the name of the person adjusting the customers finance charges from the drop-down list. When complete, click “Adjust/Assess Charges" to change the finance charges on the order. Set to Zero – Select the name of the person adjusting the customers finance charges from the drop down list and Click the "Set to Zero" button to set the finance charges for a particular order to zero. All finance charge information will appear in the payments section of the history tab. 6.10.17 History Tab Sheet The History tab sheet allows the User to view a list of all activity associated with the selected order, as well as all of the payments for the selected order. The information is divided into a Payment History, which lists all payments, voided payments, and applied credits for the selected order. The Adjustment History lists all order edits and finance charges adjustments for the selected order. 6.11 Closeout Procedures 6.11.1 Why Closeout? Closing out is an important part of disciplined accounting procedures. Cyrious uses Daily Closeouts and Monthly Closeouts to help simplify reporting procedures and practices Daily Closeouts are typically performed before the cash drawer is deposited with the bank. For new shops, this may be once or twice a week while more established stores typically do this daily. The Daily Activity Report, which is usually the first report printed in the daily closeout, contains a summary of all accounting and payment transactions since the last daily closeout. Among other things, this report lists the payments by payment group (cash, check, etc.) and is usually used to reconcile the cash drawer prior to making any bank deposits. Two additional reports, the Daily Payments Report and the Daily Orders Picked-Up (Sales) Report are also usually printed with the daily closeout. These reports provide more detail than the daily activity report and can be used for reconciliation that is more detailed. Of course, the User can also specify other reports printed with each daily closeout. Monthly closeouts are typically performed at the end of each month to "close out" the sales figures. Additional reports like the sales tax report, royalty report, commission report, sales breakdown by industry, sales breakdown by category, and others are often printed at this time. The depth of analysis desired will determine which reports are printed. Additionally, many managers prefer a printout of the accounts receivable listing at least once a month. 6.11.2 Closeout Types Daily Closeouts – There are two ways two initiate a daily closeout. First, insure that Close Day is an option listed and checked under the daily closeout option under Quick Reports. (If not, please refer to the reports section of the help file.) Then following the printing of the daily reports, Cyrious will prompt you to close the day. To manually close the day, click Reporting/ Close-Out/ Close Day”. Page 69 of 158 Rapidly Operational, Highly Served, Incredibly Satisfied DO NOT CLOSE OUT THE DAY UNTIL THE DAILY REPORTS HAVE BEEN PRINTED. DO NOT perform any function (i.e. posting payments, changing status, or entering orders) between printing the reports and closing the day. If data is entered between printing and closing, the sales and payment totals my be incorrect. Monthly Closeouts – There are two ways two initiate a monthly closeout. First, insure that Close Month is an option listed and checked under the daily closeout option under Quick Reports. (If not, please refer to the reports section of the help file.) Then, following the printing of the monthly reports, Cyrious will prompt the User to close the month. 6.11.3 Other Closeouts Cyrious uses several other types of closeouts to track the start and end of reporting dates. Royalty Closeout – A royalty closeout is used to establish the end of a royalty-reporting period and the start of the next period. Cyrious will prompt the User to reset the royalty report period. A royalty closeout is automatically entered following the printing of a royalty report. Export Closeout – An export closeout is used to track when data was last exported, and hence which data still needs to be exported. An export closeout is automatically entered following an export of the accounting data. Yearly Closeout – A yearly closeout is similar to a monthly closeout except that it indicates the start of a new fiscal year. In addition, a yearly closeout automatically closes the month and day. The yearly closeout should be conducted immediately following the last monthly closeout of the year. 6.11.4 Unclosing Unclosing a Close-out – Cyrious allows the User to unclose the last closeout. Unclosing is commonly used to correct an erroneous closeout or to correct errors discovered after a closeout is conducted. To unclose the last closeout, click on Mgmt/ Un-Closing/ Unclose Day”. Cyrious will inform you of the date, time, and type of the most recent closeout and ask you to confirm that you want to remove it. You may repeat to continue removing the next most recent closeout. Monthly closeouts automatically perform daily closeouts before they conclude. Therefore, to remove a monthly closeout you will need to remove both the monthly closeout and the corresponding daily closeout. Unclosing an Order – Cyrious allows the User to unclose an order. This will open the order and place it back in Accounts Receivable, so that it may be modified. Unclosing an order may result in the order being closed on two separate occasions. Users that pay taxes, commissions, or royalties on closed orders must be especially careful when reopening orders as they may cause duplication in closed reports. Page 70 of 158 Rapidly Operational, Highly Served, Incredibly Satisfied Unclosing is commonly used to correct an erroneous closeout or to correct errors discovered after a closeout is conducted. To unclose an order, click on Mgmt/ Un-Close/ Unclosing Order”. This will open the Payments Form and allow the User to select the order to un-close. Page 71 of 158 Rapidly Operational, Highly Served, Incredibly Satisfied O R D E R S A N D E S T I M AT E S Chapter 7. 7.1 Order Status All orders normally proceed through a set path from creation to closure, although they may skip several steps along the way. New Order Estimate Picked Up Immediately WIP Built Pre-Paid Picked-Up Closed (Cloned/Repeat Order) ORDER LIFE CYCLE Two additional statuses, On-Hold, and Voided are special statuses that are not in the normal order process. Below is a full description of each status. Work-In-Progress (WIP) – New orders start as Work-In-Progress, or WIP as it is usually called. An order is automatically given a status of WIP when it is saved or when an estimate is converted to an order. Orders in WIP are awaiting construction or fulfillment. Cyrious provides numerous production-oriented reports to help identify orders in WIP and when they are due. Built – Once an order has been constructed or fulfilled, the status can be changed to Built. Built orders are ready to be picked-up, delivered, or installed (but have not yet been). If an order’s status is incorrectly changed to Built, the status can be changed back to WIP. From an accounting viewpoint, an order is not considered a sale when it is still in WIP or Built. Until control of the product is transferred to the customer when it is picked up, shipped, delivered, or installed, the order is not considered a sale. For the same reason, all payments against orders in WIP and Built status are treated as deposits and recorded as a liability. Picked-Up – When an order is picked-up by the customer, delivered to the customer, installed for the customer, or the customer assumes possession of the sign the status can be changed to Picked-Up. For accounting purposes, Cyrious records an order as a sale when it is marked Picked-Up. If an order is incorrectly changed to Picked-Up, it cannot be reclassified as WIP or Built. The order must be voided and either cloned or reentered. Closed – An order is Closed when it is both Picked-Up AND fully paid off (it has a balance due of zero.) Once the order is closed, it may not be adjusted except by re-opening it. On-Hold – At times, a customer may become uncertain about the details of an order after it has been entered. In these cases, Cyrious allows you to place an order that is in WIP in a hold status. The On-Hold status is used to denote that the order is temporarily incomplete or paused. When the order is no longer on hold, the User may change the order status back to WIP. Only orders in WIP may be placed On Hold. For accounting purposes, Cyrious also does not differentiate between an order On-Hold and an order in WIP (i.e., both are recorded in the GL as WIP). Page 72 of 158 Rapidly Operational, Highly Served, Incredibly Satisfied Void – If you void an order, the status of the order is changed to Voided and all accounting entries are reversed. It is not possible to re-open a voided order, although you can clone the order to copy the contents to a new order or estimate. 7.2 Entering New Orders and Estimates The order entry function is designed for a logical progression through four tab sheets. Each tab allows the User to enter part of the information required to fully capture the work necessary. Since the information needed to give an accurate estimate is similar, the order and estimate screens are very similar. If you open an Estimate screen, you will always have the option of saving the record as an Order and vice versa. To create a new order, click the "Order" button on the main toolbar or select Order/Estimate/ New Order. This opens the first sheet in the Order Entry Form, the Line Items Tab sheet. The following tab sheets must be filled in to complete the order or estimate. They may be completed in any sequence, but certain information is required before the order or estimate can be saved. Required fields are displayed in bright blue. Use the Tab and mouse to navigate through the entry screens. The Page Up and Page Down keys allow you to switch between the different tab sheets. Important order information is displayed along the top portion of the screen at all times. This information includes Company Name, Order Description, Order Sub-Total, Tax Information, Order Status, and Pricing Level. After filling in all tab sheet information, click "Estimate" on the Action toolbar to save the entry as a new estimate. If there are any required fields that are blank, Cyrious will display a message indicating that those fields need to be completed. After filling in all tab sheet information, click "Order" on the Action toolbar to save the entry as a new order. If there are any required fields that were are blank, Cyrious will display a message indicating that those fields need to be completed. When saving the order, Cyrious will prompt the User with, would you like to post a deposit now?” Click "Yes" to enter deposit amount and information. The procedure to enter a deposit is the same as entering any payment. For more information on posting deposits, see Payments. 7.2.1 Products Tab The Products Tab sheet is used to enter information about each line item that makes up an order. Use the Tab Key or mouse to move between fields. Enter the appropriate information in the following fields: Overall Order Description – Enter a brief explanation of the entire order or estimate, not just a particular product being ordered. Cyrious uses this summary description in reporting and whenever a summary of the order is needed (such as the Explorer screen). Product – Type in the name of the product for this line item. Cyrious will lookup the product code that best matches what has been typed so far. As soon as Cyrious has identified the correct product, use the Tab key to move to the next field. Use the up and down arrows to scroll through the list of defined products. Additionally you may click the book icon to open the Product Selection form. This screen offers a list of products arranged by category. Select a category in the left panel and all products in that category will be displayed in the right panel. Find the desired product and double-click on it to select the choice or highlight the code and click "Select". Page 73 of 158 Rapidly Operational, Highly Served, Incredibly Satisfied Detailed information about the product can be accessed by clicking on the "?" button to the right of the book icon. Any information entered in the detail product information section of the product entry form will be displayed. Certain default product information is automatically filled in by Cyrious when a product code is entered. If you enter a product code and subsequently decide to change it, Cyrious will ask you if you wish to reset the line item. If you answer yes, the defaults for the new product will be loaded and they will overwrite anything currently entered in that line item. Child – Check this box if the current product should be a child or secondary, line item. Child line items do not print on estimates or invoices. The charges of child line items are included in the parent line items price. Child line items are denoted in the line items grid with item numbers of 1.A or 2.A depending on the parent line item number. Quantity – Enter the quantity of the product ordered. Sides – Enter a one if this is a one sided product or a two if this is a two-sided product. If the product can only be one or two sided, or the number of sides does not apply, then this field will be gray, indicating that entry of this information is not required. Height & Width – Enter the dimensions for the product in the units indicated immediately above the entry box. In the case of length-based pricing, these fields are labeled Height & Length. Certain pricing structures do not use both the height and the width in the pricing of the product. Some do not use either dimension. If the dimension is not used in the pricing of a product, Cyrious will indicate this by making the entry box a dark gray color. In this case, the person entering the order may still enter a value in these fields, but this value will have no effect on the pricing. If the dimension is grayed out, Cyrious will tab past the field by default. Use the mouse to click inside the entry box to change the default value. Foreground Color – Enter the color of the text or graphic on the product. If a foreground color list was assigned when the product code was created, Cyrious will lookup the color being entered. Click the down arrow to drop-down a list of colors from which to select. If "Limit to List" is selected in the product set-up, then only values in the color list are allowed. If "Limit to List" is not selected, any value may be entered in this field. Background Color – Enter the color of the background material. If a background color list was assigned when the product code was created, Cyrious will lookup the color being entered. Click the down arrow to drop-down a list of colors from which to select. If "Limit to List" is selected in the product set-up, then only values in the color list are allowed. If "Limit to List" is not selected, any value may be entered in this field. Font – Enter the font to use when designing the product. If a font list was assigned when the product code was created, Cyrious will lookup the font being entered. Click the down arrow to drop-down a list of fonts from which to select. If "Limit to List" is selected in the product set-up, then only values in the font list are allowed. If "Limit to List" is not selected, any value may be entered in this field. Page 74 of 158 Rapidly Operational, Highly Served, Incredibly Satisfied Base Price – The base price, based on the quantity and dimensions, is calculated by Cyrious for this product. The Base Price or the Base Unit Price (the base price for each item) may be overridden by re-typing this value. Cyrious will remember any overridden price and use it in place of the calculated price. When a price is overridden, Cyrious will automatically check the "Using Overridden Price" checkbox to inform the User it is not using the calculated price. When a price is overridden, Cyrious will continue to use the overridden price even if the dimensions, quantity, or base unit price is changed. To revert to the calculated price, uncheck the Using Overridden Price box. Modifiers – Click "Modifiers" to open the price modifier screen. Price Modifiers are used to adjust the base price of the product to reflect the actual details of the product (e.g., additional colors, non-standard size, etc. Cyrious then displays a list of price modifier” questions that were assigned when the product was created. Click on the row for any question and a drop down list of values to choose from will automatically appear. Select the appropriate answer. For a non-standard modifier, you may also enter a description and an amount in the Additional Price Modifiers box in the top left of the screen. This amount is added to the amount calculated based on the answers to the price modifier questions. You may also override the calculated total by entering a value in the Override box. Click "OK" to close this screen and apply the price modifier charges to the product for this order. Discount – Cyrious will allow the entry of a discount for each product individually as either a fixed amount or a percentage. To enter a fixed amount, enter a value in the first discount box. To enter the discount as a percentage of the Base plus Price Modifiers, enter the percentage in the second discount box and Cyrious will automatically calculate the discount. Percentage discount do not apply to any amount entered in the installation column. If a percentage is entered and subsequently the base price modifiers are changed, Cyrious will automatically recalculate the discount amount. If the discount is entered as a final amount and not a percentage, Cyrious will not adjust the amount. Installation – Click "Install" to open the installation estimate worksheet if installation is required. Enter the estimated field time and crew size for the installation. If additional shop-time is required above what is already included in the product, enter the number of worker-hours in the third box. These hourly estimates will be multiplied by the field and shop labor rate entered in the Store setup. If applicable, check any of the boxes in the Special Field Equipment section to indicate which equipment is needed for this installation. The equipment price for this equipment will be based on the Field Time and the values entered during the Store setup. The Height above Ground field provides a place to record this information for the installation crew. It also serves as a reminder for the User to ask the question and not make assumptions about the height. While Cyrious does not use this value directly in pricing, this is important information in planning any installation job. Enter additional material or sub-contract in the fifth box. This value will be multiplied by the Material Multiplier entered during the store set-up to arrive at an estimated cost. In addition, any value may be entered into the Additional Amount box. This amount will be added to any amount calculated above to arrive at the Calculated Price. The calculated price may be ignored or not entered. To do this, simply override the price by filling in a value in the Actual Page 75 of 158 Rapidly Operational, Highly Served, Incredibly Satisfied Amount to Use box. In this case, Cyrious will automatically uncheck the Use Calculated Value checkbox. To return to the calculated value, re-check this box. All detailed information entered on this screen will print on the work order but not on the invoice or estimate. Click "OK" to save this information and return to the order screen. Another option for entering installation is to enter a completely separate product on another line item. This may be particularly appropriate if the installation applies to several products and is difficult to itemize. When setting up an installation product in Product Setup, be sure to check the box Product is Installation and the correct tax box. Subtotal – To override the calculated total or per-piece total for this product click in the subtotal box. The sub-total is the final price for the product, before any taxes, shipping, etc. A subtotal perpiece is also calculated for ease of comparison. Overriding the sub-total will automatically check the "Using Overridden Price" checkbox. To return to the calculated price, uncheck this box. Calculated Pricing – If the base price has been overridden, this box will be checked. To return to the calculated pricing, uncheck this box. When not using overridden pricing, this box is disabled. Text – Enter the text here that belongs on the product. Cyrious will automatically wrap words (a soft” return) onto new lines as the end of the box is reached. Do not hit the enter key (a hard” return) to go to a new line unless you always want a new line of text. Description – Enter the description of the product here. When the product is initially entered, the default value is filled in from the product definition. Production Notes – Enter any information about the product that should only print on work orders. Production Location – If the production location for this order is different from the default for that product, click on the down arrow and change the production location. Accurate entry of the product location is especially important for production (WIP) and sales tracking. Artwork and sketches can be captured for each line item. There is no limit to the number of line items that can be entered on an invoice or an estimate. 7.2.1.1 Adding Additional Products To add additional products to the current order, use the following buttons: Prior/Next – navigate between existing line items. Insert – add a new line item to the order or estimate. Delete – remove the selected line item from the order or estimate Clone – copy the contents of the selected line item to a new line item. Promote – reclassify a child line item as a parent line item. Demote – reclassify the selected line item as a child line item. Page 76 of 158 Rapidly Operational, Highly Served, Incredibly Satisfied 7.2.2 Customer Tab Sheet The Customer Tab allows the User to assign detailed customer information to the order or estimate. A customer must be assigned before Cyrious will allow the order\ estimate to be saved or printed. If this record is for a new customer, click "Enter a New Customer" to access the Customer Entry form. Click in the Company Name field and start typing to select a customer already in the database. Cyrious will complete the name as you type. As soon as the correct company is entered, hit the tab key to move to the next field. To search for the name of the customer, click the book icon to open Explorer and select a customer. If the customer has any flags, Cyrious will display a Flag Screen with for the User to see. Click "OK" to acknowledge the flag and continue. If the customer has only one contact, that contact will be loaded into the Ordered By section of the order. If the customer has multiple contacts, then a drop down selection screen will appear. Select the desired contact from the drop down list. To make changes to existing contact information, change the information in the Add/ Edit Contact Information box and check the 'Update Contact" box. To add a new contact for this Company, enter the new contact information in the Add/ Edit Contact Information box and check the "Add Contact" box. The Customer tab displays notes and flags that have been entered in the Customer Entry Form for this customer. Also displayed is the current credit information for this customer. To make any changes to the existing customer record, click "View/ Edit Customer Record". 7.2.3 Totals Tab Sheet The Totals Tab sheet is used to capture salesperson, due date, shipping and special discount information for the order or estimate. Use the tab key to move between the fields. Sales Person – The default salesperson for the customer will automatically be entered when the customer is selected. To credit a different salesperson with this sale, click on the down arrow and select the new salesperson. Entered by – Click on the down arrow and select the name of the User entering the order. Due Date – Enter the date on which this order is due. Initially, the default due date will be calculated based on the average days of production for the products in this order. (This information is entered in the product set-up.) Also, to change the due date, click the calendar icon to display a calendar and then select on the correct due date. If normal product delivery is four working days and the order is taken on Thursday the 12th, the default due date would be set for Wednesday the 18th, provided the shop is closed Saturdays. If the order is a one-day rush, this date would need to be changed. Due Time – Click on the clock icon to display a list of times and select the appropriate due time, enter the time at which the order is due Proof Due On – If an artwork proof is needed by the customer, click the calendar icon to display a calendar and then select the date, which this proof is due to the customer. This date appears on work-orders and production reports. Purchase Order Number – Enter a customer PO number, if applicable. The PO number will print on invoices and estimates. Page 77 of 158 Rapidly Operational, Highly Served, Incredibly Satisfied Order will be – Click on the appropriate method indicating how the customer will obtain the product after it is built. This information prints on Work Orders. Discounts and Promotions – Click "Disc. And Promotions" to open the Discounts and Promotions screen. Enter any discounts or promotions for this order. To associate this order with a promotion, click on the desired promotion and click "Select". This will automatically apply the necessary discount to the order. To enter a discount not associated with a specific promotion, click in the box beside "Discount %”, type a percentage in the box or click in the box beside “Discount Amount”, and type the dollar amount to be discounted. If you enter a discount as a percentage and later change the order totals, the discount will adjust with the order. If you enter the discount as a final dollar amount, it will not change even if the orders total changes. These discounts are off the order total for the entire order. Taxes – Click "Taxes" if there are any special sales tax considerations associated with this order. The tax information window will open and allow the User to adjust how taxes are treated in this order. The checkboxes on the left side are used to indicate the appropriate tax treatment of the customer. Default – This default tax rate is setup in Store Information. It indicates normal sales tax applies to this order. Tax-Exempt – Click in this box if the customer is exempt from sales tax. In these cases, this information is usually transferred from the customer record when the customer entered for this order. The Tax Exemption ID number should be entered in the Tax-ID field to assist in tax reporting. This is not used for customers that are tax exempt because they take receipt out-ofstate. For these customers, you should use the next option. Alternate Tax Region – Click in this box when the customer takes receipt of the order in an area that is taxed at a different rate. Typical tax regions are set up for out-of-state customers, customers in neighboring counties or provinces, etc., although they can also be used to classify special types of customers like Hospitals, Government, etc. Once the tax information has been verified, click "OK". Shipping Information – Click "Shipping" to enter a shipping amount or ship to address information if it is different from the bill to address. If the contact selected has an alternate address in their records, this information is automatically entered in the Ship to address. The Ship to address will print on the bottom of work orders. The Order Totals tab is the last tab sheet that contains required information fields. The order or estimate can be saved at this point, or additional information can be entered on the Notes tab. 7.2.4 Notes Tab Sheet The Notes tab allows the User to enter detailed information concerning the order or estimate. The order notes and production notes can contain an unlimited amount of text. Project / Job-Box – Click the down arrow beside Project/Job Box to select from the predefined job lists or simply type the desired text. This information appears on Work-Orders and production reports. Order Notes – Enter any information about the order that should be printed on estimates, invoices, and work orders. Production Notes – Enter any information about the order that should only print on work orders. Some notes, such as the estimate number and the original order number when an order is cloned, are automatically entered into the production notes by Cyrious. Page 78 of 158 Rapidly Operational, Highly Served, Incredibly Satisfied Standard (Speed) Notes – In order to simplify order and production notes, Cyrious allows the User to define Standard Speed Notes to store frequently used text. Speed Notes can then be easily inserted into the Order and Production Notes sections when needed. Cyrious allows you to define a separate list of notes for the order and the production notes. To switch between these lists, simply click anywhere inside of the Order Notes or Production Notes fields. To create a new speed note or to edit an existing note, click "View/ Edit Speed Notes". 7.2.4.1 Inserting Standard (Speed) Notes Position the cursor in the Order Notes or Production Notes field where the Speed Note is to be inserted. Scroll through the standard notes grid to the right until you find the desired note. To insert the note, highlight it in the list and click the red arrow button. Alternately, double-click on the desired note in the Notes List to insert it. 7.2.4.2 Estimate Greetings The Estimate Greetings tab allows you to enter a greeting that will print out on the estimate. Listed below are several examples of greetings. Example 1 Thank you for the opportunity to estimate this job. I look forward to working with you on this project. This quote includes an actual prototype of the finish product for you to approve the colors and artwork. Example 2 Thank you for meeting with me. I am confident that if you try our company, you will be very pleased with our service. Here is an estimate of the different items we discussed. To quote the 4' x 6' signs, I need to know an approximate quantity. I look forward to working with you in the future. Example 3 Listed in this quote are the prices that we agreed upon. If you have any questions, please feel free to contact me. It was a pleasure speaking with you. 7.2.5 Dates Tab Sheet The fifth tab sheet in the order entry form is the Dates tab sheet. Use this sheet to view the historical dates associated with the order and record signatures. Dates – This section lists out historical dates associated with this order such as Estimate Created, Order Created, Built, Picked-Up, Closed date, etc. To record a signature – Cyrious allows you to track and record customer signatures at several important points. Click on "Signatures" to open the signature form. While the Signature form is open, click on "Sign". The Cyrious Sketch Pad will open. With a pen-based tablet, the customer can sign his or her name. After the User signs, click "Close" to save the signature. Select the image type – Select the image type by clicking in the circle preceding the appropriate reason for the signature. Placed Signature – This box displays the signature of the individual who placed the order. Art Approval Signature – This box displays the signature of the individual approving the final layout of the order. Picked-Up Signature – This box displays the signature of the individual taking possession of the completed order. Page 79 of 158 Rapidly Operational, Highly Served, Incredibly Satisfied It is also a good policy to always enter the name of the person who signed to avoid difficulty later when trying to read the signature. Cyrious will automatically include the date and time of the signature in the order record. Click "OK" to close the signature form. 7.2.6 History Tab Sheet The sixth and final tab sheet of the order entry form is the History tab sheet. It displays all payments and adjustments made on this order to date. While this page is not very enlightening for new orders, the order history is extremely useful in answering questions about payments and any price adjustments. 7.3 Working with Existing Orders Viewing Existing Orders – To view an existing order, click "Explorer" on the main tool bar, or select View/ Explore Orders from the menu bar to open the Explorer screen. To view Orders, select the "Locate by Order" option in the Explorer Navigation window. This will display all of the existing orders in the bottom half of the screen. Highlight the desired order and double click on it in the bottom grid or click "Select". This will open the Order Entry form so the order can be viewed or modified. Editing Orders – Using Explorer, select the order to edit. Once the order entry form is open, click "Edit" on the Action toolbar to modify the order information. After editing information, click "Save" to save the adjusted order. Cyrious will ask the User to select their name from the list and enter the reason the order was adjusted. To close without saving changes to this order, click "Cancel". Orders with a status of Closed cannot be edited. Voiding Orders – Using Explorer, select the order to void. Once the order entry form is open, click "Void" on the Order Entry toolbar to void the order. An order may be voided at any time before it is closed. The voided order will remain in the system for tracking purposes but may not be adjusted or deleted. If the customer has already made a payment or deposit on the order, Cyrious will prompt the User to either void the payments before voiding the order or register a credit balance to the customer for the payment amount. Cloning Orders – The cloning order function allows the User to quickly copy the contents of an existing order to a new order. This is especially helpful for re-orders. To clone an existing order, locate the order using the Explorer screen. Highlight the order in the lower half of Explorer and click on it with the right mouse button. Select "Clone Order" from the selection list. Alternatively, you can click the "Clone" button on the action toolbar in the Order Entry screen. Entering Payments – To enter a payment on an existing order, click "Payment" on the main toolbar, and follow the steps outlined in Payments. 7.3.1 Changing an Order’s Status To change the status of an order, click "Payment” or Order/Estimate/ Change Status on the main toolbar. Alternatively, select the order in the Explorer screen and click "Payment" or Order/Estimate/ Change Status. This opens the Payments Form. Locate the correct order using the top section of the form. To change the status of an order, click on the Status tab in the middle of the screen. The order’s status will dictate which statuses are enabled. The following table shows which statuses and order may change given its status: Page 80 of 158 Rapidly Operational, Highly Served, Incredibly Satisfied OK OK OK Built OK X OK OK Picke d-Up X OK Close d OK X On-Hold OK On-Hold X Closed Picked-Up W IP WIP Built Ne w Sta tus X 7.3.1.1 Select the new order status. Select WIP to change the status to Work-In-Progress. Cyrious gives all new orders a status or WIP so the only time you will normally need to select this order is when taking an order off the On-Hold status or reversing a Built status. Select BUILT when the order is fabricated but not yet picked-up, delivered, or installed. Select PICKED-UP when the order is picked-up, delivered, or installed. If the remaining balance of the order is zero, Cyrious will automatically change the order status to Closed. Select CLOSED to manually close an order that has already been Picked-Up. Manually closing an order is only necessary when a closed order was re-opened or a picked-up order is adjusted so that the remaining balance is zero. Select ON-HOLD to place an order in WIP or Built in a hold status. Orders that are already Picked-Up may not be placed on hold. Orders with a Built status are first transferred to WIP and then placed on hold. You must enter a description when putting an order On Hold. Once the new status is selected, click "Change Status" to change the status of the order. 7.3.1.2 Un-closing an Order After an order has been closed, the User may change the status back to Picked-Up in the same way the other statuses are changed. Un-closing an order makes auditing more difficult than normal. Un-closing is not recommended if entering a new order is feasible. Only orders closed within the last three months can be un-closed. If you use reports based on orders closed (e.g. royalty or commission reports based on orders closed), any orders that were unclosed may show up on two separate reports. The first appearance will occur when the order was originally closed. The second appearance will occur after you reclose the order. If security is enabled, Cyrious will ask for a password before changing the order status backed to Picked-Up. Once the order status has been changed to Picked-Up, the order can then be edited or voided. 7.4 Working with Existing Estimates Viewing/ Editing Existing Estimates – To view an existing estimate, click "Explorer" on the main tool bar or select View/ Explore Estimates from the menu bar to open the Explorer screen. To view estimates, select the "Locate by Estimate" option in the Explorer Navigation window. This will display all of the existing estimates. Page 81 of 158 Rapidly Operational, Highly Served, Incredibly Satisfied Highlight the desired estimate and double click on it in the bottom grid or click "Select". This will open the Estimate Entry form so the estimate can be viewed or modified. See Explorer for additional instruction on using Explorer to locate your estimate. Converting Estimates to Orders – Once you have located the desired estimate, converting the estimate to an order is simple. From within Speed Explorer, you can right click on the estimate and choose "Convert" from the menu list. Alternatively, you can open the estimate from Explorer, and then click "Convert" on the Action toolbar to convert the current estimate to an order. Cyrious will prompt the User to verify that a conversion is desired. Choose "Yes" and the Order Entry form will open displaying the new order. Cyrious will then ask, do you wish to post a deposit now?” To record an initial deposit with this order, select "Yes" and enter the deposit at this time. If you do not wish to enter a deposit, select "No". Cloning Estimates – The cloning order function allows the User to quickly copy the contents of an existing estimate to a new estimate. This is especially helpful for re-orders. To clone an existing estimate, locate the estimate using the Explorer screen. Highlight the estimate in the lower half of Explorer and click on it with the right mouse button. Select "Clone Estimate" from the selection list. Alternatively, you can click the "Clone" button on the action toolbar in the Estimate Entry screen. 7.4.1 Purging Estimates To purge old estimates from the system, select Order/Estimate/ Purge Estimates. This opens the Purge Estimates screen. To purge all estimates that are a certain number of days old, enter that number in the box. Click "OK". This deletes all estimates older than the specified number of days old. To delete individual estimates, select the estimate in Explorer and click "Delete" on the Action Toolbar. Cyrious will maintain all estimate records until they are purged, deleted, or converted to orders. Once an estimate has been purged or deleted, there is no way to retrieve it. 7.5 Artwork and Graphics For many orders it is still desirable to provide a sketch, picture, or design at the time of order entry. A completed picture or design is particularly valuable during the reorder process to assist in quickly finding the order and ensuring it is what the customer wants. Cyrious allows the capture of up to three images for each product entered. These three images are designated the Sketch Image, the Design File, and the Completion Photo although there is no restriction on what graphics may go in any of the images. Viewing editing and attaching artwork images: To edit or view images in an order or estimate, click the "Artwork" button on the line items tab while creating or editing the order or estimate. Cyrious will bring up the line item artwork form to display all of the images associated with this line item. Clear – To clear an existing the image, click "Clear". Sketch – To sketch an image using a mouse or Pen-Tablet, click "Sketch". This will invoke the sketchpad to allow the User to draw an image for this order. Page 82 of 158 Rapidly Operational, Highly Served, Incredibly Satisfied Load – Click on "Load" to open a file selection dialog and allow Cyrious to import a file into the image field for this product. Attach – To attach the file name and path of the graphic image without actually saving it in Cyrious, click "Attach". This reduces the hard-drive space taken up by the image and allows for changes in the (design) file to be automatically incorporated in Cyrious. This option, however, does result in slower performance. Save – To save the image to disk, click "Save". Copy – Click "Copy" to copy the image to the Windows clipboard. Paste – Click "Paste" to paste copies of the image from the Windows clipboard. Paste is often used with digital camera software that captures a digital picture and copies it to the clipboard. 7.5.1 Sketch Pad The sketchpad is opened when the User clicks "Sketch" on the Sketch Image picture or the line item artwork tool bar. Toolbar – For ease of learning, the Cyrious sketch pad’s toolbar is similar to the Microsoft Paint program that comes with Windows, including icons for writing, drawing, filling in color, drawing circular or rectangular frames, choosing the line thickness and erasing. AutoFrame – Cyrious will automatically draw a frame proportional to the dimensions of the product. This is to give the User a guide when drawing. Cyrious Software DOES NOT RECOMMEND THE USE OF THE SKETCH PAD FOR FINE DETAIL. The purpose of the sketchpad is simply to capture a rough sketch during order entry. Attempting to use the sketchpad for finer design will slow the order entry process significantly. When finished, click "Close" to save the sketch. Although any file may be attached, only Extended Windows Metafile format (*.emf), Windows Metafiles (*wmf), and Bitmap files (*.bmp) can be viewed directly in the software. 7.5.1.1 Onscreen Image Display If any images have been entered, an image will display on the right side of the order entry window. If multiple images, Cyrious will first try to display the Completion Photo. If there is no Completion Photo, Cyrious looks for a Design Image to display. If there is no Design Image, then the Sketch Image, if present, is displayed. If no images are entered but there is a Product Image (entered during product set-up), then this image is displayed. Unlike the other images, however, the product image is not actually a part of the order. 7.5.1.2 Invoice and Estimate Image Display Only one image is displayed on certain invoice or estimate templates. If design artwork has been entered, it will be displayed. Otherwise, a completion photo will be displayed. Sketch artwork WILL NOT be displayed on an order or invoice. 7.5.1.3 Work Order Image Display Any of the three image types will be printed on certain work order templates. Again, only one will print if multiple images have been entered. First the design artwork will print, if there is no artwork, the completion photo will print; if there is no photo, the sketch will print. Page 83 of 158 Rapidly Operational, Highly Served, Incredibly Satisfied 7.6 Quick Price Quotation To provide a quick price to a customer, click "Quick Price" on the Speed Bar. This opens the Products tab sheet of the Order Entry Form, which allows the calculation of a product price without entering customer or sales person information. Choose "Continue" on the Action toolbar to continue the price screen so that it may be completed as a full Order or Estimate. Follow procedures outlined in Entering New Orders and Estimates for more information. Click "Close" to exit this function without saving a record of the Quick Price calculation. Page 84 of 158 Rapidly Operational, Highly Served, Incredibly Satisfied Chapter 8. 8.1 CUSTOMERS Adding a New Customer Customer data can be added, deleted, or modified using the Customer Menu. Order information must be modified through the Ordering functions. A separate customer record is required for each billing address you wish to use. Each customer, however, can have an unlimited number of contacts. This enables order tracking for different individuals at the same company, without forgoing consolidated billing and overall customer management. To add a new customer in Cyrious, click on Company/ New Company from the file menu, or click on the New Customer icon on the Home Page. The Customer Entry Form will open. This entry form contains five tab sheets of information. Required fields, those fields that must be entered before the customer record can be save, are indicated by blue text. Other fields are available to capture customer information but are not mandatory. After all information has been entered, click "Save" on the action toolbar to save the customer record. The first tab sheet of the company information form is the Company Info tab sheet. It is used to enter the primary company information. Company Name – Enter the company name for this customer. Active Customer – Uncheck this box for customers that are no longer active. Department/Location – Enter the department name or location of this customer. This is particularly useful when dealing with different offices of a large corporation or billing company departments separately. Billing Address – Enter the billing address, city, state or province, and postal code of the customer. Customer Notes – Enter any additional notes desired. This information is displayed when the customer places an order but does not print on invoices, estimates, or work orders. Examples of information frequently included are spouse’s names, customer preferences, etc. Industry Category – Click the down arrow in the Industry Category box and select the business category that best describes this customer. Click "New" to open the Industry Category definition window to enter a new industry. For more information, see Customer Industry and Origin Groups. Customer Origin – Click the down arrow in the Customer Origin box and select the category that best describes how the customer heard about your business. Click "New" to open the Customer Origin definition window to enter a new origin. For more information, see Customer Industry and Origin Groups. Sales Person – Click the down arrow in the Sales Person box and select the name of the default sales person for this customer. This person will be automatically entered as the sales person for new orders made by this customer, although the sales person’s name may be overridden. Click "New" to open the Employee Entry screen and enter a new salesperson. Tax Group – Click the down arrow in the Tax Group box and select the default sales tax region for orders placed by this customer. This will set the default tax rate and tax classification for this customer. Click "New" to open the Tax Region definition window to define a new tax region. Check if Tax Exempt – Check this box if the customer is exempt from paying sales tax. Sales Tax Number – Enter the customer’s sales tax identification number in this field. This information will print on sales tax reports. Pricing Level – Enter the percentage of standard pricing that applies to this customer. The default pricing level is 100%, which means that the customer receives normal pricing (100% of Page 85 of 158 Rapidly Operational, Highly Served, Incredibly Satisfied standard). If the customer receives a standard discount (20% for example), enter the appropriate pricing level (80% in this case) and Cyrious will automatically apply a 20% discount. The Eternal Flame Church receives a 10% discount off list price. The pricing level for this customer would be 90%. Any order by the Eternal Flame Church would automatically have a 10% discount entered. The Society of People with Too Much Time (SPTMT) is always charged a 15% premium for obvious reasons. The pricing level for SPTMT would be 115%. The pricing for any order for the SPTMT will automatically be adjusted up by 15%, although there will be no indication the prices are above average anywhere on the invoice or estimate. Customer Status – This field is automatically maintained by Cyrious. Possible values include Prospect and Client. Unlike clients, prospects have no orders in Cyrious. Flags – Flags are used to inform, instruct, or warn the person entering the order of special conditions associated with this customer. Any information entered in the flags box will be displayed in a message box when an order is entered for the customer. The person entering the order cannot do anything until she/ he acknowledges the flag window. Typical flags include Purchase Order requirements, bad check or special payment notification, approvals required, etc. 8.1.1 Contact Tab Sheet The second tab sheet of the customer entry form is the Contact tab sheet. It is used to enter all of the contact information for this customer. A customer can have any number of contacts, one of whom is designated as the primary contact. The contacts are listed on the left of the screen. The full information for the selected contact appears in the right half of the screen. To select a particular contact to work with, simply click on the desired name. When you first create a new customer record, Cyrious automatically creates an empty record for the first contact. To create additional contacts, click New Contact”. To delete an existing contact, select the contact and click Delete Contact”. To copy the information for a contact to create a new record, click Clone Contact”. The following information can be entered for each contact: Name – Enter the first and last name of the contact. Title – Enter the title of the contact. Phone – Enter the telephone number and extension of the contact. Cyrious will automatically enter the default area code (selected during store set-up). To enter a different area code, hit the backspace key from within the telephone box. This will highlight the area code so that it can be changed. Fax – Enter the facsimile number for the contact. E-Mail – Enter the e-mail address of the contact. Phone #2 and #3 – Enter additional telephone numbers for this customer. Select the type of telephone number from the Type drop-down list. Primary Contact – Check this box if this is to be the primary contact for this customer. The primary contact name is used in all reporting where only one contact name appears. Collections Contact – Check this box if this is to be the contact for payments and collections for this customer. Statements and other consolidated billing reports will use this contact name. Page 86 of 158 Rapidly Operational, Highly Served, Incredibly Satisfied Shipping Address for Contact – Enter the shipping address for the contact if it is different from the billing address for the customer. If entered, this address will automatically be used as the Ship To” address and will be printed on work orders and packing slips. Schedule Contact – Click this button to schedule a follow up contact for this customer. 8.1.2 Financial Tab Sheet The third tab sheet of the customer entry form is the financial sheet. This tab sheet is used to enter additional credit and tax information and consists of the three following sections. Credit Account Open – Check this box if the customer has established a credit account with your company. Credit Limit – Enter the credit limit for this customer. Outstanding Balance – This field is automatically maintained by Cyrious. It is the total amount this customer currently owes on all orders. Credits Given – This field is automatically maintained by Cyrious. It is the total amount of credit for this customer. Last Approved – Enter in the date that the customer received approval to open or renew their account status. This date is tracked by Cyrious and is very useful in tracking when new credit information needs to be provided by the customer. Payment Terms – Click the down arrow in the Payment Terms box and select the payment terms that apply to this customer. For more information on defining the selections, see Payment Terms. 8.1.2.1 Default Payment Information This section is used to record a default payment type for this customer. If payment information is entered for this customer, Cyrious will automatically fill-in this information on the payment entry form Type – Click the down arrow and select the default payment type from the list. Credit Card Information – Enter the Credit Card Number and Expiration date if applicable. 8.1.3 Marketing Tab Sheet The fourth tab sheet in the customer entry form is the Marketing Data tab sheet: This tab sheet is used to enter and track additional marketing information. The left side of this tab sheet lists marketing related information about this customer, including: Customer Status – Lists whether the customer record is a prospect (no orders in the system) or a client. Created Date – The date the customer record was first created. This will appear blank until the record is saved for the first time. Import Date – This date will be set if the customer has been imported into Cyrious from an outside file. If the customer was created directly in Cyrious, this date will be blank. Import Batch Name – The name given to a batch of customers imported from another database. If the customer was entered directly into Cyrious, this field will be blank. First Order Date, Last Order Date, Last Picked-Up Date, and Last Estimate Date – Displays the corresponding, useful marketing data. Marketing Flags – Flags are used by the marketing module to tell the User information about the customer record. These are User-defined fields and typically record the most recent date of the last customer thank you letter or marketing mailing. To set a marketing flag, click the checkbox beside the flag name. To remove a marketing flag, uncheck the box next to the appropriate name. The center section of this tab sheet is used to enter User-defined information. Page 87 of 158 Rapidly Operational, Highly Served, Incredibly Satisfied Marketing Custom Fields #1 and #2 – These fields allow the person entering the customer information to select from custom drop down lists. These titles and values for these lists are defined in the Store Information-Marketing setup. Each of these fields may then be used in marketing queries to segment and target certain customer groups. The right section of this tab sheet is used to enter User-defined information. Marketing Custom List #1 and #2 – These fields allow the person entering the customer information to enter additional information about the customer. The titles of these lists are defined in the Store Information-Marketing set-up. These fields may be searched in the marketing queries based on key words to find or select target customer groups. 8.1.4 History Tab Sheet The fifth tab sheet in the customer entry form shows the customer payment and transaction history. This tab sheet displays all payments and credits associated with the customer in the top section. The bottom section shows all adjustment and transactions associated with orders this customer has placed. 8.2 Managing Customer Information Opening a Customer Record – To open a customer record from the menu bar, click on Customer/ View/Edit Customer. This opens the Explorer menu. Select the customer record by entering the name in the company name field, then click "Select" to open the customer entry form. Editing a Customer Record – To edit a customer, first you must open the customer record as described above. Then click "Edit" on the toolbar and modify the customer information. When finished, click "Customer" to save the changes made or "Cancel" to cancel the changes and return to the original customer record. Deleting a Customer Record – To delete a customer, first open the customer record as described above. Then click "Delete" on the toolbar to delete the prospect. If the customer has any orders, they must be reassigned before deleting the customer. 8.3 Reassigning Orders To reassign all orders from one customer to another, (to merge two customer records, for instance) click Customer/ Re-Assign a Customer’s Orders. This will open the Re-Assign Orders form. Select the customer to be re-assigned by clicking the top "Select" button. This will open the Explorer screen and allow the User to select the original customer. Designate the customer these Page 88 of 158 Rapidly Operational, Highly Served, Incredibly Satisfied orders will be assigned to by clicking the second "Select" button. This will open the Explorer screen and allow the User to enter the destination customer. To delete the original customer after reassigning, check the "Delete this customer after all orders are reassigned" checkbox at the bottom. To reassign the contacts for the original customer to the new customer, check the "Reassign contacts from old customer to new customer" checkbox. 8.4 Customer Industry and Origin Groups To define customer origins and industries, click Customer/ Industries and Origins/ View Industries and Origins on the menu bar. This will open the Customer Industry and Origin set-up form. To insert a new industry or origin, click "Insert" and type the new name in the appropriate grid. To rename an industry or origin, click in the grid and type over the existing name with the new name. This will automatically rename all customers using these origins and industries to the new name. Click "Close" to exit. 8.4.1 Reassigning Industries To reassign all of the customers classified in one industry to another industry, click Customer/ Industries and Origins/ Reassign Industry. This will open the Reassign Industries form. Page 89 of 158 Rapidly Operational, Highly Served, Incredibly Satisfied Select the industry you wish to reassign from the Original Industry grid on the left. Select the new industry you wish to assign customers to from the New Industry grid on the right. If desired, check the checkbox next to "Delete this Industry after it is reassigned". To perform the reassignment, click "Change Industry". 8.4.2 Reassigning Origins To reassign all of the customers classified in one Origin to another Origin, click Customer/ Industries and Origins/ Reassign Origin. This will open the Reassign Customer Origins form. Select the origin you wish to reassign from the Original Origin grid on the left. Select the new origin to assign customers to from the New Origins grid on the right. If desired, check the checkbox next to "Delete this Customer Origin after it is reassigned". To perform the reassignment, click "Change Origin". Page 90 of 158 Rapidly Operational, Highly Served, Incredibly Satisfied Chapter 9. 9.1 REPORTS Reporting Setup Cyrious SMS supports three report types, these are: 1. Crystal Reports (.RPT file extension) 2. Word Reports (.DOC file extension) 3. SMS Reports (.GCR file extension) 9.1.1 Crystal Reports Templates Crystal Reports provide the ability to drill-down financial figures, email, and save reports in a variety of different formats. Perhaps the best feature of all, Crystal Report templates enable you to customize the templates using a design interface. Customization of crystal report templates requires the purchase of Crystal Reports from Business Objects. 9.1.2 Word Report Templates Microsoft Word Reports provide the ability to incorporate merge fields into a report. Word Reports can be used in several ways. For instance, adding a product assembly sheet to print in conjunction with the Work Order. Word Reports also enable the printing of Individual Mailing Labels without opening the marketing program and much more. Cyrious provides you with a sample word document that provides a list of all merge fields. 9.1.3 SMS Report Templates GCR Files were originally used in older versions of Cyrious. The program still allows the use of this file type for customers that upgrade from an older version. Your existing GCR files will not convert during the upgrade process, so you will need to manually add them to the menu. Note: Cyrious will no longer create or customize GCR files and may eventually remove this feature from the menu. GCR files do not provide you with the ability to email, nor save the report to disk. Contact a Cyrious Implementer for information on converting your GCR file to Crystal Reports. The conversion from a GCR template to a Crystal Report template will incur a charge to be quoted by the Cyrious Implementation department. 9.2 Adding a Custom Report / Custom Menu Item The following steps will guide you through the process of adding a new report to the existing menu structure. The steps to add a report will vary based on your desired selection of where the new report will be located and which types of options you would like set on the report. In this section, we will add a new Crystal Report to the Reports (drop-down) menu as noted in the figure above. Reports can be added to the Quick Reports and Individual menus in the same manner as discussed below for the Reporting menu. To add your report to the menu, please follow the steps listed below: Select Mgmt from the menu-bar > Set-Up > Reporting Setup. Located in the left-hand column, select the option reporting Menu.” Click the + sign next to the Reporting Menu option to reveal a list of all report categories and report templates. Page 91 of 158 Rapidly Operational, Highly Served, Incredibly Satisfied Highlight the appropriate report subcategory such as Accounting Reports”. Once the appropriate category or subcategory is selected, proceed with adding the template. Click the Add button as shown in the figure below and select the appropriate report template option. In this instance, we selected New Crystal Report.” Your report choice may vary based upon the template that will be used for your new report. Upon selecting to add the new report, a new set of options will appear as shown in the figure below. The fields formatted with blue text are required settings that must be completed before the new report can be saved. Menu Item Name – Enter the name of the report how you want it to appear in the menu. Show on Menu – Enabling this checkbox will display the report as an option on the appropriate menu. Add a separator before this item in the menu – This option inserts a blank separator line between your reports and/or report groups. Group – Select the report category consistent with where the report will be located on the menus. Description – A brief description of the report for reference purposes. Page 92 of 158 Rapidly Operational, Highly Served, Incredibly Satisfied Print Option – This setting is used to specify the default action that will occur when a particular report or report group is selected. The options provided are “Quick Preview, Quick Print, Quick Email, and Quick Save.” Upon selecting one of these options, that default action will occur immediately upon selecting the appropriate report or report group. Shortcut – This setting allows for the quick configuration of a shortcut key sequence to launch the appropriate report and/or action. E.G. – If you wanted a database backup to occur every time you pressed CTRL + SHIFT + P on your keyboard, then you would click in this particular field and press that exact key sequence at the same time. File Location – Specify the report template you would like to use for the new report. All custom reports must be placed in the Reports folder located in installation path of Cyrious. The default path for these reports is C:\Program Files\Cyrious\SMS\Reports. The storage path for on drive reports can be modified within Machine Setup located under Mgmt > Set-Up > Machine Setup. All system reports, such as the templates that are included by default with the Cyrious program are located within an encrypted database. To use an existing template, select the System Report” option and locate the proper template from the drop-down menu. After finalizing the General settings of the report, additional options are available under the Options” tab as shown in the figure below. Within this screen, configuration of various settings such as printers, copies, report options, etc. can be modified accordingly. Once you have configured all the desired settings for the new report, simply press the SAVE button located on the right-hand side of Cyrious to save your new report. 9.3 Tips for Modifying Report Sections The following steps and tips will help guide you through quickly modifying your default quick reports configuration. To begin modifying the Quick Reports section, click on Setup > Reporting Setup, from this screen click the + next to Quick Reports. In this example, we will look at creating a new reports group, adding a payments report and sales report by origin to the newly created Page 93 of 158 Rapidly Operational, Highly Served, Incredibly Satisfied quick reports group. The screenshots provided are only for reference, your quick reports settings may appear differently than those shown below. 1. Open Cyrious SMS 2. Click on Setup > Reporting Setup. Click on Quick Reports menu so that it is the active selection in Reporting Setup. 3. Click on Add > New Report Group. a. Enter your desired Quick Reports Group Name in the field “Menu Item Name”. b. Click on the Options tab and specify the date range that this particular report group will utilize. For instance, if you would like all of the reports within this group to print “Since Last Monthly Closeout” then you should choose that option in the date configuration section. c. As you will in the example below, I’ve created a new Quick Reports group named “Custom Quick Reports Group”. 4. With “Custom Quick Reports Group” selected, click the Add drop-down selection box at the top and click Crystal Report. This will open a new report configuration screen similar to the screenshots provided under the section on adding a new custom report or custom menu item. a. Enter the desired name of the report, e.g. Payments Report b. Select the appropriate Crystal Reports template from the “System Report” selection drop-down list provided under File location. e.g. CRYSTAL_Payments_PaymentsReport01 c. Click on the Options tab, select your desired configuration settings. For the date configuration, click “Show Detail” and select “Use Group Value(s)”. Setting the option to “Use Group Value(s)” will result in the payments report utilizing the date configuration that you specified for the Quick Reports Group you created. 5. With “Custom Quick Reports Group” selected, click the Add drop-down selection box at the top and click SMS Report. a. Enter the desired name of the report, e.g. Sales by Order Origin Page 94 of 158 Rapidly Operational, Highly Served, Incredibly Satisfied b. Select the appropriate SMS Report template from the “System Report” selection drop-down list provided under File location. e.g. Sales_SalesByOrderOrigin c. Click on the Options tab, select your desired configuration settings. For the date configuration, click “Show Detail” and select “Use Group Value(s)”. Setting the option to “Use Group Value(s)” will result in the payments report utilizing the date configuration that you specified for the Quick Reports Group you created. 6. Exit reporting setup. 7. Your custom Quick Reports group is now ready for use within the Quick Reports section. The same procedures can be applied to add custom report groups to the Invoice, Estimate, Company, and Reports menus as well. 9.3.1 Using the “Copy To” Option in Reporting Setup The Copy To option within reporting setup can be utilized to quickly and easily add new custom report menu items to existing or newly created report groups. In this example, we’ll add a report that already exists in a report menu to a report group. Using this method cuts down on overall configuration and time invested with modifying the report groups within Cyrious. 1. Open Cyrious 2. Click on Setup > Reporting Setup 3. Locate the report that you wish to copy into an existing report group. 4. In our example, we’ll copy the Activity Report from the “Reports Menu” into the “Custom Quick Reports Group” we created earlier. a. Within Reporting Setup, click the + sign next to Reporting Menu. b. Click on Activity Report in the list and select the Copy To option. c. On the Copy To Group popup screen, select “Custom Quick Reports Group” in the new field as shown in the screenshot and click the OK button. The report will then be copied into the new report group you selected. d. Click on the + sign next to Quick Reports Menu in reporting setup. Page 95 of 158 Rapidly Operational, Highly Served, Incredibly Satisfied e. Click on the + sign next to Custom Quick Reports Group. f. Click on the listing for Activity Report (Copy) and click EDIT on the right toolbar. g. Modify the Menu Item Name if preferred. h. Click on the Options tab and modify the Date configuration to “Use Group Value(s).” 5. Repeat the above steps for copying different reports into your report group. Note: Reports of specific type will function properly when copied into a report group of the same type. e.g. You can not copy an invoice report into a Quick Reports Group because the Invoice report will not automatically preload the invoice number it should print. 9.4 Removing a Report / Report Menu Item The Reporting Setup section within Cyrious SMS allows the ability to remove or disable report templates from appearing within the menu structure. Two options are available to remove a report from the menu structure. 9.4.1 Option 1: Disabling Show on Menu 1. Click on Mgmt > Set-Up > Reporting Setup 2. Click the + sign next to the report category in which the report is located. 3. Browse through the drill-down menu to locate and highlight your the desired report. 4. Once selected, click the Edit button located on the right-hand side of Cyrious to enable the configuration of the report settings. 5. Located on the General” tab is the option for Show on Menu”. To disable the report from appearing on any menu structure, simply deselect the checkbox. 6. Press the SAVE button on the right-hand side of Cyrious to apply your settings. 9.4.2 Option 2: Deleting a Custom Report Item Note: You can only delete Custom Reports. System Reports can only be disabled from appearing on the menu by utilizing Option 1. 1. Click on Mgmt > Set-Up > Reporting Setup 2. Click the + sign next to the report category in which the report is located. 3. Browse through the drill-down menu to locate and highlight your the desired report. 4. Once selected, click the Delete button located on the right-hand side of Cyrious. 5. Click YES when prompted to confirm deletion of the report. 6. Refer to the figure below for further clarification on the process of deleting a report. Page 96 of 158 Rapidly Operational, Highly Served, Incredibly Satisfied 9.5 Modifying Existing Report Settings This section will provide you with an overview on the steps required to modify the options of an existing Cyrious report. During the printing process, a print dialog screen will appear in which the user has the ability to modify the default settings and save those changes as defaults for future use. The figure below outlines the standard print dialog box that will appear upon initiation of printing an invoice template. Several options are available for modification, including preview mode, printer selection, email settings, save settings (export), and report options. Each of the sections labeled offer configurable settings that can be modified to your desired Page 97 of 158 Rapidly Operational, Highly Served, Incredibly Satisfied preferences. To view the available options for a particular section, select the “Show Detail” button. Upon completing the desired adjustments to the default configuration you may save the settings for future use by clicking the “Save these settings as the default” button located in the bottom left corner of the print dialog screen. 9.6 Printing Reports To print reports out of Cyrious, simply click "Print" or Select the drop next to print for a list of Reports” on the Action Toolbar or Select one of the reports from the Reports” menu bar. This opens the Print Report screen. Note: Click Show Detail to expand the various options available within the report. Please note that not all reports have the same options available. SMS Reports do not have the capability of being emailed or saved, however Crystal Reports do support these features. Preview – This option allows for full-screen previewing of reports. Printer – Select "Custom" in the drop down menu to change to a printer other than the one indicated on the screen. Number of Copies – Click the up or down arrow to select the number of copies desired in the copies dialog box. Pages – Select ALL if you desire all pages to print, or select from and enter in the desired pages to print. Preview – Select "Preview" to preview the report before printing. Print – Select "Print" to print the report(s). Email – Select “Email” to email the report(s). Save – Select “Save” to save the report(s) in the various supported formats. Page 98 of 158 Rapidly Operational, Highly Served, Incredibly Satisfied Cancel – Select "Cancel" to cancel printing. 9.7 Emailing Reports Emailing reports from Cyrious SMS is made simple. Open the report dialog window by selecting the report you want to print. You must first connect to the Internet through your Internet Service Provider. Once you connection has been established, click on the “Show Details” section for the Email options listed on the print dialog screen. To – If an email address has been entered for this contact in the customer record, Cyrious will automatically fill in this field. To change the to: address or to add a new one, click in this field and enter the new email address. CC – To change the CC: address or to add a new one, click in this field and enter the new email address. BCC – To change the BCC: address or to add a new one, click in this field and enter the new email address. Send to each recipient individually – This option will send separate emails to each of the email addresses specified within the To: field. Subject – Cyrious will automatically fill in the subject with the overall description for this report. To change the subject, click in this field and type the new subject. Message – Text in this field will be included in the body of the email. In addition, you may click the … button to the right of the text field to expand a larger text input window. Page 99 of 158 Rapidly Operational, Highly Served, Incredibly Satisfied Include In Body – Select this option if prefer the report to be included in the body. Note: This option is not intended for the use of Invoices, Estimates, and Work Orders due to limited Crystal Reports export HTML formatting. Send as Attachment – This option will automatically attach the report as the file type you selected in the drop down. Note: Adobe PDF Writer is not required to create the PDF file of the report. Attachments – Use this option to attach any other files that might be needed during the email process. Email – Select "Email" to email the report. Cancel – Select "Cancel" to cancel the email. Preview – Select "Preview" to preview the report before emailing. NOTE: You must first setup your email options located in Store Setup before the email can be processed. 9.8 Saving Reports Cyrious SMS combined with Crystal Reports offers the ability to save your report in a variety of different formats. Only templates that are written in the Crystal Reports language are capable of the various save (export) features. In our example, we will save an Invoice template in a Crystal Reports format. When saving a report in this particular format, a User now has the ability to modify the template file as desired using Crystal Reports. Note: Please check with Cyrious Technical Support before proceeding to check which version of Crystal Reports is required for editing the saved reports. To begin the save process, locate the appropriate report that you would like to modify using Crystal Reports within Cyrious. Click on the desired report to load the Print Dialog screen. The print dialog screen will display a list of options, click the “Show Detail” tab to display the configuration for the SAVE option. File Type – Select “Crystal Reports” from the drop-down menu. File Name – Name the file to your desired preference. Destination Path – Alter the path to your desired location in which the report template will be saved. Please make note of this path once save is complete to retrieve the newly saved (exported) template. Click the SAVE button located on the bottom of the Print Dialog box to save the . Browse to the Destination Path using Windows Explorer to retrieve the saved template to begin editing of the Crystal Reports template. Page 100 of 158 Rapidly Operational, Highly Served, Incredibly Satisfied Chapter 10. MARKETING 10.1 Basic Marketing Operation The initial Marketing screen also offers two options for getting started: "Create a New Report" and "Open a Saved Query". Click the "Create a New Report" button if you would like to begin a new marketing report. To select a previously saved query, double click on a template on the right side of the screen. Alternately, you may select the existing query by highlighting it on the right and clicking the "Open a Saved Query" button. The default directory for saved queries is C:\Program Files\Cyrious\SMS\Reports\Mktg. Click the "BROWSE" button to search other directories. After selecting a saved report by double clicking or selecting OPEN”, the next screen that will be displayed is the Sort Criteria screen. If you would like to delete a previously saved query, highlight the selection on the right side of the screen and then click on the "DELETE" button. Clicking with the right mouse button anywhere on the screen can also access all of these options. 10.2 Marketing Report Type Screen The Report Type screen indicates the type of output the report will provide. Cyrious Marketing allows production of the following report types: Customer Report – Lists customers meeting criteria selected. This is the most useful and frequently used format for a marketing report. The Customer Report only produces one record (or row) for each customer regardless of the number of contacts it produces one record for each of the customer's contacts. Contact Report – Lists contact names for customers meeting selected criteria. This report produces one record for each of the customer's contacts. Order Report – Lists order or sales totals for criteria selected. It is useful when sales amounts are desired. Estimate Report – Lists estimates for criteria selected. Payments Report – Lists payments made based on selected criteria. Salesperson Report – Lists data by salesperson. Salesperson Reports are usually designed to answer questions about which Salesperson sold certain types of jobs, how much salespeople sold, or who sold to certain customers. Industry Report – Lists data by industry categories established within the POS. Industry Reports are useful in studying industry buying patterns, sales volumes, or sales cycles. Origin Report – Lists data by origin of sales. Typical questions answered with the Origin Report include: How effective was the Yellow-Page Ad? How much referral business do I get from the Chamber of Commerce? To select the desired output report, click on the report button and then click on "Next Step". Alternately, you can double-click on your report selection. 10.3 Selection Screen After selecting the Report Type, Cyrious Marketing leads the User through a sequential process of creating a marketing report. The Report Selection Criteria screen is divided into three sections: Headings, Selections, and Report Criteria. Cyrious Marketing uses an interface similar to Windows Explorer. Whenever a list of choices is presented in folder outline format, clicking the plus icon (+) will expand the outline to show options under each folder. Likewise, clicking the minus icon (-) will shrink the outline. Page 101 of 158 Rapidly Operational, Highly Served, Incredibly Satisfied Use the values under the Headings column to determine the criteria groups for your report. Double clicking on a value under the Selections heading adds it to the Report Criteria box. When building a query, it is best to begin with the main selection of your report and work your way down the list. For example, Customer Reports should begin by selecting Customer Criteria first. This is the most logical and efficient way to build a query. Once the desired criteria have been established click on the Next Step" button to continue developing your marketing report. 10.3.1 Report Criteria Headings The Headings column contains four main criteria choices: Customer Criteria – Use this section when the desired output is based on Customer Information. Order Criteria – Use this section when the desired output is based on Order Information. Estimate Criteria – Use this section when the desired output is based on Estimate Information. Product Criteria – Use this section when the desired output is based on Product Information. 10.3.2 Report Criteria Buttons As you build your query, you will see the different criteria form a "tree" structure under the Report Criteria heading. Use the buttons along the top of the column to modify your criteria once it has been added to the query. All of these functions can also be accessed using the right mouse button. Erase – If you would like to remove any portion of the query, simply highlight the selection and click the "Erase" button. Add – This button is used to insert criteria headings in order to group selected criteria together. This allows more complex queries to be developed that combine multiple individual queries. Insert All – Inserts criteria heading that returns records that match ALL of the criteria under it. Insert Any – Inserts criteria heading that returns records that match ANY of the criteria under it. Insert None – Inserts a criterion heading that returns all records that match NONE of the criteria under it. Note: Use of NONE in criteria can severely increase the time it takes to execute a query and is generally discouraged. Change – This button is used to change the logic used by criteria headings. Normally, you would not change the default logic used by Cyrious Marketing. Occasionally it may be desirable to change the logic of the records selected: Change to All – Changes criteria heading so that it returns records that match ALL of the criteria under it. This is the default logic when combining different types of fields in a single query. (E.g. Selecting "City" and "Industry".) Change to Any – Changes criteria heading so that it returns records that match ANY of the criteria under it. This is the default logic when selecting multiple items from a single data field (e.g. multiple values for "City".) Change to None – Changes criteria heading so that it returns records that match NONE of the criteria under it. Note: use of NONE in criteria can severely increase the time it takes to execute a query and is generally discouraged. Expand – This button will expand any portion of the query that has been collapsed. Alternatively, you can click on the plus sign beside any portion of the query. Shrink – This button will shrink, or collapse, a portion of the query. This is extremely helpful when building long queries. Alternatively, you can click on the minus sign beside any portion of the query. Page 102 of 158 Rapidly Operational, Highly Served, Incredibly Satisfied 10.3.3 Selection Criteria The list of information under the Customer Criteria heading can be used when the criteria for your query is either all or in part based on the customers in your Cyrious database. It is extremely important to maintain accurate customer information within the program. The data generated by the Marketing and Information Utility program will only be as good as the data entered in Cyrious by the User. 10.3.3.1 Customer Criteria Company Name – An alphabetical listing of all Companies. This criterion is effective when specific Companies are desired. City – An alphabetical listing of all Cities. Use this criteria when target marketing a particular city or group of cities. State – An alphabetical listing of all States. Use for target marketing an individual state or group of states. Postal Code- Full – A listing of all Postal Codes. Use for marketing to a single Postal Code area or area group. Postal Code- 3 digit – A listing of the first three digits (letters or numbers) of all Postal Codes. Use for marketing to a single postal code area or area group. Industries – An alphabetical listing of User-defined Industries. Use for Industry specific marketing. Origins – An alphabetical listing of User-defined Origins. Use for determining the effectiveness of particular ad or promotion. Marketing Flags – User-defined marketing information. For more information see “Marketing Flags". Dates of Activity – This section contains criteria for Last Order Date, Last Estimate Date, First Order Date, Last Picked-Up Date, and Creation Date. User-Defined – These two fields will appear in the Customer Criteria list with the User-defined name established in the Store Information Setup. General Criteria – Use this criterion when building a query based on Active vs. Inactive customers, Clients vs. Prospects, and a Customers tax-exempt status. Default Salesperson – An alphabetical listing of salespeople. Use these criteria when marketing based on the default customer salesperson. Note: The default salesperson for a customer may be different from the salesperson for individual orders. To base a query on the order salesperson, use the "Salesperson" entry under "Order Criteria". Import Batch – A listing of all Import Batch IDs assigned to customers imported from another database or file. The list of information under the Order Criteria heading can be used when the criteria for your query is either all or in part based on the orders in your Cyrious database. Status – A listing of the Cyrious defined order statuses. Use the status criteria when generating reports based on order status. Order Dates – This section contains criteria for Order Placed Date, Built Date, Due Date, PickedUp/Delivered Date, and Closed Date. Sales Amounts – This section contains criteria for Order Sub-Total (Pre-tax), Order Sub-Total (After Tax), Shipping, Sales Tax, Balance Outstanding, Non-Taxable Sales, and Discount Amount. Page 103 of 158 Rapidly Operational, Highly Served, Incredibly Satisfied Salesperson – An alphabetical listing of employees designated as Salespeople. Use this criterion when building a query base on an individual orders salesperson. To base a query on the default customer salesperson, use the "Default Salesperson" entry under "Customer Criteria". Entered By – An alphabetical listing of employees designated as "Entered By". Use this criterion when building a query based on who actually entered the order in the POS system. Promotions – A listing of all User defined promotions. Use this criterion when building a query based on what promotions were applied to an order. The list of information under the Estimate Criteria heading can be used when the criteria for your query is either all or in part based on the estimates in your Cyrious database. Dates of Last Activity – This section contains criteria for Estimate Created Date and Due Date. For more information on using Date criteria see Selections-Dates. Estimate Amounts – This section contains criteria for Estimate Sub-Total (Pre-Tax), Estimate Sub-Total (After Tax), Shipping, Sales Tax, Non-Taxable Sales, and Discount Amount. Salesperson – An alphabetical listing of employees designated as Salespeople. Use this criterion when building a query base on an individual estimates salesperson. To base a query on the default customer salesperson, use the "Default Salesperson" entry under "Customer Criteria". Entered By – An alphabetical listing of employees designated as "Entered By". Use this criterion when building a query based on who actually entered the estimate in the POS system. The list of information under the Product Criteria heading can be used when the criteria for your query is either all or in part based on the products and product categories in your Cyrious database. Products – An alphabetical listing of all User-defined product codes. Use this selection when building a query based on a particular product or group of products. Product Categories – An alphabetical listing of all User-defined product categories. Use this selection when building a query based on a particular product category or group of categories. There are many options when adding criteria to a query based on dates. Between – Use this selection to set a specific range of dates. Before – Use this selection to set the "end" date. All data generated from a query using this criterion must have occurred prior to the date set. After – Use this selection to set the "beginning" date. All data generated from a query using this selection must have occurred after the date set. Note: When any of the above selections are highlighted a "Start Date" and "End Date" screen will appear. Either use the calendar to select the dates or enter the desired number of days. Click the "Add" button to include this selection in your query. Today – Use this selection to set the criteria for the current date. This Week – Use this selection to set the criteria to begin on the previous Sunday and end on the current day of the week. This Month – Use this selection to set the criteria to begin on the first of the current month and end on the current date. For example, if today were April 15 this selection would include all activity from April 1 to April 15. This Year – Use this selection to set the criteria to begin on January 1 of the current year and end on the current date. For example, if today were April 15 this selection would include all activity from January 1 to April 15. Within the last 7 days – Use this selection to set the criteria to begin 7 days prior to the current date and to end on the current date. Page 104 of 158 Rapidly Operational, Highly Served, Incredibly Satisfied Within the last month – Use this selection to set the criteria to begin on the same date of the prior month and to end on the current date. For example, if today were April 15 this selection would include all activity from March 15 to April 15. Within the last 3 months – Use this selection to set the criteria to begin on the same date of the month three months prior and to end on the current date. Within the last 6 months – Use this selection to set the criteria to begin on the same date of the month six months prior and to end on the current date. Within the last year – Use this selection to set the criteria to begin on the same date of the prior year and to end on the current date. Over 7 days ago – Use this selection to set the criteria to exclude all activity within the last 7 days. Over 1 month ago – Use this selection to set the criteria to exclude all activity within the last month. Over 3 months ago – Use this selection to set the criteria to exclude all activity within the last three months. Over 6 months ago – Use this selection to set the criteria to exclude all activity within the last six months. Over 1 year ago – Use this selection to set the criteria to exclude all activity within the last year. Last Month – Use this selection to set the criteria to include all activity within the previous calendar month. For example, if today were April 15 this selection would include all activity from March 1 to March 31. Last Year – Use this selection to set the criteria to include all activity within the previous year. For example, if today were April 15, 1999 this selection would include all activity from January 1 to December 31 1998. Up to this Month last year – Use this selection to set the criteria for activity for last year. For example, if today were April 15, 1998 this selection would include all activity from January 1 to March 31 1998. Up to this Date last year – Use this selection to set the criteria for year to date activity for last year. For example, if today were April 15, 1999 this selection would include all activity from January 1 to April 15 1998. Up to this Date in month last year – Use this selection to set the criteria for month to date activity for last year. For example, if today were April 15, 1999 this selection would include all activity from April 1 to April 15 1998.Examples There are many options when adding criteria to a query based on amounts. The following selections are to be used when the query is based on INDIVIDUAL Order/Estimate amounts: Is Between – Use this selection to establish a range of amounts. Is Less than – Use this selection to define a less than amount. Is No More than – Use this selection to define a less than or equal to amount. Is More than – Use this selection to define a greater than amount. Is At least – Use this selection to define a greater than or equal to amount. Is Zero – Use this selection to set the amount criteria to be equal to zero. Is Not Zero – Use this selection to set the amount criteria to not be equal to zero. Is Over 100 – Use this selection to specify that the amount must be more than 100. Is Over 250 – Use this selection to specify that the amount must be more than 250. Page 105 of 158 Rapidly Operational, Highly Served, Incredibly Satisfied Is Over 500 – Use this selection to specify that the amount must be more than 500. Is Over 1000 – Use this selection to specify that the amount must be more than 1000. The following selections are to be used when the query is based on CUMULATIVE Order/Estimate amounts: Sum Is Between – Use this selection to establish a range of amounts. Sum Is Less than – Use this selection to define a less than amount. Sum Is No More than – Use this selection to define a less than or equal to amount. Sum Is More than – Use this selection to define a greater than amount. Sum Is At least – Use this selection to define a greater than or equal to amount. Sum Is Zero – Use this selection to set the amount criteria to be equal to zero. Sum Is Not Zero – Use this selection to set the total amount criteria to not be equal to zero. Sum Is Over 100 – Use this selection to specify that the total amount must be more than 100. Sum Is Over 250 – Use this selection to specify that the total amount must be more than 250. Sum Is Over 500 – Use this selection to specify that the total amount must be more than 500. Sum Is Over 1000 – Use this selection to specify that the total amount must be more than 1000. 10.3.4 Preview & Sort Screen The Preview Sort Results screen allows the User to preview the data and set the sort order of the data generated from the selected criteria before completing the marketing report. There are several options from this screen: Set Top – This option allows for the selection of the top "X" records, where X” is the desired number of records, from the data results. This is very effective when target marketing to the top 100 customers, top 3 industries, etc. It is important to note that the "Set Top" option works in conjunction with the Sort Order chosen in Step 4. To select the top "X" records, type the number of records desired in the field to the right of the "Set Top" button and then click on "Set Top". Set Last – This option allows for the selection of the bottom "X" records from the data results. This marketing option is useful when targeting low performance industries, customers, etc. Enter the number of records desired in the field to the right of the "Set Last" button and then click on "Set Last". Select All – If all records are desired, click the "Select All" button. This will place a check mark in the box beside all records. To proceed with the report, click on the "Next Step" button. Unselect All – To clear any selections, click on the "Unselect All" button. This will remove any check marks from the box beside the selected records. Previous Step – Click on the "Previous Step" to return to the Selection Criteria screen if it is necessary to modify the selection criteria. This is usually done when the data yields too few records. To set the sort order, simply click on the header of the column you want to sort by. For example, if you want to sort by Company Name, click on the Company Name header. If individual records are desired, simply click in the box beside the record to select it. Once all selections have been made click on the "Next Step" button. 10.3.5 Output Options Screen The Output Options screen is where you determine exactly what format you want for the output of the data. There are several output options for the data. To select a particular type of report output, click on your selection from the Output Options list. Page 106 of 158 Rapidly Operational, Highly Served, Incredibly Satisfied 10.3.5.1 Labels and Letters Note: The use of the Labels and Form Letters option requires Microsoft Word 2000/XP. The Labels and Letters output option allows Cyrious Marketing to utilize the mail merge capabilities of Microsoft Word 2000. The Labels and Letters options are: Print to Word – Use this option with existing Microsoft Word 2000 mail merge templates. Highlight the desired template on the right side of the screen and click the "Print to Word" button. Fax through Word – Use this option with existing Microsoft Word 2000 mail merge templates and any fax driver. You must have a fax driver loaded and access to a phone line to use this option. Highlight the desired template on the right side of the screen and click the "Fax through Word" button. Preview in Word – Use this option to preview your data in an existing Microsoft Word 2000 mail merge template. Highlight the desired template on the right side of the screen and click the "Preview in Word" button. Find Other Template – Use this option to browse for other existing Microsoft Word 2000 mail merge templates. Edit Word Template – Use this option to edit an existing Microsoft Word 2000 mail merge template. Highlight the desired template on the right side of the screen and click the "Edit Word Template" button. For more information on editing an existing Word 2000 mail merge document, please consult the Microsoft Word User guide or online help file. New Word Template – Use this option to create a new Microsoft Word 2000 mail merge document. For more information on creating new Microsoft Word mail merge documents, please consult the Microsoft Word User guide or online help file. 10.3.5.2 E-mail List At the Output options screen, click the "E-mail Report" button. Type the promotional message in the "Message Text" field and then click on the "E-mail to List" button. This opens the "Send Email" screen. Cyrious Marketing will provide the addresses for the "To:" box based on e-mail addresses of the customers and contacts you selected. Customers will appear in this list only if an e-mail address has been entered in their Cyrious customer record. Connect to your internet carrier and then click "Send" to e-mail the memo. Note: America Online cannot be used for the mass email option at this time because it does not support standard SMTP protocols. 10.3.5.3 Save Data to File Cyrious Marketing can export your marketing data in the following formats: • Text File (comma delimited) • Text File (tab delimited) • DBase File • Paradox File To export your data choose the appropriate format from the dropdown list and then click the "Export Data" button. You also have the option to select what fields you want to export. To choose an individual field or group of fields, simply click in the box beside the field names you want to export. To select all fields for exporting click on the "Select All" button. The "Unselect All" button will remove all check marks. To order the fields in the export file, click on a selection and drag it to the appropriate place in the list. Page 107 of 158 Rapidly Operational, Highly Served, Incredibly Satisfied 10.3.5.4 Simple Report The Simple Report option allows for the printing of a simple list. The first step is to select the Export and Viewer Format. Next, select the desired fields to print. This is done by clicking in the box beside the field name. The order of the fields can be rearranged by clicking on a field name and dragging it to its new location. The following options are available: Export and Viewer Format – Select the type output you want for this report. The options include Microsoft Excel, Microsoft Word, HTML (Web Browser), Text file (Comma delimited) and Text file (Tab delimited). Report Title – Enter the title of the printed report. Simple Report – Once the fields have been selected, click on the "Simple Report" button to view the report. Set Font for Report – Use this option to change the font and its characteristics before printing. Select All – Click on the "Select All" button to select all report fields. Unselect All – Click on the "Unselect All" button to clear all report field selections. Note: The use of the Labels and Form Letters option requires Microsoft Word 2000/XP/2003 . 10.4 Marketing Flags Screen Marketing Flags are used to "tag" or identify customers into groups defined by the User. Typical marketing flag groupings are: • First-time customers mailed thank you letters • Customers mailed "Miss-You" letters at 6 months • Customers mailed Inactivity Letters at 12 months • VIP customers or prospects • Late Pay Customers Marketing Flags can be set individually in the customer records, but are usually set or cleared based on the results of a marketing query. In addition to identifying actions taken on certain customers, Marketing Flags can be used to exclude or include customers in subsequent queries. "Flagging" customers as being mailed to, and then excluding these customers in subsequent queries, is an easy way to prevent duplicate mailings to customers. To set marketing flags click on the flag name under the "Set Flags" list. To clear marketing flags click on the flag name under the "Clear Flags" list. The names for marketing flags are defined under Store Information Setup in Cyrious. 10.5 Saving Report Template Screen If the query generated will be useful for future reports, click on the "Save this report template for future use" button. You will be asked to give the template a name. Try to be descriptive, as this will help you for future reports. Report templates should be saved in the C:\Program Files\Cyrious\SMS\Reports\Mktg directory. All templates saved in this default directory will appear on the "Getting Started" screen. Page 108 of 158 Rapidly Operational, Highly Served, Incredibly Satisfied 10.6 Marketing Examples 10.6.1 Miss You Cards Task – Send customers that have not placed an order in the last 6 months letters inviting them to come back. Report Type – Customer Report Query Criteria – Last Order Date over 6 months ago. Click on the plus icon beside "Customer Criteria" under the Headings column. Click on the plus icon beside "Dates of Activity" and highlight "Last Order Date". Under the Selections column, double-click “Over 6 months ago" to add this to your query on the right. Sorting – Company Name Output Options – (Microsoft Word) Label and Letters, Choose "Miss You Letter with Coupon" and then print. Flags – Set Flag #2, Absent Customers Save Template – Save as "Customers with no Orders in 6 months" 10.6.2 Miss You Cards Part II Task – Send customers that have not placed an order in the last 6 months letters inviting them to come back; however eliminate customers that have previously been mailed "Miss You" promotions. Report Type – Customer Report Query Criteria – Last Order Date over 6 months ago and customers with marketing flag "Absent Customers" CLEAR. Click on the plus beside "Customer Criteria" under the Headings column. Page 109 of 158 Rapidly Operational, Highly Served, Incredibly Satisfied Click on the plus beside "Dates of Activity" and highlight "Last Order Date". Under the Selections column, double-click “Over 6 months ago" to add this to your query on the right. Expand "Marketing Flags" and highlight "Absent Customers". Double-click on "Absent Customers is CLEAR” under the Selections column to add these final criteria to your query. This last step will eliminate absent customers from the previous mail out because the "Absent Customers" flag was set at the end. This is one method of reducing marketing costs by making the list very targeted. This step would be unnecessary if the marketer remembered to always send out the "Miss You" letters exactly every six months. As most operators are not that precise, this method eliminates double mailings and ensures that every absent customer is contacted at least once. Sorting – Company Name Output Options – (Microsoft Word) Label and Letters, Choose "Inactive Customer Postcard with Coupon" and then print. Flags – Set Flag #2, Absent Customers Save Template – Save as "Customers with no Orders in 6 months". This will replace the previous template created in the first "Miss You" example, and will eliminate the need to recreate the template every 6 months. 10.6.3 VIP Customer List Task – Create a list for sales personnel to deliver promotional gifts to customers that have ordered over $5,000.00 in signs this year. Report Type – Customer Report. Query Criteria – Customers who have ordered over $5,000.00 this year. Expand "Order Criteria" and then Order Dates”. Highlight "Picked-Up/Delivered Date". Under the Selections heading, double-click on "This Year". To add the sales criteria, expand "Sales Amounts" under "Order Criteria" and highlight "Order sub-total (pre-tax)". Page 110 of 158 Rapidly Operational, Highly Served, Incredibly Satisfied Click on "Sum is more than" and enter "$5,000.00" in the text field to the right. Click on the "Add" button to complete the query. Sorting – Salesperson Output – "Simple Report". This allows the elimination of many fields that are not necessary for the purpose of this list. Flags – No flags Save Template – Save report as "VIP Customer List". 10.6.4 Sending Holiday Cards Task – Send Holiday Cards to all customers that have ordered over $1000.00 worth of merchandise within the last year. Report Type – Customer Report Query Criteria – Over $1000 in sales (pre-tax) during the previous 12 months. Click on the plus beside "Order Criteria" and then expand "Order Dates". Highlight "Order Placed Date" and then double click on "Within the last year" to add the date criteria to your query. Next, click on the plus beside "Sales Amounts (pre-tax)" under the Headings column. Then double click on "Sum is over 1000". Page 111 of 158 Rapidly Operational, Highly Served, Incredibly Satisfied Sorting – Zip Code (to assist bulk mailing). Output Options – (Microsoft Word) Label and Letters, Choose the Avery label type supported by your printer and then print. Flags – No flags. Save Template – Save as "Holiday Card List". 10.6.5 Outstanding Estimate Reminders Task – Print a simple list of open estimates that are 7 - 30 days old for sales personnel to do follow up calls. Report Type – Estimate Report Query Criteria – Estimates that have not been converted or deleted and that are 7 - 30 days old. Click on the plus beside "Estimate Criteria" and then expand "Dates of Last Activity". Next, highlight the "Estimate Created Date" folder and then click on the "Between" value under the Selections column. The query screen below indicates the text boxes in which the number of days ago can be entered, or the calendar may be used to choose dates. Once your dates have been entered, click on the "Add" button to add this criterion to your query. Page 112 of 158 Rapidly Operational, Highly Served, Incredibly Satisfied Sorting – Salesperson Last Name, Salesperson First Name and Company Name Output Options – (Microsoft Word) Labels & Letters. Choose the "Simple List" form and then print. The simple list format will provide all necessary information for sales personnel to make calls (phone numbers, contact names, estimate details, etc.) Flags – No flags Save Template – Save as "Open Estimate List" 10.6.6 Monthly E-mails Task – Send monthly e-mail product updates and specials to all customers with an e-mail address. This is the ultimate cost effective marketing method, as it incurs no printing and postage expense. Report Type – Customer Report Query Criteria – Select the necessary criteria by following these steps: Click on the plus to expand "Customer Criteria". Highlight the "General Criteria" folder and then double-click on "Customer is ACTIVE" to add this to your query. Page 113 of 158 Rapidly Operational, Highly Served, Incredibly Satisfied Sorting – Company Name Output Options – Click on the e-mail Report button. Type your promotional message in the "Message Text" field. Then click "E-mail to List". This opens the "Send E-mail" screen. Cyrious Marketing will provide the addresses for the "To:" box based on the e-mail addresses of the customers and contacts you selected. Customers will appear in this list only if an e-mail address is entered in their Cyrious customer record. Connect to your Internet carrier and then click "Send" to e-mail the letter. Note: America Online cannot be used for the mass e-mail option at this time because it does not support standard SMTP protocols. Flags – No flags. Save Template – Save as "Monthly E-mail promotion". 10.6.7 Industry Specific Buying Trends Task – Determine if there are any unidentified buying trends in the Food Sector within the last year for future promotions. Report Type – Order Report Query Criteria – Expand "Customer Criteria" then highlight "Industries" under the Headings column. Under the Selections column, double-click on "Food Sector" to add it to your query. Next, expand "Order Criteria", and then expand "Order Dates". Click on "Order Placed Date" and double-click on "Within the last year" to add the time criteria to the query. Page 114 of 158 Rapidly Operational, Highly Served, Incredibly Satisfied Sorting – Order Date and Due Date (for analysis of specific date/event generating sale). Output Options – Simple Report Flags – No Flags Save Template – This is not necessarily a template that would be saved. 10.6.8 Determining Effectiveness of a Particular Type of Advertising Task – Determine the dollar amount of sales originated from the Yellow Page ad Report Type – Origin Report Query Criteria – Select the necessary criteria by following these steps: Expand "Customer Criteria" Highlight "Origins" under the Headings column. Double-click on "Yellow-Pages" under the Selections column to add this value to your query. Page 115 of 158 Rapidly Operational, Highly Served, Incredibly Satisfied Sorting – Customer Type Output – Simple Report Flags – No Flags Save Template – Save as "Yellow Pages Sales Report" 10.6.9 First Time Customer Thank You Task – Send a thank you/follow up customer satisfaction letter to all first time customers that have picked up signs within the last week. Report Type – Customer Report Query Criteria – Add the necessary criteria by following these steps: Expand "Customer Criteria" Expand "Dates of Activity". Highlight "First Order Date" and then double-click on "This Week" under the Selections column. Page 116 of 158 Rapidly Operational, Highly Served, Incredibly Satisfied Sorting – Company Name Output Options – (Microsoft Word) Label and Letters, Choose "First time customer Thank you" and then print. Flags – No flags Save Template – Save as "First Time Customer Thank You". Page 117 of 158 Rapidly Operational, Highly Served, Incredibly Satisfied 10.7 Sales Graph The Summary Sales Graph provides a graphical representation of information for Monthly Sales Goals, Month to Date Sales, Works in Progress, Payments, and Accounts Receivable. It provides a quick, easy-to-understand view of the company’s status. To display the Sales Graph, click View/ View Graph on the menu bar or click the "Graph" button on the main toolbar. By default the sales graph display information since the last monthly closeout. To change the dates, select the date period from the "Select Dates" drop down list and click the "Refresh" button. The following statistics are displayed in the Sales Graph for the selected period: Sales Goal – The User-defined sales goal for the period is displayed here. MTD Sales – The Month to Date Sales total is displayed here. WIP 1 – The total value of WIP in the first production location is displayed here. (The names for the production locations will be those specified in the program setup.) WIP 2 – The total value of WIP in the second production location is displayed here. WIP 3 – The total value of WIP in the third production location is displayed here. WIP Total – The total value of WIP in all production locations is displayed here. Built – The total value of orders completed but not picked-up is displayed here. Payments – The total value of payments entered for the period is displayed here. A/R’s – The total (cumulative) balance of the Accounts Receivable is displayed here. Page 118 of 158 Rapidly Operational, Highly Served, Incredibly Satisfied 10.8 Historical Sales Query The Historical Sales Query form displays sales and accounting summary information for the selected period. To generate a Historical sales Query, open the View/ Historical Sales. To change the selected period for the report, click "Change Dates” and select the desired period. To calculate the values for the specified period, click Calculate”. 10.9 Activity Manager The Activity Manager provides an online calendar book with reminders for such things as customers with estimates outstanding, aged accounts receivable, or orders recently built or picked up. Appointments and tasks can also be entered on this screen. To access the Activity Manager click on Marketing/ Activity Manager/ Activity Manager or click on the Activity Manger icon on the main screen. 10.9.1 AM-Calendar The Activity Manager uses the Windows standard calendar to allow dates to be changed easily. To change to a different date within the same month, simply click on the desired date. The current date will always appear with a red rectangle around it. To change to a different month, use the scroll arrows in the upper corners of the screen. The highlighted date indicates the selected date and is the date used when setting or viewing appointments, tasks, or contacts. To schedule contacts and appointments for future dates, click on the desired date and then insert the new entry. 10.9.2 AM-Tasks Daily tasks can be entered on the contact screen. Tasks can be given a priority, such as 0-9 or AZ, but tasks are not assigned a date. An explanation of the task should be entered. Tasks remain on the task list until erased or marked as completed. If marked as completed, tasks will not appear the following day. Adding a New Task – To add a new task, click the “plus” button, and enter the necessary information. Page 119 of 158 Rapidly Operational, Highly Served, Incredibly Satisfied Marking a Task Completed – To mark a task completed, highlight the task, and click the “check” button. Removing a Task – To remove a task, highlight the task, and click the Erase button. Printing a List of Current Tasks – To print a task list, click the printer button. (From the action tool bar) 10.9.3 AM-Contacts Contacts can be added to the system every time an estimate is given, an order is picked up, or an outstanding balance is left on an order that has been picked up. The contacts screen includes the customer name, telephone number, order/estimate number, and description. Cyrious will automatically schedule contacts based on information entered in the Store Information Setup. Contacts can also be scheduled from within the Explorer screen by right clicking on a customer, order, or estimate and choosing schedule contact. The following options are available for the Contacts portion: Viewing the Contact Small Form – To open the small contacts window, click the handshake button. This will close the large Activity Manager window and open a miniature window in its place. Marking a Contact Completed – To mark a contact completed, highlight the contact, and click the “check” button. If a contact is checked as done, it will not appear on the contact list the following day. If the contact was not deleted or marked complete, it will continue to appear on the contact list until purged, deleted, or marked complete. Adding a New Contact – To schedule a contact manually, click the “plus” button. This opens the Contact Properties screen. Enter the information for the newly scheduled contact. New contacts can also be scheduled from within the Explorer screen by right clicking on a customer, order, or estimate and choosing Schedule Contact. This action opens the Contact Properties screen. Deleting a Contact – To delete a contact, highlight the contact, and click the Erase button. This removes the contact from the screen. Viewing Contact Order/Estimate – To view the order or estimate associated with a particular contact, highlight the contact, and click the “#” button. Viewing Contact Customer Records – To view the record of the customer for whom the contact is scheduled, highlight the contact, and click the file folder button. Rescheduling Contacts – To reschedule a particular contact, highlight the contact, and click the calendar button. This action opens the Contact Properties screen. Enter the new information for the contact. Printing a List of Contacts – To print a list of contacts, click on the desired date on the calendar, and then click the printer button. (From the action tool bar) Click the "Show only" check box to limit the contacts shown for those scheduled only for today. This will hide from view any contacts that have rolled over from previous days. 10.9.3.1 Schedule Contacts Cyrious will allow the User to schedule contacts for the records generated by marketing queries. To schedule contacts select the "Schedule Contact" output option. The following information must be filled in to properly schedule contacts: Description for Contact – This description will appear in the Activity Manager for these contacts. Starting On – Set the start date for the contacts to begin appearing on your daily contact list. Days Available to Schedule Contacts – Place a check mark beside the days of the week contacts can be scheduled for. This option is very effective for stores that have part- time marketers. Page 120 of 158 Rapidly Operational, Highly Served, Incredibly Satisfied Max. New Scheduled Contacts per Day – Enter the maximum number of contacts to be scheduled for the selected dates above. Limiting the number of scheduled contacts helps to spread out the number of required callbacks. Once all information has been filled in, click the "Schedule Contacts" button. 10.9.3.2 Purging Contacts To purge contacts that are older than a specified number of days, click on Marketing/ Activity Manager/ Purge Contacts. This will open the Purge Contacts form. Enter how old (in days) the contact needs to be to be deleted. If all contacts are to be purged, enter zero for the number of days. Place a checkmark in the box beside what types of contacts to purge. Click on the "Purge" button to purge the contacts or "Cancel" to close without purging the information. 10.9.3.3 Delete Prospects This screen allows you to delete, or purge, prospects from your database. In order to use this function, you must include the condition "Customer is a PROSPECT" as one of your criteria. This is found under the Customer Criteria, in the "General Criteria" folder. You also have the option of deleting prospects that currently have estimates. To delete prospects with estimates, you must remove the checkmark from the "Do not delete prospects with estimates" box. Please exercise caution when using this function, as there is no undo feature. To delete prospects, simply click on the "Delete Prospects" button. 10.9.4 AM-Appointments Appointments must be added manually to the Activity Manger. This section is a useful tool to help track sales calls and other business meetings. Scheduling a New Appointment – To schedule a new appointment, click in the appointments box, and click the “plus” button. At the Appointment Properties screen, enter the description and time of the appointment. Page 121 of 158 Rapidly Operational, Highly Served, Incredibly Satisfied Rescheduling an Appointment – To reschedule an existing appointment, highlight the entry, and click the calendar button to select a new date for the appointment. To change the time, click on the time next to the entry, then type the new time. Deleting an Appointment – To delete an existing appointment, highlight the entry, and click the Erase button. This removes the appointment from the scheduler. Marking an Appointment Done – After an appointment has been completed, highlight it, and click the “check” button to mark it done. Printing Appointment Lists – To print a list of daily appointments, click on the desired date on the calendar. Click the printer button (from the menu bar) to print the list of appointments. 10.10 Production Tasks Production tasks allow the production manager to schedule what jobs need to be worked on. Production tasks can be scheduled from within the activity manager or by right clicking on orders in Explorer and selecting "Schedule Production Tasks". The following information is available for production tasks: Marking a Production Task Completed – To mark a task completed, highlight the task, and click the “check” button. If a task is checked as done, it will not appear on the production task list the following day. If the task was not deleted or marked complete it will continue to appear on the production task list until deleted or marked complete. Adding a New Production Task – To schedule a task manually, click the “plus” button. This opens the Production Task Properties screen. Enter the information for the newly scheduled task. New tasks can also be scheduled from within the Explorer screen by right clicking on an order or estimate and choosing Schedule Production Task. This action opens the Production Task Properties screen. Deleting a Production Task – To delete a task, highlight the task, and click the Erase button. This action removes the task from the production task list. Viewing Task Order/Estimate – To view the order or estimate associated with a particular task, highlight the task, and click the “#” button. Viewing Task Customer Records – To view the record of the customer for whom the task is scheduled, highlight the task, and click the file folder button. Rescheduling Production Tasks – To reschedule a particular task, highlight the task, and click the calendar button. This opens the Production Task Properties screen. Enter the new information for the task. Printing a List of Production Tasks – To print a list of production tasks, click on the desired date on the calendar, and then click the printer button. (From the menu bar) Click the "Show only" check box to limit the tasks shown for those scheduled only for today. This will hide from view any production tasks that have rolled over from previous days. 10.11 Promotions Promotions are an effective way to track marketing efforts. Common promotions include Grand Opening discounts, Coupons from a Promotional Mailer, or Special Sales for seasonal events. To access the Define Promotions screen, click Marketing/ View/Edit Promotions. Page 122 of 158 Rapidly Operational, Highly Served, Incredibly Satisfied To edit an existing promotion, highlight the entry in the list of promotions on the left side of the form. Select Edit” on the action tool bar. To create a new promotion, select the "New" button on the action tool bar. To delete a promotion, select the "Delete" button on the action tool bar. In most cases, it is advisable to make a promotion inactive rather than delete it so that historical reports for the promotion may still be generated. To set the currently selected promotion inactive, click on the "Toggle Promotion Active/Inactive" button. Status – Active promotions appear in the list of promotions displayed during order entry. Inactive promotions do not appear during order entry. Name – Enter the name of the promotion. Dates – Enter the starting and ending dates for the promotion. Cyrious will not allow the User to enter a promotion in an order outside of the promotion dates. Rate (percentage) – If the promotion entails a percentage off discount, enter the appropriate percentage. Amount ($) – If the promotion entails a fixed amount off discount, enter the appropriate amount. Minimum Purchase – If a minimum purchase is required to qualify for the promotion, enter that amount in this field. If there is no minimum purchase requirement, enter zero or leave this field empty. Cyrious will automatically save the promotion data when you close the Define Promotions form. New promotions entered will be immediately available for use in order entry. 10.11.1 Promotional for Specific Products Task – Generate a list of customers purchasing banners during the previous November for a preChristmas promotional letter. Report Type – Customer Report Query Criteria – Select all customers who ordered a banner product (something from the Banners category) between November 1, 20xx, and December 1, 20xx. Expand "Product Criteria" and then click on "Product Categories". Double-click on "Banners" (or your appropriate product category) in the Selection column. Next, expand "Order Criteria" under the Headings column. Expand "Order Dates" and then click on "Order Placed Date". Page 123 of 158 Rapidly Operational, Highly Served, Incredibly Satisfied Click on the "Between" value in the Selections column and enter your dates using the calendar. After entering the dates click on the "Add" button. Sorting – Zip Code (for bulk mailing) Output – Save Data to File (Comma Delimited Format) Flags – No Flags Save Template – Because of the specific dates entered for this query, it may not be desirable to save for future use. Page 124 of 158 Rapidly Operational, Highly Served, Incredibly Satisfied Chapter 11. MISC. 11.1 Backup Procedures 11.1.1 What to Back up Backing up your data is the single most important thing you can do to prevent a catastrophic problem. Hard disk failures, high voltage spikes, and other events can render even the best system inoperable. Cyrious Software STRONGLY encourages you to back up your data on a daily basis. As with almost all Windows applications, it is not necessary to backup the application. In case of a hard-drive failure, it is better to reload Cyrious and then simply restore the data, then to try to restore the program from a backup. If you use the default values for the installation, Cyrious stores the data in two locations. The following files and folders should be backed up from the two directories: 1. C:\Program Files\Cyrious\SMS Folder named: DATA SMSStoreData.MDB SMSSystemData.MDB 2. C:\Program Files\Cyrious\SSLIP SSLIP.MDB NOTE: If you have customized your invoice, estimate, work-order, or any of the reports, you should also backup the C:\Program Files\Cyrious\SMS\Reports folder (and all subfolders). Unless you have implemented customized reports, it is not necessary to back up the Reports folder. 11.1.2 Other Backup Methods You can backup you data in many other acceptable ways. Two of the most common are copying the files with Windows Explorer and using other backup programs. Copying Files – The easiest alternative to using a backup program is to copy the data files using Windows Explorer. Network Users frequently use this option to copy the data from one computer to another as an intermediate backup. If you use the default values for the installation, Cyrious stores the data in two locations. The following files and folders should be backed up from the two directories: 1. C:\Program Files\Cyrious\SMS Folder named DATA SMSStoreData.MDB SMSSystemData.MDB 2. C:\Program Files\Cyrious\SSLIP SSLIP.MDB NOTE: If you have customized your invoice, estimate, work-order, or any of the reports, you should also backup the C:\Program Files\Cyrious\SMS\Reports folder (and all subfolders). Unless you have implemented customized reports, it is not necessary to back up the Reports folder. Page 125 of 158 Rapidly Operational, Highly Served, Incredibly Satisfied Other Backup Programs – Many other backup programs will work to backup the files. If you purchased a tape drive, CD Burner, Zip Drive, External Hard Drive you probably received a copy of a backup program. Most of these programs include features (schedulers, etc.) that will automatically run in the evening. Many backup programs predating Windows 95/98/NT do not back up the long file names associated with these files. Ensure that any program you are using retains the long file names, or you may not be able to restore your backed up files when needed. Due to the large number of programs on the market, Cyrious Software cannot directly support other backup programs. Proper use of, and familiarization with, these products is the responsibility of the User. Backup Hardware Recommended Media Zip Disk 100mb/250mb CD Writer CD-R (Write-Once) Cyrious does not recommend using CD-R/W media. DVD Writer DVD+/-R Cyrious does not recommend using DVD+/-RW media. Network Backup Off-site (online) Backup Cyrious recommends moving a weekly backup off-site. A backup to a separate computer in your store will not protect you against robbery (system theft), severe weather (tornados, lightning), etc. Program Default Data Location SMS v8 (Single or Network) C:\Program Files\Cyrious\SMS\Data C:\Program Files\Cyrious\SMS\Reports Note: Do not utilize the commonly method of "dragging and dropping" the folder you are wishing to back up. A procedure such as this can cause critical files to be lost or overwritten. A more proper procedure to be utilized is Right-Click (Copy), Right-Click (Paste). Folder Name Folder Contents Version 8 Data Contains all information pertaining to customers, invoices, estimates, payments, etc. Reports Contains custom templates unique to your store. These could include: custom estimate, invoice, work order, etc. Page 126 of 158 Rapidly Operational, Highly Served, Incredibly Satisfied 11.2 Cyrious SSLIP The SSLIP is a utility that runs only on the server machine. If this utility is not running, then the Cyrious Software program will not load. If you receive this message when the SMS program is loaded, verify that the SSLIP program is running. To verify that the program is running, you should see the Cyrious icon located in the system tray. If the icon is not present, then select Start > Programs > Start > Cyrious SSLIP. If additional assistance is needed, please contact our Cyrious Technical Support Department. 11.3 Database Management 11.3.1 Rebuilding Databases In the unlikely event that one or more of the databases becomes corrupted, Cyrious Software has included a utility program to repair and rebuild the databases. Typically, such database problems are the result of a power failure during writing, a network failure, a hard-drive failure, or other interruptions to the computer that may occur in the midst of updating. Such events, however, are rare and most Users will never find a need to use the repair utilities provided by Cyrious Software. To perform a database rebuild, load the database rebuild utility located in the following default path on the server C:\Program Files\Cyrious\SMS\Utilities\DBRebuild.exe Though DBRebuild will repair most database problems, no program can reclaim data that is too severely damaged. Therefore, Cyrious Software strongly recommends daily backups of all data. 11.3.2 Clean-up Databases To clean-up databases, click Mgmt/ Maintenance/ Utilities/ Database Clean-up from the menu bar. This utility is used to scan the databases for locked records due to previous edits. Generally, these records are automatically unlocked by Cyrious but in cases when the computer is not properly shut down or experiences an error, the locked” records may remain. The presence of locked records can prevent the record from being edited. In these cases, Cyrious will notify the User that either another User is editing the record or the databases need to be cleaned up. It is extremely important that only one computer on a network has Cyrious open. Running Cleanup Databases with multiple stations open may result in lost records on the other computer! 11.3.3 BDE Administrator Cyrious utilizes Borland’s Database Engine (BDE) to access and manipulate the data it uses. The BDE is automatically installed when Cyrious Software is installed and operates behind the scenes so most Users never need to concern themselves with it. Page 127 of 158 Rapidly Operational, Highly Served, Incredibly Satisfied If you have any questions about the Borland Database Engine, please contact Cyrious Technical Support. 11.4 Dongle Management Cyrious uses a dongle, also known as a security key for short, to protect against unauthorized use of the program. (Note: The actual color of the dongle may vary.) Cyrious Software uses a brand of dongle called HASP, which provides both parallel and USB port dongles. In addition to the physical dongle, HASP requires a device driver be loaded to properly function in Windows. Cyrious automatically installs this driver during installation. Each dongle has a unique serial number. You may be asked for this serial number when you call for technical support. This number will be printed on one side of the HASP and can be found in the Help about SMS section of Cyrious. If the HASP is not detected because the dongle is physically absent or the device driver is not loaded, Cyrious will NOT run. 11.4.1 Dongle Installation The HASP dongle fits on a standard printer port or USB port and acts as a transparent device. This means that anything connected through the HASP will not be affected. To be sure the drivers are properly loaded, install Cyrious Software first, and then attach the dongle to your computer. The HASP should be the first device connected to your computer. If you have multiple dongles on the computer, place the newest dongle first since the newer the dongle the more transparent it is likely to be. If you have more than one printer port, connect the HASP to the least frequently used port. If you currently have a printer cable attached to the computer at this point, remove the cable first. Attach the HASP and then connect the printer cable to the back of the HASP. 11.4.2 Device Driver Installation Normally, Cyrious installs the device driver for the HASP during installation. If you need to install the driver manually, run the program HDD32.EXE or HINSTALL.EXE located in the O:\Program Files\Cyrious\Common\HASP directory. The following command-line options may be used to bypass the menu and set-up the HASP driver: Page 128 of 158 Rapidly Operational, Highly Served, Incredibly Satisfied HINSTALL.EXE –I Installs the HASP driver HINSTALL.EXE –r Removes the HASP device driver HINSTALL.EXE –info Displays information on the HASP HINSTALL.EXE –computer=nec Sets up HASP for NEC computer HINSTALL.EXE –computer=ibm Sets up HASP for standard PC type Additional utilities, like HASPDIAG.EXE, provide further diagnostic information on the HASP Driver. If you are experiencing difficulties getting Cyrious to acknowledge the dongle, you may be asked to run these programs by Cyrious Software Technical Support. After installing the HASP device driver software, you must reboot the computer for the software to load. There are several printer port types, the most common of which are standard, bi-directional, EPP, and ECP modes. The HASP device driver will not work with EPP mode. Changing the printer’s port mode is usually done in the CMOS setup when you first turn on your computer. Is this setting is EPP, change it to any other value, although ECP is recommended due to its enhanced abilities. EPP is the least common of the four modes so this is usually not a problem. NEC Users: NEC computers use a non-standard printer interrupt and may require the HASP device driver to be manually configured. If you have an NEC computer and experience difficulty, try manually setting the HASP for NEC mode by running HINSTALL. EXE with the –computermode=nec option. 11.4.3 Authorize Dongle When you first receive your copy of Cyrious, the dongle WILL ONLY BE authorized for a short period. This protects your investment in the event you do not receive the dongle for some reason. To authorize the dongle, call Cyrious Software Technical Support. Having your company name and your HASP serial number convenient when you call will expedite the process. The Cyrious Software technical support representative will provide you with a 10-18 digit authorization code. Login to the SSLIP, select Tools / Dongle Administration, and enter the authorization code. If you purchased Cyrious, the code provided will permanently authorize the dongle. If you are leasing the product, the code will provide you with a continued authorization for a set period. 11.4.4 Re-Authorize Technical Support In order to provide more efficient technical support, Cyrious tracks the status of your technical support program. When you extend or purchase technical support, Cyrious keeps a record of your status on file. Page 129 of 158 Rapidly Operational, Highly Served, Incredibly Satisfied 11.5 Overview of Cyrious Networking Cyrious utilizes Borland’s Database Engine (the BDE) to access and manipulate the data it uses. The BDE is automatically installed when Cyrious is installed and operates behind the scenes so most Users never need to concern themselves with it. In a Cyrious SMS install, data is stored in numerous tables in one directory on the computer running Cyrious. By default, this is in C:\Program Files\Cyrious\SMS\Data on the main server computer. Although there are many ways to achieve the networking of Cyrious, it is strongly recommended that all Users follow the installations contained in this manual. This installation method allows Cyrious Software to better support their network Users by standardizing the installation. The BDE maintains the integrity of the data through a complex system of locking records. To prevent two people from changing a record simultaneously, when one User is using a record, no other User can access that record. Cyrious is designed to take advantage of this mechanism to prevent problems. Directions for setting up these links are in the following section. 11.6 Remote Operation It seems there are never enough hours in the day and most owners/managers inevitably find themselves frequently working at home. For those who desire to bring Cyrious home with them in the evenings or weekends to work on, there are several options. Though not discouraged, Cyrious Software does not directly support remote hook-ups via dedicated connections. The discussion and recommendations that follow are given as is, without warranty or further representation. 11.6.1 Remote Control The approach that Cyrious Software recommends utilizes one of several computer products that allow a local PC (the home computer) to take over” a remote PC (the office computer). In this scenario, the home User would dial into the office computer and take over” its screen, keyboard, mouse, etc. The home User would then run Cyrious on the office computer, but could control the program from the house using the home keyboard, mouse, etc. Because only the keystrokes and video screens need to be transmitted over the phone lines, this approach is only slightly slower than being at the office. Several commercial products exist specifically for this type of remote PC control. Manufacturers include: • Laplink© • PCAnywhere© • Microsoft© Remote Desktop (Available within Windows XP Professional) For specific details of how these programs work, consult the User’s manual for that program. Hardware requirements will vary; however, since the office computer is still running Cyrious, the home computer typically does not need to be upgraded to run the program. 11.7 Importing from Other Sources 11.7.1 Importing Customer Lists Cyrious comes with an import wizard that will import customer data using several generic formations. Page 130 of 158 Rapidly Operational, Highly Served, Incredibly Satisfied To start the import wizard, click File, then Import, and then Customer Database or File. This opens the Cyrious Import Wizard. After reading the instructional text, click "Next" to move to the next screen. Enter the path and file name of the data to import, or click "Explorer" to search for the file on the computer. In this case, the select file dialog will open and allow you to locate the correct folder and file. Page 131 of 158 Rapidly Operational, Highly Served, Incredibly Satisfied After selecting the proper file, click "Open". Click "Next" to move to the next screen. Select the format that correctly identifies the file to be imported. If you are importing a Text File that is comma delimited, click on "Text File (Comma Delimited)". If the file you are choosing is a Text File that is tab delimited, then click "Text File (Tab Delimited)" and so on. Click "Next" to continue to the next screen. Page 132 of 158 Rapidly Operational, Highly Served, Incredibly Satisfied After reviewing your fields, determine which Cyrious field best matches, then drag and drop from the left side of the panel to the right. Information may often be presented in many ways. For instance, the city, state (or province), and postal code may be stored as one, two, or three fields depending upon the source of the information. In these cases, there are multiple Cyrious fields. After matching the appropriate fields correctly, click "Next" to the Scan for Duplicates screen. This screen allows you to compare the import file to your existing customer list for duplicate entries. Page 133 of 158 Rapidly Operational, Highly Served, Incredibly Satisfied You can scan for duplicates based on Company Name, Phone Number, and/or Zip Code. The options for how the system will handle duplicates are to not import the duplicate record or to overwrite the existing record. Another option for the scanning of duplicate entries is for how the program should handle multiple contact records for a customer. If the import file contains multiple entries for the same customer with different contact names, you have the option either to overwrite the existing contact name or to leave the existing contact information as is and add the new contact entries. Click "Next" continue to the Define Customer Industry screen. Special consideration must be given when assigning the industry category to imported data. Cyrious provides several options for this assignment: If "Ignore Industry" is selected, no industry will be assigned to the imported customer data. If "Use Industry Below" is selected, Cyrious will assign the industry entered in the Default box. Double-click on a category in this industry list to fill in the default value with that industry. If "Match Imported Industry Category" is selected, Cyrious will use the industry field identified in the import database during the previous screen. To add an industry that is not found in the existing database, click "Add Industry". To substitute the default industry, click "Use Industry Category Below" and enter the default industry in the Default box. Page 134 of 158 Rapidly Operational, Highly Served, Incredibly Satisfied After making the necessary assignments, click "Next" to continue to the Define Origins screen. Repeat the same steps for origin assignment as for industry category assignment. After making the necessary assignments, click "Next" to continue to the Save Template screen. To save the formatting information as a template to make future imports easier, click "Save" and enter a file name. Click "Next" to continue to the Start Import screen. Page 135 of 158 Rapidly Operational, Highly Served, Incredibly Satisfied Click on "Import" to start the import process. When the import is complete, the following screen will appear: Click "Close" to exit the import utility. 11.7.1.1 Comma or Tab Delimited Text (ASCII) files. These formats are used by most applications to export data that can then be viewed or edited with a text editor. Microsoft Word, Microsoft Excel, Lotus 1-2-3, Phone Disk, and many other programs can export to this format. Remember which type of file the data is saved as so you will have this information during the import process. 11.7.1.2 Dbase or Paradox Database Files These common database formats may be available. If available, these formats are generally easier to exchange data with and hence, more desirable for this purpose. 11.7.2 Importing Product Data A few simple steps can accomplish importing your product export file into Cyrious. Follow the directions below: Page 136 of 158 Rapidly Operational, Highly Served, Incredibly Satisfied 11.7.2.1 Step 1: Getting Started Select File > Import > Import Product Data” from the menu bar. The window listed below will appear. Select the destination path where the file (GOD) is located. If a password was entered during the product export, enter in this password now. If not password was entered during the export, then leave the password field blank. Replace Codes and Names – This option will over-write the existing product name, values, etc. Leave Existing Products Information and Pricing as is – This option will ignore any products that it finds with the same name. It will not over-write any options or data. 11.7.2.2 Step 2: Select Products to Import Select the products you wish to import. Page 137 of 158 Rapidly Operational, Highly Served, Incredibly Satisfied 11.7.2.3 Step 3: Select Modifiers to Import Select the Modifiers you wish to import. 11.7.2.4 Step 4: Select Product Categories to Import Select the Product Categories you wish to import. Page 138 of 158 Rapidly Operational, Highly Served, Incredibly Satisfied 11.7.2.5 Step 5: Select Volume Discounts to Import Select the Volume Discounts you wish to import. 11.7.2.6 Step 6: Select Fonts to Import Select the Fonts you wish to import. Page 139 of 158 Rapidly Operational, Highly Served, Incredibly Satisfied 11.7.2.7 Step 7: Select Colors to Import Select the Colors you wish to import. 11.7.2.8 Step 8: Select Price Sheets to Import Select the Price Sheets you wish to import. Page 140 of 158 Rapidly Operational, Highly Served, Incredibly Satisfied 11.7.2.9 Step 9: You are now ready to import the product data Select Start Import” to begin the process. 11.7.2.10 Step 10: Process Complete Select Done to close the window or Import Again to import a different file. Page 141 of 158 Rapidly Operational, Highly Served, Incredibly Satisfied 11.8 Exporting Information 11.8.1 Exporting Product Data A few simple steps can accomplish exporting product information from Cyrious. Follow the directions below: 11.8.1.1 Step 1: Getting Started Select File > Export > Export Product Data” from the menu bar. The window listed below will appear. When importing the product data into Cyrious, you will be required to re-enter the password. The purpose of password protecting the export file is to protect your products and pricing if lost. Page 142 of 158 Rapidly Operational, Highly Served, Incredibly Satisfied 11.8.1.2 Step 2: Select Product Categories Select the product categories that you want to be included in the export file. All Products and Modifiers associated with Products will be exported with the categories selected. 11.8.1.3 Step 3: Saving the Export File You are now ready to export the product data to the destination selected in step 1. Select Start Export to begin the process. Page 143 of 158 Rapidly Operational, Highly Served, Incredibly Satisfied Product Export is complete. Select Done to close the window. 11.8.2 Exporting to QuickBooks To setup your company in QuickBooks open the program and the following screen may appear. If the following screen does appear, then select the button labeled create a new company”. If the following screen doesn’t appear go to File | New Company to begin the EasyStep Interview process. Page 144 of 158 Rapidly Operational, Highly Served, Incredibly Satisfied After you have selected Create a New Company, select Next (it will be necessary to select Next several times) until the following screen appears. Click the link saying Skip Interview. 11.8.3 Setting Date Range on Reports While the Quick Reports Menu form is ideal for printing the most commonly used reports, less frequently used reports and historical reports (reports printed for a previous period) must be printed individually. All reports can be accessed by clicking on Reporting in the menu bar. When you select a report, a Print Report form is displayed. Depending on the selected report, not all of these options may be available. Date – Click this box to open the Select Dates form to set the reporting period for this report. For more information, see below. Printer – Click this box to open the printer selection form to change the destination printer for this report. 11.8.4 Setting the Report Period For each period report, you may change the starting and ending date and time for the report. To change the date, click “Show Detail” button for the Date configuration on the desired report. This opens the Select Dates form. The Select Dates form allows you to select from several stored periods or enter any custom period. The standard selections include the following: Page 145 of 158 Rapidly Operational, Highly Served, Incredibly Satisfied Custom – Selecting this option allows you to set your own start and end date/time for the report. When you click this option, the Select Dates window will expand to include a list of starting and ending dates. Standard – Selecting this option allows for the selection of several pre-configured date ranges. Close Outs – Selecting this option allows for the selection of several pre-configured closeout date ranges, a few examples are listed below. Since Last Daily Closeout – Selecting this option sets the starting date/time to the date/time of the last daily closeout. The current date/time is used as the ending date/time. Since Last Monthly Closeout – Selecting this option sets the starting date/time to the date/time of the last monthly closeout. The current date/time is used as the ending date/time. For Year-to-Date – Selecting this option sets the starting date/time to the date/time of the last yearly closeout. The current date/time is used as the ending date/time. Since Last Data Export – Selecting this option sets the starting date/time to the date/time of the last general ledger export. The current date/time is used as the ending date/time. Since Last Royalty Report – Selecting this option sets the starting date/time to the date/time the last royalty report was printed. The current date/time is used as the ending date/time. This period is generally only used for Royalty Reports. Previous Close Out Period – Selecting this option automatically selects the date range associated with the previous closeout stored within Cyrious. Prior Close Outs – Selecting this option will allow the user to select a particular closeout date range that has been stored within the system. 11.8.5 Step 1: Enter the starting and ending dates and times for the report period Alternately, you may fill in the Starting and Ending Date/Times using the date/times of prior closeouts. The Select From” panel at the bottom left of the form determines the contents of the Starting Date and Ending Date lists. Selecting Daily Closeouts will fill the lists with all of the date/times for all daily closeouts. To fill in the starting time with the date/time of one of the daily closeouts, click on that date/time in the Starting Date list. Similarly, you may fill in the ending date/time for the report period by clicking on a closeout listed in the Ending Date list. To fill the list with the monthly closeouts instead of daily closeouts, click Monthly Close-Outs” in the Select From” panel. If entering a unique date or set of dates, it is important to pay attention to the time as well as the date chosen. To choose one day, the start date should indicate 12:00 AM and the end date should indicate 11:59 PM of the same calendar date. Complete the following form. Your accountant may need to guide you in specifying such fields as the first month for fiscal and income tax year as well as the company type. Page 146 of 158 Rapidly Operational, Highly Served, Incredibly Satisfied Next you must specify the type of business in order to create the desired Chart of Accounts. You may need the assistance of your Accountant to select the Company Type and associated Chart of Account template. The system now wants you to define the File Name” for your company. It is recommended that you name the company CyriousPOS”. Page 147 of 158 Rapidly Operational, Highly Served, Incredibly Satisfied After a few seconds the following screen will appear. Select the link labeled "Chart of Accounts”. After selecting Chart of Accounts” the chart of accounts will appear based on the company type you selected. Print the Chart of Accounts” by selecting File” then Print List”. Note that your actual accounts will be different from the sample printed below. Page 148 of 158 Rapidly Operational, Highly Served, Incredibly Satisfied 11.8.6 Step 2: If you already have a QuickBooks company defined Open you QuickBooks for your company and view the chart of accounts by choosing List” then Chart of Accounts”. Print your chart of accounts by selecting File” and Print List”. The following is a portion of a sample chart of accounts. This chart of accounts will be different from that of your company. Page 149 of 158 Rapidly Operational, Highly Served, Incredibly Satisfied 11.8.7 Step 3: Match Cyrious Chart-of-Accounts Print the table below and in the column labeled QuickBooks Accounts” fill in the name of the corresponding QuickBooks account. Most likely, you will not have existing accounts in QuickBooks for all of the accounts listed. You will need to create a new QuickBooks account for each entry in the list that did not have a match in QuickBooks. See Step 4 to create new QuickBooks accounts If the account you wish to use is a sub-account (recommended for Sales Taxes, Sales, and Cost of Goods), write the text name as the parent account, a colon, and then the sub-account name (for instance, Sales: Core Products). You can combine multiple Cyrious accounts into one QuickBooks account simply by entering the same QuickBooks Account name in each line. For example, you can combine the fields Work-InProgress Inventory”, Finished Goods Inventory”, and Orders Outstanding in WIP/FGI” into one QuickBooks account to combine these accounts. In this case, the result will always be zero, so nothing will export. You may want different payment methods from those shown in the Comparison Chart. If so include them in the blank rows provided. Likewise, if you will not use one or more of the payment methods shown simply draw a line through them to show they will not be used within QuickBooks. Cyrious Accounts QuickBooks Accounts Already Exist in QuickBooks's QuickBooks's Account Type CURRENT ASSETS Payments-1100 Yes No Other Current Asset Page 150 of 158 Rapidly Operational, Highly Served, Incredibly Satisfied Cyrious Accounts QuickBooks Accounts Already Exist in QuickBooks's QuickBooks's Account Type Accounts Receivable-1200 Yes No Other Current Asset Work-In-Progress Inventory-1250 Yes No Other Current Asset Finished Good Inventory-1260 Yes No Other Current Asset Orders Outstanding in WIP/FGI-2410 Yes No Other Current Liability Customer Deposits- 2420 Yes No Other Current Liability Customer Credit Balances-2430 Yes No Other Current Liability State Taxes Owed-2501 Yes No Other Current Liability Sales @ Production Location 1-4001 Yes No Income Sales @ Production Location 2-4002 Yes No Income Sales @ Production Location 3-4003 Yes No Income Credit Memos-4110 Yes No Income Discounts Given-4120 Yes No Income Shipping Revenue-4130 Yes No Income Interest Charges Assessed-4140 Yes No Income Credit Given to Customers-5100 Yes No Income or Expense Bad Debt Write Off-5200 Yes No Expense CURRENT LIABILITIES County Taxes Owed-2502 INCOME ACCOUNTS EXPENSE ACCOUNTS PAYMENT METHODS System-1100-000 Bank Cash-1100-110 Yes No Bank Checking-1100-111 Yes No Bank MasterCard-1100-112 Yes No Bank Visa-1100-113 Yes No Bank Page 151 of 158 Rapidly Operational, Highly Served, Incredibly Satisfied QuickBooks Accounts Cyrious Accounts Already Exist in QuickBooks's QuickBooks's Account Type AmEx-1100-114 Yes No Bank Discover-1100-115 Yes No Bank Direct Deposit-1100-116 Yes No Bank Trade/Barter/1100-117 Yes No Bank 11.8.8 Step 4: Create New QuickBooks Accounts Once the Comparison Chart is completed, open QuickBooks to begin creating new accounts. It is likely that you will need to create new accounts for all Current Assets (except Undeposited Funds), all Current Liabilities, all Income Accounts, and all Expense Accounts. The type of account to use is shown in the column labeled QuickBooks’s Account Type in the Comparison Chart. Note that if you use the default QuickBooks account for Accounts Receivable you will likely get an error when trying to import a file from Cyrious into QuickBooks. Therefore, it is recommended that you create new account for the Accounts Receivable. Specifically, the new Accounts Receivable account must be named differently than the default account, and the new Accounts Receivable must be defined with a Type of Other Current Asset” rather than account Type of Accounts Receivable” associated with the default Accounts Receivable account. Note that QuickBooks will NOT allow you to import sales tax data directly into the default sales tax liability account within QuickBooks. This is a special account that QuickBooks uses to automatically track sales taxes. You will have to create new accounts for the State and County Taxes Owed from Cyrious. New accounts are added in QuickBooks by selecting Edit” and New Account”. Note the use of Parent” and Sub Accounts”. In the following chart of accounts Parent” accounts appear left justified and Sub Accounts” (where they exist) are indented below the Parent” account. After you have created the new accounts, print the modified Chart of Accounts by selecting File” then print List”. The following Chart of Accounts illustrates those accounts required by Cyrious as well as the recommended naming of those accounts. Note the existence of three parent accounts (Sales Taxes, Sales, and Cost of Goods). Each of these parent accounts has two or more Sub Accounts”. Page 152 of 158 Rapidly Operational, Highly Served, Incredibly Satisfied 11.8.9 Step 5: Enter QuickBooks Account Information in Cyrious Once you have your accounts setup in QuickBooks, open Cyrious and go to MGMT > Accounting > Setup > Account Codes. Below is an image of the Cyrious Account Codes. The column listed Export Number/Description” is where you enter the correct account name as it appears in QuickBooks for that account. Be sure that the account names in Cyrious match EXACTLY with the corresponding account in QuickBooks. For example, if you have a QuickBooks account named Discounts Given, the account in Cyrious must be Discounts Given, not Dis. Given. If the account names do not match then the account cannot be imported into QuickBooks. If you use account numbers in QuickBooks, ignore the numbers and use only the account name. You must reference the entire account name (without the number) in order to assure a match in QuickBooks during an import. When you have finished, click Save”. To exit without saving changes, click Cancel”. Ignore Payments in this window, more on Payments in Step 6. CYRIOUS GENERAL LEDGER Internal ID Internal No. Export Description/No. Payments 1100 Undeposited Funds ARs 1200 Accounts Receivable Page 153 of 158 Rapidly Operational, Highly Served, Incredibly Satisfied CYRIOUS GENERAL LEDGER Internal ID Internal No. Export Description/No. WIP 1250 Inventory WIP Built 1260 Inventory WIP/Built OrdersOutstanding 2410 Orders Outstanding CustomerDeposits 2420 Customer Deposits CustomerCredits 2430 Customer Credits StateTaxesOwed 2501 Sales Taxes:State Owed CountyTaxesOwed 2502 Sales Taxes:County Owed SalesProdLoc1 4001 Sales:Core Products SalesProdLoc2 4002 Sales:Digit Products SalesProdLoc3 4003 Sales:Sub Contract Products CreditMemo 4110 Sales Credit Memo DiscountAmount 4120 Sales Discounts SalesShipping 4130 Sales Shipping InterestCharges 4140 Sales Interest Charges Credits 5100 Cost of Sales:Credits WriteOffs 5200 Cost of Sales:Bad Debt 11.8.10 Step 6: Enter Payment Export Information in Cyrious Now that the Account Names are filled in correctly, you then need to fill in the export Account Names for the various Payment Methods. Open Cyrious by selecting MGMT>Accounting>Setup>Payment Types. This step is illustrated as follows: Page 154 of 158 Rapidly Operational, Highly Served, Incredibly Satisfied The following screen of Payment Groups and Methods will appear. The Payment Groups in your system may be slightly different. On each Payment Method, you need an export description, which is the QuickBooks Account Name. Select the plus (+) sign next to the group, and then select the Payment Method. Enter in the matching name you created in QuickBooks to correspond with the Export Description. Cyrious recommends that you use Undeposited Funds for the Cash Related” Payment Methods. The QuickBooks Account Name for System Transfer and Trade/Barter should be System Transfer” and Trade Barter” respectively. The reason for doing so is that this is the only way you can use the reconciliation function of QuickBooks to reconcile your cash deposits with your bank statement at month end. You are allowed only one Undeposited Funds to import into QuickBooks. QuickBooks will accept other account names, but you will not be able to use the reconciliation feature in QuickBooks. The following chart illustrates the likely combination of Payment Methods within Cyrious and the corresponding QuickBooks Account name to be used. CYRIOUS GENERAL LEDGER Internal ID Internal No. Export Description/No. System 1100-000 System Transfer Cash 1100-110 Undeposited Funds Page 155 of 158 Rapidly Operational, Highly Served, Incredibly Satisfied CYRIOUS GENERAL LEDGER Internal ID Internal No. Export Description/No. Check 1100-111 Undeposited Funds MasterCard 1100-112 Undeposited Funds Visa 1100-113 Undeposited Funds AmEx 1100-114 Undeposited Funds Discover 1100-115 Undeposited Funds Direct Deposit 1100-116 Undeposited Funds Trade/Barter 1100-117 Trade Barter 11.8.11 Step 7: Export Setup Before exporting, you must perform the following preliminary steps: 1. Make a backup of the QuickBooks data. 2. On the server for Cyrious, double click My Computer, browse to the C:\Program Files\Cyrious\SMS folder 3. From the menu bar, select File > New > New Folder. Name the Folder QB Imports. During the course of a year, the number of exported files will be significant. Therefore, to make it easier to find export files you may consider creating sub-folders inside the QB Imports folder. The recommended naming method for the sub-folders is to create a subfolder for each calendar month. To create sub-folders select the QB Imports, then add a new folder inside QB Imports for each month. The suggested name for the January sub folder is Jan Imports. You can place the QB Imports folder in any drive or shared folder you desire. Our recommendation to use C:\Program Files\Cyrious\SMS\QB Imports is just a suggestion. 11.8.12 Step 8: Daily Export It is strongly recommended that a daily export be done at the end of each business day. The export is best done after you have reconciled cash receipts and after you have successfully printed all end of day reports. To perform daily a daily export begin by opening Cyrious and from the menu bar select File>Export>Export Accounting Data. The export window will open. Page 156 of 158 Rapidly Operational, Highly Served, Incredibly Satisfied Within the Export GL Transactions screen begin by following the steps below: 1. Check the box labeled Consolidate Journals to Single Entry”. The option labeled Full Detail” cannot be chosen because it is not supported by QuickBooks. 2. Remove the Check beside the phrase labeled Group Payment Types with the same Export Description”. If the check mark is not removed only a single entry for all payments will be exported rather than individual export records for the various Payment Methods. 3. Listed at the bottom of the screen is the date of the last export. If for any reason you want to export from a different date/time, select the Change Export Dates and choose the date/time desired. 4. Once the export date is correct, verify the Export Format is Intuit QuickBooks”. 5. Select Preview” to view the export results and to observe if the Export is in balance. If the export is Out of Balance”, do not proceed and call Cyrious Software Technical Support for assistance. 6. If the Export is In Balance start the export by clicking the Save” button. In the dialog box asking where to save the export, select the folder and appropriate sub-folder for the location where the file will be saved. 7. Cyrious uses GLyymmdd” as the naming structure for exported files. The naming convention is yy” for current year, mm” for current month, and dd” for the current day (actual day the export is being done). If the dd” in the file name is different than the day for the business day being exported, change the day in the GLyymmdd” structure to reflect the correct business year-month-day, then click save”. 8. The system will ask you if you want to update the Last Export Date”. Respond Yes”, or, if you do not want to change the last export date, respond No” to the query to complete the export process. 11.8.13 Step 9: QuickBooks Import. To import the Cyrious data into QuickBooks begin by opening QuickBooks and opening your company. Select the file to be imported by choosing, from the menu bar, File>Import>IIF Files. Locate the correct folder containing the file to be imported. For example, the folder may be named QB Page 157 of 158 Rapidly Operational, Highly Served, Incredibly Satisfied Imports” and the sub-folder may be named Jan – Import”. Select the file name from the list of files within the folder chosen, and then select Open”. The import should take only a few seconds. If the import completed successfully, there will be a message saying something like Import Completed Successfully”. If any errors occurred during the import, there will be a message saying there was an error. Contact Cyrious Tech Support if there was an error that you cannot resolve on your own. If there was an error it is best not to attempt any subsequent imports until the problem has been resolved. Page 158 of 158