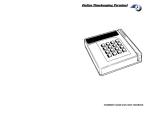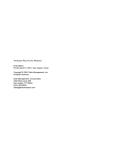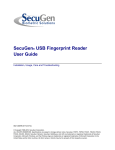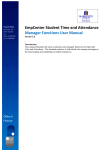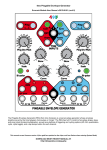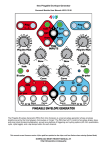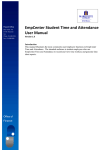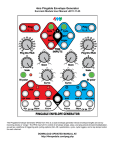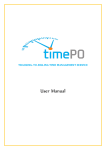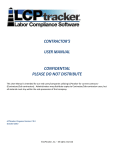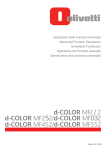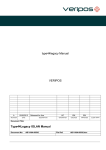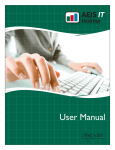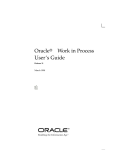Download TCPWeb_user-reference
Transcript
TimeClock Plus Web Edition 3.0™ Web Edition 3.0 User Manual WELCOME TO TIMECLOCK PLUS WEB EDITION 3.0 To access the bookmarks go to View > Navigation Panels > Bookmarks. I.I. The User Reference Guide The User Reference Guide is available to you on the TimeClock Plus CD for viewing and/or printing. It is presented in several sections so that you can print only those sections of interest to you at a particular point in time. You can always re-print sections as needed without printing the entire guide or E-mail them to others for viewing/printing. For the new TimeClock Plus customer, we will provide detailed instructions on how to perform all the operations available to you in TimeClock Plus Web Edition 3.0 - from the initial setup of the system (including adding new job codes and employees), to managing hours, reporting, and exporting. Be sure to review: “The Close Week Process” (refer to Section VI: Closing the Week) which is a system critical function. After the features (I.VIII. What’s New in Web Edition 3.0) is a table of contents that lists all of the sections. Select the sections of interest to you and view or print them. Throughout this guide, you will see the following icons: Notes Notes provide important information to consider. Warnings The warning icon brings to your attention a critical detail. Helpful Tips This icon designates a tip or shortcut. Definitions The dictionary icon indicates a term that has been defined. © Data Management, Inc. 2010. All Rights Reserved. This documentation may change without notice. Rev. 6/28/10 I.II. System Requirements Web Server and Database Server Windows XP Pro with SP 3 Windows Vista Home Prem. Windows Vista Ultimate Windows 2003 Server Windows 2008 Server Windows 7 MSDE/SQL Express 2005/2008 SQL Server 2000/2005/2008 1 gigahertz (GHz) Dual Core Pentium processor or equivalent (2 GHz or higher recommended) 1 gigabyte (GB) of RAM (2 GB or higher recommended) 1 gigabyte (GB) of hard disk space OR if you plan to host your Web Server and Database Server separately then allow 200 megabytes (MB) of space on the Web Server and 800 MB on the Database Server (1 GB recommended). Broadband internet: 1.5 Mbps up (3.0 Mbps up or higher recommended) Internet Information Services (IIS) 5.1 or later Microsoft .NET Framework 3.5 SP1 Resolution of at least 1024 x 768 If your web server is running IIS 7 then you must enable the Windows feature: IIS Metabase and IIS 6 configuration compatibility. Web Client Windows XP with SP 3 Windows Vista Windows Server 2003 1 gigahertz (GHz) Dual Core Pentium processor or equivalent (2 GHz or higher recommended) 512 megabytes (MB) or more of RAM (1 GB or higher recommended) Broadband internet: 1.5 Mbps down (3.0 Mbps down/higher recommended) Windows Server 2008 Windows 7 Mac X OS For the best experience Internet Explorer 8 Firefox 3.5 or higher in Windows or Mac Internet Explorer 7 (supported, but not recommended) Resolution of at least 1024 x 768 Hybrid Client (TimeClock Plus 6.0) 233 megahertz (MHz) processor (300 MHz recommended) 64 megabytes (MB) of RAM (128 MB recommended) 30 megabytes (MB) of hard disk space 800 x 600 high color resolution Microsoft .NET Framework 3.5 SP1 © Data Management, Inc. 2010. All Rights Reserved. This documentation may change without notice. I.III. Customer Service There are 3 ways to contact the Data Management, Inc. (DMI) Customer Service department: Phone: (325) 223-9300 E-mail: [email protected] Chat: http://www.timeclockplus.com When sending an E-mail, please include your company name and serial number. Customer Service Representatives are available from 9:00-5:00 CST, Monday thru Friday (excluding standard holidays) to assist you with any questions regarding the installation or operation of TimeClock Plus. Support sent via E-mail will receive a reply within 2 business days. After your initial 90 days of support have expired, further support will be available on a fee basis. Please contact your Sales Representative or DMI Technical Support for more information. Data Management reserves the right to modify the Technical Support policies, operating hours, etc. as business warrants. I.IV. Important Concepts of the Application TimeClock Plus is a very simple-to-use, yet powerful, timekeeping application. The most important things to know are: Employees are individuals with access to WebClock or a Remote Data Terminal (RDT). The following are some examples of what an employee would do: perform clock operations (e.g., clock in/out), access information that is enabled for viewing such as their hours or schedule, approve hours, and submit schedule requests. Users are individuals with access to the management applications such as WebManager and WebScheduler. The following are some examples of what a user would do: add employees, create schedules, edit and approve hours, review time off/schedule change requests, run reports, and export hours for payroll. When creating a user, the new user’s access to employees and functionality may be limited. It is recommended that you create a user for each manager. Doing this will allow you to limit the user’s access, if desired, and allow for better tracking of user activity. For example, you will be able to see who made changes to an employee’s hours or who performed an override on a clock restriction (if enabled). Employees, by default, are identified by a numeric Employee ID. This can be the same number you use to identify them in other systems (such as payroll). © Data Management, Inc. 2010. All Rights Reserved. This documentation may change without notice. Alternatively, you may assign the employee any number for the Employee ID and enter the other system’s identifier as the Export Code. Time is captured and tracked with a job code for each employee. These codes may be as simple as Hourly, Sick and Vacation, may designate a department, or may be based on the tasks an employee would perform. For example, Bob Smith may work in Assembly (Job Code 1000) and float from Assembly to Shipping (Job Code 2000) throughout the day. To track his movement between the two, assign him job codes 1000 and 2000, and as he changes job codes in WebClock or on a Remote Data Terminal (RDT), you will be able to track his time between both areas. TimeClock Plus has two types of job codes: clockable and non-clockable. Clockable job codes are used by an employee when clocking in through the WebClock or Remote Data Terminal (RDT). Non-clockable job codes are used by a manager when inputting time manually through WebManager (e.g., Sick time). A job code is typically the equivalent of a pay code in your accounting application. Employees perform clock operations (clock in/out, go on break, or change job code) via WebClock or a Remote Data Terminal (RDT). A combination of these two methods can also be utilized. For example, you may have administrative employees who clock in/out via WebClock while warehouse personnel swipe their badges at an RDT on the warehouse floor. This enables employees to clock in/out as close to their workstations as possible. As technology progresses, we are constantly looking at new ways to be able to track employee time. In earlier versions of TimeClock Plus, if an employee forgot to clock in and tried to clock out, or if an employee forgot to clock out of the last shift and tried to clock in, the operation would not be allowed. Missed Punches, if enabled, create a missing clock in or out time, flag it as a missed punch for manager review, and allow an employee to proceed with the clock operation. TimeClock Plus provides the ability to “round” an employee’s actual clock in/out time - either to their schedule or to a specified fraction of an hour. Rounding rules, if established in TimeClock Plus, are based on what a company’s pay policy(s) is for its employees. A few examples include: An employee is scheduled to work 7:00 - 3:00. The pay policy states that if an employee arrives up to 8 minutes after his scheduled time (7:08), he will be paid based on their scheduled clock in time (7:00). However, if he clocks in more than 8 minutes late (7:09), he will be paid his actual clock in time (7:09). An employee does not work a specific schedule. The pay policy states that if an employee arrives up to 5 minutes after the hour (8:05), she will be paid back to the hour (8:00). However, if she arrives more than 5 minutes after the hour (8:06), her clock in time will be rounded to the next quarter of an hour (8:15). Clock restrictions may be enabled for WebClock and a Remote Data Terminal (RDT). In certain situations they will occur during a clock operation and prevent the employee from clocking in or out without a manager override. These situations include: © Data Management, Inc. 2010. All Rights Reserved. This documentation may change without notice. Clocking in or out too early/late (requires a schedule) Returning from a break too early Clocking in after reaching overtime Clocking in after reaching a certain number of hours in the week Holidays may be established and special overtime settings or premiums for hours worked on those days may be set up. Accrual Rules may be created to track accrued time such as Sick and Vacation. The calculation of an accrual can be based on hours worked during the week or the accrual can be a set amount that accrues weekly, monthly, or annually. A Close Week operation must be performed regularly to trigger different mechanisms such as calculating accruals/maintaining accrual balances and archiving hours, tardies, and absences. You should close the week once all hours have been edited and approved. You can have up to 8 weeks “open” at a time. Managers may not add a shift to a date that is more than 56 days after the start of the current week in WebManager. For more information, refer to Section VI: Closing the Week. Many of the screens in TimeClock Plus may be “filtered” according to userdefined Criteria. For example, a user may want to only see employees 23, 47, and 55-59. From the Criteria screen, the user can create those parameters by enabling the option to Filter by individual’s number and entering “23, 47, 55-59.” Another example would be a user who wants to only see employees in the Shipping department. From the Criteria screen, the user could enable the option to Filter on department and select “Shipping.” Custom fields may be created for five record types within TimeClock Plus: the Employee, Master Job Code, Employee Job Code, Cost Code (requires Job Costing module), and Employee Hours. These custom fields provide you with the ability to add fields as needed to collect and manage information pertinent to your timekeeping practices. You as the user can control the data type and length of the custom field. Custom fields are often used in custom module development or if a user simply wants to track additional information such as a certification, type of vehicle (for parking lot information), etc. A Shift is a period of time that begins when the employee clocks in and ends when the employee clocks out. A shift includes any breaks (paid or unpaid) taken during that time. A Break is a period of time during which an employee is NOT clocked in and still a part of the current workforce. Up to four break types (with different settings) can be setup. Throughout the application, times may be entered in either 12- or 24-hour formats (with or without a colon). The following are all acceptable: 5:15PM, 515p, 0515p, 5.15p, 515PM, 17:15, and 1715. Also, dates may be entered using the full year such as 2010 or without the century (e.g., 10 for 2010). © Data Management, Inc. 2010. All Rights Reserved. This documentation may change without notice. TimeClock Plus offers several modules that provide additional features such as creating multiple companies, tracking projects or work orders (job costing), applying shift differential, automatically importing information such as employee information and hours, and export modules that export hours in TimeClock Plus to a file that a supported payroll application can import. For more details, see the “Additional Software” section. Many of the TimeClock Plus modules are also listed on the website: www.timeclockplus.com. To inquire about a module or for pricing information, please contact your sales representative at 1-800-749-8463. I.V. Included Applications and Utility Programs The TimeClock Plus system consists of several fully-integrated applications: WebManager WebManager performs all functions related to managing the application and data. It includes initial setup, the ongoing management of employee information, hours, and job codes, payroll and attendance reporting, the importing and exporting of data, employee messaging, schedule request management, and monitoring each employee’s status in real time (if an employee is clocked in, on a break, etc.). WebClock WebClock can be used by employees to clock in/out. Self-service options may also be enabled including the options to view and approve hours, create a shift note, view schedules or accruals, and submit a time-off or schedule change request. WebScheduler WebScheduler is not required for the basic gathering of punches. However, in order to take advantage of the attendance functions available, schedules for each employee must be created in WebScheduler (to track tardiness and attendance, for example). The use of employee schedules also allows for restricting (requiring an override for) early and late clock in/out operations as well as the automatic rounding of an employee’s time in/out to their scheduled time when applicable. Database Manager Database Manager allows users to create a SQL database. It is also used to manage SQL user roles and to backup or restore a TimeClock Plus database. AutoUpdate Periodically updates for the applications will be released. These updates are made available to registered users through AutoUpdate. Aside from updates, any modules must be downloaded and installed using this application © Data Management, Inc. 2010. All Rights Reserved. This documentation may change without notice. Module Manager Module Manager controls the availability of a module. After a module is installed using the AutoUpdate application, it has to be enabled in Module Manager. In addition to the activation of a module, Module Manager allows users who have a fingerprint terminal or hand scanner to manage their prints. WinRemote WinRemote allows users to configure and activate a Remote Data Terminal (RDT). It is designed to run as an application (minimized to the system tray) or as a service. Report Printer The Report Printer allows users to open a report that was saved to a file in WebManager or WebScheduler. There are several formats available when printing a report. The option: Print to file saves the selected report to a secure format (TCPRT) that can only be opened using this application. Bar Code Printer The Bar Code Printer allows users to make and print bar codes that can be used with a TimeClock Plus bar code terminal. Once a layout is chosen, the Bar Code Printer can automatically fill in the number for each bar code starting with a user defined number or fill in the number for each bar code by pulling the employee numbers from your TimeClock Plus database. I.VI. Hardware Remote Data Terminals (RDTs) RDTs are devices used to collect clock in/out operations from employees who cannot use WebClock because they do not have access to a PC. These devices are available with either Serial or Ethernet connectivity. The standard terminal includes a numeric keypad for the manual entry of an ID number. Other terminals include a keypad plus an additional employee recognition system such as a barcode or magnetic card swipe. Another offers biometric recognition (fingerprints or hands). Serial devices - connect to a serial port in the back of a PC or server. Ethernet devices - connect to a TCP/IP network with a LAN drop. This means that your placement of the device will not be limited by the availability of a PC. Ethernet RDTs require a static IP address on your LAN/WAN. Biometric devices - available with Serial or Ethernet connectivity. These devices recognize an employee for clock in/out by reading their fingerprint or a 3D image of their hand, depending on the model you select. These devices virtually eliminate the problem of “buddy-punching” which has become common in some work environments. Barcode RDT Peripherals DMI also offers a hand-held device to be used in conjunction with the barcode reader equipped RDTs. These devices allow you to read barcodes, using the standard 3 of 9 Barcode Font, directly from documents such as work orders when utilizing the TimeClock Plus application to collect time by work order, sub-task, etc. © Data Management, Inc. 2010. All Rights Reserved. This documentation may change without notice. I.VII. Additional Software Export Modules TimeClock Plus offers export modules for many of the popular payroll software packages and service providers on the market. These modules produce an export file in the format required by these packages/providers to import, thus eliminating the need to print data in TimeClock Plus and key it into another application. Speak with a sales representative to see if a module is available for your payroll solution. Job Costing Module A major component of project or cost accounting is tracking the costs associated with personnel at the project or work order level. The Job Costing module allows you to track up to 3 additional levels (in addition to tracking the job code). For example, Bob Smith worked 4 hours in the Assembly job code on work order 1368, in project A, for customer number 100. The 3 additional levels (called a cost code) would, in this example, capture the work order, project, and customer number. Multi-Company Module Many companies actually process payroll for multiple legal entities from within one timekeeping and payroll system and may need to allow employees to clock in/out from multiple companies. The Multi-Company module assists in this process by maintaining separate companies for each legal entity. This allows each company’s data to be maintained separately. If they have a different pay period, this is necessary. Shift Differential Module For those companies who provide pay differentials based on time of day, this module automates the management and collection of shift data and is fully integrated with WebManager. Auto Import Module For those companies that use an application other than TimeClock Plus to collect time, the Auto Import module allows the data to be collected from these other applications in an unattended fashion. The Auto Import module automatically imports a text file with the collected information when that file is placed in the TimeClock directory. © Data Management, Inc. 2010. All Rights Reserved. This documentation may change without notice. I.VIII. What’s New in Web Edition 3.0 There are several new and improved features in Web Edition 3.0. Many of the changes are described below. WebManager Enhanced Navigational Control Added ability to search for an employee by first name, last name, id, badge number, or export code. Improved loading performance of employee lists for a large number of employees. Default Criteria Added system-wide criteria and section-specific criteria. Automatic Transfer of Schedule to Hours Added support for automatically transferring scheduled hours to actual hours. This is especially useful when scheduling vacation. If enabled, only scheduled hours for job codes that are configured to automatically transfer will be transferred from the schedule to the employee’s hours during the close week process. Note: Hours are transferred into the week you are entering and not the week you are leaving. Importing Added ability to import punches, raise history, users, labor cost sales, and contracts (Contract Workers module). Added the ability to import employee photos when importing employee information. When importing employee information based on a template, the template name may now be entered in the import file. Previously users would choose one template in the import screen and everyone being imported would inherit from that template. Now the templates may be different for each employee by specifying a template name or ID in each employee’s record. © Data Management, Inc. 2010. All Rights Reserved. This documentation may change without notice. Exporting Added ability to export employee job code information, raise history (rate access required), accruals, users, labor cost sales, and contract information (Contract Workers module). In addition to a CSV format, information may now be exported to XML, a recognized import format in some applications. Added a list of fields to each export that may be previewed or printed. This list includes all fields from that export that may be imported, their allowed values, and headers. It also includes all custom fields. Employee Default Information Added ability to create more than one set of defaults to apply when adding or editing an employee. In earlier versions, only one set of defaults was available, but now more than one may be created. Global Modification Added ability to globally change the manager for one or several employees. Added ability to globally raise the salary for one or several employees. Edit Hours Added ability to delete multiple shifts at a time. Added ability to edit rounded times. Added an option to perform punch rounding (automatic or schedule) and an option to perform break rounding when adding hours. In earlier versions, the system did not round time that was added manually. It only rounded the time during a clock operation. In Web Edition 3.0, if these options are enabled, the time will also be rounded when manually adding it. Added an additional level of approval (“Other” approval, if needed, for someone other than the manager and employee). Added an option to display the ID of the last user who performed an employee approval, manager approval, or other approval. Allows for splitting a shift an infinite number of times with fixed minutes or percentages. The system will automatically calculate the remaining percentage or minutes for the last segment. © Data Management, Inc. 2010. All Rights Reserved. This documentation may change without notice. Quick Add Hours Added an auto select button that allows you to automatically select employees in the list based on “worked” criteria. For example, select the employee if they worked at least 8:00 hours on Monday and 8:00 hours on Wednesday. This is primarily used for adding holiday hours to employees that worked the day before and after the holiday. Time Sheets Added screen for quickly entering time sheets. Employee Messaging Added support for the starting and ending date/time of individual messages. Removed the “management” message and replaced it with a send message to everyone. The major difference is that with the send message to everyone you can have multiple messages active at once and with the starting and ending times you could effectively send out a new message for each week or a day ahead of time. Reports Major performance tuning of the reporting and query engine resulting in faster rendering. Added the ability to create saved reports. This means that a user can adjust the parameters of a report (the formatting of the report, the settings, and the criteria - who should appear in the report) and save that report for faster future retrieval. One example of this is creating a saved report for each department. It would then be possible to print these reports without having to change the parameters each time. Added support to render a report in a PDF format. Added Employee Accrual Rule Report. Added Shift Note Report. Added Approval Report. Added Conflicting Segments Report. Added Break Totals Report. Automated Reports and Exports (Automation Utility module) There is a module available that allows saved reports and/or saved exports to be automatically processed on a certain day and time. © Data Management, Inc. 2010. All Rights Reserved. This documentation may change without notice. Who’s Here Added a filter for jumping to the specified employee number or showing only employees with the specified first and last name, status, job code, or clock in/out location. Added an Hours tab to reflect each employee’s total hours for the day, total hours for the week, and current status. Added a Leave tab to reflect anyone who is currently in a Leave job code (e.g., Sick or Vacation). Master Job Code List A job code can be added or imported using another job code as its template. Added a break rounding simulator to assist in configuring the break rounding settings. Added ability to define accrual resets and caps at the master job code level. These can be overridden at the employee level if necessary. Master Cost Code List (Job Costing module) A cost code can be added or imported using another cost code as its template. Added ability to modify existing cost codes when importing. Previously the import would only add new cost codes and ignored cost codes in the import that already existed in TimeClock Plus. Request Manager Added ability to review and approve or deny time-off requests, scheduling requests, and fixed scheduling requests submitted by the employees through WebClock or a Remote Data Terminal (time-off requests only). The manager’s response to a request may be sent to the employee through TimeClock Plus’ messaging system, an E-mail, or both. Accrual Rules An accrual rule can be added using another rule as its template. © Data Management, Inc. 2010. All Rights Reserved. This documentation may change without notice. Holiday Calendar Added ability to add recurring holidays in a manner that just about any holiday can be entered. For example, the last Tuesday of the month, the second Monday of the month, the first Thursday after the second Tuesday of the month, etc. User List Added roles that are functionally user right templates. So the user rights for one group of users may be defined and saved as a role. Then each user in that group can be created and assigned to that role instead of having to redefine the rights for each user. Note: These roles only correspond to user rights and not who the user can access. Added ability to define which job codes a user can access. Added “Start in” option (per user) to determine what screen is opened when the user logs into WebManager. Stronger password encryption (SHA-1) meaning more security. TimeClock Defaults Added Password Policy section. This section allows the user to set the restrictions on each type of password. For example, you can set the restriction to require at least a 10 character password containing at least 2 uppercase, 2 lowercase, and 2 numeric characters. Added options for Edit Hours to clear the approval of a segment when that segment is edited. Added options for Edit Hours to prevent the editing of approved segments and options to prevent the deleting of approved segments. Added option for employees to change their Pin in WebClock. Added option for employees to view x number of scheduled weeks ahead (up to 8) from WebClock or a Remote Data Terminal. Added option to only allow time sheet entries (in WebClock) x number of days in the future and x number of days in the past. Added Request Entry section. This section allows the user to enable up to three available request types in WebClock for employees to submit as needed: time-off requests, scheduling requests, and fixed scheduling requests. It includes, among other options, an option to E-mail the employee’s manager when the employee submits a request. Custom Fields Added support for custom fields at the employee hour level and also at the cost code level (requires Job Costing module). © Data Management, Inc. 2010. All Rights Reserved. This documentation may change without notice. TimeClock Scheduler Open Schedule The number of weeks may be selected when opening a period instead of defining the number of weeks in Scheduler’s Preferences. 8 weeks may now be opened at a time (not recommended). Copy schedules Added a Schedule Copy screen for copying schedules from one period to another. Global (or Mass) Scheduling Added the ability to globally add, change, and delete a scheduled segment to all/selected employees (according to criteria). Delete Past Schedules Added ability to delete a date range instead of an entire schedule. Schedules for employees that the current user cannot access are no longer deleted during the deletion process. Added ability to delete schedules based on the Scheduler’s criteria, all employees the user can access, or all employees in the company (user right must be enabled). WebClock Added screen for entering time sheets (to record “on this date, I worked x hours, in this job code”). Access to enter time sheets must be enabled (Employee > Add/Edit > Misc tab) and the job code must be configured for time sheets (Employee > Add/Edit > Jobs tab > Edit a job code). Added ability for employees to split a shift while viewing hours. Enhanced the Requests section, so that employees may now submit, if enabled, time-off requests, scheduling requests, or fixed scheduling requests. WinRemote Now stores the prompt files in the database so that can be used anywhere. Added ping option to Ethernet tab so that you can ping an IP address. Added Detect option to the Serial tab which detects the terminal type and selects the baud rate (serial terminals only). © Data Management, Inc. 2010. All Rights Reserved. This documentation may change without notice. ATS Firmware The following changes have been made to the Series 100/200 clocks. Added the ability for the hand scanner to work in fallback mode. Added support for the Cogent option to bypass a finger verify for certain employees in fallback mode. Added support for the Cogent option of verification always successful in fallback mode. Added support for the new feature in 6.0 to always use the default cost code when clocking in. Auto Import Added ability to automatically import employee hours. This is different from the already existing employee punches import. It allows for importing complete data and not just individual punches. Added ability to automatically import contract information. Modules Added support for authentication modules (POP3 or LDAP) that provide a unified password mechanism when logging into an application (Manager, Scheduler, Module Manager, etc.). © Data Management, Inc. 2010. All Rights Reserved. This documentation may change without notice. SECTION I: INSTALLATION 1.0. Installing Web Edition 3.0 The installation of Web Edition 3.0 involves 3 steps: Install the Prerequisites Internet Information Services (IIS) IIS 6 Metabase Compatibility (Windows Vista / 7 / 2008 Server only) ASP.NET .NET Framework 3.5 SP1 Create or Upgrade the SQL Database Hybrid users will not need to create a database with Web Edition 3.0 since they will have already created one in TimeClock Plus 6.0. Users upgrading from TimeClock Plus 4.1 or earlier will need to contact TimeClock Plus Technical Support (325 223-9300) for assistance. Install the Applications Install the application setup files Establish a connection between Web Edition and the database Update to download the application files Create virtual directories to allow web interaction Enable AutoUpdate (Script Execution Service) 1.1. Installing the Prerequisites 1. Insert the TimeClock Plus CD in your CD-ROM drive. If auto-run/auto play is enabled, a menu will appear. If not, go to Start > Run > enter X:\SETUP (where X is the drive letter of your CD-ROM drive) and click OK. If you are behind a proxy then you will need to configure it for this install. Otherwise you will be unable to open the installer. 2. Click Web Platform Installer. 3. Click on the Web Platform tab. © Data Management, Inc. 2010. All Rights Reserved. This documentation may change without notice. 4. Under Web Server, click on Click to include the recommended products. 5. Under Web Server, click Customize. 6. Place a check next to: ASP.NET (if available) IIS 6 Metabase Compatibility (unnecessary in Windows Server 2003) 7. Click Back to Web Platform. 8. Under Frameworks and Runtimes, click on Click to include the recommended products. 9. Under Frameworks and Runtimes, click Customize. 10. Place a check next to: ASP.NET NET Framework 3.5 SP1 11. Click Back to Web Platform. 12. Click Install. There should be an X next to each component that you wish to install. 13. Click I Accept. This may take a long time as it involves downloading and installing .NET. 14. When the installation is complete, click Finish. 15. Click Exit to close the Web Platform Installer. If prompted to reboot your computer, please do so, and repeat step 1 before proceeding to the next section. © Data Management, Inc. 2010. All Rights Reserved. This documentation may change without notice. 1.2. Creating or Upgrading the Database Before proceeding, please determine what type of user you are: Standalone Users: Users who are running Web Edition 3.0 without TimeClock Plus 6.0. These users will need to install a SQL server (if one is not in place already) and create a database. Please refer to 1.2.1. Installing and Creating a Database (Standalone). Hybrid Users: Users who are running Web Edition 3.0 as a companion to TimeClock Plus 6.0. These users will not need to create a database since they should have already created one in 6.0. Please proceed to 1.3. Installing the Applications. Upgrading User: Users who are upgrading from TimeClock Plus 5.0 or earlier. 5.0 and 4.2 users will need to upgrade their database in Database Manager as outlined in 1.2.2. Upgrading the 5.0/4.2 Database. 4.1 users (and earlier) will need to use the Database Conversion Utility as outlined in 1.2.3. Upgrading the Database from 4.0 or 4.1. 1.2.1. Installing and Creating a Database (Standalone) 1. Click Install SQL Express. 2. Click Database Setup. © Data Management, Inc. 2010. All Rights Reserved. This documentation may change without notice. 3. Change the Authentication Method to “Use SQL server authentication with default password (sa user)” and click OK. 4. Click Create. 5. Enter the Company Name. 6. Enter the Serial number found on the yellow card included with your invoice. 7. Leave the Database name and Database file name as the default (see image above) and click OK. 8. Click Close. 1.2.2. Upgrading the 5.0/4.2/Web 2.0 Database (Upgrading User) USERS WHO ARE UPGRADING FROM 5.0/4.2/WEB 2.0 SHOULD CREATE A BACKUP OF THE DATABASE BEFORE PROCEEDING!! ONCE THE 5.0/4.2/WEB 2.0 DATABASE HAS BEEN UPGRADED, IT WILL NO LONGER BE AVAILABLE TO ACCESS WITH THE VERSION YOU ARE UPGRADING FROM! 1. Click Database Setup. © Data Management, Inc. 2010. All Rights Reserved. This documentation may change without notice. 2. Next to Server, enter your SQL server name and instance in the following format: [SQL server name]\[instance] and click OK. 3. Highlight the 5.0/4.2 database, click Upgrade, and Yes. If you created a backup of your 5.0/4.2 database and need to restore it then click Restore, select the file, and click OK. 4. Enter the Company Name. 5. Enter the 6.0 Serial number found on the yellow card included with your invoice. 6. Click OK. 7. Click Close. 1.2.3. Upgrading the Database from 4.0 or 4.1 There is a data conversion utility included with 6.0 that converts data from dBase (the database structure of TimeClock Plus 4.0 and 4.1) to SQL (the database structure of TimeClock Plus 6.0). 1. Open the Data Conversion Utility found on the CD in the /convert folder. 2. Click Next on the first screen to begin the conversion set up process. 3. On the Select Company screen you need to choose your existing 4.0/4.1 data directory. Once highlighted, click Next. If the company is not displayed, you can browse for the company data directory. This is useful if you just want to move the TimeClock Plus data folder to the server for conversion. © Data Management, Inc. 2010. All Rights Reserved. This documentation may change without notice. 4. On the SQL Settings screen, the SQL database settings will appear. If these settings are incorrect then click Change Settings and adjust them as necessary. Otherwise click Test Settings to ensure that the conversion utility can connect to the database. Once the settings are correct, click Next. 5. The next screen is the Conversion Summary tab and allows you to adjust your Company Number or Name when converting the data. If you would like to change either one of those options, do that now. © Data Management, Inc. 2010. All Rights Reserved. This documentation may change without notice. 6. If the company number and name are correct for 6.0, click Finish to start the conversion. Another window will open and the progress of the conversion will display. 7. Once the process is complete, click Close at the bottom of the progress window. It is recommended that, before connecting to the database, you open the AutoUpdate application and click Update. This will download any available updates and, when anyone opens a TimeClock Plus application, they will be prompted to install those updates (a quick process). After upgrading the database, you need to open TimeClock Manager and connect to that database (1.7. Connecting to the Database) before proceeding with any client installations. 1.3. Installing the Applications 1.3.1. The Applications 1. Click Application Setup. 2. Click Next and I Agree. 3. Specify a different Destination Folder if the default is not acceptable and then click Install. 4. When the installation is complete, click Close. © Data Management, Inc. 2010. All Rights Reserved. This documentation may change without notice. 5. From AutoConfig, click Connection Manager. 6. Connect to your SQL database. If you created a database (standalone) then leave everything as the default (see image above) except Authentication. If you are using an existing database (hybrid) then, next to Server, enter your SQL server name and instance in the following format: [SQL server name]\[instance] and click OK. 7. Under Authentication, select Use SQL server authentication with 6.0 default user/password. 8. Click Save. 9. Click Update and I Accept. 10. When the update is complete, close the window by clicking the X. 1.3.2. The Virtual Directories If you wish to create the virtual directories under your Default Website and using the default virtual directory names: 1. Click Create Virtual Directories. 2. Leaving Basic Setup selected, click Create. © Data Management, Inc. 2010. All Rights Reserved. This documentation may change without notice. 3. Click OK. If you wish to choose which web site the virtual directories will be created under and define the virtual directory names: 1. Click Create Virtual Directories. 2. Select Advanced Setup. 3. Choose the web site that Web Edition should be installed under by entering it or choose it from the drop down list. 4. Enter the desired virtual directory name. 5. Choose the physical path of the files that make up the virtual directory entered in the previous step. 6. Click Create. 7. Click OK. 1.3.3. AutoUpdate The AutoUpdate section of Web Edition 3.0 allows you to obtain updates to Web Edition. These updates may include new features or other important changes. In order to obtain these update, AutoUpdate must be enabled. 1. Click Script Execution Service. 2. Click I Accept. 3. Click Start Service. 1.4. Installing the Web Edition Module For standalone users, please skip to Section II: Initial Setup of a Company. There will be an option to install the module when you create a company. For hybrid (6.0) users and users upgrading from 5.0 or earlier, locate your Web Edition module key on the yellow card included with your invoice, and refer to 21.3. Installing a Module. © Data Management, Inc. 2010. All Rights Reserved. This documentation may change without notice. SECTION II: INITIAL SETUP OF A COMPANY Once Web Edition 3.0 is installed, you need to set up a company. The setup may involve up to four steps (depending on your needs): 1. In WebManager, create a company (refer to 2.0. Creating a Company). 2. OPTIONAL In WebScheduler, create schedules (refer to 13.5. Creating/Editing Employee Schedules). This is only necessary if you want to take advantage of the attendance monitoring (tracking tardies and absences), schedule restrictions (preventing early and late clock operations), or schedule rounding (rounding the actual in/out time to the scheduled in/out time). 3. If you purchased any modules, you may install and load them when creating your company. If you are upgrading (already have an existing company) then you may install them with AutoUpdate (21.1. Downloading a Module) and load them for the company you created using Module Manager (22.1. Loading a Module). 4. Log into WebManager and continue setting up the company (create job codes, create employees, and assign job codes to employees). 5. Configure WebClock (refer to Section XVIII: Configuring WebClock) and/or Remote Data Terminal (refer to 19.0. Setting up WinRemote) to include more options, to change the behavior, or the layout. This section will walk you through creating a company and using the Quick Setup Wizard. Subsequent sections of the manual will cover the rest of WebManager and other applications (such as WebScheduler and WebClock). 2.0. Creating a Company Open WebManager and create a company. The creation of a company includes entering a company number, name, and the start of your work week. 1. Go to the WebManager web site and click Create Company. © Data Management, Inc. 2010. All Rights Reserved. This documentation may change without notice. 2. Enter a Company Id and Company Name. 3. Choose the beginning of your work week. This date needs to be the beginning of your most recent work week, so if you calculate overtime from Sunday to Saturday, last Sunday should be entered (if today is Sunday then today’s date should be entered). 4. Place a check next to Prompt for module activation key(s). 5. Click Create. 6. Enter the Web Edition activation key, found on the yellow card included with your invoice, in this window. If you have other modules then press Enter after the activation key and enter the next key. 7. Click Load Module(s). © Data Management, Inc. 2010. All Rights Reserved. This documentation may change without notice. If you click Cancel then you will need to go to AutoUpdate and install the Web Edition module for the company you created in steps 2-5. 8. Select your company. 9. Log in as supervisor (no password). If you converted data then you will need to enter the correct supervisor password. 10. Go through the Quick Setup Wizard. This is optional, but the wizard presents some important settings, so this is recommended. 11. Create the job codes (refer to Section III: Managing Job Codes). 12. Add the employees and assign the appropriate job codes to each (refer to Section IV: Managing Employees). At least one clockable job code must be assigned to clock in. After step 12, employees may begin clocking in using WebClock or through a Remote Data Terminal. They will clock into a clockable job code and that record may be edited or approved by a manager in WebManager (refer to Section V: Managing Employee Hours). Additional Companies If you wish to create another company and have purchased the multi-company module, you need to install that module while creating the company - or through AutoUpdate (refer to 21.3. Installing a Module). Then to create another company: 1. 2. 3. 4. Go to the WebManager web site. Log into the company you created as supervisor (no password). Go to File > Create company. Repeat steps 2-12 from the previous list of steps. 2.1. The Quick Setup Wizard Once your company has been created, you should establish some of the important settings in TimeClock Plus. The Quick Setup Wizard will walk you through doing that. When you log into WebManager for the first time (as supervisor) the Quick Setup Wizard will open to assist you in configuring some important settings for the company. It is not required to go through the wizard during the initial login because you can run the Quick Setup Wizard at any time (there is an option in the File menu). All of the settings presented by the wizard are available in different screens throughout Manager. The Quick Setup Wizard just makes it easier by centralizing the important settings in one place. Any changes you make in the Quick Setup Wizard will not be saved until you click Finish. The Finish button is found on the last screen of the wizard. © Data Management, Inc. 2010. All Rights Reserved. This documentation may change without notice. 2.1.1. Supervisor Password When creating a new company, the supervisor’s access password will be blank, so this screen will appear in the Quick Setup Wizard. If the supervisor’s password has been set then this Supervisor Password screen will be skipped by the Quick Setup Wizard. Password: Enter the supervisor’s password. This password will be required to log into any of the TimeClock Plus applications as the supervisor. Re-Enter Password: Re-enter the password you entered in the Password field to confirm. This password may also be set from the User Options screen in WebManager (refer to 12.3. User Options). 2.1.2. Terminology This screen includes the two most important and consequently the most commonly mentioned elements of TimeClock Plus: employees and job codes. © Data Management, Inc. 2010. All Rights Reserved. This documentation may change without notice. How do you refer to these individuals? Enter the title you use when referring to the individuals who will be clocking in and out (e.g., Employee, Student, etc.). How do you refer to these jobs? Enter the title you wish to use when referring to the codes that track time. These include the codes that employees clock into and the codes that track other things such as sick time or vacation. The titles established here will display throughout the system (menus, reports, etc.) when these individuals and jobs are referenced. Both titles may be changed at any time (Configuration > Preferences > Defaults > Display Options). 2.1.3. Period and Date Settings The settings at the top will determine the pay period. Throughout TimeClock Plus, there are screens (e.g., the reports) where a date range may be entered manually. Next to these date fields is a drop down list that offers several options: Today, Yesterday, and Last Week to name a few. These options quickly adjust the dates for you. So, on those screens, you can either manually enter a date range or choose a range from the drop down list: There are two options in the date range drop down list: Last Period and This Period. In the Quick Setup Wizard, the “Default pay period” and “Pay period start dates” affect those options. The settings at the bottom are for bi-weekly or quad-weekly overtime calculations. © Data Management, Inc. 2010. All Rights Reserved. This documentation may change without notice. Default pay period: Select your pay period (Weekly, Bi-Weekly, Semi-Monthly and Monthly). This does NOT affect how hours are calculated. It affects the preset date ranges available in the date range drop down lists. Refer to the previous paragraph for more information. Bi-Weekly base week: Select the beginning of the bi-weekly period that you are currently in. If you do not calculate overtime on a bi-weekly basis then do not worry about this field. Quad-Weekly base week: Select the beginning of the quad-weekly period that you are currently in. If you do not calculate overtime on a quad-weekly basis then do not worry about this field. 2.1.4. Hour Calculations This screen includes settings that are specific to overtime and to premiums that occur for hours worked during a certain period (e.g., on a holiday). © Data Management, Inc. 2010. All Rights Reserved. This documentation may change without notice. Calculate hours counting toward overtime but not earning overtime first - If this is checked then any job codes configured to only count towards overtime, but not earn overtime will be placed at the beginning of the list when calculating hours. For example, if an individual who is paid overtime after 40 hours works 38 hours and then works an additional 4 hours in a job code that counts toward, but does not earn overtime, that individual will not be paid overtime unless this option is checked. By checking this option, all hours that count toward overtime, but do not earn overtime will be pushed to the beginning of the week or day before hours are calculated. Include premium pay in base rate when calculating overtime - If this is checked then any premiums (holiday premiums or premiums for the 6th and 7th consecutive day) will be added to the base rate before the overtime is calculated. So the overtime rate will be calculated as (Rate + Premium) x Overtime Factor. If this option is not checked then the overtime rate will be calculated as (Rate x Overtime Factor) + Premium. Pay multiple premiums if they occur in the same shift - If there are multiple premiums for a shift and this is checked, they will all be paid. The individual will earn both premiums such as holiday pay and seventh day pay for that shift. If this option is not checked, the individual will earn the higher of the two premiums. 2.1.5. Time Settings This screen allows you to choose how the time throughout TimeClock Plus should be determined and/or adjusted (for time zones and/or daylight savings time). Method for retrieving the time - Select the desired method for retrieving time: Use the database server time with no adjustments - If this is selected, client workstations and terminals will pull their time from the database server with out adjusting it to a time zone. This setting should be selected if all client workstations and terminals are located in the same time zone as the database server. © Data Management, Inc. 2010. All Rights Reserved. This documentation may change without notice. Use the database server time adjusted to a particular time zone - If this is selected, client workstations and terminals will pull their time from the database server and adjust it to a time zone. This option should be selected if client workstations and terminals are NOT in the same time zone as the database server. This is designed for organizations with an environment distributed across multiple time zones. The next option (Time zone) will need to be set if this is selected. Use web server time (not recommended) - If this is selected, it will use the time on the web server. This is not recommended in a hybrid environment (Web Edition and 6.0 running together) because in 6.0 this setting uses the time on each employee’s workstation. Time zone - This option becomes available if you select “Use the database server time adjusted to a specific time zone” for the previous option (Method for retrieving the time). If adjusting to a time zone, select the time zone where the client workstations are located. Adjust for daylight savings time - This option becomes available if you select “Use the database server time adjusted to a specific time zone” for the earlier option (Method for retrieving the time). Select Yes if you want the system to adjust for daylight savings time (rather than relying on the database server to adjust). 2.1.6. Tracked Fields This screen contains the name and number of decimal places for each tracked field. Tracked fields are used to collect a numeric amount from an employee during a clock in/out operation or from a manager. Examples of tracked fields include “tips” for a restaurant or “pieces” for a production environment. Once recorded, this tracked information may be included in many of the reports or even exported. The tracked fields may be renamed in the TimeClock Defaults: Configuration > Preferences > Defaults > Display Options. © Data Management, Inc. 2010. All Rights Reserved. This documentation may change without notice. Tracked fields allow you to track an amount (whole or decimal) with each shift. For example, the number of parts for assembly, the number of calls for a call center, the amount of mileage for a driver, or the amount of tips for a waiting staff. To set up a tracked field, enter its name in one of the three Tracked field name fields. Select the decimals field and enter the desired number of decimal places (up to 4 decimal places). For example, a restaurant might set the name to “Tips” and the decimals to 2 in order to collect dollars and cents. To use a tracked field, it must be enabled for the job code that the employee is working. When creating a job code in the Master Job Code List, there is an option for each of the three tracked fields to require the entry of that field. It can also be enabled for each job code on a per employee basis (Add/Edit). SECTION III: MANAGING JOB CODES 3.0. What is a Job Code? Time is captured and tracked with a job code. Every employee must be assigned at least one clockable job code in order to clock in and out. There are two types of job codes: clockable and non-clockable. Clockable job codes are used by an employee when clocking in via WebClock or a Remote Data Terminal. Non-clockable job codes are used by the manager when inputting time in WebManager (e.g., entering Sick or Vacation time). Clockable Codes Some companies create one clockable code because they do not care for a breakdown (they just want to track hours and attendance). Most companies, however, create several because they need a breakdown to see how time is being spent. Some examples of clockable codes: A “General” job code for everyone if a breakdown is not desired. Department-based job codes (e.g., Administration, Marketing, or Shipping). Positional job codes (e.g., Mechanic, Welder, or Driver). Project-based job codes (e.g., Construction or Assembly). The Job Costing module is available for the advanced tracking of projects. For more information, please call 1-800 749-8463 to speak with a representative. Non-Clockable Codes Non-clockable codes are codes that the employee will not clock into. They will instead be used by the manager when inputting time manually (e.g., Sick, Vacation, and PTO). © Data Management, Inc. 2010. All Rights Reserved. This documentation may change without notice. Job codes may be: Created in the Master Job Code List. Imported from a file produced by another application such as your previous timekeeping system. Consider importing if you will be using more than 20 job codes. How ever you plan to proceed, once the job codes are in the system, you will then need to assign them to your employees. This can be done individually, globally, or with an import. 3.1. Adding and Editing a Job Code (Master Job Code List) Adding a Job Code When adding a job code, you can use an existing code as a template. This means you can add a code and have it inherit the settings of another. To do this, highlight the existing code, click Add, and Yes when asked to use as a template. 1. In WebManager, go to Configuration > Master job code list. 2. Click Add. If you wish to create a job code with the same settings as an existing code then highlight the existing code, click Add, and OK to confirm. 3. Enter a job code number. 4. Enter a description (optional). 5. If the code is non-clockable then remove the check next to Code is clockable and, if the code is a leave code (e.g., Sick) then place a check next to Leave code. 6. Make any other desired changes to the settings (the next sub-section details each tab) and click OK. Editing a Job Code 1. In WebManager, go to Configuration > Master job code list. 2. Double click the job code or highlight it and click Edit. 3. Make any desired changes and click OK. Deleting a Job Code This is not recommended. It would be better if you deactivated the job code (to preserve the history of hours in that job code) by editing the code and un-checking the “Active” option. 1. In WebManager, go to Configuration > Master job code list. 2. Highlight the job code and click Delete. © Data Management, Inc. 2010. All Rights Reserved. This documentation may change without notice. 3.2. The Interface In the Master Job Code List, there are three tabs: All, Regular Codes, and Leave Codes. A complete list of codes is available under the All tab and that list is broken down into two other tabs (one for regular codes and one for leave codes), making it easier to manage your job codes. Display only active job code items - If this option is enabled then only job codes that are configured to be active will appear in the list. As times goes by, you may have job codes that are no longer necessary. We recommend that you deactivate each unnecessary code instead of deleting in order to preserve the history of hours in that job code. So when managing your job codes, checking this option will hide all of the inactive job codes, making it easier to manage. Group codes by job code group - If this option is enabled then the list of job codes will be broken down into the assigned groups. Job code groups are assigned when you add or edit a job code (Information tab). Any job codes that were not assigned a job code group will appear under the “NO GROUP ASSIGNED” group. The list may be sorted by the Job Code or Description columns. There are several buttons at the bottom for managing the Master Job Code List: Add - This button allows you to add a new job code. Edit - This button allows you to edit the highlighted job code. Delete - This button allows you to delete the highlighted job code. This is not recommended. It would be better if you deactivated it (to preserve the history of hours in that job code) by editing the code and un-checking the “Active” option. Import - This button allows you to import a text file, comma separated file (a .csv from Excel), or a database file that contains a list of job codes. The files may be delimited or fixed length. Importing not only allows you to import new job codes, but to modify existing ones. So, for example, you could change the settings of several existing job codes in Excel and then import that file which may be faster than editing each job code in the Master Job Code List. © Data Management, Inc. 2010. All Rights Reserved. This documentation may change without notice. Export - This button allows you to export the list of job codes to a text file, comma separated file (.csv from Excel), or an XML file. 3.3. The Job Code Settings The job code settings in the Master Job Code List are the default settings. In other words, when you later assign a job code to an employee, the settings for that job code in the Master Job Code List will be applied. However, many of the settings may be overridden per employee. After a job code has been assigned to an employee, any changes made to the job code in the Master Job Code List will not affect the job code at the employee level. 3.3.1. Information Tab Job Code number - This is a 10 digit number that identifies the job code. It is the only required field when adding a job code. Description - This is a 30 character name that identifies the job code. Job Code group - Create a job code group by entering the name or choose from the drop down list of previously created groups. Job code groups are not required, but necessary if you want the job codes to be grouped in some of the reports or in the Master Job Code List. Job code groups are available in the Job Code Analysis Reports (if the report setting is enabled) and in the Job Code Group Reports. Active - The Active option affects the availability of the job code. If a job code is no longer necessary then we recommend you deactivate it instead of deleting it in order to preserve the history of hours in that job code. This option should remain checked © Data Management, Inc. 2010. All Rights Reserved. This documentation may change without notice. when adding new job codes, but if it later becomes necessary to deactivate a job code then un-check the option. Leave code - If enabled, the job code will be classified as leave. In the Master Job Code List, codes that are classified as leave codes will appear under the Leave Codes tab. Some export modules (modules that export hours to a supported payroll application) also rely on this option. Code is clockable - If enabled, the code will be available to the employee when clocking in from WebClock or a Remote Data Terminal. If un-checked then the job code will become non-clockable which means it will only be available to the manager when inputting time manually in WebManager (e.g., entering Sick or Vacation time). Hours worked in code earn overtime - If enabled, hours for this job code can earn overtime. For example, if an employee is configured (Add/Edit > Overtime tab) to reach overtime after 40 hours then all hours worked over 40 will be considered overtime. Hours worked count toward overtime - This is enabled when Hours worked earn overtime is enabled. If Hours worked earn overtime is disabled, but this option is enabled, hours for this job code won’t earn overtime, but will count towards it. For example, if an employee is configured to reach overtime after 40 hours, works 32 hours in a job code that doesn’t earn overtime, but does count toward overtime, and then works 10 hours in a job code that does earn, the employee will have 2 hours of overtime because the 32 hours earlier in the week counted toward overtime. If the employee just worked 42 hours in a job code that doesn’t earn, but does count toward overtime, the employee will be paid 42 regular hours because it doesn’t earn overtime by itself. Auto transfer from schedule - If enabled, hours that are scheduled in this job code will be transferred from the employee’s schedule to the employee’s hours when the week is closed. When the week is closed, the hours scheduled in the week you are entering will be transferred (not the week you are leaving). So, for example, if you enable auto transfer for job code 1 and you close the week of January 3, 2010, the hours that are scheduled for job code 1 in the week of January 10, 2010 will be transferred to the week you are entering (the week of January 10). Allow for client time sheet entry - If enabled, employees assigned this job code will be able to enter time sheets for this job code from WebClock (if the ability to and button for entering time sheets have both been enabled). Allowing the employees to enter time sheets is optional and must be enabled on a per employee basis (Employee > Add/Edit > select an employee > Miscellaneous tab > Allow individual to manually enter time sheet from client applications). There is also an option when configuring the WebClock (Window Layout tab) to: Display time sheet button. This must be enabled as well. © Data Management, Inc. 2010. All Rights Reserved. This documentation may change without notice. Default rate - If an amount is entered, that's what the employee will earn per hour when working in this job code. Force Overtime 1 - If enabled then every minute worked in this job code will be treated as overtime 1. Force Overtime 2 - If enabled then every minute worked in this job code will be treated as overtime 2. Require entry of Track1, Track2, and Track3 - Choose from the drop down list when each tracked field should be required. Tracked fields allow you to track an amount (whole or decimal) with each shift. For example, the number of parts for assembly, the number of calls for a call center, the amount of mileage for a driver, or the amount of tips for a waiting staff. Manager Entry Only - If selected, the tracked field will not be required during a clock operation. Instead it will be up to the manager to enter in WebManager. On Clock In - If selected, the field will be required after the employee clocks in. On Clock Out - If selected, the field will be required after the employee clocks out. On Clock In and Out - If selected, the field will be required after the employee clocks in and the employee will be able to edit the amount they entered after clocking out. 3.3.2. Breaks Tab You can configure up to 3 automatic break deductions for a job code. The automatic break deduction will be deducted at the end of the shift. These deductions only occur if the employee works a segment that is greater than or equal to the amount of hours entered. © Data Management, Inc. 2010. All Rights Reserved. This documentation may change without notice. For example, if you configure the job code to deduct 30 minutes for shifts above or equal to 8 hours then an employee who clocks into this job code and works for 8 uninterrupted hours will receive 30 minutes of unpaid time. In the same example (configuring a job code to deduct 30 minutes for shifts above or equal to 8 hours): An employee who clocks in for 4 hours and clocks out or goes on a break, then clocks back in for another 4 hours will not receive a deduction. An employee who clocks in for 5 hours, changes job code, and continues working in that new job code for 3 hours will not receive a deduction. The only interruption that will not affect a break deduction is changing cost code (Job Costing module). If the employee uses the Break button then the clocked break settings will be used. 1. In the Deduct field, enter the length of the break that you want automatically deducted. 2. In the above or equal to field, enter the amount of hours that must be reached. The above or equal to amount must be greater than the deduct amount. 3. Notice that there are two more rows. If there are other deductions that should occur then repeat step 1 and 2 for the next row/next two rows (see example below). At the bottom, under Clocked Breaks, you may configure the rules for paying clocked breaks (breaks that are not automatic, but created when the employee performs a break operation). The Break type drop down list includes the break types available to your company. When creating a company, there is one break type called Break, but you can create more (up to three more) and each break type can have its own set of rules for when the break is paid. © Data Management, Inc. 2010. All Rights Reserved. This documentation may change without notice. After selecting a break type, you may choose whether it is paid or unpaid. If you choose paid, you must then specify a window that determines when it is paid. You also specify how many minutes of that break are paid. For example, let’s assume you select the break type, “Break” (from the Break type drop down list) and configure it to be paid if it does not exceed 20 minutes with a maximum of 15 minutes paid. If an employee clocks into this job code and later goes on a break, the employee will be paid up to 15 minutes unless the break is longer than 20 minutes (21 or more minutes). In this example: If the employee took an 8 minute break then the employee would only be paid 8 minutes. If the employee took a 17 minute break then the employee would be paid 15 minutes (because “a maximum of 15 minutes are paid”). If the employee took a 21 minute break then the employee would not be paid at all (the system would log the break as 21 unpaid minutes). 1. Select the Break type that you wish to configure. 2. Choose whether the break is unpaid or paid. If you chose paid: 3. In the exceed field, enter the latest an employee may return from a break for it to be paid. 4. In the maximum field, enter the greatest amount of time that may be paid if an employee’s return from the break does not go beyond the exceed amount. 3.3.3. Break Rounding Tab This tab allows you to specify the minimum break length and rules for break rounding. The Break type drop down list includes the break types available to your company. © Data Management, Inc. 2010. All Rights Reserved. This documentation may change without notice. By default, there is one break type called Break, but you can create more (up to three more) and each break type can have its own minimum break length and rules for rounding. After selecting a break type, you must choose whether it uses the company wide settings for minimums and rounding or the following settings. The company wide settings may be found in the TimeClock Defaults: Configuration > Preferences > Defaults > Global Settings > Breaks. 3.3.3.1. Minimum Break Length and Break Rounding 1. Select the Break type that you wish to configure. 2. Choose whether the selected break will use the company wide settings or the following. 3. If Use the following settings is selected, the options below it will become available: Enforce minimum break length of X minutes - If a minimum break length is desired for the selected break type then enable this and enter the minimum. Employees who clock into this job code and take the selected break will not be allowed to clock in until they meet this minimum. They can clock in after meeting the minimum or a manager can override the restriction and allow them to clock in early. Round breaks to nearest X minutes - If rounding the length of the selected break type is desired then enable this and enter the length to which it should round up or down. Whether the break length is rounded up or down will depend on when the employee returns. If this is enabled then the options below it will become available. First segment: Round up at - Enter how many minutes into the first segment will round the break length up. If the employee clocks in before reaching this number then the break length will round down. If 0 is entered then the length will not be rounded during the first segment. Other segment: Round up at - Enter how many minutes into other segments will round the break length up. If the employee clocks in before reaching this number then the break length will round down. If 0 is entered then the length will not be rounded during the first segment. The First Segment is the first x minutes of the break and Other Segments include every x minute period after the first segment (where x is the amount you are rounding to). So if you entered 30 in the “Round breaks to nearest” field, the First Segment would be the first 30 minutes of the break and Other Segments would be every 30 minute period after. In the example below, the first segment is the first 15 minutes of the break. Every 15 minutes after the first 15 minutes is classified as the “other segment”. © Data Management, Inc. 2010. All Rights Reserved. This documentation may change without notice. With the parameters above, if an employee returns from the selected break type after 7 minutes (or sooner) the break length will be rounded down 15 minutes. John goes on a break at 10:00 and returns at 10:07. The break length would be rounded down 15 minutes by adjusting his time in to 10:00. As a result, there wouldn’t be a break. If an employee returns from the selected break type after 8 minutes (or up to 15 minutes later) the break length will be rounded up 15 minutes. John goes on a break at 10:00 and returns at 10:08. The break length would be rounded up 15 minutes by adjusting his time in to 10:15. After the first 15 minutes, the other segment begins. If an employee returns from the selected break type after 16 minutes (or up to 22 minutes later) the break length will be rounded down 15 minutes. Jane goes on a break at 10:00 and returns at 10:22. The break length would be rounded down 15 minutes by adjusting her time in to 10:15. The result would be a break length of 15 minutes. If an employee returns from the selected break type after 23 minutes which is 8 minutes into the other segment (or up to 30 minutes later) the break length will be rounded up 15 minutes. Jane goes on a break at 10:00 and returns at 10:23. The break length would be rounded up 15 minutes by adjusting her time in to 10:30. 3.3.3.2. More Information on Minimums and Break Rounding The Test button at the bottom allows you to simulate a break to better understand the behavior of TimeClock Plus based on your current settings. If you enable a minimum break length then the employee will not be allowed to return from the selected break until the minimum entered has passed. For example, let’s assume you select the break type, Lunch (from the Break type drop down list), and enter 30 minutes as the minimum. If an employee clocks into this job code and later goes on a Lunch break, but tries to return after 15 minutes, they will be restricted from clocking in until their break is 30 minutes. However, if authorized, a manager with the rights to override may go to the employee’s location and enter an override password to clock that employee in before the minimum is reached. If you enable rounding then the time that the employee returns from the selected break will be adjusted so that the length of the break is rounded to the nearest © Data Management, Inc. 2010. All Rights Reserved. This documentation may change without notice. amount entered. Whether it rounds up or down depends on when the employee returns. The First Segment and Other Segments are windows that determine if the break length should be rounded up or down. The First Segment is the first x minutes of the break and Other Segments include every x minute period after the first segment (where x is the amount you are rounding to). So if you entered 30 in the Round breaks to nearest field, the First Segment would be the first 30 minutes of the break and Other Segments would include every 30 minute period after that. For example, let’s assume you select the break type, Lunch (from the Break type drop down list), enter 30 minutes for the Round breaks to nearest, and enter 8 minutes for the First Segment and Other Segments. An employee clocks in and goes on a Lunch break at 12:00 PM. If the employee clocks back in at 12:07 (7 minute break) then the break length will be rounded down to the nearest 30 minutes which means the time in (12:07) will be adjusted to 12:00. If the employee clocks in at 12:08 (8 minute break) then the break length will be rounded up to the nearest 30 minutes which means the time in (12:08) will be adjusted to 12:30. If the employee clocks in at 12:37 then the break length will be rounded down to the nearest 30 minutes which means the time in (12:37) will be adjusted to 12:30. If the employee clocks in at 12:38 then the break length will be rounded up to the nearest 30 minutes which means the time in (12:38) will be adjusted to 1:00. 3.3.3.3. Break Minimums and Rounding Test This screen allows you to create a hypothetical situation to see how the system will behave based on your minimum and rounding rules. After selecting the break type, enter the start time (the beginning of the break), the return time (the end of the break), and click Test. © Data Management, Inc. 2010. All Rights Reserved. This documentation may change without notice. 1. Select the Break type that you wish to configure. 2. Next to Break start, enter the time at which your hypothetical break began. 3. Next to Break return, enter the time that the employee returned from this break. 4. Click Test. 3.3.4. Segment Minimums Tab This tab allows you to specify a minimum length of time that an employee will be credited when clocking into this job code. If they clock out before the minimum, the system will adjust the length of the segment to the segment minimum. For example, a company might create a “Team Meeting” job code for a standing weekly meeting that all bus drivers attend. An agreement with the drivers might state that no matter how long this meeting actually lasts all attendees will be credited for a minimum of 1 hour. For this situation, the Enable segment minimum for this job code field would be enabled and 1:00 would be entered in the Minimum segment length field. The time in and time out values for the shift will remain unchanged, but the system will adjust the segment length to reflect the minimum. For example, a shift might be from 7:00 AM to 7:15 AM and show 1 hour worked. If an employee who is clocked into this job code works longer than the segment minimum, it will not adjust the segment length, but record the actual length. So if the segment minimum is 2 hours and the employee works 3, the length will remain 3. 3.3.5. Auto Out Tab A job code can be configured to automatically clock out an employee with the specified amount of hours. As soon as an employee clocks into the job code, he or she will be clocked out with the number of hours entered. © Data Management, Inc. 2010. All Rights Reserved. This documentation may change without notice. Tracking employees who were automatically clocked out, but currently working is possible (Tools > Who’s here). They will not appear under the Clocked In tab, but under Auto Out until their clock out time. 3.3.6. Custom Fields Tab This tab includes custom fields that track information specific to that job code. The tab will be blank until an export module with custom fields has been installed and loaded or until custom fields for storing additional information about the job code have been created. The main idea behind custom fields is to classify information that will be exported and imported into your payroll software. For example, an export module may provide a field called Regular and another field called Overtime. The regular and overtime codes found in the payroll software would need to be entered in these fields, so that when hours are exported and imported into the payroll software, regular and overtime hours are sent to the correct code. User-defined custom fields may also be created for storing more information about the job code. For more information on creating custom fields, please refer to 12.7. Custom Fields. 3.3.7. Accruals Tab This tab is used to establish overrides for this job code’s accrual reset or cap settings. © Data Management, Inc. 2010. All Rights Reserved. This documentation may change without notice. Accrual Reset - Choose whether or not accrual balances for this job code should reset, when they should reset, and to what amount. Do not automatically reset accruals to this job code - If selected, accruals will be permitted to carry over and accrual balances will not be reset to zero at any time. Reset accruals to this job code on the individual’s hire date anniversary If selected, the accrual balance for this job code will be reset to the amount entered after the employee’s hire date anniversary. If the hire date is May 21 then on May 21 of every year, the accrual will reset (once the week is closed). Reset accruals to this job code on a specific date - If selected, the accrual balance for this job code will be reset on the date entered and to the amount entered. If the date entered is December 31 then on December 31 of every year, the accrual will reset (once the week is closed). If resetting to a value other than zero, the accrual will only reset if the employee has more hours accrued than the reset to value. For example, if the Sick job code is configured to reset the Sick accrual balance to 40 hours at the end of the year and the employee only has 36 hours remaining, no reset action will be taken. If, however, the employee has 42 hours remaining then the balance will be reset to 40. Accrual Caps - Choose whether or not accrual balances for this job code should be capped, what should the cap be based on, and when. Cap accruals to this job code if the accrual balance should stop accruing after the accrued/remaining amount has reached a certain amount in the period selected. o Hours accrued - If selected, the accrual balance for this job code will stop accruing after the hours accrued has reached the amount entered. Hours accrued is a reflection of the total time that the employee has accrued in the period. As an employee uses the hours that have been accrued, the hours remaining will change, but the hours accrued will not. This means that, once the hours accrued reaches the amount entered, the cap will always be in effect (the employee will not accrue anything) until the accrual is reset. For example, an accrual rule is created that accrues 2 hours of sick time every week. The Sick job code has been configured to cap the accrual when the hours accrued exceed 8. The employee has accrued 8 hours from previous weeks, so when this week is closed, the rule will not accrue anything further. Even if the employee used all 8 hours of sick time, the rule would remain capped because it is based on what has been accrued. Let’s expand on the example above. Before the week was closed, the employee uses 2 sick hours. The cap is based on what has been accrued, so the rule will ignore the fact that the employee has 6 hours remaining and look at the 8 hours accrued. Since the cap is © Data Management, Inc. 2010. All Rights Reserved. This documentation may change without notice. set to occur when the hours accrued exceeds 8, the balance will be capped. o Hours remaining - If selected, the accrual balance for this job code will stop accruing after the hours remaining has reached the amount entered. Hours remaining represent what the employee has left to use from what has been accrued. As an employee uses the time that has been accrued, the hours remaining will change, which means the cap will come and go (the employee will be able to accrue time again). In the example earlier, with an accrual rule that accrues 2 hours of sick time every week, assume that the Sick job code has been configured to cap the accrual when the hours remaining exceed 8. From previous weeks, the employee has accrued 8 hours and has not used any of that, so there are 8 hours remaining. When the week is closed, the rule will not accrue anything further. Before the week was closed, assume the employee uses 2 sick hours. The cap is based on hours remaining, so the rule will ignore the fact that the employee has accrued 8 hours and look at the 6 hours remaining. Since the cap is set to occur when the hours remaining exceeds 8, the balance will not be capped (the employee will be able to accrue time again). When an accrual is capped, for your records, the excess is logged (Employee > Add/Edit > select the employee > Cumulative tab > Accrual history). Cease accruing hours if hours exceed - enter the number of hours accrued/remaining that should cause the accrual cap to go into effect. o Entire history of accruals - if selected, the cap will never start over. o Yearly beginning on hire date - if selected, the cap will start over once the employee’s hire date has passed (after the week containing the hire date has been closed). o Yearly beginning on specific date - if selected, the cap will start over once the date entered has passed (after the week containing the date entered has been closed). Recall the example earlier involving an accrual that is capped at 8 hours. If Yearly beginning on hire date or Yearly beginning on specific date is selected, the cap will start over, but if the accrual is not reset then the next cap will take effect at 16 hours (the next 8 hours). To set up a rule so that a job code cannot accrue more than 40 hours in a year based on the employee’s hire date, specify the cap as Hours accrued, cease accruing hours if hours exceed 40, and select the period: Yearly beginning on hire date. © Data Management, Inc. 2010. All Rights Reserved. This documentation may change without notice. SECTION IV: MANAGING EMPLOYEES This section of the user’s guide provides instruction on all the processes related to managing your employee records. This includes adding, editing, printing, renumbering, and removing employees. It also includes defaults, templates, global modifications, employee messaging, and reminders. For companies with a lot of employees, templates can save time, and for a company of any size, default information can be helpful. For more information, please continue reading. If you just want to start adding employees then skip to Section 4.1. Adding and Editing an Employee. 4.0. Tricks for Managing Employees Trick #1: Employees may be added manually or by importing a text file, comma separated file (a .csv from Excel), or database file. When importing, the files may be delimited or fixed length. The manual process of adding employees is described later in this section. Whether you add the employees manually or import them, you have the option to use a template. Templates allow you to create an outline that includes information and settings. This outline will be applied when adding the employee. During the manual/import process, a template may be specified and the employee will be created using that outline. During the manual process, there is a place where you can choose a template, and in an import, you can include the template number or name in each employee’s record. When the employee is created, all of the information and settings in the specified template will be applied to save time. The templates are only used when you create an employee which means any changes you make to the template are not going to affect the employees who are already added. Those changes will only affect employees who are added with that template after the change. Trick #2: When managing employee information and settings, there is an option for many of the tabs to use default information. Default information allows you to create different groups of defaults that can be shared among several employees. Default information centralizes the settings for these tabs, so when you have to make a change, you can make it in one place versus making that change for each employee. © Data Management, Inc. 2010. All Rights Reserved. This documentation may change without notice. If you ever make a change to an employee and want that change to be copied to other employees, there is an option (for many of the tabs) to copy the settings to everyone or to a select group. There is also an option to memorize the selected tab, go to another employee, and recall that tab (copy and paste). Default information is the best way to proceed if you have several employees who share the same settings. The Default Information includes overtime settings, accrual rules assigned, rounding, restrictions, and other miscellaneous settings. Multiple sets of default information can be created, so you can select a different configuration for each employee. 4.1. Adding and Editing Employees (Add/Edit) Add/Edit is where employee information and settings may be maintained. In this section, new employees are added and existing employees are edited. The information available includes: Personal information such as name, address, social security number, date of birth, and phone number. Other information such as the hire date, PIN, photo, review, and cumulative/archived data (tardies, absences, regular hours and overtime, accruals, raises, and messages). The settings available include: Job Codes Overtime Accrual Rules Restrictions (rounding and clock restrictions) o The restrictions are based on the employee's total hours for the week Scheduler (clock restrictions and rounding) o The restrictions are based on the employee's schedule Approval requirements and time sheet/split shift access (Misc tab) Managers (Access tab) QUICK START - There are only four fields required for employees to clock in/out - the Employee ID number, First Name (Info tab), Last Name (Info tab), and a clockable job code (Jobs tab). The remaining employee data can be added later if you prefer. Though it’s not required, it is recommended that you enter the employee’s “Hire Date” as other features depend on this information (accruals, criteria, and employee reviews). 4.1.1. Adding an Employee Before adding employees, ensure that all of your job codes have been created (Configuration > Master Job Code List). © Data Management, Inc. 2010. All Rights Reserved. This documentation may change without notice. 1. In WebManager, go to Employee > Add/Edit. 2. Click New. 3. Enter the employee number or click Next Available and the next available number will be automatically entered. The number you enter can be up to 10 characters in length. 4. If the employee that is being added should use a template that you created then select it from the Base new item on which template drop down list. 5. Click OK. 6. Enter a first name and last name (this is required). 7. Enter a hire date (this is optional, but recommended). 8. Click on the Jobs tab. © Data Management, Inc. 2010. All Rights Reserved. This documentation may change without notice. 9. Click on the Add button. 10. Select a job code for this employee and click OK. Repeat this for every job code that needs to be assigned to this employee. For the employee to begin clocking in and out, you will need to add at least one clockable job code. 11. Complete any of the tabs. For more information, please refer to 2.4.4. Employee Information and Settings. 12. Click Save. If a job code in the list later appears gray then it was either made inactive at the employee level (select the code and click Edit) or made inactive at the master level (edit the code in the Master Job Code List). Once added (with at least one clockable job code), your employees may begin clocking in and out using WebClock or a Remote Data Terminal. 4.1.2. Editing an Employee 1. In WebManager, go to Employee > Add/Edit. 2. Double click on the employee you wish to access or enter the employee number and press Enter. 3. Make any desired changes. 4. Click Save. 4.1.3 The Interface You will find the employee list on the left side. Double click on the employee you wish to access or enter the employee number and press Enter. For quickly locating an employee, this list may be filtered using the Criteria button at the bottom or the filter above the list. © Data Management, Inc. 2010. All Rights Reserved. This documentation may change without notice. You may enter a first or last name and press Enter to narrow the list down to employees with that first or last name. Then double click on the employee in the filtered list. If you want to filter by export code, badge number, or classification then right click on the list and click Show export code, Show badge number, or Show classification. You may need to scroll right to see the field. Enter the export code, badge number, or classification and press Enter. To clear the filter, right click on the list, and choose Clear filters. When right clicking on the list, there are also options to group the employees by classification, department, or last name initial. To disable the grouping, right click on the list, and choose Disable grouping. Notice the New button in the upper right corner of the list. This button allows you to create an employee. When an employee is selected, the information and settings will appear on the right side under the various tabs. The following buttons will appear under every tab: Criteria - This button allows you to filter the list of employees. For example, if you want to look at a certain employee or a group of employees then you can adjust the criteria to only show those people. If you want to look at a department or a group of departments then you can adjust the criteria to only show those departments. For more information on the criteria, refer to Section IX: Criteria. Save - This button allows you to save a new employee/changes made to an existing employee. This button is not limited to saving the selected tab. It will save changes made to any of the tabs. Close - This button allows you to close the Add/Edit window. If you try to close after making a change without saving then you will be presented with a warning and asked if you want to save. The following buttons will appear under most of the tabs: Memorize - This button will copy the selected tab. The tab will remain copied until you leave Add/Edit. Recall - This button will paste the tab you copied using the Memorize button. It will only appear if you recently clicked Memorize. Copy - This button will open the Copy Tab screen which is a more advanced mechanism than the Memorize button. Copy allows you to copy the selected tab to everyone with just one click or to the employees you specify. © Data Management, Inc. 2010. All Rights Reserved. This documentation may change without notice. Memorize and Recall are good for copying and pasting the selected tab to a few employees, but Copy is good for copying and pasting the tab to a large group. Copy Tab This screen allows you to copy the selected tab to every employee that your user has access to. If you want to copy the tab to every accessible employee: 1. Click Process. If you want to copy the tab to certain employees: 1. Click Criteria. 2. Enable and configure a filter. 3. Click OK. For more information on criteria, refer to Section IX Criteria. 4.1.4. Employee Information and Settings For each employee, you may enter information (such as the employee’s name, address and telephone number), assign job codes and accrual rules, configure settings (such as the overtime settings, clock restrictions, and rounding), enter notes, store a photo, track reviews, and access archived data (such as tardies, absences, and accrual information). All of these have been organized under various tabs. You don’t have to configure every tab. It’s totally up to you (depends on one thing: what you want to track), but when you create an employee, you must enter a first and last name, a hire date is recommended, and at least one clockable job code so the employee can clock in and out. What follows is a breakdown of each tab. 4.1.4.1. Info Tab This tab stores personal information for an employee such as name, address, and telephone number. The majority of this information is not required, but if you do not have this information stored in another application then we recommend that you enter and maintain it here. © Data Management, Inc. 2010. All Rights Reserved. This documentation may change without notice. Most of the fields on this tab store demographic information; however, some of the fields track additional information including the hire date, termination date, class, department, export code, network ID, badge, pin, and a suspended option. Fields can be marked as required in the TimeClock Defaults (refer to 12.0.8. Employee Entry). Hire Date - While this is an optional field, it is recommended that you enter the employee’s hire date as other features depend on this information (accruals, criteria, and employee reviews). If the option: Schedule a review X days after hire date when a new individual is added is enabled (in the TimeClock Defaults) then a review will be automatically scheduled when an employee is added with a valid hire date. If the hire date is added later then the initial review will NOT be automatically scheduled. Termination - If a date is entered, the employee is considered terminated and can no longer clock in/out. The employee’s historical data is not deleted. To remove historical data, you have to delete the employee, but deleting is not recommended. We suggest terminating. You may filter a report, export, or employee list by criteria that excludes terminated employees. Class - This is an optional field (numeric only). It is designed for grouping employees. The criteria feature for many of the screens in TimeClock Plus (particularly the reports) will allow you to filter by different fields including classification. If a user wants to run a report or only look at hours for a certain class, the criteria will do that. For example, if a company has multiple locations, employees at corporate HQ might be given a classification of 1 while employees at an out-of-state location might be given a classification of 2. Functions within the system could then be filtered to only include employees that belong to classification 1. © Data Management, Inc. 2010. All Rights Reserved. This documentation may change without notice. Individual is suspended - If enabled an employee is considered suspended and can no longer clock in/out. Suspending an employee means that you can easily allow them to clock in/out again if/when they return to work. You may filter a report, export, or employee list by criteria that excludes suspended employees. Department - This is an optional field (alphanumeric). It may be populated to maintain the department that an employee is assigned to. Reports, exports, and employee lists may also be filtered by department. The department may be selected from the field’s drop down list or added on the fly by typing it into this field. Once a new department has been added, it will become available for future use in the drop down list. Export Code - This is an optional field (alphanumeric). If you purchased an export module to export hours to a file that your payroll software can import, but the employee number in TimeClock Plus is different than the employee number in the payroll software, you can enter the employee’s number from the payroll software in this field. Even if the employee number in TimeClock Plus is the same as the employee number in your payroll software, that number should be entered here. Network Id - This field allows you to store the employee’s network login. It is also utilized by the LDAP Authentication module. Badge - This is an optional field. If the employee’s badge number is different than their employee number, the badge number should be entered here. In addition, the appropriate Badge Search Order should be set in the TimeClock Defaults (refer to 12.0.16. Id Search). If no badge number is entered, the employee will only be able to clock in/out using their employee ID number and, if the employee is using a badge, it will have to reflect their employee ID number. The Badge Search Order can be changed in the TimeClock Defaults by setting how the system searches for the employee identifier (employee number vs. badge field). Pin - This is a numeric password that the employee will have to enter before being allowed to perform a clock operation. This is recommended for security. 4.1.4.2. Custom Tab This tab includes custom fields that track additional information for each employee. The tab will be blank until an export module with custom fields has been installed and loaded or until custom fields for storing additional information about the employee have been created (Configuration > Preferences > Custom fields > Employee). © Data Management, Inc. 2010. All Rights Reserved. This documentation may change without notice. For more information on creating custom fields, refer to 12.7. Custom Fields. Some modules also provide custom fields at the employee level. 4.1.4.3. Jobs Tab This tab is used to establish a default pay rate and job codes for the employee. At least one clockable job code must be assigned to perform a clock operation. Default pay rate - Enter the rate that will apply to many/all of the job codes (optional). Rates do not have to be entered, but if you wish to track that information in TimeClock Plus then you may. There is also an option to enter a raise. All of the raises are then archived for future reference. Rates will be reflected in many of the reports and the Estimates Wages Report will even look at the employee's hours and calculate the rate with overtime being factored in. When entering a rate, there is a default pay rate and a job code rate. The default rate (found at the top of this tab) is applied to any job codes that are configured to use the individual’s default rate. The job code rate (found when editing a job code from this tab) is specific to any job code that is configured to use the specified rate of pay. Default pay rate: This rate may be applied to several job codes. Every job code that is configured to use the individual’s default rate of pay will use this rate. Job code rate: This rate is specific to a job code. If a job code is configured to use the specified rate of pay then it will use the rate that is entered for that job code. For example, your default rate could be 8.00 and you could configure 4 different job codes to use the default rate instead of managing that rate for each job code. The fifth job code could be configured to use a different rate (the rate specified for that job code). If you will be calculating overtime in a “best of” situation (e.g., best of weekly vs. daily, best of bi-weekly vs. daily), you will need to have either a default rate entered or an individual job code rate entered (edit the job code and specify a rate). Without a default pay rate or an individual job code rate, the system cannot calculate overtime in a “best of” situation for the employee. Adding a Job Code 1. Click Add. 2. Select a job code from the Job Code drop down list. 3. Complete any or all of the tabs (described in the next sub-section) and click OK. © Data Management, Inc. 2010. All Rights Reserved. This documentation may change without notice. Editing a Job Code 1. Select a job code. 2. Click Edit. 3. Make any desired changes and click OK. Deleting a Job Code 1. Select a job code. 2. Click Delete. 3. Click OK to confirm. If a job code is no longer necessary then we recommend you deactivate it instead of deleting it in order to preserve the history of hours in that job code. Entering a Raise (Rate Adjustment) TimeClock Plus will keep a history of hourly wage changes for each employee, on a job code basis, along with comments about the raise and an effective date. 1. Click Raise. The default rate will appear along with any job codes that have an individual rate. Job codes that are configured to use the default rate will not appear. 2. Select the default rate or the job code(s) that should be affected by the raise. 3. Enter the new rate of pay, the effective date, and any comments about the rate change. 4. Click OK. Other Options Active only - If enabled, only job codes that are active will appear. When adding a code, you can choose from a list of active codes. You may make the code inactive while adding/editing it. 4.1.4.4. The Employee Job Code Settings The settings that will affect the employee when clocking into a job code are the employee job code settings (the job code settings that you see here). As stated earlier, the job code settings in the Master Job Code List are the default settings. So when you assign a job code to an employee (from this tab) those default settings will be applied. However, many of the settings may be overridden per employee. After a job code has been assigned to an employee, any changes made in the Master Job Code List will affect employees who are later assigned that job code, but will not affect the employees who were already assigned that code. To change the settings of an assigned job code, you can select the employee in Add/Edit and edit the job code or globally modify the job code (Employee > Global modification). © Data Management, Inc. 2010. All Rights Reserved. This documentation may change without notice. 4.1.4.4.1. Information Tab This tab is used to select a job code for the employee, to manage the rate, and adjust other settings such as the code being clockable or earning overtime. Job Code - This drop down list contains every active job code in the Master Job Code List (unless the job code has already been assigned to this employee). From here, select the job code you wish to assign to this employee. New button - This button allows you to create a new job code without having to revisit the Master Job Code List. This is helpful if you forget a job code when you created the master list. Description - Once you select a job code, the description of that code will appear here. Use individual’s default rate of pay - If this is selected, the job code will use the employee’s default pay rate found in the previous screen (at the top of the Jobs tab). Specify a rate of pay for this job code - If this is selected, the amount entered is what the employee will earn per hour when working in this job code. Code is active (must also be active in Master Job Code List) - If enabled, the job code will be active for the employee. If un-checked, the job code will be inactive (not available for clock operations or when editing hours). Why would I want to make a job code inactive? When a job code is no longer valid, instead of deleting it (since there may be hours on file for that job code), it is recommended that the code be made inactive. This task may also be carried out globally (Employee menu > Global modification). Code is clockable - If enabled (and if the code is active) the employee will be able clock in/out using this job code via WebClock or a Remote Data Terminal, and users will be able to add a shift to the employee using this job code. If un-checked (even if the code is active) the employee will not be able to clock in/out using this job code, but users will still be able to add a shift to the employee using this job code. © Data Management, Inc. 2010. All Rights Reserved. This documentation may change without notice. Job codes that are commonly not clockable (for which this option is un-checked) include Sick, Vacation, Holiday, etc. Code counts toward overtime - This is checked when Code earns overtime is enabled. If Code earns overtime is un-checked, but this option is checked, hours for this job code won’t earn overtime, but will count towards it. For example, if an employee is configured to reach overtime after 40 hours, works 32 hours in a job code that doesn’t earn, but does count toward overtime, and then works 10 hours in a job code that does earn, the employee will have 2 hours of overtime because the 32 hours earlier in the week counted toward overtime. If the employee just worked 42 hours in a job code that doesn’t earn, but does count toward overtime, the employee will be paid 42 regular hours because it doesn’t earn overtime by itself. Code earns overtime - If enabled, hours for this job code can earn overtime. For example, if an employee is configured (Add/Edit > Overtime tab) to reach overtime after 40 hours then all hours worked over 40 will be considered overtime. Code is default for individual - If enabled, when an employee is prompted to select a job code, this job code will be highlighted by default. This can only be enabled for one job code at a time. There is also an option in Add/Edit (Miscellaneous tab) to: Always use default job code when clocking in. If enabled, the default job code will be selected. This means that an employee with more than one clockable job code won’t have to select a code when clocking in. This is helpful in situations where an employee moves between job codes throughout the day, but always clocks into the same job code at the beginning. Force overtime 1 for this job code - If enabled then every minute worked in this job code will be treated as overtime 1. Force overtime 2 for this job code - If enabled then every minute worked in this job code will be treated as overtime 2. Auto transfer job code hours from schedule during close week - If enabled, hours that are scheduled in this job code will be transferred from the employee’s schedule to the employee’s hours when the week is closed. When the week is closed, the hours scheduled in the week you are entering will be transferred (not the week you are leaving). So, for example, if you enable auto transfer for job code 1 and you close the week of January 3, 2010, the hours that are scheduled for job code 1 in the week of January 10, 2010 will be transferred to the week you are entering (the week of January 10). Allow the use of this code for client time sheet entry - If enabled, this job code will be available to the employee when entering time sheets in WebClock (if the ability to and button for entering time sheets have both been enabled). © Data Management, Inc. 2010. All Rights Reserved. This documentation may change without notice. Allowing the employees to enter time sheets is optional and must be enabled on a per employee basis (Employee > Add/Edit > select an employee > Miscellaneous tab > Allow individual to manually enter time sheet from client applications). There is also an option when configuring the WebClock (Window Layout tab) to: Display time sheet button. This must be enabled as well. 4.1.4.4.2. Tracked Fields Tab This tab is used to determine if and when each tracked field should be required. Tracked fields allow you to track an amount (whole or decimal) with each shift. For example, the number of parts for assembly, the number of calls for a call center, the amount of mileage for a driver, or the amount of tips for a waiting staff. Require entry of Track1, Track2, and Track 3 - Choose from the drop down list when each tracked field should be required. Disabled - If selected, this tracked field will not be required. Manager entry only - If selected, this tracked field will be entered by the manager (not by the employee) when adding time manually with this job code in WebManager. On Clock In - If selected, this tracked field will be entered by the employee when clocking into this job code. On Clock Out - If selected, this tracked field will be entered by the employee when clocking out of this job code. On Clock In And Clock Out - If selected, this tracked field will be entered by the employee when clocking into this job code and the employee will have an opportunity to edit that amount when going on a break, clocking out, or changing job code. © Data Management, Inc. 2010. All Rights Reserved. This documentation may change without notice. 4.1.4.4.3. Custom Tab This tab includes custom fields that track information specific to this job code. The tab will be blank until an export module with custom fields has been installed and loaded or until custom fields for storing additional information about the employee’s job code have been created. The main idea behind custom fields is to classify information that will be exported and imported into your payroll software. Custom fields provided by an export module and entered here will override the custom fields in the Master Job Code List. If a field that is required by your payroll software is the same for most of the employees who will be using this job code then that value should be entered in the Master Job Code List. If custom fields provided by an export module are left blank in the employee’s job code then the custom fields in the Master Job Code List will be used. If the fields in the employee’s job code are filled, they will override the Master Job Code List. User-defined custom fields may also be created for storing more information about the job code. For more information on creating custom fields, refer to 12.7. Custom Fields. 4.1.4.4.4. Accruals Tab This tab is used to establish overrides for this job code’s accrual reset or cap settings. Override settings - Choose whether or not the reset and cap settings should be overridden. No overrides - If this is selected then the reset and cap settings for this job code in the Master Job Code List will be used. Override master accrual reset settings - If this is selected then the reset settings below will become available to change and will override the reset settings for this job code in the Master Job Code List. © Data Management, Inc. 2010. All Rights Reserved. This documentation may change without notice. Override master accrual cap settings - If this is selected then the cap settings below will become available to change and will override the cap settings for this job code in the Master Job Code List. Override master accrual cap and reset settings - If this is selected then the cap and reset settings below will become available to change and will override the cap and reset settings for this job code in the Master Job Code List. Accrual Reset - Choose whether or not accrual balances for this job code should reset, when they should reset, and to what amount. Do not automatically reset accruals to this job code - If selected, accruals will be permitted to carry over and accrual balances will not be reset to zero at any time. Reset accruals to this job code on the individual’s hire date anniversary If selected, the accrual balance for this job code will be reset to the amount entered after the employee’s hire date anniversary. If the hire date is May 21 then on May 21 of every year, the accrual will reset (once the week is closed). Reset accruals to this job code on a specific date - If selected, the accrual balance for this job code will be reset on the date entered and to the amount entered. If the date entered is December 31 then on December 31 of every year, the accrual will reset (once the week is closed). If resetting to a value other than zero, the accrual will only reset if the employee has more hours accrued than the reset to value. For example, if the Sick job code is configured to reset the Sick accrual balance to 40 hours at the end of the year and the employee only has 36 hours remaining, no reset action will be taken. If, however, the employee has 42 hours remaining then the balance will be reset to 40. Accrual Caps - Choose whether or not accrual balances for this job code should be capped, what should the cap be based on, and when. Cap accruals to this job code – Enable this if the accrual balance should stop accruing after the accrued/remaining amount has reached a certain amount in the period selected. o Hours accrued - If selected, the accrual balance for this job code will stop accruing after the hours accrued has reached the amount entered. Hours accrued is a reflection of the total time that the employee has accrued in the period. As an employee uses the hours that have been accrued, the hours remaining will change, but the hours accrued will not. This means that, once the hours accrued reaches the amount entered, the cap will always be in effect (the employee will not accrue anything) until the accrual is reset. For example, an accrual rule is created that accrues 2 hours of sick time every week. The Sick job code has been configured to cap the accrual when the hours accrued exceed 8. The employee has © Data Management, Inc. 2010. All Rights Reserved. This documentation may change without notice. accrued 8 hours from previous weeks, so when this week is closed, the rule will not accrue anything further. Even if the employee used all 8 hours of sick time, the rule would remain capped because it is based on what has been accrued. Let’s expand on the example above. Before the week was closed, the employee uses 2 sick hours. The cap is based on what has been accrued, so the rule will ignore the fact that the employee has 6 hours remaining and look at the 8 hours accrued. Since the cap is set to occur when the hours accrued exceeds 8, the balance will be capped. o Hours remaining - If selected, the accrual balance for this job code will stop accruing after the hours remaining has reached the amount entered. Hours remaining represent what the employee has left to use from what has been accrued. As an employee uses the time that has been accrued, the hours remaining will change, which means the cap will come and go (the employee will be able to accrue time again). In the example earlier, with an accrual rule that accrues 2 hours of sick time every week, assume that the Sick job code has been configured to cap the accrual when the hours remaining exceed 8. From previous weeks, the employee has accrued 8 hours and has not used any of that, so there are 8 hours remaining. When the week is closed, the rule will not accrue anything further. Before the week was closed, assume the employee uses 2 sick hours. The cap is based on hours remaining, so the rule will ignore the fact that the employee has accrued 8 hours and look at the 6 hours remaining. Since the cap is set to occur when the hours remaining exceeds 8, the balance will not be capped (the employee will be able to accrue time again). When an accrual is capped, for your records, the excess is logged (Employee > Add/Edit > select the employee > Cumulative tab > Accrual history). Cease accruing hours if hours exceed - enter the number of hours accrued/remaining that should cause the accrual cap to go into effect. o Entire history of accruals - if selected, the cap will never start over. o Yearly beginning on hire date - if selected, the cap will start over once the employee’s hire date has passed (after the week containing the hire date has been closed). o Yearly beginning on specific date - if selected, the cap will start over once the date entered has passed (after the week containing the date entered has been closed). © Data Management, Inc. 2010. All Rights Reserved. This documentation may change without notice. Recall the example earlier involving an accrual that is capped at 8 hours. If Yearly beginning on hire date or Yearly beginning on specific date is selected, the cap will start over, but if the accrual is not reset then the next cap will take effect at 16 hours (the next 8 hours). To set up a rule so that a job code cannot accrue more than 40 hours in a year based on the employee’s hire date, specify the cap as Hours accrued, cease accruing hours if hours exceed 40, and select the period: Yearly beginning on hire date. 4.1.4.5. Overtime Tab This tab is used to designate overtime rules for the employee (how overtime is calculated) and has nothing to do with pay frequency. For example, you may pay all employees weekly overtime on a semi-monthly pay frequency. TimeClock Plus allows for the calculation of two overtime types (e.g., you may pay time and a half for hours worked between 40 and 60 and double-time for hours above 60). Overtime Calculations - From the drop-down list, select the method used to calculate overtime for this employee. The “Best of” overtime methods require a rate to be setup in order for the best overtime method to be calculated. Weekly Overtime - Overtime is based on X hours a week. Daily Overtime - Overtime is based on X hours a day. Best of Weekly vs. Daily - The system will calculate overtimes on a daily and weekly basis for the employee. Overtime will be based on the higher of the two overtimes. Bi-Weekly Overtime - Overtime is based on X hours in a 14-day work period. © Data Management, Inc. 2010. All Rights Reserved. This documentation may change without notice. To ensure that biweekly overtime is calculated correctly, the biweekly base date must be correctly set up in the Quick Setup Wizard and pay rates must be entered for all job codes. Best of Bi-Weekly vs. Daily - The system will calculate overtime on a daily and bi-weekly basis. Overtime will be based on the higher of the two overtimes. Salaried - No overtime will be calculated. However, if selected, an option will become available below to enter the salaried amount per year. This amount will be used in calculating labor cost. Both Daily and Weekly Overtime - The system will calculate overtime on a daily and weekly basis for employees. Total overtime will be a sum of daily overtime plus weekly overtime. With this method, daily overtime is calculated first and then regular hours are calculated to determine weekly overtime. Both Daily and Bi-Weekly - The system will calculate overtime on a daily and biweekly basis for employees. Total overtime will be a sum of daily overtime plus weekly overtime. With this method, daily overtime is calculated first and then regular hours are calculated to determine weekly overtime. Both Daily and Weekly (2) - The system will calculate overtime on a daily and weekly basis for employees. Total overtime will be a sum of daily overtime plus weekly overtime. With this method, daily overtime is calculated first and then all hours are re-calculated to determine weekly overtime. The weekly and daily overtimes are merged to obtain the calculations for the period. Both Daily and Bi-Weekly (2) - The system will calculate overtime on a daily and biweekly basis for employees. Total overtime will be a sum of daily overtime plus weekly overtime. With this method, daily overtime is calculated first and then all hours are re-calculated to determine weekly overtime. The weekly and daily overtimes are merged to obtain the calculations for the period. Individual also earns a salaried amount - If enabled, you can enter a salaried figure along with overtime. This amount will be used in calculating labor cost. Ignore regular hours for this individual - If enabled, only overtime will be reflected in the reports and exports. Overtime Multipliers - In these fields, enter the multipliers used to calculate overtime. If overtime 1 is time-and-a-half then enter 1.5 in the overtime #1 field and if overtime 2 is double-time then enter 2.0 in the overtime #2 field. Overtime Settings - In these fields, enter the number of hours an employee must work to qualify for overtime. The fields that appear in this section will change as you select different methods in the Overtime Calculations drop-down list. Employee defaults may be created for this tab (Employee > Default information). To use those defaults, place a check next to: Use default information and select the group of defaults that should apply to this employee. For more information on setting up the defaults, refer to 4.5. Employee Defaults. © Data Management, Inc. 2010. All Rights Reserved. This documentation may change without notice. 4.1.4.5.1. Advanced Overtime Settings The Advanced button will take you to a window that allows you to set up special overtime settings or shift premiums for the sixth consecutive day, seventh consecutive day, and/or holiday. Sixth Day tab - If overtime is calculated differently for the sixth consecutive day worked, select the option: Override overtime settings for these days. This will make the two fields below (Overtime #1 after and Overtime #2 after) available to change. For example, if you want to pay overtime 1 on the sixth consecutive day for any hours up to 8 and overtime 2 for hours over 8, you would enter 0.00 for Overtime #1 and 8.00 for Overtime #2. Another example, if you only want to pay overtime 1 for any hours worked, you would enter 0.00 for Overtime #1 and 99.00 for Overtime #2 (disabling Overtime #2). If you pay a shift premium for every hour worked on this day then select Pay a shift premium of and enter the amount of that premium. Seventh Day tab - If overtime is calculated differently for the seventh consecutive day worked, select the option: Override overtime settings for these days. This will make the two fields below (Overtime #1 after and Overtime #2 after) available to change. For example, if you want to pay overtime 1 on the seventh consecutive day for any hours up to 8 and overtime 2 for hours over 8, you would enter 0.00 for Overtime #1 and 8.00 for Overtime #2. Another example, if you only want to pay overtime 1 for any hours worked, you would enter 0.00 for Overtime #1 and 99.00 for Overtime #2 (disabling Overtime #2). If you pay a shift premium for every hour worked on this day then select Pay a shift premium of and enter the amount of that premium. © Data Management, Inc. 2010. All Rights Reserved. This documentation may change without notice. Holiday tab - If overtime is calculated differently for time worked during a holiday, select the option: Override overtime settings for these days. This will make the two fields below (Overtime #1 after and Overtime #2 after) available to change. For example, if you want to pay overtime 1 on a holiday for any hours up to 8 and overtime 2 for hours over 8, you would enter 0.00 for Overtime #1 and 8.00 for Overtime #2. Another example, if you only want to pay overtime 1 for any hours worked, you would enter 0.00 for Overtime #1 and 99.00 for Overtime #2 (disabling Overtime #2). The holiday must also be defined on the Holiday Calendar. For more information, refer to 12.6. Holiday Calendar. If you pay a shift premium for every hour worked on this day then select Pay a shift premium of and enter the amount of that premium. For example, if an employee is configured to earn $2.00 per hour premium pay for hours worked on holidays and the employee is clocked in under a job code which pays $8.00 per hour, the employee will earn $10.00 per hour for hours worked on the holiday. The Sixth Day, Seventh Day, and Holiday settings will only take effect if it results in more overtime for the employee. The settings will not be processed if the resulting calculations are worse for the employee. 4.1.4.6. Accrual Tab This tab is used to assign accrual rules for sick, vacation, etc. During the process of adding accrual rules, the rule may be selected from the list of existing accrual rules or added on-the-fly. Adding an Accrual Rule 1. Click Add. 2. Place a check in the Add column next to the accrual rule(s) you wish to add. © Data Management, Inc. 2010. All Rights Reserved. This documentation may change without notice. Accrual rules are usually created from the Accrual Rules screen (Configuration > Accrual rules) before adding an employee. You may also create one from the employee’s Add Accrual Rule screen by clicking New Rule. For more information on setting up accrual rules, refer to 12.5. Accrual Rules. 3. Click OK. Removing an Accrual Rule 1. Select the accrual rule. 2. Click Remove. Employee defaults may be created for this tab (Employee > Default information). To use those defaults, place a check next to: Use default information and select the group of defaults that should apply to this employee. For more information on setting up the defaults, refer to 4.5. Employee Defaults. 4.1.4.7. Restrictions Tab This tab is used to create rules for rounding punches (e.g., to the quarter hour) and restricting a clock in based on the number of hours worked in the work week. © Data Management, Inc. 2010. All Rights Reserved. This documentation may change without notice. Automatic Rounding (No schedule required) Often companies have a policy that requires the in and out times to be automatically rounded to the nearest X minutes, backwards or forwards. This feature will automatically round an employee’s in or out times up or down without the need for a schedule. To enable the auto rounding feature: 1. Place a check next to Clock In or Clock Out. 2. In the To nearest field, enter the number of minutes you want to round to (e.g., input 15 if you want to round up to the next quarter hour or back to the last quarter hour). 3. In the Round up at field, enter the number of minutes you want to round up from (e.g., input 8 if you want to round up to the next quarter hour when an employee clocks in at/after 8:08, 8:23, 8:38 or 8:53. If an employee clocks in at 6 minutes after, their time will be rounded back to the previous quarter hour. If it is after 8 minutes, it will round to the next quarter hour. Clock In Restrictions This feature will prevent employees from clocking in if they reached overtime or a specified number of hours based on their previous clock out. One or both restrictions may be enabled. This will only restrict a clock in if the employee’s last shift put him/her into overtime. Employees who reach overtime while clocked in can continue to work, but the next time they try to clock in, they will be restricted. For additional help managing overtime, use the Approaching Overtime Report to monitor hours in real-time. Restrict clock in when employee reaches overtime - Enable this if you wish to restrict someone from clocking in if they reached overtime on their last shift. Restrict clock in when employee reaches - Enable this and enter the number of hours if you wish to restrict someone from clocking in when they reach a certain number of hours on their last shift. Employee defaults may be created for this tab (Employee > Default information). To use those defaults, place a check next to: Use default information and select the group of defaults that should apply to this employee. For more information on setting up the defaults, refer to 4.5. Employee Defaults. 4.1.4.8. Scheduler Tab The Scheduler tab serves three purposes: Restricting employees from clocking in/out x minutes before and after their schedule Rounding the employee’s clock in/out time to their scheduled clock in/out time Enabling a fixed schedule and/or enabling the auto copy schedule feature © Data Management, Inc. 2010. All Rights Reserved. This documentation may change without notice. These options require a schedule for the employee (TimeClock Scheduler). If an employee attempts to clock in/out outside of the amounts entered here, they will not be allowed to complete the operation without a manager override. Rounding takes place BEFORE schedule restrictions are applied. For example, if you round early clock-in within 15 minutes of their scheduled time AND restrict early clock-in outside 10 minutes, the restriction will never be used because the time will always be rounded to the scheduled time unless they clock in outside the 15 minute round to schedule time. Schedule Events Requiring Approval This section is used to designate how many minutes early or late an employee can clock in/out. To set any or all of these restrictions, place a check next to the restriction and enter the window. Early clock in outside - If enabled, this option will prevent an employee from clocking in more than X minutes before his/her scheduled in time. Late clock in outside - If enabled, this option will prevent an employee from clocking in more than X minutes after his/her scheduled in time. Early clock out outside - If enabled, this option will prevent an employee from clocking out more than X minutes before his/her scheduled out time. Late clock out outside - If enabled, this option will prevent an employee from clocking out more than X minutes after his/her scheduled out time. If the clock operation is restricted then the employee must either wait until they’re within the window established here or have a manager go to their location and override the restriction (requires the manager’s override password). © Data Management, Inc. 2010. All Rights Reserved. This documentation may change without notice. Round To Schedule This section is used to round an employee’s actual in and out time to his/her scheduled in and out time (for those organizations that pay to schedule). Rounding takes place BEFORE schedule restrictions. Round clock in time to scheduled time when clocking in up to X minutes early or Y minutes late - If enabled, this option will round the employee’s clock in time to his/her schedule if the clock in is more than X minutes before or Y minutes after the scheduled clock in time. If they are outside of X and Y then the actual clock in time will be recorded. Round clock out time to scheduled time when clocking out up to X minutes early or Y minutes late - If enabled, this option will round the employee’s clock out time to his/her schedule if the clock out is more than X minutes before or Y minutes after the scheduled clock out time. If they are outside of X and Y then the actual clock in time will be recorded. Schedule Options Individual uses a X week fixed schedule starting on Y - If enabled, this option will allow you to create a fixed schedule for the employee in TimeClock Scheduler. The number (x) selected from the drop down will be the number of fixed schedules. For example, if one week, the employee works from 8 AM - 5 PM and the next week from 12 PM - 9 PM then you would select 2.The date entered (y) will be the first week you can fix schedule. Individual participates in auto copy of schedules during close week - If enabled, this option will make the employee eligible for the auto copy schedule feature. There is an option to “Automatically copy schedules forward when closing the week” (Configuration > Preferences > Defaults > Manager Settings > Close Week). If enabled, schedules will be copied from one week to the next when you close the week, but only employees who are configured to participate in the auto copy (who have this “Individual participates” option checked). Employee defaults may be created for this tab (Employee > Default information). To use those defaults, place a check next to: Use default information and select the group of defaults that should apply to this employee. For more information on setting up the defaults, refer to 4.5. Employee Defaults. Test Scheduler Settings 1. Click on the Test button. © Data Management, Inc. 2010. All Rights Reserved. This documentation may change without notice. 2. Enter the date and time of the hypothetical clock operation 3. Select whether the operation is a clock in or clock out. 4. Click Test. The clock in/out will then be simulated and a summary of any rounding or restrictions that would have taken place will appear. The Test Scheduler Settings feature includes your automatic rounding settings (under the Restrictions tab) as well as your scheduled rounding settings. 4.1.4.9. Notes Tab The Notes tab can be used to add various notes about an employee (e.g., test dates and scores, certifications held, names of children, etc.). Adding a Note 1. Click Add. © Data Management, Inc. 2010. All Rights Reserved. This documentation may change without notice. 2. Enter a description. 3. Enter your notes in the field at the bottom of the Note Editor. 4. Click OK. These buttons allow you to cut or copy the selected text and paste from clipboard. These buttons allow you to undo or redo all of the changes made to this note. These buttons allow the text to be bold, italicized, underlined, or struck out. This button allows the font type, size, and color to be changed. This button prints the date created, the creator’s user name, description, and note. Removing a Note 1. Highlight the note. 2. Click Remove. 3. Click OK to confirm. Viewing a Note 1. Highlight the note you wish to view. 2. Click Edit or View. The View button will only appear if the user logged in only has view access to the Notes tab. If you have access to edit also then you will use the Edit button to review a note. 4.1.4.10. Photo Tab This tab is used to store a photograph of the employee. It supports jpg, bmp, gif, and png formats. This has become a popular feature as concerns about security have increased. Some companies provide their receptionist and/or front desk security personnel access to this tab, so that they can verify identities as employees arrive/depart. 1. Click on the folder (second button). 2. Click Select and browse to the location of the image. 3. Select the image and click Open. When you add an image, a copy is created and stored in the database, so if the file of the image (the file that you browsed to and opened in the steps above) is deleted, the photo will still appear under this tab. © Data Management, Inc. 2010. All Rights Reserved. This documentation may change without notice. The first button (the arrow) will undo any changes made to this tab since the last save. The second button (the folder) will allow you to browse the file system for a photo. The third button (the scissors) will remove the photo. Employee photos may now be imported (refer to 10.1.1. Importing Employee Information). 4.1.4.11. Reviews Tab This tab is used to schedule employee reviews and to store notes from previous reviews. WebManager includes a “Scheduled Reviews” report which can be printed on demand, for a specified period, to prepare the user for upcoming reviews. There is also a Reminders screen (View > Reminders) that includes a Reviews tab where upcoming reviews are displayed. Finally, if hourly wages and increases are entered in WebManager, the Reviews tab can be used to store information relevant to increases based on reviews. There is an option: Schedule a review X day(s) when a new individual is added (Configuration > Preferences > Defaults > Manager Settings > Add Employee). If enabled, a review will be added automatically under this tab after an employee is added with a hire date. If the employee is added and saved without a hire date then the review will NOT be entered automatically (even if the hire date is added later). Scheduling the Next Review 1. Click Add. 2. Enter the date of the next review in the Review date field. If you want the next review to be x days from now or from any date then click Calculate. Select a date and enter the number of days after that date (e.g., 90, 365, etc.) for this review. The date at the bottom will automatically adjust and when you click OK, that date will be entered in the Review date field. 3. Enter the time of the review in the Review time field. © Data Management, Inc. 2010. All Rights Reserved. This documentation may change without notice. 4. You may leave the Completion date blank. After the review, you can return here and enter the date it was completed. 5. Enter a reason for the review. 6. If you have any comments to enter, enter them. 7. Click OK. Editing a Review 1. Highlight the review. 2. Click Edit. Removing a Review 1. Highlight the review. 2. Click Remove. Viewing a Review 1. Highlight the review. 2. Click View. 4.1.4.12. Cumulative Tab This tab provides the employee’s archived information and cumulative hours. Information displayed on the Cumulative tab is updated when closing the week. The archived information includes tardies, absences, accruals, raises (rate adjustments), and messages sent to the employee by a user. The tardies and absences are based on the employee’s schedule in TimeClock Scheduler. © Data Management, Inc. 2010. All Rights Reserved. This documentation may change without notice. 4.1.4.12.1. Tardy and Absent Statistics Tardy Statistics - The total number of tardies and, of that total number, the number that was excused appear here. By clicking on the Detail button, a record of each tardy will appear and may be printed. Tardies may also be added manually, edited, or removed. The reason for the tardy may be entered and may also be excused by checking the option: This Absence/Tardy is excused. Absent Statistics - The total number of absences and, of that total number, the number that was excused appear here. By clicking on the Detail button, a record of each absence will appear and may be printed. Absences may also be added manually, edited, or removed. The reason for the absence may be entered and may also be excused by checking the option: This Absence/Tardy is excused. Whether an employee is tardy or absent depends on the rules established in the TimeClock Defaults (Configuration > Preferences > Defaults > TimeClock Scheduler > Miscellaneous > Absent and Tardy area). In order for TimeClock Plus to automatically record tardies and absences, a schedule MUST be created in TimeClock Scheduler for the period specified. Adding a Tardy/Absence 1. For tardies, click Detail under Tardy Statistics. For absences, click Detail under Absent Statistics. 2. Click Add. 3. Enter the dates and times that the employee was supposed to work. 4. If there is a reason/description for this tardy/absence then enter it. 5. If this was excused then place a check next to The Absence/Tardy is excused. 6. Click OK. Excusing a Tardy/Absence 1. For tardies, click Detail under Tardy Statistics. For absences, click Detail under Absent Statistics. © Data Management, Inc. 2010. All Rights Reserved. This documentation may change without notice. 2. In the list of tardies/absences, you will see an Excused column. Place a check in the Excused check box next to a tardy or absence that was excused. 3. Click Close. 4.1.4.12.2. Viewing Cumulative Hours The middle of the Cumulative tab, when updated, will provide the user with the total hours (regular and overtime) for each job code in the period selected. To define the period, you may enter a date range or choose a range from the drop down list. 1. Enter the beginning and end f the desired period. Alternatively you may select a date range from the drop down list. 2. Click Update. 4.1.4.12.3. Accrual History The Accrual History has three purposes: To view hours accrued/taken to date. To edit or remove time that was accrued or taken. To manually enter hours accrued/taken (e.g., entering the beginning balance of Sick time) Viewing Accrual History 1. Click Accrual History. 2. Choose the job code you would like to see from the drop down list. If there aren’t any accruals on file then the list will be empty. 3. By default, all accruals will be displayed. To scan a selected range, select View period, enter the range (next to Start and End), and click Update. Alternatively you may select a date range from the drop down list. Each record includes the date it was posted, the number of hours accrued, number of hours taken, the excess (the amount of time that was accrued beyond the accrual caps - if enabled - for tracking purposes only), whether the record was manually entered (instead of automatically when the week was closed), whether the accrual information was imported, whether any adjustments were made for an accrual reset (if enabled), and any notes that were entered for the accrual. In WebManager, there are numerous reports that include the time earned, spent, and remaining (Reports > Pay Period > Accruals report group). Editing and Removing Accrual History 1. Click Accrual History. 2. Choose the job code you would like to see from the drop down list. If there aren’t any accruals on file then the list will be empty. © Data Management, Inc. 2010. All Rights Reserved. This documentation may change without notice. 3. By default, all accruals will be displayed. To scan a selected range, select View period, enter the range (next to Start and End), and click Update. Alternatively you may select a date range from the drop down list and then click Update. 4. Select a record you wish to edit or remove. 5. To edit the record, click Edit, make any desired changes, and click OK. 6. To remove the record, click Remove and confirm the removal. Adding an Accrual 1. Click Accrual History. 2. Click Add. 3. Next to Date Posted, enter the date that time being added was accrued/taken. The date entered must be in a week that has been closed. It cannot be a date that falls in/after the current week. 4. Choose the job code for which this time is being accrued/taken from. 5. Enter the time that was earned in the Amount accrued field and/or the time taken in the Amount taken field. 6. The Accrued over limit field is the excess that was described earlier (the amount of time that was accrued beyond the accrual caps - if enabled - for tracking purposes only). This amount is typically calculated by the system when an accrual is capped. 7. Enter a note, if needed, for this accrual (may be up to 100 characters in length). 8. Click OK. 4.1.4.12.4. Raise History Raise History provides a record of each raise (rate adjustment) for the employee according to job code. These raises are created from the Jobs tab > Raise button. © Data Management, Inc. 2010. All Rights Reserved. This documentation may change without notice. 4.1.4.12.5. Message History Message History provides a record of every message that has been sent to the employee. It includes the date and time the message was sent, the date and time it was read (by the employee), the user who sent the message, and the content of that message. Messages that were sent, but later deleted will not appear. Messages that have not been marked read by the employee may be deleted by the user that sent the message. To delete an unread message: 1. Select the message. 2. Click Delete. 3. To break down the information for a message, highlight the message, and click View. If the message was read, the date and time it was read will be shown. 4.1.4.13. Miscellaneous Tab The Miscellaneous tab is used to store a few additional options. It includes approval requirements, time sheet entry and split capabilities by the employee, and whether the default job code should always be used during a clock in operation. © Data Management, Inc. 2010. All Rights Reserved. This documentation may change without notice. Approvals Shifts worked must be approved by manager before closing the week or exporting - If enabled, all shifts for employees will have to be approved by a manager before the week can be closed and before hours can be exported. This approval is performed via Edit Hours or the Approval Manager. Shifts worked must be approved by employee before closing the week or exporting - If enabled, all shifts for employees will have to be approved by the employee before the week can be closed and before hours can be exported. This approval is performed via the View Hours process in WebClock, Edit Hours, or the Approval Manager. Shifts worked must be approved by other before closing the week or exporting - If enabled, all shifts for employees will have to be approved by some in the “other” group before the week can be closed and before hours can be exported. The other group is another group that approves hours (if you have one) and does not include the manager or employee. This approval is performed via Edit Hours or the Approval Manager (refer to 5.5. Approval Manager). Options Allow individual to manually enter standard time sheets from client applications - If enabled, the employee will be able to enter amount based time sheets from the WebClock. The ability to enter time sheets must also be enabled for the employee's job code and the time sheet button must be enabled in the WebClock configuration. Allow individual to manually enter time based time sheets from client applications - If enabled, the employee will be able to enter shifts with a start date/time and an end date/time from the WebClock. © Data Management, Inc. 2010. All Rights Reserved. This documentation may change without notice. Allow individual to split worked segments from view hours in OnScreen TimeClock - If enabled, an option will be added to the View hours screen that allows the employee to split a highlighted segment. Always use default job code when clocking in - If enabled, the default job code will always be used when clocking in. This means that an employee with more than one clockable code won’t have to select a code when clocking in. This is helpful in situations where an employee moves between codes throughout the day, but always clocks into the same code at the beginning. Employee defaults may be created for this tab (Employee > Default information). To use those defaults, place a check next to: Use default information and select the group of defaults that should apply to this employee. For more information on setting up the defaults, refer to 4.5. Employee Defaults. 4.1.4.14. Access Tab This tab is used to designate which TimeClock users have access to this employee and which user is the employee’s manager (for criteria purposes). If the word Universal appears out beside a user then that user has access to everyone. If a check appears out beside a user then that user does not have access to everyone, but has been granted access to this employee. If you grant a user access to this employee from this tab, it will automatically add the employee to that user’s employee access. In other words, if a user is granted access to the employee from this tab then that employee will become accessible to that user throughout the system. Individual’s Manager - The employee’s manager may be designated here. Many of the screens in TimeClock Plus include a Criteria option that allows you to choose which employees appear (in the reports, for example). One of the filters available is the individual’s manager. © Data Management, Inc. 2010. All Rights Reserved. This documentation may change without notice. 4.2. Printing Employee Information TimeClock Plus provides the ability to produce a report containing the fields of any personal information you select, and for an individual or group of employees. To print a listing of employee information: 1. In WebManager, go to Employee > Print information. 2. To add a field, select it in the list on the left and drag it to the list on the right. You may use the Ctrl key to select more than one. Or if you wish to add all of the fields, click Add all. If you want to include any custom fields that you created then place a check next to Include user custom fields. If you have a module with custom fields that you would like included then place a check next to Include module custom fields. 3. To remove a field, select it in the list on the right, and drag it to the list on the left. You may use the Ctrl key to select more than one. Of if you wish to remove all of the fields, click Remove all. 4. To return to the default fields, click Default. 5. To choose which employees should be included in the report, click Criteria, choose a filter, configure it, and click OK. If you want to include everyone (that you have access to) then do not worry about the Criteria. 6. To print the information, click Print and choose from the list of available outputs. © Data Management, Inc. 2010. All Rights Reserved. This documentation may change without notice. 4.3. Renumbering Employees 1. Go to Employee > Move/Renumber. 2. Highlight the employee you want to renumber. You may also jump to an employee by entering the employee number, first name, last name, or termination date and pressing Enter. To only show terminated employees, enter the termination date, click , and select EqualTo. To show suspended employees, place a check under Suspended, click , and select EqualTo. 3. In the New number assignment field, enter the new number. 4. Click Process. The selected employee’s number will then change to the employee number entered in step 3 and all current and historical data will be moved to the new employee number. 4.4. Removing Employees From time-to-time a company will need to remove an employee from their timekeeping system; however, this removal may not be permanent in nature. For example, the employee may be a seasonal worker, returning each summer, and it would benefit the company to keep his/her employee data in the system and just reactivate the employee when they return to work. In addition, even with the permanent removal of an employee a company may want to retain any historical information about the employee (rather than deleting all files and history where they are no longer available via reports, etc.). TimeClock Plus offers three options for the temporary or permanent removal of an employee from the system - suspension, termination or deletion. We recommend that you suspend or terminate your employees rather than delete them. If you suspend or terminate them, the criteria, by default, will exclude suspended and terminated employees, so they will not show up (unless you change the criteria to include them). If you delete an employee, it will remove all current and historical information from the system. © Data Management, Inc. 2010. All Rights Reserved. This documentation may change without notice. 4.4.1. Suspending Suspending an employee is recommended when you are not 100% certain that the employee will never return to work for the company. By suspending an employee, he/she will no longer be able to clock in or out, their historical data will remain in the database for reporting and research purposes, and the default criteria excludes all “suspended” employees from lists, reports, etc. In addition, you may consider renumbering all suspended individuals to place them outside your valid employee ID number range (e.g., if all employees are numbered 1000 - 1075, renumber all suspended employees to numbers greater than 5000). Suspending an Employee 1. 2. 3. 4. 5. In WebManager, go to Employee > Add/Edit. Select the employee from the list on the left. Under the Info tab, place a check next to Individual is suspended. Click Save. Consider renumbering the suspended employee to a range of numbers reserved for suspended employees (refer to 4.3. Renumbering Employees). Un-suspending an Employee 1. In WebManager, go to Employee > Add/Edit. 2. Click Criteria. 3. Under the Info tab, remove the check next to Exclude suspended individuals. 4. Select the employee from the list on the left. 5. Remove the check next to Individual is suspended. 6. Click Save. 4.4.2. Terminating Termination of an employee is recommended when there is certainty that the employee will not return to work for the company. They will no longer be able to clock in or out, their historical data will remain in the database for reporting and research purposes, and the default criteria excludes all “terminated” employees from lists, reports, etc. Terminating an Employee 1. 2. 3. 4. 5. In WebManager, go to Employee > Add/Edit. Select the employee from the list on the left. Under the Info tab, enter a date in the Termination field. Click Save. Consider renumbering the terminated employee to a range of numbers reserved for terminated employees (refer to 4.3. Renumbering Employees). Removing the Termination 1. In WebManager, go to Employee > Add/Edit. 2. Click Criteria. © Data Management, Inc. 2010. All Rights Reserved. This documentation may change without notice. 3. 4. 5. 6. Remove the check next to Exclude terminated individuals. Select the employee from the list on the left. Under the Info tab, remove the date from the Termination field. Click Save. 4.4.3. Deleting Deleting an employee from TimeClock Plus permanently removes them and all of their work history from the database. This should only be used if the employee’s data will not need to be accessed, for any reason, now or in the future. This process should be used with caution (consider terminating or suspending the employee and/or renumbering them as described in the previous sections). Due to regulatory and business issues, some companies will not delete an employee until they have not been employed there for a minimum of 3 years. 1. In WebManager, go to Employee > Delete. 2. Select the employee(s) you wish to delete. You may also jump to an employee by entering the employee number, first name, last name, or termination date and pressing Enter. To only show terminated employees, enter the termination date, click , and select EqualTo. To show suspended employees, place a check under Suspended, click , and select EqualTo. THE NEXT STEP WILL REMOVE ALL DATA FOR THIS EMPLOYEE AND IT WILL NOT BE POSSIBLE TO UNDO THIS!!! 3. Click Process. 4. Click Yes to confirm. 4.5. Employee Defaults Employee defaults have been provided for situations where a group of employees have similar rules (similar overtime rules, accrual rules, restrictions, rounding, and more). Now in 3.0, more than one group of defaults may be created, so some employees can be assigned to one group of defaults while other employees can be assigned to a different group. So you would create a group of defaults and then © Data Management, Inc. 2010. All Rights Reserved. This documentation may change without notice. assign it to the employees in Add/Edit. The advantage of doing this comes when you need to make a change to those settings. Instead of making that change to each employee or having to copy it to different employees, you can simply change the defaults and it will affect everyone assigned to that group. Establishing defaults for employees is highly recommended for any company that applies standard treatment of overtime to all or most of their employees. Adding a New Group of Defaults 1. In WebManager, go to Employee > Default information. 2. Click New. 3. Enter the default id number or click Next Available and the next available number will be automatically entered. The number you enter can be up to 10 characters in length. 4. Enter a name for the group. This name will come into play later when you are adding or editing employees in Add/Edit and select the group of defaults for some of the tabs. 5. If the group that is being added should use a template that you created then select it from the Base new item on which template drop down list. 6. Click OK. 7. Go through each tab (Overtime, Accrual, Restrictions, Scheduler, and Miscellaneous) and adjust the settings accordingly. For more information, refer to the corresponding tabs in 4.1.4. Employee Information and Settings. 8. Click Save. If you have other groups of employees with different rules then repeat these steps to add more. Once you create your groups, you may apply them to a template and then import/add your employees manually using that template. Or you may add your employees manually and apply the default groups then. Whether you are applying the default group to a template or an employee, the process will be the same. © Data Management, Inc. 2010. All Rights Reserved. This documentation may change without notice. Assigning a Default 1. While adding or editing the template/employee, go to one of the default supported tabs: Overtime, Accrual, Restrictions, Scheduler, or Miscellaneous. 2. Place a check next to Use default information. 3. Select the group of defaults that should apply to this template/employee. 4. Click Save. If you are applying this default to a template, remember that it will not affect employees who have already been imported/added using that template. It will only affect employees who are imported/added using that template in the future. Editing a Default 1. In WebManager, go to Employee > Default information. 2. Double click on the group you wish to access or enter the group number and press Enter. 3. Make any desired changes. 4. Click Save. Deleting a Default 1. In WebManager, go to Employee > Default information. 2. Right click on the default group in the list on the left. 3. Click Delete. 4.6. Employee Templates Often a company will have several groups of employees with the same job codes, overtime settings, accrual rules, etc. Templates may be created for each employee group (e.g., one for Administration, one for Customer Service, etc.) to speed up the process of adding employees. When creating an employee in Add/Edit, you will be able to select the template, or when importing employee information, you will be able to specify a template in the file, and the employee will be created/imported using the information and settings in that template. © Data Management, Inc. 2010. All Rights Reserved. This documentation may change without notice. The template selected will not be tied to the employee. It is only used when creating/importing the employee. Once the employee is created, any changes made to the template will NOT affect that employee. Adding a Template 1. 2. 3. 4. 5. In WebManager, go to Employee > Template. Click New. Enter an ID number and click OK. Enter the template name. Complete any or all of the tabs. For more information, refer to the corresponding tabs in 4.1.4. Employee Information and Settings. 6. Click Save. Editing a Template 1. In WebManager, go to Employee > Template. 2. Double click on the template you wish to access or enter the template number and press Enter. 3. Make any desired changes. 4. Click Save. Deleting a Template 1. In WebManager, go to Employee > Template. 2. Right click on the template in the list on the left. 3. Click Delete <template name>. Most of the tabs have a Memorize and Recall button. To copy and paste information from one template to another, go to the tab you wish to copy, click Memorize, select another template, and on the same tab click Recall (N/A for Custom or Jobs tabs). 4.7. Global Modifications The Global Modification process provides a way to add/modify/delete job code assignments, change custom fields at the employee and employee job code levels, add/remove accrual rules, change the class, department, manager, or salary. This is a great time saver when a new job code or accrual rule has been created and needs to be assigned to a group of employees. © Data Management, Inc. 2010. All Rights Reserved. This documentation may change without notice. 4.7.1. Globally Assigning a Job Code 1. 2. 3. 4. In WebManager, go to Employee > Global modification. From the Action menu, select Add Select the job code(s) you wish to assign from the list on the right. Choose the rate (if you are tracking rates in TimeClock Plus). If you wish to use the selected job code’s rate as defined in the Master Job Code List then leave No changes to rate selected. If you wish for the selected job code to use each employee’s default rate then select Use default rate. If you wish for the selected job code to use an individual rate and want to override the rate defined for that job code in the Master Job Code List then select Change rate to and enter the rate. If you wish for the selected job code to use each employee's default rate plus a specified amount then select Rate plus $ and enter that amount. If you wish for the selected job code to use each employee's default rate plus a specified percentage then select Rate plus % and enter that percentage. 5. The next several settings are already defined in the Master Job Code List for the selected job code: Active, Clockable, Earns overtime, Auto transfer, Is Default job code, Count toward overtime, Allow client time sheet entry, Force Overtime 1, and Force Overtime 2. If you wish to override the Master setting then enable (black check) or disable the setting. does not mean the option will be A filled in check box enabled. It means that the global addition will apply the master setting (as defined in the Master Job Code List). An empty check box means the option will be disabled. A check means the option will be enabled. 6. Enable any of the three tracked fields for this job code by checking the field and choosing (from the drop down list) when the field should be collected. Before you proceed, remember that this global change, by default, will affect every employee your user has access to. If you want to only select a group of employees then click Criteria. 7. Click Process. © Data Management, Inc. 2010. All Rights Reserved. This documentation may change without notice. If you click Preview then the hour addition will be simulated to validate the addition. So the record will not be added, but the system will check the desired addition and report any problems. 4.7.2. Globally Un-Assigning a Job Code 1. In WebManager, go to Employee > Global modification. 2. From the Action menu, select Remove. 3. Select the job code(s) you wish to un-assign from the list on the right. Before you proceed, remember that this global change, by default, will affect every employee your user has access to. If you want to only select a group of employees then click Criteria. 4. Click Process. If you click Preview then the modification will be simulated to validate it. So nothing will be modified, but the system will check the desired modification against everyone/the defined group of employees and report any problems. 4.7.3. Globally Modifying Assigned Job Codes This globally changes the settings for job codes at the employee level (Add/Edit). It does not have any bearing on the job code settings in the Master Job Code List. 1. 2. 3. 4. In WebManager, go to Employee > Global modification. From the Action menu, select Modify. Select the job code(s) you wish to modify from the list on the right. Make any desired changes to the rate and/or settings: If you wish for the selected job code(s) to use the employee’s default rate then select Use default rate. If you wish for the selected job code(s) to use an individual rate or if the job code already is and you want to change the rate then select Change rate to and enter the rate. If you wish to add an amount to the job code’s individual rate then select Rate plus and enter an amount to add. This will not affect job codes that are configured in Add/Edit to use the employee’s default rate. Only the job codes with their own rate will be affected by this modification). This global rate adjustment will be reflected in the employee’s Raise History (Employee > Add/Edit > select an employee > Cumulative > Raise history). If you wish to add a percentage to the job code’s individual rate then select Rate plus and enter a percentage to add. This will not affect job codes that are configured in Add/Edit to use the employee’s default rate. Only the job codes with their own rate will be affected by this modification). This global rate adjustment will be reflected in the employee’s Raise History (Employee > Add/Edit > select an employee > Cumulative > Raise history). If you wish, enable or disable any of the following settings: Active, Clockable, Earns overtime, Auto transfer, Is Default © Data Management, Inc. 2010. All Rights Reserved. This documentation may change without notice. job code, Count toward overtime, and Allow client time sheet entry. does not mean the option will be A filled in check box enabled. It means that the global addition will apply the master setting (as defined in the Master Job Code List). An empty check box means the option will be disabled. A check means the option will be enabled. If you wish, enable any of the three tracked fields for the job code(s) by checking the field and choosing (from the drop down list) when the field should be collected. Before you proceed, remember that this global change, by default, will affect every employee your user has access to. If you want to only select a group of employees then click Criteria. 5. Click Process. If you click Preview then the modification will be simulated to validate it. So nothing will be modified, but the system will check the desired modification against everyone/the defined group of employees and report any problems. 4.7.4. Globally Changing an Assigned Job Code’s Custom Field 1. 2. 3. 4. 5. In WebManager, go to Employee > Global modification. Place a check under Employee job code custom fields. Choose the custom field from the drop down list. Click Edit. Enter the value or choose an item from the drop down list (depending on the type of custom field) and click OK. Before you proceed, remember that this global change, by default, will affect every employee your user has access to. If you want to only select a group of employees then click Criteria. 6. Click Process. If you click Preview then the modification will be simulated to validate it. Nothing will be modified, but the system will check the modification against everyone/the defined group and report any problems. 4.7.5. Globally Adding or Removing an Accrual Rule 1. In WebManager, go to Employee > Global modification. 2. Click on the Accrual Rules tab. © Data Management, Inc. 2010. All Rights Reserved. This documentation may change without notice. 3. To add, select the rule(s) under the Accrual Rules to Add to Employee section. To remove, select the rule(s) under the Accrual Rules to Remove from Employee section. Before you proceed, remember that this global change, by default, will affect every employee your user has access to. If you want to only select a group of employees then click Criteria. 4. Click Process. If you click Preview then the modification will be simulated to validate it. So nothing will be modified, but the system will check the desired modification against everyone/the defined group of employees and report any problems. 4.7.6. Globally Changing an Employee’s Custom Field 1. In WebManager, go to Employee > Global modification. 2. Click on the Other tab. 3. Place a check under Employee custom fields. 4. Click Edit. 5. Enter the value or choose an item from the drop down list (depending on the type of custom field) and click OK. © Data Management, Inc. 2010. All Rights Reserved. This documentation may change without notice. Before you proceed, remember that this global change, by default, will affect every employee your user has access to. If you want to only select a group of employees then click Criteria. 6. Click Process. If you click Preview then the modification will be simulated to validate it. So nothing will be modified, but the system will check the desired modification against everyone/the defined group of employees and report any problems. 4.7.7. Globally Changing the Classification, Department, or Manager 1. In WebManager, go to Employee > Global modification. 2. Click on the Other tab. 3. Place a check next to one or more than one employee setting: Change classification, Change department, and/or Change manager. 4. Enter the new classification, choose the department, and/or manager. Before you proceed, remember that this global addition, by default, will affect every employee your user has access to. If you want to only select a group of employees then click Criteria, select a filter, and choose the employee(s). 5. Press the Process button to perform the change (or Close button). If you click Preview then the modification will be simulated to validate it. So nothing will be modified, but the system will check the desired modification against everyone/the defined group of employees and report any problems. 4.7.8. Globally Changing an Employee’s Salary 1. In WebManager, go to Employee > Global modification. 2. Click on the Other tab. 3. Select one of the salary settings. Set salary to a fixed amount - This will allow you to change an employee’s salary to an amount of your choosing. Change salary by a fixed amount - This will allow you to increase an employee’s salary by the amount you enter. Change salary by a fixed percentage - This will allow you to increase an employee’s salary by the percentage you enter. Only the employees who are set up as salaried (Employee > Add/Edit > select an employee > Overtime tab) will be affected by this modification. © Data Management, Inc. 2010. All Rights Reserved. This documentation may change without notice. Before you proceed, remember that this global addition, by default, will affect every employee your user has access to. If you want to only select a group of employees then click Criteria. 4. Click Process. If you click Preview then the modification will be simulated to validate it. So nothing will be modified, but the system will check the desired modification against everyone/the defined group of employees and report any problems. 4.8. Employee Messaging Employee messaging is a popular feature of TimeClock Plus. It provides the ability to send messages to employees as they clock in/out and maintains a history of all messages sent and read. Messages are sent to the employee from WebManager and received in WebClock or on a Remote Data Terminal. There are two types of messages: individual and global. Individual messages may be sent to one or more than one employee at a time and global messages are company-wide. Individual messages will continue to appear until the employee marks the message read, or the manager deletes the message (only unread messages may be deleted), or the message expires. Global messages will continue to appear until they are either removed from the Global History or expire. 4.8.1. Sending an Individual Message This is a message to the selected employees and will appear until 1) the employee marks the message read, 2) the user who sent the message deletes it (only unread messages may be deleted), or 3) the message expires. 1. In WebManager, go to Employee > Messaging. 2. Send a message to selected individuals should be selected. © Data Management, Inc. 2010. All Rights Reserved. This documentation may change without notice. 3. Select the employee(s) you wish to send the message to. 4. Enter the message you wish to send in the Message field. 5. If you wish for this message to display at a later date and time then place a check next to Start displaying message on and enter the date and time it should start. 6. If you wish for this message to expire then place a check next to Stop displaying message on and enter the date and time it should stop. 7. Click Send and the message will appear when the employee(s) perform a clock operation in WebClock or on a Remote Data Terminal. 4.8.2. Viewing Message History and Deleting Messages All of the messages sent to an employee are archived. This archive 1) shows if and when a message was read by the employee and 2) allows the user to delete a message that he/she sent unless that message has been read. 1. 2. 3. 4. In WebManager, go to Employee > Messaging. Select the employee. Click History. To break down the information for a message, highlight the message, and click View. The detail will include the user who sent the message, whether the message was read, and the date and time it was read. 5. To delete a message, highlight it, and click Delete. The message may only be deleted if 1) you are the user who sent the message and 2) the message has not been read by the employee. The Message History for an employee is also available in Add/Edit (Employee > Add/Edit > select an employee > Cumulative tab > Message History). 4.8.3. Sending a Global Message This is a message to every employee and will appear during every clock operation until 1) it is removed from Global History or 2) expires. 1. In WebManager, go to Employee > Messaging. 2. Select: Send a global message (to every individual). 3. Enter the message you wish to send in the Message field. © Data Management, Inc. 2010. All Rights Reserved. This documentation may change without notice. 4. If you wish for this message to display at a later date and time then place a check next to Start displaying message on and enter the date and time it should start. 5. If you wish for this message to expire then place a check next to Stop displaying message on and enter the date and time it should stop. 6. Click Send. 4.8.4. Viewing Global History and Deleting Global Messages 1. In WebManager, go to Employee > Messaging. 2. Click on the Global History tab. 3. To stop sending a message, but keep it on record, select it, and click Expire. OR To stop sending a message and remove it from record, select it, and click Delete. 4.9. Reminders This section can provide important information about your employees. First, there is a tab for tasks where the user may create a check list. The other tabs bring upcoming events to the user’s attention: employee reviews, hire date anniversaries, and birthdays. By default, events that are 10 days behind and ahead will appear. The number of days behind and ahead reflected in the Reminders may be changed (Configuration > Preferences > Defaults > Manager Settings > Reminder Bar). 1. In WebManager, go to View > Reminders. © Data Management, Inc. 2010. All Rights Reserved. This documentation may change without notice. 2. Click on any of the tabs to view upcoming events. 3. If you want to enter a task, enter it in the Task field, and click Add. 4. Once the task is complete, place a check next to that task. There is an option to “Automatically remove a task when it is marked complete” (Configuration > Preferences > Defaults > Manager Settings > Reminder Bar). If you click Clear All and click Yes to confirm, the entire check list will be removed. If you click Clear Completed then only the completed (checked) tasks will be removed. SECTION V: MANAGING EMPLOYEE HOURS The ability to add or edit shifts is essential in any timekeeping system. There are several sections that allow hours to be entered or approved. Edit Hours is the only section that allows the user to change or delete records. From there, a user can add or edit time on an individual basis, adding time for non-clockable job codes (sick, vacation, etc.), and correcting inaccurate or incomplete clock operations. Quick Add Hours allows a user to quickly add time on an individual or group basis and includes an option to add the same record to x days in a row. The Time Sheets section allows a user to quickly enter time sheets on an individual basis. Missed Punches is where a user can approve times that were marked as missed and later entered by a manager or by the employee (depending on which missed punch method is selected). Unresolved Punches retains records that failed to import from a Remote Data Terminal (only applicable to terminals with fallback capability). Approval Manager allows a user to approve/unapprove hours for several employees at a time. 5.0. Edit Hours Adding a shift can be accomplished on an individual basis using Edit Hours or on an individual/group basis using Quick Add Hours. Editing and deleting records is only an option in Edit Hours. For more information on Edit Hours, continue reading, but to learn more about Quick Add Hours, refer to 5.1. Quick Add Hours. Time sheets (e.g., x hours of sick time) may be entered in both places, but entering a list of time sheets should be done in the Time Sheets section (refer to 5.2. Enter Time Sheets). 5.0.1. Adding a Record 1. In WebManager, go to the Employee menu > Edit hours. © Data Management, Inc. 2010. All Rights Reserved. This documentation may change without notice. 2. If the record being added is for a previous week (before the current week as shown at the bottom of WebManager), click History, and select the week. If the record being added is for the current week or a week in the future then skip this step. When adding a record to the future, you may only add up to 56 days (8 weeks) from the start of the current week. 3. Double click on the employee you wish to access or enter the employee number and press Enter. 4. Click on the Shift button at the bottom and select Add segment. 5. Enter the date and time of the record. The dates will be today’s date by default and the times will be the default times defined in the Edit Hours Options. If you are adding to a day earlier in the current week or later then adjust these dates. To add a complete record, enter the Date In, Time In, Date Out, and Time Out. To add a clocked in record, place a check next to Individual is clocked in and enter the Date In and Time In. To add a time sheet record (e.g., 8 hours of Sick), place a check next to Time sheet entry, enter the Date, Time, and Hours. Time sheets are especially useful in situations where you are adding sick or vacation time. For example, if an employee is sick, you can just add a time sheet of 8 hours for the Sick job code. 6. Select the job code. 7. If there was a break after this shift then select the break type. 8. Click OK. For a breakdown of the other options, refer to 5.0.3. The Edit Segment Window. 5.0.2. Editing a Record 1. Double click on the employee you wish to access or enter the employee number and press Enter. © Data Management, Inc. 2010. All Rights Reserved. This documentation may change without notice. 2. If the record being edited is for a previous week (before the current week as shown at the bottom of WebManager), click History, and select the week. If the record is for the current week then skip this step. 3. Double click on the record or highlight it, click the Shift button, and select Edit segment. 4. Make your desired changes and click OK. For a breakdown of this window, refer to 5.0.3. The Edit Segment Window. 5.0.3. The Edit Segment Window Segment Tab Date In - This is the date when the shift started. Time In - This is the time when the shift started. Date Out - This is the date when the shift ended. Time Out - This is the time when the shift ended. Job Code - This is the job code for the shift. Rate - This is the rate for the job code selected. Track1, Track2, and Track3 - These are the three available tracked fields. Examples of tracked fields include “tips” for a restaurant or “pieces” for a production environment. If you wish to use any of these then they must be enabled (Employee > Add/Edit > select the employee > Jobs tab > edit the job code > Tracked Fields tab. © Data Management, Inc. 2010. All Rights Reserved. This documentation may change without notice. Break Type - This is the break type that follows the shift. Leave << None >> selected if a break doesn’t follow the shift. Note - This shift note, if you wish to enter one, will be attached to the shift. (Right Side) Individual is clocked in - If enabled, the Date Out and Time Out will not be required and the employee will remain clocked in. Time sheet entry - If enabled, the Date Out and Time Out fields will be replaced with an Hours field where you may enter the length of the shift. Missed in punch - If enabled, the Time In for the shift will appear as a missed in. Missed out punch - If enabled, the Time Out for the shift will appear as a missed out. Extra Tab Entry location - The source of this shift (where it was created/being created) will appear here. Disable automatic deduction - If there was an automatic break deduction (depends on the automatic deduction settings for the job code) then you may place a check here to disable it. Disable segment minimum for this segment - If there was a segment minimum (depends on the segment minimum settings for the job code) then you may place a check here to disable it. Force overtime 1 for this segment - If this is checked then all of the hours for this segment will be considered overtime 1. Force overtime 2 for this segment - If this is checked then all of the hours for this segment will be considered overtime 2. Other Information - Additional information about the shift will appear here. Custom Tab This tab includes custom fields that track additional information for each shift. The tab will be blank until custom fields for storing additional information about the employee's hours have been created (Configuration > Preferences > Custom fields > Employee Hours). 5.0.4. Splitting a Record Records may be split into different segments for situations that involve a break, a job code change, or a rate change. 1. Select the record you wish to split. 2. Press the Shift button at the bottom and select Split segment. © Data Management, Inc. 2010. All Rights Reserved. This documentation may change without notice. 3. Select the number of segments you wish to create when splitting this record and click OK. 4. Enter the percentage of time that you desire for each segment. You may also click on the Percentage header (to change it to Length) and enter the length of time for each segment. 5. Click Distribute and the times will be adjusted. 6. If there is a break then select the break type for that record 7. If you scroll to the right, you may also change the job code or rate for the segments you are about to create when you split the shift. 8. If you need to split again (beyond the number selected in step 3) then click Split. 9. Click Save. 5.0.5. Deleting a Record 1. Double click on the employee you wish to access or enter the employee number and press Enter. 2. Select the record you wish to delete. You may select more than one with the Ctrl key. 3. Press the Delete key on your keyboard or click on the Shift button and select Delete segment(s). 5.0.6. The Interface The screen is divided into several sections and includes display areas for shifts worked, accruals and the current schedule. It will automatically display data for the current week, but previous weeks may be accessed via the History button. © Data Management, Inc. 2010. All Rights Reserved. This documentation may change without notice. You will find the employee list on the left side. Double click on the employee you wish to access or enter the employee number and press Enter. For quickly locating an employee, this list may be filtered using the Criteria button at the bottom or the filter above the list. You may enter a first or last name and press Enter to narrow the list down to employees with that first or last name. Then double click on the employee. If you want to filter by export code, badge number, or classification then right click on the list and click Show export code, Show badge number, or Show classification. You may need to scroll right to see the field. Enter the export code, badge number, or classification and press Enter. To clear the filter, right click on the list, and choose Clear filters. When right clicking on the list, there are also options to group the employees by classification, department, or last name initial. To disable the grouping, right click on the list, and choose Disable grouping. Once an employee is selected, his/her hours will display in the shift window on the upper right portion of the screen. Each record includes several self-explained fields such as the time in, time out, and job code. If a record appears in red text, it means it contains a break. Green text indicates a conflict with another shift. In order for a record containing a break to appear in red, the option must be enabled (Options button > Display tab > Highlight shift segments that contain breaks). The employee’s accrual balances and time taken will display in the bottom left panel entitled: Accrual Information. Accruals are only updated when you close the week. If you didn’t close and last week’s hours (or earlier) appear then these values will not reflect actual time taken or accrued during the current week. The system will attempt to estimate the remaining accruals based on hours used during weeks that have not been closed. The employee schedule will display in the bottom right panel entitled Schedule Information. It will display schedules from the beginning of the week you are viewing to the end of the current week in WebManager. Columns in the Hours Panel Some of the columns may need some explanation: O, M, I, Note, Edited, and B: The O column will contain a check mark if the record has been approved by someone other than the manager and employee in Edit Hours or Approval Manager. For each record, click in this column to add/remove a check. © Data Management, Inc. 2010. All Rights Reserved. This documentation may change without notice. The other group is another group that approves hours (if you have one) and does not include the manager or employee. This approval is performed via Edit Hours or the Approval Manager. The M column will contain a check mark if the record has been approved by a manager in Edit Hours or Approval Manager. For each record, click in this column to add/remove a check. The E column will contain a check mark if the record has been approved by the employee in WebClock (when viewing hours). The Note column will display a picture of a note if a shift note has been added by a manager or employee. Click in that column next to a record to read, edit, or add a note. The Edited column will contain a Y if the record was added or edited by a user in WebManager. Records that were created when the employee performed a clock operation with Web TimeClock or a Remote Data Terminal and records that are imported will not contain a Y. The B column will contain a bracket when two or more records are tied together by a break or job code change. In the example below, the two segments are tied together by a break. This is evident by the bracket in the B column, the red segment, and the “Lunch 46u” in the Break column. In the example below, the three segments are tied together by a job code change. This is evident by the bracket in the B column and the empty Break column. The following buttons will appear at the bottom: Criteria - This button allows you to filter the list of employees. For example, if you want to look at a certain employee or a group of employees then you can adjust the criteria to only show those people. If you want to look at a department or a group of departments then you can adjust the criteria to only show those departments. For more information on the criteria, refer to Section IX: Criteria. Options - This button allows you to access the display options and settings for Edit Hours. For more information, refer to 5.0.8. Options for Edit Hours. Shift - The Shift button opens a menu with several actions that are broken down in the next section. © Data Management, Inc. 2010. All Rights Reserved. This documentation may change without notice. History - This button allows you to access hours in previous weeks. 5.0.7. Shift Menu Options When clicking on the Shift button or right clicking in the hours panel (upper right panel), there will be several options: Add segment - This option allows you to add a record. It will only be available when an employee is selected. Edit segment - This option allows you to edit a record. It will only be available when a record is highlighted. Edit segment actual times - This option allows you to edit the actual times for a record that was rounded. If you have enabled rounding then when you edit a record that has been rounded (by double clicking on it or highlighting it and selecting Edit segment), the times that you edit are the rounded times. To edit the actual times, you must select this option. Delete segment(s) - This option allows you to delete a record. This can also be accomplished by highlighting the record(s) and pressing the Delete key on your keyboard. This option will only be available when a record is highlighted. By default, you will be asked to confirm whether or not you want to delete the selected record (just in case you bumped the key by accident or highlighted the wrong record). You may, however, disable this confirmation (Options button > Display tab > Ask for confirmation when deleting a shift from an individual). Split segment - This option allows you to split a record into different segments in situations that involve a break, a job code change, or a rate change. This is further explained later (refer to 5.0.4. Splitting a Record). Clocked in records may not be split. This option will only be available when a record is highlighted. Toggle break - This option allows you to create or remove a break after the highlighted record. So if the employee went on break at 10:00 AM by using the Clock Out button instead of Break and returned at 10:10 AM, you can highlight the record with the clock out of 10:00 AM, select this option, and the clock out will become a break. This option will only be available when a record is highlighted. Add/Edit/View note - This option allows you to access the Shift Notes screen where you may read, edit, or add a shift note. This option will only be available when a record is highlighted. Approve - This option allows you to approve an unapproved record. This option will only be available when a record is highlighted. © Data Management, Inc. 2010. All Rights Reserved. This documentation may change without notice. Unapprove - This option allows you to remove the approval from an approved record. This option will only be available when a record is highlighted. Approve missed in punch - This option allows you to approve a missed time in. If the time in was missed then it will appear in blue. Once approved, it will display regularly (in black). This option will only be available when a record with an unapproved missed time in is highlighted. If the missed punch reads: << Missed >> then you won’t be able to approve it until you edit the record and enter a time. Approve missed out punch - This option allows you to approve a missed time out. If the time out was missed then it will appear in blue. Once approved, it will display regularly (in black). This option will only be available when a record with an unapproved missed time in is highlighted. If the missed punch reads: << Missed >> then you won’t be able to approve it until you edit the record and enter a time. If you would like to approve more than one missed punch at a time (for several employees at a time) then the Missed Punches screen is what you want. For more information, refer to 5.3. Missed Punches. View change history - This option allows you to view a list of changes made to the selected record. Each change may also be viewed in detail to see which user made the change, when, where, and what changed. 5.0.8. Options for Edit Hours Display Tab Date format - Choose the desired date format. Culture uses the regional settings on the computer that the program is running on. Time format - Choose the desired time format. Culture uses the regional settings on the computer that the program is running on. Culture Fixed does the same, but displays a fixed length time even if the time has single digits (so instead of 9:00, it displays 09:00). © Data Management, Inc. 2010. All Rights Reserved. This documentation may change without notice. Hour format - Choose the desired hour format. The hour format (not to be confused with the time format) represents the hour totals. Highlight shift segments that contain break - This option will display records in red if they contain a break (if a break exists after that record). Display actual punch times in addition to rounded times - This option will display an Actual In column showing when the employee actually clocked in (before the time was rounded) and an Actual Out column showing when the employee actually clocked out (before the time was rounded). This option is only valid if you enabled rounding for the employee. Even if this option is enabled, there must be at least one rounded record for these columns to appear (unless you enable the next option: “Display actual punch times even when they are the same as rounded times”). Display actual punch times even when they are the same as rounded times This option will display an Actual In column showing when the employee actually clocked in (before the time was rounded) and an Actual Out column showing when the employee actually clocked out (before the time was rounded) even if the time in and time out were not rounded. This option will only be available if Display actual punch times in addition to rounded times is enabled. Ask for confirmation when deleting a shift from an individual - This option will display a message, asking you to confirm whether or not you want to delete the selected record (just in case you bumped the key by accident or highlighted the wrong record). If this is un-checked then there will not be a confirmation and the record will be immediately removed. Shade even rows in the list for clarity - This option will shade every other row to make viewing a long list of records easier. Shade alternating date groups in the list - This option will shade every other day (keep reading). For example, if there are three records on 9/22, three on 9/23, two on 9/24, 1 on 9/25, and 4 on 9/26 then, with this option checked the three records on 9/23 and the one record on 9/25 will be shaded. Below is another example that shows this option in effect. You may not check both Shade even rows and Shade alternating date groups. Only one may be enabled at a time. Shade color button - This option will open a palette of colors for you to select the color of the shade used by the previous two options: Shade even rows and Shade alternating date groups. By default, the color is a light gray. © Data Management, Inc. 2010. All Rights Reserved. This documentation may change without notice. Combine rates and shift premium in list - This option applies to users who have purchased the Shift Differential module. If a premium is applied to a record then this option will add the rate of the job code to the premium and display the total. If this is not checked then it will display the rate of the job code and the premium (e.g., it would display 8.00 + 0.50). Display job code description in the list - This option will display the name of the job code after the job code number. Display total hours for each day - This option will display the total hours for each day. Display day of week for each time in/out - This option will display the day of the week before the date in and date out of each record. Warn if the segment being added/edited will exceed accrual balance - This option will warn you that the change you are making is going to exceed the employee’s accrual balance. Show the user id of the user that granted approval - This option will show the user that approved the record for each approval type (O, M, and I). Include hours for clocked in segments in total hours – If this option is enabled, the hour totals found in the upper right corner of Edit Hours will include clocked in segments. If disabled, the hour totals will only include complete segments. Settings Tab Show segment description in list - This option will display the description of the scheduled shift in the Schedule Information panel (lower right). Show scheduled break lengths in list - This option will display the length of any breaks that were scheduled in the Schedule Information panel (lower right). Show scheduled shift totals - This option will display the total for each scheduled shift in the Schedule Information panel (lower right). © Data Management, Inc. 2010. All Rights Reserved. This documentation may change without notice. Show scheduled week totals - This option will display the total hours scheduled for the week in the Schedule Information panel (lower right). Perform punch rounding on added shift segments - This option will round the time in and out when adding a record if automatic or scheduled rounding is enabled. Perform break rounding on added shift segments - This option will round the break length if break rounding is enabled. Default “time in” when adding a new shift segment - The time entered here is the time in that will be entered by default when adding a new record. Default “time out” when adding a new shift segment - The time entered here is the time out that will be entered by default when adding a new record. If all of your employees do not have the same working hours, set the default times to reflect the time in and time out for the majority of your employees. This will save you some time when manually entering hours. Reset clock in and out variance warnings if they are set to no longer appear When editing a time that has been rounded, a warning will display that asks if the actual times should remain or be removed. There is an option to: Remember my selection and don’t ask again. If that is checked then the only way to reverse that (to display the warning again should you wish to change the selection) is by enabling this option: Reset clock in and out variance warnings) Once enabled, it will display the warning next time you edit a time that has been rounded. 5.1. Quick Add Hours In the Quick Add Hours screen, hours may be added to more than one individual at a time. There is also an option to add these hours to a range of days (up to 14 days at a time). Finally the system can automatically select employees who have worked x number of hours on one day and x number of hours on another. This was designed for situations where users want to add a holiday to employees who have worked so many hours before and after that holiday. © Data Management, Inc. 2010. All Rights Reserved. This documentation may change without notice. 5.1.1. Adding a Record 1. In WebManager, go to Employee > Quick add hours. 2. Select the employee(s). 3. Enter the date and time of the record. To add a complete record, enter the date in, time in, date out, and time out. If the record spans several days then select the number of days from the Add range of days list. For example, for a Monday to Friday operation, when adding a week of time, you would enter Monday’s date and then select 5 from the Add range of days list. To add a clocked in record, place a check next to Individual is clocked in and enter the Date In and Time In. To add a time sheet record (e.g., 8 hours of Sick), place a check next to Time sheet entry, enter the Date, Time, and Hours. 4. Select the job code or leave it at Default to use the employee’s default job code. 5. Click Process. If you click Preview then the hour addition will be simulated to validate the addition for the employees selected. So the record will not be added, but the system will check the desired addition against the selected employees and report any problems. 5.1.2. Breakdown of Fields Date In - This is the date when the shift started. Time In - This is the time when the shift started. Date Out - This is the date when the shift ended. Time Out - This is the time when the shift ended. Job Code - This is the job code for the shift. The Default is the employee’s default job code. However, if one of the selected employees does not have a default job code then hours will not be added to that employee. Rate - This is the rate for the job code selected. If left unchecked, the rate used will be based on the job code’s configuration for the employee (Add/Edit). If enabled, the rate may be overridden. Track1, Track2, and Track3 - These are the three available tracked fields. Examples of tracked fields include “tips” for a restaurant or “pieces” for a production environment. If you wish to use any of these then they must be enabled (Employee > Add/Edit > select the employee > Jobs tab > edit the job code > Tracked Fields tab. © Data Management, Inc. 2010. All Rights Reserved. This documentation may change without notice. Break Type - This is the break type that follows the shift. Leave << None >> selected if a break doesn’t follow the shift. Note - This shift note, if you wish to enter one, will be attached to the shift. (Right Side) Individual is clocked in - If enabled, the Date Out and Time Out will not be required and the employee will remain clocked in. Time sheet entry - If enabled, the Date Out and Time Out fields will be replaced with an Hours field where you may enter the length of the shift. Missed in punch - If enabled, the Time In for the shift will appear as a missed in. Missed out punch - If enabled, the Time Out for the shift will appear as a missed out. Add range of days - This is the number of days to which the record will be added (starting with the date you entered). For example, for a Monday to Friday operation, when adding a week of time, you would enter Monday’s date and then select 5 from the Add range of days list. Extra Tab Entry location - The source of this shift (where it was created/being created) will appear here. Disable automatic deduction - If there was an automatic break deduction (depends on the automatic deduction settings for the job code) then you may place a check here to disable it. Disable segment minimum for this segment - If there was a segment minimum (depends on the segment minimum settings for the job code) then you may place a check here to disable it. Force overtime 1 for this segment - If this is checked then all of the hours for this segment will be considered overtime 1. Force overtime 2 for this segment - If this is checked then all of the hours for this segment will be considered overtime 2. Custom Tab This tab includes custom fields that track additional information for each shift. The tab will be blank until custom fields for storing additional information about the employee's hours have been created (Configuration > Preferences > Custom fields > Employee Hours). To enter custom field information, double click on the second column. © Data Management, Inc. 2010. All Rights Reserved. This documentation may change without notice. 5.1.3. Auto Select As stated in the introduction to Quick Add Hours, this feature will select employees in Quick Add Hours who have worked x number of hours on one day and x number of hours on another. This was designed for situations where users want to add a holiday to employees who have worked so many hours before and after that holiday. 1. In Quick Add Hours, click Auto Select. 2. Place a check next to one or both Worked at least options (depends on if you want to select employees with a record of x hours for one day or two). 3. Enter the number of hours that the employees should have (at the least) for the selected day or range. So if you enter 8 hours then anyone with 8 hours or more for the selected day or range will be selected in Quick Add Hours. 4. Select the date. 5. If non-clockable records (e.g., Sick or Vacation) should not be included then place a check next to Include only segments in clockable codes. 6. Click OK. The employee list on the left side of Quick Add Hours should now select anyone who meets the worked requirements. You may then proceed with adding hours to the selected employee(s). Anyone who was selected before you performed an auto select will still be selected. This also means that, after auto selecting, if you go and perform another auto select, it will append to the last auto selection. To clear the selection, from the Auto Select screen, place a check next to: Clear current selection before applying this selection. © Data Management, Inc. 2010. All Rights Reserved. This documentation may change without notice. 5.2. Enter Time Sheets Although time sheets may be entered in Edit Hours and Quick Add Hours, this screen allows for even faster time sheet entry and is ideal in situations where one needs to enter a list of hours. 5.2.1. Adding Time Sheets 1. In WebManager, go to Employee > Enter time sheets. 2. Select the employee(s) you wish to enter time sheets for. 3. Click Add New Record. 4. Adjust the Date, Time, Hours, and Job Code. The default date, time, and hours for the first record may be adjusted in the Time Sheet Entry Options. 5. Click Add. If you click Add New Record again, the next record’s date will default to the next day. This allows you to quickly enter time sheets for several days without having to adjust the date each time. © Data Management, Inc. 2010. All Rights Reserved. This documentation may change without notice. 6. Repeat steps 3-5 for any remaining time sheets. 7. Click Save. 5.2.2. Time Sheet Entry Options In the Time Sheet Entry window, click Options. Day Offset - This is the day that will appear by default for the first record being added. 0 represents the first day of the week, 1 represents the second day, etc. So if your week runs from Sunday to Saturday then 0 would be Sunday, 1 would be Monday, etc. Time - This is the time that will appear by default for the first record. Hours - This is the number of hours that will appear by default for the first record. Date [+1] - If this is checked then, after adding a record, the date of that record will be incremented by one for the next record. If un-checked then, after adding a record, the default date (per the Day Offset setting above) will be entered for each record. Time - If this is checked then, after adding a record, the time of that record will be entered for the next record. If un-checked then, after adding a record, the default time (per the entered Time above) will be entered for each record. Hours - If this is checked then, after adding a record, the hours for that record will be entered for the next record. If un-checked then, after adding a record, the default hours (per the entered Hours above) will be entered for each record. Job Code - If this is checked then, after adding a record, the job code of that record will be selected for the next record. If un-checked then, after adding a record, the default job code (per the Day Offset setting above) will be entered for each record. © Data Management, Inc. 2010. All Rights Reserved. This documentation may change without notice. 5.3. Missed Punches If missed punches are enabled then an employee who forgot to clock in or out may record a missed punch and continue with the original transaction. To enable missed punches by choosing one of these methods, please refer to 12.0.17. Missed Punches. For example, an employee forgets to clock in and later tries to clock out. If missed punches are not enabled then the operation will not be allowed. However, if missed punches are enabled, he can record a missed punch, and proceed with the clock out. Later, a manager will need to approve the missed in or out. Otherwise closing the week will fail, some of the reports will be unavailable, and exporting hours will not be possible. There are different missed punch methods. One method records a blank time, another records the scheduled time, and another allows the employee to enter the time of the missed in or out. Each method is flagged as a missed punch meaning it still has to be approved by a manager. The blank method will produce something like this: If the blank method is used then the manager will have to edit the shift (Edit Hours), enter the time of the missed in or out, and then approve the missed punch. The scheduled and employee entered methods will produce something like this: © Data Management, Inc. 2010. All Rights Reserved. This documentation may change without notice. If the scheduled or employee entered method is used then the manager will only have to approve the missed punch (unless the time is wrong and needs to be edited). One advantage of approving missed punches in the Missed Punches section (versus Edit Hours) is the fact that you can approve several missed punches at a time. Another advantage is the ability to scan a date range. 1. In WebManager, go to Employee > Missed punches. 2. Enter the start and end of the range you wish to scan. Alternatively you may select a date range from the drop down list. 3. Make any desired changes to the display options: Only display shifts that contain unapproved missed punches - If this is checked, only missed punches that have not been approved will appear after you click Update. If un-checked, every missed punch (approved and unapproved) will appear after updating. Only display shifts that I am authorized to approve - If this is checked, only missed punches in a job code that you are allowed to approve will appear after you click Update. If un-checked, every missed punch (within and beyond your control) will appear after updating. Only display shifts that I am authorized to approve is not a valid option unless you are a user with limited job code access and your right to Approve missed punches for hours in an inaccessible job code has been revoked in the User List. 4. Click Update. Remember (as explained earlier) that if you are using the blank method you will need to edit the shift (Edit Hours) and enter the time of the missed in or out before you can approve the shift. 5. If you see a record with the following time in or out: << Missed Punch >>, right click on it and click Edit hours for <employee name>. 6. Highlight the missed punch (a blue time in or out). You may highlight more than one missed punch using the Ctrl key. 7. Click Approve In (for a missed time in) or Approve Out (for a missed time out). Once approved, the missed time in or out will appear in green. 5.4. Unresolved Punches If a Remote Data Terminal cannot communicate with the database (perhaps the server goes down) then there is a feature called Fallback mode (available on certain terminals) which allows employees to still clock in and out. It saves the punches to a file on the terminal and, when communication with the server is restored, the punches are imported into WebManager. The process of importing punches is also characteristic of any TimeClock Mobile devices. There may be situations where a punch fails to import. For example, an employee who has a schedule in TimeClock Plus and is restricted from clocking in more than 5 minutes early. If the terminal cannot communicate with the database then the terminal has no way of knowing that the employee is scheduled and that a schedule © Data Management, Inc. 2010. All Rights Reserved. This documentation may change without notice. restriction should be enforced. So, on a terminal that is in Fallback mode (or from a TimeClock Mobile device), employee 1 clocks in more than 5 minutes early. When communication is restored between the terminal and server/when synching the Mobile device, the schedule restriction will catch the punch as it is being imported and the punch will fail to import. So where do these punches go? They are saved and available for your review in the Unresolved Punches section (Employee > Unresolved punches). Here you may see what failed to import and why. If it is something that can be corrected then correct it and try to import the punch again. For example, an employee had forgotten to clock in and, while in Fallback mode/from a Mobile device, the employee clocked out. When this information is imported, the system will classify it as an unresolved punch because it can’t create a clock out without a clock in. So the user would correct this by creating a clocked in record and then proceed to import that unresolved punch again by checking its Import column in the Unresolved Punches section and clicking Import. Reviewing Unresolved Punches In WebManager, go to Employee > Unresolved punches. Start and End - Data from the current week in WebManager until today will automatically appear. If you wish to look at a different date range then enter the desired range in the Start and End fields and click Update. Alternatively you may select a date range from the drop down list and click Update. Application - By default, unresolved punches from WinRemote (punches from a Remote Data Terminal) and punches from a TimeClock Mobile device will be displayed. If you only want to see punches from one or the other, select “WinRemote” or “TimeClock Mobile” from the Application drop down list and click Update. Removing an Unresolved Punch Place a check in the first column next to the punch(es) that you wish to remove and click Remove. © Data Management, Inc. 2010. All Rights Reserved. This documentation may change without notice. Re-Importing an Unresolved Punch Correcting an unresolved punch may involve making a change in Edit Hours or in Add/Edit. An Edit Hours button has been provided as a shortcut if you have to go to Edit Hours to make a change. After you correct the unresolved punch, place a check in the first column next to the punch and click Import. You may check several unresolved punches at a time and import all of them. To view only the shift detail, place a check next to the punch and double click on it. This will open a window with the operation, punch time, job code, and location. 5.5. Approval Manager The Approval Manager provides a process for both managers and employees to review and approve shifts (whether time was collected via a clock operation or input manually). It also provides an avenue to place notes on a shift as part of the approval process. Approving Shift(s) 1. In WebManager, go to Employee > Approval Manager. 2. Enter the desired range in the Start and End fields. Alternatively you may select a date range from the drop down list. 3. To choose which employees should be included in Approval Manager, click Criteria, choose a filter, configure it, and click OK. If you want to include everyone (that you have access to) then do not worry about the Criteria. 4. Click Update. There are options that may be enabled for each employee (Add/Edit > Miscellaneous tab) requiring approvals. If you did not enable this, but still want to generate a list of hours that have not been approved then click Options, un-check the option: Include only shifts that require approval based on the employee information, click OK, and click Update. © Data Management, Inc. 2010. All Rights Reserved. This documentation may change without notice. 5. To provide Other approval, right click on the shift, click Approve, and Other. You may also select several shifts at a time using the Ctrl key. 6. To provide Management approval, right click on the shift, click Approve, and Management. You may also select several shifts at a time using the Ctrl key. 7. To provide Employee approval, right click on the shift, click Approve, and Individual. You may also select several shifts at a time using the Ctrl key. If you place your mouse over a record, more details will appear (the user who granted other approval, management approval, or individual approval). The Note column will display a picture of a note if a shift note has been added by a manager or employee. Click in that column next to a record to read, add, edit, or remove a note. Records in Blue If there are any records with a time in or time out that is blue (as seen in the screenshot above) then the record contains an unapproved missed punch which needs to be approved in the Missed Punches screen (Employee > Missed Punches) before it may be approved here. If there are any records with a missed time in or out that reads: << Missed >> then you need to edit the shift (Employee > Edit Hours) to enter the time of the missed in or out, and then approve the shift in the Missed Punches screen. Once edited and approved in the Missed Punches screen, you may approve it here. Un-approving a Shift(s) 1. To remove Other approval, right click on the shift, click Unapprove, and Other. You may also select several shifts at a time using the Ctrl key. 2. To remove Management approval, right click on the shift, click Unapprove, and Management. You may also select several shifts at a time using the Ctrl key. 3. To remove Employee approval, right click on the shift, click Unapprove, and Individual. You may also select several shifts at a time using the Ctrl key. Approval Manager Options Include shifts that do not have other approval (O column) - If enabled, shifts that do not have other approval will be included in the list of records. The other group is another group that approves hours (if you have one) and does not include the manager or employee. Include shifts that do not have management approval (M column) - If enabled, shifts that do not have manager approval will be reflected in Approval Manager. Include shifts that do not have individual approval (I column) - If enabled, shifts that do not have employee approval will be reflected in Approval Manager. © Data Management, Inc. 2010. All Rights Reserved. This documentation may change without notice. Include only shifts that require approval based on the employee information - If enabled, only unapproved shifts for employees who were set up to require approval will be reflected in Approval Manager (for more information on approval requirements, refer to 4.1.4.13. Miscellaneous Tab). Include only shifts containing unrestricted job code items - If enabled, only unapproved shifts with job codes that the user is allowed to modify will be reflected in Approval Manager. Sort order - This allows you to change how shifts in Approval Manager are sorted. SECTION VI: CLOSING THE WEEK The current week in TimeClock Plus must be updated on a regular basis by closing the week (every week, every two weeks, etc.). You are not required to close the week as soon as the week has ended. The system can maintain multiple weeks of data, however, there is a limit: the current week in TimeClock Plus must be within 56 days (8 weeks) of today's date. This is the most important operation in the system because it acts as a trigger for several important processes: Hours are archived (moved to history) Accruals are calculated and posted Absent/tardy activity is recorded Cumulative totals for each employee are updated Schedules are automatically copied (if enabled) Schedules are automatically transferred to hours (if enabled) You can still access and edit hours in a week that was closed. At the bottom of WebManager, notice the two dates. The first is today’s date and the second is the current week as understood by TimeClock Plus. In the example below, today’s date (far bottom right corner) is 3/16/2010, but the current week (blue rectangle) is 3/7/2010 (last week). Today's date falls in the week of 3/14/2010, so the week should be closed. © Data Management, Inc. 2010. All Rights Reserved. This documentation may change without notice. 6.0. Closing the Week The close week will be aborted if certain conditions exist. Before closing the week: Verify that no one is clocked in (Tools > Who's Here > Clocked In tab). If employees are configured to require hour approvals, ensure that all hours have been approved (Employee > Approval Manager). If missed punches are enabled, verify that any missed punches have been approved (Employee > Missed Punches). Do not close the week that you are in until it is over. Otherwise employees will be unable to clock in and out. If you do close this week by accident then there is an option to un-close the week. 1. In WebManager, go to File > Close current week. 2. There will be a warning message that asks you to confirm the close. If the week in the warning is the week you wish to close, click OK. If you are up to date and about to close the current week, it will warn you: "According to the system date you are not past the end of the current week. If you close the week now, no one can clock in until the next week begins." If this is the warning then you will need to click Cancel unless you are at the very end of the current week and wish to proceed. Closing the week you are in before it is over means that no one will be able to clock in or out until the following week. 3. Once the process is complete, click OK. 4. If multiple weeks are open, please repeat steps 1-3 until the current week is up to date. 6.1. Un-closing the Week If you accidentally close the wrong week then this option allows you to re-open that week. When you un-close the week: The Current Week will be adjusted back to the week before it. © Data Management, Inc. 2010. All Rights Reserved. This documentation may change without notice. Absences, tardies, and accruals that were recorded for the week you are unclosing will be removed. They will be re-posted when you close the week again. If you have schedules and enabled the auto copy/auto transfer options, schedules that were copied forward/schedules that were transferred to hours will not be removed. 1. In WebManager, go to File > Undo close week. There will be a warning message that asks you to confirm. 2. The week you will return to after you unclose the week will appear in the warning. If you wish to return to that week then click Yes. SECTION VII: MANAGER REPORTS 7.0. Payroll Reports TimeClock Plus includes a long list of reports that boast a wealth of information. These reports have been broken down into different sections. Payroll Reports in the first section reflect hours on an employee basis in either a detailed breakdown or summary. Reports that reflect tracked information, estimated wages, supplemental pay, missed punches, and shift notes are also available in this section. Job Code Reports Reports in the second section reflect hours on a job code basis in either a detailed breakdown or summary. This turns the focus to your job codes, allowing you to see how time is being spent in each code. One of the reports (the Selected Job Codes Report) asks you to select a job code(s) and reflects hours on an employee basis, but only in the job codes you selected. This allows you to see how much time each employee spent under a particular code(s). Period Reports The third section reflects hours for the period and can be configure to place hours for a selected job code in a separate column (up to two job codes/columns). For example, you could select your Sick job code for one column and your Vacation job code for the other. Scheduler The fourth section reflects any absent and tardy activity as well as early and late arrivals. A few of the reports will also break down scheduled hours and actual hours. For these reports to be available, schedules must be created in WebScheduler. By default, TimeClock Plus considers employees tardy (late) if they clock in 5 minutes after their schedule and absent if they clock in 10 minutes after. These rules may be changed in WebManager (Configuration > Preferences > Defaults > Scheduler Settings > Miscellaneous > Absent and Tardy area). © Data Management, Inc. 2010. All Rights Reserved. This documentation may change without notice. Accruals Reports in the fifth section reflect hours that have been accrued (e.g., accrued Sick time). They include the amount of hours accrued, used, and remaining. An estimated cost of future accruals is also available (Future Cost of Accruals). Miscellaneous Reports in the last section reflect employee information including birthdays, hire date anniversaries, and scheduled reviews that fall in the date range being reported. This section also includes reports that reflect recorded absent and tardy information (recorded when the week was closed), punch locations (the source of each clock operation), and shifts that exceed a user defined amount of time. The Absent and Tardy Reports in the Scheduler section will calculate absent and tardy information based on the schedule and time worked. The Recorded Absent and Tardy Information Report will reflect what was recorded during the close week operation (incl. excused/unexcused information). In most cases they will match, but if the absent/tardy data is changed from the employee’s Cumulative tab (Add/Edit) then the Absent and Tardy Reports will be more accurate. Configurable These reports may be configured to include or exclude different bits of information. These settings may be different for each user, allowing everyone to view the same report differently (in a format to their liking). Alternatively there is an option to share the configuration. The option to Use shared configurations in Period Reports may be enabled on a per user basis. Any users with that option enabled will read/write to the same configuration versus reading/writing to their own. Savable There is also an option to save a report. This means that a user can adjust the parameters of a report and save it for faster future retrieval. Parameters include the report options (formatting and sorting), the report settings (what should appear in the report), and the criteria (who should appear in the report). For example, you could create a saved report with the criteria filtering on a department and another saved report with the criteria filtering on a different department. Then, in the future, you will be able to run a report for the department of your choosing without having to change the parameters each time. © Data Management, Inc. 2010. All Rights Reserved. This documentation may change without notice. 7.0.1. Generating a Report 1. In WebManager, go to Period > Reports. 2. Enter the date range for the report. Alternatively you may select a date range from the drop down list. 3. Place a check next to the report you wish to view or print. 4. To choose which employees should be included in the report, click Criteria, choose a filter, configure it, and click OK. If you want to include everyone (that you have access to) then do not worry about the Criteria. 5. To view or print the report, click on the Print button and choose from the list of available outputs. a. Print to file – This will save the selected report to a TCRPT file which can be opened outside of WebManager using Report Printer. b. Print to PDF – This will save the selected report to a PDF for viewing in Acrobat Reader. c. Print to HTML – This will save the selected report to HTML for viewing in a web browser. d. Print to Office OpenXML – This will save the selected report to the Office OpenXML format for viewing in the Office applications that support this type of file. e. Print to e-mail – This will save the selected report to a PDF and attach to an e-mail inside of WebManager. The E-mail option will only be available when the following conditions exist: 1) you are not logged in as the supervisor, 2) your user has an Email address on file (refer to 12.2.2.1. Information Tab), and 3) the mail settings have been defined in the TimeClock Defaults (refer to 12.0.6. Mail Settings). The default footer for every report includes the page number (lower left corner) and the month, day, year, and time (lower right corner). This may be changed and custom text may also be entered (Configuration > Preferences > Footers). © Data Management, Inc. 2010. All Rights Reserved. This documentation may change without notice. 7.0.2. Configuring a Report 1. 2. 3. 4. In WebManager, go to Period > Reports. Highlight the report you wish to configure. Click Settings. You may change the report title or make changes to the settings (the settings will differ for each report). 5. Click OK. 7.0.3. Saving a Report This feature allows you to save the report options (formatting and sorting), settings, and criteria (who should appear in the report) for faster future retrieval. For example, you could create a saved report for each department. It would then be possible to preview or print these reports without having to change the parameters each time. Creating a Saved Report 1. 2. 3. 4. In WebManager, go to Period > Reports. Right click on the report you wish to save. Click Create saved <report name>. Enter a Section (category) or choose from the drop down list of sections (if you already created any saved reports). 5. Enter a Description. 6. From the three options, choose the accessibility and parameters of this report. Make this report visible to all users - If this is checked then the saved report will be available to everyone. If un-checked then it will only be available to the user who saved the report. Save criteria with this report - If this is checked then the criteria you define (from the Criteria button at the bottom of this screen) will be saved with the report. The saved criteria will then override the main criteria (the Criteria button at the bottom of the Reports screen). If un-checked then the main criteria will be used. © Data Management, Inc. 2010. All Rights Reserved. This documentation may change without notice. 7. 8. 9. 10. Save report options with this report - If this is checked then the options you define (from the Options button at the bottom of this screen) will be saved with the report. The saved options will then override the main report options (the Options button at the bottom of the Reports screen). If un-checked then the main report options will be used. If you enabled the option: Save criteria with this report then click Criteria, enable and configure a filter (choose who should appear in the report), and click OK. Click Configure, choose the settings for this report, and click OK. You will need to click this button even if you do not wish to make any changes to the report’s configuration. If you enabled the option: Save report options with this report then click Options and make any desired changes to the formatting or sorting options. Click Save. Generating a Saved Report 1. In WebManager, go to Period > Reports. 2. Click on the Saved Reports tab. 3. Enter the date range for the report. Alternatively you may select a date range from the drop down list. 4. Place a check next to the report you wish to preview or print. 5. If the saved report does not include any criteria then you may choose who should appear in the report by clicking Criteria, enabling and configuring a filter, and clicking OK. If you want to include everyone (that you have access to) then do not worry about the Criteria. 6. To view or print the report, click on the Print button and choose from the list of available outputs. f. Print to file – This will save the selected report to a TCRPT file which can be opened outside of WebManager using Report Printer. g. Print to PDF – This will save the selected report to a PDF for viewing in Acrobat Reader. h. Print to HTML – This will save the selected report to HTML for viewing in a web browser. i. Print to Office OpenXML – This will save the selected report to the Office OpenXML format for viewing in the Office applications that support this type of file. Print to e-mail – This will save the selected report to a PDF and attach to an e-mail inside of WebManager. The E-mail option will only be available when the following conditions exist: 1) you are not logged in as the supervisor, 2) your user has an Email address on file (refer to 12.2.2.1. Information Tab), and 3) the mail settings have been defined in the TimeClock Defaults (refer to 12.0.6. Mail Settings). The default footer for every report includes the page number (lower left corner) and the month, day, year, and time (lower right corner). This may be changed and custom text may also be entered (Configuration > Preferences > Footers). © Data Management, Inc. 2010. All Rights Reserved. This documentation may change without notice. 7.0.4. The Report Options While the settings previously discussed are specific to the selected report, the Period Report Options affect every report. These settings include formatting, sorting, and other various options. 1. In WebManager, go to Period > Reports. 2. Click Options. 7.0.4.1. Formatting Tab This tab controls the formatting of times, dates, hours, and employee names. Time format - Choose the desired time format. Culture uses the regional settings on the computer that the program is running on. Culture Fixed does the same, but displays a fixed length time even if the time has single digits (so instead of 9:00, it displays 09:00). Date format - Choose the desired date format. Culture uses the regional settings on the computer that the program is running on. Hour format - Choose the desired hour format. The hour format (not to be confused with the time format) represents the hour totals. If you select the hundredths format (HH.HH) then the Decimal places field will become available. If available, enter the desired number of decimal places (up to 5 decimal places). If you are viewing hours in HH:MM (hours:minutes) and try to add these figures manually on a standard calculator, the time will not be added correctly. For example, if you add 1:40 + 1:40 = 3:20, not 2:80. Name format - Choose the desired name format. The names of your employees may appear in one of three ways: full (first and last name), partial (first initial and last name), or last and first. Normalize employee names to same case - If enabled, the employee names will be the same case. For example, if the employee’s name is on file as JOHN DOE then, by enabling this option, it will be converted to John Doe in the reports. This method is not always reliable for names such as McDonald or McMurry where the names are mixed case. © Data Management, Inc. 2010. All Rights Reserved. This documentation may change without notice. Normalize job code names to same case - If enabled, the job code names will be the same case. For example, if the job name is on file as ADMINISTRATION then, by enabling this option, it will be converted to Administration in the reports. 7.0.4.2. Miscellaneous Tab This tab controls the sorting of a report and the default period. Sorting - From the First sort key drop down list, select the field you would like the reports to be sorted by. Not all reports adhere to this sorting order. For example, it is not possible to sort a job code report by employee number because employee information is not displayed. Then, if desired, select a second sort key, and a third. Default reporting period - Choose your default reporting period. This is the date range that shows on the Period Reports screen by default and may be changed at any time. 7.0.4.3. Print Options Tab This tab contains other formatting options that affect overtime, totals, spacing, and shading. Hide overtime #1 column if not present on report - If enabled, the Overtime #1 column will not appear if the employee does not have any overtime 1. © Data Management, Inc. 2010. All Rights Reserved. This documentation may change without notice. Hide overtime #2 column if not present on report - If enabled, the Overtime #2 column will not appear if the employee does not have any overtime 2. Use bold printing to emphasize totals - If enabled, the hour totals will appear in bold. Report line spacing (0.8-3.0) - This determines how much space will appear between the lines. Shading color for shaded sections on reports - This determines the color of the shade for the shaded areas in some of the reports. 7.1. Other Reports Under the Period menu, there are three additional reports: Approaching overtime, Employee job code report, and Employee accrual rule report. 7.1.1. The Approaching Overtime Report The Approaching Overtime Report is used to monitor employee hours worked and determine who is close to entering overtime. 1. In WebManager, go to Period > Approaching overtime. 2. Enable one or all of the parameter statements depending on whether your concern is weekly, daily, bi-weekly or salaried overtime. For each enabled statement, enter how many minutes from overtime the employee must be in order to be included in the report. 3. To choose which employees should be included in the report, click Criteria, choose a filter, configure it, and click OK. If you want to include everyone (that you have access to) then do not worry about the Criteria. 4. To view or print this report, click Print and choose from the list of outputs. 7.1.2. The Employee Job Code Report The Employee Job Information Report provides a listing of the job codes currently assigned to each employee and can also be formatted to include the hourly rate for each job code, raise (rate adjustment) dates, etc. © Data Management, Inc. 2010. All Rights Reserved. This documentation may change without notice. 1. In WebManager, go to Period > Employee job code report. 2. Enable one or all of the options for the report depending on the items you wish to include in the report. 3. Next to the Print only these job code items field, specify the job codes that should be included. You may choose from a list by clicking the + button or enter the codes manually (using a comma to separate each job code). 4. To choose which employees should be included in the report, click Criteria, choose a filter, configure it, and click OK. If you want to include everyone (that you have access to) then do not worry about the Criteria. 5. To view or print this report, click Print and choose from the list of outputs. 7.1.3. The Employee Accrual Rule Report The Employee Accrual Rule Report provides a listing of accrual rules currently assigned to each employee. 1. In WebManager, go to Period > Employee accrual rule report. 2. Choose whether or not employees who have not been assigned an accrual rule should be included and whether or not the employees should be sorted by name. If not sorted by name, they will be sorted by employee number. 3. To choose which employees should be included in the report, click Criteria, choose a filter, configure it, and click OK. If you want to include everyone (that you have access to) then do not worry about the Criteria. 4. To view or print this report, click Print and choose from the list of outputs. SECTION VIII: EXPORTS WebManager provides the ability to export the period in several formats for use with other applications (supported payroll applications, Excel, Access, etc.). There are several exports available: 1. Period export (for payroll purposes) 2. Employee and Job Code Data Employee information Employee job code information (the job codes assigned to each employee and the job code settings defined) Employee raise history Employee hours Employee accruals Master job code list Users Labor cost sales Hour edit log © Data Management, Inc. 2010. All Rights Reserved. This documentation may change without notice. 8.0. Period Export (for Payroll) Period exports are available in different formats including: 1. Standard Period Exports ASCII Text File Comma Delimited Costing Information Excel/Lotus Weekly Summary 2. Custom Exports (Export Module) Custom exports/export modules allow you to export hours to a file that your payroll software can import. It is an additional purchase from DMI. 8.0.1. Standard Period Export Available Fields In an ASCII Text, the fields exported are: Export Code Name SSN Rate Regular Hours Overtime #1 Overtime #2 Tracked Field #1 Tracked Field #2 Tracked Field #3 In a Comma Delimited export, the fields exported are: Employee Number Export Code SSN Job Code Rate Regular Hours Overtime #1 Overtime #2 Tracked Field #1 Tracked Field #2 Tracked Field #3 © Data Management, Inc. 2010. All Rights Reserved. This documentation may change without notice. In an Excel/Lotus export, the fields exported are: Export Code Name SSN Job Code Rate Regular Hours Overtime #1 Overtime #2 Tracked Field #1 Tracked Field #2 Tracked Field #3 In a Costing Information export, the fields exported are: Export Code Name Job Code Rate Regular Hours Overtime #1 Overtime #2 Tracked Field #1 Tracked Field #2 Tracked Field #3 In a Weekly Summary export, the fields exported are: Export Code Regular Hours Overtime #1 Overtime #2 Tracked Field #1 Tracked Field #2 Tracked Field #3 8.0.2. Exporting the Period 1. In WebManager, go to Period > Exports. © Data Management, Inc. 2010. All Rights Reserved. This documentation may change without notice. 2. Choose a format from the Export format drop down list. 3. Enter the date range for the export. Alternatively you may select a date range from the drop down list. 4. Enter the file name of the export file you wish to create (ex. nov1630.txt). Do not worry about the path. You will be prompted for that later. 5. Enable any desired options for the export in the Module Settings area. The split options determine how the data will be broken down. By default, the information is summarized. For example, employee 1 worked 8 hours on Monday in job code 1 and 4 hours on Tuesday in job code 2. If un-split, a single record would be exported for employee 1, showing that 12 hours were worked. If “Split by Job Code” is enabled then two records would be exported for employee 1, showing that 8 hours were worked in job code 1 and 4 hours were worked in job code 2. 6. To choose which employees should be included in the export, click Criteria, choose a filter, configure it, and click OK. If you want to include everyone (that you have access to) then do not worry about the Criteria. 7. To begin the export process, click Process. If any errors were encountered during the export, an exceptions box will appear. It is recommended that you view the exceptions to determine what caused the error. © Data Management, Inc. 2010. All Rights Reserved. This documentation may change without notice. 8.0.3. Saving an Export This feature allows you to save the export options (formatting and sorting), settings, and criteria (who should appear in the export) for faster future retrieval. For example, you could create a saved export for each department. It would then be possible to generate these exports without having to change the parameters each time. Creating a Saved Export 1. In WebManager, go to Period > Exports. 2. Choose the format you wish to save from the Export format drop down list. 3. Enter the filename of the export file you wish to create (ex. nov1630.txt). Do not worry about the path. You will be prompted for that later. 4. Enable any desired options for the export in the Module Settings area. The split options determine how the data will be broken down. By default, the information is summarized. For example, employee 1 worked 8 hours on Monday in job code 1 and 4 hours on Tuesday in job code 2. If un-split, a single record would be exported for employee 1, showing that 12 hours were worked. If “Split by Job Code” is enabled then two records would be exported for employee 1, showing that 8 hours were worked in job code 1 and 4 hours were worked in job code 2. 5. Click Save. 6. If you are creating a new export, leave Create new saved export selected. If you are replacing another saved export, select Replace and choose the saved export you’re replacing from the drop down list. 7. Enter a Description. If you are replacing another saved export, this description will overwrite it. 8. Choose the accessibility and parameters of this export: Make this export visible to all users - If this is checked then the saved export will be available to everyone. If un-checked then it will only be available to the user who saved the export. Save criteria with this export - If this is checked then the criteria you define (from the Criteria button at the bottom of this screen) will be saved with the export. © Data Management, Inc. 2010. All Rights Reserved. This documentation may change without notice. 9. 10. 11. 12. Save export options with this export - If this is checked then the options you define (from the Options button at the bottom of this screen) will be saved with the export. Save output file names with this export - If this is checked then the file name entered on the Exports screen will be re-used. If you enabled the option: Save criteria with this export then click Criteria, enable and configure a filter (choose who should appear in the export), and click OK. Click Configure, choose the settings for this export, and click OK. If you enabled the option: Save export options with this export then click Options and make any desired changes to the formatting or sorting options. Click Save. Generating a Saved Export 1. In WebManager, go to Period > Exports. 2. Enter the date range for the export. Alternatively you may select a date range from the drop down list. 3. Click Load. 4. Choose a saved export and click OK. 5. To begin the export process, click Process. . 8.0.4. Export Options Click Options to adjust the sort order and/or default period (the date range that appears by default when you first visit the Period Export screen. 8.0.5. Exporting with an Export Module Various payroll software packages allow importing of hours. In most cases, if the payroll software can import hours, then TimeClock Plus can export the hours into the specific file layout. This does require an additional module. For a complete list of available modules, contact TimeClock Sales. If you have an export module, you should have received documentation that is specific to the configuration of that module. You should refer to that documentation for the module configuration and the export process. You may also contact TimeClock Plus Technical Support for further help with the export module configuration and export process. © Data Management, Inc. 2010. All Rights Reserved. This documentation may change without notice. 8.1. Employee and Job Code Data The process of exporting data is the same for every type of employee and job code export. The only difference is the fields available for exporting. The available exports include: Employee Information (from Add/Edit) to export employees (such as the employee’s name and address). Employee Job Code Information to export job code assignments from Add/Edit (such as the employee number, job codes assigned to it, and job code settings for that employee). Employee raise history to export rate adjustment records (such as the employee number, job code number that received a raise, the job code’s original rate, and new rate). Employee hours to export hours for a specified period (such as the employee number, and the date/time/job code of each shift). Employee accruals to export each employee’s accrual balance (such as the employee number, job code number accruing time, hours accrued and taken, and the date of this accrual). Master Job Code List to export the company’s list of job codes (such as the job code number and job code settings). User List to export the users (those managing the WebManager application (such as the user ID, user name, and user role if assigned). Labor cost sales (such as the date and wages for each hour). Hour Edit Log (such as the original date/time in and out and the editing user for records that were changed). 8.1.1. Steps for Exporting 1. In WebManager, go to File > Export > select an export type. 2. Place a check next to the fields you wish to export. © Data Management, Inc. 2010. All Rights Reserved. This documentation may change without notice. Field names in the list that are red are fields that can be exported, but cannot be re-imported into WebManager. If you wish to hide these fields from the list then place a check next to Hide fields that cannot be imported. 3. Choose the desired format. None/Fixed: This format will not include a delimiter. If you wish to export a fixed length file then you will need to define the width of each field by clicking Edit next to each selected field. Delimited: This format will include a delimiter (something that separates each field). You may select a comma, pipe, space, tab, or other (other = ASCII code). XML: This format will produce an Extensible Markup Language file. 4. To choose which employees should be included in the export, click Criteria, choose a filter, configure it, and click OK. If you want to include everyone (that you have access to) then do not worry about the Criteria. 5. To begin the export process, click Process. Certain exports will present another screen the first time you click Process. Employee Job Information, Employee Accruals, and Master Job Code List: These exports will present another screen where the user must select the job codes to export. Employee Hours and Labor Cost Sales: This export will present another screen where the user must choose a date range to export. Hour Edit Log: This export will present another screen where the user must choose a date range to export and may adjust other filters such as only showing changes made by a specified user and/or changes made in a specified section of TimeClock Plus. If you perform another export, you will not be prompted to choose a job code/date range again, but instead use the same job codes/date range you entered on the first export (until you close and re-open the window). 6. Click Save, select a location, enter a name, choose the file type, and click Save. 8.1.2. Breakdown of Settings Hide fields that cannot be imported: If enabled, fields that cannot be imported will be hidden from the list. If disabled, all fields will be visible whether they can be imported or not. Surround string fields in quotations: If enabled, fields that contain plain text such as an employee’s first name will be enclosed in quotations. String fields may include a comma which could be misread by the import as a delimiter which is why the quotations can be useful. If disabled, the quotations will not appear. Include header row: If enabled, the first row will be a header that identifies each field in the export. © Data Management, Inc. 2010. All Rights Reserved. This documentation may change without notice. Headers not only help you identify each field when reviewing the export later, but they also help TimeClock Plus identify each field if you plan on importing this information (into TimeClock Plus on another database). Editing the Format Width: Adjust this to create a set length for this field. This is only necessary for a fixed length export. Number of Tags: Adjust this if you wish to export this field to more than one column for an xml export. Decimals: For numeric fields, you may adjust this to the number of desired decimal places. Xml Tag Name: Adjust this if you wish to export under a different xml tag name. Alignment: You may choose to right align, center, or left align this field. Format: For date and time fields, you may choose a different format. Truncate: If you adjusted the width and a field in the file exceeds the width you entered, the entire field will be exported if this is not enabled. The width will be enforced if this option is enabled. 8.1.3. The Job Code Selection Screen When exporting Employee Job Information, Employee Accruals, and the Master Job Code List, the following screen will appear the first time you click Process. If you perform another export, you will not be prompted to choose a job code again, but instead use the same job codes you entered on the first export (until you re-open exports). © Data Management, Inc. 2010. All Rights Reserved. This documentation may change without notice. 1. Place a check next to the job code(s) that should be included in the export or click All to export every code. Clear will do the opposite by un-checking every code should you wish to clear and check specific codes. 2. and then check specific codes. 3. Click OK. 8.1.4. The Date Selection Screen When exporting Employee Hours and Labor Cost Sales, the following screen will appear the first time you click Process. If you perform another export, you will not be prompted to choose a date range again, but instead use the same date range you entered on the first export (until you re-open exports). 1. Enter the date range you wish to export by entering the Start and End dates or choose a period from the drop down list on the right. 2. Click OK. © Data Management, Inc. 2010. All Rights Reserved. This documentation may change without notice. 8.1.5. The Hour Edit Log Export Filter When exporting the Hour Edit Log, the following screen will appear the first time you click Process. If you perform another export, you will not be prompted to choose a date range again, but instead use the same date range you entered on the first export (until you re-open exports). 1. Enter the date range you wish to export or choose a period from the drop down list. 2. Next to Changed by, choose the user that made the changes you wish to export or leave as “Include changes by all users” to export changes made by all users. 3. Next to Location, choose where in the system the changes you wish to export were made or leave as “Include changes from all locations” to export changes made in all screens. 4. If you want to only export changes for individuals who have a certain number of edits during the date ranged entered then place a check next to Show only individuals with [ ] or more edits during period and enter the desired number of edits. 5. Click OK. SECTION IX: CRITERIA Because companies often have the need to perform certain operations for only a selected group of employees (e.g., by physical location or department), TimeClock Plus provides the ability to filter employees for most processes. Employee lists throughout the system, reports, and exports are all affected by the criteria. There are several places that include a Criteria option, but some commonly hit sections that can be filtered by criteria include: Exports Add/Edit Global Modification © Data Management, Inc. 2010. All Rights Reserved. This documentation may change without notice. Edit Hours Quick Add Hours Messaging Reports Who’s Here The Hour Edit and Override Logs Employee list in TimeClock Scheduler Globally adding/changing/removing a schedule All processes that can be filtered include a Criteria button which, when pressed, displays the following: Filtering can be performed based on one field or a combination of the standard fields and custom fields presented on the Criteria screen: Filter by individual’s number - If enabled, this field allows you to “include” or “exclude” a single individual or range of individuals by their employee number. Filter by classification to - If enabled, this field allows you to “include” or “exclude” individuals by a single classification code or range of classification codes. Filter on default job to - If enabled, this field allows you to “include” or “exclude” individuals by a single default job code or range of default job codes. Some employees may not have a default job code designated in Add/Edit (Jobs tab). Filter on department - If enabled, this field allow you to only include employees that are part of a particular department. The button found to the right of the field can be clicked to show different options that can aid in locating the department name quickly. Filter on individual’s manager to include - If enabled, this field allows you to only include employees that have a particular manager assigned to them. © Data Management, Inc. 2010. All Rights Reserved. This documentation may change without notice. Filter on hire date to include from - If enabled, this field allows you to only include employees hired between the two input dates. Filter on days since hire to include from - If enabled, this field allows you to include employees based on the number of days since their hire date (a single day or range of days since date of hire). Exclude suspended individuals - If enabled, all employees that have been suspended (via a check box on the individual’s Info tab) will not be included in the results. This box is checked via default. Exclude terminated individuals - If enabled, all employees that have been terminated (a date entered in the terminate date field), will not be included in the results. Exclude salaried individuals - If enabled, all employees that utilize the “Salaried” overtime calculation category will be excluded from the results. Custom fields - If any or all of these fields are chosen, they will be used to determine who is included in the process. You can filter the custom fields to those that are Equal, Contains, Starts With, or Ends With whatever value you specify. For example, you can filter on a custom field called ‘Home Department’, where it Equals ‘Tech’. With that setting, the software will only show the employees that have the custom field: Home Department with a value of: Tech. The custom fields presented on the Criteria screen are defined for the company via Configuration > Preferences > Custom fields. See the next section for a discussion of these fields. Preview - This button displays a list of your employees and indicates whether each employee will be filtered or not. You can use this to check yourself after making changes to the criteria. Load - This button displays a list of saved criteria that you can choose from and load. Save - This button allows you to save the criteria if you plan to use the same criteria later. Reset - This button reverts all of the criteria back to the defaults. © Data Management, Inc. 2010. All Rights Reserved. This documentation may change without notice. 9.1. Default Criteria System-wide default criteria or criteria overrides for specific sections (e.g., Edit Hours and reports) may be established on a per user basis. 1. In WebManager, go to View > Default criteria. 2. Click Configure next to a section you wish to establish default criteria for. System Wide default: This criteria will affect all sections. Edit Hours override: This criteria will affect the list of employees in Edit Hours (Employee > Edit hours). Add/Edit Employee override: This will affect the list of employees in Add/Edit (Employee > Add/Edit). Period Reports override: This will affect the employees that appear in your reports (Period > Reports). Period Exports override: This will affect the employees that are exported when performing a period export (Period > Exports). 3. Adjust the criteria and click OK. When visiting one of these sections, the override is considered before the system wide default. For example, when a user visits Edit Hours, Web Edition will first look at the Edit Hours override, and if one was not set, it will look at the system wide default. Removing a Criteria Override 1. Click Remove next to the criteria you wish to remove. © Data Management, Inc. 2010. All Rights Reserved. This documentation may change without notice. 2. Click Yes to confirm. SECTION X: IMPORTING INFORMATION When setting up a new application such as TimeClock Plus, it may be a great time saver if data can be imported into the application rather than manually entered. For example: If employees are already setup in a payroll system, and that system can produce an export file, then that file can be brought into TimeClock Plus. Many companies maintain personal employee information, hours to date, etc. in Excel and these spreadsheets can be imported into TimeClock Plus. If converting from another timekeeping application you may want to import hours-to-date into TimeClock Plus in order to have all of your hours for the year in one central system. Importing is also useful in the ongoing use and management of TimeClock Plus. For example, if a company will be utilizing job codes to represent departments, and these departments are setup and maintained in an accounting system, these codes can be imported into TimeClock Plus periodically to keep the two systems’ department codes in sync with each other. TimeClock Plus provides the ability to import several categories of data: 1. 2. 3. 4. 5. 6. 7. 8. 9. 10. Employee Information Employee Job Codes (to Add/Edit) Employee Hours Employee Accruals Employee Raise History Employee Punches Master Job Codes (to the Master Job Code List) Users Labor Cost Sales Schedules (refer to Section XVI: Importing Schedules) All imports require the source file to be one of the following three types (these are standard formats and these exports can be produced by most applications): Delimited ASCII text file Fixed length ASCII text file DBase compatible file © Data Management, Inc. 2010. All Rights Reserved. This documentation may change without notice. If you are importing data from other software applications (payroll, Excel, etc.) use the features in these applications to export the data in one of these three standard formats. 10.1. Available Fields 10.1.1. Importing Employee Information This process is used to import the personal information for an employee(s), such as name, address, etc. The process is available in WebManager (File > Import > Employee information). The following 29 fields are available during this mapping process so your source file can include any or all of these fields (* required fields): Employee Number* Template Id First Name Last Name Address1 Address2 City State Zip Code Suspend Status (0 or 1) Export Code Social Security Department Badge Number Network Id Pin Number Home Phone Cell Phone Birthdate Date Hired Date Left Gender (F or M) Classification E-Mail Default Pay Rate Default Job Code Photo file name Manager Schedule Auto Copy Enable (0 or 1) Photo file name When importing employee photos, you may specify the path and file name of the image for each record (each employee) in the file. Alternatively (and ideally), if you are using headers to identify each field, you can put the path of your images in the photo header and then include just the file name of the image for each record in the file. The header will look like this (include the brackets): <PHOTOFILENAME[path goes here]> 10.1.2. Importing Employee Job Information This process is used to import job code assignments/settings for each employee from another source. The process is available in WebManager (File > Import > Employee job information). © Data Management, Inc. 2010. All Rights Reserved. This documentation may change without notice. This import assigns existing job codes to the employee. In other words, if the import contains employee 1 and job code 1000 then it will assign job code 1000 to employee 1. Job code 1000 MUST exist in the Master Job Code List for this import to work! So you will need to import your job codes/add your job codes manually in the Master Job Code List before you proceed with this import. The following 24 fields are available during this mapping process so your source file can include any/all of these fields (* required fields): Employee Id* Job Code* Rate Clockable (0 or 1) Earns Overtime (0 or 1) Counts Toward Overtime (0 or 1) Tracked Field 1 Entry Tracked Field 2 Entry Tracked Field 3 Entry Force Overtime 1 (0 or 1) Force Overtime 2 (0 or 1) Use Default Rate (0 or 1) Is Default Job (0 or 1) Active (0 or 1) Allow Time Sheet Entry (0 or 1) Override Master Accrual Caps (0 / 1) Override Master Accrual Resets (0 / 1) Accrual Cap Type (Remaining or Accrued) Accrual Cap Base (Lifetime, HireDate, or Date) Accrual Cap Hours Accrual Cap Date (mm/dd) Accrual Reset Type (None, HireDate, or Date) Accrual Reset Date (mm/dd) Accrual Reset Amount 10.1.3. Importing Employee Hours This process is used to import hours for each employee from another source. The process is available in WebManager (File > Import > Employee hours). Hours can only be imported up to 56 days (8 weeks) from the start of the current week. You cannot import hours for weeks that have been closed. The following 33 fields are available during this import mapping process so your source file can include any/all of these fields (* required fields): Number* Date In* Time In* Date Out Time Out Job Code Rate of Pay Break Type (1 for break type 1, 2 for break type 2, etc.) Break Name (an alternative to the break type field Tracked Field 1 Tracked Field 2 Tracked Field 3 Missed In Punch (0 or 1) Missed Out Punch (0 or 1) Missed In Punch Approval (0 or 1) Missed Out Punch Approval (0 or 1) Clock In Variance Clock Out Variance Force Overtime 1 (0 or 1) Force Overtime 2 (0 or 1) Disable Auto Deduct (0 or 1) Disable Segment Minimum (0 or 1) Manager Approval (0 or 1) Employee Approval (0 or 1) © Data Management, Inc. 2010. All Rights Reserved. This documentation may change without notice. Is Time Sheet (0 or 1) Time Sheet Minutes Time Sheet Hours (an alternative to the time sheet minutes field) Shift Note Shift Note (Importable) Other Approval (0 or 1) Employee Approval User Id Manager Approval User Id Other Approval User Id Shift Note (Importable) The Shift Note (Importable) field expands on the Shift Note field. The Shift Note field just imports the shift note showing #MPORT# as the user who created the note and using the date and time of the import as the date and time the note was created. The Shift Note (Importable) field allows you to include all of the information for the shift note: the date and time the shift note was created and the user who created it. It is mainly designed to import shift notes that were exported out of TimeClock Plus, but it may also be used to import shift notes from other applications. The format of the Shift Note (Importable) field is: YYYYMMDDHHMM|USER NAME|SHIFT NOTE The shift note “Called in and running behind” on 01/07/2010 at 1:30 PM, created by the user: ANDERSON - 201001071330|ANDERSON|Called in and running late. The time should be in a military format and the user name needs to be a user that is in the User List. 10.1.4. Importing Employee Accruals This process is used to import hours accrued and taken (by job code) for each employee from another source. The process is available in WebManager (File > Import > Employee accruals). The following 7 fields are available during this import mapping process so your source file can include any/all of these fields (* required fields): Employee Id* Job Code* Hours Accrued Hours Taken Hours Over Limit Post Date* Manual Entry (0 or 1) Note Clear Current Accruals (0 or 1) Clear Current Accruals If you include a “Clear Current Accruals” flag of 1 for any of your records then the import will clear the accrual balance for the job code in that record and then import the hours accrued or taken in that record. For example, if the import contains an accrual of 8 hours for job code 1000 (Sick) and a “Clear Current Accruals” flag of 1 then the accruals for job code 1000 (before the import) will be wiped and then the 8 hours will be imported. © Data Management, Inc. 2010. All Rights Reserved. This documentation may change without notice. 10.1.5. Importing Raise History This process is used to import raises to the rate of pay for each employee from another source. The process is available in WebManager (File > Import > Employee raise history). The following 7 fields are available during this mapping process so your source file can include any or all of these fields (* required fields): Number* Job Code* Raise Date* Old Rate New Rate* Comment User Id 10.1.6. Importing Employee Punches This process is used to import punches for each employee from another source. The process is available in WebManager (File > Import > Employee punches). Punches can only be imported up to 56 days (8 weeks) from the start of the current week. You cannot import hours for weeks that have been closed. The following 14 fields are available during this import mapping process so your source file can include any/all of these fields (* required fields): Employee Id* Transaction Date* Transaction Time* Operation Code* (see below) Job Code Rate Break Type (1 for break type 1, 2 for break type 2, etc.) Tracked Field 1 (out) Tracked Field 2 (out) Tracked Field 3 (out) Tracked Field 1 (in) Tracked Field 2 (in) Tracked Field 3 (in) Shift Note Operation Codes include: I for an In punch O for an Out punch B for a Break J for a Job Code Change © Data Management, Inc. 2010. All Rights Reserved. This documentation may change without notice. 10.1.7. Importing Master Job Code List This process is used to import job codes in the Master Job Code List. The process is available in WebManager (File > Import > Master job code list). The following 72 fields are available during this mapping process so your source file can include any/all of these fields (* required fields): Job Code Number* Template Job Code Number Active (0 or 1) Leave Code Flag Description Default Rate Clockable (0 or 1) Earns Overtime (0 or 1) Counts Toward Overtime (0 or 1) Force Overtime 1 Force Overtime 2 Auto Transfer From Schedule Allow for Client Time Sheet Entry Tracked Field Entry 1 Tracked Field Entry 2 Tracked Field Entry 3 Ask Cost Code Flag (0 or 1) - Job Costing module required Job Code Group Accrual Cap Type (None, Remaining, or Accrued) Accrual Cap Base (Lifetime, HireDate, or Date) Accrual Cap Hours Accrual Cap Date (MM/DD) Accrual Reset Type (None, HireDate, or Date) Accrual Reset Date Accrual Reset Amount Auto Deduct Minutes 1 Auto Deduct Minutes 2 Auto Deduct Minutes 3 Auto Deduct Hours 1 Auto Deduct Hours 2 Auto Deduct Hours 3 Paid Flag 1 (0 or 1) Paid Flag 2 (0 or 1) Paid Flag 3 (0 or 1) Paid Flag 4 (0 or 1) Paid Minutes 3 Paid Minutes 4 Paid Limit 1 Paid Limit 2 Paid Limit 3 Paid Limit 4 Auto Out Hours Auto Out Minutes Override Rounding and Minimums 1 (0 or 1) Override Rounding and Minimums 2 (0 or 1) Override Rounding and Minimums 3 (0 or 1) Override Rounding and Minimums 4 (0 or 1) Enforce Minimum Flag 1 (0 or 1) Enforce Minimum Flag 2 (0 or 1) Enforce Minimum Flag 3 (0 or 1) Enforce Minimum Flag 4 (0 or 1) Break Minimum 1 Break Minimum 2 Break Minimum 3 Break Minimum 4 Round Breaks Flag 1 (0 or 1) Round Breaks Flag 2 (0 or 1) Round Breaks Flag 3 (0 or 1) Round Breaks Flag 4 (0 or 1) Round to Minutes 1 Round to Minutes 2 Round to Minutes 3 Round to Minutes 4 1st Round At Minutes 1 1st Round At Minutes 2 1st Round At Minutes 3 1st Round At Minutes 4 2nd Round At Minutes 1 2nd Round At Minutes 2 2nd Round At Minutes 3 © Data Management, Inc. 2010. All Rights Reserved. This documentation may change without notice. Paid Minutes 1 Paid Minutes 2 2nd Round At Minutes 4 Segment Minimum Notice that many of the fields above have 1-4 (e.g., Paid Flag 1, Paid Flag 2, etc.). There are four because each number represents one of the four break types.* The statement above does not apply to the Tracked Fields, Auto Deduct Hours, or Auto Deduct Minutes. For example, Break Minimum 1 is the minimum break length for the first break type, Break Minimum 2 is the minimum break length for the second break type (if you created a second break type), etc. At first glance, many of these fields may be difficult to decipher. Most of them are job code settings that will rarely be used unless you are importing a list of job codes that was exported out of TimeClock Plus from another database. 10.1.8. Importing Users This process is used to import users (managers) in the User List. The process is available in WebManager (File > Import > Users). The following 20 fields are available during this mapping process so your source file can include any/all of these fields (* required fields): Template User Id User Id* User Name Employee Id Active (0 or 1) All Employee Access (0 or 1) All Job Code Access (0 or 1) Network Id E-Mail Global Report Configurations (0 or 1) Global Export Configurations (0 or 1) Password Expiration Days Role Id Role Name Auto Log Off Seconds External User Id Access Password RDT Override Password RDT Edit Hours Password On-Screen Override Password 10.1.9. Importing Labor Cost Sales This process is used to import labor cost sales. It is available in WebManager (File > Import > Labor cost sales). The following 28 fields are available during this mapping process so your source file can include any/all of these fields (* required fields): Date* Time Day Sales Hour Sales Hour from 12:00 AM to 12:59 AM Hour from 01:00 AM to 01:59 AM Hour from 02:00 AM to 02:59 AM Hour from 10:00 AM to 10:59 AM Hour from 11:00 AM to 11:59 AM Hour from 12:00 PM to 12:59 PM Hour from 01:00 PM to 01:59 PM Hour from 02:00 PM to 02:59 PM Hour from 03:00 PM to 03:59 PM Hour from 04:00 PM to 04:59 PM © Data Management, Inc. 2010. All Rights Reserved. This documentation may change without notice. Hour from 03:00 AM to 03:59 AM Hour from 04:00 AM to 04:59 AM Hour from 05:00 AM to 05:59 AM Hour from 06:00 AM to 06:59 AM Hour from 07:00 AM to 07:59 AM Hour from 08:00 AM to 08:59 AM Hour from 09:00 AM to 09:59 AM Hour from 05:00 PM to 05:59 PM Hour from 06:00 PM to 06:59 PM Hour from 07:00 PM to 07:59 PM Hour from 08:00 PM to 08:59 PM Hour from 09:00 PM to 09:59 PM Hour from 10:00 PM to 10:59 PM Hour from 11:00 PM to 11:59 PM 10.2. The Import Process All imports utilize a similar process in which the filename to import is designated and all fields from the source file are mapped to fields in TimeClock Plus. The import process begins with the file upload screen where the file to import is designated. Importing information can involve several steps (as explained in 10.2.2. Complete Overview of Importing), but the process can be as simple as: 1. Click Select and open the file you wish to import. 2. Click Upload. If you need to import a different file, then click Change, and repeat steps 1 and 2. 3. Click Next. 4. Select the type of file. DBASE Compatible file: Select this if you wish to import a DBASE file from TimeClock Plus 4.1 and earlier or from another DBASE driven program. Delimited ASCII Text: Select this if you wish to import a delimited file (.txt or .csv). © Data Management, Inc. 2010. All Rights Reserved. This documentation may change without notice. Fixed Length ASCII Text: Select this if you wish to import a fixed length file. If selected, the next screen will ask you to designate the beginning of each field. 5. Click Next. 6. Map each field in the file to a field in TimeClock Plus by clicking on the drop down list (second column) and selecting the appropriate field. 7. Click Next. You are mapping a single row so all other rows/records in the import will be assumed to have the same format as the first. 8. Click Next. There is an option to: Validate the contents of the import file without importing any information. If enabled, the import will be simulated to validate the file. None of the data will be imported, but the system will look at the file and report any problems. 9. Click Finish. 10.2.1. The File Information Screen File type - Select the type of file you are importing from the File type drop down list. You can import 3 types of files: DBASE compatible, fixed length ASCII, or delimited ASCII Text. Records to skip - In some source files the initial record(s) may serve as a space holder or header record (titles for each column of data). By entering a number in this field you designate the number of records/rows to skip before beginning the import. © Data Management, Inc. 2010. All Rights Reserved. This documentation may change without notice. Map record - The number entered here designates the record/row to display on the next screen (the Mappings screen) where you tell the system what each field represents. The row number entered will appear as blue text in the File Preview. Default map file - If you plan to import on an ongoing basis and the files have the same fields then you may save the map (on the Mappings screen). That map can then be loaded from the Mappings screen (during future imports). Alternatively, to have the system always use that saved map, choose it from the drop down list. Field delimiter - In delimited files there is a character used to separate the different fields of data (a comma, pipe, space, or other). Select the type of delimiter used in the source file from the Field delimiter drop down list. If the delimiter is not listed in the selection box, select Other and a box will appear for you to enter the ASCII code of the delimiter (1-255). Treat consecutive delimiters as one - If enabled, the import process will treat consecutive delimiters as one instead of separating them. For example, if this option is not checked then “Bob,,,,,Smith” would have four empty fields between Bob and Smith. If this option is checked then “Bob,,,,,Smith” would treat the consecutive commas as one: “Bob,Smith.” Be cautious when treating consecutive delimiters as one because they often represent a field that is empty for one record, but not for another. For example, if the third field for the first record is empty, it may not be empty for the next record. So you would want to map that field in order to import the data that exists for that second record. Use the first record in the file as a header to automatically map the fields - If enabled, the first record/row will be used to automatically identify all of the fields on the Mappings screen. This requires the first record to contain column headers for each field. File Preview - This area provides a preview of the file selected. 10.2.2. Fixed Length Field Screen If you selected Fixed Length ASCII Text for the File type then the next screen will ask you to identify the beginning of each field (if not, skip to 10.2.3.). In the example below, the first field is the employee ID (1), but the first field is automatically marked. The next field in this example is first name so you would mark the beginning by clicking on the first A in Angelina. The third field in this example is the last name, so you would mark the beginning by clicking on the E in Elliot. Continue this process until every field start is marked. Then click Next. © Data Management, Inc. 2010. All Rights Reserved. This documentation may change without notice. 10.2.3. The Mappings Screen This screen is used to map the fields in the file to fields in TimeClock Plus. All other rows/records in the file will be assumed to have the same format as the row you map. The fields in the file may be in any order - they do NOT have to be in the same order as the fields in the drop down list. Mapping an Import - For each row, click on the drop down list in the second column and select the appropriate field. Fields in red are required fields. If there isn’t a field for the data in the first column then leave that row unmapped. © Data Management, Inc. 2010. All Rights Reserved. This documentation may change without notice. Date Formats - If you map a date then a drop down list with several possible date formats will appear in the third column. You may leave it set to Auto and the import will try to detect the format or choose a format from the drop down list. Offsets - If there are any extraneous characters at the beginning of a field then adjust the length using the up and down arrows next to the Offset column. As you offset the field, the field in the first column will update. Alternatively you may enter the number of characters to remove in the Offset column. Clear Map - To clear a field, choose No map selected from the drop down list or to clear all fields, click the Clear Map button. Each field may be mapped only once. The only exception to this rule is the Shift Notes field when importing hours. Save Map and Load Map - If you will be routinely importing information mapped in the same way then click Save Map, specify a name, and click Save. Then next time you’re importing and you’re on this screen, click Load Map to select the saved map. Alternatively, on the previous screen (where you chose the file type), you can select the saved map as the Default map file, and the fields will be automatically mapped accordingly during every import (until the Default map file is set to nothing). SECTION XI: TOOLS IN WEBMANAGER TimeClock Plus includes several tools to help you monitor employee attendance, hours, and labor costing, approve or deny time-off and schedule change requests, review all changes made to employee hours, review any manager overrides that have taken place, back up or clean up (re-index) the TimeClock Plus database, and reset archived information (e.g., accrual history). 11.1. Who’s Here The Who’s Here section is used for monitoring employees in real time. It allows managers to know immediately the status of each employee and, from certain tabs, clock an employee out, put an employee on break, or move the employee to a different job code. It includes several tabs: All This tab lists all of the employees clocked in or otherwise. It includes their status and, if clocked in, their shift information. From here, the manager may clock an employee out, put an employee on break, move an employee to a different job code, or add a shift note to an employee. © Data Management, Inc. 2010. All Rights Reserved. This documentation may change without notice. Clocked In This tab lists all of the employees who are clocked in. From here, the manager may clock an employee out, put an employee on break, move an employee to a different job code, or add a shift note to an employee. On Break This tab lists all of the employees who are on a break. Auto Out This tab lists all of the employees who have been automatically clocked out (if Auto Out was enabled for their job code). These employees are technically on the clock, but a time out has already been entered automatically for their shift. They will appear under this tab, to let you know they are working, until the time out that was entered has passed (to determine the time out, right click on the record > Shift info). Not In This tab lists all of the employees who are not clocked in. Last Punch This tab lists each employee’s status, last clock in, and last clock out. Hours This tab is a similar to the Call List section as it lists the total hours worked by each employee for the day and their total hours for the week. The employee’s last clock out, hire date, and status will also appear here. Leave This tab lists all of the employees who are currently in a leave code (e.g., employees who are sick or on vacation right now). They will appear under this tab until the time out of their leave record has passed. 1. In WebManager, go to Tools > Who’s here. 2. Choose a tab that includes the information you wish to review. See the breakdown of tabs before these steps for more information. 3. Each tab may be sorted by any of its columns if you click on the column header. © Data Management, Inc. 2010. All Rights Reserved. This documentation may change without notice. 4. To choose which job codes should be included in the list, right click on the list, and select Filter by job code. Select the job codes you wish to include and click OK. This setting will apply to all of the tabs until you right click again and select Cancel job code filter. 5. To choose which employees should be included in the list, click Criteria, choose a filter, configure it, and click OK. If you want to include everyone (that you have access to) then do not worry about the Criteria. 6. To jump to an employee in the list, enter the employee’s number in the , and select Contains or another desired filter. To Number field, click display employees with a specific first or last name, clock in/out status, job code, or clock in/out location, enter the name, status, job code, or location, , and select Contains or another desired filter. click 7. To jump to that employee in Edit Hours, right click on him/her, and select Edit hours. 8. To print this list, choose one of the outputs (from left to right: .xls in Microsoft Excel, document in Microsoft Word, or .csv in Microsoft Excel). If minor tracking has been enabled in the TimeClock Defaults (Configuration > Preferences > Defaults > Manager Settings > Minor Tracking) then any minors who are working past the time entered in the Minor Tracking section of the Defaults will appear in red. Shifts that exceed 8 hours will appear in green and shifts that exceed 12 hours will appear in blue. The amounts to flag (8 and 12) and the color (blue and green) may be changed in the Who’s Here Options. 11.1.1. Moving an Employee to a Break 1. From the All, Clocked In, Last Punch, or Hours tab, right click on an employee who is clocked in, and click Clock Out. 2. For Date Out, enter the date of the break. 3. For Time Out, enter the time that the break began. 4. Choose the Break type. 5. If tracked fields are enabled for the employee’s job code and are required when clocking out, you may enable the tracked fields and enter an amount. If left disabled then a tracked amount of 0.00 will be recorded. 6. Click OK. © Data Management, Inc. 2010. All Rights Reserved. This documentation may change without notice. 11.1.2. Clocking an Employee Out 1. From the All, Clocked In, Last Punch, or Hours tab, right click on an employee who is clocked in, and click Clock Out. 2. For Date Out, enter the date of the clock out. 3. For Time Out, enter the time of the clock out. 4. The Break type should remain << None >>. 5. If tracked fields are enabled for the employee’s job code and are required when clocking out, you may enable the tracked fields and enter an amount. If left disabled then a tracked amount of 0.00 will be recorded. 6. Click OK. 11.1.3. Moving an Employee to a New Job Code 1. From the All, Clocked In, Last Punch, or Hours tab, right click on an employee who is clocked in, and click Change job code. 2. For Change date, enter the date when the employee should change job codes. 3. For Change time, enter the time when the employee should change job codes. 4. Select the Job Code that the employee should be changed to. 5. If tracked fields are enabled for the employee’s job code and are required when clocking out, you may enable the tracked fields and enter an amount. If left disabled then a tracked amount of 0.00 will be recorded. 6. Click OK. © Data Management, Inc. 2010. All Rights Reserved. This documentation may change without notice. 11.1.4. Who’s Here Options Settings Grid Paging Size - This determines how many employees should appear on each page. By default, 30 employees will appear. If there are 65 employees, the first 30 will appear on page 1, the second 30 will appear on page 2, and the last 5 will appear on page 3. If 0 is entered then paging will be disabled and the entire list of employees will appear. Disabling the Grid Paging Size could cause a slight or severe drop in performance (a delay in loading the Who’s Here List). Highlight shifts over x and y - By default, shifts that are longer than 8 hours will be highlighted in green and shifts longer than 12 hours will be highlighted in blue. You may change the amounts to flag here. Include classification in list - If this is checked, another column will be included in the list that displays the employee’s classification. The list may also be sorted by that column. Include department in list - If this is checked, another column will be included in the list that displays the employee’s department. The list may also be sorted by that column. Show actual time for last punch - If this is checked then the time of the Last In or Last Out (Last Punch tab) and the time of the Last Out (Hours tab) will be the actual time if the record was rounded. If un-checked then it will show the rounded time. This option is not valid unless auto rounding or scheduled rounding is enabled. Double Click Settings - This is the behavior of Who’s Here when double clicking on a record. © Data Management, Inc. 2010. All Rights Reserved. This documentation may change without notice. Open clock out form - If this is selected, the screen for clocking the employee out will open. It will only open if you double click on a clocked in record. Open change job code form - If this is selected, the screen for changing an employee’s job code will open. It will only open if you double click on a clocked in record. Open shift information form - If this is selected, the screen with the employee’s shift information will open. It will only open if you double click on an employee who is in the middle of a shift. Launch Edit Hours for the selected individual - If this is selected, Edit Hours will open and automatically select the employee who was double clicked in Who’s Here. Colors Even row shading color - This is the color of the even rows in Who’s Here. Clocked in segments - This is the color of records that are clocked in. On break segments - This is the color of records that are on a break. Auto out segments - This is the color of records that are clocked in and have been automatically clocked out. Clocked Out segments - This is the color of records that are clocked out. Long segment 1 - This is the color of records that are clocked in and exceed the x amount entered under the Settings tab (Highlight shifts over x and y). Long segment 2 - This is the color of records that are clocked in and exceed the y amount entered under the Settings tab (Highlight shifts over x and y). Clocked in minors - This is the color of records belonging to minors who are clocked in past the time that was entered in the Minor Tracking section of the TimeClock Defaults (Configuration > Preferences > Defaults > Manager Settings > Minor Tracking). © Data Management, Inc. 2010. All Rights Reserved. This documentation may change without notice. Default - This button will reset all of the colors to their default. 11.2. Who’s Absent The Who’s Absent section allows managers to see who is scheduled to be working, but absent. Schedules must be created for this section to work. 1. In WebManager, go to Tools > Who’s absent. 2. Click Update. The Absent List will display all employees who are scheduled to be working, but not clocked in. Employees that did clock in, but leave work early may appear in Who’s Absent because they are not clocked in when they are scheduled to be. 3. To choose which employees should be included in the list, click Criteria, choose a filter, configure it, and click OK. If you want to include everyone (that you have access to) then do not worry about the Criteria. 4. To print this list, choose one of the outputs (from left to right: .xls in Microsoft Excel, document in Microsoft Word, or .csv in Microsoft Excel). The Who’s Absent section is different from the Absent Report because Who’s Absent looks at who is scheduled to be working and is not clocked in at the time the list is being viewed. The Absent Report looks at who was scheduled to be working and did not clock in on any day in the date range being reported. © Data Management, Inc. 2010. All Rights Reserved. This documentation may change without notice. 11.3. Attendance Monitor The Attendance Monitor is used to view employee attendance against their schedule during the specified date and time. 1. In WebManager, go to Tools > Attendance Monitor. 2. Next to Start x at y, enter the start date (x) and time (y). Instead of entering the dates manually you may select a date range from the Quick select menu. 3. Select a Filter. Scheduled to be working - If selected, the list will include everyone who is scheduled to work during the date and times entered. For example, if you enter a start of 12/10/2010 at 6 AM and an end of 12/10/2010 at 6 PM then an employee who is scheduled to work at any time within that range will appear in the list. Scheduled to start segment - If selected, the list will include everyone who is scheduled to start working a shift segment during the date and time specified. For example, employee 1 is scheduled to start working at 8:00 AM on 12/10/2010 and employee 2 is scheduled to start working at 1 PM. If you enter a start of 12/10/2010 at 8 AM and an end of 12/10/2010 at 12 PM then employee 1 will appear because employee 1 started a shift segment in that range. Scheduled to start shift - If selected, the list will include everyone who is scheduled to start working a shift during the date and time specified. A shift is made up of segments, so a shift segment is one of potentially several parts that together form a shift. For example, an employee clocks in at 8 AM, changes job codes at 10 AM, and clocks out at 12 PM. The employee would have two shift segments (8-10 AM and 10 AM-12 PM). Another employee clocks in at 8 AM, goes on a break at 12 PM, clocks back in at 1 PM, and clocks out at 5 PM. The employee would have two shift segments (8 AM-12 PM and 1-5 PM). Worked during period - If selected, the list will include everyone who worked a shift during the date and time specified. Started segment during period - If selected, the list will include everyone who started a segment during the date and time specified. © Data Management, Inc. 2010. All Rights Reserved. This documentation may change without notice. Started shift during period - If selected, the list will include everyone who started working a shift during the date and time specified. 4. To choose which employees should be included in the list, click Criteria, choose a filter, configure it, and click OK. If you want to include everyone (that you have access to) then do not worry about the Criteria. 5. Click Update. If a shift segment falls within the range entered then it will appear in the list with the other segments in that shift (whether the other segments fall within the date and times entered or not). Segments that fall within the range will appear in red to distinguish them from the segments that don’t. 11.4. Call List The Call List is a list of each employee’s total hours for today and this week to help you avoid overtime, assist with making staffing decisions, and call in replacements on an individual basis or for a new shift. Call List notes may also be entered with an expiration date and time. Other information such as the employee’s hire date is also provided (if entered in Add/Edit) and anyone in overtime will be flagged in red. 1. In WebManager, go to Tools > Call list. 2. To choose which employees should be included in the list, click Criteria, choose a filter, configure it, and click OK. If you want to include everyone (that you have access to) then do not worry about the Criteria. © Data Management, Inc. 2010. All Rights Reserved. This documentation may change without notice. 3. To print this list, choose one of the outputs (from left to right: .xls in Microsoft Excel, document in Microsoft Word, or .csv in Microsoft Excel). Adding a Call List Note In earlier versions, the Call List notes would automatically expire after 4 hours. Now the date and time of expiration is up to you. 1. Right click on the record or highlight it and select Add Note. 2. Enter a note. 3. Next to Expiration, enter the date and time that the note should expire. 4. Click OK. 11.5. Request Manager In WebManager, go to Tools > Request Manager. This screen allows the manager to approve or deny pending requests, adjust the employee’s schedule, and review past requests. When approving or denying a request, the manager may include a message, alerting the employee to the status of his/her request, in either a message via WebClock, an E-mail, or both. © Data Management, Inc. 2010. All Rights Reserved. This documentation may change without notice. 11.5.1. The Interface Start and End This allows you to enter or choose the date range to scan for requests (Detail tab). Enter a date range or choose a range from the drop down list. 11.5.1.1. Detail Tab The Detail tab shows a list of requests based on the Request Type (top of screen) and Request Status (right side of the screen) selected. The Grid The list includes: The employee’s id and name The type of request When the request was entered How much notice was given (before the requested date) The date being requested The time and job code (applicable with time-off requests) The status of the request (whether it’s pending, approved, or denied) The reason for the request as entered by the employee. Detail button After highlighting a request, the Detail button will open a window where the request may be approved or denied and where the schedule may be adjusted. The employee’s accrual balances are also available if necessary. Criteria button If the list is long and you only want to see certain employees then click the Criteria button and enable a filter. Refresh button If a request is made while you are looking at the list, you can click Refresh to reload the list. Grouping button By default, the list is organized according to employee id, but this may be changed by selecting a different grouping (click on the Grouping button). Templates button As explained in the next section (Approving/Denying a Request), when approving or denying a request, the manager may include a message, alerting the employee to the status of his/her request. The manager can enter the message or use TimeClock Plus’ default message. The screen where the default message may be changed can be reached by clicking this Templates button. Request Type The Request Type determines which requests should appear in the list. Schedule - These are requests to change the employee’s schedule for a particular date (e.g., an employee has an appointment and needs to come in an hour later than scheduled or leave early). © Data Management, Inc. 2010. All Rights Reserved. This documentation may change without notice. Schedule (Fixed) - These are requests apply to any period (e.g., an employee who isn’t available to work on Wednesdays or between 8 and 9 on Fridays). Time-off - These are requests for leave (e.g., an employee requesting one day of personal time or two days of vacation). Request Status The Request Status also determines which requests should appear in the list. Unknown: Requests with an Unknown status are requests that were entered before the new request system was implemented. Pending: These requests are awaiting a manager’s attention. Approved: These requests were previously approved by a manager. Denied: These requests were previously denied by a manager. Note that the manager may go back and approve a request that was previously denied if necessary. 11.5.1.2. Calendar Tab The Calendar tab allows you to look at the requests in a calendar view. Days of the month that were requested will either read: Pending, Approved, Denied, or include a combination of these. Double click on a requested day to review the details. << and >> buttons Use the << and >> buttons at the top to move back and forward 3 months at a time. < and > buttons Use the < and > buttons at the top to move back and forward 1 month at a time. Criteria button If you only want the calendar to reflect requested days for certain employees then click the Criteria button and enable a filter. Refresh button If a request is made while you are looking at the calendar, you can click Refresh to reload the calendar. Request Type The Request Type determines which requests should appear on the calendar. Refer to the breakdown of request types mentioned earlier in this section. Request Status The Request Status also determines which requests should appear on the calendar. Refer to the breakdown of statuses mentioned earlier in this section. 11.5.2. Approving/Denying a Request 1. In WebManager, go to Tools > Request Manager. 2. In the Start and End fields, enter the date range or choose a range from the drop down and click Update. 3. Highlight the request and click Detail. © Data Management, Inc. 2010. All Rights Reserved. This documentation may change without notice. You may approve multiple requests by holding Ctrl and clicking on each request. Once highlighted, release the Ctrl key, and click Detail. 4. Choose a Status: Approved or Denied. 5. If you are approving a time-off request, an option will appear next to the Status drop down list: Automatically schedule this request. Place a check next to this if you want the leave to automatically be entered in the schedule. 6. If the employee left the job code as Unspecified while submitting the request then another window will open and you will need to select the correct job code, and click OK. 7. If you wish to use the system’s default message for an approved or denied request then click the Generate button or enter a message. 8. Choose how the message entered in the previous step should be delivered to the employee: TimeClock Plus Messaging (WebClock), E-Mail, or Both. The E-Mail or Both options will only be available when the following conditions exist: 1) you are not logged in as the supervisor, 2) your user has an E-Mail address on file (refer to 12.2.2.1. Information Tab), 3) the employee has an E-Mail address on file (Employee > Add/Edit > Info tab), and 4) the mail settings have been defined in the TimeClock Defaults (refer to 12.0.6. Mail Settings). 9. Click the Apply button. 10. Click OK to the confirmation. 11. Click Close. 11.5.3. Adjusting the Schedule After approving or denying a request, if you need to make any changes to the employee’s schedule: 1. Click on the Schedule tab. 2. To look at a different period, adjust the week and click Update. 3. To create a segment, right click on the day, and choose Create scheduled segment or double click on the day. © Data Management, Inc. 2010. All Rights Reserved. This documentation may change without notice. 4. To create an off segment, right click on the day, and choose Create off segment. 5. To delete a segment, right click on it, and choose Delete segment. 11.5.4. Viewing Accrual Balances When you are looking at the detail of a request and choosing between approving it or denying it, you may access the employee’s accrual balances (if you have set up accruals in TimeClock Plus) by clicking on the Accrual Balances tab. There are two options: Worked hours: If selected, only the hours that have been accrued will be reflected. Scheduled hours: If selected, scheduled hours taken from an accrual will be reflected in the Usage forecast column. 11.5.5. Changing Request Message Templates When approving or denying a request, the manager may include a message, alerting the employee to the status of his/her request. The manager will be able to choose between using TimeClock Plus’ default message or entering a message. The default message for each type of request may be changed from this screen. 1. On the Request Manager’s main screen, click the Templates button. 2. Select the type of request (fixed, schedule, or time-off) for which you wish to change the default message by selecting one of the radio buttons at the top. 3. In the text area underneath the radio buttons, enter the message you wish, double clicking any desired items in the list at the bottom. For example, if you wish the default message for a time-off request to read: “Your request for leave submitted on <the date that the request was sent> has been <approved/denied>,” you would enter, Your request for leave submitted on, input a space, double click on the <DATE> item in the list © Data Management, Inc. 2010. All Rights Reserved. This documentation may change without notice. (since the description of that item is “Request Date”), input a space, enter was, input another space, and double click on the <LSTATUS> item in the list (since the description of that item is approved/denied). 4. Click OK. When you approve or deny a request (as discussed in the earlier section: Approving/Denying a Request), you can select a status (Approved or Denied), click Generate, and the default message you just changed will be entered. 11.6. Hour Edit Log TimeClock Plus maintains a log (a trail) of every manual edit performed on an employee’s hours. Each log record includes the employee name and ID number, when the change was made (date & time), who made the change and from what computer, and what type of change was made (add vs. delete, etc.). The Hour Edit Log presents each log record on two lines with the actual change that was made highlighted in red. 1. In WebManager, go to Tools > View hour edit log. 2. Next to View range from enter the beginning of the range you wish to scan for changes and next to End enter the end of the range. Alternatively you may select a date range from the drop down list. 3. Next to Changed by, select a user if you want to only view changes made by a certain user. Otherwise leave “Include changes by all users” selected. 4. Next to Location, select a section in WebManager if you want to only view changes made in a certain section. 5. If you only want to see employees who have a minimum number of changes, then enable the option: Show only individuals with x or more edits during period and enter an amount. 6. To choose which employees should be included, click Criteria, choose a filter, configure it, and click OK. If you want to include everyone (that you have access to) then do not worry about the Criteria. 7. Click Refresh. Employees who meet all of your criteria will appear in the list on the left with the number of changes that were made to their hours in the range you are scanning. The records that were changed will appear on the right. By default, the records will be grouped by employee number. You may also group by change date, the user who made the change, or the computer where the change was made. Right click on the list (on the right) and choose the desired grouping. © Data Management, Inc. 2010. All Rights Reserved. This documentation may change without notice. 8. To view the changes for a record, double click on it or highlight it and click History. To view changes in detail, highlight the record and click Detail. Changes will appear in red. 9. To export this list, click Export, and refer to 8.1.1. Steps for Exporting for assistance with the export process. If you right click on the list of records (on the right), there are options to group the list (e.g., group by user - the user who made the edit). 11.7. Override Log TimeClock Plus also maintains a log of overrides (situations where an employee was restricted from a clock operation and the manager entered an override password to override the restriction). Each record includes the employee number and name, where the override was performed, what operation had been restricted, the time and reason for the restriction, the user how performed override, and how the override was performed. 1. In WebManager, go to Tools > View override log. 2. Enter the Start and End of the range you wish to scan. Alternatively you may select a date range from the drop down list. 3. Click Filter to designate which of the following should be included: Entry Points - The override locations to include. Clock Operations - The restricted clock operations to include. Actions - The type of restrictions to include. Override methods - The override methods to include. © Data Management, Inc. 2010. All Rights Reserved. This documentation may change without notice. 4. To choose which employees should be included, click Criteria, choose a filter, configure it, and click OK. If you want to include everyone (that you have access to) then do not worry about the Criteria. 5. Click Update. By default, the records will be grouped by employee number. You may also group by override method or entry point. Right click on the list (on the right) and choose the desired grouping. 11.8. Labor Costing The Labor Cost Analysis provides an hourly breakdown of hours worked and estimated labor costs in dollars and as a percentage of sales. A summary at the top of the window provides total hours, wages, sales and labor percentage. 1. In WebManager, go to Tools > Display labor cost. 2. Choose between a daily or weekly breakdown by selecting View daily figures or View weekly figures in the upper right corner. To display labor as a percentage of sales, View daily figures must be selected, and estimated sales must be entered on an hourly or daily basis. 3. Click Period and choose the day/week you wish to review. To choose a different day or week, you may use the Previous or Next buttons in the lower right corner. © Data Management, Inc. 2010. All Rights Reserved. This documentation may change without notice. 4. To choose which employees should be included, click Criteria, choose a filter, configure it, and click OK. If you want to include everyone (that you have access to) then do not worry about the Criteria. 5. To choose which job code should be included, click Options, select Include only selected job code items in labor cost, select the job code(s) you want to include, and click OK. If all job codes should be included then do not worry about this. 6. If entering sales on an hourly basis (if Edit sales by the hour is enabled in the Labor Cost Options) then enter the estimated sales in the record’s Sales column and click Save. The labor percentage will then be calculated and displayed in the Labor Percent column. 7. If entering sales on a daily basis (if Edit sales by the hour is disabled in the Labor Cost Options) then enter the estimated sales for the day next to Total Sales (at the top) and click Save. The labor percentage will then be calculated and displayed under Total Sales. 8. To print this list, click Print, and choose from the list of available outputs. © Data Management, Inc. 2010. All Rights Reserved. This documentation may change without notice. Other Options Job Code inclusions - Select whether the Labor Cost section should include hours from every job code or from selected job codes. Highlight hourly labor percentages above x - If enabled, labor percentages (when editing sales by the hour) will appear in red if greater than the amount you enter for x. Edit sales by the hour - If enabled, sales will have to be entered for each hour (when viewing daily figures). If disabled, total sales for the day will have to be entered. Include salaries in total wages - If enabled, salaried amounts will be reflected. Save entered sales figures - If enabled, the sales entered for each hour/the total sales for the day will be saved. If disabled, the sales will reset to 0.00 when you leave or update the window. Load current labor when window is opened - If enabled, the labor for today will be displayed. If disabled, nothing will be displayed, and you will have to select the desired day or week. 11.9. Creating a Backup Periodically backing up your system information provides a safety net for you - the information can be restored should something happen and you lose your data (for example, due to a hard drive or system failure). A backup should be performed at regular intervals to minimize disruption to your business should a restore be required. There are 2 ways to backup the TimeClock Plus database: in WebManager and Database Manager. 1. In WebManager, go to Tools > Backup system information. 2. For the Server directory, enter a directory on the server (machine hosting the TimeClock Database) where you would like the backup to be created. The directory specified is on the database server and not the local machine. So if you enter C:\TCBackup then the backup will be created and placed in the C:\TCBackup directory on the server (not on the machine performing the backup procedure). 3. Next to Backup file name, enter a name for the backup file. © Data Management, Inc. 2010. All Rights Reserved. This documentation may change without notice. 4. Click Start. Should it become necessary to restore a backup, the option to do so is in Database Manager. To learn more about the process of creating and restoring a backup in Database Manager refer to Section XX: Database Manager. 11.10. Re-indexing Data Files Indexes are used throughout TimeClock Plus to provide quick and accurate access to data when a process is performed. From time to time these indexes may be out of order and negatively affect the performance of your system. Indexes can also be corrupted due to a loss of power or network problems during the use of TimeClock Plus. A re-index of your data files should be performed if you believe that system performance is slowing or if database errors are occurring. 1. In WebManager, go to Tools > Re-index data files. 2. Click Yes when asked to confirm. 11.11. Resetting Tracked Information TimeClock Plus tracks several different items for each employee such as tardies, absences, messages, etc. In most instances, this information does not need to be kept forever and should be reset. 1. In WebManager, go to Tools > Reset tracked information. © Data Management, Inc. 2010. All Rights Reserved. This documentation may change without notice. 2. Enable one, some, or all of these fields to reset. Clear message history prior to - If enabled, all archived messages (sent from WebManager) before the date entered will be removed from record. Clear tardy detail prior to - If enabled, all tardy records before the date entered will be removed. Clear absent detail prior to - If enabled, all absent records before the date entered will be removed. Clear accrual history for Job Code - If enabled, all accrual history for the selected job code will be removed. 3. To choose which employees should be included, click Criteria, choose a filter, configure it, and click OK. If you want to include everyone (that you have access to) then do not worry about the Criteria. 4. Click Process. 11.12. Calculator and Calendar WebManager includes a fully functional calculator similar to the Windows calculator. This tool is available in WebManager. Go to Tools > Calculator (or click on the toolbar icon that resembles a calculator). The calculator can display the amounts in Minutes as well as Hundredths. To change between the two, click on the button at the bottom of the calculator that says Change to Minutes or Change to Hundredths. There is also a viewable calendar included with the application. This tool is available in WebManager. Go to Tools > Calendar (or click on the toolbar icon that resembles a calendar). SECTION XII: COMPANY-WIDE CONFIGURATION 12.0. TimeClock Defaults This section addresses additional settings that will impact your use of the system going forward. Many of these settings were established during the Quick Setup Wizard. In WebManager, go to Configuration > Preferences > Defaults. There are four sections: 1. 2. 3. 4. Global Settings Manager Settings Scheduler Settings (only required if Scheduler will be utilized) Client Settings (applicable to both WebClock & the Remote Data Terminal) Under each section, the settings are broken up into different sub-sections. There are © Data Management, Inc. 2010. All Rights Reserved. This documentation may change without notice. several sub-sections we wish to highlight for you: Display Settings: The company name and the commonly mentioned elements of TimeClock Plus (employees and job codes) may be renamed here. Also, if you are using tracked fields, they may be renamed and configured (the number of decimal places). Breaks: The four available break types may be set up here (by default there is only one break type, but you may rename that break and enter up to three more). Also the maximum break length may be changed here (if an employee goes on a break and exceeds this amount then the break will be changed to a clock out). Password Policy: This is an optional, but recommended piece of the TimeClock Defaults wherein the requirements of each TimeClock password may be defined (how many lowercase characters, how many uppercase characters, etc.). Miscellaneous (under Scheduler Settings): If you are creating schedules for your employees then the tardy and absent settings may be defined here (when an employee is considered tardy/absent). Miscellaneous (under Client Settings): The functions that are available to the employees during a clock operation may be determined here. Missed Punches: The missed punch method may be chosen here. Request Entry: Scheduling, fixed schedule, and time-off requests may be enabled here for the employees (in WebClock). 12.0.1. Display Options This screen includes the company name and references to other elements in TimeClock Plus. It also includes the default formats for the time, date, hour totals, and rates. Company name - The name of the company that was entered when the company was created may be changed here. © Data Management, Inc. 2010. All Rights Reserved. This documentation may change without notice. Entity Names How do you refer to the individuals being tracked? Enter the title you use when referring to the individuals who will be clocking in and out (e.g., Employee, Student). How do you refer to the job/rate combinations being tracked? Enter the title you wish to use when referring to the codes that track time. These include the codes that employees clock into and the codes that track other things such as sick time or vacation. The titles established here will display throughout the system (menus, reports, etc.) when these individuals and jobs are referenced. Both titles may be changed at any time (Configuration > Preferences > Defaults > Display Options). Tracked Fields - Tracked fields are used to collect a numeric amount from an employee during a clock in/out operation or from a manager. They can be configured with different names and decimal places depending on what is being collected (e.g., tips from a waiting staff, mileage from a driver, and parts processed in a production environment). Once recorded, this information may be reflected in many of the reports or exported. To set up a tracked field: 1. Enter the name in one of the three name fields. 2. Enter the number of decimal places in the decimals field (up to 4 decimal places). For example, a restaurant might enter the name: Tips with 2 decimals in order to collect dollars and cents. To use a tracked field, it must be enabled for the job code that the employee is working. When creating a job code in the Master Job Code List, there is an option for each of the three tracked fields to require the entry of that field. It can also be enabled for each job code on a per employee basis (Add/Edit). Default Display Formats Time format - Choose the desired time format. Culture uses the regional settings on the computer that the program is running on. Culture Fixed does the same, but displays a fixed length time even if the time has single digits (so instead of 9:00, it displays 09:00). Date format - Choose the desired date format. Culture uses the regional settings on the computer that the program is running on. Hour format - Choose the desired hour format. The hour format (not to be confused with the time format) represents the hour totals. If you select the hundredths format (HH.HH) then the precision field will become available. If available, select the precision or the desired number of decimal places (up to 5 decimal places). © Data Management, Inc. 2010. All Rights Reserved. This documentation may change without notice. Rate precision - Choose the desired number of decimal places for rates. Some areas of the application will override these settings. For example, the options in Edit Hours include display formats that will overwrite the time, date, and hour formats established here. 12.0.2. Calculations This section includes settings that are specific to overtime and to premiums that occur for hours worked during a certain period (e.g., on a holiday). It also determines how forced overtime counts toward overtime, the number of hours that represent a day, and the length of a segment. Include premium pay in base rate when calculating overtime - If this is checked then any premiums (holiday premiums or premiums for the 6th and 7th consecutive day) will be added to the base rate before the overtime is calculated. So the overtime rate will be calculated as (Rate + Premium) x Overtime Factor. If this option is not checked then the overtime rate will be calculated as (Rate x Overtime Factor) + Premium. Pay multiple premiums if they occur in the same shift - If there are multiple premiums for a shift and this is checked, they will all be paid. The individual will earn both premiums such as holiday pay and seventh day pay for that shift. If this option is not checked, the individual will earn the higher of the two premiums. Calculate hours counting toward overtime but not earning overtime first - If this is checked then any job codes configured to only count towards overtime, but not earn overtime will be placed at the beginning of the list when calculating hours. For example, if an individual who is paid overtime after 40 hours works 38 hours and then works an additional 4 hours in a job code that counts toward, but does not earn overtime, that individual will not be paid overtime unless this option is checked. By checking this option, all hours that count toward overtime, but do not earn overtime will be pushed to the beginning of the week or day before hours are calculated. © Data Management, Inc. 2010. All Rights Reserved. This documentation may change without notice. How do forced overtime segments count toward overtime - Select whether or not forced overtime should always count toward overtime, never count, or defer to the overtime settings of the job code. For example, if an employee worked 8 hours in a job code that is configured to force overtime 1 and then worked 40 hours in another job code that earns overtime, should the employee earn 40 regular hours and only 8 hours of forced overtime or should the forced overtime also count toward normal overtime - should he earn 32 regular hours and 16 hours of overtime? Use job code settings - If this is selected, the overtime settings of the job code will determine whether or not hours that are forced into overtime will also count toward normal overtime. Always count - If this is selected, hours that are forced into overtime will also count toward normal overtime. In the example above, the employee would earn 32 regular hours and 16 hours of overtime because the 8 hours of forced overtime also count toward normal overtime. Never count - If this is selected, hours that are forced into overtime will never count toward normal overtime. In the example above, the employee would earn 40 regular hours and 8 hours of forced overtime. How many hours constitute a day worked? Enter the number of hours that th th constitute a day. This is important when calculating 6 and 7 consecutive day overtime (if enabled). For example, if the amount entered here is 8:00 and 6th consecutive day overtime is enabled then an employee who works 4 days (8 hours on days 1-4, 7 hours on the 5th day, and 8 hours on the 6th day) will not earn 6th consecutive day overtime because they did not work a full day on the 5th. By default, the amount of hours that constitute a day worked is 0:01 (1 minute). Include non-clockable hours - If enabled then non-clockable hours will be included in the hours that constitute a day worked. For example, if 6th consecutive day overtime is enabled and the amount of hours that constitute a day worked is 8:00 then an employee who works 4 days (8 hours each day), has a non-clockable shift on the 5th day (e.g., sick time), and then works the 6th day will still earn 6th consecutive day overtime if this option is checked. Maximum length of a worked segment - The maximum length prevents a user or employee from creating an extremely long segment. © Data Management, Inc. 2010. All Rights Reserved. This documentation may change without notice. 12.0.3. Time Settings This section allows you to choose how the time throughout TimeClock Plus should be determined and/or adjusted (for time zones and/or daylight savings time). Time retrieval method - Select the desired method for retrieving time: Use the database server time with no adjustments - If this is selected, client workstations and terminals will pull their time from the database server with out adjusting it to a time zone. This setting should be selected if all client workstations and terminals are located in the same time zone as the database server. Use the database server time adjusted to a particular time zone - If this is selected, client workstations and terminals will pull their time from the database server and adjust it to a time zone. This option should be selected if client workstations and terminals are NOT in the same time zone as the database server. This is designed for organizations with an environment distributed across multiple time zones. The next option (Time zone) will need to be set if this is selected. Use web server time (not recommended) - If this is selected, it will use the time on the web server. This is not recommended in a hybrid environment (Web Edition and 6.0 running together) because in 6.0 this setting uses the time on each employee’s workstation. Time zone - This option becomes available if you select Use the database server time adjusted to a particular time zone for the previous option (Method for retrieving the time). If adjusting to a time zone, select the time zone where the client workstations are located. Adjust for DST - This option becomes available if you select “Use the database server time adjusted to a specific time zone” for the earlier option (Method for retrieving the time). Select Yes if you want the system to adjust for daylight savings time (rather than relying on the database server to adjust). © Data Management, Inc. 2010. All Rights Reserved. This documentation may change without notice. 12.0.4. Breaks Break Type Names – By default, there is one break type called Break, but you can create more (up to three more) from this screen. Each break type can have its own paid break settings (set up at the Master Job Code level), its own minimum break length, and its own rules for rounding. 12.0.4.1. Break Minimums and Rounding If a break type for a job code (Master Job Code List) is configured to use the company wide settings then the settings on this screen will be used by that job code. 1. Select the Break type that you wish to configure. 2. If you wish to enforce a minimum length for this break, place a check next to Enforce minimum break length of X minutes and enter the minimum. The employee will not be allowed to return from the selected break type before this minimum unless a manager overrides the restriction. 3. If you wish to round the break length then place a check next to Round breaks to nearest X minutes and enter the length to which it should round up or down. Whether the break length is rounded up or down will depend on when the employee returns. First segment: Round up at - Enter how many minutes into the first segment will round the break length up. If the employee clocks in before reaching this number then the break length will round down. If 0 is entered then the length will not be rounded during the first segment. Other segment: Round up at - Enter how many minutes into other segments will round the break length up. If the employee clocks in before reaching this number then the break length will round down. If 0 is entered then the length will not be rounded during the first segment. © Data Management, Inc. 2010. All Rights Reserved. This documentation may change without notice. The First Segment and Other Segments are windows that determine if the break length should be rounded up or down. The First Segment is the first x minutes of the break and Other Segments include every x minute period after the first segment (where x is the amount you are rounding to). So if you entered 30 in the Round breaks to nearest field, the First Segment would be the first 30 minutes of the break and Other Segments would be every 30 minute period after. In the example below, the first segment is the first 15 minutes of the break. Every 15 minutes after the first 15 minutes is classified as the “other segment”. With the parameters above, if an employee returns from the selected break type after 7 minutes (or sooner) the break length will be rounded down 15 minutes. John goes on a break at 10:00 and returns at 10:07. The break length would be rounded down 15 minutes by adjusting his time in to 10:00. As a result, there wouldn’t be a break. If an employee returns from the selected break type after 8 minutes (or up to 15 minutes later) the break length will be rounded up 15 minutes. John goes on a break at 10:00 and returns at 10:08. The break length would be rounded up 15 minutes by adjusting his time in to 10:15. After the first 15 minutes, the other segment begins. If an employee returns from the selected break type after 16 minutes (or up to 22 minutes later) the break length will be rounded down 15 minutes. Jane goes on a break at 10:00 and returns at 10:22. The break length would be rounded down 15 minutes by adjusting her time in to 10:15. The result would be a break length of 15 minutes. If an employee returns from the selected break type after 23 minutes which is 8 minutes into the other segment (or up to 30 minutes later) the break length will be rounded up 15 minutes. Jane goes on a break at 10:00 and returns at 10:23. The break length would be © Data Management, Inc. 2010. All Rights Reserved. This documentation may change without notice. rounded up 15 minutes by adjusting her time in to 10:30. The result would be a break length of 30 minutes. 12.0.4.2. More Information on Minimums and Break Rounding There is a Test button under the Break Rounding tab when editing a job code (Configuration > Master Job Code List > edit a job code > Break Rounding). It will allow you to simulate a break to better understand the behavior of TimeClock Plus based on these settings. If you enable a minimum break length then the employee will not be allowed to return from the selected break until the minimum entered has passed. For example, let’s assume you select the break type, Lunch (from the Break type drop down list), and enter 30 minutes as the minimum. If an employee clocks into the job code with these settings and goes on a Lunch break, but tries to return after 15 minutes, he will be restricted from clocking in until his break is 30 minutes. However, a manager with the rights to override may go to the employee’s location and enter an override password to clock that employee in before the minimum is reached. If you enable rounding then the time that the employee returns from the selected break will be adjusted so that the length of the break is rounded to the nearest amount entered. Whether it rounds up or down depends on when the employee returns. The First Segment and Other Segments are windows that determine if the break length should be rounded up or down. The First Segment is the first x minutes of the break and Other Segments include every x minute period after the first segment (where x is the amount you are rounding to). So if you entered 30 in the Round breaks to nearest field, the First Segment would be the first 30 minutes of the break and Other Segments would include every 30 minute period after that. For example, let’s assume you select the break type, Lunch (from the Break type drop down list), enter 30 minutes for the Round breaks to nearest, and enter 8 minutes for the First Segment and Other Segments. An employee clocks in and goes on a Lunch break at 12:00 PM. If the employee clocks back in at 12:07 (7 minute break) then the break length will be rounded down to the nearest 30 minutes which means the time in (12:07) will be adjusted to 12:00. If the employee clocks in at 12:08 (8 minute break) then the break length will be rounded up to the nearest 30 minutes which means the time in (12:08) will be adjusted to 12:30. If the employee clocks in at 12:37 then the break length will be rounded down to the nearest 30 minutes which means the time in (12:37) will be adjusted to 12:30. If the employee clocks in at 12:38 then the break length will be rounded up to the nearest 30 minutes which means the time in (12:38) will be adjusted to 1:00. © Data Management, Inc. 2010. All Rights Reserved. This documentation may change without notice. 12.0.5. Password Policy This section allows you to create or change the password policy. There isn’t a policy by default, but one may be defined for each password. The policy establishes what type and number of characters should be included. 1. Password type - Select the password for which you want to create/modify the policy. Management access passwords - Passwords are required to log into the management and scheduling applications. Remote access terminal override passwords - Passwords required when an individual is restricted during an operation on a Remote Data Terminal. On-Screen override passwords - Passwords required when an individual is restricted during an operation using WebClock. Remote access terminal edit hours passwords - Passwords required to edit employee hours from the Remote Data Terminal. 2. Enter the minimum length of the selected password. 3. Choose one, some, or all of the character types (lowercase, uppercase, digits, and non alpha-numeric). Enter the minimum number of characters next to each. Non alpha-numeric characters are symbols (examples: ! @ # $). 4. Click Calculate and the minimum length field will be updated to reflect the new minimum length based on the minimum characters entered below. © Data Management, Inc. 2010. All Rights Reserved. This documentation may change without notice. 12.0.6. Mail Settings This section allows you to define your SMTP settings. This is only necessary if you want to have the ability to e-mail reports to other users or schedule request approvals/denials to the employees. SMTP Server - The name or IP address of your SMTP server. SMTP Port Number - The port number for SMTP traffic. Enable encryption (TLS) - Place a check next to this to enable Transport Layer Security (if enabled for your mail server). Outbound server requires authentication - If the outbound server requires authentication then enable this. User Id and Password - Enter your network user name and password and click Test to test the settings. 12.0.7. Reminder Bar Automatically remove a task when it is marked complete - If enabled, once you mark a task in the Reminder Bar (Tasks tab) as complete, it will be removed from the list. Display reviews within the past X days and in the next X days - Specify the time frame in which upcoming or recent reviews should appear in the © Data Management, Inc. 2010. All Rights Reserved. This documentation may change without notice. Reminder Bar (Reviews tab). This will depend on the reviews entered (Employee > Add/Edit > Reviews tab). Display birthdays within the past X days and in the next X days. - Specify the time frame in which upcoming or recent birthdays should appear in the Reminder Bar (Birthdays tab). This will depend on the employee’s DOB (Employee > Add/Edit > Info tab). Display anniversaries within the past X days and in the next X days. - Specify the time frame in which upcoming or recent hire date anniversaries should appear in the Reminder Bar (Anniversaries tab). This will depend on the employee's hire date (Employee > Add/Edit > Info tab) 12.0.8. Employee Entry This screen is used to define which fields will be required when adding a new employee to TimeClock Plus (Employee > Add/Edit). To require a field, place a check in the box next to that field and click OK to save these settings. 12.0.9. Add Employee This section includes a few options that affect new employees. Schedule a review in X day(s) after hire date when a new individual is added – TimeClock Plus will automatically schedule a review for new employees if this field is populated AND if the © Data Management, Inc. 2010. All Rights Reserved. This documentation may change without notice. employee has a valid hire date entered at the time they are added to the system (a 0 in the field will disable this function). Reviews can be viewed in the Reminder Bar (View menu). Automatically grant current user access to all individuals added by the user - If enabled, when a user adds a new employee to the system (Employee > Add/Edit) they will be automatically granted access to the personal record of the individual they added. If un-checked, a user who adds a new employee will immediately be denied access to that employee. 12.0.10. Accruals This section is used to define when accruals should post and what accruals should not post. Begin by identifying which day of the week to post weekly st accruals (1 through the 7th). Next, check any of the three line items to activate the rules related to posting accruals for suspended, terminated and new employees. 12.0.11. Close Week This section allows you to determine what the system will do when the week is closed. Display reminders when it is time to close the week - If enabled, the system will display a reminder to all users with access to the Close Week function when they © Data Management, Inc. 2010. All Rights Reserved. This documentation may change without notice. first log into WebManager when it is time to close a week. Enable the ability to close the week from the command line – This setting is only available to hybrid users as it applies to TimeClock Plus 6.0. If enabled, the close week process can be performed outside of TimeClock Plus from the command line. This means that a batch file may be written and Windows may be scheduled to run that batch file every week. Otherwise you will need to keep up with closing the week in WebManager. Create the batch file in your 6.0 folder with the following: manager.exe /company:x /closeweek (where x = the company id). If you don’t know or remember the company id then open 6.0’s TimeClock Manager, cancel the login screen, go to File > Select company. Then you can create a scheduled task to run that batch file a few days after the last day of your work week. If you want to schedule the batch file then you should schedule it a few days after the last day of the week to ensure that all edits have taken place before the week is closed. Also, if there are any situations present that would normally cause the close to fail (e.g., an employee who is still clocked into the week being closed) then the close will fail until you correct this problem. Auto copy schedules forward when closing the week - If enabled, this function will copy the current week’s schedule to the number of weeks specified (up to 3 weeks). The system will also present two boxes that can be activated (via check mark) to automatically remove terminated employees during the schedule copy and to overwrite schedules if they already exist. Schedule required for the “Auto copy schedules” option to work. This feature is for companies with schedules that do not change from week-to-week. Prevent close week if conflicting shift segments exist - If enabled, the system will automatically verify that there are no conflicting shifts before closing the week. A conflicting shift is a shift that overlaps with another. Skip pre-close error check when closing the week - If enabled, when you close the week, the system will make a quick pass of the data in the week being closed to determine if there are any errors that might cause the close to fail (employees clocked in, unapproved missed punches, etc). It is useful if you have a lot of employees because it can perform a quick scan of the data to let you know if there are any errors before closing the week. If un-checked, the close week might take 10 minutes before it reports that employee X is clocked in and the close week aborts. © Data Management, Inc. 2010. All Rights Reserved. This documentation may change without notice. 12.0.12. Editing Hours This section includes the effects of editing an approved shift and the restrictions that may be placed on approved shifts. Editing a segment removes employee approval from the segment - If enabled, editing a segment in the Edit Hours section of WebManager will remove the employee approval (if it was approved by the employee). Editing a segment removes manager approval from the segment - If enabled, editing a segment in the Edit Hours section of WebManager will remove the manager approval (if it was approved by a manager). Editing a segment removes other approval from the segment - If enabled, editing a segment in the Edit Hours section of WebManager will remove the other approval (if it was approved by another individual). Prevent editing of segments that have been employee approved - If enabled, users will not be able to edit a segment that has been approved by the employee. Prevent editing of segments that have been manager approved - If enabled, users will not be able to edit a segment that has been approved by a manager. Prevent editing of segments that have been other approved - If enabled, users will not be able to edit a segment that has been approved by another individual. Prevent deletion of segments that have been employee approved - If enabled, users will not be able to delete a segment that has been approved by the employee. Prevent deletion of segments that have been manager approved - If enabled, users will not be able to delete a segment that has been approved by a manager. Prevent deletion of segments that have been other approved - If enabled, users will not be able to delete a segment that has been approved by another individual. © Data Management, Inc. 2010. All Rights Reserved. This documentation may change without notice. 12.0.13. Minor Tracking This section allows you to setup minor tracking which alerts you in the Who’s Here section of WebManager when an employee who is a minor has worked past the allowed time. Some states have laws that do not allow minors to work past a certain time of day. If Minor Tracking Rules are established in WebManager, a minor who is working past the specified time of day will be flagged in the “Who’s Here List” for easy monitoring and management (they will display in a different color). 1. Place a check next to Enable Minor Tracking. 2. Enter the correct age. 3. For each day, select the time that a minor, who is working past that time, will be flagged in the Who’s Here List. The employees must have a DOB (date of birth) entered in Add/Edit for this to work. To disable Minor Tracking, un-check Enable Minor Tracking. © Data Management, Inc. 2010. All Rights Reserved. This documentation may change without notice. 12.0.14. Miscellaneous (under Scheduler Settings) This section includes settings that affect the behavior of WebScheduler (e.g., how late before the system considers an employee tardy/late to work and absent). If you will not be creating schedules then making changes to this section is unnecessary. Shift Window - When shift restrictions are enabled for an employee and he/she attempts to clock into the system, this setting determines how many minutes to the past and the future the system will look to find a shift for comparison. If they attempted to clock in and it is not within the specified window, an override will be required in order for them to clock in. For example, if this value was set to 120 minutes (with restrictions enabled) and an employee attempts to clock in 150 minutes late, the system will report that there is no shift near the current time and they will not be allowed to clock in without an override. An individual is considered tardy after how many minutes late - Enter the number of minutes an employee must be late before they are considered tardy. An individual is considered absent after how many minutes late - Enter the number of minutes an employee must be late before they are considered absent. Use actual times instead of rounded times to determine absent/tardy information - If enabled, the system will use the actual punches (rather than rounded) when determining absent or tardy. Count only one tardy per day - If enabled, an employee will only be counted tardy once per day, even if they have multiple shifts and are tardy for more than one of them. Count only one absence per day - If enabled, an employee will only be counted absent once per day, even if they miss multiple shifts. © Data Management, Inc. 2010. All Rights Reserved. This documentation may change without notice. Non-clockable shifts found where scheduled for a clockable shift should be counted absent - If enabled and a shift is added in WebManager using a nonclockable job code such as Sick or Vacation, when the employee was scheduled to work, hours will still be counted as absent. 12.0.15. Miscellaneous (under Client Settings) This section includes settings that affect the employee in WebClock or a Remote Data Terminal (e.g., which self-service options should be available - viewing hours, schedules, accruals, etc.). Allow employee to change his/her pin number - If enabled, employees will be able to change their pin from the confirmation screen. The confirmation screen appears in WebClock during a clock operation or after clicking the View button and logging in. Allow employee to set a blank pin number - If enabled, employees will be able to set a blank pin. The option: Allow employee to change his/her pin number must be checked for this option to be available. Allow viewing of hours worked - If enabled, employees will be able to view their hours worked for the week to date from the terminal or WebClock. Allow approving of punches (on-screen only) - If enabled, employees will be able to approve their time when viewing their hours in WebClock. Allow printing of hours from view screen (on-screen only) - If enabled, employees will be able to print their displayed hours worked when viewing from WebClock. Allow viewing of previously entered shift notes (on-screen only) - If enabled, employees will be able to view shift notes that they entered when viewing their hours in WebClock. Allow entering of shift notes (on-screen only) - If enabled, employees will be able to enter notes for a particular shift when clocking in/out via WebClock. © Data Management, Inc. 2010. All Rights Reserved. This documentation may change without notice. Allow viewing of accruals (up to current week) - If enabled, employees will be able to view their current accrual balance from the terminal or WebClock. Allow viewing of schedules for up to how many weeks - If enabled, employees will be able to view their schedule for the current work week from the terminal or WebClock. Allow viewing of last punch - If enabled, employees will be able to view their last clock operation from the terminal or WebClock. Allow the use of the break button - If enabled, the Break button will appear on the terminal and WebClock. For WebClock, the Break button must also be enabled when configuring the settings (from the Login screen for WebClock, click User Login > log in as the supervisor > select the configuration > Select button > Display break button). Allow change job code option - The button for changing job codes will be enabled and active in WebClock as well as on a terminal. Allow editing of hours from the employee access terminal - Users can edit employee hours from the terminal using the Edit Hours function. Show employee id number when performing an operation - The employee’s number will display as they enter it to clock in/out of the system. If not enabled, asterisks will display as the number is entered. Prevent clock in if a conflicting shift segments exists - If enabled, employees will not be allowed to clock in if there is a conflicting shift. Only perform “round to minute” if not already rounded to schedule - If enabled, the system will not perform both rounding to schedule and rounding to minute. Allow time sheet entry up x day(s) in the future and y day(s) in the past - If time sheet entry has been enabled for an employee and employee job code then the employee will be allowed to enter time sheets for that job code x number days in the future and y days in the past. By default, both are 0, so time sheets can only be added to the current day. Allow employees to view current hours for this period when entering a time sheet - If time sheet entry has been enabled for an employee and employee job code and this option is enabled, a Current Hours tab will be available when the employee is entering time sheets. Default initial time sheet to today’s date – If time sheet entry has been enabled for an employee and employee job code, and this option is enabled, then today’s date will be entered for the first time sheet. © Data Management, Inc. 2010. All Rights Reserved. This documentation may change without notice. 12.0.16. Id Search This section is used to define how the system will determine who is clocking in/out. When an employee clocks in/out a unique ID number must be entered. This number can either be their employee ID number or their Badge Number - depending on which one of the following options are activated: Locate id number by searching the employee id field only - If selected, this option looks for the employee using only the employee number. Locate the id number by searching the badge number field only - If selected, this option looks for the employee using only the badge number set in the Employee Information. Locate the id number by searching the employee id number and then the badge number field - If selected, this option looks for a match using the employee number first, and the badge number second if no match was found using the employee number. Locate the id number by searching the badge number and then the employee id field - If selected, this option looks for a match using the badge number first and the employee number second if no match was found using the badge number. © Data Management, Inc. 2010. All Rights Reserved. This documentation may change without notice. 12.0.17. Missed Punches This section allows you to setup missed punches. Missed In Punch If an individual attempts to clock out without an associated in punch, what action should be taken (select one of these four options): Deny clock out until the punch is corrected - If selected, this will operate as earlier versions did, by denying any clock operation until the time is edited. Record blank time in and flag as a missed punch - If selected, on a missed punch, the system will record the time in, and flag the punch as <<Missed>> in edit hours. Record scheduled time in (if available) and flag as a missed punch - If selected, on a missed punch, the system will record the time in, and try to match the missed punch with the nearest scheduled time. If a schedule is found, the missed punch will be flagged and the scheduled time will be entered. If it cannot find a scheduled time, then the system will flag it as a <<Missed>> punch. Allow individual to enter the time in and flag it as a missed punch - If selected, on a missed punch, the system will allow the employee to manually enter the time that they missed the punch. Missed Out Punch If an individual attempts to clock in when they are already clocked in, what action should be taken (select one of these four options): © Data Management, Inc. 2010. All Rights Reserved. This documentation may change without notice. Deny clock in until the punch is corrected - If selected, this will operate as earlier versions did, and it will deny any clock operation until the time is edited. Record blank time out and flag as a missed punch - If selected, on a missed punch, the system will record the time out, and flag the missed punch as <<Missed>> in edit hours. Record scheduled time out (if available) and flag as a missed - If selected, on a missed punch, the system will record the time out, and try to match the missed punch with the nearest scheduled time. If a schedule is found, the missed punch will be flagged and the scheduled time will be entered. If it cannot find a scheduled time, then the system will flag it as a <<Missed>> punch. Allow individual to enter the time out and flag it as a missed punch - If selected, on a missed punch, the system will allow the employee to manually enter the time that they missed the punch. 12.0.18. Request Entry This section allows you to configure the request section of WebClock. Allow entry of scheduling requests - If enabled, employees will be able to submit scheduling requests (requests to change their schedule). For example, an employee may have an appointment and ask to leave early or move their lunch hour. Allow entry of fixed schedule requests - If enabled, employees will be able to submit fixed scheduling requests (requests that apply to every period). For example, an employee may be unavailable on Sundays or unavailable between 8 AM and 9 AM on Tuesdays and Thursdays. Allow entry of time-off requests - If enabled, employees will be able to submit timeoff requests (requests for leave time). For example, an employee may want to take some personal time or take some vacation. © Data Management, Inc. 2010. All Rights Reserved. This documentation may change without notice. Allow entry of time-off request with unspecified leave code - If enabled, employees may submit a time-off request without specifying a job code. This option is only available if the option above it: Allow entry of time-off requests is checked. Allow viewing of current requests - If enabled, employees may view their requests. Allow removal of pending requests - If enabled, employees may remove a pending request. This option is only available if the option above it: Allow viewing of pending requests is checked. Send e-mail notification to individual’s manager when a request is entered - If enabled, an E-mail will be sent to the employee’s manager when they submit a request. This is contingent on three things: 1) the employee’s manager has been selected in Employee > Add/Edit (Access tab), 2) the manager selected has an E-mail address on file (refer to 12.2.2.1. Information Tab), and 3) the mail settings have been defined in the TimeClock Defaults (refer to 12.0.6. Mail Settings). Minimum days advance notice required to enter a request - The number entered here is the number of days an employee may submit a request before the date being requested. If left at 0, the minimum will be disabled. Allow time-off requests that are up to how many days prior to the current date The number entered here is the number of days before the current date for which an employee may submit a time-off request. 12.1. Report Footers A footer appears at the bottom of every report in TimeClock Plus. This section is used to customize the standard footer including what will display and where it will be placed. To set a standard footer you will input what field you wish to display on the Left Edge, Center and Right Edge of the report footer from the field listing on the right hand side of the screen. © Data Management, Inc. 2010. All Rights Reserved. This documentation may change without notice. 1. Place the cursor in the part of the footer you wish to change (Left, Center, or Right). 2. Remove fields by pressing Delete or Backspace. 3. Add field by double clicking on them in the list on the right. 4. Click Update and the preview at the bottom will update and show you how the footer will appear. 5. Click OK. If you would like to return to the default footer settings, click Default. 12.2. User List In order to have access to WebManager (to edit hours, produce reports, etc.) an individual must be set up as a user. Employees who will be clocking in/out, but will not be accessing WebManager do NOT need to be set up as users. Employees should be added in Add/Edit (Employee > Add/Edit) and managers should be added in the User List. There may be situations where someone who is not a manager should have access to all or part of WebManager. For example, a receptionist may need to see a list of who's clocked in. A user could be created for her as well. If she also needs to clock in and out then she would need to be set up as an employee (Add/Edit) and as a user (User List). In situations that involve more than one manager, creating a user for each manager is recommended so that 1) limitations, if necessary, may be placed on that user (where the user can go, what the user can do, and who the user can access), 2) the user's activity can be logged (changes made to hours are tracked by the Hour Edit Log), and 3) reports may be e-mailed (if enabled). In WebManager, go to Configuration > User list. In this window, you may add or remove a user, create or change the user’s password, select which employees the user can access, which job codes are available, and establish what the user can do (access rights). © Data Management, Inc. 2010. All Rights Reserved. This documentation may change without notice. There are four steps in the setup of a user: create the user (ID and Name), set the user properties (e.g., which employees and job codes the user can access), set a password, and establish the user rights (where the user can go and what the user can do in TimeClock Plus). In most areas of the system, when a user logs on, the only items that will display are those to which the user has been granted access/permission. 12.2.1. Adding or Editing a User 1. In WebManager, go to Configuration > User list. 2. Click Add. 3. Enter a User Id. This is the user’s login (what the user will enter to log in). 4. Enter a User Name. This name is for reference purposes (to easily identify the user). 5. The Copy settings feature allows you to copy and paste another user’s access and user rights. If you want the user being added to access the same employees and have the same rights to TimeClock Plus as another user then select the other user from the list. 6. Click OK. 7. If the user should only have access to certain employees, click on the Employee Access tab, select: This user can access only specific individuals, and place a check next to the employees who should be accessible. 8. If the user should only have access to edit or approve hours in certain job codes, click on the Job Code Access tab, select: This user can manipulate hours for only specific job code items, and place a check next to the job codes that should be available. 9. Click on the Passwords tab and set the System Access password. If you wish to also set the other passwords then please do so. 10. Enter any additional information you desire or adjust any settings (see 12.2.2. User Properties for a breakdown of every field). 11. Click OK. 12. Click Save. Next you need to set up the user rights (see 12.2.2. Establishing the User Rights). The steps above describe how to quickly add a user. For more information on the other fields and settings in the User Properties, please refer to 12.2.3. User Properties. © Data Management, Inc. 2010. All Rights Reserved. This documentation may change without notice. Copying Rights and Access There is an option to copy the user rights and access from one user to another. 1. In WebManager, go to Configuration > User list. 2. Double click on the user you wish to copy settings from and click on the Copy rights button. 3. Place a check next to the user(s) you wish to paste those settings to. 4. Place a check next to the settings you wish to copy: Copy user rights, Copy employee access, and/or Copy job code access. 5. Click OK. Editing a User 1. 2. 3. 4. In WebManager, go to Configuration > User list. Double click on a user in the list on the left. Make any desired changes. Click Save. 12.2.2. Deactivating or Removing a User To remove a user from the system their account can be deactivated or deleted. To deactivate a user’s account: 1. 2. 3. 4. In WebManager, go to Configuration > User list. Double click on the user you wish to deactivate. Click Edit. Remove the check next to User is active. To delete a user’s account: 1. 2. 3. 4. In WebManager, go to Configuration > User list. Double click on the user you wish to delete. Click Remove. Click Yes to confirm. 12.2.3. User Properties This window will automatically open when you add a new user. It can be accessed at any time by double clicking on a user on the left side of the User List and clicking Edit. It includes information that affects different functionality (logging in, report settings, and export settings to name a few). It also includes employee and job code access and passwords. © Data Management, Inc. 2010. All Rights Reserved. This documentation may change without notice. 12.2.3.1. Information Tab The User Id will already be filled with the Id entered on the screen for adding a user. It may not be changed. The User name will already be filled with the name entered on the screen for adding a user. It is available here for editing should it become necessary. If the user is also an employee (his/her hours are being tracked in TimeClock Plus) then select the employee from the Employee number drop down list. There are rights that depend on this field (options that prevent a user from editing his/her information). Employees are the individuals who will be performing clock operations and users are the individuals who will be accessing the management applications such as WebManager and WebScheduler. There may be situations where an individual who has been set up as an employee is also set up as a user (with limited access) because the employee has been asked to perform certain operations in Manager. For example, a receptionist may need to clock in and out, so an employee is created for her, but she also needs to determine if an employee is clocked in or not (in the office) when a caller asks for that employee, so a user is created (with access to Who’s Here). The user’s Network ID may be entered in this field, so when they log into the network, the system will know who they are and automatically select their user name when they open any of the management applications for TimeClock Plus. The user’s E-mail Address may be entered in this field, so that he/she may E-mail reports. The mail settings must also be configured in the TimeClock Defaults (Configuration > Preferences > Defaults > Global Settings >Mail Settings). The user’s Department may be entered in this field for informational purposes. Start in allows you to select a section that will open when the user logs in. User is active determines whether or not the user account is enabled. If this is unchecked then the user will be unable to log in. In the User List, underneath the list of users, there is an option to only show active users. Place a check next to that option to hide inactive users from the list. Use shared configurations in Period Reports - If this is checked then the user’s report settings will be shared with the supervisor and with other users who have this checked. If this is un-checked, the settings will be unique to this user. © Data Management, Inc. 2010. All Rights Reserved. This documentation may change without notice. When you finish adding or editing the user and you have returned to the User List’s main screen, look at the user rights (right side). Expand the TimeClock Manager branch, Reports, and Pay Period. Notice the option: Change individual report settings. If you don’t want the user to change the settings (to use whatever you define as supervisor and not have the option to change it) then un-check this option. Use shared configurations in Period Exports - If this is checked then the user’s period export settings will be shared with the supervisor and with other users who have this checked. If this is un-checked, the settings will be unique to this user. User must change access password every x days - If this is checked, the user will have to change his/her access password (the password for logging in) every x number of days. If you enable this, enter the number of days in the field next to it. Last password change by user displays the date and time of the last required password change. Next to that date and time, there will be a number in parenthesis. This is the number of days ago that the last password change took place which will help you quickly determine how close the user is to the next required password change. Automatic log off when application is idle for x seconds - If this is checked, the user will be logged off when there is inactivity for x seconds. If you enable this, enter the number of seconds in the field next to it. Even if this is disabled, there is another time out that affects all users (defined in the web.config file on your web server): WebManager’s default time out: 20 minutes WebClock’s default time out: 5 minutes WebScheduler’s default time out: 20 minutes 12.2.3.2. Employee Access Tab Under the Employee Access tab, if the user should have access to every employee then the option: This user can access all individuals should be selected. © Data Management, Inc. 2010. All Rights Reserved. This documentation may change without notice. If the user should have access to specific employees then the option: This user can access only specific individuals should be selected. If you select this option then place a check next to the employees that should be accessible. To choose which employees should be included in the list, click Filter, choose a filter, configure it, and click OK. If you want to include everyone (that you have access to) then skip this. If the user should have access to the majority of employees, except a few, place a check to the left of Number which will include everyone, and then un-check the few that should not be included. Even in a situation where, for example, there are 100 employees and the user should only have access to 70. Rather than place a check next to 70 names, select Include All and then un-check the 30 that should not be accessible. 12.2.3.3. Job Code Access Tab Under the Job Code Access tab, if the user should have access to edit and approve hours for every job code then the option: This user can manipulate hours for all job code items should be selected. If the user should have access to edit and approve hours for specific job codes then the option: This user can manipulate hours for only specific job code items should be selected. If you select this option then place a check next to the job codes that should be accessible. If the user should have access to edit and approve hours for the majority of job codes, except a few, place a check to the left of Job Code which will include every code, and then un-check the few that should not be included. Even in a situation where, for example, there are 30 job codes and the user should only have access to 20. Rather than place a check next to 20 job codes, select Include All and then un-check the 30 that should not be accessible. © Data Management, Inc. 2010. All Rights Reserved. This documentation may change without notice. 12.2.3.4. Passwords Tab Under the Passwords tab, there are four passwords that may be set. When you highlight a password, a description of it will appear on the right side. Creating/Changing a Password 1. Double click on the password or highlight it and click Change. 2. If there is a password on file then enter the current password. If you are logged in as the supervisor then you do not have to enter the user’s current password. If a password policy is in effect then the requirements will appear under Password Policy (upper left corner). When entering a new password, it will need to meet each of those requirements. Below is an example of one policy. 3. Enter and re-enter the new password. 4. Click OK. You may allow a user to set these passwords. When you return to the User List, look at the user rights (right side). Expand TimeClock Manager > Configuration > Preferences > User Options > User can change his/her password. © Data Management, Inc. 2010. All Rights Reserved. This documentation may change without notice. 12.2.4. Establishing the User Rights The left side of the screen displays all of the users that have been created. The right side of the screen displays the user rights or permissions for the user selected on the left. The user rights define where the user can go and what the user can do. Double click on a user and click on the plus sign next to TimeClock Manager. Notice the structure of the user rights is the same as the menus found in the application. For example, if you are looking for rights to the Who’s Here list, you would click on the plus sign next to TimeClock Manager, then the plus sign next to Tools, and then the plus sign next to Who’s Here because that is the path that would be followed to reach Who’s Here. 1. If you created a role and wish to assign the user to it then select Assign user to role, select the role from the drop down list, and skip to step 6. If not then continue with step 2. 2. If you do not have a role to assign the user to then expand the branch (click +) of the application that you want the user to access. 3. Continue expanding the branches underneath the application until the specific section that you want the user to access appears. 4. Expand that section and review the rights underneath it. 5. Place a check by the rights you wish to grant and un-check the rights you wish to revoke. 6. Click Save. 12.2.5. User Roles User roles are user right templates that can be created. This is helpful when you have several users with the same user rights. Although there is an option to copy the rights from one user to another, user roles have one additional benefit: when the rights for a group of users need to change, you would only need to change the role versus changing the rights for each user. 1. Click on the Roles tab. 2. Click Add. © Data Management, Inc. 2010. All Rights Reserved. This documentation may change without notice. 3. Enter a Role name. 4. The Copy settings feature allows you to copy and paste the user rights of another role. If you want the role being added to have the same rights to TimeClock Plus as another role then select the other role from the list. 5. Click OK. If you want to rename a role, double click on it, and click Edit. To remove it, double click on it, and click Remove. 6. Expand the branch (click +) of the application that you want the user to access. 7. Continue expanding the branches underneath the application until the specific section that you want the user to access appears. 8. Expand that section and review the rights underneath it. 9. Place a check by the rights you wish to grant and un-check the rights you wish to revoke. 10. Click Save. To edit a role, double click on it, make the necessary changes, and click Save. © Data Management, Inc. 2010. All Rights Reserved. This documentation may change without notice. 12.3. User Options From this screen, the user may change his/her E-mail address, Start In screen, auto logoff point, and password. There is also a user right that allows the user to change the supervisor password (Configuration > User List > in the User Rights > TimeClock Manager > Configuration > Preferences > User Options > User can change SUPERVISOR password). If that’s enabled then this control panel is where the user would go to change that. 1. In WebManager, go to Configuration > Preferences > User options. 2. Make any desired changes to the E-mail address, auto logoff setting, or passwords 3. Click OK. If you are logged in as the supervisor then this window will only include the System Access password. The screens in the next two sub-sections (Settings Tab and Passwords tab) will only appear when logged in as a user. 12.3.1. Settings Tab The user’s E-mail Address may be entered in this field, so that he/she may E-mail reports. The mail settings must also be configured in the TimeClock Defaults (Configuration > Preferences > Defaults > Global Settings >Mail Settings). Start in allows you to select a section that will open when you log in. Auto logoff: x seconds – If this is checked, the user will be logged off when there is inactivity for x seconds. If you enable this, enter the number of seconds in the field next to it. Note that even if this is disabled, there is another time out that affects all users (defined in the web.config file on your web server): 20 minute idle time out for WebManager and 5 minute idle time out for WebClock. 20 minutes (Scheduler’s time out). © Data Management, Inc. 2010. All Rights Reserved. This documentation may change without notice. 12.3.2. Passwords Tab Under the Passwords tab, there are four passwords that may be set. When you highlight a password, a description of it will appear on the right side. Creating/Changing a Password 1. Double click on the password or highlight it and click Change. 2. If there is a password on file then enter the current password. If you are logged in as the supervisor then you do not have to enter the current password. If a password policy is in effect then the requirements will appear under Password Policy. When entering a new password, it will need to meet each of those requirements. Below is an example of one policy. 3. Enter and re-enter the new password. 4. Click OK. © Data Management, Inc. 2010. All Rights Reserved. This documentation may change without notice. 12.4. E-Mail Address Book The E-mail Address Book allows you to add E-mail addresses that you can quickly select when you are E-mailing a report. 1. In WebManager, go to Configuration > Preferences > E-Mail address book. 2. Click Add. 3. Enter a display group. The list of addresses will be organized into different groups. 4. Enter a display name. This should be the name of the recipient. 5. Enter the E-Mail address. 6. If this address should be available to other users who are e-mailing reports then place a check next to: This e-mail address item is visible to all users. 7. Click OK. © Data Management, Inc. 2010. All Rights Reserved. This documentation may change without notice. 12.5. Accrual Rules TimeClock Plus allows you to add and assign accrual rules. These accruals can be based on time worked by an employee or can be posted at regular intervals regardless of time worked. 12.5.1. Adding or Editing an Accrual Rule When adding an accrual rule, you can use an existing rule as a template. This means you can add a rule and have it inherit the settings of another. To do this, highlight the existing accrual, click Add, and Yes when asked if you want to add a new rule based on the selected rule. 1. 2. 3. 4. 5. 6. 7. 8. In WebManager, go to Configuration > Accrual rules. Click Add. Enter a Rule Id and Description. Choose whether the rule is based on hours worked or not. Choose when the accrual should post. Enter the number of hours that should be posted. Select the job code that should accrue those hours. If you want the accrual to start posting x number of days after the employee’s hire date, then enable the option: Start posting accruals after a set number of days since hire and enter the number of days. 9. If you want the accrual to stop posting x number of days after the employee’s hire date, then enable the option: Stop posting accruals after a set number of days since hire and enter the number of days. 10. Click Next and Finish. Now you need to assign the rule to your employees. This may be done individually (Employee > Add/Edit > select an employee > Accrual tab) or this can be done globally (Employee > Global Modification). For a breakdown of the fields in the wizard, refer to 12.5.2. Accrual Rule Wizard. © Data Management, Inc. 2010. All Rights Reserved. This documentation may change without notice. Editing an Accrual Rule 1. Select an accrual rule by placing a check next to it. 2. Click Edit. 3. Make any desired changes and finish the wizard. 12.5.2. Removing an Accrual Rule 1. Select an accrual rule by placing a check next to it. 2. Click Delete. 3. Click OK to confirm. Once a rule is removed from the rules list it will also be removed from all employees. Rules should only be deleted if they are no longer needed. 12.5.3. Accrual Rule Wizard The wizard has five pieces. 1. 2. 3. 4. 5. Information Rule Type Period Settings Summary The Information screen allows you to define the rule ID (only when adding) and a name (when adding or editing). The Rule Type screen allows you to specify whether or not the rule is based on hours worked. If it is based on hours worked then you may select the type of hours (Regular, Overtime, etc.). The Period screen is where you establish the frequency of the accrual rule (how often it should post). Daily is only an option if the rule is based on hours Monthly and Yearly are only available if the rule is not based on hours The Settings screen is where you may enter the number of hours that should be accrued, select the job code that is accruing time, and create a start and indicate if and when the rule should start/stop posting. The Summary screen provides a overview of the rule you are creating. Each screen is broken down (field by field) in the following sections. © Data Management, Inc. 2010. All Rights Reserved. This documentation may change without notice. 12.5.3.1. Information Rule Id - This is the accrual rule number and may be up to 4 characters in length. This Id may only be defined when adding a rule. Description - This is the name of the rule and may be up to 40 characters in length. Rule is active - If enabled, the rule will be active and function for every employee you assign it to. Un-checking this will turn the rule off. 12.5.3.2. Rule Type Accrual is not based on hours worked in the week being closed - Select this if the rule does not depend on the hours worked, but posts on a regular basis (a lump amount every week, month, or year). and skip to step X. An example of this type would be if an employee earns 8 hours of sick time on the last day of every month. Accrual is based on hours worked in the week being closed - Select this if the rule does depend on the hours worked. An example of this type would be if an employee earns .5 hours of comp time for every hour of overtime worked. If you selected Accrual is based on hours worked in the week being closed then the options below will become available. © Data Management, Inc. 2010. All Rights Reserved. This documentation may change without notice. Regular hours - If enabled then the rule will be based on regular hours. Overtime 1 hours - If enabled then the rule will be based on overtime 1 hours. Overtime 2 hours - If enabled then the rule will be based on overtime 2 hours. Hours in non-clockable job codes items - If enabled then the rule will also consider hours in non-clockable job codes. The inclusion of hours for non-clockable codes will depend on the type of hours selected above (Regular, Overtime 1, etc.). Count only selected job code items - If enabled, you may select the job code(s) that should be considered by the rule. Select them from the list or enter the numbers using commas to separate job codes and dashes for ranges (e.g., to include job codes 1, 3, 6, 7, and 8, you would enter 1,3,6-8). The number of hours worked in the week that match the hour types selected below will be referred to as "counted hours" for the remainder of this configuration. Once the number of counted hours has been determined, use only the hours that fall between x and y - Hours that are worked and fall within this range will be used when accruing time for every counted hour. There is an option (on the Settings screen) to accrue x number of hours for every counted hour. That will depend on this range. 12.5.3.3 Period Daily - If selected, the accrual rule will be based on the total number of counted hours for each day. Selecting this will result in the accrual being processed seven times for each week. Weekly - If selected, and if the accrual rule is based on hours worked, the accrual rule will be based on the total number of counted hours for the week. If selected, and if the accrual rule is not based on hours worked, the lump amount will be accrued on a weekly basis. Monthly on the x day of the month - If selected, the lump amount will be accrued every month on the day entered. Monthly on hire date anniversary - If selected, the lump amount will be accrued © Data Management, Inc. 2010. All Rights Reserved. This documentation may change without notice. every month on the same day of the month as the employee’s hire date. If the hire date falls on a day of the month that does not exist in the current month (e.g., the 31st of February) the accrual will be posted on the last day of the month. Yearly on x - If selected, the lump amount will be accrued every year on the month and day entered. Yearly on hire date anniversary plus x days - If selected, the lump amount will be accrued every year, x number of days after the same month and day as the employee’s hire date. If the accrual rule is assigned during the first week of employment, it will be posted when the week is closed. Accruals will be posted when the week containing the data is closed from WebManager. The accrual history will not update until the week is closed. 12.5.3.4. Settings Process this accrual only if counted hours are equal or above - This determines when the rule should process. It will post if the hours worked are equal to or greater than this number. The option is only available if the rule is based on hours worked. Number of hours to accrue for each counted hour - When the rule is processed, the employee will accrue this amount for every counted hour. So, for example, if an employee accrues 15 minutes of vacation for every counted hour, you would enter 0.25 in this field. Remember that this will depend on the range at the bottom of the Rule Type screen. For example, a rule accrues 0.2 hours of sick time for every counted hour if the employee works more than 40 hours. Assume that the employee worked 45 hours. Since the range entered at the bottom of the Rule Type screen is 0:00 to 100:00, all 45 hours would be considered, so the employee would accrue 9 hours (0.2 x 45). If © Data Management, Inc. 2010. All Rights Reserved. This documentation may change without notice. the range was 40:00 to 100:00 then 40 of those hours would not be considered, meaning only the remaining 5 would, so the employee would accrue 1 hour (0.2 x 5). Number of hours to accrue when accrual is posted - This is a fixed number of hours that will accrue when the rule is processed. If the accrual is based on hours worked, this amount will be added to the number of hours accrued for each counted hour. If employee accrues 15 minutes of vacation for every counted hour and 1.00 is entered here then the employee would accrue 1.25 hours after 1 counted hour. Accrual is posted to what job code - This is the job code that is accruing hours. For example, if the rule is accruing vacation time then you would select the Vacation job code. Start posting accruals after a set number of days since hire - If enabled, you can enter a certain number of days that must pass before the accrual rule can process. For example, if your company assigns PTO time after 90 days, you can enter 90 in this field and the employees will not begin to accrue until 90 days after their hire date. Stop posting accruals after a set number of days since hire - If enabled, you can enter a certain number of days that must pass before the accrual rule will stop processing. For example, if your rules vary according to years of service and you would like the rule to stop posting after 365 days so that another rule can be used, you can enter 365 in this field and the rule will stop accruing 1 year after the employee’s hire date. 12.5.3.5. Accrual Summary This screen displays a summary of the accrual rule that was created or edited. © Data Management, Inc. 2010. All Rights Reserved. This documentation may change without notice. 12.6. Holiday Calendar TimeClock Plus provides the ability to set up holidays and track hours worked on holidays. In addition, if applicable to your organization, you can set up overtime rules for holidays worked so that hours are categorized correctly and premiums are paid. For holiday hours to be treated differently: 1) the holiday must be on the Holiday Calendar and 2) overtime settings/premiums for holidays must be set up for each employee (Employee > Add/Edit > select an employee > Overtime tab > Advanced > Holiday tab). Adding a Holiday 1. In WebManager, go to Configuration > Holiday calendar. 2. Go to the month of the holiday using the < and > buttons (at the top). The << and >> buttons will let you move three months at a time. 3. Double click on the day or click Add. 4. Enter a description of the holiday. © Data Management, Inc. 2010. All Rights Reserved. This documentation may change without notice. 5. If shifts worked on this date should be considered holiday hours, place a check next to Calculate qualifying hours worked on this date as holiday hours. For the Holiday Pay settings in Add/Edit (any special overtime rules or premiums for the holiday) to take effect, this must be checked. 6. Select the recurrence of the rule. Single date - If this is selected then the holiday will only occur on the date entered here. If you clicked Add for step 3 then it will default to today’s date and if you double clicked on a day then it will default to the day you double clicked. Weekly on x - If this is selected then the holiday will occur every week on the day of the week selected. Monthly on x - If this is selected then the holiday will occur every month on the day of the month selected. Yearly on x - If this is selected then the holiday will occur every year on the month and day entered. First <day> of <month> plus x days - If this is selected then the holiday will occur every year, x number of days after the first selected day of the month. For example, if the holiday was set to the Sunday of October plus 3 days then the holiday will appear 3 days after the first Sunday in October. Last <day> of <month> plus x days - If this is selected then the holiday will occur every year, x number of days after the last selected day of the month. For example, if the holiday was set to the Sunday of October plus 3 days then the holiday will appear 3 days after the last Sunday in October. Alternatively you may change Plus to Minus in the drop down list and the holiday will occur every year, x number of days before the last selected day of the month. The options under Single date will save you time by automatically adding that holiday to every week, month, or year. 7. Click OK. 8. Repeat steps 2-6 for each holiday. More than one holiday may be created for a single day by selecting the day with the holiday and clicking Add. Editing a Holiday 1. In WebManager, go to Configuration > Holiday calendar. 2. Go to the month of the holiday using the < and > buttons (at the top). The << and >> buttons will let you move three months at a time. 3. In the list at the bottom, select the holiday you wish to edit and click Edit. You can double click on the day, but if there is more than one holiday assigned to that day, you will need to select/double click it in the list. 4. Make any necessary changes and click OK. © Data Management, Inc. 2010. All Rights Reserved. This documentation may change without notice. Removing a Holiday 1. In WebManager, go to Configuration > Holiday calendar. 2. Go to the month of the holiday using the < and > buttons (at the top). The << and >> buttons will let you move three months at a time. 3. In the list at the bottom, select the holiday you wish to remove and click Remove. 4. Click Yes to confirm. 12.7. Custom Fields The main idea of custom fields is to give TimeClock Plus the ability to export required information for payroll software. Custom fields also allow you to track additional information that is non-standard. By non-standard, tracking more information than what can be tracked using the existing fields. Custom fields provide us a way of creating our own fields to track specific information that may be specific to a payroll software or to your particular company. Custom fields can be set up per employee, job code (master and employee level), or shift. You can have unlimited custom fields assigned to the employee, job code, or shift. Once created, information may be entered in these custom fields. The information entered can be up to 200 characters. You can set up these custom fields as edit only fields, item lists, or a combination. An item list allows information to be selected. So instead of entering it, the user would select from an existing list of values. An edit only field allows information to be entered manually. So instead of selecting it, the user would enter it. Each custom field can be configured to only allow certain characters: alpha (letters), numeric, alphanumeric (both), alphanumeric with symbols (symbols such as ! @ and #), dates, hours (e.g., 10:30 AM), and specific characters. Custom field information may also be imported and exported. This does require that the custom fields are created prior to the import. For example, if custom fields are created at the employee level then custom field information may be included when importing employees. © Data Management, Inc. 2010. All Rights Reserved. This documentation may change without notice. 12.7.1. Adding a Custom Field Creating a custom field can involve several steps (as many as 18 steps as explained in 12.7.3. Complete Overview of Custom Field Configuration), but the process can be as simple as: 1. Choose from the tabs at the top where you wish to add a custom field: Employee: These fields are for information entered on an employee basis (Add/Edit). Master Job Code: These fields are for information entered on a master job code basis (Master Job Code List). Employee Job Code: These fields are for information entered on an employee assigned job code basis (Add/Edit). Employee Hours: These fields are for information entered on an employee shift basis (Edit Hours or Quick Add Hours). 2. Click Add. 3. Enter a name. 4. Choose the data type (what characters are allowed). 5. Choose the length (how many characters are allowed). 6. Choose the entry type (edit only or item list). 7. If item list was selected then, in the Selection List area, build the list by clicking Add. 8. Click OK. 12.7.2. Using Custom Fields 1. Go to the employee or job code that contains the custom field. For an employee custom field, go to Employee > Add/Edit > select an employee > Custom tab. For a master job code custom field, go to Configuration > Master Job Code List > edit a job code > Custom tab. For an employee job code custom field, go to Employee > Add/Edit > select an employee > Jobs tab > edit a job code > Custom. For an employee hours custom field, go to Employee > Edit hours > select an employee > edit a shift > Custom tab or go to Employee > Quick add hours > select an employee(s) > Custom tab. 2. Double click on the custom field’s right column and enter or select the custom field information. 12.7.3. Complete Overview of Custom Field Configuration 1. In WebManager, go to Configuration > Preferences > Custom fields. © Data Management, Inc. 2010. All Rights Reserved. This documentation may change without notice. 2. Choose from the tabs at the top where you wish to add a custom field: Employee: These fields are for information entered on an employee basis (Add/Edit). Master Job Code: These fields are for information entered on a master job code basis (Master Job Code List). Employee Job Code: These fields are for information entered on an employee assigned job code basis (Add/Edit). Employee Hours: These fields are for information entered on an employee shift basis (Edit Hours or Quick Add Hours). 3. Click Add. 4. Enter a category. The list of custom fields will be organized in groups. 5. Enter a name. 6. Choose a data type (what characters will be allowed). © Data Management, Inc. 2010. All Rights Reserved. This documentation may change without notice. Alpha-numeric (a-z, 0-9) - Select this if the information entered manually in this custom field/selected from a list can be a combination of letters and numbers. Alpha-numeric w/ symbols - Select this if the custom information entered/selected can be a combination of letters, numbers, and symbols (dashes, @ signs, etc.). Alpha only (a-z) - Select this if the custom information entered/selected can only be letters. Filtered input - Select this if the custom information entered/selected can only be specific characters (as defined later). Formatted Data - Select this if you want to choose the format of each character and any pre-entered characters for the custom field information entered/selected. For example, if I want the information entered to be a date and time with the slashes and colon provided. You will determine the format later (in the Format field). Full Date (i.e., MM/DD/CCYY) - Select this if the custom information entered/selected can only be a full date (e.g., 10/11/2010). Numeric only (0-9) - Select this if the custom information entered/selected can only be numbers. Partial date (i.e. MM/DD) - Select this if the custom information entered/selected can only be a partial date (e.g., 10/11). Time (HH:MM PP) - Select this if the custom information entered/selected can only be a time (e.g., 3:24 PM). 7. Choose the length of the custom information that can be entered/selected. This will not be available for the formatted, date, and time data types. 8. If the data type is numeric then, next to Decimals, enter the number of decimal places. 9. Choose the entry type. Edit Only - Choose this if the custom field information will be entered manually. Item List - Choose this if the custom field information will be selected from a list (as defined later). Item List with Edit - Choose this if the custom field information can be selected from a list or entered manually. If you selected filtered input or formatted data for step 6 then proceed with step 10. Otherwise, skip to step 12. 10. If the data type is filtered input then, in the Format field, enter the characters and symbols that should be available to the user who is entering/selecting information for this custom field. For example, if the information entered/selected for this custom field will only contain HFG, a dash, and a number then you would enter HFG-1234567890. Only these characters will be available when entering/selecting information for this custom field. This is © Data Management, Inc. 2010. All Rights Reserved. This documentation may change without notice. case sensitive so if you enter an H then only an uppercase H will be allowed. After entering this, click Test to see the characters allowed. 11. If the data type is formatted data then, next to the Format field, click Create. Enter a sample of the information that will be entered / selected for this custom field. As you enter it, notice the formatting characters that appear underneath the Sample field. When you click OK, these sample characters will be automatically entered in the Format field. For example: a. b. c. d. Click Create. For the Sample, enter Jan 2010. Click OK and notice the formatting characters in the Format field (>?? ####). If you click Test and try to enter something, notice that it only accepts three letters at the beginning, followed by a space, and four numbers. Now let’s talk about pre-entered characters. Characters entered in the Format field on the previous screen will be pre-entered. For example: a. b. c. d. e. Click Create. For the Sample, enter 10 11 2010 12 45 PM (include the spaces). Click OK and notice the formatting characters in the Format field (## ## #### ## ## >>). In the Format field on the previous screen, enter a forward slash between the month and day, a forward slash between the day and year, and a colon between the hour and minute (##/##/#### ##:## >>). If you click Test, notice the pre-entered slashes and colon, and when you start typing the month, day, year, and time, the characters will wrap around the slashes/colon. 12. Next to Default, click Edit, and enter the information that should be entered/selected by default for this custom field. You may also choose to leave this blank. If the entry type is Item List then the default you enter will need to be added during step 17. 13. For fields that allow alpha characters (letters), you may choose to force them to upper- or lowercase. If so, place a check next to Force uppercase or next to Force lowercase. 14. If the field should be private (only visible to users who have access to private custom fields) then place a check next to Private. 15. If you wish to temporarily hide the field from everyone (including yourself) then place a check next to Hide field. This will hide it in the section where this custom field is used (e.g., Add/Edit > Custom for an Employee custom field) - not in the Custom Fields section where the field is managed). 16. If the entry type is Item List with Edit and you want information that is entered to be added to the item list then place a check next to Auto fill. 17. If the entry type is Item List or Item List with Edit then you need to build a list of items. In the Selection List area at the bottom, click Add, enter an item, and click OK. Repeat this until the list is complete. © Data Management, Inc. 2010. All Rights Reserved. This documentation may change without notice. If one of the items in the list should be selected by default then highlight that item and click Set Default. The item will then be added to the Default field above. If you want to change the order of the items then select an item and use the vertical arrows to move that item up and down. If you want a blank item in the list then place a check next to Always show blank item in selection list. 18. Click OK. 12.8. Configuration and Security Check The Configuration and Security Check allows you to quickly determine if there are any blank passwords on file. To print this list, choose one of the outputs (from left to right: .xls in Microsoft Excel, document in Microsoft Word, or .csv in Microsoft Excel). © Data Management, Inc. 2010. All Rights Reserved. This documentation may change without notice. SECTION XIII: MANAGING SCHEDULES WebScheduler is a powerful yet simple-to-use scheduling system that is fully integrated with TimeClock Plus. Creating schedules is optional, but necessary if you wish to track tardies and absences, set up schedule restrictions (to prevent early and late clock operations), or set up schedule rounding (to round the actual in/out time to the scheduled in/out time). 13.1. Basic Concepts of TimeClock Scheduler 1. All employees who were created in WebManager are accessible in WebScheduler - there is no dual entry of employee data necessary. 2. Schedules for one employee may be saved to a snippet and applied to other employees individually or globally. 3. Schedules may be created individually or globally. 4. Fixed schedules may be enabled and created for an employee (up to 8 fixed schedules per employee). 5. Shift Pools may be created in Scheduler to simplify the scheduling process. These can be established for a single standard shift or multiple shift(s) depending on your company’s needs. For example, some employees may be scheduled from 9:00 - 5:00 so a shift pool could be created from 9 until 5 or employees may work one of three shifts during a 24-hour period, so three different shift pools could be created. This is useful because once your shift pools are created you can quickly choose the shift pool to apply when scheduling an employee rather than having to enter the shift times individually. 6. Schedules may be manually or automatically copied from one period to the next. The automatic copy will occur when the week is closed, but for that to happen there is an option that must be enabled in the TimeClock Defaults (refer to 12.0.11. Close Week) and another option that must be enabled for the employee (refer to 4.1.4.8. Scheduler Tab). 7. Schedules for certain job codes may be manually or automatically transferred to an employee’s hours. For the automatic transfer to happen there is an option that must be enabled for the job code in WebManager (refer to 4.1.4.4.1. Information Tab). The automatic transfer of schedules to hours can be very useful if, for example, you are scheduling vacation. 8. The Scheduler includes the same Criteria feature available in WebManager to filter employee data for schedules, reports, etc. 9. The labor cost of scheduled hours can be automatically calculated in WebScheduler (the screen is available in the Tools menu). © Data Management, Inc. 2010. All Rights Reserved. This documentation may change without notice. 13.2. Configuring TimeClock Scheduler (Defaults) There are several Scheduler settings that are accessed by going to File > Preferences. To set these up, walk through each of the three tabs and determine which settings meet the needs of your organization. System Wide Automatically open weekly view when schedule is opened - If enabled, the Weekly Overall Schedule will be automatically opened when a schedule is opened. Enter default time in - If enabled, the time entered here will be entered by default as the time in when entering a schedule. Enter default time out - If enabled, the time entered here will be entered by default as the time out when entering a schedule. Individual Schedule Time format - This determines how time should appear in the Individual Schedule. © Data Management, Inc. 2010. All Rights Reserved. This documentation may change without notice. Culture uses the regional settings on the computer that the program is running on. Culture Fixed does the same, but displays a fixed length time even if the time has single digits (instead of 9:00, it displays 09:00). Display time in and out on a single line - If enabled, the time in and out will appear on one line in the individual schedule. If disabled, they will appear on separate lines. Display job code in schedule - If enabled, the job code number will display in the individual schedule. If an employee only has one clockable job code, this can be disabled so that only the time displays. Display job code description in schedule - If enabled, the job code description will display in the individual schedule. If an employee only has one clockable job code, this can be disabled so that only the time displays. Display segment description in schedule - If enabled, the description (if entered) will display in the individual schedule. Ask for confirmation when deleting schedule segments - If enabled, a message will appear (in the Individual Schedule), asking you to confirm whether or not you want to delete a scheduled shift (just in case you bumped the key by accident or highlighted the wrong shift). If this is un-checked then there will not be a confirmation and the scheduled shift will be immediately removed. Width - This value represents the width of the individual schedule window. Height - This value represents the height of the individual schedule window. Default - The button will reset the width and height fields to their default values. Colors Fixed schedule overrides - This is the color of any fixed schedules that were overridden. Fixed schedules - This is the color of any fixed schedules. Alternate row shading - This is the color of every other row. © Data Management, Inc. 2010. All Rights Reserved. This documentation may change without notice. Leave code color (non-fixed only) - This is the color of non-fixed segments that are using a leave job code. 13.3. Establishing Shift Pools If your business has one or more set shifts, a “shift pool” can be created for each for easy assignment to employees as you are building their schedules. Adding a Shift Pool 1. In WebScheduler, go to Configuration > Edit shift pool. 2. Click Add. 3. Enter the Time In and Time Out of the shift. 4. Click OK. 5. Repeat steps 2-4 for all of your shift pools. Editing a Shift Pool 1. In WebScheduler, go to Configuration > Edit shift pool. © Data Management, Inc. 2010. All Rights Reserved. This documentation may change without notice. 2. 3. 4. 5. Select the shift pool you wish to edit. Click Edit. Make any desired changes. Click OK. Deleting a Shift Pool 1. 2. 3. 4. In WebScheduler, go to Configuration > Edit shift pool. Select the pool. Click Delete. Click OK to confirm. Deleting a shift pool will not affect any employee schedules that were previously established using the pool. It will no longer appear on shift pool lists. Shift Pools can also be used to add special shifts such as Off, On Call and Open that can be used as follows: Off and On Call shifts are used to inform an employee that they will be off or on call for the time period specified. An Open shift is used to designate a period of time that is open for an employee with schedule restrictions to clock in and out freely with no need for a management override if they are early or late. For example, if employees come to work on Saturdays at 6:00 AM and the manager does not arrive until 8:00 AM, add an open shift from 6:00 to 8:00 AM to allow the employees to clock in even if schedule restrictions say they can’t. The pools that are added, and the Off, On Call, and Open options may be found while building schedules in the Weekly Overall Schedule by clicking the in the corner of a day > Shift Pool button, or in the Employee Schedule by clicking on the Shift Pool button. 13.4. Designating Employee Availability Employee Availability is used to designate certain days and times that an employee is not available to work. This assists during scheduling because an unavailable message will display on the screen if anyone attempts to schedule the employee during an unavailable time. There are two types of employee availability settings: 1. Fixed - Fixed settings are used to designate which days of the week, Sunday through Saturday, an employee is not available. If an employee cannot work on Sundays, you can block the entire day of Sunday. 2. Period - Period settings are used to designate availability on a specific date. If an employee cannot work November 24, 2008 because of a prior commitment, you can block that entire day in this section of Scheduler. In determining if an employee is available to work on a particular day the system will first check their “fixed” availability and then their “period” availability. © Data Management, Inc. 2010. All Rights Reserved. This documentation may change without notice. 1. In WebScheduler, go to Configuration > Edit employee availability. 2. Double click on the employee or enter their ID above the list and press Enter. You may filter the list by entering an employee number, first name, or last name, and pressing Enter. To filter by export code, badge number, or classification, right click on the list and click Show export code, Show badge number, or Show classification. You may need to scroll right to see the field. Enter the export code, badge number, or classification and press Enter. To clear the filter, right click on the list, and choose Clear filters. When right clicking on the list, there are also options to group the employees by classification, department, or last name initial. To disable the grouping, right click on the list, and choose Disable grouping. Their fixed availability (weekly) will display on the right side of the screen. 3. Under the Fixed tab, click and drag in the grid to select times at which the employee will be unavailable. In the example below, 8 AM – 12 PM on Friday has been marked unavailable. So the system will not allow a schedule to be created on any Friday at those times for the selected employee. 4. Under the Period tab, you may edit their availability for a specific date. To open a different week, click on the Period button. Then click and drag to select times at which the employee will be unavailable on that date. In the example below, 8 AM - 5 PM on 3/8/2010 (Monday) has been marked unavailable. So on that date, between those times, the employee will be considered unavailable, and a schedule at those times will not be allowed. Notice that the shade color for period availability is blue. Also notice that some of the hours on 3/12 are shaded gold. This is because those hours were marked unavailable for Friday from the Fixed tab. © Data Management, Inc. 2010. All Rights Reserved. This documentation may change without notice. 5. Repeat steps 2-4 to designate the availability of other employees/days. 6. Click Close. To remove the unavailability: Click and drag the shaded area. 13.5. Creating/Editing Employee Schedules Creating and editing an employee schedule can be performed individually or globally. 13.5.1. The Interface The Individual Schedule, Employee Fixed Schedule, and Fixed Schedule Overrides have the same interface. You will find the employee list on the left side. Double click on the employee you wish to access or enter the employee number and press Enter. For quickly locating an employee, this list may be filtered using the Criteria button at the bottom or the filter above the list. You may enter a first or last name and press Enter to narrow the list down to employees with that first or last name. Then double click on the employee in the filtered list. If you want to filter by export code, badge number, or classification then right click on the list and click Show export code, Show badge number, or Show classification. You may need to scroll right to see the field. Enter the export code, badge number, or classification and press Enter. © Data Management, Inc. 2010. All Rights Reserved. This documentation may change without notice. To clear the filter, right click on the list, and choose Clear filters. When right clicking on the list, there are also options to group the employees by classification, department, or last name initial. To disable the grouping, right click on the list, and choose Disable grouping. The upper section - This section displays the employee’s current schedule in a two dimensional matrix format (days of the week across the top and schedule segments down the left side). The Week Hours section (lower left) - This section displays summary information about the week regarding regular, overtime, and total hours scheduled. The Requests section (lower right) - This section displays any schedule requests made by the employee for a day in the period that is opened. Criteria button This button allows you to filter the list of employees. For example, if you want to look at a certain employee or a group of employees then you can adjust the criteria to only show those people. If you want to look at a department or a group of departments then you can adjust the criteria to only show those departments. For more information on criteria, refer to Section IX: Criteria. Delete Segment button This button allows you to delete the selected cells. Edit button This button contains several options that allow for copying, pasting, and removing schedules. Cut - This option allows you to cut the selected cells, day, week, or entire schedule to paste elsewhere. Copy - This option allows you to copy the selected cells, day, week, or entire schedule to paste elsewhere. Delete - This option allows you to delete the selected cells, day, week, or entire schedule. Save to snippet - This option allows you to save the selected cells, day, week, or entire schedule to a snippet that can then be applied as needed. Paste - This option allows you to paste the copied selection, day, week, schedule, or snippet. Shift Pool button This button contains Special shifts that may be assigned or preset times (shift pools) if any were created in WebScheduler (Configuration > Edit shift pool). © Data Management, Inc. 2010. All Rights Reserved. This documentation may change without notice. Special - These shifts include Off, Open, and On-Call. Off - This option creates a notation that the employee will be off. Open - Open shifts allow the employee to clock in within the start and end time entered without restriction. This is only a viable option if the employee has schedule restrictions enabled. For example, if an employee is scheduled 8 AM - 5 PM, but the manager thinks he might need to work as late as 7 PM, he might create an open shift from 4 PM - 7 PM to allow you clock out without restriction. On-Call - On-Call shifts indicate that the employee is not scheduled to work, but may be called in. Snippet button This option allows you to paste a snippet to the opened schedule. 13.5.2. Individual Scheduling There are several ways to create or edit a schedule individually: Employee schedule, Employee fixed schedule, Weekly overall schedule, and Daily overall schedule (for editing schedules only). 13.5.2.1. Employee Schedule 1. 2. 3. 4. In WebScheduler, go to View > Employee schedule. Double click on the employee or enter their ID above the list and press Enter. Click + next to the day for which you wish to create a schedule. If you want the segment you are scheduling to apply to more than one day then select the number of days next to Add Range of Days. 5. Enter the date and time of the segment. 6. Choose a job code. 7. If there is a break after this segment then select the break type. To ensure that multiple segments are treated as a single shift, they must be attached with breaks. © Data Management, Inc. 2010. All Rights Reserved. This documentation may change without notice. 8. If you enabled automatic deductions or a segment minimum for the job code you are scheduling, and if you wish to disable either, then place a check next to one or both segment flags. Disabling automatic deductions and/or segment minimums will take place if and when schedules are transferred to hours. It will also affect the calculation of scheduled labor costing. 9. Click OK. Repeat steps 3-9 to add more segments to the same day or a different day. To edit a schedule: 1. Double click on the employee or enter their ID above the list and press Enter. 2. Double click on the record you wish to change. 3. Adjust any of the information and click OK. If the employee is configured in WebManager to use fixed schedules then, when selecting an employee in the Individual Schedule, two tabs will appear: a Fixed Schedule Overrides and Fixed Schedule tab and will be available. These tabs are discussed further in the next section. If you do not have fixed schedules then please skip the next section and continue with 13.5.2.4: The Weekly Overall Schedule. 13.5.2.2. Employee Fixed Schedule Fixed schedules are schedules that never change. For example, a fixed schedule may be created from 8 AM-12 PM and 1 PM-5 PM, so every week, the employee uses that schedule. However, there is also an option to override the fixed schedule for a specific date if necessary. In WebManager (Employee > Add/Edit > select an employee > Scheduler tab), there is an option that must be turned on if you want to create a fixed schedule for that employee: Individual uses a x week fixed schedule starting on y. x (the first field) represents the number of fixed schedules you plan to create (up to 8 are available) and y (the second field) represents the week for the first fixed schedule. If © Data Management, Inc. 2010. All Rights Reserved. This documentation may change without notice. this is enabled then the fixed schedule you create for the first week will be applied automatically to every week. If you have two different fixed schedules for an employee then you would select 2: Fixed schedules will be applied to every week. How they are applied depends on how many weeks were selected in WebManager (Add/Edit > Scheduler tab). If the employee is configured in WebManager (Add/Edit > Scheduler tab) to use a 1 week fixed schedule starting on 1/3/2010 then the fixed schedule created for the week of 1/3/2010 will be applied automatically to every week. If the employee is configured to use a 2 week fixed schedule starting on 1/3/2010 then the fixed schedule created for week 1 (the week of 1/3/2010) will be applied automatically to the third week, fifth week, etc. and the fixed schedule created for week 2 will be applied automatically to the fourth week, sixth week, etc. For any day in the future, you may override a fixed schedule from the Employee Schedule by double clicking on a blank cell for the fixed day you want to override. The override will only affect that week and not any after that. Before you can create a fixed schedule, you must configure the employee in WebManager for fixed scheduling (Employee > Add/Edit > Scheduler tab). Once configured, re-log into WebScheduler, and they will appear under the Fixed Schedules tab. 1. 2. 3. 4. 5. In WebScheduler, go to View > Employee schedule. Double click on the employee or enter their ID above the list and press Enter. Click on the Fixed Schedule tab. Click + next to the day for which you wish to create a fixed schedule. If you want the segment you are scheduling to apply to more than one day then select the number of days next to Add Range of Days. 6. Enter the date and time of the segment. 7. Choose a job code. 8. If there is a break after this segment then select the break type. To ensure that multiple segments are treated as a single shift, they must be attached with breaks. 9. If you enabled automatic deductions or a segment minimum for the job code you are scheduling, and if you wish to disable either, then place a check next to one or both segment flags. Disabling automatic deductions and/or segment minimums will take place if and when schedules are transferred to hours. It will also affect the calculation of scheduled labor costing. © Data Management, Inc. 2010. All Rights Reserved. This documentation may change without notice. 10. Click OK. Repeat steps 4-10 to add more segments to the same day or a different day. If you have a 2 week fixed schedule (or more than 2), then scroll down to edit week 2, week 3, etc. To edit a fixed schedule: 1. Double click on the employee or enter their ID above the list and press Enter. 2. Double click on the record you wish to change. 3. Adjust any of the information and click OK. 13.5.2.3. Fixed Schedule Overrides From the Fixed Schedule Overrides tab, you may schedule shifts that override the fixed schedule (for the selected week only). For example, a fixed schedule is created from 8 AM-12 PM and 1 PM-5 PM is created, so every week, the employee’s uses that schedule. However, on a specific date, the employee will be on vacation, so you can override that fixed schedule for that specific date from this tab. 1. In WebScheduler, go to View > Employee schedule. 2. Double click on the employee or enter their ID above the list and press Enter. 3. Click on the Fixed Schedule Overrides tab. © Data Management, Inc. 2010. All Rights Reserved. This documentation may change without notice. 4. Click + next to the day for which you wish to override a fixed schedule. 5. If you want the segment you are scheduling to apply to more than one day then select the number of days next to Add Range of Days. 6. Enter the date and time of the segment. 7. Choose a job code. 8. If there is a break after this segment then select the break type. To ensure that multiple segments are treated as a single shift, they must be attached with breaks. 9. If you enabled automatic deductions or a segment minimum for the job code you are scheduling, and if you wish to disable either, then place a check next to one or both segment flags. Disabling automatic deductions and/or segment minimums will take place if and when schedules are transferred to hours. It will also affect the calculation of scheduled labor costing. 10. Click OK. Repeat steps 4-10 to override other days. To remove an override, highlight it, and click Delete Segment. It will then be removed and the fixed shift for that day will re-appear. 13.5.2.4. Weekly Overall Schedule 1. In WebScheduler, go to View > Weekly overall schedule. 2. Choose which employees should appear by going to View > Change scheduler criteria. If you want to see everyone (that you have access to) then do not worry about the Criteria. 3. Click below the day for which you wish to create a schedule. 4. Choose the desired action. Add segment – This button will let you schedule a new segment. Edit: Highlight a segment in the list and click this button to edit the highlighted segment. Delete: Highlight a segment in the list and click this button to delete the highlighted segment. Shift pool: This button will let you schedule a new segment using a pre-set time from your shift pool or an off, open, or on-call shift. Snippet: This button will let you schedule a new segment using a saved schedule (a snippet). 5. If you want the segment you are scheduling to apply to more than one day then select the number of days next to Add Range of Days. 6. Enter the date and time of the segment. 7. Choose a job code. 8. If there is a break after this segment then select the break type. To ensure that multiple segments are treated as a single shift, they must be attached with breaks. © Data Management, Inc. 2010. All Rights Reserved. This documentation may change without notice. 9. If you enabled automatic deductions or a segment minimum for the job code you are scheduling, and if you wish to disable either, then place a check next to one or both segment flags. Disabling automatic deductions and/or segment minimums will take place if and when schedules are transferred to hours. It will also affect the calculation of scheduled labor costing. 10. Click OK. Repeat steps 3-10 to add more segments to the same day or a different day. To edit a schedule: 1. 2. 3. 4. In WebScheduler, go to View > Weekly schedule. Click below the day for which you wish to create a schedule. Highlight a shift and click Edit. Adjust any of the information and click OK. 13.5.2.5. The Interface Along the top of the Weekly Overall Schedule is a slider bar with each day of the week represented. You may adjust the days that appear on the calendar using this slider. Click below the day that you want the view to start with and the week that appears in the Weekly Overall Schedule will shift. For example, if you click below Wednesday, the week will start with Wednesday of that week and end with the Tuesday of the following. This control does not affect scheduling – it only affects your view of the schedules. Criteria - This button allows you to filter the list of employees. For example, if you want to look at a certain employee or a group of employees then you can adjust the criteria to only show those people. If you want to look at a department or a group of departments then you can adjust the criteria to only show those departments. Filter - This button allows you to filter the list of employees down to employees who can work in a particular job code and at a particular date and time without exceeding a specified amount of time in the week. Update - This button refreshes information in the Weekly Overall Schedule. Options - This button opens the Weekly Overall Schedule options. © Data Management, Inc. 2010. All Rights Reserved. This documentation may change without notice. 13.5.2.6. Availability Filter This screen allows you to filter the Weekly Overall Schedule down to employees who can work in a particular job code and at a particular date and time without exceeding a specified amount of time in the week. Filter schedules based on the specified requirements – Place a check next to this to activate the Availability Filter. Only display individuals who can work this job code – Choose a job code from this drop down list to filter the list down to employees who can work that job code. And can work this segment – Enter the date and time of the segment you wish to add to filter the list down to employees who can work at that date and time. And can work the specified times without going over [x] minutes in the week – Place a check next to this if you want to filter the list down to employees who, once the segment you entered above is added, will not exceed the amount entered. In the example below, after clicking OK, the system will scan for employees who: can work in job code 1: Administration can work on 4/9/2010 from 9 AM to 5 PM will not exceed 40 hours for week after the 9-5 shift on 4/9 is added © Data Management, Inc. 2010. All Rights Reserved. This documentation may change without notice. 13.5.2.7. Weekly Overall Schedule Options The Options button is used to configure how information is displayed in the Weekly Overall Schedule. Primary sort and Secondary sort - This is the first and second method of sorting employees in the Weekly Overall Schedule. The list of employees will first sort by the primary field and then by the secondary. Time format Determines how time should appear in the Weekly Overall Schedule. Culture uses the regional settings on the computer that the program is running on. Culture Fixed does the same, but displays a fixed length time even if the time has single digits (so instead of 9:00, it displays 09:00). Ask for confirmation when deleting schedule information - If enabled, a message will appear (in the Weekly Overall Schedule), asking you to confirm whether or not you want to delete a scheduled shift (just in case you bumped the key by accident or highlighted the wrong shift). If this is un-checked then there will not be a confirmation and the scheduled shift will be immediately removed. Normalize names to proper case - If enabled, the employee names will be the same case. For example, if the employee’s name is on file as JOHN DOE then, by enabling this option, it will be converted to John Doe in the reports. This method is © Data Management, Inc. 2010. All Rights Reserved. This documentation may change without notice. not always reliable for names such as McDonald or McMurry where the names are mixed case. Include individuals using fixed schedules - If enabled, employees who have been configured (in WebManager) to use fixed schedules will appear in the Weekly Overall Schedule. 13.5.2.8. Daily Overall Schedule The Daily Overall Schedule is a graphical breakdown of schedules. 1. In WebScheduler, go to View > Daily overall schedule. 2. Choose a day from the drop down list at the top. Place the cursor over a shift for a few seconds and the time in and out of that shift will appear in a tool tip. 3. If you wish to edit a shift, double click on the record. This is not an option for fixed schedules. You can jump to an employee’s individual schedule if you right click on their shift and Open individual schedule for <employee name>. To delete a segment, right click on it, and choose Delete selected item(s). Deleting is not an option for fixed schedules. You may also select several segments and delete them all at once using the Ctrl key, then right clicking on one of the segments, and choosing Delete selected item(s). Criteria – You may choose which employees should appear by clicking Criteria. If you want to see everyone then do not worry about the Criteria. Options – This button is used to configure how information is displayed in the Daily Overall Schedule. Filter – You may choose which job codes you wish to display by clicking Filter. If you created job code groups and want all of the codes in a particular group to be included, click Clear, then highlight one of the codes in that group, right click on it, and choose Include Group <group name>. You can also save the filter and load it in the future. If all job codes should be included then don’t worry about the filter. © Data Management, Inc. 2010. All Rights Reserved. This documentation may change without notice. 13.5.2.9. Daily Overall Schedule Options Display Starting hour and Ending hour This allows you to focus on a particular period. The range entered here will be highlighted in the Daily Overall Schedule. Column highlight color - This allows you to change the color of the highlighted range. Display open shifts - If enabled open shifts will be displayed in the graph. Display on-call shifts - If enabled, on-call shifts will be displayed in the graph. Display all segments for each individual on a single line (except open/on-call) If enabled, all shifts for a single employee will display on one line of the graph. Colors Each type of shift is displayed in a different color. To change the color of a specific type of shift, click on the box next to it, and select a new color. Load Defaults - This button will reset all of the colors to their default. 13.5.2.10. Copying and Pasting 1. In the Employee Schedule or Fixed Schedule, right click on the day/week you wish to copy (or select the day, click Edit > Copy), and select from the list of options: Selection - Select this to copy the day(s) you selected. For example, if you wanted to copy Monday and Tuesday or Tuesday and Friday then you would select them using the Ctrl key, right click on either day, click Copy, and Selection. Day - Select this to copy the selected day. Week - Select this to copy the week. If you have more than one week opened, then right click on a day in the week you wish to copy, click Copy, and Week. Schedule - Select this to copy the entire period for an employee. So if you have more than one week opened, this option would copy schedules from all of the opened weeks. 2. Right click on the day/week you wish to paste the schedule to, click Paste (or select the day/week, click Edit > Paste), and choose Saved x (x = the option you chose on step 1). © Data Management, Inc. 2010. All Rights Reserved. This documentation may change without notice. 13.5.2.11. Trick behind Dragging and Dropping 1. In the Employee Schedule or Fixed Schedule, select the day you wish to drag (do not click and hold yet, but click on the day and release). If you click and hold then dragging the mouse will highlight multiple cells. If you click, release, and then click and hold, dragging the mouse will drag the selected cell to the cell you release on. 2. Click and hold, dragging the selected cell to another cell for that employee. 13.5.2.12. Saving and Pasting a Snippet Scheduled segments may be saved to a snippet and applied to other employees. Saving a Snippet 1. In the Employee Schedule or Fixed Schedule, right click on a segment (or select a segment, click Edit > Save to snippet) and select from the list of options: Selection - Select this to save the day(s) you selected. For example, if you wanted to copy Monday and Tuesday or Tuesday and Friday then you would select them using the Ctrl key, right click on either day, click Save to snippet > Selection. Day - Select this to save the selected day. Week - Select this to save the week. If you have more than one week opened, then right click on a day in the week you wish to copy, click Save to snippet > Week. Schedule - Select this to save the entire period for an employee. So if you have more than one week opened, this option would copy schedules from all of the opened weeks. 2. Enter a description (a name for this snippet). © Data Management, Inc. 2010. All Rights Reserved. This documentation may change without notice. 3. If you want this snippet to be available to other users then place a check next to Make this snippet public. Otherwise it will only be available to the user creating the snippet. 4. The job codes scheduled for the segments you selected will appear at the bottom. When you later paste this snippet to an employee, it will paste the same job codes, but if you wish for it to use the employee’s default job code then place a check next to the job codes that should be substituted by the default. For example, you schedule a segment from 8 AM-12 PM in job code 1 and another segment from 1 PM-5 PM in job code 2 then save those two segments to a snippet. If you do not check either job code, the snippet will only work on employees who have job codes 1 and 2. If you check both job codes then the snippet will work for anyone (it will use their default job code for both segments). The Usage column indicates how many segments in the selection are using that job code. 5. Click Save. Pasting a Snippet In either the Employee Schedule or Fixed Schedule, select the day/week you wish to paste the snippet to and click Snippet > select the snippet or right click, choose Paste, and select the snippet. In the Weekly Overall Schedule, click below the day for which you wish to create a schedule, click Snippet, and select the snippet. Snippets may be edited and deleted in the Snippet Manager (refer to 17.8. Editing and Deleting Snippets). 13.5.2.13. Copying a Schedule from one Period to Another 1. In WebScheduler, go to File > Copy schedules. 2. Next to Include, choose the employees to include. © Data Management, Inc. 2010. All Rights Reserved. This documentation may change without notice. 3. 4. 5. 6. Only those matching current schedule criteria - If selected then the copy will affect the employees included by the Scheduler’s criteria (View > Change scheduler criteria). So if you adjusted Scheduler’s criteria to only include certain employees and you want this copy to affect the same people then select this option. Only the individuals I can access - If selected then the copy will affect everyone who you can access (it ignores all criteria). Only those I can access that match the criteria defined in this form - If selected then the copy will affect the employees included by the criteria established from the Schedule Copy screen (click Criteria at the bottom). Choose the segments that should be copied in addition to regular segments. Copy “Off” segments from source schedule - If enabled, the copy will include “Off” segments. Copy “On-Call” segments from source schedule - If enabled, the copy will include “On-Call” segments. Copy “Open” segments from source schedule - If enabled, the copy will include “Open” segments. Copy overrides for individual using fixed schedules - If enabled, the copy will include segments that override a fixed schedule. Skip individuals that already have segments scheduled in the destination schedule - If enabled, employees who have at least one scheduled segment will be skipped by the copy. If (for Include) you selected: Only those I can access that match the criteria defined in this form then click Criteria, choose a filter, configure it, and click OK. If you want to include everyone (that you have access to) then do not worry about the Criteria. Click Filter to choose which job codes you wish to include or not include in the copy. If all job codes should be included then don’t worry about the filter. Include segments for every job code - If selected then every segment for the employees you included will be copied. Include only the job code items selected below - If selected then only segments using the job codes selected in the list will be copied. Include all except the job code items selected below - If selected then all of segments will be copied except segments using the job codes selected in the list. Under Source Schedule, select the period that you wish to paste to the Destination Schedule. This button will reset the date previously selected. This button will allow you to push every Source Schedule to the next week. If you click Preview the process will be simulated to validate it. So nothing will be added, but the system will check the entered schedules against everyone/the defined group of employees and report any problems. 7. Click Process. © Data Management, Inc. 2010. All Rights Reserved. This documentation may change without notice. SECTION XIV: SCHEDULER REPORTS TimeClock Plus provides several reports with scheduling information. These reports have been broken down into different sections. Daily Reports in the first section reflect schedules on a daily basis broken down by employee or job code. One report (Daily Visual) provides a graphical representation of each employee’s schedule per day. Other Reports The second section offers a variety of reports including a report with estimated wages based on the employee’s schedule and job code rate (if entered in Add/Edit). It also includes a detailed breakdown of schedules according to job code and a report with any schedule requests that were submitted by an employee for the period you are reporting. Finally it includes a report (Time Coverage) that shows how many employees are working at each hour of the day. Individual Schedules The third section includes a report that reflects an employee schedule for each week (one employee per page). Weekly The fourth section includes a report that reflects an employee schedule for each week (several employees per page). Configurable These reports may be configured to include or exclude different bits of information. These settings may be different for each user, allowing everyone to view the same report differently (in a format to their liking). Alternatively there is an option to share the configuration. The option to Use shared configurations in Period Reports may be enabled on a per user basis. Any users with that option enabled will read/write to the same configuration versus reading/writing to their own. Savable There is also an option to save a report. This means that a user can adjust the parameters of a report and save it for faster future retrieval. Parameters include the report options (formatting and sorting), the report settings (what should appear in the report), and the criteria (who should appear in the report). For example, you could create a saved report with the criteria filtering on a department and another saved report with the criteria filtering on a different department. Then, in the future, you will be able to run a report for the department of your choosing without having to change the parameters each time. © Data Management, Inc. 2010. All Rights Reserved. This documentation may change without notice. 14.1. Generating a Report 1. In WebScheduler, go to Period > Reports. 2. Enter the date range for the report. Alternatively you may select a date range from the drop down list. 3. Place a check next to the report you wish to view or print. 4. To choose which employees should be included in the report, click Criteria, choose a filter, configure it, and click OK. If you want to include everyone (that you have access to) then do not worry about the Criteria. 5. To view or print the report, click on the Print button and choose from the list of available outputs. a. Print to file – This will save the selected report to a TCRPT file which can be opened outside of WebManager using Report Printer. b. Print to PDF – This will save the selected report to a PDF for viewing in Acrobat Reader. c. Print to HTML – This will save the selected report to HTML for viewing in a web browser. d. Print to Office OpenXML – This will save the selected report to the Office OpenXML format for viewing in the Office applications that support this type of file. e. Print to e-mail – This will save the selected report to a PDF and attach to an e-mail inside of WebScheduler. The E-mail option will only be available when the following conditions exist: 1) you are not logged in as the supervisor, 2) your user has an Email address on file (refer to 12.2.2.1. Information Tab), and 3) the mail settings have been defined in WebManager’s TimeClock Defaults (refer to 12.0.6. Mail Settings). The default footer for every report includes the page number (lower left corner) and the month, day, year, and time (lower right corner). This may be changed and custom text may also be entered (Configuration > Preferences > Footers). © Data Management, Inc. 2010. All Rights Reserved. This documentation may change without notice. 14.2. Configuring a Report 1. 2. 3. 4. In WebScheduler, go to Period > Reports. Highlight the report you wish to configure. Click Settings. You may change the report title or make changes to the settings (the settings will differ for each report). 5. Click OK. 14.3. Saving a Report This feature allows you to save the report options (formatting and sorting), settings, and criteria (who should appear in the report) for faster future retrieval. For example, you could create a saved report for each department. It would then be possible to preview or print these reports without having to change the parameters each time. Creating a Saved Report 1. 2. 3. 4. In WebScheduler, go to Period > Reports. Right click on the report you wish to save. Click Create saved <report name>. Enter a Section (category) or choose from the drop down list of sections (if you already created any saved reports). 5. Enter a Description. 6. From the three options, choose the accessibility and parameters of this report. Make this report visible to all users - If this is checked then the saved report will be available to everyone. If un-checked then it will only be available to the user who saved the report. Save criteria with this report - If this is checked then the criteria you define (from the Criteria button at the bottom of this screen) will be saved with the report. The saved criteria will then override the main criteria (the Criteria button at the bottom of the Reports screen). If un-checked then the main criteria will be used. Save report options with this report - If this is checked then the options you define (from the Options button at the bottom of this screen) will be saved with the report. The saved options will then override the main report options (the Options button at the © Data Management, Inc. 2010. All Rights Reserved. This documentation may change without notice. 7. 8. 9. 10. bottom of the Reports screen). If un-checked then the main report options will be used. If you enabled the option: Save criteria with this report then click Criteria, enable and configure a filter (choose who should appear in the report), and click OK. Click Configure, choose the settings for this report, and click OK. You will need to click this button even if you do not wish to make any changes to the report’s configuration. If you enabled the option: Save report options with this report then click Options and make any desired changes to the formatting or sorting options. Click Save. Generating a Saved Report 1. In WebScheduler, go to Period > Reports. 2. Click on the Saved Reports tab. 3. Enter the date range for the report. Alternatively you may select a date range from the drop down list. 4. Place a check next to the report you wish to preview or print. 5. If the saved report does not include any criteria then you may choose who should appear in the report by clicking Criteria, enabling and configuring a filter, and clicking OK. If you want to include everyone (that you have access to) then do not worry about the Criteria. 6. To view or print the report, click on the Print button and choose from the list of available outputs. a. Print to file – This will save the selected report to a TCRPT file which can be opened outside of WebManager using Report Printer. b. Print to PDF – This will save the selected report to a PDF for viewing in Acrobat Reader. c. Print to HTML – This will save the selected report to HTML for viewing in a web browser. d. Print to Office OpenXML – This will save the selected report to the Office OpenXML format for viewing in the Office applications that support this type of file. e. Print to e-mail – This will save the selected report to a PDF and attach to an e-mail inside of WebManager. The E-mail option will only be available when the following conditions exist: 1) you are not logged in as the supervisor, 2) your user has an Email address on file (refer to 12.2.2.1. Information Tab), and 3) the mail settings have been defined in the TimeClock Defaults (refer to 12.0.6. Mail Settings). The default footer for every report includes the page number (lower left corner) and the month, day, year, and time (lower right corner). This may be changed and custom text may also be entered (Configuration > Preferences > Footers). © Data Management, Inc. 2010. All Rights Reserved. This documentation may change without notice. 14.4. The Report Options While the settings previously discussed are specific to the selected report, the Period Report Options affect every report. These settings include formatting, sorting, and other various options. 1. In WebScheduler, go to Period > Reports. 2. Click Options. 14.4.1. Formatting Tab This tab controls the formatting of times, dates, hours, and employee names. Time format - Choose the desired time format. Culture uses the regional settings on the computer that the program is running on. Culture Fixed does the same, but displays a fixed length time even if the time has single digits (so instead of 9:00, it displays 09:00). Date format - Choose the desired date format. Culture uses the regional settings on the computer that the program is running on. Hour format - Choose the desired hour format. The hour format (not to be confused with the time format) represents the hour totals. If you select the hundredths format (HH.HH) then the Decimal places field will become available. If available, enter the desired number of decimal places (up to 5 decimal places). If you are viewing hours in HH:MM (hours:minutes) and try to add these figures manually on a standard calculator, the time will not be added correctly. For example, if you add 1:40 + 1:40 = 3:20, not 2:80. Name format - Choose the desired name format. The names of your employees may appear in one of three ways: full (first and last name), partial (first initial and last name), or last and first. Normalize employee names to same case - If enabled, the employee names will be the same case. For example, if the employee’s name is on file as JOHN DOE then, by enabling this option, it will be converted to John Doe in the reports. This © Data Management, Inc. 2010. All Rights Reserved. This documentation may change without notice. method is not always reliable for names such as McDonald or McMurry where the names are mixed case. Normalize job code names to same case - If enabled, the job code names will be the same case. For example, if the job name is on file as ADMINISTRATION then, by enabling this option, it will be converted to Administration in the reports. 14.4.2. Miscellaneous Tab This tab controls the sorting of a report and the default period. Sorting - From the First sort key drop down list, select the field you would like the reports to be sorted by. Not all reports adhere to this sorting order. For example, it is not possible to sort a job code report by employee number because employee information is not displayed. Then, if desired, select a second sort key, and a third. Default reporting period - Choose your default reporting period. This is the date range that shows on the Period Reports screen by default and may be changed at any time. 14.4.3. Print Options Tab This tab contains other formatting options that affect overtime, totals, spacing, and shading. © Data Management, Inc. 2010. All Rights Reserved. This documentation may change without notice. Hide overtime #1 column if not present on report - If enabled, the Overtime #1 column will not appear if the employee does not have any overtime 1. Hide overtime #2 column if not present on report - If enabled, the Overtime #2 column will not appear if the employee does not have any overtime 2. Use bold printing to emphasize totals - If enabled, the hour totals will appear in bold. Report line spacing (0.8-3.0) - This determines how much space will appear between the lines. Shading color for shaded sections on reports - This determines the color of the shade for the shaded areas in some of the reports. SECTION XV: EXPORTING SCHEDULES 1. In WebScheduler, go to File > Export schedule data. 2. Place a check next to the fields you wish to export. Field names in the list that are red are fields that can be exported, but cannot be re-imported into WebScheduler. If you wish to hide these fields from the list then place a check next to Hide fields that cannot be imported. 3. Choose the desired format. None/Fixed: This format will not include a delimiter. If you wish to export a fixed length file then you will need to define the width of each field by clicking Edit next to each selected field. Delimited: This format will include a delimiter (something that separates each field). You may select a comma, pipe, space, tab, or other (other = ASCII code). XML: This format will produce an Extensible Markup Language file. 4. To choose which employees should be included in the export, click Criteria, choose a filter, configure it, and click OK. If you want to include everyone (that you have access to) then do not worry about the Criteria. 5. To begin the export process, click Process. 6. You will be prompted to enter a date the first time you click Process. © Data Management, Inc. 2010. All Rights Reserved. This documentation may change without notice. 7. Enter the date range you wish to export by entering the Start and End dates or choose a period from the drop down list on the right. If you want off, on-call, or open segments to be included then place a check next to the desired setting(s). 8. Click OK. If you perform another export, you will not be prompted to choose a date range again, but instead use the same job codes/date range you entered on the first export (until you close and re-open the window). 9. Click Save, select a location, enter a name, choose the file type, and click Save. 15.1. Breakdown of Settings Hide fields that cannot be imported: If enabled, fields that cannot be imported will be hidden from the list. If disabled, all fields will be visible whether they can be imported or not. Surround string fields in quotations: If enabled, fields that contain plain text such as an employee’s first name will be enclosed in quotations. String fields may include a comma which could be misread by the import as a delimiter which is why the quotations can be useful. If disabled, the quotations will not appear. Include header row: If enabled, the first row will be a header that identifies each field in the export. Headers not only help you identify each field when reviewing the export later, but they also help TimeClock Plus identify each field if you plan on importing this information (into TimeClock Plus on another database). © Data Management, Inc. 2010. All Rights Reserved. This documentation may change without notice. Editing the Format Width: Adjust this to create a set length for this field. This is only necessary for a fixed length export. Number of Tags: Adjust this if you wish to export this field to more than one column for an xml export. Decimals: For numeric fields, you may adjust this to the number of desired decimal places. Xml Tag Name: Adjust this if you wish to export under a different xml tag name. Alignment: You may choose to right align, center, or left align this field. Format: For date and time fields, you may choose a different format. Truncate: If you adjusted the width and a field in the file exceeds the width you entered, the entire field will be exported if this is not enabled. The width will be enforced if this option is enabled. SECTION XVI: IMPORTING SCHEDULES All imports require the source file to be one of the following three types (these are standard formats and these exports can be produced by most applications): Delimited ASCII text file Fixed length ASCII text file DBase compatible file If you are importing data from other software applications (payroll, Excel, etc.) use the features in these applications to export the data to one of these three formats. 16.1. Available Fields This process is used to import the schedule for an employee(s), such as employee number, date in, time in, etc. The process is available in WebScheduler (File > Import schedule data). The following 13 fields are available during this mapping process so your source file can include any or all of these fields: Number Date In Time In Date Out Time Out Job Code Segment Hours Segment Minutes Break Type (1 for break type 1, 2 for break type 2, etc.) Disable Auto Deduct Disable Segment Minimum Day Offset Shift Flag (Off,Open,OnCall) Segment Description © Data Management, Inc. 2010. All Rights Reserved. This documentation may change without notice. Segment Hours and Segment Minutes Instead of importing a time out, you may import the number of hours or minutes. For this to happen, the date in and time in must be included. Day Offset Instead of entering a date in and date out, you may enter the day offset (0 is the first day of the period, 1 is the second day, 2 is the third, etc.). 16.2. The Import Process The process of importing schedules involves designating the filename to import and mapping all fields from the source file to fields in TimeClock Plus. The import process begins with the file upload screen where the file to import is designated. 1. Click Select and open the file you wish to import. 2. Click Upload. If you need to import a different file, then click Change, and repeat steps 1 and 2. 3. Click Next. © Data Management, Inc. 2010. All Rights Reserved. This documentation may change without notice. 4. Select the type of file. DBASE Compatible file: Select this if you wish to import a DBASE file from TimeClock Plus 4.1 and earlier or from another DBASE driven program. Delimited ASCII Text: Select this if you wish to import a delimited file (.txt or .csv). Fixed Length ASCII Text: Select this if you wish to import a fixed length file. If selected, the next screen will ask you to designate the beginning of each field. 5. Click Next. © Data Management, Inc. 2010. All Rights Reserved. This documentation may change without notice. 6. Map each field in the file to a field in TimeClock Plus by clicking on the drop down list (second column) and selecting the appropriate field. 7. Click Next. You are mapping a single row so all other rows/records in the import will be assumed to have the same format as the first. 8. Click Next. There is an option to: Validate the contents of the import file without importing any information. If enabled, the import will be simulated to validate the file. None of the data will be imported, but the system will look at the file and report any problems. 9. Click Finish. 16.2.1. The File Information Screen File type - Select the type of file you are importing from the File type drop down list. You can import 3 types of files: DBASE compatible, fixed length ASCII, or delimited ASCII Text. Records to skip - In some source files the initial record(s) may serve as a space holder or header record (titles for each column of data). By entering a number in this field you designate the number of records/rows to skip before beginning the import. Map record - The number entered here designates the record/row to display on the next screen (the Mappings screen) where you tell the system what each field represents. The row number entered will appear as blue text in the File Preview. Default map file - If you plan to import on an ongoing basis and the files have the same fields then you may save the map (on the Mappings screen). That map can then be loaded from the Mappings screen (during future imports). Alternatively, to have the system always use that saved map, choose it from the drop down list. Field delimiter - In delimited files there is a character used to separate the different fields of data (a comma, pipe, space, or other). Select the type of delimiter used in the source file from the Field delimiter drop down list. If the delimiter is not listed in the selection box, select Other and a box will appear for you to enter the ASCII code of the delimiter (1-255). Treat consecutive delimiters as one - If enabled, the import process will treat consecutive delimiters as one instead of separating them. For example, if this option is not checked then “Bob,,,,,Smith” would have four empty fields between Bob and Smith. If this option is checked then “Bob,,,,,Smith” would treat the consecutive commas as one: “Bob,Smith.” Be cautious when treating consecutive delimiters as one because they often represent a field that is empty for one record, but not for another. For example, if the © Data Management, Inc. 2010. All Rights Reserved. This documentation may change without notice. third field for the first record is empty, it may not be empty for the next record. So you would want to map that field in order to import the data that exists for that second record. Use the first record in the file as a header to automatically map the fields - If enabled, the first record/row will be used to automatically identify all of the fields on the Mappings screen. This requires the first record to contain column headers for each field. File Preview - This area provides a preview of the file selected. 16.2.2. Fixed Length Field Screen If you selected Fixed Length ASCII Text for the File type then the next screen will ask you to identify the beginning of each field (if not, skip to 10.2.3.). In the example below, the first field is the employee ID (1), but the first field is automatically marked. The next field in this example is the schedule’s date in (4/5/10) so you would mark the beginning by clicking on the 4. The third field in this example is the time in (8:00 AM), so you would mark the beginning by clicking on the 8. Continue this process until every field start is marked. Then click Next. 16.2.3. The Mappings Screen This screen is used to map the fields in the file to fields in TimeClock Plus. All other rows/records in the file will be assumed to have the same format as the row you map. © Data Management, Inc. 2010. All Rights Reserved. This documentation may change without notice. The fields in the file may be in any order - they do NOT have to be in the same order as the fields in the drop down list. Mapping an Import - For each row, click on the drop down list in the second column and select the appropriate field. Fields in red are required fields. If there isn’t a field for the data in the first column then leave that row unmapped. Date Formats - If you map a date then a drop down list with several possible date formats will appear in the third column. You may leave it set to Auto and the import will try to detect the format or choose a format from the drop down list. Offsets - If there are any extraneous characters at the beginning of a field then adjust the length using the up and down arrows next to the Offset column. As you offset the field, the field in the first column will update. Alternatively you may enter the number of characters to remove in the Offset column. Clear Map - To clear a field, choose No map selected from the drop down list or to clear all fields, click the Clear Map button. Save Map and Load Map - If you will be routinely importing information mapped in the same way then click Save Map, specify a name, and click Save. Then next time you’re importing and you’re on this screen, click Load Map to select the saved map. Alternatively, on the previous screen (where you chose the file type), you can select the saved map as the Default map file, and the fields will be automatically mapped accordingly during every import (until the Default map file is set to nothing). © Data Management, Inc. 2010. All Rights Reserved. This documentation may change without notice. SECTION XVII: OTHER TOOLS AND CONFIGURATION TimeClock Plus includes some tools to help you globally manage your schedules, delete an entire a period’s worth of schedules, transfer schedules to hours (e.g., transferring scheduled vacation time), clean up (re-index and optimize) the TimeClock Plus database, view scheduled labor costing, manage employee schedule requests, and manage snippets. 17.1. Global Scheduling 17.1.1. Globally Applying a Schedule The Global Scheduler section (Apply Schedule tab) allows you to create a schedule and globally add it to everyone or to a select group of employees. In WebScheduler, go to Tools > Global scheduler. 17.1.1.1. Entering a Schedule 1. From the Apply Schedule tab, click + next to the day for which you wish to create a schedule. If you set up a shift pool then highlight the day, click Shift Pool, and click on the desired pool. 2. If you want the segment you are scheduling to apply to more than one day then select the number of days next to Add Range of Days. 3. Enter the date and time of the segment. 4. Choose a job code. 5. If there is a break after this segment then select the break type. © Data Management, Inc. 2010. All Rights Reserved. This documentation may change without notice. To ensure that multiple segments are treated as a single shift, they must be attached with breaks. 6. If you enabled automatic deductions or a segment minimum for the job code you are scheduling, and if you wish to disable either, then place a check next to one or both segment flags. Disabling automatic deductions and/or segment minimums will take place if and when schedules are transferred to hours. It will also affect the calculation of scheduled labor costing. 7. Click OK. Repeat steps 1-7 to add more segments to the same day or a different day. 8. After entering the schedule, choose which employees should be affected in the Criteria: choose a filter, configure it, and click OK. If you want to include everyone (that you have access to) then do not worry about the Criteria. If you click Preview the process will be simulated to validate it. So nothing will be added, but the system will check the entered schedules against everyone/the defined group of employees and report any problems. 9. Click Process. The next three sections (17.1.1.2, 17.1.1.3, and 17.1.1.4) discuss ways to quickly enter schedules. 17.1.1.2. Copying and Pasting 1. From the Apply Schedule tab, right click on the day/week you wish to copy (or select the day, click Edit > Copy), and select from the list of options: Selection - Select this to copy the day(s) you selected. For example, if you wanted to copy Monday and Tuesday or Tuesday and Friday then you would select them using the Ctrl key, right click on either day, click Copy, and Selection. Day - Select this to copy the selected day. Week - Select this to copy the week. If you have more than one week opened, then right click on a day in the week you wish to copy, click Copy, and Week. Schedule - Select this to copy the entire period for an employee. So if you have more than one week opened, this option would copy schedules from all of the opened weeks. 2. Right click on the day/week you wish to paste the schedule to, click Paste (or select the day/week, click Edit > Paste), and choose Saved x (x = the option you chose on step 1). © Data Management, Inc. 2010. All Rights Reserved. This documentation may change without notice. 17.1.1.3. Trick behind Dragging and Dropping 1. From the Apply Schedule tab, select the day you wish to drag (do not click and hold, but click on the day and release). If you click and hold then dragging the mouse will highlight multiple cells. If you click, release, and then click and hold, dragging the mouse will drag the selected cell to the cell you release on. 2. Click and hold, dragging the selected day to another day for that employee. 17.1.1.4. Saving and Pasting a Snippet Scheduled segments may be saved to a snippet and applied to other employees. Saving a Snippet 1. From the Apply Schedule tab, right click on a segment (or select a segment, click Edit > Save to snippet) and select from the list of options: Selection - Select this to save the day(s) you selected. For example, if you wanted to copy Monday and Tuesday or Tuesday and Friday then you would select them using the Ctrl key, right click on either day, click Save to snippet > Selection. Day - Select this to save the selected day. Week - Select this to save the week. If you have more than one week opened, then right click on a day in the week you wish to copy, click Save to snippet > Week. Schedule - Select this to save the entire period for an employee. So if you have more than one week opened, this option would copy schedules from all of the opened weeks. 2. Enter a description (a name for this snippet). 3. If you want this snippet to be available to other users then place a check next to Make this snippet public. © Data Management, Inc. 2010. All Rights Reserved. This documentation may change without notice. 4. The job codes scheduled for the segments you selected will appear at the bottom. When you later past this snippet to an employee, it will paste the same job codes, but if you wish for it to use the employee’s default job code then place a check next to the job codes that should be substituted by the default. For example, you schedule a segment from 8 AM-12 PM in job code 1 and another segment from 1 PM-5 PM in job code 2 then save those two segments to a snippet. If you do not check either job code, the snippet will only work on employees who have job codes 1 and 2. If you check both job codes then the snippet will work for anyone (it will use their default job code for both segments). The Usage column indicates how many segments in the selection are using that job code. 5. Click Save. Pasting a Snippet 1. Select the day/week you wish to paste the snippet to and click Snippet > select the snippet. Snippets may be edited and deleted in the Snippet Manager (refer to 17.8. Editing and Deleting Snippets). 17.1.2. Globally Applying a Snippet The Global Scheduler section (Apply Snippet tab) allows you to globally add an existing snippet to everyone or to a select group of employees. In WebScheduler, go to Tools > Global scheduler. © Data Management, Inc. 2010. All Rights Reserved. This documentation may change without notice. 1. From the Apply Snippet tab, select the desired snippet. 2. Choose the date that the snippet should be applied to. If the snippet is for an entire week then this date will be adjusted to the beginning of the week. 3. Choose which employees should be affected in the Criteria: choose a filter, configure it, and click OK. If you want to include everyone (that you have access to) then do not worry about the Criteria. If you click Preview the process will be simulated to validate it. So nothing will be added, but the system will check the entered schedules against everyone/the defined group of employees and report any problems. 4. Click Process. 17.1.3. Globally Changing a Schedule The Global Scheduler section (Change Schedule tab) allows you to globally remove or change a schedule from everyone or from a select group of employees. In WebScheduler, go to Tools > Global scheduler. 17.1.3.1. Removing a Schedule 1. From the Change Schedule tab, the Action should be Delete. 2. 3. 4. 5. Next to Start date, enter the date of the segment that you wish to remove. Next to Start time, enter the time that the segment started. Next to End time, enter the time that the segment ended. If you want to delete schedules for any job code on this date and time then leave Job Code unchecked, but if you wish to delete schedules in a certain job code then place a check next to Job Code and select that job code. 6. Choose which employees should be affected in the Criteria: choose a filter, configure it, and click OK. If you want to include everyone (that you have access to) then do not worry about the Criteria. If you click Preview the process will be simulated. So nothing will be added, but the system will report a summary of the removal. © Data Management, Inc. 2010. All Rights Reserved. This documentation may change without notice. 7. Click Process. 17.1.3.2. Changing a Schedule 1. From the Change Schedule tab, the Action should be Change. Under Existing Segment 2. 3. 4. 5. Next to Start date, enter the date of the segment that you wish to change. Next to Start time, enter the time that the segment started. Next to End time, enter the time that the segment ended. If you want to change schedules for any job code on this date and time then leave Job Code unchecked, but if you wish the change to only affect schedules in a certain job code then place a check next to Job Code and select that job code. Under New Segment 6. To save time, click the button (arrow) in the middle and the shift information on the top will be copied to the bottom. This is useful if you are only making a change to part of the shift. 7. Next to Start date, enter the new date of the segment. 8. Next to Start time, enter the new time that the segment started. 9. Next to End time, enter the time that the segment ended. 10. If you do not want to change the schedule to another job code then leave Job Code unchecked. If you do wish to change it then place a check next to this option and select the new job code. 11. Choose which employees should be affected in the Criteria: choose a filter, configure it, and click OK. If you want to include everyone (that you have access to) then do not worry about the Criteria. If you click Preview the process will be simulated. So nothing will be added, but the system will report a summary of the removal. 12. Click Process. © Data Management, Inc. 2010. All Rights Reserved. This documentation may change without notice. 17.2. Deleting Schedules for a Specified Period 1. In WebScheduler, go to Tools > Delete schedules. 2. Under Individuals to Delete, choose the employees to include. Individuals contained in the current schedule criteria - If selected then the deletion will affect the employees included by the Scheduler’s criteria (View > Change scheduler criteria). So if you adjusted Scheduler’s criteria to only include certain employees and you want this copy to affect the same people then select this option. Individuals contained in the current user access and criteria specified in the form - If selected then the deletion will affect employees that the user can access who are included by this screen’s criteria (click Criteria at the bottom). All individuals for the company that match the criteria specified in the form - If selected then the deletion will affect the employees outside of the user’s access who are included by this screen’s criteria (click Criteria at the bottom). The option: All individuals for the company allows users who have limited employee access to still delete scheduled periods for anyone including employees outside of their access. If you want a user with limited access to have this ability then enable the right for that user in WebManager (Configuration > User List). 3. Select the schedule(s) you wish to delete. Delete schedule for a date range - If selected, you may enter the beginning and end of the period you wish to delete. Alternatively you may select a date range from the drop down list. The schedule that is currently opened will not be available to delete. © Data Management, Inc. 2010. All Rights Reserved. This documentation may change without notice. Delete specific scheduled weeks - If selected, you may place a check next to the weeks you wish to delete. By selecting a parent item (an item with a plus or minus next to it), all schedules underneath that item will be selected. For example, to select all schedules for the year 2010, place a check next to 2010. 4. If (for Include) you selected: Only those I can access that match the criteria defined in this form then click Criteria, choose a filter, configure it, and click OK. If you want to include everyone (that you have access to) then do not worry about the Criteria. 5. Click Process and Yes to confirm. 17.3. Re-indexing Schedule Tables Indexes are used throughout TimeClock Plus to provide quick and accurate access to data when a process is performed. From time to time these indexes may be out of order and negatively affect the performance of your system. Indexes can also be corrupted due to a loss of power or network problems during the use of TimeClock Plus. A re-index of your data files should be performed if you believe that system performance is slowing or if database errors are occurring. 1. In WebScheduler, go to Tools > Re-index schedule tables. 2. Click Yes to confirm. 17.4. Optimizing Schedule Tables Optimizing allows you to quickly remove schedules for suspended and/or terminated employees. There is also an option to remove invalid employee schedules which deletes schedules for employees who were removed improperly from the database, and still have schedules. It is highly recommended that you perform a backup of your system before the optimization process. 1. In WebScheduler, go to Tools > Optimize schedule tables. © Data Management, Inc. 2010. All Rights Reserved. This documentation may change without notice. 2. Enable any or all of the three options. Remove days scheduled past an individual’s termination date - If enabled, schedules that fall on a date after a terminated employee’s termination date (as defined in WebManager: Employee > Add/Edit) will be removed. Remove schedules for suspended individuals - If enabled, schedules for employees that are marked as suspended in WebManager (Employee > Add/Edit). Remove invalid individuals from schedule - If enabled, schedules for employees who were improperly deleted from the database will be removed. An employee being improperly removed is a rare occurrence and will probably never happen, but if it does, this option will be available to remove the remnant schedules. Improperly removing an employee would only happen if the employee was deleted from the database instead of from WebManager. 3. Click Preview to see a list of the records that will be removed. None of the data will actually be removed. 4. Click Process. Fixed schedules for suspended or terminated employees will not be removed by this feature. They will need to be removed manually. 17.5. Transferring Schedules to Hours The Transfer Job Code Information is used to copy scheduled hours directly to an employee’s time records in WebManager. This function is mainly used to transfer scheduled vacation hours to hours worked, but it can be used to transfer schedules in any job code. When you transfer job code information it is just as if the employee clocked in and out. © Data Management, Inc. 2010. All Rights Reserved. This documentation may change without notice. 1. In WebScheduler, go to Tools > Transfer job code information. 2. Select the job code(s) you would like to transfer from schedule to hours. 3. Enter the date range to transfer in the From and To fields. Alternatively you may select a date range from the drop down list. 4. Place a check next to Combine schedule criteria and the criteria specified below if you wish the transfer to affect the employees included by the Scheduler’s criteria (View > Change scheduler criteria) and the employees included by the Transfer Job Code Information criteria (Criteria button at the bottom). Schedules for any period can be transferred to hours as long as they are after the start of the current TimeClock week (the Current Week displayed in the status bar of WebManager). The transfer is not affected by the week opened in Scheduler. You will receive an error message if any portion of the date range is before the current week. 5. To choose which employees should be affected by the transfer, click Criteria, choose a filter, configure it, and click OK. If you want to include everyone (that you have access to) then do not worry about the Criteria. 6. Click Preview to see a list of the records that will be transferred. None of the data will actually be transferred. 7. Click Process to perform the transfer. 17.6. Scheduled Labor Costing The Labor Cost Analysis provides an hourly breakdown of hours scheduled and estimated labor costs in dollars and as a percentage of sales. A summary at the top of the window provides total hours, wages, sales and labor percentage. 1. In WebScheduler, go to Tools > Calculate scheduled labor cost. 2. Select either View daily figures or View weekly figures. To display labor as a percentage of sales, View daily figures must be selected, and estimated sales must be entered on an hourly or daily basis. 3. To choose which employees should be included, click Criteria, choose a filter, configure it, and click OK. If you want to include everyone (that you have access to) then do not worry about the Criteria. 4. To choose which job code should be included, click Options, select Include only selected job code items in labor cost, select the job code(s) you want to include, and click OK. If all job codes should be included then do not worry about this. 5. Select the day or week you wish to view using the << and >> buttons to move back and forward in time or by clicking Period and selecting the period. 6. If entering sales on an hourly basis (if Edit sales by the hour is enabled in the Labor Cost Options) then double click on the record’s Sales column and enter the estimated sales. The labor percentage will then be calculated based on the wages and sales. © Data Management, Inc. 2010. All Rights Reserved. This documentation may change without notice. 7. If entering sales on a daily basis (if Edit sales by the hour is disabled in the Labor Cost Options) then click Edit next to Total sales (at the top) and enter the estimated sales for the day. The labor percentage will then be calculated based on the total wages and sales. 8. To print this list, click Print, and choose from the list of available outputs. Labor Cost Options Job Code inclusions - Select whether the Labor Cost section should include hours from every job code or from selected job codes. Highlight hourly labor percentages above x - If enabled, labor percentages (when editing sales by the hour) will appear in red if greater than the amount you enter for x. © Data Management, Inc. 2010. All Rights Reserved. This documentation may change without notice. Edit sales by the hour - If enabled, sales will have to be entered for each hour (when viewing daily figures). If disabled, total sales for the day will have to be entered. Include salaries in total wages - If enabled, salaried amounts will be reflected. Save entered sales figures - If enabled, the sales entered for each hour/the total sales for the day will be saved. If disabled, the sales will reset to 0.00 when you leave or update the window. Load current labor when window is opened - If enabled, the labor for today will be displayed. If disabled, nothing will be displayed, and you will have to select the desired day or week. 17.7. Employee Schedule Requests There is an option that, if enabled, allows employees to submit a schedule request from Web. Requests are maintained and presented for viewing on this screen in WebScheduler. There are three types of requests: Time-off request - An employee may, for example, want to request one day of personal time or two days of vacation. Scheduling request - An employee may, for example, have an appointment and need to come in an hour later than scheduled or leave an hour early. Fixed scheduling request - An example would be an employee who isn’t available to work on Wednesdays or between 8 and 9 on Fridays. From this screen, requests may be added, edited, or removed. Requests are typically submitted by the employee from WebClock, so adding a request from this screen will be seldom necessary. Editing and removing a request is the main purpose of this screen. Requests may be approved or denied by a manager in WebManager (refer to 11.5.2. Approving/Denying a request for more information). The list of requests may be grouped by employee number, name, request date, or week. Click View and select a grouping. Schedule Requests may be printed from the Schedule Requests Report. Viewing Requests 1. In WebScheduler, go to Configuration > Edit employee schedule requests. 2. Select View/Add requests by date range to view requests for a certain date or View/Add fixed requests to view requests for certain days (e.g., every Monday or every Monday between 12 PM and 3 PM). 3. If viewing by date range, enter the range in the Start and End fields. Alternatively you may select a date range from the drop down list. 4. Click Update. © Data Management, Inc. 2010. All Rights Reserved. This documentation may change without notice. Adding Requests 1. In WebScheduler, go to Configuration > Edit employee schedule requests. 2. Click Add. 3. Select the request type. Schedule: Select this if the request involves changing the schedule for a specific date. Schedule (Fixed): Select this if the request involves a fixed change (e.g., not available on Sundays). Time-Off: Select this if the request involves taking leave (e.g., personal time or vacation) on a specific day. 4. Select the employee. 5. For a Schedule request, enter the date being requested. 6. For a Time Off request, enter the date being requested, the requested start time and end time, and select the job code. 7. Enter the request. 8. Click OK. © Data Management, Inc. 2010. All Rights Reserved. This documentation may change without notice. Editing Requests 1. In WebScheduler, go to Configuration > Edit employee schedule requests. 2. Select View/Add requests by date range to view requests for a certain date or View/Add fixed requests to view requests for certain days (e.g., every Monday or every Monday between 12 PM and 3 PM). 3. If viewing by date range, enter the range in the Start and End fields. Alternatively you may select a date range from the drop down list. 4. Click Update. 5. Double click on a request or select one and click Edit. 6. Click OK. Removing Requests 1. In WebScheduler, go to Configuration > Edit employee schedule requests. 2. Select View/Add requests by date range to view requests for a certain date or View/Add fixed requests to view requests for certain days (e.g., every Monday or every Monday between 12 PM and 3 PM). 3. If viewing by date range, enter the range in the Start and End fields. Alternatively you may select a date range from the drop down list. 4. Click Update. 5. Select the request and click Remove. 6. Click Yes to confirm. 17.8. Editing and Deleting Snippets Snippets are schedules that have been saved for later use. They may be applied when scheduling employees individually (in the Employee Schedule and Weekly Overall Schedule) or when scheduling employees globally. Snippets may be edited or removed from this screen. Editing a Snippet 1. In WebScheduler, go to Configuration > Snippet manager. 2. Select the tab where the snippet you wish to edit can be found. If you saved a selection to snippet then go to the Selection tab, if you saved a day to snippet then go to the Day tab, etc. 3. If you wish to view snippets made by other users then place a check next to View snippets for all users. © Data Management, Inc. 2010. All Rights Reserved. This documentation may change without notice. 4. Select the snippet and click Edit. 5. Double click on the segment you wish to edit or click + next to one of the days to add another segment. 6. Make any desired changes and click OK. To delete a segment, highlight it, and click Delete. Deleting a Snippet 1. In WebScheduler, go to Configuration > Snippet manager. 2. Select the tab where the snippet you wish to delete can be found. If you saved a selection to snippet then go to the Selection tab, if you saved a day to snippet then go to the Day tab, etc. © Data Management, Inc. 2010. All Rights Reserved. This documentation may change without notice. 3. If you wish to view snippets made by other users then place a check next to View requests for all users. 4. Select the snippet you wish to delete. 5. Click Delete. SECTION XVIII: WEBCLOCK 18.1. Logging into WebClock 1. Open a supported web browser (refer to the Client portion of the System Requirements section found at the beginning of this document). 2. Go to the URL of WebClock: http://<web server name>/webclock30 (replace webclock30 with the name of the virtual directory for WebClock if you performed an advanced setup and chose a different name). During the first visit after installing or updating WebClock, the login page will take some time to load. 3. Select the company if more than one company exists. 4. Enter the employee number and PIN (if the employee was assigned a PIN). 5. Click Login. 18.2. Clock Operations If enabled, employees may clock in, clock out, go on a break, change job code, or enter time sheets. Clock In, Clock Out, Go on Break, Change Job Code, View, and Exit are enabled by default. Throughout this section, the “confirmation screen” is referenced. This screen, if enabled, shows the name of the employee and the date/time. © Data Management, Inc. 2010. All Rights Reserved. This documentation may change without notice. Clocking In 1. Click the Clock In button. 2. Click Continue on the confirmation screen. 3. Select the job code (if there is more than one clockable code), and click OK. Clocking Out 1. Click the Clock Out button. 2. Click Continue on the confirmation screen. Going on a Break In situations where paid breaks are tracked, a break minimum is enforced, or break rounding rules are in effect, there is a Break option. 1, 2 1. Click the Go on Break button. 2. Select the break type (if there is more than one break type). 3. Click Continue on the confirmation screen. Changing Job Code In situations where the employee has more than one clockable job code because time in different departments or tasks is being tracked, there is a Change Job Code option to allow the employee to move between job codes. 1. Click the Change Job Code button.1, 2 2. Click Continue on the confirmation screen. 3. Select the job code and click OK. 1 2 This must be enabled in the WebClock Configuration. This must be enabled in the TimeClock Defaults (WebManager). © Data Management, Inc. 2010. All Rights Reserved. This documentation may change without notice. 18.2.1. Entering Time Sheets Adding a time sheet is useful when adding sick time, vacation, or holidays. This allows you to define the length of the shift instead of a date out and time out. Both the employee and job code must be configured for time sheet entry. 1. Click the Time Sheet Entry button.1, 2 2. Choose between Single entry and Multiple entry. Single entry: This method allows you to add a single time sheet. Multiple entry: This method allows you to add up to 10 time sheets for each day of the selected week. Single Entry 3. Adjust the Date, Time, Hours, and Job Code. 4. Click Add. 5. To add another time sheet, click Add new record, and repeat steps 3-4. 6. Click Save and OK. Multiple Entry 3. Choose the period you wish to edit from the Week Of drop down list. 4. Adjust the Anchor Time. 5. For each time sheet, choose the job code and enter the amount under the appropriate day. 6. Click Save and OK. 1 2 This must be enabled in the WebClock Configuration. This must be enabled in the TimeClock Defaults (WebManager). © Data Management, Inc. 2010. All Rights Reserved. This documentation may change without notice. 18.3. Viewing Hours and Other Information If enabled, employees may access their hours, schedule, last punch, accruals, or messages. These options are available from the confirmation screen (if enabled) during a clock operation. It is recommended that you enable the View button (refer to 18.6 WebClock Configuration) especially for situations where an employee wants to look at his hours or schedule, but doesn’t want to perform a clock operation to do so. Viewing Hours 1. Click the View button.1 2. From the confirmation screen (the screen with the employee’s name and current time), click the View button and select Hours.2 Hours for the current week should appear. 3. To view hours for a previous week, navigate between weeks using the arrows in the lower right corner of the View Hours window. 4. To approve a shift, place a check in the A column next to that shift. Approving hours is not required unless configured in WebManager (Add/Edit > Miscellaneous tab). 5. To enter a shift note, highlight the shift, and click Note. 2 6. To print the hours in your current view, choose a format from one of the four buttons in the lower left corner of the View Hours window.2 7. Click Close to return to the confirmation screen then OK to return to the main screen. Viewing Schedules 1. Click the View button.1 2. From the confirmation screen (the screen with the employee’s name and current time), click the View button and select Schedule.2 Schedule for the current week will appear. 3. To print the schedules, choose a format from one of the four buttons in the lower left corner of the Schedule window.2 4. Click Close to return to the confirmation screen then OK to return to the main screen. Viewing the Last Punch 1. Click the View button.1 2. From the confirmation screen (the screen with the employee’s name and current time), click the View button and select Last Punch.2 Your last clock operation will appear. 3. Click Close to return to the confirmation screen then OK to return to the main screen. 1 2 This must be enabled in the WebClock Configuration. This must be enabled in the TimeClock Defaults (WebManager). © Data Management, Inc. 2010. All Rights Reserved. This documentation may change without notice. Viewing Accruals 1. Click the View button.1 2. From the confirmation screen (the screen with the employee’s name and current time), click the View button and select Accruals.2 Your accrual information will appear. 3. Click Close to return to the confirmation screen then OK to return to the main screen. Viewing Messages 1. Click the View button.1 2. From the confirmation screen (the screen with the employee’s name and current time), click the View button and select Messages.2 Any global messages and messages sent to you that have not been read will appear. 3. Highlight the message to display it at the bottom of the View Messages window. 4. Place a check next to the message (in the Mark Read column). This is not necessary for global messages, but necessary for individual messages (messages sent to you). 5. Click Close to return to the confirmation screen then OK to return to the main screen. 18.4. Submitting Requests Time-off requests 1. Click the View button or Request button.1 If you clicked the Request button then skip to step 3. Otherwise continue with step 2. 2. From the confirmation screen (the screen with the employee’s name and current time), click the Request button.2 3. Choose the Time-off Request tab.2 4. Enter the date being requested. 5. Enter the starting time and ending time. 6. Select the number of days. For example, if you are going out of town and will be gone for the date specified in step 5 and also the following day then select 2. If you are taking some personal time and will only be out for the date specified in step 5 then leave 1 selected. 7. Select the Leave code (the job code that this time-off should fall under) or select Unspecified. If accruals are being tracked in TimeClock Plus then you may view your accrual balances by clicking the View Balances button. 8. 9. 10. 11. 1 2 In the Notes field, enter an explanation for this request. Click OK. Click Yes to confirm and OK on the submitted message. Click OK to return to the main screen. This must be enabled in the WebClock Configuration. This must be enabled in the TimeClock Defaults (WebManager). © Data Management, Inc. 2010. All Rights Reserved. This documentation may change without notice. Scheduling Request 1. Click the View button or Request button.1 If you clicked the Request button then skip to step 3. Otherwise continue with step 2. 2. From the confirmation screen (the screen with the employee’s name and current time), click the Request button.2 3. Choose the Scheduling Request tab. 2 4. Enter the starting date and ending date of the schedule change being requested. 5. In the Request field, enter the change you wish the manager to make. 6. Click OK. 7. Click Yes to confirm and OK on the submitted message. 8. Click OK to return to the main screen. Fixed Scheduling Request 1. Click the View button or Request button.1 If you clicked the Request button then skip to step 3. Otherwise continue with step 2. 2. From the confirmation screen (the screen with the employee’s name and current time), click the Request button.2 3. Choose the Fixed Scheduling Request tab. 2 4. In the Request field, enter the details of this fixed request (e.g., I will not be available on Sundays or I will not be available between 8 AM and 9 AM on Tuesdays and Thursdays). 5. Click OK. 6. Click Yes to confirm and OK on the submitted message. 7. Click OK to return to the main screen. Viewing Pending Requests 1. Click the View button. 1 If you clicked the Request button then skip to step 3. Otherwise continue with step 2. 2. From the confirmation screen (the screen with the employee’s name and current time), click the Request button. 3. Choose the Current Requests tab. To remove the request, highlight it, click Remove, and Yes to confirm. 2 18.5. Changing the PIN 1. Click the View button.1 2. From the confirmation screen (the screen with the employee’s name and current time), click the Change Pin button.2 3. Enter the Current Pin, the New Pin, and then re-enter the new Pin. 4. Click OK. 1 2 This must be enabled in the WebClock Configuration. This must be enabled in the TimeClock Defaults (WebManager). © Data Management, Inc. 2010. All Rights Reserved. This documentation may change without notice. 18.6. WebClock Configuration WebClock may be configured to look and behave differently for certain employees. For example, a company may want to remove the Clock In and Clock Out buttons from their salaried employees and enable the Time Sheet Entry and View buttons. By default, everyone will use the Default configuration, but additional configurations may be created and assigned. 18.6.1. Changing the Configuration 1. Open a supported web browser such as Internet Explorer. 2. Go to the URL of WebClock: http://<web server name>/webclock30 (replace webclock30 with the name of the virtual directory for WebClock if you performed an advanced setup and chose a different name). During the first visit after installing or updating WebClock, the login page will take some time to load. 3. Click User Login. 4. Select the company if more than one company exists. 5. Enter the User Id and Password. 6. Click Login. 7. Click Configure Settings. 8. Highlight the Default configuration (or the configuration you wish to change) and click Select. 9. Make the desired changes (refer to 18.7 WebClock Settings). 10. Click OK to save those changes. 11. Click Logout to close the WebClock configuration. © Data Management, Inc. 2010. All Rights Reserved. This documentation may change without notice. If you need to remove a configuration then select it and click Remove. The Default configuration may not be removed. 18.6.2. Creating a New Configuration 1. Open a supported web browser such as Internet Explorer. 2. Go to the URL of WebClock: http://<web server name>/webclock30 (replace webclock30 with the name of the virtual directory for WebClock if you performed an advanced setup and chose a different name). During the first visit after installing or updating WebClock, the login page will take some time to load. 3. Click User Login. 4. Select the company if more than one company exists. 5. Enter the User Id and Password. 6. Click Login. 7. Click Configure Settings. 8. Click New, enter a name, and click OK. 9. Highlight the new configuration and click Select. To remove a configuration, select it, and click Remove. The Default configuration may not be removed. 10. Make the desired changes (refer to 18.7 WebClock Settings). 11. Click OK to save those changes. 12. Click Logout to close the WebClock configuration. © Data Management, Inc. 2010. All Rights Reserved. This documentation may change without notice. 18.7. WebClock Settings 18.7.1. Windows Layout Show tool tips – If enabled, tool tips will appear when the employee places the cursor above a button. Display exit button – If enabled, the Exit button will be included so that employees may log out of WebClock and return to the login page. If this button is not included then employees will have to close their browser to log out. Display view button – If enabled, the View button will be included so that employees may view enabled information such as hours and schedules. Show text on buttons – If enabled, labels will appear on the buttons. Display clock in button and Display clock out button – These two options, when enabled, will include the Clock In and Clock Out buttons. In some instances you may want to disable these. An example would be a company that wants everyone to clock in/out from a terminal, but perform job code changes, go on break, etc. from their browser. Another example would be a company that wants to disable the Clock In and Clock Out buttons for salaried employees, but enable the Time Sheet Entry and View buttons. Display break button – If enabled, the Break button will be included so that employees may go on a break. This button is only necessary if you want to track breaks in Edit Hours, Who’s Here, and in the reports. It is also necessary if you want to enforce a break minimum, break rounding, or paid breaks. This must also be enabled in WebManager (TimeClock Defaults). Display change job code button – If enabled, the Change Job Code button will be included so that employees may move from one job code to another. This must also be enabled in WebManager (TimeClock Defaults). Display time sheet button – If enabled, the Time Sheet Entry button will be included so that employees may enter time sheets (e.g., vacation time). This must also be enabled in WebManager (Employee > Add/Edit): the employee must be configured to enter time sheets and have at least one job code configured for time sheet entry. Display request button – If enabled, the Request button will appear in WebClock. © Data Management, Inc. 2010. All Rights Reserved. This documentation may change without notice. 18.7.2. Options Display totals in hours:minutes when viewing hours – If enabled, the total hours displayed when employees view their hours (if the option is enabled) will be in hours and minutes instead of hundredths. Display time on main application screen – If enabled, the current day of the week, date, and time will appear in the lower right corner of the browser when an employee logs into WebClock. Always skip confirmation screen – If enabled, the confirmation screen (that appears during a clock operation and shows the name of the employee, the current date and time, and other enabled functions) will be removed. Some companies disable this because it means one less screen for their employees (to speed up clock operations), but others leave it enabled so that employees can 1) make sure they entered the correct employee number and 2) access other enabled functions (viewing their hours, for example). Allow view of messages from confirmation screen – If enabled, a Messages button will be added to the View menu on the WebClock’s confirmation screen. Messages sent to the employee (and management messages) will appear after the employee completes a clock operation regardless of this option, but if you enable this, a Messages button will be added. This is useful if an employee performs a clock operation, receives a message, but doesn’t have time to read it, so they leave the message unread, and later logs back in to read it. 18.7.3. Time Sheet Date – This is the date that will appear by default for the records being added. If enabled, choose between Previous day, Current day, and Following day. Time – This is the time that will appear by default for the records being added. Hours – This is the number of hours that will appear by default for the records being added. © Data Management, Inc. 2010. All Rights Reserved. This documentation may change without notice. Date [+1] – If this is checked then, after adding a record, the date of that record will be incremented by one for the next record. If un-checked then, after adding a record, the default date (per the Date setting above) will be entered for each record. Time – If this is checked then, after adding a record, the time of that record will be entered for the next record. If un-checked then, after adding a record, the default time (per the entered Time above) will be entered for each record. Job Code – If this is checked then, after adding a record, the job code of that record will be selected for the next record. If un-checked then, after adding a record, the default job code (per the Day Offset setting above) will be entered for each record. Hours – If this is checked then, after adding a record, the hours for that record will be entered for the next record. If un-checked then, after adding a record, the default hours (per the entered Hours above) will be entered for each record. 18.7.4. Approvals Approval Message – If you wish to display a message at the top of the View Hours screen that pertains to the process of approving hours (legal or otherwise) then enter that message here. The individual must agree before he can perform an approval – If enabled, the employee will be presented with the Approval Message (entered above) and the question: Do you agree to this statement? If the employee clicks Yes then the approval will be recorded. If the employee clicks No then the approval will be discarded. Agreeing to the Approval Message is only required once for every visit to the View Hours screen. Approved Operation Note Entry – If any of the restrictions enabled in this section are overridden, a shift note will be required. o Early clock in – If an employee is restricted from clocking in x minutes before his/her scheduled time in and the restriction is overridden, the employee will be asked to enter a shift note. o Late clock in – If an employee is restricted from clocking in x minutes after his/her scheduled time in and the restriction is overridden, the employee will be asked to enter a shift note. © Data Management, Inc. 2010. All Rights Reserved. This documentation may change without notice. o o o o o Early clock out – If an employee is restricted from clocking out x minutes before his/her scheduled time out and the restriction is overridden, the employee will be asked to enter a shift note. Late clock out – If an employee is restricted from clocking out x minutes after his/her scheduled time out and the restriction is overridden, the employee will be asked to enter a shift note. Over maximum hours – If an employee is restricted from clocking in after reaching x number of hours in the week and the restriction is overridden, the employee will be asked to enter a shift note. In overtime – If an employee is restricted from clocking in after reaching overtime and the restriction is overridden, the employee will be asked to enter a shift note. Return early from break – If an employee is restricted from clocking in too early from a break (if the job code has a minimum break length) and the restriction is overridden, the employee will be asked to enter a shift note. 18.7.5. Access Certain classifications or job codes may be restricted from using WebClock. 1. Click Add. 2. Enter the Description of this access template. 3. From the Classification tab, Job Code tab, or both, select the classifications/job codes that should or should not be allowed in WebClock and then choose the Restriction Type (not allowed or are allowed). 4. Click OK. 5. Highlight the access template and click Set Active. 6. Click OK to save changes made to this configuration. 7. Click Logout to close the WebClock configuration. 18.8. Assigning Configurations If you created a configuration then you may assign it using the Configuration Manager. 1. Open a supported web browser such as Internet Explorer. 2. Go to the URL of WebClock: http://<web server name>/webclock30 (replace webclock30 with the name of the virtual directory for WebClock if you performed an advanced setup and chose a different name). During the first visit after installing or updating WebClock, the login page will take some time to load. 3. Click User Login. © Data Management, Inc. 2010. All Rights Reserved. This documentation may change without notice. 4. Select the company if more than one company exists. 5. Enter the User Id and Password. 6. Click Login. 7. Click Configuration Manager. 8. Select the employees in the list who should be assigned to the selected configuration. If the list is long then you may enter the employee Id, name, or current WebClock configuration and click the button next to the field to narrow the list down. Also, if your list of employees spans several pages, after you select one or more employees on one page, you will need to click Assign before going to the next page. In other words, you will need to click Assign for each page. © Data Management, Inc. 2010. All Rights Reserved. This documentation may change without notice. 9. Click Assign. If you need to un-assign a configuration, then select the employee(s), and click Remove. The selected employee will revert back to the Default configuration. SECTION XIX: THE REMOTE DATA TERMINAL This section provides instruction on the configuration and operation of a Remote Data Terminal. Using a terminal, employees can clock in/out via a remote TimeClock device rather than via a PC using the On-Screen TimeClock. The purpose of a terminal is to collect punches and communicate those back to the TimeClock Plus database. Self-service options may also be enabled to allow employees to perform timekeeping related functions such as viewing their hours, schedules, or accruals. 19.0. Setting up WinRemote Configuring and activating a terminal is the purpose of WinRemote. WinRemote must either be opened (can be minimized to the system tray) or running as a service in order for the terminal to remain activated and communicate with the database. Since the terminal’s operation relies on WinRemote running, the computer where you choose to run WinRemote needs to be available at all times (e.g., a server). If the terminal cannot communicate with the database (perhaps the server goes down) then there is a feature called Fallback mode (available on certain terminals) which allows employees to still clock in and out. It saves the punches to a file on the terminal and, when communication with the server is restored, the punches are imported into WebManager. © Data Management, Inc. 2010. All Rights Reserved. This documentation may change without notice. 19.0.1. Configuring and Starting a Serial Terminal Once the terminal has been connected to the serial port of a computer (using the serial cable and adapter provided): 1. On the computer where the terminal is connected, open WinRemote. 2. 3. 4. 5. 6. When you first open it, there will be no ports listed. To add a COM port, click Port > Add port. Double click on the port or select it and click Configure. Click on Information (under Settings). Select the company. 7. Click on Serial (under Communication). 8. Click Detect and WinRemote will talk to the terminal to determine the baud rate that is necessary. For a Series 100/200 terminal, the baud rate is 115200. It can be set to a different baud rate when configuring the terminal (not recommended), but the default baud is 115200. If it is set to a different baud then you will need to select that baud rate. For an RT, Mark II, or Mark III terminal, the baud rate is 19200. The baud rate for older units will be 9600. © Data Management, Inc. 2010. All Rights Reserved. This documentation may change without notice. 9. Click OK. 10. Click Port > Start or select the port and press Ctrl+S. For terminals that include a finger scanner or work in conjunction with a hand scanner, please refer to the documentation that is included with those units to learn more about installing and configuring them. 19.0.2. Configuring and Starting an Ethernet Terminal Once the terminal has been connected to your network: 1. On a computer in the same network as the terminal (and a computer that will be available at all times - e.g., a server), open WinRemote. 2. When you first open it, you will need to add an Ethernet port. You may click Locate to search for Ethernet terminals on your network. The type of terminal and IP address on that terminal will be listed. 3. Click Port > Add port. © Data Management, Inc. 2010. All Rights Reserved. This documentation may change without notice. 4. 5. 6. 7. Select Ethernet port and click OK. Double click on the port or select it and click Configure. Click on Information (under Settings). Select the company. 8. Click on Ethernet (under Communication). 9. Next to Network address or name, enter an IP address that is available. You may click Ping to see if a device on your network responds (if a device has already been assigned that IP). For more information on entering an IP address on the terminal, please refer to the documentation that was included with the terminal. © Data Management, Inc. 2010. All Rights Reserved. This documentation may change without notice. 10. By default, the incoming port on the terminal is 3001 but, if this number was changed, then enter the new port number. 11. Click OK. 12. Click Port > Start or select the port and press Ctrl+S. For terminals that include a finger scanner or work in conjunction with a hand scanner, please refer to the documentation that is included with those units to learn more about installing and configuring them. 19.0.3. Running WinRemote as an Application/Service The port must be running for the terminal to communicate with the TimeClock Plus database, which means WinRemote must always be running. It may run as an application or as a service. Running WinRemote as an application means that you will have to open WinRemote manually should the computer ever be logged off or rebooted. Alternatively you may create a shortcut to WinRemote and add it to the Startup folder so that Windows automatically opens it when you log on. Whether you open WinRemote manually or have Windows open it for you, the port has to then be started. There is an option to automatically start the port. If you plan to run WinRemote as an application then we recommend that you enable this option. Please refer to the next section: Enabling Auto Start. Running WinRemote as a service means that Windows will run WinRemote silently in the background. This is the recommended approach. 1. In WinRemote, click Service > Install service. 2. Click Start service. © Data Management, Inc. 2010. All Rights Reserved. This documentation may change without notice. Although WinRemote is running as a service, the port needs to be started, so you will want to configure the port and enable the option to automatically start the port. For more information, please refer to the next section: Enabling Auto Start 19.0.4. Enabling Auto Start If WinRemote is running as an application then we recommend enabling the option to automatically start the port. If WinRemote is running as a service then the auto start option must be enabled for the terminal to start. 1. 2. 3. 4. In WinRemote, highlight the COM/ETH port. Click Configure. Click on Terminal Operation (under Settings). Place a check next to the option: Automatically start this terminal when WinRemote starts. 5. Click OK. 19.1. Complete Overview of Port Configuration 19.1.1. Information Company - This drop down list will contain the company/companies contained in the TimeClock Plus database. Select the company for the terminal on this port. Description - This is an optional field where a description of the port may be entered. The name will appear in the list of ports on the main screen of WinRemote to make it easier distinguishing between terminals. If you have more than one terminal then entering a description is recommended. For example, a company with two terminals (with one by the front desk and the other by a side entrance) could enter a description of “Front Desk” for the port of the terminal up front, and a description of “Side Entrance” for the port of the other terminal. © Data Management, Inc. 2010. All Rights Reserved. This documentation may change without notice. 19.1.2. Clock Operations Show confirmation screen on manual entry (recommended) If enabled, the confirmation screen, which shows the employee’s name, date, and time, will appear when the employees enter their employee number on the terminal for an operation. The confirmation is helpful when employees enter their employee number because if an employee mis-enters the number and, by chance, enters the number of another employee then the employee will see the wrong name and press No/Esc. Show confirmation screen on non-manual entry (magnetic, barcode, biometric, etc.) - If enabled, the confirmation screen, which shows the employee’s name, date, and time, will appear when the employee swipes a card (magnetic or bar code), scans a finger, or scans a hand for an operation. Display message on successful clock operations - If enabled, a success message will appear after a successful operation. Ask for job code when changing cost code - If enabled, the employee will be prompted to choose a job code when changing cost codes. Since the employee is changing to a different cost code, he/she will only be permitted to choose a job code that requires cost codes. If disabled, the same job code from the last cost code will be used by the new cost code. This option and the one under it (Ask for cost code when changing job code) are only valid if you have the Job Costing module. Ask for cost code when changing job code - If enabled, the employee will be prompted to choose a cost code when changing job codes. This will not happen if the employee is changing to a job code that doesn’t require a cost code. If disabled, the same cost code from the last job code worked will be used by the new job code. Force badge usage to perform a clock operation (No manual entry) - When swiping a badge (magnetic or bar code), there is still an option to enter the employee number. For example, when employees press Clock In, they can either swipe a badge or enter their number. If this option is enabled then the ability to enter their employee number will be removed. When the employees press Clock In, for © Data Management, Inc. 2010. All Rights Reserved. This documentation may change without notice. example, the screen will read: Swipe Badge Now and won’t accept a manually entered employee number. If you want to require your employees to swipe a badge then enable this. It is also a good option to protect the employees since one employee could see another entering his number and access his hours. Log failed clock operations - If enabled, operations that failed will be logged in a text file. To view this file, click View Log out beside this option. An example of a failure would be an employee who presses No/Esc during a clock operation. Allow message viewing from the view menu - If enabled, a Messages button will be added to the View menu on the terminal. Messages sent to the employee (and management messages) will appear after the employee completes a clock operation regardless of this option, but if you enable this, a Messages button will be available on the View screen of the terminal. Enable QuickPunch - When swiping a badge (magnetic or bar code), the employee must first press the desired clock operation. If enabled, employees will be able to swipe their badge from the terminal’s main screen for clock in and clock out operations only. If the employee is clocked in, the terminal will initiate a clock out, and if the terminal is clocked out, the terminal will initiate a clock in. A QuickPunch is an option for terminals with a card reader. It allows employees to swipe a badge without having to first press Clock In or Clock Out. When they swipe their badge from the main menu, the system checks their status in the database and initiates the appropriate operation. Any operations besides clocking in and out will require the employee to press a button (e.g., going on a break). For Fallback terminals, this option is not available when the terminal is in Fallback mode. In Fallback mode, it cannot communicate with the database, which means it doesn’t know whether the employee is clocked in or clocked out. Ignore a repeated QuickPunch within how many seconds of the first QuickPunch - If enabled, a quick punch will not be permitted within x seconds of the last quick punch. This was added to prevent employee error. For example, an employee swipes the badge to clock out, starts talking to someone, and then forgets he swiped, so he swipes again and now he’s clocked back in. Enabling this will prevent him from swiping again. He will get a message that the punch is too soon and realize he already swiped. This option will only be available if the option above it: Enable QuickPunch is enabled. © Data Management, Inc. 2010. All Rights Reserved. This documentation may change without notice. 19.1.3. Terminal Operation Automatically start this terminal when WinRemote starts - If enabled, the port will automatically start when WinRemote is opened or the service is started. This option needs to be enabled if you are running WinRemote as a service. Display current company time at idle screen - If enabled, the time will appear at the top of the terminal. The time shown will either be the database server time or the local time (depends on the time retrieval method selected in WebManager (Configuration > Preferences > Defaults > Global Settings > Time Settings). Display minutes only (no seconds) - If enabled, the time on the terminal will only include the hour and minutes. Seconds will not appear. This option will only be available if the option above it: Display current company time at idle screen is enabled. Beep when a key is pressed - If enabled, pressing a button will produce a beep. Beep when a badge is successfully read - If enabled, a successful badge will produce a beep. Allow badge test by pressing “00” at the idle screen - If enabled, pressing 0 twice on the terminal’s main screen will bring up the Badge Test screen. Allow terminal identification by pressing “11” at the idle screen - If enabled, pressing 1 twice on the terminal’s main screen will bring up the COM port number (for a Serial terminal) or IP address (for an Ethernet terminal), the name of the computer where WinRemote is controlling the terminal, and how long the port has been active. Idle release (in seconds) - Screens on the terminal (e.g., the confirmation screen) will remain opened until they are idle for this length of time. © Data Management, Inc. 2010. All Rights Reserved. This documentation may change without notice. 19.1.4. Feedback Operation Successful Feedback Number of beeps - After a successful operation, the terminal will produce the number of beeps entered here. 0 will disable the beep. Beep tone - This controls the pitch of the successful beep(s). LED Duration - After a successful operation, the indicator light on the terminal will remain lit for this length of time (seconds). Operation Failure Feedback Number of beeps - If an operation fails, the terminal will produce the number of beeps entered here. 0 will disable the beep. Beep tone - This controls the pitch of the failed beep(s) LED Duration - If an operation fails, the indicator light on the terminal will remain lit for this length of time (seconds). © Data Management, Inc. 2010. All Rights Reserved. This documentation may change without notice. 19.1.5. Access Restrictions Certain employees, classifications, or job codes may be restricted from using a Remote Data Terminal at specific locations. 1. Click Add. 2. Enter the description of this restriction. 3. Select the restriction type from one or more of the three tabs. You may choose to only allow or to not allow the selected employees, classifications, or job codes on this computer. 4. Select the employees, classifications, or job codes from the list that should be allowed or not allowed (depending on the restriction type you selected). © Data Management, Inc. 2010. All Rights Reserved. This documentation may change without notice. 5. Click OK. 6. On any workstations where you want those items to be allowed/not allowed, select the restriction in the list and click Set Active. 19.1.6. Prompts The prompts on the terminal may be changed. Perhaps you want to simply change the TimeClock Plus title at the top of the main screen to your company name or maybe you want to change the wording of several prompts. This can be especially useful if you want to create prompts that are in another language. © Data Management, Inc. 2010. All Rights Reserved. This documentation may change without notice. 1. Click Edit prompts. 2. Click Add. 3. Enter a name for this prompt file. 4. Select the dimensions of the screen. For Series 100/200 terminals, select 6x21. For anything prior to the Series 100/200, select 4x20. 5. If there is another prompt file in the database then you may select it as a template and the prompt you are adding will inherit the prompts from the selected prompt file. 6. Click OK. 7. Navigate through the tree of prompts to the prompt you wish to change. © Data Management, Inc. 2010. All Rights Reserved. This documentation may change without notice. 8. Select the prompt and click Edit. 9. Change any of the wording or alignment. In the example below, the first line of the original prompt (shown in the upper left) was TimeClock Plus and it is being changed to Data Management (shown in the middle of the window). 10. Click Save to save the changes to the prompt. The Revert button will load the last saved wording and alignment. © Data Management, Inc. 2010. All Rights Reserved. This documentation may change without notice. Any prompts you change are flagged for reference in red. 11. Click Save to save the prompt to the database. The Revert button will load the last saved wording and alignment. 19.1.7. Fallback Mode If a Remote Data Terminal cannot communicate with the database (perhaps the server goes down) then there is a feature called Fallback mode (available on certain terminals) which allows employees to still clock in and out. It saves the punches to a file on the terminal and, when communication with the server is restored, the punches are imported into WebManager. Fallback timeout - If communication with the database or WinRemote is lost, WinRemote tries to re-establish communication. If communication cannot be re- © Data Management, Inc. 2010. All Rights Reserved. This documentation may change without notice. established after 1 minute then the terminal will go offline. X seconds after it goes offline (X = the number entered here), Fallback mode will be engaged. 19.1.8. Badge Processing The characters on a badge (magnetic or bar code) can simply represent the employee number or can consist of more than one field. For example, an employee who has more than one clockable job code could have a card with his employee number and job code and another card with his employee number and a different job code. When the employee clocks in, he would swipe the appropriate card to identify himself and then swipe it again with the job code. If QuickPunch is enabled and the confirmation screen is disabled on a non-manual entry (the Clock Operations section of WinRemote), the employee in the example above could swipe his card without touching the terminal once. In another example, a manager could have a card with her TimeClock Plus user ID and override password for overriding clock restrictions. When an employee clocked in too early, the manager could swipe her card at the override screen to identify herself and then swipe it again for the override password. For most companies that use badges, all of the characters represent the employee number. If that is your situation then this tab does not need to be changed. However, when the characters on a badge include more than one field, the badge must be parsed in this section of WinRemote. Badge parsing is identifying which characters represent the selected entry location. © Data Management, Inc. 2010. All Rights Reserved. This documentation may change without notice. 19.1.8.1. Example of Badge Parsing Assume that your badges will be encoded with 6 characters and the first four will be your employee number while the last 2 will be your job code. 1. For Entry Location, select Employee. 2. Under Parse Settings, select Use portion of the badge. 3. For Starting at position, enter 1 and for Length, enter 4. Now that the employee portion of the badge has been identified, it’s time to identify the job code portion. 4. For Entry Location, select Job Code. 5. Under Parse Settings, select Use last characters in badge. 6. For Number of characters to use at end of badge, enter 2. employee has been identified Now the job code portion of the badge has been identified and you’re finished. 19.1.8.2. Complete Overview of Badge Processing Entry location - This is the information that you are identifying. Parse Settings Use all characters in the badge - If selected, TimeClock Plus will look at the entire badge to determine the entry location. So if 1234 is encoded on the badge and the entry location selected is Employee, the system would read 1234 as the employee number during a swipe. Use portion of the badge - If selected, TimeClock Plus will look at only a portion of the badge to determine the entry location. Assume 1234 is encoded on the badge and that: The entry location selected is Employee The Starting at position is 1 The Ending at position 2 The system would read 12 as the employee number during a swipe. Use last characters in badge - If selected, TimeClock Plus will look at the last x characters on the badge to determine the entry location. Assume 1234 is encoded on the badge and that: Entry location selected is Employee The number of characters to use at end of badge is 2 The system would read 34 as the employee number during a swipe. © Data Management, Inc. 2010. All Rights Reserved. This documentation may change without notice. Proximity Translation Disabled - If selected, WinRemote will not translate meaning the system will read the binary number when scanning the badge. Occurs prior to parsing the badge - If selected, WinRemote will translate the badge number from binary to decimal first and then parse it. Occurs after parsing the badge - If selected, WinRemote will parse the badge number first and then translate what was parsed to decimal. Assume the badge number (in the binary) is 11101101101111011100010001 and the employee number is a portion of that: 11101101101111011100010001. With prior to parsing selected and Use last characters in badge (3 being entered): The employee would swipe the card The binary would be translated to decimal 62322449 62322449 would be parsed. The employee number: 449. With after parsing selected and Use portion of badge (Start: 10, End: 25): The employee would swipe the card The binary would be parsed 0111101110001000 The 0111101110001000 would be translated to decimal: 31624. Cost Code levels are separated by what character - For users with the Job Costing module, the cost code levels may be encoded on a badge. If so, a character must be included between each level to separate level 1 from level 2 and level 2 from level 3. Enter the character (after you click OK, WinRemote will convert the character you entered to its ASCII character. 19.1.9. Serial When configuring the port for a serial terminal, this section will be available. Baud rate - This is the baud rate of a serial terminal. For Series 100/200 terminals, the baud rate may be changed on the terminal. The baud rate selected in WinRemote needs to match that baud rate. By default, the baud rate for a Series 100/200 terminal is 115200. Detect button Clicking this button will cause WinRemote will talk to the terminal and determine the baud rate that is necessary. © Data Management, Inc. 2010. All Rights Reserved. This documentation may change without notice. 19.1.10. Ethernet When configuring the port for an Ethernet terminal, this section will be available. Network address or name - This is the IP address of the terminal or name (if you configured WINS or DNS entries for the terminal on your server). For more information on entering an IP address on the terminal, please refer to the documentation that was included with the terminal. Ping button - Clicking this button will send a ping command to the address or name entered. This will help you determine if a device on your network responds (if a device has already been assigned that IP or name). Port number - This is the port number that the terminal communicates with. By default, the incoming port on the terminal is 3001 but, if this number is changed, then enter the new port number. Startup delay - This is the delay when starting the port (in milliseconds). © Data Management, Inc. 2010. All Rights Reserved. This documentation may change without notice. 19.1.11. Monitoring Enable automatic screen refresh on this terminal - If enabled, the screen on the terminal will refresh every x seconds. Enable connection monitoring on the terminal - If enabled, WinRemote will query the terminal every x seconds to ensure that there is still two way communication. If there is not, it will attempt to restart the port (which will be noted in the activity log). 19.1.12. Active Modules If you purchase a WinRemote module (e.g., the fingerprint module or hand scanner module) then, after downloading and installing the module with AutoUpdate and loading the module with Module Manager, it will appear in this section. Select it and click Configure to make changes to the module. 19.2. Terminal and Badge Diagnostics 19.2.1. Terminal Port Diagnostics This process allows you to determine what port a terminal is connected to and how long it has been operating. This test can only be performed if the option Allow id terminal with 11 is enabled for the terminal’s port in WinRemote (on the Terminal tab). 1. When the terminal is active, on the terminal’s main menu, press 1 twice. 2. The terminal’s port and uptime will display on the terminal screen. 3. Press any terminal key to return to the main menu. © Data Management, Inc. 2010. All Rights Reserved. This documentation may change without notice. 19.2.2. WinRemote Activity Log WinRemote keeps an Activity Log to let you view recent transactions on each terminal. The log includes a summary record for each successful transaction. 1. In WinRemote, highlight the COM/ETH port. 2. Click Port > Activity log to view the log information for that port. 3. Press the Clear button if you want to clear the log. 19.2.3. Badge Test (for badge reader equipped terminals) If your terminal has a badge reader (barcode/magnetic/proximity), you can perform the following process to test badges and determine what is encoded on them. This test can only be performed if the option Allow badge test using “00” at the idle screen is enabled for the terminal’s port in WinRemote (configure the port > Terminal Operation under Settings). 1. When the terminal is active, on the terminal’s main menu, press 0 twice and then 1 for an employee badge test. This will pull the employee number. If you parsed the badge meaning, for example, part of the number on your badge represents your employee number and the next part represents the job code, then you can press 0 twice and enter 2 to scan the job code portion, 3 to scan the cost code portion (requires Job Costing module), etc. 2. Swipe a badge and the number will display on the terminal screen. 3. Continue swiping additional cards as needed and press the No/Esc key when you are finished to return to the main menu. 19.3. Clock Operations at the Terminal This section provides instructions on clocking operations and is a useful tool for employees when just learning to use TimeClock Plus. 19.3.1. Clocking In 1. Press the terminal’s Clock In key. 2. Identify yourself (by entering your employee number on the keypad and pressing Enter, swiping a badge, or placing your finger/hand on the scanner for recognition). 3. On the confirmation screen, ensure that your name appears. Press the Yes/Enter key to accept or No/Esc to return to the main menu. If there are any restrictions then the restriction will appear. If you are authorized to clock in then a manager will need to enter his/her override password OR swipe a card on which the override password is encoded. © Data Management, Inc. 2010. All Rights Reserved. This documentation may change without notice. 4. If you have more than one clockable job code, then enter the job code you are clocking into and press the Yes/Enter key. If you do not know the job code number, press the period key or Clock In/Clock Out keys to move through the list of available job codes. If enabled, tracked fields (such as tips in a restaurant or parts on a production floor) will be collected after the job code. 19.3.2. Clocking Out 1. Press the terminal’s Clock Out key. 2. Identify yourself (by entering your employee number on the keypad and pressing Enter, swiping a badge, or placing your finger/hand on the scanner for recognition). 3. On the confirmation screen, ensure that your name appears. Press the Yes/Enter key to accept or No/Esc to return to the main menu. If there are any restrictions then the restriction will appear. If you are authorized to clock in then a manager will need to enter his/her override password OR swipe a card on which the override password is encoded. If enabled, tracked fields (such as tips in a restaurant or parts on a production floor) will be collected after the job code. 19.3.3. Going on a Break 1. Press the terminal’s Start Break key. 2. If there is more than one break type in the WebManager (Configuration > Preferences > Defaults > Global Settings > Breaks) then each break type will appear with a number. Enter the number that corresponds with the break you are taking. 3. Identify yourself (by entering your employee number on the keypad and pressing Enter, swiping a badge, or placing your finger/hand on the scanner for recognition). 4. On the confirmation screen, ensure that your name appears. Press the Yes/Enter key to accept or No/Esc to return to the main menu. If enabled, tracked fields (such as tips in a restaurant or parts on a production floor) will be collected after the job code. © Data Management, Inc. 2010. All Rights Reserved. This documentation may change without notice. 19.3.4. Changing Job Codes 1. Press the terminal’s Job Code key. 2. Identify yourself (by entering your employee number on the keypad and pressing Enter, swiping a badge, or placing your finger/hand on the scanner for recognition). 3. On the confirmation screen, ensure that your name appears. Press the Yes/Enter key to accept or No/Esc to return to the main menu. 4. Enter the job code you are moving to and press the Yes/Enter key. If you do not know the job code number, press the period key or Clock In/Clock Out keys to move through the list of available job codes. If enabled, tracked fields (such as tips in a restaurant or parts on a production floor) will be collected after the job code. 19.3.5. Viewing Hours In order for employees to be able to check their hours worked for the current shift and current week, this option must be enabled in WebManager (Configuration > Preferences > Defaults > Client Settings > Miscellaneous). 1. Press the terminal’s Clock In or Clock Out key. 2. Identify yourself (by entering your employee number on the keypad and pressing Enter, swiping a badge, or placing your finger/hand on the scanner for recognition). 3. On the confirmation screen, press the 0 (zero) key. 4. After you view your hours, press the No/Esc key to return to the main screen. 19.3.6. Viewing Last Punch In order for employees to be able to view their last punch from the terminal, this option must be enabled in WebManager (Configuration > Preferences > Defaults > Client Settings > Miscellaneous). 1. Press the terminal’s Clock In or Clock Out key. 2. Identify yourself (by entering your employee number on the keypad and pressing Enter, swiping a badge, or placing your finger/hand on the scanner for recognition). 3. On the confirmation screen, press the 8 key. 4. After you view your last punch, press the No/Esc key to return to the main screen. © Data Management, Inc. 2010. All Rights Reserved. This documentation may change without notice. 19.3.7. Viewing a Schedule In order for employees to be able to view their current schedule, this option must be enabled in WebManager (Configuration > Preferences > Defaults > Client Settings > Miscellaneous). 1. Press the terminal’s Clock In or Clock Out key. 2. Identify yourself (by entering your employee number on the keypad and pressing Enter, swiping a badge, or placing your finger/hand on the scanner for recognition). 3. On the confirmation screen, press the period key. 4. Press 1 or 2 to view this week or next week’s schedule. 5. Press the Yes/Enter key to cycle through the schedule or press the No/Esc key to return the main menu. 19.3.8. Submitting a Time-Off Request This is only an option on the Series 100/200 terminal. In order for employees to be able to submit a time-off request, this option must be enabled in WebManager (Configuration > Preferences > Defaults > Client Settings > Request Entry). 1. Press the terminal’s View key. 2. Press the number that appears next to Time-Off. 3. Identify yourself (by entering your employee number on the keypad and pressing Enter, swiping a badge, or placing your finger/hand on the scanner for recognition). 4. Enter the Date of the time-off and press the Yes/Enter key. 5. Next to Start, enter the time that the time-off begins (using the Clock In and Clock Out keys to move between AM and PM) and press the Yes/Enter key. For example, if you work from 8-5 and you are only taking the morning off, the Start would be 8:00 AM. 6. Next to End, enter the time that the time-off is over (using the Clock In and Clock Out keys to move between AM and PM) and press the Yes/Enter key. For example, if you work from 8-5 and you are only taking the morning off, the End would be 5:00 PM. 7. Next to Days, select the number of days for this time-off (using the Clock In and Clock Out keys to increase and decrease the number) and press the Yes/Enter key. If left at 1, the request will only be made for the day entered in step 4. 8. Next to Code, select the leave code for this time-off request or select N/A which will leave it up to the manager to enter (if approved). Use the Clock In and Clock Out keys to move through the list of leave codes. 9. Confirm the request by pressing Yes/Enter. Pressing No/Esc will return you to the screen in steps 4-7 to make any changes. 10. Press any key on the submitted message to return to the main menu. © Data Management, Inc. 2010. All Rights Reserved. This documentation may change without notice. 19.4. Editing Hours at the Terminal This option must be enabled in WebManager (Configuration > Preferences > Defaults > Client Settings >Miscellaneous) AND the right to edit hours from a terminal will need to be granted to the user (Configuration > User List > select the user > in the User Rights on the right, expand the TimeClock WinRemote branch > Edit Hours). 19.4.1. Adding a Record To add a clocked in record or to enter a clock out time for a record that is clocked in: 1. Press the terminal’s 6 key. 2. Select your user ID by pressing the terminal’s Clock In or Clock Out key to move through the list of active users. 3. Enter the Hour Edit password, and press the Yes/Enter key. 4. Enter the employee number you wish to add an in/out to and press the Yes/Enter key. 5. Press the Yes/Enter key to confirm. 6. Press 1 to add hours. 7. Press 1 to add a segment, 2 to add a clock in, or 3 to add a time sheet. 8. Enter the shift information. For adding a segment, enter the In Time, In Date, Out Time, and Out Date. For adding a clocked in record, enter the In Time and In Date. For adding a time sheet, enter the In Time, In Date, and the Hours (length of the shift). Press the F4 key to move to the next position of each field, Yes/Enter to move to the next field, and F3 to move to the previous position/field. To move between AM and PM, press the F1 and F2 keys or press any of the numbers on the terminal. 9. Press the Yes/Enter key after the last field. 10. Select the job code and press Yes/Enter. If enabled, tracked fields (such as tips in a restaurant or parts on a production floor) will be collected after the job code. © Data Management, Inc. 2010. All Rights Reserved. This documentation may change without notice. 19.4.2. Editing or Clocking Out a Record 1. Press the terminal’s 6 key. 2. Select your user ID by pressing the terminal’s Clock In or Clock Out key to move through the list of active users. 3. Enter the Hour Edit password, and press the Yes/Enter key. 4. Enter the employee number you wish to edit a record for and press the Yes/Enter key. 5. Press the Yes/Enter key to confirm. 6. Press 2 to edit hours. 7. Press 1 to edit a segment or 2 to clock a record out. If you pressed 1: 8. Press any key to access the list of records and find the record you wish to edit (using F3 and F4 to move through the list). 9. When you find the record, press Yes/Enter. 10. Change the shift information as necessary and press Yes/Enter. 11. Change the job code if necessary and press Yes/Enter. If enabled, tracked fields (such as tips in a restaurant or parts on a production floor) will be collected after the job code. If you pressed 2: 8. Enter the Out Time and Out Date. Press the F4 key to move to the next position of each field, Yes/Enter to move to the next field, and F3 to move to the previous position/field. To move between AM and PM, press the F1 and F2 keys or press any of the numbers on the terminal. 9. Press the Yes/Enter key after the last field. 10. Select the job code and press Yes/Enter. If enabled, tracked fields (such as tips in a restaurant or parts on a production floor) will be collected after the job code. © Data Management, Inc. 2010. All Rights Reserved. This documentation may change without notice. SECTION XX: DATABASE MANAGER Database Manager includes several functions. It allows users to: Create a TimeClock Plus database Upgrade a 5.0 database to 6.0 Delete a database Edit the database users and role memberships Backup and restore a database Creating a TimeClock Plus database was discussed in 1.4. Creating the Database and upgrading a 5.0 database was discussed in 1.5. Upgrading the Database, so this section will discuss the remaining functions beginning with deleting a database. 20.1. Connecting to a Database 1. Open Database Manager. 2. Next to Server, enter the server name and instance, if the default, (local)\TimeClockPlus, is incorrect. The format of the information entered: <server name>\<instance name> 3. Select the method to connect or leave as Default. The Default method means that SQL will use what it thinks is the best way to connect to the instance. If you select TCP/IP then specify the port you are using for SQL. The Timeout is the length of time it (over TCP/IP) will try to connect. 4. Select the authentication. Use integrated authentication - If selected, a user name and password will not be necessary since it is authenticating through Windows instead of SQL. For this to work, the Windows user must be added as a login with permissions to the TimeClock Plus database. © Data Management, Inc. 2010. All Rights Reserved. This documentation may change without notice. Use SQL server authentication with default password (sa user) If selected, the sa user’s default password will be used. If you installed the SQL Express 2005 included with TimeClock Plus 6.0 then select this (unless the sa user’s password was changed since then). If it was changed then you can select the last option (to use the specified password) and enter the new password. Use SQL server authentication with specified password (sa user) - If selected, it will authenticate the SQL user and password entered. 5. Click OK. Creating a TimeClock Plus database was discussed in 1.4. Creating the Database and upgrading a 5.0 database was discussed in 1.5. Upgrading the Database, so this section will discuss the remaining functions beginning with deleting a database. The Verify option verifies that the installation has all of the tables necessary to run TimeClock Plus. 20.2. Deleting a Database This process CANNOT be reversed, so once the database is deleted, it will be gone, so consider creating a backup before proceeding. Once you are connected to the instance with Database Manager (see steps 1-5 under 1.4. Creating the Database): 1. Select the database. 2. Click Delete. 3. Click Yes to confirm. 20.3. Editing Database Users and Role Memberships 1. Select the database. 2. Click Edit. © Data Management, Inc. 2010. All Rights Reserved. This documentation may change without notice. To change a user’s password: 3. 4. 5. 6. Select the user. Click Change Password. Enter and re-enter the new password. Click OK. To grant roles to a user: 3. 4. 5. 6. Click Grant Access. Select a user in the list. Place a check next to the roles you wish that user to have. Click Grant. To create a new user: 3. 4. 5. 6. 7. 8. Click Grant Access. Click New User. Enter a User Id and Password and click OK. Re-enter the password and click OK. Select the user and click Grant. Click Yes to every role membership. To revoke all roles for a user: 3. Select the user. 4. Click Revoke Access 5. Click Yes to confirm. 20.4. Backing Up a Database 1. Click Backup. 2. Enter a file name if you desire a different name than the default. 3. Click Start. 20.5. Restoring a Database Backup 1. Click Restore. 2. Next to Backup file, enter or browse to the path of your backup. 3. Click Restore. Once you click Restore, the existing TimeClock Database will be overwritten with the database from the backup if you name them the same name. © Data Management, Inc. 2010. All Rights Reserved. This documentation may change without notice. SECTION XXI: AUTOUPDATE AutoUpdate is used to update Web Edition 3.0. These updates include fixes and often enhancements to the system. It is recommended that you run AutoUpdate on a regular basis to check for updates and download any that are available. 21.1. Logging In 1. Go to the URL of Web Edition’s AutoUpdate: http://<web server name>/autoupdate30 (replace autoupdate30 with the name of the virtual directory for AutoUpdate if you performed an advanced setup and chose a different name). During the first visit after installing/updating Web Edition, the login page will take some time to load. 2. Select the company if more than one company exists. 3. Enter the User Id and Password. 4. Click Login. © Data Management, Inc. 2010. All Rights Reserved. This documentation may change without notice. 21.2. Updating As explained during steps 1-3 in the earlier section: 1.3.3 AutoUpdate, the Script Execution service must be running in order to update the Web Edition files. 1. Click Update. 2. Read the License Agreement and, if acceptable, click I Accept. 3. Click Update. Once updates are downloaded, a list of the web applications will appear. You may expand each application to view details of the update. 4. Click Close. 21.3. Installing a Module Several modules are available including the Multi-Company module for creating more than one company, the Job Costing module for adding more levels and reports to TimeClock Plus for tracking projects or work orders, the Shift Differential module for paying differentials based on the time of day, the Auto Import module for automatically importing information such as employee information and hours, payroll export modules for exporting hours in TimeClock Plus to a file that a supported payroll application can import, and more. These modules can be installed by downloading the module with the AutoUpdate application (this requires an activation key available through your TimeClock Plus Sales Representative). Once installed, the module has to be enabled in Module Manager. If a module cannot be acquired © Data Management, Inc. 2010. All Rights Reserved. This documentation may change without notice. by AutoUpdate, it can be sent by DMI Technical Support (325 223-9300) and installed using Module Manager. If you purchase a module (e.g., the Multi Company module or Job Costing module): 1. Click Module. 2. Enter the module key provided and click OK. The module key should be located on your original invoice. If you do not have the activation key, you may contact your sales or support representative to get your module activation key. It will connect to TimeClock Plus’ server and download the latest module. Next you need to load the module in Module Manager (refer to Section XXII: Module Manager). 21.4. Other Options in AutoUpdate Revisions: This button will allow you to view the changes made in each release (update). 1. Click Revisions. 2. Next to Application, select which web application’s revision history you wish to access by clicking the arrow and choosing from the list of applications. 3. A list of the downloaded releases will appear with the date those releases were posted. Click the + next to a release and the revision history for it will appear. 4. Click Close. Installed: This button will allow you to view the versions of each web application. Register: This button will open another window or tab and take you to the TimeClock Plus website to register your TimeClock Plus product. Support: This button will allow you to go to the Support section of the TimeClock Plus website or send a TimeClock Plus backup file to TimeClock Plus Customer Service. 1. Click Support. 2. If you wish to go to the TimeClock Plus Support website, select Open the support web site to submit a question, comment, or suggestion, and click OK. If you wish to submit a backup then select: Send an existing file or backup to support, and click OK. You will then be taken to a page where the submission ID provided by a TimeClock Plus technician can be entered. © Data Management, Inc. 2010. All Rights Reserved. This documentation may change without notice. SECTION XXII: MODULE MANAGER Module Manager allows you to manage any modules that you purchased and installed. There are several things that you can do in this application: The most common use of this application is loading a module after it has been downloaded by AutoUpdate. AutoUpdate allows you to download and register the module in the database. Module Manager allows you to turn the module on and off. In Module Manager, you may register a module if AutoUpdate is unable to download and register it. Should that happen, a TimeClock Plus technician can send you the module, and you can add it to Module Manager. Modules may be loaded for one computer, but not for another. Module data for certain modules may be accessed (e.g., the Hand Scanner module). The tabs that appear will vary according to the modules downloaded. Hour Calculation Module - This tab includes modules that deal with specific hour adjustment needs such as the Auto Deduction, Weighted Overtime, and Forced Overtime modules. Activation Module - This tab includes a variety of modules such as the Job Costing, Multi-Company, Multi-Time Zone, and Shift Differential modules. Login Module - This tab includes the POP3 and LDAP authentication modules. Both of these authentication modules affect the process of logging into the management applications (e.g., WebManager). Automation - This tab includes the Approaching Overtime Notifier module, a sub module of the Automation Utility module. On-Screen TimeClock - This tab includes the LDAP authentication and Secugen Hamster modules. WinRemote - This tab includes hardware such as the Digital Output, Hand Scanner, and Fingerprint modules. Export Module - This tab includes modules dealing with payroll software integration such as QuickBooks®, RSCCC™, Peachtree®, Sage Abra®, Great Plains®, and PeopleSoft®. Report Module - This tab includes the Digital Output Access Report, an optional companion module to WinRemote's Digital Output module. © Data Management, Inc. 2010. All Rights Reserved. This documentation may change without notice. 22.1. Loading a Module 1. 2. 3. 4. Log into Module Manager. Select the tab of the module type to be configured. To load the module, double click on the module or select it and click Edit. You will see an option to Load this module. Place a check next to that option and click OK. Anyone logged in will need to re-open the application to access the module. 22.2. Registering a Module These steps are only necessary if AutoUpdate is unable to obtain the module. In that event, please contact DMI Customer Service (325-223-9300) to have the module sent to you. Upon receipt of the module, follow the steps below. 1. 2. 3. 4. On the server, place the module in the TimeClock Plus 6.0 directory. Log into Module Manager. Click Add. Verify that “Look in” is pointing at the TimeClock Plus 6.0 directory. 5. Select the module from the list and click OK. 6. Enter the module’s activation key provided by your sales or support representative, and click OK. The module will then be registered and appear in Module Manager’s list of available modules. 7. Follow the steps in the previous section to load the module. © Data Management, Inc. 2010. All Rights Reserved. This documentation may change without notice. 22.3. Loading a Module for Specific Computers 1. 2. 3. 4. 5. 6. 7. 8. 9. Log into Module Manager. Select the tab of the module type to be configured. Double click on the module or select it and click Edit. If Load this module is checked, the module will be loaded for everyone, so this option should not be checked if you wish to load it for specific computers. Click Add. Enter the computer name and place a check next to Load this module. Click OK. Repeat steps 5-7 for any other computers that should have access. Click OK to write the computer specific settings to the database. 22.4. Determining what is loaded for a Specific Computer 1. Under the same tab in Module Manager, click Test. 2. Enter the computer name and click Test. The modules under the selected tab will be listed and any that are loaded for the computer name entered will appear in red. 22.5. Accessing Module Data 1. 2. 3. 4. Log into Module Manager. Select the tab of the module type to be configured. Select the module and click Data. There is an option to Delete if you wish to remove employee or manager data (e.g., fingerprints) and there is also an option to Toggle which allows you to hide custom fields. © Data Management, Inc. 2010. All Rights Reserved. This documentation may change without notice.