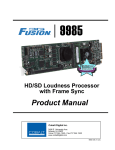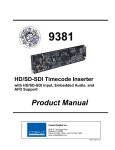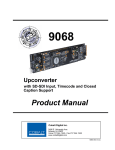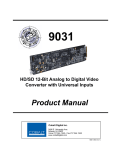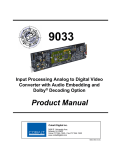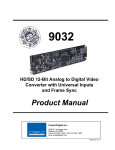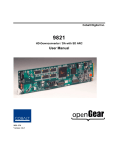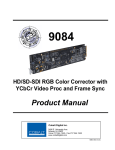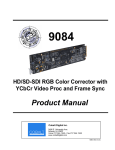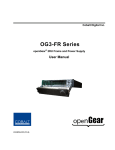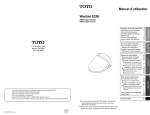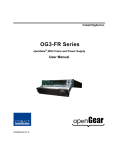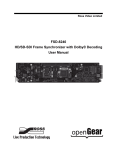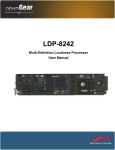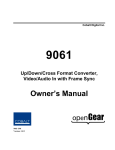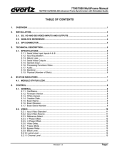Download 9940-ACO Product Manual V1.2
Transcript
9940-ACO Multi-Input Framesync with Auto-Changeover and Character Burn Product Manual Cobalt Digital Inc. 2406 E. University Ave. Urbana, IL 61802 Voice 217.344.1243 • Fax 217.344.1245 www.cobaltdigital.com 9940ACO-OM (V1.2) Copyright ©Copyright 2015, Cobalt Digital Inc. All Rights Reserved. Duplication or distribution of this manual and any information contained within is strictly prohibited without the express written permission of Cobalt Digital Inc. This manual and any information contained within, may not be reproduced, distributed, or transmitted in any form, or by any means, for any purpose, without the express written permission of Cobalt Digital Inc. Reproduction or reverse engineering of software used in this device is prohibited. Disclaimer The information in this document has been carefully examined and is believed to be entirely reliable. However, no responsibility is assumed for inaccuracies. Furthermore, Cobalt Digital Inc. reserves the right to make changes to any products herein to improve readability, function, or design. Cobalt Digital Inc. does not assume any liability arising out of the application or use of any product or circuit described herein. Some functions described in this manual may not appear in initial-release product. Trademark Information Cobalt® is a registered trademark of Cobalt Digital Inc. openGear® is a registered trademark of Ross Video Limited. DashBoard™ is a trademark of Ross Video Limited. Dolby® is a registered trademark of Dolby Laboratories, Inc. Other product names or trademarks appearing in this manual are the property of their respective owners. Congratulations on choosing the Cobalt® 9940-ACO Multi-Input Framesync with Auto-Changeover and Character Burn. The 9940-ACO is part of a full line of modular processing and conversion gear for broadcast TV environments. The Cobalt Digital Inc. line includes video decoders and encoders, audio embedders and deembedders, distribution amplifiers, format converters, remote control systems and much more. Should you have questions pertaining to the installation or operation of your 9940, please contact us at the contact information on the front cover. Manual No.: 9940ACO-OM Document Version: V1.2 Release Date: February 6, 2015 Applicable for Firmware Version (or greater): 1.94.0000 or greater Description of product/manual changes: - Update manual for latest card v1.94 functionality. (This firmware version has significant user interface changes versus prior firmware versions and the use of this new Product Manual is strongly recommended.) 9940ACO-OM (V1.2) Table of Contents Chapter 1 Chapter 2 Chapter 3 9940ACO-OM (V1.2) Introduction . . . . . . . . . . . . . . . . . . . . . . . . . . . . . . . . . . . . . . . . . . . 1-1 Overview ................................................................................................................ 9940-ACO Card Software Versions and this Manual ............................................ Cobalt Reference Guides ........................................................................................ Manual Conventions............................................................................................... Warnings, Cautions, and Notes .................................................................. Labeling Symbol Definitions...................................................................... Safety Summary ..................................................................................................... Warnings..................................................................................................... Cautions ...................................................................................................... 9940-ACO Functional Description......................................................................... 9940-ACO Input/Output Formats............................................................... Video Processor Description ...................................................................... Audio Processor Description .................................................................... User Control Interface .............................................................................. 9940-ACO Rear I/O Modules................................................................... Technical Specifications....................................................................................... Warranty and Service Information ....................................................................... Cobalt Digital Inc. Limited Warranty....................................................... Contact Cobalt Digital Inc.................................................................................... 1-1 1-2 1-2 1-3 1-3 1-4 1-4 1-4 1-4 1-5 1-5 1-7 1-11 1-12 1-14 1-14 1-16 1-16 1-17 Installation and Setup . . . . . . . . . . . . . . . . . . . . . . . . . . . . . . . . . . . 2-1 Overview ................................................................................................................ Installing the 9940-ACO Into a Frame Slot............................................................ Installing a Rear I/O Module .................................................................................. 9940-ACO Rear I/O Modules..................................................................... GPIO/COMM Connections .................................................................................... Setting Up 9940-ACO Network Remote Control................................................... 2-1 2-1 2-3 2-4 2-5 2-5 Operating Instructions. . . . . . . . . . . . . . . . . . . . . . . . . . . . . . . . . . . 3-1 Overview ................................................................................................................ Control and Display Descriptions........................................................................... Function Menu/Parameter Overview.......................................................... DashBoard™ User Interface....................................................................... Cobalt® Remote Control Panel User Interfaces.......................................... 3-1 3-1 3-2 3-3 3-4 9940-ACO PRODUCT MANUAL i Accessing the 9940-ACO Card via Remote Control .............................................. 3-5 Accessing the 9940-ACO Card Using DashBoard™ ................................. 3-5 Accessing the 9940-ACO Card Using a Cobalt® Remote Control Panel............................................................................................. 3-6 Checking 9940-ACO Card Information.................................................................. 3-7 Ancillary Data Line Number Locations and Ranges .............................................. 3-8 9940-ACO Function Menu List and Descriptions .................................................. 3-9 Input Video Controls ................................................................................ 3-10 Output Video Mode Controls ................................................................... 3-10 Framesync ................................................................................................ 3-11 Input Audio Status .................................................................................... 3-14 Input Audio Routing/Controls .................................................................. 3-15 Video Quality Events Setup Controls ...................................................... 3-18 Audio Silence Events Setup Controls ...................................................... 3-19 Video Proc/Color Correction ................................................................... 3-20 Output Audio Routing/Controls ............................................................... 3-23 Timecode .................................................................................................. 3-25 Closed Captioning .................................................................................... 3-30 Reticules ................................................................................................... 3-31 Character Burner ...................................................................................... 3-34 Moving Box Insertion .............................................................................. 3-37 Y/C Alignment Controls .......................................................................... 3-38 COMM Ports Setup Controls ................................................................... 3-39 Presets ...................................................................................................... 3-40 Admin (Log Status/Firmware Update - Card IP Address) ....................... 3-44 Troubleshooting .................................................................................................... 3-47 Error and Failure Indicator Overview ....................................................... 3-47 Basic Troubleshooting Checks.................................................................. 3-51 9940-ACO Processing Error Troubleshooting.......................................... 3-52 Troubleshooting Network/Remote Control Errors.................................... 3-53 In Case of Problems .................................................................................. 3-53 ii 9940-ACO PRODUCT MANUAL 9940ACO-OM (V1.2) Chapter 1 Chapter 1 Introduction Overview This manual provides installation and operating instructions for the 9940-ACO Multi-Input Framesync with Auto-Changeover and Character Burn card (also referred to herein as the 9940-ACO). This manual consists of the following chapters: • Chapter 1, “Introduction” – Provides information about this manual and what is covered. Also provides general information regarding the 9940-ACO. • Chapter 2, “Installation and Setup” – Provides instructions for installing the 9940-ACO in a frame, and optionally installing a 9940-ACO Rear I/O Module. • Chapter 3, “Operating Instructions” – Provides overviews of operating controls and instructions for using the 9940-ACO. This chapter contains the following information: 9940ACO-OM (V1.2) • 9940-ACO Card Software Versions and this Manual (p. 1-2) • Manual Conventions (p. 1-3) • Safety Summary (p. 1-4) • 9940-ACO Functional Description (p. 1-5) • Technical Specifications (p. 1-14) • Warranty and Service Information (p. 1-16) • Contact Cobalt Digital Inc. (p. 1-17) 9940-ACO PRODUCT MANUAL 1-1 1 9940-ACO Card Software Versions and this Manual 9940-ACO Card Software Versions and this Manual When applicable, Cobalt Digital Inc. provides for continual product enhancements through software updates. As such, functions described in this manual may pertain specifically to cards loaded with a particular software build. The Software Version of your card can be checked by viewing the Card Info menu in DashBoard™. See Checking 9940-ACO Card Information (p. 3-7) in Chapter 3, “Operating Instructions” for more information. You can then check our website for the latest software version currently released for the card as described below. Note: Not all functionality described in this manual may appear on cards with initial software versions. Check our website and proceed as follows if your card’s software does not match the latest version: Card Software earlier than latest version Card is not loaded with the latest software. Not all functions and/or specified performance described in this manual may be available. You can update your card with new Update software by going to the Support>Firmware Downloads link at www.cobaltdigital.com. Download “Firmware Update Guide”, which provides simple instructions for downloading the latest firmware for your card onto your computer, and then uploading it to your card through DashBoard™. Software updates are field-installed without any need to remove the card from its frame. Card Software newer than version in manual A new manual is expediently released whenever a card’s software is updated and specifications and/or functionality have changed as compared to an earlier version (a new manual is not necessarily released if specifications and/or functionality have not changed). A manual earlier than a card’s software version may not completely or accurately describe all functions available for your card. If your card shows features not described in this manual, you can check for the latest manual (if applicable) and download it by going to the card’s web page on www.cobaltdigital.com. Cobalt Reference Guides From the Cobalt® web home page, go to Support>Reference Documents for easy to use guides covering network remote control, card firmware updates, example card processing UI setups and other topics. 1-2 9940-ACO PRODUCT MANUAL 9940ACO-OM (V1.2) Introduction Manual Conventions Manual Conventions In this manual, display messages and connectors are shown using the exact name shown on the 9940-ACO itself. Examples are provided below. • Card-edge display messages are shown like this: BOOT • Connector names are shown like this: SDI IN A In this manual, the terms below are applicable as follows: • 9940-ACO refers to the 9940-ACO Multi-Input Framesync with Auto-Changeover and Character Burn card. • Frame refers to the HPF-9000, OG3-FR, 8321, or similar 20-slot frame that houses Cobalt® or other cards. • Device and/or Card refers to a Cobalt® or other card. • System and/or Video System refers to the mix of interconnected production and terminal equipment in which the 9940-ACO and other cards operate. • Functions and/or features that are available only as an option are denoted in this manual like this: Warnings, Cautions, and Notes Certain items in this manual are highlighted by special messages. The definitions are provided below. Warnings Warning messages indicate a possible hazard which, if not avoided, could result in personal injury or death. Cautions Caution messages indicate a problem or incorrect practice which, if not avoided, could result in improper operation or damage to the product. Notes Notes provide supplemental information to the accompanying text. Notes typically precede the text to which they apply. 9940ACO-OM (V1.2) 9940-ACO PRODUCT MANUAL 1-3 1 Safety Summary Labeling Symbol Definitions Important note regarding product usage. Failure to observe may result in unexpected or incorrect operation. Electronic device or assembly is susceptible to damage from an ESD event. Handle only using appropriate ESD prevention practices. If ESD wrist strap is not available, handle card only by edges and avoid contact with any connectors or components. Symbol (WEEE 2002/96/EC) For product disposal, ensure the following: • Do not dispose of this product as unsorted municipal waste. • Collect this product separately. • Use collection and return systems available to you. Safety Summary Warnings ! WARNING ! To reduce risk of electric shock do not remove line voltage service barrier cover on frame equipment containing an AC power supply. NO USER SERVICEABLE PARTS INSIDE. REFER SERVICING TO QUALIFIED SERVICE PERSONNEL. Cautions CAUTION CAUTION CAUTION CAUTION CAUTION CAUTION 1-4 This device is intended for environmentally controlled use only in appropriate video terminal equipment operating environments. This product is intended to be a component product of an openGear® frame. Refer to the openGear® frame Owner's Manual for important safety instructions regarding the proper installation and safe operation of the frame as well as its component products. Heat and power distribution requirements within a frame may dictate specific slot placement of cards. Cards with many heat-producing components should be arranged to avoid areas of excess heat build-up, particularly in frames using only convection cooling. The 9940-ACO has a moderate power dissipation (<18 W). As such, avoiding placing the card adjacent to other cards with similar dissipation values if possible. If required, make certain Rear I/O Module(s) is installed before installing the 9940-ACO into the frame slot. Damage to card and/or Rear I/O Module can occur if module installation is attempted with card already installed in slot. If card resists fully engaging in rear I/O module mating connector, check for alignment and proper insertion in slot tracks. Damage to card and/or rear I/O module may occur if improper card insertion is attempted. The 9940-ACO FPGA is designed for a normal-range operating temperature around 85° C core temperature. Operation in severe conditions exceeding this limit for non-sustained usage are within device operating safe parameters, and can be allowed by setting this control to Disable. However, the disable (override) setting should be avoided under normal conditions to ensure maximum card protection. 9940-ACO PRODUCT MANUAL 9940ACO-OM (V1.2) Introduction 9940-ACO Functional Description 9940-ACO Functional Description Figure 1-1 shows a functional block diagram of the 9940-ACO. In addition to a basic signal presence input failover function, a Quality Check function allows failover to alternate inputs based on user-configurable subjective criteria such as black/frozen frame or audio silence. Two discrete character burn strings can be inserted on output video, with each string inserted as static text and/or insert only upon LOS. A moving-box insertion can be enabled to serve as a dynamic raster confidence check even in cases where the input video image is static or lost. 9940-ACO Input/Output Formats The 9940-ACO provides the following inputs and outputs: • Inputs: • 3G/HD/SD SDI IN A thru SDI IN D – four 3G/HD/SD-SDI inputs. SDI IN A or SDI IN B can be set to failover to A or B in absence of opposite channel of this pair. • Outputs: • 3G/HD/SD-SDI OUT (1-4) – four 3G/HD/SD-SDI buffered video outputs. Each output can be independently set as processed output video or selected input video reclocked. • RLY BYP B –3G/HD/SD-SDI which outputs a copy of SDI OUT 1 under normal conditions, or passive outputs the SDI input as a relay failover if card power is lost. 9940ACO-OM (V1.2) 9940-ACO PRODUCT MANUAL 1-5 1-6 EQ/ Reclock 3G/HD/SD SDI IN D 9940-ACO PRODUCT MANUAL Closed-Captioning Absence/Presence Check Video Quality Events Check Deserialize Selected Input RCK (to Output Crosspoint) Practical input/output signal availability is determined by rear I/O module used. Refer to text for more information. 2. Auto-changeover selects active path routing to card processing and loss of power failover. Refer to “Auto-Changeover” in text for detailed descriptions and signal flow. Notes: 1. Signal connections shown depicts full input/output capability. (NOTE 2) GPIO Control/ Monitor EQ/ Reclock EQ/ Reclock 3G/HD/SD SDI IN B 3G/HD/SD SDI IN C EQ/ Reclock 3G/HD/SD SDI IN A (NOTE 2) Auto-Changeover/ Failover Timecode Select/Proc Timecode Burn Character Burn Delay Offset Audio Mux Output Routing RLY BYP Serialize Selected Input RCK Copy 1A Audio Silence Events Check Audio Demux Downmix RLY bypass (to Output A/B PROC OUT) Output Crosspoint RLY Protect EXT REF IN (from frame) Framesync/ Pattern Gen 4 3 2 1 9940BD V1.0LB91 RCK/PROC OUT SDI A/B PROC OUT SDI 1 9940-ACO Functional Description Figure 1-1 9940-ACO Functional Block Diagram 9940ACO-OM (V1.2) Introduction 9940-ACO Functional Description Video Processor Description The 9940-ACO features a frame sync, character burner, and pattern generator. The 9940-ACO video subsystem also provides the functions described below. Input Video Select/Quality Check Functions A GUI-based control allows selection of one of four SDI inputs as the card processed video input. The input can be selected using DashBoard manual control, set to failover to an alternate input upon loss of the target input, and can be externally selected via a GPI interface. Reclocked copies of any SDI input can be outputted by the card when selected as a choice on the output crosspoint. A user-configurable Quality Check function allows subjective criteria such as black/frozen or no video frame events to propagate an event alert. This alert can be used by the card Presets function to invoke video routing changes, GPO, and other actions. Auto-Changeover Function (See Figure 1-2.) This function allows the card logic assert of input select and routing to the RLY BYP OUT card processed output under normal conditions, while providing latching relays at both the input and output nodes to provide input failover to select an alternate input, and also provides output failover which can passively relay-route the currently selected input directly to the output if the card loses power or is removed from the frame. (Both relays are located on the card rear module.) The RLY BYP OUT SDI output retains selected routing regardless of whether a selection was manually invoked or by a unit-detected failover (such as loss of power). For example, prior to a power loss event if a changeover from SDI IN A to SDI IN B was active at the time, this selection is retained by the latching relays. In a power-loss event, SDI IN B would be directly routed to output RLY BYP OUT, and the card automatically removed from the signal path until normal operation again commences. In normal operation, the output relay always maintains routing from the card processed output to output RLY BYP OUT. Note: • The card also provides active (DA-driven) outputs RCK/PROC 1 thru RCK/PROC 4. These outputs are independent of the relay failover function and will lose signal in the event of a power loss. • The above failover uses basic signal presence as failover criteria and is limited to inputs A and B. Failover using active assessments (Quality Check) can be set to provide failovers using frozen/black frame and other criteria. See Video Quality Events Detect Function (p. 1-10) and Closed Captioning Events Detect Function (p. 1-10) for more information. 9940ACO-OM (V1.2) 9940-ACO PRODUCT MANUAL 1-7 1 9940-ACO Functional Description SDI IN A selected; card and SDI IN A OK SDI A selected; card loses power Select Processed active asserted by control logic Select A active asserted by control logic Mechanical GO TO bypass asserted by relay latching Mechanical HOLD A asserted by relay latching A A PROC IN PROC OUT PROC OUT B B SDI IN B selected; card and SDI IN B OK SDI IN A loss; failover to SDI IN B Select Processed active asserted by control logic A PROC IN PROC IN Select Processed active asserted by control logic Select B active asserted by control logic PROC OUT PROC IN PROC OUT B Select B active asserted by control logic SDI IN B selected; card loses power Mechanical HOLD B asserted by relay latching A PROC IN B PROC OUT Mechanical GO TO bypass asserted by relay latching 9940ACOFO LB90 Figure 1-2 Auto-Changeover Function and Signal Flow Timecode Processor (See Figure 1-3.) This function provides for extraction of timecode data from input video source, and in turn allow individual timecode strings to be embedded and/or burned into the output video. The function can monitor any of the video inputs of the card for supported timecode formats such as ATC_LTC or ATC_VITC for HD, and ATC_VITC or VITC waveform (with selectable odd/even field line number control) for SD SDI inputs. Waveform VITC timecode can also be extracted from a reference input and used as the output timecode value. If the preferred format is detected, the preferred format is used by the card; if the preferred format is not detected, the card uses other formats (where available) as desired. An internally-generated free-run timecode can be also be embedded on output video if desired. The function also provides conversion between various timecode formats and provides independent insertion and line number controls for each SDI timecode output format. When licensed with option +LTC, this function also can receive and translate audio LTC timecode (from Emb Ch 1-16) for insertion as SMPTE 12M ATC timecode formats onto the output video as described above. 1-8 9940-ACO PRODUCT MANUAL 9940ACO-OM (V1.2) Introduction 9940-ACO Functional Description 3G/HD/SD–SDI Frame Reference SDI Video Input Ref VITC Waveform Detect/Extract SDI VITC Detect/Extract SDI VITC Timecode Proc/Embed Priority/ Select Buffer/ Format ATC_VITC Timecode Proc/Embed SDI ATC_VITC Detect/Extract ATC_LTC Timecode Proc/Embed SDI ATC_LTC Detect/Extract SDI Video Output Insert Control Audio LTC (from Emb Ch 1-16) Line Number Control Audio LTC Select/Extract Figure 1-3 Timecode Processor Frame Sync Function This function provides for frame sync control using either one of two external FRAME REF IN (1,2) reference signals distributed with the card frame, or the input video as a frame sync reference. This function also allows horizontal and/or vertical offset to be added between the output video and the frame sync reference. Frame sync can select from either of two card frame reference sources, or free-run input video sync. Selectable failover allows alternate reference selection should the initial reference source become unavailable or invalid. In the event of input video loss of signal, the output can be set to disable video, go to black, go to an internal test signal generator pattern, or freeze to the last intact frame (last frame having valid SAV and EAV codes). An internal test signal generator provides a selection of nine standard patterns such as color bars, sweep patterns, and other technical patterns. The test patterns can be applied to the output video upon loss of input or manually inserted at any time. 9940ACO-OM (V1.2) 9940-ACO PRODUCT MANUAL 1-9 1 9940-ACO Functional Description Character/Image Burn-in Functions Text strings and timecode (as selected using the timecode function) can be burned into the output video. Burn-in attributes such as size, position, background, color, and opacity are user-configurable. Two discrete character burn strings can be inserted on output video, with each string inserted as static text and/or insert only upon LOS. A moving-box insertion can be enabled to serve as a dynamic raster confidence check even in cases where the input video image is static or lost. Video Quality Events Detect Function A Video Quality Events user interface and an Event Triggers user interface provide for setting an area of concern across the program raster which can be monitored for frozen or black video events. Threshold controls allow setting the sensitivity of the function, while engage and disengage threshold timing controls allow setting how fast the event detection engages and releases when triggered. The Event Triggers user interface allows instructing the card as to the action to take upon an event (such as go to a changed signal routing, activate a GPO, send an automated email, or go to a user-defined preset). Closed Captioning Events Detect Function An Event Triggers user interface can detect Closed Caption Absence and Closed Caption Presence events. The Event Triggers user interface in turn allows instructing the card as to the action to take upon an event (such as go to a changed signal routing, activate a GPO, send an automated email, or go to a user-defined preset). Video Output Crosspoint A three-output video matrix crosspoint allows independently applying the card processed video output or reclocked input to any of the four card non-relay outputs RCK/PROC 1 thru RCK/PROC 4). 1-10 9940-ACO PRODUCT MANUAL 9940ACO-OM (V1.2) Introduction 9940-ACO Functional Description Audio Processor Description The audio processor operates as an internal audio router. An Input Audio Status display shows the presence and peak level of each input audio channel received by the card. For digital audio inputs, payload is identified (PCM or data such as Dolby® Digital or E). As such, the audio subsection provides a full crosspoint between all supported audio inputs and output formats. Bulk and per-channel audio delay controls are provided. Audio Down Mix Function (See Figure 1-4.) The Audio Down Mixer function provides for the selection of any five embedded channels serving as Left (L), Right (R), Center (C), Left Surround (Ls), and Right Surround (Rs) individual signals to be multiplexed into stereo pair Down Mix Left (DM-L) and Down Mix Right (DM-R). The resulting stereo pair DM-L and DM-R can in turn be routed to any embedded audio pair as desired. Embed Ch 1 - Ch 16 Emb Ch 1 L Emb Ch 2 R Emb Ch 3 C Emb Ch 5 Ls Emb Ch 6 Rs DM-L DM-R Figure 1-4 Audio Down Mix Functional Block Diagram with Example Sources Audio Silence Events Detect Function An Audio Silence Events user interface and an Event Triggers user interface provide for setting audio level screening and thresholds for audio silence event alerts. When a silence events occur, the event(s) can be used by the Presets function to invoke input routing or other changes. An Audio Failover Threshold control allows setting the level at which channel content is considered to be silent, and correspondingly also a transition back to an untriggered condition with resumption of audio for the selected embedded channels. Trigger holdoff sets the period of time in which selected channel silence must occur before an Audio Silence Event trigger goes true. Release holdoff sets the time in which the trigger is revoked upon an event false condition. The Event Triggers user interface allows instructing the card as to the action to take upon an event (such as go to a changed signal routing, activate a GPO, send an automated email, or go to a user-defined preset). 9940ACO-OM (V1.2) 9940-ACO PRODUCT MANUAL 1-11 1 9940-ACO Functional Description User Control Interface Figure 1-5 shows the user control interface options for the 9940-ACO. These options are individually described below. Note: All user control interfaces described here are cross-compatible and can operate together as desired. Where applicable, any control setting change made using a particular user interface is reflected on any other connected interface. • DashBoard™ User Interface – Using DashBoard™, the 9940-ACO and other cards installed in openGear®1 frames can be controlled from a computer and monitor. DashBoard™ allows users to view all frames on a network with control and monitoring for all populated slots inside a frame. This simplifies the setup and use of numerous modules in a large installation and offers the ability to centralize monitoring. Cards define their controllable parameters to DashBoard™, so the control interface is always up to date. The DashBoard™ software can be downloaded from the Cobalt Digital Inc. website: www.cobaltdigital.com (enter “DashBoard” in the search window). The DashBoard™ user interface is described in Chapter 3,“Operating Instructions”. • Cobalt® OGCP-9000 and OGCP-9000/CC Remote Control Panels – The OGCP-9000 and OGCP-9000/CC Remote Control Panels conveniently and intuitively provide parameter monitor and control of the 9940-ACO and other video and audio processing terminal equipment meeting the open-architecture Cobalt® cards for openGear™ standard. In addition to circumventing the need for a computer to monitor and control signal processing cards, the Control Panels allow quick and intuitive access to hundreds of cards in a facility, and can monitor and allow adjustment of multiple parameters at one time. The Remote Control Panels are totally compatible with the openGear™ control software DashBoard™; any changes made with either system are reflected on the other. The Remote Control Panel user interface is described in Chapter 3,“Operating Instructions”. 1. openGear® is a registered trademark of Ross Video Limited. DashBoard™ is a trademark of Ross Video Limited. 1-12 9940-ACO PRODUCT MANUAL 9940ACO-OM (V1.2) Introduction 9940-ACO Functional Description OGCP-9000 Control Panel or OGCP-9000/CC Control Panel Remote Control Panel Using the Control Panel, 9940-ACO card can be remotely controlled over a LAN LAN 9940-ACO Card 20-Slot Frame with Network Controller Card Computer with NIC DashBoard™ Remote Control Using a computer with DashBoard™ installed, 9940-ACO card can be remotely controlled over a LAN In conjunction with a frame equipped with a Network Controller Card, 9940-ACO card can be remotely controlled over a LAN Note: • To communicate with DashBoard™ or a Remote Control Panel, the frame must have a Network Controller card installed. • DashBoard™ and the Remote Control Panels provide network control of the 9940-ACO as shown. The value displayed at any time on the card, or via DashBoard™ or a Control Panel is the actual value as set on the card, with the current value displayed being the actual value as effected by the card. Parameter changes made by any of these means are universally accepted by the card (for example, a change made using the DashBoard™ controls will change the setting displayed on a Control Panel). Figure 1-5 9940-ACO User Control Interface Note: If network remote control is to be used for the frame and the frame has not yet been set up for remote control, Cobalt® reference guide Remote Control User Guide (PN 9000RCS-RM) provides thorough information and step-by-step instructions for setting up network remote control of Cobalt® cards using DashBoard™. (Cobalt® OGCP-9000 and OGCP-9000/CC Remote Control Panel product manuals have complete instructions for setting up remote control using a Remote Control Panel.) Download a copy of this guide by clicking on the Support>Reference Documents link at www.cobaltdigital.com and then select DashBoard Remote Control Setup Guide as a download, or contact Cobalt® as listed in Contact Cobalt Digital Inc. (p. 1-17). 9940ACO-OM (V1.2) 9940-ACO PRODUCT MANUAL 1-13 1 Technical Specifications 9940-ACO Rear I/O Modules The 9940-ACO physically interfaces to system video connections at the rear of its frame using a Rear I/O Module. All inputs and outputs shown in the 9940-ACO Functional Block Diagram (Figure 1-1) enter and exit the card via the card edge backplane connector. The Rear I/O Module breaks out the 9940-ACO card edge connections to BNC and other connectors that interface with other components and systems in the signal chain. The full assortment of 9940-ACO Rear I/O Modules is shown and described in 9940-ACO Rear I/O Modules (p. 2-4) in Chapter 2, “Installation and Setup”. Technical Specifications Table 1-1 lists the technical specifications for the 9940-ACO Multi-Input Framesync with Auto-Changeover and Character Burn card. Table 1-1 Technical Specifications Item Characteristic Part number, nomenclature 9940-ACO Multi-Input Framesync with Auto-Changeover and Character Burn Installation/usage environment Intended for installation and usage in frame meeting openGear™ modular system definition. Power consumption < 18 Watts maximum Installation Density Up to 20 cards per 20-slot frame Environmental: Operating temperature: Relative humidity (operating or storage): 32° – 104° F (0° – 40° C) < 95%, non-condensing Frame communication 10/100 Mbps Ethernet with Auto-MDIX. Indicators Card edge display and indicators as follows: • 4-character alphanumeric display • Status/Error LED indicator • Input Format LED indicator Serial Digital Video Input Number of inputs: Four, with manual select or failover to alternate input. Data Rates Supported: SMPTE 424M, 292M, SMPTE 259M-C Impedance: 75 Ω terminating Return Loss: > 15 dB up to 1.485 GHz > 10 dB up to 2.970 GHz 1-14 9940-ACO PRODUCT MANUAL 9940ACO-OM (V1.2) Introduction Table 1-1 Technical Specifications Technical Specifications — continued Item Characteristic Input Select/Auto-Changeover Failover Failover to alternate input on loss of target input. Failover invoked upon LOS and/or user configurable parametric criteria such as black/frozen frame or audio silence. - Black frame trigger configurable for black intensity threshold and persistence time. - Frozen frame trigger configurable for frozen percentage difference and persistence time. Post-Processor Serial Digital Video Outputs Number of Outputs: One 3G/HD/SD-SDI BNC, relay-protected Four 3G/HD/SD-SDI BNC, selectable as processed or input reclocked output Impedance: 75 Ω Return Loss: > 15 dB at 5 MHz – 270 MHz Signal Level: 800 mV ± 10% DC Offset: 0 V ± 50 mV Jitter (3G/HD/SD): < 0.3/0.2/0.2 UI Embedded Audio Output 16-ch embedded. User crosspoint allows routing of any embedded channel to any embedded channel output. Multi-frequency tone generator for each audio output. Master delay control; range of -33 msec to +3000 msec. Frame Reference Input Number of Inputs: Two non-terminating (looping) Frame Reference inputs with selectable failover Standards Supported: SMPTE 170M/318M (“black burst”) SMPTE 274M/296M (“tri-color”) Return Loss: > 35 dB up to 5.75 MHz GPIO (2) GPI configurable to select input routing. (2) GPO configurable to invoke upon input selected. GPI acknowledge upon falling-edge input triggered by R ≤ 10 kΩ (or Vin ≤ 2.0 V) GPI release upon rising-edge input triggered by R ≥ 10 kΩ (or Vin ≥ 2.0 V) “G” (GND) terminal at chassis-ground potential Suitable for use with 3.3V LVCMOS logic Maximum Recommended Logic Control Voltage Range: 0 to 5 VDC GPO Maximum Recommended Voltage / Current: 12 VDC @ 100mA max. 9940ACO-OM (V1.2) 9940-ACO PRODUCT MANUAL 1-15 1 Warranty and Service Information Warranty and Service Information Cobalt Digital Inc. Limited Warranty This product is warranted to be free from defects in material and workmanship for a period of five (5) years from the date of shipment to the original purchaser, except that 4000, 5000, 6000, 8000 series power supplies, and Dolby® modules (where applicable) are warranted to be free from defects in material and workmanship for a period of one (1) year. Cobalt Digital Inc.'s (“Cobalt”) sole obligation under this warranty shall be limited to, at its option, (i) the repair or (ii) replacement of the product, and the determination of whether a defect is covered under this limited warranty shall be made at the sole discretion of Cobalt. This limited warranty applies only to the original end-purchaser of the product, and is not assignable or transferrable therefrom. This warranty is limited to defects in material and workmanship, and shall not apply to acts of God, accidents, or negligence on behalf of the purchaser, and shall be voided upon the misuse, abuse, alteration, or modification of the product. Only Cobalt authorized factory representatives are authorized to make repairs to the product, and any unauthorized attempt to repair this product shall immediately void the warranty. Please contact Cobalt Technical Support for more information. To facilitate the resolution of warranty related issues, Cobalt recommends registering the product by completing and returning a product registration form. In the event of a warrantable defect, the purchaser shall notify Cobalt with a description of the problem, and Cobalt shall provide the purchaser with a Return Material Authorization (“RMA”). For return, defective products should be double boxed, and sufficiently protected, in the original packaging, or equivalent, and shipped to the Cobalt Factory Service Center, postage prepaid and insured for the purchase price. The purchaser should include the RMA number, description of the problem encountered, date purchased, name of dealer purchased from, and serial number with the shipment. Cobalt Digital Inc. Factory Service Center 2406 E. University Avenue Office: (217) 344-1243 Urbana, IL 61802 USA Fax: (217) 344-1245 www.cobaltdigital.com Email: [email protected] THIS LIMITED WARRANTY IS EXPRESSLY IN LIEU OF ALL OTHER WARRANTIES EXPRESSED OR IMPLIED, INCLUDING THE WARRANTIES OF MERCHANTABILITY AND FITNESS FOR A PARTICULAR PURPOSE AND OF ALL OTHER OBLIGATIONS OR LIABILITIES ON COBALT'S PART. ANY SOFTWARE PROVIDED WITH, OR FOR USE WITH, THE PRODUCT IS PROVIDED “AS IS.” THE BUYER OF THE PRODUCT ACKNOWLEDGES THAT NO OTHER REPRESENTATIONS WERE MADE OR RELIED UPON WITH RESPECT TO THE QUALITY AND FUNCTION OF THE GOODS HEREIN SOLD. COBALT PRODUCTS ARE NOT AUTHORIZED FOR USE IN LIFE SUPPORT APPLICATIONS. COBALT'S LIABILITY, WHETHER IN CONTRACT, TORT, WARRANTY, OR OTHERWISE, IS LIMITED TO THE REPAIR OR REPLACEMENT, AT ITS OPTION, OF ANY DEFECTIVE PRODUCT, AND SHALL IN NO EVENT INCLUDE SPECIAL, INDIRECT, INCIDENTAL, OR CONSEQUENTIAL DAMAGES (INCLUDING LOST PROFITS), EVEN IF IT HAS BEEN ADVISED OF THE POSSIBILITY OF SUCH DAMAGES. 1-16 9940-ACO PRODUCT MANUAL 9940ACO-OM (V1.2) Introduction Contact Cobalt Digital Inc. Contact Cobalt Digital Inc. Feel free to contact our thorough and professional support representatives for any of the following: 9940ACO-OM (V1.2) • Name and address of your local dealer • Product information and pricing • Technical support • Upcoming trade show information Phone: (217) 344-1243 Fax: (217) 344-1245 Web: www.cobaltdigital.com General Information: [email protected] Technical Support: [email protected] 9940-ACO PRODUCT MANUAL 1-17 This page intentionally blank 1-18 9940-ACO PRODUCT MANUAL 9940ACO-OM (V1.2) Chapter 2 Chapter 2 Installation and Setup Overview This chapter contains the following information: • Installing the 9940-ACO Into a Frame Slot (p. 2-1) • Installing a Rear I/O Module (p. 2-3) • Setting Up 9940-ACO Network Remote Control (p. 2-5) Installing the 9940-ACO Into a Frame Slot CAUTION Heat and power distribution requirements within a frame may dictate specific slot placement of cards. Cards with many heat-producing components should be arranged to avoid areas of excess heat build-up, particularly in frames using only convection cooling. The 9940-ACO has a moderate power dissipation (<18 W). As such, avoiding placing the card adjacent to other cards with similar dissipation values if possible. CAUTION This device contains semiconductor devices which are susceptible to serious damage from Electrostatic Discharge (ESD). ESD damage may not be immediately apparent and can affect the long-term reliability of the device. Avoid handling circuit boards in high static environments such as carpeted areas, and when wearing synthetic fiber clothing. Always use proper ESD handling precautions and equipment when working on circuit boards and related equipment. Note: If installing the 9940-ACO in a slot with no rear I/O module, a Rear I/O Module is required before cabling can be connected. Refer to Installing a Rear I/O Module (p. 2-3) for rear I/O module installation procedure. CAUTION If required, make certain Rear I/O Module(s) is installed before installing the 9940-ACO into the frame slot. Damage to card and/or Rear I/O Module can occur if module installation is attempted with card already installed in slot. 9940ACO-OM (V1.2) 9940-ACO PRODUCT MANUAL 2-1 2 Installing the 9940-ACO Into a Frame Slot Note: Check the packaging in which the 9940-ACO was shipped for any extra items such as a Rear I/O Module connection label. In some cases, this label is shipped with the card and to be installed on the Rear I/O connector bank corresponding to the slot location of the card. Install the 9940-ACO into a frame slot as follows: 1. Determine the slot in which the 9940-ACO is to be installed. 2. Open the frame front access panel. 3. While holding the card by the card edges, align the card such that the plastic ejector tab is on the bottom. 4. Align the card with the top and bottom guides of the slot in which the card is being installed. 5. Gradually slide the card into the slot. When resistance is noticed, gently continue pushing the card until its rear printed circuit edge terminals engage fully into the rear I/O module mating connector. CAUTION If card resists fully engaging in rear I/O module mating connector, check for alignment and proper insertion in slot tracks. Damage to card and/or rear I/O module may occur if improper card insertion is attempted. Note: 6. Verify that the card is fully engaged in rear I/O module mating connector. 7. Close the frame front access panel. 8. Connect the input and output cables as shown in 9940-ACO Rear I/O Modules (p. 2-4). 9. Repeat steps 1 through 8 for other 9940-ACO cards. • The 9940-ACO BNC inputs are internally 75-ohm terminated. It is not necessary to terminate unused BNC inputs or outputs. • External frame sync reference signals are received by the card over a reference bus on the card frame, and not on any card rear I/O module connectors. The frame has BNC connectors labeled REF 1 and REF 2 which receive the reference signal from an external source such as a house distribution. • To remove a card, press down on the ejector tab to unseat the card from the rear I/O module mating connector. Evenly draw the card from its slot. 10. 2-2 If network remote control is to be used for the frame and the frame has not yet been set up for remote control, perform setup in accordance with Setting Up 9940-ACO Network Remote Control (p. 2-5). 9940-ACO PRODUCT MANUAL 9940ACO-OM (V1.2) Installation and Setup Note: Installing a Rear I/O Module If installing a card in a frame already equipped for, and connected to DashBoard™, no network setup is required for the card. The card will be discovered by DashBoard™ and be ready for use. Installing a Rear I/O Module Note: This procedure is applicable only if a Rear I/O Module is not currently installed in the slot where the 9940-ACO is to be installed. If installing the 9940-ACO in a slot already equipped with a suitable I/O module, omit this procedure. Install a Rear I/O Module as follows: 1. On the frame, determine the slot in which the 9940-ACO is to be installed. 2. In the mounting area corresponding to the slot location, install Rear I/O Module as shown in Figure 2-1. 1 Align and engage mounting tab on Rear I/O Module with the module seating slot on rear of frame chassis. DSCN3483A.JPG 2 Hold top of Rear I/O Module flush against frame chassis and start the captive screw. Lightly tighten captive screw. DSCN3487A.JPG Figure 2-1 Rear I/O Module Installation 9940ACO-OM (V1.2) 9940-ACO PRODUCT MANUAL 2-3 2 Installing a Rear I/O Module 9940-ACO Rear I/O Modules Table 2-1 shows and describes the full assortment of Rear I/O Modules specifically for use with the 9940-ACO. Notes: • Rear I/O Modules equipped with 3-wire Phoenix connectors are supplied with removable screw terminal block adapters. For clarity, the adapters are omitted in the drawings below. Table 2-1 9940-ACO Rear I/O Modules 9940-ACO Rear I/O Module Description Note: RLY BYP B is the card processed output which uses either input SDI IN A or SDI IN B. This output uses relay latching to retain selected routing in the event of power loss regardless of whether a selection was manually invoked or by a unit-detected failover. RCK/PROC 1 thru RCK/PROC 4 are DA outputs which can be individually set as reclocked or processed outputs of the currently-selected input. These outputs are not relay-equipped and will lose signal in the event of power loss. RM20-9940-C Provides the following connections: • Two 3G/HD/SD-SDI video input BNCs (SDI IN A thru SDI IN D) • Three 3G/HD/SD-SDI video output BNCs (RCK/PROC 1 thru RCK/PROC 3; each GUI selectable as selected-input reclocked or processed out) • One relay-protected SDI processed output BNC (RLY BYP B) • Two opto-isolated GPI inputs (terminals GPI 1-G and GPI 2-G) • Two SPST NO GPO relay closure contacts (floating) (terminals GPO 1/G and GPO 2/G) RM20-9940-F Provides the following connections: • Four 3G/HD/SD-SDI video input BNCs (SDI IN A thru SDI IN D) • Four 3G/HD/SD-SDI video output BNCs (RCK/PROC 1 thru RCK/PROC 4; each GUI selectable as processed out, selected-input reclocked, or wings/key-fill preview where available) • One relay-protected SDI processed output BNC (RLY BYP B; outputs a copy of SDI OUT 1 under normal conditions, or passive outputs the SDI input on SDI IN B as a relay failover if card power is lost) • COMM/GPIO RJ-45 connector. Provides the following: - Multi-format serial interface - Two opto-isolated GPI inputs - Two SPST NO GPO relay closure contacts 2-4 9940-ACO PRODUCT MANUAL 9940ACO-OM (V1.2) Installation and Setup GPIO/COMM Connections GPIO/COMM Connections Figure 2-2 shows connections to the 3-pin Phoenix™ terminal block connectors (where used) GPIO connections and the RJ-45 connector GPIO/ COMM connections (where used). Note: It is preferable to wire connections to plugs oriented as shown in Figure 2-2 rather than assessing orientation on rear module connectors. Note that the orientation of rear module 3-wire connectors is not necessarily consistent within a rear module, or between different rear modules. If wiring is first connected to plug oriented as shown here, the electrical orientation will be correct regardless of rear module connector orientation. Setting Up 9940-ACO Network Remote Control Perform remote control setup in accordance with Cobalt® reference guide “Remote Control User Guide” (PN 9000RCS-RM). Note: • If network remote control is to be used for the frame and the frame has not yet been set up for remote control, Cobalt® reference guide Remote Control User Guide (PN 9000RCS-RM) provides thorough information and step-by-step instructions for setting up network remote control of Cobalt® cards using DashBoard™. (Cobalt® OGCP-9000 and OGCP-9000/CC Remote Control Panel product manuals have complete instructions for setting up remote control using a Remote Control Panel.) Download a copy of this guide by clicking on the Support>Reference Documents link at www.cobaltdigital.com and then select DashBoard Remote Control Setup Guide as a download, or contact Cobalt® as listed in Contact Cobalt Digital Inc. (p. 1-17). • If installing a card in a frame already equipped for, and connected to DashBoard™, no network setup is required for the card. The card will be discovered by DashBoard™ and be ready for use. 9940ACO-OM (V1.2) 9940-ACO PRODUCT MANUAL 2-5 2 Setting Up 9940-ACO Network Remote Control GPI Port Connections GPO Port Connections Rear module PCB connector 2 1 G Rear module PCB connector Removable Phoenix plug view oriented with top (screw terminals) up IN 1 GPI 2 1 2 G G GPI 1 GPO 1 G IN 2 OUT 2 OUT 1 G GPO 2 G GPO controlled circuit must not exceed voltage/current ratings. See Technical Specifications (p. 1-14) in Chapter 1, Introduction. COMM and GPIO Connections (RJ-45 Connector) Pin Function 1 GPI IN 1 2 GPI IN 2 3 GPIO COM 4 GPO OUT 1 5 GPO OUT 2 6 UART_TX 7 UART_RX 8 COMM GND Pin 1 Pin 8 Note: View is “looking into” connector from unterminated (user-facing) side. GPO controlled circuit must not exceed voltage/current ratings. See Technical Specifications (p. 1-14) in Chapter 1, Introduction. Figure 2-2 GPIO/COMM Connector Pinouts 2-6 9940-ACO PRODUCT MANUAL 9940ACO-OM (V1.2) Chapter 3 Chapter 3 Operating Instructions Overview This chapter contains the following information: If you are already familiar with using DashBoard or a Cobalt Remote Control Panel to control Cobalt cards, please skip to 9940-ACO Function Menu List and Descriptions (p. 3-9). • Control and Display Descriptions (p. 3-1) • Accessing the 9940-ACO Card via Remote Control (p. 3-5) • Checking 9940-ACO Card Information (p. 3-7) • Ancillary Data Line Number Locations and Ranges (p. 3-8) • 9940-ACO Function Menu List and Descriptions (p. 3-9) • Troubleshooting (p. 3-47) Control and Display Descriptions This section describes the user interface controls, indicators, and displays for using the 9940-ACO card. The 9940-ACO functions can be accessed and controlled using any of the user interfaces described here. The format in which the 9940-ACO functional controls, indicators, and displays appear and are used varies depending on the user interface being used. Regardless of the user interface being used, access to the 9940-ACO functions (and the controls, indicators, and displays related to a particular function) follows a general arrangement of Function Menus under which related controls can be accessed (as described in Function Menu/Parameter Overview below). Note: 9940ACO-OM (V1.2) When a setting is changed, settings displayed on DashBoard™ (or a Remote Control Panel) are the settings as effected by the card itself and reported back to the remote control; the value displayed at any time is the actual value as set on the card. 9940-ACO PRODUCT MANUAL 3-1 3 Control and Display Descriptions Function Menu/Parameter Overview The functions and related parameters available on the 9940-ACO card are organized into function menus, which consist of parameter groups as shown below. Figure 3-1 shows how the 9940-ACO card and its menus are organized, and also provides an overview of how navigation is performed between cards, function menus, and parameters. If using DashBoard™ or a Remote Control Panel, the desired 9940-ACO card is first selected. 9940-ACO The desired function menu is next selected. Function Menus consist of parameter groups related to a particular 9940-ACO card function (for example, “Input Video”). Menu a Menu b ••• Menu z Individual Parameters Each menu consists of groups of parameters related to the function menu. Using the “Input Video” function menu example, the individual parameters for this function consist of various input video controls and displays such as input video source and status displays. Figure 3-1 Function Menu/Parameter Overview 3-2 9940-ACO PRODUCT MANUAL 9940ACO-OM (V1.2) Operating Instructions Control and Display Descriptions DashBoard™ User Interface (See Figure 3-2.) The card function menus are organized in DashBoard™ using tabs. When a tab is selected, each parametric control or selection list item associated with the function is displayed. Scalar (numeric) parametric values can then be adjusted as desired using the GUI slider controls. Items in a list can then be selected using GUI drop-down lists. DashBoard Tabs Typical Status Display Typical Selection List Typical Parametric Control Figure 3-2 Typical DashBoard Tabs and Controls 9940ACO-OM (V1.2) 9940-ACO PRODUCT MANUAL 3-3 3 Control and Display Descriptions Cobalt® Remote Control Panel User Interfaces (See Figure 3-3.) Similar to the function menu tabs using DashBoard™, the Remote Control Panels have a Select Submenu key that is used to display a list of function submenus. From this list, a control knob on the Control Panel is used to select a function from the list of displayed function submenu items. When the desired function submenu is selected, each parametric control or selection list item associated with the function is displayed. Scalar (numeric) parametric values can then be adjusted as desired using the control knobs, which act like a potentiometer. Items in a list can then be selected using the control knobs which correspondingly act like a rotary switch. (In this manner, the setting effected using controls and selection lists displayed on the Control Panel are comparable to the submenu items accessed and committed using the 9940-ACO card edge controls.) Figure 3-3 shows accessing a function submenu and its parameters (in this example, “Video Proc”) using the Control Panel as compared to using the card edge controls. Note: Refer to “OGCP-9000 Remote Control Panel User Manual” (PN OGCP-9000-OM) or “OGCP-9000/CC Remote Control Panel User Manual” (PN OGCP-9000/CC-OM) for complete instructions on using the Control Panels. Video Proc function (among others) is accessed using the Control Panel Select Submenu key. Video Proc function is selected from the list of functions (submenu items) 3396B_3346B.JPG When the Video Proc function submenu is selected, its related parameters are now displayed. In this example, Color Gain (saturation) is adjusted using the control knob adjacent to Color Gain 9940-ACO_3370_3372B.JP Figure 3-3 Remote Control Panel Setup of Example Video Proc Function Setup 3-4 9940-ACO PRODUCT MANUAL 9940ACO-OM (V1.2) Operating Instructions Accessing the 9940-ACO Card via Remote Control Accessing the 9940-ACO Card via Remote Control Access the 9940-ACO card using DashBoard™ or Cobalt® Remote Control Panel as described below. Accessing the 9940-ACO Card Using DashBoard™ 1. On the computer connected to the frame LAN, open DashBoard™. 2. As shown below, in the left side Basic View Tree locate the Network Controller Card associated with the frame containing the 9940-ACO card to be accessed (in this example, “MFC-8320-N SN: 00108053”). 3. As shown below, expand the tree to access the cards within the frame. Click on the card to be accessed (in this example, “Slot 6: 9940”). . As shown on the next page, when the card is accessed in DashBoard™ its function menu screen showing tabs for each function is displayed. (The particular menu screen displayed is the previously displayed screen from the last time the card was accessed by DashBoard™). 9940ACO-OM (V1.2) 9940-ACO PRODUCT MANUAL 3-5 3 Accessing the 9940-ACO Card via Remote Control Card Access/Navigation Tree Pane Card Info Pane Card Function Menu and Controls Pane Accessing the 9940-ACO Card Using a Cobalt® Remote Control Panel Press the Select Device key and select a card as shown in the example below. This display shows the list order number of the device that is ready for selection This display shows the devices assigned to the Control Panel. • Rotate any knob to select from the list of devices. The device selected using a knob is displayed with a reversed background (in this example, “1 9940-ACO - Receiver 21 Input Processing”). • Directly enter a device by entering its list number using the numeric keypad, and then pressing Enter or pressing in any knob). 3-6 9940-ACO PRODUCT MANUAL 9940ACO-OM (V1.2) Operating Instructions Checking 9940-ACO Card Information Checking 9940-ACO Card Information The operating status and software version the 9940-ACO card can be checked using DashBoard™ or the card edge control user interface. Figure 3-4 shows and describes the 9940-ACO card information screen using DashBoard™ and accessing card information using the card edge control user interface. Note: Proper operating status in DashBoard™ is denoted by green icons for the status indicators shown in Figure 3-4. Yellow or red icons respectively indicate an alert or failure condition. Refer to Troubleshooting (p. 3-47) for corrective action. The Tree View shows the cards seen by DashBoard™. In this example, Network Controller Card is hosting a 9940-ACO card in slot 6. Status Display This displays shows the status and format of the signals being received by the 9940-ACO, as well as card status. Card Info Display This displays (alternately selected in the Card Info pane) shows the the card hardware and software version info, as well as a Cobalt code number for the currently installed rear module. Figure 3-4 9940-ACO Card Info/Status Utility 9940ACO-OM (V1.2) 9940-ACO PRODUCT MANUAL 3-7 3 Ancillary Data Line Number Locations and Ranges Ancillary Data Line Number Locations and Ranges Table 3-1 lists typical default output video VANC line number locations for various ancillary data items that may be passed or handled by the card. Table 3-1 Typical Ancillary Data Line Number Locations/Ranges Default Line No. / Range Item SD HD AFD 12 (Note 2) 9 (Note 2) ATC_VITC 13 (Note 2) 9/8 (Note 2) ATC_LTC — 10 (Note 2) Dolby® 13 (Note 2) 13 (Note 2) SDI VITC Waveform 14/16 (Note 2) — Closed Captioning 21 (locked) 10 (Note 2) Metadata Notes: 1. The card does not check for conflicts on a given line number. Make certain the selected line is available and carrying no other data. 2. While range indicated by drop-down list on GUI may allow a particular range of choices, the actual range is automatically clamped (limited) to certain ranges to prevent inadvertent conflict with active picture area depending on video format. Limiting ranges for various output formats are as follows: Format Line No. Limiting Format Line No. Limiting Format Line No. Limiting 525i 12-19 720p 9-25 1080p 9-41 625i 9-22 1080i 9-20 Because line number allocation is not standardized for all ancillary items, consideration should be given to all items when performing set-ups. Figure 3-5 shows an example of improper and corrected VANC allocation within an HD-SDI stream. ATC_VITC = 9/8 CC = 10 Dolby Metadata = 13 AFD Insertion attempted using VANC line 9 (default) Card 1 Conflict between ATC_VITC and AFD both on VANC line 9 Card n Card 1 ATC_VITC = 9/8 CC = 10 Dolby Metadata = 13 ATC_VITC = 9/8 AFD = 9 CC = 10 Dolby Metadata = 13 AFD Insertion corrected to use VANC line 18 ATC_VITC = 9/8 CC = 10 Dolby Metadata = 13 AFD = 18 Conflict between ATC_VITC on line 9/8 and AFD (now on line 18) resolved Card n Figure 3-5 Example VANC Line Number Allocation Example 3-8 9940-ACO PRODUCT MANUAL 9940ACO-OM (V1.2) Operating Instructions 9940-ACO Function Menu List and Descriptions 9940-ACO Function Menu List and Descriptions Table 3-2 individually lists and describes each 9940-ACO function menu and its related list selections, controls, and parameters. Where helpful, examples showing usage of a function are also provided. Table 3-2 is primarily based upon using DashBoard™ to access each function and its corresponding menus and parameters. Note: All numeric (scalar) parameters displayed on DashBoard™ can be changed using the slider controls, arrows, or by numeric keypad entry in the corresponding numeric field. (When using numeric keypad entry, add a return after the entry to commit the entry.) On DashBoard™ itself and in Table 3-2, the function menu items are organized using tabs as shown below. Some functions use sub-tabs to help maintain clarity and organization. In these instances, Table 3-2 shows the ordinate tab along with its sub-tabs. Highlighted sub-tabs indicate that controls described are found by selecting this sub-tab (in this example, the Input Bus sub-tab on the Input Audio Routing/Controls page). The table below provides a quick-reference to the page numbers where each function menu item can be found. 9940ACO-OM (V1.2) Function Menu Item Page Function Menu Item Page Input Video Controls 3-10 Timecode 3-25 Output Video Mode Controls 3-10 Reticules 3-31 Framesync 3-11 Character Burner 3-34 Input Audio Status 3-14 Moving Box Insertion 3-37 Input Audio Routing/Controls 3-15 Y/C Alignment Controls 3-38 Video Quality Events Setup Controls 3-18 COMM Ports Setup Controls 3-39 Audio Silence Events Setup Controls 3-19 Presets 3-40 Video Proc/Color Correction 3-20 Admin (Log Status/Firmware Update - Card IP Address) 3-44 Output Audio Routing/Controls 3-23 9940-ACO PRODUCT MANUAL 3-9 3 9940-ACO Function Menu List and Descriptions Table 3-2 9940-ACO Function Menu List Input Video Controls • Input Video Source Allows manual or failover selection of card SDI program video inputs and displays status and raster format of received SDI video. Selects the input video source to be applied to the card’s program video input. • SDI A and SDI B choices allow forced manual selection of correspondingly SDI IN A or SDI IN B. • Failover A to B sets main path preference of SDI IN A. - If SDI IN A goes invalid, then SDI IN B is selected. - If SDI IN A goes valid again, failover automatically reverts to SDI IN A. • Failover B to A sets main path preference of SDI IN B. - If SDI IN B goes invalid, then SDI IN A is selected. - If SDI IN B goes valid again, failover automatically reverts to SDI IN B. • SDI C and SDI D choices allow forced manual selection of correspondingly SDI IN C or SDI IN D without failover choices. Note: Failover criteria via this control is simple signal presence. • Input Video Status Displays input status of each video input, along with elapsed time of signal acquire. SDI A thru SDI D show raster/format for all card inputs. If signal is not present or is invalid, Unlocked is displayed. (These status indications are also propagated to the Card Info pane.) Note: Status display shows maximum card input complement. Input complement is determined by rear I/O module used. Output Video Mode Controls • Output Video Crosspoint 3-10 Allows selection of each of the four video output coaxial connectors as processed SDI or reclocked SDI out. For each SDI output port supported by the card, provides a crosspoint for routing program processed video or selected-input reclocked to an SDI output. 9940-ACO PRODUCT MANUAL 9940ACO-OM (V1.2) Operating Instructions Table 3-2 9940-ACO Function Menu List and Descriptions 9940-ACO Function Menu List — continued Framesync Provides video frame sync/delay offset control and output control/loss of program video failover selection controls. • Framesync Enable/Disable Control Provides master enable/disable of all card framesync functions/controls. • Lock Mode Select Selects Frame Sync functions from the choices shown to the left and described below. • Lock to Reference: Output video is locked to selected external reference received on the frame reference bus. (External reference signal Ref 1 / Ref 2 are distributed to the card and other cards via the Ref 1 / Ref 2 buses on the frame.) Note: If valid reference is not received, the indication appears in the Card Info status portion of DashBoard™, indicating invalid frame sync reference error. • Lock to Input: Uses the program video input video signal as the reference standard. Note: If Lock to Input is used for framesync, any timing instability on the input video will result in corresponding instability on the output video. • Free Run: Output video is locked to the card’s internal clock. Output video is not locked to external reference. • Output Rate Select Allows frame rate to be outputted same as input video, or converted to from the choices shown to the left and described below. • Auto – output video frame rate tracks with input video. • 23.98/29.97/59.94 – forces standard North American frame rates. Can be used to convert 24/30/60 Hz camera frame rates to corresponding 23.98/29.97/59.94 standard North American frame rates. • 24/30/60 – forces 24/30/60 frame rates. Can be used to convert 23.98/29.97/59.94 Hz frame rates to corresponding 24/30/60 Hz frame rates. • Initial Startup Format Select Selects a synthesized frame sync format/rate to be invoked (from the choices shown to the left) in the time preceding stable lock to external reference. Set this control to that of the intended external reference to help ensure smoothest frame sync locking. This control also sets the card test pattern format where the card’s initial output at power-up is the internal pattern instead of program video. 9940ACO-OM (V1.2) 9940-ACO PRODUCT MANUAL 3-11 3 Table 3-2 9940-ACO Function Menu List and Descriptions 9940-ACO Function Menu List — continued (continued) • Program Video Output Mode Select Provides a convenient location to select between card program video output and other technical outputs from the choices shown to the left and described below. • Input Video – card outputs input program video (or loss of signal choices described below). • Flat Field (Black) – card outputs black flat field. • Freeze – card outputs last frame having valid SAV and EAV codes. • Test Pattern – card outputs standard technical test pattern (pattern is selected using the Pattern drop-down described below). • Snow – card outputs synthesized snow multi-color pattern. • Loss of Input Signal Selection In the event of program input video Loss of Signal (LOS), determines action to be taken as follows: • Disable Outputs: Disable program video SDI outputs. • Flat Field (Black) – go to black flat field on program video output. • Freeze – go to last frame having valid SAV and EAV codes on program video output. • Test Pattern – go to standard technical test pattern on program video output (pattern is selected using the Pattern drop-down described below). • Snow – output synthesized snow multi-color pattern. • Test Pattern Select Provides a choice of standard technical patterns (shown to the left) when Test Pattern is invoked (either by LOS failover or directly by selecting Test Pattern on the Program Video Output Mode Select control). • Output Video Reference Offset Controls With framesync enabled, provides the following controls for offsetting the output video from the reference: • Vertical (Lines) – sets vertical delay (in number of lines of output video) between the output video and the frame sync reference. (Positive values provide delay; negative values provide advance) (Range is -1124 thru 1124 lines; null = 0 lines.) • Horizontal (µs) – sets horizontal delay (in µs of output video) between the output video and the frame sync reference. (Positive values provide delay; negative values provide advance) (Range is -64 thru 64 µsec; null = 0.000 µsec.) Note: Offset advance is accomplished by hold-off of the reference-directed release of the frame, thereby effectively advancing the program video relative to the reference. 3-12 9940-ACO PRODUCT MANUAL 9940ACO-OM (V1.2) Operating Instructions Table 3-2 9940-ACO Function Menu List and Descriptions 9940-ACO Function Menu List — continued (continued) • Frame Delay Control Minimum Latency Frames Control When Framesync is enabled, specifies the smallest amount of latency delay (frames held in buffer) allowed by the frame sync. The frame sync will not output a frame unless the specified number of frames are captured in the buffer. The operational latency of the frame sync is always between the specified minimum latency and minimum latency plus one frame (not one field). Note: Due to card memory limits, the maximum available Minimum Latency Frames is related to the output video format selected. When using this control, be sure to check the Report Delay display to kame certain desired amount of frames are delayed. • Video Delay Display Displays the current input-to-output video delay (in msec units) as well as in terms of Frames/fractional frame (in number of lines). Status display shows total input-to-output video delay, including any framesync delays. • Framesync Lock Status Display Displays the current framesync status and reference source. Note: Audio timing offset from video is performed using the delay controls on the Input Audio Routing/Controls tab. Refer to Input Audio Routing/Controls (p. 3-15) for these controls. 9940ACO-OM (V1.2) 9940-ACO PRODUCT MANUAL 3-13 3 9940-ACO Function Menu List and Descriptions Table 3-2 9940-ACO Function Menu List — continued Displays signal status and payload for embedded and discrete audio received by the card. Input Audio Status Individual signal status and peak level displays for embedded audio input pairs as described below. • Absent: Indicates embedded channel pair does not contain recognized audio PCM data. • Present - PCM: Indicates embedded channel pair contains recognized audio PCM data. • Dolby E: Indicates embedded channel pair contains Dolby® E encoded data. • Dolby Digital: Indicates embedded channel pair contains Dolby® Digital encoded data. Note: Dolby status displays occur only for valid Dolby® signals meeting SMPTE 337M standard. 3-14 9940-ACO PRODUCT MANUAL 9940ACO-OM (V1.2) Operating Instructions Table 3-2 9940-ACO Function Menu List and Descriptions 9940-ACO Function Menu List — continued Provides audio routing, gain, per-channel/bulk audio delay controls, and audio meters. These controls route selected audio sources onto the card 16-channel internal bus (which is used for all audio processing). Input Audio Routing/Controls All audio inputs are transferred through the card via the 16-channel Internal Bus (Bus Ch 1 thru Bus Ch 16). Each bus channel provides Gain, Mute, and Invert controls. The source-to-destination correlation shown here is only an example; any of the sources described on the following pages can route to any of the internal bus channels. 9940ACO-OM (V1.2) 9940-ACO PRODUCT MANUAL 3-15 3 9940-ACO Function Menu List and Descriptions Table 3-2 9940-ACO Function Menu List — continued (continued) Note: • Default factory preset routing routes embedded Ch 1 thru Ch 16 to bus channels Audio Bus Ch 1 thru Ch 16. • Bus Ch 2 thru Bus Ch 16 have controls identical to the controls described here for Bus Ch 1. Therefore, only the Bus Ch 1 controls are shown here. • Bus Channel Source Using the Source drop-down list, selects the audio input source to be routed to the card bus channel from the following choices: • Embedded input channel 1 thru 16 (Emb Ch 1 thru Emb Ch 16) • Channel Mute/Phase Invert/Gain Controls and Peak Level Display Provides Mute and phase Invert channel controls, as well as peak level meter for each output channel. (Meter shows level as affected by Level control.) Gain controls allow relative gain (in dB) control for the corresponding destination Embedded Audio Group channel. (-80 to +20 dB range in 1.0 dB steps; unity = 0 dB) Note: Although the card can pass non-PCM data such as Dolby® E or AC-3, setting the gain control to any setting other than default 0 will corrupt Dolby data. Audio Delay – Provides bulk (all four groups/master) and individual card audio bus channel delay offset controls and delay parametric displays. •• • • Bulk (Master) Audio/Video Delay Control 3-16 Bulk Delay control adds bulk (all four groups) audio delay from any video delay (net audio delay offset setting adds delay in addition to any delay included by other actions). This control is useful for correcting lip sync problems when video and audio paths in the chain experience differing overall delays. (-33 to +3000 msec range in 0.01-msec steps; null = 0 msec). 9940-ACO PRODUCT MANUAL 9940ACO-OM (V1.2) Operating Instructions Table 3-2 9940-ACO Function Menu List and Descriptions 9940-ACO Function Menu List — continued (continued) • Per-Channel Audio/Video Delay Offset Controls Offset control adds or reduces (offsets) channel audio delay from the matching video delay (audio delay offset setting adds or removes delay in addition to any delay included by other actions). This control is useful for correcting lip sync problems when video and audio paths in the chain experience differing overall delays. (-800.0 to +800.0 msec range in 0.02 msec steps; null = 0.0 msec) Delay Status shows current delay from video for the corresponding audio channel. Note: • Maximum advance/delay offset is dependent on video format. • Where a Dolby pair is present, adjustment of either channel control results in a matching delay setting for the other channel in the pair. • • • Dolby E Alignment – Provides selectable Dolby E alignment for embedded Dolby E to position the bitstream utilizing the Dolby E “guard band”. This helps prevent frame errors that may occur in a bitstream upon switching or editing. • Dolby E Embedding Alignment Control For incoming Dolby E data routed to the card audio bus, aligns the embedded Dolby data corresponding to selection. Alignment line as a result of selection is shown in Status display. Note: • Where a frame reference is available, it is recommended to use the Align to Reference selection. This helps ensure that the correct alignment is achieved even if the video is user delayed or output format (scaling) is changed. Refer to “Preferred Alignment for Dolby E in HD Systems” (http://www.dolby.com/about/news-events/ newsletters-dtvaudio-dolby-e-alignment.html) for more information regarding Dolby E alignment. • This control applies only to externally received Dolby E data streams. 9940ACO-OM (V1.2) 9940-ACO PRODUCT MANUAL 3-17 3 9940-ACO Function Menu List and Descriptions Table 3-2 9940-ACO Function Menu List — continued Sets quality check screening and thresholds for video quality event alerts. When a quality events occur, the event(s) can be used by the Presets function to invoke input routing or other changes. Note: Input B has controls identical to the controls described here for Input A sub-tab. Therefore, only the Input A controls are shown here. Set controls for other inputs using the respective sub-tab. • Event Status Indicator Displays event status (based on criteria set below) for signal condition to be considered OK (green), or signal condition considered to be a quality alert event (red) due the condition exceeding the criteria threshold(s) set below. This status can be propagated to the Presets > Event Triggers sub-tab controls to issue a card GPO or other command when video quality events are detected. Video Quality Events Setup Controls • Position and Width Controls Position and Width controls set the area of concern to be screened by the Quality Event function. X and Y Position controls set the origin point for the area of concern Origin (0,0) x= 100% y= 100% X and Y Width controls set the size for the area of concern x and y @ 20% x and y @ 80% • Threshold and Event Type Controls Sets the thresholds for black frame and event type to be considered. Also provides holdoff controls for event trigger engagement and disengagement. • Noise Immunity sets the relative noise levels that are rejected in the course of black event assessment (Low, Medium, or High). • Engagement Holdoff sets the time (in msec) where, when time is exceeded, an event is to be considered a valid alert event. • Disengagement Holdoff sets the time (in msec) where, when event time is has ceased, an alert event is cleared. • Event Type sets the type of event(s) to be considered by the event screening (Disabled, Frozen frame, Black frame, Black or Frozen frame, or Black, Frozen, or No Input). 3-18 9940-ACO PRODUCT MANUAL 9940ACO-OM (V1.2) Operating Instructions Table 3-2 9940-ACO Function Menu List and Descriptions 9940-ACO Function Menu List — continued Audio Silence Events Setup Controls Sets audio level screening and thresholds for audio silence event alerts. When a silence events occur, the event(s) can be used by the Presets function to invoke input routing or other changes. Note: The audio source assessed consists of choices from the SDI source that is being routed to the card on its processed video path (for example, if SDI A is the selected Input Video Source, selected embedded channels on this source are checked using this function). Any combination of the processed video path embedded channels can be selected to be screened for silence. In the example here, Audio Silence Event 1 is set to trigger if audio on both Emb Ch 1 and Ch 2 fall below the selected threshold for an interval exceeding the selected threshold. • • • Up to eight different and separate audio silence events can be set to be screened (with descending priority of consideration from Event 1 down to Event 8). This status here can be propagated to the Presets > Event Triggers sub-tab controls to issue a card GPO or other command when audio silence events are detected. • • • • Audio Failover Threshold sets the level at which channel content is considered to be silent, and correspondingly also a transition back to an untriggered condition with resumption of audio for the selected embedded channels. If the selected channels maintain levels above the selected Audio Failover Threshold, no triggering is invoked. • Trigger Holdoff sets the period of time in which selected channel silence must occur before an Audio Silence Event trigger goes true. • Release Holdoff control sets the time in which the trigger is revoked upon an event false condition. Note: • Default threshold and holdoff settings shown here are recommended for typical use. • Checkboxes work as an AND function. Where multiple boxes are checked, a true (trigger) condition is not propagated unless all selected channels experience the configured silence criteria. (In the example shown above, both Emb Ch 1 and Emb Ch 2 would have to experience silence before a Silence Event was propagated.) 9940ACO-OM (V1.2) 9940-ACO PRODUCT MANUAL 3-19 3 Table 3-2 9940-ACO Function Menu List and Descriptions 9940-ACO Function Menu List — continued Provides the following Video Proc and Color Correction parametric controls. • Video Proc Video Proc (Enable/Disable) provides master on/off control of all Video Proc functions. • When set to Disable, Video Proc is bypassed. • When set to Enable, currently displayed parameter settings take effect. • Reset to Unity Reset to Unity provides unity reset control of all Video Proc functions. When Confirm is clicked, a Confirm? pop-up appears, requesting confirmation. • Click Yes to proceed with the unity reset. • Click No to reject unity reset. • Luma Gain Adjusts gain percentage applied to Luma (Y channel). (0% to 200% range in 0.1% steps; unity = 100%) Video Proc/Color Correction • Luma Lift Adjusts lift applied to Luma (Y-channel). (-100% to 100% range in 0.1% steps; null = 0.0%) • Color Gain Adjusts gain percentage (saturation) applied to Chroma (C-channel). (0% to 200% range in 0.1% steps; unity = 100%) • Color Phase Adjusts phase angle applied to Chroma. (-360° to 360° range in 0.1° steps; null = 0°) • Gang Luma/Color Gain 3-20 When set to On, changing either the Luma Gain or Color Gain controls increases or decreases both the Luma and Color gain levels by equal amounts. 9940-ACO PRODUCT MANUAL 9940ACO-OM (V1.2) Operating Instructions Table 3-2 9940-ACO Function Menu List and Descriptions 9940-ACO Function Menu List — continued Provides color corrector functions for the individual RGB channels for the card program video path (option +COLOR). • Color Corrector Color Corrector (On/Off) provides master on/off control of all Color Corrector functions. • When set to Off, all processing is bypassed. • When set to On, currently displayed parameters settings take effect. • Reset to Unity Reset to Unity provides unity reset control of all Color Corrector functions. When Confirm is clicked, a Confirm? pop-up appears, requesting confirmation. • Click Yes to proceed with the unity reset. • Click No to reject unity reset. • Luma Gain R-G-B controls Separate red, green, and blue channels controls for Luma Gain, Black Gain, and Gamma curve adjustment. Gain controls provide gain adjustment from 0.0 to 200.0% range in 0.1% steps (unity = 100.0) Gamma controls apply gamma curve adjustment in 0.125 to 8.000 range in thousandths steps (unity = 1.000) Each of the three control groups (Luma, Black, and Gamma have a Gang Column button which allows settings to be proportionally changed across a control group by changing any of the group’s controls. • Black Gain R-G-B controls • Gamma Factor R-G-B controls 9940ACO-OM (V1.2) 9940-ACO PRODUCT MANUAL 3-21 3 Table 3-2 9940-ACO Function Menu List and Descriptions 9940-ACO Function Menu List — continued (continued) • Black Hard Clip Applies black hard clip (limiting) at specified percentage. (-6.8% to 50.0%; null = -6.8%) • White Hard Clip Applies white hard clip (limiting) at specified percentage. (50.0% to 109.1%; null = 109.1%) • White Soft Clip Applies white soft clip (limiting) at specified percentage. (50.0% to 109.1%; null = 109.1%) • Chroma Saturation Clip Applies chroma saturation clip (limiting) chroma saturation at specified percentage. (50.0% to 160.0%; null = 160.0%) 3-22 9940-ACO PRODUCT MANUAL 9940ACO-OM (V1.2) Operating Instructions Table 3-2 9940-ACO Function Menu List and Descriptions 9940-ACO Function Menu List — continued Provides an audio crosspoint allowing the audio source selection for each embedded audio output channel. Also provides Gain, Phase Invert, and Muting controls and peak level meters for each output channel. Output Audio Routing/Controls Note: • Embedded Ch 2 thru Embedded Ch 16 have controls identical to the Source, Gain, Mute, and Invert controls described here for Embedded Ch 1. Therefore, only the Embedded Ch 1 controls are shown here. • For each channel, its source and destination should be considered and appropriately set. Unused destination channels should be set to the Silence selection. • Group Enable/Disable Controls Allows enable/disable of embedded audio groups 1 thru 4 on card program video output to accommodate some legacy downstream systems that may not support all four embedded audio groups. Note: Changing the setting of this control will result in a noise burst in all groups. This control should not be manipulated when carrying on-air content. • Embedded Output Channel Source Using the drop-down list, selects the audio input source to be embedded in the corresponding embedded output channel from the following choices: • Card Audio Bus Ch 1 thru Ch 16 • Built-in Tone generators Tone 1 thru Tone 16 (all are -20 dBFS level; freq (Hz) in ascending order are 100, 200, 300, 400, 500, 600, 700, 800, 900, 1k, 2k, 4k, 6k, 8k, 12k, and 16k) Note: Multiple tone generators, even if set to the same frequency, may not exhibit phase coherence. If identical tones with frequency and phase coherence are required, use a single tone generator (e.g., “Tone 1”) across multiple channels instead of multiple generators set to the same frequency. • Audio LTC • Downmixer L • Downmixer R • Channel Mute/Phase Invert/Gain Controls and Peak Level Display Provides Mute and phase Invert channel controls, as well as peak level meter for each output channel. (Meter shows level as affected by Level control.) Gain controls allow relative gain (in dB) control for the corresponding destination Embedded Audio Group channel. (-80 to +20 dB range in 1.0 dB steps; unity = 0 dB) Note: Although the 9940 can pass non-PCM data such as Dolby® E or AC-3, setting the gain control to any setting other than default 0 will corrupt Dolby data. 9940ACO-OM (V1.2) 9940-ACO PRODUCT MANUAL 3-23 3 Table 3-2 9940-ACO Function Menu List and Descriptions 9940-ACO Function Menu List — continued Provides audio down-mix audio routing selections that multiplexes any five audio channel sources into a stereo pair. • Downmixer Source Controls Left Channel Input thru Right Surround Channel Input select the five audio bus source channels to be used for the downmix. Downmix channels Downmixer L and Downmixer R are available as sources for embedded audio outputs using the Channel Source controls described above. • Center Mix Ratio Control Adjusts the attenuation ratio of center-channel content from 5-channel source that is re-applied as Lt and Rt content to the DM-L and DM-R stereo mix. • -0 dB setting applies no ratiometric reduction. Center channel content is restored as in-phase center-channel content with no attenuation, making center-channel content more predominate in the overall mix. • Maximum attenuation setting (-80 dB) applies a -80 dB ratiometric reduction of center-channel content. Center-channel content is restored as in-phase center-channel content at a -80 dB ratio relative to overall level, making center-channel content less predominate in the overall mix. (20 dB to -80 dB range in 0 dB steps; default = -3 dB) Note: Default setting is recommended to maintain center-channel predominance in downmix representative to that of the original source 5-channel mix. • Surround Mix Ratio Control Adjusts the attenuation ratio of surround-channel content from 5-channel source that is re-applied as Lo and Ro content to the DM-L and DM-R stereo mix. • -0 dB setting applies no ratiometric reduction. Surround-channel content is restored with no attenuation, making Lo and Ro content more predominate in the overall mix. • Maximum attenuation setting (-80 dB) applies a -80 dB ratiometric reduction of surround-channel content. Surround-channel content is restored at a -80 dB ratio relative to overall level, making surround-channel content less predominate in the overall mix. (20 dB to -80 dB range in 0 dB steps; default = -3 dB) Note: Default setting is recommended to maintain surround-channel predominance in downmix representative to that of the original source 5-channel mix. 3-24 9940-ACO PRODUCT MANUAL 9940ACO-OM (V1.2) Operating Instructions Table 3-2 9940-ACO Function Menu List and Descriptions 9940-ACO Function Menu List — continued Provides timecode data extraction from various sources, and provides formatting and re-insertion controls for inserting the timecode into the output video. Timecode Shown below is an example in which received 525i 5994 SDI video with VITC waveform timecode is being processed to output ATC_VITC timecode. To re-format and insert the timecode data, the following can be performed using the Timecode function. Each Timecode control is fully described on the pages that follow. 525i 5994 w/ VITC Waveform 525i 5994 w/ ATC_VITC 9940-ACO A Noting that the incoming video contains VITC waveform timecode data (as shown in the status display), set the Source Priority drop-down lists to include VITC Waveform timecode data (SDI VITC) as a choice. This extracts VITC Waveform timecode data from the incoming video. B In this example, it is desired to provide SDI ATC_VITC timecode data in the processed output video. As such, set SD ATC VITC Insertion to Enabled. In the example here, the line numbers are set to the default SMPTE 12M-2-2008 recommended values. Reference VITC Detect/Extract 525i SDI w/ VITC Waveform A SDI VITC Detect/Extract SDI VITC Timecode Proc/Embed A Priority/ Select ATC_VITC Timecode Proc/Embed Buffer/ Format B SDI ATC_VITC Detect/Extract ATC_LTC Timecode Proc/Embed SDI ATC_LTC Detect/Extract Free Run (Internal Count) 525i SDI w/ATC_VITC Insert Control Line Number Control ATC_VITC Insertion = Enabled ATC_VITC = Line 13 (default SMPTE 12M-2) Audio LTC Detect/Extract 9940ACO-OM (V1.2) 9940-ACO PRODUCT MANUAL 3-25 3 9940-ACO Function Menu List and Descriptions Table 3-2 9940-ACO Function Menu List — continued (continued) Audio LTC controls described below only appear on cards with +LTC licensed optional feature. This feature allows audio LTC from an audio channel to be used as a timecode source, with conversion to a selected SMPTE 12M format on the output video. • Timecode Source Status Displays Displays the current status and contents of the four supported external timecode formats shown to the left. • If a format is receiving timecode data, the current content (timecode running count and line number) is displayed. • If a format is not receiving timecode data, Not Present is displayed. • Audio LTC Source and Mute Controls (+LTC option only) LTC Input control selects an input audio channel when audio LTC is to be used as a source. Mute LTC Audio control allows timecode using LTC audio sources to freeze as follows: • When set to Enabled and input timecode is lost, timecode insertion is disabled. • When set to Disabled and input timecode is lost, timecode output reverts to next priority selection. Note: If muting upon loss of a particular input format is desired, set all Source Priority 1 thru 4 to that particular input format. If this is not done, the card failover timecode selection may substitute another format choice for the format not being received. • Incoming ATC Packet Removal Control 3-26 Enables or disables removal of existing input video ATC timecode packets from the output. This allows removal of undesired existing timecodes from the output, resulting in a “clean slate” where only desired timecodes are then re-inserted into the output. (For example, if both SDI ATC_VITC and ATC_LTC are present on the input video, and only ATC_LTC is desired, using the Removal control will remove both timecodes from the output. The ATC_LTC timecode by itself can then be re-inserted on the output using the other controls discussed here.) 9940-ACO PRODUCT MANUAL 9940ACO-OM (V1.2) Operating Instructions Table 3-2 9940-ACO Function Menu List and Descriptions 9940-ACO Function Menu List — continued (continued) • Source Priority Selects the priority assigned to each of the four supported external formats, and internal Free Run in the event the preferred source is unavailable. Source Priority 1 thru Source Priority 4 select the preferred format to be used in descending order (i.e., Source Priority 2 selects the second-most preferred format, and so on. See example below.) 525i Input VITC (1st priority) • • • HD/SD SDI IN SDI OUT TC 525i (w/ ATC_VITC) FRAME REF Reference VITC (2nd priority) In this example, Input VITC 1st priority selection selects SDI VITC (received on SDI input) over reference VITC (received on frame reference) regardless of video input material source to be processed by the card. The selected timecode source is embedded on the SDI video output (in this example, 720p) using the selected line number. In this example, if the SDI VITC on the SDI input becomes unavailable, the card then uses the reference VITC data received on the frame reference. Note: Disable Output setting should be used with care. If Disable Output is selected with alternate intended format(s) set as a lower priority, the card will indeed disable all timecode output should the ordinate preferred format(s) become unavailable. Typically, choices other than Disable should be used if a timecode output is always desired, with Disable only being used to remove all timecode data. In this example, even though and ATC_LTC could be available to substitute for ATC_VITC not being present, the card will revert to no timecode output since the choice of Disable Output “out-prioritizes” ATC_LTC with these settings. • Offset Controls The choices shown here will allow ATC_LTC to “out-prioritize” Disable Output if ATC_VITC is not available. Allows the current timecode count to be advanced or delayed on the output video. • Offset Advance or Delay selects offset advance or delay. • Offset Field delays or advances or delays timecode by one field. • Offset Frame delays or advances or delays timecode by up to 5 frames. Note: Default settings are null, with both controls set at zero as shown. 9940ACO-OM (V1.2) 9940-ACO PRODUCT MANUAL 3-27 3 9940-ACO Function Menu List and Descriptions Table 3-2 9940-ACO Function Menu List — continued (continued) • Output Status Display Displays the current content and source being used for the timecode data as follows: • Output status OK (in this example, SDI VITC timecode received and outputted). • Timecode Insertion button set to Disabled; output insertion disabled. Note: • If timecode is not available from Source Priority selections performed, timecode on output reverts to Free Run (internal count) mode. • Because the 1’s digit of the display Frames counter goes from 0 to 29, the fractional digit (along with the 1’s digit) indicates frame count as follows: 0.0 Frame 0 0.1 Frame 1 1.0 Frame 2 1.1 Frame 3 • • • 29.1 Frame 59 • Audio LTC Output Audio LTC output is routed to desired embedded audio outputs using the Output Audio Routing/Controls (p. 3-23). Whatever timecode is displayed on the Output Status is converted to audio LTC and available as an LTC audio output. Note: • Although the output line drop-down on the controls described below will allow a particular range of choices, the actual range is automatically clamped (limited) to certain ranges to prevent inadvertent conflict with active picture area depending on video format. See Ancillary Data Line Number Locations and Ranges (p. 3-8) for more information. • The card does not check for conflicts on a given line number. Make certain the selected line is available and carrying no other data. • SD VITC Waveform Insertion Controls For SD output, enables or disables SD VITC waveform timecode insertion into the output video, and selects the VITC1 and VITC2 line numbers (6 thru 22) where the VITC waveform is inserted. Note: • If only one output line is to be used, set both controls for the same line number. • SD VITC Waveform Insertion control only affects VITC waveforms inserted (or copied to a new line number) by this function. An existing VITC waveform on an unscaled SD SDI stream is not affected by this control and is passed on an SDI output. • SD ATC Insertion Control 3-28 For SD output, enables or disables SD ATC_VITC timecode insertion into the output video, and selects the line number for ATC_VITC. 9940-ACO PRODUCT MANUAL 9940ACO-OM (V1.2) Operating Instructions Table 3-2 9940-ACO Function Menu List and Descriptions 9940-ACO Function Menu List — continued (continued) • HD ATC_LTC Insertion Control For HD output, enables or disables ATC_LTC timecode insertion into the output video, and selects the line number for ATC_LTC timecode data. • HD ATC_VITC Insertion Control For HD output, enables or disables ATC_VITC timecode insertion into the output video, and selects the line number for ATC_VITC1 and ATC_VITC2. • ATC_VITC Legacy Support Control When enabled, accommodates equipment requiring ATC_VITC packet in both fields as a “field 1” packet (non-toggling). Note: Non-toggling VITC1 and VITC2 packets do not conform to SMPTE 12M-2-2008 preferences. As such, ATC_VITC Legacy Support should be enabled only if required by downstream equipment. • Free Run Timecode Controls Allows an initial (starting) count to be applied to output video timecode when Free Run insertion is enabled. Note: • Initialization can only be applied when card is outputting Free Run timecode (as shown by Output Status displaying “Free Run”). • If failover to Free Run occurs due to loss of external timecode(s), the Free Run count assumes its initial count from the last valid externally supplied count. 9940ACO-OM (V1.2) 9940-ACO PRODUCT MANUAL 3-29 3 Table 3-2 9940-ACO Function Menu List and Descriptions 9940-ACO Function Menu List — continued Provides controls for setting closed captioning absence and presence detection thresholds. Closed Captioning • Closed Captioning Input Status Displays incoming Closed Captioning status as follows: • If closed captioning is present, a message similar to the example shown left is displayed. Also displayed is the VANC line number of the incoming closed captioning packet (or SD waveform-based VANC line number). • If no closed captioning is present in the video signal, Not Present or Disabled is displayed. Note: • Packet closed captioning status Captioning Rejected Due To message can appear due to the items described below. The closed captioning function assesses cdp_identifier, cdp_frame_rate, ccdata_present, and caption_service_active items contained in the packet header to make the determinations listed below. Refer to CEA-708-B for more information. Message Description Unsupported Frame Rate Film rate closed-captioning (either as pass-through or up/down conversion) is not supported by the card. Data Not Present Packet is marked from closed captioning source external to the card that no data is present. No Data ID Packet from closed captioning source external to the card is not properly identified with 0x9669 as the first word of the header (unidentified packet). • caption service is marked as inactive display indicates bit in packet from upstream source may inadvertently be set as inactive. In this case, closed captioning data (if present) is still processed and passed by the card as normal. • The closed captioning function does not support PAL closed captioning standards. • Presence/Absence Check Controls Displays CC presence and/or absence event status. This status can be propagated to the Presets > Event Triggers sub-tab controls to issue a card GPO or other command when CC presence/absence events are detected. Controls for both presence and absence provide for a holdoff time (in seconds) where, when time is exceeded, an event is to be considered a valid alert event. Note: Closed captioning presence/absence status here is forwarded to the Presets > Event Triggers controls where it is available as a screened criteria using the ANC Data column. See Event Triggers (p. 3-42) for more information. 3-30 9940-ACO PRODUCT MANUAL 9940ACO-OM (V1.2) Operating Instructions Table 3-2 9940-ACO Function Menu List and Descriptions 9940-ACO Function Menu List — continued Allows Safe Action and/or Safe Title overlays and other static markers to be added to the output video image. Reticules Typical Reticule/Overlay Marker Insertions The 9940 allows any combination of the reticule/overlay markers to be applied to the output video. Sizing and other characteristics for each type of marker can be set as described below. Safe Action Area (SAA) Reticule Safe Title Area (STA) Reticule Graticule Center Cross Note: • Overlay markers using this function are for setup only. When enabled, these markers are embedded in the output video and will appear in the image. Use this function only on preview video and not on-air video. Make certain any overlay tools are turned off when no longer needed. • Multiple overlay markers described below can be simultaneously enabled as desired. • Insertion Master Enable/Disable Provides master reticules enable/disable. • When enabled, any combination of reticules or other markers described below can be inserted. • When disabled, insertion of all reticules or other markers is disabled. • Safe Action Area (SAA) Controls • SAA provides enable/disable of safe action area graticule insertion. • SAA Height and SAA Width control height and width of insertion (from 0% to 100% of 4:3 outputted image area). Note: Reticule Size control is locked to Custom for this card, with safe action area size control as described above. 9940ACO-OM (V1.2) 9940-ACO PRODUCT MANUAL 3-31 3 9940-ACO Function Menu List and Descriptions Table 3-2 9940-ACO Function Menu List — continued (continued) • Safe Title Area (STA) Controls • STA provides enable/disable of safe title area graticule insertion. • STA Height and STA Width control height and width of insertion (from 0% to 100% of 4:3 outputted image area). • Overlay Color Controls • Overlay Color selects from white or black colors. • Opacity sets the opacity of the overlay for both white/black and inverse color modes. White overlay color Black overlay color Provides insertion and sizing controls for custom graticules and other markers. Also provides NTSC legacy 4:3 master reticule sizing. Note: Color attributes of markers described below are set using the master Overlay Color Controls described above. • Graticule Controls • Graticule provides enable/disable of user graticule insertion. • Graticule Height and Width control height and width of insertion (from 0% to 100% of 4:3 outputted image area). 3-32 9940-ACO PRODUCT MANUAL 9940ACO-OM (V1.2) Operating Instructions Table 3-2 9940-ACO Function Menu List and Descriptions 9940-ACO Function Menu List — continued (continued) • Center Cross Controls • Center Cross provides enable/disable of center cross insertion. • Cross Height and Width control height of vertical line and width of horizontal line (from 0% to 100% of 4:3 outputted image area). • Horizontal Line Controls • Horizontal Line provides enable/disable of horizontal line insertion. • Horizontal Line Size controls the width of the horizontal line (from 0% to 100% of 4:3 outputted image area). • Horizontal Line Pos controls the vertical positioning of the horizontal line (from 0% to 100% of 4:3 outputted image area). • Vertical Line Controls • Vertical Line provides enable/disable of vertical line insertion. • Vertical Line Size controls the height of the vertical line (from 0% to 100% of 4:3 outputted image area). • Vertical Line Pos controls the horizontal positioning of the line (from 0% to 100% of 4:3 outputted image area). • NTSC Legacy Reticule Fixed Control 9940ACO-OM (V1.2) When set to enable, provides fixed-size safe action area 4:3 reticule suited for CRT-based displays. 9940-ACO PRODUCT MANUAL 3-33 3 9940-ACO Function Menu List and Descriptions Table 3-2 9940-ACO Function Menu List — continued Provides for user-configurable burn-in of up to two text strings and timecode on output video. Character Burner Note: Ident 1 and Ident 2 sub-tabs provide identical, independent controls for inserting two independent text (identification) burn-in overlays on the output video. Ident 2 has controls identical to the controls described here for Ident 1. Therefore, only the Ident 1 controls are shown here. • Ident Insertion Controls Selects the rules for identification text burn-in overlay insertion into output video. Note: If ident text insertion is desired for input LOS conditions, the Framesync On Loss of Video control must be set to provide a raster (from one of the choices shown) to support the text insertion. If this control is set to “Disable Outputs”, no raster or text insertion will be present on the output video under input LOS conditions. See Framesync (p. 3-11) for more information. • Display (Ident) Text Entry Field Dialog entry box that allows entry of desired ident text string. Enter desired text as click Update when done to input the text string. Note: • All normal keyboard alphanumeric characters are supported, in addition to ASCII characters (Windows ALT+nnnn). • Up to 126 characters can be entered. • Ident Text Size/Positioning Controls Sets burn-in size/position attributes as follows: • Character Size sets proportional relative sizing. (Range is 0 thru 10) • Horizontal Position sets horizontal position (in percentage of offset from left of image area, left justified). (Range is 0 thru 90) • Vertical Position sets vertical position (in percentage of offset from top of image area, top justified). (Range is 0 thru 90) Note: Character sizing and positioning for a given raster format may not be appropriate for another format (especially if transitioning from HD to SD). Set size and position for a balanced appearance (e.g., do not place text too close to margins or set larger than necessary) that accommodates both HD and SD raster formats if multiple format use is required. Positioning with H and V controls at zero (origin) (Size = 3) Positioning with H and V controls both at 50 (Size = 3) 3-34 9940-ACO PRODUCT MANUAL 9940ACO-OM (V1.2) Operating Instructions Table 3-2 9940-ACO Function Menu List and Descriptions 9940-ACO Function Menu List — continued (continued) • Ident Text Character/Background Attributes Controls Provides independent controls for setting the color and opacity of the burn-in text and its background. • Color drop-downs set text or background color from multiple choices. • Opacity controls set text or background opacity from 0% (least opacity) to 100% (full opacity). • • • Provides controls for burn-in of timecode on output video. • Output Status Display Displays the current content and source being used for the timecode data. Note: This status display mirrors the same display in the Timecode tab. Card must be set to output a timecode (as shown in this display) in order for timecode burn-in to function. See Timecode (p. 3-25) for information on using timecode controls. • Timecode Insertion Control Enables or disables timecode burn-in overlay insertion into output video. Note: If timecode insertion is desired for input LOS conditions, the Framesync On Loss of Video control must be set to provide a raster (from one of the choices shown) to support the timecode insertion. If this control is set to “Disable Outputs”, no raster or timecode insertion will be present on the output video under input LOS conditions. See Framesync (p. 3-11) for more information. • Timecode Format Display Selector 9940ACO-OM (V1.2) Selects the format of timecode string burn-in overlay insertion into output video from choices shown. 9940-ACO PRODUCT MANUAL 3-35 3 Table 3-2 9940-ACO Function Menu List and Descriptions 9940-ACO Function Menu List — continued (continued) • Timecode Character Size/Positioning Controls Sets burn-in size/position attributes as follows: • Character Size sets proportional relative sizing. (Range is 0 thru 10) • Horizontal Position sets horizontal position (in percentage of offset from left of image area, left justified). (Range is 0 thru 90) • Vertical Position sets vertical position (in percentage of offset from top of image area, top justified). (Range is 0 thru 90) Note: Character sizing and positioning for a given raster format may not be appropriate for another format (especially if transitioning from HD to SD). Set size and position for a balanced appearance (e.g., do not place text too close to margins or set larger than necessary) that accommodates both HD and SD raster formats if multiple format use is required. • Timecode Character/Background Attributes Controls Provides independent controls for setting the color and opacity of the burn-in timecode string and its background. • Color drop-downs set text or background color from multiple choices. • Opacity controls set text or background opacity from 0% (least opacity) to 100% (full opacity). • • • 3-36 9940-ACO PRODUCT MANUAL 9940ACO-OM (V1.2) Operating Instructions Table 3-2 9940-ACO Function Menu List and Descriptions 9940-ACO Function Menu List — continued Provides a “moving box” graphic insertion (overlay) on the output video. Moving Box Insertion Moving-box insertion can serve as a dynamic raster confidence check even in cases where the input video image is static or lost. Moving-box insertion provides dynamic display even on static video. Attributes such as box size, color, vertical movement speed, and horizontal movement speed are all user configurable. Moving box can be set to insert contunously, or only upon loss of input. • Moving Box Insertion Controls Selects the rules for moving-box overlay insertion into output video. Note: If moving-box insertion is desired for input LOS conditions, the Framesync On Loss of Video control must be set to provide a raster (from one of the choices shown) to support the moving-box insertion. If this control is set to “Disable Outputs”, no raster or moving-box insertion will be present on the output video under input LOS conditions. See Framesync (p. 3-11) for more information. • Moving Box Size Controls Sets size of box image burn-in as follows: • Moving Box Width sets the width (as a percentage of maximum available raster width. (Range is 0% thru 40%) • Moving Box Height sets the height (as a percentage of maximum available raster height. (Range is 0% thru 40%) Note: Moving box sizing for a given raster format may not be appropriate for another format (especially if transitioning from HD to SD). Set size and position for a balanced appearance that accommodates both HD and SD raster formats if multiple format use is required. • Moving Box Speed Controls Sets speed of motion for moving box image burn-in as follows: • Moving Box Horizontal Speed sets the X-axis speed from choices shown. • Moving Box Vertical Speed sets the Y-axis speed from choices shown. 9940ACO-OM (V1.2) 9940-ACO PRODUCT MANUAL 3-37 3 9940-ACO Function Menu List and Descriptions Table 3-2 9940-ACO Function Menu List — continued (continued) • Moving Box Attributes Controls Provides independent controls for setting the color and opacity of the moving-box insertion. • Color drop-down sets box color from multiple choices shown. • Opacity controls sets box opacity from 0% (least opacity) to 100% (full opacity). Provides controls for correcting upstream misalignment of Y and C phase. Y/C Alignment Controls SMPTE color bars showing Y/C misalignment (as evidenced by poor transitions at the color borders) SMPTE color bars showing proper Y/C alignment (as evidenced by crisp transitions at the color borders) Y/C misalignment is typically introduced by upstream analog-to-digital conversion, especially where the Y and chroma paths may experience differing characteristics. • Y/C Alignment Controls Provides the following Y/C alignment controls: • Enable control turns on alignment. • C Phase Adjustment Relative to Y provides a -8° to +7°phase offset of C phase from Y phase. • • • 3-38 9940-ACO PRODUCT MANUAL 9940ACO-OM (V1.2) Operating Instructions Table 3-2 9940-ACO Function Menu List and Descriptions 9940-ACO Function Menu List — continued COMM Ports Setup Controls Provides controls for setting up the two COMM (serial) ports for LTC functions, and setting comm protocol for each port. Note: This tab has identical independent controls for COM 1 and COM 2. Therefore, only the COM 1 controls are described here. • COM Mode (Protocol) Selects serial comm protocol for the respective port as RS-232 or RS-485. Note: Protocol choices should consider the payload to be carried. Typically, LTC is sent or received using only RS-485 serial protocol. • COM Port Routing Function Selects port function for the respective port as LTC Encoder input or output. Note: Any displayed functions other than LTC Encoder are reserved or not applicable for this card model. 9940ACO-OM (V1.2) 9940-ACO PRODUCT MANUAL 3-39 3 9940-ACO Function Menu List and Descriptions Table 3-2 9940-ACO Function Menu List — continued Allows user control settings to be saved in a Preset and then loaded (recalled) as desired, and provides a one-button restore of factory default settings. Also provides event-based loading allowing a defined preset to be automatically engaged upon various received signal status. Also provides automated Email alerts when an event has occurred. Presets • Preset Layer Select Allows selecting a functional layer (or “area of concern”) that the preset is concerned with. Limiting presets to a layer or area of concern allows for highly specific presets, and masks changing card settings in areas outside of the layer or area of concern. Default All setting will “look” at all card settings and save all settings to the defined preset with no masking. Selecting a layer (in the example, “In Audio Routing”) will set the preset to only “look at” and “touch” audio routing settings and save these settings under the preset. When the preset is loaded (recalled), the card will only “touch” the audio routing layer. Example: Since EAS audio routing can be considered independent of video proc settings, if normal audio routing was set up with a particular video proc setting in effect, and at a later time EAS audio routing is desired to be saved and invoked as a preset, selecting In Audio Routing here tells the preset save and load to not concern itself with video proc settings. In this manner, any video proc settings in effect when the EAS preset is invoked will not affect any video proc settings that might be currently in effect. • Preset Enter/Save/Delete Locks and unlocks editing of presets to prevent accidental overwrite as follows: • Protect (ready): This state awaits Protected and allows preset Save/ Delete button to save or delete current card settings to the selected preset. Use this setting when writing or editing a preset. • Protected: Toggle to this setting to lock down all presets from being inadvertently re-saved or deleted. Use this setting when all presets are as intended. • Create New Preset: Field for entering user-defined name for the preset being saved (in this example, “IRD Rcv122”). • Save: Saves the current card settings under the preset name defined above. Protected state – changes locked out Ready (open) state – changes can be applied • Preset Save/Load Controls • Select Preset: drop-down allows a preset saved above to be selected to be loaded or deleted (in this example, custom preset “IRD Rcv122”). • • • • Load Selected Preset button allows loading (recalling) the selected preset. When this button is pressed, the changes called out in the preset are immediately applied. • Delete Selected Preset button deletes the currently selected preset. • Load Factory Defaults button allows loading (recalling) the factory default preset. When this button is pressed, the changes called out in the preset are immediately applied. Note: Load Factory Defaults functions with no masking. The Preset Layer Select controls have no effect on this control and will reset all layers to factory default. • Download Presets saving the preset files to a folder on the connected computer. 3-40 9940-ACO PRODUCT MANUAL 9940ACO-OM (V1.2) Operating Instructions Table 3-2 9940-ACO Function Menu List and Descriptions 9940-ACO Function Menu List — continued (continued) Download (save) card presets to a network computer by clicking Download Presets – Save at the bottom of the Presets page. Upload (open) card presets from a network computer by clicking Upload at the bottom of DashBoard. Browse to a desired save location (in this example, My Documents\Cobalt Presets). Browse to the location where the file was saved on the computer or drive (in this example, My Documents\Cobalt Presets). The file can then be renamed if desired (RCVR21 Presets in this example) before committing the save. Select the desired file and click Open to load the file to the card. Note: • Preset transfer between card download and file upload is on a group basis (i.e., individual presets cannot be downloaded or uploaded separately). • After uploading a presets file, engagement of a desired preset is only assured by selecting and loading a desired preset as described on the previous page. 9940ACO-OM (V1.2) 9940-ACO PRODUCT MANUAL 3-41 3 9940-ACO Function Menu List and Descriptions Table 3-2 9940-ACO Function Menu List — continued Provides event-based loading allowing a defined action to be automatically engaged upon various received signal status. Actions can be “canned” control commands or user-defined by going to a user preset. Event Triggers • Event based preset loading is not passive and can result in very significant and unexpected card control and signal processing changes if not properly used. If event based presets are not to be used, make certain the Event Based Loading button is set to Disabled. • Because event based preset loading can apply card control changes by invoking presets, loading conditions cannot be nested within a called preset (event-based loading settings performed here cannot be saved to presets, although the settings are persistent across power cycles). Event triggers allow a variety of event screening criteria, and in turn provide an Event Action “go to” in response to the detected event(s). For each screened criteria, categories can be set as “Don’t Care” or set to specific criteria to broaden or concentrate on various areas of concern. • The Event based loading button serves as a master enable/disable for the function. • Go-to Event Actions can be user-defined presets, “canned” (hard-coded) selections (such as GPO triggers or routing changes), or automated E-mail alert to a respondent (see Email Alerts (p. 3-44) for setting up e-mail alerts). • Each Event definer (Event 1 thru Event 32) can be set to screen for any or several criteria as shown in the example below. Up to 32 separate events can be defined. • Event 1 thru Event 32 are arranged with Event 1 having the highest priority, descending down to Event 32. Where multiple event screening is enabled, lower-priority events are serviced first, with the highest-priority event being the final event serviced and last action taken as well as last item logged in the Event History (see below). This helps ensure that a lower-priority event does not mask detection of higher-priority event(s). • The Status indicator and message shows the activation status of each Event. Green indicator means event is currently engaged. • • • Note: Event criteria settings in any row comprise an AND function. Where multiple criteria are selected, a true (trigger) condition is not propagated unless all specified criteria are true. To independently screen for multiple criteria, rows should be set up where each criteria is screened in its own Event row. Examples of this are shown on the following pages. The Event History log shows any triggered events in groups of five most recent events (newest at the top). In the example here, log shows Event 2 as the most recent event, and its user-selected action of GPO 1 Close. Pressing the Force Event Refresh button updates the list. 3-42 9940-ACO PRODUCT MANUAL 9940ACO-OM (V1.2) Operating Instructions Table 3-2 9940-ACO Function Menu List and Descriptions 9940-ACO Function Menu List — continued (continued) In the example here for Event 1, the Video Quality Events tab is set to screen for frozen video on Input A. When detected, this status can be used here (Video Quality set to “Input A Event Engaged” indicating black or frozen video detected). Using the Event Action selector, go-to action of “go to B” can be invoked (which in this example is a user preset that changes card routing to use an alternate input source). Conversely, to go back to the original source, an event could be set up with Video Quality here looking for “Input A Event Disengaged” and in turn invoke an event action returning routing to the original video source (in this example, user preset “normal path A”). In the example here, Event 1 and Event 3 are respectively set for frozen video and closed captioning absence detection. Using separate Event rows for Video Quality and ANC Data (closed-captioning absence) screening allows these conditions to be independently detected and acted upon with user actions tailored to the event (when either of the conditions are detected, different actions can be taken as selected). In this example, frozen video calls a preset using an input video routing change, while loss of closed captioning calls a preset to burn a “no CC” message on the raster. Both Events 1 and 3 have corresponding go-to actions to resume normal operation when the event ceases (in this example, a preset “normal path A”). Note: • Screened conditions are triggered upon start of event. Any event-based setup must be done in advance of the triggering event in order for event to be detected. • If a desired user preset does not appear in the Event Action drop-down, press the DashBoard Refresh button at the bottom of the page to update the list in the drop-down. • Loss of true conditions does not disengage an event-based triggering. A new set of true conditions must be defined and then occur to transition from one event-based trigger to another. • Time required to engage an event-based trigger depends upon complexity of the called preset. (For example, a preset that invokes a video change will take longer to engage than a preset involving only an audio routing change.) • Make certain all definable event conditions that the card might be expected to “see” are defined in any of the Event 1 thru Event 32 rows. This makes certain that the card will always have a defined “go-to” action if a particular event occurs. For example, if the card is expected to “see” a 720p5994 stream or as an alternate, a 525i5994 stream, make certain both of these conditions are defined (with your desired go-to presets) in any two of the Event 1 thru Event 32 condition definition rows. • Event Actions defined using user presets must be used with care to prevent conditions that could cause looping or the removal or “override” of desired expected settings. When using presets, the Preset Layer selection should be used such that only required aspects are touched (for the example above, the preset “no-cc-msg” should be set to only touch the character burner layer to invoke a character burn). • Where multiple event screening is set up, the event you consider to be the highest priority should be set as higher priority than lesser events (as shown in the example above where Video Quality screening trumps CC absence). Also, this prioritization helps ensure that all desired events are screened for before a significant change (such as input video source change) is effected. 9940ACO-OM (V1.2) 9940-ACO PRODUCT MANUAL 3-43 3 9940-ACO Function Menu List and Descriptions Table 3-2 9940-ACO Function Menu List — continued Provides setup for automated Email alerts when an event has occurred. Email Alerts As an Event Action choice on the Events Triggers sub-tab, an Email alert can be sent as a response. Set up email fields as shown in the example below. Note: Frame hosting the card must be accessible to email recipient’s network. It is recommended to set up and generate a test event to test the email send. When fields are filled-in to specify recipient and sender, and email alert is selected for Event Action on Event Triggers sub-tab page, recipeient receives an email alert upon event, with the triggering event shown (in this example, “frozen video detected”). Provides a global card operating status and allows a log download for factory engineering support. Also provides controls for selecting and loading card firmware upgrade files, and for setting the card comm IP address. • Log Status and Download Controls • Log Status indicates overall card internal operating status. • Download Log File allows a card operational log file to be saved to a host computer. This log file can be useful in case of a card error or in the case of an operational error or condition. The file can be submitted to Cobalt engineering for further analysis. • Delete Log File deletes the currently displayed log file. A second confirmation dialog is displayed to back out of the delete if desired. • Thermal Shutdown enable/disable allows the built-in thermal failover to be defeated. (Thermal shutdown is enabled by default). CAUTION Admin (Log Status/Firmware Update Card IP Address) 3-44 The 9940-ACO FPGA is designed for a normal-range operating temperature around 85° C core temperature. Operation in severe conditions exceeding this limit for non-sustained usage are within device operating safe parameters, and can be allowed by setting this control to Disable. However, the disable (override) setting should be avoided under normal conditions to ensure maximum card protection. 9940-ACO PRODUCT MANUAL 9940ACO-OM (V1.2) Operating Instructions Table 3-2 9940-ACO Function Menu List and Descriptions 9940-ACO Function Menu List — continued (continued) • Firmware Upgrade Controls Firmware upgrade controls allow a selected firmware version (where multiple versions can be uploaded to the card’s internal memory) to invoke an upgrade to a selected version either instantly, or set to install on the next card reboot (thereby allowing card upgrade downtime to be controlled at a scheduled point in time). Note: The page/tab here allows managing multiple firmware versions saved on the card. New upgrade firmware from our web site can always be directly uploaded to the card without using this page. Instructions for firmware downloading to your computer and uploading to the card can be found at the Support>Firmware Downloads link at www.cobaltdigital.com. 1. Access a firmware upgrade file from a network computer by clicking Upload at the bottom of DashBoard. 2. Browse to the location of the firmware upgrade file (in this example, My Documents\v1.0.0019.bin). 3. Select the desired file and click Open to upload the file to the card. • Immediate firmware upload. The card default setting of Automatically Reboot After Upgrade checked allow a selected firmware version to be immediately uploaded as follows: 1. Click Firmware To Load and select the desired upgrade file to be loaded (in this example, “v1.0.0019”). 2. Click Load Selected Firmware. The card now reboots and the selected firmware is loaded. • Deferred firmware upload. With Automatically Reboot After Upgrade unchecked, firmware upgrade loading is held off until the card is manually rebooted. This allows scheduling a firmware upgrade downtime event until when it is convenient to experience to downtime (uploads typically take about 60 seconds). 1. Click Firmware To Load and select the desired upgrade file to be loaded (in this example, “v1.0.0019”). Note now how the display shows “Installs on Next Reboot”. 2. Click Load Selected Firmware. The card holds directions to proceed with the upload, and performs the upload only when the card is manually rebooted (by pressing the Reboot button). 3. To cancel a deferred upload, press Cancel Pending Upgrade. The card reverts to the default settings that allow an immediate upload/upgrade. 9940ACO-OM (V1.2) 9940-ACO PRODUCT MANUAL 3-45 3 Table 3-2 9940-ACO Function Menu List and Descriptions 9940-ACO Function Menu List — continued (continued) • Card Network Setup Controls Note: The IP address setting here is independent of a frame IP typically used for DashBoard or other frame/card remote control. • Addressing Mode allows setting address to static (user) address or via DHCP (where a DHCP server is available for the connection). • Static IP Address, Static Subnet Mask, and Static Default Gateway fields allow setting IP parameters when Static mode is selected. • Card Active IP shows the currently configured IP address (whether static or DHCP). 3-46 9940-ACO PRODUCT MANUAL 9940ACO-OM (V1.2) Operating Instructions Troubleshooting Troubleshooting This section provides general troubleshooting information and specific symptom/corrective action for the 9940-ACO card and its remote control interface. The 9940-ACO card requires no periodic maintenance in its normal operation; if any error indication (as described in this section) occurs, use this section to correct the condition. Error and Failure Indicator Overview The 9940-ACO card itself and its remote control systems all (to varying degrees) provide error and failure indications. Depending on how the 9940-ACO card is being used (i.e, standalone or network controlled through DashBoard™ or a Remote Control Panel), check all available indications in the event of an error or failure condition. The various 9940-ACO card and remote control error and failure indicators are individually described below. Note: The descriptions below provide general information for the various status and error indicators. For specific failures, also use the appropriate subsection listed below. • Basic Troubleshooting Checks (p. 3-51) • 9940-ACO Processing Error Troubleshooting (p. 3-52) • Troubleshooting Network/Remote Control Errors (p. 3-53) 9940ACO-OM (V1.2) 9940-ACO PRODUCT MANUAL 3-47 3 Troubleshooting 9940-ACO Card Edge Status/Error Indicators and Display COM REF ERR 4-Character Alphanumeric Display 9940-ACO Item Status/Error Indicators IN A IN B IN C IN D Figure 3-6 shows and describes the 9940-ACO card edge status indicators and display. These indicators and the display show status and error conditions relating to the card itself and remote (network) communications (where applicable). Because these indicators are part of the card itself and require no external interface, the indicators are particularly useful in the event of communications problems with external devices such as network remote control devices. Input Active Indicators Function Alphanumeric Display Shows card statuses (BOOT (card booting), (9940 (card up and OK)) COM LED Blue LED flashes when 9940-ACO is receiving control message from remote network control (e.g., DashBoard™ or Cobalt® Remote Control Panel) REF LED Blue LED illuminates indicating 9940-ACO is receiving selected reference when set up for framesync operation. ERR LED This function is currently reserved. Input Active LEDs Blue LEDs for each SDI input (A thru D) indicate signal presence for each corresponding card SDI input. No illumination of any of the LEDs indicates the 9940-ACO has not locked onto a valid signal on any input. Figure 3-6 9940-ACO Card Edge Status Indicators and Display 3-48 9940-ACO PRODUCT MANUAL 9940ACO-OM (V1.2) Operating Instructions Troubleshooting DashBoard™ Status/Error Indicators and Displays Figure 3-7 shows and describes the DashBoard™ status indicators and displays. These indicator icons and displays show status and error conditions relating to the 9940-ACO card itself and remote (network) communications. Indicator Icon or Display Error Description Red indicator icon in Card Access/Navigation Tree pane shows card with Error condition (in this example, the Card Access/Navigation Tree pane shows a general error issued by the 9940-ACO card in slot 6). Specific errors are displayed in the Card Info pane (in this example “No connection to device” indicating 9940-ACO card is not connecting to frame/LAN). If the 9940-ACO card is not connecting to the frame or LAN, all controls are grayed-out (as shown in the example here). Gray indicator icon in Card Access/Navigation Tree pane shows card(s) are not being seen by DashBoard™ due to lack of connection to frame LAN (in this example, both a 9940-ACO card in slot 6 and the MFC-8320-N Network Controller Card for its frame in slot 0 are not being seen). Yellow indicator icon in Card Access/Navigation Tree pane shows card with Alert condition (in this example, the Card Access/Navigation Tree pane shows a general alert issued by the MFC-8320-N Network Controller Card). Clicking the card slot position in the Card Access/Navigation Tree (in this example Network Controller Card “Slot 0: MFC-8320-N”) opens the Card Info pane for the selected card. In this example, a “Fan Door Open” specific error is displayed. Yellow indicator icon in 9940-ACO Card Info pane shows error alert, along with cause for alert (in this example, the 9940-ACO is not receiving an enabled framesync source). Figure 3-7 DashBoard™ Status Indicator Icons and Displays 9940ACO-OM (V1.2) 9940-ACO PRODUCT MANUAL 3-49 3 Troubleshooting Access Card Info panes for specific cards by clicking the card slot position in the Card Access/Navigation Tree pane (as shown in the example in Figure 3-8). Status for selected card is shown here (in this example, connection OK and “Fan Door Open” alert) By clicking on “Slot 0: MFC-8320-N” in this example, Card Info is displayed for frame Network Controller Card Card general information is displayed in lower portion of Card Info pane By clicking on “Slot 6: CDI-9940-ACO” in this example, Card Info is shown for 9940-ACO card in slot 6 Status for selected card is shown here (in this example, all indications are OK) Where applicable, additional status is displayed (as shown in this example) Figure 3-8 Selecting Specific Cards for Card Info Status Display 3-50 9940-ACO PRODUCT MANUAL 9940ACO-OM (V1.2) Operating Instructions Troubleshooting Basic Troubleshooting Checks Failures of a general nature (affecting many cards and/or functions simultaneously), or gross inoperability errors are best addressed first by performing basic checks before proceeding further. Table 3-3 provides basic system checks that typically locate the source of most general problems. If required and applicable, perform further troubleshooting in accordance with the other troubleshooting tables in this section. Table 3-3 Basic Troubleshooting Checks Item Checks Verify power presence and characteristics • On both the frame Network Controller Card and the 9940-ACO, in all cases when power is being properly supplied there is always at least one indicator illuminated. Any card showing no illuminated indicators should be cause for concern. • Check the Power Consumed indication for the 9940-ACO card. This can be observed using the DashBoard™ Card Info pane. • If display shows no power being consumed, either the frame power supply, connections, or the 9940-ACO card itself is defective. • If display shows excessive power being consumed (see Technical Specifications (p. 1-14) in Chapter 1, “Introduction”), the 9940-ACO card may be defective. Check Cable connection secureness and connecting points Make certain all cable connections are fully secure (including coaxial cable attachment to cable ferrules on BNC connectors). Also, make certain all connecting points are as intended. Make certain the selected connecting points correlate to the intended card inputs and/or outputs. Cabling mistakes are especially easy to make when working with large I/O modules. Card seating within slots Make certain all cards are properly seated within its frame slot. (It is best to assure proper seating by ejecting the card and reseating it again.) Check status indicators and displays On both DashBoard™ and the 9940-ACO card edge indicators, red indications signify an error condition. If a status indicator signifies an error, proceed to the following tables in this section for further action. Troubleshoot by substitution All cards within the frame can be hot-swapped, replacing a suspect card or module with a known-good item. 9940ACO-OM (V1.2) 9940-ACO PRODUCT MANUAL 3-51 3 Troubleshooting 9940-ACO Processing Error Troubleshooting Table 3-4 provides 9940-ACO processing troubleshooting information. If the 9940-ACO card exhibits any of the symptoms listed in Table 3-4, follow the troubleshooting instructions provided. In the majority of cases, most errors are caused by simple errors where the 9940-ACO is not appropriately set for the type of signal being received by the card. Table 3-4 Note: The error indications shown below are typical for the corresponding error conditions listed. Other error indications not specified here may also be displayed on DashBoard™ and/or the 9940-ACO card edge status indicators. Note: Where errors are displayed on both the 9940-ACO card and network remote controls, the respective indicators and displays are individually described in this section. Troubleshooting Processing Errors by Symptom Symptom • DashBoard™ shows Unlocked message in 9940-ACO Card Info pane Error/Condition Corrective Action No video input present Make certain intended video source is connected to appropriate 9940-ACO card video input. Make certain BNC cable connections between frame Rear I/O Module for the card and signal source are OK. • Control(s) not enabled • Make certain respective control is set to On or Enabled (as appropriate). • VANC line number conflict between two or more ancillary data items • Make certain each ancillary data item to be passed is assigned a unique line number (see Ancillary Data Line Number Locations and Ranges on page 3-8). Audio not processed or passed through card Enable control not turned on On Output Audio Routing/Controls tab, Audio Group Enable control for group 1 thru 4 must be turned on for sources to be embedded into respective embedded channel groups. Selected upgrade firmware will not upload Automatic reboot after upgrade turned off Card Presets > Automatically Reboot After Upgrade box unchecked. Either reboot the card manually, or leave this box checked to allow automatic reboot to engage an upgrade upon selecting the upgrade. • Card edge Input LED corresponding to input is not illuminated Ancillary data (closed captioning, timecode) not transferred through 9940-ACO 3-52 9940-ACO PRODUCT MANUAL 9940ACO-OM (V1.2) Operating Instructions Table 3-4 Troubleshooting Troubleshooting Processing Errors by Symptom — continued Symptom Error/Condition Corrective Action Card does not pass video or audio as expected. Control settings spontaneously changed from expected settings. Event-based preset inadvertently invoked Event-based preset loading (Presets tab > Event Triggers sub-tab) should be set to Disabled if this function is not to be used. Read and understand this control description before using these controls to make sure engagement for all expected conditions is considered. See Presets (p. 3-40) for more information. Card will not retain user settings, or setting changes or presets spontaneously invoke. Event Based Loading sub-tab inadvertently set to trigger on event If event based loading is not to be used, make certain Event Based Presets is disabled (either using master Enable/Disable control or through events settings. See Presets (p. 3-40) for more information. Event triggering results in unexpected or unrelated processing changes. Event Action selected (or processing change embedded in a called preset) touches aspects not intended as action. Event Actions defined using user presets must be used with care to prevent conditions that could cause looping or the removal or “override” of desired expected settings. When using presets, the Preset Layer selection should be used such that only required aspects are touched (for example, if a go-to preset for closed captioning absence is only to put up a “no cc” message on the raster, this preset should be set to only touch the character burner layer to invoke a character burn). Troubleshooting Network/Remote Control Errors Refer to Cobalt® reference guide “Remote Control User Guide” (PN 9000RCS-RM) for network/remote control troubleshooting information. In Case of Problems Should any problem arise with this product that was not solved by the information in this section, please contact the Cobalt Digital Inc. Technical Support Department. If required, a Return Material Authorization number (RMA) will be issued to you, as well as specific shipping instructions. If required, a temporary replacement item will be made available at a nominal charge. Any shipping costs incurred are the customer’s responsibility. All products shipped to you from Cobalt Digital Inc. will be shipped collect. The Cobalt Digital Inc. Technical Support Department will continue to provide advice on any product manufactured by Cobalt Digital Inc., beyond the warranty period without charge, for the life of the product. See Contact Cobalt Digital Inc. (p. 1-17) in Chapter 1, “Introduction“ for contact information. 9940ACO-OM (V1.2) 9940-ACO PRODUCT MANUAL 3-53 This page intentionally blank 3-54 9940-ACO PRODUCT MANUAL 9940ACO-OM (V1.2) Cobalt Digital Inc. 2406 E. University Ave. Urbana, IL 61802 Voice 217.344.1243 • Fax 217.344.1245 www.cobaltdigital.com 9940ACO-OM (V1.2) Printed in USA