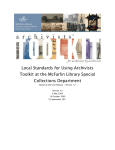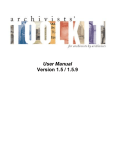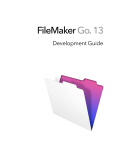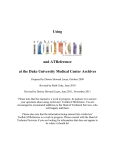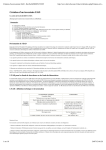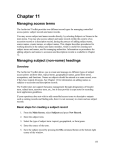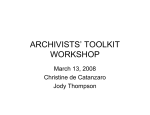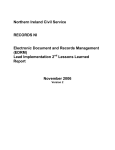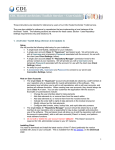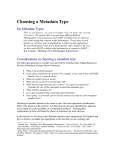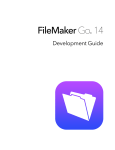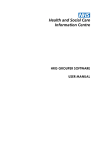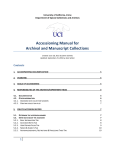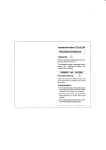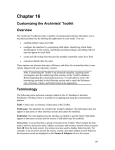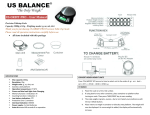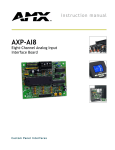Download Archivists` Toolkit Manual
Transcript
Archivists’ Toolkit Manual Smithsonian EAD Users Group, Best Practices Working Committee Revision: 2015-06-17 Revision: 2014-09-01 Revision: 2013-06-10 Revision: 2012-03-30 Contents Introduction .................................................................................................................................................. 4 1: Resources Module: Getting Started.......................................................................................................... 5 1.1: Basic Information Tab ........................................................................................................................ 6 1.1.2: Collection Level ........................................................................................................................... 7 1.1.3: Series, Subseries, and File/Item Levels ..................................................................................... 13 1.2: Names & Subjects Tab ..................................................................................................................... 18 1.2.1: Names ....................................................................................................................................... 18 1.2.2: Subjects ..................................................................................................................................... 21 1.3: Notes Etc. & Deaccessions Tab ........................................................................................................ 22 1.4: Finding Aid Data Tab ........................................................................................................................ 25 2: Linking Elements (ref, extref and dao) .................................................................................................... 28 2.1 Internal links: <ref> ........................................................................................................................... 28 2.2 External links: <extref> ..................................................................................................................... 29 2.3 Digital Object links: <dao> ................................................................................................................ 30 DAO basics .......................................................................................................................................... 30 Creating Digital Objects in AT ............................................................................................................. 31 Use DAO to link to single objects ........................................................................................................ 36 Use DAO to link to slideshows ............................................................................................................ 36 Use DAO to assign a collection level Representative-Image .............................................................. 38 3: Rapid Data Entry ..................................................................................................................................... 40 4: Importing and Exporting ......................................................................................................................... 45 Imports .................................................................................................................................................... 45 MARCXML imports .............................................................................................................................. 45 EAD imports ........................................................................................................................................ 46 Exports .................................................................................................................................................... 47 5: Other Helpful Hints ................................................................................................................................. 49 Appendix A: Extent Types ........................................................................................................................... 51 Appendix B: Notes....................................................................................................................................... 52 General practices .................................................................................................................................... 52 Notes in Detail......................................................................................................................................... 53 Appendix C: AV Description ........................................................................................................................ 63 Getting Started........................................................................................................................................ 63 SI AV Recommendations ......................................................................................................................... 64 AV Extent types ....................................................................................................................................... 73 Appendix D: Digital Object automation ...................................................................................................... 74 Use plugin to create batches of new Digital Objects .............................................................................. 74 Change an Existing AT Digital Object URI................................................................................................ 75 Archivists’ Toolkit Manual Page | 4 Introduction “The Archivists’ Toolkit™, or the AT, is the first open source archival data management system to provide broad, integrated support for the management of archives. It is intended for a wide range of archival repositories. The main goals of the AT are to support archival processing and production of access instruments, promote data standardization, promote efficiency, and lower training costs. Currently, the application supports accessioning and describing archival materials; establishing names and subjects associated with archival materials, including the names of donors; managing locations for the materials; and exporting EAD finding aids, MARCXML records, and METS, MODS and Dublin Core records. The AT project is a collaboration of the University of California San Diego Libraries, the New York University Libraries and the Five Colleges, Inc. Libraries, and is generously funded by The Andrew W. Mellon Foundation.” –Archivists’ Toolkit website, http://archiviststoolkit.org The Archivists’ Toolkit is used at the Smithsonian Institution for authoring EAD finding aids. It is important to note that the AT is a work in progress. It is, however, a powerful archival collections management tool that is designed to be flexible in order to accommodate many collection and repository needs. While the program may seem daunting at first, keep in mind that there are actually only a few basic actions to learn. Those same actions will be applied in various ways to accomplish different levels of data entry. A big part of what makes AT such a great tool is that it manages collection data hierarchically, mimicking the way in which archivists’ manage collections intellectually. In fact, only when you link records to “instances,” or physical locations, do you connect the intellectual arrangement (or collection hierarchy) with the physical arrangement. As you enter data, monitor the left hand navigation bar in AT, and you will see the hierarchy build. The data you enter will be used to export collection level finding aids into the format of Encoded Archival Description (EAD), which is a non-proprietary, descriptive encoding standard. These EADencoded finding aids will be compiled into a single index to enable pan-institutional information retrieval capabilities across all of the archival units of the Smithsonian institution. This document is adapted from “Introduction to Archivists’ Toolkit,” which was created for the CLIR/CIC – Archives for Non-Archivists Workshop conducted by Holly Mengel and Courtney Smerz. It provides instructions for entering basic collection, series, subseries and folder level data. It is not a complete instruction manual for using all aspects of Archivists’ Toolkit. For more details, see the Archivists’ Toolkit user manual http://archiviststoolkit.org/sites/default/files/AT1_5_UserManual.pdf . Archivists’ Toolkit Manual Page | 5 1: Resources Module: Getting Started 1. Open the Archivists’ Toolkit program on your computer 2. Log in using your SI username and password. The database will open to this screen: 3. Double-click on Resources, which is located on the primary navigation bar on the left. All existing collection level records managed by your Smithsonian archival unit will populate the large gray area seen in the image above. Hint: You can also click once on Resources and then click on the List All button, which is located on the top of the page. 4. You can either select the collection (or resource) that you would like to work on by doubleclicking on the collection title from the existing list -- OR-- you can add a new collection record. a. To add a new collection record, click “New Record” from the menu along the top of the screen. b. Alternatively, if a MARC record has already been created for a new collection, you can copy a MARC record from SIRIS into the Archivists’ Toolkit. For units that adhere to MARC-first workflows, this would be the preferred method to add new collections into the AT. If you decide to import MARC records into the AT, please contact the EAD Coordinator first. Note: Regardless of option (a) or (b), you will also need to supply the Horizon BIB. BIB numbers should be recorded in the Finding Aid Note field (see 1.4: Finding Aid Data Tab). Archivists’ Toolkit Manual 5. Page | 6 Once you’ve opened the existing resource or created the new resource, a data entry screen will pop up. The Basic Information Tab will be on top. Note the Names & Subjects and other tabs, as well. Each Tab is described in sections 1.1 through 1.4. 1.1: Basic Information Tab How do I create a record? For existing records, the Basic Description screen will already contain the collection level information. Check this data for accuracy. For new records, you must enter collection level data into the blank Basic Information screen. AT requires certain fields before it will allow you to save the record. These include level, resource identifier, title, language code, dates, and extent. How do I build out a hierarchy? Once you have the basic collection level data set up, you can add series, subseries, folder, and even item level data, thereby providing increasingly detailed information about the contents of the collection and establishing its hierarchical arrangement. The collection’s hierarchy will become more apparent as you add information to the database. You will see the hierarchy develop in the navigation field on the left-hand side of the resource record. Most data entry can occur directly into the AT fields described here. Alternatively, if you find it easier to develop this hierarchy within Microsoft Excel, you can use another method to Archivists’ Toolkit Manual Page | 7 transfer that information into EAD and attach it to the appropriate resource record. Consult with the EAD Coordinator for help with this process. What do I need to record and where? Note that requirements will vary depending on whether you are describing at the collection level or at a lower, subordinate level, such as a series, subseries or file. In the following sections, best practices are broken out in terms of higher level description (1.1.2: Collection Level) and subordinate levels (1.1.3: Series, Subseries, and File/Item). In addition to Basic Information requirements, SI will require specific fields in the Names, Notes, and Finding Aid Data tabs (see sections 1.2-1.4). 1.1.2: Collection Level At the collection level, the following are required. Enter these 6 fields before adding any subordinate levels and before adding Notes, Names or Finding Aid Data. Level Level is required data for all AT components. Choose the appropriate intellectual category from the dropdown. At the collection level, this should be set to “collection.” Resource Identifier This is the <unitid> field. At the collection level, it is called the “Resource Identifier.” The identifier must be unique within the context of your unit’s repository. Each unit should establish and follow a naming protocol. Tips: Include a prefix to designate your unit, followed by the collection code. Avoid spaces and special characters. Use alphanumeric characters, full stops, hyphens or underscores. If you change a resource identifier, the EAD collection level <unitid> will change. This may impact your ability to upload your changes to the SOVA finding aid portal. Consult with EAD Coordinator for help. Four elements are provided for the resource identifier. However, the entire identifier may be included in the first element, provided the identifier is less than 20 characters in length. In exports, the elements are separated by full stops, e.g "SI.1234” Archivists’ Toolkit Manual Page | 8 Collection Title The title field should be used for every component in AT. Include a DACS compliant title. Do not include trailing punctuation (such as commas). Language Code A language code is required at the collection level. Select English (eng) from the drop-down menu if the collection is in English. Select Multiple Languages (mul) if the collection contains a significant amount of material in other languages. You will also need to add a note about the languages represented later under the Notes & Deaccessions Tab. You can also select “Undetermined (und)” or “No linguistic content” as needed. Language code information is “inherited” to all lower levels. Only include a language code entry at lower levels if the language differs from the rest of the collection. Date SI’s AT implementation uses the Brigham Young University’s Multiple Date and Extent Plug-in.1 BYU’s plug-in is relatively simple: it permits the addition of multiple dates and multiple extent values at every level of archival description. To permit these improvements, the standard interface of Archivists’ Toolkit is altered slightly. 1. Start by clicking on the Add Date button 2. A Dates pop-up window will then appear: 1 In the process of implementing AT at the SI, we evaluated two plug-ins developed by the user community: 1) Brigham Young University’s Multiple Date and Extent Plug-in, and 2) Harvard University’s Alternate Extent Type plug-in. Both of these plug-ins offer improved functionality beyond what is provided from a default installation of Archivists’ Toolkit. Since these plug-ins are currently mutually exclusive (i.e., you cannot run the software from both within the same installation of Archivists’ Toolkit), we have opted to use the software from BYU’s plug-in; but we are also taking advantage of the spirit and the work done by Harvard since we have borrowed from their alternate extent type list. Archivists’ Toolkit Manual Page | 9 3. Enter your date information: a. Due to additional features of the plug-in, you can also encode more granular levels of date ranges. For instance, if you have a date expression of “1930 July”, then the following value would be added for both the “ISO Date Begin” and the “ISO Date End”: 1930-07 b. For almost all dates, you will only be required to fill out the Date Expression and the ISO Date Begin and ISO Date End values (the bulk dates are required only if they are listed by the processor). i. circa 1880-1986 is the primary date expression, and is also encoded with an ISO8601 standardized start and end date. Always type “circa” into the Date Expression field. ii. 1935-1977 is the bulk date range. The bulk date range is optional, but you cannot use a bulk date range without first specifying an inclusive date range. You should never add the bulk date range to the “Date Expression” value since this expression will be output separately to achieve a consistency in display. This assumes, however, that there will be a maximum of one “bulk date” range at any one level of description. If that’s not the case, please contact the EAD Coordinator. c. The remaining input boxes generally won’t be used. i. The certainty checkbox is used by BYU to indicate that a particular date is a “circa” date. However, this checkbox will not be used here at the Smithsonian, and you will always need to type “circa” into the “Date Expression” box if that is to be added in the outputted display. For example, you may need to record a date expression such as “1900 – circa 1950.” In this case, you could then record the “ISO Date Begin” as 1900, and the “ISO Date End” as 1955 (but you won’t need to click the “certainty” check box). Archivists’ Toolkit Manual Page | 10 ii. The Date Type, Era, and Calendar dropdowns perform functions that won’t generally need to be recorded, but they are available for special cases. They may also be set to default values, such as “Gregorian” in the case of Calendar. If you are unsure of whether or not you have a special case, just ask. 4. Once you’re done entering the date, click OK. Or, if you have multiple date expressions to add at a single level – e.g., “1900-1910” & “1915-1920” – you can take a shortcut by using the +1 button. 5. Click SAVE! The previous step will add the date values to your resource record, but you still need to save those additions before exiting from the resource. TO REVIEW: Format for exact single dates is as follows: 2009 March 23 (YYYY Month DD). The ISO Date for that same date expression will then be: 2009-03-23 Other specific date range examples include: “1975 March-August” and “1975 March 23-August 30.” The ISO Dates for those same examples will then be: “1975-03” (begin) & “1975-08” (end), and “1975-0323” (begin) & “1975-08-30” (end). When estimating dates, please spell out the word “circa”, and place it in front of each estimated date. Example: circa 1845 – circa 1860. If providing an ISO Date range for this example, you would use “1840” as the begin date, and “1865” as the end date, unless otherwise specified. You will generally add and/or subtract five (5) years to any date that’s described as “circa.” DO NOT USE ABBREVIATIONS FOR THE MONTHS. ALWAYS SPELL OUT. If no dates are known, use "undated" in the Date Expression field. Do not use the abbreviation “n.d.” If the level of description does not contain any other date expressions (i.e., it has a single date that is defined as “undated”), consider adding the overall collection ISO “begin” and “end” date values to the undated expression. The ISO begin and end values will not display online, but they will be used for information retrieval purposes. Physical Description Add at least one extent. This extent should be measurable (i.e. linear feet, not “boxes”). 1. To add an extent, click on the Add Description button. 2. A Physical Description pop-up window will then appear: Archivists’ Toolkit Manual 3. Page | 11 Enter your data: a. Extent number and Type Usually, you will only need to fill out the top row. Provide the Extent Number and Extent Type. Example: you would enter “1.35” into the Extent Number field, and then select “Cubic feet” from the Extent Type dropdown field. Do not use .0 for single extent types, e.g. 1 linear feet, not 1.0 linear feet. For AV or other format-specific situations, review the appendices to choose an appropriate extent type. HINT: You might notice at this point that the extent types are all plural (i.e. there is an option for film reels but not film reel). Don’t worry! If there’s just a single item, the style sheet can recognize this and replace the extent type value with an appropriate singular version. b. Container Summary This section is output into EAD as an additional extent element at the same level as the Extent Number and Extent Type. Therefore, the container summary (which is an optional value) should always be a summary of the materials that are represented by the Extent Type that directly precedes it. Example: Archivists’ Toolkit Manual Page | 12 In this particular case, the only extent value that would be “countable” would be “1.35 Cubic feet.” Nonetheless, it is perfectly acceptable to include all of the extent information in a single statement, and oftentimes preferable. The previous example, which adds more structure to the data, can often be mapped to another metadata format such as MARC more easily, but that level of detail will certainly not be needed in every case. c. Physical Detail The Physical Detail section is output in EAD as a “physfacet” tag. It generally should not be used unless it’s needed at the collection or item level. See guidelines for AV description (Appendix C: AV Description). More information about this tag is available at the EAD Tag Library: http://www.loc.gov/ead/tglib/elements/physfacet.html d. Dimensions The Dimensions section is output in EAD as a “dimensions” tag. It generally should not be used unless it’s needed at the collection or item level. See guidelines for AV description (Appendix C: AV Description). More information about this tag is available at the EAD Tag Library: http://www.loc.gov/ead/tglib/elements/dimensions.html 4. Once you’re done entering the data, click OK. Or, if you have multiple extents to add at a single level – e.g., “8.34 Linear feet” & “2 Floppy discs” – you can add more using the +1 button. 5. Click SAVE! Archivists’ Toolkit Manual Page | 13 FYI: Harvard University Archives have classified their extent types into four potential categories:2 Measurements of space (be that shelf space or disk space) Containers (generic) Containers of specific types of things Specific types of things At this time, we are not using Harvard’s plug-in for Archivists’ Toolkit since we have instead chosen to use BYU’s plug-in. This means that we do not have a separate “alternate extent type” list, which would be comprised of those extent types from categories 2-4 in the above list. Instead, all of our extent types are available in a single list. Unlike the default install of Archivists’ Toolkit, however, the BYU plug-in permits the addition of multiple extents at every descriptive level. A MEASUREMENT EXTENT TYPE IS REQUIRED FOR ALL COLLECTION-LEVEL RECORDS. At the collection level, at least one measurable extent should be provided: Cubic feet* Gigabytes* Linear feet* For the complete list of the extent types, please see APPENDIX A. This measurement is required so that each archival unit will be able to use the AT to report the total space of their archival holdings (with the goal that every collection will receive a collection-level EAD record as soon as possible). Even small collections that are comprised of a single folder would still need a measurement attached (e.g. .001 linear feet). You may mix two different types of extent measurements (e.g. a hybrid collection that is comprised of 2 cubic feet of shelf material and 1 TB of digital media), but you otherwise shouldn’t need to list more than one measurement extent at the collection-level. To aid in this process, it may be helpful to use an online form, like the Linear Footage Calculator, created at Yale University.3 1.1.3: Series, Subseries, and File/Item Levels Now that you have your collection level record entered (or selected), you are almost ready to begin filling out the rest of the collection level information, including the container list. Hint: Once you know how to add series, you will also know how to add subseries, files, and items. 2 See the following presentation, “Collaboration and Innovation: How Differences in Practice Turned into an AT Enhancement:” http://expertise.holbrookhistoricalsociety.org/Bowers_SAA_2011_final.pdf 3 Beinecke Rare Book and Manuscript Library, Linear Footage Calculator: http://www.library.yale.edu/beinecke/manuscript/process/lconv.htm Archivists’ Toolkit Manual Page | 14 Adding the Hierarchy To add a subordinate level, such as a series, to a collection-level record in AT: 1. Click on the collection name in the navigation field on the left. It will be highlighted in blue. 2. Click the Add Child button. A new Basic Description data entry screen will open. 3. Enter your data! To add another series, you can either click “Add Sibling” from the current series record – OR – you can return to the collection level record by clicking once on the collection name in the left navigation bar and click “Add Child.” To add subseries, files or items, follow the same basic steps to add children or siblings. Note: Subseries are not always necessary. Usually, you will add files to series or subseries; however, if the collection does not warrant series or subseries, you can add files directly to the collection level record as well. As you add levels to the collection, you will see the series list grow in the navigation pane: Add Child and Add Sibling buttons can both be used when adding subordinate levels. Here are some things that will help you understand the database and make data entry much easier: Add Child This button is used to add a new component directly below the current level in the hierarchy. For example, a “series” is the child of a collection; a “subseries” is the child of a series; a “file” Archivists’ Toolkit Manual Page | 15 (or folder) is the child of a collection, series, or subseries; etc. Depending on the level of the component, “Add Child” can be used to add a “series,” “subseries,” “file,” or “item” level record. Add Sibling This button is used to add a new component at the same level as the current level in the hierarchy. For example, a “series” is sibling to all other “series;” a “subseries” is sibling to all other subseries within a particular series; etc. If you are entering folder level data within a series, you can use the “Add Sibling” button each time you add a new folder. Adding Basic Information fields Requirements and recommendations will vary, based on the hierarchal level. Series, subseries, and file/item best practices are detailed below. Generally, you will follow the same instructions for adding dates, extents, and other fields described at the collection level. Exceptions and details are outlined below. Instructions for adding Instances are included in the next section. Depending on your project, you may want to wait to add instance data until the very end of processing and/or data entry, when you are sure that the collection order will not be changed. Series Requirements Required: Level = “series” Component Unique Identifier should state “Series” and the Arabic number. Ex: “Series 1” Title Language Code (only if different from collection level) Date Expression and ISO Begin, End. Preferred: Physical Description o Extent number and Type o Container summary can list box numbers and extents: ”Box 10, OV 42; 1.5 linear feet” If needed: Instances (only at the lowest level of the hierarchy. Generally used at “file” and “item” levels.) Subseries Requirements Required: Level = “subseries” Component Unique Identifier = “1.2”, e.g. Title Language Code (if differs from collection level) Date Expression (ISO preferred but not required) If needed: Physical Description (e.g., for AV) Archivists’ Toolkit Manual Page | 16 Instances (only at the lowest level of the hierarchy. Generally used at “file” and “item” levels.) Files and Items Requirements Required: Level = “file” Title Language Code (if differs from collection level) Date Expression (ISO preferred but not required) Instances (include at the lowest level. Generally used at “file” and “item” levels.) If needed: Component Unique Identifier (if needed for unit’s inventory system) Physical Description (for AV) Adding Instances Add Instance is used at subordinate levels to record box or folder numbers, e.g. You will usually add instances at the lowest level, which can be the series, subseries or file levels In the AT, “Instance” refers to the physical or electronic location of the materials within the collection. Basically, it’s how you assign box and/or folder numbers (or, information needed to locate and access an electronic resource, if linked to the digital object module), enabling materials to be found quickly and easily. Instances can be assigned to any level of the collection. Archivists’ Toolkit Manual Page | 17 It is recommended to wait to add instances until the very end of processing and/or data entry, when you are sure that the collection order will not be changed. To add instances, begin on the Basic Description screen. 1. Click once on the series, subseries or file to which you want to add an instance. 2. On the right side of the Basic Description screen, you will see a box titled Instances. 3. Click the button Add Instance. A box will pop up that asks, "What type of Instance would you like to create?" 4. Click on the drop-down menu and select the type of material contained within your series, subseries or file (this will usually be “text” or “mixed material”; use “audio” and other types as needed). 5. Click OK. 6. A new data entry box will automatically pop up called Analog Instance. a. Fill in at least Container 1 type and number. Add Container 2 data as needed. Container 3 is available, but will be rare: Container 1 Type: From the drop down menu, select how the material is housed (in boxes, drawers, map cases, etc.). Container 1 Indicator: This will be a number OR numbers, identifying the box, drawer or map case. If it is the first box in a particular collection, this number will be 1. Container 2 Type: From the drop down menu, select how the material is housed WITHIN Container 1 Type (most commonly, this will be folder but can be item). Container 2 Indicator: This is a number OR numbers, identifying the folder, etc. If the materials are housed in the fifth folder within box 1, this number will be 5. Archivists’ Toolkit Manual Page | 18 Container 3 Type: From the drop down menu, select how the material is housed WITHIN Container 2 Type (most commonly, this will be folder but can be item). Container 3 Indicator: This is a number OR numbers, identifying the item, etc. 7. Click OK. You will see the instance listed in the gray box just above the "Add Instance" button. 8. Follow steps 1 to 5 until all of your intellectual information (series, subseries and/or files) is connected to a physical location. 9. Click Save! Hint: Each box SHOULD start with a new Folder # 1. This will make editing box and folder numbers much easier if (when) you make a mistake in numbering or need to add a last minute file to a box. You will only have to fix the folder numbers for one box, rather than the entire collection! If you make a mistake, double click on the instance listed in the gray box. The Analog Instance screen will reopen and you can simply delete the incorrect data and type in the correct data. 1.2: Names & Subjects Tab Most Names and Subjects will be linked only at the Collection, or top level, of your resource. IMPORTANT: Horizon is the database of record for authority terms. If you create a new name or make updates to a name in AT, you must also make sure your changes are made in Horizon. Note too that management and cleanup of AT Access Terms is under review. Importing Names and Subjects: Note that import of MARCXML names and Subjects is possible. However, it also requires follow-up cleaning in the AT. In most cases, entering the data directly into AT is the best option. If you have a large batch to enter, contact the EAD Coordinator about import options. 1.2.1: Names Add a Creator: At a minimum, link a Creator to your collection. (You can also add Names as Subjects, to appear in the Control Access portion of the finding aid, see 1.2.2 for details). 1. To link a Creator to your collection, click on the Names & Subjects tab. 2. Click “Add Name Link” Archivists’ Toolkit Manual Page | 19 3. In the Name Lookup screen, search for the name you need. If you don’t find it, you can create one. To search, type the name, or part of the name, into the Filter box. 4. Select the name: a. If the name exists: Select the Name. This should match the authorized form in the collection’s corresponding Horizon record. Skip to Step 6. b. If the Name does not exist in AT: select “Create Name” 5. After clicking “Create Name”, AT will ask which type you need. Choose Person, Corp, or Family. AT will open the relevant Names screen. a. The following fields are always required: i. Primary Name (Person or Corporate type) OR Family Name (if Family type) ii. Provide Source. Additionally, you can provide the Rules. b. Include any additional fields as needed (for example, Rest of Name or Dates) so that your entry matches the authorized form in Horizon. c. Hit “OK” to save your name record. You’ll be returned to the Name Lookup list. i. If you made a mistake and need to edit the Name, you will need to close the Resource and open the Names module to make changes. Your Name should match the authorized form in Horizon. Coordinate any changes with your unit’s catalogers. Archivists’ Toolkit Manual Page | 20 HINT: AT WILL ALLOW YOU TO PREVIEW THE NAME ENTRY. Glance at the Sort Name preview to make sure that you have entered the correct Primary and Rest of name. You’ll also be able to see if there are any punctuation problems – for example, any trailing whitespace or extra commas. 6. With the Name selected in the Names Lookup List, choose a Function from the dropdown menu. Do not confuse the Names function of "Subject" with Subject terms. a. Creator means the Name will appear in <origination> as a Creator of the collection. b. Subject means the Name will appear in <controlaccess> c. Source will not export in the EAD finding aid. Source may be used and exported as part of an Accession record. Archivists’ Toolkit Manual Page | 21 7. OPTIONAL: In addition to functions, you may further refine information about the entity’s relationship to the materials by recording a role for a creator, source, or subject, and by adding a form subdivision to a subject. Neither of these two options is required. a. Role: After selecting the Function, a Role dropdown will appear. In the “Role” dropdown, you can set further details, such as Correspondent or Interviewee. This may help record important distinctions, but is not always needed or required. The ‘role’ dropdown values cannot be edited. The content of this field is populated with a controlled list that is drawn from the list of MARC relator codes. You may not add other values to the field. The roles available for creator and subject are different than the roles available for source. b. Form Subdivisions: For Names with Function = ‘Subject’, you can also set a subdivision. This field is for topical, geographical, chronological, or form descriptors, singly or in some combination, that modify a name assigned as a subject. For example, you can add the name heading “New York University”, set it as Function “Subject” and include the form subdivision “Faculty”. The form subdivision dropdown values can be edited; contact the EAD Coordinator if you need additional options. Note: The function, role, and form fields do not become part of the name record, but instead are part of the link between the name record and the description or accession record. Subdivision descriptors like “Faculty”, “Correspondence” etc. should not be saved into the name record itself. Consult your cataloging staff or EAD coordinator if you need help. 1.2.2: Subjects Subject links work very much like Names links. The same general practices and workflows should apply. Be sure to coordinate any changes in AT with you unit’s cataloging staff – Horizon offers much better authority control than AT. Subjects linked here will appear in the control access portion of the Finding Aid. 1. Begin by searching for an existing subject term. 2. If you do not see one, select “Create” Archivists’ Toolkit Manual Page | 22 3. Fill in the Subject Term, Type and Source. Subject Terms: In AT, you will need to concatenate subdivisions. Use two dashes as a separator, with no extra spaces. Example: World War, 1914-1918--African Americans Type: If your corresponding MARC type (ex: 695) is not available in the drop down options, append the type to the end of the term as follows: Term ^^695. Example: Source: Library of Congress Subject Headings are preferred. Other options should be used in consultation with your cataloging staff. Use Local sparingly. Note that terms may have imported as 'ingest'. 4. Hit “OK to save” a. If you made a mistake and need to edit the entry, you will need to close the Resource and open the Subjects module to make changes. Your Subject should match the authorized form in Horizon. Coordinate any changes with your unit’s catalogers. 5. With the term highlighted in the Lookup screen, click “Link” to add the subject to your resource. 6. Done! 1.3: Notes Etc. & Deaccessions Tab Most notes (abstract, historical note, scope and content note, conditions governing use, etc.) are added to the collection level record; however, AT makes it very easy to add notes to any intellectual level you create (series, subseries, files, and items). As there are a total of 29 different notes that can be added at any level of the archival description, the AT Notes are described in more detail in Appendix B. AV description is covered in Appendix C. At the collection level, the following are required or preferred: Abstract (Required) Arrangement (Required/Preferred, varies) Archivists’ Toolkit Manual Page | 23 Biographical/historical (Required) Conditions governing access (Required) Conditions governing use (Required) Immediate Source of Acquisition (Preferred) Language of the materials (May require two notes, if multiple languages) Preferred Citation (Required) Processing Information (Required) Scope and content (Required) Additional notes may be needed, when applicable for your collection: Separated materials note, if applicable Related archival materials note, if known. At subordinate levels: Scope and Contents (Preferred at series level, optional at subseries or file levels) All other notes are optional at these levels. Add notes to lower levels as needed. Often, scope and content notes or related materials notes are also added to lower levels to provide additional details about the contents of specific sections of the collection. Instructions: The same steps are used to add any type of note to any level of the collection. 1. On the left navigation field, click once on the collection title, series, subseries, or file name to which you want to add a note. It will become highlighted in blue. Hint: make sure you have selected the correct level of description to which you want to add a note. 2. Click on the Notes, Etc. & Deaccessions tab (located at the top of the Basic Description screen), and a new data entry screen will open: Archivists’ Toolkit Manual Page | 24 3. Click on the drop-down menu titled “Add note, etc.” 4. From the drop-down menu, select the type of note you wish to add. 5. A new data entry screen will pop up, with the title of your note. For example, if adding an abstract, the screen will look like the figure below. Notice on the left navigation bar, the collection name is highlighted in blue. The abstract will be linked to collection level. 6. Write your note in the large text box. Archivists’ Toolkit Manual Page | 25 Leave a full blank line between paragraphs. Leave the Note Label blank – unless you are describing a collection with multiple languages and require a second Language of Materials. In that case, you will enter “facet” in the Note Label. See Appendix B: Notes, 18. Language of Materials Note. See also Language Code instructions in the Basic Information Tab. 7. When you are finished, click OK. The Notes screen will automatically close. You will then see your note listed in the gray box. Note: The Content preview will appear blank if you have added a multipart note. To view the content, double-click on the note to open it. Multipart notes are found in the Arrangement Note, for example. When required, you may also see these in the Biographical note or Index. More information about Multipart notes can be found in 2.3.2 and Appendix B: Notes. 1.4: Finding Aid Data Tab At this point, all of your data entry should be complete. You are almost ready export your data in order to create the collection’s finding aid. Before you do that, however, fill out the Finding Aid Data. Archivists’ Toolkit Manual Page | 26 1. Click once on the collection title on the left navigation bar. 2. Click on the Finding Aid Data tab, located on the top navigation bar to the right of Notes, etc. & Deaccessions and a new data entry screen will open. 3. The following are required to meet SI EAD best practices: a. EAD FA Unique Identifier: This should be the EAD filename. filename.xml b. EAD FA Location: Provide URI for location of online finding aid http://www.aaa.si.edu/collections/findingaids/xml/filename.xml c. Finding aid title, formulated according to your unit’s established protocol. E.g.: A Collection Guide to the John Smith papers A Finding Aid to the John Henry Bradley Storrs Papers, 1790-2007, bulk 19001956, in the Archives of American Art d. Finding aid filing title (to be used to sort collections in an alphabetic list). If you need to invert any portion of the title, include the non-filing part of the title in parentheses. For example: Smith (John) papers e. Finding Aid Date: The date you completed the finding aid, e.g.: 2012 May 2 f. Author (the person(s) who wrote the finding aid). Do not prefix the author name(s) with any text since Archivists’ Toolkit will export any values in this field with the following: “Finding aid prepared by ” Jane Smith g. Description Rules: Select Describing Archives: A Content Standard (DACS) h. Language of the Finding Aid: In nearly all cases this will be: English i. Finding Aid Note: To retain a link to the finding aid’s MARC record, include the following. Be sure to tag the BIB number with <num> </num>. This finding aid is associated with a MARC collection-level record.<num type="siris_arc">285970</num> The type attribute should correspond to the correct database: Use "siris_arc" for records in SIArchives. Use "siris_jul" for records in SIJuley Archivists’ Toolkit Manual Page | 27 Use “siris_lib” for records in SILibraries Use “oclc” to tag an OCLC number If other types are needed, consult with the EAD Coordinator. Most Finding Aid Notes were populated during our AT conversion. If units add newly created records to the AT, record the Horizon BIB number here. 4. Finding Aid Status: Record and update the status for workflow management and coordination across units. A typical workflow would begin with a Blank or Unprocessed status as the resource record is first created. Unprocessed could also indicate a backlog collection. Status would change to In_process as an archivist begins processing, and possibly Under_Revision as needed, if a supervisor flags for additional revision. A record would change to Complete when ready for the public. Each unit's workflows will vary slightly and you may not use or need all of the dropdown options. Drop down options include: AT Status (blank) Staff_only New Resources are often ‘blank’. Note: May have been set to blank during import Should be used sparingly. Each unit should establish and document local rules for using this status. Note: The SOVA dropbox will not accept any EAD that are marked "Staff_only" Unprocessed Each unit should establish and document local rules for using this status. In_process Typically means that Archivists are currently processing the materials. Each unit should establish and document local rules for using this status. Under_revision Each unit should establish and document local rules for using this status. Note: May have been set during import. SOVA Indicates that EAD can/should be used for web portal. Does not necessarily need to be “complete”. This is a compromise so that you can keep track of records that you want used on SOVA even if you don't consider them Complete. Completed EAD authoring is “done” and the finding aid is ready to publish. Ata minimum, these should be DACS compliant and meet SI best practice. Each unit may also establish and document additional local rules for using this status. Archivists’ Toolkit Manual Page | 28 5. If applicable, you may also need to add: a. Sponsor Note: (If applicable) You should give credit to special funders here. Example: Funding for the processing of this collection was provided by the Terra Foundation for American Art b. Series: (If applicable; rare) List all series names and dates, if applicable. This is only necessary if you plan to create a MARC record for the collection, as this information will be exported in a MARC record only. c. Revision Date and Note: (If applicable) Include this for major revisions only. Include in reverse chronological order. 6. Click Save! 2: Linking Elements (ref, extref and dao) Linking elements are optional, but may help you link internally to other sections of the Finding Aid (for an index, e.g.) or externally to resources hosted elsewhere. These elements are often used within Notes; see Appendix B: Notes in Detail for more information. 2.1 Internal links: <ref> You may include an internal reference to another point within a finding aid. Please use these notes sparingly! You may, however, need to include a scope and contents note to include an intellectual “see” and “see also” references to other folders. To create a ref tag link: 1. You’ll need to know the target first. o Go to the collection hierarchy on the left hand side and make sure it is expanded so that you can see all the components you have entered so far. Find the folder you want to point to and click on it to see the Basic Information tab for that folder. Record the folder’s Persistent ID number which will be in a box to the right of the level box near the top of the record. o Click back to the folder you are making the reference from, and click on the Notes Etc. Tab 2. Type in the text you want to display, e.g. See also Box 2, F 31 and select the text 3. From the Wrap in tag box select ref and a box will open o For actuate select onLoad Archivists’ Toolkit Manual Page | 29 o For show select embed o For target go into the drop-down box and you will see the entire hierarchy of your collection so far with assigned persistent ID numbers. Using the number you checked earlier, select the component you want to reference and click OK. 4. Click OK. Example: <ref actuate=”onLoad” show=”embed” target="ref11">Note Content text.</ref> 2.2 External links: <extref> Use the Extended Reference element, <extref>, to refer to electronic objects that are external to the EAD document. This element is intended for general hyperlinks that are not representations of the described materials. Do not confuse with Digital Archival Object elements, which connect the finding aid information to electronic representations of the described materials. SI practice requires the @href, @actuate, and @show attributes with external linking elements. Note that if blank in AT, the EAD export will fill in default values for @actuate and @show. 1. Type in the text you want to display, e.g. Marcel Breuer papers and select the text 2. From the Wrap in tag box select extref and a box will open o For actuate select onLoad o For show select embed or new o For href paste in the URI. o For title provide the title of the site/file you’re linking to. 3. Click OK. Example: <extref actuate="onLoad" href="http://library.syr.edu/digital/guides/b/breuer_m.htm" show="embed" title="Marcel Breuer Papers: An inventory of his papers at Syracuse University">Marcel Breuer papers</extref> Archivists’ Toolkit Manual Page | 30 2.3 Digital Object links: <dao> Use Digital Archival Object elements to connect the finding aid information to electronic representations of the described materials. Do not confuse with <extref> (see section above). Digital Archival Objects can include images, audio, video, images of text pages, transcriptions, etc. The objects can be selected examples or digital surrogates for all the materials in an archival collection. DAO links can be made at any level (i.e., collection, series, subseries, file, or item level) in the finding aid, but it should be made at the level where the object(s) is described or implied in the finding aid. You can also use DAO to assign a specific Representative Image for web display on the SOVA site. DAO basics What digital objects can you link to your EAD finding aids? You can link a <dao> at any resource level: file, item, or even series and collection levels. You can add a <dao> for a single asset or to a group of assets. For example: Link to single objects like pdf, jpg, mp3 Link to static slideshow containing a group of images Link to dynamic slideshow based on DAMS folder paths (see DAMS / SIRIS documentation for details about folder paths and URI syntax) Assign a specific ‘Representative Image’ for web display on the SOVA site. IDS, legacy static slideshows, or DAMS slideshows are good choices for your dao URI (though you can use any fully qualified URI). See http://sirismm.si.edu/siris/ImageDisplay.htm for information about syntax for Image Delivery Service and DAMS dynamic slideshows. What are AT’s Digital Objects? AT provides two types of records, Digital object and digital object component records for describing digital objects. (Think of this like the Resources module: you can have a single-level record or you can add children to have a complex, multi-level record). A digital object record represents a unitary digital object, which may be a simple object (an image) or a complex object (a multipage diary). Digital object component records are for expressing the structure of complex digital objects. They may contain as much metadata as you wish to add, or metadata that consists of little more than an ID and a file version. These are arranged hierarchically in the same way that you're used to working with Resource records and Resource component records. To add components, use "Add Child" or "Add Sibling." What AT fields are recommended for generating <dao> in your EAD? AT's Digital Object modules allows units to record many fields, but know that only certain fields will export to the EAD <dao> tag. The bulk of your digital asset metadata is managed through systems like the DAMS, not AT. In AT, you are merely creating links to the service files. For SI-wide EAD purposes, these AT fields are recommended: 1. Title 2. Dates (Expression and/or ISO), if available 3. Mets Identifier (also called Digital Object Identifier) Archivists’ Toolkit Manual Page | 31 4. File Version URI and Use-Statement 5. Optionally, the EAD dao Actuate and Show, if you want to override the AT EAD default "onRequest" and "new" Additional fields are optional. You can use them if they help your unit with additional workflows. For more information, about Digital Objects in AT and EAD see: Archivists Toolkit User Manual Version 1.5 / 1.5.9 / 2.0*, Chapter 10 at http://archiviststoolkit.org or the EAD Tag Library, http://www.loc.gov/ead/index.html . Creating Digital Objects in AT Before you begin: For in-depth information about AT's Digital objects, refer to the official AT manual. If you have large quantities of Digital Objects to add, there are plugins that can automate the creation and linking of digital objects to resource components. NYU's batchDO Plugin is available to you via the Rapid Data Entry dropbox. Brief instructions for the plugin are included in Appendix D. For help with these options, contact the EAD Coordinator. In general: To add a digital object directly within AT, begin in the Resource Module. You'll add a digital object in much the same way you add a Box or Folder instance. 1. Open your Resource record and navigate to the relevant node (usually a component, but you can also create digital objects at the collection level – just like you can create a ‘Box’ instance at any level): Archivists’ Toolkit Manual 2. Page | 32 On the Basic Information Tab, select "Add Instance" 3. Choose "Digital Object". AT will open a new Digital Object window. If available, the following data will be copied from the resource or resource component record: Title, Date Expression, Date Begin, Date End, Language Code, all notes the repository allows for the digital object, and all linked name and subject records. a. Units can keep these fields as-is or edit to be more descriptive of the digital object. b. Only certain copied fields will export to your EAD <dao>. Title and Date will export to your EAD. "Object type" and other fields may help your unit with managing your collections, but does not directly impact your EAD. Archivists’ Toolkit Manual Page | 33 4. Add a Mets Identifier (aka ‘Digital Object ID’). The Identifier must be unique. For example, include the AT PersistentID to guarantee a unique identifier and to easily clarify which Resource Component corresponds to which Digital Object. Persistent IDs do not exist at the collection level; omit as appropriate. Resource Identifier + PersistentID (if it exists) + Sequential number (if needed) Examples: NMAH.AC.0776.1 I.e. a collection level digital object; no persistentID exists at this level NMAH.AC.0776.ref19 I.e. a lower level component with persistentID "ref19" NMAH.AC.0776.ref20.1 NMAH.AC.0776.ref20.2 I.e. a lower level component with persistentID "ref20", with sequence numbers to distinguish multiple digital objects. Archivists’ Toolkit Manual Page | 34 5. Add a File Version: Record a SINGLE file version, unless you are specifically intending to deliver multiple versions of the same content to users (i.e. you want to provide both a tiff and a jpeg. This is extremely rare and not standard practice at SI). File versions are for recording the URI and the intended use of the digital content file(s). File versions should be equivalent in respect to content, in the way a tiff and jpeg can be different versions of the same image. In most cases, you will add a single file version to the digital object record, as pictured. For example, a file version for a single image or to a slideshow. In some cases, you may want to create complex digital objects by adding Child nodes. The top level record would not have a file version in that case. Instead, each Child node would have a file version URI for an individual diary page, for example. This helps you control page order for multi-page diaries. This will be more common in legacy data or older scanning projects. More recent processing will likely benefit from organizing material in DAMS folders and create a single-level Digital Object for that dynamic slideshow URI. Consult with DAMS team members for guidance. Select "Add File Version" : Archivists’ Toolkit Manual Page | 35 In the pop-up, provide the URI and Use Statement (typically, 'Image-Service') You must provide a fully qualified URI. Check your URI by clicking the "Open URI in Web-Browser". This can help identify most URI errors. Do not use special characters like & or spaces in your URI. During EAD export an & will become & and your URI will no longer work as expected. IDS and DAMS slideshows are good choices for your dao URI (though you can use any fully qualified URI). See http://sirismm.si.edu/siris/ImageDisplay.htm for information about syntax for Image Delivery Service and DAMS dynamic slideshows. TIP: If Actuate and Show are blank, AT will set those values on EAD export: Actuate will be set to "onRequest" and Show will set to "new." You can override that behavior if needed by selecting other options from the dropdowns. See EAD tag library for more information. 6. Save the record by pressing the or buttons at the bottom right corner. Additional information: AT will help you by copying certain fields from the Resource Module. However, a repository should modify, delete, or augment the copied data where needed. For example, if you wish to give the Digital Object a different title than the resource component, you can do so. When setting your local unit's practices, keep in mind that the EAD export only includes: Title, Dates, Mets Identifier, File version URI, Use-statement, EAD Dao Actuate, EAD Dao Show. Additional fields, like Label, Object Type do not export to the EAD <dao> and have no direct impact on your EAD. Archivists’ Toolkit Manual Page | 36 Use DAO to link to single objects Create a single <dao> for each link to an individual images, video, audio, pdf and other formats. This option is a good fit when linking from the file or item level to an object. For example, you can include an IDS link (for more information about Image Delivery Service, see http://sirismm.si.edu/siris/ImageDisplay.htm). You can also link to objects on sirismm, your SI unit's servers, or other web accessible locations. URI examples: http://ids.si.edu/ids/deliveryService?id=NMAH-AC0008-0000002 http://ids.si.edu/ids/deliveryService?id=http://sirismm.si.edu/sackler/photo/FSA_A2.jpg http://anthropology.si.edu/johnmarshall/images/hsfa_83_11_4_32a.mp3 http://siarchives.si.edu/sites/default/files/video/collections/000395/SIA000395_V0004CM.wmv Note: for SOVA web display, you can let SOVA control the size of your image. OCIO recommends not adding size parameters such as "&max=150" to your IDS call. Use DAO to link to slideshows Use a single <dao> to link to a static or dynamic slideshow. Slideshows can be used to group objects together at any level of description. This is an especially practical option if linking from the collection level or major subdivision to a group of objects represented by that level of description. STATIC SLIDESHOWS: Provide a fully qualified URI to an existing static slideshow. Note that, as of 4/2015, OCIO no longer creates static slideshows, but you can continue to link to slideshows you've created. For example: http://collections.si.edu/search/slideshow_embedded?xml=http://sirismm.si.edu/archivcenter/ viewer/viewer_AC0854-B6F13.xml DYNAMIC SLIDESHOWS: Dynamic slideshows update on a regular basis to include any assets assigned to the specified folder path (or 'structural path') in the DAMS. This is a practical, self-serve option that allows units to create and update slideshows. Once the EAD dao is set to the DAMS folder path, a unit can assign a new asset to an existing DAMS folder and have the slideshow update overnight -- without needing to change or reload the EAD. To use a dynamic slideshow, provide a URI to a specific DAMS folder path (most common). Alternatively, you can choose to provide a URI pointing to the DAMS Structural section 'Component ID', also known as the DAMS "STRUCTURAL_PATH" metadata field, if available for your unit. In your EAD, the @href URI should begin "http://edantest.si.edu/slideshow/slideshowViewer.htm?damspath=", followed by either: Archivists’ Toolkit Manual Page | 37 the Folder Path you've created in the DAMS, beginning at "Public Sets". Notice that your URI must include an underscore in “Public_Sets”; all other Folder path names should match EXACTLY and should NOT use space or special characters. Examples: /Public_Sets/NMAH/NMAH-AC/AC0124/S2/B3/F1/ /Public_Sets/NMAH/NMAH-AC/AC1191/ OR the Structural_Path metadata field, if available. Examples: /CollectionsOnline/sagekay/Box_0001hol/Folder_001/ Figure 1: Media Manager view - Folder path Tips for creating dynamic slideshows URI Include a leading "/" for your folder path Choose to include the final "/". Include if you want images from only that specific folder. Or omit if you want to include all assets from both that folder and from any subfolders. Truncating the path will display all assets at or below a specific folder: http://edan.si.edu/slideshow/slideshowViewer.htm? = all assets at or below 'S2' damspath=/Public_Sets/NMAH/NMAHAC/AC0124/S2 http://edan.si.edu/slideshow/slideshowViewer.htm? = all assets at or below damspath=/CollectionsOnline/sagekay/Box_0001hol 'Box_0001hol' http://edan.si.edu/slideshow/slideshowViewer.htm? = all assets at or below 'sagekay' damspath=/CollectionsOnline/sagekay Archivists’ Toolkit Manual Page | 38 Tips for creating DAMS dynamic folders: More information is available via DAMS training resources. There are many training opportunities, including online and in person. Online training is here: https://sivmerplms.si.edu/moodle/course/index.php?categoryid=703 with a three-part course on DAMS folders. Slideshows only include DAMS assets where PUBLIC_USE = 'Yes' and IS_RESTRICTED = 'No' or 'IS NULL' . Avoid special characters and spaces. You won't be able to change the "Public Sets" folder; OCIO will correct for this when extracting DAMS data. Do avoid spaces in any other DAMS folder titles, though. Also, & are especially problematic for EAD. Avoid these and other special characters. Mimic the structure of your finding aid components to create sensible and easily identifiable <dao> links. For example, you could organize your folders by: /Public Sets/YourUnit/CollectionID/Series#/Box#/Folder# /Public Sets/YourUnit/CollectionID/Series#/Subseries# Use DAO to assign a collection level Representative-Image The SOVA allows units to display a Representative Image for each collection. SOVA will use either: A specific DAO assigned by the unit. o Assign a specific Representative Image by creating a <dao> at the collection level and setting the Use-Statement to "Representative-Image": <dao ns2:actuate="onRequest" ns2:show="embed" ns2:title="Oscar Bluemner papers" ns2:role="Representative-Image" ns2:href="http://ids.si.edu/ids/deliveryService?id=AAA-blueosca00039000041&max=200"> <daodesc> <p>Oscar Bluemner papers</p> </daodesc> </dao> Or, if no Representative Image is specified, SOVA displays the first DAO image in the EAD file (if one is available). Note: The SOVA finding aid portal allows users to limit results to collections that contain digital assets. Archivists’ Toolkit Manual Page | 39 If the EAD contains only a "Representative-Image" <dao>, the EAD will not be included in those search results. If the collection has any other role types (Image-Service, Audio-Service etc), then it will be included in those search results. Archivists’ Toolkit Manual Page | 40 3: Rapid Data Entry The Toolkit offers a Rapid Data Entry feature to allow for repeated entry of component records with fewer mouse clicks than one would use during the process of adding individual component records and instances. The Rapid Data Entry feature provides a more efficient interface for entering data like very lengthy folder lists, where multiple components of the same level are entered one after another. WARNING: There are certain times when you shouldn’t use the RDE for entering data. RDE can only create new entries, not modify existing entries. For example, if you already have “file level” entries but they were without instances (i.e. box and folder numbers, you will have to individually add the instances since there is no way where you can add instances (using RDE) to already existing entries. RDE cannot interfile entries: When you‘re adding additional entries to an already completed series, RDE will automatically place them at the bottom of your list. If you need entries to go to a specific slot in your container list, you will need to enter them individually. Creating Component Records with the Rapid Data Entry (RDE) Feature Follow these instructions to use the rapid data entry interface at any component level: 1. Select the component into which you want to add child components. RDE always adds the new entries as children. If children already exist within the selected component, RDE will add your new entries at the end of the pile. You can click and drag to modify your hierarchy later, but pay attention to where your entries are inserting to avoid time-consuming adjustments later. 2. Then select which Rapid Data Entry screen you would like to use. [Further details for customizing a RDE screen are provided below.] Archivists’ Toolkit Manual Page | 41 3. Enter desired data into the fields provided, just as if you were in the regular “Basic Information” screen. The Level element and either Title or one of the Data elements is required. Instance type and at least one container type/number are necessary if locations are to be linked to the resource. NOTE: All of the fields can also be made sticky or unsticky (i.e. fixed or unfixed). Simply hit control and click on a label to make it stick or unsticky. This is very useful if you are entering numerous folders in one box or when numerous folders have the same title and/or date. Example (fields in red are sticky): 4. Press the “OK” button, or to enter another component, press the “OK + 1” button. Archivists’ Toolkit Manual Page | 42 NOTE: When you first open the RDE screen it will automatically make your entries the child of whatever you have highlighted in the collection hierarchy, regardless of whatever intellectual category you have selected for the Level. When entering multiple components with the Rapid Data Entry interface, you can change the Level element for each, but the components are all entered into the same area of the hierarchy. For example, if your first component is set at the series level and the second component is set at the file level, the Toolkit will not automatically make the file a child of the series. The hierarchy can be modified later. Customizing the Rapid Data Entry Screen 1. Click on Setup in the top main menu bar. 2. Select Configure Rapid Data Entry Screen. 3. Select, Add Record to create a new RDE screen. Archivists’ Toolkit Manual Page | 43 4. Type a name for your RDE (at the top), then select the fields you would like to include in the RDE. Fields can be added and removed, as well as moved up and down depending on your preference. Archivists’ Toolkit Manual Page | 44 6. Double click each field that you would like to set default stickiness options for this custom RDE: 7. Click OK to complete. Archivists’ Toolkit Manual Page | 45 4: Importing and Exporting Due to our AT customizations, all users should use the Custom Import/ Export options, available through the “Import” menu. Importing to AT is a relatively rare use-case at the SI, but you may want to consider it for large projects. Exporting, on the other hand, is likely to be a regular part of your unit's workflows. Be sure to use the custom, rather than AT's out-of-box export buttons. Imports In most cases, entering your data directly into the AT is the recommended and most straightforward option. Rapid Data Entry can help you move through container lists quickly. Imports are possible, however, and can be a good option when you have large batches of files in standard formats. AT supports EAD or MARCXML imports. In consultation with the EAD Coordinator, you can also plan projects to convert other legacy file formats to EAD or MARCXML for import. You may have Word or Excel files for example that can be efficiently converted to EAD for ingest to AT. MARCXML imports Can import an entire MARC record -- or can add only the Names and Subjects to an existing record. Select the appropriate radio button when importing. Offer granular control over Names and Subjects. Can provide a good 'collection level' record that you can then flesh out into a full finding aid. Can only be imported one-by-one; no bulk import Recommendations: Incorporate MarcEdit into your workflow (1) to convert MARC to MARCXML and (2) to perform batch cleanup tasks. Learn more at the MarcEdit site: http://marcedit.reeset.net/ Consider transforming your MARCXML to EAD prior to import if you have large quantities to import, or if you need to manipulate any of your data prior to import. Steps: 1. Open the Import menu, then the "Custom Import / Export" option and select MARCXML. 2. Fill in your repository, Resource Level (i.e. "collection"), Resource Identifier Archivists’ Toolkit Manual Page | 46 3. Select your "Import" option: a. "Entire MARC record": Will create a new record (does not overwrite). You must provide a unique Resource Identifier for each MARC import. b. "Subject headings only": Will add Names and Subjects to an existing AT record. Specify which record in the Resource Identifier field(s). The four Resource ID fields must match exactly. 4. Select your XML file and click "Import" EAD imports Can be imported in bulk: this is the most efficient route for large quantities of records Can bring in multi-level data Can be transferred or merged into existing AT collection records. A use-case for this is an accrual or addition of a new series to an existing collection. Can be created via XML and XSLT tools from popular formats like Word or Excel, depending on the consistency of your data. Recommendations: Incorporate clean-up steps into your workflow prior to EAD import. XML editors like NoteTab or oXygen can make quality control relatively straightforward and efficient. Note: AT's importers will not import all MARC or EAD fields. See the official import and export map at http://www.archiviststoolkit.org. In addition, our customizations mean that you cannot import DAOs via EAD;* nor can you import internal targets (in an index, for example). General physical description and container summaries may require special handling. Contact the coordinator for more details if and when these apply to you. Archivists’ Toolkit Manual Page | 47 * For DAOs, consult with the EAD Coordinator. AT will not import DAO embedded in an EAD document, but through a 2-step process, you can create the EAD and then use XML and plugin tools to attach DAOs after the fact. Steps: 1. Open the Import menu, then the "Custom Import / Export" option and select EAD. 2. Fill in your Repository (there may only be one option here, depending on your user level). 3. Select your XML file(s) and click "Import" if you select a subdirectory instead of a single EAD file, all EAD files in that subdirectory will import in a batch each EAD file must have a unique collection-level <unitid> AT will create a new record for each unique collection-level <unitid> that it finds in your files Exports Exporting EADs should always occur through the Custom Import/Export menu. SI does not currently have use-cases for exporting MARCXML records from AT. Once you have your export, you can use the EAD file in any way you need. In most cases, you'll simply upload to the SOVA finding aid portal, though you may have other, additional uses for the EAD. You can request access to the SOVA portal dropbox, contact the EAD Coordinator. 1) In the Resources module, click on List All and Select the Resources you wish to export Archivists’ Toolkit Manual Page | 48 2) Go to Import menu and select Custom import/Export. Select Export EAD: 3) Adjust your Save settings: Select "Suppress internal," if needed. If in doubt, use this option to prevent audience="internal" information from becoming visible to users. Select “Include DAO,” if you want to include Digital Objects in your finding aid. If exporting multiple EAD: AT will provide filenames If exporting a single file: you need to type in the filename. Avoid special characters and spaces. Save EAD to your desktop or other convenient location. Remember! Do not use the “Export EAD” button in your resources window and/or AT menu bar. If you forget, your EAD will export, but it will not include any dates or physical description. Archivists’ Toolkit Manual Page | 49 5: Other Helpful Hints Italicizing, Bolding and Emphasizing Text In most cases, style features like italics or bold will be supplied on export by the stylesheet. In some cases, you may need to bold, italicize, and provide other varieties of formats for text within notes, folder titles, etc. Use the “Wrap in Tag” feature to do so: 1. Highlight the word(s) that you wish to format. 2. Look below the text box in which your word(s) is highlighted. There will be a drop down menu titled “Wrap in tag.” 3. In the drop down menu, select the appropriate tag, such as “emph” or “title” etc. A new drop down menu will appear. 4. Select the way that you want your text to “render:” bold, italic and double quote. 5. Once you have made your selection, the box will automatically close and the highlighted text will have tags on either side. Be careful about nesting “Wrap in Tag” features. While some kinds of nesting are allowable, others are not and your data may not export. Check the EAD tag library if you have questions. Note: AT does not display formatting. The text will NOT be bolded, italicized or underlined in the data entry field or the left hand navigation bar. The formatting will display after export in the pdf or web versions. Good Data Entry Habits Consistent and good quality data entry is extremely important! Avoid overly complex encoding. Keep it as simple and straightforward as possible. If a note has multiple paragraphs, separate each paragraph by a full line. Example: Archivists’ Toolkit Manual Page | 50 Punctuation: You should establish how you would like to use punctuation at the beginning of data entry, and be sure to do so consistently throughout. Do not add trailing punctuation or spaces at the end of a title field. Example: “Correspondence” is a good title, but don’t use “Correspondence, ”. Unnecessary Spacing: Be sure you do not add extra spaces before or after titles or dates as you enter data. This can affect the display of your data when you export it. Do not abbreviate the following common terms: undated, circa, days of the week, months, state names, form/genre terms, cubic, linear, feet, and inches. Avoid special characters in ‘identifier’ fields (like the resource ID) , filenames, URI etc. Everything in its Right Place: Be sure to record the descriptive data in the most appropriate place within the resource record. If it is not immediately clear where the data should go, please ask. For example, you should generally not need to record any sort of identifier information within the “title” field. Therefore, “Correspondence” is a good series title, but don’t use “Series 1: Correspondence.” The “Series 1” portion will be listed as the “Component Unique Identifier.” Spell check is available for five languages (English, French, German, Italian and Spanish) for multiline text fields. Note that the spell checker is not available for single line text fields such as note labels If your AT is not spellchecking, you may need to re-set this by disabling and then re-enabling the spellchecker. To disable the spell check, go to the Setup menu, select ‘Spell Check’ and uncheck ‘Enable’. You must restart the application to deactivate the spell checker. Use the same procedure to re-enable the spell checker. Be sure to restart between each step. You can also press F7 to bring up the spell check dialog box (the cursor must be in the content part of the multi-line text field for the dialog box to appear).The spell check dialog box includes suggestions from the dictionary, as well as the option to add new words into the user-dictionary. New terms added by the user to the spellchecker are saved for later sessions. Archivists’ Toolkit Manual Page | 51 Appendix A: Extent Types Extent types will likely grow in response to needs of SI processing projects. In particular, additional extent types may be necessary for special formats, like AV. Note: if any units need to report numbers for any specific extent types that aren’t on this list, then those values can be added to this list upon request. Collection level: At the collection level, at least one measurable extent is recommended. You may mix two different types of extent measurements (e.g. a hybrid collection that is comprised of 2 cubic feet and 1 GB). Examples: Cubic feet Gigabytes Linear feet Series, Subseries, File or Item levels: At lower levels of description, you may need to record other general material types, such as containers, containers of specific types of things, or specific types of things. In addition to any of the measurable extent types above, you can use the following to cover most situations. Cartographic materials Data cartridges Electronic discs (CD) Electronic discs (DVD) Floppy discs Folders Glass negatives Hard drives Lantern slides Memory cards Microforms Motion picture films Objects Photographs Prints Scrapbooks Slides Sound recordings Video recordings Volumes Works of art Born digital types: Consider Electronic discs (CD), Electronic discs (DVD), Floppy discs, Data cartridges, Hard drives, Memory cards, or Gigabytes. ‘Computer storage devices’ can also be used as a generic term. Additional details, such as size, can be provided in the Container Summary, Physical Detail, or Dimensions fields as appropriate. If AV-related material, see AV appendix for additional instructions. AV types: Consider Motion picture films, Sound recordings or Video recordings. Additional AV extent types may be needed at the folder or item level. See Appendix C for more information about AV description. AV types include, for example, "sound discs (CD)" or "film reels," and should only be used to describe AV material. Use "Electronic discs (CD)" for non-AV material and "sound discs (CD)" if AV. Archivists’ Toolkit Manual Page | 52 Appendix B: Notes General practices Note label fields: These “label” or “title” fields are optional. This field outputs to a <head> tag o You can leave the Note Label field blank, except in the case of adding a Language of Materials “facet” note (see 18.Language of Materials below). o For consistency, stylesheets will supply note labels/ headers on export. When needed, you can override the supplied labels by including your own phrasing in the AT field. Paragraphing: Remember to leave a full line between multi-paragraph notes. Please include all REQUIRED notes. Units may add any additional notes as needed based on unit priorities and resources. Note that requirements may vary based on hierarchical level. Series level requirements may vary from collection level requirements. If describing AV materials, see also Appendix C: AV Description. Multi-part notes: Most AT notes permit “multi-part” options. Look at the upper left corner of your Note window for the ‘multi-part’ checkbox. Click the “multi-part” checkbox. You will then have four “parts” available to you that can be used together to create the note: o Chronology - To populate the chronology, click Add Item and begin adding corresponding dates and events. If you have multiple events on the same date, you should group those events under that same date entry by adding additional events. Otherwise, just continue the two-step process of adding a new “date” and “event.” o List: definition - Use this option only if your list is a true definition list. This is akin to a definition list in HTML, in which you group terms and their definitions together. In EAD, they use the terminology of “labels” and “items,” but these are equivalent to terms and definitions. For more information, see the <defitem> example provided at the EAD Tag Library: http://www.loc.gov/ead/tglib/elements/defitem.html o List: ordered - For purely textual lists that appear in a single column, you should choose this option (unless you need to create a separate index; see “index” note below). Optionally, specify a “Numeration” to display as an ordered list. Numeration types include: Arabic, lower alpha, lower roman, upper alpha, upper roman. Alternatively, if you do not specify a Numeration type, your list will be rendered as an unordered list (with bullets, as above, in lieu of numbers). Archivists’ Toolkit Manual o Page | 53 Text - This option covers everything else and simply wraps the text in paragraph tags, just as it normally does in Archivists’ Toolkit. Therefore, to start a new paragraph, always make sure that you include a full blank line between paragraphs. Notes in Detail 1. Abstract note DACS Reference: 3.1 This element is REQUIRED at the collection level. Outside of Archivists’ Toolkit, this field will generally be labeled as the “Collection Summary” and will also be included within search results pages. Abstract should be a brief summary of collection contents at the highest level. At component levels, use <scopecontent> rather than <abstract>. See the EAD Tag Library: http://www.loc.gov/ead/tglib/elements/abstract.html 2. Accruals notes DACS Reference: 5.4 This element is OPTIONAL, but recommended when appropriate. See the EAD Tag Library: http://www.loc.gov/ead/tglib/elements/accruals.html Example: Additional donations to the Thomas Craven papers are expected. 3. Appraisal note DACS Reference: 5.3 This note is often not included. If you do need to use it, please review the EAD Tag Library first: http://www.loc.gov/ead/tglib/elements/appraisal.html 4. Arrangement note DACS Reference: 3.2 For multi-level description, arrangement notes are REQUIRED at the collection level. If single-level description, arrangement notes are PREFERRED. It can be very helpful to record information on how the collection, or a portion of the collection, has been arranged. Example: The filing system for the Braman Collection has been kept substantially in its original form. That is, original folders and their titles have been retained. The processor devised the basic organization scheme for the collection and, where necessary, reorganized the papers within the various component groups. See the EAD Tag Library: http://www.loc.gov/ead/tglib/elements/arrangement.html 5. Bibliography Archivists’ Toolkit Manual Page | 54 This type of note, which is optional, should generally contain a list of citations that pertain to a particular level of description, whether that is the collection-level, series-level, etc. See the EAD Tag Library: http://www.loc.gov/ead/tglib/elements/bibliography.html In the Archivists’ Toolkit, here’s what the bibliography template looks like: Anything you put in the “Title” field is mapped to the EAD head tag, and so, becomes the title of the bibliography. Anything you put in the “Note” field is mapped to a single paragraph tag, and so, you can use that area to provide textual description that will precede the bibliography. The “EAD ingest problem” field should never be used. Any information found there should be moved to an appropriate place so that it will be exported. To build your bibliography, simply click the Add Item button and go from there. Each item equates to a single bibliographic reference. 6. Biographical/Historical note DACS Reference: 10 This note is REQUIRED at the collection level. You can change the Note label to whatever is appropriate: “Biographical sketch,” “Historical note,” “Administrative history,” etc. See the EAD Tag Library: http://www.loc.gov/ead/tglib/elements/bioghist.html 7. Conditions governing access note DACS Reference: 4.1 This note is REQUIRED at the collection level. Follow your unit’s guidelines for phrasing. Do not confuse with Conditions governing use. For help, see the EAD Tag Library: http://www.loc.gov/ead/tglib/elements/accessrestrict.html Archivists’ Toolkit Manual Page | 55 8. Conditions governing use note DACS Reference: 4.4 This note is REQUIRED at the collection level. Follow your unit’s guidelines for phrasing. Do not confuse with Conditions governing access. For help, see the EAD Tag Library: http://www.loc.gov/ead/tglib/elements/userestrict.html 9. Custodial history note DACS Reference: 5.1 This note is RECOMMENDED, when appropriate, and is the best place to record the chain of ownership information about materials (if known) prior to their immediate source of acquisition. See the EAD Tag Library: http://www.loc.gov/ead/tglib/elements/custodhist.html 10. Dimensions note DACS Reference: 2.5 This information is often better suited in the Physical Description section of the Basic Information tab, due to SI’s use of the BYU plug-in for multiple dates and extents. See the EAD Tag Library: http://www.loc.gov/ead/tglib/elements/dimensions.html 11. Existence and location of copies note DACS Reference: 6.2.5 This note is RECOMMENDED when appropriate (e.g. when archives have made access copies). See the EAD Tag Library: http://www.loc.gov/ead/tglib/elements/altformavail.html 12. Existence and location of originals note DACS Reference: 6.1 This note is RECOMMENDED when appropriate. It is used to record information about the location and/or existence of the original materials that are described (for instance, if the original materials are still in the custody of the donor, if they have been destroyed, if the original materials were migrated from another physical source, as may be the case of electronic records, etc.). See the EAD Tag Library: http://www.loc.gov/ead/tglib/elements/originalsloc.html 13. File plan note This note will generally not be used. If you do need to use it, please review the description of this element at the EAD Tag Library first: http://www.loc.gov/ead/tglib/elements/fileplan.html 14. General note DACS Reference: 7.1 This OPTIONAL note may be used to record data that does not fit anywhere else. This is an odd one. In fact, it maps to the EAD element known as <odd>, which is an acronym for “other Archivists’ Toolkit Manual Page | 56 descriptive data.” Err on the side of not using this note too often, but you certainly may need to use it, especially if you want to include lists that don’t fit into any of the other notes. See the EAD Tag Library: http://www.loc.gov/ead/tglib/elements/odd.html 15. General Physical Description note This OPTIONAL note can be used to capture any general physical description notes that do not fit into the Physical Description section of the Basic Information tab. See the EAD Tag Library: http://www.loc.gov/ead/tglib/elements/physdesc.html 16. Immediate source of acquisition note DACS Reference: 5.2 This note is PREFERRED. Include donations, transfers, purchases, and deposits. Unit may also keep some acquisition information private for internal use only. You can use the “internal” checkbox to flag as internal – but note that you must then remember to “Suppress internal information” every time you export from the AT or that internal information will be visible to the public. See the EAD Tag Library: http://www.loc.gov/ead/tglib/elements/acqinfo.html 17. Index note An index note is OPTIONAL. In the web environment, some legacy index notes are no longer necessary. Consider the costs and benefits carefully. Index items can be used to encode a list of key terms and reference pointers. The index enables the use of establishing internal links, but they are not required. To add an index: 1. Select Index from your note options 2. Optional: create a “title” (the EAD <head>) 3. Optional: create a “note” (a one paragraph introduction). 4. Then add index items: Item Value and Type are required. Types are usually Subject, Title, Persname, Corpname, or Famnme. Name is also an option. See the EAD tag library for more information: http://www.loc.gov/ead/tglib/elements/ Archivists’ Toolkit Manual Page | 57 5. Add optional fields: a. Reference: use this if you want to provide an internal link. Select your target from the dropdown list. The reference options available to you will be any of the notes and any of the described components within the same finding aid. b. Reference Text: use this to describe the target/destination. Example 1: No internal Linking An index includes an entry for “Bartleby” with a textual reference to “Lot 13105.” In this case, you won’t be providing any internal links, just a textual note. To do that, put “Bartleby” in the mandatory Item Value field. You then need to select an Item Type, since that field is also mandatory. In this case, we’ll select “name,” since it is one of the most generic options available and we don’t know if Bartleby is a person, corporation, geogname or title. Name is a fine generic option. Since we’re not providing an internal link, skip the Reference field. Finally, just add “Lot 13105” to the Reference Text field and click OK. Example 2: With internal linking If “Lot 13105” is a specific component in this same finding aid and you want to provide an internal link, just add a Reference. The only difference from the above example, then, is that you would you find that reference ID in the options available in the Reference dropdown. Once you find it, simply select that option and click OK! Upon export, the value that’s in Reference Text can then show up as a hyperlink to that location in the finding aid. See the EAD Tag Library for more, http://www.loc.gov/ead/tglib/elements/index-element.html 6. Language of Materials note DACS Reference: 4.5 Archivists’ Toolkit Manual Page | 58 Note: Do not confuse with <langusage>, aka the Language of Finding Aid field on the FA Data tab, which refers to the language you, as the archivist, used to write the Finding Aid. Language of Materials is the EAD <langmaterial> element. This data is REQUIRED at the collection level. State the predominant language of the described materials. When there is more than one language in a collection, include two language notes: the first will be a textual note for patrons, while the second will facilitate indexing. Example of a language note in textual form: Example of a language note to be used for indexing : Archivists’ Toolkit Manual Page | 59 This second case will be used only when there are multiple languages. If you have multiple languages that could be used as “facets” in an online environment, you must: a. Set the Basic Tab language code to “Multiple Languages (mul)” b. Create of Language of Materials note with the “Note Label” set to “facet.” The value for each language should generally be the language name that you can find online at http://www.loc.gov/marc/languages/language_name.html . Separate each language name with a semi-colon Note: this second method is a work-around since there is no option to add the “Language” tag in the “Wrap in tag…” dropdown. Otherwise, we could easily and safely accomplish these two goals in a single note. See the EAD Tag Library for more information (but keep in mind the above requirements for our infrastructure), http://www.loc.gov/ead/tglib/elements/langmaterial.html 7. Legal status note This note will generally not be used since its contents can often be described in the “Conditions governing access” note instead. If you do need to use it, please review the description and examples of this element at the EAD Tag Library first: http://www.loc.gov/ead/tglib/elements/legalstatus.html 8. Location note DACS Reference: 4.2 This note will generally not be used, but it can be used to record the “physical location” of materials. For instance, if you wanted to explain that a portion of the materials were located at an off-site facility. Box, folder, and other container information are recorded in Archivists’ Toolkit by using the “add instance” button on the Basic Information tab at each sub-collection level. See the EAD Tag Library: http://www.loc.gov/ead/tglib/elements/physloc.html 9. Material Specific Details note This note can be used to describe data-specific qualities about a class of material that doesn’t fit anywhere else. For example, this note could be used to record the scale of cartographic materials. See the EAD Tag Library: http://www.loc.gov/ead/tglib/elements/materialspec.html 10. Other Finding Aids note DACS Reference: 4.6 This note should only be used when applicable. For instance, it could be used to link to a donor inventory that has not been converted to EAD, such as a MS Excel document. See the EAD Tag Library: http://www.loc.gov/ead/tglib/elements/otherfindaid.html 11. Physical Characteristics and Technical Requirements note DACS Reference: 4.2, 4.3 Archivists’ Toolkit Manual Page | 60 This note should only be used when applicable. AV materials may need this kind of note. See AVA guidelines and the EAD Tag Library: http://www.loc.gov/ead/tglib/elements/phystech.html 12. Physical Facet note This information is often better suited in the Physical Description section of the Basic Information tab, due to SI’s use of the BYU plug-in for multiple dates and extents. See the EAD Tag Library: http://www.loc.gov/ead/tglib/elements/physfacet.html 13. Preferred Citation note DACS Reference: 7.1.5 This note is REQUIRED for collection-level descriptions. For consistency, follow a citation pattern established in your SI repository. See the EAD Tag Library: http://www.loc.gov/ead/tglib/elements/prefercite.html 14. Processing Information note DACS Reference: 8.1.5 This note is REQUIRED for collection-level descriptions. Include names and dates, if known. Attributing work to archives staff is acceptable, when names are unknown. Example: Processed by John Doe in 2000. Processed by Archives Center staff in 2000. See the EAD Tag Library: http://www.loc.gov/ead/tglib/elements/processinfo.html 15. Related Archival Materials note DACS Reference: 6.3 This OPTIONAL note should be used when appropriate. Do not confuse with Separated Materials notes. Related Materials notes refer to other archival collections or materials that do not share provenance. For example, an SI finding aid for Marcel Breuer materials may want to refer users to the ‘related materials’ found at Syracuse University. Or an AAA finding aid could refer users to ‘related materials’ held at NMAH-ACAH. Related Materials notes can (optionally) include an external reference (i.e. a link) to the other materials: Additional blueprints and drawings by Breuer are located within the <extref actuate="onLoad" href="http://library.syr.edu/digital/guides/b/breuer_m.htm" show="embed" title="Marcel Breuer Papers: An inventory of his papers at Syracuse University">Marcel Breuer papers</extref> at Syracuse University. Archivists’ Toolkit Manual Page | 61 See the EAD Tag Library: http://www.loc.gov/ead/tglib/elements/relatedmaterial.html 16. Scope and Contents note DACS Reference: 3.1 This element is REQUIRED at the collection level. It is PREFERRED at the series level, and OPTIONAL at any lower levels. At the collection-level, it may be substituted with an abstract note (but having both notes is optimal for a fully processed collection). At the component-level, scope and content element notes are not required if the title is sufficient. See the EAD Tag Library: http://www.loc.gov/ead/tglib/elements/scopecontent.html 17. Separated Materials note DACS Reference: 6.3 This OPTIONAL note should be used when appropriate. Do not confuse with Related Materials. Separated materials describe materials that share provenance, but were separated for a variety of reasons. Materials may have been destroyed, returned to a donor, removed to a different collection at SI, etc. The key is that they shared a provenance and that they are no longer found within this particular collection at SI. See the EAD Tag Library: http://www.loc.gov/ead/tglib/elements/separatedmaterial.html Archivists’ Toolkit Manual Page | 62 Notes Overview AT note EAD tag(s) used in export Allow multi-part notes? MARC code Abstract note abstract N 520$a Accruals note accruals Y 584 Appraisal note appraisal Y (kind of 583) Arrangement note arrangement Y 351 Bibliography N 581 Bioghist note bibliography/bibref | bibliography/p bioghist Y 545 Conditions governing access note accessrestrict Y 506 Conditions governing use note userestrict Y 540 Custodial history note custodhist Y 561 Dimensions note physdesc/dimensions Y 300$c Existence and location of copies note altformavail Y 530 Existence and location of originals note originalsloc Y 535 File plan note fileplan Y _ General note odd Y 500 General Physical Description note physdesc N 300 Immediate source of acquisition note acqinfo Y 541 Index note index/indexentry/ref |index/p N _ Language of Materials note langmaterial N 546 Legal status note accessrestrict/legalstatus Y _ Location note physloc N 852 Material Specific Details note materialspec N 254 Other Finding Aids note otherfindaid Y 555 Physical Characteristics and Technical Requirements note phystech Y 538 Physical Facet note physdesc/physfacet N 300$b Preferred Citation note prefercite Y 524 Processing Information note processinfo Y 538 Related Archival Materials note relatedmaterial Y 544 (+ indicator 1) Scope and Contents note scopecontent Y 520 Separated Materials note separatedmaterial Y 544 (+ indicator 0) Archivists’ Toolkit Manual Page | 63 Appendix C: AV Description Getting Started These guidelines are designed to help processing archivists describe audiovisual records in collections within EAD and DACS4 standards in the AT environment. The guidelines below aim to address most of the potential questions that can arise with the variety and complexity of AV material. For many collections, only a small portion of the guidelines will be applicable. These recommendations will help you understand what AT fields should be used to record specific kinds of AV information. Decisions about the level of detail to include for your collection are best addressed within the context of your specific project and repository needs. For example, decisions about whether to record dimension information will depend on your unit’s needs and resources. Should your unit decide to include that level of detail, SI’s AT Usage group recommends recording dimension data in the Physical Description fields of the Basic Information tab, rather than in the Notes tab. Archivists are encouraged to adopt these AT recommendations based on the needs of the specific AV collection and research value. In terms of general SI practice, the objective is not to record every bit of technical metadata possible for AV media, but to provide enough information to enable intellectual and physical access. Users should know what the content of the recording is. Meanwhile, users and reference staff should also know how to access the material. Additional information about condition and other technical aspects may be kept elsewhere for collection management purposes and need not be a part of collection description. Minimal, Full, and Enhanced AV description AV collections may be processed and described at minimal, full, or enhanced levels, depending on research value and a unit’s priorities. This guide provides advice for each of these levels of description. It is fine to include descriptive information labeled FULL or ENHANCED, even when processing to a MINIMAL level. Archivists can use their judgment as to the effort involved and benefit to the researcher. Summary Recommendations Minimum description In addition to any general AT requirements, SI recommends the following when describing AV materials: Collection level: Conditions Governing Access Note If archives have made access copies: Existence and Location of Copies Note 4 Describing Archives: A Content Standard is currently available in pdf format from the Society of American Archivists website: http://files.archivists.org/pubs/DACS-2007.pdf Archivists’ Toolkit Manual Page | 64 Series level: Title of Series Scope and Content Note If there is a large number of recordings in the series: Arrangement Note If archives have made access copies: Existence and Location of Copies Note Folder/Item level: Level (e.g. the intellectual level) Title of folder/item Date of folder/item Physical description5 o Extent Number and Type o Container summary (at this level, to note transcripts only) o Dimensions (at this level, to note film gauge, if known, only) Instances (e.g. use to record details about physical housing) If archives have made access copies: Existence and Location of Copies Note If appropriate: General Physical Description Note Full description Include all of the above, plus: Folder/Item level: Physical description1 o Container summary (at this level, to note additional details, other than transcripts) o Physical detail (at this level, to note duplicates) General Physical Description Note (e.g. if an AV record exists in a folder with other material) Enhanced description Include all of the above, plus: Folder/Item level: Physical description1 o Container summary (e.g. to note duration, when known) o Physical detail (e.g. to note Quality of recording ; Media labels; or Type of production) o Dimensions (e.g. to note dimensions other than film gauge) Physical Characteristics and Technical Requirements Note Scope and Content Note SI AV Recommendations Guidance is organized in three parts: collection-level description, series-level description, and folder/item-level description. Each part has sections for one or two of the main tabbed sections of the AT interface: “Basic Information” and “Notes, etc.” Each field includes details about MINIMAL, FULL or ENHANCED recommendations. 5 See General Physical Description Note. May use this note rather than broken out container summary, physical detail, and dimensions notes. This approach may be appropriate for complex AV components being described within minimally processed collections. Archivists’ Toolkit Manual Page | 65 An overview of mappings of AT fields to EAD tags is available in Appendix B of this guide, as well as via the Archivists’ Toolkit website: http://archiviststoolkit.org/sites/default/files/ATexports_2008_10_08.xls At the collection and series level, AV description guidelines have not changed substantially from the descriptive practices in place at SI prior to our adoption of AT. For folder- and item-level description, AT provides an opportunity for more granular encoding of metadata, and the added structure and detail should make it easier to accurately and consistently describe AV media in our collections. 1: Collection-level Description 1.1: Notes, etc. 1.1.1: Conditions governing access note (MINIMAL) If there are any audiovisual materials in the collection that do not have access copies, include the following statement in a “Conditions governing access” note. Example: Use of archival audiovisual recordings with no duplicate access copy requires advance notice. 1.1.2: Existence and Location of Copies note (MINIMAL) Include an “Existence and Location of Copies” note if there are any access copies, analog or digital, for any of the audiovisual materials in your collection. Examples: All of the sound recordings in this collection were digitized for research access in 2009-2010 and are available at the Archives of American Art offices. Researchers may view the original reels for the archival notations on them, but original reels are not available for playback due to fragility. Some of the video and sound recordings in this collection have been copied for research access and are available in the Archives Center. 2: Series Description 2.1: Basic Information 2.1.1: Title (MINIMAL) If the series is entirely composed of AV material, name the series by one of the following, in order of preference: a. the formal title of the series if there is one; i.e. “Artscene” Radio Series; or b. the genre of the series, if the series contains one or two types of recordings; i.e. Interviews, or Interviews and Lectures; or c. the “general material designation(s)” for the type of media found; i.e., Sound Recordings, Video Recordings, and/or Motion Picture Films. Use when the series contains a variety of content. 2.2: Notes, etc. 2.2.1: Arrangement (MINIMAL) If there are a large number of audiovisual recordings in the series, make reference to their archival arrangement in a series-level “Arrangement” note. Archivists’ Toolkit Manual Page | 66 Example: Sound recordings are arranged in rough alphabetical order by interviewee. Crossreferences are provided for subjects occurring out of order. 2.2.2: Existence and Location of Copies (MINIMAL) If archives-made access copies exist for any of the audiovisual items in the series, include information about it in a series-level “Existence and Location of Copies” note. Example: All of the sound recordings have been digitized for research access. 2.2.3: Scope and Content (MINIMAL) Include the format and quantity of any media in the series as part of the narrative. Example: This series contains 124 interviews with artists conducted by Colette Roberts, as well as scattered lectures, broadcast recordings, and other miscellaneous sound recordings created and collected by Roberts. Recordings are on 149 sound tape reels (1/4 in.) and 2 sound cassettes. Interviews are listed by individual recording below. 3. Folder/Item-level Description 3.1: Basic Information 3.1.1: Level (MINIMAL) From the AT-drop-down list, select “file” for folder or folder grouping. Select “item” for AV item. Note that AV items are intellectual items and may be comprised of multiple pieces of media, or multiple copies of a single intellectual item. There can also be multiple items on a single piece of media. Describe each intellectual item in a single component and record the number of pieces and existence of copies in the physical description (see Physical Description, folder and item level). 3.1.2: Title (MINIMAL) For folder and item titles, transcribe a formal title if one exists, or derive a title from a combination of creator name, genre, subject, and/or location, or some other logical description within the context of the series. For minimally-processed collections and for media that we do not have the capacity to play inhouse, it is acceptable to describe an unlabeled or ambiguously labeled recording as “unidentified.” In these cases, include its general material designation, e.g. “Unidentified Sound Recording.” Do not use the media format as a title. Format must be recorded in a physical description. For fully-processed collections, all poorly identified recordings should be played if possible to describe their content in the finding aid. At the minimum, the Title <unittitle> for media without a formal title should include at least two of the following: creator name, subject name, topical subject, location, or genre. Depending on the content, other types of descriptors may be Archivists’ Toolkit Manual Page | 67 appropriate. Media items may also inherit description from a higher level of description. For example, in a series called “Interviews,” a name of the subject of the interview would be sufficient as a component title. Note that motion picture film that is unlabeled can often be identified or at least dated by looking at the first few frames of the film, sometimes after a blank or stock leader. Consult your unit’s AV Archivist for help playing/identifying poorly labeled media. 3.1.3: Date (MINIMAL) Include a known or estimated date for the unit being described. If the unit being described is from radio or television, and the date is a broadcast date, you may choose the date type “broadcast” under “Date Type.” You can also indicate the type of dates for a series in the series “Scope and content” note. 3.1.4: Physical description: Click on “Add Description” to open a physical description popup window. Information about extent and other physical details can be broken out here. Alternatively, see General Physical Description Note for guidelines on describing materials in a simple, single note. a. Extent Number (MINIMAL) Type the number of pieces of media being described in the component. You can only count a single type of media in each physical description. If there are multiple types of media present in the unit being described, use multiple physical descriptions. Also, if there are physical pieces of media that are duplicates or access copies, create a separate physical description for them. b. Extent type: (MINIMAL) Archivists’ Toolkit Manual Page | 68 This is the drop-down list to the right of the “extent number” field. Choose the appropriate term from the list. See Appendix A. See your unit’s AV archivist for help identifying formats. For motion picture film or video reels, the gauge (e.g. 16 mm) will be noted in the “dimensions” section of the physical description (see section e below). c. Container summary (varies) Use only to describe a facet of the extent other than number or format, such as duration, or some non-media record that’s filed with the media, such as a transcript. transcripts or other related paper records (for transcripts, include note at MINIMAL level; other types of records, only include note at FULL level) Duration (ENHANCED): Duration is not a type of metadata that we have regularly included in finding aids because it is so rarely known, but if you know it and want to include it, put it in a container summary. Include the label “Duration” and write the duration out using numbers and words, without abbreviations. Be aware that the tape stock length (such as a 90 minute sound cassette or a 30 minute videocassette) is different from the known duration of the recording on the tape. Do not record tape stock lengths as duration. Examples: MINIMAL FULL ENHANCED Includes transcript. Film lab records found in film can. Duration 2 hours, 35 minutes d. Physical detail (FULL or ENHANCED) Duplicates (FULL): If the media is a duplicate, make a note here, whether made by the creator or by SI. Only note copies that have physical media, not digital files. Sometimes we have duplicates that have no corresponding original recording in the collection. The most obvious examples are media in contemporary formats of recordings from an earlier period, like a VHS with 1950s home movies, or a CD with 1970s interviews. Make a note of this in “physical detail” or in the series scope and content note, if it describes an entire series. This type of items is considered an “archival original” because it is the only copy we have, but because we cannot verify its faithfulness to the original, it can be useful to note its status for researchers. Examples: Duplicate Copy of motion picture film original Cassette is a copy of an original audio reel. Location of original is unknown. Archivists’ Toolkit Manual Page | 69 Quality of recording (ENHANCED) Examples: Poor sound quality. Sound is distorted at the beginning of the recording. Media labels (ENHANCED): Transcribe labels on the media if they add to the description or are important to understanding its content or the context of its creation. Examples: Handwritten note on original box: “Iceberg” Handwritten note on original cassette: "Telephone conversation for article" Type of production element (ENHANCED): Particularly relevant for motion picture film and video, when you have multiple versions or types of elements that make up an item. Although there are many terms used to describe parts of a film, typical types of elements include: camera original negative full-coat magnetic soundtrack workprint trims and outs outtakes color black and white sound on film original reversal original negative composite print optical soundtrack This type of description can also be put in a Title for a component, when listing multiple parts of a film project. See the AV archivist for help sorting out media from productions. e. Dimensions (film gauge: MINIMAL, other dimensions: ENHANCED) Use this section of the physical description window to note the gauge of film reels (usually 16 mm, 8 mm, or Super8 mm). You can also record other dimensions like diameter (for a sound tape reel, e.g. 7 inch or 3 inch) or footage length (for film, e.g. 1200 feet), but these are not required. If you do list them, spell out the dimension label and separate by a comma and a space. List gauge first if applicable. 3.1.5: Instances (MINIMAL) As with any AT entries, use the Instances to record information about physical housing, like box or folder. Click on “add instance” and choose “Audio” for any sound recording, “Moving Images” for any video recording or motion picture film, and “Mixed materials” if AV is found with other types of materials, or if sound and moving image are being described together. Archivists’ Toolkit Manual Page | 70 In the “Add Instance” pop-up screen, there are three levels of containers you can use to indicate the location of the component being described: Use Box/Folder, Box/Folder/Item, or Box/Item for AV media in collections as follows: Use Box/Folder for scattered AV items in a series with paper and other materials present. Use Box/folder/item for describing multiple AV items in a folder individually, in a series which is otherwise paper or mixed media records. In these cases, you can add children of a folder and make them items, and record the instance in the item-level component. Use Box/item for series of all AV material, like an interview series, radio show, or a sequence of camera original tapes. When using the Box/Item listing, you may still folder the items for ease of access and put multiple items in a folder. Record all item numbers found in the physical folder where you would ordinarily write the folder number. If you do not use folders, label the physical item’s enclosure with its item number. 3.2: Notes, etc. 3.2.1. Existence and Location of Copies Note (MINIMAL) Use a folder/item-level “Existence and Location of copies” note when an access copy made by the Archives exists for single or scattered items in a series. The physical access copy should also Archivists’ Toolkit Manual Page | 71 have its own “physical description” in the basic information tab with the quantity & format of media. Examples: Videocassette (VHS) is access copy. Access copy available on 3 sound cassettes. 3.2.2: General Physical Description Note (varies) For MINIMAL description, can use in place of the Physical Description fields (container summary, physical details, dimensions) on the Basic Information tab. Use to summarize the physical description of an audiovisual component being described in a single, simple note, rather than broken out into all the fields described above. This approach may be appropriate for complex AV components being described in minimally processed collections. For FULL description, use when an AV record exists in a folder or folder group with paper or other materials. Do not confuse with scope and content note: Include description of the physical item here; include description of intellectual content in a scope and content note. Examples: FULL FULL MINIMAL Includes 1 videocassette (VHS). Includes 2 sound cassettes. Includes four film reels (16mm workprint), four soundtrack film reels (16mm full-coat mag), two original sound tape reels, and duplicates on 6 videocassettes (3 U-matic, 3 VHS). 3.2.3: Physical Characteristics and Technical Requirements note ENHANCED Use to include the technical facets of an audiovisual recording that may be known, such as track formation, playback or projection speed, etc. This level of detail is not generally used, but if you know something of this nature about the recording and want to include it, this is the place. 3.2.4: Scope and Content Note ENHANCED At the folder/item level, use a “Scope and Content” note for any added description of the content of recordings. If you have more than one Scope and Content Note for a single component, you can create multiple “Scope and Content” notes. In most cases, there is no need to include this type of information, but if you have discovered something about the content of a specific recording during processing and want a place to put it, “Scope and Content” is usually a good place for it. Use for: Unexpected content is found in a recording, such as fragments that are partially taped over. Example: Reel begins with a 70 minute fragment of a circa 1977 interview with Robert Irwin. Archivists’ Toolkit Manual Page | 72 Content that does not match the label on the media. Example: Original label on reel reads "Josh Young, tape #2, side 1," but there is no recording of Josh Young on the reel. Blanks or unrelated content, particularly at the beginning of a recording. Example: First 37 minutes of recording is popular music. Or, Interview begins 10 minutes into recording. When sequence of multiple pieces of media needs to be explained. Example: Sequence of original recordings unclear, but appears to be cassette marked "afternoon tape" first, cassette marked "eve one" second, and reel marked "tape at house" third. When creating a dummy component for a cross reference, such as when a separate recording is found on the same physical tape, can include intellectual “see” and “see also” references. E.g.: In the component that refers to the physical tape, note the additional recording: Reel also includes circa 43 minute interview with Bruce Conner, October 1974, on side 2 beginning around 46 minutes into tape; also found is a brief fragment of an interview with Paul Karlstrom In the cross reference, create a dummy component that lists the subject of the additional recording, and notes the physical location in a “scope and content” note: <ref actuate="onLoad" show="embed" target="ref34">See Joan Brown, Box 1 item 11</ref> Broadcast station and its location, if the recording was a radio or television broadcast. (If describing multiple episodes from a broadcast series, this information may fit better in a series or subseries level note.). Example: Broadcast by KPFK in Los Angeles, California Archivists’ Toolkit Manual Page | 73 AV Extent types The following extent types are available to use in the SI’s Archivist’s Toolkit database. They are found in the dropdown list of the Physical Description popup window. During our conversion to AT, the dropdown list may still include other, non-preferred AV terms that are not to be used. Clean-up work is on-going. Please only use the following terms as described below. For series titles of AV series with mixed content, or folder/item titles when a recording is unidentified, use one or more of the three “general material designations”: Sound recordings Video recordings Motion picture films At the folder/item level, choose from the following terms in the drop-down list of the physical description pop-up window. sound cassettes o note: do not use “Audiocassettes” sound cassettes (DAT) sound cassettes (microcassette) sound tape reels sound tape reels (NAGRA SN) sound wire reels sound discs sound discs (lacquer) sound discs (vinyl) sound discs (aluminum) sound discs (CD) sound discs (Minidisc) sound cartridges sound cartridges (Fidelipac) sound cartridges (8 track) sound cylinders sound track film reels videocassettes videocassettes (VHS) videocassettes (VHS-C) videocassettes (S-VHS) videocassettes (U-matic) videocassettes (Betacam) videocassettes (BetacamSP) videocassettes (Betamax) videocassettes (Video 8) videocassettes (Hi8) videocassettes (Digital Betacam) videocassettes (MiniDV) videocassettes (D-1) videocassettes (D-2) videocassettes (HDCAM) videocassettes (DVCAM) videocassettes (DVCPro) videocartridges videodiscs videodiscs (DVD) videodiscs (Blue Ray) videodiscs (laser) videoreels (2 inch) videoreels (1 inch) videoreels (1/2 inch) film reels o put gauge in “dimensions” and type of element in “physical detail” film cartridges film cassettes film loops Archivists’ Toolkit Manual Page | 74 Appendix D: Digital Object automation The AT community has developed a variety of plugins to help with Digital Object workflows. SI units may want to consider incorporating the BatchDO2.1 plugin developed at NYU to automate the workflow for the creation and linking of digital objects to resource components. Though tailored to NYU needs, this plugin can meet many of our needs as well. Consider using the BatchDO plugin to save time when working with large AT collections. Each project will have different needs; there can also be strong cases for creating the digital objects one-by one from within the Resources module. Use plugin to create batches of new Digital Objects Use case: You have a collection with analog instances and you want to add URIs to link to digitized versions. AT’s plugin can match the component ID (aka the "Persistent ID") and box/folder to help you add long lists of DO. 1) Create a list of the existing URIs a) Open your resource and in the Rapid Data Entry dropdown, select DO Workflow. b) Click on “Export Work Order:” c) Copy the results and Paste into Excel (or any other program that can edit / save TXT files) Note: ‘Export Work Order’ creates a list of Box/Folder for each component. No analog instances? Use “file level” option. Your list will include components with level = file. 2) Make your edits a) In the far right column, add your URIs. Note: Each new line in your file will create a single DO in AT. Thus: If no URI to add, remove the entire line. Repeat lines if needed to add multiple URI. Ex: You have an image slideshow and another URI for audio. b) Save the file as TXT format and close the file. Archivists’ Toolkit Manual Page | 75 3) Import your Work Order file into AT a) Open your resource and DO workflow b) Set URI source to “Read from file” c) Select “Import Work Order”. If needed, check to include item level details (i.e. Container3) d) Done! Advanced imports: Plugin features can also help you import DO that match specific Component Unique Identifiers or other data points as well. Consult with the EAD Coordinator for help with these scenarios. Change an Existing AT Digital Object URI Use case: You added DO to AT, but now you need to make a change to all or many URIs for a collection. (If you only need to change 1 or 2, it’s probably easiest to just make that change directly in AT. Open the resource component and double click on the Digital Object instance and make the change there). 1) Create a list of the existing URIs a) Open your resource and in the Rapid Data Entry dropdown, select DO Workflow. b) Click on “Export URI List”. c) Copy the results and Paste into Excel (or any other program that can edit / save TXT files). Archivists’ Toolkit Manual Page | 76 2) Make your edits a) Add a column on the right titled “New URI Link” (the heading matters: use this phrasing) b) Fill in your new URIs. c) Save the file as TXT format and close the file. 3) Import edits to AT a) Open your resource and DO workflow, if not already/still open b) Select “Import URI list”. You can ‘test’ first by checking the test box.