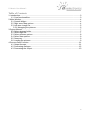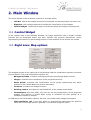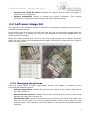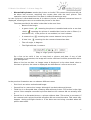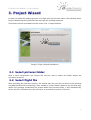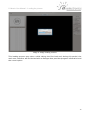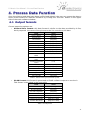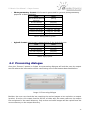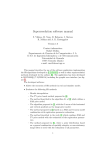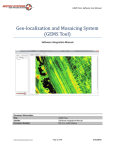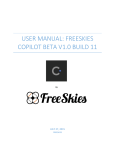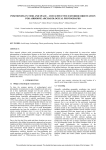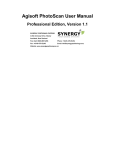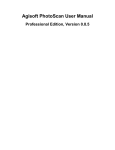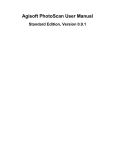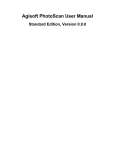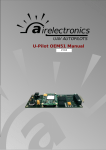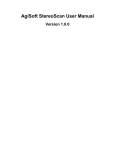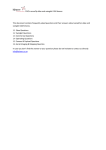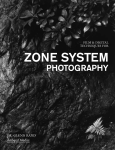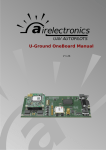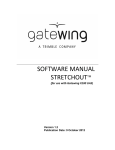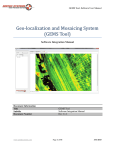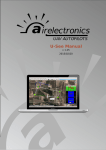Download U-Mosaic Manual - Airelectronics
Transcript
v 1.0 U-Mosaic User Manual - Table of Contents 1. Introduction........................................................................................................................3 1.1 Core functionalities.....................................................................................................3 2.Main Window.......................................................................................................................4 2.1 Central Widget............................................................................................................4 2.2 Right area: Map options..............................................................................................4 2.3 Left area: Image list....................................................................................................5 2.3.1 Managing the pictures.........................................................................................5 3.Project Wizard.....................................................................................................................7 3.1 Select pictures folder..................................................................................................7 3.2 Select flight file............................................................................................................7 3.3 Select pictures options................................................................................................8 3.4 Select data options.....................................................................................................9 3.5 Summary.....................................................................................................................9 3.6 Loading the pictures...................................................................................................9 4.Process Data Function......................................................................................................11 4.1 Output formats..........................................................................................................11 4.2 Processing dialogue.................................................................................................12 4.3 Processing the output...............................................................................................13 2 U-Mosaic User Manual - Introduction 1. Introduction U-Mosaic software is designed to help the user to prepare the data collected during the UAV operation prior to process this data with third party software. This software is typically used before processing the images with image imagery stitching software or 3D terrain modelling software. Image 1: Main software window 1.1 Core functionalities U-Mosaic software uses the telemetry data provided by U-Pilot and U-See software to estimate the projection over the ground of the taken pictures. The preview of the projected images allows the user to determine the global accuracy of the flight. This pre-visualization also gives the user the opportunity of detect errors and misalignments between provided data and pictures that may deteriorate notably the postprocessed data. U-Mosaic provides some functions to detect and correct this misalignments easily, improving the final results with just a few clicks. The software processes the data provided by the UAV and converts it to a specific software format, making easier the interaction with third party applications. 3 U-Mosaic User Manual - Main Window 2. Main Window The main window of the U-Mosaic presents 3 principal areas: • Left bar, where the loaded pictures are listed and can be previewed, activated, etc. • Right bar, with multiple options to handle the visualization of the images. • Central widget, containing a map or black area where the images are projected. 2.1 Central Widget In the central area of the software window, an image projection map is shown. Loaded pictures will be presented within this area. Besides the pictures themselves, points representing the vehicle or the pointing position in the moment of the picture are shown. 2.2 Right area: Map options Image 2: Map and image tools The widgets placed on the right side of the window hold the visualization options and some picture options. The map visualization options are: • Background map: activates a background map using Google Maps sources. • Images: activates the visualization of the projected pictures • Plane points: activates the visualization of the points representing the plane position in the instant when the picture was taken. • Contours: activates the image contours. • Pointing centre: activates the representation of the image centre point. • Transparency: with this slider, the user can set the transparency of the projected images. This feature is useful when trying to establish the joint quality of a moderate number of images. In addition to the visualization options, the user can modify some image parameters. • Limit maximum roll: if the user wants to automatically deactivate the pictures taken with a roll angle above a quantity, it's possible using this option. 4 U-Mosaic User Manual - Right area: Map options • Camera FOV (Field Of View): modifies the camera field of views (horizontal, X and vertical, Y) in degrees. • Camera orientation: allows to change the camera orientation. This camera orientation is explained in detail within the Project Wizard section. 2.3 Left area: Image list The right bar of the software window is designed to manage the loaded pictures and previsualize the selected one. In the upper zone of this area, the user can view the raw, non-projected image. When an image is selected, it is displayed in the left pre-visualization area and highlighted in the central projection widget. Below the image preview area, the user can view a table-styled list of images. From this table, the user is able to activate/deactivate images and discard a single picture or data to match all the pictures. Image 3: Image managing 2.3.1 Managing the pictures From the image table, a single right button mouse click shows a contextual menu providing the following options: • Activate the picture: enables the picture to be shown in the map an exported to the output data file. • Deactivate the picture: disables the picture, preventing the picture from being displayed or exported to output file. • Discard this data: marks the telemetry from the plane as invalid. This means the data will not be taken into account matching the current picture with the next telemetry data. This operation can be viewed as if the pictures are shifted forward one step. 5 U-Mosaic User Manual - Left area: Image list • Discard this picture: marks the picture as invalid. This means the picture will not be taken into account, matching the current data with the next picture. This operation can be viewed as if the data is shifted forward one step. In case a picture is discarded because of its data or picture, a different contextual menu is displayed, allowing the user to re-enable the picture or the data. The data provided in the table is describe in the next lines: • Name of the image. • A green check, , meaning the picture is enabled and active or an alert check, , meaning the picture is enabled but inactive due to filters (i.e. maximum roll). If the picture is not enabled, no icon is shown. • A camera icon, , meaning the current element has a picture. • A bars icon, • The roll angle, in degrees. • The flight altitude, in meters. , meaning the the current element has data. Image 4: Single picture information set For a line to be valid, it has to have both a picture and data. If any of this information is not present, the image will not be valid and it will be presented with a grey background. When a line has no data, no image name is displayed. In the other hand, when a line has no picture, the name is displayed but altitude and roll are set to zero. Image 5: Different image status In the previous illustration we can observe different cases: • First line is an active and selected image. • Second line is a non active image, although it has both data and picture. • Third line is a discarded data, meaning data without picture. This action is the right choice if the autopilot recorded a picture data but the camera did not actually took it. • Fourth line is a discarded picture, a picture without data. This action is necessary if the camera took a picture and the autopilot did not record the data. This event may happen during pre-flight checks or if the data was not being recorded when the picture was taken. 6 U-Mosaic User Manual - Project Wizard 3. Project Wizard In order to make the loading process of a flight with its pictures easier, the software has a Project Wizard that will guide the user through the loading sequence. This wizard can be launched from the menu: File → Project Wizard. Image 6: Project Wizard Introduction 3.1 Select pictures folder After a brief introduction, the wizard will ask the user to select the folder where the pictures are stored. 3.2 Select flight file After providing the pictures location, the wizard asks the user the location of the pointing coordinates data file provided by U-See software. If the software detects any file that may match the pointing coordinates file format within the pictures folder, it will automatically select this file. Otherwise the user will have to provide the location of the file. 7 U-Mosaic User Manual - Select pictures options 3.3 Select pictures options Image 7: Pictures options There are some camera configuration parameters that must be provided in order to project the pictures correctly. This options are: • Auto Enhance images: enable auto-levelling of the input images, making low bright or low contrasted images visible in the projection widget. • Field of view of the pictures: angles covered by a single camera shot. • Camera orientation: this option is important because it determines the rotation behaviour of the imagery in case the up-side of the picture is not placed towards the nose of the plane. ◦ 0 degrees: the up-side of the taken pictures matches the plane nose direction. ◦ 90 degrees: the up side of the taken picture is pointing the same direction of the right wing ◦ 180 degrees: the up side of the picture is pointing to the plane tail ◦ 270 degrees: the up side of the pictures is pointing to the left wing. If you have any doubts about what orientation you must select or you camera mounting differs from standard (i.e. gimbals), please contact us. 8 U-Mosaic User Manual - Select data options 3.4 Select data options In the data options window, the user is able to set the following options regarding the available data for the pictures. • Limit maximum roll: if the user wants to automatically deactivate the pictures taken with a roll angle of the plane above certain quantity, it's possible using this option. • Select an image skipping pattern: In some applications that need multiple cameras, some pictures are only taken, for example, one in three times. In this case, for each data line read, the software should discard 2 lines. If this is the case, you should check the image skipping box and select the right number of skipped lines between valid data (2 for the described example). Image 8: Data options 3.5 Summary Before processing the input data, the wizard will show the selected options in text mode just for confirmation purposes. 3.6 Loading the pictures After the user completes the Project Wizard, the software begins to load the source pictures into the software. In order to make the loading process lighter, the software generates a thumbnail for each pictures, making easier to work with numerous pictures. 9 U-Mosaic User Manual - Loading the pictures Image 9: Image loading window This loading process may take a while during the first load and, during this period, the main user interface will be blocked with a dialogue that provides progress information and the cancel option. 10 U-Mosaic User Manual - Process Data Function 4. Process Data Function Once the pictures and data have been verified and aligned, the user can export the data to some usual formats for different software by clicking the “Process” button in the upper side of the main software window. 4.1 Output formats Current exporting options are: • Airelectronics format: this data format is similar to the data provided by U-See, but it prepends the name of the picture to the line containing the data. Data Units Picture Name [String] Aircraft Pitch [Degrees] Aircraft Roll [Degrees] Aircraft Yaw [Degrees] Aircraft Latitude [Degrees] Aircraft Longitude [Degrees] Aircraft Altitude [Meters] Camera Pan [Degrees] Camera Tilt [Degrees] Camera horizontal North [0-1] Camera horizontal East [0-1] Camera horizontal Down [0-1] Camera Latitude [Degrees] Camera Longitude [Degrees] Camera Altitude [Meters] UTC_hour [Hours] UTC_minutes [Minutes] UTC_seconds [Seconds] Table 1: Airelectronics processed data format • Pix4D format: this format is generated as Pix4D software expects to receive it. This format is described in the next table. Data Units Picture Name [String] Aircraft Latitude [Degrees] Aircraft Longitude [Degrees] Aircraft Altitude [Meters] Camera Yaw Angle [Degrees 0-360] Camera Pitch Angle [Degrees 0-360] Camera Roll Angle [Degrees 0-360] Table 2: Pix4D format 11 U-Mosaic User Manual - Output formats • Photogrammetry format: this format is generated for general photogrammetry purposes as described here. Data Units Picture Name Without extension [String] Aircraft Latitude [Degrees] Aircraft Longitude [Degrees] Aircraft Altitude [Meters] Camera Yaw Angle [Degrees -180 180] Camera Pitch Angle [Degrees -180 180] Camera Roll Angle [Degrees -180 180] Table 3: Photogrammetry format • Agisoft format: this format is generated to fit the Agisoft format. Data Units Picture Name [String] Aircraft Latitude [Degrees] Aircraft Longitude [Degrees] Aircraft Altitude [Meters] Table 4: Agisoft format 4.2 Processing dialogue Once the “Process” button is clicked, the processing dialogue will ask the user the output text file where the information will be saved using one of the formats described before. Image 10: Processing dialogue Besides, the user can check the box requiring the active images to be copied to an output location. If active, this output location will be a folder with the same name as the output file and placed in the same directory. Only active and valid images will be copied from the source directory to the output directory. 12 U-Mosaic User Manual - Processing the output 4.3 Processing the output Once the output processing has started it may take a while to complete if the copy images option is enabled. During this period the user can cancel it, in which case only a portion of the images will have been copied to the output folder (and only the matching data lines will have been written to the output file). Image 11: Output processing 13