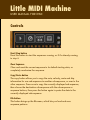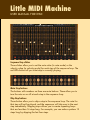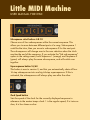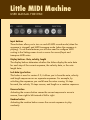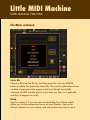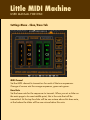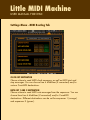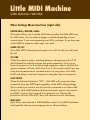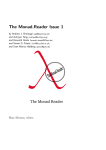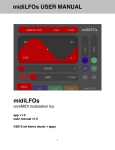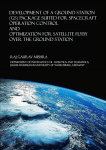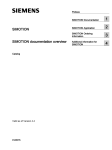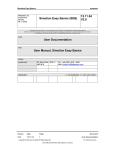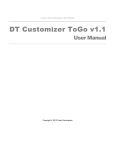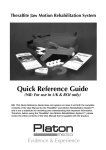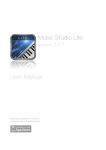Download Welcome to Little MIDI Machine! USER MANUAL
Transcript
LITTLE MIDI MACHINE v3.0 USER MANUAL FOR IPAD Welcome to Little MIDI Machine! This little app will let you turn your iPad into a vintage analog-style step sequencer so that you can use your iPad to control your hardware synthesizers with MIDI. Create melodic loops, mute and unmute notes, skip steps, change clock speed, switch it into reverse, all the fun things a traditional hardware step sequencer lets you do. We’ve added a bunch of new features to v3.0 that make Little MIDI more powerful and useful, including: •Virtual MIDI support, so you can sequence other synth apps •iCloud support, so you can share sequences between devices •MIDI input support, enter sequence notes or transpose on the fly •New supersequence feature lets you create 64 step sequences •Sequence note length per step, just like pitch and velocity •Un-link pitch, velocity and length parts so they run independently •Improved MIDI routing and configuration •OMAC fast switch support to quickly switch to other apps •And more! Yep, lots of cool new stuff to play with. Dive on in and make some music! Little MIDI Machine USER MANUAL FOR IPAD Quick Start! Instruction manuals are boring, right? Here are the most important parts of the app to help you get started: •Start button in the upper left corner starts the sequencer. Press it! •Sliders control the pitch of the notes played by the sequencer. Move them around! •The LEDs below the sliders tell you which step the sequencer is currently playing. After you hit play, watch it move between steps. •The gate buttons below that with numbers on them turn notes off and on. If this row is all dark, no notes will be played! Turn more on! Little MIDI Machine USER MANUAL FOR IPAD Controls Start/Stop button Press this button to start the sequencer running, or if it's already running, to stop it. Clear Sequence Clear and reset the current sequence to its default starting state, or completely randomize the sequence. Copy/Paste button The copy button allows you to copy the note, velocity, mute and skip information for one sub-sequence to another sub-sequence, or over to the other sequence. Press once to copy the currently displayed sub-sequence, then choose the destination sub-sequence with the sub-sequence or sequence buttons, then press the button again to paste the data to the currently displayed sub-sequence. File button This button brings up the file menu, which lets you load and save sequence patterns. Little MIDI Machine USER MANUAL FOR IPAD Tempo slider Set the master tempo speed that the sequencer will run at. You can also manually enter a specific numeric value by pressing on and holding down the numerical TEMPO XXX.X BPM display. Settings button This button brings up the settings menu, where you can configure MIDI routing, set channel and note values for your sequences, link the two sequencers together, and more. Help button This button brings up the help menu where you can read this manual, read some info about Little MIDI Machine, or check out some other apps that work well with LMM. Sequence 1 and 2 buttons Pressing this button selects Sequence 1 (orange sequence) or Sequence 2 (green sequence) as the currently displayed sequence. Little MIDI Machine USER MANUAL FOR IPAD Sequence Step sliders These sliders allow you to set the note value (in note mode) or the velocity value (in velocity mode) for each step of the sequence loop. The red LEDs below tell you what step is currently playing. Mute Step buttons The buttons with numbers on them are mute buttons. These allow you to turn the note on or off at each step in the sequence loop. Skip Step buttons These button allow you to skip a step in the sequence loop. The note for that step will not be played, and the sequencer will skip over to the next step immediately. Skipping steps allows you to create repeating loops that are less than 16 steps long. For example, you can make a pattern 12 steps long by skipping the last four steps. Little MIDI Machine USER MANUAL FOR IPAD Subsequence select buttons A B C D Choose one of four subsequences within the current sequence. This allows you to move between different parts of a song. Sub-sequence 1 could be the intro, then you move to sub-sequence 2 for the next part. The sub-sequence will change over to the new selection when the clock reaches the end of the sequence. If you activate the "link sub-sequences" option in the settings menu, both Sequence 1 (orange) and Sequence 2 (green) will always play the same sub-sequence, and will switch over together. Supersequence button 16/64 This button is new to version 3, and lets you automatically chain all four 16 step subsequences into one big 64 step supersequence. If this is activated, the subsequences will always play one after the other. Clock Speed button Sets the speed of the clock for the currently displayed sequence in reference to the master tempo clock. 1 is the regular speed, 2 is twice as slow, 4 is four times as slow. Little MIDI Machine USER MANUAL FOR IPAD Input buttons These buttons allow you to turn on and off MIDI record mode (when the sequence is stopped) and MIDI transpose mode (when the sequence is playing). To use these features you will also need to configure MIDI routing in the Settings menu to set a source for record/input and transpose MIDI notes. Display buttons - Note, velocity, length The display buttons determine whether the sliders display the note data for each step of the current sequence, the velocity data, or the note length data. Lock data type button This button is new for version 3.0, it allows you to have the note, velocity and length sequences run as separate sequences. For example, by unlocking the sequences you could have the notes running 16 steps forward, the velocity 12 steps reverse, and length as a random sequence. Reverse button Activating the reverse button causes the current sequence to move in reverse, from right to left instead of left to right. Random button Activating the random button causes the current sequence to play randomly. Little MIDI Machine USER MANUAL FOR IPAD File Menu Load Sequence Choose a previously saved sequence from the file list, and then press the load button to load it into the sequencer, overwriting the current sequence. Save Sequence To save you current sequences, press the SAVE button and a keyboard should appear. Enter in a name for the sequence file, and save it to be loaded later. Little MIDI Machine USER MANUAL FOR IPAD File Menu continued Delete file Choose a file from the file list, and then press this trash can DELETE button to delete that previously saved file. This can be useful when it turns out that, in retrospect, that sequence that you thought was totally awesome at 3AM actually kind of sucks when you listen to it again the next day (it happens to us all). iCloud New for version 3.0 you can save and load files from iCloud, which allows you to share sequences across all your iDevices. Sign up for iCloud, activate it on your device, and choose the cloud icon to use it. Little MIDI Machine USER MANUAL FOR IPAD Settings Menu - Chan/Base Tab MIDI Channel Set the MIDI channel to transmit on for each of the two sequencers. Orange of course sets the orange sequencer, green sets green. Base Note Set the base note for the sequencer to transmit. When you set a slider on the main page to its exact middle point, this is the note that will be transmitted. At the top the slider will be one octave above this base note, at the bottom the slider will be one octave below this note. Little MIDI Machine USER MANUAL FOR IPAD Settings Menu - MIDI Routing Tab CLOCK OUT DESTINATION Choose where to send MIDI clock messages, as well as MIDI start and stop messages. You can choose Line 6 Mobilizer (if connected) and/or various CoreMIDI destinations. NOTE OUT 1 AND 2 DESTINATION Choose where to send MIDI note messages from the sequencer. You can choose from Line 6 Mobilizer (if connected) and/or CoreMIDI destinations. Different destinations can be set for sequencer 1 (orange) and sequencer 2 (green). Little MIDI Machine USER MANUAL FOR IPAD CLOCK IN SOURCE Choose where your MIDI clock will be coming in from, either the Line 6 Mobilizer (if connected) or a CoreMIDI input source. NOTE IN AND TRANS IN SOURCE New for version 3.0, these allow you to choose MIDI sources for sequence input (setting the notes in a sequence when the sequencer is stopped) and transpose input (transposing notes in the sequence when it is running). Note that you also need to activate REC and TRA buttons on the main sequencer page for these functions to work properly. CONNECT WIFI DEVICES This will set up a connection between your iOS device and a nearby iOS/ computer connected to the same network. The other iOS device must be running a CoreMIDI app to appear here. Once connected, you can send and receive network CoreMIDI messages between the devices. For example, run LMM on an iPad and sequence AniMoog on your iPhone. Little MIDI Machine USER MANUAL FOR IPAD Settings Menu - Fast Switch Tab New for version 3.0, this tab lets you choose which apps you want to give a “fast switch” button to on the main page. For example, if you are using Sequencer 1 (orange) to sequence the Arctic Keys synth app via virtual MIDI, and you select it as the orange fast switch app on this page, you will get a button in the lower right corner on the main Little MIDI screen that says “ARCTIC”. Pressing that button will allow you to switch over to Arctic Keys without having to double click the iPad’s home button. If you are also sequencing NLog Synth Pro on with the green sequencer, you can set it as a separate green fast switch app, and whenever you edit the green sequence you’ll have an “NLOG” fast switch button. Little MIDI Machine USER MANUAL FOR IPAD Other Settings Menu Functions (right side) BUFFER SMALL/MEDIUM/LARGE This button allows you to set the MIDI latency buffer that Little MIDI uses for MIDI notes. You can make it bigger or smaller depending on your current setup. If you are sequencing over WiFi, use large. If you are using virtual MIDI to sequence other apps, use small. SOUND ON/OFF Turns Little MIDI’s internal sound engine on or off. Usually you will want this off. SEQ LINK When this option is active, switching between sub-sequences (A B C D) will be linked for both the orange and green sequences. So if you go from sub-sequence A to B on the orange sequencer, when it switches the green sequencer will also switch from A to B. This can be useful if you are using the sub-sequences to represent parts of a song (intro, mid, build, finish) and always want both sequencers using the same sub-sequence. FOOT SWITCH When the footswitch button is “ON”, Little MIDI will accept start/stop commands from any MIDI input regardless of the MIDI routing settings. This is useful if you want to use a footswitch connected to an Alesis iPad Studi/o or other MIDI interface that has footswitch support, but want to use LMM’s internal clock instead of an external one. Pressing the footswitch will start Little MIDI, but it will otherwise use its own timing. MIDI RESET Press this to reset the Line 6 MIDI Mobilizer and/or CoreMIDI interfaces and hopefully clear up any hanging notes or other problems. Little MIDI Machine USER MANUAL FOR IPAD We hope you enjoy making music on your iPad with the Little MIDI Machine app! Let us know if you're using it to create music, we would love to hear about what you're up to. For the latest info, videos and tutorials check out the Little MIDI Machine page. Also be sure to check out some of the other iOS music apps available from Synthetic Bits, including our FunkBox vintage drum machine app for iPad and iPhone: Little MIDI Machine is ©2012 Synthetic Bits.