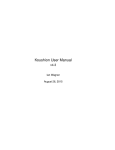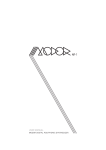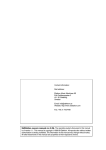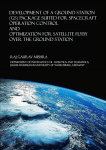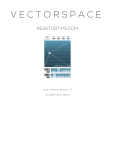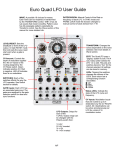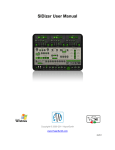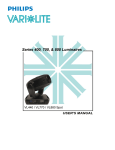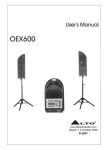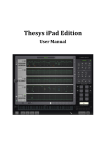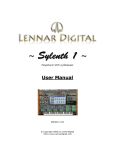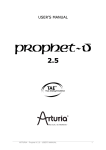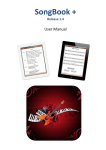Download midiLFOs USER MANUAL - art kerns
Transcript
midiLFOs USER MANUAL midiLFOs coreMIDI modulation toy app v1.0 user manual v1.0 ©2015 art kerns music + apps 1 midiLFOs USER MANUAL INTRODUCTION Welcome to midiLFOs, a MIDI modulation toy for iPad that sends control messages to other music apps using CoreMIDI. midiLFOs contains four independent LFOs, each with their own shape, rate, offset, inter-LFO modulations, lag processing, and MIDI output destination. You can quickly and easily send simple periodic MIDI modulation data to your favorite music app or external synthesizer, or use multiple inter-modulated LFOs to create more complex patterns. midiLFOs requires an iPad and iOS 8.2. WHAT IS AN LFO? LFO stands for Low Frequency Oscillator. In practical terms, an LFO is a slow simple oscillating pattern such as a sine wave that repeats over and over. It is called “Low Frequency” because it will generally not be fast enough to be heard as an audio wave; for instance, the frequency of a very low bass drum sound might be around 50-100Hz, which means an oscillation that repeats 50-100 times a second. That is on the slow side for a sound, but its still pretty fast to use as control data to modulate something. An LFO will be slower, at its fastest it might cycle several times a second, at slower rates you will get a pattern cycle that can last multiple seconds or tens of seconds. midiLFOs gives you four separate LFOs, so you can modify up to four different parameters of your synth or synth app at once. Or, since you can set a different MIDI destination for LFO if you like, you could modify one parameter in four different synths or apps at the same time. WHY ISN’T THE midiLFOs APP MAKING ANY SOUND? midiLFOs doesn’t make sounds, it sends MIDI control data to other apps that make sounds. Once you connect it to, for instance, a synth app, midiLFOs will start sending MIDI Control Change messages that will change the sound that synth makes. If you switch over to the synth app, you will see the synth’s knobs moving in response to the data midiLFOs is sending. 2 midiLFOs USER MANUAL midiLFOs CONTROLS MIDI OUTPUT Each of the app’s four LFOs can be set to send out a CC MIDI message on a specific CoreMIDI port and channel. You can set all LFOs to output on the same MIDI OUT port and channel, with different CC#s to control different synth parameters, for example control the filter frequency and resonance, filter envelope amount, and envelope release values of a synth patch simultaneously. You could also control the cutoff frequency of multiple synths at once by using different MIDI OUT ports or channels, but using the same CC# for the filter (assuming the different synths use the same CC value for their filter cutoff). PORT The MIDI OUT port is the physical or virtual CoreMIDI output that the messages will be sent out on. This could be an external USB-MIDI interface connected to a hardware synth. It could be the virtual input port of an iOS synth app such as Sunrizer. Or you could just use the default midiLFOs virtual output port that any other iOS music app can listen to. You can also set this to NONE if you don’t want the LFO to send out any LFO MIDI data but you do want it to keep running, for instance if you are using that LFO only to modulate one of the other LFOs. 3 midiLFOs USER MANUAL CHANNEL This is the MIDI channel the LFO MIDI messages will be sent to. Make sure your synth or music app is listening on the same channel that midiLFO is sending on. Also make sure that other music apps you don’t want to listen to the CC messages aren’t listening to the port and channel that the LFO is sending messages on. CC# This is the MIDI Continuous Controller message number that will be sent for this LFO, it can be set from 0-127. You will want to match this with the parameter you want to control in the synth you are controlling. Different synths use different CC#s to control similar parameters, so you will need to dig into the user manual for the synth/app you want to control to find the right number that maps to the right parameter. LFO WAVEFORM DISPLAY The LFO display gives you a real time display of what the LFO is doing. The white dot represents the current value of the LFO, at its low point it will send the number in the bottom right (here it would be 0), at its high point the number in the upper right (127). WAVEFORM 4 midiLFOs USER MANUAL Tap the name of the current waveform type (SIN, etc) to bring up the waveform menu. This popup menu allows you to choose from the five types of LFO waveforms: sine, triangle, sawtooth, square, or sample and hold. LOOP The loop toggle determines whether the LFO will keep repeating the same LFO cycle, or will stop transmitting messages after it goes through one LFO cycle. By default this is set to on, and the text LOOP will be displayed in bright white, so that the LFO repeats over and over. You can toggle it off if you prefer and the LOOP text will fade. The LFO will then behave like an envelope and only go through once. This can be useful in particular if you use the MIDI map to set the LFO trigger to a MIDI note. If you are playing a synth, and send all played MIDI notes to both midiLFO and the synth app it controls, midiLFO would give you an extra envelope at the beginning of the note. MAX AND MIN CC VALUES 5 midiLFOs USER MANUAL This is where you set the maximum and minimum CC values that are sent when the waveform reaches the top and bottom of the display. This allows you to focus the LFO on a sweet spot for parameters. For instance if you are controlling a synth’s filter cutoff frequency, you might want the LFO to send a 27 at its lowest point and 74 at its highest point if that corresponds to the interesting sounding part of the filter sweep. Note that when you constrict the sweep like this, you also reduce its resolution from a total of 127 steps from high to low, to only 47 steps (74-27=47). Also note that you can set the minimum (bottom) to be a higher number than the maximum (top). This will in effect invert the waveform so that the peak is the trough and vice versa. This can be useful with the SAW waveform in particular to get a reverse saw shape that increases over time. RATE SLIDER The rate slider is, unsurprisingly, used to change the rate of the LFO. When the LFO is not synced to MIDI clock, which is its normal state, it has a range of 0.02Hz (one cycle every 50 seconds) to 4.0Hz (four cycles a second). If you press the SYNC button, the LFO can sync to an incoming MIDI clock. The slider then has a range of one cycle every 8 bars at the slowest and 8 cycles per bar at its fastest. 6 midiLFOs USER MANUAL OFFSET The offset slider allows you to choose the phase of the LFO, that is to say the point in the waveform where the cycle will start. This is most useful in two situations: if you are using a MIDI Clock synced LFO you can sync the highs and lows of the waveform to a particular timed spot in the incoming beat. Or, if you have LOOP turned off so the LFO only does one cycle at a time you can choose where the waveform starts and stops. MOD SECTION midiLFOs makes it easy and quick to set up simple LFOs that send MIDI data in basic classic waveform shapes to MIDI outputs. Sometimes though, you want to make the shapes a little more interesting. midiLFOs allows you to do this by modulating the rate and amplitude of one LFO with the other LFOs. To do this, midiLFOs provides a button and slider for both amp and rate. Tapping the button allows you to choose which of the other LFOs to use as the source of the modulation, then you choose the amount of modulation using the slider. MOD AMP MOD AMP controls the modulation of the current LFOs amplitude. When you look at the LFO waveform display, amplitude corresponds to the vertical position of the dot. Tap the MOD AMP button to choose which LFO you want to use to modulate the current LFOs amplitude. You also have the option to choose between MIDDLE and BOTTOM. These correspond to two different ways of mathematically representing the LFO when it is multiplied with the modulating LFO: with MIDDLE the current LFO is considered to go from a minimum of -1 to a maximum of 1, with BOTTOM the current LFO is considered to go from 0 to 1. The modulating LFO is always considered to go from 0 to 1. The practical effect of choosing MIDDLE is that large modulation amounts will bring the LFO closer to the mid-point of the display, conversely choosing BOTTOM will bring the LFO closer to the bottom of the display meaning it will always stay in the red (for LFO1). If this doesn’t make sense, choose an LFO mod source and BOTTOM and crank up the AMP slider to see the effect on the LFO display. Then change to MIDDLE without changing anything else and notice the alternate effect. MIDDLE can be useful when your LFO is controlling a parameter such as cutoff frequency, since the “sweet spot” of the filter will usually be in the middle of the range you have set, so you want to keep the output spending most of its time around there. 7 midiLFOs USER MANUAL BOTTOM can be useful when controlling volume or using your LFO as an envelope. For example, if you have a slow sawtooth wave, you can then modulate that with another LFO that is set to a faster sine wave. This will give you a fast sine wave that slowly decreases in overall amplitude. The AMP slider controls the amount of modulation, you can set it low to add a little touch of something interesting to an otherwise boring waveform, or set it high to completely alter the resulting waveform shape. MOD RATE MOD RATE works similarly to MOD AMP, affecting the rate of the LFO rather than the amplitude. When you apply a large modulation amount, you can see the speed of the LFO display dot changing from faster to slower and back. The MOD RATE button allows you to choose the source of the rate modulation. You can use the same source as you did for AMP or a different one. Note that there is no MIDDLE or BOTTOM 8 midiLFOs USER MANUAL button, with rate the modulation is always centered around the current rate set in the rate slider of the current LFO. The RATE slider works identically to the AMP slider. Keep the slider low and add a little interesting variation to the rate, or crank it high to noticeably distort the speed of the LFO. FREE/SYNC Tapping the FREE/SYNC button allows you to sync your LFOs to MIDI clock. You will need to use the settings menu to set which MIDI input port to listen to, and then have the app/device 9 midiLFOs USER MANUAL that is sending the clock send a MIDI start message followed by the clock ticks. You can then use the rate slider to set the rate of the LFOs in relation to the incoming clock tempo. LAG The lag slider allows you to add a certain amount of, you guessed it, lag to the LFO control values. Think of lag as sort of a resistance to change, with larger lag amounts the LFO will not make quick transitions but will instead slowly move towards the new values. This will be most evident in the waveforms that make abrupt changes: the square, sawtooth, and sample and hold waves. Adding some lag helps smooth out otherwise abrupt changes and can also just be used to make the output waveforms a little more interesting. LFO SELECTION TAB The LFO selection tabs at the bottom of the app allow you to choose which LFO you wish to edit. Choosing the current LFO is as easy as pressing the appropriate tab, and the display will change colors and controls to reflect the new currently edited LFO. The tabs also display what those LFOs are doing with dots in the background in a manner similar to the main LFO display. This can be useful to see at a glance the sort of shape and speed of the other three LFOs. 10 midiLFOs USER MANUAL SETTINGS Pressing the “midiLFOs” text in the upper right corner of the app opens up the Settings menu. The Settings menu has four tabs: assorted Options, MIDI input port configuration, MIDI map configuration, and an About/info section. OPTIONS The Options tab lets you set various options within the midiLFOs app. MIDI Latency sets how early the MIDI control messages are sent out the MIDI output port. If you are using a shakier type of MIDI connection, for example using the Wi-Fi Network, sending messages early can improve the timing of the control messages on the receiving end. The cost of larger latency is a slower response to real time changes in the LFO. For example, if the 11 midiLFOs USER MANUAL latency is set to 100ms and you change the rate slider, since everything is being sent 100ms early, the effect of moving that rate slider will not be heard for 100ms. On the plus side you will reduce the amount of timing jitter over the unreliable connection. LFO Update Rate controls how often MIDI messages are sent out. Setting the slider to a low value means messages are sent out more frequently, which can make the LFO’s control output sound less steppy with faster LFOs in particular. The downside of setting it too low is you are sending out a lot of MIDI messages and can potentially clog up your MIDI ports with too much data, particularly if you are using all four LFOs. Some apps and external synths will start behaving strangely, including crashes, if you send them too much information too quickly. Increasing the Update Rate will slow down the rate at which the messages are being sent out which can help reduce congestion and message flooding. Background Mode sets how long midiLFOs should continue to send MIDI messages while the app is in the background. The default setting is to keep sending for five minutes and then stop. You can also choose to never send messages when in the background or always send them for as long as the app is running. The benefit of working in the background is you can play with the app you are sending control messages to and still have your midiLFOs working. The drawback is if you go do something else and forget about midiLFOs it could potentially sit there in the background endlessly sending out control messages long after you are done with it. MIDI IN The MIDI IN settings tab allows you to set the MIDI input port, channel #, and types of input to listen to. By default, midiLFOs will just listen to everything. If midiLFOs is the only music app running, for example if you are using it to controlling an external synth, this will work fine. If you are using midiLFOs along with other music apps on the same iPad, you might want midiLFOs to only listen to a specific port and channel, or even just not listen to anything if you aren’t interested in external control. To set a specific port and channel, just use the picker to choose the appropriate port name (or ANY, or NONE) and the channel number (or ANY). midiLFOs will then listen to only the port(s) and channel(s) you have specified. You can also filter the type of MIDI messages that midiLFOs will listen to by toggling the CLK (MIDI clock), CC (MIDI CC messages), and NOTE (MIDI note messages) buttons. CLK is used to sync up your LFOs with a MIDI clock. CC is used to control the rate, offset and modulation sliders of each LFO using the MIDI MAP settings tab. NOTE is used to trigger and/or toggle LFOs, again configured through the MIDI MAP settings tab. 12 midiLFOs USER MANUAL MIDI MAP The MIDI MAP tab of the settings menu lets you assign incoming notes and control messages to control various parameters of midiLFOs. The purpose of midiLFOs is to send control messages to other apps and external synthesizers, but here you can set up external MIDI controllers and MIDI control apps to control midiLFOs. For instance you might want a bank of four hardware sliders to control the rates of your four LFOs, so you can change their rates without touching the iPad or with midiLFOs in the background. Or you might want a MIDI note to trigger a non-looped LFO, so that every time you press a key the LFO fires off once. 13 midiLFOs USER MANUAL The MIDI MAP setup page lets you assign the incoming notes and controller messages to the triggers, rate, and modulation amounts of each individual LFO. To use it just tap the parameter (TRIG, RATE, MOD-A, MOD-R) in the row of the corresponding LFO you want to map (LFO1, etc). The square will light up and the app will listen for an appropriate incoming note or MIDI CC, which will then be mapped to that parameter. Press the square again and you’re done, and that note or controller will now control that parameter inside the app. This page also lets you save a default MIDI map setup. If you will always be using the same controller tap the “SAVE DEFAULT” text and any time you create a new set of LFOs it will use these default MIDI mappings unless you change them. If you’ve messed with the MIDI mappings and don’t like them, you can reload the defaults with “LOAD DEFAULT” or just clear everything out with “CLEAR”. 14 midiLFOs USER MANUAL ABOUT The About tab of the setup menu contains the normal boring copyright and credit text, as well as links to my Twitter account for the latest app news, and my website for the latest app demos, user manual revisions, etc. SAVE LFOs Tap SAVE LFOs in the lower right corner of the app to bring up the save and load set menu. An LFO set is the collection of all four LFO settings, plus the settings in the Settings menu. The current set is automatically saved when you quit, but if you can also save it under a different name if you want to experiment a bit without losing your current set by tapping SAVE AS. If you want to start a whole new set from scratch just tap NEW SET. 15 midiLFOs USER MANUAL EXAMPLES: Simple MIDI-synced LFO Here we just want a simple, regular LFO that is synced to MIDI clock. Do the following: 1. Tap on midiLFOs in the upper right corner of the app to go into the Settings menu, then tap the MIDI IN tab. 2. Select the MIDI input port the clock is to be received on, ALL also works. MIDI Clock does not use the channel # so you don’t need to worry about that setting. Make sure the CLK button is active and colored bright red. Dismiss the settings menu. 3. Start sending MIDI clock to the midiLFOs app. This could mean switching apps and pressing start on a drum machine app such as FunkBox, or if you are using an external MIDI device with a clock, starting that. Make sure the drum machine is sending the MIDI clock to a port that midiLFOs is listening to, as you set things up in step 2. 4. Press the FREE button to the right of the RATE slider, which should turn into a bright red SYNC button. 5. If you are properly receiving MIDI clock, the RATE slider should display the incoming tempo and the clock bar division you are using, for example RATE would be 1 BAR, 135.1BPM. If the slider says “NO MIDI CLOCK” then you need to go back to steps 1-3 and make sure you are sending clock to the MIDI port that midiLFOs is listening to. 6. Move the RATE slider to change the clock bar division, from slow synced tempos on the left to fast ones on the right. You can also change the OFFSET slider to change the phase of the LFO in relation to the beat. Smooth Random LFO using S+H plus Lag plus Rate Mod Our goal with this example is to get a semi-random but smooth LFO. 1. Bring up the WAVEFORM popup menu for the current LFO by tapping on its current setting (SIN, TRI, SAW, etc) in the upper left corner of the big rectangular LFO waveform display. 2. Now choose S+H from the popup menu. You should see a random steppy waveform in the LFO waveform display, and see the current value jump at regular intervals from one value to the next. 16 midiLFOs USER MANUAL 3. Press the LAG button, which will bring up a popup with a LAG slider. Move the slider all the way to the right for full LAG. Looking at the LFO waveform display, you should see the current value jumping much more smoothly from random value to value, but still at regular intervals 4. Modulate the RATE of the current LFO by choosing another LFO as a modulation source using the MOD RATE button and popup menu, and then increasing the amount of RATE modulation by moving the MOD RATE slider up. 5. The resulting LFO should now look pretty random. By tweaking the rate and waveform of the other LFO that you chose in MOD RATE you can make the rate variations more or less random. Complex LFO Waveform Using Amp and Rate Modulation 1. Start looking at LFO1 with a simple SIN waveform, rate about a third from the slowest point, no LAG or MOD. 2. Look down at the LFO selection tab on the bottom left, and glance at the LFO2 and LFO3 tabs. You should be able to get an idea of their current shapes and rates by looking at the current value dot display in the tabs background. 3. You want LFO2 to have a rate that is faster than LFO1. If it isn’t faster, tap its tab and adjust its rate, then come back to LFO1. 4. You want LFO3 to have a rate that is a little slower than LFO1, with any waveform other than S+H. If you need to adjust it, tap the LFO3 tab and adjust its parameters, then come back to LFO1. 5. Tap on the MOD AMP button, and in the popup make sure it is set to LFO2 (blue) and MIDDLE. Dismiss the popup and move the MOD AMP slider to the top (maximum modulation). 6. Look at the current red LFO waveform display and note how the dot no longer follows the curve of the default waveform, it jumps around it. Move the MOD AMP slider up and down and see the effect on the red LFOs waveform over time. 7. Tap the MOD RATE button to bring up its popup, and make sure that LFO3 (green) is the active LFO rate mod. 8. Bring the blue MOD AMP slider all the way back down, and move the green MOD RATE slider all the way up. Notice in the current red LFO waveform display how instead of steadily moving across the default waveform, the dot speeds up and slows down as it moves left to right. 9. Adjust the MOD AMP and MOD RATE sliders to taste, if both are on full modulation you will see the dot take a crazy, complex path around the waveform. If they are lower they will make the path a little more interesting, but keep close to its basic shape. 17