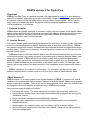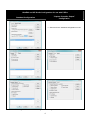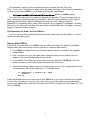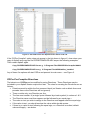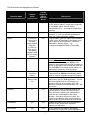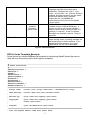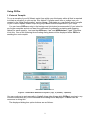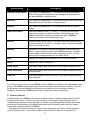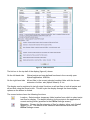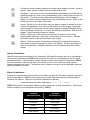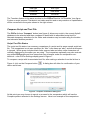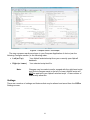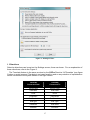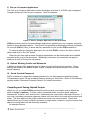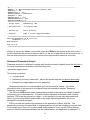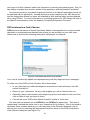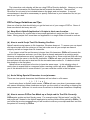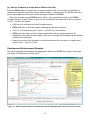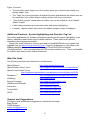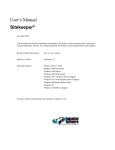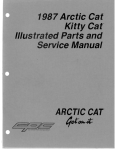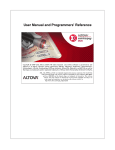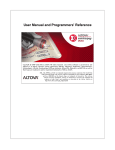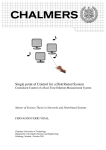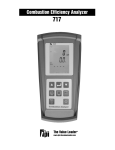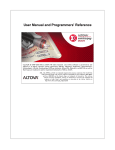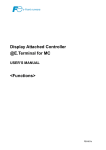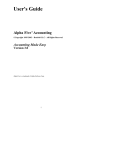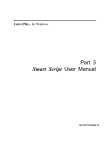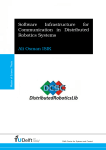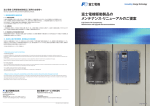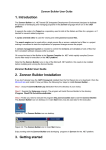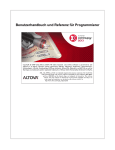Download PGPre for Alpha5 user documentation
Transcript
PGPre version 2 for Alpha Five
Overview
PGPre (Pee-Gee-Pree) is a general purpose utility application for Alpha Five that allows an
Alpha Five (Alpha5) application developer to externally compile Alpha5 Xbasic scripts and/ or
to maintain version control on these scripts using a version control system. All this can be
done simply and effectively within any Alpha5 desktop database application from a single
PGPre installation. For example:
I. External Compile
PGPre allows an Alpha5 developer to compose, modify and then syntax check Alpha5 Xbasic
global scripts and functions from within any external text editor or development environment.
Optionally the Alpha5 compiler output can be captured by PGPre and automatically redisplayed in the text editor’s output window.
II. Version Control
Any Alpha5 Xbasic global scripts and functions can be recorded in a working folder and easily
moved to and from between an Alpha5 application and its specified working folder. PGPre
also allows scripts to be viewed, compared and synchronised between the application and its
working folder. Whenever it is required, the working folder contents can be checked into the
version control system.
PGPre provides an interface between Alpha5 and this external development environment
or editor and makes it very easy and quick for the developer to develop and test Xbasic code
externally to Alpha5. PGPre allows the developer to work with a preferred development
application editor and use the development facilities there to which they are accustomed.
Some of these facilities may be unavailable in the Alpha5 built-in editor - for example code
folding, split screen editing, text drag-and-drop, code templates, project based work spaces,
etc.
PGPre is flexible in the manner it can be used. For example it can be used for both
external compiles and for version control or for just one or other of these features alone.
About Version 2
PGPre version 2 is a major update to the original release of PGPre. It improves the overall
usability of the product and adds numerous features to facilitate Alpha5 Xbasic script compile,
import, export and compare. This can all now be accomplished via an improved workflow and
re-designed menus and screens to make working in PGPre much easier.
New features added or improved include:
·
·
·
·
·
·
Re-designed menus. The main menus are now able to be completely hidden too.
Script imports, exports have been added and substantially upgraded from the original
“Backsave” feature.
Script compares overhauled and substantially improved.
Settings menu added where more options and preferences can now be selected,
altered and saved.
Added support for external version control systems (VCS) for Xbasic scripts.
More PGPre pre-compiler directives have been added. Some can be altered directly
from the settings menu.
1
·
·
·
Alpha5 compiler output can now be automatically captured and displayed in an
external editor’s output pane.
Intelligent processing of password protected scripts so that the developer is not
continually prompted by Alpha5 for passwords on opening protected scripts.
And a lot more too.
About version 2.1
PGPre version 2.1 improves the overall reliability and adds new features. The compare,
import, export and delete of scripts and script text files have been amalgamated into a single
screen “Actions” panel display where formerly these were all separate. The PGPre menu
items have as a consequence been simplified. The Actions display panel now shows both
scripts and matching script text files in the same list and whether they match or differ.
For a summary of these and other changes refer to the release notes at the end of this
document.
PGPre Requirements
PGPPre pre-requisites are as follows:
·
·
·
·
·
Microsoft Windows (e.g. 2000, XP, Vista).
Alpha5 Developer, version 81 or later.
Any third party text editor or development environment – for the external compile
features of PGPre.
Any third party version control system (VCS) – for the version control features of
PGPre. (There are many VCS product options here, some are free.)
A third party file compare product – for the script and file comparison features of
PGPre. (There are many third party options here, some are free.)
A third party editor such as UltraEdit or UEStudio or Zeus for Windows is ideal. Notepad++
can be used too. There are many others. Practically any such editor can be used with
PGPre so long as it has the ability to save code syntax in plain text format and run the PGPre
Windows executable and include a parameter that supplies the full quoted name of the
Alpha5 Xbasic code file.
A VCS such as the “Subversion” based TortoiseSVN (fee) or others such as QVCS can be
used with PGPre. There are many to choose from and which one you decide on will be
determined largely by personal preference or corporate standards.
PGPre is pre-configured with interfaces for many third party products including a number of
compare products: WinMerge (free), UltraCompare Professional, Beyond Compare 2 and
Beyond Compare 3. Others can be provided as required. (All that is required is
documentation of the product’s command interface and a free trial version of the software so
it can be tested – no re-installation of PGPre is then required).
1
For maximum compatibility with PGPre, the latest release of Alpha5 version 8, 1980-3163 (released on 27 March 2008) is
recommended or any Alpha5 version 9 release. Alpha5 version 8, 1965-3156 is also tested and confirmed compatible.
Earlier versions may or may not be compatible with PGPre. PGPre checks your installed copy and will advise either an
error or warning, as appropriate, if your version of Alpha5 is not, or may not be, compatible. In this event you can
download and install the latest version 8 update from the Alpha Software web site, for example:
http://downloads.alphasoftware.com/A5V8Download/PatchDownload.ASP
2
Installation
PGPre is supplied as a setup installation executable file for Microsoft Windows. When run
the setup installer copies files to the following locations on your hard disk:
·
·
·
·
PGPre pre-compiler Windows executable is copied to the Programs folder.
PGPre pre-compiler Alpha5 add-in library is copied to the Alpha5 addins folder.
PGPre user manual (this document) is copied to the application “Doc” folder and a
Windows desktop shortcut created.
A Windows desktop shortcut is created to run PGPre and Alpha5.
Initial Configuration
No configuration for any Version Control System is required for PGPre. Configuration is
required for file compare products and those that are already provided are as stated above
under the “PGPre Requirements”, the current status of others is available on request.
Before an Alpha5 compile can be run from an external editor, the editor must be manually
configured. This can be done in the following manner:
·
·
Configure the Tool or Run settings to be able to run PGPre via a command.
Add the Tool or Run command you have created to the menu structure and/or toolbar.
For example for UltraEdit and UEStudio, setting up the command is done from the
“Advanced/ Tool Configuration” menu item. Adding the command execution to the menu
structure is done automatically. Adding the command execution to the toolbar is done by right
clicking on any unused area of the toolbar and selecting “Customize Toolbar…”. Once done
you will end up with a “Run Alpha5 compile” icon on the toolbar much like the one illustrated
in figure 6.
The Tool Configuration settings for UltraEdit/ UEStudio will be similar to the following and
are accessible from the “Advanced/ Tool Configuration” menu:
Command line:
"C:\Program Files\PGSD\PGPreCompiler\PGPreCompiler.exe" "%f"
Toolbar bitmap…
C:\Program Files\PGSD\PGPreCompiler\Alpha5.ico
Standard and “Capture Output” Configurations
Two configurations are supported by PGPre:for use with a third party editor:
The Standard configuration, and
The configuration for “Capture Compiler Output”
The Capture Compiler Output configuration can be used only with third party editors that
support this feature. It allows the Alpha5 compiler output to be captured by PGPre and
automatically re-displayed back in the editor’s output pane. For this feature to work the
PGPre capture output setting must be enabled, either on the Settings screen or via a compiler
directive. (Refer to later sections to see how this can be done – “Settings” and “PGPre
Precompiler Directives” sections).
The Capture Output pane for UltraEdit/ UE Studio can be viewed after selecting the
“Output Window” item on the Window menu.
The following table shows how to set up UltraEdit/ UE Studio for the Standard and Capture
configurations.
3
UltraEdit and UE Studio Configuration for use with PGPre
“Capture Compiler Output”
Configuration
Standard Configuration
<-- Same as for the standard configuration on left.
Figure 1: PGPre “Tool Configuration” Settings for UltraEdit/ UEStudio.
4
For Notepad++ setting up the command execution is done from the “Run/ Run…
Save…”menu item. The syntax to apply will be the same or similar to the following, depending
on where you installed PGPre. An example of this syntax is as follows:
“C:\Program Files\PGSD\PGPreCompiler\PGPreCompiler.exe” “$(FULL_CURRENT_PATH)”
Copy this information into the dialog box beneath the heading "Type your program to run
here". Both sets of double quotes are mandatory. Save this syntax with the name “Alpha5”.
Modifying the Notepad++ Alpha5 setting can be done from the “Settings/ Shortcut
Mapper/Run Commands” menu items. Note that there is no capability in Notepad++ to add a
Run icon to the Notepad++ toolbar, as there is with UltraEdit/UEStudio. Notepad++ does not
support “Capture Compiler Output”.
Configuration for Other 3rd Part Editors
If you are using another third party editor the initial configuration will be different. Use the
above examples as a guide.
How to Start PGPre
It would be nice to be able to run PGPre from a toolbar icon within the Alpha5 Code Editor.
Unfortunately that is not readily done so here are a number of alternatives.
1. Run PGPre and Alpha5 from the Windows desktop shortcut created by the supplied
setup installer.
2. Run a compile from your third part editor using the menu item or toolbar icon you
created in the Initial Configuration section above.
3. In the Alpha5 Code Editor go to the Interactive pane and type “?PGPre()” (with the
question mark and without the quotes) and press the enter key.
4. Attach the following Xbasic code to a hidden hotspot on one of your applications forms,
for example the “About this application” or “Settings” forms:
if "Developer" $ version("E") then
PGPre()
end if
A fifth and probably the most useful way to start PGPre is to go to the Code tab of the Alpha5
Control Panel (developer’s version only), right click in any of the white background display
and from the Addins menu item click on and run the PGPre Compiler item (see figure X). This
will run PGPre().
5
Figure X: Run PGPre from the Alpha5 Control Panel Code Tab
If the “PGPre Compiler” option does not appear in the list shown in figure X, close down your
copy of Alpha5 and copy the file PGPRECOMPILER.AEX as per the following examples.
Then restart Alpha5 again.
Copy PGPRECOMPILER.AEX from e.g. C:\Program Files\PGSD\PGPreCompiler\Addin\
Copy PGPRECOMPILER.AEX to e.g. C:\Program Files\A5V8\addins_installed
Any of these five options will start PGPre and present its main menu – see Figure 3.
PGPre Pre-Compiler Directives
The behaviour of PGPre can be modified by using Directives. These Directives may be
included in your Alpha5 Xbasic script at the start. The rules for creating the Directives are as
follows:
·
·
·
·
·
·
·
Directives must be within the first comment block (no Xbasic code or blank lines must
precede them or the Directives will be ignored).
There must be only one Directive per line.
The line must contain ‘# (a single quote followed by a hash symbol) in columns 1 & 2.
The Directive name must then appear and be followed by an equal sign =
The value or text you wish to assign to the Directive must appear after the equal sign.
If the value is text, you should enclose the value within double quotes.
If there is no value or text following the equal sign, or a Directive is omitted, default
values will apply – see below.
6
The Directives are described as follows.
Directive Name
Default
Value
Can be
Altered in
PGPre
Settings
Menu
A5CaptureOutput
“no”
yes
A5Close
“no”
yes
If PGPre is
running, the
currently
open Alpha 5
.ADB file.
If PGPre is
not running
the latest
Alpha5 .ADB
file previously
opened.
“yes”
n/a
A5DB
IgnorePGPreTimeStamp
A5Minimize
yes
User
specified
default
File name of
Xbasic code
file
yes
0
n/a
TimeStamp
“yes”
yes
A5Translate
“yes”
n/a
A5ScriptName
TimeOut
n/a
7
Description
Capture Alpha5 compiler output and present
in the external editor’s output pane (requires
a compatible editor and the correct
configuration of it – see Initial Configuration
section).
Close Alpha5 after completion of each
compile. If “yes” this will take precedence
over the Timeout Directive setting.
The full name (path, file name and extension
.ADB) of the A5 application the Xbasic code
file is required to be opened in. Must be
enclosed in double quotes, e.g.
“I:\MyDocs\Alpha5v8\TestIt1\TestIt1.adb”
Note: this directive can only be set from the
PGPre Settings screen. Its purpose is to
allow the line containing the PGPre time
stamp to be omitted from a script compare so
that a script and its text file that are equal but
for the PGPre time stamp will still show in a
comparison summary as being equal.
Minimize Alpha5 on completion of each
compile and let PGPre automatically detect
and run further compiles as each is initiated.
The name that the Xbasic code is to be
saved as in the A5 .ADB application. If more
than the Alpha5 limit of 24 characters is
present, they will be truncated after 24th.
Must be enclosed in double quotes, e.g. “My
test script”.
The maximum time in seconds that A5 will
remain open to receive the next compile.
Zero will leave Alpha5 open indefinitely or
until the user terminates via the Close
buttons. Whenever a timeout occurs, the
option is provided to either close Alpha5 or
continue and invoke another timeout period.
PGPre will place a date and time marker in
the text of any script when compiled,
imported or exported.
Some third part text editors (Notepad++
included) will not provide syntax highlighting
A5VersionNumber
A5WarnIfExists
Latest
installed
Developer
version of A5
n/a
“yes”
yes
and code folding features for Xbasic
language elements that include space
characters. Examples are “end if”, “end
while”, “end function”, etc. With this Directive
enabled, language elements may be coded
without the spaces (endif, endwhile,
endfunction etc.) and PGPre will
automatically convert them to the Alpha5
correct syntax.
PGPre will run a compile using the latest
installed version of Alpha5 Developer. If
there is more than one version installed,
another version may be specified here. For
example, if versions 7, 8 and 9 of Alpha5
Developer are installed, versions 7 may be
specified.
When a compile is run if the Alpha5 script
name already exists, a warning message will
be issued before it can be replaced. If you
accept the default name for your script
($$PGtemp), you will not be prompted.
Figure 2: PGPre Directives
PGPre Script Template Example
Shown below is a sample PGPre script template for developing Alpha5 Xbasic that can be
used with any third party product that supports templates.
‘#------------------------------------------------------------------------‘# PGPre Directives
‘#------------------------------------------------------------------------‘#A5CaptureOutput =
‘#A5Close =
‘#A5DB =
‘#A5Minimise =
‘#A5ScriptName =
‘#TimeOut =
‘#TimeStamp =
‘#A5Translate =
‘#A5VersionNumber =
‘#A5WarnIfExists =
‘==========================================================================
‘ Script name: <insert your script name here – documentation only>
‘
‘ Date Written: <insert date and time variable here>
‘
‘ Written by:
<your name and company goes here>
‘
‘ Copyright:
<your name and company goes here>
‘
<other goes here>
‘
‘ Purpose:
<your documentation goes here>
‘
‘==========================================================================
‘ Your own Alpha5 Xbasic code will start here.
8
Using PGPre
I. External Compile
To run a compile of your A5 Xbasic script from within your third party editor all that is required
to initiate a compile is to click on the ‘Run Alpha5’ Compile menu item or toolbar icon you
created in the “Initial Configuration” section above. This starts up, runs Alpha5 and a compile
of your current Alpha5 Xbasic script using any PGPre Directives specified in your script.
You can leave PGPre running in the background (minimized recommended) if you intend to
run further compiles and do not want the overhead of continually re-starting and stopping
Alpha5 for each compile. Just use the A5Close = “no” and A5Minimize = “yes” Directives
to do this. One of the following three floating dialog boxes will be displayed while PGPre is
awaiting the next compile:
Main – PGPre Menu 1
Relocated – PGPre Menu 2
Minimized – PGPre Menu 3
Figure 3: PGPre Menu Alternative Layouts 1 (top), 2 (middle), 3 (bottom).
You can continue to work normally in Alpha5 doing other things while PGPre is running in any
of these modes with any of the illustrated three dialog boxes displayed – PGPre uses no
resources in doing this.
The displayed dialog box option buttons are as follows:
9
Button Name
Description
Relocate PGPre Menu
Only visible on PGPre Menu 1, this button relocates the PGPre
Menu to the top left of the screen and changes its appearance to
the reduced Menu 2 display layout.
Minimize
Only visible on PGPre Menu 2, this button reduces the menu to the
Minimized format of the Menu 3 display layout.
Restore
Only visible on PGPre Menu 3, this button reinstates the Menu 1
display.
Hide PGPre Menu
Hides the PGPre menus (1, 2 and 3). The menu will be shown
again when another compile is initiated. Alternatively go to the
Alpha5 Code Editor Interactive window and type “?PGPre()”
without the quotes and press the enter key.
Actions
Shown only on menus 1 and 2, this menu item gives access to the
combined features of PGPre to compare, import, export and delete
scripts and script text files.
Settings
Provides for a number of settings and defaults to be altered and
saved. These settings include some PGPre directives, a default
working folder, default script text file extension (.axb or .txt) and
setting up a Compare product for use with PGPre.
Help
Displays the PGPre documentation PDF file (this document).
About
Displays the “About” dialog box.
Close PGPre
Terminates PGPre and leaves the current Alpha5 database open.
Close current DB
Terminates PGPre and closes the current Alpha5 database without
closing Alpha5.
Close A5
Terminates PGPre, closes the current open Alpha5 database and
closes Alpha5.
You can elect at any time to close PGPre or close Alpha5 by clicking on the appropriate close
button. With PGPre closed it will need to be re-opened to initiate another compile. This can
be achieved by closing Alpha5 and initiating a compile from your third party editor or
developer environment. PGPre will prompt you whenever this is necessary.
II. Version Control
Another main use of PGPre is to maintain version control of Xbasic global scripts and UDF
script global functions. There are numerous ways to do this but they essentially involve
maintaining an application working folder for scripts (one folder per Alpha5 application) and
moving the scripts between an Alpha5 application and its working folder using the Import,
Export and Compare features of PGPre.
The application working folder for scripts is also defined as the version control system’s
(VCS’s) working folder. From there scripts can be checked in and out as required, for
10
example on each application version change. In this way version control can be maintained
on all scripts to show:
·
·
·
When changes were made to each script
Exactly what the changes are between any two versions
The reason for any changes.
Scripts may also be reverted to any prior version and the application re-instated to this
point. Many VCSs allow you to specify a favorite compare utility application so you can view
all changes within the tool you are accustomed to working with.
Here are a few of scenarios showing how a VCS can be used with PGPre and Alpha5.
These scenarios are based on the assumptions that:
·
I have an existing version 1 application that I have just completed work on of a major
upgrade of it to version 2.
·
The version 1 scripts are recorded in the VCS repository and not yet updated to
version 2.
·
My version 2 scripts are of three main types – those that have been modified from
version 1; new scripts added for version 2; scripts deleted and no longer present in
version 2.
Scenario 1 – No scripts permanently reside in Alpha5, All are held in the VCS
Normally I have no scripts residing in my Alpha5 application. They normally reside in the VCS
repository and my application contains only the application’s compiled AEX library.
As I require the version 1 scripts to work on in version 2, I will check out those scripts that I
need from the VCS repository into the working folder and work on and test them from there in
either the Alpha5 Code Editor or my third party editor. With PGPre I can move scripts
between the working folder and Alpha5 as required, in either direction, and I can also see at a
glance just what the overall differences are between the two. If I need to see the detailed
differences I can run a Compare in PGPre and view the detailed differences between any
script in Alpha5 and its equivalent copy in the working folder.
Note that I can continue to run my old version 1 and version 2 scripts side by side even
though the version 1 scripts do not reside in my Alpha5 application – recall that they are only
in the VCS repository and nowhere else. Alpha5 will automatically run the version 2 scripts
and only run version 1 scripts from the version 1 AEX compiled library when there is no
version 2 script present. I will not compile another AEX library again until I need to produce
one for version 2.
When I have completed work on version 2 of my application and am ready to compile it to a
new version 2 AEX library and to shift the latest version 2 scripts to the VCS repository, I
need to move the unchanged version 1 scripts that are still required into version 2, from the
VCS to the working folder making sure I don’t inadvertently select and overwrite one – VCS
does this automatically for me. I then need to move these into my Alpha5 application – which
is made very easy by PGPre – and recompile a version 2 AEX library for my application.
Having done that I can just delete all my Alpha5 applications scripts! I use the ‘Delete scripts’
feature of PGPre to do this because it will tell me anytime I am deleting a script that does not
already exist in or does not match the copy in my working folder. It will also tell me before I
delete the scripts exactly which ones differ or are missing.
Finally I check my version 2 scripts back into my VCS from the working folder and then
delete them all from the working folder.
11
Scenario 2 – I use my Working Folder as My personal Script Repository
This scenario is arguably best suited for a single-developer. It’s somewhat easier to maintain
than scenario 1 because there is not the complication of multiple developers wanting to share
and use the same scripts at the same time. Think of it this way. All an Alpha5 application’s
scripts are permanently checked out to the working folder from the VCS repository. The VCS
contains the version 1 scripts, as does the working folder. When I start work on version 2 I
first verify in the VCS that the working folder and VCS repository are the same. When they
are (and they should always be – if not just use the VCS to determine why and synchronise
changes) I can begin work on version 2.
I can then work on updating existing and creating new scripts in either Alpha5 or my third
party editor. I can compare and move scripts as required between the working folder and
Alpha5 using PGPre, modify and test them as required.
When I am completed I can use PGPre to quickly compare my scripts in Alpha5 with those
in the working folder and make any adjustments by importing or exporting those that are
required by using PGPre. Then all I need do is to create the version 2 compiled AEX library
and delete all the scripts from Alpha5 using PGPre’s ‘Delete scripts’ feature. Recall that I can
delete scripts with confidence because PGPre will tell me twice, both before I delete scripts
and when I actually try to delete them whether or not the copies in Alpha5 that I am deleting
are the same as those in the working folder.
Finally I can get my VCS to copy all the scripts from the working folder to the VCS
repository and I’m all finished. My working folder and VCS repository are now synchronised
on version 2. If I want to see changes between version 1 and version 2 scripts I can see
everything I want, including all changes between versions 1 and 2, in the VCS system.
Scenario 3 – I Complete work on a New Alpha5 Application
This is the simplest scenario of all. When I have completed my application (let’s say it’s
version 1) I can create a working folder (if I have not already done so) and compare and/or
move scripts there from Alpha5 using PGPre. I compile my application to an AEX library file
and then delete all the scripts from Alpha5. Finally all I need do is copy all the working folder
script text files into my VCS and I am finished. My application is now under VCS control
where I can see any future version and the detailed contents and status of any script as it was
at any previous point in time.
Actions Menu Item
The actions menu item combines many of the main features of PGPre into a single screen
display panel.
12
Figure 4: PGPre Actions
The list box in the top half of the display (figure 4) shows:
On the left hand side
Global scripts and user defined functions in the currently open
Alpha5 application .ADB file.
On the right hand side
All text files in the current selected working folder with the chosen
extension of either .axb (Alpha5 Xbasic) or .txt.
The display can be restricted to just all scipts/ functions or all text files or both all scripts and
all text files using the Show button. This will cycle the display through the three display
options as the button is clicked.
The screen buttons have the following functions.
Location: Select another temporary folder location from which to select script
text files for display. The default location for the scripts is the application’s
current working folder (specified in the PGPre Settings screen).
Extension: Choose the file extension of files for display, either .axb (Alpha5
XBasic) or .txt. The default is the extension selected and saved on the
PGPre Settings screen.
13
Cycles the screen display between the three name display formats – show all
scripts, show all files or show both all scripts and all files.
Compare: If you want to see the exact differences between a text file and its
matching script file, click on the corresponding row in the list box and click on
this button. The files and any differences will be shown in the Compare
product of choice selected sand saved from the Settings screen. Refer to the
following section for further information.
Import: Select any or all text files that you want to import as scripts into your
current A5 application, then click on this button to do the import. Individual
and/or ranges of selections can be made using the standard Windows multiselect keyboard commands – Ctrl-click for individual selections, Shift-click for
ranges, click-hold-drag-release for ranges.
Export: Select any or all scripts that you want to export to the current
working folder selection, then click on this button to do the export. Multiple
selections can be made as described under Import.
Delete: Selected scripts or files may be deleted by checking the scripts or
files option and then the scripts or files to be deleted. Click on this button to
then do the deletion. Multiple selections can be made as described under
Import.
Import Limitations
Alpha5 script names are limited to 24 characters, Windows file names are not. In allocating a
name to an imported script PGPre will truncate a file name to 24 characters if the file name
exceeds this limit. If the selection of files includes names that exceed 24 characters, PGPre
will truncate them to the first 24 and if this results in two or more with the same name a
warning message will result. The options are to continue but ignore such duplicates (the first
will be accepted) or cancel.
Export Limitations
Scripts are exported as script text files to the folder and with the file name extension selected
as described above. Alpha5 script names may include characters that are not permitted in
Windows file names. There are nine such characters as follows:
Invalid Windows file name characters:
\ / : * ? “ < > |
PGPre will check for script name selections that contain any of these characters. The Export
will be curtailed if such selections are found by PGPre.
Translate
Converted from
Translate
Converted To
DefineClass
Define Class
EndClass
End Class
EndIf
End If
EndSelect
End Select
EndFunction
End Function
14
EndType
End Type
EndWhile
End While
EndWith
End With
The Translate feature is the same as done by the PGPre Directive ‘A5Translate’ (see figure
2) when a script is saved. Translate is not case sensitive and so any variation of capitalization
will be converted to the syntax shown in the right column.
Compare Script and Text File
The PGPre Actions “Compare” button (see figure 4) allows any script in the current Alpha5
database to be selected and then compared in detail with its associated script text file.
Alternate temporary selections for the folder and extension may be made using the location
and extension buttons provided.
Script Text File Status
The script text file status is a summary comparison of a script and its same named script text
file. The comparison is not case sensitive (so “Abc” is the same as “abc”) and all white space
is ignored. White space includes blank lines, spaces, tabs and other noise characters not
normally displayed by the editor you are using. The comparison optionally may also exclude
any added PGPre date and time stamp that may otherwise make the comparison nonidentical – refer PGPre Settings display panel in figure 7.
To compare a script with its associated text file, after making a selection from the list box in
Figure 4, click on the Compare button
choice as follows.
. A dialog box will allow for confirmation of your
Figure 5: Compare confirmation dialog box
At this point you may choose to cancel or proceed to the comparison which will use the
Compare product selected in the Settings screen. Here is an example of the comparison.
15
Figure 6: Compare results – an example
The step compare results are shown in your Compare Application of choice (see the
following Configure section) in the following order:
·
Left (or Top)
Your Alpha5 selected script from your currently open Alpha5
database.
·
Right (or Lower)
Your selected script text file.
Note:
Changes may be made to and/or merged with the right hand script
text file but changes made to the left (or lower) Alpha5 script will
NOT be applied to your Alpha5 selected script. A later version of
PGPre may allow this.
Settings
There are a number of settings and features that may be altered and saved from the PGPre
Settings screen.
16
Figure 7: Settings screen
I. Directives
Selective directives can be set on the Settings screen, those as shown. For an explanation of
these directives, refer to the Figure 2.
The Translate feature is the same as done by the PGPre Directive ‘A5Translate’ (see figure
2) when a script is saved. Translate is not case sensitive and so any variation of capitalization
will be converted to the syntax shown in the right column.
Translate
Converted from
Translate
Converted To
DefineClass
Define Class
EndClass
End Class
EndIf
End If
EndSelect
End Select
EndFunction
End Function
EndType
End Type
EndWhile
End While
EndWith
End With
17
II. Set up a Compare Application
The ‘Set up a Compare Application’ button will display a list box of all PGPre pre-configured
Compare products found on your computer. Here is a sample.
Figure 8: Select a Compare Application for Use with PGPre
PGPre will detect and list Compare/Merge Applications installed on your computer, presently
limited to those displayed above. The current Compare/Merge Application already configured
for use with PGPre (if any) is show with two asterisks as your current PGPre selection.
To select a different Compare Application for use with PGPre, click on the item in the list
shown and click on the ‘OK’ button.
Web site links from where these Compare applications can be downloaded and installed
are listed at the end of this document. WinMerge is freeware, the remainder are pay-for
products all with a 30 day free trial period.
III. Default Working Folder and Extension
A default working folder and extension for Xbasic script text files can be set here. These
settings are used by the PGPre import, export, compare and delete features for the initial
screen displays.
IV. Scrub Cached Password
PGPre maintains an application based password for use with password protected scripts.
This password cache can be scrubbed clean by clicking on this button. Refer to the following
section entitled “Password Protected Scripts” for further information.
Compiling and Saving Alpha5 Scripts
When you run a compile PGPre will identify and then save your Xbasic code in Alpha5 as
either a script or function. If all the code is contained within a function block (appears
between the “function” and “end function” statements) the code will be saved as a function. If
any code (excluding comments) appears outside a function block, the code will be saved as a
script. This also applies if the script contains more than one function block. Recall that
Alpha5 allows you to have multiple functions in a single script. However, only the function that
shares the script name will be externally available.
An example follows.
‘#------------------------------------------------------------------------‘# PGPre Directives
18
‘#------------------------------------------------------------------------‘#A5DB = “I:\MyDocs\Alpha5v8\TestIt1\TestIt1.adb”
‘#A5Close = “no”
‘#A5Minimise = “yes”
‘#A5ScriptName = “AddOne2It”
‘#TimeOut = 1800
‘#A5Translate = “yes”
‘#A5WarnIfExists = “yes”
‘#A5VersionNumber = 8
‘==========================================================================
‘ Script name:
AddOne2It() UDF
‘
‘ Date Written:
31 October 2008
‘
‘ Written by:
Brett Sinclair
‘
‘ Purpose:
Adds 1 to the supplied number.
‘
‘==========================================================================
Function AddOne2It as N (nI as N)
AddOne2It = nI + 1
End Function
‘
Dim cJ as N
‘==========================================================================
When it is saved, this Xbasic code will be saved by PGPre as an Alpha5 script and not as a
function because the second-to-last line “Dim cJ as N” is code outside the function block. If
this line was removed or commented out then the script would be saved as a function.
Password Protected Scripts
Password protection is afforded to scripts and functions stored in Alpha5 when the first line of
the script contains syntax exactly of the following form:
‘password mypassword
This format consists of:
·
a single quote
·
followed by the word “password”, without the quotes and with no spaces preceding,
·
followed by a single space and your password
Script passwords are not case sensitive and may not contain spaces. For further
information refer to the section in the Alpha5 Help documentation entitled “Password
Protecting Your Scripts”.
The first time PGPre encounters a password protected script that is recorded in Alpha5 it
will prompt you for the password. To prevent further repeated unnecessary and untimely
requests, PGPre will not prompt you again – it will attempt to re-use that same password.
Only if you are using different passwords in any single Alpha5 application will you be
prompted for a password again.
PGPre records the latest script password in the application’s library .ALB file. The
password is securely encrypted and its original plain text will not be available to anyone else.
To be doubly sure, there is a “scrub cached script password” entry on the PGPre settings
menu so that the encrypted password can be deleted before the application is deployed. If
19
you forget to do this it doesn’t matter, the information is securely encrypted anyway. But you
can always re-deploy later another update of the application with the password scrubbed.
As a security measure, the global scripts and function of an Alpha5 application should not
be deployed with an application. Instead deploy the scripts compiled to an .AEX library file
and the scripts then deleted (or better still exported to their working folder and then deleted,
all by using PGPre). For more information on compiling scripts to an .AEX library file refer to
the Alpha5 documentation under the heading “Compiling Scripts and Functions”.
PGPre Interactive Code Checker
PGPre mimics the feature of Alpha5 that allows Xbasic code snippets to be composed and
checked in a scratchpad area separate from where you are working on your main code.
When code is checked the following dialog box is displayed, for example:
Figure 9: The PGPre Interactive Code Checker
Your code is checked by Alpha5 and displayed along with any diagnostic error messages.
To make use of the PGPre Code Checker, follow these steps:
·
In your third party text editor/development environment create and save a new file
named “Interactive”.
·
Record in your “Interactive” file any code snippets you with to check and/or run.
·
Optionally, place a start marker at the beginning and an end marker at the end of the
code or lines of code you want to check.
·
Click on the usual “PGPre Run Alpha5 Compile” toolbar or menu item.
The start and end markers are <<%PGPre% and %PGPre% respectively. Their use is
optional and if omitted the entire code in your Interactive file is checked. You do not need to
remember these markers because you can copy them to the Windows clipboard, with or
without your code, by selecting the appropriate check box items on the PGPre Interactive
Code Checker dialog box (see figure 10).
20
The interactive code checker will be run using PGPre Directive defaults. However you may
specify in your Interactive file Directives that will override the defaults. The specified
Directives do not need to be included between the begin and end markers. In normal
circumstances it should be unnecessary to specify Directives in your Interactive file, but you
can do so if you wish.
PGPre Usage Guidelines and Tips
Here are a few tips that should help you get the best out of your usage of PGPre. Some of
these are obvious but many are not.
(a) Keep Each Alpha5 Application’s Scripts in their own Location
To avoid confusion it’s a good idea to keep each application’s script text files in their own
folder. Mixing scripts from more than one application in a single folder is bound to confuse.
(b) How to avoid Script Text File Naming Conflicts
Alpha5 restricts script names to 24 characters, Windows does not. To ensure you can import
and export scripts with the minimum of fuss just make sure all your scripts are named
uniquely and are no longer than 24 characters.
If you import a text file and its name is longer than 24 characters, PGPre will truncate the
name to 24 characters and warn you if the name is already assigned to an existing script.
However complications can arise, especially if you have two or more script text files with long
names that are the same in the first 24 characters. PGPre will warn you when this happens
but confusion will arise as to what text file the truncated name refers to. It’s better to avoid
this situation in the first place.
Alpha5 allows a script and a function to have the same name. In this situation when it
comes time to export both to a common folder a naming conflict will arise. PGPre will warn
you of this situation but it’s more efficient if you can avoid the conflict in the first place.
(c) Avoid Using Special Characters in script names
There are nine special characters that Windows will not allow in a file name:
\ / : * ? “ < > |
Avoid using them in Alpha5 script names. PGPre will warn you when it processes scripts
with names containing these characters and give you the option of cancelling or skipping the
script concerned. However it is much more convenient to avoid these characters completely.
(d) How to ensure PGPre Can Match up a Script and its Text File Correctly
PGPre pairs scripts and text files by name. For example script “My test script” and file “My
test script.axb” located in the Alpha5 application’s working folder will be paired by PGPre. If
you follow the previous suggestions you will be able to ensure your scripts and their text files
are paired off correctly by PGPre.
21
(e) How to Compare a script with a different text file
Because PGPre pairs off scripts with its same named text file, it is normally not possible to
compare a script with a text file having a different name. However here is a tip that can allow
you to accomplish this while you remain working in Alpha5 and PGPre.
Select the ‘Compare script’ PGPre menu option. Any script that is listed on the PGPre
Compare Scripts’ screen (Figure 6) that has no matching file will show there with a narration
‘no file’. Continue as follows:
·
Click on such a file and click the Compare button.
·
PGPre will tell you that the script’s matching text file does not exist.
·
There is a “Continue anyway?” option – just click the “Yes” button.
·
PGPre will then start your file compare application with an empty script text file
displayed on the right (or lower pane if you have it configured to display top and bottom
instead of left and right.)
·
Now all you need to do is browse to and select the text file you want to compare your
script to and … that’s it! Done.
Development Environment Example
The below example demonstrates the appearance and use of PGPre from within a third part
text editor or development environment.
Figure 10: PGPre implementation in UltraEdit with Syntax Highlighting & Function Tag List and more…
22
Figure 10 shows:
·
The text editor panel (large one in the centre) where you compose and modify your
Alpha5 Xbasic code.
·
The “Tags” list on the right where all Alpha5 functions and Methods are shown and can
be copied into your current Xbasic script by double click on your selection.
·
“Run Alpha5 compile” shows where a toolbar icon can be clicked to run an Alpha5
Xbasic compile.
·
Code folding expansion and contraction tabs and syntax highlighting.
·
Compiler “capture output” pane where the Alpha5 compiler output is displayed.
Additional Features - Syntax Highlighting and Function Tag List
Text editing applications for software developers typically provide syntax highlighting, code
folding, indentation and function tag list related features. These features are productdependant and language-dependant.
Support for these features is currently provided for UltraEdit/UEStudio by template files
available from the Alpha5 Code Archive Forum. Support for Notepad++ is provided in the
PGPre installation folder, for example “C:\Program Files\PGSD\PGPreCompiler
\Config\NotePad++” that is created when the PGPre setup installer is run. There is a ReadMe
file located there that provides further information.
Web Site Links
The following web sites are referenced in this document.
Alpha Software
http://www.alphasoftware.com
Alpha Software Users’ forum
http://msgboard.alphasoftware.com/alphaforum/
Alpha5 Code Archive Forum
http://msgboard.alphasoftware.com/alphaforum/forumdisplay.php?f=24
Notepad++
http://notepad-plus.sourceforge.net/uk/site.htm
WinMerge
http://winmerge.org
Beyond Compare
http://www.scootersoftware.com
UltraEdit and UEStudio
http://www.ultraedit.com
Subversion
http://subversion.tigris.org/
TortoiseSVN
http://tortoisesvn.tigris.org/
QVCS
http://www.qumasoft.com
Support and Suggestions
For support and improvement suggestions, contact the developer.
Brett Sinclair
PGSD Software
mailto: [email protected]
http://www.pgsd.co.nz
23
Dated: 24 January 2011
Release Notes
Version 1.0 released 21 November 2008
Version 2.0 released 20 December 2008
· New re-organized and more compact menus.
· The PGPre menus can now be hidden completely.
· Directive defaults for closing Alpha5, minimize, run script and warn if script already
exists can now be set from a Settings menu item.
· Compiler output can now be captured and displayed in an external editor’s ‘capture
output’ pane (requires compatible editor).
· Comprehensive new script Import and Export windows allow scripts to be displayed in
a summary form and are automatically compared to the same named script text files in
a nominated working folder.
· Separate detailed script-to-script-text file compares can be run directly from the Import
and Export windows.
· Script Import and Export items added to main menu item.
· Compatibility features added for Subversion compatible file versioning systems.
· Many other tweaks and improvements.
· Intelligent processing of password protected scripts.
Version 2.1 released January 2009
· The PGPre setup installer now creates a Windows desktop shortcut to run PGPre and
Alpha5.
· The “translate” option has been moved to the PGPre settings panel.
· PGPre actions that allow compare, import, export and deletion of scripts and script text
files have been amalgamated into a single display panel. Formerly they were all
separate with their own separate menu items.
· The PGPre main menu has been altered as a consequence of the previous change
and a new item named “actions” added to the main and relocated menus.
· The new Actions display panel shows scripts on the left and matching script text files
on the right and shows whether the two match or differ. The display can cycle between
three display options: display scripts only, display text files only and display both.
· The compile feature has been upgraded and improved.
· Numerous other fixes and improvements.
24