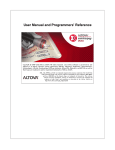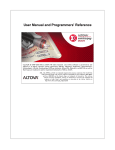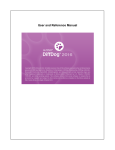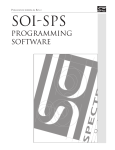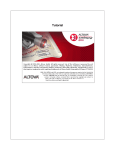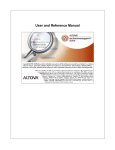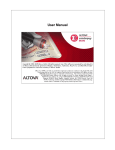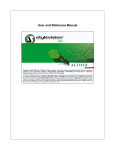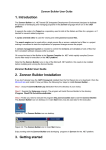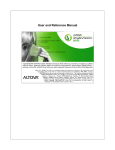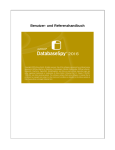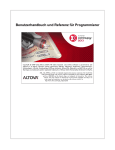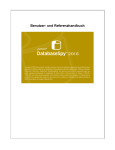Download Altova XMLSpy 2011
Transcript
User Manual and Programmers' Reference
Altova XMLSpy 2011 User & Reference Manual
All rights reserved. No parts of this work may be reproduced in any form or by any means
- graphic, electronic, or mechanical, including photocopying, recording, taping, or
information storage and retrieval systems - without the written permission of the publisher.
Products that are referred to in this document may be either trademarks and/or registered
trademarks of the respective owners. The publisher and the author make no claim to
these trademarks.
While every precaution has been taken in the preparation of this document, the publisher
and the author assume no responsibility for errors or omissions, or for damages resulting
from the use of information contained in this document or from the use of programs and
source code that may accompany it. In no event shall the publisher and the author be
liable for any loss of profit or any other commercial damage caused or alleged to have
been caused directly or indirectly by this document.
Published: 2011
© 2011 Altova GmbH
Table of Contents
Welcome to XMLSpy
3
User Manual
6
8
1
Introduction
1.1
.........................................................................................................................................9
The Graphical
User Interface (GUI)
1.1.1
1.1.2
1.1.3
1.1.4
1.1.5
1.1.6
1.2
Main Window
............................................................................................................................10
Project Window
............................................................................................................................11
Info Window
............................................................................................................................13
Entry Helpers
............................................................................................................................13
Output Window:
............................................................................................................................14
Messages
Menu Bar,
............................................................................................................................15
Toolbars, Status Bar
.........................................................................................................................................16
The Application
Environment
1.2.1
Settings and
............................................................................................................................16
Customization
1.2.2
Tutorials,............................................................................................................................16
Projects, Examples
1.2.3
XMLSpy............................................................................................................................17
Features and Help, and Altova Products
18
2
XMLSpy Tutorial
2.1
2.2
2.3
XMLSpy .........................................................................................................................................19
Interface
.........................................................................................................................................20
XML Schemas
.........................................................................................................................................22
XML Documents
2.3.1
2.3.2
2.3.3
2.3.4
2.3.5
2.4
2.5
Creating ............................................................................................................................22
a New XML File
Specifying
............................................................................................................................24
the Type of an Element
Entering ............................................................................................................................25
Data in Text View
Validating
............................................................................................................................29
the Document
Adding Elements
............................................................................................................................32
and Attributes
.........................................................................................................................................34
XSLT Transformations
2.4.1
Assigning............................................................................................................................34
an XSLT File
2.4.2
............................................................................................................................35
Transforming
the XML File
2.4.3
Modifying
............................................................................................................................36
the XSL File
.........................................................................................................................................38
Project Management
2.5.1
Benefits ............................................................................................................................38
of Projects
Altova XMLSpy 2011
1
2.5.2
2.6
Building ............................................................................................................................38
a Project
That's It .........................................................................................................................................40
3
Editing Views
3.1
Text View.........................................................................................................................................42
41
3.1.1
3.1.2
3.1.3
3.1.4
3.5
Formatting
............................................................................................................................42
in Text View
Displaying
............................................................................................................................44
the Document
Editing in............................................................................................................................47
Text View
Entry Helpers
............................................................................................................................49
in Text View
Grid View.........................................................................................................................................51
3.2.1
Entry Helpers
............................................................................................................................52
in Grid View
.........................................................................................................................................54
Schema View
3.3.1
Schema Overview
............................................................................................................................54
3.3.2
............................................................................................................................58
Content Model
View
3.3.3
............................................................................................................................70
Base Type
Modification
3.3.4
............................................................................................................................71
Entry Helpers
in Schema View
3.3.5
Identity Constraints
............................................................................................................................74
3.3.6
............................................................................................................................78
Smart Restrictions
3.3.7
xml:base,............................................................................................................................82
xml:id, xml:lang, xml:space
3.3.8
Back and............................................................................................................................84
Forward: Moving through Positions
.........................................................................................................................................85
Authentic View
3.4.1
Overview............................................................................................................................85
of the GUI
3.4.2
Authentic............................................................................................................................86
View Toolbar Icons
3.4.3
Authentic............................................................................................................................88
View Main Window
3.4.4
Authentic............................................................................................................................90
View Entry Helpers
3.4.5
Authentic............................................................................................................................94
View Context Menus
.........................................................................................................................................97
Browser View
4
XML
4.1
4.2
4.3
4.4
4.5
4.6
4.7
4.8
Creating, .........................................................................................................................................99
Opening, and Saving XML Documents
.........................................................................................................................................101
Assigning
Schemas and Validating
.........................................................................................................................................103
Editing XML in Text View
.........................................................................................................................................105
Editing XML
in Grid View
.........................................................................................................................................106
Editing XML
in Authentic View
.........................................................................................................................................108
Entry Helpers
for XML Documents
.........................................................................................................................................110
Processing
with XSLT and XQuery
.........................................................................................................................................112
Additional
Features
5
DTDs and XML Schemas
5.1
5.2
DTDs .........................................................................................................................................114
.........................................................................................................................................115
XML Schemas
3.2
3.3
3.4
2
98
113
Altova XMLSpy 2011
5.3
in XMLSpy
Catalogs.........................................................................................................................................116
6
XSLT and XQuery
6.1
XSLT .........................................................................................................................................121
120
6.1.1
6.1.2
6.2
XSLT Documents
............................................................................................................................121
XSLT Processing
............................................................................................................................123
.........................................................................................................................................125
XQuery
6.2.1
XQuery............................................................................................................................126
Documents
6.2.2
XQuery............................................................................................................................127
Entry Helpers
6.2.3
XQuery............................................................................................................................127
Syntax Coloring
6.2.4
XQuery............................................................................................................................129
Intelligent Editing
6.2.5
XQuery............................................................................................................................130
Validation and Execution
132
7
Authentic
7.1
.........................................................................................................................................134
Authentic
View Tutorial
7.1.1
7.1.2
7.1.3
7.1.4
7.1.5
7.1.6
7.1.7
7.2
Opening............................................................................................................................135
an XML Document in Authentic View
The Authentic
............................................................................................................................136
View Interface
Node Operations
............................................................................................................................138
Entering............................................................................................................................141
Data in Authentic View
Entering............................................................................................................................143
Attribute Values
Adding ............................................................................................................................143
Entities
Printing............................................................................................................................144
the Document
.........................................................................................................................................146
Editing in Authentic View
7.2.1
Basic Editing
............................................................................................................................146
7.2.2
............................................................................................................................150
Tables in
Authentic View
............................................................................................................................ 150
– SPS Tables
............................................................................................................................
151
– CALS/HTML
Tables
............................................................................................................................
155
– CALS/HTML
Table Editing Icons
7.2.3
Editing ............................................................................................................................157
a DB
............................................................................................................................
157
– Navigating
a DB Table
............................................................................................................................
158
– DB Queries
............................................................................................................................
162
– Modifying
a DB Table
7.2.4
Working
............................................................................................................................163
with Dates
............................................................................................................................
163
– Date Picker
164
– Text ............................................................................................................................
Entry
7.2.5
7.2.6
7.2.7
7.3
Defining............................................................................................................................164
Entities
Images ............................................................................................................................166
in Authentic View
Keystrokes
............................................................................................................................167
in Authentic View
.........................................................................................................................................168
Authentic Scripting
8
HTML, CSS, JSON
Altova XMLSpy 2011
170
3
8.1
8.2
HTML .........................................................................................................................................171
.........................................................................................................................................173
CSS
9
Altova Global Resources
9.1
Defining.........................................................................................................................................178
Global Resources
177
9.1.1
9.1.2
9.1.3
9.2
10
Files ............................................................................................................................180
Folders............................................................................................................................182
Copying............................................................................................................................183
Configurations
.........................................................................................................................................184
Using Global
Resources
9.2.1
Assigning
............................................................................................................................184
Files and Folders
9.2.2
Changing
............................................................................................................................187
Configurations
Projects
188
10.1 Creating.........................................................................................................................................189
and Editing Projects
.........................................................................................................................................192
10.2 Using Projects
11
Source Control
194
.........................................................................................................................................196
11.1 Supported
Source Control Systems
11.2 Installing.........................................................................................................................................201
Source Control Systems
.........................................................................................................................................208
11.3 SCSs and
Altova DiffDog Differencing
12
User Reference
214
.........................................................................................................................................215
12.1 File Menu
12.1.1
12.1.2
12.1.3
12.1.4
12.1.5
12.1.6
12.1.7
12.1.8
12.1.9
12.1.10
New ............................................................................................................................215
Open ............................................................................................................................218
Reload ............................................................................................................................222
Encoding
............................................................................................................................222
Close, Close
............................................................................................................................222
All, Close All But Active
Save, Save
............................................................................................................................223
As, Save All
Send by............................................................................................................................228
Mail
Print ............................................................................................................................229
Print Preview,
............................................................................................................................229
Print Setup
Recent Files,
............................................................................................................................230
Exit
.........................................................................................................................................231
12.2 Edit Menu
12.2.1 Undo, Redo
............................................................................................................................231
12.2.2 Cut, Copy,
............................................................................................................................231
Paste, Delete
12.2.3 Insert ............................................................................................................................231
12.2.4 Copy XPath
............................................................................................................................234
12.2.5 Copy XPointer
............................................................................................................................234
12.2.6 Pretty-Print
............................................................................................................................235
XML Text
4
Altova XMLSpy 2011
12.2.7
12.2.8
12.2.9
12.2.10
12.2.11
Select All
............................................................................................................................235
Find, Find
............................................................................................................................235
Next
Replace............................................................................................................................236
Bookmark
............................................................................................................................236
Commands
Comment
............................................................................................................................236
In/Out
.........................................................................................................................................238
12.3 Project Menu
12.3.1 New Project
............................................................................................................................239
12.3.2 Open Project
............................................................................................................................240
12.3.3 Reload ............................................................................................................................240
Project
12.3.4 Close Project
............................................................................................................................240
12.3.5 Save Project,
............................................................................................................................240
Save Project As
12.3.6 Source Control
............................................................................................................................240
241
– Open............................................................................................................................
from Source Control
............................................................................................................................
242
– Enable Source Control
243
............................................................................................................................
– Get Latest
Version
............................................................................................................................
243
– Get
............................................................................................................................ 244
– Get Folders
............................................................................................................................
245
– Check
Out
............................................................................................................................
246
– Check
In
............................................................................................................................
247
– Undo Check Out
248
............................................................................................................................
– Add to
Source Control
............................................................................................................................
249
– Remove
from Source Control
249
............................................................................................................................
– Share from Source Control
250
– Show............................................................................................................................
History
............................................................................................................................
251
– Show Differences
252
– Show............................................................................................................................
Properties
............................................................................................................................
253
– Refresh Status
............................................................................................................................
253
– Source
Control Manager
............................................................................................................................
253
– Change
Source Control
12.3.7
12.3.8
12.3.9
12.3.10
12.3.11
12.3.12
12.3.13
12.3.14
12.3.15
12.3.16
Add Files
............................................................................................................................254
to Project
Add Global
............................................................................................................................254
Resource to Project
Add URL
............................................................................................................................254
to Project
Add Active
............................................................................................................................255
File to Project
Add Active
............................................................................................................................255
And Related Files to Project
Add Project
............................................................................................................................255
Folder to Project
Add External
............................................................................................................................255
Folder to Project
Add External
............................................................................................................................258
Web Folder to Project
Properties
............................................................................................................................261
Most Recently
............................................................................................................................263
Used Projects
.........................................................................................................................................264
12.4 XML Menu
12.4.1 Table ............................................................................................................................264
............................................................................................................................
264
– Display
as Table
............................................................................................................................
265
– Ascending Sort
............................................................................................................................
265
– Descending
Sort
12.4.2
Altova XMLSpy 2011
Check Well-Formedness
............................................................................................................................266
5
12.4.3
12.4.4
12.5
12.6
12.7
12.8
12.9
6
Validate............................................................................................................................267
XML
Update ............................................................................................................................270
Entry Helpers
.........................................................................................................................................271
DTD/Schema Menu
12.5.1 Assign DTD
............................................................................................................................271
12.5.2 Assign Schema
............................................................................................................................271
12.5.3 Go to DTD
............................................................................................................................271
12.5.4 Go to Schema
............................................................................................................................272
12.5.5 Go to Definition
............................................................................................................................272
12.5.6 Generate
............................................................................................................................272
XML from DB, Excel, EDI with MapForce
12.5.7 Design ............................................................................................................................272
HTML/PDF/Word Output with StyleVision...
12.5.8 Generate
............................................................................................................................272
Sample XML File
12.5.9 Flush Memory
............................................................................................................................274
Cache
Schema .........................................................................................................................................275
Design Menu
12.6.1 Schema............................................................................................................................275
Settings
12.6.2 Configure
............................................................................................................................276
View
12.6.3 Zoom ............................................................................................................................279
12.6.4 Display............................................................................................................................280
All Globals
12.6.5 Display............................................................................................................................280
Diagram
.........................................................................................................................................281
XSL/XQuery Menu
12.7.1 XSL Transformation
............................................................................................................................281
12.7.2 XSL-FO............................................................................................................................282
Transformation
12.7.3 XSL Parameters
............................................................................................................................283
/ XQuery Variables
12.7.4 XQuery............................................................................................................................286
Execution
12.7.5 Assign XSL
............................................................................................................................287
12.7.6 Assign XSL-FO
............................................................................................................................287
12.7.7 Assign Sample
............................................................................................................................287
XML File
12.7.8 Go to XSL
............................................................................................................................288
.........................................................................................................................................289
Authentic Menu
12.8.1 New Document
............................................................................................................................289
12.8.2 Edit Database
............................................................................................................................290
Data
12.8.3 Assign/Edit
............................................................................................................................291
a StyleVision Stylesheet
12.8.4 Select New
............................................................................................................................291
Row with XML Data for Editing
12.8.5 Define XML
............................................................................................................................292
Entities
12.8.6 Hide Markup,
............................................................................................................................294
Show Small/Large/Mixed Markup
12.8.7 Append/Insert/Duplicate/Delete
............................................................................................................................294
Row
12.8.8 Move Row
............................................................................................................................295
Up/Down
.........................................................................................................................................296
View Menu
12.9.1 Text View
............................................................................................................................296
12.9.2 Enhanced
............................................................................................................................296
Grid View
12.9.3 Schema............................................................................................................................296
Design View
12.9.4 Authentic
............................................................................................................................297
View
12.9.5 Browser............................................................................................................................297
View
12.9.6 Expand............................................................................................................................297
12.9.7 Collapse............................................................................................................................297
12.9.8 Expand............................................................................................................................298
Fully
Altova XMLSpy 2011
12.9.9
12.9.10
12.9.11
12.9.12
12.9.13
12.9.14
Collapse............................................................................................................................298
Unselected
Optimal............................................................................................................................298
Widths
Word Wrap
............................................................................................................................298
Go to Line/Character
............................................................................................................................298
Go to File
............................................................................................................................299
Text View
............................................................................................................................299
Settings
12.10 Browser.........................................................................................................................................301
Menu
12.10.1 Back ............................................................................................................................301
12.10.2 Forward............................................................................................................................301
12.10.3 Stop ............................................................................................................................301
12.10.4 Refresh............................................................................................................................301
12.10.5 Fonts ............................................................................................................................301
12.10.6 Separate............................................................................................................................301
Window
.........................................................................................................................................303
12.11 Tools Menu
12.11.1 Global Resources
............................................................................................................................303
12.11.2 Active Configuration
............................................................................................................................304
12.11.3 Customize
............................................................................................................................304
............................................................................................................................ 304
– Commands
............................................................................................................................ 305
– Toolbars
............................................................................................................................ 306
– Keyboard
– Menu............................................................................................................................ 310
............................................................................................................................ 312
– Options
12.11.4 Restore............................................................................................................................312
Toolbars and Windows
12.11.5 Options............................................................................................................................313
– File ............................................................................................................................ 313
............................................................................................................................ 314
– File Types
............................................................................................................................ 315
– Editing
– View............................................................................................................................ 316
316
– Grid ............................................................................................................................
Fonts
............................................................................................................................
316
– Schema Fonts
317
– Text ............................................................................................................................
Fonts
............................................................................................................................
318
– Colors
............................................................................................................................ 319
– Encoding
– XSL ............................................................................................................................ 319
............................................................................................................................
321
– Source
Control
12.12 Window.........................................................................................................................................322
Menu
12.12.1
12.12.2
12.12.3
12.12.4
12.12.5
12.12.6
12.12.7
12.12.8
12.12.9
Altova XMLSpy 2011
Cascade............................................................................................................................322
Tile Horizontally
............................................................................................................................322
Tile Vertically
............................................................................................................................322
Project ............................................................................................................................322
Window
Info Window
............................................................................................................................322
Entry Helpers
............................................................................................................................322
Output Windows
............................................................................................................................322
Project ............................................................................................................................323
and Entry Helpers
All On/Off
............................................................................................................................323
7
12.12.10 Currently
............................................................................................................................323
Open Window List
.........................................................................................................................................324
12.13 Help Menu
12.13.1 Table of............................................................................................................................324
Contents
12.13.2 Index ............................................................................................................................324
12.13.3 Search ............................................................................................................................324
12.13.4 Keyboard
............................................................................................................................325
Map
12.13.5 Activation,
............................................................................................................................325
Order Form, Registration, Updates
12.13.6 Support............................................................................................................................326
Center, FAQ, Downloads
12.13.7 On the Internet
............................................................................................................................327
12.13.8 About ............................................................................................................................327
.........................................................................................................................................328
12.14 Command
Line
Appendices
330
331
1
Engine Information
1.1
1.2
.........................................................................................................................................332
XSLT 1.0
Engine: Implementation Information
.........................................................................................................................................334
XSLT 2.0
Engine: Implementation Information
1.2.1
1.2.2
1.3
1.4
1.5
General............................................................................................................................334
Information
XSLT 2.0
............................................................................................................................336
Elements and Functions
.........................................................................................................................................337
XQuery 1.0 Engine: Implementation Information
.........................................................................................................................................340
XPath 2.0
and XQuery 1.0 Functions
1.4.1
General............................................................................................................................340
Information
1.4.2
Functions
............................................................................................................................341
Support
.........................................................................................................................................344
Extensions
1.5.1
Altova Extension
............................................................................................................................344
Functions
............................................................................................................................
344
– General Functions
348
2
Technical Data
2.1
2.2
2.3
2.4
.........................................................................................................................................349
OS and Memory
Requirements
.........................................................................................................................................350
Altova XML
Parser
.........................................................................................................................................351
Altova XSLT
and XQuery Engines
Unicode.........................................................................................................................................352
Support
2.4.1
2.4.2
8
2.5
Windows
............................................................................................................................352
XP
Right-to-Left
............................................................................................................................353
Writing Systems
Internet .........................................................................................................................................354
Usage
3
License Information
3.1
.........................................................................................................................................356
Electronic
Software Distribution
355
Altova XMLSpy 2011
3.2
3.3
3.4
Activation and License Metering
Software.........................................................................................................................................357
.........................................................................................................................................358
Intellectual
Property Rights
.........................................................................................................................................359
Altova End User License Agreement
Index
Altova XMLSpy 2011
371
9
Altova XMLSpy 2011
Welcome to XMLSpy
3
Welcome to XMLSpy
Altova XMLSpy® 2011 Standard Edition is an entry-level XML editor for viewing, validating
and editing XML documents. It is the perfect tool for users who need to view XML, DTD, XML
Schema, XSLT and XQuery files and perform light-weight editing tasks.
This documentation is organized into the following sections:
User Manual
Appendices
It is available in the following formats:
As the built-in Help system of XMLSpy (Help menu or F1)
In HTML and PDF formats, and for purchase as a book, these formats being available
via the Altova website
Last updated: 07/08/2011
© 2011 Altova GmbH
Welcome to XMLSpy
Altova XMLSpy 2011
User Manual
6
User Manual
The User Manual part of this documentation contains all the information you need to get started
using XMLSpy and to learn the various XMLSpy features. It is organized into four broad parts:
(i) an Introduction; (ii) a Tutorial; (iii) a Working With part; and (iv) a User Reference.
We suggest that you start by reading the Introduction in order to get a feel for the GUI and to
understand key application settings. If you are new to XML, the XMLSpy tutorial will help you not
only to get to know XMLSpy but also to easily create and use your first XML documents. After
that, you should read the Editing Views section and then the sections in the Working With part
that are of most interest to you. The User Reference part can be used thereafter as a reference.
Introduction
The introduction describes the GUI, important settings in the Options dialog, and the application
environment.
Tutorial
The XMLSpy tutorial helps you get started and shows you how to use the most common
XMLSpy features.
Working With
The Working With part of the documentation describes the functionality that XMLSpy offers for
working with various XML and XML-related technologies. It starts with a description of XMLSpy
's multiple editing views. The sections that immediately follow explain the functionality for each
technology separately. The Working With part concludes with a series of descriptions of
application-wide XMLSpy features, such as Altova Global Resources and projects. The sections
in the Working With part are:
Editing Views: Describes the various editing views in XMLSpy
XML: Explains the various features available for working with XML documents in
XMLSpy
DTDs and XML Schemas: Shows how schemas (DTDs and XML Schemas) can be
edited and leveraged in XMLSpy
XSLT and XQuery: Presents the range of features available for XSLT and XQuery
development
Authentic: Explains the utility of Altova's graphical XML editor, and shows how it is used
HTML, CSS, and JSON: Explores XMLSpy's support for HTML and CSS
Global Resources: Describes a unique Altova mechanism that can be used to boost
development efficiency when using Altova products, especially as a suite of products
Projects: Explains XMLSpy's project mechanism, which enables increased efficiency
and additional development options
User Reference
The User Reference part is organized according to the menus in XMLSpy and describes each
menu command in detail.
File paths in Windows XP, Windows Vista, and Windows 7
File paths given in this documentation will not be the same for all operating systems. You should
note the following correspondences:
Altova XMLSpy 2011
© 2011 Altova GmbH
7
(My) Documents folder: The My Documents folder of Windows XP is the Documents
folder of Windows Vista and Windows 7. It is located by default at the following
respective locations. Example files are usually located in a sub-folder of the (My)
Documents folder.
Windows XP
C:/Documents and Settings/<username>/My
Documents
Windows Vista, Windows
7
C:/Users/<username>/Documents
Application folder: The Application folder is the folder where your Altova application is
located. The path to the Application folder is, by default, the following.
Windows XP
C:/Program Files/Altova
Windows Vista, Windows 7
C:/Program Files/Altova
32-bit package on 64-bit Windows OS (XP, Vista, C:/Program Files
(x86)/Altova
7)
© 2011 Altova GmbH
User Manual
8
1
Introduction
Introduction
This introduction describes:
The application GUI, and
The application environment.
The GUI section starts off by presenting an overview of the GUI and then goes on to describe
each of the the various GUI windows in detail. It also shows you how to re-size, move, and
otherwise work with the windows and the GUI.
The Application Environment section points out the various settings that control how files are
displayed and can be edited. It also explains how and where you can customize your
application. In this section, you will learn where important example and tutorial files have been
installed on your machine, and, later in the section, you are linked to the Altova website, where
you can explore the feature matrix of your application, learn about the multiple formats of your
user manual, find out about the various support options available to you, and discover other
products in the Altova range.
Altova XMLSpy 2011
© 2011 Altova GmbH
Introduction
1.1
The Graphical User Interface (GUI)
9
The Graphical User Interface (GUI)
The Graphical User Interface (GUI) consists of a Main Window and several sidebars (see
illustration below). By default, the sidebars are located around the Main Window and are
organized into the following groups:
Project Window
Info Window
Entry Helpers: Elements, Attributes, Entities, etc (depending upon the type of document
currently active)
Output Windows: Messages
The main window and sidebars are described in the sub-sections of this section.
The GUI also contains a menu bar, status bar, and toolbars, all of which are described in a
subsection of this section.
Switching on and off the display of sidebars
Sidebar groups (Project Window, Info Window, Entry Helpers, Output Windows) can be
displayed or hidden by toggling them on and off via the commands in the Window menu. A
displayed sidebar (or a group of tabbed sidebars) can also be hidden by right-clicking the title
bar of the displayed sidebar (or tabbed-sidebar group) and selecting the command Hide.
Floating and docking the sidebars
An individual sidebar window can either float free of the GUI or be docked within the GUI. When
a floating window is docked, it docks into its last docked position. A window can also be docked
as a tab within another window.
A window can be made to float or dock using one of the following methods:
Right-click the title bar of a window and choose the required command (Floating or
Docking).
© 2011 Altova GmbH
User Manual
10
Introduction
The Graphical User Interface (GUI)
Double-click the title bar of the window. If docked, the window will now float. If floating,
the window will now dock in the last position in which it was docked.
Drag the window (using its title bar as a handle) out of its docked position so that it
floats. Drag a floating window (by its title bar) to the location where it is to be docked.
Two sets of blue arrows appear. The outer set of four arrows enables docking relative
to the application window (along the top, right, bottom, or left edge of the GUI). The
inner set of arrows enables docking relative to the window over which the cursor is
currently placed. Dropping a dragged window on the button in the center of the inner set
of arrows (or on the title bar of a window) docks the dragged window as a tabbed
window within the window in which it is dropped.
To float a tabbed window, double-click its tab. To drag a tabbed window out of a group of
tabbed windows, drag its tab.
Auto-hiding sidebars
The Auto-hide feature enables you to minimize docked sidebars to buttons along the edges of
the application window. This gives you more screen space for the Main Window and other
sidebars. Scrolling over a minimized sidebar rolls out that sidebar.
To auto-hide and restore sidebars click the drawing pin icon in the title bar of the sidebar
window (or right-click the title bar and select Auto-Hide).
1.1.1
Main Window
The Main Window (screenshot below) is where you view and edit documents.
Files in the Main Window
Any number of files can be opened and edited at once.
Each open document has its own window and a tab with its name at the bottom of the
Main Window. To make an open document active, click its tab.
If several files are open, some document tabs might not be visible for lack of space in
the document tabs bar. Document tabs can be brought into view by: (i) using the scroll
buttons at the right of the document tab bar, or (ii) selecting the required document from
the list at the bottom of the Window menu.
When the active document is maximized, its Minimize, Restore, and Close buttons are
located at the right side of the Menu Bar. When a document is cascaded, tiled, or
Altova XMLSpy 2011
© 2011 Altova GmbH
Introduction
The Graphical User Interface (GUI)
11
minimized, the Maximize, Restore, and Close buttons are located in the title bar of the
document window.
When you maximize one file, all open files are maximized.
Open files can be cascaded or tiled using commands in the Window menu.
You can also activate open files in the sequence in which they were opened by using
Ctrl+Tab or Ctrl+F6.
Right-clicking a document tab opens a context-menu with a selection of File
commands, such as Print and Close.
Views in the Main Window
The active document can be displayed and edited in multiple views. The available views are
displayed in a bar above the document tabs (see illustration above), and the active view is
highlighted. A view is selected by clicking the required view button or by using the commands in
the View menu.
The available views are either editing or browser views:
Note:
1.1.2
Text View: An editing view with syntax-coloring for source-level work.
Grid View: For structured editing. The document is displayed as a structured grid,
which can be manipulated graphically. This view also contains an embeddedTable
View, which shows repeating elements in a tabular format. In Standard Edition, Grid
View is read-only. Editing is available in Enterprise and Professional Editions.
Schema View: For viewing and editing XML Schemas. In Standard Edition, Schema
View is read-only. Editing is available in Enterprise and Professional Editions.
Authentic View: For editing XML documents that are based on StyleVision Power
Stylesheets
Browser View: An integrated browser view that supports both CSS and XSL
stylesheets.
The default view for individual file extensions can be customized in the Tools | Options
dialog: in the Default View pane of the File Types tab.
Project Window
A project is a collection of files that are related to each other in some way you determine. For
example, in the screenshot below, a project named Examples collects the files for various
examples in separate example folders, each of which can be further organized into sub-folders.
Within the Examples project, for instance, the OrgChart example folder is further organized into
sub-folders for XML, XSL, and Schema files.
© 2011 Altova GmbH
User Manual
12
Introduction
The Graphical User Interface (GUI)
Projects thus enable you to gather together files that are used together and to access them
quicker. Additionally, you can define schemas and XSLT files for individual folders, thus
enabling the batch processing of files in a folder.
Project operations
Commands for folder operations are available in the Project menu, and some commands are
available in the context menus of the project and its folders (right-click to access).
One project is open at a time in the Project Window. When a new project is created or
an existing project opened, it replaces the project currently open in the Project Window.
After changes have been made to a project, the project must be saved (by clicking the
Project | Save Project command).
The project has a tree structure composed of folders, files, and other resources. Such
resources can be added at any level and to an unlimited depth.
Project folders are semantic folders that represent a logical grouping of files. They do
not need to correspond to any hierarchical organization of files on your hard disk.
Folders can correspond to, and have a direct relationship to, physical directories on
your file system. We call such folders external folders, and they are indicated in the
Project Window by a yellow folder icon (as opposed to normal project folders, which are
green). External project folders must be explicitly synchronized by using the Refresh
command.
A folder can contain an arbitrary mix of file-types. Alternatively, you can define file-type
extensions for each folder (in the Properties dialog of that folder) to keep common files
in one convenient place. When a file is added to the parent folder, it is automatically
added to the sub-folder that has been defined to contain files of that file extension.
In the Project Window, a folder can be dragged to another folder or to another location
within the same folder, while a file can be dragged to another folder but cannot be
moved within the same folder (within which files are arranged alphabetically).
Additionally, files and folders can be dragged from Windows File Explorer to the Project
Window.
Each folder has a set of properties that are defined in the Properties dialog of that
Altova XMLSpy 2011
© 2011 Altova GmbH
Introduction
The Graphical User Interface (GUI)
13
folder. These properties include file extensions for the folder, the schema by which to
validate XML files, the XSLT file with which to transform XML files, etc.
Batch processing of files in a folder is done by right-clicking the folder and selecting the
relevant command from the context menu.
For a more detailed description of projects, see the section Projects.
Note:
1.1.3
The display of the Project Window can be turned on and off in the Window menu.
Info Window
The Info Window (screenshot below) shows information about the element or attribute in which
the cursor is currently positioned.
Note:
1.1.4
The display of the Info Window can be turned on and off in the Window menu.
Entry Helpers
Entry helpers are an intelligent editing feature that helps you to create valid XML documents
quickly. When you are editing a document, the entry helpers display structural editing options
according to the current location of the cursor. The entry helpers get the required information
from the underlying DTD, XML Schema, and/or StyleVision Power Stylesheet. If, for example,
you are editing an XML data document, then elements, attributes, and entities that can be
inserted at the current cursor position are displayed in the relevant entry helpers windows.
The entry helpers that are available depend upon:
1. The kind of document being edited. For example, XML documents will have different
entry helpers than XQuery documents: elements, attributes, and entities entry helpers in
the former case, but XQuery keywords, variables, and functions entry helpers in the
latter case. The available entry helpers for each document type are described in the
description of that document type.
2. The current view. Since the editing mechanisms in the different views are different, the
entry helpers are designed so as to be compatible with the editing mechanism in the
relevant views. For example: In Text View, an element can only be inserted at the
cursor location point, so the entry helper is designed to insert an element when the
element is double-clicked. But in Grid View, an element can be inserted before the
selected node, appended after it, or added as a child node, so the Elements entry
helper in Grid View has three tabs for Insert, Append, and Add as Child, with each tab
containing the elements available for that particular operation.
A general description of entry helpers in each type of view is given in Editing Views. Further
document-type-related differences within a view are noted in the description of the individual
document types, for example XML entry helpers and XQuery entry helpers.
© 2011 Altova GmbH
User Manual
14
Introduction
The Graphical User Interface (GUI)
Note the following:
1.1.5
You can turn the display of entry helpers on or off with the menu option Window | Entry
Helpers.
Output Window: Messages
The Messages Window displays messages about actions carried out in XMLSpy as well as
errors and other output. For example, if an XML, XML Schema, DTD, or XQuery document is
validated and is valid, a successful validation message (screenshot below) is displayed in the
Messages Window:
Otherwise, a message that describes the error (screenshot below) is displayed. Notice that
there are links (black link text) to nodes and node content in the XML document, as well as links
(blue link text) to the sections in the relevant specification on the Internet that describe the rule
in question. Clicking the purple Def buttons, opens the relevant schema definition in Schema
View.
The Messages Window is enabled in all views, but clicking a link to content in an XML
document highlights that node in the XML document in Text View.
Note:
The Validate command (in the XML menu) is normally applied to the active document.
But you can also apply the command to a file, folder, or group of files in the active
project. Select the required file or folder in the Project Window (by clicking on it), and
click XML | Validate or F8. Invalid files in a project will be opened and made active in
the Main Window, and the File Is Invalid error message will be displayed.
Altova XMLSpy 2011
© 2011 Altova GmbH
Introduction
1.1.6
The Graphical User Interface (GUI)
15
Menu Bar, Toolbars, Status Bar
Menu Bar
The menu bar (see illustration) contains the various application menus. The following
conventions apply:
If commands in a menu are not applicable in a view or at a particular location in the
document, they are unavailable.
Some menu commands pop up a submenu with a list of additional options. Menu
commands with submenus are indicated with a right-pointing arrowhead to the right of
the command name.
Some menu commands pop up a dialog that prompts you for further information
required to carry out the selected command. Such commands are indicated with an
ellipsis (...) after the name of the command.
To access a menu command, click the menu name and then the command. If a
submenu is indicated for a menu item, the submenu opens when you mouseover the
menu item. Click the required sub-menu item.
A menu can be opened from the keyboard by pressing the appropriate key combination.
The key combination for each menu is Alt+KEY, where KEY is the underlined letter in
the menu name. For example, the key combination for the File menu is Alt+F.
A menu command (that is, a command in a menu) can be selected by sequentially
selecting (i) the menu with its key combination (see previous point), and then (ii) the key
combination for the specific command (Alt+KEY, where KEY is the underlined letter in
the command name). For example, to create a new file (File | New), press Alt+F and
then Alt+N.
Some menu commands can be selected directly by pressing a special shortcut key or
key combination (Ctrl+KEY). Commands which have shortcuts associated with them
are indicated with the shortcut key or key combination listed to the right of the
command. For example, you can use the shortcut key combination Ctrl+N to create a
new file; the shortcut key F8 to validate an XML file. You can create your own shortcuts
in the Keyboard tab of the Customize dialog (Tools | Customize).
Toolbars
The toolbars (see illustration) contain icons that are shortcuts for selecting menu commands.
The name of the command appears when you place your mouse pointer over the icon. To
execute the command, click the icon.
Toolbar buttons are arranged in groups. In the Tools | Customize | Toolbars dialog, you can
specify which toolbar groups are to be displayed. These settings apply to the current view. To
make a setting for another view, change to that view and then make the setting in the Tools |
Customize | Toolbars. In the GUI, you can also drag toolbar groups by their handles (or title
bars) to alternative locations on the screen. Double-clicking the handle causes the toolbar to
undock and to float; double-clicking its title bar causes the toolbar to dock at its previous
location.
Status Bar
The Status Bar is located at the bottom of the application window (see illustration) and displays
(i) status information about the loading of files, and (ii) information about menu commands and
command shortcuts in the toolbars when the mouse cursor is placed over these.
© 2011 Altova GmbH
User Manual
16
1.2
Introduction
The Application Environment
The Application Environment
In this section we describe various aspects of the application that are important for getting
started. Reading through this section will help you familiarize yourself with XMLSpy and get you
off to a confident start. It contains important information about settings and customization, which
you should read for a general idea of the range of settings and customization options available
to you and how these can be changed.
This section is organized as follows:
1.2.1
Settings and Customization: Describes how and where important settings and
customization options can be defined.
Tutorials, Projects, Examples: notes the location of the various non-program files
included in the application package.
Product features and documentation, and Altova products: provides links to the Altova
website, where you can find information about product features, additional Help
formats, and other Altova products.
Settings and Customization
In XMLSpy, there are several settings and customization options that you can select. In this
section, we point you to these options. This section is organized into the following parts.
Settings
Customization
Settings
Several important XMLSpy settings are defined in different tabs in the Options dialog. You
should look through the various options to familiarize yourself with what's available.
Customization
You can also customize various aspects of XMLSpy, including the appearance of the GUI.
These customization options are available in the Customize dialog (accessed via the menu
command Tools | Customize).
The various customization options are described in the User Reference section.
1.2.2
Tutorials, Projects, Examples
The XMLSpy installation package contains tutorials, projects, and example files.
Location of tutorials, projects, and example files
The XMLSpy tutorials, projects, and example files are installed in the folder:
C:\Documents and Settings\<username>\My Documents\
Altova\XMLSpy2011\Examples\
The My Documents\Altova\XMLSpy2011 folder will be installed for each user registered on a
PC within that user's <username> folder. Under this installation system, therefore, each user will
have his or her own Examples folder in a separate working area.
Note about the master XMLSpy folder
Altova XMLSpy 2011
© 2011 Altova GmbH
Introduction
The Application Environment
17
When XMLSpy is installed on a machine, a master Altova\XMLSpy2011 folder is created at the
following folder location:
C:\Documents and Settings\All Users\Application Data\
When a user on that machine starts XMLSpy for the first time, XMLSpy creates a copy of this
master folder in the user's <username>\My Documents\ folder. It is therefore important not to
use the master folder when working with tutorial or example files, otherwise these edited files
will be copied to the user folder of a user subsequently using XMLSpy for the first time.
Location of tutorial, project, and examples files
All tutorial, project, and example files are located in the Examples folder. Specific locations are
as follows:
1.2.3
XMLSpy tutorial: Tutorial folder.
Authentic View tutorial: Examples folder.
Project file: The Examples project with which XMLSpy opens is defined in the file
Examples.spp, which is located in the Examples folder.
Examples files: are in the Examples folder and in sub-folder of the Examples folder.
XMLSpy Features and Help, and Altova Products
The Altova website, www.altova.com, has a wealth of XMLSpy-related information and
resources. Among these are the following.
XMLSpy feature listing
The Altova website carries an up-to-date list of XMLSpy features, which also compares the
support of various features across XMLSpy editions (Enterprise, Professional, and Standard).
On the website, you can also obtain a listing of features that are new since any previous
release.
XMLSpy Help
This documentation is the Altova-supplied Help for XMLSpy. It is available as the built-in Help
system of XMLSpy, which is accessible via the Help menu or by pressing F1. Additionally, the
user manuals for all Altova products are available in the following formats:
Online HTML manuals, accessed via the Support page at the Altova website
Printable PDFs, which you can download from the Altova website and print locally
Printed books that you can buy via a link at the Altova website
Support options
If you require additional information to what is available in the user manual (this documentation)
or have a query about Altova products, visit our Support Center at the Altova website. Here you
will find:
Links to our FAQ pages
Discussion forums on Altova products and general XML subjects
Online Support Forms that enable you to make support requests, should you have a
support package. Your support request will be processed by our support team.
Altova products
For a list of all Altova products, see the Altova website.
© 2011 Altova GmbH
User Manual
18
2
XMLSpy Tutorial
XMLSpy Tutorial
This tutorial provides an overview of XML and takes you through a number of key XML tasks. In
the process you will learn how to use some of XMLSpy's most powerful features.
The tutorial is divided into the following parts:
Creating an XML Schema. You will be introduced to XML Schemas and the various
views available in XMLSpy for viewing and editing XML Schemas.
Creating an XML document. You will learn how to assign a schema for an XML
document, edit an XML document in Grid View and Text View, and validate XML
documents using XMLSpy's built-in validator.
Transforming an XML file using an XSLT stylesheet. This involves assigning an XSLT
file and carrying out the transformation using XMLSpy's built-in XSLT engines.
Working with XMLSpy projects, which enable you to easily organize your XML
documents.
Installation and configuration
This tutorial assumes that you have successfully installed XMLSpy on your computer and
received a free evaluation key-code, or are a registered user. The evaluation version of XMLSpy
is fully functional but limited to a 30-day period. You can request a regular license from our
secure web server or through any one of our resellers.
Tutorial example files
The tutorial files are available in the application folder:
C:\Documents and Settings\<username>\My Documents\Altova\XMLSpy2011\
Examples\Tutorial
The Examples folder contains various XML files for you to experiment with, while the
Tutorial folder contains all the files used in this tutorial.
The Template folder in the application folder (typically in c:\Program Files\Altova) contains
all the XML template files that are used whenever you select the menu option File | New. These
files supply the necessary data (namespaces and XML declarations) for you to start working
with the respective XML document immediately.
Altova XMLSpy 2011
© 2011 Altova GmbH
XMLSpy Tutorial
2.1
XMLSpy Interface
19
XMLSpy Interface
The XMLSpy interface is structured into three vertical areas. The central area provides you with
multiple views of your XML document. The areas on either side of this central area contain
windows that provide information, editing help, and file management features.
The left area consists of the Project and Info windows.
The central area, called the Main window, is where you edit and view all types of XML
documents. You can switch between different views: Text View, Schema View,
Authentic View, and Browser View. In Standard Edition, Grid View and Schema View
are read-only views; they are fully functional editing views in the Enterprise and
Professional Editions. These views are described in detail in the individual sections
about them in the User Manual.
The right-hand area contains the three Entry Helper windows, which enable you to
insert or append elements, attributes, and entities. What entries are displayed in the
Entry Helper windows depends on the current selection or cursor location in the XML
file.
The details of the interface are explained as we go along. Note that the interface changes
dynamically according to the document that is active in the Main Window and according to the
view selected.
© 2011 Altova GmbH
User Manual
20
2.2
XMLSpy Tutorial
XML Schemas
XML Schemas
An XML Schema describes the structure of an XML document. An XML document can be
validated against an XML Schema to check whether it conforms to the requirements specified in
the schema. If it does, it is said to be valid; otherwise it is invalid. XML Schemas enable
document designers to specify the allowed structure and content of an XML document and to
check whether an XML document is valid.
Schema editing views in XMLSpy
The structure and syntax of an XML Schema document is complex, and being an XML
document itself, an XML Schema must be valid according to the rules of the XML Schema
specification. In XMLSpy, Schema View enables you to easily build valid XML Schemas by
using graphical drag-and-drop techniques. The XML Schema document you construct is also
editable in Text View and Grid View, but is much easier to create and modify in Schema View.
In the Standard Edition, XML Schema documents can be viewed in Text View, Schema View
and Grid View, but can be edited only in Text View. Editing in Schema View and Grid View is
available in the Enterprise and Professional editions.
Creating a new XML Schema document
To create a new XML Schema file in XMLSpy, you must first start XMLSpy and then create a
new XML Schema (.xsd) document. Create the document as follows:
1. Select the menu option File | New. The Create new document dialog opens.
2. In the dialog, select the xsd entry (the document description and the list in the window
might vary from that in the screenshot) and confirm with OK. An empty schema file
appears in the Main Window in Schema View (screenshot below). In Standard Edition,
you cannot edit XML Schema documents in Schema View, so you must switch to Text
View to edit the document.
Altova XMLSpy 2011
© 2011 Altova GmbH
XMLSpy Tutorial
XML Schemas
21
3. The schema you will use for the rest of this tutorial is AddressLast.xsd, which is
located in the C:\Documents and Settings\<username>\My
Documents\Altova\XMLSpy2011\\Examples\Tutorial folder: Open this file, and
explore it in Text View and Schema View. Note that in Standard Edition you cannot edit
this document in Schema View. Schema View is a drag-and-drop editing view in the
Enterprise and Professional editions, in which you can edit an overview of the schema's
global components, and then edit each global component in a separate view (that
component's content model view).
The XML file you create in the next part of the tutorial will be based on the AddressLast.xsd
schema, so make sure that you do not modify the AddressLast.xsd schema that is supplied
withy our installation.
© 2011 Altova GmbH
User Manual
22
2.3
XMLSpy Tutorial
XML Documents
XML Documents
In this section you will learn how to create and work with XML documents in XMLSpy. You will
also learn how to use the various intelligent editing features of XMLSpy.
Objective
The objectives of this section are to learn how to do the following:
Create a new XML document based on the AddressLast.xsd schema.
Specify the type of an element so as to make an extended content model for that
element available to the element during validation.
Insert elements and attributes and enter content for them in Text View using intelligent
entry helpers.
Validate the XML document.
Commands used in this section
In this section of the tutorial, you will mostly use the Grid View and Text View, and in one
section Schema View. The following commands are used:
File | New. Creates a new type of XML file.
View | Text View. Switches to Text View.
F7. Checks for well-formedness.
F8. Validates the XML document against the associated DTD or Schema.
Opens the associated DTD or XML Schema file.
2.3.1
Creating a New XML File
When you create a new XML file in XMLSpy, you are given the option of basing it on a schema
(DTD or XML Schema) or not. In this section you will create a new file that is based on the
AddressLast.xsd schema you created earlier in the tutorial.
To create the new XML file:
1. Select the menu option File | New. The Create new document dialog opens.
Altova XMLSpy 2011
© 2011 Altova GmbH
XMLSpy Tutorial
XML Documents
23
2. Select the Extensible Markup Language entry (or generic XML document entry) from
the dialog, and confirm with OK. A prompt appears, asking if you want to base the XML
document on a DTD or Schema.
3. Click the Schema radio button, and confirm with OK. A further dialog appears, asking
you to select the schema file your XML document is to be based on.
4. Use the Browse or Window buttons to find the schema file. The Window button lists all
files open in XMLSpy and projects. Select AddressLast.xsd (see Tutorial
introduction for location), and confirm with OK. An XML document containing the main
elements defined by the schema opens in the main window. Notice the structure of the
document in Text View.
5. Click the Grid tab to select Grid View.
6. In Grid View, notice the structure of the document. Click on any element to reduce
selection to that element. Your document should look something like this:
© 2011 Altova GmbH
User Manual
24
XMLSpy Tutorial
XML Documents
7. Click on the
icon next to Address, to view the child elements of Address. Your
document should look like this:
2.3.2
Specifying the Type of an Element
The child elements of Address are those defined for the global complex type AddressType (
the content model of which is defined in the XML Schema AddressLast.xsd shown in the Grid
View screenshot below).
We would, however, like to use a specific US or UK address type rather than the generic
address type. You will recall that, in the AddressLast.xsd schema, we created global
complex types for US-Address and UK-Address by extending the AddressType complex
type. The content model of US-Address is shown below.
Altova XMLSpy 2011
© 2011 Altova GmbH
XMLSpy Tutorial
XML Documents
25
In the XML document, in order to specify that the Address element must conform to one of the
extended Address types (US-Address or UK-Address) rather than the generic
AddressType, we must specify the required extended complex type as an attribute of the
Address element.
Do this as follows. In the XML document, on the Address element, enter an xsi:type attribute
with a value of US-Address (screenshot below).
You can now enter data for the Address element. Enter the values shown in the screenshot
above. Then delete the Person element (it will be added in the next section of the tutorial).
Please note: The xsi prefix allows you to use special XML Schema related commands in your
XML document instance. Notice that the the namespace for the xsi prefix was automatically
added to the document element when you assigned a schema to your XML file. In the above
case, you have specified a type for the Address element. See the XML Schema specification
for more information.
2.3.3
Entering Data in Text View
Text View is ideal for editing the actual data and markup of XML files because of its DTD/XML
Schema-related intelligent editing features.
Structural layout features
In addition, Text View has a number of viewing and structural editing features that make editing
large sections of text easy. These features can be switched on and off in the Text View Settings
dialog (View | Text View Settings, screenshot below).
© 2011 Altova GmbH
User Manual
26
XMLSpy Tutorial
XML Documents
The following margins in Text View can be switched on and off:
Line number margins
Bookmark margins, in which individual lines can be highlighted with a marker
Source folding margins, which contain icons to expand and collapse the display of
elements
Additionally, visual aids such as indentation guides, end-of-line markers, and whitespace
markers can be switched on and off, by checking and unchecking, respectively, their check
boxes in the Visual Aid pane of the Text View Settings dialog (see screenshot above).
The bookmark feature is useful for setting up markers in your document. To insert a bookmark,
use the command Edit | Insert/Remove Bookmark. Once bookmarks have been inserted you
can navigate these bookmarks using commands in the Edit menu.
The screenshot below shows the current XML file in Text View with all structural editing features
enabled. For the sake of clarity, none of the line numbers, indentation guides, etc, will be shown
in Text View in rest of this tutorial. Please see the User Manual for more information on Text
View.
Editing in Text View
In this section, you will enter and edit data in Text View in order to become familiar with the
features of Text View.
Altova XMLSpy 2011
© 2011 Altova GmbH
XMLSpy Tutorial
XML Documents
27
Do the following:
1. Select the menu item View | Text view, or click on the Text tab. You now see the XML
document in its text form, with syntax coloring.
2. Place the text cursor after the end tag of the Address element, and press Enter to add
a new line.
3. Enter the less-than angular bracket < at this position. A dropdown list of all elements
allowed at that point (according to the schema) is displayed. Since only the Person
element is allowed at this point, it will be the only element displayed in the list.
4. Select the Person entry. The Person element, as well as its attribute Manager, are
inserted, with the cursor inside the value-field of the Manager attribute.
5. From the dropdown list for the Manager attribute, select true.
Press Enter to insert the value true at the cursor position.
6. Move the cursor to the end of the line (using the End key if you like), and press the
space bar. This opens a dropdown list, this time containing a list of attributes allowed at
that point. Also, in the Attributes Entry Helper, the available attributes are listed in red.
The Manager attribute is grayed out because it has already been used.
© 2011 Altova GmbH
User Manual
28
XMLSpy Tutorial
XML Documents
7. Select Degree with the Down arrow key, and press Enter. This opens another list box,
from which you can select one of the predefined enumerations (BA, MA, or PhD).
8. Select BA with the Down arrow key and confirm with Enter. Then move the cursor to
the end of the line (with the End key), and press the space bar. Manager and Degree
are now grayed out in the Attributes Entry Helper.
9. Select Programmer with the Down arrow key and press Enter.
10. Enter the letter "f" and press Enter.
11. Move the cursor to the end of the line (with the End key), and enter the greater-than
angular bracket >. XMLSpy automatically inserts all the required child elements of
Person. (Note that the optional Title element is not inserted.) Each element has start
and end tags but no content.
Altova XMLSpy 2011
© 2011 Altova GmbH
XMLSpy Tutorial
XML Documents
29
You could now enter the Person data in Text View, but let's move to Grid View to see the
flexibility of moving between views when editing a document.
Switching to Grid View
To switch to Grid View, select the menu item View | Grid View, or click the Grid tab. The newly
added child elements of Person are highlighted.
Now let us validate the document and correct any errors that the validation finds.
2.3.4
Validating the Document
XMLSpy provides two evaluations of the XML document:
A well-formedness check
A validation check
If either of these checks fails, we will have to modify the document appropriately.
Checking well-formedness
An XML document is well-formed if starting tags match closing tags, elements are nested
© 2011 Altova GmbH
User Manual
30
XMLSpy Tutorial
XML Documents
correctly, there are no misplaced or missing characters (such as an entity without its semi-colon
delimiter), etc.
You can do a well-formedness check in any editing view. Let us select Text View. To do a
well-formedness check, select the menu option XML | Check well-formedness, or press the
F7 key, or click
. A message appears in the Messages window at the bottom of the Main
Window saying the document is well-formed.
Notice that the output of the Messages window has 9 tabs. The validation output is always
displayed in the active tab. Therefore, you can check well-formedness in Tab1 for one schema
file and keep the result by switching to Tab2 before validating the next schema document
(otherwise Tab1 is overwritten with the validation result ).
Please note: This check does not check the structure of the XML file for conformance with the
schema. Schema conformance is evaluated in the validity check.
Checking validity
An XML document is valid according to a schema if it conforms to the structure and content
specified in that schema.
To check the validity of your XML document, first select Text View, then select the menu option
XML | Validate, or press the F8 key, or click
. An error message appears in the Messages
window saying the file is not valid. Mandatory elements are expected after the City element in
Address. If you check your schema, you will see that the US-Address complex type (which
you have set this Address element to be with its xsi:type attribute) has a content model in
which the City element must be followed by a Zip element and a State element.
Fixing the invalid document
The point at which the document becomes invalid is highlighted, in this case the City element.
Now look at the Elements Entry Helper (at top right). Notice that the Zip element is prefixed
with an exclamation mark, which indicates that the element is mandatory in the current context.
To fix the validation error:
1. Place the cursor after the City element and, in the Elements Entry Helper, double-click
the Zip element.
2. Ensure the cursor is between the start and end tags of the Zip element, and enter the
Zip Code of the State (04812), then confirm with Enter. The Elements Entry Helper
now shows that the State element is mandatory (it is prefixed with an exclamation
mark).
Altova XMLSpy 2011
© 2011 Altova GmbH
XMLSpy Tutorial
XML Documents
31
3. Place the cursor after the Zip element, and in the Elements Entry Helper, double-click
the State element. Then enter the name of the state (Texas). Confirm with Enter. The
Elements Entry Helper now contains only grayed-out elements. This shows that there
are no more required child elements of Address. Switch to Grid View to view your
changes (screenshot below).
Completing the document and revalidating
Let us now complete the document (enter data for the Person element) before revalidating.
Do the following:
1. In the element First, enter a first name (say Fred). Then press Enter.
2. In the same way enter data for all the child elements of Person, that is, for Last,
PhoneExt, and Email. Note that the value of PhoneExt must be an integer with a
maximum value of 99 (since this is the range of allowed PhoneExt values you defined
in your schema). Your XML document should then look something like this in Text
View:
© 2011 Altova GmbH
User Manual
32
XMLSpy Tutorial
XML Documents
3. Click
again to check if the document is valid. A message appears in the Messages
window stating that the file is valid. The XML document is now valid against its schema.
4. Select the menu option File | Save and give your XML document a suitable name (for
example CompanyFirst.xml). Note that the finished tutorial file CompanyFirst.xml
is in the Tutorial folder, so you may need to rename it before you give that name to
the file you have created.
Please note: An XML document does not have to be valid in order to save it. Saving an invalid
document causes a prompt to appear warning you that you are about to save an invalid
document. You can select Save anyway, if you wish to save the document in its current invalid
state.
2.3.5
Adding Elements and Attributes
At this point, there is only one Person element in the document.
To add a new Person element:
1. Place the cursor after the already created Person element.
2. Press Enter. This creates a new line, with the cursor positioned at the start of the new
line. Notice that the Person element is now available in the Elements Entry Helper.
3. Double-click the Person element in the Elements Entry Helper. A new Person
element with all mandatory child elements is appended (screenshot below). Notice that
the optional Title child element of Person is not inserted.
Altova XMLSpy 2011
© 2011 Altova GmbH
XMLSpy Tutorial
XML Documents
33
4. Place the cursor before the closing angular bracket of the opening tag. Then, in the
Append tab of the Attributes Entry Helper, double-click the Programmer entry. This
inserts an empty Programmer attribute after the Manager attribute. The Programmer
attribute is now grayed out in the Attributes Entry Helper.
Select the menu option File | Save As... and save the file as CompanyLast.xml. (Remember
to rename the original CompanyLast.xml file that is delivered with XMLSpy to something else,
like CompanyLast_orig.xml).
Please note: The CompanyLast.xml file delivered with XMLSpy is in the in the Tutorial
folder.
© 2011 Altova GmbH
User Manual
34
2.4
XMLSpy Tutorial
XSLT Transformations
XSLT Transformations
Objective
To generate an HTML file from the XML file using an XSL stylesheet to transform the XML file.
You should note that a "transformation" does not change the XML file into anything else; instead
a new output file is generated. The word "transformation" is a convention.
Method
The method used to carry out the transformation is as follows:
Assign a predefined XSL file, Company.xsl, to the XML document.
Execute the transformation within the XMLSpy interface using one of the two built-in
Altova XSLT engines. (See note below.)
Commands used in this section
The following XMLSpy commands are used in this section:
XSL/XQuery | Assign XSL, which assigns an XSL file to the active XML document.
XSL/XQuery | Go to XSL, opens the XSL file referenced by the active XML document.
XSL/XQuery | XSL Transformation (F10), or the toolbar icon , transforms the active
XML document using the XSL stylesheet assigned to the XML file. If an XSL file has not been
assigned then you will be prompted for one when you select this command.
Please note: XMLSpy has two built-in XSLT engines, the Altova XSLT 1.0 Engine and Altova
XSLT 2.0 Engine. The Altova XSLT 1.0 Engine is used to process XSLT 1.0 stylesheets. The
Altova XSLT 2.0 Engine is used to process XSLT 2.0 stylesheets. The correct engine is
automatically selected by XMLSpy on the basis of the version attribute in the xsl:stylesheet
or xsl:transform element. In this tutorial transformation, we use XSLT 1.0 stylesheets. The
Altova XSLT 1.0 Engine will automatically be selected for transformations with these stylesheets
when the XSL Transformation command is invoked.
2.4.1
Assigning an XSLT File
To assign an XSLT file to the CompanyLast.xml file:
1. Click the CompanyLast.xml tab in the main window so that CompanyLast.xml
becomes the active document, and switch to Text View.
2. Select the menu command XSL/XQuery | Assign XSL.
3. Click the Browse button, and select the Company.xsl file from the Tutorial folder. In
the dialog, you can activate the option Make Path Relative to CompanyLast.xml if you
wish to make the path to the XSL file (in the XML document) relative.4. Click OK to
assign the XSL file to the XML document.
5. Switch to Grid View to see the assignment (screenshot below).
Altova XMLSpy 2011
© 2011 Altova GmbH
XMLSpy Tutorial
XSLT Transformations
35
An XML-stylesheet processing instruction is inserted in the XML document that
references the XSL file. If you activated the Make Path Relative to CompanyLast.xml
check box, then the path is relative; otherwise absolute (as in the screenshot above).
2.4.2
Transforming the XML File
To transform the XML document using the XSL file you have assigned to it:
1. Ensure that the XML file is the active document.
2. Select the menu option XSL/XQuery | XSL Transformation (F10) or click the
icon.
This starts the transformation using the XSL stylesheet referenced in the XML
document. (Since the Company.xsl file is an XSLT 1.0 document, the built-in Altova
XSLT 1.0 Engine is automatically selected for the transformation.) The output document
is displayed in Browser View; it has the name XSL Output.html. (If the HTML output
file is not generated, ensure that, in the XSL tab of the Options dialog (Tools | Options
), the default file extension of the output file has been set to .html.) The HTML
document shows the Company data in one block down the left, and the Person data in
tabular form below.
© 2011 Altova GmbH
User Manual
36
XMLSpy Tutorial
XSLT Transformations
Please note: Should you only see a table header and no table data in the output file,
make sure that you have defined the target namespace for your schema. The
namespace must be identical in all three files (Schema, XML, and XSL).
2.4.3
Modifying the XSL File
You can change the output by modifying the XSL document. For example, let's change the
background-color of the table in the HTML output from lime to yellow.
Do the following:
1. Click the CompanyLast.xml tab to make it the active document, and make sure you
are in Grid View.
2. Select the menu option XSL/XQuery | Go to XSL.
The command opens the Company.xsl file referenced in the XML document.
Altova XMLSpy 2011
© 2011 Altova GmbH
XMLSpy Tutorial
XSLT Transformations
37
3. Find the line <table border="1" bgcolor="lime">, and change the entry
bgcolor="lime" to bgcolor="yellow".
4. Select the menu option File | Save to save the changes made to the XSL file.
5. Click the CompanyLast.xml tab to make the XML file active, and select XSL/XQuery |
XSL Transformation, or press F10. A new XSL Output.html file appears in the
XMLSpy GUI in Browser View. The background color of the table is yellow.
6. Select the menu option File | Save, and save the document as Company.html.
© 2011 Altova GmbH
User Manual
38
2.5
XMLSpy Tutorial
Project Management
Project Management
This section introduces you to the project management features of XMLSpy. After learning
about the benefits of organizing your XML files into projects, you will organize the files you have
just created into a simple project.
2.5.1
Benefits of Projects
The benefits of organizing your XML files into projects are listed below.
Files and URLs can be grouped into folders by common extension or any other criteria.
Batch processing can be applied to specific folders or the project as a whole.
A DTD or XML Schema can be assigned to specific folders, allowing validation of the
files in that folder.
XSLT files can be assigned to specific folders, allowing transformations of the XML files
in that folder using the assigned XSLT.
The destination folders of XSL transformation files can be specified for the folder as a
whole.
All the above project settings can be defined using the menu option Project | Project
Properties.... In the next section, you will create a project using the Project menu.
Additionally, the following advanced project features are available:
2.5.2
XML files can be placed under source control using the menu option Project | Source
control | Add to source control.... (Please see the Source Control section in the
online help for more information.)
Personal, network and web folders can be added to projects, allowing batch validation.
Building a Project
Having come to this point in the tutorial, you will have a number of tutorial-related files open in
the Main Window. You can group these files into a tutorial project. First you create a new project
and then you add the tutorial files into the appropriate sub-folders of the project.
Creating a basic project
To create a new project:
1. Select the menu option Project | New Project. A new project folder called New
Project is created in the Project Window. The new project contains empty folders for
typical categories of XML files in a project (screenshot below).
2. Click the CompanyLast.xml tab to make the CompanyLast.xml file the active file in
the Main Window.
3. Select the menu option Project | Add active and related files to project. Two files are
added to the project: CompanyLast.xml and AddressLast.xsd. Note that files
Altova XMLSpy 2011
© 2011 Altova GmbH
XMLSpy Tutorial
Project Management
39
referenced with Processing instructions (such as XSLT files) do not qualify as related
files.
4. Select the menu option Project | Save Project and save the project under the name
Tutorial.
Adding files to the project
You can add other files to the project as well. Do this as follows:
1. Click on any open XML file (with the .xml file extension) other than
CompanyLast.xml to make that XML file the active file. (If no other XML file is open,
open one or create a new XML file.)
2. Select the menu option Project | Add active file to project. The XML file is added to
the XML Files folder on the basis of its .xml file type.
3. In the same way, add an HTML file and XSD file (say, the Company.html and
AddressFirst.xsd files) to the project. These files will be added to the HTML Files
folder and DTD/Schemas folder, respectively.
4. Save the project, either by selecting the menu option Project | Save Project or by
selecting any file or folder in the Project Window and clicking the Save icon in the
toolbar (or File | Save).
Please note: Alternatively, you can right-click a project folder and select Add Active File to add
the active file to that specific folder.
Other useful commands
Here are some other commonly used project commands:
To add a new folder to a project, select Project | Add Project folder to Project, and
insert the name of the project folder.
To delete a folder from a project, right-click the folder and select Delete from the
context menu.
To delete a file from a project, select the file and press the Delete key.
© 2011 Altova GmbH
User Manual
40
2.6
XMLSpy Tutorial
That's It
That's It
If you have come this far congratulations, and thank you!
We hope that this tutorial has been helpful in introducing you to the basics of XMLSpy. If you
need more information please use the context-sensitive online help system, or print out the PDF
version of the tutorial, which is available as tutorial.pdf in your XMLSpy application folder.
Altova XMLSpy 2011
© 2011 Altova GmbH
Editing Views
3
41
Editing Views
XMLSpy contains powerful editing views. In addition to a Text View with intelligent editing
features, there are graphical views that greatly simplify the editing of documents. Depending on
what type of document is currently active in XMLSpy, the Main Window will have one or more
of XMLSpy's Editing Views. For example, when an HTML document is active, the Main Window
will contain two editing views: Text View and Browser View. When an XML document is active,
there will be five editing views: Text View, Grid View, Schema View, Authentic View, and
Browser View. Of these views, Schema View will be enabled only for XML Schema documents.
In this section, we describe the various editing views available in XMLSpy:
Text View
Grid View
Schema View
Authentic View
Browser View
© 2011 Altova GmbH
User Manual
42
3.1
Editing Views
Text View
Text View
In Text View (screenshot below), you can type in the text of your document—both, markup and
content—directly. Any text file, including non-XML documents (such as XQuery and HTML
documents) can be edited in Text View. A number of features help you to quickly and accurately
type in your document.
In this section, we describe general Text View features that are available for all kinds of
documents. Specific document types, such as XML, XQuery, and CSS have certain
type-specific features, which are described in the respective sections for those document types.
For example, additional XML-specific features of Text View are described in the section XML |
Editing XML in Text View.
The general Text View features have been organized as follows:
Formatting in Text View describes how the font properties, indentation, and
word-wrapping of the document can be specified.
Document display contains information about the line-numbering, bookmarking,
expanding/collapsing of nodes, and other display-related features.
Editing in Text View describes the features that are available while you edit, particularly
the intelligent editing features.
Entry helpers are the windows that provide context-sensitive data-entry options. For
example, the elements or attributes that can be validly added at a given document
location are displayed in an entry helper and any one of these options can be inserted
by double-clicking it.
Switching to Text View
To open the Text View of a document, click the Text button at the bottom of the Document
Window or select View | Text View.
3.1.1
Formatting in Text View
Text View offers a number of text formatting options. These are listed below.
Altova XMLSpy 2011
© 2011 Altova GmbH
Editing Views
Text View
43
Fonts
The font-family, font-size, font-style, and text background-color can be customized separately
for the following groups of documents: (i) generic XML documents (including HTML); (ii) XQuery
documents; and (iii) CSS documents.
Text items in a document that have different semantics, can be colored differently. For example,
you can color element names, attribute names, and element content differently. When you set
different colors for different text items, the syntax-coloring feature is enabled. Text fonts are
customized in the Text Fonts tab of the Options dialog, and how to do this is described in the
section, User Reference | Options | Text Fonts section of this documentation.
Indentation
Well-formed XML documents can be pretty-printed. This means that the document can be
formatted so that the hierarchical structure of the document is displayed using new lines and
indentations (see screenshot below).
To display the document in this way, you need to do the following:
1. In the View Tab of the Options dialog, check the Use Indentation option for pretty
printing. This will cause the document to be pretty-printed with indents to indicate the
hierarchical structure. Each deeper level will be displayed with a deeper indent than its
parent element. If the Use Indentation option is not checked, every line in the document
will start with a zero indent.
2. In the Text View Settings dialog (screenshot below), select either Insert Tabs or Insert
Spaces. This determines whether tabs or spaces will be used for indentation when the
document is pretty-printed. If spaces are specified, each deeper level of the hierarchy is
indented with an additional number of spaces as specified in the Tab Size setting of the
Text View Settings dialog.
© 2011 Altova GmbH
User Manual
44
Editing Views
Text View
3. Click the Edit | Pretty-Print XML Text command or the Pretty Print icon in the Text
toolbar. This will cause the document text to be displayed (i) with or without indentation
as specified in the View Tab of the Options dialog; and (ii) if indentation is specified in
the View Tab of the Options dialog, then the the indentation is determined by the
settings in the Tabs pane of the Text View Settings dialog. Clicking the Pretty Print
command removes unnecessary leading or trailing whitespace.
Note:
Pretty-printing is also used in the background when you save the document or switch
views. If the document is not well-formed, you will get an error message to that effect.
Correct the error and then pretty-print. The extent of indentation of a line is indicated by
indentation guides, which are vertical dotted lines (see screenshot at the start of this
section) that are toggled on and off with the Indentation Guides check box in the Visual
Aid pane of the Text View Settings dialog (see screenshot above).
Using tabs and spaces for formatting
You can use tabs and spaces for formatting text, especially for non-XML documents, where the
pretty-printing option is not available. When you press Return or Shift+Return, the cursor will
jump to a position on the next line that corresponds to the starting position of the previous line.
Word-wrapping
Lines of text that are longer than the breadth of the Main Window can be made to wrap by
toggling the View | Word Wrap command on; the corresponding icon is in the Text toolbar.
3.1.2
Displaying the Document
Text View has visual features to make the display and editing of large sections of text easier.
Some very useful features are: (i) Line Numbers, (ii) Bookmarks, (iii) Source Folding (expanding
and collapsing the display of nodes), (iv) Indentation Guides, and (v) End-of-Line and
Whitespace Markers. These commands are available in the Text View Settings dialog (first
screenshot below) and the Text toolbar (second screenshot below).
The Text View Settings dialog is accessed via the View | Text View Settings command or the
Text View Settings button in the Text toolbar. Settings in the Text View Settings dialog apply to
Altova XMLSpy 2011
© 2011 Altova GmbH
Editing Views
Text View
45
the entire application—not only to the active document.
Other useful features are the Zooming and Go-to-Line/Character features.
Line numbers
Line numbers are displayed in the line numbers margin (screenshot below), which can be
toggled on and off In the Text View Settings dialog (see screenshot above). When a section of
text is collapsed, the line numbers of the collapsed text are also hidden. A related command is
the Go-to-Line/Character command.
Bookmarks
Lines in the document can be separately bookmarked for quick reference and access. If the
bookmarks margin is toggled on, bookmarks are displayed in the bookmarks margin; otherwise,
bookmarked lines are highlighted in cyan.
The bookmarks margin can be toggled on or off in the Text View Settings dialog (screenshot
above).
You can edit and navigate bookmarks using commands in the Edit menu and Text toolbar.
Bookmarks can be inserted with the Edit | Insert/Remove Bookmark command, enabling you
to mark a line in the document for reference. A bookmark can be removed by selecting the
bookmarked line and then selecting the Edit | Insert/Remove Bookmark command. To
navigate through the bookmarks in a document, use the Edit | Next Bookmark and Edit |
Previous Bookmark commands. These bookmark commands are also available as icons in
the Text toolbar (screenshot above).
© 2011 Altova GmbH
User Manual
46
Editing Views
Text View
Source folding
Source folding refers to the ability to expand and collapse nodes (screenshot below) and is
displayed in the source folding margin. The margin can be toggled on and off in the Text View
Settings dialog (see screenshot above). In the screenshot below, notice how the line numbering
at Lines 14 and 24 has been collapsed together with the collapsed nodes.
The Toggle All Folds command in the Text toolbar toggles all nodes to their expanded forms
or collapses all nodes to the top-level document element. After a node has been expanded, the
following options are available when clicking on the node's toggle icon (+/- icon):
Plain click: Collapses the node. Clicking on it again expands the node so that
descendant nodes are shown expanded or collapsed according to how they were
before the node was collapsed.
Shift+Click: Collapses all descendant nodes up to the level of the children nodes. The
clicked node itself is open and shows the collapsed children nodes. This will work for all
collapsible nodes in a branch of the hierarchy except the last collapsible node in that
branch.
Ctrl+Click: If a node or any of its descendants is collapsed, Ctrl+Click expands all
collapsed descendant nodes. In short, this means that all descendant nodes of the
control-clicked node are expanded.
Indentation guides
Indentation guides are vertical dotted lines that indicate the extent of a line's indentation (see
screenshot above). They can be toggled on and off in the Text View Settings dialog.
End-of-line markers, whitespace markers
End-of-line (EOL) markers and whitespace markers can be toggled on in the Text View Settings
dialog. The screenshot below shows these markers in the document display; each dot
represents a whitespace.
Altova XMLSpy 2011
© 2011 Altova GmbH
Editing Views
Text View
47
Zooming in and out
You can zoom in and out of Text View by scrolling (with the scroll-wheel of the mouse) while
keeping the Ctrl key pressed. This enables you to magnify and reduce the size of text in Text
View. If you wish to increase the size of fonts, do this in the Options dialog.
Go to line/character
This command in the View menu and Text toolbar enables you to go to a specific line and
character in the document text.
3.1.3
Editing in Text View
The following text editing features are available in Text View generally for all document types.
These features are in addition to common features of editing applications, such as Cut, Copy,
Paste, Delete, and Select All (which are available as commands in the Edit menu).
Syntax coloring
Start-tag and end-tag matching
Intelligent editing
Auto-completion
Moving siblings relative to each other
Selecting an entire element
Drag-and-drop and context menus
Find and replace
Unlimited undo
Spelling check
For some document types (such as XML and XQuery) additional specialized features are
available, and these are described, respectively, in the sections that deal with those document
types.
Note:
For large files, Auto-completion and entry helpers can be disabled, thus enabling faster
loading and editing. The threshold file size is specified by the user. For more details,
see the reference section, Options | Editing.
Syntax coloring
Syntax coloring is applied according to the semantic value of the text. For example, in XML
documents, depending on whether the XML node is an element, attribute, content, CDATA
section, comment, or processing instruction, the node name (and in some cases the node's
content) is colored differently. Four groups of document type are distinguished: (i) generic XML
(which includes HTML); (ii) XQuery; (iii) CSS; and (iv) JSON. The text properties (including
color) of each group can be set in the Text Fonts tab of the Options dialog (Tools | Options).
Start-tag and end-tag matching
When you place the cursor inside a start or end tag of a markup element, pressing Ctrl+E
highlights the other member of the pair. Pressing Ctrl+E repeatedly enables you to switch
between the start and end tags. This is an excellent aid to locating the start and end tags of an
XML element.
Intelligent Editing
© 2011 Altova GmbH
User Manual
48
Editing Views
Text View
If you are working with an XML document based on a schema, XMLSpy provides you with
various intelligent editing capabilities in Text View. These allow you to quickly insert the correct
element, attribute, or attribute value according to the content model defined for the element you
are currently editing. For example, when you start typing the start tag of an element, the names
of all the elements allowed by the schema at this point are shown in a pop-up (screenshot
below). Selecting the required element name and pressing Enter inserts that element name in
the start tag.
Popup windows also appears in the following cases:
When the cursor is inside the start tag of an element that has an attribute defined for it
and the space bar is pressed. The popup will contain all available attributes.
When the cursor is within the double-quotes delimiting an attribute value that has
enumerated values. The popup will contain the enumerated values.
When you type </ (which signifies the start of a closing tag), the name of the element to
be closed appears in the popup.
When you wish to write an empty element as a single tag or convert an empty element
of two tags to an empty element of one tag, type in the closing slash after the element
name: <element/. An empty element with a single tag is created; if a close tag exists, it
is removed: <element/>.
Auto-completion
Editing in Text View can easily result in XML and other marked-up documents (such as HTML)
that are not well-formed. For example, closing tags may be missing, mis-spelled, or structurally
mismatched. XMLSpy automatically completes the start and end tags of elements, as well as
inserts all required attributes as soon as you finish entering the element name on your
keyboard. The cursor is also automatically positioned between the start and end tags of the
element, so that you can immediately continue to add child elements or contents: <img src=""
alt=""> </img>
XMLSpy makes use of the XML rules for well-formedness and validity to support
auto-completion. The information about the structure of the document is obtained from the
schema on which the document is based. (In the case of well-used schemas, such as HTML
and XSLT, the schema information is built into XMLSpy.) Auto-completion uses not only
information about the structure of the document, but also the values stored in the document. For
example, enumerations and schema annotations in an XML Schema are actively used by the
Auto-Completion feature. If, in the schema, values are enumerated for a particular node, then
those enumerations will be displayed as auto-completion options when that node comes to be
edited. Similarly, if, for a node, annotations exist in the schema, then these annotations are
displayed when the node name is being typed in the document (screenshot below). (First
(given) name of person is the schema annotation of the First element.)
Altova XMLSpy 2011
© 2011 Altova GmbH
Editing Views
Text View
49
Auto-completion can be switched on and off in the Editing tab of the Options dialog (Tools |
Options | Editing).
Moving sibling elements relative to each other
When the cursor is within an element, pressing Alt+ArrowUp or Alt+ArrowDown moves the
selected element up or down relative to its siblings.
Drag-and-Drop and Context Menus
You can also use drag-and-drop to move a text block to a new location, as well as right-click to
directly access frequently used editing commands (such as Cut, Copy, Paste, Delete, Send by
Mail, and Go to line/char) in a context menu.
Find and Replace
You can use the Find and Replace commands to quickly locate and change text. These
commands also take regular expressions as input, thereby giving you powerful search
capabilities. (See Edit | Find for details.)
Unlimited Undo
XMLSpy offers unlimited levels of Undo and Redo for all editing operations.
Spelling check
In Text View, documents can be spellchecked with any of the built-in language dictionaries. A
user dictionary can also be created and edited to allow words not contained in the language
dictionary. For details, see the descriptions of the Spelling and Spelling Options commands.
3.1.4
Entry Helpers in Text View
What entry helpers are available in Text View depends upon the type of document being edited.
A list of entry helpers is given below for the most common document types. The general use of
entry helpers is described below. Additional features for specific document types, if any, are
described in the sections describing the respective document types.
XML: Elements (screenshot below), Attributes, Entities
© 2011 Altova GmbH
User Manual
50
Editing Views
Text View
HTML: Elements, Attributes, Entities
CSS: CSS Outline, CSS Properties, HTML Elements
DTD: None
XQuery: XQuery Keywords, XQuery Variables, XQuery Functions
Text: Entities
Note that several document types, such as XSD, XSLT, XHTML, and RDF, are essentially XML
documents and will therefore have the Elements, Attributes, and Entities entry helpers.
Display and use of entry helper items
Different items in the various entry helpers are variously color-coded. These color codes are
explained in the Entry Helpers documentation of the respective document types. In general, the
following points should be noted about entry helpers:
Note:
The entry helpers are context-sensitive and display items that may be inserted at that
point.
If the item has already been inserted at the selected (or at another equivalent and valid
location) and may not be inserted again at that location (for example, an XML attribute),
it is displayed in gray.
If the item is mandatory, an exclamation mark icon is displayed next to it.
To insert an entry helper item at the cursor selection point in the text, double-click the
entry-helper item.
When an element is inserted via the Elements entry helper, its start and end tags are
inserted in the document text. Mandatory elements are also inserted if this option has
been specified in the Options dialog (Tools | Options | Editing).
When an attribute is inserted via the Attributes entry helper, the attribute is inserted at
the cursor point together with an equals-to sign and quotes to delimit the attribute value.
The cursor is placed between the quotes, so you can start typing in the attribute value
directly.
For large files, Auto-completion and entry helpers can be disabled, thus enabling faster
loading and editing. The threshold file size is specified by the user. For more details,
see the reference section, Options | Editing.
Altova XMLSpy 2011
© 2011 Altova GmbH
Editing Views
3.2
Grid View
51
Grid View
Grid View (screenshot below) shows the hierarchical structure of XML documents and DTDs
through a set of nested containers, that can be easily expanded and collapsed to get a clear
picture of the document's structure. In Grid View contents and structure can both be easily
manipulated.
Note:
In Standard Edition, Grid View is available as a read-only view. Editing in Grid View is
available in the Enterprise and Professional editions.
A hierarchical item (such as the XML declaration, document type declaration, or element
containing child elements) is represented with a gray bar on the left side containing a small
upwards-pointing arrow at the top. Clicking the side bar expands or collapses the item. An
element is denoted with the
icon, an attribute with the
icon.
Display and navigation
The contents of an item depend on its kind. For example, in the case of elements, the
contents will typically be attributes, character data, comments, and child elements.
Attributes are always listed and are ordered as in the input file. Following the attributes,
items appear exactly in the order found in the source file. This order can be changed
using drag-and-drop, and the change will also be implemented in the source data.
If an element contains only character data, the data will be shown in the same line as
the element and the element will not be considered hierarchical by nature. The
character data for any other element will be shown indented with the attributes and
potential child elements and will be labeled as "Text".
If an element is collapsed, its attributes and their values are shown in the same line in
gray. This attribute preview is especially helpful, when editing XML documents that
contain a large number of elements of the same name that differ only in their contents
and attributes (for example, database-like applications).
The arrow keys move the selection bar in the grid view
The + and – keys on the numeric keypad allow you to expand and collapse items.
© 2011 Altova GmbH
User Manual
52
Editing Views
Grid View
Customizing Grid View
To resize columns, place the cursor over the appropriate border and drag so as to
achieve the desired width.
To resize a column to the width of its largest entry, double-click on the grid line to the
right of that column.
To adjust column widths to display all content, select the menu item View | Optimal
widths command, or click on the Optimal widths icon
.
The heights of cells are determined by their contents. They can be adjusted with the
menu option Tools | Options | View | Grid View, "Limit cell height to xx lines".
Please note: If you mark data in Grid View and switch to Text View, that data will be marked
also in Text View.
3.2.1
Entry Helpers in Grid View
Note: In Standard Edition, Grid View is available as a read-only view. Editing in Grid View is
available in the Enterprise and Professional editions.
Elements Entry Helper
In Grid View, the Elements Entry Helper has three tabs: Append, Insert, and Add Child. The
Append tab displays elements that can be appended after all the siblings of the current
element; the Insert tab displays all elements that can be inserted before the current element;
and the Add Child tab displays those elements you can insert as a child of the current element.
To insert an element, select the appropriate tab and double-click the required element. Note
that mandatory elements are indicated with an exclamation mark. Siblings of allowed elements
that cannot themselves be inserted at the cursor point are unavailable.
Please note: In the Options dialog (Tools | Options | Editing), you can specify that
mandatory child elements are inserted when an element is inserted.
Attributes Entry Helper
The Attributes Entry Helper displays a list of available attributes for the element you are
currently editing. Mandatory attributes are indicated with an exclamation mark "!" before the
name of the attribute. If an attribute has already been entered for that element, that attribute is
shown in gray.
Altova XMLSpy 2011
© 2011 Altova GmbH
Editing Views
Grid View
53
To use the attributes in the Append and Insert tabs, select, in Grid View, an existing
attribute or an element that is a child of the attribute's parent element, and double-click
the required attribute in the Entry Helper.
To use the attributes in the Add Child tab, select the attribute's parent element in Grid
View and double-click the required attribute in the Entry Helper.
Please note: Existing attributes, which cannot legally be added to the current element a second
time, are shown in gray.
Entities Entry Helper
The Entities Entry Helper displays all parsed or unparsed entities that are declared inline or in
an external DTD. If a text node or attribute node is selected in Grid View, the Add Child tab will
appear empty—because, by definition, such nodes cannot have any children.
To use the cursor to insert an entity in Grid View, place the cursor at the required position in a
text field or select the required field; then select the appropriate tab, and double-click the entity.
Note the following rules:
If the cursor is placed within a text field (including an attribute value field), the entity is
inserted at the cursor insertion point.
If an element with a text-only child (i.e. #PCDATA or simpleType) is selected but the
cursor is not placed in the text field, then any existing text content is replaced by the
entity.
If a non-text field is selected, then the entity is created as text at a location
corresponding to the Entry Helper tab that you select.
Please note: If you add an internal entity, you will need to save and reopen your document
before the entity appears in the Entities Entry Helper.
© 2011 Altova GmbH
User Manual
54
3.3
Editing Views
Schema View
Schema View
XML Schemas can be viewed and edited in Schema View. Schema View itself has two views:
Schema Overview displays all global components, such as global elements and
complex types, in a simple tabular list (see screenshot)
Content Model View shows the content models of individual global components (see
screenshot)
You can switch from Schema Overview to the content model of a specific global component by
clicking the icon of that global component. To return to Schema Overview, click the Show
Globals icon
Note:
in Content Model View.
In Standard Edition, Schema View is available as a read-only view. Editing in Schema
View is available in the Enterprise and Professional editions.
Organization of this section
This section has been organized into the following sub-sections
3.3.1
Schema Overview describes how global components are displayed in Schema
Overview and how they are edited
Content Model View describes how the content models of individual global components
are edited
Entry Helpers explains the organization of the entry helpers in Schema View
Identity Constraints describes how identity constraints are displayed and edited in
Schema View
Smart Restrictions is a XMLSpy editing feature that facilitates the graphical creation and
editing of derived types from their base types; this section describes how the Smart
Restrictions feature is used
Schema Overview
Schema Overview displays a list of all the global components of the schema (global elements,
complex types, etc).
You can insert, append, or delete global components, as well as modify their properties. To
Altova XMLSpy 2011
© 2011 Altova GmbH
Editing Views
Schema View
55
insert, append, or delete, use the respective buttons at the top of Schema Overview. To modify
properties, select the required component in the Schema Overview list, and edit its properties in
either the entry helpers (at right of view) or the Attributes/Identity Constraints pane (at bottom of
view).
You can edit the content model of a global component in Content Model View, which is
accessed by clicking the Content Model View icon
at the left of the global component.
Note the following editing features of Schema Overview:
Note:
You can reposition components in the Schema Overview list using drag-and-drop.
You can navigate using the arrow keys of your keyboard.
You can copy or move global components, attributes, and identity constraints to a
different position and from one schema to another using cut/copy-and-paste.
Right-clicking a component opens a context menu that allows you to cut, copy, paste,
delete, or edit the annotation data of that component.
In Standard Edition, Grid View is available as a read-only view. Editing in Grid View is
available in the Enterprise and Professional editions.
Global components in Schema Overview
At the top level of an XML Schema document (i.e., at the level of children of the schema
element), the following five basic components can be defined:
Annotation
Type definition (simple or complex)
Declaration (element or attribute)
Attribute group
Model group
These components are called global components. The Schema Overview displays a list of all
global components in your schema in a tabular form. Some global components (such as
complex types, element declarations, and model groups) can have a content model which
describes the component's structure and contents. Other global components (such as
annotations, simple types, and attribute groups) do not have a content model. Those
components for which content models are possible have a
icon to the left of the component
name. Clicking on this icon opens the Content Model View for that global component.
Key terms
Simple type and complex type. A simple type is used to define all attributes and
elements that contain only text and that have no associated attribute. A simple type,
therefore, has no content model—only text (which can be restricted by the datatype). A
complex type is one that has at least one child element or attribute. Declaring a child
element on an element automatically assigns the element a type of complex.
Global and local components. A global component can be any of the five listed above. A
global component can be defined in Schema Overview, and it then immediately
appears in the list of global components in Schema Overview. If the global component
is a complex type, an element declaration, or a model group, you can subsequently
define its content model by editing it in Content Model View. Once a global component
has been defined, it can be referenced by local components. A local component is
created directly within the content model of some component. Note that, in the Content
Model View, a local component can be converted into a global component (via the
right-click context menu).
© 2011 Altova GmbH
User Manual
56
Editing Views
Schema View
Comments and processing instructions
In XML Schema documents, comments and processing instructions within simple types and
complex types are collected and moved to the end of the enclosing object. In such cases, it is
therefore recommended that you use annotations instead of comments.
Creating global components
To create a global component in Schema Overview:
1. Click the Insert
or Append
icon at the top of the Schema Overview. This pops
up a menu listing the various component types (element, simple type, complex type,
model group, etc).
2. Select the type of component you want. An entry of that type is created in the list of
global components.
3. Enter the name of the component in the entry, and press Enter. The name of the new
global component is added to the appropriate list/s (Elm, Grp, Com, Sim, etc.) in the
Component Navigator entry helper. You can edit the content model of the new global
component either by double-clicking the component name in the Component Navigator
or by clicking the
components.
icon to the left of the new component's name in the list of global
Please note:
You can also create a global component while editing in Content Model View.
Right-click anywhere in the window and select New Global | Element.
While editing in Content Model View, you can make a local element a global element—
or even a complex type if the element has an element or attribute child. Select the local
element, right-click anywhere in the window, and select Make Global | Element or
Make Global | Complex type.
Altova XMLSpy 2011
© 2011 Altova GmbH
Editing Views
Schema View
57
Deleting global components
To delete a global component:
1. Select the global component in the list of global components in the Schema Overview.
2. Press the Delete key, or click the Delete icon
at the top of the Schema Overview.
Attributes and identity constraints of components
You can define attributes and identity constraints for components in either Schema Overview or
Content Model View. In Schema Overview, the attributes and identity constraints of a
component are displayed in the Attributes/Identity Constraints pane at the bottom of the
Schema Overview window and can be edited there. In Content Model View, attributes and
identity constraints can appear either in the Attributes/Identity Constraints pane at the bottom of
the Content Model Window or within the Content Model diagram itself, where it can be edited.
You can select how to display attributes and identity constraints in Content Model View with a
setting in the Schema Display Configuration dialog, which is accessed with the Schema design
| Configure view menu command.
Defining attributes for a component
To define attributes for a component, you use the Attributes/Identity Constraints pane, which is
at the bottom of the Schema Overview window.
To define attributes for a global component for which attributes are allowed:
1. Select the global component in the global components list.
2. In the Attributes/Identity Constraints pane, select the Attributes tab.
3. Click the Append
or Insert
icon at the top left of the Attribute tab.
4. From the popup that appears, select the attribute type you want to append or insert. An
entry is created in the Attribute list.
5. In the newly created entry, enter the attribute's properties.
Please note: You can also define attributes for global components in Content Model View:
Select the global component, and then define attributes as described above.
Defining identity constraints for a component
To define identity constraints for a component, you use the Attributes/Identity Constraints pane,
which is at the bottom of the Schema Overview window. See Identity Constraints for a
description of how to work with identity constraints.
© 2011 Altova GmbH
User Manual
58
Editing Views
Schema View
Sorting global components, attributes, and identity constraints
Global components can be sorted alphabetically, in ascending order, by local name and kind.
Do this as follows:
1. If you wish to sort a selection of global components, then select the global components
you wish to sort by clicking them with the Ctrl key pressed. (You can also select a
range by pressing the Shift key and clicking the first and last components of the range.)
The global components you select will be highlighted. If you wish to sort all the global
components you can select one or more global components. An option for sorting all
the components will be available.
2. Clicking the Sort icon
at the top of the Schema Overview pane. This pops up the
Sort Components dialog (screenshot below).
3. In the Components pane, select whether all the components or only the selection is to
be sorted. The Selected Components option is enabled only if a the number of selected
global components is greater than one.
4. In the Comparison pane, you can select whether the sort is performed first on the
criterion of local name or component kind. If there is more than one component of the
same local name or same component kind (whichever is the first sort criterion), then
these are sorted on the secondary criterion.
5. For case-sensitive name comparison, select the check box with this label. If this option
is selected, lowercase will be listed before uppercase.
Sorting attributes and identity constraints works in the same way as sorting global
components. The Sort icon
is located in the toolbar of the Attributes/Identity Constraints
pane, and it is enabled if the pane contains at least two named sibling components (such as
attributes or keys).
3.3.2
Content Model View
A content model is a description of the structure and contents of an element. Global
components which can have a content model (for example, elements, complex types, and
model groups; but not, for example, simple types) are indicated in the Schema Overview list
with a
icon to the left of the component name. Clicking on this icon opens the Content Model
View for that global component. Alternatively, (i) select a component and then select the menu
option Schema design | Display Diagram, or (ii) double-click on a component's name in the
Component Navigator (which is the entry helper located, by default, at top right). Note that only
one content model in the schema can be open at a time. When a content model is open, you
Altova XMLSpy 2011
© 2011 Altova GmbH
Editing Views
Schema View
59
can jump to the content model of a component within the current content model by holding
down Ctrl and double-clicking the required component.
The content model is displayed in the Content Model View as a tree (see screenshot below).
You can configure the appearance of the tree in the Schema Display Configuration dialog
(menu item Schema design | Configure view).
Note the following editing features of Content Model View:
Each level (of elements or element groups) in the tree is joined to adjacent levels with a
compositor.
Drag-and-drop functionality enables you to move tree objects (compositors, elements,
element groups) around.
You can use keyboard shortcuts to copy (Ctrl-c) and paste (Ctrl-v) tree objects
You can add objects (compositors, elements, and element groups) via the context
menu (right-click an object).
You can sort sibling components by selecting the sibling components you wish to sort,
right-clicking, and selecting the Sort Components command from the context menu.
You can prioritize two sort criteria: (i) local name, and (ii) component kind.
You can edit the properties of an object in the Details entry helper (compositors,
elements, element groups) and the Attributes/Identity Constraints pane.
The Attributes and Identity Constraints of a component are displayed in a pane at the
bottom of the Main Window. Attributes and Identity Constraints can also be displayed in
the Content Model diagram instead of in the Attributes/Identity Constraints pane. This
viewing option can be set in the Schema Display Configuration dialog.
These features are explained in detail in the subsections of this section and in the tutorial.
To return to the Schema Overview, click the Show Globals icon
Schema design | Display All Globals.
Note:
© 2011 Altova GmbH
or select the menu option
In Standard Edition, Grid View is available as a read-only view. Editing in Grid View is
User Manual
60
Editing Views
Schema View
available in the Enterprise and Professional editions.
Editing in Content Model View
Content Model View enables you to quickly define the content model of the following three
component types graphically with a few mouse clicks:
Complex types
Element declarations
Model groups
All other schema components (annotations, attribute declarations, simple types, etc.) do not
have a content model.
In Content Model View, the various parts of the content model are represented graphically,
These parts are organized into two broad groups: compositors and components. Typically a
compositor is added and then the desired child components.
Compositors
A compositor defines the order in which child elements occur. There are three compositors:
sequence, choice, and all.
To insert a compositor:
1. Right-click the element to which you wish to add child elements
2. Select Add Child | Sequence (or Choice or All).
The compositor is added, and will look as below:
Sequence
Choice
All
To change the compositor, right-click the compositor and select Change Model | Sequence (or
Choice or All). After you have added the compositor, you will need to add child element/s or a
model group.
Altova XMLSpy 2011
© 2011 Altova GmbH
Editing Views
Schema View
61
Components in the Content Model
Given below is a list of components that are used in content models. The graphical
representation of each provides detailed information about the component's type and structural
properties.
Mandatory single element
Details: The rectangle indicates an element and the solid border indicates that the
element is required. The absence of a number range indicates a single element (i.e.
minOcc=1 and maxOcc=1). The name of the element is Country. The blue color
indicates that the element is currently selected; (a component is selected by clicking it).
When a component is not selected, it is white.
Single optional element
Details: The rectangle indicates an element and the dashed border means the element
is optional. The absence of a number range indicates a single element (i.e. minOcc=0
and maxOcc=1). Element name is Location.
Note: The context menu option Optional converts a mandatory element into an optional
one.
Mandatory multiple element
Details: The rectangle indicates an element and the solid border indicates that the
element is required. The number range 1..5 means that minOcc=1 and maxOcc=5.
Element name is Alias.
Mandatory multiple element containing child elements
Details: The rectangle indicates an element and the solid border indicates that the
element is required. The number range 1..infinity means that minOcc=1 and
maxOcc=unbounded. The plus sign means complex content (i.e. at least one element
or attribute child). Element name is Division.
Note: The context menu option Unbounded changes maxOcc to unbounded.
Clicking on the + sign of the element expands the tree view and shows the child
elements.
© 2011 Altova GmbH
User Manual
62
Editing Views
Schema View
Element referencing global element
Details: The arrow in the bottom-left means the element references a global element.
The rectangle indicates an element and the solid border indicates that the element is
required. The number range 1..infinity means that minOcc=1 and
maxOcc=unbounded. The plus sign indicates complex content (i.e. at least one
element or attribute child). Element name is xs:field.
Note: A global element can be referenced from within simple and complex type
definitions, thus enabling you to re-use a global declaration at multiple locations in your
schema. You can create a reference to a global element in two ways: (i) by entering a
name for the local element that is the same as that of the global element; and (ii) by
right-clicking the local element and selecting the option Reference from the context
menu. You can view the definition of a global element by holding down Ctrl and
double-clicking the element. Alternatively, right-click, and select Go to Definition. If you
create a reference to an element that does not exist, the element name appears in red
as a warning that there is no definition to refer to.
Complex type
Details: The irregular hexagon with a plus sign indicates a complex type. The complex
type shown here has the name keybase. This symbol indicates a global complex type.
A global complex type is declared in the Schema Overview, and its content model is
typically defined in Content Model View. A global complex type can be used either as (i)
the data type of an element, or (ii) the base type of another complex type by assigning it
to the element or complex type, respectively, in the Details entry helper (in either
Content Model View or in Schema Overview).
Altova XMLSpy 2011
© 2011 Altova GmbH
Editing Views
Schema View
63
The keybase complex type shown above was declared in Schema Overview with a
base type of xs:annotated. The base type is displayed as a rectangle with a dashed
gray border and a yellow background color. Then, in Content Model View, the child
elements xs:selector and xs:field were created. (Note the tiny arrows in the
bottom left corner of the xs:selector and xs:field rectangles. These indicate that
both elements reference global elements of those names.)
A local complex type is defined directly in Content Model View by creating a child
element or attribute for an element. There is no separate symbol for local complex
types.
Please note: The base type of a content model is displayed as a rectangle with a
dashed gray border and a yellow background color. You can go to the content model of
the base type by double-clicking its name.
Model group
Details: The irregular octagon with a plus sign indicates a model group. A model group
allows you to define and reuse element declarations.
Note: When the model group is declared (in Schema Overview) it is given a name. You
subsequently define its content mode (in Content Model View) by assigning it a child
compositor that contains the element declarations. When the model group is used, it is
inserted as a child, or inserted or appended within the content model of some other
component (in Content Model View).
Wildcards
Details: The irregular octagon with any at left indicates a wildcard.
Note: Wildcards are used as placeholders to allow elements not specified in the
schema or from other namespaces. ##other = elements can belong to any
namespace other than the target namespace defined in the schema; ##any = elements
can belong to any namespace; ##targetNamespace = elements must belong to the
target namespace defined in the schema; ##local = elements cannot belong to any
namespace; anyURI = elements belong to the namespace you specify.
Attributes
© 2011 Altova GmbH
User Manual
64
Editing Views
Schema View
Details: Indicated with the word 'attributes' in italics in a rectangle that can be expanded.
Each attribute is shown in a rectangle with a (i) dashed border if the attribute is options,
or (ii) a solid border if the attribute is required (mandatory).
Note: Attributes can be edited in the Details Entry Helper. Attributes can be displayed in
the Content Model View diagram or in a pane below the Content Model View. You can
toggle between these two views by clicking the Display Attributes
icon. When
attributes are displayed in the Content Model View diagram, all attributes of a single
element are displayed in a rectangle with a dashed border. To change the order of
attributes of an element, drag the attribute outside the containing box and drop when
the arrow appears at the required location.
Identity constraints
Details: Indicated with the word 'constraints' in italics in a rectangle that can be
expanded.
Note: The identity constraints listed in the content model of a component show
constraints as defined with the key and keyref elements, and with the unique
element. Identity constraints defined using the ID datatype are not shown in the content
model diagram, but in the Details Entry Helper. Identity constraints can be displayed
and edited in the Content Model View or in the Identity Constraints tab of Schema
Overview. In Content Model View, you can toggle the Constraints box on and off with
the Display Constraints
icon..
Please note:
Property descriptor lines you have defined in the Schema Display Configuration dialog
can be turned on and off by clicking the Add Predefined Details
toolbar icon.
You can toggle Attributes and Identity Constraints to appear either in the diagram of the
content model itself or in a pane below the Content Model View by clicking the Display
in Diagram icons for attributes and constraints,
and
respectively.
In Content Model View, you can jump to the content model view of any global
component within the current content model by holding down the CTRL key and
double-clicking the required component. You can go to the content model of a base
type by double-clicking the name of the base type.
Other editing operations in Content Model View
Editing operations in Content Model View are carried out via the context menu (see screenshot)
that appears when you right-click within Content Model View. A description of the operations are
given below.
Altova XMLSpy 2011
© 2011 Altova GmbH
Editing Views
Schema View
65
Adding child compositors/components and inserting/appending
compositors/components
1. Right-click the compositor or component. This opens the context menu (with only the
allowed operations enabled).
2. Select the required operation from the context menu.
Changing a compositor
1. Right-click the compositor you want to change.
2. Select the context menu option Change Model and, from the sub-menu, select the
compositor to which you want to change. (The currently selected compositor is
checked.) If a compositor is not allowed at that point, it is disabled.
Creating global components
To create a new global component, right-click anywhere in Content Model View, select
New Global, and, from the sub-menu, the required component.
To make a local element a global element or global complex type, right-click the local
element, select Make Global, and, from the sub-menu, select either Element or
Complex type. If any of these components cannot legally be created, then it is
disabled.
© 2011 Altova GmbH
User Manual
66
Editing Views
Schema View
Changing the occurrence definition
You can toggle the minimum and maximum occurrences values of a compositor between 0
and 1 (for minOccurs) and 1 and unbounded (for maxOccurs), respectively.
Do this as follows:
1. Right-click the compositor or component for which the occurrence value has to be
changed.
2. Select the context menu option Optional to set minOccurs to 0, deselect Optional to
set minOccurs to 1. Select the context menu option Unbounded to set maxOccurs
to unbounded, deselect Unbounded to set maxOccurs to 1. A check mark appears to
the left of the respective menu item when that menu item is selected.
Toggling between local definition and global definition
If a global element exists that has the same name as a local element, then you can toggle
between referencing the global definition and using the local definition.
Do this as follows:
1. Right-click the element.
2. Select the context menu option Reference. If the global element is referenced, then the
menu item is checked. If the local definition is used, the Reference item in the menu is
not checked.
Jumping to another definition
When you are within a content model, you can jump to the definition of any global component
that is contained in that content model.
Do this as follows:
1. Right-click the global component. The global component could be the yellow rectangle
of a base type; an element that references a global element; or a model group.
2. Select the context menu option Go to Definition. This opens the Content Model View
of that global component.
Alternatively, double-click the name of the base type, or press Ctrl and double-click the
referencing element or the model group.
Editing element names and types
1. Right-click the element.
2. Select the context menu option Edit | Name and edit the name, or select Edit | Type
and edit the type.
Alternatively, double-click the element name, and type in the change.
Creating and editing documentation for a compositor or component
You can add documentation to individual compositors and components as a guide for schema
editors.
Do this as follows:
1. Right-click the compositor or component.
Altova XMLSpy 2011
© 2011 Altova GmbH
Editing Views
Schema View
67
2. Select the context menu option Edit Annotation. This highlights the documentation
space below the compositor/component, in which you can enter descriptive text about
the compositor or component. In Text View, the annotation and
annotation/documentation elements will have been created and the
documentation element will contain the descriptive text you enter.
Alternatively, you can right-click the compositor or component and select Whole Annotation
Data. In the Annotation dialog that opens, you can append or insert a documentation item and
enter content for it.
In order to edit pre-existing documentation text, you can use either of the two methods
described above, but a quicker method is to double-click the annotation in the diagram and edit
directly.
Creating and editing application info for a compositor or component
1. Right-click the compositor or component.
2. Select the context menu option Whole Annotation Data. The Annotation dialog box
opens (see screenshot below). If annotation (either documentation or appinfo) exists for
that element, then this is indicated by a corresponding row in the dialog.
3. To create an appinfo element, click the Append
or Insert
icon at top left to
append or insert a new row, respectively.
4. In the Kind field of the new row, select the app option from the dropdown menu.
5. In the Content pane of the dialog, enter the script or info that you want to have
processed by a processing application.
6. Optionally, in the Source field, you can enter a source URI where further information
can be made available to the processing application.
© 2011 Altova GmbH
User Manual
68
Editing Views
Schema View
Copy XPath of Instance Node
The context menu command, Copy XPath of Instance Node, is enabled for elements and
attributes defined within a global element or complex type. It copies to the clipboard an XPath
expression that locates the selected node.
Find All References and Rename with All References
The two context menu commands, Find All References and Rename with All References, is
enabled for global elements. These, respectively, find and rename the selected global
component in the active document and, optionally, in all schema files related to the active
document. See Finding and Renaming Globals for details.
Sorting declarations and references
The Sort command is enabled when a node (element or attribute) has multiple declarations or
references. The sorting works in the same way as the sorting described in the section, Schema
Overview.
Using keyboard shortcuts in Content Model View
You can copy and paste elements in Content Model View using the shortcuts Ctrl-c and Ctrl-v.
To copy and paste elements:
1. Select the elements you want to copy. To select one element, click on it. To select more
than one element, click on the first element and use SHIFT and the down arrow key to
select further elements.
2 Press Ctrl-c. The elements are copied to the clipboard.
3. Select the compositor you want to copy the elements to.
4. Press Ctrl-v. The elements are pasted as child elements of the compositor.
To copy and paste elements in reverse order:
1. Click on the lowermost element you want to copy and use SHIFT and the up arrow key
to select further elements.
2. Press Ctrl-c. The elements are copied to the clipboard.
3. Select the compositor you want to copy the elements to.
4. Press Ctrl-v. The elements are pasted such that the element that was the uppermost
element is now the lowermost element.
About XML Schema annotations
XML Schema annotations are held in the annotation element. There are two types of
annotation, both of which are elements of the annotation element:
compositor or component documentation, which contains information that could be
useful for editors of the schema and is contained in the documentation child element
of annotation.
application information, which allows you to insert a script or information that a
processing application may use; this information is contained in the appinfo child
element of annotation.
Given below is the text of an annotation element. It is based on the example in the description
of creating documentation and application information given above.
<xs:element name="session_date" type="xs:dateTime" nillable="true">
<xs:annotation>
<xs:documentation>Date and time when interview was
held</xs:documentation>
Altova XMLSpy 2011
© 2011 Altova GmbH
Editing Views
Schema View
69
<xs:appinfo
source="http://www.altova.com/datehandlers/interviews">separator =
:</xs:appinfo>
</xs:annotation>
</xs:element>
Comments and processing instructions
In XML Schema documents, comments and processing instructions within simple types and
complex types are collected and moved to the end of the enclosing object. In such cases, it is
therefore recommended that you use annotations instead of comments.
Configuring the content model view
You can configure the content model view for the entire schema in the Schema display
configuration dialog (Schema design | Configure view). For details about configuration
options, see the Configure view section later in the User Reference. Note that the settings you
define here apply to the whole schema, and to the schema documentation output as well the
printer output.
Changing component properties directly in the content model
If the Content Model View is configured so that components are displayed with property
descriptor lines (additional information about components) in the component box, then you can
edit this information and so change the properties of components. The property descriptor lines
you have defined can be turned on and off by clicking the Add Predefined Details
toolbar
icon. You can toggle between a view containing the defined properties and a view not containing
them.
To edit component properties:
1.
Double-click the (component's) information field that you want to edit, and start entering
or editing data. If a predefined option is available, then a drop-down list can be opened
and the appropriate entry selected. Otherwise simply enter the required value.
2. Press Enter to confirm. The Details entry helpers will be updated to reflect your
changes.
Alternatively, you can edit a component's properties in the Details entry helper, and changes will
be reflected in the placeholder fields—if these are configured to be displayed.
Attributes and Identity Constraints
Attributes and Identity constraints can appear in a pane below the Content Model View or as
boxes in the Content Model View itself. You can toggle between these views by clicking the
icon. For a description of how to insert and edit attributes and identity constraints, see Defining
attributes for components and Defining identity constraints for components, respectively.
© 2011 Altova GmbH
User Manual
70
3.3.3
Editing Views
Schema View
Base Type Modification
If the base type of a derived type is changed in Schema View, content, attributes, facets and
sample values defined within the derived type can be handled in one of two ways:
They can be preserved if they are still applicable in combination with the new base type.
They can be removed automatically whether or not they are still applicable in
combination with the new base type.
When changing the base type of a derived type which contains content, attributes, facets or
sample values the Base Type Modification dialog (screenshot below) is displayed.
If the Request Confirmation check box is de-selected a pop-up (screenshot below) indicates
that the confirmation can be turned on again in the View tab of the Options dialog (Tools |
Options | View).
In the Schema View pane (screenshot below) of the View tab of the Options dialog (Tools |
Options | View), you can specify whether content should be preserved and whether user
confirmation is required for every base type modification.
Check the respective check boxes to preserve content and require confirmation if you wish
Altova XMLSpy 2011
© 2011 Altova GmbH
Editing Views
Schema View
71
these to be the default options.
3.3.4
Entry Helpers in Schema View
There are three Entry Helpers in Schema View: Component Navigator, Details Entry Helper,
and Facets Entry Helper. The entry helpers are the same in both Schema Overview and
Content Model View. They are described below.
Note:
In Standard Edition, Schema View is available as a read-only view. Editing in Schema
View is available in the Enterprise and Professional editions.
Component Navigator
The Component Navigator is an Entry Helper in Schema View. It serves three purposes:
To organize global components in a tree view by component type and namespace (see
screenshots below). This provides organized overviews of all global components.
To enable you to navigate to and display the Content Model View of a global component
—if the component has a content model. If a component does not have a content
model, the component is highlighted in the Schema Overview. Global components that
are included or imported from other schemas are also displayed in the Component
Navigator.
To provide an overview of the identity constraints defined in the schema document. For
a description of the Identity Constraints tab, see Identity Constraints Overview.
In the Globals tab (above) global components are grouped in a tree according to their
component type. In the Namespace tab (below), components are organized first
according to namespace and then according to component type. Note that a
component type is listed in a tree only if at least one component of that type exists in
the schema.
© 2011 Altova GmbH
User Manual
72
Editing Views
Schema View
In the tree display, global components are organized into the following six groups:
Element Declarations (Elements)
Model Groups (Groups)
Complex Types
Simple Types
Attribute Declarations (Attributes)
Attribute Groups
Expanding a component-type group in the tree displays all the components in that group (see
screenshot). This enables you to easily navigate to a required component.
If a component has a content model (i.e., if it is an Element, Group, or Complex Type),
double-clicking it will cause the content model of that component to be displayed in Content
Model View (in the Main Window). If the component does not have a content model (i.e. if it is a
Simple Type, Attribute, or Attribute Group), then the component is highlighted in the Schema
Overview (in the Main Window).
Altova XMLSpy 2011
© 2011 Altova GmbH
Editing Views
Schema View
73
Please note: If the component is in an included or imported schema, then the
included/imported schema is opened (if it is not already open), and either the component's
content model is displayed in Content Model View or the component is highlighted in Schema
Overview.
Details Entry Helper
The Details Entry Helper is available in Schema View. It displays editable information about the
compositor or component currently selected in the Main Window. If you are editing a schema
file which contains database extensions, an additional tab with information about the DB
extensions may be visible.
To change the properties of the currently selected compositor or component, double-click the
field to be edited and edit or enter text directly. If a combo box is available in the field to be
edited, select the desired value; this value is entered in the field.
Changes you make via the Details Entry Helper are immediately reflected in the content model
diagram.
Facets Entry Helper
The Facets Entry Helper is available in the Schema View, and enables you to enter the values
of facets, patterns, and enumerations.
To change facets, patterns, or enumerations in the Facets Entry Helper:
© 2011 Altova GmbH
User Manual
74
Editing Views
Schema View
1. Select the required tab (Facets, Patterns, or Enumerations)
2. If a combo box is present, select a value from the drop-down menu. Alternatively,
double-click a row, and edit or enter text directly.
Note:
3.3.5
You can use the cut, copy and paste shortcuts (CTRL+X, CTRL+C, CTRL+V,
respectively) to copy the patterns and enumerations of one component to another
component. In the Facets Entry Helper, select the pattern/s or enumeration/s to copy,
cut or copy the selection, then click in the Facets Entry Helper window of the target
component, and paste.
Sample values can be used when generating an XML file from the schema (with the
menu command DTD/Schema | Generate Sample XML File).
Identity Constraints
Identity constraints can be defined for a global component via two entry points:
In Schema Overview, select a global component and define identity constraints in the
Identity Constraints tab (at the bottom of the view and below the main pane).
In the Content Model View of a global component. Content Model View provides a
graphical representation of the identity constraints and drag-and-drop editing
functionality, neither of which is available when editing identity constraints in Schema
Overview.
In this section, we describe these two mechanisms for creating and editing identity constraints.
An overview of all identity constraints in the schema is available in the Identity Constraints tab of
the Components entry helper; this is described further below.
Note:
In Standard Edition, Schema View is available as a read-only view. Editing in Schema
View is available in the Enterprise and Professional editions.
Identity constraints in Schema Overview
To define identity constraints for a global component in Schema Overview, do the following:
1. Select the global component in the global components list of Schema Overview.
2. In the Attributes/Identity Constraints pane, select the Identity Constraints tab.
3. Click the Append
or Insert
icon at the top left of the Identity Constraints tab.
4. From the popup that appears (screenshot below), select the type of identity constraint
you want to append or insert: Unique, Key, or Keyref.
Altova XMLSpy 2011
© 2011 Altova GmbH
Editing Views
Schema View
75
An entry is created in the Identity Constraints list.
5. In the newly created entry, enter the Identity Constraint's properties. Give the identity
constraint a name (see screenshot below) and then define XPath expressions for the
selector and field elements. For each location step in these XPath expression, a
pop-up containing the available nodes appears (see screenshot below). For the refer
element of the keyref kind of identity constraint, a dropdown list shows the available
key elements (see screenshot below).
If you wish to define multiple field elements on an identity constraint, select the identity
constraint, click the Append or Insert icon (see Step 3 above), and select Field. An
empty Field entry box is added to the selected identity constraint. Enter the required
XPath expression in the Field entry box.
Note:
An ID can be assigned to any of these elements (that is, to the identity constraint, its
selector, and/or field/s). To assign an ID, select the element and, in the Details entry
helper, enter the ID in the id row.
Identity constraints in Content Model View
To view identity constraints in Content Model View, do the following:
1. In Schema Overview, select the global component for which you wish to create the
identity constraint and switch to the Content Model View of that component.
2. Ensure that the display of identity constraints is toggled on in the Schema Display
Configuration dialog (Schema Design | Configure View). This toggle switches on and
off the display of the identity constraints box in the design (see screenshot below). You
can also toggle on and off the display of the Constraints box with the Display
Constraints
icon in the Schema Design toolbar
3. Ensure that the Visualize ID Constraints icon
in the Schema Design toolbar is
toggled on. This ensures that relationship lines and ID constraint information are
displayed in Content Model View (see screenshot below).
Note:
The Visualize ID Constraints icon
switches on ID Constraint editing and validating
functionality in Schema View. If an XPath expression in an ID Constraint does not
locate a node, an error or warning might be displayed. This error or warning is to alert
you to the incorrect XPath expression; the XML Schema document itself is not invalid
because of the incorrect XPath expression. To re-check the validity of the document
without the XPath expression check, switch to Text View or Grid View and validate. You
can also disable validation in Schema View by toggling the Visualize ID Constraints
icon
off.
The screenshot below shows the graphical display of identity constraints. There are two identity
constraints in the identity constraints box: TeamKey and TeamKeyRef. The properties of
TeamKeyRef are highlighted with a solid green line (since TeamKeyRef is selected). The
© 2011 Altova GmbH
User Manual
76
Editing Views
Schema View
properties of TeamKey (unselected) are shown with a dotted green line. For each identity
constraint the node selected by the XPath expression for selector and field are show with
the icons
and
respectively. If a node is collapsed, as is the case with the field element
of the TeamKey constraint, the relationship line ends with an ellipsis (see screenshot below).
To create an identity constraint in Content Model View, do the following:
1. In the Constraints box, right-click the Constraints entry or the name of an existing
identity constraint.
2. Select Insert or Append, and then select the kind of identity constraint to insert (at the
top of the list of existing constraints) or append (at the bottom of the list of existing
constraints). The identity constraint will be created with an empty selector element
and an empty field element.
3. The XPath expression can be entered in the selector and field element boxes in
one of two ways: (i) By typing it in, or (ii) By dragging the target node into the selector
or field element box and dropping it when the box becomes highlighted; the XPath
expression will be created automatically.
4. To add an additional field element to an identity constraint, either right-click the
Altova XMLSpy 2011
© 2011 Altova GmbH
Editing Views
Schema View
77
constraint name and select Add child | Field from the context menu, or right-click the
selector or field element and select Insert | Field or Append | Field from the
context menu.
5. To enter an ID attribute on any element in a constraint, select that element and enter a
value in the id row of the Details entry helper.
Note:
Identity constraint information can be toggled on and off with the Enable ID Constraints
Information icon
in the Schema Design toolbar. The display of the entire Constraint
box can be toggled on and off in the Schema Display Configuration dialog (Schema
Design | Configure View) or with the Display Constraints
icon in the Schema
Design toolbar.
Identity constraints overview
The Identity Constraints tab of the Components entry helper (screenshot below) provides an
overview of a document's identity constraints. In this tab, identity constraints are listed by the
kind of identity constraint (unique, key, keyref) and displayed as an expandable/collapsible
tree.
Entries in bold are present in the current schema, while those in normal face are present in
sub-schemas. Double-clicking an entry in the Identity Constraints tab selects that schema
component in Content Model View.
The following context menu commands are available when an item in the Identity Constraints
tab is selected:
Show in Diagram: selects the schema component in Content Model View.
Show Selector/Field Target in Diagram: selects, in Content Model View, the schema
component targeted by the selector or field of the identity constraint. In the case of
multiple fields, a dialog prompts the user for the required field.
Go to Identity Constraint: selects the identity constraint in Schema Overview.
© 2011 Altova GmbH
User Manual
78
Editing Views
3.3.6
Schema View
Expand/Collapse All: expands or collapses the tree, respectively.
Smart Restrictions
When restricting a complex type, parts of the content model of the base type are rewritten in the
derived type. This can be confusing if the content model is complex because while editing the
derived type it might be hard to correctly remember exactly what the content model of the base
type looks like.
Smart Restrictions combine and correlate the two content models in the graphical view of the
derived content model. In the derived complex type, all particles of the base complex type, and
how they relate to the derived type, can be seen. Additionally, Smart Restrictions provide visual
hints to show you all possible ways to restrict the base type. This makes it easy to correctly
restrict the derived type.
To switch on Smart Restrictions:
Click the Smart Restrictions icon
. in the Schema Design toolbar.
The example that follows illustrates the features of Smart Restrictions. Note that in Standard
Edition, Grid View is available as a read-only view. Editing in Schema View is available in the
Enterprise and Professional editions.
The following complex type is the base type used in this example:
The complex type "derived" is derived from the "base" type as follows:
1. Create a new complex type in the schema and call it "derived".
2. In the Details Entry Helper select "base" from the base drop-down list and "restriction"
from the derivedBy drop-down list.
Altova XMLSpy 2011
© 2011 Altova GmbH
Editing Views
Schema View
79
With Smart Restrictions switched on, the new derived type looks like this:
Notice the following controls that can be used to restrict the derived type in this example:
Use this icon
to remove elements that are in the base type from the derived type.
Here, elem1 has been deleted. To add it again, click this icon
Click the down arrow on the Choice compositor
© 2011 Altova GmbH
.
to get the following list, which allows
User Manual
80
Editing Views
Schema View
you to change the Choice model group to a Sequence model group:
It is also possible to change wildcards in the same way, as seen in this example:
For a complete list of which particles can be replaced by which other particles, see the
XML schema specification.
Change the number of occurrences of the model group using the following control
to increase the minimum number of occurrences by clicking the plus sign
over the "1", or to decrease the maximum number of occurrences by clicking the minus
sign under "4". These controls are shown if the occurrence range in the base describes
a real range (e.g., 2-5) and not a certain amount (e.g. 4-4). They are also displayed if
the occurrence range is wrong.
Altova XMLSpy 2011
© 2011 Altova GmbH
Editing Views
Schema View
81
Here you can see that the minimum occurrence for this element has been changed to
2. Notice that the model group now has a blue background, which means that it is no
longer the same as the model group in the base complex type. Also, the permitted
occurrence range of the model group in the base particle is now displayed in
parentheses.
It is possible to change the data types of attributes or elements if the new data type is a
valid restriction of the base data type as defined in the XML schema specification. For
example, you can change the data type of elem3 in the "derived" data type from
decimal to integer. After you do this, the element has a blue background to show that is
different from the element in the base type, and the type that the element has in the
base type is displayed in parentheses:
This example shows attributes whose data types have been restricted in the derived
complex type:
© 2011 Altova GmbH
User Manual
82
Editing Views
Schema View
Smart Restrictions alert you to pointless occurrences in the content model. A pointless
occurrence happens, for example, when a sequence that is present in the content
model is unnecessary. This example shows a pointless occurrence:
Please note: Pointless occurrences are only shown if the content model contains an
error. It is possible for a content model to contain a pointless occurrence and be valid,
in which case the pointless occurrence is not explicitly shown in order to avoid
confusion.
See the XML schema specification for more information about pointless occurrences.
3.3.7
xml:base, xml:id, xml:lang, xml:space
The namespace http://www.w3.org/XML/1998/namespace is, according to the XML
Namespaces specification, bound by definition to the xml: prefix. What this means is that this is
the namespace that must be used with the xml: prefix and that is reserved for it. There are four
attributes in this namespace that can be children of any XML element in any XML document
(schema or instance):
xml:base (for setting the base URI of an element)
xml:id (for specifying the unique ID of an element)
xml:lang (for identifying the language used within that element)
xml:space (for specifying how whitespace in the element should be handled)
In Schema View, once the XML Namespaces namespace has been imported into the XML
Schema document, these four xml: attributes can be referenced for use on any element in the
Altova XMLSpy 2011
© 2011 Altova GmbH
Editing Views
Schema View
83
schema.
In order to declare one of these attributes on an element, do the following:
1. Declare the XML Namespaces namespace for that schema document and bind the
namespace to the xml: prefix. When any of the four xml: attributes is used in the
document, its name would then be expanded to include the correct namespace part.
2. Import the XML Namespaces namespace. XMLSpy's validator will recognize the
namespace and make the four xml: attributes available as global attributes, which can
be referenced within that schema.
3. Insert the required xml: attribute as the child of an element. The attribute is declared as
a reference to the "imported" global attribute.
Declare the XML Namespaces namespace
You can declare the XML Namespaces namespace (http://www.w3.org/XML/1998/
namespace) by entering it via the Schema Settings dialog, where all namespaces declared for
that schema are stored and can be edited. The namespace must be bound to the xml: prefix.
(Alternatively, you could declare the namespace (with the xml: prefix) on the xs:schema
element in Text View.)
Import the XML Namespaces namespace
In Schema Overview, create a global import declaration for the XML Namespaces namespace.
Do this by clicking the Insert
or Append
icon at the top of the Schema Overview
window and selecting Import from the menu that pops up. Enter the XML Namespaces
namespace as the namespace to be imported. In Text View, the import declaration should look
like this:
<xs:import namespace="http://www.w3.org/XML/1998/namespace"
schemaLocation="http://www.w3.org/XML/1998/namespace"/>.
Adding the xml: attribute
In Schema Overview, select the element for which the xml: attribute is to be added, and add an
attribute for it. In the Details entry helper (screenshot below), click the down arrow of the name
combo box and select the required xml: attribute, for example xml:base. When you are
prompted whether you wish to reference the global attribute, click Yes. The attribute is added as
a reference.
XInclude and xml:base
When XInclude's include element is replaced by the XML file specified in the href attribute of
© 2011 Altova GmbH
User Manual
84
Editing Views
Schema View
the include element, the top-level element of the parsed XML document is included with an
xml:base attribute. If this XML document is going to be validated, then the schema must define
an xml:base attribute on the relevant element/s.
3.3.8
Back and Forward: Moving through Positions
The Back and Forward commands in Schema View enable you to move through previously
viewed positions in Schema View. This is useful because, while clicking through schema
components in Schema View, you might wish to view a previously viewed component. Clicking
the Back button once in the toolbar takes you to the previously viewed position. By repeatedly
clicking the Back button, you can view up to 500 of the last visited positions. After moving back
through previous positions, you can move forward through these positions by using the
Forward button in the toolbar.
The shortcut keys for the two commands are:
Back: Alt + Left Arrow
Forward: Alt + Right Arrow
Back/Forward versus Undo/Redo
Note that the Back and Forward commands are not the same as the Undo (Ctrl+Z) and Redo
(Ctrl+Y) commands. These two sets of commands make up two different series of steps.
Clicking the Back command once takes you to the previously viewed component as previously
displayed. Clicking the Undo command once undoes the last editing change regardless of when
that editing change was made.
Additional notes
Note the following points:
The Back button enables you to re-view the previous 500 positions.
The Back/Forward feature is enabled across schemas. If a schema has since been
closed or is currently open in another view, it will be opened in Schema View or
switched to Schema View, respectively.
If a component that was viewed in a previous position is deleted, then that component
will not be able to be viewed. If such a component was part of a previous position, this
position will be displayed without the deleted component. If the component comprised
the entire position, the entire position will be unavailable, and clicking the Back button
at this point in the Back series will take you to the position previous to the unavailable
position.
Altova XMLSpy 2011
© 2011 Altova GmbH
Editing Views
3.4
Authentic View
85
Authentic View
Authentic View is enabled by clicking the Authentic tab of the active document. If no SPS has
been assigned to the XML document, you are prompted to assign one. You can assign an SPS
at any time via the Authentic | Assign a Stylevision Stylesheet command.
This section provides:
An overview of the interface
A description of the toolbar icons specific to Authentic View
A description of viewing modes available in the main Authentic View window
A description of the Entry Helpers and how they are to be used
A description of the context menus available at various points in the Authentic View of
the XML document
Additional sources of Authentic View information are:
3.4.1
An Authentic View Tutorial, which shows you how to use the Authentic View interface.
This tutorial is available in the documentation of the Altova XMLSpy and Altova
Authentic Desktop products (see the Tutorials section), as well as online.
For a detailed description of Authentic View menu commands, see the User Reference
section of your product documentation.
Overview of the GUI
Authentic View has a menu bar and toolbar running across the top of the window, and three
areas that cover the rest of the interface: the Project Window, Main Window, and Entry Helpers
Window. These areas are shown below.
Menu bar
The menus available in the menu bar are described in detail in the User Reference section of
your product documentation.
Toolbar
The symbols and icons displayed in the toolbar are described in the section, Authentic View
© 2011 Altova GmbH
User Manual
86
Editing Views
Authentic View
toolbar icons.
Project window
You can group XML, XSL, XML schema, and Entity files together in a project. To create and
modify the list of project files, use the commands in the Project menu (described in the User
Reference section of your product documentation). The list of project files is displayed in the
Project window. A file in the Project window can be accessed by double-clicking it.
Main window
This is the window in which the XML document is displayed and edited. It is described in the
section, Authentic View main window.
Entry helpers
There are three entry helper windows in this area: Elements, Attributes, and Entities. What
entries appear in these windows (Elements and Attributes Entry Helpers) are context-sensitive,
i.e. it depends on where in the document the cursor is. You can enter an element or entity into
the document by double-clicking its entry helper. The value of an attribute is entered into the
value field of that attribute in the Attributes Entry Helper. See the section Authentic View Entry
Helpers for details.
Status Bar
The Status Bar displays the XPath to the currently selected node.
Context menus
These are the menus that appear when you right-click in the Main Window. The available
commands are context-sensitive editing commands, i.e. they allow you to manipulate structure
and content relevant to the selected node. Such manipulations include inserting, appending, or
deleting a node, adding entities, or cutting and pasting content.
3.4.2
Authentic View Toolbar Icons
Icons in the Authentic View toolbar are command shortcuts. Some icons will already be familiar
to you from other Windows applications or Altova products, others might be new to you. This
section describes icons unique to Authentic View. In the description below, related icons are
grouped together.
Show/hide XML markup
In Authentic View, the tags for all, some, or none of the XML elements or attributes can be
displayed, either with their names (large markup) or without names (small markup). The four
markup icons appear in the toolbar, and the corresponding commands are available in the
Authentic menu.
Hide markup. All XML tags are hidden except those which have been collapsed.
Double-clicking on a collapsed tag (which is the usual way to expand it) in Hide
markup mode will cause the node's content to be displayed and the tags to be
hidden.
Show small markup. XML element/attribute tags are shown without names.
Show large markup. XML element/attribute tags are shown with names.
Altova XMLSpy 2011
© 2011 Altova GmbH
Editing Views
Authentic View
87
Show mixed markup. In the StyleVision Power Stylesheet, each XML element or
attribute can be specified to display (as either large or small markup), or not to
display at all. This is called mixed markup mode since some elements can be
specified to be displayed with markup and some without markup. In mixed markup
mode, therefore, the Authentic View user sees a customized markup. Note,
however, that this customization is created by the person who has designed the
StyleVision Power Stylesheet. It cannot be defined by the Authentic View user.
Editing dynamic table structures
Rows in a dynamic SPS table are repetitions of a data structure. Each row represents an
occurrence of a single element. Each row, therefore, has the same XML substructure as the
next.
The dynamic table editing commands manipulate the rows of a dynamic SPS table. That is, you
can modify the number and order of the element occurrences. You cannot, however, edit the
columns of a dynamic SPS table, since this would entail changing the substructure of individual
element occurrences.
The icons for dynamic table editing commands appear in the toolbar, and are also available in
the Authentic menu.
Append row to table
Insert row in table
Duplicate current table row (i.e. cell contents are duplicated)
Move current row up by one row
Move current row down by one row
Delete the current row
Please note: These commands apply only to dynamic SPS tables. They should not be used
inside static SPS tables. The various types of tables used in Authentic View are described in
the Using tables in Authentic View section of this documentation.
Creating and editing XML tables
You can insert your own tables should you want to present your data as a table. Such tables are
inserted as XML tables. You can modify the structure of an XML table, and format the table.
The icons for creating and editing XML tables are available in the toolbar, and are shown below.
They are described in the section XML table editing icons.
The commands corresponding to these icons are not available as menu items. Note also that
© 2011 Altova GmbH
User Manual
88
Editing Views
Authentic View
for you to be able to use XML tables, this function must be enabled and suitably configured in
the StyleVision Power Stylesheet.
A detailed description of the types of tables used in Authentic View and of how XML tables are
to be created and edited is given in Using tables in Authentic View.
Text formatting icons
Text in Authentic View is formatted by applying to it an XML element or attribute that has the
required formatting. If such formatting has been defined, the designer of the StyleVision Power
Stylesheet can provide icons in the Authentic View toolbar to apply the formatting. To apply text
formatting using a text formatting icon, highlight the text you want to format, and click the
appropriate icon.
DB Row Navigation icons
The arrow icons are, from left to right, Go to First Record in the DB; Go to
Previous Record; Open Go to Record # dialog; Go to Next Record; and Go to Last Record.
This icon opens the Edit Database Query dialog in which you can enter a query.
Authentic View displays the queried record/s.
XML database editing
The Select New Row with XML Data for Editing command enables you to select a new row
from the relevant table in an XML DB, such as IBM DB2. This row appears in Authentic View,
can be edited there, and then saved back to the DB.
3.4.3
Authentic View Main Window
There are four viewing modes in Authentic View: Large Markup; Small Markup; Mixed Markup;
and Hide All Markup. These modes enable you to view the document with varying levels of
markup information. To switch between modes, use the commands in the Authentic menu or
the icons in the toolbar (see the previous section, Authentic View toolbar icons).
Large markup
This shows the start and end tags of elements and attributes with the element/attribute names
in the tags:
The element Name in the figure above is expanded, i.e. the start and end tags, as well as the
content of the element, are shown. An element/attribute can be contracted by double-clicking
either its start or end tag. To expand the contracted element/attribute, double-click the
contracted tag.
In large markup, attributes are recognized by the equals-to symbol in the start and end tags of
the attribute:
Altova XMLSpy 2011
© 2011 Altova GmbH
Editing Views
Authentic View
89
Small markup
This shows the start and end tags of elements/attributes without names:
Notice that start tags have a symbol inside it while end tags are empty. Also, element tags have
an angular-brackets symbol while attribute tags have and equals sign as its symbol (see
screenshot below).
To collapse or expand an element/attribute, double-click the appropriate tag. The example
below shows a collapsed element (highlighted in blue). Notice the shape of the tag of the
collapsed element and that of the start tag of the expanded element to its left.
Mixed markup
Mixed markup shows a customized level of markup. The person who has designed the
StyleVision Power Stylesheet can specify either large markup, small markup, or no markup for
individual elements/attributes in the document. The Authentic View user sees this customized
markup in mixed markup viewing mode.
© 2011 Altova GmbH
User Manual
90
Editing Views
Authentic View
Hide all markup
All XML markup is hidden. Since the formatting seen in Authentic View is the formatting of the
printed document, this viewing mode is a WYSIWYG view of the document.
Content display
In Authentic View, content is displayed in two ways:
Plain text. You type in the text, and this text becomes the content of the element or the
value of the attribute.
Data-entry devices. The display contains either an input field (text box), a multiline input
field, combo box, check box, or radio button. In the case of input fields and multiline
input fields, the text you enter in the field becomes the XML content of the element or
the value of the attribute.
In the case of the other data-entry devices, your selection produces a corresponding
XML value, which is specified in the StyleVision Power Stylesheet. Thus, in a combo
box, a selection of, say, "approved" (which would be available in the dropdown list of the
combo box) could map to an XML value of "1", or to "approved", or anything else; while
"not approved" could map to "0", or "not approved", or anything else.
Optional nodes
When an element or attribute is optional (according to the referenced schema), a prompt of
type add [element/attribute] is displayed:
Clicking the prompt adds the element, and places the cursor for data entry. If there are multiple
optional nodes, the prompt add... is displayed. Clicking the prompt displays a menu of the
optional nodes.
3.4.4
Authentic View Entry Helpers
There are three entry helpers in Authentic View: for Elements, Attributes, and Entities. They are
displayed as windows down the right side of the Authentic View interface (see screenshot below
).
Altova XMLSpy 2011
© 2011 Altova GmbH
Editing Views
Authentic View
91
The Elements and Attributes Entry Helpers are context-sensitive, i.e. what appears in the entry
helper depends on where the cursor is in the document. The entities displayed in the Entities
Entry Helper are not context-sensitive; all entities allowed for the document are displayed no
matter where the cursor is.
Each of the entry helpers is described separately below.
Elements Entry Helper
The Elements Entry Helper consists of two parts:
The upper part, containing an XML tree that can be toggled on and off using the Show
XML tree check box. The XML tree shows the ancestors up to the document's root
element for the current element. When you click on an element in the XML tree,
elements corresponding to that element (as described in the next item in this list)
appear in the lower part of the Elements Entry Helper.
The lower part, containing a list of the nodes that can be inserted within, before, and
after; removed; applied to or cleared from the selected element or text range in
Authentic View. What you can do with an element listed in the Entry Helper is indicated
by the icon to the left of the element name in the Entry Helper. The icons that occur in
© 2011 Altova GmbH
User Manual
92
Editing Views
Authentic View
the Elements Entry Helper are listed below, together with an explanation of what they
mean.
To use node from the Entry Helper, click its icon.
Insert After Element
The element in the Entry Helper is inserted after the selected element. Note
that it is appended at the correct hierarchical level. For example, if your cursor
is inside a //sect1/para element, and you append a sect1 element, then
the new sect1 element will be appended not as a following sibling of
//sect1/para but as a following sibling of the sect1 element that is the
parent of that para element.
Insert Before Element
The element in the Entry Helper is inserted before the selected element. Note
that, just as with the Append After Element command, the element is inserted
at the correct hierarchical level.
Remove Element
Removes the element and its content.
Insert Element
An element from the Entry Helper can also be inserted within an element.
When the cursor is placed within an element, then the allowed child elements
of that element can be inserted. Note that allowed child elements can be part of
an elements-only content model as well as a mixed content model (text plus
child elements).
An allowed child element can be inserted either when a text range is selected
or when the cursor is placed as an insertion point within the text.
When a text range is selected and an element inserted, the text range
becomes the content of the inserted element.
When an element is inserted at an insertion point, the element is inserted at
that point.
After an element has been inserted, it can be cleared by clicking either of the
two Clear Element icons that appear (in the Elements Entry Helper) for these
inline elements. Which of the two icons appears depends on whether you
select a text range or place the cursor in the text as an insertion point (see
below).
Apply Element
If you select an element in your document (by clicking either its start or end tag
in the Show large markup view) and that element can be replaced by another
element (for example, in a mixed content element such as para, an italic
element can be replaced by the bold element), this icon indicates that the
element in the Entry Helper can be applied to the selected (original) element.
The Apply Element command can also be applied to a text range within an
element of mixed content; the text range will be created as content of the
applied element.
Altova XMLSpy 2011
If the applied element has a child element with the same name as a child
of the original element and an instance of this child element exists in the
original element, then the child element of the original is retained in the new
© 2011 Altova GmbH
Editing Views
Authentic View
93
element's content.
If the applied element has no child element with the same name as that
of an instantiated child of the original element, then the instantiated child of
the original element is appended as a sibling of any child element or
elements that the new element may have.
If the applied element has a child element for which no equivalent
exists in the original element's content model, then this child element is not
created directly but Authentic View offers you the option of inserting it.
If a text range is selected rather than an element, applying an element to the
selection will create the applied element at that location with the selected text
range as its content. Applying an element when the cursor is an insertion point
is not allowed.
Clear Element (when range selected)
This icon appears when text within an element of mixed content is selected.
Clicking the icon clears the element from around the selected text range.
Clear Element (when insertion point selected)
This icon appears when the cursor is placed within an element that is a child of
a mixed-content element. Clicking the icon clears the inline element.
Attributes Entry Helper
The Attributes Entry Helper consists of a drop-down combo box and a list of attributes. The
element that you have selected (you can click the start or end tag, or place the cursor anywhere
in the element content to select it) appears in the combo box.
The Attributes Entry Helper shown in the figures below has a para element in the combo box.
Clicking the arrow in the combo box drops down a list of all the para element's ancestors up
to the document's root element, which in this case is OrgChart.
Below the combo box, a list of valid attributes for that element is displayed, in this case for para
. If an attribute is mandatory on a given element, then it appears in bold. (In the example below,
there are no mandatory attributes except the built-in attribute xsi:type.)
© 2011 Altova GmbH
User Manual
94
Editing Views
Authentic View
To enter a value for an attribute, click in the value field of the attribute and enter the value. This
creates the attribute and its value in the XML document.
In the case of the xsi:nil attribute, which appears in the Attributes Entry Helper when a
nillable element has been selected, the value of the xsi:nil attribute can only be entered by
selecting one of the allowed values (true or false) from the dropdown list for the attribute's
value.
The xsi:type attribute can be changed by clicking in the value field of the attribute and then
selecting, from the dropdown list that appears, one of the listed values. The listed values are the
available abstract types defined in the XML Schema on which the Authentic View document is
based.
Entities Entry Helper
The Entities Entry Helper allows you to insert an entity in your document. Entities can be used to
insert special characters or text fragments that occur often in a document (such as the name of
a company). To insert an entity, place the cursor at the point in the text where you want to have
the entity inserted, then double-click the entity in the Entities Entry Helper.
Note:
An internal entity is one that has its value defined within the DTD. An external entity is
one that has its value contained in an external source, e.g. another XML file. Both
internal and external entities are listed in the Entities Entry Helper. When you insert an
entity, whether internal or external, the entity—not its value—is inserted into the XML
text. If the entity is an internal entity, Authentic View displays the value of the entity. If
the entity is an external entity, Authentic View displays the entity—and not its value.
This means, for example, that an XML file that is an external entity will be shown in the
Authentic View display as an entity; its content does not replace the entity in the
Authentic View display.
You can also define your own entities in Authentic View and these will also be displayed in the
entry helper: see Define Entities in the Editing in Authentic View section.
3.4.5
Authentic View Context Menus
Right-clicking on some selected document content or node pops up a context menu with
commands relevant to the selection or cursor location.
Inserting elements
The figure below shows the Insert submenu, which is a list of all elements that can be inserted
at that current cursor location. The Insert Before submenu lists all elements that can be
inserted before the current element. The Insert After submenu lists all elements that can be
inserted after the current element. In the figure below, the current element is the para element.
The bold and italic elements can be inserted within the current para element.
Altova XMLSpy 2011
© 2011 Altova GmbH
Editing Views
Authentic View
95
As can be seen below, the para and Office elements can be inserted before the current
para element.
The node insertion, replacement (Apply), and markup removal (Clear) commands that are
available in the context menu are also available in the Authentic View entry helpers and are fully
described in that section.
Insert entity
Positioning the cursor over the Insert Entity command rolls out a submenu containing a list of all
declared entities. Clicking an entity inserts it a the selection. See Define Entities for a
description of how to define entities for the document.
Insert CDATA Section
This command is enabled when the cursor is placed within text. Clicking it inserts a CDATA
section at the cursor insertion point. The CDATA section is delimited by start and end tags; to
see these tags you should switch on large or small markup. Within CDATA sections, XML
markup and parsing is ignored. XML markup characters (the ampersand, apostrophe, greater
than, less than, and quote characters) are not treated as markup, but as literals. So CDATA
sections are useful for text such as program code listings, which have XML markup characters.
Remove node
Positioning the mouse cursor over the Remove command pops up a menu list consisting of the
selected node and all its removable ancestors (those that would not invalidate the document) up
to the document element. Click the element to be removed. This is a quick way to delete an
element or any removable ancestor. Note that clicking an ancestor element will remove all its
descendants, including the selected element.
Clear
The Clear command clears the element markup from around the selection. If the entire node is
selected, then the element markup is cleared for the entire node. If a text segment is selected,
then the element markup is cleared from around that text segment only.
Apply
The Apply command applies a selected element to your selection in the main Window. For
more details, see Authentic View entry helpers.
Copy, Cut, Paste
These are the standard Windows commands. Note, however, that the Paste command pastes
copied text either as XML or as Text, depending on what the designer of the stylesheet has
© 2011 Altova GmbH
User Manual
96
Editing Views
Authentic View
specified for the SPS as a whole. For information about how the Copy as XML and Copy as
Text commands work, see the description of the Paste As command immediately below.
Paste As
The Paste As command offers the option of pasting as XML or as text an Authentic View XML
fragment (which was copied to the clipboard). If the copied fragment is pasted as XML it is
pasted together with its XML markup. If it is pasted as text, then only the text content of the
copied fragment is pasted (not the XML markup, if any). The following situations are possible:
Note:
An entire node together with its markup tags is highlighted in Authentic View and
copied to the clipboard. (i) The node can be pasted as XML to any location where this
node may validly be placed. It will not be pasted to an invalid location. (ii) If the node is
pasted as text, then only the node's text content will be pasted (not the markup); the
text content can be pasted to any location in the XML document where text may be
pasted.
A text fragment is highlighted in Authentic View and copied to the clipboard. (i) If this
fragment is pasted as XML, then the XML markup tags of the text—even though these
were not explicitly copied with the text fragment—will be pasted along with the text, but
only if the XML node is valid at the location where the fragment is pasted. (ii) If the
fragment is pasted as text, then it can be pasted to any location in the XML document
where text may be pasted.
Text will be copied to nodes where text is allowed, so it is up to you to ensure that the
copied text does not invalidate the document. The copied text should therefore be:
(i) lexically valid in the new location (for example, non-numeric characters in a numeric
node would be invalid), and
(ii) not otherwise invalidate the node (for example, four digits in a node that accepts only
three-digit numbers would invalidate the node).
If the pasted text does in any way invalidate the document, this will be indicated by the
text being displayed in red.
Delete
The Delete command removes the selected node and its contents. A node is considered to be
selected for this purpose by placing the cursor within the the node or by clicking either the start
or end tag of the node.
Altova XMLSpy 2011
© 2011 Altova GmbH
Editing Views
3.5
Browser View
97
Browser View
Browser View is typically used to view:
XML files that have an associated XSLT file. When you switch to Browser View, the
XML file is transformed on the fly using the associated XSLT stylesheet and the result is
displayed directly in Browser View.
HTML files which are either created directly as HTML or created via an XSLT
transformation of an XML file.
To view XML and HTML files in Browser View, click the Browser tab.
Note about Microsoft Internet Explorer and XSLT
Browser View requires Microsoft's Internet Explorer 5.0 or later. If you wish to use Browser View
for viewing XML files transformed by an XSLT stylesheet, we strongly recommend Internet
Explorer 6.0 or later, which uses MSXML 3.0, an XML parser that fully supports the XSLT 1.0
standard. You might also wish to install MSXML 4.0. Please see our Download Center for more
details.( Note that support for XSLT in IE 5 is not 100% compatible with the official XSLT
Recommendation. So if you encounter problems in Browser View with IE 5, you should upgrade
to IE 6 or later.) You should also check the support for XSLT of your version of Internet
Explorer.
Browser View features
The following features are available in Browser View. They can be accessed via the Browser
menu, File menu, and Edit menu.
Open in separate window: When Browser View is a separate window, it can be
positioned side-by-side with an editing view of the same document. This command is in
the Browser menu and is a toggle-command that can be used to return a separate
Browser View window as a tabbed view. In the View tab of the Options dialog, you can
set whether Browser View should, by default, be a separate window.
Forward and Back: The common browser commands to navigate through pages that
were loaded in Browser View. These commands are in the Browser menu.
Font size: Can be adjusted via the Browser menu command.
Stop, Refresh, Print: More standard browser commands, these can be found in the
Browser and File menus.
Find: Enables searches for text strings, this command is in the Edit menu.
© 2011 Altova GmbH
User Manual
98
4
XML
XML
This section describes how to work with XML documents in XMLSpy. It covers the following
aspects:
How to create, open, and save XML documents. In this section, some important
XMLSpy settings relating to file creation are also explained.
XML documents can be edited in Text View, Grid View, and Authentic View. You can
select the view that is most useful for you and switch among the views while editing.
Each of the views offers different advantages.
Entry helpers for XML documents have certain specific features, and these are
described.
How to process XML documents with XSLT and XQuery. Various XMLSpy features
related to processing are explained.
Miscellaneous other features for working with XML documents are described.
Altova website:
Altova XMLSpy 2011
XML Editor
© 2011 Altova GmbH
XML
4.1
Creating, Opening, and Saving XML Documents
99
Creating, Opening, and Saving XML Documents
When creating, opening, or saving XML documents, the following issues are involved:
In what view will the XML document open: Text View, Grid View, or Authentic View
When a new XML document is created, whether a schema (XML Schema or DTD) will
be automatically assigned, manually assigned, or not assigned
If a schema is assigned to the XML document, whether the document will be validated
automatically on opening and/or saving
Default view
There are application-wide settings for specifying in what view XML documents (new and
existing) should open. These settings are in the Options dialog (Tools | Options).
In the File Types tab of the Options dialog, select a file type of .xml and, in the Default View
pane, check the required editing view (Text or Grid). Note that: (i) Schema View can be used
only for XML Schema; and (ii) Browser View is a display view, not an editing view.
In the File Types tab, you can also set XMLSpy as the default editor for the selected file type.
An XML document can be edited in Authentic View if a StyleVision Power Stylesheet (SPS) has
been assigned to it. When an XML file with an associated SPS is opened, you can specify that it
opens directly in Authentic View. Do this by checking the Always open in Authentic View option
in the View tab of the Options dialog. If this option is not checked, the file will open in the default
view specified for .xml files in the File Types tab (see above).
Assigning schemas
When a new XML file is to be created, select the menu command File | New. This pops up the
Create New Document dialog (screenshot below).
Notice that there are several options for the XML document type. The option marked Extensible
Markup Language creates a generic XML document. Each of the other options is associated
with a schema, for example the DocBook DTD. If you select one of these options, an XML
document is created that has (i) the corresponding schema automatically assigned to it, and (ii)
© 2011 Altova GmbH
User Manual
100
XML
Creating, Opening, and Saving XML Documents
a skeleton document structure that is valid according to the assigned schema. Note that you
can create your own skeleton XML document. If you save it in the Template folder of the
application folder, your skeleton document will be available for selection in the Create New
Document dialog.
If you select the generic Extensible Markup Language document type, you will be prompted for
a schema (DTD or XML Schema) to assign to the document. At this point, you can choose to
browse for a schema or go ahead and create an XML document with no schema assigned to it.
You can, of course, assign a schema via the DTD/Schema menu at any subsequent time
during editing.
Automatic validation
If an existing XML document has a schema assigned to it, then it can be automatically validated
on opening and/or saving. The setting for this is in the File tab of the Options dialog (Tools |
Options).
The automatic validation settings in the File tab can be combined with a setting in the File
Types tab to disable automatic validation for specific file types. Using the settings in the two
tabs together enables you to specify automatic validation for specific file types.
Altova XMLSpy 2011
© 2011 Altova GmbH
XML
4.2
Assigning Schemas and Validating
101
Assigning Schemas and Validating
Altova website:
XML Validator, XML Validation
A schema (DTD or XML Schema) can be assigned to an XML document when it is first created.
A schema can also be assigned, or changed, at any subsequent time using the Assign DTD or
Assign Schema commands in the DTD/Schema menu.
The path to the schema file that is inserted in the XML document can be made relative by
checking the relative path check box in the dialog.
Global resources for schemas
A global resource is an alias for a file or folder. The target file or folder can be changed within
the GUI by changing the active configuration of the global resource (via the menu command
Tools | Active Configuration). Global resources therefore enable the assigned schema to be
switched among multiple schemas, which can be useful for testing. How to use global resources
is described in the section Altova Global Resources.
XML Schema plus DTD
One very useful DTD feature that XML Schema does not have is the use of entities. However, if
you wish to use entities in your XML-Schema-validated XML document, you can add a DOCTYPE
declaration to the XML document and include your entity declarations in it.
<?xml version="1.0" encoding="UTF-8"?>
<!DOCTYPE OrgChart [
<!ENTITY name-int "value">
<!ENTITY name-ext SYSTEM "extfile.xml">
]>
<OrgChart xmlns="http://www.xs.com/org"
xsi:schemaLocation="http://www.xs.com/org OrgChart.xsd">
...
</OrgChart>
After declaring the entities in the DTD, they can be used in the XML document. The document
will be well-formed and valid. Note, however, that external parsed entities are not supported in
Authentic View..
Going to schema definitions
With the XML document open, you can directly open the DTD or XML Schema on which it is
based by clicking the Go to DTD or Go to Schema commands in the DTD/Schema menu.
Additionally, you can place the cursor within a node in the XML document and go to the schema
definition of that node via the Go to Definition command in the DTD/Schema menu.
© 2011 Altova GmbH
User Manual
102
XML
Assigning Schemas and Validating
Validating and checking well-formedness
To validate and/or check for well-formedness, use the Validate XML (F8) and Check WellFormedness (F7) commands in the XML menu or the corresponding commands in the toolbar.
Any error is reported in the Messages window.
Altova XMLSpy 2011
© 2011 Altova GmbH
XML
4.3
Editing XML in Text View
103
Editing XML in Text View
XMLSpy offers some specialized XML text editing features in addition to the generally available
editing features in Text View, which are described in Text View in the Editing Views section.
Commenting text in and out
Inserting file paths
Inserting XML fragments via XInclude
Copying XPath and XPointer expressions to the clipboard
Commenting text in/out
Text in an XML document can be commented out using the XML start-comment and endcomment delimiters, respectively <!-- and -->. In XMLSpy, these comment delimiters can be
easily inserted using the Edit | Comment In/Out menu command.
To comment out a block of text, select the text to be commented out and then select the
command Comment In/Out, either from the Edit menu or the context menu that you get on
right-clicking the selected text. The commented text will be grayed out (see screenshot below).
To uncomment a commented block of text, select the commented block excluding the
comment delimiters, and select the command Comment In/Out, either from the Edit menu or
the context menu that you get on right-clicking the selected text. The comment delimiters will be
removed and the text will no longer be grayed out.
Note about empty lines
In XML documents, empty lines are discarded when you change views or save the document. If
you wish to retain empty lines, enclose them in comment delimiters.
Inserting file paths
The Edit | Insert File Path command enables you to browse for the file in question and insert
its file path at the selected location in the XML document being edited. This command enables
you to quickly and accurately enter a file path. See the command description for more details.
Inserting XML fragments via XInclude
The Edit | Insert XInclude enables you, via XInclude, to insert the contents of an entire XML
document, or a fragment of one, in the XML document being edited. This command enables
you to quickly and accurately enter a file path. See the command description for more details.
© 2011 Altova GmbH
User Manual
104
XML
Editing XML in Text View
Copying XPath and XPointer expressions to the clipboard
The XPath and XPointer expressions of the selected node can be copied to the clipboard using
the Edit | Copy XPath and Edit | Copy XPointer commands, respectively. This enables you to
obtain the correct XPath and XPointer expressions for a given node. The copied expressions
can then be inserted at the required location, for example, an XPath expression in an XSLT
stylesheet and an XPointer expression in the href attribute of an xinclude element. For more
detailed descriptions of the commands, see their descriptions in the User Reference section.
Altova XMLSpy 2011
© 2011 Altova GmbH
XML
4.4
Editing XML in Grid View
105
Editing XML in Grid View
Grid View shows the hierarchical structure of XML documents through a set of nested
containers that can be expanded and collapsed. This provides a clear picture of the document's
structure. In Grid View, both structure and contents can be easily manipulated. In Standard
Edition, Grid View is read-only; in Enterprise and Professional Editions, you can also edit your
document in Grid View.
In the screenshot above, notice that the document is displayed as a hierarchy in a grid form.
When a node can contains content, it is divided into two fields: for name and for content. Node
names are displayed in bold face and node content in normal face.
More about Grid View
For a more detailed description of Grid View, see under Editing Views.
© 2011 Altova GmbH
User Manual
106
4.5
XML
Editing XML in Authentic View
Editing XML in Authentic View
Authentic View enables a user to edit an XML document as if it were a text document (
screenshot below). The XML markup and all other non-content text can be hidden from the
person editing the document. This can be useful for people who are unfamiliar with XML,
enabling them to a valid XML document even while concentrating entirely on the content of the
document..
The Authentic View of a document is enabled when a StyleVision Power Stylesheet (SPS) is
assigned to an XML document. An SPS is based on the same schema source as that on which
the XML document is based, and it defines the structure of the XML document. The SPS also
defines the layout and formatting of the document in Authentic View. For example, in the
document shown in the screenshot above, the following Authentic formatting and editing
features are used:
Paragraph and other block formatting
Table structures
Text formatting, such as color and font face
Combo boxes (see the State and Zip fields) enable the user to select from a group of
valid choices, which can be taken from schema enumerations, as has been done in the
case above
Additional information can be calculated from the data in the document and be
presented (in the example above, the office summary details have not been entered by
the user but calculated from other data in the document)
SPSs are created specifically for viewing and editing XML documents in Authentic View and for
Altova XMLSpy 2011
© 2011 Altova GmbH
XML
Editing XML in Authentic View
107
generating standard output (such as HTML, PDF, RTF, and Word 2007 documents) from XML.
SPSs are created with Altova StyleVision.
Editing document structure
Valid nodes can be added to the document at any time by selecting a location and then adding
the required node via the entry helpers (Elements and Attributes) or context menu. The nodes
available at any given location are restricted to the nodes that can be validly added as siblings
or children at the selected location. For example, when the cursor is located within a
paragraph, you can append another paragraph if this is allowed by the schema.
When editing the structure of an XML document in Authentic View, it could be useful to see the
markup of the document. Markup can therefore be switched on as tags (screenshot below)
using the Authentic | Show Large Markup command (or the corresponding toolbar icon).
Editing content
Content is created and edited by typing it into the nodes of the document. Entities and CDATA
sections can be added via the context menu (entities also via the Entities entry helper).
More about editing in Authentic View
For more details of how to edit in Authentic View, see the Authentic View section.
© 2011 Altova GmbH
User Manual
108
4.6
XML
Entry Helpers for XML Documents
Entry Helpers for XML Documents
For XML documents, there are three entry helpers: Elements entry helper; Attributes entry
helper; and Entities entry helper. When an element is added via the Elements entry helper, it
can be added together with mandatory child elements, mandatory attributes, all child elements,
or no child element or attribute, according to the respective settings in the Editing tab of the
Options dialog. When empty attributes are added, they are added with quotes.
Note that in the different views, the entry helpers are designed differently, in accordance with
the functionality of the respective view.
Elements entry helper
The following points should be noted:
Text View: Elements are inserted at the cursor insertion point. Unused elements are
displayed in red, used elements in gray. Mandatory elements are indicated with an
exclamation mark "!" before the name of the element.
Grid View: Elements can be appended after, inserted before, or added as a child of the
selected element. There are therefore three tabs, each displaying the elements that
may be added. Unused elements are displayed in black, used elements in gray.
Authentic View: Elements can be inserted before, after, or within the selected element.
Additionally, there is a document tree that shows the location of the currently selected
element in the document's tree structure. For more details of how to edit in Authentic
View, see the Authentic View section.
Attributes entry helper
The following points should be noted:
Text View: When the cursor is placed inside the start tag of an element and after a
space, the attributes declared for that element become visible. Unused attributes are
displayed in red, used attributes in gray. Mandatory attributes are indicated with an
exclamation mark "!" before the name of the attribute.
To insert an attribute, double-click the required attribute. The attribute is inserted at the
cursor point together with an equals-to sign and quotes to delimit the attribute value.
The cursor is placed between the quotes, so you can start typing in the attribute value
directly.
Grid View: When an element is selected, the attributes that can be added as a child are
listed in the Add Child tab of then entry helper. When an attribute is selected, the
available attributes are listed in the Append (after) and Insert (before) tabs. Unused
attributes are displayed in black, used attributes in gray.
Authentic View: When an element is selected, the attributes declared for that element
become visible. Enter he value of the attribute in the entry helper.
Entities entry helper
Any parsed or unparsed entity that is declared inline (within the XML document) or in an
external DTD, is displayed in the Entities entry helper. In all three views (Text, Grid, and
Authentic), an entity is inserted at the cursor insertion point by double-clicking it. In Grid View,
entities are displayed in the Append, Insert, and Add Child tabs.
Altova XMLSpy 2011
© 2011 Altova GmbH
XML
Entry Helpers for XML Documents
109
Note that if you add an internal entity, you will need to save and reopen your document before
the entity appears in the Entities entry helper.
© 2011 Altova GmbH
User Manual
110
4.7
XML
Processing with XSLT and XQuery
Processing with XSLT and XQuery
XML documents can be processed with XSLT or XQuery documents to produce output
documents. XMLSpy has built-in XSLT 1.0, XSLT 2.0, and XQuery 1.0 processors. The
following processing-related features are available in the GUI:
Assigning XSLT stylesheets
Go to XSLT
XSLT parameters and XQuery variables
XSLT transformations
XQuery executions
Automating XML tasks with AltovaXML
Assigning XSLT stylesheets
You can assign an XSLT stylesheet to an XML document via the XSL/XQuery | Assign XSL
command (browse for the file in the dialog (screenshot below) that pops up). The assignment is
entered in the XML document as a processing instruction (PI) having the standard XSLT target
defined by the W3C: xml-stylesheet. This assignment is used when an XSLT transformation
is invoked (XSL/XQuery | XSL Transformation).
Additionally, an XSLT-for-FO stylesheet can be assigned with the XSL/XQuery | Assign XSL:
FO command (browse for the file in the dialog (screenshot below) that pops up). The
assignment is entered in the XML document as a processing instruction (PI) having the Altovadefined target: altova_xslfo. This assignment is used when an XSLT-for-FO transformation
is invoked (XSL/XQuery | XS:FO Transformation).
You can also select a global resource to specify the XSLT file. A global resource is an alias for a
file or folder. The target file or folder can be changed within the GUI by changing the active
configuration of the global resource (via the menu command Tools | Active Configuration).
Global resources therefore enable the assigned XSLT file to be switched from one to another,
which can be useful for testing. How to use global resources is described in the section Altova
Global Resources.
If a previous assignment using either of these PI targets exists, then you are asked whether you
wish to overwrite the existing assignment.
Go to XSLT
The XSL/XQuery | Go to XSL command opens the XSLT file that has been assigned to the
XML document.
XSLT parameters and XQuery variables
XSLT parameters and XQuery variables can be defined, edited, and deleted in the dialog that
Altova XMLSpy 2011
© 2011 Altova GmbH
XML
Processing with XSLT and XQuery
111
appears on clicking the command XSL/XQuery | XSLT Parameters / XQuery Variables. The
parameter/variable values defined here are used for all XSLT transformations and XQuery
executions in XMLSpy. However, these values will not be passed to external engines such as
MSXML. For the details of how to use this feature, see the User Reference section.
XSLT transformations
Two types of XSLT transformation are available:
Note:
Standard XSLT transformation (XSL/XQuery | XSL Transformation): The output of the
transformation is displayed in a new window or, if specified in the stylesheet, is saved to
a file location. The engine used for the transformation is specified in the XSL tab of the
Options dialog (Tools | Options).
XSL-for-FO transformation (XSL/XQuery | XSL-FO Transformation): The XML
document is transformed to PDF in a two-step process. In the first step, the XML
document is transformed to an FO document using the XSLT processor specified in the
XSL tab of the Options dialog (Tools | Options); note that you can also select (at the
bottom of the tab) the XSLT engine that comes with some FO processors such as FOP.
In the second step, the FO document is processed by the FO processor specified in
the XSL tab of the Options dialog (Tools | Options) to produce PDF output.
An FO document (which is a particular type of XML document) can be transformed to
PDF by clicking the XSL:FO transformation command. When the source document is
an FO document, the second step of the two-step process for this command is
executed directly.
XQuery executions
An XQuery document can be executed on the active XML document by clicking the command
XSL/XQuery | XQuery Execution. You are prompted for the XQuery file, and the result
document is displayed in a new window in the GUI.
Automating XML tasks with AltovaXML
AltovaXML is a free application which contains Altova's XML Validator, XSLT 1.0, XSLT 2.0,
and XQuery 1.0 engines. It can be used from the command line, via a COM interface, in Java
programs, and in .NET applications to validate XML documents, transform XML documents
using XSLT 1.0 and 2.0 stylesheets, and execute XQuery documents.
XSLT transformation tasks can therefore be automated with the use of AltovaXML. For
example, you can create a batch file that calls AltovaXML to transform a set of documents. See
the Altova XML documentation for details.
© 2011 Altova GmbH
User Manual
112
4.8
XML
Additional Features
Additional Features
Additional features for working with XML files are listed below.
Encoding
Find and Replace
Encoding
The encoding of XML files (and other types of documents) can be set via the menu command
File | Encoding. The default encoding of XML and non-XML files can be specified in the
Options | Encoding tab.
Find and Replace
The Find and Replace features (accessed via the Edit menu) has powerful search capabilities.
The search term can be defined additionally in terms of casing and whether whole words should
be matched, and it can also be expressed as a regular expression. The search range can be
restricted to a selection in the document and to particular node types (see screenshot below).
The screenshot above shows the Find & Replace dialog in Text View. The dialog and
functionality varies according to the view that is active.
Altova XMLSpy 2011
© 2011 Altova GmbH
DTDs and XML Schemas
5
113
DTDs and XML Schemas
Altova website:
XML Schema Editor
This section provides an overview of how to work with DTDs and XML Schemas. In addition to
the editing features, XMLSpy provides the following powerful DTD/Schema features:
Catalog mechanism
Support for the OASIS catalog mechanism enables the re-direction of URIs to local addresses,
thus facilitating use across multiple workstations.
Generate Sample XML file
You can generate, via the DTD/Schema | Generate Sample XML File menu command, a
skeleton XML document based on the active DTD or XML Schema file. This is very useful for
quickly creating an XML file based on a schema.
Go to definition
When the cursor is located within a node in an XML document, clicking the DTD/Schema | Go
to Deinition menu command opens the schema file and highlights the definition of the selected
XML node.
© 2011 Altova GmbH
User Manual
114
5.1
DTDs and XML Schemas
DTDs
DTDs
A DTD document can be edited in Text View. You can also view a DTD in Grid View, but not
edit it.
Text View
In Text View, the document is displayed with syntax coloring and must be typed in. Given below
is a sample of a DTD fragment:
<!-- Element declarations -->
<!ELEMENT document (header, para, img, link)>
<!ELEMENT header (#PCDATA)>
<!ELEMENT img EMPTY>
<!ATTLIST img
src CDATA #REQUIRED
>
<!-- Notation Declarations -->
<!NOTATION GIF PUBLIC "urn:mime:img/gif">
Indentation is indicated by indentation guides and is best obtained by using the tab key. The
amount of tab indentation can be set in the Text View Settings dialog.
Grid View
In Grid View, the DTD document is displayed as a table. The screenshot below shows the Grid
View display of the DTD listed above.
DTD features in XMLSpy
XMLSpy offers the following very useful features:
Generate sample XML file from DTD: With the DTD/Schema | Generate Sample XML
File command, an XML document can be generated that is based on the active DTD.
Altova XMLSpy 2011
© 2011 Altova GmbH
DTDs and XML Schemas
5.2
XML Schemas
115
XML Schemas
XML Schema documents can be edited in Text View, and can be viewed but not edited in Grid
View and Schema View. XML Schema documents are typically saved with the extension .xsd
or .xs.
Editing in Text View
In Text View an XML Schema is edited as an XML document; the editing features available for
XML documents are also available for XML Schemas. As with all XML documents where the
schema is identified and accessible, Text View entry helpers display the items available for
addition at the cursor location point.
XML Schema features in XMLSpy
Additionally, XMLSpy offers the following very useful features:
Generate sample XML file from XML Schema: With the DTD/Schema | Generate
Sample XML File command, an XML document can be generated that is based on the
active XML Schema.
© 2011 Altova GmbH
User Manual
116
5.3
DTDs and XML Schemas
Catalogs in XMLSpy
Catalogs in XMLSpy
XMLSpy supports a subset of the OASIS XML catalogs mechanism. The catalog mechanism
enables XMLSpy to retrieve commonly used schemas (as well as stylesheets and other files)
from local user folders. This increases the overall processing speed, enables users to work
offline (that is, not connected to a network), and improves the portability of documents (because
URIs would then need to be changed only in the catalog files.)
The catalog mechanism in XMLSpy works as outlined below.
RootCatalog.xml
When XMLSpy starts, it loads a file called RootCatalog.xml (structure shown in listing below),
which contains a list of catalog files that will be looked up. You can modify this file and enter as
many catalog files to look up as you like, each in a nextCatalog element. Each of these catalog
files is looked up and the URIs in them are resolved according to the mappings specified in
them.
<?xml version="1.0" encoding="UTF-8"?>
<catalog xmlns="urn:oasis:names:tc:entity:xmlns:xml:catalog"
xmlns:spy="http://www.altova.com/catalog_ext"
xmlns:xsi="http://www.w3.org/2001/XMLSchema-instance"
xsi:schemaLocation="urn:oasis:names:tc:entity:xmlns:xml:catalog
Catalog.xsd">
<nextCatalog catalog="%PersonalFolder%/Altova/%AppAndVersionName%/
CustomCatalog.xml"/>
<nextCatalog catalog="CoreCatalog.xml"/>
<!-- Include all catalogs under common schemas folder on the first directory
level -->
<nextCatalog spy:recurseFrom="%AltovaCommonFolder%/Schemas" catalog="
catalog.xml" spy:depth="1"/>
<!-- Include all catalogs under common XBRL folder on the first directory
level -->
<nextCatalog spy:recurseFrom="%AltovaCommonFolder%/XBRL" catalog="
catalog.xml" spy:depth="1"/>
</catalog>
In the listing above, notice that in the Schemas and XBRL folders of the folder identified by the
variable %AltovaCommonFolder% are catalog files named catalog.xml. (The value of the
%AltovaCommonFolder% variable is given in the table below.)
The catalog files in the Altova Common Folder map the pre-defined public and system
identifiers of commonly used schemas (such as SVG) and XBRL taxonomies to URIs that point
to locally saved copies of the respective schemas. These schemas are installed in the Altova
Common Folder when XMLSpy is installed.You should take care not to duplicate mappings in
these files, as this could lead to errors.
CoreCatalog.xml, CustomCatalog.xml, and Catalog.xml
In the RootCatalog.xml listing above, notice that CoreCatalog.xml and CustomCatalog.xml
are listed for lookup:
CoreCatalog.xml contains certain Altova-specific mappings for locating schemas in
the Altova Common Folder.
CustomCatalog.xml is a skeleton file in which you can create your own mappings. You
can add mappings to CustomCatalog.xml for any schema you require but that is not
addressed by the catalog files in the Altova Common Folder. Do this using the
supported elements of the OASIS catalog mechanism (see below).
There are a number of Catalog.xml files in the Altova Common Folder. Each is inside
Altova XMLSpy 2011
© 2011 Altova GmbH
DTDs and XML Schemas
Catalogs in XMLSpy
117
the folder of a specific schema or XBRL taxonomy in the Altova Common Folder, and
each maps public and/or system identifiers to URIs that point to locally saved copies of
the respective schemas.
Location of catalog files and schemas
The files RootCatalog.xml and CoreCatalog.xml are installed in the XMLSpy application
folder. The file CustomCatalog.xml is located in your MyDocuments\Altova\XMLSpy folder.
The catalog.xml files are each in a specific schema folder, these schema folders being inside
the folders: %AltovaCommonFolder%\Schemas and %AltovaCommonFolder%\XBRL.
Shell environment variables and Altova variables
Shell environment variables can be used in the nextCatalog element to specify the path to
various system locations (see RootCatalog.xml listing above). The following shell environment
variables are supported:
%AltovaCommonF
older%
C:\Program Files\Altova\Common2011
%DesktopFolder
%
Full path to the Desktop folder for the current user.
%ProgramMenuFo
lder%
Full path to the Program Menu folder for the current user.
%StartMenuFold
er%
Full path to Start Menu folder for the current user.
%StartUpFolder
%
Full path to Start Up folder for the current user.
%TemplateFolde
r%
Full path to the Template folder for the current user.
%AdminToolsFol Full path to the file system directory that stores administrative tools for the
der%
current user.
%AppDataFolder
%
Full path to the Application Data folder for the current user.
%CommonAppData
Folder%
Full path to the file directory containing application data for all users.
%FavoritesFold
er%
Full path of the Favorites folder for the current user.
%PersonalFolde
r%
Full path to the Personal folder for the current user.
%SendToFolder% Full path to the SendTo folder for the current user.
%FontsFolder%
Full path to the System Fonts folder.
%ProgramFilesF
older%
Full path to the Program Files folder for the current user.
%CommonFilesFo
lder%
Full path to the Common Files folder for the current user.
%WindowsFolder
%
Full path to the Windows folder for the current user.
%SystemFolder% Full path to the System folder for the current user.
%CommonAppData
Folder%
Full path to the file directory containing application data for all users.
© 2011 Altova GmbH
User Manual
118
DTDs and XML Schemas
Catalogs in XMLSpy
%LocalAppDataF Full path to the file system directory that serves as the data repository for
older%
local (nonroaming) applications.
%MyPicturesFol
der%
Full path to the MyPictures folder.
How catalogs work
Catalogs are commonly used to redirect a call to a DTD to a local URI. This is achieved by
mapping, in the catalog file, public or system identifiers to the required local URI. So when the
DOCTYPE declaration in an XML file is read, the public or system identifier locates the required
local resource via the catalog file mapping.
For popular schemas, the PUBLIC identifier is usually pre-defined, thus requiring only that the
URI in the catalog file point to the correct local copy. When the XML document is parsed, the
PUBLIC identifier in it is read. If this identifier is found in a catalog file, the corresponding URL in
the catalog file will be looked up and the schema will be read from this location. So, for
example, if the following SVG file is opened in XMLSpy:
<?xml version="1.0" standalone="no"?>
<!DOCTYPE svg PUBLIC "-//W3C//DTD SVG 1.1//EN"
"http://www.w3.org/Graphics/SVG/1.1/DTD/svg11.dtd">
<svg width="20" height="20" xml:space="preserve">
<g style="fill:red; stroke:#000000">
<rect x="0" y="0" width="15" height="15"/>
<rect x="5" y="5" width="15" height="15"/>
</g>
</svg>
This document is read and the catalog is searched for the PUBLIC identifier. Let's say the
catalog file contains the following entry:
<catalog>
...
<public publicId="-//W3C//DTD SVG 1.1//EN" uri="schemas/svg/svg11.dtd"/>
...
</catalog>
In this case, there is a match for the PUBLIC identifier, so the lookup for the SVG DTD is
redirected to the URI schemas/svg/svg11.dtd (this path is relative to the catalog file), and this
local file will be used as the DTD. If there is no mapping for the Public ID in the catalog, then
the URL in the XML document will be used (in the example above:
http://www.w3.org/Graphics/SVG/1.1/DTD/svg11.dtd).
The catalog subset supported by XMLSpy
When creating entries in CustomCatalog.xml (or any other catalog file that is to be read by
XMLSpy), use only the following elements of the OASIS catalog specification. Each of the
elements below is listed with an explanation of their attribute values. For a more detailed
explanation, see the XML Catalogs specification. Note that each element can take the
xml:base attribute, which is used to specify the base URI of that element.
<public publicId="PublicID of Resource" uri="URL of local file"/>
<system systemId="SystemID of Resource" uri="URL of local file"/>
<uri name="filename" uri="URL of file identified by filename"/>
<rewriteURI uriStartString="StartString of URI to rewrite"
rewritePrefix="String to replace StartString"/>
<rewriteSystem systemIdStartString="StartString of SystemID"
Altova XMLSpy 2011
© 2011 Altova GmbH
DTDs and XML Schemas
Catalogs in XMLSpy
119
rewritePrefix="Replacement string to locate resource locally"/>
In cases where there is no public identifier, as with most stylesheets, the system identifier can
be directly mapped to a URL via the system element. Also, a URI can be mapped to another
URI using the uri element. The rewriteURI and rewriteSystem elements enable the rewriting
of the starting part of a URI or system identifier, respectively. This allows the start of a filepath to
be replaced and consequently enables the targeting of another directory. For more information
on these elements, see the XML Catalogs specification.
File extensions and intelligent editing according to a schema
Via catalog files you can also specify that documents with a particular file extension should
have XMLSpy's intelligent editing features applied in conformance with the rules in a schema
you specify. For example, if you create a custom file extension .myhtml for (HTML) files that
are to be valid according to the HTML DTD, then you can enable intelligent editing for files with
these extensions by adding the following element of text to CustomCatalog.xml as a child of
the <catalog> element.
<spy:fileExtHelper ext="myhtml" uri="schemas/xhtml/xhtml1-transitional.dtd"/>
This would enable intelligent editing (auto-completion, entry helpers, etc) of .myhtml files in
XMLSpy according to the XHTML 1.0 Transitional DTD. Refer to the catalog.xml file in the
%AltovaCommonFolder%\Schemas\xhtml folder, which contains similar entries.
XML Schema and catalogs
XML Schema information is built into XMLSpy and the validity of XML Schema documents is
checked against this internal information. In an XML Schema document, therefore, no
references should be made to any schema for XML Schema.
The catalog.xml file in the %AltovaCommonFolder%\Schemas\schema folder contains
references to DTDs that implement older XML Schema specifications. You should not validate
your XML Schema documents against either of these schemas. The referenced files are
included solely to provide XMLSpy with entry helper info for editing purposes should you wish to
create documents according to these older recommendations.
More information
For more information on catalogs, see the XML Catalogs specification.
© 2011 Altova GmbH
User Manual
120
6
XSLT and XQuery
XSLT and XQuery
XMLSpy provides editing support for XSLT and XQuery documents, has built-in engines for
transforming with XSLT and executing XQuery documents. This section provides an overview of
the XSLT and XQuery functionality available in XMLSpy. It is organized into the following
sections:
XSLT
XQuery
Additional and more detailed information about commands is in the descriptions of the relevant
menu commands (in the User Reference section). For more information on editing support, also
see the Editing Views section and the XML section.
Altova XMLSpy 2011
© 2011 Altova GmbH
XSLT and XQuery
6.1
XSLT
121
XSLT
Altova website:
XSLT Editor
This section on XSLT is organized into the following sections:
Editing XSLT documents: describes the editing support for XSLT documents in
XMLSpy
XSLT Processing: shows the various ways in which XSLT transformations can be
carried out in the XMLSpy GUI using engines of your choice. This section also explains
important XSLT settings in XMLSpy.
Additional XSLT features
Additional and more detailed information about the various features described in this section is
in the descriptions of the relevant menu commands (in the User Reference section).
Altova XSLT Engines
For details about how the Altova XSLT 1.0 and 2.0 Engines are implemented, see Engine
Information in the Appendices.
AltovaXML for command line and batch processing
The XMLSpy GUI enables batch processing via the projects functionality. However, if you are
looking for more flexibility, you should try Altova's free AltovaXML product, which contains the
Altova XSLT 1.0 and 2.0 Engines that are built into XMLSpy. AltovaXML is ideal if you wish to
perform XSLT transformations from the command line, or batch processing.
6.1.1
XSLT Documents
XSLT 1.0 and 2.0 documents can be edited in Text View, and are edited like any other XML
document in Text View. In Standard Edition, XSLT documents can also be viewed, but not
edited, in Grid View.
Entry helpers
Entry helpers are available for elements, attributes, and entities. Information about the items
displayed in the entry helpers is built into XMLSpy, and is not dependent on references
contained in the XSLT document.
© 2011 Altova GmbH
User Manual
122
XSLT and XQuery
XSLT
The following points should be noted:
1. If a new XSLT document is created via the Create a New Document dialog (File | New),
then the appropriate XSLT elements and attributes (XSLT 1.0 or XSLT 2.0, depending
upon which document type was created) are loaded into the entry helpers. Additionally,
HTML elements and attributes are loaded, as well as the HTML 4.0 entity sets, Latin-1,
special characters, and symbols.
2. If an XML document is created via the Create a New Document dialog (File | New) and
given XSLT content, no entry helper items are available except for XML character
entities.
3. If an XSLT document is opened that was created as an XSLT document via the Create
a New Document dialog (File | New), then the entity helpers will be as in Point 1 above.
4. If an XSLT document is opened that was not created as an XSLT document via the
Create a New Document dialog (File | New), then the entity helpers will be as in Point 1
above. Additionally, XSL-FO elements and attributes will be listed in the Text View entry
helpers.
5. The prefixes of elements in the Elements entry helper are as follows and are invariable:
xsl: prefix for XSLT elements; no prefix for HTML elements; fo: prefix for XSL-FO
elements. Consequently, in order to use the entry helpers, the namespace declarations
in the XSLT document must define prefixes that match the built-in prefixes shown in the
entry helpers.
Auto-completion
In Text View, auto-completion is available in a pop-up as you type, with the first item in the popup list being highlighted that matches the typed text. When an element is being typed, a list of
elements pops up with the first nearest match in alphabetical order being highlighted. Similarly,
when an attribute is being typed in, a list of applicable attributes pops up. The items in the list
are determined according to the rules described in the previous section on entry helpers.
XPath intelligent editing
At locations in the XSLT document where XPath expressions can be entered (for example, the
value of a select attribute), intelligent XPath editing is available. XPath functions and XPath
axes become available in popup as you type.
Validating XSLT documents
The XSLT document can be validated against the XSLT schema built into XMLSpy (click XML |
Validate (F8)). The correct built-in schema is automatically selected according to whether the
XSLT document is XSLT 1.0 or XSLT 2.0 (specified in the version attribute of the xsl:
stylesheet element).
Altova XMLSpy 2011
© 2011 Altova GmbH
XSLT and XQuery
6.1.2
XSLT
123
XSLT Processing
In the XMLSpy GUI, two types of XSLT transformation are available:
The XSL/XQuery | XSL Transformation (F10) command is used for straightforward
XML transformations with an XSLT stylesheet to result formats specified and described
in the stylesheets.
The XSL/XQuery | XSL-FO Transformation command is used: (i) for transformations
of XML to FO to PDF in two steps, and (ii) for one-step transformations of FO to PDF.
Specifying the XSLT processor for the transformation
The XSLT engine that will be used for transformations is specified in the XSL tab of the Options
dialog
The available options are explained in the User Reference section. The engine specified in the
XSL tab will be used for all XSLT transformations. Note that for the XSL:FO transformation, an
additional XSLT engine option is available: the XSLT engine that is packaged with some FO
processors. To select this option, select the corresponding radio button at the bottom of the XSL
tab (see screenshot above).
Specifying the FO processor
The FO processor that will be used for transformations of FO to PDF is specified in the text box
at the bottom of the XSL tab of the Options dialog (screenshot above).
XSLT 1.0 and 2.0 and Altova's XSLT engines
The XSLT version of a stylesheet is specified in the version attribute of the xsl:stylesheet
(or xsl:transform) element. XMLSpy contains the built-in Altova XSLT 1.0 and Altova XSLT
2.0 engines, and the appropriate engine is selected according to the value of the version
attribute (1.0 or 2.0).
XSLT Transformation
The XSLT Transformation (F8) command can be used in the following scenarios:
To transform an XML document that is active in the GUI and has an XSLT document
assigned to it. If no XSLT document is assigned, you are prompted to make an
assignment when you click the XSLT Transformation (F8) command.
To transform an XSLT document that is active in the GUI. On clicking the XSLT
Transformation (F8) command, you are prompted for the XML file you wish to process
with the active XSLT stylesheet.
To transform project folders and files. Right-click the project folder or file and select the
command.
XSL:FO Transformation
The XSL:FO Transformation command can be used in the following scenarios:
To transform an XML document that is active in the GUI and has an XSLT document
assigned to it. The XML document will first be transformed to FO using the specified
XSLT engine. The FO document will then be processed with the specified FO
processor to produce the PDF output. If no XSLT document is assigned, you are
prompted to make an assignment when you click the XSL:FO Transformation
command.
© 2011 Altova GmbH
User Manual
124
XSLT and XQuery
XSLT
To transform an FO document to PDF using the specified FO processor.
To transform an XSLT document that is active in the GUI. On clicking the XSL:FO
Transformation command, you are prompted for the XML file you wish to process with
the active XSLT stylesheet.
To transform project folders and files. Right-click the project folder or file and select the
command.
For a description of the options in the XSL:FO output dialog, see the User Reference section.
Parameters for XSLT
If you are using the Altova XSLT engines, XSLT parameters can be stored in a convenient GUI
dialog. All the stored parameters are passed to the XSLT document each time you transform.
For more information, see the description of the XSLT Parameters / XQuery Variable command.
Batch processing with AltovaXML
AltovaXML is a free standalone application that contains Altova's XML validator, XSLT engines,
and XQuery engine. It can be used from the command line, via a COM interface, in Java
programs, and in .NET applications to validate XML documents, transform XML documents
using XSLT 1.0 and 2.0 stylesheets, and execute XQuery documents.
XSLT transformation tasks can therefore be automated with the use of Altova XML. For
example, you can create a batch file that calls AltovaXML to transform a set of documents. See
the Altova XML documentation for details.
Altova XMLSpy 2011
© 2011 Altova GmbH
XSLT and XQuery
6.2
XQuery
125
XQuery
Altova website:
XQuery Editor
XQuery documents can be edited in Text View. The Entry Helpers, syntax coloring, and
intelligent editing are different than for XML documents (see screenshot; line numbering and
folding margins in Enterprise and Professional Editions only). We call this mode of Text View its
XQuery Mode. In addition, you can validate your XQuery document in Text View and execute
the code in an XQuery document (with an optional XML file if required) using the built-in Altova
XQuery Engine.
Please note: XQuery files can be edited only in Text View. No other views of XQuery files are
available.
Altova XQuery Engine
For details about how the Altova XQuery Engine is implemented and will process XQuery files,
see XQuery Engine Implementation.
AltovaXML for command line and batch processing
The XMLSpy GUI enables batch processing via the projects functionality. However, if you are
© 2011 Altova GmbH
User Manual
126
XSLT and XQuery
XQuery
looking for more flexibility, you should try Altova's free AltovaXML product, which contains the
Altova XQuery Engine that is built into XMLSpy. AltovaXML is ideal if you wish to perform
XQuery executions from the command line, or batch processing.
6.2.1
XQuery Documents
An XQuery document is opened automatically in XQuery Mode of Text View if it is XQuery
conformant. Files that have the file extension .xq, .xql, and .xquery are pre-defined in
XMLSpy as being XQuery conformant.
Setting additional file extensions to be XQuery conformant
To set additional file extensions to be XQuery conformant:
1.
2.
3.
4.
Select Tools | Options. The Options dialog appears (see screenshot).
Select the File types tab.
Click Add new file extension to add the new file extension to the list of file types.
Under Conformance, select XQuery conformant.
You should also make the following Windows Explorer settings in this dialog:
Description: XML Query Language
Content type: text/xml
If you wish to use XMLSpy as the default editor for XQuery files, activate the Use
XMLSpy as default editor check box.
Altova XMLSpy 2011
© 2011 Altova GmbH
XSLT and XQuery
6.2.2
XQuery
127
XQuery Entry Helpers
There are three Entry Helpers in the XQuery Mode of Text View: XQuery Keywords (blue),
XQuery Variables (purple), and XQuery Functions (olive).
Note the following points:
The color of items in the three Entry Helpers are different and correspond to the syntax
coloring used in the text. These colors cannot be changed.
The listed keywords and functions are those supported by the Altova XQuery Engine.
The variables are defined in the XQuery document itself. When a $ and a character are
entered in Text View, the character is entered in the Variables Entry Helper (unless a
variable consisting of exactly that character exists). As soon as a variable name that is
being entered matches a variable name that already exists, the newly entered variable
name disappears from the Entry Helper.
To navigate in any Entry Helper, click an item in the Entry Helper, and then use either
the scrollbar, mouse wheel, or page-down and page-up to move up and down the list.
To insert any of the items listed in the Entry Helpers into the document, place the cursor at the
required insertion point and double-click the item. In XQuery, some character strings represent
both a keyword and a function (empty, unordered, and except). These strings are always
entered as keywords (in blue)—even if you select the function of that name in the Functions
Entry Helper. When a function appears in blue, it can be distinguished by the parentheses that
follow the function name.
6.2.3
XQuery Syntax Coloring
An XQuery document can consist of XQuery code as well as XML code. The default syntax
coloring for the XQuery code is described in this section. The syntax coloring for XML code in
an XQuery document is the same as that used for regular XML documents. All syntax coloring
(for both XQuery code and XML code) is set in the Text Fonts tab of the Options dialog (Tools |
Options). Note that XQuery code can be contained in XML elements by enclosing the XQuery
code in curly braces {} (see screenshot for example).
© 2011 Altova GmbH
User Manual
128
XSLT and XQuery
XQuery
In XQuery code in the XQuery Mode of Text View, the following default syntax coloring is used:
(: Comments, including 'smiley' delimiters, are in green :)
XQuery Keywords are in blue: keyword
XQuery Variables, including the dollar sign, are in purple: $start
XQuery Functions, but not their parentheses, are in olive: function()
Strings are in orange: "Procedure"
All other text, such as path expressions, is black (shown underlined below). So:
for $s in doc("report1.xml")//section[section.title =
"Procedure"]
return ($s//incision)[2]/instrument
You can change these default colors and other font properties in the Text Fonts tab of the
Options dialog (Tools | Options).
Please note: In the above screenshot, one pair of colored parentheses for a comment is
displayed black and bold. This is because of the bracket-matching feature (see XQuery
Intelligent Editing).
Altova XMLSpy 2011
© 2011 Altova GmbH
XSLT and XQuery
6.2.4
XQuery
129
XQuery Intelligent Editing
The XQuery Mode of Text View provides the following intelligent editing features.
Bracket-matching
The bracket-matching feature highlights the opening and closing brackets of a pair of brackets,
enabling you to clearly see the contents of a pair of brackets. This is particularly useful when
brackets are nested, as in XQuery comments (see screenshot below).
Bracket-matching is activated when the cursor is placed either immediately before or
immediately after a bracket (either opening or closing). That bracket is highlighted (bold black)
together with its corresponding bracket. Notice the cursor position in the screenshot above.
Bracket-matching is enabled for round parentheses (), square brackets [], and curly braces
{}. The exception is angular brackets <>, which are used for XML tags.
Please note: When you place the cursor just inside a start or end bracket, both brackets are
highlighted. Pressing Ctrl+E moves the cursor to the other member of the pair. Pressing Ctrl+E
repeatedly enables you to switch between the start and end brackets. This is another aid to
quickly navigating your document.
Keywords
XQuery keywords are instructions used in query expressions, and they are displayed in blue.
You select a keyword by placing the cursor inside a keyword, or immediately before or after it.
With a keyword selected, pressing Ctrl+Space causes a complete list of keywords to be
displayed in a pop-up menu. You can scroll through the list and double-click a keyword you wish
to have replace the selected keyword.
In the screenshot above, the cursor was placed in the let keyword. Double-clicking a keyword
from the list causes it to replace the let keyword.
Variables
Names of variables are prefixed with the $ sign, and they are displayed in purple. This
mechanism of the intelligent editing feature is similar to that for keywords. There are two ways
to access the pop-up list of all variables in a document:
After typing a $ character, press Ctrl+Space
Select a variable and press Ctrl+Space. (A variable is selected when you place the
cursor immediately after the $ character, or within the name of a variable, or
© 2011 Altova GmbH
User Manual
130
XSLT and XQuery
XQuery
immediately after the name of a variable.)
To insert a variable after the $ character (when typing), or to replace a selected variable,
double-click the variable you want in the pop-up menu.
Functions
Just as with keywords and variables, a pop-up menu of built-in functions is displayed when you
select a function (displayed in olive) and press Ctrl+Space. (A function is selected when you
place the cursor within a function name, or immediately before or after a function name. The
cursor must not be placed between the parentheses that follow the function's name.)
Double-clicking a function name in the pop-up menu replaces the selected function name with
the function from the pop-up menu.
To display a tip containing the signature of a function (screenshot below), place the cursor
immediately after the opening parenthesis and press Ctrl+Space.
Please note: The signature can be displayed only for standard XQuery functions.
The downward-pointing arrowhead indicates that there is more than one function with the same
name but with different arguments or return types. Click on the signature to display the
signature of the next function (if available); click repeatedly to cycle through all the functions
with that name. Alternatively, you can use the Ctrl+Shift+Up or Ctrl+Shift+Down
key-combinations to move through a sequence.
6.2.5
XQuery Validation and Execution
Validating XQuery documents
To validate an XQuery document:
1. Make the XQuery document the active document.
2. Select XML | Validate, or press the F8 key, or click the
toolbar icon.
The document will be validated for correct XQuery syntax.
Executing XQuery documents
XQuery documents are executed within XMLSpy using the built-in XQuery 1.0 engine. The
output is displayed in a window in XMLSpy.
Typically, an XQuery document is not associated with any single XML document. This is
because XQuery expressions can select any number of XML documents with the doc()
function. In XMLSpy, however, before executing individual XQuery documents you can select a
source XML document for the execution. In such cases, the document node of the selected
Altova XMLSpy 2011
© 2011 Altova GmbH
XSLT and XQuery
XQuery
131
XML source is the starting context item available at the root level of the XQuery document.
Paths that begin with a leading slash are resolved with this document node as its context item.
To execute an XQuery document:
1. Make the XQuery document the active document.
2. Select XSL/XQuery | XQuery Execution or click the
Define an XML Source for the XQuery dialog.
toolbar icon. This opens the
3. Do one of the following:
To select an XML file, use either the Browse button or the Window button (which
lists files that are open in XMLSpy and that are in XMLSpy projects). Select an XML
source if you wish to assign its document node as the context item for the root level
of the XQuery document. Click Execute.
To skip this dialog click Skip XML.
The result document is generated as a temporary file that can be saved to any location with the
desired file format and extension.
XQuery Variables
If you are using the Altova XQuery engine, XQuery variables can be stored in a convenient GUI
dialog. All the stored variables are passed to the XQuery document each time you execute an
XQuery document via XMLSpy. For more information, see the description of the XSLT
Parameters / XQuery Variable command.
Altova XQuery Engine
For details about how the Altova XQuery Engine is implemented and will process XQuery files,
see XQuery Engine Implementation.
© 2011 Altova GmbH
User Manual
132
7
Authentic
Authentic
Authentic View (screenshot below) is a graphical representation of your XML document. It
enables XML documents to be displayed without markup and with appropriate formatting and
data-entry features such as input fields, combo boxes, and radio buttons. Data that the user
enters in Authentic View is entered into the XML file.
To be able to view and edit an XML document in Authentic View, the XML document must be
associated with a StyleVision Power Stylesheet (SPS), which is created in Altova's
StyleVision product. An SPS (.sps file) is, in essence, an XSLT stylesheet. It specifies an
output presentation for an XML file that can include data-entry mechanisms. Authentic View
users can, therefore, write data back to the XML file or DB. An SPS is based on a schema and
is specific to it. If you wish to use an SPS to edit an XML file in Authentic View, you must use
one that is based on the same schema as that on which the XML file is based.
Using Authentic View
If an XML file is open, you can switch to Authentic View by clicking the Authentic button
at the bottom of the Main Window. If an SPS is not already assigned to the XML file,
you will be prompted to assign one to it. You must use an SPS that is based on the
same schema as the XML file.
A new XML file is created and displayed in Authentic View by selecting the File | New
command and then clicking the "Select a StyleVision Stylesheet" button. This new file is
a template file associated with the SPS you open. It can have a variable amount of
starting data already present in it. This starting data is contained in an XML file (a
Template XML File) that may optionally be associated with the SPS. After the Authentic
View of an XML file is displayed, you can enter data in it and save the file.
You can also open an SPS via the Authentic | New Document command. If a
Altova XMLSpy 2011
© 2011 Altova GmbH
Authentic
133
Template XML File has been assigned to the SPS, then the data in the Template XML
File is used as the starting data of the XML document template created in Authentic
View.
In this section
This section contains an Authentic View tutorial, which shows you how to use Authentic View. It
is followed by the section, Editing in Authentic View, which explains individual editing features in
detail.
More information about Authentic View
For more information about Authentic View information, see (i) the section Editing Views |
Authentic View in this documentation, which describes the Authentic View editing window, and
(ii) the Authentic menu section of the User Reference part of this documentation.
© 2011 Altova GmbH
User Manual
134
7.1
Authentic
Authentic View Tutorial
Authentic View Tutorial
In Authentic View, you can edit XML documents in a graphical WYSIWYG interface (screenshot
below), just like in word-processor applications such as Microsoft Word. In fact, all you need to
do is enter data. You do not have to concern yourself with the formatting of the document, since
the formatting is already defined in the stylesheet that controls the Authentic View of the XML
document. The stylesheet (StyleVision Power Stylesheet, shortened to SPS in this tutorial) is
created by a stylesheet designer using Altova's StyleVision product.
Editing an XML document in Authentic View involves two user actions: (i) editing the structure of
the document (for example, adding or deleting document parts, such as paragraphs and
headlines); and (ii) entering data (the content of document parts).
This tutorial takes you through the following steps:
Opening an XML document in Authentic View. The key requirement for Authentic View
editing is that the XML document be associated with an SPS file.
A look at the Authentic View interface and a broad description of the central editing
mechanisms.
Editing document structure by inserting and deleting nodes.
Entering data in the XML document.
Entering (i) attribute values via the Attributes entry helper, and (ii) entity values.
Printing the document.
Remember that this tutorial is intended to get you started, and has intentionally been kept
simple. You will find additional reference material and feature descriptions in the Authentic View
interface section.
Altova XMLSpy 2011
© 2011 Altova GmbH
Authentic
Authentic View Tutorial
135
Tutorial requirements
All the files you need for the tutorial are in the C:\Documents and Settings\<username>\My
Documents\Altova\<ProductName>\Examples folder of your Altova application folder. These
files are:
NanonullOrg.xml (the XML document you will open)
NanonullOrg.sps (the StyleVision Power Stylesheet to which the XML document is
linked)
NanonullOrg.xsd (the XML Schema on which the XML document and StyleVision
Power Stylesheet are based, and to which they are linked)
nanonull.gif and Altova_right_300.gif (two image files used in the tutorial)
Please note: At some points in the tutorial, we ask you to look at the XML text of the XML
document (as opposed to the Authentic View of the document). If the Altova product edition you
are using does not include a Text View (as with Authentic Desktop and Authentic Browser), then
use a plain text editor like Wordpad or Notepad to view the text of the XML document.
Caution: We recommend that you use a copy of NanonullOrg.xml for the tutorial, so that
you can always retrieve the original should the need arise.
7.1.1
Opening an XML Document in Authentic View
In Authentic View, you can edit an existing XML document or create and edit a new XML
document. In this tutorial, you will open an existing XML document in Authentic View (described
in this section) and learn how you can edit it (subsequent sections). Additionally, in this section
is a description of how a new XML document can be created for editing in Authentic View.
Opening an existing XML document
The file you will open is NanonullOrg.xml. It is in the Examples folder of your Altova
application. You can open NanonullOrg.xml in one of two ways:
Click File | Open in your Altova product, then browse for NanonullOrg.xml in the
dialog that appears, and click Open.
Use Windows Explorer to locate the file, right-click, and select your Altova product as
the application with which to open the file.
The file NanonullOrg.xml opens directly in Authentic View (screenshot below). This is
because
1. The file already has a StyleVision Power Stylesheet (SPS) assigned to it, and
2. In the Options dialog (Tools | Options), in the View tab, the option to open XML files in
Authentic View if an SPS file is assigned has been checked. (Otherwise the file would
open in Text View.)
© 2011 Altova GmbH
User Manual
136
Authentic
Authentic View Tutorial
Remember: It is the SPS that defines and controls how an XML document is displayed in
Authentic View. Without an SPS, there can be no Authentic View of the document.
Creating a new XML document based on an SPS
You can also create a new XML document that is based on an SPS. You can do this in two
ways: via the File | New menu command and via the Authentic | New Document menu
command. In both cases an SPS is selected.
Via File | New
1. Select File | New, and, in the Create a New Document dialog, select XML as the new
file type to create.
2. Click Select a STYLEVISION Stylesheet, and browse for the desired SPS.
Via Authentic | New Document
1. Select Authentic | New Document.
2. In the Create a New Document dialog, browse for the desired SPS.
If a Template XML File has been assigned to the SPS, then the data in the Template XML File
is used as the starting data of the XML document template created in Authentic View.
7.1.2
The Authentic View Interface
The Authentic View editing interface consists of a main window in which you enter and edit the
document data, and three entry helpers. Editing a document is simple. If you wish to see the
markup of the document, switch on the markup tags. Then start typing in the content of your
document. To modify the document structure, you can use either the context menu or the
Elements entry helper.
Displaying XML node tags (document markup)
An XML document is essentially a hierarchy of nodes. For example:
<DocumentRoot>
<Person id="ABC001">
<Name>Alpha Beta</Name>
<Address>Some Address</Address>
<Tel>1234567</Tel>
</Person>
</DocumentRoot>
Altova XMLSpy 2011
© 2011 Altova GmbH
Authentic
Authentic View Tutorial
137
By default, the node tags are not displayed in Authentic View. You can switch on the node tags
by selecting the menu item Authentic | Show Large Markup (or the
toolbar icon). Large
markup tags contain the names of the respective nodes. Alternatively, you can select small
markup (no node names in tags) and mixed markup (a mixture of large, small, and no markup
tags, which is defined by the designer of the stylesheet; the default mixed markup for the
document is no markup).
You can view the text of the XML document in the Text View of your Altova product or in a text
editor.
Entry helpers
There are three entry helpers in the interface (screenshot below), located by default along the
right edge of the application window. These are the Elements, Attributes, and Entity entry
helpers.
Elements entry helper: The Elements entry helper displays elements that can be inserted and
removed with reference to the current location of the cursor or selection in the Main Window.
© 2011 Altova GmbH
User Manual
138
Authentic
Authentic View Tutorial
Note that the entry helper is context-sensitive; its content changes according to the location of
the cursor or selection. The content of the entry helper can be changed in one other way: when
another node is selected in the XML tree of the Elements entry helper, the elements relevant to
that node are displayed in the entry helper. The Elements entry helper can be expanded to
show the XML tree by checking the Show XML Tree check box at the top of the entry helper (
see screenshot above). The XML tree shows the hierarchy of nodes from the top-level element
node all the way down to the node selected in the Main Window.
Attributes entry helper: The Attributes entry helper displays the attributes of the element
selected in the Main Window, and the values of these attributes. Attribute values can be entered
or edited in the Attributes entry helper. Element nodes from the top-level element down to the
selected element are available for selection in the combo box of the Atributes entry helper.
Selecting an element from the dropdown list of the combo box causes that element's attributes
to be displayed in the entry helper, where they can then be edited.
Entities entry helper: The Entities entry helper is not context-sensitive, and displays all the
entities declared for the document. Double-clicking an entity inserts it at the cursor location.
How to add entities for a document is described in the section Authentic View Interface.
Context menu
Right-clicking at a location in the Authentic View document pops up a context menu relevant to
that (node) location. The context menu provides commands that enable you to:
Note:
7.1.3
Insert nodes at that location or before or after the selected node. Submenus display
lists of nodes that are allowed at the respective insert locations.
Remove the selected node (if this allowed by the schema) or any removable ancestor
element. The nodes that may be removed (according to the schema) are listed in a
submenu.
Insert entities and CDATA sections. The entities declared for the document are listed in
a submenu. CDATA sections can only be inserted withn text.
Cut, copy, paste (including pasting as XML or text), and delete document content.
For more details about the interface, see Authentic View Interface
Node Operations
There are two major types of nodes you will encounter in an Authentic View XML document:
element nodes and attribute nodes. These nodes are marked up with tags, which you can
switch on. There are also other nodes in the document, such as text nodes (which are not
marked up) and CDATA section nodes (which are marked up, in order to delimit them from
surrounding text).
The node operations described in this section refer only to element nodes and attribute nodes.
When trying out the operations described in this section, it is best to have large markup
switched on.
Note:
It is important to remember that only same- or higher-level elements can be inserted
before or after the selected element. Same-level elements are siblings. Siblings of a
paragraph element would be other paragraph elements, but could also be lists, a table,
an image, etc. Siblings could occur before or after an element. Higher-level elements
are ancestor elements and siblings of ancestors. For a paragraph element, ancestor
elements could be a section, chapter, article, etc. A paragraph in a valid XML file would
already have ancestors. Therefore, adding a higher-level element in Authentic View,
creates the new element as a sibling of the relevant ancestor. For example, if a section
Altova XMLSpy 2011
© 2011 Altova GmbH
Authentic
Authentic View Tutorial
139
element is inserted after a paragraph, it is created as a sibling of the section that
contains the current paragraph element.
Carrying out node operations
Node operations can be carried out by selecting a command in the context menu or by clicking
the node operation entry in the Elements entry helper. In some cases, an element or attribute
can be added by clicking the Add Node link in the Authentic View of the document. In the
special cases of elements defined as paragraphs or list items, pressing the Enter key when
within such an element creates a new sibling element of that kind. This section also describes
how nodes can be created and deleted by using the Apply Element, Remove Node, and Clear
Element mechanisms.
Inserting elements
Elements can be inserted at the following locations:
The cursor location within an element node. The elements available for insertion at that
location are listed in a submenu of the context menu's Insert command. In the
Elements entry helper, elements that can be inserted at a location are indicated with
the
icon. In the NanonullOrg.xml document, place the cursor inside the para
element, and create bold and italic elements using both the context menu and
Elements entry helper.
Before or after the selected element or any of its ancestors, if allowed by the schema.
Select the required element from the submenu/s that roll out. In the Elements entry
helper, elements that can be inserted before or after the selected element are indicated
with the
and
icons, respectively. Note that in the Elements entry helper, you can
insert elements before/after the selected element only; you cannot insert before/after an
ancestor element. Try out this command, by first placing the cursor inside the para
element and then inside the table listing the employees.
Add Node link
If an element or attribute is included in the document design, and is not present in the XML
document, an Add Node link is displayed at the location in the document where that node is
specified. To see this link, in the line with the text, Location of logo, select the @href node within
the CompanyLogo element and delete it (by pressing the Delete key). The add @href link
appears within the CompanyLogo element that was edited (screenshot below). Clicking the link
adds the @href node to the XML document. The text box within the @href tags appears
because the design specifies that the @href node be added like this. You still have to enter the
value (or content) of the @href node. Enter the text nanonull.gif.
If the content model of an element is ambiguous, for example, if it specifies that a sequence of
child elements may appear in any order, then the add... link appears. Note that no node name
© 2011 Altova GmbH
User Manual
140
Authentic
Authentic View Tutorial
is specified. Clicking the link will pop up a list of elements that may validly be inserted.
Note:
The Add Node link appears directly in the document template; there is no
corresponding entry in the context menu or Elements entry helper.
Creating new elements with the Enter key
In cases where an element has been formatted as a paragraph or list item (by the stylesheet
designer), pressing the Enter key when inside such a node causes a new node of that kind to
be inserted after the current node. You can try this mechanism in the NanonullOrg.xml
document by going to the end of a para node (just before its end tag) and pressing Enter.
Applying elements
In elements of mixed content (those which contain both text and child elements), some text
content can be selected and an allowed child element be applied to it. The selected text
becomes the content of the applied element. To apply elements, in the context menu, select
Apply and then select from among the applicable elements. (If no elements can be applied to
the selected text, then the Apply command does not appear in the context menu.) In the
Elements entry helper, elements that can be applied for a selection are indicated with the
icon. In the NanonullOrg.xml document, select text inside the mixed content para element and
experiment with applying the bold and italic elements.
The stylesheet designer might also have created a toolbar icon to apply an element. In the
NanonullOrg.xml document, the bold and italic elements can be applied by clicking the
bold and italic icons in the application's Authentic toolbar.
Removing nodes
A node can be removed if its removal does not render the document invalid. Removing a node
causes a node and all its contents to be deleted. A node can be removed using the Remove
command in the context menu. When the Remove command is highlighted, a submenu pops
up which contains all nodes that may be removed, starting from the selected node and going up
to the document's top-level node. To select a node for removal, the cursor can be placed within
the node, or the node (or part of it) can be highlighted. In the Elements entry helper, nodes that
can be removed are indicated with the
icon. A removable node can also be removed by
selecting it and pressing the Delete key. In the NanonullOrg.xml document, experiment with
removing a few nodes using the mechanisms described. You can undo your changes with Ctrl
+Z.
Clearing elements
Element nodes that are children of elements with mixed content (both text and element
children) can be cleared. The entire element can be cleared when the node is selected or when
the cursor is placed inside the node as an insertion point. A text fragment within the element
can be cleared of the element markup by highlighting the text fragment. With the selection
made, select Clear in the context menu and then the element to clear. In the Elements entry
helper, elements that can be cleared for a particular selection are indicated with the
icon
(insertion point selection) and
icon (range selection). In the NanonullOrg.xml document, try
the clearing mechanism with the bold and italic child elements of para (which has mixed
content).
Tables and table structure
There are two types of Authentic View table:
Altova XMLSpy 2011
© 2011 Altova GmbH
Authentic
Authentic View Tutorial
7.1.4
141
SPS tables (static and dynamic). The broad structure of SPS table is determined by the
stylesheet designer. Within this broad structure, the only structural changes you are
allowed are content-driven. For example, you could add new rows to a dynamic SPS
table.
XML tables, in which you decide to present the contents of a particular node (say, one
for person-specific details) as a table. If the stylesheet designer has enabled the
creation of this node as an XML table, then you can determine the structure of the table
and edit its contents. XML tables are discussed in detail in the Using tables in Authentic
View section.
Entering Data in Authentic View
Data is entered into the XML document directly in the main window of Authentic View.
Additionally for attributes, data (the value of the attribute) can be entered in the Attributes entry
helper. Data is entered (i) directly as text, or (ii) by selecting an option in a data-entry device,
which is then mapped to a predefined text entry.
Adding text content
You can enter element content and attribute values directly as text in the main window of
Authentic View. To insert content, place the cursor at the location where you want to insert the
text, and type. You can also copy text from the clipboard into the document. Content can also
be edited using standard editing mechanisms, such as the Caps and Delete keys. For example,
you can highlight the text to be edited and type in the replacement text with the Caps key on.
For example, to change the name of the company, in the Name field of Office, place the cursor
after Nanonull, and type in USA to change the name from Nanonull, Inc. to Nanonull USA, Inc.
If text is editable, you will be able to place your cursor in it and highlight it, otherwise you will not
be able to. Try changing any of the field names (not the field values), such as "Street", "City", or
"State/Zip," in the address block. You are not able to place the cursor in this text because such
text is not XML content; it is derived from the StyleVision Power Stylesheet.
Inserting special characters and entities
When entering data, the following type of content is handled in a special way:
Special characters that are used for XML markup (ampersand, apostrophe, greater
than, less than, and quotes). These characters are available as built-in entities and can
be entered in the document by double-clicking the respective entity in the Entities entry
helper. If these characters occur frequently (for example, in program code listings), then
they can be entered within CDATA sections. To insert a CDATA section, right-click at
the location where you wish to enter the CDATA section, and select Insert CDATA
Section from the context menu. The XML processor ignores all markup characters
within CDATA sections. This also means that if you want a special character inside a
CDATA section, you should enter that character and not its entity reference.
Special characters that cannot be entered via the keyboard should be entered by
copying them from the character map of your system to the required location in the
document.
© 2011 Altova GmbH
User Manual
142
Authentic
Note:
Authentic View Tutorial
A frequently used text string can be defined as an entity, which appears in the Entities
entry helper. The entity is inserted at the required locations by placing the cursor at
each required location and double-clicking the entity in the entry helper. This is useful
for maintenance because the value of the text string is held in one location; if the value
needs to be changed, then all that needs to be done is to change the entity definition.
When markup is hidden in Authentic View, an empty element can easily be overlooked.
To make sure that you are not overlooking an empty element, switch large or small
markup on.
Try using each type of text content described above.
Adding content via a data-entry device
In the content editing you have learned above, content is added by directly typing in text as
content. There is one other way that element content (or attribute values) can be entered in
Authentic View: via data-entry devices.
Given below is a list of data-entry devices in Authentic View, together with an explanation of
how data is entered in the XML file for each device.
Data-Entry Device
Data in XML File
Input Field (Text Box)
Text entered by user
Multiline Input Field
Text entered by user
Combo box
User selection mapped to value
Check box
User selection mapped to value
Radio button
User selection mapped to value
Button
User selection mapped to value
In the static table containing the address fields (shown below), there are two data-entry devices:
an input field for the Zip field and a combo-box for the State field. The values that you enter in
the text fields are entered directly as the XML content of the respective elements. For other
data-entry devices, your selection is mapped to a value.
For the Authentic View shown above, here is the corresponding XML text:
<Address>
<ipo:street>119 Oakstreet, Suite 4876</ipo:street>
<ipo:city>Vereno</ipo:city>
<ipo:state>DC</ipo:state>
<ipo:zip>29213</ipo:zip>
</Address>
Altova XMLSpy 2011
© 2011 Altova GmbH
Authentic
Authentic View Tutorial
143
Notice that the combo-box selection DC is mapped to a value of DC. The value of the Zip field is
entered directly as content of the ipo:zip element.
7.1.5
Entering Attribute Values
An attribute is a property of an element, and an element can have any number of attributes.
Attributes have values. You may sometimes be required to enter XML data as an attribute
value. In Authentic View, you enter attribute values in two ways:
As content in the main window if the attribute has been created to accept its value in
this way
In the Attributes entry helper
Attribute values in the main window
Attribute values can be entered as normal text or as text in an input field, or as a user selection
that will be mapped to an XML value. They are entered in the same way that element content is
entered: see Entering Data in Authentic View. In such cases, the distinction between element
content and attribute value is made by the StyleVision Power Stylesheet and the data is handled
appropriately.
Attribute values in the Attributes Entry Helper
If you wish to enter or change an attribute value, you can also do this in the Attributes Entry
Helper. First, the attribute node is selected in Authentic View, then the value of the attribute is
entered or edited in the Attributes entry helper. In the NanonullOrg.xml document, the
location of the logo is stored as the value of the href attribute of the CompanyLogo element.
To change the logo to be used:
1. Select the CompanyLogo element by clicking a CompanyLogo tag. The attributes of
the CompanyLogo element are displayed in the Attributes Entry Helper.
2. In the Attributes Entry Helper, change the value of the href attribute from
nanonull.gif to Altova_right_300.gif (an image in the Examples folder).
This causes the Nanonull logo to be replaced by the Altova logo.
Note:
7.1.6
Entities cannot be entered in the Attributes entry helper.
Adding Entities
An entity in Authentic View is typically XML data (but not necessarily), such as a single
character; a text string; and even a fragment of an XML document. An entity can also be a
binary file, such as an image file. All the entities available for a particular document are
displayed in the Entities Entry Helper (screenshot below). To insert an entity, place the cursor at
the location in the document where you want to insert it, and then double-click the entity in the
Entities entry helper. Note that you cannot enter entities in the Attributes entry helper.
© 2011 Altova GmbH
User Manual
144
Authentic
Authentic View Tutorial
The ampersand character (&) has special significance in XML (as have the apostrophe, less
than and greater than symbols, and the double quote). To insert these characters, entities are
used so that they are not confused with XML-significant characters. These characters are
available as entities in Authentic View.
In NanonullOrg.xml, change the title of Joe Martin (in Marketing) to Marketing Manager
Europe & Asia. Do this as follows:
1. Place the cursor where the ampersand is to be inserted.
2. Double-click the entity listed as "amp". This inserts an ampersand (screenshot below).
Note:
The Entities Entry Helper is not context-sensitive. All available entities are displayed no
matter where the cursor is positioned. This does not mean that an entity can be inserted
at all locations in the document. If you are not sure, then validate the document after
inserting the entity: XML | Validate XML (F8).
Defining your own entities
As a document editor, you can define your own document entities. How to do this is described in
the section Defining Entities in Authentic View.
7.1.7
Printing the Document
A printout from Authentic View of an XML document preserves the formatting seen in Authentic
View.
To print NanonullOrg.xml, do the following:
1. Switch to Hide Markup mode if you are not already in it. You must do this if you do not
want markup to be printed.
2. Select File | Print Preview to see a preview of all pages. Shown below is part of a print
preview page, reduced by 50%.
Altova XMLSpy 2011
© 2011 Altova GmbH
Authentic
Authentic View Tutorial
145
Notice that the formatting of the page is the same as that in Authentic View.
3. To print the file, click File | Print.
Note that you can also print a version of the document that displays markup. To do this, switch
Authentic View to Show small markup mode or Show large markup mode, and then print.
© 2011 Altova GmbH
User Manual
146
7.2
Authentic
Editing in Authentic View
Editing in Authentic View
This section describes important features of Authentic View in detail. Features have been
included in this section either because they are frequently used or because the mechanisms or
concepts involved require explanation.
The section explains the following:
7.2.1
There are three distinct types of tables used in Authentic View. The section Using
tables in Authentic View explains the three types of tables (static SPS, dynamic SPS,
and XML), and when and how to use them. It starts with the broad, conceptual picture
and moves to the details of usage.
The Date Picker is a graphical calendar that enters dates in the correct XML format
when you click a date. See Using the Date Picker.
An entity is shorthand for a special character or text string. You can define your own
entities, which allows you to insert these special characters or text strings by inserting
the corresponding entities. See Defining Entities for details.
What image formats can be displayed in Authentic View.
Basic Editing
When you edit in Authentic View, you are editing an XML document. Authentic View, however,
can hide the structural XML markup of the document, thus displaying only the content of the
document (first screenshot below). You are therefore not exposed to the technicalities of XML,
and can edit the document as you would a normal text document. If you wish, you could switch
on the markup at any time while editing (second screenshot below).
An editable Authentic View document with no XML markup.
Altova XMLSpy 2011
© 2011 Altova GmbH
Authentic
Editing in Authentic View
147
An editable Authentic View document with XML markup tags.
Inserting nodes
Very often you will need to add a new node to the Authentic XML document. For example, a
new Person element might need to be added to an address book type of document. In such
cases the XML Schema would allow the addition of the new element. All you need to do is rightclick the node in the Authentic View document before which or after which you wish to add the
new node. In the context menu that appears, select Insert Before or Insert After as required.
The nodes available for insertion at that point in the document are listed in a submenu. Click the
required node to insert it. The node will be inserted. All mandatory descendant nodes are also
inserted. If a descendant node is optional, a clickable link, Add NodeName, appears to enable
you to add the optional node if you wish to.
If the node being added is an element with an abstract type, then a dialog (something like in the
screenshot below) appears containing a list of derived types that are available in the XML
Schema.
© 2011 Altova GmbH
User Manual
148
Authentic
Editing in Authentic View
Selecting one of the available derived types and clicking OK does the following:
Sets the selected derived type as the value of the xsi:type attribute of the element
Inserts the element together with the descendant nodes defined in the content model of
the selected derived type.
The selected derived type can be changed subsequently by changing the value of the
element's xsi:type attribute in the Attributes Entry Helper. When the element's type is changed
in this way, all nodes of the previous type's content model are removed and nodes of the new
type's content model are inserted.
Text editing
An Authentic View document will essentially consist of text and images. To edit the text in the
document, place the cursor at the location where you wish to insert text, and type. You can
copy, move, and delete text using familiar keystrokes (such as the Delete key) and drag-anddrop mechanisms. One exception is the Enter key. Since the Authentic View document is preformatted, you do not—and cannot—add extra lines or space between items. The Enter key in
Authentic View therefore serves to append another instance of the element currently being
edited, and should be used exclusively for this purpose.
Copy as XML or as text
Text can be copied and pasted as XML or as text.
If text is pasted as XML, then the XML markup is pasted together with the text content
of nodes. The XML markup is pasted even if only part of a node's contents has been
copied. For the markup to be pasted it must be allowed, according to the schema, at
the location where it is pasted.
If text is pasted as text, XML markup is not pasted.
To paste as XML or text, first copy the text (Ctrl+C), right-click at the location where the text is
to be pasted, and select the context menu command Paste As | XML or Paste As | Text. If the
shortcut Ctrl+V is used, the text will be pasted in the default Paste Mode of the SPS. The
default Paste Mode will have been specified by the designer of the SPS. For more details, see
Altova XMLSpy 2011
© 2011 Altova GmbH
Authentic
Editing in Authentic View
149
the section Context Menus.
Alternatively, highlighted text can be dragged to the location where it is to be pasted. When the
text is dropped, a pop-up appears asking whether the text is to be pasted as text or XML. Select
the desired option.
Text formatting
A fundamental principle of XML document systems is that content be kept separate from
presentation. The XML document contains the content, while the stylesheet contains the
presentation (formatting). In Authentic View, the XML document is presented via the stylesheet.
This means that all the formatting you see in Authentic View is produced by the stylesheet. If
you see bold text, that bold formatting has been provided by the stylesheet. If you see a list or a
table, that list format or table format has been provided by the stylesheet. The XML document,
which you edit in Authentic View contains only the content; it contains no formatting whatsoever.
The formatting is contained in the stylesheet. What this means for you, the Authentic View user,
is that you do not have to—nor can you—format any of the text you edit. You are editing
content. The formatting that is automatically applied to the content you edit is linked to the
semantic and/or structural value of the data you are editing. For example, an email address
(which could be considered a semantic unit) will be formatted automatically in a certain way
because of it is an email. In the same way, a headline must occur at a particular location in the
document (both a structural and semantic unit) and will be formatted automatically in the way
the stylesheet designer has specified that headlines be formatted. You cannot change the
formatting of either email address or headline. All that you do is edit the content of the email
address or headline.
In some cases, content might need to be specially presented; for example, a text string that
must be presented in boldface. In all such cases, the presentation must be tied in with a
structural element of the document. For example, a text string that must be presented in
boldface, will be structurally separated from surrounding content by markup that the stylesheet
designer will format in boldface. If you, as the Authentic View user, need to use such a text
string, you would need to enclose the text string within the appropriate element markup. For
information about how to do this, see the Insert Element command in the Elements Entry
Helper section of the documentation.
Inserting entities
In XML documents, some characters are reserved for markup and cannot be used in normal
text. These are the ampersand (&), apostrophe ('), less than (<), greater than (>), and quote (")
characters. If you wish to use these characters in your data, you must insert them as entity
references, via the Entities Entry Helper (screenshot below).
XML also offers the opportunity to create custom entities. These could be: (i) special characters
that are not available on your keyboard, (ii) text strings that you wish to re-use in your document
content, (iii) XML data fragments, or (iv) other resources, such as images. You can define your
own entities within the Authentic View application. Once defined, these entities appear in the
Entities Entry Helper and can then be inserted as in the document.
© 2011 Altova GmbH
User Manual
150
Authentic
Editing in Authentic View
Inserting CDATA sections
CDATA sections are sections of text in an XML document that the XML parser does not
process as XML data. They can be used to escape large sections of text if replacing special
characters by entity references is undesirable; this could be the case, for example, with program
code or an XML fragment that is to be reproduced with its markup tags. CDATA sections can
occur within element content and are delimited by <![CDATA[ and ]]> at the start and end,
respectively. Consequently the text string ]]> should not occur within a CDATA section as it
would prematurely signify the end of the section. In this case, the greater than character should
be escaped by its entity reference (>). To insert a CDATA section within an element, place
the cursor at the desired location, right-click, and select Insert CDATA Section from the
context menu. To see the CDATA section tags in Authentic View, switch on the markup display.
Alternatively, you could highlight the text that is to be enclosed in a CDATA section, and then
select the Insert CDATA section command.
Editing and following links
A hyperlink consists of two parts: the link text and the target of the link. You can edit the link text
by clicking in the text and editing. But you cannot edit the target of the link. (The target of the
link is set by the designer of the stylesheet (either by typing in a static target address or by
deriving the target address from data contained in the XML document).) From Authentic View,
you can go to the target of the link by pressing Ctrl and clicking the link text. (Remember:
merely clicking the link will set you up for editing the link text.)
7.2.2
Tables in Authentic View
The three table types fall into two categories: SPS tables (static and dynamic) and CALS/HTML
Tables.
SPS tables are of two types: static and dynamic. SPS tables are designed by the designer of
the StyleVision Power Stylesheet to which your XML document is linked. You yourself cannot
insert an SPS table into the XML document, but you can enter data into SPS table fields and
add and delete the rows of dynamic SPS tables. The section on SPS tables below explains the
features of these tables.
CALS/HTML tables are inserted by you, the user of Authentic View. Their purpose is to enable
you to insert tables at any allowed location in the document hierarchy should you wish to do so.
The editing features of CALS/HTML Tables and the CALS/HTML Table editing icons are
described below.
SPS Tables
Two types of SPS tables are used in Authentic View: static tables and dynamic tables.
Static tables are fixed in their structure and in the content-type of cells. You, as the user of
Authentic View, can enter data into the table cells but you cannot change the structure of these
tables (i.e. add rows or columns, etc) or change the content-type of a cell. You enter data either
by typing in text, or by selecting from options presented in the form of check-box or radio button
alternatives or as a list in a combo-box. After you enter data, you can edit it.
Altova XMLSpy 2011
© 2011 Altova GmbH
Authentic
Editing in Authentic View
151
Please note: The icons or commands for editing dynamic tables must not be used to edit
static tables.
Dynamic tables have rows that represent a repeating data structure, i.e. each row has an
identical data structure (not the case with static tables). Therefore, you can perform row
operations: append row, insert row, move row up, move row down, and delete row. These
commands are available under the Authentic menu and as icons in the toolbar (shown below).
To use these commands, place the cursor anywhere in the appropriate row, and then select the
required command.
To move among cells in the table, use the Up, Down, Left, and Right arrow keys. To move
forward from one cell to the next, use the Tab key. Pressing the Tab key in the last cell of a row
creates a new row.
CALS/HTML Tables
CALS/HTML tables can be inserted by you, the user of Authentic View, for certain XML data
structures that have been specified to show a table format. There are three steps involved when
working with CALS/HTML tables: inserting the table; formatting it; and entering data. The
commands for working with CALS/HTML tables are available as icons in the toolbar (see
CALS/HTML table editing icons).
© 2011 Altova GmbH
User Manual
152
Authentic
Editing in Authentic View
Inserting tables
To insert a CALS/HTML table do the following:
1. Place your cursor where you wish to insert the table, and click the
icon. (Note that
where you can insert tables is determined by the schema.) The Insert Table dialog (
screenshot below) appears. This dialog lists all the XML element data-structures for
which a table structure has been defined. For example, in the screenshot below, the
informaltable element and table element have each been defined as both a CALS
table as well as an HTML table.
2. Select the entry containing the element and table model you wish to insert, and click OK
.
3. In the next dialog (screenshot below), select the number of columns and rows, and
specify whether a header and/or footer is to be added to the table and whether the table
is to extend over the entire available width. Click OK when done.
For the specifications given in the dialog box shown above, the following table is
created.
Altova XMLSpy 2011
© 2011 Altova GmbH
Authentic
Editing in Authentic View
153
By using the Table menu commands, you can add and delete columns, and create row
and column joins and splits. But to start with, you must create the broad structure.
Formatting tables and entering data
The table formatting will already have been assigned in the document design. However, you
might, under certain circumstances, be able to modify the table formatting. These
circumstances are as follows:
The elements corresponding to the various table structure elements must have the
relevant CALS or HTML table properties defined as attributes (in the underlying XML
Schema). Only those attributes that are defined will be available for formatting. If, in the
design, values have been set for these attributes, then you can override these values in
Authentic View.
In the design. no style attribute containing CSS styles must have been set. If a style
attribute containing CSS styles has been specified for an element, the style attribute
has precedence over any other formatting attribute set on that element. As a result, any
formatting specified in Authentic View will be overridden.
To format a table, row, column, or cell, do the following:
1.
Place the cursor anywhere in the table and click the
(Table Properties) icon. This
opens the Table Properties dialog (see screenshot), where you specify formatting for
the table, or for a row, column, or cell.
2.
Set the cellspacing and cellpadding properties to "0". Your table will now look like this:
3.
Place the cursor in the first row to format it, and click the
Click the Row tab.
© 2011 Altova GmbH
(Table Properties) icon.
User Manual
154
Authentic
Editing in Authentic View
Since the first row will be the header row, set a background color to differentiate this
row from the other rows. Note the Row properties that have been set in the figure
above. Then enter the column header text. Your table will now look like this:
Notice that the alignment is centered as specified.
4. Now, say you want to divide the "Telephone" column into the sub-columns "Office" and
"Home", in which case you would need to split the horizontal width of the Telephone
column into two columns. First, however, we will split the vertical extent of the header
cell to make a sub-header row. Place the cursor in the "Telephone" cell, and click the
(Split vertically) icon. Your table will look like this:
5. Now place the cursor in the cell below the cell containing "Telephone", and click the
(Split horizontally) icon. Then type in the column headers "Office" and "Home".
Your table will now look like this:
Now you will have to split the horizontal width of each cell in the "Telephone" column.
Altova XMLSpy 2011
© 2011 Altova GmbH
Authentic
Editing in Authentic View
155
You can also add and delete columns and rows, and vertically align cell content, using the
table-editing icons. The CALS/HTML table editing icons are described in the section titled,
CALS/HTML Table Editing Icons.
Moving among cells in the table
To move among cells in the CALS/HTML table, use the Up, Down, Right, and Left arrow keys.
Entering data in a cell
To enter data in a cell, place the cursor in the cell, and type in the data.
Formatting text
Text in a CALS/HTML table, as with other text in the XML document, must be formatted using
XML elements or attributes. To add an element, highlight the text and double-click the required
element in the Elements Entry Helper. To specify an attribute value, place the cursor within the
text fragment and enter the required attribute value in the Attributes Entry Helper. After
formatting the header text bold, your table will look like this.
The text above was formatted by highlighting the text, and double-clicking the element strong,
for which a global template exists that specifies bold as the font-weight. The text formatting
becomes immediately visible.
Please note: For text formatting to be displayed in Authentic View, a global template with the
required text formatting must have been created in StyleVision for the element in question.
CALS/HTML Table Editing Icons
The commands required to edit CALS/HTML tables are available as icons in the toolbar, and
are listed below. Note that no corresponding menu commands exist for these icons.
For a full description of when and how CALS/HTML Tables are to be used, see CALS/HTML
Tables.
Insert table
The "Insert Table" command inserts a CALS/HTML table at the current cursor position.
Delete table
The "Delete table" command deletes the currently active table.
Append row
The "Append row" command appends a row to the end of the currently active table.
Append column
© 2011 Altova GmbH
User Manual
156
Authentic
Editing in Authentic View
The "Append column" command appends a column to the end of the currently active
table.
Insert row
The "Insert row" command inserts a row above the current cursor position in the
currently active table.
Insert column
The "Insert column" command inserts a column to the left of the current cursor position
in the currently active table.
Join cell left
The "Join cell left" command joins the current cell (current cursor position) with the cell
to the left. The tags of both cells remain in the new cell, the column headers remain
unchanged and are concatenated.
Join cell right
The "Join cell right" command joins the current cell (current cursor position) with the cell
to the right. The contents of both cells are concatenated in the new cell.
Join cell below
The "Join cell below" command joins the current cell (current cursor position) with the
cell below. The contents of both cells are concatenated in the new cell.
Join cell above
The "Join cell above" command joins the current cell (current cursor position) with the
cell above. The contents of both cells are concatenated in the new cell.
Split cell horizontally
The "Split cell Horizontally" command creates a new cell to the right of the currently
active cell. The size of both cells, is now the same as the original cell.
Split cell vertically
The "Split cell Vertically" command creates a new cell below the currently active cell.
Align top
This command aligns the cell contents to the top of the cell.
Center vertically
This command centers the cell contents.
Altova XMLSpy 2011
© 2011 Altova GmbH
Authentic
Editing in Authentic View
157
Align bottom
This command aligns the cell contents to the bottom of the cell.
Table properties
The "Table properties" command opens the Table Properties dialog box. This icon is
only made active for HTML tables, it cannot be clicked for CALS tables.
7.2.3
Editing a DB
In Authentic View, you can edit database (DB) tables and save data back to a DB. This section
contains a full description of interface features available to you when editing a DB table. The
following general points need to be noted:
The number of records in a DB table that are displayed in Authentic View may have
been deliberately restricted by the designer of the StyleVision Power Stylesheet in order
to make the design more compact. In such cases, only that limited number of records is
initially loaded into Authentic View. Using the DB table row navigation icons (see
Navigating a DB Table), you can load and display the other records in the DB table.
You can query the DB to display certain records.
You can add, modify, and delete DB records, and save your changes back to the DB.
See Modifying a DB Table.
To open a DB-based StyleVision Power Stylesheet in Authentic View:
Click Authentic | Edit Database Data, and browse for the required StyleVision Power
Stylesheet.
Navigating a DB Table
The commands to navigate DB table rows are available as buttons in the Authentic View
document. Typically, one navigation panel with either four or five buttons accompanies each DB
table.
© 2011 Altova GmbH
User Manual
158
Authentic
Editing in Authentic View
The arrow icons are, from left to right, Go to First Record in the DB Table; Go to Previous
Record; Open the Go to Record dialog (see screenshot); Go to Next Record; and Go to Last
Record.
To navigate a DB table, click the required button.
XML Databases
In the case of XML DBs, such as IBM DB2, one cell (or row) contains a single XML document,
and therefore a single row is loaded into Authentic View at a time. To load an XML document
that is in another row, use the menu command.
DB Queries
A DB query enables you to query the records of a table displayed in Authentic View. A query is
made for an individual table, and only one query can be made for each table. You can make a
query at any time while editing. If you have unsaved changes in your Authentic View document
at the time you submit the query, you will be prompted about whether you wish to save all
changes made in the document or discard all changes. Note that even changes made in other
tables will be saved/discarded. After you submit the query, the table is reloaded using the query
conditions.
Please note: If you get a message saying that too many tables are open, then you can reduce
the number of tables that are open by using a query to filter out some tables.
To create and submit a query:
1. Click the Query button
for the required table in order to open the Edit Database
Query dialog (see screenshot). This button typically appears at the top of each DB table
or below it. If a Query button is not present for any table, the designer of the StyleVision
Power Stylesheet has not enabled the DB Query feature for that table.
Altova XMLSpy 2011
© 2011 Altova GmbH
Authentic
Editing in Authentic View
159
2. Click the Append AND or Append OR button. This appends an empty criterion for the
query (shown below).
4.
5.
Enter the expression for the criterion. An expression consists of: (i) a field name
(available from the associated combo-box); (ii) an operator (available from the
associated combo-box); and (iii) a value (to be entered directly). For details of how to
construct expressions see the Expressions in criteria section.
If you wish to add another criterion, click the Append AND or Append OR button
according to which logical operator (AND or OR) you wish to use to join the two criteria.
Then add the new criterion. For details about the logical operators, see the section
Re-ordering criteria in DB Queries.
© 2011 Altova GmbH
User Manual
160
Authentic
Editing in Authentic View
Expressions in criteria
Expressions in DB Query criteria consist of a field name, an operator, and a value. The
available field names are the child elements of the selected top-level data table; the names of
these fields are listed in a combo-box (see screenshot above). The operators you can use are
listed below:
=
<>
<
<=
>
>=
LIKE
NOT LIKE
IS NULL
NOT NULL
Equal to
Not equal to
Less than
Less than or equal to
Greater than
Greater than or equal to
Phonetically alike
Phonetically not alike
Is empty
Is not empty
If IS NULL or NOT NULL is selected, the Value field is disabled. Values must be entered
without quotes (or any other delimiter). Values must also have the same formatting as that of
the corresponding DB field; otherwise the expression will evaluate to FALSE. For example, if a
criterion for a field of the date datatype in an MS Access DB has an expression
StartDate=25/05/2004, the expression will evaluate to FALSE because the date datatype
in an MS Access DB has a format of YYYY-MM-DD.
Using parameters with DB Queries
You can enter the name of a parameter as the value of an expression when creating queries.
Parameters are variables that can be used instead of literal values in queries. When you enter it
in an expression, its value is used in the expression. Parameters that are available have been
defined by the SPS designer in the SPS and can be viewed in the View Parameters dialog (see
screenshot below). Parameters have been assigned a default value in the SPS, which can be
overridden by passing a value to the parameter via the command line (if and when the output
document is compiled via the command line).
To view the parameters defined for the SPS, click the Parameters button in the Edit Database
Query dialog. This opens the View Parameters dialog (see screenshot).
The View Parameters dialog contains all the parameters that have been defined for the
stylesheet in the SPS and parameters must be edited in th stylesheet design.
Altova XMLSpy 2011
© 2011 Altova GmbH
Authentic
Editing in Authentic View
161
Re-ordering criteria in DB Queries
The logical structure of the DB Query and the relationship between any two criteria or sets of
criteria is indicated graphically. Each level of the logical structure is indicated by a square
bracket. Two adjacent criteria or sets of criteria indicate the AND operator, whereas if two
criteria are separated by the word OR then the OR operator is indicated. The criteria are also
appropriately indented to provide a clear overview of the logical structure of the DB Query.
The DB Query shown in the screenshot above may be represented in text as:
State=CA AND (City=Los Angeles OR City=San Diego OR (City=San
Francisco AND CustomerNr=25))
You can re-order the DB Query by moving a criterion or set of criteria up or down relative to the
other criteria in the DB Query. To move a criterion or set of criteria, do the following:
1. Select the criterion by clicking on it, or select an entire level by clicking on the bracket
that represents that level.
2. Click the Up or Down arrow button in the dialog.
The following points should be noted:
If the adjacent criterion in the direction of movement is at the same level, the two
criteria exchange places.
A set of criteria (i.e. criterion within a bracket) changes position within the same level; it
does not change levels.
An individual criterion changes position within the same level. If the adjacent criterion is
further outward/inward (i.e. not on the same level), then the selected criterion will move
outward/inward, one level at a time.
To delete a criterion in a DB Query, select the criterion and click Delete.
Modifying a DB Query
To modify a DB Query:
© 2011 Altova GmbH
User Manual
162
Authentic
Editing in Authentic View
1. Click the Query button
. The Edit Database Query dialog box opens. You can now
edit the expressions in any of the listed criteria, add new criteria, re-order criteria, or
delete criteria in the DB Query.
2. Click OK. The data from the DB is automatically re-loaded into Authentic View so as to
reflect the modifications to the DB Query.
Modifying a DB Table
Adding a record
To add a record to a DB table:
1. Place the cursor in the DB table row and click the
icon (to append a row) or the
icon (to insert a row). This creates a new record in the temporary XML file.
2. Click the File | Save command to add the new record in the DB. In Authentic View a
row for the new record is appended to the DB table display. The AltovaRowStatus
for this record is set to A (for Added).
When you enter data for the new record it is entered in bold and is underlined. This enables you
to differentiate added records from existing records—if existing records have not been
formatted with these text formatting properties. Datatype errors are flagged by being displayed
in red.
The new record is added to the DB when you click File | Save. After a new record is saved to
the DB, its AltovaRowStatus field is initialized (indicated with ---) and the record is
displayed in Authentic View as a regular record.
Modifying a record
To modify a record, place the cursor at the required point in the DB table and edit the record as
required. If the number of displayed records is limited, you may need to navigate to the required
record (see Navigating a DB Table).
When you modify a record, entries in all fields of the record are underlined and the
AltovaRowStatus of all primary instances of this record is set to U (for Updated). All
secondary instances of this record have their AltovaRowStatus set to u (lowercase). Primary
and secondary instances of a record are defined by the structure of the DB—and
correspondingly of the XML Schema generated from it. For example, if an Address table is
included in a Customer table, then the Address table can occur in the Design Document in two
types of instantiations: as the Address table itself and within instantiations of the Customer
table. Whichever of these two types is modified is the type that has been primarily modified.
Other types—there may be more than one other type—are secondary types. Datatype errors
are flagged by being displayed in red.
The modifications are saved to the DB by clicking File | Save. After a modified record is saved
to the DB, its AltovaRowStatus field is initialized (indicated with ---) and the record is
displayed in Authentic View as a regular record.
Please note:
If even a single field of a record is modified in Authentic View, the entire record is
updated when the data is saved to the DB.
The date value 0001-01-01 is defined as a NULL value for some DBs, and could
result in an error message.
Altova XMLSpy 2011
© 2011 Altova GmbH
Authentic
Editing in Authentic View
163
Deleting a record
To delete a record:
1. Place the cursor in the row representing the record to be deleted and click the
icon.
The record to be deleted is marked with a strikethrough. The AltovaRowStatus is set
as follows: primary instances of the record are set to D; secondary instances to d; and
records indirectly deleted to X. Indirectly deleted records are fields in the deleted record
that are held in a separate table. For example, an Address table might be included in a
Customer table. If a Customer record were to be deleted, then its corresponding
Address record would be indirectly deleted. If an Address record in the Customer table
were deleted, then the Address record in the Customer table would be primarily deleted,
but the same record would be secondarily deleted in an independent Address table if
this were instantiated.
2. Click File | Save to save the modifications to the DB.
Please note: Saving data to the DB resets the Undo command, so you cannot undo actions
that were carried out prior to the save.
7.2.4
Working with Dates
There are two ways in which dates can be edited in Authentic View:
Dates are entered or modified using the Date Picker.
Dates are entered or modified by typing in the value.
The method the Authentic View user will use is defined in the SPS. Both methods are described
in the two sub-sections of this section.
Note on date formats
In the XML document, dates can be stored in one of several date datatypes. Each of these
datatypes requires that the date be stored in a particular lexical format in order for the XML
document to be valid. For example, the xs:date datatype requires a lexical format of
YYYY-MM-DD. If the date in an xs:date node is entered in anything other than this format, then
the XML document will be invalid.
In order to ensure that the date is entered in the correct format, the SPS designer can include
the graphical Date Picker in the design. This would ensure that the date selected in the Date
Picker is entered in the correct lexical format. If there is no Date Picker, the Authentic View
should take care to enter the date in the correct lexical format. Validating the XML document
could provide useful tips about the required lexical format.
Date Picker
The Date Picker is a graphical calendar used to enter dates in a standard format into the XML
document. Having a standard format is important for the processing of data in the document.
The Date Picker icon appears near the date field it modifies (see screenshot).
© 2011 Altova GmbH
User Manual
164
Authentic
Editing in Authentic View
To display the Date Picker (see screenshot), click the Date Picker icon.
To select a date, click on the desired date, month, or year. The date is entered in the XML
document, and the date in the display is modified accordingly. You can also enter a time zone if
this is required.
Text Entry
For date fields that do not have a Date Picker (see screenshot), you can edit the date directly by
typing in the new value.
Please note: When editing a date, you must not change its format.
If you edit a date and change it such that it is out of the valid range for dates, the date turns red
to alert you to the error. If you place the mouse cursor over the invalid date, an error message
appears (see screenshot).
If you try to change the format of the date, the date turns red to alert you to the error (see
screenshot).
7.2.5
Defining Entities
You can define entities for use in Authentic View, whether your document is based on a DTD or
an XML Schema. Once defined, these entities are displayed in the Entities Entry Helper and in
the Insert Entity submenu of the context menu. When you double-click on an entity in the
Entities Entry Helper, that entity is inserted at the cursor insertion point.
Altova XMLSpy 2011
© 2011 Altova GmbH
Authentic
Editing in Authentic View
165
An entity is useful if you will be using a text string, XML fragment, or some other external
resource in multiple locations in your document. You define the entity, which is basically a short
name that stands in for the required data, in the Define Entities dialog. After defining an entity
you can use it at multiple locations in your document. This helps you save time and greatly
enhances maintenance.
There are two broad types of entities you can use in your document: a parsed entity, which is
XML data (either a text string or a fragment of an XML document), or an unparsed entity,
which is non-XML data such as a binary file (usually a graphic, sound, or multimedia object).
Each entity has a name and a value. In the case of parsed entities the entity is a placeholder for
the XML data. The value of the entity is either the XML data itself or a URI that points to a .xml
file that contains the XML data. In the case of unparsed entities, the value of the entity is a URI
that points to the non-XML data file.
To define an entity:
1. Click Authentic | Define XML Entities.... This opens the Define Entities dialog (
screenshot below).
2. Enter the name of your entity in the Name field. This is the name that will appear in the
Entities Entry Helper.
3. Enter the type of entity from the drop-down list in the Type field. The following types are
possible: An Internal entity is one for which the text to be used is stored in the XML
document itself. Selecting PUBLIC or SYSTEM specifies that the resource is located
outside the XML file, and will be located with the use of a public identifier or a system
identifier, respectively. A system identifier is a URI that gives the location of the
resource. A public identifier is a location-independent identifier, which enables some
processors to identify the resource. If you specify both a public and system identifier,
the public identifier resolves to the system identifier, and the system identifier is used.
4. If you have selected PUBLIC as the Type, enter the public identifier of your resource in
the PUBLIC field. If you have selected Internal or SYSTEM as your Type, the PUBLIC
field is disabled.
5. In the Value/Path field, you can enter any one of the following:
If the entity type is Internal, enter the text string you want as the value of your entity.
Do not enter quotes to delimit the entry. Any quotes that you enter will be treated as
part of the text string.
If the entity type is SYSTEM, enter the URI of the resource or select a resource on
your local network by using the Browse button. If the resource contains parsed data,
it must be an XML file (i.e., it must have a .xml extension). Alternatively, the
resource can be a binary file, such as a GIF file.
If the entity type is PUBLIC, you must additionally enter a system identifier in this field.
© 2011 Altova GmbH
User Manual
166
Authentic
Editing in Authentic View
6. The NDATA entry tells the processor that this entity is not to be parsed but to be sent to
the appropriate processor. The NDATA field must therefore contain some value to
indicate that the entity is an unparsed entity.
Dialog features
You can do the following in the Define Entities dialog:
Append entities
Insert entities
Delete entities
Sort entities by the alphabetical value of any column by clicking the column header;
clicking once sorts in ascending order, twice in descending order.
Resize the dialog box and the width of columns.
Locking. Once an entity is used in the XML document, it is locked and cannot be edited
in the Define Entities dialog. Locked entities are indicated by a lock symbol in the first
column. Locking an entity ensures that the XML document valid with respect to entities.
(The document would be invalid if an entity is referenced but not defined.)
Duplicate entities are flagged.
Limitations of entities
7.2.6
An entity contained within another entity is not resolved, either in the dialog, Authentic
View, or XSLT output, and the ampersand character of such an entity is displayed in its
escaped form, i.e. &.
External unparsed entities that are not image files are not resolved in Authentic View. If
an image in the design is defined to read an external unparsed entity and has its URI
set to be an entity name (for example: 'logo'), then this entity name can be defined in
the Define Entities dialog (see screenshot above) as an external unparsed entity with a
value that resolves to the URI of the image file (as has been done for the logo entity in
the screenshot above).
Images in Authentic View
Authentic View allows you to specify images that will be used in the final output document
(HTML, RTF, PDF and Word 2007). You should note that some image formats might not be
supported in some formats or by some applications. For example, the SVG format is supported
in PDF, but not in RTF and would require a browser add-on for it to be viewed in HTML. So,
when selecting an image format, be sure to select a format that is supported in the output
formats of your document. Most image formats are supported across all the output formats (see
list below).
Authentic View is based on Internet Explorer, and is able to display most of the image formats
that your version of Internet Explorer can display. The following commonly used image formats
are supported:
GIF
JPG
PNG
BMP
WMF (Microsoft Windows Metafile)
EMF (Enhanced Metafile)
SVG (for PDF output only)
Relative paths
Relative paths are resolved relative to the SPS file.
Altova XMLSpy 2011
© 2011 Altova GmbH
Authentic
7.2.7
Editing in Authentic View
167
Keystrokes in Authentic View
Enter key
In Authentic View the Enter key is used to append additional elements when it is in certain
cursor locations. For example, if the chapter of a book may (according to the schema) contain
several paragraphs, then pressing Enter inside the text of the paragraph causes a new
paragraph to be appended immediately after the current paragraph. If a chapter can contain one
title and several paragraphs, pressing Enter inside the chapter but outside any paragraph
element (including within the title element) causes a new chapter to be appended after the
current chapter (assuming that multiple chapters are allowed by the schema).
Please note: The Enter key does not insert a new line. This is the case even when the cursor
is inside a text node, such as paragraph.
Using the keyboard
The keyboard can be used in the standard way, for typing and navigating. Note the following
special points:
The Tab key moves the cursor forward, stopping before and after nodes, and
highlighting node contents; it steps over static content.
The add... and add Node hyperlinks are considered node contents and are highlighted
when tabbed. They can be activated by pressing either the spacebar or the Enter key.
© 2011 Altova GmbH
User Manual
168
7.3
Authentic
Authentic Scripting
Authentic Scripting
The Authentic Scripting feature provides more flexibility and interactivity to SPS designs.
These designs can be created or edited in StyleVision Enterprise and Professional editions, and
can be viewed in the Authentic View of the Enterprise and Professional editions of Altova
products.
A complete listing of support for this feature in Altova products is given in the table below. Note,
however, that in the trusted version of Authentic Browser plug-in, internal scripting is turned off
because of security concerns.
Altova Product
Authentic Scripts
Creation
Authentic Scripts
Enabled
StyleVision Enterprise
Yes
Yes
StyleVision Professional
Yes
Yes
StyleVision Standard *
No
No
XMLSpy Enterprise
No
Yes
XMLSpy Professional
No
Yes
XMLSpy Standard
No
No
AuthenticDesktop Community
No
No
AuthenticDesktop Enterprise
No
Yes
Authentic Browser Plug-in
Community **
No
No
Authentic Browser Plug-in
Enterprise Trusted ***
No
Yes
Authentic Browser Plug-in
Enterprise Untrusted
No
Yes
*
No AuthenticView
**
Both Trusted and Untrusted versions
***
Scripted designs displayed. No internal macro execution or event handling. External
events fired.
Authentic Scripts behave in the same way in all Altova products, so no product-specific code or
settings are required.
How Authentic Scripting works
The designer of the SPS design can use Authentic Scripting in two ways to make Authentic
documents interactive:
By assigning scripts for user-defined actions (macros) to design elements, toolbar
buttons, and context menu items.
By adding to the design event handlers that react to Authentic View events.
All the scripting that is required for making Authentic documents interactive is done within the
StyleVision GUI (Enterprise and Professional editions). Forms, macros and event handlers are
created within the Scripting Editor interface of StyleVision and these scripts are saved with the
SPS. Then, in the Design View of StyleVision, the saved scripts are assigned to design
elements, toolbar buttons, and context menus. When an XML document based on the SPS is
opened in an Altova product that supports Authentic Scripting (see table above), the document
will have the additional flexibility and interactivity that has been created for it.
Altova XMLSpy 2011
© 2011 Altova GmbH
Authentic
Authentic Scripting
169
Documentation for Authentic Scripting
The documentation for Authentic Scripting is available in the documentation of StyleVision. It
can be viewed online via the Product Documentation page of the Altova website.
© 2011 Altova GmbH
User Manual
170
8
HTML, CSS, JSON
HTML, CSS, JSON
XMLSpy provides intelligent editing features for HTML and CSS documents. (JSON intelligent
editing features are available in the Enterprise and Professional editions of XMLSpy; they are
not available in the Standard Edition.) Both types of documents can be edited in Text View.
Additionally, the active HTML document can be previewed in Browser View.
The intelligent editing features of each type of document is described separately in the subsections of this section: HTML, CSS.
Note:
JSON support is available in the Enterprise and Professional editions only. It is not
available in Standard Edition.
Altova XMLSpy 2011
© 2011 Altova GmbH
HTML, CSS, JSON
8.1
HTML
171
HTML
HTML documents can be edited in Text View, and the edited page can then be viewed
immediately in Browser View. Text View provides a number of useful HTML editing features.
These are described in detail in Text View, but the main features, as well as HTML-specific
options, are listed below.
Entry helpers
Elements, Attributes and Entities entry helpers are available when an HTML document is active.
The entry helpers are context-sensitive; the items displayed in the entry helpers are those
available at the current cursor location. Use the HTML entry helpers as described in Text View.
Auto-completion
As you type markup text into your HTML document, XMLSpy provides Auto-completion help. A
pop-up containing a list of all nodes available at the cursor insertion point is displayed. As you
type, the selection jumps to the first closest match in the list (see screenshot below). Click the
selected item to insert it at the cursor insertion point.
Auto-completion for elements appears when the left bracket of node tags is entered. When the
start tag of an element node is entered in the document, the end tag is automatically inserted as
well. This ensures well-formedness.
Auto-completion for attributes appears when a space is entered after the element name in a
start tag. When you click an attribute name in the Auto-completion pop-up, the attribute is
entered with quotes characters and the cursor positioned between the quotes.
The Entities entry helper contains character entities from the HTML 4.0 entity sets, Latin-1,
special characters, and symbols.
HTML Info window
The HTML Info window (screenshot below) lists applications that can be used to quickly access
the active HTML file. For example, if an HTML file is active in XMLSpy, double-clicking the
Mozilla Firefox item in the HTML Info Window starts an instance of Mozilla Firefox and loads the
active HTML document in it.
© 2011 Altova GmbH
User Manual
172
HTML, CSS, JSON
HTML
Note the following usage points:
The icon to the right of the Open HTML With item enables applications to be added to
the Open HTML With list. All the browsers installed on the system, or any other
application (such as a text editor), can be added via the menu commands accessed via
the Open HTML With icon. The associated applications would typically be browser or
editor applications.
After an application has been added to the Open HTML With list (except when added
with the Add Installed Browsers command), its name in the Open HTML With list can
be changed by selecting it, pressing F2, and editing the name.
The icons to the right of each application listed in the Open HTML With list each opens
a menu containing commands to: (i) open the application; (ii) open the application and
load the linked HTML file; (iii) remove the application from the list. Double-clicking an
application name opens the linked HTML file in that application.
Applications added to or removed from the Open HTML With list are also added to or
removed from the CSS Info window.
Assigning a DTD
For XHTML documents, a DTD or XML Schema can be assigned via the DTD/Schema menu,
which enables you to browse for the required DTD or XML Schema file. An XHTML document
can be edited exactly like an XML document.
Browser View commands
Browser View commands are available in the Browser menu.
Altova XMLSpy 2011
© 2011 Altova GmbH
HTML, CSS, JSON
8.2
CSS
173
CSS
CSS documents can be edited using Text View's intelligent editing features. These features, as
they apply to the editing of CSS documents, are listed below.
Syntax coloring: A CSS rule consists of a selector, one or more properties, and the values of
those properties. These three components may be further sub-divided into more specific
categories; for example, a selector may be a class, pseudo-class, ID, element, or attribute.
Additionally, a CSS document can contain other items than rules: for example, comments. In
Text View, each such category of items can be displayed in a different color (screenshot below)
according to settings you make in the Options dialog (see below).
You can set the colors of the various CSS components in the Text Fonts tab of the Options
dialog. In the combo box at top left, select CSS, and then select the required color (in the Styles
pane) for each CSS item.
Folding margins: Each rule can be collapsed and expanded by clicking, respectively, the
minus and plus icons to the left of the rule (see screenshot above). Note also that the pair of
curly braces that delimit a rule (screenshot above) turns bold when the cursor is placed either
before or after one of the curly braces. This indicates clearly where the definition of a particular
rule starts and ends.
CSS outline: The CSS Outline entry helper (screenshots below) provides an outline of the
document in terms of its selectors. Clicking a selector in the CSS Outline highlights it in the
document. In the screenshot at left below, the selectors are unsorted and are listed in the order
in which they appear in the document. In the screenshot at right, the Alphabetical Sorting
feature has been toggled on (using the toolbar icon), and the selectors are sorted alphabetically.
You should note the following points: (i) For evaluating the alphabetical order of selectors, all
parts of the selector are considered, including the period, hash, and colon characters; (ii) If the
CSS document contains several selectors grouped together to define a single rule (e.g. h4,
h5, h6 {...}), then each selector in the group is listed separately.
© 2011 Altova GmbH
User Manual
174
HTML, CSS, JSON
CSS
The icons in the toolbar of the CSS Outline entry helper, from left to right, do the following:
Toggles automatic synchronization (with the document) on and off. When
auto-synchronization is switched on, selectors are entered in the entry helper
even as you type them into the document.
Synchronizes the entry helper with the current state of the document.
Toggles alphabetical sorting on and off. When off, the selectors are listed in
the order in which they appear in the document. When sorted alphabetically,
ID selectors appear first because they are prefaced by a hash (e.g. #intro).
Properties entry helper: The Properties entry helper (screenshot below) provides a list of all
CSS properties, arranged alphabetically. A property can be inserted at the cursor insertion point
by double-clicking the property.
Auto-completion of properties and tooltips for properties: As you start to type the name of
a property, XMLSpy prompts you with a list of properties that begin with the letters you have
typed (screenshot below). Alternatively, you can place the cursor anywhere inside a property
name and then press Ctrl+Space to pop up the list of CSS properties.
Altova XMLSpy 2011
© 2011 Altova GmbH
HTML, CSS, JSON
CSS
175
You can view a tooltip containing the definition of a property and its possible values by scrolling
down the list or navigating the list with the Up and Down keys of your keyboard. The tooltip for
the highlighted property is displayed. To insert a property, either press Enter when it is selected,
or click it.
CSS Info window
When a CSS file is active, the CSS Info window (screenshot below) is enabled. The CSS Info
window provides the following functionality:
It enables the CSS file to be linked to an HTML file. This functionality enables you to
modify the CSS document and view the effect of changes immediately. Additionally, the
linked HTML file can be opened in multiple browsers via the CSS Info window, thus
enabling changes in the CSS document to be viewed in multiple browsers.
The CSS Info window lists the imported CSS stylesheets, thus giving you an overview
of the import structure of the active CSS stylesheet.
Note the following usage points:
Only one HTML file can be linked to the active CSS document. Do this by clicking the
icon to the right of the Linked HTML item, then selecting the command Set Link to
HTML and browsing for the required HTML file. The linked HTML file will be listed
under the Linked HTML item in the Info window (see screenshot below). Creating this
link does not modify the CSS document or the HTML document in any way. The link
serves to set up an HTML file to which the active CSS document can be applied for
© 2011 Altova GmbH
User Manual
176
HTML, CSS, JSON
CSS
testing.
Double-clicking the Linked HTML file listing opens the HTML file in XMLSpy.
The toolbar icons enable you to horizontally and vertically tile the CSS document and
the HTML file.
When changes to the CSS document are saved, the HTML file that is open in XMLSpy
can be automatically updated. To enable these automatic updates, check the Update
Linked HTML Browser check box. Note that these updates will only occur if the HTML
file contains a reference to the CSS document being edited.
To change the linked HTML file, select another HTML file via the Set Link to HTML
command.
To remove the link to the HTML file, click the icon to the right of the Linked HTML item
and select the command Remove Link.
The icon to the right of the Open HTML With item enables applications to be added to
the Open HTML With list. All the browsers installed on the system, or any other
application (such as a text editor), can be added via the menu commands accessed via
the Open HTML With icon. The associated applications would typically be browser or
editor applications.
After an application has been added to the Open HTML With list (except when added
with the Add Installed Browsers command), its name in the Open HTML With list can
be changed by selecting it, pressing F2, and editing the name.
The icons to the right of each application listed in the Open HTML With list each opens
a menu containing commands to: (i) open the application; (ii) open the application and
load the linked HTML file; (iii) remove the application from the list. Double-clicking an
application name opens the linked HTML file in that application.
Applications added to or removed from the Open HTML With list are also added to or
removed from the HTML Info window.
The Imported item displays a list of the CSS files imported by the active CSS document.
Altova XMLSpy 2011
© 2011 Altova GmbH
Altova Global Resources
9
177
Altova Global Resources
Altova Global Resources is a collection of aliases for file, and folder resources. Each alias can
have multiple configurations, and each configuration maps to a single resource
Therefore, when a global resource is used as an input, the global resource can be switched
among its configurations. This is done easily via controls in the GUI. For example, if an XSLT
stylesheet for transforming an XML document is assigned via a global resource, then we can
set up multiple configurations for the global resource, each of which points to a different XSLT
file. After setting up the global resource in this way, switching the configuration would switch the
XSLT file used for the transformation.
A global resource can not only be used to switch resources within an Altova application, but also
to generate and use resources from other Altova applications. So, files can be generated onthe-fly in one Altova application for use in another Altova application. All of this tremendously
eases and speeds up development and testing. For example, an XSLT stylesheet in XMLSpy
can be used to transform an XML file generated on-the-fly by an Altova MapForce mapping.
Using Altova Global Resources involves two processes:
Defining Global Resources: Resources are defined and the definitions are stored in an
XML file. These resources can be shared across multiple Altova applications.
Using Global Resources: Within an Altova application, files can be located via a global
resource instead of via a file path. The advantage is that the resource being used can
be instantly changed by changing the active configuration in XMLSpy.
Global resources in other Altova products
Currently, global resources can be defined and used in the following individual Altova products:
XMLSpy, StyleVision, MapForce, and DatabaseSpy.
© 2011 Altova GmbH
User Manual
178
9.1
Altova Global Resources
Defining Global Resources
Defining Global Resources
Altova Global Resources are defined in the Manage Global Resources dialog, which can be
accessed in two ways:
Click Tools in the menu bar to pop up the Tools menu (screenshot below), and select
the command Global Resources. This pops up the Global Resources dialog.
Click the menu command Tools | Customize to display the Customize dialog. Then
select the Toolbars tab and check the Global Resources option. This switches on the
display of the Global Resources toolbar (screenshot below).
Once the toolbar is displayed, click the Manage Global Resources icon. This pops up
the Global Resources dialog.
The Global Resources XML File
Information about global resources that you define is stored in an XML file. By default, this XML
file is called GlobalResources.xml, and it is stored in the \Altova\ sub-folder of the (My)
documents folder. This file is set as the default Global Resources XML File for all Altova
applications. As a result, a global resource defined in any application will be available to all
Altova applications—assuming that all applications use this file.
You can also re-name the file and save it to any location, if you wish. Consequently, you may
have multiple Global Resources XML files. However, only one of these Global Resources XML
File can be active at any time, and only the definitions contained in this file will be available to
the application.
To select a Global Resources XML file to be the active file, in the Manage Global Resources
dialog (screenshot below), browse for it in the Definitions File entry and select it.
Altova XMLSpy 2011
© 2011 Altova GmbH
Altova Global Resources
Defining Global Resources
179
Managing global resources: adding, editing, deleting
In the Manage Global Resources dialog (screenshot above), you can add a global resource to
the selected Global Resources XML File, or edit or delete a selected global resource. The
Global Resources XML File organizes the aliases you add into a list of several sections: files,
and folders (see screenshot above).
To add a global resource, click the Add button and define the global resource in the Global
Resource dialog that pops up (see description below). After you define a global resource and
save it, the global resource (or alias) is added to the library of global definitions in the selected
Global Resources XML File. To edit a global resource, select it and click Edit. This pops up the
Global Resource dialog, in which you can make the necessary changes (see the descriptions
of files, folders in the sub-sections of this section). To delete a global resource, select it and
click Delete.
After you finish adding, editing, or deleting, make sure to click OK in the Manage Global
Resources dialog to save your modifications to the Global Resources XML File.
Adding a global resource
Creating a global resource involves mapping one alias name to one or more resources). Each
mapping is called a configuration. A single alias name can therefore be associated with several
resources via different configurations (screenshot below).
© 2011 Altova GmbH
User Manual
180
Altova Global Resources
Defining Global Resources
In the Manage Global Resources dialog (screenshot above), when you click the Add button,
you can select whether you wish to add a file-type, or folder-type resource. How to add and edit
each type of resource is described in the sub-sections of this section.
9.1.1
Files
In the Global Resource dialog for Files (screenshot below), you can add a file resource as
follows:
1. Enter an alias name.
Altova XMLSpy 2011
© 2011 Altova GmbH
Altova Global Resources
Defining Global Resources
181
2. The Configurations pane will have a configuration named Default (screenshot above).
This Default configuration cannot be deleted nor have its name changed. You can enter
as many additional configurations for the selected alias as you like. Add a configuration
by clicking the Add Configuration icon
and, in the Add Configuration dialog
which pops up, enter the configuration name. Click OK. The new configuration will be
listed in the Configurations pane. Repeat for as many configurations as required for this
particular alias (global resource). You can also copy a configuration (using the Add
Configuration as Copy icon) and then modify it.
3. Select one of the configurations in the Configurations pane and then define the
resource to which this configuration will map. In the Settings for Configuration X pane,
you can select whether the resource is a file, or the result of either an Altova MapForce
or Altova StyleVision transformation. After selecting the resource type by clicking its
radio button, browse for the file, MapForce file, or StyleVision file. Where multiple inputs
or outputs for the transformation are possible, a selection of the options will be
presented. For example, if the Result of StyleVision Transformation was selected as the
resource type, the output options are displayed according to the what edition of
StyleVision is installed (the screenshot below shows the outputs for Enterprise Edition).
Select the radio button of the desired option (in the screenshot above, 'HTML output' is
selected). The result of a transformation can itself be saved as a global resource or as
a file path (click the
icon and select, respectively, Global Resource or Browse). If
neither of these two saving options is selected, the transformation result will be loaded
as a temporary file when the global resource is invoked.
4. Specify a resource for each configuration (that is, repeat Step 3 above for the various
configurations you have created).
5. Click OK in the Global Resource dialog to save the alias and all its configurations as a
global resource. The global resource will be listed under Files in the Manage Global
Resources dialog.
Selecting Result of MapForce transformations as a global resource
Altova MapForce maps one or more (already existing) schemas to one or more (new) schemas
designed by the MapForce user. XML files corresponding to the input schemas are used as
data sources, and an output XML file based on the user-designed schema can be generated by
MapForce. This generated output file (Result of MapForce Transformation) is the file that will be
used as a global resource.
In a MapForce transformation that has multiple output schemas, you can select which one of
the output schemas should be used for the global resource by clicking its radio button (
screenshot below). The XML file that is generated for this schema can be saved as a global
resource or as a file path (click the
icon and select, respectively, Global Resource or
Browse). If neither of these options is selected, a temporary XML file is created when the global
resource is used.
© 2011 Altova GmbH
User Manual
182
Altova Global Resources
Defining Global Resources
Note that each Input can also be saved as a global resource or as a file path (click the
and select, respectively, Global Resource or Browse).
9.1.2
icon
Folders
In the Global Resource dialog for Folders (screenshot below), you can add a folder resource as
follows:
Enter an alias name.
1. The Configurations pane will have a configuration named Default (screenshot above).
This Default configuration cannot be deleted nor have its name changed. You can enter
as many additional configurations for the selected alias as you like. Add a configuration
by clicking the Add Configuration icon
Altova XMLSpy 2011
and, in the Add Configuration dialog
© 2011 Altova GmbH
Altova Global Resources
Defining Global Resources
183
which pops up, enter the configuration name. Click OK. The new configuration will be
listed in the Configurations pane. Repeat for as many configurations as required for this
particular alias (global resource).
2. Select one of the configurations in the Configurations pane and browse for the folder
you wish to create as a global resource.
3. Specify a folder resource for each configuration (that is, repeat Step 3 above for the
various configurations you have created).
4. Click OK in the Global Resource dialog to save the alias and all its configurations as a
global resource. The global resource will be listed under Folders in the Manage Global
Resources dialog.
9.1.3
Copying Configurations
The Manage Global resources dialog allows you to duplicate existing configurations for all types
of resources. To do so, select a configuration and click the Copy Configuration icon
select or enter a configuration name and click OK. This creates a copy of the selected
configuration which you can now change as required.
© 2011 Altova GmbH
. Then
User Manual
184
9.2
Altova Global Resources
Using Global Resources
Using Global Resources
There are several types of global resources (file-type, folder-type ).Particular scenarios in
XMLSpy allow the use of particular types of global resources. For example, you can use filetype or folder-type global resources for a Working XML File or a CSS file. The various
scenarios in which you can use global resources in XMLSpy are listed in this section: Files and
Folders.
Selections that determine which resource is used
There are two application-wide selections that determine what global resources can be used
and which global resources are actually used at any given time:
9.2.1
The active Global Resources XML File is selected in the Global Resource dialog. The
global-resource definitions that are present in the active Global Resources XML File are
available to all files that are open in the application. Only the definitions in the active
Global Resources XML File are available. The active Global Resources XML File can
be changed at any time, and the global-resource definitions in the new active file will
immediately replace those of the previously active file. The active Global Resources
XML File therefore determines: (i) what global resources can be assigned, and (ii) what
global resources are available for look-up (for example, if a global resource in one
Global Resource XML File is assigned but there is no global resource of that name in
the currently active Global Resources XML File, then the assigned global resource
(alias) cannot be looked up).
The active configuration is selected via the menu item Tools | Active Configuration or
via the Global Resources toolbar. Clicking this command (or drop-down list in the
toolbar) pops up a list of configurations across all aliases. Selecting a configuration
makes that configuration active application-wide. This means that wherever a global
resource (or alias) is used, the resource corresponding to the active configuration of
each used alias will be loaded. The active configuration is applied to all used aliases. If
an alias does not have a configuration with the name of the active configuration, then
the default configuration of that alias will be used. The active configuration is not
relevant when assigning resources; it is significant only when the resources are actually
used.
Assigning Files and Folders
In this section, we describe how file-type and folder-type global resources are assigned. Filetype and folder-type global resources are assigned differently. In any one of the usage
scenarios below, clicking the Switch to Global Resources button pops up the Open Global
Resource dialog (screenshot below).
Altova XMLSpy 2011
© 2011 Altova GmbH
Altova Global Resources
Using Global Resources
185
Selecting a file-type global resource assigns the file. Selecting a folder-type global resource
causes an Open dialog to open, in which you can brows for the required file. The path to the
selected file is entered relative to the folder resource. So if a folder-type global resource were to
have two configurations, each pointing to different folders, files having the same name but in
different folders could be targeted via the two configurations. This could be useful for testing
purposes.
In the Open Global Resource dialog, you can switch to the file dialog or the URL dialog by
clicking the respective button at the bottom of the dialog. The Manage Global Resources
icon in the top right-hand corner pops up the Manage Global Resources dialog.
Usage scenarios
File-type and folder-type global resources can be used in the following scenarios:
Opening global resources
Saving as global resource
Assigning files for XSLT transformations
XSLT transformation and XQuery executions
Assigning an SPS
Opening global resources
A global resource can be opened in XMLSpy with the File | Open (Switch to Global
Resource) command and can be edited. In the case of a file-type global resource, the file is
opened directly. In the case of a folder-type global resource, an Open dialog pops up with the
associated folder selected. You can then browse for the required file in descendant folders. One
advantage of addressing files for editing via global resources is that related files can be saved
under different configurations of a single global resource and accessed merely by changing
configurations. Any editing changes would have to be saved before changing the configuration.
© 2011 Altova GmbH
User Manual
186
Altova Global Resources
Using Global Resources
Saving as global resource
A newly created file can be saved as a global resource. Also, an already existing file can be
opened and then saved as a global resource. When you click the File | Save or File | Save As
commands, the Save dialog appears. Click the Switch to Global Resource button to access
the available global resources (screenshot below), which are the aliases defined in the current
Global Resources XML File.
Select an alias and the click Save. If the alias is a file alias, the file will be saved directly. If the
alias is a folder alias, a dialog will appear that prompts for the name of the file under which the
file is to be saved. In either case the file will be saved to the location that was defined for the
currently active configuration.
Note:
Each configuration points to a specific file location, which is specified in the definition of
that configuration. If the file you are saving as a global resource does not have the
same filetype extension as the file at the current file location of the configuration, then
there might be editing and validation errors when this global resource is opened in
XMLSpy. This is because XMLSpy will open the file assuming the filetype specified in
the definition of the configuration.
Assigning files for XSLT transformations
XSLT files can be assigned to XML documents and XML files to XSLT documents via global
resources.. When the commands for assigning XSLT files (XSL/XQuery | Assign XSL and
XSL/XQuery | Assign XSL:FO) and XML files (XSL/XQuery | Assign Sample XML) are
clicked the assignment dialog pops up. Clicking the Browse button pops up the Open dialog, in
which you can switch to the Open Global Resource dialog and select the required global
resource. A major advantage of using a global resource to specify files for XSLT
transformations is that the XSLT file (or XML file) can be changed for a transformation merely
by changing the active configuration in XMLSpy; no new file assignments have to be made each
time a transformation is required with a different file. When an XSLT transformation is started, it
will use the file/s associated with the active configuration.
Altova XMLSpy 2011
© 2011 Altova GmbH
Altova Global Resources
Using Global Resources
187
XSLT transformations and XQuery executions
Clicking the command XSL/XQuery | XSL Transformation, XSL/XQuery | XSL:FO
Transformation, or XSL/XQuery | XQuery Execution pops up a dialog in which you can
browse for the required XSLT, XQuery, or XML file. Click the Browse button and then the
Switch to Global Resource button to pop up the Open Global Resource dialog (screenshot at
top of section). The file that is associated with the currently active configuration of the selected
global resource is used for the transformation.
Assigning an SPS
When assigning a StyleVision stylesheet to an XML file (Authentic | Assign StyleVision
Stylesheet), you can select a global resource to locate the stylesheet. Click the Browse button
and then the Switch to Global Resource button to pop up the Open Global Resource dialog (
screenshot at top of section). With a global resource selected as the assignment, the Authentic
View of the XML document can be changed merely by changing the active configuration in
XMLSpy.
9.2.2
Changing Configurations
One global resource configuration can be active at any time, and it is active application-wide.
This means that the active configuration is active for all aliases in all currently open files. If an
alias does not have a configuration with the name of the active configuration, then the default
configuration of that alias will be used.
As an example of how to change configurations, consider the case in which an XSLT file has
been assigned to an XML document via a global resource with multiple configurations. The
XSLT file can be switched merely by changing the configuration of the global resource. This can
be done in two ways:
When you hover over the menu command Tools | Active Configuration, a submenu
with a list of all configurations in the Global Resources XML File pops out. Select the
required configuration.
In the combo box of the Global Resources toolbar (screenshot below), select the
required configuration. (The Global Resources toolbar can be toggled on and off with
the menu command Tools | Customize | Toolbars | Global Resources.)
The XSLT file will be changed immediately.
In this way, by changing the active configuration, you can change source files that are assigned
via a global resource.
© 2011 Altova GmbH
User Manual
188
10
Projects
Projects
A project is a collection of files that are related to each other in some way you determine. For
example, in the screenshot below, a project named Examples collects the files for various
examples in separate example folders, each of which can be organized further into sub-folders.
Within the Examples project, for instance, the OrgChart example folder is organized further into
sub-folders for XML, XSL, and Schema files.
Projects thus enable you to gather together files that are used together and to access them
quicker. Additionally, you can define schemas and XSLT files for individual folders, thus
enabling the batch processing of files in a folder.
This section describes how to create and edit projects and how to use projects.
Altova XMLSpy 2011
© 2011 Altova GmbH
Projects
10.1
Creating and Editing Projects
189
Creating and Editing Projects
Projects are managed via the Project Window (screenshot below) and the Project menu. One
project can be open at a time in the application. The open project is displayed in the Project
Window.
Creating new projects, opening existing projects
A new project is created with the menu command Project | New Project. An existing project is
opened with the menu command Project | Open Project. The newly opened project (whether
new or existing) replaces the previously opened project in the Project Window. If the previously
opened project contains unsaved changes (indicated by an asterisk next to the folder name;
see screenshot below), you are asked whether you wish to save these changes.
Naming and saving projects
A new project is named when you save it. A project is saved with the Project | Save Project
command and has the .spp file extension. After a project has been modified, the project must
be saved for the modifications to be stored. Note that a project (indicated by the top-level folder
in the Project Window) can only be re-named by changing its name in Windows File Explorer;
the name cannot be changed in the GUI. (The names of sub-folders, however, can be changed
in the GUI.)
Project structure
A project has a tree structure of folders and files. Folders and files can be created at any level
and to an unlimited depth. Do this by selecting a folder in the Project Window and then using
the commands in the Project menu or context menu to add folders, files, or resources. Folders,
files, and resources that have been added to a project can be deleted or dragged to other
locations in the project tree.
When a new project is created, the default project structure organizes the project by file type
© 2011 Altova GmbH
User Manual
190
Projects
Creating and Editing Projects
(XML, XSL, etc) (see screenshot below).
File-type extensions are associated with a folder via the property definitions for that folder.
When a file is added to a folder, it is automatically added to the appropriate child folder
according to the file-type extension. For each folder, you can define what file-type extensions
are to be associated with it.
What can be added to a project
Folder, files, and other resources can be added either to the top-level project folder or to a
folder at any level in the project. There are three types of folders: (i) project folders; (ii) external
folders; (iii) external web folders.
To add an object, select the relevant folder and then the required command from the Project
menu or context menu of the selected folder. The following objects are available for addition to
a project folder
Project folders (green) are folders that you add to the project in order to structure the
project's contents. You can define what file extensions are to be associated with a
project folder (in the properties of that folder). When files are added to a folder, they are
automatically added to the first child folder that has that file's extension associated with
it. Consequently, when multiple files are added to a folder, they will be distributed by file
extension among the child folders that have the corresponding file-extension
associations.
External folders (yellow) are folders in a file system. When an external folder is added
to a folder, the external folder and all its files, sub-folders, and sub-folder files are
included in the project. Defining file extensions on an external folder serves to filter the
files available in the project.
External web folders are like external folders, except that they are located on a web
server and require user authentication to access. Defining file extensions on an external
web folder serves to filter the files available in the project.
Files can be added to a folder by selecting the folder and then using one of the three
Add-File commands: (i) Add Files, to select the file/s via an Open dialog; (ii) Add
Active File, to add the file that is active in the Main Window; (iii) Add Active and
Related Files, additionally adds files related to an active XML file, for example, an XML
Schema or DTD. Note that files associated by means of a processing instruction (for
example, XSLT files), are not considered to be related files.
Global Resources are aliases for file, folder, and database resources. How they are
defined and used is described in the section on Global Resources.
URLs identify a resource object via a URL.
Project properties
The properties of a folder are stored in the Properties dialog of that folder. It is accessed by first
selecting the folder and then the Properties command in the Project menu or context menu
(obtained by right-clicking the folder). Note that properties can be defined not only for the top-
Altova XMLSpy 2011
© 2011 Altova GmbH
Projects
Creating and Editing Projects
191
level project folder, but also for folders at various levels of the project hierarchy. The following
properties of a folder can be defined and edited in the Properties dialog:
Folder name: cannot be edited for the top-level project folder (for which, instead of a
name, a filepath is displayed).
File extensions: cannot be edited for the top-level project.
Validation: specifies the DTD or XML Schema file that should be used to validate XML
files in a folder.
Transformations: specifies (i) the XSLT files to be used for transforming XML files in the
folder, and (ii) the XML files to be transformed with XSLT files in the folder.
Destination files: for the output of transformations, specifies the file extension and the
folder where the files are to be saved.
SPS files for Authentic View: specifies the SPS files to be used so that XML files in a
folder can be viewed and edited in Authentic View.
Source control in projects
Source control systems that are compatible with Microsoft Visual Source-Safe are supported in
projects. How to use this feature is described in the User Reference section of the manual.
Saving projects
Any changes you make to a project, such as adding or deleting a file, or modifying a project
property, must be saved with the Save Project command.
Refreshing projects
If a change is made to an external folder, this change will not be reflected in the Project Window
till the project is refreshed.
© 2011 Altova GmbH
User Manual
192
10.2
Projects
Using Projects
Using Projects
Projects are very useful for organizing your workspace, applying settings to multiple files, and
for setting up and executing batch commands. Using projects can therefore greatly help speed
up and ease your work.
Benefits of using projects
The following list lists the benefits of using projects.
Files and folders can be grouped into folders by file extension or any other desired
criterion.
Schemas and XSLT files can be assigned to a folder. This can be useful if you wish to
quickly validate or transform a single XML file using different schema or XSLT files. Add
the XML file to different folders and define different schemas and XSLT files for the
different folders.
Batch processing can be applied to individual folders. The commands available for
batch processing are listed below.
Output folders can be specified for transformations.
Organizing resources for quick access
Folder and file resources can be organized into a tree structure, giving you a clear overview of
the various folders and files in your project, and enabling you to quickly access any and all files
in a project. Simply double-click a file in the Project window to open it. You can quickly add files
and folders to a project as required and delete unwanted files and folders. When you wish to
work with another project, close the project currently open in the Project Window and open the
required project.
Batch processing
The commands for batch processing of files in a folder, whether the top-level project folder or a
folder at any other level, are available in the context menu of that folder (obtained by rightclicking the folder). The steps for batch processing are as follows:
1. Define the files to be used for validation or transformation in the Properties dialog of
that folder.
2. Specify the folder in which the output of transformations should be saved. If no output
folder is specified for a folder, the output folder of the next ancestor folder in the project
tree is used.
3. Use the commands in the context menu for batch execution. If you use the
corresponding commands in the XML, DTD/Schema, or XSL/XQuery menus, the
command will be executed only on the document active in the Main Window, not on any
project folder in the Project Window.
The following commands in the context menu of a project folder (top-level or other) are
available for batch processing:
Well-formed check: If any error is detected during the batch execution, it is reported in
the Messages Window.
Validation: If any error is detected during the batch execution, it is reported in the
Messages Window.
Transformations: Transformation outputs are saved to the folder specified as the output
folder in the Properties dialog of that folder. If no folder is specified, the output folder of
the next ancestor project folder is used. If no ancestor project folder has an output
folder defined, a document window is opened and the results of each transformation is
displayed successively in this document window. An XSL-FO transformation transforms
an XML document or FO document to PDF.
Altova XMLSpy 2011
© 2011 Altova GmbH
Projects
Using Projects
Note:
193
To execute batch commands use the context menu of the relevant folder in the Project
Window. Do not use the commands in the XML, DTD/Schema, or XSL/XQuery menus.
These commands will be executed on the document active in the Main Window.
© 2011 Altova GmbH
User Manual
194
11
Source Control
Source Control
Project files can be placed under source control. A variety of source control systems are
supported and Altova has tested support with a large number of drivers and source control
systems. The tested systems are listed in the section, Supported Source Control Systems.
Since XMLSpy implements the Microsoft Source Code Control Interface (MSSCCI) v1.1 – v1.3,
multiple source control systems, including Microsoft SourceSafe and other compatible
repositories, are supported.
Note:
The 64-bit version of XMLSpy automatically supports any of the supported 32-bit
source control programs mentioned in this documentation. When using a 64-bit version
of XMLSpy with a 32-bit source control program, the "Perform background status
updates every... ms" option (Tools | Options) is automatically grayed-out and cannot
be selected!
Overview of the Source Control feature
The mechanism for placing files in a XMLSpy project under source control is as follows:
1. In XMLSpy, a project folder containing the files to be placed under source control is
created. Typically, the project folder will correspond to a local folder in which the project
files are located. The path to the local folder is referred to as the local path.
2. In the source control system's database (also referred to as source control or
repository), a folder is created that will contain the files to be placed under source
control.
3. Project files are added to source control using the command Project | Source Control
| Add to Source Control.
4. Source control actions, such as checking in to, checking out from , and removing files
from source control, can be carried out by using the commands in the Project | Source
Control submenu. The commands in this submenu are listed and described in the
Project menu section of the User Reference.
Note:
If you wish to change the current source control provider, this can be done in any of two
ways: (i) via the Source Control options (Tools | Options | Source Control), or (ii) in
the Change Source Control dialog (Project | Source Control | Change Source
Control).
Note:
Note that a Source Control project is not the same as an XMLSpy project. Source
Control projects are directory dependent, while XMLSpy projects are logical
constructions without direct directory dependence.
Registry entry and plug-ins
Microsoft has defined a Registry entry, where all Source Control-compatible programs can
register themselves. This is the entry for XMLSpy:
HKEY_LOCAL_MACHINE\SOFTWARE\SourceCodeControlProvider\InstalledSCCProviders
Note that Source Control (SC) plug-ins are not automatically installed by all SC products.
Please read the documentation supplied with your specific SC software for more information
about plug-ins.
In this section
This section as organized as follows:
Altova XMLSpy 2011
© 2011 Altova GmbH
Source Control
195
Supported Source Control Systems lists the Source Control Systems (SCSs) that are
supported by XMLSpy. Systems are listed alphabetically by server, and for each server
the supported clients are also listed.
Installing Source Control Systems contains notes about how to install the various SCSs.
SCSs and Altova DiffDog Differencing describes how various Source Control Systems
can be set up to carry out differencing with Altova DiffDog.
Menu commands
The menu commands for using Source Control Systems are in the submenu Project | Source
Control and are described in the User Reference section.
Resource / Speed issues
Very large source control databases might be introducing a speed/resource penalty when
automatically performing background status updates.
You might be able to speed up your system by disabling (or increasing the interval of) the
"Perform background status updates every xxx seconds" field in the Source Control tab
accessed through Tools | Options.
© 2011 Altova GmbH
User Manual
196
11.1
Source Control
Supported Source Control Systems
Supported Source Control Systems
The list below shows the Source Control Servers (SCSs) supported by XMLSpy, together with
their respective Source Control Client/s (SCCs). The list is organized alphabetically by SCS.
Please read the notes following the list for information about support levels.
AccuRev
Version:
AccuRev 4.7.0 Windows
Clients:
AccuBridge for Microsoft SCC 2008.2
Bazaar
Version:
Bazaar 1.9 Windows
Clients:
Aigenta Unified SCC 1.0.6
Borland StarTeam 2008
Version:
StarTeam 2008 Release 2
Clients:
Borland StarTeam Cross-Platform Client 2008 R2
Codice Software Plastic SCM
Version:
Codice Software Plastic SCM Professional 2.7.127.10 (Server)
Clients:
Codice Software Plastic SCM Professional 2.7.127.10 (SCC Plugin)
Collabnet Subversion 1.5
Version:
1.5.4
Clients:
Aigenta Unified SCC 1.0.6
PushOK SVN SCC 1.5.1.1
PushOK SVN SCC x64 version 1.6.3.1
TamTam SVN SCC 1.2.24
ComponentSoftware CS-RCS (PRO)
Version:
ComponentSoftware CS-RCS (PRO) 5.1
Clients:
ComponentSoftware CS-RCS (PRO) 5.1
Dynamsoft SourceAnywhere for VSS
Altova XMLSpy 2011
© 2011 Altova GmbH
Source Control
Supported Source Control Systems
Version:
Dynamsoft SourceAnywhere for VSS 5.3.2 Standard/Professional Server
Clients:
Dynamsoft SourceAnywhere for VSS 5.3.2 Client
197
Dynamsoft SourceAnywhere Hosted
Version:
Server hosted in a Bell Data Center
Clients:
Dynamsoft SourceAnywhere Hosted Client (22252)
Dynamsoft SourceAnywhere Standalone
Version:
SourceAnywhere Standalone 2.2 Server
Clients:
Dynamsoft SourceAnywhere Standalone 2.2 Client
IBM Rational ClearCase 7
Version:
7.0.1 (LT)
Clients:
IBM Rational ClearCase 7.0.1 (LT)
March-Hare CVSNT 2.5
Version:
2.5.03.2382
Clients:
Aigenta Unified SCC 1.0.6
March-Hare CVS Suite 2008
Version:
Server 2008 [3321]
Clients:
Jalindi Igloo 1.0.3
March-Hare CVS Suite Client 2008 (3321)
PushOK CVS SCC NT 2.1.2.5
PushOK CVS SCC x64 version 2.2.0.4
TamTam CVS SCC 1.2.40
Mercurial
Version:
Mercurial 1.0.2 for Windows
Clients:
Sergey Antonov HgSCC 1.0.1
Microsoft SourceSafe 2005
© 2011 Altova GmbH
User Manual
198
Source Control
Version:
2005 with CTP
Clients:
Microsoft SourceSafe 2005 with CTP
Supported Source Control Systems
Microsoft Visual Studio Team System 2008 Team Foundation Server
Version:
2008
Clients:
Microsoft Team Foundation Server 2008 MSSCCI Provider
Perforce 2008
Version:
P4S 2008.1
Clients:
Perforce P4V 2008.1
PureCM
Version:
PureCM Server 2008/3a
Clients:
PureCM Client 2008/3a
QSC Team Coherence Version Manager
Version:
QSC Team Coherence Server 7.2.1.35
Clients:
QSC Team Coherence Client 7.2.1.35
Qumasoft QVCS Enterprise
Version:
QVCS Enterprise 2.1.18
Clients:
Qumasoft QVCS Enterprise 2.1.18
Qumasoft QVCS Pro
Version:
3.10.18
Clients:
Qumasoft QVCS Pro 3.10.18
Reliable Software Code Co-Op
Version:
Code Co-Op 5.1a
Clients:
Reliable Software Code Co-Op 5.1a
Altova XMLSpy 2011
© 2011 Altova GmbH
Source Control
Supported Source Control Systems
199
Seapine Surround SCM
Version:
Surround SCM Client/Server for Windows 2009.0.0
Clients:
Seapine Surround SCM Client 2009.0.0
Serena Dimensions
Version:
Dimensions Express/CM 10.1.3 for Win32 Server
Clients:
Serena Dimensions 10.1.3 for Win32 Client
Softimage Alienbrain
Version:
Alienbrain Server 8.1.0.7300
Clients:
Softimage Alienbrain Essentials/Advanced Client 8.1.0.7300
SourceGear Fortress
Version:
1.1.4 Server
Clients:
SourceGear Fortress 1.1.4 Client
SourceGear SourceOffsite
Version:
SourceOffsite Server 4.2.0
Clients:
SourceGear SourceOffsite Client 4.2.0 (Windows)
SourceGear Vault
Version:
4.1.4 Server
Clients:
SourceGear Vault 4.1.4 Client
VisualSVN Server 1.6
Version:
1.6.2
Clients:
© 2011 Altova GmbH
Aigenta Unified SCC 1.0.6
PushOK SVN SCC 1.5.1.1
PushOK SVN SCC x64 version 1.6.3.1
TamTam SVN SCC 1.2.24
User Manual
200
Source Control
Supported Source Control Systems
Note the following:
Altova has implemented the Microsoft Source Code Control Interface (MSSCCI) v1.1 –
v1.3 in XMLSpy, and has tested support for the drivers and revision control systems
listed above. It is expected that XMLSpy will continue to support these products if, and
when, they are updated.
Source Control plugins not listed in the table above, but that adhere to the MSCCI
1.1-1.3 specification, should also work together with XMLSpy.
Altova XMLSpy 2011
© 2011 Altova GmbH
Source Control
11.2
Installing Source Control Systems
201
Installing Source Control Systems
This section gives information on how to install and set up the various supported Source Control
Systems.
AccuBridge for Microsoft SCC 2008.2
http://www.accurev.com/
1. Install AccuRev client software, run the installer and specify the server you want to
connect to (hostname and port) then create a workspace.
2. Install the AccuBridge SCC provider. Extract the ZIP archive into the <AccuRev
installation dir>\bin directory.
Register the AccuRev.dll and SccAcc.dll as follows:
3. Open a command prompt window (if you work with Vista, start Windows Explorer, go to
C:\Windows\System32, right click and run cmd.exe “As administrator”).
4. Go to the <installation AccuRev dir>\bin directory.
5. Enter the following command at the command prompt:
Regsvr32 AccuRev.dll
Regsvr32 SccAcc.dll
6. Run the SwitchScc.exe program and set AccuRev as the provider.
7. Perform a Windows log off and log in again.
Aigenta Unified SCC 1.0.6
http://aigenta.com/products/UnifiedScc.aspx
Requirements: source control client. Aigenta Unified SCC works with:
subversion command line client 1.5.4 at http://subversion.tigris.org
CVSNT 2.5 (client) at http://www.cvsnt.org
Bazaar 1.9 Windows (and related pre-requisites)at http://bazaar-vcs.org/ (
http://bazaar-vcs.org/WindowsInstall)
A standard installation will work correctly with Altova products.
Borland StarTeam Cross-Platform Client 2008 R2
http://www.borland.com/us/products/starteam
To install the Borland StarTeam Microsoft SCC integration run the setup program and choose to
install the SCC API Integration. Altova products can now connect to the repository by specifying
the server address, the end point, user and password to log on, your project and working path.
Codice Software Plastic SCM Professional 2.7.127.10 (SCC Plugin)
http://www.codicesoftware.com/xpproducts.aspx
A standard installation will work correctly with Altova products. It is sufficient to install the “client”
and the “Visual Studio SCC plug-in” components.
ComponentSoftware CS-RCS (PRO) 5.1
http://www.componentsoftware.com/Products/RCS
© 2011 Altova GmbH
User Manual
202
Source Control
Installing Source Control Systems
1. To install ComponentSoftware CS-RCS (PRO) start the setup and choose the option
“Workstation Setup”.
2. Specify your repository tree root and when the installation is finished, restart your
machine as requested.
3. Use the “ComponentSoftware RCS Properties” to choose, or create, a project and to
specify a work folder.
Dynamsoft SourceAnywhere for VSS 5.3.2 Client
http://www.dynamsoft.com/Products/SAW_Overview.aspx
A standard installation will work correctly with Altova products. To integrate with Altova products
you do not need to install the plug-in for Adobe DreamWeaver CS3. After the installation,
establish a server connection and set a working folder.
Dynamsoft SourceAnywhere Hosted Client (22252)
http://www.dynamsoft.com/Products/SourceAnywhere-Hosting-Version-Control-Sourc
e-Control.aspx
A standard installation will work correctly with Altova products. To integrate with the Altova
products you do not need to install the plug-in for Adobe DreamWeaver CS3.
Dynamsoft SourceAnywhere Standalone 2.2 Client
http://www.dynamsoft.com/Products/SourceAnywhere-SourceSafe-VSS.aspx
A standard installation will work correctly with Altova products. To integrate with the Altova
products you do not need to install the plug-in for Adobe DreamWeaver CS3. After the
installation, establish a server connection and set a working folder.
IBM Rational ClearCase 7.0.1 (LT)
http://www-01.ibm.com/software/awdtools/clearcase/
To install IBM Rational ClearCase LT run the setup.
You will be asked to update the version of the InstallShield scripting engine if it is older
than version 10.5, choose “Update it if necessary”. The update runs prior to the
installation starting.
Choose the default option “Enterprise deployment, create a network release area and
customize it using Siteprep”.
To integrate with Altova products, it is sufficient to install only the client. Check only the client
check box.
Provide a server name and the license server element(s) following the examples
provided by the installer (port@server_name).
Provide a configuration description name by editing a name you like and insert the path
to a Release area. This path must specify a shared folder.
You can create a new folder on your machine, share it, and use it as a Release Area. (
In Vista, you must set the Network discovery to "on" in Network and Sharing Center to
set this path.) The Release Area is now created, some files are copied into it and a
shortcut is created with the name sitedefs.lnk.
When all files are copied, continue by clicking the shortcut from Windows Explorer. A
Altova XMLSpy 2011
© 2011 Altova GmbH
Source Control
Installing Source Control Systems
203
new setup will start to install the client.
When setup starts, choose the option “Install IBM Rational ClearCase LT”.
Keep clicking “Next”, accept the “Software License Agreement” and start the
installation.
In Vista, the second setup could generate the internal error: 2739. In this case, start Windows
Explorer and go to C:\Windows\System32.
Right click and run “cmd.exe” “As Administrator”. A command window pops up.
Type “regsvr32 jscript.dll”.
Launch the setup again.
To work with files stored in ClearCase, you should create a view that points to your ClearCase
project.
Jalindi Igloo 1.0.3
http://www.jalindi.com/igloo/
To use Jalindi Igloo with Altova products it is sufficient to run the setup to install Jalindi Igloo.
Note that if you uninstall Jalindi Igloo, all other installed SCC Provider Windows registry keys (if
any) are deleted as well and are not longer available.
When working with Altova products, setting the “Auto Commit” Mode is recommended.
Auto Commit Mode is found in the advanced Source Control options.
After defining a workspace, you can start to work.
March-Hare CVS Suite Client 2008 (3321)
http://www.march-hare.com/cvsnt/en.asp
A “typical” installation will work correctly with Altova products.
Mercurial
see under Sergey Antonov HgScc 1.0.1
Microsoft SourceSafe 2005 with CTP
http://msdn.microsoft.com/en-us/vstudio/aa718670.aspx
A standard installation of Microsoft Source Safe 2005 will work correctly with Altova products.
Microsoft Team Foundation Server 2008 MSSCCI Provider
http://www.microsoft.com/downloads
Requirements: Visual Studio 2008 Team Explorer, or Visual Studio 2008 with Team Explorer
2008. A standard installation will work correctly with Altova products.
Perforce P4V 2008.1
© 2011 Altova GmbH
User Manual
204
Source Control
Installing Source Control Systems
http://www.perforce.com/
The Perforce Visual Client (P4V) offers a choice:
To install all client features (default behavior)
To install only the “SCC Plug-in (P4SCC)” feature.
The default installation will work correctly with all Altova products.
If the “SCC Plug-in (P4SCC)” feature is chosen:
Two SCC functions “Show differences” and “Source control manager” will not work.
The “Show differences” functionality and the possibility to launch the source control
manager will not work, because they rely on the non-installed features” Visual Merge
Tool” and “Visual Client (P4V)” respectively.
The differencing functionality will need 3rd party software, while the launch of the
source control manager will only be possible after the explicit installation of the “Visual
Client (P4V)".
After starting your Perforce Visual Client installation, specify your own client
configuration settings (server name, Text Editing Application, User Name).
When the installation is finished, do not forget to create a new workspace or to select
an existing one.
PureCM Client 2008/3a
http://www.purecm.com/
A standard installation will work correctly with Altova products. After the installation, start the
PureCM client to register a server.
PushOK CVS SCC NT 2.1.2.5
http://www.pushok.com/soft_cvs.php
A standard installation is sufficient for using PushOK CVS SCC NT.
After installation is complete, make sure your copy of the CVS proxy plug-in is correctly
registered.
After defining a workspace, you can start to work.
PushOK CVS SCC x64 version 2.2.0.4
http://www.pushok.com/soft_cvs.php
A standard installation is sufficient for using PushOK CVS SCC.
After installation is complete, make sure your copy of the CVS proxy plug-in is correctly
registered.
After defining a workspace, you can start to work.
PushOK SVN SCC 1.5.1.1
http://www.pushok.com/soft_svn.php
A standard installation of PushOK SVN SCC is sufficient for use with Altova products. When
installing under Vista, it is possible that the COM library svncom.dll cannot be registered. In
this case, finish the installation, and then register the library manually by following these steps:
1. Start a command window using the option "Run as administrator".
2. Enter: cd “C:\Program Files\PushOK Software\SVNSCC\svn”
Altova XMLSpy 2011
© 2011 Altova GmbH
Source Control
Installing Source Control Systems
205
3. Type the command > regsvr32 svncom.dll.
PushOK SVN SCC x64 version 1.6.3.1
http://www.pushok.com/soft_svn.php
A standard installation of PushOK SVN SCC is sufficient for use with Altova products. When
installing under Vista, it is possible that the COM library svncom.dll cannot be registered. In
this case, finish the installation, and then register the library manually by following these steps:
1. Start a command window using the option "Run as administrator".
2. Enter: cd “C:\Program Files\PushOK Software\SVNSCC\svn”
3. Type the command > regsvr32 svncom.dll.
QSC Team Coherence Client 7.2.1.35
http://www.teamcoherence.com
A standard installation will work correctly with Altova products.
If the server is installed on the client machine, a default connection is created after the
client installation.
If the server resides on a different machine, you need to change the “HOSTNAME”
property in the Connection Properties dialog of Team Coherence client, to point to the
relevant machine.
Qumasoft QVCS Enterprise 2.1.18
http://www.qumasoft.com/
Requirements: J2SE 1.5 or later http://java.sun.com/j2se/downloads.html
To install Qumasoft QVCS-Enterprise client, run the installer. If your operating system is Vista,
you must modify the installation directory from the default value “C:\Program
Files\QVCS-Enterprise Client” to “C:\QVCS-Enterprise Client”. This must be done as Vista does
not let applications write to the C:\Program Files area. Edit the “setEnv.cmd” file that resides in
the installation directory so that the JAVA_HOME environment variable points to the location of
your JVM.
If you work with Vista you might have problem when saving the file.
1. If this is the case, start Windows Explorer and go to C:\Windows\System32.
2. Right click and run “cmd.exe” “As Administrator”.
3. A command window pops up.
4. Type “cd <installation folder of the QVCS –Enterprise client>”
5. Type “Notepad setEnv.cmd” and then edit the file and save it.
6. From the installation directory of the Qumasoft QVCS-Enterprise client run the batch file
“gui.bat”.
7. Add a server from the “Server menu” specifying the requested name, IP address and
ports, log in and define a local workspace.
Qumasoft QVCS Pro 3.10.18
http://www.qumasoft.com/
To install Qumasoft QVCS-Pro run the installer.
© 2011 Altova GmbH
User Manual
206
Source Control
Installing Source Control Systems
If your operating system is Vista, you must modify the installation directory from the
default value “C:\Program Files\QVCSBin“ to “C:\QVCSBin”. This must be done as
Vista does not let applications write to the C:\Program Files area.
After installation is finished, launch the QVCS 3.10 client, create a new user and
enable Ide integration by selecting the submenu “Ide Integration” in the Admin menu
and adding QVCS as a Version Control Tool.
Create a project and set a workspace.
Reliable Software Code Co-Op 5.1a
http://www.relisoft.com/co_op/index.htm
A standard installation will work correctly with Altova products.
Seapine Surround SCM Client 2009.0.0
http://www.seapine.com/surroundscm.html
A standard installation will work correctly with Altova products. After installation, a server
connection must be established.
Serena Dimensions 10.1.3 for Win32 Client
http://www.serena.com/Products/dimensions/
Supported Versions: Dimensions Express/CM 10.1.3 for Win32 Client
Perform a “Typical” installation of the Serena Dimension client.
Specify the WEB client hostname and port number as requested.
Sergey Antonov HgSCC 1.0.1 for Mercurial SCS
http://www.newsupaplex.pp.ru/hgscc_news_eng.html
A standard installation will work correctly with Altova products.
Softimage Alienbrain Essentials/Advanced Client 8.1.0.7300
http://www.alienbrain.com/
Perform a “typical” installation of the Alienbrain Client Software, then install the
Alienbrain Microsoft Visual Studio Integration. To work with Altova products you do not
need to install Microsoft Visual Studio.
The first time you try to open a project from VCS, or to add a project to VCS you will be
asked to enter some user settings, e.g. to specify your server and choose the project
database you want to connect to.
SourceGear Fortress 1.1.4 Client
http://www.sourcegear.com/fortress
A standard installation of SourceGear Fortress client will work with Altova products.
Altova XMLSpy 2011
© 2011 Altova GmbH
Source Control
Installing Source Control Systems
207
SourceGear SourceOffsite Client 4.2.0 (Windows)
http://www.sourcegear.com/sos/
A standard installation of SourceOffsite client will work with Altova products.
SourceGear Vault 4.1.4 Client
http://www.sourcegear.com/vault
A standard installation of SourceGear Vault client will work correctly with Altova products.
TamTam CVS SCC 1.2.40
http://www.daveswebsite.com/software/tamtam
Requirements: CVSNT 2.5 (client) at http://www.cvsnt.org. A standard installation will work
correctly with Altova products.
To connect to the CVS repository you need to install CVSNT.
In the Altova product open the “Source control” Advanced options and enter the path to
the cvs.exe executable.
TamTam SVN SCC 1.2.24
http://www.daveswebsite.com/software/tamtamsvn
Requirements: subversion command line client 1.5.4 at http://subversion.tigris.org . A
standard installation will work correctly with Altova products.
To connect to the SVN repository you need to install the subversion command line
client and specify the path to the executable svn.exe in the Altova product Source
control options.
After starting XMLSpy, you must register the SCC provider.
On a Vista machine the SCC registration could fail.
If this is the case, use Windows explorer and browse to the directory that contains the
Altova application executable.
Right click and run the Altova executable “As Administrator”.
The SCC registration will now be successful.
© 2011 Altova GmbH
User Manual
208
11.3
Source Control
SCSs and Altova DiffDog Differencing
SCSs and Altova DiffDog Differencing
You can configure certain Source Control Systems so that they use Altova DiffDog as their
differencing tools. The systems that support this feature are listed below, together with the setup
steps for each. In XMLSpy, you access the setup process via the Source Control tab of the
Options dialog (Tools | Options, screenshot below).
When using a 64-bit version of XMLSpy with a 32-bit source control program, the "Perform
background status updates every... ms" option (Tools | Options) is automatically grayed-out
and cannot be selected!
The "Perform background status updates every xx ms" check box is unchecked per default,
which means that status updates are not performed at all. Activate the check box and enter a
value in the field, if you want to perform status updates every xx ms. For 64-bit versions using
32-bit source control plugins, this option has no effect.
In the Source Control tab, select the required Source Control System and then click the
Advanced button. The dialog box that opens will be different for each Source Control System.
For the setup process, note the following:
If you have performed a standard installation of Altova DiffDog, the file path to the
Altova DiffDog executable is:
c:\program files\altova\diffdog2011\DiffDog.exe
If Altova DiffDog is installed elsewhere on your system, insert the appropriate value
when the filepath is required.
Aigenta Unified SCC 1.0.6
http://aigenta.com/products/UnifiedScc.aspx
The following steps will integrate Altova DiffDog into Aigenta Unified SCC:
1. Click the Advanced button of the Source Control tab.
2. Select the Comparison and merging tab and specify the full DiffDog filepath as
comparison tool.
Altova XMLSpy 2011
© 2011 Altova GmbH
Source Control
SCSs and Altova DiffDog Differencing
209
Borland StarTeam Cross-Platform Client 2008 R2
http://www.borland.com/us/products/starteam
The following steps integrate Altova DiffDog into Borland Star Team:
1. Use the StarTeam client personal options (Tools | Personal options | File | Alternate
applications)
2. Compare utility: Enter the DiffDog full path.
3. Compare utility options: $file1 $file2.
ComponentSoftware CS-RCS (PRO) 5.1
http://www.componentsoftware.com/Products/RCS
The following steps will integrate Altova DiffDog into ComponentSoftware CS-RCS (Pro):
1. Go to the ComponentSoftware CS-RCS Properties.
2. In the File Types tab, choose a file extension and edit it.
3. Enter/select the value Custom Tool for the “Difference Analysis Tool“, and browse to
insert the DiffDog full path.
Dynamsoft SourceAnywhere for VSS 5.3.2 Client
http://www.dynamsoft.com/Products/SAW_Overview.aspx
The following steps will integrate Altova DiffDog into Dynamsoft SourceAnywhere for VSS:
1. Go to the Dynamic SourceAnywhere For VSS client Options.
2. Specify the DiffDog full path as External application for diff/merge, with the arguments:
%FIRST_FILE%” “%SECOND_FILE%.
Warning: Do not perform these settings from the Altova product options, as there is no
possibility of inserting the external application parameters.
Dynamsoft SourceAnywhere Hosted Client (22252)
http://www.dynamsoft.com/Products/SourceAnywhere-Hosting-Version-Control-Sourc
e-Control.aspx
Dynamsoft SourceAnywhere Standalone 2.2 Client
http://www.dynamsoft.com/Products/SourceAnywhere-SourceSafe-VSS.aspx
The following steps will integrate Altova DiffDog into Dynamsoft SourceAnywhere Hosted and
Dynamsoft SourceAnywhere Standalone:
1. Click the Advanced button of the Source Control tab.
2. Specify the DiffDog full path as External program application for diff/merge with
arguments %FIRST_FILE%” “%SECOND_FILE%.
Jalindi Igloo 1.0.3
http://www.jalindi.com/igloo/
The following steps will integrate Altova DiffDog into Jalindi Igloo:
1. Start the Show differences command in XMLSpy.
© 2011 Altova GmbH
User Manual
210
Source Control
SCSs and Altova DiffDog Differencing
2. Open the Show Differences or Merge Files panel.
3. Set the External Diff Command by entering the DiffDog full file path as the External Diff
EXE path.
Warning: When using the default diff editor CvsConflictEditor, you might have problems
comparing files with excessively long lines. We recommended that you "pretty print" all files
(particularly .ump files) before storing them in the repository. This limits the line length, thus
avoiding problems with the CVSConflictEditor.
March-Hare CVS Suite Client 2008 (3321)
http://www.march-hare.com/cvsnt/en.asp
The following steps will integrate Altova DiffDog into Marc-Hare CVS Suite 2008:
1. Go to the TortoiseCVS Preferences and choose the Tools tab.
2. Specify the DiffDog full path as Diff application, and the parameters %1 %2 as two-way
differencing parameters.
Mercurial
see under Sergey Antonov HgScc 1.0.1
Microsoft SourceSafe 2005 with CTP
http://msdn.microsoft.com/en-us/vstudio/aa718670.aspx
The following steps will integrate Altova DiffDog into Microsoft SourceSafe 2005:
1. Click the Advanced button of the Source Control tab.
2. Click the Custom Editors tab and enter C:\Program Files\Altova\DiffDog2011
\DiffDogexe %1 %2 in the Command Line field.
3. In the Operation combo box, select File Difference.
Microsoft Team Foundation Server 2008 MSSCCI Provider
http://www.microsoft.com/downloads
Requirements: Visual Studio 2008 Team Explorer or Visual Studio 2008 with Team Explorer
2008. The following steps will integrate Altova DiffDog into Microsoft Visual Studio Team
System 2008 Team Foundation Server MSSCCI Provider:
1. In the manager (Visual Studio 2008 Team Explorer or Visual Studio 2008) options,
configure Altova DiffDog as new user tool
2. Choose Visual Studio Team Foundation Server source as the plug-in.
3. Configure a new user tool specifying: (i) the extensions of the files you wish to compare
with DiffDog; and (ii) the DiffDog full file path.
Perforce P4V 2008.1
http://www.perforce.com/
The following steps will integrate Altova DiffDog into Perforce 2008:
1. Click the Advanced button of the Source Control tab.
2. Choose the tab Diff in the Preferences panel.
3. Check as default differencing application the field “Other application” and enter the
DiffDog full file path.
Altova XMLSpy 2011
© 2011 Altova GmbH
Source Control
SCSs and Altova DiffDog Differencing
211
PushOK CVS SCC NT 2.1.2.5,
PushOK SVN SCC 1.5.1.1
PushOK CVS SCC x64 version 2.2.0.4
PushOK SVN SCC x64 version 1.6.3.1
http://www.pushok.com/soft_cvs.php
The following steps will integrate Altova DiffDog into PushOK CVS NT and PushOK SVN SCC:
1. Click the Advanced button of the Source Control tab.
2. Choose the CVS Executables tab.
3. Select the value External merge/compare tool into the Diff/Merge field.
4. Insert the DiffDog full file path.
5. Edit the value %first %second into the "2 way diff cmd" field.
Warning: When using the default differencing editor CvsConflictEditor, you might have
problems comparing files with excessively long lines. We recommended that you "pretty print"
all files (particularly .ump files) before storing them in the repository. This limits the line length,
thus avoiding problems with the CVSConflictEditor.
QSC Team Coherence Client 7.2.1.35
http://www.teamcoherence.com
The following steps will integrate Altova DiffDog into Team Coherence Version Manager:
1. Go to Team Coherence client Options “Difference Viewer”.
2. Specify as the Default Difference Viewer application, the DiffDog full file path.
3. Specify as parameters: "$LF $RF".
Warning: It is possible that the new settings will only be applied after a Windows log off.
Qumasoft QVCS Enterprise 2.1.18
http://www.qumasoft.com/
The following steps will integrate Altova DiffDog into Qumasoft QVCS-Enterprise:
1. Add the Qumasoft QVCS-Enterprise installation directory to the Path environment
variable.
2. Use the QVCS Enterprise User Preferences.
3. In Utilities, enable the checkbox, Use External Visual Compare Tool.
4. Specify as Visual Compare Command Line:
<DiffDog full path> “file1Name file2Name”
Qumasoft QVCS Pro 3.10.18
http://www.qumasoft.com/
The following steps will integrate Altova DiffDog into Qumasoft QVCS-Pro:
1. Use the QVCS 3.10 client preferences.
2. In Utilities, specify the DiffDog full path as the visual compare utility with parameters
“%s %s “.
© 2011 Altova GmbH
User Manual
212
Source Control
SCSs and Altova DiffDog Differencing
Seapine Surround SCM Client 2009.0.0
http://www.seapine.com/surroundscm.html
The following steps will integrate Altova DiffDog into Seapine Surround SCM:
1. Go to the Surround SCM client user options (Diff/Merge) section.
2. Edit the Diff/Merge settings to compare with a selected application.
3. Enter the DiffDog full path with the parameters “%1” “%2”.
4. Restart the Surround SCM client and the Altova products.
Sergey Antonov HgSCC 1.0.1
http://www.newsupaplex.pp.ru/hgscc_news_eng.html
The following steps will integrate Altova DiffDog into Mercurial:
1. Click the Advanced button of the Source Control tab.
2. Select differencing tool “custom”, and specify the DiffDog full path.
SourceGear Fortress 1.1.4 Client
http://www.sourcegear.com/fortress
SourceGear Vault 4.1.4 Client
http://www.sourcegear.com/vault
The following steps will integrate Altova DiffDog into SourceGear Fortress and SourceGear
Vault:
1. Click the Advanced button of the Source Control tab.
2. Set the Diff/Merge Vault options by specifying as the differencing program the DiffDog
full path and using the Arguments:
/ro1 /ro2 /title1:"%LEFT_LABEL%" /title2:"%RIGHT_LABEL%" "%LEFT_PATH%"
"%RIGHT_PATH%"
SourceGear SourceOffsite Client 4.2.0 (Windows)
http://www.sourcegear.com/sos/
The following steps will integrate DiffDog into SourceGear SourceOffsite:
1. Click the Advanced button of the Source Control tab.
2. Specify as “External Programs”, “Application for comparing files” the DiffDog full path.
TamTam CVS SCC 1.2.40,
TamTam SVN SCC 1.2.24
http://www.daveswebsite.com/software/tamtamGo
The following steps will integrate Altova DiffDog into TamTam CVS SCC and TamTam SVN
SCC:
1. Click the Advanced button of the Source Control tab.
2. Specify the DiffDog full file path as the external tool for Diff/Merge and Conflict.
Warning: The default differencing editor CvsConflictEditor, has problems comparing files with
excessively long lines. We recommended that you "pretty print" all files (particularly .ump files)
before storing them in the repository. This limits the line length, avoiding problems with the
CVSConflictEditor.
Altova XMLSpy 2011
© 2011 Altova GmbH
Source Control
© 2011 Altova GmbH
SCSs and Altova DiffDog Differencing
213
User Manual
214
12
User Reference
User Reference
The User Reference section contains a complete description of all XMLSpy menu commands
and explains their use in general. We have tried to be comprehensive. If, however, you have
questions which are not covered in the User Reference or other parts of this documentation,
please look up the FAQs and Discussion Forums on the Altova website. If you cannot find a
suitable answer at these locations, please do not hesitate to contact the Altova Support Center.
Standard Windows commands, such as (Open, Save, Cut, Copy and Paste) are in the File
and Edit menus. These menus additionally contain XML- and Internet-related commands.
Altova XMLSpy 2011
© 2011 Altova GmbH
User Reference
12.1
File Menu
215
File Menu
The File menu contains commands relevant to manipulating files, in the order common to most
Windows software products.
In addition to the standard New, Open, Save, Print, Print Setup, and Exit commands, XMLSpy
offers a range of XML- and application-specific commands.
12.1.1
New
Ctrl+N
The New command is used to create a new document. Clicking New opens the Create New
Document dialog, in which you can select the type of document you wish to create. If the
document type you wish to create is not listed, select XML and change the file extension when
you save the file. Note that you can add new file types to the list in this dialog using the Tools |
Options | File types tab.
Creating templates for new documents
You can create multiple templates for various file types. These templates can then be opened
directly from the Create New Document dialog and edited. To create your own template so that
it appears in the list of documents in the Create New Document dialog, you first create the
template document and then save it to the folder that contains all the templates.
Do the following:
1. Open the XMLSpy\Template folder using Windows Explorer or your preferred
navigation tool, and select a rudimentary template file from among the files named
new.xxx (where .xxx is a file extension, such as .xml and .xslt).
2. Open the file in XMLSpy, and modify the file as required. This file will be the template
file.
3. When you are done, select File | Save as... to save the file back to the \Template
© 2011 Altova GmbH
User Manual
216
User Reference
File Menu
folder with a suitable name, say my-xml.xml. You now have a template called
my-xml, which will appear in the list of files in the Create New Document dialog.
4. To open the template, select File | New, and then the template (my-xml, in this case).
Please note: To delete a template, delete the template file from the template folder.
Assigning a DTD/XML Schema to a new XML document
When you create a new document of a certain type that is based on a standard schema (DTD
or XML Schema), the document is automatically opened with the correct DTD or XML Schema
association. For example, an XHTML file will be opened with the DTD
http://www.w3.org/TR/xhtml1/DTD/xhtml1-strict.dtd associated with it. And an
XML Schema (.xsd) file is associated with the http://www.w3.org/2001/XMLSchema
schema document.
If you are creating a new file for which the schema is not known (for example, an XML file), then
you are prompted to associate a schema (DTD or XML Schema) with the document that is to be
created.
If you choose to associate a DTD or XML Schema with your document, clicking OK in the New
File dialog enables you to browse for the schema. Clicking Cancel in this dialog will create a
new file that is not associated with any schema.
Altova XMLSpy 2011
© 2011 Altova GmbH
User Reference
File Menu
217
Specifying the document element of a new XML document
If you select an XML Schema, there can be more than one global element in it, all of which are
potential document (or root) elements. You can select which of these is to be the root element
of the XML document in the Select a Root Element dialog, which pops up if you select Schema
in the New File dialog and if the XML Schema has more than one global element.
The new XML document is created with this element as its document element.
Assigning a StyleVision Power Stylesheet when creating a new document
When a new XML document is created, you can associate a StyleVision Power Stylesheet (
.sps file) to view the document in Authentic View. In the Create New Document dialog (see
screenshot above), when you click the Select StyleVision Stylesheet, the Create New
Document dialog (shown below) appears.
You can browse for the required StyleVision Power Stylesheet in the folder tabs displayed in the
New dialog. Alternatively, you can click the Browse button to navigate for and select the
StyleVision Power Stylesheet. The tabs that appear in the New dialog correspond to folders in
© 2011 Altova GmbH
User Manual
218
User Reference
File Menu
the sps/Template folder of your application folder.
12.1.2
Open
Ctrl+O
The Open command pops up the familiar Windows Open dialog, and allows you to open any
XML-related document or text document. In the Open dialog, you can select more than one file
to open. Use the Files of Type combo box to restrict the kind of files displayed in the dialog box.
(The list of available file types can be configured in the File Types tab of the Options dialog (
Tools | Options).) When an XML file is opened, it is checked for well-formedness. If the file is
not well-formed, you will get a file-not-well-formed error. Fix the error and select the menu
command XML | Check Well-Formedness (F7) to recheck. If you have opted for automatic
validation upon opening and the file is invalid, you will get an error message. Fix the error and
select the menu command XML | Validate XML (F8) to revalidate.
Selecting files via URLs and Global Resources
In several File Open and File Save dialogs, you can choose to select the required file or save a
file via a URL or a global resource (see screenshot below). Select the Switch to URL or Switch
to Global Resource to go to one of these selection processes.
Altova XMLSpy 2011
© 2011 Altova GmbH
User Reference
File Menu
219
Selecting files via URLs
To select a file via a URL, do the following:
1. Click the Switch to URL command. This switches to the URL mode of the Open dialog
(screenshot below).
2. Enter the URL you want to access in the Server URL field (screenshot above). If the
server is a Microsoft® SharePoint® Server, check the Microsoft® SharePoint® Server
check box. See the Microsoft® SharePoint® Server Notes below for further information
about working with files on this type of server.
3. If the server is password protected, enter your User-ID and password in the User and
Password fields.
4. Click Browse to view and navigate the directory structure of the server.
5. In the folder tree, browse for the file you want to load and click it.
© 2011 Altova GmbH
User Manual
220
User Reference
File Menu
The file URL appears in the File URL field (screenshot above). The Open button only
becomes active at this point.
6. Click the Open button to load the file. The file you open appears in the main window.
Note:
The Browse function is only available on servers which support WebDAV and on
Microsoft SharePoint Servers. The supported protocols are FTP, HTTP, and HTTPS.
Note:
To give you more control over the loading process, you can choose to load the file
through the local cache or a proxy server (which considerably speeds up the process if
the file has been loaded before). Alternatively, you may want to reload the file if you are
working, say, with an electronic publishing or database system; select the Reload
option in this case
Microsoft® SharePoint® Server Notes
Note the following points about files on Microsoft® SharePoint® Servers:
In the directory structure that appears in the Available Files pane (screenshot below),
file icons have symbols that indicate the check-in/check-out status of files.
Altova XMLSpy 2011
© 2011 Altova GmbH
User Reference
File Menu
221
Right-clicking a file pops up a context menu containing commands available for that file
(screenshot above).
The various file icons are shown below:
Checked in. Available for check-out.
Checked out by another user. Not available for check-out.
Checked out locally. Can be edited and checked-in.
After you check out a file, you can edit it in your Altova application and save it using File
| Save (Ctrl+S).
You can check-in the edited file via the context menu in the Open URL dialog (see
screenshot above), or via the context menu that pops up when you click the file tab in
the Main Window of your application (screenshot below).
When a file is checked out by another user, it is not available for check out.
When a file is checked out locally by you, you can undo the check-out with the Undo
Check-Out command in the context menu. This has the effect of returning the file
unchanged to the server.
If you check out a file in one Altova application, you cannot check it out in another
Altova application. The file is considered to be already checked out to you. The
available commands at this point in any Altova application supporting Microsoft®
SharePoint® Server will be: Check In and Undo Check Out.
© 2011 Altova GmbH
User Manual
222
User Reference
File Menu
Opening and saving files via Global Resources
To open or save a file via a global resources, click Switch to Global Resource. This pops up a
dialog in which you can select the global resource. These dialogs are described in the section,
Using Global Resources. For a general description of Global Resources, see the Global
Resources section in this documentation.
12.1.3
Reload
The Reload command allows you to reload open documents. This is useful if an open
document has been modified outside XMLSpy. If a modification occurs, XMLSpy asks whether
you wish to reload the file. If you reload, then any changes you may have made to the file since
the last save will be lost. This option can be changed in the Options dialog (Tools | Options).
12.1.4
Encoding
The Encoding command lets you view the current encoding of the active document (XML or
non-XML) and to select a different encoding with which the active document will be saved the
next time.
In XML documents, if you select a different encoding than the one in use before, the encoding
specification in the XML declaration will be adjusted accordingly. For two-byte and four-byte
character encodings (UTF-16, UCS-2, and UCS-4) you can also specify the byte-order to be
used for the file. Another way to change the encoding of an XML document is to directly edit the
encoding attribute of the document's XML declaration.
Default encodings for existing and new XML and non-XML documents can be set in the
Encoding tab of the Options dialog.
Note:
12.1.5
When saving a document, XMLSpy automatically checks the encoding specification
and opens a dialog box if it cannot recognize the encoding entered by the user. Also, if
your document contains characters that cannot be represented in the selected
encoding, you will get a warning message when you save your file.
Close, Close All, Close All But Active
The Close command closes the active document window. If the file was modified (indicated by
an asterisk * after the file name in the title bar), you will be asked if you wish to save the file
first.
Altova XMLSpy 2011
© 2011 Altova GmbH
User Reference
File Menu
223
The Close All command closes all open document windows. If any document has been
modified (indicated by an asterisk * after the file name in the title bar), you will be asked if you
wish to save the file first.
The Close All But Active command closes all open document windows except the active
document window. If any document has been modified (indicated by an asterisk * after the file
name in the title bar), you will be asked if you wish to save the file first.
12.1.6
Save, Save As, Save All
The Save (Ctrl+S)
command saves the contents of the active document to the file from
which it has been opened. When saving a document, the file is automatically checked for
well-formedness. The file will also be validated automatically if this option has been set in the
File tab of the Options dialog (Tools | Options). The XML declaration is also checked for the
encoding specification, and this encoding is applied to the document when the file is saved.
The Save As command pops up the familiar Windows Save As dialog box, in which you enter
the name and location of the file you wish to save the active file as. The same checks and
validations occur as for the Save command.
The Save All
command saves all modifications that have been made to any open
documents. The command is useful if you edit multiple documents simultaneously. If a
document has not been saved before (for example, after being newly created), the Save As
dialog box is presented for that document.
Selecting files via URLs and Global Resources
In several File Open and File Save dialogs, you can choose to select the required file or save a
file via a URL or a global resource (see screenshot below). Select the Switch to URL or Switch
to Global Resource to go to one of these selection processes.
© 2011 Altova GmbH
User Manual
224
User Reference
File Menu
Selecting files via URLs
To select a file via a URL, do the following:
1. Click the Switch to URL command. This switches to the URL mode of the Open dialog
(screenshot below).
Altova XMLSpy 2011
© 2011 Altova GmbH
User Reference
File Menu
225
2. Enter the URL you want to access in the Server URL field (screenshot above). If the
server is a Microsoft® SharePoint® Server, check the Microsoft® SharePoint® Server
check box. See the Microsoft® SharePoint® Server Notes below for further information
about working with files on this type of server.
3. If the server is password protected, enter your User-ID and password in the User and
Password fields.
4. Click Browse to view and navigate the directory structure of the server.
5. In the folder tree, browse for the file you want to load and click it.
© 2011 Altova GmbH
User Manual
226
User Reference
File Menu
The file URL appears in the File URL field (screenshot above). The Open button only
becomes active at this point.
6. Click the Open button to load the file. The file you open appears in the main window.
Note:
The Browse function is only available on servers which support WebDAV and on
Microsoft SharePoint Servers. The supported protocols are FTP, HTTP, and HTTPS.
Note:
To give you more control over the loading process, you can choose to load the file
through the local cache or a proxy server (which considerably speeds up the process if
the file has been loaded before). Alternatively, you may want to reload the file if you are
working, say, with an electronic publishing or database system; select the Reload
option in this case
Microsoft® SharePoint® Server Notes
Note the following points about files on Microsoft® SharePoint® Servers:
In the directory structure that appears in the Available Files pane (screenshot below),
file icons have symbols that indicate the check-in/check-out status of files.
Altova XMLSpy 2011
© 2011 Altova GmbH
User Reference
File Menu
227
Right-clicking a file pops up a context menu containing commands available for that file
(screenshot above).
The various file icons are shown below:
Checked in. Available for check-out.
Checked out by another user. Not available for check-out.
Checked out locally. Can be edited and checked-in.
After you check out a file, you can edit it in your Altova application and save it using File
| Save (Ctrl+S).
You can check-in the edited file via the context menu in the Open URL dialog (see
screenshot above), or via the context menu that pops up when you click the file tab in
the Main Window of your application (screenshot below).
When a file is checked out by another user, it is not available for check out.
When a file is checked out locally by you, you can undo the check-out with the Undo
Check-Out command in the context menu. This has the effect of returning the file
unchanged to the server.
If you check out a file in one Altova application, you cannot check it out in another
Altova application. The file is considered to be already checked out to you. The
available commands at this point in any Altova application supporting Microsoft®
SharePoint® Server will be: Check In and Undo Check Out.
© 2011 Altova GmbH
User Manual
228
User Reference
File Menu
Opening and saving files via Global Resources
To open or save a file via a global resources, click Switch to Global Resource. This pops up a
dialog in which you can select the global resource. These dialogs are described in the section,
Using Global Resources. For a general description of Global Resources, see the Global
Resources section in this documentation.
12.1.7
Send by Mail
The Send by Mail... command lets you send XML document/s or selections from an XML
document by e-mail. You can do any of the following:
Send an XML document as an attachment or as the content of an e-mail.
Send a selection in an XML document as an attachment or as the content of an e-mail.
Send a group of files (selected in the Project Window) as an attachment to an e-mail.
Send a URL (selected in the Project Window) as an attachment or as a link.
Please note: To use this function you must have a MAPI compliant e-mail system.
Sending documents and document fragments
To send an XML document:
1. Make that document the active document in the Main Window. If you wish to send a
selection or a group of files from a project, make the selection in the document or select
the required files in the Project.
2. Click Send by Mail.... The following dialog opens:
3. Make the required choices and click OK. The selected documents/contents/URLs are
attached to the e-mail or content is inserted into the e-mail.
Sending URLs by mail
To send one or more URLs, select the URLs in the Project Window, and click Send by Mail....
The following dialog opens:
Select how the URL is to be sent and click OK.
Altova XMLSpy 2011
© 2011 Altova GmbH
User Reference
12.1.8
File Menu
229
Print
Ctrl+P
The Print command opens the Print dialog box, in which you can select printer options. The
currently active document, as seen in the current view, can then be printed.
12.1.9
Print Preview, Print Setup
The Print Preview command opens the Print dialog box. Click the Preview button to display a
print preview of the currently active document. In Print Preview mode, the Print Preview toolbar
at top left of the preview window provides print- and preview-related options.
The preview can be magnified or miniaturized using the the Zoom In and Zoom Out buttons.
When the page magnification is such that an entire page length fits in a preview window, then
the One Page / Two Page button toggles the preview to one or two pages at a time. The Next
Page and Previous Page buttons can be used to navigate among the pages. The toolbar also
contains buttons to print all pages and to close the preview window.
The Print Setup command, displays the printer-specific Print Setup dialog box, in which you
specify such printer settings as paper format and page orientation. These settings are applied to
all subsequent print jobs.
The screenshot above shows the Print Setup dialog in which an HP LaserJet 4 printer attached
to a parallel port (LPT1) is selected.
Note:
To enable background colors and images in Print Preview, do the following: (i) In the
Tools menu of Internet Explorer, click Internet Options, and then click the Advanced
tab; (ii) In the Settings box, under Printing, select the Print background colors and
images check box, and (iii) Then click OK.
© 2011 Altova GmbH
User Manual
230
User Reference
File Menu
12.1.10 Recent Files, Exit
The File menu displays a list of the nine most recently used files, with the most recently opened
file shown at the top of the list. You can open any of these files by clicking its name. To open a
file in the list using the keyboard, press ALT+F to open the File menu, and then press the
number of the file you want to open.
The Exit command is used to quit XMLSpy. If you have any open files with unsaved changes,
you are prompted to save these changes. XMLSpy also saves modifications to program settings
and information about the most recently used files.
Altova XMLSpy 2011
© 2011 Altova GmbH
User Reference
12.2
Edit Menu
231
Edit Menu
The Edit menu contains commands for editing documents in XMLSpy.
12.2.1
Undo, Redo
The Undo (Ctrl+Z) command
contains support for unlimited levels of Undo. Every action can
be undone and it is possible to undo one command after another. The Undo history is retained
after using the Save command, enabling you go back to the state the document was in before
you saved your changes.
The Redo (Ctrl+Y) command
allows you to redo previously undone commands, thereby
giving you a complete history of work completed. You can step back and forward through this
history using the Undo and Redo commands.
12.2.2
Cut, Copy, Paste, Delete
copies the selected text or items to the clipboard
The Cut (Shift+Del or Ctrl+X) command
and deletes them from their present location.
The Copy (Ctrl+C) command
copies the selected text or items to the clipboard. This can
be used to duplicate data within XMLSpy or to move data to another application.
The Paste (Ctrl+V) command
position.
The Delete (Del) command
them in the clipboard.
12.2.3
inserts the contents of the clipboard at the current cursor
deletes the currently selected text or items without placing
Insert
Mousing over or selecting the Insert command rolls out a submenu with three commands,
which are described below:
Insert File Path
Insert XInclude
Insert File Path
The File Path command is enabled in the Text View and Grid View of documents of any file
type. Using it, you can insert the path to a file at the cursor selection point. Clicking the
command pops up a dialog (screenshot below) in which you select the required file.
© 2011 Altova GmbH
User Manual
232
User Reference
Edit Menu
The required file can be selected in one of the following ways: (i) by browsing for the file, URL,
or global resource (use the Browse button); (ii) by selecting the window in which the file is open
(the Window button). When done, click OK. The path to the selected file will be inserted in the
active document at the cursor selection point.
Insert XInclude
The XInclude command is available in Text View and Grid View, and enables you to insert a
new XInclude element at the cursor selection point in Text View, or before the selected item in
both Text View and Grid View. If in Grid View the current selection is an attribute, the XInclude
element is inserted after the attribute and before the first child element of the attribute's parent
element. Selecting this command pops up the XInclude dialog (screenshot below).
The XML file to be included is entered in the href text box (alternatively, you can browse for the
file by clicking the Browse (...) button to the right of the text box). The filename will be entered
in the XML document as the value of the href attribute. The parse, xpointer, and encoding
attributes of the XInclude element (xi:include), and the fallback child element of xi:
include can also be inserted via the dialog. Do this by first checking the appropriate check box
and then selecting/entering the required values. In the case of the fallback element, checking
its check box only inserts the empty element. The content of the fallback element must be
added subsequently in one of the editing views.
Altova XMLSpy 2011
© 2011 Altova GmbH
User Reference
Edit Menu
233
The parse attribute determines whether the included document is to be parsed as XML or text.
(XML is the default value and therefore need not be specified.) The xpointer attribute identifies
a specific fragment of the document located with the href attribute; it is this fragment that will
be included. The encoding attribute specifies the encoding of the included document so that
XMLSpy can transcode this document (or the part of it to be included) into the encoding of the
including document. The contents of the fallback child element replace the xi:include
element if the document to be included cannot be located.
Here is an example of an XML document that uses XInclude to include two XML documents:
<?xml version="1.0" encoding="UTF-16"?>
<AddressBook xsi:schemaLocation="http://www.altova.com/sv/myaddresses
AddressBook.xsd"
xmlns="http://www.altova.com/stylevision/tutorials/myaddresses"
xmlns:xsi="http://www.w3.org/2001/XMLSchema-instance"
xmlns:xi="http://www.w3.org/2001/XInclude">
<xi:include href="BusinessAddressBook.xml"/>
<xi:include href="PersonalAddressBook.xml"/>
</AddressBook>
When this XML document is parsed, it will replace the two XInclude elements with the files
specified in the respective href attributes.
xml:base
When the XML validator of XMLSpy reads an XML document and encounters the include
element in the XInclude namespace (hereafter xi:include), it replaces this element (xi:
include) with the XML document named in the href attribute of the xi:include element. The
document element (root element) of the included XML document (or the element identified by
an XPointer) will be included with an attribute of xml:base in order to preserve the base URIs of
the included element. If the resulting XML document (containing the included XML document/s
or tree fragment/s) must be valid according to a schema, then the document element of the
included document (or the top-level element of the tree fragment) must be created with a
content model that allows an attribute of xml:base. If, according to the schema, the xml:base
attribute is not allowed on this element, then the resulting document will be invalid. How to
define an xml:base attribute in an element's content model using XMLSpy's Schema View is
described in the xml: Prefixed Attributes section of the Schema View section of the
documentation.
XPointers
XMLSpy supports XPointers in XInclude. The relevant W3C recommendations are the XPointer
Framework and XPointer element() Scheme recommendations. The use of an XPointer in an
XInclude element enables a specific part of the XML document to be included, instead of the
entire XML document. XPointers are used within an XInclude element as follows:
<xi:include href="PersonalAddressBook.xml" xpointer="element(usa)"/>
<xi:include href="BusinessAddressBook.xml" xpointer="element(/1/1)"/>
<xi:include href="BobsAddressBook.xml" xpointer="element(usa/3/1)"/>
<xi:include href="PatsAddressBook.xml" xpointer="
element(usa)element(/1/1)"/>
In the element() scheme of XPointer, an NCName or a child sequence directed by integers may
be used.
In the first xi:include element listed above, the xpointer attribute uses the element
scheme with an NCName of usa. According to the XPointer Framework, this NCName
identifies the element that has an ID of usa.
In the second xi:include listed above, the xpointer attribute with a value of element
© 2011 Altova GmbH
User Manual
234
User Reference
Edit Menu
(/1/1) identifies, in the first step, the first child element of the document root (which, if
Note:
12.2.4
the document is well-formed, will be its document (or root) element). In the second step,
the first child element of the element located in the previous step is located; in our
example, this would be the first child element of the document element.
The xpointer attribute of the third xi:include listed above uses a combination of
NCName and child sequence. This XPointer locates the first child element of the third
child element of the element having an ID of usa.
If you are not sure whether your first XPointer will work, you can back it up with a
second one as shown in the fourth xi:include listed above:
xpointer="element(usa)element(/1/1)". Here, if there is no element with an ID of
usa, the back-up XPointer specifies that the first child element of the document element
is to be selected. Additional backups are also allowed. Individual XPointers may not be
separated, or they may be separated by whitespace: for example,
xpointer="element(usa)element(addresses/1) element(/1/1)".
The namespace binding context is not used in the element() scheme because the
element() scheme does not support qualified names.
Copy XPath
The Copy XPath command is available in Text View and Grid View, and creates an XPath
expression that selects the currently selected node/s and copies the expression to the
clipboard. This enables you to paste the expression into a document (for example, in an XSLT
document). All expressions start from the document root.
The XPath expression is resolved differently in Grid View and Text View. In Grid View, if a
single element is highlighted, the XPath expression will select not that specific element but all
elements of that name at that hierarchical level of the document. In Text View that specific
element is selected. For example, if an element called LastName of the third Person element of
the second Company element is selected, the XPath expressions would be as follows:
Note:
12.2.5
Grid View: /Companies/Company/Person/LastName
Text View: /Companies/Company[2]/Person[3]/LastName
In Grid View the Copy XPath command can also be accessed via the context menu.
Copy XPointer
The Copy XPointer command is available in Text View and Grid View. It creates an element()
scheme XPointer for the currently selected node/s and copies it to the clipboard. This enables
you to paste the XPointer into a document (for example, in the xpointer attribute of an
XInclude element in an XML document).
The element() scheme of XPointer returns results in the form element(/1/3), which selects the
third child of the document element (or root element). You should note the following points:
Note:
Attributes cannot be represented using the element() scheme. If an attribute is selected,
the following happens: In Grid View, the Copy XPointer command is disabled; in Text
View, the XPointer of the element "parent" of that attribute is generated.
Multiple elements cannot be selected. If selected in Grid View, the Copy XPointer
command is disabled. In Text View, the XPointer of the parent element of the selection
is generated.
In Grid View the Copy XPointer command can also be accessed via the context menu.
Altova XMLSpy 2011
© 2011 Altova GmbH
User Reference
12.2.6
Edit Menu
235
Pretty-Print XML Text
The Pretty-Print XML Text command reformats your XML document in Text View. Two
formatting options are available, depending upon whether the Use Indentation check box in the
View tab of the Options dialog (Tools | Options) is checked or not:
Use Indentation checked: The document is reformatted to give a structured display,
indenting each deeper level in the hierarchy by an additional amount of the specified
indentation space. This enables a clearer view of the document structure.
Use Indentation unchecked: The document is reformatted so that each new line is
left-aligned.
To set up a structured, indented view of the XML document, do the following:
1. In the View tab of the Options dialog (Tools | Options), check the Use Indentation
check box.
2. In the Text View Settings dialog (View | Text View Settings), set the tab size you want
for the indentation of the pretty-printed text.
3. In the File tab of the Options dialog (Tools | Options), enter the elements for which no
output formatting (indentation) is wanted.
4. Click the Pretty-Print XML Text command (this command).
To reformat the document so that all lines are left-aligned, uncheck the Use Indentation check
box.
Note the following points:
1. The XML document must be well-formed for this command to work.
2. Pretty-printing adds spaces or tabs to the document when the document is saved.
12.2.7
Select All
Ctrl+A
The Select All command selects the contents of the entire document.
12.2.8
Find, Find Next
The Find command (Ctrl+F)
pops up the Find dialog, in which you can specify the string
you want to find and other options for the search. To find text, enter the text in the Find What
text box or use the combo box to select from one of the last 10 search criteria, and then specify
the options for the search.
The Find Next command (F3)
repeats the last Find command to search for the next
occurrence of the requested text.
© 2011 Altova GmbH
User Manual
236
12.2.9
User Reference
Edit Menu
Replace
Ctrl+H
The Replace command enables you to find and replace one text string with another text string.
It features the same options as the Find... command. You can replace each item individually, or
you can use the Replace All button to perform a global search-and-replace operation.
12.2.10 Bookmark Commands
Insert/Remove Bookmark
The Insert/Remove Bookmark command (Ctrl+F2)
inserts a bookmark at the current
cursor position, or removes the bookmark if the cursor is in a line that has been bookmarked
previously. This command is only available in Text View.
Bookmarked lines are displayed in one of the following ways:
If the bookmarks margin has been enabled, then a solid blue ellipse appears to the left
of the text in the bookmark margin.
If the bookmarks margin has not been enabled, then the complete line containing the
cursor is highlighted.
The F2 key cycles through all the bookmarks in the document.
Remove All Bookmarks
The Remove All Bookmarks command (Ctrl+Shift+F2)
removes all the currently defined
bookmarks. This command is only available in Text View. Note that the Undo command does
not undo the effects of this command.
Goto Next Bookmark
The Goto Next Bookmark command (F2)
places the text cursor at the beginning of the
next bookmarked line. This command is only available in the Text View.
Goto Previous Bookmark
The Goto Previous Bookmark command (Shift+F2)
places the text cursor at the
beginning of the previous bookmarked line. This command is only available in the Text View.
12.2.11 Comment In/Out
The Comment In/Out command is available in Text View and is used to comment and
uncomment XML text fragments. Text in an XML document can be commented out using the
XML start-comment and end-comment delimiters, respectively <!-- and -->. In XMLSpy, these
comment delimiters can be easily inserted using the Comment In/Out menu command.
To comment out a block of text, select the text to be commented out and then select the
command Comment In/Out, either from the Edit menu or the context menu that you get on
right-clicking the selected text. The commented text will be grayed out (see screenshot below).
Altova XMLSpy 2011
© 2011 Altova GmbH
User Reference
Edit Menu
237
To uncomment a commented block of text, select the commented block excluding the
comment delimiters, and select the command Comment In/Out, either from the Edit menu or
the context menu that you get on right-clicking the selected text. The comment delimiters will be
removed and the text will no longer be grayed out.
© 2011 Altova GmbH
User Manual
238
12.3
User Reference
Project Menu
Project Menu
uses the familiar tree view to manage multiple files or URLs in XML projects. Files and URLs
can be grouped into folders by common extension or any arbitrary criteria, allowing for easy
structuring and batch manipulation.
Please note: Most project-related commands are also available in the context menu, which
appears when you right-click any item in the project window.
Absolute and relative paths
Each project is saved as a project file, and has the .spp extension. These files are actually
XML documents that you can edit like any regular XML File. In the project file, absolute paths
are used for files/folders on the same level or higher, and relative paths for files/folders in the
current folder or in sub-folders. For example, if your directory structure looks like this:
|-Folder1
|
|
|
|-Folder2
|
|
|
|-Folder3
|
|
|
|-Folder4
Altova XMLSpy 2011
© 2011 Altova GmbH
User Reference
Project Menu
239
If your .spp file is located in Folder3, then references to files in Folder1 and Folder2 will
look something like this:
c:\Folder1\NameOfFile.ext
c:\Folder1\Folder2\NameOfFile.ext
References to files in Folder3 and Folder4 will look something like this:
.\NameOfFile.ext
.\Folder4\NameOfFile.ext
If you wish to ensure that all paths will be relative, save the .spp files in the root directory of
your working disk.
Drag-and-drop
In the Project window, a folder can be dragged to another folder or to another location within the
same folder. A file can be dragged to another folder, but cannot be moved within the same
folder (within which files are arranged alphabetically). Additionally, files and folders can be
dragged from Windows File Explorer to the Project window.
Global resources in the context menu
When you right-click a folder in the Project window, in the context menu that appears, you can
select the Add Global Resource menu item to add a global resource. The menu command
itself pops up the Choose Global Resource dialog, which lists all the file-type and folder-type
global resources in the currently active Global Resources XML File. Select the required global
resource, and it will be added to the selected project folder.
Projects and source control providers
If you intend to add an project to a source control repository, please ensure that the project files
position in the hierarchical file system structure is one which enables you to add files only from
below it (taking the root directory to be the top of the directory tree).
In other words, the directory where the project file is located, essentially represents the root
directory of the project within the source control repository. Files added from above it (the
project root directory) will be added to the project, but their location in the repository may be an
unexpected one—if they are allowed to be placed there at all.
For example, given the directory structure show above, if a project file is saved in Folder3 and
placed under source control:
12.3.1
Files added to Folder1 may not be placed under source control,
Files added to Folder2 are added to the root directory of the repository, instead of to the
project folder, but are still under source control,
Files located in Folder3 and Folder4 work as expected, and are placed under source
control.
New Project
The New Project command creates a new project in XMLSpy. If you are currently working with
another project, a prompt appears asking if you want to close all documents belonging to the
current project.
© 2011 Altova GmbH
User Manual
240
12.3.2
User Reference
Project Menu
Open Project
The Open Project... command opens an existing project in XMLSpy. If you are currently
working with another project, the previous project is closed first.
12.3.3
Reload Project
The Reload Project command reloads the current project from disk. If you are working in a
multi-user environment, it can sometimes become necessary to reload the project from disk,
because other users might have made changes to the project.
Please note: Project files (.spp files) are actually XML documents that you can edit like any
regular XML File.
12.3.4
Close Project
The Close Project command closes the active project. If the project has been modified, you
will be asked whether you want to save the project first. When a project is modified in any way,
an asterisk is added to the project name in the Project Window.
12.3.5
Save Project, Save Project As
The Save Project command saves the current project. You can also save a project by making
the project window active and clicking the
icon.
The Save Project As command saves the current project with a new name that you can enter
when prompted for one.
12.3.6
Source Control
XMLSpy supports Microsoft SourceSafe and other compatible repositories. The Source Control
Systems supported by XMLSpy are listed in the section Supported Source Control Systems.
How to install theses systems is described in the section, Installing Source Control Systems.
This section describes the commands in the Project | Source Control submenu, which are
used to work with the Source Control System from within XMLSpy.
Overview of the Source Control feature
The mechanism for placing files in a XMLSpy project under source control is as follows:
1. In XMLSpy, an application project folder containing the files to be placed under source
control is created. Typically, the application project folder will correspond to a local
Altova XMLSpy 2011
© 2011 Altova GmbH
User Reference
Project Menu
241
folder in which the project files are located. The path to the local folder is referred to as
the local path.
2. In the source control system's database (also referred to as source control or
repository), a folder is created that will contain the files to be placed under source
control.
3. Application project files are added to source control using the command Project |
Source Control | Add to Source Control.
4. Source control actions, such as checking in to, checking out from, and removing files
from source control, can be carried out by using the commands in the Project | Source
Control submenu. The commands in this submenu are listed in the sub-sections of this
section.
Note:
If you wish to change the current source control provider, this can be done in any of two
ways: (i) via the Source Control options (Tools | Options | Source Control), or (ii) in
the Change Source Control dialog (Project | Source Control | Change Source
Control).
Note:
Note that a Source Control project is not the same as an XMLSpy project. Source
Control projects are directory-dependent, while XMLSpy projects are logical
constructions without direct directory dependence.
For additional information, see the section, Source Control.
Open from Source Control
The Open from Source Control command creates an existing source control project locally.
This command is enabled only if an XMLSpy project has previously been added to source
control using the menu option Add to Source Control.
1. Select Project | Source Control | Open from Source Control. Enter your login details
in the Login dialog that appears.
2. The Create Local Project from SourceSafe dialog box appears (screenshot below).
Select the folder to contain the local project. This folder becomes the Working Folder or
Checkout Folder (in the screenshot below: C:\Repository).
3. Select the source control project you want to download. In the screenshot above, the
source control project folder, NewJavaV2010, has been selected. Files in the source
control project folder will be downloaded to the local folder. If the local folder you have
© 2011 Altova GmbH
User Manual
242
User Reference
Project Menu
specified does not exist, a dialog box opens prompting you to create it. Click Yes to
confirm the new folder.
4. The Open dialog now pops up (screenshot below).
5. Click the application project file you wish to create and click Open. The selected
application project will open in XMLSpy, and the file is placed under source control.
Source control symbols
Folders and files display certain symbols, the meanings of which are given below.
Checked in. Available for check-out.
Checked out by another user. Not available for check-out.
Checked out locally. Can be edited and checked-in.
Enable Source Control
The Enable Source Control command allows you to enable or disable source control for a
XMLSpy project. Selecting this option on any file or folder, enables/disables source control for
the whole project.
Enabling Source Control for a project
To enable source control for a project, do the following:
1. Click on any file or folder in the Project window.
2. Select the menu option Project | Source Control | Enable Source Code Control. The
previous check in/out status of the various files are retrieved and displayed in the
Project window.
Altova XMLSpy 2011
© 2011 Altova GmbH
User Reference
Project Menu
243
Disabling Source Control for a project
To disable source control for a project, select the menu option Project | Source Control |
Enable Source Control. You are now prompted if you want to remove the binding information
from the project (see screenshot below).
To provisionally disable source control for the project select No. To permanently disable source
control for the project select Yes.
Get Latest Version
The Get Latest Version command retrieves and places the latest source control version of the
selected file(s) in the working directory. The files are retrieved as read-only and are not checked
out. No further options are available when using this command.
To get the latest version of a file, do the following:
1. Select the file(s) you want to get the latest version of in the Model Tree.
2. Select Project | Source Control | Get Latest Version.
Get
The Get command retrieves read-only copies of the selected files and places them in the
working folder. By default, the files are not checked-out for editing. To get a file, select it in the
Project window (multiple files can be selected) and then select the Get command. This pops up
the Get dialog (screenshot below). Check the files you want to get.
© 2011 Altova GmbH
User Manual
244
User Reference
Project Menu
Overwrite changed files check box
Overwrites those files that have been changed locally with those from the source control
database.
Select All
Selects all the files in the list box.
Advanced
Allows you to define the Replace writable and Set timestamp options in the respective combo
boxes.
The Make writable check box removes the read-only attribute of the retrieved files.
Get Folders
The Get Folders command retrieves read-only copies of files in the selected folders and places
them in the working folder. By default, the files are not checked-out for editing. To get a folder, s
elect it in the Project window and then select the Get Folders command. This pops up the Get
Folders dialog (screenshot below). Check the foldersyou want to get.
Overwrite changed files check box
Overwrites those files that have been changed locally with those from the source control
database.
Recursive (get tree) check box
Retrieves all files of the folder tree below the selected folder.
Altova XMLSpy 2011
© 2011 Altova GmbH
User Reference
Project Menu
245
Select All
Selects all the files in the list box.
Advanced
Allows you to define the Replace writable and Set timestamp options in the respective combo
boxes.
The Make writable check box removes the read-only attribute of the retrieved files.
Check Out
The Check Out command checks out the latest version of the selected files and places writable
copies in the working directory. The files are flagged as checked out for all other users. To
check out files, do the following:
1. Select the file or folder you want to check out in the Model Tree.
2. Select Project | Source Control | Check Out.
3. In the Check Out dialog that pops up, select the files to check out, then click OK.
Note the following points:
You can change the number of files to check out by activating the individual check
boxes in the Files list box.
The Checkout local version option checks out only the local versions of files, not those
from the source control database.
The following items can be checked out: (i) single files (in the Project window, click the
required file to select it; use Ctrl+Click to select multiple files, use Ctrl+Click); (ii)
folders (in the Project window, click the required folder to select it; use Ctrl+Click to
select multiple folders).
Checked out files and folders are indicated with a red check mark.
Advanced
Allows you to define the Replace writable and Set timestamp options in the respective combo
boxes.
The Make writable check box removes the read-only attribute of the retrieved files.
© 2011 Altova GmbH
User Manual
246
User Reference
Project Menu
Source control symbols
Folders and files display certain symbols, the meanings of which are given below.
Checked in. Available for check-out.
Checked out by another user. Not available for check-out.
Checked out locally. Can be edited and checked-in.
Check In
The Check In command checks in previously checked out files (that is, your locally updated
files) and places them in the source control database. To check in files, do the following:
1. Select the files in the Model Tree.
2. Select Project | Source Control | Check In.
3. In the Check In dialog that pops up, select the files to check in, then click OK.
Note the following points:
As a shortcut for the Check In command, right-click a checked out item in the project
window and select Check In from the context menu.
The following items can be checked in: (i) single files (in the Project window, click the
required file to select it; use Ctrl+Click to select multiple files, use Ctrl+Click); (ii)
folders (in the Project window, click the required folder to select it; use Ctrl+Click to
select multiple folders).
The lock symbol denotes that the file/folder is under source control, but is currently not
checked out.
The Differences button is enabled when a line in the Files pane is selected. Clicking it
enables you to see differences between two file versions.
Source control symbols
Folders and files display certain symbols, the meanings of which are given below.
Checked in. Available for check-out.
Altova XMLSpy 2011
© 2011 Altova GmbH
User Reference
Project Menu
247
Checked out by another user. Not available for check-out.
Checked out locally. Can be edited and checked-in.
Undo Check Out
The Undo Check Out command rejects changes made to previously checked out files (that is,
your locally updated files) and retains the old files from the source control database. To undo a
check out, do the following:
1. Select the files in the Project window.
2. Select Project | Source Control | Undo Check Out.
3. In the Undo Check Out dialog that pops up, select the files for which check out should
be undone, then click OK.
Check out of the following items can be undone: (i) single files (in the Project window, click the
required file to select it; use Ctrl+Click to select multiple files, use Ctrl+Click); (ii) folders (in the
Project window, click the required folder to select it; use Ctrl+Click to select multiple folders).
Advanced
Allows you to define the Replace writable and Set timestamp options in the respective combo
boxes.
The Make writable check box removes the read-only attribute of the retrieved files.
Source control symbols
Folders and files display certain symbols, the meanings of which are given below.
Checked in. Available for check-out.
© 2011 Altova GmbH
User Manual
248
User Reference
Project Menu
Checked out by another user. Not available for check-out.
Checked out locally. Can be edited and checked-in.
Add to Source Control
The Add to Source Control command adds the selected files in a project folder to the source
control database and places them under source control. To add files to source control, do the
following:
1. In the Project window, click a file and select the menu option Project | Source Control
| Add to Source Control. If you select a folder, the files in that folder will be added to
source control.
2. In the Add to Source Control dialog that pops up, ensure that the files to be added are
checked. If the file to be added should be kept checked out, check the Keep checked
out check box. Then click OK.
The lock symbol now appears next to each of the files placed under source control. If
the files are checked out they will be shown with a red check symbol.
Source control symbols
Folders and files display certain symbols, the meanings of which are given below.
Checked in. Available for check-out.
Checked out by another user. Not available for check-out.
Checked out locally. Can be edited and checked-in.
Altova XMLSpy 2011
© 2011 Altova GmbH
User Reference
Project Menu
249
Remove from Source Control
The Remove from Source Control command removes previously added files from the source
control database. These files will be visible in the Project window but cannot be checked in or
out. Use the Add to Source Control command to place them back under source control. To
remove files from the source control provider, do the following:
1. In the Project window, select the files you wish to remove.
2. Select Project | Source Control | Remove from Source Control.
3. In the Remove from Source Control dialog that pops up, select the files to remove, then
click OK.
The following items can be removed from source control: (i) single files (in the Project window,
click the required file to select it; use Ctrl+Click to select multiple files, use Ctrl+Click); (ii)
folders (in the Project window, click the required folder to select it; use Ctrl+Click to select
multiple folders).
Share from Source Control
To use the Share from Source Control command you must have the Check in/out rights to the
project you are sharing from. To share a file from source control, do the following:
1. In the Project window, select the file you want to share and select Project | Source
Control | Share from Source Control.
2. In the Projects list, select the project folder that contains the file you want to share.
© 2011 Altova GmbH
User Manual
250
User Reference
Project Menu
3. In the Files to share list box, select the file you want to share and click the Share
button. The file will be removed from the Files to share list.
4. Click the Close button to continue.
Branch after share
The Branch After Share option shares the file and creates a new branch to create a separate
version.
Show History
The Show History command displays the history of a file under source control and allows you
to view detailed history info of previous versions of a file, view differences and retrieve previous
versions of the file. To show the history of a file, do the following:
1. Click on the file in the Project window.
2. Select the menu option Project | Source control | Show History. A dialog box
prompting for more information may appear (this example uses Visual Source-Safe).
3. Select the appropriate entries and confirm with OK.
Altova XMLSpy 2011
© 2011 Altova GmbH
User Reference
Project Menu
251
This dialog box provides various way of comparing and getting specific versions of the
file in question. Double-clicking an entry in the list opens the History Details dialog box
for that file. The buttons in the dialog provide the following functionality:
Close: closes this dialog box.
View: opens a further dialog box in which you can select the type of viewer with
which you wish to see the file.
Details: opens a dialog box in which you can see the properties of the currently
active file.
Get: allows you to retrieve one of the previous versions of the file in the version list
and place it in the working directory.
Check Out: allows you to check out a previous version of the file.
Diff: opens the Difference options dialog box, which allows you to define the
difference options when viewing the differences between two file versions. Use
CTRL+Click to mark two file versions in this window, then click Diff to view the
differences between them.
Pin: pins or unpins a version of the file, allowing you to define the specific file version
to use when differencing two files.
Rollback: rolls back to the selected version of the file.
Report: Generates a history report which you can send to the printer, file, or
clipboard.
Help: opens the online help of the source control provider plugin.
Show Differences
The Show Differences command displays the differences between the file currently in the
source control repository and the checked in/out file of the same name in the working
directory. If you have "pinned" one of the files in the history dialog box, then the pinned file will
be used in the "Compare" text box. Any two files can be selected using the Browse buttons.
To show the differences between two files, do the following:
1. Check out a file from your project. Click on the file in the project window.
© 2011 Altova GmbH
User Manual
252
User Reference
Project Menu
2. Select the menu option Project | Source control | Show Differences. A dialog box
prompting for more information may appear at this time.
3. Select the appropriate entries and confirm with OK.
The differences between the two files are highlighted in both windows (this example
uses MS Source-Safe).
Show Properties
The Show Properties command displays the properties of the currently selected file (
screenshot below). The properties displayed depends on the source control provider you use.
Altova XMLSpy 2011
© 2011 Altova GmbH
User Reference
Project Menu
253
Note that this command can only be used on single files.
Refresh Status
The Refresh Status command refreshes the status of all project files independent of their
current status.
Source Control Manager
The Source Control Manager command starts your source control software with its native user
interface.
Change Source Control
The Change Source Control command pops up the Change Source Control dialog box (
screenshot below), which enables you to change the source control provider that you are using.
Click the Unbind button first, then click the Select button to select the new source control
provider.
© 2011 Altova GmbH
User Manual
254
User Reference
Project Menu
After you have selected the source control provider, you will need to create a binding between
the local folder and the folder on the source control server. The local folder is that entered in the
Local Path text box. To select a folder on the source control server, click the Bind button. This
enables you to log on to the server and then navigate to the required folder on the source
control server. Click OK when done.
12.3.7
Add Files to Project
The Project | Add Files to Project command adds files to the current project. Use this
command to add files to any folder in your project. You can either select a single file or any
group of files (using Ctrl+ click) in the Open dialog box. If you are adding files to the project,
they will be distributed among the respective folders based on the File Type Extensions defined
in the Project Properties dialog box.
12.3.8
Add Global Resource to Project
The Project | Add Global Resource to Project command pops up the Choose Global
Resource dialog, in which you can select a global resource of file or folder type to add to the
project. If a file-type global resource is selected, then the file is added to the appropriate folder
based on the File Type Extensions defined in the Project Properties dialog box. If a folder-type
global resource is selected, that folder will be opened in a file-open dialog and you will be
prompted to select a file; the selected file is added to the appropriate folder based on the File
Type Extensions defined in the Project Properties dialog box. For a description of global
resources, see the Global Resources section in this documentation.
12.3.9
Add URL to Project
The Project | Add URL to Project command adds a URL to the current project. URLs in a
project cause the target object of the URL to be included in the project. Whenever a batch
operation is performed on a URL or on a folder that contains a URL object, XMLSpy retrieves
Altova XMLSpy 2011
© 2011 Altova GmbH
User Reference
Project Menu
255
the document from the URL, and performs the requested operation.
12.3.10 Add Active File to Project
The Project | Add Active File to Project command adds the active file to the current project. If
you have just opened a file from your hard disk or through an URL, you can add the file to the
current project using this command.
12.3.11 Add Active And Related Files to Project
The Project | Add Active and Related Files to Project command adds the currently active
XML document and all related files to the project. When working on an XML document that is
based on a DTD or Schema, this command adds not only the XML document but also all
related files (for example, the DTD and all external parsed entities to which the DTD refers) to
the current project.
Please note: Files referenced by processing instructions (such as XSLT files) are not
considered to be related files.
12.3.12 Add Project Folder to Project
The Project | Add Project Folder to Project command adds a new folder to the current
project. Use this command to add a new folder to the current project or a sub-folder to a project
folder. You can also access this command from the context-menu when you right-click on a
folder in the project window.
Note:
A project folder can be dragged and dropped into another project folder or to any other
location in the project. Also, a folder can be dragged from Windows (File) Explorer and
dropped into any project folder.
Note:
Project folders are green, while external folders are yellow.
12.3.13 Add External Folder to Project
The Project | Add External Folder to Project command adds a new external folder to the
current project. Use this command to add a local or network folder to the current project. You
can also access this command from the context-menu when you right-click a folder in the
project window.
Note:
External folders are yellow, while project folders are green.
Note:
Files contained in external folders cannot be placed under source control.
Adding external folders to projects
To add an external folder to the project:
© 2011 Altova GmbH
User Manual
256
User Reference
Project Menu
1. Select the menu option Project | Add External Folder to Project.
2. Select the folder you want to include from the Browse for Folder dialog box, and click
OK to confirm.
The selected folder now appears in the project window.
3. Click the plus icon to view the folder contents.
Filtering contents of folders
To filter the contents of the folder:
1. Right-click the local folder, and select the popup menu option Properties. This opens
the Properties dialog box.
Altova XMLSpy 2011
© 2011 Altova GmbH
User Reference
Project Menu
257
2. Click in the File extensions field and enter the file extensions of the file types you want
to see. You can separate each file type with a semicolon to define multiple types (XML
and Schema XSDs in this example).
3. Click OK to confirm.
The Project window now only shows the XML and XSD files of the tutorial folder.
Validating external folders
To validate and check an external folder for well-formedness:
1. Select the file types you want to see or check from the external folder,
2. Click the folder and click the Check well-formedness
or Validate
icon
(hotkeys F7 or F8). All the files visible under the folder are checked. If a file is
malformed or invalid, then this file is opened in the Main Window, allowing you to edit it.
3. Correct the error and run the validation process once more to recheck.
Updating a project folder
You might add or delete files in the local or network directory at any time. To update the folder
view, right-click the external folder, and select the popup menu option Refresh external folder.
Deleting external folders and files in them
Select an external folder and press the Delete key to delete the folder from the Project window.
Alternatively, right-click the external folder and select the Delete command. Each of these
actions only deletes the external folder from the Project window. The external folder is not
deleted from the hard disk or network.
To delete a file in an external folder, you have to delete it physically from the hard disk or
network. To see the change in the project, refresh the external folder contents (right-click the
external folder and select Refresh).
Note:
An external folder can be dragged and dropped into a project folder or to any other
location in the project (but not into another external folder). Also, an external folder can
be dragged from Windows (File) Explorer and dropped into any location in the project
window except into another external folder.
© 2011 Altova GmbH
User Manual
258
User Reference
Project Menu
12.3.14 Add External Web Folder to Project
This command adds a new external web folder to the current project. You can also access this
command from the context-menu when you right-click a folder in the project window. Note that
files contained in external folders cannot be placed under source control.
Adding an external web folder to the project
To add an external web folder to the project, do the following:
1. Select the menu option Project | Add External Web Folder to Project. This opens the
Add Web Folder to Project dialog box (screenshot below).
2. Click in the Server URL field and enter the URL of the server URL. If the server is a
Microsoft® SharePoint® Server, check this option. See the Folders on a Microsoft®
SharePoint® Server section below for further information about working with files on
this type of server.
3. If the server is password-protected, enter your User ID and password in the User and
Password fields.
4. Click Browse to connect to the server and view the available folders.
Altova XMLSpy 2011
© 2011 Altova GmbH
User Reference
5.
6.
Project Menu
259
Click the folder you want to add to the project view. The Open button only becomes
active once you do this. The URL of the folder now appears in the File URL field.
Click Open to add the folder to the project.
7. Click the plus icon to view the folder contents.
© 2011 Altova GmbH
User Manual
260
User Reference
Project Menu
Filtering folder contents
To filter the contents of a folder, right-click the folder and select Properties from the context
menu. In the Properties dialog that pops up, click in the File Extensions field and enter the file
extensions of the file types you want to see (for example, XML and XSD files). Separate each
file type with a semicolon (for example: xml; xsd; sps). The Project window will now show that
folder only with files having the specified extension.
Validating and checking a folder for well-formedness
To check the files in a folder for well-formedness or to validate them, select the folder and then
click the Check well-formedness
or Validate
icon (hotkeys F7 or F8, respectively).
All the files that are visible in the folder are checked. If a file is malformed or invalid, then this
file is opened in the main window, allowing you to edit it. Correct the error and restart the
process to recheck the rest of the folder. Note that you can select discontinuous files in the
folder by holding Ctrl and clicking the files singly. Only these files are then checked when you
press F7 or F8.
Updating the contents of the project folder
Files may be added or deleted from the web folder at any time. To update the folder view,
right-click the external folder and select the context menu option Refresh.
Deleting folders and files
Since it is the Web folder that has been added to the project, it is only the Web folder (and not
files within it) that can be deleted from the project. You can delete a Web folder from a project,
by either (i) right-clicking the folder and selecting Delete, or (ii) selecting the folder and pressing
the Delete key. This only deletes the folder from the Project view; it does not delete anything on
the web server.
Note:
Right-clicking a single file and pressing the Delete key does not delete a file from the
Project window. You have to delete it physically on the server and then refresh the
contents of the external folder.
Folders on a Microsoft® SharePoint® Server
When a folder on a Microsoft® SharePoint® Server has been added to a project, files in the
folder can be checked out and checked in via commands in the context menu of the file listing
in the Project window (see screenshot below). To access these commands, right-click the file
you wish to work with and select the command you want (Check Out, Check In, Undo Check
Out).
The User ID and password can be saved in the properties of individual folders in the project,
thereby enabling you to skip the verification process each time the server is accessed.
Altova XMLSpy 2011
© 2011 Altova GmbH
User Reference
Project Menu
261
In the Project window (screenshot below), file icons have symbols that indicate the check-in/
check-out status of files. The various file icons are shown below:
Checked in. Available for check-out.
Checked out by another user. Not available for check-out.
Checked out locally. Can be edited and checked-in.
The following points should be noted:
After you check out a file, you can edit it in your Altova application and save it using File
| Save (Ctrl+S).
You can check-in the edited file via the context menu in the Project window (see
screenshot above), or via the context menu that pops up when you right-click the file
tab in the Main Window of your application (screenshot below).
When a file is checked out by another user, it is not available for check out.
When a file is checked out locally by you, you can undo the check-out with the Undo
Check-Out command in the context menu. This has the effect of returning the file
unchanged to the server.
If you check out a file in one Altova application, you cannot check it out in another
Altova application. The file is considered to be already checked out to you. The
available commands at this point in any Altova application supporting Microsoft®
SharePoint® Server will be: Check In and Undo Check Out.
12.3.15 Properties
The Project | Project Properties command lets you define important settings for any of the
specific folders in your project.
To define the Project Properties for a folder:
1. Right-click on the folder you want to define the properties for.
2. Select the Properties... command from the context menu.
© 2011 Altova GmbH
User Manual
262
User Reference
Project Menu
Please note:
If your project file is under source control, a prompt appears asking if you want to check
out the project file (*.spp). Click OK if you want to edit settings and be able to save
them.
The files specified in the Use this xxx entry will take precedence over any local assignment
directly within the XML file. For example, the OrgChart.xsl file (in the Use this XSL entry),
will always be used when transforming any of the XML files in the XML Files folder. Also, such
specified files for individual folders take precedence over files specified for ancestor folders.
File extensions
The File extensions help to determine the automatic file-to-folder distribution that occurs when
you add new files to the project (as opposed as to one particular folder).
User ID and password for external folders
Among the properties of external folders (including external Web folders) you can save the User
ID and password that might be required for accessing the server.
Validate
Define the DTD or Schema document that should be used to validate all files in the current
folder (Main Pages in this example).
XSL transformation of XML files
You can define the XSL Stylesheet to be used for XSL Transformation of all files in the folder.
If you are developing XSL Stylesheets yourself, you can also assign an example XML document
Altova XMLSpy 2011
© 2011 Altova GmbH
User Reference
Project Menu
263
to be used to preview the XSL Stylesheet in response to an XSL Transformation command
issued from the stylesheet document, instead of the XML instance document.
XSL:FO transformation of XML files
You can define the XSL Stylesheet, containing XSL:FO markup, to be used for XSL:FO
Transformation of all files in the folder.
Destination files of XSL transformation
For batch XSL Transformations, you can define the destination directory the transformed files
should be placed in.
If you have added one file or URL to more than one folder in your project, you can use the
Properties dialog to set the default folder whose settings should be used when you choose to
validate or transform the file in non-batch mode. To do this, use the Use settings in current
folder as default check box (see screenshot).
To access the Properties dialog and check this check box:
1. Copy an XML file in a project to a different folder.
2. Right-click the copied file in the Project window and select Properties from the context
menu.
Authentic View
The "Use config." option allows you to select a StyleVision Power Stylesheet (SPS file) when
editing XML files using Authentic View, in the current folder. After you have associated the
schema, SPS, and XML files with each other, and entered them in a project, changing the
location of any of the files could cause errors among the associations.
To avoid such errors, it is best to finalize the locations of your schema, SPS, and XML files
before associating them with each other and assigning them to a project.
12.3.16 Most Recently Used Projects
This command displays the file name and path for the nine most recently used projects,
allowing quick access to these files.
Also note, that XMLSpy can automatically open the last project that you used, whenever you
start XMLSpy. (Tools | Options | File tab, Project | Open last project on program start).
© 2011 Altova GmbH
User Manual
264
12.4
User Reference
XML Menu
XML Menu
The XML menu contains commands commonly used when working with XML documents.
Among the most frequently used XML tasks are checks for the well-formedness of documents
and validity of XML documents. Commands for these tasks are in this menu.
12.4.1
Table
The XML | Table command, though enabled in all views, can be used only in Grid View. It
displays a submenu with all the commands relevant to the Database/Table View of Grid View.
Display as Table
F12
The XML | Table | Display as Table command allows you to switch between the standard Grid
View and Database/Table View (or Table View) of a document element. The Table View
enables you to view repeated elements as a table in which the rows represent the occurrences
while the columns represent child nodes (including comments, CDATA sections, and PIs).
To switch to Table View:
1. Select any one occurrence of the repeating element you wish to view as a table.
2. Click XML | Table | Display as Table or F12 or the
Altova XMLSpy 2011
toolbar icon.
© 2011 Altova GmbH
User Reference
XML Menu
The element is displayed as a table and the
265
toolbar icon is activated.
To switch from the Table View of a document element to the normal Grid View of that element,
select the table or any of its rows or columns, and click the
toolbar icon. That table element
switches to Grid View.
Note: Table View colors can be set in the Colors tab of the Options dialog (Tools | Options |
Colors)
Ascending Sort
The XML | Table | Ascending Sort command is enabled in Database/Table View when a
column or cell is selected. It sorts the column in either alphabetic or numeric ascending order.
XMLSpy tries to automatically determine what kind of data is used in the column, and sorts on
alphabetic or numeric order, as required. In case of uncertainty, you will be prompted for the
sort method to use (see screenshot).
Descending Sort
The XML | Table | Descending Sort command is enabled in Database/Table View when a
column or cell is selected. It sorts the column in either alphabetic or numeric descending order.
XMLSpy tries to automatically determine what kind of data is used in the column, and sorts on
alphabetic or numeric order, as required. In case of uncertainty, you will be prompted for the
sort method to use (see screenshot).
© 2011 Altova GmbH
User Manual
266
12.4.2
User Reference
XML Menu
Check Well-Formedness
F7
The XML | Check well-formedness (F7) command checks the active document for
well-formedness by the definitions of the XML 1.0 specification. Every XML document must be
well-formed. XMLSpy checks for well-formedness whenever a document is opened or saved, or
when the view is changed from Text to any other view. You can also check for well-formedness
at any time while editing by using this command.
If the well-formedness check succeeds when you explicitly invoke the check, a message is
displayed in the Validation window:
If an error is encountered during the well-formedness check, a corresponding error message is
displayed:
Please note: The output of the Messages window has 9 tabs. The validation output is always
displayed in the active tab. Therefore, you can check well-formedness in tab1 for one schema
file and keep the result by switching to tab 2 before validating the next schema document
Altova XMLSpy 2011
© 2011 Altova GmbH
User Reference
XML Menu
267
(otherwise tab 1 is overwritten with the validation result ).
It is generally not permitted to save a malformed XML document, but XMLSpy gives you a Save
Anyway option. This is useful when you want to suspend your work temporarily (in a not
well-formed condition) and resume it later.
12.4.3
Validate XML
F8
The XML | Validate (F8) command enables you to validate XML documents against DTDs,
XML Schemas, and other schemas. Validation is automatically carried out when you switch
from Text View to any other view. You can specify that a document be automatically validated
when a file is opened or saved (Tools | Options | File). The Validate command also carries
out a well-formedness check before checking validity, so there is no need to use the Check
Well-Formedness command before using the Validate command.
If a document is valid, a successful validation message is displayed in the Validation window:
Otherwise, a message that describes the error is displayed.
Please note: You can click on the links in the error message to jump to the spot in the XML file
where the error was found.
Validating XML documents
To validate an XML file, make the XML document active in the Main Window, and click XML |
Validate or F8. The XML document is validated against the schema referenced in the XML file.
If no reference exists, an error message is displayed in the Messages Window. As long as the
XML document is open, the schema is kept in memory (see Flush Memory Cache in the DTD/
© 2011 Altova GmbH
User Manual
268
User Reference
XML Menu
Schema menu).
Validating schema documents (DTDs and XML Schema)
XMLSpy supports major schema dialects, including DTD and XML Schema. To validate a
schema document, make the document active in the Main Window, and click XML | Validate or
F8.
Schema validation messages in the Validation window
If the schema (DTD or XML Schema) is valid, a successful validation message is displayed in
the Validation window; the Validation window pops up at the bottom of the application window. If
the schema is not valid, one or more error messages are displayed in the Validation window (
screenshot below).
The error message is divided into three parts:
1. A description of the error. The description contains links to the relevant declarations or
definitions.
2. The location of the error within the schema structure. Clicking a node in the location
path highlights that node in the document.
3. Details of the error provides more information about the error and contains a link to the
relevant paragraph in the relevant specification (the XML specification for DTD
validation; and XML Schema specification for XML Schema validation).
Please note: When the validation is done in Text View, clicking a link in the Validation window
highlights the corresponding declaration or definition in Text View. When the validation is done
in Schema View, the corresponding declaration or definition is highlighted either in the design
window of Schema View or in the relevant entry helper window.
Catalogs
XMLSpy supports a subset of the OASIS XML catalogs mechanism. The catalog mechanism
enables XMLSpy to retrieve commonly used schemas (as well as stylesheets and other files)
from local user folders. This increases the overall processing speed, enables users to work
offline (that is, not connected to a network), and improves the portability of documents (because
URIs need to be changed in the catalog files only.) The catalog mechanism in XMLSpy works
as follows:
XMLSpy loads a file called RootCatalog.xml, which contains a list of catalog files that
will be looked up. You can enter as many catalog files to look up, each in a
nextCatalog element in RootCatalog.xml.
The catalog files included in RootCatalog.xml are looked up and the URIs are
resolved according to the mappings specified in the catalog files. You should take care
Altova XMLSpy 2011
© 2011 Altova GmbH
User Reference
XML Menu
269
not to duplicate mappings, as this could lead to errors.
Two catalog files are supplied with XMLSpy. How these work is described in the
section Catalogs in XMLSpy.
The PUBLIC or SYSTEM identifier in the DOCTYPE statement of your XML file will be used
for the catalog lookup. For popular schemas, the PUBLIC identifier is usually predefined, thus requiring only the URI in the catalog file to be changed when XML
documents are used on multiple machines.
When writing your CustomCatalog.xml file (or other custom catalog file), use only the following
subset of the OASIS catalog in order for XMLSpy to process the catalog correctly. Each of the
elements in the supported subset can take the xml:base attribute, which is used to specify the
base URI of that element.
<catalog...>
...
<public publicId="PublicID of Resource" uri="URL of local file"/>
<system systemId="SystemID of Resource" uri="URL of local file"/>
<rewriteURI uriStartString="StartString of URI to rewrite"
rewritePrefix="String to replace StartString"/>
<rewriteSystem systemIdStartString="StartString of SystemID"
rewritePrefix="Replacement string to locate resource locally"/>
<uri name="filename" uri="URL of file identified by filename"/>
...
</catalog>
Please note:
The catalog.xml file in the %AltovaCommonFolder%\Schemas\schema folder contains
references to DTDs that implement older XML Schema specifications. You should not
validate your XML Schema documents against any of these schemas. The referenced
DTD files are included solely to provide XMLSpy with entry helper info for editing
purposes should you wish to create documents according to these older
recommendations. Also see next point.
If you create a custom file extension for a particular schema (for example, the .myhtml
extension for (HTML) files that are to be valid according to the HTML DTD), then you
can enable intelligent editing for files with these extensions by adding a line of text to
CustomCatalog.xml. For the example extension mentioned, you should add the
element <spy:fileExtHelper ext="myhtml" uri="schemas/xhtml/xhtml1transitional.dtd"/> as a child of the <catalog> element. This would enable
intelligent editing (auto-completion, entry helpers, etc) of .myhtml files in XMLSpy
according to the XHTML 1.0 Transitional DTD.
For more information on catalogs, see the XML Catalogs specification.
Automating validation with Altova XML 2011
AltovaXML is a free application which contains Altova's XML Validator, XSLT 1.0, XSLT 2.0,
and XQuery 1.0 engines. It can be used from the command line, via a COM interface, in Java
programs, and in .NET applications to validate XML documents, transform XML documents
using XSLT 1.0 and 2.0 stylesheets, and execute XQuery documents.
Validation tasks can therefore be automated with the use of Altova XML. For example, you can
create a batch file that calls AltovaXML to perform validation on a set of documents and sends
the output to a text file. See the AltovaXML documentation for details.
© 2011 Altova GmbH
User Manual
270
12.4.4
User Reference
XML Menu
Update Entry Helpers
The XML | Update Entry Helpers command updates the Entry Helper windows by reloading
the underlying DTD or Schema. If you have modified the XML Schema or DTD that an open
XML document is based upon, it is advisable to update the Entry Helpers so that the intelligent
editing information reflects the changes in the schema.
Altova XMLSpy 2011
© 2011 Altova GmbH
User Reference
12.5
DTD/Schema Menu
271
DTD/Schema Menu
The DTD/Schema menu contains commands that let you work efficiently with DTDs and XML
Schemas.
This section contains a complete description of all the commands in this menu.
12.5.1
Assign DTD
The DTD/Schema | Assign DTD... command is enabled when an XML file is active. It assigns
a DTD to an XML document, thus allowing the document to be validated and enabling intelligent
editing for the document. The command opens the Assign File dialog to let you specify the DTD
file you wish to assign. You can also select a file via a global resource or a URL (click the
Browse button) or a file in one of the open windows in XMLSpy (click the Window button). Note
that you can make the path of the assigned DTD file relative by clicking the Make Path Relative
To... check box. When you are done, your XML document will contain a DOCTYPE declaration
that references the assigned DTD. The DOCTYPE declaration will look something like this:
<!DOCTYPE main SYSTEM "http://link.xmlspy.com/spyweb.dtd">
Please note: A DTD can be assigned to a new XML file at the time the file is created.
12.5.2
Assign Schema
The DTD/Schema | Assign Schema... command is enabled when an XML document is active.
It assigns an XML Schema to an XML document, thus allowing the document to be validated
and enabling intelligent editing for the document. The command opens the Assign File dialog to
let you specify the XML Schema file you wish to assign. You can also select a file via a global
resource or a URL (click the Browse button) or a file in one of the open windows in XMLSpy
(click the Window button). Note that you can make the path of the assigned file relative by
clicking the Make Path Relative To... check box. When you are done, your XML document will
contain an XML Schema assignment with the required namespaces. The schema assignment
will look something like this:
xmlns="http://www.xmlspy.com/schemas/icon/orgchart"
xmlns:xsi="http://www.w3.org/1999/XMLSchema-instance"
xsi:schemaLocation="http://www.xmlspy.com/schemas/icon/orgchart
http://schema.xmlspy.com/schemas/icon/orgchart.xsd"
12.5.3
Go to DTD
The DTD/Schema | Go to DTD command opens the DTD on which the active XML document
is based. If no DTD is assigned, then an error message is displayed.
© 2011 Altova GmbH
User Manual
272
12.5.4
User Reference
DTD/Schema Menu
Go to Schema
The DTD/Schema | Go to Schema command opens the XML Schema on which the active
XML document is based. If no XML Schema is assigned, then an error message is displayed.
12.5.5
Go to Definition
The DTD/Schema | Go to Definition command displays the exact definition of an element or
attribute in the corresponding Document Type Definition or Schema document.
To see the item definition in Schema View
Use CTRL + Double click on the item you want to see the definition of, or
Click the item and select menu option DTD/Schema | Go to Definition, or click on the
icon.
In both cases, the corresponding DTD or Schema file is opened, and the item definition
is highlighted.
12.5.6
Generate XML from DB, Excel, EDI with MapForce
The DTD/Schema | Generate XML from DB, Excel, EDI with MapForce command launches
Altova's MapForce if the application is installed. MapForce enables you to map a schema to
another DTD, XML Schema, or database and to generate XML.
12.5.7
Design HTML/PDF/Word Output with StyleVision...
The DTD/Schema | Design HTML/PDF Output in StyleVision... command launches Altova's
StyleVision if the application is installed. StyleVision enables you to design stylesheets for
HTML, PDF, and RTF output.
12.5.8
Generate Sample XML File
The DTD/Schema | Generate Sample XML File command generates an XML file based on the
currently active schema (DTD or XML Schema) in the main window.
Altova XMLSpy 2011
© 2011 Altova GmbH
User Reference
DTD/Schema Menu
273
Elements to be generated
One of the following choices can be selected: (i) mandatory elements only; (ii) all elements
(mandatory and non-mandatory); (iii) mandatory and minimum number of non-mandatory
elements (for example, the first definition in a choice). If elements are defined as being
repeatable, the number of elements to be generated (for each of these repeatable elements)
can be specified.
Generate non-mandatory attributes
Activating this option generates not only mandatory attributes, but also the non-mandatory
attributes, defined in the schema.
Generate X elements if marked repeatable in Schema/DTD
Activating this option generates the number of repeatable elements you enter in the text box.
Fill elements and attributes with data
Activating this option inserts the data type descriptors/values for the respective
elements/attributes. For example: Boolean = 1, xsd:string = string, Max/Min inclusive
= the value defined in the schema.
Nillable elements and abstract types
The contents of nillable elements can be treated as non-mandatory, and elements with an
abstract type can use a non-abstract type for its xsi:type attribute.
Schema assignment for the generated XML file
© 2011 Altova GmbH
User Manual
274
User Reference
DTD/Schema Menu
The schema used to generate the XML file can be assigned to the generated XML file with a
relative or absolute path.
Root element
If the schema contains more than one global element, these are listed, and the root element
required for the sample XML file can be selected from the list.
12.5.9
Flush Memory Cache
The DTD/Schema | Flush Memory Cache command flushes all cached schema (DTD and
XML Schema) documents from memory. To speed up validation and intelligent editing, XMLSpy
caches recently used schema documents and external parsed entities in memory. Information
from these cached documents is also displayed when the Go to Definition command is
invoked.
Flush the memory cache if memory is tight on your system, or if you have used documents
based on different schemas recently.
Altova XMLSpy 2011
© 2011 Altova GmbH
User Reference
12.6
Schema Design Menu
275
Schema Design Menu
The Schema Design menu enables you to design XML Schemas in a GUI. It is available when
an XML Schema document is active in Schema View.
The commands available in this menu are described in this section.
12.6.1
Schema Settings
The Schema Design | Schema Settings command lets you define global settings for the active
schema. These settings are attributes and their values of the XML Schema document element,
xs:schema.
You can make the following settings in this dialog:
The elementFormDefault and attributeFormDefault attributes of the xs:schema
element can each be set to qualified or unqualified.
The blockDefault, finalDefault, and version attributes can be entered in their
respective fields.
The target namespace for the XML instance document can be set by selecting the
Target Namespace radio button, and entering the target namespace in the field. If
you declare a target namespace, you must define that namespace for use in the schema
© 2011 Altova GmbH
User Manual
276
User Reference
Schema Design Menu
document. Do this by entering a namespace line in the Namespace list in the bottom
pane. You can define a prefix for this namespace, or let this namespace be the default
namespace (by leaving the prefix field blank as shown in the screenshot above).
The Text View of the schema settings shown in the screenshot above will look something like
this:
Please note: These settings apply to the active schema document only.
12.6.2
Configure View
The Schema Design | Configure view command is active in Content Model View and allows
you to configure the Content Model View. Clicking the command opens the Schema Display
Configuration dialog at the bottom right of the XMLSpy window, enabling you to see the effect of
your settings as you enter them in the dialog. The settings take effect when you click the OK
button of the dialog, and apply to the Content Model View of all XML Schema files that are
opened subsequently. These settings also apply to the schema documentation output and
printer output.
Defining property descriptor lines for the content model
You can define what properties of elements and attributes are displayed in the Content Model
View. These properties appear as grid lines in component boxes.
To define property descriptor lines:
1. Select Schema Design | Configure view. The Schema display configuration dialog
appears.
2. In the Element or Attribute tab, click the Append
or Insert
icon to add a
property descriptor line. The line is added in the dialog and to element boxes in the
Content Model View.
3. From the combo box, select the property you want to display. See screenshot.
4. Repeat steps 2 and 3 for as many properties as required.
Altova XMLSpy 2011
© 2011 Altova GmbH
User Reference
Schema Design Menu
277
The Content Model View is updated, showing the defined property descriptor lines for all
elements for which they exist.
Please note:
For attributes, the configuration you define appears only when attributes are displayed
in the diagram (as opposed to them being displayed in a pane below the Content Model
View).
The configured view applies to all Content Model Views opened after the configuration
is defined.
Deleting a property descriptor line from the Content Model View
To delete individual property descriptor lines, in the Schema Display Configuration dialog, select
the property descriptor line you want to delete, and click the Delete icon
© 2011 Altova GmbH
.
User Manual
278
User Reference
Schema Design Menu
Settings for configuring the Content Model View
The Content Model View can be configured using settings in the Schema Display Configuration
dialog. How to define what property descriptor lines are displayed in Content Model View has
been described above. The other settings are described below.
Single line settings
You can define whether a property descriptor line is to contain single or double content, and
whether individual lines must appear for every element or only for elements that contain that
property. Use the appropriate radio buttons to define your settings. Note that these two settings
can be set for individual lines separately (select the required line and make the setting).
Altova XMLSpy 2011
© 2011 Altova GmbH
User Reference
Schema Design Menu
279
Common line settings
This option toggles the line descriptions (i.e. the name of the property) on and off.
Widths
These sliders enable you to set the minimum and maximum size of the element rectangles in
Content Model View. Change the sizes if line descriptor text is not fully visible or if you want to
standardize your display.
Distances
These sliders let you define the horizontal and vertical distances between various elements
onscreen.
Show in diagram
The Annotations check box toggles the display of annotation text on or off, as well as the
annotation text width with the slider. You can also toggle the display of the substitution groups
on or off. The Attributes and Identity Constraints appear in the Content Model diagram if their
check boxes are selected; otherwise they appear as tabs in a pane at the bottom of the Content
Model window.
Draw direction
These options define the orientation of the element tree on screen, horizontal or vertical.
Editing the content model in the diagram itself
You can change element properties directly in the content model diagram. To do this,
double-click the property you wish to edit and start entering data. If a selection is available, a
drop-down list appears, from which you can select an option. Otherwise, enter a value and
confirm with Enter.
Buttons in the Schema display configuration dialog
This dialog has the following buttons:
The Load/Save button allows you to load and save the settings you make here.
The Predefined button, resets the display configuration to default values.
The Clear all button empties the list box of all entries.
Enabling smart restrictions
To enable smart restrictions, check the Enable Schema Restrictions check box.
12.6.3
Zoom
The Schema Design | Zoom command controls the zoom factor of the Content Model View.
This feature is useful if you have a large content model and wish to zoom out so that the entire
content model fits in the Main Window. You can zoom between 10% and 200% of actual size.
To zoom in and out, either drag the slider or click in the entry box and enter a percentage value.
© 2011 Altova GmbH
User Manual
280
12.6.4
User Reference
Schema Design Menu
Display All Globals
The Schema Design | Display All Globals command switches from Content Model View to
Schema Overview to display all global components in the schema. It is a toggle with the Display
Diagram command. The currently selected toggle is indicated with a check mark to its left (see
screenshot).
Alternatively, you could use the Display All Globals icon
View to switch to the Schema Overview.
12.6.5
at the top of the Content Model
Display Diagram
The Schema Design | Display Diagram command switches to the Content Model View of the
selected global component—if the selected component has a content model. Global
components that have a content model (complex types, elements, and element groups) are
indicated with the
icon to its left. The Display Diagram command is a toggle with the Display
All Globals command. The currently selected toggle is indicated with a check mark to its left (
screenshot below).
Alternatively, you could use the following methods to switch to Content Model View:
Click the
icon next to the component, the content model of which you want to
display.
Double-click a component name in the Component Navigator Entry Helper (at top right).
Altova XMLSpy 2011
© 2011 Altova GmbH
User Reference
12.7
XSL/XQuery Menu
281
XSL/XQuery Menu
The XSL Transformation language lets you specify how an XML document should be converted
into other XML documents or text files. One kind of XML document that is generated with an
XSLT document is an FO document, which can then be further processed to generate PDF
output. XMLSpy contains built-in XSLT processors (for XSLT 1.0 and XSLT 2.0) and can link to
an FO processor on your system to transform XML files and generate various kinds of outputs.
The location of the FO processor must be specified in the XSL tab of the Options dialog in order
to be able to use it directly from within the XMLSpy interface.
XMLSpy also has a built-in XQuery engine, which can be used to execute XQuery documents
(with or without reference to an XML document).
Commands to deal with all the above transformations are accessible in the XSL/XQuery menu.
In addition, this menu also contains commands to work with the Altova XSLT/XQuery
Debugger.
12.7.1
XSL Transformation
F10
The XSL/XQuery | XSL Transformation command transforms an XML document using an
assigned XSLT stylesheet. The transformation can be carried out using the appropriate built-in
Altova XSLT Engine (Altova XSLT 1.0 Engine for XSLT 1.0 stylesheets; Altova XSLT 2.0
Engine for XSLT 2.0 stylesheets), the Microsoft-supplied MSXML module, or an external XSLT
processor.
If your XML document contains a reference to an XSLT stylesheet, then this stylesheet is used
for the transformation. (An XSLT stylesheet can be assigned to an XML document using the
Assign XSL command.) If an XSLT stylesheet has not been assigned to an XML file, you are
prompted for the XSLT stylesheet to use. You can also select a file via a global resource or a
URL (click the Browse button) or a file in one of the open windows in XMLSpy (click the
Window button).
Automating XSLT transformations with AltovaXML 2011
AltovaXML is a free application which contains Altova's XML Validator, XSLT 1.0, XSLT 2.0,
and XQuery 1.0 engines. It can be used from the command line, via a COM interface, in Java
programs, and in .NET applications to validate XML documents, transform XML documents
using XSLT 1.0 and 2.0 stylesheets, and execute XQuery documents.
XSLT transformation tasks can therefore be automated with the use of AltovaXML. For
example, you can create a batch file that calls AltovaXML to transform a set of documents. See
the AltovaXML documentation for details.
Transformations to ZIP files
In order to enforce output to a ZIP file, including Open Office XML (OOXML) files such as .docx,
one must specify the ZIP protocol in the file path of the output file. For example:
filename.zip|zip/filename.xxx
filename.docx|zip/filename.xxx
Note:
The directory structure might need to be created before running the transformation. If
© 2011 Altova GmbH
User Manual
282
User Reference
XSL/XQuery Menu
you are generating files for an Open Office XML archive, you would need to zip the
archive files in order to create the top-level OOXML file (for example, .docx).
12.7.2
XSL-FO Transformation
Ctrl+F10
FO is an XML format that describes paged documents. An FO processor, such as the Apache
XML Project's FOP, takes an FO file as input and generates PDF as output. So, the production
of a PDF document from an XML document is a two-step process.
1. The XML document is transformed to an FO document using an XSLT (aka XSL-FO)
stylesheet.
2. The FO document is processed by an FO processor to generate PDF (or some
alternative output).
The XSL/XQuery | XSL:FO Transformation command transforms an XML document or an FO
document to PDF.
If the XSL:FO Transformation command is executed on a source XML document,
then both of the steps listed above are executed, in sequence, one after the other. If the
XSLT (or XSL-FO) stylesheet required to transform to FO is not referenced in the XML
document, you are prompted to assign one for the transformation (screenshot below).
Note that you can also select a file via a global resource or a URL (click the Browse
button) or a file in one of the open windows in XMLSpy (click the Window button). The
transformation from XML to XSL-FO is carried out by the XSLT processor specified in
the of the Options dialog (Tools | Options). By default the selected XSLT processor is
XMLSpy's built-in XSLT processor. The resultant FO document is directly processed
with the FO processor specified in the of the Options dialog (Tools | Options).
If the XSL:FO Transformation command is executed on an FO document, then the
document is processed with the FO processor specified in the of the Options dialog (
Tools | Options).
XSL:FO Transformation output
The XSL:FO Transformation command pops up the Choose XSL:FO Output dialog (
screenshot below). (If the active document is an XML document without an XSLT assignment,
you are first prompted for an XSLT file.)
Altova XMLSpy 2011
© 2011 Altova GmbH
User Reference
XSL/XQuery Menu
283
You can view the output of the FO processor directly on screen using FOP viewer or you can
generate an output file in any one of the following formats: PDF, text, an XML area tree, MIF
PCL, or PostScript. You can also switch on messages from the FO processor to show (i) the
processor's standard output message in the Messages window; and (ii) the processor's error
messages in the Messages window. To switch on either these two options, check the
appropriate check box at the bottom of the dialog.
Please note:
The Apache FOP processor can be downloaded free of charge using the link at the
Altova Download Center. After downloading and installing FOP, you must set the path
to the FOP batch file in the of the Options dialog (Tools | Options).
12.7.3
XSL Parameters / XQuery Variables
The XSL/XQuery | XSL Parameters/XQuery Variables command opens the XSLT Input
Parameters/XQuery External Variables dialog (see screenshot). You can enter the name of one
or more parameters you wish to pass to the XSLT stylesheet, or one or more external XQuery
variables you wish to pass to the XQuery document, and their respective values. These
parameters are used as follows in XMLSpy:
When the XSL Transformation command in the XSL/XQuery menu is used to
transform an XML document, the parameter values currently saved in the dialog are
passed to the selected XSLT document and used for the transformation.
When the XQuery Execution command in the XSL/XQuery menu is used to process
an XQuery document, the XQuery external variable values currently saved in the dialog
are passed to the XQuery document for the execution.
Please note: Parameters or variables that you enter in the XSLT Input Parameters/XQuery
External Variables dialog are only passed on to the built-in Altova XSLT engine. Therefore, if
you are using MSXML or another external engine that you have configured, these parameters
are not passed to this engine.
Using XSLT Parameters
The value you enter for the parameter can be an XPath expression without quotes or a text
© 2011 Altova GmbH
User Manual
284
User Reference
XSL/XQuery Menu
string delimited by quotes. If the active document is an XSLT document, the Get from XSL
button will be enabled. Clicking this button inserts parameters declared in the XSLT into the
dialog together with their default values. This enables you to quickly include declared
parameters and then change their default values as required.
Please note: Once a set of parameter-values is entered in the XSLT Input Parameters/XQuery
External Variables dialog, it is used for all subsequent transformations until it is explicitly deleted
or the application is restarted. Parameters entered in the XSLT Input Parameters/XQuery
External Variables dialog are specified at the application-level, and will be passed to the
respective XSLT document for every transformation that is carried out via the IDE from that
point onward. This means that:
parameters are not associated with any particular document
any parameter entered in the XSLT Input Parameters/XQuery External Variables dialog
is erased once XMLSpy has been closed.
Usage example for XSLT parameters
In the following example, we select the required document footer from among three possibilities
in the XML document (footer1, footer2, footer3).
<?xml version="1.0" encoding="UTF-8"?>
<document xmlns:xsi="http://www.w3.org/2001/XMLSchema-instance"
xsi:noNamespaceSchemaLocation="C:\workarea\footers\footers.xsd">
<footer1>Footer 1</footer1>
<footer2>Footer 2</footer2>
<footer3>Footer 3</footer3>
<title>Document Title</title>
<para>Paragraph text.</para>
<para>Paragraph text.</para>
</document>
The XSLT file contains a local parameter called footer in the template for the root element.
This parameter has a default value of footer1. The parameter value is instantiated
subsequently in the template with a $footer value in the definition of the footer block.
<?xml version="1.0" encoding="UTF-8"?>
<xsl:stylesheet version="1.0"
xmlns:xsl="http://www.w3.org/1999/XSL/Transform"
xmlns:fo="http://www.w3.org/1999/XSL/Format">
...
<xsl:param name="footer" select="document/footer1" />
...
<xsl:template match="/">
<fo:root>
<xsl:copy-of select="$fo:layout-master-set" />
<fo:page-sequence master-reference="default-page"
initial-page-number="1" format="1">
<fo:static-content flow-name="xsl-region-after"
Altova XMLSpy 2011
© 2011 Altova GmbH
User Reference
XSL/XQuery Menu
285
display-align="after">
...
<fo:inline color="#800000" font-size="10pt" font-weight="bold">
<xsl:value-of select="$footer"/>
</fo:inline>
...
</fo:static-content>
</fo:page-sequence>
</fo:root>
</xsl:template>
</xsl:stylesheet>
In the XSLT Input Parameters dialog, a new value for the footer parameter can be entered,
such as the XPath: document/footer2 (see screenshot above) or a text string. During
transformation, this value is passed to the footer parameter in the template for the root
element and is the value used when the footer block is instantiated.
Note:
If you use the XSL:FO Transformation command (XSL/XQuery | XSL:FO
Transformation), parameters entered in the XSLT Input Parameters/XQuery External
Variables dialog are not passed to the stylesheet. In order for these parameters to be
used in PDF output, first transform from XML to FO using the XSLT Transformation
command (XSL/XQuery | XSL Transformation), and then transform the FO to PDF
using the XSL:FO Transformation command (XSL/XQuery | XSL:FO
Transformation).
If you use an XSLT processor other than the built-in Altova XSLT Engines, parameters
you enter using the Input Parameters dialog will not be passed to the external
processor.
Using external XQuery variables
The value you enter for an external XQuery variable could be an XPath expression without
quotes or a text string delimited by quotes. The datatype of the external variable is specified in
the variable declaration in the XQuery document.
Note: Once a set of external XQuery variables are entered in the XSLT Input
Parameters/XQuery External Variables dialog, they are used for all subsequent executions until
they are explicitly deleted or the application is restarted. Variables entered in the XSLT Input
Parameters/XQuery External Variables dialog are specified at the application-level, and will be
passed to the respective XQuery document for every execution that is carried out via the IDE
from that point onward. This means that:
Variables are not associated with any particular document
Any variable entered in the XSLT Input Parameters/XQuery External Variables dialog is
erased once the application (XMLSpy) has been closed down.
© 2011 Altova GmbH
User Manual
286
User Reference
XSL/XQuery Menu
Usage example for external XQuery variables
In the following example, a variable $first is declared in the XQuery document and is then
used in the return clause of the FLWOR expression:
xquery version "1.0";
declare variable $first as xs:string external;
let $last := "Jones"
return concat($first, " ", $last )
This XQuery returns Peter Jones, if the value of the external variable (entered in the XSLT
Input Parameters/XQuery External Variables dialog) is Peter. Note the following:
The external keyword in the variable declaration in the XQuery document indicates
that this variable is an external variable.
Defining the static type of the variable is optional. If a datatype for the variable is not
specified in the variable declaration, then the variable value is assigned the type
xs:untypedAtomic.
If an external variable is declared in the XQuery document, but no external variable of
that name is passed to the XQuery document, then an error is reported.
If an external variable is declared and is entered in the XSLT Input Parameters/XQuery
External Variables dialog, then it is considered to be in scope for the XQuery document
being executed. If a new variable with that name is declared within the XQuery
document, the new variable temporarily overrides the in-scope external variable. For
example, the XQuery document below returns Paul Jones even though the in-scope
external variable $first has a value of Peter.
xquery version "1.0";
declare variable $first as xs:string external;
let $first := "Paul"
let $last := "Jones"
return concat($first, " ", $last )
Note: It is not an error if an external XQuery variable (or XSLT parameter) is defined in the
XSLT Input Parameters/XQuery External Variables dialog but is not used in the XQuery
document. Neither is it an error if an XSLT parameter (or external XQuery variable) is defined in
the XSLT Input Parameters/XQuery External Variables dialog but is not used in an XSLT
transformation.
12.7.4
XQuery Execution
The XSL/XQuery | XQuery Execution command executes an XQuery document. It can be
invoked when an XQuery or XML file is active. When invoked from an XML file, it opens a dialog
asking for an XQuery file to associate with the XML file. You can also select a file via a global
resource or a URL (click the Browse button) or a file in one of the open windows in XMLSpy
(click the Window button).
Automating XQuery executions with AltovaXML 2011
AltovaXML is a free application which contains Altova's XML Validator, XSLT 1.0, XSLT 2.0,
and XQuery 1.0 engines. It can be used from the command line, via a COM interface, in Java
programs, and in .NET applications to validate XML documents, transform XML documents
using XSLT 1.0 and 2.0 stylesheets, and execute XQuery documents.
Altova XMLSpy 2011
© 2011 Altova GmbH
User Reference
XSL/XQuery Menu
287
XQuery execution tasks can therefore be automated with the use of AltovaXML. For example,
you can create a batch file that calls AltovaXML to execute a set of XQuery documents. See
the AltovaXML documentation for details.
12.7.5
Assign XSL
The XSL/XQuery | Assign XSL... command assigns an XSLT stylesheet to an XML document.
Clicking the command opens a dialog to let you specify the XSLT file you want to assign. You
can also select a file via a global resource or a URL (click the Browse button) or a file in one of
the open windows in XMLSpy (click the Window button).
An xml-stylesheet processing instruction is inserted in the XML document:
<?xml-stylesheet type="text/xsl"
href="C:\workarea\recursion\recursion.xslt"?>
Please note: You can make the path of the assigned file relative by clicking the Make Path
Relative To... check box.
12.7.6
Assign XSL-FO
The XSL/XQuery | Assign XSL:FO... command assigns an XSLT stylesheet for transformation
to FO to an XML document. The command opens a dialog to let you specify the XSL or XSLT
file you want to assign and inserts the required processing instruction into your XML document:
<?xmlspyxslfo C:\Program Files\Altova\xmlspy\Examples\OrgChartFO.xsl?>
You can make the path of the assigned file relative by clicking the Make Path Relative To...
check box. You can also select a file via a global resource or a URL (click the Browse button)
or a file in one of the open windows in XMLSpy (click the Window button).
Please note: An XML document may have two XSLT files assigned to it: one for standard
XSLT transformations, a second for an XSLT transformation to FO.
12.7.7
Assign Sample XML File
The XSL/XQuery | Assign Sample XML File command assigns an XML file to an XSLT
document. The command inserts a processing instruction naming an XML file to be processed
with this XSLT file when the XSL Transformation is executed on the XSLT file:
<?altova_samplexml C:\workarea\html2xml\article.xml?>
Please note: You can make the path of the assigned file relative by clicking the Make Path
Relative To... check box. You can also select a file via a global resource or a URL (click the
Browse button) or a file in one of the open windows in XMLSpy (click the Window button).
© 2011 Altova GmbH
User Manual
288
12.7.8
User Reference
XSL/XQuery Menu
Go to XSL
The XSL/XQuery | Go to XSL command opens the associated XSLT document. If your XML
document contains a stylesheet processing instruction (i.e. an XSLT assignment) such as this:
<?xml-stylesheet type="text/xsl" href="Company.xsl"?>
then the Go to XSL command opens the XSLT document in XMLSpy.
Altova XMLSpy 2011
© 2011 Altova GmbH
User Reference
12.8
Authentic Menu
289
Authentic Menu
Authentic View enables you to edit XML documents based on StyleVision Power Stylesheets
(.sps files) created in Altova's StyleVision product! These stylesheets contain information
that enables an XML file to be displayed graphically in Authentic View. In addition to containing
display information, StyleVision Power Stylesheets also allow you to write data to the XML file.
This data is dynamically processed using all the capability available to XSLT stylesheets and
instantly produces the output in Authentic View.
Additionally, StyleVision Power Stylesheets can be created to display an editable XML view of a
database. The StyleVision Power Stylesheet contains information for connecting to the
database, displaying the data from the database in Authentic View, and writing back to the
database.
The Authentic menu contains commands relevant to editing XML documents in Authentic View
. For a tutorial on Authentic View, see the Tutorials section.
12.8.1
New Document
The Authentic | New Document... command enables you to open a new XML document
template in Authentic View. The XML document template is based on a StyleVision Power
Stylesheet (.sps file), and is opened by selecting the StyleVision Power Stylesheet.
Clicking the New Document... command opens the Create New Document dialog.
© 2011 Altova GmbH
User Manual
290
User Reference
Authentic Menu
Browse for the required SPS file, and select it. This opens an XML document template in
Authentic View.
Note:
12.8.2
StyleVision Power Stylesheets are created using Altova StyleVision. The StyleVision
Power Stylesheet has a Template XML File assigned to it. The data in this XML file
provides the starting data of the new document template that is opened in Authentic
View.
Edit Database Data
The Authentic | Edit Database Data... command enables you to open an editable view of a
database (DB) in Authentic View. All the information about connecting to the DB and how to
display the DB and accept changes to it in Authentic View is contained in a StyleVision Power
Stylesheet. It is such a DB-based StyleVision Power Stylesheet that you open with the Edit
Database Data... command. This sets up a connection to the DB and displays the DB data
(through an XML lens) in Authentic View.
Clicking the Edit Database Data... command opens the Edit Database Data dialog.
Altova XMLSpy 2011
© 2011 Altova GmbH
User Reference
Authentic Menu
291
Browse for the required SPS file, and select it. This connects to the DB and opens an editable
view of the DB in Authentic View. The design of the DB view displayed in Authentic View is
contained in the StyleVision Power Stylesheet.
Please note: If, with the Edit Database Data... command, you attempt to open a StyleVision
Power Stylesheet that is not based on a DB or to open a DB-based StyleVision Power
Stylesheet that was created in a version of StyleVision prior to the StyleVision 2005 release, you
will receive an error.
Please note: StyleVision Power Stylesheets are created using Altova StyleVision.
12.8.3
Assign/Edit a StyleVision Stylesheet
Assign a StyleVision Stylesheet
The Assign a StyleVision Stylesheet command assigns a StyleVision Power Stylesheet (SPS)
to an XML document to enable the viewing and editing of that XML document in Authentic
View. The StyleVision Power Stylesheet that is to be assigned to the XML file must be based on
the same schema as that on which the XML file is based.
To assign a StyleVision Power Stylesheet to an XML file:
1. Make the XML file the active file and select the Authentic | Assign a StyleVision
Stylesheet... command.
2. The command opens a dialog box in which you specify the StyleVision Power
Stylesheet file you wish to assign to the XML.
3. Click OK to insert the required SPS statement into your XML document. Note that you
can make the path to the assigned file relative by clicking the Make path relative to ...
check box. You can also select a file via a global resource or a URL (click the Browse
button) or a file in one of the open windows in XMLSpy (click the Window button).
<?xml version="1.0" encoding="UTF-8"?>
<?altova_sps HTML-Orgchart.sps?>
In the example above, the StyleVision Power Stylesheet is called HTML_Orgchart.sps, and it
is located in the same directory as the XML file.
Please note: Previous versions of Altova products used a processing instruction with a target or
name of xmlspysps, so a processing instruction would look something like <?xmlspysps
HTML-Orgchart.sps?>. These older processing instructions are still valid with Authentic View
in current versions of Altova products.
Edit StyleVision Stylesheet
The Authentic | Edit StyleVision Stylesheet command starts StyleVision and allows you to
edit the StyleVision Power Stylesheet immediately in StyleVision.
12.8.4
Select New Row with XML Data for Editing
The Select New Row with XML Data for Editing command enables you to select a new row
from the relevant table in an XML DB, such as IBM DB2. This row appears in Authentic View,
can be edited there, and then saved back to the DB.
When an XML DB is used as the XML data source, the XML data that is displayed in Authentic
View is the XML document contained in one of the cells of the XML data column. The Select
New Row with XML Data for Editing command enables you to select an XML document from
© 2011 Altova GmbH
User Manual
292
User Reference
Authentic Menu
another cell (or row) of that XML column. Selecting the Select New Row... command pops up
the Choose XML Field dialog (screenshot below), which displays the table containing the XML
column.
You can enter a filter for this table. The filter should be an SQL WHERE clause (just the condition,
without the WHERE keyword, for example: CID>1002). Click Update to refresh the dialog. In the
screenshot above, you can see the result of a filtered view. Next, select the cell containing the
required XML document and click OK. The XML document in the selected cell (row) is loaded
into Authentic View.
12.8.5
Define XML Entities
You can define entities for use in Authentic View, whether your document is based on a DTD or
an XML Schema. Once defined, these entities are displayed in the Entities Entry Helper and in
the Insert Entity submenu of the context menu. When you double-click on an entity in the
Entities Entry Helper, that entity is inserted at the cursor insertion point.
An entity is useful if you will be using a text string, XML fragment, or some other external
resource in multiple locations in your document. You define the entity, which is basically a short
name that stands in for the required data, in the Define Entities dialog. After defining an entity
you can use it at multiple locations in your document. This helps you save time and greatly
enhances maintenance.
There are two broad types of entities you can use in your document: a parsed entity, which is
XML data (either a text string or a fragment of an XML document), or an unparsed entity,
which is non-XML data such as a binary file (usually a graphic, sound, or multimedia object).
Each entity has a name and a value. In the case of parsed entities the entity is a placeholder for
the XML data. The value of the entity is either the XML data itself or a URI that points to a .xml
file that contains the XML data. In the case of unparsed entities, the value of the entity is a URI
that points to the non-XML data file.
Altova XMLSpy 2011
© 2011 Altova GmbH
User Reference
Authentic Menu
293
To define an entity:
1. Click Authentic | Define XML Entities.... This opens the Define Entities dialog.
2. Enter the name of your entity in the Name field. This is the name that will appear in the
Entities Entry Helper.
3. Enter the type of entity from the drop-down list in the Type field. Three types are
possible. An Internal entity is one for which the text to be used is stored in the XML
document itself. Selecting PUBLIC or SYSTEM specifies that the resource is located
outside the XML file, and will be located with the use of a public identifier or a system
identifier, respectively. A system identifier is a URI that gives the location of the
resource. A public identifier is a location-independent identifier, which enables some
processors to identify the resource. If you specify both a public and system identifier,
the public identifier resolves to the system identifier, and the system identifier is used.
4. If you have selected PUBLIC as the Type, enter the public identifier of your resource in
the PUBLIC field. If you have selected Internal or SYSTEM as your Type, the PUBLIC
field is disabled.
5. In the Value/Path field, you can enter any one of the following:
If the entity type is Internal, enter the text string you want as the value of your entity.
Do not enter quotes to delimit the entry. Any quotes that you enter will be treated as
part of the text string.
If the entity type is SYSTEM, enter the URI of the resource or select a resource on
your local network by using the Browse button. If the resource contains parsed data,
it must be an XML file (i.e. it must have a .xml extension). Alternatively, the resource
can be a binary file, such as a GIF file.
If the entity type is PUBLIC, you must additionally enter a system identifier in this field.
6. The NDATA entry tells the processor that this entity is not to be parsed but to be sent to
the appropriate processor. The NDATA field should therefore be used with unparsed
entities only.
Dialog features
You can append, insert, and delete entities by clicking the appropriate buttons. You can also
sort entities on the alphabetical value of any column by clicking the column header; clicking
once sorts in ascending order, twice in descending order. You can also resize the dialog box
and the width of columns.
Once an entity is used in the XML document, it is locked and cannot be edited in the Define
Entities dialog. Locked entities are indicated by a lock symbol in the first column. Locking an
entity ensures that the XML document valid with respect to entities. (The document would be
invalid if an entity is referenced but not defined.)
© 2011 Altova GmbH
User Manual
294
User Reference
Authentic Menu
Duplicate entities are flagged.
Limitations
12.8.6
An entity contained within another entity is not resolved, either in the dialog, Authentic
View, or XSLT output, and the ampersand character of such an entity is displayed in its
escaped form, i.e. &.
External entities are not resolved in Authentic View, except in the case where an entity
is an image file and it is entered as the value of an attribute which has been defined in
the schema as being of type ENTITY or ENTITIES. Such entities are resolved when
the document is processed with an XSLT generated from the SPS.
Hide Markup, Show Small/Large/Mixed Markup
The Hide Markup command hides markup symbols in the Authentic View.
The Show Small Markup command shows small markup symbols in the Authentic View.
The Show Large Markup command shows large markup symbols in the Authentic View.
The Show Mixed Markup command shows mixed markup symbols in Authentic View. The
person who designs the StyleVision Power Stylesheet can specify either large markup, small
markup, or no markup for individual elements/attributes in the document. The Authentic View
user sees this customized markup in mixed markup viewing mode.
12.8.7
Append/Insert/Duplicate/Delete Row
The Append Row command appends a row to the current table in Authentic View.
The Insert Row command inserts a row into the current table in Authentic View.
The Duplicate Row command duplicates the current table row in Authentic View.
Altova XMLSpy 2011
© 2011 Altova GmbH
User Reference
Authentic Menu
295
The Delete Row command deletes the current table row in Authentic View.
12.8.8
Move Row Up/Down
The Move Row Up command moves the current table row up by one row in Authentic View.
The Move Row Down command moves the current table row down by one row in Authentic
View.
© 2011 Altova GmbH
User Manual
296
12.9
User Reference
View Menu
View Menu
The View menu controls the display of the active Main window and allows you to change the
way XMLSpy displays your XML documents.
This section provides a complete description of commands in the View menu.
12.9.1
Text View
This command switches the current view of the document to Text View, which enables you to
edit the document in its text form. It supports a number of advanced text editing features,
described in detail in Text View section of this document.
Please note: You can configure aspects of the Text View using options available in the various
tabs of the Options dialog (Tools | Options).
12.9.2
Enhanced Grid View
This command switches the current document into Grid View.
If the previous view was the Text View, the document is automatically checked for
well-formedness.
Embedded Database/Table view
XMLSpy allows you to display recurring elements in a Database/Table View from within the Grid
View. This function is available wherever the Grid View can be activated, and can be used when
editing any type of XML file - XML, XSD, XSL etc.
For further information on this view, please see the Grid View section of this documentation.
12.9.3
Schema Design View
This command switches the current document to Schema Design View. The switch will be
successful only if the document is an XML Schema document. This view is described in detail in
the Schema View section of this documentation.
Altova XMLSpy 2011
© 2011 Altova GmbH
User Reference
12.9.4
View Menu
297
Authentic View
This command switches the current document into the Authentic View.
Authentic View enables you to edit XML documents based on StyleVision Power Stylesheet
templates created in StyleVision! The templates in StyleVision are saved as StyleVision
Power Stylesheets (*.sps files), and supply all the necessary information needed by Authentic
View.
To open a template select the File | New command and then click the Select a StyleVision
stylesheet... button. Please see the Authentic View documentation for further information.
Please note: If, when you try to switch to Authentic View, you receive a message saying that a
temporary (temp) file could not be created, contact your system administrator. The system
administrator must change the default Security ID for "non-power users" to allow them to create
folders and files.
12.9.5
Browser View
This command switches the current document into Browser View.
This view uses an XML-enabled browser to render the XML document using information from
potential CSS or XSL style-sheets.
When switching to browser view, the document is first checked for validity, if you have selected
Validate upon saving in the File tab of the Options dialog. Use the menu command Tools |
Options to open this dialog.
For further information on this view, please see the detailed description of the various views in
the Main Window section.
12.9.6
Expand
Hotkey: "+" on the numeric keypad
This command expands the selected element by one level.
The command can be used in the Grid View.
In the Grid View, the element and all its children remain selected after expansion. This allows
you to expand a large element by pressing the + key repeatedly.
You can expand and collapse any element by clicking on the gray bar to the left of each
element.
12.9.7
Collapse
Hotkey: "-" on the numeric keypad
This command collapses the selected element by one level.
The command can be used in the Grid View.
© 2011 Altova GmbH
User Manual
298
User Reference
View Menu
You can expand and collapse any element by clicking on the gray bar to the left of each
element.
12.9.8
Expand Fully
Hotkey: "*" on the numeric keypad
This command expands all child items of the selected element, down to the last level of
nesting.
The command can be used in the Grid View.
12.9.9
Collapse Unselected
Hotkey: CTRL + "-" key on the numeric keypad
This command allows you to focus on one element and its children, and ignore all the other
surrounding elements.
The command can be used in the Grid View.
Select the item that you want to work with and choose this command to collapse all other
(unselected) elements.
12.9.10 Optimal Widths
This command adjusts the widths of all columns so that each has a width that exactly
accommodates in one line the longest text string in any of its cells. A maximum optimal width
can be specified in the View tab of the Options dialog (Tools | Menu). Note that optimal widths
are calculated on the basis of the visible cells of columns. This enables the optimization of the
view when individual elements are collapsed or expanded.
12.9.11 Word Wrap
This command enables or disables word wrapping in the Text view.
12.9.12 Go to Line/Character
Hotkey: CTRL+ g
This command goes to a specific line number and/or character position in an XML document
in the Text view.
If you are working with an external XSLT processor (see the XSL tab on the Tools | Options
dialog for details) you may often get error messages by line number and character position.
XMLSpy lets you quickly navigate to that spot, using this command:
Altova XMLSpy 2011
© 2011 Altova GmbH
User Reference
View Menu
299
12.9.13 Go to File
This command opens a document that is being referred to, from within the file you are
currently editing.
Select the file name, path name, or URL you are interested in, and choose this command from
the View menu.
You can select:
Some characters from within any item in the Text View.
An enclosed string. If your text cursor is between quotes, XMLSpy will automatically use
the entire string that is enclosed in the quotes.
12.9.14 Text View Settings
The Text View Settings command opens the Text View Settings dialog (screenshot below), in
which you can configure Text View. The shortcut for the command is available as an icon in the
Text toolbar.
© 2011 Altova GmbH
User Manual
300
User Reference
View Menu
Margins
In the Margins pane, the Line Number, Bookmark, and Source Folding margins can be toggled
on and off. These are separate margins and display, respectively, line numbers, bookmarks,
and source folding (icons to expand and collapse nodes). These settings determine whether the
margins are displayed in Text View or not. Bookmark commands are in the Edit menu. To
expand and collapse nodes, the Folding margin must be toggled on.
Tabs
The Tab pane enables you to set the tab size in terms of spaces. The radio buttons for inserting
either tabs or spaces determine whether documents are displayed with tab or space indentation
when pretty-printing with indentation is toggled on.
Visual Aid
The Visual Aid pane contains settings to toggle on indentation guides (dotted vertical lines that
show the indentation of the text), end-of-line markers, and whitespace markers.
Key map
The key map is a list of XMLSpy shortcuts and their associated commands.
Altova XMLSpy 2011
© 2011 Altova GmbH
User Reference
Browser Menu
301
12.10 Browser Menu
The commands in the Browser menu are enabled in Browser View only.
12.10.1 Back
Backspace (Alt + Left Arrow)
In Browser View, the Back command displays the previously viewed page. The Backspace key
also achieves the same effect. The Back command is useful if you click a link in your XML
document and want to return to your XML document.
In Schema View, the Back command takes you to the previously viewed component. The
shortcut key is Alt + Left Arrow. Using the Back command up to 500 previously viewed
positions can be re-viewed.
12.10.2 Forward
(Alt + Right Arrow)
The Forward command is only available once you have used the Back command. It moves you
forward through (i) previously viewed pages in Browser View, and (ii) previous views of schema
components in Schema View.
12.10.3 Stop
The Stop command instructs the browser to stop loading your document. This is useful if large
external files or graphics are being downloaded over a slow Internet connection, and you wish
to stop the process.
12.10.4 Refresh
F5
The Refresh (F5) command updates the Browser View by reloading the document and related
documents, such as CSS and XSL stylesheets, and DTDs.
12.10.5 Fonts
The Fonts command allows you to select the default font size for rendering the text of your XML
document. It is similar to the Font Size command in most browsers.
12.10.6 Separate Window
© 2011 Altova GmbH
User Manual
302
User Reference
Browser Menu
The Separate Window command opens the Browser View in a separate window, so that
side-by-side viewing is possible. If you have separated the Browser View, press F5 in editing
view to automatically refresh the corresponding Browser View. To dock separate windows back
into the interface, click the maximize button (at top right) of the active window.
Altova XMLSpy 2011
© 2011 Altova GmbH
User Reference
Tools Menu
303
12.11 Tools Menu
The tools menu allows you to:
Compare any two files to check for differences
Compare any two folders to check for differences
Define global resources
Change the active configuration for global resources in XMLSpy
Customize your version of XMLSpy: define your own toolbars, keyboard shortcuts,
menus, and macros
Define global XMLSpy settings
12.11.1 Global Resources
The Global Resources command pops up the Global Resources dialog (screenshot below), in
which you can:
Specify the Global Resources XML File to use for global resources.
Add file, folder, and database global resources (or aliases)
Specify various configurations for each global resource (alias). Each configuration
maps to a specific resource.
How to define global resources is described in detail in the section, Defining Global Resources.
Note:
The Altova Global Resources dialog can also be accessed via the Global Resources
toolbar (Tools | Customize | Toolbars | Global Resources).
© 2011 Altova GmbH
User Manual
304
User Reference
Tools Menu
12.11.2 Active Configuration
Mousing over the Active Configuration menu item rolls out a submenu containing all the
configurations defined in the currently active Global Resources XML File (screenshot below).
The currently active configuration is indicated with a bullet. In the screenshot above the
currently active configuration is Default. To change the active configuration, select the
configuration you wish to make active.
Note:
The active configuration can also be selected via the Global Resources toolbar (Tools |
Customize | Toolbars | Global Resources).
12.11.3 Customize
The Customize command lets you customize XMLSpy to suit your personal needs.
Commands
The Commands tab allows you customize your menus or toolbars.
To add a command to a toolbar or menu:
1. Select the menu item Tools | Customize. The Customize dialog appears.
2. Select the All Commands category in the Categories list box. The available commands
appear in the Commands list box.
3. Click on a command in the Commands list box and drag it to an to an existing menu or
toolbar. An I-beam appears when you place the cursor over a valid position to drop the
command.
4. Release the mouse button at the position you want to insert the command.
A small button appears at the tip of mouse pointer when you drag a command. The "x"
below the pointer means that the command cannot be dropped at the current cursor
position.
The "x" disappears whenever you can drop the command (over a tool bar or menu).
Placing the cursor over a menu when dragging opens it, allowing you to insert the
command anywhere in the menu.
Commands can be placed in menus or tool bars. If you created you own toolbar you
can populate it with your own commands/icons.
Please note:
You can also edit the commands in the context menus (right-click anywhere to open
the context menu), using the same method. Click the Menu tab and then select the
specific context menu available in the Context Menus combo box.
To delete a command or menu:
1. Select the menu item Tools | Customize. The Customize dialog appears.
2. Click on the menu entry or icon you want to delete, and drag with the mouse.
Altova XMLSpy 2011
© 2011 Altova GmbH
User Reference
Tools Menu
305
3. Release the mouse button whenever the "x" icon appears below the mouse pointer.
The command, or menu item, is deleted from the menu or tool bar.
Toolbars
The Toolbars tab allows you to activate or deactivate specific toolbars, as well as create your
own specialized ones.
XMLSpy toolbars contain symbols for the most frequently used menu commands. For each
symbol you get a brief "tool tip" explanation when the mouse cursor is directly over the item and
the status bar shows a more detailed description of the command.
You can drag the toolbars from their standard position to any location on the screen, where they
appear as a floating window. Alternatively you can also dock them to the left or right edge of the
main window.
Toolbar settings defined in Schema View and Text View are valid in those views. The
Browser View toolbars are independent of all the other views.
To activate or deactivate a toolbar
Click the check box to activate (or deactivate) the specific toolbar.
Apply changes for all views
Check this check box at the bottom of the dialog to apply changes to all views (and not
only to the current view). On clicking Close, all changes that were made after checking
the check box will be applied to all views.
To create a new toolbar
1. Click the New... button, and give the toolbar a name in the Toolbar name dialog box.
2. Drag commands to the toolbar in the Commands tab of the Customize dialog box.
To reset the Menu Bar
1. Click the Menu Bar entry.
2. Click the Reset button, to reset the menu commands to the state they were in when
XMLSpy was installed.
To reset all toolbar and menu commands
1. Click the Reset All button, to reset all the toolbar commands to the state they were
when the program was installed. A prompt appears stating that all toolbars and menus
will be reset.
2. Click Yes to confirm the reset.
To change a toolbar name
Click the Rename... button to edit the name of the toolbar.
To delete a toolbar
1. Select the toolbar you want to delete in the Toolbars list box.
2. Click the Delete button.
3. A prompt appears, asking if you really want to delete the toolbar. Click Yes to confirm
the deletion.
Show text labels
© 2011 Altova GmbH
User Manual
306
User Reference
Tools Menu
This option displays explanatory text below toolbar icons when activated.
Keyboard
The Keyboard tab allows you to define (or change) keyboard shortcuts for any XMLSpy
command.
To assign a new Shortcut to a command:
1. Select the All Commands category using the Category combo box.
2. Select the command you want to assign a new shortcut to, in the Commands list box
3. Click in the Press New Shortcut Key: text box, and press the shortcut keys that are to
activate the command.
The shortcuts appear immediately in the text box. If the shortcut was assigned
previously, then that function is displayed below the text box.
4. Click the Assign button to assign the shortcut.
The shortcut now appears in the Current Keys list box.
(To clear this text box, press any of the control keys, CTRL, ALT or SHIFT).
To de-assign or delete a shortcut:
1. Click the shortcut you want to delete in the Current Keys list box.
2. Click the Remove button.
3. Click the Close button to confirm.
Set accelerator for:
Currently no function.
Altova XMLSpy 2011
© 2011 Altova GmbH
User Reference
Tools Menu
307
Currently assigned keyboard shortcuts:
Hotkeys by key
F1
F3
F5
F7
F8
Help Menu
Find Next
Refresh
Check well-formedness
Validate
F10
CTRL+F10
F11
CTRL+F11
Shift + F11
XSL Transformation
XSL:FO Transformation
Step into
Step Over
Step Out
Num +
Num Num *
CTRL+NumCTRL + G
Expand
Collapse
Expand fully
Collapse unselected
Goto line/char
CTRL+TAB
CTRL+F6
Switches between open documents
Cycle through open windows
Arrow keys
(up / down)
Esc.
Return/Space bar
Move selection bar
Abandon edits/close dialog box
confirms a selection
Alt + F4
CTRL + F4
Alt + F, 1
Closes XMLSpy
Closes active window
Open last file
CTRL + Double click
an element (Schema view)
Display element definition
CTRL + N
CTRL + O
CTRL + S
CTRL + P
File New
File Open
File Save
File Print
CTRL + A
Shift + Del
CTRL + C
CTRL + V
CTRL + Z
CTRL + Y
Del
Select All
Cut (or CTRL + X)
Copy
Paste
Undo
Redo
Delete (Delete item in Schema/)
CTRL + F
F3
CTRL + H
Find
Find Next
Replace
© 2011 Altova GmbH
User Manual
308
User Reference
Tools Menu
CTRL + I
CTRL + E
Append Attribute
In Grid View, Append Element. in Text
View, Jump to Start/End Tag when
cursor is in other member of the pair
Append Text
Append CDATA
Append Comment
CTRL + T
CTRL + D
CTRL + M
CTRL + SHIFT
CTRL + SHIFT
CTRL + SHIFT
CTRL + SHIFT
CTRL + SHIFT
CTRL + ALT
CTRL + ALT
CTRL + ALT
CTRL + ALT
CTRL + ALT
+I
+E
+T
+D
+M
+I
+E
+T
+D
+M
Hotkeys for Text View
CTRL + "+"
CTRL + "-"
CTRL + 0
CTRL + mouse wheel forward
CTRL + mouse wheel back
Altova XMLSpy 2011
Insert Attribute
Insert Element
Insert Text content
Insert CDATA
Insert Comment
Add Child Attribute
Add Child Element
Add Child Text
Add Child CDATA
Add Child Comment
Zoom In
Zoom Out
Reset Zoom
Zoom In
Zoom Out
© 2011 Altova GmbH
User Reference
Tools Menu
309
Currently assigned keyboard shortcuts:
Hotkeys by function
Abandon edits
Add Child Attribute
Add Child CDATA
Add Child Comment
Add Child Element
Add Child Text
Append Attribute
Append CDATA
Append Comment
Append Element
Append Text
Check well-formedness
Closes active window
Close XMLSpy
Collapse
Collapse unselected
Confirms a selection
Copy
Cut
Cycle through windows
Delete item
Esc.
CTRL + ALT + I
CTRL + ALT + D
CTRL + ALT + M
CTRL + ALT + E
CTRL + ALT + T
CTRL + I
CTRL + D
CTRL + M
CTRL + E (Grid View)
CTRL + T
F7
CTRL + F4
Alt + F4
Num CTRL + NumReturn / Space bar
CTRL + C
SHIFT + Del (or CTRL + X)
CTRL + TAB and CTRL + F6
Del
Expand
Expand fully
File New
File Open
File Print
File Save
Find
Find Next
Goto line/char
Help Menu
Highlight other tag in pair when
cursor is inside a start or end
element tag
Insert Attribute
Insert CDATA
Insert Comment
Insert Element
Num +
Num *
CTRL + N
CTRL + O
CTRL + P
CTRL + S
CTRL + F
F3
CTRL + G
F1
CTRL + E (Text View)
Insert Text content
Move selection bar
Open last file
Paste
Redo
Refresh
Replace
Select All
Start Debugger/Go
CTRL + SHIFT + T
Arrow keys (up / down)
Alt + F, 1
CTRL + V
CTRL + Y
F5
CTRL + H
CTRL + A
Alt + F11
© 2011 Altova GmbH
CTRL + SHIFT
CTRL + SHIFT
CTRL + SHIFT
CTRL + SHIFT
+I
+D
+M
+E
User Manual
310
User Reference
Step Into
Step Out
Step Over
To view an element definition
Undo
Validate
XSL Transformation
XSL:FO Transformation
Tools Menu
F11
Shift + F11
CTRL + F11
CTRL + Double click on an element.
CTRL + Z
F8
F10
CTRL + F10
In the application, you can see a list of commands, together with their shortcuts and
descriptions, in the Keyboard Map dialog (Help | Keyboard Map).
Menu
The Menu tab allows you to customize the main menu bars as well as the (popup - right click)
context menus.
You can customize both the Default and XMLSpy menu bars.
The Default menu (screenshot below) is the one visible when no XML documents of any type
are open in XMLSpy.
The XMLSpy menu is the menu bar visible when at least one XML document has been opened.
To customize a menu:
1. Select the menu bar you want to customize from the Show Menus for: combo box
2. Click the Commands tab, and drag the commands to the menu bar of your choice.
Altova XMLSpy 2011
© 2011 Altova GmbH
User Reference
Tools Menu
311
To delete commands from a menu:
1. Click right on the command, or icon representing the command.
2. Select the Delete option from the popup menu,
or,
1. Select Tools | Customize to open the Customize dialog box.
2. Drag the command away from the menu, and drop it as soon as the check mark icon
appears below the mouse pointer.
To reset either of the menu bars:
1. Select either the Default or XMLSpy entry in the Show Menus for combo box.
2. Click the Reset button just below the menu name.
A prompt appears asking if you are sure you want to reset the menu bar.
To customize any of the Context menus (right-click menus):
1. Select the context menu from the Select context menu combo box. The context menu
you selected appears.
2. Click the Commands tab, and drag the commands to the context menu.
To delete commands from a context menu:
1. Click right on the command, or icon representing the command.
2. Select the Delete option from the popup menu
or,
1. Select Tools | Customize to open the Customize dialog box.
2. Drag the command away from the context menu, and drop it as soon as the check
mark icon appears below the mouse pointer.
To reset any of the context menus:
1. Select the context menu from the combo box, and
2. Click the Reset button just below the context menu name.
A prompt appears asking if you are sure you want to reset the context menu.
To close a context menu window:
Click on the Close icon at the top right of the title bar
© 2011 Altova GmbH
User Manual
312
User Reference
Tools Menu
or
Click the Close button of the Customize dialog box.
Menu shadows
Click the Menu shadows check box, if you want all your menus to have shadows.
Options
The Options tab allows you to set general environment settings.
Toolbar
When active, the Show ScreenTips on toolbars check box displays a popup when the mouse
pointer is placed over an icon in any of the icon bars. The popup contains a short description of
the icon function, as well as the associated keyboard shortcut, if one has been assigned.
The Show shortcut keys in ScreenTips check box, allows you to decide if you want to have
the shortcut displayed in the tooltip.
When active, the Large icons check box switches between the standard size icons, and larger
versions of the icons.
12.11.4 Restore Toolbars and Windows
The Restore Toolbars and Windows command closes down XMLSpy and re-starts it with the
default settings. Before it closes down a dialog pops up asking for confirmation about whether
XMLSpy should be closed (screenshot below).
Altova XMLSpy 2011
© 2011 Altova GmbH
User Reference
Tools Menu
313
This command is useful if you have been resizing, moving, or hiding toolbars or windows, and
would now like to have all the toolbars and windows as they originally were.
12.11.5 Options
The Tools | Options command enables you to define global application settings. These
settings are specified in a tabbed dialog box and saved in the registry. They apply to all current
and future document windows. The Apply button in the Options dialog displays the changes in
the currently open documents and fixes the current settings. The changes are seen immediately
in the background windows.
Each tab of the Options dialog is described in detail in this section.
File
The File tab defines the way XMLSpy opens and saves documents. Related settings are in the
Encoding tab.
Open/New file in Grid view
You can choose to open an existing file or create a new file either in Grid View or in Text View.
If you select Grid View, you can also choose to automatically expand all lines.
Automatic reload of changed files
If you are working in a multi-user environment, or if you are working on files that are dynamically
generated on a server, you can watch for changes to files that are currently open in the
interface. Each time XMLSpy detects a change in an open document, it will prompt you about
whether you want to reload the changed file.
Validation
If you are using DTDs or schemas to define the structure of your XML documents, you can
automatically check the document for validity whenever it is opened or saved. During Open and
Save operations, you have the option of validating files only if the file-size is less than a size you
specify in MB. If the document is not valid, an error message will be displayed. If it is valid, no
message will be displayed and the operation will proceed without any notification. XMLSpy can
also cache these files in memory to save any unnecessary reloading (e.g. when the schema
© 2011 Altova GmbH
User Manual
314
User Reference
Tools Menu
being referred to is accessed through a URL). If your schema location declaration uses an URL,
disable the "cache DTD/Schema files in memory" option to have changes made to the schema
appear immediately, and not use the cached version of the schema.
Project
When you start XMLSpy, you can open the last-used project automatically.
Save File
When saving an XML document, XMLSpy includes a short comment <!-- Edited with
XMLSpy http://www.altova.com --> near the top of the file. This option can only be
deactivated by licensed users, and takes effect when editing or saving files in the Enhanced
Grid or Schema Design View.
If a StyleVision Power Stylesheet is associated with an XML file, the 'Authentic: save link to
design file' option will cause the link to the StyleVision Power Stylesheet to be saved with the
XML file.
Line breaks
When you open a file, the character coding for line breaks in it are preserved if Preserve old is
selected. Alternatively, you can choose to code line breaks in any of three codings: CR&LF (for
PC), CR (for MacOS), or LF (for Unix).
No output formatting for
In Text View, the indentation of an element can be made to reflect its position in the element
hierarchy (see Save File). You can, however, override this indentation for individual elements.
To do this, enter the element name in the No output formatting for field. All elements entered
in this field will be formatted such that their descendant elements have no whitespace between
them (see screenshots).
Hierarchical indentation for all elements:
No output formatting has been specified for element xs:restriction:
After making the settings, click OK to finish and close the Options dialog.
File Types
The File types tab allows you to customize the behavior of XMLSpy on a per-file-type basis.
Choose a file type from the File Types list box to customize the functions for that particular file
type:
Windows Explorer settings
You can define the file type description and MIME-compliant content type used by Windows
Explorer and whether XMLSpy is to be the default editor for documents of this file type.
Conformance
Altova XMLSpy 2011
© 2011 Altova GmbH
User Reference
Tools Menu
315
XMLSpy provides specific editing and other features for various file types. The features for a file
type are set by specifying the conformance in this option. XMLSpy lets you set file type to
conform with XML, XQuery, ZIP, JSON, and other (text) grammars. Furthermore, XML
conformance is differentiated between XML, DTD, and XML Entity file types. A large number of
file types are defined with a default conformance that is appropriate for the file type. We
recommend that you do not modify these settings unless you are adding a new file type or
deliberately wish to set a file type to another kind of conformance.
Default view
This group lets you define the default view to be used for each file type. The screenshot above
shows the Filetypes tab of the Enterprise edition. If your edition is not the Enterprise edition, it
will have fewer views than shown in the screenshot.
Text View
This check box lets you set syntax-coloring for particular file types.
Disable automatic validation
This option enables you to disable automatic validation per file type. Automatic validation
typically takes place when a file is opened or saved, or when a view is changed.
Save empty elements in short <E/> format
Some applications that use XML documents or output generated from XML documents may
have problems understanding the short <Element/> form for empty elements defined in the
XML 1.0 Specification. You can instruct XMLSpy to save elements in the longer (but also valid)
<Element></Element> form.
Add new file extension
Adds a new file type to the File types list. You must then define the settings for this new file type
using the other options in this tab.
Delete selected file extension
Deletes the currently selected file type and all its associated settings.
After making the settings, click OK to finish and close the Options dialog.
Editing
The Editing tab enables you to specify editing behaviour in XMLSpy.
Intelligent editing
While editing documents, XMLSpy provides intelligent editing based on these settings. You can
also customize various aspects of the behavior of these Entry Helpers here. Such customization
varies according to the file type. For example, the option to load entry helpers on opening the
file and sorting attributes will not be applicable to DTD or XQuery documents.
Text View
The Auto-complete option automatically adds unambiguous structural components. For
example, when the closing angular bracket of the start tag of an element is entered, then the
end tag of that element is automatically added if this option is enabled.
In Text View, Auto-completion and entry helpers can be disabled if a file is bigger than the size
specified in the Disable Auto-completion... combo box. This is useful if you wish to speed up the
editing of large files and can do without the auto-completion feature and entry helpers. If the file
size is bigger than that specified for this option, then the Text View context menu contains a
toggle command for switching on and off Auto-completion and entry helper use. So you can
always switch these editing aids on and off at any time during editing (in the event of files having
© 2011 Altova GmbH
User Manual
316
User Reference
Tools Menu
a size greater than the size specified for this option). If the value specified for this option is
smaller than the size of the opened file, locations indicated in error messages will not correctly
correspond to the location in Text View.
After making the settings, click OK to finish and close the Options dialog.
View
The View tab enables you to customize the XML documents presentation in XMLSpy.
Pretty-print
When you select Edit | Pretty-Print XML Text, the XML document will be pretty-printed with or
without indentation according to whether the Use Indentation option in this dialog is checked or
not. When the document is pretty-printed with indentation, it will be indented according to the
settings in the Tabs pane of the Text View Settings dialog. If the document is pretty-printed,
every line in the document will be displayed with zero indentation. If pretty-printing has been
switched on with the Use Indentation setting and if you change from Text View to Grid View and
back to Text View, then the document will be pretty-printed automatically.
Program logo
You can turn off the splash screen upon program startup to speed up the application.
Window title
The window title for each document window can contain either the file name only or the full path
name.
After making the settings, click OK to finish and close the Options dialog.
Grid Fonts
The Grid fonts tab allows you to customize the appearance of text in Grid View.
Font face
You can select the font face and size to be used for displaying the various items in Grid View.
The same fonts are also used for printing, so only TrueType fonts should be selected.
Size
Select the required size. If you want to use the same font size for all items, check the Use the
same for all check box.
Styles
The style and color can be set using the options in this pane. The current settings are
immediately reflected in the list in the left-hand pane, so you can preview the way your
document will look.
After making the settings, click OK to finish and close the Options dialog.
Schema Fonts
The Schema fonts tab enables you to customize the appearance of text in Schema View.
Altova XMLSpy 2011
© 2011 Altova GmbH
User Reference
Tools Menu
317
Font face
You can select the font face and size to be used for displaying the various items in the Schema
Design view.
Size
Select the required size. If you want to use the same font size for all items, click on the Use The
Same For All" check box.
Styles
The style and color can be set using the options in this pane. The current settings are
immediately reflected in the list in the left pane, so you can preview the way your document will
look.
After making the settings, click OK to finish and close the Options dialog.
Text Fonts
The Text fonts tab enables you to customize the appearance of text in Text View. You can
customize the appearance of of text items according to the type of text item. For example, you
can color element names and attribute names differently.
The text item types are categorized into three groups:
XML generic
XQuery
CSS
JSON
To customize text fonts, do the following:
1. In the combo box at top left, select the type of document for which you wish to
customize text fonts. On doing this, the text item types for that document type appear in
the box below the combo box. (In the screenshot above, XML generic has been
selected as the document type.)
2. Select the text item type you wish to customize by clicking it. (In the screenshot above,
Element names has been selected.)
3. Set the font properties using the options in the panes on the right-hand side. You can
© 2011 Altova GmbH
User Manual
318
User Reference
Tools Menu
select the font-family, font-size, font-style, font-color, and background-color for the text.
Additionally, you can also select a background color for the entire Text View.
Note:
The same font, style, and size is used for all text item types. Only the text color and
background color can be changed for individual text types. This enables the syntax
coloring feature.
After making the settings, click OK to finish and close the Options dialog.
Colors
The Colors tab enables you to customize the background colors used in the Table View of Grid
View. In the screenshot below, the colors have been changed from the default colors by clicking
the palette icon next to each item and then selecting the preferred color.
Table View
The Header unselected and Header selected options refer to the column and row headers. The
screenshot below shows headers unselected; its color is as set in the dialog above.
The Header Selected color is activated when all headers are selected (screenshot below)—not
when individual headers are selected. The screenshot below shows this using the colors
defined in the dialog shown above. All headers can be selected by clicking the cell that
intersects both headers or by selecting the element created as the table—or any of its
ancestors.
Non-existent Elements
When an element or attribute does not exist in the XML document, then it can be given different
background colors when selected and unselected. This is shown in the screenshot below, in
Altova XMLSpy 2011
© 2011 Altova GmbH
User Reference
Tools Menu
319
which the first row is selected.
Please note: In addition to the colors you define here, XMLSpy uses the regular selection and
menu color preferences set in the Display Settings in the Control Panel of your Windows
installation.
After making the settings, click OK to finish and close the Options dialog.
Encoding
The Encoding tab specifies options for file encodings.
Default encoding for new XML files
The default encoding for new XML files can be set by selecting an option from the dropdown
list. A new document is created with an XML declaration containing the encoding value you
specify here. If a two- or four-byte encoding is selected as the default encoding (i.e. UTF-16,
UCS-2, or UCS-4) you can also choose between little-endian and big-endian byte-ordering.
The encoding of existing XML files will be retained and can only be changed with the File |
Encoding command.
Open XML files with unknown encoding as
If the encoding of an XML file cannot be determined or if the XML document has no encoding
specification, the file will be opened with the encoding you select in this combo box.
Open non-XML files in
Existing and new non-XML files are opened with the encoding you select in this combo box. You
can change the encoding of the document by using the File | Encoding command.
BOM (Byte Order Mark)
When a document with two-byte or four-byte character encoding is saved, the document can be
saved either with (i) little-endian byte-ordering and a little-endian BOM (Always create BOM if
not UTF-8); or (ii) the detected byte-ordering and the detected BOM (Preserve detected BOM
on saving).
After making the settings, click OK to finish and close the Options dialog.
XSL
The XSL tab (screenshot below) enables you to define options for XSLT transformations and
XSL-FO transformations carried out from within the application.
© 2011 Altova GmbH
User Manual
320
User Reference
Tools Menu
XSLT transformations
XMLSpy contains the Altova XSLT 1.0 Engine and Altova XSLT 2.0 Engine, which you can use
for XSLT transformations. The appropriate XSLT engine (1.0 or 2.0) is used (according to the
value of the version attribute of the xsl:stylesheet or xsl:transform element).
For transforming XML documents using XSLT, you could use one of the following:
The built-in Altova XSLT Engine (comprising the Altova XSLT 1.0 Engine and the Altova
XSLT 2.0 Engine).
The MSXML 3.0, 4.0, or 6.0 parser (which is pre-installed). If you know which version of
the MSXML parser is running on your machine, you could select it; otherwise, you
should let the application select the version automatically. (The Choose version
automatically option is active by default.) In this case, the application tries to select the
most recent available version.
An external XSLT processor of your choice. You must specify the command line string
for the external XSLT processor. The following variables are available for building the
command line string:
%1 = XML document to process
%2 = Output file to generate
%3 = XSLT stylesheet to use (if the XML document does not contain a reference to a
stylesheet)
For example, the command to run a simple transformation with the Saxon (XSLT 1.0)
processor is:
saxon.exe -o output.xml input.xml stylesheet.xslt
parameter-name=parameter-value
To run this command from the application, select the External XSL Transformation
Program radio button, and enter the following line in the text box:
c:\saxon\saxon.exe -o %2 %1 %3 parameter-name=parameter-value
Check the respective check boxes to show the output and error messags of the
external program in the Messages Window in XMLSpy.
Altova XMLSpy 2011
© 2011 Altova GmbH
User Reference
Note:
Tools Menu
321
The parameters set in XMLSpy's XSLT Input Parameters dialog are passed to the
internal Altova XSLT Engines only. They are not passed to any other XSLT Engine that
is set up as the default XSLT processor.
XSL-FO transformations
FO documents are processed using an FO processor, and the path to the executable of the FO
processor must be specified in the text box for the XSL-FO transformation engine. The
transformation is carried out using the XSL/XQuery | XSL-FO Transformation menu
command. If the source file (the active document when the command is executed in the IDE) is
an XSL-FO document, the FO processor is invoked for the transformation. If the source
document is an XML document, an XSLT transformation is required to first convert the XML
document to an XSL-FO document. This XSLT transformation can be carried out either by the
XSLT engine you have specified as the default engine for the application (see above), or by the
XSLT engine that might be built into the FO processor you have specified as the default FO
processor for the application. To select between these two options, click the appropriate radio
button.
After making the settings, click OK to finish and close the Options dialog.
Source Control
The Source Control tab (screenshot below) enables you to specify the source control provider,
and the settings and default logon ID for each source control provider.
Source Control Plugin
The current source control plugin can be selected from among the currently installed source
control systems. These systems are listed in the dropdown list of the combo box. After selecting
the required source control, specify the login ID for it in the next text box. The Advanced button
pops up a dialog specific to the selected source control plugin, in which you can define settings
for that source control plugin. These settings are different for different source control plugins.
User preferences
A range of user preferences is available, including the following:
Status updates can be performed in the background after a user-defined interval of
time, or they can be switched off entirely. Very large source control databases could
consume considerable CPU and network resources. The system can be speeded up,
however, by disabling background status updates or increasing the interval between
them..
When opening and closing projects, files can be automatically checked out and
checked in, respectively.
The display of the Check Out and Check In dialogs can be suppressed.
The Reset button is enabled if you have checked/activated the Don't show this again
option in one of the dialog boxes. On clicking the Reset button, the Don't show this
again prompt is re-enabled.
After making the settings, click OK to finish and close the Options dialog.
© 2011 Altova GmbH
User Manual
322
User Reference
Window Menu
12.12 Window Menu
To organize the individual document windows in an XMLSpy session, the Window menu
contains standard commands common to most Windows applications.
You can cascade the open document windows, tile them, or arrange document icons once you
have minimized them. You can also switch the various Entry Helper windows on or off, or switch
to an open document window directly from the menu.
12.12.1 Cascade
This command rearranges all open document windows so that they are all cascaded (i.e.
staggered) on top of each other.
12.12.2 Tile Horizontally
This command rearranges all open document windows as horizontal tiles, making them all
visible at the same time.
12.12.3 Tile Vertically
This command rearranges all open document windows as vertical tiles, making them all visible
at the same time.
12.12.4 Project Window
This command lets you switch the Project Window on or off.
This is a dockable window. Dragging on its title bar detaches it from its current position and
makes it a floating window. Click right on the title bar, to allow docking or hide the window.
12.12.5 Info Window
This command lets you switch the Info Window on or off.
This is a dockable window. Dragging on its title bar detaches it from its current position and
makes it a floating window. Click right on the title bar, to allow docking or hide the window.
12.12.6 Entry Helpers
This command lets you switch all three Entry-Helper Windows on or off.
All three Entry helpers are dockable windows. Dragging on a title bar detaches it from its current
position and makes it a floating window. Click right on the title bar to allow docking or hide the
window.
12.12.7 Output Windows
The Output Windows are a set of tabbed output windows, such as the Messages window (which
displays messages like validation results), the Find in Files window, and the XPath window
(which shows XPath evaluation results). The initial setting is for them to open at below the Main
Window. The Output Windows command lets you switch the Output Windows on or off.
The Output Windows window is dockable. Dragging on its title bar detaches it from its current
position and makes it a floating window. Click right on the title bar to allow docking or to hide the
window.
Altova XMLSpy 2011
© 2011 Altova GmbH
User Reference
Window Menu
323
For a complete description of Output Windows see Output Windows in the section, Text View.
12.12.8 Project and Entry Helpers
This command toggles on and off the display of the Project Window and the Entry Helpers
together.
12.12.9 All On/Off
This command lets you switch all dockable windows on, or off:
the Project Window
the Info Window
the three Entry-Helper Windows
the Output Windows
This is useful if you want to hide all non-document windows quickly, to get the maximum
viewing area for the document you are working on.
12.12.10Currently Open Window List
This list shows all currently open windows, and lets you quickly switch between them.
You can also use the Ctrl-TAB or CTRL F6 keyboard shortcuts to cycle through the open
windows.
© 2011 Altova GmbH
User Manual
324
User Reference
Help Menu
12.13 Help Menu
The Help menu contains all commands required to get help or more information on XMLSpy, as
well as links to information and support pages on our web server.
The Help menu also contains the Registration dialog, which lets you enter your license
key-code once you have purchased the product.
12.13.1 Table of Contents
The Help | Table of contents command displays a hierarchical representation of all chapters
and topics contained in the online help system. Use this command to jump to the table of
contents directly from within XMLSpy.
Once the help window is open, use the three tabs to toggle between the table of contents, index
, and search panes. The Favorites tab lets you bookmark certain pages within the help system.
12.13.2 Index
The Help | Index command accesses the keyword index of the Online Help. You can also use
the Index tab in the left pane of the online help system.
The index lists all relevant keywords and lets you navigate to a topic by double-clicking the
respective keyword. If more than one topic matches the selected keyword, you are presented a
list of available topics to choose from.
12.13.3 Search
The Help | Search command performs a full-text search on the entire online help system.
1. Enter your search term in the query field and press Enter.
The online help system displays a list of available topics that contain the search term
Altova XMLSpy 2011
© 2011 Altova GmbH
User Reference
Help Menu
325
you've entered.
2. Double-click on any item in the list to display the corresponding topic.
12.13.4 Keyboard Map
The Help | Keyboard Map... command causes an information box to be displayed that contains
a menu-by-menu listing of all commands in XMLSpy. Menu commands are listed with a
description and shortcut keystrokes for the command.
To view commands in a particular menu, select the menu name in the Category combo box.
You can print the command by clicking the printer icon.
You should note the following points about shortcuts:
Certain commands (and their shortcuts) are applicable only within a certain view. For
example, most of the commands in the XML menu are applicable only in Grid View.
Other commands (such as File | Save or XML | Check Well-Formedness) are
available in multiple views.
Other cool shortcuts: For example, Shift+F10 brings up the context menu in Text View
and Schema View; Ctrl+E when the cursor is inside an element start or end tag in Text
View moves the cursor to the end or start tag, respectively.
In the Keyboard tab of the Customize dialog, you can also set your own shortcuts for
various menu commands.
12.13.5 Activation, Order Form, Registration, Updates
Software Activation
After you download your Altova product software, you can activate it using either a free
evaluation key or a purchased permanent license key.
© 2011 Altova GmbH
User Manual
326
User Reference
Note:
Help Menu
Free evaluation key. When you first start the software after downloading and installing
it, the Software Activation dialog will pop up. In it is a button to request a free evaluation
key-code. Enter your name, company, and e-mail address in the dialog that appears,
and click Request Now! The evaluation key is sent to the e-mail address you entered
and should reach you in a few minutes. Now enter the key in the key-code field of the
Software Activation dialog box and click OK to start working with your Altova product.
The software will be unlocked for a period of 30 days.
Permanent license key. The Software Activation dialog contains a button to purchase
a permanent license key. Clicking this button takes you to Altova's online shop, where
you can purchase a permanent license key for your product. There are two types of
permanent license: single-user and multi-user. Both will be sent to you by e-mail. A
single-user license contains your license-data and includes your name, company,
e-mail, and key-code.A multi-user license contains your license-data and includes your
company name and key-code. Note that your license agreement does not allow you to
install more than the licensed number of copies of your Altova software on the
computers in your organization (per-seat license). Please make sure that you enter the
data required in the registration dialog exactly as given in your license e-mail.
When you enter your license information in the Software Activation dialog, ensure that
you enter the data exactly as given in your license e-mail. For multi-user licenses, each
user should enter his or her own name in the Name field.
The Software Activation dialog can be accessed at any time by clicking the Help | Software
Activation command.
Order Form
When you are ready to order a licensed version of the software product, you can use either the
Order license key button in the Software Activation dialog (see previous section) or the Help |
Order Form command to proceed to the secure Altova Online Shop.
Registration
The first time you start your Altova software after having activated it, a dialog appears asking
whether you would like to register your product. There are three buttons in this dialog:
OK: Takes you to the Registration Form
Remind Me Later: Pops up a dialog in which you can select when you wish to be next
reminded.
Cancel: Closes the dialog and suppresses it in future. If you wish to register at a later
time, you can use the Help | Registration command.
Check for Updates
Checks with the Altova server whether a newer version than yours is currently available and
displays a message accordingly.
12.13.6 Support Center, FAQ, Downloads
Support Center
If you have any questions regarding our product, please feel free to use this command to send a
query to the Altova Support Center at any time. This is the place where you'll find links to the
FAQ, support form, and e-mail addresses for contacting our support staff directly.
FAQ
Altova XMLSpy 2011
© 2011 Altova GmbH
User Reference
Help Menu
327
To help you in getting the best support possible, we are providing a list of Frequently Asked
Questions (FAQ) on the Internet, that is constantly updated as our support staff encounters new
issues that are raised by our customers.
Please make sure to check the FAQ before contacting our technical support team. This will
allow you to get help more quickly.
We regret that we are not able to offer technical support by phone at this time, but our support
staff will typically answer your e-mail requests within one business day.
If you would like to make a feature suggestion for a future version of XMLSpy or if you wish to
send us any other general feedback, please use the questionnaire form.
Download components and free tools
This command is a link to the Components Download page at the Altova website, from where
you can download components, free tools, and third-party add-ins that you can use in your XML
development environment. Included among these are the Altova Validator, and XSLT and
XQuery engines.
12.13.7 On the Internet
On the Internet
This command takes you directly to the Altova web-server http://www.altova.com where you can
find out about news, product updates and additional offers from the Altova team.
Training
The Training command takes you to the Online Training page on the Altova website. Here you
can enroll for online courses to help you develop expertise in using Altova products.
12.13.8 About
This command shows the XMLSpy splash screen and copyright information dialog box, which
includes the XMLSpy logo.
Please note:
This dialog box shows the version number - to find the number of the actual build you are using,
please look at the status bar, which always includes the full version and build number.
© 2011 Altova GmbH
User Manual
328
User Reference
Command Line
12.14 Command Line
Certain XMLSpy actions can be carried out from the command line. These commands are
listed below:
Open a file
Command: xmlspy.exe file.xml
Action: Opens the file, file.xml, in XMLSpy
Note:
If an XML file has an SPS file already assigned to it, then the XML file is opened in
Authentic View. Otherwise, the XML file is opened in Text View. If an SPS file is not
assigned, one can be assigned with the /sps flag (see below).
Open multiple files
Command: xmlspy.exe file1.xml file2.xml
Action: Opens the files, file1.xml and file2.xml, in XMLSpy
Assign an SPS file to an XML file for Authentic View editing
Command: xmlspy.exe myxml.xml /sps mysps.sps
Action: Opens the file, myxml.xml in Authentic View with mysps.sps as its SPS file. The /sps
flag specifies that the SPS file that follows is to be used with the XML file that precedes the /
sps flag (for Authentic View editing).
Open a new XML template file via an SPS file
Command: xmlspy.exe mysps.sps
Action: Opens a new XML file in Authentic View. The display will be based on the SPS and the
new XML file will have a skeletal structure based on the SPS schema. The name of the newly
created XML file must be assigned when saving the XML file.
Open an SPS file as an XML document in Text View
Command: xmlspy.exe /raw mysps.sps
Action: Opens the file mysps.sps as an XML document in Text View. The /raw flag specifies
that the SPS file that follows is to be edited as an XML file.
Altova XMLSpy 2011
© 2011 Altova GmbH
Altova XMLSpy 2011
Appendices
330
Appendices
These appendices contain technical information about XMLSpy and important licensing
information. Each appendix contains sub-sections as given below:
Engine Information
Altova XSLT 1.0 Engine
Altova XSLT 2.0 Engine
Altova XQuery 1.0 Engine
XPath 2.0 and XQuery 1.0 Functions
Extensions
Technical Data
OS and memory requirements
Altova XML Parser
Altova XSLT and XQuery Engines
Unicode support
Internet usage
License Information
Electronic software distribution
Software activation and license metering
Copyrights
End User License Agreement
Altova XMLSpy 2011
© 2011 Altova GmbH
Engine Information
1
331
Engine Information
This section contains information about implementation-specific features of the Altova XSLT 1.0
Engine, Altova XSLT 2.0 Engine, and Altova XQuery 1.0 Engine.
© 2011 Altova GmbH
Appendices
332
1.1
Engine Information
XSLT 1.0 Engine: Implementation Information
XSLT 1.0 Engine: Implementation Information
The Altova XSLT 1.0 Engine is built into Altova's XMLSpy, StyleVision, Authentic, and
MapForce XML products. It is also available in the free AltovaXML package. The Altova XSLT
1.0 Engine implements and conforms to the World Wide Web Consortium's XSLT 1.0
Recommendation of 16 November 1999 and XPath 1.0 Recommendation of 16 November 1999
. Limitations and implementation-specific behavior are listed below.
Limitations
The xsl:preserve-space and xsl:strip-space elements are not supported.
When the method attribute of xsl:output is set to HTML, or if HTML output is
selected by default, then special characters in the XML or XSLT file are inserted in the
HTML document directly as special characters; they are not inserted as HTML
character references in the output. For instance, the character   (the decimal
character reference for a non-breaking space) is not inserted as in the HTML
code, but directly as a non-breaking space.
Implementation's handling of whitespace-only nodes in source XML document
The XML data (and, consequently, the XML Infoset) that is passed to the Altova XSLT 1.0
Engine is stripped of boundary-whitespace-only text nodes. (A boundary-whitespace-only text
node is a whitespace-only text node that occurs between two elements within an element of
mixed content.) This stripping may have an effect on the value returned by the
fn:position(), fn:last(), and fn:count() functions.
For any node selection that selects text nodes also, boundary-whitespace-only text nodes would
typically also be included in the selection. However, since the XML Infoset used by the Altova
engines has boundary-whitespace-only text nodes stripped from it, these nodes are not present
in the XML Infoset. As a result, the size of the selection and the numbering of nodes in the
selection will be different than that for a selection which included these text nodes. The
fn:position(), fn:last(), and fn:count() functions, therefore, could produce results
that are different from those produced by some other processors.
A situation in which boundary-whitespace-only text nodes are evaluated as siblings of other
elements arises most commonly when xsl:apply-templates is used to apply templates.
When the fn:position(), fn:last(), and fn:count() functions are used in patterns with
a name test (for example, para[3], which is short for para[position()=3]),
boundary-whitespace-only nodes are irrelevant since only the named elements (para in the
above example) are selected. (Note, however, that boundary-whitespace-only nodes are
relevant in patterns that use the wildcard, for example, *[10].)
Note: If a boundary-whitespace-only text node is required in the output, then insert the required
whitespace within one of the two adjoining child elements. For example, the XML fragment:
<para>This is <b>bold</b> <i>italic</>.</para>
when processed with the XSLT template
<xsl:template match="para">
<xsl:apply-templates/>
</xsl:template>
will produce:
This is bolditalic.
Altova XMLSpy 2011
© 2011 Altova GmbH
Engine Information
XSLT 1.0 Engine: Implementation Information
333
To get a space between bold and italic in the output, insert a space character within either
the <b> or <i> elements in the XML source. For example:
<para>This is <b>bold</b> <i> italic</i>.</para> or
<para>This is <b>bold </b> <i>italic</i>.</para> or
<para>This is <b>bold</b><i> italic</i>.</para>
When any of the para elements above is processed with the same XSLT template given
above, it will produce:
This is bold italic.
© 2011 Altova GmbH
Appendices
334
1.2
Engine Information
XSLT 2.0 Engine: Implementation Information
XSLT 2.0 Engine: Implementation Information
The Altova XSLT 2.0 Engine is built into Altova's XMLSpy, StyleVision, Authentic, and
MapForce XML products. It is also available in the free AltovaXML package. This section
describes the engine's implementation-specific aspects of behavior. It starts with a section
giving general information about the engine, and then goes on to list the implementation-specific
behavior of XSLT 2.0 functions.
For information about implementation-specific behavior of XPath 2.0 functions, see the section,
XPath 2.0 and XQuery 1.0 Functions.
1.2.1
General Information
The Altova XSLT 2.0 Engine conforms to the World Wide Web Consortium's (W3C's) XSLT
2.0 Recommendation of 23 January 2007. Note the following general information about the
engine.
Backwards Compatibility
The Altova XSLT 2.0 Engine is backwards compatible. The only time the backwards
compatibility of the XSLT 2.0 Engine comes into play is when using the XSLT 2.0 Engine of
Altova XML to process an XSLT 1.0 stylesheet. Note that there could be differences in the
outputs produced by the XSLT 1.0 Engine and the backwards-compatible XSLT 2.0 Engine.
In all other Altova products, the backwards-compatibility issue never arises. This is because
these products automatically select the appropriate engine for the transformation. For example,
consider that in XMLSpy you specify that a certain XML document be processed with an XSLT
1.0 stylesheet. When the transformation command is invoked, XMLSpy automatically selects
the XSLT 1.0 Engine of XMLSpy to carry out the transformation.
Note:
The stylesheet version is specified in the version attribute of the stylesheet or
transform element of the stylesheet.
Namespaces
Your XSLT 2.0 stylesheet should declare the following namespaces in order for you to be able
to use the type constructors and functions available in XSLT 2.0. The prefixes given below are
conventionally used; you could use alternative prefixes if you wish.
Namespace Name Prefix
Namespace URI
XML Schema types xs:
http://www.w3.org/2001/XMLSchema
XPath 2.0 functions fn:
http://www.w3.org/2005/xpath-functions
Typically, these namespaces will be declared on the xsl:stylesheet or xsl:transform
element, as shown in the following listing:
<xsl:stylesheet version="2.0"
xmlns:xsl="http://www.w3.org/1999/XSL/Transform"
xmlns:xs="http://www.w3.org/2001/XMLSchema"
xmlns:fn="http://www.w3.org/2005/xpath-functions"
...
</xsl:stylesheet>
The following points should be noted:
Altova XMLSpy 2011
© 2011 Altova GmbH
Engine Information
XSLT 2.0 Engine: Implementation Information
335
The Altova XSLT 2.0 Engine uses the XPath 2.0 and XQuery 1.0 Functions namespace
(listed in the table above) as its default functions namespace. So you can use XPath
2.0 and XSLT 2.0 functions in your stylesheet without any prefix. If you declare the
XPath 2.0 Functions namespace in your stylesheet with a prefix, then you can
additionally use the prefix assigned in the declaration.
When using type constructors and types from the XML Schema namespace, the prefix
used in the namespace declaration must be used when calling the type constructor (for
example, xs:date).
With the CRs of 23 January 2007, the untypedAtomic and duration datatypes (
dayTimeDuration and yearMonthDuration), which were formerly in the XPath
Datatypes namespace (typically prefixed xdt:) have been moved to the XML Schema
namespace.
Some XPath 2.0 functions have the same name as XML Schema datatypes. For
example, for the XPath functions fn:string and fn:boolean there exist XML
Schema datatypes with the same local names: xs:string and xs:boolean. So if
you were to use the XPath expression string('Hello'), the expression evaluates
as fn:string('Hello')—not as xs:string('Hello').
Schema-awareness
The Altova XSLT 2.0 Engine is schema-aware.
Whitespace in XML document
By default, the Altova XSLT 2.0 Engine strips all boundary whitespace from
boundary-whitespace-only nodes in the source XML document. The removal of this whitespace
affects the values that the fn:position(), fn:last(), fn:count(), and
fn:deep-equal() functions return. For more details, see Whitespace-only Nodes in XML
Document in the XPath 2.0 and XQuery 1.0 Functions section.
Note: If a boundary-whitespace-only text node is required in the output, then insert the required
whitespace within one of the two adjoining child elements. For example, the XML fragment:
<para>This is <b>bold</b> <i>italic</>.</para>
when processed with the XSLT template
<xsl:template match="para">
<xsl:apply-templates/>
</xsl:template>
will produce:
This is bolditalic.
To get a space between bold and italic in the output, insert a space character within either
the <b> or <i> elements in the XML source. For example:
<para>This is <b>bold</b> <i> italic</>.</para> or
<para>This is <b>bold </b> <i>italic</>.</para> or
<para>This is <b>bold</b><i> italic</>.</para>
When such an XML fragment is processed with the same XSLT template given above, it will
produce:
This is bold italic.
XSLT 2.0 elements and functions
© 2011 Altova GmbH
Appendices
336
Engine Information
XSLT 2.0 Engine: Implementation Information
Limitations and implementation-specific behavior of XSLT 2.0 elements and functions are listed
in the section XSLT 2.0 Elements and Functions.
XPath 2.0 functions
Implementation-specific behavior of XPath 2.0 functions is listed in the section XPath 2.0 and
XQuery 1.0 Functions.
1.2.2
XSLT 2.0 Elements and Functions
Limitations
The xsl:preserve-space and xsl:strip-space elements are not supported.
Implementation-specific behavior
Given below is a description of how the Altova XSLT 2.0 Engine handles
implementation-specific aspects of the behavior of certain XSLT 2.0 functions.
xsl:result-document
Additionally supported encodings are: x-base16tobinary and x-base64tobinary.
function-available
The function tests for the availability of in-scope functions (XSLT 2.0, XPath 2.0, and extension
functions).
unparsed-text
The href attribute accepts (i) relative paths for files in the base-uri folder, and (ii) absolute
paths with or without the file:// protocol. Additionally supported encodings are:
x-binarytobase16 and x-binarytobase64.
unparsed-text-available
The href attribute accepts (i) relative paths for files in the base-uri folder, and (ii) absolute
paths with or without the file:// protocol. Additionally supported encodings are:
x-binarytobase16 and x-binarytobase64.
Note:
The following encoding values, which were implemented in earlier versions of
AltovaXML are now deprecated: base16tobinary, base64tobinary, binarytobase16
and binarytobase64.
Altova XMLSpy 2011
© 2011 Altova GmbH
Engine Information
1.3
XQuery 1.0 Engine: Implementation Information
337
XQuery 1.0 Engine: Implementation Information
The Altova XQuery 1.0 Engine is built into Altova's XMLSpy and MapForce XML products. It is
also available in the free AltovaXML package. This section provides information about
implementation-defined aspects of behavior.
Standards conformance
The Altova XQuery 1.0 Engine conforms to the World Wide Web Consortium's (W3C's) XQuery
1.0 Recommendation of 23 January 2007. The XQuery standard gives implementations
discretion about how to implement many features. Given below is a list explaining how the
Altova XQuery 1.0 Engine implements these features.
Schema awareness
The Altova XQuery 1.0 Engine is schema-aware.
Encoding
The UTF-8 and UTF-16 character encodings are supported.
Namespaces
The following namespace URIs and their associated bindings are pre-defined.
Namespace Name Prefix
Namespace URI
XML Schema types xs:
http://www.w3.org/2001/XMLSchema
Schema instance
xsi:
http://www.w3.org/2001/XMLSchema-instance
Built-in functions
fn:
http://www.w3.org/2005/xpath-functions
Local functions
local: http://www.w3.org/2005/xquery-local-functions
The following points should be noted:
The Altova XQuery 1.0 Engine recognizes the prefixes listed above as being bound to
the corresponding namespaces.
Since the built-in functions namespace listed above is the default functions namespace
in XQuery, the fn: prefix does not need to be used when built-in functions are invoked
(for example, string("Hello") will call the fn:string function). However, the
prefix fn: can be used to call a built-in function without having to declare the
namespace in the query prolog (for example: fn:string("Hello")).
You can change the default functions namespace by declaring the default
function namespace expression in the query prolog.
When using types from the XML Schema namespace, the prefix xs: may be used
without having to explicitly declare the namespaces and bind these prefixes to them in
the query prolog. (Example: xs:date and xs:yearMonthDuration.) If you wish to
use some other prefix for the XML Schema namespace, this must be explicitly declared
in the query prolog. (Example: declare namespace alt =
"http://www.w3.org/2001/XMLSchema"; alt:date("2004-10-04").)
Note that the untypedAtomic, dayTimeDuration, and yearMonthDuration datatypes
have been moved, with the CRs of 23 January 2007, from the XPath Datatypes
namespace to the XML Schema namespace, so: xs:yearMonthDuration.
If namespaces for functions, type constructors, node tests, etc are wrongly assigned, an error is
© 2011 Altova GmbH
Appendices
338
Engine Information
XQuery 1.0 Engine: Implementation Information
reported. Note, however, that some functions have the same name as schema datatypes, e.g.
fn:string and fn:boolean. (Both xs:string and xs:boolean are defined.) The
namespace prefix determines whether the function or type constructor is used.
XML source document and validation
XML documents used in executing an XQuery document with the Altova XQuery 1.0 Engine
must be well-formed. However, they do not need to be valid according to an XML Schema. If
the file is not valid, the invalid file is loaded without schema information. If the XML file is
associated with an external schema and is valid according to it, then post-schema validation
information is generated for the XML data and will be used for query evaluation.
Static and dynamic type checking
The static analysis phase checks aspects of the query such as syntax, whether external
references (e.g. for modules) exist, whether invoked functions and variables are defined, and so
on. No type checking is done in the static analysis phase. If an error is detected in the static
analysis phase, it is reported and the execution is stopped.
Dynamic type checking is carried out at run-time, when the query is actually executed. If a type
is incompatible with the requirement of an operation, an error is reported. For example, the
expression xs:string("1") + 1 returns an error because the addition operation cannot be
carried out on an operand of type xs:string.
Library Modules
Library modules store functions and variables so they can be reused. The Altova XQuery 1.0
Engine supports modules that are stored in a single external XQuery file. Such a module file
must contain a module declaration in its prolog, which associates a target namespace. Here is
an example module:
module namespace libns="urn:module-library";
declare variable $libns:company := "Altova";
declare function libns:webaddress() { "http://www.altova.com" };
All functions and variables declared in the module belong to the namespace associated with the
module. The module is used by importing it into an XQuery file with the import module
statement in the query prolog. The import module statement only imports functions and
variables declared directly in the library module file. As follows:
import module namespace modlib = "urn:module-library" at
"modulefilename.xq";
if
($modlib:company = "Altova")
then
modlib:webaddress()
else
error("No match found.")
External functions
External functions are not supported, i.e. in those expressions using the external keyword, as
in:
declare function hoo($param as xs:integer) as xs:string external;
Collations
The default collation is the Unicode codepoint collation. No other collation is currently
supported. Comparisons, including the fn:max function, are based on this collation.
Altova XMLSpy 2011
© 2011 Altova GmbH
Engine Information
XQuery 1.0 Engine: Implementation Information
339
Character normalization
No character normalization form is supported.
Precision of numeric types
The xs:integer datatype is arbitrary-precision, i.e. it can represent any number of
digits.
The xs:decimal datatype has a limit of 20 digits after the decimal point.
The xs:float and xs:double datatypes have limited-precision of 15 digits.
XQuery Instructions Support
The Pragma instruction is not supported. If encountered, it is ignored and the fallback
expression is evaluated.
XQuery Functions Support
For information about implementation-specific behavior of XQuery 1.0 functions, see the
section, XPath 2.0 and XQuery 1.0 Functions.
© 2011 Altova GmbH
Appendices
340
1.4
Engine Information
XPath 2.0 and XQuery 1.0 Functions
XPath 2.0 and XQuery 1.0 Functions
XPath 2.0 and XQuery 1.0 functions are evaluated by:
the Altova XPath 2.0 Engine, which (i) is a component of the Altova XSLT 2.0 Engine,
and (ii) is used in the XPath Evaluator of Altova's XMLSpy product to evaluate XPath
expressions with respect to the XML document that is active in the XMLSpy interface.
the Altova XQuery 1.0 Engine.
This section describes how XPath 2.0 and XQuery 1.0 functions are handled by the Altova
XPath 2.0 Engine and Altova XQuery 1.0 Engine. Only those functions are listed, for which the
behavior is implementation-specific, or where the behavior of an individual function is different in
any of the three environments in which these functions are used (that is, in XSLT 2.0, in XQuery
1.0, and in the XPath Evaluator of XMLSpy). Note that this section does not describe how to use
these functions. For more information about the usage of functions, see the World Wide Web
Consortium's (W3C's) XQuery 1.0 and XPath 2.0 Functions and Operators Recommendation
of 23 January 2007.
1.4.1
General Information
Standards conformance
The Altova XPath 2.0 Engine implements the World Wide Web Consortium's (W3C's)
XPath 2.0 Recommendation of 23 January 2007. The Altova XQuery 1.0 Engine
implements the World Wide Web Consortium's (W3C's) XQuery 1.0 Recommendation
of 23 January 2007. The XPath 2.0 and XQuery 1.0 functions support in these two
engines is compliant with the XQuery 1.0 and XPath 2.0 Functions and Operators
Recommendation of 23 January 2007.
The Altova XPath 2.0 Engine conforms to the rules of XML 1.0 (Fourth Edition) and
XML Namespaces (1.0).
Default functions namespace
The default functions namespace has been set to comply with that specified in the standard.
Functions can therefore be called without a prefix.
Boundary-whitespace-only nodes in source XML document
The XML data (and, consequently, the XML Infoset) that is passed to the Altova XPath 2.0
Engine and Altova XQuery 1.0 Engine is stripped of boundary-whitespace-only text nodes. (A
boundary-whitespace-only text node is a child whitespace-only text node that occurs between
two elements within an element of mixed content.) This stripping has an effect on the value
returned by the fn:position(), fn:last(), fn:count(), and fn:deep-equal()
functions.
For any node selection that selects text nodes also, boundary-whitespace-only text nodes would
typically also be included in the selection. However, since the XML Infoset used by the Altova
engines has boundary-whitespace-only text nodes stripped from it, these nodes are not present
in the XML Infoset. As a result, the size of the selection and the numbering of nodes in the
selection will be different than that for a selection which included these text nodes. The
fn:position(), fn:last(), fn:count(), and fn:deep-equal() functions, therefore,
could produce results that are different from those produced by some other processors.
A situation in which boundary-whitespace-only text nodes are evaluated as siblings of other
elements arises most commonly when xsl:apply-templates is used to apply templates.
When the fn:position(), fn:last(), and fn:count() functions are used in patterns with
Altova XMLSpy 2011
© 2011 Altova GmbH
Engine Information
XPath 2.0 and XQuery 1.0 Functions
341
a name test (for example, para[3], which is short for para[position()=3]),
boundary-whitespace-only nodes are irrelevant since only the named elements (para in the
above example) are selected. (Note, however, that boundary-whitespace-only nodes are
relevant in patterns that use the wildcard, for example, *[10].)
Numeric notation
On output, when an xs:double is converted to a string, scientific notation (for example,
1.0E12) is used when the absolute value is less than 0.000001 or greater than 1,000,000.
Otherwise decimal or integer notation is used.
Precision of xs:decimal
The precision refers to the number of digits in the number, and a minimum of 18 digits is
required by the specification. For division operations that produce a result of type xs:decimal,
the precision is 19 digits after the decimal point with no rounding.
Implicit timezone
When two date, time, or dateTime values need to be compared, the timezone of the values
being compared need to be known. When the timezone is not explicitly given in such a value,
the implicit timezone is used. The implicit timezone is taken from the system clock, and its value
can be checked with the fn:implicit-timezone() function.
Collations
Only the Unicode codepoint collation is supported. No other collations can be used. String
comparisons, including for the fn:max and fn:min functions, are based on this collation.
Namespace axis
The namespace axis is deprecated in XPath 2.0. Use of the namespace axis is, however,
supported. To access namespace information with XPath 2.0 mechanisms, use the
fn:in-scope-prefixes(), fn:namespace-uri() and
fn:namespace-uri-for-prefix() functions.
Static typing extensions
The optional static type checking feature is not supported.
1.4.2
Functions Support
The table below lists (in alphabetical order) the implementation-specific behavior of certain
functions. The following general points should be noted:
In general, when a function expects a sequence of one item as an argument, and a
sequence of more than one item is submitted, then an error is returned.
All string comparisons are done using the Unicode codepoint collation.
Results that are QNames are serialized in the form [prefix:]localname.
Function Name
© 2011 Altova GmbH
Notes
Appendices
342
Engine Information
base-uri
XPath 2.0 and XQuery 1.0 Functions
collection
If external entities are used in the source XML document and if
a node in the external entity is specified as the input node
argument of the base-uri() function, it is still the base URI of
the including XML document that is used—not the base URI of
the external entity.
The base URI of a node in the XML document can be modified
using the xml:base attribute.
The argument is a relative URI that is resolved against the
current base URI.
If the resolved URI identifies an XML file, then this XML file is
treated as a catalog which references a collection of files. This
file must have the form:
<collection>
<doc href="uri-1" />
<doc href="uri-2" />
<doc href="uri-3" />
</collection>
The files referenced by the href attributes are loaded, and their
document nodes are returned as a sequence.
If the resolved URI does not identify an XML file with the catalog
structure described above, then the argument string (in which
wildcards such as ? and * are allowed) is used as a search
string. XML files with names that match the search expression
are loaded, and their document nodes are returned as a
sequence. See examples below.
XSLT example: The expression
collection("c:\MyDocs\*.xml")//Title returns a
sequence of all DocTitle elements in the .xml files in the
MyDocs folder.
XQuery example: The expression {for $i in
collection(c:\MyDocs\*.xml) return element
doc{base-uri($i)}} returns the base URIs of all the .xml files
in the MyDocs folder, each URI being within a doc element.
The default collection is empty.
Function Name
Notes
count
See note on whitespace in the General Information section.
current-date,
current-dateTi
me,
current-time
deep-equal
Altova XMLSpy 2011
The current date and time is taken from the system clock.
The timezone is taken from the implicit timezone provided by
the evaluation context; the implicit timezone is taken from the
system clock.
The timezone is always specified in the result.
See note on whitespace in the General Information section.
© 2011 Altova GmbH
Engine Information
XPath 2.0 and XQuery 1.0 Functions
doc
An error is raised only if no XML file is available at the specified
location or if the file is not well-formed. The file is validated if a
schema is available. If the file is not valid, the invalid file is
loaded without schema information.
id
In a well-formed but invalid document that contains two or more
elements having the same ID value, the first element in
document order is returned.
in-scope-prefi
xes
Only default namespaces may be undeclared in the XML
document. However, even when a default namespace is
undeclared on an element node, the prefix for the default
namespace, which is the zero-length string, is returned for that
node.
last
See note on whitespace in the General Information section.
lower-case
The Unicode character set is supported.
normalize-unic
ode
The normalization forms NFC, NFD, NFKC, and NFKD are
supported.
Function Name
Notes
position
See note on whitespace in the General Information section.
resolve-uri
static-base-ur
i
upper-case
© 2011 Altova GmbH
343
If the second, optional argument is omitted, the URI to be
resolved (the first argument) is resolved against the base URI
from the static context, which is the URI of the XSLT stylesheet
or the base URI given in the prolog of the XQuery document.
The relative URI (the first argument) is appended after the last
"/" in the path notation of the base URI notation.
If the value of the first argument is the zero-length string, the
base URI from the static context is returned, and this URI
includes the file name of the document from which the base URI
of the static context is derived (e.g. the XSLT or XML file).
The base URI from the static context is the base URI of the
XSLT stylesheet or the base URI specified in the prolog of the
XQuery document.
When using XPath Evaluator in the XMLSpy IDE, the base URI
from the static context is the URI of the active XML document.
The Unicode character set is supported.
Appendices
344
Engine Information
1.5
Extensions
Extensions
Altova Engines (XSLT 1.0, XSLT 2.0, and XQuery 1.0), which are used in a number of Altova
products, support the use of a set of AltovaXML-specific custom extension functions.
1.5.1
Altova Extension Functions
Altova extension functions are in the namespace http://www.altova.com/xslt-extensions
and are indicated in this section with the prefix altova:, which is assumed to be bound to the
namespace given above.
The following extension functions are supported in the current version of your Altova product in
the manner described below. However, note that in future versions of your product, support for
one or more of these functions might be discontinued or the behavior of individual functions
might change. Consult the documentation of future releases for information about support for
Altova extension functions in that release.
General functions
altova:evaluate()
altova:distinct-nodes()
altova:encode-for-rtf()
altova:xbrl-labels()
altova:xbrl-footnotes()
altova:generate-auto-number()
altova:reset-auto-number()
altova:get-temp-folder()
General Functions
The following extension functions are supported in the current version of your Altova product in
the manner described below. However, note that in future versions of your product, support for
one or more of these functions might be discontinued or the behavior of individual functions
might change. Consult the documentation of future releases for information about support for
Altova extension functions in that release.
altova:evaluate()
altova:distinct-nodes()
altova:encode-for-rtf()
altova:xbrl-labels()
altova:xbrl-footnotes()
altova:generate-auto-number()
altova:reset-auto-number()
altova:get-temp-folder()
altova:evaluate()
The altova:evaluate() function takes an XPath expression, passed as a string, as its
mandatory argument. It returns the output of the evaluated expression.
altova:evaluate(XPathExp as xs:string)
Altova XMLSpy 2011
© 2011 Altova GmbH
Engine Information
Extensions
345
For example:
altova:evaluate('//Name[1]')
In the example above, note that the expression //Name[1] is passed as a string by enclosing it
in single quotes. The altova:evaluate function returns the contents of the first Name element
in the document.
The altova:evaluate function can take additional (optional) arguments. These arguments are,
respectively, the values of variables with the names p1, p2, p3... pN that can be used in the
XPath expression.
altova:evaluate(XPathExp as xs:string [, p1value ... pNvalue])
where
the variable names must be of the form pX, X being an integer
the sequence of the function's arguments, from the second argument onwards
corresponds to the sequence of variables named p1 to pN. So the second argument
will be the value of the variable p1, the third argument that of the variable p2, and so
on.
The variable values must be of type item*
For example:
<xsl:variable name="xpath" select="'$p3, $p2, $p1'" />
<xsl:value-of select="altova:evaluate( $xpath, 10, 20, 'hi' )" />
Outputs "hi 20 10"
In the above listing, notice the following:
The second argument of the altova:evaluate expression is the value assigned to the
variable $p1, the third argument that assigned to the variable $p2, and so on.
Notice that the fourth argument of the function is a string value, indicated by its being
enclosed in quotes.
The select attribute of the xs:variable element supplies the XPath expression. Since
this expression must be of type xs:string, it is enclosed in single quotes.
The following examples further illustrate usage:
<xsl:variable name="xpath" select="'$p1'" />
<xsl:value-of select="altova:evaluate( $xpath, //Name[1] )" />
Outputs value of the first Name element.
<xsl:variable name="xpath" select="'$p1'" />
<xsl:value-of select="altova:evaluate( $xpath, '//Name[1]' )" />
Outputs "//Name[1]"
The altova:evaluate() extension function is useful in situations where an XPath expression
in the XSLT stylesheet contains one or more parts that must be evaluated dynamically. For
example, consider a situation in which a user enters his request for the sorting criterion and this
criterion is stored in the attribute UserReq/@sortkey. In the stylesheet, you could then have the
expression :
<xsl:sort select="altova:evaluate(../UserReq/@sortkey)" order="ascending"/
>
The altova:evaluate() function reads the sortkey attribute of the UserReq child element of
the parent of the context node. Say the value of the sortkey attribute is Price, then Price is
returned by the altova:evaluate() function and becomes the value of the select attribute:
© 2011 Altova GmbH
Appendices
346
Engine Information
Extensions
<xsl:sort select="Price" order="ascending"/>
If this sort instruction occurs within the context of an element called Order, then the Order
elements will be sorted according to the values of their Price children. Alternatively, if the value
of @sortkey were, say, Date, then the Order elements would be sorted according to the values
of their Date children. So the sort criterion for Order is selected from the sortkey attribute at
runtime. This could not have been achieved with an expression like:
<xsl:sort select="../UserReq/@sortkey" order="ascending"/>
In the case shown above, the sort criterion would be the sortkey attribute itself, not Price or
Date (or any other current content of sortkey).
Variables can be used in the altova:evaluate() extension function as shown in the examples
below:
Static variables: <xsl:value-of select="$i3, $i2, $i1" />
Outputs the values of three variables.
Dynamic XPath expression with dynamic variables:
<xsl:variable name="xpath" select="'$p3, $p2, $p1'" />
<xsl:value-of select="altova:evaluate( $xpath, 10, 20, 30 )" />
Outputs "30 20 10"
Dynamic XPath expression with no dynamic variable:
<xsl:variable name="xpath" select="'$p3, $p2, $p1'" />
<xsl:value-of select="altova:evaluate( $xpath )" />
Outputs error: No variable defined for $p3.
Note:
The static context includes namespaces, types, and functions—but not variables—from
the calling environment. The base URI and default namespace are inherited.
altova:distinct-nodes()
The altova:distinct-nodes() function takes a set of one or more nodes as its input and
returns the same set minus nodes with duplicate values. The comparison is done using the
XPath/XQuery function fn:deep-equal.
altova:distinct-nodes( $arg as node()* ) as node()*
altova:encode-for-rtf()
The altova:encode-for-rtf() function converts the input string into code for RTF.
altova:encode-for-rtf( $inputstr as xs:string?,
$preserveallwhitespace as xs:boolean,
$preservenewlines as xs:boolean) as xs:string
Whitespace and new lines will be preserved according to the boolean value specified for their
respective parameters.
altova:xbrl-labels()
The altova:xbrl-labels() function takes two input arguments: a node name and the
taxonomy file location containing the node. The function returns the XBRL labels associated
Altova XMLSpy 2011
© 2011 Altova GmbH
Engine Information
Extensions
347
with the input node.
altova:xbrl-labels( $name as xs:QName, $file as xs:string ) as node()*
altova:xbrl-footnotes()
The altova:footnotes() function takes a node as its input argument and returns the set of
XBRL footnote nodes referenced by the input node.
altova:footnotes( $arg as node() ) as node()*
altova:generate-auto-number(id as xs:string, start-with as xs:integer,
increment as xs:integer, reset-on-change as xs:string)
Generates a series of numbers having the specified ID. The start integer and the increment is
specified.
altova:reset-auto-number(id as xs:string)
This function resets the auto-numbering of the auto-numbering series specified with the ID
argument. The series is reset to the start integer of the series (see
altova:generate-auto-number above).
altova:get-temp-folder as xs:string
Gets the temporary folder.
© 2011 Altova GmbH
Appendices
348
2
Technical Data
Technical Data
This section contains useful background information on the technical aspects of your software.
It is organized into the following sections:
OS and Memory Requirements
Altova XML Parser
Altova XSLT and XQuery Engines
Unicode Support
Internet Usage
Altova XMLSpy 2011
© 2011 Altova GmbH
Technical Data
2.1
OS and Memory Requirements
349
OS and Memory Requirements
Operating System
Altova software applications are:
32-bit Windows applications for Windows XP, Windows Server 2003 and 2008,
Windows Vista, and Windows 7, or
64-bit Windows applications for Windows Vista and Windows 7
Memory
Since the software is written in C++ it does not require the overhead of a Java Runtime
Environment and typically requires less memory than comparable Java-based applications.
However, each document is loaded fully into memory so as to parse it completely and to
improve viewing and editing speed. The memory requirement increases with the size of the
document.
Memory requirements are also influenced by the unlimited Undo history. When repeatedly
cutting and pasting large selections in large documents, available memory can rapidly be
depleted.
© 2011 Altova GmbH
Appendices
350
2.2
Technical Data
Altova XML Parser
Altova XML Parser
When opening any XML document, the application uses its built-in validating parser (the Altova
XML Parser) to check for well-formedness, validate the document against a schema (if
specified), and build trees and Infosets. The Altova XML Parser is also used to provide
intelligent editing help while you edit documents and to dynamically display any validation error
that may occur.
The built-in Altova XML Parser implements the Final Recommendation of the W3C's XML
Schema specification. New developments recommended by the W3C's XML Schema Working
Group are continuously being incorporated in the Altova Parser, so that Altova products give
you a state-of-the-art development environment.
Altova XMLSpy 2011
© 2011 Altova GmbH
Technical Data
2.3
Altova XSLT and XQuery Engines
351
Altova XSLT and XQuery Engines
Altova products use the Altova XSLT 1.0 Engine, Altova XSLT 2.0 Engine, and Altova XQuery
1.0 Engines. Documentation about implementation-specific behavior for each engine is in the
section Engine Information, in Appendix 1 of the product documentation, should that engine be
used in the product.
These three engines are also available in the AltovaXML package, which can be downloaded
from the Altova website free of charge. Documentation for using the engines is available with
the AltovaXML package.
© 2011 Altova GmbH
Appendices
352
2.4
Technical Data
Unicode Support
Unicode Support
Unicode is the 16-bit character-set (extendable to 32-bit) defined by the Unicode Consortium. It
provides a unique number for every character,
no matter what the platform,
no matter what the program,
no matter what the language.
Fundamentally, computers just deal with numbers. They store letters and other characters by
assigning a number for each one. Before Unicode was invented, there were hundreds of
different encoding systems for assigning these numbers. No single encoding could contain
enough characters: for example, the European Union alone requires several different encodings
to cover all its languages. Even for a single language like English, no single encoding was
adequate for all the letters, punctuation, and technical symbols in common use.
These encoding systems used to conflict with one another. That is, two encodings used the
same number for two different characters, or different numbers for the same character. Any
given computer (especially servers) needs to support many different encodings; yet whenever
data is passed between different encodings or platforms, that data always runs the risk of
corruption.
Unicode is changing all that!
Unicode provides a unique number for every character, no matter what the platform, no matter
what the program, and no matter what the language. The Unicode Standard has been adopted
by such industry leaders as Apple, HP, IBM, JustSystems, Microsoft, Oracle, SAP, Sun, Base
and many others.
Unicode is required by modern standards such as XML, Java, ECMAScript (JavaScript), LDAP,
CORBA 3.0, WML, etc., and is the official way to implement ISO/IEC 10646. It is supported in
many operating systems, all modern browsers, and many other products. The emergence of the
Unicode Standard, and the availability of tools supporting it, are among the most significant
recent global software technology trends.
Incorporating Unicode into client-server or multi-tiered applications and web sites offers
significant cost savings over the use of legacy character sets. Unicode enables a single
software product or a single web site to be targeted across multiple platforms, languages and
countries without re-engineering. It allows data to be transported through many different
systems without corruption.
2.4.1
Windows XP
Altova's XML products provide full Unicode support. To edit an XML document, you will also
need a font that supports the Unicode characters being used by that document.
Please note that most fonts only contain a very specific subset of the entire Unicode range and
are therefore typically targeted at the corresponding writing system. Consequently you may
encounter XML documents that contain "unprintable" characters, because the font you have
selected does not contain the required glyphs. Therefore it can sometimes be very useful to
have a font that covers the entire Unicode range - especially when editing XML documents from
all over the world.
The most universal font we have encountered is a typeface called Arial Unicode MS that has
been created by Agfa Monotype for Microsoft. This font contains over 50,000 glyphs and covers
the entire set of characters specified by the Unicode 2.1 standard. It needs 23MB and is
included with Microsoft Office 2000.
Altova XMLSpy 2011
© 2011 Altova GmbH
Technical Data
Unicode Support
353
We highly recommend that you install this font on your system and use it with the application if
you are often editing documents in different writing systems. This font is not installed with the
"Typical" setting of the Microsoft Office setup program, but you can choose the Custom Setup
option to install this font.
In the /Examples folder in your application folder you will also find a new XHTML file called
Unicode-UTF8.html that contains the sentence "When the world wants to talk, it speaks
Unicode" in many different languages ("Wenn die Welt miteinander spricht, spricht sie
Unicode") and writing-systems (
) - this line has been
adopted from the 10th Unicode conference in 1997 and is a beautiful illustration of the
importance of Unicode for the XML standard. Opening this file will give you a quick impression
on what is possible with Unicode and what writing systems are supported by the fonts available
on your PC installation.
2.4.2
Right-to-Left Writing Systems
Please note that even under Windows NT 4.0 any text from a right-to-left writing-system (such
as Hebrew or Arabic) is not rendered correctly except in those countries that actually use
right-to-left writing-systems. This is due to the fact that only the Hebrew and Arabic versions of
Windows NT contains support for rendering and editing right-to-left text on the operating system
layer.
© 2011 Altova GmbH
Appendices
354
2.5
Technical Data
Internet Usage
Internet Usage
Altova applications will initiate Internet connections on your behalf in the following situations:
If you click the "Request evaluation key-code" in the Registration dialog (Help |
Software Activation), the three fields in the registration dialog box are transferred to
our web server by means of a regular http (port 80) connection and the free evaluation
key-code is sent back to the customer via regular SMTP e-mail.
If you use the URL mode of the Open dialog box to open a document directly from a
URL (File | Open | Switch to URL), that document is retrieved through a http (port 80)
connection. (This functionality is available in XMLSpy and Authentic Desktop.)
If you open an XML document that refers to an XML Schema or DTD and the document
is specified through a URL, it is also retrieved through a http (port 80) connection once
you validate the XML document. This may also happen automatically upon opening a
document if you have instructed the application to automatically validate files upon
opening in the File tab of the Options dialog (Tools | Options). (This functionality is
available in XMLSpy and Authentic Desktop.)
If you are using the Send by Mail... command (File | Send by Mail) in XMLSpy, the
current selection or file is sent by means of any MAPI-compliant mail program installed
on the user's PC.
As part of Software Activation and LiveUpdate as further described in this manual and
the Altova Software License Agreement.
Altova XMLSpy 2011
© 2011 Altova GmbH
License Information
3
355
License Information
This section contains:
Information about the distribution of this software product
Information about the intellectual property rights related to this software product
The End User License Agreement governing the use of this software product
Please read this information carefully. It is binding upon you since you agreed to these terms
when you installed this software product.
© 2011 Altova GmbH
Appendices
356
3.1
License Information
Electronic Software Distribution
Electronic Software Distribution
This product is available through electronic software distribution, a distribution method that
provides the following unique benefits:
You can evaluate the software free-of-charge before making a purchasing decision.
Once you decide to buy the software, you can place your order online at the Altova
website and immediately get a fully licensed product within minutes.
When you place an online order, you always get the latest version of our software.
The product package includes a comprehensive integrated onscreen help system. The
latest version of the user manual is available at www.altova.com (i) in HTML format for
online browsing, and (ii) in PDF format for download (and to print if you prefer to have
the documentation on paper).
30-day evaluation period
After downloading this product, you can evaluate it for a period of up to 30 days free of charge.
About 20 days into this evaluation period, the software will start to remind you that it has not yet
been licensed. The reminder message will be displayed once each time you start the
application. If you would like to continue using the program after the 30-day evaluation period,
you have to purchase an Altova Software License Agreement, which is delivered in the form of
a key-code that you enter into the Software Activation dialog to unlock the product. You can
purchase your license at the online shop at the Altova website.
Helping Others within Your Organization to Evaluate the Software
If you wish to distribute the evaluation version within your company network, or if you plan to use
it on a PC that is not connected to the Internet, you may only distribute the Setup programs,
provided that they are not modified in any way. Any person that accesses the software installer
that you have provided, must request their own 30-day evaluation license key code and after
expiration of their evaluation period, must also purchase a license in order to be able to
continue using the product.
For further details, please refer to the Altova Software License Agreement at the end of this
section.
Altova XMLSpy 2011
© 2011 Altova GmbH
License Information
3.2
Software Activation and License Metering
357
Software Activation and License Metering
As part of Altova’s Software Activation, the software may use your internal network and Internet
connection for the purpose of transmitting license-related data at the time of installation,
registration, use, or update to an Altova-operated license server and validating the authenticity
of the license-related data in order to protect Altova against unlicensed or illegal use of the
software and to improve customer service. Activation is based on the exchange of license
related data such as operating system, IP address, date/time, software version, and computer
name, along with other information between your computer and an Altova license server.
Your Altova product has a built-in license metering module that further helps you avoid any
unintentional violation of the End User License Agreement. Your product is licensed either as a
single-user or multi-user installation, and the license-metering module makes sure that no more
than the licensed number of users use the application concurrently.
This license-metering technology uses your local area network (LAN) to communicate between
instances of the application running on different computers.
Single license
When the application starts up, as part of the license metering process, the software sends a
short broadcast datagram to find any other instance of the product running on another computer
in the same network segment. If it doesn't get any response, it will open a port for listening to
other instances of the application.
Multi license
If more than one instance of the application is used within the same LAN, these instances will
briefly communicate with each other on startup. These instances exchange key-codes in order
to help you to better determine that the number of concurrent licenses purchased is not
accidentally violated. This is the same kind of license metering technology that is common in the
Unix world and with a number of database development tools. It allows Altova customers to
purchase reasonably-priced concurrent-use multi-user licenses.
We have also designed the applications so that they send few and small network packets so as
to not put a burden on your network. The TCP/IP ports (2799) used by your Altova product are
officially registered with the IANA (see
http://www.isi.edu/in-notes/iana/assignments/port-numbers for details) and our license-metering
module is tested and proven technology.
If you are using a firewall, you may notice communications on port 2799 between the computers
that are running Altova products. You are, of course, free to block such traffic between different
groups in your organization, as long as you can ensure by other means, that your license
agreement is not violated.
You will also notice that, if you are online, your Altova product contains many useful functions;
these are unrelated to the license-metering technology.
© 2011 Altova GmbH
Appendices
358
3.3
License Information
Intellectual Property Rights
Intellectual Property Rights
The Altova Software and any copies that you are authorized by Altova to make are the
intellectual property of and are owned by Altova and its suppliers. The structure, organization
and code of the Software are the valuable trade secrets and confidential information of Altova
and its suppliers. The Software is protected by copyright, including without limitation by United
States Copyright Law, international treaty provisions and applicable laws in the country in which
it is being used. Altova retains the ownership of all patents, copyrights, trade secrets,
trademarks and other intellectual property rights pertaining to the Software, and that Altova’s
ownership rights extend to any images, photographs, animations, videos, audio, music, text and
"applets" incorporated into the Software and all accompanying printed materials. Notifications of
claimed copyright infringement should be sent to Altova’s copyright agent as further provided on
the Altova Web Site.
Altova software contains certain Third Party Software that is also protected by intellectual
property laws, including without limitation applicable copyright laws as described in detail at
http://www.altova.com/legal_3rdparty.html.
All other names or trademarks are the property of their respective owners.
Altova XMLSpy 2011
© 2011 Altova GmbH
License Information
3.4
Altova End User License Agreement
359
Altova End User License Agreement
THIS IS A LEGAL DOCUMENT -- RETAIN FOR YOUR RECORDS
ALTOVA® END USER LICENSE AGREEMENT
Licensor:
Altova GmbH
Rudolfsplatz 13a/9
A-1010 Wien
Austria
Important - Read Carefully. Notice to User:
This End User License Agreement (“Software License Agreement”) is a legal document
between you and Altova GmbH (“Altova”). It is important that you read this document
before using the Altova-provided software (“Software”) and any accompanying
documentation, including, without limitation printed materials, ‘online’ files, or electronic
documentation (“Documentation”). By clicking the “I accept” and “Next” buttons below,
or by installing, or otherwise using the Software, you agree to be bound by the terms of
this Software License Agreement as well as the Altova Privacy Policy (“Privacy Policy”)
including, without limitation, the warranty disclaimers, limitation of liability, data use and
termination provisions below, whether or not you decide to purchase the Software. You
agree that this agreement is enforceable like any written agreement negotiated and
signed by you. If you do not agree, you are not licensed to use the Software, and you must
destroy any downloaded copies of the Software in your possession or control. You may print a
copy of this Software License Agreement as part of the installation process at the time of
acceptance. Alternatively, you may go to our Web site at http://www.altova.com/eula to
download and print a copy of this Software License Agreement for your files and
http://www.altova.com/privacy to review the Privacy Policy.
1. SOFTWARE LICENSE
(a)
License Grant.
(i)
Upon your acceptance of this Software License Agreement Altova grants you a
non-exclusive, non-transferable (except as provided below), limited license, without the right to
grant sublicenses, to install and use a copy of the Software on one compatible personal
computer or workstation up to the Permitted Number of computers. Subject to the limitations set
forth in Section 1(c), you may install and use a copy of the Software on more than one of your
compatible personal computers or workstations if you have purchased a Named User license.
The Permitted Number of computers and/or users shall be determined and specified at such
time as you elect to purchase the Software. During the evaluation period, hereinafter defined,
only a single user may install and use the software on one (1) personal computer or
workstation. If you have licensed the Software as part of a suite of Altova software products
(collectively, the “Suite”) and have not installed each product individually, then the Software
License Agreement governs your use of all of the software included in the Suite.
(ii)
If you have licensed SchemaAgent, then the terms and conditions of this
Software License Agreement apply to your use of the SchemaAgent server software
(“SchemaAgent Server”) included therein, as applicable, and you are licensed to use
SchemaAgent Server solely in connection with your use of Altova Software and solely for the
purposes described in the accompanying documentation.
(iii)
If you have licensed Software that enables users to generate source code, your
license to install and use a copy of the Software as provided herein permits you to generate
source code based on (i) Altova Library modules that are included in the Software (such
© 2011 Altova GmbH
Appendices
360
License Information
Altova End User License Agreement
generated code hereinafter referred to as the “Restricted Source Code”) and (ii) schemas or
mappings that you create or provide (such code as may be generated from your schema or
mapping source materials hereinafter referred to as the “Unrestricted Source Code”). In
addition to the rights granted herein, Altova grants you a non-exclusive, non-transferable, limited
license to compile the complete generated code (comprised of the combination of the
Restricted Source Code and the Unrestricted Source Code) into executable object code form,
and to use, copy, distribute or license that executable. You may not distribute or redistribute,
sublicense, sell, or transfer the Restricted Source Code to a third-party unless said third-party
already has a license to the Restricted Source Code through their separate agreement with
Altova. Notwithstanding anything to the contrary herein, you may not distribute, incorporate or
combine with other software, or otherwise use the Altova Library modules or Restricted Source
Code, or any Altova intellectual property embodied in or associated with the Altova Library
modules or Restricted Source Code, in any manner that would subject the Restricted Source
Code to the terms of a copyleft, free software or open source license that would require the
Restricted Source Code or Altova Library modules source code to be disclosed in source code
form. Altova reserves all other rights in and to the Software. With respect to the feature(s) of
UModel that permit reverse-engineering of your own source code or other source code that you
have lawfully obtained, such use by you does not constitute a violation of this Agreement.
Except as otherwise expressly permitted in Section 1(i) reverse engineering of the Software is
strictly prohibited as further detailed therein.
(iv)
In the event Restricted Source Code is incorporated into executable object
code form, you will include the following statement in (1) introductory splash screens, or if none,
within one or more screens readily accessible by the end-user, and (2) in the electronic and/or
hard copy documentation: “Portions of this program were developed using Altova® [name of
Altova Software, e.g. MapForce® 2011] and include libraries owned by Altova GmbH, Copyright
© 2007-2011 Altova GmbH (www.altova.com).”
(b)
Server Use. You may install one (1) copy of the Software on a computer file server
within your internal network solely for the purpose of downloading and installing the Software
onto other computers within your internal network up to the Permitted Number of computers in a
commercial environment only. If you have licensed SchemaAgent, then you may install
SchemaAgent Server on any server computer or workstation and use it in connection with your
Software. No other network use is permitted, including without limitation using the Software
either directly or through commands, data or instructions from or to a computer not part of your
internal network, for Internet or Web-hosting services or by any user not licensed to use this
copy of the Software through a valid license from Altova.
If you have purchased Concurrent User Licenses as defined in Section 1(d), and subject to
limits set forth therein, you may install a copy of the Software on a terminal server (Microsoft
Terminal Server, Citrix Metaframe, etc.), application virtualization server (Microsoft App-V, Citrix
XenApp, VMWare ThinApp, etc.) or virtual machine environment within your internal network for
the sole and exclusive purpose of permitting individual users within your organization to access
and use the Software through a terminal server, application virtualization session, or virtual
machine environment from another computer provided that the total number of users that
access or use the Software concurrently at any given point in time on such network, virtual
machine or terminal server does not exceed the Permitted Number; and provided that the total
number of users authorized to use the Software through the terminal server, application
virtualization session, or virtual machine environment does not exceed six (6) times the
Permitted Number of users. Accordingly, the limitations set forth in Section 1(d) regarding the
number of installations and the requirement that the usage be on the same physical network
shall not apply to terminal server, application virtualization session, or virtual machine
environments. Altova makes no warranties or representations about the performance of Altova
software in a terminal server, application virtualization session, or virtual machine environment
and the foregoing are expressly excluded from the limited warranty in Section 5 hereof and
technical support is not available with respect to issues arising from use in such environments.
Altova XMLSpy 2011
© 2011 Altova GmbH
License Information
Altova End User License Agreement
361
(c)
Named Use. If you have licensed the “Named User” version of the software, you may
install the Software on up to five (5) compatible personal computers or workstations of which
you are the primary user thereby allowing you to switch from one computer to the other as
necessary provided that only one (1) instance of the Software will be used by you as the Named
User at any given time. If you have purchased multiple Named User licenses, each individual
Named User will receive a separate license key code.
(d)
Concurrent Use. If you have licensed a “Concurrent-User” version of the Software,
you may install the Software on any compatible computers in a commercial environment only,
up to ten (10) times the Permitted Number of users, provided that only the Permitted Number of
users actually use the Software at the same time and further provided that the computers on
which the Software is installed are on the same physical computer network. The Permitted
Number of concurrent users shall be delineated at such time as you elect to purchase the
Software licenses. Each separate physical network or office location requires its own set of
separate Concurrent User Licenses for those wishing to use the Concurrent User versions of
the Software in more than one location or on more than one network, all subject to the above
Permitted Number limitations and based on the number of users using the Software. If a
computer is not on the same physical network, then a locally installed user license is required.
Home User restrictions and limitations with respect to the Concurrent User licenses used on
home computers are set forth in Section 1(f).
(e)
Backup and Archival Copies. You may make one (1) backup and one (1) archival
copy of the Software, provided your backup and archival copies are not installed or used on any
computer and further provided that all such copies shall bear the original and unmodified
copyright, patent and other intellectual property markings that appear on or in the Software. You
may not transfer the rights to a backup or archival copy unless you transfer all rights in the
Software as provided under Section 3.
(f)
Home Use (Personal and Non-Commercial). In order to further familiarize yourself
with the Software and allow you to explore its features and functions, you, as the primary user of
the computer on which the Software is installed for commercial purposes, may also install one
copy of the Software on only one (1) home personal computer (such as your laptop or desktop)
solely for your personal and non-commercial (“HPNC”) use. This HPNC copy may not be used
in any commercial or revenue-generating business activities, including without limitation,
work-from-home, teleworking, telecommuting, or other work-related use of the Software. The
HPNC copy of the Software may not be used at the same time on a home personal computer
as the Software is being used on the primary computer.
(g)
Key Codes, Upgrades and Updates. Prior to your purchase and as part of the
registration for the thirty (30) day evaluation period, as applicable, you will receive an evaluation
key code. You will receive a purchase key code when you elect to purchase the Software from
either Altova GmbH or an authorized reseller. The purchase key code will enable you to activate
the Software beyond the initial evaluation period. You may not re-license, reproduce or
distribute any key code except with the express written permission of Altova. If the Software that
you have licensed is an upgrade or an update, then the latest update or upgrade that you
download and install replaces all or part of the Software previously licensed. The update or
upgrade and the associated license keys does not constitute the granting of a second license to
the Software in that you may not use the upgrade or updated copy in addition to the copy of the
Software that it is replacing and whose license has terminated.
(h)
Title. Title to the Software is not transferred to you. Ownership of all copies of the
Software and of copies made by you is vested in Altova, subject to the rights of use granted to
you in this Software License Agreement. As between you and Altova, documents, files,
stylesheets, generated program code (including the Unrestricted Source Code) and schemas
that are authored or created by you via your utilization of the Software, in accordance with its
Documentation and the terms of this Software License Agreement, are your property unless
they are created using Evaluation Software, as defined in Section 4 of this Agreement, in which
© 2011 Altova GmbH
Appendices
362
License Information
Altova End User License Agreement
case you have only a limited license to use any output that contains generated program code
(including Unrestricted Source Code) such as Java, C++, C#, VB.NET or XSLT and associated
project files and build scripts, as well as generated XML, XML Schemas, documentation, UML
diagrams, and database structures only for the thirty (30) day evaluation period.
(i)
Reverse Engineering. Except and to the limited extent as may be otherwise
specifically provided by applicable law in the European Union, you may not reverse engineer,
decompile, disassemble or otherwise attempt to discover the source code, underlying ideas,
underlying user interface techniques or algorithms of the Software by any means whatsoever,
directly or indirectly, or disclose any of the foregoing, except to the extent you may be expressly
permitted to decompile under applicable law in the European Union, if it is essential to do so in
order to achieve operability of the Software with another software program, and you have first
requested Altova to provide the information necessary to achieve such operability and Altova
has not made such information available. Altova has the right to impose reasonable conditions
and to request a reasonable fee before providing such information. Any information supplied by
Altova or obtained by you, as permitted hereunder, may only be used by you for the purpose
described herein and may not be disclosed to any third party or used to create any software
which is substantially similar to the expression of the Software. Requests for information from
users in the European Union with respect to the above should be directed to the Altova
Customer Support Department.
(j)
Other Restrictions. You may not loan, rent, lease, sublicense, distribute or otherwise
transfer all or any portion of the Software to third parties except to the limited extent set forth in
Section 3 or as otherwise expressly provided. You may not copy the Software except as
expressly set forth above, and any copies that you are permitted to make pursuant to this
Software License Agreement must contain the same copyright, patent and other intellectual
property markings that appear on or in the Software. You may not modify, adapt or translate the
Software. You may not, directly or indirectly, encumber or suffer to exist any lien or security
interest on the Software; knowingly take any action that would cause the Software to be placed
in the public domain; or use the Software in any computer environment not specified in this
Software License Agreement.
You will comply with applicable law and Altova’s instructions regarding the use of the
Software. You agree to notify your employees and agents who may have access to the
Software of the restrictions contained in this Software License Agreement and to ensure their
compliance with these restrictions.
(k)
THE SOFTWARE IS NEITHER GUARANTEED NOR WARRANTED TO BE
ERROR-FREE NOR SHALL ANY LIABILITY BE ASSUMED BY ALTOVA IN THIS RESPECT.
NOTWITHSTANDING ANY SUPPORT FOR ANY TECHNICAL STANDARD, THE
SOFTWARE IS NOT INTENDED FOR USE IN OR IN CONNECTION WITH, WITHOUT
LIMITATION, THE OPERATION OF NUCLEAR FACILITIES, AIRCRAFT NAVIGATION,
COMMUNICATION SYSTEMS, AIR TRAFFIC CONTROL EQUIPMENT, MEDICAL DEVICES
OR LIFE SUPPORT SYSTEMS, MEDICAL OR HEALTH CARE APPLICATIONS, OR OTHER
APPLICATIONS WHERE THE FAILURE OF THE SOFTWARE OR ERRORS IN DATA
PROCESSING COULD LEAD TO DEATH, PERSONAL INJURY OR SEVERE PHYSICAL OR
ENVIRONMENTAL DAMAGE. YOU AGREE THAT YOU ARE SOLELY RESPONSIBLE FOR
THE ACCURACY AND ADEQUACY OF THE SOFTWARE AND ANY DATA GENERATED OR
PROCESSED BY THE SOFTWARE FOR YOUR INTENDED USE AND YOU WILL DEFEND,
INDEMNIFY AND HOLD ALTOVA, ITS OFFICERS AND EMPLOYEES HARMLESS FROM
ANY 3RD PARTY CLAIMS, DEMANDS, OR SUITS THAT ARE BASED UPON THE
ACCURACY AND ADEQUACY OF THE SOFTWARE IN YOUR USE OR ANY DATA
GENERATED BY THE SOFTWARE IN YOUR USE.
2. INTELLECTUAL PROPERTY RIGHTS
Acknowledgement of Altova's Rights. You acknowledge that the Software and any copies
Altova XMLSpy 2011
© 2011 Altova GmbH
License Information
Altova End User License Agreement
363
that you are authorized by Altova to make are the intellectual property of and are owned by
Altova and its suppliers. The structure, organization and code of the Software are the valuable
trade secrets and confidential information of Altova and its suppliers. The Software is protected
by copyright, including without limitation by United States Copyright Law, international treaty
provisions and applicable laws in the country in which it is being used. You acknowledge that
Altova retains the ownership of all patents, copyrights, trade secrets, trademarks and other
intellectual property rights pertaining to the Software, and that Altova’s ownership rights extend
to any images, photographs, animations, videos, audio, music, text and “applets” incorporated
into the Software and all accompanying printed materials. You will take no actions which
adversely affect Altova’s intellectual property rights in the Software. Trademarks shall be used
in accordance with accepted trademark practice, including identification of trademark owners’
names. Trademarks may only be used to identify printed output produced by the Software, and
such use of any trademark does not give you any right of ownership in that trademark.
XMLSpy®, Authentic®, StyleVision®, MapForce®, UModel®, DatabaseSpy®, DiffDog®,
SchemaAgent®, SemanticWorks®, MissionKit®, Markup Your Mind®, Nanonull™, and Altova®
are trademarks of Altova GmbH. (registered in numerous countries). Unicode and the Unicode
Logo are trademarks of Unicode, Inc. Windows, Windows XP, Windows Vista, and Windows 7
are trademarks of Microsoft. W3C, CSS, DOM, MathML, RDF, XHTML, XML and XSL are
trademarks (registered in numerous countries) of the World Wide Web Consortium (W3C);
marks of the W3C are registered and held by its host institutions, MIT, INRIA and Keio. Except
as expressly stated above, this Software License Agreement does not grant you any intellectual
property rights in the Software. Notifications of claimed copyright infringement should be sent to
Altova’s copyright agent as further provided on the Altova Web Site.
3. LIMITED TRANSFER RIGHTS
Notwithstanding the foregoing, you may transfer all your rights to use the Software to another
person or legal entity provided that: (a) you also transfer each of this Software License
Agreement, the Software and all other software or hardware bundled or pre-installed with the
Software, including all copies, updates and prior versions, and all copies of font software
converted into other formats, to such person or entity; (b) you retain no copies, including
backups and copies stored on a computer; (c) the receiving party secures a personalized key
code from Altova; and (d) the receiving party accepts the terms and conditions of this Software
License Agreement and any other terms and conditions upon which you legally purchased a
license to the Software. Notwithstanding the foregoing, you may not transfer education,
pre-release, or not-for-resale copies of the Software.
4. PRE-RELEASE AND EVALUATION PRODUCT ADDITIONAL TERMS
If the product you have received with this license is pre-commercial release or beta Software
(“Pre-release Software”), then this Section applies. In addition, this section applies to all
evaluation and/or demonstration copies of Altova software (“Evaluation Software”) and
continues in effect until you purchase a license. To the extent that any provision in this section is
in conflict with any other term or condition in this Software License Agreement, this section shall
supersede such other term(s) and condition(s) with respect to the Pre-release and/or Evaluation
Software, but only to the extent necessary to resolve the conflict. You acknowledge that the
Pre-release Software is a pre-release version, does not represent final product from Altova, and
may contain bugs, errors and other problems that could cause system or other failures and data
loss. CONSEQUENTLY, THE PRE-RELEASE AND/OR EVALUATION SOFTWARE IS
PROVIDED TO YOU “AS-IS” WITH NO WARRANTIES FOR USE OR PERFORMANCE, AND
ALTOVA DISCLAIMS ANY WARRANTY OR LIABILITY OBLIGATIONS TO YOU OF ANY
KIND, WHETHER EXPRESS OR IMPLIED. WHERE LEGALLY LIABILITY CANNOT BE
EXCLUDED FOR PRE-RELEASE AND/OR EVALUATION SOFTWARE, BUT IT MAY BE
LIMITED, ALTOVA’S LIABILITY AND THAT OF ITS SUPPLIERS SHALL BE LIMITED TO THE
SUM OF FIFTY DOLLARS (USD $50) IN TOTAL. If the Evaluation Software has a time-out
feature, then the software will cease operation after the conclusion of the designated evaluation
period. Upon such expiration date, your license will expire unless otherwise extended. Your
© 2011 Altova GmbH
Appendices
364
License Information
Altova End User License Agreement
license to use any output created with the Evaluation Software that contains generated program
code (including Unrestricted Source Code) such as Java, C++, C, VB.NET or XSLT and
associated project files and build scripts as well as generated XML, XML Schemas,
documentation, UML diagrams, and database structures terminates automatically upon the
expiration of the designated evaluation period but the license to use such output is revived upon
your purchase of a license for the Software that you evaluated and used to create such output.
Access to any files created with the Evaluation Software is entirely at your risk. You
acknowledge that Altova has not promised or guaranteed to you that Pre-release Software will
be announced or made available to anyone in the future, that Altova has no express or implied
obligation to you to announce or introduce the Pre-release Software, and that Altova may not
introduce a product similar to or compatible with the Pre-release Software. Accordingly, you
acknowledge that any research or development that you perform regarding the Pre-release
Software or any product associated with the Pre-release Software is done entirely at your own
risk. During the term of this Software License Agreement, if requested by Altova, you will
provide feedback to Altova regarding testing and use of the Pre-release Software, including
error or bug reports. If you have been provided the Pre-release Software pursuant to a
separate written agreement, your use of the Software is governed by such agreement. You
may not sublicense, lease, loan, rent, distribute or otherwise transfer the Pre-release Software.
Upon receipt of a later unreleased version of the Pre-release Software or release by Altova of a
publicly released commercial version of the Software, whether as a stand-alone product or as
part of a larger product, you agree to return or destroy all earlier Pre-release Software received
from Altova and to abide by the terms of the license agreement for any such later versions of
the Pre-release Software.
5. LIMITED WARRANTY AND LIMITATION OF LIABILITY
(a)
Limited Warranty and Customer Remedies. Altova warrants to the person or entity
that first purchases a license for use of the Software pursuant to the terms of this Software
License Agreement that (i) the Software will perform substantially in accordance with any
accompanying Documentation for a period of ninety (90) days from the date of receipt, and (ii)
any support services provided by Altova shall be substantially as described in Section 6 of this
agreement. Some states and jurisdictions do not allow limitations on duration of an implied
warranty, so the above limitation may not apply to you. To the extent allowed by applicable law,
implied warranties on the Software, if any, are limited to ninety (90) days. Altova’s and its
suppliers’ entire liability and your exclusive remedy shall be, at Altova’s option, either (i) return of
the price paid, if any, or (ii) repair or replacement of the Software that does not meet Altova’s
Limited Warranty and which is returned to Altova with a copy of your receipt. This Limited
Warranty is void if failure of the Software has resulted from accident, abuse, misapplication,
abnormal use, Trojan horse, virus, or any other malicious external code. Any replacement
Software will be warranted for the remainder of the original warranty period or thirty (30) days,
whichever is longer. This limited warranty does not apply to Evaluation and/or Pre-release
Software.
(b)
No Other Warranties and Disclaimer. THE FOREGOING LIMITED WARRANTY
AND REMEDIES STATE THE SOLE AND EXCLUSIVE REMEDIES FOR ALTOVA OR ITS
SUPPLIER’S BREACH OF WARRANTY. ALTOVA AND ITS SUPPLIERS DO NOT AND
CANNOT WARRANT THE PERFORMANCE OR RESULTS YOU MAY OBTAIN BY USING
THE SOFTWARE. EXCEPT FOR THE FOREGOING LIMITED WARRANTY, AND FOR ANY
WARRANTY, CONDITION, REPRESENTATION OR TERM TO THE EXTENT WHICH THE
SAME CANNOT OR MAY NOT BE EXCLUDED OR LIMITED BY LAW APPLICABLE TO YOU
IN YOUR JURISDICTION, ALTOVA AND ITS SUPPLIERS MAKE NO WARRANTIES,
CONDITIONS, REPRESENTATIONS OR TERMS, EXPRESS OR IMPLIED, WHETHER BY
STATUTE, COMMON LAW, CUSTOM, USAGE OR OTHERWISE AS TO ANY OTHER
MATTERS. TO THE MAXIMUM EXTENT PERMITTED BY APPLICABLE LAW, ALTOVA AND
ITS SUPPLIERS DISCLAIM ALL OTHER WARRANTIES AND CONDITIONS, EITHER
EXPRESS OR IMPLIED, INCLUDING, BUT NOT LIMITED TO, IMPLIED WARRANTIES OF
MERCHANTABILITY, FITNESS FOR A PARTICULAR PURPOSE, SATISFACTORY QUALITY,
Altova XMLSpy 2011
© 2011 Altova GmbH
License Information
Altova End User License Agreement
365
INFORMATIONAL CONTENT OR ACCURACY, QUIET ENJOYMENT, TITLE AND
NON-INFRINGEMENT, WITH REGARD TO THE SOFTWARE, AND THE PROVISION OF OR
FAILURE TO PROVIDE SUPPORT SERVICES. THIS LIMITED WARRANTY GIVES YOU
SPECIFIC LEGAL RIGHTS.
YOU MAY HAVE OTHERS, WHICH VARY FROM
STATE/JURISDICTION TO STATE/JURISDICTION.
(c)
Limitation of Liability. TO THE MAXIMUM EXTENT PERMITTED BY APPLICABLE
LAW EVEN IF A REMEDY FAILS ITS ESSENTIAL PURPOSE, IN NO EVENT SHALL ALTOVA
OR ITS SUPPLIERS BE LIABLE FOR ANY SPECIAL, INCIDENTAL, DIRECT, INDIRECT OR
CONSEQUENTIAL DAMAGES WHATSOEVER (INCLUDING, WITHOUT LIMITATION,
DAMAGES FOR LOSS OF BUSINESS PROFITS, BUSINESS INTERRUPTION, LOSS OF
BUSINESS INFORMATION, OR ANY OTHER PECUNIARY LOSS) ARISING OUT OF THE
USE OF OR INABILITY TO USE THE SOFTWARE OR THE PROVISION OF OR FAILURE TO
PROVIDE SUPPORT SERVICES, EVEN IF ALTOVA HAS BEEN ADVISED OF THE
POSSIBILITY OF SUCH DAMAGES. IN ANY CASE, ALTOVA’S ENTIRE LIABILITY UNDER
ANY PROVISION OF THIS SOFTWARE LICENSE AGREEMENT SHALL BE LIMITED TO
THE AMOUNT ACTUALLY PAID BY YOU FOR THE SOFTWARE PRODUCT. Because some
states and jurisdictions do not allow the exclusion or limitation of liability, the above limitation
may not apply to you. In such states and jurisdictions, Altova’s liability shall be limited to the
greatest extent permitted by law and the limitations or exclusions of warranties and liability
contained herein do not prejudice applicable statutory consumer rights of person acquiring
goods otherwise than in the course of business. The disclaimer and limited liability above are
fundamental to this Software License Agreement between Altova and you.
(d)
Infringement Claims. Altova will indemnify and hold you harmless and will defend or
settle any claim, suit or proceeding brought against you by a third party that is based upon a
claim that the content contained in the Software infringes a copyright or violates an intellectual
or proprietary right protected by United States or European Union law (“Claim”), but only to the
extent the Claim arises directly out of the use of the Software and subject to the limitations set
forth in Section 5 of this Agreement except as otherwise expressly provided. You must notify
Altova in writing of any Claim within ten (10) business days after you first receive notice of the
Claim, and you shall provide to Altova at no cost such assistance and cooperation as Altova
may reasonably request from time to time in connection with the defense of the Claim. Altova
shall have sole control over any Claim (including, without limitation, the selection of counsel and
the right to settle on your behalf on any terms Altova deems desirable in the sole exercise of its
discretion). You may, at your sole cost, retain separate counsel and participate in the defense
or settlement negotiations. Altova shall pay actual damages, costs, and attorney fees awarded
against you (or payable by you pursuant to a settlement agreement) in connection with a Claim
to the extent such direct damages and costs are not reimbursed to you by insurance or a third
party, to an aggregate maximum equal to the purchase price of the Software. If the Software or
its use becomes the subject of a Claim or its use is enjoined, or if in the opinion of Altova’s legal
counsel the Software is likely to become the subject of a Claim, Altova shall attempt to resolve
the Claim by using commercially reasonable efforts to modify the Software or obtain a license to
continue using the Software. If in the opinion of Altova’s legal counsel the Claim, the injunction
or potential Claim cannot be resolved through reasonable modification or licensing, Altova, at its
own election, may terminate this Software License Agreement without penalty, and will refund to
you on a pro rata basis any fees paid in advance by you to Altova. THE FOREGOING
CONSTITUTES ALTOVA’S SOLE AND EXCLUSIVE LIABILITY FOR INTELLECTUAL
PROPERTY INFRINGEMENT. This indemnity does not apply to infringements that would not be
such, except for customer-supplied elements.
6. SUPPORT AND MAINTENANCE
Altova offers multiple optional “Support & Maintenance Package(s)” (“SMP”) for the version of
Software product edition that you have licensed, which you may elect to purchase in addition to
your Software license. The Support Period, hereinafter defined, covered by such SMP shall be
delineated at such time as you elect to purchase a SMP. Your rights with respect to support
© 2011 Altova GmbH
Appendices
366
License Information
Altova End User License Agreement
and maintenance as well as your upgrade eligibility depend on your decision to purchase SMP
and the level of SMP that you have purchased:
(a)
If you have not purchased SMP, you will receive the Software AS IS and will not receive
any maintenance releases or updates. However, Altova, at its option and in its sole discretion
on a case by case basis, may decide to offer maintenance releases to you as a courtesy, but
these maintenance releases will not include any new features in excess of the feature set at the
time of your purchase of the Software. In addition, Altova will provide free technical support to
you for thirty (30) days after the date of your purchase (the “Support Period” for the purposes of
this paragraph 6(a), and Altova, in its sole discretion on a case by case basis, may also provide
free courtesy technical support during your thirty (30) day evaluation period. Technical support
is provided via a Web-based support form only, and there is no guaranteed response time.
(b)
If you have purchased SMP, then solely for the duration of its delineated Support
Period, you are eligible to receive the version of the Software edition that you have
licensed and all maintenance releases and updates for that edition that are released during your
Support Period. For the duration of your SMP’s Support Period, you will also be eligible to
receive upgrades to the comparable edition of the next version of the Software that succeeds
the Software edition that you have licensed for applicable upgrades released during your
Support Period. The specific upgrade edition that you are eligible to receive based on your
Support Period is further detailed in the SMP that you have purchased. Software that is
introduced as separate product is not included in SMP. Maintenance releases, updates and
upgrades may or may not include additional features. In addition, Altova will provide Priority
Technical Support to you for the duration of the Support Period. Priority Technical Support is
provided via a Web-based support form only and Altova will make commercially reasonable
efforts to respond via e-mail to all requests within forty-eight (48) hours during Altova’s business
hours (MO-FR, 8am UTC – 10pm UTC, Austrian and US holidays excluded) and to make
reasonable efforts to provide work-arounds to errors reported in the Software.
During the Support Period you may also report any Software problem or error to Altova. If Altova
determines that a reported reproducible material error in the Software exists and significantly
impairs the usability and utility of the Software, Altova agrees to use reasonable commercial
efforts to correct or provide a usable work-around solution in an upcoming maintenance release
or update, which is made available at certain times at Altova’s sole discretion.
If Altova, in its discretion, requests written verification of an error or malfunction discovered by
you or requests supporting example files that exhibit the Software problem, you shall promptly
provide such verification or files, by email, telecopy, or overnight mail, setting forth in reasonable
detail the respects in which the Software fails to perform. You shall use reasonable efforts to
cooperate in diagnosis or study of errors. Altova may include error corrections in maintenance
releases, updates, or new major releases of the Software. Altova is not obligated to fix errors
that are immaterial. Immaterial errors are those that do not significantly impact use of the
Software as determined by Altova in its sole discretion. Whether or not you have purchased the
Support & Maintenance Package, technical support only covers issues or questions resulting
directly out of the operation of the Software and Altova will not provide you with generic
consultation, assistance, or advice under any circumstances.
Updating Software may require the updating of software not covered by this Software License
Agreement before installation. Updates of the operating system and application software not
specifically covered by this Software License Agreement are your responsibility and will not be
provided by Altova under this Software License Agreement. Altova’s obligations under this
Section 6 are contingent upon your proper use of the Software and your compliance with the
terms and conditions of this Software License Agreement at all times. Altova shall be under no
obligation to provide the above technical support if, in Altova’s opinion, the Software has failed
due to the following conditions: (i) damage caused by the relocation of the software to another
location or CPU; (ii) alterations, modifications or attempts to change the Software without Altova
’s written approval; (iii) causes external to the Software, such as natural disasters, the failure or
Altova XMLSpy 2011
© 2011 Altova GmbH
License Information
Altova End User License Agreement
367
fluctuation of electrical power, or computer equipment failure; (iv) your failure to maintain the
Software at Altova’s specified release level; or (v) use of the Software with other software
without Altova’s prior written approval. It will be your sole responsibility to: (i) comply with all
Altova-specified operating and troubleshooting procedures and then notify Altova immediately of
Software malfunction and provide Altova with complete information thereof; (ii) provide for the
security of your confidential information; (iii) establish and maintain backup systems and
procedures necessary to reconstruct lost or altered files, data or programs.
7. SOFTWARE ACTIVATION, UPDATES AND LICENSE METERING
(a)
License Metering. Altova has a built-in license metering module that helps you to
avoid any unintentional violation of this Software License Agreement. Altova may use your
internal network for license metering between installed versions of the Software.
(b)
Software Activation. Altova’s Software may use your internal network and
Internet connection for the purpose of transmitting license-related data at the time of
installation, registration, use, or update to an Altova-operated license server and
validating the authenticity of the license-related data in order to protect Altova against
unlicensed or illegal use of the Software and to improve customer service. Activation is
based on the exchange of license related data between your computer and the Altova
license server. You agree that Altova may use these measures and you agree to follow
any applicable requirements. You further agree that use of license key codes that are
not or were not generated by Altova and lawfully obtained from Altova, or an authorized
reseller as part of an effort to activate or use the Software violates Altova’s intellectual
property rights as well as the terms of this Software License Agreement. You agree that
efforts to circumvent or disable Altova’s copyright protection mechanisms or license
management mechanism violate Altova’s intellectual property rights as well as the terms
of this Software License Agreement. Altova expressly reserves the rights to seek all
available legal and equitable remedies to prevent such actions and to recover lost
profits, damages and costs.
(c)
LiveUpdate. Altova provides a new LiveUpdate notification service to you, which is
free of charge. Altova may use your internal network and Internet connection for the purpose of
transmitting license-related data to an Altova-operated LiveUpdate server to validate your
license at appropriate intervals and determine if there is any update available for you.
(d)
Use of Data. The terms and conditions of the Privacy Policy are set out in full at
http://www.altova.com/privacy and are incorporated by reference into this Software License
Agreement. By your acceptance of the terms of this Software License Agreement and/or use of
the Software, you authorize the collection, use and disclosure of information collected by Altova
for the purposes provided for in this Software License Agreement and/or the Privacy Policy.
Altova has the right in its sole discretion to amend this provision of the Software License
Agreement and/or Privacy Policy at any time. You are encouraged to review the terms of the
Privacy Policy as posted on the Altova Web site from time to time.
(e)
Notice to European Users. Please note that the information as described in
paragraph 7(d) above may be transferred outside of the European Economic Area, for purposes
of processing, analysis, and review, by Altova, Inc., a company located in Beverly,
Massachusetts, U.S.A., or its subsidiaries or Altova’s subsidiaries or divisions, or authorized
partners, located worldwide. You are advised that the United States uses a sectoral model of
privacy protection that relies on a mix of legislation, governmental regulation, and
self-regulation. You are further advised that the Council of the European Union has found that
this model does not provide "adequate" privacy protections as contemplated by Article 25 of the
European Union's Data Directive. (Directive 95/46/EC, 1995 O.J. (L 281) 31). Article 26 of the
European Union's Data Directive allows for transfer of personal data from the European Union
to a third country if the individual has unambiguously given his consent to the transfer of
personal information, regardless of the third country's level of protection. By agreeing to this
© 2011 Altova GmbH
Appendices
368
License Information
Altova End User License Agreement
Software License Agreement, you consent to the transfer of all such information to the United
States and the processing of that information as described in this Software License Agreement
and the Privacy Policy.
8. TERM AND TERMINATION
This Software License Agreement may be terminated (a) by your giving Altova written notice of
termination; (b) by Altova, at its option, giving you written notice of termination if you commit a
breach of this Software License Agreement and fail to cure such breach within ten (10) days
after notice from Altova; or (c) at the request of an authorized Altova reseller in the event that
you fail to make your license payment or other monies due and payable. In addition the
Software License Agreement governing your use of a previous version that you have upgraded
or updated of the Software is terminated upon your acceptance of the terms and conditions of
the Software License Agreement accompanying such upgrade or update. Upon any termination
of the Software License Agreement, you must cease all use of the Software that this Software
License Agreement governs, destroy all copies then in your possession or control and take such
other actions as Altova may reasonably request to ensure that no copies of the Software remain
in your possession or control. The terms and conditions set forth in Sections 1(h), 1(i), 1(j), 1(k),
2, 5(b), 5(c), 5(d), 7(d), 7(e), 9, 10 and 11 survive termination as applicable.
9. RESTRICTED RIGHTS NOTICE AND EXPORT RESTRICTIONS
The Software was developed entirely at private expense and is commercial computer software
provided with RESTRICTED RIGHTS. Use, duplication or disclosure by the U.S. Government
or a U.S. Government contractor or subcontractor is subject to the restrictions set forth in this
Agreement and as provided in FAR 12.211 and 12.212 (48 C.F.R. §12.211 and 12.212) or
DFARS 227. 7202 (48 C.F.R. §227-7202) as applicable. Consistent with the above as
applicable, Commercial Computer Software and Commercial Computer Documentation
licensed to U.S. government end users only as commercial items and only with those rights as
are granted to all other end users under the terms and conditions set forth in this Software
License Agreement. Manufacturer is Altova GmbH, Rudolfsplatz, 13a/9, A-1010 Vienna,
Austria/EU. You may not use or otherwise export or re-export the Software or Documentation
except as authorized by United States law and the laws of the jurisdiction in which the Software
was obtained. In particular, but without limitation, the Software or Documentation may not be
exported or re-exported (i) into (or to a national or resident of) any U.S. embargoed country or
(ii) to anyone on the U.S. Treasury Department's list of Specially Designated Nationals or the
U.S. Department of Commerce's Table of Denial Orders. By using the Software, you represent
and warrant that you are not located in, under control of, or a national or resident of any such
country or on any such list.
10. THIRD PARTY SOFTWARE
The Software may contain third party software which requires notices and/or additional terms
and conditions. Such required third party software notices and/or additional terms and
conditions are located at our Website at http://www.altova.com/legal_3rdparty.html and are
made a part of and incorporated by reference into this Agreement. By accepting this
Agreement, you are also accepting the additional terms and conditions, if any, set forth therein.
11. GENERAL PROVISIONS
If you are located in the European Union and are using the Software in the European Union and
not in the United States, then this Software License Agreement will be governed by and
construed in accordance with the laws of the Republic of Austria (excluding its conflict of laws
principles and the U.N. Convention on Contracts for the International Sale of Goods) and you
expressly agree that exclusive jurisdiction for any claim or dispute with Altova or relating in any
way to your use of the Software resides in the Handelsgericht, Wien (Commercial Court,
Vienna) and you further agree and expressly consent to the exercise of personal jurisdiction in
Altova XMLSpy 2011
© 2011 Altova GmbH
License Information
Altova End User License Agreement
369
the Handelsgericht, Wien (Commercial Court, Vienna) in connection with any such dispute or
claim.
If you are located in the United States or are using the Software in the United States then this
Software License Agreement will be governed by and construed in accordance with the laws of
the Commonwealth of Massachusetts, USA (excluding its conflict of laws principles and the
U.N. Convention on Contracts for the International Sale of Goods) and you expressly agree that
exclusive jurisdiction for any claim or dispute with Altova or relating in any way to your use of the
Software resides in the federal or state courts of the Commonwealth of Massachusetts and you
further agree and expressly consent to the exercise of personal jurisdiction in the federal or
state courts of the Commonwealth of Massachusetts in connection with any such dispute or
claim.
If you are located outside of the European Union or the United States and are not using the
Software in the United States, then this Software License Agreement will be governed by and
construed in accordance with the laws of the Republic of Austria (excluding its conflict of laws
principles and the U.N. Convention on Contracts for the International Sale of Goods) and you
expressly agree that exclusive jurisdiction for any claim or dispute with Altova or relating in any
way to your use of the Software resides in the Handelsgericht, Wien (Commercial Court,
Vienna) and you further agree and expressly consent to the exercise of personal jurisdiction in
the Handelsgericht Wien (Commercial Court, Vienna) in connection with any such dispute or
claim. This Software License Agreement will not be governed by the conflict of law rules of any
jurisdiction or the United Nations Convention on Contracts for the International Sale of Goods,
the application of which is expressly excluded.
This Software License Agreement contains the entire agreement and understanding of the
parties with respect to the subject matter hereof, and supersedes all prior written and oral
understandings of the parties with respect to the subject matter hereof. Any notice or other
communication given under this Software License Agreement shall be in writing and shall have
been properly given by either of us to the other if sent by certified or registered mail, return
receipt requested, or by overnight courier to the address shown on Altova’s Web site for Altova
and the address shown in Altova’s records for you, or such other address as the parties may
designate by notice given in the manner set forth above. This Software License Agreement will
bind and inure to the benefit of the parties and our respective heirs, personal and legal
representatives, affiliates, successors and permitted assigns. The failure of either of us at any
time to require performance of any provision hereof shall in no manner affect such party’s right
at a later time to enforce the same or any other term of this Software License Agreement. This
Software License Agreement may be amended only by a document in writing signed by both of
us. In the event of a breach or threatened breach of this Software License Agreement by either
party, the other shall have all applicable equitable as well as legal remedies. Each party is duly
authorized and empowered to enter into and perform this Software License Agreement. If, for
any reason, any provision of this Software License Agreement is held invalid or otherwise
unenforceable, such invalidity or unenforceability shall not affect the remainder of this Software
License Agreement, and this Software License Agreement shall continue in full force and effect
to the fullest extent allowed by law. The parties knowingly and expressly consent to the
foregoing terms and conditions.
Last updated: 2011-06-08
© 2011 Altova GmbH
Appendices
Index
Index
A
Activating the software, 325
Active configuration,
for global resources, 304
Alias,
see Global Resources, 177
Altova Engines,
in Altova products, 351
Altova extension functions,
chart functions (see chart functions), 344
general functions, 344
371
defining in Schema View, 54
Authentic menu, 289
dynamic table editing, 86
markup display, 86
Authentic View,
adding nodes, 138
applying elements, 138
CDATA sections in, 141
clearing elements, 138
context menu, 136
context menus, 94
data entry devices in, 141
displaying markup tags, 136
document display, 88
editing data in an XML DB, 291
editing DB data in, 290
editing XML in, 106
entering attribute values, 143
Altova extensions,
chart functions (see chart functions), 344
entering data in, 141
entities in, 141
Altova Global Resources,
see under Global Resources, 177
entry helpers, 136
entry helpers in, 90
Altova products, 17
formating text in, 86
inserting entities in, 143
Altova support, 17
Altova XML Parser,
about, 350
inserting nodes, 138
interface, 85
Altova XSLT 1.0 Engine,
limitations and implementation-specific behavior, 332
main window in, 88
markup display in, 86, 88
Altova XSLT 2.0 Engine,
general information about, 334
opening an XML document in, 135
opening new XML file in, 289
information about, 334
Append,
row (in Authentic View), 294
Apply, 313
Assign,
shortcut to a command, 306
Assigning StyleVision Power Stylesheet to XML file,
291
atomization of nodes,
in XPath 2.0 and XQuery 1.0 evaluation, 340
Attribute preview, 316
Attribute values,
entering in Authentic View, 143
AttributeFormDefault,
settings in Schema Design View, 275
Attributes entry helper,
in Authentic View, 90
Attributes of schema components,
© 2011 Altova GmbH
overview of GUI, 85
paste as XML/Text, 94
printing an XML document from, 144
removing nodes, 138
special characters in, 141
SPS Tables, 150
switching to, 297
tables (SPS and XML), 150
tables in, 138
toolbar icons, 86
tutorial, 134
usage of important features, 146
usage of XML tables, 151
XML table icons, 155
XML tables, 151
Authentic View template, 135
Authentic XML, 132
Auto-complete,
Index
372
Auto-complete,
text view enable/disable, 315
CDATA sections,
inserting in Authentic View, 146
Auto-hiding windows, 9
Changing view,
to Authentic View, 86
Automatic validation, 314
Chapters, 324
B
Back,
in Schema View, 84
Background,
status updates, 208
status updates - increase interval, 194
Background Information, 348
backwards compatibility,
of XSLT 2.0 Engine, 334
Base type,
modifying, 70
Big-endian, 319
Character,
position, 298
character entities,
in HTML output of XSLT transformation, 332
character normalization,
in XQuery document, 337
Character-Set,
encoding, 319
Code page, 316
Collapse,
unselected, 298
collations,
in XPath 2.0, 340
in XQuery document, 337
Bookmark, 324
Bookmark margin, 299
Color, 316, 317
tab, 318
table, 318
Bookmarks,
inserting and removing, 236
navigating, 236
Command,
add to toolbar/menu, 304
Bookmarks in Text View, 44
Browser, 316
View, 297
Browser menu, 301
Browser View, 97, 301
back, 301
font size, 301
forward, 301
refresh content, 301
separate window, 301
stop loading page, 301
context menu, 310
delete from menu, 310
reset menu, 310
Command line, 328
Commands,
listing in key map, 325
Commenting in and out,
in XML documents in Text View., 103
Commenting XML text in and out, 236
Component Navigator, 71
Compositor,
in Schema View, 58
Configurations,
of a global resource, 178
C
Carriage return key,
see Enter key, 167
Configurations in global resources, 187
Configure view,
dialog for Content Model View, 276
Cascade,
Window, 322
Constraints, 74
Content Model View, 58
configuring, 276
Catalog,
Oasis XML, 267
Content models,
of schema components, 58
Catalogs, 116
Context menu,
commands, 310
© 2011 Altova GmbH
Index
Context menus,
in Authentic View, 94
Copy command, 231
Copy XPath, 234
Copy XPointer, 234
Copyright information, 327, 355
count() function,
in XPath 1.0, 332
373
queries in Authentic View, 157
deep-equal() function in XPath 2.0,
see fn:deep-equal(), 340
Default,
encoding, 319
menu, 310
Default editor, 314
count() function in XPath 2.0,
see fn:count(), 340
default functions namespace,
for XPath 2.0 and XQueyr 1.0 expressions, 340
in XSLT 2.0 stylesheets, 334
CPU,
load - increase background status updates, 194
Default view,
setting in Main Window, 314
CR&LF, 313
Delete,
command from context menu, 310
CSS, 170
auto-completion, 173
document outline, 173
Info window, 173
properties, 173
syntax coloring, 173
CSS Info window, 173
CustomCatalog, 267
Customization, 16
Customize,
context menu, 310
menu, 310
toolbar/menu commands, 304
Cut command, 231
CVS, 194
D
Databases,
editing in Authentic View, 290
see also DB, 157
datatypes,
in XPath 2.0 and XQuery 1.0, 340
Date Picker,
using in Authentic View, 163
Dates,
changing manually, 164
DB,
creating queries, 158
editing in Authentic View, 157, 162
filtering display in Authentic View, 158
navigating tables in Authentic View, 157
parameters in DB queries, 158
© 2011 Altova GmbH
command from toolbar, 304
icon from toolbar, 304
row (in Authentic View), 294
shortcut, 306
toolbar, 305
Delete command, 231
Derived types,
modifying base type of, 70
Deriving a schema type, 78
Diffdog,
configure for differencing, 208
Differencing,
configuring Diffdog, 208
Display all globals, 280
Display diagram, 280
Display Settings, 318
Distribution,
of Altova's software products, 355, 356, 358
Dockable window, 322
Docking windows, 9
Documents in Main Window, 10
DTD,
assigning to XML document, 271
generate outline XML file from, 272
generating from XML Schema (Enterprise and Professional
editions), 115
go to definition in from XML document, 272
go to from XML document, 271
menu commands related to, 271
DTD/Schema menu, 271
DTDs, 113, 313, 314
converting to XML Schemas (Enterprise and Professional
editions), 114
Index
374
DTDs, 113, 313, 314
editing in Grid View (Enterprise and Professional editions),
114
editing in Text View, 114
generating XML document from, 114
Duplicate,
row (in Authentic View), 294
in Grid View, 32
Entry helpers, 13
for XML documents, 108
for XQuery, 127
in Schema View, 71
toggling display on and off, 323
updating, 270
Dynamic (SPS) tables in Authentic View,
usage of, 150
Entry helpers in Text View, 49
Entry-Helper, 322, 323
Dynamic tables,
editing, 86
Evaluation key,
for your Altova software, 325
Evaluation period,
of Altova's software products, 355, 356, 358
E
Example files,
tutorial, 18
Edit menu, 231
Examples,
location of installed files, 16
Edited with XMLSPY, 313
Editing in Text View, 47
Editing views, 41
element type,
specifying in XML document, 24
ElementFormDefault,
settings in Schema Design View, 275
Elements entry helper,
in Authentic View, 90
Expand,
fully, 298
Explorer, 314
Extension functions for XSLT and XQuery, 344
external functions,
in XQuery document, 337
External parsed entites, 314
External XSL processor, 319
E-mail,
sending files with, 228
Empty elements, 314
Empty lines,
in XML documents in Text View, 103
encoding,
default, 319
in XQuery document, 337
of files, 222
End User License Agreement, 355, 359
End-of-line markers, 299
Engine information, 331
Enhanced Grid View, 296
Enter key,
effects of using, 167
Entities,
defining in Authentic View, 146, 164
in XML Schema-based XML, 101
inserting in Authentic View, 143, 146
Entities entry helper,
in Authentic View, 90
Entry Helper, 19
F
Favorites, 324
File,
closing, 222
creating new, 215
default encoding, 319
encoding, 222
opening, 218
opening options, 313
printing options, 229
saving, 223
sending by e-mail, 228
tab, 313
File extensions,
customizing, 267
for XQuery files, 126
setting extensions as file type, 116
File menu, 215
File paths,
© 2011 Altova GmbH
Index
File paths,
inserting in XMl document, 103
File types, 314
Files,
adding to source control, 248
most recently used, 230
Find,
and replace text in document, 236
text in document, 235
Floating windows, 9
fn:base-uri in XPath 2.0,
support in Altova Engines, 341
fn:collection in XPath 2.0,
support in Altova Engines, 341
fn:count() in XPath 2.0,
and whitespace, 340
fn:current-date in XPath 2.0,
support in Altova Engines, 341
fn:current-dateTime in XPath 2.0,
support in Altova Engines, 341
fn:current-time in XPath 2.0,
support in Altova Engines, 341
fn:data in XPath 2.0,
support in Altova Engines, 341
fn:deep-equal() in XPath 2.0,
and whitespace, 340
fn:id in XPath 2.0,
support in Altova Engines, 341
fn:idref in XPath 2.0,
support in Altova Engines, 341
fn:index-of in XPath 2.0,
support in Altova Engines, 341
fn:in-scope-prefixes in XPath 2.0,
support in Altova Engines, 341
fn:last() in XPath 2.0,
and whitespace, 340
fn:lower-case in XPath 2.0,
support in Altova Engines, 341
fn:normalize-unicode in XPath 2.0,
support in Altova Engines, 341
fn:position() in XPath 2.0,
and whitespace, 340
fn:resolve-uri in XPath 2.0,
support in Altova Engines, 341
fn:static-base-uri in XPath 2.0,
support in Altova Engines, 341
fn:upper-case in XPath 2.0,
support in Altova Engines, 341
© 2011 Altova GmbH
375
Folding margin, 299
Font,
schema, 316
Schema Documentation, 316
Font size,
in Browser View, 301
Fonts in Text View, 42
Formatting in Text View, 42
Forward,
in Schema View, 84
Full-text,
search, 324
functions,
see under XSLT 2.0 functions, 336
XPath 2.0 and XQuery 1.0, 340
G
Global,
settings, 313
Global components,
creating in Schema Overview, 54
Global resources, 177
active configuration for, 304
changing configurations, 187
copying configurations, 183
defining, 178, 303
defining file-type, 180
defining folder-type, 182
toolbar activation, 305
using, 184, 187
using file-type and folder-type, 184
Global Resources XML File, 178
Go to File, 299
Go to line/char, 298
Grammar, 314
Graphics formats,
in Authentic View, 166
Gray bar, 297
Grid fonts, 316
Grid view, 51, 296, 297
appending elements and attributes, 32
editing XML documents in (Enterprise and Professional
editions), 105
entry helpers in, 52
switching to Table View, 264
Index
376
Grid view, 51, 296, 297
using Entry Helpers, 32
GUI description, 9
Info Window, 13, 322, 323
for CSS documents, 173
for HTML documents, 171
Insert,
row (in Authentic View), 294
H
Help,
contents, 324
index, 324
key map, 325
search, 324
Installation,
location of example files, 16
Installing,
version control systems, 201
Intelligent Editing, 315
Internet, 326, 327
Internet usage,
in Altova products, 354
Help menu, 324
Help system, 324
Hide, 322, 323
Hide markup, 86, 88
Hide markup (in Authentic View), 294
Hotkey, 306
HTML, 170
HTML documents,
editing, 171
Info window, 171
HTML Info window, 171
J
JSON, 170
K
Key map, 325
Keyboard shortcut, 306
Key-codes,
for your Altova software, 325
I
Icon,
add to toolbar/menu, 304
show large, 312
Identity constraints, 74
defining in Schema View, 54
Image formats,
in Authentic View, 166
implementation-specific behavior,
of XSLT 2.0 functions, 336
implicit timezone,
and XPath 2.0 functions, 340
Indentation,
in Text View, 235
Indentation guides, 299
Indentation in Text View, 42
Index,
help, 324
Info,
window, 19
L
Large markup (in Authentic View), 294
last() function,
in XPath 1.0, 332
last() function in XPath 2.0,
see fn:last(), 340
Legal information, 355
library modules,
in XQuery document, 337
License, 359
information about, 355
License metering,
in Altova products, 357
Licenses,
for your Altova software, 325
Line,
go to, 298
© 2011 Altova GmbH
Index
Line length,
word wrap in text view, 298
377
list of, 230
Line margin, 299
Move up/down,
row (Authentic View, 295
Line numbering in Text View, 44
Line-breaks, 313
MS Visual Source Safe, 194
MSXML, 319
Links,
following in Authentic View, 146
Multi-user, 313
Little-endian, 319
N
M
Main window, 10, 19
namespaces,
in XQuery document, 337
in XSLT 2.0 stylesheet, 334
MainCatalog, 267
MapForce, 272
Navigation history, 84
Markup,
in Authentic View, 86, 88
New file,
creating, 215
Markup (in Authentic View),
hide, 294
show small/large/mixed, 294
New XML document,
creating, 22
settings in Schema Design View, 275
Non-XML files, 314
Maximum cell width, 316
Memory,
storage of schema information, 274
Memory requirements, 349
Menu,
add/delete command, 304
Authentic, 289
customize, 310
Default/XMLSPY, 310
delete commands from, 310
DTD/Schema, 271
Edit, 231
Help, 324
Project, 238
Schema Design, 275
Tools, 303
View, 296
Window, 322
XML, 264
XSL/XQuery, 281
O
OASIS,
XML catalog, 267
Open,
file, 218
Opening options,
file, 313
Optimal Widths, 298, 316
Ordering Altova software, 325
OS,
for Altova products, 349
Output formatting, 313
Output windows,
toggling display on and off, 322
Overview, 19
Menu Bar, 15
Menu Browser, 301
Messages Window, 14
P
Microsoft® SharePoint® Server, 258
MIME, 314
Parameters,
in DB queries, 158
passing to stylesheet via interface, 283
Mixed markup (in Authentic View), 294
Mostly recently used files,
© 2011 Altova GmbH
Parser,
Index
378
Parser,
built into Altova products, 350
XSLT, 319
Paste,
as Text, 146
as XML, 146
Paste As,
Text, 94
XML, 94
Paste command, 231
PDF,
transforming to in XMLSpy, 123
Platforms,
for Altova products, 349
Position,
Character, 298
Line, 298
position() function,
in XPath 1.0, 332
position() function in XPath 2.0,
see fn:position(), 340
Presentation, 316
Pretty-print,
in Text View, 235
Print setup, 229
Printing,
from Authentic View, 144
Printing options, 229
Program settings, 313
Project,
properties, 261
window, 19
Project management in XMLSpy, 38
Project menu, 238
Project Window, 11, 322, 323
toggling display on and off, 323
Projects,
adding active files to, 255
closing, 240
creating new, 239
how to create and edit, 189
location of installed files, 16
most recently used, 263
naming, 189
opening, 240
overview, 238
overview of, 188
properties of, 189
reloading, 240
saving, 189, 240
using, 192
Projects in XMLSpy,
benefits of, 38
how to create, 38
Provider,
source control, 194
PUBLIC,
identifier - catalog, 267
PVCS Version Manager, 194
Q
QName serialization,
when returned by XPath 2.0 functions, 341
Queries,
for DB display in Authentic View, 158
R
Redo command, 231
Registering your Altova software, 325
Registry,
settings, 313
adding external folders to, 255
adding external Web folders to, 258
Regular expressions,
in search string, 235
adding files to, 254
adding folders to, 255
Reload, 313
adding global resources to, 254
adding related files to, 255
adding to source control, 248
adding URL to, 254
batch processing with, 192
benefits of using, 192
Reloading,
changed files, 222
Repeated elements, 315
Replace,
text, 235
text in document, 236
© 2011 Altova GmbH
Index
Repositories, 194
Reset,
menu commands, 310
shortcut, 306
toolbar & menu commands, 305
Resources,
increase - background status updates, 194
379
Schemas,
in memory, 274
Scripts in XSLT/XQuery,
see under Extension functions, 344
Search,
help, 324
see Find, 236
Return key,
see Enter key, 167
Select All command, 235
Settings, 16, 313
RichEdit 3.0, 317
Right-to-left writing systems, 353
SharePoint® Server, 258
Shortcut, 306
assigning/deleting, 306
Row,
append (in Authentic View), 294
delete (in Authentic View), 294
duplicate (in Authentic View), 294
insert (in Authentic View), 294
move up/down, 295
show in tooltip, 312
Show, 322, 323
Show large markup, 86, 88
Show mixed markup, 86, 88
Show small arkup, 88
Show small markup, 86
Side-by-side, 316
S
Saving files,
encoding of, 222
Schema,
also see XML Schema, 271
Design view, 296
Documentation font, 316
settings, 313
Schema Design menu, 275
Schema Design View,
Display all globals, 280
Display diagram, 280
zoom feature, 279
Schema editing,
annotations, 54, 58
comments, 54, 58
content model, 58
processing instructions, 54, 58
Schema fonts, 316
Schema Overview, 54
schema validation of XML document,
for XQuery, 337
Schema View, 54
entry helpers, 71
moving back and forward, 84
schema-awareness,
of XPath 2.0 and XQuery Engines, 340
© 2011 Altova GmbH
Size, 317
Small markup (in Authentic View), 294
Smart Restrictions, 78
Software product license, 359
Source control, 194, 321
add to source control, 248
changing provider, 253
checking in, 246
checking out, 245
enabling, disabling, 242
get latest version, 243
getting files, 243
getting folders, 244
open project, 241
properties, 252
refresh status, 253
removing from, 249
sharing from, 249
show differences, 251
show history, 250
supported providers, 240
undo check out, 247
Source control manager, 253
Source folding in Text View, 44
Speed up,
increase - background status updates, 194
Splash screen, 316
SPP file locations, 238
SPS,
Index
380
SPS,
assigning to new XML file, 215
Tables in Authentic View,
icons for editing XML tables, 155
SPS file,
assigning to XML file, 291
usage of, 150
using SPS (static and dynamic) tables, 150
SPS tables,
editing dynamic tables, 86
using XML tables, 151
SPS tables in Authentic View,
usage of, 150
StarTeam, 194
Static (SPS) tables in Authentic View,
usage of, 150
Status,
background updates, 208
Status Bar, 15
Structured text, 315
Style, 316, 317
Stylesheet PI, 287
StyleVision, 272
for editing StyleVision Power Stylesheet, 291
StyleVision Power Stylesheet,
assigning to XML file, 291
editing in StyleVision, 291
Support Center, 326
Support options, 17
Syntax coloring,
for XQuery, 127
Syntax-coloring, 314, 316
T
Tab characters, 313
Tab size,
and pretty-printing, 299
setting, 299
Table,
build automatically, 314
colors, 318
Table command,
in Grid View, 264
Table of contents, 324
Table View, 315
and switching to Grid View, 264
sorting columns, 265
Tables,
editing dynamic (SPS) tables, 86
in Authentic View, 138
Technical Information, 348
Technical Support, 326
Template files,
for new documents, 215
Template folder, 18
Template XML File,
in Authentic View, 135
Templates,
of XML documents in Authentic View, 289
Text,
editing in Authentic View, 146
find and replace, 236
finding in document, 235
font, 317
formatting in Authentic View, 146
pretty-printing, 235
Text view, 42, 296
and commenting in XML documents, 103
and empty lines in XML documents, 103
auto-complete enable/disable, 315
bookmarks in, 44
editing in, 25
Entry helpers in, 49
font properties, 42
formatting of text, 42
indentation, 42
indentation in, 44
intelligent editing features, 47
line numbering in, 44
schema fonts, 316
source folding in, 44
special editing features for XML documents, 103
word-wrapping, 42
Text View Settings dialog, 299
Tile,
horizontally, 322
vertically, 322
Toggle, 322, 323
Toolbar, 15
activate/deactivate, 305
add command to, 304
create new, 305
reset toolbar & menu commands, 305
© 2011 Altova GmbH
Index
Toolbar, 15
show large icons, 312
381
assigning DTD to XML document, 271
assigning XML Schema to XML document, 271
Tools menu, 303
Validation messages, 14
Tooltip,
show, 312
show shortcuts in, 312
Validator,
in Altova products, 350
Topic,
view on TOC, 324
Transformation,
see XSLT transformation, 282
Turn off automatic validation, 314
Tutorial,
example files, 18
goals, 18
Version control,
Diffdog differencing editor, 208
installation procedures, 201
Version Number, 327
View,
Browser view, 297
Collapse, 297, 298
Enhance Grid view, 296
Expand, 297, 298
Tutorials,
location of installed files, 16
Go to File, 299
Go to line/char, 298
type,
extension in XML document, 24
Optimal widths, 298
Schema Design view, 296
Text view, 296
View menu, 296
U
UCS-2, 319
Undo command, 231
Unicode,
support in Altova products, 352
W
Watch for changes, 313
Unicode support,
in Altova products, 352, 353
Web Server, 326, 327
Well-formedness check, 266
for XML document, 29
Unselected, 298
Well-formedness of XML documents, 101
Update,
background status updates, 208
whitespace handling,
and XPath 2.0 functions, 340
Update Entry Helpers command, 270
URL,
sending by e-mail, 228
whitespace in XML document,
handling by Altova XSLT 2.0 Engine, 334
User interface description, 9
User Manual, 3, 6
User Reference, 214
UTF-16, 319
V
Validating,
XML documents, 29
Validating XML documents, 101
Validation, 16, 267
© 2011 Altova GmbH
Whitespace markers, 299
whitespace nodes in XML document,
and handling by XSLT 1.0 Engine, 332
Window,
Cascade, 322
Entry-Helper, 322, 323
Info, 322, 323
Open, 323
Project, 322, 323
Tile horizontally, 322
Tile vertically, 322
Window menu, 322
Windows,
auto-hiding, 9
Index
382
Windows,
floating, docking, tabbing, 9
encoding of, 112
evaluating XPath expressions on, 112
managing display of, 9
overview, 19
generating schemas from, 112
importing and exporting text, 112
support for Altova products, 349
inserting file paths in, 103
inserting XInclude, 103
Word wrap,
enable/disable, 298
Word-wrapping in Text View, 42
Wrap,
word wrap enable/disable, 298
opening, 99
saving, 99
searching and replacing in, 112
Text View editing features for, 103
transforming with XSLT, 110
validating, 101
X
XInclude, 231
inserting in Grid View, 231
inserting in Text View, 231
inserting in XML document, 103
XML,
Oasis catalog, 267
XML DB,
loading new data row into Authentic View, 291
loading new XML data row, 157
XML document,
assigning to XSLT stylesheet, 287
creating new, 22
editing in Text View, 25
generating from DTD, 114
generating from XML Schema (Enterprise and Professional
editions), 115
opening in Authentic View, 135
XML document creation,
tutorial, 22
XML documents, 98
and commenting in Text View, 103
and empty lines in Text View, 103
and XPath expression of a node, 103
and XQuery, 110
assigning schemas (incl. DTDs), 101
automatic validation, 99
automating XQuery executions of, 110
automating XSLT transformations of, 110
checking validity of, 29
checking well-formedness, 101
default views of, 99
editing in Authentic View, 106
editing in Grid View (Enterprise and Professional editions),
105
XML file,
generate from DTD or XML Schema, 272
XML menu, 264
XML Parser,
about, 350
XML Schema,
also see Schema, 271
assigning to XML document, 271
configuring Content Model View, 276
generate outline XML file from, 272
generating from DTD (Enterprise and Professional
editions), 114
go to definition in from XML document, 272
go to from XML document, 272
menu commands related to, 271
namespaces settings in Schema Design View, 275
settings in Schema Design View, 275
XML Schema tutorial, 20
XML Schemas, 113
and global resources, 101
converting to DTD (Enterprise and Professional editions),
115
editing in Grid View (Enterprise and Professional editions),
115
editing in Schema View (Enterprise and Professional
editions), 115
editing in Text View, 115
generating XML document from, 115
plus DTDs, 101
XML tables in Authentic View,
icons for editing, 155
usage of, 151
xml:base, 82
and XInclude, 231
xml:id, 82
xml:lang, 82
xml:space, 82
© 2011 Altova GmbH
Index
XML-Conformance, 314
XMLSPY, 214, 327
features, 17
help, 17
XMLSpy Enterprise Edition,
user manual, 3
XML-Text, 315
XPath,
generating of a node in an XML document, 103
XPath 2.0 functions,
general information about, 340
implementation information, 340
see under fn: for specific functions, 340
XPath functions support,
see under fn: for individual functions, 341
XPath of selected node in XML document,
copying to the clipborad, 234
XPath to selected node, 85
XPointer,
generating of a node in an XML document, 103
XPointer of selected node in XML document,
copying to the clipborad, 234
XPointers, 231
XQuery,
document validation, 130
editing in Text View, 125
engine information, 331
entry helpers, 127
383
usage, 24
XSL,
see XSLT, 288
XSL transformation,
see XSLT, 34
XSL/XQuery menu, 281
XSL:FO,
and XSLT transformations, 123
xsl:preserve-space, 332
xsl:strip-space, 332
XSLT, 298
and batch transformations, 123
auto-completion in Text View, 121
documents, 121
engine information, 331
entry helpers for, 121
Extension functions, 344
functionality in XMLSpy, 121
modifying in XMLSpy, 36
processor, 319
transformations in XMLSpy, 123
validating, 121
XSLT 1.0 Engine,
limitations and implementation-specific behavior, 332
XSLT 2.0 Engine,
general information about, 334
information about, 334
execution, 130
Extension functions, 344
XSLT 2.0 functions,
implementation-specific behavior of, 336
see under fn: for specific functions, 336
intelligent editing features, 129
opening file, 126
XSLT 2.0 stylesheet,
namespace declarations in, 334
passing variables to the XQuery document, 283
syntax coloring, 127
XSLT parameters,
passing to stylesheet via interface, 283
XQuery 1.0 Engine,
information about, 337
XSLT processors,
in Altova products, 351
XQuery 1.0 functions,
general information about, 340
XSLT stylesheet,
assigning to XML document, 287
implementation information, 340
see under fn: for specific functions, 340
XQuery Execution, 286
XQuery files,
setting file extensions in XMLSpy, 126
XQuery processor,
in Altova products, 351
xs:QName,
also see QName, 341
xsi:type,
© 2011 Altova GmbH
assigning XML document to, 287
opening, 288
XSLT stylesheet for FO,
assigning to XML document, 287
XSLT transformation, 281
assigning XSLT file, 34
in XMLSpy, 35
to FO, 282
to PDF, 282
tutorial, 34
384
Index
Z
Zoom feature,
in Schema Design View, 279
Zooming in Text View, 44
© 2011 Altova GmbH