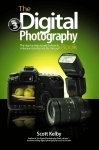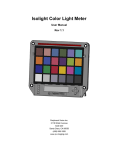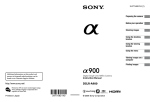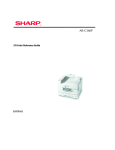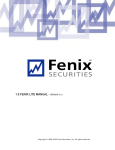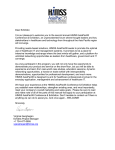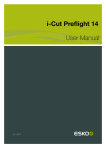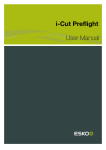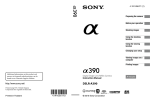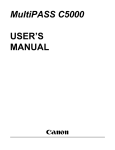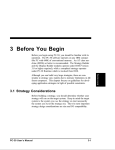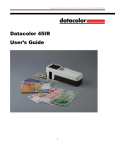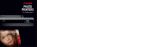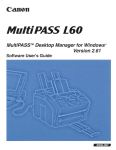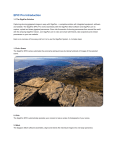Download $19.95 - rhfoto.dk
Transcript
$19.95 0055W589 01/06 ©2006 CANON U.S.A., INC. PRINTED IN U.S.A. Contents The purpose of this guidebook . . . . . . . . . . . . . . . . . . . . . . . . . . 2 Switch to Digital Photography Professional digital photography— . . . . . . . . . . . . . . . . . . . . . . 18 hitting its stride at last Equipment Essential equipment . . . . . . . . . . . . . . . . . . . . . . . . . . . . . . . . . 24 System requirements for digital photo creativity . . . . . . . . . . . 25 Printer selection. . . . . . . . . . . . . . . . . . . . . . . . . . . . . . . . . . . . . 27 Storing image data . . . . . . . . . . . . . . . . . . . . . . . . . . . . . . . . . . 28 Software environment for shooting and data processing . . . . . 29 Shooting Shooting Hints for professional shooting . . . . . . . . . . . . . . . . . . . . . . . . . 32 Checking with histograms . . . . . . . . . . . . . . . . . . . . . . . . . . . . . 33 White balance . . . . . . . . . . . . . . . . . . . . . . . . . . . . . . . . . . . . . . 35 ISO settings . . . . . . . . . . . . . . . . . . . . . . . . . . . . . . . . . . . . . . . . 37 Color matrix . . . . . . . . . . . . . . . . . . . . . . . . . . . . . . . . . . . . . . . . 38 Selecting the recording format . . . . . . . . . . . . . . . . . . . . . . . . . 39 Image synthesis with image-processing software . . . . . . . . . . 40 TS-E lens series. . . . . . . . . . . . . . . . . . . . . . . . . . . . . . . . . . . . . 42 Averting common problems in digital photos . . . . . . . . . . . . . . 44 Data Processing 1 Preparing your image data for commercial printing . . . . . . . . . 48 Monitor settings. . . . . . . . . . . . . . . . . . . . . . . . . . . . . . . . . . . . . 49 Color management . . . . . . . . . . . . . . . . . . . . . . . . . . . . . . . . . . 50 Monitor calibration. . . . . . . . . . . . . . . . . . . . . . . . . . . . . . . . . . . 54 The color management system built into Adobe software . . . . 56 Color settings in Adobe Photoshop . . . . . . . . . . . . . . . . . . . . . 57 A guidebook for photographers who choose EOS digital cameras as the tools of their trade. Data Processing Data Processing 2 Data processing check sheet . . . . . . . . . . . . . . . . . . . . . . . . . . 58 Picture Style . . . . . . . . . . . . . . . . . . . . . . . . . . . . . . . . . . . . . . . 59 Viewing, adjusting, and developing images with . . . . . . . . . . . 67 Digital Photo Professional ver.2.0 Settings and image selection . . . . . . . . . . . . . . . . . . . . . . . . . . 68 Adjusting and developing RAW data . . . . . . . . . . . . . . . . . . . . 70 Linkages with other software . . . . . . . . . . . . . . . . . . . . . . . . . . 73 Saving image data and accurate communication . . . . . . . . . . 74 Final print simulation . . . . . . . . . . . . . . . . . . . . . . . . . . . . . . . . 77 The problem of memorized colors . . . . . . . . . . . . . . . . . . . . . . 79 Important points concerning image adjustment . . . . . . . . . . . 80 Appendix Image processing with Adobe Photoshop . . . . . . . . . . . . . . . . 82 Glossary . . . . . . . . . . . . . . . . . . . . . . . . . . . . . . . . . . . . . . . . . . 86 Shooting notes . . . . . . . . . . . . . . . . . . . . . . . . . . . . . . . . . . . . . 90 The purpose of this guidebook For all professional photographers This guidebook is designed to assist professional photographers in their switch to digital photography. In particular, the guidebook helps explain many of the creative options available when using digital cameras to produce photos for commercial printing. We believe photographers in all fields from advertising to publishing to photojournalism, whether shooting in the field or in a studio, will find this guidebook a source of useful information. Clarifying the responsibilities of photographers Workflow is a linear description of the path that your digital assets follow The responsibilities of photographers in the digital workflow vary widely with the specific requirements of each job. By taking you through the entire process of digital photography, from shooting and image compensation to editing and printing preparation, we will help you to define and streamline the varying workflow responsibilities and draw the line between your own responsibilities and those of others involved. 2 Enhancing your understanding of the digital workflow This guidebook separates the workflow of digital photography into two sections: The first section covers shooting-related topics, such as lighting techniques, studio photography, and potential outdoor uses for digital cameras. It also describes actual shooting situations to clearly illustrate functional differences between film and digital cameras. The second section deals with data processing; it covers everything from color management and file handling to image analysis and printing preparations. P.00 Page guide icon • Pages where additional information can be found are indicated using the icon shown above. We recommend that you refer to these pages for a more complete understanding of the processes or techniques discussed. • Nearly every photo in this guidebook was taken with the EOS-1Ds Mark II. (See P.90-91 for details of the photos and their printing preparation.) • This guidebook was produced mainly with the EOS-1Ds Mark II in mind. 3 Free your imagination! Capture the new day with EOS digital cameras. Digital definition for crystal clear images. EOS digital cameras have changed the world of photography. 4 5 This page intentionally left blank. Meeting the demands of studio and location portraiture — natural gradation and color reproduction capture the texture of skin, fabric, and other materials, as well as detailed facial expressions. 6 7 Outstanding gradation accurately reproduces colors and textures. 8 9 Shot with the EOS 20D Canon’s unrivaled combination of CMOS sensor and DIGIC Image Processor — achieves sharp, dynamic images. A symphony of light capturing the full range of visual information from highlights to shadows. 10 Shot with the EOS-1Ds Mark II Shot with the EOS-1D Mark II 11 True reproduction even with minimal light. Reproduction quality possible only with this visually faithful digital technology. Same scene under the same conditions shot with film. Shot with the EOS-1Ds Mark II Photographic film can produce reciprocity failure, resulting in negatives with dark areas that are under-exposed relative to light areas. In long night exposures, the details of shadows are lost, and colors are inaccurately reproduced. In contrast, EOS digital cameras provide proper exposure levels even in minimal light conditions and correctly capture details of the subject. With mixed light sources using film cameras, color balance often gives rise to color seepage. EOS digital cameras address this with white balance settings that result in true color reproduction. 100% crops from digital (left) and film (above). 12 13 EOS-1Ds Mark II 645 film The ability to capture details beyond the reach of film produces true-to-life images. Actual film size 14 15 EOS-1Ds Mark II, TS-E 90mm f/2.8 Rendered in Digital Photo Professional ver.1.6 Up-resed in Photoshop CS2® in 10% increments to 220MB 100% crop Details of the action and the atmosphere show outstanding clarity in full-size digital images. EOS-1Ds Mark II 22 Megapixel Digital Back 6x7 camera w/140mm f/4.5 macro lens Up-resed in Photoshop CS2® in 10% increments to 220MB 100% crop 22 MP Digital Back 100 ISO 120 roll film 16 6x7 roll film camera w/140mm f/4.5 macro lens ISO 100 120 film processed normally Scanned to 220MB on a drum scanner 100% crop 17 Professional digital photography — hitting its stride at last Shifting to the new digital workflow The speed and efficiency of digital photography are self-evident and widely acknowledged. In the field of photojournalism, where speed and efficiency are all-important, the switch from film to digital photography has already been made. Now, with dramatic improvements in the performance of digital cameras, the wave of change is sweeping into advertising and other fields as well. Digital cameras are evolving, and the emphasis is shifting from efficiency to quality Canon introduced the world’s first electronic still/video camera (the RC-701) in 1986, and digital cameras have been evolving rapidly ever since. Low running costs (i.e. through the elimination of film expenses) and the immediate ability to produce and review images made digital cameras the choice of photojournalists from the introduction of the very first professional grade digital cameras. Even so, however, digital camera image quality did not compare to that of film, so those fields in which image quality is a critical business selling point (e.g. advertising, publishing, and photo portraiture) maintained a steadfast dedication to film photography. The arrival of the 11-megapixel EOS-1Ds in 2002, however, significantly changed the performance and perception of digital cameras. The EOS-1Ds accelerated the transition from film to digital with its outstanding resolution, full-size 35mm CMOS sensor, high image quality, and large files. These outstanding performance characteristics, coupled with Canon’s superior ergonomic design triggered an explosion in commercial applications of digital photography. The next generation of EOS –– the 16.7megapixel EOS-1Ds Mark II –– arrived in 2004. With resolution at this level, Canon is now able to address the needs of photographic studios, for whom image quality of high resolution files is paramount. The switch to digital technology is expanding the world of photography Desktop publishing (DTP) is now a fixture in the fields of advertising and publishing; creativity and efficiency have improved dramatically as a result of their influence on the workflow. The switch to digital photo technology in the field of professional photography is creating similar improvements in digital workflow processes. Since advances in digital camera technology have eliminated concerns about the quality of digital images, the domain of the photographer (which film restricts to the act of shooting pictures) has been expanded by the digital camera for even greater control over images. Now is the time to take advantage of the power and flexibility of digital photography. Make the switch today! Digital cameras provide greater control over image creation In the age of black-and-white photography, film development and printing were critical aspects of the photographer’s domain. With the advent of automated color film processing, much of the control over the final image was given up by the photographer. In this new film-free era, photographers can once again take full command of the entire creative process, thus ensuring that the final images faithfully reflect their original intentions. • Conventional film camera workflow Since the printing process is divided into various steps and different areas of expertise, the photographer’s intentions may not be reflected in the final print. • New digital camera workflow When shooting, processing and printing come together, the results can be breathtaking Digital cameras provide photographers with greater flexibility and control over image production than ever before. However, specialized knowledge of image processing is required to make the most of this advantage. Even photos taken in the best of conditions can easily lose their quality through incorrect image processing. For best results, photographers should learn how to handle image processing and output proficiently. Where do photographer responsibilities end in the new digital workflow? Defining deliverables requires communication and proofing. Understanding the final output requirements while building your workflow demands an initial investment of time and effort. But that investment will reward you with accurate, predictable color and quality for every image. You can now control the entire creative process from shooting to image data preparation for final output. Digital data transfer has created new rules for the media markets; unfortunately these rules keep changing. Few photographers are familiar with the prepress process. To efficiently produce digital photos of the highest quality, we recommend that you learn about the prepress process to determine the best solution for your clients and their output requirements. There is no single generic workflow that fits every situation. Customer demands and client considerations determine the path that assets follow in the digital workflow. Work backward and plan ahead. Digital images are evaluated on a monitor In conventional plate making, positive film and prints serve as clear guidelines for color reproduction. Even when color tones need adjustment, everyone involved can share a common understanding by referring to instructions made on the positive film or prints. This clarity of communication minimizes gaps between intended colors and actual results. Colors and gradations in digital image data, on the other hand, exist as numbers that are difficult to refer to. This lack of clear guidelines creates various uncertainties and makes it difficult to check if colors and gradations are correct. Images displayed on monitors (which serve the same purpose as positive film and prints in conventional photography) are the common point of reference for digital image evaluation. Color management helps simplify color evaluation When evaluating digital image data, colors can appear different on different monitors. To make matters worse, even when the same image is displayed on the same monitor using the same operating system and application software, the colors can still differ if the settings of the operating system and software are different. The concept of color management was born of the need to minimize differences in color reproduction on different devices and in different environments and ensure the image always appears like the original. In the past, color management was mainly concerned with coordinating color reproduction between the monitor and the printer. However, these days it has become an essential element throughout the digital photographer’s workflow. Since photographers, plate makers, and printers each check the colors of digital photos on their respective monitors, they may end up examining the image data in different color tones unless their color environments are coordinated using strict color management. Without color management, the gaps in color reproduction • Image evaluation standards in workflow for commercial printing of film photos A consistent workflow, from shooting to printing, reflects the photographer’s intentions in the final print. Photographer-oriented photo creativity becomes a reality. 18 EOS DIGITAL • DIGITAL PHOTO GUIDEBOOK Introduction 19 Photo printing environments rapidly adopting digital technology could result in flawed image evaluations and unintended print results. The simplest method of color management is to use the same image processing software, such as Adobe Photoshop, and apply the same color management settings throughout all processes within the workflow. However, this rudimentary method is not sufficient for realizing the full potential of digital camera data. Too often, photographers are drawn to digital cameras for the ease with which data can be transferred to designers, clients, and plate makers, and a workflow is established without taking proper color management into account. We highly recommend that you avoid this pitfall through appropriate color management protocols. P.50 The importance of color management Photographers must adhere to strict color management principles in order to ensure that accurate, consistent color quality is maintained throughout the entire workflow process for a variety of image endpoints, including: print, world wide web, CD/DVD authoring, across networks, storage media and multiple monitors. A common practice today is to supply a print along with the image data for the plate maker to use as a guide. With the introduction of virtual proofing and modern color-managed workflow, this practice will no longer be necessary. Color management has now come of age! With proper understanding and practice, the photographer can exercise complete control over viewing, editing, and proofing, as well as final print quality. To do this, you must utilize the proofing and color gamut functions of commercially available image editing software such as Adobe Photoshop. Inkjet printers can reproduce a wider range of colors than commercial printing equipment, so the key to image quality is how the plate maker adjusts for areas that cannot be adequately expressed by commercial printing equipment. When you want to see how colors will differ in commercially printed images, you can use Adobe Photoshop or Canon Digital Photo Professional to simulate the conversion Strict color management is a must! from RGB (red, green, blue color spectrum) to CMYK (cyan, magenta, yellow, and black color spectrum). P.77 Photographers who understand the process can improve efficiency and final image quality Color management is necessary at every step of the process that leads to commercially printed digital photos. However, the color management responsibilities of each person in the process is rarely defined. This lack of clarity can burden photographers who take full control in their efforts to ensure quality and efficiency. Conversely, photographers who leave too many responsibilities to others may end up with low-quality results. To prevent such problems and realize the full potential of digital photography, photographers must understand the entire process so they can recognize the factors that affect image quality. Then they should take an active part in defining and delegating the responsibilities for color management. P.50 Digital photo processing requires strict color management since there is no central standard for color evaluation. 20 EOS DIGITAL • DIGITAL PHOTO GUIDEBOOK Photo printing environments where digitalization is already forging ahead Even if issues of resolution, dynamic range, and color management are successfully addressed, prints are still ultimately necessary. We turn to prints, not displays or offset printing, when we want to preserve an image. Prints, of course, can be kept for a long time. This quality, as well as the strong demand for depth and density of color and light that only photographic paper can provide, have been traditional reasons for the hesitation to switch to digital photography. In the past, creating prints from digital data was cumbersome and time consuming. First, digital data were burned onto color reversal film using a film recorder, and then a print was created with the color reversal film. Now, however, photo-printing equipment has itself been upgraded to digital technology, and prints can be created directly from image data. Digital printing equipment in high-precision professional labs surpass negative prints As digital cameras have come into wider use, professional labs have upgraded their digital data handling capabilities. The growing use of large format photo printers has been of particular value in providing a greater range of choice for printing digital photos. The Lambda printer, (a commonly used large format printer) exposes conventional photographic paper to RGB lasers and produces colors through a development process. The result is prints of exactly the same quality and texture previously possible only by using photographic paper in the traditional printing process. What’s more, with Adobe RGB serving as the color spectrum standard, color expression more vibrant than that possible with traditional printing can be achieved. There are also Lambda printers that use LED technology. This technology permits enlargements to be sharper than those created using traditional optical methods. Photo studios consider adopting digital technology for portraits The rapid transition to digital technology in professional photo labs has encouraged some photo studios, which until now have used digital cameras only for ID photos, to adopt digital large-format prints. Some of these studios have made a complete switch to digital technology and are now using digital cameras for portraits too. Broadly speaking, there are presently two separate workflows in digital photography. In one, image data are given to a professional lab, which then handles everything from correction to printing. Advances in broadband technology have encouraged an increasing number of labs to upgrade their computing environments, so they can be sent image data over the internet. The ability to easily transfer large volumes of highquality image data makes the simplicity of sending and receiving orders an advantage for this workflow. In the other workflow, the photographer personally corrects the image data and has a professional lab use these data to create prints. The lab and the photographer examine test prints beforehand and, working together in the color management process, create prints that satisfy the photographer. In either case, if care is taken to use the same settings on tools used by both the photographer and the lab from the beginning, prints even more stable than those possible with film can be obtained. Active communication with the lab, therefore, is the key to efficiency and high quality. With advances in printing technology, we are seeing the emergence of a creative environment in which the capability of the operator and the senses of the photographer are indispensable. It appears that once there is solid order-sending and receiving know-how among photographers and professional labs, we will see digital cameras used more and more for portraits, as well as other types of photographic projects. Impact of inkjet printer performance improvements Previously, inkjet printers produced images markedly different from those printed on photographic paper. Performance improvements in recent years, however, have produced marvelous granularity that exceeds that of traditional photo printing, and have given us spectrums that have been expanded with 8-ink systems and other technologies. This has resulted in color reproduction that surpasses that of positive film. Additionally, improvements in waterresistance, weather-resistance, and light stability, as well as improvements in inks and printing paper, have made it possible to obtain extremely stable print results. • Photo studio/professional lab workflow Introduction 21 Digital camera workflow with plate making Digital camera workflows in the advertising and publishing fields In advertising and publishing, digital cameras are still not used to the extent they are in the creative and printing fields. Color management, in particular, is only now being adopted by plate makers and designers. On the other hand, there is growing demand for greater production efficiency, and we are seeing, as in the case of JMPA Color, clients (advertisers) requesting the use of color management. The key determinant for the future adoption of color management is improvement in the efficiency and precision of color checking made possible by digital transmission of image data and digital proofing. We also anticipate that issues in color reproduction based on digital camera image data will become increasingly important. These critical color management issues are all tied together by the problem of who will convert the RGB data created when a photo is shot to the CMYK data used for printing. This conversion has traditionally been performed by printers, not photographers. However, as mentioned earlier, if photographers, within the realm Topics for the advertising and publishing industries Digital camera workflow will improve the efficiency and consistency of image quality by unifying plate-making systems and photography. Closed conditions will be necessary and, under the present circumstances, there are areas in which open development will be difficult. [1] Achieving both speed and stable quality for photojournalism (Case of Newspaper Company A) In pursuit of both speed and stability of image quality offered by digital cameras, Newspaper Company A adopted a network-based printing system. Data 22 EOS DIGITAL • DIGITAL PHOTO GUIDEBOOK of RGB, use software to perform simulations when necessary, more consistent results can be achieved. In the fields of advertising and publishing, great faith is placed in film. This will likely result in a longer transition to digital processes. Nevertheless, in fields where digital data workflow has been established, the move to full digitalization is proceeding rapidly. For professionals, who have taken the lead in other ways, it is necessary to adopt the new workflow with even more vigor. Equipment • Workflow within the RGB realm The photographer can control RGB-based color management Digital Photo Professional A final print simulation is used to check how the commercial print will appear Photographer Designer Pass on the printed sample for reference Prepress department The commercial printing/prepress company controls CMYK-based color management sent from shooting and production locations are printed with colors adjusted by a high-precision DDCP (Direct Digital Color Proofer), and the prints are then immediately sent to the production location where color tone can be checked. With this method, image quality is checked before traditional color proofing, and significant time is saved. [2] Shortening the editing process and improving color reproducibility (Case of Printing Company B) For printed materials, such as mail order catalogs, the difference between printed colors and the actual colors of the items pictured can cause problems. Printing Company B, therefore, implemented the EOS DIGITAL DIGITAL PHOTO GUIDEBOOK use of a proofer at shoot locations. Armed with the profiles of the printing company and the plate-making company, the proofer, together with a color managed display, made it possible to check colors immediately after photos were taken. Color checks performed with the buyer and designer at shooting locations minimized problems during and after the design process. [3] RGB files converted to CMYK can produce dramatically different results depending upon the profile and conversion method used. A wonderful RGB image can easily be destroyed by the employment of improper conversion techniques. P.75 System requirements for digital photo creativity Essential Equipment Essential equipment System requirements for digital photo creativity Handling the exceptionally high-resolution EOS-1Ds Mark II data requires proper equipment and forethought to achieve an efficient work environment. If you use a digital camera, your workflow is likely to encompass more than just shooting photos. Other components in typical systems used by creative digital professionals include a desktop computer for analyzing and processing photo data, peripheral equipment such as communication devices and printers, and perhaps even a laptop for use in a studio. Handling 16.7-megapixel images requires high-spec hardware. Comfortably handling high-resolution EOS-1Ds Mark II data requires not only fast hardware but also a large amount of memory and high-capacity storage media. The fastest computers currently available are ideal for handling these data files, and you should seriously consider using high-capacity storage media and a dedicated server, particularly if you are interested in processing and archiving a large volume of images. Printer and display color setting will determine print quality. The most important device for evaluating digital camera data is the display monitor. Therefore, it is important to select one that will allow you to perform color management and that can express images with minimal difference from other devices. You should select a high-definition monitor with a large screen. Printers are used for everything from simple checking to the production of finished works, as well as the production of color samples for post-processing. Printers differ in terms of size, printing method, running costs, etc., so you can choose one that best suits your needs. Computer ❑ Is the processor fast? ❑ Is the OS suitable for your work and operating environment? ❑ Is there adequate memory (RAM)? Display ❑ Is the image quality good enough to evaluate colors? External memory device/ media ❑ Is the external data storage device/media capable of storing large files? ❑ Does the device use media suitable for exchanging data with third parties? Network ❑ Is the load being shared across multiple machines? Printer ❑ Will the printer be used primarily for printing finished works or for checking images for printing? ❑ Is it necessary for the printer to perform large-format printing? Photo data handling requires a high-performance computer A single photo taken with the EOS-1Ds Mark II can be 50 to 100MB in size. Once this data file is opened in graphics software and processed in layers, the file can easily grow to become several hundred megabytes. Moreover, users sometimes work on several large files at the same time. Since the handling of RAW data places a heavy load on the CPU, the processing speed of your computer naturally affects work efficiency. To adequately handle photo data created by EOS digital cameras, we strongly recommend using a high-spec model in terms of CPU speed, memory (RAM), hard disk size, etc. Transfer image data with the method that best fits the situation When EOS digital data are processed with a computer, they are usually transferred to the computer using the camera’s memory card. When working in a studio or other locations, where it is possible to perform correction work on a computer, or when you would like to reduce the time necessary 24 EOS DIGITAL • DIGITAL PHOTO GUIDEBOOK to transfer data to a computer, EOS digital cameras can be connected directly to a computer using an IEEE1394 cable. Data can also be transferred over a wireless LAN connection. The EOS-1Ds Mark II is compatible with WFT-E1A, an accessory that permits high-speed image transfer over wired/wireless LANs, thus avoiding the hassle of multiple cable connections. Macintosh for unified color control. Windows for cost efficiency When purchasing a computer, you will most likely choose a Macintosh or Windowscompatible computer. Many professionals who handle photo retouching on a computer choose Macintosh, which is particularly well suited for graphics and desktop publishing. Since one company produces both the computer and OS, the color control foundation of Macintosh computers is unified at the basic level, which offers a significant advantage. On the other hand, Windows-compatible computers are typically less expensive. High-performance laptops are an excellent option in many shooting situations Laptops are a convenient choice for outdoor shooting sessions where mobility is important. In some cases, when no AC outlet is available, they may even become a necessity. New high-end laptop models offer performance equivalent to desktop computers and can function as primary computers for photo processing when desired. Laptop displays were previously too small to support digital photo operations, but newer high-spec laptops with large LCD screens are capable of doing the job. Displays are essential for color checking and should be selected with care Since digital cameras don’t produce positive film, you must evaluate the colors of your digital photos on a computer monitor. This means the performance of your display may affect the quality of your final output. To select the right display for digital photo operations, we recommend you gain an understanding of displays and select a large, high-quality model. P.49, 54 Equipment 25 System requirements for digital photo creativity Printer selection Printer selection Select the printer most suitable for your needs Printers can be divided into several categories based on printing method, usage and paper size handling capabilities. When selecting a printer, you should consider price, running costs, print quality and capabilities that are necessary to meet your particular needs. A large-capacity storage device is necessary for storing photo data files When using EOS digital cameras, you may produce over 10GB of photo data in a single day of shooting. It is therefore essential to have data storage and backup systems ready to go before the volume of your image data snowballs out of control. For optimum efficiency and secure data archiving, we recommend using an external hard disk drive. DVD±RW drives, which store data by the gigabyte, are suitable as backup. Other removable media, such as CD-R and MO disks, are handy choices for delivery and exchange of photo data among designers and clients. Portable hard disk drives (HDD) are suitable for temporary storage of large amounts of data Portable HDDs, which are relatively small and lightweight, are particularly handy when shooting in remote locations. Bus-powered HDDs can receive power from a connected computer through a single USB or IEEE1394 cable. No AC adapter is required. However, special care must be taken when multiple devices are connected to the same computer, because an electric power shortage could result in data errors. IEEE1394 and USB 2.0 offer high transfer speeds and are recommended when transferring large amounts of photo data. Choose a high-spec computer and high-capacity data storage EOS-1Ds Mark II images are best stored on high-speed, high-capacity hard disks. To transfer data to a computer, it is worth noting that the latest PowerMacs come standard with high-speed FireWire 800 ports, which are faster than IEEE1394 (FireWire 400) ports and reduce the time needed to transfer large files. You should also consider using RAID storage, which manages multiple hard disks as if they were one. Mac OS X makes using RAID storage simple and, therefore, allows you to build a computing environment with even greater speed and reliability. Share data with multiple machines by utilizing LAN File sharing over a network is almost a requisite for efficient data management. Fortunately, network communications have recently accelerated due to infrastructural improvements and always-on connections have become common with the introduction of ADSL and optical services. Moreover, Mac OS X and Windows XP offer significantly improved file sharing capabilities. These numerous advances now enable file sharing to be handled over the internet with ease. However, the growing demand of digital photo professionals for higher transfer speeds and larger-capacity file sharing often leads to the use of special server OS software within company intranets. In studios or other such locations, a wireless LAN is an effective tool. The IEEE802.11g telecommunications standard currently preferred by professional photographers is relatively fast, at 54Mbps, and removes the nuisance of cables for those who move around a lot in the studio. Inkjet printers are affordable and offer high image quality Ease of maintenance and affordable prices are not the only benefits of inkjet printers. Due to dramatic improvements in their print quality, they are now powerful tools for printing digital photos. Since the color space of inkjet printers exceeds that of offset printing unless specific procedures are followed ( P.20), their prints are of limited use for evaluating the colors of images before commercial printing unless specific soft-proofing procedures are followed. However, inkjet printers can create finished prints that bring out the full quality of photos taken with digital cameras. Larger models with A3+ sized full-bleed capabilities can even produce 13˝ x 19˝ prints that are appropriate for framing on a wall. Laser printers deliver high printing speed Laser printers are ideal for producing photo albums in small volume, lists of photos for use as contact prints, and text documents in large volume. Compared to inkjet printers, laser printers offer lower running costs and faster printing. Their output quality is high even on normal printing paper and during two-sided printing. In addition to conventional laser printers, there are multifunctional products that combine color printer, copier and fax functions in one compact body. If your office space is limited, these space-saving products are an attractive alternative. Large format printers give photos maximum impact Large format printers are recommended for those who often print photos at large size. Even poster-sized printouts of high-resolution images taken with the EOS-1Ds Mark II will offer fine detail when viewed from a normal distance. Large format printer Color proofing printers enhance the commercial printing workflow Color proofing printers let you make adjustments to match the color tone, ink, and paper of the final commercial print. They are ideal for checking colors before commercial printing but not the best choice for outputting images as finished work. P.77 Color laser printer Color proofing printer Inkjet printer Photographic printers use photo paper and film The photographic printers employed at photo labs and image output centers use RGB lasers to print the images on photographic paper and film. P.21 Compact photo printers can be used in place of Polaroids Printing directly from the camera with a portable, low-cost compact photo printer is an effective alternative to using Polaroids. Multifunction color printer Compact photo printer 26 EOS DIGITAL • DIGITAL PHOTO GUIDEBOOK Equipment 27 Software environment for shooting and data processing Storing image data Storing image data Software environment for shooting and data processing The higher the resolution or the greater the detail of the shot, the greater the volume of data created. Storing a large number of images without sacrificing quality requires the use of high capacity storage media. The software at the core of the EOS digital workflow consists of Digital Photo Professional and the EOS Viewer Utility. Use these tools to shoot and process image data efficiently. High durability or large capacity? Choose the right media for your needs EOS digital cameras are compatible with CompactFlash (CF) Type I and II cards, and the EOS-1Ds Mark II supports SD memory cards as well. All of these cards store data in a semiconductor device called flash memory. Microdrives are another type of media that contain a super-small hard disk drive. They are the same size as CF Type II cards and can be used in much the same way. Since CF cards and SD memory cards contain no moving mechanisms, they are extremely reliable. On the other hand, Microdrives are an excellent choice for large-capacity data storage. Digital Photo Professional unlocks the full capacity of RAW image data EOS digital data include both JPEG data, which can be manipulated using various image software applications, and RAW data, which allows the adjustment of various parameters set when photos are shot. Canon's Digital Photo Professional software lets you make fine adjustments to RAW data and convert them to a format that can be used with image-processing and graphics software. PC card adapter Never press too hard on a Microdrive. Card reader CF card Protective CF card case Microdrive SD memory card Storage media are precision devices. Please handle them with care Since CF cards, SD memory cards and Microdrives are small and lightweight, some users tend to handle them roughly. However, all are precision electronic devices and should be handled with care while being inserted and removed from cameras. Be sure to avoid static electricity, moisture, and the application of heavy pressure. In particular, dropping a Microdrive could cause irreparable damage. The use of protective cases is advised when delivering your precious photo data. 28 EOS DIGITAL • DIGITAL PHOTO GUIDEBOOK Photo data should be transferred to a hard drive To browse or process photos recorded on CF cards, SD memory cards, or Microdrives, you will need to transfer your photo data to the hard drive of a computer. There are two ways to transfer the data. One is by way of a card reader or PC card adapter installed in or connected to the computer. The other is by connecting a camera containing the media to your computer via cable and transferring the data using special application software. The EOS-1Ds Mark II supports IEEE1394 (FireWire) connection* for especially high-speed transfer. USB IEEE1394 Digital Photo Professional includes a number of functions for professionals Digital Photo Professional features power functions to edit RAW data and the ability to comprehensively process images captured with the CMOS sensors inside EOS digital cameras. With its exposurecompensation function, it even allows you to recover shadow detail that would be lost in JPEG files. To help professionals boost their productivity, Digital Photo Professional offers tools such as a batchprocessing function for performing the same adjustments to multiple images and a color simulation function for checking images on a display before printing them. P.67 Cards will mount like hard drives via a card reader. *Some cameras only support USB connection. Equipment 29 Software environment for shooting and data processing Basic software applications for everything from shooting to organizing and processing image data are all included in the EOS Digital Solution Disk The EOS Digital Solution Disk contains software applications that can be used with every EOS digital camera. This disk comes with EOS digital cameras and, for the professional, offers everything from the remote control of EOS digital cameras when working in the studio or at other locations, to the organization of image files and simple image correction. The easy-to-use EOS Viewer Utility lets you develop RAW data The EOS Viewer Utility is image browsing, adjustment, and development software that can be used with every EOS digital camera. This software allows you to conveniently check photographic conditions by viewing information such as aperture setting and shutter speed, ISO setting, lens focal length, and focal area. In addition, by connecting an EOS digital camera to a computer, you can fix camera settings such as development parameters, tone curve, white balance, and color matrix to suit your particular purpose. Use EOS Capture to remotely control an EOS digital camera from a computer EOS Capture is remote control software that can be used through either Digital Photo Professional or the EOS Viewer Utility. Using this software, you can adjust camera settings and shoot pictures with an EOS-1Ds Mark II connected to a computer through an IEEE1394 port. When you use EOS Capture to shoot photos, the images you shoot appear on the computer display, where they can be checked. What’s more, image data can be stored in both the camera and the computer, so, with a high-speed, highcapacity hard disk, you can enjoy greater efficiency when shooting lots of photos in the studio. 30 EOS DIGITAL • DIGITAL PHOTO GUIDEBOOK EOS DIGITAL DIGITAL PHOTO GUIDEBOOK Shooting Hints for professional shooting Checking with histograms Hints for professional shooting Check digital exposure by looking at a histogram Digital cameras offer greater flexibility than film cameras for meeting photographic needs in various shooting conditions. They also feature more customizable settings than conventional film cameras. When shooting with a digital camera, you must determine which settings are best for your subject, your shooting conditions, and other particulars of your assignment. With film cameras, lighting and exposure are set, relying on exposure and feel. Digital cameras let you check lighting and exposure immediately with a histogram and create optimal conditions based on precise assessments. You should consider the entire process from setting up the camera to postprocessing your images Expertise will come with experience. Meanwhile, we recommend reading the brief explanations that follow to deepen your understanding of digital cameras and the effects of different settings. We also recommend saving your original RAW format data files, because some of the parameters you set before shooting can be changed in these files to adjust the images. Please keep in mind, however, that not all parameters can be changed after shooting. Only digital cameras provide the advantages of a histogram With film cameras, decisions on lighting and exposure depend largely on experience and guesswork. But EOS digital cameras provide a histogram function for analyzing the exposure immediately after shooting. A histogram is a chart that shows the gradations of an image from shadows to highlights on the horizontal axis and the number of pixels belonging to each gradation level on the vertical axis. The resulting shape typically has various peaks and valleys. While images can be assessed by directly viewing them on the camera’s LCD screen, histograms provide an easier way to check for correct exposure and ensure ample gradations have been captured in the highlights and shadows. This histogram has a gently sloping peak in the halftones. There are no extreme gaps between highlights and shadows. A landscape with little variation in lighting. This histogram peaks in the dark range. A small peak in the bright range indicates strong highlights. A night view largely comprised of shadows. 32 EOS DIGITAL • DIGITAL PHOTO GUIDEBOOK A photo mainly comprised of a white background. A typical studio shot. A strongly backlit scene with extreme shadows and highlights. This histogram sharply peaks in the bright range. Blocked-up shadows and blown highlights were prevented by appropriate lighting. All elements are finely balanced within the optimal range of brightness. This histogram indicates strong contrast, with highlights and shadows that went beyond the available range. Shooting 33 Checking with histograms White balance Manipulate color temperature and express true colors, or colors you create in your imagination Ensure rich gradations by using a histogram The wide dynamic range of high-end digital cameras is fast approaching the levels of color positive film. Yet, users must still avoid blocked shadows and blowout — loss of gradations in the shadows and highlights that image editing cannot compensate for. If you plan on editing your images later, be sure to check the histogram and adjust lighting so your images include rich gradations. When shooting with film, color temperature is corrected with the selection of film, which relies on the action of delicate color-sensitive chemicals to reproduce colors, and the photographer’s use of filters. The white balance function makes all that a thing of the past. Mastery of the white balance function gives you precise color reproduction and greater possibilities for image expression. Dynamic range of photo (range of brightness) Values fit within the available range of the histogram. While lacking in character, such a photo may be the best material for prepress processing. EOS digital cameras can deliver more accurate color reproduction than film cameras To achieve faithful color reproduction with film cameras, photographers must select tungsten or daylight film, depending on the type of lighting, and use a filter if the lighting is mixed. Since even the same type of film may reproduce images differently depending on its age and how it was stored and processed, photographers must manage their film inventory carefully and take test shots to ensure consistent results. Digital cameras, on the other hand, do not suffer from such instability. Once you’ve mastered the white balance settings, you can quickly and easily use them to fine-tune color temperature and achieve faithful color reproduction or imaginative visual expressions. Accurate color reproduction requires proper white balance White balance can be set in various ways. You can use the Auto White Balance function described later in this guidebook or any of the following three methods: 1. Choose a preset white balance setting optimized for certain lighting conditions, such as daylight or tungsten lamps. 2. Manually input the Kelvin value to an EOS digital camera after measuring the color temperature of the scene with a color meter. 3. Shoot a white card in your scene and have the camera correct white balance automatically. This method (often referred to as custom white balance) is effective at keeping white balance stable over multiple shots in outdoor and other changing lighting conditions. The darkest values are cut off in this histogram (blocked shadows). Details are missing in darker areas of the subject’s hair and cannot be recovered through software adjustments. This high-contrast image is attractive as a final photo. But any attempts to soften the look will fail because details in the highlights and shadows are missing. The lightest values are cut off in this histogram (blowout). Details are missing in highlighted areas of the skin and clothes and cannot be recovered through software adjustments. There are numerous products available to ensure proper custom white balance. Whichever product you choose, the most important attribute it must have is truly neutral tone. Popular devices currently include the Gretag/Macbeth White Card, the ExpoDisc Classic Digital White Balance Filter by ExpoDisc, Inc., and WhiBalTM from RawWorkflow.com. • White balance settings Presets 6 preset settings are selectable: Daylight, Shade, Overcast, Tungsten, Fluorescent light, and Flash. Users can select modes, in the same way they would choose film, depending on the light source. Color temperature Users can manually input the color temperature measured by a color meter to achieve high precision. Custom The white balance setting is acquired by shooting a white or gray object in the scene. This method ensures appropriate white balance with various combinations of objects and light sources. • Supported white balance range Light source EOS-1Ds Mark II Film Daylight 5,200°K Daylight film Shade 7,000°K Daylight film Overcast 6,000°K Daylight film Tungsten 3,200°K Tungsten film Fluorescent 4,000°K Film and filters Flash 6,000°K Daylight film Custom 2,000–10,000°K Special film and filters Color temperature 2,800–10,000°K (in 100°K steps) Special film and filters Fill the entire center spot-metering area with a white card. Note: To ensure accuracy, the white card must be in the same lighting conditions as your final shot and must not be reflecting other objects. Shoot the subject one stop over for reflected reading ±0 stops for incident. Note: If the image is overexposed when shooting the white card, accurate white balance may not be obtained. Photo on this page: ©Copyright 2005 Vered Koshlano. 34 EOS DIGITAL • DIGITAL PHOTO GUIDEBOOK Shooting 35 White balance ISO settings Freely change color characteristics with white balance In addition to using white balance for accurate color reproduction, it can be used to achieve various creative results. Exaggerated settings can produce strong color tones, for example. EOS digital cameras let you adjust color temperature between around 2,000˚K and 10,000˚K, which is much wider than film cameras will allow. ISO settings • Results of different settings 3,000˚K 4,500˚K Optimizing flash for digital camera imaging sensors. Some flash units are optimized for use with light-sensitive film and result in unbalanced color when used with digital cameras. The color characteristics of these flash units can be easily determined by taking several shots of a color chart with different light sources and white balance settings. 6,000˚K 10,000˚K Truly automatic white balance and flexible compensation While studios offer nearly perfect lighting, ordinary indoor shooting environments offer a mixture of natural, tungsten, and fluorescent light sources that make it difficult for film cameras to obtain accurate white balance even when various filters are used. The Auto White Balance (AWB) function on EOS digital cameras can automatically determine the correct white balance in mixed lighting environments and provide neutral coloring even when light sources are changed. A white balance compensation function can also be used to shift white balance toward a blue or amber color temperature in much the same manner as a light balancing filter. Furthermore, with the white balance bracketing function, which produces results similar to those obtained with a color temperature conversion filter, three images — one with the standard value, one with a negative correction, and one with a positive correction — can be shot at the motor drive speed setting. 8,000˚K Auto White Balance (AWB) EOS DIGITAL • DIGITAL PHOTO GUIDEBOOK Wide-ranging ISO settings and Auto Exposure Bracketing Digital cameras let you change the ISO setting for each shot, a major advantage over film cameras. The EOS-1Ds Mark II offers settings ranging from 100 to 1600 (50 to 3200 via menu selection) and lets you take extremely low-noise shots, even at high sensitivity. This is a tremendous advantage, for example, when taking hand-held shots, where steadiness of the camera is a concern, and you want to change the shutter speed without changing the aperture. Auto Exposure Bracketing (AEB), which automatically takes several shots in sequence with different ISO settings but no change in aperture or shutter speed, is a unique shooting mode made possible by the EOS-1Ds Mark II’s ISO functions. Preset — daylight • WB bracketing ISO 100 ISO 400 ISO 1600 RAW images shot at ISO 1600 and developed at +2EV exposure compensation. Noise that easily develops with extreme exposure compensation after shooting Images shot with EOS digital cameras have less visual noise than those shot with film cameras. However, when post-processing RAW images, extreme exposure compensation can result in visual noise. Heightened Kelvin (plus adjustment) Standard Shot by film-based camera under same conditions 36 Canon’s proprietary technology reduces the visual noise associated with high ISO settings When high ISO settings are selected in a digital camera, the camera boosts signals from the image sensor. This tends to generate visual noise as a side effect that is especially apparent in darker areas of the image. Fortunately, the wide dynamic range of Canon’s CMOS sensors limits visual noise to levels that are nearly indiscernible. In addition, Canon image processing technology reduces visual noise when converting CMOS signals to image data. With Canon digital cameras, you can achieve high-quality images even at highly sensitive settings or slow shutter speeds. Lowered Kelvin (minus adjustment) Shooting 37 Color matrix Selecting the recording format Choose color characteristics based on usage and preference Selecting the recording format EOS-1Ds Mark II Color Matrix characteristics • Color Matrix 1 sRGB compatible. Overall natural hues and saturation. Quality of recorded images When photos are shot with an EOS-1Ds Mark II and stored in the JPEG format, it is possible to adjust the pixel count and image compression percentage. In the highest-quality large/fine mode, you can record image quality equal to the needs of large-format prints and plate making. Selecting a format that requires less data is effective when it is necessary to boost the efficiency of post-processing, when, for example, a large number of shots have been taken in a studio. However, it is generally better to maintain the original image data at the highest possible quality and adjust the pixel count and image compression percentage using image-processing software. sRGB for versatility or Adobe RGB for advanced editing The colors in digital photos are confined to a color range, or color space, that can be handled by monitors and printers and is narrower than the range of colors humans can see. Different monitors and printers have different color spaces. When shooting with a digital camera, you must first decide whether to record your shots in the sRGB color space, which can be displayed by a standard monitor, or the Adobe RGB color space, which is wider and includes colors that cannot be displayed on a standard monitor. The wider color range of Adobe RGB is preferable for images you plan to edit later, and is one of five color matrix settings available on the EOS-1Ds Mark II. Internet/Video The internet presents some significant challenges when it comes to color management, as does digital video. When you print a color document, you know that each print is going to be consistent. First, you use color management to communicate the color intent to your prepress and print partners, and then the press operator uses process controls to keep the color consistent throughout the press run. With the internet and video, you can still 38 EOS • DIGITAL PHOTO GUIDEBOOK communicate your intent, but there is less guarantee that the recipients- those surfing the web and watching digital video-will see the color you intended. The challenge with preparing color for the internet and for digital video is that the quality of the medium — the viewer's computer display or television set — is unpredictable. Outside of imaging and publishing professionals, very few computer displays are calibrated, and even fewer are configured for color management. Televisions on which viewers may watch a digital video aren't calibrated at all. This essentially means that each Web surfer and TV viewer may see different colors on the display or screen. Color management for these output media will help to maximize predictability when publishing your color content to the Internet and digital video. • Color Matrix 2 sRGB compatible. Hues and saturation ideal for portraits with natural skin color. • Color Matrix 3 sRGB compatible. Hues and saturation similar to high-saturation slide film. Ideal when vivid colors are desired. • Color Matrix 4 Adobe RGB (1998) compatible. A broad color spectrum with low saturation. Ideal when later fine saturation adjustment or profile conversion is planned. • Color Matrix 5 sRGB compatible. Moderate hues and saturation. Ideal when moderate colors are desired. • Color space comparison Understanding sRGB Until now, we have avoided using the sRGB profile because it has a limited color gamut and is not suitable for a print-based workflow. sRGB is, however, appropriate for displaybased media, as it is fairly representative of the average computer display in use. When you realize that most people's displays are not calibrated, or even set to a white print other than the manufacturer’s default, it’s easy to understand why sRGB is a smaller color space than those used in creative applications. When you want to see how images will look when they're on a webpage, you can use the sRGB profile to soft-proof your color content in Adobe Photoshop. Note: If you are creating color exclusively for the internet, you should consider using sRGB as your working-space profile within applications such as Adobe Photoshop. If the destination for the image is digital video –– say you’re going to build a composite into a Final Cut Pro scene — you will want to choose the NTCS (1953) industry-standard destination profile suitable for video output in the United States. Another valuable use for the sRGB color space is in CMYK printing. If the situation arises where your client cannot supply you with any information regarding final output color space and profile, a safe convention to follow is to deliver RGB files in the sRGB color space. This color space is the closest RGB color space to a generic CMYK color space and will generally result in acceptable output quality. Four sRGB color matrix settings enhance productivity The EOS-1Ds Mark II offers four modes in the sRGB color space that each produce slightly different color reproduction characteristics. Selecting one of these modes is similar to selecting a different positive film in film-based photography. Wide Gamut RGB for advanced plate making and archiving The color space of Adobe RGB is wider than that of sRGB, the color space for conventional monitors, but there are still places where the color space of printed matter is slightly wider, and Adobe RGB cannot express 100% of the image data. With Digital Photo Professional, Wide Gamut RGB, which has a color space even wider than that of Adobe RGB, can also be used when developing RAW data. RAW or JPEG? Images can be recorded in either the JPEG or RAW formats. The JPEG format reflects various parameters set within the camera, while the RAW format is unprocessed data that serves, in fact, as the base of the JPEG format. With the JPEG format, processing is completed within the camera, so productivity is high. The RAW format, on the other hand, allows parameters to be changed with a computer, so it is possible to use this format to create images with extremely high precision. EOS digital cameras allow you to simultaneously record data in both the RAW and JPEG formats. This may result in the storage of high volumes of data, but for more accurate shots, it is recommended that data be stored in both the RAW and JPEG formats. Set the sharpness to suit your purpose When shooting photos for prints that you will make by yourself, boosting sharpness when photos are shot will allow you to obtain better results. Setting the sharpness on the camera will produce different results from those achieved using Adobe Photoshop or other image-processing software, where the sharpness is adjusted afterwards. In contrast, when shooting photos for commercial printing or plate making, it is better not to boost sharpness on the camera. The optimum degree of sharpness depends on the final print size, and this may change before the production process is complete. Therefore, rather than using settings for optimal results for a given print size, it is better to concentrate on producing image data that are the easiest to handle in post-processing. Images that have been sharpened only slightly or not at all are the simplest to adjust in post-processing. If the images are significantly sharpened when shot, unnaturally highlighted outlines and noise may appear in post-processing. Image that has not been sharpened and is easy to handle in post-processing Image with the proper degree of sharpness Image that lacks sharpness and looks out of focus Image with excessive sharpness and unnatural outlines High-capacity storage media capable of handling rising image data volumes The 16.7-megapixel high-resolution data files that can be created by the EOS-1Ds Mark II are relatively large and require high-capacity storage media. Even a 1GB (1 gigabyte = 1,000 megabytes) storage medium can hold only slightly less than 50 photos taken with an EOS-1Ds Mark II and recorded in both the RAW and JPEG formats. P.28, 74 Image size estimates *Sizes will differ depending on shooting conditions and ISO settings. Shooting 39 Anticipate results when shooting Image synthesis with image-processing software Use exposure stability, remove reflected objects, and shoot without moving the frame When shooting metal or clear subjects as still objects or products, unwanted reflections are removed with synthesis and erasing, performed meticulously by hand, at the retouch stage. When shooting with a digital camera, the position of the camera is fixed and multiple shots are taken, while gradually removing reflected elements. The desired image is then created simply using imageprocessing software to layer shots with no unwanted reflections. cut 1 Synthesis Image after synthesis Lens used for these shots: TS-E 90mm f/2.8 The world’s first telephoto tiltshift lens, the TS-E 90mm f/2.8, employs a natural perspective and can be used for a variety of purposes, including product photography, food photography, and portraits. This lens has no faults, excellent delineation, and true background blur. • • • • • • • Focal length and aperture: 90mm, 1:2.8 Lens construction: 5 elements, 6 groups Diagonal angle of view: 27° Image circle diameter: 58.6mm Tilt/shift: ±8°/±11mm Revolving angle: 0±90° Focal adjustment: Manual focus/overall linear extension system • Closest focusing distance/maximum magnification: 0.5m/0.29x • Filter size: 58mm • Max. diameter x length/weight: ø73.6 x 88mm/565g (ø2.9 x 3.5in./1.2lb.) cut 3 The overall scene is photographed, but the reflection of the metal ball on the glass is undesirable. Image after synthesis. cut 2 The flower stem visible through the glass and the blue glass reflected on the glass on its side are removed, and the scene is again photographed to create an image to be used in layering. Synthesis The metal ball is removed and the scene is again photographed without the reflection on the glass. This photo will be used as the base image. Using image-processing software, retouched photos are layered over the base image. Image after synthesis 40 EOS DIGITAL • DIGITAL PHOTO GUIDEBOOK Synthesis TS-E lens series TS-E lenses are excellent for obtaining the effect of large-format camera movements, which are a must for photographing products and architecture. They can be accurately focused even on surfaces faced at an angle, and are used for tilt photography, which allows control of depth-of-field, and shift photography to correct distortion that can arise depending on perspective. Furthermore, the high performance of these lenses makes it possible to obtain extremely high image quality when paired with an EOS digital camera. The standard TS-E 45mm lens is optimal for shooting architecture and on other occasions when a natural perspective — one in which buildings, for example, do not appear to taper inward — is required. Equipped with a rear focus mechanism with floating effects, sharp, stable delineation can be maintained at all distances from 0.4m upwards, and because the front end of the lens does not turn when focusing, operability is excellent when a circular polarized filter is being used. TS-E 45mm f/2.8 • Focal length and aperture: 45mm, 1:2.8 • Lens construction: 9 elements, 10 groups • Diagonal angle of view: 51° • Image circle diameter: 58.6mm • Tilt/shift: ±8°/±11mm • Revolving angle: 0±90° • Focal adjustment: Manual focus/rear focus system • Closest focusing distance/maximum magnification: 0.4m/0.16x • Filter size: 72mm • Max. diameter x length/weight: ø81.0 x 90.1mm/645g (ø3.2 x 3.6in./1.4lb.) Lens impression A natural angle of view and perspective and delineation that reproduces the texture of the bricks was needed for this photo. The lens that met these conditions was the TS-E 45mm f/2.8. The focal length of 45mm, which approximates the natural viewing angle of human beings, is the best choice when you want to express exactly what you see. The TS-E 45mm f/2.8 can also correct images, so that they look natural, much in the same way 42 EOS DIGITAL • DIGITAL PHOTO GUIDEBOOK that the human eye naturally corrects perspective. The high delineation of this lens reproduces bricks and individual flagstones, and captures the lighted buildings and their aura floating in the mist. The TS-E 24mm f/3.5L features both tilt and shift capability, vastly expanding the scope of expression possible with EOS digital cameras. This lens has the ability to correct distortion resulting from perspective, something that in the past only mediumand large-format cameras could do, and permits free control of the focusing zone. It offers the ability to shoot with automatic exposure using both the Automatic Aperture Setting and Auto Exposure Bracketing. And with its floating element optical system and aspherical lens element, it is excellent for correcting distortion and other types of aberration. The TS-E 24mm f/3.5L offers compact size and high image quality at all distances from 0.3m to infinity. Its strengths are particularly evident when photographing building interiors and exteriors, landscapes, and other subjects for which wide-angle shots are appropriate. TS-E 24mm f/3.5L • Focal length and aperture: 24mm, 1:3.5 • Lens construction: 9 elements, 11 groups • Diagonal angle of view: 84° • Image circle diameter: 58.6mm • Tilt/shift: ±8°/±11mm • Revolving angle: 0±90° • Focal adjustment: Manual focus/overall linear extension system • Closest focusing distance/maximum magnification: 0.3m/0.14x • Filter size: 72mm • Max. diameter x length/weight: ø78.0 x 86.7mm/570g (ø3.1 x 3.4in./1.3lb.) Lens impression With a wide-angle shot, the conventional wisdom is that you should be close to your subject. This is certainly a good way to exaggerate perspective and highlight the subject. In this photo, expressing the presence of the people in the café and the beauty of the rays of light, required the distance between the camera and the subject to be shortened. However, when shooting buildings, walkways that seem to bend or bulge, and other types of distortion, can detract from the beauty of the building’s straight lines and even make the building lose character as a structure. The TS-E 24mm f/3.5L is the only lens that allows a subject to be shot like this without these problems. Simply find the best distance from the subject, determine the shift, and you will see in the finder a world only accessible through this lens. Shooting 43 Averting common problems in digital photos Averting common problems in digital photos Averting common problems in digital photos Dust on the imaging sensor Advanced sensor technology offers impressive capture capabilities. However, problems still arise at times to affect the quality of your images. To avoid these imperfections, which are unique to digital cameras, you must first understand what they are. If dust enters a digital camera while the lens is being changed, it may become lodged on the imaging sensor and show up in your images, especially when shooting subjects close up. Please avoid exposing the camera to dust when changing lenses. If dust enters, carefully remove it with a blower as described in the user manual. Imaging sensors are extremely sensitive devices, so never touch them. If your imaging sensor becomes too dirty to clean by yourself, please take the camera to your nearest service center. Moiré Imaging sensors on digital cameras usually employ evenly arranged rows of red, green and blue light receptors for capturing images. This symmetrical placement of receptors can sometimes cause a striped pattern of interference called moiré to appear if the scene contains rows of narrow stripes. When encountered, moiré can sometimes be eliminated by simply adjusting your perspective or distance when re-taking the shot. Since moiré cannot be seen in the viewfinder, you must check for it by viewing the image on a monitor at 100%. (Moiré can also appear in prints as a result of completely different factors.) An imaging sensor and conceptual rendering of light-detecting elements Shoot the same subject at an angle to prevent moiré. Then rotate the image with graphics software. Photo with moiré caused by shadow mask interference when shooting striped CRT screen with checkerboard light-detecting elements Finished photo f/8 f/32 Dust on the imaging sensor is hard to detect at an aperture setting of f/8, but is clearly apparent at f/32. False colors When capturing subjects with detailed high-contrast geometric patterns, imaging engines sometimes misinterpret the signals from imaging sensors and add colors to the image, called false colors, that were not actually there. False colors can be avoided by using a low-pass filter on the imaging sensor or processing the data before conversion to an image file. EOS digital cameras reduce false colors to negligible levels in most cases. Flares and ghosts Imaging sensors are smoother and more reflective than film. When strong light enters the camera, reflections on the imaging sensor can reflect off the lens and appear as flares or ghosts in your image. This is especially true when using an ultra telephoto lens with flat-surface protection glass or any lens with a filter. Canon’s large-diameter IS ultra telephoto lenses employ a meniscus lens that minimizes the effects of reflections on the imaging sensor. False colors tend to appear in areas of high contrast, especially in low-resolution images. 44 EOS DIGITAL • DIGITAL PHOTO GUIDEBOOK False colors are easier to identify when the image is enlarged. An example of a photo with a ghosted reflection. Shooting 45 Averting common problems in digital photos Degradation of delineation by diffraction Normally, the higher the aperture setting, the greater the depth-of-field. However, beyond a certain aperture value, the aperture becomes too small, and the diffraction degrades delineation. When shooting with a large-format camera, apertures of f/32 and higher are normally used, but with a 35mm camera, the same depth of field can be obtained with smaller aperture settings, so you should use an aperture setting no greater than necessary and take maximum advantage of the lens’ capabilities. EOS DIGITAL DIGITAL PHOTO GUIDEBOOK Data Processing Clearer differences and details When using a digital camera, the differences between lenses become more apparent than on film cameras. Part of the reason is that imaging sensors record light more directly than film, which has an emulsion layer. Another reason is that images magnified and viewed on a computer monitor undergo far more scrutiny than 35mm positive film viewed with a high-magnification loupe. This increased scrutiny does not apply to printed output, which lacks high enough resolution to reproduce every single pixel in the image. Digital cameras also tend to be sensitive to hand movement. A movement that would cause little blur with a 35mm camera might cause major blur with the EOS-1Ds Mark II, which has an image resolution equivalent to medium-format film cameras. You must pay more attention to vibration, whether shooting with the camera in your hands or on a tripod. 46 EOS DIGITAL • DIGITAL PHOTO GUIDEBOOK f/22 • Pixel scale equivalency f/32 Preparing your image data for commercial printing Monitor settings Monitor settings Preparing your image data for commercial printing Establishing an environment for image editing If your digital photos will be used for commercial printing, they may require some editing first. As a professional photographer, you should understand how digital image data is prepared for commercial printing and establish an environment for carrying out the process on your own. Digital images are viewed on monitors, which vary in the accuracy of their image reproduction. It is important that you understand how to select a monitor and properly set it up for accurate image editing. Establish an environment and workflow for image editing To prepare your digital photos for commercial printing, you must first establish an environment for accurate viewing, examination, and adjustment of your images. Such an environment includes a suitable monitor, optimized environmental lighting and image editing software such as Adobe Photoshop. Once a proper environment has been established, you must clarify your needs and responsibilities. Depending on the job, you may find it best to check and edit the images yourself or leave the work to platemakers who have a wealth of printing knowledge and experience. In the following section, we briefly introduce some of the leading issues relating to the environment and workflow of professional image editing. Types of monitors Monitors are available in cathode-ray-tube (CRT) and liquid crystal display (LCD) models. Both types of monitors offer advantages and disadvantages. CRT monitors have long been used for digital image processing, but LCD monitors are gaining popularity as their performance improves. What to look for when selecting a monitor Theoretically, the camera comes before the monitor. In practice, however, it is difficult to evaluate the color accuracy of the input camera or the output image without a color-accurate monitor. When editing digital photos, your decisions will be based primarily on what you see on the monitor. Ideally, you should choose a high-end monitor that you can calibrate to meet the conditions of your final output. Ordinary monitors can display colors in the sRGB color spectrum, but with improvements in monitor technology, there are some monitors that can reproduce colors with larger gamuts. A larger color gamut will help with softproofing and virtual proofing. Modern LCDs and CRT monitors from many manufacturers have met prepress SWOP certification for virtual proofing. Warnings about CRT monitors The performance of CRT monitors deteriorates with time and usage, especially in terms of image quality. We recommend, therefore, that monitors be replaced on a regular upgrade schedule. LCD Pros and cons of LCD monitors Pros • Space-saving, energy-saving design • Colors stabilize quickly after power is turned on • Less prone to deteriorate over time (long-term stability) • Clear, sharp image when connected digitally Cons • Colors can change considerably depending on viewing angle • Models with excellent color reproduction tend to be expensive CRT Pros and cons of CRT monitors Pros • Wider control range for brightness and contrast Cons • Time is required for colors to stabilize after power is turned on • Brightness varies from center to edges • Color performance deteriorates more rapidly over time • Colors are easily affected by magnetic force Monitor placement • Place monitor away from sunlight, as time of day and weather can affect the lighting and how images appear. • Place monitor where lights do not reflect off screen. • Use fluorescent lights designed for color evaluation if possible. • Use daylight white-type three-wavelength fluorescent lights. • Use lighting that is not too bright or dark for accurate color evaluation. • Use a light-shielding hood to prevent lights from reflecting off screen. • Use gray or other achromatic wall colors if possible. Proper environmental lighting Lighting is crucial to the accuracy of image assessment. Even if your monitor offers superb color reproduction, improper lighting will make it difficult to accurately assess the colors in your images. Ideally, environmental lighting should be as similar as possible to the lighting used by the printers proofing your images. P.76 48 EOS DIGITAL • DIGITAL PHOTO GUIDEBOOK Data Processing 49 Color management Color management Color management Establishing an environment for image editing Color management is the key to the system’s success. Consistency is the key to successful color management. This section is designed as an introduction to color management and not as a guide for color management professionals. The goal of color management is to build an affordable imaging system that can be used to ensure accurate and consistent color as the digital data is repurposed for a variety of different media including print, www, CD/DVD authoring, across networks, storage, and multiple monitors. Color reproduction will vary depending on the media or display device. To enable professional editing of your digital images, a color management system must be used to minimize these differences and ensure consistent color reproduction regardless of the device or media. Imaging systems built around color management ensure accurate and consistent color as the digital data is transferred. Color reproduction To learn about the process of color reproduction, it is necessary to understand basic color theory and concepts of light. Without light there is no color. Color is a visual sensation involving light, the eye, and the brain, as well as the object being viewed — a light source, an object, and an observer! Understanding the physics of color is more than we will cover in this guide. What we need to grasp to get started is that everything affects the way we see color. The International Commission on Illumination (CIE) established standards of color based on how the human eye sees colors. The CIE developed the familiar upside How does it all work? Communicating in color is a bit like communicating in multiple languages. Color Management Systems (CMS) act as interpreters. The color profile is like the dictionary for a device's language. Profiles are used by the Color Management Module (CMM), which simply translates data from one device's colors to another via a device-independent color space. The CMM receives the necessary information about a device from the profiles and then uses rendering intents to perform gamut mapping to produce color that is predictable from device to device. The Application Program Interface (API) provides applications with access to all of these functions. • Color space comparison The necessity of color management down but slightly curved, horseshoe shaped color space (CIEXYZ) that is often used in articles discussing color management. This color space is based on what the human eye can see and was first published in 1931. In the 1970s a new mathematical model of color space was developed called Lab (Lab or CIELAB). Lab is a more three-dimensional space than the CIEXYZ color space. The horseshoe shape is still useful for providing a relative comparison between different color spaces. For example, it is still commonly used to reveal what kind of gamut is available from say Adobe 1998 RGB versus sRGB, or CMYK. In 1993, a new organization called the International Color Consortium (ICC) was created to establish standards for vendors and users of color devices such as scanners, monitors and printers and their respective calibration devices. The ICC standards were based on the original CIE standards. This provides a point of reference so that one device can communicate with another to ensure consistency in color throughout a managed system. The devices communicate with ICC profiles imbedded in their software, which can be accessed by an ICC compliant OS or software application (such as Photoshop) to ensure complete, systemwide communication of the ICC standards. The ICC profile tells the OS what kind of color the device is capable of––its gamut. Gamut is the range of colors available for a particular color space. • CIELAB Color Space Your digital images will be handled by various devices such as monitors and printers that process your image data in different ways and reproduce the colors quite differently. Film is a tangible and viewable graphic that allows you to see the image in a referenced, media-neutral state. With a digital image, however, the studio monitor and color printer provide the only reference. Color management provides guidelines for consistent assessment of colors throughout the work process, enabling consistency similar to that achieved in conventional photography. In this example, Mac OS X and multiple software applications were used to display the same image data. If the same color management settings are not used, different software applications will reproduce the same image data with different color tones. For example, with Adobe InDesign CS, color management is turned off in the initial settings, so if it is not turned on by the user, the profile established in Adobe Photoshop will not be applied. 50 EOS DIGITAL • DIGITAL PHOTO GUIDEBOOK Data Processing 51 Color management Color spaces are three-dimensional models that show you what colors are possible to use in your work. The concept of colorimetrically defined spaces has been around since the development of color television. Since there are a number of different color spaces, it’s important to distinguish between those color spaces that are based on color reproduction methods (such as device-dependent spaces, gray spaces, RGB-based color spaces, and CMY-based color spaces) and those that represent all the colors that we can see (device-independent color spaces and CIE color spaces). Gray spaces Gray spaces have a single component: black. Gray spaces are used for blackand-white (grayscale) display and printing. RGB-based color spaces Any color expressed in RGB space is some mixture of the primary colors red, green, and blue. Most color displays use RGB-based color spaces. Color spaces within the RGB spectrum include HSV (hue, saturation, and value) and HLS (hue, lightness, and saturation). These are transformations of the same space that allow colors to be described in terms more natural to an artist. CMY-based color spaces Most desktop color printers and the printing industry use cyan, magenta, and yellow(CMY) based color spaces. There are two groups: CMY and CMYK. CMY is not very common and is used by low-end desktop color printers. CMYK adds black to compensate for the fact that cyan, magenta, and yellow cannot produce a true black when mixed together; black is added to overprint these areas and give the image better contrast. Device-dependent color spaces Different devices have different color gamuts, or ranges of colors, that they can 52 EOS DIGITAL • DIGITAL PHOTO GUIDEBOOK Color management produce. This means that RGB and CMY color spaces vary from monitor to monitor and from printer to printer. Thus they are called device-dependent color spaces. Device-dependent color spaces are described with Lab. Device-Independent color spaces Converting from RGB on one device to CMYK on another can be challenging. This is where device-independent color spaces such as sRGB and Adobe RGB make the task easier. Device-independent color spaces are used for the interchange of color data from the color space of one device to the color space of another. They provide a deviceindependent CIE reference color space (Destination Color Space), also referred to as Profile Connection Space (PCS) in ICC terminology. They are a result of the research work done in 1931 by the Commission Internationale d'Eclairage (CIE) and for that reason are more commonly known as CIEbased color spaces. CIE color spaces The CIE color spaces form the foundation of device-independent color for color management. There are two types of CIE spaces: CIE Lab and CIE LCH. CIE Lab Lab is the most commonly used color space. It is based on human perception of color — the three color receptors (red, green, and blue) in the eye. This results in three sets of signals being sent to the brain: light or dark, red or green, and yellow or blue. They are opposing in that one receives a red signal or a green one, but not both. This opponent type color space is derived mathematically from the CIE values. L is a measure of lightness of an object, and ranges from 0 (black) to 100 (white). A is a measure of redness (positive a) or greenness (negative a). B is a measure of yellowness (positive b) or blueness (negative b). The coordinates a and b approach zero for neutral colors (white, grays, and black). The higher the values for a and b, the more saturated the color is. CIE LCH This color space is often referred to simply as LCH. The system is the same as the CIE Lab color space, except that it describes the location of a color in space by use of polar coordinates, rather than rectangular coordinates. L is a measure of lightness of an object, ranging from 0 (black) to 100 (white) C is a measure of chroma (saturation), and represents the distance from the neutral axis. H is a measure of hue and is represented as an angle ranging from 0° to 360°. Angles that range from 0° to 90° are reds, oranges, and yellows. 90° to 180° are yellows, yellow-greens and greens. 180° to 270° are greens, cyans (blue-greens) and blues. From 270° to 360° are blues, purples, magentas, and return again to reds. Profiles contain all the unique color characteristics of a device. The color management module (CMM) is the engine that performs the transformation of color data between device-specific color spaces. Rendering intents The ICC profile specification supports four rendering intents used to map out-ofgamut colors: Perceptual rendering works to preserve the visual relationship between colors so that they are perceived as natural to the human eye, even if the colors themselves actually change. This rendering intent is suitable for photographic images. Saturation rendering tries to produce vivid colors and sometimes sacrifices color accuracy to do so. As a result, this rendering intent is suitable for business graphs or charts in which bright, saturated colors are more important than the exact relationship between colors, but it is not suitable for photographs. Relative colorimetric compares the white point of the source color space to that of the destination color space and shifts outof-gamut colors to the closest reproducible color in the destination color space. Relative colorimetric rendering maps whites to the target output space and preserves more of the original colors in an image than the Perceptual rendering intent. Absolute colorimetric leaves colors that fall inside the destination gamut unchanged, and it effectively clips colors that fall out of that gamut. This rendering is based on the source's white point and is suitable for proofing to simulate the output of a particular device. Configuring advanced color controls Adobe Photoshop lets you choose from at least three CMMs, which Adobe calls conversion engines, to convert colors between different profiles. They are as follows: • Adobe (ACE), which stands for Adobe Color Engine, is Adobe's own CMM. It is built into all Adobe professional design applications but is unavailable to nonAdobe applications. • Apple ColorSync tells Adobe Photoshop to use the CMM specified by the ColorSync Preferences. If Automatic is selected as the Preferred CMM in the ColorSync Preferences, ColorSync will use the Apple CMM unless a profile contains a specific instruction to use a different CMM. • Apple CMM tells Adobe Photoshop to use Apple’s own CMM, disregarding any specific instructions that may be contained in a profile. Note: You will often find additional CMMs installed –– most get installed as part of a scanner installation or profiling software suite (Agfa, Heidelberg, ColorGear, etc.), but remember that consistency is the key. If you work in an environment that uses a mix of Adobe and non-Adobe applications, choose the Apple CMM conversion option to ensure consistent results across applications. This option is better than the Apple ColorSync option, which can be overridden by specific instructions contained in a profile. If you work in an all-Adobe but crossplatform environment, choose Adobe ACE to ensure consistency across platforms. If you work in an all-Adobe, all-Mac environment, you can choose either Adobe ACE or Apple CMM, as you will have access to both conversion options in all of the professional Adobe products you may use. If you work with applications that include their own CMMs and profiles, select Apple ColorSync. The ICC color space profile The ICC profile is a standardized method of describing color space, and is used by both Mac OS and Windows to communicate color space information between devices. For example, your digital camera embeds an ICC profile in each photo to describe the color space used for the shot. When your digital photo is displayed on a monitor, the computer compares the ICC profiles of the photo and monitor and uses the monitor color space that most closely matches the color space of the photo to accurately display it on the screen. If you have not properly set up the color profile settings in your computer, your photos will be displayed inaccurately and you will not be able to achieve the results you desire when editing your images. Mac OS X and ColorSync Both Macintosh and Windows computers offer solutions for color management, but Mac OS X currently offers the simplest, most integrated system level environment via ColorSync. Data Processing 53 Monitor calibration Monitor calibration Monitor calibration The display monitor is where color professionals spend most of their time viewing color information, and where they evaluate and adjust color data. Attempting to adjust color on an uncalibrated monitor will generally do more damage than good to the data. It is crucial, therefore, that your monitor be calibrated for accurate color editing and reproduction. Modern monitors are manufactured to meet the needs of every standard. It is important to define and calibrate to your industry standard. Monitor calibration Your monitor should be calibrated on a regular basis to compensate for its placement and age, as well as for the lighting in your work environment. In the case of Mac OS X, if you select System Preferences and click Displays, you can make visual adjustments without special devices. Preparing to profile your display • Determine your monitor and computer settings: resolution, refresh rate, geometry, and bit depth, and don’t change the settings (either through the display’s front-panel controls or through the operating system). If you change the settings, you should re-profile the display. • Set the Desktop to a medium neutral gray. (L50,0,0 or Apple's Medium Gray which has a RGB value of 128,128,128 would be ideal.) • Set the white point to 5000k (D50) or 6500k (D65), if supported by your display. The overall goal is to match the tonal reproduction characteristics of your display to the intended viewing conditions and output. Most professional proofing systems and color-correct viewing booths used by printers and photographers use D50 lights to simulate daylight. D50 was established as the prepress industry standard, although new standards are emerging based on D65. • Avoid bright light directed at the display. Use a display hood, if available. Much like the target gamma setting, the white point differs between Macintosh and Windows systems. Macintosh users will see the best results by setting their displays to a D50 white point and a gamma of 1.8. Windows users will see the best results by setting their displays to D65 and a gamma of 2.2. The exception to this rule is when both Macintosh and Windows-compatible 54 EOS DIGITAL • DIGITAL PHOTO GUIDEBOOK computers are used in the same colormanaged workflow. In this scenario, the best results will be achieved by using a device calibrator set to the same white point and gamma on both systems. Gamma does not affect the size or shape of the gamut. It does affect the distribution of RGB points within the gamut. Gamma values refer to the gradation curves used to represent the mid-tone brightness of the display. Gamma selection determines the relationship between light and dark values, similar to contrast. The higher the gamma number, the darker the mid-tones appear on screen and the more contrast you will see. White point is the color temperature of the display, measured in Kelvin temperature. The challenge is that printed materials and photographs will be viewed under many light conditions. Viewing conditions can be built into custom profiles for Gallery lighting, store displays... a color specialist should be consulted when this is a client requirement. Understanding measurement devices Densitometer – An instrument that measures the density of ink on paper (the absorption of light), not color values. Colorimeter – An instrument that measures the color value of a sample, using color filters. A colorimeter can determine if two colors are the same, but it does not take into account the light under which a sample is measured. For monitors, a colorimeter is used to measure the brightness, contrast, and white point (color temperature). A colorimeter generally uses three internal filters to simulate human vision. The measurements are calculated by the profiling software to create a new profile. Spectrophotometer – An instrument that measures the wavelength of color across an entire spectrum of colors (measures spectral data). It is similar to a colorimeter but more precise because it measures discrete wavelengths of transmitted light measured in nanometers (1 billionth of a meter). Calibration vs. characterization When implementing color management, you often encounter the terms calibration and characterization, which can be confusing, but the difference is really quite simple: calibration changes a device to a standard or known state, while characterization is the process of measuring the characteristics of the device using one of the above listed tools and creating a profile. Calibration = changing a device to a referenced state Characterization = measuring the state of a device and creating a profile Calibration steps for Mac OS X If you have a CRT-type monitor, wait for the colors to stabilize. This takes about 30 minutes from the time the monitor is turned on. Once the colors have stabilized, select System Preferences and click Displays, Color, and Calibrate. This will start the Display Calibrator Assistant, which will then interactively guide you through the following steps. Step 1 Adjust the brightness and contrast controls on your monitor as described. (Contrast may be labeled “Gamma” on some monitors. Some LCD monitors have no controls for brightness and contrast.) Step 2 Adjust color temperature and other software settings as instructed. Once calibration is complete, the color space information is saved as a selectable ICC display profile. Profile = description of a referenced state Color calibration with a calibrator A calibrator can be used to achieve more precise monitor calibration than is possible when relying on your eyes. Various reasonably priced hardware calibrators, such as the Gretag/Macbeth i1 Display 2 are available. The affordable i1 Photo includes a precision spectrophotometer and allow calibration of both your monitor and printer. Data Processing 55 The color management system built into Adobe software Color settings in Adobe Photoshop The color management system built into Adobe software Color settings in Adobe Photoshop The Adobe Creative Suite applications, including Photoshop, Illustrator, Acrobat, InDesign and GoLive, all share a color management implementation known as the Adobe Common Color Architecture. This ensures that all of the Creative Suite applications support color management in the same way. All steps are performed in a continuous workflow. When the photographer adjusts an image in Adobe Photoshop, it is essential that the color settings be correct. Adobe CMS (Color Management System) Adobe software products like Photoshop, Illustrator, and InDesign are essential tools in the desktop publishing (DTP) industry. These applications offer Adobe’s own color management system, Adobe Color Engine (ACE), which lets users work with digital images under consistent color tones regardless of whether they use the Mac OS or Windows. Since settings for ACE are the same on both platforms, color spaces can be shared between Mac OS X and Windows. Standard settings for a workflow excluding plate making The basic settings described here are for cases in which the photographer has shot photos for commercial printing and will have a plate maker deal with the plate-making data. This discussion also applies to workflows in which data are not handed over to others handling the printing process. P.22 Adobe Photoshop Adobe InDesign Adobe Color Engine (ACE) Sharing Adobe color settings • Color Settings One of the benefits of the Adobe Common Color Architecture is the shared Color Settings file. This enables you to set the preferences once and use them throughout the entire Adobe Creative Suite. Adobe Acrobat 56 EOS DIGITAL • DIGITAL PHOTO GUIDEBOOK Open Adobe Photoshop and select Color Settings from the Edit (Mac OS 9 and Windows) or Adobe Photoshop (OS X) pull-down menu. In the Working Spaces section, select the RGB color space used by your digital camera (we recommended Adobe RGB 1998, but if your camera uses an sRGB setting, choose it here). Adobe Illustrator ACE is common to both Macintosh and Windows versions. Color calibrate Windows systems with Adobe Gamma The Adobe Gamma control panel is installed when Adobe Photoshop is installed in a Windows environment. Similar to the Display Calibrator Assistant in Mac OS X, the Adobe Gamma control panel interactively guides you through the calibration process and creates an ICC profile. This process is subjective. In order to attain the best color accuracy, a hardware profile such as that made with the GretaglMacbeth i1 Display 2 is recommended. Do not change color settings midway The optimum color settings will differ depending on the job, your responsibilities, and how well the plate makers and printers respond to image data with embedded color management profiles. Once your digital photo data has entered the workflow (been edited or passed on to others), you should not alter the color settings again during the job. This is a basic rule that helps prevent various problems. For the CMYK color space, select SWOP CMYK. Ignore the settings for Gray and Spot, which concern conversions for monochrome and special-color printing. In the Color Management Policies section, select Preserve Embedded Profiles for RGB, CMYK and Grayscale. (This section defines how to handle the ICC profile embedded in your image and what to do if no profile is embedded.) Next to Profile Mismatches, select Ask When Opening. Set Conversion Options as discussed on page 53. Do not change any other settings in Advanced Options, which only appear if you select the Advanced Mode. (Changing the default settings may drastically change the colors in RGB image data.) Data Processing 57 Data processing check sheet Picture Style Data processing check sheet Picture Style For all photos taken with a digital camera, the steps shown below must be performed. The entire process should be reviewed to ensure that nothing has been left out. Creative Color Solution Incorporating the know-how of experts who understand the intricacies of color photographs. Confirm the order of the steps to be performed and divide responsibilities Between the beginning of image processing and the time at which a CMYK print is created, there are several steps that the plate maker should perform and that the photographer should not. Nevertheless, the photographer knows better than anyone else what colors have been photographed and how they should be reproduced. The photographer’s role, therefore, is very important, and it is essential that he or she use color management to view images. The photographer should also understand how each step of the process is performed. Furthermore, the photographer should be cognizant of the critical difference between RGB and CMYK and work with the plate maker and designer to produce the most effective results. 58 EOS DIGITAL • DIGITAL PHOTO GUIDEBOOK Monitor and lighting conditions ❑ Does the monitor have a function for confirming colors? ❑ Does the monitor retain all of the capabilities it had when it was new? ❑ Are the lighting conditions preventing colors from being correctly viewed on the monitor? ❑ Are the lighting conditions appropriate for checking printed matter and photo prints? ❑ Has the monitor been calibrated? Color management ❑ Are the software color settings correct? ❑ If work is being performed on multiple machines and OSs, are the settings uniform? ❑ Is the correct profile being used to open files? Fine adjustments when shooting ❑ Are the conditions as the photographer intended? ❑ Is the gray balance correct? Are the colors properly balanced? Color tone adjustment ❑ Is this adjustment item the responsibility of the photographer or the plate maker? ❑ Will memorized color elements be added? ❑ Has color tone adjustment produced natural-looking results? Retouch ❑ Is this adjustment item the responsibility of the photographer or the plate maker? ❑ Have blemishes and unnecessary elements been removed from the image data? Resolution/ Sharpness ❑ Is this adjustment item the responsibility of the photographer or the plate maker? ❑ Has the resolution been changed to the number of pixels to be used for the final product? ❑ Has an unsharp mask been used for the final resolution? ❑ Does the sharpness consider the printed finish? Data storage/ Handing data over ❑ Have profiles been included in the stored data? ❑ Is the file format appropriate for the work to be performed? ❑ If JPEG compressed files are being used, has quality been maintained? ❑ Have processed data and original data been organized in sets? ❑ Have data and prints been organized in sets? ❑ Have files been saved using names that will not cause problems if a different OS is used? ❑ Have files been saved on media that others can easily use? ❑ Have the original data files been backed up? The color quality you’ve been seeking is now possible with EOS digital cameras Creative color control has undergone enormous development and progress since the advent of EOS digital cameras. The culmination of this progress has been incorporated into Picture Style. Previously, in order to control color, you had to adjust the Color Matrix and Parameters. Picture Style integrates these into a display that is intuitive for professionals working with digital photographs. Selecting the optimal Picture Style is similar to selecting the best film or desired photographic expression for the subject. By making this selection you can create digital images with fine-tuned color and other characteristics at the moment of exposure. Picture Style is incorporated into the EOS-1D Mark II N, EOS 5D, and later EOS Digital models. Picture Style makes it possible to produce images with the same characteristics regardless of the EOS digital camera used. Create a wide repertoire of color effects simply by selecting settings Picture Style contains a much broader preset setting range than what was previously available. In addition to the ability to use these presets to meet the demands of countless forms of photographic expression, Picture Style also allows you to register your own settings. With an expanded range of settings, you can set the camera to produce images with color characteristics that match your original vision. Furthermore, you can expand your palette by downloading additional Picture Style files via Canon’s website and registering them to your camera. reflect the intent of the photographer. Advanced image control possible only with EOS digital cameras will continue to evolve with further advances in these technologies. RAW images shot with earliergeneration cameras can be developed using the preferred Picture Style The updated RAW image editing software, Digital Photo Professional ver.2.0 (DPP2.0), lets you use Picture Style with RAW images shot with EOS D30 or later EOS digital camera models. By using your preferred Picture Style to develop RAW images shot with earlier-generation EOS digital cameras, you can build a library of images in a uniform style. The CMOS sensor, DIGIC II, and Picture Style work together in a highly integrated system Canon’s proprietary high-resolution, lownoise CMOS sensor and DIGIC II Image Processor deliver high-speed and highquality image processing. The stage is now set so Picture Style can be adjusted to Data Processing 59 Picture Style Picture Style Shooting with Picture Style The general-purpose setting for sharp and vivid images The “Standard” Picture Style is set to offer vivid colors and contrast level that most people prefer with general subjects. This Picture Style provides the optimal sharpness for printing directly without post-processing and the ability to produce beautiful prints of a wide range of subjects with no retouching. For everyone from beginners to professional users of present and future EOS digital cameras with Picture Style, the “Standard” Picture Style is the basic setting that ensures uniformity of color across all EOS digital camera models with Picture Style. The general-purpose “Standard” Picture Style is the default setting for uniform image characteristics from EOS digital camera models On all EOS digital cameras with Picture Style, the default setting is the “Standard” Picture Style, which delivers high saturation and sharpness. This setting will produce excellent color for nearly all subjects and themes. It also unifies image characteristics and parameters. This eliminates color differences when multiple cameras are used. Preset styles render images with the desired effect Whether you want to capture the deep blue sky of a landscape or the healthy appearance of a subject’s skin when shooting a portrait, Picture Style responds to your demands with color to suit your individual style. Six intuitively named style presets allow you, the photographer, to instinctively select a Picture Style to match the scene just as you would select different film emulsions. Enjoy creative freedom by fine-tuning sharpness, contrast, saturation, and color tone The beauty of an image depends on the interaction of various factors such as high resolution, low noise, and rich coloration. Picture Style controls sharpness (clarity), contrast (the smoothness of gradations and differences between light and dark areas), saturation, and color tone (vividness and hue). The CMOS sensor and DIGIC II Image Processor work noiselessly in the background, correcting image data to a degree never before possible over a broad dynamic range. 60 EOS DIGITAL • DIGITAL PHOTO GUIDEBOOK Standard • Image Characteristics for Each Picture Style 1 1 Shooting Notes 2 3 4 5 • Camera: EOS-1D Mark II N • Lens: EF 17-40mm f/4L USM • Shutter Speed: 1/100 • Aperture Value: f/4 • ISO Speed: 100 • White Balance: Auto • Picture Style: Standard 2 Shooting Notes • Camera: EOS 5D • Lens: EF 17-40mm f/4L USM • Shutter Speed: 1/160 • Aperture Value: f/11 • ISO Speed: 100 • White Balance: Auto • Picture Style: Standard 3 Shooting Notes • Camera: EOS 5D • Lens: EF 24-105mm f/4L IS USM • Shutter Speed: 1/4 • Aperture Value: f/8 • ISO Speed: 100 • White Balance: Auto • Picture Style: Standard 4 Shooting Notes 5 Shooting Notes • Camera: EOS 5D • Lens: EF 24-105mm f/4L IS USM • Shutter Speed: 1/100 • Aperture Value: f/10 • ISO Speed: 100 • White Balance: Auto • Picture Style: Standard • Camera: EOS 5D • Lens: EF 17-40mm f/4L USM • Shutter Speed: 1/60 • Aperture Value: f/4 • ISO Speed: 100 • White Balance: Auto • Picture Style: Standard 3 Shot with the assistance of the Hotel Negresco Data Processing 61 Picture Style Picture Style Portrait Landscape In pursuit of healthy, beautiful skin and a fine, soft texture When photographing people, lighting conditions and exposure balance will greatly affect skin color. This makes a person one of the most difficult subjects to faithfully reproduce. Compared to the “Standard” Picture Style, the “Portrait” Picture Style has been fine-tuned to reproduce pleasing skin color. It adjusts magenta, red, and yellow color tones to produce healthy looking skin. This Picture Style also has reduced sharpness to avoid the appearance of skin roughness, a particular concern when shooting portraits. Reduced sharpness also serves to maintain softness in the rendering of hair. Reproducing blue skies and foliage with deep and vivid colors Photographic reproduction of deep blue skies and vibrant foliage requires bold and vibrant color. The “Landscape” Picture Style renders color tones ranging from green to blue more vividly than the “Standard” Picture Style. It also uses a higher sharpness setting to bring out fine detail in the photograph. Shooting Notes • Camera: EOS 5D • Lens: EF 17-40mm f/4L USM • Shutter Speed: 1/500 • Aperture Value: f/8 • ISO Speed: 100 • White Balance: Auto • Picture Style: Landscape Setting: Standard Shooting Notes • Camera: EOS 5D • Lens: EF 24-105mm f/4L IS USM • Shutter Speed: 1/400 • Aperture Value: f/4 • ISO Speed: 100 • White Balance: Auto • Picture Style: Portrait Setting: Standard 62 EOS DIGITAL • DIGITAL PHOTO GUIDEBOOK Neutral Just the opposite of the “Standard” Picture Style; Renders images with an emphasis on ‘adjustability’; Image data is optimized for post-processing Use the “Neutral” Picture Style when shooting with the intent to use Digital Photo Professional or other software to process the image. As “Neutral” emphasizes correctability, the colors of images without post-processing colors will appear subdued and dull. When shooting bright red flowers or cars with the “Standard” style, excessive color intensity sometimes results in a flat appearance. “Neutral,” however, employs lower saturation and contrast settings, resulting in more detail for effective post-processing. Color tone adjustment: -2 with strong reddish reproduction Color tone adjustment: +2 with strong yellowish reproduction With the Color Tone parameter in Picture Style, you can adjust color tones over the red-toyellow range. This is particularly useful when you want to make fine adjustments in skin color. When shot with the “Standard” Picture Style, the intense saturated colors in the fabric eliminate texture and detail. With the “Neutral” Picture Style, the details remain clearly visible. Setting: Standard Shooting Notes • Camera: EOS 5D • Lens: EF 28-135mm f/3.5-5.6 IS USM • Shutter Speed: 1/100 • Aperture Value: f/11 • ISO Speed: 100 • White Balance: Custom • Picture Style: Neutral ©Copyright Vered Koshlano Data Processing 63 Picture Style Picture Style Preset Style Comparison Faithful Another image style designed for correctability, but through a unique colorimetric approach “Faithful” is another Picture Style for reproducing the colors of the subject exactly as they are. The “Faithful” Picture Style is set to record colors that are colorimetrically the same as the actual colors of the subject under 5200K lighting conditions. Like the “Neutral” Picture Style, it emphasizes correctability. It therefore employs relatively low saturation and contrast settings, and the colors that result are close to those obtained with the “Neutral” style. Rather than emphasizing the appearance of the entire image, however, the “Faithful” style emphasizes color accuracy for individual subjects. This makes it appropriate for shooting reproductions and still life. Shooting Notes • Camera: EOS 5D • Lens: EF 24-105mm f/4L IS USM • Shutter Speed: 1/500 • Aperture Value: f/4.5 • ISO Speed: 1250 • White Balance: Auto • Picture Style: Faithful Setting: Standard Setting: Portrait Setting: Landscape Setting: Neutral Setting: Faithful Setting: Monochrome Setting: Standard Monochrome Sepia tone and filter work with monochrome in an age of digital freedom “Monochrome” is a mode of expression that creates bold impressions of form, light, and shadow. The “Monochrome” Picture Style is not just image processing with zero saturation; it’s a faithful successor to silver halide film. The “Monochrome” style features a relatively strong sharpness setting as well as color control in sepia tone. It also allows red, green, and other types of filter work. The “Monochrome” style allows you to achieve the feel of monochrome photography using a digital camera without having to compromise. Shooting Notes • Camera: EOS 5D • Lens: EF 24-105mm f/4L IS USM • Shutter Speed: 1/250 • Aperture Value: f/7.1 • ISO Speed: 100 • White Balance: Auto • Picture Style: Monochrome Shooting Notes • Camera: EOS 5D • Lens: EF 24-105mm f/4L IS USM • Shutter Speed: 1/100 • Aperture Value: f/5 • ISO Speed: 100 • White Balance: Auto Setting: Standard 64 EOS DIGITAL • DIGITAL PHOTO GUIDEBOOK Data Processing 65 Viewing, adjusting, and developing images with Digital Photo Professional ver.2.0 Picture Style Viewing, adjusting, and developing images with Digital Photo Professional ver.2.0 User Defined Picture Style settings With the RAW image format, as opposed to JPEG, photographers can obtain extreme precision and freedom in adjusting white balance, contrast, exposure, and many other image parameters. Canon’s Digital Photo Professional, makes it easy to obtain the desired results. *Digital Photo Professional ver.2.0 for Mac OS X is used for the explanation below. Free customization through “User Defined” Picture Style settings In addition to the six preset settings, the EOS-1D Mark II N and EOS 5D allow you to register up to three of your own Picture Style settings as “User Defined” settings. This function lets you fine-tune the presets to suit your own tastes or, as an example, enter settings customized for a particular subject to easily match your own unique vision. “User Defined” menu and “Detail settings” menu • Different color tones possible through Picture Style adjustments Saturation: strongest adjustment, +4 Overview Saturation: weakest adjustment, -4 Picture Style settings are adjustable over a broader range than is possible for traditional Developing Parameters. As a result, extreme settings can result in major changes in tone. When adjusting settings, therefore, it is suggested that you shoot a subject with many colors or light and dark areas, or shoot a color chart, to check color changes. Digital Photo Professional was created with the rapid development of RAW data from Canon EOS Digital SLRs from the D30 on and the photographer’s workflow in mind. With its new, dedicated development engine, Digital Photo Professional offers rapid development of RAW data, excellent operability, and the ability to process multiple images simultaneously. It can also use multiple color spaces and ICC profiles for color management. Digital Photo Professional organizes work into four image-editing windows — the Main window for checking images with thumbnails, the Quick Check tool for a fast look at the details of images, the Edit Image window for the fine adjustment of single or multiple images, and the Edit window for adjustment of a single image. In addition, Digital Photo Professional can be used to print photos either by using any ordinary print driver or together with Canon’s Easy-PhotoPrint software. Main window Edit Image window Main window Images can be viewed as small, middle, and large thumbnails or as thumbnails with information. They can be tagged with checkmarks 1, 2 or 3 for easy grouping and can be sorted by checkmark, file name, RAW priority, or shooting date and time. Reorganizing images into various folders is simple by using a “drag and drop,” “cut and paste,” or “copy and paste” method. Single or multiple images can be adjusted in the Main window by using the Brightness or White Balance buttons along the tool bar. After selecting the image or images that you want to correct, click on White Balance or Brightness and an adjustment window will appear. The “User Defined” options let you select preset Picture Style settings and adjust parameters such as sharpness. Picture Style files: photographic expression reaches a higher level The EOS-1D Mark II N and EOS 5D offer not only presets, but also the ability to add new Picture Style settings, which will allow you to enjoy a wider range of photographic expression. Soon you’ll be able to download new Picture Style settings from Canon’s website. Canon will continue to offer new Picture Style settings to enrich photographic expression, just as new types of film have changed photographic expression in the past. 66 EOS DIGITAL • DIGITAL PHOTO GUIDEBOOK Download Picture Style files from Canon’s website. Using the Camera Window, transfer downloaded Picture Style files to your camera. When light sources and other conditions are controlled (for example, when shooting a model in a studio), all of the images can easily be processed using only the Main window. To fine tune an image while viewing an enlarged preview, double click a thumbnail image and use the image adjustment palettes to edit the image. This display shows that a Picture Style file transferred to your camera has been successfully saved and is ready to use. Data Processing 67 Settings and image selection Settings and image selection Let’s look at the RAW development process using Digital Photo Professional ver.2.0. If appropriate color management and other settings are used, image selection and adjustment can be performed easily and accurately. General settings In order to maintain control and high image quality, color management and other settings must be correct. To begin, select Preferences from the Tools pull-down menu. Preferences consist of the General Settings, View Settings, Tool Palette, and Color Management options. You can select any one of these by clicking on the tab at the top of the Preferences window. Each is very important, and how they are set will greatly affect work efficiency. Therefore, if something is unclear, refer to the application’s user manual. Settings and image selection Rough selection When using the EOS-1Ds Mark II or other high-resolution digital cameras, minimizing the number of shots to be processed for development will make your work more efficient. Regardless of the development software used, it takes a long time to convert RAW data to JPEG or other formats. Moreover, since a large number of shots can be taken with the EOS-1D Mark II when shooting in continuous mode, it is particularly important in this case to reduce the number of images to be processed. There are numerous conditions for selecting desired photos from among the large number taken. To start out, it should be possible to make a rough selection from the thumbnails. Using Digital Photo Professional’s Main window, thumbnails can be displayed in three sizes. Choose the size you prefer and select the images you want by attaching a check mark. Detailed check of selected images Color management settings Most settings should provide good results at their default values (the values at the time the software was installed). Color Management settings, however, are particularly important, so it is a good idea to check them. It is impossible to ignore “Default settings of working color space” and “Color matching settings.” Under “Default settings of working color space,” go to the Color Settings and select the appropriate “working space.” Under “Color matching settings,” go to the “For Display” section and select “Monitor profile.” Next, click on “Browse” and select the appropriate monitor profile. Windows users and others who have not specified a monitor profile should select sRGB, rather than “Monitor profile.” In either case, check that the image displayed by Adobe Photoshop looks the same as the image displayed by Digital Photo Professional. Under “Printing profile,” select the profile of the printer to be used when printing an image by using the Print function under the File menu. For information on “CMYK simulation profile” refer to P.78. Refer to P.73 for more information on “Rendering intents when using Easy-PhotoPrint.” Once you have selected the images you want from among the thumbnails on the Main window, click on the Edit Image window button to switch to that window. Here, only the images you have selected will be displayed, and clicking on any one of them will display a larger view in the middle of the screen. The higher the resolution of the image, the longer the time necessary to render a full-resolution image on the monitor. When you want to check the focus and other details of a particular area, double clicking on the area you want to see will instantly enlarge it to the 100% view. Double clicking again will return the image to its original size. Buttons at the top of the window give you three choices for enlargement size. Another way to quickly check the focus and detail of an image is to choose “Quick Check tool” from the Tools pull-down menu. The Quick Check tool allows you to view images either full-screen or at 50% with no time required to render the image on screen. 50% 100% 200% 68 EOS DIGITAL • DIGITAL PHOTO GUIDEBOOK Data Processing 69 Adjusting and developing RAW data Adjusting and developing RAW data Adjusting and developing RAW data RGB Image Adjustment For JPEG images, it is essential to use the appropriate white balance, color, contrast, and sharpness settings when shooting. With RAW images, however, these settings do not have to be made when the images are shot; they can be set when the images are being adjusted in Digital Photo Professional prior to processing. Of course, focus and good exposure are still essential when shooting RAW images. RAW image adjustment Digital Photo Professional can be used to correct JPEG images, but with RAW images, more image adjustments are possible and this flexibility can lead to higher-quality images. In the case of JPEG images, for example, it is impossible to set white balance after the shot is taken. When processing a RAW image, however, it is possible to choose any of the white balance settings available in the camera, including the choice of setting white balance in degrees Kelvin. This process is performed using the RAW Image Adjustment tool palette. Using this palette, you can change brightness and white balance and make a broad range of adjustments using the Picture Style function. In this example, let’s begin by correcting brightness and white balance. While it is ideal to carefully set exposure when an image is shot, RAW images, similar to those on positive film, can be made to appear as if they have been shot with slightly more or less exposure. Adjustments of up to ±2EV are possible. Minimal adjustments are preferred because excessive adjustment can degrade the image. For adjusting white balance, it is efficient to include a chart (Macbeth chart, etc.) with a gray area in your first shot. When several shots have been taken under the same conditions, use the Edit Image window to select and enlarge the shot with the chart. Then click on the White Balance button and use the curser, which now appears as a dropper, to click on the gray section b of the chart. If you would like to further adjust the image, you can do so using the Tune button. If there are no images in which a chart was photographed, the preset white balance options and “Color temp.” can be selected from the pull-down menus. When you adjust RAW images, you change only the development conditions; the original RAW data remain unchanged, and you can always revert to your “shot settings.” Color adjustment — “Picture Style” Under the “Picture Style” section of the “RAW image adjustment” palette, you will find a histogram that is unlike the histogram displayed on the camera’s LCD screen or in the “RGB image adjustment” tool palette. This is a logarithmic histogram and represents 4,096 shades from black to white captured by the camera when shooting in the RAW mode. The most familiar type of histogram (like the one seen on the camera’s LCD screen when reviewing with the info option on) represents 256 shades of gray, or 8-bit color depth, while the camera is capable, in RAW mode, of capturing in 12-bit color depth. A unique characteristic of Digital Photo Professional is its “Linear” color adjustment mode seen in this area of the palette. In general, digital cameras express colors in the way that most human eyes see them. “Linear” color adjustment renders the image without application of a tone curve. The “Linear” mode is appropriate for color scientists creating custom profiles but not generally used by photographers. Just above this histogram, you have the option of choosing different Picture Style settings from a pull-down menu. You can make adjustments within these settings by moving the Hue and Saturation sliders. The Sharpness slider in this window will allow you to choose an appropriate level of sharpening for each image. Please refer to P.59 for more information on the Picture Style function. Below the histogram you will find sliders to adjust hue, saturation and sharpness. These correspond directly to the adjustments available in cameras that have “Picture Style.” The result of these adjustments can be viewed in real time. RGB Image Adjustment allows you to correct images in much the same way you would using Adobe Photoshop. With this feature, you can perform a “Tone curve adjustment” (to adjust brightness, contrast, and color), “Color adjustment” (to adjust hue and saturation) and you can also adjust “Sharpness.” These adjustments, different from changes made in the “RAW image adjustment” palette, could result in significant image degradation if used extensively. Users are cautioned against making major corrections to images with this tool palette. Recipes Once you have finished adjusting the shot with a chart in it, you can apply the same Recipe to the other images shot under the same conditions. A Recipe is a record of all the image adjustment settings you made in Digital Photo Professional. By selecting “Copy recipe to clipboard” and then “Paste recipe to all photos” you will not have to adjust each image individually. Recipes can also be saved for future use by choosing “Save recipe in file” and accessed later by choosing “Read recipe from file.” Quick Check tool This tool allows for marking images for sorting, ranking, checking focus, and rotating. One or multiple images can be viewed one at a time at 50% or 100% magnification. Ranking can be done by clicking the 1, 2, 3, buttons to give one the ability to prioritize images for editing, making final selections and storage. Left or right rotating of the images is also available in 90-degree increments. This is an easy way to organize and prioritize raw images prior to conversion, allowing you to convert only your favorite images. Trimming tool Comparison view This feature lets you see both the pre- and post-correction images on the same screen. To do this, go to the View menu and choose “Before/after comparison.” If the images are vertically oriented, you can use “Change up/down/left/right” to place them side by side. Both images can also be enlarged. The Trimming tool allows you to crop your images at the time of conversion. Simply select the “Start Trimming tool” from the tools menu and drag the cursor over the area you would like to crop. You can select free or preset aspect ratios, adjust the opacity of the crop marks, and crop multiple images. RGB Image Adjustment Comparison view 70 EOS DIGITAL • DIGITAL PHOTO GUIDEBOOK Data Processing 71 Adjusting and developing RAW data Stamp tool The Stamp tool is used to make simple dust repairs on images. It has the ability to correct simple blemishes and stray hairs as well. The tool allows for the selection of large or small diameter soft edge brushes for broad areas and large and small pencil brushes for more precise repairs. Having unlimited undos and redos gives the ability to the user to have total control over editing and can also revert to the original image if need be. In order to repair a light area, double click the Repair Light button, which activates the Select Copy Source button. Clicking first on the Select Copy Source button and then on image, select the area, you want to use to repair from in the photo. Once you select the area, the tool turns from a + sign to a circle and you may proceed to correct the image. You can use either a soft edged brush or a hard-edged brush to make the repair by clicking the brush or pencil option. The diameter of the brush is controlled by the radius slider, directly below the Brush & Pencil buttons. Double clicking the Full Screen button makes the menus and the image visible. The escape button returns to the default screen mode. The procedure to repair a dark area is the same once one has selected the Repair Dark button. Linkages with other software Rename tool The Rename tool is used to sort, copy and rename raw files. You can sort by file name or shooting date and time prior to renaming. This is most useful for those who shoot with multiple cameras. You can choose three sets of naming criteria: user selected string, where you input the text of your choice; sequence number, where you select a starting number and sequential numbers are added to the file name; shooting date and time, where you can select the format. You can choose to overwrite original files or copy and save the renamed files elsewhere on your computer. This tool allows you to sort and rename raw files before you convert them, maintaining the naming convention for all your files and archives. Batch processing and exporting Once you have finished adjusting all of your images in the Edit Image window, You can either export a single image to Adobe Photoshop by selecting the Transfer to Photoshop function in the tools menu or click on the Batch process button to develop your images, converting them into either JPEG or TIFF files. If the images are to be finished using software like Adobe Photoshop, it is a good idea to select “Embed ICC profile.” Development, or batch processing, will start a separate software application, called Digital Photo Professional Batch, and processing will take place in the background. While development is being performed, you can return to the Digital Photo Professional screen and continue your work. Conclusion We have given you a rough explanation of the RAW development flow. The greater your familiarity with this software, the more efficient your RAW development work will be. Taking advantage of this software will also allow you to realize the full performance potential of EOS digital cameras and easily produce the photos you imagine. Although not addressed here, Digital Photo Professional also plays an important role when EOS Capture is used to connect your camera to a computer. With EOS Capture, images can be displayed on a computer monitor for easier viewing immediately after they are shot. To do this, go to Preferences and set the “At EOS Capture startup” setting to “Edit Image window enabled at EOS Capture startup.” This capability makes it easy to check images immediately after they are shot. Note: For additional information about the latest version of Canon software, please visit www.photoworkshop.com/canon. 72 EOS DIGITAL • DIGITAL PHOTO GUIDEBOOK Linkages with other software In addition to Digital Photo Professional, image data captured with EOS digital cameras can be browsed and organized with various other software applications. Using the optimal software for the task at hand will boost work efficiency. Browsing/development software Software created by companies other than Canon can also be used to display and develop EOS digital thumbnails. Adobe Photoshop CS and Adobe Photoshop Elements 3.0 support the development of various types of RAW data and offer the advantage of handling everything from browsing to development and retouch work with a single software application. Other options include C1Pro (Capture One Pro) by Phase One and SilkyPix by Ichikawa Soft Laboratory. Each offers unique adjustment functions and works at its own development speed. Each of these applications uses its own unique RAW data conversion method and produces development results that are different from those obtained with Digital Photo Professional and the EOS Viewer Utility. Each should be used only with an adequate understanding of its characteristics and development tendencies. Printing software for PIXMA printers linkages with Easy-PhotoPrint printing Easy-PhotoPrint, which comes with Canon’s PIXMA inkjet printers, is printing software designed to let anyone print photos easily, but it is also highly compatible with EOS digital cameras. To use Easy-PhotoPrint with Digital Photo Professional, select “Print with EasyPhotoPrint” from the Digital Photo Professional File menu. Color spaces edited in Adobe RGB can be displayed as is in Easy-PhotoPrint. And since RAW data can be printed directly, Easy-PhotoPrint is handy when you want to automatically print multiple images. Digital Photo Professional and Easy-PhotoPrint settings When using Digital Photo Professional and Easy-PhotoPrint together, it is necessary to check the preference settings. On the Digital Photo Professional side, go to the Color Management window and set the “Default settings of Work color space” to “Adobe RGB” and the “Rendering intents when using Easy-PhotoPrint” to the default setting, “Colorimetric.” On the Easy-PhotoPrint side, go to the Preferences window and uncheck “Optimize images automatically.” Under the default settings, image processing will be handled on the Easy-PhotoPrint side, so the colors of printed images will be different from those checked using Digital Photo Professional. When using the “Print with Easy-PhotoPrint” function, CMYK simulation settings are not reflected. When you want to print with CMYK simulation colors, go to the Digital Photo Professional File menu and use the “Print” function. Easy-PhotoPrint preference settings Adobe Photoshop CS file browser Adobe Photoshop CS RAW development window Digital Photo Professional preference settings Data Processing 73 Saving image data and accurate communication Saving image data and accurate communication Handing over data for post-processing Saving image data and accurate communication When handing over data to the next person in the production process, even small misunderstandings can bring about unexpected results. To prevent problems, you must clearly communicate with your associates and follow their instructions accurately on profile and file type. Use the same working color profile from start to finish The working color profile you use to check your digital photos should always be saved with the photos themselves. Moreover, you should ask others involved in the production process to employ that profile when making image adjustments. If your plate makers have a policy of ignoring profile data and working only in the sRGB color space (because images are received from multiple sources, etc.), you need to prepare an adjusted sRGB version of the image data for their use. Simply discarding profile data from Adobe RGB images will result in murky images with low saturation. Select the best image file format for the job Various file formats are acceptable in a production environment. However, professionals tend to use the JPEG, Photoshop, and TIFF file formats. The Photoshop (.psd) format contains complete information on all layers and is ideal when you expect the plate maker to handle color conversion and other adjustments. 16-bit images offer richer gradations than 8-bit images but result in larger files and take more time to process. You should therefore consult with others in the project before using 16-bit data files. JPEG compression lowers image quality at high compression ratios, but offers excellent results at High to Best quality settings, which reduce Photoshop files to about 1/10 to 1/6 their file size. CMYK conversion from RGB files When a client asks the photographer for CMYK files, there are certain questions he/she needs to ask and information that needs to be ascertained. Conversion to “Generic” CMYK profiles is not recommended but conversion to a printer-specific or industry-standard reference profile should be part of defining the deliverable CMYK file. If this information is not available, the photographer should deliver a final retouched RGB file. Building the workflow demands a significant initial investment of time and effort, but that investment will reward you with accurate, predictable color for every image you print. RGB files converted to CMYK will produce different results depending upon the profile and technique used. Proper CMYK separations Cyan Magenta Yellow Black Cyan Magenta Yellow Black Photos shot in Adobe RGB and properly converted to the SWOP CMYK color space. Ensuring consistency across displays Image in which the Adobe RGB profile was reflected all the way through post-processing and properly converted. • Image formats and characteristics Image in which the profile was corrupted and colors were not properly reproduced. The ideal situation is to find a printer that understands color management and has custom ICC profiles to which they keep their presses calibrated. It is important to keep in mind that with traditional offset printing, from the moment you hand your color data to the printer to the time the job comes off the press, getting your document printed introduces several steps, each of which has its own variables that can affect the final color. The printer will likely insist that a proof be made (often called a contract proof). The press plate will be made from the same color data as the proof. Improper CMYK separations Photos shot in Adobe RGB and improperly converted first to SWOP then edited and reconverted to the SWOP CMYK color space.* Notice the degradation in image quality. *This color space is proper for this publication and may not be appropriate for your job. The proper profile must be supplied by the client. 74 EOS DIGITAL • DIGITAL PHOTO GUIDEBOOK Data Processing 75 Saving image data and accurate communication Final print simulation Final print simulation Saving photos in the JPEG format can reduce them to 1/5 or even 1/100 their original file size. This is especially convenient when files are numerous or you plan to send them as e-mail attachments. However, higher compression ratios result in lower image quality. Typical image deterioration caused by high image compression includes severe aliasing in gradations, smudging at the borders where bright, highly saturated colors meet, and false colors in highlights. Since the finest details cannot be reproduced in print, image compression of up to 1/10 is normally acceptable for photos destined for print. • Example of JPEG compression deterioration -detailed pattern in primary colors CMYK conversion and simulation CMYK conversion is the most difficult step in the preparation of printing data. Although part of the proofing process, it can be simulated to a certain extent by photographers working in the RGB environment who want to preview the appearance of the final print by simply selecting CMYK simulation in the preferences panel. Compression ratio: low, Image quality: high Compression ratio: high, Image quality: low • File name rules Rule Example Reasons Do not include “*” or “/” in file or folder name [Not OK] “Date7/5” [Not OK] Compensation7/12** Restricted by Windows OS. Tree structure of file or folder location can disappear. Include correct file extension [OK] 2500.psd [Not OK] 2500.psd’s copy Depending on destination disk, certain types of character strings can be automatically replaced by other strings. Since Windows OS uses a file extension to associate the file and supporting application, a missed file extension may cause confusion. Limit file name to 31 characters [Not OK] 20030705studio_model_ adjusted_final Since longer names are not supported by Mac OS, the end of the character string may be replaced. Keep the light source in mind when evaluating prints. When evaluating prints, the light source will influence the judgment of photographers and those in the proofing division. This is especially true when printing from inkjet printers, which use paper with a fluorescent component that affects printed colors depending on the light. The relationship between prints and light is the same as the traditional relationship between positive film and light boxes. Standardization beforehand is vital to ensuring accurate evaluation. What is the viewing standard? Viewing conditions – for graphic technology and photography The standard is a technical document that is written with engineers and lighting design companies in mind; it is not a road map for users who wish to build or set up their own viewing area; rather it is a highly technical set of specifications that enables Spectral Power Distribution lighting manufacturers to design, Approximate CIE D50 test, and certify color viewing systems. The standard specifies a set of five conditions which ALL must be present in order to assure the benefits of the standard. Wavelength Spectral Irradiance JPEG compression and quality The color reproduction method greatly affects the colors Whereas images displayed on a monitor are composed of the three primary colors — red, green, and blue (RGB) — printed images are composed of a combination of cyan, magenta, yellow, and black (CMYK). This use of fundamentally different reproduction methods makes it impossible for both media to produce exactly the same colors. Moreover, many colors viewable on an RGB display are beyond the range of CMYK and must be reproduced in print with substitute colors. When converting RGB images to CMYK images for printing purposes, genuine proofing expertise is necessary to minimize the differences in colors. M R Magenta Red G B Green Blue Additive mixing of light’s three primary colors Y C Yellow Cyan Subtractive mixing of three primary colors Choosing the right settings requires expertise It is possible to convert RGB to CMYK by simply using the “color settings” option in Adobe Photoshop. However, changing even one item in the menu can significantly alter the color. If you do not have a high level of expertise in color management and gamut compression, you should leave CMYK conversion to experts. However, if you do have the expertise necessary to perform selective gamut compression and CMYK conversion, you can deliver finished CMYK files and maintain total control over offset reproduction. The true “fingerprint” of a light source. The spectral power distribution is the key factor in how a light source renders colors. The closer a light source’s spectral power distribution is to D50 the more consistent and accurate it is. • RGB monitor vs. CMYK printing color reproduction Metamerism Have you ever noticed that two different prints, or a print and an original, sometimes match but in different lighting conditions may not. This phenomenon is called metamerism. A metameric pair is two colors that look the same under one lighting condition but different under other lighting conditions. To minimize the effect of metamerism, color should be viewed and judged under an industry standard viewing condition. 76 EOS DIGITAL • DIGITAL PHOTO GUIDEBOOK The color reproduction ranges of computer monitors and CMYK printers are different. Generally, the CMYK range is narrower and provides poorer reproduction. When a color viewable on the monitor cannot be reproduced in print, it must be changed in saturation and/or hue. This color conversion process is best handled by prepress experts using a color profile. Data Processing 77 Final print simulation The problem of memorized colors Correcting your images for commercial reproduction The problem of memorized colors Check print limitations beforehand on the screen. By using Proof Colors and Gamut Warning displays in Adobe Photoshop, you can check how the colors will change once the photo has been converted from RGB to CMYK. This feature is especially useful when handling high-chroma images that are hard to reproduce in print. Pre-printing simulates final printing results The most common way to simulate final prints is by printing adjusted RGB images on an inkjet printer. While this method is convenient, it may provide misleading results since the reproduction range of offset printers and inkjet printers differs, and inkjet prints may include colors that offset printing can’t reproduce. This issue can be resolved by obtaining the printer's output profile and utilizing this profile for a custom proof (in Adobe Photoshop's View>Proof>Setup>Custom setting). Then the saturation levels of individual colors can be adjusted to bring them within the printer's gamut. This is a complex procedure that requires skill and experience. However, the use of different paper and ink by the two types of printers makes it impossible to produce the exact same results. Accuracy can be further increased by installing a DDCP (Direct Digital Color Proof) compatible with CMYK data. Color reproduction for commercially printed materials emphasizes natural color perception over accuracy. When you shoot and correct images, you must keep in mind how colors will be reproduced in printed materials When checking simulated print color reproduction, it is helpful to open another window to compare before and after images. Choose Proof Setup to select the profile you want to simulate, then Proof Colors to view the simulated appearance of the print. Choose Gamut Warning to highlight the colors that may be altered when converting RGB to CMYK. Impressions are as important as accuracy Faithful reproduction is an important consideration. Yet mere color accuracy in print is not enough to satisfy and move people. Regardless of how colors appear in real life, people have certain expectations about what colors should be used to represent the world around us. Professional photographers, to a certain extent, need to consider these “memorized colors” to create images that satisfy people’s expectations. Optimize the colors for commercial printing Faithful color reproduction using ink on paper is more difficult to achieve when the colors in your photograph are highly saturated. Such colors are often printed with lower saturation and altered hues, resulting in printed images quite different from those viewed on your monitor. When using positive film and a prepress scanner in a traditional commercial printing workflow, natural results are achieved through a combination of accumulated know-how and expert development of optimized positive film. Much of this know-how can also be applied in digital photography. P.77 • Subjects vulnerable to the effect of “memorized colors” Spectrums expressed on monitors differ from those that can be printed. Selecting “Print with Preview” from the file menu of Adobe Photoshop opens a window with a preview of the image and various printing, output and color management options. The Color management options let users customize the color space for their specific purpose by selecting the “Source Space” (color space of final print) and “Print Space” (profile of printer). The image can then be printed, with the colors of the image adjusted according to the selected settings. 78 EOS DIGITAL • DIGITAL PHOTO GUIDEBOOK When you select a color from the highlights of your image and open the color picker in Adobe Photoshop, it displays the full range of the color in terms of value and saturation. You can then pick any color within that range and the color picker will indicate whether or not it can be reproduced through commercial printing. Most extremely bright, highly saturated colors (colors of high purity) cannot be adequately reproduced through commercial printing. It is also difficult to reproduce the areas where magenta becomes dark blue and dark green: colors tend to become cloudy and the hue tends to drift. Data Processing 79 Important points concerning image adjustment Important points concerning image adjustment Data loss is often a by-product of image adjustment, so you should not rely too heavily on image adjustment. Rather, you should develop the skills to attain desired results in the fewest possible steps. Never forget that expert shooting is required to obtain excellent images. Don’t rely too heavily on exposure compensation Even with exposure compensation equivalent to an increase from 2EV to 3EV or higher, digital cameras retain a significant level of detail in shadows. Such adjustments may bring out details in the shadows, but they will also raise noise levels and lower color accuracy. Always remember that rich gradations can only be ensured by correct exposure. P.83 Resist raising saturation too high EOS DIGITAL DIGITAL PHOTO GUIDEBOOK Appendix Original image Image brightened by exposure compensation. Noise appears in shadow areas. Original image Image with optimally raised saturation Since photos often look best when highly saturated at first glance, there is a tendency to keep raising the saturation during editing. This tendency is increased by familiarization with the image after long hours of viewing the monitor: step by step you lose sight of the natural quality of your photo and raise saturation to unnatural levels. As a preventive measure, you should frequently compare your adjusted image with the original image during editing to see if your efforts have heightened the natural allure of your image or simply made the colors look artificial. Use 16-bit images for processing When you process 16-bit images in image editing software (such as Adobe Photoshop) image degradation is minimized. Images should be converted to 8-bit for delivery to your client. Oversaturation can cause adverse effects, including the loss of a sense of reality or a waxy, plastic look. On already highly saturated images, further increases in saturation can flatten the image, creating a fully saturated “coloring book” appearance. Oversaturated image. Natural quality of photograph is lost. 80 EOS DIGITAL • DIGITAL PHOTO GUIDEBOOK Appendix Image processing with Adobe Photoshop We recommend that you use Adobe Photoshop for the detailed processing of images. Here, we give a simple introduction to some of its basic correction functions. Remove blemishes on subjects and image sensors Retouching, or the correction of blemishes, is performed with Adobe Photoshop. Blemishes caused by dust on the image sensors of digital cameras are not a problem plate makers typically anticipate, so if the photographer doesn’t perform retouch work, greater attention is required in postprocessing. Among Photoshop’s retouch tools are Brush, Blur, and Smudge, but the one used most is the Stamp tool. This tool lets you copy one part of an image to another part of the image, and is like a tool to eliminate power lines from images. This tool is effective when using a fine-textured pattern or when you want to express a color transition in a sky, or to achieve other natural-looking results. Clone Stamp tool Control brightness and contrast with Levels and Curves The first function that a photographer should master is Levels. As with EOS digital cameras and Digital Photo Professional, Levels allows you to change the brightness using a histogram while observing the image. As opposed to digital exposure compensation, Levels lets you control white, black, and midtone areas independently, so it is possible to boost contrast and make other adjustments. You can also click on any area and change the white, gray, and black balance, so the fine control of white balance is also possible. Tone Curve makes the fine control of brightness possible in more places than does Levels. It is, therefore, well suited for slightly emphasizing shading for specific tones, without affecting other colors. The Clone Stamp tool is the most basic tool for eliminating blemishes or patterns. To use this tool, hold down the Option key (For Macintosh. For Windows use the Alt key) and click the part of the image you want to clone. Then, drag it to the place you want to eliminate. This will cover the undesirable part of the image with the part you cloned. To achieve natural-looking results, with no evidence of retouching, blur the edge of the brush and stamp several locations. • Levels Channel is corrected with “RGB” when the brightness for an entire image is adjusted. On the histogram, it is possible to judge exposure with this peak. The brightness is controlled by moving the three sliders at the bottom. Click the area of the image you want to brighten (highlight) the most. Click the area of the image you want to darken (shadow) the most. • Tone Curve manipulation Click the area of the image want to make neutral gray. Adjust to a higher key without losing the details of highlights. Improve areas where highlights are weak. • Other retouch tools Reproducing darkroom creativity It is often necessary, as when shooting portraits, to correct the image. With Adobe Photoshop, you can efficiently produce natural results by using a combination of tools. When you want to smooth over details, you can use the Blur tool, but when you want to eliminate, for example, a hair that appears over an area in great detail, you can do so effectively with the Healing Brush. Moreover, you can simultaneously control color and brightness to achieve more natural-looking color results like those previously obtained through the edgeburning and burning-in techniques used in the darkroom. Raise areas obscured in shadow. Blur tool Using the Blur tool, you can use a function called “Lighten” to blur an area using the brighter color of an adjacent area. This allows you, for instance, to use the color of skin to cover over hair follicles (or, in the case of men, evidence of shaving). Healing Brush tool The Healing Brush tool is used much like the Clone Stamp tool and hides traces of retouch work even more naturally. This tool lets you efficiently remove blemishes due to dust, etc., on the image sensor. Burn tool, Dodge tool These tools let you achieve results exactly like those you could obtain in a darkroom. By changing the ranges for highlights, midtones, and shadows, you can control colors on naturally lit images. 82 EOS DIGITAL • DIGITAL PHOTO GUIDEBOOK Hue/Saturation for controlling color and brightness Even if color reproduction is true to the subject, it can sometimes appear inadequate in printed matter and commercial photo prints. Adjustments to Saturation can improve the appearance of these images. Hue/Saturation is one of the most frequently used controls and can produce color emphasis stronger than that possible with the color matrix used with EOS digital cameras. You can also control specific hues, so it is possible, for instance, to increase the brightness of red only. Change the tone of the areas you click, similar to the adjustment of white, gray, and black areas in Levels. Specify the target for hue/saturation adjustment. “Master” allows you to adjust all colors. You can also make fine adjustments to six ranges from red to magenta. Colors, themselves, are changed based on the red, yellow, green, cyan, blue, and magenta hue circles. For example, by inputting –180 or +180, you can move the hue circle 180 degrees and change the selected color to its complementary color. Change the purity of the colors. The further to the right you move the slider, the more vivid the colors become. The further to the left you move the slider, the more monotone the image will appear. Change the brightness of the colors. The further to the right you move the slider, the brighter the colors will become; the results will differ from those attained with Levels. Appendix 83 Achieve a more natural perspective with correction through TS-E lenses and Adobe Photoshop On par with high resolution as an advantage of large-format camera systems is the ability to shoot shift-adjusted images. For images shot with a camera not equipped with a shift mechanism, Adobe Photoshop’s Transform function can be used to achieve a similar effect. By using this function together with the functions of TS-E lenses, which have tilt and shift adjustments, you can get more natural looking results than those obtained with only an optical correction. Using Adobe Photoshop’s Transform function has the disadvantage of reducing resolution below that of the original image, but if you shoot 16.7-megapixel images with the EOS-1Ds Mark II, you will have enough resolution even when you make allowances for trimming and generous framing. This gives you a lot of freedom to use Adobe Photoshop’s Transform function. P.42 No shift adjustment Moderate shift adjustment Maximum shift adjustment Adjust prepress data with unsharp mask Images that appear clear on monitors and inkjet prints can appear blurred when commercially printed, giving the impression of insufficient data. For this reason, images are almost always adjusted with an unsharp mask filter before commercial printing. This filter sharpens edges and allows precise control over the strength and range of sharpness. When optimally sharpened for commercial printing, images tend to appear overly sharp on monitors and inkjet prints. Therefore, it is important that you conduct sharpness tests and develop an understanding of how best to use this filter for commercial prints. Only use unsharp mask after all other adjustments Because unsharp mask affects the outlines of objects appearing in your photos, other color adjustments following its usage can result in extreme deterioration of image quality. Therefore, please be advised that unsharp mask should only be applied after all other image adjustments have been made and the resolution of the image has been finalized (and in some cases, after the color mode has been switched to CMYK). The level of sharpness. Larger percentages increase the contrast between pixels. The number of pixels surrounding each edge pixel to which sharpness is applied. The amount of contrast between adjacent pixels required for pixels to qualify as edge pixels for sharpness adjustment. For example, at a value of “0”, all pixels in the image are sharpened. At a value of “7”, only pixels adjacent to pixels differing by at least 7 steps in contrast qualify as edge pixels. Large numbers are recommended when sharpening photos containing a relatively large amount of noise. When correcting distortion, it is best to use the Distort function. This function will give you eight points that you can freely move to adjust the image, making it easy to match fine vertical and horizontal adjustments. Use the window ruler to display vertical and horizontal lines to use as guides. Making only vertical adjustments will result in a disproportional relationship between vertical and horizontal dimensions, so both types of adjustment are necessary to avoid an unnatural appearance. Shoot at the right resolution for your needs It is best to plan ahead and shoot images at the resolution that best suits your needs. If the resolution of your photo is too low for its intended purpose, you will have to enlarge the photo via software, resulting in reduced image quality. Fortunately, EOS digital cameras are capable of shooting photos at extremely high resolutions that are resistant to quality degradation during enlargement. On the other hand, using a photo with a higher resolution than necessary requires a reduction in size that will limit the effectiveness of later sharpness adjustments, which may even lower the quality of your printing results. 84 EOS DIGITAL • DIGITAL PHOTO GUIDEBOOK If Resample Image is checked, you can change the resolution by entering values directly. Entries are made in terms of pixels and percents. Here you specify the method for raising or lowering the file size. To increase file size use Bicubic smoother – to reduce file size use Bicubic sharper. For the best results perform adjustments in 10% increments. You can make changes by entering the dimensions and resolution that will be used in the end. If Resample Image is not checked, the resolution will automatically change when the dimensions are changed. Calculating the optimal dimensions for large-format, no-trimming images shot with an EOS-1Ds Mark II (for 175-line screen printing) The number of pixels recorded on the longest side of an EOS-1Ds Mark II image. The value for the resolution required per millimeter. The value for the resolution required per millimeter. Converting from 350 pixels/inch gives a figure of 14 pixels/mm, so values right around that figure will provide proper resolution. Proper dimensions when proper resolution has been used. If a value larger than the upper limit of this range is used, it is necessary to look for possible image deterioration due to enlargement. This printed image was not adjusted with unsharp mask. The image appears clear and natural when displayed on a computer monitor at 100% magnification, but appears blurred in print. This printed image was optimally adjusted with unsharp mask. It appears perfectly clear in print, but over-sharpened on a computer monitor. This difference should be considered when using unsharp mask before printing. This printed image was overly sharpened with unsharp mask. Such results tend to occur when unsharp mask is applied to photos in which sharpness was added by the camera. Noise is evident and edges are overly emphasized, resulting in an unnatural painting-like image. Appendix 85 Glossary 16-bit P.74 An image with a 16-bit gradation per RGB channel (216 or 65,536 colors). It has not only twice the data capacity of an 8-bit image, but also superior color gradation characteristics that allow for finer adjustment. 645 Film P.15 One type of medium-format film. Image size is 6 x 4.5cm. A Auto White Balance (AWB) P.36 [See AWB.] B ACE P.56 Adobe Color Engine. A core program in color management systems that doesn’t rely on an OS and enables compatible color reproduction between different Adobe Systems software. AWB (Auto White Balance) P.36 Auto White Balance. A function that automatically adjusts camera color temperature. AWB uses the white value in the picture as the criterion for adjusting the color. [See White balance.] Aberration P.43 Caused by various types of lens error factors. The difference between the image captured and the ideal image. Achromatic color The non-color shades of white, gray, and black. Adobe Gamma P.56 The display calibration utility bundled with Adobe Systems software. Adobe RGB P.38 Refers to the “Adobe RGB (1998)” color space. Adobe RGB generates a much wider range of colors than the general purpose sRGB and therefore is better suited for prepress processing. Angle of view P.42 The angle at which images can pass through the lens without losing sharpness. Aspherical lens element P.43 Suppresses color bleeding due to spherical aberration. Highly advanced polishing technology places Canon’s aspherical lens elements at the top of their class. 86 Automatic Aperture Setting P.43 Method for changing the aperture on lenses for single-lens reflex cameras. Automatically reduces the aperture to the designated setting when the shutter button is pressed and the mirror is raised. Once the film is exposed, the aperture is returned to its open position. EOS DIGITAL • DIGITAL PHOTO GUIDEBOOK Blocked shadows P.34 This is the portion of a picture where lower brightness values obscure all details and make it appear entirely black. Adjusting the brightness can sometimes bring out the details. Block noise Refers to block-shaped compression noise typically found in JPEG data. Blowout P.34 Brightness beyond the dynamic range of a picture. Appears white in the image. Because this highlight is out of range and therefore contains no data, adjusting brightness will not restore details. Bracketing P.36 A picture-taking function that changes the exposure or white balance in preset increments. Bus-powered hard disk drive P.26 Running a device connected to a computer with either USB or IEEE1394 while power for the device is supplied via connection cables. a CD-RW (rewritable CD) upon which data can be erased and rewritten. CF card P.28 Also called “CompactFlash Card.” Recording media using a flash memory device. CF cards are often used as digital single-lens reflex camera media because they support fast data transfer and can record large volumes of data. Two kinds of card, type I and type II [See Microdrive], can be identified by their thickness. CMOS (sensor) P.18 Complementary Metal Oxide Semiconductor. The image sensor used with photodiodes. CMOS consumes less power and processes faster than a CCD, which is an analog sensor. CMS P.56 [See Color Management System.] CMYK P.22 Acronym for cyan, magenta, yellow, and black inks used in commercial color printers. CMYK data is picture data converted for print use (in a prepress department, for example). These colors result from absorbing light rather than emitting it, as happens in RGB data. CPU P.25 Central Processing Unit. Performs basic mathematical functions and controls the central functions of a computer. Also referred to as a “processor.” The CPU is a major determinant of processing speed. CRT P.25, 49 Cathode-Ray Tube. Also called “Braun tube.” “CRT” often refers to a CRT monitor. Color profile P.50 Data showing the color reproduction settings of an imaging device. This enables the color management system to function. [See ICC Profile.] Device P.24 Generic term for computer peripherals (display, printer, imaging device, etc.) with occasional reference to the computer itself. Digital delivery ColorSync P.53 A color management system that uses a color profile to make color reproduction processes of different devices work compatibly. Developed for the Mac OS by Apple Computer. Color temperature P.35 Light color specified on a linear Kelvin scale. Blue is the higher color temperature and red the lower, as based on sunlight (5,200˚K). Contrast P.33 One factor affecting photo clarity, it is the perceptible difference between bright and dark portions of a photo. When the distinction between black and white is clear, contrast is “high”; when unclear, the contrast is considered “low.” D DDCP P.22 Direct Digital Color Proof. This system enables proofing of colors without making a prepress film. This may also refer to the proofer system used in Bubble Jet printers. DTP P.18 Desktop Publishing. Publication method using a computer for design and prepress processing, in contrast to offset or hot-lead publishing. Delivering the picture draft (picture data) to production or prepress processing. Digital proof P.22 System for directly proofing the colors obtained from prepress data without making prepress film. Dynamic range P.37 The range of brightness reproduced. E EXIF Exchangeable Image File format. Records shot information like date/time/hour of shot and data settings of the digital camera in the JPEG or TIFF file. Electronic still/video camera P.18 This camera recorded analog image data generated by an image sensor on a still/video floppy disk and was the precursor of digital cameras. Electrophotographic color printer P.50 Color printer that uses a beam of light to illuminate a photo conductor to produce and print an image on paper with toner. External data storage device P.24 Generic term used for data storage devices outside a computer. It refers to disk media such as external hard disks and CD-Rs, as well as photographic media. CCD (sensor) Calibration P.54 Adjusting the color reproduction capability of an image device (or between devices) for the purpose of color management. Color measurement devices and systems are known as “calibrators.” DVD (recording media) P.26 A recording media the same physical size as a CD but of higher data capacity (up to 4.7GB per side). Data can be rewritten and erased on a DVD-RW but not on a DVD-R. Other writable DVD media include DVD+R/RW and DVD-RAM. Dual Layer DVD can hold over 8GB. Charged Coupled Device. Originally referred only to the charge-coupled device but has come to mean the entire light-detecting component that captures images in some digital cameras. Color Management System P.19, 50 A system that integrates color reproduction between several imaging devices, such as cameras, monitors, scanners, and printers. Data processing P.2 The process of adjusting and correcting recorded picture data and producing it as prepress data. Firmware CD-R P.26 Compact Disc-Recordable. One of many writable storage media, this CD can be written once but cannot be erased or rewritten. With a maximum capacity of 700MB, it is an inexpensive and widely used data transfer and storage media. There is also Color matrix P.38 Color reproduction settings used when generating images. The EOS-1Ds Mark II offers Adobe RGB and four sRGB color space settings. Development P.30 Originally referred to the chemical process of developing images from a conventional film camera. For digital cameras, dedicated development software converts RAW data to JPEG or TIFF data. File sharing P.26 Environment or process in which the same data can be handled between different computers via a network like a LAN or the internet. C Floating effects P.42 Aberration fluctuates depending on focusing distance. With floating effects, this is corrected by changing the distance between certain parts of the lens, depending on the degree to which the lens is extended. G GB (Gigabyte) P.26 A unit of data equaling 1,024MB. In precise terms, 1GB equals 1,024MB, but it is calculated as 1,000MB for convenience. Precisely calculated: 1MB = 1,024KB, 1KB = 1,024B, and 1B = 8 bits. Gamma P.55 Gradient of a straight portion of a curve when showing the logarithmic relationship of input/output signals. Reference values for a gradient curve showing image data on a display are 1.8 on Mac and 2.2 on Windows. Gradation P.19 Change in photographic density and contrast levels. H Hardware calibration P.54 Calibration by adjusting an imaging device utilizing specialized hardware. Histogram P.33 A graph used to confirm exposure and identify the gradation range in highlights and shadows of an image. Gradation levels appear on the horizontal axis with the number of pixels per gradation on the vertical, typically generating peaks rather than bars. I F Software that is built into digital cameras and other electronic devices and allows them to function. ICC profile P.53 Color profile created in accordance with the format established by the International Color Consortium (http://www.color.org). The ICC Profile was established to standardize the device profile formats of different image devices within a specific color management architecture. [See Color Profile.] IEEE1394 P.26 A high-speed, serial bus input/output standard. There are two types of terminal configurations: 6-pin, which supplies power and transfers data; and 4-pin, which only transfers data. Appendix 87 Glossary Higher standards have been recently developed at transfer rates of 800Mbps as well as 400Mbps. The proprietary versions of these standards are also called “FireWire” and “i.LINK.” Layer P.25 Refers to the act of stacking a photo with many image layers or to the photo layers themselves. Plate-making data IEEE802.11g P.26 Wireless standard specified by the Institute of Electrical and Electronics Engineers in the United States. Uses the 2.4GHz band and, with a maximum transmission speed of 54Mbps, is one of the most popular high-speed wireless transmission standards. Low-pass filter P.44 Filters located on the front of an image processor that filter out high frequency signals from a CCD to reduce false colors and color moiré. Platform P.52 The environment consisting of a combination of the OS and hardware needed to run software. Imaging sensors P.44 In digital cameras, these are equivalent to film. Area sensors are composed of multiple lightsensitive elements that are laid out horizontally and convert received light into electrical signals that vary depending on the strength of the light. [See CCD (sensor), CMOS (sensor).] Install P.56 The act of installing software on a computer to prepare for various operations. J JPEG (data) P.18, 39 Compressed image data using the method created by the Joint Photographic Experts Group, established by the ISO (International Organization for Standardization) and CCITT (Comite Consultatif International Telegraphique et Telephonique), which reviews how to compress static images. An image can be compressed to decrease the data amount. But once the image is compressed, the quality before compression cannot be restored (“compression loss”). The compression ratio can be adjusted depending on the objective. A lower compression ratio can compress image data while maintaining higher image quality. Mac OS X P.26 The operating system for Macintosh computers, which is designed based on UNIX. This OS is significantly different from Mac OS 9 and earlier systems. Memory P.24 Main memory of a computer. [Same as RAM.] Microdrive P.28 Super-compact hard disk the same size as a CF card (Type II). As of 2006, the current version has a maximum capacity of 8GB. Mount P.28 To make an external data storage device accessible to the OS of a computer. N Network P.26 A structure like a LAN or the internet through which multiple computers communicate, send and receive data. P Perspective P.42 Spatial relationship between foreground objects and background objects. L LAN P.25 Local Area Network. A network connecting computers and servers with cables and wires within a limited area — a building, office, room, etc. [See Wireless LAN.] LCD P.25 Liquid Crystal Display. A display often used for notebooks because it is thin and consumes much less power than a CRT. 88 M EOS DIGITAL • DIGITAL PHOTO GUIDEBOOK Pixel P.46 The smallest picture element in a printed or displayed digital image. Image size is usually referred to in terms of number of pixels. Pixel scale equivalency P.46 When an image is displayed on a screen at 100% magnification. Data converted by the plate-making unit of a printing company to CMYK for printing purposes. Prepress P.74 Generic term for DTP and prepress printing processes. Preview P.59 Displays photos to confirm their content. Processing speed P.25 The data processing speed of a computer is determined by a combination of several components such as the CPU and RAM. Processing speed is often measured as “clock speed,” expressed in Hertz (Hz). The higher the number is, the faster the processing speed will be. Proofer P.22 A color proof output device. R RAID P.26 Redundant Arrays of Inexpensive Disks. Technology for managing multiple hard disks as a single hard disk. Improves safety and speed through distributed data storage. RAM P.24 Random Access Memory. It is the primary yet volatile memory of a computer that temporarily stores data from software and the file being used. Generally, the larger the RAM is, the faster will be the processing of simultaneous tasks. RAW (data) P.18, 39 Output data from an imaging device that has not been processed in a digital camera. To use RAW images, the data must be processed after capture with dedicated software so that it can be adjusted without corrupting an image. RGB (data) P.22 Acronym for color image data consisting of the colors red, green, and blue generated by emitted light (monitors or LCDs) rather than absorbed light, as with printed ink in CMYK. The image data of digital cameras and computers is usually RGB. Reciprocity failure P.12 Even at different combinations of shutter speed and aperture setting, properly exposed images can be obtained with a certain level of exposure. Reciprocity failure is a phenomenon in which film is under exposed because shutter speed or aperture size exceed certain limits, and their reciprocal relationship is lost. Revolving mechanism P.40 Allows changing from horizontal to vertical format by turning a lens about its axis, without changing the axis. Release time lag The amount of time that has elapsed from the moment the shutter button is pressed to the moment actual exposure begins. Resolution P.24 Image density when printing and displaying image data in dpi (dots per inch) or ppi (pixels per inch). S Saturation P.38 One of three color attributes. The amount of color. SD memory card P.28 One type of storage medium using flash memory. Smaller than the CF card, the SD card is also made to the miniSD and other standards. MultimediaCards (MMCs) have the same height and width, but have a different thickness. Shadow P.33 An area of extremely low brightness in a photo, contrasting with “highlight.” Shift P.42 Method for correcting image distortion by moving the axis of the lens horizontally without changing its perpendicular relationship to the image plane. Effective for correcting the distortion that arises with wide-angle lenses. Software calibration The act of calibrating devices with a computer’s calibration software. Color calibration of a monitor adjusts the video card settings in the computer. sRGB P.38 A color space that can be reproduced on a computer and is the standard gamut for Windows. The standard color profile is sRGB IEC61966-2.1. V Visible spectrum P.38 The range of colors that the human eye can recognize. Standard exposure Exposure value calculated by a built-in exposure meter. T TIFF P.74 Tagged Image File Format. A general use, image recording format of larger data size than a compressed JPEG file. Thumbnails P.67 Reduced images used on digital cameras and personal computers to show what images have been taken. Tilt P.42 A photographic method in which a lens with its axis perpendicular to the image plane is intentionally tilted. Tone curve P.30 Displays picture gradations on input/output graphs. Brightness and contrast can be adjusted by manipulating the curve within a graph. W White balance P.12 A function for correcting RGB values regardless of light source so that white objects in view faithfully appear white. [See AWB.] Wide gamut P.38 Color profile newly established by Digital Photo Professional. Covers a wider range than sRGB and AdobeRGB. Wireless LAN P.26 A LAN connected by using radio waves of a certain frequency. [See IEEE802.11g.] Work space Originally referred to the actual workplace of a photographer, but here refers to the working environment — including the computer’s installation environment and color management settings. Tone jump A condition when gradation lacks smoothness and has gaps. Trimming P.71 Removing portions of an image. U USB 2.0 P.26 A new Universal Serial Bus standard for connecting peripherals to a computer. Has a transfer rate up to 480Mbps, which is faster than previous standards. Unsharp mask P.85 An image processing function in Photoshop. Blurring of the original picture causes an unsharp reverse image. Alignment “masks” the original image onto the reverse image to increase edge contrast and sharpness. Appendix 89 Shooting notes • Camera: EOS-1Ds • Lens: TS-E 90mm f/2.8 • Shooting Mode: Manual • Shutter Speed: 1/250 • Aperture Value: f/11 with flash • ISO Speed: 100 • Digital Photo Professional/ Adobe RGB/16-bit TIFF conversion from RAW • White Balance: Color Temperature (6,100˚K) • Color Matrix 4 • Camera: EOS-1Ds Mark II • Lens: EF 100-400mm f/4.5-5.6 L IS @135mm • Shutter Speed: 1/500 • Aperture Value: f/10 • ISO Speed: 100 • White Balance: Auto • Camera: EOS-1Ds Mark II • Lens: TS-E90mm f/2.8 • Shooting Mode: Manual • Shutter Speed: 1/60 • Aperture Value: f/3.2 • ISO Speed: 100 • Digital Photo Professional/Adobe RGB/16-bit TIFF conversion from RAW • White Balance: Auto • Color Matrix 4 ©Copyright David Sparer Canon U.S.A., Inc. P.4-5 P.9 P.9 • Camera: EOS-1Ds Mark II • Lens: EF 135mm f/2.0 L • Shutter Speed: 1/125 • Aperture Value: f/10 • ISO Speed: 100 • White Balance: Custom • Camera: EOS-1Ds Mark II • Lens: EF 24-70mm f/2.8L USM • Shutter Speed: 1/60 • Aperture Value: f/6.3 with flash • ISO Speed: 100 • Digital Photo Professional/ Adobe RGB/ 16-bit TIFF conversion from RAW • White Balance: Sunlight • Color Matrix 1 ©Copyright David Sparer Canon U.S.A., Inc. P.12-13 P.6 • Camera: EOS-1Ds Mark II • Lens: TS-E 90mm f/2.8 • Shooting Mode: Manual • Shutter Speed: 8 • Aperture Value: f/8 • ISO Speed: 100 • Digital Photo Professional/Adobe RGB/16-bit TIFF conversion from RAW • White Balance: Auto • Color Matrix 4 P.10 • Camera: EOS-1Ds Mark II • Lens: EF 50mm f/2.5 Compact Macro • Shooting Mode: Manual • Shutter Speed: 1/60 • Aperture Value: f/11 • ISO Speed: 100 • Digital Photo Professional/Adobe RGB/ 16-bit TIFF conversion from RAW • White Balance: Color Temperature (4,000˚K) • Color Matrix 1 • • • • • • Camera: EOS-1v Film: 35mm Lens: TS-E 90mm f/2.8 Shooting Mode: Manual Shutter Speed: 10 Aperture Value: f/8 • Camera: EOS-1Ds Mark II • Lens: TS-E 45mm f/2.8 • Shooting Mode: Manual • Shutter Speed: 1/60 • Aperture Value: f/16 • ISO Speed: 100 • Digital Photo Professional/Adobe RGB/ 16-bit TIFF conversion from RAW • White Balance: Auto • Color Matrix 4 • Camera: EOS-1Ds • Lens: TS-E 90mm f/2.8 • Shooting Mode: Manual • Shutter Speed: 1/250 • Aperture Value: f/25 with flash • ISO Speed: 100 • Digital Photo Professional/Adobe RGB/16-bit TIFF conversion from RAW • White Balance: Color Temperature (6,100˚K) • Color Matrix 4 • Film: 645 • Lens: FUJINON HC 50–110mm • Shooting Mode: Manual • Shutter Speed: 1/60 • Aperture Value: f/16 • ISO Speed: 100 FUJI RDP III P.16 • Camera: EOS-1Ds Mark II • Lens: TS-E 90mm f/2.8 • Aperture Value: f/2.8 ©Copyright Vered Koshlano P.14-15 P.8 90 EOS DIGITAL • DIGITAL PHOTO GUIDEBOOK P.9 Appendix 91 • Apple, the Apple logo, ColorSync, Macintosh, Mac, and Mac OS are registered trademarks of Apple Computer, Inc. in the United States. • Windows is a registered trademark of the Microsoft Corporation in the United States and other countries. • Adobe, Adobe Acrobat, Adobe Photoshop, Adobe Illustrator, and Adobe InDesign are trademarks of Adobe Systems Incorporated. • i1 is a trademark of Gretag-Macbeth Holding AG. • WAM!NET is a registered trademark of SAVVIS Communications Corp. in the United States and other countries. • Canon, the Canon logo, and EOS DIGITAL are registered trademarks of Canon Inc. • Other company and product names found in the text are the registered trademarks or trademarks of their respective owners. Published by: Canon Inc. 30-2 Shimomaruko 3-chome, Ohta-ku, Tokyo 146-8501 Japan Canon U.S.A., Inc. One Canon Plaza, Lake Success, NY 11042 U.S.A. Copyright 2006 Canon Inc. and Canon U.S.A., Inc. Except as permitted by law, this guidebook may not be reproduced (copied), either in whole or in part, without the express written consent of Canon Inc. and Canon U.S.A., Inc.