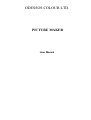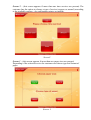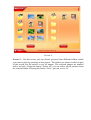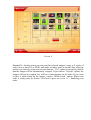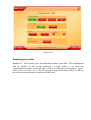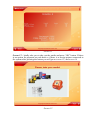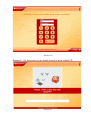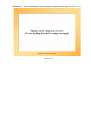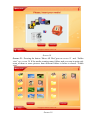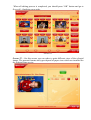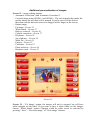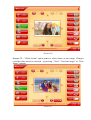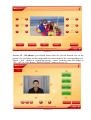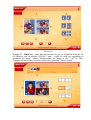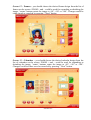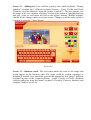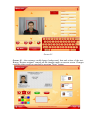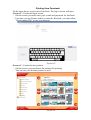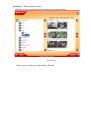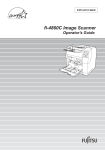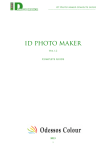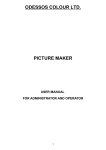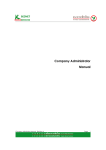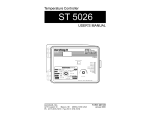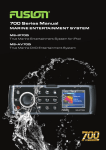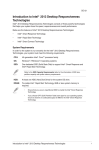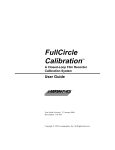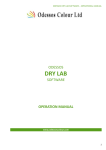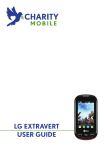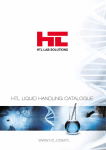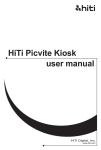Download PM 3.0 User manual
Transcript
ODESSOS COLOUR LTD. PICTURE MAKER User Manual Description and Functioning of Customers’ Menues Software Description. Picture maker is an unique software, available to a wide range of customers, completely user-friendly, especially for customers with no computer skills. Working with PM software is based on customer intuition, touch screen makes menu management easier, icons and buttons are large and handy. The display supports 1024/768 dpi which makes the product suitable for people with sight problems. The Help menu is situated on the upper corner of each screen, as well as the “Start over” button, that takes the customer back to menu 1 - Screen 1. Basic software menues. Screen 1 – animation screen, demonstrating kiosk functions. At its lower part you may find 5 language icons. Pressing the button with the language preferred would take you to Screen 2, where all menus would be in the chosen language. For additional information how to switch languages at start up (and chose from 20 languages), please refer to “Operator and Administrator Manual”. Screen 1 Screen 2 – (this screen appears if more than one time services are present) The customer has the option to choose a type of service (express or normal) according to the available printers - dye-sublimation printer or minilab. Screen2 Screen 3 – (this screen appears if more than one paper sizes are present) Depending of the selected service the customer can choose type and format of paper. Screen 3 Screen 4 – Choose the media – memory cards, CD, USB flash, pictures from facebook, printing from iPhone via USB cable, wireless connection (Bluetooth, WiFi), scanner or local folder (depending on the installed devices). Choosing media opens screen 5 (if both optiopns “Jet“ and “Advance“ are switched on form the administrator's menu) .and after that wireless connection opens screen 6, memory cards, CD/DVD and USB – screen 7 and local folders – screen 8. Note: If you want to print from your Android smart phone first mount the SD card and than use USB input button. Screen 4 Screen 5 – This screen appears if both options “Jet“ and “Advance“ are switched on form the administrator's menu. − “Jet“ function is just to make a quick copies and CD/DVD burning of the pictures with several steps only. - Screen 7 − “Advance“ function is to make copies of the images using the all available services for CD/DVD burning, colour corrections, ID photos, sets of photos, frames, calendars, adding text and business cards creation. Screen 5 “Jet” mode Screen 6 – contains short instructions for sending images from a mobile phone to the kiosk via Bluetooth and Wi-Fi. The software allows multiple images to be transferred to the kiosk. When the selected images are sent and received, you should press the “Ready” button, which would redirect you to screen 8. Screen 6 Screen 7– On this screen the customer should insert his media - memory card, CD/DVD or USB. Pressing the button “Show All Files”goes on screen 10, “Folder view” on screen 9 and “Back“ on the previous screen. If the media contains many folders and you want to print only some of them or some pictures from different folders is better to choose “Folder view”. Screen 7 Screen 8 – Pressing the button “Show All Files”goes on screen 10 and “Folder view” on screen 9. If the media contains many folders and you want to print only some of them or some pictures from different folders is better to choose “Folder view”. Screen 8 Screen 9 – On this screen you can choose pictures from different folders which you want to print by pressing on the picture. The folders are shown in the left part of the screen.Use the arrows to see all images. The selected images are marked with a red tick. Using the button “Select all“ you can select all the pictures from the selected folder. Pressing the button “Next” goes on screen 10. Screen 9 Screen 10 – On this screen you can print the selected images(1 copy or 2 copies of each), burn a disc(CD or DVD) and make an index print or put the date when the picture was taken by using the relevant buttons. “Cut“ option is pressed by default and the images will be automatically cropped. If you choose “Overall“ option, the images will not be cropped, but will have white margins on the sides. If you want to have a white frame on the images, choose “White board“ option. When your order is ready press the button “Next”and it goes on screen 11. - finalizing your order. Screen 10 Finalizing your order. Screen 11 – This screen gives an information about your order. This information will be printed on the receipt printer(if a receipt printer is set from the Administrator's menu). If you are agree with your order press the button “I agree” and it goes on screen 12, if you are not agree press the button “Back” to on the previous screen and make corrections of the order. Screen 11 Screen 12 – kindly asks you to take out the media and press “OK” button. If there is an option for payment on cash desk or if there is a receipt printer connected to the system after pressing the button you will go on screen 13, and screen 14 Screen 12 Screen 13 – kindly invite to pay at the cash register.. At the same time, the receipt printer is printing a receipt with the total amount and a special code of the order. Screen 13 Screen 14 – After depositing the amount due at the cash register, you receive the receipt with order number and code and should enter them. Only after entering the right order number and code, the software allows printing/burning a CD. After pressing “OK” if you have disk burning you will be automatically redirected to Screen 15, if you do not have to Screen 17 Screen 14 Screen 15 – On this screen you are kindly invited to insert a blank CD. Screen 15 Screen 16 – After finishing the order program automatically goes on Screen 16 Screen 16 “Advanced” mode Screen 17 – contains short instructions for sending images from a mobile phone to the kiosk via Bluetooth and Wi-Fi. The software allows multiple images to be transferred to the kiosk. When the selected images are sent and received, you should press the “Ready” button, which would redirect you to screen 19. Screen 17 Screen 18– On this screen the customer should insert his media - memory card, CD/DVD or USB. Pressing the button “Show All Files”goes on screen 21, “Folder view” on screen 20 and “Back“ on the previous screen. If the media contains many folders and you want to print only some of them or some pictures from different folders is better to choose “Folder view”. Screen 18 Screen 19 – Pressing the button “Show All Files”goes on screen 21 and “Folder view” on screen 20. If the media contains many folders and you want to print only some of them or some pictures from different folders is better to choose “Folder view”. Screen 19 Screen 20 – On this screen you can choose pictures from different folders which you want to print by pressing on the picture. The folders are shown in the left part of the screen.Use the arrows to see all images. The selected images are marked with a red tick. Using the button “Select all“ you can select all the pictures from the selected folder. Pressing the button “OK” goes on screen 21. Screen 20 Screen 21 – displays the previously selected images (6 images on each screen). Buttons “Next screen”, “ Previous screen”, “First screen” and “Last screen” allow easy and fast browsing through screens of the images. At the upper left corner of Screen21 is shown what is the total number of screens and which screen is the present screen. At the right part of Screen21 there are three yellow buttons for managing all the images at once – for printing all the images, for copying them to CD/DVD and for printing an Index Print . Buttons “–” and “+“ are used for determining the number of copies for each image. CD/DVD burning and Index print are available for each image. The button “Size” is active if more than one paper sizes are installed for the selected time service. Pressing on “Size” is going on Screen22. After ordering a different size the button “Size” goes on green. CD/DVD could be burned according to the installed devices. At the upper right corner (at the yellow square) is shown what is the total size of the information which would be recorded (in MBs) and how many CD/DVDs are needed. The red rectangle that marks the picture shows the area that will be printed. It could be moved to the desired direction by dragging with a finger on the screen. For additional editing of each image, you should press the button “Edit” – and would be directed to Screen23. When all editing process is completed, you should press “OK” button and go to Screen36 - finalizing your order. Screen 21 Screen 22 – On this screen you can order to print different sizes of the selected image. The present formats and types depend of paper sizes which are installed for the selected time service Screen 22 Additional personalization of images: Screen 23 – image editing options: − Automatic Correction 1 and Automatic Correction 2 − Crop the image using ZOOM – and ZOOM + .The red rectangle that marks the picture shows the area that will be printed. It can be moved to the desired direction with the direction arrows or dragged with a finger on the screen. − Rotate image − Fit image– Screen 24 − White board – Screen 25 − Red-eye removal – Screen 26 − Colours correction – Screen 27 − ID photos – Screen 28 − Set of photos – Screen 30 − Multi Set – Screen 31 − Frames – Screen 32 − Calendars – Screen 33 − Photo with text – Screen 34 − Business cards – Screen 35 Screen 23 Screen 24 – “Fit Image“ option, the images will not be cropped, but will have white margins on the sides. If you want to have a white frame on the images, choose “White board“ option. Changes could be either saved or canceled by pressing “ Next” , “Previous image” or “Next image” buttons. Screen 24 Screen 25 – “White board“ option makes a white frame on the image. Changes could be either saved or canceled by pressing “ Next”, “Previous image” or “Next image” buttons. Screen 25 Screen 26 – Red-eye removal – just point the aware cursor over the red eye and press “Clear”. If it is necessary use the buttons ZOOM – and ZOOM +. Changes could be either saved or canceled by pressing “ Next” button. Screen 26 Screen 27 – Colour correction. Possible colour corrections of the image are colours – buttons Y+,Y-,M+,M-,C+,C-; density; contrast; saturation; Black&White effect; Sepia effect. Changes could be either saved or canceled by pressing “ Next” button Screen 27 Screen 28 – ID photos, you should chose from the list the desired size of the picture; the red frame on the image mark the restrictions of the corresponding size. Zoom + and – shrink or expand the image, “rotate“ buttons rotate the image to -90°, +90° or -180°.Button “Make ID Photo” leads to Screen 29. Screen 28 Screen 29– on the left side of this screen is the new set of ID photos. “Restore original” button cancels all the changes made on current screen. Changes could be either saved or canceled by pressing “ Next” button . Screen 29 Screen 30 – Sets of Photos – you should choose one set of photos from the list of different sets of photos. ZOOM + and – could be used for expanding or shrinking the image, “rotate“ buttons rotate the image to -90°, +90° or -180°. Changes could be either saved or canceled by pressing “ Next” button. Screen 30 Screen 31 – Multi Set – place diferent pictures on one set of photos from the list of different sets of photos. ZOOM + and – could be used for expanding or shrinking the image, “rotate“ buttons rotate the image to -90°, +90° or -180°. Changes could be either saved or canceled by pressing “ Next” button. Screen 31 Screen 32 – Frames – you should choose the desired frame design from the list of frames on the screen. ZOOM + and – could be used for expanding or shrinking the image, “rotate“ buttons rotate the image to -90°, +90° or -180°. Changes could be either saved or canceled by pressing “ Next” button. Screen 32 Screen 33 – Calendars – you should choose the desired calendar design from the list of calendars on the screen. ZOOM + and – could be used for expanding or shrinking the image, “rotate“ buttons rotate the image to -90°, +90° or -180°. Changes could be either saved or canceled by pressing “ Next” button. Screen 33 Screen 34 – Adding text. Text could be typed by the virtual keyboard. “Change alphabet” switches the 3 different keyboard layouts – Latin, Cyrillic and Greek (Symbols could be added too using the button “symbols”). The text appears over the image at the very moment of typing. You have the option of changing font size and type, color, as well rotate the text on the picture. Button “Restore original” cancels all the changes made on current screen. Changes could be either saved or canceled by pressing “ Next” button. Screen 34 Screen 35 – Business cards. The red square marks the zone of the image that would appear on the business card. The image could be rotated, expanded or shrinked if needed. Text should be typed at the appropriate box using 3 different keyboard layouts of the virtual keyboard – Latin, Cyrillic or Greek. (Symbols could be added too using the button “symbols”) Pressing “Choose a business card template” leads to Screen 36 Screen 35 Screen 36 – the customer could change background, font and colour of the text. Button “Restore original” cancels all the changes made on current screen. Changes could be either saved or canceled by pressing “Next” button. Screen 36 Finalizing your order. Screen 37 – This screen gives an information about your order. This information will be printed on the receipt printer(if a receipt printer is set from the Administrator's menu). If you are agree with your order press the button “I agree” and it goes on screen 38, if you are not agree press the button “Back” to on the previous screen and make corrections of the order. Screen 37 Screen 38 – kindly asks you to take out the media and press “OK” button. If there is an option for payment on cash desk or if there is a receipt printer connected to the system after pressing the button you will go on screen 39, othervise on screen 40 Screen 38 Screen 39 – kindly invite to pay at the cash register.. At the same time, the receipt printer is printing a receipt with the total amount and a special code of the order. Screen 39 Screen 40 – After depositing the amount due at the cash register, you receive the receipt with order number and code and should enter them. Only after entering the right order number and code, the software allows printing/burning a CD. After pressing “OK” if you have disk burning you will be automatically redirected to Screen 40, if you do not have to Screen 42 Screen 40 Screen 40 – On this screen you are kindly invited to insert a blank CD. Screen 40 Screen 41 – After finishing the order program automatically goes on Screen 42 Screen 41 Printing from Facebook: On the input device screen select Facebook. The log in screen will open. Screen 42 – Facebook log in screen: − On this screen you must enter your e-mail and password for facebook. − First time you use Picture maker to enter the facebook you must allow “Picturemaker Fbk” to use your pictures. Screen 42 Screen 43 – Facebook user pictures: − On this screen you can choose the pictures for printing. − You can use your friends pictures as well. Screen 43 Printing from iPhone : On the input device screen select iPnone - USB. The following screen will open. Screen 44 – iPhone screen: − On this screen you must connect your iPhone via USB cable. Screen 44 Screen 45 – iPhone folder tree: − On this screen you have to select folder that contains pictures you want to print. Screen 45 Screen 46 – iPhone picture select: − On this screen you have to select pictures you want to print. Screen 46 Once you are ready press the button “Ready”