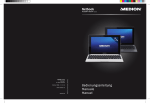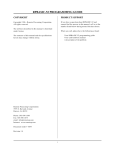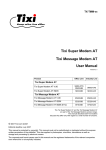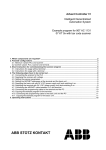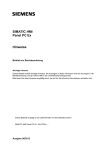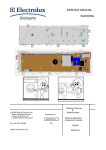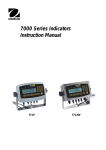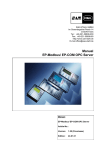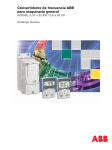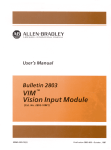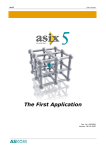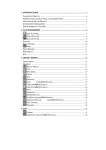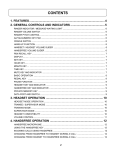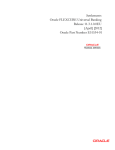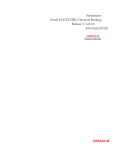Download Engineering Manual SPSPlusWIN - Prerelease
Transcript
SAE-STAHL GMBH Im Gewerbegebiet Pesch 14 D-50767 Köln Tel.: +49-221-59808-200 Fax: +49-221-59808-60 http://www.sae-stahl.de E-mail:[email protected] Engineering Manual SPSPlusWIN - Prerelease ProVicom, Exicom Graphic and Visualisation Engineering Manual SPSPlusWIN: ProVicom, Exicom Graphic and Visualisation Art.-type: 200600120200 Version: 1.24 Edition: 20.06.2000 Publisher and copyright by: SAE-STAHL GMBH Köln Im Gewerbegebiet Pesch 14 D-50767 Köln Phone (exchange) +49/(0)221/ 5 98 08 (hotline) Fax - 200 - 59 - 60 • All rights reserved. • This document may not be reproduced in whole or in part except with the written consent of the publisher obtained. • The right to technical changes is reserved. This Manual was carefully produced. Nevertheless, SAE-STAHL GmbH do not warrant that the information contained thereon to be free from errors. IBM MS DOS WINDOWS 95 is a registered trademark of IBM-Corp. is a registered trademark of MICROSOFT Corporation is a registered trademark of MICROSOFT Corporation Cologne, dated 20.06.2000 Page 2 SAE-STAHL GMBH / ENGINEER.DOC / 20.06.2000 Engineering Manual SPSPlusWIN Table of contents Table of contents 1 Introduction .......................................................................................... 9 1.1 1.2 1.3 1.4. What is SPSPlusWIN?..............................................................................................9 Systematic documentation ......................................................................................10 Typography .............................................................................................................11 Software purchase contract and transfer of user rights...........................................12 2 Installation .......................................................................................... 16 System requirements ..............................................................................................16 Installation from diskette .........................................................................................17 Installation from the CD...........................................................................................18 Deinstallation...........................................................................................................18 3 Operating SPSPlusWIN ..................................................................... 19 3.1 3.2 3.3 3.4 3.5 3.6 Starting the program ...............................................................................................19 The main window ....................................................................................................20 Title bar ...................................................................................................................21 Menu bar .................................................................................................................21 Icon bar ...................................................................................................................21 Working area...........................................................................................................21 Status bar................................................................................................................21 Calling a function ....................................................................................................22 Dialogs ....................................................................................................................23 On-line help.............................................................................................................24 Quitting the program ...............................................................................................25 4 Engineering with SPSPlusWIN ......................................................... 26 4.1 The opening screen ................................................................................................26 4.2 4.3 Creating a new project ............................................................................................27 Opening a saved project .........................................................................................35 4.4 4.5 Menus .....................................................................................................................36 Icon bars .................................................................................................................38 4.6 4.7 The object-explorer .................................................................................................39 Creating and editing an object ................................................................................42 4.8 4.9 General object attributes .........................................................................................45 The procedure of engineering .................................................................................46 4.10 Archiving project data..............................................................................................48 Saving an archive....................................................................................................48 Loading an archive..................................................................................................48 SAE-STAHL GMBH / ENGINEER.DOC / 20.06.2000 Page 3 Table of contents Engineering Manual SPSPlusWIN 5 Screen pages and picture objects.................................................... 49 5.1 5.8 5.9 Screen pages..........................................................................................................50 Creating a screen page...........................................................................................50 Menus .....................................................................................................................52 Icon bars .................................................................................................................53 Grid .........................................................................................................................56 Duplicating a screen page.......................................................................................56 Generating a picture object .....................................................................................57 Text, graphics, lines and rectangles........................................................................59 Text .........................................................................................................................59 Graphics..................................................................................................................60 Lines .......................................................................................................................62 Rectangles ..............................................................................................................62 Properties of Lines and Rectangles ........................................................................62 Input and output fields.............................................................................................64 Input fields...............................................................................................................64 Access authorization ...............................................................................................65 Foreground and background colors ........................................................................66 Defining a variable ..................................................................................................66 Output fields............................................................................................................67 Field properties: Color attributes, hide and multiplex ..............................................68 Color attributes........................................................................................................68 Hide.........................................................................................................................71 Multiplexing .............................................................................................................73 Functions ................................................................................................................75 Information in the status bar....................................................................................75 Text lists and graphics lists .....................................................................................76 Text lists ..................................................................................................................76 Attributes for text lists..............................................................................................78 Graphics lists...........................................................................................................80 Attributes for Graphics lists .....................................................................................81 Insert graphics.........................................................................................................81 Bargraphs/ Pointers ................................................................................................83 Scaling a bargraph ..................................................................................................84 Curve graphics ........................................................................................................86 Touch fields.............................................................................................................95 5.10 Editing picture objects .............................................................................................98 5.11 Properties of screen pages ...................................................................................103 Starting page and fault message page .................................................................104 5.12 5.13 Templates .............................................................................................................106 Help pages............................................................................................................108 5.14 Help templates ......................................................................................................112 5.2 5.3 5.4 5.5 5.6 5.7 6 Print protocols ................................................................................. 113 6.1 6.2 Page 4 Engineering of print protocols ...............................................................................114 Print protocol templates ........................................................................................119 SAE-STAHL GMBH / ENGINEER.DOC / 20.06.2000 Engineering Manual SPSPlusWIN Table of contents 7 Variables ........................................................................................... 120 7.1 7.2 7.3 7.4 7.5 7.6 Attributes of variables............................................................................................120 Process connections .............................................................................................120 Mode .....................................................................................................................121 Base value ............................................................................................................121 Limit values ...........................................................................................................122 Functions on variables ..........................................................................................122 Definition of variables............................................................................................122 Digital Variables ....................................................................................................123 Generating a digital variable .................................................................................123 Renaming text of a digital variable ........................................................................125 Analog Variables ...................................................................................................126 Generating an analog variable ..............................................................................126 Defining a limit value .............................................................................................128 Curves...................................................................................................................129 Strings...................................................................................................................131 Process connections for variables.........................................................................133 8 Messages.......................................................................................... 135 8.1 8.2 8.3 Attributes of messages..........................................................................................135 Process connections .............................................................................................135 Priority of messages..............................................................................................136 Message number ..................................................................................................136 Variables in messages ..........................................................................................136 Message history ....................................................................................................136 Functions on messages ........................................................................................136 Fault messages.....................................................................................................137 Generating a fault message ..................................................................................137 Basic settings of the fault messages.....................................................................141 8.4 Operation messages .............................................................................................143 Generating an operation message........................................................................143 Basic settings of the operation messages.............................................................147 System messages.................................................................................................149 8.5 Process connections for messages.......................................................................152 8.6 Displaying a message ...........................................................................................155 Message indicator .................................................................................................155 Message window...................................................................................................155 Message pages.....................................................................................................155 9 Recipes ............................................................................................. 155 9.1 9.2 General .................................................................................................................155 Generating recipes................................................................................................157 Recipes in the background....................................................................................162 SAE-STAHL GMBH / ENGINEER.DOC / 20.06.2000 Page 5 Table of contents Engineering Manual SPSPlusWIN 10 Functions ................................................................................... 163 11 Ports ........................................................................................... 168 11.1 11.2 Port parameters ....................................................................................................169 Station parameters................................................................................................171 Station process connections .................................................................................172 12 Languages.................................................................................. 175 12.1 12.2 Language settings.................................................................................................175 Engineering in several languages .........................................................................179 Switching to another editing language ..................................................................179 General language settings ....................................................................................180 13 Keyboard layout......................................................................... 181 13.1 13.2 13.3 Changing the keyboard layout ..............................................................................181 Functions on keys .................................................................................................183 Process connections for keys ...............................................................................185 Softkeys ................................................................................................................188 14 Default objects........................................................................... 190 14.1 Overview ...............................................................................................................190 Popup window.......................................................................................................190 Calculator ..............................................................................................................191 Hex Calculator.......................................................................................................192 String keyboard .....................................................................................................193 Data medium.........................................................................................................194 Dialog....................................................................................................................194 14.2 Import of default objects........................................................................................195 15 Special features of performance class Graphics ................... 197 15.1 Messages..............................................................................................................197 15.2 Pages....................................................................................................................197 Dynamic menu branching......................................................................................197 Text lists/ indirect Texts.........................................................................................198 Bargraphs .............................................................................................................198 Pointergraph .........................................................................................................198 Display fault head .................................................................................................198 Start page .............................................................................................................198 Help pages............................................................................................................198 15.3 Templates .............................................................................................................199 Page 6 SAE-STAHL GMBH / ENGINEER.DOC / 20.06.2000 Engineering Manual SPSPlusWIN Table of contents 15.4 15.5 15.6 15.7 15.8 15.9 15.10 15.11 Help pages............................................................................................................199 Help templates ......................................................................................................199 Print protocols and templates................................................................................199 Picture objects ......................................................................................................199 Variables ...............................................................................................................199 Port parameters ....................................................................................................200 Station parameters/ Basic definitions....................................................................200 Languages ............................................................................................................200 16 Configuration............................................................................. 201 16.1 16.2 16.3 Target device ........................................................................................................201 Configuration parameters......................................................................................202 System identification .............................................................................................203 Operating mode ....................................................................................................203 Horn and lamp.......................................................................................................204 Global function ......................................................................................................205 17 Engineering data - generating and transferring ..................... 206 17.1 17.2 Generating engineering data ................................................................................206 Notes and fault messages.....................................................................................206 Output window ......................................................................................................206 Transferring engineering data ...............................................................................206 Target memory......................................................................................................206 Connecting............................................................................................................206 Transferring the operating system.........................................................................206 18 Engineering of functions .......................................................... 209 18.1 18.2 Overview ...............................................................................................................209 Description of the functions in SPSPlus WIN........................................................212 Add constant string ...............................................................................................212 Add variables ........................................................................................................213 Analog weekday display........................................................................................215 Animate variable ...................................................................................................216 Backup RAM data .................................................................................................217 Beeper on / off ......................................................................................................219 Change page from PLC ........................................................................................222 Clear .....................................................................................................................224 Clear history message buffer ................................................................................225 Close.....................................................................................................................226 Confirm fault message ..........................................................................................227 Convert Linear 2PF ...............................................................................................228 Convert Linear Var ................................................................................................230 Convert LINEAR1..................................................................................................232 Convert LINEAR2..................................................................................................234 Copy analog variable ............................................................................................236 SAE-STAHL GMBH / ENGINEER.DOC / 20.06.2000 Page 7 Table of contents Engineering Manual SPSPlusWIN Copy digital variable..............................................................................................237 Copy string variable ..............................................................................................238 Cursor down..........................................................................................................239 Cursor down in list.................................................................................................240 Cursor left .............................................................................................................241 Cursor position ......................................................................................................242 Cursor right ...........................................................................................................244 Cursor up ..............................................................................................................245 Cursor up in list .....................................................................................................246 Date/time format....................................................................................................247 Decrement variable ...............................................................................................248 Define date/time variables.....................................................................................250 Defrag ET-8 ..........................................................................................................251 Digital weekday display .........................................................................................253 Display alarmpage ................................................................................................254 Display help...........................................................................................................255 Display time and date............................................................................................257 Divide variables.....................................................................................................259 Dynamic menu branching......................................................................................261 Enter .....................................................................................................................262 Fault Header .........................................................................................................263 Fix Scaling.............................................................................................................264 Generate digital impuls .........................................................................................265 Increment variable.................................................................................................267 Login .....................................................................................................................269 Multiply variables...................................................................................................275 Page number to PLC.............................................................................................277 Page selection ......................................................................................................279 Pagetype: default/menu/operation ........................................................................281 Pointergraph .........................................................................................................283 Print a hardcopy ....................................................................................................284 Read date and time from PLC...............................................................................286 Recipe...................................................................................................................288 Recipe background ...............................................................................................290 Recipe interactive..................................................................................................293 Reset digital variable.............................................................................................295 Scaling of bidirectional bargraph...........................................................................298 Scaling via PLC.....................................................................................................299 Screensaver ..........................................................................................................300 Select next language ............................................................................................301 Select next page ...................................................................................................304 Select previous page.............................................................................................306 Set digital variable.................................................................................................308 Set time and date..................................................................................................311 Subtract variables .................................................................................................312 Textlist controled via bits .......................................................................................314 Toggle digital variable ...........................................................................................315 Write time and date into PLC ................................................................................318 Page 8 SAE-STAHL GMBH / ENGINEER.DOC / 20.06.2000 Engineering Manual SPSPlusWIN 1 Introduction Introduction 1.1 What is SPSPlusWIN? SPSPlusWIN is a comfortable engineering software by which you can create applications for all user devices of the SAE-STAHL series. You can design screens, messages, variables, functions and process linkups. You can use a variety of objects, from simple text to animated graphics and freely defined touch buttons, to ensure comfortable and user-friendly operation and process visualisation. The program offers a variety of features to adapt your applications to the requirements of the process in a very short time. It provides ideal support for the link-up of control systems and other external devices. SPSPlusWIN is a modular system with the following features: • Object-oriented design, i.e., all objects are referenced by a symbolic name. • Another target device can be selected during the design process. • Each project supports designing in any of up to 32 languages. • Up to 4 languages each with 4 fonts can be loaded in the target device dependend to the performance class. Switching between languages on the target device is on-line. • Up to 4 different communication protocols can be loaded in the target device dependend to the performance class. This means that different controls and devices with different protocols can run on one target device at the same time. • The entire body of project data is saved in ACCESS 7.0 data base format. • The system can be expanded by adding further target devices and communication protocols. SAE-STAHL GMBH / ENGINEER.DOC / 20.06.2000 Page 9 Introduction Engineering Manual SPSPlusWIN 1.2 Systematic documentation This manual is part of the documentation comprising • Engineering Manual SPSPlusWIN Manual This manual contains a detailed description of the engineering software. From the installation of the program to the transfer of the project to the target device. • SPSPlusWIN Design Software - First Steps Software An introductory guide This documentation explains the design step by step with reference to an application example • SAE-STAHL x2 Device Manual The device manual for each user device with descriptions of the operation, the functions as well as the assembly and start-up of the appropriate device. • Communications Drivers User There is a separate manual for every protocol driver. It describes how each user device is linked up with its control. Page 10 SAE-STAHL GMBH / ENGINEER.DOC / 20.06.2000 Engineering Manual SPSPlusWIN Introduction 1.3 Typography Notation MENÜ < > [ ] » Italic Words from dialogs, menu items and control buttons are printed in capital letters Keys and combinations thereof are printed in angle brackets, e. g., <STRG + N> Input chains are printed in square brackets, e. g. [A:\SETUP.EXE] Operator inputs requests are preceded by this symbol ». Responses by the program to an operator input are printed in italics. Note This symbol alerts the operator to situations which if not avoided may cause loss of life or damage to property. F & This symbol alerts the operator to important information requiring particular attention. This symbol refers the reader to another chapter or section in this Manual or to another document. SAE-STAHL GMBH / ENGINEER.DOC / 20.06.2000 Page 11 Introduction Engineering Manual SPSPlusWIN 1.4. Software purchase contract and transfer of user rights Between SAE-STAHL GMBH Im Gewerbegebiet Pesch 14 D-50767 Köln - herein referred to as Seller - and - herein referred to as Buyer the following contract is made. §1 Object of contract (1) Seller sells to Buyer the EDP program package described in this Manual, together with the Manual. (2) The program is stored on machine-readable medium. (3) The program and the User’s Manual are copyrighted pursuant to copyright act of 25.06.198. §2 Conclusion of contract Buyer accepts the offer submitted by Seller in this contract form. §3 Use The right to use the program package is granted for one data-processing device in each case. Buyer may select the device on which he wants to use the program package. Buyer is entitled to save the program repeatedly in the device in which he intends to use it from time to time or permanently for the purpose of executing the program and make copies of the program as may be required for its use. This right also includes the right to duplicate the program for use at the same time by several data-processing devices within one facility. Duplication of the manual is not allowed except with the written permission of the copyright holder. §4 Passing on of the program package and creation of new user rights (1) Buyer may pass on the program package in its original form for use by an after user. This right does not exist for passing on of any modified or edited versions or copies of that version, including partial copies. (2) Buyer may agree to grant the after user own user right. That right shall be of the same nature and scope as the Buyer’s continuing right pursuant to §3. §5 Passing on by after user The provisions of §3 shall apply mutatis mutandis if the program package is passed on by the after user to another after user. Page 12 SAE-STAHL GMBH / ENGINEER.DOC / 20.06.2000 Engineering Manual SPSPlusWIN Introduction §6 Other rights Any right to use or exploit the program package beyond the right granted under the preceding paragraphs, especially those under §§15 and 34 copyright act, are reserved. §7 Warranty (1) It should be noted that it is not possible to develop data processing programs free of fault in all later application environments. Seller represents that the program as described in the manual effective at the time at which it is delivered to Buyer can be used and has the attributes assured therein. Any insignificant impairment of the usability does not limit usability generally. (2) Seller warrants that the original program has properly been recorded on a verified volume. (3) If it shall be found that the program package is not usable within the meaning of paragraph 1 or is defective within the meaning of paragraph 2, Buyer may require within a warranty period of six months beginning from the delivery of the program package that Seller receive back the delivered program package and supply instead a new program packages of the same type and description. If it shall be found that the program package supplied in replacement of the unusable or defective program package is also not usable within the meaning of paragraph 1 or is defective within the meaning of paragraph 2 and provided the entitled person fails to restore the usefulness with reasonable effort and within reasonable time, then and in such case Buyer or user, as the case may be, shall be entitled at its option either to a reduction of the purchase price or return of the program package and reimbursement of the purchase price. (4) Paragraphs 1-3 also apply to further users as intended by §3. Warranty begins at the time defined in §3, not at the time the program package is delivered to the further user. (5) There is no other warranty except that described above. In particular, no warranty is made that the program package meets the specific Buyer requirements. Buyer shall have sole responsibility for the selection, installation and use as well as for the results intended by these. Further, no warranty is made for any modified or revised versions of the program. SAE-STAHL GMBH / ENGINEER.DOC / 20.06.2000 Page 13 Introduction Engineering Manual SPSPlusWIN §8 Liability (1) Seller is liable for damage for which he or the entitled person may be responsible up to an amount equal to the purchase price. No liability is undertaken for lost profit, unrealized savings, indirect damage or consequential damage of any kind. (2) The above limited liability does not exist for warranted features or damage due to intent or gross neglect. §9 Comprehensive retention of title (1) The program package as delivered remains Seller’s property pursuant to § 454 BGB German Civil Code until all claims from business transactions, whether current or future, have been satisfied in full. Ownership as above exists even if any claim should be made part of a current invoice and a balance is struck and accepted. (2) Buyer hereby assigns any claim from the resale or otherwise of the goods title to which is retained (including but not limited to any balance due under current account) and any other rights to Seller as surety. In the event of Seller passing on the program package within the meaning of §84, Seller is obliged to agree retention of title with the subsequent user or users. Title in the goods shall be deemed to be retained in favor of Seller until full payment of the related claim is made. (3) Buyer is irrevocably entitled at any time and in his name to collect any claim assigned to Seller as above, the amount of such claim to be credited to Seller’s account. Orderer is obliged to inform Seller on the latter’s request of the amount of his claim, the reason why it exists and the name of the third debtor. (4) No claim may be pawned or pledged as security. If Buyer’s business should be seized by way of execution or bankruptcy proceedings opened or he should compound with his debtors, Buyer is obliged to refer to the existence of Seller’s retained title and inform Seller accordingly without delay. (5) On Buyer’s request, Seller undertakes to release any security furnished to him to the extent to which the value of such security exceeds the value of the secured claim by more than 20%. § 11 General provisions (1) The place of performance of all obligations under this contract is Cologne, Germany. (2) The jurisdiction for all differences arising out of this contract shall also be Cologne, Germany. (3) All amendments and modifications of this contract in order to be effective shall be made in writing and shall make express reference to this contract and require the signature of both parties. (4) If any of the provisions in this contract shall be or become ineffective, this shall not affect the other provisions. The parties hereto will replace an ineffective provision by an Page 14 SAE-STAHL GMBH / ENGINEER.DOC / 20.06.2000 Engineering Manual SPSPlusWIN effective provision as closely as possible resembling the economic intent of the replaced provision. SAE-STAHL GMBH / ENGINEER.DOC / 20.06.2000 Page 15 Installation 2 Engineering Manual SPSPlusWIN Installation System requirements SPSPlusWIN is delivered with the required installation program on diskettes or CD. Before starting the installation, make certain that all system requirements have been met. Operating system: MS Windows 95 / NT Hardware: Component Page 16 Minimum requirement Recommended Processor 80486 Pentium II 166 MHz Working memory 16 MB 32 MB Available HD memory 40 MB 100 MB Free COM port yes yes CD-ROM drive no yes Disk drive yes yes SAE-STAHL GMBH / ENGINEER.DOC / 20.06.2000 Engineering Manual SPSPlusWIN Installation Installation from diskette If you install the program from a diskette, you can use the Execute dialog box: » Load installation diskette #1 in the appropriate disk drive. » Click on the Start button on the task bar. Windows opens the start menu. » Click on "Execute..." in the start menu. Windows opens the Execute dialog box. » Enter the drive name (A in this case) followed by [A:\SETUP.EXE]. » If the diskette is, for example, in drive B, enter [B:\SETUP.EXE]. » Press the OK button. Windows closes the Execute dialog box and starts the installation program. » Follow the instructions of the installation program. You can also start the Setup program from the Windows Explorer: » Load installation diskette #1 in the appropriate disk drive. » Open the Windows Explorer. » Open the disk drive path. » Double-click on the SETUP.EXE file. This starts the installation program. » Follow the instructions of the installation program. SAE-STAHL GMBH / ENGINEER.DOC / 20.06.2000 Page 17 Engineering Manual SPSPlusWIN Installation from the CD » Load the SPSPlusWIN CD in your CD drive. Windows automatically starts the installation program. » Click on "Setup SPSPlusWIN" to proceed with the installation. » Follow the instructions of the installation program. Deinstallation You can uninstall SPSPlusWIN from the start menu: » Click on the Start button on the task bar. Windows opens the start menu. » Mouse-highlight "Programs" in the start menu Windows opens the programs directory. » Highlight SPSPlusWIN in the programs directory. Windows opens the SPSPlusWIN directory. » Click on "SPSPlusWIN UnInstall“. The deinstallation program will be started. » Follow the instructions of the installation program Page 18 SAE-STAHL GMBH / ENGINEER.DOC / 20.06.2000 Engineering Manual SPSPlusWIN 3 Operating SPSPlusWIN Operating SPSPlusWIN 3.1 Starting the program There are several possibilities to start SPSPlusWIN. Starting from the start menu If you placed SPSPlusWIN in your start menu during installation, you can start the program by selecting it in your start menu. » Click on the START button on the task bar. Windows opens the start menu » Mouse-click on PROGRAMS in the start menu. Windows opens the programs directory. » Highlight "SPSPlusWIN" in the programs directory. Windows opens the SPSPlusWIN directory. » Click on "SPSPlusWIN Visualisation Software". SPSPlusWIN will be started. Starting from the Windows Explorer You can start SPSPlusWIN from the Windows Explorer by double-clicking SPSPlusWIN.EXE or by highlighting the file and pressing <ENTER>. SPSPlusWIN.EXE can be found in the path in which you placed it during installation. After normal setup, SPSPlusWIN.EXE is in C:\PROGRAMS\SPSPlusWIN. » Open the Windows Explorer. » Open the path in which SPSPlusWIN.EXE is placed. » Double-click on the SPSPlusWIN.EXE file. SPSPlusWIN will be started. SAE-STAHL GMBH / ENGINEER.DOC / 20.06.2000 Page 19 Operating SPSPlusWIN Engineering Manual SPSPlusWIN Starting from the Execute dialog box You can also start SPSPlusWIN from the Execute dialog box as follows: » Click on the Start button on the task bar. Windows opens the start menu. » Click on "Execute..." in the start menu. Windows opens the Execute dialog box. » Enter the full path of the program. After a default setup, this is [C:\PROGRAMS\SPSPlusWIN\SPSPlusWIN.EXE] » Click on the OK button to confirm your input. SPSPlusWIN will be started. 3.2 The main window When the program has started, the main window will be displayed. Project files can be opened or new project files created from this window. Fig.: The main window of SPSPlusWIN Page 20 SAE-STAHL GMBH / ENGINEER.DOC / 20.06.2000 Engineering Manual SPSPlusWIN Operating SPSPlusWIN The main window has the following components: Title bar The title bar contains the system menu icon and the program name and the buttons to minimize, maximize or close the window. Menu bar The menu bar contains the currently enabled menus. Each menu contains menu items that can be called by the task-related functions. Icon bar The icon bar contains the function buttons that can be called directly. If you place the mouse pointer on a button, a brief text pops up explaining the function of that button. Working area Depending on the conditions, the working range contains windows, dialogs or editors for processing. Status bar The status line contains information on menu items and buttons and displays text informing you on the current state of the program. SAE-STAHL GMBH / ENGINEER.DOC / 20.06.2000 Page 21 Operating SPSPlusWIN Engineering Manual SPSPlusWIN 3.3 Calling a function Basically, there are four different ways of calling a function: • by a menu on the menu bar All functions of the enabled menus can be called from the menu bar. » Click on a menu on the menu bar with the left mouse key. The menu on which you have clicked opens. » Click on a menu item. The function assigned to the menu item on which you have clicked is executed. • by a button on the icon bar Functions that are frequently needed can be called directly by clicking on the appropriate button. » Click on a button with the left mouse key. The function assigned to the menu item on which you have clicked is executed. Several functions can be called by pressing certain keys. » Simultaneously press the keys assigned to the function you want to call. The assigned function will be executed. • by a context menu Finally, functions can be called very comfortably by so-called context menus. In each case a menu opens in the working context you are currently handling. That menu offers a variety of functions suiting the current working environment. You can open the context menu with a click of the right mouse key. » Press the right mouse key. A context menu opens underneath the mouse pointer. » Click on a menu point with the left mouse key. The function assigned to the menu item on which you have clicked is executed. Page 22 SAE-STAHL GMBH / ENGINEER.DOC / 20.06.2000 Engineering Manual SPSPlusWIN Operating SPSPlusWIN 3.4 Dialogs Define object attributes Objects and their attributes are generated and edited in dialog mode. Dialogs support inputs, the selection of list entries and the enabling and disabling of options. All control elements are located in the dialog. A dialog may have several pages presented as file cards. A page can be opened by clicking on its headline. The headlines of all pages are displayed and can be clicked. The base page contains all information required to define an object. The figure below is a typical example of such a dialog. Fig.: Digital variables dialog Press OK to confirm a dialog input. The data defined here is saved and the dialog closed. Press CANCEL if you do not want to save the dialog inputs made after opening the dialog. Clicking on APPLY in a dialog saves all current changes without exiting the dialog. Clicking on HELP displays information on the current dialog. SAE-STAHL GMBH / ENGINEER.DOC / 20.06.2000 Page 23 Operating SPSPlusWIN Engineering Manual SPSPlusWIN 3.5 On-line help SPSPlusWIN supports an on-line help feature. Help topics An overview and details of the most important topics are available • by clicking on ? - HELP TOPICS or • by pressing <F1> on the keyboard. Abb.: Help contents Direct help Every dialog contains a HELP button which if clicked provides useful information on the current dialog page. Context help Besides, you can use a context-sensitive help feature by • clicking on the "Help" function icon or • by pressing <Shift+F1> on the keyboard. The "Help" function icon is displayed on the title page of a dialog window. » Click on HELP. The mouse pointer displays a question mark in addition to the arrow. » Click on the object or button on which you require information. A help window with the appropriate context-related information pops up. Page 24 SAE-STAHL GMBH / ENGINEER.DOC / 20.06.2000 Engineering Manual SPSPlusWIN 3.6 Quitting the program You can quit SPSPlusWIN in several ways. • by pressing CLOSE in the main window, or • by the QUIT FILE menu, or • by the CLOSE system menu, or • by double-clicking on the system menu icon, or • by pressing <ALT + F4> on the keyboard. If you quit Windows 95 without properly quitting SPSPlusWIN, SPSPlusWIN will be closed automatically. Before the program is quit, a prompt asks you if you want to save projects or part projects not saved at this time. SAE-STAHL GMBH / ENGINEER.DOC / 20.06.2000 Page 25 Engineering with SPSPlusWIN 4 Engineering Manual SPSPlusWIN Engineering with SPSPlusWIN 4.1 The opening screen After starting the program, SPSPlusWIN expects the specification of a project. This can be either an existing project or a new project. Before a project is loaded, you can choose any of the following functions on the menu bar. FILE menu New Generates a new project Open Opens a project from memory Application language... Defines the project language Printer set-up... Changes the printer and the print options Load archive ... Loads a project from the archive Quit Quits the program VIEW menu Status bar Shows or hides the status bar Menu ? Help themes Calls the help program Info about ... Information about Version and Copyright Page 26 SAE-STAHL GMBH / ENGINEER.DOC / 20.06.2000 Engineering Manual SPSPlusWIN Engineering with SPSPlusWIN The NEW, OPEN, SELECT APPLICATION LANGUAGE and INFO can also be called directly by clicking on the icons on the icon bar. New Open Select application language Info 4.2 Creating a new project Certain inputs are required if you want to create a new project. Specify: • the project information • the target device • a system ID • a control, a port and a communication protocol • an engineering language Assistant If you want to create a new project, the program will guide you through several dialogs in which you make the following entries • by the FILE-NEW menu, or • by clicking on NEW, or • by pressing <STRG+N> on the keyboard. A window entitled CREATE NEW PROJECT opens. Here you can specify a directory and a file name for the project file. Default is the PROJECTS directory in which all projects are placed. SAE-STAHL GMBH / ENGINEER.DOC / 20.06.2000 Page 27 Engineering with SPSPlusWIN F Engineering Manual SPSPlusWIN A project file always has the extension MDB (ACCESS date file format 7.0). » Select a directory. » Enter a name for the project in the FILE NAME box. » Click on SAVE. The PROJECT INFORMATIONS window opens. Fig.: Project information dialog window Enter project information Enter the author’s name, the customer’s name, the version and the project name here. For more detailed information, add a comment . With this information you can always identify your project clearly. If you want to open a project saved in the memory, the project information will be shown when the project is selected. & Project information can be edited later (see chapter "Menus"). » Enter the project information in the appropriate boxes. » Click on NEXT>. The SELECT TARGET DEVICE window opens. Page 28 SAE-STAHL GMBH / ENGINEER.DOC / 20.06.2000 Engineering Manual SPSPlusWIN Engineering with SPSPlusWIN Fig.: Selection target device Selection target device At this point you can select from the list of available panels the user device you want to engineer. Clicking on <RETURN> returns you to the prior dialog to edit entries made there. The same is possible from all further dialog windows. & You can switch to any other user device during the engineering (see chapter "Configuration"). » Select a target device with the mouse or the cursor keys. » Click on NEXT>. The CONFIGURATION window opens. SAE-STAHL GMBH / ENGINEER.DOC / 20.06.2000 Page 29 Engineering with SPSPlusWIN Engineering Manual SPSPlusWIN Fig.: Configuration parameters dialog System identification to ensure compatibility Here you can specify a system ID. The purpose of the system ID is to document the compatibility of engineering in relation to the recipes. This means that recipe data records can only be sent to another system if the system IDs of both systems are the same. If you do not specify a system ID, the name of the selected target device is used to identify the system The other boxes are for definitions of system variables. No entry can be made in these boxes at this time. The system variables can only be designed after opening the project. & A description of the system variables and how to design them can be found in the chapter "Configuration". » Enter a system ID. » Click on <NEXT>. The SELECT PORT AND DRIVER dialog opens. Page 30 SAE-STAHL GMBH / ENGINEER.DOC / 20.06.2000 Engineering Manual SPSPlusWIN Engineering with SPSPlusWIN Fig.: Select port and driver dialog The ports available on the target device are listed in the left half of the window. The right half window contains the available protocol drivers. F Assign protocol driver The selection from the list of protocol drivers depends on which drivers are installed in SPSPlusWIN. The pool of available protocol drivers is a wide one and new drivers are added constantly. You can retroinstall any required driver if necessary. In this dialog you can assign one driver to one port. To make the assignment, highlight the required entry in either list (e.g. COM1 and S5L1-RK). » Select a port. » Select a protocol driver. A pre-defined symbolic name is displayed in the protocol driver name box. » Change the name in the PROTOCOL DRIVER NAME box or apply the proposed name. » You can enter a name in the GROUP box This name defines a group and assigns the protocol driver to this group at the same time. » Click on NEXT>. The STATION PARAMETER window opens. & For a description and functions of the group assignment, see chapter "General object attributes". SAE-STAHL GMBH / ENGINEER.DOC / 20.06.2000 Page 31 Engineering with SPSPlusWIN Engineering Manual SPSPlusWIN Fig.: Station parameter dialog Here you define a control by assigning a symbolic name. Entries in the other boxes are optional. Several controls with bus capability can be connected to one port. The individual controls are called stations in this manual. Name: Enter the symbolic name of the control here. Group: Here you can assign a group to a control by entering a group name. Station is data master Here you can define the control as the data master. Comments:: Here you can enter your comments. Data initialization The setting "Station is data master" implies that all data is hold in control. After a restart, the data is initialized with the control data in the user device. In the other case the user device acts as the data master saving the data. This setting may be control-related and not available for selection. & For a description and functions of the group assignment, see chapter "General object attributes". » Click on <NEXT>. The FONTS window opens. Page 32 SAE-STAHL GMBH / ENGINEER.DOC / 20.06.2000 Engineering Manual SPSPlusWIN Engineering with SPSPlusWIN Fig.: Fonts dialog First engineering language Here you can enter the name of the first engineering language, e. g. "English", and the fonts you may want to assign to that language. » Enter a name for the language in the NAME box. » Select a font from the FONT list that you want to be the first font for that language. » Select a font width in the WIDTH box. » Select a font height in the HEIGHT box. » Proceed in the same manner with fonts 2, 3 and 4 F A font cannot be wider than it is high. When you click on FINISH, the default system messages are imported and the new project is installed. You can follow the progress of the system messages import in the status bar. SAE-STAHL GMBH / ENGINEER.DOC / 20.06.2000 Page 33 Engineering with SPSPlusWIN Object explorer Engineering Manual SPSPlusWIN Then a new window with the name of the project opens. The project window is called object explorer. When the window opens, the project directory in the left part is enabled. Project information is displayed in the right part of the window. Page 34 SAE-STAHL GMBH / ENGINEER.DOC / 20.06.2000 Engineering Manual SPSPlusWIN Engineering with SPSPlusWIN 4.3 Opening a saved project To edit an existing project, load the project file with OPEN. » Call OPEN • by the OPEN FILE menu, or • by the OPEN box, or • by pressing <STRG+O> on the keyboard. A window entitled OPEN PROJECT pops up. This window presents all existing projects in the PROJECTS default directory. F A product file always has the extension MDB (ACCESS 7.0 data base format). » Select a directory. » Click on the file you want to open. Project information is displayed in the right part of the window. » Click on OPEN or double-click on the file. The object explorer for this project opens and you can start working on the project. You can also open and work on several projects at a time. A project explorer is displayed for every project loaded. When the project has been loaded, additional menus and icons are displayed. The project data base is saved automatically When a project is opened, a back-up file is automatically created. The backup file is a copy of the project data base. If during the work on the project a change is made to the project data base that turns out to be wrong, you can use the back-up file to restore the data base. The backup file will be deleted after properly saving and quitting the project. SAE-STAHL GMBH / ENGINEER.DOC / 20.06.2000 Page 35 Engineering with SPSPlusWIN Engineering Manual SPSPlusWIN 4.4 Menus Access to the enabled functions is by the menu bar. Which functions are enabled, and which are not, may depend on the context in which the editing takes place. PROJECT Menu New Creates a new project Open ... Opens a saved project Close Closes the current project Save Saves the current project Save as ... Saves the current project under a new name Archive load... Loads a project from the archive Archive save... Saves a project into the archive Generate Generates the engineering data for the target device Transfer Transfers the engineering data to the target device Update Updates a prior project Print Prints the current documents Page view Views print pages Printer setup... Changes the printer and the print options Properties ... Edits project information Quit Quits the program Page 36 SAE-STAHL GMBH / ENGINEER.DOC / 20.06.2000 Engineering Manual SPSPlusWIN Engineering with SPSPlusWIN EDIT menu Undo Undoes the last instruction Cut Removes a highlighted section for intermediate storing Copy Cuts out a highlighted section and transfers it to the clipboard Insert Inserts the contents of the clipboard Select all Highlights all objects New Creates a new object Delete Deletes the selected object Properties Edits an object Edit help Edits help Export Exports an object Import Imports an object VIEW menu Status bar Shows and hides the status bar Output window Shows the output window EXTRAS Menu Options Selects the programming language, reference language and target device language Create base recipe Defines all designed setpoint values for a base recipe WINDOW Menu Cascade Arranges the opened windows in overlapping manner Tile vertical Arranges the opened windows one below the other Tile horizontal Arranges the opened windows one beside the other Arrange icons Arranges the windows displayed as icons in the lower part of the main window Menu ? Help contents Calls the help program Info about ... Supplies information on the version number and copyright SAE-STAHL GMBH / ENGINEER.DOC / 20.06.2000 Page 37 Engineering with SPSPlusWIN Engineering Manual SPSPlusWIN 4.5 Icon bars After opening a project, the following icons are displayed on the icon bar. New Open Save Cut Copy Insert New object Delete selected object Print Info Page 38 SAE-STAHL GMBH / ENGINEER.DOC / 20.06.2000 Engineering Manual SPSPlusWIN Engineering with SPSPlusWIN 4.6 The object-explorer All functions for editing a project are available in the object explorer. From here, all objects of a project can be created and edited. Fig.: Object-explorer A structure of all kinds of objects of the system is displayed in the left part of the window. Here any project type or subtype, if necessary, can be selected. Lists relating to the highlighted object type are displayed in the right window section. If a higher-level object type is selected, all lower-level object types of the higher-level object type are displayed. A list of all elements of the current project type and their essential attributes is displayed on the lowest level. The availability of subtypes is indicated by a + sign preceding the object icon. Open path You can open a path with subtypes of an object type by • clicking on the + sign, or • double-clicking on the object icon. The path opens. A minus sign now appears in front of the object icon. Close path You can close a path by • clicking on the - sign, or • double-clicking on the object icon The path closes. A positive sign now appears in front of the object icon. SAE-STAHL GMBH / ENGINEER.DOC / 20.06.2000 Page 39 Engineering with SPSPlusWIN Engineering Manual SPSPlusWIN The following figure contains a list of all object types and their subtypes. Fig.: Object explorer Which objects can be selected may depend on the target device you want to engineer. Page 40 SAE-STAHL GMBH / ENGINEER.DOC / 20.06.2000 Engineering Manual SPSPlusWIN Object type Meaning Messages Edits messages Engineering with SPSPlusWIN Fault messages Operation messages System messages Pages Handles screen pages Templates Handles templates Help pages Handles help pages Help templates Handles help templates Print protocols Handles print protocols Print protocol templates Handles print protocol templates Picture objects Handles picture objects Text lists Graphic lists Touch buttons Bar graphs Curve graphics Variables Handles variables Digital Bit variables Analog Number variables Curve Value buffer for characteristics String ASCII character string Process connections Edits process connections Receipes Handles receipes Port Parametrizes the specified port selects the protocol driver System Configuration Selects a target device Edits the configuration parameters Edits global functions Keyboard layout Function assignment and process connects for the keyboard Language settings Manages the engineering languages, character fonts and font heights SAE-STAHL GMBH / ENGINEER.DOC / 20.06.2000 Page 41 Engineering with SPSPlusWIN Engineering Manual SPSPlusWIN 4.7 Creating and editing an object Basically all objects are handled the same way. Adding a new object » Highlight the object type you want to add in the object explorer A list with all available objects of this type is displayed in the right section of the window. » Call NEW OBJECT • by the EDIT NEW menu, or • by the NEW OBJECT button, or • by pressing <STRG+I> on the keyboard, or • by the NEW context menu. An object-related dialog opens in which you can define the attributes of the new object. Editing an object » Highlight the object type you want to edit in the object explorer A list with all available objects of this type is displayed in the right section of the window. » Highlight the object that you want to edit. » Call EDIT OBJECT • by the EDIT ATTRIBUTES menu, or • by double-clicking on the object, or • by pressing <ENTER> on the keyboard, or • by the ATTRIBUTES context menu. An object-related dialog opens in which you can define the attributes of the object. Page 42 SAE-STAHL GMBH / ENGINEER.DOC / 20.06.2000 Engineering Manual SPSPlusWIN Engineering with SPSPlusWIN Deleting an object » Highlight the object type you want to delete in the object explorer A list with all available objects of this type is displayed in the right section of the window. » Highlight the object that you want to delete. » Call DELETE • by the EDIT DELETE menu, or • by the DELETE HIGHLIGHTED OBJECT button, or • by pressing <DEL> on the keyboard, or • by the DELETE context menu. An object-related dialog opens in which you can define the attributes of the object. Object references are saved automatically. If the highlighted object has no links with other objects, it will be deleted directly. In any other case a prompt will inform you that the object you want to delete is used by other objects. For example, you cannot delete a variable displayed in a field without removing that field at first. Duplicating and renaming an object You can rename and duplicate objects, such as variables, messages or picture objects. You can find the functions via the context menu in the respective dialog for handling that object. » Open the object-related dialog with the EDIT OBJECT function as described above. » Click on the NAME box with the right mouse key. The context menu opens. SAE-STAHL GMBH / ENGINEER.DOC / 20.06.2000 Page 43 Engineering with SPSPlusWIN New Engineering Manual SPSPlusWIN You can create a new object with NEW without applying the attributes of that object. » Click on NEW with the left mouse key. A default symbolic name is displayed in the NAME box. The contents of the other boxes are reinitialized. » Enter a new name for the object or adopt the default name. » Save the new object by clicking on APPLY. Save as Clicking on SAVE AS saves all attributes of that object. » Click on SAVE AS with the left mouse key. A new default symbolic name is displayed in the NAME box. The contents of the other boxes do not change. » Enter a new name for the object or adopt the default name. » Save the new object by clicking on APPLY. Rename You can RENAME the object by giving it another symbolic name. » Click on RENAME with the left mouse key. A new default symbolic name is displayed in the NAME box. The contents of the other boxes do not change. » Enter a new name for the object or adopt the default name. » Save the new object by clicking on APPLY. The new name as proposed is the current name extended by an underline character and a serial digit. If the final character is a digit, that digit will be incremented one step. Clicking on APPLY saves the object without quitting the dialog. Page 44 SAE-STAHL GMBH / ENGINEER.DOC / 20.06.2000 Engineering Manual SPSPlusWIN Engineering with SPSPlusWIN 4.8 General object attributes The terms NAME, GROUP and COMMENTS, as used in this manual are attributes of any object. They are explained in the passages below. Name: This is the symbolic name of an object that should always be specified when an object is created, edited, deleted or references by other symbols. A default name is suggested when a you create a new object. The digits + - 0 1 2 3 4 5 6 7 8 9 may not be used as the first character of a symbolic name. Group: Every object can be assigned to a group containing other objects linked in a logic way. The projects combined in a group can easily be imported into or exported from any other project. Comments: Additional information is available for every object. F Each project data base is initialized with certain data records containing default symbolic names. In the course of your engineering work you may be alerted to the existence of a symbolic name even if you have not created a project by that name. In this case the alert refers to such a symbolic name. You should then give the object a different name. SAE-STAHL GMBH / ENGINEER.DOC / 20.06.2000 Page 45 Engineering with SPSPlusWIN Engineering Manual SPSPlusWIN 4.9 The procedure of engineering To create a project, you need to go through several stages: • The specification of the system., i.e. the definition of the target device, of controls to be coupled, the required ports and communication protocols. • The engineering of the screen pages for the target device. • The engineering of messages. • The engineering of keyboard key functions. The following chart illustrated the approach to engineering Object explorer → → Functions Edit picture objects → Functions Edit pictures ↓ → ↓ → → → Edit variables Edit messages Keyboard → Process connects → Functions → Process connects → Functions → Functions → Process connects Images and related picture objects can be generated in different ways. Page 46 SAE-STAHL GMBH / ENGINEER.DOC / 20.06.2000 Engineering Manual SPSPlusWIN Engineering with SPSPlusWIN Top down engineering Individual screen pages are engineered with the picture editor. You place the picture objects in fields. The dialogs to generate picture objects can be called directly from the field dialog. These, in turn, support calling the dialogs of assigned variables. For example, you can edit am picture with objects, such as curve or bar graph graphics and the related variables, with the picture editor. Bottom-Up Engineering Another way is at first to define variables and picture objects with the object explorer and assign them to the fields of a screen page later. You can also combine the above approaches in any way you like. You can edit messages and assign process connects and functions to them without being concerned about the engineered pictures. Finally, you can assign functions and process connects to the system keys. SAE-STAHL GMBH / ENGINEER.DOC / 20.06.2000 Page 47 Engineering Manual SPSPlusWIN 4.10 Archiving project data All project data, including their graphics files and operating system can be stuffed and archived. Saving an archive Project data is saved in a data base. You can archive the project data and its related graphics in a file. This is done with ARCHIV SAVE. » Select PROJECT - ARCHIV SAVE ... The SAVE&ARCHIV dialog opens. » Click on ARCHIVING Project data will be stuffed in a file by the project name and ZIP extender. » Quit the dialog. Loading an archive Archived project data can be unstuffed and loaded in the program with LOAD ARCHIV. » Select PROJECT - LOAD ARCHIV ... The OPEN dialog opens. » Select a zip file and click on OPEN. The ARCHIVE dialog opens. » Click on EXTRACT The project file is unstuffed. » Quit the dialog. Now you can load the project data with OPEN. Page 48 SAE-STAHL GMBH / ENGINEER.DOC / 20.06.2000 Engineering Manual SPSPlusWIN 5 Screen pages and picture objects Screen pages and picture objects Process visualisation and operation Using the user devices of the SAE-STAHL series, you can display process values, operating states and faults of the linked-up controls. and control and operate the machines or plants from a center. The process is visualised on screen pages consisting of static and dynamic objects. Static objects Static objects include text, graphic, straight lines and rectangles whose attributes do not change while they are running on the target device. Dynamic objects Dynamic objects are related to variables and visualise values from control or internal values from the user device. Dynamic objects can be displayed as a number, text, graphic, bar or curve. You can send setpoint values to control via input boxes. The designed picture objects are displayed on screen in the way they will later appear on the target device. Designing always uses color. You can choose from 16 colors. If the target device does not support color, objects will be displayed in 16 grey levels or black/white. Picture editor Use the picture editor to design the screen pages and windows with help items for the target device. The picture editor opens when you generate a new picture or edit an existing picture. A picture can be any of the following objects: Performance classes Page A screen page for the target device. Template A basic design of the screen picture. Help page A window with help information on an object. Help template A basic design of a help page. The representation possibilities and the usable tools are dependent on the performance class (TEXT, GRAPHIC, VISUALISATION). SAE-STAHL GMBH / ENGINEER.DOC / 20.06.2000 Page 49 Screen pages and picture objects Engineering Manual SPSPlusWIN 5.1 Screen pages Creating a screen page You can create a new screen page with the object explorer in the PAGES path. » Highlight PAGES object type in the object explorer. » Call NEW OBJECT • by the EDIT NEW menu, or • by the NEW OBJECT button, or • by pressing <STRG+I> on the keyboard, or • by the NEW context menu. When you create a new screen page, the PAGE PROPERTIES dialog window opens first. In this window you can define the properties of the screen page. Fig.: Page properties dialog Page 50 SAE-STAHL GMBH / ENGINEER.DOC / 20.06.2000 Engineering Manual SPSPlusWIN Screen pages and picture objects Name: Enter a symbolic name of the page here. Page number: A display number over which the page can be called by the host can be indicated here. Here you can assign this page to an existing group or you can enter a new group name and assign the page to that new group. Group: Template: Here you can assign an existing design template to the page. Page name: Here you can assign a page name to the page. This attribute is not used currently. Page no.: All page numbers in the range of 0-9999 can be used whereas the value is interpreted hexadecimal (e.g. a page number 10 is understood as hexadecimal '10'). Comments: Here you can enter your comments. In the BACKGROUND COLOR box you can select a color for the background of the page from the color palette. » Click on BACKGROUND COLOR. The color palette is shown. » Select the required color and click on it. The selected color is imported in the BACKGROUND COLOR box. & The chapter "Templates" contains a description of how to design a template. The HIDE and FUNCTIONS are described in the Chapter "Properties of screen pages". The picture editor is opened when the input is confirmed. Abb.: Picture editor SAE-STAHL GMBH / ENGINEER.DOC / 20.06.2000 Page 51 Screen pages and picture objects Engineering Manual SPSPlusWIN A larger design area is provided in each case. In the picture editor, the screen area of the target device is surrounded by a rectangular frame and a grid than can be hidden. However, if you want to place a picture object you are not restricted to the framed area. You have a much larger area at your disposal for design. This allows to design additional information that is not displayed on the target device or you can realise screen pages for different devices in one project. You can change the target device while designing. Title line The title line of the picture editor shows the project name, the picture type (page, template, help page, or help template), the symbolic name of the picture and the current language, each separated by a colon. Status bar The status bar shows the current position of the mouse pointer on the design surface in the "pos: horizontal vertical" format in pixels. The origin (pos: 0 x 0) is in the top left corner of the picture. Menus When you open the picture editor, additional menus and icon bars are enabled. You have the following extra menu items at your disposal: PROJECT menu Close page Closes the picture editor Save page Saves the page Save page as ... Saves the page under another name VIEW menu Text attributes Shows or hides the text attribute icon bar Tools Shows or hides the tool icons bar Alignment tools Shows or hides the alignment tool icons bar Color palette Shows or hides the color palette Graphics preview Enables the graphics preview Direct view Adapts the presentation to the screen resolution Zoom in Displays the picture in larger size Zoom out Displays the picture in reduced size Show grid Shows or hides the grid Set up grid ... Opens the GRID dialog Page 52 SAE-STAHL GMBH / ENGINEER.DOC / 20.06.2000 Engineering Manual SPSPlusWIN Screen pages and picture objects PAGE menu Properties Opens the PAGE PROPERTIES dialog Soft keys Opens the SOFT KEY LAYOUT dialog OBJECT menu Select Places the mouse pointer in select mode Font Selects a character font of the current language Input field Generates an input field Output field Generates an output field Text Generates a text object Text list Generates a text list Bargraph Generates a bargraph Curve graphics Generates a curve graphic Graphics object Generates a graphics object Graphics list Generates a graphics list Touch field Generates a touch field Line Draws a line Rectangle Draws a rectangle To foreground Places the selected object in the foreground To background Places the selected object in the background Enhance Enhances the selected object by one level Reset Resets the selected object by one level Caution: All objects are not possibly available for the chosen device Icon bars You can show the following icon bars in the VIEW menu: Text attributes You can select a character font of the current editing language on this bar. & The selection of the current editing language is described in the chapter "Languages". SAE-STAHL GMBH / ENGINEER.DOC / 20.06.2000 Page 53 Screen pages and picture objects Engineering Manual SPSPlusWIN Tools This icon bar contains zoom icons, icons to generate picture objects and icons to show or hide the color palette. Select object Zoom in Zoom out Pipette Generate input field Generate output field Generate text object Generate text list Generate bargraph Generate curves Generate graphics object Generate graphics list Generate touch field Draw line Draw rectangle Show/hide color palette Zoom function You can make the display on the screen larger or smaller at predefined steps. Pipette You can cause the colors of an object to be adopted as the current foreground or background color. Page 54 SAE-STAHL GMBH / ENGINEER.DOC / 20.06.2000 Engineering Manual SPSPlusWIN Screen pages and picture objects Arrange tools This icon bar contains functions to align picture objects. Left aligned Right aligned Top edge aligned Bottom edge aligned Centric vertically aligned Centric horizontally aligned Assign same width Assign same height Assign same size Align objects to grid & F The following chapters contain details of the menus, icon bars and how to use them. The icon bars can be placed anywhere on the screen. After installing the program, you should arrange the icon bars so that they can be used best The settings are then saved in the program and are available on the next program start. SAE-STAHL GMBH / ENGINEER.DOC / 20.06.2000 Page 55 Screen pages and picture objects Engineering Manual SPSPlusWIN Grid The placing of picture objects is facilitated by a grid system with trap function. The grid lines are one pixel wide and 8 pixels apart and can be shown or hidden by SHOW GRID. You can open the GRID dialog in the VIEW - SET UP GRID menu Fig.: Grid dialog In the GRID box you can set if the objects are to be aligned to the grid. You define the grid height separately for text and graphics objects in the HEIGHT and WIDTH boxes. Duplicating a screen page You can duplicate a screen page with SAVE PAGE AS. » Select SAVE PROJECT PAGE AS... The PAGE ATTRIBUTES dialog is opened. » You can change the box entries if you want and confirm the entries with OK. The screen page is saved by the specified name Page 56 SAE-STAHL GMBH / ENGINEER.DOC / 20.06.2000 Engineering Manual SPSPlusWIN Screen pages and picture objects 5.2 Generating a picture object Static and dynamic picture objects You can design the following objects on a screen page with the picture editor:: Static picture objects: • • • • Text Graphics Lines Rectangles Dynamic picture objects: • Input and output fields • Text lists • Graphics lists (only performance class VISUALISATION) • Bargraphs • Curve graphics (only performance class VISUALISATION) • Touch fields (only performance class VISUALISATION) Fields Picture objects are integrated in a picture by fields. A field presents the link between an object and a picture position. The size and position of a field are defined with the mouse. Select an object • by an icon in the TOOLS icon bar, or • by the OBJECT menu. Fig.: Toolbar » Click on a picture object on the TOOLBAR or select the appropriate menu item in the OBJECT menu. The mouse pointer adopts the selected icon. » Position the object in the picture » Press the left mouse key. » Keep the left mouse key pressed and open a field of the required object size. The field is marked by a frame in the picture. SAE-STAHL GMBH / ENGINEER.DOC / 20.06.2000 Page 57 Screen pages and picture objects Engineering Manual SPSPlusWIN » Release the left mouse key. When you release the left mouse key, a dialog window opens with all picture objects except text, line and rectangle, in which you can define the object attributes. & The process of designing the individual picture objects and defining their attributes is described in the following chapters. Picture objects in the object explorer Outside the picture editor you can use the object explorer to create the following picture objects new or edit existing objects. All designed objects of the selected type are displayed in the right portion of the object explorer. » Call NEW OBJECT • by the EDIT - NEW menu, or • by the NEW OBJECT box, or • by pressing <STRG+I> on the keyboard, or • by the NEW context menu. An object oriented dialog opens in which you can define the object attributes. Page 58 SAE-STAHL GMBH / ENGINEER.DOC / 20.06.2000 Engineering Manual SPSPlusWIN Screen pages and picture objects 5.3 Text, graphics, lines and rectangles Static picture objects Text, graphics, lines and rectangles are static picture objects whose attributes do not change while they are running on the target device. Text Creates text object There are three different ways to create text: • Input text in the picture editor window. » Place the mouse pointer on the design surface and enter the text. No other object may be selected at that time. » Press ENTER when you have entered the text or mouse-click outside the field. • Input text by the CREATE TEXT OBJECT box. » Place the mouse pointer on the design surface and press the left mouse key. A field with the word text is displayed. » Enter the text. » Press ENTER when you have entered the text or mouse-click outside the field. • Input text by the OBJECT-TEXT menu » Place the mouse pointer on the design surface and press the left mouse key. A field with the word text is displayed. » Enter the text. » Press ENTER when you have entered the text or mouse-click outside the field. The input text in the current color(s) and the current font is displayed at where the mouse pointer is placed. Edit an individual character When you click on the highlighted text object a vertical line cursor appears. You can delete or insert individual characters at the position of the vertical cursor. SAE-STAHL GMBH / ENGINEER.DOC / 20.06.2000 Page 59 Screen pages and picture objects Engineering Manual SPSPlusWIN Graphics Creates graphics object You can design a graphics object • by the GENERATE GRAPHIC box, or • by the OBJECT - GRAPHICS OBJECT menu. After positioning the field, the BITMAPS dialog window opens in which a list of the available graphics is displayed. Fig.: Bitmaps dialog Insert graphics » Select a graphics directory in the top left field of the BITMAPS dialog. The graphics available in the directory are shown. » Click on a list entry to select a graphic. A preview of the selected graphic with the pixel number for the template size pops up. Scaleable graphics If you enable the SCALEABLE setting, you can then zoom the design graphic in or out in the picture. » Press OK to confirm the selection The graphic is inserted in the picture. File directory for graphics You can insert graphics from the default or the project directory. The structure of the graphics library is as follows: Default: Grafic\ Default: Grafic\Bitmap\ Default: Grafic\Graficlist\ Default: Grafic\Touchbutton\ Page 60 SAE-STAHL GMBH / ENGINEER.DOC / 20.06.2000 Engineering Manual SPSPlusWIN Screen pages and picture objects Project: Grafic\ Project: Grafic\Bitmap\ Project: Grafic\Graficlist\ Project: Grafic\Touchbutton\ A new directory structure is generated for every new project. The default directory is placed in the ..\SPSPlusWIN directory. User-generated graphics files (BMP format with 16 colors) that are not supplied must at first be copied into one of these directories. Generating new graphic You can generate new graphic directly from the BITMAPS dialog window. » Select <New> in the list. "New graphic" appears in the preview. » Double-click on the preview box. The NEW BITMAP dialog window opens. You can enter the size and color resolution set by the field in his window. » Enter a name with .BMP extender for the new graphics file. » Click on NEW. The "Microsoft Paint" program is started. » Edit the graphic and quit "Microsoft Paint". The new graphic is displayed in preview. » Press OK to confirm your inputs. The graphic is inserted in the picture. Edit graphics To edit graphics, double-click on the graphics preview. This starts the appropriate application in which you can edit the graphics. SAE-STAHL GMBH / ENGINEER.DOC / 20.06.2000 Page 61 Screen pages and picture objects Engineering Manual SPSPlusWIN Lines Line draw You can draw a line • by clicking on DRAW LINE, or • by selecting the OBJECT-LINE menu item. Keeping the left mouse key pressed you can draw a straight line in any direction. The line is shown in the current foreground color. Rectangles Recangle draw You can draw a rectangle • by clicking on DRAW RECTANGLE, or • by selecting the OBJECT-RECTANGLE menu item. Drag the mouse to open the rectangle. The rectangle is displayed in the current foreground and background colors. Properties of Lines and Rectangles The properties of lines and rectangles are changeable: » Open the context menu with a right click and select PROPERTIES Page 62 SAE-STAHL GMBH / ENGINEER.DOC / 20.06.2000 Engineering Manual SPSPlusWIN Examples Screen pages and picture objects The following figures illustrates several examples of static picture objects. Fig.: Screen page with static objects SAE-STAHL GMBH / ENGINEER.DOC / 20.06.2000 Page 63 Screen pages and picture objects Engineering Manual SPSPlusWIN 5.4 Input and output fields Input and output of variable values Input and output fields support alphanumerical inputs and outputs of variables. Each input or output field must be linked to a variable. Besides this, a field can also be defined as an input /output field in which a setpoint value is entered or in which an actual value is updated. Input fields Creates input field • By the GENERATE INPUT FIELD button, or • the OBJECT-INPUT FIELD menu item you can generate an input field in the picture. You can define the length of the field by dragging the mouse. Automatic setting of field length If you do not drag the field open, a field length of 5 characters is automatically adopted. When the field is open, the FIELD PROPERTIES dialog pops up, in which you can assign a variable and the properties of the variable to the field. Fig.: Field properties dialog Page 64 SAE-STAHL GMBH / ENGINEER.DOC / 20.06.2000 Engineering Manual SPSPlusWIN Field properties on base page Screen pages and picture objects After opening the dialog window, the BASE page is in the foreground at first. General field properties are defined in the left part of the page in FIELD. Type Here you can define whether an actual value, a setpoint value or a setpoint/actual value is to be displayed in this field. Presentation Here you can define the format in which the content of the field is displayed. Access authorization Here you can define who is to have the access to the field to prevent unauthorized entries. Field length Here the field length as the number of characters is specified. Comments Here you can enter your comments. Type and field length are predefined by the design of this field. Default presentation A DEFAULT presentation is available. Depending on the variable type, this sets the following presentation: Variables type Default presentation type Analog variable decimal Digital variable binary Character string string Access authorization (for performance class VISUALISATION only) In this function you define who has access to what level of the system to make inputs. You can specify an integer between 0 and 9. The current access authorization can be set by several procedures • by the input of a password • via the keyboard F • by key-operated switch. If access is authorized via keyboard or key-operated switch, the required hardware component must be available on the user device. Key card and key-operated switch are only valid for levels 0 to 3 (see Device Manual). If access is to be by password, the password functions must be designed. A description is contained in the chapter "Function description" SAE-STAHL GMBH / ENGINEER.DOC / 20.06.2000 Page 65 Screen pages and picture objects Engineering Manual SPSPlusWIN Foreground and background colors You can define the foreground and background colors for the normal value range and the value range outside the upper and lower limits in the central part of the page BASE in the dialogue FIELD PROPERTIES. There are several states, as follows Normal: The value is within range Upper limit: The value is larger than the upper limit Lower limit: The value is smaller than the lower limit You can start selecting a color for the foreground and background by clicking on the appropriate color box. » Click on the foreground box in NORMAL. The color palette is displayed. » Select a color for the foreground and click on that color box. The selected color is adopted as the foreground color. » Proceed in the same way with the background color. The selection of the foreground and background colors for the UPPER LIMIT and the LOWER LIMIT is made in the same way. The limit values causing this color change in the target device are designed with the associated variable. Defining a variable Define the variable whose values are input and displayed in the field in the right part of the VARIABLE area on page BASE in the dialogue FIELD PROPERTIES. Multiplex If you enable this option, the MULTIPLEX page will be displayed in addition. The multiplex function is described in the chapter "Field properties". Type: Here the variable type can be selected: • Analog • Digital • String Name: Here a variable is selected from the list of available variables or a new name is entered. Process connection: Here a process connection is displayed, if one exists. Page 66 SAE-STAHL GMBH / ENGINEER.DOC / 20.06.2000 Engineering Manual SPSPlusWIN Screen pages and picture objects You can edit a variable or create a new variable by clicking on EDIT or double-clicking on the variable name. Either action calls the appropriate variable dialog in which you can define the attributes of that variable. & The variables dialogs are described in the chapter "Variables". Closing the variables dialog returns you to the FIELD PROPERTIES dialog. The variables dialog opens automatically If you enter the name of an undefined variable and exit the page, the appropriate variable dialog opens automatically. Further field properties Except the BASE page, the field properties dialog contains other pages in which you can design additional attributes of that field. & The pages COLOR ATTRIBUTES, HIDE, FUNCTIONS and MULTIPLEX are described in the chapter "Field properties". Output fields Creates output field Design the output field in the same manner as the input field. To create an output field, start by • clicking on GENERATE OUTPUT FIELD, or • by the OBJECT-OUTPUT FIELD menu item. » To design an output field, proceed in the same way as described for an input field. SAE-STAHL GMBH / ENGINEER.DOC / 20.06.2000 Page 67 Screen pages and picture objects Engineering Manual SPSPlusWIN 5.5 Field properties: Color attributes, hide and multiplex (performance class VISUALISATION only ) Field properties unrelated to the presentation The pages COLOR ATTRIBUTES, HIDE, MULTIPLEX and FUNCTIONS in the FIELD PROPERTIES dialog support the definition of further attributes of the field which are essentially unrelated to the presentation of the variables as number, bar, curve , text list or graphics list and which can therefore be described as being universally applicable. Color attributes (for performance class VISUALISATION only) Foreground and background colors are assigned to each field in the BASE page. These dynamic attributes can be defined for the normal value range of the variables and for off-limit ranges. Extended attributes In addition to this, you can also assign attributes for other states of the variables. These can draw an operator’s attention to certain situations. You can design these so-called extended attributes on the COLOR ATTRIBUTES page. Here you can also define a list of conditions under which the defined attributes are assigned. Fig.: Field properties - color attributes dialog The field adopts the defined color attributes on the target device if the condition designed for this is true. Page 68 SAE-STAHL GMBH / ENGINEER.DOC / 20.06.2000 Engineering Manual SPSPlusWIN Screen pages and picture objects » Click on the foreground box in COLOR. The color palette is shown. » Select the required foreground color by clicking on the appropriate box. The selected color is adopted in the foreground box. » Proceed in the same manner with the background color. Now you can define conditions for the selected color attributes in COMBINATION, CONDITION 1 and CONDITION 2. Combination Here the logic link for condition 1 and condition 2 are defined. Logic operators are: && || And Or CONDITION 1 range: Operator: Here the reference operator for condition 1 is selected. Reference operators are: == != < <= > >= Equal Unequal Smaller Smaller equal Larger Larger equal Type: Here you define if the value of the field variable is referenced to a constant or a variable. Variable/value: Here a constant or a variable is specified as the operand, depending on the type field. SAE-STAHL GMBH / ENGINEER.DOC / 20.06.2000 Page 69 Screen pages and picture objects Engineering Manual SPSPlusWIN condition 2 range: Here the reference operator for condition 1 is selected. Operator: Reference operators are: == != < <= > >= Equal Unequal Smaller Smaller equal Larger Larger equal If you select a variable as operand, you can start the appropriate variable dialog by clicking on the EDIT button or double-clicking on the variable name to edit a variable or generate a new variable. & The dialogs for variables are described in the chapter "Variables". Closing the variables dialog returns you to the FIELD PROPERTIESCOLOR ATTRIBUTES dialog. » Click on ADD. The defined condition is entered in the list. Page 70 SAE-STAHL GMBH / ENGINEER.DOC / 20.06.2000 Engineering Manual SPSPlusWIN Screen pages and picture objects Hide (for performance class VISUALISATION only) Depending on the value of a variable, fields can be hidden. Define this attribute on the HIDE page. The design of conditions is more or less like that of color attributes, except that any variable can be used in addition to the field variable. » Go to the HIDE page. Fig.: Field properties - hide dialog The field will be shown on the target device if one of the conditions defined here is true. » Click on the variable type in the VARIABLE range. In this list all variables designed for the selected type are available. » Select a variable from the list or enter a new variable name. Now you can define the conditions for hiding the field in the areas COMBINATION, CONDITION 1 and CONDITION 2. Combination Here the logic link for condition 1 and condition 2 are defined. Logic operators are: && || And Or SAE-STAHL GMBH / ENGINEER.DOC / 20.06.2000 Page 71 Screen pages and picture objects Engineering Manual SPSPlusWIN CONDITION 1 range: Operator: Here the reference operator for condition 1 is selected. Reference operators are: == != < <= > >= Equal Unequal Smaller Smaller equal Larger Larger equal Type: Here you define if the value of the field variable is referenced to a constant or a variable. Variable/value: Here a constant or a variable is specified as the operand, depending on the type field. CONDITION 2 range: Operator: Here the reference operator for condition 2 is selected. Reference operators are: == != < <= > >= Equal Unequal Smaller Smaller equal Larger Larger equal Type: Here you define if the value of the field variable is referenced to a constant or a variable. Variable/value: Here a constant or a variable is specified as the operand, depending on the type field. If you select a variable as operand, you can start the appropriate variable dialog by clicking on the EDIT button or double-clicking on the variable name to edit a variable or generate a new variable. & The dialogs for variables are described in the chapter "Variables". Closing the variables dialog returns you to the FIELD PROPERTIES-COLOR ATTRIBUTES dialog. » Click on ADD. The defined condition is entered in the list Page 72 SAE-STAHL GMBH / ENGINEER.DOC / 20.06.2000 Engineering Manual SPSPlusWIN Screen pages and picture objects Multiplexing Several variables can be presented in a single field. (for performance class VISUALISATION only) Multiplexing is a specific functionality of fields in which several variables are assigned to one field. These variables are displayed in the field according to an index variable. The index variable can control several variables generating several identical replicas of one pictures by the design. For example, you can display the process values of different controllers in a single picture by switching from one controller to the next in multiplexing. Enable the multiplexing page Design on the MULTIPLEX page. This page can only be enabled after enabling the MULTIPLEX control button on the BASE page. For example, you can display the process values of different controllers in a single picture by switching from one controller to the next in multiplexing. The text below describes the multiplexing of an analog variable in a field. The design procedure is the same for digital variables and character strings. » Go to the MULTIPLEXING page. All analog variables available in the project are shown in the ANALOG VARIABLES list. Fig.: Field properties - multiplexing dialog Type: Name: Analog variables: Variables list: Select the index variable type: • Analog • Digital Select an index variable in the list of available variables of the variable type specified or enter a new name. Here all available analog variables for inclusion in the variables list are given. Enter the multiplex variables in this list. SAE-STAHL GMBH / ENGINEER.DOC / 20.06.2000 Page 73 Screen pages and picture objects Engineering Manual SPSPlusWIN » Select type and name of the index variable. » Select a variable in the list of available variables. » Click on the >> button. The selected variable is included in the list of variables. » Add other variables in the same way. Delete To delete a variable, highlight it and press <DEL>. Change sequence You can change the sequence of entries by highlighting the variable whose position you want to change and while keeping the left mouse key pressed dragging it to another position. Page 74 SAE-STAHL GMBH / ENGINEER.DOC / 20.06.2000 Engineering Manual SPSPlusWIN Screen pages and picture objects Functions You can also design functions in a field. For this you need to go to the FUNCTIONS page. & The procedure of designing functions is described as part of the description of general design functions in the chapter "Functions". " Information in the status bar Attributes of selected objects The status bar contains information as to the position, size and other attributes of selected objects. If you click on a designed picture object the following attributes are shown on the status bar: • the position of the picture object in ":horizontal x vertical" format in pixels, • the size of the picture object in ":width x height" format in pixels, and in addition for dynamic picture objects: • the type of picture object, e.g. text list. • and, if available, any other attribute of the picture object. These attributes are identified by a capital letter as follows: A Extended color attributes are assigned to the picture object. D The object will be hidden under certain conditions. F Functions are assigned to the object. H A help page is assigned to the object. If the object does not have one of these attributes, a minus (-) sign appears in its place. Example: SAE-STAHL GMBH / ENGINEER.DOC / 20.06.2000 Page 75 Screen pages and picture objects Engineering Manual SPSPlusWIN 5.6 Text lists and graphics lists Symbolic input and output To display the state of a process parameter, you can use a symbolic output instead of the numerical output of that variable value. The symbolic output displays a value or value range either as a textual description or a graphic. The status of certain plant components can be vividly depicted in this way. The assignment of variable values to icons is defined in text lists or graphics lists. Animated graphics You can easily design moving elements in a graphics list. Graphics lists can only be used as symbolic output. You can also make a symbolic input with a text list. Pop up window for symbolic attributes A window pops up on the target device when the field is selected. An entry in the list can then be selected in that window. For a description of handling pop-up windows, see the device manual. Text lists Creates text list You can generate an input or output window for a text list • by the GENERATE TEXT LIST button, or • by the OBJECT-TEXT LIST menu item. The FIELD PROPERTIES dialog opens. Here you can define the assigned text list, the assigned variable and the field properties. Page 76 SAE-STAHL GMBH / ENGINEER.DOC / 20.06.2000 Engineering Manual SPSPlusWIN Screen pages and picture objects Fig.: Field properties for text lists dialog The following are defined in FIELD on the BASE page: Type: Here you can define whether an actual value, a setpoint value or a setpoint/actual value is to be displayed in this field. Name: Here a text list is selected from the available text lists or a symbolic name for a new text list is entered. Here you can enter your comments. Comments: If you enter a new name, you can directly open the TEXT LIST dialog window to generate a new text list. This is done either by clicking on EDIT or double-clicking on the name. In this dialog window, the BASE page will be in the foreground at first. You can enter the name, group and your comments. SAE-STAHL GMBH / ENGINEER.DOC / 20.06.2000 Page 77 Screen pages and picture objects Engineering Manual SPSPlusWIN Attributes for text lists Go to the ATTRIBUTE page on which you can define texts and value ranges. Fig.: Text list -> attribute dialog Reference text If a project is edited in several languages, you can switch among these languages by means of a reference text in a specified reference language. The setting is made in the languages section. You can make the following entries on the ATTRIBUTES page: First element: Define the start value of the value range here. Last element: Define the end value of the value range here. Text list: Select the edit language for the text list here. Reference language: Select the reference language for the text list here. Text: Enter the text for inclusion in the text list here. Reference text: A reference text, if any, is displayed here. Attention: For performance class TEXT and GRAPHIC the values have to be in incremental order: OFF 0 0 ON 1 1 ERR 2 2 ... Page 78 SAE-STAHL GMBH / ENGINEER.DOC / 20.06.2000 Engineering Manual SPSPlusWIN Default value Screen pages and picture objects At first enter only the text for values that require no explicit definition. This is indicated by the DEFAULT entry in the list. » Enter a text in the TEXT field » Press <ENTER> to confirm. The text is included in the text list for DEFAULT. This text will be always displayed on the target device if the variable takes on a value that has not been defined here. » Enter a text for the first list entry. » Enter a value or a value range in the fields FIRST ELEMENT and LAST ELEMENT. » Press <ENTER> to confirm the entry. The text with the defined value or value range is included in the text list. The subsequent value range with the last specified length is automatically entered in the FIRST ELEMENT and LAST ELEMENT fields. » Repeat the same procedure for every additional list entry. Delete list entry Double-click on the list entry you want to delete and press <DEL>. » Go to the BASE page. Here the defined text list is displayed. » Quit the TEXT LIST dialog. The program returns you to FIELD PROPERTIES. Press OK to confirm your entry and insert the text list in the picture. SAE-STAHL GMBH / ENGINEER.DOC / 20.06.2000 Page 79 Screen pages and picture objects Engineering Manual SPSPlusWIN Graphics lists Creates graphics list (only performance class VISUALISATION) Graphic lists can only be used as symbolic output. You generate an output field • by the GENERATE GRAPHICS LIST button, or • by the OBJECT-GRAPHICS LIST menu item. The FIELD PROPERTIES dialog opens. Here you define the graphics lists and the assigned variable. Fig.: Field properties for graphics lists dialog You can make the following entries in FIELD on the BASE page: Type: Only the actual value can be entered here. Name: Here a graphics list is selected from the available graphics lists or a symbolic name for a new graphics list is entered. Comments: Here you can enter your comments. If you enter a new name, you can directly open the GRAPHICS LIST dialog window to generate a new graphics list. This is done either by clicking on EDIT or double-clicking on the name. You can enter the name, group and your comments. Page 80 SAE-STAHL GMBH / ENGINEER.DOC / 20.06.2000 Engineering Manual SPSPlusWIN Screen pages and picture objects Attributes for Graphics lists Go to the ATTRIBUTES page on which you can define graphics and value ranges. Fig.: Graphics list - - Attribute Graphics library Here all available graphics are displayed. Selected graphics Enter the list elements here. First element Define the start value of the value range here. Last element Define the end value of the value range here. Insert graphics You can insert graphics in the graphics list by highlighting a graphic in the GRAPHICS LIBRARY list and copying it in the graphic list by dragging the highlighted file with the mouse or double-clicking on the file. As the first list element a graphic for the default value range is generated. » Highlight a graphic in the list. The highlighted graphic is displayed in the preview with its size specified in pixels. » Double-click on or drag the graphic to enter it in the graphics list. The graphic is entered in the graphic list for DEFAULT. This graphic will be always displayed on the target device if the variable takes on a value that has not been defined here. SAE-STAHL GMBH / ENGINEER.DOC / 20.06.2000 Page 81 Screen pages and picture objects Engineering Manual SPSPlusWIN » Add another graphic to the list. » Enter a value or a value range in the fields FIRST ELEMENT and LAST ELEMENT. The graphic with the defined value or value range is included in the graphics list. » Repeat the same procedure for every additional list element. The subsequent value range with the last specified length is automatically entered in the FIRST ELEMENT and LAST ELEMENT fields. Delete a list entry You can delete a highlighted list entry by pressing <DEL>. » Go to the BASE page. Here the defined graphics list is displayed. » Quit the GRAPHICS LIST dialog. The program returns you to FIELD PROPERTIES. Press OK to confirm your entry and insert the graphic in the graphics list in the picture editor. Generating new graphic You can edit a graphic or create a new graphic also in the GRAPHICS LIST - ATTRIBUTES dialog. To generate new graphic, proceed as follows: » Select <New> in the list. "New graphic" is displayed in the preview. » Double-click on the preview window. The NEW BITMAP dialog window opens. In this window you can enter the size and color resolution predefined in the field. » Enter a name with .BMP extender for the new graphics file. » Click on NEW. The "Microsoft Paint" program is started. » Edit the graphic and quit "Microsoft Paint". The new graphic is displayed in preview. Add the graphic in the graphics list as described above. To edit graphics, double-click on the graphics preview. This starts the appropriate application in which you can edit the graphics. Page 82 SAE-STAHL GMBH / ENGINEER.DOC / 20.06.2000 Engineering Manual SPSPlusWIN Screen pages and picture objects 5.7 Bargraphs/ Pointers Display variable values as bars A bargraph displays the value of a variable as a changing rectangular area, i.e., the size of the bar changes in proportion to the variable value. Bargraphs are used where in addition to the exact value a quantitative display of the process value is required or appropriate and the distance to the limits needs to be displayed. Display variable values as pointers The value as a character is represented here within the desired face. Only for performance class GRAPHIC by assigning the function “Pointer” to the field. Generate an output field for a bargraph • by the GENERATE BARGRAPH button, or • by the OBJECT-BARGRAPH menu item. Drag the mouse in the picture editor to open a rectangle of the required size for the bargraph. The FIELD PROPERTIES dialog opens. Here you define the bargraph, attributes and the assigned variable. Fig.: Field properties for bargraphs dialog You can make the following entries in FIELD on the BASE page: Type: Only the output can be entered here. Name: Here a bargraph is selected from the available bargraphs or a symbolic name for a bargraph is entered. Comments: Here you can enter your comments. SAE-STAHL GMBH / ENGINEER.DOC / 20.06.2000 Page 83 Screen pages and picture objects Engineering Manual SPSPlusWIN If you enter a new name, you can directly open the BARGRAPH dialog window to generate a new bargraph. This is done either by clicking on EDIT or double-clicking on the name. In this dialog window, the BASE page will be in the foreground at first. You can enter the name, group and your comments. Scaling a bargraph Go to the SCALING page on which you define the orientation, direction and scale of the bargraph. Fig.: Bargraph dialog AXIS: (for performance class VISUALISATION only) Draw This box decides if the axis is shown or hidden. Color Here you define the color of the axis. Position Here you select the position of the axis. The selection depends on the orientation of the bargraph. Vertical: • left • right Horizontal: • top • bottom Decimal points Page 84 Here you specify the decimal digits for the axis. SAE-STAHL GMBH / ENGINEER.DOC / 20.06.2000 Engineering Manual SPSPlusWIN Screen pages and picture objects ATTRIBUTES: Horizontal: Here you set the horizontal orientation. Vertical: Here you set the vertical orientation. Bi-directional: Here you set bi-directional orientation. Bi-directional means that the value can be either in the positive or the negative range. For the performance class ProVicom GRAPHIC the function “scaling of bi-directional bargraph” have to be assigned to the field. Reverse: With this setting you can reverse the orientation. UPPER SCALING VALUE: Type: Here you define if the value of the upper scaling value is a constant or a variable. Value or name: Here you enter the value of the constant or the name of the variable for the upper scaling value. LOWER SCALING VALUE Type: Here you define if the value of the lower scaling value is a constant or a variable. Value or name: Here you enter the value of the constant or the name of the variable for the lower scaling value. If you enter a new variable as the scaling value, you can directly open the dialog window for the variable to generate a new variable. This is done either by clicking on EDIT or double-clicking on the name. Closing the dialog returns you to the FIELD PROPERTIES dialog. If you press OK, the design bargraph is displayed in the picture. SAE-STAHL GMBH / ENGINEER.DOC / 20.06.2000 Page 85 Screen pages and picture objects Engineering Manual SPSPlusWIN 5.8 Curve graphics (for performance class VISUALISATION only ) Recording variable values Successive values of a variable can be displayed as a curve graphic. A curve graphic may contain several curves at a time and be displayed in several formats. You can generate a curve graphic • by the GENERATE CURVE GRAPHIC button, or • by the OBJECT-CURVE GRAPH menu item. Position the field for the curve graph in the picture with the mouse and open it as a rectangle. When you release the left mouse key, the FIELD PROPERTIES dialog opens. Here you define the curve graph and the background color. Fig.: Field properties for curve graphics dialog You can make the following entries in FIELD on the BASE page: Type: Only the output can be entered here. Name: Here a curve graph is selected from the available curve graphs or a symbolic name for a new curve graph is entered Comments: Here you can enter your comments. If you enter a new name, you can directly open the dialog window for the CURVE GRAPH to generate a new variable. This is done either by clicking on EDIT or double-clicking on the name. Page 86 SAE-STAHL GMBH / ENGINEER.DOC / 20.06.2000 Engineering Manual SPSPlusWIN Screen pages and picture objects In the BASE page you can enter the name, group and your comments. Fig.: Curve graph - base dialog You can define additional attributes for the curve graph in OPTION: Grid: In this button you can specify if a grid is to be shown in the curve graph. The grid lines are displayed in the scaling color of the axis which is assigned to the respective grid line. Reverse: This option sets the orientation of the curve from right to left, opposite to the normal orientation. The attributes of the curve graph are displayed in the lower part of the window. » Go to the CURVES pages. Here you define which curves are output in the curve graph and their form of presentation. SAE-STAHL GMBH / ENGINEER.DOC / 20.06.2000 Page 87 Screen pages and picture objects Engineering Manual SPSPlusWIN Fig.: Curve graphics - curves dialog » Select a curve from the list of available curves in the NAME field or enter a name for a new curve. » Click on EDIT or double-click on the field if you want to generate a new curve. The CURVE dialog window opens. & The CURVE dialog is described in the chapter "Variables". Closing the CURVE dialog returns you to the CURVE GRAPHICS dialog. » Select the format of the curve in PRESENTATION. Line: This option displays the curve as a continuous line. Bar: This option displays the curve as bars of uniform width. Dots: This option displays the curve as dots. Filler pattern: Here you select the pattern for filling the bar. Line type: Here you select a line type for the presentation of lines. Bar width: Here you select the bar width in pixels. Page 88 SAE-STAHL GMBH / ENGINEER.DOC / 20.06.2000 Engineering Manual SPSPlusWIN F Screen pages and picture objects You can specify any bar width. If the width you select is such that not all values can be displayed by the bar in the curve graph, a warning will pop up while you are generating the design data. » You can select more attributes in OPTIONS. Y1 axis: Here you define the left Y axis as the scaling axis. Y2 axis: Here you define the right Y axis as the scaling axis. Display limit value lines: This option shows or hides the limit value lines. Color change for off range values: Here you decide if the color changes when an off-range value is detected. Curve color: Here you select the color of the curve. Alarm color limit value overrange Here you select the color of the curve if an upper limit is exceeded Alarm color limit value underrange: Here you decide the color of the curve if a value falls short of the lower limit. » Click on ADD. The curve is inserted in the curve graphic. » Repeat the same procedure for other curves. » Go to X AXIS page. SAE-STAHL GMBH / ENGINEER.DOC / 20.06.2000 Page 89 Screen pages and picture objects Engineering Manual SPSPlusWIN Fig.: Curve graphics - X axis dialog On this page you design the settings for the X axis. If you want to display an X axis with the curve graphic, you must set the DRAW option. You can also specify the color of the X axis and the number of decimal digits. In SCALING you can make various settings for the axial scale. Scaling can be defined by constants or variables. AXIS: Draw This flag defines whether the X axis is represented. Color Here you define the color of the axis. Decimal digits Here you specify the decimal digits for the X axis. SCALING: Time Here you define if the current time is displayed on the X axis. Note: Scaling with time representation may comprise maximum 23.5 hours, for no time values larger than or equal to 24 hours can be represented. A scaling with time representation is only reasonable if the clock-pulse rate is larger than or equal to 30 seconds, for time refresh is not made any faster. Value number Here you specify that the value range of the curve is displayed on the X axis. Variable This option defines a variable scaling. The scaling is specified in the areas UPPER SCALING VALUE and LOWER SCALING VALUE. If you select VARIABLE when setting the scale, you must specify an upper and a lower scaling value in the boxes intended for these. Page 90 SAE-STAHL GMBH / ENGINEER.DOC / 20.06.2000 Engineering Manual SPSPlusWIN Screen pages and picture objects UPPER SCALING VALUE: Type Here you define if the upper scaling value is a constant or a variable. Value or name Here you enter the value of the constant or the name of the variable for the upper scaling value. LOWER SCALING VALUE: Type Here you define if the value of the lower scaling value is a constant or a variable. Value or name Here you enter the value of the constant or the name of the variable for the lower scaling value. » Go to page Y1 AXIS. Fig.: Curve graphics - Y1 axis dialog On this page you design the settings for the left Y axis. SAE-STAHL GMBH / ENGINEER.DOC / 20.06.2000 Page 91 Screen pages and picture objects Engineering Manual SPSPlusWIN AXIS: Draw This flag defines whether the left Y axis is shown or hidden. Show zero line With this option you define that a help line for zero value is shown. Color Here you define the color of the axis. Decimal digits Here you specify the decimal digits for the left Y axis. UPPER SCALING VALUE: Type Here you define if the upper scaling value is a constant or a variable. Value or name Here you enter the value of the constant or the name of the variable for the upper scaling value. LOWER SCALING VALUE: Type Here you define if the lower scaling value is a constant or a variable. Value or name Here you enter the value of the constant or the name of the variable for the lower scaling value. » Go to page Y2 AXIS Page 92 SAE-STAHL GMBH / ENGINEER.DOC / 20.06.2000 Engineering Manual SPSPlusWIN Screen pages and picture objects Fig.: Curve graphics - Y2 axis On this page you design the settings for the right Y axis. The procedure is the same as that for the left Y1 axis. » Go to RECORDING Fig.: Curve graphic - recording dialog If you specify a value number that is larger than the buffer size, the curve is drawn across the appropriate range of the buffer size. If the value number is smaller than the buffer size, the current section of the curve buffer is presented. SAE-STAHL GMBH / ENGINEER.DOC / 20.06.2000 Page 93 Screen pages and picture objects Engineering Manual SPSPlusWIN On the RECORDING page, you define the trigger type and the number of values to be presented. Time-triggered Here you specify that the curve values are to be recorded cyclically at defined intervals. Type Here you specify if the cycle time is determined by a constant or a variable. Constant Here you enter a value that specifies the cycle time. The box is only enabled if a constant is selected in the type box. Name Here you select a variable or enter a new variable name. The cycle time is determined from the value of the variable multiplied by the base cycle. The box is only enabled if a constant is selected in the type box. Page 94 SAE-STAHL GMBH / ENGINEER.DOC / 20.06.2000 Engineering Manual SPSPlusWIN Screen pages and picture objects 5.9 Touch fields (for performance class VISUALISATION only) Intuitive operation by touch-sensitive buttons Touch fields are touch-sensitive buttons on the target device. Touching or releasing the touch field causes the execution of the related design function, e.g., "Change page" or "Set bit". You can locate touch fields of any size at any location on the screen page. You can generate a touch field • by the GENERATE TOUCH FIELD , or • by the OBJECT-TOUCH FIELD menu item. Position the picture with the mouse and define the field size. Then the TOUCH FIELD dialog opens. Fig.: Touch field - base dialog In the BASE page of the touch field dialog you can specify the object attributes, such as the name, Group and authorization. Type: Only the input can be entered here. Name: Here a touch field is selected from the available touch fields or a symbolic name for a new touch field is entered. Access authorization : Here you can define who is to have access to the touch field to prevent unauthorized use. SAE-STAHL GMBH / ENGINEER.DOC / 20.06.2000 Page 95 Screen pages and picture objects Engineering Manual SPSPlusWIN Group: Here the button can be assigned to a group. Comments: Here you can enter your comments. In DEFAULT FUNCTIONS you can select a standard function with the appropriate parameters. These standard functions are the following: • Set bit • Delete bit • Switch over bit • Change page. In the function parameters box you enter which parameter you want to specify with that function. A detailed description of the standard functions is contained in the chapter "Function description". & Define graphics You can define more functions on the FUNCTIONS page (see chapter "Functions"). You define the appearance of the touch field on the ATTRIBUTES page. Here you define a graphics list with two graphics for the operating states "Press touch field" and "Release touch field". Fig.: Touch field - attribute dialog Page 96 SAE-STAHL GMBH / ENGINEER.DOC / 20.06.2000 Engineering Manual SPSPlusWIN Screen pages and picture objects You can insert the graphics by highlighting a graphic in the GRAPHICS LIBRARY list and copy it by dragging the mouse or double-clicking in the graphics list. » Highlight a graphic in the graphics list. The graphic is shown in the preview and its size given in pixels. » Insert the graphic in the graphics list by a double-click or mouse drag. The graphic is inserted in the graphics list for the state UPWARDS. » Insert another graphic in the list. The graphic is inserted in the graphics list for the state DOWNWARDS. A highlighted list entry can be deleted by pressing <DEL>. Like other buttons, touch fields can be hidden. & Design on the HIDE page (see chapter "Field properties"). Pressing OK to confirm your inputs causes the touch field to be displayed in the picture editor. You can also edit a graphic or generate a new graphic from the TOUCH FIELD dialog. Proceed in the same way as described in the chapter "Text lists and graphics lists" . SAE-STAHL GMBH / ENGINEER.DOC / 20.06.2000 Page 97 Screen pages and picture objects Engineering Manual SPSPlusWIN 5.10 Editing picture objects Highlighting a picture object Every object in a picture can be changed. To do this, highlight the picture object by clicking on it. The object is highlighted by a frame around it with small square drag points at its corners and along its edges. The selection is lifted by clicking in a free area of the surface. Changing size » Click on a picture object. A frame is placed around the object. » Place the mouse pointer at a drawing point. The mouse pointer changes to a double arrow. » Press the left mouse key. » Keep the left mouse key pressed and drag the button to the required size. » Release the left mouse key. The picture object adopts the set size. Changing position » Click on a picture object and keep the left mouse key pressed. A frame is placed around the object. The mouse pointer changes to a 4-direction arrow. » Shift the object with the mouse. » Release the left mouse key. The picture object adopts its new position. When an object is edited, its position and size are updated on the status bar . Page 98 SAE-STAHL GMBH / ENGINEER.DOC / 20.06.2000 Engineering Manual SPSPlusWIN Screen pages and picture objects Changing colors Color palette With the color palette you can change the foreground and background color of the highlighted object. The foreground color is set with the left mouse key, the background color is set with the right mouse key. The color palette can be shown or hidden by clicking on the appropriate button or in the VIEW menu. » Click on a picture object. A frame is placed around the picture object. » Click on a color box in the color palette with the left mouse key. The picture object adopts the clicked color as foreground color. » Click on a color box in the color palette with the right mouse key. The picture object adopts the clicked color as background color. Graphic objects cannot be assigned a foreground or background color. Changing the character font You can change the character font of text by selecting a font from the list of fonts defined for the current language. Fig.: Text attributes icon bar » Click on a text object. A frame is placed around the text object. » Select a font from the available list in the text attributes icon bar. The text object adopts the clicked character font. Deleting a picture object You can delete a highlighted picture object by the EDIT - DELETE menu or by pressing <DEL>. To prevent accidental deletion of an object, you are prompted to confirm the delete instruction. SAE-STAHL GMBH / ENGINEER.DOC / 20.06.2000 Page 99 Screen pages and picture objects Engineering Manual SPSPlusWIN Emphasizing and putting back picture objects Context menu You can bring a superimposed picture object in front or send it behind in the OBJECT menu or the context menu, which you can open with a click of the right mouse key. Besides this, you can raise the object or reset it by one level in each case. Abb.: Context menu Observe sequence Setting an object to various levels is only possible for presentation in the picture editor. When a screen page is opened, the icons will appear on the target device in the following sequence. • Static graphics of the template • Static graphics of the page • Static text of the template • Static text of the page • Dynamic actual value objects of the page • Dynamic actual value objects from the template • Dynamic setpoint value objects of the page • Dynamic setpoint value objects from the template Superimposed objects are shown in the sequence of designing. The deletion and reinsertion of objects can cause changes to the sequence. Therefore a set sequence may change. Page 100 SAE-STAHL GMBH / ENGINEER.DOC / 20.06.2000 Engineering Manual SPSPlusWIN Screen pages and picture objects Selecting several picture objects Functions (e.g., delete , color, shift, etc.) can be carried out on several objects at the same time. If you want to do this, highlight the objects by • opening a frame around the objects; » Press the left mouse key. » While keeping the left mouse key pressed, draw a frame around the selected objects. » Release the left mouse key. A frame is placed around the selected object. • pressing the <SHIFT> key at the same time » Click on an object. » Press the <SHIFT> key and while keeping the key pressed, click on another object. A frame is placed around each of the selected objects. • You can highlight all picture objects by highlighting the EDIT SELECT ALL menu. Aligning a picture object Besides, you can align several objects to each other in different ways. The aligning tools icon bar contains a variety of buttons to align highlighted objects. Fig.: Aligning tools » Highlight several picture objects. A frame is placed around the selected objects. » Click on a button on the alignment tools icon bar to align the picture objects. The picture objects align as required by the tool on which you have clicked. & A description of the buttons is contained in the chapter "Screen pages". SAE-STAHL GMBH / ENGINEER.DOC / 20.06.2000 Page 101 Screen pages and picture objects Engineering Manual SPSPlusWIN Changing field properties You can start editing the attributes of picture objects in several ways: • by double-clicking on the object • by the EDIT-PROPERTIES menu » Highlight a picture object. A frame is placed around the selected object. » Select EDIT-PROPERTIES. • by the PROPERTIES context menu » Highlight a picture object. A frame is placed around the selected object. » Press the right mouse key. The context menu opens below the mouse pointer. » Click on PROPERTIES with the left mouse key. Each of these actions starts an object-related dialog in which you can edit the available properties. Page 102 SAE-STAHL GMBH / ENGINEER.DOC / 20.06.2000 Engineering Manual SPSPlusWIN Screen pages and picture objects 5.11 Properties of screen pages A page can have various properties which you define in the PAGE PROPERTIES dialog. You open the PROPERTIES dialog • by the EDIT-PROPERTIES menu, or • the PROPERTIES context menu, or • when working in the picture editor, by the PAGE PROPERTIES menu. You can specify a background color, a template, a group and a page name on the base page of this dialog (see chapter "Screen pages"). Fig.: Page properties dialog Hiding a screen page You can hide a screen page if certain conditions are met. You can define these conditions on the HIDE page. Here you design the conditions of hiding a screen page in the manner described in the chapter "Field properties". Besides, you can assign certain functions to screen pages which, for example, are carried out when the page is opened or closed. Functions & The description of designing functions can be found in the chapter by the same name. SAE-STAHL GMBH / ENGINEER.DOC / 20.06.2000 Page 103 Screen pages and picture objects Engineering Manual SPSPlusWIN Starting page and fault message page Further attributes available for definition include a startpage and a fault message page. You can assign these attributes in the context menu. » Click on a designed page in the object explorer. The page will be highlighted. » Press the right mouse key. The context menu opens. Here you can define the screen page as startpage or fault message page by clicking on the appropriate menu item. Fig.: Context menu Defining the startpage The screen page with the attributes of the startpage is displayed on the target device as the first page after system start. The page declared the startpage is marked with an asterisk (*) in the project window. If you do not define a startpage, the first design project page serves as the startpage. Defining the fault message page (for performance class VISUALISATION only) The fault message page is used on the terminal device to display current fault and operating messages. The fault message page is opened with the "Show fault message page " function (see chapter "Function description"). The screen page with the attributes of the fault message page is marked with an exclamation mark (!) in the project window. F Page 104 The fault message display page must always contain a rectangle in which the fault message can be displayed. SAE-STAHL GMBH / ENGINEER.DOC / 20.06.2000 Engineering Manual SPSPlusWIN Fault message page is generated automatically Screen pages and picture objects With every new project, a complete fault message page is generated automatically. This page already contains a rectangle and a graphics list for marking the messages displayed. The graphics list contains the following icons: Current fault messages Fault message history Current operating messages Operating message history You are free to design the graphics list and include a text list as an alternative or addition. Going from one function to the other is by clicking on "Show fault message display page". & The description of designing messages is contained in the chapter "Messages". SAE-STAHL GMBH / ENGINEER.DOC / 20.06.2000 Page 105 Screen pages and picture objects Engineering Manual SPSPlusWIN 5.12 Templates Generating frequently used picture objects in a template It is good practice with most applications to place identical objects on several screen pages. For example, important process parameters that must be available on every page. You need not design such objects anew on every page but only once as a template which can then be used as a basic design on all other screen pages. You can design a template with the picture editor which you open in the TEMPLATES path from the object explorer. » Highlight the TEMPLATES object type in the object explorer. » Call NEW OBJECT • by the EDIT-NEW menu, or • by the NEW OBJECT button, or • by pressing <STRG+I> on the keyboard, or • by NEW in the context menu . This instruction opens the TEMPLATE dialog in which you can enter the symbolic name and, if you want, a group and your comments . Fig.: Template dialog Pressing OK to confirm your entry opens the picture editor in which you can design any picture object. Templates are designed in the same way as screen pages and are not subject to any restrictions. Page 106 SAE-STAHL GMBH / ENGINEER.DOC / 20.06.2000 Engineering Manual SPSPlusWIN Markings of template objects Screen pages and picture objects If you use a template for a page, the objects of the template are marked with a slanted grid placed upon the object. These objects are not available for editing on this page. Edits can only be made on the template page. This ensures that all changes made to the template are automatically adopted by the replicas. Fig.: Screen page with template objects The template concept allows you to design any recurrent picture area for any group of pictures. It is possible to realize different, freely definable picture areas for process pictures and for specific pictures as well. SPSPlusWIN provides a maximum of flexibility at a minimum of design effort. You can assign a template to a page in the PAGE ATTRIBUTES dialog (see chapter "Page attributes"). SAE-STAHL GMBH / ENGINEER.DOC / 20.06.2000 Page 107 Screen pages and picture objects Engineering Manual SPSPlusWIN 5.13 Help pages Extra information and operating notes To provide the plant operator with extra information and notes regarding the operation of the plant, you can design help information which can be called by the "Help information" function on the target device (see chapter "Functions"). Each piece of extra information is designed as a help page. You can design not only text but also graphics, output fields, text lists and graphics lists. Design help pages in the picture editor that you open from the object explorer in the HELP PAGES path. » Highlight the HELP PAGES object type in the object explorer. » Call NEW OBJECT • by the EDIT-NEW menu, or • by the NEW OBJECT button, or • by pressing <STRG+I> on the keyboard, or • by the NEW context menu . This command opens the HELP PAGE dialog in which you define the attributes of the help page. Fig.: Page properties for help pages dialog Name: Enter the symbolic name of the picture here. Group: Here you can assign a picture to an available group or assign it to a new group by entering a new group name. Page 108 SAE-STAHL GMBH / ENGINEER.DOC / 20.06.2000 Engineering Manual SPSPlusWIN Screen pages and picture objects Template: Here you can assign an already designed help template to the help page. Show frame: With this check box you decide if a frame is drawn or not drawn around the help page. Page name: Here you can assign a page name to the picture. Not used at present. Comments: Here you can enter your comments. Help pages are generated with the picture editor. When you press OK to confirm your entries, the picture editor with the specific settings for help pages opens. A visible area of 256 x 160 pixels is available for designing help pages. You can design the following objects there: • static picture objects • output fields • text lists • graphics lists. Fig.: Picture editor for help pages SAE-STAHL GMBH / ENGINEER.DOC / 20.06.2000 Page 109 Screen pages and picture objects Engineering Manual SPSPlusWIN Assigning a help page In the context menu, you can assign a help page to the following objects: • pictures • messages • fields. » Highlight the object to which you want to assign the help page. » Press the right mouse key. The context menu opens. » Click on the ASSIGN HELP PAGE menu item with the left mouse key. The SELECT HELP PAGE dialog window opens. » Select an entry from the list of available help pages. The help page is assigned to the object. You can also design a new help page or edit an available help page from here. » Click on the NAME box with the left mouse key. The entry is highlighted. » Press the right mouse key. The context menu opens. » Click on the NEW menu item with the left mouse key. The HELP PAGE dialog window opens. Page 110 SAE-STAHL GMBH / ENGINEER.DOC / 20.06.2000 Engineering Manual SPSPlusWIN Screen pages and picture objects If you select an already designed help page in the NAME box, the PROPERTIES command in the context menu is enabled and you can use it. Alternately you can press <STRG + I> for NEW or <ENTER> for PROPERTIES. The designed extra information on the help page is displayed in a help window on the target device. & The procedure of calling and handling help windows is described in the appropriate device manual. SAE-STAHL GMBH / ENGINEER.DOC / 20.06.2000 Page 111 Screen pages and picture objects Engineering Manual SPSPlusWIN 5.14 Help templates Generating frequently used picture objects in a help master Like with screen pages, you can reduce the design effort of help pages by using help templates. You need not design such objects anew on every page but only once as a template which can then be used as a basic design on all other screen pages. You can design a help template with the picture editor which you open in the HELP TEMPLATES path from the object explorer. » Highlight the HELP TEMPLATES object type in the object explorer. » Call NEW OBJECT • by the EDIT-NEW menu, or • by the NEW OBJECT button, or • by pressing <STRG+I> on the keyboard, or • by NEW in the context menu. This instruction opens the HELP TEMPLATE dialog. Fig.: Help template dialog Here you can enter a symbolic name as well as a group and your comments. The help template can also be set in a frame. For this, select SHOW FRAME. Pressing OK to confirm your entries opens the picture editor in which you can design picture objects related to the help pages. If you use a help template, the objects of the help template are marked with a slanted grid placed upon the object. These objects are not available for editing on this page. Edits can only be made on the template page. This ensures that all changes made to the help template. Page 112 SAE-STAHL GMBH / ENGINEER.DOC / 20.06.2000 Engineering Manual SPSPlusWIN 6 Print protocols Print protocols Variable values can be recorded in the form of print protocols. Print protocols are edited like pages. On the base level of the object explorer there are two object types, one for the print protocols and one for the print protocol templates. In the engineering you can switch with the buttons "H(Header)", "T(Table)" and "F(Footer)" between header, table area and footer. Everything which is engineered in the table area results in a recording area. If enough data, according to the number of lines, are recorded then printing is started. If all data are to be recorded and printed at one time, then the table area should not be used (total header and footer lines = number of lines per page). SAE-STAHL GMBH / ENGINEER.DOC / 20.06.2000 Page 113 Print protocols Engineering Manual SPSPlusWIN 6.1 Engineering of print protocols You engineer print protocols with an editor which is started in the object explorer in the path PRINTPROTOCOLS. » Highlight PRINT PROTOCOL object type in the object explorer. » Call NEW OBJECT • by the EDIT NEW menu, or • by the NEW OBJECT button, or • by pressing <STRG+I> on the keyboard, or • by the NEW context menu. This command opens the PRINT PROTOCOL dialog in which you define the attributes of the print protocol. On the BASE page the basic settings of the print protocol are made. Fig.: Print protocol base dialog Page 114 SAE-STAHL GMBH / ENGINEER.DOC / 20.06.2000 Engineering Manual SPSPlusWIN Print protocols Name: Here you enter the symbolic name of the print protocol. Group: Here you can assign the print protocol to an existing group or assign it to a new group by entering a new group name. Template: Here an already engineered print protocol template can be assigned to the print protocol. If a template is selected the elements • Column • Margin • Lines per line • Header line • Footer line are filled with the elements of the template and the fields are deactivated. If the template is deleted the contents keep unchanged and the fields are activated. Page number: Here you can select an analog variable for the print protocol page number. After each print the variable is incremented. With the edit button also a new variable for the page number can be created. However, input is not necessary. F The variable for the page number must always have the base value 1 and the lower limit 1. The upper limit defines after which number of prints the page number shall be set to 1. Column: Here the number of columns of the protocol is defined. Margin: Here the margin width on the left side of the protocol is defined. Lines per page: The number of lines for a DIN A4 page is 66, this value is already defined in the default settings. The number of lines available for the protocol data of the table area results from the subtraction of the header and footer lines from the lines per page. A table area in the print protocol can be used if some data are to be recorded in tabular form. That means that the data for each "table line " are recorded at different points in time. SAE-STAHL GMBH / ENGINEER.DOC / 20.06.2000 Page 115 Print protocols Header line: Engineering Manual SPSPlusWIN The number of lines for the protocol header is defined here. If you do not need the table area, because you want to record all data at the same time, then the sum of the header lines and the footer lines should correspond to the number of lines per page. Footer line: The number of lines for the protocol footer is defined here. If you do not need the table area, because you want to record all data at the same time, then the sum of the header lines and the footer lines should correspond to the number of lines per page. Comment: Page 116 Here you can enter additional information to the print protocol. SAE-STAHL GMBH / ENGINEER.DOC / 20.06.2000 Engineering Manual SPSPlusWIN Print protocols On the TRIGGER page the following settings are made. Fig.: Print protocol Trigger dialog Activate report: With a digital variable the protocol can be set to active or passive here. If no entry is made here then the protocol is always active. Apply data: A digital variable is entered here. With its positive edge the data for header and footer are applied with the next print. This triggering should only be used if no table area is used. Trigger printing: Entry of a digital variable to the force of a print. With the positive edge of the digital variable printing can be activated any time. This functionality is needed only if you use a table area. If the table is not yet complete, then an incomplete table printout (or output on diskette) can be released via this bit. Clear report: If this control box is marked then the protocol is deleted after a manual print ("Trigger printing") and the next automatic print starts with the next new value. If the control box is not marked then the automatic print is made unchanged after a manual print so that some line are printed twice. Print report: Entry of a digital variable to switch on resp. off protocol printing on the target divice. If this control box is marked then printing is always active. Cycle of recording in seconds: Here a constant can be entered with that the table data are applied in the entered seconds clock pulse. If you require a cyclic recording of the table data, then the field for the variable " Apply data of table " must be empty. SAE-STAHL GMBH / ENGINEER.DOC / 20.06.2000 Page 117 Print protocols Engineering Manual SPSPlusWIN Apply data of table: A digital variable is entered here. With its positive edge the data for the table area of the protocol are applied. If you require a event-triggered recording of the table data, then the field for "Cycle of recording in seconds" must remain unused. Save report on floppy disk Entry of a digital variable with that the output of the repoert on diskette at the target device can be switched on or off. If the control box "Saved report" is marked then saving on floppy disk is always active. File name String variable with which the data name at the target device is adjusted.The Extention is assigned automatically from 000 to 999. Save data table If this control box is activated, then the data are saved in a ASCII format readable for Excel. If this control box is deactivated, then the data in are saved in ASCII format (corresponds to the layout of the project engineering). F The fields APPLY DATA, APPLY DATA OF TABLE and CYCLE OF RECORDING IN SECONDS must be considered in connection. An entry needs not occur everywhere, e.g. only a cyclic recording for the table data may be engineered, the data for header and footer are then applied at the time of the first table data. Additionally, the data for header and footer can be recorded via the field APPLY DATA. For the recording of table data you must choose between the cyclic recording in seconds and the recording via variable initialisation (APPLY DATA OF TABLE). If all data are to be recorded and printed at one time, then the table area should not be used (sum of header and footer lines = number of lines per page) . If you used it nevertheless, then set a character into the last line of the table area. Then the program proceeds that only one " table line " fits on a page and thus all data (header, table, footer) are recorded and output at the same time. The editor is opened when the input is confirmed. You can engineer the following objects: • Output fields • Text objects • Text lists In the editor, you can switch with the buttons between "H(Header)", "T(Table)" and "F(Footer)". Page 118 SAE-STAHL GMBH / ENGINEER.DOC / 20.06.2000 Engineering Manual SPSPlusWIN Print protocols 6.2 Print protocol templates Generating frequently used objects in a print protocol template As with screen pages you have also with print protocols the possibility to minimize engineering expenditure by using templates. You can engineer several times used picture objects in a print protocol template and then use them as basic engineering for print protocols as many times as you like. You can design a print protocol template with the editor which you open in the PRINT PROTOCOL TEMPLATES path from the object explorer. » Highlight the PRINT PROTOCOL TEMPLATES object type in the object explorer. » Call NEW OBJECT • by the EDIT-NEW menu, or • by the NEW OBJECT button, or • by pressing <STRG+I> on the keyboard, or • by NEW in the context menu . This instruction opens the PRINT PROTOCOL TEMPLATE dialog in which you can enter the properties of the print protocol template; these correspond to the settings of the BASE page in the PRINT PROTOCOLS dialog . Abb.: Print protocol template dialog SAE-STAHL GMBH / ENGINEER.DOC / 20.06.2000 Page 119 Variables 7 Engineering Manual SPSPlusWIN Variables Variables define memory areas in the target device to which reading or writing access is possible. Variables are used for different tasks: • To change process parameters by entering setpoint values. • To present process values by displaying actual values. • To control the visualisation of dynamic attributes, limit values, scaling, multiplexing, etc. • To parametrize functions. There are several types of variables: • digital variables • analog variables • curves • character strings. 7.1 Attributes of variables Process connections Communication with control The link up of a variable with an address in control or another external device is referred to as process connection in this manual. The assigned control address is defined together with the process connect. Data can be read from control and written into control by communication routines. These routines run automatically as soon as you have designed the required parameters for the process connection. Internal Variables Page 120 You can generate variables without process connect. These variables can be used for the internal operations in the target device that are unrelated to the control program. SAE-STAHL GMBH / ENGINEER.DOC / 20.06.2000 Engineering Manual SPSPlusWIN Variables Mode An operating mode can be designed for each variable. The operating mode defines the state in which the plant or machine must be for the variable to change its value. There are several predefined modes each of which has a numerical value assigned to it. Stop 0 1 2 3 4 Install Manual mode Semi automatic Automatic Initialisation System variable By sending the number value to the user device, control specifies the current operating mode of the plant or machine. Operating mode data is exchanged via a special system variable. Priority A variable is released according to the priority of the operating mode in question. The priority of the operating modes is as specified above, with INITIALISATION having highest priority. This implies that a variable with the INITIALISATION mode is always released whereas a variable with the AUTOMATIC mode is released in all states except INITIALISATION, and so on. Example: & Control sets the system variable for the mode to value 3 signalling that the machine is running in SEMI AUTOMATIC mode. In this state, no value can be entered for the variable of MANUAL mode. The system variable for the operating mode is designed in TARGET DEVICE CONFIGURATION dialog. The appropriate description can be found in the chapter "Target device". Base value Initialisation of variables The base value is the value that a variable takes on after re-initialisation. This ensures that the variable does not take on values that are not permitted. The base value input can be made at the design stage. Re-initialisation of data is carried out when the device is switched on for the first time or design data is edited. In all other cases the variables are initialized with the values saved last. SAE-STAHL GMBH / ENGINEER.DOC / 20.06.2000 Page 121 Variables Engineering Manual SPSPlusWIN Limit values You can define limit values for analog variables. Only entries within the limit values are possible. If a limit value is defined, any values outside the defined range will not be admitted on the target device. Violations of limit values can be signalled especially. If an actual value is off-range, this can be signalled by a color change. The colors for off-range values are defined in the output field for the variable. Dynamic limit values The specification of an upper and a lower limit can by either as a constant or a dynamic value by variables. If you assign a variable to a limit value, that limit value may change with the running time on the target system, depending on the value of that variable. Functions on variables Functions on variables can be designed and performed on the target device if certain conditions are met. & As the design of functions on variables is not related to any specific variable but is the same for all objects, the description is not included in this chapter; it can be found in the chapter "Functions". Definition of variables The dialogs to edit variables can be enabled as follows: • in the FIELD PROPERTIES dialog of the image editor, or • in the dialog for function parameters, or • in the VARIABLES path of he object explorer. The next chapters start with a description of the design of basic parameters for types of variables. This is followed by the description of designing process connects. Page 122 SAE-STAHL GMBH / ENGINEER.DOC / 20.06.2000 Engineering Manual SPSPlusWIN Variables 7.2 Digital Variables Automatic output of text for states 0 and 1 Digital variables can only take on value 0 or 1. With this type of variable, you can define a text, e. g., Off / On, as a symbolic input or output for status 0 and status 1. The text defined here is output on the target device automatically. Generating a digital variable You can generate a new digital variable in path DIGITAL in the object explorer. » Highlight DIGITAL in the object explorer. » Call NEW OBJECT • by the EDIT-NEW menu, or • by the NEW OBJECT button, or • by pressing <STRG+I> on the keyboard, or • by NEW in the context menu. The DIGITAL VARIABLE DIALOG opens. Fig.: Digital variable dialog You can make basic settings for the variable on the BASE page. SAE-STAHL GMBH / ENGINEER.DOC / 20.06.2000 Page 123 Variables Engineering Manual SPSPlusWIN In addition to specifying the symbolic name of a variable and assigning the variable to a group, you can specify the mode in which the variable can be changed. Name: Here you enter the symbolic name of the variable. Group: Here you can assign the variable to an existing group or assign it to a new group by entering a new group name. Mode: Select an operating mode here. The following modes are available: 0 1 2 3 4 5 Stop Install Manual mode Semi automatic Automatic Initialisation Basic value: Here you specify the value that the variable is to take on after re-initialisation. Text for status ‘0’: Here you can enter a text for the value 0 from the available list of texts or enter a new text. Text for status ‘1’: Here you can enter a text for the value 1 from the available list of texts or enter a new text. Process connection: Here a designed process connection is displayed. Comment: Here you can enter your comments. Symbolic display You can define a symbolic display as text for both states of the variable. You can choose from all texts already available for digital variables. If you do not enter a text, the value 0 or value 1 will be displayed on the target device. Page 124 SAE-STAHL GMBH / ENGINEER.DOC / 20.06.2000 Engineering Manual SPSPlusWIN Variables Renaming text of a digital variable The designed text can be edited. This is done with the functions RENAME GLOBAL or RENAME LOCAL . RENAME GLOBAL renames the text of all digital variables using this text. RENAME LOCAL changes only the text of the digital variable currently edited. » Click on one of the boxes for text with the right mouse key. The context menu opens. » Click on RENAME GLOBAL or RENAME LOCAL with the left mouse key. The context menu closes. The text that you want to change is highlighted. » Enter a new text. The text changes according to the selected function. SAE-STAHL GMBH / ENGINEER.DOC / 20.06.2000 Page 125 Variables Engineering Manual SPSPlusWIN 7.3 Analog Variables Formats and value ranges Analog variables can have several formats. Depending on the selected data type, the variable has a certain value range. Below you find an overview of data types. Type Description Max. number of digits Value range Integer 16-bit signed integer 5 + sign -32768...32767 Unsigned Integer 16-bit unsigned integer 5 0... 65535 Long Integer 32-bit signed integer Unsigned Long Integer 32-bit unsigned integer 10 -2147483648... 2147483647 0...429496729 5 Float 32-bit floating point number 10 + sign Generating an analog variable Generate a new analog variable in the ANALOG path of the object explorer. » Highlight ANALOG in the object explorer. » Call NEW OBJECT • by the EDIT-NEW menu, or • by the NEW OBJECT button, or • by pressing <STRG+I> on the keyboard, or • by NEW in the context menu. The ANALOG VARIABLE dialog opens. Page 126 SAE-STAHL GMBH / ENGINEER.DOC / 20.06.2000 Engineering Manual SPSPlusWIN Variables Fig.: Analog variable dialog You can define the attributes of the variable on the BASE page. Name: Here you enter the symbolic name of the variable. Group: Here you can assign the variable to an existing group or assign it to a new group by entering a new group name. Mode: Select an operating mode here. The following modes are available: 0 1 2 3 4 5 Basic value: Stop Install Manual mode Semi automatic Automatic Initialisation Here you specify the value that the variable is to take on after re-initialisation. SAE-STAHL GMBH / ENGINEER.DOC / 20.06.2000 Page 127 Variables Type: Engineering Manual SPSPlusWIN Here the variable type is selected. The following data types are available: • • • • • Integer Unsigned integer Long integer Unsigned long integer Float Upper limit: Here a constant or an analog variable can be specified as the upper limit value. Lower limit: Here a constant or an analog variable can be specified as the lower limit value. Digits after point Here the number of digits after point is specified for a variable. For data formats using integer, the variable value input is multiplied with 10n as required by the number of digits after point, e. g. 132.54 -> 13254. Process connection: Here a designed process connection is displayed. Comment: Here you can enter additional information. Defining a limit value A limit value can be defined in several ways: • by input of a number as constant limit, or • by selecting an analog variable from the list of all analog variables, or • by input of a new variable name. If you enter a new variable, you can directly open the dialog window for the ANALOG VARIABLE to generate the new variable. This is done either by clicking on EDIT or double-clicking on the name. Page 128 SAE-STAHL GMBH / ENGINEER.DOC / 20.06.2000 Engineering Manual SPSPlusWIN Variables 7.4 Curves Successive values are saved. Curves are generated using successive values sent by control to the user device. The values in control are read out and saved in a curve buffer. The curve buffer is the data area for a number of variables of the same type with successive memory addresses (array). This explains why at first a curve - whatever its later appearance in the curve graphics - is considered an array variable containing a certain number of values of the related base variable. Generate a new curve in the CURVE path of the object explorer. » Highlight CURVE in the object explorer. » Call NEW OBJECT • by the EDIT-NEW menu, or • by the NEW OBJECT button, or • by pressing <STRG+I> on the keyboard, or • by NEW in the context menu. The CURVE dialog opens. Fig.: Curve dialog SAE-STAHL GMBH / ENGINEER.DOC / 20.06.2000 Page 129 Variables Engineering Manual SPSPlusWIN Design the name, and optionally group and comment, on the BASE page in CURVE. Name: Here you enter the symbolic name of the variable. Group: Here you can assign the variable to an existing group or assign it to a new group by entering a new group name. Comment: Here you can enter additional information. On the right part of the page, the setting for the variable and trigger mode are made. Variable: Select the variable whose values you want to save in the curve buffer in this box. Only analog variables can be recorded in a curve. Buffer size: Here you specify the number of values that can be saved in the curve buffer. Cyclic: With this setting the values of the variable are recorded at regular intervals. If you enter a new variable as the limit value, you can directly open the dialog window for the ANALOG VARIABLE to generate the new variable. This is done either by clicking on EDIT or double-clicking on the name. If cyclic triggering is specified, the value of the variables is written into the curve buffer of the user device in regular intervals. & Page 130 The cycle time is specified in the curve graphics in which the curve is output (see chapter "Curve graphics"). SAE-STAHL GMBH / ENGINEER.DOC / 20.06.2000 Engineering Manual SPSPlusWIN Variables 7.5 Strings Variables for ASCII characters Character strings are variables in which a series not exceeding 255 ASCII characters is stored. Generate a new string in the STRING path of the object explorer. » Highlight STRING in the object explorer. » Call NEW OBJECT • by the EDIT-NEW menu, or • by the NEW OBJECT button, or • by pressing <STRG+I> on the keyboard, or • by NEW in the context menu. The STRING dialog opens. Fig.: String dialog SAE-STAHL GMBH / ENGINEER.DOC / 20.06.2000 Page 131 Variables Engineering Manual SPSPlusWIN You can define the attributes of the variable on the BASE page. Name: Here you enter the symbolic name of the variable. Group: Here you can assign the variable to an existing group or assign it to a new group by entering a new group name. Mode: Select an operating mode here. The following modes are available: 0 1 2 3 4 5 Stop Install Manual mode Semi automatic Automatic Initialisation String length: Here you specify the number of characters in the character string. Base string: Here you enter the character string which the variable is to take on after re-initialisation. Process connection: Here a designed process connection is displayed. Comment: Here you can enter additional information. Page 132 SAE-STAHL GMBH / ENGINEER.DOC / 20.06.2000 Engineering Manual SPSPlusWIN Variables 7.6 Process connections for variables Assigning a control address A process connection assigns a variable to a control address which reads the values in the variable or in which the variable data is written. The PROCESS CONNECT page is enabled in every variable dialog window. The figure below illustrates the PROCESS CONNECT screen page by the example of an analog variables. Fig.: Process connect To design a process connect, proceed as follows: » Got to PROCESS CONNECT page. » Enter the symbolic name of the process connect in NAME or apply the proposed name. » Select a designed driver from the list of drivers in PROTOCOL DRIVER. After selecting the protocol driver the input boxes for the address input are displayed. They are already adapted to the selected protocol driver. The protocol type is displayed in the TYPE box. » Specify the cycle time as a multiple of the base cycle for data transfer from the control to the user device in the MEASURING CLOCK box. SAE-STAHL GMBH / ENGINEER.DOC / 20.06.2000 Page 133 Engineering Manual SPSPlusWIN All further inputs are optional. Permanent updating: The setting PERMANENT UPDATING should be selected if you want a constant updating of the variable even if not contained in the image opened. This is important for curves that are to be recorded continually. Triggerbit: Here you can define a trigger bit by specifying a bit number. The trigger bit is a signal for the setpoint value transfer of the variable. Comment: Here you can enter additional information. & Protocol-related addressing Symbolic names for all addresses & The triggerbit sector is defined in the STATION PARAMETERS dialog window. (See chapter Ports). In the right part of this page you can specify the protocol-related address. You can enter symbolic names for data blocks, data words, flags, bits, etc. For assigning addresses, you can use pre-defined data areas by specifying symbolic names, which reduces the likeliness of design mistakes and improves the general overview. Actual addressing depends on which protocol driver has been selected. You can find a description in the communications manual. The process connect you enter is displayed on the BASE page of the variable dialog. You can remove a defined process connection. » Go to the PROCESS CONNECTION page. » Select <none> in the list of the PROTOCOL DRIVER box. The process connect is deleted. Page 134 SAE-STAHL GMBH / ENGINEER.DOC / 20.06.2000 Engineering Manual SPSPlusWIN 8 Messages Messages Messages signal particular events of the process on the user device. There are fault messages,, operation messages and system messages. Fault messages Fault messages are triggered by the control and indicate faults in the process. A fault message must have a process connection assigned to it. Operation messages Operation messages are also triggered by the control. They indicate a state in the plant or machine. This gives the operator extra information on the current state of a process. System messages System messages are triggered by the user device. They show states of the user device and provide information in input and communication boxes. 8.1 Attributes of messages Process connections Process connections for fault messages and operation messages Fault messages and operation messages can only be effective if they have a process connection. One bit in the control is defined for each message. By setting and resetting this bit control signals the user device the coming and going of a message. SAE-STAHL GMBH / ENGINEER.DOC / 20.06.2000 Page 135 Messages Engineering Manual SPSPlusWIN Process connects of messages can be designed in tow different ways: • by an own process connection: In this case, an own, independent process connection is designed for a message. • through the process connection of the station: A flag bit area is defined for a control or a station. A bit from the message area is assigned to the message. System messages require no process connection. Priority of messages A priority can be designed for each message. Priorities can take a number between 0 and 15, where 15 is the highest priority and 0 the lowest priority. If more than one message is current, the priority decides the sequence of their display. Message number For better identification each message can be assigned a number. This message number is output together with the message. If you design a project in more than one language, you can identify the message clearly by the message number without the need to take recourse to the language. Variables in messages Messages may also contain current values of variables. For these, output fields for analog, digital or character string variables are included in the text of the message. Message history Fault messages and operation messages can be included in the message history; i.e., every event of a message is stored in a message buffer and can be displayed if required. Functions on messages Functions on messages can be designed and executed on the target device in dependence on the events "coming", "going", and "handshaking". & Page 136 As the design of functions is not related to any specific message but is the same for all objects, the description is not included in this chapter; it can be found in the chapter "Functions". SAE-STAHL GMBH / ENGINEER.DOC / 20.06.2000 Engineering Manual SPSPlusWIN Messages 8.2 Fault messages A fault message indicates a fault state of the process. The following events can occur with fault messages: • Coming of the message. After setting a defined fault message bit the fault message is identified as having come and displayed on the user device. • Going of the message After resetting a fault message bit the fault message is identified as having gone. The message remains displayed on the user device. • Handshaking the message After the handshake, the message is no more displayed. The fault messages and the related bits are designed in the FAULT MESSAGE dialog. Generating a fault message Generate a fault message in the fault messages path of the object explorer. » Highlight FAULT MESSAGES in the object explorer. » Call NEW • by the EDIT-NEW menu, or • by the NEW OBJECT button, or • by pressing <STRG+I> on the keyboard, or • by NEW in the context menu. The FAULT MESSAGE dialog opens. SAE-STAHL GMBH / ENGINEER.DOC / 20.06.2000 Page 137 Messages Engineering Manual SPSPlusWIN Fig.: Fault message dialog You can define the attributes of the message on the BASE page. Name: Here you enter the symbolic name of the fault message. Group: Here you can assign the fault message to an existing group or assign it to a new group by entering a new group name. Message text: Here you write the text of the fault message you want to be output. The text is displayed in the first character font of the current design language. Priority: Here you can specify a number (0 to 15) to define the priority of the message. The highest priority is 15. Number: Here you can assign a number (0 to 9999) for the message. Process connection: Here a designed process connection is displayed. The process connection is designed on the PROCESS CONNECTION page. Comments: Here you can enter additional information. Page 138 SAE-STAHL GMBH / ENGINEER.DOC / 20.06.2000 Engineering Manual SPSPlusWIN Messages OPTIONS Printer With this switch you decide if the message is sent to a connected printer. History Here you decide if the message is included in the message history. Horn Here you decide if the message enables the bit to sound the horn. Lamp Here you decide if the message enables the bit to switch on the lamp. Relay Here you decide if the message enables the relay output. System variables & System variables to enable the horn and the lamp are reserved. You can design them in the TARGET DEVICE CONFIGURATION dialog window. The description of system variable design is contained in the chapter "Configuration". SAE-STAHL GMBH / ENGINEER.DOC / 20.06.2000 Page 139 Messages Engineering Manual SPSPlusWIN Variables in fault messages If you want to include a variable in a fault message, proceed as follows: » Click with the left mouse key on the place in the input box for the text of the message where you want to include the variable. The cursor is positioned at the selected place. » Press the right mouse key. The context menu opens. » Select one of the menu items to insert an analog variable, a digital variable or a character string. The dialog of the appropriate variable opens. » Select an available variable or design a new variable. » Press OK to confirm your entry. The variable is included in the text of the message in the form (variable name). If you click on DELETE in the context menu, you can delete the selected variable from the message text. You can edit an included variable by double-clicking on the box or calling PROPERTIES in the context menu. Page 140 SAE-STAHL GMBH / ENGINEER.DOC / 20.06.2000 Engineering Manual SPSPlusWIN Messages Basic settings of the fault messages For the basic settings of the fault messages, proceed as follows » Select in the EXTRAS menu the menu item OPTIONS The OPTIONS dialog opens. » Change to the FAULT MESSAGE page Here you can make the following settings: Attribut Here the color settings for messages are made. By clicking on the fields the color table opens, select the color with the left mouse key. Representation Here the sorting sequence of the fault messages on the fault message page are set. New value: New message is set to first position on the fault message page. . First value: First fault message is set to first position on the fault message page. Priority: Sorting of messages according to priority number. SAE-STAHL GMBH / ENGINEER.DOC / 20.06.2000 Page 141 Messages Value of variable Engineering Manual SPSPlusWIN Processing of variables in messages is determined here. Message coming: Takes the value of the variable which is current at the time of occurrence of the message, the value is not made topical. Current: The variable value is permanentely made topical with the values from the control Print message Here you can print messages in the form of a print protocol. In the MESSAGE PRINT field you can enter a digital variable to activate or deactivate printing of messages. If there is no entry then printing of messages is always active. In TEMPLATE you select an existing print protocol. History Here the symbolism for coming and going for the fault message is set Page 142 SAE-STAHL GMBH / ENGINEER.DOC / 20.06.2000 Engineering Manual SPSPlusWIN Messages 8.3 Operation messages Operation messages indicate specific states of the control process. The user device checks the defined operation message bits and outputs a message after a bit is set. The following events can occur with operation messages: • Coming of the message. After setting a defined operation message bit the operation message is identified as having come and displayed on the user device. • Going of the message After resetting a operation message bit the operation message is identified as having gone. The message is no more displayed. The operation messages and the related bits are designed in the OPERATION MESSAGE dialog. Generating an operation message Generate an operation message in the operation messages path of the object explorer. » Highlight OPERATION MESSAGES in the object explorer. » Call NEW • by the EDIT-NEW menu, or • by the NEW OBJECT button, or • by pressing <STRG+I> on the keyboard, or • by NEW in the context menu. The OPERATION MESSAGE opens. SAE-STAHL GMBH / ENGINEER.DOC / 20.06.2000 Page 143 Messages Engineering Manual SPSPlusWIN Fig.: Operation message dialog You can define the attributes of the message on the BASE page. Name: Here you enter the symbolic name of the operation message. Group: Here you can assign the operation message to an existing group or assign it to a new group by entering a new group name. Message text: Here you write the text of the operation message you want to be output. The text is displayed in the first character font of the current design language. Priority: Here you can specify a number (0 to 15) to define the priority of the message. The highest priority is 15. Number: Here you can assign a number (0 to 9999) for the message. Process connection: Here a designed process connection is displayed. The process connection is designed on the PROCESS CONNECTION page. Comment: Here you can enter additional information. Page 144 SAE-STAHL GMBH / ENGINEER.DOC / 20.06.2000 Engineering Manual SPSPlusWIN Messages OPTIONS: Printer With this box you decide if the message is sent to a connected printer. History Here you decide if the message is included in the message history. System variables & System variables to enable the horn and the lamp are reserved. You can design them in the TARGET DEVICE CONFIGURATION dialog window. . The description of system variable design is contained in the chapter "Configuration". Variables in operation messages If you want to include a variable in an operation message, proceed as follows: » Click with the left mouse key on the place in the input box for the text of the message where you want to include the variable. The cursor is positioned at the selected place. » Press the right mouse key. The context menu opens. SAE-STAHL GMBH / ENGINEER.DOC / 20.06.2000 Page 145 Messages Engineering Manual SPSPlusWIN » Select one of the menu items to insert an analog variable, a digital variable or a character string. The dialog of the appropriate variable opens. » Select an available variable or design a new variable. » Press OK to confirm your entry. The variable is included in the text of the message in the form (variable name). If you click on DELET E in the context menu, you can delete the selected variable from the message text. You can edit an included variable by double-clicking on the box or calling PROPERTIES in the context menu. Page 146 SAE-STAHL GMBH / ENGINEER.DOC / 20.06.2000 Engineering Manual SPSPlusWIN Messages Basic settings of the operation messages For the basic settings of the operation messages, proceed as follows » Select in the EXTRAS menu the menu item OPTIONS The OPTIONS dialog opens. » Change to the OPERATION MESSAGE page Here you can make the following settings: Attribut Here the color settings for messages are made. By clicking on the fields the color table opens, select the color with the left mouse key Representation Here the sorting sequence of the operation messages on the operation message page are set. New value: New message is set to first position on the operation message page. First value: First operation message is set to first position on the operation message page. Priority: Sorting of messages according to priority number. SAE-STAHL GMBH / ENGINEER.DOC / 20.06.2000 Page 147 Messages Value of variable Engineering Manual SPSPlusWIN Processing of variables in messages is determined here. Message coming: Takes the value of the variable which is current at the time of occurrence of the message, the value is not made topical. Current: The variable value is permanentely made topical with the values from the control Print message Here you can print messages in the form of a print protocol. In the MESSAGE PRINT field you can enter a digital variable to activate or deactivate printing of messages. If there is no entry then printing of messages is always active. History Here the symbolism for coming and going for the operation message is set Page 148 SAE-STAHL GMBH / ENGINEER.DOC / 20.06.2000 Engineering Manual SPSPlusWIN Messages 8.4 System messages System messages are triggered in the user device to indicate a certain state or maloperation. System messages have no process connection. The pre-defined system messages are automatically loaded when a new project is created. These messages can be edited in the SYSTEM MESSAGES dialog. Here you can change the message text and input text in several languages. » Highlight SYSTEM MESSAGES in the object explorer. a list of all available system messages is displayed in the right part of the window. » Highlight the system message you want to edit. » Call EDIT OBJECT • by the EDIT-PROPERTIES menu, or • by double-clicking on the object, or • by pressing <STRG+ENTER> on the keyboard, or • by PROPERTIES in the context menu. The SYSTEM MESSAGE dialog opens. Fig.: System message dialog SAE-STAHL GMBH / ENGINEER.DOC / 20.06.2000 Page 149 Messages Engineering Manual SPSPlusWIN You can define the attributes of the message on the BASE page. Name: Here you enter the symbolic name of the system message. Group: Here you can assign the system message to an existing group or assign it to a new group by entering a new group name. Message text: Here you write the text of the system message you want to be output. The text is displayed in the first character font of the current design language. Priority: Here you can specify a number (0 to 15) to define the priority of the message. The highest priority is 15. Number: Here the number of the message is displayed. This number cannot be changed. Comment: Here you can enter additional information. You can freely select a foreground color and a background color for the text of the message. Start the selection of a color by clicking on the appropriate color box for the message color. » Click on MESSAGE COLOR in ATTRIBUTE. The color palette is shown. » Click on the color you require. The color you click is now the MESSAGE color. You can also generate new system messages. Such messages make sense if they are used for application-related functions in which new system messages are used. The system messages are referenced by the message number. Page 150 SAE-STAHL GMBH / ENGINEER.DOC / 20.06.2000 Engineering Manual SPSPlusWIN Messages A new system message you engineer as follows: » Highlight SYSTEM MESSAGES in the object explorer. » Call NEW • by the EDIT-NEW menu, or • by the NEW OBJECT button, or • by pressing <STRG+I> on the keyboard, or • by NEW in the context menu. The SYSTEM MESSAGE Dialog opens. Now proceed as described above. Besides, you should enter a message number in NUMBER. This number is required for the application function. SAE-STAHL GMBH / ENGINEER.DOC / 20.06.2000 Page 151 Messages Engineering Manual SPSPlusWIN 8.5 Process connections for messages Process connections for operation and fault messages must be designed in the appropriate message dialog windows. All process connects for messages are defined only with one bit. You can define a process connection for each message or set up a message bit area for fault messages and operation messages from which a bit is assigned to each message. The global bit area can be defined for each coupled control. It is referred to as station process connection. The whole message bit area of station process connections is read by a single transfer. The permission to set an own process connection depends on the selected protocol driver. The design of a process connection is described in the following paragraphs by the example of a fault message. & Before you can design a message by way of a message bit area you need to define a station process connection The description for this is contained in the chapter "Station parameters". Message with station process connections » Open the FAULT MESSAGE dialog. » Go to the PROCESS CONNECTION page. » Select a designed driver in the list in PROTOCOL DRIVERS. Fig.: Process connection - fault message dialog Page 152 SAE-STAHL GMBH / ENGINEER.DOC / 20.06.2000 Engineering Manual SPSPlusWIN Messages The switch VIA STATION PC is enabled. After selecting a protocol driver, the input box for the bit number of the message bit area is shown. The protocol type is shown in the TYPE box. The ATTACHED STATION PC shows the defined message bit area. » Enter a bit number from the message bit area in the BIT NUMBER box. » Press OK or APPLY. to confirm your entries. Message with own process connection » Open the FAULT MESSAGE dialog. » Go to the PROCESS CONNECTION page. Fig.: Fault message - process connection dialog SAE-STAHL GMBH / ENGINEER.DOC / 20.06.2000 Page 153 Messages Engineering Manual SPSPlusWIN » Enter the symbolic name of the process connection in the NAME box or use the pre-defined name (PC_Message_Name). » Click on the OWN PC box. » Select a designed driver from the list of drivers in PROTOCOL DRIVER. After selecting the protocol driver the input boxes for the address input are displayed. They are already adapted to the selected protocol driver. The protocol type is displayed in the TYPE box. » Specify the cycle time as a multiple of the base cycle for data transfer from the control to the user device. » You can enter additional information in the comment box. In the right part of this page you can specify the protocol-related address. You can enter symbolic names for data blocks, data words, flags, bits, etc. For assigning addresses, you can use pre-defined data areas by specifying symbolic names, which reduces the likeliness of design mistakes and improves the general overview. & Actual addressing depends on which protocol driver has been selected. You can find a description in the communications manual. The process connection you enter is displayed on the BASE page of the variable dialog. Page 154 SAE-STAHL GMBH / ENGINEER.DOC / 20.06.2000 Engineering Manual SPSPlusWIN 8.6 Displaying a message There are several different ways of displaying a message. Message indicator The message indicator is a graphic symbol shown on screen when a fault message is coming. The symbol flashes as long as fault messages are not reset. Message window Each fault message, operation message or system message is displayed in a window of its own on the target device when it is received. The message window is output with the first character font of the current language. Message pages In addition to the above, fault messages contain current and stored messages. The following messages can be displayed on the fault message page: • current fault messages • fault message history • current operation messages • the operation message history. & The design of the fault message page is described in the chapter "Attributes of screen pages". For more information on the presentation and handling of messages, see the appropriate device manual. SAE-STAHL GMBH / ENGINEER.DOC / 20.06.2000 Page 155 Recipes 9 Engineering Manual SPSPlusWIN Recipes 9.1 General Recipes are used wherever one works with parameters which e.g. change product depending. A vivid example should show a possible area of application here. The SAE-STAHL Demo configuration "Konditor" is used for this. In this demo project recipes are used to save the quantity of ingredients of different sorts of cake and the required baking times. You require 2 recipe groups. In our example, we call them "baking times" and "ingredients. The recipes for the different sorts are stored within these groups. Recipe group Baking times Cherry cake Cheesecake Fruit pie Apple pie Zupfkuchen Ingredients Cherry cake Cheesecake Fruit pie Apple pie Zupfkuchen Remark: Page 156 Recipes Quantities and ingredients are chosen randomly by us. SAE-STAHL GMBH / ENGINEER.DOC / 20.06.2000 Engineering Manual SPSPlusWIN Recipes Example of a simple recipe management on MT-300 with touch screen 9.2 Generating recipes For recipe operation you require 3 text lists and 3 analog variables. a) Selection of data medium » Generate a text list with the texts and values of Value Table a). Of course, you can vary the texts according to your ideas. » Assign a digital variable to the text list. In most cases you will use the internal flash as data medium. Therefore we require to set the BASE VALUE of the analog variable to 1 » Select as TYPE INTEGER. A process connection is not required. b) Selection of the operation » Generate a text list with the texts and values of Value Table a). Of course, you can vary the texts according to your ideas. » Assign a digital variable to the text list. Select as TYPE INTEGER. A process connection is not required. SAE-STAHL GMBH / ENGINEER.DOC / 20.06.2000 Page 157 Recipes Engineering Manual SPSPlusWIN Value table a) internal floppy internal flash PMCIA internal Project area Flashdrive C* (only ET-8) Flashdrive D (only ET-8) 0 1 2 3 6 Value table b) no operation load recipe save recipe delete recipe copy recipe format data medium** optimise data medium** 0 1 2 3 4 5 6 * Attention! With defrag the data are lost! ** Only MT-300 c) Selection of the recipe group The text list required for the selection of the recipe group is stored by SPSPlusWin during the generation of a new recipe under the name "Sys_Receipe" » Assign an analog variable to this text list If you operate only with one recipe group you should also enter the corresponding BASE VALUE here. By this option you save the selection of the recipe group during the operations. With several recipe groups you should make no entrance in this field. Select as TYPE: INTEGER. A process connection is not required. Via these analog variables you can make the desired selection by entrance of a value. Example: By setting the variables for the selection of the recipe group to "2" the operation "save recipe" is selected. Another option for the selection would be the placing of the text lists as input fields on a page. With this variant you select the fields via the cursor keys, acknowledge the selection by pressing the Enter key, open with this a box an select operation, recipe group an data medium. Page 158 SAE-STAHL GMBH / ENGINEER.DOC / 20.06.2000 Engineering Manual SPSPlusWIN Recipes Parameterizing for the data exchange PLC <-> Terminal » Change to the object explorer and open the PORT folder » Select the port you declared. Now in the right window appears the station name (SPC). » By selection you change to the registers of the station parameters. Fig.: Station parameters dialog » Change to the Demand bit field and Demand bit acknowledge field » Declare the desired process connection Note: If you unintentionally call a sheet of the station parameters where you do not wish any entrance you must leave it with EXIT. If you leave via the buttons "OK" or "APPLY" or change to another sheet the default value is applied automatically. SAE-STAHL GMBH / ENGINEER.DOC / 20.06.2000 Page 159 Recipes Engineering Manual SPSPlusWIN » After parameterizing of the station parameters go back to the object explorer » Highlight the RECIPE folder and select with the right mouse key or "CTRL+I" the menu item RECIPE NEW Fig.: Recipe - base dialog Name: Assign a name to the recipe here. Group: Here you can assign the recipe to a specific group. This entrance is only for the overview and not necessary for the function of the recipe. Recipe name Select the variable for the recipe name or generate a new variable here. Acknowledge Select the digital variable for the acknowledge bit or generate a new variable here. The variable for the acknowledge bit must be declared as digital and parameterized with a process connection. Recipe number Here you can assign a number to the recipe. Otherwise the recipes are numbered automatically. Recipe button Enter the number of variables which are compared before the operation here. If the system detects differences you get an error message on the display. Write protection By setting this flag you disable the overwriting of the recipes. Comment Here you can enter additional information to the recipe. Page 160 SAE-STAHL GMBH / ENGINEER.DOC / 20.06.2000 Engineering Manual SPSPlusWIN Recipes » Change to the sheet VARIABLE LIST and copy all variables which belong to the recipe (recipe data) from the left to the right field » With "OK" or "Apply" you finish the parameterizing. For the operation there are many options. You can operate with touch buttons (MT-300-T-C), function keys, softkeys of text lists. For this it is necessary to write the declared values in the analog variables with the engineered keys. Finally you need a key or button to which you assign the function RECIPE INTERACTIV. Fig.: Functions - Recipe interactiv dialog SAE-STAHL GMBH / ENGINEER.DOC / 20.06.2000 Page 161 Recipes Engineering Manual SPSPlusWIN Hereby the selected operation is introduced and the acknowledge bit is send to the PLC. Then the data exchange is made according to the following procedure: 1 2 3 ↑ 4 5 6 → → → → → → ↑ → → → → → ↑ → → ↓ ↓ ↓ Acknowledge bit set by terminal Demand bit Data exchange ↑ ↓ Acknowledgement of the demand bit 1. With the operation "Load recipe" the acknowledge bit is set by the terminal 2. If the PLC is ready for receiving it sets the demand bit. 3. Data are send to the PLC. 4. Data transfer is finished. 5. After the recipe data are transmitted the terminal sets the acknowledge bit of the demand. 6. The PLC sets the bits back to "0" and finishes the data exchange. In principle it is possible to carry out the transfer also without these bits. Note for this function that with the change of the variables the new values are immediately written into the register / data word of the process connection. Recipes in the background All recipe operations can be carried out in the background, without direct operation of the user. For this it is absolutely necessary to parameterize the analog variables of the recipe management with process connections. With this option the selection of the operations is caused by set values in the variables by the PLC (see value table a) and b)). The procedure of data transfer does not differ from the recipe management by the user. Page 162 SAE-STAHL GMBH / ENGINEER.DOC / 20.06.2000 Engineering Manual SPSPlusWIN Functions 10 Functions Functions are required for the handling of the process, e.g., to go from one screen page to another screen page or to switch among languages. In order to use a function, you need to assign it to an object and define the conditions for its execution. There are several objects to which you can assign functions: • screen pages • fields • variables • messages • keys • touch fields In addition to these, you can define global functions that are unrelated to any object (see chapter "Configuration parameters"). The dialog windows contain only functions that can realistically be performed with the selected object. If you want to assign several functions to an object, the functions are performed in the order in which they were designed. Functions are designed on the FUNCTIONS page of the appropriate dialog window. The procedure of designing functions will now be described by the example of a touch field. The procedure is the same for all other objects. » Select a touch field in an image for which you want to design a function. » Double-click on the button. The touch field dialog opens. » Go to FUNCTIONS. Fig.: Touch field functions dialog SAE-STAHL GMBH / ENGINEER.DOC / 20.06.2000 Page 163 Functions Engineering Manual SPSPlusWIN » Click on OVERVIEW. A list is displayed that contains all available functions. The OVERVIEW box is replaced by the ADD box. The CONDITIONS box is replaced by the CANCEL box. » Select the function that you want to link to the object. A description of the function is displayed. The parameter list, if any, shows the parameters of the function you have chosen. Fig.: Touch field functions dialog Page 164 SAE-STAHL GMBH / ENGINEER.DOC / 20.06.2000 Engineering Manual SPSPlusWIN Functions The following parameter types are available: • constants • analog variables • digital variables • curves • strings • text lists • symbolic names of objects » Click on ADD. The selected function is inserted in the list of designed functions. » If the function is one with one or several transfer parameters, click on the first parameter in the parameter list. The headline of the parameter type box is overwritten with the type of the selected parameter. Fig.: Touch field functions dialog » Depending on the parameter type, enter a constant or the name for an element in this box • by entering a number as a constant; or • by selecting an element from the list of all objects of this type, or • by entering a new symbolic name. The selected parameter is included as a value in the parameter list. SAE-STAHL GMBH / ENGINEER.DOC / 20.06.2000 Page 165 Functions Engineering Manual SPSPlusWIN » Proceed in the same way with the other parameters. » Click on CONDITIONS. The conditions dialog window opens. Fig.: Conditions dialog » Here you can change the conditions that must be met for the function to be performed if different from the predefined conditions. » Press OK to confirm your entry. The conditions dialog window closes. » Click the IMPORT box.. The defined function is saved. » Design other functions by the same procedure. » Press OK to confirm your entries and exit the dialog window. If you select a variable or list as parameter, you can directly open the appropriate dialog window to edit the object or generate a new object. This is done either by clicking on EDIT or double-clicking on the name, F Page 166 If you want to use the object as function parameter to which you design the function, you should at first save that object by clicking on IMPORT before you make your selection in the parameter list. SAE-STAHL GMBH / ENGINEER.DOC / 20.06.2000 Engineering Manual SPSPlusWIN Functions Conditions for functions In the conditions box, you can decide the conditions that must be met for the function to be carried out. There is a list of possible conditions for every function. At least one condition is a default setting. The conditions on which you click are ticked. They can be disabled by clicking on them again. The function will only be carried out if the conditions defined in the function owner are met. In other words, whether or not the function is performed depends on the object to which you assign the function, only the existence of the conditions is checked. The relationship between objects and conditions is illustrated in the table below. Object Condition Screen pages when page enable (before display buildup) when page exit (after display build-up) when page exit when next display build-up Fields when field enable when field exit Variables when variable initialize when setpoint value input when actual value change Fault messages when fault message coming when fault message going when fault message confirm Operation message when operation message coming when operation message going System messages when system message coming when system message going Keys when key or touch field pressed when key or touch field released when key or touch field press repeated Touch fields when key or touch field pressed when key or touch field released global when system initialized (before variable initialization) when system initialized (after variable initialization) & A list of all available functions and their descriptions can be found in the chapter "Function description". SAE-STAHL GMBH / ENGINEER.DOC / 20.06.2000 Page 167 Ports Engineering Manual SPSPlusWIN 11 Ports Coupling to control One control or several controls can be coupled to the user device via ports; hardware by the communication cable, software by a protocol driver Consequently, there are two different objects which you assign to a port . The protocol driver, for one, i.e., a program to perform the required communication functions, and a control, for another, to which the port is connected. If you open the port path in the object explorer, you can see which ports are available on the user device. The defined communication drivers are displayed in the right part of the object explorer. & Page 168 If you generate a new project, you will be guided automatically to allocate a port with a driver and assign a control to the port (see chapter "Creating a new project"). SAE-STAHL GMBH / ENGINEER.DOC / 20.06.2000 Engineering Manual SPSPlusWIN Ports 11.1 Port parameters If you highlight a port and call NEW OBJECT, you can add a control to the highlighted port in the STATION PARAMETERS dialog. If no protocol driver has been defined for this port, at first open the PORT PARAMETERS dialog, in which you select a protocol driver. The STATION PARAMETERS dialog then opens automatically. To assign a protocol driver to the port, proceed as follows. » Open the PORT path in the object explorer. » Highlight the port to which you want to assign a protocol driver (e.g., COM1). » Call NEW OBJECT • by the EDIT-NEW menu, or • by pressing <STRG+I> on the keyboard, or • by NEW in the context menu. If no protocol driver exists, the PORT PARAMETER dialog opens. Fig.: Port parameter dialog SAE-STAHL GMBH / ENGINEER.DOC / 20.06.2000 Page 169 Ports Engineering Manual SPSPlusWIN You can define the attributes of the message on the BASE page: Driver name: Here you enter the symbolic name of the protocol driver. Group: Here you can assign the protocol driver to an existing group or assign it to a new group by entering a new group name. Device type/protocol type: In this box you can select a device or a communication protocol. Driver cycle time: Here the cycle time for the communication is entered in multiples of the base cycle. Comments:: Here you can enter additional information. » Enter a symbolic name in the DRIVER NAME box. » Select a protocol form the list in the TYPE OF UNIT / OF PROTOCOL box. More protocol-related boxes are shown in COMMUNICATION PARAMETERS. » Enter a value in DRIVER CYCLE TIME or apply one of the predefined settings. » Press OK to confirm your entries. The STATION PARAMETERS dialog opens. & The boxes in COMMUNICATION PARAMETERS are different for different protocol drivers. The description is contained in the appropriate communications manual. In the station parameters dialog window, you define the control which you want to couple to the port (see chapter "Station parameters"). In addition to this, you can define several global communication areas here. Only one protocol driver can be assigned to any one port. If you want to assign another protocol driver to a port, use the EDIT OBJECT function. » Highlight the port to which you want to assign a new protocol driver (e.g., COM1). » Call EDIT OBJECT • by the EDIT-PROPERTIES menu, or • by double-clicking on the port, or • by pressing <STRG+ENTER> on the keyboard, or • by PROPERTIES in the context menu. The PORT PARAMETER dialog opens. On the BASE page, you can select a different protocol driver in the DRIVER NAME box and assign that driver to the port. If you select NONE, an already assigned driver is removed. Page 170 SAE-STAHL GMBH / ENGINEER.DOC / 20.06.2000 Engineering Manual SPSPlusWIN Ports 11.2 Station parameters Controls with bus capability tolerate several controls on one port. Each control is called a station . If you want to add a control to a selected port, the STATION PARAMETERS dialog window opens. The port and the name of the assigned protocol driver are shown on the title bar. To add a new control to a port, proceed as follows: » Highlight the port to which you want to assign a control (e.g., COM1). » Call NEW OBJECT • by the EDIT-NEW menu, or • by pressing <STRG+I> on the keyboard, or • by NEW in the context menu. The STATION PARAMETERS dialog opens. Fig.: Station parameters dialog On the BASE page, you can define a control by entering a symbolic name. Entries in the other boxes are optional. SAE-STAHL GMBH / ENGINEER.DOC / 20.06.2000 Page 171 Ports Engineering Manual SPSPlusWIN Name: Here you enter the symbolic name of the control. Group: Here you can assign the control to an existing group by entering a group name. Terminal is datamaster Here you can define the control as data master. Comment: Here you can enter your comments. The setting "Station is data master" implies that all data is hold in control. After a restart, the data is initialized with the control data in the user device. In the other case the user device acts as the data master saving the data. This setting may depend on the control. There is one page each for several communication areas, such as fault messages, operating messages,, curves, etc., in which addresses and lengths of data areas can be defined. Station process connections As described in the chapter "Messages", you can define process connects for fault messages and operating messages either by an own process connect or by the so-called station process connection. If you define a station process connect for messages, you define a message bit area in which you can use every bit for a fault message or operating message, as the case may be. (Also see chapter "Process connects for messages"). You can design the station process connection in the STATION PARAMETERS dialog window on the FAULT MESSAGE REPORT page or the OPERATION MESSAGE RANGE page. » Go to the FAULT MESSAGE REPORT page. Page 172 SAE-STAHL GMBH / ENGINEER.DOC / 20.06.2000 Engineering Manual SPSPlusWIN Ports Fig.: Fault message report station parameters dialog » Enter a symbolic name of the process connect in the NAME box or apply the default. » Enter the cycle time in the MEASUREMENT CLOCK box as multiples of the base cycle to define the rate of data transfer from the control to the user device. » You can enter additional information in the comments box. The name of the protocol driver is displayed in the PROTOCOL DRIVER box, the protocol driver type in the TYPE box. The right part of the window contains the input boxes for addressing; these are adapted to the requirements of the assigned protocol driver. In the right part of this page you can specify the protocol-related address. You can enter symbolic names for data blocks, data words, flags, bits, etc. For assigning addresses, you can use pre-defined data areas by specifying symbolic names, which reduces the likeliness of design mistakes and improves the general overview. & Actual addressing depends on which protocol driver has been selected. You can find a description in the communications manual. SAE-STAHL GMBH / ENGINEER.DOC / 20.06.2000 Page 173 Ports Engineering Manual SPSPlusWIN » Enter the number of bits ( >0) for the message bit area in the BIT COUNT box. » Press IMPORT to confirm your entries. The process connect you have entered is displayed on the BASE page. You can proceed in a similar way to define the message bit area for operating messages. The set-up of the pages of the other available communication areas is fundamentally the same. Hence, the design procedure is also the same. Following is an overview of further global bit areas that you can define. Page 174 Curve range Bit area for curve transfer Curves-acknowledge range Bit area for acknowledgement of curve transfers Demand bit range Bit area for curve value requests Demand bit acknowledge range Bit area for acknowledgement of curve requests Triggerbit range Bit area for setpoint value triggering Keyboard range Bit area for keys LED-bit range Bit area for LEDs Ready bit Ready bit address SAE-STAHL GMBH / ENGINEER.DOC / 20.06.2000 Engineering Manual SPSPlusWIN Languages 12 Languages 12.1 Language settings You can use up to 32 languages and each language with four different character fonts (Windows Fixed Fonts) for every project. Of these languages, up to 4 can be loaded in the target device. You define the first design language when you define a project (see chapter "Creating a new project"). If you want to design a project in several languages, you can define further languages in the LANGUAGE SETTINGS dialog window which you open in the object explorer SYSTEM-LANGUAGE SETTINGS path. » Highlight the LANGUAGE SETTINGS object type in the object explorer. » Call NEW OBJECT • by the EDIT-NEW menu, or • by the NEW OBJECT button, or • by pressing <STRG+I> on the keyboard, or • by NEW in the context menu. The LANGUAGE SETTING dialog opens. Fig.: Language setting dialog SAE-STAHL GMBH / ENGINEER.DOC / 20.06.2000 Page 175 Languages Engineering Manual SPSPlusWIN Here you can enter the name of the language and also the fonts that you wish to assign to the chosen language. » Enter a name for the language in the NAME box. » Select a character font from the list in FONT that is to be used as the first character font for the chosen language. » Select a font width from the list in WIDTH. » Select a font height from the list in HEIGHT. » Follow the same procedure with character fonts 2, 3 and 4. » You can enter additional information in COMMENT . » Press OK to confirm your entries. You can choose size 8 x 8 or 8 x 16 for the first font. You can choose 8 to 32 pixel width and 8 to 64 pixel height for fonts 2 to 4. The first font of a language is used for the display of messages. Therefore the size of the first font must be the same for all languages. If you change the size of a font, the change is adopted by all other languages as well. F Page 176 It is not possible to specify a font that is wider than high. In this case a fault message will pop up. SAE-STAHL GMBH / ENGINEER.DOC / 20.06.2000 Engineering Manual SPSPlusWIN Languages When you define a new language, that language is displayed in the list of the object explorer. Fig.: Object explorer Next to the character fonts in the list the index of the target device language (1 to 4) is displayed. The entries 1, 2, 3 or 4 indicate the number of the respective target device language. Entry 0 indicates that the language is not loaded in the target device. Besides, the currently used design language is marked X in the IN USE column of the list. The settings of the "active" language, i.e., the language in current use, and the target device languages can be made in buttons on an icon bar shown. Fig.: Language settings icon bar The buttons on this icon bar have the following meaning: Select first language on the target device Select second language on the target device Select third language on the target device Select fourth language on the target device Remove language from target device Select language for editing SAE-STAHL GMBH / ENGINEER.DOC / 20.06.2000 Page 177 Languages Engineering Manual SPSPlusWIN Defining a language as target device language » Highlight the language by clicking on it in the list of the object explorer. » Click on a button to select a target device language (1, 2, 3 or 4). The selected language index is entered in the INDEX column. Removing a language as target device language » Highlight the language by clicking on it in the list of the object explorer. » Click on the button REMOVE LANGUAGE FROM TARGET DEVICE. Language index 0 is entered in the INDEX column. Change language on the terminal device All languages having index 1, 2, 3 or 4 are loaded in the target device when the project is sent. The language with index 1 is then enabled as the first language after booting the software in the user device. You can switch among the languages on the terminal device by means of the "Switch language" function. Every switch causes the language with the next higher index to become the current language. & Page 178 A detailed description of the function "Switch language" is contained in the chapter "Description of functions". SAE-STAHL GMBH / ENGINEER.DOC / 20.06.2000 Engineering Manual SPSPlusWIN Languages 12.2 Engineering in several languages When you design a screen page, you always use the current editing language. The current editing language is shown on the TEXT ATTRIBUTES icon bar or if you work in the image editor, it is shown on the title bar of the image editor window. Switching to another editing language There are several options to choose the active editing language. • by the LANGUAGE SETTINGS icon bar » Highlight the object type LANGUAGE SETTINGS in the object explorer. The language settings icon bar is shown. » Highlight a language in the list by clicking on it. » Click on the button SELECT LANGUAGE FOR EDITING. The selected language is ticked as the current editing language in the column. • by theTEXT ATTRIBUTE icon bar » Highlight one of the object types images, templates, help pages, fault messages, operation messages or system messages in the object explorer. The text attribute icon bar is displayed. » Select a language from the list of designed languages. The selected language is adopted as the current editing language. If you generate a project in several languages, it is good practice to use only one language at first and test if the project as a whole works well. If this is the case, you can edit all language-related objects in the other languages later. SAE-STAHL GMBH / ENGINEER.DOC / 20.06.2000 Page 179 Engineering Manual SPSPlusWIN The following objects are language-related objects: • static text • text lists • messages If you want to edit an existing image in a language that has not been designed, all objects, except static text, is retained. Static text can then be edited in the design language. & Text lists are edited by generating the attributes in the new language (see chapter "Text lists and graphics lists"). General language settings Alternatively, you can also make the settings of the editing language, the reference language and the target device languages in the EXTRAS OPTIONS menu. » Select the EXTRAS-OPTIONS menu. The OPTIONS dialog with the LANGUAGES page opens. Fig.: Options - languages dialog » Select the required language in the appropriate boxes. » Confirm your entries by pressing OK. Page 180 SAE-STAHL GMBH / ENGINEER.DOC / 20.06.2000 Engineering Manual SPSPlusWIN Keyboard layout 13 Keyboard layout Free configuration of keyboard The configuration of the keyboard of the user panel to be designed is not restricted in any way. You need not follow the standard layout, you can assign any function to any key. In addition to this, you can define process connects for keys and any LED. Go to the keyboard layout in the system - keyboard layout path of the object explorer. When you select the KEYBOARD LAYOUT object type, a list of all keys is shown in the right sector of the object explorer. Changing the keyboard layout If you want to change the keyboard layout, proceed as follows: » Highlight the KEYBOARD LAYOUT object type in the object explorer. » Call EDIT OBJECT • by the EDIT-PROPERTIES menu, or • by double-clicking the keyboard layout; or • by pressing <STRG+ENTER> on the keyboard, or • by PROPERTIES in the context menu. A window entitled keyboard layout opens in which the target device is shown. SAE-STAHL GMBH / ENGINEER.DOC / 20.06.2000 Page 181 Keyboard layout Engineering Manual SPSPlusWIN Fig.: MT-300 keyboard layout » Click on the key which you want to change. That key is optically emphasized. The functions, if any, relating to the clicked key are displayed on the status bar of the window. » Double-click on the key. The keyboard layout dialog opens. Fig.: Keyboard layout dialog When the dialog window opens, the BASE page is in the foreground. The general attributes are defined in the KEY section on the left of the window. Page 182 SAE-STAHL GMBH / ENGINEER.DOC / 20.06.2000 Engineering Manual SPSPlusWIN Keyboard layout Name: Here you enter the symbolic name of the key. Group: Here you can assign the key to a group. Access restriction Here you can define who is to have the access to the key function to prevent unauthorized use. Comment Here you can enter additional information. 13.1 Functions on keys You can assign functions to a key on the FUNCTIONS page in the KEYBOARD LAYOUT dialog. Most keys have default a function. » Go to the FUNCTIONS page. » Click on the OVERVIEW button. A list of all available functions is displayed in the box below. Instead of the OVERVIEW button the ADD button is shown. Instead of the CONDITIONS button, the CANCEL button is shown. » Select from the list a function that you want to assign to the key. A description of the function is shown in the box below. The parameters, if any, of the function are shown in the parameters list. There are several parameter types: • constants • analog variables • digital variables • curves • character strings • text lists • symbolic name of an object » Click on the ADD button. The selected function is added to the list of designed functions. SAE-STAHL GMBH / ENGINEER.DOC / 20.06.2000 Page 183 Keyboard layout Engineering Manual SPSPlusWIN » If the function is one with one or several transfer parameters, click on the first parameter in the parameter list. The headline of the parameter type box is overwritten with the type of the selected parameter. » Depending on the parameter type, enter a constant or the name for an element in this box • by entering a number as a constant; or • by selecting an element from the list of all objects of this type, or • by entering a new symbolic name. The selected parameter is included as a value in the parameter list. » Proceed in the same way with the other parameters. » Click on CONDITIONS. The conditions dialog window opens. » Here you can change the conditions that must be met for the function to be performed if different from the predefined conditions. There is a list of possible conditions for every function of which at least one condition is set. Click on the conditions you want to set. These conditions are ticked. You can disable any ticked condition by clicking on it once more. » Press OK to confirm your entry. The conditions dialog window closes. » Click the APPLY box. The defined function is saved. » Design other functions by the same procedure. Page 184 SAE-STAHL GMBH / ENGINEER.DOC / 20.06.2000 Engineering Manual SPSPlusWIN Keyboard layout If you select a variable or list as parameter, you can directly open the appropriate dialog window to edit the object or generate a new object. This is done either by clicking on EDIT or double-clicking on the name. You can assign several functions to one key. The functions will be displayed in the order of design on the target device. 13.2 Process connections for keys The press of a key can be sent to control and assessed there. This requires that a process connection be designed for the key. If this exists, the appropriate bit is set in the control when the key is pressed. If the key has an LED, the latter can be enabled by the control. This again requires that a process connect be defined for the LED. The LED will then be switched on and off by setting and resetting the bit. You can define a process connect for each key or LED or set up a global bit area from which a bit is assigned to the key or LED. The bit area can be defined for each coupled control. It is referred to as station process connect. The design of a process connect is described in the following paragraphs by the example of a key. The design procedure for an LED is the same. & Before you can design a process connect by way of a bit area you need to define a station process connect The description for this is contained in the chapter "Station parameters". SAE-STAHL GMBH / ENGINEER.DOC / 20.06.2000 Page 185 Keyboard layout Engineering Manual SPSPlusWIN Key with station process connections » Go to the PROCESS CONNECT page. » Select a designed driver in the list in PROTOCOL DRIVERS. The switch VIA STATION PC is enabled. After selecting a protocol driver, the input box for the bit number of the bit area is shown. The protocol type is shown in the TYPE box. The ATTACHED STATION PC shows the defined bit area. » Enter a bit number from the bit area in the BIT NUMBER box. » Press OK or APPLY to confirm your entries. Key with own process connection » Go to the PROCESS CONNECTION page. Fig.: Keyboard layout - process connection - key dialog » Enter the symbolic name of the process connect in the NAME box or use the pre-defined name. » Click on the OWN PC box. » Select a designed driver from the list of drivers in PROTOCOL DRIVER. After selecting the protocol driver the input boxes for the address input are displayed. They are already adapted to the selected protocol driver. The protocol type is displayed in the TYPE box. Page 186 SAE-STAHL GMBH / ENGINEER.DOC / 20.06.2000 Engineering Manual SPSPlusWIN Keyboard layout » Specify the cycle time in the MEASUREMENT CLOCK box as a multiple of the base cycle for data transfer from the control to the user device. » You can enter additional information in the COMMENT box. In the right part of this page you can specify the protocol-related address. You can enter symbolic names for data blocks, data words, flags, bits, etc. & Actual addressing depends on which protocol driver has been selected. You can find a description in the communications manual. SAE-STAHL GMBH / ENGINEER.DOC / 20.06.2000 Page 187 Keyboard layout Engineering Manual SPSPlusWIN 13.3 Softkeys Page-related function keys Softkeys are function keys with which you can perform different functions depending on the screen page you open. Designing functions on soft keys If your user device has soft keys, you can design image-related functions for these keys. » Double-click on the screen page in the object explorer in which you want to design a softkey function. The image editor opens. » Select PAGE - SOFTKEYS. The SOFTKEY LAYOUT dialog opens. All soft keys available on the device are displayed in a list. » Double-click on the required soft key. The SOFTKEY dialog opens. » Here you can enter an access authorization and your comments. » Go to the FUNCTIONS page and design the required function as described in the chapter "Key-related functions". » Press OK to close the SOFTKEY dialog. » You can design further soft keys. Quit the SOFT KEY LAYOUT dialog when you have designed all soft keys. Page 188 SAE-STAHL GMBH / ENGINEER.DOC / 20.06.2000 Engineering Manual SPSPlusWIN Keyboard layout Declaring a system key a soft key You can design soft keys on user devices that have no soft keys. As a first step you should declare the appropriate key a soft key. » Highlight the KEYBOARD LAYOUT object type in the object explorer. » Call EDIT OBJECT • by the EDIT-PROPERTIES menu, or • by double-clicking the keyboard layout; or • by pressing <STRG+ENTER> on the keyboard, or • by PROPERTIES in the context menu. A window entitled keyboard layout opens in which the target device is shown. » Double-click on the key that you want to declare a soft key. The keyboard layout dialog opens. » Go to FUNCTIONS and design one of the functions "Softkey01", "Softkey02", etc. as described in the chapter "Function-related keys". SAE-STAHL GMBH / ENGINEER.DOC / 20.06.2000 Page 189 Default objects Engineering Manual SPSPlusWIN 14 Default objects Default objects serve as input utilities during operation of the visualisation devices. Like screen pages, default objects consist of a number of objects; they are already contained completely in the scope of delivery of SPSPlusWIN. Default objects can not be engineered in the Object explorer. Rather, they are imported into the project and loaded automatically into the visualisation device with the download. As soon as you have imported a default object into a project, the picture objects contained in (e.g. touch fields) are available for engineering. 14.1 Overview The following default objects are available: Popup window (= "Popupfenster") Application: Larger Popup window for the representation of a text list in the ET-8. Call: Instead of the standard popup window of text lists. See chapter "Screen pages and picture objects/ Text lists and graphics lists". Page 190 SAE-STAHL GMBH / ENGINEER.DOC / 20.06.2000 Engineering Manual SPSPlusWIN Default objects Calculator (= "Taschenrechner") Application: For input of numeric values via touch field. Only for MT-300 with touch. Call: The input utility calculator ( = "Taschenrechner") is displayed by the MT300-T automatically after selecting a decimal input field. Additionally to the numerals there are fields with special functions: Input is finished. Input is cancelled. The last numeral is deleted. SAE-STAHL GMBH / ENGINEER.DOC / 20.06.2000 Page 191 Default objects Engineering Manual SPSPlusWIN Hex Calculator (= "Hex Taschenrechner") Application: For input of hexadecimal values via touch field. Only for MT300 with touch. Call: The input utility hex calculator ( = Hex Taschenrechner) is displayed by the MT-300-T automatically after selecting a hexadecimal input field. Additionally to the hex characters there are fields with special functions: Input is finished. Input is cancelled. The last character is deleted. Page 192 SAE-STAHL GMBH / ENGINEER.DOC / 20.06.2000 Engineering Manual SPSPlusWIN Default objects String keyboard (= "StrTastatur") Application: For input of texts via touch field. Only for MT-300 with touch. Call: The input utility StrTastatur ( = string keyboard) is displayed by the MT300-T automatically after selecting a string input field. Additionally to the characters there are fields with special functions: Input is finished. Input is cancelled. The last character is deleted. Cursor moves one position to the left. Cursor moves one position to the right. Switching capitalization ON <-> OFF. SAE-STAHL GMBH / ENGINEER.DOC / 20.06.2000 Page 193 Default objects Engineering Manual SPSPlusWIN Data medium (= "Datenträger") Application: Input window for recipes, relevant for recipe operation. Dialog Application: Window "Are you sure?" (= "Sind Sie sicher") is displayed for security queries, necessary for recipe operation Page 194 SAE-STAHL GMBH / ENGINEER.DOC / 20.06.2000 Engineering Manual SPSPlusWIN Default objects 14.2 Import of default objects The following steps must be made : » Start SPSplusWin resp. close all projects. » Select in the menu FILE - LOAD ARCHIV A window titled OPEN is displayed. » Select the file Import_ET-8.zip to engineer an ET-8 » Select the file Import_MT-300.zip to engineer an MT300 A window titled LOAD ARCHIV is displayed. » Click on EXTRACTING By means of the progress bar ARCHIVING PROGRESS you can follow the progress of extracting. » After the extracting is finished click on CLOSE SAE-STAHL GMBH / ENGINEER.DOC / 20.06.2000 Page 195 Default objects Engineering Manual SPSPlusWIN » Open your own project » Select the menu IIMPORT - DEFAULT OBJECTS A window titled DEFAULT ELEMENT IMPORT IS DISPLAYED. » Highlight the element you wish » Click on Import If an object is already included in a project the user will be asked whether he wants the object to be kept or to be overwritten. Page 196 SAE-STAHL GMBH / ENGINEER.DOC / 20.06.2000 Engineering Manual SPSPlusWIN Special features of performance class Graphics 15 Special features of performance class Graphics 15.1 Messages Only fault messages are available. The process connection can only be parameterized via own PC 15.2 Pages For page design, there are only few restrictions, no colors, no curves and no graphics lists. The former text number can be entered via PAGE PROPERTIES, PAGE NUMBER. If the page number is not declared it is generated automatically by SPSPlus WIN. All drawings and graphics are stored automatically in the picture background. The graphic elements are not languagedependent. The following properties are parameterized via PAGE PROPERTIES/ FUNCTIONS: • Operation text, menu text via "Page type" • Set/ reset of LED´s (only ProVicom) • Print a hardcopy (only ProVicom with Printer) • Add constant string (special function, like PLCPlus-G) In the following, some objects which are different to the performance class visualisation are explained: Dynamic menu branching These are projected via a digital variable: 1. Create an input/ output field 2. Select the "Digital" type 3. Create a digital variable without process connection 4. "Text for status '0'" contains the text of the menu branching 5. Select the functions page 6. Select the "Dynamic menu" function 7. Confirm all inputs (See also the additional demo project) SAE-STAHL GMBH / ENGINEER.DOC / 20.06.2000 Page 197 Special features of performance class Graphics Engineering Manual SPSPlusWIN Text lists/ indirect Texts Indirect texts are named as text lists and engineered according to the visualisation devices. However, only one value can be assigned to a text (no text areas). The assignment to single bits is engineered on the field via the function "Text list controlled via bits". Bargraphs For the difference bargraph the function "Scaling of bidirectional bargraph" must be engineered on the field. Pointergraph For the pointergraph, a bargraph must be engineered with the function "Pointergraph" on the field. Then presentation is made over the space of the bargraph. Caution: height and width are dependent on the used font Display fault head For this a string is engineered with the function "head of error messages" on the string. Start page The start page must get the number 0 and can be assigned as at the devices of the performance class visualisation. Help pages Is also assigned as at the visualisation devices. Page 198 SAE-STAHL GMBH / ENGINEER.DOC / 20.06.2000 Engineering Manual SPSPlusWIN Special features of performance class Graphics 15.3 Templates The same restrictions are valid as at the page design 15.4 Help pages Help pages are designed like pages except that no input fields can be generated. 15.5 Help templates The same restrictions are valid as at the help page design 15.6 Print protocols and templates Not implemented at present. 15.7 Picture objects Here the picture objects like bargraphs and text lists can be edited separately. With this, the same features are valid as described under "Pages". 15.8 Variables The variables are divided into analog, digital and string variables. The assignment from SPSPlus-G to SPSPlus WIN is as follows: SPSPlus-G A SPSPlus WIN Type of display String Variable type String B D N U T Type of display Variable type Type Type of display Variable type Type Type of display Variable type Type Type of display Variable type Type X SAE-STAHL GMBH / ENGINEER.DOC / 20.06.2000 Type of display Variable type Type Decimal Analog Long Integer Decimal Analog Integer Decimal Analog Unsigned Integer Text list Analog Unsigned Integer Hexadecimal Analog Integer Remark not implemented at present no scaling scaling via function on the variable scaling via function on the variable Bit control via function no scaling Page 199 Special features of performance class Graphics Engineering Manual SPSPlusWIN 15.9 Port parameters Here the protocol driver can be selected. If a corresponding DLL is not yet available but the protocol driver then driver type "Generic" can be used. Here all data base elements are available. Them in the comment field of the Port Parameters following declarations must be made: • Declaration of the driver shorthand expression (e.g. DEM for demo driver, AB for Allen-Bradley DH-485 etc.) • Address command included in < > e.g. demo driver <#OffsetUUUU> In the following table the corresponding declarations for some drivers are listed: Protocol AEG AKF Allen-Bradley DH485 GE-Fanuc SNP Klö Moe SUCOM A Mitsubishi A OMRON UNITELWAY Shorthan d expressio n AEG AB Declaration with address command GE SUC MIA OMR TEL GE<#OffsetUUUU> SUC<#OffsetUUUU> MIA<#OffsetUUUU> OMR<#OffsetUUUU> TEL<#OffsetUUUU> AEG<#OffsetUUUU> AB<N#BasisU:#OffsetUUU> If the desired driver should not be listed here, the information about the addresses is in the protocol driver manual. 15.10 Station parameters/ Basic definitions Here the areas for the coupling data are defined. Caution: LED-bit field and fault message field are divided to two address declaration but must have a distance of 5 data words, see PLCPlus-G 15.11 Languages Please note for the language definition that for all languages the three font are valid, not three per language! Page 200 SAE-STAHL GMBH / ENGINEER.DOC / 20.06.2000 Engineering Manual SPSPlusWIN Configuration 16 Configuration The TARGET DEVICE dialog has three pages on which you can select the target device, set configuration parameters and define global functions. 16.1 Target device Select a target device You can select the target device on the page SELECT TARGET DEVICE. This page opens automatically when you create a new project. You can change to another target device during the design procedure. Open the CONFIGURATION path in the object explorer. » Highlight the CONFIGURATION object type in the object explorer. » Call EDIT OBJECT • by the EDIT-PROPERTIES menu, or • by double-clicking the keyboard layout; or • by pressing <ENTER> on the keyboard, or • by PROPERTIES in the context menu. The TARGET DEVICE dialog opens: The page SELECTION TARGET DEVICE is in the foreground. Fig.: Target device - selection target device dialog » Select the target device by clicking on one of the devices shown. SAE-STAHL GMBH / ENGINEER.DOC / 20.06.2000 Page 201 Configuration Engineering Manual SPSPlusWIN 16.2 Configuration parameters System ID and System variables You can specify a system identification and the system variables for the operating mode to actuate the horn and lamp on the CONFIGURATION PARAMETERS page. » Go to the CONFIGURATION PARAMETERS page. Fig.: Target device - configuration parameters dialog Page 202 SAE-STAHL GMBH / ENGINEER.DOC / 20.06.2000 Engineering Manual SPSPlusWIN Configuration System identification you can specify a system identification. The system identification is stored on an external memory together with the recipe data records. When the recipe data records are loaded in another machine or plant, the identification in the memory is automatically referenced to the internal system identification. If both are not identical, the data records will not be loaded. The system identification is always specified when a new project is created. The system variables area contains variables that are required for specific tasks. Operating mode The values of the system variables for the operating mode are required to obtain permission for the input of setpoint values and variables (see chapter "Variables". There are several defaulted operating modes to which a certain number value has been assigned: 0 Stop 1 Install 2 Manual mode 3 Semi automatic 4 Automatic 5 Initialisation By sending the number value to the user device, control specifies the current operating mode of the plant or machine. Operating mode data is exchanged via a special system variable. » Enter the symbolic name of the variable in OPERATING MODE or select a designed analog variable from the list. Click on the EDIT button or double-click on the variable name. The analog variables dialog opens. » » Here you can design the system variable with process connection connect as described in the chapter "Analog variables". » Click on the OK button to quit the ANALOG VARIABLES dialog. SAE-STAHL GMBH / ENGINEER.DOC / 20.06.2000 Page 203 Configuration Engineering Manual SPSPlusWIN Horn and lamp With these system variables you define a digital variable each with a process connect whose bits are used to enable the horn and the lamp, respectively. The bits are automatically set by the user device if a message is received instructing that the horn or lamp is to be actuated in addition to the message. The appropriate bit is reset automatically when no message with the respective attribute is available. » Enter the symbolic name of the variable in HORN or select a designed analog variable from the list. Click on the EDIT button or double-click on the variable name. The digital variables dialog opens. » » Here you can design the system variable with process connect as described in the chapter "Digital variables". » Click on the OK button to quit the DIGITAL VARIABLES dialog. » Follow the same procedure to design the system variables for the lamp. Page 204 SAE-STAHL GMBH / ENGINEER.DOC / 20.06.2000 Engineering Manual SPSPlusWIN Configuration 16.3 Global function On the GLOBAL FUNCTION page you can design functions that are executed during system initialization. » Go to the GLOBAL FUNCTION page. Fig.: Target device - global function dialog » Select a function and specify the parameters and conditions. » Follow the same design procedure as described in chapter "Functions". SAE-STAHL GMBH / ENGINEER.DOC / 20.06.2000 Page 205 Engineering data - generating and transferring Engineering Manual SPSPlusWIN 17 Engineering data - generating and transferring When a project has been created, it can be transferred to the target device. As a first step, the data of the project data base must be converted to a form readable for the target device. During this code generating process, a file with project-related data is generated which the operating system of the target device can interpret. After debugged generation, the data can be sent to the target device. 17.1 Generating engineering data Code generator Project data are generated by the so-called code generator. The code generator is called by the GENERATE function. » Call GENERATE • by the PROJECT-GENERATE menu, or • by pressing <STRG+G> on the keyboard. The program carries out a system update. You can follow the progress of the action on the progress bar on the status bar. Then the code generator is started. The OUTPUT WINDOW: CODE GENERATOR opens. This window contains all operating steps of the code generator. Besides this, notes and faults may be shown. The memory space required by the engineering data is shown on the last line. » Click on OK to quit the window. » Check the notes and fault messages in the OUTPUT WINDOW: CODE GENERATOR. » Correct engineering faults, if any, and start the generation again. System update During the system update, the engineering data in the data base is checked for consistency. If inconsistency is found, an appropriate fault message is shown in the output window. You will be prompted to remedy the fault. If you confirm OK, the existing inconsistencies will be dissolved and the code generator started again. If no fault is found during the system update, the code generator is started directly. Page 206 SAE-STAHL GMBH / ENGINEER.DOC / 20.06.2000 Engineering Manual SPSPlusWIN Engineering data - generating and transferring Notes and fault messages Notes refer you to specific features of the engineering. Fault messages refer you to engineering mistakes which may cause maloperation of the user device. If a fault is found during generation, the file with the engineering data is not created and you cannot transfer new engineering data. If the code generator finds that the memory area required by the engineering data is larger than the available memory area in the RAM, a new generation for the so-called base mode is started directly. In that case the engineering can only be sent to the flash memory. Output window You can open the output window at any time in the VIEW-OUTPUT WINDOW menu. If the project is consistent and all required components (graphics, functions, etc.) are available, the code generation is completed successfully and the engineering data can be transferred. SAE-STAHL GMBH / ENGINEER.DOC / 20.06.2000 Page 207 Engineering data - generating and transferring Engineering Manual SPSPlusWIN 17.2 Transferring engineering data If no transferable files on the basis of the project data base have been generated, the code generator starts automatically. If these files exist but the project changed in the meantime, a new generation is prompted. To transfer the engineering data to the target device, proceed as follows: » Connect port COM1, COM2, COM3 or COM4 of your PC to the user device by means of the transfer cable (see device manual). » Set the user device to transfer mode (see device manual). » Call TRANSFER • by the PROJECT-TRANSFER menu, or • by pressing <STRG+T> on the keyboard. The transfer interface on the PC is automatically identified by SPSPlusWIN and the DOWNLOAD TO TARGET DEVICE-TRANSFER dialog opens. Fig.: Project transfer dialog You can set the transfer parameters on the transfer page. » Click on the required baud rate box or apply the default baud rate. » Click on the required target memory box to which you want to send the engineering data or use the default target memory. » Click OK to start the data transfer. When the connection is made, the data transfer starts. The DOWNLOAD dialog opens and shows the progress of the data transfer process. Page 208 SAE-STAHL GMBH / ENGINEER.DOC / 20.06.2000 Engineering Manual SPSPlusWIN Engineering data - generating and transferring The upper graphics, the total process bar, shows the total transfer time. The lower bar shows the state of the current transfer. The current operation is displayed in the bottom frame. You can interrupt the transfer at any time by pressing the CANCEL button. Target memory RAM The RAM memory is the working memory of the user device in which the program is running. The engineering data transfer in the RAM is only for a test purpose as the data will be lost when the voltage feed is interrupted. Flash Data in the flash memory is not lost be a voltage interrupt. After starting the user device, the body of data is loaded from the flash memory into the RAM. PCMCIA The PCMCIA flash card is an external memory card that you can use • to load engineering data into an user device, or • to load or store recipe data records, or • as a memory in place of the internal flash memory or as additional memory. Connecting The connect page contains settings to establish connection with the target device. The connect parameters are automatically set on the basis of the engineering data. You are required to make settings only in special cases. At first an attempt is made to address the target device with the connect parameters. If the connect attempt fails, another attempt is made using the default parameters. If no connect can be made, the operator is informed of the likely causes. If the connect is made, the transfer parameters are enabled and the connected device checked. If the device is not compatible with the project, a prompt pops up. The data transfer can be made, though. Transferring the operating system If you call the TRANSFER function, the system checks if the current operating system is compatible with the operating system of the target device. If there is no compatibility, the program will prompt you if you want to transfer the operating system in addition to the engineering data. If you confirm by pressing OK, the current operating system will be loaded in the target device. SAE-STAHL GMBH / ENGINEER.DOC / 20.06.2000 Page 209 Engineering of functions Engineering Manual SPSPlusWIN 18 Engineering of functions This chapter contains the description of the functions that you can engineer. The general procedure of engineering functions is described in the chapter "Functions". 18.1 Overview Please consider the performance classes: V- performance class VISUALISATION (MT-300, ET-8,...) G- performance class GRAPHIC (MT-50, MT-120, ET-9752, ET-6,...) T- performance class TEXT (MT-40, MT-60, MT-80, ET-4,...) The selection of the device limits the optional functions. Add constant string, G Add variables, V Analog weekday display, V Animate variable, V Backup RAM data, V Beeper on / off, V Change page from PLC, G Clear, V Clear history message buffer, V Close, V Confirm fault message, V Convert Linear 2PF, V Convert Linear Var, V Convert LINEAR1, V Convert LINEAR2, V Copy analog variable, V Copy digital variable, V Copy string variable, V Cursor down, V Cursor down in list, V Cursor left, V Cursor position, V Cursor right, V Cursor up, V Cursor up in list, V Date/time format, V Page 210 SAE-STAHL GMBH / ENGINEER.DOC / 20.06.2000 Engineering Manual SPSPlusWIN Engineering of functions Decrement variable, V Define date/time variables, V Defrag ET-8, V Digital weekday display, V Display alarmpage, V G T Display help, V G T Display time and date, V Divide variables, V Dynamic menu branching, G Enter, V Fault header, G Fix scaling, G Generate digital impuls, V Increment variable, V Login, V Multiply variables, V Page number to PLC Page selection, V G T Pagetype: Default/Menu/Operation, G Pointergraph, G Print a hardcopy, V G T Read time and date from PLC, V Recipe, V Recipe background, V Recipe interactive, V Reset digital variable, V Scaling of bidirectional bargraph, G Scaling via PLC, G Screensaver, V Select next language, V Select next page, V Select previous page, V Set digital variable, V Set time and date, V Subtract variables, V Textlist controled via bits, G Toggle digital variable, V Write date and time into PLC, V SAE-STAHL GMBH / ENGINEER.DOC / 20.06.2000 Page 211 Engineering of functions Engineering Manual SPSPlusWIN 18.2 Description of the functions in SPSPlus WIN Add constant string Description To allow the use of a command of the SPSPlus-G in SPSPLus WIN. Validity for performance class GRAPHIC only Engineering » Engineer a page or a function key or a soft key » Go to the FUNCTIONS page. » Select the function ADD CONSTANT STRING and select as parameter a string variable. » Input in the base string field the command starting with # » example: value 1 #S0001U 1sending on address 1 the Parameters • Page 212 constant string with the base string as command SAE-STAHL GMBH / ENGINEER.DOC / 20.06.2000 Engineering Manual SPSPlusWIN Engineering of functions Add variables Description This function adds two variables and stores the result in a third variable. The limits of the result can be checked on demand. This function can be engineered on the following objects: • a touch field or a key • a variable • a message Validity for performance class VISUALISATION only Engineering on a touch field or key » Engineer a touch field on a screen page or select a key. » Go to the FUNCTIONS page in the appropriate dialog. » Select the ADD VARIABLES function. » Select one or several of the following conditions. • ON KEY OR TOUCH FIELD PRESSED • ON KEY OR TOUCH FIELD RELEASED. on a variable » Engineer an input field or output field with any variable on a screen page. » Go to the FUNCTIONS page in the appropriate variables dialog. » Select the ADD VARIABLES function. » Select one or several of the following conditions. • ON VARIABLE INIT • ON ENTER • ON VALUE OUTPUT • ON READING VARIABLE FROM RECIPE • ON WRITING VARIABLE IN CURVE SAE-STAHL GMBH / ENGINEER.DOC / 20.06.2000 Page 213 Engineering of functions Engineering Manual SPSPlusWIN on a fault message or operating message » Engineer a fault message / operating message. » Go to the FUNCTIONS page in the appropriate message dialog. » Select the ADD VARIABLES function. » Select the condition ON READING VARIABLE FROM MESSAGE. Parameters • Analog variable for the first operand • Analog variable for the second operand • Analog variable for the result • Constant for limit monitoring Page 214 0 Ignore limit of the result 2 Limit monitoring during arithmetic operation SAE-STAHL GMBH / ENGINEER.DOC / 20.06.2000 Engineering Manual SPSPlusWIN Engineering of functions Analog weekday display Description This function writes the value of the current weekday from system time into an analog variable. The values "0-6" correspond to the days "monday-sunday" Value 0 Monday 1 Tuesday 2 Wednesday 3 Thursday 4 Friday 5 Saturday 6 Sunday Assignment This function can be engineered on • a variable Validity for performance class VISUALISATION only Engineering on a variable » Engineer an input field or output field with any variable on a screen page. » Go to the FUNCTIONS page in the appropriate variables dialog. » Select the ANALOG WEEKDAY DISPLAY function. » Select one or several of the following conditions. • ON VARIABLE INIT Parameters • Analog variable for the weekday Note To display the weekday on the visualization device you can e.g. create a text list with the assignment shown above. SAE-STAHL GMBH / ENGINEER.DOC / 20.06.2000 Page 215 Engineering of functions Engineering Manual SPSPlusWIN Animate variable Description This function changes the value of an analog variable. The change of the variable values can be configured by parameters. This function can be engineered on a screen page. Validity for performance class VISUALISATION only Engineering » Select an engineered screen page. » Open the PAGE PROPERTIES dialog. » Go to the FUNCTIONS page. » Select the ANIMATE VARIABLE function. » Select the condition ON SELECTING PAGE (BEFORE DISPLAYING OBJECTS) Parameters • Variable to animate • Constant for the minimum value • Constant for the maximum value • Constant for the increment • Constant for the function 1 Sawtooth 2 Ramp • Constant as factor for the cycle time (100 ms) Example If you want to engineer the value of an analog variable from -100 to +100 with an increment of 10 and a time spacing of 2 seconds for changing the value, specify the following configuration: minimum value = -100 maximum value = 100 increment = 10 function = 1 cycle time (100ms) = 20 Page 216 SAE-STAHL GMBH / ENGINEER.DOC / 20.06.2000 Engineering Manual SPSPlusWIN Engineering of functions Backup RAM data Description This function will set the cycle time for saving history and trend values (RAM data) to the ET-8 flash disk. For security reasons, the ET-8 has no battery buffered memory. For this reason, backup of the history and trend values is made cyclically onto the flash disk. A value of 0 disables storing to disk. . This function can be engineered on the following objects: • globally Validity for performance class VISUALISATION Exicom ET-8 only Engineering global » Highlight the CONFIGURATION object type in the object explorer. » Call PROPERTIES • by the EDIT-PROPERTIES menu, or • by double-clicking on the object, or • by pressing <ENTER> on the keyboard, or • by PROPERTIES in the context menu. The TARGET DEVICE dialog opens. » Go to the GLOBAL FUNCTIONS page. » Select the BACKUP RAM DATA function. » Select one or several of the following conditions. • ON SYSTEM INIT (WHILE STARTING UP) • ON SYSTEM INIT (BEFORE VARIABLE INIT) • ON SYSTEM INIT (AFTER VARIABLE INIT) SAE-STAHL GMBH / ENGINEER.DOC / 20.06.2000 Page 217 Engineering of functions Engineering Manual SPSPlusWIN Parameters • Constant value specifying the cycle time in seconds (0 = OFF to 10000) Note If this function is not used them the data are stored in a cycle time of 300 seconds. Please note the "DEFRAG ET-8" function in this context. Wird diese Funktion nicht verwendet, so werden die Daten mit einer Zykluszeit von 300 Sekunden gespeichert. Bitte beachten Sie in diesem Zusammenhang die Funktion „DEFRAGMENTIERUNG ET-8“ Page 218 SAE-STAHL GMBH / ENGINEER.DOC / 20.06.2000 Engineering Manual SPSPlusWIN Engineering of functions Beeper on / off Description This function switches the beep on or off. When the beep is on, a beep is heard as an audible feedback of every press of a touch field. This function can be engineered on the following objects: • a touch field or a key • a variable • a screen page. • a message • globally. Validity for performance class VISUALISATION only Engineering on a touch field or key » Engineer a touch field on a screen page or select a key. » Go to the FUNCTIONS page in the appropriate dialog. » Select the BEEPER ON / OFF function. » Select one or several of the following conditions. • ON KEY OR TOUCH FIELD PRESSED • ON KEY OR TOUCH FIELD RELEASED. on a variable » Engineer an input field or output field with any variable on a screen page. » Go to the FUNCTIONS page in the appropriate variables dialog. » Select the BEEPER ON / OFF function. » Select one or several of the following conditions. • ON ENTER • ON VALUE OUTPUT SAE-STAHL GMBH / ENGINEER.DOC / 20.06.2000 Page 219 Engineering of functions Engineering Manual SPSPlusWIN on a fault message » Engineer a fault message. » Go to the FUNCTIONS page in the appropriate message dialog. » Select the BEEPER ON / OFF function. » Select one or several of the following conditions. • ON INCOMING ERROR MESSAGE • ON LEAVING ERROR MESSAGE • ON CONFIRMING ERROR MESSAGE on an operating message » Engineer an operating message. » Go to the FUNCTIONS page in the appropriate message dialog. » Select the BEEPER ON / OFF function. » Select one or several of the following conditions. • ON INCOMING STATE MESSAGE • ON LEAVING STATE MESSAGE on a screen page » Select an engineered screen page. » Open the PAGE PROPERTIES dialog. » Go to the FUNCTIONS page. » Select the BEEPER ON / OFF function. » Select one or more of the following conditions • ON SELECTING PAGE (BEFORE DISPLAYING OBJECTS) • ON LEAVING PAGE Page 220 SAE-STAHL GMBH / ENGINEER.DOC / 20.06.2000 Engineering Manual SPSPlusWIN Engineering of functions global » Highlight the CONFIGURATION object type in the object explorer. » Call PROPERTIES • by the EDIT-PROPERTIES menu, or • by double-clicking on the object, or • by pressing <ENTER> on the keyboard, or • by PROPERTIES in the context menu. The TARGET DEVICE dialog opens. » Go to the GLOBAL FUNCTIONS page. » Select the BEEPER ON / OFF function. » Select one or several of the following conditions. • ON SYSTEM INIT (BEFORE VARIABLE INIT) • ON SYSTEM INIT (AFTER VARIABLE INIT) Parameters • Constant specifying the state of the beep. 0 Switch off beeper 1 Switch on beeper 2 Switch over beep Note This function is contained in the default engineering. SAE-STAHL GMBH / ENGINEER.DOC / 20.06.2000 Page 221 Engineering of functions Engineering Manual SPSPlusWIN Change page from PLC Description This function will change to the page specified from PLC. Page number 0 always opens the start page, no matter how many pages are defined with number 0. This function can be engineered on the following objects: • globally. Validity for performance class VISUALISATION only Engineering globally » Highlight the CONFIGURATION object type in the object explorer. » Call PROPERTIES • by the EDIT-PROPERTIES menu, or • by double-clicking on the object, or • by pressing <ENTER> on the keyboard, or • by PROPERTIES in the context menu. The TARGET DEVICE dialog opens. » Go to the GLOBAL FUNCTIONS page. » Select the CHANGE PAGE FROM PLC .function » Select one or several of the following conditions. • ON SYSTEM INIT (WHILE STARTING UP) • ON SYSTEM INIT (BEFORE VARIABLE INIT) • ON SYSTEM INIT (AFTER VARIABLE INIT) Parameter • Analog variable for the page number Note The variable for the page number specified as parameter must be defined with the attribute 'permanent updating' (see base page of the analog variable) so that the variable is checked continuously . Page 222 SAE-STAHL GMBH / ENGINEER.DOC / 20.06.2000 Engineering Manual SPSPlusWIN Engineering of functions Declaring a page number » Select an engineered page. » Open the PAGE PROPERTIES DIALOG. • with a right click on the object and selecting PROPERTIES or • by PROPERTIES in the context menu. » Enter a page number in the PAGE NO. field. All page numbers in the range of 0-9999 can be used whereas the value is interpreted hexadecimal (e.g. a page number 10 is understood as hexadecimal '10'). SAE-STAHL GMBH / ENGINEER.DOC / 20.06.2000 Page 223 Engineering of functions Engineering Manual SPSPlusWIN Clear Description This function deletes an input in a field If the function is carried out while a screen window is open, that window closes. If the function is carried out on a message page, that message page is quit. This function can be engineered on a touch field or a key: Validity for performance class VISUALISATION only Engineering » Engineer a touch field on a screen page or select a key. » Go to the FUNCTIONS page in the appropriate dialog. » Select the CLEAR function. » Select the condition ON KEY OR TOUCH FIELD PRESSED. Parameters • none Page 224 SAE-STAHL GMBH / ENGINEER.DOC / 20.06.2000 Engineering Manual SPSPlusWIN Engineering of functions Clear history message buffer Description This function will clear the history buffer. for fault messages or operation messages. This function can be engineered on the following objects: • a touch field or a key • a variable Validity for performance class VISUALISATION only Engineering on a touch field or key » Engineer a touch field on a screen page or select a key. » Go to the FUNCTIONS page in the appropriate dialog. » Select the CLEAR HISTORY MESSAGE BUFFER function. » Select one or several of the following conditions. • ON KEY OR TOUCH FIELD PRESSED on a variable » Engineer an input field or output field with any variable on a screen page. » Go to the FUNCTIONS page in the appropriate variables dialog. » Select the CLEAR HISTORY MESSAGE BUFFER function. » Select one or several of the following conditions. • ON ENTER • ON VALUE OUTPUT Parameters • Constant for the message type 0 Fault messages 1 Operation messages SAE-STAHL GMBH / ENGINEER.DOC / 20.06.2000 Page 225 Engineering of functions Engineering Manual SPSPlusWIN Close Description This function closes an open pop-up window on the screen. This function can be engineered on a touch field or a key. Validity for performance class VISUALISATION only Engineering » Engineer a touch field on a screen page or select a key. » Go to the FUNCTIONS page in the appropriate dialog. » Select the CLOSE function. » Select the condition ON KEY OR TOUCH FIELD PRESSED. Parameters • none Page 226 SAE-STAHL GMBH / ENGINEER.DOC / 20.06.2000 Engineering Manual SPSPlusWIN Engineering of functions Confirm fault message Description This function acknowledges a current fault massage. This function can be engineered on a touch field or a key. Validity for performance class VISUALISATION only Engineering » Engineer a touch field on a screen page or select a key. » Go to the FUNCTIONS page in the appropriate dialog. » Select the CONFIRM ERROR MESSAGE function. » Select the condition ON KEY OR TOUCH FIELD PRESSED. Parameters • none SAE-STAHL GMBH / ENGINEER.DOC / 20.06.2000 Page 227 Engineering of functions Engineering Manual SPSPlusWIN Convert Linear 2PF Description This function calculates the values according to the 2 point-formula ( X - X1 ) ( Y2 - Y1) Y = -------------------------- + Y1 X2 - X1 X1,Y1 and X2,Y2 are the coordinates of two points. After input of a variable the electrical value will be calculated from the physical value. When reading a value from the PLC the physical value will be calculated from the electrical value. Parameters X1,Y1,X2 and Y2 may be constant values or variables. If the variable is read from the PLC the reverse function will be called to calculate the physical value from the electrical value. This function supports the linear conversion of variable values for the scaling of the control values. The following terminology is used: Electrical value: The electrical value is the value stored in the control. Physical value The physical value is the value displayed on the user device. X1 Upper limit source X2 Lower limit source Y1 Upper limit target Y2 Lower limit target The function is engineered on an analog variable. Validity for performance class VISUALISATION only Page 228 SAE-STAHL GMBH / ENGINEER.DOC / 20.06.2000 Engineering Manual SPSPlusWIN Engineering of functions Engineering » Engineer an input field or output field with an analog variable on a screen page. » Go to the FUNCTIONS page in the ANALOG VARIABLE dialog. » Select the CONVERT LINEAR 2PF function and enter the parameters. » Select one or several of the following conditions. • ON VARIABLE INIT • ON ENTER • ON VALUE OUTPUT • ON READING VARIABLE FROM RECIPE Parameters At constant "X1, constant(0),variable(1)" = 0 • Constant for upper limit source At constant "X1, constant(0),variable(1)" = 1 • Analog variable for upper limit source At constant "X2, constant(0),variable(1)" = 0 • Constant for lower limit source At constant "X2, constant(0),variable(1)" = 1 • Analog variable for lower limit source At constant "Y1, constant(0),variable(1)" = 0 • Constant for upper limit target At constant "Y1, constant(0),variable(1)" = 1 • Analog variable for upper limit target At constant "Y2, constant(0),variable(1)" = 0 • Constant for lower limit target At constant "Y2, constant(0),variable(1)" = 1 • Analog variable for lower limit target Procedure On variables initialisation or setpoint value input, the physical value Y is converted to the electrical value X and sent to control. If the actual value changes, the electrical value X is converted to the physical value Y and displayed on the user device. see also Convert Linear Var function Scaling via PLC function (performance class Provicom Graphic) Fix Scaling function (performance class Provicom Graphic) SAE-STAHL GMBH / ENGINEER.DOC / 20.06.2000 Page 229 Engineering of functions Engineering Manual SPSPlusWIN Convert Linear Var Description This function calculates the values according to the formula Y=P1 * X + P2. After input of a variable the electrical value will be calculated from the physical value. When reading a value from the PLC the physical value will be calculated from the electrical value. Parameters P1 and P2 may either be constant values or analog variables. When reading the electrical value from the PLC the reverse function X=( Y - P2 ) / P1; will be called automatically. Parameter P1 must not be zero. This function supports the linear conversion of variable values for the scaling of the control values. The following terminology is used: Electrical value: The electrical value is the value stored in the control. Physical value The physical value is the value displayed on the user device. The function is engineered on an analog variable. Validity for performance class VISUALISATION only Engineering » Engineer an input field or output field with an analog variable on a screen page. » Go to the FUNCTIONS page in the ANALOG VARIABLE dialog. » Select the CONVERT LINEAR VAR function and enter the parameters. » Select one or several of the following conditions. • ON VARIABLE INIT • ON ENTER • ON VALUE OUTPUT • ON READING VARIABLE FROM RECIPE Page 230 SAE-STAHL GMBH / ENGINEER.DOC / 20.06.2000 Engineering Manual SPSPlusWIN Engineering of functions Parameters At constant "gradient, constant(0),variable(1)" = 0 • Constant for the gradient At constant "gradient, constant(0),variable(1)" = 1 • Analog variable for the gradient At constant "offset, constant(0),variable(1))" = 0 • Constant for the offset At constant "offset, constant(0),variable(1))" = 1 • Analog variable for the offset The parameter for the gradient must not be 0. Note Even if you want to work only with the constants as parameters, you must declare a dummy variable. However, this variable is not considered during calculation. Procedure On variables initialisation or setpoint value input, the physical value Y is converted to the electrical value X and sent to control. If the actual value changes, the electrical value X is converted to the physical value Y and displayed on the user device. Example The electrical value X=10 is equal to the physical value Y=10. The electrical value X=10 is equal to the physical value Y=100. 10 = 0 * P1 (gradient) + P2 (offset) 100= 10 * P1 (gradient) + P2 (offset) This yields the following constants: P1 (gradient) =9 and P2 (offset)=10. SAE-STAHL GMBH / ENGINEER.DOC / 20.06.2000 Page 231 Engineering of functions Engineering Manual SPSPlusWIN Convert LINEAR1 Description This function supports the linear conversion of variable values for the scaling of the control values. This function calculates the values by this equation: Y = X * P1 + P2; The following terminology is used: Electrical value: The electrical value is the value stored in the control. Physical value The physical value is the value displayed on the user device. The function is engineered on an analog variable. The physical value is converted to an electrical value during initialisation or when a setpoint value is entered. The electrical value is converted to a physical value when the actual value changes. The function CONVERT LINEAR1 is the reverse function of the CONVERT LINEAR2 function. Validity for performance class VISUALISATION only Engineering » Engineer an input field or output field with an analog variable on a screen page. » Go to the FUNCTIONS page in the ANALOG VARIABLE dialog. » Select the CONVERT LINEAR1 function and enter the parameters. » Select one or several of the following conditions. • ON VARIABLE INIT • ON ENTER • ON VALUE OUTPUT Parameters • Constant for parameter P1 • Constant for parameter P2. Page 232 SAE-STAHL GMBH / ENGINEER.DOC / 20.06.2000 Engineering Manual SPSPlusWIN Engineering of functions Procedure On variables initialisation or setpoint value input, the physical value Y is converted to the electrical value X and sent to control. If the actual value changes, the electrical value X is converted to the physical value Y and displayed on the user device. Example The electrical value X=10 is equal to the physical value Y=10. The electrical value X=10 is equal to the physical value Y=100. 10 = 0 * P1 + P2 100= 10 * P1 + P2 This yields the following constants: P1=9 and P2=10. SAE-STAHL GMBH / ENGINEER.DOC / 20.06.2000 Page 233 Engineering of functions Engineering Manual SPSPlusWIN Convert LINEAR2 Description This function supports the linear conversion of variable values for the scaling of the control values. This function calculates the values by this equation: Y = ( X - P2 ) / P1; The following terminology is used: Electrical value: The electrical value is the value stored in the control. Physical value The physical value is the value displayed on the user device. The function is engineered on an analog variable. The physical value is converted to an electrical value during initialisation or when a setpoint value is entered. The electrical value is converted to a physical value when the actual value changes. The function CONVERT LINEAR1 is the reverse function of the CONVERT LINEAR2 function. Validity for performance class VISUALISATION only Engineering » Engineer an input field or output field with an analog variable on a screen page. » Go to the FUNCTIONS page in the ANALOG VARIABLE dialog. » Select the CONVERT LINEAR2 function and enter the parameters. » Select one or several of the following conditions. • ON VARIABLE INIT • ON ENTER • ON VALUE OUTPUT Parameters • Constant for parameter P1 • Constant for parameter P2. Parameter P1 must not be 0. Page 234 SAE-STAHL GMBH / ENGINEER.DOC / 20.06.2000 Engineering Manual SPSPlusWIN Engineering of functions Procedure On variables initialisation or setpoint value input, the physical value Y is converted to the electrical value X and sent to control. If the actual value changes, the electrical value X is converted to the physical value Y and displayed on the user device. Example The electrical value X=10 is equal to the physical value Y=50. The electrical value X=10 is equal to the physical value Y=100. 50 = (0 - P2) / P1 100= (10 - P2) / P1 This yields the following constants: P1=0.2 and P2=-10. SAE-STAHL GMBH / ENGINEER.DOC / 20.06.2000 Page 235 Engineering of functions Engineering Manual SPSPlusWIN Copy analog variable Description With this function, you can copy the value of an analog variable in another analog variable. The current value of the variable, which is specified by the source parameter is written in the variable that is specified by the target parameter. This function can be engineered on the following objects: • a touch field or a key • a variable. Validity for performance class VISUALISATION only Engineering on a touch field or key » Engineer a touch field on a screen page or select a key. » Go to the FUNCTIONS page in the appropriate dialog. » Select the SCREENSAVER function and enter the parameters. » Select one or several of the following conditions. • ON KEY OR TOUCH FIELD PRESSED • ON KEY OR TOUCH FIELD RELEASED. on a variable » Engineer an input field with any variable on a screen page. » Go to the FUNCTIONS page in the appropriate variables dialog. » Select the COPY ANALOG VARIABLE function and enter the parameters. » Select one or several of the following conditions. • ON VARIABLE INIT • ON ENTER. Parameters • Analog variable for the source. • Analog variable for the target. Page 236 SAE-STAHL GMBH / ENGINEER.DOC / 20.06.2000 Engineering Manual SPSPlusWIN Engineering of functions Copy digital variable Description With this function, you can copy the value of a digital variable in another digital variable. The current value of the variable, which is specified by the source parameter is written in the variable that is specified by the target parameter. This function can be engineered on the following objects: • a touch field or a key • a variable. Validity for performance class VISUALISATION only Engineering on a touch field or key » Engineer a touch field on a screen page or select a key. » Go to the FUNCTIONS page in the appropriate dialog. » Select the SCREEN SAVER function and enter the parameters. » Select one or several of the following conditions. • ON KEY OR TOUCH FIELD PRESSED • ON KEY OR TOUCH FIELD RELEASED. on a variable » Engineer an input field with any variable on a screen page. » Go to the FUNCTIONS page in the appropriate variables dialog. » Select the COPY DIGITAL VARIABLE function and enter the parameters. » Select one or several of the following conditions. • ON VARIABLE INIT • ON ENTER. Parameters • Analog variable for the source. • Analog variable for the target. SAE-STAHL GMBH / ENGINEER.DOC / 20.06.2000 Page 237 Engineering of functions Engineering Manual SPSPlusWIN Copy string variable Description This function copies the contents of a character string variable to another character string variable. The current value of the variable specified by the source parameter is written in the variable specified by the target parameter. This function can be engineered on the following objects: • a touch field or a key • a variable. Validity for performance class VISUALISATION only Engineering on a touch field or key » Engineer a touch field on a screen page or select a key. » Go to the FUNCTIONS page in the appropriate dialog. » Select the SCREENSAVER function and enter the parameters. » Select one or several of the following conditions. • ON KEY OR TOUCH FIELD PRESSED • ON KEY OR TOUCH FIELD RELEASED. on a variable » Engineer an input field with any variable on a screen page. » Go to the FUNCTIONS page in the appropriate variables dialog. » Select the COPY STRING VARIABLE function and specify the parameters. » Select one or several of the following conditions. • ON VARIABLE INIT • ON ENTER Parameters • Character string variable for the source. • Character string variable for the target. Page 238 SAE-STAHL GMBH / ENGINEER.DOC / 20.06.2000 Engineering Manual SPSPlusWIN Engineering of functions Cursor down Description This function places the cursor to the next lower input box. If the current box is the bottommost box on the page, the cursor is placed to the topmost box of this screen page. This function can be engineered on the following objects: • a touch field or a key • a variable. Validity for performance class VISUALISATION only Engineering on a touch field or key » Engineer a touch field on a screen page or select a key. » Go to the FUNCTIONS page in the appropriate dialog. » Select the CURSOR DOWN function. » Select one or several of the following conditions. • ON KEY OR TOUCH FIELD PRESSED • ON KEY OR TOUCH FIELD RELEASED • ON KEY REPEAT on a variable » Engineer an input field with any variable on a screen page. » Go to the FUNCTIONS page in the appropriate variables dialog. » Select the CURSOR DOWN function. » Select the conditions ON ENTER. Parameters • none SAE-STAHL GMBH / ENGINEER.DOC / 20.06.2000 Page 239 Engineering of functions Engineering Manual SPSPlusWIN Cursor down in list Description This function places the cursor on the next line in a list. If the current line is the last line of the list, the cursor remains on this line. This function is only carried out if a window with a list is open. This function can be engineered on a touch field or a key. Validity for performance class VISUALISATION only Engineering » Engineer a touch field on a screen page or select a key. » Go to the FUNCTIONS page in the appropriate dialog. » Select the CURSOR DOWN IN LIST function. » Select the condition ON KEY OR TOUCH FIELD PRESSED. Parameters • none Page 240 SAE-STAHL GMBH / ENGINEER.DOC / 20.06.2000 Engineering Manual SPSPlusWIN Engineering of functions Cursor left Description This function places the cursor to the next input box on the left. If the current box is the first box on a line, the cursor is placed to the last box of the previous line. This function can be engineered on the following objects: • a touch field or a key • a variable. Validity for performance class VISUALISATION only Engineering on a touch field or key » Engineer a touch field on a screen page or select a key. » Go to the FUNCTIONS page in the appropriate dialog. » Select the CURSOR LEFT function. » Select one or several of the following conditions. • ON KEY OR TOUCH FIELD PRESSED • ON KEY OR TOUCH FIELD RELEASED • ON KEY REPEAT on a variable » Engineer an input field with any variable on a screen page. » Go to the FUNCTIONS page in the appropriate variables dialog. » Select the CURSOR LEFT function. » Select the conditions ON ENTER. Parameters • none SAE-STAHL GMBH / ENGINEER.DOC / 20.06.2000 Page 241 Engineering of functions Engineering Manual SPSPlusWIN Cursor position Description This function positions the cursor on the nth input box of the current screen page. The count starts with 0. This function can be engineered on the following objects: • a touch field or a key • a variable • a screen page. • a message. Validity for performance class VISUALISATION only Engineering on a touch field or key » Engineer a touch field on a screen page or select a key. » Go to the FUNCTIONS page in the appropriate dialog. » Select the CURSOR POSITION function and specify the field index as parameter. » Select one or several of the following conditions. • ON KEY OR TOUCH FIELD PRESSED • ON KEY OR TOUCH FIELD RELEASED. on a variable » Engineer an input field or output field with any variable on a screen page. » Go to the FUNCTIONS page in the appropriate variables dialog. » Select the CURSOR POSITION function and specify the field index as parameter. » Select one or several of the following conditions. • ON ENTER • ON VALUE OUTPUT Page 242 SAE-STAHL GMBH / ENGINEER.DOC / 20.06.2000 Engineering Manual SPSPlusWIN Engineering of functions on a screen page » Select an engineered screen page. » Open the PAGE PROPERTIES dialog. » Go to the FUNCTIONS page. » Select the CURSOR POSITION function and specify the field index as parameter. » Select the condition ON SELECTING PAGE (BEFORE DISPLAYING OBJECTS) . on a fault message » Engineer a fault message. » Go to the FUNCTIONS page in the appropriate message dialog. » Select the CURSOR POSITION function and specify the field index as parameter. » Select one or several of the following conditions. • ON INCOMING ERROR MESSAGE • ON LEAVING ERROR MESSAGE • ON CONFIRMING ERROR MESSAGE on an operating message » Engineer an operating message. » Go to the FUNCTIONS page in the appropriate message dialog. » Select the POSITION CURSOR function and specify the field index as parameter. » Select one or several of the following conditions. • ON INCOMING STATE MESSAGE • ON LEAVING STATE MESSAGE Parameters • Constant as index of the selected input field. SAE-STAHL GMBH / ENGINEER.DOC / 20.06.2000 Page 243 Engineering of functions Engineering Manual SPSPlusWIN Cursor right Description This function places the cursor to the next input box on the right. If the current box is the last box on a line, the cursor is placed to the first box of the next line. This function can be engineered on the following objects: • a touch field or a key • a variable. Validity for performance class VISUALISATION only Engineering on a touch field or key » Engineer a touch field on a screen page or select a key. » Go to the FUNCTIONS page in the appropriate dialog. » Select the CURSOR RIGHT function. » Select one or several of the following conditions. • ON KEY OR TOUCH FIELD PRESSED • ON KEY OR TOUCH FIELD RELEASED • ON KEY REPEAT on a variable » Engineer an input field with any variable on a screen page. » Go to the FUNCTIONS page in the appropriate variables dialog. » Select the CURSOR RIGHT function. » Select the conditions ON ENTER. Parameters • none Page 244 SAE-STAHL GMBH / ENGINEER.DOC / 20.06.2000 Engineering Manual SPSPlusWIN Engineering of functions Cursor up Description This function places the cursor to the next upper input box. If the current box is the topmost box on the page, the cursor is placed to the bottommost box of this screen page. This function can be engineered on the following objects: • a touch field or a key • a variable. Validity for performance class VISUALISATION only Engineering on a touch field or key » Engineer a touch field on a screen page or select a key. » Go to the FUNCTIONS page in the appropriate dialog. » Select the CURSOR UP function. » Select one or several of the following conditions. • ON KEY OR TOUCH FIELD PRESSED • ON KEY OR TOUCH FIELD RELEASED • ON KEY REPEAT on a variable » Engineer an input field with any variable on a screen page. » Go to the FUNCTIONS page in the appropriate variables dialog. » Select the CURSOR UP function. » Select the conditions ON ENTER. Parameters • none SAE-STAHL GMBH / ENGINEER.DOC / 20.06.2000 Page 245 Engineering of functions Engineering Manual SPSPlusWIN Cursor up in list Description This function places the cursor on the previous line in a list. If the current line is the first line of the list, the cursor remains on this line. This function is only carried out if a window with a list is open. This function can be engineered on a touch field or a key. Validity for performance class VISUALISATION only Engineering » Engineer a touch field on a screen page or select a key. » Go to the FUNCTIONS page in the appropriate dialog. » Select the CURSOR UP IN LIST function. » Select the condition ON KEY OR TOUCH FIELD PRESSED. Parameters • none Page 246 SAE-STAHL GMBH / ENGINEER.DOC / 20.06.2000 Engineering Manual SPSPlusWIN Engineering of functions Date/time format Description This function generates two character strings for output of time and date. This function must be engineered on a digital variable. The character string for the date format is defined as TEXT AT STATUS 0 on the digital variable. The digits ‘DD’ are defined for the day, the digits ‘MM’ for the month, the digits ‘YY’ for the year. The year number can be defined as ‘YYYY’, which supports a 4-digit output. The character string for the time format is defined as TEXT AT STATUS 1 on the digital variable. The digits ‘hh’ are defined for the hours, the digits ‘mm’ for the minutes, the digits ‘ss’ for the seconds. Any other character can be put in-between these definitions. Example: hh:mm:ss produces the output in the following format: 12:34:03. Two character strings should be specified for the output of time and date. The defined formats are adopted after initialisation of the variables. Time and date of the defined format are displayed in the output boxes. Validity for performance class VISUALISATION only Engineering » Engineer a digital variable. » Enter the time format for TEXT AT STATUS 1. » Enter the date format for TEXT AT STATUS 0. » Go to the FUNCTIONS page in the DIGITAL VARIABLES dialog. » Select the TIME / DATE FORMAT function and enter the character string for time / date as parameters. » Engineer two output fields on a screen page with the character string variables that you defined as parameters for this function. » Select the condition ON VARIABLE INIT. Parameters • Character string for time • Character string for date Note This function is contained in the default engineering. SAE-STAHL GMBH / ENGINEER.DOC / 20.06.2000 Page 247 Engineering of functions Engineering Manual SPSPlusWIN Decrement variable Description This function decrements the value of an analog variable by 1. This function can be engineered on the following objects: • a touch field or a key • a variable • a screen page. Validity for performance class VISUALISATION only Engineering on a touch field or key » Engineer a touch field on a screen page or select a key. » Go to the FUNCTIONS page in the appropriate dialog and specify the appropriate parameter. » Select the DECREMENT VARIABLE function. » Select one or several of the following conditions and specify the appropriate parameter. • ON KEY OR TOUCH FIELD PRESSED • ON KEY OR TOUCH FIELD RELEASED. on a variable » Engineer an input field or output field with any variable on a screen page. » Go to the FUNCTIONS page in the appropriate variables dialog. » Select the DECREMENT VARIABLE function and specify the appropriate parameter. » Select one or several of the following conditions. • ON ENTER • ON VALUE OUTPUT Page 248 SAE-STAHL GMBH / ENGINEER.DOC / 20.06.2000 Engineering Manual SPSPlusWIN Engineering of functions on a screen page » Select an engineered screen page. » Open the PAGE PROPERTIES dialog. » Go to the FUNCTIONS page. » Select the DECREMENT VARIABLE function and specify the appropriate parameter. » Select one or more of the following conditions • ON SELECTING PAGE (BEFORE DISPLAYING OBJECTS) • ON LEAVING PAGE Parameter • Analog variable to be decremented SAE-STAHL GMBH / ENGINEER.DOC / 20.06.2000 Page 249 Engineering of functions Engineering Manual SPSPlusWIN Define date/time variables Description This function copies the specified part of the system time to the analog variable which has this function attached to it. The constant specifies which part of the date/time is to be copied. This function is engineered on a variable Validity for performance class VISUALISATION only Engineering on a variable » Engineer an input field or output field with any variable on a screen page. » Go to the FUNCTIONS page in the appropriate variables dialog. » Select the DEFINE DATE/TIME VARIABLES function and specify the appropriate parameter. » Select one or several of the following conditions. • ON VARIABLE INIT Parameters • Constant for the part of the date/time to be copied: 1 – seconds 2 – minutes 3 – hours 4 – day 5 – month 6 – year Page 250 SAE-STAHL GMBH / ENGINEER.DOC / 20.06.2000 Engineering Manual SPSPlusWIN Engineering of functions Defrag ET-8 Description This function will be used to defrag the ET8 Flash-Disk. For security reasons, the ET-8 has no battery buffered memory. For this reason, backup of the history and trend values made onto the flash disk in a cycle of 5 minutes. With longer working time thereby the ET-8 is fragmented. This function can be engineered on the following objects: • on a digital variable via a key or input field Validity for performance class VISUALISATION Exicom ET-8 only Projektierung on a digital variable via a key or input field » Engineer a key on a screen page » Go to the FUNCTIONS page in the appropriate dialog » Select the GENERATE DIGITAL IMPULS function » Engineer a digital variable to be set » Go to the FUNCTIONS page in the appropriate dialog » Select the DEFRAG ET-8 function » Select the following condition • ON ENTER » Go back to the GENERATE DIGITAL IMPULS function and enter the following parameters: • Constant for the password level (0 ... 3) • Constant for the timer number is 3 • Constant for the timer cycles is 5 • Constant for the polarity is 0 (positive impulse) » Select one or several of the following conditions • ON KEY OR TOUCH FIELD PRESSED • ON KEY OR TOUCH FIELD RELEASED. SAE-STAHL GMBH / ENGINEER.DOC / 20.06.2000 Page 251 Engineering of functions Engineering Manual SPSPlusWIN Note You can also control this function via an input field. For that, engineer an input field with a digital variable on the screen page. Please note in this context the BACKUP RAM DATA function Page 252 SAE-STAHL GMBH / ENGINEER.DOC / 20.06.2000 Engineering Manual SPSPlusWIN Engineering of functions Digital weekday display Description This function switches the digital variable of the current weekday from system time to value "1". The other digital variable get the value "0". This function can be engineered on • a variable Validity for performance class VISUALISATION only Engineering on a variable » Engineer an input field or output field with any variable on a screen page. » Go to the FUNCTIONS page in the appropriate variables dialog. » Select the DIGITAL WEEKDAY DISPLAY function. » Select one or several of the following conditions. • ON VARIABLE INIT Parameters • Digital variable for Monday • Digital variable for Tuesday • Digital variable for Wednesday • Digital variable for Thursday • Digital variable for Friday • Digital variable for Saturday • Digital variable for Sunday SAE-STAHL GMBH / ENGINEER.DOC / 20.06.2000 Page 253 Engineering of functions Engineering Manual SPSPlusWIN Display alarmpage Description This function displays the fault message page with the current fault messages. With this function the user can switch between current messages and message history on the fault message page. This function can be engineered on a touch field or a key. Validity all performance classes Notice: TEXT and GRAPHIC devices will show only the alarm page. To show the history needs another key with the function “display history” Engineering » Engineer a touch field on a screen page or select a key. » Go to the FUNCTIONS page in the appropriate dialog. » Select the DISPLAY FAULT MESSAGE PAGE function. » Select the condition ON KEY OR TOUCH FIELD PRESSED. Parameters • none Page 254 SAE-STAHL GMBH / ENGINEER.DOC / 20.06.2000 Engineering Manual SPSPlusWIN Engineering of functions Display help Description This function opens a window in which the engineering help information on a field, a screen page or a message is displayed. This function can be engineered on the following objects: • a touch field or a key, V • a variable, V • a screen page, V G T • a message, V Validity for performance class VISUALISATION on all objects above for performance class GRAPHIC and TEXT on pages only Engineering on a touch field or key » Engineer a touch field on a screen page or select a key. » Go to the FUNCTIONS page in the appropriate dialog. » Select the DISPLAY HELP function. » Select one or several of the following conditions. • ON KEY OR TOUCH FIELD PRESSED • ON KEY OR TOUCH FIELD RELEASED. on a variable » Engineer an input field or output field with any variable on a screen page. » Go to the FUNCTIONS page in the appropriate variables dialog. » Select the DISPLAY HELP function. » Select one or several of the following conditions. • ON ENTER • ON VALUE OUTPUT SAE-STAHL GMBH / ENGINEER.DOC / 20.06.2000 Page 255 Engineering of functions Engineering Manual SPSPlusWIN on a screen page » Select an engineered screen page. » Open the PAGE PROPERTIES dialog. » Go to the FUNCTIONS page. » Select the DISPLAY HELP function. » Select the condition ON SELECTING PAGE (BEFORE DISPLAYING OBJECTS) . on a fault message » Engineer a fault message. » Go to the FUNCTIONS page in the appropriate message dialog. » Select the DISPLAY HELP function. » Select one or several of the following conditions. • ON INCOMING ERROR MESSAGE • ON LEAVING ERROR MESSAGE • ON CONFIRMING ERROR MESSAGE on an operation message » Engineer an operating message. » Go to the FUNCTIONS page in the appropriate message dialog. » Select the DISPLAY HELP function. » Select one or several of the following conditions. • ON INCOMING STATE MESSAGE • ON LEAVING STATE MESSAGE on a system message » Go to the FUNCTIONS page in the appropriate system message dialog. » Select the DISPLAY HELP function. » Select one or several of the following conditions. • ON INCOMING SYSTEM MESSAGE • ON LEAVING SYSTEM MESSAGE Parameters • none Page 256 SAE-STAHL GMBH / ENGINEER.DOC / 20.06.2000 Engineering Manual SPSPlusWIN Engineering of functions Display time and date This function opens a window with the current time and current date. The window closes after a few seconds. This function can be engineered on the following objects: • a touch field or a key • a variable • a screen page. Validity for performance class VISUALISATION only for performance class GRAPHIC and TEXT you have to use the function “Add constant string” with string = “#D #U” Engineering on a touch field or key » Engineer a touch field on a screen page or select a key. » Go to the FUNCTIONS page in the appropriate dialog. » Select the DISPLAY TIME AND DATE function. » Select one or several of the following conditions. • ON KEY OR TOUCH FIELD PRESSED • ON KEY OR TOUCH FIELD RELEASED. on a variable » Engineer an input field or output field with any variable on a screen page. » Go to the FUNCTIONS page in the appropriate variables dialog. » Select the DISPLAY TIME AND DATE function. » Select one or several of the following conditions. • ON ENTER • ON VALUE OUTPUT SAE-STAHL GMBH / ENGINEER.DOC / 20.06.2000 Page 257 Engineering of functions Engineering Manual SPSPlusWIN on a screen page » Select an engineered screen page. » Open the PAGE PROPERTIES dialog. » Go to the FUNCTIONS page. » Select the DISPLAY TIME AND DATE function. » Select the condition ON SELECTING PAGE (BEFORE DISPLAYING OBJECTS) . Parameters • none Page 258 SAE-STAHL GMBH / ENGINEER.DOC / 20.06.2000 Engineering Manual SPSPlusWIN Engineering of functions Divide variables Description This function divides one variable through another variable and stores the result in a third one. The limits of the result can be checked on demand. This function can be engineered on the following objects: • a touch field or a key • a variable • a message Validity for performance class VISUALISATION only Engineering on a touch field or key » Engineer a touch field on a screen page or select a key. » Go to the FUNCTIONS page in the appropriate dialog. » Select the DIVIDE VARIABLES function. » Select one or several of the following conditions. • ON KEY OR TOUCH FIELD PRESSED • ON KEY OR TOUCH FIELD RELEASED. on a variable » Engineer an input field or output field with any variable on a screen page. » Go to the FUNCTIONS page in the appropriate variables dialog. » Select the DIVIDE VARIABLES function. » Select one or several of the following conditions. • ON VARIABLE INIT • ON ENTER • ON VALUE OUTPUT • ON READING VARIABLE FROM RECIPE • ON WRITING VARIABLE IN CURVE SAE-STAHL GMBH / ENGINEER.DOC / 20.06.2000 Page 259 Engineering of functions Engineering Manual SPSPlusWIN on a fault message or operating message » Engineer a fault message / operating message. » Go to the FUNCTIONS page in the appropriate message dialog. » Select the DIVIDE VARIABLES function. » Select the condition ON READING VARIABLE FROM MESSAGE. Parameters • Analog variable for the first operand (dividend) • Analog variable for the second operand (divisor) • Analog variable for the result • Constant for limit monitoring Page 260 0 Ignore limit of the result 2 Limit monitoring during arithmetic operation SAE-STAHL GMBH / ENGINEER.DOC / 20.06.2000 Engineering Manual SPSPlusWIN Engineering of functions Dynamic menu branching Description This function creates a dynamic branch from a digital variable. This function can be engineered on the following objects: • on a digital variable Validity Performance class GRAPHIC only. Engineering » Engineer on a page an actual/ set point variable » Go to the FUNCTIONS page. » Choose the function DYNAMIC MENU BRANCHING determine the destination page as parameter. » Input the text for status 0 as text for the menu branching. Parameters • destination page SAE-STAHL GMBH / ENGINEER.DOC / 20.06.2000 Page 261 Engineering of functions Engineering Manual SPSPlusWIN Enter Description This function imports the current value in a pop-up window and closes this window. This function can be engineered on a touch field or a key. Validity for performance class VISUALISATION only Engineering » Engineer a touch field on a screen page or select a key. » Go to the FUNCTIONS page in the appropriate dialog. » Select the ENTER function. » Select the condition ON KEY OR TOUCH FIELD PRESSED. Parameters • none Page 262 SAE-STAHL GMBH / ENGINEER.DOC / 20.06.2000 Engineering Manual SPSPlusWIN Engineering of functions Fault Header Description This function creates a fault header from a string variable, means an area which shows alarm messages. This function can be engineered on the following objects: • on a string variable Validity Performance class GRAPHIC only. Engineering » Engineer a string variable on a page » Go to the FUNCTIONS page. » Choose the function FAULT HEADER and set in parameters the length of the fault header. » Please don‘t enter any condition. Parameters • Length of the fault header string. SAE-STAHL GMBH / ENGINEER.DOC / 20.06.2000 Page 263 Engineering of functions Engineering Manual SPSPlusWIN Fix Scaling Description This function supports the linear conversion of variable values for the scaling with X source (value read from PLC) and Y destination (value shown in the display) Y (X) = Y2-Y1 Y1X2-Y2X1 *X+ . X2-X1 X2-X1 with X1 = Source Min., X2 = Source Max. Y1 = Destination Min., Y2 = Destination Max. Destination Y2 Y Y1 X1 X X2 Source Validity for performance class GRAPHIC only Engineering » Create an analog Variable » Go to the FUNCTIONS page. » Select the function FIX SCALING Parameters • X1 = Source minimum, lowest value read from PLC • X2 = Source maximum, highest value read from PLC • Y1 = Destination minimum, lowest value shown in the display • Y2 = Destination maximum, highest value shown in the display Page 264 SAE-STAHL GMBH / ENGINEER.DOC / 20.06.2000 Engineering Manual SPSPlusWIN Engineering of functions Generate digital impuls Description This function generates a pulse for a digital variable. The pulse duration can be configured as number of time cycles (0..250) in relation to a time base (0 = 20 msec, 1 = 100 msec, 2 = 1 sec, 3 = 1 min). The pulse polarity can be positive (=0) or negative (=1). When this function is performed, the bit of the digital variable is set or reset, as the case may be, for the defined time. This function can only be carried out if the current user level permits access under the specified access authorisation. This function can be engineered on the following objects: • a touch field or a key • a variable. Validity for performance class VISUALISATION only Engineering on a touch field or key » Engineer a touch field on a screen page or select a key. » Go to the FUNCTIONS page in the appropriate dialog. » Select the GENERATE DIGITAL IMPULS function and enter the parameters. » Select one or several of the following conditions. • ON KEY OR TOUCH FIELD PRESSED • ON KEY OR TOUCH FIELD RELEASED. on a variable » Engineer an input or output field with any variable on a screen page. » Go to the FUNCTIONS page in the appropriate variables dialog. » Select the GENERATE DIGITAL IMPULS function and enter the parameters. » Select one or several of the following conditions. • ON ENTER • ON VALUE OUTPUT SAE-STAHL GMBH / ENGINEER.DOC / 20.06.2000 Page 265 Engineering of functions Engineering Manual SPSPlusWIN Parameters • Digital variable whose bit is to be set or reset • Constant for access authorisation (0 ... 9) • Constant for time base (0 ... 3) • Constant for number of time cycles (0 ... 250) • Constant for polarity 0 positive pulse 1 negative pulse Example If you want to generate a positive pulse of 1.5 seconds duration for a digital variable, you can specify the following configuration: Polarity = 0 Time base = 1 Time cycles = 15 Page 266 SAE-STAHL GMBH / ENGINEER.DOC / 20.06.2000 Engineering Manual SPSPlusWIN Engineering of functions Increment variable Description This function increments the value of an analog variable by 1. This function can be engineered on the following objects: • a touch field or a key • a variable • a screen page. Validity for performance class VISUALISATION only Engineering on a touch field or key » Engineer a touch field on a screen page or select a key. » Go to the FUNCTIONS page in the appropriate dialog and specify the appropriate parameter. » Select the INCREMENT VARIABLE function. » Select one or several of the following conditions and specify the appropriate parameter. • ON KEY OR TOUCH FIELD PRESSED • ON KEY OR TOUCH FIELD RELEASED. on a variable » Engineer an input field or output field with any variable on a screen page. » Go to the FUNCTIONS page in the appropriate variables dialog. » Select the INCREMENT VARIABLE function and specify the appropriate parameter. » Select one or several of the following conditions. • ON ENTER • ON VALUE OUTPUT SAE-STAHL GMBH / ENGINEER.DOC / 20.06.2000 Page 267 Engineering of functions Engineering Manual SPSPlusWIN on a screen page » Select an engineered screen page. » Open the PAGE PROPERTIES dialog. » Go to the FUNCTIONS page. » Select the INCREMENT VARIABLE function and specify the appropriate parameter. » Select one or more of the following conditions • ON SELECTING PAGE (BEFORE DISPLAYING OBJECTS) • ON LEAVING PAGE Parameter • Analog variable to be incremented Page 268 SAE-STAHL GMBH / ENGINEER.DOC / 20.06.2000 Engineering Manual SPSPlusWIN Engineering of functions Login Description By means of passwords inputs or menus can be protected against unauthorized access or operating. The password function supports password entry and edit on the user device. The password level assigned to the password is adopted as the current user level. Existing passwords can be edited or deleted or new passwords generated. At most 20 passwords can be defined. The maximum password length is limited to 8 characters. A password level between 0 - 3 can be assigned to a password. The function is linked to a variable of the CHARACTER STRING type. The entries in the text list for pre-defined passwords must have the following formats: Password_name[hyphen]password_level Example: ABCDEFGH-6 All entries in the text list are checked and if found to satisfy the format requirement, are entered in the password list after variables initialisation. To edit a password on the user device, the input value must be of the same format as that of the pre-defined system password. Depending on the input, the following action takes place: • If the specified password name is not available, it is added to the password list at the specified password level. • If the specified password name is available in the password list, the assigned password level is changed to the new value. • If an available password and password level 0 are entered, this password is deleted from the list of passwords. When the password list is full or an invalid entry is made, a message pops up on user device screen informing the user accordingly. If no action is detected for the specified logout period, the current user level is set to 0. Validity for performance class VISUALISATION only SAE-STAHL GMBH / ENGINEER.DOC / 20.06.2000 Page 269 Engineering of functions Engineering Manual SPSPlusWIN Engineering » Engineer a text list for the system passwords. » Engineer an analog variable for the display of the current user level. » Open the CHARACTER STRING dialog and generate a new character string variable of length 10 as input variable for passwords. » Go to the FUNCTIONS page in this dialog. » Select the LOGIN function and enter value 0 as the first parameter. » Select the text list with the system passwords as the second parameter. » Enter the analog variable for the current user level as the third parameter. » Enter an integer between 0 and 60 as the constant logout time as the fourth parameter. » Select the conditions ON VARIABLE INIT and ON ENTER. » Press OK to quit the dialog. » Open the CHARACTER STRING dialog and generate a new character string variable of length 10 as input variable for passwords. » Go to the FUNCTIONS page in this dialog. » Select the PASSWORD function and enter value 1 as the first parameter. » Select the text list with the system passwords as the second parameter. » Enter the analog variable for the current user level as the third parameter. » Enter an integer between 0 and 60 as the constant logout time as the fourth parameter. » Select the conditions ON ENTER. » Press OK to quit the dialog. » Engineer an input field with the character string variable for the entry of passwords on a screen page. » Engineer an input field with the character string variable for editing passwords on a screen page. » Engineer an output field with the analog variable for displaying the current user level on a screen page. Page 270 SAE-STAHL GMBH / ENGINEER.DOC / 20.06.2000 Engineering Manual SPSPlusWIN Engineering of functions Parameters • Constant [0] = enter password [1] = edit password • Text list with pre-defined system variables and assigned level • Analog variable for the current user level • Constant for the logout time in minutes (0 ... 60) Operation » Select the screen page of the user device on which the function is engineered. Entering password » Enter a valid password in the password entry field. The level of the entered password is adopted as the current user level. Defining a new password » Enter a password with assigned level and of valid format in the password edit field. The new password with its assigned level is entered in the password list and is then available for entries. Defining a new password level » Enter an already defined password with a new level and of valid format in the password edit field. The new password level is entered in the password list. Deleting a password » Enter an already defined password with level 0 and of valid format in the password edit field. The password is deleted from the password list. Note This function is contained in the default engineering. SAE-STAHL GMBH / ENGINEER.DOC / 20.06.2000 Page 271 Engineering of functions Engineering Manual SPSPlusWIN Example: Usually passwords with different access levels are used. At the example of a database, the term access level can be illustrated easily. Level 1: Level 2: Level 3: Only reading of the data is allowed here Reading and input of data is allowed here All access rights as read, write, edit, delete and the placing of passwords are available. So in SPSPlus Win fields, function keys etc can be protected against unauthorized access or input by the definition of an access authorization. Creating of a password management In the visualization terminals, up to 20 passwords can be managed. The length of a password may be at the most 8 signs. Engineer a text list with at least one password to which the user level "3" is assigned. It is up to you whether you want to define then more passwords with the user level or whether you put them in later at the terminal. Page 272 SAE-STAHL GMBH / ENGINEER.DOC / 20.06.2000 Engineering Manual SPSPlusWIN Engineering of functions It is important to keep the defaulted syntax. Passwords in the text list (for operation) have the following structure: XXXXXXXX-Y X= -Y = Password with max. 8 characters Password level (1-3) As a second step create an analog variable with the current password. If desired, the current level can as well be displayed as an output field (actual value) on a screen page. For the input of the password and the processing of the passwords you require two strings with the following parameters: for input String length Base string 8 arbitrary for operation String length Base string 10 arbitrary Change with both strings into the "Functions" page and select the "Login" function. Select on the right side the variables in the parameter list and select the parameter type. The possible variables are displayed and can be selected. For the constants, enter a number. SAE-STAHL GMBH / ENGINEER.DOC / 20.06.2000 Page 273 Engineering of functions Engineering Manual SPSPlusWIN Parameters: • • • • Constant (0) = Enter password (1) = Edit password Text list with predefined passwords and assigned level Analog variable for the current level Constant for the logout time in minutes (0-60) (after this time the level is automatically reset to "0") With the selection of the conditions Password entry ON VARIABLE INIT and ON ENTER Password processing ON ENTER You finish the parameterizing and you need only the engineer the input fields on the desired pages and to assign the corresponding text lists to the fields Note: It is recommended to set the access level for the password processing at the input field to 3. Page 274 SAE-STAHL GMBH / ENGINEER.DOC / 20.06.2000 Engineering Manual SPSPlusWIN Engineering of functions Multiply variables Description This function multiplies two variables and stores the result in a third variable. The limits of the result can be checked on demand. This function can be engineered on the following objects: • a touch field or a key • a variable • a message Validity for performance class VISUALISATION only Engineering on a touch field or key » Engineer a touch field on a screen page or select a key. » Go to the FUNCTIONS page in the appropriate dialog. » Select the MULTIPLY VARIABLES function. » Select one or several of the following conditions. • ON KEY OR TOUCH FIELD PRESSED • ON KEY OR TOUCH FIELD RELEASED. on a variable » Engineer an input field or output field with any variable on a screen page. » Go to the FUNCTIONS page in the appropriate variables dialog. » Select the MULTIPLY VARIABLES function. » Select one or several of the following conditions. • ON VARIABLE INIT • ON ENTER • ON VALUE OUTPUT • ON READING VARIABLE FROM RECIPE • ON WRITING VARIABLE IN CURVE SAE-STAHL GMBH / ENGINEER.DOC / 20.06.2000 Page 275 Engineering of functions Engineering Manual SPSPlusWIN on a fault message or operating message » Engineer a fault message / operating message. » Go to the FUNCTIONS page in the appropriate message dialog. » Select the MULTIPLY VARIABLES function. » Select the condition ON READING VARIABLE FROM MESSAGE. Parameters • Analog variable for the first operand • Analog variable for the second operand • Analog variable for the result • Constant for limit monitoring Page 276 0 Ignore limit of the result 2 Limit monitoring during arithmetic operation SAE-STAHL GMBH / ENGINEER.DOC / 20.06.2000 Engineering Manual SPSPlusWIN Engineering of functions Page number to PLC Description This function will write the page number to the PLC. This function can be engineered on the following objects: • globally. Validity for performance class VISUALISATION only Engineering globally » Highlight the CONFIGURATION object type in the object explorer. » Call PROPERTIES • by the EDIT-PROPERTIES menu, or • by double-clicking on the object, or • by pressing <ENTER> on the keyboard, or • by PROPERTIES in the context menu. The TARGET DEVICE dialog opens. » Go to the GLOBAL FUNCTIONS page. » Select the PAGE NUMBER TO PLC . » Select one or several of the following conditions. • ON SYSTEM INIT (WHILE STARTING UP) • ON SYSTEM INIT (BEFORE VARIABLE INIT) • ON SYSTEM INIT (AFTER VARIABLE INIT) Parameter • Analog variable for the page number Note The variable for the page number specified as parameter must be defined with the attribute 'permanent updating' (see base page of the analog variable) so that the variable is checked continuously . SAE-STAHL GMBH / ENGINEER.DOC / 20.06.2000 Page 277 Engineering of functions Engineering Manual SPSPlusWIN Declaring a page number » Select an engineered page. » Open the PAGE PROPERTIES DIALOG. • with a right click on the object and selecting PROPERTIES or • by PROPERTIES in the context menu. » Enter a page number in the PAGE NO. field. All page numbers in the range of 0-9999 can be used whereas the value is interpreted hexadecimal (e.g. a page number 10 is understood as hexadecimal '10'). Page 278 SAE-STAHL GMBH / ENGINEER.DOC / 20.06.2000 Engineering Manual SPSPlusWIN Engineering of functions Page selection Description This function selects the screen page specified by the appropriate parameters. This function can be engineered on the following objects: • a touch field or a key • a variable • a message. Validity for performance class VISUALISATION on all objects for performance class GRAPHIC and TEXT only on a key Engineering on a touch field or key » Engineer a touch field on a screen page or select a key. » Go to the FUNCTIONS page in the appropriate dialog. » Select the PAGE SELECTION function and select the name of a screen page as parameter. » Select one or several of the following conditions. • ON KEY OR TOUCH FIELD PRESSED • ON KEY OR TOUCH FIELD RELEASED. on a variable » Engineer an input field or output field with any variable on a screen page. » Go to the FUNCTIONS page in the appropriate variables dialog. » Select the PAGE SELECTION function and select the name of a screen page as parameter. » Select one or several of the following conditions. • ON ENTER • ON VALUE OUTPUT SAE-STAHL GMBH / ENGINEER.DOC / 20.06.2000 Page 279 Engineering of functions Engineering Manual SPSPlusWIN on a fault message » Engineer a fault message. » Go to the FUNCTIONS page in the appropriate message dialog. » Select the PAGE SELECTION function and select the name of a screen page as parameter. » Select one or several of the following conditions. • ON INCOMING ERROR MESSAGE • ON LEAVING ERROR MESSAGE • ON CONFIRMING ERROR MESSAGE on an operating message » Engineer an operating message. » Go to the FUNCTIONS page in the appropriate message dialog. » Select the PAGE SELECTION function and select the name of a screen page as parameter. » Select one or several of the following conditions. • ON INCOMING STATE MESSAGE • ON LEAVING STATE MESSAGE Parameter • Name of the screen page to be selected Note This function is contained in the default engineering. Page 280 SAE-STAHL GMBH / ENGINEER.DOC / 20.06.2000 Engineering Manual SPSPlusWIN Engineering of functions Pagetype: default/menu/operation Description This function defines whether a page is a default, menu or operation page. The function is engineered on a screen page. With the graphic devices, there are three fundamental page types: • Default - call via PLC This page type builds a non-recurrent process picture in ProVicom / Exicom via the message register, i.e. variables are only updated when called, they are not updated cyclically (provided there is no edit field in the process picture as in this case the variables will be updated in regular intervals). • Menu page - call via PLC or function key The variables are updated in regular intervals. The user can page to adjacent process pictures. • Operation page - call via PLC or function key The variables are updated in regular intervals; paging is interlocked A default text that is called by function key, assumes the features of a menu text. A default text which is called by dynamic menu branching becomes a menu text. Validity for performance class GRAPHIC only Engineering » Select an engineered screen page. » Open the PAGE PROPERTIES dialog. » Go to the FUNCTIONS page. » Select the Pagetype: default/menu/operation function and specify the appropriate parameter. » Select one or more of the following conditions • ON SELECTING PAGE (BEFORE DISPLAYING OBJECTS) • ON SELECTING PAGE (AFTER DISPLAYING OBJECTS) • ON LEAVING PAGE • ON PAGE REFRESH SAE-STAHL GMBH / ENGINEER.DOC / 20.06.2000 Page 281 Engineering of functions Engineering Manual SPSPlusWIN Parameter • Constant for the type of page: Page 282 0 Default 1 Menu page 2 Operation page SAE-STAHL GMBH / ENGINEER.DOC / 20.06.2000 Engineering Manual SPSPlusWIN Engineering of functions Pointergraph Description Shows at a bargraph instead of a filled surface a character from the selected font. Validity for performance class GRAPHIC only Engineering » Engineer a bar graph on a page » Go to the FUNCTIONS page. » Select the function POINTER and determine the parameters of the font number and the character number » ATTENTION: The high or width of the pointer will be adapted automatically from the character size. Parameters • Font number • Number of character in the selected font SAE-STAHL GMBH / ENGINEER.DOC / 20.06.2000 Page 283 Engineering of functions Engineering Manual SPSPlusWIN Print a hardcopy Description This function prints out the selected screen page on a connected printer. This function can be engineered on the following objects: • a touch field or a key • a variable • a screen page. Validity for performance class VISUALISATION all objects for performance class GRAPHIC and TEXT only on pages Engineering on a touch field or key » Engineer a touch field on a screen page or select a key. » Go to the FUNCTIONS page in the appropriate dialog. » Select the PRINT A HARDCOPY function. » Select one or several of the following conditions. • ON KEY OR TOUCH FIELD PRESSED • ON KEY OR TOUCH FIELD RELEASED. on a variable » Engineer an input field or output field with any variable on a screen page. » Go to the FUNCTIONS page in the appropriate variables dialog. » Select the PRINT A HARDCOPY function. » Select one or several of the following conditions. • ON ENTER • ON VALUE OUTPUT Page 284 SAE-STAHL GMBH / ENGINEER.DOC / 20.06.2000 Engineering Manual SPSPlusWIN Engineering of functions on a screen page » Select an engineered screen page. » Open the PAGE PROPERTIES dialog. » Go to the FUNCTIONS page. » Select the PRINT A HARDCOPY function. » Select the condition ON SELECTING PAGE (BEFORE DISPLAYING OBJECTS) . Parameter • none SAE-STAHL GMBH / ENGINEER.DOC / 20.06.2000 Page 285 Engineering of functions Engineering Manual SPSPlusWIN Read date and time from PLC Description This function will read date and time from PLC and set the current date and time of the target system. The time is only set if the trigger variable switches from logical 0 to logical 1. This function is engineered globally Validity for performance class VISUALISATION only Engineering globally » Highlight the CONFIGURATION object type in the object explorer. » Call PROPERTIES • by the EDIT-PROPERTIES menu, or • by double-clicking on the object, or • by pressing <ENTER> on the keyboard, or • by PROPERTIES in the context menu . The TARGET DEVICE dialog opens. » Go to the GLOBAL FUNCTIONS page. » Select the READ TIME AND DATE FROM PLC function and enter parameters. » Select one or several of the following conditions. • ON SYSTEM INIT (WHILE STARTING UP) • ON SYSTEM INIT (BEFORE VARIABLE INIT) • ON SYSTEM INIT (AFTER VARIABLE INIT) Page 286 SAE-STAHL GMBH / ENGINEER.DOC / 20.06.2000 Engineering Manual SPSPlusWIN Engineering of functions Parameters • Digital variable as trigger variable (see note) • Analog variable for day • Analog variable for month • Analog variable for year • Analog variable for hour • Analog variable for minute Note The trigger variable must be defined 'permanent updating' (see Basis page of the digital variable) to enable permanent monitoring of rising edge. SAE-STAHL GMBH / ENGINEER.DOC / 20.06.2000 Page 287 Engineering of functions Engineering Manual SPSPlusWIN Recipe Description This function carries out certain operations in recipe data records.. These are the following: • Read data record • Write data record • Delete data record • Format data volume • Copy data record • Optimize data volume The operation to be performed is determined by the value of the variable on which the function is engineered. The function has the following parameters: • analog variable for the selection of the data volume • character string variable for the name of the data record • analog variable for the recipe If the engineered condition is true, the operation specified by the variable value is carried out. The following variable values are assigned to the operations: 1 = Read data record 2 = Write data record 3 = Delete data record 4 = Format data volume 5 = Copy data record 6 = Optimize data volume Validity for performance class VISUALISATION only Page 288 SAE-STAHL GMBH / ENGINEER.DOC / 20.06.2000 Engineering Manual SPSPlusWIN Engineering of functions Engineering » Engineer a text list for the operation. » Engineer a text list for the selection of the data volume. » Engineer an analog variable for the operation. » Engineer an analog variable for the selection of the data volume. » Engineer an analog variable for the recipe. » Open the CHARACTER STRING dialog and generate a new character string variable for the data record name. » Engineer the input fields for the above text lists on a page and assign the appropriate variables. » Engineer the input field for the recipe variable on this page. » Go to the FUNCTIONS page in the variables dialog for this operation. » Select the RECIPE function and enter the respective parameters. » Select the conditions ON ENTER. » Press OK to quit the dialog. Parameters • Analog variable for the selection of the data volume 0 = diskette, 1 = flash memory • Character string variable for the name of the data record • Analog variable for the recipe Operation » Select the page in the user device on which the function is engineered. » Select the required data volume in the entry field for the data volume. » Enter a number in the box for the recipe. » Select the required function in the entry field for the operation. Note This function is contained in the default engineering. SAE-STAHL GMBH / ENGINEER.DOC / 20.06.2000 Page 289 Engineering of functions Engineering Manual SPSPlusWIN Recipe background Description This function enables background operation of recipes in the target system. This function can be engineered on the following objects: • a touch field or a key • a variable • a screen page • globally. Validity for performance class VISUALISATION only Engineering on a touch field or key » Engineer a touch field on a screen page or select a key. » Go to the FUNCTIONS page in the appropriate dialog. » Select the RECIPE BACKGROUND function. » Select one or several of the following conditions. • ON KEY OR TOUCH FIELD PRESSED • ON KEY OR TOUCH FIELD RELEASED. on a variable » Engineer an input field or output field with any variable on a screen page. » Go to the FUNCTIONS page in the appropriate variables dialog. » Select the RECIPE BACKGROUND function. » Select one or several of the following conditions. • ON ENTER • ON VALUE OUTPUT Page 290 SAE-STAHL GMBH / ENGINEER.DOC / 20.06.2000 Engineering Manual SPSPlusWIN Engineering of functions on a screen page » Select an engineered screen page. » Open the PAGE PROPERTIES dialog. » Go to the FUNCTIONS page. » Select the RECIPE BACKGROUND function. » Select one or more of the following conditions • ON SELECTING PAGE (BEFORE DISPLAYING OBJECTS) • ON SELECTING PAGE (AFTER DISPLAYING OBJECTS) • ON LEAVING PAGE globally » Highlight the CONFIGURATION object type in the object explorer. » Call PROPERTIES • by the EDIT-PROPERTIES menu, or • by double-clicking on the object, or • by pressing <ENTER> on the keyboard, or • by PROPERTIES in the context menu. The TARGET DEVICE dialog opens. » Go to the GLOBAL FUNCTIONS page. » Select the RECIPE BACKGROUND function and enter parameters. » Select one or several of the following conditions. • ON SYSTEM INIT (BEFORE VARIABLE INIT) • ON SYSTEM INIT (AFTER VARIABLE INIT) • ON SYSTEM INIT (WHILE STARTING UP) SAE-STAHL GMBH / ENGINEER.DOC / 20.06.2000 Page 291 Engineering of functions Engineering Manual SPSPlusWIN Parameters • Constant for operation 0 no operation 1 load recipe 2 safe recipe 3 delete recipe 4 copy recipe 5 format data volume (only MT-300) 6 optimize data volume (only MT-300) • Constant for device 0 internal floppy (only MT-300) 1 internal flash (only MT-300) 2 PMCIA (only MT-300) 3 internal project area (only MT-300) 6 Flashdrive C (only ET-8: with defrag the data are lost) 68 Flashdrive D (only ET-8) • Constant for group • Constant for mode 0 Stop 1 Install 2 Manual mode 3 Semi automatic 4 Automatic see also Chapter Recipe Page 292 SAE-STAHL GMBH / ENGINEER.DOC / 20.06.2000 Engineering Manual SPSPlusWIN Engineering of functions Recipe interactive Description This function enables interactive Operation of recipes in the target system. This function can be engineered on the following objects: • a touch field or a key • a variable • a screen page Validity for performance class VISUALISATION only Engineering on a touch field or key » Engineer a touch field on a screen page or select a key. » Go to the FUNCTIONS page in the appropriate dialog. » Select the RECIPE INTERACTIVE function. » Select one or several of the following conditions. • ON KEY OR TOUCH FIELD PRESSED • ON KEY OR TOUCH FIELD RELEASED. on a variable » Engineer an input field or output field with any variable on a screen page. » Go to the FUNCTIONS page in the appropriate variables dialog. » Select the RECIPE INTERACTIVE function. » Select one or several of the following conditions. • ON ENTER • ON VALUE OUTPUT SAE-STAHL GMBH / ENGINEER.DOC / 20.06.2000 Page 293 Engineering of functions Engineering Manual SPSPlusWIN on a screen page » Select an engineered screen page. » Open the PAGE PROPERTIES dialog. » Go to the FUNCTIONS page. » Select the RESET DIGITAL VARIABLE function. » Select one or more of the following conditions • ON SELECTING PAGE (AFTER DISPLAYING OBJECTS) • ON LEAVING PAGE Parameters • Constant for operation 0 no operation 1 load recipe 2 safe recipe 3 delete recipe 4 copy recipe 5 format data volume (only MT-300) 6 optimize data volume (only MT-300) • Constant for device 0 internal floppy (only MT-300) 1 internal flash (only MT-300) 2 PMCIA (only MT-300) 3 internal project area (only MT-300) 6 Flashdrive C (only ET-8: with defrag the data are lost) 68 Flashdrive D (only ET-8) • Constant for group • Constant for confirmation 0 no confirmation 1 confirmation for critical operations (deleting, formatting, overwriting) see also Chapter Recipe Page 294 SAE-STAHL GMBH / ENGINEER.DOC / 20.06.2000 Engineering Manual SPSPlusWIN Engineering of functions Reset digital variable Description This function resets the bit of a digital variable. This function can only be carried out if the current user level permits access under the specified access authorisation. This function can be engineered on the following objects: • a touch field or a key • a variable • a screen page • a message • globally. Validity for performance class VISUALISATION only Engineering on a touch field or key » Engineer a touch field on a screen page or select a key. » Go to the FUNCTIONS page in the appropriate dialog. » Select the RESET DIGITAL VARIABLE function. » Select one or several of the following conditions. • ON KEY OR TOUCH FIELD PRESSED • ON KEY OR TOUCH FIELD RELEASED. on a variable » Engineer an input field or output field with any variable on a screen page. » Go to the FUNCTIONS page in the appropriate variables dialog. » Select the RESET DIGITAL VARIABLE function. » Select one or several of the following conditions. • ON ENTER • ON VALUE OUTPUT SAE-STAHL GMBH / ENGINEER.DOC / 20.06.2000 Page 295 Engineering of functions Engineering Manual SPSPlusWIN on a fault message » Engineer a fault message. » Go to the FUNCTIONS page in the appropriate message dialog. » Select the RESET DIGITAL VARIABLE function and enter parameters. » Select one or several of the following conditions. • ON INCOMING ERROR MESSAGE • ON LEAVING ERROR MESSAGE • ON CONFIRMING ERROR MESSAGE on an operating message » Engineer an operating message. » Go to the FUNCTIONS page in the appropriate message dialog. » Select the RESET DIGITAL VARIABLE function and enter parameters. » Select one or several of the following conditions. • ON INCOMING STATE MESSAGE • ON LEAVING STATE MESSAGE on a screen page » Select an engineered screen page. » Open the PAGE PROPERTIES dialog. » Go to the FUNCTIONS page. » Select the RESET DIGITAL VARIABLE function. » Select one or more of the following conditions • ON SELECTING PAGE (BEFORE DISPLAYING OBJECTS) • ON LEAVING PAGE Page 296 SAE-STAHL GMBH / ENGINEER.DOC / 20.06.2000 Engineering Manual SPSPlusWIN Engineering of functions globally » Highlight the CONFIGURATION object type in the object explorer. » Call PROPERTIES • by the EDIT-PROPERTIES menu, or • by double-clicking on the object, or • by pressing <ENTER> on the keyboard, or • by PROPERTIES in the context menu. The TARGET DEVICE dialog opens. » Go to the GLOBAL FUNCTIONS page. » Select the RESET DIGITAL VARIABLE function and enter parameters. » Select one or several of the following conditions. • ON SYSTEM INIT (BEFORE VARIABLE INIT) • ON SYSTEM INIT (AFTER VARIABLE INIT) Parameters • Digital variable whose bit is to be reset • Constant for access authorisation (0 ... 9) • (0 ... 9) SAE-STAHL GMBH / ENGINEER.DOC / 20.06.2000 Page 297 Engineering of functions Engineering Manual SPSPlusWIN Scaling of bidirectional bargraph Description Extend the differential bar graph around the shift of the operating points. This function can be engineered on the following objects: • on a field of a bar graph. Validity Performance class GRAPHIC only. Engineering » Engineer on a page a differencial bar graph » Go to the FUNCTIONS page. » Select the function SCALING OF BEDIRECTIONAL BARGRAPH and determine the parameters. Parameters • 0 – fixed scaling, 1 – scaling via PLC • working point of destination, dot distance of the operating point from the left or from below in the page • working point source,corresponding value in the PLC • for scaling via PLC the variable is given here A variable must always be indicated here. Page 298 SAE-STAHL GMBH / ENGINEER.DOC / 20.06.2000 Engineering Manual SPSPlusWIN Engineering of functions Scaling via PLC Description This function supports the linear conversion of variable values for the scaling with X source (value read from PLC) and Y destination (value shown in the display) Y (X) = Range * X + Offset. Divisor with Range = ∆Y = Y2-Y1 Offset = Y1 Divisor = ∆X = X2-X1 , with X1 = 0 Destination Y2 Y Y1 X1 X X2 Source Validity for ProVicom performance class GRAPHIC only Engineering » Create an analog Variable » Go to the FUNCTIONS page. » Select the function SCALING VIA PLC Parameters • Range, range of the display values • Offset, start of the display values • Divisor, limit of the PLC values SAE-STAHL GMBH / ENGINEER.DOC / 20.06.2000 Page 299 Engineering of functions Engineering Manual SPSPlusWIN Screensaver Description This function sets the parameters for the screen saver. The first parameter defines the time after which the screen is sent to sleep. The second parameter specifies whether the screen is set completely dark or to 10% brightness. When the function is carried out, the parameters specified for the screen saver are set. If no action is detected on the screen for the set time, the screen saver is enabled. The screen saver is disabled as soon as an action takes place or a fault message is received. This function can be engineered on the following objects: • a touch field or a key • a variable. Validity for performance class VISUALISATION only Engineering on a touch field or key » Engineer a touch field on a screen page or select a key. » Go to the FUNCTIONS page in the appropriate dialog. » Select the SCREENSAVER function and enter the parameters. » Select one or several of the following conditions. • ON KEY OR TOUCH FIELD PRESSED • ON KEY OR TOUCH FIELD RELEASED. on a variable » Engineer an input field or output field with any variable on a screen page. » Go to the FUNCTIONS page in the appropriate variables dialog. » Select the SCREENSAVER function and enter the parameters. » Select one or several of the following conditions. • ON ENTER • ON VALUE OUTPUT Parameters • Constant for the time to enable the screen saver in seconds. • Constant for the mode: 0 1 Page 300 Set screen dark Set screen to 10 % brightness SAE-STAHL GMBH / ENGINEER.DOC / 20.06.2000 Engineering Manual SPSPlusWIN Engineering of functions Select next language Description This function changes the language. The change is always to the next language in the sequence of the engineered target device languages. This function can be engineered on the following objects: • a touch field or a key • a variable • a screen page. • a message • globally. Validity for performance class VISUALISATION only Engineering on a touch field or key » Engineer a touch field on a screen page or select a key. » Go to the FUNCTIONS page in the appropriate dialog. » Select the SELECT NEXT LANGUAGE function. » Select one or several of the following conditions. • ON KEY OR TOUCH FIELD PRESSED • ON KEY OR TOUCH FIELD RELEASED. on a variable » Engineer an input field or output field with any variable on a screen page. » Go to the FUNCTIONS page in the appropriate variables dialog. » Select the SELECT NEXT LANGUAGE function. » Select one or several of the following conditions. • ON ENTER • ON VALUE OUTPUT SAE-STAHL GMBH / ENGINEER.DOC / 20.06.2000 Page 301 Engineering of functions Engineering Manual SPSPlusWIN on a fault message » Engineer a fault message. » Go to the FUNCTIONS page in the appropriate message dialog. » Select the SELECT NEXT LANGUAGE function. » Select one or several of the following conditions. • ON INCOMING ERROR MESSAGE • ON LEAVING ERROR MESSAGE • ON CONFIRMING ERROR MESSAGE on an operating message » Engineer an operating message. » Go to the FUNCTIONS page in the appropriate message dialog. » Select the SELECT NEXT LANGUAGE function. » Select one or several of the following conditions. • ON INCOMING STATE MESSAGE • ON LEAVING STATE MESSAGE on a screen page » Select an engineered screen page. » Open the PAGE PROPERTIES dialog. » Go to the FUNCTIONS page. » Select the SELECT NEXT LANGUAGE function. » Select one or more of the following conditions • ON SELECTING PAGE (BEFORE DISPLAYING OBJECTS) • ON LEAVING PAGE Page 302 SAE-STAHL GMBH / ENGINEER.DOC / 20.06.2000 Engineering Manual SPSPlusWIN Engineering of functions globally » Highlight the CONFIGURATION object type in the object explorer. » Call PROPERTIES • by the EDIT-PROPERTIES menu, or • by double-clicking on the object, or • by pressing <ENTER> on the keyboard, or • by PROPERTIES in the context menu. The TARGET DEVICE dialog opens. » Go to the GLOBAL FUNCTIONS page. » Select the CHANGE LANGUAGE function. » Select one or several of the following conditions. • ON SYSTEM INIT (BEFORE VARIABLE INIT) • ON SYSTEM INIT (AFTER VARIABLE INIT) Parameters • none SAE-STAHL GMBH / ENGINEER.DOC / 20.06.2000 Page 303 Engineering of functions Engineering Manual SPSPlusWIN Select next page Description This function selects the next screen page. This function can be engineered on the following objects: • a touch field or a key • a variable • a message. Validity for performance class VISUALISATION only Engineering on a touch field or key » Engineer a touch field on a screen page or select a key. » Go to the FUNCTIONS page in the appropriate dialog. » Select the SELECT NEXT PAGE function. » Select one or several of the following conditions. • ON KEY OR TOUCH FIELD PRESSED • ON KEY OR TOUCH FIELD RELEASED. on a variable » Engineer an input field or output field with any variable on a screen page. » Go to the FUNCTIONS page in the appropriate variables dialog. » Select the SELECT NEXT PAGE function. » Select one or several of the following conditions. • ON ENTER • ON VALUE OUTPUT Page 304 SAE-STAHL GMBH / ENGINEER.DOC / 20.06.2000 Engineering Manual SPSPlusWIN Engineering of functions on a fault message » Engineer a fault message. » Go to the FUNCTIONS page in the appropriate message dialog. » Select the SELECT NEXT PAGE function. » Select one or several of the following conditions. • ON INCOMING ERROR MESSAGE • ON LEAVING ERROR MESSAGE • ON CONFIRMING ERROR MESSAGE on an operating message » Engineer an operating message. » Go to the FUNCTIONS page in the appropriate message dialog. » Select the SELECT NEXT PAGE function. » Select one or several of the following conditions. • ON INCOMING STATE MESSAGE • ON LEAVING STATE MESSAGE Parameters • none SAE-STAHL GMBH / ENGINEER.DOC / 20.06.2000 Page 305 Engineering of functions Engineering Manual SPSPlusWIN Select previous page Description This function selects the prior screen page. This function can be engineered on the following objects: • a touch field or a key • a variable • a message. Validity for performance class VISUALISATION only Engineering on a touch field or key » Engineer a touch field on a screen page or select a key. » Go to the FUNCTIONS page in the appropriate dialog. » Select the SELECT PREVIOUS PAGE function. » Select one or several of the following conditions. • ON KEY OR TOUCH FIELD PRESSED • ON KEY OR TOUCH FIELD RELEASED. on a variable » Engineer an input field or output field with any variable on a screen page. » Go to the FUNCTIONS page in the appropriate variables dialog. » Select the SELECT PREVOUS PAGE function. » Select one or several of the following conditions. • ON ENTER • ON VALUE OUTPUT Page 306 SAE-STAHL GMBH / ENGINEER.DOC / 20.06.2000 Engineering Manual SPSPlusWIN Engineering of functions on a fault message » Engineer a fault message. » Go to the FUNCTIONS page in the appropriate message dialog. » Select the SELECT PREVOUS PAGE function. » Select one or several of the following conditions. • ON INCOMING ERROR MESSAGE • ON LEAVING ERROR MESSAGE • ON CONFIRMING ERROR MESSAGE on an operating message » Engineer an operating message. » Go to the FUNCTIONS page in the appropriate message dialog. » Select the SELECT PREVOUS PAGE function. » Select one or several of the following conditions. • ON INCOMING STATE MESSAGE • ON LEAVING STATE MESSAGE Parameters • none SAE-STAHL GMBH / ENGINEER.DOC / 20.06.2000 Page 307 Engineering of functions Engineering Manual SPSPlusWIN Set digital variable Description This function sets the bit of a digital variable. This function can only be carried out if the current user level permits access under the specified access authorisation. This function can be engineered on the following objects: • a touch field or a key • a variable • a screen page • a message • globally Validity for performance class VISUALISATION only Engineering on a touch field or key » Engineer a touch field on a screen page or select a key. » Go to the FUNCTIONS page in the appropriate dialog. » Select the SET DIGITAL VARIABLE function. » Select one or several of the following conditions. • ON KEY OR TOUCH FIELD PRESSED • ON KEY OR TOUCH FIELD RELEASED. on a variable » Engineer an input field or output field with any variable on a screen page. » Go to the FUNCTIONS page in the appropriate variables dialog. » Select the SET DIGITAL VARIABLE function. » Select one or several of the following conditions. • ON ENTER • ON VALUE OUTPUT Page 308 SAE-STAHL GMBH / ENGINEER.DOC / 20.06.2000 Engineering Manual SPSPlusWIN Engineering of functions on a fault message » Engineer a fault message. » Go to the FUNCTIONS page in the appropriate message dialog. » Select the SET DIGITAL VARIABLE function and enter parameters. » Select one or several of the following conditions. • ON INCOMING ERROR MESSAGE • ON LEAVING ERROR MESSAGE • ON CONFIRMING ERROR MESSAGE on an operating message » Engineer an operating message. » Go to the FUNCTIONS page in the appropriate message dialog. » Select the SET DIGITAL VARIABLE function and enter parameters. » Select one or several of the following conditions. • ON INCOMING STATE MESSAGE • ON LEAVING STATE MESSAGE on a screen page » Select an engineered screen page. » Open the PAGE PROPERTIES dialog. » Go to the FUNCTIONS page. » Select the SET DIGITAL VARIABLE function. » Select one or more of the following conditions • ON SELECTING PAGE (BEFORE DISPLAYING OBJECTS) • ON LEAVING PAGE SAE-STAHL GMBH / ENGINEER.DOC / 20.06.2000 Page 309 Engineering of functions Engineering Manual SPSPlusWIN globally » Highlight the CONFIGURATION object type in the object explorer. » Call PROPERTIES • by the EDIT-PROPERTIES menu, or • by double-clicking on the object, or • by pressing <ENTER> on the keyboard, or • by PROPERTIES in the context menu. The TARGET DEVICE dialog opens. » Go to the GLOBAL FUNCTIONS page. » Select the SET DIGITAL VARIABLE function and enter parameters. » Select one or several of the following conditions. • ON SYSTEM INIT (BEFORE VARIABLE INIT) • ON SYSTEM INIT (AFTER VARIABLE INIT) Parameters • Digital variable whose bit is to be set • Constant for access authorisation (0 ... 9) • Page 310 (0 ... 9) SAE-STAHL GMBH / ENGINEER.DOC / 20.06.2000 Engineering Manual SPSPlusWIN Engineering of functions Set time and date Description This function sets the current date and current time with the variable values specified in the parameters. The function must be engineered on the variable specified as the parameter for the minutes. The function is carried out after the minutes input. Validity for performance class VISUALISATION only Engineering » Engineer the analog variables DAY, MONTH, YEAR, HOUR, MINUTE, and SECOND that you are using as parameters for this function. » Engineer an input field for each of these variables on a screen page. » Select the input field for MINUTE. » Edit the MINUTE variable. » Go to the FUNCTIONS page in the ANALOG VARIABLES dialog. » Select the SET TIME AND DATE function and enter the above variables as parameters. » Select the condition ON ENTER. Parameters • Analog variable for the day • Analog variable for the month • Analog variable for the year • Analog variable for the hour • Analog variable for the minute • Analog variable for the second Operation » Select a screen page on the user device on which the function is engineered. » Enter the current time and current date in the appropriate boxes. The current inputs are adopted after the minutes input. Note This function is contained in the default engineering. SAE-STAHL GMBH / ENGINEER.DOC / 20.06.2000 Page 311 Engineering of functions Engineering Manual SPSPlusWIN Subtract variables Description This function subtracts one variable from another variable and stores the result in a third one. The limits of the result can be checked on demand. This function can be engineered on the following objects: • a touch field or a key • a variable • a message Validity for performance class VISUALISATION only Engineering on a touch field or key » Engineer a touch field on a screen page or select a key. » Go to the FUNCTIONS page in the appropriate dialog. » Select the SUBTRACT VARIABLES function. » Select one or several of the following conditions. • ON KEY OR TOUCH FIELD PRESSED • ON KEY OR TOUCH FIELD RELEASED. on a variable » Engineer an input field or output field with any variable on a screen page. » Go to the FUNCTIONS page in the appropriate variables dialog. » Select the SUBTRACT VARIABLES function. » Select one or several of the following conditions. • ON VARIABLE INIT • ON ENTER • ON VALUE OUTPUT • ON READING VARIABLE FROM RECIPE • ON WRITING VARIABLE IN CURVE Page 312 SAE-STAHL GMBH / ENGINEER.DOC / 20.06.2000 Engineering Manual SPSPlusWIN Engineering of functions on a fault message or operating message » Engineer a fault message / operating message. » Go to the FUNCTIONS page in the appropriate message dialog. » Select the SUBTRACT VARIABLES function. » Select the condition ON READING VARIABLE FROM MESSAGE. Parameters • Analog variable for the first operand • Analog variable for the second operand • Analog variable for the result • Constant for limit monitoring 0 Ignore limit of the result 2 Limit monitoring during arithmetic operation SAE-STAHL GMBH / ENGINEER.DOC / 20.06.2000 Page 313 Engineering of functions Engineering Manual SPSPlusWIN Textlist controled via bits Description Displaying the text from the textlist displaced in the word of the process connection with the bitoffset. Condition: Bitoffset + Number of bits <= 16 This function can be engineered on the following objects: • on a field of text list Validity Performance class GRAPHIC only. Engineering » Create a text list on a page. » Go to the FUNCTIONS page. » Select the function TEXTLIST CONTROLLED VIA BITS and determine the bit offset and number of bits. Parameters • Bit offset and bit number determines the field within a word. Page 314 SAE-STAHL GMBH / ENGINEER.DOC / 20.06.2000 Engineering Manual SPSPlusWIN Engineering of functions Toggle digital variable Description This function switches the bit of a digital variable. This function can only be carried out if the current user level permits access under the specified access authorisation. This function can be engineered on the following objects: • a touch field or a key • a variable • a screen page • a message • globally. Validity for performance class VISUALISATION only Engineering on a touch field or key » Engineer a touch field on a screen page or select a key. » Go to the FUNCTIONS page in the appropriate dialog. » Select the TOGGLE DIGITAL VARIABLE function. » Select one or several of the following conditions. • ON KEY OR TOUCH FIELD PRESSED • ON KEY OR TOUCH FIELD RELEASED. on a variable » Engineer an input field or output field with any variable on a screen page. » Go to the FUNCTIONS page in the appropriate variables dialog. » Select the TOGGLE DIGITAL VARIABLE function. » Select one or several of the following conditions. • ON ENTER • ON VALUE OUTPUT SAE-STAHL GMBH / ENGINEER.DOC / 20.06.2000 Page 315 Engineering of functions Engineering Manual SPSPlusWIN on a fault message » Engineer a fault message. » Go to the FUNCTIONS page in the appropriate message dialog. » Select the TOGGLE DIGITAL VARIABLE function and enter parameters. » Select one or several of the following conditions. • ON INCOMING ERROR MESSAGE • ON LEAVING ERROR MESSAGE • ON CONFIRMING ERROR MESSAGE on an operating message » Engineer an operating message. » Go to the FUNCTIONS page in the appropriate message dialog. » Select the TOGGLE DIGITAL VARIABLE function and enter parameters. » Select one or several of the following conditions. • ON INCOMING STATE MESSAGE • ON LEAVING STATE MESSAGE on a screen page » Select an engineered screen page. » Open the PAGE PROPERTIES dialog. » Go to the FUNCTIONS page. » Select the TOGGLE DIGITAL VARIABLE function. » Select one or more of the following conditions • ON SELECTING PAGE (BEFORE DISPLAYING OBJECTS) • ON LEAVING PAGE Page 316 SAE-STAHL GMBH / ENGINEER.DOC / 20.06.2000 Engineering Manual SPSPlusWIN Engineering of functions globally » Highlight the CONFIGURATION object type in the object explorer. » Call PROPERTIES • by the EDIT-PROPERTIES menu, or • by double-clicking on the object, or • by pressing <ENTER> on the keyboard, or • by PROPERTIES in the context menu . The TARGET DEVICE dialog opens. » Go to the GLOBAL FUNCTIONS page. » Select the TOGGLE DIGITAL VARIABLE function and enter parameters. » Select one or several of the following conditions. • ON SYSTEM INIT (BEFORE VARIABLE INIT) • ON SYSTEM INIT (AFTER VARIABLE INIT) Parameters • Digital variable whose bit is to be switched • Constant for access authorisation (0 ... 9) SAE-STAHL GMBH / ENGINEER.DOC / 20.06.2000 Page 317 Engineering Manual SPSPlusWIN Write time and date into PLC Description This function will write date and time into the specified register of the PLC. The time is only set if the trigger variable switches from logical 0 to logical 1. This function is engineered globally Validity for performance class VISUALISATION only Engineering globally » Highlight the CONFIGURATION object type in the object explorer. » Call PROPERTIES • by the EDIT-PROPERTIES menu, or • by double-clicking on the object, or • by pressing <ENTER> on the keyboard, or • by PROPERTIES in the context menu . The TARGET DEVICE dialog opens. » Go to the GLOBAL FUNCTIONS page. » Select the WRITE TIME AND DATE INTO PLC function and enter parameters. » Select one or several of the following conditions. • ON SYSTEM INIT (WHILE STARTING UP) • ON SYSTEM INIT (BEFORE VARIABLE INIT) • ON SYSTEM INIT (AFTER VARIABLE INIT) Parameters • Digital variable as trigger variable (see note) • Analog variable for day • Analog variable for month • Analog variable for year • Analog variable for hour • Analog variable for minute Note The trigger variable must be defined 'permanent updating' (see Basis page of the digital variable) to enable permanent monitoring of rising edge. Page 318 SAE-STAHL GMBH / ENGINEER.DOC / 20.06.2000