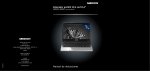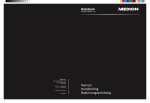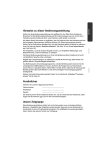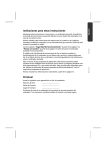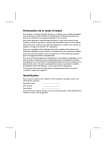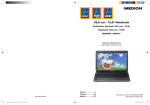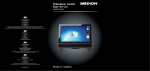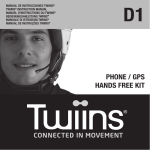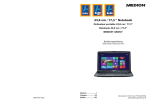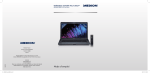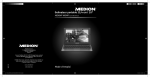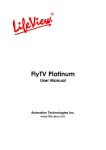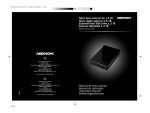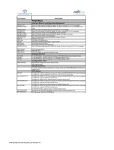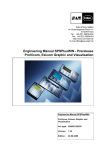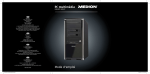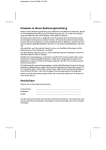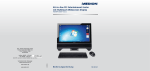Download 10"
Transcript
cm"
25 10
Wir haben dieses Dokument so gegliedert, dass Sie jederzeit über das Inhaltsverzeichnis
die benötigten Informationen nachlesen können. Ein Stichwortverzeichnis (Index)
finden Sie am Ende dieses Handbuches. Um das Netbook gleich in Betrieb zu nehmen,
lesen Sie bitte die Kapitel Betriebssicherheit (ab Seite 3) und Erste Inbetriebnahme (ab
Seite 17).
Wir empfehlen, auch die anderen Kapitel zu lesen, um detaillierte Erklärungen und
Bedienhinweise zu Ihrem Netbook zu erhalten.
Deutsch Halten Sie diese Bedienungsanleitung stets griffbereit in der Nähe Ihres Netbooks. Bewahren Sie die Bedienungsanleitung und die Verpackung gut auf, um sie bei einer
Veräußerung des Netbooks dem neuen Besitzer weiter geben zu können.
Français Hinweise zu dieser Bedienungsanleitung
Ziel dieser Bedienungsanleitung ist es, Ihnen die Bedienung Ihres Netbooks in leicht
verständlicher Sprache nahe zu bringen.
Zur Bedienung der Anwendungsprogramme und des Betriebssystems können Sie die
umfangreichen Hilfefunktionen nutzen, die Ihnen die Programme auf Tastendruck
(meist F1) bzw. Mausklick bieten. Diese Hilfen werden Ihnen während der Nutzung des
®
Betriebssystems Microsoft Windows oder dem jeweiligen Anwendungsprogramm
bereitgestellt.
Italiano Begriffe des Computerjargons zu übersetzen schafft oft Verwirrung, daher haben wir
gebräuchliche Computerbegriffe beibehalten. Sollten Ihnen einige Bezeichnungen
nicht geläufig sein, schauen Sie bitte in das Kapitel Glossar (ab Seite 83), um die genaue
Bedeutung nachzulesen.
Weitere sinnvolle Informationsquellen finden Sie im Abschnitt „Windows® 7 kennen
lernen“ ab Seite 52.
Persönliches
Seriennummer
................................................
Kaufdatum
................................................
Kaufort
................................................
Die Seriennummer Ihres Netbooks finden Sie auf der Unterseite des Netbooks. Übertragen Sie die Nummer ggf. auch in Ihre Garantieunterlagen.
Notieren Sie zu Ihrem Eigentumsnachweis:
Unsere Zielgruppe
Diese Bedienungsanleitung richtet sich an Erstanwender sowie an fortgeschrittene
Benutzer. Ungeachtet der möglichen professionellen Nutzung, ist das Netbook für den
Betrieb in einem Privathaushalt konzipiert. Die vielfältigen Anwendungsmöglichkeiten
stehen der ganzen Familie zur Verfügung.
Die Qualität
Wir haben bei der Wahl der Komponenten unser Augenmerk auf hohe Funktionalität,
einfache Handhabung, Sicherheit und Zuverlässigkeit gelegt. Durch ein ausgewogenes
Hard- und Softwarekonzept können wir Ihnen ein zukunftsweisendes Netbook präsentieren, das Ihnen viel Freude bei der Arbeit und in der Freizeit bereiten wird. Wir bedanken uns für Ihr Vertrauen in unsere Produkte und freuen uns, Sie als neuen Kunden
begrüßen zu können.
Vervielfältigung dieses Handbuchs
Dieses Dokument enthält gesetzlich geschützte Informationen. Alle Rechte vorbehalten. Vervielfältigung in mechanischer, elektronischer und jeder anderen Form ohne die
schriftliche Genehmigung des Herstellers ist verboten.
Copyright © 2010
Alle Rechte vorbehalten.
Dieses Handbuch ist urheberrechtlich geschützt.
®
Das Copyright liegt bei der Firma MEDION .
Warenzeichen:
®
®
®
MS-DOS und Windows sind eingetragene Warenzeichen der Fa. Microsoft .
®
®
Pentium ist ein eingetragenes Warenzeichen der Firma Intel .
Andere Warenzeichen sind Eigentum ihrer jeweiligen Besitzer.
Technische und optische Änderungen sowie Druckfehler vorbehalten.
ii
Deutsch Inhalt
Italiano Français Betriebssicherheit ..................................................................................................... 3 Datensicherung .................................................................................................. 4 Aufstellungsort ................................................................................................... 4 Umgebungsbedingungen................................................................................... 5 Ergonomie .......................................................................................................... 5 Komfortables Arbeiten ..................................................................................... 6 Anschließen ........................................................................................................ 7 Stromversorgung ............................................................................................ 7 Verkabelung .................................................................................................... 8 Konformitätsinformation nach R&TTE ................................................................. 9 Hinweise zum Touchpad .................................................................................... 9 Akkubetrieb ...................................................................................................... 10 Lieferumfang........................................................................................................... 13 Ansichten ................................................................................................................. 14 Geöffnetes Netbook .......................................................................................... 14 Linke Seite......................................................................................................... 15 Rechte Seite ...................................................................................................... 15 Betriebs- und Statusanzeigen ............................................................................ 16 Erste Inbetriebnahme............................................................................................. 17 So starten Sie: ................................................................................................... 17 Schritt 1 ......................................................................................................... 17 Schritt 2 ......................................................................................................... 18 Schritt 3 ......................................................................................................... 18 Kurzbeschreibung der Windows®-Oberfläche .................................................... 19 Stromversorgung.................................................................................................... 25 Ein-/Ausschalter ................................................................................................ 25 Netzbetrieb ....................................................................................................... 26 Akkubetrieb ...................................................................................................... 27 Einsetzen des Akkus ....................................................................................... 27 Entnehmen des Akkus.................................................................................... 28 Aufladen des Akkus........................................................................................ 29 Entladen des Akkus ........................................................................................ 29 Akkuleistung .................................................................................................. 30 Energieverwaltung (Power Management) ......................................................... 31 Energie Sparen .............................................................................................. 31 Ruhezustand (Hibernate) ............................................................................... 31 Display ..................................................................................................................... 32 Öffnen und Schließen des Displays ................................................................... 32 Bildschirmauflösung ......................................................................................... 32 Darstellung und Anpassung ............................................................................. 33 Anschluss eines externen Monitors ................................................................... 34 Desktop duplizieren ...................................................................................... 35 iii
Desktop nur auf 1 anzeigen .......................................................................... 35 Desktop nur auf 2 anzeigen .......................................................................... 35 Dateneingabe ......................................................................................................... 36 Die Tastatur ...................................................................................................... 36 Netbookspezifische Tastenkombinationen .................................................... 36 Das Touchpad.......................................................................................................... 38 Mehrfingerbedienung des Touchpads........................................................... 38 Die Festplatte .......................................................................................................... 40 Wichtige Verzeichnisse ..................................................................................... 41 Die Soundkarte ....................................................................................................... 42 Externe Audioverbindungen ............................................................................. 43 Netzwerkbetrieb..................................................................................................... 44 Was ist ein Netzwerk? ....................................................................................... 44 Ethernet-Netzwerkanschluss ......................................................................... 44 Wireless LAN (Funk-Netzwerk) .......................................................................... 45 Problembeseitigung im Netzwerk ................................................................. 46 Bluetooth (optional) ......................................................................................... 47 Der Multimedia Kartenleser .................................................................................. 48 Speicherkarte einlegen ..................................................................................... 48 Speicherkarte entfernen ................................................................................... 48 Die Webcam (optional).......................................................................................... 49 Anwendungsbeispiel mit dem Windows Messenger......................................... 49 Der Universal Serial Bus-Anschluss ........................................................................ 50 Netbook sichern...................................................................................................... 51 Einschaltkennwort ............................................................................................ 51 Kensington-Sicherheitsschloss .......................................................................... 51 Software .................................................................................................................. 52 Windows® 7 kennen lernen ............................................................................... 52 Windows® 7 - Neuheiten ................................................................................ 52 Windows® 7 - Hilfe und Support .................................................................... 54 Windows® 7 - Erste Schritte ............................................................................ 55 Windows® 7 - Benutzerkontensteuerung ....................................................... 56 Windows® 7 - Systemsteuerung ..................................................................... 57 Softwareinstallation .......................................................................................... 58 So installieren Sie Ihre Software:.................................................................... 59 Deinstallation einer Software ........................................................................ 60 Windows-Aktivierung ....................................................................................... 61 Produktaktivierung bei Ihrem Netbook .......................................................... 61 BIOS Setup-Programm ..................................................................................... 62 Ausführen des BIOS Setup............................................................................. 62 Tipps und Tricks ...................................................................................................... 63 Bedienhilfen ..................................................................................................... 63 Systemeinstellungen und -informationen ......................................................... 64 iv
Italiano Français Deutsch Daten- und Systemsicherheit ................................................................................. 67 Datensicherung ................................................................................................ 67 Wartungsprogramme ....................................................................................... 67 Systemwiederherstellung .................................................................................. 68 Fehlerbehebung ............................................................................................... 68 Windows Update .............................................................................................. 69 Windows Update-Informationen zur Datensicherheit .................................... 70 Auslieferungszustand wiederherstellen................................................................ 71 Beschränkung der Wiederherstellung................................................................ 71 Rücksicherung durchführen .............................................................................. 72 FAQ - Häufig gestellte Fragen................................................................................. 73 Kundendienst.......................................................................................................... 74 Erste Hilfe bei Hardwareproblemen ................................................................... 74 Lokalisieren der Ursache .................................................................................... 74 Fehler und Ursachen ............................................................................................... 75 Benötigen Sie weitere Unterstützung? .............................................................. 76 Treiberunterstützung ........................................................................................ 76 Transport .......................................................................................................... 77 Wartung ........................................................................................................... 78 Pflege des Displays ........................................................................................... 78 Auf-/Umrüstung und Reparatur ........................................................................... 79 Hinweise für den Servicetechniker ................................................................. 79 Recycling und Entsorgung ..................................................................................... 80 Glossar...................................................................................................................... 83 Normenkonformität............................................................................................... 90 Elektromagnetische Verträglichkeit ................................................................... 90 Europäische Norm ISO 13406-2 Klasse II ........................................................... 90 Garantiebedingungen für die Schweiz.................................................................. 92 Index ........................................................................................................................ 97 v
vi
Deutsch Kapitel 1
Thema
Seite
Français Betriebssicherheit
Betriebssicherheit ............................................................. 3
Datensicherung ................................................................. 4
Aufstellungsort .................................................................. 4
Ergonomie ......................................................................... 5
Anschließen ...................................................................... 7
Konformitätsinformation nach R&TTE ............................... 9
Italiano Umgebungsbedingungen .................................................. 5
Hinweise zum Touchpad .................................................. 9
Akkubetrieb ..................................................................... 10
2
Betriebssicherheit
Deutsch Betriebssicherheit
Halten Sie das Verpackungsmaterial, wie z.B. Folien von Kindern fern. Bei Missbrauch könnte Erstickungsgefahr bestehen.
Öffnen Sie niemals das Gehäuse des Netbooks, Akkus oder Netzadapters! Dies
könnte zu einem elektrischen Kurzschluss oder gar zu Feuer führen, was die Beschädigung Ihres Netbooks zur Folge hat.
Führen Sie keine Gegenstände durch die Schlitze und Öffnungen ins Innere des
Netbooks. Diese könnten zu einem elektrischen Kurzschluss oder gar zu Feuer
führen, was die Beschädigung Ihres Netbooks zur Folge hat.
Schlitze und Öffnungen des Netbooks dienen der Belüftung. Decken Sie diese
Öffnungen nicht ab, da es sonst zu Überhitzung kommen könnte.
Das Netbook ist nicht für den Betrieb in einem Unternehmen der Schwerindustrie vorgesehen.
Betreiben Sie das Netbook nicht bei Gewitter, um Schäden durch Blitzeinschlag
zu vermeiden.
Legen Sie keine Gegenstände auf das Netbook und üben Sie keinen Druck auf
das Display aus. Andernfalls besteht die Gefahr, dass das TFT-Display bricht.
Es besteht Verletzungsgefahr, wenn das TFT Display bricht. Sollte dies passieren,
packen Sie mit Schutzhandschuhen die geborstenen Teile ein und senden Sie
diese zur fachgerechten Entsorgung an Ihr Service Center. Waschen Sie anschließend Ihre Hände mit Seife, da nicht auszuschließen ist, dass Chemikalien
ausgetreten sein könnten.
Klappen Sie das Display nicht um mehr als 120° auf. Eine Überschreitung dieses
Wertes kann zur Beschädigung des Gehäuses oder des Netbooks führen. Versuchen Sie niemals, es mit Gewalt zu öffnen.
Berühren Sie nicht das Display mit den Fingern oder mit kantigen Gegenständen, um Beschädigungen zu vermeiden.
Heben Sie das Netbook nie am Display hoch, da sonst die Scharniere brechen
könnten.
Italiano Lassen Sie Kinder nicht unbeaufsichtigt an elektrischen Geräten spielen. Kinder
können mögliche Gefahren nicht immer richtig erkennen.
Français Bitte lesen Sie dieses Kapitel aufmerksam durch und befolgen Sie alle aufgeführten
Hinweise. So gewährleisten Sie einen zuverlässigen Betrieb und eine lange Lebenserwartung Ihres Netbooks.
Betriebssicherheit
3
Schalten Sie das Netbook sofort aus bzw. erst gar nicht ein, ziehen Sie den Netzstecker und wenden Sie sich an den Kundendienst wenn...
... der Netzadapter oder die daran angebrachten Netzkabel- oder Stecker angeschmort oder beschädigt sind. Lassen Sie das defekte Netzkabel/Netzadapter
gegen Originalteile austauschen. Auf keinen Fall dürfen diese repariert werden.
... das Gehäuse des Netbooks beschädigt ist, oder Flüssigkeiten hineingelaufen
sind. Lassen Sie das Netbook erst vom Kundendienst überprüfen. Andernfalls
kann es sein, dass das Netbook nicht sicher betrieben werden kann. Es kann Lebensgefahr durch elektrischen Schlag bestehen oder/und gesundheitsschädliche
Laserstrahlung austreten!
Datensicherung
Achtung!
Machen Sie nach jeder Aktualisierung Ihrer Daten Sicherungskopien auf
externe Speichermedien (CD-R: siehe Seite 67). Die Geltendmachung
von Schadensersatzansprüchen für Datenverlust und dadurch entstandene Folgeschäden wird ausgeschlossen.
Aufstellungsort
4
Halten Sie Ihr Netbook und alle angeschlossenen Geräte von Feuchtigkeit fern
und vermeiden Sie Staub, Hitze und direkte Sonneneinstrahlung. Das Nichtbeachten dieser Hinweise kann zu Störungen oder zur Beschädigung des Netbooks führen.
Betreiben Sie Ihr Netbook nicht im Freien, da äußere Einflüsse, wie Regen,
Schnee etc. das Netbook beschädigen könnten.
Stellen und betreiben Sie alle Komponenten auf einer stabilen, ebenen und
vibra-tionsfreien Unterlage, um Stürze des Netbooks zu vermeiden.
Betreiben Sie das Netbook oder den Netzadapter nicht längere Zeit auf Ihrem
Schoß oder einem anderen Körperteil, da die Wärmeableitung an der Unterseite
zu unangenehmen Erwärmungen führen kann.
Neue Geräte können in den ersten Betriebsstunden einen typischen, unvermeidlichen aber völlig ungefährlichen Geruch abgeben, der im Laufe der Zeit immer
mehr abnimmt. Lüften Sie den Raum regelmäßig, um der Geruchsbildung entgegenzuwirken.
Ihr Netbook ist nicht für den Einsatz an Bildschirmarbeitsplatzgeräten im Sinne
§2 der Bildschirmarbeitsplatzverordnung geeignet.
Betriebssicherheit
Im ausgeschalteten Zustand kann das Netbook bei 0° C bis 60° C gelagert werden.
Ziehen Sie bei einem Gewitter den Netzstecker und trennen Sie das Antennenkabel vom Gerät. Wir empfehlen zur zusätzlichen Sicherheit die Verwendung
eines Überspannungsschutzes, um Ihr Netbook vor Beschädigung durch Spannungsspitzen oder Blitzschlag aus dem Stromnetz zu schützen.
Warten Sie nach einem Transport des Netbooks so lange mit der Inbetriebnahme, bis das Gerät die Umgebungstemperatur angenommen hat. Bei großen
Temperatur- oder Feuchtigkeitsschwankungen kann es durch Kondensation zur
Feuchtigkeitsbildung innerhalb des Netbooks kommen, die einen elektrischen
Kurzschluss verursachen kann.
Bewahren Sie die originale Verpackung auf, falls das Gerät verschickt werden
muss.
Deutsch Das Netbook kann bei einer Umgebungstemperatur von 5° C bis 30° C und bei
einer relativen Luftfeuchtigkeit von 20% - 80% (nicht kondensierend) betrieben
werden.
Italiano
Français Umgebungsbedingungen
Ergonomie
Hinweis
Vermeiden Sie Blendwirkungen, Spiegelungen und zu starke HellDunkel-Kontraste, um Ihre Augen zu schonen.
Falsch ist die Aufstellung mit vom Fenster abgewandter Blickrichtung, da dann Spiegelungen der hellen Fenster im Bildschirm unvermeidbar sind. Ebenso falsch ist eine Aufstellung mit Blickrichtung zum Fenster, da der Kontrast zwischen dunklem Bildschirm
und hellem Tageslicht zu Anpassungsschwierigkeiten der Augen und zu Beschwerden
führen kann.
Das Netbook soll niemals in unmittelbarer Nähe eines Fensters stehen, weil an dieser
Stelle der Arbeitsraum durch das Tageslicht am hellsten beleuchtet ist. Diese Helligkeit
erschwert die Anpassung der Augen an das dunklere Display. Das Netbook soll stets
mit einer zur Fensterfront parallelen Blickrichtung aufgestellt sein.
Die parallele Blickrichtung sollte auch in Bezug auf künstliche Beleuchtungseinrichtungen eingehalten werden.
Betriebssicherheit
Das heißt, es gelten bei der Beleuchtung des Arbeitsraumes mit künstlichem Licht im
Wesentlichen dieselben Kriterien und Gründe. Soweit es der Raum nicht zulässt, den
Bildschirm wie beschrieben aufzustellen, kann man durch die richtige Positionierung
(Drehen, Neigen) des Netbooks/Bildschirms Blendwirkungen, Spiegelungen, zu starke
Hell-Dunkel-Kontraste usw. verhindern. Durch Lamellen- oder Vertikalstores an den
5
Fenstern, durch Stellwände oder durch Änderungen der Beleuchtungseinrichtung kann
ebenfalls in vielen Fällen eine Verbesserung erreicht werden.
Komfortables Arbeiten
Langes Sitzen ohne Veränderung der Haltung kann unbequem sein. Um die Risiken
physischer Beschwerden oder Schäden zu minimieren, ist es wichtig, die richtige Haltung einzunehmen.
6
Rücken – Beim Sitzen am Arbeitsplatz muss der Rücken durch die aufrechte oder
leicht nach hinten geneigte Rückenlehne des Arbeitsstuhls abgestützt werden.
Arme – Die Arme und Ellenbogen sollten entspannt und locker sein. Die Ellenbogen sollten nahe am Körper anliegen. Halten Sie Unterarme und Hände annähernd parallel zum Boden.
Handgelenke – Die Handgelenke sollten bei der Arbeit mit der Tastatur, der
Maus oder dem Trackball möglichst gestreckt und nicht mehr als 10° angewinkelt sein.
Beine – Die Oberschenkel sollten horizontal oder leicht nach unten geneigt verlaufen. Die Unterschenkel sollten mit den Oberschenkeln einen Winkel von ungefähr 90° bilden. Die Füße sollten flach auf dem Boden ruhen. Verwenden Sie
gegebenenfalls eine Fußstütze, doch vergewissern Sie sich vorher, dass die Sitzhöhe richtig eingestellt ist.
Kopf – Der Kopf sollte aufrecht oder nur leicht nach vorne geneigt sein. Arbeiten
Sie nicht mit verdrehtem Kopf oder Oberkörper.
Allgemein – Verändern Sie häufig (ca. alle 20-30 Minuten) Ihre Haltung, und legen Sie häufig Pausen ein, um Ermüdungen zu vermeiden.
Betriebssicherheit
Beachten Sie nachfolgende Hinweise, um Ihr Netbook ordnungsgemäß anzuschließen:
Deutsch Anschließen
Öffnen Sie nicht das Gehäuse des Netzadapters. Bei geöffnetem Gehäuse besteht Lebensgefahr durch elektrischen Schlag. Es enthält keine zu wartenden
Teile.
Die Steckdose muss sich in der Nähe des Netbooks befinden und leicht zugänglich sein.
Um die Stromversorgung zu Ihrem Netbook (über Netzadapter) zu unterbrechen, ziehen Sie den Netzstecker aus der Steckdose.
Betreiben Sie den Netbooknetzadapter nur an geerdeten Steckdosen mit
AC 100-240V~, 50/60 Hz. Wenn Sie sich der Stromversorgung am Aufstellungsort nicht sicher sind, fragen Sie beim betreffenden Energieversorger nach.
Benutzen Sie nur das beiliegende Netzadapter- und Netzanschlusskabel.
Wir empfehlen zur zusätzlichen Sicherheit die Verwendung eines Überspannungsschutzes, um Ihr Netbook vor Beschädigung durch Spannungsspitzen
oder Blitzschlag aus dem Stromnetz zu schützen.
Wenn Sie den Netzadapter vom Stromnetz trennen möchten, ziehen Sie zunächst den Stecker aus der Steckdose und anschließend den Stecker des Netbooks. Eine umgekehrte Reihenfolge könnte den Netzadapter oder das Netbook
beschädigen. Halten Sie beim Abziehen immer den Stecker selbst fest. Ziehen
Sie nie an der Leitung.
Italiano
Français Stromversorgung
Betriebssicherheit
7
Verkabelung
8
Verlegen Sie die Kabel so, dass niemand darauf treten oder darüber stolpern
kann.
Stellen Sie keine Gegenstände auf die Kabel, da diese sonst beschädigt werden
könnten.
Lassen Sie keine großen Kräfte, z.B. von der Seite, auf Steckverbindungen einwirken. Dies führt sonst zu Schäden an und in Ihrem Gerät.
Wenden Sie beim Anschließen von Kabeln und Steckern keine Gewalt an und
achten Sie auf die richtige Orientierung der Stecker.
Wenn Sie ein Anschlusskabel von Ihrem Gerät trennen, ziehen Sie es am Stecker
heraus, nicht am Kabel.
Vermeiden Sie Kurzschluss und Kabelbruch indem Sie Kabel nicht quetschen
oder stark biegen.
Schließen Sie die Peripheriegeräte wie Tastatur, Maus, Monitor etc. nur an,
wenn das Netbook ausgeschaltet ist, um Beschädigungen des Netbooks oder
der Geräte zu vermeiden. Einige Geräte können auch im laufenden Betrieb angeschlossen werden. Dies ist meist bei Geräten mit USB- Anschluss der Fall. Befolgen Sie in jedem Fall die Hinweise der entsprechenden Bedienungsanleitung.
Wahren Sie mindestens einen Meter Abstand von hochfrequenten und magnetischen Störquellen (TV-Gerät, Lautsprecherboxen, Mobiltelefon, DECT-Telefone
usw.), um Funktionsstörungen und Datenverlust zu vermeiden.
Bitte beachten Sie, dass in Verbindung mit diesem Netbook nur abgeschirmte
Kabel kürzer als 3 Meter für die externen Schnittstellen eingesetzt werden dürfen. Bei Druckerkabeln benutzen Sie bitte nur doppelt abgeschirmte Kabel.
Tauschen Sie die mitgelieferten Kabel nicht gegen andere aus. Benutzen Sie
ausschließlich die zum Lieferumfang gehörenden Kabel, da diese in unseren Labors ausgiebig geprüft wurden.
Benutzen Sie für den Anschluss Ihrer Peripherien ebenfalls nur die mit den Geräten ausgelieferten Anschlusskabel.
Stellen Sie sicher, dass alle Verbindungskabel mit den dazugehörigen Peripheriegeräten verbunden sind, um Störstrahlungen zu vermeiden. Entfernen Sie die
nicht benötigten Kabel.
Am Netbook dürfen nur Geräte angeschlossen werden, welche die Norm
EN60950 „Sicherheit von Einrichtungen der Informationstechnik“ oder Geräte
welche die Norm EN60065 „Sicherheitsanforderungen - Audio-, Video- und ähnliche elektronische Geräte“ erfüllen.
Betriebssicherheit
Deutsch Konformitätsinformation nach R&TTE
Mit diesem Netbook wurden folgende Funkausstattungen ausgeliefert:
Wireless LAN (optional)
Bluetooth (optional)
Français Hiermit erklärt die MEDION AG, dass sich diese Geräte in Übereinstimmung mit den
grundlegenden Anforderungen und den übrigen einschlägigen Bestimmungen der
Richtlinie 1999/5/EG befinden. Vollständige Konformitätserklärungen sind erhältlich
unter www.medion.com/conformity.
Hinweise zum Touchpad
Italiano Das Touchpad wird mit dem Daumen oder einem anderen Finger bedient und
reagiert auf die von der Haut abgegebene Energie. Benutzen Sie keine Kugelschreiber oder andere Gegenstände, da dies zu einem Defekt Ihres Touchpads
führen könnte.
Betriebssicherheit
9
Akkubetrieb
Um die Lebensdauer und Leistungsfähigkeit Ihres Akkus zu verlängern sowie einen
sicheren Betrieb zu gewährleisten, sollten Sie nachfolgende Hinweise beachten:
10
Setzen Sie den Akku nie längerer, direkter Sonneneinstrahlung oder Hitze aus.
Werfen Sie den Akku nicht ins Feuer.
Die Missachtung dieser Hinweise führt zur Beschädigung und unter Umständen
gar zur Explosion des Akkus.
Öffnen Sie niemals den Akku, er enthält keine zu wartenden Teile.
Vermeiden Sie Verschmutzung und Kontakt zu elektrisch leitenden Materialien
sowie chemischen Substanzen und Reinigungsmitteln.
Benutzen Sie zur Ladung des Akkus nur den mitgelieferten Originalnetzadapter.
Stellen Sie sicher (durch Anzeige oder Signalton des Netbooks), dass der Akku
vollständig entladen ist, bevor er erneut aufgeladen wird.
Tauschen Sie den Akku nur gegen den gleichen Typ oder den vom Hersteller
empfohlenen gleichwertigen Typ aus.
Laden Sie den Akku stets solange auf, bis die Akku-Ladeanzeige erlischt. Beachten Sie bitte auch die Hinweise unter „Aufladen des Akkus“ auf der Seite 29, um
den Ladezustand Ihres Akkus zu bewerten.
Wechseln Sie den Akku nur im ausgeschalteten Zustand.
Akkus sind Sondermüll. Führen Sie nicht mehr benötigte Akkus einer fachgerechten Entsorgung zu. Ihr Kundendienst ist hierfür der richtige Ansprechpartner.
Betriebssicherheit
Ansichten &
Erste Inbetriebnahme
Thema
Deutsch Français Kapitel 2
Seite
Lieferumfang .................................................................. 13
Ansichten ........................................................................ 14
Linke Seite ................................................................. 15
Rechte Seite .............................................................. 15
Italiano Geöffnetes Netbook .................................................. 14
Betriebs- und Statusanzeigen .................................... 16
Erste Inbetriebnahme ....................................................... 17
So starten Sie .............................................................. 17
Kurzbeschreibung der Windows®-Oberfläche ............. 19
12
Lieferumfang
Deutsch Lieferumfang
Netbook
Lithium-Ionen Akku
Netzadapter mit Anschlusskabel
(Modell: FSP065-ASC)
OEM Version des Betriebssystems
Dokumentation
Italiano
Français Bitte überprüfen Sie die Vollständigkeit der Lieferung und benachrichtigen Sie uns bitte
innerhalb von 14 Tagen nach dem Kauf, falls die Lieferung nicht komplett ist. Mit
dem von Ihnen erworbenen Produkt haben Sie erhalten:
Lieferumfang
13
Ansichten
Geöffnetes Netbook
1
2
3
4
5
6
(Abbildung ähnlich)
1
- Webcam ................................................................................ ( S. 49)
2
- Mikrofon ............................................................................... ( S. 43)
3
- Display .................................................................................. ( S. 32)
4
- Tastatur ................................................................................. ( S. 36)
5
- Touchpad .............................................................................. ( S. 38)
6
- Betriebs- und Statusanzeigen ................................................. ( S. 16)
14
Ansichten
Deutsch Linke Seite
7
8
9
10
11
7
- Öffnung für Kensingtonschloss® ........................................... ( S. 51)
8
- Externer Monitor Anschluss VGA ........................................... ( S. 34)
9
- USB Anschluss ....................................................................... ( S. 50)
10
- Mikrofonanschluss ............................................................... ( S. 43)
11
- Audioausgang / Kopfhöreranschluss ..................................... ( S. 43)
Français (Abbildung ähnlich)
Italiano Rechte Seite
12
9
13
14
15
- USB Anschluss ....................................................................... ( S. 50)
12
- Multimedia Kartenleser ........................................................ ( S. 48)
13
- Netzwerkanschluss (LAN) (RJ-45) .......................................... ( S. 44)
14
- Netzadapteranschluss .......................................................... ( S. 26)
15
- Ein- / Ausschalter .................................................................... ( S. 25)
9
(Abbildung ähnlich)
Ansichten
15
Betriebs- und Statusanzeigen
Das System zeigt über LEDs Stromversorgungs- und Betriebszustände an. Die Betriebsanzeigen leuchten jeweils bei der entsprechenden Aktivität des Netbooks auf:
Akkuladeanzeige
Diese Anzeige leuchtet auf, wenn der Akku geladen wird. Die Anzeige
erlischt, wenn der Akku aufgeladen ist.
Zugriffsanzeige
Wenn diese LED leuchtet bzw. blinkt, greift das Netbook auf die Festplatte zu.
Wireless LAN / Bluetooth Anzeige
Anzeige für drahtlosen Datenaustausch. Leuchtet die Anzeige dauerhaft ist die Wireless LAN / Bluetooth-Funktion aktiviert
16
Ansichten
Deutsch Erste Inbetriebnahme
Um Ihr Netbook sicher zu betreiben und eine hohe Lebenserwartung zu gewährleisten
sollten Sie das Kapitel „Betriebssicherheit“ am Anfang dieses Handbuches gelesen
haben. Das Netbook ist bereits vollständig vorinstalliert, so dass Sie keine Treiber
mehr laden müssen und Sie sofort starten können.
Français So starten Sie:
Schritt 1
Legen Sie vor der Inbetriebnahme den Akku ein, indem Sie ihn in das Fach gleiten lassen. Verriegeln Sie unbedingt den Akku, um ein ungewolltes Herausfallen
des Akkus zu vermeiden.
Schließen Sie den mitgelieferten Netzadapter an das Netbook (14) an. Verbinden Sie dann das Netzkabel mit dem Adapter und schließen es anschließend an
einer Steckdose an. Stellen Sie den Schalter am Netzadapter auf die Stellung I,
um das Netbook mit Strom zu versorgen und den Akku aufzuladen.
(Stellen Sie diesen Schalter auf 0, um die Stromzufuhr zu unterbrechen.)
Italiano
Erste Inbetriebnahme
17
Klappen Sie das Display mit Daumen und Zeigefinger bis zur gewünschten Position auf. Das Display sollte nicht um mehr als 120° aufgeklappt werden. Versuchen Sie niemals, es mit Gewalt zu öffnen.
Bitte stellen Sie bei der ersten Inbetriebnahme Ihres Netbooks sicher, dass der
Akku eingesetzt und das Netzteil angeschlossen ist. Dies ist notwendig, damit
Windows ®7 den Windows Leistungsindex korrekt ermitteln kann.
Schalten Sie das Netbook ein, indem Sie den Ein-/Ausschalter (15) betätigen.
Das Netbook startet und durchläuft nun verschiedene Phasen.
Das Betriebssystem wird von der Festplatte geladen. Der Ladevorgang dauert bei der
Ersteinrichtung etwas länger. Erst nachdem alle erforderlichen Daten eingegeben worden sind, ist das Betriebssystem eingerichtet. Das Betriebssystem ist vollständig geladen, wenn ein Begrüßungsbildschirm angezeigt wird.
Schritt 2
Folgen Sie den Anweisungen auf dem Bildschirm. Die einzelnen Dialoge erklären die
durchzuführenden Schritte.
Die Begrüßungsprozedur führt Sie u. a. durch nachfolgende Bildschirme und Dialoge.
Wenn Sie Fragen haben, klicken Sie einfach auf das
.
Lizenzvertrag
Lesen Sie bitte den Lizenzvertrag aufmerksam durch.
Sie erhalten wichtige rechtliche Hinweise zur Nutzung Ihres Softwareproduktes.
Um den gesamten Text zu sehen, müssen Sie mit der Maus den Rollbalken nach
unten verschieben, bis Sie das Ende des Dokumentes erreicht haben. Sie stimmen dem Vertrag zu, indem Sie auf das Optionsfeld „Ich nehme den Vertrag
an“ klicken.
Nur dies berechtigt Sie, das Produkt gemäß den Bedingungen zu nutzen.
Schritt 3
Nach dem Anmeldungsprozess erscheint die Oberfläche von Windows® auf Ihrem Bildschirm.
Eine kurze Übersicht finden Sie auf den nächsten Seiten.
Dieses Erscheinungsbild kann umgestaltet werden, so dass u. U. der Bildschirm bei
Ihrem Netbook anders aussieht.
Die Grundbedienung ist jedoch gewährleistet.
18
Erste Inbetriebnahme
Deutsch ®
Kurzbeschreibung der Windows -Oberfläche
Der Start-Button
Klicken Sie mit der linken Maustaste einmal auf diese Schaltfläche, um das abgebildete
Startmenü aufzurufen
Alle Programme
Taskleiste
Von der Taskleiste unten am Bildschirm aus können Sie Programme starten und zwischen bereits gestarteten Programmen wechseln. Unter Windows® 7 können Sie jedes
Programm in die Taskleiste setzen, sodass Sie es immer mit einem einzigen Klick öffnen
können. Darüber hinaus können Sie die Symbole auf der Taskleiste neu anordnen,
indem Sie einfach darauf klicken und sie an die gewünschte Position ziehen. Bewegen
Sie den Mauszeiger über die Symbole, und es werden Miniaturen jeder Datei oder
jedes Fensters angezeigt, das in diesem Programm geöffnet ist.
Windows Search
Windows Search hilft Ihnen dabei, faktisch alle auf dem Netbook befindlichen Daten
schnell und einfach zu finden. Mit Windows® 7 erhalten die Suchergebnisse zudem
mehr Relevanz, und sie sind einfacher zu verstehen.
Italiano
Français Hier finden Sie die Einträge zu allen auf Ihrem Netbook installierten Programmen. Auch
hier können Sie Einträge mit der rechten Maustaste bearbeiten.
Programmleiste
Die am häufigsten verwendeten Programme werden hier aufgelistet. Dies erkennt das
Betriebssystem selbständig. Wenn Sie mit der rechten Maustaste auf einen Eintrag
klicken, können Sie selbst bestimmen welcher Eintrag erhalten bzw. von der Liste entfernt werden soll. Das mit dem Eintrag verbundene Programm wird nicht gelöscht.
Ausschalten
Um das Netbook auszuschalten, klicken Sie mit der linken Maustaste auf diese Schaltfläche Herunterfahren.
Desktop anzeigen
Wenn Sie alle geöffneten Fenster auf die Taskleisten minimieren möchten, um eine freie
Sicht auf dem Desktop zu haben, klicken Sie auf diese Schaltfläche.
„Icons“ auf dem „Desktop“
Icons sind Programmverknüpfungen, die zum Starten der betreffenden Programme
benutzt werden. Mit einem Doppelklick (zwei Mal die linke Maustaste kurz hintereinander drücken) auf dem Symbol wird die Anwendung gestartet.
Der Desktop umfasst annähernd den gesamten Bildschirm und ist die Ablagefläche für
solche Einträge oder für andere Verknüpfungen, auf die Sie schnell zugreifen möchten.
Erste Inbetriebnahme
19
Angemeldeter Benutzer
Hier wird der angemeldete Benutzer angezeigt. Um das angezeigte Bild zu ändern,
klicken Sie es an.
Systemsteuerung
Dies ist die Steuerzentrale für Ihr Netbook. Hier können Sie Ihr Netbook nach Belieben
konfigurieren. Sie sollten jedoch in „Hilfe und Support“ lesen, wie sich etwaige Änderungen auswirken.
Infobereich
Informationsbereich über die aktuelle Uhrzeit. Wenn bestimmte Ereignisse eintreten, z.
B. beim Empfang einer E-Mail-Nachricht oder beim Öffnen des Task-Managers, kann es
vorkommen, dass zu viele Benachrichtigungssymbole in diesem Bereich angezeigt
werden. Windows® zeigt ein Benachrichtigungssymbol an, wenn ein Ereignis eintritt.
Nach kurzer Zeit setzt Windows® das Symbol in den Hintergrund, um diesen Bereich
überschaubar zu halten. Sie können auf die Symbole zugreifen, die in den Hintergrund
gesetzt wurden, indem Sie auf eine Schaltfläche im Infobereich klicken.
20
Erste Inbetriebnahme
Erste Inbetriebnahme
21
Italiano
Français Deutsch
22
Erste Inbetriebnahme
Deutsch Kapitel 3
Thema
Seite
Français Hauptkomponenten
Stromversorgung ............................................................ 25
Display ............................................................................ 32
Dateneingabe .................................................................. 36
Die Festplatte ................................................................. 40
Die Soundkarte ............................................................... 42
Netzwerkbetrieb............................................................... 44
Italiano Das Touchpad .................................................................. 38
Der Multimedia Kartenleser ............................................. 48
Webcam (optional) .......................................................... 49
Der Universal Serial Bus-Anschluss ................................... 50
Netbook sichern .............................................................. 51
Software ......................................................................... 52
Tipps und Tricks ............................................................. 63
24
Stromversorgung
Deutsch Stromversorgung
Ein-/Ausschalter
Die Betriebsanzeige informiert Sie über den Betriebszustand. Unabhängig vom Betriebssystem wird das Netbook ausgeschaltet, wenn der Schalter länger als 4 Sekunden
ununterbrochen betätigt wird.
Français Halten Sie den Ein-/Ausschalter (15) kurz gedrückt, um das Netbook ein- bzw. auszuschalten.
Achtung!
Italiano Schalten Sie Ihr Netbook nicht aus, während auf die Festplatte zugegriffen wird. Andernfalls können Daten verloren gehen. Zum Schutz der
Festplatte sollten Sie nach Ausschalten des Netbooks immer mindestens
5 Sekunden warten, bevor Sie es wieder einschalten.
Stromversorgung
25
Netzbetrieb
Ihr Netbook wird mit einem Universal-Netzadapter für Wechselstrom ausgeliefert, welcher sich automatisch auf die angebotene Stromquelle einstellt. Unterstützt werden die
folgenden Werte: AC 100-240V~/ 50-60 Hz. Beachten Sie die Sicherheitshinweise
zur Stromversorgung auf den Seiten 7ff.
Der Adapter wird über ein Netzkabel an eine Wechselstromsteckdose angeschlossen.
Das Gleichstromkabel des Netzadapters wird an der rechten Seite des Netbooks angeschlossen (14).
Der Adapter verfügt über einen Ein-/ Ausschalter. Steht der Schalter auf AUS (0), wird
kein Strom verbraucht und das Netbook wird nicht mit Strom versorgt.
Der Adapter versorgt das Netbook mit Strom in Stellung EIN (I) und lädt zudem den
Akku auf. Die Betriebsanzeigen am Netbook geben Auskunft über den Betriebszustand.
Ihr Akku wird auch dann geladen, wenn Sie bei angeschlossenem Netzadapter mit
Ihrem Netbook arbeiten. Der Netzadapter verbraucht auch dann Strom, wenn das
Netbook nicht mit dem Netzadapter verbunden ist. Ziehen Sie daher den Stecker des
Netzadapters aus der Steckdose, wenn es nicht mit dem Netbook verbunden ist oder
stellen Sie den Schalter auf AUS (0).
Achtung!
Benutzen Sie nur das beiliegende Netzadapter- und Netzanschlusskabel.
26
Stromversorgung
Deutsch Akkubetrieb
Hinweis
Akkus speichern elektrische Energie in ihren Zellen und geben sie dann bei Bedarf wieder ab.
Die Lebensdauer und Leistungsfähigkeit Ihres Akkus sind abhängig von einer sorgfältigen Handhabung.
Français Bitte laden und entladen Sie den neuen Akku zwei- bis dreimal hintereinander vollständig, damit dieser seine volle Leistungsfähigkeit erreicht!
Der Akku sollte vor einem Ladevorgang immer vollständig entladen und wieder komplett geladen werden, um die Lebensdauer und die Leistungsfähigkeit zu optimieren.
Beachten Sie auch unbedingt die Sicherheitshinweise auf Seite 10.
Einsetzen des Akkus
Italiano Stecken Sie den Akkupack in das entsprechende Akkufach. Verriegeln Sie unbedingt
den Akku , um ein ungewolltes Herausfallen des Akkus zu vermeiden.
Stromversorgung
27
Entnehmen des Akkus
Um den Akkupack zu entfernen, schieben Sie die Akkusicherungen auf die Position
„unlock“.
Achtung!
Entfernen Sie den Akku nicht, während das Gerät eingeschaltet ist, da
andernfalls Daten verloren gehen können.
Achtung!
Achten Sie bei der Lagerung der Akkus und der Benutzung des Netbooks
darauf, dass die Kontakte an Akku und Netbook nicht verschmutzt oder
beschädigt werden. Dies könnte zu Fehlfunktionen führen.
28
Stromversorgung
Der Akku wird über den Netzadapter aufgeladen. Wenn der Netzadapter angeschlossen und eingeschaltet ist, lädt sich der Akku automatisch auf, unabhängig davon, ob
das Netbook eingeschaltet ist oder nicht. Eine vollständige Aufladung benötigt bei
abgeschaltetem Netbook einige Stunden. Wenn das Netbook eingeschaltet ist, dauert
der Ladevorgang deutlich länger.
Deutsch Aufladen des Akkus
Français Hinweis
Der Ladevorgang wird unterbrochen, wenn Temperatur oder Spannung
des Akkus zu hoch sind.
Entladen des Akkus
Betreiben Sie das Netbook über den Akku, bis es sich aufgrund der niedrigen Akkuladung von allein ausschaltet.
Italiano Hinweis
Denken Sie daran, Ihre geöffneten Dateien rechtzeitig zu sichern, um
eventuellen Datenverlust zu vermeiden.
Stromversorgung
29
Akkuleistung
Die jeweilige Betriebsdauer variiert je nach Einstellung der Stromsparfunktionen. Diese
können Sie in der Systemsteuerung unter Energieoptionen Ihren Ansprüchen entsprechend anpassen. Außerdem erfordert Ihr Netbook einen höheren Leistungsanspruch bei der Ausführung bestimmter Anwendungen, wie z.B. das Abspielen einer
DVD.
Überprüfen der Akkuladung
Zur Überprüfung des aktuellen Ladezustands des Akkus bewegen Sie den Cursor über
das Power-Symbol in der Taskleiste.
Im Batteriebetrieb wird das Symbol einer Batterie angezeigt.
Weitere Informationen zu Einstellungen erhalten Sie, wenn Sie einen Doppelklick auf
das Symbol machen.
Hinweis
Wenn Sie die Warnsignale bei niedrigem Akkustand ignorieren, wird Ihr
Netbook heruntergefahren.
Achtung!
Entfernen Sie niemals den Akku, während das Netbook eingeschaltet ist
oder wenn das Netbook noch nicht in den Ruhezustand gewechselt ist,
da dies zu Datenverlusten führen kann.
30
Stromversorgung
Ihr Netbook bietet automatische und modifizierbare Stromspar- und Energiefunktionen, die Sie zur Maximierung der Akkunutzungsdauer und Reduzierung der gesamten
Betriebskosten verwenden können. Man unterscheidet zwischen dem Energie Sparen
Modus und dem Ruhezustand (Hibernate).
Deutsch Energieverwaltung (Power Management)
Bei dieser Einstellung bleibt der Inhalt des Arbeitsspeichers Ihres Netbooks erhalten,
während praktisch alle anderen Komponenten Ihres Netbooks abgeschaltet werden
oder ihren Stromverbrauch auf ein Minimum reduzieren. Ein kurzes Betätigen des Ein/Ausschalters schaltet das Gerät wieder ein.
Français Energie Sparen
Der Ruhezustand ist eine weitere Variante des vollständigen Ausschaltens. Bringen Sie
das Netbook in den Ruhezustand, werden alle Daten der aktuellen Sitzung aus dem
Arbeitsspeicher in Form einer Datei auf die Festplatte ausgelagert. Sobald alle Daten
sicher ausgelagert wurden, schaltet das Netbook ab. Beim nächsten Einschalten des
Netbooks wird diese Datei durch das BIOS wieder zurück in den Arbeitsspeicher geschrieben.
Nach kurzer Zeit befindet sich das Netbook in genau dem Zustand, den Sie bei der
letzten Nutzung verlassen hatten.
Italiano Ruhezustand (Hibernate)
Wenn Sie also während der Bearbeitung eines Dokumentes das Netbook zuklappen
(bei entsprechender Einstellung der Energieoptionen in der Systemsteuerung), macht
das Netbook den Rest automatisch für Sie. Wenn Sie das Netbook wieder einschalten,
sind Sie genau an dem Punkt, den Sie vor der Arbeitsunterbrechung bearbeitet hatten.
Stromversorgung
31
Display
Anders als ein herkömmlicher Röhrenmonitor erzeugt das LCD-Display kein Flimmern.
Öffnen und Schließen des Displays
Das Display wird durch die spezielle Konstruktion der Displayscharniere verschlossen,
sodass eine zusätzliche Verriegelung nicht erforderlich ist.
1. Zum Öffnen klappen Sie das Display mit Daumen und Zeigefinger bis zur gewünschten Position auf.
Achtung!
Klappen Sie das Display nicht um mehr als 120° auf. Versuchen Sie niemals, es mit Gewalt zu öffnen.
Dem Schließen und Öffnen des Displays kann über die Energieverwaltung unterschiedliche Funktionen zugewiesen werden.
Bildschirmauflösung
Der eingebaute Bildschirm stellt bis zu 1024 x 600 Bildpunkte dar. Falls Sie im Windows-Hilfsprogramm „Systemsteuerung Darstellung und Anpassung“ auf eine
Darstellung mit abweichenden Einstellungen wechseln, erscheint die Anzeige u. U.
nicht auf der vollen Bildschirmfläche. Durch die Vergrößerung kommt es, besonders
bei Schriften, zu Verzerrungen in der Darstellung. Sie können jedoch mit einer höheren
Auflösung arbeiten, wenn Sie einen externen Bildschirm mit höherer Auflösung anschließen.
Mit dem Windows-Hilfsprogramm „Systemsteuerung Darstellung und Anpassung“ passen Sie die Darstellung auf die unterstützten Modi an.
32
Display
Dieses Programm bietet Ihnen die Möglichkeit, die Darstellung auf Ihrem Bildschirm
anzupassen. Dazu gehört z.B. das Hintergrundbild, der Bildschirmschoner, der Active
Desktop (Web) sowie weiterführende Einstellungen Ihres Bildschirms und Ihrer Grafikkarte. Das Programm kann folgendermaßen gestartet werden:
Deutsch Darstellung und Anpassung
Rechter Mausklick auf die Windowsarbeitsfläche (Desktop) und linker Mausklick
auf Anpassung
Über Start Systemsteuerung Darstellung und Anpassung durch
Doppelklick mit der linken Maustaste.
Italiano
Français oder
Folgende Einstellungsmöglichkeiten stehen Ihnen zur Verfügung:
Anpassung
Anzeige
Minianwendungen
Taskleiste und Startmenü
Center für erleichterte Bedienung
Ordneroptionen
Schriftarten
Display
33
Anschluss eines externen Monitors
Das Netbook verfügt über eine VGA-Anschlussbuchse (8) für einen externen Monitor.
1. Fahren Sie Ihr Netbook ordnungsgemäß herunter.
2. Schließen Sie das Signalkabel des externen Monitors an die VGA-Buchse des
Netbooks (8) an.
3. Verbinden Sie den externen Monitor mit dem Stromnetz, und schalten Sie ihn
ein.
4. Schalten Sie nun Ihr Netbook ein.
Nachdem das Betriebssystem geladen wurde, wird der externe Bildschirm ermittelt. Es
stehen Ihnen mehrere Möglichkeiten zur Verfügung. Diese rufen Sie wie folgt auf:
1. Rechtsklick auf dem Display.
2. Wählen Sie im Auswahlfenster die Option Bildschirmauflösung aus.
Unter „Mehrere Anzeigen“ wählen Sie unter den nachfolgenden Optionen:
34
Diese Anzeigen duplizieren
Desktop nur auf 1 anzeigen
Desktop nur auf 2 anzeigen
Display
Deutsch Desktop duplizieren
Dieser Modus dupliziert die Anzeige des Netbooks auf den externen Monitor.
Hinweis
Français Bei diesem Modus muss bei beiden Geräten die gleiche Bildschirmauflösung eingestellt sein.
Desktop nur auf 1 anzeigen
Der Desktop wird nur auf dem Hauptmonitor 1 angezeigt.
Desktop nur auf 2 anzeigen
Italiano Der Desktop wird nur auf dem zweiten (externen) Monitor angezeigt.
Display
35
Dateneingabe
Die Tastatur
Durch Doppelbelegung einiger Tasten steht Ihnen der gleiche Funktionsumfang wie
bei einer herkömmlichen Windows-Tastatur zur Verfügung. Einige Funktionen werden
mit Hilfe der für Netbooks typischen Fn-Taste eingegeben:
Netbookspezifische Tastenkombinationen
Kombination
Beschreibung
Energiesparen
Standardmäßig ist diese Tastenkombination auf Energiesparen
eingestellt. Um diese Taste an Ihre eigenen Bedürfnisse anzupassen, gehen Sie bitte über Eigenschaften von Anzeige in die Energieverwaltung.
WLAN / Bluetooth (optional)
Mit dieser Tastenkombination aktivieren bzw. deaktivieren Sie die
WLAN / Bluetooth Funktion.
E-Mail
Mit dieser Tastenkombination aktivieren Sie Ihr Standard E-Mail
Programm.
Internet
Mit dieser Tastenkombination aktivieren Sie Ihren Standard Internet Browser.
Dunkler
Verringert die Bildschirmhelligkeit.
Heller
Erhöht die Bildschirmhelligkeit.
Display
Schaltet das Display ein bzw. aus.
Anzeige
Schaltet die Bildschirmanzeige zwischen LCD, externem Display
und gleichzeitiger Anzeige um.
Touchpad
Schaltet das Touchpad ein oder aus.
36
Dateneingabe
Deutsch Beschreibung
Stummschaltung
Schaltet die Tonwiedergabe ein oder aus.
Leiser
Verringert die Lautstärke der Tonwiedergabe.
Lauter
Français Erhöht die Lautstärke der Tonwiedergabe.
NumLock
Aktiviert bzw. deaktiviert das numerische Tastenfeld.
Scroll Lock
Italiano Aktiviert bzw. deaktiviert die „Scroll Lock“ Funktion.
Kombination
Dateneingabe
37
Das Touchpad
Im normalen Modus folgt der Mauszeiger (Cursor) der Richtung, die auf dem Touchpad durch Bewegung Ihres Fingers in die entsprechende Richtung vorgegeben wird.
Achtung!
Benutzen Sie keine Kugelschreiber oder anderen Gegenstände, da
dies zu einem Defekt Ihres Touchpads führen könnte.
Unter dem Touchpad befindet sich die linke und rechte Maustaste, die wie bei einer
gewöhnlichen Maus genutzt werden können.
Sie können aber auch direkt mit dem Touchpad einen Klick oder Doppelklick ausführen, indem Sie die Touchpadfläche einmal oder zweimal kurz antippen.
®
In der Systemsteuerung von Windows finden Sie unter dem Punkt „Maus“ eine Vielzahl von nützlichen Einstellungen, die Ihnen die tägliche Arbeit erleichtert.
Mehrfingerbedienung des Touchpads
Ihr Touchpad unterstützt eine Mehrfingerbedienung die bei einigen Anwendungen die
Ausführung bestimmter Befehle ermöglicht.
Folgende Befehle können Sie mit Ihrem Touchpad ausführen:
Abbildung
38
Befehl
Funktion
Objekt bewegen
1 Finger auf die Mitte des
Touchpad legen und das Objekt in die gewünschte Richtung ziehen
Bild rauf
1 Finger in die obere rechte
Ecke des Touchpads legen und
nach unten bewegen
Bild runter
1 Finger in die untere rechte
Ecke des Touchpads legen und
nach unten bewegen
Das Touchpad
Funktion
oder
Objekt auswählen
Um ein Objekt auszuwählen,
mit
1 Finger auf eine Touchpad
Taste oder auf das Touchpad
tippen.
oder
Programm / Anwendung starten
Um ein Programm / eine Anwendung direkt zu starten,
dieses mit
1 Finger doppelt antippen.
Objekt verschieben
Das Objekt mit 1 Finger auswählen und markieren, dann
die linke Touchpad Taste drücken und halten und dabei
gleichzeitig das Objekt mit dem
anderen Finger an die gewünschte Stelle ziehen.
Deutsch Befehl
oder
Italiano Français Abbildung
Das Touchpad
39
Die Festplatte
Die Festplatte ist Ihr Hauptspeichermedium, das hohe Speicherkapazität und schnellen
*
Datenzugriff vereint. Mit Ihrem Netbook haben Sie eine OEM-Version des Betriebssys®
tems Microsoft Windows erworben, die alle Leistungsmerkmale des Netbooks voll
unterstützt. Wir haben die Festplatte Ihres Netbooks bereits so konfiguriert, dass Sie in
der Regel optimal damit arbeiten können, ohne selbst installieren zu müssen. Das Be®
triebssystem Windows benötigt einen kleinen Teil der Kapazität zur Verwaltung der
Festplatte, daher steht die komplette Kapazität der Festplatte nicht zur Verfügung. Dies
erklärt mögliche Differenzen zwischen BIOS-Anzeige und Betriebssystemanzeigen. Auf
der Festplatte befinden sich das Betriebssystem des Netbooks, weitere Anwendungsprogramme und Sicherheitsdateien, so dass die volle Kapazität bereits verringert ist.
Die Festplatte wird als Laufwerk C und D angesprochen.
Ihre Festplatte ist üblicherweise in mehrere Partitionen aufgeteilt. Die Konfiguration
Ihrer Festplatte kann unter „Datenträgerverwaltung“ angezeigt und konfiguriert
werden. Um sich mit der Konfiguration der Festplatte vertraut zu machen, suchen Sie
in der Windows-Hilfe nach dem Begriff „Datenträgerverwaltung“.
In der ersten Partition (C:\) befindet sich das Betriebssystem, die Anwendungsprogramme und die „Dokumente“ der eingerichteten Benutzer.
Die zweite Partition (D:\) dient der Datensicherung und beinhaltet zusätzlich Treiber
(D:\Driver) und Dienstprogramme (D:\Tools) für Ihr Netbook.
Achtung!
Des Weiteren finden Sie in zwei weiteren nicht überschreibbaren Partitionen die Startdateien zur Systemwiederherstellung ( S.70), sowie Installationsdateien von Windows® 7. Diese Partitionen sind nicht sichtbar
und dürfen nicht gelöscht werden.
*
Original Equipment Manufacturer / vom Hersteller gekaufte Programmversionen, die
meist in Verbindung mit Endgeräten verkauft wird
40
Die Festplatte
Deutsch Wichtige Verzeichnisse
Nachfolgend haben wir die wichtigsten Verzeichnisse aufgeführt und den Inhalt beschrieben.
Im Stammverzeichnis des Laufwerks C: befinden sich wichtige, für
den Start von Windows® erforderliche Dateien. Im Auslieferungszustand sind diese Dateien aus Sicherheitsgründen ausgeblendet.
C:\Programme
Wie der Name schon vermuten lässt, installieren Programme in
diesem Verzeichnis die zur Anwendung gehörenden Dateien.
C:\Windows
Das Hauptverzeichnis von Windows. Hier speichert das Betriebssystem seine Dateien.
D:\Driver
In diesem Ordner finden Sie die für Ihr Netbook erforderlichen Treiber (bereits installiert).
D:\Tools
Hier finden Sie Zusatzprogramme und weitere Dokumentation zu
Ihrem Netbook.
C:\
Italiano Löschen oder verändern Sie diese Verzeichnisse oder die sich darin befindenden Inhalte nicht, da ansonsten Daten verloren gehen können oder
die Systemfunktionalität gefährdet ist.
Français Achtung!
Die Festplatte
41
Die Soundkarte
Ihr Netbook besitzt eine integrierte Stereosoundkarte mit 16 Bit und räumlichen Klangeffekten (3D). Die Soundkarte ist kompatibel zu den Industriestandards Sound Blaster
und Microsoft Sound System Version 2.0. Dies gewährleistet eine optimale Unterstützung für alle gängigen Programme und Spiele. Wenn Sie die Grundlautstärke ändern
wollen, klicken Sie auf das Lautsprechersymbol in Ihrer Taskleiste.
Klicken Sie auf Mixer, um den Lautstärkemixer zu öffnen.
Mit Hilfe der Tastenkombinationen Fn + F11 und Fn + F12 haben Sie ebenfalls die
Möglichkeit, die Lautstärke zu regulieren.
42
Die Soundkarte
Ihr Netbook verfügt über eingebaute Stereo-Lautsprecher, so dass Sie stets ohne zusätzliche Geräte Klänge wiedergeben können. Die Benutzung der externen Anschlüsse
gibt Ihnen eine gute Möglichkeit, Ihr Netbook mit externen Geräten zu verbinden.
Deutsch Externe Audioverbindungen
Vorsicht!
Français Zu große Lautstärke bei der Verwendung von Ohrhörern oder Kopfhörern erzeugt übermäßigen Schalldruck und kann zum Verlust des
Hörsinns führen. Stellen Sie die Lautstärke vor der Wiedergabe auf den
niedrigsten Wert ein. Starten Sie die Wiedergabe und erhöhen Sie die
Lautstärke auf den Pegel, der für Sie angenehm ist. Durch Verändern der
Grundeinstellung des Equalizers kann sich die Lautstärke erhöhen und
damit zu bleibenden Hörschäden führen. Ferner kann das Verändern der
Treiber, der Software, des Equalizers, des Betriebssystems etc. zur Erhöhung der Lautstärke und daher ebenfalls zu bleibenden Hörschäden führen.
Zur Aufnahme über ein externes Mikrofon.
Audioausgang /
Kopfhöreranschluss
(11)
Zur Soundwiedergabe über externe Stereogeräte
wie Lautsprecher (aktiv) oder Kopfhörer.
Audioeingang /
Mikrofonanschluss
(10)
Italiano Wenn ein Gerät längere Zeit mit erhöhter Lautstärke
über einen Kopfhörer/Ohrhörer betrieben wird, kann
das Schäden am Hörvermögen des Zuhörers
verursachen.
Die Soundkarte
43
Netzwerkbetrieb
Was ist ein Netzwerk?
Man spricht von einem Netzwerk, wenn mehrere Computer direkt miteinander verbunden sind. So können die Anwender Informationen und Daten untereinander übertragen und sich Ihre Ressourcen (Drucker und Laufwerke) teilen.
Hier einige Beispiele aus der Praxis:
In einem Büro werden Nachrichten per E-Mail ausgetauscht und Termine werden zentral verwaltet.
Anwender teilen sich einen Drucker im Netzwerk und
sichern Ihre Daten auf einem Zentralrechner (Server).
Zwei oder mehrere Computer werden miteinander verbunden, um Netzwerkspiele zu spielen oder Daten auszutauschen.
Ethernet-Netzwerkanschluss
Ist Ihr Netbook mit einem Ethernet-Netzwerkanschluss ausgestattet, können Sie ihn an
ein Netzwerk anschließen. Die nachfolgenden Erläuterungen beziehen sich auf Netbooks, die einen Netzwerkanschluss besitzen.
Schließen Sie ein Ende mit dem RJ45-Anschluss (Westernstecker) an die Netzwerkschnittstelle Ihres Netbooks (13) an und das andere an einen anderen Computer oder
Hub/Switch.
®
Weitere Erläuterungen zum Netzwerk finden Sie in der Windows -Hilfe im Start-Menü.
44
Netzwerkbetrieb
Wireless LAN ist eine optionale Ausstattung. Diese Funktion ermöglicht es Ihnen, über
Funk eine Netzwerkverbindung zu einer entsprechenden Gegenstelle aufzubauen.
Bitte lesen Sie vor der Aktivierung die erforderlichen Voraussetzungen.
Deutsch Wireless LAN (Funk-Netzwerk)
Die Wireless LAN Funktion wird über die Tastenkombination Fn + F2 aktiviert bzw.
deaktiviert.
Français Achtung!
Betreiben Sie die WLAN Funktion nicht an Orten (Bsp.: Krankenhaus,
Flugzeug etc.), in denen funkempfindliche Geräte stehen. Schalten Sie
das Gerät nur ein, wenn sichergestellt ist, dass keine Beeinträchtigung
besteht.
Als Gegenstelle kann man einen sog. LAN Access Point benutzen. Ein Access Point ist
ein Funkübertragungsgerät, das mit Ihrem Netbook kommuniziert und den Zugriff auf
das angeschlossene Netzwerk steuert.
LAN Access Points sind häufig in Großraumbüros, Flughäfen, Bahnhöfen, Universitäten
oder Internet-Cafés zu finden. Sie bieten Zugriff auf eigene Dienste und Netzwerke
oder das Internet.
Italiano Voraussetzungen
Meist sind Zugangsberechtigungen erforderlich, die i.d.R. kostenpflichtig sind. Oft
findet man Access Points mit integriertem DSL-Modem. Diese sog. Router stellen die
Verbindung zum vorhandenen DSL-Internetanschluss und dem Wireless LAN her.
Es kann auch ohne Access Point eine Verbindung zu einem anderen Endgerät mit
Wireless LAN-Funktionalität hergestellt werden. Allerdings limitiert sich das Netzwerk
ohne Router auf die direkt verbundenen Geräte.
Wird eine Verschlüsselung bei der Übertragung benutzt, muss diese bei allen Geräten
nach dem gleichen Verfahren arbeiten. Die Verschlüsselung ist ein Verfahren, um das
Netzwerk vor unbefugtem Zugriff zu schützen. Die Übertragungsgeschwindigkeit von
*
maximal 300 Mbit/s kann je nach Entfernung und Auslastung der Gegenstelle variieren. Z.B. ist dies der Fall, wenn die Gegenstelle nach dem 802.11b Standard arbeitet.
Die maximale Übertragungsrate beträgt dann 11 Mbit/s.
300 Mbit/s ist ein Bruttowert. Auf Anwendungsebene werden max. 75 Mbit/s erreicht. Um die gesamte Leistung nutzen zu können, ist ein WLAN Router nach dem
Standard 802.11n erforderlich.
Netzwerkbetrieb
*
Die drahtlose Netzwerkverbindung arbeitet nach dem Standard IEEE 802.11n und ist
kompatibel zum Standard IEEE 802.11b/g. Der Standard 802.11a wird nicht unterstützt.
45
Problembeseitigung im Netzwerk
Warum werden in der Netzwerkumgebung die Freigaben nicht angezeigt?
Die Netzwerkumgebung ist zeitverzögert. Überprüfen Sie die Freigabe,
indem Sie nach dem betreffenden Computernamen suchen.
Warum bekomme ich eine Fehlermeldung wenn ich auf die Netzwerkumgebung klicke?
Der Computername muss im Netzwerk einmalig sein und darf nicht
genauso lauten wie die Arbeitsgruppe.
Es sieht so aus, als ob die Netzwerkkarten nicht kommunizieren können.
Woran kann das liegen?
Vielleicht arbeitet eine der verwendeten Netzwerkkarten mit einer anderen Geschwindigkeit (z.B. 10 statt 100 Mbit/s) und Ihr NetzwerkNetbook ist nicht in der Lage, dies zu erkennen. Stellen Sie ggf. die
kompatible Geschwindigkeit im Netzwerktreiber ein.
Sollen zwei Netbooks miteinander verbunden werden, benötigen Sie
ein Cross-Link Kabel, andernfalls verwenden Sie ein Patch Kabel.
Kontrollieren Sie auch die Protokolle und die Konfiguration.
Die Datenübertragung ist fehlerhaft oder sehr langsam. Woran kann das
liegen?
Sie haben vielleicht das falsche Kabel (UTP / CAT3 oder niedriger) oder
es liegt in der Nähe eines Stromkabels oder einer anderen Störquelle.
46
Netzwerkbetrieb
Die Bluetooth-Technologie dient dazu, kurze Entfernungen drahtlos zu überbrücken.
Bluetooth-Geräte übertragen Daten per Funk, so dass Computer, Mobiltelefone, Drucker, Tastaturen, Mäuse und andere Geräte ohne Kabel miteinander kommunizieren
können.
Deutsch Bluetooth (optional)
Erstellen einer drahtlosen Verbindung zum Internet mit einem Mobiltelefon
oder einem Modemserver.
Übertragen von Dateien zwischen Computern oder zwischen einem Computer
und einem anderen Gerät.
Drucken mit einem Bluetooth-Drucker.
Verwenden einer Bluetooth-Tastatur und -Maus.
Verbinden mit einem PAN (Personal Area Network).
Synchronisieren eines persönlichen digitalen Assistenten (PDA) mit einem Computer oder anderen Gerät, das Bluetooth verwendet.
Die Datenübertragungsgeschwindigkeit der Bluetooth-Drahtlostechnologie kann bis zu
700 Kilobits pro Sekunde (Kbps) betragen. Sie kann je nach Gerät oder Umgebungsfaktoren unterschiedlich sein. Mit einem Bluetooth-Gerät können Daten durch Wände,
Jackentaschen und Aktentaschen übertragen werden. Die Übertragung zwischen Bluetooth-Geräten erfolgt mit der Hochfrequenz von 2,4 Gigahertz (GHz).
Italiano
Français Es gibt zahlreiche Verwendungsmöglichkeiten für die Bluetooth-Drahtlostechnologie.
Im Folgenden sind nur einige davon aufgezählt:
Da die gleiche Frequenz für die Übertragung von WLAN vorgesehen ist, kann es zu
gegenseitigen Störungen kommen.
Es kann dann manchmal erforderlich sein, die nicht benötigte Funktion kurzzeitig zu
deaktivieren.
Die Bluetooth-Funktion wird über die Tastenkombination Fn + F2 aktiviert bzw. deaktiviert.
Achtung!
Betreiben Sie die Bluetooth-Funktion nicht an Orten (Bsp.: Krankenhaus,
Flugzeug etc.), in denen funkempfindliche Geräte stehen. Schalten Sie
das Gerät nur ein, wenn sichergestellt ist, dass keine Beeinträchtigung
besteht.
Netzwerkbetrieb
47
Der Multimedia Kartenleser
Speicherkarten sind Medien, die z.B. im Bereich der digitalen Fotografie eingesetzt
werden und nach und nach das Medium Diskette ersetzen. Die Form und Kapazität
einer Speicherkarte kann je nach Hersteller variieren.
Ihr Netbook unterstützt folgende Formate:
MMC (MultiMediaCard)
SD (Secure Digital)
Memory Stick/Memory Stick Pro
Achten Sie beim Einlegen der Speicherkarten darauf, dass die Kontakte, wie in der folgenden Auflistung beschrieben, in die richtige Richtung zeigen. Das falsche Einlegen
einer Karte könnte zu Beschädigung des Kartenlesers und/oder der Karte führen.
Kartentyp
Verbindungskontakte
SD (Secure Digital)
zeigen nach unten
MMC (MultiMediaCard)
zeigen nach unten
Memory Stick
zeigen nach unten
Memory Stick Pro
zeigen nach unten
Speicherkarte einlegen
Hinweis
Die Speicherkarten können nur in eine Richtung eingelegt werden. Beachten Sie bitte die Hinweise im oberen Abschnitt.
Schieben Sie die Karte bis zum Anschlag hinein.
Speicherkarte entfernen
Um die Speicherkarte zu entfernen, drücken Sie diese zunächst in den Anschluss hinein, um die Sicherung zu lösen. Ziehen nun die Karte aus dem Schacht und lagern Sie
diese fachgerecht.
48
Der Multimedia Kartenleser
Deutsch Die Webcam (optional)
Die eingebaute Webcam ermöglicht die Nutzung diverser Dienste wie z.B. den Windows Messenger.
2. Wählen Sie Ihren Gesprächspartner aus Ihrer Liste aus und klicken Sie auf das
Kamerasymbol unter Ihrem Anzeigebild.
Anzeigebild
Gesprächspartner
Italiano 1. Starten Sie den Windows Messenger und erstellen Sie ein Benutzerkonto, sofern
noch nicht geschehen. Dieser Dienst ist kostenlos. Es fallen lediglich die
Kosten für die Internetverbindung an.
Français Anwendungsbeispiel mit dem Windows Messenger
Eigenes
Anzeigebild
Kamerasymbol
(Abb.: Messengerfenster Sofortnachricht)
Die Webcam (optional)
49
Ein Assistent hilft Ihnen, die optimalen Einstellungen für Ihre Lautsprecher, Ihr
Mikrofon und Ihre Webcam vorzunehmen. Folgen Sie den Anweisungen auf dem Bildschirm.
3. Klicken Sie auf Fertigstellen, um Ihr Bild mit der Webcam zu übertragen.
4. Sollte Ihr Gesprächspartner ebenfalls eine Webcam angeschlossen haben, klicken Sie auf das Kamerasymbol unter dem Anzeigebild Ihres Gesprächspartners,
um das Live-Bild zu empfangen.
Der Universal Serial Bus-Anschluss
Der Universal Serial Bus (USB 1.1 und USB 2.0) (9) ist ein Standard für den Anschluss
von Eingabegeräten, Scannern und weiteren Peripherien. An den USB lassen sich bis zu
127 Geräte über ein einziges Kabel anschließen.
Ihr Netbook verfügt über 3 USB 2.0 Anschlussbuchsen (USB 1.1 kompatibel).
Die Datentransferrate liegt unter USB 1.1 bei 1,5 Mbit/s oder 12 Mbit/s, abhängig von
dem daran angeschlossenen Gerät. USB 2.0 kann bis zu 480 Mbit/s erreichen.
Hinweis
Schließen Sie Ihre USB-Geräte möglichst immer an dem Anschluss an, an
dem sie installiert wurden. Andernfalls erhalten Geräte eine neue ID und
eine Nachinstallation der Treiber ist erforderlich.
50
Der Universal Serial Bus-Anschluss
Deutsch Netbook sichern
Gegen unbefugten Zugriff stellt Ihnen Ihr neues Netbook Software- und Hardwarelösungen zur Verfügung.
Sie können Ihr Netbook mit einem Einschaltkennwort gegen unbefugte Benutzung
schützen. Beim Einschalten des Netbooks erscheint dann eine Aufforderung zur Eingabe des Kennwortes auf dem Bildschirm. Das Kennwort wird im BIOS eingerichtet.
Français Einschaltkennwort
Achtung!
Sie können auch die Sicherheitsoption von Windows nutzen, um Ihre Daten vor unbefugten Zugriff zu schützen. Siehe weitere Hinweise im Abschnitt „Daten- und Systemsicherheit“ ab Seite 67.
Italiano Bewahren Sie Ihr Kennwort an einem sicheren Ort auf. Wenn Sie Ihr
Kennwort vergessen, haben Sie keine Möglichkeit, dieses zu löschen.
Wenden Sie sich in diesem Falle an Ihren Kundendienst.
Kensington-Sicherheitsschloss
Mit einem sog. Kensington-Sicherheitsschloss können Sie Ihr Netbook gegen Diebstahl schützen. Im Fachhandel finden Sie dieses Sicherheitsschloss mit Kabel als Zubehör.
Um das Sicherheitsschloss anzubringen, wickeln Sie das Kabel um einen stationären
Gegenstand, z.B. ein Tischbein. Stecken Sie das Schloss in die Kensington-Vorrichtung
und drehen Sie den Schlüssel, um es abzuschließen. Bewahren Sie den Schlüssel an
einem sicheren Ort auf.
Netbook sichern
51
Software
Dieser Abschnitt befasst sich mit dem Thema Software. Dabei unterscheiden wir zwischen dem Betriebssystem, der Software (den Anwendungsprogrammen), der Windows-Aktivierung, dem BIOS sowie dem mitgelieferten Sicherheitspaket BullGuard.
®
Windows 7 kennen lernen
Mit Windows® 7 stellt Microsoft das neue Betriebssystem und den Nachfolger von
Vista® auf den Markt. Windows® 7 enthält eine Reihe innovativer Funktionen und neuer
Technologien, womit Ihr Netbook schnell und zuverlässig arbeitet und dabei einfach zu
bedienen ist.
Windows® 7 - Neuheiten
Verbesserte Taskleiste
Von der Taskleiste unten am Bildschirm aus können Sie Programme starten und zwischen bereits gestarteten Programmen wechseln. Unter Windows® 7 können Sie jedes
Programm in die Taskleiste setzen, sodass Sie es immer mit einem einzigen Klick öffnen
können. Darüber hinaus können Sie die Symbole auf der Taskleiste neu anordnen,
indem Sie einfach darauf klicken und sie an die gewünschte Position ziehen. Die Symbole wurden auch erheblich größer gestaltet, sodass sie einfacher zu bedienen sind.
Sprunglisten
Sprunglisten bieten eine praktische Möglichkeit
zum Öffnen von Dateien, mit denen Sie in letzter
Zeit gearbeitet haben. Zum Anzeigen der kürzlich verwendeten Dateien klicken Sie einfach mit
der rechten Maustaste auf das Anwendungssymbol auf der Taskleiste. Wenn Sie also mit der
rechten Maustaste auf das Word-Symbol klicken,
werden die kürzlich verwendeten WordDokumente angezeigt. Darüber hinaus können Sie auch andere Dateien, die Sie schnell
zur Hand haben möchten, einfach in die Sprungliste setzen, damit sie immer angezeigt
werden. Auf diese Weise können Sie auf Dokumente, die Sie häufiger verwenden, mit
nur wenigen Mausklicks zugreifen.
Die Sprunglisten von einigen Programmen wie Windows® Media Player können im
Vorfeld mit häufig verwendeten Befehlen gefüllt werden. So sehen Sie in der Sprungliste für Windows® Media Player beispielsweise Optionen zum Abspielen der gesamten
Musik oder zum erneuten Öffnen der letzten Wiedergabeliste.
In der Sprungliste für Internet Explorer werden die häufig und zuletzt besuchten Websites angezeigt. Bei einigen Programmen können Sie hiermit sogar schnell auf Befehle
52
Software
Verbesserter Desktop
Deutsch zugreifen, die in der Vergangenheit nur aus dem Programm selbst aufgerufen werden
konnten, wie den Befehl zum Verfassen einer neuen E-Mail-Nachricht.
Mit Windows® 7 wird die Erledigung alltäglicher Aufgaben noch einfacher. Mit der
Einrastfunktion ("Snaps") wird es beispielsweise einfacher denn je, zwei geöffnete Fenster zu vergleichen. Sie müssen die Größe der geöffneten Fenster für den Vergleich nicht
manuell anpassen. Ziehen Sie das Fenster einfach mit der Maus an einen der Seitenränder des Bildschirms, und es füllt den halben Bildschirm aus. Rasten Sie Fenster an
beiden Seiten ein, und schon ist es einfacher denn je, die Fenster zu vergleichen.
Français Windows® 7 vereinfacht das Arbeiten mit Fenstern auf dem Desktop. Sie verfügen damit über intuitivere Möglichkeiten zum Öffnen und Schließen, zum Ändern der Größe
und zum Anordnen.
Wenn Sie alle Desktop-Minianwendungen anzeigen möchten, bewegen Sie einfach die
Maus in die untere rechte Ecke des Desktops. Damit werden alle geöffneten Fenster
transparent, sodass der Desktop und die hierauf befindlichen Minianwendungen sofort
sichtbar werden.
Mit Windows® 7 können Sie sämtliche Geräte über die zentrale Funktion "Geräte und
Drucker" anschließen, verwalten und nutzen.
Alle Geräte werden an einer zentralen Stelle angezeigt.
Italiano Bessere Geräteverwaltung
Mit der neuen Device Stage-Technologie geht Windows® 7 bei der Geräteverwaltung
jedoch noch einen Schritt weiter. Device Stage hilft Ihnen bei der Nutzung aller kompatibler Geräte, die an den Computer angeschlossen sind. Dank Device Stage können Sie
nun in einem einzigen Fenster den Gerätestatus anzeigen und häufig verwendete Befehle ausführen. Hier finden Sie sogar Bilder von den Geräten, sodass Sie auf einfache
Weise sehen können, welche Geräte angeschlossen sind. Die Hersteller der Geräte
können Device Stage sogar anpassen. Wenn der Hersteller Ihrer Kamera beispielsweise
eine angepasste Version von Device Stage bereitstellt, können Sie Angaben wie die
Anzahl der Fotos auf der Kamera sehen und erhalten Links zu hilfreichen Informationen, wenn Sie die Kamera mit dem Netbook verbinden.
Software
53
Heimnetzgruppe
Mit Heimnetzgruppen, einer neuen Funktion von Windows® 7, wird das Verbinden
von Heimcomputern zu einem Kinderspiel. Eine Heimnetzgruppe wird automatisch
eingerichtet, wenn Sie den ersten PC unter Windows® 7 mit dem Heimnetzwerk verbinden. Das Hinzufügen weiterer PCs mit Windows® 7 zur Heimnetzgruppe ist schnell
erledigt. Sie können exakt angeben, was auf jedem PC für alle anderen PCs in der
Heimnetzgruppe freigegeben werden soll. Anschließend ist die gemeinsame Nutzung
von Dateien auf den unterschiedlichen Heim-PCs – und auf vielen anderen Geräten –
so einfach, als würden sich alle Daten auf einer einzigen Festplatte befinden. Auf diese
Weise können Sie digitale Fotos auf dem Computer im Arbeitszimmer speichern und
dann einfach von einem Laptop in einem beliebigen anderen Raum darauf zugreifen.
Ebenso wird auch der Drucker im Arbeitszimmer automatisch für alle PCs im Haus
freigegeben, wenn er sich einmal in der Heimnetzgruppe befindet.
Windows® 7 - Hilfe und Support
Hier finden Sie eine umfassende Sammlung von
Anleitungen, Hilfestellungen und Vorschlägen
zur Problembeseitigung.
Diese Hilfe bespricht das gesamte Spektrum des
Windows-Betriebssystems.
Sie empfiehlt sich für Anfänger wie auch für
Profis. Die in Themen unterteilten Informationen lassen sich ausdrucken oder mit Lesezeichen versehen. So starten Sie:
1. Klicken Sie auf Start
2. Wählen Sie nun Hilfe und Support
54
Software
Deutsch Windows® 7 - Erste Schritte
Italiano Français Erfahren Sie alles, was Sie zum Einrichten des Netbooks wissen müssen.
Ziel dieses Features ist es, Anfängern sowie auch erfahrenen Anwendern, nach der
Erstinbetriebnahme, noch zusätzliche Einstellungen zur optimalen Nutzung von Windows® 7 vorzunehmen.
Software
55
Erste Schritte ist in viele kleine Themenbereiche aufgeteilt, so dass der Anwender die
Möglichkeit hat, den Inhalt optimal auf seine Kenntnisse abzustimmen. Nachfolgend
einige Links:
Neues in Windows® 7 online abrufen
Windows anpassen
Dateien und Einstellungen von anderem Computer übertragen
Weitere Computer mithilfe einer Heimnetzgruppe freigeben
Einstellungen für Benutzerkontensteuerung anpassen
Windows Live Essentials online erwerben
Dateien sichern
Neue Benutzer zu dem Computer hinzufügen
Textgröße auf dem Bildschirm ändern
Nutzen Sie Erste Schritte, um Ihr Netbook besser zu verstehen und optimal bedienen
zu können. Es dient Ihnen auch als zusätzliche Informationsquelle zur Erkennung und
Beseitigung möglicher Probleme.
Rufen Sie Erste Schritte es wie folgt auf:
1. Klicken Sie auf Start
2. Wählen Sie in der Programmliste
Erste Schritte.
Windows® 7 - Benutzerkontensteuerung
Die Benutzerkontensteuerung trägt dazu bei, dass nicht autorisierte Änderungen an
dem Netbook verhindert werden.
Sobald Sie eine nicht autorisierte Änderung vornehmen, erscheint ein Fenster mit dem
Hinweis „Möchten Sie zulassen, dass durch das folgende Programm Änderungen
an diesem Computer vorgenommen werden?“.
56
Klicken Sie auf Ja, um mit dem Vorgang fortzufahren
Klicken Sie auf Nein, um den Vorgang abzubrechen.
Software
Italiano Français Mithilfe der Systemsteuerung können Sie Einstellungen für Windows ändern. Diese
Einstellungen steuern fast alles zur Darstellung und Funktionsweise von Windows, und
sie ermöglichen Ihnen das Einrichten von Windows entsprechend Ihren Anforderungen.
Deutsch Windows® 7 - Systemsteuerung
Beim ersten Öffnen der Systemsteuerung werden einige der am häufigsten verwendeten Elemente der Systemsteuerung nach Kategorien gruppiert angezeigt.
Um eines dieser Elemente zu öffnen, müssen Sie auf das zugehörige Symbol oder den
Kategorienamen klicken.
Benötigen Sie in der Kategorieansicht weitere Informationen zu einem Element der
Systemsteuerung, müssen Sie den Mauszeiger über das Symbol oder den Kategorienamen halten und den daraufhin angezeigten Text lesen.
Für einige dieser Elemente wird eine Liste mit ausführbaren Aufgaben sowie eine Auswahl einzelner Systemsteuerungselemente geöffnet.
Für die Suche nach dem gewünschten Steuerungselement gibt es die folgenden beiden Methoden:
Geben Sie ein Wort oder ein Ausdruck im Suchfeld ein.
Klicken Sie unter Anzeige auf Große Symbole oder Kleine Symbole, um eine
Liste aller Systemsteuerungselemente anzuzeigen.
Software
57
Softwareinstallation
Hinweis
Sollte Ihr Betriebssystem so eingestellt sein, dass die Installation von
Software und Treibern nur angenommen wird, wenn diese signiert (von
Microsoft freigegeben) sind, erscheint ein solcher oder ähnlicher Dialog:
Klicken Sie zur Installation der Treiber auf „Diese Treibersoftware
trotzdem installieren“.
Die mitgelieferte Software ist bereits vollständig installiert.
Achtung!
Bei der Installation von Programmen oder Treibern können wichtige Dateien überschrieben und verändert werden. Um bei eventuellen Problemen nach der Installation auf die Originaldateien zugreifen zu können,
sollten Sie vor der Installation eine Sicherung Ihres Festplatteninhaltes erstellen. Näheres zur Datensicherung finden Sie ab Seite 67.
58
Software
Befolgen Sie die Anweisungen, die der Softwarelieferant dem Softwarepaket beigelegt
hat. Nachfolgend beschreiben wir eine „typische“ Installation. Wenn Sie eine Disc
einlegen, wird automatisch das Installationsmenü gestartet.
Deutsch So installieren Sie Ihre Software:
Hinweis
Français Sollte der automatische Start nicht funktionieren, ist wahrscheinlich die
sog. „Autorun“-Funktion deaktiviert. Schauen Sie in der Windows® 7 Hilfe nach, um dies zu ändern.
Beispiel für eine manuelle Installation ohne Autorun:
1. Klicken Sie auf Start
.
2. Klicken Sie auf Alle Programme.
3. Öffnen Sie den Programmpunkt
Ausführen aus.
5. Geben Sie nun in das Feld „Öffnen“ den Laufwerksbuchstaben des optischen
Laufwerks ein, gefolgt von einem Doppelpunkt und dem Programmnamen setup.
Italiano 4. Wählen Sie den Eintrag
Zubehör.
6. Bestätigen Sie Ihre Eingabe mit einem Klick auf „OK“.
7. Folgen Sie den Anweisungen des Programms.
Software
59
Deinstallation einer Software
Um installierte Software von Ihrem Netbook zu entfernen, befolgen Sie bitte folgende
Schritte:
1. Klicken Sie auf Start
2. Klicken Sie auf
.
Systemsteuerung.
3. Wählen Sie anschließend die Option
Programme.
4. Wählen Sie das betreffende Programm aus, starten Sie die Deinstallation und
folgen Sie den Anweisungen auf Ihrem Bildschirm.
60
Software
Zum Schutz gegen Softwarepiraterie hat Microsoft die Produktaktivierung eingeführt.
Die auf Ihrem Netbook installierte wie auch die mit dem Netbook gelieferte Windows®
7-Version brauchen Sie nicht zu aktivieren, da diese von uns für Ihr Netbook freigeschaltet ist. Eine Aktivierung ist nur dann erforderlich, wenn Sie mehrere wesentliche
Komponenten des Netbooks austauschen oder ein nicht autorisiertes BIOS verwenden.
Deutsch Windows-Aktivierung
Français Sie können Windows® 7 beliebig oft neu aktivieren, wenn dies erforderlich sein sollte.
Detaillierte Informationen finden Sie im Hilfesystem und bei:
http://www.microsoft.com/germany/piraterie/produktaktivierung.mspx
Produktaktivierung bei Ihrem Netbook
In einigen wenigen Fällen kann es trotzdem passieren, dass man aufgefordert wird,
Windows® 7 zu aktivieren. Falls die Aktivierung via Internet mit einer Fehlermeldung
quittiert wird, sollten bitte folgende Schritte durchgeführt werden.
2. Klicken Sie nun auf Product Key ändern. Ein neues Fenster erscheint. Geben Sie
dort bitte den Product Key ein. Dieser befindet sich auf dem Echtheitszertifikat
(Certificate of Authenticity, COA), auf Ihrem Gehäuse.
3. Bestätigen Sie Ihre Eingabe und folgen Sie den Anweisungen auf dem Bildschirm. Teilen Sie ggf. dem Microsoft-Berater mit, dass Sie eine OEM-Lizenz in
Verbindung mit dem Netbook erworben haben.
Italiano 1. Bitte wählen Sie telefonische Aktivierung aus und klicken Sie auf weiter.
Software
61
BIOS Setup-Programm
Im BIOS Setup (Hardware Basis-Konfiguration Ihres Systems) haben Sie vielfältige Einstellungsmöglichkeiten zum Betrieb Ihres Netbooks. Beispielsweise können Sie die
Betriebsweise der Schnittstellen, die Sicherheitsmerkmale oder die Verwaltung der
Stromversorgung ändern. Das Netbook ist bereits ab Werk so eingestellt, dass ein optimaler Betrieb gewährleistet ist.
Achtung!
Bitte ändern Sie die Einstellungen nur, wenn dies absolut erforderlich ist
und Sie mit den Konfigurationsmöglichkeiten vertraut sind.
Ausführen des BIOS Setup
Sie können das Konfigurationsprogramm nur kurz nach dem Systemstart ausführen.
Wenn das Netbook bereits gestartet ist, schalten Sie es ab und starten es erneut. Drücken Sie die F2 Funktionstaste, um das BIOS-SETUP zu starten.
62
Software
Deutsch Tipps und Tricks
Bedienhilfen
Windows - Tastatursteuerung
Hinweise zu der Tastatur finden Sie ab Seite 36.
Mit ALT + TAB wechseln Sie das aktive Fenster.
Français Mit der TAB-Taste springen Sie zum nächsten Text-/Eingabefeld, mit SHIFT +
TAB zum vorherigen
ALT + F4 schließt das aktuelle Fenster/Programm.
STRG + F4 schließt ein Fenster eines Programms.
Haben Sie keine Windows ( )-Tasten auf der Tastatur, können Sie das Startmenü auch
über STRG + ESC aufrufen. Mit der Windows-Taste + M kann man alle Fenster minimieren. Das aktuelle Fenster wird mit ALT + LEERTASTE + N minimiert.
Mit der Windows (
tern.
Italiano Mit der ALT - Taste gelangen Sie in das Programm-Menü in dem Sie mit den
Pfeiltasten navigieren können.
)-Taste + TAB wechseln Sie zwischen den aktiven Fens-
Einstellungen der Maus verändern
Die Einstellungsmöglichkeiten der Maus finden Sie in der Systemsteuerung:
1. Klicken Sie auf Start
.
2. Klicken Sie auf Systemsteuerung.
3. Öffnen Sie Hardware und Sound und klicken Sie unter Geräte und Drucker
auf den Eintrag Maus.
4. Sie können nun die Maus Ihren Bedürfnissen entsprechend (Schaltflächenkonfiguration, Doppelklickgeschwindigkeit, Mauszeiger etc.) anpassen.
Wie kann ich Dateien, Text oder Bilder an eine andere Stelle kopieren?
Am besten über die Zwischenablage. Markieren Sie den Text mit der Maus (ziehen Sie
den Mauszeiger mit gedrückter linker Taste über den Text) oder klicken Sie das Bild an.
Drücken Sie STRG + C, um das Markierte in die Zwischenablage zu kopieren. Nun
wechseln Sie an die Stelle, wo das Markierte eingefügt werden soll. Drücken Sie STRG
+ V, um den Inhalt der Zwischenablage dort einzufügen.
Tastenkombination
Ausschneiden
[Strg]+[X]
Einfügen
[Strg]+[V]
Kopieren
[Strg]+[C]
Löschen
[Entf]
Tipps und Tricks
Funktion
63
Systemeinstellungen und -informationen
Autostart-Funktion des optischen Laufwerks
Wenn Sie eine Disc einlegen, wird diese gemäß dem Inhalt (Musik, Video etc.) ausgeführt. Ist dies nicht der Fall, kann das mehrere Ursachen haben:
Die Disc hat keine Autostart-Funktion, die Funktion ist deaktiviert oder die Funktion ist
für diesen Typ deaktiviert.
So aktivieren bzw. deaktivieren Sie die Funktion generell:
1. Klicken Sie auf Start
.
2. Klicken Sie auf Systemsteuerung.
3. Wählen Sie anschließend die Option Hardware und Sound oder direkt den Unterpunkt Automatische Wiedergabe.
64
Tipps und Tricks
Deutsch Kapitel 4
Thema
Seite
Français Selbsthilfe
Daten- und Systemsicherheit .......................................... 67
Auslieferungszustand wiederherstellen ........................... 71
FAQ – Häufig gestellte Fragen ........................................ 73
Recycling und Entsorgung ............................................. 80
Auf-/Umrüstung und Reparatur ....................................... 79
Fehler und Ursachen ........................................................ 75
Italiano Kundendienst .................................................................. 74
66
Daten- und Systemsicherheit
Deutsch Daten- und Systemsicherheit
Die beschriebenen Programme sind in Windows integriert. Detaillierte Informationen
finden Sie unter Angabe der fett gedruckten Stichwörter in der Windows-Hilfe im
Startmenü.
Datensicherung
Machen Sie regelmäßig Sicherungen auf externe Medien, wie CD-R oder CD-RW. Windows bietet Ihnen dazu das Programm „Sicherungsstatus und -konfiguration“.
Français Lesen Sie bitte auch die Hinweise auf Seite 4.
Dieses befindet sich unter Zubehör Systemprogramme. Machen Sie sich Sicherheitskopien von Ihren Kennwörtern und von der Systemkonfiguration.
Wartungsprogramme
Italiano Das regelmäßige Ausführen der Programme „Defragmentierung“ und „Datenträgerbereinigung“ kann Fehlerquellen beseitigen sowie die Systemleistung erhöhen.
Sehr hilfreich ist auch das Hilfsprogramm „Systeminformationen“, welches Ihnen
detaillierte Informationen zu Ihrer Systemkonfiguration gibt. Auch diese Programme
finden Sie im Programmordner unter Zubehör Systemprogramme.
Daten- und Systemsicherheit
67
Systemwiederherstellung
Windows® 7 liefert eine nützliche Funktion (Systemwiederherstellung), die es ermöglicht, so genannte Wiederherstellungspunkte zu speichern.
Das System merkt sich die aktuelle Konfiguration als Momentaufnahme und kehrt bei
Bedarf zu dieser zurück. Dies hat den Vorteil, dass eine missglückte Installation wieder
rückgängig gemacht werden kann.
Wiederherstellungspunkte werden vom System automatisch erstellt, können aber
auch manuell gesetzt werden.
Sie können dies selbst bestimmen und konfigurieren, wie viel Speicherplatz maximal
dafür in Anspruch genommen werden soll. Dieses Programm finden Sie im Programmordner unter Zubehör, Systemprogramme.
Wir empfehlen Ihnen, vor Installation einer neuen Software oder eines Treibers einen
Wiederherstellungspunkt zu setzen. Sollte Ihr System nicht mehr stabil laufen, haben
Sie so meist die Möglichkeit zu einer lauffähigen Konfiguration zurückzukehren, ohne
dass neu erstellte Dokumente gelöscht werden. Lesen Sie im nächsten Abschnitt, welche Möglichkeiten Sie zur Reparatur einer fehlerhaften Installation haben.
Fehlerbehebung
Windows® 7 enthält verschiedene Funktionen, die sicherstellen, dass das Netbook sowie die installierten Anwendungen und Geräte korrekt funktionsfähig sind.
Diese Funktionen helfen Ihnen beim Lösen der Probleme, die durch Hinzufügen, Löschen oder Ersetzen von Dateien entstehen können, die für die Funktionsfähigkeit von
Betriebssystem, Anwendungen und Geräten erforderlich sind.
Welche Wiederherstellungsfunktion oder -funktionen Sie verwenden, ist abhängig von
dem Typ des auftretenden Problems oder Fehlers. In der Windows-Hilfe finden Sie
detaillierte Informationen dazu.
68
Daten- und Systemsicherheit
Windows Update ist die Onlineerweiterung von Windows. Verwenden Sie Windows
Update, um Elemente wie Sicherheitsupdates, wichtige Updates, die neuesten Hilfedateien, Treiber und Internetprodukte über das Internet zu laden.
Deutsch Windows Update
Windows Update durchsucht das Netbook und stellt eine Liste individueller Updates
speziell für die Konfiguration Ihres Netbooks bereit.
Jedes Update, das Microsoft für den Betrieb des Betriebssystems, von Programmen
oder Hardwarekomponenten als wichtig betrachtet, wird als "wichtiges Update" eingestuft und automatisch für Sie zum Installieren ausgewählt.
Français Die Website wird regelmäßig durch neuen Inhalt ergänzt, damit Sie jederzeit die neuesten Updates und Fehlerkorrekturen downloaden können, um das Netbook zu schützen
und dessen Funktionsfähigkeit zu gewährleisten.
Wichtige Updates werden bereitgestellt, um bekannte Probleme zu beheben und das
Netbook vor bekannten Sicherheitsrisiken zu schützen.
Führen Sie vier einfache Schritte aus, um die benötigten Updates zu downloaden und
Ihr Netbook auf dem aktuellen Stand zu halten:
.
Italiano 1. Klicken Sie auf Start
2. Klicken Sie auf Alle Programme.
3. Öffnen Sie
Windows Update.
4. Klicken Sie auf Nach Updates suchen.
5. Klicken Sie auf Hinzufügen, während Sie die verfügbaren Updates in jeder Kategorie durchsuchen, um das gewünschte Update auszuwählen und zu den zu
installierenden Updates hinzuzufügen. Sie können auch eine vollständige Beschreibung jedes einzelnen Elements lesen, indem Sie auf die Verknüpfung
Weiterlesen klicken.
6. Klicken Sie auf Updates überprüfen und installieren, wenn Sie alle gewünschten Updates ausgewählt haben, und klicken Sie dann auf Jetzt installieren.
Daten- und Systemsicherheit
69
Windows Update-Informationen zur Datensicherheit
Damit eine geeignete Liste mit Updates für Sie bereitgestellt werden kann, benötigt
Windows Update bestimmte Informationen zum jeweiligen PC. Diese Informationen
umfassen Folgendes:
Versionsnummer des Betriebssystems
Versionsnummer von Internet Explorer
Versionsnummern weiterer Softwareprogramme
Plug & Play-Kennungen der Hardwaregeräte
Windows Update tritt für den Schutz Ihrer privaten Daten ein und erfasst nicht Ihren
Namen, Ihre Adresse, E-Mail-Adresse oder andere Formen von persönlichen Daten. Die
gesammelten Informationen werden nur in der Zeit verwendet, in der Sie die Website
besuchen. Sie werden auch nicht gespeichert.
70
Daten- und Systemsicherheit
Deutsch Auslieferungszustand wiederherstellen
Sollte Ihr System trotz der voran beschriebenen Fehlerbehebung nicht mehr richtig
funktionieren, können Sie den Auslieferungszustand wiederherstellen.
Nachträglich vorgenommene Konfigurationsänderungen (DFÜ-/Desktop/Internet-Einstellung) und Softwareinstallationen werden nicht wiederhergestellt.
Nachträgliche Treiberaktualisierungen und Hardwareergänzungen werden nicht
berücksichtigt.
Français Beschränkung der Wiederherstellung
Achtung!
Italiano Alle Daten von Laufwerk C, auch der für die Dateiablage der Benutzer
gedachte Ordner „Dokumente“, werden gelöscht. Machen Sie ggf. eine
Sicherung auf externe Medien, wie z.B. externe Festplatten (Beachten Sie
unbedingt die Hinweise auf der Seite 4 und auf Seite 67).
Es wird immer der Zustand der Auslieferung hergestellt. Von Ihnen durchgeführte
Installationen und Konfigurationen müssen ggf. erneut erfolgen.
Auslieferungszustand wiederherstellen
71
Rücksicherung durchführen
1. Entfernen Sie alle eventuell eingesetzten Massenspeichergeräte (Speicherkarten,
USB-Stick etc.).
2. Schalten Sie das Netbook ein.
3. Drücken Sie bei der Meldung „Press F11 to run recovery“ oder „Press F12 to
run recovery“ die entsprechende Taste.
Nach einigen Sekunden erscheint die Meldung „Windows is loading files“.
Warten Sie ab, bis die Daten geladen sind. Am Ende erscheint das Menü „Power
Recover“.
4. Wählen Sie die Sprache des Wiederherstellungsmenüs.
5. Klicken Sie auf „Next“.
6. Sie haben nun die Wahl zwischen zwei Rücksicherungen:
Auf HDD zurücksetzen - keine Sicherung der Benutzerdaten
Alle Daten auf dem Netbook werden unwiderruflich gelöscht. Es wird der
Auslieferungszustand wieder hergestellt.
Auf HDD zurücksetzen - mit gesicherten Benutzerdaten.
Es wird der Auslieferungszustand erstellt und alle Benutzerdaten unter
C:\User werden gesichert.
Unbedingt beachten!
Bei der Option mit gesicherten Benutzerdaten dauert die Rücksicherung sehr lange. Es werden nur die Daten gesichert, die sich in
dem Ordner C:\user befinden. Alle weiteren Daten werden gelöscht.
Führen Sie daher immer Regelmäßig eine Datensicherung auf externen Datenträgern durch. Die Geltendmachung von Schadensersatzansprüchen für Datenverlust und dadurch entstandene Folgeschäden wird ausgeschlossen.
7. Klicken Sie auf Next und folgen Sie den weiteren Anweisungen auf dem Bildschirm, um den Auslieferungszustand wieder herzustellen.
72
Auslieferungszustand wiederherstellen
Deutsch FAQ - Häufig gestellte Fragen
Muss ich die beiliegenden Discs noch installieren?
Nein. Grundsätzlich sind alle Programme bereits vorinstalliert. Die Discs sind
lediglich als Sicherheitskopie gedacht.
Wo finde ich die notwendigen Treiber für mein Netbook?
Français Die Treiber befinden sich auf der zweiten Partition der Festplatte in den
Ordnern Driver (Treiber) und Tools.
Was ist die Windows-Aktivierung?
In dieser Bedienungsanleitung finden Sie ein entsprechendes Kapitel mit
detaillierten Informationen zu diesem Thema.
Wann muss ich Windows aktivieren?
Italiano Ihre Software ist ab Werk voraktiviert. Eine Aktivierung wird erst erforderlich,
wenn ...
... mehrere Komponenten (Grafikkarte, CPU etc.) durch andere ersetzt werden;
... Sie ein neues Motherboard eingebaut haben;
... eine fremde BIOS-Version installiert wurde;
... Sie die Software auf einen anderen PC installieren.
Wann empfiehlt sich die Wiederherstellung des Auslieferungszustandes?
Diese Methode sollte nur als letzte Lösung gewählt werden. Lesen Sie im
Kapitel „Systemwiederherstellung“ auf Seite 68, welche Alternativen sich
anbieten.
Wie mache ich eine Datensicherung?
Machen Sie eine Sicherung und eine Rücksicherung ausgewählter Daten auf
externen Medien, um sich mit der Technik vertraut zu machen. Eine Sicherung ist unbrauchbar, wenn Sie nicht in der Lage sind, die Daten wiederherzustellen, das Medium defekt oder nicht mehr verfügbar ist.
Warum muss ich mein USB-Gerät erneut installieren, obwohl ich dies
bereits getan habe?
Wird das Gerät nicht am gleichen USB-Anschluss betrieben, an dem es installiert worden ist, erhält es automatisch eine neue Kennung. Das Betriebssystem behandelt es dann wie ein neues Gerät und möchte es neu installieren.
FAQ - Häufig gestellte Fragen
Verwenden Sie den installierten Treiber oder schließen Sie das Gerät an dem
Port an, an dem es installiert wurde.
73
Kundendienst
Erste Hilfe bei Hardwareproblemen
Fehlfunktionen können manchmal banale Ursachen haben, aber manchmal auch von
defekten Komponenten ausgehen. Wir möchten Ihnen hiermit einen Leitfaden an die
Hand geben, um das Problem zu lösen.
Wenn die hier aufgeführten Maßnahmen keinen Erfolg bringen, helfen wir Ihnen gern
weiter. Rufen Sie uns an!
Lokalisieren der Ursache
Beginnen Sie mit einer sorgfältigen Sichtprüfung aller Kabelverbindungen. Wenn die
Leuchtanzeigen nicht funktionieren, vergewissern Sie sich, dass das Netbook und alle
Peripheriegeräte ordnungsgemäß mit Strom versorgt werden.
Bei Akkubetrieb schließen Sie das Netbook an den Netzadapter an und vergewissern Sie sich, dass der Akku geladen ist.
Wenn Sie das Netbook mit Netzadapter betreiben wollen, trennen Sie den
Netzadapter von der Steckdose und schließen Sie zum Test z.B. eine Lampe an
dieselbe Steckdose an. Funktioniert die Lampe auch nicht, fragen Sie einen
Elektriker um Rat.
Schalten Sie das Netbook aus und überprüfen Sie alle Kabelverbindungen.
Wenn das Netbook an Peripheriegeräte angeschlossen ist, überprüfen Sie auch
hier die Steckverbindungen aller Kabel. Tauschen Sie Kabel für verschiedene Geräte nicht wahllos gegeneinander aus, auch wenn Sie genau gleich aussehen.
Die Pinbelegungen im Kabel sind vielleicht anders. Wenn Sie mit Sicherheit festgestellt haben, dass das Gerät mit Strom versorgt wird und alle Verbindungen
intakt sind, schalten Sie das Netbook wieder ein.
®
Das regelmäßige Ausführen der Windows Programme wie z.B. „Defragmentierung“
kann Fehlerquellen beseitigen sowie die Systemleistung erhöhen (siehe Seite 67).
Sehr hilfreich ist auch das Hilfsprogramm „Systeminformationen“, welches Sie im
Programmordner „Systemprogramme“ finden.
74
Kundendienst
Deutsch Fehler und Ursachen
Der Bildschirm ist schwarz.
Dieser Fehler kann unterschiedliche Ursachen haben:
Français 1. Die Betriebsanzeige (Ein-/Ausschalter) leuchtet nicht und das Netbook befindet sich im Ruhezustand.
Lösung:
Betätigen Sie den Ein-/Ausschalter.
2. Die Energie Sparen Anzeige blinkt. Das Netbook befindet sich im Energie
Sparen Modus.
Lösung:
Betätigen Sie den Ein-/Ausschalter.
Das Netbook schaltet sich während des Betriebs aus.
Der Akku könnte leer sein. Schließen Sie das Netbook über den Netzadapter an
und laden Sie den Akku auf.
Betreiben Sie das Netbook über den Akku, überprüfen Sie, ob dieser richtig eingelegt und geladen ist.
Falsche Zeit- und Datumsanzeige.
Italiano Das Netbook lässt sich nicht einschalten.
Klicken Sie die Uhrzeitanzeige in der Taskleiste an. Wählen Sie die Option
Datums- und Uhrzeiteinstellung ändern und stellen Sie anschließend die korrekten Werte ein.
Die WLAN-/Bluetooth-Verbindung funktioniert nicht.
Um die WLAN- bzw. Bluetooth-Verbindung zu aktivieren, müssen Sie die Tastenkombination Fn + F2 drücken.
Das Touchpad ist ohne Funktion.
Um das Touchpad zu aktivieren, drücken Sie die Tastenkombination Fn + F9.
Fehler und Ursachen
75
Benötigen Sie weitere Unterstützung?
Wenn Sie trotz der Vorschläge im vorangegangenen Abschnitt immer noch Probleme
haben, nehmen Sie bitte Kontakt mit Ihrer Hotline auf oder wenden Sie sich an
www.medion.de/service. Wir werden Ihnen weiterhelfen.
Bevor Sie sich jedoch an Ihr Technologie Center wenden, bereiten Sie bitte folgende
Daten vor:
Haben Sie Erweiterungen oder Änderungen an der Ausgangskonfiguration vorgenommen?
Was für zusätzliche Peripheriegeräte nutzen Sie?
Welche Meldungen, wenn überhaupt, erscheinen?
Welche Software wurde beim Auftreten des Fehlers verwendet?
Welche Schritte haben Sie zur Lösung des Problems bereits unternommen?
Treiberunterstützung
Das System ist mit den installierten Treibern in unseren Testlabors ausgiebig und erfolgreich getestet worden. In der Computerbranche ist es jedoch üblich, dass die Treiber von Zeit zu Zeit aktualisiert werden. Dies kommt daher, dass sich z.B. eventuelle
Kompatibilitätsprobleme zu anderen, noch nicht getesteten Komponenten (Programme, Geräte) ergeben haben. Sie können aktuelle Treiber aus dem Internet auf folgenden Adressen finden:
http://www.medion.de
Bitte wenden Sie sich an die Service-Adresse des Landes, in denen das Gerät erworben
wurde.
76
Fehler und Ursachen
Deutsch
Schalten Sie das Netbook aus. Um Beschädigungen zu vermeiden, werden die
Köpfe der Festplatte dabei automatisch in einem sicheren Bereich bewegt.
Warten Sie nach einem Transport des Netbooks solange mit der Inbetriebnahme, bis das Gerät die Umgebungstemperatur angenommen hat. Bei großen
Temperatur- oder Feuchtigkeitsschwankungen kann es durch Kondensation zur
Feuchtigkeitsbildung innerhalb des Netbooks kommen, die einen elektrischen
Kurzschluss verursachen kann.
Schließen Sie das Netbook und stellen Sie sicher, dass der Deckel fest schließt.
Verwenden Sie stets eine Netbook-Tragetasche, um das Netbook vor Schmutz,
Feuchtigkeit, Erschütterungen und Kratzern zu schützen.
Benutzen Sie für den Versand Ihres Netbooks stets die originale Kartonage und
lassen Sie sich von Ihrem Transportunternehmen diesbezüglich beraten.
Laden Sie Ihren Akku und eventuell vorhandene Ersatzakkus vor Antritt längerer
Reisen unbedingt voll auf und vergessen Sie nicht, den Netzadapter mitzunehmen.
Erkundigen Sie sich vor einer Reise über die am Zielort vorhandene Strom- und
Kommunikationsversorgung.
Erwerben Sie vor dem Reiseantritt bei Bedarf die erforderlichen Adapter für
Strom bzw. Kommunikation (LAN etc.).
Legen Sie, bei Versand des Netbooks, den Akku separat in die Kartonage.
Wenn Sie die Handgepäckkontrolle am Flughafen passieren, ist es empfehlenswert, dass Sie das Netbook und alle magnetischen Speichermedien (Disketten,
externe Festplatten) durch die Röntgenanlage (die Vorrichtung, auf der Sie Ihre
Taschen abstellen) schicken. Vermeiden Sie den Magnetdetektor (die Konstruktion, durch die Sie gehen) oder den Magnetstab (das Handgerät des Sicherheitspersonals), da dies u. U. Ihre Daten zerstören könnte.
Français Beachten Sie folgende Hinweise, wenn Sie das Netbook transportieren wollen:
Italiano Transport
Fehler und Ursachen
77
Wartung
Achtung!
Es befinden sich keine zu wartenden oder zu reinigenden Teile innerhalb des Netbook-Gehäuses.
Die Lebensdauer des Netbooks können Sie durch folgende Maßnahmen verlängern:
Ziehen Sie vor dem Reinigen immer den Netzstecker, alle Verbindungskabel und
entfernen Sie den Akku.
Reinigen Sie das Netbook nur mit einem angefeuchteten, fusselfreien Tuch.
Verwenden Sie keine Lösungsmittel, ätzende oder gasförmige Reinigungsmittel.
Staub oder Fett auf dem Touchpad beeinträchtigt seine Empfindlichkeit. Entfernen Sie Staub oder Fett auf der Oberfläche des Touchpads mit einem Klebestreifen.
Pflege des Displays
78
Schließen Sie das Netbook, wenn nicht damit gearbeitet wird. Vermeiden Sie ein
Verkratzen der Bildschirmoberfläche, da diese leicht beschädigt werden kann.
Achten Sie darauf, dass keine Wassertröpfchen auf dem Bildschirm zurückbleiben. Wasser kann dauerhafte Verfärbungen verursachen.
Reinigen Sie den Bildschirm mit einem weichen, fusselfreien Tuch.
Setzen Sie den Bildschirm weder grellem Sonnenlicht, noch ultravioletter Strahlung aus.
Das Netbook und seine Verpackung sind recyclingfähig.
Fehler und Ursachen
Deutsch Auf-/Umrüstung und Reparatur
Überlassen Sie die Auf- oder Umrüstung Ihres Netbooks ausschließlich qualifiziertem Fachpersonal.
Sollten Sie nicht über die notwendige Qualifikation verfügen, beauftragen Sie
einen entsprechenden Service-Techniker. Bitte wenden Sie sich an unser Service
Center, wenn Sie technische Probleme mit Ihrem Netbook haben.
Im Falle einer notwendigen Reparatur wenden Sie sich bitte ausschließlich an
unsere autorisierten Servicepartner.
Hinweise für den Servicetechniker
Das Öffnen des Netbook-Gehäuses sowie die Auf- und Umrüstung Ihres Netbooks ist nur Service-Technikern vorbehalten.
Verwenden Sie nur Originalersatzteile.
Ziehen Sie vor dem Öffnen des Gehäuses alle Strom- und Anschlusskabel und
entfernen Sie den Akku. Wird das Netbook vor dem Öffnen nicht vom Stromnetz getrennt, besteht die Gefahr, dass Komponenten beschädigt werden könnten.
Interne Komponenten des Netbooks können durch elektrostatische Entladung
(ESD) beschädigt werden. Führen Sie Systemerweiterungen und -veränderung
sowie Reparaturen an einem ESD-Arbeitsplatz durch. Ist ein solcher Arbeitsplatz
nicht vorhanden, tragen Sie eine Antistatik-Manschette oder berühren Sie einen
gut leitenden, metallischen Körper. Schäden, die durch unsachgemäße Handhabung entstehen, werden von uns kostenpflichtig repariert.
Italiano Français
Auf-/Umrüstung und Reparatur
79
Recycling und Entsorgung
Gerät
Werfen Sie das Gerät am Ende seiner Lebenszeit keinesfalls in den normalen Hausmüll.
Erkundigen Sie sich nach Möglichkeiten einer umweltgerechten Entsorgung.
Batterien
Verbrauchte Batterien gehören nicht in den Hausmüll! Sie müssen bei einer Sammelstelle für Altbatterien abgegeben werden.
Verpackung
Ihr Gerät befindet sich zum Schutz vor Transportschäden in einer Verpackung. Verpackungen sind aus Materialien hergestellt, die umweltschonend entsorgt und einem
fachgerechten Recycling zugeführt werden können.
Wenn Sie Fragen zur Entsorgung haben, wenden Sie sich bitte an Ihre Verkaufsstelle
oder an unseren Service.
80
Recycling und Entsorgung
Deutsch Kapitel 5
Thema
Seite
Français Anhang
Glossar ........................................................................... 83
Normenkonformität ....................................................... 90
Garantiebedingungen ...................................................... 92
Italiano Index .............................................................................. 97
82
Recycling und Entsorgung
Deutsch Glossar
a/b-Adapter
Gerät, das den Anschluss analoger Geräte im ISDN ermöglicht.
Acrobat Reader
Software von Adobe®, die PDF-Dateien anzeigt.
Erweiterung der Windows® Benutzeroberfläche, bei der Internetinhalte dargestellt werden können.
Attachment
Français Active Desktop
An eine E-Mail angehängte Datei, das mitversendet wird. Probleme entstehen, wenn
der Provider oder Online-Dienst große E-Mail ablehnt oder in mehrere kleine EMails aufteilt.
AVI
Italiano Audio Video Interleaved, ein von Microsoft eingeführter Standard für Audio- und Videodaten. Ein passender CODEC muss installiert sein.
Backup
Datensicherungsmaßnahme, auf die im Notfall zurückgegriffen werden kann.
Benutzerkennung
Der Name, mit dem der Benutzer sich dem Computersystem gegenüber identifiziert.
Der Kennung kann ein Zugangskennwort zugeordnet werden.
Betriebssystem
Die Betriebssystemsoftware stellt Ihnen eine Benutzeroberfläche zur Verfügung, über
die Sie Ihre Anweisungen eingeben können. Sie ist dafür zuständig, dass eine von Ihnen gewählte Funktion so aufbereitet wird, dass der PC diese „versteht“ und ausführt.
Im BIOS Setup (Hardware Basis-Konfiguration Ihres Systems) haben Sie vielfältige Einstellungsmöglichkeiten zum Betrieb Ihres PCs. Beispielsweise können Sie die Betriebsweise der Schnittstellen, die Sicherheitsmerkmale oder die Verwaltung der Stromversorgung ändern.
BIOS
Bit
Binary digIT, kleinste Informationseinheit in der Computertechnik. Die Information
eines Bits ist 0 oder 1. Alle Daten setzen sich aus Bits zusammen.
Bitmap
Bezeichnung für eine Rastergrafik. Gängiges Format ist BMP.
Als Blue Screen wird ein kritischer Programm- oder Systemfehler bezeichnet. Viele Betriebssysteme zeigen solche Fehler ganzseitig auf blauem Hintergrund an.
Glossar
83
Blue Screen
Bookmark
Englisch für "Lesezeichen". Durch Drücken der Tastenkombination STRG+D merkt sich
der Browser eine Adresse, die unter „Favoriten“ abgelegt wird.
Browser
Englisch für "to browse = grasen, schmökern". Software, zum Abruf von Informationen
aus dem Internet.
Byte
Datenblock aus 8 Bits, der Zahlen von 0 bis 255 darstellen kann. Weitere Abstufungen sind:
1 Kbyte (Kilo) =1024 Byte
1 Mbyte (Mega) =1024 KByte
1 Gbyte (Giga) =1024 MByte
1 Tbyte (Tera) =1024 GByte
Cache
Ein schneller Zwischenspeicher in dem häufig benötigte Daten zur Reduzierung der
Zugriffszeiten abgelegt werden.
Chat
Englisch für „plaudern“. Online-Unterhaltung per Tastatur im Internet
CD-ROM
Das Compact Disc Read Only Memory ist ein optischer Datenspeicher. Durch die allgemein akzeptierte Normung des Aufzeichnungs- und des Dateiformats (ISO-9660)
kann eine CD-ROM auf vielen Rechnersystemen genutzt werden.
CODEC
Coder/Decoder, eine Einrichtung zur Wandlung von analogen in digitale Signale und
umgekehrt. Neuerdings auch als Compressor/Decompressor interpretiert, z.B. in Zusammenhang mit AVI-, CinePak-, Indeo-Dateien.
Cookie
Ein Cookie ist eine Information, die ein Web-Server auf Ihrem System ablegt. Damit
lassen sich Zustände speichern, so dass ein Benutzer bei einem späteren Besuch seine
gewohnte Umgebung vorfindet. Cookies haben üblicherweise ein "Verfallsdatum",
nach denen sie gelöscht werden. Zu Sicherheit werden die Informationen eines Cookies nur an den Web-Server zurückgegeben, der den Cookie ursprünglich angelegt
hat.
CPU
Die CPU (Central Processor Unit), auch Prozessor genannt, übernimmt alle Berechnungen im PC. Es gibt verschiedene Generationen die je nach MHz-Taktrate hauptsächlich
für die Leistung des PCs verantwortlich ist.
Datei
Eine Sammlung von gleichen oder ähnlichen Informationen, die bei der Speicherung
auf einem Datenträger als Einheit betrachtet wird. Eine Datei hat immer einen Namen,
unter der sie angesprochen werden kann, sowie eine Typzuordnung. Siehe auch: Extension
DirectX
84
Glossar
Deutsch Windows®-Programmierschnittstelle zur schnellen Ansteuerung von Grafikkarten für
Spiele oder Multimedia-Anwendungen.
Download
Das "Herunterladen" einer Datei von fernen Rechnern auf den eigenen mit Hilfe eines
Übertragungsprotokolls. Der umgekehrte Vorgang heißt Upload.
DVB-C
Digital Video Broadcasting – Cable, über Kabel ausgestrahltes digitales Fernsehen
DVB-S
Digital Video Broadcasting – Terrestrial, über Antenne ausgestrahltes digitales Fernsehen
Français Digital Video Broadcasting – Satellite, über Satellit ausgestrahltes digitales Fernsehen
DVB-T
DVD
Digital Versatile Disc, designierter Nachfolger der CD-ROM. Wird derzeit in erster Linie
für Videodaten eingesetzt.
ECC
Italiano Mit einem zusätzlich zu den Originalinformationen gespeicherten Error Correction
Code können im Fehlerfall Daten restauriert werden.
E-Mail
Eine persönliche, elektronische Nachricht an einen anderen Benutzer die über das Internet verschickt wurde.
eSATA
Steht für external Serial ATA, also einem Anschluss für externe Geräte. eSATA ist schneller als andere Anschlusstypen.
Explorer
Der Internet-Explorer (kurz IE oder MSIE) ist ein Browser, der Windows-Explorer
hingegen ist ein moderner, funktioneller Dateimanager.
Extension
Endung eines Dateinamens, z.B. DATEI.DOC. Diese Endung wird in Dateisystemen, die
keine Typinformationen für Dateien speichern können, für die Zuordnung von Dateien
und Programmen verwendet.
FAQ
Frequently Asked Question, englisch für "Häufig gestellte Frage". Bezeichnet eine
Sammlung von Antworten zu typischen Fragen.
FAT
File Allocation Table, das System mit dem bei DOS- bzw. Windows-PCs Daten auf einer
Festplatte gespeichert werden. FAT16 bietet hohe Kompatibilität. Eine Erweiterung
stellt FAT32 und NTFS dar.
File
Englisch für "Datei".
Glossar
85
Freeware
Software, die nichts kostet. Aus diesem Grunde übernehmen die Autoren oft weder
Funktionsgarantie noch Haftung für durch die Nutzung der Software entstehende
Schäden.
Hardware
Englisch für "Werkzeuge, Eisenwaren", Bezeichnung für alles Dingliche an einem Computersystem. Siehe auch: Software.
Homepage
Englisch für "Heimatseite". Homepages von Firmen sind im Internet oft unter einer
eigenen Adresse erreichbar. Beispiel: http://www.medion.de
Hot Spot
Wireless Lan Access Point zur Verbindungsaufnahme von Computern mit drahtlosen
Netzwerkfunktionalität.
Internet
Weltweites Datennetz. Siehe auch WWW.
Intranet
Firmeneigenes Datennetz, welches in sich isoliert ist.
LAN
Local Area Network. Bezeichnung für ein lokales Netzwerk.
Link
Verbindung, bzw. Weiterleitung zwischen Webseiten. Manchmal wird mit Link auch
die Webseite des Links (das "Sprungziel") bezeichnet.
Mail
Siehe E-Mail.
Newsgroup
Themenbezogene Diskussionsforen im Internet.
OLE
Object Linking and Embedding, ein Standard der Firma Microsoft® zum Erstellen von
Verbunddokumenten, mit denen Daten anderer Programme in ein Dokument integriert werden können.
Patch
Englisch für „Flicken“, eine kleine Änderung an einer Software zur Behebung eines
Fehlers.
Path
Englisch für "Pfad". In Dateinamen der durch besondere Zeichen geklammerte Teil, der
den Speicherort angibt.
PC
Abkürzung für Personal Computer
PDA
86
Glossar
PDF
Français Das Portable Document Format ist ein Dateiformat zum Austausch von fertig formatierten Dokumenten. PDF wurde von Adobe® aus der PostScript-Sprache entwickelt und
um Hyperlinks, Datenkompression und Verschlüsselung erweitert. PDF-Dateien können
aus vielen Programmen heraus über die Druckfunktion erzeugt werden, ein Import
oder eine Weiterverarbeitung ist aber nur mit speziellen Werkzeugen möglich (und oft
auch nicht erwünscht). PDF eignet sich insbesondere für die elektronische Publikation
und Verteilung bereits vorhandener Papierdokumentation.
Deutsch Ein Personal Digital Assistant ist ein Kleinstcomputer ("Handheld"), auf dem üblicherweise ein PIM (Personal Information Manager) implementiert ist.
Pfad
Path
Plug-in
POST
Der Einschaltselbsttest (POST = power on self test) wird bei jedem Systemstart ausgeführt, um Speicher, Hauptplatine, Anzeige, Tastatur und andere Komponenten zu
überprüfen. Ein erfolgreicher Test wird immer mit einem kurzen Signalton quittiert.
Italiano Englisch für „to plug = einstecken, stöpseln“. Plug-ins sind Programme oder Programmteile, welche die Funktionalität eines anderen Programms erweitern. So gibt es
zahlreiche Browser-Plug-ins für Browser, mit denen man dann neue Dateiformate
anzeigen kann. Plug-ins sind i.d.R. plattformabhängig und oft auch programmspezifisch.
Provider
Unternehmen, das gegen Gebühr den Zugang zum Internet ermöglicht.
Prozessor
Siehe CPU
RAM
Das Random Access Memory ist ein relativ preiswerter Baustein, mit dem u.a. der
Hauptspeicher eines Computers realisiert wird.
RJ45
Westernstecker, Anschlusssteckernorm für ISDN oder Netzwerkgeräte.
ROM
Ein Read Only Memory ist ein Baustein, auf dem Informationen dauerhaft gespeichert
sind. In solchen Bausteinen ist z.B. das BIOS eines Rechners gespeichert.
RTF
Das Rich Text Format ist ein ASCII-Format für Textdokumente mit Layout-Formatierung.
S-ATA
Steht für Serial Advanced Technology Attachment und ist hauptsächlich ein für den
Datenaustausch zwischen Prozessor und Festplatte entwickelter Datenbus.
Schnittstellen
Glossar
87
Ein Gerät, Anschluss oder Programm, das zwischen verschiedenen Funktionsgruppen
vermittelt oder verbindet.
Script
Eine Textdatei, in der für einen Interpreter lesbare Befehle stehen. Ein solcher Interpreter kann ein Betriebssystem sein, es gibt aber auch spezielle Programme, die ihre eigene Script-Sprache haben.
Serielle Datenübertragung
Bei der Datenübertragung steht üblicherweise nur eine Datenleitung bereit. Der Datenverkehr verläuft seriell, das heißt, es wird Bit für Bit übertragen.
Shareware
Die Verteilung von Probeversionen oder Ansichtsexemplaren einer Software. Nach
einer Probezeit sollte die oft geringe Shareware-Gebühr (freiwillig) an den Autor oder
den Hersteller gezahlt werden. Freeware
Software
Die Informationen und Programme, die von der Hardware bearbeitet oder ausgeführt
werden können.
Treiber
Software, die benötigt wird um eine Hardware anzusprechen und in Betrieb zu
versetzen.
Upload
Das "Hinaufladen" einer Datei vom eigenen Rechner auf den fernen Rechner. Die Umkehrung dieses Vorganges heißt Download.
URL
Uniform Resource Locator, beispielsweise http://www.medion.de/ - die eindeutige
Adresse eines Internet-Rechners, bzw. einer bestimmten Information darauf. Der Inhalt
und das Übertragungsprotokoll der URL werden durch den Teil vor dem Doppelpunkt
bestimmt.
USB
Der Universal Serial Bus ist ein Standard der Firma Intel, mit dem über preiswerte serielle Leitungen Zusatzgeräte am PC angeschlossen werden können. Der USB steuert bis
zu 127 Geräte an.
V-Normen
Normen des CCITT in der Datenübertragung. Beispiel: V42bis
Video-RAM
Speicher auf Grafikkarten, der die am Bildschirm dargestellten Daten enthält. Von der
Menge des installierten Video-RAMs hängt die Auflösung und die Anzahl der darstellbaren Farben ab.
Virus
Viren sind kleine Programme, die andere (meist größere Programme) infizieren, indem
sie sich in die ausführbare Datei einhängen. Ein Virus wird dann mit dem Wirtsprogramm verteilt und kann großen Schaden anrichten.
88
Glossar
Wide Area Network. Bezeichnung für ein standortübergreifendes Netzwerk.
WWW
Italiano Français Im World Wide Web sind HTML-Dokumente durch URLs miteinander verknüpft. Das
WWW bietet Text, Bild-, Ton- und andere Informationen. Das WWW ist mit Abstand der
beliebteste Service im Internet geworden. Viele Leute setzen daher das Web mit dem
Internet gleich.
Deutsch WAN
Glossar
89
Normenkonformität
Dieses Gerät erfüllt die grundlegenden Anforderungen und relevanten Vorschriften der
Öko-Design Richtlinie 2009/125/EG (Verordnung 1275/2008).
Elektromagnetische Verträglichkeit
Beim Anschluss von zusätzlichen oder anderen Komponenten müssen die
„Richtlinien für elektromagnetische Verträglichkeit“ (EMV) eingehalten werden.
Bitte beachten Sie außerdem, dass in Verbindung mit diesem Netbook nur abgeschirmte Kabel (max. 3 Meter) für die externen Schnittstellen eingesetzt werden dürfen.
Wahren Sie mindestens einen Meter Abstand von hochfrequenten und magnetischen Störquellen (Fernsehgerät, Lautsprecherboxen, Mobiltelefon usw.), um
Funktionsstörungen und Datenverlust zu vermeiden.
Europäische Norm ISO 13406-2 Klasse II
Bei Aktiv Matrix LCDs (TFT) mit einer Auflösung von 1024 x 600 Pixeln, welche sich
aus je drei Sub-Pixeln (Rot, Grün, Blau) zusammensetzen, kommen insgesamt ca.
1,8 Mio. Ansteuertransistoren zum Einsatz. Aufgrund dieser sehr hohen Anzahl von
Transistoren und des damit verbundenen äußerst komplexen Fertigungsprozesses,
kann es vereinzelt zu einem Ausfall oder zur fälschlichen Ansteuerung von Pixeln bzw.
einzelnen Sub-Pixeln kommen.
In der Vergangenheit gab es immer wieder verschiedenste Ansätze die Anzahl der erlaubten Pixelfehler zu definieren. Diese waren aber zumeist sehr kompliziert und von
Hersteller zu Hersteller völlig unterschiedlich. MEDION folgt daher für alle TFT-DisplayProdukte bei der Garantieabwicklung den strengen und transparenten Anforderungen
der Norm
ISO 13406-2, Klasse II; welche im Folgenden kurz zusammengefasst sind.
Der ISO-Standard 13406-2 definiert u.a. allgemein gültige Vorgaben in Bezug auf Pixelfehler. Die Pixelfehler werden in vier Fehlerklassen und drei Fehlertypen kategorisiert.
Jeder einzelne Pixel setzt sich wiederum aus drei Sub-Pixeln mit je einer Grundfarbe
(Rot, Grün, Blau) zusammen.
90
Normenkonformität
Pixelfehler-Typen:
Typ 1:
dauerhaft leuchtende Pixel (heller, weißer Punkt), obwohl nicht angesteuert. Ein
weißer Pixel entsteht durch das Leuchten aller drei Subpixel.
Typ 2:
nicht leuchtende Pixel (dunkler, schwarzer Punkt), obwohl angesteuert
Typ 3:
abnormale oder defekte Subpixel der Farben Rot, Grün oder Blau (z.B. dauerhaft
leuchtend mit halber Helligkeit, nicht leuchtend einer Farbe, blinkend oder flackernd, aber nicht vom Typ 1 oder 2)
Italiano Français Deutsch Pixelaufbau
Ergänzung: Cluster vom Typ3 ( = Ausfall von zwei oder mehr Sub-Pixeln in einem Block
von 5 x 5 Pixeln. Ein Cluster ist ein Feld von 5 x 5 Pixeln (15 x 5 Subpixeln).
ISO 13406-2, Fehlerklasse II
Typ 1
Typ 2
Typ 3
Cluster
Typ1, Typ2
Cluster
Typ 3
1024 x 768
2
2
4
0
2
1280 x 800
3
3
6
0
3
1280 x 854
3
3
6
0
3
1280 x 1024
3
3
7
0
3
1366 x 768
3
3
7
0
3
1400 x 1050
3
3
8
0
3
Auflösung
Beispiel:
Dabei handelt es sich in der Regel nicht um einen Garantiefall. Ein Garantiefall liegt u.U.
vor, wenn die oben angegebene Fehleranzahl in einer Kategorie überschritten ist.
Normenkonformität
91
Ein ca. 43 cm (17”) - SXGA-Display besteht aus 1280 horizontalen und 1024 vertikalen
Bildpunkten (Pixel), dies sind 1.31Mio. Pixel insgesamt. Bezogen auf eine Million Pixel
ergibt dies einen Faktor von rund 1,31. Die Fehlerklasse II erlaubt somit je drei Fehler
vom Typ 1 und Typ 2 und sieben Fehler vom Typ 3 und 3 Cluster vom Typ 3.
Garantiebedingungen für die Schweiz
Eingeschränkte Garantie
I. Allgemeine Garantiebedingungen
1. Allgemeines
MEDION Produkte sind technisch hochstehende elektronische Geräte. Die Auseinandersetzung mit dem Benutzerhandbuch und den Anleitungen, welche für und zusammen mit dem Produkt übergeben werden, ist unerlässlich. Bitte beachten Sie zudem,
dass das Produkt Hochpräzisions-Komponenten enthält, die bei unsachgemäßer Handhabung verkratzt oder beschädigt werden können.
Die Garantie beginnt immer am Tag des Einkaufs des MEDION Gerätes von der
MEDION oder einem offiziellen Handelspartner der MEDION und bezieht sich auf Material- und Produktionsschäden aller Art, die bei normaler Verwendung auftreten können.
Die Garantiezeit ergibt sich aus der dem Gerät anliegenden Garantiekarte in Zusammenhang mit dem Kaufbeleg des autorisierten MEDION-Handelspartners.
Für jede Geltendmachung von Ansprüchen nach dieser eingeschränkten Garantie müssen Sie MEDION oder den autorisierten Servicepartner innerhalb einer angemessenen
Frist nach Entdeckung des angeblichen Mangels, jedenfalls aber innerhalb der Garantiezeit gemäß der anliegenden Garantiekarte, informieren.
Bitte bewahren Sie den original Kaufnachweis und die Garantiekarte gut auf. MEDION
und sein autorisierter Servicepartner behalten sich vor, eine Garantiereparatur oder
eine Garantiebestätigung zu verweigern, wenn dieser Nachweis nicht erbracht werden
kann.
Bitte stellen Sie sicher, dass Ihr Gerät im Falle einer notwendigen Einsendung, transportsicher verpackt ist. Sofern nicht anderes auf ihrer Garantiekarte vermerkt, tragen sie
die Kosten der Einsendung, sowie das Transportrisiko.
Bitte überlassen Sie uns mit dem Geräte eine möglichst detaillierte Fehlerbeschreibung.
Zur Geltendmachung ihrer Ansprüche, bzw. vor Einsendung, kontaktieren sie bitte die
MEDION Hotline. Sie erhalten dort eine Referenznummer (RMA Nr.), die sie bitte außen
auf dem Paket, gut sichtbar anbringen.
Das Gerät muss grundsätzlich komplett, d. h. mit allen im Lieferumfang enthaltenen
Teilen, eingesendet werden. Ein nicht kompletter Erhalt der Sendung führt zur Verzögerung der Reparatur / des Austausches. Für zusätzlich eingesendete Materialien, die
nicht zum ursprünglichen Lieferumfang des MEDION Gerätes gehören, übernimmt
MEDION keine Haftung.
92
Garantiebedingungen für die Schweiz
Deutsch Diese Garantie hat keine Auswirkungen auf Ihre gesetzlichen Ansprüche und unterliegt
dem geltenden Recht des Landes, in dem der Ersterwerb des Gerätes durch den Endkunden vom autorisierten Händler der MEDION erfolgte.
2. Umfang
MEDION erwirbt das Eigentum an allen Teilen des Produktes oder Ausstattungsgegenständen, welche MEDION ersetzt hat.
Batterien oder Akkus unterliegen einer Garantie von 6 Monaten. Für Verbrauchsmaterialien, d.h. Teile, die bei der Nutzung des Gerätes in regelmäßigen Abständen ersetzt
werden müssen, wie z.B. Projektionslampe in Beamer, wird keine Garantie übernommen.
Français Im Falle eines durch diese Garantie abgedeckten Defekts an ihrem MEDION Gerät gewährleistet die MEDION mit dieser Garantie die Reparatur oder den Ersatz des MEDION
Gerätes. Die Entscheidung zwischen Reparatur oder Ersatz der Geräte obliegt MEDION.
Insoweit kann MEDION nach eigenem Ermessen entscheiden das zur Garantiereparatur
eingesendet Gerät durch ein generalüberholtes Gerät gleicher Qualität zu ersetzen.
Für eingebrannte Bilder bei Plasma oder LCD-Geräten, die durch unsachgemäße Verwendung des Gerätes entstanden sind, übernimmt MEDION keine Garantie. Die genaue Vorgehensweise zum Betrieb Ihres Plasma bzw. LCD- Gerätes entnehmen Sie bitte
der Beschreibung im Handbuch für dieses Produkt.
Italiano Ein Pixelfehler (dauerhaft farbiger, heller oder dunkler Bildpunkt) ist nicht grundsätzlich
als Mangel zu betrachten. Die genaue Anzahl zulässiger defekter Bildpunkte entnehmen Sie bitte der Beschreibung im Handbuch für dieses Produkt.
Die Garantie erstreckt sich nicht auf Wiedergabefehler von Datenträgern, die in einem
nicht kompatiblen Format oder mit ungeeigneter Software erstellt wurden. Sollte sich
bei der Reparatur herausstellen, dass es sich um einen Fehler handelt, der von der Garantie nicht gedeckt ist, behält sich MEDION das Recht vor, die anfallenden Kosten in
Form einer Handling Pauschale, sowie die kostenpflichtige Reparatur für Material und
Arbeit nach einem Kostenvoranschlag dem Kunden in Rechnung zu stellen.
Garantiebedingungen für die Schweiz
93
3. Ausschluss / Beschränkung
Für Versagen und Schäden, die durch äußere Einflüsse, versehentliche Beschädigungen, unsachgemäße Verwendung, am MEDION Gerät vorgenommene Veränderungen, Umbauten, Erweiterungen, Verwendung von Fremdteilen, Vernachlässigung,
Viren oder Softwarefehler, unsachgemäßer Transport, unsachgemäße Verpackung
oder Verlust bei Rücksendung des Gerätes an MEDION entstanden sind, übernimmt
MEDION keine Garantie.
Die Garantie erlischt, wenn der Fehler am Gerät durch Wartung oder Reparatur entstanden ist, welche durch jemand anderen als durch MEDION oder einen durch
MEDION für dieses Gerät autorisierten Servicepartner durchgeführt wurde. Die Garantie erlischt auch, wenn Aufkleber oder Seriennummern des Gerätes oder eines Bestandteils des Gerätes verändert oder unleserlich gemacht wurden.
Diese Garantie beinhaltet Ihre einzigen und ausschließlichen Rechtsbehelfe gegenüber
der MEDION und ist MEDIONs einzige und ausschließliche Haftung für Mängel an
Ihrem Produkt.
Diese eingeschränkte Garantie ersetzt jede anderweitige Garantie und Haftung von
MEDION, unabhängig davon, ob solche mündlich, schriftlich, oder aufgrund gesetzlicher (nicht zwingender) Bestimmungen oder vertraglich eingeräumt worden sind oder
aufgrund unerlaubter Handlung entstehen.
Die Haftung ist der Höhe nach auf den Anschaffungswert des Produkts begrenzt. Die
vorstehenden Haftungsbeschränkungen gelten nicht für den Fall, dass MEDION vorsätzlich oder grob fahrlässig handelt.
4. Service Hotline
Vor Einsendung des Gerätes an die MEDION müssen Sie sich über unsere Service Hotline an uns wenden. Sie erhalten insoweit weitergehende Informationen, wie Sie Ihren
Garantieanspruch geltend machen können.
Die Service Hotline steht Ihnen 365 Tage im Jahr, auch sonn- und feiertags zur Verfügung.
Die Service Hotline ersetzt auf keinen Fall eine Anwenderschulung für Soft-, bzw.
Hardware, das Nachschlagen im Handbuch, oder die Betreuung von Fremdprodukten.
94
Garantiebedingungen für die Schweiz
Für mitgelieferte Software wird eine eingeschränkte Garantie übernommen. Dies gilt
für ein vorinstalliertes Betriebssystem aber auch für mitgelieferte Programme. Bei der
von MEDION mitgelieferten Software garantiert MEDION für die Datenträger, z.B. Disketten und CD-ROMs, auf denen diese Software geliefert wird, die Freiheit von Material- und Verarbeitungsfehlern für eine Frist von 90 Tagen nach Einkauf des MEDION
Gerätes von der MEDION oder einem offiziellen Handelspartner der MEDION.
Bei Lieferung defekter Datenträger ersetzt MEDION die defekten Datenträger kostenfrei;
darüber hinausgehende Ansprüche sind ausgeschlossen. Mit Ausnahme der Garantie
für die Datenträger wird jede Software ohne Mängelgewähr geliefert. MEDION sichert
nicht zu, dass diese Software ohne Unterbrechungen oder fehlerfrei funktioniert oder
Ihren Anforderungen genügt. Für mitgeliefertes Kartenmaterial bei Geräten mit Navigationsfunktion wird keine Garantie für die Vollständigkeit übernommen.
Deutsch Français Hat eine der mitgelieferten Optionen einen Defekt, so haben Sie auch einen Anspruch
auf Reparatur oder Ersatz. Die Garantie deckt Material- und Arbeitskosten für die Wiederherstellung der Funktionsfähigkeit für das betroffene MEDION Gerät. Hardware zu
Ihrem Gerät, die nicht von MEDION produziert oder vertrieben wurde, kann die Garantie zum Erlöschen bringen, wenn dadurch nachweislich ein Schaden am MEDION Gerät oder den mitgelieferten Optionen entstanden ist.
Italiano II. Besondere Garantiebedingungen für MEDION PC,
Notebook, Pocket PC (PDA) und Geräten mit Navigationsfunktion (PNA)
Bei der Reparatur des MEDION Gerätes kann es notwendig sein, alle Daten vom Gerät
zu löschen. Stellen Sie vor dem Versand des Gerätes sicher, das Sie von allen auf dem
Gerät befindlichen Daten eine Sicherungskopie besitzen.
Es wird ausdrücklich darauf hingewiesen, dass im Falle einer Reparatur der Auslieferzustand wiederhergestellt wird. Für die Kosten einer Softwarekonfiguration, für entgangene Einnahmen, den Verlust von Daten bzw. Software, oder sonstige Folgeschäden
übernimmt MEDION keine Haftung.
Garantiebedingungen für die Schweiz
95
III. Besondere Garantiebedingungen für die Vorort
Reparatur bzw. den Vorort Austausch
Soweit sich aus der dem Gerät anliegenden Garantiekarte ein Anspruch auf Vorort
Reparatur bzw. den Vorort Austausch ergibt, gelten die besonderen Garantiebedingungen für die Vorort Reparatur bzw. Vorort Austausch für Ihr MEDION Gerät. Zur
Durchführung der Vorort Reparatur bzw. den Vorort Austausch muss von Ihrer Seite
folgendes sichergestellt werden:
96
Mitarbeiter der MEDION muss uneingeschränkter, sicherer und unverzüglicher
Zugang zu den Geräten gewährt werden.
Telekommunikationseinrichtungen, die von Mitarbeitern von MEDION zur ordnungsgemäßen Ausführung Ihres Auftrages, für Test- und Diagnosezwecke sowie zur Fehlerbehebung benötigt werden, müssen von Ihnen auf eigene Kosten
zu Verfügung gestellt werden.
Sie sind für die Wiederherstellung der eigenen Anwendungssoftware nach der
Inanspruchnahme den Dienstleistungen durch MEDION selbst verantwortlich.
Sie haben alle sonstigen Maßnahmen zu ergreifen, die von MEDION zu einer
ordnungsgemäßen Ausführung des Auftrags benötigt werden.
Sie sind für die Konfiguration und Verbindung ggf. vorhandener, externer Geräte nach der Inanspruchnahme der Dienstleistung durch MEDION selbst verantwortlich.
Der kostenfreie Storno-Zeitraum für den Vorort Reparatur bzw. den Vorort Austausch beträgt mind. 24 Stunden, danach müssen die uns durch die verspätete
oder nicht erfolgten Storno entstandenen Kosten in Rechnung gestellt werden.
Soweit der zwischen Ihnen und dem zuständigen Techniker von MEDION vereinbarte Termin zur Durchführung der Vorort Reparatur bzw. des Vorort Austauschs nicht eingehalten werden kann und von Ihrer Seite auch nicht frühzeitig
(mindestens 12 Stunden vorher) abgesagt wurde, so ist die MEDION berechtigt
Ihnen die angefallenen Kosten hierfür in Rechnung zu stellen.
Garantiebedingungen für die Schweiz
97
Français Deutsch Index
Italiano B Backup ............................................ 83
Backup bei Rücksicherung ............... 72
Benutzerkennung ............................ 83
Betriebssicherheit .............................. 3
Akkubetrieb ................................. 10
Anschließen ................................... 7
Austellungsort ............................... 4
Datensicherung ............................. 4
Stromversorgung .......................... 7
Touchpad ...................................... 9
Umgebungsbedingungen ............. 5
Verkabelung .................................. 8
Betriebssystem ................................ 83
Bildschirmarbeitsplatz ....................... 5
Bildschirmauflösung ........................ 32
BIOS ................................................ 83
BIOS Setup-Programm .................... 62
Bit ................................................... 83
Bitmap ............................................ 83
Blue Screen ..................................... 83
Bluetooth ........................................ 47
Bookmark ........................................ 84
Beine ............................................. 6
Handgelenke ................................. 6
Kopf .............................................. 6
Rücken .......................................... 6
Attachment ..................................... 83
Audioausgang ................................. 43
Audioeingang ................................. 43
Auf-/Umrüstung .............................. 79
Aufladen des Akkus ......................... 29
Aufstellungsort .................................. 4
Aufteilung der Festplatte ................. 40
Ausführen des Bios Setup ................ 62
Auslagerungszustand ...................... 31
Auslieferungszustand ...................... 71
Autorun........................................... 59
Autostart ......................................... 59
Autostart-Funktion .......................... 64
AVI .................................................. 83
A a/b-Adapter ..................................... 83
Acrobat Reader ................................ 83
Active Desktop ................................ 83
Akkubetrieb ................................10, 27
Akku aufladen ............................. 29
Akku einsetzen ............................ 27
Akku entladen ............................. 29
Akku entnehmen ......................... 28
Akkuleistung ............................... 30
Anpassung ...................................... 33
Anschließen ...................................... 7
Externer Monitor ......................... 34
Mikrofon Eingang ...................14, 15
Multimedia Kartenleser ............... 15
Netzadapteranschluss ................. 15
USB-Port ...................................... 15
VGA ............................................. 15
Ansichten
Display ........................................ 14
Ein- / Ausschalter ......................... 15
Geräteanzeigen ........................... 14
Lieferumfang ............................... 13
Mikrofonanschluss .................14, 15
Multimedia Kartenleser ............... 15
Netzadapteranschluss ................. 15
Netzwerkanschluss ...................... 15
Öffnung für Kensingtonschloss®... 15
Tastatur ....................................... 14
Touchpad .................................... 14
USB-Port ...................................... 15
VGA ............................................. 15
Anzeige ........................................... 33
Anzeigen
Akkuladeanzeige ......................... 16
Wireless LAN................................ 16
Zugriffsanzeige ............................ 16
Arbeitshaltung
Allgemein ...................................... 6
Arme ............................................. 6
Index
Browser ........................................... 84
Byte ................................................. 84
Freeware .......................................... 86
C Glossar............................................. 83
G Cache .............................................. 84
CD-ROM .......................................... 84
Chat ................................................ 84
CODEC ............................................ 84
Cookie ............................................. 84
Copyright .......................................... ii
CPU ................................................. 84
H Harddisk .......................................... 40
Hardware ......................................... 86
Hardwareprobleme.......................... 74
Hauptkomponenten ........................ 23
Festplatte ..................................... 40
Netzwerkbetrieb .......................... 44
Soundkarte .................................. 42
Speicherkarten-Anschluss............. 48
USB Anschluss .............................. 50
HD ............................... Siehe Festplatte
Homepage ....................................... 86
Hot Spot .......................................... 86
D Datei ................................................ 84
Dateien kopieren ............................. 63
Daten- und Systemsicherheit ........... 67
Datensicherung ........................... 4, 67
Defragmentierung ..................... 67, 74
Deinstallation der Software .............. 60
DirectX ............................................ 84
Display ............................................ 32
Download ....................................... 85
DVB-C .............................................. 85
DVB-S .............................................. 85
DVB-T .............................................. 85
DVD................................................. 85
I Inbetriebnahme ............................... 17
Akku einlegen .............................. 27
Notebook einschalten .................. 18
Inhaltsverzeichnis ............................. iii
Installation neuer Software .............. 58
Internet ............................................ 86
Intranet ............................................ 86
ISO 13406-2 .................................... 90
E ECC ................................................. 85
Ein-/Ausschalter ............................... 25
E-Mail .............................................. 85
EMV ................................................. 90
Energieverwaltung .......................... 31
Entladen des Akkus .......................... 29
Entsorgung ...................................... 80
Erleichterte Bedienung ..................... 33
Erste Hilfe ........................................ 74
eSATA .............................................. 85
Explorer ........................................... 85
Extension ......................................... 85
K Kensington-Sicherheitsschloss ......... 51
Keyboard ......................................... 36
Kopfhöreranschluss ......................... 43
Kundendienst .................................. 74
L LAN.................................................. 86
Lieferumfang ................................... 13
Link .................................................. 86
Lizenzvertrag ................................... 18
F M FAQ - Häufig gestellte Fragen .... 73, 85
FAT .................................................. 85
Fehler und Ursachen ........................ 75
Fehlerbehebung .............................. 68
Festplatte ......................................... 40
File................................................... 85
Mail ................................................. 86
Maus ............................................... 63
Memory Stick ................................... 48
Minianwendungen .......................... 33
MMC ............................................... 48
MultiMediaCard ............................... 48
98
Index
O OLE ................................................. 86
Ordneroptionen .............................. 33
P Patch ............................................... 86
Path ................................................ 86
PC ................................................... 86
PDA ................................................. 86
PDF ................................................. 87
PDF-Dateien ...............................83, 87
Pfad................................................. 87
Pflege des Displays .......................... 78
Plug-in ............................................ 87
POST ............................................... 87
Produktaktivierung .......................... 61
Provider .......................................... 87
Prozessor......................................... 87
Q Qualität .............................................. ii
R RAM ................................................ 87
Recycling......................................... 80
Reinigungsmittel ............................. 78
Reparatur ........................................ 79
RJ45 ................................................ 87
ROM ............................................... 87
RTF .................................................. 87
Rücksicherung durchführen ............ 72
Ruhezustand ................................... 31
Deutsch Français Italiano S S-ATA .............................................. 87
Schnittstellen .................................. 87
Schriftarten...................................... 33
Script .............................................. 88
SD ................................................... 48
Secure Digital .................................. 48
Selbsthilfe........................................ 65
Daten- und Systemsicherheit ....... 67
Wartung ...................................... 78
Seriennummer ................................... i
Shareware ....................................... 88
Sicherheitsschloss ............................ 51
Sicherheitsvorrichtung .................... 51
Software .................................... 59, 88
Softwareinstallation......................... 59
Soundkarte...................................... 42
Speicherkarte einlegen .................... 48
Speicherkarte entfernen .................. 48
Speicherkarten-Anschlüsse .............. 48
Startmenü ....................................... 33
Stromversorgung ........................ 7, 25
Akkubetrieb ................................. 27
Auslagerungszustand .................. 31
Energieverwaltung ...................... 31
Netzbetrieb ................................. 26
Systemleistung .......................... 67, 74
Systemsteuerung ............................ 57
Anpassung .................................. 33
Anzeige ....................................... 33
Darstellung und Anpassung ........ 33
Erleichterte Bedienung ................ 33
Minianwendung .......................... 33
Ordneroptionen .......................... 33
Schriftarten .................................. 33
Startmenü ................................... 33
Taskleiste ..................................... 33
Systemwiederherstellung ................ 68
N Netzbetrieb ..................................... 26
Netzwerk
LAN Access Point ......................... 45
Problembeseitigung .................... 46
Was ist ein Netzwerk? .................. 44
Wireless LAN................................ 45
WLAN aktivieren .....................45, 47
Netzwerkbetrieb.............................. 44
Newsgroup ..................................... 86
Normenkonformität ........................ 90
Notebook sichern ............................ 51
Einschaltkennwort ....................... 51
Kensington Sicherheitsschloss ..... 51
Index
99
T Taskleiste ......................................... 33
Tastatur ........................................... 36
Tastatursteuerung ........................... 63
Tipps & Tricks
Autostart-Funktion....................... 64
Einstellungen Maus ..................... 63
Kopieren von Text oder Bildern .... 63
Tastatursteuerung........................ 63
Tipps und Tricks .............................. 23
Touchpad ........................................ 38
Transport ......................................... 77
Treiber ............................................. 88
Treiberunterstützung ....................... 76
Webcam .......................................... 49
Windows Update ............................. 69
®
Windows 7
Benutzerkontensteuerung............ 56
Datenträgerbereinigung .............. 67
Defragmentierung ....................... 67
Desktop ....................................... 53
Erste Schritte ................................ 55
Geräteverwaltung ........................ 53
Heimnetzgruppen........................ 54
Hilfe und Support ........................ 54
Kennen lernen ............................. 52
Neuheiten .................................... 52
Sicherungsstatus und
-konfiguration .......................... 67
Sprunglisten ................................ 52
Systeminformationen ................... 67
Systemsteuerung ......................... 57
Verbesserte Taskleiste................... 52
Windows®-Oberfläche ...................... 19
Windows-Aktivierung ...................... 61
Wireless LAN .................................... 45
Aktivieren ............................... 45, 47
Voraussetzungen ......................... 45
WWW .............................................. 89
U Überprüfen der Akkuladung ............ 30
Umgebungsbedingungen ................. 5
Universal Serial Bus .......................... 50
Upload ............................................ 88
URL .................................................. 88
USB............................................ 50, 88
V Verkabelung ...................................... 8
Verzeichnisse ................................... 41
Video-RAM ....................................... 88
Views
Webcam ...................................... 14
Virus ................................................ 88
V-Normen ........................................ 88
W WAN ................................................ 89
Warenzeichen .................................... ii
Wartung .......................................... 78
Wartungsprogramme ...................... 67
100
Z Zielgruppe .......................................... i
Index
Ayez toujours ce manuel à portée de main ou à côté de votre ordinateur
portable. Conservez bien le mode d’emploi et l’emballage de l’ordinateur
portable pour pouvoir les remettre au nouveau propriétaire en cas de vente.
Deutsch
Présentation de ce mode d’emploi
Afin de démarrer l’ordinateur portable immédiatement, veuillez vous reporter
au chapitre « Consignes de sécurité » et « Utilisation » .
Nous vous conseillons de lire également les autres chapitres afin d’obtenir des
explications détaillées et des conseils sur l’utilisation de votre ordinateur
portable.
Français
Nous avons articulé ce mode d’emploi de façon à ce que vous puissiez à tout
moment, à l’aide du sommaire, consulter les informations dont vous avez
besoin.
Pour vous servir des programmes d’application et du système d’exploitation,
vous pouvez utiliser les aides qui vous sont proposées dans les programmes
lorsque vous appuyez sur une touche (F1, la plupart du temps) ou que vous
cliquez sur le bouton de la souris. Ces aides sont disponibles lorsque vous
®
utilisez le système d’exploitation Microsoft Windows ou les programmes
d’application.
Vous trouverez des sources d'information complémentaire utiles à la section
« Logiciels » à partir de la page 51.
Identification
Pour conserver la preuve de l’origine de votre ordinateur portable, notez ici les
informations suivantes :
Numéro de série
......................................
Date d’achat
......................................
Lieu d’achat
......................................
Vous trouverez le numéro de série au dos de votre ordinateur. Notez également
le numéro sur votre carte de garantie.
Italiano
Le but de ce mode d’emploi est de vous informer sur votre ordinateur portable
dans un langage facilement compréhensible.
À qui s’adresse ce guide ?
Il s’adresse aussi bien aux débutants qu’aux utilisateurs confirmés. Mis à part
l’utilisation professionnelle que l’on peut en faire, l’ordinateur portable est
conçu pour une utilisation domestique. Les nombreuses possibilités d’utilisation
conviennent à toute la famille.
La qualité
Nous avons, par le choix des composants de l’ordinateur, fait particulièrement
attention à la fonctionnalité, la simplicité d’utilisation, la sécurité et la fiabilité.
Grâce à un concept matériel et logiciel équilibré, nous pouvons vous présenter
maintenant un ordinateur portable évolutif, qui vous procurera du plaisir aussi
bien au travail que dans vos loisirs. Nous vous remercions de la confiance que
vous accordez à notre produit et nous sommes heureux de vous accueillir
comme nouveau client.
Reproduction de ce manuel
Ce document contient des informations légalement protégées. Tous droits
réservés. La reproduction mécanique, électronique ou par n’importe quel
moyen que ce soit est interdite sans permission écrite du fabricant.
©
Copyright 2010
Tous droits réservés.
Ce manuel est protégé par le code de la propriété intellectuelle.
®
Copyright Medion .
Marques:
®
®
®
MS-DOS et Windows sont des marques déposées Microsoft .
®
®
Pentium est une marque déposée Intel .
Les autres noms de produit mentionnés dans ce document sont des marques de leurs
propriétaires respectifs.
Sous réserve de toutes modifications.
ii
Deutsch
Sommaire
Sécurité de fonctionnement ........................................................... 1 Français
Sécurité de fonctionnement ....................................................................... 3 Sauvegarde des données......................................................................... 4 Lieu d’installation .................................................................................... 4 Environnement prévu ............................................................................. 5 L’ergonomie ........................................................................................... 5 Raccordement ......................................................................................... 7 Alimentation ........................................................................................ 7 Câbles.................................................................................................. 8 Informations de conformité R&TTE ......................................................... 9 Indications pour le Touchpad.................................................................. 9 Fonctionnement de la batterie .............................................................. 10 Illustrations & Mise en service ...................................................... 11 Italiano
Inventaire de la livraison ........................................................................... 13 Illustrations .............................................................................................. 14 Ordinateur ouvert ................................................................................. 14 Côté gauche.......................................................................................... 15 Côté droit.............................................................................................. 15 Voyants d’état et voyants d’accès.......................................................... 16 Mise en service ......................................................................................... 17 Démarrage ............................................................................................ 17 Étape 1 .............................................................................................. 17 Étape 2 .............................................................................................. 18 Étape 3 .............................................................................................. 18 Description succincte de la page de démarrage de Windows® .............. 19 Composants principaux ............................................................... 23 Alimentation............................................................................................. 25 Bouton marche/arrêt ............................................................................. 25 Fonctionnement réseau ........................................................................ 26 Batterie ................................................................................................. 27 Mise en place de la batterie................................................................ 27 Retrait de la batterie ........................................................................... 28 Chargement de la batterie ................................................................. 29 Décharge de la batterie ...................................................................... 29 Performances de la batterie ................................................................ 29 Gestion de l’alimentation ...................................................................... 31 Mettre en veille .................................................................................. 31 Mettre en veille prolongée (Hibernation) ........................................... 31 Écran ........................................................................................................ 32 Ouverture et fermeture de l’écran ......................................................... 32 Résolution de l’écran............................................................................. 32 iii
Apparence et personnalisation ............................................................. 33 Connexion d’un moniteur externe........................................................ 34 Dupliquer ces affichages ................................................................... 35 Afficher le Bureau uniquement sur 1 ................................................. 35 Afficher le Bureau uniquement sur 2 ................................................. 35 Entrée des données .................................................................................. 36 Le clavier .............................................................................................. 36 Combinaisons de touches spécifiques à l’ordinateur ......................... 36 La souris (Touchpad) ............................................................................ 38 Commande du pavé tactile avec plusieurs doigts .............................. 38 Disque dur ............................................................................................... 40 Répertoire important ............................................................................ 41 La carte son.............................................................................................. 42 Périphériques audio .............................................................................. 43 Fonctionnement du réseau ...................................................................... 44 Qu’est-ce qu’un réseau ? ...................................................................... 44 Connexion réseau Fast Ethernet ........................................................ 44 Wifi (réseau radio) (en option) .............................................................. 45 Régler les problèmes dus au réseau ................................................... 46 Bluetooth (en option) ........................................................................... 47 Les lecteurs de cartes ............................................................................... 48 Insertion de la carte mémoire ............................................................... 48 Poussez la carte jusqu’à entendre un déclic .......................................... 48 La webcam (en option) ............................................................................ 49 Exemple d'utilisation avec Windows Messenger ................................... 49 Le port série universel (USB) .................................................................... 49 Protéger le portable ................................................................................. 50 Mot de passe de mise en marche .......................................................... 50 Utiliser une serrure de sûreté ................................................................ 50 Logiciels ................................................................................................... 51 Système d’exploitation : Windows® 7..................................................... 51 Windows® 7 - Nouveautés .................................................................. 51 Windows® 7 - Aide et support ........................................................... 54 Windows® 7 – Mise en route .............................................................. 55 Windows® 7 – Contrôle de compte d’utilisateur................................. 56 Windows® 7 – Panneau de configuration ........................................... 57 Installation de logiciels ......................................................................... 58 Comment installer vos logiciels : ....................................................... 58 Désinstallation des logiciels ............................................................... 59 Activation de Windows ......................................................................... 60 Activation du produit avec votre portable ......................................... 60 Programme BIOS Setup ........................................................................ 61 Exécution du BIOS Setup ................................................................... 61 Trucs et astuces ....................................................................................... 62 Aides à l’utilisation ................................................................................ 62 iv
Deutsch
Travail personnel ......................................................................... 65 Italiano
Français
Sauvegarde de données et de système ..................................................... 67 Sauvegarde de données ........................................................................ 67 Programmes de maintenance................................................................ 67 Restauration du système........................................................................... 68 Élimination d’erreurs ............................................................................. 68 Windows® Update.................................................................................. 69 Informations de mise à jour Windows relatives à la sécurité des
données............................................................................................. 70 Restauration de la configuration d’origine ................................................ 71 Limites de la restauration ...................................................................... 71 Réaliser une restauration ....................................................................... 72 Questions fréquentes ............................................................................... 73 Service après-vente................................................................................... 74 Première aide sur les dysfonctionnements ............................................. 74 Localisation de la cause ......................................................................... 74 Erreurs et causes possibles ........................................................................ 75 Avez-vous encore besoin d’aide ?.......................................................... 76 Assistance pour les pilotes ..................................................................... 76 Transport .............................................................................................. 77 Entretien ............................................................................................... 78 Entretien de l’écran ............................................................................... 78 Ajout/transformation et réparation ........................................................... 79 Indications pour le technicien SAV ..................................................... 79 Recyclage et élimination ........................................................................... 80 Appendice .................................................................................... 81 Réglementation ........................................................................................ 83 Résistivité électromagnétique ................................................................ 83 ISO 13406-2 Classe II ............................................................................ 83 Garantie limitee ........................................................................................ 86 Index ........................................................................................................ 90 v
vi
Deutsch
Chapitre 1
Sujet
Page
Français
Sécurité de fonctionnement
Sécurité de fonctionnement ............................................................ 3
Sauvegarde des données ................................................................ 4
Lieu d’installation .......................................................................... 4
Environnement prévu ..................................................................... 5
Raccordement ............................................................................... 5
Informations de conformité R&TTE .................................................. 9
Indications pour le touchpad .......................................................... 9
Fonctionnement de la batterie ..................................................... 10
Italiano
Ergonomie ....................................................................................... 5
2
Sécurité de fonctionnement
Deutsch
Sécurité de fonctionnement
Veuillez lire ce chapitre attentivement et respecter toutes les consignes
énoncées. Vous garantirez ainsi à votre ordinateur un bon fonctionnement et
une longue durée de vie.
Ne laissez pas les enfants jouer sans surveillance avec des appareils
électriques. Les enfants ne sont pas toujours conscients des éventuels
dangers.
Conservez les emballages, (ex : plastiques, hors de portée des enfants.
Un mauvais usage peut engendrer un risque d’étouffement.
N’ouvrez jamais les boîtiers de l’ordinateur, de la batterie ou de
l’adaptateur secteur ! Vous pourriez déclencher un court-circuit ou
même un feu, ce qui endommagerait votre ordinateur. N’utilisez jamais
votre ordinateur lorsque le boîtier est ouvert.
N’introduisez aucun objet à l’intérieur de l’ordinateur par les fentes et
ouvertures de l’appareil. Des corps étrangers pourraient déclencher un
court-circuit ou même un feu, ce qui endommagerait votre ordinateur.
Les fentes et ouvertures de l’ordinateur servent à son aération. Ne les
recouvrez pas, sinon il pourrait y avoir surchauffe.
L’ordinateur ne peut pas être utilisé dans une usine.
N’utilisez pas l’ordinateur en cas d’orage afin d’éviter les dommages que
peut causer la foudre.
Ne posez aucun objet sur l’ordinateur et n’exercez aucune pression sur
l’écran.
Ces actions pourraient avoir pour conséquence de briser l’écran.
Vous risquez de vous blesser si l’écran TFT se brise. Ramassez les
morceaux cassés avec des gants de protection et envoyez-les au service
après-vente qui les détruira.
Lavez-vous ensuite les mains avec du savon car il est possible qu’il y ait
eu émanation de produits chimiques.
L’écran ne doit jamais être ouvert plus de 120°. N’essayez pas de l’ouvrir
de force.
Ne touchez pas l’écran avec les doigts ou avec des objets pointus, vous
éviterez ainsi de l’abîmer.
Ne soulevez jamais l’ordinateur en le tenant par l’écran, les charnières
pourraient se casser.
Sécurité de fonctionnement
Italiano
Français
3
Éteignez tout de suite l’ordinateur ou ne l’allumez surtout pas, débranchez-le
et adressez-vous au service client si...
... l’adaptateur secteur, le câble électrique ou la prise a fondu ou est
endommagé. Faites remplacer le câble ou le bloc d’alimentation
défectueux par une pièce neuve. Ces pièces ne doivent en aucun cas être
réparées.
... le boîtier de l’ordinateur est endommagé ou si du liquide a coulé à
l’intérieur. Faites examiner l’ordinateur par le service client. Autrement,
l’ordinateur pourrait ne pas fonctionner dans les conditions de sécurité
indispensables. Il y a en effet danger de mort par électrocution et/ou
risque de rayonnement laser nocif !
Sauvegarde des données
Attention !
Après chaque mise à jour de vos données, effectuez une
sauvegarde sur un support externe. Le fabricant ne peut être
tenu pour responsable d’une perte de données et de ses
éventuelles conséquences.
Lieu d’installation
4
Maintenez votre ordinateur et tous les éléments qui lui sont connectés à
l’abri de l’humidité et protégez-le de la poussière et des rayons de soleil.
En cas de non-respect de ces consignes, vous exposez votre ordinateur à
des risques de défaillances ou de détérioration.
N’utilisez pas votre ordinateur à l’extérieur : selon les conditions
météorologiques (ex : la pluie, la neige), vous risquez d’endommager
l’appareil.
Placez et utilisez tous les éléments sur un support stable, bien horizontal
et non soumis à des vibrations, l’ordinateur ne risquera pas ainsi de
tomber.
N'utilisez pas le portable de manière prolongée sur vos genoux ou une
autre partie de votre corps : la dissipation de chaleur sous l'appareil peut
engendrer un échauffement désagréable.
Durant les première heures d’utilisation, les nouveaux appareils peuvent
dégager une odeur typique mais totalement inoffensive s’estompant
progressivement au fil du temps. Pour combattre la formation d’odeur,
nous vous conseillons d’aérer régulièrement la pièce. Lors du
développement de ce produit, nous avons tout mis en œuvre pour que
les taux restent largement inférieurs aux taux limites en vigueur.
Sécurité de fonctionnement
L’ordinateur peut fonctionner à une température ambiante comprise
entre
5 °C et 35 °C et par un taux d’humidité relative compris entre 20 % et
80 % (sans condensation).
Lorsque l’ordinateur est débranché, il peut être stocké à une température
comprise entre 0 °C et 60 °C.
En cas d’orage, débranchez l’appareil et surtout le câble de l’antenne TV.
Pour plus de sécurité, nous recommandons l’utilisation d’un dispositif de
protection électrique, afin de protéger votre ordinateur portable contre
les dommages causés par les surtensions ou la foudre qui peuvent
toucher le réseau électrique.
Après avoir transporté le portable, attendez que l'appareil ait atteint la
température ambiante avant de le mettre en marche. En cas de grosses
variations de température ou d'humidité, la condensation peut
engendrer la formation d'humidité à l'intérieur du portable, susceptible
de provoquer un court-circuit.
Conservez l'emballage d'origine, au cas où vous auriez besoin de
transporter l'appareil.
Italiano
L’ergonomie
Remarque
Tenez compte du fait que le moniteur doit être installé de façon à
éviter les reflets, les lumières aveuglantes et les contrastes trop
forts.
L’écran ne doit jamais se trouver à proximité d’une fenêtre car c’est à cet endroit
que la pièce est la plus claire à cause de la lumière du jour. Cette clarté rend
plus difficile l’adaptation de l’œil à l’écran plus sombre. L’écran doit toujours
être disposé de façon à ce que le regard soit parallèle à la fenêtre.
La position avec le regard dos à la fenêtre n’est pas bonne étant donné que le
reflet du jour à travers la fenêtre est directement en contact avec l’écran. De
même, le regard directement en face de la fenêtre n’est pas bon en raison du
contraste entre l’écran sombre et la clarté de la lumière du jour peut provoquer
des difficultés d’adaptation et des douleurs. L’orientation en parallèle devrait
également valoir pour la lumière artificielle. Ceci signifie que les mêmes critères
et raisons sont valables pour l’éclairage des bureaux et des lieux de travail avec
une lumière artificielle. Au cas où la pièce ne permettrait pas de positionner
l’écran comme indiqué, il existe beaucoup d’autres solutions afin d’éviter les
lumières aveuglantes, les reflets, les contrastes trop importants entre clair et
Sécurité de fonctionnement
Français
Deutsch
Environnement prévu
5
sombre …. Par exemple : tourner, rabaisser ou rehausser l’écran. On peut
également améliorer cette installation au moyen de stores à lamelles ou
verticaux aux fenêtres, des murs de séparation ou en modifiant les installations
d’éclairage.
Le fait de rester assis dans la même position pendant une période prolongée
peut à la longue devenir inconfortable. Pour augmenter votre confort et réduire
les risques de lésion, vous devez adopter une position d'assise correcte.
6
Dos - Lorsque vous êtes assis à votre poste de travail, veillez à ce que
votre dos soit soutenu par le dossier de la chaise, en position droite ou
légèrement inclinée vers l'arrière.
Bras - Vos bras doivent être souples et détendus, coudes près du corps,
avant-bras et mains parallèles au sol.
Poignets - Vos poignets doivent être aussi droits que possible lorsque
vous utilisez le clavier, la souris ou la boule de commande. Ils ne doivent
pas être pliés vers le haut ou vers le bas ou latéralement de plus de 10
degrés.
Jambes - Vos cuisses doivent être horizontales ou légèrement inclinées
vers le bas. Vos jambes doivent pratiquement former un angle droit avec
vos cuisses. Vos pieds doivent reposer à plat sur le sol. Au besoin, utilisez
un repose-pied mais avant d'en acquérir un, assurez-vous que la hauteur
de votre chaise est correctement réglée.
Tête - Votre tête doit être droite ou légèrement inclinée vers l'avant.
Evitez de travailler avec la tête ou le tronc tordu dans une position non
naturelle.
Général - Changez fréquemment de position et faites souvent des
pauses pour éviter la fatigue.
Sécurité de fonctionnement
Deutsch
Raccordement
Veuillez respecter les consignes suivantes pour raccorder correctement votre
ordinateur :
N’ouvrez pas le boîtier réseau. Il y a danger de mort par décharge
électrique lorsque le boîtier est ouvert. Il ne contient aucun élément à
entretenir.
La prise doit se trouver près de l’ordinateur et être facilement accessible.
Pour mettre votre ordinateur hors tension, retirez la fiche de la prise.
Ne branchez le boîtier que sur des prises mises à la terre et sur du
courant secteur 100-240V~/ 50-60 Hz. Si vous n’êtes pas sûr du voltage
de votre installation dans cette pièce, renseignez-vous auprès de votre
centre EDF.
N’utilisez que le matériel de raccordement livré en accompagnement.
Pour plus de sécurité, nous recommandons l’utilisation d’un dispositif de
protection électrique, afin de protéger votre ordinateur portable contre
les dommages causés par les surtensions ou la foudre qui peuvent
toucher le réseau électrique.
Si vous souhaitez séparer l'adaptateur secteur du réseau électrique,
débranchez d'abord la fiche de la prise de courant, puis la fiche du
portable. En procédant dans l'ordre inverse, vous risquez
d'endommager l'adaptateur secteur ou le portable. Tenez toujours
fermement la fiche lors du débranchement. Ne tirez jamais au niveau du
câble.
Sécurité de fonctionnement
7
Italiano
Français
Alimentation
Câbles
8
Faites cheminer les câbles de manière à ce que personne ne puisse
marcher ou trébucher dessus.
Ne posez aucun objet sur les câbles, ils pourraient être endommagés.
Ne laissez pas de fortes pressions s’exercer, par exemple latéralement,
sur les câbles. Cela pourrait provoquer des dégâts à l’appareil.
Lorsque vous branchez câbles et prises, faites-le sans gestes brusques et
en respectant l’orientation des prises.
Si vous débranchez un câble de votre appareil, faites-le en saisissant la
prise, non le câble.
Pour éviter tout court-circuit ou rupture du câble, éviter de comprimer
ou de ployer excessivement celui-ci.
Ne branchez les appareils périphériques tels que le clavier, la souris, le
moniteur etc. que lorsque l’ordinateur portable est éteint afin d’éviter
l’endommagement de l’ordinateur portable ou des périphériques.
Certains appareils peuvent être branchés lorsque l’ordinateur portable
est en marche. Il s’agit en général d’appareil avec une connexion USB.
Dans tous les cas, suivez impérativement les consignes de sécurité des
modes d’emploi correspondants.
Installez l’ordinateur portable à au moins un mètre de distance des
sources de brouillage magnétiques et de haute fréquence (télévision,
enceintes, téléphone mobile, téléphones DECT, etc.) pour éviter les
défaillances et les pertes de données.
Veillez à n’utiliser avec cet ordinateur que des câbles blindés de moins de
3 mètres pour les interfaces externes. Utilisez exclusivement le câble
fourni, qui a subi de nombreux tests dans nos laboratoires. Pour les
câbles d’imprimante, n’utilisez que des câbles à double blindage.
Les câbles fournis ne doivent pas être remplacés par d’autres câbles. Les
câbles qui vous ont été livrés ont subi des tests approfondis dans nos
laboratoires : utilisez exclusivement les câbles fournis.
Pour le branchement de vos périphériques, utilisez uniquement les
câbles livrés avec les appareils.
Veillez à ce que tous les câbles de connexion soient raccordés aux
périphériques correspondants afin d’éviter les ondes parasites.
Débranchez les câbles dont vous ne vous servez pas.
Seuls les appareils conformes aux normes EN60950 „sécurité pour les
matériels de l’information“ ou EN60065 „exigences de sécurité pour les
appareils audio, vidéo et appareils électroniques analogiques“ peuvent
être raccordés à l’ordinateur.
Sécurité de fonctionnement
Deutsch
Informations de conformité R&TTE
Cet ordinateur portable est livré avec les accessoires sans fil suivants :
Wifi (en option)
Bluetooth (en option)
Étant donné la capacité du système Wireless LAN, l’utilisation en France n’est
autorisée qu’à l’intérieur des bâtiments.
Indications pour le Touchpad
L'utilisation du Touchpad se fait par l'intermédiaire du pouce ou d'un
autre doigt et réagit à l'énergie émise par la peau. N'utilisez pas de stylo
ou tout autre objet : cela pourrait endommager votre Touchpad.
Sécurité de fonctionnement
9
Italiano
Français
Dans tous les autres pays de l’UE, il n’y a actuellement pas de restrictions. Pour
l’utilisation dans d’autres pays, informez-vous sur place au sujet des
dispositions légales applicables. Par la présente, MEDION AG déclare que cet
appareil est conforme aux exigences essentielles et aux autres dispositions
pertinentes de la directive 1999/5/EG. Vous pourrez obtenir les déclarations de
conformité à l’adresse www.medion.com/conformity.
Fonctionnement de la batterie
Les batteries stockent de l’énergie électrique dans leurs cellules pour la restituer
en cas de besoin. Pour augmenter la durée de vie et les capacités de vos
batteries, et afin qu’elles fonctionnent correctement, respectez les indications
suivantes :
10
Faites en sorte de ne jamais exposer longuement la batterie aux rayons
directs du soleil ou à la chaleur.
Ne jetez pas la batterie au feu.
Si vous ne respectez pas ces indications, la batterie sera endommagée et
pourra même exploser dans certaines conditions.
N’ouvrez jamais la batterie, elle ne contient pas d’éléments à entretenir.
Évitez toute salissure et tout contact avec des matières conductrices telles
les substances chimiques ou les produits d’entretien.
Pour recharger la batterie, il faut utiliser exclusivement le chargeur
d’origine livré en accompagnement.
Assurez-vous (au moyen du voyant ou du signal sonore de l’ordinateur)
que la batterie est complètement déchargée avant de la recharger.
Remplacez la batterie par une autre batterie de même type ou par une
batterie équivalente qui aurait été conseillée par le fabricant.
Charger la batterie jusqu’à ce que le voyant de la batterie s’éteigne.
Observez également les indications de la page 29 concernant le
«chargement de la batterie» pour évaluer l’état de chargement de votre
batterie.
N’oubliez pas de mettre la batterie hors tension avant de la remplacer.
Les batteries ne sont pas biodégradables. Apportez les batteries
devenues inutilisables à un centre d’élimination des déchets. Votre
service clientèle peut vous renseigner à ce sujet.
Sécurité de fonctionnement
Deutsch
Chapitre 2
Sujet
Page
Français
Illustrations & Mise en service
Inventaire de la livraison ............................................................... 13
Illustrations ................................................................................... 14
Ordinateur ouvert ................................................................... 14
Côté gauche ........................................................................... 15
Voyants d’état et voyants d’accès ........................................... 16
Mise en service ............................................................................... 17
Démarrage ............................................................................... 17
Description succincte de la page de démarrage de
®
Windows ................................................................................. 19
Italiano
Côté droit ............................................................................... 15
12
Inventaire de la livraison
Deutsch
Inventaire de la livraison
PC portable
Batterie Li-Ion
Adaptateur secteur avec câble de raccordement (FSP065-ASC)
Version OEM du système d’exploitation
Manuel de l’utilisateur
Carte de garantie
Italiano
Français
Veuillez vérifier si tous les éléments vous ont été livrés et, en cas de livraison
incomplète, avertissez-nous dans un délai de 14 jours suivant l'achat. Le produit que
vous venez d'acheter est accompagné des composants suivants :
Inventaire de la livraison
13
Illustrations
Ordinateur ouvert
1
2
3
4
5
6
(Semblable à l'illustration)
1
- Webcam ................................................................................ ( p. 49)
2
- Microphone ............................................................................( p. 43)
3
- Écran .....................................................................................( p. 32)
4
- Clavier ...................................................................................( p. 36)
5
- Touchpad ...............................................................................( p. 38)
6
- Panneau indicateur ................................................................( p. 16)
14
Illustrations
7
Deutsch
Côté gauche
8
9
10
11
7
- Verrouillage Kensington® ...................................................... ( p. 50)
8
- Moniteur externe VGA ............................................................ ( p. 33)
9
- Port USB ................................................................................ ( p. 49)
10
- Microphone externe ............................................................... ( p. 43)
11
- Sortie audio/ casques ............................................................ ( p. 43)
Français
(Semblable à l'illustration)
Italiano
Côté droit
12
9
13
14
15
(Semblable à l'illustration)
9
- Port USB ................................................................................ ( p. 49)
12
- Port cartes multimédia .......................................................... ( p. 47)
13
- Port réseau (RJ-45) ................................................................. ( p. 44)
14
- Alimentation électrique ......................................................... ( p. 25)
15
- Bouton marche/arrêt ............................................................. ( p. 25)
Illustrations
15
Voyants d’état et voyants d’accès
Le système indique par l’intermédiaire de voyants l’état de l’alimentation et du système
d’exploitation. Les messages qui s’affichent concernant le système d’exploitation
donnent des informations sur l’activité de l’ordinateur :
Voyant de l’état de chargement de la batterie
Ce voyant s’allume lorsque la batterie est en charge. Il s’éteint
lorsqu’elle est chargée.
Voyant d’accès
Lorsque cette DEL est allumée ou clignote, c’est que l’ordinateur
accède au disque dur.
Voyant Wifi / Bluetooth
S’allume lorsque la fonction Wifi / Bluetooth est active.
16
Illustrations
Deutsch
Mise en service
Pour manipuler correctement votre ordinateur et pour le garder longtemps en bon
état, il faut que vous ayez lu auparavant le chapitre « Sécurité de fonctionnement » situé
au début de ce manuel. L’ordinateur est déjà complètement préinstallé, vous n’aurez
donc pas à régler les pilotes, vous pourrez démarrer immédiatement.
Français
Démarrage
Étape 1
Mettez la batterie en place avant la mise en marche de l’ordinateur en la faisant
glisser dans son compartiment. Verrouillez impérativement la batterie afin
d’éviter toute chute accidentelle.
Branchez l’adaptateur secteur fourni à l’ordinateur (14). Branchez ensuite le
cordon d’alimentation à l’adaptateur et enfin, branchez-le à une prise de
courant. Placez l’interrupteur de l’adaptateur secteur sur la position I, afin
d’alimenter l’ordinateur portable et de charger la batterie.
(Pour interrompre l’alimentation électrique, placez cet interrupteur sur 0.)
Italiano
Mise en service
17
Pour ouvrir l’écran, dépliez-le à l’aide du pouce et de l’index jusqu’à la position
désirée. L’écran ne doit jamais être ouvert plus de 120°. N’essayez pas de
l’ouvrir de force.
Remarque
Veuillez vous assurer avant la première mise en marche de votre
ordinateur que la batterie est en place et l'adaptateur secteur branché.
Cela est nécessaire pour que Windows puisse déterminer correctement
l’indicateur de performance de Windows.
Allumez l’ordinateur à l’aide de l’interrupteur marche/arrêt. L’ordinateur
démarre et passe maintenant par différentes phases.
Le chargement dure un peu plus longtemps à la première installation. Une fois que
toutes les données nécessaires ont été enregistrées, le système d’exploitation est
complètement installé. L’affichage d’un écran de bienvenue signifie que le système
d’exploitation est complètement chargé.
Étape 2
Suivez les instructions sur l’écran. Chaque fenêtre explique les étapes à effectuer. La
procédure d’accueil vous amène entre autres aux écrans et fenêtres suivants.
Si vous avez des questions, cliquez simplement sur
.
Contrat de licence
Lisez attentivement le contrat de licence. Vous obtiendrez des informations
juridiques importantes sur l’utilisation de votre logiciel.
Pour voir l’ensemble du texte, vous devez déplacer la barre de défilement à
l’aide de la souris, jusqu’à ce que vous arriviez à la fin du document. Donnez
votre accord au contrat en cliquant sur l’option «J’accepte le contrat de
licence».
Cela vous donne le droit d’utiliser le produit suivant les conditions définies.
Étape 3
Une fois la session ouverte, l’écran de Windows® s’affiche.
18
Mise en service
Deutsch
Description succincte de la page de démarrage de
®
Windows
Le bouton Démarrer
Cliquez une fois sur ce bouton à l'aide du bouton gauche de la souris afin d'ouvrir le
menu Démarrer.
Ici sont rassemblées les entrées de tous les programmes installés sur votre ordinateur.
Vous pouvez également modifier les entrées à l'aide du bouton droit de la souris.
Barre des tâches
Vous pouvez lancer des programme et passer d'un programme à l'autre à partir de la
barre des tâches en bas de l'écran. Windows® 7 vous permet de placer n'importe quel
programme dans la barre des tâches ce qui vous permet de l'ouvrir d'un simple clic.
Vous pouvez aussi réorganiser les icônes sur la barre des tâches en cliquant
simplement dessus et en les déplaçant à l'endroit voulu. Déplacez le pointeur de la
souris sur les icônes. Une miniature du fichier ou de la fenêtre qui est visible alors à
l'ouverture du programme apparaît alors. Un aperçu plein écran de la fenêtre
correspondante apparaît lorsque vous déplacez le pointeur de la souris sur la
miniature. Un aperçu plein écran de la fenêtre correspondante apparaît lorsque vous
déplacez le pointeur de la souris sur la miniature.
Windows Search
Windows Search vous aide à trouver rapidement et aisément toutes données
présentes sur l’ordinateur portable. Windows® 7 améliore la pertinence des résultats de
la recherche et les rend plus aisément compréhensibles.
Barre des programmes
Les programmes les plus fréquemment utilisés sont listés ici. Le système d'exploitation
les reconnaît automatiquement. En cliquant sur une entrée à l'aide du bouton droit de
la souris, vous pouvez vous-même déterminer quelles entrées doivent être conservées
ou supprimées de la liste. Le programme associé à l'entrée ne sera pas supprimé.
Arrêter l'ordinateur
Si vous souhaitez éteindre l'ordinateur, cliquez sur ce bouton à l'aide du bouton
gauche de la souris et sélectionnez l'option Arrêter.
Afficher le Bureau
Cliquez sur ce bouton si vous souhaitez réduire sur les barres des tâches toutes les
fenêtres ouvertes afin de libérer le Bureau.
« Icônes » sur le « Bureau »
Les icônes sont des raccourcis vers des programmes. Elles servent à démarrer les
programmes correspondants. L'application est démarrée via un double clic sur l'icône
(appuyez sur le bouton gauche de la souris deux fois très rapidement).
Mise en service
19
Français
Tous les programmes
Italiano
Le Bureau englobe pratiquement toute la surface de l'écran et est l'endroit idéal pour
ranger ces raccourcis ou encore d'autres raccourcis auxquels vous souhaitez pouvoir
accéder rapidement.
Utilisateur connecté
L'utilisateur connecté est affiché ici. Pour modifier l'image affichée, cliquez dessus.
Panneau de configuration
C'est le centre de contrôle de votre ordinateur. Ici, vous pouvez configurer à souhait
votre ordinateur. Vous devrez toutefois vous référer à « Aide et support » afin d'être
pleinement conscient des éventuelles conséquences des modifications.
Zone information
Zone d'information sur l'heure courante. Si certains événements - tels que la réception
d'un e-mail ou l'ouverture du Gestionnaire des tâches - surviennent, il peut arriver que
cette zone soit surchargée d'icônes de notification. Windows® affiche une icône de
notification lorsqu'un événement se produit. Windows® fait rapidement passer l'icône
à l'arrière-plan pour que cette zone reste lisible. Vous pouvez accéder aux icônes qui
ont été mises à l'arrière-plan en cliquant sur un bouton situé dans la zone information.
20
Mise en service
Mise en service
21
Italiano
Français
Deutsch
22
Mise en service
Deutsch
Chapitre 3
Sujet
Page
Français
Composants principaux
Alimentation ................................................................................ 25
Écran ........................................................................................... 32
Entrée des données ...................................................................... 36
Disque dur ................................................................................... 40
Fonctionnement du réseau ........................................................... 44
Lecteurs de cartes ........................................................................ 47
La Webcam (en option) ................................................................. 49
Port série universel (USB) ............................................................... 49
Protéger le portable ...................................................................... 50
Logiciels ....................................................................................... 51
Trucs et astuces ............................................................................. 62
Italiano
Carte son ...................................................................................... 42
24
Mise en service
Deutsch
Alimentation
Bouton marche/arrêt
Vous pouvez allumer ou éteindre l’ordinateur en appuyant sur le bouton
marche/arrêt (15).
Français
L’affichage vous informe sur l’état du système. L’ordinateur s’éteint
indépendamment du système d’exploitation lorsque le bouton reste appuyé
pendant plus de 4 secondes.
Attention !
Italiano
N’éteignez pas votre ordinateur si le disque dur fonctionne.
Sinon vous risquez de perdre des données. Afin de protéger le
disque dur, il vous faut attendre au moins 5 secondes après avoir
éteint l’ordinateur pour le rallumer.
Alimentation
25
Fonctionnement réseau
Votre ordinateur est livré avec un adaptateur secteur universel pour courant
alternatif qui s’adapte automatiquement à la source de courant du lieu
concerné. Il peut prendre en charge les voltages suivants: AC 100-240V~/
50-60 Hz. Veuillez respecter les consignes de sécurité des pages 7 et suivantes
concernant l’alimentation.
L’adaptateur est branché à une prise de courant alternatif à l’aide d’un câble
secteur. Le câble d’alimentation à courant continu est branché au côté droit de
l’ordinateur (14).
L’adaptateur dispose d’un interrupteur marche/arrêt. Si l’interrupteur se trouve
sur la position ARRÊT (0), l'adaptateur ne consomme pas de courant et
l’ordinateur portable n’est pas alimenté.
En position MARCHE (I), l’adaptateur alimente l’ordinateur portable et charge
simultanément la batterie. Les témoins de fonctionnement de l’ordinateur
portable fournissent des informations sur le mode de fonctionnement. Votre
batterie se recharge aussi lorsque vous travaillez avec l’ordinateur en laissant
l’adaptateur branché. L’adaptateur secteur consomme de l’électricité même
lorsque l’ordinateur n’y est pas branché. Débranchez donc l’adaptateur si
l’ordinateur n’est pas branché. Si la fiche de l’adaptateur secteur n’est pas reliée
à l’ordinateur portable, débranchez-la de la prise de courant ou placez
l’interrupteur sur ARRÊT (0).
Attention !
N'utilisez que le bloc et le cordon d’alimentation fournis.
26
Alimentation
Deutsch
Batterie
Remarque
Les batteries emmagasinent de l’énergie électrique dans leurs cellules et la
redistribuent lorsqu’on en a besoin. Afin d’augmenter la durée de vie et la
capacité de votre batterie et de garantir son bon fonctionnement.
La batterie doit toujours être totalement déchargée avant un processus de
chargement, puis chargée complètement afin d'optimiser sa durée de vie et ses
performances.
Français
Chargez et déchargez complètement la nouvelle batterie deux à
trois fois de suite afin qu’elle atteigne sa pleine capacité !
Vous devez absolument tenir compte des consignes de sécurité données en
page 10.
Mise en place de la batterie
Alimentation
Italiano
Introduisez la batterie dans le compartiment prévu à cet effet. Verrouillez
impérativement la batterie afin d’éviter toute chute accidentelle.
27
Retrait de la batterie
Pour retirer le bloc batterie, faites glisser les sécurités en position « unlock ».
Attention !
N’enlevez pas la batterie si le voyant de batterie est allumé, vous
pourriez perdre des données.
Attention !
Faites attention, lors du rangement des batteries et lors de
l’utilisation de l’ordinateur sur batterie, à ne pas salir ou
endommager les contacts de la batterie et de l’ordinateur. Cela
pourrait entraîner des dysfonctionnements.
28
Alimentation
Deutsch
Chargement de la batterie
La batterie est chargée sur le bloc d’alimentation. Si le bloc d’alimentation est
branché, la batterie se recharge automatiquement, indépendamment du fait
que l’ordinateur soit allumé ou éteint. Un chargement complet nécessite
quelques heures si l’ordinateur est éteint. S’il est allumé, le chargement dure
nettement plus longtemps.
Français
Remarque
Le processus de chargement sera interrompu si la température ou
la tension de la batterie est trop élevée.
Décharge de la batterie
Utilisez l’ordinateur sur batterie jusqu’à ce qu’il s’éteigne pour cause de batterie
faible.
Italiano
Remarque
Pensez à sauvegarder tout de suite vos fichiers ouverts afin de
prévenir toute perte de données.
Performances de la batterie
La durée de fonctionnement varie en fonction du réglage des fonctions
d’économie d’énergie. Elles peuvent être adaptées à vos besoins personnels
dans le Panneau de configuration sous Options d'alimentation. Par ailleurs,
votre ordinateur portable nécessite davantage d’énergie lors de l’exécution de
certaines applications, comme p. ex. la lecture d’un DVD.
Alimentation
29
Contrôle de la capacité de la batterie
Pour contrôler le niveau de charge de la batterie, déplacez le curseur de la souris
sur le symbole d’énergie qui apparaît dans la barre des tâches.
Vous pouvez obtenir des informations supplémentaires en double-cliquant sur
le symbole.
Remarque
Si vous ignorez l’alarme de batterie faible, votre ordinateur passe
en mode de veille prolongée.
Attention !
N’enlevez jamais la batterie lorsque l’ordinateur est allumé ou
lorsqu’il n’est pas encore passé en mode de veille prolongée, car
vous pourriez perdre des données.
30
Alimentation
Mettre en veille
Avec cette configuration, le contenu de la mémoire vive de votre ordinateur est
conservé, tandis que presque tous les autres composants de votre ordinateur
sont complètement éteints ou que la consommation d’électricité est réduite à
un minimum.
Deutsch
Votre ordinateur offre des fonctions d’économie d’énergie automatiques et
configurables, que vous pouvez utiliser pour optimiser la durée d’utilisation de
la batterie et réduire les coûts de consommation d’électricité en général. Les
modes d’économie d’énergie sont appelés mode de veille et mode de veille
prolongée.
Français
Gestion de l’alimentation
La veille prolongée est une alternative astucieuse à la mise hors tension totale de
l’ordinateur. Dans cet état, toutes les données de la mémoire vive (systèmes et
graphiques) sont copiées dans un fichier sur le disque dur.
Dès que toutes les données ont été sauvegardées, l’ordinateur est éteint. Au
démarrage suivant de l’ordinateur, ces données sont réécrites par le BIOS dans
la mémoire vive. En quelques instants, l’ordinateur se trouve exactement dans
l’état dans lequel vous l’aviez laissé à la dernière utilisation.
Si vous fermez l’ordinateur alors que vous êtes en train de travailler sur un
document (et sous réserve que la configuration ACPI ait été définie
correctement), l’ordinateur fait automatiquement le reste pour vous. Au
redémarrage, vous vous trouvez exactement à la ligne à laquelle vous travailliez
au moment de l’interruption.
Alimentation
31
Italiano
Mettre en veille prolongée (Hibernation)
Écran
Contrairement à un moniteur traditionnel, l’écran à cristaux liquides ne
présente ni rayonnements ni scintillements.
Ouverture et fermeture de l’écran
L’écran est fermé par la construction spéciale de ses charnières, un verrouillage
supplémentaire est donc inutile.
1. Pour ouvrir l’écran, dépliez-le à l’aide du pouce et de l’index jusqu’à la
position désirée.
Attention !
L’écran ne doit jamais être ouvert plus de 120°. N’essayez pas de
l’ouvrir de force
Les combinaisons de touches suivantes vous permettent de contrôler des
fonctions d’écran.
Résolution de l’écran
L’écran présente, selon sa taille, une résolution de 1024 x 600 pixels. Si vous
passez, dans l'utilitaire Windows « Panneau de configuration Apparence et
personnalisation Affichage Modifier la résolution de l’écran », à une
configuration différente, il se peut que l’affichage n’apparaisse pas sur toute la
surface de l’écran. Un grossissement provoque des déformations à l’affichage,
en particulier pour l’écriture. Vous pouvez cependant travailler avec une
résolution plus élevée si vous branchez un moniteur externe à plus haute
résolution.
Exécutez l'utilitaire Windows « Panneau de configuration Apparence et
personnalisation Affichage Modifier la résolution de l’écran
Paramètres avancés » pour ajuster la présentation aux modes utilisés.
32
Écran
Deutsch
Apparence et personnalisation
Ce programme permet d’adapter l’affichage de votre écran : fond d’écran,
luminosité, Bureau (Internet) et autres éléments de l'écran et de votre carte
graphique. Le programme peut être démarré comme suit :
Clic droit sur la souris sur la zone de travail Windows (Bureau) et clic
gauche de la souris sur Personnalisation
sur Démarrer Panneau de configuration Apparence et
personnalisation en cliquant deux fois à l’aide de la touche gauche de la
souris.
Italiano
Français
ou
Vous pouvez régler les paramètres suivants :
Personnalisation
Affichage
Gadgets du Bureau
Barre des tâches et menu Démarrer
Options d‘ergonomie
Options des dossiers
Polices
Écran
33
Connexion d’un moniteur externe
L’ordinateur dispose d’un port de moniteur externe VGA (8).
1. Posez l’ordinateur correctement.
2. Raccordez le câble de signal du moniteur externe à la prise VGA du
portable (8).
3. Branchez le moniteur externe sur le secteur et mettez-le sous tension.
4. Mettez maintenant votre ordinateur en marche.
Une fois le système d'exploitation démarré, l'écran externe est
automatiquement détecté. La fenêtre suivante apparaît et différentes possibilités
d'affichage vous sont proposées :
1. Faire un clic droit sur l’écran.
2. Dans la fenêtre de sélection, choisissez l’option Résolution de l’écran.
Sous „Affichages multiples“, choisissez entre les options suivantes :
34
Dupliquer ces affichages
Afficher le Bureau uniquement sur 1
Afficher le Bureau uniquement sur 2
Écran
Ce mode duplique l'affichage de l'ordinateur portable sur le moniteur externe.
Deutsch
Dupliquer ces affichages
Remarque
Français
Lorsque ce mode est activé, les deux appareils doivent utiliser la
même résolution d'écran.
Afficher le Bureau uniquement sur 1
Le bureau est affiché uniquement sur le moniteur principal 1.
Afficher le Bureau uniquement sur 2
Italiano
Le bureau est affiché uniquement sur le deuxième moniteur (externe).
Écran
35
Entrée des données
Le clavier
Grâce à la double fonction de certaines touches, vous disposez des mêmes
fonctions que sur un clavier Windows normal. Certaines fonctions sont
obtenues à l’aide des touches Fn propres à l’ordinateur.
Combinaisons de touches spécifiques à l’ordinateur
Combinaison
Description
Fonction de gestion de l’alimentation.
Fonction de gestion de l’alimentation. Par défaut, cette
combinaison de touches est réglée sur Standby. Pour
l’adapter à vos besoins, allez dans Personnalisation dans
les Options d'alimentation.
Wifi / Bluetooth (en option)
Active ou désactive la fonction Wifi/Bluetooth.
Mail
Au moyen de cette combinaison de touches, vous activez
votre programme Mail standard.
Internet
Au moyen de cette combinaison de touches, vous activez
votre navigateur Internet standard.
Plus sombre
Réduit la luminosité de l’écran.
Plus clair
Augmente la luminosité de l’écran.
Écran
Allume ou éteint l’écran.
Affichage
Utilisez cette combinaison de touches pour choisir entre
LCD uniquement, CRT uniquement et LCD/CRT
simultanément.
Touchpad
Utilisez cette combinaison de touches pour activer ou
désactiver le touchpad.
36
Entrée des données
Deutsch
Description
Désactivation du son
Active ou désactive les haut-parleurs.
Moins fort
Réduit le volume.
Plus fort
Français
Augmente le volume.
NumLock
Active ou désactive le pavé numérique.
Scroll Lock
Active ou désactive la fonction « Scroll Lock » (défilement).
Italiano
Combinaison
Entrée des données
37
La souris (Touchpad)
Le pointeur de la souris suit la direction que vous lui indiquez par le
mouvement de votre doigt ou de votre pouce sur le Touchpad.
Remarque
N’utilisez pas de crayon à bille ni aucun autre objet, car cela
pourrait endommager votre Touchpad.
Sous le Touchpad se trouvent les boutons droit et gauche de la souris, qui
s’utilisent comme sur une souris normale.
Cependant, vous pouvez aussi effectuer un clic ou un double-clic directement
sur le Touchpad, en touchant brièvement une ou deux fois la surface du
Touchpad.
®
Dans le Panneau de configuration de Windows , vous trouverez sous l’icône
« Souris » bon nombre de configurations utiles qui vous faciliteront son
utilisation quotidienne.
Commande du pavé tactile avec plusieurs doigts
Votre pavé tactile peut être utilisé par des combinaisons de plusieurs doigts qui
permettent d’exécuter certains ordres dans certaines applications.
Les commandes suivantes peuvent être exécutées avec votre touchpad :
Illustration
ou
38
Commande
Fonction
Déplacer un objet
Placer 1 doigt au milieu de
l'écran tactile et déplacer
l'objet dans la direction
désirée
Sélectionner un
objet
Pour sélectionner un objet,
tapoter avec 1 doigt sur
une touche de l’écran
tactile ou sur l’écran tactile.
Entrée des données
Fonction
Démarrer le
programme /
l’application
Pour démarrer directement
un programme / une
application, tapotez deux
fois celui-ci avec un doigt.
Faire glisser un objet
Sélectionner et marquer
l’objet avec 1 doigt,
appuyer sur la touche
gauche de l’écran et la
maintenir enfoncée; dans le
même temps, faire glisser
l’objet avec l’autre doigt
vers l’emplacement désiré.
ou
Entrée des données
39
Italiano
Français
ou
Commande
Deutsch
Illustration
Disque dur
Le disque dur est la mémoire principale, qui offre une grande capacité et un
accès rapide aux données. Avec votre ordinateur, vous avez acquis une version
*
®
OEM du système d’exploitation Microsoft Windows , qui admet toutes les
caractéristiques de performance de votre ordinateur portable. Nous avons déjà
configuré le disque dur de votre ordinateur portable de manière à ce que vous
puissiez, en général, travailler de façon optimale sans avoir besoin de l’installer
®
vous-même. Le système d’exploitation Windows ne peut pas utiliser toute la
capacité du disque dur ; il existe à cet égard des différences entre l’affichage
BIOS et l’affichage du système d’exploitation. Sur le disque dur se trouvent le
système d’exploitation de l’ordinateur portable, d’autres programmes
d’utilisation et des données de sécurité de telle sorte que toute la capacité est
déjà utilisée. Le disque dur est désigné par les lettres C et D. Lorsque
l’ordinateur accède au disque dur, le voyant correspondant s’allume.
Votre disque dur est normalement organisé en plusieurs partitions. La
configuration de votre disque dur peut être affichée et configurée sous
« Gestion des disques» . Pour vous familiariser avec la configuration du disque
dur, recherchez dans l'Aide Windows le terme « Gestion des disques».
Dans la première partition (C:\) se trouve le système d’exploitation, les
applications et les documents des utilisateurs.
La deuxième partition (D:\) sert de sauvegarde des données et contient en plus
des pilotes (D:\Driver) et des applications (D:\Tools) pour votre ordinateur.
Remarque
Vous trouverez par ailleurs dans deux autres partitions non
inscriptibles des fichiers de démarrage en vue de la restauration
du système ( p. 68), ainsi que des fichiers d'installation de
Windows® 7. Ces partitions sont masquées et ne doivent pas être
supprimées.
*
Original Equipment Manufacturer / version du programme achetée par un fabricant,
généralement vendue de manière subordonnée avec des produits finaux
40
Disque dur
Vous trouverez ci-après, les répertoires les plus importants et la description de
leur contenu.
Deutsch
Répertoire important
N’effacez ou ne modifiez pas ces répertoires ou leur contenu
sinon les données seront perdues ou la fonctionnalité du système
est mise en danger.
C:\
Dans le répertoire de base du lecteur C : se trouve des
données importantes pour le démarrage de Windows. Dans
la configuration d’origine, ces données sont masquées pour
des raisons de sécurité.
Français
Attention !
C:\Windows
Le répertoire principal de Windows. C’est ici que le système
d’exploitation enregistre ses données.
D:\Driver
Dans ce classeur, vous trouverez les pilotes nécessaires à
votre ordinateur (déjà installé).
D:\Tools
Ici vous trouverez des programmes supplémentaires et
d’autres documentations pour votre ordinateur.
Disque dur
41
Italiano
C:\Program Files Comme le nom le laisse déjà supposer, les programmes de
ce répertoire installent les données de l’utilisateur.
La carte son
Votre ordinateur possède une carte son stéréo intégrée de 16 bits avec effet 3D
(«Surround »). La carte son est compatible avec les standards Sound Blaster et
Microsoft Sound System Version 2.0. Cela garantit un fonctionnement optimal
pour tous les programmes et les jeux courants. Si vous souhaitez modifier le
volume global, cliquez sur le symbole représentant un haut-parleur dans votre
barre des tâches.
Cliquez sur Mélangeur afin d'ouvrir la fenêtre de contrôle du volume.
Haut-parleur(s)
Sons système
En appuyant sur les touches Fn + F11 et Fn+ F12, vous avez aussi la possibilité
de régler le volume.
42
La carte son
Votre ordinateur est équipé de haut-parleurs, si bien que vous pouvez toujours
obtenir du son sans appareils supplémentaires. Cependant, la connexion avec
hi-fi améliore considérablement la qualité du son. L’utilisation des ports
externes vous permet de connecter facilement votre ordinateur à des appareils
externes.
Deutsch
Périphériques audio
Attention !
Français
L’utilisation d’un casque à des volumes élevés peut entraîner des
troubles de l’audition irrémédiables. Réglez le volume au
minimum avant la lecture. Lancez la lecture et montez le volume
jusqu’à ce qu’il soit confortable pour l’écoute.
A pleine puissance l’écoute prolongée du baladeur
peut endommager l’oreille de l’utilisateur.
Sortie audio / casques
(11)
Pour l’enregistrement de données à partir
d’un microphone externe.
Italiano
Entrée audio /
Entrée microphone
(10)
Pour la restitution du son sur des appareils
stéréo externes, tels que haut-parleurs ou
casques.
La carte son
43
Fonctionnement du réseau
Qu’est-ce qu’un réseau ?
On parle d’un réseau lorsque plusieurs ordinateurs portables sont reliés entre
eux. Ainsi, les utilisateurs peuvent transférer des informations et des données de
l’ordinateur portable en ordinateur portable et se partager leurs ressources
(imprimante et lecteurs optiques).
Voici quelques exemples en pratique :
Dans un bureau, les informations sont échangées par Email et les rendezvous sont centralisés.
Les utilisateurs se partagent une imprimante dans le réseau et
sauvegardent leurs données sur un serveur.
Il est possible de relier deux ou plusieurs ordinateurs portables afin de
jouer à des jeux en réseau ou d’échanger des données.
Connexion réseau Fast Ethernet
Si votre ordinateur portable est relié à une connexion réseau Fast Ethernet, vous
pouvez vous connecter au réseau. Les explications qui suivent s’appliquent aux
ordinateurs qui disposent d’une connexion réseau.
Raccordez une extrémité au connecteur RJ45 (fiche Western) de la carte réseau
de votre ordinateur portable (13), et l'autre extrémité à un autre ordinateur
portable ou hub/commutateur.
Vous trouverez d’autres explications sur le fonctionnement en réseau dans
®
l’aide Windows accessible à partir du menu Démarrer.
44
Fonctionnement du réseau
Wifi est un équipement optionnel. Cette fonction vous permet d'établir une
connexion réseau par radio vers le récepteur correspondant. Avant de procéder
à l'activation, lisez les conditions nécessaires figurant sur la page suivante.
Deutsch
Wifi (réseau radio) (en option)
La fonction Wifi (réseau sans fil) est activée ou désactivée par la touche
combinaison de touches Fn + F2. La fonction.
Français
Attention !
N’utilisez pas la fonction WLAN dans des endroits (p. ex. :
hôpitaux, avion, etc.) dans lesquels se trouvent des appareils
sensibles aux ondes radio. Activez l’appareil uniquement lorsque
vous êtes certain qu’il ne subsiste aucun risque de détérioration.
Il est possible d'utiliser comme récepteur un Point d’accès LAN. Un point
d’accès est un appareil de transmission radio qui communique avec votre
ordinateur portable portable et pilote l’accès au réseau auquel vous êtes
raccordé.
Les points d’accès LAN sont fréquents dans les grandes entreprises, les
aéroports, les gares, les universités ou les cafés internet. Ils permettent l’accès à
leurs services propres et à des réseaux ou à Internet.
Dans la plupart des cas, des droits d'accès seront nécessaires et peuvent
éventuellement être payants. On trouve souvent des points d’accès avec
modem DSL intégré. Ces routeurs établissent la liaison avec une connexion
Internet DSL existante et le Wireless LAN. Il est également possible de créer une
liaison à un autre terminal disposant d'une fonctionnalité Wireless LAN même
sans point d‘accès. Cependant, un réseau sans router est limité aux appareils
qui lui sont directement connectés. La liaison réseau sans fil fonctionne selon la
norme IEEE 802.11n (compatible au standard IEEE802.11b/g). La norme
802.11a n’est pas supportée. Si vous employez le cryptage lors du transfert de
données, celui-ci doit fonctionner selon le même procédé sur tous les
appareils. Le cryptage est un procédé qui permet d’éviter les accès non
*
autorisés au réseau. La vitesse de transfert, qui est au maximum de 300 Mbp/s ,
peut cependant varier en fonction de la distance et de la charge du récepteur.
Si la station distante utilise le standard IEEE 802.11b, la vitesse de transfert
maximale sera de 11 Mbp/s.
*
300 Mbit/s est une valeur brute. Lors de l’utilisation, une vitesse maximale de
75 Mbit/s est atteinte. Pour pouvoir bénéficier de la pleine puissance, un
routeur WLAN répondant à la norme 802.11n est nécessaire.
Fonctionnement du réseau
45
Italiano
Conditions
Régler les problèmes dus au réseau
Pourquoi les autorisations n’apparaissent-elles pas dans l’environnement
du réseau?
L’environnement du réseau est en décalage horaire. Vérifier
l’autorisation en cherchant le nom de l’ordinateur portable
concerné.
Pourquoi reçoit-on un message d’erreur lorsqu’on clique dans
l’environnement réseau?
Le nom de l’ordinateur doit être unique dans le réseau. Il ne doit
pas porter le même nom que le groupe de travail.
On a l’impression que les cartes réseau n’arrivent pas à communiquer
entre elles. À quoi cela peut-il être dû ?
Il se peut qu’une des cartes réseau en action travaille avec une
vitesse différente des autres (p. ex. 10 au lieu de 100 Mbit/s) et votre
ordinateur portable réseau n’est pas en mesure de la reconnaître.
Dans ce cas, veuillez programmer la vitesse compatible dans le driver
réseau.
Si vous voulez relier deux ordinateurs portables, vous aurez besoin
d’un câble Cross-Link, sinon, utilisez un câble Patch.
Veuillez également contrôler les protocoles et les configurations.
Le transfert de données est inexact ou très lent. À quoi cela peut-il être
dû ?
Vous avez peut-être utilisé le mauvais câble (UTP / CAT3 ou inférieur)
ou celui-ci est situé à côté d’un câble électrique ou d’une autre
source d’électricité.
46
Fonctionnement du réseau
Deutsch
Bluetooth (en option)
La technologie sans fil Bluetooth fonctionne sur une courte distance. Les
périphériques Bluetooth utilisent la transmission radio, qui permet aux
ordinateurs, téléphones portables, imprimantes, claviers, souris et autres
périphériques de communiquer les uns avec les autres sans câbles.
la création d'une connexion sans fil à Internet avec un téléphone
portable ;
le transfert de fichiers entre ordinateurs ou entre un ordinateur et un
autre périphérique ;
l'impression sur une imprimante sans fil Bluetooth ;
l'utilisation d'un clavier et d'une souris sans fil Bluetooth ;
la connexion à un réseau PAN (Personal Area Network) ;
la synchronisation d'un ordinateur de poche (PDA) avec un ordinateur
ou un autre périphérique à l'aide de la technologie sans fil Bluetooth.
Français
Plusieurs utilisations de la technologie sans fil Bluetooth existent, notamment :
Italiano
La vitesse de transfert des données pour la technologie sans fil Bluetooth peut
atteindre 700 kilobits (Kbp/s) par seconde. Cette vitesse dépend du
périphérique ou de l'environnement. Un périphérique Bluetooth peut
transmettre au travers de murs, de poches et de porte-documents. Les
transmissions entre les appareils Bluetooth s'effectuent par ondes haute
fréquence de 2,4 Gigahertz (GHz).
Comme la même fréquence est prévue pour les transferts Wifi, des
perturbations peuvent se produire de part et d'autre.
La fonction Bluetooth est activée ou désactivée par la touche combinaison de
touches Fn + F2. La fonction.
Attention !
N’utilisez pas la fonction Bluetooth dans des endroits (p. ex. :
hôpitaux, avion, etc.) dans lesquels se trouvent des appareils
sensibles aux ondes radio. Activez l’appareil uniquement lorsque
vous êtes certain qu’il ne subsiste aucun risque de détérioration.
Fonctionnement du réseau
47
Les lecteurs de cartes
Les cartes mémoire sont des supports qui sont par exemple utilisés dans le
domaine de la photographie numérique et qui remplacent graduellement la
disquette comme support. La forme et la capacité des cartes mémoire varient
selon le fabricant.
Votre portable supporte les formats suivants:
MMC (MultiMediaCard)
SD (Secure Digital)
Memory Stick/Memory Stick Pro
Assurez-vous lors de l'insertion d'une carte mémoire que les contacts décrits
dans la liste ci-après sont placés dans le bon sens. L'insertion incorrecte d'une
carte peut endommager le lecteur de cartes et/ou la carte elle-même.
Type de cartes
Contacts de connexion
SD (Secure Digital)
vers le bas
MMC (MultiMediaCard)
vers le bas
Memory Stick
vers le bas
Memory Stick Pro
vers le bas
Insertion de la carte mémoire
Remarque
Les cartes mémoire ne peuvent être installées que dans un sens.
Tenez compte des consignes figurant dans le paragraphe cidessus.
Insérez la carte jusqu’à la butée.
Poussez la carte jusqu’à entendre un déclic
Pour retirer la carte, enfoncez-la d’abord dans l'emplacement afin de
déverrouiller la sécurité. Dégagez ensuite la carte de la fente et conservez-la de
façon appropriée.
48
Les lecteurs de cartes
Deutsch
La webcam (en option)
La webcam intégrée permet d’utiliser divers services comme p. ex. Windows
Messenger.
1. Démarrez Windows Messenger et créez un compte utilisateur, si cela n'a
pas encore été fait. Ce service est gratuit. Seuls les
frais de connexion à Internet restent à votre charge.
2. Sélectionnez votre interlocuteur à partir de votre liste et cliquez sur
l'icône de la caméra sous votre image personnelle.
Français
Exemple d'utilisation avec Windows Messenger
Un assistant vous aide à effectuer les réglages optimums pour vos haut-parleurs,
votre micro et votre webcam. Suivez les instructions sur l'écran.
3. Cliquez sur Terminer pour transférer votre image avec la webcam.
Italiano
4. Si votre interlocuteur a également branché une webcam, cliquez sur
l'icône de la caméra située sous l'image personnelle de votre
interlocuteur afin de réceptionner l'image en direct.
Le port série universel (USB)
Le port série universel (USB) (9) est la toute nouvelle norme pour la connexion
de périphériques d’entrée (scanners et autres). On peut connecter au port USB
jusqu'à 127 périphériques sur un seul câble.
Votre ordinateur dispose de 3 prises USB 2.0 (USB 1.1 compatible).
Le taux de transfert de données est compris entre 1,5 Mbit/s et 12 Mbit/s, selon
l’appareil connecté. L’USB 2.0 peut atteindre 480 Mbit/s.
Remarque
Certains appareils USB nécessitent la réinstallation des pilotes si
vous connectez l'appareil en utilisant un autre port USB. Pour
éviter cela, utilisez toujours l’appareil avec le même port USB.
La webcam (en option)
49
Protéger le portable
Votre nouveau portable vous propose des solutions logicielles et matérielles
contre les accès non autorisés.
Mot de passe de mise en marche
Vous pouvez protéger votre portable de toute utilisation non autorisée avec un
mot de passe au démarrage. Lors de l'allumage du portable, vous serez invité à
saisir le mot de passe. Le mot de passe est mis en place via le BIOS.
Attention !
Conservez votre mot de passe dans un lieu sûr. Si vous oubliez
votre mot de passe, vous ne pourrez plus l'effacer. Dans ce cas de
figure, contactez le service clientèle.
Vous pouvez également utiliser l’option de sécurité de Windows, afin de
protéger vos données contre l’accès non autorisé. Pour plus de renseignements,
se reporter à la section « Sauvegarde de données et de système » à partir de la
page 67.
Utiliser une serrure de sûreté
Grâce à cette serrure, également appelée serrure Kensington, vous pouvez
protéger votre portable contre le vol. Vous trouverez ces serrures de sûreté dans
les commerces spécialisés avec un câble en accessoire.
Pour mettre en place la serrure, enroulez le câble autour d'un objet fixe, comme
par exemple un pied de table. Fixez la serrure dans le dispositif Kensington et
tournez la clé pour fermer. Conservez la clé en un lieu sûr.
50
Protéger le portable
Deutsch
Logiciels
Cette section se consacre aux logiciels. Nous réalisons ici une distinction entre le
système d'exploitation, les logiciels (les applications), l'activation de
Windows, le BIOS et le package de sécurité BullGuard fourni.
®
Windows® 7 est le nouveau système d'exploitation commercialisé par Microsoft
et le successeur de Vista®.
Windows® 7 offre toute une série de fonctions innovantes et de nouvelles
technologies, grâce auxquelles votre ordinateur portable peut travailler
rapidement et de manière fiable.
Français
Système d’exploitation : Windows 7
Barre des tâches améliorée
Vous pouvez lancer des programmes et passer d'un programme à l'autre à
partir de la barre des tâches en bas de l'écran. Windows® 7 vous permet de
placer n'importe quel programme dans la barre des tâches ce qui vous permet
de l'ouvrir d'un simple clic. Vous pouvez aussi réorganiser les icônes sur la barre
des tâches en cliquant simplement dessus et en les déplaçant à l'endroit voulu.
Les icônes ont été fortement agrandies afin de faciliter leur utilisation. Déplacez
le pointeur de la souris sur les icônes. Une miniature du fichier ou de la fenêtre
qui est visible alors à l'ouverture du programme apparaît alors. Un aperçu plein
écran de la fenêtre correspondante apparaît lorsque vous déplacez le pointeur
de la souris sur la miniature. Un aperçu plein écran de la fenêtre correspondante
apparaît lorsque vous déplacez le pointeur de la souris sur la miniature.
Listes de sauts
Les listes de sauts constituent une solution pratique pour ouvrir les fichiers sur
lesquels vous avez travaillé précédemment. Pour afficher les fichiers utilisés
dernièrement, cliquez simplement à l'aide du bouton droit de la souris sur
l'icône Applications de la Barre des tâches. Ainsi, si vous cliquez à l'aide du
bouton droit de la souris sur l'icône Word, les derniers documents Word utilisés
sont affichés. Vous pouvez également placer dans la liste des sauts d'autres
fichiers auxquels vous souhaitez accéder rapidement, pour qu'ils soient visibles
en permanence. Vous pouvez ainsi accéder avec un minimum de clics à des
documents que vous utilisez fréquemment.
Les listes de sauts de certains programmes tels que Windows® Media Player
peuvent être complétées préalablement avec des commandes fréquemment
utilisées. Ainsi, la liste des sauts de Windows® Media Player comporte par
Logiciels
51
Italiano
Windows® 7 - Nouveautés
exemple des options pour la lecture de la totalité du média ou pour la
réouverture de la dernière liste de lecture.
La liste des sauts d'Internet Explorer affiche les sites Web visités dernièrement et
fréquemment. Dans certains programmes, vous pouvez ainsi accéder
rapidement aux commandes qui n'étaient accessibles auparavant que depuis le
programme lui-même : par exemple la commande de création d'un nouvel email.
Bureau amélioré
Windows® 7 simplifie l'utilisation des fenêtres sur le Bureau. Vous disposez ainsi
de fonctions intuitives d'ouverture et de fermeture, de redimensionnement et
de réorganisation.
Windows® 7 vous permet de réaliser encore plus simplement les tâches
quotidiennes. La fonction Snap permet par exemple de comparer deux fenêtres
ouvertes avec une facilité inégalée. Vous n'êtes pas obligé de redimensionner
manuellement les fenêtres ouvertes que vous souhaitez comparer. Faites glisser
simplement le lien à l'aide de la souris sur l'un des bords de l'écran afin de
remplir la moitié de l'écran. Accrochez les deux côtés des fenêtres : vous
pourrez alors les comparer en toute simplicité.
Si vous souhaitez afficher toutes les mini applications du Bureau, il vous suffit de
passer la souris dans le coin inférieur droit du Bureau. De cette manière, toutes
les fenêtres ouvertes sont transparentes, ce qui permet d'afficher
immédiatement le Bureau et les mini-applications qui y sont présentes.
Cliquez sur la barre de titre de la fenêtre, « secouez » cette dernière de manière
à minimiser toutes les autres fenêtres dans la Barre des tâches. « Secouez » à
nouveau la fenêtre pour faire réapparaître les autres fenêtres.
52
Logiciels
Windows® 7 vous permet de raccorder, gérer et utiliser tous les périphériques à
l'aide de la fonction centrale « Péripheriques et imprimantes ».
Deutsch
Gestion optimisée des périphériques
La nouvelle technoligie Device Stage de Windows® 7 permet d'aller encore plus
loin dans la gestion des périphériques. La fonction Device Stage vous assiste
dans l'utilisation de tous les périphériques compatibles raccordés à l'ordinateur.
La fonction Device Stage affiche dans une seule fenêtre le statut des
périphériques et permet d'exécuter les commandes fréquentes. Par ailleurs, les
périphériques y sont représentés graphiquement, ce qui vous permet de voir
aisément quels sont les périphériques raccordés. Les fabricants des appareils ont
la possibilité de personnaliser Device Stage. Lorsque le fabricant de votre
appareil photo par exemple offre une version personnalisée de Device Stage,
vous pouvez voir des informations telles que le nombre de photos sur l'appareil
photo et vous avez accès à des liens pointant sur des informations utiles,
lorsque vous raccordez l'appareil photo à l’ordinateur portable.
Français
Tous les périphériques sont affichés à un endroit central.
Avec la nouvelle fonction Groupe résidentiel de Windows® 7, connecter des
ordinateurs domestiques devient un jeu d'enfant. Un groupe résidentiel est créé
automatiquement lorsque vous connectez le premier ordinateur portable sous
Windows® 7 au réseau résidentiel. L'ajout de l’ordinateur portable
supplémentaires sous Windows® 7 au groupe résidentiel est réalisé rapidement.
Vous pouvez indiquer précisément ce qui doit être partagé sur chaque
ordinateur portable pour tous les autres ordinateurs portables du groupe
résidentiel. Le partage des fichiers sur les différents ordinateurs portables du
réseau domestique – et sur de nombreux autres périphériques – est ensuite
extrêmement simple, comme si toutes les données se trouvaient sur un seul et
même disque. Vous pouvez ainsi stocker des photos numériques sur
l'ordinateur situé dans une pièce (par exemple votre bureau) puis y accéder
aisément depuis un ordinateur portable situé dans une autre pièce. De la même
manière, l'imprimante du bureau est partagée automatiquement pour tous les
ordinateurs portables de la maison qui appartiennent au groupe résidentiel.
Logiciels
53
Italiano
Groupes résidentiels
Windows® 7 - Aide et support
Vous trouverez un ensemble complet de
modes d’emploi, d’aides et de
propositions pour la résolution de
problèmes.
Cette aide recouvre toute la gamme des
systèmes d’exploitation Windows.
Il est conseillé pour les débutants tout
comme pour les professionnels. Les
informations organisée par thèmes
peuvent être imprimées ou repérées par
des index de lecture. Comment démarrer :
1. Cliquez sur Démarrer
.
2. Choisissez maintenant Aide et
support
54
.
Logiciels
Italiano
Français
Découvrez tout ce dont vous avez besoin pour configurer l’ordinateur portable.
Deutsch
Windows® 7 – Mise en route
L'objectif de cette fonction est de permettre aux utilisateurs, qu'ils soient
débutants ou avancés, de définir les paramètres supplémentaires après la
première mise en route, afin de leur permettre d'utiliser Windows® 7 de manière
optimale.
La mise en route est organisée en plusieurs thématiques spécifiques, de
manière à permettre à l'utilisateur de choisir de manière optimale le contenu en
fonction de ses connaissances. Quelques liens :
Toutes les nouveautés de Windows® 7 en ligne
Un ordinateur qui vous ressemble
Transférer vos fichiers vers un autre ordinateur
Le partage de vos fichiers grâce au groupe résidentiel
Soyez averti des modifications apportées à votre ordinateur
Sauvegarder vos fichiers
Ajouter de nouveaux utilisateurs à mon ordinateur
Modifier vos paramètres d‘affichage
Logiciels
55
Utilisez la Mise en route pour vous familiariser avec votre et apprendre à mieux
vous en servir. Il peut également servir de source d'information supplémentaire
pour la reconnaissance et la résolution d'éventuels problèmes.
Si vous avez fermé la Mise en route après le démarrage, vous pouvez le
rappeler de la façon suivante:
1. Cliquez sur Démarrer
2. Sélectionnez
Mise en route dans la liste des programmes.
Windows® 7 – Contrôle de compte d’utilisateur
Le Contrôle de compte d’utilisateur a été conçu pour protéger l'ordinateur des
modifications non autorisées.
Dès qu'une modification non autorisée est détectée, une fenêtre avec le
message « Voulez-vous autoriser le programme suivant à apporter des
modifications à cet ordinateur? » apparaît.
56
Cliquez sur Continuer pour continuer le processus.
Cliquez sur Annuler pour interrompre le processus.
Logiciels
Italiano
Français
Le Panneau de configuration vous permet de modifier les paramètres pour
Windows. Ces paramètres définisssent pratiquement tous les aspects
concernant l'apparence et le fonctionnement de Windows et vous permettent
de configurer votre système à votre convenance.
Deutsch
Windows® 7 – Panneau de configuration
Lorsque vous lancez le Panneau de configuration pour la première fois,
certains éléments du Panneau de configuration utilisés le plus fréquemment
sont regroupés par catégories.
Si vous avez besoin d'obtenir depuis la vue Catégories des détails sur un
élément du Panneau de configuration, laissez le pointeur de la souris sur l'icône
ou le nom de la catégorie et lisez-y le texte qui apparaît alors.
Pour ouvrir l'un de ces éléments, vous devez cliquer sur l'icône correspondante
ou sur le nom de la catégorie.
Certains de ces éléments ouvrent une liste de tâches exécutables ainsi qu'une
sélection d'éléments du Panneau de configuration.
La recherche de l'élément du Panneau de configuration peut être réalisée de
deux manières :
Entrez un mot ou une expression dans le champ de recherche.
Cliquez sous Paramètres d'affichage sur Grandes icônes ou Petites
icônes pour afficher une liste de tous les éléments du Panneau de
configuration.
Logiciels
57
Installation de logiciels
Remarque
Si votre système d’exploitation est programmé de telle manière
que l’installation de logiciels et de pilotes n’est acceptée que
lorsque ceux-ci sont signés (autorisés par Microsoft), le dialogue
correspondant apparaîtra.
Les logiciels livrés avec l'ordinateur sont déjà pré-installés.
Attention !
Lors de l’installation de programmes ou de pilotes, des données
importantes peuvent être écrasées ou modifiées. Pour pouvoir
accéder aux données d’origine lors de problèmes éventuels après
l’installation, vous devez sauvegarder le contenu du disque dur
avant l’installation. Veuillez vous reporter aux indications plus
précises sur la sauvegarde de données.
Comment installer vos logiciels :
Suivez les indications livrées par l’éditeur du logiciel. Nous décrivons ici une
installation « typique » comme suit. Lorsque vous insérez le CD, le menu
d’installation démarre automatiquement.
Remarque
Si le démarrage automatique ne fonctionne pas, cela signifie que
la fonction « Autorun » ne fonctionne pas. Veuillez vous reporter
à l’aide de Windows® 7 pour y remédier.
58
Logiciels
1. Cliquez sur Démarrer
Deutsch
Exemple d’une installation manuelle sans Autorun :
.
2. Cliquez sur Tous les programmes
3. Ouvrez le point de menu
4. Effacez l’inscription
Accessoires.
Exécuter.
Français
5. Saisissez les initiales du lecteur de CDR dans la fenêtre « Ouvrir », suivies
d’un double point et du nom du programme setup.
Italiano
6. Confirmez votre saisie en cliquant sur « OK ».
7. Suivez les instructions du programme.
Désinstallation des logiciels
Pour retirer les logiciels installés sur votre ordinateur, veuillez suivre les
instructions suivantes :
1. Cliquez sur Démarrer
2. Cliquez sur
.
Panneau de configuration.
3. Sélectionnez ensuite l'option
Programmes.
4. Choisissez le programme adapté, lancez la désinstallation et suivez les
instructions sur l’écran.
Logiciels
59
Activation de Windows
Microsoft a inséré l’activation du produit pour se protéger contre la piraterie de
logiciels. Vous n’avez pas besoin d’activer les logiciels installés sur votre
ordinateur portable ni la version Windows® 7 livrée avec votre ordinateur
portable étant donné qu’ils sont activés pour votre ordinateur portable. Une
activation est seulement nécessaire si vous échangez plusieurs composants
importants de l’ordinateur portable ou si vous utilisez un BIOS non autorisé.
Vous pouvez activer Windows® 7 autant de fois que vous le souhaitez si cela
devait être nécessaire. Vous trouverez des informations détaillées dans le
système d’aide.
www.microsoft.com/france/logicieloriginal/activation/default.mspx
Activation du produit avec votre portable
Dans de rares cas, l'activation de Windows® 7 peut vous être demandée. Si
l'activation par Internet se termine par un message d'erreur, veuillez suivre les
étapes suivantes.
2. Veuillez sélectionner Activation par téléphone et cliquez sur Suivant
jusqu'à obtenir l'écran suivant.
3. Cliquez ensuite sur Changer de clé de produit. Une nouvelle fenêtre
apparaît. Veuillez saisir ici la clé du produit. Elle se trouve sur le certificat
d'authenticité (Certificate of Authenticity, COA), sous le portable.
4. Confirmez votre saisie et suivez les instructions apparaissant à l'écran. Le
cas échéant, précisez au conseiller Microsoft que vous possédez une
version OEM avec votre portable.
60
Logiciels
Deutsch
Programme BIOS Setup
Dans le BIOS Setup (configuration matérielle de base de votre système), vous
avez de nombreuses possibilités de configuration pour le fonctionnement de
votre ordinateur. Vous pouvez par exemple modifier le fonctionnement des
interfaces, les caractéristiques de sécurité ou la gestion de l’alimentation.
Attention !
Français
L’ordinateur portable est préréglé d’origine pour garantir un
fonctionnement optimal. Modifiez les paramètres uniquement si
cela s’avère nécessaire et si vous avez l’habitude des options de
configuration.
Vous ne pouvez exécuter le programme de configuration que tout de suite
après le démarrage du système. Si l’ordinateur est déjà sous tension, mettez-le
hors tension et redémarrez-le. Appuyez sur la touche de fonction F2 pour
démarrer le BIOS-SETUP.
Logiciels
61
Italiano
Exécution du BIOS Setup
Trucs et astuces
Aides à l’utilisation
Réglage Windows du clavier
Vous trouverez des indications sur le clavier à la page 36.
Avec ALT + TAB vous pouvez changer de fenêtre active.
Avec la touche TAB, vous pouvez passer au texte ou au champ de
données suivant, avec MAJ + TAB au précédent.
ALT + F4 ferme le programme ou la fenêtre en cours.
Ctrl + F4 la fenêtre d’un programme.
Si vous n’avez pas de touche Windows ( ) sur votre clavier, vous pouvez
également initialiser le menu « Démarrer » à l'aide de la combinaison de
touches Ctrl + ESC. On peut minimiser toutes les fenêtres à l'aide de la touche
Windows+ M. La fenêtre en cours est minimisée avec ALT + Barre d’espace + U.
Avec la touche ALT, vous passez au menu programme dans lequel vous
pouvez naviguer avec les flèches.
Avec la touche Windows (
l'autre.
) + TAB vous basculez d'une fenêtre active à
Modifier la programmation de la souris
Les possibilités de programmation de la souris se trouvent dans le panneau de
configuration:
1. Cliquez sur « Démarrer », en bas à gauche sur l’écran puis sur
« Panneau de configuration ».
2. Ouvrez « Matériel et audio » et cliquez sous Périphériques et
imprimantes sur « Souris ».
3. Vous pouvez alors procéder au réglage de la souris en fonction de vos
besoins (configuration de la surface de clic, vitesse du double-clic,
indicateur de la souris …).
62
Trucs et astuces
Le mieux est d’utiliser les dossiers intermédiaires. Sélectionnez le texte avec la
souris (faites glisser la flèche de la souris sur le texte en appuyant sur la touche
gauche) ou cliquez sur l’image.
Deutsch
Comment copier des données, un texte ou des images vers un autre
endroit ?
Raccourci
Couper
[Ctrl]+[X]
Insérer
[Ctrl]+[V]
Copier
[Ctrl]+[C]
Coller
[Ctrl]+[V]
Italiano
Fonction
Français
Appuyez sur CTRL + C pour copier la sélection dans le dossier intermédiaire.
Puis allez à l’emplacement où vous souhaitez copier la sélection. Appuyez sur
CTRL + V, pour y copier le contenu du dossier intermédiaire.
Trucs et astuces
63
64
Trucs et astuces
Deutsch
Chapitre 4
Sujet
Page
Français
Travail personnel
Sauvegarde de Données et de Système ... ......................... 67
Restauration du système ....................... ........................... 68
Restauration de la configuration d’origine ........................ 71
Service après-vente ........................................................... 74
Recyclage et élimination .................................................. 80
Italiano
Ajout/transformation et réparation ................................... 79
66
Sauvegarde de données et de système
Deutsch
Sauvegarde de données et de
système
Procédez régulièrement à des sauvegardes sur des supports externes comme
des CD-R ou des CD-RW. Windows propose pour cela le programme « Statut et
configurations de la sauvegarde ». Le programme se trouve sous
« Accessoires Outils système ». Procédez à la sauvegarde sur disquette de
vos mots de passe et de la configuration de votre système.
Programmes de maintenance
L’utilisation régulière des programmes « Défragmentation » et « Nettoyage de
disque » peut éliminer les sources d’erreur et augmenter les performances du
système. Le programme d’aide « Informations système » est également très
pratique. Il vous donne des informations détaillées sur la configuration de votre
système. Vous trouverez tous ces programmes dans le dossier Programmes sous
« Accessoires Outils système ».
Sauvegarde de données et de système
67
Italiano
Sauvegarde de données
Français
Les programmes décrits sont intégrés dans Windows. Vous trouverez des
informations détaillées en rentrant les mots clés en gras dans la fenêtre de l'Aide
Windows du menu « Démarrer ». Veuillez également lire les indications page 4.
Restauration du système
Windows® 7 propose une fonction utile (Restauration du système) qui permet
d’enregistrer des points de restauration.
Le système enregistre la configuration actuelle en tant qu’enregistrement
instantané et en cas de besoin, il y revient. L’avantage est que ce dispositif vous
permet d'annuler une installation mal faite.
Les points de restauration sont crées automatiquement par le système mais ils
peuvent également être créés manuellement. Vous pouvez prendre vous-même
les décisions et configurer en fonction de la place prise par l’enregistrement.
Vous trouverez ce programme dans Accessoires Outils système.
Nous vous conseillons de programmer des points de restauration avant de
procéder à l’installation d’un nouveau logiciel ou d’un nouveau pilote. Si votre
système ne fonctionne plus de manière stable, vous avez en général la
possibilité de revenir à la configuration stable sans que le nouveau document ait
besoin d’être effacé. Veuillez lire dans le paragraphe suivant, les possibilités
pour remédier à une mauvaise installation.
Élimination d’erreurs
Windows® 7contient plusieurs fonctions qui assurent que l'ordinateur ainsi que
les différents périphériques et applications fonctionnent correctement. Ces
fonctions vous aident pour la résolution de problèmes pouvant survenir lors
d’une insertion, de l’annulation ou du remplacement de données qui sont
nécessaires au fonctionnement du système d’exploitation, des applications et
des périphériques.
Le choix de la ou des fonctions de réinstallation est dépendant du type de
problèmes ou d’erreurs qui apparaissent. Vous trouverez des informations
détaillées dans la fenêtre d’aide Windows.
68
Restauration du système
Le site Web est régulièrement complété par de nouveaux contenus, ce qui vous
permet de télécharger en permanence les toutes dernières mises à jour et
corrections d'erreur ; votre ordinateur est ainsi protégé et son bon
fonctionnement assuré.
Windows Update explore l'ordinateur et dresse une liste de mises à jour
individuelles spécialement adaptées à la configuration de votre ordinateur.
Chaque mise à jour considérée par Microsoft comme étant importante pour le
fonctionnement du système d'exploitation, de programmes ou de composants
matériels, est classée sous l'appellation « mise à jour recommandée » et est
automatiquement sélectionnée pour installation.
Italiano
Les mises à jour sont préparées afin de remédier aux problèmes connus et de
protéger l'ordinateur des menaces connues pouvant porter atteinte à sa
sécurité.
Pour télécharger les mises à jour nécessaires et réactualiser votre ordinateur, il
vous suffit de suivre les quatre étapes suivantes :
1. Cliquez sur Démarrer
.
2. Cliquez sur Tous les programmes.
3. Ouvrez
Windows Update.
4. Cliquez sur Rechercher les mises à jour.
5. Lorsque vous explorez les mises à jour disponibles dans chacune des
catégories, cliquez sur « Ajouter » afin de sélectionner la mise à jour
souhaitée et l'ajouter aux mises à jour à installer. En cliquant sur le
raccourci « Plus d'infos », vous pouvez également lire une description
complète de chacun des éléments.
6. Une fois que vous avez sélectionné toutes les mises à jour souhaitées,
cliquez sur « Examiner les mises à jour et les installer », puis sur
« Installer maintenant ».
Restauration du système
Deutsch
Windows Update est l'extension en ligne de Windows. Utilisez Windows Update
pour charger à partir d'Internet des éléments tels que des mises à jour de
sécurité, des mises à jour importantes, les derniers fichiers d'aide, des pilotes et
des produits Internet.
Français
®
Windows Update
69
Informations de mise à jour Windows relatives à la
sécurité des données
Pour pouvoir dresser une liste adaptée des mises à jour, Windows Update a
besoin de certaines informations relatives à l'ordinateur concerné. Ces
informations incluent les éléments suivants :
Numéro de version du système d'exploitation
Numéro de version d'Internet Explorer
Numéros de version d'autres programmes logiciel
Identificateurs Plug & Play du matériel
Windows Update respecte la confidentialité de vos données privées et
n'enregistre pas votre nom, votre adresse, votre adresse Email ou toute autre
forme de données personnelles. Les informations rassemblées sont utilisées
uniquement lorsque vous visitez le site Web. Elles non plus ne sont pas
enregistrées.
70
Restauration du système
Deutsch
Restauration de la configuration
d’origine
Si votre système ne fonctionne plus correctement malgré les résolutions
d’erreurs décrites ci-dessus, vous pouvez restaurer la configuration d’origine.
Français
Limites de la restauration
Les modifications de configuration entreprises sur la configuration
d’origine et les installations de logiciels ne seront pas reproduites.
Les actualisations des pilotes et les extensions matérielles ne seront pas
prises en compte.
Attention !
Italiano
Toutes les données du disque C ainsi que le dossier
« Documents » seront effacés. Le cas échéant, faites une copie sur
des supports externes (suivez impérativement les indications des
pages 4 et 67).
La réinstallation sera toujours celle de la configuration d’origine. Les
installations et les configurations auxquelles vous aurez procédé devront
éventuellement être renouvelées.
Restauration de la configuration d’origine
71
Réaliser une restauration
1. Supprimez tous les supports de stockage de masse utilisés
éventuellement (cartes mémoire, clés USB, etc.).
2. Allumez l’ordinateur portable.
3. Pressez sur le bouton indiqué après l'affichage du message « Press F11
to run recovery » ou « Press F12 to run recovery ».
Quelques instants plus tard, le message « Windows is loading files »
apparaît. Attendez le chargement complet des données. Le menu
« Power Recover » s'ouvre ensuite.
4. Choisissez la langue du menu de restauration.
5. Cliquez sur « Next ».
6. Vous avez le choix entre deux types de restauration :
Restauration du HDD – pas de sauvegarde des données utilisateur
Toutes les données de l’ordinateur portable sont supprimées
définitivement. La restauration rétablit la configuration d'origine de
l'ordinateur.
Restauration du HDD - sauvegarde des données utilisateur.
La configuration d'origine est créée et toutes les données utilisateur sont
sauvegardées sous C:\User.
Attention !
Si vous choisissez l'option sauvegarde des données
utilisateur, l'opération de restauration dure très longtemps.
Seules les données du dossier C:\user sont sauvegardées.
Toutes les autres données sont effacés. Vous devez donc
toujours exécuter des mises à jour régulières sur des supports
de données externes. Toute demande de dommages et
intérêts en cas de perte de données et de dommages
consécutifs en résultant est exclue.
7. cliquez sur Next et suivez les instructions figurant sur l'écran pour
restaurer la configuration d'origine.
72
Restauration de la configuration d’origine
Deutsch
Questions fréquentes
Dois-je encore installer les disques fournis ?
Non. En principe, tous les programmes sont déjà préinstallés. Les
disques servent uniquement de copie de sauvegarde.
Français
Qu'est-ce que l'activation de Windows ?
Dans votre mode d'emploi, vous trouverez un chapitre relatif à ce
sujet et comprenant des informations détaillées.
Quand dois-je activer Windows ?
Votre logiciel a été pré activé en usine. Une activation sera
nécessaire uniquement si...
... plusieurs composants de base ont été remplacés par d'autres.
... une version de BIOS étrangère a été installée.
Italiano
... vous installez le logiciel sur un autre ordinateur portable.
Comment effectuer une sauvegarde de données ?
Réalisez une sauvegarde et une restauration des données
sélectionnées sur un média externe (CD-R) afin de vous assurer du
bon fonctionnement de la méthode.
Une sauvegarde est inutilisable si vous n'êtes pas en mesure de
restaurer les données, dans le cas où le média (CD-R) est défectueux
ou indisponible.
Quand est-il recommandé de restaurer l'état initial du système ?
Cette méthode ne devrait être utilisée qu'en ultime recours. Lisez le
chapitre « Restauration du système » qui vous propose d'autres
alternatives.
Questions fréquentes
73
Service après-vente
Première aide sur les dysfonctionnements
Les mauvais fonctionnements ont des causes diverses, parfois banales, parfois
dues à un périphérique matériel défectueux. Nous nous efforçons de vous
montrer le fil conducteur pour solutionner le problème.
Si les mesures que nous vous indiquons n'apportent pas la solution, n'hésitez
pas à nous appeler, nous vous aiderons volontiers!
Localisation de la cause
Commencez par un contrôle visuel minutieux des câbles de connexion. Si les
voyants lumineux ne fonctionnent pas, assurez-vous que l'ordinateur et le
périphérique matériel sont alimentés par le secteur.
Contrôlez la prise électrique, le câble secteur et tous les interrupteurs à
proximité de la prise de courant.
Eteignez l'ordinateur et vérifiez tous les câbles de liaison. Vérifiez
également que le périphérique matériel rattaché à votre ordinateur est
correctement connecté. N'intervertissez pas sans discernement les câbles
des différents appareils, même s'ils sont absolument identiques. Les
brochages peuvent être différents. Après vous être assuré que
l'ordinateur est alimenté et que toutes les connexions sont intactes,
redémarrez l'ordinateur.
®
L'exécution régulière des programmes Windows « Défragmenteur de disque »
et « Nettoyage de disque » permet d'éliminer des sources d'erreur et
d'augmenter la puissance du système.
Le programme d'aide « Informations système » se trouvant dans le classeur de
programme « Outils système » s'avère également très utile.
74
Service après-vente
Deutsch
Erreurs et causes possibles
L’écran est noir :
Cette erreur peut avoir différentes origines :
Français
1. Le témoin de fonctionnement (bouton Marche/Arrêt) n’est pas
allumé et le portable se trouve dans son état de livraison.
Solution:
Appuyez sur le bouton marche/arrêt.
2. Le témoin de veille clignote. Le portable se trouve en mode Veille.
Solution:
Appuyez sur le bouton marche/arrêt.
L’ordinateur s’éteint en cours de fonctionnement.
La batterie est peut-être vide. Branchez l’ordinateur sur le secteur et
rechargez la batterie.
Si vous faites fonctionner l’ordinateur sur batterie, vérifiez qu’elle est
bien en place et qu’elle est chargée.
Affichage erroné de l’heure et de la date.
Cliquez sur affichage heure dans la liste déroulante et entrez les valeurs
correctes.
La connexion Wifi / Bluetooth ne fonctionne pas.
Pour activer la connexion Wifi / Bluetooth, vous devez appuyer la
combinaison de touches Fn + F2.
Le touchpoad ne fonctionne pas.
Pour activer le touchpad, vous devez appuyer la combinaison de touches
Fn + F9.
Erreurs et causes possibles
75
Italiano
L’ordinateur ne s’allume pas.
Avez-vous encore besoin d’aide ?
Si vous avez encore des problèmes malgré toutes les solutions que nous vous
avons proposées dans le paragraphe précédent, contactez votre Hotline. Nous
vous aiderons par téléphone. Mais avant de vous tourner vers notre centrale
technique, vous devez préparer les informations suivantes :
Avez-vous rajouté des extensions à la configuration d’origine ou avezvous effectué des transformations ?
Quels périphériques utilisez-vous en supplément ?
Quels messages, si vous en avez, apparaissent à l’écran ?
Quel logiciel utilisiez-vous lorsque la défaillance est apparue ?
Quelles actions avez-vous déjà tentées pour résoudre ce problème ?
Assistance pour les pilotes
Nous avons longuement et avec succès testé dans nos laboratoires d'essai le
système équipé des pilotes installés. En informatique, il est cependant de
coutume d'actualiser les pilotes de temps en temps. D'éventuels problèmes de
compatibilité avec d'autres composants qui n'ont pas encore été testés peuvent
surgir. Vous trouverez les pilotes actuels à l'adresse Internet suivante:
http://www.medion.fr
76
Erreurs et causes possibles
Deutsch
Transport
Si vous souhaitez transporter votre ordinateur, respectez les indications
suivantes :
Éteignez l’ordinateur.
Après tout déplacement, attendez que l’ordinateur soit à température
ambiante avant de le rallumer. Un écart important de température ou
d’humidité peut être à l’origine de la présence d’humidité par
condensation à l’intérieur de l’ordinateur, ce qui peut provoquer un
court-circuit.
Fermez l’ordinateur et assurez-vous que le couvercle est bien fermé.
Utilisez systématiquement un sac pour ordinateur portable pour
protéger l’ordinateur de la saleté, de l’humidité, des chocs et des
rayures.
Utilisez toujours l'emballage d'origine pour l'expédition de votre
portable ; demandez conseil à votre transporteur.
Rechargez complètement votre batterie ainsi qu’une éventuelle batterie
de rechange avant d’entreprendre un long voyage.
Avant de partir en voyage, renseignez-vous sur le type de courant et les
réseaux de communication utilisés localement.
En cas de besoin, procurez-vous les adaptateurs électriques ou de
communication adaptés (réseau, etc.) avant votre départ.
Si vous expédiez votre portable, sortez les accus et placez-les à part dans
l'emballage.
Lors du contrôle de vos bagages à main dans un aéroport, il est
recommandé de faire passer le portable et tous les médias de stockage
magnétiques (disques durs externes) par l'installation à rayons X (le
dispositif sur lequel vous déposez vos sacs). Évitez le détecteur
magnétique (le dispositif par lequel vous passez) ou le bâton
magnétique (l'appareil portatif utilisé par le personnel de la sécurité) : ils
peuvent éventuellement détruire vos données.
Erreurs et causes possibles
77
Italiano
Français
Entretien
Attention !
Il n’y a pas d’élément à entretenir ou à nettoyer à l’intérieur de
l’ordinateur.
Vous pouvez prolonger la durée de vie de l’ordinateur en prenant les
précautions suivantes :
Retirez toujours la fiche et tous les câbles branchés avant de nettoyer et
enlevez la batterie.
Nettoyez l’ordinateur à l’aide d’un chiffon humide qui ne s’effiloche pas.
N’utilisez pas de solvants ni de produits d’entretien corrosifs ou gazeux.
La présence de poussière ou de graisse sur le Touchpad réduit sa
sensibilité. Utilisez du ruban adhésif pour retirer la poussière ou la graisse
présente sur la surface du Touchpad.
Entretien de l’écran
78
Fermez l’ordinateur quand vous ne travaillez pas. Évitez toute rayure sur
la surface de l’écran, elle est très sensible et peut facilement s’abîmer.
Veillez à ne pas laisser la moindre goutte d’eau sur l’écran car l’eau peut
altérer durablement la couleur de l’image.
Nettoyez l’écran à l’aide d’un chiffon doux qui ne s’effiloche pas.
N’exposez pas l’écran à la lumière vive du soleil ni aux rayons
ultraviolets.
L’ordinateur et son emballage sont recyclables.
Erreurs et causes possibles
Pour faire ajouter un équipement ou transformer votre ordinateur, il faut
le confier uniquement à des spécialistes qualifiés.
Si vous ne possédez pas les qualifications requises, vous devez le confier
à un technicien de service après-vente. Si votre ordinateur présente des
déficiences techniques, adressez-vous à notre service après-vente.
Si une réparation est nécessaire, adressez-vous uniquement à l’un de nos
partenaires agréés pour le SAV.
Indications pour le technicien SAV
Seul un technicien SAV est autorisé à ouvrir le boîtier de l’ordinateur, à
rajouter ou à changer des pièces.
N’utilisez que des pièces d’origine.
Débranchez tous les câbles d’alimentation avant d’ouvrir le boîtier et
enlevez la batterie. Si l’ordinateur n’est pas mis hors tension avant
ouverture du boîtier, les composants risquent d’être endommagés.
Les composants internes de l’ordinateur peuvent être endommagés par
décharge électrostatique (DES). Toute extension de système,
transformation ou réparation doit être effectuée sur un poste de travail à
DES. Si vous n’avez pas un tel lieu à disposition, vous devez porter un
bracelet antistatique ou toucher un corps métallique conducteur. Toute
réparation de dommage occasionné par une manipulation incorrecte
sera effectuée à vos frais.
Ajout/transformation et réparation
79
Deutsch
Français
Italiano
Ajout/transformation et réparation
Recyclage et élimination
Appareil
Lorsque l’appareil arrive en fin de vie, ne le jetez jamais dans une poubelle
classique. Informez-vous des possibilités d’élimination écologique.
Piles
Les piles usagées ne sont pas des déchets domestiques ! Elles doivent être
déposées dans un lieu de collecte de piles usagées.
Emballage
Les différents emballages usagés sont recyclables et doivent par principe être
recyclés.
Si vous avez des questions concernant l’élimination, veuillez contacter votre
point de vente ou notre service après-vente.
80
Recyclage et élimination
Deutsch
Chapitre 5
Sujet
Page
Français
Appendice
Réglementation .............................................................. 83
Conditions de garantie ..................................................... 86
Italiano
Index ............................................................................. 90
82
Recyclage et élimination
Deutsch
Réglementation
Le présent appareil satisfait aux exigences essentielles et prescriptions
pertinentes de la directive sur l'écoconception 2009/125/CE (Règlement
n° 1275/2008).
Lorsque vous souhaitez raccorder d’autres éléments ou des éléments
supplémentaires, vous devez respecter la Réglementation concernant la
résistivité électromagnétique (REM). Veillez également à n’utiliser que
des câbles blindés (3m max.) pour raccorder d’autres éléments à cet
ordinateur.
Placez-le à une distance minimale d’un mètre de toute source
magnétique ou de haute tension (téléviseur, enceintes, téléphone
mobile, etc.…) qui pourrait endommager l’appareil ou effacer des
données..
Italiano
ISO 13406-2 Classe II
Les écrans LCD à matrice active (TFT) d’une résolution de 1024 x 600 pixels,
composés respectivement de trois sous-pixels (rouge, vert et bleu), font appel à
un total d’environ 1,8 millions de transistors. En raison de ce nombre très élevé
de transistors et du processus de finition extrêmement complexe qui
l’accompagne, il se peut que sporadiquement un défaut ou une erreur
d’affichage de pixels et de certains sous-pixels survienne.
Par le passé, il existait de nombreuses méthodes permettant de définir le
nombre d’erreurs de pixels tolérées. Mais elles étaient généralement très
compliquées et variaient fortement d’un fabricant à l’autre. C’est la raison pour
laquelle MEDION, en matière de garantie, se conforme aux exigences strictes et
transparentes de la norme ISO 13406-2, classe II pour tous les écrans TFT. Ces
exigences se résument comme suit:
La norme ISO 13406-2 propose entre autres une définition des caractéristiques
relatives aux erreurs de pixels.
Les erreurs de pixels sont répertoriées en quatre classes et trois types d’erreurs.
Chaque pixel se décompose à son tour en trois sous-pixels correspondant aux
couleurs de base (rouge, vert, bleu).
Réglementation
Français
Résistivité électromagnétique
83
Composition des pixels:
5 pixels
5 pixels
Lignes
Bleu
Vert
Rouge
Pixels
Types d’erreur de pixels:
Type 1:
pixel allumé en permanence (point clair, blanc) alors qu’il n’est pas
activé.
Un pixel devient blanc lorsque les trois sous-pixels sont allumés
Type 2:
pixel éteint (point sombre, noir) alors qu’il est activé
Type 3:
sous-pixel anormal ou défectueux pour les couleurs rouge, verte ou
bleue (par exemple, allumé en permanence avec faible luminosité; une
des couleurs n’est pas allumée, clignote ou vacille, mais n’est pas de
type 1 ou 2)
Information supplémentaire: cluster de type 3 (= défaut de deux sous-pixels ou
plus dans un rayon de 5 x 5 pixels. Un cluster est un carré de 5 x 5 pixels (15 x
5 sous-pixels).
ISO 13406-2, Classe d’erreur II
Résolution
84
Type 1
Type 2
Type 3
Cluster
Type 1,
Type 2
Cluster
Type 3
1024 x 768
2
2
4
0
2
1280 x 854
3
3
6
0
3
1280 x 1024
3
3
7
0
3
1366 x 768
3
3
7
0
3
1400 x 1050
3
3
8
0
3
Réglementation
Deutsch
Exemple :
Un écran SXGA de env. 43 cm (17”) se compose de 1280 points d’image
(pixels) horizontaux et de 1024 points verticaux, ce qui fait un total de 1,31
million de pixels. Sur un million de pixels, cela représente un facteur arrondi
à 1,31.
La classe d’erreurs II tolère de cette façon respectivement trois erreurs du type 1
et du type 2 et sept erreurs du type 3 et 3 clusters du type 3.
Italiano
Français
Il ne s’agit cependant pas ici d’un cas couvert par la garantie. La garantie joue
lorsque le nombre d’erreurs dépasse celui indiqué plus haut dans la catégorie
appropriée.
Réglementation
85
Garantie limitee
I. Conditions générales de garantie
1. Généralités
Les produits MEDION sont des appareils électriques d'une qualité technique
élevée. Il est indispensable de prendre connaissance du manuel d'utilisateur et
des modes d'emploi joints à la livraison. Veuillez tenir compte du fait que le
produit comprend des composants de haute précision qui peuvent être rayés
ou endommagés en cas de manipulation inappropriée.
La garantie commence toujours à partir de la date d'achat de l'appareil
MEDION auprès de MEDION ou d'un partenaire officiel de MEDION, et elle
s'applique aux dommages matériels et de fabrication de tout type apparaissant
dans le cadre d'une utilisation correcte.
La durée de garantie est déterminée par le bon de garantie joint à l'appareil,
ainsi que par la preuve d'achat fournie par le partenaire agréé par MEDION.
Pour toute prétention à cette garantie limitée, vous devez en informer MEDION
ou le partenaire agréé dans un délai raisonnable suite à la découverte du défaut
présumé, et ce dans tous les cas pendant la durée de garantie indiquée sur le
bon de garantie joint à l'appareil.
Veuillez conserver précieusement la preuve d'achat originale et le bon de
garantie. MEDION et son partenaire agréé se réservent le droit de refuser une
réparation sous garantie ou une confirmation de garantie si cette preuve ne
peut être fournie.
Si un renvoi est nécessaire, veuillez vous assurer que votre appareil est emballé
de façon à ne pas être endommagé pendant le transport. Sauf mention
contraire sur le bon de garantie, les frais ainsi que les risques de transport sont à
votre charge.
Veuillez joindre à votre appareil une description du défaut la plus détaillée
possible. Afin de faire valoir vos droits à la garantie ou avant le renvoi, veuillez
contacter le centre d'appel de MEDION. Vous obtiendrez une référence (n°.
RMA) que nous vous demandons d'indiquer très lisiblement sur le colis.
L'appareil doit toujours être complet lors du renvoi, ce qui signifie qu'il doit
comprendre toutes les pièces jointes au set de livraison. Toute réception
incomplète de votre envoi entraînera un retardement de la réparation / de
l'échange. Pour les matériaux envoyés en supplément ne faisant pas partie du
set de livraison initial, MEDION décline toute responsabilité.
86
Garantie limitee
Deutsch
Cette garantie n'a aucune répercussion sur vos droits légaux et elle est soumise
à la législation en vigueur du pays dans lequel le consommateur final a acquis
l'appareil pour la première fois auprès d'un revendeur agréé par MEDION.
Dans le cas d'un défaut couvert par cette garantie sur votre appareil MEDION,
MEDION garantit la réparation ou l'échange de l'appareil MEDION. La décision
entre la réparation et l'échange de l'appareil incombe à MEDION. A ce sujet,
MEDION peut décider à son gré de remplacer l'appareil renvoyé pour
réparation sous garantie par un appareil entièrement révisé de qualité
identique.
MEDION acquiert la propriété de toutes les pièces du produit ou équipements
ayant été remplacés par MEDION.
Français
2. Etendue de la garantie
Une erreur de pixelisation (point d'image constamment plus coloré, plus clair
ou plus sombre) ne doit pas être considérée par principe comme un défaut.
Vous trouverez le nombre exact de pixels défectueux autorisés dans la
description du manuel d'utilisation de ce produit.
MEDION ne se porte pas garant des images brûlées sur les appareils à écran
plasma ou LCD, lesquelles sont apparues à cause d'une utilisation inappropriée
de l'appareil. Vous trouverez le procédé exact d'utilisation de votre appareil à
écran plasma ou LCD dans la description du manuel d'utilisation de ce produit.
La garantie ne s'étend pas aux défauts de reproduction de supports de données
ayant été établis dans un format non compatible ou avec un logiciel
inapproprié. S'il devait apparaître lors de la réparation qu'il s'agit d'un défaut
n'étant pas couvert par la garantie, MEDION se réserve le droit de facturer au
client les frais engendrés sous forme de forfait de manutention, ainsi que les
frais de réparation pour le matériel et le travail effectué, lesquels sont présentés
au client dans un devis.
3. Exclusion/ restriction
MEDION ne se porte pas garant pour les défaillances et dommages dus aux
influences externes, les dommages commis par inadvertance, l'utilisation
inappropriée, les modifications, transformations et extensions effectuées sur
l'appareil MEDION, l'utilisation de pièces étrangères, la négligence, les virus et
erreurs de logiciels, un transport ou un emballage inapproprié, ou pour la perte
lors du renvoi de l'appareil à MEDION.
La garantie expire si le défaut sur l'appareil a été causé par une maintenance ou
une réparation n'ayant pas été effectuée par MEDION ou par un partenaire
agréé par MEDION. La garantie expire également si des étiquettes collantes ou
Garantie limitee
87
Italiano
Les piles ou accus ont une garantie de 6 mois. Aucune garantie ne sera
applicable pour les consommables, c'est-à-dire les pièces devant être
remplacées régulièrement lors de l'utilisation de l'appareil, comme par ex. la
lampe à projection du détecteur.
des numéros de série de l'appareil ou si un composant de l'appareil ont été
modifiés ou rendus illisibles.
Cette garantie comprend vos recours uniques et exclusifs vis-à-vis de MEDION,
et elle représente la responsabilité unique et exclusive de MEDION pour les
défauts apparaissant sur le produit.
La garantie limitée remplace toute autre garantie et responsabilité de MEDION,
indépendamment du fait que celle-ci ait été accordée oralement, par écrit, par
contrat ou en raison de dispositions légales (non impératives) ou qu'elle résulte
d'un acte non autorisé.
La responsabilité est limitée, selon la hauteur, au prix d'achat du produit. Les
restrictions de responsabilité précédentes ne s'appliquent pas dans le cas où
MEDION agit intentionnellement ou par négligence grave.
4. Centre d'appels du service après-vente
Avant de renvoyer l'appareil à MEDION, vous devez vous adresser au centre
d'appels du service après-vente. Vous obtiendrez plus d'informations
concernant la façon de faire valoir vos droits à la garantie.
Le centre d'appels du service après-vente est à votre disposition 365 jours par
an, ainsi que le dimanche et les jours fériés.
Le centre d'appels du service après-vente ne remplace en aucun cas une
formation de l'utilisateur aux logiciels et au matériel, la consultation du manuel
d'utilisation ou n'effectue par le suivi de produits étrangers.
II. Conditions particulières de garantie pour les PC
MEDION, ordinateurs portables, Pocket PC (PDA) et
appareils avec fonction de navigation (PNA)
Si l'une des options jointes à la livraison est défectueuse, vous avez également
droit à la prise en charge de la réparation ou au remplacement. La garantie
couvre les frais de matériel et de travail effectué pour la remise en état de
fonctionnement de l'appareil MEDION concerné. L'utilisation sur votre appareil
de matériel n'ayant pas été fabriqué ou distribué par MEDION peut entraîner
l'expiration de la garantie s'il est prouvé que ce matériel a entraîné un
dommage sur l'appareil MEDION ou sur les options jointes à la livraison.
Une garantie illimitée est accordée pour les logiciels joints à la livraison. Ceci
s'applique également à un système d’exploitation préinstallé ou également
pour les programmes joints à la livraison. Pour les logiciels joints à la livraison
par MEDION, MEDION garantit pour les supports de données, par ex. disquette
ou CD-ROMs, sur lesquels sont livrés ces logiciels, une absence de défauts de
matériel et d'utilisation pour une durée de 90 jours à partir de la date d'achat de
l'appareil auprès de MEDION ou d'un partenaire commercial agréé de MEDION.
88
Garantie limitee
Il est expressément signalé que, dans le cas d'une réparation, l'état de livraison
sera rétabli. MEDION ne se porte pas garant pour les frais dus à une
configuration de logiciel, une réception manquée, la perte de données ou de
logiciel, ou à d'autres dommages consécutifs.
III. Conditions particulières de garantie pour la
réparation sur place ou pour le remplacement sur
place
Si le bon de garantie joint à l'appareil mentionne un droit à la réparation ou au
remplacement sur place, les conditions particulières de garantie pour la
réparation ou le remplacement sur place de votre appareil MEDION sont
applicables. Pour l'exécution de la réparation ou le remplacement sur place,
vous devez de votre côté vous assurer de ce qui suit :
Il doit être accordé au collaborateur de MEDION un accès aux appareils
sans restriction, en toute sécurité et sans délai.
Les dispositifs de télécommunication nécessaires aux collaborateurs de
MEDION pour une exécution réglementaire de votre demande, dans le
but d'effectuer des tests et diagnostics, ainsi que pour le dépannage,
doivent être mis à disposition à vos propres frais.
Vous êtes vous-même responsable de la remise en état de vos propres
logiciels d’application après avoir eu recours aux services de MEDION.
Vous devez prendre toutes les mesures nécessaires à l'exécution en
bonne et due forme de la demande par MEDION.
Vous êtes vous-même responsable de la configuration ou du
raccordement d'appareils externes après avoir eu recours aux services de
MEDION.
La durée pour l'annulation sans frais d'une réparation ou d'un
remplacement sur place est de 24 heures, les frais engendrés pour nous
par l'annulation tardive ou absente seront facturés.
Garantie limitee
89
Deutsch
Français
Pour la réparation de l'appareil MEDION, il peut être nécessaire d'effacer toutes
les données de l'appareil. Avant d'envoyer l'appareil, assurez-vous que vous
possédez une copie de sauvegarde de toutes les données se trouvant sur
l'appareil.
Italiano
En cas de livraison d'un support de données défectueux, MEDION le remplace à
titre gratuit ; toutes prétentions supplémentaires sont exclues. A l'exception de
la garantie pour les supports de données, tout logiciel sera livré sans garantie
des défauts. MEDION ne garantit pas que ces logiciels fonctionnent sans
interruptions ou sans défauts ou qu'ils répondent à vos exigences. Pour les
cartes jointes au set de livraison concernant les appareils équipés d'une fonction
de navigation, aucune garantie n'est accordée pour l'intégralité.
Index
A D Activation de Windows............... 60
Aide
Erreurs et causes possibles ...... 75
Questions fréquentes ............. 73
Restauration du système......... 68
Ajout/transformation.................. 79
Alimentation .......................... 7, 16
Batterie ................................... 27
Bouton marche/arrêt .............. 25
Fonctionnement réseau .......... 26
Gestion de l’alimentation ....... 31
Apparence et personnalisation ... 33
Appendice.................................. 81
Assistance pour les pilotes .......... 76
Décharger la batterie ................. 29
Désinstallation des logiciels ....... 59
Disque dur ................................. 40
Dysfonctionnements .................. 74
E Élimination d’erreurs.................. 68
Entretien de l’écran .................... 78
Environnement prévu .................. 5
Ergonomie ................................... 5
Erreurs et causes possibles ......... 75
F FAQ ........................................... 73
Fonctionnement de la batterie ... 10
Fonctionnement réseau ............. 26
Fonctionnement sur batterie
Performances de la batterie .... 29
B Batterie....................................... 27
Chargement de la batterie ...... 29
Décharger .............................. 29
Mettre en place ...................... 27
Retrait de la batterie ............... 28
BIOS ........................................... 61
Bluetooth ................................... 47
Bouton marche/arrêt ............ 15, 25
Branchement
Moniteur externe.................... 34
Port USB ................................. 15
G Gestion de l’alimentation ........... 31
H Hibernate ................................... 31
Hotline ....................................... 76
I Illustrations
Alimentation électrique .......... 15
Clavier ................................... 14
Inventaire de la livraison ........ 13
Panneau indicateur ................ 14
Port cartes multimédia ........... 15
Port réseau ............................. 15
Port USB................................. 15
VGA ....................................... 15
Webcam ................................ 14
Installation de logiciels............... 58
Inventaire de la livraison ............ 13
C Câbles .......................................... 8
Carte son ................................... 42
Chargement de la batterie .......... 29
Clavier ........................................ 36
Composants principaux
Disque dur ............................. 40
Contrat de licence ...................... 18
Contrôle de la capacité de la
batterie ................................... 30
Copier des données ................... 63
90
Index
L Lecteur de cartes........................ 48
Lieu d‘installation ........................ 4
Logiciels..................................... 51
M Memory Stick ............................ 48
Mettre en veille .......................... 31
Mise en service .......................... 17
MMC ......................................... 48
MultiMediaCard ........................ 48
P Panneau de configuration .......... 57
Gestion des supports de
données ............................. 40
partitionnement du disque dur .. 40
Performances de la batterie........ 29
Périphériques audio ................... 43
Port série universel (USB) ........... 49
Première aide ............................. 74
Programmes de maintenance .... 67
Protéger le portable
Mot de passe de mise en
marche .............................. 50
Q Questions fréquentes ................. 73
S Sauvegarde de données et ......... 67
Sauvegarde des données .............. 4
Sauvegarde en cas de
restauration ............................ 72
Secure Digital ............................. 48
Sécurité de fonctionnement
Alimentation............................. 7
Câbles ...................................... 8
Environnement prévu ............... 5
Fonctionnement de la batterie 10
Lieu d'installation ..................... 4
Raccordement .......................... 7
Sauvegarde des données .......... 4
Touchpad ................................. 9
Serrure de sûreté ........................ 50
Service après-vente .................... 74
Souris ......................................... 38
T Touchpad ................................... 38
Transport ................................... 77
Trucs et astuces .......................... 62
Copier des données ................ 63
R V R&TTE ......................................... 9
Raccordement ............................. 7
Réaliser une restauration ............ 72
Recyclage et élimination ............ 80
Réglementation ......................... 83
REM ........................................... 83
Réparation ................................. 79
Repertoire important ................. 41
Réseau
Qu’est-ce qu’un réseau ......... 44
Verrouillage Kensington ............. 15
Voyants ...................................... 16
Voyant d‘accès ....................... 16
Wifi / Bluetooth ...................... 16
Index
Deutsch
Kensington-Serrure de sûreté .... 50
W Webcam ..................................... 49
Wifi............................................. 45
Conditions.............................. 45
91
Français
K Wifi ......................................... 45
LAN Access Point .................... 45
Résistivité électromagnétique ..... 83
Résolution de l'écran .................. 32
Restauration de la configuration
d’origine ................................ 71
Restauration du système............. 68
Italiano
ISO 13406-2 .............................. 83
Panneau de configuration ...... 57
Windows® 7 - Aide et support .... 54
®
Windows 7 – Contrôle de
compte d’utilisateur ............... 56
®
Windows Update ...................... 69
Windows
Activation ............................... 60
®
Windows 7
Mise en route ......................... 55
Nouveautés ............................ 51
92
Index
Tenere queste istruzioni sempre a portata di mano in prossimità del computer.
Conservarle in modo corretto per poterle consegnare in buono stato al nuovo
proprietario in caso di vendita.
Deutsch
Informazioni relative alle istruzioni per l’uso
Per avviare subito il PC si consiglia di leggere i capitoli “Sicurezza d’esercizio” (da
pagina 3) e “Prima messa in funzione” (da pagina 17).
È consigliabile inoltre leggere attentamente gli altri capitoli per ottenere spiegazioni e
indicazioni di funzionamento dettagliate riguardanti il PC.
Français
Le presenti istruzioni sono state suddivise in modo da consentire in qualsiasi momento
la lettura delle informazioni necessarie, suddivise per tema, partendo dall'indice. Un
indice per voci si trova alla fine di questo manuale.
Per la gestione dei programmi applicativi e del sistema operativo, premendo un tasto
(generalmente F1) o con un clic del mouse, è possibile selezionare svariate funzioni
d’aiuto. Questi aiuti sono disponibili quando si utilizza il sistema operativo Microsoft
®
Windows o il rispettivo programma applicativo.
Ulteriori informazioni significative sono disponibili nella sezione Conoscere Windows®
7 dalla pagina 52.
Dati personali
Sul Certificato di proprietà occorre annotare quanto segue:
Numero di serie
................................................
Data di acquisto
................................................
Luogo di acquisto
................................................
Sul Certificato di proprietà e sul lato inferiore dell’apparecchio si trova il numero di
serie del netbook. Eventualmente registrare questo numero anche sui documenti di
garanzia.
Il nostro gruppo target
Le presenti istruzioni per l’uso sono rivolte sia agli utenti che si avvicinano per la prima
volta a un netbook sia a quelli più esperti. Non considerando il possibile impiego
professionale, il netbook è stato progettato per uso domestico. Le molteplici
applicazioni sono a disposizione di tutta la famiglia.
Italiano
Scopo delle presenti istruzioni è di rendere il più comprensibile possibile l’uso del
netbook. Spesso la traduzione di termini specifici del gergo informatico può causare
problemi e confusione. Per questo motivo si è preferito mantenere i termini
comunemente in uso.
La qualità
Nella scelta dei componenti abbiamo rivolto la nostra attenzione all'elevata
funzionalità, al semplice utilizzo, alla sicurezza e all’affidabilità. Grazie a un concetto
bilanciato di hardware e software, siamo in grado di offrire un netbook rivolto al futuro,
capace di garantire prestazioni soddisfacenti nel lavoro e nel tempo libero.
Vi ringraziamo della fiducia che ci avete dimostrato e siamo lieti di annoverarvi fra i
nostri nuovi clienti.
Riproduzione del presente manuale
Questo manuale contiene informazioni tutelate legalmente. Tutti i diritti sono riservati.
È vietata la riproduzione in forma meccanica, elettronica e in qualsiasi altra forma senza
espressa autorizzazione scritta da parte del produttore.
Copyright © 2010
Tutti i diritti riservati
Il presente manuale è tutelato dal diritto d’autore.
®
Il Copyright appartiene alla società MEDION .
Marchi di fabbrica:
®
®
®
MS-DOS e Windows sono marchi registrati Microsoft .
®
®
Pentium è marchio registrato Intel .
Gli altri marchi di fabbrica appartengono ai rispettivi proprietari.
Salvo modifiche visive, tecniche ed errori di stampa.
ii
Deutsch
Sommario
Sicurezza d’esercizio ................................................................................................. 1 Français
Sicurezza d’esercizio ............................................................................................ 3 Sicurezza dati ................................................................................................... 4 Luogo di installazione ....................................................................................... 4 Ambiente idoneo .............................................................................................. 5 Ergonomia ........................................................................................................ 5 Comodità di lavoro ...................................................................................... 6 Collegamento ................................................................................................... 7 Alimentazione elettrica ................................................................................. 7 Cablaggio .................................................................................................... 8 Informazioni sulla conformità R&TTE ................................................................ 9 Indicazioni relative al touchpad ........................................................................ 9 Funzionamento con batteria ........................................................................... 10 Italiano
Immagini e prima messa in funzione .................................................................... 11 Contenuto della confezione ............................................................................... 13 Immagini ........................................................................................................... 14 Netbook aperto .............................................................................................. 14 Lato sinistro .................................................................................................... 15 Lato destro ..................................................................................................... 15 Indicatori di stato/funzionamento ................................................................... 16 Prima messa in funzione .................................................................................... 17 Per cominciare: ............................................................................................... 17 Fase 1 ......................................................................................................... 17 Fase 2 ......................................................................................................... 18 Fase 3 ......................................................................................................... 18 Descrizione sintetica dell’interfaccia Windows® ............................................... 19 Componenti principali ........................................................................................... 23 Alimentazione elettrica ....................................................................................... 25 Pulsante ON/OFF ............................................................................................ 25 Funzionamento a corrente .............................................................................. 26 Funzionamento a batteria ............................................................................... 27 Inserimento della batteria ........................................................................... 27 Estrazione della batteria.............................................................................. 28 Caricamento della batteria ......................................................................... 29 Scaricamento della batteria ........................................................................ 29 Prestazioni della batteria............................................................................. 30 Verifica della carica della batteria ................................................................ 30 iii
Risparmio energetico (Power management)................................................... 31 Modalità Risparmio energetico .................................................................. 31 Modalità Standby ...................................................................................... 31 Display .............................................................................................................. 32 Apertura e chiusura del display ...................................................................... 32 Risoluzione dello schermo .............................................................................. 32 Aspetto e personalizzazione ........................................................................... 33 Collegamento di un monitor esterno ............................................................. 34 Duplicazione del desktop........................................................................... 35 Mostra desktop solo per 1 ......................................................................... 35 Mostra desktop solo per 2 ......................................................................... 35 Inserimento di dati ............................................................................................ 36 La tastiera ....................................................................................................... 36 Combinazioni di tasti specifiche per netbook ............................................. 36 Il touchpad ........................................................................................................ 38 Comando a due dita del touchpad ............................................................ 38 Il disco fisso ....................................................................................................... 40 Directory importanti....................................................................................... 41 La scheda audio ................................................................................................. 42 Collegamenti audio esterni ............................................................................ 43 Funzionamento in rete ...................................................................................... 44 Cos'è una rete? .............................................................................................. 44 Collegamento Ethernet .............................................................................. 44 Wireless LAN (rete radio) (opzionale) ............................................................. 45 Risoluzione di problemi di rete ................................................................... 46 Bluetooth (opzionale) .................................................................................... 47 Lettore di schede multimediali ........................................................................... 48 Inserimento della scheda di memoria ............................................................. 48 Rimozione della scheda di memoria ............................................................... 48 La webcam (opzionale) ..................................................................................... 49 Esempio di applicazione con Windows Messenger ......................................... 49 Porta Universal Serial Bus ................................................................................... 50 Sicurezza del netbook........................................................................................ 51 Impostazione di una password di avvio .......................................................... 51 Dispositivo di chiusura Kensington................................................................. 51 Software ............................................................................................................ 52 Conoscere Windows® 7 ................................................................................... 52 Windows® 7 - Novità................................................................................... 52 Migliore barra delle applicazioni ................................................................ 52 Windows® 7 – Guida e supporto tecnico .................................................... 54 Windows® 7 – Attività iniziali ..................................................................... 55 iv
Deutsch
Windows® 7 – Controllo dell'account utente ............................................. 56 Windows® 7 – Pannello di controllo ............................................................ 57 Installazione di software ................................................................................. 58 Disinstallazione di software ........................................................................ 59 Attivazione di Windows .................................................................................. 60 Attivazione del prodotto sul netbook ......................................................... 60 Programma Setup del BIOS ............................................................................ 61 Esecuzione del Setup del Bios ..................................................................... 61 Assistenza fai-da-te.................................................................................................. 63 Français
Sicurezza dati e sistema ...................................................................................... 65 Salvataggio dati .............................................................................................. 65 Programmi di manutenzione .......................................................................... 65 Ripristino configurazione di sistema ................................................................... 66 Risoluzione dei problemi ................................................................................ 66 Windows® Update ........................................................................................... 67 Windows Update - Informazioni per il salvataggio dei dati ......................... 68 Italiano
Ripristino delle impostazioni predefinite ............................................................ 69 Limitazione del ripristino delle impostazioni predefinite ................................. 69 Esecuzione del ripristino ................................................................................. 70 Assistenza clienti ................................................................................................ 71 Primo intervento in caso di malfunzionamento ............................................... 71 Individuazione della causa .............................................................................. 71 Problemi e cause ................................................................................................ 72 Avete bisogno di ulteriore supporto? .............................................................. 73 Supporto driver .............................................................................................. 73 Trasporto ........................................................................................................ 74 Manutenzione ................................................................................................ 75 Cura del display .............................................................................................. 75 Modifiche e riparazioni....................................................................................... 76 Indicazioni per il tecnico ............................................................................. 76 Riciclaggio e smaltimento .................................................................................. 77 Appendice................................................................................................................ 79 Direttive ............................................................................................................. 81 Compatibilità elettromagnetica ...................................................................... 81 Norma europea ISO 13406-2 Classe II ............................................................ 81 Garanzia limitata ................................................................................................ 84 Indice ................................................................................................................. 89 v
vi
Deutsch
Sicurezza d’esercizio
Argomento
Pagina
Français
Capitolo 1
Sicurezza d’esercizio ......................................................... 3
Sicurezza dati ..................................................................... 4
Ambiente idoneo ............................................................... 5
Ergonomia ......................................................................... 5
Collegamento ................................................................... 7
Informazioni sulla conformità R&TTE ................................. 9
Indicazioni relative al touchpad ......................................... 9
Funzionamento con batteria ........................................... 10
Italiano
Luogo di installazione ........................................................ 4
2
Sicurezza d’esercizio
Deutsch
Sicurezza d’esercizio
Leggere attentamente il presente capitolo e seguire scrupolosamente le indicazioni
riportate. In questo modo si garantirà il sicuro funzionamento e la lunga durata del
netbook.
I bambini non devono giocare con le apparecchiature elettriche senza la dovuta
pellicole. In caso di uso improprio esiste il pericolo di soffocamento.
Non aprire mai l'involucro del netbook, la batteria o l’adattatore di
alimentazione! In caso contrario potrebbe verificarsi un cortocircuito o il
netbook potrebbe addirittura incendiarsi, con conseguente grave
danneggiamento.
Français
sorveglianza. Non sempre i bambini sono in grado di riconoscere i pericoli.
Tenere fuori dalla portata dei bambini i materiali per imballaggio, come ad es. le
Non introdurre alcun oggetto nel netbook attraverso le fessure e le aperture. In
Le fessure e le aperture del netbook servono per l'aerazione. Non coprire queste
aperture: in caso contrario l'apparecchio potrebbe surriscaldarsi.
L’uso del netbook non è previsto in aziende dell’industria pesante.
Non utilizzare il netbook in caso di temporali per evitare eventuali danni causati
da fulmini.
Non appoggiare alcun oggetto sul netbook e non esercitare alcuna pressione
sul display. Pericolo di rottura del monitor TFT.
In caso di rottura del monitor TFT sussiste il pericolo di lesioni. In tal caso
raccogliere i pezzi rotti indossando appositi guanti di protezione e provvedere al
loro corretto smaltimento, inviandoli al Centro di assistenza. Lavarsi poi
accuratamente le mani, poiché non è possibile escludere la fuoriuscita di
sostanze chimiche.
Non aprire il display con un’inclinazione superiore ai 120°. Il superamento di
tale inclinazione potrebbe provocare dei danni all’involucro esterno o al
netbook. Il display deve essere aperto delicatamente, senza forzare.
Non toccare il display con le dita o con oggetti spigolosi per evitare eventuali
danni.
Evitare di sollevare il netbook dal display per evitare di danneggiare le cerniere.
Sicurezza d’esercizio
3
Italiano
caso contrario potrebbe verificarsi un cortocircuito o addirittura svilupparsi un
incendio, con conseguente grave danneggiamento del netbook.
Spegnere immediatamente il netbook o non accenderlo affatto, estrarre la spina di
alimentazione e rivolgersi al Servizio clienti se ...
... l’adattatore di alimentazione, il cavo o la spina collegati presentano segni di
bruciatura o danni. Sostituire i componenti danneggiati con ricambi originali.
Non riparare in alcun caso questi componenti.
... l'involucro del netbook risulta danneggiato o vi sono penetrati liquidi. In tal
caso far controllare il netbook dal Servizio clienti poiché il funzionamento
potrebbe non essere sicuro. Pericolo di scosse elettriche letali e/o di emissioni
laser nocive!
Sicurezza dati
Attenzione!
Dopo ogni attualizzazione dei dati, eseguire il backup su supporti esterni
(CD-R: pag. 80). Verranno respinte tutte le rivendicazioni del diritto al
risarcimento danni per perdita dei dati e per eventuali danni
conseguenti.
Luogo di installazione
Tenere il netbook e tutti gli apparecchi collegati in un luogo asciutto, protetto
dall’umidità e dalla polvere, evitando i luoghi caldi o esposti direttamente ai
raggi solari. In caso di inosservanza di queste prescrizioni potrebbero verificarsi
guasti o danni al netbook.
Non utilizzare il netbook all’aperto, poiché agenti esterni come pioggia, neve
ecc. potrebbero danneggiarlo.
Posizionare e azionare tutti i componenti su un appoggio stabile, piano e privo
di vibrazioni, al fine di evitare una caduta accidentale del netbook.
Non utilizzare il netbook appoggiandolo per lungo tempo sulle gambe o altre
parti del corpo. La temperatura potrebbe causare sgradevoli riscaldamenti.
Gli apparecchi nuovi possono emettere nelle prime ore di funzionamento un
odore inevitabile, sebbene completamente innocuo, che si riduce
progressivamente con il passare del tempo. Per contrastare l'emanazione di tale
odore, si raccomanda di aerare regolarmente il locale.
4
Sicurezza d’esercizio
Deutsch
Ambiente idoneo
Il netbook può essere utilizzato a una temperatura ambiente compresa fra
5° C - 35° C con un‘umidità relativa pari al 20% - 80% (nessuna condensa).
Tenere il netbook spento a una temperatura compresa fra 0° C e 60° C.
sicurezza, è consigliabile l’utilizzo di un dispositivo di protezione contro le
sovratensioni per proteggere il netbook dai danni dovuti a picchi di tensione o a
fulminazione diretta.
Dopo il trasporto del netbook, non mettere in funzione l’apparecchio fino a che
non avrà raggiunto la temperatura dell’ambiente circostante. In caso di notevoli
oscillazioni di temperatura o di umidità, a causa della condensa, all’interno del
netbook potrebbe formarsi umidità, con conseguente pericolo di cortocircuito.
Français
In caso di temporale si consiglia di staccare la presa del computer. Per maggiore
Conservare la confezione originale per eventuali spedizioni future
dell’apparecchio.
Italiano
Ergonomia
Nota
Evitare abbagliamenti, riflessi e contrasti di chiaro-scuro troppo
intensi per proteggere gli occhi.
Il netbook non deve mai essere posizionato in prossimità di una finestra, poiché
l'ambiente di lavoro in questo punto è esposto alla massima luce diurna. Tale
luminosità fa in modo che gli occhi si adattino con maggiore difficoltà al monitor scuro.
Il netbook deve essere sempre posizionato in modo tale che la direzione dello sguardo
sia parallela alla finestra.
Evitare di posizionare il netbook con una conseguente direzione dello sguardo opposta
rispetto alla finestra, poiché in questo caso non è possibile evitare sullo schermo i
riflessi della luce proveniente dalla finestra. Anche il posizionamento del netbook con la
direzione dello sguardo verso la finestra non è corretto, in quanto il contrasto tra il
monitor scuro e la luce diurna più chiara può provocare disturbi e difficoltà di
adattamento degli occhi. La direzione parallela allo sguardo dovrà essere mantenuta
anche per gli apparecchi di illuminazione artificiale.
Questo significa che per l’illuminazione dell'ambiente di lavoro con luce artificiale
valgono gli stessi criteri e le stesse ragioni. Nella misura in cui lo spazio lo consenta,
posizionare lo schermo come descritto sopra, in modo da evitare abbagliamenti,
riflessi, contrasti di chiaro-scuro troppo intensi ecc. mediante il corretto
posizionamento (girare/inclinare) del netbook/del monitor. In molti casi è possibile
ottenere dei miglioramenti anche utilizzando tende a lamelle o tende verticali per le
finestre, posizionando tramezzi mobili o modificando l’impianto di illuminazione.
Sicurezza d’esercizio
5
Comodità di lavoro
Non è comodo rimanere seduti nella stessa posizione per lungo tempo. Per
minimizzare i rischi potenziali di lesioni o disturbi dovuti a posizioni scomode è
importante adottare una postura corretta.
In generale: cambiare posizione frequentemente (ogni 20-30 minuti circa) e fare
pause frequenti per evitare l’affaticamento.
Schiena: quando si è seduti alla propria postazione di lavoro, assicurarsi che la
schiena sia ben supportata dallo schienale, che sia quindi in posizione eretta o
inclinata leggermente all’indietro.
Gambe: le cosce dovrebbero essere idealmente in posizione orizzontale o
piegate leggermente verso il basso. La parte inferiore della gamba dovrebbe
formare con la coscia un angolo di circa 90°. I piedi dovrebbero essere
appoggiati bene sul pavimento. Se necessario, avvalersi di un appoggiapiedi;
prima di adottare questa soluzione verificare tuttavia che la sedia sia regolata
all’altezza giusta.
Braccia: le braccia e i gomiti devono essere rilassati e sciolti, i gomiti vicino ai
fianchi e le mani con gli avambracci devono essere paralleli al pavimento.
Polsi: mentre si scrive i polsi devono essere il più dritto possibile, ugualmente se
si usa il mouse o la trackball. I polsi non devono essere piegati più di 10 gradi.
Testa: la testa deve essere ben dritta o leggermente inclinata in avanti. Evitare di
lavorare con la testa o con il busto girati.
6
Sicurezza d’esercizio
Deutsch
Collegamento
Osservare scrupolosamente le seguenti indicazioni per collegare correttamente il
netbook:
Alimentazione elettrica
Non aprire l‘involucro dell’adattatore di corrente. In caso contrario si corre il
Français
rischio mortale di rimanere folgorati. L'involucro non contiene parti soggette a
manutenzione.
La presa deve trovarsi nelle immediate vicinanze del netbook ed essere
facilmente raggiungibile.
Per interrompere l’erogazione di corrente (tramite adattatore di corrente) al
netbook, staccare la spina dalla presa.
Collegare l’adattatore di corrente del netbook solo a prese collegate a terra con
AC 100-240V~/50-60 Hz. In caso di dubbi in merito all’alimentazione elettrica
del luogo di installazione, chiedere informazioni alla società elettrica.
Italiano
Utilizzare solo l’adattatore elettrico fornito in dotazione con il netbook e il
relativo cavo di collegamento alla rete.
In caso di utilizzo di un cavo di prolunga, assicurarsi che questo corrisponda ai
requisiti VDE (Associazione Elettrotecnica Tedesca). Chiedere eventuali
informazioni al proprio elettricista.
Per una maggiore sicurezza si consiglia l’uso di un dispositivo di protezione
contro le sovratensioni per proteggere il netbook da picchi di tensione o da
fulminazione diretta.
Per staccare l’adattatore di corrente dalla rete elettrica, rimuovere prima la spina
dalla presa, quindi staccare la spina del netbook. Un procedura inversa
potrebbe danneggiare l’adattatore o il netbook. Per staccare la spina evitare di
tirare il cavo.
Sicurezza d’esercizio
7
Cablaggio
Posizionare i cavi in modo che non possano essere calpestati e che nessuno
possa inciamparvi.
Non appoggiare oggetti sui cavi per evitare di danneggiarli.
Non permettere che forze eccessive, ad esempio laterali, influiscano sulle
connessioni a spina. Ciò comporterebbe danni all’apparecchio.
Collegando cavi e connettori non sforzare e osservare il corretto orientamento
del connettore.
Staccando un cavo dall’apparecchio, fare presa sul connettore e non sul cavo.
Evitare cortocircuiti e rotture del cavo schiacciandolo o piegandolo ad angolo
vivo.
Collegare le periferiche, come tastiera, mouse, monitor ecc., solo a PC spento,
per evitare danni al PC o alle apparecchiature. Alcune apparecchiature possono
essere collegate anche con il PC in funzione. In genere si tratta di
apparecchiature con porta USB. Osservare sempre le avvertenze di sicurezza
delle relative istruzioni per l’uso.
Osservare almeno la distanza di un metro da sorgenti di disturbo ad alta
frequenza e magnetiche (TV, casse di altoparlanti, telefoni cellulari, telefoni
DECT, ecc.) per evitare disturbi di funzionamento e perdite di dati.
Per i collegamenti a questo computer dovranno essere utilizzati unicamente cavi
schermati non più lunghi di 3 metri per interfacce esterne. I cavi per stampante
devono essere cavi con doppia schermatura.
Non sostituire il cavo in dotazione con uno diverso. Utilizzare esclusivamente il
cavo in dotazione ampiamente testato nei nostri laboratori.
Anche per collegare le periferiche utilizzare esclusivamente i cavi di
collegamento in dotazione agli apparecchi.
Assicurarsi che tutti i cavi di collegamento siano collegati alle relative periferiche
per evitare radiazioni spurie. Rimuovere i cavi inutilizzati.
Collegare al computer solo apparecchiature conformi alla norma EN60950
“Sicurezza dei prodotti informatici” o alla norma EN60065 “Requisiti di
sicurezza per apparecchi audio, video e analoghi apparecchi elettrici”.
8
Sicurezza d’esercizio
Deutsch
Informazioni sulla conformità R&TTE
Con il presente netbook sono stati forniti i seguenti dispositivi radio:
Wireless LAN (opzionale)
Bluetooth (opzionale)
In tutti gli altri paesi dell’UE attualmente non esistono restrizioni. Per l’utilizzo negli
altri paesi occorre informarsi sul posto in merito alle relative disposizioni di legge in
vigore. Con la presente, MEDION AG dichiara che tali apparecchi sono conformi ai
requisiti fondamentali e alle restanti disposizioni pertinenti alla Direttiva 1999/5/CE. La
dichiarazione di conformità completa di quest’apparecchiatura di radio trasmissione è
disponibile all’indirizzo www.medion.com/conformity.
Italiano
Indicazioni relative al touchpad
Il touchpad viene usato con il pollice o con altro dito e reagisce all’energia
fornita dalla pelle. Non utilizzare penne a biro o altri oggetti che potrebbero
causare guasti al touchpad.
Sicurezza d’esercizio
Français
A causa della potenza della soluzione wireless LAN (>100mW) incorporata, in Francia
ne è consentito l’impiego soltanto all’interno degli edifici.
9
Funzionamento con batteria
Per prolungare la durata e la resa della batteria e per garantirne il
funzionamento sicuro e ottimale, osservare le seguenti indicazioni:
Non esporre la batteria ai raggi solari diretti o al calore per un tempo
prolungato.
Non gettare la batteria nel fuoco.
Non aprire assolutamente la batteria: in essa non sono contenute parti soggette
a manutenzione.
L‘inosservanza di queste indicazioni potrebbe causare danni e in determinate
condizioni perfino l‘esplosione della batteria stessa.
Evitare di sporcarla ed evitare il contatto con materiali a conduzione elettrica
quali sostanze chimiche e detergenti.
Per ricaricare la batteria utilizzare solo l‘adattatore originale in dotazione.
Assicurarsi (sulla base di indicazione o segnale acustico del netbook) che la
batteria sia completamente scarica prima di ricaricarla.
Sostituire la batteria solo con una batteria dello stesso tipo, oppure con un tipo
equivalente raccomandato dal produttore.
Mantenere la batteria in carica fino a che l’indicatore di carica non si spegne.
Osservare inoltre le indicazioni riportate nel capitolo “Caricamento della
batteria” a pagina 31, per valutare le condizioni di carica della batteria.
Sostituire la batteria solo quando il netbook è spento.
Le batterie sono rifiuti speciali. Occorre pertanto provvedere al corretto
smaltimento delle batterie scariche. Anche in questo caso il Servizio clienti vi
potrà essere utile.
10
Sicurezza d’esercizio
Immagini e prima messa in
funzione
Argomento
Deutsch
Français
Capitolo 2
Pagina
Contenuto della confezione ............................................ 13
Netbook aperto ......................................................... 14
Lato destro ................................................................. 15
Indicatori di stato/funzionamento .............................. 16
Prima messa in funzione................................................... 17
Per cominciare ............................................................ 17
®
Descrizione sintetica dell’interfaccia Windows ........... 18
Italiano
Immagini ......................................................................... 14
12
Contenuto della confezione
Deutsch
Contenuto della confezione
Verificare l'integrità della confezione e comunicarne l'eventuale incompletezza entro
14 giorni dalla data di acquisto. La confezione del prodotto acquistato deve
contenere quanto segue:
Netbook
Français
Batteria Li-Ion
Adattatore con cavo di collegamento (FSP065-ASC)
Versione OEM del sistema operativo
Italiano
Documentazione
Contenuto della confezione
13
Immagini
Netbook aperto
1
2
3
4
5
6
(figura simile)
1
- Webcam .................................................................................( p. 49)
2
- Microfono ...............................................................................( p. 43)
3
- Display ...................................................................................( p. 32)
4
- Tastiera ...................................................................................( p. 36)
5
- Touchpad ...............................................................................( p. 38)
6
- Indicatori di stato/funzionamento ..........................................( p. 16)
14
Immagini
7
Deutsch
Lato sinistro
8
9
10
11
7
- Chiusura Kensington ® ............................................................ ( p. 51)
8
- Porta monitor esterno VGA .................................................... ( p. 32)
9
- Porta USB ............................................................................... ( p. 49)
10
- Porta microfono ................................................................... ( p. 43)
11
- Uscita audio .......................................................................... ( p. 43)
Français
(figura simile)
Italiano
Lato destro
12
9
13
14
15
(figura simile)
9
- Porta USB ............................................................................... ( p. 49)
12
- Lettore schede multimediali ................................................. ( p. 47)
13
- Porta di rete LAN (RJ-45) ........................................................ ( p. 44)
14
- Porta dell’adattatore .............................................................. ( p. 25)
15
- Pulsante ON/OFF ................................................................... ( p. 25)
Immagini
15
Indicatori di stato/funzionamento
Mediante i LED il sistema fornisce indicazioni sull’alimentazione elettrica e sullo stato di
funzionamento del sistema. Gli indicatori di funzionamento si illuminano in
concomitanza con la relativa attività del netbook:
Spia della batteria
Si illumina, quando la batteria è in carica. Quando la batteria è
completamente carica, la spia si spegne.
Indicatore di accesso
Quando questo LED è acceso o lampeggia, il notebook accede al
disco fisso.
Spia WLAN / Bluetooth (opzionale)
Spia dello scambio di dati senza cavo. Se la spia è accesa
ininterrottamente, significa che la funzione wireless LAN / Bluetooth è
attivata.
16
Immagini
Deutsch
Prima messa in funzione
Per far funzionare il netbook in sicurezza e garantirne una buona durata, prima dell’uso
si consiglia di leggere il capitolo “Sicurezza d’esercizio” che si trova all’inizio del
manuale. Il netbook è già completamente preinstallato e pronto all'uso senza
richiedere il caricamento di alcun driver.
Français
Per cominciare:
Fase 1
Prima della messa in funzione inserire la batteria nell’apposito vano. Bloccare
Italiano
assolutamente la batteria per evitare uscite accidentali.
Collegare al netbook (14) l’adattatore di rete in dotazione. Collegare quindi il
cavo di alimentazione all’adattatore e inserirlo in una presa di corrente. Regolare
l’interruttore sull’adattatore di rete sulla posizione I per alimentare il netbook
con la corrente e caricare la batteria (Posizionare l’interruttore su 0 per
interrompere l’alimentazione di corrente.
Prima messa in funzione
17
Aprire il display con pollice e indice e posizionarlo nell’angolazione voluta. Non
aprire il display con un’inclinazione superiore ai 120°. Il display deve essere
aperto delicatamente senza forzare.
Quando si mette in funzione il netbook per la prima volta, assicurarsi che la
batteria sia inserita e l’alimentatore sia collegato. Questa operazione è
necessaria affinché Windows® 7 riesca a rilevare correttamente l’indice
Windows.
Accendere il netbook premendo il pulsante ON/OFF (15). Il netbook è avviato e
attraversa diverse fasi.
Successivamente il sistema operativo viene caricato dal disco fisso. Alla prima
inizializzazione il processo di caricamento durerà un po' più a lungo. Solo dopo che
tutti i dati necessari saranno stati inseriti, verrà impostato il sistema. Il sistema operativo
risulterà completamente caricato quando verrà visualizzata una schermata di
benvenuto.
Fase 2
Seguire le istruzioni sullo schermo. I singoli dialoghi descrivono i vari passaggi.
La procedura di benvenuto comprende tra l’altro le seguenti schermate e dialoghi.
In caso di dubbi, fare clic su
.
Contratto di licenza
Si consiglia di leggere attentamente il contratto di licenza per ricevere
importanti informazioni legali relative all’utilizzo del software.
Per visualizzare il testo completo, occorre scorrere la barra di scorrimento con il
mouse fino alla fine del documento. Selezionando l’opzione “Accetto il
contratto”, si accetta il contratto.
Ciò autorizza a utilizzare il prodotto in base alle condizioni.
Fase 3
Dopo la procedura di login, sullo schermo viene visualizzata l’immagine di Windows®.
Nelle pagine successive è possibile consultare un breve prospetto. È possibile
trasformare questa immagine in modo da avere una diversa visualizzazione della
schermata del netbook in determinate circostanze. Resta tuttavia garantito l’utilizzo
principale.
18
Prima messa in funzione
Deutsch
Descrizione sintetica dell’interfaccia Windows
®
Pulsante Start
Fare clic sul pulsante con il tasto sinistro del mouse per richiamare il menu Start
raffigurato.
Tutti i programmi
Barra delle applicazioni
Dalla barra delle applicazioni sulla parte inferiore dello schermo è possibile avviare i
programmi e passare da un programma già avviato all’altro. Con Windows® 7 è
possibile inserire ogni programma nella barra delle applicazioni così che possa essere
sempre aperto con un solo clic. Inoltre è possibile ordinare nuovamente i simboli sulla
barra delle applicazioni cliccandoci semplicemente sopra e trascinandoli nella
posizione desiderata. Muovendo il puntatore del mouse sui simboli verranno mostrate
le miniature di ogni file o di ogni finestra aperti in quel programma. Se si muove il
puntatore del mouse sulla miniatura viene mostrata un'anteprima della finestra a
schermo intero. Se si allontana il puntatore del mouse dalla miniatura viene chiusa
anche l’anteprima a schermo intero.
Windows Search
Windows Search aiuta a trovare in modo realmente semplice e veloce tutti i dati che si
trovano sul netbook. Con Windows® 7 viene data maggior rilevanza ai risultati di
ricerca, concepiti peraltro in modo più comprensibile.
Barra dei programmi
Qui sono elencati i programmi più utilizzati. È il sistema operativo a riconoscere in
automatico quali sono. Facendo clic con il tasto destro del mouse su una delle voci, è
possibile definire quali voci mantenere e quali rimuovere dall’elenco. Questa
procedura non cancella il programma collegato alla voce.
Spegnimento
Per spegnere il netbook, fare clic su questo pulsante con il tasto sinistro del mouse e
selezionare l’opzione Arresta il sistema.
Visualizzazione del desktop
Per ridurre ad icona tutte le finestre aperte ed avere una visione completa del desktop
cliccare su questo pulsante.
Icone sul desktop
Le icone sono collegamenti ai programmi da utilizzare per avviare il relativo
programma. Facendo doppio clic (doppia pressione ravvicinata del tasto sinistro del
mouse) sul simbolo, viene avviata l’applicazione.
Il desktop copre in pratica l’intero schermo e costituisce la superficie su cui vengono
sistemate queste voci o altri collegamenti a cui si desidera accedere rapidamente.
Prima messa in funzione
19
Italiano
Français
Qui sono elencati tutti i programmi installati sul netbook. Anche da qui è possibile
apportare modifiche premendo il tasto destro del mouse.
Utente registrato
Qui viene visualizzato l’utente registrato. Per modificare l’immagine visualizzata,
cliccarvi sopra.
Pannello di controllo
Costituisce la centrale operativa del netbook. Da qui è possibile configurare a piacere il
proprio netbook. Si prega tuttavia di leggere nella “Guida e supporto tecnico”
l’effetto provocato da qualsiasi modifica.
Area di notifica
Area di notifica sopra l’orario vigente. Quando sopravvengono certi eventi, ad es. al
momento della ricezione di un’e-mail o dell’apertura del task manager può avvenire
che vengano visualizzati troppi simboli di notifica in quest'area. Windows® visualizza
un simbolo di notifica se sopravviene un evento. Dopo un po’ di tempo Windows®
posiziona il simbolo sullo sfondo per evitare che quest’area risulti sovraccarica. È
possibile servirsi dei simboli che vengono posizionati sullo sfondo cliccando
sull’interfaccia dell’area di notifica.
20
Prima messa in funzione
Prima messa in funzione
21
Italiano
Français
Deutsch
22
Prima messa in funzione
Deutsch
Capitolo 3
Argomento
Pagina
Français
Componenti principali
Alimentazione elettrica ..................................................... 25
Display ............................................................................ 32
Inserimento di dati .......................................................... 35
L’unità ottica ................................................................... 41
La scheda audio ............................................................... 42
Funzionamento in rete .................................................... 44
WLAN ......................................................................... 45
Il lettore schede multimediali .......................................... 47
La webcam (opzionale) .................................................... 49
La porta Universal Serial Bus ........................................... 50
Sicurezza del netbook ...................................................... 51
Software .......................................................................... 52
Italiano
Il disco fisso ..................................................................... 40
24
Prima messa in funzione
Deutsch
Alimentazione elettrica
Pulsante ON/OFF
L’indicatore di funzionamento indica lo stato di funzionamento. Indipendentemente
dal sistema operativo si può spegnere il netbook tenendo premuto ininterrottamente il
tasto per più di 4 secondi.
Français
Tenere premuto brevemente il pulsante ON/OFF (15) per accendere o spegnere il
netbook.
Attenzione!
Italiano
Non spegnere il netbook durante l’accesso al disco fisso o all’unità
ottica, perché ciò potrebbe provocare la perdita di dati. Per
salvaguardare il disco fisso, attendere 5 secondi prima di riaccendere il
netbook dopo averlo spento.
Alimentazione elettrica
25
Funzionamento a corrente
Il netbook viene fornito con un alimentatore universale per corrente alternata, che si
adatta automaticamente al tipo di corrente disponibile. Sono ammessi i seguenti valori:
AC 100-240V~/50-60 Hz. Osservare le Indicazioni di sicurezza relative
all’alimentazione elettrica a pagina 7 e seguenti. L’adattatore viene collegato per
mezzo di un cavo di rete a una presa a corrente alternata. Il cavo a corrente continua
dell’adattatore è collegato al lato sinistro del netbook (14).
L’adattatore è dotato di un interruttore di accensione/spegnimento. Quando
l’interruttore si trova su OFF (0) non viene consumata corrente e il netbook non è
alimentato.
L’adattatore alimenta il netbook in posizione ON (I) e carica la batteria. Gli indicatori di
funzionamento del netbook indicano lo stato di funzionamento. La batteria viene
ricaricata anche quando si lavora al netbook con l’adattatore collegato. L’alimentatore
consuma corrente anche se il netbook non è collegato all’adattatore. Occorre pertanto
staccare la spina dell’adattatore dalla presa quando non è collegato con il netbook o
posizionare l’interruttore su OFF (0).
Attenzione!
Utilizzare esclusivamente il cavo dell’adattatore e il cavo di allacciamento
alla rete in dotazione.
26
Alimentazione elettrica
Deutsch
Funzionamento a batteria
Nota
Le batterie accumulano energia elettrica nelle loro celle e la rilasciano quando è
necessario.
Si consiglia di lasciare scaricare completamente la batteria prima di avviare la ricarica e
di caricarla completamente per ottimizzarne la durata e le prestazioni.
A questo scopo prestare assolutamente attenzione alle indicazioni di sicurezza a
pagina 10.
Français
Caricare e scaricare completamente la batteria nuova per almeno due o
tre volte consecutive affinché raggiunga la massima capacità di potenza!
Inserimento della batteria
Italiano
Inserire il blocco batteria nell’apposito vano batteria. Bloccare necessariamente la
batteria per evitare che si stacchi accidentalmente.
Alimentazione elettrica
27
Estrazione della batteria
Per estrarre il blocco batteria è necessario far scorrere la chiusura a scatto della batteria
in posizione “unlock”.
Attenzione!
Non estrarre la batteria mentre l’apparecchio è acceso, poiché potrebbe
verificarsi una perdita di dati.
Attenzione!
Quando si ripone la batteria e si usa il netbook, assicurarsi che i contatti
della batteria e del netbook non si sporchino o vengano danneggiati. Ciò
potrebbe causare malfunzionamenti.
28
Alimentazione elettrica
Deutsch
Caricamento della batteria
La batteria viene caricata attraverso l’adattatore. Quando l’adattatore è collegato e
acceso, la batteria si carica automaticamente, indipendentemente dal fatto che il
netbook sia acceso o spento. Per ricaricare completamente il netbook spento sono
necessarie alcune ore. Quando il netbook è acceso il caricamento avviene in tempi
sensibilmente più lunghi.
Français
Nota
La procedura di caricamento si interrompe quando la batteria presenta
una temperatura o una tensione eccessiva.
Scaricamento della batteria
Far funzionare il netbook a batteria fino a che non si spegne da solo a causa della
batteria quasi scarica.
Italiano
Nota
Provvedere a salvare in tempo i file aperti per evitare l’eventuale perdita
di dati.
Alimentazione elettrica
29
Prestazioni della batteria
La durata del funzionamento varia in base alle impostazioni di risparmio energetico.
Tali impostazioni possono essere modificate a piacere dal Pannello di controllo, in
Opzioni risparmio energia. Il netbook presenta inoltre un consumo energetico
maggiore durante l’esecuzione di determinate applicazioni, come ad esempio la
riproduzione di DVD.
Verifica della carica della batteria
Per verificare lo stato di carica della batteria occorre far scorrere il cursore sul simbolo
Power della barra delle applicazioni. Se il netbook funziona a batteria viene visualizzata
l’icona di una batteria.
Per ulteriori informazioni relative alle impostazioni fare doppio clic sull'icona.
Attenzione!
Ignorando i segnali di avviso di batteria quasi scarica, il netbook si
spegnerà.
Attenzione!
Non estrarre mai la batteria quando il netbook è acceso o quando il
netbook non è ancora in modalità Standby, in quanto si potrebbe
verificare una perdita di dati.
30
Alimentazione elettrica
Il netbook offre funzioni automatiche e modificabili di risparmio energetico che
possono essere utilizzate per ottimizzare la durata della batteria e per ridurre i costi di
gestione generali. Si distinguono la modalità Risparmio energetico e la modalità
Standby (Ibernazione).
Deutsch
Risparmio energetico (Power management)
Modalità Risparmio energetico
Français
Impostando questa modalità il contenuto della memoria di lavoro del netbook viene
mantenuto, mentre praticamente tutti gli altri componenti del netbook vengono
disattivati o il loro consumo energetico viene ridotto al minimo. Per riaccendere
l’apparecchio basta premere brevemente il pulsante ON/OFF.
In modalità Sospendi il netbook consuma molto poco e resta attivo. Si può ripristinare
la completa funzionalità del netbook premendo un qualsiasi tasto della tastiera.
La modalità Standby rappresenta una valida alternativa allo spegnimento completo del
netbook. Quando il netbook viene messo in modalità Standby, viene eseguito lo swap
di tutti i dati di quella sessione dalla memoria di lavoro al disco fisso in forma di file.
L’alimentazione si interromperà completamente quando il computer avrà salvato tutte
le informazioni di sistema sul disco fisso. Alla riaccensione del netbook questo file viene
riportato nella memoria di lavoro dal sistema BIOS e il netbook torna esattamente nello
stato in cui era al momento dell’ultimo utilizzo.
Se durante l’elaborazione di un documento si chiude il netbook (con le Opzioni
risparmio energia impostate nel Pannello di controllo), il netbook esegue
automaticamente tutte le operazioni e al riavvio si potrà ritrovare esattamente la riga
che si stava elaborando prima dell’interruzione del lavoro.
Alimentazione elettrica
31
Italiano
Modalità Standby
Display
Apertura e chiusura del display
Il display si chiude mediante una struttura speciale, la cerniera del display grazie alla
quale non è necessaria una chiusura supplementare.
1. Per aprire, utilizzare pollice e indice per spostare il display fino alla posizione
desiderata.
Attenzione!
Non aprire il display con un’inclinazione superiore ai 120°. Il display non
deve mai essere aperto con forza.
Mediante le Opzioni risparmio energia è possibile assegnare funzioni diverse
all’apertura e alla chiusura del display.
Risoluzione dello schermo
Lo schermo installato è impostato su 1024 x 600 pixel. Qualora attraverso la guida in
linea di Windows „Pannello di controllo Aspetto e personalizzazione “ si dovesse
passare a una visualizzazione con impostazioni diverse, la visualizzazione sullo schermo
potrebbe essere solo parziale. Attraverso l’ingrandimento si verifica una deformazione
soprattutto delle scritte. Collegando uno schermo esterno con risoluzione più alta, è
possibile lavorare con una risoluzione più alta.
Con la guida in linea di Windows Pannello di controllo Aspetto e
personalizzazione, è possibile impostare la visualizzazione in base alle modalità
supportate.
32
Display
Deutsch
Aspetto e personalizzazione
Questo programma consente di personalizzare la visualizzazione sullo schermo.
Rientrano ad esempio in questa categoria l’immagine di sfondo, il salvaschermo o
l’Active Desktop (Web) e altre impostazioni dello schermo o della scheda grafica.
Avviare il programma nel modo seguente:
Fare clic con il tasto destro del mouse sull’area di lavoro di Windows (desktop) e
poi con il tasto sinistro su Personalizzazione
Da Start Pannello di controllo Aspetto e personalizzazione fare doppio
clic con il tasto sinistro del mouse.
Italiano
Français
oppure
Selezionare una delle opzioni elencate sotto:
Personalizzazione
Schermo
Gadget per il desktop
Barra delle applicazioni e menu Start
Centro accessibilità
Opzioni cartella
Caratteri
Display
33
Collegamento di un monitor esterno
Il netbook dispone di una porta VGA (8) per il collegamento di un monitor esterno.
1.
2.
3.
4.
Spegnere il netbook seguendo la procedura corretta.
Collegare il cavo del monitor esterno alla porta VGA del netbook (8).
Collegare il monitor esterno alla rete elettrica e accenderlo.
Accendere il netbook.
Dopo il caricamento del sistema operativo, viene rilevato lo schermo esterno. Viene
quindi visualizzata la finestra successiva che offre diverse modalità di visualizzazione:
1. Clic sul tasto destro sul display.
2. Nella finestra di selezione, deselezionare l’opzione Risoluzione dello schermo.
In „Più schermi“ selezionare una delle opzioni elencate sotto:
34
Duplica questi schermi
Mostra desktop solo per 1
Mostra desktop solo per 2
Display
Deutsch
Duplicazione del desktop
Questa modalità duplica la visualizzazione del desktop del netbook sul monitor
esterno.
Nota
Français
Questa modalità richiede che i due schermi siano impostati sulla stessa
risoluzione.
Mostra desktop solo per 1
Il desktop è quindi visualizzato sul monitor principale 1.
Mostra desktop solo per 2
Italiano
Il desktop è quindi visualizzato sul secondo monitor (esterno).
Display
35
Inserimento di dati
La tastiera
Grazie alla doppia funzione di alcuni tasti, la tastiera offre le stesse funzioni di una
tradizionale tastiera Windows. Alcune funzioni vengono introdotte con il tasto Fn,
tipico dei netbook.
Combinazioni di tasti specifiche per netbook
Combinazione
Descrizione
Risparmio energetico
Questa combinazione di tasti è impostata di serie per lo
spegnimento del computer. Per configurare personalmente
questi tasti, aprire le Proprietà di visualizzazione nelle opzioni di
risparmio energia.
WLAN /Bluetooth (opzionale)
Consente di attivare/disattivare la funzione WLAN/Bluetooth.
E-mail
Con questa combinazione di tasti viene attivato il proprio
programma predefinito di posta elettronica.
Internet
Con questa combinazione di tasti viene attivato il proprio
browser Internet.
Più scuro
Consente di ridurre la luminosità dello schermo.
Più chiaro
Consente di aumentare la luminosità dello schermo.
Display
Accende o spegne il monitor.
Visualizzazione
Consente di commutare la visualizzazione tra LCD, display
esterno e visualizzazione contemporanea.
Touchpad
Consente di attivare/disattivare il touchpad.
36
Inserimento di dati
Deutsch
Descrizione
Muto
Consente di attivare/disattivare la riproduzione del suono.
Più piano
Consente di ridurre il volume della riproduzione del suono.
Più forte
Consente di aumentare il volume della riproduzione del suono.
Français
Num Lock – Blocco tastierino numerico
(Fn+Num Lock) si attiva in modo che alcune lettere della tastiera
fungano da numeri, cosa che facilita l’inserimento di dati con
molti numeri.
Scroll Lock
Consente di attivare/disattivare la funzione „Scroll Lock“.
Italiano
Combinazione
Inserimento di dati
37
Il touchpad
In modalità normale il puntatore del mouse segue la direzione stabilita dallo
spostamento del dito sul touchpad.
Attenzione!
Non utilizzare la punta di una biro o altri oggetti che potrebbero
provocare un malfunzionamento del touchpad.
Al di sotto del touchpad si trovano il tasto sinistro e destro del mouse che possono
essere utilizzati come un comune mouse.
È possibile eseguire il clic o doppio clic direttamente con il touchpad, sfiorando
brevemente una o due volte la superficie dello stesso.
®
Nel Pannello di controllo di Windows , alla voce “Mouse” sono disponibili una serie di
impostazioni utili in grado di semplificare il lavoro quotidiano.
Comando a due dita del touchpad
Il touchpad supporta il comando a più dita che consente di impartire comandi in
alcune applicazioni.
Con il touchpad è possibile eseguire i seguenti comandi:
Figura
38
Comando
Funzione
Sposta oggetto
Appoggiare un dito al centro
del touchpad e spostare
l'oggetto nella direzione
desiderata.
Immagini su
Appoggiare un dito sull’angolo
superiore destro del touchpad e
spostarlo verso il basso.
Immagini giù
Appoggiare un dito sull’angolo
inferiore destro del touchpad e
spostarlo verso il basso.
Il touchpad
Funzione
oppure
Selezione oggetto
Per selezionare un oggetto,
battere con un dito su un tasto
del touchpad o sul touchpad.
oppure
Avvio programma /
applicazione
Per avviare direttamente un
programma o un’applicazione,
selezionarla battendo due volte
col dito.
Sposta oggetto
Selezionare ed evidenziare
l’oggetto col dito, tenere
premuto il tasto sinistro del
touchpad spostando
contemporaneamente
l’oggetto nel punto desiderato.
Deutsch
Comando
Italiano
Français
Figura
oppure
Il touchpad
39
Il disco fisso
Il disco fisso è il principale supporto di memoria che unisce un rapido accesso ai dati
all'elevata capacità di memoria.
*
Insieme al netbook, avete acquistato una versione OEM del sistema operativo
®
Microsoft Windows che supporta completamente tutte le funzionalità del netbook. La
configurazione del disco fisso del netbook consente di utilizzare il sistema operativo in
modo ottimale, senza necessità di installazione.
La capacità completa del disco fisso non è disponibile dal momento che una piccola
®
parte della capacità è necessaria al sistema operativo Windows per la gestione del disco
fisso. Ciò spiega le possibili differenze fra la visualizzazione BIOS e quella del sistema
operativo. Il disco fisso contiene il sistema operativo del netbook, altri programmi
applicativi e file di sicurezza che ne limitano la capacità.
Il disco fisso viene denominato unità C e D.
Il disco fisso è abitualmente suddiviso in più partizioni. La configurazione del disco
fisso è visualizzabile e modificabile in „Gestione disco“. Per familiarizzare con la
configurazione del disco fisso nella Guida di Windows cercare „Gestione disco“.
Nella prima partizione (C:\) si trova il sistema operativo, i programmi delle
applicazioni ed i documenti dell’utente.
La seconda partizione (D:\) serve da sicurezza dati e contiene driver supplementari
(D:\Driver) e programmi di servizio (D:\Tools) per il netbook.
Nota
Inoltre in due partizioni non sovrascrivibili si trovano i file di avvio per il
ripristino del sistema ( pag. 66), e i dati per l’installazione di
Windows® 7. Queste partizioni non sono visibili e non possono essere
cancellate.
*
Original Equipment Manufacturer/Versioni di programma acquistate dal produttore, spesso
vendute insieme ai terminali
40
Il disco fisso
Deutsch
Directory importanti
Di seguito un elenco delle directory più importanti e del relativo contenuto.
Attenzione!
La directory base dell’unità C: contiene file importanti, necessari per
l’avvio di Windows. Per impostazione predefinita questi file sono
nascosti per motivi di sicurezza.
C:\Program Files Come dice il nome, i programmi installano in questa directory i file
dell’applicazione.
C:\Windows
Directory principale di Windows nella quale il sistema operativo
memorizza i file.
D:\Driver
In questa cartella sono disponibili i driver necessari per il netbook
(già installati).
D:\Tools
Contiene i programmi supplementari e l’ulteriore documentazione
relativa al netbook.
Il disco fisso
41
Italiano
C:\
Français
Non cancellare o modificare queste directory o il loro contenuto. Ciò
potrebbe causare la perdita di dati o danni alla funzionalità del sistema.
La scheda audio
Il netbook comprende una scheda integrata audio stereo a 16 bit e suono 3D. La
scheda audio è compatibile con gli standard industriali Sound Blaster e il Microsoft
Sound System Versione 2.0. Ciò garantisce un supporto ottimale per tutti i programmi
e giochi attuali. Per modificare il volume di base fare clic sull’icona altoparlante nella
barra degli strumenti.
Fare clic su Mixer per aprire il mixer del volume.
Mediante le combinazioni di tasti Fn + F11 e Fn + F12 è anche possibile regolare il
volume.
42
La scheda audio
Il netbook è dotato di altoparlante stereo incorporato ed è in grado di riprodurre suoni
senza l‘ausilio di altre apparecchiature. L’utilizzo di connessioni esterne consente di
collegare il netbook con apparecchi esterni.
Deutsch
Collegamenti audio esterni
Attenzione!
Français
L’utilizzo degli auricolari a volume elevato produce una pressione
acustica eccessiva e può provocare danni permanenti all’udito.
Impostare il volume al minimo prima di avviare la riproduzione. Avviare
quindi la riproduzione e aumentare il volume fino a un livello accettabile.
Modificando l’impostazione di base dell’equalizzatore il volume può
aumentare e provocare danni permanenti all’udito. Inoltre le modifiche
del driver, del software, dell’equalizzatore, del sistema operativo, ecc.
possono provocare un aumento del volume e quindi danni permanenti
all’udito.
Italiano
L'ascolto prolungato a tutto volume attraverso un
auricolare può danneggiare l'udito dell’ascoltatore.
Entrata audio /
Porta microfono
(10)
Per la registrazione mediante un microfono esterno.
Uscita audio
(11)
Per la riproduzione audio mediante apparecchiature
stereo esterne, come altoparlanti (attivi) o auricolari.
43
Funzionamento in rete
Cos'è una rete?
Si parla di rete quando diversi PC sono direttamente collegati tra loro.
Gli utenti possono così trasferire informazioni e dati da un PC all’altro e condividere
risorse (stampante, unità disco).
Alcuni esempi pratici:
In un ufficio vengono scambiati messaggi via e-mail e le scadenze vengono
gestite centralmente.
Gli utenti condividono una stampante in rete e salvano i dati su un elaboratore
centrale (server).
Si collegano due o più PC per giocare in rete o per scambiarsi dati.
Collegamento Ethernet
Se il netbook è provvisto di un collegamento Ethernet è possibile collegarlo alla rete. Le
seguenti spiegazioni si riferiscono a netbook collegati in rete.
Collegare un’estremità con la porta RJ45 (spina Western) all’interfaccia di rete del
netbook (13) e l’altra a un altro PC o hub/switch.
®
Ulteriori spiegazioni sono disponibili nella guida in linea di Windows dal menu Start.
44
Funzionamento in rete
La funzione wireless LAN è una dotazione opzionale. Questa funzione consente di
stabilire un collegamento di rete via radio con un corrispondente utente remoto. Prima
dell’attivazione verificare i requisiti necessari.
Deutsch
Wireless LAN (rete radio) (opzionale)
È possibile attivate/disattivare la funzione wireless LAN mediante la combinazione di
tasti Fn+F2..
Français
Attenzione!
Si sconsiglia l’uso della funzione WLAN in luoghi (ad es. ospedali, aerei
ecc.) in cui siano collocati dispositivi radiosensibili. Accendere
l’apparecchio solo una volta accertata l’assenza di qualsiasi interferenza.
Gli utenti remoti possono utilizzare un cosiddetto LAN Access Point, un apparecchio
per la trasmissione radio che comunica con il netbook e regola l’accesso alla rete
collegata.
I LAN Access Point sono diffusi in uffici di grandi dimensioni, aeroporti, stazioni
ferroviarie, università o Internet Café e consentono l’accesso a servizi e reti proprie o a
Internet.
Generalmente occorre un'autorizzazione di accesso a pagamento. Spesso gli Access
Point dispongono di un modem DSL integrato. I cosiddetti "router" stabiliscono la
connessione Internet DSL con il wireless LAN esistente.
Anche senza Access Point è possibile stabilire un collegamento a un altro apparecchio
terminale con funzionalità wireless LAN. Tuttavia, senza router la rete è limitata alle
apparecchiature direttamente collegate.
Il collegamento di rete senza cavi funziona in base allo standard IEEE 802.11n ed è
compatibile con lo standard IEEE 802.11b/g. Lo standard 802.11a non é supportato.
Nel caso in cui per il trasferimento venga utilizzata una cifratura, questa deve essere
uguale per tutte le apparecchiature. La cifratura è una procedura che protegge la rete
da accessi non autorizzati.
*
La velocità di trasferimento di max. 300 Mbit/sec. può variare in base alla distanza e al
carico dell’utente remoto. Questo può accadere quando l’utente remoto lavora con lo
standard 802.11b. La velocità massima di trasferimento sarà di 11 Mbit/sec.
*
300 Mbit/sec. è un valore lordo. A livello applicativo si raggiungono max. 75
Mbit/sec. Per poter utilizzare la portata piena è necessario un router WLAN in base
allo standard 802.11n.
Funzionamento in rete
45
Italiano
Requisiti
Risoluzione di problemi di rete
Perché nell’ambiente in rete le abilitazioni non vengono indicate?
L’ambiente in rete è ritardato temporalmente. Verificare
l’abilitazione, cercando il relativo nome del computer.
Perché facendo clic sull’ambiente in rete viene visualizzato un
messaggio di errore?
Il nome del computer in rete deve essere unico e non può essere
uguale a quello del gruppo di lavoro.
Sembra che le schede di rete non siano in grado di comunicare. Da
cosa può dipendere?
Forse una delle schede di rete utilizzate lavora con una velocità
diversa (ad es. 10, anziché 100 Mbit/sec.) e il netbook non è in
grado di riconoscerlo. Impostare eventualmente la velocità
compatibile nel driver di rete.
Per il collegamento di due PC, utilizzare un cavo cross-link, o in
alternativa un cavo patch.
Controllare i protocolli e la configurazione.
Il trasferimento dati è problematico o molto lento. Quali potrebbero
essere le cause?
Potrebbe essere stato impiegato il cavo sbagliato (UTP/CAT3 o
inferiore) o questo potrebbe essere posizionato vicino a un cavo
d’alimentazione o a un'altra sorgente di disturbo.
46
Funzionamento in rete
La tecnologia Bluetooth consente di collegare dispositivi a breve distanza senza
l’utilizzo di fili. Gli apparecchi Bluetooth trasferiscono i dati via radio, rendendo così
possibile la comunicazione di computer, telefoni cellulari, stampanti, tastiere, mouse e
altri apparecchi senza l’utilizzo di cavi.
Deutsch
Bluetooth (opzionale)
Esistono diverse varianti di impiego della tecnologia senza fili Bluetooth. Segue un
elenco di alcune di esse:
Français
Creazione di una connessione Internet senza fili tramite telefono cellulare.
Trasferimento di file tra computer o tra un computer e un altro apparecchio.
Stampa con stampante Bluetooth.
Utilizzo di tastiera e mouse Bluetooth.
Connessione a PAN (Personal Area Network).
Sincronizzazione di un Personal Digital Assistant (PDA) con un computer o un
La velocità di trasferimento dati della tecnologia senza fili Bluetooth può raggiungere i
700 Kilobits al secondo (Kbps) ma può variare in base all’apparecchio o ai fattori
ambientali. Gli apparecchi Bluetooth consentono di trasferire dati attraverso le pareti,
da dentro una tasca o una valigetta. Il trasferimento tramite apparecchio Bluetooth
avviene ad alta frequenza a 2,4 Gigahertz (GHz).
Dato che la stessa frequenza viene utilizzata anche per il trasferimento dati attraverso
WLAN, potrebbero verificarsi interferenze reciproche.
Potrebbe pertanto essere necessario, di tanto in tanto, disattivare temporaneamente la
funzione non utilizzata.
È possibile attivate/disattivare la funzione wireless LAN mediante la combinazione di
tasti Fn+F2.
Attenzione!
Si sconsiglia l’uso della funzione Blueetooth in luoghi (ad es. ospedali,
aerei ecc.) in cui siano collocati dispositivi radiosensibili. Accendere
l’apparecchio solo una volta accertata l’assenza di qualsiasi interferenza.
Funzionamento in rete
47
Italiano
altro apparecchio che supporta la tecnologia Bluetooth.
Lettore di schede multimediali
Le schede di memoria sono supporti utilizzati ad es. nel campo della fotografia digitale
e che sostituiscono sempre più frequentemente il dischetto. La forma e la capacità di
una scheda di memoria varia in base al produttore.
Questo netbook supporta i seguenti formati:
MMC (MultiMediaCard)
SD (Secure Digital)
Memory Stick/Memory Stick Pro
Inserendo la scheda di memoria, accertarsi che i contatti descritti di seguito indichino la
direzione giusta. L’inserimento scorretto della scheda può provocare danni al lettore di
schede e/o alla scheda.
Tipo scheda
Contatti
SD (Secure Digital)
MMC (MultiMediaCard)
Memory Stick
Memory Stick Pro
verso il basso
verso il basso
verso il basso
verso il basso
Inserimento della scheda di memoria
Nota
Le schede di memoria possono essere inserite solo in una direzione.
Seguire le indicazioni del paragrafo precedente.
Inserire la scheda fino all’arresto.
Rimozione della scheda di memoria
Per rimuovere schede SD/MMC o Memory Stick spingerle prima dentro lo slot per
sbloccare il dispositivo di sicurezza. Poi estrarle dallo slot e riporle correttamente.
48
Lettore di schede multimediali
Deutsch
La webcam (opzionale)
La webcam incorporata consente di utilizzare diversi servizi, tra cui Windows
Messenger.
Esempio di applicazione con Windows Messenger
provveduto a farlo. Il servizio è gratuito. È necessario pagare soltanto i costi per
il collegamento a Internet.
2. Selezionare dall'elenco l’interlocutore e fare clic sull’icona della videocamera
Français
1. Avviare Windows Messenger e creare un account, se non si è ancora
sotto all’immagine di visualizzazione.
Italiano
Immagine di
visualizzazione
interlocutore
Propria
immagine di
visualizzazione
Simbolo della
videocamera
(Immagine: finestra di Messenger per messaggio istantaneo)
Una procedura guidata vi aiuterà a eseguire le impostazioni ottimali dell’altoparlante,
del microfono e della webcam. Seguire le istruzioni riportate sullo schermo.
3. Fare clic su Terminare, per trasmettere l’immagine con la webcam.
4. Se anche l'interlocutore è collegato a una webcam, fare clic sull’icona della
videocamera sotto all’immagine di visualizzazione dell'interlocutore, per
ricevere l’immagine dal vivo.
La webcam (opzionale)
49
Porta Universal Serial Bus
La porta USB (USB 1.1 e USB 2.0) (9) permette il collegamento di dispositivi di input,
scanner e altre periferiche. È possibile collegare all’USB fino a 127 apparecchi
utilizzando un unico cavo. Il netbook è dotato di 3 porte USB 2.0.
Con la porta USB 1.1 la velocità di trasferimento dati è di 1,5 Mbit/sec. oppure
12 Mbit/sec., in relazione al tipo d’apparecchio collegato. La porta USB 2.0 raggiunge
una velocità di trasferimento massima pari a 480 Mbit/sec.
Nota
Collegare possibilmente le periferiche USB alla porta su cui sono state
installate. In caso contrario verrà attribuito un nuovo ID e il sistema
operativo richiederà una nuova installazione dei driver.
50
Porta Universal Serial Bus
Deutsch
Sicurezza del netbook
Il netbook offre funzionalità software e hardware per impedire l’accesso non
autorizzato da parte di terzi.
Impostando una password di avvio è possibile proteggere il netbook dall’uso da parte
di terzi non autorizzati. Questa password dovrà essere inserita all’avvio del netbook.
La password viene impostata nel BIOS.
Français
Impostazione di una password di avvio
Attenzione!
È inoltre possibile utilizzare le opzioni di sicurezza di Windows per proteggere i dati da
accessi non autorizzati. Vedere ulteriori note a riguardo al paragrafo “Sicurezza dati e
sistema” (a partire da pag. 65).
Dispositivo di chiusura Kensington
Il cosiddetto dispositivo di chiusura Kensington permette di proteggere il netbook da
eventuali furti. Questo dispositivo può essere acquistato negli appositi negozi
specializzati.
Sicurezza del netbook
51
Italiano
Conservare la password in un posto sicuro. Nel caso in cui venga
dimenticata non sarà più possibile cancellarla. In questo caso occorre
rivolgersi al Sevizio Clienti.
Software
Questa sezione riguarda il software. A tal proposito si distingue fra il sistema
operativo, i software (i programmi applicativi), l’attivazione di Windows e il BIOS.
®
Conoscere Windows 7
Con Windows® 7 Microsoft immette sul mercato il nuovo sistema operativo successore
di Vista®.
Windows® 7 contiene una serie di funzioni innovative e di nuove tecnologie grazie a cui
il netbook lavora in modo veloce ed affidabile ed è inoltre facile da usare.
Windows® 7 - Novità
Migliore barra delle applicazioni
Dalla barra delle applicazioni sul lato inferiore dello schermo è possibile avviare i
programmi e passare da un programma già avviato all’altro. Con Windows® 7 è
possibile inserire ogni programma nella barra delle applicazioni così che possa essere
sempre aperto con un solo clic. Inoltre è possibile ordinare nuovamente i simboli sulla
barra delle applicazioni cliccandoci semplicemente sopra e trascinandoli nella
posizione desiderata. La grandezza dei simboli è stata notevolmente aumentata per
facilitarne l’uso. Muovendo il puntatore del mouse sui simboli verranno mostrate le
miniature di ogni file o di ogni finestra aperti in quel programma. Se si muove il
puntatore del mouse sulla miniatura viene mostrata un'anteprima della finestra a
schermo intero. Se il puntatore del mouse viene allontanato dalla miniatura, anche
l’anteprima a schermo intero viene chiusa.
Barre a comparsa
Le barre a comparsa danno la pratica possibilità di aprire i file con cui si è lavorato di
recente. Per mostrare i file utilizzati di recente cliccare semplicemente con il tasto
destro del mouse sul simbolo dell’applicazione sulla barra delle applicazioni. Se si
clicca con il tasto destro del mouse sul simbolo Word, vengono mostrati i documenti
Word utilizzati di recente. Inoltre è possibile collocare nella barra a comparsa anche
altri file che si desidera avere a portata di mano affinché essi vengano sempre
visualizzati. In questo modo è possibile accedere a documenti che vengono utilizzati
spesso con un minor numero di clic del mouse.
Le barre a comparsa di alcuni programmi come Windows® Media Player possono
essere previamente riempiti con i comandi utilizzati più di frequente. Ad esempio nella
barra a comparsa di Windows® Media Player ci sono opzioni per la riproduzione di
tutta la musica o per riaprire l’ultima lista di riproduzione.
Nella barra a comparsa di Internet Explorer vengono mostrati i siti visitati più spesso o
di recente. In alcuni programmi è addirittura possibile accedere velocemente a
52
Software
Deutsch
comandi che in passato potevano essere richiamati solamente fuori dello stesso
programma, come il comando per comporre un nuovo messaggio e-mail.
Desktop migliore
Con Windows® 7 lo svolgimento dei compiti quotidiani diventa ancora più facile. Con
la funzione incastro ("Snaps") ad esempio non è mai stato così facile confrontare due
finestre aperte. Occorre adattare manualmente la grandezza delle finestre aperte per il
confronto. Trascinare semplicemente la finestra con il mouse ad un lato dello schermo
di modo che riempia la sua metà. Dopo aver incastrato la finestra da entrambi i lati sarà
più che mai facile confrontare le finestre.
Se si desidera visualizzare tutte le miniapplicazioni del desktop, muovere
semplicemente il mouse nell'angolo inferiore destro del desktop. In questo modo tutte
le finestre aperte diverranno trasparenti mentre il desktop e le miniapplicazioni che si
trovano su di esso saranno immediatamente visibili.
Italiano
Cliccare sulla barra del titolo della finestra, “scuoterla” e tutte le altre finestre aperte
verranno mostrate come simboli sulla barra delle applicazioni. “Scuotere” ancora la
finestra e le altre finestre verranno nuovamente mostrate.
Migliore gestione delle periferiche
Con Windows® 7 è possibile collegare, gestire e utilizzare tutte le periferiche attraverso
la funzione centrale "Dispositivi e stampanti". Tutte le periferiche vengono mostrate
in un centro.
Con la nuova tecnologia Device Stage, Windows® 7 compie infatti un ulteriore passo
avanti nella gestione delle periferiche. Device Stage assiste l’utente nell’utilizzo di tutte
le periferiche compatibili che sono collegate al computer. Grazie a Device Stage è ora
possibile mostrare lo stato delle periferiche in un’unica finestra ed eseguire i comandi
utilizzati più di frequente. Qui sono disponibili perfino le immagini delle periferiche di
modo che sia possibile vedere più facilmente quali apparecchi sono collegati. I
produttori delle periferiche possono addirittura adattare Device Stage per i propri
scopi. Se, ad esempio, il produttore della fotocamera mette a disposizione una versione
adattata di Device Stage, è possibile vedere dati come il numero delle foto sulla
fotocamera e quando la fotocamera viene collegata al netbook si ottengono dei link a
informazioni utili.
Software
Français
Windows® 7 semplifica il lavoro con le finestre sul desktop. In questo modo si dispone
di possibilità più intuitive per aprire e chiudere, per modificare la grandezza e ordinare.
53
Gruppo Home
Con Gruppo Home, una nuova funzione di Windows® 7, collegare i computer
domestici è un gioco da ragazzi. Una rete domestica viene automaticamente creata
quando il primo PC con Windows® 7 viene collegato alla rete domestica. Aggiungere
un altro PC con Windows® 7 nella rete domestica è velocissimo. È possibile indicare
esattamente in ogni PC cosa deve essere reso accessibile a tutti gli altri PC della rete
domestica. In seguito l'utilizzo comune di file fra i vari PC domestici - e fra molti altri
apparecchi - è così semplice come se tutti i dati si trovassero su di un unico disco fisso.
In questo modo è possibile memorizzare le foto digitali nel computer dello studio e poi
semplicemente accedervi su un laptop in un’altra stanza a scelta. Allo stesso modo
anche la stampante dello studio viene resa accessibile a tutti i PC in casa una volta che
si trova nella rete domestica.
Windows® 7 – Guida e supporto
tecnico
In questa sezione sono disponibili una serie di
indicazioni, aiuti e proposte per la risoluzione dei
problemi. La presente guida riguarda l'intero
sistema operativo Windows ed è utile sia per utenti
principianti che per utenti più esperti. Le
informazioni suddivise per argomenti possono
essere stampate o contrassegnate con un segno di
spunta. Per cominciare:
1. Fare clic su Start
2. Selezionare Guida e supporto tecnico
54
Software
Deutsch
Windows® 7 – Attività iniziali
Italiano
Français
Ecco tutto ciò che bisogna sapere per configurare il netbook.
Lo scopo di questa funzione è consentire ai principianti e agli utenti esperti di eseguire
impostazioni aggiuntive, dopo la prima messa in funzione, per l’utilizzo ottimale di
Windows® 7.
Software
55
Attività iniziali è suddiviso in tanti piccoli argomenti così che l’utente ha la possibilità
di accordare il contenuto in maniera ottimale alle sue conoscenze. Di seguito alcuni
link:
Per scoprire le novità di Windows® 7, accedere a Internet
Personalizzare Windows
Trasferimento di file e impostazioni da un altro computer
Utilizzare un gruppo home per condividere con altri computer
Scegliere quando ricevere la notifica delle modifiche al computer
Eseguire il backup dei file
Aggiungere nuovi utenti al computer
Cambiare le dimensioni del testo sullo schermo
Utilizzare Attività iniziali per comprendere meglio il proprio netbook e poterlo
utilizzare al meglio. Funge anche da fonte di informazioni aggiuntive per il
riconoscimento e la correzione di eventuali problemi.
Richiamare Attività iniziali come indicato di seguito:
1. Fare clic su Start
.
2. Selezionare dall’elenco dei programmi
Attività iniziali .
Windows® 7 – Controllo dell'account utente
Le impostazioni dell’account utente impediscono l'esecuzione di modifiche non
autorizzate al netbook.
Quando viene effettuata una modifica non autorizzata, appare una finestra con il
messaggio “Consentire al programma seguente di apportare modifiche al
computer?”
56
Fare clic su Continua per proseguire la procedura.
Fare clic su Annulla per interrompere la procedura.
Software
Italiano
Français
Con l’ausilio del Pannello di controllo è possibile modificare le impostazioni per
Windows. Queste impostazioni controllano praticamente ogni cosa relativa alla
visualizzazione e alla funzionalità di Windows e consentono di configurare Windows in
base alle proprie esigenze.
Deutsch
Windows® 7 – Pannello di controllo
Alla prima apertura del Pannello di controllo alcuni degli elementi del Pannello di
controllo utilizzati più di frequente vengono visualizzati raggruppati in categorie.
Se nella visualizzazione per categorie sono necessarie ulteriori informazioni su un
elemento del Pannello di controllo, occorre tenere il puntatore del mouse sul simbolo
o sul nome della categoria e leggere il testo mostrato in seguito.
Per aprire questi elementi è necessario cliccare sul relativo simbolo o sul nome della
categoria.
Per alcuni di questi elementi viene aperto un elenco con operazioni eseguibili e una
selezione di singoli elementi del Pannello di comando.
Per ricercare l’elemento del Pannello di comando desiderato esistono i due metodi
seguenti:
Introdurre una parola o un’espressione nel campo di ricerca.
Cliccare alla voce Impostazioni schermo su Icone grandi oppure Icone
grandi, per visualizzare un elenco di tutti gli elementi del Pannello di controllo.
Software
57
Installazione di software
Avvertenza
Se il sistema operativo è impostato in modo che l’installazione di
software o di driver possa essere effettuata solo se questi sono dotati di
firma elettronica (ammessi da Microsoft), verrà visualizzata la relativa
richiesta.
Il software fornito in dotazione è già completamente installato.
Durante l’installazione di programmi o di driver, file importanti
potrebbero essere sovrascritti o modificati. Per poter accedere ai
file originali in caso di problemi successivi all’installazione, è
necessario salvare i dati del disco fisso prima dell’installazione.
Seguire le indicazioni fornite dal produttore del pacchetto software. Quando si
inserisce un CD nell’unità, il menu di installazione si avvia automaticamente.
Nota
Nel caso in cui l‘avvio automatico non dovesse funzionare, è probabile
che la cosiddetta funzione “Autorun” sia disattivata. Eventualmente
modificare l‘impostazione dopo aver consultato la Guida di Windows® 7.
Esempio di un’installazione manuale senza “Autorun”:
1. Fare clic su Start
.
2. Fare clic su Tutti i programmi.
3. Aprire la voce
Accessori.
4. Selezionare
Esegui.
5. Immettere nel campo “Apri” la lettera corrispondente all’unità ottica seguita da
doppio punto e dal nome del programma Setup.
58
Software
Deutsch
Français
6. Confermare facendo clic su “OK”.
7. Seguire le istruzioni del programma.
Disinstallazione di software
1. Fare clic su Start
2. Fare clic su
Italiano
Per disinstallare dal netbook il software installato, procedere come segue:
.
Pannello di controllo.
3. Selezionare quindi l’opzione
Programmi.
4. Selezionare il programma, avviare la disinstallazione e seguire le istruzioni sullo
schermo.
Software
59
Attivazione di Windows
Per proteggere il software dalla pirateria, Microsoft ha reso necessaria l’attivazione del
prodotto. Non occorre attivare la versione di Windows® 7 installata sul netbook né
quella fornita con il netbook, essendo questa già stata attivata per il netbook.
L’attivazione è necessaria solo nel caso in cui vengano sostituiti diversi componenti
essenziali del netbook o venga utilizzato un BIOS non ammesso.
È possibile riattivare Windows ® 7 ogni volta che si renderà necessario. Informazioni
dettagliate sono disponibili nella guida e consultando il sito:
http://www.microsoft.com/italia/
Attivazione del prodotto sul netbook
In alcuni casi potrebbe essere necessario attivare Windows® 7 su richiesta. Nel caso di
interruzione dell’attivazione a causa di un messaggio di errore, procedere come segue:
1. Selezionare Attivazione telefonica e fare clic fino a che non venga visualizzata
la schermata corrispondente all’inserzione della chiave del prodotto.
2. Fare clic su Modifica chiave prodotto. Viene visualizzata una nuova finestra.
Inserire la chiave del prodotto che si trova sul Certificato di autenticità
(Certificate of Authenticity, COA) disponibile sull’involucro.
3. Confermare l’inserimento e seguire le istruzioni sullo schermo. Eventualmente
comunicare al consulente Microsoft di essere in possesso di una licenza OEM
collegata al computer.
60
Software
Il setup del BIOS (configurazione base dell’hardware del sistema) offre diverse
possibilità d’impostazione per il funzionamento del netbook. È possibile, ad esempio,
modificare le modalità operative delle interfacce, le caratteristiche di sicurezza o la
gestione dell’alimentazione elettrica. Il netbook è già impostato in modo da garantire
un funzionamento ottimale.
Deutsch
Programma Setup del BIOS
Français
Attenzione!
Modificare le impostazioni solo se effettivamente necessario e se si
dispone dell’esperienza necessaria per modificare la configurazione.
Esecuzione del Setup del Bios
Italiano
È possibile eseguire il programma di configurazione solo in seguito all‘avvio del
sistema. Dopo avere acceso il netbook, spegnerlo e riavviarlo. Premere il tasto di
funzione F2 per avviare quindi il SETUP DEL BIOS.
Software
61
62
Software
Deutsch
Capitolo 4
Argomento
Pagina
Français
Assistenza fai-da-te
Sicurezza dati e sistema ................................................... 65
Ripristino configurazione del sistema .............................. 66
Ripristino delle impostazioni predefinite ........................... 69
Modifiche e riparazioni ..................................................... 76
Riciclaggio e smaltimento................................................. 77
Italiano
Assistenza clienti .............................................................. 71
64
Sicurezza dati e sistema
Deutsch
Sicurezza dati e sistema
I programmi descritti sono integrati in Windows. Informazioni dettagliate sono
disponibili nella guida di Windows, nel menu Start, selezionando le parole chiave in
grassetto.
Salvataggio dati
Salvare regolarmente i dati su supporti esterni, come CD-R o CD-RW. Windows offre il
programma “Configurazione e stato backup“. Questo programma si trova in
Accessori Utilità di sistema. Eseguire delle copie di backup delle password e della
configurazione del sistema.
Français
Leggere anche le indicazioni a pagina 4.
L’esecuzione regolare dei programmi “Deframmentazione” e “Pulizia del supporto
dati” contribuisce a eliminare le origini degli errori e ad aumentare le prestazioni del
sistema. Particolarmente utile è inoltre il programma “System Information” che offre
informazioni dettagliate sulla configurazione del sistema. Anche questi programmi
sono disponibili nella cartella di programma alla voce Accessori Utilità di sistema.
Sicurezza dati e sistema
65
Italiano
Programmi di manutenzione
Ripristino configurazione di sistema
Windows® 7 offre una funzione utile che consente di memorizzare cosiddetti punti di
ripristino. Il sistema annota la configurazione attuale e in caso di necessità torna su
questa. Ciò consente di annullare un’installazione che non sia andata a buon fine.
I punti di ripristino vengono creati automaticamente dal sistema, ma possono essere
impostati anche manualmente. L’utente può stabilire e configurare il massimo spazio
necessario alla memorizzazione da utilizzare. Il programma “Ripristino
configurazione di sistema” si trova nella cartella di programma alla voce Accessori
Utilità di sistema.
Prima dell’installazione di un nuovo software o di un driver, è consigliabile impostare
un punto di ripristino. Nel caso in cui il sistema dovesse diventare instabile, è possibile
tornare a una configurazione eseguibile, senza dover cancellare i nuovi documenti. Nel
capitolo successivo sono elencate le possibilità di riparazione di un’installazione
difettosa.
Risoluzione dei problemi
Windows® 7 comprende diverse funzioni che garantiscono il funzionamento corretto
del netbook e delle applicazioni installate. Queste funzioni sono utili nella risoluzione
dei problemi causati da aggiunte, cancellazioni o sostituzioni di file necessari per la
funzionalità del sistema operativo, delle applicazioni e delle periferiche.
Il tipo di funzione di ripristino utilizzato dipende dal tipo di problema o di errore. La
guida di Windows contiene a questo scopo altre informazioni dettagliate.
66
Ripristino configurazione di sistema
Windows Update è l’estensione on-line di Windows che consente di scaricare da
Internet elementi come aggiornamenti della sicurezza, aggiornamenti importanti, i file
help più recenti, driver e prodotti Internet.
Deutsch
®
Windows Update
Il sito Web viene regolarmente aggiornato con nuovi contenuti per permettere agli
utenti di scaricare in qualsiasi momento gli aggiornamenti più recenti e la correzione di
errori per la protezione del netbook e per garantirne la funzionalità.
Français
Windows Update esamina il netbook e crea un elenco di aggiornamenti individuali,
creati appositamente per la configurazione di un particolare netbook.
Ogni aggiornamento di programmi o di componenti hardware considerato da
Microsoft importante per il funzionamento del sistema operativo viene classificato
come “aggiornamento importante” e selezionato automaticamente per poter essere
installato.
Gli aggiornamenti importanti vengono creati per eliminare problemi noti e per
proteggere il netbook da rischi per la sicurezza conosciuti.
1. Fare clic su Start
Italiano
Basta eseguire i quattro semplici passaggi che seguono per scaricare gli aggiornamenti
necessari e per mantenere sempre aggiornato il PC:
.
2. Fare clic su Tutti i programmi.
3. Aprire
Windows Update.
4. Fare clic su Ricerca aggiornamenti.
5. Fare clic su Aggiungi esaminando gli aggiornamenti disponibili per ogni
categoria da aggiungere agli aggiornamenti da installare. È possibile inoltre
leggere una descrizione completa di ogni singolo elemento facendo clic sul link
Leggi.
6. Dopo aver selezionato tutti gli aggiornamenti desiderati, fare clic su Verifica e
installa aggiornamenti, quindi su Installa ora.
Ripristino configurazione di sistema
67
Windows Update - Informazioni per il salvataggio dei dati
Per poter creare un elenco idoneo degli aggiornamenti, Windows Update necessita di
determinate informazioni sul netbook. Queste includono:
numero della versione del sistema operativo
numero della versione di Internet Explorer
numero della versione di altri programmi software
caratteristiche Plug & Play delle periferiche hardware
Windows Update protegge i dati privati e non registra il nome, l’indirizzo, l’indirizzo email o altri dati personali dell’utente. Le informazioni raccolte verranno utilizzate
esclusivamente per il tempo di consultazione del sito e non verranno memorizzate.
Nota
Gli aggiornamenti vengono scaricati da Internet. Assicurarsi pertanto che
la connessione a Internet sia attiva.
68
Ripristino configurazione di sistema
Deutsch
Ripristino delle impostazioni
predefinite
Qualora il sistema non dovesse più funzionare correttamente è possibile ripristinare le
impostazioni predefinite.
Français
Utilizzare il disco Application and Support in dotazione.
Limitazione del ripristino delle impostazioni
predefinite
Le modifiche delle configurazioni effettuate successivamente (Impostazioni
Teletrasmissione/Desktop/Internet) e le installazioni del software non vengono
ripristinate.
Non vengono presi in considerazione aggiornamenti del driver e integrazioni
dell'hardware.
Italiano
Attenzione!
Tutti i dati dell’unità C, compresa la directory “Documenti”, verranno
cancellati. Salvare eventualmente i dati su supporti esterni (osservare
assolutamente le indicazioni di pagina 4 e pagina 65).
Verrà sempre ripristinata la condizione di fornitura. Eventualmente le installazioni e le
configurazioni eseguite dall’utente devono essere ripetute.
Ripristino delle impostazioni predefinite
69
Esecuzione del ripristino
1. Rimuovere tutti i dispositivi di memoria di massa precedentemente inseriti
(schede di memoria, stick USB ecc.).
2. Inserire il netbook.
3. Una volta visualizzato il messaggio „Press F11 to run recovery“ o „Press F12
to run recovery“, premere il rispettivo tasto.
Trascorsi alcuni secondi appare il messaggio „Windows is loading files“.
Attendere fino a quando i dati non risultano caricati. Alla fine è visualizzato il
menu „Power Recover“.
4. Selezionare la lingua del menu di ripristino.
5. Fare clic su „Next“.
6. A questo punto è possibile scegliere tra due modalità di ripristino:
Ripristina su HDD - nessun backup dei dati dell'utente.
Tutti i dati del netbook sono cancellati in modo definitivo. Il netbook passa
alle impostazioni standard.
Ripristina su HDD - con dati di backup dell'utente.
Il PC passa alle impostazioni standard e tutti i dati utente sono salvati in
C:\User.
Osservare necessariamente!
Se si seleziona l’opzione con dati di backup dell'utente, il ripristino
dura parecchio tempo. Il salvataggio interessa inoltre soltanto i dati
presenti nella directory C:\User. Tutti gli altri dati sono cancellati. Si
consiglia pertanto di eseguire regolari salvataggi dei propri dati su
supporti dati esterni. Si esclude qualsiasi risarcimento per danni
dovuti a perdite di dati.
7. Cliccare su Next e seguire le ulteriori indicazioni sullo schermo per ripristinare le
impostazioni standard.
70
Ripristino delle impostazioni predefinite
Deutsch
Assistenza clienti
Primo intervento in caso di malfunzionamento
Français
Alcuni guasti potrebbero dipendere da cause banali, ma anche da componenti
difettosi. Intendiamo mettere a vostra disposizione un primo aiuto per consentirvi di
utilizzare nuovamente un netbook che non funziona correttamente.
Nel caso in cui le misure qui indicate non dovessero essere efficaci saremo a vostra
completa disposizione. Telefonateci!
Individuazione della causa
Iniziare con un controllo visivo accurato di tutti i cavi di collegamento.
In caso di funzionamento con batteria, collegare il netbook all’adattatore e
accertarsi che la batteria sia carica.
Se il netbook è collegato all’adattatore controllare la presa e il cavo di rete.
Scollegare il netbook e controllare tutti i cablaggi. Se il netbook è collegato a
periferiche, controllare anche i collegamenti di tutti i cavi. Non sostituire i cavi
dei singoli apparecchi indiscriminatamente, anche se sembrano perfettamente
uguali. Le posizioni dei pin potrebbero essere diverse. Dopo avere accertato la
presenza di corrente e il corretto collegamento dei cavi, accendere nuovamente
il netbook.
L’esecuzione regolare dei programmi Windows® “Utilità di deframmentazione dischi
” può eliminare errori ed aumentare la prestazione del sistema.
È molto utile anche il programma “System Information” che si trova sotto “Utilità di
sistema”.
Assistenza clienti
71
Italiano
Se le spie luminose non funzionano, accertarsi che il netbook e tutte le periferiche
ricevano regolarmente corrente.
Problemi e cause
Lo schermo è nero.
Questo problema può avere diverse cause:
1. La spia di funzionamento (interruttore ON/OFF) non è accesa e il netbook è
in standby.
Soluzione:
Premere l’interruttore ON/OFF.
2. Il netbook è in modalità Standby.
Soluzione:
Premere l’interruttore
Il netbook si spegne mentre è in funzione.
La batteria potrebbe essere scarica. Collegare il netbook all’adattatore di
alimentazione per caricare la batteria.
Il netbook non si accende.
Se il netbook è alimentato dalla batteria, controllare che questa sia carica e
inserita correttamente.
Visualizzazione sbagliata della data e dell’ora.
Fare clic sull’ora nella barra delle applicazioni e impostare i valori corretti.
Il collegamento WLAN/Bluetooth non funziona.
La funzione wireless LAN/Bluetooth viene attivata o disattivata attraverso la
combinazione di tasti Fn+F2.
Touchpad non funzionante.
Per attivare il touchpad, premere la combinazione di tasti Fn + F9.
72
Problemi e cause
Se nonostante i suggerimenti contenuti nel paragrafo precedente continuaste ad avere
problemi, contattateci direttamente. Vi saremo inoltre grati se ci aiuterete dandoci le
seguenti informazioni:
Deutsch
Avete bisogno di ulteriore supporto?
Qual è la configurazione del netbook?
Quali altre periferiche utilizzate?
Quali sono i messaggi visualizzati sullo schermo?
Français
Quale software era in uso al momento della comparsa del problema?
Quali passi avete già intrapreso per risolvere il problema?
Comunicateci il vostro codice cliente (se disponibile).
Supporto driver
Nel settore dei computer tuttavia è norma attualizzare i driver periodicamente. Questo
perché potrebbero verificarsi ad es. problemi di compatibilità con altri componenti non
ancora testati (programmi, apparecchiature).
I driver attuali sono disponibili su Internet.
Problemi e cause
73
Italiano
Il sistema con i driver installati è stato sottoposto a ripetuti test, con esito positivo, nei
nostri laboratori.
Trasporto
Per il trasporto del netbook seguire le seguenti indicazioni:
Spegnere il netbook. Per evitare danni, le testine del disco fisso si posizionano in
modo sicuro.
Dopo il trasporto e prima di accendere il netbook attendere che l‘apparecchio si
sia adattato alla temperatura ambiente.
In caso di differenze notevoli di temperatura o in presenza di umidità, a causa
della condensa potrebbe formarsi umidità all’interno del netbook, con
conseguente rischio di cortocircuito.
Chiudere il netbook e prima di riporlo assicurarsi che il coperchio sia ben chiuso.
Conservare l’apparecchio in un’apposita borsa per netbook, in modo da
proteggerlo da polvere, umidità, vibrazioni e graffi.
Per evitare danni di trasporto, per la spedizione si raccomanda di utilizzare solo
l'imballo di cartone originale. Si consiglia inoltre di osservare le indicazioni
dell’azienda di trasporto.
In previsione di un lungo viaggio caricare completamente la batteria ed
eventualmente anche quella di scorta.
Prima di un viaggio informarsi sull’alimentazione di corrente e la rete di
comunicazione del paese di destinazione.
Prima della partenza procurarsi gli appositi adattatori per la corrente e la
comunicazione (Modem, LAN ecc.).
Per la spedizione posizionare la batteria separatamente nella confezione.
In aeroporto è consigliabile evitare il rivelatore magnetico.
74
Problemi e cause
Deutsch
Manutenzione
Attenzione!
L’involucro del netbook non contiene parti che necessitano di
manutenzione o pulizia.
Adottando le seguenti misure è possibile estendere la durata del netbook:
Français
Prima di effettuare la pulizia togliere sempre la spina, staccare i cavi di
collegamento e rimuovere la batteria.
Pulire il netbook con un panno antipilling umido.
Non impiegare solventi e/o detergenti corrosivi o spray.
Polvere e grassi possono pregiudicare la sensibilità del touchpad. Togliere lo
Cura del display
Chiudere il netbook quando questo non viene utilizzato. Evitare di graffiare la
superficie dello schermo poiché questa potrebbe danneggiarsi facilmente.
Fare attenzione a non lasciare gocce d‘acqua sullo schermo. Col tempo l‘acqua
potrebbe provocare scolorimenti.
Pulire lo schermo con un panno antipilling umido.
Non esporre il display alla luce diretta del sole e/o a raggi ultravioletti.
Il netbook e l’imballaggio sono riciclabili.
Problemi e cause
75
Italiano
sporco o il grasso dalla superficie utilizzando una striscia di nastro adesivo.
Modifiche e riparazioni
Le modifiche del netbook devono essere effettuate esclusivamente da personale
specializzato.
Nel caso non si disponga della necessaria competenza, incaricare un tecnico
dell’assistenza. Per problemi tecnici è disponibile il nostro Centro assistenza.
Per eventuali riparazioni rivolgersi esclusivamente a un Centro assistenza
autorizzato.
Indicazioni per il tecnico
L‘apertura dell’involucro del netbook, come pure le modifiche devono essere
effettuate unicamente da un tecnico.
Utilizzare solo ricambi originali.
Prima di aprire l‘involucro occorre staccare tutti i cavi elettrici e di collegamento
ed estrarre la batteria. Se prima dell’apertura il netbook non viene scollegato
dalla rete elettrica, alcuni componenti potrebbero danneggiarsi.
Scariche elettrostatiche (ESD) potrebbero danneggiare le parti interne del
netbook. Le modifiche del sistema e tutte le riparazioni devono essere effettuate
in un ambiente di lavoro protetto da scariche elettrostatiche. Se non si dispone
di un simile luogo, indossare appositi bracciali antistatici, oppure toccare un
corpo conduttore metallico. I danni provocati da un utilizzo incompetente e
improprio saranno riparati a pagamento.
76
Modifiche e riparazioni
Deutsch
Riciclaggio e smaltimento
Apparecchio
Français
Al termine della durata utile non gettare assolutamente l’apparecchio tra i rifiuti
domestici. Chiedere informazioni sulle possibilità di smaltimento in conformità con le
normative ambientali.
Batterie
Le batterie scariche non devono essere gettate tra i rifiuti domestici! Devono essere
consegnate ai punti di raccolta per le batterie usate.
Imballaggio
Italiano
Il dispositivo viene imballato perché sia protetto da danni causati dal trasporto. I
materiali degli imballaggi possono essere smaltiti in modo ecologico e riciclati senza
problemi.
In caso di domande relative allo smaltimento rivolgetevi al vostro rivenditore o al
nostro Servizio assistenza.
Riciclaggio e smaltimento
77
78
Riciclaggio e smaltimento
Deutsch
Capitolo 5
Argomento
Pagina
Français
Appendice
Direttive ........................................................................... 81
Condizioni generali di garanzia ........................................ 84
Italiano
Indice ............................................................................... 89
80
Direttive
Deutsch
Direttive
Il presente apparecchio è conforme ai requisiti basilari e alle norme principali della
Direttiva sulla progettazione ecocompatibile 2009/125/CE (regolamento 1275/2008).
In caso di collegamento di ulteriori componenti, dovranno essere osservate le
direttive sulla compatibilità elettromagnetica. Per i collegamenti con questo
netbook dovranno essere utilizzati unicamente cavi schermati per le interfacce
esterne.
Français
Compatibilità elettromagnetica
Osservare almeno la distanza di un metro da fonti di disturbo ad alta frequenza
e magnetiche (TV, casse di altoparlanti, telefoni mobili ecc.) per evitare disturbi
di funzionamento e perdita dei dati.
Negli LCD Aktiv Matrix (TFT) con risoluzione di 1366 x 768 pixel, composti
rispettivamente da tre sotto-pixel (rosso, verde, blu) trovano impiego
complessivamente 3,1 milioni di transistor comandati. A causa di questo alto numero
di transistor e del processo di produzione estremamente complesso a esso correlato, in
singoli casi si può verificare un guasto o un comando errato dei pixel o dei singoli
sotto-pixel.
In passato è stato tentato in diversi modi di definire il numero di difetti di pixel
consentiti. Ma queste soluzioni erano molto complesse e totalmente diverse da
produttore a produttore. Per questo motivo MEDION applica alla garanzia di tutti i
prodotti con display TFT le severe e trasparenti disposizioni della norma ISO 13406-2
Classe II, riassunte brevemente qui di seguito.
Lo standard ISO 13406-2 definisce, fra le altre cose, disposizioni valide in relazione ai
difetti di pixel.
I difetti dei pixel vengono suddivisi in quattro classi e tre tipi di difetto. Ogni singolo
pixel è formato da tre sotto-pixel con un colore di base ciascuno (rosso, verde, blu).
Direttive
81
Italiano
Norma europea ISO 13406-2 Classe II
Costituzione dei pixel:
Tipi di difetti dei pixel:
Tipo 1:
Pixel costantemente luminosi (puntino bianco, luminoso) non comandati.
Un pixel bianco si ha quando tutti e tre i sotto-pixel sono luminosi.
Tipo 2:
Pixel non luminosi (puntino scuro, nero) comandati.
Tipo 3:
Sotto-pixel anomali o difettosi nei colori rosso, verde o blu (ad es.
costantemente luminosi, mezza luminosità, non luminosità di un colore,
lampeggiante o tremolante, ma non appartenenti al tipo 1 o 2).
Aggiunta: cluster di tipo 3 = mancanza di due o più sotto-pixel in un blocco di 5 x 5
pixel). Il cluster è un campo di 5 x 5 pixel (15 x 5 sotto-pixel).
ISO 13406-2 Classe di errori II:
Risoluzione
Tipo 1
Tipo 2
Tipo 3
Cluster
Tipo 1,
Tipo 2
Cluster
Tipo 3
1024 x 768
2
2
4
0
2
1280 x 800
3
3
6
0
3
1280 x 854
3
3
6
0
3
1280 x 1024
3
3
7
0
3
1366 x 768
3
3
7
0
3
1400 x 1050
3
3
8
0
3
82
Direttive
Deutsch
Esempio:
Un display XGA da ca. 43 cm (17”) è composto da 1280 punti immagine (pixel)
orizzontali e da 1024 punti immagine verticali, ossia complessivamente 1.310.000
pixel. Se riferito a un milione di pixel si ottiene un fattore di ca. 1,31.
La classe II consente pertanto rispettivamente tre errori del tipo 1 e del tipo 2, sette
errori del tipo 3 e 3 cluster del tipo 3.
Italiano
Français
In genere non si tratta di un caso a cui si deve applicare la garanzia.
Un caso in cui si deve applicare la garanzia può verificarsi ad es. quando viene superato
il numero di errori di una categoria, indicato qui sopra.
Direttive
83
Garanzia limitata
I. Condizioni generali di garanzia
1. Note generali
I prodotti MEDION sono apparecchi elettronici di qualità tecnica elevata. Prima
dell'utilizzo è indispensabile che legga attentamente la guida e le istruzioni per l'uso
che riceve insieme al prodotto. Il prodotto contiene componenti di alta precisione che
possono graffiarsi o danneggiarsi in caso di utilizzo inappropriato.
La garanzia entra sempre in vigore il giorno dell'acquisto dell'apparecchio MEDION nei
nostri stabilimenti oppure presso un rivenditore ufficiale della MEDION e copre tutti i
danni dei materiali e di produzione che possono verificarsi durante il normale utilizzo.
La durata della garanzia è indicata nella scheda di garanzia allegata; quest'ultima è
valida solamente insieme allo scontrino d'acquisto che ha ricevuto dal nostro
rivenditore autorizzato della MEDION.
Per poter rivendicare i diritti che Le spettano in virtù di questa garanzia limitata, è
indispensabile che informi MEDION o il rivenditore autorizzato subito dopo aver
scoperto il vizio e, in ogni caso, prima dello scadere della durata della garanzia.
Conservi bene lo scontrino e la scheda di garanzia. Se dovesse perdere lo scontrino,
MEDION ed il suo rivenditore autorizzato si riservano il diritto di rifiutare la riparazione
o la conferma della garanzia.
Qualora dovesse rendersi necessaria la spedizione dell'apparecchio, si assicuri che il
prodotto sia imballato in modo sicuro. Salvo altrimenti indicato sulla scheda di
garanzia, la spedizione ed il rischio di trasporto sono a Suo carico.
Alleghi all'apparecchio una descrizione dettagliata del guasto. Per poter rivendicare i
Suoi diritti di garanzia e prima di spedire l'apparecchio deve mettersi in contatto con la
hotline della MEDION. Le verrà assegnato un numero di riferimento (n. RMA) che deve
scrivere in modo chiaro sul pacco.
Insieme all'apparecchio deve spedire tutti i componenti forniti in dotazione. Se la
spedizione è incompleta, la Sua richiesta di riparazione/sostituzione subirà ritardi.
MEDION non si assume nessuna responsabilità per i materiali allegati al prodotto
MEDION che non fanno parte del volume di fornitura originale.
Questa garanzia non pregiudica i diritti che Le spettano per legge ed è subordinata al
diritto del paese in cui ha acquistato questo apparecchio per la prima volta da un
rivenditore autorizzato della MEDION.
84
Garanzia limitata
Se riscontra un difetto al Suo apparecchio MEDION che è coperto da questa garanzia,
la MEDION provvederà - a sua scelta - alla riparazione o alla sostituzione
dell'apparecchio MEDION. MEDION può anche decidere, a sua discrezione, di
sostituire l'apparecchio che ha spedito per la riparazione mediante un apparecchio
completamente revisionato di uguale qualità.
Deutsch
2. Entità della garanzia
Le batterie usa e getta o ricaricabili hanno una garanzia di 6 mesi. I materiali di
consumo, ossia i componenti che devono essere sostituiti ad intervalli regolari durante
l'utilizzo dell'apparecchio, come ad es. la lampada del proiettore di un beamer, non
sono coperti da garanzia.
Français
Tutte le parti del prodotto o le dotazioni sostituite da MEDION divengono la proprietà
di MEDION.
MEDION non si assume nessuna garanzia per le immagini che si sono impresse sugli
schermi al plasma o a cristalli liquidi a causa di un utilizzo inappropriato del prodotto.
Nella guida dell'utente allegata trova una descrizione sull'uso corretto del prodotto.
La garanzia non copre i difetti di riproduzione dei supporti di dati se ha utilizzato un
formato non compatibile o un software inidoneo. Se durante la riparazione dovesse
emergere che il difetto rivendicato non è coperto dalla garanzia, MEDION si riserva il
diritto di addebitarLe le spese sostenute sotto forma di un forfait di handling e di
inviarLe un preventivo di spesa per le riparazioni che MEDION dovrà eseguire a titolo
oneroso.
Garanzia limitata
85
Italiano
Un difetto dei pixel (punto sempre colorato, acceso o spento) non costituisce
sostanzialmente un vizio. Il numero massimo consentito di pixel difettosi è riportato
nella guida dell'utente.
3. Esclusione / limitazione della garanzia
MEDION non si assume nessuna garanzia per i difetti ed i danni causati da agenti
esterni, danneggiamenti involontari, utilizzo inappropriato, modifiche dell'apparecchio
MEDION, trasformazioni, ampliamenti, impiego di componenti di terzi, negligenza,
virus o errori software, trasporto inappropriato, imballaggio inadeguato o perdita
dell'apparecchio MEDION durante la spedizione di ritorno.
La garanzia si estingue se il difetto dell'apparecchio è stato causato da lavori di
manutenzione o riparazione che non sono stati eseguiti da MEDION o da un
rivenditore autorizzato della MEDION. Allo stesso modo, la garanzia è nulla se modifica
o rende illeggibili gli adesivi o i numeri di serie dell'apparecchio o di un componente.
Questa garanzia contiene gli unici ed esclusivi diritti d'impugnazione che Lei vanta nei
confronti della MEDION e costituisce l'unica ed esclusiva responsabilità della MEDION
per i vizi del Suo prodotto.
Questa garanzia limitata sostituisce ogni altra garanzia e responsabilità che MEDION si
sia assunti, a prescindere dal fatto che tale garanzia o responsabilità sia stata concessa
verbalmente, per iscritto, in virtù di disposizioni di legge (non imperative) o di un
contratto, oppure come conseguenza di un atto illecito.
La responsabilità si limita al valore di acquisto del prodotto. Le limitazioni di
responsabilità suindicate non si applicano se MEDION abbia agito con dolo o colpa
grave.
4. Hotline di assistenza tecnica
Prima di spedire l'apparecchio alla MEDION deve mettersi in contatto con la hotline di
assistenza tecnica. Riceverà ulteriori informazioni su come rivendicare la garanzia
concessa.
La hotline di assistenza tecnica è a Sua disposizione 365 giorni all'anno, anche la
domenica e i giorni festivi.
La hotline di assistenza tecnica non sostituisce in nessun caso un corso di formazione
sui componenti software ed hardware, la consultazione della guida o la cura dei
prodotti di terzi.
86
Garanzia limitata
Per il software fornito in dotazione offriamo una garanzia limitata. Ciò vale per il
sistema operativo preinstallato ed anche per i programmi forniti in dotazione. Per i
supporti di dati sui quali MEDION fornisce il software, come ad es. dischetti e CD-ROM,
MEDION garantisce l'assenza di difetti del materiale e di produzione per una durata di
90 giorni dall'acquisto effettuato presso i stabilimenti della MEDION o un rivenditore
autorizzato della MEDION.
Se sono stati forniti supporti di dati difettosi, MEDION provvederà gratuitamente alla
loro sostituzione; è escluso ogni altro diritto. Ad eccezione della garanzia concessa sui
supporti di dati, i software vengono forniti senza garanzia per i vizi della cosa. MEDION
non garantisce che tali software funzionino sempre, siano esenti da vizi o soddisfino le
Sue esigenze. MEDION non si assume nessuna garanzia per la completezza del
materiale cartaceo fornito in dotazione con gli apparecchi che hanno una funzione di
navigazione.
Durante la riparazione dell'apparecchio MEDION può risultare necessario cancellare
tutti i dati; per tale ragione, prima di spedire l'apparecchio, deve assicurarsi di avere
una copia di sicurezza di tutti i Suoi dati.
Desideriamo richiamare esplicitamente la Sua attenzione sul fatto che con la
riparazione viene ripristinato lo stato di consegna dell'apparecchio. MEDION non si
assume nessuna responsabilità per le spese derivanti dalla configurazione del software,
la perdita di entrate, dati o software o eventuali danni indiretti.
Garanzia limitata
87
Deutsch
Français
Se uno dei componenti forniti in dotazione è difettoso, ha diritto alla riparazione o alla
sostituzione di tale componente. La garanzia copre le spese di manodopera e del
materiale necessarie per ripristinare il funzionamento dell'apparecchio MEDION. Se
utilizza componenti hardware non prodotti o distribuiti dalla MEDION, la garanzia
decade se è provato che il loro utilizzo ha provocato il danneggiamento
dell'apparecchio o di un suo componente.
Italiano
II. Condizioni speciali di garanzia per MEDION PC,
netbook, PC tascabili (PDA) e apparecchi con funzione
di navigazione (PNA)
III. Condizioni speciali di garanzia per la riparazione o
la sostituzione sul posto
Se dalla Sua scheda di garanzia risulta che ha diritto alla riparazione o alla sostituzione
del Suo apparecchio sul posto, si applicano le condizioni speciali di garanzia per la
riparazione o sostituzione sul posto. Per l'esecuzione di tali prestazioni deve rispettare i
seguenti punti:
Garantire ai collaboratori della MEDION accesso illimitato, sicuro ed immediato
agli apparecchi.
Mettere a disposizione dei collaboratori della MEDION, a Sue spese, gli
apparecchi di telecomunicazione necessari per l'esecuzione regolamentare
dell'incarico, per motivi di verifica e diagnosi o per l'eliminazione dei guasti.
Lei è responsabile del ripristino del software applicativo dopo l'esecuzione degli
interventi da parte dei collaboratori della MEDION.
Deve adottare ogni provvedimento che risulti indispensabile per l'esecuzione
regolamentare dell'incarico da parte dei collaboratori della MEDION.
Lei è responsabile della configurazione e della connessione di eventuali
apparecchi esterni dopo l'esecuzione degli interventi da parte dei collaboratori
della MEDION.
L'intervallo gratuito per la cancellazione di un incarico di riparazione o
sostituzione sul posto è di 24 ore; allo scadere di tale intervallo di tempo Le
addebiteremo tutte le spese che abbiamo dovuto sostenere per via della
mancata cancellazione o della cancellazione tardiva dell'incarico.
88
Garanzia limitata
Deutsch
Indice
A
Disco fisso .....................................40
Directory ...................................41
Disinstallazione di software ...........59
Display ..........................................32
Alimentazione
Funzionamento a batteria.......... 27
Funzionamento a corrente ........ 26
Pulsante ON/OFF....................... 25
Alimentazione elettrica .................... 7
Ambiente idoneo ............................ 5
Appendice..................................... 79
Aspetto e personalizzazione .......... 33
Assistenza clienti ........................... 65
Attivazione di Windows ................. 60
Autorun ........................................ 58
B
Bluetooth ...................................... 47
F
C
Fornitura .......................................13
Funzionamento a batteria..............27
Caricamento della batteria.........29
Prestazioni della batteria ............30
Funzionamento a corrente ............26
Funzionamento con batteria..........10
Cablaggio ....................................... 8
Caricamento della batteria ............ 29
Collegamenti
Ingresso microfono ................... 14
Collegamenti audio esterni ........... 43
Collegamenti scheda di memoria .. 48
Collegamento ................................. 7
Microfono ................................. 15
Porta LAN (RJ-45) ....................... 44
Porta USB ............................ 15, 50
Porta video VGA ........................ 34
Comodità di lavoro ......................... 6
Componenti principali
Disco fisso ................................. 40
Display ...................................... 32
Funzionamento in rete .............. 44
Porta USB .................................. 50
Scheda audio............................. 42
I
Ibernazione ...................................31
Immagini
Apertura per chiusura
®
Kensington ..........................15
Lettore schede multimediali.......15
Immagini
Display ......................................14
Fornitura ...................................13
Indicatori di stato.......................14
Presa per microfono ..................14
Tastiera ......................................14
Touchpad ..................................14
Porta uscita video VGA ..............15
Porta USB ..................................15
Microfono .................................15
Porta USB ..................................15
Porta di rete LAN (RJ-45) ............15
Porta dell’adattatore ..................15
D
Deframmentazione ................. 65, 71
Detergente .................................... 75
Directory ....................................... 41
Direttive
Compatibilità elettronica ........... 81
ISO 13406-2 Classe II ................ 81
Indice
89
Italiano
Ergonomia ......................................5
Ergonomia di lavoro
Braccia.........................................6
Gambe ........................................6
In generale ..................................6
Polsi ............................................6
Schiena........................................6
Testa ...........................................6
Esecuzione del setup del Bios ........61
Français
E
Pulsante ON/OFF ...................... 15
Indicatori di stato .......................... 16
Indicazioni per il tecnico ............... 76
Informazioni sulla conformità
R&TTE......................................... 9
Inserimento della scheda di
memoria ................................... 48
Inserimento di dati
Tastiera ..................................... 36
Touchpad ................................. 38
Installazione di un nuovo
software.................................... 58
®
Interfaccia Windows ..................... 19
ISO 13406-2 Classe II .................... 81
Pulsante ON/OFF .......................... 25
R
Rete
Cos'è una rete? ......................... 44
LAN Access Point ....................... 45
Risoluzione di problemi ............ 46
Wireless LAN ............................. 45
Riciclaggio e smaltimento ............. 77
Rimozione della scheda di
memoria ................................... 48
Ripristino delle impostazioni
predefinite ................................ 69
Ripristino sistema .......................... 66
Risoluzione dei problemi............... 66
Risoluzione dello schermo ............ 32
Risparmio energetico .................... 31
L
Lettore di schede multimediali ...... 48
Licenza ......................................... 18
Luogo di installazione ..................... 4
S
Salvataggio dati ............................ 65
Scheda audio ................................ 42
SD................................................. 48
Secure Digital ............................... 48
Sicurezza
Dispositivo di chiusura
Kensignton ........................... 51
Sicurezza
Impostazione di una password
di avvio ................................. 51
Sicurezza d’esercizio ....................... 3
Funzionamento con batteria ..... 10
Touchpad ................................... 9
Sicurezza dati e sistema ............ 4, 65
Sicurezza del notebook ................. 51
Sicurezza d'esercizio
Alimentazione elettrica................ 7
Ambiente idoneo ........................ 5
Cablaggio ................................... 8
Collegamento ............................. 7
Dove utilizzare il notebook.......... 4
Ergonomia .................................. 5
Informazioni sulla conformità
R&TTE ..................................... 9
Sicurezza dati .............................. 4
Software ....................................... 52
Disinstallazione ......................... 59
Sospendi ....................................... 31
M
Malfunzionamenti ........................ 71
Messa in funzione
inserimento della batteria ......... 17
MMC ............................................ 48
Modifiche ............................... 63, 76
MultiMediaCard ........................... 48
P
Panello di controllo....................... 57
Porta microfono ............................ 43
Porte
Lettore schede multimediali ...... 15
Power management ..................... 31
Prestazione del sistema ........... 65, 71
Prestazioni della batteria ............... 30
Prima messa in funzione ............... 17
Primo intervento ........................... 71
Problemi e cause........................... 72
Programma Setup del BIOS .......... 61
Programmi di manutenzione ........ 65
Pulizia del supporto dati ............... 65
Pulizia e cura
Display ..................................... 75
Modifiche ................................. 76
Riparazioni ................................ 76
Trasporto .................................. 74
90
Indice
Tastiera ......................................... 36
Touchpad...................................... 38
Trasporto ...................................... 74
V
Verifica della carica della batteria ... 30
W
Italiano
Webcam ........................................ 49
Deutsch
T
Français
Windows® 7
Attività iniziali ............................55
Barre a comparsa .......................52
Controllo dell’account utente ...56
Desktop migliore .......................53
Gruppo Home ...........................54
Guida e supporto tecnico ..........54
Migliore gestione delle
periferiche .............................53
Novità .......................................52
Pannello di controllo .................57
®
Windows Update ..........................67
Wireless LAN..................................45
Suddivisione del disco fisso ........... 40
Supporto driver ............................. 73
Indice
91
92
Indice