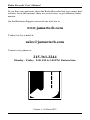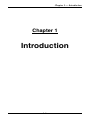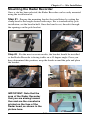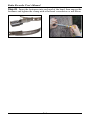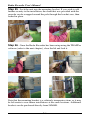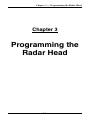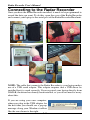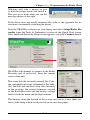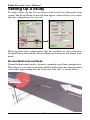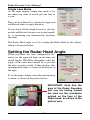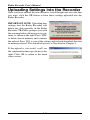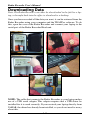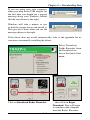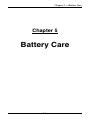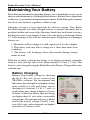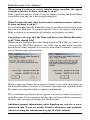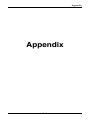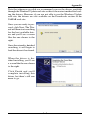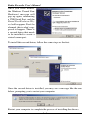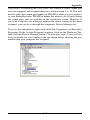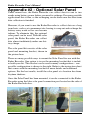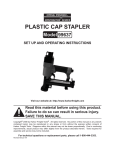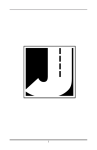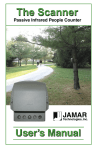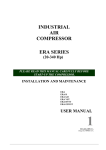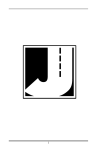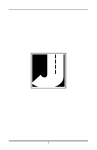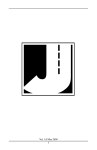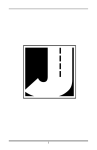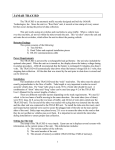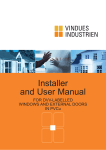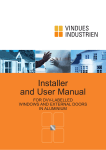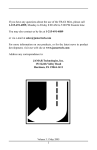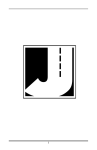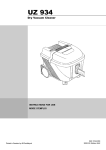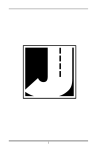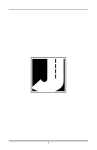Download Radar_Recorder_Manua..
Transcript
LIMITED WARRANTY JAMAR Technologies, Inc. warrants the Radar Recorder against defects in material and workmanship for a period of one (1) year limited warranty on parts and one (1) year limited warranty on labor from the date of purchase. For information on extended warranty call 1-800-776-0940. JAMAR Technologies, Inc. warrants each new instrument manufactured by the company to be free from defective material and workmanship and agrees to remedy any such defect. At its option, it may furnish a new part in exchange for any part of any instrument of its manufacture which, under normal installation, use and service discloses such defect. The instrument must be returned to our factory or authorized service agent intact, for examination, with all transportation charges prepaid. This warranty does not extend to any products which have been subject to misuse, neglect, accident, vandalism or incorrect wiring not our own. This warranty does not extend to damage caused by improper installation in disregard of the instructions furnished by us. This warranty does not extend to products which have been repaired or altered outside our factory or authorized service agent. There is a 90 day warranty on the rechargeable battery of the Radar Recorder. In no event shall JAMAR Technologies, Inc. be liable for any damages arising from the use of this product including damages arising from the loss of information. This warranty is in lieu of all other warranties expressed or implied and no representative or person is authorized to assume for us any other liability in connection with the sale or use of our products. JAMAR Technologies, Inc. reserves the right to make improvements on the product and/or specifications at any time without notice. Questions concerning this warranty or any JAMAR Technologies, Inc. product should be directed by mail or telephone to: JAMAR Technologies, Inc. 1500 Industry Road, Suite C Hatfield, PA 19440 215-361-2244 COPYRIGHT NOTICE This manual is copyrighted. All rights are reserved. This document may not be, in whole or part, photocopied, reproduced, translated, or reduced to any electronic medium or machine readable form without prior consent, in writing, from JAMAR Technologies, Inc. Copyright 2012 by JAMAR Technologies, Inc. i Radar Recorder User’s Manual If you have any questions about the Radar Recorder that you cannot find answers for in this manual, there are several ways to get additional information. On the Hardware Support section of our web site at: www.jamartech.com Contact us by e-mail at: [email protected] Contact us by phone at: 215-361-2244 Monday - Friday 8:00 AM to 5:00 PM Eastern time Volume 1.13 March 2012 ii Table of Contents Technical Support ................................................................... iii Quick Setup Guide for the Radar Recorder.................................................... v Chapter 1 – Introduction ................................................................. 1-1 What is the Radar Recorder?.............................................................. 1-2 How is the Radar Recorder Powered?................................................ 1-2 Before You Begin ................................................................. 1-3 Chapter 2 – Site Installation ................................................................. 2-1 Installation ................................................................. 2-2 Selecting a Site ................................................................. 2-2 Mounting the Radar Recorder..................................................... 2-3 Chapter 3 – Programming the Radar Head................................................. 3-1 Connecting to the Radar Head............................................................ 3-2 Setting Up a Study ................................................................. 3-4 Setting the Radar Head Angle............................................................ 3-6 Entering a Site Code . ............................................................... 3-7 Uploading Settings into the Recorder................................................. 3-8 Checking the Installation with LiveView........................................... 3-9 Using the Options Screen ............................................................... 3-10 Data Memory ............................................................... 3-11 Chapter 4 – Downloading Data Downloading Data . ............................................................... 4-1 . ............................................................... 4-2 Chapter 5 – Battery Care Maintaining Your Battery Battery Charging Additional Notes . ............................................................... 5-1 . ............................................................... 5-2 . ............................................................... 5-2 . ............................................................... 5-3 Chapter 6 – Troubleshooting . ............................................................... 6-1 Appendix Installing USB Drivers Optional Solar Panel Specifications . .............................................................. A-1 ................................................................ A-2 ................................................................ A-6 ................................................................ A-7 iii Radar Recorder User’s Manual Quick Setup Guide for the Radar Recorder 1. Install the TRAXPro software for use with the Radar Recorder, following the instructions that came with the software. 2. Check the battery voltage of the battery to be used for your study. If the charge is sufficient (6.3 or higher), connect the battery to the Radar Recorder. 3. Install the Recorder in the field, following the directions in Chapter 1. For the best results, the Radar Recorder should be installed: • Six to ten feet back from the road. • At least six feet above the ground. • At a 45 degree angle to the flow of traffic. • Where the far side lane is no greater than 50 feet away. • Where traffic is free flowing. The unit should not be installed: • At an intersection. • Near where vehicles are likely to park. • In a position that causes the radar head to be at an extreme angle. • Near where pedestrians are likely to be crossing. • Where the Radar's "view" is obstructed. 4. Use the TRAXPro software to setup the Radar Recorder as described in Chapter 2. Use the LiveView feature of the software to check that data is being recorded properly. 5. Leave the Radar Recorder to record data for the time period you would like. A fully charged battery will record data for up to 7 days. If two fully charged batteries are installed, recording time is up to 14 days. 6. Download the data using the TRAXPro software. 7. Use the TRAXPro software to view your data and produce reports. iv Chapter 1 — Introduction Chapter 1 Introduction 1-1 Radar Recorder User’s Manual What is the Radar Recorder? The Radar Recorder is an automatic traffic data collector distributed by JAMAR Technologies, Inc. It is designed for ease of use, but contains many options and features to provide comprehensive traffic data collection. This device is a non-invasive data collector that uses radar to gather highly accurate traffic data, which means there is no need to install any road tubes, loops or other type of sensor in the road. With the Radar Recorder, you can gather data that includes vehicle speed, length, gap and volume. At any convenient time, you can transfer the data from the Radar Recorder to your computer for processing. The Radar Recorder contains 4 MB of memory, allowing you to record up to 500,000 vehicles. How is the Radar Recorder Powered? The Radar Recorder is powered by a rechargeable lead gel battery. In general, a fully charged battery (6.5 volts or higher) will record data for 7 days before needing to be recharged. An optional solar panel is also available for longterm installations. Refer to the Appendix for more details on this. Note that when the Radar Recorder is first shipped to you the battery is disconnected and will need to be connected before first use. We recommend that you check the voltage level of the battery when it is first connected. A fully charged battery should register at 6.5 or higher. If your battery is lower than this, we recommend that you charge it before the first use. Also note that the Radar Recorder will be in running mode whenever the battery is connected. We recommend that you disconnect the battery whenever the Radar Recorder is not in the field collecting data. Keeping your battery properly charged is very important. The rechargeable battery will begin to decay and become less effective if it is allowed to fall below 5.7 volts. To avoid having to replace your battery prematurely, keep it consistently charged. A well-maintained battery will last for years without having to be replaced. Refer to Chapter 3 Battery Care for more information on battery maintenance. 1-2 Chapter 1 — Introduction Before You Begin Before you attempt to collect important data with the Radar Recorder we strongly recommend that you familiarize yourself with both the operation of the Radar Recorder, and the software that is used with it, by reading all the documentation that came with the equipment. Important Note: A detailed video demonstration on the installation and use of the Radar Recorder is available for viewing on the JAMAR website (www.jamartech.com). We recommend that you view this demonstration at least once if you are new to the Radar Recorder. Whenever possible, we recommend that you perform a test study if you are new to the Radar Recorder. This will help you become comfortable with the operation of the equipment and how the data is both collected and analyzed. This should make things easier for you when you have to do your first real study. Few things are more frustrating than trying to figure out new equipment, or resolve problems, when working on a tight deadline or with critical data. The more familiar you are with the equipment before having to use it for important studies, the better off you will be. 1-3 Radar Recorder User’s Manual 1-4 Chapter 2 — Site Installation Chapter 2 Site Installation 2-1 Radar Recorder User’s Manual Installation Before going to the site to install the Radar Recorder, check that you have the following items from the installation kit: Allen wrench Pole mounting bracket Four locks with keys Clamp Kit Chain You will also need a standard flat-head screwdriver to tighten the mounting clamp. If you have not already cut the clamp kit band to length, you will also need tin snips. Check that your laptop is fully charged, has the latest version of the TRAXPro software installed, and that the date and time on the laptop are correct. The Radar Recorder will synchronize its time and date to that of the laptop during setup. Selecting a Site When choosing a location to install the Radar Recorder, keep in mind that it will need to be mounted to a pole (typically a utility pole) or tree, so the site will need to have one of these available for use. For the best results, the Radar Recorder should be installed: • At a 45 degree angle to the flow of traffic. • Six to ten feet back from the road. • At least six feet above the ground. • Where the far side lane is no greater than 50 feet away. • Where traffic is free flowing. The unit should not be installed: • At an intersection. • Near where vehicles are likely to park. • In a position that causes the radar head to be at an extreme angle. • Near where pedestrians are likely to be crossing. • Where the Radar's "view" is obstructed. 2-2 Chapter 2 — Site Installation Mounting the Radar Recorder Once a site has been selected, the Radar Recorder can be easily mounted using the installation kit. Step #1 - Prepare the mounting bracket for installation by cutting the clamp band to the length desired with snips. For a standard utility pole installation, cut the band in half. Once the band is cut, thread it through the openings on the pole bracket. Step #2 - For the most accurate results, the bracket should be installed so the Radar Recorder is facing traffic on a 45 degree angle. Once you have determined this position, wrap the bands around the pole and place the bracket. IMPORTANT: Note that the area of the Radar Recorder that you are aiming toward the road are the crosshairs printed on the face of the Radar head, as shown in the picture here. 2-3 Radar Recorder User’s Manual Step #3 - Insert the fasterners into each end of the band, then engage the fasteners and tighten the clamp with a flat-head screwdriver or nut driver. 2-4 Chapter 2 — Site Installation Step #4 - Insert the pegs on the back of the Radar Recorder's mounting bracket into the large holes of the pole mounting bracket and slide the Radar Recorder down to secure it in place. Again, note that it is the front of the Radar Recorder that you are aiming toward the road at a 45 degree angle. Also note that the position of the bracket on the back of the Radar Recorder can be slid to the left or right by loosening the center screws. This can be done with the allen wrench included with the installation kit. Moving the bracket's position can help if you need to aim the recorder around obstacles. 2-5 Radar Recorder User’s Manual Step #5 - Lock the unit into the mounting bracket. If you wish to add further security to the installation, the chain that was provided with the recorder can be wrapped around the pole through the bracket area, then locked in place. Step #6 - Once the Radar Recorder has been setup using the TRAXPro software (refer to the next chapter), close the lid and lock it. Note that the mounting bracket is a relatively inexpensive item, so it may be left onsite to ease future installations at the same locations. Additional brackets can be purchased directly from JAMAR. 2-6 Chapter 3 — Programming the Radar Head Chapter 3 Programming the Radar Head 3-1 Radar Recorder User’s Manual Connecting to the Radar Recorder Once you have the Radar Recorder installed, it needs to be programmed to record the data you want. To do this, open the case of the Radar Recorder and connect your laptop to the serial port of the Radar Recorder Head unit. NOTE: The cable that connects the Radar Recorder to your laptop makes use of a USB serial adapter. This adapter requires that a USB driver be installed for it to work correctly. If you received your laptop directly from JAMAR, the driver has already been installed, so you do not need to worry about this. If you are using your own computer, when you plug in the USB adapter for the first time you should see a pop-up message along your Windows taskbar like the one shown to the right. 3-2 Chapter 3 — Programming the Radar Head Windows will take a minute or two to find the proper driver and install it. This process is done when you see the message shown to the right. If the driver does not install automatically, refer to the appendix for instructions on manually installing the driver. Start the TRAXPro software on your laptop and select Setup Radar Recorder from the Tools & Preferences section of the Quick Start screen. Once the Radar Recorder Setup screen appears, click the Connect button. TRAXPro will attempt to connect to the Radar Recorder and, if successful, show the current status of the unit. The status lists the currently entered Site Code, the configuration format (defaulted to Per Vehicle), the start and end date of any data currently in the recorder, the current firmware version of the Radar Recorder and the battery voltage level of both the main and backup batteries. The buttons along the bottom of the screen are used to access other features of the setup which are discussed on the next few pages. 3-3 Radar Recorder User’s Manual Setting Up a Study To setup a study, tap the Settings button at the lower left of the main setup screen. The Setup Mode screen will then appear, which allows you to enter the lane configuration for your site. There are three lane configurations that are available for data collection: Normal Bidirectional mode, Reverse Bidirectional mode and Single Lane mode. Normal Bidirectional Mode Normal bidirectional mode is the most commonly used lane configuration. This refers to a two lane road where the Radar Recorder has been mounted with traffic approaching the unit in the near side lane, as shown below. 3-4 Chapter 3 — Programming the Radar Head The distance from the Radar Recorder to the middle of the Approach Lane (near side) and the middle of the Recede Lane (far side), should be entered here, as well as the installed height of the Radar Recorder. Note that the lane distances should be measured directly from the pole to the road, as shown in the graphic. The distances can be estimates, but should be reasonably accurate to ensure good results. The Radar Head angle is set by rotating the Radar Head in the cabinet, which is discussed on page 3-6. Reverse Bidirectional Mode Reverse bidirectional mode refers to a two lane road where the Radar Recorder has been mounted with traffic approaching the unit in the far side lane, as shown below. Note that while the Recorder does work well when mounted backwards, we recommend mounting it forwards whenever possible as it has been optimized to work this way. Enter the Lane Distances and Install Height in the same fashion as Normal mode. 3-5 Radar Recorder User’s Manual Single Lane Mode As the name implies, single lane mode is for use when you want to record just one lane of a road. This can be achieved by setting the Approach and Recede lanes to equal distances. If you check off the Single Lane box, the Approach and Recede distances are locked together, so increasing one automatically increases the other. The Radar Head angle is set by rotating the Radar Head in the cabinet, which is discussed below. Setting the Radar Head Angle When you enter the lane configuration distances for the approach lane, recede lane and install height, TRAXPro determines what the angle of the radar head should be to provide the most accurate results. It then displays this recommended angle, as shown in the picture to the right. To set the angle, simply rotate the radar head up or down, as shown in the picture below. IMPORTANT: Note that the area of the Radar Recorder that you are aiming toward the road are the crosshairs printed on the face of the Radar head, as shown in the picture here. 3-6 Chapter 3 — Programming the Radar Head Entering a Site Code The data in the Radar Recorder includes the date and time that the study was done, but no direct information on where the study was done. Use of the Site Code is a way for you to identify the assigned study location, which can make data processing easier. Note that using a site code is not required. Some people always use site codes, others never do. It is a personal preference. If you choose to use site codes, we recommend that you create a unique site code for each location that you use to collect data. For example, if you decide to record your first set of data at a specific location on Main St., you might create the site code 00000001 (or any combination of eight numbers that you want) for this location and enter this into the Radar Recorder whenever you are recording data at this location. Later, if you decide to record your second set of data at a specific location on Elm St., you might create the site code 00000002 for this location and enter this into the Radar Recorder whenever you are recording data at this location. If, at some point, you return to collect data once again at your first location on Main St., you would re-enter the Main St. site code of 00000001. 3-7 Radar Recorder User’s Manual Uploading Settings into the Recorder Once you have entered the lane distances, install height and site code that you want, click the OK button to have these settings uploaded into the Radar Recorder. IMPORTANT NOTE: Uploading new settings into the Radar Recorder will delete any data currently in the Radar Recorder. TRAXPro prompts you with this warning before allowing you to continue, as shown to the right. Press 'YES' to delete data in memory and continue the upload. Press 'NO' to cancel the settings upload and download the data in memory instead. The download process is described in Chapter 4. If the upload is successful, you'll see the confirmation message shown to the right. Click OK to return to the main status screen. 3-8 Chapter 3 — Programming the Radar Head Checking the Installation with LiveView Once you have installed the Radar Recorder and set it up to record the data you want, you can check your installation to be sure data is being accurately recorded. To do this, click the LiveView button on the main setup screen. The LiveView screen will display the data in real time, as it is recorded, including vehicle length and speed. The signal strength is displayed as two sets of bars below each lane's details. The maximum signal strength is 9. If the signal strength for a lane is low, try slightly rotating the Radar Head toward that lane. Note that if you have just installed the Radar Recorder, it can take up to 5 vehicles in each lane to fully configure the Radar head. On the Radar Recorder itself, the Status light should flash every few seconds, to let you know the unit is operating correctly. The Near Side light should flash any time a vehicle passes in the near lane. Similarly, the Far Side light should flash any time a vehicle passes in the far side lane. IMPORTANT: We highly recommend that you use the LiveView to verify that the Radar Recorder is correctly recording vehicles before you leave the site. If the LiveView is not showing vehicles as they pass, the recorder is not getting good data. Double check all setup settings and refer to the Troubleshooting chapter for more items to check. 3-9 Radar Recorder User’s Manual Using the Options Screen There are several default settings that you can configure with TRAXPro for use with the Radar Recorder. To access these, click the Options button. The first option, Use Metric Units, sets the LiveView to use KPH for speed and meters for length when showing vehicles. The second option, Always Clear After Download, tells TRAXPro to always clear the memory of the Radar Recorder after data has been downloaded. The Clear Recorder Memory button will delete all data from the memory of the Radar Recorder. The Reset Recorder button will clear the memory AND reset all the settings of the Recorder to their factory defaults. Data Memory The Radar Recorder contains 4 MB of internal memory. With this memory, it will record up to 500,000 vehicles. 3-10 Chapter 4 — Downloading Data Chapter 4 Downloading Data 4-1 Radar Recorder User’s Manual Downloading Data Note: The Radar Recorder can either be downloaded in the field to a laptop, or brought back into the office to download to a desktop. Once you have recorded all the data you want, it can be retrieved from the Radar Recorder using your computer and the TRAXPro software. To do this, open the case of the Radar Recorder and connect your laptop to the serial port of the Radar Recorder Head unit. NOTE: The cable that connects the Radar Recorder to your laptop makes use of a USB serial adapter. This adapter requires that a USB driver be installed for it to work correctly. If you received your laptop directly from JAMAR, the driver has already been installed, so you do not need to worry about this. 4-2 Chapter 4 — Downloading Data If you are using your own computer, when you plug in the USB adapter for the first time you should see a pop-up message along your Windows taskbar like the one shown to the right. Windows will take a minute or two to find the proper driver and install it. This process is done when you see the message shown to the right. If the driver does not install automatically, refer to the appendix for instructions on manually installing the driver. Select ‘Download Traffic Recorder’ from the Download section of the Quick Start menu. Click on Download Radar Recorder... 4-3 ... then click on Begin Download. Data will begin to transfer to the computer from the Radar Recorder. Radar Recorder User’s Manual Once the download is complete, you’ll be asked to save the file. Select a folder, give the file a name and click Save. Once the file is saved, it will appear in TRAXPro. From this point, refer to the TRAXPro manual for information on how to process the files and produce reports. 4-4 Chapter 5 — Battery Care Chapter 5 Battery Care 5-1 Radar Recorder User’s Manual Maintaining Your Battery The following information regarding battery care is furnished to assist you in the use and maintenance of rechargeable batteries. Battery life is dependent on the user’s preventative maintenance procedures. Establish regular routines for all of your batteries regardless of their usage. Charging a battery is very important for obvious reasons. Your Radar Recorder depends on a fully charged battery to operate efficiently and to produce reliable and correct data. Batteries should not be allowed to sit in a discharged state for any length of time. Once the battery discharges below 5.7 volts, damage to the cells has already begun. Symptoms of a damaged battery are: 1. The battery will not charge to its full capacity of 6.4 volts or higher. 2. The battery will only hold a charge for a short time under load conditions. 3. The battery will discharge faster than normal during storage under no load. With this in mind, recharge the battery to its highest potential (normally from 6.4 volts and up) once it has fallen between 5.9 and 5.7 volts. The battery can be charged using the Radar Recorder Battery Charger that came with the unit. Battery Charging Monitor your battery voltage by checking the Radar Recorder Setup screen of the TRAXPro software. We recommend that the battery be recharged to its highest charge level (usually 6.4 volts and above) once it discharges to between 5.9 & 5.7 volts. A good battery may charge as high as 6.8 volts or better. A defective battery may not charge any higher than 6.1 volts after a reasonable charge time. Charge time will vary with the level of the battery voltage. Usually, a battery of 6.0 volts can be charged to its highest potential in 12 hours or less. 5-2 Chapter 5 — Battery Care To charge the battery, first remove it from the Radar Recorder. Plug the Radar Recorder Battery Charger (shown here) into an outlet, then connect it to the terminals of the battery. ********CAUTION******** Never plug a charger into a battery unless you are absolutely sure of the voltage output and polarity. While the battery is charging, the light on the Radar Recorder Battery Charger will be amber/yellow in color. Once the charge is complete, the light will be green. If there is a problem with the charge, the light will be red. After a battery has been charged, allow it to sit for several hours then check the voltage to determine if the battery kept its charge. Some reduction in voltage is acceptable. However, if the battery falls below 6.1 volts, recharge it for a longer period of time. If this does not improve the charge, the battery is most likely defective and should be replaced. Monitor your battery voltages frequently, charging when necessary, and you will extend the life of your battery. Additional Notes • Do not expose the battery to moisture or rain. • Do not drop, hit or abuse the battery — it may break and expose the contents, which are highly corrosive. • Do not short circuit battery terminals. Some batteries are protected with self-resetting fuses, but short circuits may still cause severe damage to the battery. • It is normal for a battery to become warm to the touch during charging. • It is normal for a battery to “self discharge” during prolonged storage. Always fully charge a battery prior to storage. While in storage, periodically check the batteries with a voltmeter to ensure they have not discharged below a level that may cause permanent damage. • Always store in a cool, dry location. 5-3 Radar Recorder User’s Manual • Keep batteries away from fire and do not incinerate — they may explode. • Under no circumstances should you attempt to open the battery case. • Always observe polarity when connecting your battery to any electronic/electrical device. If your device is not protected for improper battery hookup, you may cause severe damage to the electronic circuitry. The positive terminal may be indicated by a plus (+) sign or red mark. The negative terminal may be indicated by a minus (-) sign or black mark. • The effectiveness of the solar panel can be reduced if it is dirty or scratched up. For best results, try to keep the panel clean. 5-4 Chapter 6 — Troubleshooting Chapter 6 Troubleshooting 6-1 Radar Recorder User’s Manual Troubleshooting The following are some frequently asked questions related to the Radar Recorder. The possible answers that are stated with them are not necessarily the only answer, but should be checked first. If you cannot find the answer to your question, do not hesitate to contact us. Contact information is listed on page iii of this manual. The Status Light is not flashing at all. What's wrong? The Status light should flash every few seconds if the Radar Recorder is running. If the light is not flashing at all, the unit has most likely lost power. First, check that the battery connections are secure. If they are, next check to see what the voltage level of the battery is. A fully charged battery should read 6. 4 volts or higher. The Radar Recorder will stop running if the battery falls to 5.5 volts. The Status Light is flashing rapidly. What's wrong? The Status light will flash rapidly if the time and date on the Radar Recorder have not been set up. This often indicates that the battery has drained (see above) and the unit's internal clock has reset itself. Connecting a computer with the TRAXPro software installed will synchronize the Recorder's clock to that of the computer. We recommend that the main battery be left connected after resetting the time to allow the backup battery to recharge. When using LiveView, no vehicles are displayed as they pass the site. What's wrong? There may be a problem with either how the Radar Recorder was installed or one of the settings that was entered during set up. First, make sure that you are aiming the correct area of the Radar Recorder toward the road. You should be aiming the crosshairs printed on the radar head, as shown in the picture here, at a 45 degree angle toward the road you want to record. Second, check to see if there is anything between the Radar Recorder and the Road that may be obstructing the 'view' of the recorder. Third, double checking the distance values entered during the installation and setup of the Radar Recorder. 6-2 Chapter 6 — Troubleshooting I'm having trouble with the Radar Recorder and want to 'reboot' it. Can I do that? Yes, you can reset the Radar Recorder to its factory default settings. To do this, connect your computer to the Radar Recorder then start the TRAXPro software. In TRAXPro, go to the Setup Radar Recorder then click the Connect button. Once connected, click Options. In the Options screen, click Reset Recorder. You'll then be asked if you are sure you want to reset the recorder. If you answer Yes, the recorder will begin the resetting process, which takes about 30 seconds. Note that resetting the recorder will remove any data from memory. I want to clear the memory of the Radar Recorder. Can I do that? Yes, you can clear the memory of the Radar Recorder. To do this, follow the same steps described above, but click on the Clear Recorder Memory button instead. 6-3 Radar Recorder User’s Manual When using LiveView to watch vehicles being recorded, the signal strength seems low. Is there anything I can do? If the signal strength for a lane is low, try slightly rotating the Radar Head toward that lane and see if the strength improves. When I mount the unit close to the road, it sometimes misses vehicles. Is there anything I can do? It is recommended that the Radar Recorder be installed at least 6 feet from the road way. However, if you must install it close, the angle of the Radar Head is critical to ensuring that all vehicles are properly recorded. I'm getting a message that the Time and Date of my Radar Recorder is off. What should I do? When you use the Radar Recorder Setup option in TRAXPro to connect to your recorder, TRAXPro checks to see if the date & time in the recorder match those in the computer. If it is off by more than 10 minutes, you'll see one of the messages shown below. The first message shown above appears if there is no count in progress in the Radar Recorder. Click the Sync button to have the date and time in the Recorder syncronized with the computer immediately. The second message shown above appears if an active count is in progress in the Recorder. It lets you know that the date and time will be syncronized the next time you upload settings into the Recorder. Additional support information can be found on our web site at www. jamartech.com. If you are unable to find a solution to your problem, contact us using the information on page iii of this manual. 6-4 Appendix Appendix A-1 Radar Recorder User’s Manual Appendix #1 - Installing USB Drivers The first time you connect the Radar Recorder to a computer using the USB adapter, you will need to install the drivers for the USB adapter. There are two drivers that will be installed, one right after the other. The Windows 'Found New Hardware' message will pop up, then the Found New Hardware Wizard will appear. One of the features of Windows is to use your Internet connection to search the Windows Update web site for any available drivers for USB devices you connect to your computer, like the USB adapter. If you have not used this feature before, you'll first see a screen like the one shown to the right when you first connect the adapter. The drivers for the adapter are available through this feature, so if you'd like to allow the wizard to connect to the Internet, select one for the first two options and click Next. After you click Next (or if you have previously instructed Windows to always check the Windows Update web site for drivers), you'll see the screen shown to the right. This screen is used to tell Windows where to look for the drivers it needs. We recommend using the first selection, Install the Software Automatically. A-2 Appendix Note that whenever possible we recommend you use the drivers available through the Windows Update web site as this is the easiest method for loading the drivers. However, if you are not able to use the Windows Update web site, the drivers are also available on the Downloads section of the JAMAR web site. Once you are ready to proceed, click Next. The Wizard will then start searching for the best available drivers and you'll see a screen like the one shown to the right. Once the wizard is finished searching, it will begin to load the driver it has found. When the driver is finished installing you'll see a screen like the one shown to the right. Click Finish and you'll complete installing this driver, but there's still one more to go. A-3 Radar Recorder User’s Manual Once you click Finish, the Windows 'Found New Hardware' message will pop up again, referencing a USB Serial Port, and the Found New Hardware Wizard will reappear. Don't be alarmed, this is what's supposed to happen. There is a second driver that needs to be installed to create a virtual comm port. To install this second driver, follow the same steps as the first. Once the second driver is installed, you may see a message like the one below, prompting you to restart your computer. Restart your computer to complete the process of installing the drivers. A-4 Appendix The process of installing the USB drivers has created a virtual comm port on your computer and assigned this port a number from 1 to 16. You will need to select this comm port number in TRAXPro when you go to connect to your Radar Recorder. TRAXPro makes this easier to do by only listing the comm ports that are available in the connection screen. However, if you want to check to see what port number the virtual comm port has been assigned, you can do so through the computer's Device Manager list. To access this information, right-click on the My Computer icon then select Properties. In the System Properties window, click on the Hardware Tab, then click the Device Manager button. Click the plus sign (+) next to Ports and you should see a list similar to the one shown below, showing the port number that your computer has assigned. A-5 Radar Recorder User’s Manual Appendix #2 - Optional Solar Panel Under normal use, the Radar Recorder can collect data for one to two weeks using battery power before you need to recharge. For many portable applications this is fine, as the recharging can be done once the short term data collection is finished. However, if you want to use the Radar Recorder to collect data on a long term basis, such as at a permanent site, having to swap out and recharge the battery every week or two can become tedious. To eliminate this, the optional solar panel can be used. With the solar panel, the Radar Recorder can collect data almost indefinitely under one battery charge. The solar panel kit consists of the solar panel and mounting bracket, shown in the picture here. There are many possible ways to mount the Solar Panel for use with the Radar Recorder. One option is to use the mounting bracket that is included with your kit. This bracket can be used in many configurations – one possible configuration is shown to the right. Refer to the instruction sheet that comes with the mounting bracket for more details and additional options. For the best results, install the solar panel at a location free from daytime shadows. Once the Solar Panel has been mounted, it can be connected to the Radar Recorder using the blue solar panel connection port located on the side of the Radar Recorder box. A-6 Appendix Appendix #3 - Specifications Sensor: Microwave 24.2 GHz, power output 5 Mw Speed Range: 2-130 Mph Radar Range: Up to 400 Feet Setup Range: Up to 80 Feet Size: 11.5” x 13” x 7” Weight: 1 Battery Installed - 14 lbs.; 2 Batteries Installed - 19 lbs. Power: Rechargeable lead gel battery Approx. Accuracy: Near Lane > 98%; Far Lane > 96% Battery Charge Life: 1 Installed - 7 Days; 2 Installed - 14 Days Operating Temperature: Minus 40° F (-40°C) to 158° F (70°C) Interface: RS-232 serial comm port, 3 pin XLR male socket Memory: 4 MB Internal Memory. Will record up to 500,000 vehicles in Per Vehicle mode and up to 1 year of data in binned mode Clock: Always active real-time clock Data Collection Formats: Per Vehicle data, which can be processed for Volume, Speed, Length & Gap Recording Intervals: 1, 5, 15, 30, 60 minutes Units: Speed - MPH or KPH; Length - Feet or Meters Output: Binary file capable of being read by TRAXPro software A-7 Radar Recorder User’s Manual We are pleased that you have chosen the Radar Recorder for your traffic data collection needs. We have strived to develop a unit that is easy to use and has the options that our customers require. The Radar Recorder has undergone extensive testing to verify the accuracy of its operations, and each unit is tested before it leaves our facility. However, just like other complex electronic devices, problems can occur. We always suggested that users verify the continuing accuracy of any device they use. Should you detect any problems with any of our products, please notify JAMAR Technologies immediately and discontinue use of the unit until we have verified its operation. A-8