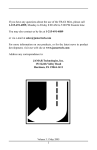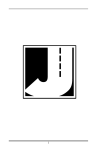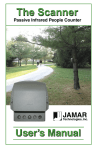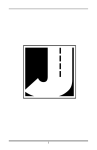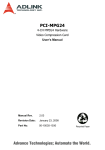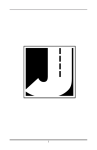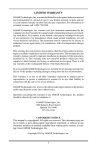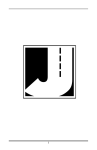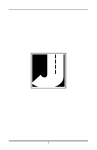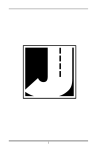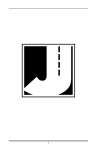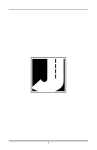Download TRAX RD Manual - JAMAR Technologies
Transcript
If you have any questions about the use of the TRAX RD, please call the following number: 1-215-491-4899 Monday — Friday, 8:00 AM to 5:00 PM Eastern time You may also contact us by e-mail at: [email protected] For more information on our products, or for the latest news in product development, visit our web site at: www.jamartech.com Address any correspondence to: JAMAR Technologies, Inc. 151 Keith Valley Road Horsham, PA 19044-1411 Volume 1.5 August 2006 i TRAX RD User’s Manual LIMITED WARRANTY JAMAR Technologies, Inc. warrants the TRAX RD against defects in material and workmanship for a period of one (1) year limited warranty on parts and one (1) year limited warranty on labor from the date of purchase. For information on extended warranty call 1-800-776-0940. JAMAR Technologies, Inc. warrants each new instrument manufactured by the company to be free from defective material and workmanship and agrees to remedy any such defect. At its option, it may furnish a new part in exchange for any part of any instrument of its manufacture which, under normal installation, use and service discloses such defect. The instrument must be returned to our factory or authorized service agent intact, for examination, with all transportation charges prepaid. This warranty does not extend to any products which have been subject to misuse, neglect, accident, vandalism or incorrect wiring not our own. This warranty does not extend to water damage caused by the use of faulty or improperly installed road tube or damage caused by improper installation in disregard of the instructions furnished by us. This warranty does not extend to products which have been repaired or altered outside our factory or authorized service agent. There is a 90 day warranty on the rechargeable battery of the TRAX. In no event shall JAMAR Technologies, Inc. be liable for any damages arising from the use of this product including damages arising from the loss of information. This warranty is in lieu of all other warranties expressed or implied and no representative or person is authorized to assume for us any other liability in connection with the sale or use of our products. JAMAR Technologies, Inc. reserves the right to make improvements on the product and/or specifications at any time without notice. Questions concerning this warranty or any JAMAR Technologies, Inc. product should be directed by mail or telephone to: JAMAR Technologies, Inc. 151 Keith Valley Road Horsham, PA 19044 215-491-4899 COPYRIGHT NOTICE This manual is copyrighted. All rights are reserved. This document may not be, in whole or part, photocopied, reproduced, translated, or reduced to any electronic medium or machine readable form without prior consent, in writing, from JAMAR Technologies, Inc. Copyright 2006 by JAMAR Technologies, Inc. ii Table of Contents Table of Contents Technical Support .................................................................................... i Quick Setup Guide for the TRAX RD ................................................. iv Introduction to the TRAX RD ............................................................ 1-1 What is the TRAX RD?................................................................... 1-2 How is the TRAX RD Powered?..................................................... 1-3 Programming the TRAX RD ......................................................... 1-3 Operation of the TRAX RD ................................................................ 2-1 Start-up Screens............................................................................... 2-2 Setup Screens .................................................................................. 2-3 Count Screens ................................................................................. 2-6 Ending a Count................................................................................ 2-7 TCU: TRAX Configuration Utility..................................................... 3-1 Introduction to the TCU .................................................................. 3-2 Installing the TCU ........................................................................... 3-2 Using the TCU ................................................................................ 3-3 Uploading to the RD........................................................................ 3-5 Road Tube Installation ........................................................................ 4-1 Road Tube Layouts .............................................................................. 5-1 Downloading the TRAX RD................................................................ 6-1 Battery Care ......................................................................................... 7-1 Troubleshooting.................................................................................... 8-1 Appendix .............................................................................................. A-1 iii TRAX RD User’s Manual Quick Setup Guide for the TRAX RD 1. Turn the TRAX RD ON. Once the start-up process is complete, the following menu will be displayed: Counts:00 B:6.4V 2. Check the battery voltage (Bat:x.xV). Refer to Chapter 7 for information on proper battery care. Note that the RD will automatically shut down when the battery voltage falls to 5.0 3. To select a tube layout, press the TAB key until the following screen is displayed: Layout: L01 4. Refer to the list of layouts on the RD’s faceplate and select the one for your study by pressing DO until the number of your layout is displayed. 5. Press TAB until the initial setup screen is again displayed. 6. Press DO to begin your study. The following screen will be displayed: 000 000 or 000 000 000 000 You will see numbers recorded for an input when a sensor hit is received for that input. iv Chapter 1 — Introduction to the TRAX RD Chapter 1 Introduction to the TRAX RD 1-1 TRAX RD User’s Manual What is the TRAX RD? The TRAX RD is an automatic traffic recorder designed and built by JAMAR Technologies, Inc. It is designed for ease of use, but contains many options and features that are needed for comprehensive traffic data collection. The RD stands for Raw Data, which means that the unit will record a time stamp of every sensor hit that occurs during a study. The RD can store up to 99 different studies using its 16 MB of memory. At any convenient time, you can transfer the data from the RD to your computer or a data module through the unit’s RS-232 communications port. The data can then be processed using JAMAR’s TRAXPro software. A variety of reports and graphs can be created from the data using the software. Report options include volume, class, speed, gap and several others. 1-2 Chapter 1 — Introduction to the TRAX RD How is the TRAX RD powered? The TRAX RD is powered by a rechargeable lead gel battery. The solar panel also provides power when in the field, which extends the time before the battery needs to be recharged. Depending upon use, batteries may last for several months before they need to be recharged manually. The TRAX RD displays the battery voltage when it is first turned on. This allows you to determine if there is enough battery power to complete a study. Generally, battery voltage should register at 6.3 VDC or higher for a full charge. Note that the RD will automatically shut down when the battery voltage falls to 5.0. Refer to Chapter 7 Battery Care for more information on battery maintenance. Programming the TRAX RD An OFF/ON switch on top of the front panel is used to turn the RD on and off. A 16-character display helps you select the proper entries. Two buttons are all that are used to program the RD. The TAB key is used to cycle through options, while the DO key is used to select an option. DO TAB 1-3 TRAX RD User’s Manual Before You Do a Study Before you attempt to collect important data with the TRAX RD we strongly recommend that you familiarize yourself with the operation of the TRAX RD, how to properly install your road tubes, and how to download the data to your computer. Few things are more frustrating than trying to resolve problems when working on a tight deadline or with critical data. Whenever possible, we recommend that you perform a test study if you are new to the TRAX RD or are planning to collect data that you have not in the past. This will help you become comfortable with the operation of the equipment and how the data is collected, which should make things easier when you have to do a real study. 1-4 Chapter 2 — Operation of the TRAX RD Chapter 2 Operation of the TRAX RD 2-1 TRAX RD User’s Manual Start-up Screens A 16-character display located in the middle of the TRAX RD’s front panel is used to display the unit’s current options and status. Note that the display of the RD has a power-saving feature that turns off the screen if the unit has not been disturbed for several minutes. To bring the display back up, press either the DO or TAB key. When you turn on the TRAX RD it will display several screens with information on the current status of the unit. After the title screen, the next screen shows the version number of the firmware. Version 3.0.00 This is followed by the serial number of the unit. Serial # 999999 The next screen shows the amount of memory available. The TRAX RD contains approximately 16 MB (or 16000 KB) of memory. Mem 15838K After a few seconds, the screen clears and the first of the Setup Menus is displayed. Counts:01 2-2 B:6.4V Chapter 2 — Operation of the TRAX RD Setup Screens After the TRAX RD has been turned on, and the initial start-up screens have been displayed, the unit will display the first of the Setup menus. Counts:01 B:6.4V This screen lists the number of counts, or studies, that are currently stored in the RD, as well as the current battery voltage. Note that the RD will automatically shut down when the battery voltage falls to 5.0. Refer to Chapter 7 for more information on battery care. If you press DO while on this screen, a new count will start and you will be taken to the first of the Count screens, which is described on page 2-6. If you press TAB while on this screen, you will be taken to the Memory screen. Mem 15838K This screen is the same as the one shown during the start-up of the RD. It displays the amount of memory in the counter that is currently available for use. The RD contains 16 MB (16000 KB) of memory. Always check this screen before starting a new count to make certain you will have enough memory for your entire count. Refer to the Memory Table in the Appendix for additional memory information. If you press DO while on this screen, a new count will start and you will be taken to the first of the Count menus, which is described on page 2-6. If you press TAB while on this screen, you will be taken to the Time/Date screen. 14:24:40 02/13/01 This screen lists the current time (military format) and date that are programmed in the RD. To change the time or date, you must use the TRAX Configuration Utility software, as discussed in chapter 3. If you press DO while on this screen, a new count will start and you will be taken to the first of the Count screens, which is described on page 2-6. 2-3 TRAX RD User’s Manual If you press TAB while on this screen, you will be taken to the Dead Time screen. DT: 25ms This screen allows you to set the Dead Time (also known as D-Bounce) for the air switches. This setting tells the RD how long to wait after it receives a sensor hit before it will accept another. The default setting in the RD is 25 milliseconds, which is acceptable for most applications. However, you can change this value by pressing the DO key. The options that are available are 25, 40, 90 or 300 ms. A high DT is recommend for slow moving traffic, or traffic that might be hitting the tubes on an angle, as this will reduce the likelihood of double hits being recorded by the same axle. The DT setting can also be set in the RD by using the TCU software, as described in chapter 3. The TCU software allows the DT to be set to any value from 1 to 990 ms. Once you have set the DT, press the TAB key and you will be taken to the Layout screen. Layout: L01 This screen allows you to select the road tube layout to be used for your count. There are up to 12 pre-programmed layouts that you can choose from, depending on the model purchased. Layouts L1 through L6 are two-tube layouts while layouts L7 through L12 are four-tube layouts. Press the DO key to change the layout number. Refer to Chapter 5 for more information on what layout to choose for the type of data you would like to receive. Once you have selected the proper layout, press the TAB key and you will be taken to the Data Module screen. --DATA MODULE-The Data Module screen allows users of a TRAX Data Module to check the status of the module and transfer data from the RD for easy transport back to a computer. To bypass this screen press TAB and you will be taken to the Erase Counts screen described on page 2-6. 2-4 Chapter 2 — Operation of the TRAX RD To check the status of a module, connect it to the Comm Port of the RD using the module cable and press the DO key. C:001 90% V:1.2 The module status screen lists the number of counts currently stored in the module (C:001), the percentage of memory available in the module (90%) and the firmware version of the module (V:1.2). To prepare to download or clear the module, press the DO key. >Dump< Erase X This screen allows you to either transfer data from the RD to your module or erase the information currently stored in the module. To erase the module, press the TAB key until the bracket highlights (> <) are around Erase, then press the DO key. A confirmation screen will then appear. Press DO again to complete the erase. To download, or dump, data from the RD to the module, press the TAB key until the bracket highlight is around Dump, then press the DO key. Dump >New< All The Dump screen allows you to select which counts to download to the module, either all counts or just new ones. If you select All, all of the currently stored counts will be downloaded. If you select New, only those counts that have never been downloaded before will be transferred. Once the download is complete, you will be taken back to the initial setup screen. To bypass the Data Module screen, press the TAB key and you will be taken to the Erase Counts screen. Erase Counts? This screen allows you to delete all the currently stored counts from the RD’s memory. If you do not want to erase your counts, press the TAB key and you will be cycled back to the initial setup screen. 2-5 TRAX RD User’s Manual To erase the counts, press the DO key and you will be shown a confirmation screen. Press DO and you will be prompted again to press DO to be sure this is what you want to do. If so, press DO again and the counts will be erased. After the counts have been erased, you will be taken back to the initial setup screen. Count Screens If you press the DO key while on the Counts, Memory or Time/Date setup screens, a new count is immediately started and you will be shown the axle hits screen. 000 000 or 000 000 000 000 This screen records the number of sensor hits as they happen. The sets of numbers correspond to the input letters printed on the faceplate directly above the display. Two road tube units will have numbers for A and B, while four road tube units will have numbers for A through D. You will see numbers recorded for an input when a sensor hit is received for that input. After installing your tubes and starting a count, we recommend observing vehicles for a short period of time to be sure they are being recorded correctly. As a vehicle passes over a tube, you should see the number in the corresponding input increment by the amount of axles on the vehicle. For example, if you are using an L6 layout (A and B tubes stretched across two lanes) and a passenger car passes over the tubes, both the A and B totals should increase by two, the number of axles on the vehicle. This screen is designed to allow you to observe traffic as it is being recorded to be certain that the data is being recorded correctly. It is not meant to show the total volume recorded. When any of the input numbers reach 999, they will roll over to 000 and start again. When a count is in progress there are several other status screens that can be reviewed. Once you are sure that the data is being recorded correctly, press the TAB key. The next count screen shows the current time and date that is programmed in the RD. 14:24:40 2-6 02/13/01 Chapter 2 — Operation of the TRAX RD Press the TAB key again and you will see the counts screen. This contains information on the number of counts currently stored and the battery voltage. Counts:01 B:6.4V Press the TAB key again and you will see the Site Code screen. ID: This screen contains any site code that has been entered into the RD for the count. Note that you must use the TCU software, as described in Chapter 3, in order to enter a site code. You are not required to use an identifier. It is provided for those users who need it. Pressing the TAB key on the ID screen will cycle you back to the initial Count screen. Ending a Count To end a count, turn the RD off. The count will be stored in the RD’s internal memory. Additional studies can then be conducted with the unit. The RD can hold up to 99 different studies or 16 MB of data in its memory. 2-7 TRAX RD User’s Manual 2-8 Chapter 3 — TCU: TRAX Configuration Utility Chapter 3 TCU: TRAX Configuration Utility 3-1 TRAX RD User’s Manual Introduction to the TCU The TRAX Configuration Utility (TCU) is a software program which allows you to change some of the settings of the RD, including the time, date and site code. This is a free program available to all TRAX RD users. While it is not necessary to use the program in order to use the RD, you may need to use it to make certain changes to the RD. Installing the TCU Begin the installation by placing the TCU CD into your CD-ROM drive. If your CD drive is configured for Autoplay, the installation program will start after a few seconds. Otherwise, click on the ‘Start’ button on your Windows desktop. Select Run from the list of options and type the command line ‘X:\setup’ where X is the letter of your CD-ROM drive. Press OK and the installation will begin. The Welcome screen reminds you to be sure all other programs are closed before proceeding with the installation. During the installation, files used by the program will be placed on the computer, including some Windows system files. If other programs are open and using some of the files that need to be installed, an error can occur during the installation process. To proceed, click on the Next button. The Choose Destination Location screen is used to select the directory in which the TCU will be installed. The default location is C: \Program Files\ JAMAR\TCU. Once the directory has been set, click Next to continue. The Start Copying Files screen 3-2 Chapter 3 — TCU: TRAX Configuration Utility will then appear with a summary of the options you have selected. If everything looks okay, click Next and you will see the files begin to be transferred to your computer. Once the files have been copied onto the computer, the Setup Complete screen will appear. Click Finish to exit the installation. Using the TCU Once the software has been installed, the program can be accessed by clicking on the Windows Start button, going to Programs, choosing JAMAR, then TCU. To communicate with the RD from the TCU, connect the JAMAR universal cable to the RD and plug the other end into a Comm Port on the computer. Refer to Chapter 6 for more information on comm ports. When you first start the program you will be prompted to select the Comm Port on the computer that will be used by the TCU. Click OK and the program will start. Once the program is open, select the Comm Port to be used by selecting a port in the Serial Port field at the upper right. If the RD is turned on and properly connected, you can read the current setting in the unit by clicking the Refesh button. Note that the RD’s display must be on for the connection to be made. If the unit is in powersave mode, press the DO or TAB key to wake the display up. 3-3 TRAX RD User’s Manual The TCU allows you to change several settings in the RD. These include the Time, Date, Site Code, Layout, Spacing, and Dead Time (DT). Time/Date The Time and Date listings in the TCU can either be entered manually or read from your computer’s clock. To enter a time or date manually, be sure the Use PC Time/Date box in the middle left side is unchecked. If you place a check in this box, the TCU will use the computer’s clock for the time and date. The Date Format field can be used to control how the date is listed in the RD. The options are USA (month/day/year) or World (day/month/year). If you want to change the time, date or date format in the RD, be sure to check the Set Time/Date box in the middle left of the TCU. If this box is not checked, the TCU will ignore the time, date and format settings when uploading to the RD. Site Code The Site Code is a numeric count identifier that can be used to provide additional information about a count. You are not required to use a Site Code for your counts, it is provided for those users who need it. If you would like to use a site code, enter it in the Site Code field. You can use up to a 12-digit number. Only numeric site codes can be used. The TCU program has fields for uploading alpha-numeric site codes to other TRAX units, but these fields are disabled when connected to an RD. Layout The layout field allows you to select which road tube layout should be used in the RD. There are 12 pre-programmed layouts available. Refer to Chapter 5 for more information on what layout to choose for the type of data you would like to receive. Note that the layout can also be changed directly through the RD itself. Refer to page 2-4 for more information on this. 3-4 Spacing The Spacing selection allows you to set the proper spacing for the tube layout you will be using in the filed. The default value used is 8 feet for layouts designed for speed and class data collection (L5, L6, L10, L11, L12). The Spacing value is not used with volume only layouts (L1, L2, L3, L4, L7, L8, L9). DT (Dead Time) The DT field allows you to set the Dead Time (also known as D-Bounce) for the air switches. This setting tells the RD how long to wait after it receives a sensor hit before it will accept another. The default setting in the RD is 25 milliseconds, which is acceptable for most applications. However, the DT can be set anywhere from 1 to 990 ms. Note that the DT can also be changed directly through the RD itself. Refer to page 2-4 for more information on this. Additional Settings There are several other settings in the TCU that are not used with the RD. These include the DBV, Units and Interval Length settings. These fields can be set when the TCU is being used with other TRAX units. The Enable High Speed Communications box can be used to configure the RD to download at speeds higher than 19200. If the RD is enabled for this, it will only download to the TRAXPro software. Uploading to the RD Once you have set the values in the TCU to the ones you want, upload them to the RD by clicking on the Configure Unit button. Note that the RD must be turned on, properly connected to the computer, and with the display active for the upload to work. The Finished! screen will then appear, which means that the upload has been successful. 3-5 TRAX RD User’s Manual 3-6 Chapter 4 — Road Tube Installation Chapter 4 Road Tube Installation 4-1 TRAX RD User’s Manual Installing Road Tube Proper road tube installation is very important for collecting accurate data with your TRAX RD. The road tube and the RD’s air switches comprise the sensing device for the unit. As with all receivers, the sensor has to be functioning properly to record reliable information. With this in mind, examine your installations carefully and be absolutely certain that your unit is recording data as programmed. The following Actual Size installation instructions cover round tube (.25 inside diameter (ID) by .60 outside diameter (OD)), and mini-tube (.187 ID by .365 OD). These directions will assist you in placing your road tubes correctly Mini on the road surface with confidence and a minimum Round Tube Tube of effort. Tube Length Tube length is very critical in order to record accurate vehicle data. The following guidelines should be followed for all studies regardless of simplicity. The lengths listed for each study below have shown to provide the best results based on extensive testing. L1, L3, L4, L5, L6, L7, L9, L10 (Long tube setups) To encompass all types of vehicles and speeds, a tube length of sixty (60) feet is recommended for round tube, fifty (50) feet for mini tube. These lengths should satisfy all requirements for normal street, road, highway and interstate traffic patterns. L2, L8, L11, L12 (Short tube, long tube setups) To ensure the pulses from the road tubes arrive at the counter in the proper order, the tube length must be the same from the edge of the road to the RD. This will ensure that the pulse from the short tube arrives before the pulse from the long tube. EXAMPLE: You are using mini tube to install an L11 layout across two lanes of traffic and each lane is twelve feet wide. In order to ensure that the distance the air pulse has to travel from the edge of the road to the counter is the same for all tubes, you should use 38 feet for the short tubes (A & C) and 50 feet for the long tubes (B & D). The short tubes will be installed over only one lane (12 feet), leaving 26 feet of tube back to the RD. The long tubes will be installed over two lanes 4-2 Chapter 4— Road Tube Installation (24 feet), but since they are 50 feet long, you will still have 26 feet back to the RD. For round tube, the lengths would be 48 feet for the short tubes and 60 feet for the long tubes. It is very important that the air pulses travel over the same distance when two or more tubes are used to record data. To accommodate the required length of tube, brass splices may be used. The splices are approximately three (3) inches long, hollow and do not restrict the flow of air. Do not use the splices on the roadway itself, only on the section of tube after the clamp nearest the RD. Tube Placement Tubes should be placed exactly perpendicular to the flow of traffic to prevent double counting. When using two or more tubes that must be set at specific distances from each other, always use a tape measure or ruler to measure from the center of each tube to determine the proper spacing. In short tube, long tube setups, the short tube should be installed to the zone line (center of the highway). Observe traffic to be sure that vehicles in the outer lane are not coming in contact with the short tube. Installation Round Tube (.25 ID x .60 OD) Round tube should be stretched one foot for every ten feet of roadway when being installed. Each tube should be secured at each end of the roadway by using a galvanized C-Clamp, Chinese Finger, Figure 8 Grip or an End Plate. Whichever is used, ensure the proper nail size is used. Use the longer nail size (normally 2 1/2 inch or longer) in hot weather due to the softness of the asphalt. In cold weather applications, the asphalt becomes harder, making it more difficult to drive in the nails. In this situation, smaller nails (1 1/2 inch) can be used. Next, secure the tube on the traveled portion of the road surface by using mastic. As a minimum, one piece of mastic should be placed on the zone line (middle of the road) and two pieces of mastic should be placed in the middle of each lane. Additional mastic should be used as deemed necessary to prevent the tube from moving when stuck by a vehicle. 4-3 TRAX RD User’s Manual Round Tube Installation Clamp, End Plate, Chinese Finger or Figure 8 Mastic MASTIC: 6” Lengths are satisfactory Clamp, End Plate, Chinese Finger or Figure 8 TUBE: 60 ft. lengths are recommended. Coil any excess tube near the counter. The tube should be stretched 1 ft. for every ten ft. of road surface. Mini Tube (.187 ID x .365 OD) Since mini tube is smaller and lighter than standard round tube, less hardware is required to install the tubes. Also, mini tube should not be stretched when installed, just placed on the road. Mini Tube Installation Mastic or Duct Tape Webbing Webbing Knot in Tube MASTIC OR DUCT TAPE: 6” Lengths are satisfactory TUBE: 50 ft. lengths are recommended. Coil any excess tube near the counter. WEBBING: Approx. 4” to 5” long. Loop over tube and nail as shown above. Do not stretch the tube, just pull it tight to avoid any movement. 4-4 Chapter 4 — Road Tube Installation Webbing can be used to secure the tube at each end of the roadway. You may tie a knot at the far end of the tube instead of using an end plug or PK nail. Since the mini tube is light and low profile, you may use duct tape or two-inch mastic to secure the tube to the roadway. Generally, three pieces of tape/mastic are sufficient. To reduce wear and/or breakage of the tape, do not install the tape in the path of the vehicle tires. When installing a short tube, long tube configuration (L2, L8, L11, L12) you may install both tubes completely across the road and tie a knot midway of the half tube. This eliminates nailing the half tube on the center line which can create a safety problem for installation personnel. Checking for Accuracy Once your tubes are installed and you are collecting data, observe the traffic as it is being recorded to be sure everything is working correctly. If possible, check the tubes periodically during the study to ensure they have not been damaged and data is being recorded as programmed. Upon completion of your data collection, remove the tubes, clamps, nails and anything else that may be of danger to the motorists. The mastic may be hard to remove in some instances, especially in hotter weather. In those cases, it may be left on the highway and eventually it will blend into the asphalt from the flow of traffic. 4-5 TRAX RD User’s Manual 4-6 Chapter 5 — Road Tube Layouts Chapter 5 Road Tube Layouts 5-1 TRAX RD User’s Manual Road Tube Layouts for the TRAX RD The RD is equipped with twelve pre-programmed tube layouts for recording traffic data. These are designated as L1 through L12 and represent the most common types of layouts used to record traffic data. Since the RD collects raw data, the way in which the data is recorded in the unit is the same for all layouts. When the tires of a vehicle’s axle cross a tube, a time stamp is recorded in the channel that corresponds to the tube hit. The following are descriptions of each of the layouts, and the type of reports that can be generated from the data collected. Each layout is different, but there are some common principles that should be used with any layout that is chosen. • The condition of the road tubes, the manner in which they are installed and the length of the tubes are all critical to achieving good results. Refer to Chapter 4 Road Tube Installation for more information on this. • A tube length of sixty (60) feet is recommended for round tube, and a tube length of fifty (50) feet is recommended for mini tube. • In all tube setups of more than one tube, the tube length from the end of the road to the counter must be the same for all tubes. • In all short tube, long tube layouts, the vehicle must strike the short tube first. • Some layouts (L1, L2, L3, L4, L7, L8, L9) will only allow volume reports to be generated from the data. To be able to produce all possible reports, such as class or speed, from the data, layouts with a minimum of eight feet of tube spacing (L5, L6, L10, L11, L12) are required to achieve accurate results. The diagrams for the following layouts assume a length of twelve feet per lane of traffic and are shown for round tube and mini tube. 5-2 Actual Size Round Tube Mini Tube Chapter 5 — Road Tube Layouts Layout: L1 - Volume Sensors Used: 2 Road Tubes Spacing: None Data: Volume, Gap Channels: 2 Channels, A, B In this layout, channel “A” and channel “B” record independently. 36 ft. Round 26 ft. Mini 24 ft. 24 ft. B TRAX A 36 ft. Round 26 ft. Mini Layout: L2 Sensors Used: 2 Road Tubes Spacing: 2 Feet Data: Volume, Gap Channels: 2 Channels, A, B-A In this layout, channel “A” and channel “B” record independently. The A tube is extended over one lane while the B tube is extended over two lanes. 36 ft. Round 26 ft. Mini 12 ft. TRAX 2 foot spacing between tubes 5-3 A 24 ft. B TRAX RD User’s Manual Layout: L3 Sensors Used: 2 Road Tubes Spacing: 4 Inches Data: Volume, Gap Channels: 2 Channels, A to B, B to A In this layout, both tubes (A and B) are extended across the lanes to be counted and is designed for bi-directional traffic. 36 ft. Round 26 ft. Mini TRAX 24 ft. A B 4 Inch Spacing Layout: L4 Sensors Used: 1 Road Tube Spacing: None Data: Volume, Gap Channels: 1 Channel, A In this layout, one tube is extended across the lanes to be counted. This layout can be used with single direction or bidirectional traffic; however, there is no lane separation. 36 ft. Round 26 ft. Mini 24 ft. A TRAX 5-4 Chapter 5 — Road Tube Layouts Layout: L5 Sensors Used: 2 Road Tubes Spacing: Eight Feet Data: Class, Speed, Gap, Volume Directions: 1 Direction, A to B In this layout, both tubes (A and B) are extended across the lane to be studied. Channel A and channel B record dependent on each other. The tubes should be spaced eight feet apart and be of equal length. 48 ft. Round 38 ft. Mini 12 ft. A B TRAX Spacing: 8 feet Layout: L6 Sensors Used: 2 Road Tubes Spacing: Eight Feet Data: Class, Speed, Gap, Volume Directions: 2 Directions, A to B, B to A In this layout, both tubes (A and B) are extended across the lanes to be studied. Channel A and channel B record dependent on each other. The tubes should be spaced two feet apart and be of equal length. 36 ft. Round 26 ft. Mini 24 ft. A B TRAX Spacing: 8 feet 5-5 TRAX RD User’s Manual Layout: L7 Sensors Used: 4 Road Tubes Spacing: None Data: Volume, Gap Channels: 4 Channels, A, B, C, D This layout is the same as the L1 layout, but with four tubes over four separate lanes rather than two tubes over two lanes. 24 ft. 36 ft. Round 26 ft. Mini 36 ft. Round 26 ft. Mini 24 ft. B C D TRAX A Layout: L8 Sensors Used: 4 Road Tubes Spacing: Two Feet Data: Volume, Gap Channels: 4 Channels, A, B-A, C, D-C This layout is the same as the L2 layout, but with four tubes over four lanes rather than two tubes over two lanes. 36 ft. Round 26 ft. Mini 36 ft. Round 26 ft. Mini 24 ft. 2 foot spacing between tubes TRAX B A 12 ft. 5-6 24 ft. 12 ft. C D Chapter 5 — Road Tube Layouts Layout: L9 Sensors Used: 4 Road Tubes Spacing: 4 inches Data: Volume, Gap Channels: 4 Channels, A to B, B to A, C to D, D to C This layout is the same as the L3 layout, but with four tubes over four lanes rather than two tubes over two lanes. 24 ft. 36 ft. Round 26 ft. Mini 36 ft. Round 26 ft. Mini 24 ft. 4 inch spacing between tubes C D TRAX A B Layout: L10 Sensors Used: 4 Road Tubes Spacing: Eight Feet Data: Class, Speed, Gap, Volume Directions: 2 Directions, A to B, C to D This layout is the same as the L5 layout, but with four tubes over two lanes rather than two tubes over one lane. The tubes should be spaced eight feet apart and be of equal length. A B 48 ft. Round 12 ft. 38 ft. Mini 48 ft. Round 38 ft. Mini TRAX 12 ft. 8 foot spacing between tubes 5-7 D C TRAX RD User’s Manual Layout: L11 Sensors Used: 4 Road Tubes Spacing: Eight Feet, A to C and B to D. Six inches, A to B, C to D Data: Class, Speed, Gap, Volume Directions: 1 Direction, A to C, B to D, With Lane Separation This layout is the same as the L5 layout, but with the addition of two half tubes (A and C) to provide lane separation. This layout is for single direction traffic. The A and C tubes should be spaced eight feet apart, as should the B and D tubes. The A tube should be spaced six inches from the B tube and the C tube should be spaced six inches from the D tube. Remember, vehicles must always strike the short tube first. 36 ft. Round 26 ft. Mini 24 ft. 6 inch spacing from A to B and from C to D A C TRAX B D 8 foot spacing from A to C and from B to D 12 ft. Layout: L12 Sensors Used: 4 Road Tubes Spacing: Eight Feet, A to C and B to D Data: Class, Speed, Gap, Volume Directions: 2 Directions, A to C, D to B This layout is the same as the L11 layout, but for bidirectional traffic. Refer to the L11 layout for further information. The A and C tubes should be spaced two feet apart, as should the B and D tubes. The A tube should be spaced six inches from the B tube and the C tube should be spaced six inches from the D tube. Remember, vehicles must always strike the half tube first. 36 ft. Round 26 ft. Mini TRAX 24 ft. 6 inch spacing from A to B and from C to D A C B D 12 ft. 5-8 8 foot spacing from A to C and from B to D Chapter 6 — Downloading the TRAX RD Chapter 6 Downloading the TRAX RD 6-1 TRAX RD User’s Manual Downloading the TRAX RD The TRAX RD is designed to be downloaded to a computer or data module using its communications (serial) port. To properly download the RD you will need JAMAR’s TRAXPro software, an available serial port on your computer, and a JAMAR universal cable, shown to the right. Note that you cannot download an RD to a computer or module while it is collecting data. You must end any counts (by turning the RD off) before you download. To prepare to download your data, connect the universal cable to a serial port on your computer. Some serial ports have 25 pins and some have 9. Generally, COM 1 is a 9 pin, COM 2 is a 25 or 9 pin. The ports may be labeled on the computer itself with COM 1 listed as 1 or A and COM 2 listed as 2 or B. The following tips should help you to avoid problems when download through a computer’s serial port. 1) You must correctly identify the port into which you are plugging the cable. The 25 and 9 pin connectors used for serial ports are also used for serial or parallel printers, mice, plotters, video cards and other devices. Just because your cable fits into a connector on your PC does not mean it is a serial port. Consult your computer instruction manual if you have any questions on which ports are serial ports on your computer. 2) Many computers have more than one serial port. You will need to know which serial port you are plugging the universal cable into. Serial ports are designated as COMx where x is a number from 1 to 4. You will need to know this number to download the RD. 3) Some devices that are plugged into a computer’s serial port will not allow the RD to download its data properly. These are devices that require a program (called a device driver) to be running in the computer at all times. These device drivers are very self-centered, and think that all the data coming into the serial port is for them. Mice, digitizer boards, Palm Pilots and light pens are all devices that require these device drivers to be running. If you have to unplug a device from the serial port to plug your RD in, or if you are using a switch box, be sure that the device does not have a driver running in memory. 6-2 Chapter 6— Downloading the TRAX RD 4) If you have a conflict with another device on a serial port, or if your computer does not have a serial port, you can use a USB port by using a USB to Serial Converter. These devices allow serial peripherals, like JAMAR equipment, to interface with a USB port. There are several of these devices available on-line and at computer stores. Go to the hardware support section of our web site (www.jamartech.com) for a link to one of these devices that we have tested and found to work well. Once the universal cable is plugged into the computer, plug the other end into the RD and slide the ON/OFF switch on the RD to the ON position. After a brief period of self diagnostics, the counter will display a screen similar to the one shown below. Counts:01 B:6.4V This is the screen from which all downloading is done. At this point, refer to your software manual for information on how to setup the software for downloading. Note that the RD will automatically sense whatever baud rate you select in the software. The higher the baud rate, the faster your data will be transferred. While the data is being downloaded, the display on the RD will be similar to the one shown below: C:01 Blk:00002 As the data is transferred, the display will show which count is being downloaded (C:01) and what block the download is up to. Each block represents 4096 bytes of data Once the data has been transferred to the computer, you may turn the RD off. Do not clear the data out of the RD until you are certain that it has been downloaded successfully to the computer. 6-3 TRAX RD User’s Manual 6-4 Chapter 7— Battery Care Chapter 7 Battery Care 7-1 TRAX RD User’s Manual Battery Care The following information regarding battery care is furnished to assist you in the use and maintenance of rechargeable batteries. Battery life is dependent on the user’s preventative maintenance procedures. Establish regular routines for all of your batteries regardless of their usage. The TRAX RD turns itself off when the battery voltage falls to 5.9 volts. The TRAX also will not allow a new study to be started if the voltage is 6.0 or below. This is to prevent damage from occurring to the battery if the voltage were allowed to fall too low. Charging a battery is very important for obvious reasons. Your TRAX depends on a fully charged battery to operate efficiently and to produce reliable and correct data. Batteries should not be allowed to sit in a discharged state for any length of time. Once the battery discharges below 5.8 volts, damage to the cells has already begun. Symptoms of a damaged battery are: 1. The battery will not charge to its full capacity of 6.4 volts or higher. 2. The battery will only hold a charge for a short time under load conditions. 3. The battery will discharge faster than normal during storage under no load. With this in mind, recharge the battery to its highest potential (normally from 6.4 volts and up) once it has fallen to 6.1 or 6.0 volts. The battery can be charged through the charge port with the TRAX Battery charger (or a similar 6VDC charger with the correct plug and polarity). The battery may also be removed for charging if desired. Solar Panel Use If your TRAX is equipped with a solar panel, the panel can provide power to the unit when in the field and exposed to sunlight. This can extend the time between needing to recharge the battery, since the battery is not being used if the unit is able to get power from the solar panel. The solar panel draws sunlight and converts it to voltage which is regulated to as high as 7.0 volts. 7-2 Chapter 7— Battery Care If your TRAX is used frequently and exposed to sunlight often, the time span between needing to manually recharge the battery will be extended. However, if your unit is used infrequently, and not exposed to sunlight, you may need to recharge the battery more often. Note that the Solar Panel will not generally charge the battery of the TRAX if the unit is in use. In this case, the power being supplied by the solar panel is used to directly power the TRAX itself. To charge the battery using the solar panel, the unit should be turned off and set in bright sunlight. Manual Battery Charging Monitor your battery voltage by checking the Main Menu of the RD. We recommend that the battery be recharged to its highest charge level (usually 6.4 volts and above) once it discharges to 6.1 or 6.0 volts. A good battery may charge as high as 7.0 volts or better. A defective battery may not charge any higher than 6.1 volts after a reasonable charge time. Charge time will vary with the level of the battery voltage. Usually, a battery of 6.0 volts can be charged to its highest potential in 12 hours or less. To manually charge the TRAX's battery, plug the TRAX Battery Charger (shown here) into an outlet, then connect it to the Battery Charger port of the TRAX. ********CAUTION******** Never plug a charger into a charge port unless you are absolutely sure of the voltage output and polarity. We recommend that the TRAX be turned off during the charging process. However, the charger will still charge even if the TRAX is on. While the unit is charging, the light on the TRAX Battery Charger will be amber/yellow in color. Once the charge is complete, the light will be green. If there is a problem with the charge, the light will be red. 7-3 TRAX RD User’s Manual After a battery has been charged, allow it to sit for several hours then check the voltage to determine if the battery kept its charge. Some reduction in voltage is acceptable. However, if the battery falls below 6.1 volts, recharge it for a longer period of time. If this does not improve the charge, the battery is most likely defective and should be replaced. Monitor your battery voltages frequently, charging when necessary, and you will extend the life of your battery. Additional Notes • Do not expose the battery to moisture or rain. • Do not drop, hit or abuse the battery — it may break and expose the contents, which are highly corrosive. • Do not short circuit battery terminals. Some batteries are protected with self-resetting fuses, but short circuits may still cause severe damage to the battery. • It is normal for a battery to become warm to the touch during charging. • It is normal for a battery to “self discharge” during prolonged storage. Always fully charge a battery prior to storage. While in storage, periodically check the batteries with a voltmeter to ensure they have not discharged below a level that may cause permanent damage. • Always store in a cool, dry location. • Keep batteries away from fire and do not incinerate — they may explode. • Under no circumstances should you attempt to open the battery case. • Always observe polarity when connecting your battery to any electronic/electrical device. If your device is not protected for improper battery hookup, you may cause severe damage to the electronic circuitry. The positive terminal may be indicated by a plus (+) sign or red mark. The negative terminal may be indicated by a minus (-) sign or black mark. • The effectiveness of the solar panel can be reduced if it is dirty or scratched up. For best results, try to keep the panel clean. 7-4 Chapter 8— Troubleshooting Chapter 8 Troubleshooting 8-1 TRAX RD User’s Manual TROUBLESHOOTING The following are some common questions/problems that can be encountered when using the TRAX RD. The possible answers that are stated with them are not necessarily the only answer, but should be checked first before contacting JAMAR. If you cannot find the answer to your problem/question, do not hesitate to contact us. Contact information is listed on the first page of this manual. There is no display visible on the RD. Check that the RD is turned on and that the unit is not in its power-saving mode. The display automatically goes out when the RD has not been disturbed for several minutes. To bring the display back up, hit the DO or TAB key. The display on the RD will not come on. The battery voltage may have gone too low to power the display. If you are using lantern batteries, replace the battery with a new one and see if the display comes up. If you are using rechargeable batteries, connect the RD to a battery charger and charge for 12 hours, then see if the display comes up. If the unit was in the field collecting data when this problem occurred, turn the unit off, return it to your office and charge. Cannot view all of the information desired on the RD’s display after the study has begun. There are multiple status screens that can be viewed while the RD is collecting data. To view these screens, use the TAB key. The data produced is not accurate. In most cases, if the data is not accurate the problem is not with the RD, but the layout. Check the tube layout used in the field and the condition of the tubes. Make sure the tubes were set with the proper length, spacing and perpendicular to the flow of traffic. One simple condition check of a tube that is laid out in the field is to disconnect the tube from the RD and hold the end to your cheek. You should feel the air pulse as tires cross the tube. If you do not, there may be a tear in the tube or it may be blocked. After setting up a counter, always observe the display and traffic to be sure data is being recorded properly. Refer to Chapter 5 Road Tube Layouts for more information. 8-2 Chapter 8— Troubleshooting The RD will not download. Check your connection between the RD and the computer. Refer to Chapter 6, Downloading the TRAX RD, for other items to check. Additional troubleshooting information can be found on our web site at www.jamartech.com. If you are unable to find a solution to your problem, contact us using the information located on the first page of this manual. 8-3 TRAX RD User’s Manual 8-4 Appendix Appendix A-1 TRAX RD User’s Manual Memory Table The TRAX RD contains 16 MB (16000KB) of flash memory. Each kilobyte of memory can hold approximately 512 axle hits. Refer to the following tables for an estimate of how long you can conduct a count before filling the memory. Memory Left (KB) 1 5 10 100 500 1000 Days of Operation Axles 512 2560 5120 51200 256000 512000 1000 ADT 0.256 1.28 2.56 25.6 128 256 5000 ADT 0.0512 0.256 0.512 5.12 25.6 51.2 10000 ADT 0.0256 0.128 0.256 2.56 12.8 25.6 20000 ADT 0.0128 0.064 0.128 1.28 6.4 12.8 Memory Usage (KB) ADT 1000 5000 10000 20000 50000 100000 1 Day 3.0 10.8 20.5 40.1 98.7 196.3 2 Days 5.9 21.5 41.1 80.1 197.3 392.6 3 Days 8.9 32.3 61.6 120.2 296.0 588.9 4 Days 11.8 43.1 82.1 160.3 394.6 785.3 A-2 5 Days 14.8 53.8 102.7 200.3 493.3 981.6 6 Days 17.7 64.6 123.2 240.4 591.9 1177.9 7 Days 20.7 75.4 143.7 280.4 690.6 1374.2 Appendix Menu Tree Power On JAMAR TRAX RD Version 1.0.00 Serial # 999999 Mem 7998K Counts:01 B:6.4V DO TAB 7998K DO Starts Count 14:24:40 04/05/01 DO Starts Count Mem Starts Count 000 000 000 000 TAB TAB TAB 14:24:40 04/05/01 TAB Counts:01 B:6.4V TAB ID: DO Changes DT L01 DO Changes Layout --DATA MODULE-- DO Module Status DO Confirm Erase DT: 25ms TAB Layout: TAB TAB Erase Counts? A-3 TRAX RD User’s Manual TRAX RD Specifications Size — 11” x 7” x 4.5” or 9” x 7” x 5”, depending on model Weight — approximately 8 lbs. Sensor Inputs — two or four road tubes, depending on model Memory — 16 MB internal flash memory Power — 6 volt, 4.5 amp hour rechargeable lead gel battery with optional solar panel or 6 volt non-rechargeable, disposable battery, depending on model. Internal lithium battery for real-time clock. Interface — RS-232 serial communications port, 9 pin DBS socket Temperature Range — minus 40 F (-40 C) to 165 F (72 C) Date Format — USA (MM/DD/YY) or World (DD/MM/YY) Display — wide temperature, 16-character LCD display Output — binary file capable of being read by JAMAR (or compatible) software Data Collection — Time-stamped raw data Clock — always active real-time clock We are pleased that you have chosen the TRAX RD for your traffic data collection needs. We have strived to develop a unit that is easy to use and has the options that our customers require. The RD has undergone extensive testing to verify the accuracy of its operations, and each unit is extensively tested before it leaves our facility. However, we recommend that you verify the continuing accuracy of any traffic counting device you use. To assure that your unit is operating properly, verification against manual counts should be performed on an annual basis as required by the Federal Highway Administration. Should you detect any problems with any of our products, please notify us immediately and discontinue use of the unit until we have verified its operation. A-4