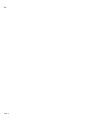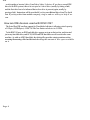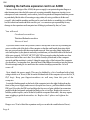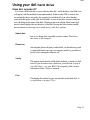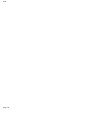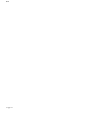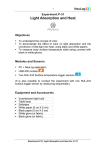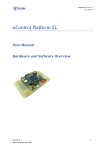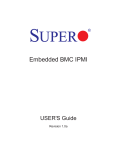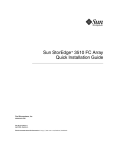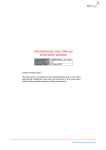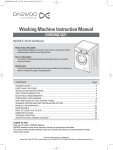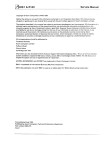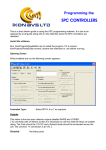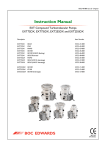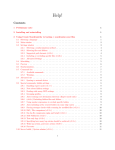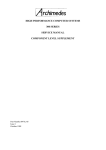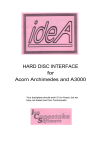Download The Serial Port
Transcript
The Serial Port Burcott Manor W e l l s Somerset BA5 INH Telephone: (0749) 670058 Fax: (0749) 670809 Data: (0749) 679794/670030 1st edition IDE card and drive user's manual Manual 01991/1992 Hugo Fiennes Hardware and software design 01991/1992 Geoff Riley & Neil Jenkinson Board design and production by Thor Electronic Systems IDE Contents Introduction 5 Specification 5 What is IDE? 5 How are IDE devices used with RISC OS? 6 Installation Installing the full-size expansion card in an A300/400/500 series machine Installing the half-size expansion card in an A3000 7 7 8 Connecting the full-size expansion card to an A3000 9 Installing an internal hard disk drive in A300/400/500 series machines 9 Connecting an external hard disk drive 10 Testing Using your IDE hard drive 11 13 How do I access it? 13 Making your computer boot from an IDE hard disk 14 Use of the hard disk outside the desktop 15 The IDE f0rmatter 17 Page 3 IDE Page 4 IDE Introduction Specification The Serial Port IDE expansion card allows use of IDE devices with the RISC OS 0perating system. The software conforms to the Acorn IDEFS specification and is RISC OS 3 compatible. The 8-bit A3000 internal card transfers data to and from the computer over an 8-bit data bus, giving transfer speeds approaching 700kBytes/second. The 16-bit A400-size card uses a 16-bit data bus to transfer data to the computer and when used with a fast drive, transfer rates approaching 1000kBytes/second are attainable. A SWI interface conforming to the Acorn IDEFS specification is included in R0M, along with a desktop filer, allowing access to IDE drives from the desktop. What is IDE? IDE stands for 'Integrated Drive Electronics', sometimes 'Intelligent Drive Electronics (also referred to as '(PC-)AT-BUS'). In PC systems, dumb hard disks were usually connected to an intelligent hard disk controller, which would 'talk' to the low-leyel interface on the driye. This was fine, and was the case in the early days of winchester disks because there wasn't enough room on the disk drive to fit intelligent electronics, and also, there being no IBM PC standard, it was the most flexible way to do it. The idea of IDE was to put the controller card on the drive -possible now as the electronics can be made small enough - making f0r a skeleton controller card (or in some cases, no controller card at all). For compatiblity reasons, the IDE hard disk emulates a hard disk contr0ller card using the same commands as the real hard disk controller, and uses a 16-bit data bus as (historically) the first machines to use IDE were PC-AT machines with a 16-bit data bus and this provided the best speed. IDE has taken off faster than SCSI for home and small business computers because (mostly) of its price. Since most PC's nowadays use IDE drives; there is a great demand for them and hence they are very cheap, usually at least 20-30% less than the equivalent SCSI drive. However, IDE does have its disadvantages: As it is an extension of the actual data and address lines of the computer (as it is emulating a single chip!) the cable must be short. Most manufacturers recommend a 8-10" maximum' cable length, although usually up to about 20" works. Also, as it is designed to emulate a hard disk controller, it is hard to add non-hard disk devices like tape streamers as you can with SCSI. Due also to the limitations of the standard, only two devices can be connected to an IDE controller, and due to the lack (until recently) of any standardisation, it is common to fmd combinations of drives from different manufacturers that won't Page 5 IDE . work together as 'master' (drive 0) and 'slave' (drive 1) devices. If you buy a second IDE drive for an IDE system, it has to be set up to be a 'slave' drive (usually by setting a link) and the first drive has to be informed that a slave drive is present (again, usually by moving a link). Instructions will be provided if you buy an additional drive from The Serial Port. If you buy a drive from another company, ring us and we will try to help if we can. How are IDE devices used with RISC OS? The Serial Port IDE card has support for 2 hard disks built into it, allowing a total capacity of 1Gbyte (1024Mbytes) - RISC 0S FileCore limits each device to 512Mb. To the RISC 0S user, an IDE hard disk drive appears an icon on the icon bar, and is treated just as any hard disk drive, and SCSI, ADFS and IDE hard disks can all coexist in the same machine. As with an ADFS hard disk, the desktop filer provides certain operations such as mounting/dismounting of the hard disk and checking the amount of free space available on it. Page 6 IDE Installation The expansion card and internal hard disk drives can be installed by anyone with a • working knowledge of screwdrivers. However, the supplier can not accept any responsibility for damage resulting from incorrect installation. If you have any doubts either your local dealer or The Serial Port can install the podule (and, if purchased, an internal hard disk) for you. Installing the full-size expansion card in an A300/400/500 series machine You will need: Number 2 crosshead screwdriver First: turn off the computer, unplug all the cables from the back (and front!) of it and put the system box down on a clear, flat surface. To remove the cover, you first need to unscrew 5 screws, these are positioned on each side, just behind the front panel (next to the vents) and along the top of the back of the case. After you have removed these, you should be able to slide the lid of the computer backwards ( away from the front panel) off the computer. If it is a bit sticky - don't worry, wiggle it from side to side and it should come off. At this point, if you are an A300 series owner you might discover that you need to buy a backplane - this is a vertical PCB that sticks up from a connector on the main board about halfway along the case, parallel with the back panel - this is needed to plug expansion boards into. A note: if you are going to fit an internal hard disk, make sure you get a backplane kit that includes a fan otherwise things can get a bit hot inside the computer. Next, you need to decide which expansion slot you are going to fit the IDE card into - any free slot will do! Remove the blanking plate that corresponds to the position you want to put the IDE podule into (if no other podules are fitted on that row, you will need to remove single plate that covers the whole row, and use the supplied single-width podule blanking plate to fill the gap). Insert the IDE card into the chosen slot and secure it with the screws provided. If you are not fitting an internal hard disk, replace the lid of the computer by sliding it on from the back, and replace the case screws if you can find them. Page 7 IDE Installing the half-size expansion card in an A3000 Because of the design of the A3000, the power supply is not protected against fingers or other human parts when the lid is removed, exposing potentially dangerous circuitry (even when power is not connected), and so unless you're an experienced computer hardware person or particularly like the idea of becoming a crispy critter, it's not a good idea to fit the card yourself - take/send the machine and the card to your local dealer or us and they/we will take our life in their/our hands and fit the card for you - we cannot accept responsibility for any damage to the expansion card/computer/user if fitting is performed by the (ex?) user. You will need: Crosshead screwdriver Thin-head flathead screwdriver Nerves of steel If you still want to fit the card yourself, remove the top half of the case by loosening the screws at either side of the back of the computer so that the small metal plates into which they are screwed can be slid downwards and removed. Next, press the plastic latches that were held in place by the plates in and with your third arm you should be able to lift the back of the case upwards - DO NOT LIFT IT MUCH! Just enough so that the latches are clear of the lower half of the case is fine. Next, lift the front (keyboard-end) of the computer upwards until the machine is vertical. Along the upper edge of the bottom of the computer you should see 3 rectangular slots. Insert the head of the flathead screwdriver into the bottom 0f each rectangle and give it a small twist: the catches should pop out and the lid will come off. Next, identify the power supply. This may be shielded by a bit of cardboard with a high voltage sticker on it. If not, it's the bit on the left-hand side of the computer (above the Esc, fl, f2,f3 keys). Keep your fingers/screwdriver etc well away from this part of the computer. Locate the blanking panel on the back of the computer just to the right (looking from the front) of the power supply and remove it (keep the two screws, you'll need them to fit the IDE card. Now take the IDE card and align the four rows of pins with the four connectors parallel with the back panel and push it in firmly as far as it will go. Replace the screws to hold the podule in place, and re-fit the lid (with the computer horizontal) - this may require some wiggling to get the front catches in. Replace the 2 plates and tighten the screws. Danger over! You've fitted the expansion card (you can take the crash-helmet off now). Page 8 IDE Connecting the full-size expansion card to an A3000 It is possible to attach the full size card to the A3000 externally, you will need an external expansion card box (available from The Serial Port) into which you fit the podule, and then attach the card box to the external expansion port on the A3000. Installing an internal hard disk drive in A300/400/500 series machines (Here we assume you have removed the lid as described in the expansion card fitting instructions, and have not got an internal hard disk fitted already) You will heed: Blu-tack, sellotape or similar Remove the 2 screws (one on each side) holding the front panel to the case (these are just above the holes for the screws you removed to take the lid off), and remove the three screws on front edge of the underside of the computer. The front panel should slide out, move this out of the way and you should see a metal bridge holding the floppy disk drive. Take one of the supplied self-tapping screws and screw it halfway into the hole nearest the left of the floppy disk drive. Next, take the hard disk drive unit and position it, with the connector facing towards the back of the computer, on the metal bridge. Slide the notch on the mounting bracket under the head of the screw you just fitted and then fit the screw on the other side, then tighten them both. Now, fit the 4-way power connector to the matching socket on the back of the hard disk drive (the cable may need to be cut free from a cable tie) and connect the 40-way 1DE cable to the drive (this will only fit in one way around, it has a polarising pin). Connect the other end of the IDE cable to the IDE card - ensuring that the side of the cable marked with a coloured streak (red or blue) is at the left-hand side of the connector on the card (with the back of the computer facing away from you). All you need to do now is fit the activity LED, this connects to the socket labelled 'led' on the IDE card (near the back panel). The LED end of the cable fits into a hole just below the power light on the back of the front panel and is held there by the Blu-tack/sellotape (I bet you were wondering what that was for!). If you already have an LED occupying this position, remove it from the hole and-secure it somewhere - do not cut it off as if you ever remove the IDE drive from the computer and replace it with a standard ADFS ST506 hard disk, you will need it. The IDE LED can be fitted either way around, one way it will be on all the time and go off when the drive is accessed (a ready light) the other way around it will be off until the drive is accessed (a busy light). Adjust to suit taste. Page 9 IDE Refit the front panel by sliding it onto the front of the computer. If it doesn't seem to fit properly, check that the main PCB is sliding into the notches on the back of the panel. Replace the screws and lid. Connecting an external hard disk drive Connect the disk drive by plugging one end of the IDE cable into the expansion card and the other into the connector on the back of the hard disk drive. Page 10 IDE Testing Re-connect all the cables to the computer and power it on. If you get no response at all from the computer (no reassuring beep!) then something major is wrong: check that the expansion card is fitted snugly into the socket on the backplane, the IDE cable is the right way around and that the power it connected to the computer (don't laugh, this does happen and does cause heart attacks!). If you get the beep, but the machine does not boot properly (for example, if you have the machine configured to enter the desktop on power-up and it does not do so) then there is a problem with the IDE card/backplane/computer. Contact your supplier or ourselyes for a diagnosis/assistance. Hopefully, everything should happen as it did before the card was fitted. If you have connected an external IDE drive, power it on now, you should hear it 'spin up' - a wooshing noise increasing in pitch until it reaches a steady level. You will now need to configure the computer for the number of IDE disks you haye installed: do this by pressing f12 on the desktop and typing: *Configure IDEFSdiscs 1 or *Configure IDEFSdiscs 2 if you have two IDE drives in total. Next, configure the default drive to be used with the 1DE filing system: drives are numbered from 4. For example, *Configure IDEFSdrive 4 Will make IDE drive 4 the default IDE drive. The only thing left to configure is the IDE directory cache, this is an area of memory in which the OS will store directories recently used by the IDE filing system to improve performance - 8k is sufficent, although 32k can be useful if you are using the drive intensively. Configure this by typing: *Configure IDEFSdircache 8k (for example). Reset your machine with Ctrl-Break. Page 11 IDE A new icon should be present on the iconbar, this is the I hard disk icon. As soon as the text under it changes from 'IDE 4' to the disk name (signifying that the drive is ready), click on it and a directory should appear of the files supplied on the hard disk. If you get this, your IDE system is working! Go on to the section on using your IDE hard disk drive. Page 12 IDE Using your IDE hard drive How do I access it? You access a IDE hard disk as you would any other disk - on the desktop, a hard disk icon will appear (with the hard disk's name underneath it). If this icon has 'IDE x' under it, this means that the drive is not ready (for example it is switched off, or on a drive that has removable disk packs, a disk pack is not loaded). As soon as the drive becomes ready the text will change to the name of the disk. Clicking on this icon with the Select button (left mouse button) displays the root directory of the disk. Pressing the Menu button (middle mouse button) over it brings up a small menu, with five options: Name disk Just as on a floppy disk, a hard disk can have a name. This allows the name to be changed. Dismount Selecting this option will park your hard disk: you should always park your hard disk before moving your computer, and it is a good idea to park it before turning the computer off. Verify This options checks that the wh0le disk is readable - it checks for disk errors. If you do come across a disk error, you will need to map it out with *Defect - see your RISC OS user guide, p244 for more information 0n the *Defect command. Free This displays the amount of space used and free on the hard disk, it is equivalent to typing *Free. Page 13 IDE Setting IDE as the default filing system You can configure your machine so that the IDE filing system and a specific drive will be selected automatically whenever you turn on/reset your machine. Do this with these two commands: *Configure FileSystem idefs *Configure IDEFSdrive 4 The above commands set up the system so that as default, IDE drive 4 will be selected. Making your computer boot from an IDE hard disk To boot from a IDE hard disk, simply set IDE as the default filing system (see above) and then make the computer run your !Boot file/application (this must be in the root directory of the default filing system device) with these two commands: *Configure Boot *Opt 4,3 The *Opt command above will tell the computer to execute a *Exec !Boot command when booting - you can replace this with *Opt 4,2 which would cause the computer to execute a *Run !Boot command instead if required. Directory caches IDEFS, like ADFS, can be configured so that space is allocated in which directories are stored, so that the disk doesn't always have to be accessed every time a directory is scanned if the directory (which had been read earlier) is still in the cache, it will be read from there as opposed to from the disk. The cache is configured using the command: *Configure IDEFSDirCache 16k (replace the 16k with whatever value you want, the minimum being 8k). Page 14 IDE Use of the hard disk outside the desktop Outside the desktop you can select the IDE filing system using the command: *IDE After the IDE filing system has been selected, you use the IDE hard drive in exactly the same way as you would use any other filing system, for example RAMFS or ADFS. On IDE devices, paths are of the form: IDEFS::MyDrive.$.C.Program (for comparison, here is a sample ADFS path) ADFS::MyFloppy.$.C.Program Page 15 IDE Page 16 1DE The IDE formatter If you bought a card and drive combinati0n from The Serial Port, the drive is preformatted and tested - however, if you bought just the card or have added a drive there is a formatter program included to ready a new drive for use. The first thing to do before running the formatter is configure the number of drives you have connected to the IDE card - use *Configure IDEPSdiscs to do this. Next, run the FormatIDE program on the utilities floppy, it will ask you which drive you want to format (if you have more than one) otherwise it assumes drive 4. The formatter will then request disk size information from the drive and display this. With most drives you can assume that the drive information supplied is correct, however, if you know differently, answer no to the 'Is the above information correct?' prompt and you will be allowed to enter your own drive shape parameters (these may be supplied with drives you buy from third parties). To continue the format of the drive, answer yes to the 'sure you want to continue' prompt and the drive will be initialised (in actual fact, IDE drives do not need to be formatted, they are formatted when they are made, but they need to be initialised to Archimedes format for use with RISC 0S). Reset your computer and use your hard disk! If you have any problems, call us and we will do our best to help, but as noted earlier in this manual, there can be problems with adding second drives to systems if the drives are from different manufacturers or just plain disagree - this is a 'feature' of IDE, and unfortunately there's nothing we can do about it! Page 17 IDE Page 18