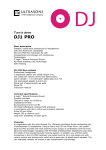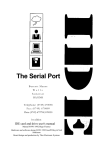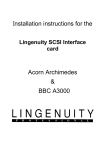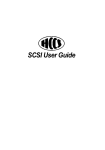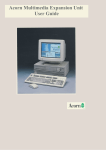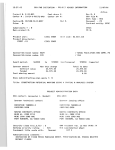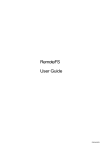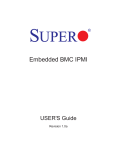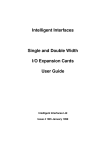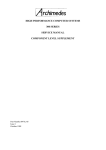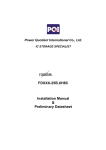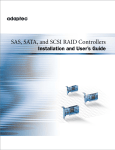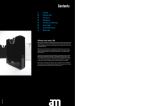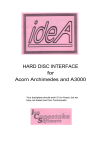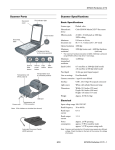Download 8/16 bit SCSI card and drive user's manual
Transcript
Unit 1, The Shopwhyke Centre Shopwhyke Road Chichester West Sussex P020 6GD Telephone: (01243) 531194 Fax: (01243) 531196 4th edition 8/16 bit SCSI card and drive user's manual ©1991-1995 VTI VTI Copyright Policy At VTI we believe that whenever possible our software should NOT be copy protected, thus allowing you to easily make back-up copies of the software or run it from a hard disk. We do sometimes have to make exceptions to this rule but the decision to protect a program is not taken without a great deal of thought going into finding alternative methods to protect our copyright. This means we are placing a great deal of trust, and our future as a software supplier, in your hands. We ask you not to abuse your position - by all means recommend and demonstrate our software to friends, but please do not give them a copy. If you do you will be doing harm to everybody, including yourself, as we will no longer be able to supply improved versions of our software at low cost to present users such as yourself or invest in new projects which will help increase the Acorn user base - you wouldn't want to force us to go and program IBM PC's, would you? We have every faith in our users and believe that we can safely supply our software in this unprotected form. Help us to help you - Spread the word, not the disk! No part of this manual (except for brief passages quoted for critical purposes) or of the computer programs to which it relates, may be reproduced, transmitted or translated in any form or by any means, electronic, mechanical or otherwise, without the prior consent of the copyright owner. The SCSI software is a complex suite of programs which are under continuous development and, while every effort is made to ensure it functions as detailed, VTI cannot accept any liability for any loss or damage resulting from the use of its SCSI card, peripherals, or the information in this manual. All trademarks used in this manual are acknowledged. SCSI Contents Introduction 3 Specification 3 What is SCSI? 3 How are SCSI devices used with RISC OS? 4 Installation 5 Installing the standard expansion card in an A300/400 series machine 5 Installing the half-size expansion card in an A3000 6 Connecting the standard expansion card to an A3000 7 Connecting an external A3000 hard disk drive controller/disk drive unit 7 Installing an internal hard disk drive in A300/400 series machines 7 Connecting an external hard disk drive 8 Testing Using your SCSI hard drive 9 11 How do I access it? Making your computer boot from a SCSI hard disk 11 12 Use of the hard disk outside the desktop 13 * Commands provided by SCSI 13 Timeouts 13 !SCSIform - SCSI formatter and setup 15 When to use !SCSIform Loading !SCSIform 15 15 Viewing drive information Adding a drive to your system 15 15 Removing a drive from your system 18 SCSI / User port cards 19 Using the User port 19 Installing the MIDI / Sampler card onto the SCSI/User card 20 SCSI HardBox fitting instructions 21 Page 1 SCSI Page 2 SCSI Introduction Specification The VTI SCSI expansion card allows use of SCSI devices with the RISC OS operating system, and conforms to level 1 of the ANSI X3.131-1986 SCSI specification. SCSI Bus arbitration is supported. The hardware supplies terminator power (TERMPWR) and is fused in accordance to the ANSI specification (4.4.3). The 8-bit card transfers data to and from the computer over an 8-bit data bus, giving transfer speeds approaching 680kBytes/second using asynchronous transfers. The 16-bit card uses a 16-bit data bus to transfer data to the computer and when used with a fast drive, transfer rates approaching 2.9Mb/second are attainable. A SW! interface conforming to the Acorn specification (Revision 0.18) is included in ROM, along with SCSIFS (a FileCore-based SCSI filing system) and a desktop filer, allowing access to direct access SCSI devices from the desktop. A document describing the SWI calls to the SCSI manager module is available for people wanting to use the SCSI interface with non-standard devices, for example scanners or printers. What is SCSI? SCSI stands for 'Small Computer Systems Interface (which evolved from SASI, Shugart Associates System Interface) and provides a high-speed interface between SCSI compatible devices, for example hard or floppy disk drives, tape streamers, CD ROMs, laser printers, scanners, etc. All devices are linked in parallel into the SCSI bus with a 25-way (Apple-Mac style) or 50-way cable. Usually, this is achieved by ' daisy-chaining' the devices, ie each device has a 'In' and 'Out' connector (although as the bus is parallel, these are electrically both the same) and the 'Out' of one device connects to the 'In' of the next, and so on. Every device on a SCSI bus has an 'ID' - an identification number that ranges from 0 to 7. Therefore, with the host (ie your computer) taking one ID, up to 7 other devices can be connected and used. Some SCSI devices are further split into 'logical units', which are again numbered 0-7. This is called the Logical Unit Number (LUN). Usually, this is only used by SCSI devices that control more than one physical device, for example, a SCSI floppy disk controller that could handle two floppy disk drives would refer to them as LUN 0 and LUN 1. On all machines except the Risc-PC, SCSI works on an 8-bit data bus, which can run asynchronously at about 2Mbytes/second and about double that when running synchronously. Further performance enhancements have been made with SCSI-2 ( the latest specification for the SCSI bus) including full 32-bit data bus and Page 3 SCSI transfers at up to 40Mbytes/second, but the limitations of the older Acorn hardware make such an interface a waste of money - performance could not improve much beyond 2Mbytes/second due to lack of real DMA (Direct Memory Access, a method by which a peripheral can access the computer's memory directly. The Risc-PC however, has DMA and a 32 bit data-bus, so SCSI-2 does enhance performance. How are SCSI devices used with RISC OS? The VT! SCSI card has support for 'direct access' devices (ie hard disk drives) built into it, allowing up to 4 devices with a total capacity of 2Gbytes (2048Mbytes) RISC OS FileCore limits each device to 512Mb. SCSI devices with capacities over 512Mb can be used, but they must be split into chunks of 512Mb or less, and each chunk of the device will appear to RISC OS as a different disk drive. An alternative software set is available for a small fee which allows 12 devices of 512Mb each ( total of 6Gbytes), but this is only useful if you really need more than four 512Mb hard disk devices - not many people do! Tape streamers, CD ROMs, etc cannot be handled by RISC OS directly (for example, CD ROMs are read only devices), but can be driven directly by specialist software (for example, CDFS or a tape backup program). To the RISC OS user, a SCSI hard disk drive appears an icon on the icon bar, and is treated just as any hard disk drive, and SCSI, ADFS and IDE hard disks can all coexist in the same machine. As with an ADFS hard disk, the desktop filer provides certain operations such as mounting/dismounting of the hard disk and checking the amount of free space available on it. Page 6 SCSI Installation The expansion card and internal hard disk drives can be installed by anyone with a working knowledge of screwdrivers. However, the supplier can't accept any responsibility for damage resulting from incorrect installation. If you have any doubts either your local dealer or VTI can install the podule (and, if purchased, an internal hard disk) for you. Installing the standard expansion card to a A300 / A400 series machine. You will need: Number 2 crosshead screwdriver First: turn off the computer, unplug all the cables from the back (and front!) of it and put the system box down on a clear, flat surface. To remove the cover, you first need to unscrew 5 screws, these are positioned on each side, just behind the front panel (next to the vents) and along the top of the back of the case. After you have removed these, you should be able to slide the lid of the computer backwards (away from the front panel) off the computer. If it is a bit sticky - don't worry, wiggle it from side to side and it should come off. At this point, if you are an A300 series owner you might discover that you need to buy a backplane - this is a vertical PCB that sticks up from a connector on the main board about halfway along the case, parallel with the back panel - this is needed to plug expansion boards into. A note: if you are going to fit an internal hard disk, make sure you get a backplane kit that includes a fan otherwise things can get a bit hot inside the computer. Next, you need to decide which expansion slot you are going to fit the SCSI card into - any free slot will do! Remove the blanking plate that corresponds to the position you want to put the SCSI podule into (if no other podules are fitted on that row, you will need to remove single plate that covers the whole row, and use the supplied single-width podule blanking plate to fill the gap). Insert the SCSI card into the chosen slot and secure it with the screws provided. If you are not fitting an internal hard disk, replace the lid of the computer by sliding it on from the back, and replace the case screws. Page 5 SCSI Installing the half-size expansion card in an A3000 Because of the design of the A3000, the power supply is not protected against fingers or other human parts when the lid is removed, exposing potentially dangerous circuitry (even when power is not connected), and so unless you're an experienced computer hardware person or particularly like the idea of becoming a crispy critter, ifs not a good idea to fit the card yourself - take/send the machine and the card to your local dealer or us and they/we will take our life in their/our hands and fit the card for you - we cannot accept responsibility for any damage to the expansion card/computer/user if fitting is performed by the user. You will need: Crosshead screwdriver Thin-head flathead screwdriver Nerves of steel If you still want to fit the card yourself, remove the top half of the case by loosening the screws at either side of the back of the computer so that the small metal plates into which they are screwed can be slid downwards and removed. You will now need to remove the single cross-headscrew in the centre, underside of the computer. Next, press the plastic latches that were held in place by the plates in and with your third arm you should be able to lift the back of the case upwards - DO NOT LIFT IT MUCH! Just enough so that the latches are clear of the lower half of the case is fine. Next, lift the front (keyboard-end) of the computer upwards until the machine is vertical. Along the upper edge of the bottom of the computer you should see 3 rectangular slots. Insert the head of the flathead screwdriver into the bottom of each rectangle and give it a small twist: the catches should pop out and the lid will come off. Next, identify the power supply. This may be shielded by a bit of cardboard with a high voltage sticker on it. If not, it's the bit on the left-hand side of the computer ( above the Esc, fl,f2,f3 keys). Keep your fingers/screwdriver etc well away from this part of the computer. Locate the blanking panel on the back of the computer just to the right (looking from the front) of the power supply and remove it (keep the two screws, you'll need them to fit the SCSI card. Now take the SCSI card and align the four rows of pins with the four connectors parallel with the back panel and push it in firmly as far as it will go. Replace the screws to hold the podule in place, and re-fit the lid (with the computer horizontal) - this may require some wiggling to get the front catches in. Replace the 2 plates and tighten the screws. Page 8 SCSI Danger over! You've fitted the expansion card (you can take the crash-helmet off now) Connecting the standard expansion card to an A3000 It is possible to attach the standard card to the A3000 externally, you will need an external expansion card box (available from VTI) into which you fit the podule, and then attach the card box to the external expansion port on the A3000. Connecting an external A3000 hard disk drive controller/ disk drive unit VTI supply an external box that includes both a SCSI card (attached to the external expansion connector on the A3000) and hard disk & power supply, To attach this, simply connect the lead to the external expansion connector (it will only go on one way!). Installing an internal hard disk drive in A300/400 series machines (Here we assume you have removed the lid as described in the expansion card fitting instructions) You will need: Blue-tak, sellotape or similar Remove the 2 screws (one on each side) holding the front panel to the case (these are just above the holes for the screws you removed to take the lid off), and remove the three screws on front edge of the underside of the computer. The front panel should slide out, move this out of the way and you should see a metal bridge holding the floppy disk drive. Take one of the supplied self-tapping screws and screw it halfway into the hole nearest the left of the floppy disk drive. Next, take the hard disk drive unit and position it, with the connector facing towards the back of the computer, on the metal bridge. Slide the notch on the mounting bracket under the head of the screw you just fitted and then fit the screw on the other side, then tighten them both. Now, fit the 4-way power connector to the matching socket on the back of the hard disk drive (the cable may need to be cut free from a cable tie) and connect the 50-way SCSI cable to the drive (this will only fit in one way around, it has a polarising bump). Connect the other end of the SCSI cable to the SCSI card ensuring that the side of the cable marked with a coloured streak (red or blue) is at the left-hand side of the connector on the card (with the back of the computer facing away from you). Page 7 SCSI All you need to do now is fit the activity LED, this should be connected to the front of the hard disk drive already. The LED end of the cable fits into a hole just below the power light on the back of the front panel and is held there by the Blutack/sellotape (I bet you were wondering what that was for!). If you already have an LED occupying this position, remove it from the hole and secure it somewhere do not cut it off as if you ever remove the SCSI drive from the computer and replace it with a standard ADFS ST506 hard disk, you will need it. Refit the front panel by sliding it onto the front of the computer. If it doesn't seem to fit properly, check that the main PCB is sliding into the notches on the back of the panel. Replace the screws and lid. Connecting an external hard disk drive Connect the disk drive by plugging one end of the SCSI cable into the expansion card and the other into one of the connectors on the back of the hard disk drive ( both connectors on the device serve the same purpose, the other one is for attaching another SCSI device to). Page 10 SCSI Testing Re-connect all the cables to the computer and power it up. If you get no response at all from the computer (no reassuring beep!) then something major is wrong: check that the expansion card is fitted snugly into the socket on the backplane, the SCSI cable is the right way around and that the power is connected to the computer ( don't laugh, this does happen!) If you get the beep, but the machine does not boot properly (for example, if you have the machine configured to enter the desktop on power-up and it does not do so) then there is a problem with the SCSI card/backplane/computer. Contact your supplier or ourselves for a diagnosis/assistance. Hopefully, everything should happen as it did before the card was fitted. If you have connected an external SCSI drive, power it on now, you should hear it 'spin up' - a wooshing noise increasing in pitch until it reaches a steady level. If you bought a card/drive combination directly from us, a new icon should be present on the iconbar, this is the SCSI hard disk icon. As soon as the text under it changes from 'SCSI 4' to the disk name (signifying that the drive is ready), click on it and a directory should appear of the files supplied on the hard disk. If you get this, your SCSI system is working! Go on to the section on using your SCSI hard disk drive. If you bought the card separately you will need to configure it to work with your hard disk drive. Run the application '!SCSIform' from the utilities disk. An icon should appear on the iconbar - click on this and a large window should appear. Press the menu button over this window and click on the option 'Add drive'. Next, select the correct device ID and LUN in the 'device information' window - the name and capacity of your hard disk should appear in the window. If it does not, check your cable and ID setting on the drive. Set the required options in the 'options' window - these are discussed in the section on SCSIform, and click on 'Save settings'. Next, you need to format the disk - click on 'format drive'. After confirmation, the hard disk will be formatted. Lastly, click on 'initialise device' and after confirmation, the RISC OS directory structure and map will be written to the disk. Reset the machine and a SCSI drive icon should appear on the iconbar - go on to the section on using your SCSI hard drive. If it does not appear, contact us and we will try and help - but please note, we cannot guarantee any devices apart from the ones we supply to work with out SCSI card - although all the devices we have tested have, there may be devices which do not conform to the SCSI specifications exactly which could cause problems. Page 9 SCSI Page 10 SCSI Using your SCSI hard drive How do I access it? You access a SCSI hard disk as you would any other disk - on the desktop, a hard disk icon will appear (with the hard disk's name underneath it). If this icon has 'SCSI x' under it, this means that the drive is not ready (for example it is switched off, or on a drive that has removable disk packs, a disk pack is not loaded). As soon as the drive becomes ready the text will change to the name of the disk. Clicking on this icon with the Select button (left mouse button) displays the root directory of the disk. Pressing the Menu button (middle mouse button) over it brings up a small menu, with five options: Name disk Just as on a floppy disk, a hard disk can have a name. This allows the name to be changed. Verify This options checks that the whole disk is readable - it checks for disk errors. If you do come across a disk error, you will need to map it out with *Defect - see your RISC OS user guide, p244 for more information on the *Defect command. Map This displays the freespace map of the disk - just like typing *Map. Free space This displays the amount of space used and free on the hard disk, it is equivalent to typing *Free. Dismount Selecting this option will park your hard disk: you should always park your hard disk before moving your computer, and it is a good idea to park it before turning the computer off. If you have a removable drive and you have selected the correct options, selecting this option will spin down the drive, and either allow you to eject the disk or (if the drive supports automatic ejection) eject it. Page II SCSI Setting SCSI as the default filing system You can configure your machine so that the SCSI filing system and a specific drive will be selected automatically whenever you turn on/reset your machine. Do this with these two commands: *Configure FileSystem scsi *Configure Drive 4 The above commands set up the system so that as default, SCSI drive 4 will be selected. Making your computer boot from a SCSI hard disk To boot from a SCSI hard disk, simply set SCSI as the default filing system (see above) and then make the computer run your !Boot file/application (this must be in the root directory of the default filing system device) with these two commands: *Configure Boot *Opt 4,3 The *Opt command above will tell the computer to execute a *Exec !Boot command when booting - you can replace this with *Opt 4,2 which would cause the computer to execute a *Run !Boot command instead if required. Directory caches SCSIFS, like ADFS, can be configured so that space is allocated in which directories are stored, so that the disk doesn't always have to be accessed every time a directory is scanned - if the directory (which had been read earlier) is still in the cache, it will be read from there as opposed to from the disk. The cache is configured using the command: *Configure SCSIFSDirCache 16k (replace the 16k with whatever value you want, the minimum being 8k). Page 12 SCSI Use of the hard disk outside the desktop Outside the desktop you can select the SCSI filing system using the command: *SCSI After the SCSI filing system has been selected, you use the SCSI hard drive in exactly the same way as you would use any other filing system, for example RAMFS or ADFS. On SCSI devices, paths are of the form: SCSI::MyDrive.$.C.Program (for comparison, here is a sample ADFS path) ADFS::MyFloppy.$.C.Program * Commands provided by SCSI Apart from the normal * Commands that can be used by any filing system (for example *Copy or *Rename), SCSI provides a couple more, which are SCSIspecific: *SCSIReset This causes a reset of the SCSI bus. *Devices This displays a list of all SCSI devices attached to the SCSI bus, along with their capacities and device types. Timeouts When you turn on your SCSI hard drive and computer, the computer is ready to use in just a few seconds, but the hard drive can take 20 or so seconds to get to operating speed and initialise itself. Because of this, the SCSI filing system has a ' first-mount' timeout (ie an amount of time it will wait for the SCSI hard disk to become ready before giving up) which can be set by !SCSIform (see the section on ! SCSIform). If you do get a 'Timeout' error when turning on your hard drive, then you will need to extend the timeout setting. However, FileCore will remember the ' Timeout' error (and other errors!) when mounting a disk and will not allow you to access the hard disk until it is reinitialised. To do this, reset the machine or type: *RMReInit SCSIFS Page 13 SCSI Page I4 SCSI !SCSIform - SCSI formatter and setup When to use !SCSIform SCSIform is provided to allow you to format new drives and to re-configure the settings stored on the SCSI card. You do not need to use if you have bought a card/drive together - in that case the card will come pre-configured and the drive preformatted. You DO need to use !SCSIform if you are adding a drive to your system, removing a drive from your system, or changing a drive on your system. Loading !SCSIform Load SCSIform in the usual RISC OS manner, by doubleclicking on its icon. It will install itself onto the iconbar, click on this icon to display the main window. Viewing drive information Drives are numbered sequentially from drive 4: the drives you have already configured will be selectable by clicking in the diamond next to the drive number this will display the drive information and options in the other boxes. Adding a drive to your system To add a new drive, connect it into the bus and check the termination is set correctly - SCSI buses should be terminated at each end ONLY - you must not have terminated devices except at each end of the bus. Usually, the SCSI card is one end of the bus, and this comes terminated, so you only need to worry about the other end. If you have one drive, this should be terminated. If you have two drives, the one at the end of the chain is the only drive that should be terminated. Each device also needs a unique device ID number: usually, you number your first drive 0, your second drive 1, and so on (as default the SCSI card is device 7). For information on how to terminate/unterminate your drive and setting device IDs, either consult us (if we supplied the drive) or check your drive documentation. Turn on your computer and get to a * command prompt (if you're in the desktop, press f12). Type *Devices and press return - a list of all devices connected to the system will be displayed. If everything is fine, your new device will be displayed with the ID number you set up. Next, run !SCSIform and display the main window by clicking on the iconbar icon. Press the menu button over the window and select ' Add drive' - the diamond next to the first unused drive will turn from grey to black. Click on this and then select the device ID and LUN from the device information window - the device information should appear automatically. Page 15 SCSI Now you must select the device options for your drive. These are: Start drive on mount This option controls wether the start unit command is used when mounting the disk. You should select this if your drive is removable and does not spin up automatically, or if you have configured 'stop unit' (see below) on a fixed hard disk. For SyQuest removable cartridge drives, this should be enabled. Stop drive on dismount This option should be used on removable drives which require a stop unit command to be sent to them to ready them for removal of the media, or if you want to spin down your fixed hard disk when you dismount it (not all SCSI devices support this command). For SyQuest removable cartridge drives, this should be enabled. Reserve/release drive on mount/dismount This should be selected if you are using more than one computer on the same SCSI bus: when you mount the device, the other computer(s) won't be able to access it at all until you dismount it, ensuring that data cannot be written by 2 machines to the same disk at the same time, resulting in corruption. Prevent/allow medium change on mount/dismount This should be set for removable drives: some drives which have an eject button can be ejected at any time, which could cause problems if the computer is busy reading or writing data to it. Selecting this option ensures that the user will not be allowed to remove the medium until the drive has been dismounted. For SyQuest removable cartridge drives, this should be enabled. Write protect drive Selecting this option will prevent SCSIFS (the Filecore filing system for SCSI) from altering the data stored on the disk - any attempt will result in a 'Protected disk' error message. This will not prevent applications that use the SCSI_Op SWI (for example, SCSIform) from altering the information on the device. Page 16 SCSI Partition start If you have a drive with a capacity of more than 5I2Mb, this is used to make SCSIFS start using the disk for the specified drive at a definable point on the disk: for example, if you had a 660Mb drive, you could set up drive 4 as per normal, and set up drive 5 ( with the same device ID, etc) but with a partition start of 512Mb - this would result in drive 4 appearing as a 512Mb device and drive 5 as a 148Mb device - but both actually referring to different areas of the same disk drive. Note that if you use the format command, all partitions on the disk drive will be erased. You can also use this, in conjunction with the 'partition length' option to produce small (as small as I6Mb) partitions on the disk. For example, a school might have a 45Mb disk, and set it up as two partitions: the first, starting at 0Mb and being 32Mb long, into which all software is copied and then write protected to stop pupils altering it. The second partition would start at 32Mb and the 'partition length' would be set to 'endofdisk' - meaning that the rest of the disk would be used for this partition. This area could be left as a read/write area for documents, etc. First-mount timeout This timeout (specified in seconds) defines how long SCSIFS will wait for devices to become ready the first time they are mounted: when you power up your machine and hard disk at the same time, the hard disk will probably take 15-25 seconds to become ready, so you should configure this to the required time. If the device does not become ready in the defined time, a timeout error will be displayed and (due to FileCore) you will have to reinitialise the SCSI filing system before another mount attempt can be made: do this by typing: *RMReinit SCSIFS When you are satisfied with your settings, use the 'Save settings' option to write them to CMOS ram on the SCSI card. Next, you need to format the device: do this simply by selecting the interleave for the drive (this defines how fast information can be transferred to the computer - values of 2 or 3 are usually correct, but you can find which gives best performance by formatting and initialising the disk and running the ' speedtest' program for each interleave setting) and then selecting the 'Format device' option. After several confirmation boxes, a format command will Page I7 SCSI be sent to the device, which should spring into life or give an error. If all goes well, a box will appear saying 'Format completed successfully'. All that you have to do now is to initialise the device (ie write a RISC OS catalogue and free-space map to it). To do this, simply click on the 'initialise device' icon, and after confirmation the necessary data is written to the device. Now, reset your machine (with Ctrl-Break or Ctrl-Reset) and enter the desktop -your new device should appear on the iconbar - click on this and with luck a blank directory viewer should be produced - your hard disk is ready for use. Removing a drive from your system To remove a drive from your SCSI setup, load !SCSIform as for adding a drive and instead of selecting the 'add drive' option, select the 'remove drive' option. The highest-numbered drive will be removed from the configuration. Note that this does not remove any information from the disk whatsoever! It can be added again using add drive and simply setting up the correct ID (no need to format or initialise it!). If you want to remove (for example) drive 4 and you have a drive 5, note down drive 5's device parameters, select 'remove drive' and then alter drive 4's parameters to your old drive 5's settings. Page I8 SCSI SCSI / User port / MIDI & Sampler card This card provides the user with full SCSI compatibility and a BBC micro compatible user port. With this port you can access the exciting world of robotics and control. Using simple BASIC (or ARM assembly) instructions, this interface can be utilised. Setting up the user port Before using this port you must tell the computer which lines are output and which are input. You have 8 bits as either input or output. There is a control register that must be written to first. There are 8 bits to this register and each logic '1' denotes an output. For example if all 8 bits are output then the value must be 255 ( 11111111), and if you need them all to be inputs then 0 (00000000) must be used. This register is called the DDRB, or data direction register for Port B. Port A is implemented but there is no external connection. DDRB - SYS &6,151,&62,<n> DDRA - SYS &6,151,&63,<n> where <n> is your value Reading data from the user port Once the DDRB has been set up, this is how to read data. This data register is called DRB, or data register for port B. To read data use the following command : DRB - SYS &6,152,&60 TO „N% DRA - SYS &6,152,&61 TO „N% where N% is the variable to store it Writing data to the user port Once the DDRB has been set up, you write data in the following way. This register is still the DRB. DRB - SYS &6,151,&60,<n> DRA - SYS &6,151,&61,<n> where <n> is your value to write Pin outs for the user port Pin one is located (looking into back of computer) on the top right of the 20 way connector. 1 - +5v 5 - Ov 9 - Ov 13 - Ov 17 - OV 2 - CB 1 3 - +5v 6 - PBO 7 - Ov 10 - PB2 11 - Ov 14 - PB4 15 - Ov 18 - PB6 19 - Ov 4 - CB2 8 - PB1 12 - PB3 16 - PB5 20 - PB7 Page 19 SCSI NOTE : For more information on the user port, consult the 6522 VIA data sheets. WARNING : DO NOT connect any voltages exceeding 5v to any pin on the user port. Don't connect 5v lines to the ground pins as this will short the computer's power supply. VTI or the supplier of this product can't except any liability for damage or injury in installing or use of this product. Installing the MIDI / Sampler card (Econet version) Some of the VTI SCSI cards have a socket on them designed to take our MIDI / Sampler card. This would normally be plugged into the Econet socket but if a network card is fitted there wouldn't normally be any space left. To fit the card please follow the instructions to remove the computers case. Once the SCSI card is exposed find the 17 way and 5 way sockets designed to take the MIDI Sampler. Insert the Sampler / MIDI card into the sockets and replace the computers case. Now follow the instructions regarding to the use of the MIDI / Sampler interface in its own manual. On the A3000 SCSI / User interface the sockets are labelled SK5 and SK6. WARNING : We can't except any liability for damage or injury in installing or use of this product. If you are not sure about fitting anything to your computer then please contact your supplier. Page 20 PARTS DESCRIPTION. LIST OF PARTS: Hard Box Power Supply Unit Angled Bracket Large Screws QTY 1 1 1 4 FIG a Fitting Instructions READ THIS FIRST! Check all parts are present and that they are in good condition. Fit the bracket with two of the large srews, ensuring that it matches the diagram. Then fit the Hardbox to the back of the A3000 as in the diagrams. Ensure that the two extruded pieces of the bracket fit into the Hardbox. The lip that protrudes from the Hardbox is to fit into the slot under the expansion port at the back of the A3000, this must be inserted correctly. It may be necessary to lift up the socketSee Next Page From previous page. -on the hard box with a screw driver to allow it to line up with the expansion port on the A3000. This must be done very gently to avoid damage to the scsi card. Do not force connection of the hard box, it does fit! Now fit the last two screws through the holes in the side of the hard box into the threaded holes in the bracket. Ensure that all connections are secure. Plug in the power supply to the mains and plug the five pin plug into the socket on the back of the hard box. Now switch on the power supply unit and the computer. The fitting process is now complete and you must refer to your scsi manual for further instructions on use. Slide the hard box into position around : he bracket. Do not force this operation, t does fit! t may be necessary to lift the socket gently with a screwdriver. Ensure that the plate protruding from the hard box is fitted into the lip on the underside of the A3000 (see next diagram.) Vow screw the hard box to the bracket with the last two screws. Ensure the fixings are all done up tight, and that the whole assembly looks like the diagram (note the lip on the underside of the A3000.) Fitting is now complete. plug in the power supply to the hard box and to the mains. now refer to the scsi manual.