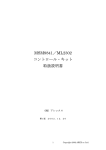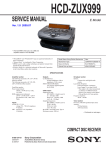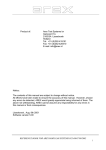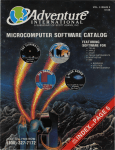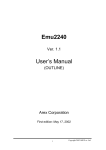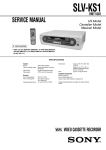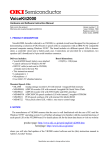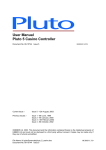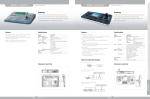Download VOICEPRO2 User`s Manual
Transcript
VoicePro3 [AR207] Version 1.1 User’s Manual Contents Introduction Cautions Product Types System Configuration Installation 6 6 6 7 8 Installation of USB driver 8 Explanation of terminals 10 Software installation 10 Program Configuration Program startup procedure 11 General Work Flow Using VoicePro3 12 VoicePro3 Program Launcher 11 [Vp3.exe] §1. Dialog Box Explanation 13 Waveform Editor Program [Vp3Wedt.exe] §1. Explanation of the Waveform Editor Window 14 Waveform display area 14 Time scale 15 Entire waveform display area 15 Menu Bar 15 Toolbar 17 Status bar 17 Window size and position 17 §2. Miscellaneous Settings 18 §3. Recording / Playing 18 Recording 18 Playing 19 §4. Processing 21 Copying waveforms 21 Pasting waveforms 21 Deleting waveforms 21 Waveform expansion and reduction 22 Waveform fade in / fade out processing 22 2 Copyright 2002 AREX Co. Ltd. Contents Silencing the waveform 22 Mixing 22 Insertion of silence 22 Insertion of sine / rectangular / saw-toothed waves 23 Insertion of sound files 24 Pitch conversion 24 Modification of sampling frequencies 24 §5. Writing / Reading Files 25 Writing 25 Reading 25 §6. Stereo 26 §7. Undo 27 §8. Redo 28 Composite Play Program [Vp3Comp.exe] §1. Composite play 30 §2. Explanation of the composite play window 31 Worksheet 31 Menu Bar 31 Toolbar 33 Status Bar 33 Window Size and Position 33 §3. Cell Selection 33 §4. Registration into the Cell 34 §5. Composite Play 35 §6. Writing / Reading Composite Play Information 37 Writing 37 Reading 37 §7. Other Functions 38 Copying Cells 38 Pasting Cells 38 Deleting Cells 38 Expand / Reduce All Sound File Amplitudes 38 Insertion of Silence to All Sound Files 39 3 Copyright 2002 AREX Co. Ltd. Contents Worksheet Registration Status List 40 Waveform Processing 40 §8. Miscellaneous Settings 41 §9. Undo 41 ROM File Creation Program [Vp3Romf.exe] §1. What is ROM File Creation? 43 §2. Explanation of the Window for ROM File Creation 43 Worksheet 43 Menu Bar 44 Toolbar 45 Status Bar 46 Window Size and Position 46 §3. Various Settings 47 Device Type Setup 47 Setting Up Options 49 §4. Line Selection 52 §5. Sound File Registration 52 §6. Modification of the Registered Sound File 54 §7. Specification and Cancellation of Editing ROM 54 Compositing using an Editing ROM 54 Decompositing Editing ROMs 56 Insertion of Silence to Editing ROM 56 Insertion of Beep to Editing ROM 57 §8. Worksheet Processing 58 Cutting Lines 58 Copying Lines 59 Pasting Lines 59 Insertion of Blank Lines 61 Closing Up Blank Lines 62 Reallocation of User Specification Language 62 Reallocation of Phrase No. 63 §9. Undo 63 §10. Confirmation of Registration Status Details 64 4 Copyright 2002 AREX Co. Ltd. Contents §11. ROM File Creation 65 §12. Writing / Reading for ROM File Creation Information 67 Writing 67 Reading 67 §13. Control ROM Creation for MSM6388/MSM6588 ROM Writer Control Program 67 [Vp3Romw.exe] §1. ROM Writer Control Dialog Box 69 Dialog Box Position 69 §2. ROM Specification 69 §3. HEX File Specification 70 §4. Erase Check 70 §5. Writing onto a ROM 71 §6. Verification 71 §7. Reading a ROM 71 §8. Acquisition of Check Sum 72 §9. Confirmation of Version Number 72 §10. Ending the ROM Writer Control 72 §11. MSM66P54/P56 of the SOP Package 72 Appendix 1. File Format 73 VoicePro3 / VoicePro2 / VoicePro 73 ONSAKU 74 5 Copyright 2002 AREX Co. Ltd. Introduction Thank you for purchasing this “AR207” voice-editing tool. The “VoicePro3” voice-editing software provides a more refined voice-editing environment for operation on Windows98 or later versions by adopting easy-to-use advanced editing functions”, which formed the concept behind “ONSAKU” and “VoicePro2”. This manual provides an explanation that enables even those who are unfamiliar with voice editing to understand the operating procedures very quickly. In order to make best use of this manual, please read it carefully. Cautions The hardware, software, and manual that comprise this product may not be replicated in part or whole without prior permission. We have taken all possible steps to check this product’s contents, but if you have any enquiries, please contact the retailer from where it was purchased. We regret that we cannot accept any responsibility for the results from use of this product for any reason. Please note also that the product names stated in this manual are the registered trademarks of their respective manufacturers. Product Types There are two types of product as follows. AR207-FUL … This can record and reproduce vocal sounds via line input/output. It also can create HEX data for various audio LSIs made by Oki Electric Industry Co., Ltd. by combining the recorded sound data. Furthermore, such data can be written onto various ROMs and MSM66P54/66P56 made by Oki Electric Industry Co., Ltd. using the ROM writer function. It supports all functions described in this manual. AR207-STD … HEX data for various audio LSIs made by Oki Electric Industry Co., Ltd. can be created by combining your existing sound data (WAV files). Writing onto various ROMs and MSM66P54/66P56 made by Oki Electric Industry Co., Ltd. 6 Copyright 2002 AREX Co. Ltd. is also possible using the ROM writer function. It supports the following functions mentioned in this manual. ROM file creation program [Vp3Romf] ROM writer control program [Vp3Romw] System Configuration Personal computer IBM-PC/At compatible with Pentium II/233MHz processors or higher However, PC-98NX is incompatible. USB interface USB1.1 Operating system Windows98/98SE/Me/2000/XP (Does not support Windows3.1/NT) Memory 128 Mbytes or more Disc drives CD-ROM drive for installation HDD (No particular size is specified, but please ensure sufficient spare space to store audio data.) Display 1024 × 768 dots Tape deck, amplifier, speakers, etc. A tape deck or suchlike with a line output as an analog source is required to record/play vocal sounds using AR207-FUL. An amplifier and speakers are also required for audio output. 7 Copyright 2002 AREX Co. Ltd. Installation Installation of USB driver Connect your PC to the AR207 using the USB cable included while Windows is operating. When Windows recognizes AR207, the following dialog box is opened. Select “Install the software automatically [recommended]” and click “Next”. 8 Copyright 2002 AREX Co. Ltd. Select your CD drive under “Browse”, and then click “OK”. Installation is complete once the following screen is displayed. 9 Copyright 2002 AREX Co. Ltd. Explanation of terminals Connector for the USB cable Socket for MSM66P56/P54 Socket for ROM Jack for analog input [Line input] (Not available for AR207-SDT) Jack for analogue output [Line output] (Not available for AR207-SDT) In the event of any abnormality in the board’s operability for any reason, terminate VoicePro3, wait a short while after pulling out the USB cable, and then reinsert the cable. When using the mini plug on a ‘stereo ↔ RCA’ plug conversion cable, use the left channel (Lch) if monaural sound is input or output. Rch (normally red) Rch Lch Lch (normally white) Software installation Double-click “Install.exe” on the CD-ROM while in Windows to execute the installation program. The installation should then be carried out in accordance with the installation program screen. 10 Copyright 2002 AREX Co. Ltd. Program Configuration “VoicePro3” comprises of the following programs. Vp3.exe VoicePro3 program launcher Vp3Wedt.exe Waveform editor program (Cannot be run on AR207-STD) Vp3Comp.exe Composite play program Vp3Romf.exe ROM file creation program Vp3Romw.exe ROM writer control program (Cannot be run on AR207-STD) Program startup procedure To begin with, select [VoicePro3] - [Vp3 Launcher] from the start menu, and start up [Vp3.exe]. “Vp3.exe” is the launcher to start up the other programs, so placing this on the desktop enables the other programs to be started up from it on demand. 11 Copyright 2002 AREX Co. Ltd. General Work Flow Using VoicePro3 Start Record voice from the tape deck Check waveform and voice No Vp3Wedt.exe [Operation]-[Rec.] Vp3Wedt.exe [Operation]-[Play], [Repeat], etc. OK? Yes Process / analysis Vp3Wedt.exe Deletion of unnecessary parts [Edit]-[Cut] Smoothing out the start/end [Edit]-[Fade In], [Fade Out] Silencing noise [Edit]-[Silence] Alignment of the amplitude [Edit]-[Amplitude] Timing adjustment [Edit]-[Insert Silence], [Cut] Voice re-evaluation in processing [Operation]-[Play], [Repeat], etc. Check voice combination No Vp3Comp.exe OK? Yes EPROM writing file creation Vp3Romf.exe Writing into EPROM Vp3Romw.exe Final evaluation No (Check on an actual system or evaluation board) OK? Yes End 12 Copyright 2002 AREX Co. Ltd. VoicePro3 Program Launcher [Vp3.exe] This program is a program launcher which starts up the other VoicePro3 programs. §1. Dialog Box Explanation Closes the dialog box. Starts up the browser, and opens a dedicated page for AR207 users within our Web site. (*) Starts up the ROM writer control program [Vp3Romw]. Starts up the ROM file creation program [Vp3Romf]. Starts up the Waveform Editor program [Vp3Comp]. (Cannot be selected with AR207-STD) Starts up the Composite Play program [Vp3Wedt]. (Cannot be selected with AR207-STD) * User registration is available on this page. Please register as soon as possible. Query forms can also be displayed from this page. Note that this page cannot be accessed if the environment is not set up for Internet connections. 13 Copyright 2002 AREX Co. Ltd. Waveform Editor Program [Vp3Wedt.exe] This program cannot be executed on “AR207-STD”. §1. Explanations of the Waveform Editor Window Entirewaveformdisplay area Timescale Waveform display area Waveform Display Area This area displays the voice waveform. Within the actual waveform display area, auxiliary vertical lines are displayed every 100 dots in the horizontal direction, with auxiliary horizontal lines in the vertical direction at the 1/4, 1/2, and 3/4 positions. When the window size is modified, the waveform is expanded or reduced accordingly in the vertical direction. The waveform can be scrolled either by selecting [Scroll Left] or [Scroll Right] from the [Operation] menu, or by selecting the applicable toolbar button. If the cursor is moved to the right edge of the area, a right arrow is displayed, while if it is moved to the left edge of the area, a left arrow is displayed, which enables scrolling in the indicated direction by left clicking the mouse while one of these arrows is displayed (These arrows are not displayed if further scrolling is impossible.) Furthermore, simultaneously pressing the Alt key with the Æ key (right cursor key) enables scrolling rightwards, while conversely simultaneously pressing the Alt key with the Å key (left cursor key) enables scrolling leftwards There is a gray margin where the waveform is not displayed at the leftmost edge of the waveform display area. This area has been set up so that the initial data position (0.0 sec position) can easily be specified by selecting the position or area. Furthermore, selecting the [Operation] – [Expand Level Scale] menu or the applicable toolbar button enables the user to expand and display the vertical axis (level). The margin also functions as an indicator to 14 Copyright 2002 AREX Co. Ltd. show whether or not the vertical axis has been expanded (The margin is displayed in gray when the vertical axis is 100% (has not been expanded) or in dark red when the vertical axis is other than 100% (has been expanded).) Time Scale The time from the top of the waveform is displayed per auxiliary vertical line in the waveform display area. Entire Waveform Display Area This area displays the waveform in its entirety. The red box indicates the area displayed in the waveform display area. When left clicking any position along the entire waveform display area, the waveform display area is re-charted centered on the clicked position. Menu Bar The menu bar includes the following menus. File New … Clears the waveform display area / total waveform display area. Open … Reads the audio file. Save … Writes the waveform into the file under the current file name. Save As … Writes the waveform into the file under a new name. Exit … Terminates the program and closes the window. Undo … Reverses the previous action and returns to the prior status. Redo … Repeats the previous action. Cut … Cuts out the waveform in the selected area and copies it onto the clipboard. Copy … Copies the waveform in the selected area onto the clipboard. Paste … Inserts the details saved on the clipboard to the selected position. Delete … Deletes the waveform from the selected area. (Not copied onto the clipboard.) Select All … Selects the total waveform. Amplitude … Increases or decreases the waveform amplitude in the selected area. Fade In … Fades in the waveform in the selected area. Fade Out … Fades out the waveform in the selected area. Silence … Silences the waveform in the selected area. Mixing … Mixes in the details saved on the clipboard from the selected position. Insert Silence … Inserts silence at the selected position. Insert Wave … Inserts a sine wave, rectangular wave, or saw-toothed wave at the selected Edit position. 15 Copyright 2002 AREX Co. Ltd. Insert File … Inserts details of a different audio file at the selected position. Change Pitch … Changes the pitch of the waveform (higher or lower) in the selected area. Change Fs … Changes the sampling frequency. Synchronous … Switches stereo waveforms between synchronous and asynchronous. Operation Rec. … Records Play … Plays Repeat … Repeats playing. Play [Double Speed] … Plays at double speed. This is only available when play is possible at double the current sampling frequency. However, it only applies when playing at double the speed of the current sampling frequency is possible. Stop … Stops recording or playing. Options Setup … Enables the various settings to be changed. View Toolbar … Switches between displaying and not displaying the toolbar. Status Bar … Switches between displaying and not displaying the status bar. Expand Time Scale … Expands the time axis for the waveform display area each time it is selected, and redraws so that the details can be seen. The time axis is switched through the following seven levels depending on how many seconds are to be set per 500 dots on the screen. 0.01 / 0.05 / 0.1 / 0.5 / 2.5 / 5.0 / 25.0 [seconds] Shrink Time Scale … Decreases the time axis for the waveform display area each time it is selected, and redraws so that everything included can be seen. Expand Level Scale … Expands the vertical axis of the waveform display area each time it is selected, and redraws so that a smaller level area can be seen. Switches through the following seven levels depending on the percentage in the rectangle level direction that is set as the full scale. 100 / 80 / 50 / 30 / 20 / 10 / 5 [%] Shrink Level Scale … Reduces the vertical axis of the waveform display area each time it is selected, and redraws so that everything included can be seen. Help About Vp3Wedt … Displays the Vp3Wedt.exe version and copyright dialog box 16 Copyright 2002 AREX Co. Ltd. Toolbar The following menu buttons are displayed on the toolbar in the following order. Whether or not they are displayed can be set from the [View] - [Toolbar] menu. [File] - [New] / [File] - [Open] [File] - [Save] / [File] - [Save As] [Edit] - [Undo] / [Edit] - [Redo] [Edit] - [Cut] / [Edit] - [Copy] [Edit] - [Paste] / [Edit] - [Delete] [Edit] - [Amplitude] / [Edit] - [Fade In] [Edit] - [Fade Out] / [Edit] - [Silence] [Edit] - [Insert Silence] / [Edit] - [Insert Wave] [View] - [Expand Time Scale] / [View] - [Shrink Time Scale] [View] - [Expand Level Scale] / [View] - [Shrink Level Scale] [Operation] - [Rec.] / [Operation] - [Play] [Operation] - [Repeat] / [Operation] - [Play (Double Speed)] [Edit] - [Synchronous] [Operation] - [Stop] Status bar The following five types of information are displayed. Whether or not they are displayed can be set from the [View] - [Status Bar] menu. Explanation of menu and toolbar details Sampling frequency Data size (Number of data) Data length (seconds) Display of the current vertical axis scale (%) Window size and position The previous size and position of the window is stored in the memory. Thus, when “Vp3Wedt.exe” is executed, the window is displayed at the same size and position. 17 Copyright 2002 AREX Co. Ltd. §2. Miscellaneous Settings The following settings can be made by selecting the [Options] - [Setup] menu and opening the [Setup] dialog box. Details of the settings made in this section are saved in the memory. (They become effective from the next time Vp3Wedt.exe is launched.) Fs … For selecting the sampling frequency. Recording or playback at high sampling frequencies may not be possible depending on the setup environment of your PC. Monitor Mode … For selecting the monitor sound during playback Mode … For selecting monaural or stereo mode. Bit size of .wav file … For selecting the bit size when writing WAV files. Memory Size ... For setting size of voice working memory. §3. Recording / Playing Recording Recording refers to the conversion of analog signals that are input into the A/D and saved on your PC. Bar graph displaying sound level Max: 85% 85% When the [Operation] - [Rec.] menu or “Rec.” button on the toolbar is selected, the following dialog box is opened. This status is called ‘monitor status’ and recording has not yet been carried out. 18 Copyright 2002 AREX Co. Ltd. The sound level is displayed on the bar graph (and described as a percentage), so the input level must be adjusted in accordance with the volume level of the input source. If the sound level exceeds 80%, any surplus is indicated in red on the bar graph. Adjust the output level as well in accordance with the volume of the output system. Recording at high sampling frequencies may not be possible depending on the PC environment used. Clicking the “Record” button starts the recording. The sound level is displayed in real-time during the recording. A bar graph indicating the current recording time, maximum recording time, and how much is recorded compared to the maximum recording time is also displayed. Note that the sampling frequency cannot be modified during recording. Recording ends when the memory is full, or by selecting [Stop] from the [Operation] menu, or by clicking the “Stop” button on the toolbar. The recorded waveform is displayed in the waveform display area or total waveform display area. Sampling frequency, data size, and data length (seconds) are also displayed on the status bar. Playing Play refers to the output of PCM data saved in the memory after its conversion into analog signals using the D/A converter. Play is initiated by selecting [Play] from the [Operation] menu or the “Play” button on the toolbar. Max: 85% 85% The sound level is displayed in real-time during playback. The playing position is also displayed in real-time by a vertical line on the total waveform display area and waveform display area during playback. Play is suspended by selecting [Stop] from the [Operation] menu or pressing the “Stop” button on the toolbar. Play is repeated when [Repeat] is selected from the [Operation] menu or by clicking the “Repeat” button on the toolbar instead of selecting [Operation] - [Play]. Part of a waveform can be played by specifying the area in advance. In this case, specify the area to be played as follows. Specification of the area for [Processing] and so on which will be mentioned later should also be carried out in the same procedure 19 Copyright 2002 AREX Co. Ltd. (1) Left click at the start position of the area. (2) A “rubber band” indicating the area to be selected expands and contracts with the movement of the mouse, which should be left-clicked again at the intended end position of the area. The rubber band is also displayed in the total waveform display area. The selected area is decided as above. Under this status, when selecting [Play] from the [Operation] menu or the “Play” button on the toolbar, only the selected area will be played. While such an area is selected, left-clicking on any position will deselect the area. Repeat is ended by selecting the [Operation] - [Stop] menu or the “Stop” toolbar button. 20 Copyright 2002 AREX Co. Ltd. Furthermore, double-speed play is possible by selecting [Play (Double Speed)] from the [Operation] menu or the appropriate toolbar button. However, playing at double speed is only possible if the sampling frequency supports such operation. If playing at double speed is impossible, this menu and its toolbar button cannot be selected. Playing high sampling frequencies may not be possible depending on the PC environment used. §4. Processing Copying waveforms After selecting an area (refer to the aforementioned area selection section in “Play”), select the [Edit] - [Copy] menu or the “Copy” button on the toolbar to copy the waveform in the selected area to the clipboard. The displayed waveform details will not be changed. Details copied onto the clipboard can be pasted by selecting [Edit] - [Paste]. (As a standard clipboard is used, pasting is also possible using other waveform editing programs.) If a new copy is made, the details previously stored on the clipboard will be replaced with the new details. Pasting waveforms After selecting the position, select the [Edit] - [Paste] menu or use the “Paste” button on the toolbar to paste (insert) the clipboard details into a waveform. The same procedure is used to select the position as for selecting the area. The left edge of the selected area will be the selected insertion position. Deleting waveforms After selecting an area, select the [Edit] - [Cut] menu or use the “Cut” button on the toolbar to delete a waveform after copying it to the clipboard. Execute [Edit] - [Delete] if you do not wish to copy it to the clipboard. 21 Copyright 2002 AREX Co. Ltd. Waveform expansion and reduction Waveform amplitudes can be expanded or reduced by selecting the [Edit] - [Amplitude] menu or by using the “Amplitude” button on the toolbar after selecting the area. Once the “Amplitude” dialog box is opened up, input a value in the “Ratio” box. If the input value is less than 100 [%], the waveform amplitude will be reduced, while input of more than 100 [%] will result in an expansion. The “Ratio at End” box is activated by checking the “Set independent End Ratio” option, and an expansion ration with an inclination whose expansion ratio at the start and end is different can be specified. The expansion ratio in the area at which the waveform will not be saturated is also displayed in the “Amplitude” dialog box. (100 [%] is shown in the above example.) Larger expansion ratios than this numeric value can be specified. In this case, the waveform in the area exceeding the upper limit is saturated. Waveform fade in / fade out processing After selecting the area, select the [Edit] - [Fade In] / [Edit] - [Fade Out] menu or use the “Fade In” / “Fade Out” buttons on the toolbar to respectively fade in or fade out the waveform. Silencing the waveform After selecting the area, select the [Edit] - [Silence] menu or use the “Silence” button on the toolbar to silence the waveform. Mixing After selecting the position, select the [Edit] - [Mixing] menu to mix (add) the clipboard details to the waveform. Insertion of silence 22 Copyright 2002 AREX Co. Ltd. After selecting the position, select the [Edit] - [Insert Silence] menu or use the “Insert Silence” button on the toolbar to insert silence into the waveform. After the “Insert Silence” dialog box is opened, specify the units (Time [sec] : time or Data Count [samples] : Number of data samples) and the value (“Time Length / Data Count:” box). The specified amount of silence is inserted at the specified position. Insertion of sine / rectangular / saw-toothed waves After selecting the position, select the [Edit] - [Insert Wave] menu to insert a single frequency waveform. After the “Wave Properties” dialog box is opened, specify the waveform characteristics. “Wave Type:” Select the waveform type shown in the drop-down list from the following types. Sine Wave … Sine wave Square Wave … Rectangular wave Saw-toothed Wave … Saw-toothed wave Specify frequency [Hz] in the “Frequency:” box. Specify sound volume [%] in the “Level:” box. Select length of time [Sec] in the “Time:” box. Specify “+” or “–” against “Polarity:” (only applies to saw-toothed waves). The difference in the waveform generated as a result of the “Polarity” chosen is as follows. 23 Copyright 2002 AREX Co. Ltd. + – The indicated waveform is inserted at the specified position. Insertion of sound files After selecting the position, select the [Edit] - [Insert File] menu or use the “Insert File” button on the toolbar to insert sound file details into the waveform. After the common file dialog box is opened, select the sound file to be inserted. The specified sound file details are inserted at the specified position. Pitch conversion After selecting the area, select the [Edit] - [Change Pitch] menu to convert waveform pitch. After the “Pitch” dialog box is opened, specify the required pitch after modification. When the value input is less than 100 [%], the pitch will be decreased, while an input of more than 100 [%] will result in an increase. Note that when “Pitch Conversion” is used, the sound quality may be degraded depending on the type of original sound. Modification of sampling frequencies Select the [Edit] - [Change Fs] menu to modify the sampling frequency of a waveform. 24 Copyright 2002 AREX Co. Ltd. The area does not need to be selected. The total waveform is targeted. After the “Sampling Fs” dialog box is opened, select which sampling frequency it is to be modified to. The current sampling frequency cannot be selected. Note that when “Modification of sampling frequency” is used, the sound quality may be degraded depending on the type of original sound. §5. Writing / Reading Files Writing [File] - [Save As]: The displayed waveform is saved under a new file name. [File] - [Save]: The displayed waveform is overwritten on the file name displayed on the title bar. When “Save As” is selected, the common file dialog box is opened, after which you can write onto the drive and directory of your choice with an arbitrary file name. In the common file dialog box, select one of the following from the dropdown list of file types. Vp3 Files (*.pcm) … VoicePro/2/3 file format WAVE Files (*.wav) … WAVE file format ONSAKU Files (*.pcm) … Onsaku file format When [File] - [Save As] is selected after selecting a specific area, only the waveform in that area is saved. Reading The recorded sound files are read and displayed on the screen by selecting the [File] - [Open] menu. When a PCM file is specified, whether it is displayed in VoicePro/2/3 file format or ONSAKU file format is automatically decided. Up to four of the most recently opened files are displayed in the [File] menu, so these can also be selected. 25 Copyright 2002 AREX Co. Ltd. §6. Stereo Stereo recording, playback, and processing can be carried out by selecting “Stereo” under “Mode” on the “Setup” dialog box opened by selecting the [Options] - [Setup] menu. The Stereo window screen is as follows. Entire waveform display area of left channel Entire waveform display area of right channel Waveform display area of left channel Waveform display area of right There are synchronous and asynchronous modes for Stereo. The above graphic shows the synchronous mode, and the lower one shows the asynchronous mode. You can switch between synchronous and asynchronous modes by selecting the [Edit] - [Synchronous] menu 26 Copyright 2002 AREX Co. Ltd. or the “Synchronous” button on the toolbar. Under asynchronous status, left-click the “waveform display area” to switch the active channel (the channel displayed with a yellow background) The differences between synchronous and asynchronous mode are as follows. Synchronous Mode Operates as stereo during recording and playback. Specifies the area for both channels simultaneously during processing, and provides the same processing to both channels. When writing to a file, the waveform details of both channels are written as a stereo file. When reading a stereo file, the details of each channel are read onto their respective channels, and when reading monaural files, the same details are read onto both channels. Asynchronous Mode Operates as monaural for the active channel during recording and playback. Specifies the area for the active channel only during processing, and processing is only carried out on that channel. When writing to a file, the waveform details of the active channel are written as a monaural file. When reading a stereo file, the details of the active channel only are read onto its respective channel, and when reading monaural files, the details are also read onto the active channel. As mentioned above, the synchronous mode should be selected to process stereo data simultaneously, while the asynchronous mode should be selected to process individual channels independently, or to combine two monaural files into a stereo file. If the channels are of different lengths when switching from asynchronous to synchronous mode, silence is inserted at the end of the shorter channel to equalize the length of both channels. §7. Undo The previous action can be canceled and the original status returned to by selecting the [Edit] - [Undo (…)] menu. This is called ‘Undo’. (“…” indicates action menu contents to be canceled.) 27 Copyright 2002 AREX Co. Ltd. The undo process can be used to reverse up to the last 30 steps (30 previous actions). Note however that undo is not effective on all actions. Only the following actions (menu contents) can be undone. [File] - [New] / [File] - [Open] [Edit] - [Cut] / [Edit] - [Paste] [Edit] - [Amplitude] / [Edit] - [Fade In] [Edit] - [Fade Out] / [Edit] - [Silence] [Edit] - [Mixing] / [Edit] - [Insert Silence] [Edit] - [Insert Wave] / [Edit] - [Insert File] [Edit] - [Change Pitch] / [Edit] - [Change Fs] / [Options] - [Setup] [Edit] - [Delete] [Edit] - [Synchronous] [Operation] - [Rec.] Undo cannot be used to undo (cancel) itself. If Vp3Wedt.exe ends abnormally, a folder called “MxxxUndo” (in which ‘xxx’ represents any combination of letters) may remain under the same folder that contains the Vp3Wedt.exe file. In this case, it can be deleted after confirming that Vp3Wedt.exe has not been executed. (However, there is no problem if it is left.) §8. Redo The previous action can be repeated by selecting the [Edit] - [Redo (…)] menu. This is called ‘Redo’. (“…” indicates the action menu contents to be repeated.) Redo is not effective on all actions. Only the following actions (menu contents) can be redone. [Edit] - [Cut] The same area as just previously (starting position and length) is deleted. [Edit] - [Paste] The details stored on the clipboard are reinserted at the same position as just previously (starting position). [Edit] - [Delete] 28 Copyright 2002 AREX Co. Ltd. The same area as just previously (starting position and length) is deleted. [Edit] - [Amplitude] The amplitude in the same area as just previously is expanded or reduced in the same ratio as before. [Edit] - [Fade In] The same area as just previously is faded in. [Edit] - [Fade Out] The same area as just previously is faded out. [Edit] - [Insert Silence] The same length of silence as before is inserted in the same position as just previously (starting position). [Edit] - [Insert Wave] The same type of waveform as just before is inserted at the same position as just previously (starting position). [Edit] - [Insert File] The same sound file as just before is inserted at the same position as just previously (starting position). 29 Copyright 2002 AREX Co. Ltd. Composite Play Program [Vp3Comp.exe] This program cannot be executed on “AR207-STD”. §1. Composite play When producing sentences, sometimes a large variety of sentences can be expressed using small data files by combining and playing a number of these files in sequence. The following are given as examples. It is fine today. It is cloudy today. It is rainy today. It will be fine tomorrow. It will be cloudy tomorrow. It will be rainy tomorrow. When the above sentences need to be produced, the following common word files can be used. It / is / will be / fine / cloudy / rainy / today / tomorrow The above sentences can be expressed by recombining (compositing) and playing these words. These words are recorded as individual files, and evaluating timing and level differences while combining and playing them on the screen is called composite playing. 30 Copyright 2002 AREX Co. Ltd. §2. Explanation of the composite play window Worksheet This sheet is made up of 30 × 30 cells (W × H). X indices are prepared from 1 to 30 in the horizontal direction, while Y indices are prepared from 1 to 30 in the vertical direction. Part of it is shown on the screen. One sound file is registered per cell. The path and log extension of the file name are omitted when the file name is displayed in the cell. This worksheet is defined as one page, and there are a total of eight pages. Use the scroll bar or press the cursor key in the direction in which you wish to scroll while pressing the Alt key to scroll between worksheets. In order to change the page, select the [Operation] - [Page Up] / [Page Down] menu or the “Page Up” / “Page Down” button on the toolbar, or press the Up or Down cursor key while pressing the Ctrl and Alt keys. Menu Bar This is comprised of the following menu items. 31 Copyright 2002 AREX Co. Ltd. File New … Clears the worksheet. Open … Reads the composite play information files. Save … Writes in the composite play information file under the current file name Save As … Writes a composite play information file with a new name. Exit … Ends the program, and closes the window. Undo … Cancels the previous action, and returns the data to the original state. Cut … Deletes the selected cell details after copying them to the clipboard. Copy … Copies the selected cell details to the clipboard. Paste … Inserts the details stored on the clipboard at the selected cell position. Delete … Deletes the selected cell details (without copying them to the clipboard). Select All … Selects all cells. Cancel All … Cancels the selected status of all cells. Register … Registers the sound file to the selected cell. Register All … Registers all the sound files of a selected folder to the worksheet. Amplitude … Expands or reduces the amplitude of all sound files registered in the selected cell. Insert Silence … Inserts silence before and after the sound files registered in the selected cell. Play (Composite) … Composites and plays the sounds registered in the selected cells. Play (Vertical) … Plays sounds registered in the selected cells in the vertical direction. Play (Horizontal) … Plays sounds registered in the selected cells in the horizontal direction. Stop … Stops playing. Call Editor … Opens the waveform-editing program (Vp3Wedt.exe) for the sound files Edit Operation registered in the selected cell. Options Setup …Sets up the various options. 32 Copyright 2002 AREX Co. Ltd. View Toolbar … Switches between displaying and not displaying the toolbar. Status Bar … Switches between displaying and not displaying the status bar. Map … Opens the registration status map of the worksheet, and re-draws the worksheet in an arbitrary area. Page Up … Displays the next page. Page Down … Displays the previous page. About Vp3Comp … Displays the Vp3Comp.exe version and copyright dialog box. Help Toolbar The following menu buttons are displayed on the toolbar in the following order. Whether or not they are displayed can be set from the [View] - [Toolbar] menu. [File] - [New] / [File] - [Open] [File] - [Save] / [File] - [Save As] [Edit] - [Undo] / [Edit] - [Cut] [Edit] - [Copy] / [Edit] - [Paste] [Edit] - [Delete] / [Edit] - [Register] [Edit] - [Amplitude] / [Edit] - [Insert Silence] / [View] - [Page Up] [Operation] - [Play (Composite)] / [Operation] - [Play (Vertical)] [Operation] - [Play (Horizontal)] / [Operation] - [Stop] [Edit] - [Call Editor] [View] - [Map] [View] - [Page Down] Status Bar The following six types of information are displayed. Whether or not they are displayed can be set from the [View] - [Status Bar] menu. Explanation of the menu/toolbar details Sampling frequency of the sound file in the cell at the position of the mouse cursor Data size of the sound file in the cell at the position of the mouse cursor Type of sound file (monaural/stereo) in the cell at the position of the mouse cursor Total data size and length (seconds) of the selected files Number of the page that is currently displayed Window Size and Position The size and position of the previous window are memorized. Thus, when Vp3Comp.exe is executed, the window is displayed at the same size and in the same position as before. 33 Copyright 2002 AREX Co. Ltd. §3. Cell Selection Various actions described later are carried out on the selected cell. • Apply the following rules to select the cell. Left-click to select the cell, which is then highlighted in reversed orange display. When another cell is selected, the previously selected cell is deselected, and the newly selected cell will be displayed in reverse. • A number of cells can be selected by left-clicking while pressing the Ctrl key. (When left-clicking a previously selected cell while pressing the Ctrl key, it will be deselected.) ・ When left-clicking while pressing the Shift key, all cells from the one that was previously selected (the last cell selected) to the one selected this time will be selection targets. (Cells outside of the above range will not be selected, even if there were some cells that had previously been selected.) ・ When left-clicking while pressing both the Ctrl and Shift keys, all cells from the one that was previously selected (the last cell selected) to the one selected this time will be selection targets. (Selection statuses for cells other than the above will remain as they were.) §4. Registration into the Cell Sound files are registered into the cells on the worksheet as follows. Double click the position where you wish to register a sound file, or select the cell in which you wish to register it. Then, select the [Edit] - [Register] menu or the “Register” button on the toolbar. Files are registered consecutively from the top, so if a blank cell in the middle is selected, the status is changed so that the top blank cell is selected. When a number of cells are selected, only cells with the smallest X and Y indices will remain. After the common file dialog box is opened, select the sound file to be registered. In this case, the number of the page on which it is registered, and the X and Y index numbers are displayed in the title area of the common file dialog box. In addition, more than one file can be selected within the common file dialog box. When a number of files are selected, they are registered in ascending file name order. No more than 30 files can be registered per X index. 34 Copyright 2002 AREX Co. Ltd. When registration is carried out while a registered cell is selected, registration (insertion) is carried out just before that cell.) Registration on other pages is also possible by changing page. When using the mouse to point at a registered cell (placing the mouse cursor on the cell), the sound file information (i.e. full file path name, sampling frequency, and data size) is displayed on the status bar. All the sound files in any folder can be registered by selecting the [Edit] - [Register All] menu. The cell registration position does not need to be specified for this function, and the files are registered in ascending file name order from the top left in the vertical direction. After the folder selection dialog box is opened, select the folder in which the sound files to be registered are stored. The previous registration details are overwritten in accordance with the registered details by specifying “Register All”. §5. Composite Play In order to carry out composite play, first select the cell to be played (the cell in which the sound files are registered). After all of the files you wish to composite and play are chosen, select the [Operation] - [Play (Composite)] menu or use the “Play (Composite)” button on the toolbar to start playback. During playback, a level meter dialog box is opened, and the sound level is displayed in real-time. When the sound level exceeds 80%, any excess is displayed in red on the bar graph. The dialog box of the level meter can be moved by clicking and dragging the title area of the dialog box wherever this level meter is displayed. If a cell on the screen is being played, it is displayed in yellow and reversed. Playback is repeated until the [Operation] - [Stop] menu or the “Stop” button on the toolbar is selected. 35 Copyright 2002 AREX Co. Ltd. When multiple composite play is carried out (when a number of play specifications are made by a number of X indices), the larger X index numbers will be repeated within the loop. In the above example, play will be in the following order if the registration is carried out. F2_3 → F3_3 → F4_3 → F2_3 → F3_3 → F4_4 → F2_4 → F3_3 → F4_3 → F2_4 → F3_3 → F4_4 → F2_5 → F3_3 → F4_3 → F2_5 → F3_3 → F4_4 → Returns to F2_3 Playing consecutively in the vertical direction is possible by selecting the [Operation] - [Play (Vertical)] menu or the “Play (Vertical)” button on the toolbar, while conversely playing consecutively in the horizontal direction is possible by selecting the [Operation] - [Play (Horizontal)] menu or the “Play (Horizontal)” button on the toolbar. For example, in the event of a worksheet registration as mentioned before, play will be in the following order when [Operation] - [Play (Vertical)] is selected. F2_3 → F2_4 → F2_5 → F3_3 → F4_3 → F4_4 → Returns to F2_3 Play will be in the following order when [Operation] - [Play (Horizontal)] is selected. F2_3 → F3_3 → F4_3 → F2_4 → F4_4 → F2_5 → Returns to F2_3 Even if a number of cells are selected on a number of pages, only those on the page that is currently displayed 36 Copyright 2002 AREX Co. Ltd. will be played in practice. Recording at high sampling frequencies may not be possible depending on the PC environment used. §6. Writing / Reading Composite Play Information Writing [File] - [Save As]: Saves the worksheet details (composite play information) under a new file name. [File] - [Save]: Overwrites the worksheet details on the file name displayed on the title bar. After the common file dialog box is opened, any drive and directory can be written onto using a file name of your choice. (Note that the log extension will be ‘.cmb’.) The worksheet details of all pages are written (recorded). Reading Files with written worksheet details (composite play information) are read and displayed on the screen by selecting the [File] - [Open] menu. Up to the last four opened files are also displayed within the “File” menu, so selection can also be made from here if appropriate. The worksheet details of all pages are read. Information registered in each cell includes details of the folder containing the file. Thus, if any of the sound files registered in a cell are moved to another folder after the composite play information is written, they will not be found when the cell is read. In this case, after the common file dialog box is opened, select the sound file from its new location. Henceforth, the path selected in this section will be referred to whenever there is a sound file that cannot be found. If there is a sound file that cannot be found even by using the selected path, the common file dialog box is reopened. As with the above, a number of reference destinations can be specified. However, care must be taken, as the number of reference destinations is limited. When the common file dialog box for specifying the moving destination is opened, if the “Cancel” button is pressed, reading composite play information will continue while the registration details of the sound file are unregistered. Information on the reference destination remains valid until Vp3Comp.exe is terminated. 37 Copyright 2002 AREX Co. Ltd. §7. Other Functions Copying Cells After selecting a cell to be copied, select the [Edit] - [Copy] menu or use the “Copy” button on the toolbar to copy the registration details to the clipboard. The cell registration details will not be changed. Details copied to the clipboard can be pasted by selecting [Edit] - [Paste]. Whenever copying is done, the previous details on the clipboard are replaced with the new details. Pasting Cells After selecting the cell into which the details are to be pasted, select the [Edit] - [Paste] menu or use the “Paste” button on the toolbar to paste (insert) the clipboard details to the cell. When a number of cells are selected, only the cell with the smallest X and Y indices will remain, and that will be the pasting destination. Deleting Cells After selecting the cell(s) to be deleted, select the [Edit] - [Cut] menu or use the “Cut” button on the toolbar to delete the cell registration details after first copying them to the clipboard. Select [Edit] - [Delete] if you wish to delete the details without them being copied to the clipboard. Expand / Reduce All Sound File Amplitudes After selecting the cell whose sound files’ amplitudes are to be expanded or reduced, selecting the [Edit] [Amplitude] menu enables expansion/reduction of all sound files. Input the expansion ratio in “Ratio” and click “OK”. If the input value is less than 100%, reduction is carried out, and if more than 100%, they are expanded. The registered sound file itself will be processed by this action. As stated in the “Warning!”, this action cannot be undone (reversed), so care must be taken. 38 Copyright 2002 AREX Co. Ltd. Insertion of Silence to All Sound Files After selecting the cell in which silence is to be inserted into all sound files, selecting the [Edit] - [Insert Silence] menu enables the insertion of gaps (silence) both before and after all sound files. When silence needs to be inserted before the file, enter a checkmark by clicking the “Insert Front” checkbox, and input the length of silence to be inserted. Similarly, if silence needs to be inserted after the file, check the “Insert Rear” checkbox, and input the length of silence to be inserted in the same way. The registered sound file itself will be processed by this action. As stated in the “Warning!”, this action cannot be undone (reversed), so care must be taken. 39 Copyright 2002 AREX Co. Ltd. Worksheet Registration Status List The “Page Map” dialog box enables the registration status of all cells within the worksheet to be seen, and is opened by selecting the [View] - [Map] menu or by clicking on the “Map” button on the toolbar. Each cell is represented by one small square 1 within the “Page Map” dialog box, in a 30 × 30 grid. Yellow squares indicate registered cells, orange squares indicate selected cells, and gray squares indicate unregistered cells. The area of the worksheet that is currently displayed is shown by a square frame (light blue). This square frame moves in accordance with the mouse movement. When the square frame is moved to an arbitrary position and left-clicked, after closing the “Page Map” dialog box, the worksheet will be re-drawn in that area. Right-clicking closes the “Page Map” dialog box without anything being changed. Waveform Processing After selecting the cell in which the sound file to be processed is registered, selecting the [Operation] - [Call Editor] menu or clicking the “Call Editor” button on the toolbar opens the waveform editing program (Vp3Wedt.exe) for the sound file registered in the cell. 40 Copyright 2002 AREX Co. Ltd. §8. Miscellaneous Settings After the [Options] - [Setup] menu is selected, the “Setup” dialog box opens and various settings can be arranged as follows. Monitoring … Selects the monitoring sound for playback from the following. 4bit ADPCM / 2bit ADPCM2 / 4bit ADPCM2 / 5bit ADPCM2 / 6bit ADPCM2 / 7bit ADPCM2 / 8bit ADPCM2 / 8bit Nonlinear PCM / 8bit Straight PCM / 16bit PCM Buffer Size … Specifies the buffer memory size for playback Many files can be played simultaneously by increasing this value, but an excessive increase will put pressure on the system resources due to excess memory consumption. Details set up in this section will be memorized. (Thus, the details will remain effective the next time Vp3Comp.exe is started up.) §9. Undo Selecting the [Edit] - [Undo (…)] menu cancels the previous action, and returns the data to the original status. This is called ‘Undo’. (“…” refers to the menu details of the action to be canceled.) Undo enables you to reverse up to 30 steps (30 previous actions). Note however that Undo does not apply to all actions. The following actions (menu details) can be undone. [File] - [New] / [File] - [Open] [Edit] - [Cut] / [Edit] - [Paste] [Edit] - [Delete] / [Edit] - [Select All] [Edit] - [Clear All] / [Edit] - [Register] [Edit] - [Register All] / [Options] - [Setup] 41 Copyright 2002 AREX Co. Ltd. The Undo function cannot undo (cancel) itself. In the event that Vp3Comp.exe ends abnormally, a folder called “CompUndo” may remain under the folder containing the Vp3Comp.exe program. In this case, it can be deleted after confirming that Vp3Comp.exe is not being run. (However, it will not cause a problem if it is left.) 42 Copyright 2002 AREX Co. Ltd. ROM File Creation Program [Vp3Romf.exe] §1. What is ROM File Creation? Recording and processing using the waveform editing program, compositing each sound file that has been evaluated using the composite play program, and creating Intel HEX format files to write into ROM is called ‘ROM file creation. §2. Explanation of the Window for ROM File Creation The items displayed differ depending on the type of device that is set. Worksheet This is the table for registering which sounds are to be allocated and in what kind of order. There are 1,024 lines in the vertical direction (one sound can be registered per line), and the horizontal direction is made up of various items, namely, user specification language (User Adrs), phrase number (Phrase), sound file name (Name), title (Title) / sampling frequency (Fs), distinction between stereo and monaural (St / Mo), data size (Size), play time (Time), and play method (Play Method). (Display items differ slightly depending on the type of devices set.) The display details and the order of these items can be changed. Use the scroll bar or the “Alt + ↑” / “Alt + ↓” keys to scroll up and down to change the vertical direction. When the horizontal direction is expanded or reduced, only the area showing “Title” will be expanded or reduced. 43 Copyright 2002 AREX Co. Ltd. When the “Title” column is minimized and the window is further reduced in the horizontal direction, the rightmost items will be out of the window display area. Menu Bar The menu is comprised of the following items. File New … Clears the worksheet. Open … Reads the ROM file creation information file (worksheet file). Save … Writes in the ROM file creation information file under the current file name. Save As … Writes in the ROM file creation information file with a new name. Exit … Ends the program, and closes the window. Undo … Cancels the previous action, and returns the data to the original state. Cut … Clears the registration details of the selected line after copying them to the Edit clipboard. (Afterwards, the lines are blank instead of being closed up.) Copy … Copies registration details of the selected line to the clipboard. Paste … Inserts the details stored on the clipboard just before the selected line. Delete … Copies registration details of the selected line, and then deletes the registration details. (Afterwards, the lines are closed up.) Select All … Selects all lines. Clear All … Cancels the selection of all lines. Register … Registers sound data to the selected line. Joining … Specifies use of the ROM editing function to integrate a number of selected lines into one phrase. Partition … Decomposes joined phrases back into individual phrases. Insert Silence … Inserts a gap (silence) just before the selected line within the joined phrase. Add Silence … Inserts a gap (silence) just after the selected line within the joined phrase. Insert Beep … Inserts a ‘beep’ just before the selected line within the joined phrase. Add Beep … Inserts a ‘beep’ just after the selected line within the joined phrase. Insert Blank Line … Inserts one blank line (unregistered line) just before the selected line. Remove Blank Line … Removes all blank lines (unregistered lines) to close up the sequence. Add User No. … Increases/reduces the “User Adrs” on the selected line by the specified numeric value. 44 Copyright 2002 AREX Co. Ltd. Add Phrase No. … Increases/reduces the “Phrase” on the selected line by the specified numeric value. Operation Call Editor … Opens the sound file of a selected line using the waveform editor (Vp3Wedt.exe). Create ROM File … Creates a ROM data file (Intel HEX format file) with the current worksheet details. Control ROM … Creates a dedicated control ROM file for the MSM6388/MSM6588 evaluation board. Options Device … Sets up the device type. Setup … Sets up the various options. Sort … Sorts all lines in ascending “User Adrs” order. Information … Displays the registration status details. Toolbar … Switches between displaying and not displaying the toolbar. Status Bar … Switches between displaying and not displaying the status bar. About Vp3Romf … Displays the Vp3Romf.exe version and copyright dialog box. View Help Toolbar The following menu buttons are displayed on the toolbar in the following order. Whether or not they are displayed can be set from the [View] - [Toolbar] menu. [File] - [New] / [File] - [Open] [File] - [Save] / [File] - [Save As] [Edit] - [Undo] / [Edit] - [Cut] [Edit] - [Copy] / [Edit] - [Paste] [Edit] - [Delete] / [Edit] - [Register] [Edit] - [Joining] / [Edit] - [Partition] [Edit] - [Insert Silence] / [Edit] - [Add Silence] [Edit] - [Insert Beep] / [Edit] - [Add Beep] [Edit] - [Insert Blank Line] [Operation] - [Call Editor] [Create] - [ROM File] 45 Copyright 2002 AREX Co. Ltd. Status Bar The following three types of information are displayed. Whether or not they are displayed can be set from the [View] - [Status Bar] menu. Explanation of menu/toolbar details Current device name Total byte size Window Size and Position The size and position of the previous window are memorized. Thus, when Vp3Romf.exe is executed, the window is displayed at the same size and in the same position as before. 46 Copyright 2002 AREX Co. Ltd. §3. Various Settings Device Type Setup The “Select Device” dialog box is opened by selecting the [Options] - [Device] menu. Use this dialog box to set up the following items. Target Device Select the sound composite LSIs to be targeted from the following. MSM6372 / MSM6373 / MSM6374 / MSM6375 / MSM6376 / MSM63P74 / MSM6295 / MSM5205 / MSM6258 / MSM6585 / MSM6378A / MSM6379 / MSM6388 / MSM6588 / MSM6688 / MSM6650 / MSM6652 / MSM6653 / MSM6654 / MSM6655 / MSM6656 / MSM6658A / MSM66P54 / MSM66P56 / MSM9802 / MSM9803 / MSM9805 / MSM98P05 / MSM9836 / MSM9841 / MSM9842 / MSM9831 / MSM9800 / ML2213 / ML2215 / ML63314 / ML63326 / ML63338 / ML63300 / ML2500W / MSM9810 / MSM9811 / ML2240 / ML2302 / ML2252 / ML2254 / ML22Q54 Serial ROM Select a serial ROM from the following only for devices that use serial ROMs (i.e. MSM6388) MSM6595 / MSM6596 / MSM6597 / No Use Osc. Frequency Input the oscillation frequency. [kHz] (Minimum and maximum values are indicated right of the input field) Oscillator 47 Copyright 2002 AREX Co. Ltd. Select one of the following for the device that can select oscillation element. X’tal / CR / X’tal (External) Fs Available Indicates usable sampling frequencies determined from the sound composite LSI type and oscillation. Sampling frequencies that cannot be recorded or played on AR207 are indicated within ( ). ROM files can be created by compositing sounds other than the sampling frequencies shown in this section. In this case, the sounds may be quicker or slower instead of playing normally, so care must be taken.) File Layout Select one of the following for devices that have no address management information within the ROM (i.e. MSM5205). Continuous … Allocates sound files continuously without any gaps. Boundary Unit … Allocates sound files according to the specifications of their starting addresses. When “Boundary Unit” is selected, input the “Boundary Unit” starting address unit in the text box. For example, if “Boundary Unit” is selected, when “2048” (=800H) is specified, the starting address of each phrase will be allocated in integral multiples of 800H. As a result, silence fills the blank area. After completing the above setup, left-clicking the “OK” button validates the settings, and simultaneously clears all details of the worksheet. Details set up in this section will be memorized. (Thus, the details will remain effective the next time Vp3Romf.exe is started up.) 48 Copyright 2002 AREX Co. Ltd. Setting Up Options The “Setup” properties sheet is opened by selecting the [Options] - [Setup] menu. The “Setup” properties sheet is comprised of the following three property pages. “Create” property page Cancel Title The worksheet title (explanation) is input. Details input in this field will be written into the worksheet file. Input in this field is optional, so no input is acceptable. Create ROM Files When creating ROM files by selecting the [Create] - [ROM File] menu, if only HEX files need to be created, select “HEX only”, while if binary file are needed as well, select “HEX & Binary”. Playing Buffer Size No set up is required here, as this feature is not used in the current version. Blank Area Data Set data which is filled on ROM blank area (unused ROM area). 49 Copyright 2002 AREX Co. Ltd. “Color” property page Cancel Color This is where worksheet display colors are set up. Select the line colors to indicate joins (for “Joining (1)” – “Background” & “Joining (2)” – “Background”) and the character display color (a common “Character” color is used for both “Joining (1)” and “Joining (2)”); and choose a line color to indicate selection (“Selected Line” – “Background”) and its character color (“Selected Line” – “Character”). Any color can be chosen using the “Color” dialog box opened by clicking the “Sel…” button on the right of each color sample. 50 Copyright 2002 AREX Co. Ltd. “View” property page Cancel On this page, what kind of items are to be displayed and in what kind of order are set up in the worksheet. There is a “View” checkbox, a “Contents” list box, and an “Order” list box for “Item 1” ~ “Item 10” in that order. The “View” checkbox determines whether or not the item is displayed. The item is displayed if this is checked, otherwise it is hidden. When not displayed is selected, neither the “Contents” list box nor the “Order” list box for the item can be selected. When displayed is selected, select what is to be displayed from a number of display details from the “Contents” list box of the item. (Note however that some items contain only one choice.) Selecting “1” ~ “10” from the “Order” list box specifies which column the item is displayed in from the left. If the order for one of them is changed, the order of the other items is automatically re-sorted accordingly. All settings are validated by clicking the “OK” button after completing the setup on each of the above property pages. Details set up in this section will be memorized. (The details will be valid from the next time Vp3Romf.exe is started up.) 51 Copyright 2002 AREX Co. Ltd. §4. Line Selection For ROM file creation, first the line to be processed should be selected, and then the action type should be selected. Line selection should be carried out in accordance with the following rules. • A line is selected by left-clicking it, whereupon it is reverse displayed in orange for emphasis. When a different line is selected, the originally selected line will be deselected and the newly selected line will be reverse displayed. • A number of lines can be selected by left-clicking while pressing the Ctrl key. (It is also possible to deselect lines previously selected by left-clicking while pressing the Ctrl key.) • When left-clicking while pressing the Shift key, all lines from the one that was previously selected (the last line selected) to the one selected this time will be selection targets. (Lines outside of the above range will not be selected, even if there were some lines that had previously been selected.) • When left-clicking while pressing both the Ctrl and Shift keys, all lines from the one that was previously selected (the last line selected) to the one selected this time will be selection targets. (Selection statuses for lines other than the above will remain as they were.) §5. Sound File Registration Follow the procedure below to register sound files onto a worksheet. 1. After selecting the line on which it is to be registered, select the [Edit] - [Register] menu, or use the “Register” button on the toolbar. Alternatively, double-click the registration line using the mouse. If a number of lines are selected, the uppermost line amongst them will be the registration position, so it is selected, and all other lines are ignored. 2. After the common file dialog box is opened, select the sound file to be registered. 52 Copyright 2002 AREX Co. Ltd. 3. After the “Register” dialog box is opened, set up the registration details. The registration details are as follows. (Setup of some items is impossible depending on the device.) Phrase Address Set up the phrase number. Title Input the sound file title. No input is necessary in this section, as it is optional. File The file path details, sampling frequency (Fs), distinction between stereo and monaural (S/M), data size (Size), and playing time (Time) (as previously selected by the common file dialog box) are displayed. Sound files can be reselected by clicking the “Sel…” button located to the right of the path address. Playback Method Select the playback method. Level Select the sound volume. Additional Silence Input the length of silence to be added after the sound when using ML221X. Attribute When using MSM665X, select the channel number (Channel), disable or enable for the sound volume smoothing (Auto Level Down), the number of times it is to be repeated (Repeat), and the sound volume (Level) . 53 Copyright 2002 AREX Co. Ltd. After completing all settings, click the “OK” button to enter the registration. 4. Registration details are then displayed on the worksheet. §6. Modification of the Registered Sound File Follow the procedure below to change sound files that have already been registered on a worksheet to other files, or to change the play method or various other items. 1. After the line to be changed is selected, select the [Edit] - [Register] menu or use the “Register” button on the toolbar. Alternatively, double-click the line to be changed using the left button on the mouse. If a number of lines are selected, the uppermost line amongst them will be the changed position, so it is selected, and all other lines are ignored. 2. After the “Register” dialog box is opened, registration details can be modified. Refer to “§5. Sound File Registration” for details of the “Register” dialog box. After completing all settings, click the “OK” button to enter the changes. Details after such amendment are displayed on the worksheet. §7. Specification and Cancellation of Editing ROM Devices, i.e. MSM665X, have a function called ‘Editing ROM’. This function enables continuous production of a number of phrases by specifying one user specification language, and to insert gaps (silence) between them to adjust the spacing between the sounds. Refer to the data book of each device for details on Editing ROMs. Compositing using an Editing ROM In order to use Editing ROM to integrate into one user specification language, first the sound files must be registered onto a worksheet, and then composition should be carried out using the Editing ROM. The following explanation assumes that the sound files to be composited using the Editing ROM have already been registered onto the worksheet. The procedure below should be followed to composite using the Editing ROM. 54 Copyright 2002 AREX Co. Ltd. 1. Select all lines to be composited using the Editing ROM. Blank lines can be included, although they will be ignored during composition. 2. Select the [Edit] - [Joining] menu or use the “Joining” button on the toolbar. 3. After the “Input User Address” dialog box is opened, input the user specification language. 4. Composition is carried out by selecting the Editing ROM. If the selected lines are separated from each other, they are automatically sorted to bring them together. All lines composited by the Editing ROM have the same “User Adrs”, and the numeric value of the “User Adrs” is only displayed for their first line. Phrases composited using the Editing ROM will be emphasized by being displayed with a different colored background from other non-composited phrases. Even if phrases that have been composited using the Editing ROM are placed next each other, two different background colors are used to enable them to be readily differentiated. If part of a joined factor is included within the selected lines, everything composited with it will be targeted for new composition. Selecting only part of a joined factor and compositing it separately is impossible. (If this needs to be done, the composited parts must be decomposited by selecting “Partition” to return them to their original separate phrases.) When stereo sound files are joined, two “User Adrs” and “Phrase” will be used. One is to support the sound from the left channel, while the other supports right channel sound. (However, stereo files can only be registered onto a worksheet when MSM9810, MSM9811, or ML2240 is selected as the device.) After composition using the Editing ROM, all selection statuses will be canceled. 55 Copyright 2002 AREX Co. Ltd. Decompositing Editing ROMs In order to return integrated user specification languages to the original phrases using the Editing ROM, execute decomposition of the Editing ROM. Follow the procedures below to decomposite the Editing ROM. 1. Select one or more phrases that have been composited using an Editing ROM. 2. Select the [Edit] - [Partition] menu, or use the “Partition” button on the toolbar. 3. The Editing ROM is decomposited and is returned to the original phrases. After decompositing the Editing ROM, all selection statuses are canceled. Insertion of Silence to Editing ROM Silence can be inserted into the phrases that are composited using the Editing ROM. Much smaller volume of data than silence data of sound is acceptable for silence inserted in this section. It can be used to coordinate between sounds using gaps (silences). Follow the procedure below to insert silence into the Editing ROM. 1. Select an arbitrary line within the phrases composited using the editing ROM. 2. Select the [Edit] - [Insert Silence] menu or use the “Insert Silence” button on the toolbar. Alternatively, select the [Edit] - [Add Silence] menu or use the “Add Silence” button on the toolbar. When “Insert Silence” is selected, silence is inserted just before the selected line, while if “Add Silence” is selected, the insertion comes just after the selected line. 56 Copyright 2002 AREX Co. Ltd. 3. After the “Insert Silence” dialog box is opened, input the length of the silence. If using MSM665X, select which channel the silence is to be inserted to. Silence units and areas differ depending on the device used. 4. The inserted silence is displayed on the worksheet. “<Silence>“ is displayed in the “Name” area. The only other valid display is “Time”, and the length of silence will be displayed. When silence is inserted to phrases that have been joined using stereo sound, the specified sound length will be inserted for both left and right channels. After inserting silence, all selection statuses are canceled. Insertion of Beep to Editing ROM ‘Beeps’ can be inserted into phrases that are composited using Editing ROM depending on the device. Much smaller volume of data than ‘beep’ sound data is acceptable for ‘beeps’ inserted in this section. Follow the procedure below to insert a ‘beep’ to the Editing ROM. 1. Select an arbitrary line within the phrases composited using the Editing ROM. 2. Select the [Edit] - [Insert Beep] menu or use the “Insert Beep” button on the toolbar. Alternatively, select the [Edit] - [Add Beep] menu or use the “Add Beep” button on the toolbar. When “Insert Beep” is selected, a ‘beep’ is inserted just before the selected line, while if “Add Beep” is selected, the insertion comes just after the selected line. 57 Copyright 2002 AREX Co. Ltd. 3. After the “Insert Beep” dialog box is opened, input the type of ‘beep’ sound required. The units and area of the ‘beep’ sound length differ depending on the device used. 4. The inserted ‘beep’ is displayed on the worksheet. “<Beep>” is displayed in the “Name” area. After inserting a ‘beep’, all selection statuses are canceled. §8. Worksheet Processing Details registered on a worksheet can be processed in various ways using the [Edit] menu. The details are explained in this section. Cutting Lines Clears the registered details of the selected line after copying them to the clipboard. When lines simply need to be cleared or moved to another position, this function is used as a prior action to “Pasting Lines”. Follow the procedures below to cut lines. 1. Select all lines to be cut. Blank lines can be included, although they will be ignored. 2. Select the [Edit] - [Cut] menu or use the “Cut” button on the toolbar. 3. They are cleared after all selected and registered lines are copied to the clipboard. They remain as blank lines rather than being closed up. If you wish to close up the lines, execute “Delete” instead of “Cut”. When blank lines are selected, they are not copied to the clipboard. 58 Copyright 2002 AREX Co. Ltd. Details formerly stored on the clipboard are updated by the latest details to be cut or deleted. After cutting, all selection statuses are cancelled. Copying Lines Copy the registration details of any line to the clipboard. If you wish to copy them to a different position, use this function as preparation for “Pasting Lines”. Follow the procedures below to copy lines. 1. Select all lines to be copied. Blank lines can be included although they will be ignored. 2. Select the [Edit] - [Copy] menu or use the “Copy” button on the toolbar. 3. All selected and registered lines are copied to the clipboard. When blank lines are selected, they are not copied to the clipboard. Details formerly stored on the clipboard are updated by the latest details to be copied. After copying, all selection status remain as they were. Pasting Lines Inserts the details stored on the clipboard just before the selected line. This function is used following the “Cut”, “Copy”, or “Delete” processes when lines need to be moved or copied. Follow the procedure below to paste lines. 1. Select the line at which the pasting is to be made. The clipboard details are inserted just before the selected line. No error is displayed even if a number of lines are selected, but only the top line will be targeted. 2. Select the [Edit] - [Paste] menu, or use the “Paste” button on the toolbar. 3. The clipboard details are inserted just before the selected line. All subsequent lines are moved down by any insertion. The total number of lines on a worksheet is 1,024, so care must be taken as details of lines moved down beyond that limit will be lost. When pasting into joined phrases, all details will be combined as part of the composition. However, when the top line of the joined phrases is the pasting destination, pasting is carried out as an 59 Copyright 2002 AREX Co. Ltd. individual phrase rather than as part of the composition. Even though the clipboard details are part (or all) of the joined phrases, the clipboard details will be pasted as individual phrases except when the pasting destination is other than joined phrases (pasting is not carried out while they are joined). If there are any silences or beeps inserted using any of “Insert Silence”, “Add Silence”, “Insert Beep” or “Add Beep” on the clipboard, they are only valid when pasting within the joined phrases (when combined to Editing ROM). Silences or beeps will not be pasted when the pasting destination is other than joined phrases. If stereo and monaural data will exist simultaneously on the Editing ROM after pasting, pasting cannot be executed. After pasting, only the pasted lines will be selected and all other selection statuses are cancelled. 60 Copyright 2002 AREX Co. Ltd. Insertion of Blank Lines One blank line (unregistered) is inserted at the selected line. This function can be used when there is no space at the required position and new sound data needs to be registered there, or simply to insert a blank line to make the worksheet easier to read. Follow the procedure below to insert a blank line. 1. Select the line at which a blank line needs to be inserted. A blank line will be inserted just before the selected line. A number of lines can also be selected. In this case, one blank line will be inserted just before each of the selected lines. 2. Select the [Edit] - [Insert Blank Line] menu or use the “Insert Blank Line” button on the toolbar. 3. A blank line will be inserted just before the selected line. All subsequent lines are moved down by any insertion. The total number of lines on a worksheet is 1,024, so care must be taken as details of lines moved down beyond that limit will be lost. When blank lines are inserted into joined phrases, those blank lines will be combined as a part of the Editing ROM. (The background color will be the same as that indicating Editing ROM status.) Sound phrases can be added in the middle of the Editing ROM by using this function. If the first line of the joined phrases is selected, the inserted blank line will be an independent phrase, rather than being part of the Editing ROM. After inserting a blank line, the inserted blank line only will be selected, and all other selection statuses are cancelled. 61 Copyright 2002 AREX Co. Ltd. Closing Up Blank Lines Close up blank (unregistered) lines. Even though there are blank lines on the worksheet, there is no hindrance with ROM file creation and suchlike, so they can be used positively to make the worksheet easier to view. However, blank lines will be spread after implementing various processes on the worksheet, and as a result may not improve the appearance. Use this function in such cases. Follow the procedure below to close up any blank lines. 1. Select the menu [Edit] - [Remove Blank Line]. When closing up blank lines, they do not need to be pre-selected. All blank lines are closed using this process. 2. All blank lines will be closed up. After the blank lines are closed up, all selection statuses remain as they were. If blank lines were selected, they would have been deleted, so they do not remain in the selection. Reallocation of User Specification Language This function is used to reallocate user specification languages, for example, adding a new user specification language in the middle of existing ones. Use the following procedure below to reallocate user specification languages. 1. Select the line whose user specification language you wish to reallocate. A number of lines can be selected. Blank lines can also be specified, although they will be ignored. 2. Select the [Edit] - [Add User No.] menu. 3. After the “Add User No.” dialog box is opened, input the numeric value that you wish to add to the user specification language. Input a negative numeric value for subtraction. 4. Numeric value that has been input in 3. above is added to the user specification language (User Adrs) on all selected lines. 62 Copyright 2002 AREX Co. Ltd. Reallocation of Phrase No. Follow the procedure below to reallocate phrase numbers. 1. Select the line whose phrase number you wish to reallocate A number of lines can also be selected. Blank lines can also be specified, but they will be ignored. 2. Select the [Edit] - [Add Phrase No.] menu. 3. After the “Add Phrase No.” dialog box is opened, input the numeric value you wish to add to the Phrase No. Input a negative numeric value when subtraction needs to be carried out. 4. The numeric value input in 3. above is added to the phrase number (Phrase) of all selected lines. §9. Undo Previous actions can be canceled and data returned to the original status by selecting the [Edit] - [Undo (…)] menu. This is called ‘Undo’. (“…” indicates the action menu details to be canceled.) Undo can be used to reverse up to a maximum of the last 30 steps (30 previous actions). Undo is not valid for all actions. The following actions (menu details) can be undone. [File] - [New] / [File] - [Open] [Edit] - [Cut] / [Edit] - [Paste] [Edit] - [Delete] / [Edit] - [Select All] [Edit] - [Clear All] / [Edit] - [Register] [Edit] - [Joining] / [Edit] - [Partition] [Edit] - [Insert Silence] / [Edit] - [Add Silence] 63 Copyright 2002 AREX Co. Ltd. [Edit] - [Insert Beep] / [Edit] - [Add Beep] [Edit] - [Insert Blank Line] / [Edit] - [Remove Blank Line] [Edit] - [Add User No.] / [Edit] - [Add Phrase No.] [View] - [Sort] Undo cannot be used to undo (cancel) itself. In the event that Vp3Romf.exe ends abnormally, a folder called “RomfUndo” may remain under the folder containing the Vp3Romf.exe program. In this case, it can be deleted after confirming that Vp3Romf.exe is not being run. (However, it will not cause a problem if it is left.) §10. Confirmation of Registration Status Details The “Information” dialog box is opened by selecting the [View] - [Information] menu, and the registration status can be confirmed as follows. Target Device The selected sound composite LSI and serial ROM name are displayed. Max. Phrase Number The maximum usable number of phrases and the number actually registered are displayed. Max. Word Number The maximum usable number of user specification languages and the number actually registered are displayed. 64 Copyright 2002 AREX Co. Ltd. Max. Data Size The maximum data size (byte number) is displayed. Data Size Unused The remaining usable data size (byte number) is displayed. Voice Time Unused The remaining voice time per sampling frequency based on the “Data Size Unused” is displayed. §11. ROM File Creation After registering all required voices to the worksheet, create the ROM file in accordance with the following procedure. Select the [Create] - [ROM File] menu or use the “ROM File” button on the toolbar. First of all, when the “Granular Noise Reduction” dialog box is opened, set up Granular Noise Reduction*. * Granular noise with half the sampling frequency may be generated with ADPCM sounds. This granular noise may be reduced by overlaying low frequency / low level sine waves on the PCM sounds and then converting it to ADPCM. Follow the procedure below to set up the “Granular Noise Reduction” dialog box. Granular Noise Reduction … Select “Enable” when noise reduction is to be carried out, or “Disable” if it is not. When “Disable” is selected, none of the following items can be input. Parameter Set … Select “Global” when applying the same parameters (sine wave frequency and level) to all sounds, or select “Individual” if individual parameters need to be applied per sound. 65 Copyright 2002 AREX Co. Ltd. When “Individual” is selected, the following parameters cannot be input. Sine Wave Frequency … Specifies the overlaid sine wave frequency. Sine Wave Level …Specifies the overlaid sine wave amplitude level. Care must be taken with Granular Noise Reduction regarding the following points. 1) Sine wave is overlaid with PCM data just before ADPCM conversion. The PCM data written in the voice file will be unaffected. 2) When granular noise reduction is carried out on sound files whose ADPCM has already been converted using different sine wave frequencies or levels, write the sound file from the [File] - [Save As…] menu on the waveform editing window into the sound file in advance. By implementing this action, the ADPCM conversion information of the voice file will be cleared. 3) The effects of granular noise reduction should be confirmed on the evaluation board or on an actual system. Following the above, the common file dialog box is opened, so the name of the HEX file to be created should be input. (The log extension is ‘.hex’) Finally, the “ROM Size” dialog box is opened, so the size for the ROM to be written onto must be selected from the following. 256 Kbit ROM / 512 Kbit ROM / 1 Mbit ROM / 2 Mbit ROM / 4 Mbit ROM / 8 Mbit ROM / 16 Mbit ROM / 32 Mbit ROM ROM file creation is started by selecting the above. Supplement: If the selected ROM size is smaller than the total writing size, hex files will be created by automatically being divided to write onto a number of ROMs. In order to write onto a number of ROMs, automatic division is used to create the hex files. In this case, the file names will be “xxx1.hex”, “xxx2.hex”, “xxx3.hex”, etc. When “Individual” is selected for setting up “Parameter Set(tings)” in the “Granular Noise Reduction” dialog box, the dialog box in which the “Sine Wave Frequency” and “Sine Wave Level” parameters are to be input is opened just before ADPSM conversion of each voice during ROM file creation, so the sine wave frequency and level to be overlaid must be specified. At this stage, you must wait a while for completion (until the “End of Generating ROM Files” dialog box is 66 Copyright 2002 AREX Co. Ltd. displayed). Warning! When sounds of a sampling frequency other than those shown on “Fs Available” in the “Select Device” dialog box are composited, “(Unavailable Fs)” is displayed in the top right of the appropriate line in the information file. Try to set up the oscillation and sampling frequencies without this being displayed unless you have a specific reason for doing so. Check the information file as a precaution to ensure that (Unavailable Fs) is not shown after the ROM file is created. §12. Writing / Reading for ROM File Creation Information Writing [File] - [Save As]: Registration details of the worksheet are saved under a new file name. [File] - [Save]: Registration details are overwritten on the file name displayed in the title bar. After the common file dialog box is opened, any drive and directory can be written onto using a file name of your choice. (The log extension is ‘.rmf’.) Reading Files of registration details on the worksheets are read and displayed on the screen by selecting the [File] [Open] menu. Up to the last four opened files are also displayed within the “File” menu, so selection can also be made from here if appropriate. §13. Control ROM Creation for MSM6388/MSM6588 A Control ROM is separately required when an audio ROM created for MSM6388/MSM6588 is evaluated using a dedicated evaluation board. The ROM file for the control ROM is created in accordance with the following procedure. The ROM file for MSM6388/MSM6588 should be created in advance using the method explained previously. (The information file that is created simultaneously (“~.inf”) is used in this section.) The common file dialog box to select the created information file is opened by selecting the [Create] - [Control 67 Copyright 2002 AREX Co. Ltd. ROM] menu, after which one of the files can be selected. The ROM file for the control ROM is created. (Dedicated for use with 256 Kbit ROM) The name of the ROM file created in this section will be ““File name”C.hex” based on the file name selected in the common file dialog box. For example, when “SAMPLE.inf” is selected, “SAMPLEC.hex” will be created. When information files for other than MSM6388/MSM6588 are selected in the common file dialog box, the error dialog box saying, “Invalid Information File! The selected file is NOT for MSM6388/MSM6588!” will be opened. When “OK” is left-clicked, the common file dialog box is reopened, after which a correct information file can be selected. 68 Copyright 2002 AREX Co. Ltd. ROM Writer Control Program [Vp3Romw.exe] The ROM writer control program is a window comprised of only dialog boxes. ROM files (HEX files) created using the ROM file creation program are written into ROMs or OTPs using the processing in this window. §1. ROM Writer Control Dialog Box Dialog Box Position The position of the previous dialog box is memorized. Thus, when Vp3Romw.exe is executed, the dialog box is displayed in the same position as before. §2. ROM Specification When the “Select ROM” button is left-clicked, the “Select ROM” dialog box is opened. Select the ROM size from the choices registered in the “ROM Size” dropdown list as per the following list. 69 Copyright 2002 AREX Co. Ltd. 1Mbit ROM / 2Mbit ROM / 4Mbit ROM / 8Mbit ROM / OKI OTP Then, select the ROM or OTP type from the “ROM Type” dropdown list details. Finally, left-click the “OK” button to validate. Details set up in this section will be memorized. (The details will be valid from the next time Vp3Romw.exe is started up.) §3. HEX File Specification Input the Intel HEX file name in the “HEX File” box. When the “File…” button is left-clicked, the common file dialog box is opened, after which the HEX file can also be selected from the dialog box. Details set up in this section will be memorized. (The details will be valid from the next time Vp3Romw.exe is started up.) §4. Erase Check Left-click the “Erase Check” button in the dialog box. A dialog box prompting users to mount the device onto the socket is opened as follows. Mount the ROM/OTP to the socket on the attached ROM writer. Mount it in the same direction as the illustration on the ROM writer. 70 Copyright 2002 AREX Co. Ltd. When using MSM66P54 or MSM66P56, mount it as far down as possible as per the following illustration. Click the “OK” button after attachment. Erase check (to ensure nothing is written on the ROM/OTP) starts and its progress is displayed on the progress status bar. §5. Writing onto a ROM Left-click the “Write” button in the dialog box. A dialog box prompting users to mount the device onto the socket is opened, so left-click the “OK” button after mounting. Writing onto a ROM (writing the HEX file details onto a ROM/OTP) is started and its progress is displayed on the progress status bar. §6. Verification Left-click the “Verify” button in the dialog box. A dialog box prompting users to mount the device onto the socket is opened, so left-click the “OK” button after mounting. Verification (comparing the HEX file details to the ROM/OTP details) is started and its progress is displayed on the progress status bar. §7. Reading a ROM Left-click the “Read from ROM” button in the dialog box. A dialog box prompting users to mount the device onto the socket is opened, so left-click the “OK” button after mounting. Reading a ROM (reading the details from a ROM/OTP, and writing onto a HEX file) is started and its progress is displayed on the progress status bar. 71 Copyright 2002 AREX Co. Ltd. Note: The name of the HEX file used to store the data should be specified in advance. If a HEX file with the same name already exists, it will be overwritten. When details are read from an OTP, it can take quite a long time. §8. Acquisition of Check Sum Left-click the “Get Check Sum” button in the dialog box. This calculates the check sum of the HEX file that has been specified by “Hex File”, and displays it in a dialog box. This check sum integrates all data in the HEX file, and displays the least significant 16-bit results in hexadecimal format. §9. Confirmation of Version Number Left-click the “About VpRomw …” button in the dialog box. The Vp3Romw.exe version and copyright dialog box is displayed. §10. Ending the ROM Writer Control Left-click the “Quit” button in the dialog box. The program is ended and the dialog box is closed. §11. MSM66P54/P56 of the SOP Package An optional adapter is required to write into MSM66P54 or P56 of the SOP package. Please contact the retailer from whom you purchased the AR207 to inquire about the details. 72 Copyright 2002 AREX Co. Ltd. Appendix 1. File Format VoicePro3 / VoicePro2 / VoicePro (Head of the file) ←In this example, ‘n’ will be applied in this section Number of PCM data below. [4] Version No. because PCM data exists from Nos. 1 ~ n as described [2] Sampling frequency[2] ←Current version No. is [3] ←Value dividing the actual sampling frequency [Hz] by 100. Example) 10.6KHz → 106 ← 0… 4bit, 1… 3bit ADPCM bit size [2] When SBC file is used, 0… 16.0Kbps, 1… 12.6Kbps, 2… 10.0Kbps (Reservation) [8] ← bit0… PCM valid flag File details valid flag [2] bit1… ADPCM valid flag bit2… SBC valid flag (1: valid; 0: invalid for all of them) Monaural / stereo type ← 0… Monaural,1… Stereo [1] Subordinate information of sampling frequency ← Last 2 digits of Hz units Example) 25 in the case of 11.025KHz [1] (Reservation) [106] PCM data No. 1 [2] ….. PCM data No. n PCM data With codes 16bit For stereo, 1 sample each is inserted for L/R [2] one after the other ADPCM data No. 1 [1] ADPCM (or SBC) data ….. For ADPCM, 2 data per byte for 4 bits, ADPCM data No. n [1] 1 data per byte for 5 bits or more. 73 Copyright 2002 AREX Co. Ltd. In the above table, [ ] indicates the number of bytes for each piece of data. Data layout within the file for a number of bytes shall be little endian (subordinate information is directed towards the head of the file. ONSAKU (Head of the file) ← In this example, ‘n’ will be applied in this section Number of PCM data [4] 99 because PCM data exists from Nos. 1 ~ n as described below. ← [99] in binary algorithm [2] ← 0… 4.0kHz, 1… 5.3kHz, 2… 6.4kHz, 3… 8.0kHz, 4… 10.6kHz, 5… 12.8kHz, Sampling Frequencies 6… 16.0kHz, 7… 21.2kHz, 8… 32.0kHz, [2] 9… 6.0kHz, 10… 10.0kHz, 11… 12.0kHz, 12… 14.0kHz, 13… 25.6kHz ADPCM bit size [2] Version number [8] File details valid flag ← 0… 4bit, 1… 3bit ← bit0… PCM valid flag bit1… ADPCM valid flag [2] (1: valid; 0: invalid for both of them) (Reservation) [108] PCM data No. 1 [2] ….. PCM data No. n Superior 4bit is ADPCM data Subordinate 12bit is PCM data [2] (PCM is straight binary without code) In the above table, [ ] indicates the number of bytes for each piece of data. Data layout within the file for a number of bytes shall be little endian (subordinate information is directed towards the head of the file. 74 Copyright 2002 AREX Co. Ltd.