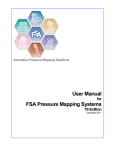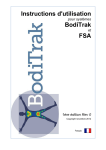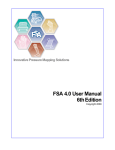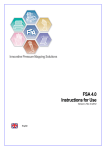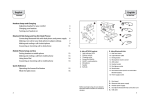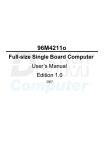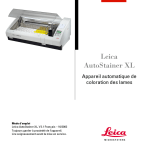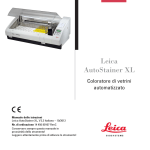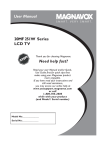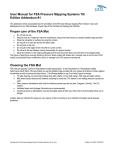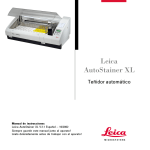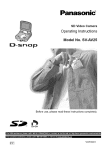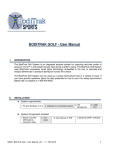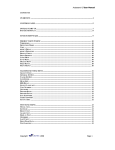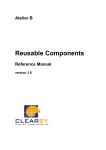Download User Manual for BodiTrak and FSA Systems
Transcript
User Manual for BodiTrak and FSA Systems 1st Edition Rev 0 Copyright October, 2012 User Manual for BodiTrak and FSA Systems 1st Edition Rev 0 © 2012 ... Vista Medical Ltd. All rights reserved. No parts of this work may be reproduced in any form or by any means - graphic, electronic, or mechanical, including photocopying, recording, taping, or information storage and retrieval systems - without the written permission of the publisher. Products that are referred to in this document may be either trademarks and/or registered trademarks of the respective owners. The publisher and the author make no claim to these trademarks. While every precaution has been taken in the preparation of this document, the publisher and the author assume no responsibility for errors or omissions, or for damages resulting from the use of information contained in this document or from the use of programs and source code that may accompany it. In no event shall the publisher and the author be liable for any loss of profit or any other commercial damage caused or alleged to have been caused directly or indirectly by this document. Printed: October 2012 in Winnipeg Manitoba Canada Publisher Vista Medical Ltd. Managing Editor Carol Vermeer Technical Editors Carol Vermeer Grant Derksen Ted Duthoit Cover Designer Carol Vermeer Team Coordinator Carol Vermeer Production Vista Medical Ltd. Federal Communications Commission (FCC) statement The Federal Communications Commission (in 47 CFR 15.105) has specified that the follow ing notice be brought to the attention of the users of this product. This equipment has been tested and found to comply w ith the limits for a Class A digital dev ice, pursuant to Part 15 of the FCC Rules. These limits are designed to prov ide reasonable protection against harmful interference w hen the equipment is operated in a commercial env ironment. This equipment generates, uses, and can radiate radio frequency energy and, if not installed and used in accordance w ith the instruction manual, may cause harmful interference to radio communications. Operation of this equipment in a residential area is likely to cause harmful interference in w hich case the user w ill be required to correct the interference at his ow n ex pense. The end user of this product should be aw are that any changes or modifications made to this equipment w ithout the approv al of Vista Medical could result in the product not meeting the Class A limits, in w hich case the FCC could v oid the user's authority to operate the equipment. This dev ice complies w ith Part 15 of the FCC Rules. Operation is subject to the follow ing tw o conditions: (1) this dev ice may not cause harmful interference, and (2) this dev ice must accept any interference receiv ed, including interference that may cause undesired operation. Industry Canada compliance statement This Class A digital apparatus complies w ith Canadian ICES-003. Cet appareil numérique de la classe A est conforme a la norme NMB-003 du Canada I User Manual for BodiTrak and FSA Systems - 1st Edition Rev 0 Table of Contents Foreword 0 Part I Introduction 1 1 Before ................................................................................................................................... you Begin 1 Vista Medical Ltd. .......................................................................................................................................................... Softw are License Agreem ent 1 Lim ited Warranty .......................................................................................................................................................... 1 User Assistance .......................................................................................................................................................... Inform ation 3 System Requirem .......................................................................................................................................................... ents 4 Operator Requirem .......................................................................................................................................................... ents 4 Operator and Patient .......................................................................................................................................................... Positioning 5 Intended Use .......................................................................................................................................................... 5 Models Covered .......................................................................................................................................................... by This User Manual 5 Applied Parts .......................................................................................................................................................... 5 Disposal of the.......................................................................................................................................................... BodiTrak and FSA Hardw are 5 Statem ent of Accuracy .......................................................................................................................................................... 5 Warnings .......................................................................................................................................................... 6 Typographical Conventions .......................................................................................................................................................... 7 Part II Getting Started 8 1 Software ................................................................................................................................... 8 Softw are Installation .......................................................................................................................................................... 8 Upgrading or Re-installing .......................................................................................................................................................... the Softw are 9 2 BodiTrak ................................................................................................................................... Systems 10 Com ponent Description .......................................................................................................................................................... of BodiTrak System 10 Hardw are Setup .......................................................................................................................................................... for BodiTrak System 11 Proper Care of .......................................................................................................................................................... the BodiTrak Mat 11 Cleaning the BodiTrak .......................................................................................................................................................... Mat 12 3 FSA Systems ................................................................................................................................... 13 Com ponent Description .......................................................................................................................................................... of FSA Type 4 System 14 Com ponent Description .......................................................................................................................................................... of FSA Type 5 or 5E System 15 Hardw are Setup .......................................................................................................................................................... USB FSA System s 16 Hardw are Setup .......................................................................................................................................................... Serial FSA System s 17 Installing the FSA .......................................................................................................................................................... System USB Drivers 18 Proper Care of .......................................................................................................................................................... the FSA Mat 19 Proper Care of .......................................................................................................................................................... the FSA Interface Modules 19 Cleaning the FSA .......................................................................................................................................................... Mat 20 4 Calibration ................................................................................................................................... Equipment 21 5 Sample ................................................................................................................................... Session 22 Part III Operating Instructions 23 1 The Main ................................................................................................................................... FSA Window 23 2 The Title ................................................................................................................................... Bar 24 3 The Menu ................................................................................................................................... Bar 24 File Edit View .......................................................................................................................................................... 24 .......................................................................................................................................................... 25 .......................................................................................................................................................... 27 © 2012 ... Vista Medical Ltd. Contents II Action .......................................................................................................................................................... 27 Tools .......................................................................................................................................................... 28 Create Template ......................................................................................................................................................... 29 Templates ......................................................................................................................................................... 29 Seating Protocol ......................................................................................................................................................... Wizard 31 System Settings ......................................................................................................................................................... - FSA Systems 33 System Settings ......................................................................................................................................................... - BodiTrak Systems 34 Scan Rate ......................................................................................................................................................... 34 Upload Firmw ......................................................................................................................................................... are - FSA Systems 35 Calibration ......................................................................................................................................................... Wizard 36 Options ......................................................................................................................................................... 36 Help .......................................................................................................................................................... 37 4 The Tool ................................................................................................................................... Bars 38 The Docum ent .......................................................................................................................................................... Bar 38 The Navigation .......................................................................................................................................................... Bar 39 The Status Bar.......................................................................................................................................................... 40 Key Fram es .......................................................................................................................................................... 41 Selected Fram.......................................................................................................................................................... es 41 5 Your Main ................................................................................................................................... Display Area 42 Com parison View .......................................................................................................................................................... 44 Thum bnail Display .......................................................................................................................................................... 45 Splitters .......................................................................................................................................................... 45 The Contour Plot .......................................................................................................................................................... 46 The Surface Plot .......................................................................................................................................................... 48 The Legend Display .......................................................................................................................................................... Panel 49 The Statistics.......................................................................................................................................................... Display Panel 50 The Tim e Plot.......................................................................................................................................................... Display 50 The Note Area.......................................................................................................................................................... 51 The Video Window .......................................................................................................................................................... 51 The Scroll Bar.......................................................................................................................................................... 52 6 Remote ................................................................................................................................... (FSA Type 4 Systems Only) 53 Rem ote Setup.......................................................................................................................................................... 53 Rem ote Dow nload .......................................................................................................................................................... 54 7 Adding ................................................................................................................................... Video 55 8 Printing ................................................................................................................................... Reports 56 9 The Client ................................................................................................................................... Information Tab 57 10 Exporting ................................................................................................................................... 57 What can be exported .......................................................................................................................................................... from the Softw are 57 Exporting a Graphic .......................................................................................................................................................... 57 Exporting Data.......................................................................................................................................................... 58 11 Statistics ................................................................................................................................... 58 Average (units) .......................................................................................................................................................... 58 Coefficient of .......................................................................................................................................................... Variation (%) 58 Horizontal Center .......................................................................................................................................................... (cm or in) 58 Maxim um (units) .......................................................................................................................................................... 58 Minim um (units) .......................................................................................................................................................... 58 Regional Distribution .......................................................................................................................................................... 59 Selectable Areas .......................................................................................................................................................... 60 Sensing Area.......................................................................................................................................................... (units) 61 Standard Deviation .......................................................................................................................................................... (units) 61 Statistics Minim .......................................................................................................................................................... um 61 © 2012 ... Vista Medical Ltd. II III User Manual for BodiTrak and FSA Systems - 1st Edition Rev 0 Variance (units) .......................................................................................................................................................... 61 Vertical Center .......................................................................................................................................................... (cm or in) 61 Part IV Calibration 62 1 Why is................................................................................................................................... Calibration Needed? 62 2 Sensor................................................................................................................................... Array Files 62 3 How Often ................................................................................................................................... to Calibrate? 63 4 Acceptable ................................................................................................................................... Calibration Values 63 5 Calibration ................................................................................................................................... Instructions 64 Assem bly of the .......................................................................................................................................................... Calibration Jig 64 Placem ent of .......................................................................................................................................................... the Sensing Mat 64 Calibrating the.......................................................................................................................................................... Mat Step by Step 66 Calibration Validation/ .......................................................................................................................................................... Verification 68 Part V Optional Accessories 69 1 The FSA ................................................................................................................................... Autocalibrator 69 2 FSA Wireless ................................................................................................................................... Kits (FSA Systems Only) 70 3 Custom ................................................................................................................................... Sensors and Mats 71 Part VI Appendix 72 1 FAQ's ................................................................................................................................... 72 2 Safety................................................................................................................................... Notices BodiTrak System 76 CAN/CSA C22.2 .......................................................................................................................................................... No. 60601-1:2008, ANSI/AAMI ES 60601-1:2005/A2:2010 and EN 60601 1:2006/A11:2011 76 Electronic Em issions .......................................................................................................................................................... Notices 76 Medical Electrical .......................................................................................................................................................... Equipm ent Classification 78 IEC 60601-1-2:2007 .......................................................................................................................................................... (Ed 3.0) Tables (BodiTrak System s) 78 3 Safety................................................................................................................................... Notices FSA System 81 CAN/CSA C22.2 .......................................................................................................................................................... 601.1-M90, UL 60601-1 and EN60601-1 81 Electronic Em issions .......................................................................................................................................................... Notices (FSA System s) 81 IEC 60601-1-2:2004 .......................................................................................................................................................... (Ed. 2.1) Tables (FSA System s) 84 4 Approved ................................................................................................................................... Parts and Accessories 89 5 Definition ................................................................................................................................... of Symbols 90 6 Product ................................................................................................................................... Environmental Specifications 90 Part VII Glossary Index 91 95 © 2012 ... Vista Medical Ltd. Introduction 1 Introduction 1.1 Before you Begin 1.1.1 Vista Medical Ltd. Software License Agreement 1 By opening the packages containing the software and hardware, you indicate your acceptance of the following Software/ Hardware License Agreement. This is a legal agreement between you (either an individual or an entity) and the manufacturer of the system (Vista Medical Ltd. and its suppliers). By opening the packages you are agreeing to be bound by the terms of this agreement. If you do not agree to the terms of this agreement, promptly return the system package(s) to the place you obtained them for a full refund. GRANT OF LICENSE. This License Agreement permits you to use one copy of the enclosed software program (the 'SOFTWARE') on a single computer. The SOFTWARE is in 'use' on a computer when it is loaded into permanent memory (e.g., hard disk, CD-ROM, or other storage device) of that computer. COPYRIGHT. The SOFTWARE is owned by Vista Medical Ltd. and its suppliers and is protected by Canadian copyright laws and international treaty provisions. You must treat the SOFTWARE like any other copyright material (e.g., a book or musical recording) except that you may either (a) make one copy of the SOFTWARE solely for backup or archival purposes, or (b) transfer the SOFTWARE to a single hard disk provided you keep the original solely for backup or archival purposes. You may not copy the written materials accompanying the SOFTWARE. OTHER RESTRICTIONS. You may not rent or lease the SOFTWARE, but you may transfer the SOFTWARE and accompanying written materials on a permanent basis provided you retain copies and the recipient agrees to the terms of this Agreement. You may not reverse engineer, decompile, or disassemble the SOFTWARE or HARDWARE. If the SOFTWARE is an update or has been updated, any transfer must include the most recent update and all prior versions. 5/8/96 1.1.2 Limited Warranty LIMITED WARRANTY. Vista Medical Ltd. warrants that: (a) the SOFTWARE will perform substantially in accordance with the accompanying written materials for a period of ninety (90) days from the date of receipt at the distributor. (b) HARDWARE (interface modules, sensors,calibration jigs, autocalibrators, accessories) accompanying the SOFTWARE will be free from defects in materials and workmanship under normal use and service for a period of one (1) year from the date of receipt at the distributor. Any implied warranties on the SOFTWARE and HARDWARE are limited to ninety (90) days, and one (1) year respectively. Some states/ jurisdictions do not allow limitations on duration of an implied warranty, so the above limitations may not apply to you. CUSTOMER REMEDIES. Vista Medical Ltd. and its suppliers' entire liability and your exclusive remedy shall be, at Vista Medical Ltd's option, either (a) return of the price paid, or (b) repair or replacement of the SOFTWARE and/ or HARDWARE that does not meet Vista Medical Ltd's Limited Warranty and which is returned to Vista Medical Ltd's with a copy of your invoice. This Limited Warranty is void if failure of the SOFTWARE and/or HARDWARE has resulted from accident, abuse, or misapplication. Any replacement, modification or enhancements to the SOFTWARE and/or User Manual for BodiTrak and FSA Systems - 1st Edition Rev 0 2 User Manual for BodiTrak and FSA Systems - 1st Edition Rev 0 HARDWARE will be warranted for the remainder of the original warranty period or thirty (30) days, whichever is longer. Any modifications by a third party to the SOFTWARE and/or HARDWARE will void the manufacturer's warranty and any obligations to provide maintenance services. NO OTHER WARRANTIES. To the maximum extent permitted by applicable law, Vista Medical Ltd. and its suppliers disclaim all other warranties, either express of implied, including, but not limited to, implied warranties of merchantability and fitness for a particular purpose with regard to the SOFTWARE, the accompanying written materials, and any accompanying HARDWARE. This limited warranty gives you specific legal rights. You may have others, which vary from state/jurisdiction to state/jurisdiction. NO LIABILITY FOR CONSEQUENTIAL DAMAGES. To the maximum extent permitted by applicable law, in no event shall Vista Medical Ltd. or its suppliers be liable for any damages whatsoever (including without limitation, damages for loss of business profits, business interruption, loss of business information, or any other pecuniary loss) arising out of the use of or inability to use this product, even if Vista Medical Ltd. has been advised of the possibility of such damages. Because some states/jurisdictions do not allow the exclusion or limitation of liability for consequential or incidental damages, the above limitation may not apply to you. THIS AGREEMENT IS GOVERNED BY THE LAWS IN THE PROVINCE OF MANITOBA Should you have any questions concerning this Agreement, or if you desire to contact Vista Medical Ltd. for any reason, please refer to the address and telephone numbers provided in the documentation for your system. Information in this document is subject to change without notice. No part of this document may be reproduced or transmitted in any form or by any means, electronic or mechanical, for any purpose, without the express written permission of Vista Medical Ltd. User Manual for BodiTrak and FSA Systems - 1st Edition Rev 0 © 2012 ... Vista Medical Ltd. All rights reserved. Windows® is a registered trademark of Microsoft Corporation. User Manual for BodiTrak and FSA Systems - 1st Edition Rev 0 Introduction 1.1.3 3 User Assistance Information If you have any questions about the BodiTrak or FSA Systems, or if you are experiencing technical difficulties, please contact Vista Medical Ltd. at the following address: Vista Medical Ltd. Unit 3-55 Henlow Bay Winnipeg, Manitoba, Canada R3Y 1G4 North America Toll Free Technical Support 1-800-847-3157 Local 204-949-7661 Monday to Friday e-mail: [email protected] Visit our website at: www.boditrak.com Outside of North America, please contact your distributor. A listing of our worldwide distributors can be found online at www.boditrak.com, look for the Contact link. Before calling for technical support please try the following: Disconnect all cables from the computer, then reconnect cables. If using a system that uses a battery, try a new battery. Close down all programs running except FSA. Re-start computer. When contacting technical support have the following information ready: Version of FSA software you are currently running. Click Help-About FSA. Name of your facility/company, current location and user. Type of computer equipment, serial #'s of interface module (if applies) and mat(s). Note down the error messages, if any Note down any attempted solutions. EC Representative (regulatory affairs only): EMERGO EUROPE Molenstraat 15 2513 BH, The Hague The Netherlands Phone: +31.70.345.8570 Fax: +31.70.346.7299 User Manual for BodiTrak and FSA Systems - 1st Edition Rev 0 4 1.1.4 User Manual for BodiTrak and FSA Systems - 1st Edition Rev 0 System Requirements FSA 4.1 software requires the following to operate: Supported Operating Systems: A PC running Windows XP or later operating systems with current service packs. Minimum Hardware Requirements: 10 MB of free hard drive space. 128 MB RAM or minimum required for operating system in use, whichever is greater. Display capable of High Color (16 bit), 800x600 resolution. CD-ROM drive if using an FSA Type 4 or 5/5E system. A USB port; 2 required if using an FSA AutoCalibrator or 2 or more BodiTrak system mats or FSA system Interface Modules at a time. Recommended: A PC running the Windows 7 operating system. 2 GB RAM or minimum required for operating system in use, whichever is greater. Minimum 768 vertical resolution. For video: If you plan on using the video feature, we strongly recommend running Windows 7 with a minimum of 4 GB of RAM. Camera must have VFW (Video For Windows) or WIA (Windows Image Acquisition) compatibility. Please check the driver and operating system compatibility specifications for cameras you are considering purchasing for use with the FSA software, or contact technical support at [email protected] for suggestions. If you plan on using video, pay attention to the minimum system requirements for your camera. NOTES: The system may not work through a laptop docking station. Make sure your computer has its own USB ports. FSA systems only: The final FSA 4.0 software release tested on Windows 2000 SP4 is FSA 4.0.225. Microsoft is discontinuing support of Windows 2000 SP4 in July 2010. FSA system Type 4 Interface Modules will run through a serial port, but as of November 1 2009 serial cables are no longer supplied with the FSA system. The cables are still available for purchase, please contact your distributor if you require one. 1.1.5 Operator Requirements No special skills, training or knowledge are required for operation aside from the information included in this instruction manual. For location of use restrictions, refer to the section Product Environmental Specifications. User Manual for BodiTrak and FSA Systems - 1st Edition Rev 0 Introduction 1.1.6 5 Operator and Patient Positioning The expected positions of the patient and operator are the patient sitting, laying or standing on the pressure mat and the operator viewing the computer monitor. 1.1.7 Intended Use The intended use of the pressure sensing mat is to discern the relative pressure levels of a mass on a support surface. 1.1.8 Models Covered by This User Manual This User Manual applies to the following models: BodiTrak Systems: BT1510 Standard Seat BT1526 High Resolution Seat BT3510 Standard Bed BT3520 High Resolution Bed BT3526 Ultra Resolution Bed BT4510 Standard Torso BT4526 High Resolution Torso BT5010 Custom Sensor BT5510 Standard Treadmill BT5526 High Resolution Treadmill BT6510 OrthoTest BT6526 OrthoGait 555 x 555 (mm) 565 x 565 2032 x 863 2032 x 863 2032 x 863 1020 x 790 1020 x 790 2032 x 863 1117 x 863 1117 x 863 580 x 580 580 x 580 FSA systems - FT1005, FT1015, FT1020, FT1030, FT1035, ST1510, ST1526, ST3510, UT1009, UT1010, UT1021, UT1025, UT1026, UT1027, UT3010, UT3020, UT3030, UT4010, UT5010-S, UT6010 Mat specific instructions will be included with Custom mats BT5010, FSA ST5010 and UT5010 as required. 1.1.9 Applied Parts The sensor mat itself is classified as a Type B applied part. 1.1.10 Disposal of the BodiTrak and FSA Hardware These products have been designed to be WEEE and RoHS compliant. BodiTrak mats & FSA Interface Modules contains printed circuit boards; dispose of per your territory's regulations. If there are any concern return to the manufacturer for disposal. 1.1.11 Statement of Accuracy BodiTrak & FSA pressure mapping sensors are accurate to within +/- 20% over the recommended operating range. For more details concerning the limits of accuracy please refer to Part IV section 4: "Acceptable Calibration Values". User Manual for BodiTrak and FSA Systems - 1st Edition Rev 0 6 User Manual for BodiTrak and FSA Systems - 1st Edition Rev 0 1.1.12 Warnings BodiTrak & FSA Systems: Medical Electrical Equipment (ME) requires special precautions regarding EMC and needs to be installed and put into service according to the EMC information provided in the accompanying documents. Use of this equipment with accessories or cables other than those qualified and sold by Vista Medical may result in increased emissions or decreased immunity of this equipment and may cause the system to be noncompliant with the requirements of IEC 60601-1-2:2004 (Ed. 2.1) Tables (FSA Systems) for FSA systems, IEC 60601-1-2:2007 Tables for BodiTrak systems. For FSA systems, refer to Approved Parts and Accessories. Electrical interference, such as electrical transients or bursts, may cause the sensing mat to stop working temporarily. To mitigate such occurrences try moving to another location and rescanning, or avoid using near equipment with a high amount of electrical switching (like motors) or plugged into the same power circuit. Connectors identified with the ESD warning symbol should not be touched and connections should not be made to these connectors unless ESD precautionary procedures are used. We recommend that staff be trained to recognize the ESD symbol and to prevent damage by discharging themselves by touching grounded metal prior to handling the USB connector or plugging it in. Refer to Definition of Symbols . The equipment should not be used adjacent to or stacked with other equipment. If adjacent or stacked use is necessary, the equipment should be observed to verify normal operation in the configuration in which it will be used. No modification of this equipment is allowed. See Safety Notices CAN/CSA C22.2 No. 60601-1:2008, ANSI/AAMI ES 60601-1:2005/A2:2010 and EN 60601 1:2006/A11:2011 for BodiTrak Systems, CAN/CSA C22.2 601.1-M90, UL 60601-1 and EN60601-1 for FSA Systems, and Electronic Emissions Notices . BodiTrak Systems Only: No warnings apply to BodiTrak alone; see above. FSA Systems Only: Improper care and /or use of the FSA Interface Module could possibly lead to malfunction, failure or damage to the FSA Interface Module. The FSA mat covering should not be put in direct contact with broken skin. Improper care of and /or use of FSA mat(s) could possibly lead to malfunction, failure or damage to the FSA pressure-sensing mat. User Manual for BodiTrak and FSA Systems - 1st Edition Rev 0 Introduction 7 1.1.13 Typographical Conventions Special Bold indicates an item that must be selected such as a menu option, command button or list item, or a minor topic heading. Italics are used to emphasize an important point. Bold Italics indicate a warning. CAPITALS indicate the names of keys on the keyboard such as INSERT, CTRL. KEY+KEY indicate a key combination. Hold down the first key, continue holding it down, then select the second key. User Manual for BodiTrak and FSA Systems - 1st Edition Rev 0 8 User Manual for BodiTrak and FSA Systems - 1st Edition Rev 0 2 2.1 Software 2.1.1 Software Installation BodiTrak systems are run on/powered by FSA 4.1 and up software. From CD (FSA Systems): 1. Insert the FSA CD into the CD-ROM drive (typically D :\) on your computer. If the setup does not start automatically: Click the Start button and choose Run from the drop down menu that appears (or hit the Windows + R keys together). Type D:\setup in the dialog box that appears. Left mouse click on OK. 2. Follow the instructions in the installation wizard. From USB Flash Drive (BodiTrak Systems): 1. Insert the Flash Drive into an available USB port on your computer, wait to hear the Windows Device Connect tone, then: Windows Vista or Windows 7 - When the AutoPlay window appears, select the "Browse" option. or Windows XP or Windows Vista or 7 if the AutoPlay window does not appear - Click the Start button and go to My Computer or Computer; browse to your USB Drive. 2. Look for the "Setup" file and double click to start the install. 3. Follow the instructions in the installation wizard. From Internet Download: 1. Download the file 'FSAsetup v4_1_###.exe' to your desktop (suggested). 2. When the download is complete, double click the file ''FSAsetup v4_1_###.exe' and following the on screen instructions. ### indicates the release version. Installation onto the Windows Vista or Windows 7 operating systems. A warning may appear indicating an unidentified or unknown program wants to access or make changes to your computer. Click Allow (Vista) or Yes (Windows 7) to install the FSA software. FSA 4.1 can be run by restricted users, but may have to be installed by someone with administrative rights, depending on how your users rights are set up by your IT department. Please read footnote1 for important information regarding where FSA files are stored. Sensor array files ( *.cal) files will be copied in to your default SensorArray directory when you double click on the file. If the file is not copied in to your default SensorArray directory, you may have not been granted the required rights by your network administrator/IT department. Please contact them to perform that task for you or have them adjust your security settings. User Manual for BodiTrak and FSA Systems - 1st Edition Rev 0 Getting Started 9 Footnote1 If installing onto a computer that has never had FSA 4.1.XX installed before the FSA4.1 installation will create C:\Program Files (x86)\FSA4 (typical to all operating systems) as the root directory by default, and will create the following directories; they are what is being referred to throughout this users manual as the default directories: Windows XP: C:\Documents and Settings\YOUR USER NAME\My Documents\FSA - which store your FSA files. C:\Documents and Settings\All Users\Application Data\Vistamedical\FSA\4.1\Reports - your printed report templates. C:\Documents and Settings\All Users\Application Data\Vistamedical\FSA\4.1\SensorArrays - your sensor array (may be referred to as calibration) files. C:\Documents and Settings\All Users\Application Data\Vistamedical\FSA\4.1\Templates - your document templates (similar to configurations in earlier FSA versions). C:\Documents and Settings\All Users\Application Data\Vistamedical\FSA\4.1\Tools - your default FSA tool directory. Windows Vista and Windows 7: C:\users\YOUR NAME\Documents\FSA - which store your FSA files. C:\ProgramData\Vistamedical\FSA\4.1\Reports - your printed report templates. C:\ProgramData\Vistamedical\FSA\4.1\SensorArrays - your sensor array files. C:\ProgramData\Vistamedical\FSA\4.1\Templates - your document templates C:\ProgramData\Vistamedical\FSA\4.1\Tools - your default FSA tool directory. If the install is unable to create the directories where intended, you will be prompted during the install to make that choice yourself. 2.1.2 Upgrading or Re-installing the Software If you need to reinstall or upgrade your FSA software: Uninstall existing: 1. Go to Start-Control Panel, double click Add or Remove Programs (XP), Programs and Features (Vista), Programs-Programs and Features (Windows 7). 2. Select 'FSA 4.1' (or 4.0 if uninstalling a previous version) from the menu presented, click the Add/Remove button (Vista and Windows 7 Uninstall/Change). Follow the instructions presented. 3. Restart your computer. 4. Reinstall as per Software Installation. User Manual for BodiTrak and FSA Systems - 1st Edition Rev 0 10 2.2 User Manual for BodiTrak and FSA Systems - 1st Edition Rev 0 BodiTrak Systems Components of a BodiTrak System Your BodiTrak system consists of one or more sensing mats pressure or otherwise, computer software, and often a manual calibration kit. BodiTrak mats are typically covered with a polyurethane coated Nylon/Lycra stretch fabric. Your BodiTrak mat connects to the computer via the USB cable permanently connected to it. BodiTrak software allows the user to scan, record, annotate, file and share the information gathered by the sensors. BodiTrak systems are run on/powered by FSA 4.1 and up software. 2.2.1 Component Description of BodiTrak System Shipping Tube with Shipping Foam your typical BodiTrak system will arrive with the sensing mat wrapped around the foam core. Save the tube and foam for storage or transportation of your BodiTrak system. Typical BodiTrak mats are covered in a polyurethane coated Nylon/Lycra fabric, and have an attached USB cable. The label on the cable contains the model and serial number of the mat. For easy orientation, the logo is on the top side of the mat. Additional: FSA Software USB Flash Drive including an electronic user's manual. Hard copy Manuals are only included if required by your jurisdiction. User Manual for BodiTrak and FSA Systems - 1st Edition Rev 0 Getting Started 2.2.2 11 Hardware Setup for BodiTrak System Plug the BodiTrak mat's USB cable's securely into an available USB port on your computer. You should hear a Windows device connect tone - if you don't, dis and reconnect until you do, or try another USB port. Wait for Windows to tell you the driver has been successfully installed; watch the Windows notification area in the lower right. On initial connection to a computer running on the Windows XP operating system, the Found New Hardware wizard will appear. Follow the onscreen instructions to install the driver. When you connect and disconnect a USB device, you should hear a tone from your computer. Wait to hear that tone before scanning. Under Windows System Device Manager, BodiTrak mats show up as "BodiTrak Sensor Array" branching off of "BodiTrak Device". Your computer may need to be restarted to complete the driver install; follow onscreen instructions. 2.2.3 Proper Care of the BodiTrak Mat Do not fold the mat. Place the mat gently on surfaces by using the corners. Do not pull on or carry the mat by the USB cable. Do not pivot on the mat. Do not pull on the edges of the mat while it is under a client. Do not pinch the mat between moving components of a support surface. Store the mat flat or in the original packaging (roll the mat around the foam core and store in the shipping tube). If your mat has a ferrite installed on the USB cable, do not remove it. It is the operator's responsibility to ensure all cables are in good condition; inspect all cables for nicks or abrasions prior to each use. If function stops during electrostatic discharge to the device, reset the system by unplugging from the PC, rebooting the PC and plugging in the mat. User Manual for BodiTrak and FSA Systems - 1st Edition Rev 0 12 2.2.4 User Manual for BodiTrak and FSA Systems - 1st Edition Rev 0 Cleaning the BodiTrak Mat BodiTrak mats are typically covered in Polyurethane coated Nylon/Lycra stretch fabric. For daily cleaning, we recommend wiping down with a damp, not wet cloth using a mild soap and water solution. Mild alcohol based cleaners and cleaners containing no more than 10% bleach in non-wetting amounts may also be used. Other cleaners/ disinfectants sold under the following names may also be used: Viraguard, Cavicide, Vitre Tb, SeptFx. Undiluted bleach and Hydrogen Peroxide are not recommended. Cleaning products or disinfectants must be thoroughly wiped off after use. Allow mat to dry thoroughly before use or storage. User Manual for BodiTrak and FSA Systems - 1st Edition Rev 0 Getting Started 2.3 13 FSA Systems Components of an FSA System Your FSA system consists of one or more sensing mats pressure or otherwise, an interface module, cables, computer software, and often a manual calibration kit. FSA mats are typically covered with a polyurethane coated Ripstop Nylon or Nylon/Lycra stretch fabric or Polyurethane. Your FSA mat connects to the computer through the Interface Module and USB cable included with the system. FSA software allows the user to scan, record, annotate, file and share the information gathered by the sensors). User Manual for BodiTrak and FSA Systems - 1st Edition Rev 0 14 2.3.1 User Manual for BodiTrak and FSA Systems - 1st Edition Rev 0 Component Description of FSA Type 4 System Shipping Tube with Shipping Foam your typical FSA system will arrive with the sensing mat wrapped around the foam core, and the interface module and other accessories inside the foam. Save the tube and foam for storage or transportation of your FSA system. Typical FSA Mats are covered in a polyurethane coated ripstop nylon or Nylon/ Lycra fabric. The mats have an attached ribbon cable covered with a black nylon braided cable sleeve and a 34-pin plug; the cable also gives the serial number and orientation (top/bottom) of the mat. The Nylon covering the FSA mat is blue on one side and black on the other. For easy orientation, blue is on top. For purposes of good hygiene, to protect against tension and incontinence, and to increase durability of the mat ALWAYS use the FSA Sensor mat with an isolation bag. The Type 4 Interface Module face has two 34-pin receptacles (A and B) for the ribbon cable from the FSA mat(s), and three LED lights. The rear of the interface module contains a single-pin receptacle for the battery pack or the Interface Power Supply, an 8-wire receptacle (similar to the common telephone jack in North America) and a USB B port. Use only the Interface Power Supply or battery pack supplied with your FSA system with your interface module. For the Type 5 and 5E Interface Module and mat system, refer to Contents of the Shipping Tube Type 5 or 5E System Accessories: FSA USB Cable - 1 6'/2m USB A/B cable #LI62, which connects the interface module to the computer via USB port. Interface Universal Power Supply - 9V DC #ACC2021. Power Cord Set - 8'/2.5m or 10'/3m #ACCXXXX depending on your countries requirements Battery Pack with 9 volt battery - #FSA1050 FSA Software CD including an electronic user's manual plus FSA sensor array file CD (if two or more mats purchased) Hard copy Manuals are only included if required by your jurisdiction. Isolation Bags, 10 clear polyethylene (plastic) bags (typical), 3 ('Bed'). Isolation bags are intended for single use only; dispose of them according to your institution's biological waste disposal guidelines. Also see Approved Parts and Accessories, Contents of the Calibration Jig Box (BodiTrak or FSA) User Manual for BodiTrak and FSA Systems - 1st Edition Rev 0 Getting Started 2.3.2 Component Description of FSA Type 5 or 5E System Shipping Tube with Shipping Foam your typical Type 5 or 5E FSA system will arrive with the sensing mat wrapped around the foam core, and the interface module and other accessories inside the foam. Note that for the Type 5 Interface Module the mat cable leads into the foam core, and is attached to your interface module; Type 5E systems do not have the mat permanently attached to the module. Save the tube and foam for storage or transportation of your FSA system. Typical FSA Mats are covered in a polyurethane coated ripstop nylon or Nylon/ Lycra fabric. The mats have an attached ribbon cable covered with a black nylon braided cable sleeve and are permanently connected to your FSA Type 5 Interface Module (5E systems do not have the mat permanently attached); the cable also gives the serial number and orientation (top/bottom) of the mat. The Nylon covering the FSA mat is blue on one side and black on the other. For easy orientation, blue is on top. For purposes of good hygiene, to protect against tension and incontinence, and to increase durability of the mat ALWAYS use the FSA Sensor mat with an isolation bag. The Type 5 or 5E Interface Module has three LED lights and a trigger button on the face. The rear of the interface module contains a single-pin receptacle for power which is not used at this time, and a USB B port. Type 5 and 5E Interface Modules are powered by your computer via the part# LI## USB cable supplied with your FSA system, a power supply is not required, even though there is a power receptacle on the rear of the module. This receptacle is for future use. For the Type 4 Interface Module systems refer to Contents of the Shipping Tube Type 4 System Accessories: FSA Cable One #LI## USB A/B cable; 6 feet in length, which connects the interface module to the computer via USB port. FSA Software CD including an electronic user's manual plus a FSA sensor array file CD (if two or more mats purchased). Hard copy Manuals are only included if required by your jurisdiction. Isolation Bags, 10 clear polyethylene (plastic) bags (typical), 3 ('Bed'). Isolation bags are intended for single use only; dispose of them according to your institution's biological waste disposal guidelines. You should only use the ferrited USB cable supplied with your FSA system with a Type 5 or 5E Interface Module. Also see Approved Parts and Accessories, Contents of the Calibration Jig Box (BodiTrak or FSA). User Manual for BodiTrak and FSA Systems - 1st Edition Rev 0 15 16 2.3.3 User Manual for BodiTrak and FSA Systems - 1st Edition Rev 0 Hardware Setup USB FSA Systems Connecting the Computer, Interface Module, and Mat: Via USB Type 4, Type 5, Type 5E modules Use only the ferrited USB cable supplied with your Type 5 or 5E FSA system with your Type 5 or 5E interface module see section Proper Care of the FSA Interface Modules Rear view of Type 4 FSA Interface Module 1. Type 4, Type 5, Type 5E - locate the FSA USB Cable, the FSA software CD, Interface Module and North American or Universal Power Supply ACC####. The power supply is not required with a Type 5 or 5E Interface Module. 2. Type 4, Type 5, Type 5E - plug the FSA USB cable's USB A (the rectangular end) securely into an available USB port on your computer. 3. Type 4 Module only - plug the Interface Power Supply ACC#### into the back of the interface module. 4. Type 4, Type 5, Type 5E - plug the FSA USB cable's USB B (the squared end) into the back of the interface module. The green light will illuminate and you should hear a Windows 'Device Connect' beep. You have completed connecting your Type 5 or 5E Interface Module. The remaining instructions apply to the Type 4 Interface Module only: 5. Plug the Interface Power Supply into a power source. If connected properly, the green light on the interface module will illuminate, indicating the interface module is receiving power. You should hear a Windows 'Device Connect' beep. 6. Find the FSA mat. Plug the mat's ribbon cable securely into receptacle A of the interface module. Use receptacle B for a second FSA mat's ribbon cable. Be sure to keep the connector straight when inserting and removing so as not to bend the pins. If the green light is not illuminated, does the power source work? Is the Interface Power Supply secure? On some laptops the lights will not illuminate until a scan or record is initiated. If initiating a scan does not illuminate the lights please refer to the section Frequently Asked Questions. When you connect and disconnect a USB device, you should hear a tone from your computer. Wait to hear that tone before scanning. To avoid communication errors try to connect your FSA Interface Module to the same USB port on your computer every time you run the FSA system. User Manual for BodiTrak and FSA Systems - 1st Edition Rev 0 Getting Started 2.3.4 17 Hardware Setup Serial FSA Systems Connecting the Computer, Interface Module, and Mat: Via Serial Port (Type 4 modules only) Rear view of FSA Interface Module 1. 2. 3. 4. 5. 6. Locate the FSA Cable LI3, interface module, and Interface Power Supply ACC####. Plug the LI3 FSA Cable's 9-hole plug (9-pin serial port adapter) securely into a 9-pin receptacle (serial also known as COM port) on the back of the computer. (If the AC port on the hood makes this awkward, plug the FSA serial port extension LI5 into the COM port, and the FSA cable into its other end). Plug the Interface Power Supply into the receptacle attached on the top of the FSA cable's 9-hole plug or into the back of the interface module. Plug the FSA cable's 8-wire plug into the back of the interface module. Plug the Interface Power Supply into a power source. If connected properly, the green light on the interface module will illuminate, indicating the interface module is receiving power. Find the FSA mat. Plug the mat's ribbon cable securely into receptacle A of the interface module. Use receptacle B for a second FSA mat's ribbon cable. Be sure to keep the connector straight when inserting and removing so as not to bend the pins. If the green light is not illuminated, does the power source work? Is the Interface Power Supply secure? On some laptops the lights will not illuminate until a scan or record is initiated. If initiating a scan does not illuminate the lights please refer to the section Frequently Asked Questions. If you do not have a USB capable FSA interface module and do not have a DB9/serial port on your computer: You will need to obtain a high speed (115.2 kbps and up) USB to DB9 serial port adaptor, and install the adaptor to your computer. Your FSA cable (or serial port extension cable) would connect to the adaptor, which will connect to a USB port on your computer. Adaptors may come with software that will tell you what COM port your adaptor is, or you will have to determine this from Windows Start-Control Panel-System-Hardware-Device Manager. Be sure to select that COM port from System Settings - Interface Module. You can use EITHER Serial OR USB, not both. As of November 1st 2009, the LI3 6' FSA Serial Cable and LI5 6' Serial Extension Cable will no longer be provided with your FSA system. They are available as optional accessories if required. User Manual for BodiTrak and FSA Systems - 1st Edition Rev 0 18 2.3.5 User Manual for BodiTrak and FSA Systems - 1st Edition Rev 0 Installing the FSA System USB Drivers Text in brackets applies to the FSA USB Autocalibrator only. Use only the ferrited USB cable supplied with your Type 5 or 5E FSA system with your Type 5 or 5E interface module see section Proper Care of the FSA[****]Interface Modules. Your Interface Module USB drivers should install automatically with the FSA software install, or automatically over the internet. when you connect your interface module to an available USB port. If settings on your computer do not allow that , install them manually as follows: Windows XP 1. Connect your FSA USB A/B cable to an available USB port on your computer. 2. Connect your FSA USB A/B cable to your FSA Interface Module (or FSA USB Autocalibrator). 3. Connect your ACC#### FSA Interface Power Supply (or ACC70## power supply if installing an FSA USB Autocalibrator) to your interface module (or Autocalibrator) and to a power source. 4. A 'Found New Hardware' bubble will appear in the lower right corner of your screen with the message 'Found New Hardware USB > Serial'. The bubble will disappear and the 'Windows Found New Hardware Wizard' will appear. Follow the on-screen instructions as follows. 5. Insert your FSA software CD into your CD Drive (typically D: ). Click 'Next'. 6. The Wizard will search your drives and the internet (if you are connected) for the most recent drivers, and should find the required files on-line If it does not, select the CD folder D:\ USB Drivers\Win 2000 XP Vista on your FSA software CD. Click 'Next'. 7. Wait while the Wizard installs the drivers, then click 'Finish'. 8. The 'Found New Hardware' bubble then the 'Found New Hardware Wizard' will appear again to install the 'USB Serial Port' driver. Repeat step 6 and 7 above for the USB Serial Port driver. You will see another 'Found New Hardware' bubble indicating that your device is ready to use. You can now run your FSA device system through the USB port you installed to. Windows Vista (Windows 7 similar) 1. Connect your FSA USB A/B cable to an available USB port on your computer. 2. Connect your FSA USB A/B cable to your FSA Interface Module (or FSA USB Autocalibrator). 3. Connect your ACC#### (or ACC70## power supply if installing an FSA USB Autocalibrator) to your interface module (or Autocalibrator) and to a power source. 4. A 'Found New Hardware' window will appear with the message 'Windows needs to install driver software for your USB ß> Serial'. Click the option 'Locate and install driver software (recommended)' 5. A 'User Account Control' window Stating 'Windows needs your permission to continue' will appear. Select 'Continue'. 6. a - If your computer is connected to the internet, Windows will go to the Windows Update site to locate the suitable drivers. Go to step #7 b - If your computer is not connected to the internet, you will be prompted to 'Insert the disk that came with your USB Serial Converter'. Insert your FSA 4.0 Software CD now. Go to step #7 c - If you are installing the drivers from other media (downloaded from our web site to your computer, a USB thumb User Manual for BodiTrak and FSA Systems - 1st Edition Rev 0 Getting Started 19 drive or your own CD for example), select the option 'I don't have the disc. Show me other options' and: - Select 'Browse my computer for driver software (advanced)' - Use the 'Browse' button to point Windows to the location of the drivers. Click on the directory. Click OK then Next. 7. Windows will install the USB Serial Converter and the USB Serial Port, or, it will install one then the other. Follow the on screen instructions if there are any. Windows may install the drivers without any input from you, in which case you can see the progress in your notification area in the lower right of your Windows screen. 2.3.6 Proper Care of the FSA Mat Do not fold the mat. Keep the mat dry. Protect the mat from incontinence, torque and shear forces by using the isolation bags provided. Place the mat gently on surfaces by using the corners. Do not pull on or carry the mat by the ribbon cable. Do not pivot on the mat. Do not pull on the edges of the mat while it is under a client. Do not pinch the mat between moving components of a support surface. Store the mat flat or in the original packaging (roll the mat around the foam core and store in the shipping tube). 2.3.7 Proper Care of the FSA Interface Modules Do not drop the interface modules. There are no user serviceable parts in the interface modules, do not open them. Protect the interface modules from exposure to moisture. Store the interface modules in a location where it is protected from falling or in the original packaging (inside of the foam core store in the shipping tube). The Type 4 Interface Module operates on 9V DC or battery power. To protect against possible damage to the interface module, use only the Vista Medical supplied power supply provided with the system, refer to safety notices indicated below. Disconnect the battery pack from the module if not in use for an extended period. The Type 5and 5E Interface Modules operate on power supplied by the computer via the ferrited USB cable provided with the system. Use only the Vista Medical supplied USB cable provided with your Type 5 and 5E Interface Modules. Do not remove the ferrites on the USB cable (2) or the sensing mat cable (1) supplied with your Type 5/5E Interface Module and mat. If module function stops during use, reset the module by disconnecting then reconnecting the power source from the device. We recommend the use of a suitable surge protector with the FSA interface module, as would be appropriate with any computer and/or computer peripheral. Type 4 Interface Module only - plug the mat's ribbon cable securely into the interface module, be sure to keep the connector straight when inserting and removing so as not to bend the pins. It is the operator's responsibility to ensure all cables are in good condition; inspect all cables for nicks or abrasions prior to each use. To clean, disconnect the module from the power supply. Wipe the exterior of the interface module with a soft cloth User Manual for BodiTrak and FSA Systems - 1st Edition Rev 0 20 User Manual for BodiTrak and FSA Systems - 1st Edition Rev 0 dampened with water. Do not use liquid or aerosol cleaners which may contain flammable substances. If function stops during electrostatic discharge to the device, reset the system by unplugging from the PC, rebooting the PC and plugging in the module. 2.3.8 Cleaning the FSA Mat FSA mats are typically covered in Polyurethane coated ripstop Nylon, 10 mil Polyurethane or Polyurethane coated Nylon/ Lycra stretch fabric. We recommend you use the isolation bags provided with your system at all times to protect against incontinence as well as torque and shear forces. The following applies to any of our listed, typical coverings: For daily cleaning, we recommend wiping down with a damp, not wet cloth using a mild soap and water solution. Mild alcohol based cleaners and cleaners containing no more than 10% bleach in non-wetting amounts may also be used. Other cleaners/ disinfectants sold under the following names may also be used: Viraguard, Cavicide, Vitre Tb, SeptFx. Undiluted bleach and Hydrogen Peroxide are not recommended. Cleaning products or disinfectants must be thoroughly wiped off after use. Allow mat to dry thoroughly before use or storage. Isolation bags are intended for single use only; dispose of them according to your institution's biological waste disposal guidelines. User Manual for BodiTrak and FSA Systems - 1st Edition Rev 0 Getting Started 2.4 21 Calibration Equipment Calibration apparatus is typical to BodiTrak and FSA systems, ships in a separate box , and includes the following: Platens, 2 are included, size is dependent on the mat dimensions or Fingers, typical. The number and design varies with the mat dimensions and system purchased. or Slots, typical. The number and design varies with the mat dimensions and system purchased. Aneroid Sphygmomanometer, 1 - type depends on system ordered Air Pump and Chrome Valve, 1 - type depends on system ordered Inflator Bag, 1 - type depends on system ordered Latex or Neoprene Tubing, 2 lengths - type depends on system ordered WARNING: The calibration apparatus has been designed to calibrate your system to the pressure indicated on the label on your calibration jig platen. For safety reasons do not exceed this value. User Manual for BodiTrak and FSA Systems - 1st Edition Rev 0 22 2.5 User Manual for BodiTrak and FSA Systems - 1st Edition Rev 0 Sample Session For this example we are using a 'Seat' and will leave the display options at their default settings. If the option is selected under Tools-Options, the COM port your interface module is connected to will be automatically detected when the FSA software is started up. 1. Open FSA by double clicking on your desktop icon. 2. BodiTrak - go to File-New, click the Sensor arrays tab and double click on the mat that appears (this is the mat connected to your computer). FSA - Click the drop down arrow to the right of the New button in your FSA toolbar and select Seat from the drop down list that appears. You will see a tab labeled with the serial number of your mat (BodiTrak) or Seat (FSA) with a Client Information tab behind it (this is actually the default that appears when you initially install and open the FSA software). 3. Click the Client Information Tab to add client specific notes such as name, date of birth, relevant medical history, etc. 4. Click the Serial number/Seat tab to return to your main display. 5. Click the Scan button in the FSA toolbar (or hit F2 on your keyboard) to start collecting data. 6. Click the Scan button again to stop collecting data. You have created a single frame. 7. Click in the Note Area to add frame specific notes. 8. Repeat steps 5 through 7 one more time, then go to step 9. 9. Click the Save button or go to File-Save to save your file. We have created an FSA file with two frames of data with associated client information and frame specific notes. Notes: FSA systems only; The serial number of the last sensor array file used with this template or existing file will appear in the status bar. If this is not the mat you are using, select the correct one by clicking on the message in the status bar to bring up the System Settings window. Click on the mat icon and select the correct serial number from the sensor array drop down that appears. BodiTrak Sensor array files are stored on the mat; you do not select them from System Settings. The files created with both BodiTrak and FSA systems will have an "fsa" file extension, example, "John Doe.fsa". Any references to an FSA file refers to a file created with either system. User Manual for BodiTrak and FSA Systems - 1st Edition Rev 0 Operating Instructions 3 Operating Instructions 3.1 The Main FSA Window 23 The default FSA software window. The default FSA Seat template is open. "Untitled - FSA" in the Title Bar (top left) indicates that you have not saved yet or that you do not have an existing file open (BodiTrak and FSA systems). In this example, the Status Bar (lower left) indicates that FSA - sensor array serial number UT1010-7131 is selected, and an Interface Module connected. BodiTrak systems would show the serial number of the mat connected. If you selected your BodiTrak mat from the File-New, Sensor array tab, you will see the serial number of your BodiTrak mat instead of "Seat" on the tab. User Manual for BodiTrak and FSA Systems - 1st Edition Rev 0 24 3.2 User Manual for BodiTrak and FSA Systems - 1st Edition Rev 0 The Title Bar The title bar, located at the top of your FSA window, indicates the name of the FSA file that is open. When launching the FSA software, the program opens to a new file by default. It will remain Untitled - FSA until it is saved and given a file name of your choosing. The three icons on the far right of the title bar are Windows commands, which allow you to minimize, maximize and close (from left to right) the FSA file you are working with. Title Bar Left Side 3.3 Title Bar Right Side The Menu Bar Left mouse click on a heading then scroll down the menu that appears. Left click to select your task. 3.3.1 File File-New: Starts a new file; the New window will open. Select the kind of recording you will be creating from the Templates tab, or click the Sensor arrays tab and select the specific mat you will be using by double clicking on it (or single click then OK, or use CTRL+N also see the FSA Document Bar). A BodiTrak mat's sensor array file is loaded when the mat is connected to the computer. TIP: You can also create a new FSA document from the Windows Explorer context menu. Right click over your desktop or inside a folder, and select New-FSA Document. Double click on the file to open FSA. File-Open: Opens an existing FSA file; the default Documents directory will open. Select (left mouse click) the file you wish to open, then OK (or use CTRL+O also see the FSA Document Bar). File-Save: Saves any changes made to your file since the last save. If saving for the first time, the Save As window will open in the default Documents directory, prompting you to name the file. Type a name in the 'File name:' window then Save (or use CTRL+S also see the FSA Document Bar). File-Save As: Saves an existing FSA file under a new name (also see File Save). File-Save As Template: Saves the current document as a Template in the Templates folder. File-New Tab (formerly Add Recording): Adds a new recording tab to your currently opened FSA file. The New Tab User Manual for BodiTrak and FSA Systems - 1st Edition Rev 0 Operating Instructions 25 window will open. Select the kind of recording you will be adding to your file; mat type (Seat for example) plus Source Template combination you wish to use, and click OK. Also see Templates. Note - You can change the tab title by double clicking on the text on the tab and retyping. Hit ENTER or TAB when done, or ESC to abort the change. File-Delete Tab: Deletes the currently selected recording tab from your currently opened FSA file. File-Print: Opens the print dialog window specific to your printer (or use Ctrl+P also see the FSA Document Bar). Selecting OK from this window will print a report in the format currently set up under File-Page Setup. File-Print Preview: Previews a report in the format currently set up under File-Page Setup. Printing from this window will create a report in the current settings found under File-Page Setup. File-Page Setup: Opens the 'Page Setup' dialog window. For more detail on these settings refer to the chapter Printing Reports. File-Send: Send the FSA file currently open to an e-mail recipient. To use, the computer you are using must have an email account configured (please refer to your Internet Service Provider or I.T. support for assistance with this). File-Exit: Closes FSA.Up to six of your recent files will appear listed between the Send and Exit commands. Clicking on any of those files will open the file. The FSA software will open in the folders/directories indicated as being the default unless the operator has changed that option under 'Tools-Options, Folders', or another folder was selected the last time a file was opened. For sake of clarity, this users manual will assume the defaults. 3.3.2 Edit Edit-Undo: Undoes the last editing action performed (keyboard shortcut CTRL+Z). Edit-Cut: Removes the selected text (from the Note Area or the Client Information tab) or FSA frames from the FSA software and places it onto the Windows clipboard. (keyboard shortcut Ctrl+X also see the FSA Document Bar). Edit-Copy: Copies the selected text (from the Note Area or the Client Information tab) or FSA frames from the FSA software to the Windows clipboard (keyboard shortcut CTRL+C also see the FSA Document Bar). Edit-Paste: Pastes the contents of the Windows Clipboard into FSA (keyboard shortcut CTRL+V also see the FSA Document Bar). Textual data may be pasted into the Note Area or Client Information areas only. FSA Frames will be appended to the end of the currently open FSA file. Edit-Select: Selects frames in the currently open FSA recording per the User Manual for BodiTrak and FSA Systems - 1st Edition Rev 0 26 User Manual for BodiTrak and FSA Systems - 1st Edition Rev 0 parameters indicated under Edit-Invert Selection, below. Edit-Deselect: De-selects frames in the currently open FSA recording per the parameters indicated under Edit-Invert Selection, below. Edit-Invert Selection: Inverts the selection state per the parameters below. Current: The currently displayed FSA frame. All: All frames in currently displayed FSA file. Forward: All frames from the currently displayed FSA frame forwards. Backward: All frames from the currently displayed FSA frame backwards. A Check mark will appear in the status bar to indicate the frame is selected (or disappear if de-selected). FSA software offers full Windows® 'Cut and Paste to the clipboard' capability. You will be able to Cut, Copy and Paste text into and from the Client Information page and/or in the Note Area, as indicated by the toolbar icons. This means you can paste existing text (*.txt) forms or questionnaires into these areas to make them a permanent part of that patient file. These areas can be updated at any time. Highlight (left click and drag your cursor then release) the text in your document or file with your left mouse button then select the desired action from the menu bar, tool bar or context menu. Selecting Cut or Copy while a Recording tab is selected and a file open allows you to: - copy or move(cut)a frame or frames of your FSA file and insert (paste) the copied frame or frames from FSA file to FSA file or onto another recording tab. - export the graphs or data into another software program that supports the format such as Microsoft Word (image), Microsoft Excel (data) or an image editor. Please refer to the section Exporting Data for how to export FSA data outside of FSA. The Editing Context Menu The editing actions Undo, Cut, Copy and Paste plus Select All are available from a context menu if your focus is on the Client Information tab or Note Area; right mouse click to pull up the menu. User Manual for BodiTrak and FSA Systems - 1st Edition Rev 0 Operating Instructions 3.3.3 27 View View-Normal View and View-Comparison View: Left mouse clicking on one or the other switches between the views. Left click on Comparison View to view four FSA frames from your current FSA file. A check mark indicates which view is selected. View-Document Bar: Left mouse clicking on 'Document Bar' toggles the Document Toolbar (New, Open, Save, Print, Cut, Copy, Paste , Scan and Record) on and off; a check mark indicates the feature is on. View-Navigation Bar: Left mouse clicking on Navigation Bar (Skip Backward, Rewind, Play, Fast Forward, Skip Forward) toggles the Navigation Bar on and off; a check mark indicates the feature is on. View-Status Bar: Left mouse clicking on Status Bar (bottom of FSA Window with System Status, Key and Selected frame indicators, Frame Counter, Date and Time) toggles the Status Bar on and off; a check mark indicates the feature is on. 3.3.4 Action Action-Scan: Initiates the 'Scan' function (or hit the F2 button at the top of your keyboard, also see the FSA Document Bar). Action-Record: Initiates the 'Record' function (or hit the F3 button at the top of your keyboard also see the FSA Document Bar). Action-Skip Backward or F4 or see Navigation Toolbar Action-Rewind or F5 or see Navigation Toolbar Action-Play or F2 or see Navigation Toolbar Action-Fast Forward or F2 or see Navigation Toolbar Action-Skip Forward or F2 or see Navigation Toolbar Above selections navigate through your collected FSA frames as indicated FSA Type 4 systems only: Action-Remote Setup: Brings up the Remote Setup window to initiate a Remote session. Action-Remote Download: Brings up the Remote Download window to Initiate the download of the data collected using the Remote feature. The option to adjust the remote read frequency is located at Tools-System Settings under System or in the Remote Setup window. User Manual for BodiTrak and FSA Systems - 1st Edition Rev 0 28 User Manual for BodiTrak and FSA Systems - 1st Edition Rev 0 Make sure that you wait for the Windows 'Device Reconnect' 'beep when reconnecting the FSA interface module to your computer. If you are running through USB (as opposed to Serial), you may have to wait a minute or so until the software is able to communicate and the data downloaded to the computer. 3.3.5 Tools Tools-System Settings: Opens the System Settings window. Tools-Calibration Wizard: Opens the Calibration Wizard. Create Template: Opens the FSA Template Creator tool. Tools-Seating Protocol Wizard: Opens the FSA Seating Protocol Wizard. Tools- Options: Opens the FSA Options window where you can: 1- Change general program options. 2- Change the locations of your default FSA folders. Tools will in time be available for download from our website. Any installed tools will appear under this heading, if installed correctly. Note that FSA Tools are Java Script files, you may have to get your IT department to allow you to download, install and run Java Scripts. Click HERE HINT-you can also access System Settings by left clicking over the FSA system status information in the left side of your Status Bar. User Manual for BodiTrak and FSA Systems - 1st Edition Rev 0 Operating Instructions 3.3.5.1 29 Create Template The Template Creator is a tool that enables the FSA user to create their own templates from their mats FSA 4.1 sensor array files. 1. Enter a name for your template. 2. Select the Mat's sensor array file you wish to create a template for. 3. Click the >> button 4. Repeat steps 2 and 3 if creating a multi-mat template. 5. Click OK. Your new template will now be available for selection in your FSA Template directory, it will appear when you go to FileNew or File-New Tab. Note that multi-mat systems may require use of a second interface module. 1 interface module can read up to 32 x 32 sensors (1 - 32x32 array or 2 - 16x16 arrays for example). The 'One sensor array per interface module' option is only required when you are using two interface modules and you wish to run one mat per module, with arrays less than 32 x 32 sensors. Note - You can change the tab title by double clicking on the text on the tab and retyping. Hit ENTER or TAB when done, or ESC to abort the change. 3.3.5.2 Templates Your BodiTrak or FSA mat requires a template to allow the operator to display the data collected from the BodiTrak or FSA hardware. The template collects hardware information from your mats sensor array files (*.cal) such as the array size and calibration units and creates a suitable template. You can create and save your desired display settings as a new template. You may want to do this if you have set up a particular set of display options that suit your application and you would like to use that setting consistently. While you can certainly select the default template and make display adjustments every time you use the software, it would save time and provide consistency to save your preferred display options so you can repeat them each time you pressure map. For example, you may want the Surface and Time plots off on your Seat display. The resulting display... User Manual for BodiTrak and FSA Systems - 1st Edition Rev 0 30 User Manual for BodiTrak and FSA Systems - 1st Edition Rev 0 ...may be saved as a template as follows: Make desired display adjustments to suit your application (refer to the section Your Main Display Area for how to achieve this). 1. Click Save. The 'Save As' window will open. 2. Change your 'Files of Type:' drop down at the bottom of your Open window to show '*.fsa and '*.cal' files and not only FSA Documents (*.fsa') if that is all you are seeing. 3. Browse to your FSA4\Templates directory from the Save In: drop down 4. Type a name for your Template in File Name: this name will appear in your File-New dialog and Toolbar-New drop down. 5. Click Save. 6. You can save an existing FSA file with data as a Template as well, but you will want to remove the data from the file (refer to Menu Bar Edit) and Save As (NOT Save) into the Templates directory. As of FSA software 4.0.213, any custom Template you create will be available as a template for a new recording, and selectable under File-New or File-New Tab. Also see Tools-Create Template User Manual for BodiTrak and FSA Systems - 1st Edition Rev 0 Operating Instructions 3.3.5.3 31 Seating Protocol Wizard The Seating Protocol Wizard tool precisely steps you through a seating assessment, just follow the instructions in each frame, entering required/desired information as you go. Make sure your FSA hardware is hooked up to your computer ready to go, and the Scan or Record functions disengaged, before starting the Seating Protocol Wizard. Frames 1 and 4: If you do not see any pressures on screen in the assessment frames, either your 'scan' or 'record' functions are already engaged, or your FSA hardware is not hooked up correctly. Cancel the Wizard and rectify whichever applies. User Manual for BodiTrak and FSA Systems - 1st Edition Rev 0 32 User Manual for BodiTrak and FSA Systems - 1st Edition Rev 0 Final Frame: Click 'Finish' to view and then save your assessment. Note that the Seating Protocol Wizard creates a sub folder of your FSA Documents folder called 'Clients', and your Seating Assessment documents will by default be stored in that directory. User Manual for BodiTrak and FSA Systems - 1st Edition Rev 0 Operating Instructions 3.3.5.4 33 System Settings - FSA Systems Click on an icon to view and change system settings for FSA mats running through an Interface Module; serial numbers starting with UT or ST. Clicking on System will allow the operator to change: the Scan Frequency in Hz (program default is 5). the Remote Frequency (scan rate) in Hz (program default is 5). 1 reading per second = 1Hz 1 reading every 10 seconds = 0.1Hz, etc. select or de-select Use camera when available. Clicking on the camera icon will bring up your camera options see Adding Video Clicking on Interface Module will allow the operator to: change the Port the Interface Module is connected to the computer through. select or deselect High Speed mode Upload Firmware when required (see 'Upload Firmware'). Clicking on the mat icon will allow the operator to: select the sensor array to use. select or deselect the option to Always use newest calibration. select the calibration range to use for multiple calibration range mats (deselect 'Always use the newest calibration' to enable the option). delete the selected calibration. You cannot delete the factory sensor array file's calibration. The Time and Range details for the currently selected file will appear below the calibration range drop down. User Manual for BodiTrak and FSA Systems - 1st Edition Rev 0 34 3.3.5.5 User Manual for BodiTrak and FSA Systems - 1st Edition Rev 0 System Settings - BodiTrak Systems The Scan Rate options for BodiTrak mats (serial numbers starting with BT): The actual speed for the option "As fast as possible" is dependent on your mat type and computer. Less sensors = higher speed. The program defaults to scan by Frequency, at 5 Hz; adjust as desired. 1 reading per second = 1Hz Choose Period to scan in seconds; adjust as desired. The Video options: If you have a camera connected to your computer; Select or de-select Use camera when available. Select your camera if more than one is connected to your computer Select image quality. Better quality = larger FSA files. Sensor Arrays: View the BodiTrak mat(s) currently connected to your computer. Also see Adding Video 3.3.5.6 Scan Rate A BodiTrak system BT1510 16x16 seat mat can read up to 50 Hz. The FSA system's computer interface module can read up to approximately 10 000 sensors per second when set to High Speed (see Tools-System Settings); half of that when High Speed is not selected. A typical 16x16, 256 sensor mat can read up to approximately 40 Hz with High Speed selected. 10 000/256 sensors = 39 Hz. To convert Hz (reads per second) into seconds per read, invert the number ; e.g. 0.5Hz = 0.5 reads per second 1/0.5 = 2 seconds per reading e.g. 0.1Hz = 0.1 reads per second 1/0.1 = 10 seconds per reading User Manual for BodiTrak and FSA Systems - 1st Edition Rev 0 Operating Instructions 35 To convert Hz (readings per second) into readings per minute, multiply by 60; eg. 0.5 Hz = 0.5 x 60 = 30 readings per minute. eg. 0.01 Hz = 0.01 x 60 = 0.6 readings per minute. 10 readings per second = 10Hz 1 reading per second = 1Hz 1 reading every 10 seconds = 0.1Hz 1 reading every 20 minutes = 0.05Hz 1 reading every 30 seconds = 0.0333Hz 1 reading minute = 0.0167Hz 1 reading every 10 Minutes = 0.0017Hz 1 reading every 30 minutes = 0.0006Hz 1 reading per hour = 0.0003Hz Notes: High Speed mode should be deselected when using a dual mat set up. For both BodiTrak and FSA systems, actual speed varies due to ceilings imposed by the computer itself, and varies slightly computer to computer . Actual speeds will vary mat style to mat style, computers typically cannot process fast enough to accommodate mats with a low number of sensors to 10 000 sensors per second. 3.3.5.7 Upload Firmware - FSA Systems You may need to Upload Firmware to your interface module after a software upgrade, or if your Interface Module's programming becomes scrambled. If you see a solid yellow light on your module which neither restarting your computer or power cycling your Interface Module clears, you should do an Upload Firmware. This action will upload data to your FSA Interface Module from the FSA software. Make sure your Interface Module is connected to your computer and powered up. 1. Start your FSA software and allow the software to autodetect the module. Try test scanning to make sure the computer is communicating with the Interface Module, if you can, or go to Windows Start-Control Panel-System -Hardware-Device Manager to determine what COM port Windows has assigned your module. Look for "USB Serial Port" under Ports (COM & LPT). 2. Go to Tools-System Settings, click on the Interface Module icon in the device tree on the left. 3. Note the COM port your Interface Module is on from the Port dropdown on the right, if not determined earlier, or select the Port number found under Device Manager earlier. 4. Click the Upload Firmware button. The Upload Firmware Wizard will start. 5. Follow the Wizard, selecting the options that applies to your situation, clicking Next when prompted. 6 Power cycle your module after the process has completed by dis and reconnecting power to the module. After the power cycle, the green LED should be illuminated. NOTE: If using a USB capable Interface Module (any of the Modules with a serial number containing a 'U' or 'T'), do not perform an Upload Firmware unless running FSA 4.0 release 199 or up. If this has already occurred and you cannot clear the yellow light, upgrade your FSA 4.0 software from www.pressuremapping.com and repeat, including dis and User Manual for BodiTrak and FSA Systems - 1st Edition Rev 0 36 User Manual for BodiTrak and FSA Systems - 1st Edition Rev 0 reconnecting the power to re-set the device. If you cannot clear the yellow light, please contact technical support at [email protected]. You may have to send your Interface Module in for reprogramming. Example, frames 2 and 3 NOTE - If the software is unable to determine the module type due to the firmware being scrambled or otherwise, or the module is not connected and powered, you will see the frame on the left. If the software recognizes your module, you will skip straight to the frame on the right (example shown is for Type 5, Type 4 differs); make sure to follow the instructions. The software will also indicate what firmware is already loaded on your module, and whether you need to perform this task. If you already have the latest firmware, you may click Back to return to frame 1 and click Cancel. If you are unable to upload the firmware on your module, contact technical support [email protected] 3.3.5.8 Calibration Wizard The Calibration Wizard is a utility that will step you through calibrating your FSA mat. Please refer to Calibrating the Mat Step by Step for detailed instructions on calibration. 3.3.5.9 Options Tools-Options-General Click on the General tab to select or deselect general program options. Choose to receive a warning before deleting frames. Choose to allow the software to automatically detect your hardware, which port your interface module is connected to, at FSA start up. User Manual for BodiTrak and FSA Systems - 1st Edition Rev 0 Operating Instructions 37 Tools-Options-Folders Click on the Folders tab (example shown is on Windows XP) to: Change the location of your FSA Template folder. Change the location of your FSA Sensor array folder. Change the location of your FSA Document folder. Change the location of your FSA Print Report folder. Change the location of your FSA Tools folder. For full paths on Windows Vista and 7 refer to Software Installation New Tools are slated to show up in future releases of FSA. Tools-Options-Hardware Click on the Hardware tab to: View the sensor arrays installed on your computer, as well as their array size, sensing area and calibrated range. Choose the number of interface modules you will be using. This may be required if using two high resolution (over 16 x 16) FSA mats together, for example, a seat and back.. Configure your optional FSA Autocalibrator. Also see The FSA Autocalibrator. BodiTrak mats do not appear in the Sensor Arrays list - their Sensor array file is not installed on your computer, it is on the mat. 3.3.6 Help Clicking on Help-FSA4 Help will bring up the software help file, the contents are the same as this manual. Clicking Help-About FSA will give you the software version you are running. You may need to know this if contacting FSA Technical Support, or searching for help at www.boditrak.com. User Manual for BodiTrak and FSA Systems - 1st Edition Rev 0 38 3.4 User Manual for BodiTrak and FSA Systems - 1st Edition Rev 0 The Tool Bars Click on a button to initiate an action. 3.4.1 The Document Bar Clicking the Open button will bring up your default FSA Documents window and allow you to open and existing FSA file. Select the file you wish to open, then click OK Also see the Menu Bar File-Open. Click on the Save button to save any changes made to your file since the last save. If saving for the first time, the Save As window will open in your default FSA file directory , prompting you to name the file. Type a name in the 'File name:' window then click Save. You can save the files as they are, or, save an FSA (*.fsa) file as a Template, to achieve this refer to Templates. Also see Menu Bar File-Save. The New button Starts a new FSA file. The templates tab will NOT open using the toolbar button, if you want to access the templates use File-New or click on the drop down arrow to the right of the New button (as shown below) Example left indicates templates that may be available in your software. Clients can create their own custom templates, see Templates. Select the kind of document you will be making (mat type you are using), or (FSA systems only) click the Sensor Arrays tab and select the serial number of the mat you are using, then click OK. OR Click on the dropdown arrow to the right of the New button. This will bring up a textual representation (left) of the Templates tab. You may select your type of document (mat type) here. NOTE: To DELETE a Tab, select the tab and select File-Delete Tab User Manual for BodiTrak and FSA Systems - 1st Edition Rev 0 Operating Instructions 39 Initiates the Print function also see Menu Bar File-Print. Copies the selected text or FSA frame from the FSA software to the Windows clipboard. Also see Menu Bar EditCopy. The text or image can then be pasted into compatible software (a word processor, spreadsheet or image editor for example). Click on the Cut button to remove the selected text or FSA frame from the FSA software and paste it to the Windows clipboard. Also see Menu Bar - Edit-Cut. The text or image can then be pasted into compatible software (a word processor, spreadsheet or image editor for example). Pastes textual data previously copied or cut to the Windows clipboard into your Client Information or Note Area or Pastes copied or cut FSA frames currently on the Windows clipboard into an FSA file. Also see Menu Bar Edit-Paste. Initiates the Scan function (or hit the F2 button at the top of your keyboard) also see Menu Bar Action-Scan. Initiates the Record function (or hit the F3 button at the top of your keyboard) also see Menu Bar Action-Record. 3.4.2 The Navigation Bar The Navigation Bar allows you to view your collected FSA frames as indicated below: Skip Backward - Click to jump backwards through file, Key frame to Key frame, or in the absence of Key frames, end to start of file. Rewind - Click to start action, click again to stop. Play - Click to start action, click again to stop. Fast Forward - Click to start action, click again to stop. Skip Forward - Click to jump forwards through file, Key frame to Key frame, or in the absence of Key frames, start User Manual for BodiTrak and FSA Systems - 1st Edition Rev 0 40 User Manual for BodiTrak and FSA Systems - 1st Edition Rev 0 to end of file. 3.4.3 The Status Bar The FSA Status Bar reports the FSA or BodiTrak system status, along with other information, as follows: Ready to read indicates the system is ready to read and start a new file. FSA Systems: Appropriate sensor array files available and an FSA Interface module connected. BodiTrak systems: A BodiTrak mat is connected to the computer. The 'light' remains gray if a scan or record is not engaged. FSA systems only; if you own more than one mat, verify the serial number matches the mat plugged in to your interface module. No information on the right indicates a new file. Above indicates system ready to read using the sensor array indicated. The information on the right indicates an existing file is selected and ready to be added to. The star and check mark outlines will appear in an open file, but not a new file that has yet to be saved. They are the Key Frame and Selected Frame indicators. Click on the outlines to select or deselect also see Menu Bar-Edit. and Key Frames. Not ready (blue light) indicates: FSA Systems: There is no sensor array file available for the selected template in your SensorArray directory and/or there is no Interface Module connected to the computer. You need to load your SensorArray file, also refer to the FAQ's section. BodiTrak Systems: There is no BodiTrak mat connected to your computer. Left mouse click on the status bar to get detailed information about why your system is not ready. Unable to read (red light) indicates there is a communication error of some sort, refer to the FAQ's section. Recording readings (green light) indicates the Record (F3) function is engaged. The frame number (in this example 00036) will be changing as what you are viewing live is being recorded. The time will be advancing. Scanning (green light) indicates the Scan (F2) function is engaged. The frame number (in this example 0009) will not change as what you are viewing live will not be saved as is the case with Record. When you disengage the scan, the last image you see will become the newest frame (in the example, 0009) in the file. The time will be advancing. Clicking in the left side of the Status Bar when your system is ready to read will bring up your 'System Settings' Dialog, also available from Tools-System Settings. The format that the time and date display are dependent on the 'Regional and Language Options' settings found under User Manual for BodiTrak and FSA Systems - 1st Edition Rev 0 Operating Instructions 41 your Windows Control Panel. 3.4.4 Key Frames A Key Frame is not the same as a Selected Frame, the latter option is intended to be used in editing and printing operations. The Key Frame option was developed to allow the FSA operator to mark specific frames in a file containing a high number of frames, typically a file that was collected using the Record and not the Scan function, and quickly view just those frames instead of going through a large file frame by frame searching for key information. You can mark a frame as a Key Frame manually by clicking the star outline in your Status Bar in whatever frame or frames you like. The star will appear illuminated if selected. To view only your key frames: Hold down the CTRL key and scroll through your FSA file using the wheel on your mouse (if you have a wheel mouse), the UP and DOWN arrows on the scroll bar on the right side of your colour bar or by hitting the or keys on your keyboard. Only the frames selected as key will show. If you release the CTRL key, all frames will show. Use the Skip Forward or Skip Backward functions in the Navigation Tool bar. An illuminated star will show in the FSA Status Bar if a frame is selected as a Key Frame. As of the writing of this manual, FSA software automatically marks as 'Key': - the final frame recorded when the Record function is disengaged. - any frames collected using the Scan function. - the final frame collected prior to disengaging the 'remote trigger while using FSA in Remote mode; this marks the end of each set of collected frames in Remote. This default setting will be made optional in a future release of the software., please keep an eye on Tools-Options, General in future software releases or contact [email protected] for further information. 3.4.5 Selected Frames Use selected frames for exporting, cutting or printing frames from your FSA file. The purple check mark in the status bar indicates the frame is selected. To select a frame, go to your FSA Menu Bar options Edit - Select, Edit - De-select or Edit - Invert Selection. Refer to Menu Bar - Edit Also see Key Frames. User Manual for BodiTrak and FSA Systems - 1st Edition Rev 0 42 3.5 User Manual for BodiTrak and FSA Systems - 1st Edition Rev 0 Your Main Display Area Please take a few minutes to familiarize yourself with the main FSA software display area. The main display area consists of the Contour Plot, Surface Plot, Legend, Statistics, Time Plot, Note Area and Video Window. Choose to show or hide display panels by left mouse clicking on the 'Collapse/Expand Arrow' appearing in the centre of the splitters between each display panel. Re-size the individual display areas by left mouse clicking and dragging on the 'grippers' (dotted lines) in the splitters between each panel. Re-arrange your display with a right click over the panel you wish to change and selecting a different panel from the context menu that appears. If you want to see the 'Statistics' panel displayed where the 'Time Plot ' is for example, right click over the 'Time Plot 'area and select 'Statistics' (note that the 'Time Plot ' panel is hidden by default). Clicking on the Collapse/Expand arrow to the right of the Legend Display Panel will open the Thumbnail display, allowing you to compare three additional frames to the currently selected frame, in one FSA recording. Click on another thumbnail to toggle between selected frames. User Manual for BodiTrak and FSA Systems - 1st Edition Rev 0 Operating Instructions 43 Hovering the mouse pointer over the numerical values displayed in the Contour Plot will trigger a Tool Tip pop up that will give you the value of the cell beneath to 1 decimal place. A right mouse click over any of the four display panels will bring up a context menu specific to that panel. Left mouse click on an option to select. Cut, Copy and Paste if available are explained earlier in this manual (see Menu Bar-Edit). Flip will give you a mirror image of the both the 'Contour' and 'Surface' plots. You can change how the colours are displayed in your plots by selecting either Show Contours or Show Color Blocks (note that you can also toggle the display option Blended Colors by a left mouse click on the Legend colour bar). You can toggle the display of the numerical data on or off by toggling between Show Values and Hide Values. The font size in the FSA display (there is text and/or numbers in all but the Surface Plot) can be adjusted in the context menu from the default Small, to Medium and Large. For Show Gradients\Show Normals see The Contour Plot Exclude Minimum\Include Minimum - removes the values equal to the legend minimum from the statistics calculations and the contour and surface plot displays, ie. sensors with a value of 0. Also see Statistics Minimum, and Display Range Values regarding adjusting the range of values. For Lock Regions\Unlock Regions, refer to Selectable Areas . You can toggle the display of the Center of Pressure marker (a small white circle) on or off by toggling between Show Centers and Hide Centers. When this option is selected and the Record function engaged, the track of the center of pressure over time will appear as a black trace for up to 10 seconds of scan time. The Center of Pressure appears for 10 seconds of recording time regardless of the scan frequency;. 5Hz (5 readings per second) will give you 50 frames of trace, 30 Hz should give you 300. Adjust Scan frequency under Tools-System Settings. User Manual for BodiTrak and FSA Systems - 1st Edition Rev 0 44 3.5.1 User Manual for BodiTrak and FSA Systems - 1st Edition Rev 0 Comparison View The Comparison View allows the FSA operator to compare different frames in a single file. Select a quadrant by left mouse clicking on it. The Scroll bar will appear. Scroll through to select a frame, select the next quadrant, scroll through to select another frame and repeat in the third and fourth quadrants to compare frames side by side. The currently selected quadrant will have a white as opposed to gray background, in above example, it is the quadrant in the lower right. That frame is active; if you initiate a scan, the selected quadrant will be 'live'. you can scroll through frames in the selected quadrant, as you would in a normal view, with the scroll bar or mouse wheel. changing display options is not available in Comparison view, you must be in Normal view. only 1 line of any text in the 'Note Area' will be visible in Comparison view. User Manual for BodiTrak and FSA Systems - 1st Edition Rev 0 Operating Instructions 3.5.2 45 Thumbnail Display The Thumbnails Display appears when you left mouse click on the Collapse/Expand arrow visible between your Legend and Scroll Bar panels. The Thumbnail Display operates similarly to the Comparison view;. click on any of the thumbnails on the right and scroll through using your scroll bar or mouse wheel to select and compare consecutive frames in your currently selected file. The thumbnail currently selected appears in the large window. 3.5.3 Splitters Splitters are the visual dividing lines between each display panel, and are hidden by default. To show splitters, right click anywhere over your main display area and select 'Show Splitters' from the context menu that appears. Conversely, if you wish to hide them, right click to pull up the context menu and select 'Hide Splitters'. User Manual for BodiTrak and FSA Systems - 1st Edition Rev 0 46 3.5.4 User Manual for BodiTrak and FSA Systems - 1st Edition Rev 0 The Contour Plot Example of the Contour Plot, Seat template selected, with no data collected. Example of the Contour Plot, a frame from a seating evaluation file. The Contour Plot is a 2D, colour display of your sensing array data. It also shows your numerical pressure values if that option is selected. By default, the data collected during your pressure mapping session will include the entire array, which includes 0 values as indicated in the example above. Likewise, the Sensing Area (cm ²) statistic will include the entire array. You may want to change the bottom of the scale to .1 instead of the default 0 to remove the values up to .1 from displaying in your graph and being included in your data (in above example the default of 0 is selected, see all the 0's). Also see The Legend Display Panel. Run your mouse without clicking over the Contour Plot with an FSA file open. A tag will appear indicating what cell you are over with the pressure value of that cell, to 1 decimal place. Show Contours, Show Color Blocks, Blend Colors User Manual for BodiTrak and FSA Systems - 1st Edition Rev 0 Operating Instructions 47 Above are examples of the same frame with the display options changed. Image 1 'Show Contours' and image 2 'Show Color Blocks' via the Contour plot's context menu, and option 3 'Blend Colours via the Legend Display panel.. The actual numerical data is not affected. Note that 'Blend Colours' only affects the 'Contour Plot' when the 'Show Colour Blocks' display option is selected. Gradient The option to display Gradients instead of Normal values is available from the Contour Plot context menu. Gradient is an expression of the change in readings from one sensor to the next; it shows how close the high pressures are to the low pressures. Fluids tend to flow from high pressure areas to low pressure areas, especially if they are close. In the FSA software, the gradient is always expressed as units/cm (eg mmHg/cm, psi/cm...). Turning on this option affects the Contour and Surface plots as well as the Minimum, Maximum, Average, Variance and Standard Deviation statistics values and units. The units range defaults to 50% of the pressure range; in order to increase the size of the gradient arrows that appear in the Contour Plot display, decrease the top of your range to suit by clicking on the down arrow at the top of the Legend (color bar). You may want to set your font size to medium or large. If your units run off the right side of the display, right click over your main display area select 'Show Splitters', then drag the splitter on the left of your Legend display panel left to suit. User Manual for BodiTrak and FSA Systems - 1st Edition Rev 0 48 User Manual for BodiTrak and FSA Systems - 1st Edition Rev 0 Legend range adjusted to 20 mmHg/cm to increase size of Gradient arrows 3.5.5 The Surface Plot The Surface Plot provides a 3 dimensional view of your subject on the sensing mat. You can change the orientation as follows: Left mouse click and drag at any corner to rotate the mat. This will also rotate the surface plot. Hold down SHIFT and left mouse click and drag to change its vertical display angle. Hold down CTRL and click on the Legend colour bar to toggle blend colours off and on. User Manual for BodiTrak and FSA Systems - 1st Edition Rev 0 Operating Instructions 3.5.6 49 The Legend Display Panel The Legend shows you the calibration units (in this example mmHg), range (in this example 200) and color bar associated with the loaded file. Clicking on the color bar will cycle through the available bar color sets as follows: 10 colors - white at bottom, 20 colors - white at bottom, 10 shades of gray white at the bottom, 20 shades of gray white at the bottom, 10 shades of gray black at the bottom, 20 shades of gray black at the bottom, 10 colors - blue at bottom, 20 colors - blue at bottom. Blend Colors - Hold down the CTRL key and left mouse click on the color bar to toggle between blended and non-blended colors on the color bar as well as in the Contour and Surface plots. The Blend option will only affect the Contour plot if the display option Color Blocks is selected. Adjust your Display Range Values by left mouse clicking on the arrows at the top, bottom and center of the color bar. This changes the display only not the data already collected and saved in a file. By default: clicking the arrows at the top of your scale will increase/decrease the top of the range by 10 units Default color Color bar 10 Color bar with clicking the arrows at the bottom of the scale increases/ bar - 10 colors with 20 blend colors on decreases the bottom of the range by 1 unit. colors Clicking SHIFT while you adjust the ranges will adjust the top by increments of 1 unit. and the bottom by .1 unit increments.. Clicking the UP or DOWN arrows in the center of the colour bar will raise or lower the entire range in increments of 1 (or by .1 with the SHIFT key engaged). Change your units by left mouse clicking on the arrow beside the units currently in use and selecting another unit. Changing the units will automatically convert the displayed values - there is no need to recalibrate your mat. HINT: you may want to increase the bottom end of your scale slightly as sensors reading 0 will display, and the statistic 'Sensing Area' will include all 0 values as being part of the area. Also see Include Minimum/Exclude Minimum. User Manual for BodiTrak and FSA Systems - 1st Edition Rev 0 50 User Manual for BodiTrak and FSA Systems - 1st Edition Rev 0 Select either: kilopascals millimeters of mercury pounds per square inch newtons per square centimeter kilograms per square centimeter The software automatically converts the values for you. 3.5.7 The Statistics Display Panel The default Statistics panel. When you collect data, values will appear aligned to the right of the panel, in black. When you select a sub-section of the mat (see Statistics-Selectable Areas), the statistics from the selected area will appear in blue which corresponds to the colour of the outline of the selected area, a third section will appear in another contrasting colour, and so on. Adjust the size of the statistics panel by left mouse clicking on and dragging the splitters (the dotted lines) dividing it from adjacent display sections. For more detail on this procedure see The Surface Plot and Contour Plot Displays. You can opt to display or hide any display section by clicking on the arrow in the center of the splitters. Customize the order in which your statistical data displays by clicking on the down arrow to the left of the statistic which brings up a drop down menu, example left, and selecting another statistic. 3.5.8 The Time Plot Display The time plot field will provide you with a graph of the selected statistic over a 10 second interval; the example shown is a graph of the Maximum pressure statistic over a 10 second interval in the FSA file selected. To select a different statistic, click on the drop down arrow beside the label - in this example Maximum - at the top left of the Time Plot field and choose another statistic. The X axis always indicates 10 seconds, as described below; it can be 5 seconds before and 5 seconds after the currently selected frame, or anything in between, but at this time the interval will always be 10 seconds. This may change in future software releases. The Y axis values and units are dependant on the statistic selected for graphing. In the above example, the values are from 0 to 200 and in mmHg as this is the currently displayed range and units. Adjusting your view range and units in the 'Legend' field will adjust your Y axis values accordingly (see The Legend Display Panel). The vertical bar in the graph indicates the currently selected frame. When your cursor hovers over the vertical bar a resizing arrow appears. Left click and drag left or right to adjust what ten second interval is being displayed; in the example, the plot is from 6 seconds prior to the current frame to 4 seconds after. User Manual for BodiTrak and FSA Systems - 1st Edition Rev 0 Operating Instructions 51 If you do not see the vertical bar, it is dragged fully to the right or left of the graph. Hover your cursor over the right or left border, if you see the resize arrow, you have found your bar. Left click and drag it to the position you want. Remember the time plot indicates a 10 second interval - if you do not see a graph, check the time stamp of your frames in the status bar of your FSA window. It likely is that the frames do not cover a 10 second interval, or are more than 10 seconds apart. The Time Plot field is collapsed by default when you install FSA. To open it, right click over your main window and select Show Splitters, then click on the Collapse/Expand arrow below the Contour Plot. 3.5.9 The Note Area Upon stopping a scan, a cursor will appear in the 'Note' area at the bottom of your FSA4 window and text can be typed. This text is always associated with the frame in view. Text cannot be typed until the first frame has been recorded; the Note Area will be greyed out. It is recommended that the conditions and variables of the frame be described for reference; for example, the type of cushion, positioning etc. To edit the text in the Note Area: 1. Left mouse click and drag over the text you wish to remove to highlight it. 2. Right click and select Cut from the context menu that appears (or Edit-Cut in the FSA Menu Bar). The cut text will be removed from the Note Area and placed on the Windows clipboard. The cut text can be pasted into another FSA frame, or into another software program. Your frame needs to be static when you add information to your note area, notes added when the system is live scanning or recording are not saved. 3.5.10 The Video Window If the option Use Camera is selected from Tools-System Settings, the video will appear in the Video Window in the lower right of your FSA display, to the right of the Note Area and below the Statistics and Legend (see Adding Video). To resize the Video Window, click and drag the horizontal dividing bar between the Video Window and Note Area, and the Contour Plot and Statistics areas. To close the Video Window, click on the arrow on the vertical bar dividing it from the Note Area. Cut, Copy or Paste the image in the Video Window by right clicking over the Video Window and selecting the desired option from the context menu that appears. The image will be copied to the Windows clipboard and can be pasted into another FSA frame, another FSA file, or third party software that accepts a bitmap from the Windows clipboard (an image editor, a word processor, etc.). User Manual for BodiTrak and FSA Systems - 1st Edition Rev 0 52 User Manual for BodiTrak and FSA Systems - 1st Edition Rev 0 3.5.11 The Scroll Bar Move forwards and backwards through frames in your file by either: Left mouse clicking on the up or down arrows in the scroll bar. Left clicking and dragging on the scroll bar 'button' located on the right hand side of your main FSA display area. ALT+ or Roll the wheel on your mouse. User Manual for BodiTrak and FSA Systems - 1st Edition Rev 0 Operating Instructions 3.6 53 Remote (FSA Type 4 Systems Only) Remote reading adds flexibility to the FSA tool by permitting interface pressure measurements to be made with the interface module disconnected from the computer. This feature is useful to the user in situations when it is desirable to test the client in situations where the computer cannot be transported, such as in a moving vehicle, or when testing a client over a prolonged period of time. Briefly, the interface module is programmed to take pressure measurements at user selected preset time intervals. The interface module is then disconnected from the computer. The remote readings are initiated and stored in the interface module. The interface module is reconnected to the computer and the data is transferred into the computer. The interface module stores 114,600 individual sensor reads. The maximum number of frames the interface module stores per remote session is a function of the number of sensors in the mat. Examples: A typical FSA Seat mat has 256 individual sensors: 16 x 16 = 256; 114,600 / 256 = 448 The interface module can store 448 Standard Seat mat frames. A typical FSA Bed mat has 1024 sensors: (32 x 32 = 1024); 114,600 / 1024 = 112 The interface module can store 112 Standard Bed mat frames. Switch your power source to battery before setting up the remote session, if the energy supply is disrupted after presetting the interface module, the preset remote reading instructions are lost. Once data has been collected to your module, you are able to disconnect power from the module without data loss for 48 hours. Additional reads can not be recorded or stored once the power supply has been disconnected from the interface module. Do not have battery and wall power connected to the module at the same time, damage to the components may result. Type 5 and 5E Interface Modules do not support the Remote feature. FSA type 4 interface modules are available with an extra 4 MB of memory, which increases the number of frames the module is able to store. Please contact your distributor if you require further information. 3.6.1 Remote Setup Remember to switch to battery power before setting up the remote session. 1. 2. 3. 4. Plug the battery pack into the PWR port on the rear of your FSA Interface Module. Solid green LED indicates the module is powered. Go to Tools-System Settings to set your remote frequency. Click OK. Go to Action - Remote Setup in the FSA menu bar. A dialog box will appear asking you to select your scan rate. Your choices are: User Manual for BodiTrak and FSA Systems - 1st Edition Rev 0 54 User Manual for BodiTrak and FSA Systems - 1st Edition Rev 0 Frequency (in frames per second) Period (in seconds per frame) Maximum scan speed (the default). Make your selection and click OK. 5. 6. 7. 8. When setup is complete, the message 'The interface module has been setup to take remote readings. It is capable of recording up to XX frames', where XX is the number of frames possible using your mat and interface module combination, will appear. Click Close. The yellow LED blinks when in REMOTE mode. Disconnect the mFLEX cable (serial or USB) from the rear of your interface module. You are ready to collect data. All functions are disabled except the ability to read remotely. Press the trigger button on the rear of your module to start recording. The green LED flashes on the interface module at the frequency set by the user. Press the trigger again to stop, the green LED will revert to solid. Repeat step 7 until the data gathering is complete, or the maximum number of frames is stored in the interface module. The green LED reverts to solid and the yellow LED stops blinking when the interface module memory is full. Once remote recordings have been made they are stored in the interface module's memory for up to approximately 48 hours, without the module being powered. 3.6.2 Remote Download 1. Reconnect the FSA cable to the interface module. 2. Disconnect the battery pack and reconnect the AC power. The IM should be powered by the AC-adapter while downloading, particularly when downloading large amounts of data. 3. Select Action-Remote Download from the FSA Menu bar, adjust the date/time if desired, then click Download. The LED's go off during the data download, when complete, the green LED will return to solid. 4. To begin another remote session, start again at 'Remote Setup' step 1. Power cycle your module by dis and reconnecting the power to return it to normal operation. You may have to close and re-launch your software. Each time the interface module is triggered on/off the final frame collected will be marked as a Key frame, (look for the gold star in your status bar) separating remote recording sequences. This allows the FSA user to correlate an activity with a FSA read(s). If your download does not start or you get an error message when attempting to download,, shut your FSA software down and start it up again. User Manual for BodiTrak and FSA Systems - 1st Edition Rev 0 Operating Instructions 3.7 55 Adding Video To turn the camera/video function on or off: 1. Go to Tools-System Settings Your camera should appear in the hardware tree. If it does not, make sure it is connected to the computer and is properly installed. 2. Click on the Use Camera if available check box to select or deselect the function. 3. Click OK. Stop the Scan (R2) or Record (F3) function if running before going to Tools-System Settings to turn your camera on or off. Note: FSA systems System Settings window shown. BodiTrak camera options similar see System Settings BodiTrak Systems To adjust the video settings for your camera: 1. Go to Tools-System Settings 2. Click on your camera in the hardware tree. 3. Select a different camera from the 'Camera:' drop down, if you have more than one connected to your computer. or 1. Change your video quality settings from the 'Quality:' drop down. 2. Click OK. Drag and Drop images (*.bmp, *.jpg, *.jpeg) from within Windows Explorer, My Computer, your Desktop, into your FSA file video window. To Drag and Drop: 1. Press and hold down the button on the mouse to "grab" the image file. 2. "Drag" the image file/cursor to the FSA video window 3. "Drop" the image by releasing the button. There must be an FSA frame open in order to Drag and Drop an image into it, you cannot drag and drop an image into an empty file. Cut, Copy or Paste the image in the Video Window by right clicking over the Video Window and selecting the desired option from the context menu that appears. The image will be copied to the Windows clipboard and can be pasted into another FSA frame, another FSA file, or third party software that accepts a bitmap from the Windows clipboard (an image editor, a word processor, etc.) Notes: User Manual for BodiTrak and FSA Systems - 1st Edition Rev 0 56 User Manual for BodiTrak and FSA Systems - 1st Edition Rev 0 The camera you select must be able to stream video, that leaves out most digital and many digital video cameras; the ability to record video does not equate to streaming video (however you can still drag and drop digital images into your FSA file). Look for a Web cam style camera to use with the FSA system. If you need suggestions please contact [email protected] If your camera is connected and you do not see a camera listed when you go to Tools-System Settings, your camera is either not installed properly or is not WIA or VFW compatible. Refer to the documentation that came with your camera to re-install it. For optimum results when using FSA with video, we strongly advise that you have at least 4GB of RAM, the more the better. FSA files with video included can be 10 or more times larger than the same file without video. Computers with insufficient RAM may not display video. The Quality settings available under the 'Quality:' drop down depend on your camera. To keep the file size manageable, we suggest you select the lowest resolution available initially, and try it out. If you have copied an image to the Windows Clipboard and cannot Paste it into the FSA Video window, click in the FSA video window to make sure your cursor focus is in that window. If the Paste option is grayed out, the image format is not compatible. 3.8 Printing Reports Initiating the print function directly from the 'Print' button in your toolbar (or File-Print from the FSA Menu bar or keyboard shortcut CTRL-P) will produce a report using the current default settings (if you have not used the feature before), or the last print settings used. To preview your printed report, select File-Print Preview from your FSA Menu Bar. To customize the report: 1. 2. 3. 4. 5. 6. 7. Go to File-Page Setup. The FSA page Setup dialog appears (right). Select a report style from the 'Layout Template:' drop down (dropdown is open in example). Choose to include All, Selected or Current frames. Select a font style and size. Choose to include 'Client Information' and/or 'Page numbers'. Click the 'Paper' tab to choose paper size and source, Margin size and orientation (these options are also available directly from File-Print, Properties). Click OK. HINT: Do a Print Preview to make sure your report is what you want before initiating the print. Clicking the Print button in your toolbar or selecting File-Print from the FSA Menu bar (or CTRL-P) will bring up your Windows 'Print' dialog box. In this window you can choose the printer you wish to use, the number of copies you wish to make and the pages you want to print (all, pages or a selection). Clicking the Properties button allows the user to make changes to the printer properties (some of the options offered are dependant on the printer you have installed and selected). User Manual for BodiTrak and FSA Systems - 1st Edition Rev 0 Operating Instructions 57 NOTE: Different templates will be made available in the upcoming months. Please check with FSA Technical Support at [email protected] or at www.pressuremapping.com. 3.9 The Client Information Tab Enter client / file specific notes here, such as name, date of birth, relevant medical history, etc. You can create a form by typing or pasting in what you would like to appear on all your Client Information tabs for one or all of your document templates, and saving it as a template (save it in to your FSA4\Templates directory). Example: 1. Open a 'Seat' document (template) from File-New. 2. Click the 'Client Information' tab. 3. Type: Name: _______________ Address: _______________ _______________ Phone: _______________ 4. Click File-Save As Template to save the file in your FSA4\Templates directory When you next open 'Seat' from File-New, you will see that the Client Information tab will contain the information you typed in. 3.10 Exporting 3.10.1 What can be exported from the Software Export FSA data, numerical or graphical, to any external programs that support bitmap (BMP) or enhanced metafile (EMF) formats for graphical, or TXT (text) for data. 3.10.2 Exporting a Graphic 1. 2. 3. 4. 5. Select the frame you wish to export the visual from. See Selecting Frames. Select Edit-Copy from the FSA Menu Bar. Open the external program that supports the bitmap (.bmp)or enhanced metafile (.emf) file format (an image editor or word processor) Go to Edit-Paste Special. The Paste Special window will appear Select 'Picture (Enhanced Metafile)' or 'Picture (Windows Metafile)' and click OK. The Display area and frame from your FSA software will appear in a new file in your selected external software. If you click on the image, you may see resizing squares around the perimeter of the image (this is software dependant). Click and drag on any of the corner squares to resize to suit your application. Note that the EMF option, if available, produces better printed images. HINT: Clicking on the corner resizing squares, if they appear, will avoid changing the aspect ratio of your image. User Manual for BodiTrak and FSA Systems - 1st Edition Rev 0 58 User Manual for BodiTrak and FSA Systems - 1st Edition Rev 0 3.10.3 Exporting Data 1. 2. 3. 4. 5. Select your FSA frame or frames as described in Selecting Frames. Select Edit-Copy from the FSA Menu Bar. Open the external program you wish to export to. Select Edit-Paste. Your data will be pasted into the spreadsheet. Frame numbers and the date/time information will be indicated along the top (columns), statistics labels and cell numbers along the left (rows). If the Paste option is greyed out in step 4, repeat from step 1. If it is still greyed, you may not have enough available memory to complete the task. Try closing non-essential running programs. Different data export formats will be made available as tools. Please check our website download page at Pressuremapping Software Downloads and Instructions. 3.11 Statistics 3.11.1 Average (units) The average of the sensor values. Calculated as the sum of all the sensors values divided by the numbers of sensors. The average pressure is sensitive to extreme values, which may distort its representation of the typical sensor value. 3.11.2 Coefficient of Variation (%) A statistical measure of the deviation of a variable from its mean. Coefficient of Variation ( cv ) permits the comparison of the degree of variability of the sensor values from two different sensor mat readings. That is, mat readings with different average pressures. 3.11.3 Horizontal Center (cm or in) The horizontal component of the center of pressure (lower left corner of the mat when viewing in the default orientation in the software). The units will display in cm or in depending on your Windows location settings. 3.11.4 Maximum (units) Maximum indicates the highest individual sensor value in the displayed frame. Note that this statistic ignores the Statistics Minimum and includes all the sensor readings when calculating their value. 3.11.5 Minimum (units) Minimum indicates the lowest individual sensor value in the displayed frame. Note that this statistic ignores the Statistics Minimum and includes all the sensor readings when calculating their value. User Manual for BodiTrak and FSA Systems - 1st Edition Rev 0 Operating Instructions 59 3.11.6 Regional Distribution Indicates what percentage (%) of the total load is in each selected region. If there is no sub region selected, this will always be 100% (entire mat). See Selectable Areas. User Manual for BodiTrak and FSA Systems - 1st Edition Rev 0 60 User Manual for BodiTrak and FSA Systems - 1st Edition Rev 0 3.11.7 Selectable Areas With FSA 4, you can gather statistics for a selectable area of the sensing array. By default, statistics indicated in the statistics display are for the entire array. To select a section of the array, left click on a cell and drag the cursor over the area you want to isolate the statistics from. The statistics field will now display data from your selected cells. The text in the Statistics panel will be the same colour as your selected area's outline. To select subsequent areas: Hold down the CTRL button on your keyboard, left click on a cell, and drag the cursor over another area. LOCK your selected area(s) by right clicking over the Contour Plot and selecting Lock Regions from the context menu that appears. To unlock, repeat and select Unlock Regions. Note that the locked region(s) setting is saved in your FSA file. If you unintentionally click in the array when you want to see statistics from the entire array, you will notice the data in the Statistics field will indicate data from the highlighted area only. To deselect the region, click outside of the array field within the Contour Panel area. The selected region will only be indicated in the Contour Display and Statistics, not in the Surface Plot.. If you are collecting data from a number of regions of the mat, you may want to close the 'Time' plot and open the 'Statistics' panel so that it stretches across the bottom of the main display area. The columns of statistics will then not run together (as example below), this display may then saved as a Template, if you like. To adjust display settings see Your Main FSA Display Area. The Selectable Areas option does not work with all custom (UT5010-####) mats. As of the writing of this manual, statistics for selected areas are not exportable individually. You will get the statistics for the entire mat. User Manual for BodiTrak and FSA Systems - 1st Edition Rev 0 Operating Instructions 61 3.11.8 Sensing Area (units) The area of the mat or selected sub-section of the mat whose readings are at or above the statistics minimum. If the bottom end of your scale (look to your Legend display) is 0, the software will show the area as the full area of the mat, as 0 would be considered as part of the loaded area. A a cell showing a numerical value of 0 may in fact have a load applied of less than 1 (if you hold your mouse pointer over a cell displayed as '0', you may see that as you see the values to one decimal place in the tool tip): To omit lower values from the statistics you can raise the bottom of the display range by clicking on the corresponding arrow in the Legend. 3.11.9 Standard Deviation (units) The square root of the variance. The comparison of standard deviations for samples with different means is not informative (even if absolute magnitudes of the deviation are equal, the degree of variability relative to each average pressure could be different). 3.11.10 Statistics Minimum The Statistics Minimum is the minimum sensor reading that will be included in all statistics calculations (excepting Minimum and Maximum), and is equal to the display minimum . Statistics are calculated with sensor readings that are greater than or equal to the Legend's minimum. Raising the Legend's minimum (refer to Display Range Values) thus changes the statistics minimum. 3.11.11 Variance (units) A measure of the variability, or dispersion, of individual sensor values around the average pressure value. Calculated as the arithmetic mean of the squared deviations from the mean. 3.11.12 Vertical Center (cm or in) The vertical component of the center of pressure as measured from the origin (lower left corner of the mat when viewing in the default orientation in the software). The units will display in cm or in depending on your Windows location settings. User Manual for BodiTrak and FSA Systems - 1st Edition Rev 0 62 User Manual for BodiTrak and FSA Systems - 1st Edition Rev 0 4 4.1 Why is Calibration Needed? An uncalibrated mat gives relative pressure information; a sensor at 100% is reading its maximum detectable pressure for a given gain. The same pressure that one sensor reads as 100% may be read by another sensor as 70%. Calibrating a mat defines for every individual sensor the corresponding pressure (for example in mmHg) of detected pressure at each known % for the entire pressure range, it also establishes creep and hysteresis values and attempts to correct for these errors. Re-calibration of the sensors is needed because the sensitivity of the sensors changes over time and use. This is especially true for new sensors. 4.2 Sensor Array Files The sensor array file contains a detailed description of a sensor array (aka mat) including the number of rows and columns, the recommended range, the size and shape of the mat and the shape and colour of its cover and cable. Along with this description, the sensor array file contains a collection of calibrations, including a "factory" cal that the user cannot delete or overwrite. FSA systems only: Choose which calibration to use from Tools-System Settings, by clicking on the mat icon, deselecting the default selection 'Always use the newest calibration', and selecting another from the available dropdown. If your mat has 2 or more calibrated ranges, ie 10 and 30 PSI, this is where you choose to use another range. Make sure to adjust your Legend to suit when you select another calibration range. You may also want to select a previous calibration if your most recent calibration yielded unsatisfactory results. You can delete calibrations (but not the Sensor Array file itself) by selecting a calibration then clicking the trash icon above the dropdown. Use that option carefully it cannot be undone. New FSA mats and mats sent in for repair are calibrated before they are shipped out, they have a new sensor array file. These files have a '.cal' extension. If you purchase a new mat or have your mat repaired, you will receive a sensor array file with your mat. To install the file to your FSA4/SensorArrays folder: 1. Browse to your CD drive using My Computer or Windows Explorer. 2. Double click on the file. FSA 4 will open and a suitable RECTANGULAR display (template) will appear. A copy of your sensor array file (serial number*.cal) should now reside in your default SensorArray folder. If you have not been granted the ability to copy files from an external media(CD, USB key) on to your hard drive, FSA 4 will still open and you will see a suitable display, but your sensor array file will not be copied in to your SensorArray folder. Please see your Computer administrator/IT department to have them resolve this for you. BodiTrak systems: The sensor array file is stored on the mat and there can only be one; you cannot select alternates from Tools-System Settings. Repaired BodiTrak mats come with a new sensor array file on the mat. User Manual for BodiTrak and FSA Systems - 1st Edition Rev 0 Calibration 4.3 63 How Often to Calibrate? The re-calibration schedule depends on the frequency of use and the demands for accuracy. Frequent FSA mat use requires more frequent calibrations. Re-calibrate when conducting research, when statistically analyzing pressure values, or when numerical pressure values are critical. It is not necessary to calibrate a new FSA mat, unless you are using it for research purposes. Field reports indicate a once a month pressurized inflator bag calibration schedule is prudent. For Seat and Bed mats, use the applied weight technique routinely to maintain accurate readings between complete calibrations. This technique requires a human subject be used as the applied weight, refer to Applied Weight Calibration. 4.4 Acceptable Calibration Values (When performing validation on calibrations) When viewing the verification file to validate the calibration, ensure the following criteria: Coefficient of Variation Acceptance Limit: The coefficient of variation must be less than 10%. Verification levels: Assessment is made at the 50% level and one step below and one step above, for both increase and decrease in pressure. Range of Readings Acceptance Limit: At a specific pressure level each sensor must not read higher or lower than an amount that is 10% of the maximum pressure Verification Levels: Assessment is made at the 50% level and one step below and one step above, for both increase and decrease in pressure. User Manual for BodiTrak and FSA Systems - 1st Edition Rev 0 64 User Manual for BodiTrak and FSA Systems - 1st Edition Rev 0 4.5 Calibration Instructions 4.5.1 Assembly of the Calibration Jig 1. Find 2 fingers and 6 slots (typical). 2. Place 1 finger into 6 slots. Slide the finger to the ends of the 6 slots. Turn the finger 90° to interdigitate with the slots as shown below. 3. Place the second finger into the same 6 slots. Slide the second finger to the opposite ends of the same 6 slots. Turn the finger 90° to interdigitate with the slots. 4. Repeat steps 1 - 3 until all the slots supplied are supported by fingers. Example, pre-April 2007 small calibration jig 1. 2. 3. 4. Sit finger notched side up on work surface. Slide notched slot into matching notch on jig finger. Repeat on opposite side with a second finger. Repeat until all slots are used, number of fingers and slots depend on type of jig. 5. The Platens slide into the openings on the slots with sensing mat and inflator layered between them as described in 'Placement of the Sensing Mat on the page to follow. High pressure jigs require fingers on the top and bottom of the slots. Lower pressure models require fingers on the bottom only. Alternate jig assembly, High Pressure jig shown. 4.5.2 Placement of the Sensing Mat The following instructions are for a manual calibration. If you are calibrating with an FSA Autocalibrator, follow these instructions to step 4 then see The FSA Autocalibrator for additional setup instructions. 1. Find platens, mat, inflator bag, latex or neoprene tubing, sphygmomanometer, and air pump including attachments. Refer to Contents of the Calibration Jig Box for visuals. 2. Attach latex or neoprene tubing to the 2 connectors on the inflator bag. User Manual for BodiTrak and FSA Systems - 1st Edition Rev 0 Calibration 65 3. Layer, from bottom to top: i) Platen ii) FSA mat or sensor, top up, ribbon (FSA systems) or USB (BodiTrak systems) cable exiting out the front left (typical). Confirm 'top up' by the label on the cable, or by the logo on the mat (logo up). FSA mast should be calibrated with the plastic isolation bag removed. iii) Inflator bag, latex or neoprene tubing exiting out the front. To ensure all mat sensors receive equal pressure, confirm inflator bag is centered over the mat. The inflator bag should rest on the mat with the thin side (smooth) of the inflator bag contacting the mat (label facing the mat). iv) Platen 4. Grip the top and bottom platen and slide them into the calibration jig. Do not permit platens to slide over each other and disturb the placement of the mat or inflator bag and ensure platens are protruding equally from both ends of the jig, and ensure that the inflator is fully contained and supported between the platens. 5. Attach sphygmomanometer to one length of latex or neoprene tubing. 6. Attach air pump assembly to other length of latex or neoprene tubing, see below. 7. Insert the mat's cable into the computer (BodiTrak) or interface module (FSA Systems). The High Pressure calibration kit inflator , tubing and connectors are assembled pre-shipping. The standard calibration kit air pump side assembles as follows: Inflator/amber tubing/ chrome release valve/amber tubing/white nylon connector/ black tubing to air pump. FSA systems only: Seat and Back systems are always calibrated using the Seat Template, one mat at a time, mat connected to Port A of your interface module. Non-rectangular custom sensors may have specific , unique calibration requirements. Please refer to the documentation on the CD that shipped with your system. User Manual for BodiTrak and FSA Systems - 1st Edition Rev 0 66 4.5.3 1. 2. 3. User Manual for BodiTrak and FSA Systems - 1st Edition Rev 0 Calibrating the Mat Step by Step Set up your calibration equipment as per section Assembly of the Calibration Jig and Placement of the Sensing Mat. Connect your FSA interface module (FSA systems) or BodiTrak mat to your computer as you would normally set up to collect data. From your FSA Menu Bar, select Tools-Calibration Wizard. The FSA Calibration Wizard will appear, and step you through the calibration: 1 Click Next to continue. 2 FSA systems only: Select the mat you wish to calibrate from the 'Sensor array:' drop down. BodiTrak systems start at next step. Choose the technique you wish to calibrate with. Click Next. Which technique you select governs the options available in frame 3, and the instructions once calibration is in process. Use the applied weight technique routinely to maintain accurate readings between complete calibrations for seat and bed mats. User Manual for BodiTrak and FSA Systems - 1st Edition Rev 0 Calibration 67 Pressurized inflator bag calibration: Standard Options screen: Enter your calibration range and units. Select 'Use the autocalibrator', if you have one. Click Next. 3 Choices available by selecting 'More Options': Change the default calibration settings here, if you desire. It is recommended you leave as is. Click Next. Leaving the conductance: unknown option selected allows the software to determine the conductance of the mat automatically. The Creep time is in seconds and defaults to 60. If you are concerned about Creep, increase the Creep Time. For best accuracy use the average of the time at which the real data will be taken. or Increasing the Creep Time will increase the time it takes to perform your calibration Applied weight calibration 3 This technique is recommended for seat and bed mats only For seat, place the FSA sensing mat on a typical seating surface, and sit on it. Lift your arms and legs up so all your weight is supported by the mat. For bed, place the mat on a typical bed and lay on the mat, in a manner so all your weight is supported on the mat. Click Next. User Manual for BodiTrak and FSA Systems - 1st Edition Rev 0 68 User Manual for BodiTrak and FSA Systems - 1st Edition Rev 0 The Calibration Wizard will step you through the calibration, instructions depend on which technique you chose. If calibrating using the inflator bag, you will be instructed to increase and decrease the pressure, step by step Take the same amount of time to inflate the inflator bag between each calibration step as to deflate. Increase and decrease the pressure smoothly, do not STOP at each pressure level, just reach the pressure, hit enter, continue on. Consistency is the key to a good calibration. Final frame. Click Finish. What you will see next, if you used the pressurized inflator bag technique, is your verification file, if you elected to create one. View your file to decide if it is acceptable. We suggest you save that file in your default '...\FSA4.1\Documents' folder as a verification of your calibration. If you are not satisfied, please return to Tools-Calibration Wizard, and repeat above. The calibration is invalidated if the direction of the calibration pressure is reversed during the calibration. That is, while inflating the inflator bag to the maximum pressure, air cannot be released from the inflator bag. Similarly, while deflating the inflator bag, air cannot be added to the inflator bag. If you overshoot/undershoot the pressure level desired, cancel the calibration and start over. BodiTrak system calibration files are written to the BodiTrak mat. A .cal file is produced, but it is not used. 4.5.4 Calibration Validation/ Verification Valid verifications of a calibration must be performed at the time of calibration, before the apparatus has been disassembled post calibration. The option to create a verification file is selected by default, verify that is the case by clicking the More Options button found in Calibration Wizard window 3 and viewing that option. The software will then step you through creating a verification at the end of the calibration process. Once the process is completed, review your verification file. It is not saved by default, you must save the verification file if you want to keep it. Once the calibration assembly has been disassembled, a verification file performed on the mat would be invalidated by a number of variables such as changes in the loading of the inflator bag on the mat, slight differences in the calibration jig (if performed on a mat calibrated elsewhere), slight differences in the user performing the calibration, etc. User Manual for BodiTrak and FSA Systems - 1st Edition Rev 0 Optional Accessories 5 Optional Accessories 5.1 The FSA Autocalibrator 69 The Autocalibrator automates the calibration process of inflating and deflating the inflator bag when calibrating a mat. It provides a more consistent calibration because of the constant pressure increase and decrease. Additional Hardware Required: 1 - USB cable LI# 1 - Autocalibrator 1 - Autocalibrator Power Supply (12V) North American or Universal NOTE: FSA software version 4.0.219 and up automatically install the USB drivers for you. If you are running an earlier version, install the newest version. Autocalibrator Setup: 1. Setup the calibration jig as outlined in the calibration procedure and place the mat in the jig as instructed. 2. Connect the inflator bag to the Autocalibrator. One of the connections is for the air pump and goes to the Autocalibrator 'Pump' outlet the other is for the internal pressure gauge and goes to the Autocalibrator 'Gauge' outlet. An external pressure gauge can be connected to Autocalibrator by using a T-connector (not supplied). 3. Plug the LI# USB cable into the Autocalibrator USB slot on the back of the device and an open USB port on the computer. 4. Plug the 12V Autocalibrator Power Supply into the Autocalibrator and into the wall outlet. 5. Go to Tools-Options and click the Hardware tab. For a USB Autocalibrator, select the 'Alone on' option and choose your COM port. To determine which COM port you are on, check your Windows Device Manager found under Start - Control Panel - System - Hardware - Device Manager. Look under Ports (COM and LPT) for 'USB Serial Port. It will give you a COM number. Close out of Device Manager. 6. FSA system: Plug the Interface Module's LI# USB cable into a second available USB port on the computer, and into the interface module. BodiTrak system: Connect the mat to an available USB port, then go to step 8. User Manual for BodiTrak and FSA Systems - 1st Edition Rev 0 70 User Manual for BodiTrak and FSA Systems - 1st Edition Rev 0 7. FSA system only: Plug the 9V Interface Power Supply into the interface module; plug a FSA mat into the appropriate port on the front of the interface module (Port A or Port A and B depending on whether the mat has one or two connectors). 8. Open your FSA software, select the Template you are using, then go to Tools-System Settings. FSA system only: If the mat icon does not indicate the serial number of the mat you will be recalibrating, select the correct sensor array from the Sensor Array: drop down and click OK. Note that your 'Scan' or 'Record' functions must be disengaged before proceeding, or you will get a communication error at the start of the calibration. 9. Go to Tools-Calibration Wizard and click Next. 10. Check the 'Use the autocalibrator' check box , click Next. The Calibration Wizard will begin the calibration process. The software will create a verification file by default unless you deselect that option in step two of the calibration wizard. This file will be open once you click 'Finish' at the end of the calibration, view your file to decide if it is acceptable (see Acceptable Calibration Values). We suggest you save the verification/QC file for your own reference. The verification file is also useful in case you need to contact Technical Support. Note that any air leak in the system will invalidate the calibration. 5.2 FSA Wireless Kits (FSA Systems Only) Wireless Kits, Type 4 and 5/5E The FSA Wireless Kits enable wireless Bluetooth data collection between your FSA Interface Module and computer. The kits are comprised of a Wireless Serial Adaptor, Bluetooth USB Adapter and required cables and connectors; the Type 4 Wireless kit connects to your existing FSA Type 4 Interface Module, Type 5/5Ekits require the #LI24 (LI26) Interface Module Wireless Type 5 (5E). Standard LI20 Type 5 or LI25 Type 5E Interface Modules do not accept this kit. The basic kits ship with a 1 dB stub antenna on each adaptor which gives you a range of up to 100 meters. Optional extended range antennae may be purchased that extend the range as follows: 1 dBi (1") stub antenna to 1 dBi stub antenna - up to 100 meters 1 dBi stub antenna to 3 dBi (4") dipole antenna - up to 150 meters 3 dBi dipole antenna to 3 dBi dipole antenna - up to 200 meters 3 dBi dipole antenna to 5 dBi (6") dipole antenna - up to 300 meters 5 dBi dipole antenna to 5 dBi dipole antenna - up to 400 meters Full set up instructions are supplied with the kits. Wireless Kits are not compatible with Type 4 Interface Module series 4D and 4E released between 1998 and 2000. User Manual for BodiTrak and FSA Systems - 1st Edition Rev 0 Optional Accessories 5.3 71 Custom Sensors and Mats Mats beginning with the UT5010, ST5010 or BodiTrak BT5010 prefix are custom and may require unique set-up, use, and calibration instructions that are not covered in this user's manual. Please refer to the documentation that shipped on the CD or USB Flash drive with your sensor. Rectangular custom mats are typically calibrated as instructed in the Calibration section. All BodiTrak mats have only 1 calibration per mat, the following does not apply. FSA system mats/sensors typically have one and only one Sensor Array file containing one calibrated range. This is not always the case with UT5010/ST5010 'Custom' mats, which may have multiple calibrated ranges depending on what the customer requested. You may not receive one Sensor Array file per range, the different calibrations are a part of your mat's Sensor Array file. To select a different calibration range on a multi range calibrated mat with a single Sensor Array file With your mat's Sensor Array file selected (check the FSA status bar for your serial number): 1. Go to Tools-System Settings 2. Left click on the mat icon 3. Left click on the radio button below the line 'Always use the newest Calibration'. This will enable the calibration selection dropdown. 4. Select another calibration range from the dropdown 5. Click OK. 6. Check the FSA legend on the right hand of your screen, you may have to adjust your display range to suit your selected calibration range (see The Legend Display Panel). The following is optional but highly recommended, it avoids your having to change your display every time you want use a range other than the default: 1. Before collecting any data, make any other changes to your display you would like, then go to File-Save as Template 2. Name your new template for your mat and calibrated range. 3. Click Save. Repeat above for as many calibrated ranges as you have. In future, all you need to do is select the suitable template from File-New, you would not have to make the adjustments every session you change from the default range. User Manual for BodiTrak and FSA Systems - 1st Edition Rev 0 72 User Manual for BodiTrak and FSA Systems - 1st Edition Rev 0 6 6.1 FAQ's I think I installed my Seat Mat sensor array files correctly, yet when I choose the 'Seat' template, I am unable to choose the correct sensor array file. There is more than one style of 'Seat' mat. The Template you see by default is the typical and most common 16 x 16 array with a 17" x 17" sensing area. Check your serial number from the mat cable label. If your seat mat serial number starts with any of the following: UT1020, UT1021, UT1022, UT1023, UT1024, UT1025, UT1026, UT1027 you need to create a Template for your style of seat mat. To do so either create a template from Tools-Create Template (recommended) or install as follows: 1. Browse to your CD drive OR default Sensor Array directory using My Computer or Windows Explorer (the default directories are shown under Tools-Options-Folders) . Double click on the Sensor Array (UT####-####/.cal) file. 2. FSA 4 will open and a suitable RECTANGULAR display (template) will appear. 3. Go to File-Save as Template. 4. Name the new Template something suitable to differentiate it from other Templates in your directory. I am unable to scan, I see my mat serial number in the status bar, but when I hit Scan or Record, I get an 'Error reading' message. You have a communication error, which could be due to a number of factors. If you have not already tried rebooting your computer, please do so. Try scanning again. That may resolve the problem. If you started your FSA software up before connecting the hardware, the software is unable to autodetect the COM port your hardware is connected to. Try shutting down your FSA software and restarting it. If your computer is unable to autodetect your interface module, make sure the 'Detect hardware at startup' option is selected under Tools-OptionsGeneral, it is selected by default. If that option was deselected, select it, click OK, shut down and re-start your FSA software. Try scanning again. If you have upgraded from 4.0.208 or prior to 4.0.209 and up, you may have to manually enter your COM number under Tools-System Settings, Interface Module. 1. If you are running via Serial port, it is likely COM 1 or 2. Go to Step 3 2. If you are running via USB Adaptor or FSA USB Interface Module, with the device connected, go to Start-Control Panel-System-Device Manager (you may have to contact someone with sufficient admin rights), and look for USB Serial Port (COM##) under Ports (COM & LPT). Note the COM# indicated. 3. Go to FSA, Tools, System Settings, Interface Module. Enter the COM number in the 'Port:' drop down with no space between COM and the number. 4. Click OK. Make sure your FSA serial cable OR FSA USB cable is securely connected to your interface module and your computer. Your interface module may not be powered up, or may not be getting sufficient power. Make sure the interface power supply is connected to your module and a power source, or, try changing batteries if running on battery power. If connected using your FSA USB cable, try another available USB port on your computer in the following manner: User Manual for BodiTrak and FSA Systems - 1st Edition Rev 0 Appendix 73 Shut down the FSA software Disconnect the USB cable from the computer, you should hear a Windows device disconnect bleep. Reconnect the cable to another available USB port, wait for the Windows device connect bleep. Restart your FSA software, try scanning again. If you see a 'Found new Hardware' bubble, you may have to re-install your FSA USB drivers. Refer to the section Installing the FSA USB Drivers . If your module cannot be auto detected, go to your Windows Control Panel - System - Hardware - Device Manager. Double click on - Ports COM and LPT, look for 'USB Serial Port' and take note of which COM number it is assigned to. Go to your FSA Tools - System Settings, click on the Interface Module icon, and select the port number you found. Click OK. Try scanning again. If running through an external USB to serial adaptor, your USB to serial adaptor may not be securely connected or it may not be installed. Look under Control Panel - System - Hardware - Device Manager - Ports COM and LPT to see if you see the device, and note which COM port it is installed to. USB to serial adaptors require a driver be installed in order to function. If you are unable to locate your USB to serial adaptor software please contact the vendor of your device, try looking on-line drivers are typically available for download at the adaptor vendors website. The FSA interface module may not work if your hardware is connected to your laptop through a docking port. The laptop will have to be disconnected from the docking port, and the FSA hardware connected directly to the serial or USB port. If running on a laptop on battery power, try AC power. If you are still unable to resolve the problem, contact FSA technical support. How do I set up the software to read every 10 seconds? How do you convert Hz to an actual time span? Adjust the Scan or Remote frequency under Tools-System Settings. To convert Hz (reads per second) into seconds per read, invert the number ; e.g. 0.5Hz = 0.5 reads per second 1/0.5 = 2 seconds per reading e.g. 0.1Hz = 0.1 reads per second 1/0.1 = 10 seconds per reading To convert Hz (readings per second) into readings per minute, multiply by 60; eg. 0.5 Hz = 0.5 x 60 = 30 readings per minute. eg. 0.01 Hz = 0.01 x 60 = 0.6 readings per minute. 10 readings per second = 10Hz 1 reading per second = 1Hz 1 reading every 10 seconds = 0.1Hz 1 reading every 20 seconds = 0.05Hz 1 reading every 30 seconds = 0.0333Hz 1 reading per minute = 0.0167Hz 1 reading every 10 minutes = 0.0017Hz 1 reading every 30 minutes = 0.0006Hz User Manual for BodiTrak and FSA Systems - 1st Edition Rev 0 74 User Manual for BodiTrak and FSA Systems - 1st Edition Rev 0 1 reading per hour = 0.0003Hz My Scan and Record buttons are greyed out, I cannot collect any data. or I am getting a 'Not ready' message in my status bar Either you do not have a sensor array (*.cal) file loaded for the template currently selected, you have the wrong template selected or your software is not looking for your sensor array (*.cal) files in the correct directory. To resolve: -Locate the CD that came with your FSA mat and install the sensor array file following the instructions on the CD label. If you cannot locate it, contact technical support indicating your serial number, and we can provide the factory calibration file via return e-mail. After installing the file, check your status bar and look for the serial number. If you do not see the serial number: - Make sure your sensor array (*.cal) file(s) are in your default sensor array directory using My Computer or Windows Explorer (the default directories are shown under Tools-Options-Folders) . If you do not have sufficient user rights to do this, contact your I.T. department. - Select the template that matches your FSA sensing mat from File-New. - Make sure your software is looking for your sensor array (*.cal) files in the correct location. Using My Computer or Windows Explorer, search for your '*.cal' file(s). Take note of their location, then go to Tools-Options, Folders and Browse to that directory. Click OK. I have recalibrated my mat, but I cannot find/access the new calibration. I have recalibrated my mat, but I cannot find the new file in my Sensor Array directory -Go to your SensorArray directory using My Computer or Windows Explorer (the default directories are shown under Tools-Options-Folders). If you do not have sufficient user rights to do this, contact your I.T. department. -Find the sensor array file for your mat (look for the file with your serial number in the filename). -Right click over your mats sensor array file then left click on Properties from the pop-up menu that appears. -On the 'General' tab, under 'Attributes', make sure 'Read-Only' is not selected. If it is, deselect that option then click OK. The Statistics I am seeing are wrong, the values on the Contour Plot are different. You have a sub-section of the mat selected, and the Statistics display is only showing you the values for the selected area. Look at your Contour plot, you should see a small, rectangular blue outline. Left click in the Contour Plot display panel, but off of the sensing area display, to deselect the selected area to get the statistics for the entire mat again. My readings are too high (or too low), when someone is seated on the mat, the picture has more (or less) red than it did before You need to recalibrate your mat, if you have a seat or a bed mat and not a lot of time, try the Applied Weight calibration technique. My computer crashed, Windows and FSA were re-installed, I do not have any backups and I cannot find my User Manual for BodiTrak and FSA Systems - 1st Edition Rev 0 Appendix 75 sensor array file CD. How do I create a new Sensor Array file? You cannot create a Sensor Array file in the field. Contact [email protected] and we will e-mail you the factory sensor array file. You will have to recalibrate your mat as the factory calibration may be out of date. User Manual for BodiTrak and FSA Systems - 1st Edition Rev 0 76 User Manual for BodiTrak and FSA Systems - 1st Edition Rev 0 6.2 Safety Notices BodiTrak System 6.2.1 CAN/CSA C22.2 No. 60601-1:2008, ANSI/AAMI ES 60601-1:2005/A2:2010 and EN 60601 1:2006/A11:2011 The BT series has been tested and found to comply with CAN/CSA C22.2 No. 60601-1:2008, ANSI/AAMI ES 606011:2005/A2:2010 and EN 60601 1:2006/A11:2011. The following information is provided for clarification: Medical Device Type: Class I with measurement function Degree of protection against electric shock: Type B Applied Part Degree of protection against ingress of water: IPX0 Degree of safety of application in the presence of a flammable anaesthetic mixture with air or with oxygen or nitrous oxide: Equipment not suitable for use in the presence of a flammable anaesthetic mixture with air or with oxygen or nitrous oxide. Mode of operation: Continuous Environmental Operating Conditions: 10-40°C, 30-75% rH non-condensing, 700-1060hPa 6.2.2 Electronic Emissions Notices Federal Communications Commission (FCC) statement The Federal Communications Commission (in 47 CFR 15.105) has specified that the following notice be brought to the attention of the users of this product. This equipment has been tested and found to comply with the limits for a Class A digital device, pursuant to Part 15 of the FCC Rules. These limits are designed to provide reasonable protection against harmful interference when the equipment is operated in a commercial environment. This equipment generates, uses, and can radiate radio frequency energy and, if not installed and used in accordance with the instruction manual, may cause harmful interference to radio communications. Operation of this equipment in a residential area is likely to cause harmful interference in which case the user will be required to correct the interference at his own expense. The end user of this product should be aware that any changes or modifications made to this equipment without the approval of Vista Medical could result in the product not meeting the Class A limits, in which case the FCC could void the user's authority to operate the equipment. This device complies with Part 15 of the FCC Rules. Operation is subject to the following two conditions: (1) this device may not cause harmful interference, and (2) this device must accept any interference received, including interference that may cause undesired operation. Industry Canada compliance statement This Class A digital apparatus complies with Canadian ICES-003. Cet appareil numérique de la classe A est conforme a la norme NMB-003 du Canada User Manual for BodiTrak and FSA Systems - 1st Edition Rev 0 Appendix 77 IEC 60601-1-2:2007 Ed 3.0 This product has been tested and found to comply to IEC 60601-1-2:2007 Ed 3.0 for electromagnetic compatibility (EMC) as a Class A product. The tests performed and test levels are listed in the accompanying tables. The user, operator or installer of this equipment is advised of the following: 1. In a domestic environment this product may cause radio interference in which case the user may be required to take adequate corrective measures. 2. Portable and mobile RF communications can affect medical electrical equipment. 3. This equipment/system is intended for use by healthcare professionals only. This equipment/system may cause radio interference or may disrupt the operation of nearby equipment. It may be necessary to take mitigation measures such as: Reorienting or relocating the receiving antenna. Increasing the separation between the equipment and the receiver. Connecting the equipment into an outlet on a circuit different from that to which the receiver is connected. Consult the dealer or an experienced radio/TV technician for help. 4 WARNING: Use of this equipment with accessories or cables other than those qualified and sold by Vista Medical may result in increased emissions or decreased immunity of this equipment and may cause the system to be noncompliant with the requirements of IEC 60601-1-2:2007 Ed 3.0. 5. This equipment should not be stacked or used adjacent to other equipment. If stacked or adjacent use is necessary, the equipment should be observed to verify normal operation in the configuration in which it is used. 6. External equipment, i.e. personal computer, intended for connection to signal input, signal output or other connectors, shall comply with relevant EN standard (e.g. EN 60950 for IT equipment and the EN 60601 series for Medical electrical equipment). In addition, all such combinations, medical equipment intended to be connected to the other equipment – systems - shall comply with the standard EN 60601-1-1, Safety requirements for medical electrical systems. Equipment not complying with EN 60601 shall be kept outside the patient environment, as defined in the standard. ¹ Any person who connects external equipment to signal input, signal output or other connectors has formed a system and is therefore responsible for the system to comply with the requirements of EN 60601-1-1. If in doubt, contact qualified technician or your local representative. ¹ The normal distance of at least 1.5 m from the patient or the patient support shall be provided. This product conforms with the Medical Device Directive of the European Community, 92/43/EEC, and complies with ISO 13485. The testing has been done to the 60601-1-3rd edition standard. User Manual for BodiTrak and FSA Systems - 1st Edition Rev 0 78 6.2.3 User Manual for BodiTrak and FSA Systems - 1st Edition Rev 0 Medical Electrical Equipment Classification Model numbers BT1510, BT1526, BT3510, BT3520, BT4510, BT4526, BT5010, BT5510, BT5526, BT6510 & BT6526 are classified as Class ll medical electrical (ME) equipment. 6.2.4 IEC 60601-1-2:2007 (Ed 3.0) Tables (BodiTrak Systems) Table 1 Requirements: The equipment is intended for use in the electromagnetic environment specified below. The customer or the user of the equipment should assure that it is used in such an environment. Emissions test Compliance Electromagnetic environment - guidance The equipment uses RF energy only for its internal function. Therefore, its RF emissions are RF emissions CISPR 11 Group 1 very low and are not likely to cause any interference in nearby electronic equipment. The equipment is suitable for use in all RF emissions establishments other than domestic, and may be Class A CISPR 11 used in domestic establishments and those directly connected to the public low-voltage power supply network that supplies buildings Harmonic emissions IEC used for domestic purposes, provided the Class A 61000-3-2 following warning is heeded: Warning: This equipment/system is intended for use by healthcare professionals only. This equipment/ system may cause radio interference or may Voltage fluctuations/ flicker disrupt the operation of nearby equipment. It may emissions Complies be necessary to take mitigation measures, such IEC 61000-3-3 as re-orienting or relocating the equipment or shielding the location. User Manual for BodiTrak and FSA Systems - 1st Edition Rev 0 Appendix 79 Table 2 Requirements: The equipment is intended for use in the electromagnetic environment specified below. The customer or the user of the Equipment should assure that it is used in such an environment. Electromagnetic environment Immunity test IEC 60601 test level Compliance level – guidance Floors should be wood, concrete or ceramic tile. If Electrostatic discharge (ESD) ±6 kV contact ±6 kV contact floors are covered with IEC 61000-4-2 ±8 kV air ±8 kV air synthetic material, the relative humidity should be at least 30 %. Mains power quality should ±2 kV for power supply ±2 kV for power supply Electrical fast transient/burst be that of a typical lines ±1 kV for input/output lines ±1 kV for input/output IEC 61000-4-4 commercial or hospital lines lines environment. Mains power quality should ±1 kV line(s) to line(s) ±2 kV ±1 kV line(s) to line(s) ±2 kV be that of a typical Surge IEC 61000-4-5 line(s) to earth line(s) to earth commercial or hospital environment. Mains power quality should be that of a typical <5 % UT (>95 % dip in UT) <5 % UT (>95 % dip in UT) commercial or hospital Voltage dips, short for 0,5 cycle 40 % UT (60 % for 0,5 cycle 40 % UT (60 % environment. If the user of the interruptions and voltage dip in UT) for 5 cycles 70 % dip in UT) for 5 cycles 70 % equipment requires variations on power supply UT (30 % dip in UT) for 25 UT (30 % dip in UT) for 25 continued operation during input lines IEC 61000-4-11 cycles cycles power mains interruptions, it UT = 230 Vac <5 % UT (>95 % dip in UT) <5 % UT (>95 % dip in UT) is recommended that the for 5 sec for 5 sec equipment be powered from an uninterruptible power supply or a battery. Power frequency magnetic fields should be at levels Power frequency (50 Hz) characteristic of a typical magnetic field 3 A/m 3 A/m location in a typical IEC 61000-4-8 commercial or hospital environment. User Manual for BodiTrak and FSA Systems - 1st Edition Rev 0 80 User Manual for BodiTrak and FSA Systems - 1st Edition Rev 0 Table 4 Requirements: The equipment is intended for use in the electromagnetic environment specified below. The customer or the user of the equipment should assure that it is used in such an environment. Immunity test IEC 60601 test level Compliance level Electromagnetic environment – guidance Portable and mobile RF communications equipment should be used no Conducted RF IEC 3 Vrms closer to any part of the equipment including cables, than the 3V 61000-4-6 150 kHz to 80 MHz recommended separation distance calculated from the equation applicable to the frequency of the transmitter. Recommended separation distance Radiated RF IEC 61000-4-3 3 V/m 80 MHz to 2,5 GHz 3 V/m where P is the maximum output power rating of the transmitter in watts (W) according to the transmitter manufacturer and d is the recommended separation distance in meters (m). Field strengths from fixed RF transmitters, as determined by an electromagnetic site surveya should be less than the compliance level in each frequency rangeb Interference may occur in the vicinity of known RF transmitting devices and equipment marked with the following symbol: NOTE 1 At 80 MHz and 800 MHz, the higher frequency range applies. NOTE 2 These guidelines may not apply in all situations. Electromagnetic propagation is affected by absorption and reflection from structures, objects and people. a) Field strengths from fixed transmitters, such as base stations for radio (cellular/cordless) telephones and land mobile radios, amateur radio, AM and FM radio broadcast and TV broadcast cannot be predicted theoretically with accuracy. To assess the electromagnetic environment due to fixed RF transmitters, an electromagnetic site survey should be considered. If the measured field strength in the location in which the equipment is used exceeds the applicable RF compliance level above, the equipment should be observed to verify normal operation. If abnormal performance is observed, additional measures may be necessary, such as re-orienting or relocating the equipment b) Over the frequency range 150 kHz to 80 MHz, field strengths should be less than 3 V/m. User Manual for BodiTrak and FSA Systems - 1st Edition Rev 0 Appendix 81 Table 6 Requirements: Recommended separation distances between portable and mobile RF communications equipment and the BodiTrak system. The BodiTrak system is intended for use in an electromagnetic environment in which radiated RF disturbances are controlled. The customer or the user of the BodiTrak system can help prevent electromagnetic interference by maintaining a minimum distance between portable and mobile RF communications equipment (transmitters) and the BodiTrak system as recommended below, according to the maximum output power of the communications equipment. Separation distance according to frequency of transmitter Rated M maximum 80 MHz to 800 MHz 150 kHz to 80 MHz 800 MHz to 2.5 GHz output power of transmitter W 0.01 0.1 1 10 0.12 0.37 1.17 3.69 0.12 0.37 1.17 3.69 6.3 Safety Notices FSA System 6.3.1 CAN/CSA C22.2 601.1-M90, UL 60601-1 and EN60601-1 0.24 0.74 2.34 7.38 The FSA system products have been tested and found to comply with CAN/CSA C22.2 601.1-M90, UL 60601-1 and EN60601-1. The following information is provided for clarification: Medical Device Type: Class I with measurement function Degree of protection against electric shock: Type B Applied Part Degree of protection against ingress of water: IPX0 Degree of safety of application in the presence of a flammable anaesthetic mixture with air or with oxygen or nitrous oxide: Equipment not suitable for use in the presence of a flammable anaesthetic mixture with air or with oxygen or nitrous oxide. Mode of operation: Continuous Environmental Operating Conditions: 10-40°C, 30-75% rH non-condensing, 700-1060hPa 6.3.2 Electronic Emissions Notices (FSA Systems) Federal Communications Commission (FCC) statement The Federal Communications Commission (in 47 CFR 15.105) has specified that the following notice be brought to the attention of the users of this product. This equipment has been tested and found to comply with the limits for a Class A digital device, pursuant to Part 15 of the FCC Rules. These limits are designed to provide reasonable protection against harmful interference when the equipment is operated in a commercial environment. This equipment generates, uses, and can radiate radio frequency energy and, if not installed and used in accordance with the instruction manual, may cause harmful interference to radio User Manual for BodiTrak and FSA Systems - 1st Edition Rev 0 82 User Manual for BodiTrak and FSA Systems - 1st Edition Rev 0 communications. Operation of this equipment in a residential area is likely to cause harmful interference in which case the user will be required to correct the interference at his own expense. The end user of this product should be aware that any changes or modifications made to this equipment without the approval of Vista Medical could result in the product not meeting the Class A limits, in which case the FCC could void the user's authority to operate the equipment. This device complies with Part 15 of the FCC Rules. Operation is subject to the following two conditions: (1) this device may not cause harmful interference, and (2) this device must accept any interference received, including interference that may cause undesired operation. Industry Canada compliance statement This Class A digital apparatus complies with Canadian ICES-003. Cet appareil numérique de la classe A est conforme a la norme NMB-003 du Canada User Manual for BodiTrak and FSA Systems - 1st Edition Rev 0 Appendix 83 IEC 60601-1-2:2007 Ed 3.0 This product has been tested and found to comply to IEC 60601-1-2:2007 Ed 3.0 for electromagnetic compatibility (EMC) as a Class A product. The tests performed and test levels are listed in the accompanying tables. The user, operator or installer of this equipment is advised of the following: 1. In a domestic environment this product may cause radio interference in which case the user may be required to take adequate corrective measures. 2. Portable and mobile RF communications can affect medical electrical equipment. 3. This equipment/system is intended for use by healthcare professionals only. This equipment/system may cause radio interference or may disrupt the operation of nearby equipment. It may be necessary to take mitigation measures such as: Reorienting or relocating the receiving antenna. Increasing the separation between the equipment and the receiver. Connecting the equipment into an outlet on a circuit different from that to which the receiver is connected. Consult the dealer or an experienced radio/TV technician for help. 4 WARNING: Use of this equipment with accessories or cables other than those qualified and sold by Vista Medical may result in increased emissions or decreased immunity of this equipment and may cause the system to be noncompliant with the requirements of IEC 60601-1-2:2007 Ed 3.0. 5. This equipment should not be stacked or used adjacent to other equipment. If stacked or adjacent use is necessary, the equipment should be observed to verify normal operation in the configuration in which it is used. 6. External equipment, i.e. personal computer, intended for connection to signal input, signal output or other connectors, shall comply with relevant EN standard (e.g. EN 60950 for IT equipment and the EN 60601 series for Medical electrical equipment). In addition, all such combinations, medical equipment intended to be connected to the other equipment – systems - shall comply with the standard EN 60601-1-1, Safety requirements for medical electrical systems. Equipment not complying with EN 60601 shall be kept outside the patient environment, as defined in the standard. ¹ Any person who connects external equipment to signal input, signal output or other connectors has formed a system and is therefore responsible for the system to comply with the requirements of EN 60601-1-1. If in doubt, contact qualified technician or your local representative. ¹ The normal distance of at least 1.5 m from the patient or the patient support shall be provided. This product conforms with the Medical Device Directive of the European Community, 92/43/EEC, and complies with ISO 13485. The testing has been done to the 60601-1-3rd edition standard. User Manual for BodiTrak and FSA Systems - 1st Edition Rev 0 84 6.3.3 User Manual for BodiTrak and FSA Systems - 1st Edition Rev 0 IEC 60601-1-2:2004 (Ed. 2.1) Tables (FSA Systems) Table 201 Requirements The equipment is intended for use in the electromagnetic environment specified below. The customer or the user of the equipment should assure that it is used in such an environment. Emissions test Compliance RF emissions CISPR 11 Group 1 Electromagnetic environment – guidance The equipment uses RF energy only for its internal function. Therefore, its RF emissions are very low and are not likely to cause any interference in nearby electronic equipment. RF emissions CISPR 11 Class A Harmonic emissions IEC 61000-3-2 Class A Voltage fluctuations/ flicker emissions IEC 61000-3-3 Complies The equipment is suitable for use in all establishments other than domestic, and may be used in domestic establishments and those directly connected to the public low-voltage power supply network that supplies buildings used for domestic purposes, provided the following warning is heeded: Warning: This equipment/system is intended for use by healthcare professionals only. This equipment/ system may cause radio interference or may disrupt the operation of nearby equipment. It may be necessary to take mitigation measures, such as re-orienting or relocating the equipment or shielding the location. User Manual for BodiTrak and FSA Systems - 1st Edition Rev 0 Appendix Table 202 Requirements User Manual for BodiTrak and FSA Systems - 1st Edition Rev 0 85 86 User Manual for BodiTrak and FSA Systems - 1st Edition Rev 0 Table 204 Requirements User Manual for BodiTrak and FSA Systems - 1st Edition Rev 0 Appendix Table 206 Requirements User Manual for BodiTrak and FSA Systems - 1st Edition Rev 0 87 88 User Manual for BodiTrak and FSA Systems - 1st Edition Rev 0 User Manual for BodiTrak and FSA Systems - 1st Edition Rev 0 Appendix 6.4 Approved Parts and Accessories Part# Description LI2 LI24 Interface Module Type 4 9V DC 500 mA Interface Module Type 5 5V DC 250 mA (via USB) Interface Module Type 5E 5V DC 250 mA (via USB) Interface Module Wireless Type 5 LI26 Interface Module Wireless Type 5E ACC2010 ACC3010 ACC3015 ACC8015 ACC2021 European (Schuko) Cord Set, 8'/2.5m UK Cord Set, 8'/2.5m North American Cord Set, Medical Grade, 10'/3m Danish Cord Set, Medical Grade, 8'/2.5m Interface Power Supply, 9V Universal Medical Grade Power Supply Model# WM10-9V Input: 100-240VAC, 50-60Hz, 0.4A/Output: 9VDC/1000mA Output Connector: 5.5x2.1x12mm Approvals: CSA 22.2 No. 601, UL60601, TUV EN60601, CE Mark (LVD) Max. length 10'/3m Max. length 10'/3m Max. length 10'/3m Max. length 10'/3m Manufactured by: 1 - PowDec Technologies 7013 Realm Drive Suite E San Jose CA 95119 USA FSA1050 Battery Pack 9V FSA1055 Wireless Type 5 Battery Pack (open) FSA1056 Wireless Type 5 Battery Pack (closed) Manufactured by: Priority Electronics Ltd. 55 Trottier Bay Winnipeg MB Canada R3T 3R3 Manufactured by: Priority Electronics Ltd. 55 Trottier Bay Winnipeg MB Canada R3T 3R3 Manufactured by: Priority Electronics Ltd. 55 Trottier Bay Winnipeg MB Canada R3T 3R3 FSA1060 9V Battery LI3 LI5 LI8 LI62 ACC018/ACC024 6'/1.8m FSA Serial Cable type 4 LI20 LI25 ACC9011 Other Max. length 10'/3m 6'/1.8m Serial Extension Cable Max. length 10'/3m 4'/1.2m InShoe/Custom Extension Cable, black Max. length 10'/3m 6'/1.8m USB Cable (with ferrites) Max. length 10'/3m Type 5/5E Wireless Kits: 1 - LI24 Interface Module Type 5 (Wireless)/LI26 Interface Module Type 5E (Wireless) 1 - LI141 SD1000 Bluetooth Serial Adaptor with 1 dBi stub antenna 1 - LI142 UD100 Bluetooth USB Adaptor with 1 dBi stub antenna 1 - L13C - 9"/23cm Parani Cable (Type 5) 1 - FSA1056 - 9V Battery Pack and Battery 1 - Instructions Also includes 1 - LI62 1.8m/6' USB Cable (with ferrites) for wired use Type 4 Wireless Kit: 1 - LI141 SD1000 Bluetooth Serial Adaptor with 1 dBi stub antenna 1 - LI142 UD100 Bluetooth USB Adaptor with 1 dBi stub antenna 1 - LI121 - 12"/30cm Parani Cable (Type 4) 1 - FSA1056 - 9V Battery Pack and Battery 1 - Instructions User Manual for BodiTrak and FSA Systems - 1st Edition Rev 0 89 90 User Manual for BodiTrak and FSA Systems - 1st Edition Rev 0 As of the writing of this manual, BodiTrak systems do not have any parts or accessories; only the BodiTrak mats. 6.5 Definition of Symbols Alternating current Direct current Type B applied part Caution risk of danger or attention, consult accompanying document Manufactured by Serial number Model number EC representative Electrostatic sensitive device Keep dry Do not dispose of with other waste products; contact your distributor or the manufacturer for instructions. Refer to instruction manual/booklet Class ll equipment FSA system Type 4 Module - Start or Stop recording mode FSA system Type 5/5E Module - User input required as instructed in manual. 6.6 Product Environmental Specifications Temperature: Relative Humidity: Atmospheric pressure: Operating: 10 to 40°C Storage: -40 to +70°C Operating: 30 to 75% RH (non-condensing) Storage: 10 to 100% RH (noncondensing) Operating: 700 to 1060 hPa Storage: 500 to 1060 hPa User Manual for BodiTrak and FSA Systems - 1st Edition Rev 0 Glossary 7 91 Glossary Autocalibrator An optional FSA device that automates the calibration process. Average The average of the sensor values. For further detail see Statistics - Average . Coefficient of Variation A statistical measure of the deviation of a variable from its mean. For further detail see Coefficient of Variation section. Collapse/Expand Arrow The triangle in the center of display section splitter. Click on the Collapse/Expand arrow to close or open a display section. Context Menu Pop up menus that appear with a right mouse click. The menu that appears is dependant on where your focus is (what area of the screen you are on and where your cursor is when you right click), dependant on the context, in other words. Contour Plot By default, the largest component of your FSA display, the 2D representation of your mat containing the pressure values and isobars. Creep Creep is the tendency for pressures to steadily increase under load, it is a function of time. In FSA software, creep correction is applied from the time the sensors are initially scanned and is reset to zero each time the sensor readings fall to zero. Documents In the context of FSA, documents or documents directory refer to your FSA patient files. The files will have an .fsa extension. Gripper The dotted lines in the display section splitter. Left click and drag on the gripper to re-size your display sections. Horizontal Center The horizontal component of the center of pressure (lower left corner of the mat when viewing in the default orientation in the software). Hysteresis Energy lost when loading or unloading a sensor. Basically, relating to the FSA system, this means when you measure a pressure applied coming from a lower pressure, you will get a lower pressure than if that same pressure is applied User Manual for BodiTrak and FSA Systems - 1st Edition Rev 0 92 User Manual for BodiTrak and FSA Systems - 1st Edition Rev 0 coming from a higher pressure. FSA software is designed to manage hysteresis. Inflator Bag Inflator bags, a component of the calibration apparatus, are sealed polyurethane bladders with two outlets, inflated with air to apply an even pressure to the sensing mat during the calibration process. Isolation Bag Clear, thin polyethylene bags supplied with standard FSA systems, intended to be slipped over the sensing mat in order to protect the mat from body fluids or other liquids, as well as shear and torque forces. Key Frame Frames in which an illuminated star appears near the center of your FSA status bar. Setting key frames is useful when working with recordings containing a large numbers of frames. Maximum Maximum indicates the highest individual sensor value in the displayed frame. For further detail see Maximum (units) section. Minimum Minimum indicates the lowest individual sensor value in the displayed frame. For further detail see Minimum (units) section. Record Engage and disengage the Record (keyboard shortcut F3) button to record a series of frames, a 'movie' if you like. Once you initiate a Record, you will see a live image in your FSA window. All frames will be captured once the Record is disengaged. Recording When you collect data with your FSA system using either the Scan or Record function, you create a recording. An FSA document (file) can contain one or many recordings, created from different sessions, different styles of mat or saved templates. Excluding the Client Information tab, each tab in your FSA display represents a separate recording. Regional Distribution Percentage (%) of total load selected in each region. For further detail see Regional Distribution section. Remote Remote permits interface pressure measurements to be made with the interface module disconnected from the computer. Scan Engage and disengage the Scan (keyboard shortcut F2) button to record a single frame. Once you initiate a Scan, you will see a live image in your FSA window. No frames are captured until you disengage the User Manual for BodiTrak and FSA Systems - 1st Edition Rev 0 Glossary 93 Scan; the last image viewed will be saved as a frame. Repeat to capture additional frames. Selectable Areas A selectable sub-section (or sections)of an FSA array, indicated by a thick, coloured line. For further detail see Selectable Areas section. Selected Frame Frames in which a purple check mark appears near the center of your FSA status bar, useful for exporting data. Sensing Area The area of the mat or selected sub-section of the mat whose readings are at or above the statistics minimum. For further detail see Sensing Area section. Sensor Array A sensor array file contains a detailed description of a sensor array (aka mat) including the number of rows and columns, the recommended range, the size and shape, the colour of its cover and cable, as well as at least one calibration file. The sensor array file has a .cal extension. Also refer to Calibration - Sensor Array Files. Splitters Splitters are the visual dividing lines between each display panel, containing 2 'grippers' and a 'Collapse/Expand arrow', and are hidden by default. To show splitters, right click anywhere over your main display area and select 'Show Splitters' from the context menu that appears. Conversely, if you wish to hide them, right click to pull up the context menu and select 'Hide Splitters'. Standard Deviation The square root of the variance. For further detail see Standard Deviation. Statistics Minimum The minimum sensor reading that will be included in all statistics calculations (excepting Minimum and Maximum). For further detail see Statistics Minimum. Status Bar The horizontal bar running across the bottom of your FSA display that indicates the system status, frame number, date, etc. Surface Plot The 3D representation of your mat in your FSA display. Template User Manual for BodiTrak and FSA Systems - 1st Edition Rev 0 94 User Manual for BodiTrak and FSA Systems - 1st Edition Rev 0 A template is an FSA document that is stored in the Template folder. To scan a sensor array you must first open a template or other document that is designed for the sensor array you have. You will see your available 'Templates' when you go to File-New. For example, for a UT1010 'Seat' mat, you select 'Seat' from File-New; to use two UT1010 'Seat' mats together as a Seat and Back, select File-New, 'Seat and Back'. Variance A measure of the variability, or dispersion, of individual sensor values around the average pressure value. For further detail see Variance. Vertical Center The vertical component of the center of pressure as measured from the origin (lower left corner of the mat when viewing in the default orientation in the software). User Manual for BodiTrak and FSA Systems - 1st Edition Rev 0 Index Black box 14, 15, 16, 17 Bladder 21 Blend Colors 46 Blend Colours 46 Blended colors 42 Blue Light 40 Bluetooth 70 BodiTrak 5, 10 Calibration selection 33, 34 Calibration Wizard 28, 36, 66 Camera 33, 34 CAN/CSA C22.2 601.1-M90 81 Canadian ICES-003 76, 81 Care of Mat 11, 19 CE 76, 81 Center 58 Center of Presssure 42 Centre 58 Check Mark 41 Class A digital apparatus 76, 81 Class l ME equipment 78 Class ll ME equipment 78 Cleaning 12, 20 Client Info 57 Client Information 57 Coefficient of Variation 58, 91 Collapse Arrow 42, 45, 91 Collapse/Expand Arrow 45 Color Bar 49 COM Port 33, 34 Comparison View 27, 44 Components 10, 14, 15 Configuration 29 Contact Information 3 Context Menu 25, 91 Contour Plot 46, 91 Copy 25, 38 Create Template 28, 29 Creep 91 Creep Correction 66 Custom 71 Cut 25, 38 -C- -D- C of V 58 Cal file 62, 72 Cal Jig 64 Calibrated ranges 71 Calibration 33, 34, 62, 64, 66 Calibration File 62 Calibration Files 62 Calibration Frequency 63 Calibration Jig 64 Calibration Range 33, 34 Date 40 Delete a calibration 33, 34 Delete Tab 24 Deselect 25 Deselect Frame 41 Display Range Values 49 disposal 5 Document Bar 27 Documents 91 Documents folder 36 Documernt Bar 38 Index -33D 48 -AAbout FSA 37 Acceptible Values 63 Accuracy 5 Accuracy Statement 5 Add Video 55 Address 3 Always use the newest calibration Applied Parts 5 Applied Weight Calibration 66 Assembly of Calibration Jig 64 Autocalibrator 69, 91 Average 58, 91 -B- © 2012 ... Vista Medical Ltd. 33, 34 95 96 Drivers User Manual for BodiTrak and FSA Systems - 1st Edition Rev 0 18 -H- -EEdit 25 EN 60601 76, 81 EN 60601-1-1 76, 81 EN60601-1 81 Enviromental Specifications Error Reading 72 ESD 19 Europe 3 Exclude Minimum 42 Export 57, 58 Exporting 57 Exporting Data 58 Exporting Graphics 57 Exporting Images 57 Help 3, 37 Hide Centers 42 High Speed 33, 34 Horizontal Center 58, 91 Hysteresis 91 90 -FFAQ 72 Fast Forward 27, 39 FCC 76, 81 Federal Communications Commission (FCC) statement 76, 81 File 24 Finger 21 Fingers 64 Flip 42 Folders 36 Font size 42 Frame counter 40 Frequency 34, 72 Frequently Asked Questions 72 -GGeneral Tab 36 Glove 71 Gradient 42 Gray light 40 Green light 40 Gripper 45, 91 Grippers 42 -IIEC 60601-1-2:2004 (Ed 2.1) 76, 81 Include Minimum 42 Individuals 71 Industry Canada compliance statement Inflator 21 Inflator Bag 91 Install 8 Installation 8 Installing 9 Intended Use 5 Interface Module 14, 15, 16, 17, 19 Interface Modules 19 Isolation Bag 91 76, 81 -KKey Frame Key Frames 40, 91 41 -LLegend 49 Legend Display 49 License Agreement 1 Lock Regions 42 -MMain Display 42 Main Window 23 Mamimum 58 Map 10, 14, 15 Mat 10, 14, 15 Mat Icon 33, 34 Maximum 91 © 2012 ... Vista Medical Ltd. Index Menu Bar 24 Minimum 58, 91 Model 5, 10, 13 Models 5, 10, 13 Module 16, 17 Multiple calibrated ranges 71 -NNavigation Bar 27, 39 New 24, 38 New Tab 24 Normal View 27 Not Ready 40, 72 Not Ready to Read 40 Note Area 51 -OOpen 24, 38 Operator Positioning 5 Operator Requirements 4 Options 28 -PPad 14, 15 Paste 25, 38 Patient Positioning Platen 21 Platens 64 Play 27, 39 Play button 39 Port 33, 34 Print 24, 38, 56 Print Preview 24 Printing 56 5 -RReady to Read 40 Recent File List 24 Record 27, 38, 91 Recording 91 Red light 40 Regional Distribution Reinstalling 9 © 2012 ... Vista Medical Ltd. 59, 91 Remote 53, 54, 91 Remote Download 27, 53, 54 Remote Frequency 33, 34 Remote FSA 53 Remote Setup 27, 53 Reports 56 Reports folder 36 Rewind 27, 39 RoHS 5 -SSample session 22 Save 24, 38 Save As 24, 38 Scan 27, 38, 91 Scan Frequency 33, 34 Scan rate 34 Scan speed 34 Scroll Bar 52 Seating Protocol Wizard 28, 31 Select 25, 41 Select a sensor array 33, 34 Select Calibration 33, 34 Select Frame 41 Selectable Areas 60, 91 Selected Frame 40, 91 Selected Frames 41 Sensing Area 61, 91 Sensor Array 33, 34, 91 Sensor Array file 62, 72 Sensor Array folder 36 SensorArray file 62 Serial 17 Serial cable 17 Serial Port 16 Setup 16, 17 Shear 71 Shipping Tube 10, 14, 15 Show Centers 42 Show Color Blocks 42, 46 Show Colour Blocks 46 Show Contours 42, 46 Show Gradients 42 Show Normals 42 Skip Backward 27, 39 Skip Forward 27, 39 Slot 21 97 98 User Manual for BodiTrak and FSA Systems - 1st Edition Rev 0 Slots 64 Software 8, 9 Speed 34, 72 Sphygmomanometer 21 Splitters 42, 45, 91 Standard Deviation 61, 91 Star 41 Starred Frames 41 Statement of Accuracy 5 Statistics Display 50 Statistics Minimum 61, 91 Status Bar 27, 40, 91 Strip 71 Surface Plot 48, 91 System Requirements 4 System Settings 28, 33, 34 System status 40 -TTechnical Support 3 Template 28, 29, 91 Template folder 36 Templates 29 Thumbnails 45 Time 40 Time Plot Display 50 Title Bar 24 Tool Bar 38 Tools 28 Tools folder 36 Tools-Options 36 Tools-Options-Folders 36 Tools-Options-General 36 Tools-Options-Hardware 36 Tubing 21 Type 5 19 Type lV 19 USB Drivers 18 Use Camera 33, 34 Use Video 55 User Assistance 3 -VValidation 63, 68 Values 63 Variance 61, 91 Verification 68 Version 37 Vertical Center 61, 91 Vertical Centre 61 Video 33, 34, 51, 55 Video Window 51 View Normal 27 -WWarnings 6 Warranty 1 Web site 3 WEEE 5 Windows 7 8 Windows Vista 8 Windows XP 8 Wireless 70 -UUL 60601-1 81 Unable to read 40 Unlock Regions 42 Upgrade 9 Upload Firmware 35 USB 16, 18 © 2012 ... Vista Medical Ltd.