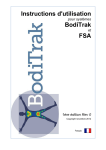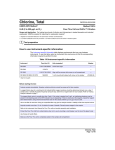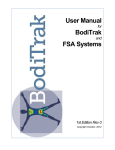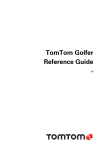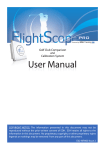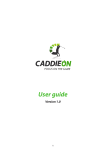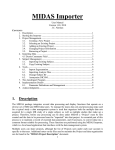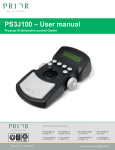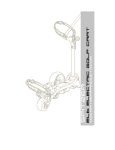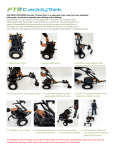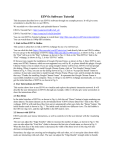Download BODITRAK GOLF
Transcript
BODITRAK GOLF - User Manual
I.
INTRODUCTION
The BodiTrak Golf System is an integrated analysis system for capturing real-time center of
pressure ("C.O.P.") and weight transfer data during a golfer's swing. The BodiTrak Golf System
uses BodiTrak's proprietary smart fabric technology, embedded in the mat, to calculate and
analyze differences in pressure distribution across the surface.
The BodiTrak Golf System can be used as a swing improvement tool in a variety of ways. If
you have specific questions about the data presented or how to use it for swing improvement
please call our experts at 1-855-878-4653.
II.
INSTALLATION
a. System requirements:
i. PC with Windows 7 or 8
ii. Webcam or connected camera
iii. PC
Microphone
iv. USB
Port
b. System Components included:
i. Sensor mat with
USB cable &
extension cable
ii. Turf
cover
iii. User Manual in PDF
SH041 BodiTrak Golf – User Manual, v2 r1 – 11 Feb 2015
iv. BodiTrak SHIFT software
1
SOFTWARE INSTALLATION INSTRUCTIONS
Download latest software at
http://www.boditraksports.com/support/
3. Click 'Run'
2. Run: Shift_Setup_1.0.XXX.exe
5. Select location for install. Click 'Install'.
6. Click 'Finish'.
1.
4. Click 'Next'
c. Restart PC.
d. Affix BodiTrak turf cover to black sensor mat using attached Velcro strips.
e. Plug USB cable connected to mat into PC's USB port.
f.
To use a separate camera, disable webcam and enable additional device.
g. Launch Shift Software using icon on desktop.
h. Place mat in desired hitting location (see Figure 1 for proper orientation1).
1
Note extensive user feedback has indicated that left handed golfers have varying preferences for mat set up. See the hotkeys in Section lll.2.d and
left/right hand icons on lower left of display.
SH041 BodiTrak Golf – User Manual, v2 r1 – 11 Feb 2015
2
Figure 1: BodiTrak Golf System Mat Orientation
III.
i.
Step on single outline square on mat to confirm connection. You will hear a beep and
'LIVE' will appear at the top right corner of the screen.
j.
If you are experiencing difficulties with the software or physical set up, contact technical
support at 800-847-3157.
USE of BODITRAK GOLF SYSTEM
1. Key Items:
a. Foot placement - see Figure 1.
b. Mat orientation can be switched by using the foot icon for heel to toe, and the hand icon
for left to right. The camera display can be switched using the triangles icon.
c. System uses a microphone to determine club/ball impact (ensure microphone on
connected PC is enabled).
d. System has three modes, LIVE, RECORD and REVIEW.
1. LIVE mode (with the microphone set to OFF position) gives ongoing feedback of
pressure patterns.
2. RECORD mode (with microphone set to ON) will record a set length of time
before and after ball contact. See page 5 for how to set length of recording.
3. REVIEW mode allows the replay of a swing captured in RECORD mode.
You can toggle between the modes either by using the two buttons on the mat, by
clicking the microphone button on the output screen, or by using the hotkeys described
in Section III. 2. c.
e. The Output Screen is shown in figure 2.
SH041 BodiTrak Golf – User Manual, v2 r1 – 11 Feb 2015
3
f.
Type golfer name in dialogue box (shown Figure 2) to facilitate swing data saving. The
data will not be saved without a golfer’s name. Data will be saved in the Documents
folder under the Shift folder.
Figure 2: Swing Metrics & Center of Pressure Screen
2. Launch BodiTrak SHIFT program
a. Program will load to LIVE mode (or its last active screen).
b. Microphone button controls the display mode (toggling between LIVE and RECORD).
You can also use the hotkeys listed below.
SH041 BodiTrak Golf – User Manual, v2 r1 – 11 Feb 2015
4
LIVE mode indicated by 'mic off':
RECORD mode indicated by 'mic on':
Figure 3: microphone and save buttons
c. Commands
Click on the BodiTrak logo in the top left corner of the screen and scroll to
Commands to adjust the following using hotkeys.
Live
Backspace
Change to LIVE mode
Record
Enter
Change to RECORD mode
Play
Spacebar
Begin playing recorded swing.
Next Frame
Right
Review recorded swing by advancing frame-byframe.
Previous
Frame
Left
Review recorded swing by rewinding frame-byframe.
Save
Ctrl+S
Save swing information as an MOV file.
Copy
Ctrl+C
Copy swing data from Shift for use in Microsoft
Excel.
d. Settings
Click on the BodiTrak logo in the top left corner of the screen and scroll to Settings to
adjust the following using hotkeys.
Mirror Video
Ctrl+V
Flip video presentation.
Left Handed
Ctrl+H
Change golfer handedness.
Toes Up
Ctrl+U
Flip COP Graph orientation.
Enable Mat
Buttons
Ctrl+B
Disable or enable mat buttons
SH041 BodiTrak Golf – User Manual, v2 r1 – 11 Feb 2015
5
Microphone
Ctrl+M
Adjust between 3 microphone levels / microphone
off.
Change
Name
Ctrl+N
Change the name of the person swinging. File will
automatically save using this information.
Auto Range
Ctrl+A
More Red
Ctrl+Up Arrow
Less Red
Ctrl+Down
Arrow
Adjust to ensure COP Graph shows White-Red
colour scale when golfer is standing static.
Longer
Recording
Ctrl+PgUp
Extends length of recording time
Shorter
Recording
Ctrl+PgDn
Shortens length of recording time
Mat Type
• Autodetect
• Side Buttons
• Centered
Buttons
• Corner
Buttons,
Front cable
• Corner
Buttons,
Back Cable
Automatically adjusts Pressure Map display for
consistency between golfers.
Adjust to ensure COP Graph shows White-Red
colour scale when golfer is standing static.
If autodetect does not work for your mat you can
select one of these other options
3. Modes
a. LIVE Mode (with microphone in OFF position)
•
Gives real-time analysis of pressure and balance information while a golfer stands
on the mat.
•
This allows an instructor to monitor analytics during a golfer's swing.
•
Does not record video or swing analysis for future review.
•
Use this to familiarize yourself with how visuals and analytics change with different
swing adjustments. Particularly useful for the analysis of a golfer's Address and Set
Up information.
b. RECORD Mode
•
Click microphone button in the bottom left section of your screen or type Ctrl+M
to enable RECORD mode.
SH041 BodiTrak Golf – User Manual, v2 r1 – 11 Feb 2015
6
o
Additional clicks increase the sensitivity of the microphone (required on
some PCs/set up situations). The microphone has three levels of sensitivity represented by green bars.
o
If the device goes straight into REVIEW mode (top right of your screen), the
environment may be noisy and the microphone setting is too sensitive. Click
through the microphone button to reduce sensitivity, and press the single
outline square to return to RECORD mode.
•
System is now ready to record and analyze swing data. Position yourself as
described in Figure 1 with your desired club and ball set up. Golf ball should be
placed off of the BodiTrak Mat where most comfortable.
•
Swing through and connect with the ball. The moment of impact is captured by the
microphone and you will be taken to 'REVIEW' mode to review your swing.
c. REVIEW Mode
•
REVIEW mode allows you to view analytics from the display.
•
To replay your swing press the 'Play' button on the screen or the double square
on the mat.
•
Use the double square button on the mat to start and pause playback. Use the
scroll bar on your screen to review any particular moment during the swing.
•
Use your keyboard’s arrow keys to scroll through by frame.
•
To save your swing, press the save button next to the microphone. It will
automatically save to the /Shift folder in your Documents.
•
To record a new swing, step on the single square Button on your mat to return to
Record mode, or click the backspace key.
SH041 BodiTrak Golf – User Manual, v2 r1 – 11 Feb 2015
7
IV.
BODITRAK USER INTERFACE - EXPLANATIONS
IMPORTANT: All information in WHITE refers to lateral motion, all information in ORANGE
refers to heel → toe motion.
Figure 4: display screen
Analytics Chart:
Stance (cm) The golfer’s stance width. Initial is while at address, and Current is at any point
during the swing.
CoP Velocity (cm/s) represents center of pressure velocity.
Peak Velocity (cm/s) represents the fastest rate of lateral weight transfer during the swing.
Release Factor (ms) represents the time between Peak Velocity to impact in milliseconds.
Release Factor is shown on the Velocity Graph by the peak of the white line (lateral motion).
As a note, many PGA pros have a Release Factor in the 80ms range.
SH041 BodiTrak Golf – User Manual, v2 r1 – 11 Feb 2015
8
V.
DATA STORAGE, REVIEW, SHARING
a. When in REVIEW mode, click on the 'Save' button as depicted in figure 3 to save the
panel of analytics from your swing. This will save as a “.wmv” file from the live screen
during your swing that can be played on any media player and shared with others.
b. Files are automatically saved to /Shift in 'Documents'.
c. For additional information on swing analytics and Center of Pressure patterns, please
call NRG sports at 1-855-878-4653
VI.
TROUBLESHOOTING
a. If the golfer’s stance appears to be unbalanced from left to right when trying to stand
with equal force on each foot, the software is able to compensate for this. However, this
could negatively affect the mat’s performance if not done correctly. Please call technical
support at 800-847-3157 for assistance with this function.
b. If you are experiencing difficulties with the software or physical set up, contact technical
support at 800-847-3157.
SH041 BodiTrak Golf – User Manual, v2 r1 – 11 Feb 2015
9