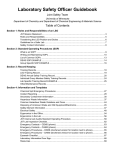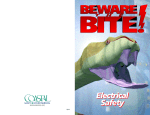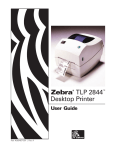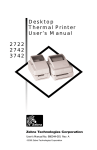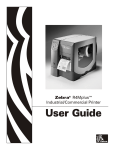Download Keller Soft® Waste Manifest and Label Maker User Manual
Transcript
Keller Soft® Waste Manifest and Label Maker User Manual ______________________________________ Introduction ...................................................................................................................................... 2 Getting started............................................................................................................................. 2 Home window.............................................................................................................................. 3 Notifications dialog box ............................................................................................................... 3 Notifications window.................................................................................................................... 4 Adding a local printer driver for a network printer ....................................................................... 4 Printer setup window ................................................................................................................... 4 Generator, Transporter, Facilities Information................................................................................. 4 Generators .................................................................................................................................. 4 Transporters ................................................................................................................................ 5 Forms and Labels ............................................................................................................................ 5 Designated facilities .................................................................................................................... 5 Hazardous waste manifest.......................................................................................................... 5 Non-hazardous waste manifest................................................................................................... 6 Insert waste stream dialog box ................................................................................................... 6 Saved waste streams dialog box ................................................................................................ 6 Waste streams dialog box........................................................................................................... 6 Notification request dialog box .................................................................................................... 7 Previous forms and labels........................................................................................................... 7 Labels window............................................................................................................................. 7 Label............................................................................................................................................ 7 Reports window ............................................................................................................................... 7 Introduction Getting started The Keller-Soft® Waste Manifest and Label Maker is an application that enables you to fill out, save, and print the Uniform Hazardous Waste Manifest, a non-hazardous waste manifest, and waste labels. This program has six main functions: 1. 2. 3. 4. 5. 6. Completion of a hazardous waste manifest; Completion of a non-hazardous waste manifest; Completion of hazardous and non-hazardous waste labels; Access to previous forms and labels for quickly resending repetitive shipments. The ability to generate reports by shipment total, weight, and waste stream. The ability to keep track of manifests and to notify you when returned copies are overdue. The Waste Manifest and Label Maker includes detailed instructions for filling out forms. In addition, many form fields contain drop-down menus enabling you to choose options instead of typing them. Also, the program will pre-fill other form fields including generator, transporter, and designated facilities information including address, phone, and U.S. EPA ID numbers, saving time and increasing accuracy. Notes: This program will pre-fill fields based on information that you enter initially in the 'Generators', 'Transporters', and 'Designated facilities' dialog boxes. This program can help you keep track of manifests by notifying you when they are due. To receive these notifications, you must turn them on in the Notifications dialog box, which can be accessed from the 'Features' pull-down menu. You must be connected to a printer for this program to fully function. Click this link for further information: Adding a local printer driver for a network printer Home window The Home window provides access to the following functions of the program: Hazardous waste manifest - Fill out, save, and print a hazardous waste manifest. Non-hazardous waste manifest - Fill out, save, and print a non-hazardous waste manifest. Labels - Create, save, and print waste labels. Previous forms and labels - Access previously created waste manifests and labels. You can also re-send previously created waste manifests or re-create labels from here. Notifications - View a list of received and pending manifests. Reports - Generate and print reports by shipment totals, weights, and waste streams. Generators - Add, edit and delete generator information that can be used to pre-fill fields in waste manifests. Transporters - Add, edit and delete transporters information that can be used to pre-fill fields in waste manifests. Designated facilities - Add, edit and delete designated facility information that can be used to prefill fields in waste manifests. Waste streams - Add, edit and delete waste stream information that can be saved and revised in waste manifests. These functions can also be accessed from the 'Features' pull-down menu. Additionally, if you want to make minor adjustments to the way forms and labels print, select 'Printer setup' from this menu. Notifications dialog box When you open the program for the first time, this dialog box appears. Click 'Yes' if you want to receive notices from the program when signed copies of manifests are due. Click 'No' if you want to turn this function off. Later, if you want to change the setting you can access this dialog box from the 'Features' pulldown menu, as well as the Notifications window. Notifications window This window allows you to turn the program's notification feature on or off, and displays received and pending notifications. Use the radio buttons at the top of the window to turn notifications on or off. Notifications display in the list. When you have received a signed copy of a manifest, click the check box for its entry in the 'Copy received' column to cancel the notification for that manifest. Note: The manifest is identified in the 'PSN' column by the first waste stream that was inserted into the manifest. If you want to see both received and pending entries, click the 'Show all' checkbox. If you want to see only pending entries, deselect the 'Show all' checkbox. If you want to view the manifest associated with a notification, click the 'Form' button in the 'Link to form' column. Adding a local printer driver for a network printer 1. 2. 3. 4. 5. 6. On the Start menu, point to Settings, and then click Printers. Double-click Add Printer to start the Add Printer Wizard. When prompted, make sure that you click Local printer or My Computer and NOT Network printer. Although you will connect to a network printer, you want to use a driver on My Computer. Click Next to continue. On Windows NT, click Add Port. On Windows 2000, click Create a new port. In the drop-down list box, click Local Port. On Windows NT, click New Port. On Windows 2000, click Next, and you are prompted for a Port Name. Type the location of the printer on the network. For example: \\printserver\printername where you use the exact path name to the printer. Click OK, and complete the wizard. Printer setup window Use this window to make a minor adjustments to the fields on forms and labels so that they print properly. Select the form or label you want to work with by clicking on the buttons. A diagram of its fields appears. Click and drag the fields to adjust them. When you click on a field, note that you can also change its font size by using the drop-down box at the top of the window. Click the 'Save' button to save the adjustments. Click the 'Restore defaults' to revert the form or label to its original configuration. Generator, Transporter, Facilities Information Generators The information you enter in this dialog box will be used by the HazWaste Manifest Manager to populate fields in labels and forms where generator information is required. Click the 'Add' button to add a new generator. You will be prompted to enter a name. Fill out the rest of the fields appropriately. You can add as many generators as you need to. Click the 'Rename' or 'Delete' buttons if you want to rename or delete a generator that you have added. Click 'OK' when you are done working in this dialog box. Transporters The information you enter in this dialog box will be used by the HazWaste Manifest Manager to populate fields in labels and forms where transporter information is required. Click the 'Add' button to add a new transporter. You will be prompted to enter a name. Fill out the 'U.S. EPA ID Number:' field appropriately. You can add as many transporters as you need to. Click the 'Rename' or 'Delete' buttons if you want to rename or delete a transporter that you have added. Click 'OK' when you are done working in this dialog box. Forms and Labels Designated facilities The information you enter in this dialog box will be used by the HazWaste Manifest Manager to populate fields in labels and forms where designated facility information is required. Click the 'Add' button to add a new designated facility. You will be prompted to enter a name. Fill out the rest of the fields appropriately. You can add as many designated facilities as you need to. Click the 'Rename' or 'Delete' buttons if you want to rename or delete a designated facility that you have added. Click 'OK' when you are done working in this dialog box. Hazardous waste manifest Click the 'Instructions' link at the top right or the question marks near the fields for information on how to complete the form correctly. Fill out the information in this form appropriately using the drop-down lists, text fields, and checkboxes. Note: You must use the 'Generators', 'Transporters', and 'Designated facilities' dialog boxes before you can complete the information in this form. Once you have set up generators, transporters, and designated facilities, you can select them from the drop-down lists. For example, once you have set up information regarding a generator, select it from the drop-down list in the 'Generator' field. All fields containing information regarding the generator will then be automatically populated. If you need to edit information for a generator, transporter, or designated facility, click the appropriate 'Edit' button. Click the 'Insert' button(s) in the waste stream information area; the Insert waste stream dialog box will open, which will allow you to add a waste stream or to select a waste stream from one that you have previously saved. If you have inserted a waste stream and want to remove it, click the 'Remove' button. To save the information in this form, click the 'Save' button at the bottom of this window. It will then be accessible through the 'Previous forms and labels' window. To print this form, click the 'Print' button at the bottom of this window. Non-hazardous waste manifest Click the 'Instructions' link at the top right or the question marks near the fields for information on how to complete the form correctly. Fill out the information in this form appropriately using the drop-down lists, text fields, and checkboxes. Note: You must use the 'Generators', 'Transporters', and 'Designated facilities' dialog boxes before you can complete the information in this form. Once you have set up generators, transporters, and designated facilities, you can select them from the drop-down lists in this form. For example, once you have set up information regarding a generator, select it from the dropdown list in the 'Generator' field. All fields containing information regarding the generator will then be automatically populated. If you need to edit information for a generator, transporter, or designated facility, click the appropriate 'Edit' button. Click the 'Insert' button(s) in the waste stream information area; the Insert waste stream dialog box will open, which will allow you to add a waste stream or to select a waste stream from one that you have previously saved. If you have inserted a waste stream and want to remove it, click the 'Remove' button. To save the information in this form, click the 'Save' button at the bottom of this window. It will then be accessible through the 'Previous forms and labels' window. To print this form, click the 'Print' button at the bottom of this window. Insert waste stream dialog box If you are adding a new waste stream, fill out the fields with appropriate information. If you want to save it for re-use, click the 'Add' button in the lower left-hand corner when you have completed the information. You will receive a confirmation that the waste stream has been added to the Saved waste streams list. To access and insert waste streams that you have already added, click the 'Saved waste streams' button in the upper right-hand corner. Once you have added a new waste stream or selected from a saved one, click the 'OK' button to add it to the manifest. Saved waste streams dialog box This dialog box displays a list of all waste streams that you have added in the Insert waste stream dialog box. Select the one you want to add to the manifest and click 'OK'. The manifest will then display with the waste stream inserted. Waste streams dialog box This dialog box displays all waste streams that have been entered into the program, and allows you to add, edit or delete them. If you want to add, edit, or delete a waste stream, select it from the list and click the appropriate button at the bottom left-hand corner of the dialog box. Note: You cannot edit or delete a waste stream if it is being used in a manifest in the program. You must remove it from the manifest first. Notification request dialog box If you have the program's Notifications feature turned on, this dialog box will display when you click the 'Save' button or exit the Hazardous waste manifest window. Choose either the 60-day reminder or the 35-day reminder, depending on your circumstances. Previous forms and labels All hazardous and non-hazardous waste manifests and labels that you have saved will appear in the list in this window. They are identified in the 'Date Shipped' and 'Description' columns. If you want to ewithdit an item in the list, select it and click the 'Edit' button at the bottom of the list. Labels window Click the links in this window to create labels. Click 'Other labels' to access additional labels. Label Fill out the fields with appropriate information. Click for 'Save' button to save a copy of this label, which can be accessed from the Labels window. Click the 'Print' button to print a copy of the label. Reports window This window allows you to generate three reports: Shipment totals, Weights, and Waste Streams. To generate reports within a certain time frame, make sure the 'Search by date' checkbox is checked, and select the appropriate dates from the 'Start date' and 'End date' drop-down calendars. 1. Shipment totals This report displays the total number of shipments recorded in the program within the date range you specified. To generate this report, click the radio button to select it, then choose either the 'All' or a specific entry from the 'Generator', 'Transporter', and 'Designated Facility' drop-down boxes. Click the 'Preview' button to preview and print the report. 2. Weights This report displays the total weight of shipments recorded in the program within the date range you specified. To generate this report, click the radio button to select it. Click the 'Preview' button to preview and print the report. 3. Waste streams This report displays the waste streams recorded in the program within the date range you specified. To generate this report, click the radio button to select it, then choose either the 'All' or a specific entry from the 'Waste stream', 'Generator', 'Transporter', and 'Designated facility' dropdown boxes. Click the 'Preview' button to preview and print the report.