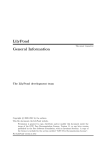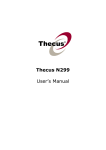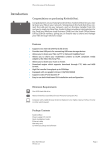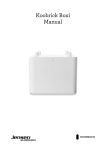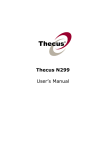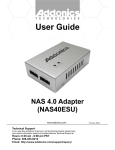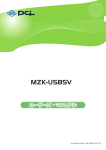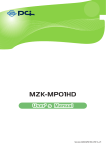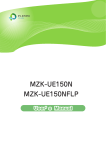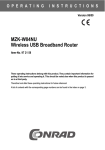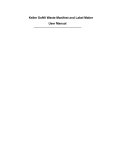Download MZK-NAS01SG User`s Manual
Transcript
MZK-NAS01SG User’s Manual Version. 1.0 Foreword Explanation of the Signals In order to let you set up and use this product correctly, please pay attention when reading or browsing the manual as you see these signals listed below. Warning/ Danger Users should read the explanation carefully and understand it completely; otherwise users might be in danger or even be injured. Caution/ Be Careful Remind users to be careful when setting up the product and to avoid damaging the product or its system programs. Trademarks: All trade names and trademarks are the properties of their respective companies. Copyright © 2007-2009 All Rights Reserved. Table of Contents FOREWORD........................................................................................................................................................................................ 2 CHAPTER 1 INTRODUCTION OF MZK-NAS01SG ..................................................................................................................... 5 Introduction .............................................................................................................................................. 6 Contents of Package .............................................................................................................................. 7 CHAPTER 2 FUNCTION INTRODUCTION AND QUICK INSTALL GUIDE............................................................................. 8 1. Product Functions.............................................................................................................................. 9 2. Installing Hard Disc.......................................................................................................................... 12 3. Installing NAS Setting Tool ............................................................................................................ 16 4. Start NAS Setting Tool..................................................................................................................... 19 4.1. Display WEB Setup Window .............................................................................................. 20 4.2. Changing IP Address ........................................................................................................... 21 5. Open WEB setup window with Mac OS X .................................................................................. 23 6. Formatting Method of Hard Disc .................................................................................................. 25 CHAPTER 3 COMMON FUNCTIONS........................................................................................................................................... 26 1. Adding Users ..................................................................................................................................... 27 2. Adding Groups .................................................................................................................................. 29 3. File Server........................................................................................................................................... 31 4. BT Download / BitTorrent .............................................................................................................. 36 5. WEB/FTP Download......................................................................................................................... 46 CHAPTER 4 DETAIL FUNCTION.................................................................................................................................................. 49 1. Language ............................................................................................................................................ 50 2. Status ................................................................................................................................................... 51 3. Basic .................................................................................................................................................... 52 3.1. Time Zone................................................................................................................................ 52 3.2. Password................................................................................................................................. 53 4. Network ............................................................................................................................................... 54 5. File/FTP Server .................................................................................................................................. 55 5.1. Users......................................................................................................................................... 55 5.2. Groups...................................................................................................................................... 56 5.3. File Server ............................................................................................................................... 57 5.4. FTP Server............................................................................................................................... 61 6. Web/FTP Download.......................................................................................................................... 64 7. iTunes Server ..................................................................................................................................... 66 8. Media Server ...................................................................................................................................... 68 9. PrintServer.......................................................................................................................................... 69 10. Tools .................................................................................................................................................. 77 10.1. Storage Status...................................................................................................................... 77 10.2. USB Copy.............................................................................................................................. 77 10.3. Configuration Tools............................................................................................................ 78 10.4. Firmware Update ................................................................................................................. 79 10.5. System Reboot .................................................................................................................... 81 Chapter 1 Introduction of MZK-NAS01SG Introduction Thank you for purchasing MZK-NAS01SG Network Attached Storage (NAS) server. This Storage device can let you share your files with users all around your network easily. All you have to do is insert your SATA hard disks into MZK-NAS01SG, connect the LAN port with a LAN cable (RJ45 connectors), some basic settings, and you’re ready to share your files on your LAN network. MZK-NAS01SG provide the perfect file sharing/storage solution for medium size business or Small Office/Home Office (SOHO). MZK-NAS01SG have a built-in Web server, thus you can access its settings through Web browsers, such as IE, Netscape, Firefox, and so on. You can set up and configure the settings easily and completely and enjoy the convenience instantly. MZK-NAS01SG have many features, which includes: Provide two USB ports for USB mass storage devices connecting Sharing your files via FTP or Network Neighborhood Built-in iTunes Server allows you to share your music with all the users on your local Network. Download functions allow you to download files through FTP, World Wide Web (WWW), and BitTorrent. High file transfer rate (more than 100Mbps) Contents of Package After purchasing MZK-NAS01SG Network Attached Storage (NAS) server form a distributor or an agency, please open the package and check that all the components listed below are included. If there is any item missing or damaged, please contact with the distributor or the agency at once. MZK-NAS01SG (this product) x1 AC Adapter x1 AC power cable x1 LAN Cable x1 CD-ROM (software & user's manual) x1 QIG x1 Rubber Foot x4 Screw x4 If plug the AC adapter which includes in the product package into a socket with different voltage power supply, it will cause damage and that is not included in warranty. Chapter 2 Function Introduction and Quick Install Guide 1. Product Functions Front Panel LEDs and Meanings: LEDs Status Meaning After turning MZK-NAS01SG, the Power LED will be on. If Power On/Flashing MZK-NAS01SG is shutting down or restart, the Power LED will be flashing. On/Off/ LAN 1/2 Flashing LAN LED will be on when the LAN port is connected, and will be off when the LAN port is disconnected. When sending/receiving the data, the LAN LED flashes. When connecting with a USB storage device (with FAT32, FAT16, and USB 1 / 2 On/Flashing EXT2 format), the LED will be on. The LED will be flashing when copying files from the USB device to MZK-NAS01SG. HDD 1 On/Off When HDD is attached, HDD LED will light up. When HDD is not attached, HDD LED will not light up. Release Button: The Release button has three functions: 1. Unplug the external USB mass storage connected to the USB 1 port. 2. Shut down MZK-NAS01SG. 3. Reset the configuration of MZK-NAS01SG to factory default settings (when pressing Copy button at the same time). Unplug the external USB storage device: Press and hold Release button for 2 seconds, MZK-NAS01SG will beep for 0.5 second to hint that your command is detected. Release the Release button immediately, and unplug the external USB storage device plugged in USB1 port safely. If you want to unplug the external USB device connected to the USB 2 port, please doing so by using MZK-NAS01SG configuration webpage. (Tools -> Storage Status -> Unplug) Shut down MZK-NAS01SG: Press and hold Release button for more than 5 seconds to start shutting down the storage server. Ignore the first short beeping sound. The Power LED will keep flashing, and you will hear a long beeping sound. When the Power LED goes off, MZK-NAS01SG are completely shut down. You can now switch off the power by switching the Power switch on the back panel of MZK-NAS01SG. Restore the configuration of MZK-NAS01SG to factory default settings: If you want to reset the configurations of MZK-NAS01SG to factory default settings, you should press and hold BOTH the Release button and the Copy buttons at the same time for more than 5 seconds until you hear a long beep. The Power LED will keep flashing during the restore process. After the restore is complete, MZK-NAS01SG will restart automatically. Copy Button: The Copy button has two functions: 1. Copy the content of one external USB storage device to another attached storage device. 2. Reset the configuration of MZK-NAS01SG to factory default settings (when pressing Release button at the same time). Copy USB mass storage device: Press and hold the Copy button for 2 seconds, MZK-NAS01SG will beep for 0.5 second to hint that your command is detected. Release the Copy button immediately if you want to copy the content of one external USB mass storage device to another attached storage device. During the process of copy, the LED of corresponding USB port will flash slowly. When the LED of corresponding USB port stops flashing and is lit steady, the copy job is finished. If any error occurs during the process of copy, the LED of corresponding USB port will flash very fast. The default source storage is USB 1. You can change the source storage by USB Copy settings in MZK-NAS01SG’s Web user interface. Restore the configuration of MZK-NAS01SG to factory default settings: If you want to reset the configurations of MZK-NAS01SG to factory default settings, you should press and hold BOTH the Release button and the Copy buttons at the same time for more than 5 seconds until you hear a long beep. The Power LED will keep flashing during the restore process. After the restore is complete, MZK-NAS01SG will restart automatically. USB 1: USB 1 port allows you to share your files stored in the USB mass storage device plugged in. Back Panel Ports USB 2 LAN 1/2 DC Button Function USB 2 port allows you to share your files stored in the USB mass storage device plugged in. Also, USB 2 ports allows you to format the attached USB storage device Use standard LAN cables (RJ45 connectors) to connect MZK-NAS01SG with your hubs/switches, or one LAN port of your router, etc. Plug the power cord into this port and the other side of the adaptor should be plugged into the socket. Function Usage Please do not turn off the power while MZK-NAS01SG is Power Turning On/Off On/Off MZK-NAS01SG running. This will cause data saving errors and MZK-NAS01SG may not be able to work properly. Before switching off the power, please press Release button for more than 5 seconds and shut down MZK-NAS01SG first. 2. Installing Hard Disc Please follow this step-by-step guide and install your MZK-NAS01SG. 1. Please push the button of the hard disk drawer in the back panel of MZK-NAS01SG, releasing the drawer lock. 2. Pull out the hard disk drawer gently. 3. Place your SATA hard disk on the hard disk drawer as shown in the picture. Note: When you put the SATA hard disk on the hard disk drawer, make sure the screw holes of the hard disk match those of the drawer. 4. Fix your SATA hard disk tightly in the hard disk drawer with the screws provided in the MZK-NAS01SG package. 5. After securing the SATA hard disk tightly to the hard disk drawer, slide the drawer back to MZK-NAS01SG gently as shown in the picture. 6. Push the leverage of the hard disk drawer, sliding the drawer further into MZK-NAS01SG until you hear a slight “click” sound. Note: Please make sure the hard disk drawer is installed correctly as shown in the picture. 7. Plug in the RJ45 cord to any LAN port on the back panel of MZK-NAS01SG. 8. Plug in the other side of the RJ45 cord to the LAN port of your PC or router. 9. Plug in the power adapter provided in MZK-NAS01SG package into the DC port, and the other side in the power socket as shown in the picture. Plug the AC Adapter which comes with MZK-NAS01SG in a different voltage power supply will cause damage on MZK-NAS01SG, and it is not included in warranty. 10. Turning on MZK-NAS01SG by pressing the Power On/OFF switch in the back panel. Before turning your MZK-NAS01SG on, make sure that your MZK-NAS01SG is connected to the router properly. If you fail to do so, your computer may not be able to connect to MZK-NAS01SG. 3. Installing NAS Setting Tool This tool enables you to detect automatically MZK-NAS01SG connected to Network. If you would like to set the various function of MZK-NAS01SG, please display the WEB setup window with this tool. DHCP function for MZK-NAS01SG is set as valid for the function that acquires the IP address automatically, in the default setting. If MZK-NAS01SG is not automatically detected, please connect to the network environment that enables you to acquire IP address and complete the setting. 1. Turn the Power of PC on and set the attached CD-ROM in the CD/DVD drive. *Windows Vista -When ”AutoPlay” is displayed, click ”Run AutoLoader.exe”. -When ”User Account Control” is displayed, click “Allow”. 2. Click ”Software & Utility”. 3. Click ”Next”. 4. Click ”Next”. 5. Click ”Next”. (install will start) 6. Click ”Close”. 7. Click ”Exit”. 4. Start NAS Setting Tool 1. Double click “NAS Setting Tool” on the Desktop. *When security warning window is pop up, click “Unblock”. *When “User Account Control” is displayed in Windows Vista click “Continue”. 2. “NAS setting tool” will be displayed. 4.1. Display WEB Setup Window 1. Click the address displayed in “NAS setting URL”. 2. (1)Enter “admin” in “User name”. (2)Enter “0000” in “Password” (3)Click “OK” 3. WEB Setup Window will be displayed 4.2. Changing IP Address 1. Click “IP Address” 2. The below screen will be displayed. Automatic setting of IP Address: Automatically acquire IP Address. IP Address is set as follows: Manually set the IP Address. IP Address: Enter new IP Address. Subnet mask: Enter new Subnet mask. Default Gateway: Enter new Default Gateway. User name: Enter the user name. The initial setting is “admin”. Password: Enter the password. The initial setting is “0000”. 5. Open WEB setup window with Mac OS X Explaining the steps to open the WEB setup window with Mac OS X. -“NAS Setting Tool” is not supported Mac OS X, so if you want to use Mac OS X, please open the WEB setup window and complete the setting for MZK-NAS01SG. -The DHCP function is initially set on MZK-NAS01SG. Please make sure you connect to the network that enables you to acquire IP address, and complete the setting. 1. Click “Finder” 2. Check the Network name for MZK-NAS01SG displayed in “SHARED” In the default setting, “storage” is displayed. 3. Double Click “Application” - “Utilities” - “Terminal” 4. Enter “smbutil lookup storage” and press “Enter” key. 5. Write down the IP address displayed in “IP address of storage” In the window below, “192.168.1.20” is displayed. 6. Start WEB browser 7. Enter the IP Address, which you took a note in the step 5, and enter the “Enter” key. In the window below, “192.168.1.20” is input. 8. (1)Enter “admin” in “Name”. (2)Enter “0000” in “Password”. (3)Click “Log In”. 9. WEB setup window will be displayed. 6. Formatting Method of Hard Disc 1. Click “Tools” in the setup window. 2. Click “Auto Partition & Format” in “HDD1 Port” 3. Click “OK” 4. Click “OK” 5. Check if the “Partition” is C in the HDD1 Port. Chapter 3 Common Functions 1. Adding Users In order to share files in the storage device with other users, you have to create accounts for these users. To do this, please follow the steps down below. 1. Click “File/FTP Server” on the left side of the configuration page, click “Users” on the upper-left, and then click “Add” to enter the “Add a New User” page. 2. Entering the User Name you would like to add to the Users List. (Up to 20 alphanumeric characters, and are case sensitive) 3. Entering the description for that User. 4. Entering the password for that User. (Up to 20 alphanumeric characters, and are case sensitive) 5. Please enter the new password again for confirmation. 6. Click “Save”, and add the user to the Users List. 2. Adding Groups You can create groups and add users into that group for access management purposes. To do so, please follow the next steps. 1. Click “File/FTP Server” on the left side of the configuration page, click “Groups” on the upper-left, and then click “Add” to enter the “Add a New Group” page. 2. Entering the Group Name you would like to add to the Groups List. (Up to 12 alphanumeric characters, and are case sensitive) 3. Entering the description for the Group. 4. You can add users to the Group in this page as well. Click the select box to add users, click “Save” to create the Group and add the selected users to that Group. 3. File Server You can share files stored in all attached storage devices via network neighborhood. To do so, please fellow the following steps. 1. Click “File/FTP Server” on the left side of the configuration page, and click “File Server” on the upper-left to enter the “File Server” page. 2. Entering the File Folder Name you would like to add to the Shared Folders List. (Up to 15 alphanumeric characters and underline “_”) 3. Entering the Workgroup Name you would like to add. (Up to 15 alphanumeric characters space and underline “_”) 4. Entering the description for the Shared Folder. (Up to 43 alphanumeric characters) 5. Click “Add” and fill the information of the Add/Edit Shared Folder page to add a new Shared Folders for File server. 6. Please enter the name of the Shared Folder you would like to create here. (Up to 20 alphanumeric characters and underline “_”) 7. Click “Browse” button, a pop-up screen will show up. 8. Choose and click the hard disk icon on the upper-left side of the Path Selecting screen, then choose and click the hard disk partition icon on the right as shown in the picture below. 9. You can click “New Folder” button to create a new Shared Folder in your hard disk. A pop-up screen will show up. Enter the new folder’s name under the “Folder Name” field, and click “New” to create a new folder. 10. Click “Submit” button and add the new Shared Folder’s Path. 11. Add/Delete Users from the Users/Groups field. 12. Click “Save” button to save the configurations you just made. For more detail, please refer to chapter 5. 4. BT Download / BitTorrent BitTorrent is the file sharing function on the internet through P2P Network. By dividing and spreading the shared file on the Network, you can share the big file on the internet. It is used for downloading open source or freesoft, or the proposing the commercial application or the proper movie and music data. This product has the client function that enables you to share the file through BitTorrent Protocol. It’s different from when using the PC itself and the product itself downloads or uploads automatically with the required setting, so you can share the file without worrying about the resource of PC or the starting time of your PC. 4.1 Enable BitTorrent Download Function When using the BitTorrent download function for the first time or when initializing or replacing the Hard Disc, you can enable the BitTorrent Download function with the steps below. Before using this function, please download the latest firmware from below. 1. Click “BitTorrent” on the menu 2. Click “Browse…”. 3. Select “btmodule.bin” from folder of downloaded latest firm ware, click “Open”. 4. Click “install” 5. Click “OK” 6. Click “OK” 7. The displayed window will be changed. 8. The storage area of downloaded file will be assigned, so click “Browse…” in “BT download folder setting” 9. “BitTorrent download assignation” window will be opened, so do the following operations. (1)Click Hard Disc icon. (2)Click Partition Icon. 10. Assign the save folder. New folder needs to be created. (1)Click “New Folder”. 11. (1)Enter Folder name in the “Folder Name”. In the example, it’s entered as “BitTorrent”. (2)Click “New”. 12. Click the icon in the newly added folder. 13. Click “Submit” *In example, the assigning method of creating the new folder is introduced, if the folder is already created, click the icon assigned to the save area, click “Submit”. 14. Going back to the step 8, so click “Save” in the “BT download folder setting”. 15. When the window is switched, enable the BitTorrent download function. (1) Select the “Enable” for the the BitTorrent download function (2) Click “Save” 4.2 Register the Torren File and download. 1. Click “Display” in the “Display the BitTorrent download window” 2. “BitTorrent Download Manager” will be displayed. 3. (1)Click “Add Torrent From File” (2)Click “Browse…” and select the Torrent file saved in the device or PC. (3)Click “Add” 4. Download will be started. 4.3 Assign the URL in Torrent File and Start Downloading. 1. Click “Display” in the “BT Download Display” 2. “BitTorrent download manager” will be displayed. 3. (1)Click “Add Torrent From URL” (2)Enter URL in the Torrent file. (3)Click “Add”. 4. Click “Okay” 5. Download will be started. 4.4 Temporary Stop / Restart Downloading 1. When you would like to stop temporary (1) Click the file name that stops temporary the download. (2) Click “Stop” 2. When you would like to restart the downloading (1)Click the file name that restarts the download. (2) Click “Start” 4.5 Delete Download 1. (1)Click the file name that needs to be deleted. (2) Click “Remove” When deleting the file in the middle of downloading, the next screen will be displayed, so click ”Remove” and then the file in downloading will be deleted. When it does not delete, click “Cancel” and go back to the download window. 4.6 Search for the file to be downloaded 1. (1)Enter the words you would like to search, in the “BitTorrent Download Manager”. (2)Click “Search” 2. The search result will be displayed in the different window. 4.7 Setting BitTorrent Function 1. Click “Settings” in the “BitTorrent Download Manager” 2. Set the items to be changed. Port Setting: Set the port for receiving used for downloading. The default setting is “Default (6881)”. Bandwidth Management: When you would like to limit the download speed, select “manual setting” and set the speed for download, upload, seed. The initial setting is “Automatic”. Seeding: “Seed until removed” continues seeding until Torrent file is deleted. “Stop seeding when reaches” stops seeding when the ratio reaches the set Up rate. “Stop seeding after” cancels the seed automatically when the time set has passed. In the initial setting, it’s “Stop seeding when reaches” 3. After changing the setting, click “Save” The setup details are saved every 5 mins. Because the saved information will be deleted, please do not disable the BitTorrent download function or shutdown or restart the device before 5 mins passed after clicking “save” 5. WEB/FTP Download You can download large file from Web or FTP server without keeping your computer turned on. To do so, please follow the steps down below. 1. Click “WEB/FTP Download” on the left side of the configuration page. 2. Click “Enable”, and “Save” to enable the WEB/FTP Download function. 3. Enter the URL of the file you wish to download from Web or FTP server. 4. Select a encoding used by the Web or FTP server. 5. Please specify the location you wish to save downloaded file. Click “Browse” button to select the folder you wish to save the file. 6. If the Web or FTP server requires a User Name and a Password to log in, please enter the User Name and the Password provided by the Web/FTP server. 7. Click “Add” to add the download job to the download list and start downloading. Chapter 4 Detail Function 1. Language You can change the language of the MZK-NS01SG configuration webpage. Click the menu on the upper-right and select the language for the webpage. 2. Status This page displays the general information and the status of the system. 3. Basic The Basic configuration webpage includes the Time Zone and Password setup pages. 3.1. Time Zone You can setup the time zone for MZK-NAS01SG. This will affect functions such as update time of files stored in this storage server. Set Time Zone: Scroll the list to choose the time zone for the system. Time Server Address: You can enter the Internet address of an NTP(Network Time Protocol) Server for your system to synchronize with. Daylight Saving: Click the check box to enable the Daylight Saving function. Select the period in which you wish to start using daylight saving. Set System Date and Time: If your network is not connected to the Internet, the storage server will have no chance to get correct time from the time server. In this case, you can manually assign current time here. : Cancel:Click “Cancel” to exit the current configuration page. Apply Click this button and save the changes you made. 3.2. Password You can change the password required to log into MZK-NAS01SG’s configuration webpage. By default, the password is “0000”. For your system’s safety, please change the password as soon as possible. Password can contain up to 12 alphanumeric characters, and are case sensitive. Current Password: Enter your current password. (Up to 12 alphanumeric characters, and are case sensitive) New Password: Enter the new password for MZK-NAS01SG. (Up to 12 alphanumeric characters, and are case sensitive) Confirmed Password: Please enter the new password again for confirmation. : Cancel:Click “Cancel” to exit the current configuration page. Apply Click this button and save the changes you made. 4. Network The Network configurations webpage includes the IP address and DNS settings. IP Address Settings: Obtain an IP address automatically: If you have a live DHCP server in your network and wish MZK-NAS01SG get IP address from your DHCP server, please select “Obtain an IP address automatically”. Use the following IP address: Select this and assign IP address manually. Please enter the IP Address, Subnet Mask, and Gateway Address (Normally, the Gateway address should be the IP address of the router that connects your network to the Internet) addresses accordingly. DNS Address Settings: First/Second/Third DNS Address: Enter the DNS Server’s address. You can enter the second and the third DNS address as well. However, this is optional and you may leave it blank. : Cancel:Click “Cancel” to exit the current configuration page. Apply Click this button and save the changes you made. 5. File/FTP Server The File/FTP server configuration webpage includes Users, Groups, File Server and FTP Server setup pages. 5.1. Users You can add/edit users for your File/FTP server on this page. Add: Click “Add” and fill the information of the Edit a User page to add a new user for File/FTP server. Edit: Select any user in Users list and click “Edit” to modify her/his profile. Delete Selected: Click “Delete Selected” to delete the selected users in Users list. Delete All: Click “Delete All” to delete all the users in Users list. Reset: Click “Reset” to reset selection in Users list. User Name: Entering the User Name you would like to add to the Users List. (Up to 20 alphanumeric characters, and are case sensitive) Description: Entering the description for the User. Password: Entering the password for that User. (Up to 20 alphanumeric characters, and are case sensitive) Confirm Password: Please enter the new password again for confirmation. Save: Save the User to the Users List. Reset: If there is anything wrong with the settings you made, you can click “Reset” to configure the page again. Cancel: Click “Cancel” to exit the current configuration page. 5.2. Groups You can add/edit Groups for your File/FTP server on this page. Add: Click “Add” and fill the information of the Edit a Group page to add a new Group for File/FTP server. Edit: Select any group in Groups list and click “Edit” to modify its profile. Delete Selected: Click “Delete Selected” to delete the selected groups in Groups List. Delete All: Click “Delete All” to delete all the groups in Groups list. Reset: Click “Reset” to reset selection in Groups list. Group Name: Entering the Group Name you would like to add to the Groups List. (Up to 12 alphanumeric characters, and are case sensitive) Description: Entering the description for the Group. Select Authorized Users: Please check the select box to add users to the new Group you just created. Save: Save the Group to the Groups List. Select All: Click “Select All” to select all the users in the list. Reset: If there is anything wrong with the settings you made, you can click “Reset” to configure the page again. Cancel: Click “Cancel” to exit the current configuration page. 5.3. File Server MZK-NAS01SG support CIFS (Samba) protocol, and you can share files stored in all attached storage devices via network neighborhood. You can assign the file server name, shared folders and folder sharing policies. Name: Entering the File Folder Name you would like to add to the Shared Folders List. (Up to 15 alphanumeric characters and underline “_”) Group: Entering the Workgroup Name you would like to add. (Up to 15 alphanumeric characters, space and underline “_”) Description: Entering the description for the Shared Folder. (Up to 43 alphanumeric characters) Save: Save the Folder to the Shared Folders List. Cancel: Click “Cancel” to exit the current configuration page. Add: Click “Add” and fill the information of the Add/Edit Shared Folder page to add a new Shared Folders for File server. Edit: Select any Shared Folders in Folder Name list and click “Edit” to modify its profile. Delete Selected: Click “Delete Selected” to delete the selected Shared Folders in Folder Name List. Delete All: Click “Delete All” to delete all the Shared Folders in Folder Name list. Reset: Click “Reset” to reset selection in Folder Name list. New Storage Default Sharing Policy: This sharing policy will apply to all the Shared Folders created afterward. There are three different policies you can choose to apply: Read & Write: Users can both read and write files in the Shared Folders. Read Only: Users can only read files in the Shared Folders. Not to Share: Users can neither read nor write files in the Shared Folders. Save: Save the configurations you made. Default: Click “Default” to erase all the changes you made and set all configuration values to default value. Add/Edit Shared Folder: Folder Name: Please enter the name of the Shared Folder you would like to create here. (Up to 20 alphanumeric characters and underline “_”) Shared Folder’s Path: Click “Browse” button, a pop-up screen will show up. You can add the Shared Folder’s Path here. Please follow the steps below and add a new Shared Folder’s Path: 1. Choose and click the hard disk icon on the upper-left side of the Path Selecting screen, then choose and click the hard disk partition icon on the right as shown in the picture below. 2. You can click “New Folder” button to create a new Shared Folder in your hard disk. A pop-up screen will show up. Enter the new folder’s name under the “Folder Name” field, and click “New” to create a new folder. 3. Click “Submit” button and add the new Shared Folder’s Path. Anonymous: Click the check box and enable the “Anonymous Sharing” function, allowing all users on the network log on to MZK-NAS01SG anonymously. User’s Groups: You can add or delete users/groups that are allowed to access the specific Shared Folder. Choose the users/groups in the left field (“System Users/Groups”), and click “Add” or “Add All” to add the selected or all user/group to the right field (“Share Users/Groups”). You can also click “Delete” or “Delete All” buttons to delete users or groups in the right field (“Share Users/Groups”). Authority: You can choose an access policy for this Shared Folder. You can choose “Read Only” (so the users/groups can only read files in the Shared Folders) or “Read & Write” (so the users/groups can both read and write files in the Shared Folders). Description: Entering the description for the Shared Folder. Save: Save the configurations you made. Reset: If there is anything wrong with the settings you made, you can click “Reset” to configure the page again. Cancel: Click “Cancel” to exit the current configuration page. 5.4. FTP Server This storage server supports FTP protocol, which lets you share files stored in all attached storage devices to both your network and Internet. In order to do so, you must have Internet access and your router must have the correct port forwarding settings. Add: Click “Add” and fill the information of the Add/Edit FTP Folder page to add a new FTP Folder for FTP server. Edit: Select any Users in User Name list and click “Edit” to modify its profile. Delete Selected: Click “Delete Selected” to delete the selected User in the List. Delete All: Click “Delete All” to delete all the Users in the list. Reset: Click “Reset” to reset selection in the list. Advanced Settings: Max Users: Set the maximum concurrent users for the FTP server. Idle Time: Set the time that FTP server will wait before disconnecting a FTP client when it is inactive. FTP Client Language (Encoding): Select a language (or encoding) used by the FTP clients. Save: Save the configurations you made. Reset: If there is anything wrong with the settings you made, you can click “Reset” to configure the page again. Add/Edit FTP Folder: User: Scroll down and choose a User who is allowed to access the FTP Folder, or you can choose “anonymous” and allow everyone to access this folder. Shared Folder’s Path: Click “Browse” button, a pop-up screen will show up. You can add the Shared Folder’s Path here. Please follow the steps below and add a new Shared Folder’s Path: 1. Choose and click the hard disk icon on the upper-left side of the Path Selecting screen, then choose and click the hard disk partition icon on the right as shown in the picture below. 2. You can click “New Folder” button to create a new Shared Folder in your hard disk. A pop-up screen will show up. Enter the new folder’s name under the “Folder Name” field, and click “New” to create a new folder. 3. Click “Submit” button and add the new Shared Folder’s Path. Authority: You can choose an access policy for this Shared Folder. You can choose “Read Only” (so the users/groups can only read files in the Shared Folders) or “Read & Write” (so the users/groups can both read and write files in the Shared Folders). Save: Save the configurations you made. Reset: If there is anything wrong with the settings you made, you can click “Reset” to configure the page again. Cancel: Click “Cancel” to exit the current configuration page. 6. Web/FTP Download This storage server supports downloading file from Web and FTP server, so you can download large file from Web or FTP server without keeping your computer turned on. Web/FTP Download: Click “Enable” to enable the Web/FTP Download function, click “Disable” to disable this function. Save: Save the configurations you made. Cancel: Click “Cancel” to exit the current configuration page. Internet Address: Please enter the URL of the file you wish to download from Web or FTP server. URL Encoding: Select a encoding used by the Web or FTP server. Save as: Please specify the location you wish to save downloaded file. Click “Browse” button to select the folder you wish to save the file. User Name/Password: These fields are optional. If the Web or FTP server requires a User Name and a Password to log in, please enter the User Name and the Password provided by the Web/FTP server. Add: Click this button to add the download job to the download list and start downloading. Reset: If there is anything wrong with the settings you made, you can click “Reset” to configure the page again. Refresh: Click this button to update the latest status of the Download Information Table. Pause: Click this button and pause downloading the selected file. Resume: Click this button and resume downloading the selected file. Remove Selected: Click this button and remove all the selected downloading files. Remove All: Click this button and remove all the downloading files. Reset: If there is anything wrong with the settings you made, you can click “Reset” to configure the page again. 7. iTunes Server iTunes is a popular and powerful multimedia player which supports streaming media. If you have media files supported by iTunes, you can share these files by iTunes Server to other computers on your network. iTunes Server: You can enable iTunes Server function by clicking “Enable” or disable iTunes Server function by clicking “Disable”. Save: Save the configurations you made. Reset: If there is anything wrong with the settings you made, you can click “Reset” to configure the page again. Server name: Please assign a name to iTunes server. All iTunes clients will need this name to locate this iTunes server. The length of a valid server name is from 4 to 20 characters and case sensitive. Media folder: Please specify the folder where the media files are stored, and all media files inside the folder you specified here will be shared to all iTunes clients. Save: Save the configurations you made. Reset: If there is anything wrong with the settings you made, you can click “Reset” to configure the page again. Advanced Setting: Click this button to modify advanced settings for this iTunes server. Protect by password: Scroll down the menu to enable iTunes Server protection, all clients will have to enter the password to connect to the iTunes Server. Password: Entering the password for your iTunes Server. (Up to 20 alphanumeric characters, space, “*”, and “_”. Passwords are case sensitive) Confirm Password: Please enter the new password again for confirmation. Rescan Interval: Please specify the time interval in second between two iTunes server scans. The iTunes server periodically scan media folder for newly added files. The valid rescan interval is from 1 to 300 seconds. You can also click “Rescan” button to start a scan immediately. The required scan time varies depend on the number of media files. It may take several minutes to finish. It’s recommended to use default value (300) to prevent iTunes server from rescanning too frequently. A short rescan interval will make iTunes server respond slower. Process m3u: If the folder where media files are located includes any m3u (playlist) files, iTunes server will read it and generate proper playlist for iTunes clients. Playlist: If you have a playlist file, you can upload it from PC or select if from an attached storage device. Back: Click this button to go back to the last page. Save: Save the configurations you made. Reset: If there is anything wrong with the settings you made, you can click “Reset” to configure the page again. iTunes Server Status: This field shows the current status of your iTunes Server. iTunes User Status: This field shows the current status of the clients that are connected to your iTunes Server. Refresh: Click this button to update the latest status. 8. Media Server The media server function allows you to share your media files to DLNA compliant media adapters and players through network. Media Server: You can enable Media Server function by clicking “Enable” or disable Media Server function by clicking “Disable”. Save: Save the configurations you made. Reset: If there is anything wrong with the settings you made, you can click “Reset” to configure the page again. Server Name: Please specify the name of media player here. Media players need this name to locate this media server. Rescan Interval: Please specify the time interval in second between two media server scans. The media server periodically scan media folder for newly added files. The valid rescan interval is from 1 to 300 seconds. You can also click “Rescan” button to start a scan immediately. The required scan time varies depend on the number of media files. It may take several minutes to finish. It’s recommended to use default value (300) to prevent media server from rescanning too frequently. A short rescan interval will make media server respond slower. Save: Save the configurations you made. Cancel: Click “Cancel” to exit the current configuration page. Save: Setup the folder you would like to share with the DLNA media server function. Cancel: Click “Cancel” to exit the current configuration page. 9. PrintServer Set the print server of the product. -This product does not support interactive function. -If you are using the print server, you need to fix the IP address of the PC and this product. (Manually acquire) For the IP address setup of this product, please refer to “Chapter 5 Detail Function」-「4. Network」” 9.1 Set the Print Server These steps are for setting the LPR Protocol 1. Click “PrintServer” on the menu. 2. Tick in “Enable Print Server”. 3. (1)Assign the USB port of this product. (2)Enter the Que Name in “Print Name of USB Port” (The initial setting for the below “lpt1” is Que Name) 4. Click “Apply” 5. Click “Apply” (Restart will start) 9.2 Set the Printer Set the printer to be connected. 1. Install the printer driver in the PC. (For the installing method, please refer to the manual for Printer.) 2. (1)Click “Start” (2)Click “Control Panel” 3. Click “Printer” In case of the Classic display window, click “Printer”. 4. (1)Right click the icon for the printer to be connected. (2)Click the “Properties”. 5. (1)Click “Ports” tab. (2)Click “Add Port…” *This product does not support interactive way. 6. (1)Select “Standard TCP/IP Port” (2)Click “New Port…” 7. Click “Next” 8. (1)Enter the port name in the “Port name” and IP address in the “Printer name or IP Address” (2)Click “Next” (In the example below, the IP address is set for “192.168.1.254”) 9. (1)Select “Custom” (2) Click “Settings…”. 10. (1)Select “LPR” in the Protocol (2)Enter the Que Name of the port set in the step 2 of “Setting 9.1 Printer Server “. (In the example below, “lpt1”.) (3) Click “OK”. 11. Click “Next”. 12. Click “Finish”. 13. Click “Close” after going back to the property window of the printer. 9.3 Connect to the USB cable Connect the USB cable to the USB port. *USB port for the product needs to be connected to the port set in the step 2 “setting 9.1 print server”. 10. Tools This page provides various management tools, including Storage Tools, Storage Status, USB Copy, Configuration Tools, Firmware Upgrade and Reset. 10.1. Storage Status This Page shows the status of all attached storage devices. Refresh: Update the RAID status table. 10.2. USB Copy You can copy files from one external USB mass storage device to another attached storage device. You can enable USB Copy function by pressing the Copy button on the front panel of this storage server, as well. Source Path: Select USB port that the source USB mass storage device of the USB Copy job will be plugged in. Shared Path: Select a shared folder as the destination of the USB Copy. The USB Copy tool will create a folder named “USBCopy” under the shared folder you selected. Save: Save the configurations you made. Cancel: Click “Cancel” to exit the current configuration page. 10.3. Configuration Tools You can use this function to save current system settings or upload the previous settings. Also, you can set all the setting values to default by clicking the “Reset” button. Save Settings to file You may click “Save…” button to save current system settings to your local disk. (The format will be “*.bin” file) Restore Settings Make sure the saved system setting file is in the local host disk and then click “Browse…” to search for the saved system setting file. Click “Open” to select the system setting file that you want and then click “Load Settings from file” to start restore the settings. Reset the setting value to default: Click the “Set to Default” button and reset the setting to default. All the settings you set up will be erased. 10.4. Firmware Update You can upgrade the firmware via Web Browser. Be sure that the downloaded firmware is stored in your PC’s disk and then click “Browse…” to search for the firmware file which you just downloaded. Click “Open” to use the firmware and then go back to the configuration page, and click “Firmware Update” to start upgrading immediately. It is recommended that you should save the settings before upgrading the firmware. 10.5. System Reboot You may reboot the system via this configuration page. Your previous settings will not be changed, though. Execute: Reboot the system. Cancel: Click “Cancel” to exit the current configuration page.