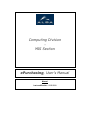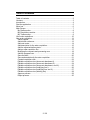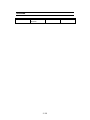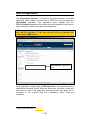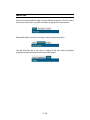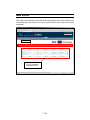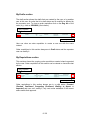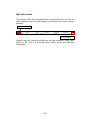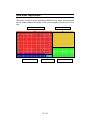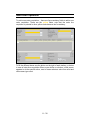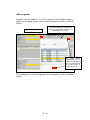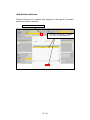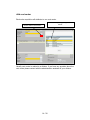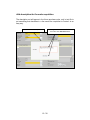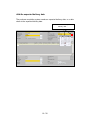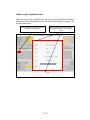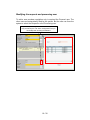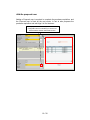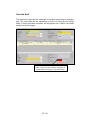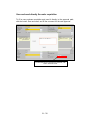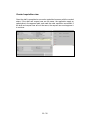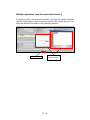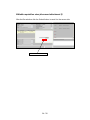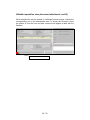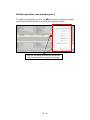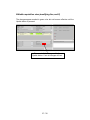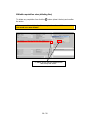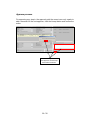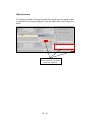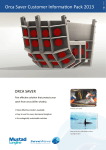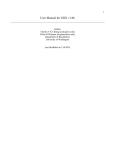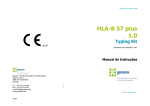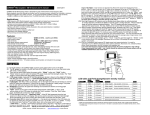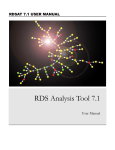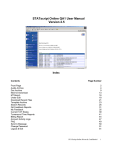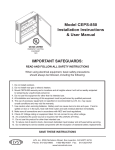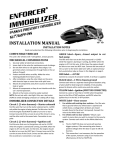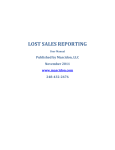Download ePurchasing - User Manual
Transcript
Computing Division MIS Section ePurchasing, User’s Manual Manual Last modification: 15/05/2008 Table of contents Table of contents .............................................................................................2 Versions...........................................................................................................3 Introduction ......................................................................................................4 Start the application. ........................................................................................5 Menu bar..........................................................................................................6 Main Screen.....................................................................................................7 My Drafts section..........................................................................................8 My Requisitions section................................................................................8 My Tasks section..........................................................................................9 View order requisitions................................................................................... 10 New order requisition ..................................................................................... 11 Add a supplier. ........................................................................................... 12 Add division reference................................................................................ 13 Add cost center .......................................................................................... 14 Add description for the order requisition..................................................... 15 Add the expected delivery date .................................................................. 16 Add an order requisition line....................................................................... 17 Modifying the requests and processing user .............................................. 18 Add the proposal user ................................................................................ 19 Save the draft ............................................................................................. 20 Save and send directly the order requisition .............................................. 21 Created requisition view ............................................................................. 22 Editable requisition view (document attachment I) ..................................... 23 Editable requisition view (document attachment II) .................................... 24 Editable requisition view (document attachment, and III) ........................... 25 Editable requisition view (modifying line I).................................................. 26 Editable requisition view (modifying line, and II)......................................... 27 Editable requisition view (deleting line) ...................................................... 28 Approve process. ....................................................................................... 29 Reject process............................................................................................ 30 2 / 30 Versions Version 1.0 Author Oscar Sanchez Montaner Date (dd/mm/yyyy) 15/05/2008 3 / 30 Comments First version Introduction ePurchasing is web based, paperless, intranet application, that allows users to do purchase requisitions and track it during all the approval process. In the other hand the application helps to people that are responsible of any step in the approval path of a requisition to accept it or rejects by our intranet. The ePurchasing application works together a SAP BO system. The application works together a workflow approval process, developed for this application. It means that an order had information about who are the creator and the people that can do an action over it. This information follows the order for the rest of its lifecycle. Usually the creator of the requisition order and the requestor will be the same person, but the application allows that a user creates a requisition for other user that is the requestor. Other people that are allowed to do an action are: processing user, proposal user and authorize user. The processing user usually is the assistant of the cost center where the orders will be imputes. The proposal user is the user that proposes the requisition and usually is a section head, but can be another user. Finally the authorize user is the responsible of the cost center, usually the division head. Three of these users are known by the application, the creator and the assistant and authorize by the cost center. 4 / 30 Start the application. The ePurchasing application is hosted in the Intranet server, in the MIS Application folder. Inside it you can find the CEPS link. This link opens the ePurchasing application. This application works together with the CELLS_Passport application that verifies the virtual passport of each user to grant or deny the access to any area of the application. Before your first access to the application, verify if you have a valid visa to work with the application. To get your visa talk with your supervisor and contact with the MIS section. ePurchasing application link All the application complies with the MIS style rules. This means that all the applications developed by MIS follow the same rules and styles to help and save time to users in the application learning process. One basic rule to remember is: not colorized field aren’t mandatory, yellow1 fields are mandatory. 1 Colour-blind people: yellow = this colour. 5 / 30 Menu bar. The bar had three different tabs for three different porpoises. First the Home tab, that at the moment only had a sub item for going to the main screen. Second tab had a sub item to creating a new purchase requisition. And the third tab had a sub item to seeing all the real orders (accepted requisitions) that have been stored in the SAP system. 6 / 30 Main Screen The main screen shows a view with all the information that a user needs to do a fast tracking of his orders or to see the task that the user must do over any requisition. Menu bar Tracker view with drafts, on-going requisitions and tasks sections. 7 / 30 My Drafts section The draft section shows the drafts that are created by the user or by another user to this one. An order that is in draft status can be modified or deleted by the requestor user. To view an order requisition click on the Reg. No. of the order (e.g.: click on 20080006) (first column). Open requisition Clone requisition User can clone an order requisition to create a new one with the same content. Order requisitions in this section always are in Draft status and the requestor user can modify it. My Requisitions section This sections shows the ongoing order requisitions created or/and requested by the user. Order requisitions in this section can be viewed or cloned like last section. Open requisition Clone requisition Order requisitions in this section always are in a valid status (Created, Checked, Confirmed, Computing Confirmed, Waiting to Import or Imported) and user can’t modify it, only cost center assistants if the current status needs their approval. 8 / 30 My Tasks section This sections shows order requisitions that need an action from you. This is, order requisitions that need your validation or checking (if you’re a cost center assistant). Open requisition Clone requisition Usually a user with a task only should open the order requisition, check it and confirm or not. This is a 9 seconds action; faster, simple and paperless authorization. 9 / 30 View order requisitions The screen to view an order requisition is divided in four areas, and each area can be visible depends the status of the order requisition and the role of the user. Order requisition area Attachments area Approval path area Purchase area. 10 / 30 Approval action area New order requisition To add a new order requisition… there are few mandatory fields to add a new order requisition. These are the yellow fields, note that the order line requisition is painted in other yellow scale because isn’t mandatory. To fill the different boxes use the button on the right of each textbox, or below in case of order lines requisition When a user clicks on a button, a little screen appears to do the specific action, most of cases selects a value from a list and other cases type a text. 11 / 30 Add a supplier. Suppliers must be defined in the SAP system by administration people. If doesn’t find a supplier, please, contact with administration to add it in the SAP system. …and select (clicking) a supplier from the list. The list window had a box to filter supplier by any field. Click to select a supplier… The window closes automatically when a supplier is selected, by user can close directly by the close button or the cross in the top. The windows can be moved dragging by the top gray frame, like in a desktop system. 12 / 30 Add division reference. Division reference is an optional field designed to add specific information about the purchase requisition. Click to insert a reference… …and type it in the text box. To finalize the action click Set value button. 13 / 30 Add cost center Each order requisition will attributes to one cost center. …and select (clicking) a supplier from the list. Click to select a cost center… Usually cost center is related to a division. If you have any question about the cost center please contact with the administration assistant of your division. 14 / 30 Add description for the order requisition The description not will appear in the future purchase order, only is text file to put something that describes in a few words the requisition to locate it in an easy way. Click to insert a description… …and type it in the text box. To finalize the action click Set value button. 15 / 30 Add the expected delivery date The purchase requisition system needs an expected delivery date, or a date closer to the expected delivery date. Click to select the expected delivery date… 16 / 30 Add an order requisition line Add lines to an order requisition are very simple. Click the button (showed below) and fill the information known, the rest can be filled by you later or by the processing user. Click the button to open the window to add the line information. 17 / 30 User fills data that knows the rest of data could be filled by the processing user. Modifying the requests and processing user To add a new purchase requisition only is required the Proposal user. The other users are automatically filled by the system. But the user can force the system to select the Requestor or the Processing user. Request and processing users aren’t mandatory because they are fixed by the cost center configuration. But you can modify their choosing one different. 18 / 30 Add the proposal user Adding a Proposal user is required to complete the purchase requisition, and the Proposal user is fixed by the cost center. In fact is who proposes the purchase requisition and who sign it in first instance. The proposal user is fixed by the cost center configuration and it’s mandatory to choose one. Use the button and the users finder screen. 19 / 30 Save the draft The draft can be saved before sending it to the approval process to modifying later. The only fields that are mandatory to Save or to Send are the yellow fields. A saved purchase requisition will be appears as a draft in the drafts sections in the main page. To save the draft for modify it later, click the Save button. And the current requisition will appear in the My drafts menu section, in the main screen. 20 / 30 Save and send directly the order requisition To fill a new purchase requisition and send it directly to the approval path, click the button Save and send, and fill the comment for the next approver. To save and send to next approver the draft, click button Save and send. 21 / 30 Created requisition view Once the draft is completed a new order requisition becomes with the created status. If the draft and request user are the same, the application apply an optimization in the approval path, and mark the order requisition as created. If the draft and request user are not the same, the request user must approve it to continue. 22 / 30 Editable requisition view (document attachment I) To attach any file to the purchase requisition, first click the Add file and after click the Select button in order to open the selection file window. Now you can select the desired file to attach in the purchase requisition. Choose file and submit screens. Add file option. 23 / 30 Editable requisition view (document attachment II) After the file selection click the Submit button to send it to the server side. Once selected, submit it. 24 / 30 Editable requisition view (document attachment, and III) Each submitted file can be viewed, in a different browser screen, clicking the corresponding icon in the attachments area. To known the file name, move the pointer to over the icon and wait a second until appear a label with the filename. File icon to view/download it. 25 / 30 Editable requisition view (modifying line I) To modify any requisition line click the button (show it below) and modify any field in the line detail window and click the Update item button. Click the edit button to modify the current line and click Update item to apply the changes. 26 / 30 Editable requisition view (modifying line, and II) The changes appear marked in green color but not become effective until the Update button is pressed. To commit all the changes click the Update button. If not all changes will lost. 27 / 30 Editable requisition view (deleting line) To delete any requisition line click the the action. button (show it below) and confirm Lines are deleted directly after accepts the action. A line cannot be recovered once was deleted. 1 2 To delete a line click the delete button and accept the action. 28 / 30 Approve process. For approving any step in the approval path the current user only needs to add a comment for the next approver, click the Accept button and confirm the action. 3 2 1 Add a message for the next approver, click Accept and confirm the action. 29 / 30 Reject process. For rejecting any step in the approval path the current user only needs to add a comment for the previous approver, click the Reject button and confirm the action. 3 1 Add a message for the previous approver, click Reject and confirm the action. 30 / 30 2