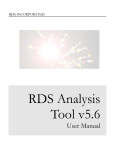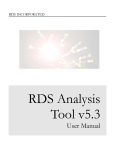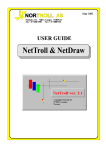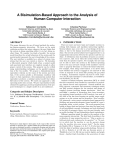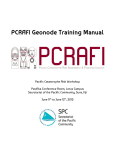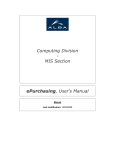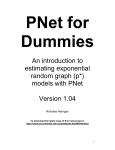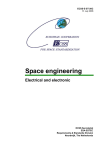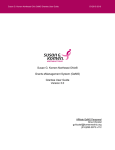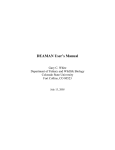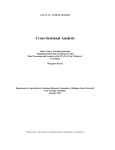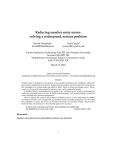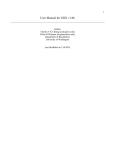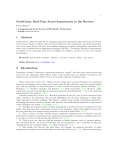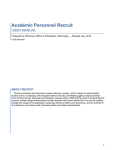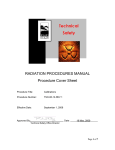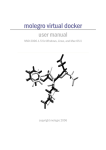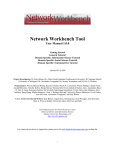Download RDSAT 7.1 User Manual - Respondent Driven Sampling
Transcript
RDSAT 7.1 USER MANUAL
RDS Analysis Tool 7.1
User Manual
RDSAT 7.1 User Manual
By Michael W. Spiller, Chris Cameron, and Douglas D. Heckathorn
Last revised 25 November 2012
RDSAT 7.1 was jointly developed by Dr. Douglas Heckathorn, Michael W. Spiller, Vladimir Barash,
Chris Cameron and Erik Volz of Cornell University and Ismail Degani of Degani Software with support
from Cornell University. Neither Degani Software nor Cornell University make any guarantees that this
software is appropriate or useful for addressing the needs of potential users. Cornell University, Degani
Software and the program developers are not responsible or liable in any way for any consequences
resulting from the use or misuse of the software or its documentation.
Copyright(c) 2012 Cornell University
This program may be freely used and distributed for non-commercial use. This copyright notice must
appear in all copies and derivatives. The authors make no representations or warranties about the
suitability of the software. The authors shall not be liable for any damages suffered by users as a result of
using, modifying, or distributing this software or its derivatives.
Table of Contents
1 RDSAT 7.1 Basics ................................................................ 1
Installing RDSAT 7.1.................................................................1
Basic Layout Information .........................................................2
RDSAT Data Preparation Basics ..............................................3
Preparing Data from SAS ..........................................................5
Preparing Data using the RDS Import Wizard...........................6
2 Loading, Viewing, and Editing Data in
RDSAT 7.1 .......................................................................... 11
Loading Data ..........................................................................12
Viewing Data ..........................................................................13
3 Analyzing a Dataset ........................................................... 15
Analysis Overview ..................................................................15
Setting Options for Analysis...................................................15
Partition Analysis ...................................................................19
Data Parsing Options ..............................................................21
Breakpoint Analysis ...............................................................23
4 Interpreting Analysis Results............................................ 26
Interpreting a Partition Analysis ............................................26
Recruitment Tab .....................................................................27
Estimation Tab .......................................................................29
Network Sizes and Homophily Tab ........................................33
Adjusted Average Network Sizes ...........................................33
Graphics and Histograms Tab ................................................35
Interpreting a Breakpoint Analysis ........................................42
5 Handling Missing Data in the Dataset .............................. 45
Replace Missing Data .............................................................45
Impute Median Values ............................................................46
Impute Degree ........................................................................47
Add Field Sample Weights ......................................................48
6 The RDSAT 7.1 File Menu .................................................. 49
RDSAT 7.1 File Menu Features ...............................................49
7 The RDSAT 7.1 Analyze Menu ........................................... 55
Estimate Number of Waves Required .....................................55
Estimate Prevalence ..............................................................58
8 Batch Mode: Convert Files ................................................ 61
9 Batch Mode: Calculate Estimates .................................... 71
Jobs and Subgroup Partitions ................................................71
Creating a Batch in RDSAT ....................................................72
Running a Batch in RDSAT 7.1 ...............................................81
Advanced Subgroup Analysis Features ..................................83
10 Batch Mode: Table Builder Tool ...................................... 89
Using the Table Builder Tool ..................................................90
Excluding and Combining Variable Values with the Table
Builder Tool .........................................................................94
Interacting Variables with the Table Builder Tool .................98
Table Options in the Table Builder Tool.................................99
Table Builder Tool Output ....................................................101
Aggregating estimates across data files with the Table
Builder Tool .......................................................................104
RDS Glossary of Terms ....................................................... 105
References .......................................................................... 108
Appendix 1: Frequently Asked Questions ......................... 110
Appendix 2: Graphing Recruitment
Chains with NETDraw ..................................................... 112
Appendix 3: RDSAT 7.1 Performance Tuning .................... 114
R D S A T
7 . 1
U S E R
1
Chapter
M A N U A L
1 RDSAT 7.1 Basics
T
his chapter will introduce the basics of the RDS Analysis Tool 7.1. Topics
covered include installing RDSAT 7.1, preparing data for RDS import, and
importing the data using the RDSAT Import Wizard. SAS is a standard
software package for managing data and will be described here.
Installing RDSAT 7.1
The RDS Analysis Tool is installed using a standard Windows or OS X installer
application. First, download the installer to a temporary folder or your Desktop.
Macintosh OS X 10.8 users may need to temporarily disable Gatekeeper by selecting
“Allow applications downloaded from anywhere” in the Security and Privacy System
Preferences. Re-enable Gatekeeper after RDSAT 7.1 is installed and has been opened
one time.
Once the download is finished, double-click the newly downloaded installer
application; the installer will guide you through the installation process. Default
installation options are recommended and assumed throughout this manual.
To open the program, double click the “RDSAT” icon or (for Windows) select it from
the Programs listing in the Start Menu.
Multicore Options
The RDS Analysis Tool installer will automatically configure RDSAT 7.1 to use
multiple cores as long as the computer has sufficient installed RAM. If the computer
RAM is upgraded after RDSAT 7.1 is installed, reinstall RDSAT 7.1 for optimal
performance. See Appendix 3 for details about performance tuning options.
1
Basic Layout Information
RDSAT 7.1 has two modes of operation: interactive and batch modes. Interactive
mode allows users to analyze one file at a time using interactive (point-and-click)
menus; batch mode allows users to specify savable “jobs” and perform multiple
analyses on one or more files. The tabs at the top left of the RDSAT 7.1 screen (see
Figure 1.1) allow one to select which mode to use. Chapters 1-7 of this manual
describe the interactive mode; chapters 8-10 describe the batch mode.
In interactive mode, all RDSAT 7.1 features are located in the right-hand side of the
main screen as buttons, or in the menu bar (see Figure 1.1). The current dataset being
analyzed is displayed in the selection menu beneath “RDS Data File:” When a dataset
has been analyzed, all graphs and figures (output) can be found in the set of tabbed
windows at the bottom of the main screen.
FIGURE 1.1 RDSAT 7.1 Main Window.
2
RDSAT Data Preparation Basics
RDSAT 7.1 uses a custom data format, so data must be imported using the import
wizard, converted with the batch tool or prepared manually. This section describes
manual data formatting and the following sections describe how to prepare data in SAS
and import it using the import wizard. The batch file conversion tool is discussed in
Chapter 8. Using the batch conversion tool is the recommended method to prepare
data for use with RDSAT 7.1.
Note
Use the batch conversion tool (Discussed in Chapter 8) to prepare data
for use with RDSAT 7.1. Manually formatting data is usually not
necessary.
RDSAT 7.1 only analyzes RDS data files. RDS data files have three required properties.
First, data must be in a tab or space-delineated text file with either the “.txt” or “.rds”
suffix. Second, it must have a properly formatted header above the data, also known as
the “RDS header”. Third, the RDS header must contain (at minimum) four pieces of
information as detailed below. If the file conforms to these specifications it is an RDS
data file.
The first two lines of the RDS data file contain the RDS header (see Figure 1.2). For
the RDS header, the first line must have only the letters “RDS” (followed by an endof-line character). This alerts RDSAT 7.1 that a file in RDS format is present. The
second line must include three things: the number of respondents in the dataset, the
maximum number of coupons given to a respondent to recruit others, and the value
that represents missing data. After these items have been entered left to right (with a
file delimiter after each), the second line continues with any additional variable names
in the dataset in the same order as the data columns. Finally, the third and all
subsequent rows of the RDS data file contain data (with one respondent per row).
RDS row
Number of
Respondents
Number of
Coupons
Missing
Value Code
RDS
530 6 -1
3 33 -1
5
6
7
8
4 25 2 -1 -1 -1 -1
5 50 3 17 608 607 609
6 10 4 20 21 414 416
7 40 17 25 23 24
-1
-1
-1
18
415
-1
FIGURE 1.2 RDS HEADER
3
-1
-1
-1
622
-1
sex agecat race
2
2
2
2
2
2
1
2
2
1
2
1
1
2
2
Variable
names
The variables (columns) must be in the following order (see Figure 1.3): Respondent
ID, respondent Network Size, respondent Coupon Received (the one with which he
was recruited into the study, aka Coupon Submitted), and the Coupons Given to
respondent to recruit others (one column per coupon), followed by the values for any
other variables (e.g. sex, age, or HIV status) in the same order as the names in line 2.
Seeds are indicated by a missing value code in the Coupon Received column. If a
respondent was given fewer recruiting coupons than the maximum number,
[maximum coupons – number coupons given] of his Coupons Given columns must
contain the value for missing data.
For example, the data fragment shown below says (from line 2) that the data file it is
part of has 530 respondents, respondents are given a maximum of 6 coupons, the
value “-1” represents missing data, and that it contains three other variables (sex,
agecat, and race). Beginning on the third line, each row contains data on 1 respondent.
Each column contains data on 1 variable. The first respondent in the data fragment
below has the following characteristics (from line 3): his Survey ID is 3, he has a
personal network size of 33, he was a seed (seeds have the missing data value for
Coupon Received), he was given coupons 5, 6, 7, and 8 to recruit others, and he has
values of 2 for sex, agecat, and race. Note that since the participant was given only 4
out of 6 possible coupons, the remaining two Coupon Given columns contain a
missing data value.
Respondent ID
Network
Size
Coupon
Received
RDS
530 6 -1
3 33 -1
4 25 2
5 50 3
6 10 4
7 40 17
5
6
7
8
-1 -1 -1 -1
17 608 607 609
20 21 414 416
25 23 24 -1
-1
-1
18
415
-1
FIGURE 1.3 RDS Data File Required Variables
-1
-1
-1
622
-1
sex agecat race
2
2
2
2
2
2
1
2
2
1
2
1
1
2
2
Coupons
Given
In order to use the RDSAT 7.1 “aggregate estimates” feature (see Chapter 9 for more
information), a population size must be associated with each RDS data file. To specify
a population size for a file, make the first variable after the “Coupons Given” variables
in the RDS header the population size variable (see Figure 1.4). (Note that the
interactive Import Wizard (see below) and Batch Conversion Tool (see Chapter 8)
allow users to specify a population size variable.)
4
Note
The population size variable should be named “popsize”, and it must be
constant (an identical value for every case). See the RDS file fragment
below for a properly formatted RDS file with a population size of 10000.
Population Size
RDS
530 6 -1
3 33 0
5
6
7
8
0
0
4 25 2
0
0
0
0
0
0
5 50 3 17 608 607 609 18
0
6 10 4 20 21 414 416 415 622
7 40 17 25 23 24
0
0
0
popsize
10000
10000
10000
10000
10000
sex agecat
2
2
2
2
2
2
2
2
2
2
FIGURE 1.4 RDSAT-readable data file with “popsize” variable for aggregate estimates
The following section will explain how to prepare data for RDSAT import using SAS.
Preparing Data from SAS
If the data to be analyzed are in a SAS data file, then the following steps will prepare
the data to be converted into RDS format using the import wizard (see below) or the
batch conversion tool (see Chapter 8).
Export the SAS data file to a flat text file using the following code fragment. The
portions highlighted in blue are specific to the dataset and must be altered.
PROC EXPORT DATA=<libname.dataname>
OUTFILE=<'Target Directory/RDSATdata.txt'>
DBMS=TAB;
RUN;
There are three features of note in the above code. First, the output file must be a text
file (suffix “.txt”). Second, the text-file delimiter is set to be tab with the “DBMS”
option. Finally, the output file will contain all the variables present in the SAS data file
(with variable names at the top of each column), so any variables that you do not want
in the RDS data file should be removed from the SAS file before running the “proc
export” code shown above. Any variable whose name or values contain spaces cannot
be included in the RDS data file.
5
Note
RDSAT only recognizes one missing value code. Therefore, all the data
values that should be treated as missing need to be converted to the same
numeric value before the text file is exported.
Once the data has been exported, convert the text file to the RDS format using either
the Import Wizard (see below) or the Batch File Conversion Tool (see Chapter 8).
Preparing Data using the RDS Import Wizard
The RDS Import Wizard is an interactive feature that converts delimited files (suffix
“.txt”, “.csv” or “.dat”) or SAS XPORT files (suffix “.xpt”) into properly formatted
.RDS files. To access the Import Wizard, open the File menu then click “Import data
file…” (see Figure 1.5).
FIGURE 1.5 RDSAT 7.1 File Menu and Import data file… menu item.
When the Import Wizard has started, the front screen will appear (Figure 1.6).
Locate the source data file by clicking the [ Browse ] button to open a standard file
browser dialog. Select the source file, then click the [ Next ] button to continue.
6
FIGURE 1.6 RDS Import Wizard front screen.
If the source file is not “.xpt” format, the Import Wizard will ask the user to specify
whether the delimiter is:
Tab
Comma
Space
A custom/user-specified delimiter
After the delimiter has been specified, the Import Wizard will ask the user what the
missing value code is. RDSAT 7.1 will treat the specified value as missing data, so the
chosen value should not represent a valid data value for any variable in the file.
After the missing value has been specified (or immediately after the file has been
chosen if it is “.xpt” format), the Import Wizard will ask the user to confirm the
number of cases in the file (see Figure 1.7). This confirmation allows the user to be
sure that the settings have been properly specified.
7
FIGURE 1.7 RDS Import Wizard number of respondents confirmation screen.
After reading the data file, the Wizard allows users to specify which variables should be
included in the converted .RDS file. There is no hard limit on the number of variables
that may be included in the converted file, although a file would to be too large for
RDSAT 7.1 to open if its size was greater than the user’s computer’s RAM (this case is
extremely unlikely). Figure 1.8 displays the variable selection interface.
8
FIGURE 1.8 RDS Import Wizard variable selection screen.
Select the desired variables in the left-hand “Available Variables” pane and move
them to the right-hand “Included Variables” pane by clicking the [ >> ] button.
After the desired variables are included, click [ Next ] to continue.
At this stage, the user must tell the Import Wizard which variables should be
assigned to the RDS header. Variables indicating the Respondent ID, respondent
Network Size, respondent Coupon Received (the one with which he was recruited
into the study), and the Coupons Given to a respondent to recruit others must be
specified to create a RDS data file (see Figure 1.9). A final, optional, “Population
Size” assignment is used to specify the variable indicating the population size
associated with the file’s data; this field only needs to be specified if a user plans to
aggregate estimates across files (see Chapter 9).
9
FIGURE 1.9 RDS Import Wizard header variable assignment.
After the RDS header variables have been assigned, the user specifies the output
file name and save location for the RDS file that will be created.
Finally, the user clicks the [ Convert ] button on the final Import Wizard screen
and a properly formatted RDS file is created. The new file is automatically loaded
into the RDSAT 7.1 interactive mode, and users may begin analyzing the data
immediately.
10
2
Chapter
2 Loading, Viewing, and Editing Data in
RDSAT 7.1
T
his chapter covers how to load, view, and edit data within RDSAT
7.1, using the Interactive Mode.
First open the .RDS formatted data file, which contains information about the sample
size, missing data values, and number of coupons per respondent as well your survey
data. Start RDSAT 7.1 and choose "Open New RDS" (see Figure 2.1), or select the file
menu and click on "New RDS" (see Figure 1.5). When a file chooser dialog window
appears, select the RDS data file and choose Open. The “nyjazz.rds” file included in
this distribution is a good sample file to work with if no real dataset is available. This
sample file may also be accessed through the “Load nyjazz.rds” option in the
“Examples” menu.
Note
The sample RDS data set of New York jazz musicians was collected by
Douglas Heckathorn and Joan Jeffri. See Heckathorn and Jeffri (2001) in
references.
11
Loading Data
FIGURE 2.1 RDSAT 7.1 “Open New RDS” Button
12
Viewing Data
FIGURE 2.2 RDSAT 7.1 “Edit Data” Button
View the loaded data by clicking on the "Edit Data" Button, or select "View/Edit
RDS" from the file menu. A new window will pop-up, displaying the contents of the
data file you have loaded (see Figure 2.3). Sample size (595), the number of coupons
per respondent (3), and the value for missing data (9999) are displayed on the left. Click
and drag table columns to rearrange the column order.
Note
When a cell in the table is clicked on, its contents may be changed. The
changes will be saved to any data file created with the [ Save RDS Data ]
button. This option is NOT recommended because files created with
“Save RDS Data” can only be used by RDSAT 7.1. All changes to data
should be made in a statistical analysis program before opening the data
with RDSAT 7.1.
13
Tip
Be careful not to delete or change data unintentionally when viewing
data. If you mistakenly alter the data, close the Editor without saving and
reload the dataset.
FIGURE 2.3 RDSAT 7.1 Spreadsheet View
14
3
Chapter
3 Analyzing a Dataset
T
his chapter introduces the analysis features of RDSAT 7.1. This is the heart of
the software’s functionality. This chapter provides an overview of partition
and breakpoint analyses followed by detailed RDSAT 7.1 procedures for each.
Analysis Overview
Partition and breakpoint analyses were developed to handle different data types.
Partition analysis was originally developed to handle categorical data and breakpoint
analysis to handle continuous data. Presently, more sophisticated partition analysis
techniques have extended partition analysis to both categorical and continuous
variables.
A partition analysis divides the data into non-overlapping groups, or partitions, and
provides estimates on those groups. A breakpoint analysis creates groups by cutting a
continuous variable in two pieces at a specific variable value, or breakpoint. The value
of the breakpoint changes in specified increments providing estimates for groups
defined by each breakpoint. This allows the researcher to observe network structure
based on a continuous variable.
Setting Options for Analysis
Before conducting an analysis, check the options that will be used. Click the [ Options ]
button in the main window, and the window of Figure 3.1 will appear.
15
FIGURE 3.1 RDSAT 7.1 Options Window
Average Network Size Estimation
In a chain referral sample, those with more connections and larger personal network
sizes tend to be over-represented in the sample. This can potentially bias sample
estimates. The phenomenon can be corrected, however, using the recommended
“Dual Component” estimate of average network size. To learn more about the
methods used refer to Heckathorn (2007) (see “References” at the end of this manual).
16
Note
It is recommended to choose the “Dual Component” estimate with a
mean cell size of 12. Current research indicates that this value produces
the most stable estimates (see Heckathorn 2007 for details).
Number of Re-samples
This is the number of times the data is re-sampled to derive the bootstrap confidence
intervals. For accurate confidence intervals, this option should be at least the default
value of 2500. For optimal accuracy (especially when estimates will be
published), a number over 15,000 is recommended. Be aware, however, that the
bootstrap resamples are demanding of CPU time. There may be a delay of
several minutes if this value is set to a number high enough for publicationquality variance estimates. In the RDSAT 7.1 Batch Mode (see Chapter 9), users
may employ a quick estimation feature that calculates estimates without bootstrap
resamples. This feature allows the analysis specifications to be examined for errors
without users having to wait for many bootstrap resamples to be calculated.
Confidence Interval
The value of this parameter determines the level of confidence for the confidence
intervals reported in the analysis. The default, .025, specifies a 95% confidence for the
intervals reported in the analysis. The entered value is the proportion of bootstraps that
are excluded from each tail of the bootstrap estimate distribution: for example, .025
indicates that 2.5% of bootstrap estimates are being excluded from each tail to create a
1 – (.025*2)=.95 confidence interval.
Pull-In Outliers of Network Sizes
With this option you may eliminate extremely small and large outliers in network sizes.
Check the box, and input the desired percentages of each end of the network
distribution you would like to be pulled-in (for example, a value of 5% would pull-in
the top 5% and bottom 5% of the network size values). If this option is selected, when
the program encounters an individual whose network size is outside of the specified
bounds, their network size will be set to the value of the nearest lower or upper bound
(the 5th or 95th percentiles in the above example). If this feature is used, a modest value
(less than 10%) is recommended.
Exclude Waves
The chain-referral process used in RDS studies allows respondents to be classified by
their “recruitment wave”. A respondent’s wave is the number of recruitment links
between him and the seed with which his recruitment chain began. For example, a seed
would be wave 0 and a seed’s recruit would be wave 1. The “Exclude Waves Less
Than” feature allows one to exclude the data collected in early recruitment waves from
the RDS estimates. This feature was designed to assist methodological research and is
not recommended for general use.
17
Note
For most estimates, the “Exclude Waves Less Than” option should be
left unchecked.
Treatment of Excluded Groups
When using the Prevalence Tool (see Chapter 9 for details) or the Table Builder Tool
(see Chapter 10 for details), users may specify variable values to be “excluded” from
the estimates. Although they do not appear in some parts of the output, these
excluded values still contribute to the estimation (this can be verified in the output).
For example, estimation of an HIV variable with “Positive”, “Negative”, and “Don’t
Know” response categories would proceed as follows:
1. RDSAT 7.1 estimates a complete partition on the HIV variable including all
three variable values.
2. RDSAT 7.1 calculates prevalence estimates using the HIV variable, leaving the
user-specified “Excluded Values” out of the prevalence denominator.
The prevalence estimates in Step 2 are calculated automatically by the Table Builder
tool when a Variable Value is excluded.
If users want a Variable Value to be treated as missing (ignored) by RDSAT 7.1, they
should recode the variable value to the file’s missing value code in SAS (or their data
preparation program) before analysis with the RDSAT 7.1 software.
The “Treatment of Excluded Groups” option determines how RDSAT 7.1 estimation
proceeds when multiple groups are excluded. If the option box is ticked, RDSAT 7.1
will automatically recode the excluded variable values into a single group prior to the
first step of estimation described above. If the option box is not ticked, RDSAT 7.1
will treat each excluded variable value as a distinct group during the first step of
estimation.
This option would be desired if some of the excluded variable values have a small
number of respondents (e.g., if very few respondents replied “Refuse” to the example
HIV status question above and one wanted to include them in the estimation sample),
in which case estimation would fail due to the small excluded groups.
18
Note
It is recommended that the “Treat excluded groups as a single group for
estimation purposes” option be left unchecked unless some excluded
groups are so small that estimation fails.
Algorithm Type
Three different algorithms are available for analyzing an RDS dataset: Linear Least
Squares (LLS), Data Smoothing, and Enhanced Data Smoothing.
Note
The recommended algorithm is Enhanced Data Smoothing, which
precludes divide by zero errors by adding a tiny, non-zero number
(0.0001) to all cells in the recruitment matrix.
Partition Analysis
When an RDS dataset has been successfully loaded and options for analysis have
been set, click "Analyze Partition" in the upper right of the main window (see
Figure 3.2) to make the window in Figure 3.3 appear.
19
FIGURE 3.2 RDSAT 7.1 “Analyze Partition” Button
A "partition" is a user-defined set of groups. Everyone in the population belongs to a
group in a partition. The groups are defined by common characteristic. For instance, a
simple partition would consist of just one variable, such as gender. Those with a gender
of 1 would form one group, those with gender of 2, another. A multi-trait partition of
race and gender can also be created. A group would then be defined by both a gender
and race value. For example, (race, gender) = (1, 1) would be a separate group from
(race, gender) = (2, 1) although both groups have the same gender.
20
FIGURE 3.3 RDSAT 7.1 “Analyze Partition” Window
The partition panel is divided into three parts (see Figure 3.3). The top left (Attributes)
contains a list of all variables that may be used for analysis. The top right (Attributes to
be Analyzed) contains a list of all variables that will be used to make the partition. The
bottom contains options for dividing, or parsing, the variable data.
To include a variable in the partition, select it in the left window and press the rightarrow. To remove it from the partition, select it in the right window and press the leftarrow. Data parsing options can be specified separately for each variable included in
the analysis.
Data Parsing Options
Complete
This option will find every distinct value in the data file associated with that trait, and
create partitions based on that value. For example, if “gender” has two values in the
data file, (1, 2), the complete option will make a partition for each gender. If “race” has
three values (10, 11, 12) then the complete option will create 3 partitions corresponding
each race value. If both gender and race are included in the partition, there will be 2 x 3
= 6 partitions in all: (race, gender) = {(10, 1), (11, 1), (12,1), (10, 2), (11, 2), (12, 2)}.
Breakpoint
For ordinal and continuous variables, this option will divide the sample into 2 groups:
those respondents with a value less than the breakpoint, and those respondents with a
21
value greater than or equal to the breakpoint. This is different from a “breakpoint
analysis” (discussed in the next section) in that only one breakpoint is chosen for the
dataset, rather than a range of breakpoints. The analysis is identical to a complete
partition analysis with the exception of creating exactly 2 groups from a partition in the
dataset, rather than one for every possible variable value.
For example, the trait "age" has a range of values associated with it. It would be
impractical to create a group for every distinct age, but by choosing breakpoint with a
value of 40, the population can be divided into a group less than 40 years old and a
group 40 years old and over.
Analyze Continuous Variable
This feature divides the sample into discrete groups based on the values of a
continuous variable. The groups are automatically created so that the mean recruitment
of the groups is approximately equal to the user-specified number (see Figure 3.3). The
default is 12 because current research indicates that this value produces the most stable
estimates (see Heckathorn 2007 for details). The results are interpreted in the same way
as a “complete” RDS analysis of a categorical variable, except each group is defined by
a range of values on the continuous variable.
Custom
This allows partitions to be specified as non-overlapping ranges of values. For instance,
selecting a trait such as age and using a custom partition with parameters. “inf 20/21
30/31 40/41 inf” would create 5 groups based on 5 intervals of ages: the lowest age in
the data to 20, 21 to 30, 31 to 40, and 41 to the highest age in the data (“inf” stands for
the infinitely low or high value on the variable). Each range must be divided by a
forward slash, and intervals should not overlap. For more information click the
icon on the window pictured in Figure 3.3.
22
Breakpoint Analysis
A breakpoint analysis allows one variable to be analyzed over a range of possible values
that divide the data in two groups. This is useful for analyzing the cumulative
distribution of continuous variables such as age.
FIGURE 3.4 RDSAT 7.1 “Analyze Breakpoint” Button
To analyze a breakpoint, click on "Analyze Breakpoint" in the main window (see
Figure 3.4). A Breakpoint analysis can be done on any variable, but it is more effective
to use variables with many values, such as “age.”
23
FIGURE 3.5 RDSAT 7.1 Breakpoint Analysis Window
In Figure 3.5, we are selecting “Age” as the variable to be analyzed and setting the
location of the breakpoints. The “bound” fields define the range of values over
which the breakpoints will be set. A “Step” of 5 with lower and upper bounds of
25 and 50 will break the dataset into the following 6 categories:
• Recruits younger than 25 versus 25 and older
• Recruits younger than 30 versus 30 and older
• Recruits younger than 35 versus 35 and older
• Recruits younger than 40 versus 40 and older
• Recruits younger than 45 versus 45 and older
• Recruits younger than 50 versus 50 and older
Likewise, a Step of 1 would produce 26 different categories, based on a breakpoint
for every integer age between 25 and 50.
24
Note
The breakpoint analysis is performed as a series of estimates where each
one divides the continuous variable into exactly two categories at a
different variable value.
To run a single estimate with multiple, mutually exclusive categories for a
continuous variable, users may specify the “Analyze Continuous
Variable” data parsing option to have RDSAT 7.1 automatically divide
the variable into categories or specify the “Custom” data parsing option
to define the categories manually.
25
4
Chapter
4 Interpreting Analysis Results
T
his chapter explains how to interpret the results of an RDSAT 7.1 analysis.
The various proportion estimates are explained along with their corresponding
graphs and diagrams.
Interpreting a Partition Analysis
First create a simple partition with one variable, and the “Complete” option, as shown
in Figure 4.1. Click “Analyze!”.
FIGURE 4.1 RDSAT 7.1 Single Variable Partition Analysis
After a moment, the results of the analysis will be output to the pages in the main
window. To move between pages of the analysis, click on their corresponding tabs.
26
Recruitment Tab
The “Recruitment” tab displays general statistics regarding the recruitment (Figure 4.2).
FIGURE 4.2 RDSAT 7.1 Single Variable Partition Analysis Recruitment Tab
Key of Group and Trait Correspondence
The green “Key of Group and Trait Correspondence” (at the bottom) is used to
interpret the data related to recruitment in the analysis. It lists all of the various groups
that were analyzed and assigns them numbers.
Recruitments
The top left “recruitment matrix” shows recruitments to and from each group. The
horizontal axis (rows) depicts the recruiters and the vertical axis (columns) show
recruits. For example, this matrix in Figure 4.2 tells us that Group 1 recruited 94 other
people in Group 1.
27
Transition probabilities
The “Transition Probabilities” tab displays the probability of one group recruiting
another. For example, Group 1 recruited 94 other members of Group 1 out of the
total 144 recruitments made by Group 1, so the transition probability is 94 / (94 + 32
+ 18) = .653, where the denominator is the total number of recruits Group 1 made.
Transition probabilities are reported in the recruitment matrix and as a separate table.
Note
Much of the data reported above also have corresponding data-smoothed
estimates. Data-Smoothing is a method for eliminating deviations in
cross-group recruitments that occur due to chance. For more
information about data-smoothing, refer to Heckathorn (2002) in the
“References” section of this manual.
Demographically-adjusted Recruitment Matrix
This option gives hypothetical recruitments if each group recruited with equal
effectiveness. This is accomplished by adjusting recruitments until the number of
recruitments by Group A (row sum in recruitment matrix) equals the number of times
Group A was recruited (column sum in recruitment matrix). Similar to data-smoothing
(see note above), demographic adjustment of recruitment is a way of eliminating
deviations in recruitments that occur due to differential recruitment efficiency across
groups.
Note
All RDS estimates that use the “Data Smoothing” or “Enhanced Data
Smoothing” algorithms automatically incorporate Demographic
Adjustment of the recruitment matrix.
Sample population sizes
Reports the total number of sample members in each group.
Initial Recruits
Reports the number of "seeds" from each group (i.e. people recruited by the
researcher in each group).
28
Estimation Tab
The Estimation tab displays estimates of population proportions and their confidence
intervals, which are the target estimates for most users (Figure 4.3). Along with these
estimates, users should report adjusted average network sizes and the options
associated with an estimate. See the “References” section at the end of this manual for
examples of how these analyses are reported in published journal articles.
FIGURE 4.3 RDSAT 7.1 Single Variable Partition Analysis Estimation Tab
Total Distribution of Recruits
Displays the raw count of recruits in the data set for each group, which correspond to
the column sums of the raw recruitment matrix. The Total is the sample size minus the
number of seeds.
29
Estimated Population Proportions
Estimated Population Proportions are the RDS estimates of the population
proportion of each group. This is the RDS estimator of primary interest for most
users.
The estimated population proportion can either be calculated using the linear least
squares algorithm, or the data-smoothing/enhanced data-smoothing algorithm,
depending on how the options are set for the RDS analysis. In the above diagram,
the enhanced data smoothing algorithm was used. See the “Algorithm Type”
section of Chapter 3 for more information on the difference between various
estimation algorithms in RDSAT 7.1 .
Sample Population Proportions
The sample population proportions are also called the "naïve" estimates of
population proportions. The term naïve is used because the proportion is a simple
ratio of how many members of a particular group were recruited to the total
number of recruits. It is not adjusted for any statistical biases. (To learn more
about the methods used refer to Salganik and Heckathorn 2004 and Heckathorn
2007).
Recruitment Proportions
The unadjusted recruitment proportions for the sample are the number of times
members of group A were recruited divided by the total number of recruitments.
Equilibrium Sample Distribution
The equilibrium sample distribution indicates each group’s population proportion
based only on the equilibrium distribution of that variable. These values are
reported for diagnostic purposes; please see discussion of equilibrium and related
concepts in the papers cited in the “References” section at the end of this manual.
Mean Network Size, N (algebraic)
This is the arithmetic mean of the sample’s network sizes.
Mean Network Size, N (multiplicity)
Network sizes are adjusted for over-sampling of high network respondents. In a
chain referral sample, those with more connections and larger personal network
sizes tend to be over-represented in the sample. (To learn more about the
methods used refer to Salganik and Heckathorn 2004).
Mean Network Size, N (dual component)
Network sizes are adjusted for over-sampling of high network respondents and
differential recruitment by network size. This is the recommended average
network size estimator. (To learn more about the methods used refer to
Heckathorn 2007).
30
Note
The “Dual-Component” mean network size estimator is preferred both
for estimation and reporting.
Homophily (Hx)
Homophily is a measure of preference for connections to one's own group. Varies
between -1 (completely heterophilous) and +1 (completely homophilous). For
example, if males recruited exclusively other males, they would exhibit complete
homophily.
Affiliation Homophily (Ha)
Affiliation homophily is a homophily measure based on the equilibrium proportions. It
provides a measure of homophily which is not affected by differential network sizes
across groups.
Degree Homophily (Hd)
Degree homophily is a measure of the level of homophily that is attributable to
differential network size across groups.
Population Weights
The population weight is the multiplier that produces the RDS estimator. It
provides a measure of bias accounted for with the RDS estimator. The weights are
calculated as follows:
Population weights can either be calculated using the linear least squares
algorithm, or the data-smoothing/enhanced data-smoothing algorithm, depending
on how the options are set for the RDS analysis. In Figure 4.3, the enhanced data
smoothing algorithm was used. See the “Algorithm Type” section of Chapter 2 for
more information on the difference between various estimation algorithms in
RDSAT 7.1.
Recruitment Component (RCx)
The recruitment component of the population weight (refer to Heckathorn 2007 for a
discussion).
31
Degree Component (DCx)
The degree component of the population weight (refer to Heckathorn 2007 for a
discussion).
Standard Error of P
The estimated standard error of the estimated population proportion, Px, based on the
results of the RDS bootstrapping algorithm.
Confidence Intervals
Confidence intervals are obtained by bootstrapping the original sample. The
confidence intervals correspond to population proportion estimates calculated by
the chosen estimation algorithm.
32
Network Sizes and Homophily Tab
This tab displays Homophily, Affiliation, and Average Network Sizes (Figure 4.4).
FIGURE 4.4 RDSAT 7.1 Single Variable Partition Analysis Network Sizes Tab
Adjusted Average Network Sizes
These are the same as the mean network size estimates in the previous tab for the
chosen mean network size estimator (i.e, if you chose the “Dual Component”
mean network size estimator, these values are the dual component estimates).
These are the network size estimates used for the estimator, so they are the ones
that should be reported (they are also displayed in the Estimation Tab).
Unadjusted Network Sizes
These are the same as “Mean network size, N (algebraic)” above. They are straightforward arithmetic means of the sample’s network sizes.
Network Size Information
Displays the minimum and maximum network sizes for the sample.
Homophily
Homophily is a measure of preference for connections to one's own group. Varies
between -1 (completely heterophilous) and +1 (completely homophilous). For
example, if HIV-positive respondents recruited no other HIV-positive respondents
they would exhibit complete heterophily.
33
Affiliation Matrix
The affiliation matrix contains a measure of preference for connections to any group in
the network. Varies between -1 (complete avoidance) and +1 (complete preference).
Affiliation is a more general version of homophily. For example, if black respondents
recruited exclusively white respondents they would exhibit complete preference (+1)
for white respondents.
34
Graphics and Histograms Tab
This tab displays visual illustrations of data presented in the previous sections of this
chapter.
FIGURE 4.5 Homophily Chart on Graphics Tab
This graph displays homophily within 3 different analysis groups. Each group is
shown as a separate bar. This graph illustrates that Group 2 (the middle bar) has
the highest homophily (roughly .3), followed by Group 1 (the leftmost bar) and
Group 3 (rightmost).
35
FIGURE 4.6 Population Proportions Chart on Graphics Tab
This graph displays the population proportions of each group. The y-axis is the
population proportion, and should be read as a percentage. We see that Group 1, (the
leftmost bar) comprises more than half the total population, followed by group 2 and
3.
The red “whisker” bars represent the values of the estimate’s confidence interval.
36
FIGURE 4.7 Adjusted Network Sizes Chart on Graphics Tab
This graph displays the adjusted network sizes of each group. Observe that group 3
(the rightmost bar) has the highest average network size.
37
Transition Probabilities
This is a 2 dimensional histogram of the transition probabilities. A brighter color
corresponds to a higher value. It is a method of visualizing the corresponding
transition matrix.
FIGURE 4.8 Transition Probabilities Matrix Visualization on Graphics Tab
38
Degree List
List of all network sizes (degrees) reported in the sample. The list is sorted from least to
greatest for easy view of the distribution.
FIGURE 4.9 Degree Sequence Plot on Graphics Tab
In the graph above we see that there are a few respondents with networks as large
as 800, but most respondents fall within a degree of 100-300.
39
Bootstrap Simulation Results
Shows the histogram of Bootstrap estimates of population proportions. The horizontal
axis depicts population estimates for the specified group. The vertical axis shows the
frequency of bootstrap estimates for the corresponding proportion.
FIGURE 4.10 Bootstrap Results Histogram on Graphics Tab
40
Degree Distributions
Distribution of network sizes for each group and for the population as a whole. The
diagram below is of the entire population. We see that most members of the
population have network sizes close to 100 or 200, and the frequency of higher
network sizes decreases with the exception of an anomaly at 500.
FIGURE 4.11 Degree Histogram on Graphics Tab
41
Interpreting a Breakpoint Analysis
A breakpoint analysis divides a dataset into groups based on a single continuous or
ordinal variable. A variable of interest might be “Age,” where one wouldn’t
examine each individual age as a separate group, but rather a range of ages. There
is no recruitment data for breakpoint analyses. Rather there are interesting trends
to notice in homophily and population proportions as the breakpoint is shifted
and respondents are moved from the upper group of the lower group. The
Estimation tab shows a table of Least Squares population estimates
corresponding to each breakpoint value. Similarly, the Network Sizes and
Homophily tables are arranged by breakpoint value (see Figure 4.12).
FIGURE 4.12 RDSAT 7.1 Breakpoint Analysis Estimation Tab
Viewing the data in the graphics tab will often make patterns very clear. For example,
in the example breakpoint analysis at the end of Chapter 3, New York Jazz musicians
were analyzed based on their age; the 26-group analysis is shown in Figure 4.13.
42
FIGURE 4.13 Homophily at different breakpoints among Jazz musicians
There are several visible patterns: Homophily tends to zero as the age variable
increases. This implies that differences in age become less important for choosing
relationships the older the recruits are. It is also notable at all breakpoints that the older
group is more homophilous than the younger group. Finally, it is possible to see that
homophily is strongest where age is the lowest (25). This implies that young jazz
musicians show strong preference for relationships with other young jazz musicians.
43
FIGURE 4.14 Population proportions at different breakpoints
Figure 4.14 shows the breakpoint where the population of the upper group equals
that of the lower group. From this it can be inferred that half of the musicians are
less than ~44 years old. Note that although the graph’s x-axis ranges from 0 to 26,
we are conducting a breakpoint analysis on groups age 25 to 50. Therefore the
above intersection corresponds to an age of 44 (19+25), not 19.
44
5
Chapter
5 Handling Missing Data in the Dataset
M
ost datasets contain missing data. RDSAT 7.1 offers two ways of handling
missing data. Both of these options will be covered in this chapter.
RDSAT 7.1 employs two features to handle missing data. The first makes it
possible to reassign another value to missing data. In this way, respondents for
whom data is missing can be included in the analysis as a separate category. The
other procedure imputes missing values at the median of the variable. These
features are located in the Edit Data screen.
Note
Replacing and imputing data is not recommended. The proper coding of
missing data should be handled in statistical analysis software prior to
analysis using RDSAT 7.1.
Replace Missing Data
This feature replaces all missing data cells with a user-specified value. First, click
“Replace Missing Data” on the left side of the Edit Data screen. Select the variable you
want to replace values in, enter the new value for missing data, and click “Commit
Changes.” To make the changes permanent, click “Save RDS Data File.” (see Figure
5.1).
45
FIGURE 5.1 RDSAT 7.1 Replace Missing Data
Impute Median Values
This feature calculates the median value of the variable being analyzed and replaces all
missing data cells with this median value. First, click “Impute Median Values” on the
left side of the Edit Data screen. Select the variable you want to replace values in and
click “Commit Changes.” To make the changes permanent, click “Save RDS Data
File.” See Figure 5.2.
Note
Make sure the median value of a variable is reasonable before using
Median value imputation. Median value imputation is only useful for
continuous variables and ordinal/sequential categorical variables. For
example, median value imputation is valid for variables such as “age” or
“level of education.” For a categorical variable, such as gender,
imputation would produce a nonsensical value that is half way between
“male” and “female”.
46
FIGURE 5.2 RDSAT 7.1Impute Median Values
Impute Degree
This feature imputes missing values on Network Size. To use this feature, first run a
partition analysis on the Network Size variable. This analysis defines the groups that
will be used to impute the Network Size. Next, click “Impute Degree.” To make
changes permanent, click “Save RDS Data File.”
Note
The “Impute Degree” feature only functions after a partition has been
analyzed because it uses the adjusted mean network size for the group
(defined by the partition) in which each respondent is a member to
impute the degree. To learn more about partition analysis, see Chapters 3
and 4 of this manual. Additionally, pulling in network size outliers will not
affect degree imputation.
47
Add Field Sample Weights
This feature adds the Field Sample Weights to the RDS data file. It only appears in the
Edit Data screen when a partition has been analyzed. In the Edit Data screen, click
“Add Field Sample Weights.” A new column of data will appear that contains the
Field Sample Weights. Click “Save RDS Data File” to make this change permanent. A
field sample weight for a respondent is the population weight (see Estimation section
in chapter 4) corresponding to the respondent’s variable value for the last partition. For
example, if the most recent partition analysis was on “gender” and the respondent is
male the population weight for males is that respondent’s field sample weight (see
Figure 5.3).
FIGURE 5.3 RDSAT 7.1Add Field Sample Weights
48
6
Chapter
6 The RDSAT 7.1 File Menu
T
he RDSAT 7.1 File Menu contains several features. This chapter describes
how to use them.
RDSAT 7.1 File Menu Features
Figure 6.1 RDSAT 7.1 File Menu
New RDS
This feature allows the user to open a new RDS data set. The [ Open New RDS ]
button (on the main screen) serves the same function.
Import Data File
This feature opens the import wizard, which can be used to properly format a data
file for use by RDSAT 7.1. See Chapter 1 for more information on this feature.
View/Edit RDS
This feature opens the Edit Data screen. The [ Edit Data ] button (on the main
screen) serves the same function.
49
Save RDS Analysis
This feature saves an RDS partition analysis in the form of a text file. It can be
imported to Excel as a tab-delimited file.
Print…
This feature prints an RDS analysis.
Export DL Network File
Allows a DL network file to be exported to the recruitment chain data. DL format
is recognized by numerous network analysis packages, including UCI-net,
NetDraw, and Pajek. NetDraw in particular, can be used to create attractive social
network visualizations as seen in Figure 6.2.
FIGURE 6.2 NetDraw-Generated Social Network Visualization
Export Population Weights
This function exports a text file of Population Weights (from “Population
Estimates” table under “Estimation” tab, see Chapter 4), for each respondent
based on the most recent partition analysis. Weights are linked to respondents by
the Respondent ID. There will be a different weight for each group in the
partition, and every individual in the group will be assigned the same group
weight.
Export Individualized Weights
This function exports a text file of individualized RDS weights for each
respondent. The weights are calculated based on respondents’ individual network
sizes and the latest partition analysis performed. When generated for a dependent
variable, these weights can be used to weight an entire data set for multivariate
50
analysis in a statistics program. These differ from Population Weights because
they take each individual’s network size into account. Therefore, each respondent
will have a different weight (whereas all members of a given group have the same
Population Weight). Both weights are used by statistics programs (e.g. SAS, SPSS)
to adjust for an individual’s probability of being sampled. Individualized weights
are recommended for multivariate analysis.
Export Estimation Table
This function exports a text file of output and weights, corresponding to the most
recent partition analysis performed, for each respondent in the data. In essence,
this reproduces the “Population Estimates” table from the “Estimation” tab in
RDSAT 7.1, so a partition analysis MUST be performed in order for this function
to be available (see Chapter 4 in this manual for more detailed explanation of the
“Population Estimates” table). The exported fields are:
RID: The Respondent ID
Group: Group number to which the respondent belongs
PopEst: The RDS population proportion estimate of the respondent’s group.
Sample: The sample proportion of the respondent’s group.
RecruitProp: The recruitment proportion of the respondent’s group.
Equilibrium: The equilibrium proportion of the respondent’s group.
Hx: The RDS homophily measure for the respondent’s group.
Ha: The affiliation homphily measure for the respondent’s group.
Hd: The degree homphily measure for the respondent’s group.
Weight: The population weight for the respondent’s group.
RecComponent: The recruitment component for the respondent’s group
(RCx).
DegComponent: The degree component for the respondent’s group (DCx).
IndDegreeComp: The degree component based on the respondent’s
individual degree. This value is unique to the respondent.
IndweightComp: The individualized RDS estimator weight based on
respondent’s degree and the partition variable. When calculated for a
51
dependent variable, the data set can be weighted by this value for multivariate
analysis.
Degree: The respondent’s degree or personal network size.
The exported text file will look like this in Notepad:
FIGURE 6.3 RDSAT 7.1 Exported Estimation Table (text file)
Export Table of Recruitments
This feature exports a text file containing a list of every recruitment in the dataset.
When this feature is clicked in the File menu, the following menu appears:
FIGURE 6.4 Export Table of Recruitments pop-up
52
Similar to the way one would define a partition analysis, variables are moved to the
right-hand “Variables to be Exported” pane by clicking a variable’s name in the
“Available Variables” pane and clicking the [ Add ] button below (Figure 6.4).
When the desired variables have been moved, click the [ OK ] button at the
bottom of the window, and a standard Windows Save menu will appear. Enter
the filename and specify the save location, then click “Save.” The file will contain
a list of all recruitments based on the defined groups. The output is shown in
Figure 6.5.
FIGURE 6.5 RDSAT 7.1 Exported Table of Recruitments (text file)
The first column is recruiter’s Recruiter ID, and the second column is recruit’s
Recruiter ID. The third column is recruiter’s value on the selected variable, and
the fourth column is recruit’s value on the selected variable. If more than one
variable is specified, the columns continue with the recruiter’s variable value then
the recruit’s variable value. This file can be used by some network analysis
computer programs.
53
Export Bootstraps
This feature exports a text file containing the data used to generate the bootstrap
results histogram.
a) The tab delineated text output contains the count of bootstraps results
that fall within bins .001 wide.
b) The file will always contain 1002 rows, where the first row contains
variable names, and the subsequent rows contain histogram bins 0 through
1 by .001.
c) The first column in the file, named “bootstrap_value” contains the bin
labels for 0 through 1 by .001.
d) After the first column, there will be one column for each value/group in
the most recent partition. These columns contain the frequency of that
row’s bin value in that variable value’s bootstrap list.
Options
This feature opens the options menu. The [ Change Options ] button (on the main
screen) serves the same function.
Exit
This feature exits the RDSAT 7.1 program.
54
7
Chapter
7 The RDSAT 7.1 Analyze Menu
T
he RDS Analysis Tool offers several features not directly associated with
partition and breakpoint analyses. They will be discussed in this chapter.
Estimate Number of Waves Required
The Estimate Number of Waves Required feature allows hypothetical recruitment
scenarios to be examined through simulation. A group is selected to be the initial
recruiters (seeds), and they are allowed to recruit based on the estimated transition
probabilities until the sample proportion stabilize. This helps in determining how
many waves of recruitment are necessary before the sample reaches equilibrium.
FIGURE 7.1 RDSAT 7.1 Estimate Number of Waves Required Menu Item
To use this feature, first analyze a partition on the variable for which you want to
estimate number of waves required (see Chapters 3 and 4 for information on
analyzing a partition).
After you have analyzed a partition, click on “Estimate Number of Waves
Required” in RDSAT 7.1’s Analyze menu (Figure 7.1). This will cause the window
of Figure 7.2 to appear. Then select a starting group (from the variable you
analyzed a partition on) for a hypothetical sample. Next, choose a convergence
radius.
The waves estimation feature estimates how many sample recruitment waves
would be required for a given subgroup partition to reach "equilibrium." It
estimates this by determining the point at which the sample proportions for the
subgroup partition change very little as new recruitment waves are added to the
sample. The convergence radius is the maximum allowed change in sample
composition values between waves when a sample has reached equilibrium. For a
given subgroup partition, a smaller convergence radius will always take at least as
many waves to reach equilibrium as a larger convergence radius (and will often
55
increase the computing time required). Because a smaller convergence radius
means the estimates must be more stable across recruitment waves to be
considered in equilibrium, the estimated total number of waves required will be
more conservative than it would be for a larger convergence radius.
Note
The default Convergence Radius in the “Estimate Waves” feature is .02,
which serves as a good starting point for a waves analysis.
A radius of .02 means that the sample population proportions are considered
converged (at equilibrium) when the change in population proportions in between
waves is less than the convergence radius. Click OK, and this utility will use the
Markov process implicit in the calculated transition probabilities to check how
many waves are required for the sample proportions of your variable to reach
equilibrium. The results of the analysis will be output to a new report page (see
Figure 7.3).
FIGURE 7.2 RDSAT 7.1 Waves Estimation Window
56
FIGURE 7.3a RDSAT 7.1 Waves Estimation
Figure 7.3a is a screenshot of the waves estimation output for a partition analysis
of the New York Jazz dataset. The reformatted output is listed below (Figure 7.3b)
57
Number Of Waves Required: 3
History of convergence of sample population proportions:
Wave number 0
Group 1:1: 1.0
Group 2:2: 0.0
Wave number 1
Group 1:1: 0.836
Group 2:2: 0.164
Wave number 2
Group 1:1: 0.79
Group 2:2: 0.21
Wave number 3
Group 1:1: 0.778
Group 2:2: 0.22
FIGURE 7.3b RDSAT 7.1 Waves Estimation – Formatted Results
What this information means is that it took a total of 3 recruitment waves before
the sample proportions changed by less than .02 (with a convergence radius of
.02). As we can see, the change in sample proportion of Group 1 from wave 2 to 3
is .79 - .778 = .012, which is less than .02. The same is true of Group 2.
Estimate Prevalence
Prevalence estimation is similar to partition analysis, only more complicated ratio
estimates can be produced. As an example, we will determine the HIV prevalence
and confidence interval among males in an RDS sample (Figure 7.4).
First, a partition analysis of the relevant variables must be run (see Chapters 3 and
4 for more information on executing a partition analysis). Once you have done a
partition analysis, identify the groups of interest for prevalence estimation using
the “Key”. In our example, HIV positive males are Group 1.1 and non-HIV
positive males are Group 1.2.
58
FIGURE 7.4 Key of Group and Trait Correspondence in Recruitment Tab
We are now ready to perform prevalence estimation. From the menu items select:
Analyze Estimate Prevalence, as shown below:
FIGURE 7.5 Analyze Estimate Prevalence
The prevalence function requires you to enter the denominator and numerator
used for estimation. Use the “Select Group” buttons to enter these fields. The
groups appearing in the pull down menu correspond to groups from the most
recent partition analysis performed. Then click “OK”.
In our case, we want the prevalence of HIV among males within the population.
Thus, the numerator is Group 1.1 (HIV positive males) and the denominator is
BOTH Group 1:1.1 (HIV positive males) and Group 2:1.2 (non-HIV positive
males) (Figure 7.6).
59
FIGURE 7.6 Estimate Prevalence Window
Once the analysis is performed, the output will appear in a new tab called “Ratio”.
The output contains a prevalence estimate and confidence interval for that
estimate as well as those groups used by the function and Key of Group and Trait
Correspondence.
In our example, 87.6% of males are estimated to be HIV positive. The confidence
interval for this estimate is 81.9% to 92.1%.
FIGURE 7.7 Estimate Prevalence Output Screen - Ratio Tab
60
8
Chapter
8 Batch Mode: Convert Files
R
DSAT 7.1 has two modes of operation: interactive and batch modes.
Interactive mode allows users to analyze one file at a time using interactive
(point-and-click) menus; batch mode allows users to specify savable “jobs”
that can perform multiple analyses on one or more files.
Accessing Batch Mode Tools
The row of tabs below the menu bar labeled “Interactive” and “Batch Mode” are
used to switch between operating modes. (The features available in prior versions
of RDSAT 7.1 are available through the "interactive" tab and the new batch tools
can be accessed by clicking on the “batch mode” tab (see Figure 7.1).)
When to use Batch Mode
Use the RDSAT 7.1 batch processing tool to facilitate multi-variable and multi-site
analysis and to simplify analysis replication. Batch processing is a type of
automation where a set of user-specified functions are applied to a collection, or
batch, of files. Users should be familiar with interactive mode of RDSAT 7.1 before
attempting to use batch mode.
Batch Mode is useful for the following types of tasks:
Convert a large number of data files to the .RDS format.
Analyze multiple data sets using the same RDSAT 7.1 settings.
Estimate the prevalence of a variable within multiple partitions on one or
more data sets.
Aggregate RDS estimates across multiple files.
Create a record of the analysis settings and estimates produced for archival
purposes.
61
FIGURE 7.1 The RDSAT 7.1 operating mode is selected using the tabs below the menu
bar.
62
Batch File Conversion Tool
Batch file conversion tool is useful when multiple data sets need to be converted
to the RDS format. RDSAT 7.1 can convert SAS export files (.xpt) and character
delimited text formats such as the comma–separated–value format (.csv).
Access the Batch File Conversion Tool by clicking the “Convert Data Files to
RDS Format” tab in the “Batch Mode” interface (see Figure 8.2).
Batch File Conversion Settings can be saved to file and reloaded using ‘Save
Batch Convert Setting to File’ and ‘Load Batch Convert Settings From File’
buttons. The saved “file conversion settings” include both the actual settings and
the list of files to which these settings apply. This is particularly useful for ongoing
studies where new data can be added to the file, but variables names are static. By
reloading settings from a previous import, the updated files can be easily
converted to RDS format.
FIGURE 8.2 Convert Data Files to RDS Format Window
63
Converting files with RDSAT
The batch conversion tool allows a single set of import settings to be applied to
multiple files.
The Convert Data Files to RDS Format window is divided into five sub-sections
where import settings are specified (see Figure 8.2):
Files to Convert. The data files to import.
File Import Options. Specify the file format, missing data and variables to
include in the converted file.
RDS Variable Assignments. Specify which variable names are associated with
each of the RDS-specific variables required for RDS estimates.
Converted File Names. Text to add to converted file names.
Converted File Locations. Select where converted files should be saved.
1. Files to Convert. Files are added to the file list with the [ + ] button and
removed with the [ - ] button. In order to successfully convert multiple files, each
file must be in the same format and must use the same names for the variables
that correspond to the RDS header variables: Respondent ID, Network Size,
Coupon Received (from recruiter), Coupons Given (to recruit others) and,
optionally, Population Size (‘popsize’).
2. File Import Options. Select the file type and the delimiter if necessary.
Delimiters can be entered by typing the appropriate characters or using standard
escaped character notation for non-printing characters. The CSV format is
indicated by typing “,” in the delimiter field while a tab-delimited file would be
indicated by typing “\t” in the delimiter field. As a convenience to users, there is a
check box to indicate “tab delimited”. Note that checking the tab-delimited box
overrides any text entered in the delimiter field.
The missing value code is specified by typing the missing character or character
sequence that represents missing values in the data set. The missing value code
may not contain spaces.
RDSAT 7.1 can either include all variables in each file or a subset of variables
common to all files. The “All” option will include every variable in each file in the
converted version of that file, including variables unique to that particular data file.
When a subset is defined, those variables must be present in every file or an error
will be generated for that file during conversion.
If desired, use the [ Choose Variables ] dialog to specify the subset of variables to
be included in the converted files. The Choose Variables dialog shows two lists of
variables (Figure 8.3). The Available Variables are all the variables in the first file
on the Files to Convert list. Move the desired variables to the Included Variables
list by highlighting the variable name and clicking the [ >> ] (move right) button.
64
Variables can be removed from Included Variables list by highlighting the variable
name and clicking [ << ] .
Tip
When importing multiple data files, the RDS header variable names and
missing value must be the same across all the files. If RDSAT 7.1 should
include all the variables found in the source file in the converted files,
choose “All” for “Variables to include” in the import settings. This
feature works on a file-by-file basis, so a single batch convert can import
similar files even if each contains some unique variables.
FIGURE 8.3 Optional dialog to select a subset of variables to include in the converted
file(s).
File Conversion Notes:
(1) If variables have different names across data files, the variables should be
renamed using a different program prior to converting these files in RDSAT 7.1.
(2) The RDS header variables must be present in every file and the variable names
must be the same.
65
(3) The “Choose Variables...” and “Assign Variables” dialogs are populated using
the contents of the first data file in the list. It is possible to select a subset of
variables to include that is not valid across all files. This situation will generate an
error when file conversion is attempted.
(4) Variables that correspond to “Coupons Given” must be the present in every
data file, so it may be necessary to add extra columns of missing values to pad files
with fewer “Coupons Given” variables. This would be most common when
different sites issue different numbers of coupons per respondent.
3. RDS Header Variable Assignments. RDS requires certain data columns to
calculate weighted estimates; these data columns must be matched to
corresponding RDS header variables. The required variables for the RDS header
are Respondent ID, Network Size, Coupon Received (from recruiter) and
Coupons Given (to recruits). If cross-file aggregation will be used, a Population
Size variable is necessary as well. Use the “Assign Variables” dialog to match the
data column names with their corresponding RDS header fields (see Figure 8.4).
Highlight the desired variable in the Available Variables list on the left and click
the [ > ] button next to the corresponding field on the right to assign that variable
to one of the RDS header variable roles.
These assignments must be valid across all files or the file conversion will fail. The
assigned variables must be present and identically named in each file included in
the file list.
66
FIGURE 8.4 Variable assignment dialog.
4. Converted File Names. By default, converted files have the same name as the
input file except that the file extension is changed to “.rds”. Additional text can be
prepended or appended to the filename by typing in the appropriate boxes. It is
helpful to use underscores or hyphens to separate the added text from the original
file name.
5. Converted File Location. Converted files can be saved to the same directory
as the original files or all converted files can be saved to a single directory.
RDSAT 7.1 offers the option to overwrite existing files to improve file
management and accommodate workflows that require generating updated
estimates as data files are updated.
Verify the Conversion Settings
After the five sections of the convert files dialog are set, the Convert Data Files dialog
will resemble Figure 8.5. The Files to Convert list includes 4 columns with
demographic and diagnostic information intended to help the user identify errors
in the import settings. Population Size indicates the value set for population size for
each file. If population size is not present, aggregated estimates cannot be
67
produced with the converted files. Sample Size indicates the number of data rows
RDSAT 7.1 recognizes and Seeds shows how many respondents have missing or
invalid recruiter coupons. The true seed count is the number of seeds with missing
recruiter coupons. The total seeds are the number of true seeds plus the number
of respondents with coupon numbers that were not issued to any recruiter.
Comparing the true and total seed count can help identify data entry errors. The
seeds not indicated as true seeds will be weighted as if they were validly
recruited. To override this behavior, use an external data editor to set the
coupon_recieved value for these respondents to missing. Variables indicates
the number of columns identified and Missing indicates the proportion of cells
with the Missing value code specified in the File Import Options. Users should verify
that these values match expected values. A small amount of missing data is
expected because seeds are indicated by the missing value in the Coupon Received
variable.
FIGURE 8.5 Convert Data Files with set of files to import and import options specified.
68
Correcting errors in the Conversion Settings
If the current conversion settings cannot be applied a file, that file will be shown in red
text in the “Files to Convert” list. If none of the listed files can be converted, it is likely
that the file type settings are incorrect. Verify the file format and delimiter.
If only one of several similar files cannot be imported, it is likely that the file is missing
either a variable required for the RDS Header from the “Assign Variables” list or that
the file is missing a variable specified in the “Subset” option of “Variables to include.”
Try changing “Variables to include” to “All” and verify that the file contains the
expected variables.
FIGURE 8.6 Convert Data Files Panel will show files in red text to indicate that the
import settings cannot be applied to a file. All files will show red until the import options
are specified and match the file format.
69
Convert Files
Clicking the [ Convert Files ] button begins the conversion process and opens a
log window that shows the conversion process. When complete, the user can see
any errors encountered and then save or dismiss the log (see Figure 8.7).
FIGURE 8.7 Conversion Log Window
If no errors are reported, the conversion was successful and the converted files are
ready to be loaded into RDSAT 7.1. If desired, the import settings can be saved for
later re-use by using the [ Save Batch Conversion Settings to File… ] button at the
top of the main batch conversion dialog (see Figure 8.5).
70
9
Chapter
9 Batch Mode: Calculate Estimates
R
DSAT 7.1 has two modes of operation: interactive and batch modes.
Interactive mode allows users to analyze one file at a time using interactive
(point-and-click) menus; batch mode allows users to specify savable “jobs”
that can perform multiple analyses on one or more files.
Accessing Batch Mode Tools
The row of tabs below the menu bar labeled “Interactive” and “Batch Mode” are
used to switch between operating modes (see Figure 7.1). The features available in
prior versions of RDSAT 7.1 are available through the "interactive" tab and the
new batch tools can be accessed by clicking on the “batch mode” tab (see Figure
7.1). Batch calculation allows user-defined jobs to be executed sequentially with no
user interaction.
Jobs and Subgroup Partitions
RDS analysis relies on cross-recruitment among two or more subsets of the
population in order to generate weighted estimates. These population subsets are
created by partitioning the population into distinct groups based on a set of
attributes called a subgroup partition. A subgroup partition may be defined on a
single variable (race) or a set of variables (race by gender). Each RDSAT 7.1
analysis is based on a user-defined subgroup partition (see Figure 9.1).
FIGURE 9.1 Conceptual Diagram: Examples of Subgroup Partitions
71
A job specifies a set of analyses to perform on a set of files. The job contains all
the estimation options and the location where the output will be saved. Once a job
is created, it can be saved as a file and reloaded into RDSAT 7.1 in the future. The
job can be executed multiple times, so analyses can be easily repeated in the future
(see Figure 9.2).
FIGURE 9.2 Conceptual Diagram: Sample Jobs
Creating a Batch in RDSAT
The Calculate Estimates window consists of two parts: a list of jobs which can be
executed by clicking the [ Run ] button and a message log that reports the status of
the job execution. In order to run jobs in batch mode, the user must first create or
load a job.
The row of buttons below the job queue is used to create, load and edit jobs. A
new job is created by clicking the add [ + ] button. The subtract [ - ] button
removes the selected job from the list. A previously saved job can be loaded into
the job queue by clicking the [ Load Job Description from File... ] button. A
selected job can be edited by clicking the [ Edit ] button (see Figure 9.3).
Use the [ Run ] button to execute the jobs listed in the jobs list.
72
FIGURE 9.3 Estimates from jobs are generated via the “Calculate Estimates” tab in the
“Batch Mode” interface.
73
Specifying a RDSAT
7.1 Job
A RDSAT 7.1 job is a file that specifies how RDSAT 7.1 should perform the
analyses. A job is made of three parts:
Files. The data files to use.
Analysis. The subgroups to estimate and options specifying how
the estimates are calculated.
Output. The report contents and where to save the output file.
Create a new job by clicking the add [ + ] button to open the Job Creation Wizard.
The wizard has four screens—the first three screens correspond to one of the
major parts of the job specification and the last screen provides a way to error
check and save the job to a file (see Figure 9.4).
1. Files. Type a brief description about the analysis in the “Job Description” field.
Use the add [ + ] and subtract [ - ] buttons to specify a list of data files that
RDSAT 7.1 will use for this job.
Note
Each data file included in a single job must use the same variable names.
Files may contain unique variables but analysis is only possible on
variables present in all files.
FIGURE 9.4 Job Creation Wizard - File Specification
74
2. Analysis. Set the default options for the analysis by clicking the [ Set Default Options ]
button (shown in Figure 9.6). Setting the default options is an efficient way to apply the
same estimation options to many subgroup partitions. Once defaults are specified, they
can be saved and loaded again for use in other jobs. The options include the method used
to calculate network size, a choice of RDS estimators, variance estimation options and
data manipulation options (see Figure 9.5). These correspond to the options discussed at
length in the “Setting Options For Analysis” section of chapter 3. The options shown
below are recommended for generating an initial analysis and verification. To generate the
most reliable confidence intervals, the number of bootstrap re-samples should be at least
15000.
FIGURE 9.5 Job Creation Wizard - Subgroup Specification – Set Default Options. See
Chapter 3 “Setting Options for Analysis” for detailed information about these options.
75
Use the text field labeled “Prevalence Options: Levels to Exclude from all
Variables” to specify any variable levels that should be excluded from the
prevalence estimates (see Figure 9.6). The most common use of this field is to
exclude codes for technically missing data categories like “Don’t Know” and
“Refused.” Enter the codes as they appear in the data file, separating the codes
with a comma. See Chapter 3 for a detailed description of the Excluded Values
estimation procedures. Chapter 10 describes the use of the table builder and table
builder options buttons in the “Analysis” dialog box.
Once default options are set, use the add [ + ] and subtract [ - ] buttons to specify
a list of subgroup partitions RDSAT 7.1 should estimate (see Figure 9.6).
FIGURE 9.6 Job Creation Wizard – Subgroup List Screen
The add [ + ] button will open the “Define Subgroup” window, which consists of
variable selection and options. Select a variable in the list on the left and include it
in the analysis by clicking the “move right” button: [ >> ] . Move a variable out of
the “Included” list by using the “move left” button :[ << ]. The subgroup is
defined by the unique combinations of the levels of the included variable(s). Most
of the options available in batch mode are the same as those available when using
RDSAT 7.1 in interactive mode, but the layout is different (see Figure 9.7).
Per Variable Options apply to the highlighted variable only and specify
how RDSAT calculates the levels of that variable. These settings correspond
to the options discussed in the “Partition Analysis” section of chapter 3.
76
Calculate Equilibrium Waves will include a computation of the number of
recruiting waves in the sample and estimate the number of waves required to
reach equilibrium. This is a diagnostic tool used to understand how the
particular seeds that generated a sample might have biased the sample.
Advanced use of this feature is discussed in the “Advanced Subgroup
Analysis Features” section at the end of this chapter.
Prevalence Reports instruct RDSAT 7.1 to calculate the prevalence of one
variable in the subgroup among the subgroups defined by the rest of the
variable in the subgroup. It is possible to define multiple prevalence reports
per subgroup. Click the [ + ] button to create a default prevalence report.
The default report is the prevalence of the first variable in the list for the
subgroups defined by the remaining variables. In the example shown in
figure 9.7, the prevalence variable is Airplay because it is first on the list, and
the subgroups for which prevalence will be reported are the combination of
the factor levels for Gender and Race. The excluded column indicates if any
variable levels will be excluded from the prevalence report. By default, only
those variable levels defined as excluded in the Default Prevalence Options
will appear in the excluded column. Note that default excluded values will
only appear if present in the files, so verifying that the default excluded
values appear as expected will help catch input errors. Customized
prevalence reports are discussed in the Advanced Subgroup Analysis
Features section at the end of this chapter.
Estimation Options Specify the Custom estimation option if the defined
subgroup requires options different from the default options.
Calculate Aggregate Estimates When data files contain a valid population
size variable, RDSAT 7.1 can generate weighted aggregated estimates across
multiple data files. The default settings also generate estimates for each site
individually, but this can be suppressed in the output if only the aggregate
estimates are desired. The weight used to aggregate each group value is the
estimated population proportion for the group multiplied by the overall
population size assigned to the file. This weighting strategy accounts for
differences in population sizes and population composition.
The [ Add this Subgroup ] button adds the specified subgroup with selected
options to the subgroup partition list and resets the “Define Subgroup”
window so a new subgroup can be defined. Once all desired subgroups are
defined, use the [ Done adding Subgroups ] to dismiss the window.
77
FIGURE 9.7 The Define Subgroup Window showing a Subgroup Partition of Airplay x
Gender x Race
When all desired subgroup partitions have been specified and show in the
Subgroups list (Figure 9.6) click the [ Next >> ] button to proceed.
3. Output. The Output File Contents lists the subgroups and the information that
will be included in the output from the job. The Output File Format specifies how
and where the output will be saved (see Figure 9.8).
Specify a location to save the results by clicking the […] button next to the “Save
As:” field. Note that the results from a single job can be saved to one or many files
and in Excel compatible (.xls or .xlsx) or Comma-separated-value (.csv) formats.
When multiple file output is selected, each subgroup partition will be reported in a
separate file. These files will have the name specified in the “Save As” field with
the partition name appended to the file name. When “.xls” or “.xlsx” formats are
78
specified, the results for each input data file will appear on a single worksheet
within the Excel workbook. If the Multiple File Output option is not selected, all
output will appear in the same file.
FIGURE 9.8 Job Creation Wizard - Output Specification
Use the [ Edit ] button to open the “Define Report Profile” window (see Figure
9.9). The report content for each subgroup is specified in the “Define Report
Profile” window. Any of the standard RDSAT 7.1 results for each partition can be
included or suppressed in the output files. If population or individualized weights
are desired, these can be generated as separate files by checking the appropriate
box. Report profiles can be saved and reused in other RDSAT 7.1 job
specifications, so a standard format can be used for multiple batches or at multiple
study sites.
Note:
Individualized and population weight files are automatically named by
including the text “_ind-weights” or “_pop-weights” after the file name
specified in the Save As field.
Once the Output File Contents are set, click [ Next >> ] to proceed to the final step.
79
FIGURE 9.9 Job Creation Wizard - Output Specification - Define Report dialog. Output
can be specified on a partition-by-partition basis.
4. Save. The final step when defining a job is to save the job definition file.
RDSAT 7.1 also offers a chance to generate preliminary analysis without
calculating confidence intervals. Since generating confidence intervals is the most
time consuming aspect of generating RDS estimates, this quick check feature can
be used to confirm adequate cross recruitment and verify report formats before
allowing RDSAT 7.1 to begin a longer batch run.
Note
The [ Generate Preliminary Analysis without Confidence Intervals ]
feature attempts to identify potential errors in the job specification or
data that would keep the full analysis from finishing. If this feature is
used, any errors are reported in the Verification Log (Figure 9.10).
During the Save step of the Define Job dialog (Figure 9.10), specify the job file’s
save location by clicking the [ … ] button next to the “Save Job As:” field (see
Figure 9.10). Click the [ Save ] button to save the job to a file without adding the
job to the current batch. The Save feature is appropriate when creating a job to be
run at another time. To run the job, use [ Save and Add to Batch ] to save the
specified job and add it to the current batch.
80
FIGURE 9.10 Job Creation Wizard – Save Job. Jobs may be tested using the “Preliminary
Analysis” feature, and jobs may be saved to a batch.
Running a Batch in RDSAT 7.1
When at least one job is specified or loaded from file, use the [ Run ] button to
run the listed jobs (see Figure 9.11).
RDSAT 7.1 will report activity in the Message Log and show elapsed time on the
progress bar below the Message Log. A running batch can be canceled by using
the [ Cancel ] button, which replaces the [ Run ] button when the batch is in
progress.
If RDSAT 7.1 reports errors during the batch, see the message log for details
about the errors. If RDSAT 7.1 is interrupted during batch processing, use the [
View Running Log File ] upon re-launching RDSAT 7.1 to see the last messages
posted to the message log.
81
FIGURE 9.11 Job Execution. Specified jobs are listed and executed here; the message log
from an executed batch is displayed.
82
Advanced Subgroup Analysis Features
RDSAT 7.1 includes specialized functionality for advanced users in the Calculate
Equilibrium Waves and Prevalence Report sections of the Define Subgroup dialog
(Figure 9.12). This section covers the use of these specialized options.
FIGURE 9.12 The Define Subgroup Dialog.
Calculate Equilibrium Waves involves two different calculations. The number
of waves reached is a computation of the number of recruiting waves in the
sample. The number of waves reached is compared to the number of simulated
waves required to reach equilibrium. This is a diagnostic tool used to understand
how the particular seeds that generated a sample might have biased the sample.
The [Seed Composition Options] dialog can be used to change the seed
composition and the algorithm used to calculate the equilibrium waves required
(Figure 9.13).
83
FIGURE 9.13 Seed Composition Options
As successive waves are added to the sample, the sample composition will
stabilize. The number of waves required to reach equilibrium is related to the
density of cross-cutting ties among the subgroups in the population. The
Convergence Tolerance defines the minimum required change in sample
proportions between successive waves (see discussion in Chapter 7). When the
difference between waves is less than or equal to the convergence tolerance times
the population proportion, the simulated sample has reached equilibrium. The
Waves Algorithm determines how the equilibrium is generated.
The default option, calculate mean waves for homogenous seeds, calculates several
equilibrium scenarios starting with homogenous seeds from each subgroup
defined by the partition. The final output includes the minimum, mean and
maximum number of waves required to reach equilibrium across all these
scenarios and represents a worst, best and average case.
The sample seed composition algorithm uses the distribution of seeds in the data
file to calculate the equilibrium. This can be helpful as a diagnostic when seeds are
drawn heavily from a few subgroups. When the seed composition is close to the
sample equilibrium, the number of waves required may be quite small. In this case
the small number of waves is not a good indicator of the subgroup mixing.
Analysts should interpret results generated with this algorithm with care.
84
Finally, it is possible to specify a custom combination of seeds from different
subgroups. This feature might be used early in the second year of a study to
determine if, given the previously observed recruiting behavior, the proposed seed
diversity is adequate to reach sample equilibrium after a few waves.
Prevalence Reports instruct RDSAT 7.1 to calculate the prevalence of the levels
of one variable in the partition among the subgroups defined by the rest of the
variables in the subgroup. Prevalence Reports are introduced at the end of
Chapter 7. Using the Prevalence Report tool allows RDSAT 7.1to generate sets of
prevalence estimates automatically. It is also possible to define multiple sets of
prevalence reports using different options within a single subgroup definition.
Most uses of the Prevalence Report tool are now better addressed with the Table
Builder tool discussed in Chapter 10. The Prevalence report tool is more flexible,
so it may be helpful for less standard analyses.
Click the [ + ] button to create a default prevalence report. The default report is
the prevalence of the first variable in the list for the subgroups defined by the
remaining variables. The [ - ] button will delete the selected report. In the example
shown in figure 9.7, the prevalence variable is Airplay because it is first on the list,
and the subgroups for which prevalence will be reported are the combination of
the factor levels for Gender and Race. The excluded column indicates if any
variable levels will be excluded from the prevalence report. By default, only those
variable levels defined as excluded in the Default Prevalence Options will appear
in the excluded column. Note that default excluded values will only appear if
present in the files, so verifying that the default excluded values appear as expected
will help catch input errors.
Create a customized prevalence report by generating the default report as defined
above. Either double click the newly added prevalence report or select the report
and click the [ Edit… ] button to open the Prevalence report dialog (Figure 9.14).
The Prevalence window has two top tabs: Assisted and Custom. The Assisted tab
will generate the most common types of prevalence reports. The Custom tab can
be used to define any possible prevalence report, but the process is quite laborious
and not recommended.
85
FIGURE 9.14 Prevalence Report tool.
The default report is automatically populated with the variables from the subgroup
definition. The population proportions of the levels of the Prevalence Variable
levels are estimated within the subgroups defined by the interaction of the
Category Variables. In the example shown, the report will include the prevalence
of each level of Airplay—yes and no—for each of the six subgroups defined by
the cross of Race and Gender.
The lower section of the Prevalence Report window is arranged in rows
corresponding to the variables defining the partition. Each row has an Excluded
Values list and an Included Groups list. Only the variable values listed in the
Included Groups list will be used to generate the prevalence report. The top row
86
in this section represents the prevalence variable. For a binary variable like airplay,
it is sufficient to calculate the prevalence of Airplay=yes, so an analyst might
prefer to edit the default settings to report only the Airplay=yes prevalence. In the
Airplay: Included Groups list, uncheck group 2 to suppress the prevalence output
for this variable level. Variables levels suppressed in this way are still part of the
denominator for the prevalence calculation. Suppressing a value reduces the
amount of output but does not change the calculated values. The remaining rows
reflect the Category Variables.
The prevalence report tool supports excluding values from the calculations.
Subgroups composed of at least one excluded value are not included in the
denominator of the prevalence so this feature can be used to exclude technically
missing data like “Don’t Know,” “Lost” or “Refused.” Any variables entered in
the prevalence field of the Default Options on the Define Job: Subgroups dialog
(figure 9.6) will be automatically entered in the Excluded Values list. Excluded
values can be included in the analysis by selecting the value and clicking the
appropriate [>>] button. Some variables may have additional levels that should be
excluded for some analyses. For instance transgendered individuals might be
excluded when males and females are the only genders of interest. Any variable
level can be excluded by clicking on the group and using [<<] to move it to the
excluded column.
Numerically small groups can be joined into a single category to improve the
estimation outcome. For example, if the proportion of black and “other” races in
the sample was small, these two groups could be joined into a single category
corresponding to non-white. To join one or more groups, highlight multiple
groups by holding the command (Macintosh) or control (Windows) key while
clicking in the groups. Click the appropriate [ Group Selected] button to join the
groups into a single category. RDSAT 7.1will temporarily internally recode the
data when producing the prevalence report. To separate a composite group, use
the [<<] to Exclude the composite group. This will restore the original variable
values. Move the values back to the Included Groups list by selecting the values
and clicking the [>>] button.
The prevalence variable can be changed by selecting the variable in the Prevalence
Variable field and clicking the corresponding [<<] button. Repeat the process with
the Category Variables. Select a new prevalence variable by clicking a variable
name in the “Variables” list and clicking the [>>] button to the left of the
Prevalence Variable field. Leave the Prevalence Variable field empty to produce
demographic estimates for the groups defined by the Category Variable(s). The
prevalence calculations produced are demographic estimates normalized with
respect to any excluded variable levels.
87
FIGURE 9.15 Prevalence Report tool set to produce demographic estimates.
Click [ OK ] to accept the report definition and return to the Define Subgroup
dialog. The [ Reset to Default ] button can be used to undo any changes made to
the prevalence report. Multiple prevalence reports can be defined for a single
subgroup partition by clicking the [ + ] button multiple times.
88
Chapter
10
10 Batch Mode: Table Builder Tool
R
DSAT 7.1 introduces a “Table Builder tool” designed to assist users with
specifying the subgroup partitions and prevalence estimates they desire to
estimate (see Chapter 7 for a definition and discussion of “Prevalence
estimates”; see Chapter 9 for more information on basic estimation with
RDSAT Batch Mode).
The Table Builder tool does not add any estimation procedures beyond those available
in the Batch Mode. Its purpose is to allow users to more easily create pre-formatted
tables containing the sets of estimates most commonly desired for RDS publications.
Note
Because users can estimate multiple related subgroup partitions and
prevalence estimates with a single table specification, the Table Builder
tool both saves time and decreases the likelihood of errors in the
specification process. For these reasons, we recommend that users
employ the Table Builder tool for almost all of their estimation
procedures.
Preparing to Use the Table Builder Tool
The Table Builder tool is part of RDSAT 7.1’s batch mode. The row of tabs below
the menu bar labeled “Interactive” and “Batch Mode” are used to switch between
operating modes (see Figure 8.2). Batch calculation allows user-defined jobs to be
executed sequentially with no user interaction. (See Chapter 9 for a discussion of
the terms jobs and subgroup partitions.)
After accessing the “batch mode” tab, users should proceed as with standard
batch mode estimation discussed in Chapter 9.
1. Clicking on the “Calculate RDS Estimates using Batch Tool” tab (see
Figure 9.3)
2. Adding RDS formatted data files to the job (see Figure 9.4)
3. Specifying the recommended default analysis options (see Figure 9.5)
After these steps have been completed, users are ready to use the Table Builder
tool.
89
Using the Table Builder Tool
After completing the steps listed above, users may choose to change the default table
options by clicking the button to [ Set Default Table Builder Options ] or access the
Table Builder tool by clicking the [ Table Builder ] button below the “Subgroups” field
(see Figure 10.1).
Setting the default table options will change the settings shown in Figure 10.8 and
determine the columns included in the table and some aspects of table formatting. If
changes are made, new tables will use the new default settings.
FIGURE 10.1 RDSAT 7.1 Job Creation Wizard – [ Table Builder ] button on the
Subgroup List Screen
90
After clicking the [ Table Builder ] button, the Table Builder interface will appear
(Figure 10.2). The interface contains five sections of note:
1.
2.
3.
4.
5.
“Table Title” field
“Variables” list of variables in the jobs data files
“Rows: Categorical Variables” list
“Columns: Prevalence Variables” list
“Options” menu
a. “Row Variables” tab
b. “Column Variables” tab
c. “Table Options” tab
6. Buttons bar
FIGURE 10.2 Table Builder interface – section numbers correspond to list above
The “Table Title” field allows users to specify a title for the table they are making.
Generally, this title will contain the names of the variables being estimated and any
other information that might be useful to have in the table output.
91
Note
The Table Builder tool requires that every table have a title. Users may
click the [ Preview Unpopulated Table ] button in the bottom button bar
to view the table layout and automatically generate a table title.
The “Variables” list contains a list of all variables available for estimation in the job’s
data files.
The “Rows: Categorical Variables” field will contain the categorical row variables a user
desires for the table. For example, if a user were estimating airplay prevalence within
race groups, the variable representing race groups would belong in this field (see Figure
10.3). Users may move variables from the “Variables” list to the “Rows: Categorical
Variables” field by clicking the variable name in the “Variables” list and clicking the
[ >> ] button to the left of the “Rows: Categorical Variables” field.
The “Columns: Prevalence Variables” field will contain the prevalence column
variables a user desires for the table. For example, if a user were estimating airplay
prevalence within race groups, the variable representing airplay would belong in this
field (see Figure 10.3). Users may move variables from the “Variables” list to the
“Columns: Prevalence Variables” field by clicking the variable name in the “Variables”
list and clicking the [ >> ] button to the left of the “Columns: Prevalence Variables”
field.
As variables are added to the “Rows: Categorical Variables” and “Column: Prevalence
Variables” fields, they will appear in the corresponding tab of the “Per Variable Level
Exclusion Options” menu (compare Figures 10.2 and 10.3).
The “Button bar” at the bottom of the screen contains three buttons. The [ Reset to
Default ] button resets the Table Builder interface to its empty status upon opening
(i.e., it undoes all additions to a table). The [ Preview Unpopulated Table ] button
displays a mockup of the specified table and also automatically generates a Table Title
if one has not been specified. The [ OK ] button closes the Table Builder interface and
adds the specified table to the Subgroup List.
92
Tip
Use the [ Preview Unpopulated Table ] feature to ensure that the table
has been specified correctly without having to wait for the estimation to
run (which may be time-consuming and would need to be repeated in
case of errors).
FIGURE 10.3 Table Builder Tool – Prevalence of airplay within race categories table
specification
93
Users may optionally add more than one variable to the “Rows: Categorical Variables”
and “Columns: Prevalence Variables” fields to add additional analyses to the table.
Adding the “Gender(MF)” variable to the “Rows: Categorical Variables” field in Figure
10.3 would generate a table containing the prevalence of airplay within race groups and
prevalence of airplay within gender groups.
Similarly, adding the “Union(yn)” variable to the “Columns: Prevalence Variables” field
in Figure 10.3 would generate a table containing the prevalence of airplay within race
groups and the prevalence of union membership within race groups. Users may
optionally add multiple variables to each of the “Rows” and “Columns” variable fields.
Excluding and Combining Variable Values with the Table
Builder Tool
The “Per Variable Level Exclusion Options” menu in the Table Builder interface (see
Figure 10.2) allows users to customize the estimation for each individual variable in
either the “Rows: Categorical Variables” or “Columns: Prevalence Variables” fields.
Users may customize the estimation in three ways:
a. Change the “Analysis Type” from the default “Complete” to “Custom”
b. Exclude “Variable Values” from the table
c. “Group” selected Variable Values in the table
The analysis types that RDSAT 7.1 supports are described extensively in Chapter 3. Of
the four types discussed there, only two are available for variables in the Table Builder:
“Complete” and “Custom.” A “Complete” analysis type will treat every variable value
as a category for estimation; a “Custom” analysis type allows users to specify how
RDSAT 7.1 should convert the raw variable values to categories for estimation.
Sometimes variables contain valid values that users desire to exclude from RDS
estimation. For example, users might want to exclude the “Don’t Know” value from
an HIV variable containing “Positive”, “Negative”, and “Don’t Know” answers (note
that these response categories would be coded as numbers in the actual raw data).
To exclude a Variable Value from the table for a Row variable, first click the “Row
Variables” tab in the “Per Variable Level Exclusion Options” menu. Next, select the
desired value in the “Included Groups” field, then click the [ << ] button to move the
value into the “Excluded Values” field (see Figure 10.4). See Chapter 3 for a detailed
description of estimation when variable values have been excluded.
94
FIGURE 10.4 Table Builder – Prevalence of airplay within race groups table specification
with Race variable value 3 excluded from the table.
To exclude a Variable Value from the table for a Column variable, perform the same
steps but in the “Column Variables” tab in the “Per Variable Level Exclusion Options”
menu.
Notice that the variables in the “Column Variables” tab have tick boxes next the
variable values (see Figure 10.5). All values are ticked by default; un-ticking one does
not alter the estimation but omits that value’s columns from the table output.
95
FIGURE 10.5 Table Builder - Prevalence of airplay within race groups table specification
with Airplay variable value 2 omitted from the output.
Note that this variable-specific Variable Value exclusion procedure will be performed
automatically if users have specified a “Level to Exclude from all Variables” in the
Subgroup List screen (see Figure 9.6 for more information).
Sometimes users wish to combine, or “group,” variable values, either for theoretical
reasons or because of small sample sizes for the values. This action can be performed
by using the [ Group Selected ] button for the variable in the relevant tab of the “Per
Variable Level Exclusion Options” menu. Users should highlight the values they desire
to group together in the “Included Groups” menu by holding the “Ctrl” keyboard
button (or the command key on a Macintosh) and clicking on the values. Next, click
the [ Group Selected ] button to combine the values into a new estimation group (see
Figure 10.6).
96
Tip
The Table Builder will correctly group variable values for estimation and
will document the grouping in its job code and output. However, we
recommend that all recoding procedures (including grouping variable
values) occur in SAS or another data preparation program before the data
is brought into RDSAT 7.1 for estimation.
FIGURE 10.6 Table Builder – Prevalence of airplay within race groups table specification
with Race variable values 2 and 3 grouped.
97
Interacting Variables with the Table Builder Tool
Unlike the standard “Subgroup Partition” interface (see Figure 9.7 and discussion), the
“Rows: Categorical Variables” and “Columns: Prevalence Variables” fields do not
automatically “interact”/“cross” the variables populating the field. To interact two
“Row” variables (e.g., race and gender), users should:
a. Move both variables to the “Rows: Categorical Variables fields”
b. Highlight the variables to interact by holding the “Ctrl” keyboard button and
clicking on the desired variables
c. Click the [ Group Selected Button ]
Once these steps have been completed, an interacted variable will appear in the list (in
addition to the base variables that were interacted). Note that Column prevalence
variables cannot be interacted. See Figure 10.7 below.
FIGURE 10.7 Table Builder – Prevalence of Airplay within Race, Gender, and Race-byGender interaction groups.
98
Table Options in the Table Builder Tool
The Table Builder tool options are located in the “Table Options” tab in the
“Options” menu. The Table Options tab contains three sections (see Figure 10.8):
a. Output to include in Table
b. Equilibrium Waves Required
c. Estimation Options
The “Output Options” section contains tick boxes for each type of output available for
tables; users may tick each output item they desire. Each of these output items is
described in detail in Chapter 4. When some groups are excluded from row variables,
some cells can be normalized by the sizes of the non-excluded groups. Checking the
boxes in the normalized column will produce additional columns of output.
The “Confidence Intervals in Separate Columns” tick box determines whether the
estimates will appear with both point estimate and confidence interval in a single Excel
cell [e.g., “0.502 (.401, .603)”] or each of the point, CI lower bound, and CI upper
bound will be placed in their own cells without punctuation (such that calculations can
be performed on them directly in Excel).
The “Calculate Equilibrium Waves Reached and Required” section contains a tick box
to activate estimation of the equilibrium waves reached and required for homogenous
seeds (see the Advanced Subgroup Analysis Section of Chapter 9 for a detailed
discussion of this feature). A convergence tolerance of .02 is recommended as the
starting point for a waves analysis.
The “Estimation Options” section is identical to the “Estimation Options” section in
the “Define Subgroup” menu (Figure 9.5); see Chapter 3 “Setting Options for
Analysis” for detailed information about these options. Calculate Aggregate
Estimates is a new feature in RDSAT 7.1. When data files contain a valid population
size variable, RDSAT can generate weighted aggregated estimates across multiple data
files. The default settings also generate estimates for each site individually, but this can
be suppressed in the output if only the aggregate estimates are desired.
99
FIGURE 10.8 Table Builder – Table Options menu
After users have specified the table variables, specified the variable-specific options in
the “Row Variables” and “Column Variables” tabs, and specified the table options in
the “Table Options” tab, they may click the [ OK ] button on the bottom Button Bar
to add the specified table to the job. After clicking [ OK ], the specified table will
appear in the list in the Subgroup List screen (see Figure 10.9).
100
FIGURE 10.9 Define Job Screen – Job with standard subgroup partition and table
specified
Once a table has been added to the Subgroup list in the “Define Job” screen, users
may proceed with job specification as described in Chapter 9. The standard RDSAT
7.1 batch output will be produced for every subgroup partition included in the job and
in the table along with a separate Excel file containing the table and an estimation error
log (see below).
Table Builder Tool Output
Each table produced using the Table Builder tool will be contained in its own Excel file
containing two tabs: the “Table” tab and the “Errors” tab (see Figure 10.10).
101
FIGURE 10.10 Table Builder Output – Two tabs for every table in the job
Table Builder Tool Output – Tables Tab
The “Tables” tab contains the estimated table(s), including the output that was
specified by the user in the “Calculation Options” tab of the Table Builder interface. It
is comprised of three main sections (see Figure 10.11): the Table estimation options,
the file-specific information, and the table estimates sections.
FIGURE 10.11 Table Builder Output – Tables tab
102
Table output will always contain the “Overall” RDS proportion estimates for every
table variable. The overall estimates for the row categorical variable(s) are in the
leftmost “Overall” and second-to-left “Normalized Overall” columns (the estimates in
these two columns will match unless a row Variable Value has been excluded, in which
case the Normalized Totals will not contain an estimate for the Excluded Value). The
“Overall” column in Figure 10.11 tells us that 53.1% of the population is estimated to
be Race=1, with a confidence interval of (42.3%, 63.4%).
The overall estimates for the column prevalence variable(s) are in the “Overall” row at
the bottom of the table. The “Overall” row in Figure 10.11 tells us that 75.1% of the
population is estimated to be Airplay(yn)=1, with a confidence interval of (66.1%,
85.3%).
The most commonly used (and included by default) Table Builder estimates are
“Demographic”, “Row”, and “Column” estimates. “Demographic” proportion
estimates sum to 1 over all of the Column Variable Value columns. The “Demographic
/ Airplay(yn) / 1” column in Figure 10.11 tells us that 31.0% of the population is
estimated to be [Race(WBO)=2 and Airplay(yn)=1], with a confidence interval of
(21.8%, 42.5%).
Table Builder “Row” estimates sum to 1 within row over all of the Column Variable
Value columns. The “Row / Airplay(yn) / 2” column in Figure 10.11 tells us that
16.2% of [Race(WBO)=3] population members are estimated to be [Airplay(yn)=2],
with a confidence interval of (2.8%, 35.2%).
Table Builder “Column” estimates sum to 1 within column over all of the Row
Variable Value rows. The “Column / Airplay(yn) / 2” column in Figure 10.11 tells us
that 41.3% of [Airplay(yn)=1] population members are estimated to be
[Race(WBO)=2], with a confidence interval of (29.3%, 53.7%).
FIGURE 10.12 Table Builder Output – Tables tab – Table estimates with no Excluded
Values
103
Table Builder Tool Output – Errors Tab
The “Errors” tab contains the exact same table “shell”, or formatting layout, as the
“Tables tab” but does not contain any RDS estimates. Instead, it reports whether there
was an estimation error in any cell of the table by placing the word “ERROR” in that
table cell (see Figure 10.13).
FIGURE 10.13 Table Builder Output – “Errors” tab
Aggregating estimates across data files with the
Table Builder Tool
If the user has added more than one RDS data file to the job and at least 2 data files
have a valid “popsize” variable, the “Calculate Aggregate Estimates” tick box in the
“Calculation Options” tab of the Table Builder interface will be clickable (i.e., will not
be greyed out as in Figure 10.7). See the “Subgroup Partition Options” section in
Chapter 9 above for a discussion of cross-file aggregation in RDSAT 7.1.
If the user has selected the “Calculate Aggregate Estimates” option, the “Tables” tab in
the Table Builder output will contain one estimated table for every data file along with
an additional “Aggregated Table” containing the aggregation of the file-specific table
estimates.
Each of the file-specific and aggregated tables will have a counterpart in the “Errors”
tab of the Table Builder output. The file-specific tables will display errors as described
above, and the Aggregated Table will display either “EXCLUDED” or “ERROR” in
every cell that had a file-specific error, depending on whether the “Exclude Files that
Generate Errors” option was selected during table specification.
104
RDS Glossary of Terms
Adjust Average Network Size Option
In a chain referral sample, those with more connections and larger personal network
sizes tend to be over-represented in the sample. This option corrects this bias.
Adjusted Average Network Sizes
Network sizes that are adjusted for sampling bias.
Affiliation Matrix
Displays preference measures for connections between all group pairs. The diagonal of
this matrix is Homophily within a group.
Bootstrap Simulation Results
Shows the histogram of Bootstrap estimates of Least Squares population proportions.
The horizontal axis depicts population estimates for the specified group. The vertical
axis shows the frequency of the Bootstrap estimate.
Breakpoint Analysis
A Breakpoint analysis allows one trait to be analyzed over a range of possible
breakpoints. This is very useful for continuous variables, such as age.
Complete Variable Analysis
This option will find every distinct value in the data file associated with a variable trait,
and create new groups based on that value.
Confidence Interval
The value of this parameter determines the level of confidence for the confidence
intervals reported in the analysis. The default, .05, measures the normalized length of a
tail of the distribution of population proportions. In short, it determines 90%
confidence for the intervals reported in the analysis.
Draw in Outliers
An analysis option that recodes extremely small and large outliers in network sizes
from the dataset.
Data-Smoothed Population Proportions
Reports estimated population proportions for the Data-Smoothed population
equations.
Data-Smoothed Population Weights
Multiplicative factors by which the Data-Smoothed Estimates are different from the
naive estimates.
Degree Distributions
Distribution of network sizes for each group and for the population as a whole.
105
Degree List
List of all network sizes reported in the sample. The list is sorted from least to greatest
for easy view of the distribution.
Demographically-adjusted Recruitment Matrix
Gives hypothetical recruitments if each group recruited with equal effectiveness.
Transition probabilities implied by this matrix are identical to those of the original
Recruitment Matrix.
DL Network File
DL format is recognized by numerous network analysis packages, including UCINet
and NetDraw. NetDraw in particular can be used to create attractive social network
visualizations (Appendix 2).
Enhanced Data Smoothing
An option that allows analysis to take place even in a dataset with no recruitment data
for a particular group.
Homophily
A measure of preference for connections to one's own group. Varies between -1
(completely heterophilous) and +1 (completely homophilous).
Impute Missing Data and Re-Analyze
Sets missing data to their most probable value, given the transition probabilities.
Initial Recruits
Reports the number of "seeds", i.e. people recruited by the researcher in each group.
Least-Squares Population Proportions
Reports the estimated population proportions of each group using linear least squares
to solve the population equations.
LLS Population Weights
Multiplicative factors by which the Least Squares Estimates are different from the
naive estimates.
Partition
A user-defined set of groups. Everyone in the population belongs to a group in a
partition. The groups are defined by common traits.
Re-Analyze with Specified Missing Data
This feature allows each trait to be chosen and to specify which value the missing data
within that trait to have. It can also be used to give missing data a unique value to allow
groups to form on the basis of whether they have missing data.
106
Recruitment Matrix
Matrix of recruitments by and of each group. The vertical axis (rows) depicts the
recruiter groups and the horizontal axis (columns) show recruit groups.
Re-samples
This is the number of times random subsets of the data are sampled to derive the
bootstrap confidence intervals. More re-sampling will result in better confidence
intervals, but will be more CPU intensive.
Respondent
A participant in an RDS sampling study.
Respondent ID
A unique integer representing a respondent in a given RDS dataset.
Sample Population Proportions
The "naive" estimates of population proportions, without correction of over-sampling
and other biases.
Sample Population Sizes
The total number of recruits in each group.
Self-Reported Network Size
The number of individuals a respondent reports he or she has in his/her network.
Transition Probabilities
Normalizes recruitments by dividing by the total number of recruitments and gives the
probability of one group recruiting another.
Unadjusted Network Sizes
A straight-forward arithmetic mean of the sample’s network sizes.
Waves Estimation
This feature allows hypothetical recruitment scenarios to be examined. The sample
population proportions are considered converged when the change in population
proportions in between waves is less than the convergence radius.
107
References
Note
Many of these references are available for download online at:
www.RespondentDrvienSampling.org.
1) Heckathorn, D. D. (1997) "Respondent driven sampling: A new
approach to the study of hidden populations." Social Problems 44:174199.
2) Heckathorn, D. D. (2002) "Respondent-driven sampling II: Deriving
valid population estimates from chain-referral samples of hidden
populations." Social Problems 49:11-34.
3) Heckathorn, D.D. (2002b) “Development of a Theory of Collective Action:
From the emergence of norms to AIDS prevention and the analysis of social
structures.” In Joseph Berger and Morris Zelditch Jr. (Eds.), New Directions in
Sociological Theory (pp. 79-108). Oxford: Rowman and LittleField.
4) Heckathorn, D. D. and J. Jeffri. (2001) "Finding the beat: Using
respondent-driven sampling to study jazz musicians." Poetics 28:307329.
5) Heckathorn, D. D. and J. Jeffri. (2003) "Jazz networks: Using
respondent-driven sampling to study stratification in two jazz
communities." Presented at the Annual Meeting of the American Sociological
Association. Atlanta, GA. August 2003.
6) Heckathorn, D. D. and J. E. Rosenstein (2002) “Group Solidarity as the
Product of Collective Action: Creation of Solidarity in a Population of
Injection Drug Users.” Advances in Group Processes 19: 37-66.
7) Heckathorn, D. D. Salaam Semaan, Robert S. Broadhead, and James j. Hughes
(2002) “Extensions of Respondent-Driven Sampling: A new Approach to
the Study of Injection Drug Users.” AIDS and Behavior 6: 55-67
8) Heckathorn, D. D. (2007) “Extensions of Respondent-Driven Sampling:
Analyzing Continuous Variables and Controlling for Differential
Recruitment." Sociological Methodology 37(1): 151-207.
108
9) Magnani, Robert, Keith Sabin, Tobi Saidel, and Douglas Heckathorn
(2005) “Review of sampling hard-to-reach and hidden populations for
HIV surveillance” AIDS Review 19:67-72.
10) Salganik, M. J. and D. D. Heckathorn (2004) "Sampling and estimation
in hidden populations using respondent-driven sampling." Sociological
Methodology 34:193-239.
11) Semaan, Saleem, Jennifer Lauby, and Jon Liebman (2002) “Street and
Network Sampling in Evaluation Studies of HIV Risk-Reduction
109
Appendix
I
Appendix 1: Frequently Asked
Questions
Are there any other essential variables we should be analyzing in RDSAT
7.1 other than gender, race and age?
The variables to be analyzed depend on the research questions being addressed.
Recording and analyzing socially salient variables can be helpful for diagnostic
reasons, but the selection of these variables requires an understanding of the
group under investigation. RDS is a method for drawing statistically valid samples,
so its role is to help ensure that the answers are statistically valid.
Are seeds included in the RDSAT 7.1 analyses calculations?
Seeds are not included in RDS estimation of average group network sizes because
a member of the study population did not recruit them into the sample. However,
respondents recruited by seeds do count and therefore the recruitments by seeds
are included.
One of the respondents in my study said that he has a network size of 0 –
how does RDSAT 7.1 handle this?
Because respondents must know at least one person (their recruiter), it is not
possible for a respondent to have a valid network size of 0. Additionally, it is
highly likely that any respondent who gave a network size of 0 did not understand
the network size question. Therefore, respondents with a network size of 0 are
assigned the average network size of their group in any given partition analysis.
Note: We do not recommend imputing a network size of 1 for these respondents
due to the deleterious impact on standard errors/design effects (and because it is
highly likely the respondent did not understand the network size question). See
the data appendix of Heckathorn 2007 for more details.
If a participant reports that the person who gave them a coupon is a
stranger, what are the implications for the recruitment chains that follow?
In RDS studies, recruitment rights are both scarce and valuable, so respondents
tend not to waste them on strangers; recruitment by strangers tends to be rare,
110
generally 1% to 3%. A reasonable research strategy is to check to see if the
respondents recruited by strangers differ significantly from other respondents, and
if not, then to treat these as valid recruitments.
How does restricting recruitment to specific races affect the legitimacy of
the survey and or RDSAT 7.1 analysis?
This restriction of the sampling frame narrows the scope of the study, e.g., limiting
recruitment to Latino IDU would mean that the study would yield no information
about non-Latino IDU or Latina IDU. How to best choose the sampling frame
depends on the aims of the study.
How does RDSAT 7.1 account for missing data? For example, one of our
sites lost 2 interviews (handheld computer malfunction) - one from a seed
and the other from a non-seed respondent.
RDSAT 7.1 excludes cases with missing data on a variable-by-variable basis. For
variables for which a respondent’s data is missing, neither the respondent’s
network size, the recruitment of the respondent with missing data, nor the
recruitments by the respondent with missing data are included in RDSAT 7.1
calculations. If the respondent only has missing data on some variables, his
recruitments will be included for the variables with valid data.
RDSAT 7.1 Interactive mode won’t load my data file. Why?
The most common reason RDSAT 7.1 interactive mode won’t load a file is that
there is an empty cell or space somewhere in the file. In general, we recommend
that all users export their data to a flat file (“.txt”, “.csv”) then use the Import
Wizard or Batch Conversion Tool to create properly formatted RDS data files.
111
Appendix
II
Appendix 2: Graphing Recruitment
Chains with NETDraw
Graphing recruitment chains can be done using NetDraw, a freely available
network graphing program. Graphing an RDS recruitment chain requires 2
different data files:
1) The DL File, created with RDSAT, contains information on the structure
of the chains (who recruited whom).
2) The Attribute File contains information of the respondents and is created
from the RDSAT data file.
The DL File:
1) To create the file, load your data into RDSAT 7.1.
Select FileExport DL Network File
Save the file.
2) Open NetDraw
3) Once you have opened NetDraw (It should say “NetDraw – Visualization
Software” at the top, open the DL File you saved by selecting:
FileOpenUcinet DL text fileNetwork (1-mode)
Open the DL file you created. You should see a few red dots on the screen.
4) To view the recruitment chain select:
LayoutGraph-Theoretic layoutSpring Embedding
Select the following criteria in the popup box:
Layout Criteria: Distances + N.R. + Equal Edge Lengths
Starting Positions: Current positions
No. of iterations: 1000 (If you get overlapping chains, increase
this #)
Distance Between Components: 10 (This may need to be
adjusted to as high as 20)
Proximities: geodesic distances
112
Click “OK” and you should see your recruitment chains.
The Attribute File:
The attribute file is VERY similar to the RDS data file. To make it:
1) Open the RDS data file with Excel.
2) Replace “RDS” with “*node data” in the first line (all lower case, no space
between “*” and “node”, 1 space between “*node” and “data”)
3) Replace the sample size (row 2, column 1) with “ID”
4) Delete the columns of Coupon #s (since they are not needed)
5) Save the file as a “Tab delimited text file”, do not overwrite your RDS file.
6) Go back to NetDraw and select
FileOpen VNA Text FileAttributes
In the popup, select the file you just saved and Select the “Node Attribute(s)”
bullet under “Type of Data”. Click “OK.”
7) Your attributes are now loaded.
8) NetDraw is almost completely interactive and fairly straight forward to use.
You can control individual nodes by clicking on them or groups of nodes by
using the popup menus on the side.
For example: select: Properties Nodes Color Attribute based. This will bring
up a popup box with a pull down menu with all your attributes in it. Selecting an
attribute will color code the node for that attribute.
A detailed discussion of the various features of NetDraw is beyond the scope of
this document.
113
Appendix
III
Appendix 3: RDSAT 7.1 Performance
Tuning
The RDSAT 7.1 Installer configures RDSAT 7.1 to make optimal use of available
RAM and processing power for most jobs. Analyses with many complex partitions
may benefit from adjustments to the default settings, particularly if an analysis fails
from lack of available ram or insufficient heap space. Performance tuning involves
changing the number of threads and the maximum ram allocated to each thread to best
accommodate the job. More threads will complete an analysis faster but the RAM
available for each thread will be reduced.
These settings are controlled by the virtual machine options. Changing these settings
requires administrator access and is not generally recommended. Be aware that 32-bit
systems are limited in the amount of RAM that can be allocated, so values in excess of
1G may not work on these systems.
Editing VM Options on Mac OS X:
1) Navigate to the RDSAT 7.1.x.app. The default location is /Applications/
RDSAT 7.1.x.app. Control-click on the RDSAT application icon and
select “Show Package Contents” from the contextual menu.
2) Find the file …/ RDSAT 7.1.x.app/Contents/Info.plist in a text editor or
plist editor and save a backup copy.
3) Open the file …/ RDSAT 7.1.x.app/Contents/Info.plist in a text editor
or plist editor.
4) Look for the lines (numeric values may differ):
<key>VMOptions</key>
<string>-Xmx2g </string> <!-- I4J_INSERT_VMOPTIONS -->
and the lines:
<key>rds.max.threads</key>
<string>4</string>
This is located within the Information Property List/Java level in the
XML
114
5) -Xmx controls the amount of RAM available to each thread. It the
example above, this value is set to 2 GB, indicated by the ‘2g’ following
-Xmx.
6) The rds.max.threads is the number of cores RDSAT will attempt to use, in
this case, the rds.max.threads is set to 4
7) The computer in this example has four cores and 8 gigabytes of RAM, so
RDSAT is configured to make full use of these resources (4*2 GB = 8
GB).
8) If a job was running out of memory, these settings could be modified to
increase the amount of ram to 4GB. This requires a reduction in the
number of threads to 2, to keep the total resource use less than or equal to
that available (2 * 4GB = 8GB). These settings are reflected in the sample
text below:
<key>VMOptions</key>
<string>-Xmx4g </string> <!-- I4J_INSERT_VMOPTIONS -->
and the lines:
<key>rds.max.threads</key>
<string>2</string>
This is located within the Information Property List/Java/Properties
level in the XML
9) Save Info.plist and quit the editor. Relaunch RDSAT for the new settings
to take effect.
Editing VM Options on Windows:
1) Note: Users must have administrator privileges for the computer to change the VM
Options.
2) Close the RDSAT program.
3) Open a text editor program (such as Notepad) with elevated privileges by
right-clicking on the icon and selecting “Run as administrator” and
clicking “Continue” in the pop-up window.
4) In the text editor program, click File -> Open…
5) In the Open dialog, navigate to the RDSAT 7.1.x installation folder. The
default location is “C:\Program Files\ RDSAT 7.1.x” for 64-bit
installations and “C:\Program Files (x86)\ RDSAT 7.1.x” for 32-bit
installations.
6) In the bottom right of the Open dialog, above the [ Open ] button, click
the drop-down menu and select “All Files (*.*)”.
7) Select the “rdsat.vmoptions” file and click [ Open ].
8) Each line of text in this file controls a different Java specification.
9) “-Xmx” controls the amount of RAM available to each thread. For
example, this value might be set to 1 GB, indicated by the ‘1g’ following “115
Xmx”. Note: the “-Xmx” specification does not accept decimals. For example, to
allocate 1.5 GB of RAM per thread, one would specify the equivalent 1500 MB of
RAM instead as “1500m”.
10) “-Drds.max.threads” specifies the number of processor cores RDSAT will
attempt to use. For a machine with 2 cores, this might be set to 2 with the
“=2” following “-Drds.max.threads”.
11) By default, RDSAT will use all available cores with the maximum amount
of memory per thread such that the number of threads times the amount
of RAM per thread is less than or equal to the amount of RAM available
on the computer. If a job is running out of memory, the amount of
memory per thread can be increased by changing the “-Xmx”
specification. However, the number of threads times the amount of RAM
per thread must not be greater than the amount of RAM available on the
computer.
12) Save rdsat.vmoptions and quit the editor. Relaunch RDSAT for the new
settings to take effect.
116