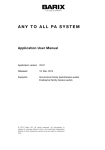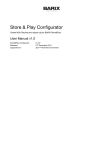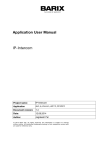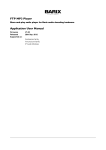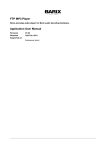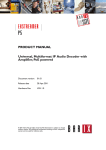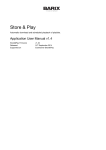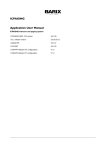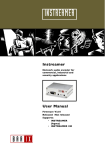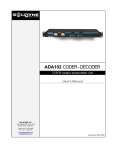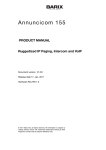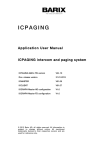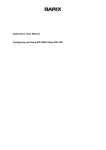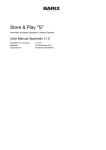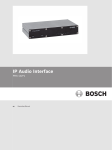Download STL v3.03 User Manual
Transcript
STUDIO TRANSMITTER Application User Manuel Configuring and Using Studio Transmitter Link (STL) Application Doc. Release Date and Version: 09-JUL-2012 V01.08 Application Version: V03.03 REVISION TABLE Date Version Who Change 09/07/10 Draft AD First draft 20/08/10 v01.00 SG Version v01.00 for software version V02.05 06/09/10 v01.01 AD Added Annuncicom 1000 support 06/12/10 v01.02 AD Updated for v. 2.08 20/05/11 v01.03 AD Updated for v. 2.09 24/06/11 v01.04 AD Updated for v. 2.10 28/07/11 v01.05 AD Updated for v. 2.11 24/08/11 v01.06 AD Updated for v. 2.12 24/11/11 v01.07 AD Updated for v. 2.13 09/07/12 v01.08 AD Updated for STL v. 3.03 2 Table of Contents 1 Introduction............................................................................. 5 1.1 About “Studio Transmitter Link” ................................................. 5 1.2 Features..................................................................................... 5 1.3 Supported hardware.................................................................. 6 1.4 Additional documents................................................................ 7 1.5 ABCL STL firmware.................................................................... 7 1.6 About this manual...................................................................... 8 1.6.1 Links to chapters ........................................................................ 8 1.6.2 Other important References ....................................................... 8 1.6.3 Bookmarks pane in Adobe Acrobat ........................................... 8 1.6.4 Chapter overview....................................................................... 8 2 Quick Start Guide.................................................................. 10 2.1 Unidirectional studio-transmitter link (simplex) .......................... 10 2.2 Bidirectional studio-transmitter link (full-duplex) ........................ 11 2.3 Unidirectional studio-transmitter link over firewall ..................... 12 3 WEB UI configuration........................................................... 13 3.1 Device WEB Access................................................................. 13 3.2 Home Page.............................................................................. 13 3.3 Location Page.......................................................................... 15 3.4 Configuration Page................................................................... 16 3.4.1 Basic Settings .......................................................................... 17 3.4.2 Network................................................................................... 18 3.4.3 Streaming................................................................................. 20 3.4.4 Audio....................................................................................... 24 3.4.5 I/O and Control........................................................................ 27 3.4.6 Serial........................................................................................ 28 3.4.7 Security Settings...................................................................... 29 4 Using STL application........................................................... 32 4.1 General Introduction................................................................. 32 4.2 Device Type Selection.............................................................. 32 4.3 Streaming................................................................................. 32 4.4 Audio Format Selection ............................................................ 33 4.5 Inputs and relays...................................................................... 34 4.6 Serial Ports and Serial Gateway ............................................... 34 4.7 Security Settings...................................................................... 34 4.8 USB Playlist.............................................................................. 35 4.9 USB – Relay contact Messages............................................... 35 3 5 Common issues..................................................................... 36 5.1 Audio Link is Missing................................................................ 36 5.2 Poor Audio Quality................................................................... 37 6 Additional Information.......................................................... 38 6.1 WEB UI “ABCL_STL” firmware update..................................... 38 6.2 Updating a device over RS-232 serial port .............................. 39 6.3 Network interface configuration sample ................................... 41 6.4 BIN / DEC / HEX conversion.................................................... 42 7 Dictionary............................................................................... 43 8 Legal Information...................................................................... 48 4 1 Introduction 1.1 About “Studio Transmitter Link” Studio Transmitter Link (or STL) application has been developed as an “easy to use”, IP-based, Studio-Transmitter bridge solution. Common usage of the application is intended to transfer an audio content from the broadcast studio to a transmitter device in another physical location. The Studio Transmitter Link application can be configured to work either as a simplex or full-duplex link, to stream to a single or to multiple destinations, to stream multicast and to receive the stream also in the case the device is located behind a gateway. The RTP over UDP (Real-time Transport Protocol) protocol has been used to guarantee a low latency and a good reliability of the audio stream at the same time. A “Quick Start Guide” allows, with some easy configuration steps, to have the link properly set as up and working. NOTE: the Studio Transmitter Link application package include the “Reflector” client application. Please refer to the specific documentation on www.barix.com as “Barix Reflector Service”. 1.2 Features System: • WEB based, “easy to use” configuration • Up to 8 audio stream destinations • Configurable streaming mode • Configurable “stream on level” feature with inactivity timeout • Configurable audio format, audio quality and sample rate • Configurable RTP delay on the decoder side • Configurable input source, input gain and output level • Configurable device relay's working mode • Configurable SNMP or/and SMTP messaging service • Configurable COM ports for TCP or UDP based serial gateways • Configurable security settings 1.3 Supported hardware The Studio Transmitter Link solution is designed to run on the following Barix devices: • Exstreamer 100 (decoder only) • Exstreamer 105 (decoder only) • Exstreamer 110 (decoder only) 5 Introduction • • • • • • • • • • • • • • • • Exstreamer 200 (decoder only) Exstreamer 205 (decoder only) Exstreamer P5 (decoder only) Exstreamer 500 Exstreamer 1000 Annuncicom 100 Annuncicom 155 Annuncicom 200 Annuncicom 1000 Annuncicom VME Annuncicom PS1 Annuncicom 60 IPAM 100 (*) IPAM 102 (*) IPAM 100 Carrier Board (*) Instreamer 100 (encoder only) (*) contact closure features are not supported in this hardware. Note: even if unsupported, other Barix devices may work, but proper application behavior is not guaranteed. 1.4 Additional documents Technical specifications for the supported devices can be found in the corresponding product sheet which can be downloaded from our site www.barix.com. The STL Application has been developed in BCL and is distributed with its source code enabling users to further customise it if desired. For detailed technical information about the programming language please download the “Barix Control Language (BCL) Programmers Manual” from our website. 1.5 ABCL STL firmware Barix provides the Studio Transmitter Link application as included in a pre-built “ABCL STL” (abcl_stl_vXX.XX_DATE) package. The STL application is guaranteed to work only when it run together with his original “ABCL STL” package. Using Studio Transmitter Link application with a different version of the “ABCL” package may not work correctly, since new functionalities are continually being developed. 1.6 About this manual 1.6.1 Links to chapters References to chapters (e.g. “Chapter name”) are blue and and serve as direct links to the related document section when viewed in Adobe Acrobat Viewer. Click on the link to jump to the referenced chapter, click on the left arrow icon to jump back to where you came from . 1.6.2 Other important References References to WEB UI menu buttons are white on grey (e.g. MENU BUTTON ). Reference to the site type are red (e.g. Studio Encoder). 6 Introduction 1.6.3 Bookmarks pane in Adobe Acrobat The complete “Table of Contents” is available in Adobe Acrobat Viewer. Click on the “Bookmarks” pane tab on the left side of Adobe Acrobat Viewer to open it. Click on any bookmark to directly jump to the corresponding part of the manual. 1.6.4 Chapter overview This manual is divided into the following chapters: • Chapter “Quick Start Guide“ is describing how to have the system up and running in some simple steps. • Chapter “WEB UI configuration“ is giving a detailed guide for the WEB UI STL configuration. • Chapter “Using STL applicatio“ is explaining how to use the main application features. • Chapter “Common issues“ explains how to solve the most common issues that can be experienced by the user. • Chapter “Additional Informatio“ explains how to update a firmware package through the WEB UI, how to setup the device network interface. Also it explains how to rescue a device via the serial port and illustrates a BIN/DEC/HEX conversion table. • Chapter “Dictionary“ gives a short explanation of some of the most important terms used in this manual. 7 Introduction 2 Quick Start Guide Going through the following procedures, the audio link will be up and running with some simple steps. Use an Internet browser to connect to the devices just typing the device IP address in the browser´s URL line. 2.1 Unidirectional studio-transmitter link (simplex) Illustration 1: simple studio-transmitter link, unidirectional 1. On the studio device, click “LOCATION” top menu button, select “Studio Encoder” option and then click on “Apply”. 2. Click on “CONFIGURATION” top menu button, then on “Basic Settings” at the appearing left menu. Set “Stream Method“ to “Push (RTP)”, set the “URL” field to a valid transmitter IP address/DNS name, set the “Port” field to the port number of the destination device. Click “Apply” to save the settings. 3. Change now to the transmitter device, click “LOCATION”, select “Transmitter Decoder” and then click on “Apply”. 4. Click on “CONFIGURATION” and then on “Basic Settings”. Set “Stream Method“ to “Push (RTP)”, set the URL to “0.0.0.0” and set the “Port” field to match the value set in point 2, as destination “Port”. Click “Apply” to save the settings. 2.2 Bidirectional studio-transmitter link (full-duplex) Illustration 2: bidirectional studio-transmitter link (full-duplex) 1. On the studio device, click “LOCATION” top menu button, select “Studio Encoder / Decoder” and click “Apply”. 2. On the transmitter device, click “LOCATION”, select “Transmitter Encoder / Decoder”, and click “Apply”. 3. On both “Studio Encoder / Decoder” and “Transmitter Encoder / Decoder” devices, click on 8 Quick Start Guide “CONFIGURATION” menu button and then on “Basic Settings” in the left menu. In the “OUTGOING STREAM” section set the “URL” and “Port” fields, to IP and port of the destination (remote) device. In the “INCOMING STREAM” section set the “Port” field as the local receiving port, that must match the same value of the remote “OUTGOING STREAM” section “Port” field. The “Stream Method” must be “Push (RTP)” in all four sections. Click “Apply” to save the settings. NOTE: for bidirectional (full-duplex) communications, audio format must be set to exactly the same on both (studio and transmitter) devices. 2.3 Unidirectional studio-transmitter link over firewall Illustration 3: unidirectional studio-transmitter link over firewall This scheme is representing an unidirectional link, where the encoder would stream to the decoder device that is located behind a firewall. Barix BRTP protocol allows the decoder device to announce itself to the studio device, to retrieve (pull) the stream. This scheme requires that at least the encoder device is reachable from the internet. 1. On the studio side, click “LOCATION” top menu button, select “Studio Encoder ” and click “Apply”. 2. On the transmitter side, click “LOCATION”, select “Transmitter Decoder” and click “Apply”. 3. On the “Studio Encoder” device, click on “CONFIGURATION” top menu button and then on “Basic Settings” in the left menu. Set “Stream Method“ to “Pull (BRTP)”, set the “URL” field to “0.0.0.0” and set the “Port” field to the BRTP listening port and click “Apply”. 4. On the “Transmitter Decoder” device, click on “CONFIGURATION” top menu button and then on “Basic Settings” in the left menu. Set “Stream Method“ as “Pull (BRTP)”, set the “URL” field as a valid studio URL/IP, set the “Port” field as the listening port, to match the "Port" value set for the studio device. Click “Apply” to save the settings. 9 Quick Start Guide 3 WEB UI configuration 3.1 Device WEB Access After power up, the device WEB user interface is reachable over his IP address. Open your preferred Internet browser and connect to the device WEB UI by typing the IP address in the browser´s URL line. 3.2 Home Page Illustration 4: WEB UI, home page Device home page reports the following information of current status : Site Type Displays the current configured site type. Stream Mode Displays the current configured event to start streaming to the remote destination(s). Keep-Alive Displays the current configured keep-alive strategy. Connection Status Displays the actual connection state. Incoming Stream Status Displays the actual incoming stream status (ON/OFF). Outgoing Stream Status Displays the actual outgoing stream status (ON/OFF). 10 WEB UI configuration Audio Input Displays the selected input source. Audio Format Displays the incoming audio format, or the local audio format if no valid incoming RTP payload is detected. Input/Output Audio level Displays the input (only at Line interface) and output audio levels in dB and as visual peak level graphic bar. Relay 1 to 4, (1 to 8 + fault relay on Annuncicom 1000) Shows the configured event for local relay switch. Remote Inputs Remote input state, lime color means active, gray mean inactive. Local Inputs Local input state, lime color means active, gray mean inactive. Local Relays Local relay state, lime color means active, gray mean inactive. 3.3 Location Page Illustration 5: WEB UI, location page Site Type On this drop-down menu select one of the four device working modes for the device. After reboot (Apply), the “Configuration” section of the WEB UI will show the device-specific configuration fields only. NOTE: Selecting an encoder/decoder (full duplex) site type, the audio formats of both peers must be the same. For the full-duplex links, MPEG audio formats are not supported. In case of existing MPEG audio settings, the device will reboot and use the µ-law 8kHz mono audio format as default. 11 WEB UI configuration 3.4 Configuration Page Illustration 6: WEB UI, configuration page The “Configuration” page allows to configure all the main functionalities of the device. The left menu allows to move between the different subsections, and once all the interesting subsections have been configured, the “Apply” button will store the all new settings into the device non volatile memory. A detailed help will be available on the right site when entering a specific subsection. 3.4.1 Basic Settings Illustration 7: WEB UI, configuration page, basic settings This section helps to set a fast-startup configuration. It allows the quick configuration of the first “Outgoing Stream” destination and of the “Incoming Stream” socket. Outgoing Stream Allows to set the stream destination URL and Port. 12 WEB UI configuration Incoming Stream Allows to set the local listening IP and Port number. See “ 3.4.3 Streaming” manual / help section for further information. 3.4.2 Network Illustration 8: WEB UI, configuration page, network This section allows the configuration of the following device settings: • IP Address Enter the 4 values of the desired static IP address e.g.:“192.168.0.12” for an internal LAN. A value of “0.0.0.0” enable all 4 IP address automatic discovery functions, in order, BOOTP, DHCP, IPzator, AutoIP. The automatic discovery functions are not executed if a static IP address is set. To enable automatic discovery but disable certain IP discovery functions set segment 1, 2 and 4 of the IP address to zero. The 3.rd segment of the IP is a binary bitmask, his value can be used to disable one or more discovery function. For each function you want to disable add the value from the table below: • Netmask, set the network subnet mask. • Gateway IP Address, set the IP address of network´s default gateway. • DNS , set the IP address of the name resolution (DNS) server(s). • Syslog Address, Syslog message destination server: are broadcasted. if 0.0.0.0 (default) Syslog messages • DHCP Host Name, set this field to give a descriptive hostname to identify the device on the DHCP server. • WEB Server Port, set the WEB UI service listening port. 13 WEB UI configuration 3.4.3 Streaming Illustration 9: WEB UI, configuration page, streaming Outgoing Stream This section is visible for the following site types: • Studio Encoder • Studio Encoder/Decoder • Transmitter Encoder/Decoder Stream destinations Up to 8 audio destinations can be configured, each one with the following fields: “Stream Method”, “URL” and “Port”. Configurable stream methods are: • Push (RTP), to stream to the destination using RTP over UDP. • Multicast, to stream to a multicast group as destination. • Pull (BRTP), to wait for a BRTP (Barix RTP protocol) request from the remote peer, it will learn the IP and port from the requesting peer and answer with the audio stream to learned IP destination. 14 WEB UI configuration Example: Stream Method Push (RTP) Multicast Pull (BRTP) URL 192.168.2.30 239.255.231.187 0.0.0.0 Port 4041 4042 4043 Streaming Mode Allows to select the condition to start streaming to the remote destination(s). NOTE: if “Streaming Mode” is set to "never" but a destination IP and port is configured, device will start to send out the stream in anyway. Input Trigger Level Triggering input audio level if "send on level" mode is selected. Accepted range: 0-32767 [default: 1000] Inactivity Timeout Streaming starts/stops after this number of milliseconds: - for "send on input1/input2", if the button is pressed/released (to prevent accident action) - for "send on level", if input audio signal is more/less than "Input Trigger Level" [default: 1000 msec]" Keep-alive Period Set a period for sending keep-alive to the remote peer. Incoming Stream For the incoming audio stream, following fields can be configured: “Stream Method”, “URL” and “Port” [default: RTP 0.0.0.0:3030]. Configurable stream methods are: • Push (RTP), to listen for a stream using RTP protocol over UDP. • Multicast, to listen to a multicast IP/group for a multicast stream. • Pull (BRTP), to use BRTP (Barix RTP protocol) to send a stream request to the remote peer, this will learn the IP and port and respond with the stream. Example: Stream Method URL Push (RTP) 0.0.0.0 4041 Multicast 239.255.231.187 Pull (BRTP) 192.168.2.31 Port 4042 4043 RTP delay The RTP decoder keeps constant decoding latency within one frame accuracy. Set the required delay in milliseconds. To synchronise multiple receivers to the same stream, set all to the same value. The delay value should be set large enough to cope with network jitter (difference in packets delivery time) and possible packet loss. Increase the value if you are experiencing audio dropout. [default: 600 msecs] Below a table with the recommended safe settings and Maximum Half and Full Duplex possible delay (msecs): 15 WEB UI configuration NOTE : “RTP delay” values greater than the maximum limits are rounded down to the maximum limit value. Audio format µ/A-law 8kHz mono µ/A-law 24kHz mono PCM 8kHz mono PCM 24kHz mono PCM 16kHz stereo PCM 32kHz stereo PCM 44.1kHz stereo PCM 48kHz stereo MP3 Rec. 444 188 444 188 220 110 80 72 600 Max. HD 4076 1345 2028 663 178 164 (*) Max. FD 2038 672 1014 331.5 246 123 89 82 (*) (*) For more details about the RTP settings please visit the RTP Buffering on Barix Wiki. Contact Sync On a decoder-configured device, sometime the user may need to synchronize the incoming "remote input" contact closure information with the incoming audio message, expecting for example a local contact closure synchronized exactly in a certain moment of the audio message. Enable this setting to have a synchronized remote input processing. [default: disabled] NOTE: “Contact Sync” option use the “RTP delay” value for the synchronization, using an “RTP delay” greater than the maximum possible delay is allowed but will break the contact synchronization. Output Trigger Level Triggering output audio level, when relay setting "ON while OUT audio ON/OFF" is selected . Accepted range: 0-32767 [default: 1000] Output Inactivity Timeout Inactivity timeout for audio output. Used from the following features: - for "ON while OUT audio ON/OFF", to prevent fast switching of the relay contact. [default: 1000 msec]" 16 WEB UI configuration 3.4.4 Audio Illustration 10: WEB UI, configuration page, audio This section allows to configure: Input Source Choose the desired input source. Line mono and MIC input are mono, the other settings are stereo. The options available depend on the HW according to the table below. The Exstreamer 500 and Exstreamer 1000 have external Analogue to Digital circuitry which support input speeds of 32 and 48kHz. The selection provides a better input signal to noise ratio, however the A/D gain is fixed and cannot be adjusted. Default setting is "Line stereo". Inst 100 Ex 500 Line Mono Ex 1000 Ann 100/200 Ann 1000 Ann 155 Line Mono Line Mono Line Mono Line Mono --- Line Stereo Line Stereo Line Stereo Line Stereo Line Stereo --- --- --- --- MIC MIC MIC SPDIF optical --- AES-EBU --- --- --- SPDIF coaxial Line Ext ADC Line Ext ADC --- --- --- NOTE: using SPDIF input on Instreamer 100, selecting PCM, µ-law or A-law, use of the optical input is mandatory. NOTE: using SPDIF or AES-EBU input channel, when PCM, µ-law or A-law audio formats are selected, the input signal sample rate must match the WEB-UI selected sample rate. Input Gain Select the desired input gain for the analog Line. Microphone Gain Select the desired microphone input gain. Visible only for device types that support the MIC Input 17 WEB UI configuration Output Audio Level Select the desired output volume, in dB. The maximum volume depends on the hardware type and is typically 0 dB, however, on some devices volume can be up to +12 dB. Output Audio Level Offset Select the desired output volume offset in dB. When set to Auto, an automatic adjustment is done from the application, when a particular hardware type require it. Fading Effect Enable a fading effect of the audio when a network connection is new incoming or re-established. Format Select the desired audio format. Sample Rate Select the desired sample rate. NOTE: Only the available sample rates for the selected audio format will be shown. Quality Field is visible for MPEG audio formats only, allows to select the desired MPEG quality. Higher is the quality, more the MPEG compression get decreased, increasing the network bandwidth consumption. 3.4.5 I/O and Control Illustration 11: WEB UI, configuration page, I/O and control This section allows to configure the handling of the local relays and to set parameters for sending alarms: Relay Mode Select the relay working mode. On Annuncicom 1000 all the relays are configurable (1 to 8 and fault relay). NOTE: the contact closure information is transferred from the encoder to the decoder through the keep-alive packet. If keep-alive option is disabled , no information related to the input contacts state will be transferred to the remote device. 18 WEB UI configuration SNMP Destinations IP(s) For alarm sending, set the desired list (colon separated) of SNMP trap receivers. SMTP Server IP/DNS For alarm sending, set the IP address or DNS name of the SMTP server. Local e-mail (FROM:) FROM mail address, for SMTP alarm service. Destination e-mail(s) (TO:) TO mail address, for SMTP alarm service. Multiple e-mail addresses have to be separated by colon. 3.4.6 Serial Illustration 12: WEB UI, configuration page, serial This section allows to configure communication settings for serial ports 1 and 2. Baud rate, parity, data bits, stop bits and handshake (Flow-Control) can be set for each port. UDP/TCP Control Port for COM1/2 Local UDP/TCP port for serial gateway to COM1/2: for UDP use a positive value (from 1 to 32768), for TCP use a negative value (from -1 to -32768), set to 0 to disable the gateway. Set a value between -32767 and 32768. Default port is 0 (disabled). Any characters received on this network port will be sent to COM1/2. Any characters received on COM1/2 will be sent to: 19 WEB UI configuration - the latest remote UDP/TCP Host:Port that has already initiated/established connection from the network - else to the same UDP port number of current destination remote IP (by current keep-alive info) TCP Serial Gateway One device must be the listener (server), the other must try to connect to the listener device (client). Server side setup: set Keep-alive Period as 0, the device will act as a TCP server, using the configured serial port (example -1000) Client side setup: set the same TCP port number (-1000) and a keep alive period greater than 0. UDP Serial Gateway Set the same serial port (positive value) on both devices. 3.4.7 Security Settings Illustration 13: WEB UI, configuration page, security settings This section allows to configure the device password and other security settings. Reset Function Enable or disable the "Reset" function on the Reset hardware button and on the WEB UI. In order to restart the device press the Reset button once. Default: "enabled" Factory Defaults Enable or disable the "Factory Defaults" function on the Reset hardware button and the web button. If disabled, the only way to revert all settings to factory defaults is a serial rescue procedure (serial firmware update)! Default: "enabled" Update Function Enable or disable the WEB Update function of the device. If the Update function is disabled, the only way to update the firmware is to use the serial rescue procedure. Default: "enabled" Set Password This is visible as long as no password is set. Enter a password (up to 25 characters) and hit the "Apply" button. After the restart you should close the browser window and open a new browser window. You will be asked to supply user name and password. The user name can be omitted but the password has to be supplied in order to see the web configuration. 20 WEB UI configuration Old Password / New Password These fields are visible as long as a password is set. To allow free access (clearing the password) enter the old password and leave the field "New Password" empty. Enter the old password in the password field above the "Apply" button as well and then hit the "Apply" button. After the restart you will not be asked for user name and password any more. To change the password enter the old password and enter the new password in the field "New Password". Enter the old password in the password field above the "Apply" button as well and then hit the "Apply" button. After the restart you will be asked for user name and password. The user name can be omitted but the new password has to be supplied in order to see the web configuration. 21 WEB UI configuration 4 Using STL application 4.1 General Introduction STL application is intended to create an audio link between two peers. The link can be unidirectional or bidirectional, as required from the system application. The ABCL STL firmware can at the same time still be used for intercom or PA (public announcement) purposes. Multiple stream destinations are also configurable, and on the decoder side, a service can play music from the USB stick if no incoming stream is detected. 4.2 Device Type Selection WEB UI “Location” page allow to select the desired working mode for the device. Specific use cases for this option are reported in the “Quick Start Guide“ section. Once a site type has been configured, only meaningful configuration fields for that site type will be displayed in the WEB UI configuration page. 4.3 Streaming Three streaming methods are available: • Push (RTP) : this method is used to stream the audio directly to one or more destinations as RTP over UDP. This method is used generally in internal LAN's or when the receiving device is reachable over IP address or DNS name. If the receiving device is secured behind a firewall/router, then it will need a port forwarding rule configured on the router. • Multicast : this method is used to stream to a multicast group using a multicast IP address as a destination. Receiving devices must select “Multicast” as stream method, setting the same multicast IP as listening IP in the URL field. • Pull (BRTP) : this method allows the use of the special Barix RTP protocol (revers RTP). The receiving device must request the stream from the encoding device. The encoder will learn the IP address and port number of the requesting device and respond with the stream to the learn IP socket. If the encoder is secured behind a firewall/router, then it will need a port forwarding rule configured on the router (on encoder site). It allows to establish an audio link even if the receiving device is secured behind a firewall. The device that must receive the stream announce itself to the sender device that start immediately to stream to the destination. Field “Streaming Mode” allows to select between multiple stream start conditions. Digital inputs or audio level detection can be used to start sending the stream. 4.4 Audio Format Selection In unidirectional communications, the device support the following formats: µ-law, A-law, PCM and MPEG. In bidirectional communication the device support µ-law, A-law and PCM formats only. For a broadband streaming, a low bandwidth format as MPEG is suggested. For each audio format, desired sample rate is selectable. For MPEG only, a quality setting is available, from 0 to 7. The lower is the quality, the higher is the 22 Using STL application compression rate and the lower is the network bandwidth consumption. 4.5 Inputs and relays Studio Transmitter Link Software supports different Barix devices, every hardware type has different input and relay capabilities. The WEB UI shows the device remote inputs, local inputs and local relay states. A local relay can be configured to work in several ways, see section “ 3.4.5 I/O and Control” for further details. 4.6 Serial Ports and Serial Gateway Barix devices support one or two serial ports, depending on the hardware model. It is possible to configure both device serial port baud rates and eventually the desired UDP or TCP port for the serial gateway service. Through the serial gateway, the data received on the device serial port will be sent over the network to the remote device and there send out on the serial port. The serial gateway connection is bidirectional. The serial gateway port must be specified with the same value on both sides of the link. See the “3.4.6 Serial” related section / help for further details. 4.7 Security Settings The STL software package offers some security settings to protect the Barix device against manipulation or unauthorised access. A password for the WEB access can be set. Also some hardware features as the reset through the device front panel reset button, or the default to factory settings keeping reset button pressed for 10 seconds, can be disabled through the WEB “3.4.7 Security Settings” section. 4.8 USB Playlist When the device is configured as “Transmitter Decoder” and an USB stick is connected, then device automatically searches for a playlist file (playlist.m3u) in the root of the USB pen as soon the device is not receiving any network audio streams. The playlist.m3u file should contain the list of MP3 files (also stored on the USB stick) these will be played when the decoder is not playing any network audio streams. As soon as the network audio stream is available again, the playback will change over to the it again. 4.9 USB – Relay contact Messages STL application can play a predefined audio message every time a local relay activity is detected. The USB pen can contain, in the root path, some predefined messages with a predefined name as “_MSG_N.MP3”, where N is a valid number from 1 to 8. Once for example, when the relay 1 is activates and a _MSG_1.MP3 is existing in the root of the USB stick, the message is played locally just after relay 1 is activated. The usage of this function is also interrupting a network audio stream. The network audio stream will continue when relay 1 is deactivated and the audio file from USB stick is finished. If there are no pre-recorded audio files existing, with the name “_MSG_N.MP3” on the USB stick, then this function is disabled. 23 Using STL application 5 Common issues 5.1 Audio Link is Missing In case of a missing audio link, try in order the following steps. • For bidirectional communications only (“Studio Encoder / Decoder” or “Transmitter Encoder /Decoder” site types), verify the audio format is exactly the same on both sides. • Check on the encoder´s (Studio) home page “Input Audio Level” fields. They should show some yellow bars on the scale, to indicate that an audio signal is present on the device audio input circuit (not on AES/EBU interface). Also check the “Outgoing Stream Status” on the homepage. • Check the destination/s IP can be reached through the console “ping” command. If the destination is a textual URL (DNS name), verify that “Gateway” and “DNS” fields are set correctly in the device´s Network settings. Verify also that the “Streaming Method” is used with the right destination IP. • Check on the decoder´s (Transmitter) home page the “Incoming Stream Status” and the “Output Audio Level” fields. They should show some yellow bars on the scale, to indicate an audio signal is present in the audio output. • Check your speakers, check for correct power-up on amplified speakers. • On the decoder side, try to increase the RTP delay field in the WEB UI “Configuration → Streaming” section. • If streaming over internet, make sure the UDP port forwarding(s) on the router(s) is/are properly set. 5.2 Poor Audio Quality In case of poor audio quality, try in order the following steps. • On the decoder side, try to increase the “RTP delay” field in the WEB UI “Configuration → Streaming” section. The field is in milliseconds, see the “ Configuration → Streaming” related help section. • On the decoder side, for Exstreamer 1000 only, on WEB UI “Configuration->Audio” try to select the “Analog line, external ADC” option as “Input Source”. This will improve the audio quality for 32kHz and 48kHz. • If streaming over internet, make sure enough upload bandwidth on the encoder site and enough download bandwidth on the decoder site is available. Otherwise reduce the audio frequency or the audio quality on the encoder to reduce the required network bandwidth. • If streaming over wireless networks, make sure the network link has at least a good (better “very good”) quality. • Replace old network “hub” devices with network switches. Note: Hubs are not switches, the first just amplify and send the packets out on all the hub ports, increasing collisions on the network, switches instead are intelligent devices that route the packets to destination only, reducing packet collisions. 24 Common issues 6 Additional Information 6.1 WEB UI “ABCL_STL” firmware update On the main WEB menu, click on the “Update” button. Confirm the following message and you will see the “Update” page. Click on “Browse”, then navigate to the folder “update_rescue” from unzipped ABCL_STL firmware package and select there the “Compound.bin” file . Thereafter click on the “Upload” button to continue Illustration 14: Device upload web page The firmware upload can take up to 3 minutes and is finished when the successful message is received on your browser. Thereafter click on “upload” link and select the “Reboot” button from the appearing Update page. The device will reboot now with new firmware. NOTE: In case the WEB UI displays an error message or does not display the complete homepage, just apply the FACTORY DEFAULTS (DEFAULTS menu button) and reboot the device ! This is necessary when updating from ABCL_STL version 1.xx to version 2.xx. NOTE: When changing the firmware type, e.g. from Standard firmware to ABCL_STL firmware package, then a firmware update could reset all setting, even the IP address, back to factory defaults. 6.2 Updating a device over RS-232 serial port When the Barix device is not accessible via the LAN for the update, then a serial rescue procedure has to be used. That´s a serial firmware upload, this will reset the device automatically to default settings (even IP settings). Following are the steps for the serial firmware update (serial rescue) for Windows PCs: • Disconnect the device from the power supply. • Connect the COM port of the device to the COM port of your computer via a serial null modem cable (or cross cable). • Start the file “serialX.bat” contained in the folder "update_rescue" of the unzipped firmware package. X is representing the COM port of the PC. For example, if COM1 of the PC is used, then execute the file “serial1.bat”. • A message 'Waiting for the device' will be shown on the opened window. 25 Additional Information • Plug in the power supply of the Barix device now. • Wait until the update is finished, a 'SUCCESSFUL' message will appear on the window when update is finished. The Barix device will reboot thereafter automatically and will announce his new discovered IP address over connected speakers. • Now the device can be reconfigured over WEB browser again. Following are the steps for the serial firmware update (serial rescue) for Linux PCs or Mac: • Disconnect the device from the power supply. • Connect the COM port of the device to the COM port of your computer via a serial null modem cable (or cross cable). • Open a terminal and change to directory: update_rescue/linux_mac (cd update_rescue/linux_mac) of the unzipped firmware package. There start the script : for COM1 = ./serial1.sh (this file contains ./seriald.sh /dev/ttyS0) for COM2 = ./seriald.sh /dev/ttyS1 • Plug in the power supply of the Barix device now. • Wait until the update is finished, a 'SUCCESSFUL' message will appear on the window when update is finished. The Barix device will reboot thereafter automatically and will announce his new discovered IP address over connected speakers. • Now the device can be reconfigured over WEB browser again. NOTE: All other settings except the network settings will be lost ! 6.3 Network interface configuration sample Once device is rebooted, open the Settings page and set the following items: Use SonicIP This feature enables or disables an audible (if speakers are connected) IP address announcement after device reboot. This feature helps to identify the device when DHCP or IP address discovering is used for addressing. If a fix IP address is used in the setup, then it could make sense to disable this feature, because so the IP address is not announced at every reboot (important for devices on the transmitter !). IP Address Enter the IP address for the device. Example: For a local LAN device, with a default gateway IP of “192.168.0.1”, a fixed address could be defined for example as “192.168.0.10”. Netmask Enter the Subnet mask for the device. If you are not sure on this setting, then please contact the local network administrator. 26 Additional Information Gateway IP Address Enter the local LAN gateway IP address: This setting is only necessary when the device should communicate (e.g. with stream or email) to devices in different networks (e.g. over Internet). If the IP address of the local gateway is not known, then please contact the local network administrator. Leave all other items at their default values, and click “Apply” to save the settings and reboot. 6.4 BIN / DEC / HEX conversion Hexadecimal digits have values from 0..15, represented as 0..9 and as A (for 10) to F (for 15). The following table can serve as a conversion chart: Bin /DEC / Hex Table Decimal 0 1 2 3 4 5 6 7 8 9 10 11 12 13 14 15 Binary 0000 0001 0010 0011 0100 0101 0110 0111 1000 1001 1010 1011 1100 1101 1110 1111 Hexadecimal 0 1 2 3 4 5 6 7 8 9 A B C D E F To convert a binary value in a hexadecimal representation, the upper and lower four bits are treated separately, resulting in a two-digit hexadecimal number. 27 Additional Information 7 Dictionary Class A network • IP address 1.x.x.x to 127.x.x.x Only 127 different networks of this class exist. These have a very large number of potential connected devices (up to 16'777'216) • Example: 10.0.0.1 (network 10, host 0.0.1) Class B network • IP address 128.0.x.x to 191.255.x.x These networks are used for large company networks. Every network can consist of up to 65534 devices. • Example: 172.1.3.2 (network 172.1, host 3.2) Class C network • IP address 192.0.0.x to 223.255.255.x Class C networks are most common and for smaller companies. These networks can consist of a maximum number of 254hosts. • Example: 192.7.1.9 (network 192.7.1, host 9) Class D network The remaining addresses 224.x.x.x - 239.x.x.x are defined as ”Class D” and are used as multicast addresses. Class E network No addresses are allowed with the four highest order bits set to “ 1” (240.x.x.x – 254.x.x.x). These addresses, called "class E", are reserved. DHCP Short for Dynamic Host Configuration Protocol, a protocol used to assign an IP address to a device connected to a Network. FD Short for Full Duplex. A full-duplex system allows communication between two parties to be done in both directions simultaneously. See this Wikipedia article for more information. HD Short for Half Duplex. In a half-duplex system simultaneous communication in both directions is not possible, i.e. if one of the parties is sending, the other have to wait it to finish before replying. See this Wikipedia article for more information. IP Short for Internet Protocol, the IP is an address of a computer or other network device on a 28 Dictionary network using IP or TCP/IP. Every device on an IP-based network requires an IP address to identify its location or address on the network. Example: 192.168.2.10 IPzator Barix IPzator™ technology is designed for the purpose that the Barix device can create its own IP address according to the network structure in case it can’t receive one from your network. If DHCP, AUTOIP or BOOTP fail, IPzator will create an IP address within the subnet and test it (starting with x.x.x.168 and if occupied incrementing by one). If the address works and is not being used by another device on the network, it will give the address to the Barix device. IP Addressing An IP address is a 32 bit value, divided into four octets of eight bits each. The standard representation is four decimal numbers (in the range of 0..255), divided by dots. • Example: 192.2.1.123 This is called decimal-dot notation. The IP address is divided in two parts: a network and a host part. To support different needs, five ”network classes” have been defined. Depending on the network class, the last one, two or last three bytes define the host, while the remaining part defines the network. In the following text, ‘x’ stands for the host part of the IP address. • Example: 192.168.0.255 IP Netmask The Netmask is used to divide the IP address differently from the standard defined by the classes A,B and C. Entering a Netmask, it is possible to define how many bits from the IP address are to be taken as the network part and how many bits are to be taken as the host part. Standard IP network Netmask: Class Network bits A 8 B 16 C 24 Host bits 24 16 8 Netmask 255.0.0.0 255.255.0.0 255.255.255.0 Netmask examples: Netmask 255.255.255.252 255.255.255.248 255.255.255.240 255.255.255.224 255.255.255.192 255.255.255.128 255.255.255.0 255.255.254.0 255.255.252.0 255.255.248.0 . . 255.128.0.0 29 Dictionary Host bits 2 3 4 5 6 7 8 9 10 11 . . 23 255.0.0.0 24 MAC address Abbreviation for Medium Access Control, a MAC is a unique address number formatted in hexadecimal format and given to each computer and/or network device in the world. The MAC address must be unique at least in the same network otherwise the network communication to these devices will fail. Example: A1:B2:C3:D4:E5:F6 Netmask A number used to identify a sub network so that an IP address can be shared on a LAN (Local Area Network). A mask is used to determine what subnet an IP address belongs to. An IP address has two components, the network part and the host part. For example, consider the IP address 150.215.017.009. Assuming this is part of a Class B network, the first two numbers ( 150.2.) represent the Class B network address, and the second two numbers ( .017.009) identify a particular host on this network. The Netmask would then be 255.255.0.0 . Network Address The host address with all host bits set to "0" is used to address the network as a whole (for example in routing entries). • Example: 192.168.0.0 Network addresses can not be used as a host address! Private IP Networks and the Internet If your network is not connected to the Internet and there are no plans to make such a connection you may use any IP address you wish. However if you are not connected to the Internet and have plans to connect to the Internet or you are connected to the Internet and want to operate your Barix Exstreamer on an intranet you should use one of the sub-networks below for your network. These network numbers have been reserved for such networks. If you have any questions about IP assignment, then please contact your local Network Administrator. Private IP networks by class: Class Network A 10.x.x.x B 172.16.x.x C 192.168.0. Static IP A Static IP is a fixed IP address that you assign manually to a device on the network. It remains valid until you disable it. STL Studio-transmitter link 30 Dictionary 8 Legal Information © 2012 Barix AG, Zurich, Switzerland. All rights reserved. All information is subject to change without notice. All mentioned trademarks belong to their respective owners and are used for reference only. Barix and Barix Studio Transmitter Link are trademarks of Barix AG, Switzerland and are registered in certain countries. For information about our devices and the latest version of this manual please visit www.barix.com. 31 Legal Information Illustration Index Illustration 1: simple studio-transmitter link, unidirectional ........................10 Illustration 2: bidirectional studio-transmitter link (full-duplex) ...................11 Illustration 3: unidirectional studio-transmitter link over firewall .................12 Illustration 4: WEB UI, home page........................................................... 13 Illustration 5: WEB UI, location page........................................................ 15 Illustration 6: WEB UI, configuration page................................................ 16 Illustration 7: WEB UI, configuration page, basic settings ........................17 Illustration 8: WEB UI, configuration page, network .................................18 Illustration 9: WEB UI, configuration page, streaming ..............................20 Illustration 10: WEB UI, configuration page, audio ...................................24 Illustration 11: WEB UI, configuration page, I/O and control ....................27 Illustration 12: WEB UI, configuration page, serial ....................................28 Illustration 13: WEB UI, configuration page, security settings ...................29 Illustration 14: Device upload web page.................................................. 38 Barix AG Seefeldstrasse 303 8008 Zürich SWITZERLAND T F +41 43 433 22 11 +41 44 274 28 49 www.barix.com [email protected] [email protected] 32 Legal Information