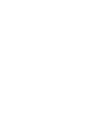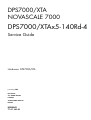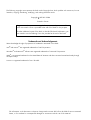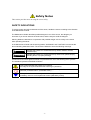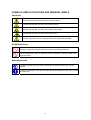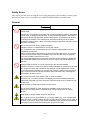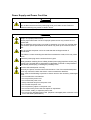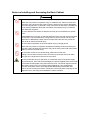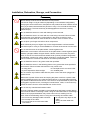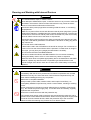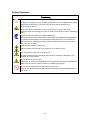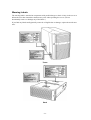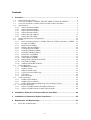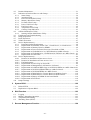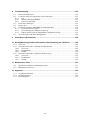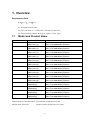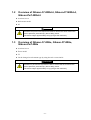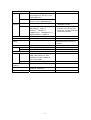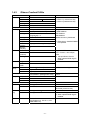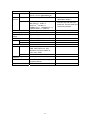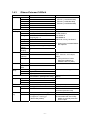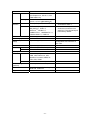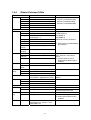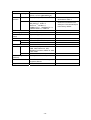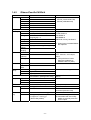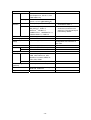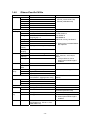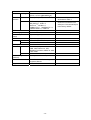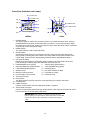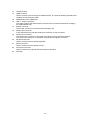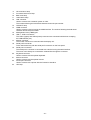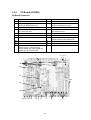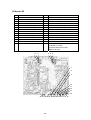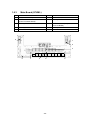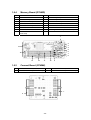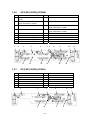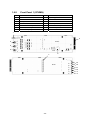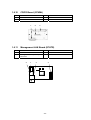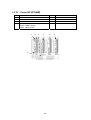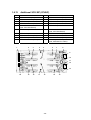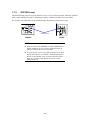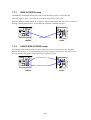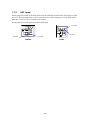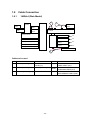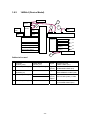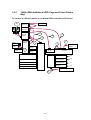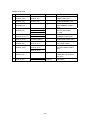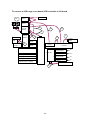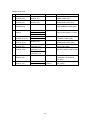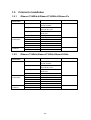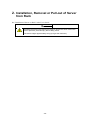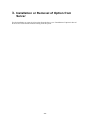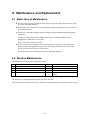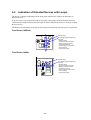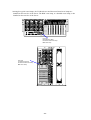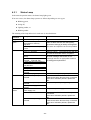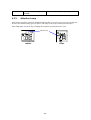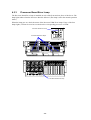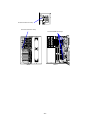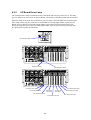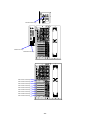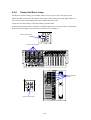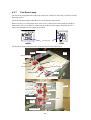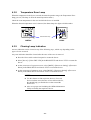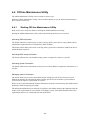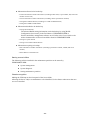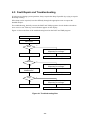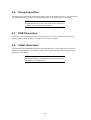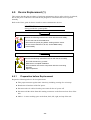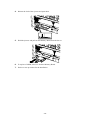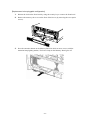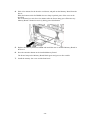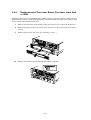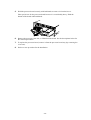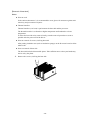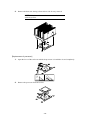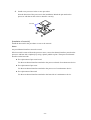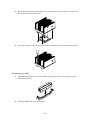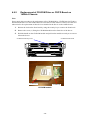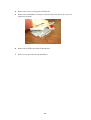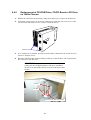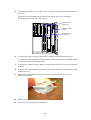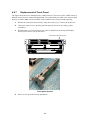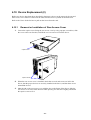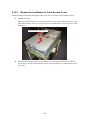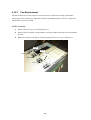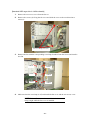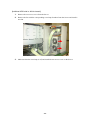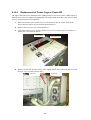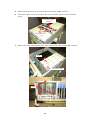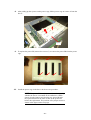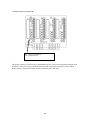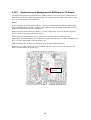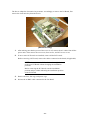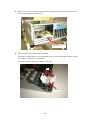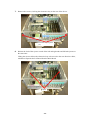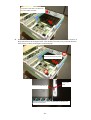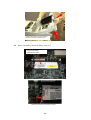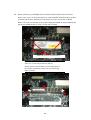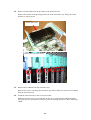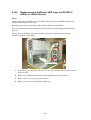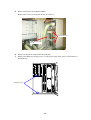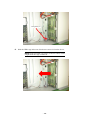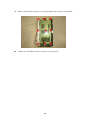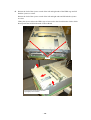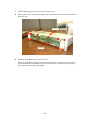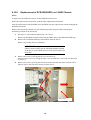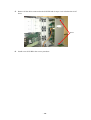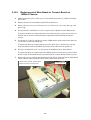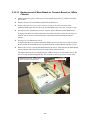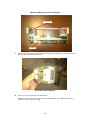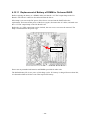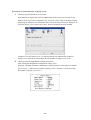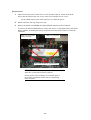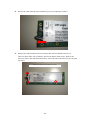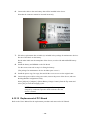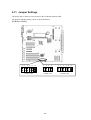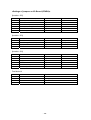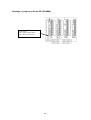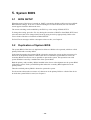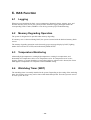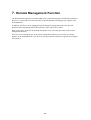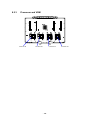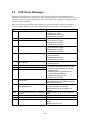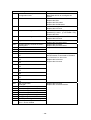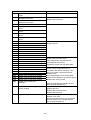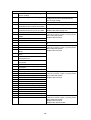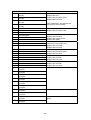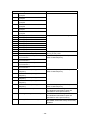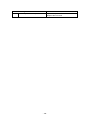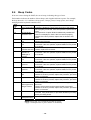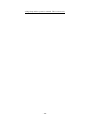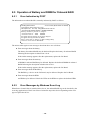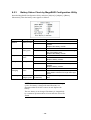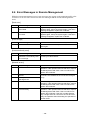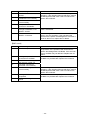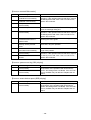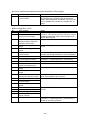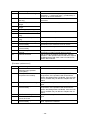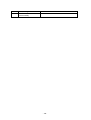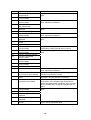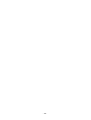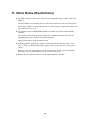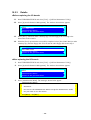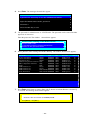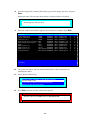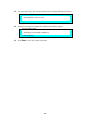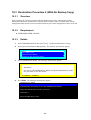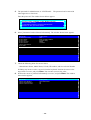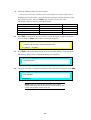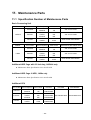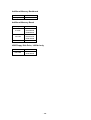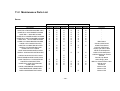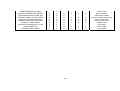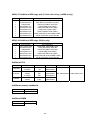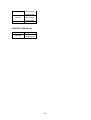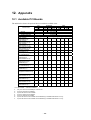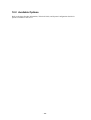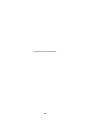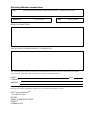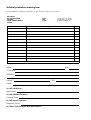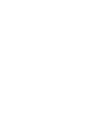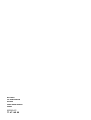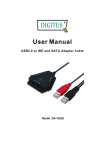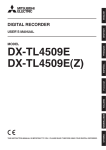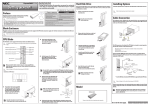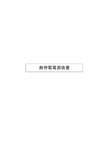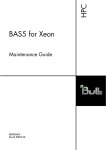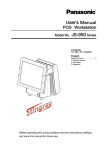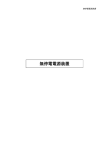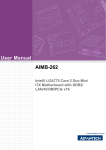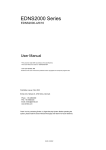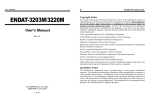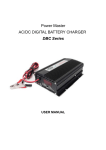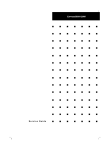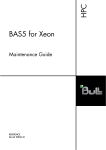Download 77 A7 16EL 00
Transcript
Service Guide Hardware: DPS7000/XTA REFERENCE 77 A7 16EL 00 DPS7000/XTA NOVASCALE 7000 DPS7000 XTAx5 - 140Rd-4 DPS7000/XTA NOVASCALE 7000 DPS7000/XTAx5-140Rd-4 Service Guide Hardware: DPS7000/XTA January 2006 BULL CEDOC 357 AVENUE PATTON B.P.20845 49008 ANGERS CEDEX 01 FRANCE REFERENCE 77 A7 16EL 00 The following copyright notice protects this book under Copyright laws which prohibit such actions as, but not limited to, copying, distributing, modifying, and making derivative works. Copyright Bull SAS 2006 Printed in France Suggestions and criticisms concerning the form, content, and presentation of this book are invited. A form is provided at the end of this book for this purpose. To order additional copies of this book or other Bull Technical Publications, you are invited to use the Ordering Form also provided at the end of this book. Trademarks and Acknowledgements We acknowledge the right of proprietors of trademarks mentioned in this book. Intel® and Itanium® are registered trademarks of Intel Corporation. Windows® and Microsoft® software are registered trademarks of Microsoft Corporation. UNIX® is a registered trademark in the United States of America and other countries licensed exclusively through the Open Group. Linux® is a registered trademark of Linus Torvalds. The information in this document is subject to change without notice. Bull will not be liable for errors contained herein, or for incidental or consequential damages in connection with the use of this material. Safety Notes This section provides notes on using the server safely. SAFETY INDICATIONS To ensure proper and safe maintenance of the server, handle the server according to the direction of the Maintenance Guide. The Maintenance Guide describes possible dangers in use of the server, the dangers you encounter if you do not observe the instructions, and the ways to avoid the dangers. Warning labels are attached to components with possible danger or their vicinity in the server when operating the server. In the Maintenance Guide and the warning labels, "WARNING" and "CAUTION" are used as the terms indicating hazardous levels. The terms are defined to have the following meanings. WARNING Indicates the presence of a hazard that may result in death or serious personal injury. CAUTION Indicates the presence of a hazard that may cause minor personal injury, including burns, or property damage. Precautions and notices against hazards are presented with one of the following three symbols. The individual symbols are defined as follows: This symbol indicates the presence of a hazard. An image in the symbol illustrates the hazard type. (Attention) This symbol indicates prohibited actions. An image in the symbol illustrates a particular prohibited action. (Prohibited Action) This symbol indicates mandatory actions. An image in the symbol illustrates a mandatory action to avoid a particular hazard. (Mandatory Action) -i- SYMBOLS USED IN THIS GUIDE AND WARNING LABELS Attentions Indicates that improper use may cause an electric shock. Indicates that improper use may cause personal injury. Indicates that improper use may cause fingers to be caught. Indicates that improper use may cause fumes or fire. Indicates a general notice or warning that cannot be specifically identified. Prohibited Actions Indicates a general prohibited action that cannot be specifically identified. Do not disassemble, repair, or modify the server. Otherwise, an electric shock or fire may be caused. Mandatory Action Unplug the power cord of the server. Otherwise, an electric shock or fire may be caused. Indicates a mandatory action that cannot be specifically identified. Make sure to follow the instruction. - ii - Safety Notes This section provides notes on using the server safely. Read this section carefully to ensure proper and safe use of the server. For symbols, see "SAFETY INDICATIONS" provided earlier. General WARNING Do not use the server for services where critical high availability may directly affect human lives. The server is not intended to be used with or control facilities or devices concerning human lives, including medical devices, nuclear facilities and devices, aeronautics and space devices, transportation facilities and devices; and facilities and devices requiring high reliability. The manufacturer assumes no liability for any accident resulting in personal injury, death, or property damage if the server has been used in the above conditions. Do not use the server in any unapproved place. Install the server on a standard EIA 19-inch rack cabinet. Do not install the rack containing the server in a place inappropriate to the rack installation environment. Failure to follow these instructions may cause some bad influences to be imposed on the server and other systems installed on the rack and also a fire or personal injury due to falling of the rack may occur. For the detailed explanation on the place where the server should be installed and the earthquake-resistant construction for the rack, refer to the manual attached to the rack. Always install the server on a rack conforming to the relevant standard. Install the server on a rack conforming to the EIA standard for the server to be used. Do not use the server with installed on any other rack than standard EIA 19-inch rack or without the installation on a proper rack. Failure to follow these instructions may cause the server to operate incorrectly and/or personal injury or damages of surrounding devices to occur. Do not use the server if any smoke, odor, or noise is present. If smoke, odor, or noise is present, immediately turn off the POWER switch and disconnect the power plug from the outlet. Using the server in such conditions may cause a fire. Keep needles or metal objects away from the server. Do not insert needles or metal objects into ventilation holes in the server or openings in the floppy disk or CD-ROM drive. Doing so may cause an electric shock. Keep water or foreign matter away from the server. Do not let any form of liquid (water etc.) or foreign matter (e.g., pins or paper clips) enter the server. Failure to follow this warning may cause an electric shock, a fire, or a failure of the server. When such things accidentally enter the server, immediately turn off the power and disconnect the power plug from the outlet. - iii - Power Supply and Power Cord Use WARNING Do not hold the power plug with a wet hand. Do not disconnect/connect the power plug while your hands are wet. Failure to follow this warning may cause an electric shock. CAUTION Plug in to a proper power source. Use a proper wall outlet. Use of an improper power source may cause a fire or a power leak. Do not install the server where you need an extension cord. Use of a cord that does not meet the power specifications of the server may heat up the cord and cause a fire. Do not connect the power cord to an outlet that has an illegal number of connections. The electric current exceeding the rated flow overheats the outlet, which may cause a fire. Insert the power plug into the outlet as far as it goes. Heat generation resulting from a halfway inserted power plug (imperfect contact) may cause a fire. Heat will also be generated if condensation is formed on dusty blades of the halfway inserted plug, increasing the possibility of fire. Use the authorized power cord only. Use only the power cord that comes with the server. Use of an unauthorized power cord may cause a fire when the electric current exceeds the rated flow. Also, observe the following to prevent an electric shock or fire caused by a damaged cord. • Do not stretch the cord harness. • Do not pinch the power cord. • Do not bend the power cord. • Keep chemicals away from the power cord. • Do not twist the power cord. • Do not place any object on the power cord. • Do not secure the power cord with staples or equivalents. • Do not alter, modify, or repair the power cord. • Do not use any damaged power cord. (Replace a damaged power cord with a new one of the same specifications.) - iv - Notes on Installing and Accessing the Rack Cabinet CAUTION Do not carry or install the rack cabinet only by a single person. More than one person is required to carry or install the rack. Failure to follow this instruction may cause the rack to fall to result in personal injury and/or breakages of surrounding devices. In particular, a high rack (such as 44U rack) is unstable if it is not fixed by stabilizers. More than one person must always carry or install the rack while they support it. Do not install the rack cabinet so that the load may be concentrated on a specific point. Install stabilizers on the rack so that the total load of the rack and devices mounted on the rack is not concentrated on a singe point or join more than one rack with each other to distribute the load. Failure to follow this instruction may cause the rack to fall to result in personal injury. Do not install components on the rack cabinet only by a single person. More than one person is required to install parts including the doors and trays for the rack. Failure to follow this instruction may cause some parts to fall to be broken and/or to result in personal injury. Do not leave more than one device being pulled out from the rack. Pulling out more than one device from the rack may cause the rack to be fallen. Only pull out a single device from the rack at a time. Do not provide the wiring for the server to exceed the rating of the power supply. To prevent burns, fires, and device damages, the power supplied to the server shall not exceed the rating load of the power branch circuit. The server requires at least two Power Cords or up to four Power Cords (depends on your configuration). Connect each power cord to each appropriate Wall Outlet provided with 20A branch circuit. Contact your electric constructor or the local power company for the requirements on the wiring and installation of electric facilities. -v- Installation, Relocation, Storage, and Connection CAUTION Never attempt to lift the server with three or less persons. The server weighs 75 kg at maximum (depending on its hardware configuration). Carrying the server with three or less persons may strain their back. Hold the server firmly by its bottom with at least four persons to carry it. Do not hold the front bezel to lift the server. The front bezel may be disengaged from the server, causing personal injury. Do not install the server on a rack with leaving covers removed. Do not install the server on a rack with the cover being removed. Failure to follow this instruction may reduce the cooling effect in the server to result in some malfunction and/or dusts to enter the server to result in a fire or electric shock. Do not pinch your finger with rails or other components. Note sufficiently that your fingers may not be caught between a rail and another mechanical part or cut by a rail at installation or removal of the server from the rack. Do not use the server in the place where corrosive gases exist. Make sure not to locate or use the server in the place where corrosive gases (sulfur dioxide, hydrogen sulfide, nitrogen dioxide, chlorine, ammonia, ozone, etc) exist. Also, do not set it in the environment where the air (or dust) includes components accelerating corrosion (ex. sulfur, sodium chloride) or conductive metals. There is a risk of a fire due to corrosion and shorts of an internal printed board. Do not install the server in any place other than specified. Do not install the server in the following places or any place other than specified in this manual. Failure to follow this instruction may cause a fire. • a dusty place • a humid place such as near a boiler • a place exposed to direct sunlight • an unstable place Do not connect any interface cable with the power cord of the server plugged to a power source. Make sure to power off the server and unplug the power cord from a power outlet before installing/removing any optional internal device or connecting/disconnecting any interface cable to/from the server. If the server is off-powered but its power cord is plugged to a power source, touching an internal device, cable, or connector may cause an electric shock or a fire resulted from a short circuit. Do not use any unauthorized interface cable. Use only interface cables provided by the manufacturer and locate a proper device and connector before connecting a cable. Using an authorized cable or connecting a cable to an improper destination may cause a short circuit, resulting in a fire. Also, observe the following notes on using and connecting an interface cable. • Do not use any damaged cable connector. • Do not place any object on the cable. • Do not step on the cable. • Always lock the cable with • Do not use the server with loose cable screw. connections. - vi - Cleaning and Working with Internal Devices WARNING Do not disassemble, repair, or alter the server. Never attempt to disassemble, repair, or alter the server on any occasion other than described in this manual. Failure to follow this instruction may cause an electric shock or fire as well as malfunctions of the server. Disconnect all the power plugs before accessing inside the server, or connecting the peripherals. Make sure to power off the server and disconnect the all power plugs from a power outlet before cleaning or installing/removing internal optional devices. Touching any internal device of the server with its power cords connected to a power source may cause an electric shock even of the server is off-powered. Disconnect all the power plugs from the outlet occasionally and clean the plug with a dry cloth. Heat will be generated if condensation is formed on a dusty plug, which may cause a fire. Do not look into the CD-ROM drive. A laser beam used in the CD-ROM drive is harmful to the eyes. Do not look into or insert a mirror into the drive while the drive is powered. If a laser beam is caught in your eyes, you may lose your eyesight (the laser beam is invisible). Do not remove the lithium and NiMH batteries. The server contains the lithium and NiMH batteries. Do not remove the battery. Placing the battery close to a fire or in the water may cause an explosion. When the server does not operate appropriately due to the dead lithium and NiMH batteries, replace only with the same or equivalent type described later in this manual. Danger of an electric shock due to short-circuit if the battery is incorrectly replaced. CAUTION Hot surface Immediately after the server is powered off, its internal components such as hard disk drives are very hot. Leave the server until its internal components fully cool down before installing/removing any component. Make sure to complete installation. Always install a power cable, interface cable, and/or option board firmly. An incompletely installed component may cause a contact failure, resulting in smoking or fire. Some components in the server must be replaced due to expiration of service life (e.g., fan module and power supply unit). To use the server successfully, regularly replace these components. Protect the unused connectors with the protective cap. The unused power supply cable connectors are covered with the protective cap to prevent short circuits and electrical hazards. When removing the power supply cable connector from the internal devices, attach the protective cap to the connector. Failure to follow this warning may cause a fire or an electric shock. - vii - During Operation CAUTION Do not pull out or remove the server from the rack. Pulling or removing the server out from the rack other than hot-swapping may cause malfunction of the server. The server may fall and cause a personal injury. Stay away from the fan. Keep your hand or hair away from the cooling fan on the rear of the server. Failure to follow this warning may get your hand or hair caught in the fan, resulting in injury. Avoid contact with the server during thunderstorms. Disconnect all the power plugs from the outlet when a thunderstorm is approaching. If it starts thundering before you disconnect the all power plugs, do not touch any part of the server including the cables. Failure to follow this warning may cause a fire or an electric shock. Keep animals away from the server. Failure to follow this warning may cause a fire or an electric shock. Do not place any object on top of the server. An object placed on top of the server may fall down, resulting in damage to your property around the server. Do not leave the CD tray open. If dust gets on the lens of CD-ROM drive, the drive may have problems reading your disks. Also, the CD tray may be broken by contacting any objects. Do not use a cellular phone or pager around the server. Turn off the cellular phone or pager. Radio interference may cause malfunctions of the server. - viii - Warning Labels The warning label is attached to components with possible danger or their vicinity in the server to inform the user that a hazardous situation may arise when operating the server. (Do not intentionally remove or damage any of the labels.) If you find any labels totally/partially removed or illegible due to damage, replace them with new ones. Tower Rack - ix - Contents 1. Overview.....................................................................................................................1 1.1 Model and Product Name.................................................................................................. 1 1.2 Overview of Gibson-C/140Rd-4, Gibson-P/140Rd-4, Gibson-Px/140Rd-4 ..................... 2 1.3 Overview of Gibson-C/140He, Gibson-P/140He, Gibson-Px/140He ............................... 2 1.4 Specifications .................................................................................................................... 3 1.4.1 Gibson-Cranford/140Rd-4 ......................................................................................... 3 1.4.2 Gibson-Cranford/140He............................................................................................. 5 1.4.3 Gibson-Potomac/140Rd-4.......................................................................................... 7 1.4.4 Gibson-Potomac/140He ............................................................................................. 9 1.4.5 Gibson-Paxville/140Rd-4......................................................................................... 11 1.4.6 Gibson-Paxville/140He ............................................................................................ 13 1.5 Names and Functions of Components............................................................................. 15 1.6 Boards.............................................................................................................................. 26 1.6.1 Processor Board (Gibson-C: G7HRJ, Gibson-P: G7HUN, Gibson-Px: G7JBM).... 26 1.6.2 I/O Board (G7HRH)................................................................................................. 27 1.6.3 Main Board (G7HML) ............................................................................................. 29 1.6.4 Memory Board (G7HMG) ....................................................................................... 30 1.6.5 Connect Board (G7HMK)........................................................................................ 30 1.6.6 SCSI BP [5HDD] (G7HRK) .................................................................................... 31 1.6.7 SCSI BP [3HDD] (G7HRL)..................................................................................... 31 1.6.8 Front Panel 1 (G7HMN) .......................................................................................... 32 1.6.9 Front Panel 2 (G7HMP) ........................................................................................... 33 1.6.10 CD/FD Board (G7HMJ)........................................................................................... 34 1.6.11 Management LAN Board (G7HTR) ........................................................................ 34 1.6.12 Power BP (G7HMM) ............................................................................................... 35 1.6.13 Additional SCSI BP (G7HUP) ................................................................................. 36 1.7 Lamp Indications............................................................................................................. 37 1.7.1 POWER/SLEEP Lamp............................................................................................. 37 1.7.2 STATUS Lamp ......................................................................................................... 38 1.7.3 DISK ACCESS Lamp .............................................................................................. 39 1.7.4 LAN1/LAN2 ACCESS Lamp .................................................................................. 39 1.7.5 UID Lamp ................................................................................................................ 40 1.7.6 PCI Slot Lamps ........................................................................................................ 41 1.8 Cable Connection ............................................................................................................ 42 1.8.1 140Rd-4 (Disk-Model)............................................................................................. 42 1.8.2 140Rd-4 (Device Model) ......................................................................................... 43 1.8.3 140He (With Additional HDD Cage and 5-inch Device Bay) ................................. 44 1.9 Criteria for Installation .................................................................................................... 48 1.9.1 Gibson-C/140Rd-4,Gibson-P/140Rd-4,Gibson-Px .................................................. 48 1.9.2 Gibson-C/140He,Gibson-P/140He,Gibson/140He .................................................. 48 2. Installation, Removal or Pull-out of Server from Rack......................................... 49 3. Installation or Removal of Option from Server ..................................................... 50 4. Maintenance and Replacement .............................................................................. 51 4.1 Basic Idea of Maintenance .............................................................................................. 51 -x- 4.2 Routine Maintenance....................................................................................................... 51 4.3 Indication of Defected Devices with Lamps ................................................................... 52 4.3.1 Status Lamp.............................................................................................................. 54 4.3.2 Attention Lamp ........................................................................................................ 55 4.3.3 Processor Board Error Lamp.................................................................................... 56 4.3.4 Memory Board Error Lamp ..................................................................................... 58 4.3.5 I/O Board Error Lamp .............................................................................................. 59 4.3.6 Power Unit Error Lamp............................................................................................ 61 4.3.7 Fan Error Lamp ........................................................................................................ 62 4.3.8 Temperature Error Lamp.......................................................................................... 63 4.3.9 Clearing Lamp Indication ........................................................................................ 63 4.4 Off-line Maintenance Utility ........................................................................................... 64 4.4.1 Starting Off-line Maintenance Utility ...................................................................... 64 4.5 Fault Repair and Troubleshooting ................................................................................... 66 4.6 Dump Acquisition ........................................................................................................... 67 4.7 POST Execution .............................................................................................................. 67 4.8 TeDoLi Execution ........................................................................................................... 67 4.9 Device Replacement (1) .................................................................................................. 68 4.9.1 Preparation before Replacement .............................................................................. 68 4.9.2 Replacement of Hard Disk, Power Unit, 3.5-inch Device, or 5-inch Device........... 69 4.9.3 Replacement of Memory Board or DIMM .............................................................. 69 4.9.4 Replacement of Processor Board, Processor, Heat Sink or VRM............................ 73 4.9.5 Replacement of CD-ROM Drive or CD/FD Board on 140Rd-4 Chassis................. 79 4.9.6 Replacement of CD-ROM Drive, CD/FD Board or FD Drive on 140He Chassis... 81 4.9.7 Replacement of Front Panel ..................................................................................... 83 4.10 Device Replacement (2) .................................................................................................. 84 4.10.1 Removal or Installation of Rear Access Cover ........................................................ 84 4.10.2 Removal or Installation of Front Access Cover ....................................................... 85 4.10.3 Fan Replacement...................................................................................................... 86 4.10.4 Replacement of Power Cage or Power BP............................................................... 89 4.10.5 Replacement of Management LAN Board or I/O Board ......................................... 93 4.10.6 Replacement of Additional HDD Cage or SCSI-BP (8 HDDs) on 140He Chassis 101 4.10.7 Replacement of SCSI-BP (5HDD/3HDD) on 140Rd-4 Chassis ............................ 105 4.10.8 Replacement of SCSI-BP(5HDD) on 140HE Chassis ........................................... 108 4.10.9 Replacement of Main Board or Connect Board on 140Rd-4 Chassis .................... 110 4.10.10 Replacement of Main Board or Connect Board on 140He Chassis ....................... 112 4.10.11 Replacement of Battery of DIMM for On-board RAID......................................... 114 4.10.12 Replacement of PCI Board..................................................................................... 118 4.11 Jumper Settings ............................................................................................................. 119 5. System BIOS .......................................................................................................... 122 5.1 5.2 6. RAS Function......................................................................................................... 123 6.1 6.2 6.3 6.4 7. BIOS SETUP................................................................................................................. 122 Duplication of System BIOS......................................................................................... 122 Logging ......................................................................................................................... 123 Memory Degrading Operation ...................................................................................... 123 Temperature Monitoring................................................................................................ 123 Watchdog Timer (WDT)................................................................................................ 123 Remote Management Function ............................................................................ 124 - xi - 8. Troubleshooting .................................................................................................... 125 8.1 Error LED Indications ................................................................................................... 125 8.2 Locations of Devices Apperaing in Error Messages ..................................................... 125 8.2.1 Fan.......................................................................................................................... 126 8.2.2 Memory Board and DIMM .................................................................................... 127 8.2.3 Processor and VRM ............................................................................................... 128 8.3 POST Error Messages ................................................................................................... 129 8.4 Beep Codes.................................................................................................................... 136 8.5 Operation of Battery and DIMM for Onboard RAID ................................................... 138 8.5.1 Error Indication by POST ...................................................................................... 138 8.5.2 Error Messages by Windows Event Log ................................................................ 138 8.5.3 Battery Status Check by MegaRAID Configuration Utility................................... 139 8.6 Error Messages in Remote Management....................................................................... 140 9. Other Notes (Restrictions) .................................................................................... 148 10. Saving/Restoring Product Information when Replacing the I/O Board............ 149 10.1 Overview ....................................................................................................................... 149 10.2 Restoration Procedure 1 (Backup and Restoration) ...................................................... 149 10.2.1 Overview ................................................................................................................ 149 10.2.2 Requirements.......................................................................................................... 149 10.2.3 Details .................................................................................................................... 150 10.3 Restoration Procedure 2 (With No Backup Copy) ........................................................ 154 10.3.1 Overview ................................................................................................................ 154 10.3.2 Requirement ........................................................................................................... 154 10.3.3 Details .................................................................................................................... 154 11. Maintenance Parts ................................................................................................. 157 11.1 11.2 Specification Number of Maintenance Parts................................................................. 157 Maintenance Parts List .................................................................................................. 159 12. Appendix ................................................................................................................ 163 12.1 12.2 12.3 Available PCI Boards .................................................................................................... 163 Available Options .......................................................................................................... 164 Block Diagram .............................................................................................................. 165 - xii - 1. Overview Development Code Gibson- C /140Rd-4 (1) (2) (3) (1): Development code name (2): CPU code name (C = Cranford, P = Potomac, Px=Paxville) (3): Chassis model (140Rd-4=Rack Type, 140He = Tower Type) 1.1 Model and Product Name Development code Product name Description Gibson-C/140Rd-4 Express5800/140Rd-4 (XMP/3.16G (1)) Gibson-C/140Rd-4 Express5800/140Rd-4 (XMP/3.66G (1)) Gibson-C/140He Express5800/140He (XMP/3.16G (1)) Express5800/140He (XMP/3.66G (1)) Express5800/140Rd-4 (XMP/3.33G (8)) Express5800/140Rd-4 (XMP/3.33G (8)) Express5800/140Rd-4 (XMP/3.33G (8)) Express5800/140He (XMP/3.33G (8)) Express5800/140He (XMP/3.33G (8)) Express5800/140He (XMP/3.33G (8)) Express5800/140Rd-4 (XMPD/3G(4)) Cranford (3.16GHz/667/1M)×1 MEM: 1G (512MB MEMx2) Diskless Cranford (3.66GHz/667/1M)×1 MEM: 1G (512MB MEMx2) Diskless Cranford (3.16GHz/667/1M)×1 MEM: 1G (512MB MEMx2) Diskless Cranford (3.66GHz/667/1M)×1 MEM: 1G (512MB MEMx2) Diskless Potomac (2.83GHz/667/8M)×1 MEM: 1G (512MB MEMx2) Diskless Potomac (3.0GHz/667/8M)×1 MEM: 1G (512MB MEMx2) Diskless Potomac (3.33GHz/667/8M)×1 MEM: 1G (512MB MEMx2) Diskless Potomac (2.83GHz/667/8M)×1 MEM: 1G (512MB MEMx2) Diskless Potomac (3.0GHz/667/8M)×1 MEM: 1G (512MB MEMx2) Diskless Potomac (3.33GHz/667/8M)×1 MEM: 1G (512MB MEMx2) Diskless Paxville (2.66GHz/667/2x2M) x 1 MEM: 1G (512MB MEMx2) Diskless Paxville (3GHz/667/2x2M) x 1 MEM: 1G (512MB MEMx2) Diskless Paxville (2.66GHz/667/2x2M) x 1 MEM: 1G (512MB MEMx2) Diskless Paxville (3GHz/667/2x2M) x 1 MEM: 1G (512MB MEMx2) Diskless Gibson-C/140He Gibson-P/140Rd-4 Gibson-P/140Rd-4 Gibson-P/140Rd-4 Gibson-P/140He Gibson-P/140He Gibson-P/140He Gibson-Px/140Rd-4 Gibson-Px/140Rd-4 Express5800/140Rd-4 (XMPD/3G(4)) Gibson-Px/140He Express5800/140He (XMPD/3G(4)) Gibson-Px/140He Express5800/140He (XMPD/3G(4)) Official name of Canford/Potomac : 64-bit Intel® Xeon® Processor MP Official name of Paxville : Dualcore Intel ® Xeon® Processor 7040 -1- 1.2 Overview of Gibson-C/140Rd-4, Gibson-P/140Rd-4, Gibson-Px/140Rd-4 4-sockets Server Rack-mount model 4U CAUTION At least three persons are required to install or remove the server to/from the rack to prevent a personal injury due to falling server. The server weighs approximately 36 kg (47 kg at the maximum). 1.3 Overview of Gibson-C/140He, Gibson-P/140He, Gibson-Px/140He 4-sockets Server Tower model 7U Can be changed to rack-mount type by using the rack conversion kit. CAUTION At least four persons are required to install or remove the server to/from the rack to prevent a personal injury due to falling server. The server weighs approximately 47 kg (75 kg at the maximum). -2- 1.4 1.4.1 Specifications Gibson-Cranford/140Rd-4 Gibson-C/140Rd-4 CPU Chipset Memory HDD Description Processor CLK FSB Package L2 Cache Cranford x 1 to 4 3.16GHz 3.66GHz 667MHz MPGA 1MB Intel Twin Castle Standard 1GB (512 MB DIMM x 2) Maximum 32GB (16 DIMMs in total) Adding unit DDR-2 400 SDRAM DIMM (Registered) x 2 Adding times 8 times *1 Check ECC ChipKill √ Redunduncy √ (supports Mirroring/Momory Raid) memory Memory √ Hot-plug Standard None Maximum 300GB or more x 5 *2 (Internal) HotPlug √ SCSI I/F Single unit On Board RAID Disk Internal Array External No. of cards LAN Graphics Chip Resolution VRAM FDD CD-ROM Standard IDE I/F Device bay Specifications 5.25" 3.5" Adopted CPU: Cranford (3.16GHz/667/1M) Cranford (3.66GHz/667/1M) 4Way-Interleave 512MB DIMM x2 1GB DIMM x2 2GB DIMM x2 Additional memory backboard *1: When factory-installed DIMMs are replaced Supported HDD SCSI: Ultra320, 10K/15Krpm, SCA2 *2: 10Krpm/Alliance Carrier When the media bay is installed: HDD x 3 (max.) Ultra320 SCSI x 2ch √ Standard (On Board) Option *3 4 (max.) Standard (1000/100/10Base-T x 2, 100/10Base-T (Management LAN)) RADEON7000M *4 640x480 to 1280x1024 16MB 3.5" USB FDD (2Mode) *5 Slim type, X24 Ultra ATA100 x 1ch × 1" height x 5 (Disk Model) *6 1" height x 3 + Device x1 (Device-Bay Model) *6 -3- *3: N8103-81/-90 supported On-Board, Remote Wake UP feature *4: On-Board *5: Required option CD-ROM/DVD-RAM can be connected (exclusive use) Ultra320 SCSI supported B.P *6: Disk Model and Device-Bay Model are mutually exclusive of BTO option. Gibson-C/140Rd-4 I/O Slot External interface Specifications Description Slots Total 9 Slots (PCI Express x 3, PCI-X x 4, PCI 32Bit/33MHz x2) Hot Plug PCI Total 6 Slots (PCI-X x 4, PCI 32Bit/33MHz x2) Front Serial (RJ45) x 1 *7, USB x 1*8 Rear RAS Power supply Redundant power supply Redundant fan Switch Front Rear Security key LED Front Rear Cabinet design (WxDxH) Standard accessories Support OS CRT x 1, KB (PS/2) x 1, MS (PS/2) x 1, USB x 2, Serial x 2 *7, Parallel x 1, 100Bast-TX x 1, 1000Base-TX x 1, Ultra320 SCSI x 1, ICMB x 2 √ IPMI supported 700W x 2 + 2 √ (Hot Swappable) √ (Hot Swappable) Power, Sleep, Reset, Dump, UID None Provided Power/Sleep, System Status, HDD, LAN Link/Act x 2, UID, Attention, Processor, MEM, IO, PSU, FAN, TEMP LAN Link/Act x2, LAN Speed, UID 4U Rack(483×741×178mm) EXPRESSBUILDER, Packing List, Slide Rail, Cable Arm W2K, W2K3, Linux -4- *8: The front USB port is dedicated to USB1.1. *7: One of the serial ports is exclusive use with the front serial port. The rear serial port is the factory default. Two units are factory-installed AC power redundant configuration with maximum of four units. 140Rd-4 1.4.2 Gibson-Cranford/140He Gibson-C/140He CPU Chipset Memory HDD Specifications Remarks Processor CLK FSB Package L2 Cache Cranford x 1 to 4 3.16GHz 3.66GHz 667MHz MPGA 1MB Intel Twin Castle Standard 1GB (512 MB DIMM x 2) Maximum 32GB (16 DIMMs in total) Adding unit DDR-2 400 SDRAM DIMM (Registered) x 2 Adding times 8 times *1 Check ECC ChipKill √ Redunduncy √ (supports Mirroring/Momory Raid) memory Memory √ Hot-plug Standard None Maximum 300GB or more x 13 *2 (Internal) HotPlug √ SCSI I/F Single unit OnBoard RAID Disk Internal Array External No. of cards LAN Adopted CPU: Cranford (3.16GHz/667/1M) Cranford (3.66GHz/667/1M) 4Way-Interleave 512MB DIMM x2 1GB DIMM x2 2GB DIMM x2 Additional memory backboard *1: When factory-installed DIMMs are replaced Supported HDD SCSI: Ultra320, 10K/15Krpm, SCA2 *2: 10Krpm/Alliance Carrier When optional HDD cage is installed Ultra320 SCSI x 2ch √ Graphics Chip Resolution VRAM FDD CD-ROM Standard IDE I/F Standard (On Board) Optional *3 4 (max.) Standard (1000/100/10Base-T x 2, 100/10Base-T (Management LAN)) RADEON7000M *4 640x480 to 1280x1024 16MB 3.5" FDD (3Mode) Slim type, X24 Ultra ATA100 x 1ch Device bay 5.25" 3.5" 1" height x 2 1" height x 5 +8 *6 I/O Slot Slots Total 9 Slots (PCI Express x 3, PCI-X x 4, PCI 32Bit/33MHz x2) *3: N8103-81/-90 supported On-Board, Remote Wake UP feature *4: On-Board CD-ROM/DVD-RAM can be connected (exclusive use) Ultra320 SCSI supported B.P *6: When optional HDD cage is installed. -5- Gibson-C/140He External interface Specifications Remarks Hot Plug PCI Total 6 Slots (PCI-X x 4, PCI 32Bit/33MHz x2) Front Serial (RJ45) x 1 *5, USB x 1 *6 Rear RAS Power supply Redundant power supply Redundant fan Switch Front Rear Security key LED Front Rear Cabinet design (WxDxH) Standard accessories Support OS CRT x 1, KB (PS/2) x 1, MS (PS/2) x 1, USB x 2, Serial x 2 *5, Parallel x 1, 100Bast-TX x 1, 1000Base-TX x 1, Ultra320 SCSI x 1, ICMB x 2 √ IPMI supported 700W x 3 + 1 √ (Hot Swappable) √ (Hot Swappable) Power, Sleep, Reset, Dump, UID None Provided Power/Sleep, System Status, HDD, LAN Link/Act x 2, UID, Attention, Processor, MEM, IO, PSU, FAN, TEMP LAN Link/Act x2, LAN Speed, UID Tower (219×681×453mm) EXPRESSBUILDER, Packing List, Keyboard, Mouse W2K, W2K3, Linux -6- *6: The front USB port is dedicated to USB1.1. *5: One of the serial ports is exclusive use with the front serial port. The rear serial port is the factory default. Three units are factory-installed 140He 1.4.3 Gibson-Potomac/140Rd-4 Gibson-P/140Rd-4 CPU Chipset Memory HDD SCSI I/F Disk Array Remarks Potomac x 1 to 4 3.33GHz 667MHz MPGA 1MB 8MB Intel Twin Castle Standard 1GB (512MB DIMM x 2) Maximum 32GB (16 DIMMs in total) Adding unit DDR-2 400 SDRAM DIMM (Registered) x 2 Adding times 8 times *1 Check ECC ChipKill √ Redunduncy √ (supports Mirroring/Momory Raid) memory Memory √ Hot-plug Standard None Maximum 300GB or more x 5 *2 (Internal) HotPlug √ Single unit On Board RAID Internal External No. of cards LAN Graphics Chip Resolution VRAM FDD CD-ROM Standard IDE I/F Device bay Specifications Processor CLK FSB Package L2 Cache L3 Cache 5.25" 3.5" Adopted CPU: Potomac (2.83GHz/667/8M) Potomac (3.0GHz/667/8M) Potomac (3.33GHz/667/8M) 4Way-Interleave 512MB DIMM x2 1GB DIMM x2 2GB DIMM x2 Additional memory backboard *1: When factory-installed DIMMs are replaced Supported HDD SCSI: Ultra320, 10K/15Krpm, SCA2 *2: 10Krpm/Alliance Carrier When the media bay is installed: HDD x 3 (max.) Ultra320 SCSI x 2ch √ Standard (On Board) Option *3 4 (max.) Standard (1000/100/10Base-T x 2, 100/10Base-T (Management LAN)) RADEON7000M *4 640x480~1280x1024 16MB 3.5" USB FDD (2Mode) *5 Slim type, X24 Ultra ATA100 x 1ch × 1" height x 5 (Disk Model) *6 1" height x 3 + Device x1 (Device-Bay Model) *6 -7- *3: N8103-81/-90 supported On-Board, Remote Wake UP feature *4: OnBoard *5: Required option CD-ROM/DVD-RAM can be connected (exclusive use) Ultra320 SCSI supported B.P *6: Disk Model and Device-Bay Model are mutually exclusive of BTO option. Gibson-P/140Rd-4 I/O Slot External interface Specifications Remarks Slots Total 9 Slots (PCI Express x 3, PCI-X x 4, PCI 32Bit/33MHz x2) Hot Plug PCI Total 6 Slots (PCI-X x 4, PCI 32Bit/33MHz x2) Front Serial (RJ45) x 1 *7, USB x 1*8 Rear RAS Power supply Redundant power supply Redundant fan Switch Front Rear Security key LED Front Rear Cabinet design (WxDxH) Standard accessories Support OS CRT x 1, KB (PS/2) x 1, MS (PS/2) x 1, USB x 2, Serial x 2 *7, Parallel x 1, 100Bast-TX x 1, 1000Base-TX x 1, Ultra320 SCSI x 1, ICMB x 2 √ IPMI supported 700W x 2 + 2 √ (Hot Swappable) *8: The front USB port is dedicated to USB1.1. *7: One of the serial ports is exclusive use with the front serial port. The rear serial port is the factory default. Two units are factory-installed AC power redundant configuration with maximum of four units. √ (Hot Swappable) Power, Sleep, Reset, Dump, UID None Provided Power/Sleep, System Status, HDD, LAN Link/Act x 2, UID, Attention, Processor, MEM, IO, PSU, FAN, TEMP LAN Link/Act x2, LAN Speed, UID 4U Rack (483×741×178mm) EXPRESSBUILDER, Packing List, Slide Rail, Cable Arm W2K, W2K3, Linux -8- 140Rd-4 1.4.4 Gibson-Potomac/140He Gibson-P/140He CPU Chipset Memory HDD SCSI I/F Disk Array Specifications Remarks Processor CLK FSB Package L2 Cache L3 Cache Potomac x 1~4 3.33GHz 667MHz MPGA 1MB 8MB Intel Twin Castle Standard 1GB (512MB DIMM x 2) Maximum 32GB (16 DIMMs in total) Adding unit DDR-2 400 SDRAM DIMM (Registered) x 2 Adding times 8 times *1 Check ECC ChipKill √ Redunduncy memory Memory Hot-plug Standard Maximum (Internal) HotPlug Single unit OnBoard RAID Internal External No. of cards √ (supports Mirroring/Momory Raid) 4Way-Interleave 512MB DIMM x2 1GB DIMM x2 2GB DIMM x2 Additional memory backboard *1: When factory-installed DIMMs are replaced √ None 300GB or more x 13 *2 √ Supported HDD SCSI: Ultra320, 10K/15Krpm, SCA2 *2: 10Krpm/Alliance Carrier When optional HDD cage is installed Ultra320 SCSI x 2ch √ Graphics Chip Resolution VRAM FDD CD-ROM Standard IDE I/F Standard (On Board) Option *3 4 (max.) Standard (1000/100/10Base-T x 2, 100/10Base-T (Management LAN)) RADEON7000M *4 640x480~1280x1024 16MB 3.5" FDD (3Mode) Slim type, X24 Ultra ATA100 x 1ch Device bay 5.25" 3.5" 1" height x 2 1" height x 5 +8 *6 I/O Slot Slots Total 9 Slots (PCI Express x 3, PCI-X x 4, PCI 32Bit/33MHz x2) LAN Adopted CPU: Potomac (2.83GHz/667/8M) Potomac (3.0GHz/667/8M) Potomac (3.33GHz/667/8M) *3: N8103-81/-90 supported On-Board, Remote Wake UP feature *4: OnBoard CD-ROM/DVD-RAM can be connected (exclusive use) Ultra320 SCSI supported B.P *6: When optional HDD cage is installed. -9- Gibson-P/140He External interface Specifications Remarks Hot Plug PCI Total 6 Slots (PCI-X x 4, PCI 32Bit/33MHz x2) Front Serial (RJ45) x 1 *5, USB x 1 *6 Rear RAS Power supply Redundant power supply Redundant fan Switch Front Rear Security key LED Front Rear Cabinet design (WxDxH) Standard accessories Support OS CRT x 1, KB (PS/2) x 1, MS (PS/2) x 1, USB x 2, Serial x 2 *5, Parallel x 1, 100Bast-TX x 1, 1000Base-TX x 1, Ultra320 SCSI x 1, ICMB x 2 √ IPMI supported 700W x 3 + 1 √ (Hot Swappable) *6: The front USB port is dedicated to USB1.1. *5: One of the serial ports is exclusive use with the front serial port. The rear serial port is the factory default. Three units are factory-installed √ (Hot Swappable) Power, Sleep, Reset, Dump, UID None Provided Power/Sleep, System Status, HDD, LAN Link/Act x 2, UID, Attention, Processor, MEM, IO, PSU, FAN, TEMP LAN Link/Act x2, LAN Speed, UID 140He Tower (219×681×453mm) EXPRESSBUILDER, Packing List, Keyboard, Mouse W2K, W2K3, Linux - 10 - 1.4.5 Gibson-Paxville/140Rd-4 Gibson-Px/140Rd-4 CPU Chipset Memory HDD SCSI I/F Disk Array Remarks Paxville x 1 to 4 3GHz 667MHz MPGA 2x2MB None Intel Twin Castle Standard 1GB (512MB DIMM x 2) Maximum 32GB (16 DIMMs in total) Adding unit DDR-2 400 SDRAM DIMM (Registered) x 2 Adding times 8 times *1 Check ECC ChipKill √ Redunduncy √ (supports Mirroring/Momory Raid) memory Memory √ Hot-plug Standard None Maximum 300GB or more x 5 *2 (Internal) HotPlug √ Single unit On Board RAID Internal External No. of cards LAN Graphics Chip Resolution VRAM FDD CD-ROM Standard IDE I/F Device bay Specifications Processor CLK FSB Package L2 Cache L3 Cache 5.25" 3.5" Adopted CPU: Paxville (2.66GHz/667/4M) Paxville (3GHz/667/4M) 4Way-Interleave 512MB DIMM x2 1GB DIMM x2 2GB DIMM x2 Additional memory backboard *1: When factory-installed DIMMs are replaced Supported HDD SCSI: Ultra320, 10K/15Krpm, SCA2 *2: 10Krpm/Alliance Carrier When the media bay is installed: HDD x 3 (max.) Ultra320 SCSI x 2ch √ Standard (On Board) Option *3 4 (max.) Standard (1000/100/10Base-T x 2, 100/10Base-T (Management LAN)) RADEON7000M *4 640x480~1280x1024 16MB 3.5" USB FDD (2Mode) *5 Slim type, X24 Ultra ATA100 x 1ch × 1" height x 5 (Disk Model) *6 1" height x 3 + Device x1 (Device-Bay Model) *6 - 11 - *3: N8103-81/-90 supported On-Board, Remote Wake UP feature *4: OnBoard *5: Required option CD-ROM/DVD-RAM can be connected (exclusive use) Ultra320 SCSI supported B.P *6: Disk Model and Device-Bay Model are mutually exclusive of BTO option. Gibson-Px/140Rd-4 I/O Slot External interface Specifications Remarks Slots Total 9 Slots (PCI Express x 3, PCI-X x 4, PCI 32Bit/33MHz x2) Hot Plug PCI Total 6 Slots (PCI-X x 4, PCI 32Bit/33MHz x2) Front Serial (RJ45) x 1 *7, USB x 1*8 Rear RAS Power supply Redundant power supply Redundant fan Switch Front Rear Security key LED Front Rear Cabinet design (WxDxH) Standard accessories Support OS CRT x 1, KB (PS/2) x 1, MS (PS/2) x 1, USB x 2, Serial x 2 *7, Parallel x 1, 100Bast-TX x 1, 1000Base-TX x 1, Ultra320 SCSI x 1, ICMB x 2 √ IPMI supported 700W x 2 + 2 √ (Hot Swappable) *8: The front USB port is dedicated to USB1.1. *7: One of the serial ports is exclusive use with the front serial port. The rear serial port is the factory default. Two units are factory-installed AC power redundant configuration with maximum of four units. √ (Hot Swappable) Power, Sleep, Reset, Dump, UID None Provided Power/Sleep, System Status, HDD, LAN Link/Act x 2, UID, Attention, Processor, MEM, IO, PSU, FAN, TEMP LAN Link/Act x2, LAN Speed, UID 4U Rack (483×741×178mm) EXPRESSBUILDER, Packing List, Slide Rail, Cable Arm W2K, W2K3, Linux - 12 - 140Rd-4 1.4.6 Gibson-Paxville/140He Gibson-Px/140He CPU Chipset Memory HDD SCSI I/F Disk Array Specifications Remarks Processor CLK FSB Package L2 Cache L3 Cache Paxville x 1~4 3GHz 667MHz MPGA 2x2MB None Intel Twin Castle Standard 1GB (512MB DIMM x 2) Maximum 32GB (16 DIMMs in total) Adding unit DDR-2 400 SDRAM DIMM (Registered) x 2 Adding times 8 times *1 Check ECC ChipKill √ Redunduncy memory Memory Hot-plug Standard Maximum (Internal) HotPlug Single unit OnBoard RAID Internal External No. of cards √ (supports Mirroring/Momory Raid) 4Way-Interleave 512MB DIMM x2 1GB DIMM x2 2GB DIMM x2 Additional memory backboard *1: When factory-installed DIMMs are replaced √ None 300GB or more x 13 *2 √ Supported HDD SCSI: Ultra320, 10K/15Krpm, SCA2 *2: 10Krpm/Alliance Carrier When optional HDD cage is installed Ultra320 SCSI x 2ch √ Graphics Chip Resolution VRAM FDD CD-ROM Standard IDE I/F Standard (On Board) Option *3 4 (max.) Standard (1000/100/10Base-T x 2, 100/10Base-T (Management LAN)) RADEON7000M *4 640x480~1280x1024 16MB 3.5" FDD (3Mode) Slim type, X24 Ultra ATA100 x 1ch Device bay 5.25" 3.5" 1" height x 2 1" height x 5 +8 *6 I/O Slot Slots Total 9 Slots (PCI Express x 3, PCI-X x 4, PCI 32Bit/33MHz x2) LAN Adopted CPU: Paxville (2.66GHz/667/4M) Paxville (3GHz/667/4M) *3: N8103-81/-90 supported On-Board, Remote Wake UP feature *4: OnBoard CD-ROM/DVD-RAM can be connected (exclusive use) Ultra320 SCSI supported B.P *6: When optional HDD cage is installed. - 13 - Gibson-Px/140He External interface Specifications Remarks Hot Plug PCI Total 6 Slots (PCI-X x 4, PCI 32Bit/33MHz x2) Front Serial (RJ45) x 1 *5, USB x 1 *6 Rear RAS Power supply Redundant power supply Redundant fan Switch Front Rear Security key LED Front Rear Cabinet design (WxDxH) Standard accessories Support OS CRT x 1, KB (PS/2) x 1, MS (PS/2) x 1, USB x 2, Serial x 2 *5, Parallel x 1, 100Bast-TX x 1, 1000Base-TX x 1, Ultra320 SCSI x 1, ICMB x 2 √ IPMI supported 700W x 3 + 1 √ (Hot Swappable) *6: The front USB port is dedicated to USB1.1. *5: One of the serial ports is exclusive use with the front serial port. The rear serial port is the factory default. Three units are factory-installed √ (Hot Swappable) Power, Sleep, Reset, Dump, UID None Provided Power/Sleep, System Status, HDD, LAN Link/Act x 2, UID, Attention, Processor, MEM, IO, PSU, FAN, TEMP LAN Link/Act x2, LAN Speed, UID 140He Tower (219×681×453mm) EXPRESSBUILDER, Packing List, Keyboard, Mouse W2K, W2K3, Linux - 14 - 1.5 Names and Functions of Components 140Rd-4 Front View (with Front Bezel Removed) 2-4 2-2 2-3 3 1-2 2-0 2-1 1 3 1-1 1-3 3 4 4-1 4-1 5 5-1 5-2 5-3 5-4 5-5 1 6 CD-ROM drive The CD-ROM drive reads data from the inserted CD-ROM. 1-1: Access lamp (lit orange during accessing) 1-2: CD tray eject button 1-3: Emergency hole 2 3.5-inch hard disk bay/3.5-inch device bay Additional hard disk drive slots. 1-inch thick hard disk drives can be installed in this slot. The number following the bold-faced number indicates SCSI ID. 3 4 Disk lamp (green/amber) Processor board 4-1 Board ejector 5 Memory board 5-1 Board ejector 5-2 POWER lamp 5-3 Attention lamp 5-4 Redundancy lamp 5-5 Attention switch 6 Additional memory board slot - 15 - 140He Front View (with the Front Door Open) 1 2 3 4 7 1-1 2-1 2-2 1-2 6 2-3 3-0 1-3 5-5 3-1 5-4 5-3 5-2 3-2 5-1 3-3 1 3-4 4-1 5 3.5-inch floppy disk drive Insert a 3.5-inch floppy disk to the 3.5-inch floppy disk drive to read data from the disk or write data to the disk. 1-1: Eject button 1-2: Disk slot 1-3: Floppy disk access lamp (lit green during accessing) 2 CD-ROM drive The CD-ROM drive reads data from the inserted CD-ROM. 2-1: Emergency eject hole 2-3: Access lamp (lit orange during accessing) 2-2: CD Tray eject button 3 3.5-inch disk bay The 3.5-inch hard disk bay contains additional hard disk slots. 1-inch thick hard disk drives can be inserted into the slots. The number following the bold-faced character indicates the SCSI ID. 4 Processor board 4-1: Processor board ejector 5 Memory board 5-1: Memory board ejector 5-2: Memory board Power lamp 5-3: Memory board Attention lamp 6 7 5-4: Memory board Redundancy lamp 5-5: Memory board Attention switch Additional memory board slot 5.25-inch device bay DAT (digital audio tape) drive or optical disk drive may be installed in the 5.25-inch device bay. Slot #1 (right) and slot #2 (left). - 16 - Front View (Switches and Lamps) 11 to 17 from top 18 1 5 to 10 from top 2 3 4 1 19 20 2 5 to 10 from left 3 11 to 17 from left 18 4 21 19 21 20 140Rd-4 1 2 3 4 5 7 9 11 13 15 17 18 19 20 21 140He POWER switch The power switch is used to turn on/off the power. If you press the switch once, then the POWER/SLEEP lamp goes on and the power is turned on. If you press the switch again, the power is turned off. The system is forcibly shut down when the power switch is pressed continuously for four seconds or longer. RESET switch The reset switch is used to reset the server. SLEEP switch Pressing the sleep switch once causes the server to enter into the sleep state (power saving mode). Pressing the power switch in the sleep state recovers the machine to the normal state. (This function is supported by Windows Server 2003/Windows 2000.) UID (Unit ID) switch Pressing the UID switch turns UID lamp (blue) located on the front panel and the rear panel on and off. Pressing again the UID switch turns the lamp off. POWER/SLEEP lamp (green) 6 STATUS lamp (green/amber) DISK ACCESS lamp (green/amber) 8 LAN1 ACCESS lamp (green) LAN2 ACCESS lamp (green) 10 UID lamp (blue) Attention lamp 12 Processor board error lamp Memory board error lamp 14 I/O board error lamp Power supply unit error lamp 16 FAN error lamp Thermal error lamp Dump switch The dump switch is used to collect the event logs having occurred in the server. CLEAR switch USB3 connector Used to connect with a device accepting the USB 1.1 interface. Serial Port B connector Used to connect with a device having a serial interface. UPS must be connected to Serial Port A connector on the rear side of the server. IMPORTANT: The shape of serial port B (on the rear panel) connector is the same as that of the LAN and ICMB connectors (RJ-45). Pay attention to connect the proper cable. - 17 - 140Rd-4 Rear View 2 1-3 1-4 3 4 1-1 5 1-2 6 21 22 15 14-2 14-1 13 12-1 11 7 8 9 10 23 20 1 2 3 4 5 6 7 8 9 10 11 12 19 18 17 12-2 16 11 13 Power supply unit The power supply unit supplies DC powers to the server. Slots 3 and 4 are optional. AC inlet The AC inlet is connected with the power cord of the server. Each power supply unit has an inlet. Use the power cord provided with the server. Additional PCI board slot Non-hot-plug slot for optional PCI board PCI-Express (x4): 1 slot (Can contain x8 board.) 32-bit/33MHz: 2 slots Additional PCI board slot Hot-plug slot for optional PCI board PCI-Express (x8): 2 slots 64-bit/100MHz PCI-X: 4 slots PCI slot POWER lamp PCI slot Fault lamp PCI slot error lamp I/O board error lamp Processor board error lamp BMC error lamp 1000/100/10 lamp LAN connector Used to connect with a network system on LAN. The number following the bold-faced character shows the port number. - 18 - 13 14 15 16 17 18 19 20 21 22 23 LINK/ACT lamp ICMB connector Used to connect a device having the ICMB interface. The number following the bold-faced character shows the port number. Management LAN (A-BMC) port USB-1 - USB-2 connectors The USB-1 (upper) and USB-2 (lower) connectors are connected with devices accepting the USB interface (2.0). Monitor connector The monitor connector is connected with the display unit. Serial port B connector To be used exclusively with the serial port B connector on the front panel. Serial port A connector The serial port A connector is connected with a device having the serial interface. The server can't directly be connected to a leased line through the connector. Keyboard connector Used to connect with the optional keyboard. Mouse connector Used to connect with the optional mouse. Printer port connector Used to connect with a printer with the Centronics interface. UID lamp - 19 - 140He Rear View 1-1 23 2 20 21 19 1-2 22 18 1-3 17 1-4 15 14-1 14-2 16 12-2 11 13 3 13 10 9 8 11 12-1 4 7 6 1 2 3 4 5 6 7 5 Power supply unit The power supply unit supplies DC powers to the server. Slot 4 is an optional slot. AC inlet The AC inlet is connected with the power cord of the server. Each power supply unit has an inlet. Use the power cord provided with the server. Additional PCI board slot Non-hot-plug slot for optional PCI board PCI-Express (x4): 1 slot (Can contain x8 board.) 32-bit/33MHz: 2 slots Additional PCI board slot Hot-plug slot for optional PCI board PCI-Express (x8): 2 slots 64-bit/100MHz PCI-X: 4 slots PCI slot POWER lamp PCI slot Fault lamp PCI slot error lamp - 20 - 8 9 10 11 12 13 14 15 16 17 18 19 20 21 22 23 I/O board error lamp Processor board error lamp BMC error lamp 1000/100/10 lamp LAN connector Used to connect with a network system on LAN. The number following the bold-faced character shows the port number. LINK/ACT lamp ICMB connector Used to connect a device having the ICMB interface. The number following the bold-faced character shows the port number. Management LAN (A-BMC) port USB-1 - USB-2 connectors The USB-1 (upper) and USB-2 (lower) connectors are connected with devices accepting the USB interface (2.0). Monitor connector The monitor connector is connected with the display unit. Serial port B connector To be used exclusively with the serial port B connector on the front panel. Serial port A connector The serial port A connector is connected with a device having the serial interface. The server can't directly be connected to a leased line through the connector. Keyboard connector Used to connect with the optional keyboard. Mouse connector Used to connect with the optional mouse. Printer port connector Used to connect with a printer with the Centronics interface. UID lamp - 21 - Internal View - 140Rd-4 3 2 4 1 1 Fan bay 2 Hot-plug PCI slot 3 Non-hot-plug PCI slot 4 Power supply cage - 22 - Internal View - 140He 1 2 3 4 1 Power supply cage 2 Non-hot-plug PCI slot 3 Hot-plug PCI slot 4 Fan bay - 23 - Internal Configuration 140Rd-4, HDD 5-slot model PCI slot Power supply unit Fan Connect board 3.5-inch disk bay I/O board Power BP Main board Memory board Connect board CD/FD board Processor Processor board Front Panel 1/2 - 24 - 140He, same as 140Rd-4, plus the following: Optional hard disk bays (8) 5.25-inch disk bays 3.5-inch disk bay - 25 - 1.6 Boards 1.6.1 No. 1 3 5 7 9 11 13 Processor Board (Gibson-C: G7HRJ, Gibson-P: G7HUN, Gibson-Px: G7JBM) Name VRM#1 connector HMZD connector (To main Board) VRM#3 connector Processor #3 Slot Processor #4 Slot Processor#2/VRM#2 error LED Processor #1 Slot 1 13 2 12 11 No. 2 4 6 8 10 12 Name VRM#2 connector VRM#4connector Processor#3/VRM#3 error LED Processor#4/VRM#4 error LED Processor #2 Slot Processor#1/VRM#1 error LED 3 4 10 9 - 26 - 8 5 7 6 1.6.2 I/O Board (G7HRH) I/O Board Connector No. 1 3 5 7 9 11 13 15 17 19 Name HMZD connector (To main board) SCSI connector (From On Board SCSI Ch1) PCI-X Slot (#6 to #9 from left) PCI Slot (33MHz/32Bit) (#1 to #2 from left) USB connector (#1 to #2 from top) Serial port B connector Serial port A connector A-BMC I/F connector DIMM connector for RAID Connectors for fan box Upper right: #1, Lower right: #4 Upper middle: #2, Lower middle: #5 Upper left: #3, Lower left: #6 No. 2 4 6 8 10 12 14 16 18 20 Name SCSI connector (To SCSI BP) SCSI connector (From On Board SCSI Ch2) PCI-EXPRESS Slot (#3 to #5 from left) 1000/100/10Base-TX (#1 to #2 from top) VGA connector Parallel connector Keyboard/Mouse connector (Upper: Mouse, lower: Keyboard) Battery connector for RAID Connector for power BP CMOS/password clear jumper switch 1 2 3 4 19 18 17 20 16 15 14 13 12 11 10 9 8 7 - 27 - 6 5 I/O Board LED No. 1 3 5 7 9 11 13 15 17 19 21 23 25 27 Name FAN#6 error lamp FAN#2 error lamp FAN#4 error lamp PCI Slot#4 Power lamp PCI Slot#6 Fault lamp PCI Slot#7 Power lamp PCI Slot#9 Fault lamp PCI Slot#9 error lamp PCI Slot#8 Fault lamp PCI Slot#7 Fault lamp PCI Slot#5 error lamp PCI Slot#4 error lamp PCI Slot#3 error lamp PCI Slot#1 error lamp No. 2 4 6 8 10 12 14 16 18 20 22 24 26 28 1 2 3 Name FAN#3 error lamp FAN#5 error lamp FAN#1 error lamp PCI Slot#5 Power lamp PCI Slot#6 Power lamp PCI Slot#8 Power lamp PCI Slot#9 Power lamp PCI Slot#8 error lamp PCI Slot#7 error lamp PCI Slot#6 error lamp PCI Slot#5 Fault lamp PCI Slot#4 Fault lamp PCI Slot#2 error lamp From top: IO Board error lamp Processor Board error lamp BMC error lamp 4 5 6 7 8 9 10 11 12 13 14 28 27 26 25 24 23 22 21 20 19 18 17 16 15 - 28 - 1.6.3 No. 1 3 5 7 9 Main Board (G7HML) Name No. 2 Additional SCSI BP power connector HMZD connector (From Processor Board) Memory Slot #4 connector 4 6 8 Memory Slot #2 connector Connect Board connector Name Connect Board connector Memory Slot #3 connector HMZD connector (rear) (From I/O Board) Memory Slot #1 connector 9 1 2 3 8 7 6 5 - 29 - 4 1.6.4 Memory Board (G7HMG) No. 1 Name Attention switch Attention lamp DIMM #4 error lamp MRL Switch DIMM #1 error lamp DIMM Slot #3 DIMM Slot #1 Switch to turn on DIMM slot error lamp 3 5 7 9 11 13 15 No. 2 4 6 8 10 12 14 Name Redundancy lamp Power lamp DIMM #3 error lamp DIMM #2 error lamp DIMM Slot #4 DIMM Slot #2 Card edge connector (To Main Board) 1 2 3 14 4 5 6 7 15 8 13 1.6.5 No. 1 12 11 10 9 Connect Board (G7HMK) Name Main BP connector (To Main Board) No. 2 Name SCSI BP connector (To Main Board) 1 2 - 30 - 1.6.6 SCSI BP [5HDD] (G7HRK) No. 1 Name Name 4 HDD #4 lamp 6 5 7 HDD #2 lamp 8 9 CD/FD Board connector Front Panel connector HDD #1 connector (ID: 0) 10 14 Power connector for devices (rear, dedicated to 140He) Power connector for devices (rear, dedicated to 140He) Connect Board connector (rear) HDD #1 lamp HDD #3 lamp HDD #3 connector (ID: 2) HDD #5 connector (ID: 4) 16 HDD #5 lamp 3 11 13 15 17 1 2 3 17 1.6.7 No. 1 3 5 7 9 11 1 No. 2 Connect Board connector (rear) Additional SCSI BP connector (rear, dedicated to 140He) HDD #2 connector (ID: 1) HDD #4 connector (ID: 3) 12 4 16 5 6 7 15 14 8 10 9 13 11 12 SCSI BP [3HDD] (G7HRL) Name Connect Board connector (rear) HDD #2 connector (ID: 1) CD/FD Board connector Front Panel connector HDD #1 connector (ID: 0) HDD#3 connector (ID: 2) 2 No. 2 4 6 8 10 3 11 4 10 - 31 - Name Connector for devices (rear) HDD #2 lamp Connect Board connector (rear) HDD #1 lamp HDD #3 lamp 5 6 9 8 7 1.6.8 No. 1 3 5 7 9 11 13 Front Panel 1 (G7HMN) Name Power switch Buzzer Sleep switch Front Panel 2 connector LAN2 access lamp Disk access lamp Power/Sleep lamp No. 2 4 6 8 10 12 Name Card edge for SCSI BP UID switch Reset switch UID lamp LAN1 access lamp Status lamp 1 2 6 FRONT 5 4 3 7 REAR 13 12 11 10 9 8 - 32 - 1.6.9 Front Panel 2 (G7HMP) No. 1 Name Serial port connector (RJ45) Clear switch Front Panel 1 connector FAN error lamp I/O board error lamp Processor board error lamp 3 5 7 9 11 No. 2 4 6 8 10 12 Name USB connector DUMP switch Thermal error lamp Power unit error lamp Memory board error lamp Attention lamp 1 FRONT 2 3 4 6 7 5 8 REAR 9 10 11 12 - 33 - 1.6.10 No. 1 3 CD/FD Board (G7HMJ) Name 1 1.6.11 No. 1 3 No. 2 CD-ROM connector SCSI BP connector 2 Name FDD connector 3 Management LAN Board (G7HTR) Name ICMB#1 connector Management LAN (A-BMC) connector 2 1 No. 2 Name ICMB#2 connector I/O Board connector 4 3 4 - 34 - 1.6.12 No. 1 3 5 7 Power BP (G7HMM) Name Open Sensor switch cable connector I/O Board connector PSU#3 connector Jumper switch for identifying chassis type Short: 140Rd-4 (Rack) Open: 140He (Tower) 1 2 3 4 7 - 35 - No. 2 Name PSU#1 connector PSU#2 connector PSU#4 connector 4 6 5 6 1.6.13 No. 1 3 5 7 9 11 13 Additional SCSI BP (G7HUP) Name No. 2 SCSI connector (rear) HDD #6 connector (ID: 9) HDD #6 lamp HDD #2 connector (ID: 1) Power connector (rear, from Main-Board) HDD #3 lamp 4 6 8 10 12 14 HDD #4 lamp HDD #4 connector (ID: 3) HDD #8 lamp HDD #8 connector (ID: 11) 15 17 19 1 2 3 16 18 20 4 5 Name HDD #5 connector (ID: 8) HDD #5 lamp HDD #1 connector (ID: 0) HDD #1 lamp HDD #2 lamp Power connector (rear, from Main-Board) HDD #3 connector (ID: 2) HDD #7 lamp HDD #7 connector (ID: 10) SCSI BP (for 5-HDDs) connector (rear, dedicated for 140He) 6 7 8 9 10 11 12 13 20 19 18 17 16 - 36 - 15 14 1.7 Lamp Indications The following describes lamps on the server and their indications. 1.7.1 POWER/SLEEP Lamp The green POWER/SLEEP lamp lights while the server is powered. When the server is off-powered, the POWER/SLEEP lamp goes off. If the OS supports the power-saving mode, pressing the SLEEP switch or issuing a command to enter into the power-saving mode blinks the POWER/SLEEP lamp in green. Pressing the SLEEP switch once again places the server back in the normal mode. The power-saving mode is only available when the OS supports the power-saving feature such as Windows Server 2003/Windows 2000. Some OS's allow you to set the server to automatically turn in the power-saving mode when no access is made to the server for a certain period of time or to select the power-saving mode with a command. SLEEP switch POWER/SLEEP lamp SLEEP switch 140Rd-4 140He - 37 - 1.7.2 STATUS Lamp The STATUS lamp stays lit in green when the server is in successful operation. When the STATUS lamp is unlit, flashing in green or lit/flashing in amber, it indicates that the server has failed. See Chapter 4 for indications of the STATUS lamp, descriptions, and actions to take. STATUS lamp 140Rd-4 140He NOTES: If the server has the ESMPRO or Off-line Maintenance Utility installed, you can view the System Event Log (SEL) to identify the cause of a trouble. To cycle power to the server, shut down the server from the OS and reboot it, if available. If the shutdown from the OS is unavailable, reset or execute the forced shut down or disconnect and connect the power cord to reboot the server. - 38 - 1.7.3 DISK ACCESS Lamp The DISK ACCESS lamp indicates the state of hard disk drives in the 3.5-inch disk bay. This lamp lights in green every time any of such hard disk drives is accessed. When the DISK ACCESS lamp is lit in amber, it indicates that a hard disk drive error occurred. To identify a failed hard disk drive, see the lamps provided for each hard disk drive. DISK ACCESS lamp 140Rd-4 1.7.4 140He LAN1/LAN2 ACCESS Lamp The LAN1/LAN2 ACCESS lamp is lit green when the server is connected to LAN. The lamp blinks while the server is accessed through the LAN (for packet transmission). The value next to the icon indicates the number of the network port on the rear panel. LAN1 ACCESS lamp LAN2 ACCESS lamp 140Rd-4 140He - 39 - 1.7.5 UID Lamp Pressing the UID switch on the front panel turns the UID lamp located on the front and rear of the server on. The blue lamp allows you to locate the server you're working on. Use the UID switch when the several servers are installed in the system. Pressing the UID switch again turns off the UID lamp. UID switch UID lamp UID switch UID lamp 140Rd-4 140He - 40 - 1.7.6 PCI Slot Lamps PCI SLot Power Lamp The lamp lights green when the hot-plug PCI slot contains PCI board and the power is supplied to the PCI board. If no PCI board is installed or the power is not supplied to the board, the lamp goes off. PCI Slot Fault Lamp If an error occurred on PCI board or the slot installed the PCI board, this lamp lights in amber. If the driver of a Hot Plug PCI board is stopped by Windows Server 2003/Windows 2000 for Hot Remove or Hot Replace, the PCI slot fault lamp blinks in amber. Refer to the User's Guide for PCI hot-plug features. PCI Slot Power Lamp PCI Slot Fault Lamp See Chapter 4 for any other lamps. - 41 - 1.8 Cable Connection 1.8.1 CDROM 140Rd-4 (Disk-Model) 2 Main Board SCSI BP (5HDD) 1 A-BMC Board Connect board CD/FD board Connect board IO board Processor board Power BP Memory board Power Module AC Power Module AC Memory board (Option) Power Module (Option) AC Memory board (Option) Power Module (Option) AC Memory board (Option) Open Sensor Switch 3 Cables to be used From To Cable No 1 IO Board (G7HRH_P24) A-BMC Board (G7HTR_P1) Signal 2 IO Board (G7HRH_P4) IO Board (G7HRH_P5) Signal (SCSI) 3 Power-BP (G7HMM_P6) Open Sensor Switch Signal - 42 - 804-063141-0110 A-BMC CABLE (011) 804-063107-5110 ULTRA320M CABLE (511) 804-062937-0200 OPEN SENSOR CABLE (020) 1.8.2 140Rd-4 (Device Model) Terminator 4 3.5-inch Device 5 CDROM SCSI BP (3HDD) 2 Main Board 1 A-BMC Board Connect board CD/FD board IO board Connect board Processor board Power Module AC Power Module AC Memory board (Option) Power Module (Option) AC Memory board (Option) Power Module (Option) AC Power BP Memory board Memory board (Option) Open Sensor Switch 3 Cables to be used From To Cable No 1 IO Board (G7HRH_P24) A-BMC Board (G7HTR_P1) Signal 2 IO Board (G7HRH_P4) IO Board (G7HRH_P5) Signal (SCSI) 3 Power-BP (G7HMM_P6) Open Sensor Switch Signal 4 IO Board (G7HRH_P3) 3.5" Device Terminated 5 SCSI BP (G7HRL_P20) 3.5" Device Signal (SCSI) Option Power - 43 - 804-063141-0110 A-BMC CABLE (011) 804-063107-5110 ULTRA320M CABLE (511) 804-062937-0200 OPEN SENSOR CABLE (020) 804-063223-001 SCSI 3CONN (U320) L1=800 804-063224-027 3.5" POWER CABLE (027) 1.8.3 140He (With Additional HDD Cage and 5-inch Device Bay) To connect a 5.25-inch device to on-board SCSI controller in I/O board 10 Terminator 5.25-inch Device 2 5.25-inch Device 1 Additional SCSI BP (8HDD) 5 4 6 8 FDD SCSI BP (5HDD) CD-R OM CD/FD board 1 7 2 Main Board A-BMC Board Connect board 9 PCI DAC (Option) Connect board IO board Processor board Power Module AC Power Module AC Memory board (Option) Power Module AC Memory board (Option) Power Module (Option) AC Power BP Memory board Memory board (Option) Open Sensor Switch 3 - 44 - Cables to be used From To Cable No IO Board (G7HRH_P24) IO Board (G7HRH_P4) Power-BP (G7HMM_P6) A-BMC Board Signal (G7HTR_P1) IO Board Signal (SCSI) (G7HRH_P5) Open Sensor Switch Signal 4 IO Board (G7HRH_P3) Signal (SCSI) 5 SCSI BP (5HDD) (G7HRK_P10, P11) SCSI BP (8HDD) (G7HUP_P13) SCSI BP (5HDD) (G7HRK_P9) Main Board (G7HML_P25) 5" Device 1 5" Device 2 Terminated 5" Device 1 5" Device 2 PCI disk array controller (option) SCSI BP (8HDD) (G7HUP_P11) SCSI BP (8HDD) (G7HUP_P10) SCSI BP (8HDD) (G7HUP_P12) FDD Drive 804-063141-0110 A-BMC CABLE (011) 804-063107-5110 ULTRA320MCABLE (511) 804-062937-0200 OPEN SENSOR CABLE (020) 804-063148-003A SCSI 4CONN (U320) L1=1400 804-062935-010-03 5"POWER CABLE (040) 804-063107-565 ULTRA320M CABLE (565) 804-062902-115 BOX-10PIN CABLE 804-063225-001 SCSI BP POWER CABLE (100) FAN Connecter 1 FAN Connecter 2 Power/Signal (FAN I/F) 1 2 3 6 7 8 9 CD/FD Board (G7HMJ_P2) 10 SCSI BP (G7HUP_P9) Power Signal (SCSI) Signal Power Signal (FDD) - 45 - 8000530000 1.0MM-pitch, 26-conductor, FFC (010) 804-063226-000 FAN CABLE To connect a SCSI cage to on-board SCSI controller in I/O board 10 Terminator 5.25-inch Device 5.25-inch Device Additional SCSI BP (5HDD) 5 6 4 8 FDD SCSI BP (5HDD) CD-R OM CD/FD board 1 7 2 Main Board A-BMC Board Connect board 9 Connect board PCI SCSI (Option) IO board Processor board Power Module AC Power Module AC Power BP Memory board Memory board (Option) Power Module AC Memory board (Option) AC Memory board (Option) Power Module (Option) Open Sensor Switch 3 - 46 - Cables to be used From IO Board (G7HRH_P24) To A-BMC Board (G7HTR_P1) 2 IO Board (G7HRH_P4) IO Board (G7HRH_P5) 3 Power-BP (G7HMM_P6) Open Sensor Switch Signal 4 PCI SCSI board (Option) Signal (SCSI) 804-063148-003A SCSI 4CONN (U320) L1=1400 5 SCSI BP (5HDD) (G7HRK_P10, P11) SCSI BP (8HDD) (G7HUP_P13) SCSI BP (5HDD) (G7HRK_P9) Main Board (G7HML_P25) 5" Device 1 5" Device 2 Terminated 5" Device 1 5" Device 2 IO Board (G7HRH_P3) Power SCSI BP (8HDD) (G7HUP_P11) SCSI BP (8HDD) (G7HUP_P10) SCSI BP (8HDD) (G7HUP_P12) FDD Drive Signal 804-062935-010-03 5"POWER CABLE (040) 804-063107-565 ULTRA320M CABLE (565) 804-062902-115 BOX-10PIN CABLE 804-063225-001 SCSI BP POWER CABLE (100) FAN Connecter 1 FAN Connecter 2 Power/Signal (FAN I/F) 1 6 7 8 9 CD/FD Board (G7HMJ_P2) 10 SCSI BP (G7HUP_P9) Signal Signal (SCSI) Signal (SCSI) Power Signal (FDD) - 47 - Cable No 804-063141-0110 A-BMC CABLE (011) 804-063107-5110 ULTRA320M CABLE (511) 804-062937-200 OPEN SENSOR CABLE (020) 8000530000 1.0MM-pitch, 26-conductor, FFC (010) 804-063226-000 FAN CABLE 1.9 Criteria for Installation 1.9.1 Gibson-C/140Rd-4,Gibson-P/140Rd-4,Gibson-Px Major classification Minor classification Standard Input power Power source Single-phase bipolar with ground terminal 100-127 Vac±10% 200-240 Vac±10% 50Hz±1Hz or 60Hz±1Hz 10% 12A / 6A 1200VA (Max.) 1176W (Max.) Voltage Frequency Power consumption Environmental conditions 1.9.2 Waveform distortion Input current Apparent current Active current Rush current Power factor Temperature Humidity 98% 10 to 35ºC 20 to 80%RH Remarks No condensation Gibson-C/140He,Gibson-P/140He,Gibson/140He Major classification Minor classification Standard Input power Power source Single-phase bipolar with ground terminal 100-127 Vac±10% 200-240 Vac±10% 50Hz±1Hz or 60Hz±1Hz 10% 18A (Max.) / 9A (Max.) 1800VA (Max.) 1764W (Max.) Voltage Frequency Power consumption Environmental conditions Waveform distortion Input current Apparent current Active current Rush current Power factor Temperature Humidity 98% 10 to 35ºC 20 to 80%RH - 48 - Remarks No condensation 2. Installation, Removal or Pull-out of Server from Rack See "Installation of Server on Rack" in the User's Guide. CAUTION At least three persons are required to install or remove the server to/from the rack to prevent a personal injury due to falling server. The server weighs approximately 36 kg (47 kg at the maximum). - 49 - 3. Installation or Removal of Option from Server For the installation or removal of an option from the Server, see "Installation of Option in Server" in the User's Guide and the manual coming with the option. - 50 - 4. Maintenance and Replacement 4.1 Basic Idea of Maintenance If a fault occurs during system operation, always acquire the dump if possible (by trying to acquire the dump actually). If the dump can be acquired, issue the difficulty through the appropriate route to request the detailed analysis. The server is normally equipped with the A-BMC (Advanced Baseboard Management Controller). The proper arrangement of the A-BMC connection environment enables remote management (maintenance) to be done. Refer to the User's Guide for details. At the occurrence of a hardware error, the new feature of the Server can indicate the defected location by lighting the proper one of the lamps installed on the front of the Server or boards. (See Section 4.3 for details.) The feature allows the defected location to be identified definitely. 4.2 Routine Maintenance The table below lists the routine maintenance items. No Working item Period 1 2 3 4 Cleaning of fans and inlets Check by T&D Check of catches of switches Replacement of battery for onboard RAID 1 year 1 year 1 year 2 years Remarks Use of maintenance T&D (TeDoLi) 2 years or 500 charges, which is earlier The batteriey for onboard RAID is maintenance parts for a fee. If any other option is added to the Server, follow the routine maintenance procedures of the option. - 51 - 4.3 Indication of Defected Devices with Lamps The Server is equipped with lamps on the front panel and boards to support the indication of defected devices. If an error occurs, any of the Status and error (typical cause) lamps on the front panel and error (detailed cause) lamps installed on boards light or blink to indicate the device or location at which the error occurs. The Status and error lamps except the fan error lamps can remain lit if the DC power is turned off. Front Panel (140Rd-4) STATUS lamp Error lamps (typical cause lamp) From top: – Attention lamp – Processor board error lamp – Memory board error lamp – I/O board error lamp – Power supply unit error lamp – Fan error lamp – Thermal error lamp Front Panel (140He) STATUS lamp Error lamps (typical cause lamp) From left: – Attention lamp – Processor board error lamp – Memory board error lamp – I/O board error lamp – Power supply unit error lamp – Fan error lamp – Thermal error lamp - 52 - * Among the typical cause lamps, the I/O Board error and Processor Board error lamps are installed on the rear face of the Server. The BMC error lamp, or a detailed cause lamp, is also installed on the rear face of the Server. From top: I/O board error lamp Processor board error lamp BMC error lamp From left: I/O board error lamp Processor board error lamp BMC error lamp - 53 - 4.3.1 Status Lamp In the normal operation status, the Status lamp lights green. If an error occurs, the Status lamp operates as follows depending on error types: Blinking green, Going off, Lighting umber, or Blinking umber. The meaning of the lamp behavior in each state is described below. STATUS lamp indication Lit green Flashing green Unlit Lit amber Flashing amber Description Action The server is operating normally. The server is in operation with its processor or memory degraded. A memory 1-bit error frequently occurs. The server is off-powered. POST is in progress. – Check lamp indications on front panel. Start the BIOS SETUP and select [Main] [Processor Settings] to identify the degraded processor and replace it as soon as possible. A processor error occurred (IERR). A processor thermal error was detected. (Thermal-Trip) A watchdog timer has timed out. An uncorrectable memory error was detected. A PCI system error occurred. A PCI parity error occurred. A processor bus error was detected. Memory dumping is requested. A thermal error (critical) was detected. A voltage error (critical) was detected. All the power supplyies failed to operate. A power alarm was detected in a power supply unit. A fan alarm was detected. A thermal error (warning) was detected. - 54 - Power on the server. Wait for a while. The STATUS lamp will light in a few seconds after POST completion. Cycle power to the server. If POST displays an error message, take a note on the message and take an appropriate measure including parts replacement. Wait until memory dumping completes. Check internal fans for dust or debris. Also make sure that the fans are firmly connected. If this error indication persists, replace the fan. Replace the possibly faulty package. Replace the power supply unit. Make sure that the fan units are firmly connected. If this error indication persists, replace the fan. Check internal fans for dust or debris. Also make sure that the fans are firmly connected. If this error indication persists, replace the fan. A voltage error (warning) was detected. 4.3.2 Replace the possibly faulty package. Attention Lamp If the defected location cannot be identified automatically or several errors occur at more than one location, the Attention lamp goes on umber. (The lamp is off in the normal operation status.) If the lamp lights, check the log to identify the locations at which the errors occur. Attention lamp 140Rd-4 140He - 55 - 4.3.3 Processor Board Error Lamp The Processor Board Error lamp is installed on each of the front and rear faces of the Server. The lamp lights amber when the Processor Board is defected. (The lamp is off in the normal operation status.) When the lamp goes on, check the status of the Processor/VRM Error lamps. If any of the four lamps lights, it means an error has occurred on the corresponding processor or VRM. Processor board error lamp Processor/VRM error lamps Processor board error lamp - 56 - Processor board error lamp Processor board error lamp Processor/VRM error lamps REAR FRONT - 57 - 4.3.4 Memory Board Error Lamp The Memory Board Error lamp lights amber if an error occurs on any of the Memory Board or any of the DIMMs installed on a board. (The lamp is off in the normal operation status.) Check the Attention lamps on the Memory Boards to identify the defected Memory Board. Further, pressing the DIMM slot error lamp ON switch on the defected Memory Board allows the relevant DIMM Slot Error Lamp to go on to identify the slot having the defected DIMM. Before pressing the DIMM slot error lamp ON switch, remove the Memory Board from the Server. If the Memory Board is removed from the Server, pressing the DIMM slot error lamp ON switch allows the relevant SIMM Slot Error lamp to go on. Memory Board Error lamp 140Rd-4 140He DIMM slot error lamps Switch for DIMM slot error lamp FRONT Memory board Attention lamp - 58 - 4.3.5 I/O Board Error Lamp The I/O Board Error lamp is installed on each of the front and rear faces of the Server. The lamp goes on umber if an error occurs on the I/O Board. (The lamp is off in the normal operation status.) When the lamp on the front face of the Server goes on umber, check the BMC Error and PCI Slot Error lamps on the rear face of the Server. If the BMC Error lamp lights umber, replace the I/O Board. If any of the PCI Error lamps lights umber, replace the PCI Board inserted to the slot having the lamp being on. If the error lamp lights umber again in spite of clearing the lamp after the replacement, replace the I/O Board. I/O board error lamp BMC error lamps I/O board error lamp PCI slot #9 error lamp PCI slot #1 error lamp PCI slot #4 error lamp PCI slot #2 error lamp PCI slot #6 error lamp PCI slot #8 error lamp PCI slot #3 error lamp PCI slot #7 error lamp PCI slot #5 error lamp - 59 - I/O board error lamp BMC error lamp I/O board error lamp PCI slot #1 error lamp PCI slot #2 error lamp PCI slot #3 error lamp PCI slot #4 error lamp PCI slot #5 error lamp PCI slot #6 error lamp PCI slot #7 error lamp PCI slot #8 error lamp PCI slot #9 error lamp - 60 - 4.3.6 Power Unit Error Lamp The Power Unit Error lamp goes on umber when an error occurs in any of the power units. Check the status of the power unit lamps. If the lamp on any of the power units lights amber, an error occurs in the corresponding power unit. Replace the power unit. The Power Unit Error lamp is off in the normal operation status. In the normal operation status, the Power Unit lamp blinks green if a power cable is connected to the power unit and lights green if the power of the Server is turned on. Power unit error lamp Power unit error lamps Power unit error lamps Power unit error lamp - 61 - 4.3.7 Fan Error Lamp The Fan Error lamp lights amber when any of the fans is defected. (The lamp is off in the normal operation status.) Check the Fan Error lamps within the Server to identify the defected fan. When a fan error or a temperature error in the Server is detected, the Status lamp also lights or blinks amber. The covers must be removed to check the Fan Error lamps within the Server or replace the defected fan. See Chapter 4 for details. Fan error lamp 140Rd-4 140He The Fan Error lamps in the Server are located as shown in the figure below. FAN #5 error lamp FAN #4 REAR FAN #4 error lamp FAN #5 FAN #1 FAN #1 error lamp FAN #6 error lamp FAN #2 FAN #6 FAN #2 error lamp FAN #3 FAN #3 error lamp FAN #3 error lamp FAN #6 FAN #3 FAN #6 error lamp FAN #2 error lamp FAN #5 FAN #2 FAN #5 error FAN #4 error lamp FAN FAN #1 FAN #4 error lamp - 62 - FRONT 4.3.8 Temperature Error Lamp When the temperature in the Server exceeds the normal operation range, the Temperature Error lamp goes on. (The lamp is off in the normal operation status.) Check the room temperature in the area in which the Server is installed. When the fan unit temperature error is detected, the Status lamp also lights or blinks amber. Thermal error lamp 140Rd-4 4.3.9 140He Clearing Lamp Indication An error indication can be cleared in any of the following ways, which vary depending on the types of errors occurred. Any error indication should be cleared after the cause of the error is removed. Press the Clear switch on the front panel to restart the Server. Select [Server]→[Clear FRU LED] in the BIOS SETUP and choose "YES" to restart the Server. At the occurrence of a processor error, select [MAIN]→[Processor Setting]→[Processor Retest] in the BIOS SETUP and choose "YES" to restart the Server. At the occurrence of a memory error, select [MAIN]→[Processor Setting]→[Processor Retest] in the BIOS SETUP and choose "YES" to restart the Server. NOTES: Use this feature to find suspicious devices; if several devices indicate errors because of one defected device, this should help you find the device that caused the initial error. Also use a proper tool including the Offline Maintenance Utility to identify the suspicious device. - 63 - 4.4 Off-line Maintenance Utility The Offline Maintenance Utility can be started in various ways. While the Offline Maintenance Utility can be started manually, it may be started automatically at the occurrence of an error. 4.4.1 Starting Off-line Maintenance Utility Refer to the User's Guide for details of starting the Offline Maintenance Utility. Starting the Offline Maintenance Utility allows the following features to be executed: Indicating IPMI information The feature indicates or backs up the system event log (SEL), sensor device report (SDR), and/or maintenance/replacement device information (FRU) in IPMI. This feature allows faults and events occurring in the system to be examined to identify the device which should be replaced. Indicating BIOS setup information The feature indicates the current BIOS setting values or outputs the values to a text file. Indicating system information The feature indicates the information on the processor and/or BIOS or outputs the information to a text file. Managing system information The feature backs up (saves) the information and/or settings specific for the customer system. Without the backup, the information and/or settings specific for the customer system cannot be recovered in the repair or replacement of a board. However, the system information includes information allowed to be backed up, that disabled to be backed up, and that requiring no backup. The information disabled to be backed up is applied by the default setting at the shipment from the factory in the replacement of a base board. Accordingly, always check the information before the replacement and recover it manually after the replacement. - 64 - Information allowed to be backed up – Product information of FRU information (including model name, N part number, FR, and serial number of main unit) – Chassis information of FRU information (including chassis specification number) – Setting data of BIOS SETUP (excluding AC LINK of BIOS SETUP) – Setting data of BMC and RomPilot Information disabled to be backed up – Setting onboard RAID The onboard RAID setting information can be backed up by using [RAID Configuration Save/restore] in the Tool Menu of EXPRESBUILDER or PowerConsolePlus, management software on OS. Refer to the User's Guide or the online documentation of PowerConsolePlus found in EXPRESBUILDER – Settings on option boards – Setting of AC LINK in BIOS SETUP Information requiring no backup – PKG information of FRU information (including specification number, COMP, and serial number) – MAC address of onboard LAN Starting several utilities The following utilities installed in the maintenance partition can be started by EXPRESSBUILDER: System management System diagnosis Setting maintenance partition Chassis recognition Making the UID lamp on the front panel of the Server blink. Allowing the Server subject to maintenance to be identified. Use the feature when more than one server are installed. - 65 - 4.5 Fault Repair and Troubleshooting If a fault occurs during system operation, always acquire the dump if possible (by trying to acquire the dump actually). If the dump can be acquired, issue the difficulty through the appropriate route to request the detailed analysis. For troubleshooting, basically execute the POST and T&D program to check whether a hardware error occurs or not. Then any error indication appears on the display. Figure 4.1 shows the flow of the troubleshooting based on the POST and T&D program. Power ON Run POST. Y Error? Suppose suspected package depending on message. N Run TeDoLi. Replace the package. Error? Y Suppose suspected package depending on message. N Analyze log by ESMPRO etc. Replace the package. Log? N Y Suppose suspected package depending on message. Good Replace the package. Figure 4.1 Troubleshooting flow - 66 - 4.6 Dump Acquisition The dump can be acquired by pressing the dump switch on the front of the Server. The destination of the dump is the boot device. Note that the dump may not be acquired due to OS setting. NOTE: If the dump switch is pressed once, it will be masked until the DC power is turned off. Thus, always turn off the DC power after dump acquisition. 4.7 POST Execution The POST is executed at the power-on or reset operation. If an error occurs, the relevant error message appears on the display. See Chapter 8 for the error messages. 4.8 TeDoLi Execution Insert the attached EXPRESSBUILDER in the CD-ROM drive to start it and select the system diagnosis from the menu to start TeDoLi. Then perform proper operations following the menus appearing on the display. NOTE: Always disconnect the LAN cable from the Server before executing the system diagnosis because it may have bad influences on the network. - 67 - 4.9 Device Replacement (1) This section describes the procedures of replacing maintenance devices. After a device is replaced, turn on the power of the Server and run the test program to confirm that the Server operates normally. Refer to the User's guide for how to install or remove maintenance devices. IMPORTANT: If the hardware configuration is modified, always provide the system update. WARNING Observe the following instructions to work with the server safely. • • • Do not look into the CD-ROM drive. Disconnect the power plug before working with the server. Do not remove the lithium, Ni-CD, and/or NiMH battery unnecessarily. CAUTION Observe the following instructions to work with the server safely. • • • • 4.9.1 Do not lift the server by yourself. Make sure to complete installation. Do not install or remove the component with the cover being attached. High temperature Preparation before Replacement Prepare the following before a device replacement: Take proper measures against static electricity including wearing of a wrist strap. Shut down OS and turn of the DC power. Disconnect the AC cables from the power units for the AC power-off. Disconnect all the cables from their mating connectors on the front and rear faces of the unit. Make 1 - 2-meter working space at the front, back, left, right, and top of the unit. - 68 - 4.9.2 Replacement of Hard Disk, Power Unit, 3.5-inch Device, or 5-inch Device Refer to the User's Guide for how to replace the hard disk, power unit, 3.5-inch device or 5-inch device. 4.9.3 Replacement of Memory Board or DIMM The Server supports the online spare memory, memory mirroring, and memory RAID configuration features as well as the normal memory configuration. For the setups and notes on the features, refer to the User's Guide. Also, refer to the User's Guide for the addition of a Memory Board or DIMM to the Server. In the redundant memory configuration (memory mirroring or memory RAID configuration), the Memory Board can be removed for DIMM replacement while the power of the Server remains ON (hot-pluggable). The following describes how to replace a Memory Board or DIMM in the normal or hot-pluggable configuration: In the redundant memory configuration, the Redundancy lamp on the Memory Board goes on green when the power of the Server is turned on. The figure shows the Server mounted on the 140Rd-4 chassis. The Server on the 140He chassis is different only in that it is mounted longitudinally. The replacement procedure is the same for both servers, except when specified otherwise. [Replacement in normal configuration] 1. Make sure that the power of the Server is set to OFF and disconnect the power cables from all the power units. 2. Release the lock on the front bezel by using the security key to remove the front bezel. 3. Remove the memory slot cover on the front of the Server (by removing the two captive screws). - 69 - 4. Release the lock of the ejectors and open them. 5. Hold the ejectors and pull out the Memory Board from the Server. 6. To replace a DIMM, remove it from the Memory Board. 7. Do the reverse procedure for the installation. - 70 - [Replacement in hot-pluggable configuration] 1. Release the lock on the front bezel by using the security key to remove the front bezel. 2. Remove the memory slot cover on the front of the Server (by removing the two captive screws). 3. Press the Attention button on the Memory Board in which an error occurs (with the Attention lamp lighting umber). The Power lamp on the Memory Board goes off. - 71 - 4. Wait a few minutes for the board to cool down, and pull out the Memory Board from the Server. When the button switch for DIMM slot error lamp is pushed, parts of the error can be specified. We recommend you wait for a few minutes after the Power lamp goes off because any Memory Board is heated excessively during power distribution. 5. Replace the Memory Board or DIMM and install the new or modified Memory Board in the Server. 6. Press the Attention button on the installed Memory Board. The Power lamp on the Memory Board blinks green and goes on after a while. 7. Install the memory slot cover and the front bezel. - 72 - 4.9.4 Replacement of Processor Board, Processor, Heat Sink or VRM The figure shows the Server mounted on the 140Rd-4 chassis. The Server on the 140He chassis is different only in that it is mounted longitudinally. The replacement procedure is the same for both servers except when specified otherwise. 1. Release the lock on the front bezel by using the security key to remove the front bezel. 2. Remove the memory slot cover on the front of the Server (by removing the two captive screws). 3. Remove the processor slot cover (by removing 2 screws.) 4. Release the lock and open the left and right ejectors together. - 73 - 5. Hold the processor board securely with both hands to remove it from the Server. Take special care for the processor board because it is considerably heavy. Hold the bottom of the board with both hands. 6. Remove the processor, heat sink, or VRM from the board. See the descriptions below for the removal procedures. 7. To replace the processor board, remove it from the processor board tray (by removing the 12 screws). 8. Do the reverse procedure for the installation. - 74 - [Removal of heat sink] Notes: Note on work In the entire maintenance, it is recommended to wear gloves for measures against static electricity and prevention of injuries. Thermal interface Thermal interface (cool seat) is put between the heat sink and the processor. The thermal interface is softened at a higher temperature and hardened at a lower temperature. To allow the heat sink to be removed easily, start the removal procedure as soon as possible after the power-off of the Server. Note on removal of screws (4) fixing heat sink After putting insulation seat (such as insulation sponge) on the Processor board to allow stable work. Note on removal of heat sink The heat sink includes thin metallic plates. Take sufficient note so that your hands may not be cut by the plates. 1. Remove the screws (4) fixing the heat sink. - 75 - 2. Remove the heat sink. Swing it from side to side for easy removal. NOTE: If the heat sink cannot be removed at all, heat it with a dryer first. [Replacement of processor] 1. Open the lever of the socket on which the processor is installed to its end completely. 2. Remove the processor from the socket. - 76 - 3. Install a new processor in the reverse procedure. Note the direction of the processor in the installation. Match the pin mark on the processor with that on the socket to install it correctly. Pin mark [Installation of heat sink] Install the heat sink in the procedure reverse to the removal. Notes: Any used thermal interface cannot be reused. If the heat sink is removed from the processor once, remove the thermal interface pasted on the processor and heat sink completely by using a plastic paddle or plate. Then paste new thermal interface on the heat sink For replacement of processor board Use the new thermal interface attached to the processor board of a maintenance device. For replacement of processor Use the new thermal interface attached to the processor of a maintenance device. For replacement of heat sink Use the new thermal interface attached to the heat sink of a maintenance device. - 77 - 1. Put the heat sink with the attached heat sink pasted on the processor quietly. The heat sink has no specific front and rear sides. 2. Fix the heat sink by using the screws (4) with the heat sink pressed downward by a hand. [Replacement of VRM] 1. Open the left and right levers on the VRM socket together to their ends and pull out the VRM directly above. 2. Install the VRM in the reverse procedure. - 78 - 4.9.5 Replacement of CD-ROM Drive or CD/FD Board on 140Rd-4 Chassis Note: Do not apply this procedure to the replacement of the CD-ROM drive, CD/FD board or FD drive installed in the Server on the 140He chassis because the FD cable must be removed. See the next subsection for the replacement of these devices installed in the Server on the 140He chassis. 1. Release the lock on the front bezel by using the security key to remove the front bezel. 2. Remove the screw (1) fixing the CD-ROM module on the front face of the Server. 3. Hold the handle on the CD-ROM module and pull out the module toward you to remove it from the Server. CD-ROM module fixing screw CD-ROM module handle CD/FD board CD-ROM drive CD-ROM tray CD-ROM module - 79 - 4. Remove the screws (2) fixing the CD/FD board . 5. Remove the CD-ROM drive and tray as shown in the photo below (no screws are required to fix them). 6. Remove the CD/FD board from CD-ROM drive. 7. Do the reverse procedure for the installation. - 80 - 4.9.6 Replacement of CD-ROM Drive, CD/FD Board or FD Drive on 140He Chassis 1. Release the lock on the front bezel by using the security key to remove the front bezel. 2. Loosen the captive screw (2) on the rear of the Server, slide the rear access cover to the rear direction, and lift the cover to remove it from the Server. Captive screws 3. If a 5-inch device is installed, disconnect all the cables connected to the 5-inch device to remove it from the Server. 4. Disconnect the FD cable from the mating connector on the FD drive. Do not disconnect the connector at the other end. IMPORTANT: Always disconnect the FD cable before pulling out the CD-ROM module or FD drive installed in the Server on the 140He chassis. If not, the FD cable will be broken. FD drive FD cable Disconnect FD cable from FD drive. - 81 - 5. To replace the FD drive, remove the screw (1) fixing the FD drive module on the front of the Server. To replace the CD-ROM drive or FD/CD board, remove the screw (1) fixing the CD-ROM module on the front of the Server. FD drive module fixing screw CD-ROM module handle CD-ROM module fixing screw 6. To replace the FD drive, pull out the FD drive module toward you from the Server. To replace the CD-ROM drive or FD/CD board, hold the handle on the CD-ROM module to pull out it toward you from the Server. 7. To replace the FD drive, remove the drive from the FD bracket (no screws are required to fix them). 8. To replace the CD-ROM drive or FD/CD board, remove the screws (2) fixing the CD/FD board to remove it. 9. Remove the CD-ROM drive and tray as shown in the photo below (no screws are required to fix them). 10. Remove the CD/FD board from CD-ROM drive. 11. Do the reverse procedure for the installation. - 82 - 4.9.7 Replacement of Front Panel The figure shows the Server mounted on the 140Rd-4 chassis. The Server on the 140He chassis is different only in that it is mounted longitudinally. The replacement procedure is the same for both the Server on the 140Rd-4 chassis and that on the 140He chassis if not specified especially. 1. Release the lock on the front bezel by using the security key to remove the front bezel. 2. Loosen the captive screw (1) fixing the front panel on the Server by using a proper screwdriver. 3. Hold the captive screw loosened in step 2 above and pull out the front panel module toward you to remove it from the Server. Front panel module fixing screw Front panel module 4. Do the reverse procedure for the installation. - 83 - 4.10 Device Replacement (2) Before any device other than those described in Section 4.9 above can be removed, the rear and front access covers must be removed in the status that the Server is pulled out from the rack. Refer to the User's Guide for how to pull out the Server from the rack. 4.10.1 1. Removal or Installation of Rear Access Cover Loosen the captive screw fixing the rear access cover by using a proper screwdriver, slide the cover to the rear direction, and lift the cover to remove it from the Server. Captive screw Captive screws 2. When the rear access cover is installed, check that no tools and screws are left in the Server, that the proper devices are securely installed in the Server, and that there are no uninstalled devices. 3. Mate the tab on the rear access cover with the slot on the frame of the Server, slide the rear access cover to the front direction while pressing it to the Server lightly, and fasten the captive screw to fix it. - 84 - 4.10.2 Removal or Installation of Front Access Cover This description in this subsection applies only to the Server mounted on the 140Rd-4 chassis. 1. [140Rd-4 chassis] After removing the rear access cover, remove the screws (2) fixing the front access cover. Then slide the front access cover to the rear direction and lift the cover to remove it from the Server. Front access cover fixing screw (×2) 2. Mate the tab on the rear access cover with the slot on the frame of the Server, slide the rear access cover to the front direction with it pressed to the Server, and fasten the screws (2) to fix it. - 85 - 4.10.3 Fan Replacement The fans in the Server can be replaced even if the power is turned on (hot-swap replaceable). The system can be operated if a single fan is defected (redundant feature). However, replace the defected fan as soon as possible. [140Rd-4 chassis] 1. Remove the rear access cover from the Server. 2. Remove the fan with the corresponding error lamp lit amber from the Server and install a new fan. 3. Make sure that the error lamp is off, and install the rear access cover on the Server. FAN #4 FAN #5 FAN #1 FAN #6 FAN #2 FAN #3 - 86 - [Standard HDD cage side in 140He chassis] 1. Remove the rear access cover from the Server. 2. Remove the screws (2) fixing the fan cover and slide the cover to the rear direction to remove it. Fan cover fixing screw (x2) 3. Remove the fan with the corresponding error lamp lit amber from the Server and install a new fan. FAN #6 FAN #3 FAN #5 FAN #2 FAN #4 4. FAN #1 Make sure that the error lamp is off, and install the fan cover and the rear access cover. NOTE: Take sufficient care that no cables in the Server risk being caught while the fan cover is installed. - 87 - [Additional HDD side in 140He chassis] 1. Remove the rear access cover from the Server. 2. Remove the fan with the corresponding error lamp lit amber from the Server and install a new fan. 3. Make sure that the error lamp is off, and install the rear access cover on the Server. - 88 - 4.10.4 Replacement of Power Cage or Power BP The figure shows the Server mounted on the 140Rd-4 chassis. The Server on the 140He chassis is different only in that it is mounted longitudinally. The replacement procedure is the same for both servers, except when specified otherwise. 1. Make sure that the power of the Server is off, disconnect the AC cables from all the power units and remove the power units from the Server. 2. Remove the rear access cover from the Server. 3. Loosen the captive screw (1) fixing the PCI access cover using a proper screwdriver to remove the cover from the Server. Thumb screw (×1) 4. PCI access cover Remove all the fans. (For the Server in the 140He chassis, first remove the fan cover and the logic cover to remove all the fans.) Logic cover Fan cover - 89 - 5. Remove the front access cover (only for the Server on the 140Rd-4 chassis). 6. Loosen the captive screws (2) fixing the fan cage and lift the cage to remove it from the Server. Lift the fan cage to remove it. Thumb screw (×2) 7. Remove the screws (4) fixing the power cage and the open sensor switch cable connector. Screw Open sensor cable Screw - 90 - 8. After pulling up the ejectors on the power cage, lift the power cage to remove it from the Server. Ejector 9. 10. To replace the power BP, remove the screws (7) to remove the power BP from the power cage. Install the power cage in the Server in the reverse procedure. NOTE: The power BP has a jumper switch used to specify whether the Server is mounted on the 140Rd-4 or 140He chassis. Set the jumper switch on the new power BP after the replacement to be the same as that on the power BP before the replacement. The position of the jumper switch is shown in the figure on the next page. - 91 - * Jumper switch on power BP Jumper switch location Short: 140Rd-4 chassis (Rack) Open: 140Hessis (Tower) The jumper switch on a power BP of a maintenance device is short-circuited at the shipment from the factory. If the power cage containing the power BP is installed in the Server on the 140He chassis (tower), remove the jumper switch to make the power BP open. - 92 - 4.10.5 Replacement of Management LAN Board or I/O Board The figure shows the Server mounted on the 140Rd-4 chassis. The Server on the 140He chassis is different only in that it is mounted longitudinally. The replacement procedure is the same for both servers, except when specified otherwise. Notes: Before replacing the I/O Board, back up (save the server configuration information and the RMC (Remote Management Controller: A-BMC) information by using the Offline Maintenance Utility. Restore the information after the replacement. Before the replacement, make sure that the +2.5 VDC output lamp on the I/O Board is off while the AC cables are disconnected from the Server. If the lamp is on, turn on the DC power of the Server once and run the POST before the replacement. Then turn off the power of the Server again, disconnect the AC cables, and make sure that +2.5 VDC output lamp on the I/O Board is off. (With the lamp being on, the power is backed up by the onboard RAID battery.) Before the +2.5 VDC output lamp can be checked, the rear access cover must be removed. The lamp is installed below the power cage. +2.5V output lamp Location: 9K - 93 - The Server adapts the electronics bay structure. Accordingly, to remove the I/O Board, first remove the electronics bay from the Server. [Electronics bay] 1. After making sure that the power of the server is off, remove the AC cables from all the power units. Then remove the rear access, front access, and PCI access covers. 2. If one or more PCI boards are installed, remove all the PCI boards. Before removing a PCI board, remove the cables connected to the board (if applicable). NOTE: Always insert the PCI cards into the original slots on the new I/O Board without changing the installation positions. Before removing the PCI board, note the installation position and put a label indicating the installation position on the PCI board. 3. Remove the fans, fan cage, and power cage. 4. Pull out the A-BMC cable connected to the I/O Board. - 94 - 5. Remove the screw (1) fixing the management LAN board on the rear of the Server. Then remove the management LAN board. Management LAN board fixing screw (×1) 6. Disconnect the SCSI cables on the I/O Board. The number of SCSI cables varies depending on the system configuration. Remove all the SCSI cables connected to the I/O Board. To remove a SCSI cable, always hold the cable tab. Tab SCSI cable - 95 - 7. Remove the screws (2) fixing the electronics bay on the rear of the Server. Electronics bay fixing screw (×2) 8. Release the lock of the ejector at each of the left and right ends and lift both ejectors at the same time. Lifting the ejectors allows the electronics bay to be moved to the rear direction a little, which then separates the I/O Board from the Main Board. Ejector - 96 - Lift ejectors on both sides. The electronics bay moves slightly backward. 9. Hold the frame of the electronics bay and slide the bay in the rear direction to locate it at the position shown in the figure below. Then hold the electronics bay with both hands to lift it slowly as shown in the figure on the next page. Move the electronics bay further. cutout of the frame Protrusion of electronics bay Move the electronics bay so that the protrusion can be seen from the cutout of the frame. - 97 - Hold the electronics bay with both hands, then lift it to remove from the chassis. 10. Remove the battery cable from battery connector. Onboard RAID battery (BatteryModule+Board) Remove the cable from the battery connector - 98 - 11. Remove the battery and DIMMs for the onboard RAID installed on the I/O Board. Remove the screws (3) fixing the battery for onboard RAID and lift the battery module (containing the battery and printed-circuit board) to remove it from the I/O Board. Remove the locks at both ends of the socket holding the DIMM for onboard RAID and pull up the DIMM module to remove it from the I/O Board. Battery fixing screw for on-board RAID (×3) IMPORTANT: The battery is in the power distribution status if it is removed from the I/O Board. Do not put the removed battery on a metallic plate to prevent the components on the rear face from being short-circuited. Unlock the socket and remove on-board Raid DIMM. - 99 - 12. Remove all the initiators in the PCI slots on the electronics bay. Remove the initiator lock appearing on the rear of the electronics bay. Then pull out the initiators to remove them. Insulator (plastic plate) Insulators locks (indicated by circles) 13. Remove the I/O Board from the electronics bay. Remove the screws (15) fixing the electronics bay and I/O Board to remove the I/O Board from the electronics bay. 14. Install the electronics bay in the reverse procedure. While the electronics bay is inserted into the Server or connected to the Main Board by using the ejectors, check that no connector pins risk bending and that no cables risk being caught. - 100 - 4.10.6 Replacement of Additional HDD Cage or SCSI-BP (8 HDDs) on 140He Chassis Notes: To replace the additional HDD cage or SCSI-BP (8 HDDs), remove the HDDs installed in the additional HDD cage from the Server. Before the replacement, always back up the RAID configuration information. After the replacement, insert the HDDs into the original slots without changing the installation positions. Before removing the HDDs, note their installation positions and put labels indicating the installation positions on the HDDs. Additional HDD cage 1. After making sure that the power of the Server is off, disconnect the AC cables from all the power units. 2. Remove all the HDDs installed in the additional HDD cage from the Server. 3. Remove the rear access cover from the Server. 4. Remove the two fans in the additional HDD cage. - 101 - 5. Remove the fan box for additional HDDs. Remove the screws (2) fixing the fan box to remove it. Fixing screw (×2) Additional HDD cage fan box 6. Remove all the cables connected to the SCSI-BP. 7. Remove the HDD cage fixing screws (3 in all) on the front of the Server or the bottom of the HDD cage. Fixing screw (x2) - 102 - Fixing screw (×1) 8. Slide the HDD cage in the rear direction to remove it from the Server. NOTE: Slide the HDD cage slowly so that no cables can be caught while the cage is removed. - 103 - 9. 10. Remove the SCSI-BP fixing screws (9) on the HDD cage to remove the SCSI-BP. Install a new SCSI-BP in the Server in the reverse procedure. - 104 - 4.10.7 Replacement of SCSI-BP (5HDD/3HDD) on 140Rd-4 Chassis Notes: To replace the SCSI-BP, first remove all the HDDs from the Server. Before the replacement, always back up the RAID configuration information. After the replacement of the SCSI-BP, insert the HDDs into the original slots without changing the installation positions. Before removing the HDDs, note their installation positions and put labels indicating the installation positions on the HDDs. Before the SCSI-BP can be replaced, the HDD cage must be removed. HDD cage 1. Make sure that the power of the Server is off, and disconnect the AC cables from all the power units. 2. Remove all HDDs, CD-ROM module and front panel module from the Server. Remove any backup devices if installed. 3. Remove the rear access and front access covers. 4. For the Server of the 3.5-inch device model (3HDD model), pull out the SCSI and power cables for 3.5-inch devices from the HDD cage. 5. Remove the HDD cage fixing screws (2) on the front of the Server. - 105 - 6. Release the lock of the ejector at each of the left and right ends of the HDD cage and lift both the ejectors at a time. Release the lock of the ejector at each of the left and right ends and lift both the ejectors at a time. Lifting the ejectors allows the HDD cage to be moved to the front direction a little, which then separate the SCSI-BP from the Connect Board. Ejector Lift the ejectors on both ends. The HDD cage slightly moves forward. - 106 - 7. Lift the HDD cage upward to remove it from the Server. 8. Remove the screws (12) fixing the HDD cage or SCSI-BP to remove the SCSI-BP from the SCSI cage. HDD cage SCSI-BP 9. Install the SCSI-BP in the reverse procedure. While the SCSI-BP is connected to the Connect Board by using the ejectors, check the secure installation of the HDD cage in the Server so that no connector pins risk being bent or that no cables risk being caught. - 107 - 4.10.8 Replacement of SCSI-BP(5HDD) on 140HE Chassis Notes: To replace the SCSI-BP, first remove all the HDDs from the Server. Before the replacement, always back up the RAID configuration information. After the replacement of the SCSI-BP, insert the HDDs into the original slots without changing the installation positions. Before removing the PCI board, note the installation position and put a label indicating the installation position on the PCI board. 1. Do steps 1 to 6 described in Subsection 4.10.7 above. Remove all the HDDs instead of removing the HDDs only in the additional HDD cage. 2. Remove the CD-ROM and front panel modules from the Server. Remove any backup devices if installed. IMPORTANT: Always disconnect the FD cable from the FD drive before pulling out the CD-ROM module installed in the Server on the 140He chassis. If not, the FD cable will be broken. 3. Remove the screws (2) fixing the fan cover to remove it. And remove the screws (2) fixing the logic cover and slide the cover to the rear direction to remove it. 4. Remove the screws (2) fixing the front tower frame and slide the frame outward with it lifted to remove the front tower frame from the Server. Fixing screw (×2) Device Cage - 108 - 5. Remove all the cables connected to the SCSI-BP and do steps 5 to 8 in Subsection 4.10.7 above. Ejector 6. Install a new SCSI-BP in the reverse procedure. - 109 - 4.10.9 Replacement of Main Board or Connect Board on 140Rd-4 Chassis 1. Make sure that the power of the Server is off, and disconnect the AC cables from all the power units. 2. Remove the Processor and Memory Boards from the Server. 3. Remove the rear access cover, front access cover, PCI access cover, fans, fan cage, and power cage. 4. Do steps 4 and 5 in Subsection 4.10.5 to separate the I/O Board from the Main Board. To replace the Main or Connect Board, the electronics bay does not need to be removed from the Server but the I/O Board must be separated from the Main Board with the ejectors. 5. For the Server of the 3.5-inch device model (3HDD model), pull out the SCSI cables for 3.5-inch devices from the HDD cage. To replace the Main or Connect Board, the power cables for 3.5-inch devices does not need to be pulled out from the HDD cage but the SCSI cables must be pulled out. 6. Do step 5 in Subsection 4.10.7 to separate the SCSI-BP from the Connect Board. To replace the Main or Connect Board, the HDD cage does not need to be removed from the Server but the SCSI-BP must be separated from the Connect Board with the ejectors. 7. Remove the screws (2) fixing the Main Board to the Server. Then pull out the Main Board, Connect Board, and brackets upward to remove them from the Server. Remove the two screws, and then lift the board to remove it from the chassis. Fixing screw (×2) - 110 - [Removed Main and Connect Boards] Connect Board Main Board 8. Remove the screws (2 at each of the left and right sides) fixing the Connect Board and pull out the board from the Main Board. [Pull-out Connect Board] 9. Do the reverse procedure for the installation. While the Connect Board is connected to the Main Board, check that no connector pins risk being caught. - 111 - 4.10.10 Replacement of Main Board or Connect Board on 140He Chassis 1. Make sure that the power of the Server is off, and disconnect the AC cables from all the power units. 2. Remove the Processor and Memory Boards from the Server. 3. Remove the rear access cover, PCI access cover, fan cover, fans (two fans in the additional HDD cage and six fans in the standard HDD cage), fan cage, and power cage. 4. Do steps 4 and 5 in Subsection 4.10.5 to separate the I/O Board from the Main Board. To replace the Main or Connect Board, the electronics bay does not need to be removed from the Server but the I/O Board must be separated from the Main Board with the ejectors. 5. Do steps 1 to 5 in Subsection 4.10.8. To replace the Main or Connect Board, the HDD cage does not need to be removed from the Server but the SCSI-BP must be separated from the Connect Board with the ejectors. 6. Remove the screws (2) fixing the Main Board to the Server. Then pull out the Main Board, Connect Board, and brackets upward to remove them from the Server. The figure shows the Server mounted on the 140Rd-4 chassis. On the 140He chassis, the Server is only mounted longitudinally. The locations of the fixing screws are the same. Remove the two screws, and then lift the board to remove it from the chassis. Fixing screw (×2) - 112 - [Removed Main and Connect Boards] Connect Board Main Board 7. Remove the screws (2 at each of the left and right sides) fixing the Connect Board and pull out board from the Main Board. [Pull-out Connect Board] 8. Do the reverse procedure for the installation. While the Connect Board is connected to the Main Board, note sufficiently that any connector pins may not be caught. - 113 - 4.10.11 Replacement of Battery of DIMM for On-board RAID Before replacing the battery or a DIMM, make sure that the +2.5 VDC output lamp on the I/O Board is off if the AC cables are disconnected from the Server. If the lamp is on, turn on the DC power of the Server once and run the POST before the replacement. Then turn off the power of the Server again, disconnect the AC cables, and make sure that +2.5 VDC output lamp on the I/O Board is off. Before the +2.5 VDC output lamp can be checked, the rear access cover must be removed. The lamp is installed below the power cage. +2.5V output lamp Location: 9K Do not use any unauthorized batteries and DIMMs provided for other units. The defined battery life is two years or 500 charge cycles. If a battery is charged for more than 500, it is determined that its life has come. Then replace the battery. - 114 - [Procedure of checking battery charging count] 1. Checking using the Windows event viewer Start Windows to display the event log (application) of the event viewer on the screen. Find the latest log of source "MegaServ.log" and event "5105" from the displayed log list. Displaying the detailed event information allows the following screen to be displayed. To check the charge cycles on the event viewer, PowerConsolePlus must be installed. [Adapter X: No of Change Cycle =] in the Description item indicates the number of charge cycles. (The above screen shows that the number of charge cycles is 86.) 2. Checking using the MegaRAID Configuration Utility After starting the MegaRAID Configuration Utility, select [Objects]→[Adapter]→[Battery Information]. Then the battery status appears as follows. [No of Cycles = ] indicates the number of charge cycles. (The above screen shows that the number of charge cycles is 86.) - 115 - [Replacement] 1. Make sure that the power of the Server is off, disconnect the AC cables from all the power units and remove the rear access, front access and PCI access covers. On the 140He chassis, also remove the fan cover from the Server. 2. Remove the fans, fan cage and power cage. 3. Remove the battery and DIMMs for onboard RAID installed on the I/O Board. To remove the onboard RAID battery, remove the screws (3) fixing the battery and lift the battery module (containing the battery and printed-circuit board) to remove it from the I/O Board. Battery for on-board RAID (battery and board) DIMM for on-board RAID Fixing screw of battery for on-board Raid (×3) IMPORTANT: The battery is in the power distribution status if it is removed from the I/O Board. Do not put the removed battery on a metallic plate to prevent the components on the rear face from being short-circuited. - 116 - 4. Pull out the cable from the removed battery (to prevent improper contacts). 5. Remove the studs attached to the new battery that will be installed in the Server. There are three studs, each of which is fixed to the battery with screws. Remove the screws to remove the studs from the battery. (The removed studs and screws are not used any more.) Screw holes (Studs are located on the rear.) - 117 - 6. Connect the cable to the new battery that will be installed in the Server. Note that the connector cannot be inserted incorrectly. 7. Fill in the replacement date on labels (2) included in the package for maintenance devices. Put one of the labels on the battery. Put the other label near the nameplate of the Server (over the old onboard RAID battery label.) 8. Install the battery and DIMMs on the I/O Board. Use the screws removed in step 3 for fixing the battery. (The package for maintenance devices includes spare screws.) 9. 10. Install the power cage, fan cage, fans and all the covers to recover the original state. Connect the power cables to the power units, turn on the power of the Server, and start the MegaRAID Configuration Utility. Select [Objects]→[Adapter]→[Reset Battery Charge Counter] from the Top menu and select [Yes] to clear the charging cycles. NOTE: The new battery is not charged. The battery is fully charged by continuous operation about six hours after the Server is started. 4.10.12 Replacement of PCI Board Refer to the User's Manual for the replacement procedure and notes on the PCI Board. - 118 - 4.11 Jumper Settings The jumper pins in the Server are located on the I/O Board and Power-BP. The jumpers and their setting values are described below. [I/O Board: G7HRH] 2 1 4 6 8 10 12 3 5 7 9 11 Location: JP2 2 4 6 8 2 4 6 8 10 12 1 3 5 7 1 3 5 7 9 Location: JP3 - 119 - Location: JP4 11 <Settings of jumpers on I/O Board (G7HRH)> [Location: JP2] Pin 1-2 3-4 5-6 7-8 9-10 11-12 Function name BMC Boot BlockWrite Enable FRB3 Timer Disable BMC Force Update BMC DNS Setting Clear Enable Test LED Enable (Not used) Default Open Open Open Open Open Short Remarks Default Open Open Open Open Remarks Short prohibited Short prohibited Default Open Open Open Open Open Short Remarks [Location: JP3] Pin 1-2 3-4 5-6 7-8 Function name BIOS Select BIOS Image Forced Mode BIOS Boot Block Write Enable TEST Mode2 [Location: JP4] Pin 1-2 3-4 5-6 7-8 9-10 11-12 Function name CMOS Clear Password Clear Inspection Mode TEST Mode11 BIOS Recovery (Not used) Test Mode1/2 Mode2 H H L L Mode1 H L H L Function Normal Debug Menu Detailed SEL Other - 120 - Short <Settings of jumpers on Power-BP (G7HMM)> Jumper switch location (Location: P8) Short: 140Rd-4 chassis (Rack) Open: 140He chassis (Tower) - 121 - 5. System BIOS 5.1 BIOS SETUP When the power of the Server is turned on, POST is executed to display a full screen logo (default BIOS SETUP settings). If an error is detected during the execution of POST, the test execution screen appears instead to indicate the error. The screen switching can be modified by the ESC key or the setting of BIOS SETUP. To change the setting, press the <F2> key during the execution of POST to boot BIOS SETUP and select the menu item to be changed in the menu by using arrow keys appropriately. Refer to the User's Guide of the Server for details of BIOS SETUP. For POST error messages and the consequent actions to take, see Chapter 8. 5.2 Duplication of System BIOS The system BIOS of the Server is duplicated to allow two BIOSs to be operated, which are called primary BIOS and secondary BIOS. In the normal operation, the primary BIOS is booted to operate the system. At the occurrence of a data error in the primary BIOS or a fault of the device in which the system BIOS is stored, the secondary BIOS is booted as soon as possible to operate the system. This operation can avoid system shutdown caused by a malfunction of the system BIOS. Both the primary and secondary BIOSs installed in the Server at the shipment are the system BIOS of the latest version. Each system BIOS update makes the secondary BIOS updated to be the primary BIOS. Then the switched primary BIOS is booted to operate the system. For the actions taken at the occurrence of a data error in the primary BIOS or a fault of the device in which the system BIOS is stored, see Chapter 8. - 122 - 6. RAS Function 6.1 Logging When an event (including fan fault, excess temperature, abnormal voltage, memory error, and internal detection error) occurs, the system provides firmware logging and lights amber the corresponding LEDs. Further, ESMPro views the log to make proper troubleshooting. 6.2 Memory Degrading Operation The system is designed to be operable under memory degrading. If a memory error is detected during POST, the system is started with the defected memory block cut out. The memory degrading operation can be known by proper message display by POST, lighting umber of the relevant error LED, and indication by BIOS SETUP. 6.3 Temperature Monitoring Abnormally high temperature, warning high temperature, warning low temperature, and abnormally low temperature can be set as temperature errors. If a temperature error occurs, logging, warning, or system shutdown occurs before OS boot. After the OS is booted, the action taken against a temperature error depends on the ESMPRO setting. 6.4 Watchdog Timer (WDT) The watchdog timer is normally installed in the system. Depending on the setting of the watchdog timer, the clearing process may not be done within the defined period. Then the system is run out to cause a panic to occur. - 123 - 7. Remote Management Function The Baseboard Management Controller (BMC), the system management LSI normally installed in the Server, can be used to monitor the status of internal hardware including power supplies, fans, and temperature. In addition, the Server can be managed remotely through a management network to provide hardware status monitoring and KVM (keyboard, video, and mouse) control. Refer to the User's Guide for the detailed description, notes, and setup procedure of the remote management function. If an error occurs during the use of the remote management function, the relevant error dialog appears on the management PC. For the error messages and the actions taken against the messages, see Chapter 8. - 124 - 8. Troubleshooting When a fault occurs, it is indicated in several ways. Take the proper action against a fault depending on each of the indications. "Troubleshooting" in the User's Guide of the Server includes check lists on faults. See the checklists to help you. Take the action described in the item related to the fault that occurred, if any. 8.1 Error LED Indications When an hardware error occurs, some of the LEDs on the front panel and/or devices light or blink amber. Replace the device in which the error occurs following the description in section 4.3. 8.2 Locations of Devices Apperaing in Error Messages The locations of installed devices appearing in error messages are as follows: - 125 - 8.2.1 Fan FAN5 Fault lamp FAN4 Fault lamp Fan 5 FAN6 Fault lamp Fan 4 Fan 6 Fan 1 Fan 3 FAN1 Fault lamp FAN3 Fault lamp FAN2 Fault lamp Fan 2 Fan 3 Fan 6 Fan 2 Fan 8 Fan 5 Fan 1 Fan 4 Fan 7 - 126 - 8.2.2 Memory Board and DIMM Memory board slot #1 Memory board slot #2 Memory board slot #4 Memory board slot #3 Memory board slot #1 Memory board slot #2 Memory board slot #4 Memory board slot #3 DIMM slot #4 DIMM slot #3 DIMM slot #2 DIMM slot #1 Memory board slot #1 1 DIMM #1 DIMM 2 DIMM #2 Group #1 3 DIMM #3 DIMM 4 DIMM #4 Group #2 Memory board slot #2 DIMM #1 DIMM DIMM #2 Group #3 Memory board slot #3 DIMM #1 DIMM DIMM #2 Group #5 Memory board slot #4 DIMM #1 DIMM DIMM #2 Group #7 DIMM #3 DIMM DIMM #3 DIMM DIMM #3 DIMM DIMM #4 Group #4 DIMM #4 Group #6 DIMM #4 Group #8 - 127 - 8.2.3 Processor and VRM Processor #1 Processor #2 Processor #4 - 128 - Processor #3 8.3 POST Error Messages When the power of the server is turned on, POST (Power On Self-Test) automatically runs to check the I/O board, memory board, processor, keyboard, and mouse. When POST detects an error, it displays an error message on the display unit screen. (Some error messages are displayed along with the action to be taken.) If the error message listed in the table is displayed on the screen, take a measure according to "Action" column. When several actions are to be taken, determine the action appropriately. On-screen message Action 0200 • Failure Fixed Disk Replace the hard disk drive. Replace the cable. • Replace the HDD cage. • Replace the I/O board. • Connect the keyboard connector again, and restart the system. • Replace the keyboard. • Replace the I/O board. • Connect the keyboard connector again, and restart the system. • Replace the keyboard. • Replace the I/O board. • Check if the key switch has been locked (being pushed). • Replace the keyboard. • Replace the I/O board. • Start Setup to reconfigure the monitor. • Replace the I/O. • Check if ECC 1-bit/multi-bit error is recorded in the system event log. If the error is recorded, replace the relevant DIMMs in pair. After replacement, start SETUP and execute [Clear DIMM Error]. • Replace the memory board. • Replace the I/O board. Replace the lithium battery. After replacement, start SETUP to set the current time and date. This error may occur if the system is forcedly shutdown during POST. Start BIOS SETUP to reconfigure the system. Start BIOS SETUP to set the password again. Replace the I/O board. Replace the I/O board. Start BIOS SETUP to set the date and time again. Replace the I/O board. • 0210 0211 Stuck Key Keyboard error 0212 Keyboard Controller Failed 0213 Keyboard locked – Unlock key switch 0220 Monitor type does not match CMOS – Run SETUP 0230 0231 0232 System RAM Failed at offset Shadow Ram Failed at offset Extended RAM Failed at address line 0250 System battery is dead – Replace and run SETUP 0251 System CMOS checksum bad - Default configuration used 0252 Password checksum bad - Passwords cleared System timer error Real time clock error Check date and time Settings 0260 0270 0271 - 129 - On-screen message Action 0280 Previous boot incomplete - Default configuration used 02B0 Diskette drive A error 02B1 Diskette drive B error 02B2 Incorrect drive A type – run SETUP 02B3 Incorrect drive B type – run SETUP 02D0 System cache error –Cache disabled 02D1 System Memory exceeds the CPU's caching limit 02F5 02F6 02F7 0500 DMA test failed Software NMI Failed Fail-safe Timer NMI Failed Expansion ROM not initialized PCI Slot 01 Expansion ROM not initialized PCI Slot 02 Expansion ROM not initialized PCI Slot 03 Expansion ROM not initialized PCI Slot 04 Expansion ROM not initialized PCI Slot 05 Expansion ROM not initialized PCI Slot 06 Expansion ROM not initialized PCI Slot 07 Expansion ROM not initialized PCI Slot 08 IDE configuration Changed COM A configuration changed COM A config. Error - device disabled COM B configuration changed COM B config. Error - device disabled Floppy configuration changed Floppy config. Error - device disabled Parallel port Configuration changed Parallel port config. Error - device disabled The system will start with "Uncached" state. Start BIOS SETUP to reconfigure the system. Check the FDD cable connection. Replace the FDD. Replace the FDD cable. Replace the CD/FD board. Check the settings of BIOS SETUP. Replace the I/O board. Start SETUP to check if [Floppy Options] [Diskette A:] is set to [1.44/1.25Mb 3 1/2"]. Replace the FDD. Check the settings of BIOS SETUP. Replace the I/O board. Replace the processor. Replace the processor board. Replace the processor. Replace the processor board. Replace the I/O board. 0501 0502 0503 0504 0505 0506 0507 0611 0613 0614 0615 0616 0617 0618 0619 061A Set [Option ROM] for the PCI slot to which the boot device is connected to "Enabled", and "Disabled" for other slots. Replace the PCI board. Replace the I/O board. Replace the I/O board. Replace the connected devices. - 130 - On-screen message Action 0B00 Replace the I/O board. 0B1B 0B1C 0B22 0B28 0B29 0B2A 0B2B 0B30 0B31 0B32 0B33 0B34 0B35 0B36 0B37 0B50 0B51 0B52 0B53 0B5F 0B60 0B61 0B62 0B63 0B64 0B65 0B66 0B67 Rebooted during BIOS boot at post Code PCI System Error on Bus/Device/Function PCI Parity Error on BUS/Device/Function Processors are installed out of order. Unsupported CPU detect on CPU Slot1 Unsupported CPU detect on CPU Slot2 Unsupported CPU detect on CPU Slot3 Unsupported CPU detect on CPU Slot4 Fan 1 Alarm occurred. Fan 2 Alarm occurred. Fan 3 Alarm occurred. Fan 4 Alarm occurred. Fan 5 Alarm occurred. Fan 6 Alarm occurred. Fan 7 Alarm occurred. Fan 8 Alarm occurred. Processor#1 with error taken off line. Processor#2 with error taken off line. Processor#3 with error taken off line. Processor#4 with error taken off line. Forced to use CPU with error. DIMM group #1 has been disabled DIMM group #2 has been disabled DIMM group #3 has been disabled DIMM group #4has been disabled DIMM group #5 has been disabled DIMM group #6 has been disabled DIMM group #7 has been disabled DIMM group #8 has been disabled 0B70 The error occurred during temperature sensor reading 0B71 System Temperature out of the range Replace the I/O board. Replace the PCI board. Replace the processor. Clean the fan. Replace the fan. Replace the processor. Replace the processor board. After replacement, start SETUP and execute [Clear CPU Error]. Update the system with the latest BIOS. Insert the DIMM again. Check if ECC 1-bit/multi-bit error is recorded in the system event log. If the error is recorded, replace the relevant DIMMs in pair. If the failed DIMMs cannot be identified, replace all the DIMMs in the relevant group. Replace the memory board. After the replacement, start SETUP and execute [Clear DIMM Error]. Replace the front panel. Replace the CPU. Replace the Processor board. Replace the I/O board. Set the room temperature in the range between 10 to 35ºC. Check the system event log to identify the thermal sensor which has detected the out-of-range temperature. - 131 - On-screen message Action 0B74 Replace the I/O board. 0B75 The error occurred during voltage sensor reading System Voltage out of the range 0B78 0B7C The error occurred during fan sensor The error occurred during the redundant power module confirmation 0B7D The normal operation can't be guaranteed with use of only one PSU 0B80 0B81 BMC Memory Test Failed. BMC Firmware Code Area CRC check failed. BMC Core hardware failed. BMC IBF or OBF check failed. BMC SEL area full 0B82 0B83 0B8A 0B8B 0B8C 0B8D 0B8E 0B8F 0B90 0B91 0B92 0B93 0B94 0B95 0B96 0B97 0B98 0B99 0B9A 0B9B 0B9C 0B9D 0B9E 0B9F 0BB0 0BB1 BMC progress check timeout BMC command access faild Could not redirect the console - BMC Busy Could not redirect the console - BMC Error Could not redirect the console - BMC Parameter Error BMC PlatformInformation Area Corrupted. BMC Update firmware corrupted Internal Use Area of BMC FRU corrupted BMC SDR Repository Empty. IPMB signal lines do not respond. BMC FRU device failure. BMC SDR Repository Failure BMC SEL device failure. BMC RAM test error BMC Fatal hardware error BMC not responding Private I2C bus not responding BMC internal exception BMC A/D timeout SDR repository SEL corrupt SMBIOS – SROM data read error SMBIOS – SROM data read error Check the system event log to identify the voltage sensor which has detected the out-of-range voltage. Replace the I/O board. Replace the power supply unit. Check the AC cord connection. Replace the power supply unit. Power off the system. Disconnect the power cable and connect it again, cycle the power, then restart the system. Replace the I/O board. Check the system event log, and then clear it. Power off the system. Disconnect the power cable and connect it again, cycle the power, then restart the system. Replace the I/O board. Power off the system. Disconnect the power cable and connect it again, cycle the power, then restart the system. Replace the I/O board. Power off the system. Disconnect the power cable and connect it again, cycle the power, then restart the system. Replace the I/O board. Replace the relevant board. - 132 - On-screen message Action 0BC0 Check the CPU installation. Replace the CPU. Replace the processor board. Replace the I/O board. 0BC1 0BC2 0BC3 0BD0 0BD1 0BD2 0BD3 0BD4 0BD5 0BD6 0BD7 0BD8 0BD9 0BDA 0BDB 0BDC 0BDD 0BDE 0BE8 0BE9 0BEA 8120 8121 8122 8123 8124 8125 8126 8127 8130 8131 POST detected startup failure of CPU#1 POST detected startup failure of CPU#2 POST detected startup failure of CPU#3 POST detected startup failure of CPU#4 1st SMBus address not acknowledged. 1st SMBus device Error detected. 1st SMBus timeout. 2nd SMBus address not acknowledged. 2nd SMBus device Error detected. 2nd SMBus timeout. 3rd SMBus address not acknowledged. 3rd SMBus device Error detected. 3rd SMBus timeout. 4th SMBus address not acknowledged. 4th SMBus device Error detected. 4th SMBus timeout. 5th SMBus address not acknowledged. 5th SMBus device Error detected. 5th SMBus timeout. IPMB address not acknowledged IPMB device error detected IPMB timeout Unsupported DIMM detected in DIMM group #1 Unsupported DIMM detected in DIMM group #2 Unsupported DIMM detected in DIMM group #3 Unsupported DIMM detected in DIMM group #4 Unsupported DIMM detected in DIMM group #5 Unsupported DIMM detected in DIMM group #6 Unsupported DIMM detected in DIMM group #7 Unsupported DIMM detected in DIMM group #8 Mismatch DIMM detected in DIMM group #1 Mismatch DIMM detected in DIMM group #2 After replacement, start SETUP and execute [Processor Retest]. Replace the I/O board. Replace the PCI Option card. Replace the processor board. Replace the I/O board. Replace the memory board. Replace the DIMM. Check the power supply unit connection or replace the power supply unit. Replace the Power-BP. Replace the I/O board. Replace the processor. Replace the processor board. Replace the I/O board. Replace the front panel. Replace the SCSI-BP. Replace the I/O board. Replace the front panel. Replace the SCSI-BP. Replace the I/O board. Replace the DIMMs in relevant group. Replace the DIMMs in relevant group. Use the same type of DIMMs in the relevant group. - 133 - On-screen message 8132 Action 8200 Mismatch DIMM detected in DIMM group #3 Mismatch DIMM detected in DIMM group #4 Mismatch DIMM detected in DIMM group #5 Mismatch DIMM detected in DIMM group #6 Mismatch DIMM detected in DIMM group #7 Mismatch DIMM detected in DIMM group #8 DIMM group #1 with error is enabled DIMM group #2 with error is enabled DIMM group #3 with error is enabled DIMM group #4 with error is enabled DIMM group #5 with error is enabled DIMM group #6 with error is enabled DIMM group #7 with error is enabled DIMM group #8 with error is enabled NVRAM cleared by Jumper Password Cleared by Jumper Mismatch processor Speed detected on Processor 1 Mismatch processor Speed detected on Processor 2 Mismatch processor Speed detected on Processor 3 Mismatch processor Speed detected on Processor 4 Processor 1 not operating at intended frequency Processor 2 not operating at intended frequency Processor 3 not operating at intended frequency Processor 4 not operating at intended frequency All Processor not operating at intended frequency Online Spare Memory was not ready 8201 Mirroring Memory was not ready. 8202 Memory RAID was not ready 8133 8134 8135 8136 8137 8140 8141 8142 8143 8144 8145 8146 8147 8150 8151 8160 8161 8162 8163 8170 8171 8172 8173 817F Replace the DIMMs in relevant group. Set the jumper switch as before after turning off the power. Check the frequency of CPU. Replace the CPU of rated frequency. Check the frequency of CPU. Replace the CPU of rated frequency. Check the frequency of CPU. Replace the CPU of rated frequency. Use DIMMs of the same type. The dedicated maintenance parts are specified for online spare memory. Use DIMMs of the same type. The dedicated maintenance parts are specified for online spare memory. Check the memory capacity and type for all the DIMMs. Check also if they are correctly installed. - 134 - On-screen message Action 8300 Update the system with the latest BIOS. Replace the I/O board. Secondary BIOS is corrupted - 135 - 8.4 Beep Codes If an error occurs during the POST, the server beeps, indicating the type of error. Each number indicates the number of short beeps, and a hyphen indicates a pause. For example, the beep interval 1-3-1-3 indicates 1 beep, pause, 3 beeps, pause, 1 beeps, pause, and 3 beeps notifying that the keyboard controller error. Beep code 1-2 1-2 1-2-2-3 1-3-1-1 1-3-1-3 1-3-3-1 1-3-4-1 1-3-4-3 1-4-1-1 1-5-1-1 1-5-2-2 1-5-2-3 1-5-4-4 2-2-3-1 Description Action (module to be replaced) Video configuration If nothing is displayed, check if the connector of the display fails unit is properly connected. If the error persists, replace the I/O board. If an expansion of Option ROM for additionally installed PCI OPTION ROM board is not displayed, check if the PCI board is properly Checksum error installed. If the error persists, replace the I/O board or PCI board. ROM checksum Clear CMOS. error Replace the I/O board. DRAM refresh test Check if the DIMM and memory boards are properly error connected. If the error persists, replace DIMM, memory board or I/O board. Keyboard Disconnect the keyboard and connect it again. If the error controller test error persists, replace the I/O board. Memory is not Check if the DIMM and memory boards are properly detected. Or, connected. If the error persists, replace DIMM, memory board, DIMM type is or I/O board. incorrect. DRAM Address Check if the DIMM and memory boards are properly error connected. If the error persists, replace DIMM, memory board, or I/O board. DRAM test Low Check if the DIMM and memory boards are properly Byte error connected. If the error persists, replace DIMM, memory board, or I/O board. DRAM test High Check if the DIMM and memory boards are properly Byte error connected. If the error persists, replace DIMM, memory board, or I/O board. Processor fails to Check if the processor and processor board are properly start. installed. If the error persists, replace the processor, processor board, or I/O board. No processor error Check if the processor and processor board are properly installed. If the error persists, replace the processor, processor board, or I/O board. Processors of Check if the additionally installed processor is supported by various types and the server. voltages coexist. Check if the processor and processor board are properly installed. If the error persists, replace the processor, processor board, or I/O board. Power failure Check if internal boards are connected properly. I/O board, front panel board, or processor board may be faulty. Identify the failing board. Unexpected Replace the I/O board. interrupt test error NOTE: Beep code 1-5-4-2 informs you that AC power supply is interrupted due to power failure or momentary - 136 - voltage drop and the system is restarted. This is not an error. - 137 - 8.5 Operation of Battery and DIMM for Onboard RAID 8.5.1 Error Indication by POST The information on onboard RAID is normally indicated by POST as follows: LSI MegaRAID BIOS Version XXX (Build XXX XX XXXX) Copyright(C) 2005 LSI Logic Corp. HA-X (Bus XX Dev XX) MegaRAIS SCSI 320-2E Standard FW XXXX DRAM = 256MB (SDRAM) Battery module is present on adapter Channel-0 ID-14 -- XXX XXXXX Channel-1 ID-14 -- XXX XXXXX X Logical Drive(s) found on the host adapter. X Logical Drive(s) handled by BIOS Press <Ctrl><M> or <Enter> to Run Config Utility Or Press <Ctrl><H> for WebBIOS The actions taken against error messages other than above are as follows: Error messages about the battery The battery for onboard RAID may be defected. Replace the battery for onboard RAID following the description in Subsection 4.10.11. If the similar message appears after the replacement, replace the I/O Board. Error messages about the memory A DIMM for onboard RAID may be defected. Replace the defected DIMM for onboard RAID following the description in Subsection 4.10.11. If the similar message appears after the replacement, replace the I/O Board. Error messages about the RAID key The RAID key, a device on the I/O Board, may be defected. Replace the I/O Board. Error messages about the HDD An HDD may be defected. Check the LEDs on the HDDs to replace the defected HDD. 8.5.2 Error Messages by Windows Event Log When Power Console Plus is installed in the Server, the onboard RAID log can be checked by the event log (application) of the Event Viewer. Isolate the suspicious device depending on the error type to replace the device. - 138 - 8.5.3 Battery Status Check by MegaRAID Configuration Utility Starat the MegaRAID Configuration Utility and select [Objects]→[Adapter]→[Battery Information]. Then the battery status appears as follows. Item Meaning Indication Action Back Up Module Presence of battery module PRESENT ABSENT Battery Pack Presence of battery pack PRESENT ABSENT Temperature Temperature status GOOD HIGH Voltage Voltage status GOOD BAD Fast Charging Fast charge status COMPLETED IN_PROGRESS No of Cycles Number of fast charge cycles (Numerical characters) None Check the installation of the battery module. Replace the battery module. None Check the installation of the cable coming out of the battery pack. Replace the battery module. None Check fans. Replace battery module. None Check the installation of the battery module. Replace battery module. None None. However, replace the battery module if this status continues for longer then eight hours. Replace the battery if the value exceeds 500. NOTE: The defined battery life is two years or 500 charge cycles. If a battery is charged for more than 500, it is determined that its life has come to an end. Replace the battery. The new battery is not charged. The battery is charged fully by continuous operation about six hours after the Server has started. - 139 - 8.6 Error Messages in Remote Management While the remote management is used, error messages may appear on the management PC at the occurrence of an error. This section lists the error messages and the actions taken against the errors. [Fatal error] No. Error message Action 1 Fatal error. JavaVM is terminated. 2 A fatal software error occurred. Login to the system again. If the same message appears again, set up the system again. If the same message reappears, replace the I/O Board. Login to the system again. If the same message appears again, set up the system again. If the same message reappears, replace the I/O Board. [Error at login] No. Error message Action 1 Authentication error Check the user name and password. Then reenter them again. [Access authority error] No. Error message Action 1 The operation is not permitted. The authority level is not enough. Perform the operation in the administrator level. Contact your administrator. [Network errors] No. Error message Action 1 HTTP communication failed. 2 The IP address could not be solved. The operation cannot reach the target host. A network error occurred. After checking the network environment, retry the operation. If the operation fails several times, replace the Management LAN Card. If the error still occurs, replace the I/O Board. Check the network environment. The Remote KVM Console is not available in the connection through a proxy. 3 4 5 The applet is downloaded unsuccessfully. After checking the network environment, retry the operation. If the operation fails several times, replace the Management LAN Card. If the error still occurs, replace the I/O Board. After checking the network environment, retry the operation. If the operation fails several times, replace the Management LAN Card. If the error still occurs, replace the I/O Board. If the SSL is made effective, only a single client can connect to the unit at a time. Retry the operation after terminating the operation of another client. - 140 - No. Error message Action 6 The RMCP+ session is closed. The RMCP+ session is established unsuccessfully. RMCP+ is sent unsuccessfully. The specified RMCP+ protocol is unavailable. The BMC resource is not enough to establish a new RMCP+ session. Timeout occurred in the RMCP+ connection. After checking the network environment, retry the operation. If the operation fails several times, replace the Management LAN Card. If the error still occurs, replace the I/O Board. 7 8 9 10 11 Retry the operation after the connection from another client is terminated. After checking the network environment and the Server, retry the operation. If the operation fails several times, replace the Management LAN Card. If the error still occurs, replace the I/O Board. [BMC errors] No. Error message Action 1 The IPMI request is aborted. 2 An illegal response is received from the BMC. The BMC does not support the features of IPMI 2.0. The IPMI command is executed unsuccessfully. The IPMI message is sent unsuccessfully. This may be caused by network congestion. Retry the operation. If the operation fails several times, replace the Management LAN Board. If the error still occurs, the BMC may be defected. Replace the I/O Board. Check the Server. If no specific problems are found, the BMC may be defected. Replace the I/O Board. 3 4 5 6 7 An illegal IPMI command is requested. The specified target is not found. After checking the network environment, retry the operation. If the operation fails several times, replace the Management LAN Card. If the error still occurs, replace the I/O Board. Check the Server. If no specific problems are found, the BMC may be defected. Replace the I/O Board. - 141 - [Errors no remote KVM console] No. Error message Action 1 The remote KVM console is invalidated unsuccessfully. The remote KVM console is validated unsuccessfully. KVM packets are sent unsuccessfully. The KVM request is aborted. After checking the network environment, retry the operation. If the operation fails several times, replace the Management LAN Card. If the error still occurs, replace the I/O Board. 2 3 4 5 UDP packets are sent unsuccessfully. 6 The remote KVM console is unavailable because it is made invalid. The remote KVM console is already used by another client. The remote KVM console is terminated unsuccessfully. The BMC configuration is set unsuccessfully. The UDP connection is closed. 7 8 9 10 This does not indicate a specific error. Click [OK] to close the message dialog box. After checking the network environment, retry the operation. If the operation fails several times, replace the Management LAN Card. If the error still occurs, replace the I/O Board. Make the Remote KVM Console effective (permitted) following the User's guide. After the client now using the Remote KVM Console terminates, retry the operation. Use the Remote KVM Console after three minutes or longer have passed. After checking the network environment, retry the operation. If the operation fails several times, replace the Management LAN Card. If the error still occurs, replace the I/O Board. [Errors on system event log (SEL) display] No. Error message Action 1 The BMC SEL is cleared unsuccessfully. The SEL is acquired unsuccessfully. This may be caused by network congestion. Retry the operation. If the operation fails several times, replace the Management LAN Board. If the error still occurs, the BMC may be defected. Replace the I/O Board. 2 [Errors on sensor device report (SDR) display] No. Error message Action 1 The SDR is acquired unsuccessfully. This may be caused by network congestion. Retry the operation. If the operation fails several times, replace the Management LAN Board. If the error still occurs, the BMC may be defected. Replace the I/O Board. - 142 - [Errors on maintenance/replacement device information (FRU) display] No. Error message Action 1 The DRU is acquired unsuccessfully. This may be caused by network congestion. Retry the operation. If the operation fails several times, replace the Management LAN Board. If the error still occurs, the BMC may be defected. Replace the I/O Board. [BMC configuration errors] No. Error message Action 1 2 The setting failed. The BMC configuration is acquired unsuccessfully. 3 After checking the network environment, retry the operation. If the operation fails several times, replace the Management LAN Card. If the error still occurs, replace the I/O Board. Retry the operation after a while. The BMC is now used by another software. Retry the operation after a while. The BMC configuration file is The BMC configuration file may be broken. Check the file. illegal. Required XML tags are not found. The file is saved The BMC configuration file is saved incorrectly. After unsuccessfully. changing the storage destination, retry the operation. The user name is too long. The user name should be up to 32 characters. The user name includes one The user name can only accept alphanumeric or more illegal characters. characters, "-" (minus sign) and "_" (underscore). The password is too long. The password should be up to 16 characters. The password does not Reenter the password. match the registered one. Numeric characters are only available. The HTTP port number is illegal. The SSL port number is illegal. The HTTP port number is the The port numbers cannot be the same with each same as the SSl port number. other. Specify different port numbers. The login trial period is illegal. Numeric characters are only available. The possible login failure count is illegal. The account lock period is illegal. The IP address is illegal. Specify the IP address with numeric characters and periods. The subnet mask is illegal. The default gateway is illegal. The IP address of the DNS server is illegal. The host name is illegal. The host name can only accept alphanumeric characters, "-" (minus sign) and "_" (underscore). It should be up to 256 characters. 4 5 6 7 8 9 10 11 12 13 14 15 16 17 18 19 20 21 - 143 - No. Error message Action 22 The domain name is illegal. 23 The SMTP server address is too long. The SMTP port number is illegal. The number of retries is illegal. The retry period is illegal. The value of "To" is too long. The value of "From" is too long. The value of "Subject" is too long. The message is too long. The file is opened unsuccessfully. The file is closed unsuccessfully. The directory cannot be opened. Timeout occurred. The domain name can only accept alphanumeric characters, "-" (minus sign) and "_" (underscore). It should be up to 256 characters. The SMTP server address should be up to 256 characters. Numeric characters are only available. 24 25 26 27 28 29 30 31 32 33 34 The value should be up to 256 characters. The value should be up to 512 characters. A message should be up to 4062 characters. The specified file may not exist. Check if the specification such as the file name is correct. The specified file may be broken. The specified file may not exist. Check if the specification including the file name is correct. After checking the network environment, retry the operation. If the operation fails several times, replace the Management LAN Card. If the error still occurs, replace the I/O Board. [Firmware update errors] No. Error message Action 1 The BMC includes the following image updated incompletely. The update area status is acquired unsuccessfully. Restart the Server to complete the update. 2 3 The update data is too large. 4 The update is prepared unsuccessfully. 5 6 The file size is illegal. The revision information cannot be found. The rollback image is created unsuccessfully. 7 This may be caused by network congestion. Retry the operation. If the operation fails several times, replace the Management LAN Board. If the error still occurs, the BMC may be defected. Replace the I/O Board. The update file may be broken. Get the update file again. This may be caused by network congestion. Retry the operation. If the operation fails several times, replace the Management LAN Board. If the error still occurs, the BMC may be defected. Replace the I/O Board. The update file may be broken. Get the update file again. Retry the operation. If the operation fails several times, replace the I/O Board. - 144 - No. Error message 8 The firmware is erased unsuccessfully. Action - 145 - No. Error message Action 9 The format version is not supported yet. The update image file is read unsuccessfully. The firmware is updated unsuccessfully. The system cannot enter into the update mode. The update target cannot be detected. The address is illegal. The firmware is written unsuccessfully. An unsupported token is detected. The segment information is illegal. The data length is illegal. The file is opened unsuccessfully. The file is closed unsuccessfully. The file checksum is illegal. The file is interpreted unsuccessfully. The file is interpreted unsuccessfully. The file is read unsuccessfully. The file cannot be found. The verification failed. The update file may be broken. Get the update file again. 10 11 12 13 14 15 16 17 18 19 20 21 22 23 24 25 26 27 28 29 30 31 32 33 34 Retry the operation. If the operation fails several times, replace the I/O Board. The update file may be broken. Get the update file again. Retry the operation. If the operation fails several times, replace the I/O Board. The update file may be broken. Get the update file again. The specified file may not exist. Check if the specification including the file name is correct. The update file may be broken. Get the update file again. Retry the operation. If the operation fails several times, replace the I/O Board. The update is suspended due Check the client. Another software used by the to occurrence of an interrupt. customer may issue an interrupt. The online update is now After the online update done by another tool used. terminates, retry the operation if necessary. The current revision is This may be caused by network congestion. Retry acquired unsuccessfully. the operation. If the operation fails several times, replace the Management LAN Board. If the error still occurs, the BMC may be defected. Replace the I/O Board. The line is acquired The update file may be broken. Get the update file unsuccessfully. again. The line length is illegal. An unexpected EOF is detected. An unexpected token is detected. The PIA is not fit to the The platform information (PIA) is not provided for the Server. Server. Get the update file again. - 146 - - 147 - 9. Other Notes (Restrictions) The USB connectors on the front of the Server are applicable only to USB1.1 but not to USB2.0. Connect USB2.0 corresponding devices to the USB connectors on the rear of the Server. Connecting a USB2.0 corresponding device to a USB connector on the front of the Server may cause an error to occur. The seamless setup of EXPRESSBUILDER is available only for the onboard RAID controller. The seamless setup cannot be used to install OS in a HDD connected to PCI boards (including Disk Array Controller and SCSI Controller). Always install OS by using the manual setup. If the MegaRAID Configuration Utility is started from POST, message "Press <Ctrl> <M> or <Enter> to Run Config Utility" appears on the screen. However, always press <Enter>. Pressing <Ctrl><M> sometimes causes the Ctrl key not to be released, thus disabling normal key entries. If this should occur, press the Ctrl key again. Backup devices cannot be connected to the Onboard RAID controller. - 148 - 10. Saving/Restoring Product Information when Replacing the I/O Board 10.1 Overview The product information (e.g., model name and N code) of the server and chassis information (e.g., chassis type and designation number) is recorded in the non-volatile memory of the I/O board. Product information and chassis information suitable for the server is recorded at shipment. If the current I/O board needs to be replaced in the field, the memory of a replacement I/O board contains provisional product information and chassis information which is usually not suitable for the target server. When replacing the I/O board, restore the product information and chassis information into the new I/O board according to the procedure below. In general, restore the information by performing the procedure shown in "10.2 Restoration Procedure 1 (Backup and Restoration)." When replacing the I/O board without making a backup copy of the information, restore the information by performing the procedure shown in "10.3 Restoration procedure 2 (with no backup copy)." Without a backup data, the RMC data (remote management data) must be restored in manual mode by the remote management feature of the OS. 10.2 Restoration Procedure 1 (Backup and Restoration) 10.2.1 Overview Before replacing the I/O board, start the Off-line Maintenance Utility, and make a backup copy of the product information and chassis information onto a floppy disk. After replacing the I/O board, start the Off-line Maintenance Utility again and restore the product information and chassis information from the floppy disk into the memory of the new I/O board. When replacing the I/O board without making a backup copy of the information, restore the information by performing the procedure shown in "10.3 Restoration procedure 2 (with no backup copy)." 10.2.2 Requirements EXPRESSBUILDER CD-ROM 1 floppy disk (A free space of about 10KB is required. An unformatted disk is acceptable.) - 149 - 10.2.3 Details <Before replacing the I/O board> 11. Start EXPRESSBUILDER, and select [Tool] → [Off-line Maintenance Utility]. 12. Select [System Information Management]. The window shown below appears. System Information Management Save Save RMC Data Administrator Menu Return to the previous menu 13. Select [Save]. After that, make a backup copy onto the floppy disk according to the instructions in the window. 14. When the [Save] operation has successfully completed, select [Save RMC Data] to make a backup copy onto the floppy disk. You can use the same floppy disk used in step 3. System Information Management Save Save RMC Data Administrator Menu Return to the previous menu <After replacing the I/O board> 1. Start EXPRESSBUILDER, and select [Tool] → [Off-line Maintenance Utility]. 2. Select [System Information Management]. The window shown below appears. System Information Management Save Save RMC Data Administrator Menu Return to the previous menu 3. Select [Administrator Menu]. The messages shown below appear. Administrator Menu Attention! Do not use the Administrator Menu except the maintenance staffs. Do you want to use the menu? Yes:[Enter] No:[ESC] - 150 - 4. Press Enter. The messages shown below appear. Administrator Menu A password is necessary to use the Administrator Menu. Input the Maintenance Staff's password. Password-> Press the ESC key to exit. 5. The password for administrators is "CENVRAM." The password can be entered in either uppercase or lowercase. Enter the password. The window shown below appears. Administrator Menu Restore (after exchange of the Mother Board) Restore RMC Data Customize Product/Chassis Information Return to the previous menu 6. Select [Restore (after exchange the Mother Board)]. The window shown below appears. Restore (after exchange of the Mother Board) Data Name Device Product Information SROM Chassis Information SROM Internal Use Area SROM Ambient Temp Sensor Parameter BMC BMC Configuration Parameter BMC GUID BMC BIOS Parameter #1 RTC-S BIOS Parameter #2 RTC-E BIOS Parameter #3 BMC NVRAM Setup Information BMC NVRAM Start to restore 7. Addr 00000098 00000028 00000008 00000000 00000000 00000000 0000000E 00000000 00000030 00000000 Size 0068 0030 0020 0010 1000 0010 0072 0080 0050 0030 File Name 033Eprod.bin 033Echas.bin 033Einte.bin 033Ebmc1.bin 033Ebmc2.bin 033Eguid.bin 033Ebio1.bin 033Ebio2.bin 033Ebio3.bin 033Eexpb.bin Restore Press Enter while [Start to restore (Data with shown in Column Restore is restored.)] is reversed. The message shown below appears. Restore (after exchange of the Mother Board) Restores the saved data to NVRAM/ROM. Yes:[Enter] No:[ESC] - 151 - 8. Insert the floppy disk containing the backup copy into the floppy disk drive, and press Enter. Restoration starts. The message shown below is displayed during restoration. Restore (after exchange of the Mother Board) Restoring now. Please wait... 9. When the window shown below appears, the restoration is complete. Press ESC. Restore (after exchange of the Mother Board) : Result = Normal End Data Name Device Addr Size Product Information SROM 00000098 0068 Chassis Information SROM 00000028 0030 Internal Use Area SROM 00000008 0020 Ambient Temp Sensor Parameter BMC 00000000 0010 BMC Configuration Parameter BMC 00000000 1000 GUID BMC 00000000 0010 BIOS Parameter #1 RTC-S 0000000E 0072 BIOS Parameter #2 RTC-E 00000000 0080 BIOS Parameter #3 BMC NVRAM 00000030 0050 Setup Information BMC NVRAM 00000020 0010 File Name Restore Result 033Eprod.bin 033Echas.bin 033Einte.bin x033Ebmc1.bin x033Ebmc2.bin x033Eguid.bin 033Ebio1.bin 033Ebio2.bin x033Ebio3.bin x033Eexpb.bin Exit:[ESC] 10. The system will reboot. Start the Off-line Maintenance Utility and display the Administrator Menu. 11. Select [Restore RMC Data]. Administrator Menu Restore (after exchange of the Mother Board) Restore RMC Data Customize Product/Chassis Information Return to the previous menu 12. Press Enter when the window shown below appears. Restore RMC Data Restores the saved ABMC data to NVRAM/ROM. Yes:[Enter] No:[ESC] - 152 - 13. The restoration starts. The message shown below is displayed during restoration. Restore RMC Data Restoring now. Please wait... 14. Once the restoration is complete, the window shown below appears. Restore RMC Data Restoring successfully completed. Confirm:[Enter] 15. Press Enter to exit. The system will restart. - 153 - 10.3 Restoration Procedure 2 (With No Backup Copy) 10.3.1 Overview After replacing the I/O board, start the Off-line Maintenance Utility, and enter the product information and chassis information in manual mode to update values. The RMC data (remote management data) must be restored in manual mode by the remote management feature of the OS. 10.3.2 Requirement EXPRESSBUILDER CD-ROM 10.3.3 Details 1. Start EXPRESSBUILDER, and select [Tool] → [Off-line Maintenance Utility]. 2. Select [System Information Management]. The window shown below appears. System Information Management Save Save RMC Data Administrator Menu Return to the previous menu 3. Select [Administrator Menu]. The messages shown below appear. Administrator Menu Attention! Do not use the Administrator Menu except the maintenance staffs. Do you want to use the menu? Yes:[Enter] No:[ESC] 4. Press Enter. The messages shown below appear. Administrator Menu A password is necessary to use the Administrator Menu. Input the Maintenance Staff's password. Password-> Press the ESC key to exit. - 154 - 5. The password for administrators is "CENVRAM." either uppercase or lowercase. The password can be entered in Enter the password. The window shown below appears. Administrator Menu Restore (after exchange of the Mother Board) Restore RMC Data Customize Product/Chassis Information Return to the previous menu 6. Select [Customize Product/Chassis Information]. The window shown below appears. Customize Product/Chassis Information Data Name Setting Value Manufacturer Name NEC Product Name Express5800/140Rd-4 Product Part [N8100-1034] Product Version FR0.0 Product Serial 1234567 Chassis Information Set Default Start to customize 7. Check the following items for correct values: – Manufacturer Name, Model Name, N Code, FR number, and Server Serial Number If finding any incorrect value, correct it from the keyboard. Position the cursor to the target item to reverse, and press Enter. You can enter (correct) the value. 8. Position the cursor to [Chassis Information] to reverse, and press Enter. The window shown below appears. Customize Product/Chassis Information Data Name Setting Value Chassis Part Number 243-530458-001 Chassis Serial Number 05 Chassis Characteristics 06 - 155 - 9. Check the following items for correct values: – Chassis Type, Chassis Part Number, Chassis Serial Number, and Chassis Characteristics If finding any incorrect value, correct it from the keyboard. Position the cursor to the target item to reverse, and press Enter. You can enter (correct) the value. The default values for the server are shown below. ChassisType ChassisPartNumber ChassisSerialNumber ChassisCharacteristics 10. 140Rd-4 (Rack) 140He (Tower) 17 (17h: Rack Mount Chassis) 243-411567-001 01 06 07 (07h: Tower) 243-411575-001 05 06 Press ESC to return to the previous menu. Position the cursor to [Start to update] to reverse, and press Enter. The window shown below appears. Customize Product/Chassis Information Updates the Product/Chassis Information. Yes:[Enter] No:[ESC] 11. Press Enter. The system starts writing to the non-volatile memory of the I/O board. The message shown below is displayed during write operation. Customize Product/Chassis Information Updating now. 12. The write operation is completed when the message shown below appears. Press ESC. Customize Product/Chassis Information Normal End. OK:[Enter] NOTE: Without a backup data, the RMC data (remote management data) must be restored in manual mode by the remote management feature of the OS. - 156 - 11. Maintenance Parts 11.1 Specification Number of Maintenance Parts Basic Processing Unit Models: CPU model Cranford 140Rd-4 Potomac Paxville Models: CPU model Cranford 140He Potomac Paxville CPU Frequency 3,16GHz 3,66GHz 2,83GHz 3,0GHz 3,33GHz 2,66GHz 3,0GHz CPU Cache 1M 1M 4M 8M 8M 2*1M 2*2M Maintenance part without CPU CPU Frequency 3,16GHz 3,66GHz 2,83GHz 3,0GHz 3,33GHz 2,66GHz 3,0GHz CPU Cache 1M 1M 4M 8M 8M 2*1M 2*2M Maintenance part without CPU 243-411447-4340 243-411447-4650 8004170000+8004350000 243-411447-4360 243-411447-4840 8004180000+8004350000 Additional HDD Cage with 3.5-inch bay, 140Rd-4 only Maintenance Parts Specification: 243-411450-1070 Additional HDD Cage: 8 HDD, 140He only Maintenance Parts Specification: 243-411450-1080 Additional CPU CPU model CPU Frequency 3,16GHz Cranford 3,66GHz 2,83GHz Potomac 3,0GHz 3,33GHz 2,66GHz Paxville 3,0GHz CPU Cache 1M 1M 4M 8M 8M 2*1M 2*2M P/N CPU 6967600000 6967610000 6975260000 6975270000 6975280000 8006030000 8006040000 - 157 - P/N VRM P/N HeatSink 802-188409-002A 808-815085-757A Additional Memory Backboard Product Memory Board P/N AVL 243-411449-2200 Additional Memory Board Memory size 1024 Mb P/N AVL 6967800000 6967960000 6968090000 6967820000 6967970000 2048 Mb 6968100000 6968120000 512 Mb USB Floppy Disk Drive, 140Rd-4 only Product USB FDD P/N AVL 6953520000 6849180000 - 158 - 11.2 Maintenance Parts List Server Description 140HE RD-4 MEMORY BOARD DG7HMG 140HE RD-4 FDD/CDROM RBD 7HMJ 140HE RD-4 SCSI BRIDGE DG7HMK 140HE RD-4 MAIN BP DG7HML 140HE RD-4 POWER BOARD DG7HMM 140HE RD-4 SWITCH BOARD DG7HMN 140HE RD-4 IO FRT BRD DG7HMP 140RD-4 PCI MAIN BOARD DG7HRH 140RD-4 CPU BOARD DG7HRJ 140HE RD-4 A-BMC RBD DG7HTR 140RD-4 CPU BOARD DG7HUN 140HE FDD FLAT CABLE 140HE SCSI BACKPLANE DG7HRK 140RD-4 SCSI BACKPLANE DG7HRK 140He Cranford Potomac Paxville 140Rd-4 barebone W/O CPU board PROCESSOR BOARD PAXVILLE667 140HE FM-FDD 3.5" SLIM MITSUMI 140HE RD-4 RAID BATTERY 140HE RD-4 SLIM CDR SR244W1 140HE FANS 140RD-4 BAREBONE CRANFORD 140HE BAREBONE CRANFORD 140RD-4 BAREBONE POTOMAC - 159 - 140Rd-4 Cranford Potomac Paxville Remarks Memory Board Main Board Cranford CPU Board A-BMC Riser Board Potomac CPU Board Laptop syle ribbon cable 140He SCSI Backplane 140Rd-4 SCSI Backplane 140Rd-4 Barebone used for Paxville Paxville Cpu Board 140He Floppy drive BBU for Onboard RAID Ctrler Optical drive Fan Block Without CPU Without CPU Without CPU 140HE BAREBONE POTOMAC 140HE RD-4 GIBSON BASE CBL SET 140HE GIBSON SHIGA CABLE SET 140HE RD-4 256M FOR RAID CTRLR 140HE RD-4 INTRUSION SWITCH 140HE RD-4 SCSI U320 CBL 10CM 140HE RD-4 A-BMC CABLE 140HE SCSI 4CONN(U320) L1=1400 140HE POWER CBL 140HE RD-4 DPS-700EB D Without CPU Gibson cable set 140He specific cables Cache for Onboard Raid Ctrler Intrusion Switch Assy SCSI Jumper cable A-BMC Cable SCSI Cable Power Cable Power Supply - 160 - N8541-07 Additional HDD cage with 3.5-inch device bay (140Rd-4 only) Level 0 1 1 1 1 1 1 1 1 Item Number 243-411450-1070 243-651964-001 8000270000 804-062902-115 804-063107-565 804-063223-001 804-063224-027 804-063225-001 804-063226-000 Item Description 140RD-4 CAGE W/ DEVICE BAY SCSI BP FOR 5'25 DEV (G7HRL) 140HE OPTIONAL SCSI FAN 140HE ICMB SCSI CABLE 140HE ADD ON SCSI CABLE 140HE SCSI TAPE CABLE 140HE POWER TAPE CABLE 140HE ADD ON SCSI POWER CABLE 140HE OPTIONAL SCSI FAN CBL N8541-08 Additional HDD cage (140He only) Level 0 1 1 1 1 1 1 Item Number 243-411450-1080 243-652104-001 8000270000 804-062902-115 804-063107-565 804-063225-001 804-063226-000 Item Description 140HE ADD. SCSI HDD CAGE 140HE OPTIONAL SCSI BP 140HE OPTIONAL SCSI FAN 140HE ICMB SCSI CABLE 140HE ADD ON SCSI CABLE 140HE ADD ON SCSI POWER CABLE 140HE OPTIONAL SCSI FAN CBL Additional CPU CPU model Cranford Potomac Paxville CPU Frequency 3,16GHz 3,66GHz 2,83GHz 3,0GHz 3,33GHz 2,66GHz 3,0GHz CPU Cache 1M 1M 4M 8M 8M 2*1M 2*2M P/N CPU 6967600000 6967610000 6975260000 6975270000 6975280000 8006030000 8006040000 Additional memory backboard Product Memory Board P/N AVL 243-411449-2200 Additional DIMM Memory size 512 Mb P/N AVL 6967800000 - 161 - P/N VRM P/N HeatSink 802-188409-002A 808-815085-757A 1024 Mb 6967960000 6968090000 6967820000 6967970000 2048 Mb 6968100000 6968120000 USB FDD: 140Rd-4 only Product USB FDD P/N AVL 6953520000 6849180000 - 162 - 12. Appendix 12.1 Available PCI Boards The table below shows the optional devices and their available slots. PCI Product name #1 #2 #3 PCI Express #4 #5 Bus A Bus B 32-bit/33MHz x4 Bus C Bus E #9 Bus F 64-bit/100MHz Full-height PCI board type 5V Available board size Hot-plug SCSI controller *5 (32bit/33MHz PCI) SCSI controller *5 (64bit/133MHz PCI-X) SCSI controller *5 (64bit/133MHz PCI-X) Fibre Channel controller *2 (64bit/133MHz PCI-X) Disk array controller *4 (64bit/66MHz PCI) Disk array controller (SAS) *3 (PCI EXPRESS(x8)) Fibre Channel controller (2Gbps/Optical) *4 (64bit/133MHz PCI-X) Fibre Channel controller (4Gbps/Optical) (PCI *3 EXPRESS(x4)) 1000BASE-T Adapter (2ch) *6 (PCI EXPRESS(x4)) 1000BASE-T Adapter (PCI *7 EXPRESS(x1)) 1000BASE-T Adapter (2ch)(64bit/133MHz PCI-X) Bus D x8 Slot size PCI-X #7 #8 #6 x8 socket 3.3V Long/short Non-hot-plug Hot-plug √ √ – – – √ √ √ √ √ √ – – – √ √ √ √ √ √ – – – √ √ √ √ √ √ – – – √ √ √ √ √ √ – – – √ √ √ √ – – √ √ √ – – – – – – – – – √ √ √ √ – – √ √ √ – – – – – – √ √ √ – – – – – – √ √ √ – – – – – – – – – √ √ √ √ – – – – – √ √ √ √ √ √ – – – √ √ √ √ – – – – – √ √ √ √ √ √ – – – √ √ √ √ *1 1000BASE-T Adapter *1 (64bit/133MHz PCI-X) 1000BASE-TX Adapter *4 (32bit/33MHz PCI) 1000BASE-SX Adapter *1 (64bit/133MHz PCI-X) 100BASE-TX Adapter *2 (32bit/33MHz PCI) √: Can be installed. –: Cannot be installed. *1 *2 *3 *4 *5 *6 *7 Only one card can be installed per a PCI-X bus. Up to two cards can be installed. Up to three cards can be installed. Up to four cards can be installed. Up to six cards can be installed. Up to three cards can be installed. AFT/ALB teaming is available with N8104-118 only. Up to three cards can be installed. AFT/ALB teaming is available with N8104-114 only. - 163 - 12.2 Available Options Refer to the latest Product Information, Technical Guide, and System Configuration Guide for options available for the server. - 164 - 12.3 Block Diagram - 165 - This page is intentionally left blank. - 166 - Technical publication remarks form Title : DPS7000/XTA NOVASCALE 7000 DPS7000/XTAx5 - 140Rd-4 Service Guide Reference Nº : 77 A7 16EL 00 Date: January 2006 ERRORS IN PUBLICATION SUGGESTIONS FOR IMPROVEMENT TO PUBLICATION Your comments will be promptly investigated by qualified technical personnel and action will be taken as required. If you require a written reply, please include your complete mailing address below. NAME : COMPANY : ADDRESS : Please give this technical publication remarks form to your BULL representative or mail to: Bull - Documentation Dept. 1 Rue de Provence BP 208 38432 ECHIROLLES CEDEX FRANCE [email protected] Date : Technical publications ordering form To order additional publications, please fill in a copy of this form and send it via mail to: BULL CEDOC 357 AVENUE PATTON B.P.20845 49008 ANGERS CEDEX 01 FRANCE CEDOC Reference # _ _ _ _ _ _ _ _ _ [ _ _ ] _ _ _ _ _ _ _ _ _ [ _ _ ] _ _ _ _ _ _ _ _ _ [ _ _ ] _ _ _ _ _ _ _ _ _ [ _ _ ] _ _ _ _ _ _ _ _ _ [ _ _ ] _ _ _ _ _ _ _ _ _ [ _ _ ] _ _ _ _ _ _ _ _ _ [ _ _ ] _ _ _ _ _ _ _ _ _ [ _ _ ] _ _ _ _ _ _ _ _ _ [ _ _ ] _ _ _ _ _ _ _ _ _ [ _ _ ] _ _ _ _ _ _ _ _ _ [ _ _ ] _ _ _ _ _ _ _ _ _ [ _ _ ] [ _ _ ] Phone: FAX: E-Mail: +33 (0) 2 41 73 72 66 +33 (0) 2 41 73 70 66 [email protected] Designation Qty : The latest revision will be provided if no revision number is given. NAME: Date: COMPANY: ADDRESS: PHONE: E-MAIL: For Bull Subsidiaries: Identification: For Bull Affiliated Customers: Customer Code: For Bull Internal Customers: Budgetary Section: For Others: Please ask your Bull representative. FAX: BULL CEDOC 357 AVENUE PATTON B.P.20845 49008 ANGERS CEDEX 01 FRANCE REFERENCE 77 A7 16EL 00