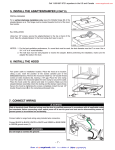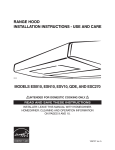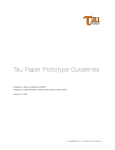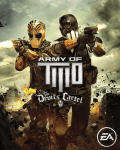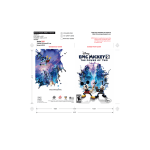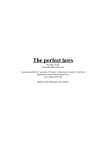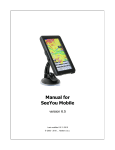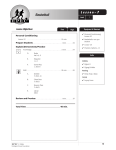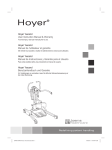Download Welcome to Halloo! Administrator`s Guide
Transcript
Welcome to Halloo! Administrator’s Guide Welcome After signing up for a Halloo account, you will receive a welcome email. Follow the instructions to begin using your new phone services! Benefits of Being an Administrator As an administrator, you have all of the individual user options plus additional features that you’ll need to set up for your team (even if your team is really only you!). Getting Started This user manual will help you understand the additional features that administrators set up for the team. Compete all steps in the Individual User’s Guide, then complete the following steps to maximize the benefits of Halloo’s phone system. Contents Topic Common User Configurations Add Users and Extensions Add Users to Groups Hunt Group Routing Availability Settings for Hunt Groups Set Up Auto Attendant(s) © 2015 Halloo Communications See Page 2 3 4 6 7 8 1 Common User Configurations Typical User Categories Halloo customers typically fall into one of two categories: Your company has several users organized into two or three work groups that need a professional phone system solution. You are working alone but want to sound like you have a larger team when customers call. Either way, Halloo has you covered! Multiple Users If you are setting up the account for multiple users, start thinking about the major functions of your team members – for example, customer service, sales, installation. Single Users For single users, you’ll want to consider your functional areas of your business as well. The only difference is that you are the one, and only, member of every team! Hunt Groups These functional units (along with their individual members) will become hunt groups. But, first, let’s talk about the auto attendant. Auto Attendant An auto attendant is a virtual phone system feature that answers your phone with a greeting of your choice. Benefits of an Auto Attendant The benefits of configuring your auto attendant, even if you are a solopreneur, is that you: Reassure callers they have reached the right number as you can set up the greeting to say, “Thank you for calling XYZ Company. We look forward to talking with you.” Give the customer a better experience. Using forwarding numbers without the help of the auto attendant can often lead to lag time and uncertainty for the caller. While the system is transferring calls to forwarding numbers, your caller is not being greeted and often hears a series of disconcerting clicks. Without the auto attendant greeting, callers are more likely to hang up before reaching a “real” person. © 2015 Halloo Communications 2 Add Users (and Extensions) to Your Account Types of Extensions Each individual, group, auto attendant or line that you would like to have a unique extension code must be listed here. Under Extensions, you can add a new: User, Group, Auto attendant, Fax, or Conference line. Adding Extensions Add new extensions by clicking on the appropriate classification button at the top of your screen. Press the Create button to finish adding the extension from each pop-up dialogue box. Repeat this process as many times as necessary to fit your company’s needs. More about Extensions Creating a user extension is the primary way that a real person is associated with the system. Each extension is associated with a unique login to My Halloo. All users have up to three forwarding numbers (Home, Mobile, Office), and a Voice Mail box. © 2015 Halloo Communications 3 Add Users to Groups Overview You can create groups such as sales, customer service, or returns as unique extensions (see instructions above). It is often easier for customers if your extension choices reflect functions within your organization instead individuals. Often, customers do not know the name of the individual that they need to speak with, but do know what type of service they are looking to receive. Adding Users to a New Extension Once you have created a group, you need to add users. Adding Users Click the + button to add users to your group. Continued on next page © 2015 Halloo Communications 4 Add Users to Groups, Continued Changing the Order Click the green up or down arrows to change the order of the group, Deleting a Member Select the red x to delete a member from the group. © 2015 Halloo Communications 5 Hunt Group Routing Overview Once you have created a group, you need to select the hunt group routing order. Changing Sequence Click the desired radio dial (sequential or round robin) to change the routing sequence. Sequential Routing Sequential means that the call routing will start at the top of the member’s list and work down toward the bottom, in order, until an available teammate is found. Round-Robin Routing Round robin means that the starting extension will rotate and then proceed sequentially down the list until an available agent is found. Hunt Failure Once you have created a group, you need to select what happens to the call if the hunt group routing does not reach an available team member. Set Routing Options When All Are Unavailable If your hunt group routing fails to find an available member, you can direct the call to the voicemail of an individual or a specially created user extension (for example, sales voicemail) by choosing the appropriate option from the dropdown menu at the bottom of this pop-up dialogue box. Default Setting By default, a failed hunt will revert to the routing instructions of the last person tried. Remember! Select Save Changes before leaving this screen. © 2015 Halloo Communications 6 Availability Settings for Hunt Groups User Availability Settings Users should be instructed to make themselves AVAILABLE and UNAVAILABLE at the start / end of their work shifts and also when they are taking breaks. Users can block or accept calls from a Hunt Group in the My Halloo summary page. By blocking calls when you are unable to take calls, the system will automatically go to the next person in the rollover, speeding up the hunt process. The left column on the My Halloo website will list hunt groups to which you have been assigned. You can temporarily block calls from a particular group by clicking on the small icon to the left of the group name. (See the green highlighted box above). In the example above, Barbara is accepting calls from the Sales hunt group, but blocking calls from the Support group. As a default, all new members of a hunt group are blocked. Click on the group name itself to see all members of the group and their current status. © 2015 Halloo Communications 7 Set Up Auto Attendant(s) Overview You can set up different messages for callers to hear while their call is being routed. Uses of Auto Attendant(s) The role of the auto attendant is to route calls (according to a set of rules that you define) to the correct Hunt Group, and ultimately a single User Extension, where a team member should answer the phone. Only if that person is not available will voicemail pick up. The auto attendant itself has no ability to take a message, it’s the voice mailbox function that is triggered when the auto attendant fails to connect to a specific user. For example, callers dialing one number may be routed differently than those dialing into your company via another direct inward dial line. In addition, callers selecting certain extensions may have different experiences depending on the rules associated with that specific auto attendant. Customize the Default Auto Attendant Your new account has one generic auto attendant menu. It’s important that you customize your auto attendant to fit your business needs. To begin customizing your default auto attendant, click on the greeting link. Auto Attendant Options When you click on the link for the Greeting auto attendant menu, the screen expands, giving you buttons for: Creating a new event, Uploading audio, Recording audio, or Changing properties for this menu. © 2015 Halloo Communications 8 Set Up Auto Attendant(s), Continued What Is a Menu? A menu is a recorded message that presents options to the listener, for example, press 1 for sales, press 2 for support, or stay on the line for xyz. A menu can be linked keypress events, timeout events, etc. Events are the actual IF-THEN instructions that tell the system what to do when a certain action is selected. Note: Coordinating the greeting with events should make intuitive sense. Just because a greeting says, “Press 1 for Sales,” doesn’t guarantee anything will happen if you don't have a Keypress-1 event in the system! New Events By creating a new event, you can direct how a call is routed depending on a series of if/then statements. Select the radio dial next to the appropriate If statement beginning – caller enters, no match, or time out. Enter the desired key presses or length of time before timing out in the space provided. Next, select the radio dial to the corresponding Then statement option – transfer to, jump to menu, or hangup. Click the Create button once you have made your selections. Repeat this step as many times as necessary to trigger the routing options you desire. Continued on next page © 2015 Halloo Communications 9 Set Up Auto Attendant(s), Continued Auto Attendant Tip There are two ways to go with a timeout event. 1. A timeout event can be set so that the call is not disconnected if the caller does not press a valid selection. 2. Not setting one requires your callers to press something in order to continue. While in some cases this may be an annoyance, the positive side is that it screens ROBO CALLERS. So depending on whether you are annoyed by occasional ROBO CALLERS or not, you can set a timeout event. Default Directories Two special default menus are provided for your convenience – dial by name directory and dial by extension directory. Dial by Name When the dial by name directory is activated, callers can select their desired extension by dialing the letters in the associated person’s name. Dial by Extension The dial by extension directory, when activated, allows callers to input their party’s extension number directly. © 2015 Halloo Communications 10