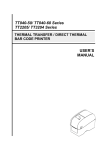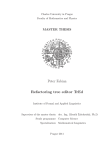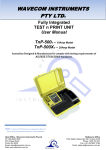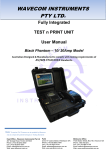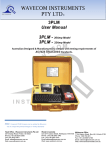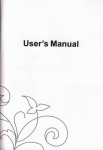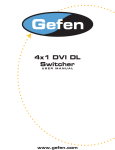Download WinPATS LogBOOK Print
Transcript
2014 WinPATS™ LogBOOK Print © and LogBOOK© User Manual Electrical Compliance logging software Wavecom Instruments Pty. Ltd. 257Grange Road Findon, South Australia 5023 Phone: (+61) 08 8243 3500 Fax: (+61) 08 8243 3501 Email: [email protected] Website: www.wavecom.com.au WinPATS™ LogBOOK© Contents 1.0 Introduction ................................................................................................................................ 3 LogBOOK and LogBOOK Print – What’s the difference?..................................................................... 3 1.1 System Requirements ................................................................................................................... 4 2.0 Installation .................................................................................................................................. 4 2.1 Start Installation from Disc .................................................................................................... 4 2.2 Terms and Conditions ............................................................................................................ 5 2.3 Directory for installation ....................................................................................................... 5 2.4 Program Group ...................................................................................................................... 6 2.5 Installation progress .............................................................................................................. 7 2.6 Installation complete ............................................................................................................. 7 3.0 Setting up LogBOOK© .................................................................................................................. 8 3.1 First run.................................................................................................................................. 8 3.2 Antivirus................................................................................................................................. 8 3.3 Activation............................................................................................................................... 9 3.4 Setup LogBOOK© .................................................................................................................. 10 3.5 Individual Items ................................................................................................................... 11 3.6 Touch screen ............................................................................................................................... 12 3.7 Backups ................................................................................................................................ 12 3.8 Label Printer ........................................................................................................................ 12 3.9 Let’s Start ............................................................................................................................. 15 3.10 LogBOOK© File naming ........................................................................................................ 16 3.11 Users and adding new users ................................................................................................ 17 3.12 Password Section ................................................................................................................ 20 3.13 General section ......................................................................................................................... 21 4.0 Working with LogBOOK Files .................................................................................................... 23 2014 (c) Wavecom Instruments Pty Ltd Page 1 WinPATS™ LogBOOK© 4.1 Sites ..................................................................................................................................... 23 4.2 Item Records........................................................................................................................ 24 4.3 Taking Photos .............................................................................................................................. 25 4.4 Managing Users, Locations and Desciptions............................................................................... 26 4.5 Viewing Totals ............................................................................................................................. 27 4.6 Ordering the “Items” Tab and Reports ....................................................................................... 28 5.0 Advanced Search feature .......................................................................................................... 30 5.1 – Advance Searching by Multiple Locations ............................................................................... 32 6.0 Printing Reports and C.O.C ....................................................................................................... 33 7.0 Test History and Report .................................................................................................................. 37 End of Contents 2014 (c) Wavecom Instruments Pty Ltd Page 2 WinPATS™ LogBOOK© The Latest version of this document can be obtained online, click here 1.0 Introduction LogBOOK© is an Intelligent Electronic Log Book for professionally tracking Electrical compliance of Electrical Appliances and is designed to run on Windows XP, 7 and 8 platforms. Windows XP and Vista are not recommended as a platform for LogBOOK©. Windows Surface RT is not suitable. Wavecom’s LogBOOK© software has specifically been designed for small business in a non networking environment. The User Interface provides helpful tips on how to use this software making it very user friendly. Wavecom software is available for a networking environment and is also specifically designed to work in combination with Wavecom’s Appliance Testers. Please contact your preferred supplier of Wavecom products. Some great features of LogBOOK© are: Summary Counts Web-like Search Box Easy Asset photo management with Windows 8 (inbuilt Tablet camera required) Preloaded Descriptions including symbols to get you started Generate and print Certificate of Compliance Print Test History, Worksheets, Summary and Detail Lists Customisable Appliance type list Secure File access based on user with optional password protection Multiple user types Advanced Search features Easy report creation using on screen capture Colour Key for easy visual reference LogBOOK and LogBOOK Print – What’s the difference? Printing reports is included in all LogBOOK editions. LogBOOK Print allows the printing of Tags, whereas LogBOOK does not. Please see www.wavecom.com.au for details. 2014 (c) Wavecom Instruments Pty Ltd Page 3 WinPATS™ LogBOOK© 1.1 System Requirements IBM Compatible PC/ Windows Tablet 2GHZ or greater Processor speed 1GB RAM or Greater 10GB Hard Drive free space CD/DVD Drive or spare USB Port o Without a CD/DVD Drive, downloading a Trial is recommended, thereafter it can be Activated to a Permanent license. Download here o Alternatively, without a CD/DVD Drive, installation disc contents can be copied to USB drive Windows XP 32bit with SP3 Windows 7 and 8 32bit/64bit Screen Resolution of 1024 x 600 or greater 2.0 Installation 2.1 Start Installation from Disc Insert the disc into PC or laptop and the WinPATS LogBOOK page should automatically appear. On some computers this auto start is disabled. If the WinPATS LogBOOK page does not start automatically click “Computer” and double click the “LogBOOK” disc to see the files inside. Double click on “StartMain”. Once the page appears, click on either “Install LogBOOK” or “Install LogBOOK Print”, depending on which you have purchased. After that choose “Run”. If you are not able to choose “Run”, then follow manual start steps below. To manually start LogBOOK installation browse to the following location on the disc or USB drive[Disc Drive]:\Installers\Logbook\ Double click “Setup.exe” for installation to start. 2014 (c) Wavecom Instruments Pty Ltd Page 4 WinPATS™ LogBOOK© 2.2 Terms and Conditions Please read the Terms and Conditions on screen and if you agree click ‘I Agree” 2.3 Directory for installation To accept the default installation path (recommended) click the WinPATS LogBOOK symbol button. Or click ‘Change Directory’ to install to another folder 2014 (c) Wavecom Instruments Pty Ltd Page 5 WinPATS™ LogBOOK© 2.4 Program Group Click ‘Continue’ to accept the Program group suggested (LogBOOK) 2014 (c) Wavecom Instruments Pty Ltd Page 6 WinPATS™ LogBOOK© 2.5 Installation progress If you encounter a message about file versions choose “Yes” to keep the newer versions of this file on your computer (recommended). This message may appear more than once i.e. for different files. Choose “Yes” again to keep the newer version of these files. 2.6 Installation complete Click OK to finish the Installation. 2014 (c) Wavecom Instruments Pty Ltd Page 7 WinPATS™ LogBOOK© 3.0 Setting up LogBOOK© 3.1 First run LogBOOK© can be run from the Start button (if available in your Windows) or from a shortcut on the desktop. Double clicking a LogBOOK file will also start LogBOOK. Creating Desktop shortcut if required Click on Start button (if available) > All Programs > Logbook. Right clicking “Logbook” inside and choosing Send to > desktop (make shortcut) 3.2 Antivirus If your Antivirus presents a message about LogBOOK, always choose to ‘unblock’ or ‘allow’ or something to that affect. It may be advantageous to disable your Anti-virus before clicking ‘Activate’ as shown below. 2014 (c) Wavecom Instruments Pty Ltd Page 8 WinPATS™ LogBOOK© 3.3 Activation Depending on what you have purchased you will be provided with a LogBOOK or LogBOOK Print Activation Code. Enter your Activation Code and press Activate. The Code will come from a “Download Number” email or the sleeve of your installation disc. Contact Wavecom Instruments if you were not provided a Code. PLEASE NOTE: You will only be issued a Permanent Code after you registered at www.wavecom.com.au. If you do not do this, after some time LogBOOK use will be restricted. After you sucessfully enter the Activation Code a message will appear, click OK. After that a text document will appear. Please READ it carefully and print it for your records. 2014 (c) Wavecom Instruments Pty Ltd Page 9 WinPATS™ LogBOOK© 3.4 Setup LogBOOK© Setup your business information. It can be updated later as needed. The Certificate of Compliance that LogBOOK© can print will have your Business name, Phone Number and Logo. Once complete click Next to go to next step. TIP: The “Setup LogBOOK” screen only appears the first time LogBOOK© starts. Click the next button to move through the setup steps. Helpful text appears with each step to guide you through this process. Click File > Business Information on the Main Screen to make changes to your information later. 2014 (c) Wavecom Instruments Pty Ltd Page 10 WinPATS™ LogBOOK© 3.5 Individual Items Choose a description for a single tested item from the list or add your own description and click next. Accept the suggestion for multiple items of this type or modify description and click next. 2014 (c) Wavecom Instruments Pty Ltd Page 11 WinPATS™ LogBOOK© 3.6 Touch screen If LogBOOK is installed on a Tablet or a touch screen device, tick the “TOUCH SCREEN” box 3.7 Backups You can choose a folder where LogBOOK files get backed up to. This can be a folder on a network or a folder that synchronises. The backup will make a copy of a LogBOOK file after you have finished using it. If you do not choose a folder, backups will occur in the following folderLogBOOK Documents\Backups Backed up files will look like the following, starting with the Year, Month, Day and ending with the original file name. 20140305_093138_mar5.lbf 3.8 Label Printer The section only applies if you have LogBOOK Print. The “Please choose your label printer” drop down box will display all printers for your computer/tablet, regardless if they are appropriate for LogBOOK or not. You must select a printer that is ZPL II (2) compatible for LogBOOK to successfully print Labels. You can purchase a fully compatible Wavecom printer from your preferred supplier or use another printer that is in the 2014 (c) Wavecom Instruments Pty Ltd Page 12 WinPATS™ LogBOOK© Compatibility List. Wavecom will only fully support printers in the Compatibility List (Other criteria also applies for Technical Support, even for printers in the Compatibility List) If a suitable printer does not appear in the list, you must connect the printer to your computer/tablet and install the needed driver. Wavecom can help you find the correct driver only for printers in the Compatibility List. To quickly test if your printer is suitableChoose it from the list. Tap “Calibrate Length” (some blank Labels may print) Choose an Orientation- either “Portrait” or “Landscape” (The printer will only print correctly with the right setting) Tap “Print Test” If a Label prints and looks correct you can proceed to Advanced Settings below. If a label prints but it looks like part is missing than change the Orientation settings and tap “Print Test” again. 2014 (c) Wavecom Instruments Pty Ltd Page 13 WinPATS™ LogBOOK© It is not recommended to use Advanced Settings (below) until a Print Test as described above has occurred successfully. Advanced Settings If you have successfully done a Print Test with a printer, other settings will need to be chosen. If the print on the Label is not sharp, or blotchy, you will need to choose the correct “Darkness” setting. To have a business logo print on all TagsCheck your Graphic file is suitable For clarify the minimum pixel size of the graphic should be 192 pixels by 192 pixels It is best if the graphic is square It is best if the graphic is monochrome (black and white) The graphic file must be one of the following types .bmp (Bitmap) .jpg (Jpeg) .gif (Gif file) Choose the file by tapping “Browse” Find the file and tap “Open” The chosen graphic should appear under the browse button A demonstration Logo file named “DemoLogo.bmp” is available for you to choose in the “LogBOOK Documents” folder. Tap the “Print Test” button to do a Print test with the logo included on the Tag If a printed Tag shows you that the logo needs to be rotated, choose the correct “Picture Rotation” and tap “Print Test” again If you are satisfied a Print Test has produced a Label that looks correct, only then tap “Let’s Start” Tap “YES” The printer is now ready for LogBOOK to print Labels. If your printer supports Bluetooth printing, is in the Compatibility List, and you want to use Bluetooth (cordless) printing, you can request setup instructions from Online Support. Compatibility List 1. Wavecom TT040-50 2. Zebra P4T (portable printer, supports Bluetooth printing) 3. Zebra TLP 2844-Z 2014 (c) Wavecom Instruments Pty Ltd Page 14 WinPATS™ LogBOOK© Demonstration Logo A demonstration Logo file named “DemoLogo.bmp” is available for you to use in the “LogBOOK Documents” folder. It shows you the recommended pixel size and file format. You can make copies of this file and make changes. The file shows how any words or numbers must be part of the graphic. 3.9 Let’s Start After you tap “Let’s Start” you will create your first LogBOOK file. 2014 (c) Wavecom Instruments Pty Ltd Page 15 WinPATS™ LogBOOK© 3.10 LogBOOK© File naming Click “Browse” and use the suggested folder, “Logbook Documents” to place your new LogBOOK© file. The “Logbook Documents” folder will be created for you, insideXP- C:\Documents and Settings\All Users\Documents Windows 7, 8 – C:\Users\Public\Shared Documents\ In the example below the new LogBOOK© file has been called ‘Southern Warehouse’ with the.lbf file extension (LogBOOK file). 2014 (c) Wavecom Instruments Pty Ltd Page 16 WinPATS™ LogBOOK© The file name will be confirmed after creation, then click Next to proceed to setup further details. 3.11 Users and adding new users Read the on screen instructions given carefully. Click “Add User” if needed. Users can also be added later. 2014 (c) Wavecom Instruments Pty Ltd Page 17 WinPATS™ LogBOOK© Enter New User details. Choose a Group typeAdmin Tester Locked out (i.e. with no access to file) A ‘Tester’ can not add other Users. When complete click OK A new user has been created for this file 2014 (c) Wavecom Instruments Pty Ltd Page 18 WinPATS™ LogBOOK© Please Note: New Users can be added to any file after it’s creation by Administrator users only . 2014 (c) Wavecom Instruments Pty Ltd Page 19 WinPATS™ LogBOOK© 3.12 Password Section All Users for the current file will need to select their name from a list to use this file in future. A password requirement can be set at this point. The default password ‘password’ can be changed after first login. 2014 (c) Wavecom Instruments Pty Ltd Page 20 WinPATS™ LogBOOK© 3.13 General section Select number of barcode digits to appear on tags Tick the box for ‘In House Testing’ if applicable Tick the box for Site and Location pre-select if desired Leave the “advanced debugging” box ticked unless slowness occurs while using LogBOOK. LogBOOK does NOT record your personal identity information in debug Logs. 2014 (c) Wavecom Instruments Pty Ltd Page 21 WinPATS™ LogBOOK© 3.14 Pictures section Please read screen instructions shown below Tip: During normal use: Click File / Home > Options to change how LogBOOK© uses Photos TIP: There are several steps involved in making a new Logbook file. Clicking “cancel “ will only delay the process , because at least one file is required to make LogBOOK© function. LogBOOK© can use many files. Clicking File / Home > New on the Main screen will start the “Setup New File “ process but it will start automatically the first time you use LogBOOK. 2014 (c) Wavecom Instruments Pty Ltd Page 22 WinPATS™ LogBOOK© 4.0 Working with LogBOOK Files 4.1 Sites A Site must be added before adding Items (Appliance records). To Add a Site click the “Sites” Tab then click blue Add (+) button and enter the details. Owner, Site Name and Phone Number 1 are all required. If you print a Certificate of Compliance this information will appear. To Delete a Site click on the record to highlight it and then click the red Remove button and confirm Delete prompt 2014 (c) Wavecom Instruments Pty Ltd Page 23 WinPATS™ LogBOOK© 4.2 Item Records To Add an Item/Appliance record click the “Items” Tab. Click the blue Add (+) button and fill out details as required.(NOTE: The Items tab may be named something else, if you choose a different name during setup.) Additional details can be record, if required, by ticking the “See More” box. When you have chosen “TOUCH SCREEN” in Business Information the three “Select” buttons will appear. This makes it easy for you to use your finger to select a Site, Location or Description. After the “Selec t” screen appears you can double tap something to choose it. You will automatically return to the “Item Details” screen. Tick the “Record New Test” box to add a Test to the History tab o Tick PASS or FAIL for both Visual and Electrical For quick Test recording click the “ALL TESTS PASSED” button if all Tests pass 2014 (c) Wavecom Instruments Pty Ltd Page 24 WinPATS™ LogBOOK© Comments can also be separately added to the Item’s history without performing a Test Click Save once all details have been entered. Click on the “History Tab” to see and delete Tests records if necessary o Click the row then the “Delete” button To Delete an Item record and all Test records in its history click on the record on the “Items” tab on the Main screen to highlight it, and then click the red Delete button and confirm Delete. 4.3 Taking Photos LogBOOK makes it very easy to use Photos (especially if your tablet has an inbuilt camera) If you are using LogBOOK on a Tablet with Windows 8 you can tap the “Start Camera” button found on the “Pictures” tab. You will find the “Pictures” on a “New Item” screen and “Item Details” screen. The “Start Camera” button is not available if you are not using Windows 8. If you do not have Windows 8, click the “Manual Select” button to choose a Photo that has been already taken. Taking a Photo with Windows 8 Click the “Start Camera” button (The Camera app will start) Click “Change Camera” if needed 2014 (c) Wavecom Instruments Pty Ltd Page 25 WinPATS™ LogBOOK© Tap the tablet screen to take a Photo Swipe the tablet from the far left side to the right (You will return to LogBOOK) Tap “Use Last Photo Taken” 4.4 Managing Users, Locations and Desciptions Every tab on the Main screen allows you to click blue Add (+) button and fill out details as required. In the case of Locations and Desciptions, adding or deleting from these lists will affect what you can choose from on the Item Details screen. .(NOTE: The “Items Details” screen may be named something else, if you choose a different name during setup.) In the case of Users, adding or deleting will affect the list of Users available when you open the LogBOOK file in question. To Delete a row from any tab, highlight it by clicking it, and then click the red Delete button and confirm Delete prompt. 2014 (c) Wavecom Instruments Pty Ltd Page 26 WinPATS™ LogBOOK© 4.5 Viewing Totals When the Locations tab is on display, you can see a total count of Items for each location, after doing the followingClick the “Advanced” Search box Click the “Site” box Choose the needed Site Look in the “Number of Items” column that appears 2014 (c) Wavecom Instruments Pty Ltd Page 27 WinPATS™ LogBOOK© To see the Total number Items in a Site and what Items are overdue, due in 14 days and due in 30days Click the “Sites” tab The four boxes under “Summary” are totals for the entire file. 4.6 Ordering the “Items” Tab and Reports The records on the Items tab can be ordered and grouped by following the on screen instructions shown below. This may be easier with a mouse/stylus, but is possible on Windows 8 using your finger. The ordering of records on the “Items” tab will also affect the ordering in Reports. Below is an example of ordering the Items tab 2014 (c) Wavecom Instruments Pty Ltd Page 28 WinPATS™ LogBOOK© 2014 (c) Wavecom Instruments Pty Ltd Page 29 WinPATS™ LogBOOK© 5.0 Advanced Search feature Sarching through your file is easy by using the Search Box, where you may search items using keywords. E.g. Searching for all drills. You can separate multiple words by spaces. In this case all words can return a result E.g. “drill tvs” in the search box will return all TVs and Drills. Advanced search filters can be used by ticking the “Advanced” checkbox where you may filter by Site, Tester, Tested (From and To period), Location, Upcoming Testing (due time). Select any of these filters by ticking the needed box and changing the selection in the dropdown box as required. Click the “Search” button to see the results. The filter will remain active until the “Reset” button is clicked or the file is closed. Any or all Advanced filters may be used on their own or in combination with the keyword search as above. 2014 (c) Wavecom Instruments Pty Ltd Page 30 WinPATS™ LogBOOK© Use a filter by itself, with no words in the Search Box, and click Search The number of records that result from the search will display. Use the scroll bar, or your finger on the middle section of the grid (for touch screens) to scroll the records. Whatever records return from the search can easily be turned into whatever report (including COC) is required. 2014 (c) Wavecom Instruments Pty Ltd Page 31 WinPATS™ LogBOOK© 5.1 – Advance Searching by Multiple Locations When the Locations tab is on display, you can select multiple locations for searching Click the “Advanced” Search box Click the “Site” box Choose the needed Site Choose “SELECT BELOW” from the Locations box Hold the ‘Ctrl’ key on the keyboard and click rows as required Click the “Search” button 2014 (c) Wavecom Instruments Pty Ltd Page 32 WinPATS™ LogBOOK© 6.0 Printing Reports and C.O.C If everything (all Items) at a particular Site needs to be included in a Report or C.O.C, then it is very easy. Otherwise, read Section 5 of Advance Searching to selectively choose that goes into a Report. Click the Print Menu on the Main screen Click on the type of Report needed Select the Site needed Click “Preview” Tip : A requirement is that you have Internet Explorer or another HTML Viewer / Web Browser Customing Report page headers and footers, pages numbers, and dated pages is setup through your HTML Viewer / Web Browser. 2014 (c) Wavecom Instruments Pty Ltd Page 33 WinPATS™ LogBOOK© 2014 (c) Wavecom Instruments Pty Ltd Page 34 WinPATS™ LogBOOK© 2014 (c) Wavecom Instruments Pty Ltd Page 35 WinPATS™ LogBOOK© 2014 (c) Wavecom Instruments Pty Ltd Page 36 WinPATS™ LogBOOK© 7.0 Test History and Report Double Click an Item row from the “Items” tab Click the History tab inside Item Details To print Item details with History, click “Print Details” 2014 (c) Wavecom Instruments Pty Ltd Page 37 WinPATS™ LogBOOK© 2014 (c) Wavecom Instruments Pty Ltd Page 38 WinPATS™ LogBOOK© Wavecom Instruments Pty. Ltd. Head Office: 257 Grange Road, Findon South Australia 5023. www.wavecom.com.au Tel.: +61 (0) 8 8243 3500 Fax.: +61 (0) 8 8243 3501 Email : [email protected] Enquiries: [email protected] Technical Support: [email protected] 2014 (c) Wavecom Instruments Pty Ltd Page 39