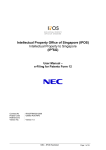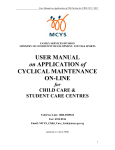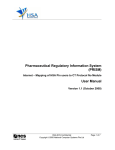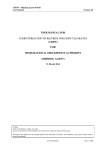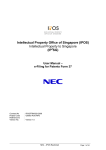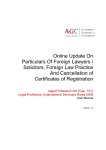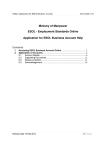Download here. - Online Grant Management System
Transcript
Media Development Authority of Singapore (MDA) Online Grant Management System (OGMS) User Guide (Phase 1) Version 1.0 User Guide – MDA Online Grant Management System TABLE OF CONTENT 1. INTRODUCTION ............................................................................................... 3 1.1 General Guidelines ...................................................................................................................................... 3 2. MDA OGMS REGISTRATION AND PROFILE MANAGEMENT ................................ 4 2.1 Registration of Individual............................................................................................................................. 4 2.2 Registration of Organisation ........................................................................................................................ 8 2.3 Login as a Registered User......................................................................................................................... 13 2.4 Updating of Organisation Profile ............................................................................................................... 15 2.5 Updating of Individual Profile .................................................................................................................... 23 2.6 Re-assignment of Authorised Representative (AR) ................................................................................... 27 2.7 Assignment of Organisation Representative (OR) ..................................................................................... 31 2.8 Re-assignment of Organisation Representative (OR) ................................................................................ 34 2.9 Project Listing ............................................................................................................................................ 36 3. SUBMISSION OF APPLICATIONS.................................................................... 38 3.1 Apply and submit applications as an Individual ........................................................................................ 39 3.1.1 Submission of Application for Marketing Assistance Scheme (Individual) ....................................... 39 3.1.2 Submission of Application for Development Assistance Scheme (Individual) .................................. 43 3.2 Apply and submit applications as Organisation ........................................................................................ 49 3.2.1 Submission of Application for Marketing Assistance Scheme (Organisation)................................... 49 3.2.2 Submission of Application for Development Assistance Scheme (Organisation) ............................. 53 3.2.3 Production Assistance Application Submission ................................................................................. 58 4. SAVE AS DRAFT.............................................................................................. 64 5. REVISION OF APPLICATION DETAILS ............................................................ 69 Page 2 User Guide – MDA Online Grant Management System 1. INTRODUCTION This User Manual illustrates the features of MDA OGMS (Media Development Authority of Singapore, Online Grant Management System) through a step-by-step approach. It serves as a guide for users to submit applications under their account/s in MDA OGMS for the purpose of obtaining grants under the various MDA OGMS grant schemes. 1.1 General Guidelines The supported browsers are: Internet Explorer 9.0 and above; Chrome 30.0 and above; and Firefox 25.0 and above. Forms Mandatory Fields Mandatory fields are denoted with Red asterisk (*). All mandatory fields must be completed in order to be able to proceed to the next page. File Uploads Each file upload is limited to 10MB in size. File type should be either .pdf or .zip. If you need to upload several documents for a particular field, you can zip all the documents first before uploading the zipped file. Emails Acknowledgement Email This is an email sent to you by MDA OGMS to acknowledge that: 1. You have registered as Individual with the system; or 2. You have registered as Authorised Representative with the system. Page 3 User Guide – MDA Online Grant Management System Notification Email This is an email sent to you by MDA OGMS when: 1. You have submitted an application in the system; 2. You have received an invitation to apply for funding under one of MDA’s Grant Schemes; 3. There is a pending invitation/draft that you need to process; 4. The outcome of your complete application is available; 5. You need to make revision on an application that you have previously submitted. 2. MDA OGMS REGISTRATION AND PROFILE MANAGEMENT Before you can start applying for MDA’s Grant schemes, you must register yourself with MDA OGMS. Organisations can only apply when its Organisation Profile page is created in OGMS. Similarly, individuals can only apply when the Individual Profile is created in OGMS. It is possible to hold multiple accounts. For example, you could be registered as both an Individual user and an Organisation user. You could also be registered as an Organisation user under more than one organisation. 2.1 Registration of Individual 1. If you intend to make any applications for MDA Grant Schemes on an individual basis, you will need to register yourself as an “Individual Applicant” through creating your Individual Profile in OGMS. 2. Type this URL https://schemes.mda.gov.sg/ into your IE, Firefox or Chrome browser address bar to display the MDA OGMS login page. Page 4 User Guide – MDA Online Grant Management System 3. Click the hyperlink Register as Individual Applicant to display SingPass login form. Enter your SingPass ID and SingPass, and then click button. Page 5 User Guide – MDA Online Grant Management System 4. The registration page will be displayed. Page 6 User Guide – MDA Online Grant Management System 5. Enter your particulars and all required details in the specified fields. 6. Click button to attach “Individual’s Resume (Track Record and Experience)”, choose a file to upload and click button. 7. Select the media sector in which you are most active in from the drop-down list. 8. Click button. 9. The page with a confirmation message of successful registration will be displayed. Page 7 User Guide – MDA Online Grant Management System Note: An e-mail will be sent to the e-mail address indicated in your registration form. It is an acknowledgement of your successful registration with MDA OGMS. 10. Click the hyperlink here if you wish to submit an application now (refer section 3) or close your browser. 2.2 Registration of Organisation 1. Before an organisation can apply through MDA OGMS, it will need to create an Organisation Profile in OGMS. The organisation should assign at least one senior officer to be its Authorised Representative (AR) in OGMS. The AR is responsible for inputting and updating the necessary organisation’s details in its Organisation Profile. Do note that it is important that the data in the Organisation Profile is complete and accurate. It is also important to ensure that the data in the Organisation Profile are updated as and when necessary. This is because all applications through MDA OGMS will extract the relevant organisation data from the Organisation Profile. It is advisable for the organisation to assign at least 2 ARs. The first person from your organisation to register your organisation with OGMS will be automatically assumed by the system to be an Authorised Representative. 2. The AR is also responsible for inputting the details of the organisation’s officers who will be authorised to make applications on behalf of the organisations, known as Organisation Representatives (OR). It is thus important that the AR keeps the list of OR updated, especially in situations when the OR is no longer an employee of the organisation. As long as the OR is still in the Organisation Profile, he/she will be able to access the project/s through OGMS that he/she was formerly responsible for. 3. Type this URL https://schemes.mda.gov.sg/ into your IE, Firefox or Chrome browser address bar to display the MDA OGMS login page. Page 8 User Guide – MDA Online Grant Management System 4. Click the hyperlink Register your Organisation to display SingPass login form. Enter your SingPass ID and SingPass, and then click button. Page 9 User Guide – MDA Online Grant Management System 5. The registration page will be displayed. Page 10 User Guide – MDA Online Grant Management System 6. Enter the required details of your organisation in the specified fields. 7. Enter the required details in the specified fields in the section “Authorised Representatives”. Note: If you are the first person to register and login via SingPass you will be automatically assigned as Organisation AR. Page 11 User Guide – MDA Online Grant Management System 8. Enter the details of the second AR in specified fields in section “Authorised Representatives” (if necessary). 9. Click button to generate a Letter of Authorisation. You are able to start applying for MDA Grant Scheme once you have completed your Organisation profile. However, please note that MDA must receive the hardcopy of the Letter of Authorisation, signed by one of your Organisation’s Director (as listed in your ACRA Business Profile) within 10 working days after your registration in OGMS. If the signed Letter of Authorisation is not received within the 10 working days, any applications that you have submitted through OGMS will be de-activated. 10. Click button. 11. The page with a confirmation message of successful registration will be displayed. Note: Page 12 User Guide – MDA Online Grant Management System An e-mail will be sent to the e-mail address indicated in your registration form. It is an acknowledgement of your successful registration with MDA’s OGMS. 12. Click the hyperlink if you want to complete your organization profile. Note: Applications can only be made upon the submission of a complete organisation profile. 2.3 Login as a Registered User 1. Type this URL https://schemes.mda.gov.sg/ into your IE, Firefox or Chrome browser address bar to display the MDA OGMS login page. 2. Click the button to display SingPass login form. Page 13 User Guide – MDA Online Grant Management System 3. Enter your SingPass ID and SingPass and click button. 4. If you have more than one account you will be redirected to Login Selection page. Please choose whether you are logging in as an Individual user or as an Organisation User. If you are registered with more than one organisation, please select the organisation that you will be representing for this interaction session with OGMS. Then click the button. Page 14 User Guide – MDA Online Grant Management System Note: Once the login selection is submitted, the system will redirect you to Home page relating to the selected organisation or individual account. If you are registered as only one user type/role, the system will not ask the question “I would like to login in as:”. If you are only attached to one organisation, you will not be required to select the organisation In order to change to a different individual account or organisation role, you have to logout and re-login to the system. 5. You will be redirected on your Home page. 2.4 Updating of Organisation Profile Page 15 User Guide – MDA Online Grant Management System 1. Click the button to display SingPass login form. Page 16 User Guide – MDA Online Grant Management System 2. Enter your SingPass ID and SingPass and click button. 3. Tick off “Organisation User” (if you have multiple accounts), choose the relevant organisation (if you are attached to more than one organisation) from the dropdown list and click button. 4. Your Home page will be displayed. Click “Organisation Profile”. Page 17 User Guide – MDA Online Grant Management System 5. The message will be displayed. Click OK button. For security purposes, please note each session in the system is limited to an hour. At the end of the hour, you will be automatically logged out of the system and all unsaved information will be lost. In order to safeguard your data, please remember to click “Save” frequently. Each time you click “Save”, you will also extend your session by another hour. Also please do NOT click the “Back” button on the browser as by doing so, all unsaved data will be lost. 6. The Organisation Profile page will be displayed. Complete the necessary text boxes with the organisation’s information. Please note that only Authorised Representatives are able to edit the Organisation Profile and that Organisation Representatives are only able to view the Organisation Profile. Page 18 User Guide – MDA Online Grant Management System Note: You cannot change the UEN (Unique Entity Number) of your organisation. Page 19 User Guide – MDA Online Grant Management System Note: If your organisation’s “Registered Address” is the same as “Mailing Address”, you can tick the box “Same as Registered Address”. All data from “Registered Address” will be populated into respective boxes “Mailing Address”. 7. Click and click button to attach “ACRA Business Profile”, choose a file to upload button. Describe the organisation’s main business activities in Singapore in the specified box. 8. In the section Authorised Representative/s, all your data is populated in the respective text boxes. Page 20 User Guide – MDA Online Grant Management System Note: You cannot change your NRIC (National Registration Identity Card). 9. Click the button to assign Other Organisation Representative/s (if any). Refer to section 2.7 for more detailed instructions. 10. Click button and enter a name, designation and NRIC for Key/Senior Management in the specified columns. 11. Enter past financial information in the specified fields. For “Financial Statement” click button, choose a file, click button. Page 21 User Guide – MDA Online Grant Management System 12. Click button. 13. If your information is NOT saved successfully you will see the next message. Please ensure that all necessary fields are correctly filled in and click button again. 14. If your information is saved successfully, you will see the following message: Page 22 User Guide – MDA Online Grant Management System 15. Click Home to return to Home page. 2.5 Updating of Individual Profile 1. Type this URL https://schemes.mda.gov.sg/ into your IE, Firefox or Chrome browser address bar. 2. The MDA OGMS login page will be displayed. Page 23 User Guide – MDA Online Grant Management System 3. Click the button to display SingPass login form. Page 24 User Guide – MDA Online Grant Management System 4. Enter your SingPass ID and SingPass and click 5. Tick “Individual User” (if you have multiple button. accounts) and click button. 6. Your Home page will be displayed. Click “My Profile”. 7. The message will be displayed. Click OK. For security purposes, please note each session in the system is limited to an hour. At the end of the hour, you will be automatically logged out of the system and all unsaved information will be lost. In order to safeguard your data, please remember to click “Save” frequently. Each time you click “Save”, you will also extend your session by Page 25 User Guide – MDA Online Grant Management System another hour. Also please do NOT click the “Back” button on the browser as by doing so, all unsaved data will be lost. 8. Your profile page will be displayed. 9. Add/update necessary fields and click button. Page 26 User Guide – MDA Online Grant Management System Note: You cannot change your NRIC. 2.6 Re-assignment of Authorised Representative (AR) 1. After successful login your Home page will be displayed. At the left side of the page, click “Organisation Profile”. 2. The message will be displayed. Click OK button. For security purposes, please note each session in the system is limited to an hour. At the end of the hour, you will be automatically logged out of the system and all unsaved information will be lost. In order to safeguard your data, please remember to click “Save” frequently. Each time you click “Save”, you will also extend your session by another hour. Also please do NOT click the “Back” button on the browser as by doing so, all unsaved data will be lost. Page 27 User Guide – MDA Online Grant Management System 3. Organisation Profile page will be displayed. 4. Scroll down to Authorised Representative/s section. a. Click button (refer to step 5 of this section if you are the only AR). b. Re-assign Authorised Representative page will be displayed. Page 28 User Guide – MDA Online Grant Management System Note: The second representative’s name is populated in the box “From:” and is not enabled for editing. c. Fill in the necessary text boxes and click button. d. If your information is NOT saved successfully the following message will be displayed. Please ensure that all necessary fields are correctly filled in and and click button again. e. If your information is saved successfully, the following message will be displayed: Page 29 User Guide – MDA Online Grant Management System f. Click button to return to Organisation Profile page. 5. You are not allowed to replace yourself as AR. You need to ask the second AR to re-assign the new AR who will replace you. If there is no second AR, you need to add the second AR first. a. Tick Add a second representative box. b. Complete the necessary fields. c. Scroll down and click button. d. The message will be displayed if your information is saved successfully. Page 30 User Guide – MDA Online Grant Management System e. The following warning message will be displayed if your information is NOT saved successfully. Please ensure that all necessary fields are correctly filled in and click the button f. Click again. button to return to Organisation Profile page. 6. Click Home to return to Home page. 2.7 Assignment of Organisation Representative (OR) 1. After successful login your Home page will be displayed. At the left side of the page click “Organisation Profile”. Page 31 User Guide – MDA Online Grant Management System 2. The message will be displayed. Click OK button. For security purposes, please note each session in the system is limited to an hour. At the end of the hour, you will be automatically logged out of the system and all unsaved information will be lost. In order to safeguard your data, please remember to click “Save” frequently. Each time you click “Save”, you will also extend your session by another hour. Also please do NOT click the “Back” button on the browser as by doing so, all unsaved data will be lost. 3. Organisation Profile page will be displayed. 4. Scroll down to Other Organisation Representative/s section. Click button and fill in all fields in a row. Page 32 User Guide – MDA Online Grant Management System Note: Only Authorised Representative (AR) are allowed to assign Organisation Representative (OR). 5. Scroll down and click button. 6. If your information is NOT saved successfully the following message will be displayed. Please ensure that all necessary fields are correctly filled in and click button again. 7. If your information is saved successfully, the following message will be displayed: Page 33 User Guide – MDA Online Grant Management System 8. Click Home to return to Home page. 2.8 Re-assignment of Organisation Representative (OR) 1. After successful login your Home page will be displayed. At the left side of the page click “Organisation Profile”. 2. The message will be displayed. Click OK button. For security purpose, please note each session in the system is limited to an hour. At the end of the hour, you will be automatically logged out of the system and all unsaved information will be lost. In order to safeguard your data, please remember to click “Save” frequently. Each time you click “Save”, you will also extend your session by another hour. Also please do NOT click the “Back” button on the browser as by doing so, all unsaved data will be lost. Page 34 User Guide – MDA Online Grant Management System 3. Organisation Profile page will be displayed. 4. Scroll down to Other Organisation Representative/s section. Page 35 User Guide – MDA Online Grant Management System 5. Click button. Note: Click on the row with OR’s data that you want to de-activate. 6. The confirmation message will be displayed. 7. To add a new OR refer section 2.7. 8. Click button to save Organisation profile. 9. Click Home to return to Home page. 2.9 Project Listing Page 36 User Guide – MDA Online Grant Management System If you click the hyperlink “Project Listing” you can see all your submitted applications and status of these applications. Status “Submitted” means that you have submitted an application but the application has not been deemed “complete” by MDA. Status “Evaluation” means that your application is deemed as complete and being assessed by MDA. Status “Approved” means that your application is approved by MDA. Status “Rejected” means that your application is rejected by MDA. Status “In-progress” means that your application is approved. Status “Terminated” means that your project is terminated. Status “Withdrawal” means that you have withdrawn your application and it will not be assessed further by MDA. Status “Closed” means that the approved project has been completed. Page 37 User Guide – MDA Online Grant Management System 3. SUBMISSION OF APPLICATIONS After successful registration and completion of organization/individual profile, an individual or an organisation can immediately start applying for MDA grants. Note: An organisation must mail to MDA Administrator a hardcopy of the Letter of Authorisation. MDA must receive this within 10 working days from date of complete submission of organisation profile. Upon receipt, MDA Administrator will login to OGMS to confirm activation of profile. If there is no confirmation on the 9th working day and 10th working day, OGMS will send reminders to the Organisation Authorised Representative. If there is still no confirmation on the 11 th working day, the system will automatically de-activate the organisation profile as well as any applications linked to the profile and send alerts to the applicant/s, MDA Administrator and Industry Officer (if already assigned). MDA Administrator will have the right to activate again upon receipt of the hardcopy of the Letter of Authorisation. You will receive an acknowledgement email from MDA OGMS after you have submitted an application. Your application will be processed by MDA and you will be notified via OGMS once your application is deemed complete for further assessment by MDA. Otherwise, you will be notified that your application requires additional details and or revisions. You will also be notified via OGMS on the outcome of your application. Page 38 User Guide – MDA Online Grant Management System 3.1 Apply and submit applications as an Individual 3.1.1 Submission of Application for Marketing Assistance Scheme (Individual) 1. After a successful login, click New Application. 2. New Application page will be displayed. 3. Click the hyperlink “Marketing Assistance” and the message will be displayed. Click OK button. Please note each session in the system is limited to an hour for security reasons. At the end of the hour, you will be automatically logged out of the system and all unsaved information will be lost. In order to safeguard your data, please remember to click “Save” frequently. Each time you click “Save”, you will also extend your session by another hour. Please do NOT click the “Back” button on the browser as by doing so, all unsaved data will be lost. Page 39 User Guide – MDA Online Grant Management System 4. The Marketing Assistance Scheme application form will be displayed. Note: The relevant information will be extracted from your Individual Profile and populated in the respective fields. Do check this information and update any information via your Individual Profile page, if necessary. 5. Scroll down to Section B and complete the questions and information. Page 40 User Guide – MDA Online Grant Management System 6. Click button and choose a file in the opened window. Click button. Note: You can upload files in PDF or ZIP format only. 7. Complete Section C. 8. Click button. Note: Page 41 User Guide – MDA Online Grant Management System If you wish to submit or complete this application later, you can save the application by clicking the button. Refer to section 4 on how to later locate and access this saved application. 9. The warning message will be displayed if your information is NOT saved successfully. Please ensure that all necessary fields are correctly filled in and click the 10. The Declaration button again. page will be displayed if your information is saved successfully. 11. Select the most appropriate radio button for all the statements listed and fill in the text fields if necessary. Click button. 12. The page with your application number and date of submission will be displayed. 13. You will also receive an email regarding the submitted application. Page 42 User Guide – MDA Online Grant Management System 14. Click button to return to Home page. 3.1.2 Submission of Application for Development Assistance Scheme (Individual) 1. Application forms for the Development Assistance Scheme are not available online. You may apply for this scheme only after you have been sent a link to the application form by an MDA Industry Officer via an email with subject “[OGMS] Invitation for application under MDA’s Development Assistance”. Please click the hyperlink in the email and login into MDA OGMS. Note: The invitation to apply has a validity period (30 days), hence please take note of the expiry date in the invitation email. You will not be able to submit an application through the invitation after the expiry date. Page 43 User Guide – MDA Online Grant Management System If you have any enquiries on the Scheme, details are available at www.mda.gov.sg/schemes or enquire through the online Feedback Form at www.mda.gov.sg. 2. After a successful login, scroll down to “Draft Applications/Invitations” and click the hyperlink of invitation. 3. The message will be displayed. Click OK button. Please note each session in the system is limited to an hour for security reasons. At the end of the hour, you will be automatically logged out of the system and all unsaved information will be lost. In order to safeguard your data, please remember to click “Save” frequently. Each time you click “Save”, you will also extend your session by another hour. Please do NOT click the “Back” button on the browser as by doing so, all unsaved data will be lost. Page 44 User Guide – MDA Online Grant Management System 4. The Development Assistance Scheme application form will be displayed. Note: The relevant information will be extracted from your Individual Profile and populated in respective fields. Do check this information and update any information via your Individual Profile page, if necessary. 5. Scroll down to Section B. Fill in the necessary fields. Page 45 User Guide – MDA Online Grant Management System Note: You cannot change Project Title for this application. 6. Click button and in the opened window choose a file. Click button. Note: You can upload files in PDF or ZIP format only. 7. Click button. Note: If you wish to submit or complete this application later, you can save the application by clicking the button. Refer to section 4 on how to later locate and access this saved application. 8. The warning message will be displayed if your information is NOT saved successfully. Please ensure that all necessary fields are correctly filled in and click the button again. Page 46 User Guide – MDA Online Grant Management System 9. The Declaration page will be displayed if your information is saved successfully. 10. Select the most appropriate radio button for all the statements listed and the text fields if necessary. Click button. 11. The page with your application number and date of submission will be displayed. 12. You will also receive an email regarding the submitted application. Page 47 User Guide – MDA Online Grant Management System 13. Click button to return to Home page. Page 48 User Guide – MDA Online Grant Management System 3.2 Apply and submit applications as Organisation 3.2.1 Submission of Application for Marketing Assistance Scheme (Organisation) 1. After a successful login, click New Application 2. New Application page will be displayed. 3. Click the hyperlink “Marketing Assistance” and the message will be displayed. Click OK button. Please note each session in the system is limited to an hour for security reasons. At the end of the hour, you will be automatically logged out of the system and all unsaved information will be lost. In order to safeguard your data, please remember to click “Save” frequently. Each time you click “Save”, you will also extend your session by another hour. Please do NOT click the “Back” button on the browser as by doing so, all unsaved data will be lost. Page 49 User Guide – MDA Online Grant Management System 4. The Marketing Assistance Scheme application form will be displayed. Note: The relevant information will be extracted from your Organisation Profile and populated in the respective fields. Do check this information and update any information via your Organisation Profile page, if necessary. If you have not been assigned as an Authorised Representative (AR) for your organisation, you will not Page 50 User Guide – MDA Online Grant Management System be able to update your Organisation Profile page. Please alert your AR to make the necessary changes. 5. Scroll down to Section B and complete the questions and information. Areas to be displayed will depend on your responses to the questions. Tick off on the boxes and fill in the text fields, where applicable/necessary. 6. Click button and choose a file in the opened window. Click button. Note: You can upload files in PDF or ZIP format only. 7. Complete Section C. Page 51 User Guide – MDA Online Grant Management System 8. Click button. Note: If you wish to submit or complete this application later, you can save the application by clicking the button. Refer to section 4 on how to later locate and access this saved application. 9. The warning message will be displayed if your information is NOT saved successfully. Please ensure that all necessary fields are correctly filled in and click the 10. button again. The Declaration page will be displayed if your information is saved successfully. Page 52 User Guide – MDA Online Grant Management System 11. Select the most appropriate radio button for all the statements listed and fill in the text fields if necessary. Click 12. button. The page with your application number and date of submission will be displayed. 13. You will also receive an email regarding the submitted application. 14. Click button to return to Home page. 3.2.2 Submission of Application for Development Assistance Scheme (Organisation) Page 53 User Guide – MDA Online Grant Management System Application forms for the Development Assistance Scheme are not available online. You may apply for this scheme only after you have been sent a link to the application form by an MDA Industry Officer via an email with subject “[OGMS] Invitation for application under MDA’s Development Assistance”. Please click the hyperlink in the email and login into MDA OGMS. Note: The invitation to apply has a validity period (30 days), hence please take note of the expiry date in the invitation email. You will not be able to submit an application through the invitation after the expiry date. If you have any enquiries on the Scheme, details are available at www.mda.gov.sg/schemes or enquire through the online Feedback Form at www.mda.gov.sg/schemes. 1. After a successful login, click the hyperlink of your Development Assistance invitation. 2. The message will be displayed. Click OK button. Please note each session in the system is limited to an hour for security reasons. At the end of the hour, you will Page 54 User Guide – MDA Online Grant Management System be automatically logged out of the system and all unsaved information will be lost. In order to safeguard your data, please remember to click “Save” frequently. Each time you click “Save”, you will also extend your session by another hour. Please do NOT click the “Back” button on the browser as by doing so, all unsaved data will be lost. 3. The Development Assistance Scheme application form will be displayed. Note: Page 55 User Guide – MDA Online Grant Management System The relevant information will be extracted from your Organisation Profile and populated in respective fields. Do check this information and update any information via your Organisation Profile page, if necessary. If you have not been assigned as an Authorised Representative (AR) for your organisation, you will not be able to update your Organisation Profile page. Please alert your AR to make the necessary changes. 4. Scroll down to Section B complete the questions and information. Note: You cannot change Project Title for this application. 5. Click button and in the opened window choose a file. Click button. Note: You can upload files in PDF or ZIP format only. 6. Click button. Note: Page 56 User Guide – MDA Online Grant Management System If you wish to submit or complete this application later, you can save the application by clicking the button. Refer to section 4 on how to later locate and access this saved application. 7. The warning message will be displayed if your information is NOT saved successfully. Please ensure that all necessary fields are correctly filled in and click the button again. 8. The Declaration page will be displayed if your information is saved successfully. 9. Select the most appropriate radio button for all the statements listed and fill in the text fields if necessary. Click button. 10. The page with your application number and date of submission will be displayed. 11. You will also receive an email regarding the submitted application. Page 57 User Guide – MDA Online Grant Management System 12. Click button to return to Home page. 3.2.3 Production Assistance Application Submission Application forms for the Production Assistance Scheme are not available online. You may apply for this scheme only after you have been sent a link to the application form by an MDA Industry Officer via an email with subject “[OGMS] Invitation for application under MDA’s Production Assistance”. Please click the hyperlink in the email and login into MDA OGMS. Note: The invitation to apply has a validity period (30 days), hence please take note of the expiry date in the invitation email. You will not be able to submit an application through the invitation after the expiry date. If you have any enquiries on the Scheme, details are available at www.mda.gov.sg/schemes or enquire through the online Feedback Form at www.mda.gov.sg/schemes. Page 58 User Guide – MDA Online Grant Management System 1. After a successful login, click the hyperlink of your Production Assistance invitation. 2. The message will be displayed. Click OK button. Please note each session in the system is limited to an hour for security reasons. At the end of the hour, you will be automatically logged out of the system and all unsaved information will be lost. In order to safeguard your data, please remember to click “Save” frequently. Each time you click “Save”, you will also extend your session by another hour. Please do NOT click the “Back” button on the browser as by doing so, all unsaved data will be lost. Page 59 User Guide – MDA Online Grant Management System 3. The Production Assistance Scheme application form will be displayed. Note: The relevant information will be extracted from your Organisation Profile and populated in respective fields. Do check this information and update any information via your Organisation Profile page, if necessary. If you have not been assigned as an Authorised Representative (AR) for your organisation, you will not Page 60 User Guide – MDA Online Grant Management System be able to update your Organisation Profile page. Please alert your AR to make the necessary changes. 4. Scroll down to Section B. Areas to be displayed will depend on your responses to the questions. Tick off on the boxes and fill in the text fields, where applicable/necessary. Note: You cannot change Project Title for this application. 5. Click button and choose a file in the opened window. Click button. Note: You can upload files in PDF or ZIP format only. Page 61 User Guide – MDA Online Grant Management System 6. Click button. Note: If you wish to submit or complete this application later, you can save the application by clicking the button. Refer to section 4 on how to later locate and access this saved application. 7. The warning message will be displayed if your information is NOT saved successfully. Please ensure that all necessary fields are correctly filled in and click the button again. 8. The Declaration page will be displayed if your information is saved successfully. 9. Select the most appropriate Radio button for all the statements listed and fill in the text fields if necessary. Click button. Page 62 User Guide – MDA Online Grant Management System 10. The page with your application number and date of submission will be displayed. 11. You will also receive an email regarding your submitted application. 12. Click button to return to Home page. Page 63 User Guide – MDA Online Grant Management System 4. SAVE AS DRAFT 1. If you wish to submit or complete your application later, you can save your draft application by clicking the button. Note: A draft application will be stored in the system for only 3 months after the last viewing. Notification emails will be sent to you 1 month and 2 weeks prior to automatic deletion by the system. 2. After a successful login, you will be redirected to your Home page. In the section Draft Applications/Invitations, all your draft applications and invitations will be displayed. Click the hyperlink of the necessary draft application that you wish to work on. 3. The message will be displayed. Click OK button. Please note each session in the system is limited to an hour for security reasons. At the end of the hour, you will be automatically logged out of the system and all unsaved information will be lost. In order to safeguard your data, please remember to click “Save” frequently. Each time you click “Save”, you will also extend your session by Page 64 User Guide – MDA Online Grant Management System another hour. Please do NOT click the “Back” button on the browser as by doing so, all unsaved data will be lost. 4. The draft application form that you have selected will be displayed. Note: The relevant information will be extracted from your Organisation Profile and populated in the respective fields. Do check this information and update any Page 65 User Guide – MDA Online Grant Management System information via your Organisation Profile page, if necessary. If you have not been assigned as an Authorised Representative (AR) for your organisation, you will not be able to update your Organisation Profile page. Please alert your AR to make the necessary changes. 5. Scroll down to Section B. All data that you had previously filled before will be populated in respective fields. Complete/Modify the application details where necessary (refer to the necessary section in Application submission). Click the button. 6. The warning message will be displayed if your information is NOT saved successfully. Please ensure that all necessary fields are correctly filled in and click the button again. Page 66 User Guide – MDA Online Grant Management System 7. The Declaration page will be displayed if your information is saved successfully. 8. Select the most appropriate radio button for all the statements listed and fill in the text fields if necessary. Click button. 9. The page with your application number and date of submission will be displayed. 10. You will also receive an email regarding the submitted application. Page 67 User Guide – MDA Online Grant Management System 11. Click button to return to Home page. Page 68 User Guide – MDA Online Grant Management System 5. REVISION OF APPLICATION DETAILS After an application has been submitted and reviewed by MDA, the application may be returned back to you for revision. 1. If you receive the notification email with subject “[OGMS] Application Revision Required”. Click the hyperlink inside the email and login with MDA OGMS. 2. After successful login, you will be re-directed to the page with an application to revise. If not, you will be re-directed to Home page. In the section My Task List you will see your application for revision. Click on the hyperlink Revise Application. The message will be displayed. Click OK button. Please note each session in the system is limited to an hour for security reasons. At the end of the hour, you will be automatically logged out of the system and all unsaved information will be lost. In order to safeguard your data, please remember to click “Save” frequently. Each time you click “Save”, you will also extend your session by another hour. Please do NOT click the “Back” button on the browser as by doing so, all unsaved data will be lost. Page 69 User Guide – MDA Online Grant Management System 3. The necessary application form will be displayed. Note: You will see the Communication History table with remarks made, date of the remarks and name of the officer who made remarks. 4. Scroll down and under Section B (Section C for Marketing Assistance) you will see Application Revision Declaration. Please provide details of all the changes that you have made to the application in the “declaration” text box. All revisions made to the application will be time-logged and the details of changes captured into the table above the “declaration” text box. Page 70 User Guide – MDA Online Grant Management System 5. Communications with MDA regarding the application/project should as far as possible, be done via OGMS through its “Communication” function. To create a new message, input the message in the ‘New Communication’ text box. Then click the button. The new message created will appear in the table above under “Remarks” with details on who created the message with time-stamped. 6. Click button. 7. The warning message will be displayed if your information is NOT saved successfully. Please ensure that all necessary fields are correctly filled in and click the button again. 8. The Declaration page will be displayed if your information is saved successfully. Page 71 User Guide – MDA Online Grant Management System Note: Your previous answers will be populated in the boxes (except the last answer). 9. Check/correct your answers if necessary. Tick off the last box in Declaration. Click 10. button. The page with your application number and date of submission will be displayed. 11. Click button to return to Home page. Page 72