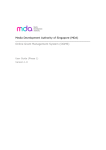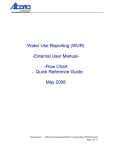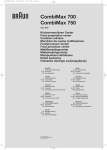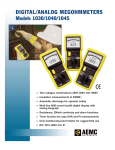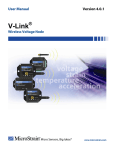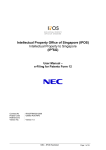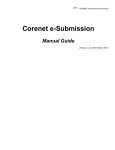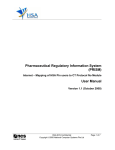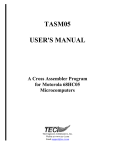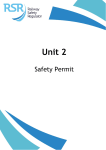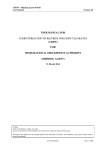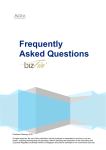Download Advertisement Licensing System (ALS) User Manual
Transcript
Building & Construction Authority (BCA) Advertisement Licensing System (ALS) User Manual Version 1.3 02/11/2014 Advertisement Licensing System (ALS) ALS User Manual Building & Construction Authority (BCA) SUMMARY OF DOCUMENTATION CHANGES Version No Date Revised Summary of Changes 1.0 09/08/2014 First Release 1.1 10/08/2014 Context changes 1.2 12/08/2014 Context changes 1.3 02/11/2014 Image Updates 2 Advertisement Licensing System (ALS) ALS User Manual Building & Construction Authority (BCA) Contents BUILDING & CONSTRUCTION AUTHORITY (BCA) ...............................................................................................................1 CONTENTS ............................................................................................................................................................. 3 1. WHAT IS ADVERTISEMENT LICENSING SYSTEM (ALS) ........................................................................... 4 2. HOW TO ACCESS ALS? ................................................................................................................................. 4 3. CONTACT BCA HELPDESK .......................................................................................................................... 4 4. NEW ACCOUNT CREATION FOR NEW USERS ............................................................................................ 5 5. LOGIN IN ALS .............................................................................................................................................. 10 5.1. 5.2. LOGIN VIA SINGPASS AUTHENTICATION ..........................................................................................................10 LOGIN VIA ALS ACCOUNT ..............................................................................................................................12 6. PUBLIC HOME-PAGE.................................................................................................................................. 17 7. PROFILE...................................................................................................................................................... 18 7.1. 7.2. 7.3. 8. MY PROFILE .................................................................................................................................................18 CHANGE PASSWORD......................................................................................................................................19 MESSAGES ...................................................................................................................................................20 INBOX ......................................................................................................................................................... 21 8.1. CONSULTATION ............................................................................................................................................21 Step 1 - Terms and Conditions.............................................................................................................................23 Step 2 - Contact Person .......................................................................................................................................26 Step 3 – Applicant Information ...........................................................................................................................27 Step 4 - Location/Signage ...................................................................................................................................28 Step 5 - Summary ................................................................................................................................................40 8.2. FORMAL APPLICATION ..................................................................................................................................52 8.3. CORRESPONDENCE........................................................................................................................................69 3 Advertisement Licensing System (ALS) ALS User Manual Building & Construction Authority (BCA) 1. What is Advertisement Licensing System (ALS) As part of BCA's continuous efforts to enhance our service delivery, we have redesigned the current consultation and licence application processes. A new Advertisement Licensing System (ALS) is introduced. All consultations and licence applications will have to be done via ALS. Walk-in customers at the BCA counter will be guided to use ALS at the kiosk by our officers. 2. How to access ALS? URL: https://www.bca.gov.sg/AdvertisementLicence/ 3. Contact BCA Helpdesk Address: 5 Maxwell Road #02-00 Tower Block, MND Complex Singapore (069110) Operating Hours: Monday-Friday: 8.30am to 12.30pm, 1.30pm to 5.00pm Email: [email protected] Enquiry Hotline: 1800-3425222 4 Advertisement Licensing System (ALS) ALS User Manual Building & Construction Authority (BCA) 4. New Account Creation for New Users • Launch an instance of ALS application in any web browser (e.g. Google Chrome). • Type the URL to access ALS application (http://www.bca.gov.sg/advertisementLicence) in the address bar. 5 Advertisement Licensing System (ALS) ALS User Manual • Building & Construction Authority (BCA) Submit the above mentioned URL in the browser window, it will display the application landing page as shown below: 6 Advertisement Licensing System (ALS) ALS User Manual • Building & Construction Authority (BCA) New users has to click "First Time ALS Account Registration" button which displays the following page for registration: 7 Advertisement Licensing System (ALS) ALS User Manual Building & Construction Authority (BCA) Key in all details in the following form and click "Register" button or navigate back to the landing page of ALS by clicking “Cancel” button. Notes: - • Asteric remark beside the label mean mandatory field and must fill-in to complete the process. (e.g. Name) On successful registration following message is displayed: 8 Advertisement Licensing System (ALS) ALS User Manual Building & Construction Authority (BCA) • Clicking "OK" button will directs user to home-page. • A Login ID and Password will be sent to the user’s email address. Login ID and Password given in the email will be used to login into ALS account. 9 Advertisement Licensing System (ALS) ALS User Manual Building & Construction Authority (BCA) 5. Login in ALS User able to login to ALS account with two methods: • SingPass-ID via SingPass authentication. • ALS login-ID via built-in ALS authentication. 5.1. Login via SingPass authentication • Click on "Login with SingPass Account" button on ALS Landing Page • ALS will redirect to SingPass Authentication Page. • Enter SingPass ID and SingPass Password. • After entering SingPass credentials click "Submit" button. 10 Advertisement Licensing System (ALS) ALS User Manual • Building & Construction Authority (BCA) Once clicking submit user will be redirected to “SingPass Security Verification Page” and needs to key in security code and click "Submit" button: • Successful authentication by SingPass, user will log into ALS. • Unsuccessful authentication by SingPass will displays an error message. 11 Advertisement Licensing System (ALS) ALS User Manual 5.2. Building & Construction Authority (BCA) Login via ALS Account • Users registered with ALS will have ALS Login-ID and Password which will be received in email and used to login into the ALS. • On the ALS landing page, click "Login with ALS Account" button to be directed to the following login screen. 12 Advertisement Licensing System (ALS) ALS User Manual • Building & Construction Authority (BCA) Key in the Login-ID and Password, then click on "Log In" button: • Successful login will directs user to the application homepage: • It is recommended to change the password for first time login users. 13 Advertisement Licensing System (ALS) ALS User Manual Building & Construction Authority (BCA) • The password can be changed by using the “Change password” function. Click “Change Password” under “Profile” section: • On clicking the “Change Password” link the user will be prompted to key in details as shown below: 14 Advertisement Licensing System (ALS) ALS User Manual Building & Construction Authority (BCA) • Key in the current and the new passwords. • While changing the password, remember to enter all the required fields. • After keying in the details click "OK" button to submit the changes or click "Reset" button to reset all the fields. 15 Advertisement Licensing System (ALS) ALS User Manual • Building & Construction Authority (BCA) Check user registered email for a confirmation message regarding password changed: • After this step the user will be logged out of the system and they have to login again using the new/ updated password. • Key in the user Login-ID and new Password. • Click "Log In" to get directed to the ALS home-page. 16 Advertisement Licensing System (ALS) ALS User Manual Building & Construction Authority (BCA) 6. Public Home-Page After successful login, user is directed to the home page as shown below: • Home-Page of the application has the following two sections: a) For new consultation, use the following section: b) To view the status of a Formal Application, use the following section: 17 Advertisement Licensing System (ALS) ALS User Manual Building & Construction Authority (BCA) 7. Profile Profile section displays all the information related to user’s account with options to: Update/change particulars Reset password View messages 7.1. My Profile • To view profile details, click "My Profile": • To edit the Profile, click "Edit Profile" button. 18 Advertisement Licensing System (ALS) ALS User Manual Building & Construction Authority (BCA) • All the details will be displayed in editable mode. • Change the required fields and click “Save” button. 7.2. Change Password Use this function to reset the account password, click here to view details. 19 Advertisement Licensing System (ALS) ALS User Manual 7.3. Building & Construction Authority (BCA) Messages Click "Messages". Task alerts can be viewed in user ‘Messages’ module. The following screen-shot displays message received on Consultation Submission. Click on the “View Message” link to view the message details: Similar messages corresponding to different events for the application can be viewed in this module. 20 Advertisement Licensing System (ALS) ALS User Manual Building & Construction Authority (BCA) 8. Inbox Inbox displays task specific modules (e.g. Consultation, Formal Application). 8.1. Consultation • Click on "Consultation" in the left menu under Inbox section. • Click "Create new Consultation" button to apply for a new consultation. 21 Advertisement Licensing System (ALS) ALS User Manual • Building & Construction Authority (BCA) To submit a new consultation, user are required to complete all the steps as displayed below: Steps for New Consultation Submission: 1. 2. 3. 4. 5. T&C (Terms and Conditions). Contact Person Information. Applicant Information. Location Signage Information. Summary. 22 Advertisement Licensing System (ALS) ALS User Manual Building & Construction Authority (BCA) Step 1 - Terms and Conditions • Read the terms and check the checkbox to agree to the statement “I understand and agree to the above privacy statement and terms and conditions”. • To start submission process, click the “Start” button. 23 Advertisement Licensing System (ALS) ALS User Manual • Building & Construction Authority (BCA) The above screen shows two conditions. 1. In first condition “Do you want the consultation submission convert to formal application once it is approved?” By default “Yes” button is selected which signify that user consultation for the sign submissions will be converted to formal application. Notes: - Consultation will be automatically converted to Formal Application without user additional action if BCA has given positive consultation comments. User may select “No” button if user wish to manually convert the consultation for the sign submission to Formal Application after the consultation process is completed and approved by BCA. Notes: - User who selects “No” option needs to manually convert from Consultation to Formal Application once user has submitted the complete drawings/ documents. 24 Advertisement Licensing System (ALS) ALS User Manual Building & Construction Authority (BCA) 2. In second condition “Are you applying licence for bus shelter / taxi stand / lamp post / directional sign?” By default “No” button is selected meaning not applying licence for bus shelter / taxi stand / lamp post/ directional sign. User may select “Yes” button to apply for bus shelter / taxi stand / lamp post / directional sign as highlighted below: • Click “Save & Next” and proceed for the next step - "Contact Person”. 25 Advertisement Licensing System (ALS) ALS User Manual Building & Construction Authority (BCA) Step 2 - Contact Person • • A form containing pre-filled contact person details will be displayed. Verify the details and update if required. • Click “Save & Next” button to proceed to the next step - "Applicant Information”. 26 Advertisement Licensing System (ALS) ALS User Manual Building & Construction Authority (BCA) Step 3 – Applicant Information • • • • Key in the applicant/licensee details. A pre-filled form is displayed; change the particulars details if required. After keying in all related details, recheck and confirm the declaration. Click “Save & Next” button to save details and proceed to the next step "Location/Signage”. 27 Advertisement Licensing System (ALS) ALS User Manual Building & Construction Authority (BCA) Step 4 - Location/Signage There are 2 address types for new consultation: 1. Standard 2. Other (MKTS) Notes: - MKTS stands for Mukim / Town Subdivision. Case1: User not applying licence for bus shelter / taxi stand / lamp post / directional sign Notes: - Refer Step 1 – Term and Condition (page 25) for applying licence for bus shelter / taxi stand / lamp post / directional sign 1. Select address type with “Standard” option to add sign location like following page: 28 Advertisement Licensing System (ALS) ALS User Manual Building & Construction Authority (BCA) Key in location details under “Sign Location”. 2. Or, select address type with “Other (MKTS)”, it will show the location details as per following screen shot: • • After keying in the location details, click “Add Sign” button. User is required to key in the sign details in the consultation submission. 29 Advertisement Licensing System (ALS) ALS User Manual • Building & Construction Authority (BCA) If user is applying for “5 sqm Exemption” for the proposed signboard(s), user has to check the checkbox as highlighted in the screen below: Notes: - “5 sqm Exemption” is subjected to BCA approval. 30 Advertisement Licensing System (ALS) ALS User Manual • Building & Construction Authority (BCA) Choose the “Sign Duration” option: a) Less Than 1 Year: Check this option if user wishes to apply licence for less than one year duration. b) 1 Year: Check this option if user wishes to apply the licence for one year period. This option comes with an “Auto Renewal” function that allows user to renew their licence via GIRO. Download the GIRO form from “Click Here” link provided and submit the original GIRO form to BCA after filling in the details. 31 Advertisement Licensing System (ALS) ALS User Manual Building & Construction Authority (BCA) When user check the “Auto Renewal” option, the “End Date” will automatically adjust based on “Start Date” as shown in the below: 32 Advertisement Licensing System (ALS) ALS User Manual Building & Construction Authority (BCA) • User is required to attach proposed sign drawings/ documents in the “Attachments” with the “Browse” button. • After all the mandatory details are keyed in click “Save” button. 33 Advertisement Licensing System (ALS) ALS User Manual • Building & Construction Authority (BCA) The sign added will be shown in the tabular format as highlighted in the following (e.g. two signs have been added for consultation): Notes: - Aggregate areas for signboards: (For Un-illuminated / Illuminated Signboard), it will have the same “Start Date” and “End Date”. - The area is calculated by aggregating the areas of all the signs having same sign type as signboard. 34 Advertisement Licensing System (ALS) ALS User Manual - Building & Construction Authority (BCA) For such signs (regardless of the number of signboards) there will only be one single formal application and subsequently a single licence will be generated for licensee. Case 2: When applying licence for bus shelter / taxi stand / lamp post / directional sign Notes: - Refer Step 1 – Term and Condition (page 25) for applying licence for bus shelter / taxi stand / lamp post / directional sign • For bus shelter / taxi stand / lamp post / directional sign, multiple Locations can be added for a single sign. • Key-in the required sign details as shown below: 35 Advertisement Licensing System (ALS) ALS User Manual • Building & Construction Authority (BCA) After providing sign details click “Add Location” button to add the location details. 36 Advertisement Licensing System (ALS) ALS User Manual Building & Construction Authority (BCA) • Select “Standard” address type and key-in location details as shown below: • Select “Other” address type and key-in the location details as shown below: • After keying-in the location information click “Save” button. 37 Advertisement Licensing System (ALS) ALS User Manual • Building & Construction Authority (BCA) Sign location is successfully saved then it will be shown in the tabular format as highlighted in the following: 38 Advertisement Licensing System (ALS) ALS User Manual Building & Construction Authority (BCA) • • Once the signs are added, click button “Save & Next”. User is able to save the consultation application in draft mode by clicking “Save & Exit” button. • User clicks on “Save & Next” button it will proceed to the application summary page which is the last step of the consultation submission. 39 Advertisement Licensing System (ALS) ALS User Manual Building & Construction Authority (BCA) Step 5 - Summary • Summary page consists of consultation details, applicant details, sign location and sign details. • To make any changes click "Back" button and key the required changes. 40 Advertisement Licensing System (ALS) ALS User Manual Building & Construction Authority (BCA) • After checking the details click on "Submit" button to display the following message. • Click “OK” button to complete submission. Notes: - No changes will be allowed once “OK” button is clicked. • On successful submission, a message will be displayed like as shown below: • Click "OK" button to complete consultation submission. 41 Advertisement Licensing System (ALS) ALS User Manual Building & Construction Authority (BCA) The application status will show as “Submitted”. Consultation records will be displayed in the tabular format of consultation module as shown below: 42 Advertisement Licensing System (ALS) ALS User Manual Building & Construction Authority (BCA) 43 Advertisement Licensing System (ALS) ALS User Manual Building & Construction Authority (BCA) An email regarding with consultation submission will be sent to the user email address provided in the contact person details. Notes: - Email will send to user email address registered under “7.1 My Profile” (Page 18). User may be asked to re-submit the authorisation letter on officer’s decision, user will be informed by an ALS email to re-submit the authorisation letter: 44 Advertisement Licensing System (ALS) ALS User Manual Building & Construction Authority (BCA) Follow the steps as provided in the email to re-submit the authorisation letter. Use Correspondence function for re-submission of authorisation letter. BCA will notify user via email to re-submit the signage drawings corresponding to the signs in the mentioned user application: 45 Advertisement Licensing System (ALS) ALS User Manual Building & Construction Authority (BCA) Follow all the steps as provided in the email to re-submit the sign drawings. Use Correspondence function to submit the sign drawing. User will be notified on the application status via email during the consultation process. 46 Advertisement Licensing System (ALS) ALS User Manual Building & Construction Authority (BCA) The various status for “Consultation Submission” applications are: a) Fee not required: This status signifies that licence fee is not required for the proposed sign. b) In-Principle No objection: BCA have in-principle no objection to the proposed sign. c) Disallowed: This signifies that the proposed sign has been disapproved by BCA. d) Licence not required: This status show that licence is not required for the sign. e) Forwarded to URA: This status signifies that the proposed sign has been referred to URA. f) Additional Document required: This means that user needs to resubmit the drawings or documents for the proposed sign. g) Pending Evaluation: This show that there is no action required from user and sign is under evaluation. h) Withdrawn: This means that the proposed sign submission has been withdrawn (e.g. upon user’s request). After verification from BCA, a final email notification is sent to user which shows the status of the individual signs and the steps to follow so as to proceed further. 47 Advertisement Licensing System (ALS) ALS User Manual Building & Construction Authority (BCA) The email notification is based on user selection of the option “Auto-conversion to Formal Application”. Notes: - Refer Step 1 – Term and Condition (page 23, 24) for applying licence for “Do you want the consultation submission convert to formal application once it is approved?” 1. If user selects the option “Auto-conversion to Formal Application”, user will receive an email notification as shown below: Notes: - Refer Step 1 – Term and Condition (page 23, 24) for applying licence for “Do you want the consultation submission convert to formal application once it is approved?” Different Formal Application is assigned corresponding to each sign type except signboards (Aggregate areas for signboards). Only one formal application is created for the signboards. The above email notification shows the steps to make payment as one of the signs status is “Pending Payment”. It also shows the steps to make permit submission as one of the signs require permit submission to BCA. 48 Advertisement Licensing System (ALS) ALS User Manual Building & Construction Authority (BCA) The steps require in the email notification varies depending on the status of the sign as shown in the above. Example, if the sign submission is exempted from fee, it will be automatically converted to Formal Application as user selects the option “Auto-conversion to Formal Application”. 2. If user did not select “Auto-conversion to Formal Application”, user will receive an email notification on the steps to convert the consulation submissions to formal applications after BCA grant the in-principle no objection for the consultation processes as shown below: Notes: - Refer Step 1 – Term and Condition (page 23, 24) for applying licence for “Do you want the consultation submission convert to formal application once it is approved?” The above email notification contains steps to convert Consultation to Formal Application base on the application status. 49 Advertisement Licensing System (ALS) ALS User Manual Building & Construction Authority (BCA) Follow the steps mentioned in the email to convert Consultation to Formal Application. Navigate to consultation function which has a “Convert To Formal” link under “Action” column as highlighted below: Click the link and the following pop-up message is displayed: Click “OK” button to proceed. 50 Advertisement Licensing System (ALS) ALS User Manual Building & Construction Authority (BCA) The below email notification is received for converting Consultation Submission to Formal Application: Consultation process ends and user may proceed to make “Formal Application”. 51 Advertisement Licensing System (ALS) ALS User Manual 8.2. Building & Construction Authority (BCA) Formal Application Click on "Formal Application" under “Inbox” section. Formal Application will show tabular format which displays user consultation submissions that are converted to Formal Application. Two dropdown lists are provided to set search criteria with the following three options: a) Submission No. b) Location c) Status (Submitted/Processing/Closed) User may be required to : o Submit the permit. o Make payment. o Submit permit information and then make payment. Sub-Status column in the formal application grid contains the current status of the application. e.g. record S/No. 3 status is “Pending Permit”, user is required to click “Submission No” link to view the Formal Application details. 52 Advertisement Licensing System (ALS) ALS User Manual Building & Construction Authority (BCA) To upload the permit, click “Add Permit” button, it will display a pop-up screen prompting for the permit details as shown in the following. 53 Advertisement Licensing System (ALS) ALS User Manual Building & Construction Authority (BCA) Provide the permit details, upload the permit document and click “Save” button. 54 Advertisement Licensing System (ALS) ALS User Manual Building & Construction Authority (BCA) User may be informed to re-submit the permit as shown in the email notification below if it is not in order. 55 Advertisement Licensing System (ALS) ALS User Manual Building & Construction Authority (BCA) If the verification of the permit is successful, user will received the following email notification: User is to follow the steps in the email notification to make payment before licence can be granted. 56 Advertisement Licensing System (ALS) ALS User Manual Building & Construction Authority (BCA) The process may require user to re-submit sign attachments, user will be informed via an email: This email contains all the necessary steps to be followed to upload sign attachments, use correspondence function to upload all related attachments. 57 Advertisement Licensing System (ALS) ALS User Manual Building & Construction Authority (BCA) The applications with the Sub-Status “Pending Fee” require payment as shown in the tabular format below: Click “Submission No” to make the payment for the sign application. 58 Advertisement Licensing System (ALS) ALS User Manual Building & Construction Authority (BCA) The following screen shot show the application details and payment methods: 59 Advertisement Licensing System (ALS) ALS User Manual Building & Construction Authority (BCA) There are two payment methods as shown below: a) Cheque b) Online Online Payment: If online payment is selected, click "Pay to proceed" as shown in the above screen shot. Notes: - Please do not use “Back” or “Forward” buttons on browser or double-click a hyperlink, as this may cause transaction error. 60 Advertisement Licensing System (ALS) ALS User Manual Building & Construction Authority (BCA) Check and verify the details displayed (e.g. Application Number and Amount Payable), then click the "Submit” button as shown in the above screen shot. User will be directed to the following page for the selection of the payment mode via Visa or e-Nets: Select Payment Mode and click "Proceed >>" button to make payment. 61 Advertisement Licensing System (ALS) ALS User Manual Building & Construction Authority (BCA) Payment by Cheque: For payment method by Cheque, user is required to key in the cheque details as shown below. Key in the following details and upload a copy of the scan Cheque slip using “Browse” button. Notes: Please write your name, contact number and FA reference number (FA/xxxx/xxxx/xx/x) on the reverse side of your cheque and mail it to BCA. 62 Advertisement Licensing System (ALS) ALS User Manual Building & Construction Authority (BCA) To continue with the payment process, click "Pay To Proceed” button. Upon completion of the payment process, related payment details and payment status are as shown below: In the above screen shot, payment status under “Pending Verification” signifies payment pending verification by BCA and user will be informed of the payment status via email notification. 63 Advertisement Licensing System (ALS) ALS User Manual Building & Construction Authority (BCA) Upon verification by BCA, if the payment is found to be unclear or unsuccessful, an email notification will be received by user as shown below: User is required to make the payment again. 64 Advertisement Licensing System (ALS) ALS User Manual Building & Construction Authority (BCA) If payment is verified successfully, user will receive the following email notification: The screen shot of the “Payment Status” will be shown as “Verified”. Submission records in the tabular format below showed the Sub-Status as “Pending Licence” which signifies that licence is pending BCA approval. 65 Advertisement Licensing System (ALS) ALS User Manual Building & Construction Authority (BCA) User Ç be informed via email notification once licence is approved and generated by BCA. Sub-Status of Formal Application will show as “Licence Generated”. Notes: ‘Status’ is used to display the application status as if the application is submitted , in processing or is closed. While the ‘Sub-Status’ displays the actions that are or needs to be performed by the applicant or by BCA, e.g. Require Documents, Pending Fee, Pending Licence etc. 66 Advertisement Licensing System (ALS) ALS User Manual Building & Construction Authority (BCA) Licensee may retrieve the copy of licence from the email notification received as shown in the above. User is able to download a copy of the licence from the link available in the “Licence Detail” under formal application summary as shown below: 67 Advertisement Licensing System (ALS) ALS User Manual Building & Construction Authority (BCA) Click on “Download Licence” link to download the Licence. 68 Advertisement Licensing System (ALS) ALS User Manual 8.3. Building & Construction Authority (BCA) Correspondence Re-submission of documents/ attachments by user (e.g. Authorisation Letter) can be done by uploading it in correspondence section. Re-submission of documents/ attachments is communicated via Emails Notifications and in Messages under Profile section. Click on “Correspondence” under “Inbox” section as shown below to upload the required documents/ drawings. The following screen shot displays two correspondence modules ‘Consultation’ & ‘Formal Application’. 69 Advertisement Licensing System (ALS) ALS User Manual Building & Construction Authority (BCA) Modules in dropdown list Select one of the following modules which documents/ attachments are requested in accordance to the application process: o Consultation o Formal Application 70 Advertisement Licensing System (ALS) ALS User Manual Building & Construction Authority (BCA) Each module has its own documents/ attachments type as shown below: Consultation: a) Authorisation Letter b) Sign Attachment Email notification received on the re-submission of the authorisation letter is as shown below: 71 Advertisement Licensing System (ALS) ALS User Manual Building & Construction Authority (BCA) The email notification states the steps to follow inorder to upload the authorisation letter. The Reference No. is stated in the message or email notification. In this email notification, the reference no. is (e.g. PA/205/2014/8/8). 72 Advertisement Licensing System (ALS) ALS User Manual Building & Construction Authority (BCA) Key in the details and upload the new authorisation letter by clicking “Browse” button. a) Click the “Save” button. Message for successful submission is displayed if document is submitted successfully otherwise error message will be displayed. b) Formal Application: c) Sign Attachment To upload sign attachment same procedure as above is to be followed. Upload sign attachments after keying in all the details. Click on “Save” button On successful submission is confirmed in pop-up message. Unsuccessful submission is notified with errors message. The application status is updated accordingly. 73