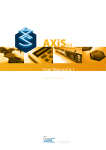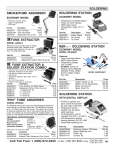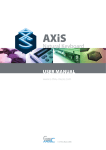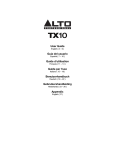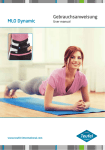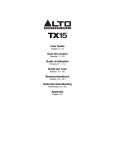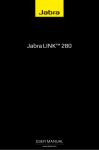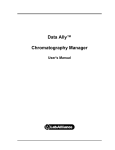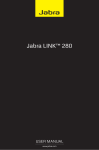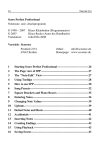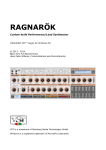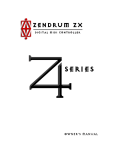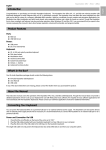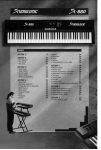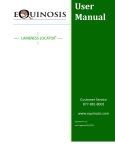Download Venabili Metronome
Transcript
Venabili Metronome User Manual 1. Introduction Thanks for choosing the Venabili Metronome. It is developed to fill a need mostly in the classical contemporary music genre, but others can use it as well. F. ex you can easily make a setlist for a rockconcert. This manual will mention all the features and possibilities. Please look at the video tutorials for easy learning. 2. Keys To use the features of the metronome you need to press different keys. First of all you have the 4 arrow keys LEFT,RIGHT,UP and DOWN and the key in the middle should be pressed everytime this manual says ‘SELECT’. It might be called OK og something similar on your phone. You also have the 2 softbuttons. In the Venabili Metronome the left is usually labelled Start or Stop, the right is Menu. In order to use the Sequence Metronome you also need to use the numeric keypad, i. e. the numbers from 0-9, the star key (*) and the pound key (#). 2.1 Touchscreen phones If you have a phone with only a touch screen the phone has implemented all the keys mentioned in 2. in an onscreen menu. Check your phone’s manual. If you use MIDP Runner on Android it has a similar menu to access the keys. 3. First run When running the Venabili Metronome for the first time you get a screen where you can select ‘Try now’ or ‘Registration’. Use the arrow up og down to move the orange cursor and press the select key on the desired function. Press ‘Try now’ and try the metronome for free. You are allowed to try it 5 times before deciding if you would like to buy an unlock key. 4. Single Metronome If you have pressed ‘Try now’ from the startup menu (or if you have registered the metronome) you will be taken to the Single Metronome. You can always press the right softbutton labelled menu and select ‘Single’ to go to the Single Metronome. Press the left softbutton to start the metronome. You should hear beeps from the speaker of your phone. If there is no sound, first check that the volume control is turned up. If there is still no sound then select settings by scrolling the orange cursor to the bottom of the screen and press the select button. Here you can set the midi instrument and downbeat, upbeat and division beat pitches. More on this later. Mark the value under Midi instrument and press RIGHT or LEFT untill you hear a sound that is satisfactory. The numbers refer to the numbers in the General Midi sound bank. Some instruments might have been omitted by the maker of the phone. Scroll down to ‘Close’ and press select. You should be taken back to the Single Metronome. If you still don’t hear any sound, push the right soft button labelled menu and select options. Then set the effects to ‘No’. This will disable the scrolling of the cursor and use less memory when starting the metronome, e.g., the Nokia 2630 is very slow and doesn’t have enough memory for using the metronome without setting the effects to ‘No’. 4.1 The parameters The first parameter is of course the Beats/Minute. You can set the desired tempo by marking this value and click RIGHT or LEFT button. If you press the select button on this parameter you will be prompted with an underline and you can enter the desired value with the numeric keypad. Press select again and the metronome will snap to the nearest value. Possible values are 40-248 It is possible to make steps of 1 by going to Menu and select options. More info about this later. With this mode the possible values are 40 to 250. The next values is the time signature. Here you can set it to whatever you need. The bpm value is always on the quarter note so if you enter a time signature on eighth notes, e.g., 3/8 it will be twice as fast. In the next parameter you can set the subdivide value. If you f. ex set the time signature to 4/4 and the subdivide value to eighth note you will hear a downbeat, division beats and upbeats. You can only divide if the value ‘fits’ under the time signature. Meaning that if you f. ex set an eighth note triplet on a 3/8 time signature you will not get a division beat. On the other hand if you instead set a 3/4 with an eighth note triplet you will get 2 divisions pr. beat. Now we have the Group parameter. Mark it with the orange cursor and press select. You should now get a cursor. Use the numeric keypad for the numbers and the pound key (#) to enter a +.You can enter f. ex 2+2+3 if you have entered a 7/8 as the time signature. You will now only have beeps on the groupings. If you want to have all eighth notes played but marked in 2+2+3 you simply set the subdivide parameter to eighth notes, the time signature to 7/8 and the Group to 2+2+3. And start the metronome. The group parameter is limited to 4 group numbers, e.g., 2+2+2+2. 4.2 The settings If you select the settings on the bottom you will get the settings menu for the single metronome. The numbers can be entered in the same way as the Bpm/Minute. The midi instrument corresponds to the General Midi values. See appendix for table. But usually the instrument names are not so useful. Just try to see what sound fits you the most. The pitches can be set to any value between 1 and 127 but not all pitches are supported. 72 is the ‘middle C’ and 73 is C#, 74 D and so on. Just start the metronome and try changing the values. You will then be able to set it very easily. Select ‘Close’ and you will be taken back to the Single Metronome 5. Polyrhythm Press the right soft key labelled ‘Menu’ and you will be taken to the Polyrhythm Metronome. 5.1 The parameters The first two parameters are ‘Beats/Minute’ and ‘Time Signature’. They will perform in exactly the same way as in the Single Metronome. The 3rd parameter is the polyrhythm. If you f. ex set the Time Signature to 4/4 and you want 3 to run against that, you simply press select on the polyrhythm and enter 3. Press select again to remove the cursor again from the input box. Press left soft button labelled start and you will hear both the 4/4 and a 3 against that. You can make up to 3 polyrhythms running against the Time signature by separating the numbers with a colon ‘:’. You can enter colon by pressing the pound key (#). You can now enter for example 1:3:12, still with the time signature to 4/4 and you will hear the 3 against 4, an extra sound on the downbeat (the 1) and all beats subdivided (the 12). 5.2 The settings If you select ‘Settings’ at the bottom you can set the instrument value and pitch for each polyrhythm value. Each polyrhythm does not have a difference between upbeats and downbeats. All is played by one pitch. 5.3 The psychology of polyrhythms Even though this subject is beyond the scope of this manual I would anyway like to dwell a little on this. This will prevent you from complaining about uneven polyrhythm. Polyrhythm can do tricks on you just like perspective drawing. Maybe you have seen drawing of cubes where you can’t see what is in front and what is in the back. If you f. ex set a time signature to 4/4 and make a polyrhythm against that on 3 and try to listen to it for a while, try to find out the overall rhythm. Then you reverse the parameters so you set a time signature of 3/4 and a polyrhythm of 4 and then listen again. If you have set very different instruments chance is that you will hear it completely different. It suddenly sounds uneven and wrong. This is because the latter polyrhythm is in fact quicker than the former with the same Beat/Minute, and if you are not careful, you will listen to the same pulse as before and try to figure out the rhythm from that. It can take great effort to turn it around in your head, but it can be done It could also be that you hear it right the first time. The best chances of being deceived is by setting different instruments with pitches far from each other and with a fairly slow tempo, f. ex on 50 beats/minute. Every polyrhythm can also be thought of as a subdivision. This subdivision is the common denominator. F. ex on a 3 against 4 it is 12. On a 5 against 4 it is 20 and so on. You can then think of the polyrhythm as the overall rhythm. F. ex if you have a 3/8 bar and you want 2 against that, it is subdivided in 6 and then the overall rhythm would simply be 1 eighth note, 2 sixteenth and an eighth note again. This is easier heard if you set the same instrument and the same pitch. If you think in this way it is suddenly easy to play 3 against 2 even in one hand on a piano. 6. Sequence Metronome It is in the sequence metronome that the power of the Venabili Metronome really unfolds itself. It is not more difficult than writing a text message, but you should of course get used to the way in which bars are entered into the metronome 6.1 The buttons When you select menu and select ‘Sequence’ you will see a screen divided into two parts. At the top you see buttons and underneath you will find an edit window. You can make the cursor go from one to the other by pressing the ‘Select’ button or pressing the star key *. When the orange cursor is in the button menu at the top you can select a button by using the arrow keys. You can then see the name of the current button in the title just above the buttons. In the title you will also see a number to the left. This number is the shortcut to that button. If you for example press 1 when the cursor is in the button menu the Bar button will be selected and the cursor will go to the edit window. In this way you can easily change the current button when you are in the edit window by pressing star key * and then pressing a number from 0-9 6.2 Entering commands Bars: First go to the button menu and select ‘1. Bar’. The bar button should now be green and your cursor is in the edit window. (Remember you can swap between edit and buttons with the select key.) If we now want to enter a 3/4 bar you enter the following: 3#4#1# This will give you one 3/4 bar. The # (pound key) will always take you to the next value. (A little bit like the tab key on a desktop computer). You will see on the screen that it has written 3/4*1, meaning three fourth bar times one. If you want three 7/8 bars you simply enter: 7#8#3# When you have entered the first value you will see the template with x’s. At the x’s position should always be entered a value. If you fail to do this some default values will be entered instead. If you press 3## you will get 3/4*1 So you could always press # twice and the default values will be entered. If you enter a value that is not permitted, it will automatically be changed to the nearest possible value. You could try to enter 3/30*2 (3 # 30 # 2 #) and see that 30 is changed to 32. Try to press left soft button labelled start and you should hear your sequence. Tempo: Go to the button menu and select ‘2. Tempo’. Notice that the button is turning green when it is selected. If you don’t enter any tempo the default tempo is always 120 on quarter notes. If you want to change this to 72 you move the cursor to the beginning of you sequence and enter: 4 # 72 Because the tempo button is marked green the result on the screen will now be: 1/4=72 simple meaning quarter notes equals 72 beats per minute. And eighth notes can of course be entered in a similar manner: 8 # 126 will result in 1/8=126 (eighth notes equals 126 beats per minute) Try now to enter this sequence: 1/4=72 4/4*1 3/8*1 1/4=100 4/4*1 3/8*1 and press start and hear how the tempo changes If you are in doubt here is the keys you should press. The cursor is first in the edit window: * 2 (change the command to tempo) 4 # 72 # * 1 (change the command to bar) 4## 3#8## * 2 (change the command to tempo) 4 # 100 # * 1 (change the command to bar) 4## 3#8## It probably looks very strange but it is very straightforward when you enter it in the phone. Accelerando When you have understood the bar and tempo commands it is very easy to add the other commands. The accelerando command is dependent of the bar and tempo command and shouldn’t stand alone. Lets say you have a tempo of 72 on quarter notes and during four 4/4 bars you want to accelerate to 108 on quarter notes. Just enter: 1/4=72 Accel 4/4*4 1/4=108 The Accel command is entered by going to the button menu. Select the ‘6. Accelerando’ command. When the cursor is in the edit window press any keys from 0-9 since there is no values in this command it doesn’t matter which one you press. So the above sequence could be entered as (starting with the cursor in the edit window) *2 4 # 72 # *6 1 *1 4#4#4# *2 4 # 108 # Try to press start and listen The Accelerando command needs the Accel command, some bars and the end tempo. If the end tempo is slower than the start tempo a ritardando is performed instead. If you don’t enter the start tempo it will accelerate from the previous tempo or 120 on quarter notes if there is no previous tempo. Subdivide The subdivision is the same as the subdivision in the Single Metronome. (See chapter 4) You should always write a subdivision command after a bar command. It can’t stand alone. So if you want eighth note subdivisions on a 4/4 bar you write: 4/4*1 sub=1/8 The subdivision command is entered by going to the button menu. Select ‘3. Subdivide’ and move cursor to after a bar and press 8. It will then result in sub=1/8. Press start and listen to the result. Triplet: If you want a triplet you should enter the value in the middle of two non triplet values. Meaning if you want eighth note triplets you should enter sub=1/12. It is just between the eighth note values 1/8 and sixteenth value 1/16. This is simple math. When you have a 4/4 bar and want to put eighth note triplets into that bar, you will end up with 12 notes. Hence the sub=1/12 value. If the subdivision value makes no sense it will be ignored. F. ex if you tell it to subdivide a 4/4 bar on half notes which obviously can’t be done The subdivision values which can be entered are: sub=1/2 sub=1/3 sub=1/4 sub=1/6 sub=1/8 sub=1/12 half notes half note triplets quarter notes quarter note tiplets eighth notes eighth note triplets sub=1/16 sub=1/24 sub=1/32 sixteenth notes sixteenth note triplets thirty-seconds notes Group The group command is, like the subdivision command, entered after a bar. It is used to group the beats into smaller parts, e.g., if you want a 7/8 bar but you only want sounds on 1st, 3rd and 5th eighth note. It is the same as grouping in 2+2+3. What you do is to select the ‘4. Group’ and you can write 2 # 2 # 3 # 0 # to get the 2+2+3 grouping. The metronome will allow 4 group values and you will have to write a zero in the last. You can just press the # twice to get the default values. If you have a 5/8 bar that should be grouped in 2+3 you select the group command and just enter 2 # 3 # # and zero’s will automatically be inserted. Try to enter the following sequence: 7/8*4 2+2+3+0 And press start If in doubt you should press the following buttons (starting with the cursor in the edit window) *1 7#8#4# *4 2#2#3## Subdivisions and groupings You can combine the commands that are written after a bar. F. ex try the following: 7/8*4 2+2+3+0 sub=1/8 You will now hear the 2+2+3 but subdivided on eighth notes Polyrhythms The polyrhythm command can just be added as the subdivision and group command. If you write 4/4*4 5:0:0 you get a 4 against 5 polyrhythm The above sequence could be entered: (with the cursor starting the edit window) *1 4#4#4# *5 5## The two # presses will result in zeros as with the group command. Pause The Pause command shouldn’t be confused with a rest. The pause command can be inserted between bars and when the sequence has reached the pause command it will stop and the left soft button will change to ‘continue’ and will first continue when left soft button is pressed. Pause can be entered by selecting ‘7. Pause’. It is simple entered by pressing any key from 0-9 since it has no values. It will then result in a P in the edit window So try entering this sequence: 4/4*1 P 3/8*1 If in doubt you could press these buttons (with the cursor starting in the edit window) *1 4## *7 7 *1 3#8## Try to press start and see how the sequence performs. You then need to press left soft button again to hear the 3/8 bar. This feature could be used to make a playlist as often used by rock/pop musicians. Usually the drummer only needs one bar of tempo and then the metronome should be silent until the next song. Bar number Selecting the Bar no command you can in the beginning of your sequence write the bar no of this particular excerpt. You just write the bar no and it will result in f. ex barno=22. This could be useful if you use the playback controls (explained later) so the metronome will reflect the actual bar in your part. 6.3 Settings The button labelled 9. Settings will take you to the settings menu. Here you can set the midi instrument for all 4 possible sounds and their downbeat, upbeat and divisions. The division is only possible on one voice, i.e. not on the polyrhythm beats. See chapter 4.2 for more information about the values. 6.4 Project When you select ‘0. Project’ you will get a menu where you can save and open sequences from the metronome itself or from the web and getting playback control. Playback When you select Playback you get a menu with the possibility to set different values. The first is bar number. If you set this value to something else that 1 and select ‘start & close menu’ it will start from that particular bar instead. This is where the bar number command can come in handy. If you have set the bar no command to 20 (barno=20) in the beginning of your sequence and set the value in the playback control to 21 it will start from the 2nd bar. The section value is used to set the starting section. Each section is divided by a Pause command. If you have a sequence that looks like this: 4/4*2 P 3/8*2 and you open the playback controls and set it to section 2 it will start from the 3/8 bar. Tempo rate The Tempo rate in % is a way of setting the playback speed of you entire sequence slower or faster. The idea is if you have entered a sequence with many tempo changes and want to practise in a slower tempo you could set the percentage lower. This would avoid a lot of editing of all the tempo changes. From version 1.1.8 tempo rate is supported on all phones. New Sequence Select it and you sequence will be erased from the edit window. If the sequence is not saved, you will be asked if you really want to erase it. Open Open a previously saved sequence. It is opened from the storage of the application. If you remove the metronome from your phone please be aware that all your sequences will be removed as well. Save Save a previously named sequence Save as Save a sequence with a new name and title Delete You will get a list of your stored sequences and you can select the one to remove. You will be asked if it is ok. Open from web When you select the open from web feature you will be prompted with a possibility to enter an ID. You can try to enter the id 1 and you will get a sequence from Stravinsky’s Le Sacre du Printemps, Danse sacrale. Later a feature to search for sequences on web will be added. Later a list of previously sequences saved on web will be listed underneath the ID input field Remember to check for updates from time to time from the menu. Save to web You can save the sequence to web with an already set name and title. Please fill out all the values so your friends know exactly where this sequence belongs. After the sequence has been successfully saved you will get an id you can give to your friends so they can download your sequence. Save as to web Same as Save to web but will always set a new composer and title. Please fill out all the values so your friends know exactly where this sequence belongs. You will afterwards get an ID you can share with your friends so they know how to get your sequence. This sharing feature is very useful if you play together with other people and only one person needs to enter the sequence. 7. Registration When you have tried the Venabili Metronome 5 times you need to decide if you want to continue to use the software. If you decide to use it you need to buy an unlock key. First you need to have the phone code ready. It is found in the registration menu of the metronome and consist of 9 numbers and letters. You should then go to www.venabili.com with a desktop computer or laptop. Click ‘Buy now’ and follow the instructions. The payment is made securely with Paypal.com. Venabili.com will never see your credit card detail. When you have done the online registration and paid through Paypal you will receive and email with your unlock key. You should enter this unlock key in the field ‘Enter unlock key’. At the top you can see what version of the Venabili Metronome you have. NB: Before buying an unlock key you should make sure that it is possible to enter the numbers from 0-9 in the ‘Enter unlock key’ field. You need to press select on the field to get a cursor in the field. 8. Options When you click Menu and options you will be taken to a menu with settings for all the metronomes. The first one is volume. It is set to 100 as default. Some phones have volume control buttons on the side and these can be used instead. So you only need this setting if your phone doesn’t have these buttons and you need to put the sound at a lower volume. The next is Bpm steps. The exponential setting, which is the default, will make steps known from old mechanical metronomes…f. ex it goes from 60 to 63,66,69,72,76 and so on. Set it to linear and you will get all numbers in between as well: 60,61,62,63,64 and so on. Effects can be set to off if you have a slow phone. The cursor will stop scrolling from item to item and the metronome will use less memory in the Single and Polyrhythm metronomes. F. ex this option should be set to off if you have a Nokia 2630 phone 9. Exit The last thing in the menu is Exit. When you select exit the metronome will quit and all your settings will be saved. This means that the metronome will start with the settings you used last time you used the metronome. 10. Conclusion It is my sincere hope that the Venabili Metronome will bring your playing to a higher level. It is made to fill a need especially for professional classical musicians. But of course it can be used by anyone playing an instrument. Happy practising! Andreas Broch 3rd of September 2009 Appendix Table of the GM sound bank. 1. Acoustic Grand Piano 65. Soprano Sax 2. Bright Acoustic Piano 66. Alto Sax 3. Electric Grand Piano 67. Tenor Sax 4. Honky-tonk Piano 68. Baritone Sax 5. Electric Piano 1 69. Oboe 6. Electric Piano 2 70. English Horn 7. Harpsichord 71. Bassoon 8. Clavi 72. Clarinet 9. Celesta 73. Piccolo 10. Glockenspiel 74. Flute 11. Music Box 75. Recorder 12. Vibraphone 76. Pan Flute 13. Marimba 77. Blown Bottle 14. Xylophone 78. Shakuhachi 15. Tubular Bells 79. Whistle 16. Dulcimer 80. Ocarina 17. Drawbar Organ 81. Lead 1 (square) 18. Percussive Organ 82. Lead 2 (sawtooth) 19. Rock Organ 83. Lead 3 (calliope) 20. Church Organ 84. Lead 4 (chiff) 21. Reed Organ 85. Lead 5 (charang) 22. Accordion 86. Lead 6 (voice) 23. Harmonica 87. Lead 7 (fifths) 24. Tango Accordion 88. Lead 8 (bass + lead) 25. Acoustic Guitar (nylon) 89. Pad 1 (new age) 26. Acoustic Guitar (steel) 90. Pad 2 (warm) 27. Electric Guitar (jazz) 91. Pad 3 (polysynth) 28. Electric Guitar (clean) 92. Pad 4 (choir) 29. Electric Guitar (muted) 93. Pad 5 (bowed) 30. Overdriven Guitar 94. Pad 6 (metallic) 31. Distortion Guitar 95. Pad 7 (halo) 32. Guitar harmonics 96. Pad 8 (sweep) 33. Acoustic Bass 97. FX 1 (rain) 34. Electric Bass (finger) 98. FX 2 (soundtrack) 35. Electric Bass (pick) 99. FX 3 (crystal) 36. Fretless Bass 100. FX 4 (atmosphere) 37. Slap Bass 1 101. FX 5 (brightness) 38. Slap Bass 2 102. FX 6 (goblins) 39. Synth Bass 1 103. FX 7 (echoes) 40. Synth Bass 2 104. FX 8 (sci-fi) 41. Violin 105. Sitar 42. Viola 106. Banjo 43. Cello 107. Shamisen 44. Contrabass 108. Koto 45. Tremolo Strings 109. Kalimba 46. Pizzicato Strings 110. Bag pipe 47. Orchestral Harp 111. Fiddle 48. Timpani 112. Shanai 49. String Ensemble 1 113. Tinkle Bell 50. String Ensemble 2 114. Agogo 51. SynthStrings 1 115. Steel Drums 52. SynthStrings 2 116. Woodblock 53. Choir Aahs 117. Taiko Drum 54. Voice Oohs 118. Melodic Tom 55. Synth Voice 119. Synth Drum 56. Orchestra Hit 120. Reverse Cymbal 57. Trumpet 121. Guitar Fret Noise 58. Trombone 122. Breath Noise 59. Tuba 123. Seashore 60. Muted Trumpet 124. Bird Tweet 61. French Horn 125. Telephone Ring 62. Brass Section 126. Helicopter 63. SynthBrass 1 127. Applause 64. SynthBrass 2 128. Gunshot