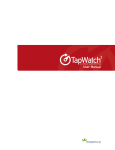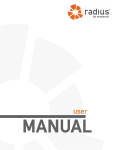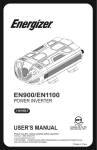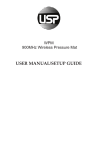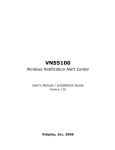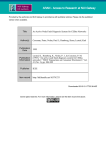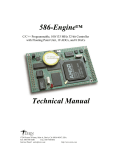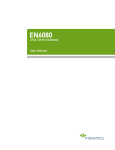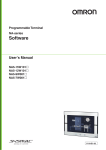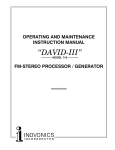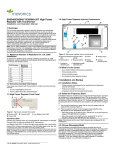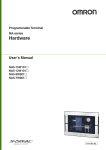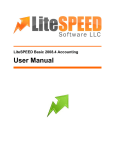Download TapWatch 3 User Manual
Transcript
User Manual Preface Notice Copyright 2015 Inovonics Inovonics intends this manual for use by Inovonics customers only. All comments concerning the contents of this manual should be directed to the Inovonics marketing department. No part of this work covered by copyright may be reproduced in any form either graphically, electronically or mechanically; including photocopying, recording, taping, or storing in an information retrieval system without prior written permission from Inovonics. Revision 6.8.15 05855H Trademarks Windows is a registered trademark of Microsoft Corporation in the United States and other countries. TapWatch is a registered trademark of Inovonics. All other brand names and product names used in this manual are trademarks, registered trademarks, or trade names of their respective holders. Technical Services Contact Information For Inovonics technical services: • E-mail: [email protected] • Phone: (800) 782-2709; (303) 939-9336 6.8.15 05855H 1 Document Conventions The following notices are used throughout this document: Note: Emphasizes points, provides supplementary infomation, or indicates minor problems in an expected outcome. Caution: Indicates possible damage to equipment or loss of data, as well as potential problems in an expected outcome. Warning: Indicates the possibility of minor injury to oneself or others. Danger: Indicates the possibility of serious or fatal injury to oneself or others. 6.8.15 05855H 2 Table of Contents Notice ..................................................................................................................... 1 Revision ................................................................................................................. 1 Trademarks ........................................................................................................... 1 Technical Services Contact Information ............................................................ 1 Document Conventions ....................................................................................... 2 Chapter 1 TapWatch Overview 6 1.1 TapWatch Introduction .................................................................................. 6 1.1.1 How TapWatch Works ........................................................................................6 1.1.2 Pulse Meter Transmitter .....................................................................................7 1.1.3 Repeater ...............................................................................................................7 1.1.4 RF Gateway .........................................................................................................7 1.1.5 Data Logger .........................................................................................................8 1.2 TapWatch 3 Software ..................................................................................... 8 1.2.1 TapWatch Startup ...............................................................................................8 1.2.2 About Window .....................................................................................................8 1.2.3 Standard Software Features ..............................................................................8 1.2.4 The Status Bar .....................................................................................................9 Chapter 2 TapWatch Software Installation 11 2.1 Minimum System Requirements ................................................................... 11 2.2 Recommended System Requirements ......................................................... 12 2.3 Software Installation Setup ........................................................................... 12 2.3.1 Perform a Database Backup ..............................................................................12 2.3.2 Check Database Maintenance Settings ............................................................12 2.4 Software Installation ...................................................................................... 13 2.5 Setting Up the TapWatch 3 Software with Your Network ........................... 13 2.6 Connecting to RDL8500 or RF Gateway ....................................................... 15 2.6.1 Directly Connecting to an RDL8500 ..................................................................15 6.8.15 05855H 1 2.6.2 Directly Connecting to an RF gateway ..............................................................15 Chapter 3 Property List 16 3.1 Overview .......................................................................................................... 16 3.2 Add a New Property ....................................................................................... 17 3.3 Import a TapWatch 3 Property ...................................................................... 17 3.4 Convert a TapWatch 2 Property to TapWatch 3 .......................................... 19 3.5 Restore a Property ......................................................................................... 20 3.6 Export Property List ....................................................................................... 20 3.7 Back Up a Property ........................................................................................ 21 3.8 Open a Property .............................................................................................. 21 3.9 Delete a Property ............................................................................................ 21 3.10 RF Network Health ........................................................................................ 22 3.11 Database Maintenance ................................................................................. 22 3.11.1 Purge Database Manually ................................................................................23 3.11.2 Compact Database ............................................................................................23 3.11.3 Repair Database ................................................................................................24 3.12 View Maintenance Log ................................................................................. 25 Chapter 4 Site Information 26 4.1 Site Summary .................................................................................................. 26 4.1.1 Site Information ...................................................................................................27 4.1.2 Site Totals ............................................................................................................27 4.1.3 Synchronize Data with the Data Logger ...........................................................28 4.2 Buildings ......................................................................................................... 29 4.2.1 Add New Building ...............................................................................................29 4.2.2 Synchronize Data with the Data Logger ...........................................................29 4.2.3 Export Buildings List ..........................................................................................30 4.2.4 Building Name .....................................................................................................30 4.2.5 # Apt. Units ..........................................................................................................30 4.2.6 Notes ....................................................................................................................31 4.3 Units ................................................................................................................. 31 4.3.1 Add New Unit .......................................................................................................31 4.3.2 Enable RF for Registration and Com Port Sniffer ............................................32 4.3.3 Export Unit List ...................................................................................................32 4.3.4 Import Units .........................................................................................................32 6.8.15 05855H 2 4.3.5 Building ................................................................................................................34 4.3.6 Unit .......................................................................................................................34 4.3.7 TXID ......................................................................................................................34 4.3.8 IMC .......................................................................................................................35 4.3.9 Meter Model .........................................................................................................35 4.3.10 TX Model ............................................................................................................35 4.3.11 CF .......................................................................................................................35 4.3.12 Util Type .............................................................................................................35 4.3.13 Meter ID ..............................................................................................................35 4.3.14 Notes ..................................................................................................................35 4.4 Repeaters ........................................................................................................ 36 4.4.1 Add New Repeater ..............................................................................................36 4.4.2 Synchronize Data with the Data Logger ...........................................................36 4.4.3 Enable RF for Registration and Com Port Sniffer ............................................37 4.4.4 Repeater Location ...............................................................................................38 4.4.5 TXID ......................................................................................................................38 4.4.6 Notes ....................................................................................................................38 4.5 Comments ....................................................................................................... 39 4.5.1 Add New Comment .............................................................................................39 4.5.2 Synchronize Data with the Data Logger ...........................................................39 4.5.3 Export Comments List ........................................................................................40 4.5.4 Timestamp ...........................................................................................................40 4.5.5 User ......................................................................................................................40 4.5.6 General Comments and Service Notes .............................................................41 4.6 Reports ............................................................................................................ 41 4.6.1 .OUT Files On-Demand .......................................................................................41 4.6.2 Reads ...................................................................................................................51 4.6.3 Exception Log .....................................................................................................54 4.6.4 Installation Summary ..........................................................................................56 4.7 Toolbox ............................................................................................................ 56 4.7.1 Com Port Sniffer .................................................................................................56 4.7.2 Check-In Monitor .................................................................................................60 4.7.3 Settings ................................................................................................................63 4.7.4 Data Logger Contact Info ...................................................................................63 4.7.5 Advanced Options ..............................................................................................64 4.7.6 Synchronize Data with the Data Logger ...........................................................65 6.8.15 05855H 3 Chapter 5 Scheduler 67 5.1 Overview .......................................................................................................... 67 5.2 Calendar .......................................................................................................... 68 5.2.1 Add a New Event .................................................................................................68 5.2.2 Delete an Event ...................................................................................................69 5.3 To Do List ........................................................................................................ 69 5.3.1 Export To Do List ................................................................................................70 5.3.2 Run Event(s) Next ...............................................................................................70 5.3.3 Status ...................................................................................................................70 5.3.4 Timestamp ...........................................................................................................70 5.3.5 Action ...................................................................................................................70 5.3.6 Group ...................................................................................................................70 5.3.7 Property Name ....................................................................................................70 5.3.8 Property ID ...........................................................................................................70 5.3.9 Cancel Scheduler ................................................................................................71 5.4 Event History .................................................................................................. 71 5.4.1 Export Event History ..........................................................................................72 5.4.2 Status ...................................................................................................................72 5.4.3 Timestamp ...........................................................................................................72 5.4.4 Action ...................................................................................................................72 5.4.5 Group ...................................................................................................................72 5.4.6 Property Name ....................................................................................................72 5.4.7 Property ID ...........................................................................................................72 5.5 Groups ............................................................................................................. 73 5.5.1 Group View ..........................................................................................................73 5.5.2 Property View ......................................................................................................75 5.6 Settings ........................................................................................................... 77 5.6.1 Advanced Options ..............................................................................................77 Chapter 6 Roles & Access 79 6.1 Overview .......................................................................................................... 79 6.1.1 View Only .............................................................................................................79 6.1.2 Field Technician ..................................................................................................79 6.1.3 Network Administrator .......................................................................................79 6.2 My Keys ........................................................................................................... 80 6.2.1 My Keys ...............................................................................................................80 6.8.15 05855H 4 6.2.2 Export My Keys ...................................................................................................80 6.2.3 Request a Key .....................................................................................................81 6.2.4 Create a Key ........................................................................................................81 6.2.5 Import a Key ........................................................................................................82 6.2.6 Delete Access Key ..............................................................................................82 6.3 Key Assignment History ................................................................................ 83 6.3.1 Export Key History ..............................................................................................83 6.3.2 Delete Key History Entry ....................................................................................83 6.3.3 Keys Assignment History ..................................................................................84 6.8.15 05855H 5 Chapter 1 TapWatch Overview 1.1 TapWatch Introduction TapWatch is a submetering system that reads and collects utility meter reading data. Already installed in millions of apartments nationwide, TapWatch helps multifamily property owners increase their net operating income by having residents pay individually for utilities they use. Wireless technology allows for quick and easy installation of the TapWatch system, with minimal disruption to residents. Drilling holes through walls, running wire to each building, and digging trenches for cabling is not necessary. Inovonics created and introduced TapWatch in 1998. Based on 900MHz spread spectrum wireless technology, this submetering system was created specifically for the multifamily housing market. The power of 900MHz technology allows hundreds of transmitters to send information to one receiver. Using repeaters, a mesh network can be created to cover large or multi-building properties. 1.1.1 How TapWatch Works 1. A pulse output meter installed in each apartment is connected to an Inovonics pulse meter transmitter (PMT). 2. The PMT converts the meter reading into a digital signal and transmits it. 3. Repeaters placed at strategic locations throughout the site receive signals from the transmitters, verify them, and amplify them for transmission to the receiver. 4. The data logger decodes transmissions from the receiver and stores the data for retrieval by TapWatch 3 software. 6.8.15 05855H 6 TapWatch Overview 5. Authorized billing companies access the data logger remotely. 1.1.2 Pulse Meter Transmitter The pulse meter transmitter (PMT) is a one-way end device that uses a meter's standard pulse or reed-switched output. As meter counts consumption, resulting pulses or switch closures are counted by the PMT. The PMT then transmits the data via the commercial mesh network. The PMT: • Accepts data from the water meter • Transmits the data to the repeater or receiver • Is self-monitoring • Is primary battery powered, with an easily replaceable battery 1.1.3 Repeater The repeater is an optional component of an Inovonics system that expands the coverage area of the mesh network. Repeaters can be easily included in the initial installation, or added as the system grows. The repeater: • Receives messages and retransmits them at high power • Optimizes communication paths to effectively manage RF traffic • Retransmits messages to other repeaters, extending site coverage 1.1.4 RF Gateway There are several kinds of RF gateway used in Inovonics systems, depending on the application. TapWatch uses an EN4000 serial receiver to decode EchoStream signals from EchoStream end devices and repeaters, and/or an FA403 receiver to decode Frequency Agile (FA) signals from FA end devices and repeaters. The data is then outputted to the data logger. The EN4000 and FA403: • Listen for transmitted signals from end devices and repeaters • Output data in a defined data stream to the data logger 6.8.15 05855H 7 TapWatch Overview 1.1.5 Data Logger The RDL8500 data logger can store meter readings from up to 2000 meters for 90 periods. At any time, the billing company can contact the data logger and download the readings along with site information and any system exceptions. The data logger: • Receives meter data from the receiver • Stores meter data until needed • Transmits data to a personal computer using TapWatch 3 software 1.2 TapWatch 3 Software TapWatch 3 software collects, manages, and interprets the data received from the data logger. The software also allows the user to monitor the status of each PMT and repeater in your TapWatch submetering system. 1.2.1 TapWatch Startup Start the TapWatch 3 software by either double-clicking the TapWatch 3 desktop icon, or selecting TapWatch 3 from the Inovonics TapWatch 3 folder in Programs. 1.2.2 About Window The About window appears while TapWatch 3 loads, displaying the following information: Build # The version of TapWatch software loaded on the computer. 1.2.3 Standard Software Features The TapWatch 3 software has the following features: • Pressing Alt + an underlined letter on a button will activate the button • Tab can be used to move from field to field • Shift + Tab moves between fields in reverse order • Cursor can be positioned with a mouse click • Ctrl + C and Ctrl + V shortcuts copy and paste highlighted items 6.8.15 05855H 8 TapWatch Overview • Data in fields can be sorted and filtered 1.2.3.1 Sorting and Filtering Data Screens that include columns of information can be sorted and filtered. Click anywhere in the column to sort information Click to clear all filters. Click the filter icon to filter information Figure 1-1 Sort and Filter Columns To sort data: 1. Click anywhere in the column to sort the information in ascending order. 2. Click again to sort the information in descending order. To filter information: 1. Click on the filter icon. 2. Choose the filter condition. 3. Only fields which meet the selected criteria will appear. To turn the filter off, click on the filter icon and select (All), or click the Clear Filters button. To export a screen as a spreadsheet: 1. Navigate to File > Export. 2. Click on the file you wish to export. 3. To use the default backup location, click Save; to backup elsewhere, navigate a new location. 1.2.4 The Status Bar The status bar at the bottom of all TapWatch 3 screens is separated into three sections: the first shows the time and date of the last synchronization or a count of the items currently being viewed; the second shows connection 6.8.15 05855H 9 TapWatch Overview status; and the third displays a brief update about what the software is currently doing. Last sync or count of buildings, units, repeaters, or transmitters shown on the screen What the software is currently doing Connections status Figure 1-2 The Status Bar 6.8.15 05855H 10 Chapter 2 TapWatch Software Installation 2.1 Minimum System Requirements Performance levels may decrease if the minimum requirements are not maintained. • PC with 1.2 gigahertz processor • Windows 7® or Windows 8.1® • 1 GB RAM • 4 GB of available hard disk space Note: Additional space may be needed depending on the number of sites, the amount of meter readings retrieved, etc. • Ethernet port • Available RS232 serial port and DB-9 connector or a USB serial port with an RS232 serial adapter (for receiver direct connectivity) • 56k modem (for remote access to modem sites) • Internet connectivity for installs and future updates and IP connectivity • Video resolution of 1024x768 6.8.15 05855H 11 TapWatch Software Installation 2.2 Recommended System Requirements Following are the recommended performance levels to ensure optimal performance of the TapWatch 3 software. Assuming all other minimum requirements have been met: • PC with 2 gigahertz processor • 2 GB RAM • 14 GB of available hard disk space 2.3 Software Installation Setup If you are installing a new software release in an existing system, you will want to perform a database backup and check your database maintenance settings before proceeding. 2.3.1 Perform a Database Backup To make sure no critical data is lost during the installation process, Inovonics strongly recommends you perform a database backup before installing a new software release. To perform a database backup: 1. Navigate to the \C:\ProgramData\Inovonics\TapWatch3 folder. 2. Copy the contents of the folder. Note: It is essential that all files are copied, including hidden files. To view hidden files using Windows 8.1, open the Control Panel, navigate to Appearance and Personalization > Folder Options > View. Under Advanced settings, click Show hidden files, folders, and drives, and then click OK. 3. Paste the files in a safe location. 2.3.2 Check Database Maintenance Settings The TapWatch 3 database has a 4 gigabyte size limit. When TapWatch 3 starts, it checks the current size of the database and issues warnings if your database approaches the maximum size. 6.8.15 05855H 12 TapWatch Software Installation Note: For more information about database maintenance, including purging and compacting the database, see section 3.11, “Database Maintenance” on page 22. To keep the database within its size limit and to improve performance, Inovonics strongly recommends you ensure that the database is being automatically purged of old data during scheduler runs. To check database purge settings: 1. Navigate to Property List > Settings. 2. Ensure the Auto purge data after sync checkbox is checked per section 4.7.5.6, “Auto purge data after sync” on page 64. 3. Ensure that a reasonable number of days for which you want to retain data when it is purged is entered per section 4.7.5.7, “Days (prior to today) to retain reads and exceptions (0 to retain all)” on page 65. 2.4 Software Installation To install TapWatch 3: 4. Double click the TapWatch3-Setup.exe. 5. If you get a warning that the publisher could not be verified, click Run. 6. If you get a notice that an unidentified application wants to access your computer, click Allow. 7. If you are prompted to reboot your computer during installation, the installer should restart after the reboot. If the install does not run again, it will automatically pick up where it left off. Note: Each time you start TapWatch 3 it will check to see if there is a software update available. If there is, you will be prompted to update your software. 2.5 Setting Up the TapWatch 3 Software with Your Network During installation of the TapWatch 3 software, you will need to set up the TapWatch 3 software with your network to ensure only authorized users can access your network. 6.8.15 05855H 13 TapWatch Software Installation The first time you run TapWatch 3 software, the following window will display: Figure 2-1 Request and Import a Key Window 1. Click on Request a Key. The key request information dialog box displays. Figure 2-2 Key Request Information Dialog Box 2. Enter your name in the Your Full Name field. 3. Optionally, enter any notes in the Notes field for the network administrator who will be creating the key from the key request file. 4. Click Save. 5. The Save As dialog box appears. Navigate to the location where you want to save the key request file and click Save. 6. Email the key request file to your RBC’s TapWatch administrator. The TapWatch administrator will synchronize the key with your system and return it to you. 7. Restart the TapWatch 3 software. When the Request and Import a Key window displays, select Import a Key. 8. Navigate to the location of the key file in the Import a Key window and click on Import. Note: See “Roles & Access” on page 79 for more information. 6.8.15 05855H 14 TapWatch Software Installation 2.6 Connecting to RDL8500 or RF Gateway Connecting to a traditional TapWatch submetering network using the RDL8500 remote data logger and an RF gateway is covered in the RDL8500 Remote Data Logger Installation Instructions included with the RDL8500. However, a computer running TapWatch 3 software can also be directly connected to either an RDL8500 or an RF gateway for purposes of maintenance or troubleshooting. 2.6.1 Directly Connecting to an RDL8500 The computer running TapWatch 3 software can be directly connected to an RDL8500 using the RDL8500 Ethernet port, shown below. Ethernet Port Figure 2-3 RDL8500 Ethernet Port 2.6.2 Directly Connecting to an RF gateway The computer running TapWatch 3 software can be directly connected to an RF gateway using the Inovonics serial and power cable: • http://www.inovonics.com/ACC643.aspx 6.8.15 05855H 15 Chapter 3 Property List 3.1 Overview The Property List screen shows all of the properties contained on your PC. From this screen, you can backup, restore, add, open, or delete a site. Figure 3-1 Property List Screen 6.8.15 05855H 16 Property List 3.2 Add a New Property To add a new property: 1. Navigate to File > New > Property; or, right click anywhere on the list of properties and select New > Property. 2. Enter a unique identifier of up to 12 alphanumeric characters in the required Property ID field. 3. Enter a brief description of up to 25 alphanumeric characters in the required Site Name field. 4. Enter any relevant property information. 5. Click Save to save the new site; or, if you want to cancel the procedure, click Cancel to delete all information and return to the Property List screen. 3.3 Import a TapWatch 3 Property Use this option if a data logger already has site information loaded and you want to retrieve the information to your computer. 1. Navigate to File > Import > TapWatch 3 Property. 2. Choose a connection type. Figure 3-2 Choose Connection Type • If connecting directly to the data logger, select Direct. • If you select Modem, enter the modem number of the data logger and click Connect. 6.8.15 05855H 17 Property List • If you select TapWatch.com you will be prompted for your Username and Password. If you do not have a Username and Password, they are available from Inovonics technical services. Enter these and click Submit. Select a property and click Import. • If multiple properties are imported from Tapwatch.com at once, you can see which properties were just successfully imported by sorting on the Created column. Figure 3-3 Select a Property Note: If setting up a new RDL with IP connectivity, you will need to have it assigned to your RBC by Inovonics technical services before it will be available. 6.8.15 05855H 18 Property List 3.4 Convert a TapWatch 2 Property to TapWatch 3 Information formatted for TapWatch 2 can be transferred to TapWatch 3. To do this, both TapWatch 2, with the site information you wish to transfer, and TapWatch 3, must be loaded on the same computer. To import a TapWatch 2 property: 3. Navigate to File > Import > From TapWatch 2 Database; the TapWatch 2 Data Import screen displays. Figure 3-4 TapWatch 2 Data Import 4. Use the Import From Folder window to browse to the folder that contains the data file you wish to import. 5. Click on the property you wish to import. 6. Select your time zone from the Choose Property Time Zone drop-down menu. 7. Select the radio type used in your system, EchoStream or FA, from the Choose Radio Kind drop-down menu. 8. Select your network from the Import Into Network drop-down menu. 9. As desired, select Exclude Reads & Exceptions From Import. 10. As desired, select Prompt to Correct Mismatches. 6.8.15 05855H 19 Property List • Prompt to Correct Mismatches is selected to correct perceived mismatches between EchoStream and FA devices. If the system finds an FA device being imported into an EchoStream system, or vice-versa, the following window will display: Figure 3-5 Transmitter Model Mismatch • The transmitter detected as a mismatch will display in the TapWatch 2 Model field. Use the Map to TapWatch 3 Model drop-down menu to choose the transmitter you want to map it as instead. • If you select Map for all models of this type, TapWatch 3 will map all mismatched transmitters of the type shown to the model selected without displaying the Transmitter Model Mismatch window. 3.5 Restore a Property If you have a property backup file (*.sdf), you can restore the site information. To restore a property: 1. Navigate to File > Import > Restore from Backup. 2. The Restore window displays the default restore location. If your backup file is located elsewhere, navigate to it. 3. Highlight the backup file and click Open. 3.6 Export Property List The property list can be exported as a spreadsheet. To export the property list: 1. Highlight a site and navigate to File > Export > Export Property List; or, right click anywhere on the list of properties and select Export Property List. 6.8.15 05855H 20 Property List 2. To use the default location, click Save; to save the file elsewhere, navigate to a new location. 3.7 Back Up a Property It is strongly recommended that all properties be backed up regularly. Sites that lose data will have to be completely reprogrammed. This will require reaccessing every apartment, and resetting every transmitter. 1. Highlight the site and navigate to File > Export > Backup Selected Property; or right click on the property you want to back up, and select Backup Selected Property. 2. To use the default backup location, click Save; to back up elsewhere, navigate to a new location. 3. When the confirmation message displays, press OK. 3.8 Open a Property This option opens a property for editing. To open a property, double click on the site you want to open. 3.9 Delete a Property When a property is deleted, all buildings, repeaters, meters, and comments related to the property will also be deleted. Make sure to perform a backup before deleting a property. To delete a property. 1. Highlight a property and navigate to Edit > Delete Property; or, right click on a property and select Delete. 2. When the confirmation message displays, either click Yes, to delete, or No, to cancel the deletion. 6.8.15 05855H 21 Property List 3.10 RF Network Health The RF network health for each property can be viewed on the Property List in the RF Device Check-ins and Latest Check-ins columns. Both may be sorted to view which properties may require additional investigation or improvements within the RF network. Particular attention should be given to those properties where the RF Device Check-in percentage is low. If it is low, be sure to check the Latest Check-ins timestamp to ensure you have synchronized recently. Manually synchronizing with a Property will always retrieve the latest RF Device Check-ins. For this to occur automatically using the scheduler, ensure the Sync RF Device Check-ins option is selected on the Scheduler Settings screen. For more information, see section 5.6, “Settings” on page 77. 3.11 Database Maintenance TapWatch 3 comes with an embedded Microsoft SQL CE database to store its data. This database has a small footprint and does not require a separate IT installation or maintenance. However, it does have a 4 gigabyte size limit. When TapWatch 3 starts, it checks the current size of the database and issues warnings if your database approaches the maximum size. Note: If you need a larger database please contact Inovonics Technical Services. To keep the database within its size limit and to improve performance, TapWatch has both automatic and manual database maintenance features. These features fall into two main categories: • Purging old data. Note: To setup automatic database purging, see section 4.7.5.6, “Auto purge data after sync” on page 64. • Compacting the database. To access Database Maintenance: 1. Navigate to File > Advanced > Database Maintenance. 6.8.15 05855H 22 Property List 2. The Database Maintenance screen will display, with the size of your current database. From the Database Maintenance screen, the following two procedures are available: Compact database. Repair database. Note: Since a database compaction cannot be run when TapWatch 3 is actively accessing the database, all other TapWatch 3 operations, including the Scheduler, are disabled while the Database Maintenance screen is being displayed. 3.11.1 Purge Database Manually Property reads, the property exception log, and the scheduler event history can be purged, keeping the database smaller and faster. To purge the database: 1. Click the Purge Now button. 3.11.2 Compact Database Compacting the database helps keep the database smaller and faster. SQL CE databases do not always release space when data is deleted. As a result, the database can grow, resulting in poor performance and possibly even reaching the maximum SQL CE database size limit of four gigabytes. Compacting recovers unused space in the database and makes the database smaller. Compacting a large database can take up to 30 minutes for a very large database. To compact your database: 1. On the Database Maintenance screen, select Compact Database. Note: Compact Database will be selected by default when you open the page. 2. Click Run. 6.8.15 05855H 23 Property List 3. A dialog box warning that compacting large databases can take up to 30 minutes displays. Click OK to proceed; click Cancel to cancel the operation. 4. If you proceed, the Database Maintenance screen will display the compaction progress until it is complete. Except for during certain critical parts, compacting can be canceled by clicking the Cancel button. However, if the operation is canceled it will leave a background task running until it completes. After cancellation you can perform TapWatch 3 functions, but you will not be able to start a new database compaction or repair, and Scheduler will not start a run. 3.11.3 Repair Database The Repair Database operation is used in the unlikely event that the SQL CE database becomes corrupted. Repair usually just runs one phase: Phase 1 RecoverAllOrFail. If Phase 1 fails, two further phases are run to recover as much data as possible. To repair your database: 1. On the Database Maintenance screen, select Repair Database. 2. Click Run. 3. The Database Maintenance screen will display the repair progress until it is complete. Except for during certain critical parts, database repair can be canceled by clicking the Cancel button. However, if the operation is canceled it will leave a background task running until it completes. After cancellation you can perform TapWatch 3 functions, but you will not be able to start a new database compaction or repair, and Scheduler will not start a run until the background task has completed running. 6.8.15 05855H 24 Property List 3.12 View Maintenance Log Both manual and automatic database maintenance operations write log messages to the database maintenance log file. To view the maintenance log: 1. Navigate to File > Advanced > View Maintenance Log. The maintenance log displays in your simple text editor. The log file is not updated while you are viewing it; you will need to re-view the log to see any new messages. By default, the log file is limited to approximately the last 2,000 log messages. 6.8.15 05855H 25 Chapter 4 Site Information 4.1 Site Summary The site summary screen allows the user to view and edit property information, including buildings, meters, repeaters, and comments. Figure 4-1 Site Summary Screen 6.8.15 05855H 26 Site Information 4.1.1 Site Information All of the fields here are editable. Click Save to save any edits; click Cancel to clear edits. Property ID: The property ID was entered when you added the site. Caution: The property ID is used to name files containing site information. Changing an existing property ID can affect assorted files. All impacted files will need to be renamed with the new property ID. Site Name: The site name is typically a descriptive name for the site. Street: The site’s street address. City: The site’s city. State: The site’s state. Zip: The site’s zip code. Country: The site’s country. Tech Contact: The name of the technical contact for the site. Phone: The technical contact phone number. Email: The technical contact email address. Mgmt Company: The management company for the site. Mgmt Contact: The management contact. Mgmt Phone: The management phone number. Mgmt Fax: The management fax number. Mgmt Email: The technical contact email address. RBC Network: The RBC network to which the site belongs. 4.1.2 Site Totals These fields are not editable, but instead display hardware information entered on other screens. The total number of buildings, units, repeaters, and meters are displayed. The model of the gateway, repeater, PMT, and meter are also displayed. Basic information about the data logger can also be found here, including firmware revision, serial number, and manufacture date. 6.8.15 05855H 27 Site Information 4.1.3 Synchronize Data with the Data Logger Data synchronized includes meter reads, site configuration, and exceptions. Newer data always overwrites older data, so be sure you are not overwriting changes made on the other end of the synchronization. The easiest way to make sure of this is to perform a synchronization before making any changes, ensuring that you start with the newest data in your software and data logger. • If you are performing a synchronization where there are site configuration updates in either TapWatch 3 or the data logger, TapWatch 3 will recommend whether to click Publish or Retrieve. In most cases, the recommended action is the correct one. • If you are performing a synchronization where there are site configuration updates in both TapWatch 3 and the data logger, TapWatch 3 will ask you which updates to keep. Forced Retrieve will keep the updates from the data logger; Forced Publish will keep the updates from TapWatch 3. In most cases it is recommended to click Forced Retrieve. • If you try to synchronize data with a site that is not registered to TapWatch.com but which has been selected as a TapWatch.com site on the Settings screen, a window with a list of blank data loggers will display. Highlight the appropriate data logger and click Publish. • If you are publishing to a blank data logger, you will be prompted that TapWatch 3 detects a site configuration change. The recommended action is to click Publish. • If the site is a TapWatch.com site, and is to be published to a blank RDL, then you will be prompted to select which available blank RDL to publish to. Select the blank RDL by serial number and click Publish. To synchronize data with the data logger: 1. Navigate to File > Connect > Sync; or, click on the Connect/Sync button. 2. Synchronization progress will display in the status bar. 6.8.15 05855H 28 Site Information 4.2 Buildings This screen shows the building name, the number of units, and any notes associated with each building. Figure 4-2 Buildings Screen 4.2.1 Add New Building To add a new building: 1. Navigate to File > New > Building; or, click on the asterisk below the last building listed. 2. Fill in the necessary fields. 3. When complete, press the Enter button on the keyboard. 4.2.2 Synchronize Data with the Data Logger Data synchronized includes meter reads, site configuration, and exceptions. Newer data always overwrites older data, so be sure you are not overwriting changes made on the other end of the synchronization. The easiest way to make sure of this is to perform a synchronization before making any changes, ensuring that you start with the newest data in your software and data logger. 6.8.15 05855H 29 Site Information • If you are performing a synchronization where there are site configuration updates in either TapWatch 3 or the data logger, TapWatch 3 will recommend whether to click Publish or Retrieve. In most cases, the recommended action is the correct one. • If you are performing a synchronization where there are site configuration updates in both TapWatch 3 and the data logger, TapWatch 3 will ask you which updates to keep. Forced Retrieve will keep the updates from the data logger; Forced Publish will keep the updates from TapWatch 3. In most cases it is recommended to click Forced Retrieve. • If you try to synchronize data with a site that is not registered to TapWatch.com but which has been selected as a TapWatch.com site on the Settings screen, a window with a list of blank data loggers will display. Highlight the appropriate data logger and click Publish. • If you are publishing to a blank data logger, you will be prompted that TapWatch 3 detects a site configuration change. The recommended action is to click Publish. To synchronize data with the data logger: 1. Navigate to File > Connect > Sync; or, click on the Connect/Sync button. 2. Synchronization progress will display in the status bar. 4.2.3 Export Buildings List The property list can be exported as a spreadsheet. To export the property list: 1. Highlight a site and navigate to File > Export > Export Property List; or, right click anywhere on the list of properties and select Export Property List. 2. To use the default location, click Save; to save the file elsewhere, navigate a new location. 4.2.4 Building Name Click on the name of a building to enter or edit the building name of up to 25 alphanumeric characters and/or spaces. 4.2.5 # Apt. Units Displays the number of units in this building, as entered on the Units screen. Clicking on this field will take you to the Units screen. 6.8.15 05855H 30 Site Information 4.2.6 Notes Click to enter notes of up to 200 characters. 4.3 Units This screen shows transmitter and meter information for each unit. Figure 4-3 Units Screen 4.3.1 Add New Unit To add a new unit: 1. Navigate to File > New > Unit; or, click on the asterisk below the last unit listed. 2. Fill in the necessary fields. 3. When complete, press the Enter button on the keyboard. 6.8.15 05855H 31 Site Information 4.3.2 Enable RF for Registration and Com Port Sniffer To enable the RF gateway for end device registration and the Com Port Sniffer: 1. Navigate to File > Connect > Enable RF; or, click on the Enable RF button. Note: If you try to enable RF to a site that is not registered to TapWatch.com but which has been selected as a TapWatch.com site on the Settings screen, a window with a list of blank data loggers will display. Highlight the appropriate data logger and click Select. 2. Once a message displays in the status bar that your RF gateway is remotely connected, RF messages will begin to appear. 4.3.3 Export Unit List The unit list can be exported as a spreadsheet. To export the unit list: 1. Highlight a unit and navigate to File > Export > Export Unit List; or, right click anywhere on the list of properties and select Export Unit List. 2. To use the default location, click Save; to save the file elsewhere, navigate a new location. 4.3.4 Import Units The import units feature allows you to import units into an existing TapWatch 3 property by importing an Excel (.xls or .xlsx) spreadsheet. To import units: 1. Click the Import Units button. 2. Navigate to the spreadsheet you want to import. The Excel file content to be imported should be identical to that created when a Unit list is exported using the Export Unit List feature, with addition of a Serial Number field: • Building • Unit • TXID • Serial Number 6.8.15 05855H 32 Site Information • IMC • Meter Model • TX Model • CF • Util Type • Meter ID • Notes If the Building and/or Unit fields are empty, then the row(s) will be ignored. Any column name starting with a # character will likewise be ignored. If you are designating a known transmitter, then the TXID and/or Serial Number fields must be populated. If the TXID and Serial Number are both empty, the columns will be ignored. If both the TXID and Serial Number fields are populated, the cell values must be equivalent. (For example, a TXID value of 2684478016 would be equivalent to a serial number of 123456.) If the unit list already contains an entry for a TXID or Serial Number in the spreadsheet you are importing, that row will be ignored. Please refer to the following table for details: 6.8.15 05855H 33 Site Information Table 4-1 Import Unit Spreadsheet Fields Column Name Data Type Required Default Cell Value if Empty Building Alphanumeric Yes* N/A Unit Alphanumeric Yes* N/A TXID Numeric No** Serial Number Numeric No** IMC Numeric No 0 Meter Model Alphanumeric No Other TX Model Alphanumeric No Other CF Numeric No 1 Util Type Alphanumeric No Other Meter ID Alphanumeric No Notes Alphanumeric No Starts with the '#' character Any Column is ignored N/A Any other column name Any Error is displayed N/A * If Building and Unit are blank, the row is ignored and skipped. ** If the TXID and/or Serial Number already exists in the property, the row is ignored and skipped. 4.3.5 Building Displays the building name to which the unit is assigned. 4.3.6 Unit Click to enter or edit the unit number. 4.3.7 TXID The TXID field displays the factory coded unique identification number of registered Inovonics transmitters. This field is also used for registration. To register an Inovonics transmitter: 1. Click the enable RF button to connect to the Inovonics RF gateway. 6.8.15 05855H 34 Site Information 2. Click on the appropriate TXID field. The system enters registration mode, and a message appears on the bottom of the screen informing you that it is waiting for a reset message from the Inovonics transmitter. 3. Press the reset button on the Inovonics transmitter. The TXID field will populate with the transmitter’s unique identification number. Note: You will receive a notification if the transmitter’s unique identification number has already been registered. 4.3.8 IMC Click to enter or edit the initial meter count of the unit’s meter. 4.3.9 Meter Model Click to choose the model of the meter in the unit from a dropdown menu. 4.3.10 TX Model Click to choose the model of the Inovonics transmitter from a dropdown menu. 4.3.11 CF Click to enter or edit the count factor for this transmitter. 4.3.12 Util Type Click to choose the utility type from a dropdown menu. 4.3.13 Meter ID Click to enter or edit the unique identification number for the meter. 4.3.14 Notes Click to enter notes of up to 200 characters. 6.8.15 05855H 35 Site Information 4.4 Repeaters Figure 4-4 Repeaters Screen This screen shows information for repeaters on the selected property, including repeater location, unique identification number, and notes. 4.4.1 Add New Repeater 1. Navigate to File > New > Repeater; or click on the asterisk below the last repeater listed. 2. Fill in the necessary fields. 3. When complete, press the Enter button on the keyboard. 4.4.2 Synchronize Data with the Data Logger Data synchronized includes meter reads, site configuration, and exceptions. Newer data always overwrites older data, so be sure you are not overwriting changes made on the other end of the synchronization. The easiest way to make sure of this is to perform a synchronization before making any changes, ensuring that you start with the newest data in your software and data logger. 6.8.15 05855H 36 Site Information • If you are performing a synchronization where there are site configuration updates in either TapWatch 3 or the data logger, TapWatch 3 will recommend whether to click Publish or Retrieve. In most cases, the recommended action is the correct one. • If you are performing a synchronization where there are site configuration updates in both TapWatch 3 and the data logger, TapWatch 3 will ask you which updates to keep. Forced Retrieve will keep the updates from the data logger; Forced Publish will keep the updates from TapWatch 3. In most cases it is recommended to click Forced Retrieve. • If you try to synchronize data with a site that is not registered to TapWatch.com but which has been selected as a TapWatch.com site on the Settings screen, a window with a list of blank data loggers will display. Highlight the appropriate data logger and click Publish. • If you are publishing to a blank data logger, you will be prompted that TapWatch 3 detects a site configuration change. The recommended action is to click Publish. To synchronize data with the data logger: 1. Navigate to File > Connect > Sync; or, click on the Connect/Sync button. 2. Synchronization progress will display in the status bar. 4.4.3 Enable RF for Registration and Com Port Sniffer To enable the RF gateway for end device registration and the Com Port Sniffer: 1. Navigate to File > Connect > Enable RF; or, click on the Enable RF button. Note: If you try to enable RF to a site that is not registered to TapWatch.com but which has been selected as a TapWatch.com site on the Settings screen, a window with a list of blank data loggers will display. Highlight the appropriate data logger and click Select. 2. Once a message displays in the status bar that your RF gateway is remotely connected, RF messages will begin to appear. 6.8.15 05855H 37 Site Information 4.4.4 Repeater Location Click to enter or edit the building in which the repeater is located. Though this is optional, entering the location of the repeater is essential in the event of field service. 4.4.5 TXID The TXID field displays the factory coded unique identification number of registered Inovonics transmitters. This field is also used for registration. To register an Inovonics transmitter: 1. Click the enable RF button to connect to the Inovonics RF gateway. 2. Click on the appropriate TXID field. The system enters registration mode, and a message appears on the bottom of the screen informing you that it is waiting for a reset message from the Inovonics transmitter. 3. Press the reset button on the Inovonics transmitter. The TXID field will populate with the transmitter’s unique identification number. Note: You will receive a notification if the transmitter’s unique identification number has already been registered. 4.4.6 Notes Click to enter or edit notes for the repeater. It is recommended that the location of the repeater be noted for future maintenance. 6.8.15 05855H 38 Site Information 4.5 Comments Figure 4-5 Comments Screen This screen shows user entered comments. 4.5.1 Add New Comment 1. Navigate to File > New > Comment to add a new comment; or click on the asterisk below the last comment listed. 2. Fill in the necessary fields. 3. When complete, press the Enter button on the keyboard. 4.5.2 Synchronize Data with the Data Logger Data synchronized includes meter reads, site configuration, and exceptions. Newer data always overwrites older data, so be sure you are not overwriting changes made on the other end of the synchronization. The easiest way to make sure of this is to perform a synchronization before making any changes, ensuring that you start with the newest data in your software and data logger. 6.8.15 05855H 39 Site Information • If you are performing a synchronization where there are site configuration updates in either TapWatch 3 or the data logger, TapWatch 3 will recommend whether to click Publish or Retrieve. In most cases, the recommended action is the correct one. • If you are performing a synchronization where there are site configuration updates in both TapWatch 3 and the data logger, TapWatch 3 will ask you which updates to keep. Forced Retrieve will keep the updates from the data logger; Forced Publish will keep the updates from TapWatch 3. In most cases it is recommended to click Forced Retrieve. • If you try to synchronize data with a site that is not registered to TapWatch.com but which has been selected as a TapWatch.com site on the Settings screen, a window with a list of blank data loggers will display. Highlight the appropriate data logger and click Publish. • If you are publishing to a blank data logger, you will be prompted that TapWatch 3 detects a site configuration change. The recommended action is to click Publish. To synchronize data with the data logger: 1. Navigate to File > Connect > Sync; or, click on the Connect/Sync button. 2. Synchronization progress will display in the status bar. 4.5.3 Export Comments List The comments list can be exported as a spreadsheet. To export the comments list: 1. Navigate to File > Export > Export Comments List to export a file containing all comments for the selected property; or, right click anywhere on the list of properties and select Export Comments List. 2. To use the default location, click Save; to save the file elsewhere, navigate to a new location. 4.5.4 Timestamp Displays the date and time the comment was entered. 4.5.5 User Displays the user who entered the comment. 6.8.15 05855H 40 Site Information 4.5.6 General Comments and Service Notes Displays the comments. It is recommended that the location of the data logger be noted for future maintenance. 4.6 Reports The reports screens allow you to view and export relevant system reports. There are three reports screens: .OUT files on-demand, reads, and exception log. 4.6.1 .OUT Files On-Demand Figure 4-6 .OUT Files On-Demand Screen This screen is used to create .OUT files as needed. .OUT files are used by the RBC to collect the information necessary to create a bill. .OUT files can be created as XML and CSV files, or as one of five fixed column text file formats. 6.8.15 05855H 41 Site Information The following tables can be used to locate information as needed. Field The type of information. Start Column At what character this information begins. Length The number of characters required to convey this information. Description Description of the information contained in this field. 4.6.1.1 MOD 1 Field Start Column Width Description Building Name 1 25 Building name Apartment Unit # 27 5 Apartment or unit within building Property ID 33 6 Site name or billing identifier Transmitter ID 40 10 Factory-assigned serial number; universally unique Meter Count 51 6 Reading on meter in respective unit Utility Type 58 1 W: Water; other meter types have not been implemented Meter Connection 60 1 H: Hot; C: Cold; A: All Date of Last Read 62 8 Date when last meter read was recorded Time of Last Read 71 5 Time when last meter read was recorded Meter ID 77 12 User-assigned to help identify the meter location Exception Code 90 4 E: exception that cleared on same day; I: inactive; B: low battery; T: test mode; R: reset; P: registered but never checked in | 95 1 End of line indicator 6.8.15 05855H 42 Site Information 4.6.1.2 MOD 2 Field Start Column Width Description Transmitter ID 6 10 Factory-assigned serial number, universally unique Meter Count 19 6 Reading on meter in respective unit Utility Type 26 1 W: Water; other meter types have not implemented Meter Connection 28 1 H: Hot; C: Cold; A: All Exception 31 1 E: notes that an exception has occurred on the same day Date of Last Read 33 8 Date when last meter read was recorded Time of Last Read 42 5 Time when last meter read was recorded Meter ID 48 12 User-assigned to help identify the meter location Field Start Column Width Description Transmitter ID 7 10 Factory-assigned serial number, universally unique Meter Count 20 6 Reading on meter in respective unit Utility Type 27 1 W: Water; other meter types have not been implemented Meter Connection 29 1 H: Hot; C: Cold; A: All Exception 32 1 E: notes that an exception has occurred on the same day Date of Last Read 34 8 Date when last meter read was recorded Time of Last Read 43 5 Time when last meter read was recorded Meter ID 49 12 User-assigned to help identify the meter location Exception Code 62 3 I: inactive; B: low battery; T: test mode; R: reset; P: registered but never checked in 4.6.1.3 MOD 3 6.8.15 05855H 43 Site Information 4.6.1.4 MOD 4 Field Start Column Width Description Meter ID 7 12 User-assigned to help identify the meter location Meter Count 20 6 Reading on meter in respective unit Utility Type 27 1 W: Water; other meter types have not been implemented Meter Connection 29 1 H: Hot; C: Cold; A: All Exception 32 1 E: notes that an exception has occurred on the same day Date of Last Read 34 8 Date when last meter read was recorded Time of Last Read 43 5 Time when last meter read was recorded Field Start Column Width Description Building Name 1 25 Building name Apartment Unit # 27 5 Apartment or unit within building Property ID 33 7 Site name or billing identifier Transmitter ID 40 10 Factory-assigned serial number; universally unique Meter Count 51 10 Reading on meter in respective unit Utility Type 62 1 W: Water; other meter types have not been implemented Meter Connection 64 1 H: Hot; C: Cold; A: All Date of Last Read 68 8 Date when last meter read was recorded Time of Last Read 77 5 Time when last meter read was recorded Meter ID 83 12 User-assigned to help identify the meter location Exception Code 96 4 E: exception that cleared on same day; I: inactive; B: low battery; T: test mode; R: reset; P: registered but never checked in 4.6.1.5 MOD 5 6.8.15 05855H 44 Site Information 4.6.1.6 XML 1 The XML 1 format contains the following fields: 6.8.15 05855H Field Parent Data Type Description Date OutFile Date/Time When the outfile was generated Property OutFile Record Contains reads for one property Code Property String Site short name or billing identifier Name Property String Name of the property Period Property Array Contains the reads of a period Read Period Record Contains the details of a read Building Read String Name of the building via associated transmitter Unit Read String Name of the unit via associated transmitter MeterConnection Read String One of: Hot, Cold, All, Other MeterUtilityType Read String One of: Water, Electric, Gas, Runtime, Other MeterSerialNumber Read String The serial number of the meter TransmitterModel Read String The model number of the RF transmitter TransmitterSerialNumber Read String The serial number of transmitter TransmitterCount Read Integer The pulse count reported by the transmitter InitialMeterCount Read Integer The meter reading when transmitter last reset HadExceptionDuringPeriod Read Boolean If there was an exception today on this transmitter. IsBatteryLow Read Boolean If the transmitter reported a low battery condition IsInactive Read Boolean If the transmitter failed to report in IsReset Read Boolean If the transmitter reported a reset condition IsTamper Read Boolean If the transmitter reported a case tamper condition PeriodEnd Read Date/Time When this period ended 45 Site Information Received Read Date/Time When the transmitter was last heard from The following is an example of the XML 1 format: <?xml version="1.0" encoding="UTF-8"?> <OutFileXmlExport> <Date>2014-09-30T06:08:59.1906621-08:00</Date> <Property> <Code>156111</Code> <Name>155 20th AVENUE APTS</Name> <Buildings> <Building> <Name>Building 9</Name> <Units> <Unit> <Name>307</Name> <Meters> <Meter> <SerialNumber>307</SerialNumber> <UtilityType> <Name>Water - All</Name> </UtilityType> <Transmitter> <SerialNumber>2685451602</SerialNumber> <Reads> <Read> <HadExceptionDuringPeriod>false</HadExceptionDuringPeriod> <IsBatteryLow>false</IsBatteryLow> <IsInactive>false</IsInactive> <IsReset>false</IsReset> <IsTamper>false</IsTamper> <Period>2014-03-17T23:59:42-08:00</Period> <Read>301231</Read> <InitialMeterCount>4</InitialMeterCount> <Received>2014-03-17T23:15:53-08:00</Received> </Read> </Reads> </Transmitter> </Meter> </Meters> </Unit> </Units> </Building> 6.8.15 05855H 46 Site Information </Buildings> </Property> </OutFileXmlExport>XML 2 4.6.1.7 XML 2 The XML 2 format contains the following fields: 6.8.15 05855H Field Parent Data Type Description Date OutFile Date/Time When the outfile was generated Property OutFile Record Contains reads for one property Code Property String Site short name or billing identifier Name Property String Name of the property Period Property Array Contains the reads of a period Read Period Record Contains the details of a read Building Read String Name of the building via associated transmitter Unit Read String Name of the unit via associated transmitter MeterConnection Read String One of: Hot, Cold, All, Other MeterUtilityType Read String One of: Water, Electric, Gas, Runtime, Other MeterSerialNumber Read String The serial number of the meter TransmitterModel Read String The model number of the RF transmitter TransmitterSerialNumber Read String The serial number of transmitter TransmitterCount Read Integer The pulse count reported by the transmitter InitialMeterCount Read Integer The meter reading when transmitter last reset HadExceptionDuringPeriod Read Boolean If there was an exception today on this transmitter. IsBatteryLow Read Boolean If the transmitter reported a low battery condition IsInactive Read Boolean If the transmitter failed to report in IsReset Read Boolean If the transmitter reported a reset condition 47 Site Information IsTamper Read Boolean If the transmitter reported a case tamper condition PeriodEnd Read Date/Time When this period ended Received Read Date/Time When the transmitter was last heard from The following is an example of the XML 2 format: <?xml version="1.0" encoding="utf-8"?> <OutFile xmlns="http://reads.tapwatch.com/xml/1.0" xmlns:xsi="http://www.w3.org/2001/XMLSchema-instance"> <Date xmlns="">2015-05-19T07:34:54.5626561-07:00</Date> <Property> <Code xmlns="">65011</Code> <Name xmlns="">1000 South Ulster Street </Name> <Period> <Read> <Building xmlns="">Building 4</Building> <Unit xmlns="">429</Unit> <MeterConnection xmlns="">All</MeterConnection> <MeterUtilityType xmlns="">Water</MeterUtilityType> <MeterSerialNumber xmlns="" /> <TransmitterModel xmlns="">E*1501</TransmitterModel> <TransmitterSerialNumber xmlns="">2692311296</ TransmitterSerialNumber> <TransmitterCount xmlns="">1146</TransmitterCount> <InitialMeterCount xmlns="">3</InitialMeterCount> <HadExceptionDuringPeriod xmlns="">false</HadExceptionDuringPeriod> <IsBatteryLow xmlns="">false</IsBatteryLow> <IsInactive xmlns="">false</IsInactive> <IsReset xmlns="">false</IsReset> <IsTamper xmlns="">false</IsTamper> <PeriodEnd xmlns="">2015-03-11T23:59:42-07:00</PeriodEnd> <Received xmlns="">2015-03-11T23:29:47-07:00</Received> </Read> </Period> </Property> </OutFile> 6.8.15 05855H 48 Site Information 4.6.1.8 CSV 1 The CSV format is a comma separated values version of the XML 2 format, with the same data fields. The first line contains a list of the field/column names as follows: Field Description Date When the outfile was generated Property Code Site short name or billing identifier Property Name Name of the property Building Name of the building Unit Name of the unit Meter Serial Number The serial number of the meter Meter Connection One of: Hot, Cold, All, Other Meter Utility Type One of: Water, Electric, Gas, Runtime, Other Transmitter Model Number The model number of the RF transmitter Transmitter Serial Number The serial number of transmitter Had Exception During Period If there was an exception today on this transmitter Is Battery Low If the transmitter reported a low battery condition Is Inactive If the transmitter failed to report in Is Reset If the transmitter reported a reset condition Is Tamper If the transmitter reported a case tamper condition Period End When this period ended Transmitter Count The pulse count reported by the transmitter Initial Meter Count The meter reading when transmitter last reset Received When the transmitter was last heard from The following is an example of the CSV 1 format: 08/06/2011 10:07:05,WestWood1,West Wood Apts,West,303,204353,Hot, Water,E*1501,2684922450,False,False,True,False,False,False, 08/05/2011 23:59:57,150,1042,08/01/2011 07:00:04 6.8.15 05855H 49 Site Information 4.6.1.9 None There may be cases when the scheduler is required to retrieve reads and exceptions without generating OUT files. If None is selected, no OUT files will be generated; only reads and exceptions are retrieved. 4.6.1.10 Choose Read Period(s): Displays the reads from which you can create an .OUT file. To create an .OUT file, check an available read, and click the Create button. To select all periods, check the Select All checkbox. 4.6.1.11 Choose Format: Allows you to choose the format in which the .OUT file will be created. 4.6.1.12 Append the Read Period Timestamp to the OUT Filename Check this to add the timestamp to the name of the .OUT file. 4.6.1.13 Choose Destination: Allows you to choose the destination to which the .OUT file will be exported. 4.6.1.14 Save Click to save changes to this form. 4.6.1.15 Synchronize Data with the Data Logger Data synchronized includes meter reads, site configuration, and exceptions. Newer data always overwrites older data, so be sure you are not overwriting changes made on the other end of the synchronization. The easiest way to make sure of this is to perform a synchronization before making any changes, ensuring that you start with the newest data in your software and data logger. • If you are performing a synchronization where there are site configuration updates in either TapWatch 3 or the data logger, TapWatch 3 will recommend whether to click Publish or Retrieve. In most cases, the recommended action is the correct one. • If you are performing a synchronization where there are site configuration updates in both TapWatch 3 and the data logger, TapWatch 3 will ask you which updates to keep. Forced Retrieve will keep the updates from the data logger; Forced Publish will keep the updates from TapWatch 3. In most cases it is recommended to click Forced Retrieve. 6.8.15 05855H 50 Site Information • If you try to synchronize data with a site that is not registered to TapWatch.com but which has been selected as a TapWatch.com site on the Settings screen, a window with a list of blank data loggers will display. Highlight the appropriate data logger and click Publish. • If you are publishing to a blank data logger, you will be prompted that TapWatch 3 detects a site configuration change. The recommended action is to click Publish. To synchronize data with the data logger: 1. Navigate to File > Connect > Sync; or, click on the Connect/Sync button. 2. Synchronization progress will display in the status bar. 4.6.2 Reads Figure 4-7 Reads Screen This screen displays read information. 4.6.2.1 Period Displays the date/time of the start of the next period. (May vary with daylight savings time.) 6.8.15 05855H 51 Site Information 4.6.2.2 Building Displays the building in which the transmitter providing the read is located. 4.6.2.3 Unit Displays the unit in which the transmitter providing the read is located. 4.6.2.4 Util Type Displays the type of utility for which the transmitter is providing the read. 4.6.2.5 Meter Model Displays the model of the meter. 4.6.2.6 Meter ID Displays the unique identification number of the meter. 4.6.2.7 TX Model Displays the Inovonics part number of the transmitter. 4.6.2.8 TxID Displays the unique identification number of the transmitter providing the read. 4.6.2.9 Received Displays the date and time when the read was received. 4.6.2.10 Count Factor Displays the number of units which each meter pulse represents. 4.6.2.11 IMC Displays the initial meter count when the meter was installed or last serviced. 4.6.2.12 Count Displays the count of meter pulses at the time of the read. 4.6.2.13 Total Flow Displays the total flow of the meter at the time of the read. 6.8.15 05855H 52 Site Information 4.6.2.14 Status Displays the status of the transmitter. • OK - indicates the transmitter is operating as it should be. • B - indicates a low battery. • I - indicates the transmitter is inactive. • T - indicates the transmitter has been tampered with. • R - indicates the transmitter has been reset. 4.6.2.15 Synchronize Data with the Data Logger Data synchronized includes meter reads, site configuration, and exceptions. Newer data always overwrites older data, so be sure you are not overwriting changes made on the other end of the synchronization. The easiest way to make sure of this is to perform a synchronization before making any changes, ensuring that you start with the newest data in your software and data logger. • If you are performing a synchronization where there are site configuration updates in either TapWatch 3 or the data logger, TapWatch 3 will recommend whether to click Publish or Retrieve. In most cases, the recommended action is the correct one. • If you are performing a synchronization where there are site configuration updates in both TapWatch 3 and the data logger, TapWatch 3 will ask you which updates to keep. Forced Retrieve will keep the updates from the data logger; Forced Publish will keep the updates from TapWatch 3. In most cases it is recommended to click Forced Retrieve. • If you try to synchronize data with a site that is not registered to TapWatch.com but which has been selected as a TapWatch.com site on the Settings screen, a window with a list of blank data loggers will display. Highlight the appropriate data logger and click Publish. • If you are publishing to a blank data logger, you will be prompted that TapWatch 3 detects a site configuration change. The recommended action is to click Publish. To synchronize data with the data logger: 1. Navigate to File > Connect > Sync; or, click on the Connect/Sync button. 2. Synchronization progress will display in the status bar. 6.8.15 05855H 53 Site Information 4.6.2.16 Export Reads Navigate to File > Export > Export Reads to export a file containing all read information for the selected property. 4.6.3 Exception Log Figure 4-8 Exception Log Screen The exception log screen displays exceptions to normal operation by transmitters. 4.6.3.1 Timestamp Displays the date and time of the exception. 4.6.3.2 Building Displays the building that contains the transmitter with an exception. 4.6.3.3 Unit Displays the unit that contains the transmitter with an exception. 6.8.15 05855H 54 Site Information 4.6.3.4 Repeater If it was a repeater that had the exception, the repeater information is displayed here. 4.6.3.5 Condition Displays a description of the exception. 4.6.3.6 ID Displays the identification number of the transmitter or repeater that had the exception. 4.6.3.7 Synchronize Data with the Data Logger Data synchronized includes meter reads, site configuration, and exceptions. Newer data always overwrites older data, so be sure you are not overwriting changes made on the other end of the synchronization. The easiest way to make sure of this is to perform a synchronization before making any changes, ensuring that you start with the newest data in your software and data logger. • If you are performing a synchronization where there are site configuration updates in either TapWatch 3 or the data logger, TapWatch 3 will recommend whether to click Publish or Retrieve. In most cases, the recommended action is the correct one. • If you are performing a synchronization where there are site configuration updates in both TapWatch 3 and the data logger, TapWatch 3 will ask you which updates to keep. Forced Retrieve will keep the updates from the data logger; Forced Publish will keep the updates from TapWatch 3. In most cases it is recommended to click Forced Retrieve. • If you try to synchronize data with a site that is not registered to TapWatch.com but which has been selected as a TapWatch.com site on the Settings screen, a window with a list of blank data loggers will display. Highlight the appropriate data logger and click Publish. • If you are publishing to a blank data logger, you will be prompted that TapWatch 3 detects a site configuration change. The recommended action is to click Publish. To synchronize data with the data logger: 1. Navigate to File > Connect > Sync; or, click on the Connect/Sync button. 2. Synchronization progress will display in the status bar. 6.8.15 05855H 55 Site Information 4.6.3.8 Export Exception Log Navigate to File > Export > Exception Log to export a file containing all exception information for the selected property. 4.6.4 Installation Summary The installation summary tab creates a .pdf report of installation information. 4.7 Toolbox The toolbox screens provide troubleshooting and maintenance tools for your EchoStream TapWatch system. There are two toolbox screens: the Com Port Sniffer screen and the Check-In Monitor screen. 4.7.1 Com Port Sniffer Figure 4-9 Com Port Sniffer Screen The Com Port Sniffer screen displays RF messages from registered transmitters and repeaters as they are received by the receiver when Enable 6.8.15 05855H 56 Site Information RF is active. It is most commonly used during field troubleshooting to test the RF backbone of the EchoStream Commercial Mesh Network. 4.7.1.1 Repeaters Only Select this to show only repeater messages as they are received by the RF gateway. 4.7.1.2 Transmitters Only Select this to show only transmitter messages as they are received by the RF gateway. 4.7.1.3 Show Unregistered Select this to include messages from unregistered devices. 4.7.1.4 Pause Incoming Select this to pause the display of incoming messages received by the RF gateway. 4.7.1.5 Timestamp Displays the date and time when the message was received by the RF gateway. 4.7.1.6 Building/Repeater Displays the building/repeater for the registered device. 4.7.1.7 Unit Displays the unit for the registered device. 4.7.1.8 Util Type Displays the type of utility for which the registered device is providing the read. 4.7.1.9 Utility Type Displays the utility type of the registered device. 4.7.1.10 TXID Displays the identification number of the repeater or transmitter that sent the message. 6.8.15 05855H 57 Site Information 4.7.1.11 TX Count Displays the total number of the transmitter’s pulse counts. 4.7.1.12 Status Displays the status of the transmitter that sent the message. • OK - indicates the transmitter is operating as it should be. • A - indicates the repeater is not receiving AC power. • B - indicates the transmitter has a low battery. • F - indicates the transmitter is in rapid transmit mode. • I - indicates the transmitter is inactive. • M - indicates that the model of the transmitter does not match how it was registered into the software. The model registered into the software is displayed next to the M status. • N - Indicates loss of power to repeater. • T - indicates the transmitter has been tampered with. • R - indicates the transmitter has been reset. • Z - indicates the last check-in message from a transmitter before going into sleep mode. 4.7.1.13 Sgl Level Displays the signal level of the message as measured by the RF gateway. The signal level indicates the signal’s relative strength. The higher the value, the stronger the signal strength. 4.7.1.14 Sgl Margin Displays the signal margin of the message as measured by the RF gateway. The signal margin is the measurement of the decibel level of the message, minus the decibel level of any interfering signals. Inovonics recommends that equipment be placed within a facility such that all end devices produce signal margin readings of at least 10 decibels. 4.7.1.15 Synchronize Data with the Data Logger Data synchronized includes meter reads, site configuration, and exceptions. Newer data always overwrites older data, so be sure you are not overwriting changes made on the other end of the synchronization. The easiest way to 6.8.15 05855H 58 Site Information make sure of this is to perform a synchronization before making any changes, ensuring that you start with the newest data in your software and data logger. • If you are performing a synchronization where there are site configuration updates in either TapWatch 3 or the data logger, TapWatch 3 will recommend whether to click Publish or Retrieve. In most cases, the recommended action is the correct one. • If you are performing a synchronization where there are site configuration updates in both TapWatch 3 and the data logger, TapWatch 3 will ask you which updates to keep. Forced Retrieve will keep the updates from the data logger; Forced Publish will keep the updates from TapWatch 3. In most cases it is recommended to click Forced Retrieve. • If you try to synchronize data with a site that is not registered to TapWatch.com but which has been selected as a TapWatch.com site on the Settings screen, a window with a list of blank data loggers will display. Highlight the appropriate data logger and click Publish. • If you are publishing to a blank data logger, you will be prompted that TapWatch 3 detects a site configuration change. The recommended action is to click Publish. To synchronize data with the data logger: 1. Navigate to File > Connect > Sync; or, click on the Connect/Sync button. 2. Synchronization progress will display in the status bar. 4.7.1.16 Export Reads Navigate to File > Export > Export Com Port Sniffer to export a file containing all Com Port Sniffer information for the selected property. 4.7.1.17 Enable RF for Registration and Com Port Sniffer To enable the RF gateway for end device registration and the Com Port Sniffer: 1. Navigate to File > Connect > Enable RF; or, click on the Enable RF button. Note: If you try to enable RF to a site that is not registered to TapWatch.com but which has been selected as a TapWatch.com site on the Settings screen, a window with a list of blank data loggers will display. Highlight the appropriate data logger and click Select. 6.8.15 05855H 59 Site Information 2. Once a message displays in the status bar that your RF gateway is remotely connected, RF messages will begin to appear. 4.7.2 Check-In Monitor Figure 4-10 Check-In Monitor Screen The check-in monitor displays whether or not the RDL8500 data logger has heard from a meter or repeater since the time posted at the top of the screen. The intended use is during installation of a system to monitor if each repeater and meter registered into the system has transmitted a message and been heard by the RDL8500/receiver. 4.7.2.1 Timestamp Displays the date and time when the last check in message was received. 6.8.15 05855H 60 Site Information 4.7.2.2 Building/Repeater Displays the building/repeater for the registered device. 4.7.2.3 Unit Displays the unit for the registered device. 4.7.2.4 TX Count Displays the total number of the transmitter’s pulse counts. 4.7.2.5 TXID Displays the unique identification number of the repeater or transmitter that sent the message. 4.7.2.6 TX Model Click to choose the model of the Inovonics transmitter from a dropdown menu. 4.7.2.7 Util Type Displays the type of utility for which the transmitter is providing the read. 4.7.2.8 Meter Model Click to choose the model of the meter in the unit from a dropdown menu. 4.7.2.9 IMC Displays the initial meter count when the meter was installed or last serviced. 4.7.2.10 Status Displays the status of the transmitter that sent the message. • OK - indicates the transmitter is operating as it should be. • B - indicates a low battery. • I - indicates the transmitter is inactive. • T - indicates the transmitter has been tampered with. • R - indicates the transmitter has been reset. 4.7.2.11 Sgl Level Displays the signal level of the message as measured by the RDL8500. 6.8.15 05855H 61 Site Information 4.7.2.12 Sgl Margin Displays the signal margin of the message as measured by the RDL8500. 4.7.2.13 Synchronize Data with the Data Logger Data synchronized includes meter reads, site configuration, and exceptions. Newer data always overwrites older data, so be sure you are not overwriting changes made on the other end of the synchronization. The easiest way to make sure of this is to perform a synchronization before making any changes, ensuring that you start with the newest data in your software and data logger. • If you are performing a synchronization where there are site configuration updates in either TapWatch 3 or the data logger, TapWatch 3 will recommend whether to click Publish or Retrieve. In most cases, the recommended action is the correct one. • If you are performing a synchronization where there are site configuration updates in both TapWatch 3 and the data logger, TapWatch 3 will ask you which updates to keep. Forced Retrieve will keep the updates from the data logger; Forced Publish will keep the updates from TapWatch 3. In most cases it is recommended to click Forced Retrieve. • If you try to synchronize data with a site that is not registered to TapWatch.com but which has been selected as a TapWatch.com site on the Settings screen, a window with a list of blank data loggers will display. Highlight the appropriate data logger and click Publish. • If you are publishing to a blank data logger, you will be prompted that TapWatch 3 detects a site configuration change. The recommended action is to click Publish. To synchronize data with the data logger: 1. Navigate to File > Connect > Sync; or, click on the Connect/Sync button. 2. Synchronization progress will display in the status bar. 4.7.2.14 Export Reads Navigate to File > Export > Check-In Monitor to export a file containing all check-in monitor information for the selected property. 6.8.15 05855H 62 Site Information 4.7.3 Settings Figure 4-11 Settings Screen The settings screen is used to maintain communication settings. 4.7.4 Data Logger Contact Info 4.7.4.1 TapWatch.com Site Select radio button for Yes or No to choose whether this is a TapWatch.com site. 4.7.4.2 Logger Modem #: Enter or edit the modem number for your data logger. 4.7.4.3 Dialing prefix: Enter or edit any numbers to be dialed before the modem number. 4.7.4.4 Dialing suffix: Enter or edit any numbers to be dialed after the modem number. 6.8.15 05855H 63 Site Information Note: By default, the RDL8500 will answer on the first incoming ring. This can be updated on the RDL. 4.7.4.5 Dial area code: Check the box if the area code is to be dialed with the modem number. 4.7.4.6 Logger IP Address: Enter or edit the IP address for your data logger. 4.7.5 Advanced Options 4.7.5.1 Reads Period How often reads are stored, in hours. 4.7.5.2 Site Type (FA Only) If the site includes an FA network, choose whether the site is conventional or enhanced. 4.7.5.3 Supervision Window: The supervision window is the period of time during which all wireless devices are expected to check in to the receiver. This provides a functional test of the mesh network. When devices fail to check in, the data logger generates a fault or trouble signal. Inovonics recommends a 24-hour supervision window. 4.7.5.4 Number of Gateways Use the dropdown menu to select the number of gateways being used at this site. 4.7.5.5 Read Periods to Sync Select the number of days for which data will be collected when reads are synchronized. 4.7.5.6 Auto purge data after sync Property reads, the property exception log, and the scheduler event history can be set to purge automatically, keeping the database smaller and faster. If this checkbox is checked, the scheduler will purge the database automatically. 6.8.15 05855H 64 Site Information Note: For more information about database purging and maintenance, see section 3.11, “Database Maintenance”. 4.7.5.7 Days (prior to today) to retain reads and exceptions (0 to retain all) Enter the number of days for which you want to retain data. Anything older than the number of days you select will be purged automatically by the scheduler if the database is set to purge automatically. If zero is entered, no data will be purged. 4.7.5.8 Purge Now Click to purge data up to the number selected of days selected (0 to retain all). 4.7.5.9 Data Logger Time Zone: Choose the time zone for your data logger. 4.7.5.10 Set Data Logger Time Enter date and time for the location of the data logger. 4.7.5.11 Display using Daylight Saving Time rules Check this box to apply daylight saving time rules to the site. In some sites, this can cause confusion when checked. 4.7.5.12 RF Connection Method Use the pull down menu to choose whether you want to connect to the RF gateway through the RDL or through a COM port, or by using the software to probe for the RF gateway. 4.7.5.13 RDL Connection Method Use the pull down menu to select whether to connect to the RDL directly, via IP address, or using a local modem. 4.7.6 Synchronize Data with the Data Logger Synchronized data includes meter reads, site configuration, and exceptions. Newer data always overwrites older data, so be sure you are not overwriting changes made on the other end of the synchronization. The easiest way to 6.8.15 05855H 65 Site Information make sure of this is to perform a synchronization before making any changes, ensuring that you start with the newest data in your software and data logger. • If you are performing a synchronization where there are site configuration updates in either TapWatch 3 or the data logger, TapWatch 3 will recommend whether to click Publish or Retrieve. In most cases, the recommended action is the correct one. • If you are performing a synchronization where there are site configuration updates in both TapWatch 3 and the data logger, TapWatch 3 will ask you which updates to keep. Forced Retrieve will keep the updates from the data logger; Forced Publish will keep the updates from TapWatch 3. In most cases it is recommended to click Forced Retrieve. • If you try to synchronize data with a site that is not registered to TapWatch.com but which has been selected as a TapWatch.com site on the Settings screen, a window with a list of blank data loggers will display. Highlight the appropriate data logger and click Publish. • If you are publishing to a blank data logger, you will be prompted that TapWatch 3 detects a site configuration change. The recommended action is to click Publish. To synchronize data with the data logger: 1. Navigate to File > Connect > Sync; or, click on the Connect/Sync button. 2. Synchronization progress will display in the status bar. 6.8.15 05855H 66 Chapter 5 Scheduler 5.1 Overview The scheduler screens are used for the automatic importing of meter reads, exceptions, and site configuration changes to the TapWatch 3 software from the data logger. The database is also purged of old data during scheduler runs. There are five scheduler screens: calendar, to do list, event history, groups, and settings. The scheduler screens are not available to users with field technician access. 6.8.15 05855H 67 Scheduler 5.2 Calendar The calendar screen is used to view meter reads as scheduled by group events. To use the calendar, you must first create a group containing at least one property. This is done on the groups screen. If there are more than four groups on a single date, an arrow will appear below the listed groups. Click the arrow to display all groups scheduled for that day. Figure 5-1 Calendar Screen 5.2.1 Add a New Event To schedule the TapWatch 3 software to synchronize site configuration, reads, and exceptions with the data loggers at a group of properties. To add a new event: 1. Navigate to File > New > Event; or, rightclick on any date on the calendar and select New > Event. 2. Select a start time. 3. Select the group. 4. If you want the synchronization to occur at a recurring interval, click Recurrence and set the interval. 6.8.15 05855H 68 Scheduler 5. Click Save and Close. 5.2.2 Delete an Event Scheduled synchronizations can be deleted on the calendar screen. To delete a synchronization: 1. Right click on any event on the calendar and select Delete Event; or, navigate to Group > Delete Event. 2. Click Yes to confirm deletion. 5.3 To Do List The To Do List screen displays all upcoming events scheduled by a group. By default they are listed in order of their calendar date, but the events can be moved to the top of the queue by using the run event next command. Figure 5-2 To Do List Screen 6.8.15 05855H 69 Scheduler 5.3.1 Export To Do List The To Do List can be exported as a spreadsheet. To export the To Do List: 1. Navigate to File > Export > To Do List. 2. To use the default backup location, click Save; to back up elsewhere, navigate to a new location. 5.3.2 Run Event(s) Next The Run Event(s) Next command is used to force the selected event to the top of the queue: 1. Navigate to File > Run Event(s) Next. 2. The selected event will be moved to the top of the queue. 5.3.3 Status Displays whether the event is active or pending. 5.3.4 Timestamp Displays the time when the meter read upload will start. 5.3.5 Action Displays the type of action. 5.3.6 Group Displays the group to which the property belongs. 5.3.7 Property Name Displays the name of the property. 5.3.8 Property ID Displays the ID of the property. 6.8.15 05855H 70 Scheduler 5.3.9 Cancel Scheduler There are times you may wish to cancel a scheduler run once it has begun. To cancel scheduler during a run: 1. Click the Cancel Scheduler button in the upper-left portion of the screen. Note: If connection to a datalogger has been established, the data synchronization process will run to completion before canceling all other scheduler To Do List items. This does not affect future scheduled calendar events. Note: Canceling a scheduler run will not affect future events on the scheduler calendar. 5.4 Event History The event history screen displays the results of events that were on the to do list. Figure 5-3 Event History Screen 6.8.15 05855H 71 Scheduler 5.4.1 Export Event History The event history can be exported as a spreadsheet. To export the event history: 1. Navigate to File > Export > Event History. 2. To use the default backup location, click Save; to back up elsewhere, navigate to a new location. 5.4.2 Status Displays whether the event is completed or failed. 5.4.3 Timestamp Displays the time when the meter read upload will start. 5.4.4 Action Displays the type of action. 5.4.5 Group Displays the group to which the property belongs. 5.4.6 Property Name Displays the name of the property. 5.4.7 Property ID Displays the ID of the property. 6.8.15 05855H 72 Scheduler 5.5 Groups There are two groups screens: group view and property view. 5.5.1 Group View The group view screen is used to create and edit group information. All properties associated with a specific group are displayed. Figure 5-4 Group View Screen 5.5.1.1 Export Group List The group view screen can be exported as a spreadsheet. To export the group view screen: 1. Navigate to File > Export > Group List; or right click anywhere on the group view screen and select Export Group List. 2. To use the default backup location, click Save; to backup elsewhere, navigate to a new location. 6.8.15 05855H 73 Scheduler 5.5.1.2 Create a New Group To create a new group: 1. Navigate to File > New > Group. 2. The new group will display on the group view screen. Enter a group name. 5.5.1.3 Manage Groups The manage groups function is used to assign and remove properties to and from groups. To manage groups: 1. Either click on a group to select it and navigate to File > Manage Group; or, right click on a group and select Manage Groups; or, double click the Properties field of a group. 2. Select the properties you want to add to the group, or deselect the properties you want to remove from the group. 3. Click Save. 5.5.1.4 Delete a Group Groups can be deleted on the group view screen. To delete a group: 1. Right click on any group and select Delete Group; or, navigate to Edit > Delete Group. 2. Click Yes to confirm deletion. 5.5.1.5 Group Name The group name field displays the group name. To edit the group name: 1. Click anywhere in the group name field. 2. Enter a new group name. 5.5.1.6 Properties The properties field displays the properties associated with the group. To edit the properties: 1. Either click on a group to select it and navigate to File > Manage Groups; or, right click on a group and select Manage Groups; or, double-click the Properties field of a group. 2. Select the properties you want to add to the group, or deselect the properties you want to remove from the group. 6.8.15 05855H 74 Scheduler 3. Click Save. 5.5.2 Property View The property view screen displays detailed information about individual properties, and can be used to assign properties to groups. Figure 5-5 Property View Screen 5.5.2.1 Export Group List The property view screen can be exported as a spreadsheet. To export the group view screen: 1. Navigate to File > Export > Group List; or right click anywhere on the group view screen and select Export Group List. 2. To use the default backup location, click Save; to back up elsewhere, navigate to a new location. 5.5.2.2 Manage Groups The manage groups function is used to assign and remove groups to and from properties. 6.8.15 05855H 75 Scheduler 1. Either click on a group to select it and navigate to File > Manage Groups; or, right click on a group and select Manage Groups; or, double click anywhere on a property. 2. Select the groups to which you want to add the property, or deselect the groups you want to remove from the property. 3. Click Save. 5.5.2.3 Properties ID Displays the ID of the property. 5.5.2.4 Site Name Displays the name of the site where the property is located. 5.5.2.5 City Displays the name of the city where the property is located. 5.5.2.6 State Displays the state where the property is located. 5.5.2.7 Modem Number Displays the modem number used to reach the property’s data logger. 5.5.2.8 IP Address Displays the IP address of the property’s data logger. 5.5.2.9 Groups Displays the groups to which the property is assigned. 6.8.15 05855H 76 Scheduler 5.6 Settings Figure 5-6 Scheduler Settings Screen 5.6.1 Advanced Options 5.6.1.1 Global OUT File Format: Select the format in which .OUT files will be created. Note: For more information about .OUT file formats, see section 4.6.1, “.OUT Files OnDemand” on page 41. 5.6.1.2 Append the Read Period Timestamp in the OUT Filename Select to add a timestamp to the .OUT file’s filename indicating the read period. 6.8.15 05855H 77 Scheduler 5.6.1.3 OUT File Destination: Enter a destination for the .OUT files. 5.6.1.4 Use Alternate Destination on Error: Enter an alternate destination for .OUT files. This is usually a local drive destination to save .OUT files in case of an error accessing an initial network drive destination. 5.6.1.5 Read Periods to Sync: Enter the number of days for which data will be collected when reads are synchronized. 5.6.1.6 Connection Retries after Error: Enter a value of 0-10, indicating the number of times to attempt a connection before moving to the next site. 6.8.15 05855H 78 Chapter 6 Roles & Access 6.1 Overview The roles and access screens provide an integral part of the communication between the TapWatch software and each RDL8500 data logger. In order to maintain the integrity of the site configuration and the TapWatch submetering systems at each site, the roles and access screen is used to control who can access and who can change data in the RDL8500. There are three access roles: View Only, Field Technician and Network Administrator. 6.1.1 View Only Users with view only roles cannot change any data in the data logger or create user keys. They have access to all other TapWatch 3 functions. 6.1.2 Field Technician Users with field technician roles cannot access the scheduler or create user keys. They have access to all other TapWatch 3 functions. 6.1.3 Network Administrator Users with network administrator roles have all the rights of users with field technician and view only roles, as well as the ability to create keys, change data, and access the scheduler. 6.8.15 05855H 79 Roles & Access 6.2 My Keys The My Keys screen is used to view your key or keys. Figure 6-1 My Keys Screen 6.2.1 My Keys These fields are for review only; they cannot be edited. Name The name of person to whom the key is assigned. Role The role of the person to whom the key is assigned: View Only, Field Technician, or RBC Administrator. RBC Network The network to which the key provides access. Expires The expiration date of the key, if applicable. Properties The properties to which the key provides access. 6.2.2 Export My Keys A list of your keys can be exported as a spreadsheet. To export keys: 1. Navigate to File > Export > My Keys. 6.8.15 05855H 80 Roles & Access 2. To use the default backup location, click Save; to back up elsewhere, navigate to a new location. 6.2.3 Request a Key To request a key: 1. Navigate to File > Key Management > Request a Key. 2. Enter your name in the Your Full Name field. 3. Optionally, enter any notes in the Notes field for the network administrator who will be creating the key from the key request file. 4. Click Save and choose a directory for the key request file. 5. Email the key request file to someone with RBC administrator access to your system. 6.2.4 Create a Key Note: Keys can only be created by the RBC administrator. To create a key: 1. Navigate to File > Key Management > Create a Key. 2. Use the Request File field to navigate to the key request file received from the RBC administrator. 3. Review the name of the key requestor and any notes. 4. Select the role to assign the requestor of this key in the Role field: View Only, Field Technician, or RBC Administrator. 5. Select the network to which you wish to assign the key in Network field. 6. If you are creating a temporary key, set an expiration date for the key in the Date/Time Expires field; otherwise leave blank. 7. If desired, restrict access in the Properties field. 8. Click Save and choose a directory for the key file. 9. Email the key file to the person who requested the key. 6.8.15 05855H 81 Roles & Access 6.2.5 Import a Key Keys can be imported so that all rights and information associated with the key are transferred to your TapWatch 3 software. To import a key: 1. Navigate to File > Key Mgmt > Import a Key. 2. Navigate to the key file you wish to import. 3. Review the information contained in the key fields. 4. Click Import to import the key. 6.2.6 Delete Access Key To delete an access key: 1. Right click on the key which you wish to delete and select the Delete Access Key option; or, navigate to Edit > Delete Access Key. 2. Click on Yes when prompted whether or not you wish to delete the key. 6.8.15 05855H 82 Roles & Access 6.3 Key Assignment History The key assignment history screen is used to view the keys you have assigned. Only RBC administrators will see data here. Figure 6-2 Key Assignment History Screen 6.3.1 Export Key History The key history list can be exported as a spreadsheet. To export key history: 1. Navigate to File > Export > Key History. 2. To use the default backup location, click Save; to back up elsewhere, navigate to a new location. 6.3.2 Delete Key History Entry To delete a key history entry: 1. Right click on the key which you wish to delete and select the Delete Key History Entry option; or, navigate to Edit > Delete Key History Entry. 2. Click on Yes when prompted whether or not you wish to delete the key. 6.8.15 05855H 83 Roles & Access 6.3.3 Keys Assignment History These fields are for review only; they cannot be edited. Name The name of the person to whom the key is assigned. Role The role of the person to whom the key is assigned: View Only, Field Technician, or RBC Administrator. RBC Network The network to which the key provides access. Expires The expiration date of the key, if applicable. Properties The properties to which the key provides access. 6.8.15 05855H 84