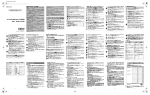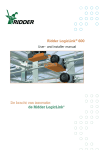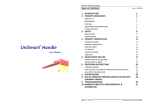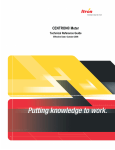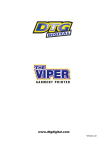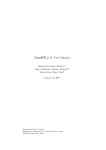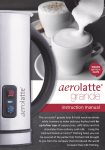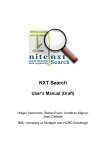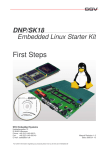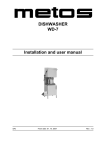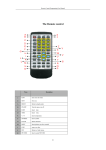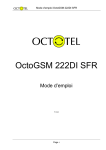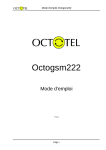Download 2 - Apex Microelectronics
Transcript
V2.0 20140304 UNISMART II QUICK GUIDE Professional Chip Resetter This user's quick guide provides information for your basic understanding of the machine as well as detailed steps to explain machine usage. Copyright© Apex Microelectronics Co., Ltd. All Rights Reserved. www.apexmic.com [email protected] Table of contents I List of material 1. Standard………………………………………………………………………………………………………..P3 2. Optional……………………………………………………………………………………………….……….P3 II Functions 1. Scan ………………………………………………………………………………………………………………P4 2. Unismart (Apex check/ Apex Program/ OEM Reset/ OEM Check)………………..P4 3. Chip analysis………………………………………………………………………………………………….P5 4. Additional functions………………………………………………………………………………………P6 III Installation guide 1. Downloading update package………………………………………………………………………….P7 2. Disabling driver signature enforcement and installing the driver……………………..P7 3. Client end update software online installation…………………………………………………P8 V Upgrade guide 1. Packing up the update data…………………………………………………………………………….P9 2. Unismart box data update……………………………………………………………………………..P10 Copyright © 2014 Apex Microelectronics Co., Ltd. All Rights Reserved. 2 / 12 www.apexmic.com [email protected] I. List of Materials 1. Standard 9 8 1 7 2 6 5 3 4 ①Unismart Box ×1 ②USB cable ×1 ③Anti-static pad ×1 ④Package box ×1 ⑤Inside package ×1 ⑥Flatwriter×1 ⑦Power adapter ×1 ⑧Jig connecting wires ×2 ⑨Unismart Jig ×22 (standard): AE0, AE1, C, D/G, E2-B, H, I/J, K, L, M, O, P1, P14, P3L, P3S, EP1/EP2, EP3/EP4, Q1, Q2, R, W, S/T Note: The standard set of materials might be different from the actual delivery list according to your choice. 2. Optional No. Photo Item Quantity 1 UNISMARTⅡ-WBU Wireless Box 1 2 UNISMARTⅡ-TZ-PR1/PR2 1 Remarks For wireless chip For Samsung 1640 laser series 3 UNISMARTⅡ-JZ-PR1 1 4 UNISMARTⅡ-JZ-PR2 1 5 UNISMART-Z 1 different size chip For Canon inkjet series Length can be 6 UNISMART-LJXWX 1 customized according to your requirement Note: The above materials must be purchased additionally if needed, and ordered in advance Copyright © 2014 Apex Microelectronics Co., Ltd. All Rights Reserved. 3 / 12 www.apexmic.com [email protected] II. Functions Connect the device and parts as indicated in the following image, and then press the black OK button (hereinafter referred to as “OK”) to enter the Unismart Box main menu: 1 SCAN Scan: Detect the model of new chips and chips that have been reset. Select in the menu “Scan” with the cursor. Press “OK” to enter the operation interface. Example: the operation of Canon K type ALC-3018-1.5K chip OK OK Scan Chips Ok=Next C=Back CANON ALC-3018-1.5K F1=Skip Unismart Ok=Next C=Back Note: Press “F1” to switch to other functions concerning the scanned chip model; Press “OK” to scan other chips; Press “C” to return to the main menu. 2 UNISMART Apex Check/Apex Program/OEM Reset/OEM Check Apex Check: Check whether an Apex Unismart chip has been successfully programed. Apex Program: Program Apex Unismart chips. Doing this consumes some credits (Eg.if programming this models needs to consume 5 credit, it will show “APEX PROGRAM 05” on the screen) OEM Reset: Reset OEM chips. Doing this consumes some credits (Eg.If resetting this models needs to consume 5 credits, it will show “OEM reset 05” on the screen) OEM Check: Check whether an OEM chip has been successfully reset. Select in the main menu “Unismart” with the cursor. Press “OK” to enter. Example: the operation of Canon K type ALC-3018-1.5K chip Copyright © 2014 Apex Microelectronics Co., Ltd. All Rights Reserved. 4 / 12 www.apexmic.com OK Select Brand OK CANON DELL Select PCB PCB-k-a PCB-k-b OK [email protected] Select Type ALC-3018-1.5k ALC-3250-2k OK APEX CHECK ALC-3018-1.5k F1=Setup C=back Ok=Apex Check Check ok OK Alc-3018-1.5k F1=Setup C=Back Ok=Apex Check F1 APEX PROGRAM ALC-3018-1.5k F1=Setup C=Back Apex Program 05 Program Ok OK ALC-3018-1.5k F1=Setup C=Back Apex Program 05 F1 OEM RESET ARC-3018-1.5k F1=Setup C=Back Ok=OEM Reset 05 Reset Ok OK ARC-3018-1.5k F1=Setup C=Back Ok=OEM Reset 05 F1 OEM CHECK ARC-3018-1.5k F1=Setup C=Back Ok=OEM Check Check Ok OK ARC-3018-1.5k F1=Setup C=Back Ok=OEM Check Note:For error codes in using this function, please refer to the Unismart FAQ. 3 CHIP ANALYSIS Chip Analysis: Analyze the model, print status, ink level and manufacture date of chips. In the main menu, select “Help” then “Chip Analysis” to enter this function. Example: the operation of Epson/HP series chips Copyright © 2014 Apex Microelectronics Co., Ltd. All Rights Reserved. 5 / 12 www.apexmic.com OK →Chip Analysis Printer refer Past records Contact us OK Analysis Chip Ok=Next C=Back Analyze HP chips CANON ALC-3018-1.5K Printed: 00 Toner: 100% Analyze Epson chips Type: Chip model Ink: percentage of ink left Date: manufacture date OK [email protected] Printed: pages printed Toner: percentage of toner left OK Type: T912N Ink: 100% Date: 2008-02 Note: the Unismart cannot analyze models outside its resettable list. 4 ADDITIONAL FUNCTIONS Credit:check the Unismart ID number and the credits left Setup: Firmware: look up the information of the Unismart’s Boadload, firmware, and jigs; Battery Life: see how long the battery lasts Display Time: check the time and data of the Unismart; Setup Time: set up time and date of the Unismart. Update: update the device Help: Chip Analysis: analyze the model, print status, ink level and manufacture date of chips Printer refer: check relating printer information Past records: the history of your credits Contact us: the ways to contact Apex Copyright © 2014 Apex Microelectronics Co., Ltd. All Rights Reserved. 6 / 12 www.apexmic.com [email protected] III. Installation Guide 1. Downloading update package Step 1: Go to the Apex official website www.apexmic.com. Select “English” as the language. Step 2: Click into “Unismart” Step 3: Click into “Download Center” Step 4: Login. Step 5: Download the ① and ② packages indicated by this image: ①Unismart_Update_software_4.2.rar ②Unismart_II_driver.rar 2. Disabling driver signature enforcement and installing the driver 1 WINDOWS XP 1) Connecting devices: Power the Unismart Ⅱ Box and connect it to the USB of your PC. Turn on the Unismart Ⅱ Box and it enters the main menu. Select “Update”. Press OK to start the update. 2) Installing driver The PC hints that it has discovered new hardware, and a “Found New Hardware Wizard” window appears. Choose “Yes, this time only”. Click “Next”, choose “Install from a list or specific location(Advanced)” Click “Next”, choose “Don’t search. I will choose the driver to install” Click “Next” and “Next”. Click “Have Disk..” Click “Browse..”, find the package ②. Open the “x64” folder (Folder “x86” if it is 32-bit system). Load driver. Click “OK” and “Next”. Choose “Continue Anyway” in the popped out “Hardware Installation” dialog box. Click “Finish” and the driver installation is complete. 2 WINDOWS 7 32 bit 1) Connecting devices: Power the Unismart Ⅱ Box and connect it to the USB of your PC. Turn on the Unismart Ⅱ Box and it enters the main menu. Select “Update”. Press “OK” to start the update. 2) Installing driver On the PC desktop, right click “Computer”. Choose “Manage”, click “Device Manager” Find the icon “Unknown device” with yellow exclamation mark. Right click this “Unknown device” icon and choose “Properties”. Copyright © 2014 Apex Microelectronics Co., Ltd. All Rights Reserved. 7 / 12 www.apexmic.com [email protected] Click “Update Driver”, then “Browse my computer for driver software”. Choose “Let me pick from a list of device drivers on my computer”. Click “Next” and choose “Have Disk..”. Click “Browse..” to load driver file. Find the package ② and open folder “x86”. Load driver. Click “OK” and “Next”. In the popped out “Windows Security” dialog box, choose “Install this driver software anyway”. Click “Close” to finish the driver installation. 3 WINDOWS 7 64 bit 1) Disabling driver signature enforcement: Turn on your PC and press F8 to enter advanced options. Then choose “Disable Driver signature Enforcement”. 2) Connecting devices: Power the Unismart Ⅱ Box and connect it to the USB of your PC. Turn on the Unismart Ⅱ Box and it enters the main menu. 3) Installing driver: On the PC desktop, right click “Computer”. Choose “Manage”, click “Device Manager” Find the icon “Unknown device” with yellow exclamation mark. Right click this “Unknown device” icon and choose “Properties”. Click “Update Driver”, then “Browse my computer for driver software”. Choose “Let me pick from a list of device drivers on my computer”. Click “Next” and then “Next”. Choose “Have Disk..”. Click “Browse..” to load driver file. Find the package ② and open folder “x64”. Load driver. Click “OK” and “Next”. In the popped out “Windows Security” dialog box, choose “Install this driver software anyway”. Click “Close” to finish the driver installation. 4 WINDOWS 8 1) Disabling driver signature enforcement: Enter the PC desktop. Move your mouse to the lower right corner of the screen. Click “Setting” then click “Change PC settings”. Choose “General”. Click “Restart now”. Choose “Troubleshoot” and then “Advanced options”. Click “Startup Setting” and then “Restart”. Find “Disable driver signature enforcement”. Enter number 7 to finish the disabling process. You can install the driver after restarting the PC. 2) Connecting devices: Power the Unismart Ⅱ Box and connect it to the USB of your PC. Turn on the Unismart Ⅱ Box and it enters the main menu. 3) Installing driver: On the PC desktop, right click “Computer”. Choose “Manage”, click “Device Manager” Find the icon “Unknown device” with yellow exclamation mark. Right click this “Unknown device” icon and choose “Properties”. Copyright © 2014 Apex Microelectronics Co., Ltd. All Rights Reserved. 8 / 12 www.apexmic.com [email protected] Click “Update Driver”, then “Browse my computer for driver software”. Choose “Let me pick from a list of device drivers on my computer”. Click “Next” and then “Next”. Choose “Have Disk..”. Click “Browse..” to load driver file. Find the package ② and open folder “x64”. Load driver. Click “OK” and “Next”. In the popped out “Windows Security” dialog box, choose “Install this driver software anyway”. Click “Close” to finish the driver installation. After finishing the driver installation, you can enter “Computer” then “Manage”, and “Device Manager”; finally in the drop-down list of “Universal Serial Bus controllers” you will see the installed USB driver port named “Apex_Unismart”. 3. Client end update software online installation 1) Extract and open the downloaded package ①Unismart_Update_software_4.2.rar. 2) Double click “Setup”, select “Accept” and click “Next”. Choose “Everyone”, click “Next” and then “Close” to finish the installation. On the PC desktop, you will see the following A and B shortcut icons. A B III. Upgrade Guide 1. Packing up update data Double click Copyright © 2014 Apex Microelectronics Co., Ltd. All Rights Reserved. 9 / 12 www.apexmic.com [email protected] Click update package Step3: contents of the package Credit Step2: select the Unismart ID number Product list System Jig Step1: click “insert” Step4: save the data Step6: download the package to prescribed route Step5: pack up Categories of Data Package Content Category Non-Credits Package Times of update System Unlimited Update firmware version System + jigs (K/L/O/...) Unlimited Update firmware version and jig functions System + product list Unlimited Update firmware version and product list System + jigs + product list Unlimited Update firmware version, jig functions, and product list System + credits Once Update firmware version and credits System + credits + jigs Once Update firmware version, credits, and jig functions System + credits + product list Once Update firmware version, credits, and product list System + credits + jigs + product list Once Credits Package Functions Update firmware version, credits, product list, and jig functions 2. Unismart box data update Step 1: Power the Unismart. Select “Update” to enter update mode. Connect the Box with the PC by the USB. Step 2: Double click shortcut icon “Unismart_Update_software” and open data update software. At the upper right corner of the interface, click “Seek the upgrade file”. Load in the package downloaded in the Step 5 above. Step 3: In the interface, click “Device connection” to make sure the box has been connected to the PC. Step 4: Click “File sending” to write the update package into the Unismart Box. Copyright © 2014 Apex Microelectronics Co., Ltd. All Rights Reserved. 10 / 12 www.apexmic.com [email protected] 1.“Device version C connected” means the Box is connected 2.”Device unconnected” means otherwise. Check your operation before this step Step1: connect the Box with the PC Step2: Load the update package The Update package Step3: send the package Box Copyright © 2014 Apex Microelectronics Co., Ltd. All Rights Reserved. 11 / 12 to the www.apexmic.com [email protected] Note: 1.For more detailed information about the Unismart operation, you could visit www.apexmic.com, and download the User Manual, or the Unismart II Operation Video there. 2.If you encounter any problem during your using, refer to the Unismart FAQ we offer. You could also consult your account manager, or send it to the customer service mailbox, to which we will reply as soon as possible. 3.The information contained herein is subject to change without notice. Apex shall not be liable for technical or editorial errors or omissions contained herein. Photographed products may not always match the description. And other brand or product names mentioned are intended to show compatibility only. Copyright © 2014 Apex Microelectronics Co., Ltd. All Rights Reserved. 12 / 12