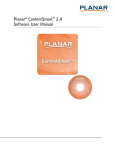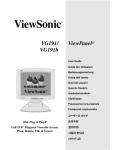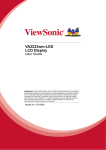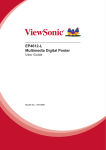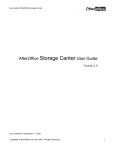Download Signage Manager User Guide (English)
Transcript
Signage Manager Software User Manual Thank you for choosing ViewSonic With over 25 years as a world leading provider of visual solutions, ViewSonic is dedicated to exceeding the world’s expectations for technological evolution, innovation, and simplicity. At ViewSonic, we believe that our products have the potential to make a positive impact in the world, and we are confident that the ViewSonic product you have chosen will serve you well. Once again, thank you for choosing ViewSonic ! Contents 1. Overview 1.1 Content management Overview.................................................... 1 2. Installation 2.1 Minimum system requirements..................................................... 2 2.2 Setup process............................................................................... 2 3. UI Overview 3.1 Main Menu..................................................................................... 3 3.2 Template List................................................................................. 3 3.3 Presentation Editor........................................................................ 4 3.4 Schedule Editor............................................................................. 5 3.5 Event Editor................................................................................... 5 4. Basic Operations 4.1 Create Playlist............................................................................... 6 4.1.1 Create Playlist........................................................................................6 4.1.2 Edit from existing playlist........................................................................7 4.1.3 Duplicate existing playlist.......................................................................7 4.2 Edit Presentation........................................................................... 8 4.2.1 Edit image..............................................................................................8 4.2.2 Add looping playback.............................................................................9 4.2.3 Edit video.............................................................................................10 4.2.4 Edit text................................................................................................11 4.2.5 Switch theme........................................................................................12 4.2.6 Edit Logo..............................................................................................12 4.2.7 Edit Widget...........................................................................................12 4.2.8 Adding Ticker.......................................................................................13 4.2.9 Switch between presentations.............................................................14 4.3 Edit Schedule.............................................................................. 15 4.3.1 Edit text................................................................................................15 4.3.2 Edit weekly schedule............................................................................16 4.3.3 Edit monthly schedule..........................................................................16 4.3.4 Edit schedule for a specific period.......................................................16 4.3.5 Add presentations to an event ............................................................16 4.3.6 Schedule priority .................................................................................17 4.3.7 Duplicate a presentation to an event ...................................................18 4.3.8 Duplicate an event ..............................................................................18 i 4.4 Export Playlist.............................................................................. 19 4.4.1 Export playlist via USB.........................................................................19 4.4.2 Export playlist via Network ..................................................................19 4.4.3 Player association................................................................................20 Other Information Customer Support............................................................................. 21 ii 1. Overview Welcome to Signage Manager, an easy and simple way to manage digital signage content for ViewSonic digital signage media players. The Signage Manager software is designed to be easy to use by leveraging the power of your personal computer. Anyone with basic computer skills can quickly create or modify content playback schedules, using Signage Manager to deliver the right message to the right audience at the right times. 1.1 Content management Overview 1 2. Installation 2.1 Minimum system requirements Windows XP, Vista, or 7 Operating System .DirectX 9 .NET Framework 3.51 1 GHz AMD or Intel CPU 512 MB of system memory 20 GB hard drive space 2.2 Setup process Run the installer and follow the step by step instructions. Close the installer to finish installation. 2 3. UI Overview 3.1 Main Menu The main menu is composed of a list of existing playlists and a list of players available for playlist assignment. You can drag players into/out of a playlist to make it associated/ unassociated with the playlist. Double click a playlist to edit it. 3 Tool bar -Language option -Help information Playlist name field and Playlist create button List of existing Playlists 4 Playlist preview and info 5 6 The associated players of the playlist Player list 7 Player name, IP, status 8 Player IP field and player search/add button 1 2 3.2 Template List Template list contains all the presentation templates available to start a new playlist. 3 1 Available templates 2 Template preview 3.3 Presentation Editor Presentation editor allows you to edit all the media content: text, pictures and video in a presentation. 1 Volume control 2 Screen off control 3 Theme changer 4 Editing zone 5 Zoom in/out 6 Change content 7 Confirm/cancel 8 Expand/Hide media list 9 Media list for this zone 10 Add more media files 11 Media information Thumbnail File name Duration (image) Fit option (video) It also allows you to save the playlist, export the playlist to players/USB, or enter schedule editor if you need to schedule the playback. 4 1 Back to Main menu 2 Edit Playlist Schedule 3 Save and export 4 5 Select export target (player or USB) Discard all changes 6 Editing zone 3.4 Schedule Editor Schedule Editor helps you create flexible playlist containing multiple presentations which will play automatically according to pre-defined events (time slots). 1 Add event schedule 2 Existing events 3 Event information Time slot Event Day/Date Event Type Add new presentation to current event Existing presentations in current event Presentation information Thumbnail Duration 4 5 6 3.5 Event Editor Event Editor lets you define how and when you want the event to take place. 1 Name of the event 2 Event type 3 Recurrence type 4 Day picker for weekly event 5 Time slot 6 Day picker for monthly event 7 Day picker for specific day event 5 4. Basic Operations 4.1 Create Playlist 4.1.1 Create Playlist 1. Input a playlist name and then click “Create playlist” 2. Double click a template to make your selection 6 4.1.2 Edit from existing playlist Double click on an existing playlist to edit. 4.1.3 Duplicate existing playlist Click on Duplicate button of an existing playlist to copy the playlist. 7 4.2 Edit Presentation 4.2.1 Edit image 1. Move mouse around the template, editable area will be highlighted. 2. Click to start editing. 3. You can replace the default image, zoom-in/out and adjust the focus. Click confirm when you are done. Browse your file to replace the image To add wigget Zoom-in/out Drag to change image focus Confirm/Cancel Note: Use mouse wheel to quickly zoom-in/out. 8 4.2.2 Add looping playback 1. Select a region then expending the option panel. 2. Add new image/video and edit their attributes. Use the add (+) button to add more media to the region Click on each media, then adjust its focus from editing panel Click on Duration number (7) to change image duration Note: Drag and drop to change the playback order. 9 4.2.3 Edit video 1. Add video files to a region, a video thumbnail will show in the region. 2. Choose to fit inside the region or stretch video to the region. : Fit inside : Stretch Note: Only ONE zone is allowed to contain video files. 10 4.2.4 Edit text 1. Editable text will get highlighted with yellow box when hovering on it. Click the text to start editing. 2. Expand option to change font type, size and color. 3. If the text belongs to a text group, changing its style would affect on all text in the same group. 11 4.2.5 Switch theme Click the theme switcher and choose a different color. 4.2.6 Edit Logo 1. Click on LOGO icon to edit LOGO (LOGO only supported in limited Templates). 2. You can replace the image, zoom-in/out and adjust the focus. Click confirm when you are done. 4.2.7 Edit Widget Add widget files to a region and click on the item to start editing. 12 4.2.8 Adding Ticker Choose one of the empty templates to use ticker in the Tools panel, check Ticker to enable it Select a preferred ticker mode from one of the options: • Personal text: to display text content from a .txt file • Widget: to display a widget in the ticker zone (ex. RSS widget or custom widgets) 13 After enabling the ticker, you can: 1. Change the location of the ticker to Bottom or Top 2. Adding more .txt file or widgets to the zone 4.2.9 Switch between presentations If more than one presentation exist in same event schedule, switching between presentations can be done by the switch as shown below. 14 4.3 Edit Schedule Click Edit schedule to enter schedule editor. 4.3.1 Edit text 1. Click Add event schedule 2. Edit the event schedule 3. Select template 4. Edit the newly added presentation 1. Specify event name 2. Choose an event type • Presentation • Screen off 3. Select recurrence type and the day 4. Select the playing period • All day • Specific time slot 15 4.3.2 Edit weekly schedule Check/uncheck the weekdays: 4.3.3 Edit monthly schedule Enter days separated by comma “,” or period connected by dash “-“, for example: 1, 5, 9, 15-18 will play on 1st, 5th, 9th, 15th, 16th, 17th, 18th of each month. 4.3.4 Edit schedule for a specific period Pick start and end day form the calendar 4.3.5 Add presentations to an event 1. Click Add presentation 2. Select template 3. Edit the newly added presentation 16 4.3.6 Schedule priority Default presentation Specific day(s) 1 Monthly 1 Weekly 1 Specific day(s) 2 Monthly 2 Weekly 2 Default presentation is the initial schedule which is defaulted to play 24/7.It has lowest priority, will be surpass whenever there are overlapping with other schedule. As shown on diagram above, specific day(s) event has the highest priority of playback when schedules are overlapping, Monthly schedule has 2nd highest priority then it's weekly schedule. Among same recurrence type, newly added schedule takes higher priority ( e.g. Weekly 2 is the newly added schedule ) 17 4.3.7 Duplicate a presentation to an event 1. Right click a presentation and select "Duplicate to" 2. Select a destination: - Current schedule - An existing schedule - New event schedule 4.3.8 Duplicate an event 1. Right click a schedule and select "Duplicate or click duplicate button of a schedule" 2. Edit schedule of new event 3. Click OK to save new event 18 4.4 Export Playlist 4.4.1 Export playlist via USB Click export button and click Export to USB, and then select the correct location for export. Note: SignApps will remember your action, so next time you only need to click ‘Save’ to export. 4.4.2 Export playlist via Network 1. Click export button and click Export to player. 19 2. Scan devices on your network or add them by typing their IPs. Note: If a player is already associated with another playlist, it will not show in this list, please search by its IP address. 3. Select devices for export. 4. After export, the selected players will be associated with this playlist. 4.4.3 Player association After export, the players are associated with the playlist and will be listed under the playlist in the main menu. You can also assign player to playlist by dragging player and drop to playlist in the main menu. Drag and dropto add Associated players 20 Other Information Customer Support For technical support or product service, see the table below or contact your reseller. NOTE: You will need the product serial number. Country/Region Website T = Telephone C = CHAT ONLINE Email Australia New Zealand www.viewsonic.com.au AUS= 1800 880 818 NZ= 0800 008 822 [email protected] Canada www.viewsonic.com T (Toll-Free)= 1-866-463-4775 T (Toll)= 1-424-233-2533 [email protected] Europe www.viewsoniceurope.com www.viewsoniceurope.com/uk/support/call-desk/ Hong Kong www.hk.viewsonic.com T= 852 3102 2900 [email protected] India www.in.viewsonic.com T= 1800 419 0959 [email protected] Korea ap.viewsonic.com/kr/ T= 080 333 2131 [email protected] Latin America (Argentina) www.viewsonic.com/la/ C= http://www.viewsonic.com/la/ [email protected] soporte/servicio-tecnico Latin America (Chile) www.viewsonic.com/la/ C= http://www.viewsonic.com/la/ [email protected] soporte/servicio-tecnico Latin America (Columbia) www.viewsonic.com/la/ C= http://www.viewsonic.com/la/ [email protected] soporte/servicio-tecnico Latin America (Mexico) www.viewsonic.com/la/ C= http://www.viewsonic.com/la/ [email protected] soporte/servicio-tecnico Nexus Hightech Solutions, Cincinnati #40 Desp. 1 Col. De los Deportes Mexico D.F. Tel: 55) 6547-6454 55)6547-6484 Other places please refer to http://www.viewsonic.com/la/soporte/servicio-tecnico#mexico Latin America (Peru) www.viewsonic.com/la/ C= http://www.viewsonic.com/la/ [email protected] soporte/servicio-tecnico Macau www.hk.viewsonic.com T= 853 2870 0303 [email protected] Middle East ap.viewsonic.com/me/ Contact your reseller [email protected] Puerto Rico & Virgin Islands www.viewsonic.com T= 1-800-688-6688 (English) C = http://www.viewsonic.com/ la/soporte/servicio-tecnico [email protected] [email protected] Singapore/ Malaysia/ Thailand www.ap.viewsonic.com T= 65 6461 6044 [email protected] South Africa ap.viewsonic.com/za/ Contact your reseller [email protected] United States www.viewsonic.com T (Toll-Free)= 1-800-688-6688 T (Toll)= 1-424-233-2530 [email protected] 21