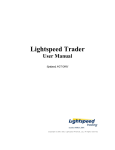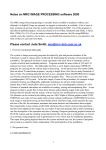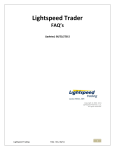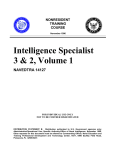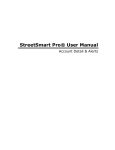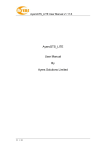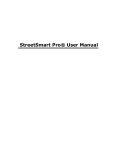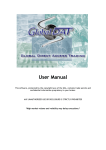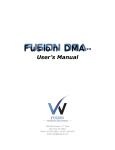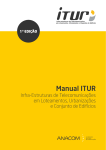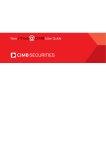Download Lightspeed Trader
Transcript
Lightspeed Trader User Manual Updated, 10/30/2015 Copyright © 2001-2016 Lightspeed Financial, LLC. All rights reserved. Copyright © 2001-2016 Lightspeed Financial, LLC. All rights reserved. o The Lightspeed Trader Windows How to Add/Remove Components The Index Bar The Layered Profile The Level 2 Window (MMBox) Quotes tab Design tab Level 1 Settings Level 2 Settings Price Levels tab Highlights tab Additional Right Click Options Lightspeed Chart Window Changing the Chart Parameters Chart Style: Customizing Colors Customizing Chart Type Adding Studies Saving Chart Style Chart Trading Misc Chart Features Books Window Positions Window Orders Window Messages Window Watchlist Window Account Summary Window (Statistics) Risers and Fallers Window Time and Sales (prints) Window Order Entry Window (point-and-click) Design tab Hot Button tab Login tab Markets tab Mouse tab Quotes tab Hot Button Window (point-and-click) Ticker Alert Window News Window BlockTicker Window Imbalance Window Option Chain Options Level 2 Window Settings tab OE Settings Style Layout tab Hot Buttons Commands Options Time and Sales Copyright © 2001-2016 Lightspeed Financial, LLC. All rights reserved. o The Lightspeed Trader Control Panel o Complex Option Order Entry Window Requirements (Executions) Blotter Lightscan ‘New Group’ Window About Tab Accounts Tab Alerts Tab Advanced Orders Tab Custom Orders Tab Design Tab ECN Orders Tab Order Popup Increments Tab Settings Style Keyboard Tab Linking Tab Reserve Tab Risers and Fallers Tab Supersmart Orders Tab Ticker Alert Tab Tier Sizes Tab Trading Tab Closeouts Subtab Confirms Subtab TIF Subtab Warnings Subtab Cancels Subtab Windows Tab Order Entry Supersmart Orders Bidding and Offering Order Modification (point & click) Right Click Order Entry (point & click) Custom Orders Custom Routes Dark Pool Access Crossfinder Plus Lightspeed Dark Assault Knight Algos PDQ ATS Barclays LX Stop Orders Stop Orders to the NYSE Floor Stop Orders to EDGA Custom Stop and Trailing Stop Orders by Lightspeed Trader Copyright © 2001-2016 Lightspeed Financial, LLC. All rights reserved. o Things to Remember o On Open and On Close Orders NYSE and AMEX On Open and On Close Orders ARCA Listed On Open and On Close Orders Nasdaq Listed On Open and On Close Orders Aggregate Orders Pegged Orders List Order Entry Adding Symbols to the LOE Manipulating a List of Orders Create Defaults Creating Commands LOE Tips Options Trading Tier Sizes Right Click to Customize Linking Marginability and Borrowability Hide Banners and Headers Recently Entered Symbols P&L Calculation Cost Basis Net P&L Laptop Mode Windows Menu Import/Export Settings Active and Inactive Level 2 Color Scheme Copy/Paste Complex Options Auto-Hedging FAQ’s Q: I downloaded the software and VPN install but when I try to log in, I get “Connection Failed.” Q: How do I cancel my open orders? Q: Can I prevent the ESC key from cancelling all of my orders? Q: Can I set Lightspeed Trader to Cancel all of my orders at the end of the regular trading session (4pm EST)? Q: How do I save my layout after making changes? Q: Is there anything I can do to prevent my orders from canceling when I log off or lose connection? Q: How can I have the same market maker box on all of my pages in my layout? Q: What are the available indices I may use in the Lightspeed Trader Watchlist? Q: How can I mark my P&L to the inside market, instead of Last Trade? Q: I am enabled to see NSDQ quotes and ARCA quotes, why do I not see them in my Level 2? Q: How do I remove an ECN or market maker that I don’t wish to display in my Level 2? Q: How do I set a specific ECN to always be on top of each price level? Q: How do I check the margin requirements of a particular symbol? Q: How can I tell if a stock is shortable or locate required? Copyright © 2001-2016 Lightspeed Financial, LLC. All rights reserved. Q: Why do some keys say Bid and Offer while other keys say Buy and Sell? Q: What is the difference between Tier and Full on my Keyboard Orders? Q: What is the difference between Closeout and Closeout Full on the keyboard Tab? Q: What if I do not want my Closeout Orders to send an order when I don’t have a position, is this possible? Q: Are the Lightspeed Trader Custom Stop Orders triggered by Quotes or by Trades? Q: Why didn’t I get filled when my Custom Stop Order Triggered? Q: How do I place a Custom / Stop order from my order entry window? Q: Every time I try to cancel all pending orders using the SHIFT+\ key I get negative fake shares added to my positions. How do I stop this from happening? Q: Can I send a symbol from Lightspeed Trader to another application, such as Esignal? Q: Can I get Lightspeed Trader to Confirm all of my orders or Warn me with personalized risk criteria? Q: What is the difference between Through and Marketable Limit on the Supersmart Orders? Q: I am used to using “RASH” to send orders. Is there an equivalent on Lightspeed Trader? Q: How do I place Hidden Orders? Q: Is it possible to filter out Cancelled Orders from my Order Blotter? Q: Does Lightspeed Trader have any sound or audible alerts? Q: When I installed the VPN client, I had to first turn off Norton before I could connect to the VPN. Is this necessary? Q: The clock on my Lightspeed Trader is incorrect. How do I correct it? Q: What are the minimum requirements for my computer in order to run Lightspeed Trader? Q: What are the minimum internet connection requirements in order to run Lightspeed Trader? Q: Will Lightspeed Trader work on a Mac? Q: Is there a setting that I can set to “block” or make me re-confirm orders based on certain criteria? Q: Can I change the color settings in the highlighted (active) Market Maker Window? Q: Q: Can I configure the color of certain columns in my positions page based on whether I am long or short? Q: Can I move the main Lightspeed bar independent from all the other windows? Q: How does Lightspeed show preferred’s and how are Class A and B stocks differentiated? Q: Can I toggle through other ECN’s with my keyboard with one mapped bid/offer key? Q: I don’t want my Tier Sizes to permanently change when I manually set them. Can I have them reset to the default after retyping? Q: When I initialize an Order Pop-Up Window the price does not dynamically update to the inside market. I’d like to change it so it’s dynamically updating price. How do I do that? Q: With respect to the Super Smart commands, do they by default include all the market participants (ECN’s, regionals and national exchanges), or do I need to specify each participant I want included? Q: Within the Super Smart can you clarify what “overspray” is? Copyright © 2001-2016 Lightspeed Financial, LLC. All rights reserved. The Lightspeed Trader Windows [Back to Quick Ref] To access the available windows click the “New” option from the choices in the bottom left corner of “Main Bar/ Index Bar: “ Adding and Removing Components [Back to Quick Ref] The Lightspeed Trader palette consists of all of the components that you will need to create your Lightspeed Trader profile. (Placing the cursor over the icon displays a pop-up that describes each tool) To add a component, simply click the icon and it will appear. To remove a component, simply click on the “x” located on the top right corner of each component. Note: Each user’s palette is defined by his/her access level. Please speak to your administrator if you do not have a particular component available to you in the palette. Copyright © 2001-2016 Lightspeed Financial, LLC. All rights reserved. Index Bar [Back to Quick Ref] The Index Bar is the main control panel in Lightspeed where you can open new windows, import/export layout files, access the configuration settings, and monitor important indices and trader values. The index bar will always fall behind focused windows. Therefore you must place windows around it and not over it. If you drag the main bar, you will move the entire layout around – To move only the main bar - hold down CTRL and then drag. Index Bar Menus: ‘Page’ menu: Open new pages and toggle between different pages of your Lightspeed layout. Also, switch between “Laptop Mode” and “Non-laptop Mode” to manage different layouts. Right click on a Page to rename it. ‘New’ menu: used to open new windows. ‘Utilities’ menu: Open the Control panel, or upload your troubleshooting information to the Lightspeed Help Desk. ‘Layout’ menu: Save your layout locally, load a locally saved layout, select from one of our predefined default layouts (only for new users), or revert to your last saved layout anytime ‘Windows’ menu: Shows all of the windows currently opened on each page in LS. Choose a window to change focus to selected window. ‘Help’ menu: access the latest version of this LS Manual. Select “About” to check your version of LST in the About Tab. Copyright © 2001-2016 Lightspeed Financial, LLC. All rights reserved. Layered Profile [Back to Quick Ref] The user can create a “layered” profile using the Pages feature. (1) Create New Pages and flip through Pages using the ‘Page’ menu in the top left corner, right click on a page to rename it. (2) Map the pages to hot keys: (Also see Keyboard Tab) (3) Use the “lock” feature, by right clicking on the banner of any Lightspeed Trader window, to keep windows constant (on each page). If unchecked, the window will remain only on the page that it was created in. Copyright © 2001-2016 Lightspeed Financial, LLC. All rights reserved. The Level 2 Window [Back to Quick Ref] Copyright © 2001-2016 Lightspeed Financial, LLC. All rights reserved. Quotes Tab: [Back to Quick Ref] This tab allows the user to customize what quotes will display in the Level 2 Integrate Direct Quotes: Use the Direct Quote Feed/ Depth of Book. Set number of levels to integrate Exclude MMs: Enter any participants to never display. Design tab: [Back to Quick Ref] This tab allows the user to customize the quote display in the level 2. “Display prints”: Allows the user to add/remove the prints windows in the MMBox. “Colorize Net Change”: Displays the net change of the equity in the MMBox as green/red. Copyright © 2001-2016 Lightspeed Financial, LLC. All rights reserved. “Show Margin Requirements”: Check this to display indication of whether stock is marginable “Show Borrowable Indicator”: Will display indication E for Easy to Borrow, L for Locate Required, and T for Threshold Security “Show Last Update Indication”: Will display and asterisk next to the Market that last updated Price or Shares Layout Tab: [Back to Quick Ref] This window allows the user to fully customize the level 1 (see diagram above): “Level 1 design template”: The user can drag-and-drop each field to a preferred location. By checking the “check circles” on the right, the user can insert spacing between each line of fields “Data Fields”: These are the available fields that can be used in the level 1. “Aligned Columns” or “Best Fit” to Justfiy the Data next to the Label Name Double click on an Added Data Field and the below window will appear. Enter your new Label Name and hit Enter or Click OK: Copyright © 2001-2016 Lightspeed Financial, LLC. All rights reserved. Level 2 Settings: [Back to Quick Ref] This window allows the user to fully customize the level 2 quotes (see diagram above): “Level 2 information – columns etc”: The user can customize the sequence of the MM, price and Quantity in the level 2 using the check box functions. Mirror Column Display: Displays Level 2 columns in a mirrored view Active/Inactive fonts/colors: Set different colors and settings for the window in focus/ windows not in focus. Active/Inactive Font/Background color: The user can either customize each price level individually, or can check the “single font color” or “single background color” options to uniformly customize all price levels. Trade Prints: The user can customize the sequence of the prints using the check box functions; can “set exchange codes” (the letter descriptor for the various exchanges in the print column); and customize the font and color of the prints. Below are the default exchange codes, the user can edit, delete and add new codes. Unknown Markets will display with the code ‘Z’ unless otherwise instructed: Copyright © 2001-2016 Lightspeed Financial, LLC. All rights reserved. Price Levels tab: [Back to Quick Ref] This tab allows the user to define the price levels in the level 2 and customize the quote display order. “Sort by”: The quotes in the Level 2 can be ordered either by size or price by checking the desired option. “ECN always on top”: This pull-down menu allows the user to have a defined ECN at the top of the bid/offer. “Price Differential Lines” Configure a line to show up in Level2 when there is a specified price differential Copyright © 2001-2016 Lightspeed Financial, LLC. All rights reserved. Highlights tab: [Back to Quick Ref] This tab allows the user to customize the color of individual market makers and ECNs. Simply enter a MM/ECN ID, select a color from the pull down and hit “add” “Stock”: If “All” is checked; the MM/ECN entered will be colored all equities. If “or” is checked then the MM/ECN entered will only be colored for the equity specified in the “stock” box. “Highlight own order”: If this is checked the users open orders will be displayed in the MMBox with the color specified. Additional Right-Click Options: [Back to Quick Ref] Copyright © 2001-2016 Lightspeed Financial, LLC. All rights reserved. “Add Alert”: A pop-up will appear. You can then customize triggers for that current equity. “Show News”: This will bring up Yahoo Finance/ Google News/ Twitter/ custom URL for the selected equity. “Show/hide Column Names”: allows the user to display the column names and resize each column using the mouse: “Show Column Lines” allows the user to display column lines in the level2: Copyright © 2001-2016 Lightspeed Financial, LLC. All rights reserved. “Select/Save a level 2 skin”: Allows the user to save a configuration as a skin and load an existing skin. Take Level 2 out of Tab Rotation: Right click and select “Remove from tab group.” Tab will no longer rotate to this window. Copyright © 2001-2016 Lightspeed Financial, LLC. All rights reserved. Lightspeed Trader Chart Window [Back to Quick Ref] Changing the Chart Parameters [Back to Quick Ref] The new charts allow users to create time frame “buttons”. These buttons are used to quickly switch between pre-defined time frames and chart settings and are displayed at the bottom of your chart window. There are several ways to change the Chart Parameters you are looking at: 1) Buttons at the bottom of the chart, 2) Right Clicking and Selecting Chart Parameters, 3) Using your mouse wheel to Scroll backward/forward through time. Copyright © 2001-2016 Lightspeed Financial, LLC. All rights reserved. 1) Selecting Chart Parameters Select from Daily, Weekly, Monthly Periods and enter your # of Days, Weeks, Months back. If you select and Intraday period, you may choose from a # of Days Back or for a Fixed bar size, select a # of Bars Back. 2) Using and Editing the Buttons You may use the predefined Timeframe Buttons to change the Displayed Timeframe or you may create your own buttons with Timeframes. To create your own button, select the parameters in the above window, name it, then click Add. Note: Users can also map the keyboard keys “Chart Button Next” and “Chart Button Previous” from the Non-Trading Function keys on the Keyboard Tab to cycle through their pre-defined Chart Parameters. 3) Zooming/Changing Timeframes with your Mouse wheel When using your mouse to change time frames, it will scroll back in the period you are currently viewing. For instance, if you are looking at a Daily Chart the mouse wheel will scroll back Days, and if you are looking at a Weekly chart you will scroll back in weeks. When viewing an Intraday Chart you can scroll back in Bars if you have selected to view a # of Bars back or you will scroll back in Days back respectively. Note: If you want to modify an existing button you must first select the button, then modify the parameters, and then select Add again. Or, you must select your parameters, retype the name of the button and then select Add. Once you click on an existing button without selecting Add, your changes will be lost. Copyright © 2001-2016 Lightspeed Financial, LLC. All rights reserved. Chart Style Part 1: Customizing the Colors [Back to Quick Ref] 1. 2. 3. 4. 5. 6. 7. 8. Change the background color of the chart. Change the foreground color of the chart (gridlines and axis lines). Change the text color. Change the up/down text color (the colored axis, the net change, executions). Note: This does not change the color of your candles or bars, which is changed in the “Studies” Tab. Modify the Font of the Symbol in the top right corner of your chart. Modify the Font of the Level 1 information and your buttons. Modify the Font of your Axis Labels. Save your Layout as a Style. This will allow you to save different styles of charts. The “Style” includes all of the above settings (Colors and Fonts) as well as any studies you have added. Copyright © 2001-2016 Lightspeed Financial, LLC. All rights reserved. Chart Style Part 2: Customizing Chart Type [Back to Quick Ref] Selecting Price Chart Type Candle: When Candle is selected, choose your up and down candle color and size and size of the wick Hollow Candle: Also called “Japanese Candle” will display hollow “Up” Candles and Colored “Down” Candles. OHLC Bar: Configure the colors for your up/ down Bars easily. Line: The Line of a Line Charts can be made thin, medium or thick. Mountain: Mountain Charts are shaded-in Line Charts Copyright © 2001-2016 Lightspeed Financial, LLC. All rights reserved. Simple Bar: Simple Bar Charts are typically used to plot volume but can also be used in the Price Chart Chart Style Part 3: Adding Studies [Back to Quick Ref] To add a Study right click in the chart and select the Studies option, you will be taken to the Studies tab, seen above. Select from Simple Moving Average, Exponential Moving Average, Bollinger Bands, MACD, RSI, Previous Close Line, or Comparison Charts. Moving Average and Exponential Moving Average: The Average will be calculated based on the closing price of the last X Bars in your chart. Select the # of Bars, select Line or Mountain display, choose color, and select Add Bollinger Bands: Consist of a middle band = X period of SMA, an upper band at N times standard deviation above and a lower band at N times standard deviation below. Choose your # of Bars (X period, usually 20) and choose your # of standard deviations (N, usually 2). Choose your color for the middle, upper and lower bands. MACD: Stands for Moving Average Convergence/ Divergence. MACD will display in its own pane below the chart. Choose the # of Bars and color for the signal line (usually 9), choose the fast and slow EMA bars and color (usually 12 and 26 respectively). RSI: Relative Strength Index will also show up in its own pane below your price chart. Select your EMA smoothing period (usually 14) and color and style. Copyright © 2001-2016 Lightspeed Financial, LLC. All rights reserved. Previous Close Line: This is a line indicating the prior day’s closing price. It is available on intraday charts only. Choose a color. Pivot Lines: Pivot Lines are now one of the available studies from the dropdown in the Studies Tab. Pivot Lines are only available on Today’s Intraday Data, they will not display on Daily Charts or previous day’s data. Plot Executions on Charts: Select the Executions study from the dropdown in the Studies Tab to display your trades on the charts. Buys are indicated with a green circle, sells are indicated with a red circle. Overlay or Performance Chart Choice: When selecting a “Comparison Chart” you can now select whether you would like it to display as an Overlay or a Performance Chart. A performance chart will compare the overlaid stock’s price performance to the Price Chart while an overlay will simply overlay the symbol’s slope within the given scale of the Price Chart. Copyright © 2001-2016 Lightspeed Financial, LLC. All rights reserved. 90 Day Overlay Chart WYNN (Yellow Line) over SPY (Candle) 90 Day Performance Chart WYNN (Yellow Line) over SPY (Candle) Fibonacci Lines: To create Fibonacci Lines select “Lines” from the right click menu in the Lightspeed Chart, then select Fibonacci from the sub-menu. Next select your starting point for your Line and left-click to begin building your range. Once you are done, left click again to see the finished line. Stochastic: The Stochastic Technical Indicator compares where a security’s price closed relative to its price range over a given time period. The Stochastic Indicator is displayed as two lines. The main line is called %K. The second line, called %D, is a Moving Average of %K. Time Series Moving Average: The Time Series Moving Average [TSMA] returns the moving average of a field over a given period of time based on linear regression. It is calculated by fitting a linear regression line over the values for the given period, and then Copyright © 2001-2016 Lightspeed Financial, LLC. All rights reserved. determining the current value for that line. (Note: A linear regression line is a straight line which is as close to all of the given values as possible.) Triangular Moving Average: The Triangular Moving Average is double-smoothed because it is averaged twice creating a smoother, more wave-like moving average. Volume Weighted Moving Average: The Volume Weighted Moving Average weights the price of each bar with the volume of that bar. In this way, bars with higher volume will be more heavily weighted in the computation of the average. Volume Moving Average: This is a technical analysis of the volume pane of the chart. It will draw a line/mountain illustrating the Average Daily Volume over your specified period. Linear Regression Indicator: This is an indicator that plots the endpoints of Linear Regression Lines for each period. A Linear Regression Line is the line that best fits into the plotted points on the defined period. Linear Regression Slope: This will display the slope of the Linear Regression Indicator. Chart Style Part 4: Saving your Chart Style [Back to Quick Ref] Once you have configured your chart with your desired Chart Type, Colors, Display Settings and Studies you can save it as your own personal Style. Simply name your Style [Layout] and Click Add. Note: If you want to Modify an existing Style, you must retype the name of the style and select Add, once you click on an existing style, it will reset it and you will lose all changes. Copyright © 2001-2016 Lightspeed Financial, LLC. All rights reserved. Chart Trading [Back to Quick Ref] Modify Orders: Add orders, executions, and/or cancels to your chart in the Trading subtab. Select Orders and Move them to desired price with your mouse. Select and Move multiple orders at once Select Colors for orders in the Trading Tab Copyright © 2001-2016 Lightspeed Financial, LLC. All rights reserved. Misc Chart Features [Back to Quick Ref] Spike Filter: The right-click menu in the Lightspeed chart is now equipped with an option to “Correct for Spikes.” When checked, the chart will not scale to any points outside of 4 standard deviations. “Bad” points will not be removed but the chart will not include them within the scale of the y-axis. Users may define a larger or smaller standard deviation in the Chart Tab, ‘Shared’ subtab. Chart Zoom: Rt Click and select Zoom, then select the area to zoom in on. Once you are zoomed in, use the arrow at the top right to get back to most recent bar. Use your buttons or scroll wheel to get back to desired time frame Copyright © 2001-2016 Lightspeed Financial, LLC. All rights reserved. View Studies Legend on Chart Always Display Legends by selecting option in the Chart Display Tab Select and Modify Studies: Select Study, use Mousewheel to modify Bars Back, etc., Rt Click to Delete. Click the configuration icon to configure the study in the Chart Studies Tab. Select and Move Trend Lines Copyright © 2001-2016 Lightspeed Financial, LLC. All rights reserved. Books [Back to Quick Ref] NYSE Openbook (NYOB) and ECN Book are combined into one window called Books window. Select the market you would like to see the full book in with the checkboxes on the right. To link the book to the MMBox, use the link menu by right clicking in the banner and then select either “link to focus” or the desired window. (Link to focus will display info in the Books window for the active MMBox.) (The user may also integrate the ECN book into the MMBox). If you do not see the ISLD, ARCA, or OPEN options, speak to your Relationship Manager about access to these quotes. Right click in the books window to select the color and background color of each ECN, or to select the font of the entire book, or to select the number of decimal places you would like the book to display. Copyright © 2001-2016 Lightspeed Financial, LLC. All rights reserved. Users can set a “Minimum Shares to Display” in the Books Window to filter out smaller lots. Set the Minimum Shares to Display in the “Settings” seen below and use the Right Click Menu to turn the filter on/off. Users may also scroll through the many levels of the Books window just as they do with the Level 2. Hitting CTRL + Down Arrow will facilitate this when the Books window is in focus. Optionally show ECNs in Books Window: Display the ECN Name in the Books window in any column by selecting from the below menu: Copyright © 2001-2016 Lightspeed Financial, LLC. All rights reserved. Positions Window [Back to Quick Ref] The Positions window displays any open and/or closed Positions. You may open as many positions windows you like. To customize columns and fonts use the right-click menu. Filter your Positions window by Instrument or Position Side by using your Right-Click Menu: Note: Position filter will not save after log off/on. To Display/ Hide Closed positions, use the display subtab, seen below. You can also view Summary Rows of your Long, Short Positions or All Positions. Copyright © 2001-2016 Lightspeed Financial, LLC. All rights reserved. To colorize certain columns in your Positions page based on Long and Short Positions click Change Columns from the right click menu. Select the column on the left and check “Colorize by Long/Short Position.” You can select the Long/Short Colors on the right. Options Positions will be indicated in your existing positions page with a gray background (seen below). You may add “Underlying Symbol” from the Options Column choices and sort by this column in order to show options positions and equity positions in the same symbol together. You may add columns like In/Out of the Money or Expiration Days to manage your time and cost of the option position. Copyright © 2001-2016 Lightspeed Financial, LLC. All rights reserved. Orders Window [Back to Quick Ref] The orders window displays all (open/pending, filled and cancelled) orders. You may open as many Orders Windows you like. To customize columns and fonts use the right-click menu. A more comprehensive customization can be accomplished using the right click menu. Select Change Display to Filter out/ Display Active Orders, Executed Orders or Cancelled Orders in each window. Set your own colors on the Display Tab, seen below, for all order types in window: Select Save to File to export orders to a document. Copyright © 2001-2016 Lightspeed Financial, LLC. All rights reserved. Messages Window [Back to Quick Ref] All order messages, phantom shares and position ticks will appear in the Messages Window. To customize the Messages Window, use the right-click menu. To use your Messages Window for “Ticks” in your Positions or Phantom Stocks first change the Tick Filter in the “Ticks” subtab, then change the # of Rows allotted for Ticks to something other than 0 in the “Rows” subtab, seen below: Copyright © 2001-2016 Lightspeed Financial, LLC. All rights reserved. Watchlist Window [Back to Quick Ref] The Watchlist window allows the user to monitor a list of desired equities and/or indices. To customize the Watchlist window use the right-click menu where you can: - Remove symbols from the Watchlist - Choose ‘Show Input’ to enter new symbols directly in to the Watchlist - Access Configuration Settings to create new Watchlists, add symbols, change columns, and rename Watchlists Watchlists have the ability to: - Sort by any column - Copy/paste lists of symbols from a spreadsheet in to a Watchlist or List Order Window Copyright © 2001-2016 Lightspeed Financial, LLC. All rights reserved. Time Frame Columns in the Watchlist Window are accessible from the ‘Available’ drop down menu under ‘change columns.’ These columns can be configured for specific time frames (2-60 minutes, or Day). As seen above, users can assign different Time Frames to each column. Net Change: Change from beginning of the period to Last Price % Change: Net Change of the Period as a % of Price at beginning of period Price Range: The range between the High and Low of the period High Price: High Price for the period Low Price: Low Price for the period H/L: Whether the stock is currently at the High or Low of the period First Price: The price that marks the beginning of the period (when period = Day, the First Price is the previous close) % Range: Price Range as a % of First Price Volume: The volume for the period Volume Rate: The volume for the period divided by minutes in the period (if period is Day, Volume is divided by minutes since 9:30 AM EST). % Range: Price Range as a % of First Price Copyright © 2001-2016 Lightspeed Financial, LLC. All rights reserved. Options Tab Highlight rows based on Trades, High/Low, Net Change Set Column Colors based off of Net Change, Trades, tick, or High/Low Show Sum Row at the bottom of the Watchlist Window The Watchlist can be linked to ONLY show the symbol in the active Quote Window by choosing ‘Link’ from the drop down on the right of the ‘Options’ settings. Select Link List to display the custom list that the symbol resides in. Account Summary Window [Back to Quick Ref] The account Summary Window displays the user’s trading statistics for the current session. To customize the Account Summary Window use the right-click menu option “Change Rows.” Copyright © 2001-2016 Lightspeed Financial, LLC. All rights reserved. Risers and Fallers Window: [Back to Quick Ref] The Risers and Fallers Window displays the biggest gainers/losers by net/% change. It also displays the Most Actively traded symbols on the day in descending order. To configure the font of the Risers and Fallers window, or the columns displayed, select the settings window, seen here. Copyright © 2001-2016 Lightspeed Financial, LLC. All rights reserved. Time and Sales Window (Prints): [Back to Quick Ref] The user can display the time and sales (prints) in the MMBox or as a free standing window. Time and Sales Coloring: Green: Traded at Offer Price Red: Traded at Bid Price White: Traded between bid and offer Highlighted Green: Traded above the offer price Highlighted Red: Traded below the bid price Filters Tab: Create a unique Time and Sales window that filters by market using the Filters subtab Copyright © 2001-2016 Lightspeed Financial, LLC. All rights reserved. Potential Time and Sales Sales Conditions: Modifier Condition A Acquisition B Bunched Trade C Cash Sale D Distribution E Placeholder Future Use F Intermarket Sweep G Bunched Sold Trade H Price Variation Trade K Rule 155 Trade (AMEX) L Sold Last M Market Center Official Close N Next Day O Opening Prints P Prior Reference Price Q Market Center Official Open3 R Seller S Split Trade T Form T U Extended trading hours (Sold Out of Sequence) V Stock-Option Trade W Average Price Trade X Cross Trade Y Yellow Flag Regular Trade Z Sold (out of Sequence) 1 Stopped Stock (Regular Trade) 2 Stopped Stock — Sold Last 3 Stopped Stock — Sold (Out of Sequence) 4 Derivatively priced 5 Re-Opening 6 Closing Prints Copyright © 2001-2016 Lightspeed Financial, LLC. All rights reserved. Order Entry Windows (point and click trading): [Back to Quick Ref] The user can input orders using the (mouse driven) configurable order entry window. Use the GO button or Buy/Sell to send to market Design Tab: [Back to Quick Ref] Select a background color, button colors for the window Select to use the Go button or send to market with Buy and Sell buttons Select Buy button on right or left (defaulted to left) Copyright © 2001-2016 Lightspeed Financial, LLC. All rights reserved. Hot Button Tab: [Back to Quick Ref] Set how you would like the Order Entry window to update when a Hot Button is clicked Login Tab: [Back to Quick Ref] Set how you would like the Order Entry window fields to be populated at log in Markets Tab: [Back to Quick Ref] Filter the Markets that are displayed in the Market dropdown Copyright © 2001-2016 Lightspeed Financial, LLC. All rights reserved. Mouse Tab: [Back to Quick Ref] Set how you would like the Order Entry Window to populate when you click on a row in the Level 2 window Quotes Tab: [Back to Quick Ref] Set how you would like the Order Entry Window to populate when you type up a new stock Copyright © 2001-2016 Lightspeed Financial, LLC. All rights reserved. Hot Buttons Window (point and click trading): [Back to Quick Ref] The Hot Buttons Window allows the user to create (mouse driven) buttons that can be customized to execute orders or perform functions. To customize the Hot Buttons Window, use the right-click mouse pop-up menu. Ticker Alerts Window [Back to Quick Ref] The Ticker Alerts Windows will alert you to stocks making Highs and Lows on the day. To customize the Ticker Alerts Window, use the right-click mouse pop-up menu. For a full explanation of how to customize Ticker Alerts click here. Copyright © 2001-2016 Lightspeed Financial, LLC. All rights reserved. News Window [Back to Quick Ref] The News window provides current news on either the equity displayed in the MMBox or all news headlines. Block Ticker [Back to Quick Ref] The Block Trades window will indicate when a trade over 10,000 shares has printed in any symbol. Users can filter the window by a minimum size of trade, or by the price of the symbol. Users can be alerted to trades over a certain # of shares by indicating a special Text and/or Background color Users can be alerted to trades in a certain Market by selecting a special Text and/or Background color. Users can retain a short list of trades based on specific symbols or a specific trade size (or both) in the designated Fixed Area above the Block Trades Window. Use the Design subtab of the Block Trades Window to set up this Fixed Area. Copyright © 2001-2016 Lightspeed Financial, LLC. All rights reserved. Imbalance Window [Back to Quick Ref] Will Display NYSE Regulatory Imbalance at 3:45 in addition to updating NYSE Imbalances (NYSE Informational Imbalances). Displays All NYSE and Nasdaq Imbalances in Opening and Closing Time Frames. Option Chain [Back to Quick Ref] The Option Chain will display best bids and offers for all contracts for a chosen equity symbol. You may enter equity symbols into the upper left corner of the Option chain OR the Equity Level2 window (which is linked to the chain). Traders can add and remove columns from the Option Chain by Right Clicking and selecting “Change Columns.” Use the “Options” dropdown from the Columns choices to choose from various Options-related columns. Double click a price on the Option Chain to populate the Option Order Entry Window with the Option you would like to trade. Add Greeks columns by right clicking on the chain and selecting Change Columns. Change the dropdown to Greeks and select from: Delta: Measures impact of a change in price of the underlying symbol. Gamma: Measures impact of a change in the delta. Vega: Measures impact of a change in the volatility. Theta: Also known as time decay, this measures impact of a change in time remaining. Rho: Measures impact of a change in interest rates Copyright © 2001-2016 Lightspeed Financial, LLC. All rights reserved. Volatility: This is the implied volatility based on the median of the bid and ask price of the option. Volatility %: This is the volatility displayed as a % instead of as a decimal. Options Level 2 Window [Back to Quick Ref] Once open, populate the Options Level 2 Window by double-clicking on any option symbol in your option chain or by manually typing in the symbol (no exclamation point is necessary). Create Multiple Option L2’s. Select the linked Option L2 to set then double click on an option in the Chain, Positions Window, Order Window, Executions Window or Watchlist Create commands or select from pre-defined cancel commands to interact with your focused Option L2 When focused, use the keyboard to toggle order parameters in the Option L2 Order Ticket. Left-Right will toggle Price, < > will toggle Quantity, Up/Down will toggle the Market. (Left. Right and < > Toggle will match the Increments set in the Increments Tab (Size/100 for Quantity)). Settings Tab: [Back to Quick Ref] Set up the defaults for a newly spawned Option Level 2 Copyright © 2001-2016 Lightspeed Financial, LLC. All rights reserved. Highlight Own Order Sort Level 2 by price or by Market/MMID OE Settings Tab: [Back to Quick Ref] Set the defaults for your Order Entry Ticket when a symbol is populated Set cancel button to cancel last order or all orders for option in window Set how you want the Order Entry ticket to populate when you click on a participant in the Option Level 2 Option for Buy button on right/left of Order Ticket Copyright © 2001-2016 Lightspeed Financial, LLC. All rights reserved. Style Tab: [Back to Quick Ref] The font and colors of the Option Level 2 are dictated by the Settings in your Equity Level 2. Users can use this tab to customize the font and color of many data elements specific to the Option Level 2. Layout Tab: [Back to Quick Ref] Customize Level 1 Section of Option L2. Select Level 2 Setup to customize the colors and background of the Level 2 section set up in the Equity Level 2. Add Option and Underlier information. Right click to change spacing between rows. Double click to rename fields. Copyright © 2001-2016 Lightspeed Financial, LLC. All rights reserved. Hot Buttons Tab: [Back to Quick Ref] Add Commands or Cancel Commands to Hot Button Pane in Option L2 Choose from your custom created option commands or our predefined option cancel commands and select Add. Rename the button, select a button color, or font color. Right click on the Option L2 and select Show Hot Button Bar to see the Hot Button pane Commands Tab: [Back to Quick Ref] Create Commands for Options. Commands will trigger an order in the option in your focused Option Level 2 Once commands are created they can be mapped to the keyboard, a Hot Button window, or the Hot Button pane in the Option Level 2 After sending a command to the Order Ticket, users can use the keyboard to toggle order parameters in the Option L2 Order Ticket. Left-Right will toggle Price, < > will toggle Quantity, Up/Down will toggle the Market. Left. Right and < > Toggle will match the Increments set in the Increments Tab (Size/100 for Quantity). Copyright © 2001-2016 Lightspeed Financial, LLC. All rights reserved. Options Time and Sales Window [Back to Quick Ref] Manually select any option from the dropdowns or double click on an option in the chain to view time and sales for the selected option contract. There will be no time and sales history upon type-up however Lightspeed will store and cache the history for the last few options recently queried. The following table describes the possible options Time and Sales Conditions: Trade Conditions Code Space B D F H I J K L M N P Q R S T X Value Regular * Out Of Sequence Late * Open Late Open * Auto * Re-Open * Adjusted * Spread * Straddle * Stopped * Buy/Write * Combination * Stopped Intermarket Sweep Order * Benchmark Trade Through Exempt * Copyright © 2001-2016 Lightspeed Financial, LLC. All rights reserved. Complex Options Order Entry Window [Back to Quick Ref] Click X to delete the leg Double Click on Bid/Ask/ Last to have the leg price turn yellow and dynamically update Remember that the Leg Price is only a guide, the Net Price of the Entire order is the price of your complex order The Ratio quantity must always be the lowest common denomination. Use the Quantity field at the top of the window as the multiple for your order. Multiselect in an option chain to add options to your COE. Select from a default strategy or create your own. Multiselect in your positions window to load options to COE Copyright © 2001-2016 Lightspeed Financial, LLC. All rights reserved. Configuring the Complex Order Entry Window: Set default market for Single Leg and Complex Orders Set default Order Type (Stop, Limit, Market) Set Default TIF (Day, FOK) Set Default Price when Buying and Selling (Bid, Ask, or Last) Set COE to Auto-Update as your default target price updates (Bid, Ask, Last) Set a Default Quantity for your Orders Set a Default Mode for new Complex Option Order Entry Windows (Single or Multi Leg) Set to Reset after order send or not Set to add to Complex Option Order Entry Window by double-clicking symbol in the chain Copyright © 2001-2016 Lightspeed Financial, LLC. All rights reserved. Requirements Blotter (Executions) [Back to Quick Ref] Use this window to see the requirements on open orders and trades in each underlier. Use the basic view to see all trades on the day broken down by individual fill. Use the Strategy view to manually break and hedge eligible positions. Select any 2 positions to manually hedge the whole or a portion of the position. Select any row to break an already existing hedge. Pin positions to keep them hedged or broken for remainder of log in session Right click to Auto-hedge Lightscan [Back to Quick Ref] Lightscan is Lightspeed Trader’s powerful stock-scanning tool that screens the entire universe of symbols to display symbols sorted and filtered based on your unique preferences. Sort by over 100 possible Level 1 columns and filter to create infinite possibilities. See the Lightscan Manual for more information. Copyright © 2001-2016 Lightspeed Financial, LLC. All rights reserved. New Group [Back to Quick Ref] Use the New Group icon to open up a group of windows all linked to a new Level 2. This is to facilitate easier layout creation. Copyright © 2001-2016 Lightspeed Financial, LLC. All rights reserved. The Lightspeed Trader Control Panel [Back to Quick Ref] To access the Control Panel click “Utilities” from the Menu in the top left corner of the “Main Bar.” You can also access the “Controls” of each window by rightclicking in the window or by clicking the small gear icon in the top right corner of each window. About tab [Back to Quick Ref] Check the Lightspeed Trader About Tab frequently to check if you are on the latest production version of LS. An option to download the latest version will appear here if you are not on the most up-to-date version. Accounts tab [Back to Quick Ref] Copyright © 2001-2016 Lightspeed Financial, LLC. All rights reserved. Change Password: Use this tab to change your password Replicate Settings: The accounts tab allows the user to change his/her password and to give another user his/her layout (“replicate settings”). Alerts tab [Back to Quick Ref] The Alerts tab allows the user to set a price (Last, Bid, or Ask) or volume alert for a security or index. A hot key can also be mapped to quickly set an Alert, by default it is mapped to CTRL+A (Can be customized to any key) Alerts Import/ Export: Export Alerts to a spreadsheet (csv file), add new alerts via the spreadsheet, and import a new list. The following is the required format of the csv file; only Symbol and Price-or-Volume are necessary fields: Symbol XOM XLV XLK Price 20 100 50 Volume 0 0 0 Exp Year Exp Month Exp Day Color Yellow Yellow Yellow Show Msg Yes Yes Yes Note Buy Sell Hold Sound Yes Yes Yes L1 Value Last Bid Ask If you would like to add to existing alerts, you must first export your existing list, add to it, then import. There is a default max import of 500, contact your Relationship Manager to discuss exceeding these limits. Ability to Keep Alert Pop up open after setting alert: When this option is checked the Add Alert Pop Up will remain open until the user dismisses it with ESC. Copyright © 2001-2016 Lightspeed Financial, LLC. All rights reserved. Advanced Orders tab [Back to Quick Ref] The advanced orders tab works in conjunction with the “Wave” and “WaveCycle” keys: How the Wave key works: When trigged, the wave key will “blast” (pay/hit) the number of MM’s/ECNs set in the advanced orders tab for the tier size multiple set in the advanced orders tab up to the “Through Amount” also configured in this tab. # MMs/ECN Pref: Defines how many MM’s/ECNs will be included in the “blast”. # Tier Sizes per order: Defines the tier size multiple to be sent to each MM set. Through Amount: Cent Amount you would like the Wave Key to attempt to execute up to. (E.G. Number of MM’s/ECNs = 4; Tier sizes per order = 2 (tier size =100); Through = 0. The order will send 200 share orders (2x100) to up to the first 4 MMs/ECNs on the inside market.) Copyright © 2001-2016 Lightspeed Financial, LLC. All rights reserved. Custom Orders tab [Back to Quick Ref] The custom orders tab allows the user to create custom order types. The user can edit and rename exiting custom orders under the “All Commands” section. To create a new key: (1) Name your key (Command Name) then click “Create New Command” Side: Check either “Buy” or “Sell”. Market: The market the key will execute on (e.g. NYSE). Display: If “hidden” is checked, the order will be hidden on those markets that support it. Through: The user can set the number of cents the order will pay through. Order Size: Either closeout, tier, or a selected Quantity. Popup/confirm: The order can either go directly to the market or be confirmed with a pop-up. TIF: Time In Force: How long the order will remain active. 0 sec = IOC (Immediate or Cancel) Copyright © 2001-2016 Lightspeed Financial, LLC. All rights reserved. Design Tab [Back to Quick Ref] Custom URL: determines which website the news request command will default to. ‘P&L’ drop-down menu: determines the mark of the P&L. Your P&L can be marked to the inside market or the Last Trade. Note: Options P&L is always calculated by the mid-point of the Bid and Ask and is not configurable. “Colorize P&L . . .” colors P&L and Net Changes in the Main Bar and the Account Summary Window. Net P&L Calculator: Use the Net P&L Calculation Tool to enter in a “Base Rate,” an average “Remove Liquidity Rate,” and an average “Add Liquidity Rate.” Once this option is checked on, the “MP&L” in the top left corner of Lightspeed Trader will reflect your new estimated “Net P&L.” Traditional OR Average Price: Users can calculate their P&L by Average or Traditional. Traditional is the First-In-First-Out (FIFO) method. Choosing Average will adjust your P&L according to the average intraday purchase price of your position. Therefore, closing portions of your aggregated position will not have any impact on your average price. Display Only up to 2 Decimal Places Option: Users who wish to see all columned windows display only up to 2 decimal places may select this option in the Design Tab. Note: Equities and futures trading under $1 or to more than 2 decimal places will only display 2 decimal places. Copyright © 2001-2016 Lightspeed Financial, LLC. All rights reserved. ECN Orders Tab [Back to Quick Ref] Hide All Eligible ECN Orders: Checking this box will attempt hide all eligible orders. You can also hit H to Hide individual orders when your popup is up. You can press H to toggle to Unhide as well. Make eligible ECN Orders Non-Routable: Checking this box will make all eligible orders Non-Routable. You can also hit N to make individual orders Non-Routable. You can press N to toggle back to Routable as well. Make eligible ECN Order Add-Only: Checking this box will make all eligible orders Add-Only. You can also hit A to make individual orders Add-Only. You can press A to toggle Add Only Off as well. “Shave Amounts”: The user can customize the default shave amount for each market. (Shave: The amount the user’s order will “undercut” the bid/offer.) Shave is employed when the SHIFT key is depressed while hitting “enter” to send orders to market. Copyright © 2001-2016 Lightspeed Financial, LLC. All rights reserved. Order Popup [Back to Quick Ref] This tab allows you to configure the order popup for keyboard-entered orders. Order Entry Remember Location: Move window and pin will appear. Click on the pin to lock in the new location. Cannot set separate location for Buy and Sell pop ups. Increments Subtab The Increments tab allows the user to fully customize price, size and venue inputs in the order pop-up windows. Price: (74.65) Using the drop-down menus, the user can select the command associated with each incremental command. (E.g. The settings above have the left/right arrow keys associated with one penny increments (0.01), the SHIFT + left/right arrow keys associated with one nickel increments (0.05) etc.) Shares: (1000) Using “<” and “>”, the user can change the order tier size. (E.g. “<>” will increment tier size by 100, SHIFT + “<>” will increment tier size by 300 shares etc.) Copyright © 2001-2016 Lightspeed Financial, LLC. All rights reserved. Settings Subtab Popup Scrolling: The user can associate the up/down arrow keys or the repeated cmd (repeated hitting of the order key) with ECN Scroll, MM Scroll (AKA MM preference), No scroll or reset. The order of the ECN scroll is defined by the user in the ECN Scroll section. ECN Scroll: The user can add ECNs to be included in the ECN scroll. Priority is top to bottom. Note: If NYSE is in your ECN Scroll List, it will only populate in Listed Stocks. Dynamic Price Updates in Popup: Use this option to have your Bid/Offer pop-up-box update dynamically as the price of the bid/offer in the symbol changes. Note: Once you manually change the price within this pop-up-box, it will no longer change dynamically. Leave Order Popup After Sending: This feature, also known as “Sticky Pop-Up” will leave the pop-up open after your order has been sent, in order to send another order. If this feature is checked, the user must hit ESC to cancel the pop-up. Dismiss Order Popup with Mouse Click or Alpha Key: Click anywhere in Lightspeed and dismiss the Open Order Entry Pop up. Type any key to dismiss pop up (excluding D, H, N, A for Day, Hidden, Non-Routable, and Add Only respectively). Numpad to Tier size: This option must be checked to change tier size with the num-pad while your pop-up is up. Number Keys Will Update Visible Quantity: This option, on by default, will allow you to use your number keys at the top of the screen to update the visible quantity when using Reserve. Copyright © 2001-2016 Lightspeed Financial, LLC. All rights reserved. Price: This option will allow you to use your number keys at the top of the keyboard to type in any price into the popup window. Quantity: This option will allow you to use your number keys at the top of the keyboard to change your order to any quantity. Style Subtab This tab allows you to select the style of the OE Popup. Select Lightspeed 8.1 to use the new OE Popup seen here. Option to turn off Superscript in OE Pop up and Messages window: Check “No Superscript Prices” in the bottom left corner of the Design tab to turn off superscript in the OE Popup and Messages Window. Superscript On: No Superscript: Copyright © 2001-2016 Lightspeed Financial, LLC. All rights reserved. Keyboard Tab [Back to Quick Ref] The Keyboard tab is where the user customizes all keyboard commands. Mapped Key functions: (Left column) All mapped keys are displayed next to their “trigger” keys in this section. (Note: Each letter is associated with a subscript letter (S, A, C, or a combination of S, A, C. [S=Shift, A = ALT, C = CTRL.]) [Use the check boxes in the “middle bar” to display all Shift, CTRL and ALT keys or a combination.] Note: Click any key on your keyboard to navigate to that key in the Keyboard Tab Available Key functions: (Right column). All available key functions are displayed here. Function Key check boxes: The check box on the far right is used to display all the available key functions. Tier size order: Displays all tier size key functions Closeout Orders (up to tier): Displays all key functions that closeout up to tier size Closeout Entire Position: Displays all key functions that closeout entire position. Misc. Size Orders: Displays half closeouts, decrement/increment order price etc. Custom Commands: This option will display custom keys if created. (See Custom Orders Tab) Cancel Order Keys: Displays all cancel function keys Trading Function Keys: Displays all miscellaneous tier size commands Non-Trading Function Keys: Displays all system functions (e.g. shutdown program, show palette etc.) Access Keys: Display all layout function keys. (User can map Control panel windows and layout pages) How to map/unmap keys: (1) Select the order/function key available in the right column. (2) Select an available trigger key located in the left column. (3) Hit “map”. (The trigger letter with a subscript will appear next to function key.) (4) To unmap, select the mapped function key located in the left column and hit “unmap”. Enhanced Keys: This is will populate a larger list of predefined keys in each category for users looking for even more choices of order types. Copyright © 2001-2016 Lightspeed Financial, LLC. All rights reserved. Use Alt|Alt for Closeouts: When this boxed is checked the user can hit Alt twice to put Lightspeed Trader into “Closeout Mode.” When Lightspeed Trader is in Closeout Mode all Tier Size keys will act as Closeout Orders. This mode will only impact Lightspeed Trader’s predefined Tier Size Orders. Disable Closeouts if There are No Positions: This will prevent Closeout and Closeout Full Orders from sending your Tier Size when you are not holding a position Linking tab [Back to Quick Ref] The Linking tab allows the user to link to 3rd party software vendors (e.g. E-signal). Lightspeed Trader will re-link to previously linked applications after reconnect, provided that application is already running and in same screen position as previous LS log in session. How to link: (1) Select the “General” tab. (2) Check “enable Linking to . . . “ (3) Hit “Add a link” – A pop-up window will appear: Copyright © 2001-2016 Lightspeed Financial, LLC. All rights reserved. (4) Drag the “linking Icon” into the application (as specified by your System Administrator) (5) Use the pull-down menu above to select the window for data transfer. (6) Setup symbol translations for 3rd party applications by clicking Add/Edit Rules (highlighted above) For example, in Lightspeed we use a “p” to designate a preferred stock. A 3rd party application that a trader may link to Lightspeed may use a “-“ to designate preferred class stock. By creating a translate rule From “p” to “-“ (as shown in the example right) you can send the correct symbology to the 3rd party application from Lightspeed. Reserve tab [Back to Quick Ref] The Reserve tab allows the user to customize default reserve settings. Reserve settings can be changed on the fly: When putting in a bid/offer the user can type in a numeric value that will populate the “reserve” window. Press Spacebar at any time to remove the reserve size and show your full size or vice versa. “Reprice to avoid Book Match”: If checked, the order will ensure that it does not cross the market (which would be rejected under REG NMS). Copyright © 2001-2016 Lightspeed Financial, LLC. All rights reserved. Risers and Fallers tab [Back to Quick Ref] The Risers and Fallers (R&F) tab allows the user to customize the R&F Window. Copyright © 2001-2016 Lightspeed Financial, LLC. All rights reserved. Supersmart Orders tab [Back to Quick Ref] The Supersmart Order tab customizes the smart orders keys found under the keyboard tab. There are 2 Supersmart Orders so the user can set different settings for each order. The default setting for both will do exactly the same thing. 1. 2. 3. 4. 5. 6. 7. 8. 9. Target: Indicates how you want orders priced Preferred Markets: The Preferred Market option allows you to specify a routing preference when there is a choice of many venues at the same price. Remainder: Select a Market to post the remainder of your order on, in the event that all prices up to and including the marketable limit have expired and your order was not completely filled. Through: Supersmart will simultaneously send orders to all participants within your Through Amount. Marketable Limit: The marketable limit is the amount you are willing to let the price of the stock trail up (when buying) or down (when selling) while still continuing to execute your Supersmart order. Overspray Shares: This will determine how much more size than a participant is displaying you are willing to send on each order. Pop-Up Confirm: This determines whether you would like the Supersmart Order to PopUp or go in without a confirmation. Individual Order Time in Force: This configures the Time in Force (TIF) of the orders sent to each participant by the Supersmart order. Total Time in Force: This will dictate how long you want your Supersmart Order to stay live. For more about Supersmart Orders, view the Order Entry section of this manual, seen here. Copyright © 2001-2016 Lightspeed Financial, LLC. All rights reserved. Ticker Alert [Back to Quick Ref] Ticker Alert is a filter which allows the user to view stocks that break through Highs and Lows on the day. You may filter by Highs, Lows, Minimum Price, Maximum Price, Minimum Volume and Maximum Volume, in addition to filtering by Market. If you would like to create a list of symbols to see Highs and Lows, you may create a list in this tab and check the box “Restrict to These Symbols.” This will only give you Highs and Lows on the symbols in your list. Add the columns “High Hit” and “Low Hit” to your Ticker Alert Window to see how many times each stock has made a new high or new low on the day. Top Symbol Key Send the top symbol in your Ticker Alert to your Level 2 with a Key Stroke. In the configuration menu of any Ticker Alert Window there is a Top Symbol Key Tab. Find the keyboard key you want to map to and click ‘Select Key.’ Copyright © 2001-2016 Lightspeed Financial, LLC. All rights reserved. Tier Sizes tab [Back to Quick Ref] The Tier Sizes tab allows the user to customize default tier sizes. Master Default Tier: Sets the default tier size for all stocks. Reset to Default After Retype: Use this to clear your tier size changes and revert to the default tier size when you change or retype a symbol. Typically, once you change your Tier Size for a symbol within the Level 2 it is permanently added to your Custom Tier List (seen above). By checking this option your Tier Sizes will reset to the Master Default after retyping and will not save in this list. Note: When using this option, if you do want to permanently change your Tier Size to something other than the Master Default, use the Custom Tier List on the Tier Sizes Tab. Symbols added to the Custom Tier List will not reset back to the Master Default Tier size when the symbol is re-typed. Change Quantity in Pop up Affects Official Tier Size: When checked, each change in the order pop up will change your tier size for that symbol in your Level 2. Custom Tier List: The user can define specific default tier sizes by equity. Tier Changers: The user can customize the “Numpad” to represent personal tier preferences. Set a Tier Change to “Pos” to change the Tier Size to your Current Position in the focused Symbol. “5 key to set tier”: When checked the user can hit the “5” key above the keyboard that will allow the user to type in a tier size using the numbers keys above the keyboard. The user can also map another key (other than the “5”) [see Keyboard/Trading Function keys] Copyright © 2001-2016 Lightspeed Financial, LLC. All rights reserved. “Trading” tab [Back to Quick Ref] Closeouts Subtab This will dictate the routes/orders sent by your Positions Order Entry and Miscellaneous Order Size Keys such as Closeout All, Closeout Long, Short, etc. Select the order directions from the dropdown menus. Confirms Subtab Select which types of orders/cancels you would like to confirm before the order goes out to market. *Note: This will add an Additional Confirmation on pop-up orders (orders that already require a confirmation). Copyright © 2001-2016 Lightspeed Financial, LLC. All rights reserved. TIF Subtab TIF: (Time in Force). The user can define how long orders on each market remain live. Warnings Subtab In this tab you can direct Lightspeed to warn you when you may violate certain conditions that you set for yourself. You can also add user-enabled risk management by selecting “Not Allow” under given conditions. Execution Sound: The user can turn on/off a sound when an order is executed. The user can also direct Lightspeed Trader to cancel all open orders at the Market Close Copyright © 2001-2016 Lightspeed Financial, LLC. All rights reserved. Cancels Subtab Set various keys to Cancel All Orders Cancel Crossed Orders: Cancels open order you are about to cross instead of rejecting new order with message “Cannot Cross Own Bid/Offer.” Cancel Pending Orders When Position is Closed: Check the option in order to cancel open orders for symbol when position in that symbol is closed/flat. Cancel Buttons in Orders Window: Turn on cancel buttons in the Orders Window in the Trading tab > Cancels subtab. Cancel buttons will appear to right of each order, as seen in picture above Note: If the user selects Cancel All Orders on Market Close, he/she must be logged into Lightspeed at time of Market Close to use this feature. Copyright © 2001-2016 Lightspeed Financial, LLC. All rights reserved. “Windows” tab [Back to Quick Ref] The Windows tab is the console for customization of all of the Lightspeed windows. Use the dropdown in the top left corner to scroll to all of the Lightspeed windows you currently have open. In the Window tab, the user can: Select to “Use this for new windows” to apply all current settings to new windows of the same type. Copy Settings from one window to another Rename Windows Manage Linking Copyright © 2001-2016 Lightspeed Financial, LLC. All rights reserved. Order Entry [Back to Quick Ref] This section discusses the many ways order types and ways to enter orders in Lightspeed Trader. Supersmart Orders [Back to Quick Ref] Supersmart Orders are briefly described in the Supersmart Orders Tab section of this manual, seen here, and further described, with examples, in the Supersmart Memo available on our website. Available in Version 6.0.128 and above, Supersmart orders are designed to fill orders aggressively at your desired price. Unlike the Smart order, Supersmart will send orders simultaneously to all participants within a selected through price amount rather than to one participant at a time. Supersmart also gives users the ability to select “Preferred Market(s)” which the order will route to first whenever there is a choice of venues at the same price. On the keyboard tab, you can see the choice to map SupersmartBuy 1 or 2. Both choices are the same key, it’s up to the user to design different preferences for each order in the Supersmart Orders Tab, seen below 1. Target: Indicates how you want orders priced. Both Buy and Sell orders can be tagged to either the bid or offer price. Copyright © 2001-2016 Lightspeed Financial, LLC. All rights reserved. 2. Preferred Markets: The Supersmart order executes with EVERY participant. The Preferred Market option simply allows you to specify a routing preference when there is a choice of venues which could fill your order at the same price. You can custom add other markets or select from the list that will pop-up by clicking in the Edit Box. See next page for Example 1. 3. Remainder: Users can select a Market to post the remainder of their order on in the event that all prices up to and including the marketable limit have expired and your order was not completely filled. Remember: If you use a Remainder, your Total TIF can not be IOC. 4. Through: Supersmart will simultaneously send orders to all participants within your Through Amount. Remember: Your Through amount can NOT be more than your Marketable Limit. 5. Marketable Limit: Previously known as “Allowance” the marketable limit is the amount you are willing to let the price of the stock trail up (when buying) or down (when selling) while still continuing to execute your Supersmart order. When the inside market price moves beyond your Marketable Limit the Supersmart will post your order on the “Remainder” market. If you have not chosen a “Remainder” market, the order will remain live on Lightspeed Trader and execute if the inside market returns to a price within your original marketable limit. The order stays live until it is filled to entirety, until you cancel it manually, or until your TIF expires. 6. Overspray Shares: This will determine how much more size than a participant is displaying you are willing to send on each order. Remember, if you overspray a participant and your Individual TIF is not zero, there is a possibility that market may display your order. 7. Pop-Up Confirm: This determines whether you would like the Supersmart Order to PopUp or go in without a confirmation. 8. Individual Order Time in Force: This configures the Time in Force (TIF) of the orders sent to each participant by the Supersmart order. Previously, all orders were sent with an Immediate or Cancel (IOC) Time in Force, now the user can configure this. Users may want to set this at 1 or 2 seconds so that the order can be “Routable” and is not immediately rejected when placed through the market. Reg NMS does not allow orders to be executed through the inside, however, with a 1 or 2 second TIF orders have a chance to be executed when the inside market moves. Remember: If the Individual Order TIF is set at any higher than a second or two, there is a possibility that unfilled shares will be displayed by the participant you intended to execute with. 9. Total Time in Force: This will dictate how long you want your Supersmart Order to stay live. If you have surpassed your Marketable Limit and the order has not been entirely filled, the Supersmart order will stay live until a new participant comes back within your desired price. If you have a Remainder Market set, when your marketable limit expires the order will post on this Market with the Time in Force that you have selected as your Total TIF. Remember: If you want to use a Remainder, your Individual and Total TIF can not be IOC. Copyright © 2001-2016 Lightspeed Financial, LLC. All rights reserved. Bidding And Offering [Back to Quick Ref] Lightspeed Trader allows the user to bid or offer on any ECN directly from any bid or offer key. Once a user maps a bid key, they will be able to scroll to any other market by using the scroll list created in the Increments Tab. This is described in this manual, here. Point & Click users also have the ability to bid and offer with the Lightspeed Trader Order Entry Window. Order Modification (for Point & Click Users) [Back to Quick Ref] Point & Click users can modify orders in Lightspeed Trader by right-clicking on an Order in their Order Book and selecting “Modify Order.” If you currently don’t have this capability, ask your RM about getting permission for Order Modification. Once you select Modify Order, the following window will pop-up with the same properties of your original order: You can edit any of the properties of the order here, when you are ready to resend the order, click Modify. Remember: Modified Orders will NOT maintain their place in price/time priority, an entirely new order is sent on your behalf. Right-Click Order Entry: Closing Positions from the Positions Page [Back to Quick Ref] Users can right-click on any position in the positions window and see the below menu: Copyright © 2001-2016 Lightspeed Financial, LLC. All rights reserved. Select the first Closeout option to close a position in the particular symbol you right-clicked on, select the second Closeout option to: 1) close all of your positions, 2) close all long positions, 3) close all short positions, 4) some percentage of all of your positions or 5) closeout only selected positions. Options and Futures are also included in this order type if you have these positions. Set the order type to send closeout orders with in the Trading Tab, Closeouts subtab, seen here. Custom Orders [Back to Quick Ref] In addition to pre-defined keys, Lightspeed Trader also has custom order functionality that allows the user to create keys with specifications that may be missing from our predefined keys. To review how to create Custom Orders, view the information above on the Custom Orders Tab. Once you have created your Custom Order, you can access it on the Keyboard Tab and map it to any key, seen below. Point & Click users can also map any Custom Order to a Hot Button. Copyright © 2001-2016 Lightspeed Financial, LLC. All rights reserved. Custom Routes [Back to Quick Ref] Create custom keys that will send special routing instructions to Lightspeed’s Dark Liquidity Partners. Use the Custom Routes to create the key of your choice with configurable quantity, marketable limit, and time in force to get to any of these “routes.” To create a Custom Route: 1. Select Route as your New Command Type in the Custom Orders Tab, and Name your order command, for instance, LSPD DARK Buy. Once this is completed, click New: 2. Configure the parameters as you would in any Custom Order including size, quantity, marketable limit, time in force and whether or not you want it to be a pop-up (confirm). In addition to entering the ECN/Market you will also enter in the routing instructions in the Contra Field, seen below: Note: You may only enter 4 letter acronyms in each field. Copyright © 2001-2016 Lightspeed Financial, LLC. All rights reserved. 3. Once the new order command is created, map it to a hot key in the keyboard tab or add it as an order button to your Hot Button window. These custom routes are not compatible with the order entry window. The following section on Lightspeed Trader Dark Pool Access highlights some of the available custom routes including and notwithstanding: Crossfinder + Routes [CSFB|CRSA] Lightspeed Dark Assault [LSPD|DARK] Knight Algos [NITE|FANA] PDQ ATS Strategies [PDQA|PMID] Barclays LX Dark Liquidity Crossing Network [BARC|BARC] Copyright © 2001-2016 Lightspeed Financial, LLC. All rights reserved. Dark Pool Access [Back to Quick Ref] Crossfinder Plus: Lightspeed Trader now has connectivity to Credit Suisse AES Crossfinder+. Crossfinder+ is the Credit Suisse AES smart dark router that contains dynamic smart routing logic to direct your order to the destinations with the most liquidity in the name that you are trading. This tactic locates liquidity among a broad and expanding list of dark venues with continuous crossing capabilities. Crossfinder+ will spread your full order over multiple destinations, constantly rebalancing based on a dynamic liquidity heat map. Crossfinder+ orders are never displayed out loud and Crossfinder+ can be used in 3 different modes: CRSN - Normal mode, executions will be at the midpoint of the NBBO or better. CRSP - Patient mode, executions will capture the full spread. CRSA - Aggressive mode, executions will cross the spread. This route can be accessed by adding a new Custom “Route” in the Custom Orders Tab, with the acronyms CSFB in the Market field and CRSA, N, or P in the Contra fields, as seen below: Once you have created the Routes you can map them to a Hot Button or any Key via your Keyboard Tab. To access this route you may use your Order Entry Window to select one of the 2 more popular Crossfinder + Routes (aggressive and Neutral) from the Type dropdown, seen here: Copyright © 2001-2016 Lightspeed Financial, LLC. All rights reserved. Dark Assault: The “Dark Assault” order allows Lightspeed traders to access liquidity at the top U.S. dark pools with a single keystroke or press of an order button. Benefits of this order type include: Lower access fees than most ECNs and Exchanges Potential price improvement/midpoint matching Dark Assault orders are never displayed. Get total anonymity. This route can be accessed by adding a new Custom “Route” in the Custom Orders Tab, with the acronyms LSPD DARK in the Market and Contra fields, as seen below: Once you have created the Routes you can map them to any Key via your Keyboard Tab, or Map it to a Hot Button. For more information on adding Custom Routes, see the Lightspeed Release Notes Version 7.140. Things to Note About Dark Assault: This route is not currently eligible via the Order Entry Window, you must create a Custom Route and map it to a Key or Hot Button This Route may only have the TIF of IOC so your order must be marketable. Limit Orders away from the Market will Reject immediately. Day Orders will override to IOC. Copyright © 2001-2016 Lightspeed Financial, LLC. All rights reserved. Knight Algos: Lightspeed Trader has connectivity to Knight’s Smart Order Execution strategies. FAN – Sweeps and posts orders in both displayed and non-displayed venues while re-circulating to the destinations where executions are taking place. In addition, FAN leverages Knight’s broad inter-market connectivity and internal liquidity, resulting in faster routing and increased liquidity capture. COVERT – Based on FAN’s technology, this strategy is for traders who desire to only interact with liquidity in non-displayed markets, particularly when the potential for negative exposure is of paramount importance. It posts and fills orders in dark pools exclusively. SUMO – An aggressive, time-sensitive strategy designed to complete trades quickly while minimizing market impact and information leakage. Sumo works in both the displayed and nondisplayed venues and is considered a preferred solution to a typically unshielded market order. Knight’s strategies can be accessed by adding a new Custom “Route” in the Custom Orders Tab. The acronym NITE should be used in the Market field and FANx, FNxH (hidden), CVTx, or SUMx should be used in the Contra field, where x = A for aggressive, P for Passive, N for Neutral. The options for the Contra field per strategy are seen below: FAN - FANA (aggressive=peg market), FANN (neutral=peg mid), FANP (passive =peg prime) FAN (hidden) - FNAH (aggressive), FNNH (neutral), FNPH (passive) COVERT - CVTA (aggressive=peg market), CVTN (neutral=peg mid), CVTP (passive=peg prime) SUMO - SUMA (aggressive=most aggressive), SUMN (neutral=more aggressive), SUMP (passive=aggressive) Once you have created the Routes you can map them to a Hot Button or any Key via your Keyboard Tab. Copyright © 2001-2016 Lightspeed Financial, LLC. All rights reserved. PDQ ATS Lightspeed Trader has connectivity to PDQ ATS liquidity seeking strategies. PMID – Order pings multiple midpoint venues including PDQ’s electronic crowd and then posts in the dark. Utilizes Parallel Posting where PDQ splits the order between multiple dark venues and the order cancels/replaces at destination where there is liquidity. PIOC – IOC order attempts to fill at PDQ’s electronic crowd and select dark partners PTIE – Order pings PDQ customized routing strategy by accessing lower cost venues with a guaranteed fill for marketable flow. Non-marketable flow posts in dark venues using PDQ’s Parallel Posting. These PDQ strategies can be accessed by adding a new Custom “Route” in the Custom Orders Tab. The acronym PDQA should be used in the Market field and PMID, PIOC, PTIE should be used in the Contra field. Once you have created the Routes you can map them to a Hot Button or any Key via your Keyboard Tab. Barclays LX Dark Liquidity Crossing Network: “LX is a dark liquidity crossing network which aggregates liquidity across the firm, including orders from clients and non-displayed trading partners, to provide users access to a deep and unique pool of liquidity.” http://www.barx.com/equities/liquiditycrossing.html To send an order to Barclays LX, simply select BARC from the type dropdown in your Order Entry Window, seen here: Copyright © 2001-2016 Lightspeed Financial, LLC. All rights reserved. To send an order with your keyboard or Hot Button, create a custom route with BARC as the Market and BARC as the Contra, as seen below: Some things to remember: Limit Orders and Marketable orders with no dark liquidity available will rest in the dark. Round Lots only. Odd lots will be rejected. Mixed Lots may be executed if they are matched exactly, or, they may be executed in round lot increments with the remainder cancelled back. Copyright © 2001-2016 Lightspeed Financial, LLC. All rights reserved. Stop Orders [Back to Quick Ref] Lightspeed offers three different types of Stop Orders, which will be covered in this memo. 1. STOP Orders to the NYSE via SuperDot: These orders are held by the NYSE and triggered when a trade prints at your price on the primary exchange. This means it must print at your price on NYSE if it is a NYSE symbol, or on AMEX if it is an AMEX Symbol. Once your price is triggered, a NYSE Market order will be sent to fill your order. To send these orders you can map “SDOTStopBid” and “SDOTStopOffer” in the “Keyboard” tab of the main configuration menu or select Stop as the order “Type” and SDOT as the “Market” in your Order Entry Window. Both are seen below. Benefits to SDOT STOP Orders: Not subject to being triggered by out of market prints Eligible to remain live after log-off (pending front-end deployment of GTD Orders) You can close positions and initiate new positions with this order type Negatives to SDOT STOP Orders: Only accepted in Listed Symbols Market Orders Only Must print on primary exchange before triggering your order: This means if you place a Stop Order in an AMEX symbol it must print at your price on the AMEX before triggering Orders not eligible for execution before/after market hours 2. STOP and STOP Limit Orders to EDGA Lightspeed Trader has the ability to send STOP orders in Listed AND Nasdaq symbols to EDGA. These orders are triggered by trades, once the symbol trades at your stop price, EDGA will send a Market Order on your behalf with the strategy ROUT (Marketable orders are eligible to be routed to all destinations including IOI destinations.) To send these orders, you can map the StopBid and StopOffer Keys seen in the “Keyboard” tab or use your Order Entry Window, seen below. If you select STOP from the “Type” Dropdown in the Order Entry Window, be sure to select STOP as the “Market” if you would like the orders to go to EDGA. Copyright © 2001-2016 Lightspeed Financial, LLC. All rights reserved. Benefits to STOP orders to EDGA: Can be sent in Listed AND Nasdaq Symbols Eligible to remain live after log-off You can close positions and initiate new positions with this order type Stop Limit Orders available via Order Entry Window Negatives to STOP orders to EDGA: Stops may be triggered by erroneous trades 3. Custom STOP and Trailing Stop Orders Triggered and Executed by Lightspeed Trader Users can also create Custom Stop and Trailing Stop orders in the “Custom Orders” tab in Lightspeed Trader. These orders are eligible to be sent in any symbol and can be executed with any order type the user chooses. The order will be triggered when the symbol trades once at your Stop Price or Trailing Stop Price. When selecting Trailing Stop, your stop price is adjusted as the stock fluctuates. The order will execute if the price drops by your Trailing Amount from the highest price level reached from the time the order is entered (for sell orders) or if the price increases by your Trailing Amount from the lowest price level reached from the time your order is entered (for buy orders). To create these orders, proceed to the “Custom Orders” tab, select “Stop” from the New Command drop down and type in a name for your new order command. Remember to name your order something that will correspond with exactly what type of order it is, such as Buy, Sell, Market, Limit, etc. Once this is completed, select New to continue designing the order. Once you select ‘New,’ the page seen below will appear. Copyright © 2001-2016 Lightspeed Financial, LLC. All rights reserved. 1. 2. 3. 4. Select whether you would like the order to be a Stop or Trailing Stop Order with the radio-button at the bottom left. Select the order you would like to send when the stop price is triggered. Use the dropdown to select from Tier Size orders, Closeout, or Closeout Full Orders. Remember to choose a BUY Order to buy and choose a SELL Order to Sell. Remember to select an order type that will guarantee a fill if you expect to be stopped out of a position. Market orders will fill at the highest rate. In this example, I have selected ARCA Market Buy Closeout Full. Select the Time in Force Click Done once your order has been created. Map the newly created stop order to a key to the Keyboard Tab or to a Hotbuton. The Order you created can be found in the Custom Commands, seen below: Copyright © 2001-2016 Lightspeed Financial, LLC. All rights reserved. In addition to the keyboard or a Hot Button, a custom stop order can also be launched from the Order Entry Window. To do this, select “Stop Command” from the “Type” dropdown of the order entry window. The custom stop commands you have previously created will now be selectable in the “Command” dropdown, as seen below. Erroneous Print Filter: Users can now input an erroneous filter (seen below) to ignore prints that are this amount or greater away from the previous trade. Note: If the stock prints twice outside of this range, the stop order will trigger. Benefits to Custom Stop Orders: This is Lightspeed’s only method of sending a Trailing Stop Order By selecting the order within Lightspeed Trader that will be executed when your Stop Price is triggered you have the ability to select Market or Limit Orders and the destination of your choice. These orders can be sent in Nasdaq and Listed symbols. These orders are eligible for execution before/after market hours. Negatives to Custom Stop Orders Because these orders are triggered as soon as the stock trades at your stop price, these orders may be triggered by out of market prints if you do not have an erroneous trade filter. Even with a trade filter, the user will only be able to filter out one erroneous print. These orders will not be eligible to stay live after log off. These orders are specifically designed for closing existing positions and not for opening new positions. Copyright © 2001-2016 Lightspeed Financial, LLC. All rights reserved. On Open and On Close Orders [Back to Quick Ref] NYSE and AMEX Listed Symbols: On Open and On Close Guidelines: To send NYSE/AMEX Markt On OPEN (MOO), Limit On Open (LOO), Market On Close (MOC), or Limit On Close (LOC) orders you may map a key from your Keyboard Tab or use your Order Entry Window. Orders in NYSE/AMEX listed symbols are directed to the NYSE Market, seen below. Market and Limit On Open Orders and Cancels in NYSE and AMEX symbols are accepted up to 9:30 am EST. There are no NYSE Regulatory Imbalances in the Opening Auction so orders are not restricted by existing Imbalances. Market and Limit On Close Orders and Cancels in NYSE and AMEX symbols may be entered any time up until 3:45 pm EST. After this time, only Limit On Close orders may be entered against an existing Regulatory Imbalance. These orders are accepted up until 3:59:59pm EST. Lightspeed Trader provides a list of the NYSE/AMEX Regulatory Imbalances in the “Imbalances Window.” Imbalance info is disseminated at 3:45pm EST. All NYSE AMEX Market On Close Orders will be rejected after 3:45pm EST. All NYSE AMEX Limit On Close Orders that do not try to execute against an existing imbalance will be rejected after 3:45pm EST. All NYSE AMEX On Close Orders cannot be cancelled after 3:45pm EST. NYSE Closing Offset: This order type is designed to allow users to send orders to offset the NYSE Closing Imbalance after the imbalance has reversed from buy to sell (or vice versa). This order will also offset non-regulatory imbalances (imbalances of less than 50,000 shares). For more information about the NYSE CO order, consult the following document: http://www.nyse.com/pdfs/ClosingOffsetOrder_20091116.pdf Copyright © 2001-2016 Lightspeed Financial, LLC. All rights reserved. ARCA Listed Symbols: On Open and on Close Guidelines To enter Moo, LOO, MOC or LOC orders in ARCA Listed Symbols, users can map a key from the Keyboard Tab or use the Order Entry Window, seen below. Market and Limit On Close Orders and Cancels in ARCA Listed symbols may be entered any time up until 3:59pm EST. After this time, only Limit On Close orders may be entered against an existing Regulatory Imbalance. These orders are accepted up until 3:59:59pm EST. Lightspeed Trader does not display the Imbalances in ARCA Listed Symbols at this time. All ARCA Market or Limit On Close Orders will be rejected after 3:59pm EST if they do not represent an order against an existing imbalance in that symbol. All ARCA On Close Orders cannot be cancelled after 3:59pm EST. Lightspeed Trader does not make a distinction of ARCA Listed symbols. It is up to the user to know that a symbol is listed on ARCA when their On Close Order should be directed there. For more information about ARCA’s Opening and Closing Auctions, see the following URL: http://www.nyse.com/equities/nysearcaequities/1157623605155.html Nasdaq Listed Symbols: On Open Guidelines To send Nasdaq MOO, LOO, MOC, or LOC orders you may map a key from your Keyboard Tab or use your Order Entry Window. Orders in Nasdaq listed symbols are directed to SIZE for the Market, seen below. Copyright © 2001-2016 Lightspeed Financial, LLC. All rights reserved. Market and Limit On Open Orders and Cancels in Nasdaq symbols are accepted until 9:28am EST. At 9:28am EST, Nasdaq publishes a list of imbalances for their Opening Cross. After 9:28am EST, Nasdaq will only accept ‘Limit On Open Imbalance’ Orders against an existing Imbalance. These orders are accepted until 9:29:59 EST. Lightspeed Trader provides a list of the Nasdaq Opening Imbalances in the “Imbalances Window” at 9:28am EST, updating every second until 9:30am EST. All Nasdaq Market On Open and Limit On Open Orders will be rejected after 9:28am EST. Only “Limit On Open Imbalance” orders will be accepted. All Nasdaq Limit On Open Imbalance Orders that do not try to execute against an existing imbalance will be rejected after 9:28am EST. All Nasdaq On Open Orders cannot be cancelled after 9:28am EST. Nasdaq Listed Symbols: On Close Guidelines Market and Limit On Close Orders and Cancels in Nasdaq symbols are accepted until 3:50pm EST. At 3:50pm EST, Nasdaq publishes a list of imbalances for their Closing Cross. After 3:50pm EST, Nasdaq will only accept ‘Limit On Close Imbalance’ Orders against an existing Imbalance. These orders are accepted up until 3:59:59pm EST. Lightspeed Trader provides a list of the Nasdaq Closing Imbalances in the “Imbalances Window.” Imbalance info is disseminated at 3:50pm EST and is updated every second until 4pm EST. All Nasdaq Market On Close and Limit On Close Orders will be rejected after 3:50pm EST. Only Limit On Close Imbalance Orders will be accepted. All Nasdaq Limit On Close Imbalance Orders that do not try to execute against an existing imbalance will be rejected after 3:50pm EST. All Nasdaq On Close Orders cannot be cancelled after 3:50pm EST. For more information about the Nasdaq Open and Closing Crosses, see the following fact sheet provided by Nasdaq: http://www.nasdaqtrader.com/content/ProductsServices/Trading/Crosses/fact_sheet.pdf A Few Things to Remember about On Open and On Close Orders A Market On Close Order to buy (to open or close a position) or sell a long position WILL BE FILLED. Once the exchange accepts the order, it will be filled to its entirety at the close unless that order was subsequently cancelled prior to the exchange’s cut-off time. A Limit On Close Order or a Market on Close Short Sell Order are subject to market conditions and are not guaranteed executions. You should not trade around these Market on Close orders. If you have a MOC order to close a position pending in the system after 3:45, you must consider this position closed. If you sell to close your position after this time you will create a short position. You can expect to receive a confirmation of your MOC/LOC order being filled approximately between 4:00 and 4:15 pm EST (exceptions may occur). Copyright © 2001-2016 Lightspeed Financial, LLC. All rights reserved. Aggregate Orders [Back to Quick Ref] Lightspeed Trader has the ability to bid or offer on several ECN’s at one time by creating a custom Aggregate Order. Many other trading softwares call this functionality “Power Bids and Offers” or “Boom Keys.” To do this, go to your Custom Orders Tab and select Aggregate Orders from the dropdown. If you do not see Aggregate Orders in the dropdown, contact your Relationship Manager for permission. Once you have named the key and selected New, the following screen will appear: 1. Select which keys you would like to add to this Order by highlighting the key and clicking the arrow to move it over to a participating order. 2. Once you have added the keys, check Override to ensure you will be able to change the price when the pop-up is up. 3. Check Yes for Pop-Up to confirm the order before entering it. 4. Once you have completed setting up the key, select Done and the key will be added to your Custom Orders. To map the key from the Custom Orders, follow the directions seen here. Aggregate Orders are very powerful, we recommend testing these orders in a Test Stock before using them in your normal trading. Copyright © 2001-2016 Lightspeed Financial, LLC. All rights reserved. Pegged Orders [Back to Quick Ref] Nasdaq Primary Peg A Nasdaq Primary Peg is a passive order that is intended to peg to the best non-Nasdaq participant on NBBO on same side of market. Users can select an offset to peg an order x cents better or select no offset to peg at same price. Set your peg offset to the amount above the best bid (when buying) or above the best offer (when selling) you would like your order to display. When your offset is 0 you will peg at same price as best NBBO. Set your price to your Limit Price, the highest price you would be willing to buy at or the lowest price you would be willing to sell at. In the example below, the order in GOOG will display at 611.02 and will continue to peg to the best bid until the bid price exceeds 612.01 or until the order is filled. Copyright © 2001-2016 Lightspeed Financial, LLC. All rights reserved. ARCA Primary Peg ARCA Primary Peg is a passive order that is intended to peg to the best NBBO on the same side of market. Users can only peg to the inside market. Set the price to your Limit Price, the highest price you would be willing to buy at or the lowest price you would be willing to sell at. In the example below using my keyboard key or Order Entry Window I will peg to the inside bid of 113.86 and will not execute at a higher price. Copyright © 2001-2016 Lightspeed Financial, LLC. All rights reserved. Nasdaq and ARCA Midpoint Peg Midpoint Peg is a hidden order that is pegged to the midpoint of the bid and offer. These orders will peg in half-penny increments in the event of an odd spread. Set the price to your Limit Price, the highest price you would be willing to buy at or the lowest price you would be willing to sell at. In the example below, the order in IMAX will be a hidden order to buy at 26.82 (the midpoint of the best bid and offer). As the price of the displayed NBBO changes, the price of your nondisplayed midpoint peg order will keep changing until the midpoint exceeds your limit of 27.29 or until your order is filled entirely. When placing Midpoint Pegged Orders with the Order Entry Window, there is no Limit Price. The price of your order will keep changing until your order is filled or until the user cancels the orders. Copyright © 2001-2016 Lightspeed Financial, LLC. All rights reserved. List Order Entry [Back to Quick Ref] Use Lightspeed’s List Order Entry [LOE] Window to send a list of orders at once. Adding Symbols to the LOE There are several ways to add symbols to the List Order Entry window: 1) Multi-select stocks from a watchlist, positions window, or imbalance window and select Open LOE Window to start a new LOE window with your selected symbols in it: 2) Multi-select and copy symbols from anywhere in LS and paste into the LOE window 3) Copy symbols and order properties from a spreadsheet or list outside of Lightspeed. Below is a sample spreadsheet in the appropriate form for the LOE Window: Symbol AUY QQQ IMAX INTC IWM VWO Order Price bid +0.05 bid +0.03 bid +0.03 bid +0.08 bid +0.03 bid +0.03 Order Size 500 500 500 500 500 500 Order Side Buy Buy Buy Buy Buy Buy 4) Select from a predefined list of symbols by using the dropdown at the top of the LOE: Copyright © 2001-2016 Lightspeed Financial, LLC. All rights reserved. 5) Right click and select “Add from Quote Window” to add the stock in your focused Level 2 to the LOE Window. 6) Right Click and Select “Show Input” to input stocks manually as you do with a Watchlist. 7) Map LOE commands anywhere on your keyboard and launch after multiselecting in any column window You can create these LOE custom commands from the following Configuration Settings. You may also choose to use the following keyboard commands in the LOE window: Select AllRows, CopyRows, PasteRows. These commands can be found under Non-Trading Function Keys. Copyright © 2001-2016 Lightspeed Financial, LLC. All rights reserved. Manipulating a List of Orders [Back to Quick Ref] There are many ways to set price, quantity and order parameters for your List: 1) Multi-select within the LOE Window, or click the Select All button, and use the fields in the second row of the LOE to manipulate the selected rows, including Side (buy or sell) Target (bid, ask, prev close, etc.), Price (an offset of your target such as Bid + .03, or Close - .15), and Size (# of Shares). 2) Select the row(s) and manipulate the price and quantity with the keyboard. The offset and shares increments will be the same as those set on the Increments Tab. 3) Change the price and quantity in a spreadsheet and then copy and paste it into your LOE window. Any changes will propagate in the LOE Window. 4) Choose ‘abs’ for ‘Absolute Value’ and type in any price in the ‘Price’ field. This will set that price for any selected symbols in the LOE. 5) To send market orders select ‘Market’ from the ‘Type’ drop down menu (all price instructions will be ignored) Copyright © 2001-2016 Lightspeed Financial, LLC. All rights reserved. Creating LOE Defaults [Back to Quick Ref] To set defaults for your List Order Entry Window: 1) Right click and select settings or left click the “C” in the top right corner of the window for the following tab: 2) Select the properties for your default settings. Once you have completed the form, click Set, highlighted in red above. 3) Once you have set up a default, select the rows in your LOE Window you would like to set to the default properties and click the “Reset” button, seen below. If you would like the entire window to use the default setting, click Select All, then click “Reset.” Copyright © 2001-2016 Lightspeed Financial, LLC. All rights reserved. Creating List Order Entry Commands [Back to Quick Ref] To create List Order Entry Commands for your Right Click Menu or Keyboard: 1) Right click in the LOE Window and select settings or left click the C in the top right corner of the window to bring up the form for creating Right Click Commands, seen here: 2) Select the properties of your Rt Click Command. Once it is complete, name it and Select Add. It will now appear in your Rt Click Menu in the Watchlist, Positions Page, Imbalance Window, and List Order Entry Window 3) Select one, Select All or Multiselect a subset of stocks in the Watchlist, Positions Page, Imbalance Window or List Order Entry Window and simply right click and select your command to Immediately Launch an Order, seen here: Copyright © 2001-2016 Lightspeed Financial, LLC. All rights reserved. Helpful Tips on List Order Entry [Back to Quick Ref] By default, the List Order Entry execution has a maximum of 50 orders sent. If you would like to raise this number you must contact your relationship manager. R(bid, ask, mid, close, open, last) is a %. (Rbid -.01 = bid - .01%) All of the dropdowns in the LOE can be manipulated with the mousewheel as well as the keyboard. When choosing a target and a price offset, the LOE is constantly updating your potential order dynamically, as indicated in the “Price Updating” field. If you would like to stop the LOE from updating and enter in absolute limit prices, select the rows and click Freeze. Once you have created a list of symbols that you may use again, you can name it for future use. Order Size, Price Target and offset will also save when you name your List. Use the “Copy Configuration” option from the right click menu to set up what columns you would like to copy to an external spreadsheet. You can also select “Copy Column Headers” here. This will help you create your spreadsheet for future copying/list order creation. By default, List Order Entry requires a confirmation. You may turn these off in the Trading Tab, Confirms subtab. Copyright © 2001-2016 Lightspeed Financial, LLC. All rights reserved. Options Trading [Back to Quick Ref] Use the Complex Option Order Entry window or the Order Ticket in the Option Level 2 for Options Order Entry. Copyright © 2001-2016 Lightspeed Financial, LLC. All rights reserved. Options Positions will be indicated in your existing positions page with a gray background (seen below). You may add “Underlying Symbol” from the Options Column choices and sort by this column in order to show options positions and equity positions in the same symbol together. You may add columns like In/Out of the Money or Expiration Days to manage your time and cost of the option position. Options Positions will count against your Equity Buying Power. All Options positions are considered Non-Marginable. The Margin Requirement for Naked Puts and Calls is the greater of 20% of Market Value of the Underlying Security PLUS the premium of the option minus the out of the money amount -OR- 10% of Market value of the Underlying security PLUS the premium of the option. Some Things to Remember [Back to Quick Ref] Tier Sizes [Back to Quick Ref] Tier Size, or sometimes called Full Size, is the default size of your order. You can set all of your stocks at one default Tier Size in the Tier Size tab. Each order entry key is broken down into three different order sizes. 1. Your tier size or “full size” order which will enter an order for your default size. 2. Your closeout orders which will, if you do not have a position, send your default size, and if you are holding a position it will close out the position up to your tier size. 3. Your closeout full size key will if you do not have a position, send your default size, and if you are holding a position it will close out the entire position no matter how large. Remember, all three keys will send an order for your tier size if you are not holding a position. In the keyboard tab, check off which particular size order you would like and you can select the key from that group. The keys are the same in each group, the only difference is the order size. In Order to change your tier size, you can use the Numpad to change to your predefined possible Tier Sizes, seen here, or you can simply type in a Tier Size using the numbers at the top of the keyboard. Copyright © 2001-2016 Lightspeed Financial, LLC. All rights reserved. Right click OR Click on the “C” to Customize [Back to Quick Ref] Right click on any window in order to customize that window. Every window can be customized through this right click menu. You can also click on the “C” in the top right corner of each window to access the “Settings/ Customization.” Linking [Back to Quick Ref] There are no limits to the # of windows a user can pull down within Lightspeed Trader. If you would like to link each window to an individual Level 2 rather than the focused Level 2, use the Link menu from the Lightspeed icon in the top left corner of each window, seen here: You can also select Unlink to have the window separate itself from all Level 2’s completely. Many users will use Unlink to set a chart to remain on a specific index or future. Marginability and Borrowability [Back to Quick Ref] The marginability of the stock is displayed in the Level 2 with a small icon showing 25% for marginable or 100% for non-marginable. The borrowability of the stock is also displayed in the Level 2 with a letter E for Easy to Borrow, L for Locate Required, and T for Threshold Security. The display of these indications can be turned on/off in the Design Subtab of the MM Box tab, displayed here. Copyright © 2001-2016 Lightspeed Financial, LLC. All rights reserved. Hide Banners and Headers [Back to Quick Ref] Right click on any LS window and select Hide Banner to remove the banner at the top or select Hide Header to remove the column headers. You will not be able to move the window or use the Link menu until you Unhide the banner. You will not be able to resize or shift columns around when headers are hidden. Recently Entered Symbols [Back to Quick Ref] To view a list of previously entered symbols right click in your Level 2 and select Settings. Here you will see the option to save your recently entered symbols and a selection of how you would like the list to be ordered. Once you have made your selection, click OK. Now you may hit the right arrow key or right click in your edit box to view the list, seen below. You may also scroll through previously entered symbols using Shift + Left and Shift + Right if this option is turned on in the MM Boxes Tab, Shortcuts subtab. P&L Calculations [Back to Quick Ref] Users can modify the way their P&L is calculated by modifying the options on the Design Tab, seen here. Choose to mark your P&L against the Inside Market OR by the Last Trade in each symbol. Note: Options P&L is always calculated by the mid-point of the Bid and Ask and is not configurable. You can also select to have your P&L marked by First In First Out (FIFO) method by selecting “Traditional” or select “Average” to mark your P&L by the average intraday purchase price of your position. In the Average Method, closing portions of your aggregated position will not impact your average price. Copyright © 2001-2016 Lightspeed Financial, LLC. All rights reserved. Cost Basis Price and P&L Columns [Back to Quick Ref] Use the new columns Cost Basis and CB Marked P&L etc. to see a price field that incorporates your cost basis price. P&L columns will retain your “Traditional” Price (First In First Out with overnights last) or “Average” price (All Prices Averaged in and never reset until position is completely closed) depending on how the user sets it in the Design Tab. Note: Once your position is closed, even if only intraday, your cost basis price is gone. Net P&L [Back to Quick Ref] You can also have Lightspeed Trader estimate your Net P&L by entering in a “Base Rate” an average “Remove Liquidity Rate” and an average “Add Liquidity Rate” in the “Net P&L” portion of Design tab, seen here. Once this option is checked on, the “MP&L” in the top left corner of Lightspeed Trader will reflect your new estimated Net P&L. It can also be viewed as columns in your Positions Page, seen below: Copyright © 2001-2016 Lightspeed Financial, LLC. All rights reserved. Laptop Mode [Back to Quick Ref] This page is specifically designed for users who sometimes log in from their laptop. Lightspeed will not subscribe to any data on other pages when you are in Laptop Mode. When users switch to Laptop Mode on a new machine they will be asked if they would like to always consider that machine a “Laptop.” If so, Lightspeed will always open in Laptop Mode on that machine going forward. Windows Menu [Back to Quick Ref] Use the Windows menu at the top of LS to keep track of the windows you currently have open on each page. Choose a window to change focus to selected window. Copyright © 2001-2016 Lightspeed Financial, LLC. All rights reserved. Load/Save Layout [Back to Quick Ref] Use the ‘Layout’ option in your top bar to save layouts locally and load them from locally saved files. Copyright © 2001-2016 Lightspeed Financial, LLC. All rights reserved. Active and Inactive Level 2 Color Scheme [Back to Quick Ref] When using multiple Level 2 windows on a page in Lightspeed, you can customize a different color scheme for the active and inactive Level 2 windows. This will help you quickly identify which Level 2 window orders will be sent from. To customize this, use the Level and Level 2 Settings Configurations: As shown below in the Level 2 settings, you can set different colors for the fonts at each price level and also set different background colors for active and inactive Level 2 windows. In the Level 1 settings you can set the active and inactive backgrounds in the top right hand corner as shown in the screenshot below. As seen below, the rightmost of the 3 Level 2 boxes below is your active window. We set the active background for Level 1 and level 2 to black and the inactive background color to blue. Copyright © 2001-2016 Lightspeed Financial, LLC. All rights reserved. Copy/Paste Functionality [Back to Quick Ref] All users can now multi-select any list of symbols from a watchlist or positions page and copy and paste to another watchlist window. Users can also use copy and paste functionality with any external application such as excel, notepad, etc. Use the copy configuration option to select what info you would like to copy out to the external application, seen below: Complex Options Auto-Hedging [Back to Quick Ref] The default setting for Lightspeed Trader is to auto-hedge your options strategies dynamically as orders are placed and executed. Users can select to turn-off auto-hedging on the Trading tab > Confirms subtab. Users can also select only ‘Single Order’ hedging here, this will only hedge strategies that are entered as one complex order. Copyright © 2001-2016 Lightspeed Financial, LLC. All rights reserved. FAQ’s [Back to Quick Ref] Q: I downloaded the software and VPN install at home but when I try to log in, I get “Connection Failed.” [Back to FAQ Ref] A: Make sure you are clicking on the VPN Login exe Icon, seen here, and not the Lightspeed Trader shortcut Icon. When you log into the VPN, Lightspeed Trader will automatically start on its own. Q: How do I cancel all my open orders? [Back to FAQ Ref] A: By default, the ESC key is always programmed to Cancel All Orders. Users can also map Cancel Keys anywhere on the keyboard in the Keyboard Tab, seen here. Q: Can I prevent the ESC key from cancelling all of my orders? [Back to FAQ Ref] A: In the “Trading” tab, under the “Cancels” subtab users can set the ESC key to cancel All, All but DAY orders, or Esc does nothing Q: Can I set Lightspeed to Cancel all of my orders at the end of the regular trading session (4pm EST)? [Back to FAQ Ref] A: Yes, first select ‘Utilities’ in the top left corner of Lightspeed Trader and go to the “Trading” tab. Use the “Cancels” subtab seen here , and under the “Events” settings check “Cancel All Orders on Market Close.” Q: How do I save my layout after making changes? [Back to FAQ Ref] A: Your layout is automatically saved every time you log out. If you made changes to your layout that you are not happy with and you do not know how to undo them, there is an option when you log out to NOT save configuration changes or changes to your keyboard mappings. Q: Is there anything I can do to prevent my orders from canceling when I log off or lose connection? [Back to FAQ Ref] A: Yes, you may keep DAY orders and GTC orders live after log out. Q: How can I have the same market maker box on all of my pages in my layout? [Back to FAQ Ref] A: As described here, users can right click on the banner of any window and select Lock from the menu. This will ensure this window is displayed on all of your pages Q: What are the available indices I may use in the Lightspeed Watchlist? [Back to FAQ Ref] A: There is a list of available indices available for download on the website. All indices are preceded by a “.” Q: How can I mark my P&L to the inside market, instead of Last Trade? [Back to FAQ Ref] A: The Lightspeed Trader Design Tab, seen here, offers a drop down to Mark P&L by Last Trade or Inside Market. Q: I am enabled to see NSDQ quotes and ARCA quotes, why do I not see them in my Level 2? [Back to FAQ Ref] A: To integrate ECN quotes in the Level 2, right click on the Level 2 and select settings, seen here. You can check ECN’s you would like to integrate and select a # of price levels to integrate, or uncheck the ECN if you would not like them displayed at all. Copyright © 2001-2016 Lightspeed Financial, LLC. All rights reserved. Q: How do I remove an ECN or market maker that I don’t wish to display in my Level 2? [Back to FAQ Ref] A: When a user Right Clicks on a Level 2 and goes to Settings, you will see a list of ECN’s under Integrate Direct Quotes, seen here. Uncheck the ECN if you do not wish to show it. You may also type any Market Maker or Exchange in the Exclude MM’s section to remove them from your Level 2. Q: How do I set a specific ECN to always be on top of each price level? [Back to FAQ Ref] A: The MM Box tab, Price Levels subtab is equipped with a dropdown to set a specific ECN always on top, seen here. Q: How do I check the margin requirements of a particular symbol? [Back to FAQ Ref] A: Right click in your Market Maker Box and select “Settings”. Select the “Design” subtab and check “Show Margin Requirements.” When this option is checked, the Margin Requirement will appear in the top right corner of the Level 2 with an Icon, displaying 25% (marginable) or 100% (non-marginable). Q: How can I tell if a stock is shortable or locate required? [Back to FAQ Ref] A: Right click in your Market Maker Box and select “Settings”. Select the “Design” subtab and check “Show Borrowable Indicator.” In the top left corner of the Level 2 you will now see an indication of the stock’s borrowability at the start of the day. E = easy to borrow (colored green), L = Locate Required (colored yellow), T = threshold security (colored red). Remember, if you are granted permission to short these stocks this indication will NOT update. Q: Why do some keys say Bid and Offer while other keys say Buy and Sell? [Back to FAQ Ref] A: Lightspeed Trader uses the word Bid to mean pop-up buy and offer to mean pop-up sell. In addition, the Bid keys will populate with the Inside Bid Price and Offer keys will populate at the Inside Offer Price, while Buy keys buy at the Inside Offer Price and Sell Keys sell at the Inside Bid Price. Q: What is the difference between Tier and Full on my Keyboard Orders? [Back to FAQ Ref] A: Tier and Full mean the same thing: they will both send your Tier Size. Q: What is the difference between Closeout and Closeout Full on the keyboard Tab? [Back to FAQ Ref] A: As described here, Closeout Orders will close out up to your Tier Size and Closeout Full Orders will close your entire position. Q: What if I do not want my Closeout Orders to send an order when I don’t have a position, is this possible? [Back to FAQ Ref] A: Yes, there is a setting in the keyboard Tab, seen here. When this is checked, all Closeout and Closeout Full orders will NOT send an order if you do not have a corresponding position in that stock. If this is not checked, these orders will always send your “Tier Size.” Q: I don’t want my Tier Sizes to permanently change when I manually set them. Can I have them reset to the default after retyping? [Back to FAQ Ref] A: Yes, there is a setting in the Tier Sizes Tab, “Reset to Default After Retype.” This will reset all Tier Sizes to the default setting every time you type up a new stock. Q: Are the Lightspeed Trader Custom Stop Orders triggered by Quotes or by Trades? [Back to FAQ Ref] Copyright © 2001-2016 Lightspeed Financial, LLC. All rights reserved. A: Custom Stop Orders will be triggered when symbols Trade at your Stop Price or better. The default STOP orders are triggered by quotes. The different types of Stop Orders offered in Lightspeed are explained here in detail [Stop Orders] Q: Why didn’t I get filled when my Custom Stop Order Triggered? [Back to FAQ Ref] A: Be sure that your Stop Command is mapped to a market order that will fill your order to its entirety. If you map a Sell Stop Command to a Limit Sell, its possible the order may not be completely filled. Q: How do I place a Custom / Stop order from my order entry window? [Back to FAQ Ref] A: If you have already created a Custom Stop Order, simply select Stop Command from the Type dropdown. Then select the Custom Stop Order from the Command dropdown. Q: Every time I try to cancel all pending orders using the SHIFT+\ key I get negative fake shares added to my positions. How do I stop this from happening? [Back to FAQ Ref] A: By default Lightspeed Trader uses that particular key combination to add Phantom shares. Since on many softwares this same keyboard mapping is used to cancel all open orders, you may make the Shift+\ keys cancel all open orders by selecting this on the Trading Tab, Cancels subtab, seen here. Q: Can I send a symbol from Lightspeed Trader to another application, such as Esignal? [Back to FAQ Ref] A: Yes, by using our General Link on the Linking tab, displayed here, you can send the active LS symbol to any 3rd party application. Q: Can I get Lightspeed Trader to Confirm all of my orders or Warn me with personalized risk criteria? [Back to FAQ Ref] A: Yes, the Trading tab is equipped with a Warnings Tab, seen here, for setting your own Risk criteria and a Confirms Tab for different scenarios. Q: What is the difference between Through and Marketable Limit on the Supersmart Order? [Back to FAQ Ref] A: The difference between Through and Marketable limit is Through will simultaneously spray all participants up to your Through amount immediately. Marketable Limit is the amount you are willing to let the Inside Market trail up (when buying) or down (when selling) and continue to execute your order. The Through amount can not be higher than your Marketable Limit. Q: I am used to using “RASH” to send orders. Is there an equivalent on Lightspeed Trader? [Back to FAQ Ref] A: Users can create custom orders and type RASH in as the market of choice. This will send orders to the Nasdaq Smart Router like RASH orders do. You can also use NSDQ or the INCA Smart Keys to access the Nasdaq Smart Router. Q: How do I place Hidden Orders? [Back to FAQ Ref] A: Hidden orders are only accepted on certain venues. To hide an individual order, hit the H key while your order pop-up is up. You can toggle the Hidden Order off by hitting the H key again. You can Hide all ISLD orders by checking the box on the ECN Orders tab, explained here. Q: Is it possible to filter out Cancelled Orders from my Order Blotter? [Back to FAQ Ref] A: Yes, to change the Display in your Order Window, right click and choose the “Change Display Option.” Here you can add or filter out Active Orders, Cancelled Orders, or Executed Orders. Copyright © 2001-2016 Lightspeed Financial, LLC. All rights reserved. Q: Does Lightspeed Trader have any sound or audible alerts? [Back to FAQ Ref] A: Yes, you can get an audible alert when an execution occurs by checking the box in the Trading Tab, Events subtab, seen here. You can also receive an audible alert when your alerts are triggered. Q: When I installed the VPN client, I had to first turn off Norton before I could connect to the VPN. Is this necessary? [Back to FAQ Ref] A: We ask that customers who would like to connect via VPN only disable the "worm blocking" feature on Norton under the email options and uncheck “Stealth Blocked Ports" under the firewall options on Norton. Disabling these features should not pose a security risk for you. Q: The clock on my Lightspeed Trader is incorrect. How do I correct it? [Back to FAQ Ref] A: The Lightspeed Trader clock represents the time on the PC Clock, adjusted to EST. To edit it, log out of Lightspeed Trader, change the PC Clock and log back in. Q: What are the minimum requirements for my computer in order to run Lightspeed Trader? [Back to FAQ Ref] A: We recommend Windows 7 or above, a minimum of 2.5 Ghz or higher processor speed dual or quad core, at least 4 GB of RAM, and at least 500 MB free disk space. Q: What are the minimum internet connection requirements in order to run Lightspeed Trader? [Back to FAQ Ref] A: Lightspeed Trader demands a suitable download speed in order to run properly. Whether its DSL or Cable modem is irrelevant, just be sure your download speed is a minimum of 10 Mbps with at least 1Mbps upload speed. Users should never trade using a wireless connection. If you are unsure of your internet download speed, consult your ISP for a test. Q: Will Lightspeed Trader work on a Mac? [Back to FAQ Ref] A: Yes. Lightspeed has a Mac OS X version available on the Downloads page. Q: Is there a setting that I can set to “block” or make me re-confirm orders based on certain criteria? [Back to FAQ Ref] A: Yes, you can set Warnings for when your price is too far away from the inside market or if your size is too large. This is further described here. You can also ask the Lightspeed Tradedesk about various risk measures they can set for you at the back end. Q: Can I change the color settings in the highlighted (active) Market Maker Window? [Back to FAQ Ref] A: Yes, you can. Under Configuration Settings, go to MM Boxes Tab, then the Design Sub Tab, click on “Level2” under “Customize Quote2 Window”. You’ll see that you have the ability on Lightspeed to vary the colors in the active vs. inactive Level 2 Windows. Q: Can I configure the color of certain columns in my positions page based on whether I am long or short? [Back to FAQ Ref] A: Yes, you can. Right click on the positions page and select “Change Columns.” Highlight any Column that is added and Select “Colorize by Long/Short Position. You’ll see that you have the ability to select any color for Long or Short Positions. This is also described here. Q: Can I move the main Lightspeed bar independent from all the other windows? [Back to FAQ Ref] Copyright © 2001-2016 Lightspeed Financial, LLC. All rights reserved. A: Yes, you just need to hold the CTRL key down while moving the Lightspeed bar, which will allow you to move the bar by itself. Q: How does Lightspeed show preferred’s and how are Class A and B stocks differentiated? [Back to FAQ Ref] A: Preferred’s are designated with a “p” and we designate Class A and B stocks by using the convention of .A and .B. ,Here’s an example using JP Morgan Preferred B shares. JP Morgan preferred B would be entered in Lightspeed as follows: JPM,,B ----- the two comma's you type in succession will bring up a small P which, as noted above, identifies Preferred stocks. If you type ,, (comma comma) to show the “p” for Preferred stocks, you can continue to type , (comma) to toggle through other special character symbols such as “w – when issued”, “pw - preferred when issued”, “r - rights” and “rw - rights when issued. Q: Can I toggle through other ECN’s with my keyboard with one mapped bid/offer key? [Back to FAQ Ref] A: Yes, use the Increments tab to build an ECN Scroll List and select “ECN Scroll for your up/down arrows” or for “Repeating Command”. Q: I don’t want my Tier Sizes to permanently change when I manually set them. Can I have them reset to the default after retyping? [Back to FAQ Ref] A: Yes, there is a setting in the Tier Sizes Tab, “Reset to Default After Retype.” This will reset all Tier Sizes to the default setting every time you type up a new stock. Q: When I initialize an Order Pop-Up Window the price does not dynamically update to the inside market. I’d like to change it so it’s dynamically updating price. How do I do that? [Back to FAQ Ref] A: In the Increments Tab, there’s a setting “Dynamic Price Updates In Pop Up” that you should check. Doing this will keep the dynamic price updating until you step in and manually change the price. Q: With respect to the Super Smart commands, do they include all the market participants (ECN’s, regionals and national exchanges), or do I need to specify each participant I want included? [Back to FAQ Ref] A: By default, we’ve included all market participants. Q: Within the Super Smart can you clarify what “overspray” is? [Back to FAQ Ref] A: Overspray shares determines how much more size than a participant is displaying that you are willing to send on each order. That said, please keep in mind that if you overspray a participant and your individual TIF is NOT zero, there is a possibility that market may display your order. For more information on Super Smart orders click here. Copyright © 2001-2016 Lightspeed Financial, LLC. All rights reserved.