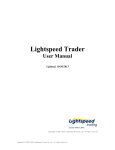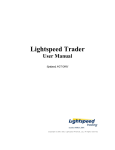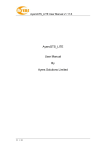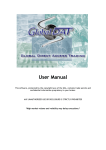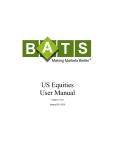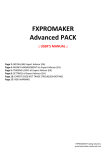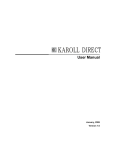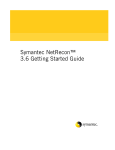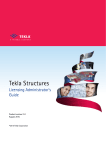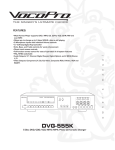Download Lightspeed Trader FAQ`s
Transcript
Lightspeed Trader FAQ’s Updated, 06/23//2011 Copyright © 2001-2011 Lightspeed Financial, LLC. All rights reserved. Lightspeed Trading FAQ - Rev. 06/11 1 Lightspeed Trader FAQ – Table of Contents Setting Up Your Layout & Configuring Your Lightspeed Interface Mappable & Non – Mappable Keys & Layouts Adding In More Data Fields To Display Controlling What You See in Level 2 Warning Prompts to Confirm Out of Range Orders Adjusting Display Colors Navigating Amongst Windows & The # of Windows Simultaneously Open Symbology & Special Characters/Codes Used in Lightspeed Scanning, Filtering, Charts & Watchlists Cloning Windows (in General) Cloning the Risers & Fallers Window Crossed Quotes – Settings to Locally Filter Out Linking Page 3 6 7 10 10 13 14 15 18 18 19 19 Order Entry, Order Management & Cancellation Market Maker Windows Pre-Market Orders Toggling Tier Sizes, Pop Ups & Increments Time & Sales Configurable Options – Closing Out Positions Peg Orders Hidden Orders LOE Window/Order Entry (Basket Trading) Viewing Open Positions & Dynamic P & L Super Smart Orders & Stop Orders Cancelling Orders Alerts 20 21 21 23 26 27 28 29 30 31 32 34 39 General Remote Connectivity Entitlements & Services System Resources/Access & Troubleshooting Lightspeed Trading FAQ - Rev. 06/11 41 42 42 2 The Lightspeed Support Desks field various calls and e-mails from traders, and we’ve excerpted a select group of them to compile this group of questions and answers. We hope this section is helpful and welcome your continued feedback. Please let us know how we can be of assistance to you. Mappable & Non – Mappable Keys & Layouts Q) Which keys can’t I map to in Lightspeed? A) The only non-mappable keys are ctrl, alt, shift, enter, spacebar, esc and ~. The most recent version of Lightspeed also introduced newly mappable keys of: [ ] \ and the far right corner keys of Print Screen, Scroll Lock and Pause Break (These can now be mapped with and without CTRL, ALT and SHIFT identifiers). See below for an accompanying screen shot: Q) I’d like to map a SELECT ALL key. An example of how I’d use it is with a watch list focused, I’d hit the key and all stocks within the window would be selected. How do I do this? A) Refer to the settings under Non Trading Function Keys. Lightspeed now supports Select All, Copy, and Paste Keyboard Commands which can be mapped from non-trading function keys. Please see below. Lightspeed Trading FAQ - Rev. 06/11 3 Q) How can I map a cancel key to the number pad 0? A) To map any key to the numpad, you must first uncheck "Use Numpad to Change Tier" at the top right of the Tier Sizes Tab. Q) Where can I map a custom hidden command? A) When you have created a custom order, go to the Keyboard Tab and select Custom Orders to map your custom Commands. (see below) Q) Is there a way to toggle on/off hidden orders by mapping a key? A) There’s a few different ways to accomplish that result. One way would be to adjust the setting in the ECN Orders Tab, as shown below: Lightspeed Trading FAQ - Rev. 06/11 4 There are also mappable keys to Toggle "Hide All" On/Off/ as shown below: It may help to note that hitting “H” when the order popup box is up will toggle Hidden ON for that order. Q) I’d like to be able to highlight a group of stocks in the Positions Window and have the ability to close out what is selected only. When I try to do that, it seems like it’s choosing a stock at random from within what was highlighted ---- not the complete highlighted list. A) We’re working to add this feature in an upcoming release. Q) How do I save my layout after making changes? A) At Lightspeed, your layout is automatically saved on our servers every time you log out. If you made changes to your layout that you are not happy with and you do not know how to undo them, there is an option when you log out to NOT save configuration changes or changes to your keyboard mappings. Lightspeed Trading FAQ - Rev. 06/11 5 Q) I had Lightspeed up but I think I pulled up another trader’s layout (I trade in an office, with a group of traders) and when I exited, I didn’t realize that it saved as “my layout”. I need to roll back to the layout I had before I pulled up (and inadvertently saved) my buddy’s layout. Is that possible? A) For this very reason, we urge traders to pay close attention to the dialog box shown upon logoff (see above screenshot) that prompts you to choose whether you want to save changes. The default effect is that all changes will be saved. Unfortunately, we can only go back and retrieve the most recently saved layout so please be extra careful if you’re working with/reviewing, etc… a layout that you did not personally create. Q) What’s the difference between a buy key vs. a bid key or sell key vs. offer key? A) The Lightspeed Buy key will try and execute at the offer and a Bid key will go out at the current best bid. Sell key will try and execute at the bid and the offer key will go out at the best offer. Adding In More Data Fields to Display Q) I use the one of the stock locate services that Lightspeed has access to, and I’d like to know if there’s a way I can track what symbols I’ve borrowed? A) Aside from the acknowledgement message you’ll see as each borrow request is approved, you can add a new field to the Level 1 section of your Level 2 display called “Borrowed Shares”, which will show the borrowed allotment total for the stock. Here’s a screenshot that illustrates this: There also several other data fields you can choose from, and here’s another screen shot. Traders can right click in the Rows to insert custom spacing If you want to align, or “justify” the data so it fits best within the window, we recommend that you select the Best Fit Option Lightspeed Trading FAQ - Rev. 06/11 6 If you’d like, you can create a custom label of your choosing for the new data field you’ve added. To do so, double click on an Added Data Field and the below window will appear. Enter your new Label Name and hit Enter or Click OK: Controlling What You See In Your Level 2 Q) I am enabled to see NSDQ quotes and ARCA quotes, but I’m not seeing them in my Level 2 and don’t know why? A) To integrate ECN quotes in the Level 2, right click on the Level 2 and select settings. You can check ECN’s you would like to integrate and select a suitable number of price levels to integrate, or alternatively, uncheck the specific ECN if you would not like them displayed at all. You can also control --- up to (30) thirty ---- how many levels per ECN you wish to include. An illustrative screen shot follows. Lightspeed Trading FAQ - Rev. 06/11 7 Another option is that the trader can map hot keys from the keyboard settings under “NonTrading Function Keys” as shown in the screen shot below. Q) How do I remove an ECN or market maker that I don’t wish to display in my Level 2? A) Right click on a Level 2, and then go to Settings, and you will see a list of ECN’s under Integrate Direct Quotes. Uncheck the ECN if you do not wish to show it. You may also type any Market Maker, ECN or Exchange in the Exclude MM’s section to remove them from your Level 2. Q) How do I set a specific ECN to always be on top of each price level? A) The MM Box tab, Price Levels sub tab is equipped with a dropdown to set a specific ECN always on top. Lightspeed Trading FAQ - Rev. 06/11 8 Q) There are times when the last update to Level 2 is distracting, and I’m wondering if there’s an option that allows me to choose whether to display the last update, or not, in my Level 2? A) There is indeed. Under Settings, in the MM Boxes Tab, Design sub – tab, on the bottom right, there’s a setting that allows you to choose whether you wish to see the last update appear in your Level 2. Here’s a screenshot: Q) Depending upon certain conditions, I only focus on looking at book windows where there is some size present. If I don’t want to keep looking at small sized lots, does Lightspeed support a capability to filter out small lots that are below are a certain size threshold? A) Lightspeed allows traders to custom set a “Minimum Shares to Display” parameter, which would have the effect of filtering out lots that are below the traders’ preferred minimum size. Right clicking the menu enables you to control when this filter is applicable, and when you wish to not have it be in effect. Here’s an example screen shot: Lightspeed Trading FAQ - Rev. 06/11 9 Warning Prompts to Confirm Out of Range Orders Q) Another trading platform I used previously had an option to “block” or make me reconfirm orders where the price is outside of a pre-determined variance range. Is there something similar in Lightspeed? A) Lightspeed applies the variance check for orders that above the prevailing bid. You’ll find it in the Trading Tab, in the Warnings Sub Tab, specifically the setting “When Price Is Too Deep”. You can propagate this, and two other similar warnings with your own parameters (just an illustrative example below) You may also notice that there’s a separate tab for confirming your orders, under various scenarios you can specify. Adjusting Display Colors Q) How can I change the colors in the Level 1 view of the MM Window? A) The screenshot below illustrates where in Lightspeed you’d go to customize colors: Lightspeed Trading FAQ - Rev. 06/11 10 Q) What else is customizable from a color display perspective? A) Lightspeed’s most recent version features added functionality to have different font/background colors for inactive Level 2 windows. The inactive background color for Level 1 section is also customizable Q) I’d like to customize the color scheme I use for my orders. Can I do that and how many customization levels does Lightspeed support? A) Lightspeed recently released an upgraded version of the trading software that allows you to associate a different color for orders based on the type of order (Buy, Sell, Sell Short) and their status at any given time (i.e. Pending, Partial Fill, Executed, Cancelled). Here’s a screen shot showing you the tab where you can customize these: Q) Can I change the highlighted Market Maker Window? Lightspeed Trading FAQ - Rev. 06/11 11 A) Yes, you can. Under Configuration Settings, go to MM Boxes Tab, and the Design Sub Tab you’ll see that you have the ability on Lightspeed to vary the colors in the active vs. inactive Level 2 Windows. Here’s a screenshot to illustrate: Q) The Closed P & L balance seems to change color when a new position is initiated. Why is that and can that be changed? A) That’s probably happening because you may have designated that column as being colorized by “Long/Short Position”. To change that, under Configuration Settings, go to the Windows Tab, highlight Positions from the Columns Tab. Then, highlight “Closed P & L” from the Columns Tab and uncheck the setting for “Colorize by Long/Short Position”. Here’s a screen shot to illustrate: Lightspeed Trading FAQ - Rev. 06/11 12 Navigating Amongst Windows & # of Windows Simultaneously Open Q) Can I move the main Lightspeed bar independent from all the other windows? A) Yes, you just need to hold the CTRL key down while moving the Lightspeed bar, which will allow you to move the bar by itself. Q) I’m still getting used to navigating around Lightspeed. Can you help clarify for me how best to quickly track the various windows I’ve already opened? I’m asking because I want to be able to instantly change my focus to a given window. A) Here’s a screen shot that shows you the menu that you can easily use to ascertain which windows you have open. Clicking on any of the windows in the drop down list will allow you to instantly change your focus to the window of your choosing. Q) How do I open up more windows? It seems that I’ve run up against a limit that Lightspeed must impose. (That said, I’m sure there’s a reason why that limit exists….) A) Over the years we’ve spent supporting traders, we’ve learned that there are certain situations wherein it’s prudent to place certain limits on data consumption at the end user level to ensure that your interaction with our platform is “performance level”. Active quote windows represent one such area. So, if you run up against these limits, ---- the maximum number of windows will limit traders to 100 symbols and 9 active quote windows ---- you can e-mail the Trade Desk to remove the max limits for your ID. However, the potential impact on your system performance after the Trade Desk removes the max limits setting depends upon the robustness and quality of your connection. Please contact the Lightspeed Trade Desk for more details. Lightspeed Trading FAQ - Rev. 06/11 13 Symbology & Understanding the Various Codes or Meanings of Certain Special Characters Q) Assuming I’m approved for margin trading, how do I check the margin requirements of a particular symbol? A) Right click in your Market Maker Box and select “Settings”. Select the “Design” sub tab and check “Show Margin Requirements.” When this option is checked, the Margin Requirement will appear in the top right corner of the Level 2 with an Icon, displaying 25% (marginable) or 100% (non-marginable). Q) How can I tell if a stock is easy or hard to borrow? A) Right click in your Market Maker Box and select “Settings”. Then, select the “Design” sub tab and check “Show Borrowable Indicator.” In the top left corner of the Level 2 you will now see an indication of the stock’s borrowability at the start of the day. = the stock is denoted as Easy to borrow = the stock is designated as Hard to borrow = the stock is a threshold security and may have certain restrictions applicable to shorting it Q) How does Lightspeed show preferred’s and how are Class A and B stocks differentiated? Lightspeed Trading FAQ - Rev. 06/11 14 A) Preferred’s are designated with a “p” and we designate Class A and B stocks by using the convention of .A and .B. Here’s an example using JP Morgan Preferred B shares. JP Morgan preferred B would be entered in Lightspeed as follows: JPM,,B ----- the two comma's you type in succession will bring up a small P which, as noted above, identifies Preferred stocks. If you type ,, (comma comma) to show the “p” for Preferred stocks, you can continue to type , (comma) to toggle through other special character symbols such as “w – when issued”,” s- ”, and “r”. Q) What do the Highlights mean in the Level II Prints? A) The color of the highlighted prints indicates where the print is, in the context of the National Best Bid or Offer, or relative to the prevailing bid/offer. For example: Green Prints- A print that goes off at the current Offer(Uptick) Highlighted Green Prints- Prints on an uptick but outside of the Current NBBO Red Prints- A print that goes off at the current Bid(Downtick) Highlighted Red Prints- Prints on an downtick but outside of the Current NBBO White Prints- Prints that go off between the current NBBO Scanning, Filtering, Charts & Watch Lists Q) A previous trading platform used a Market Summary Sorter, which helped me filter a lot of market information that I can’t keep track of just by watching my screens. I did some sorting of the imbalances data that I’d like to be able to do again in the future. Is that something Lightspeed can offer? Lightspeed Trading FAQ - Rev. 06/11 15 A) The similar feature at Lightspeed is referred to as “Lightscan” and we’ve been initially deploying it at the branch office locations which have just upgraded their dedicated circuits to us. This rollout is enabling us to design a suitable service for remote traders whose individual connections provided by their ISP’s may not be as robust. If all continues to go well with our branch implementation, we’ll provide an update on the remote access to Lightscan shortly. In the meantime, if you’re a remote trader and want to set up and manage a watch list of 200 or so symbols, we can provide more information on what functionality you can use to replicate the effects of a scanner for your universe of symbols in the watch list. Q) With respect to charts, I know how I can adjust the intra – day time horizons, but I’d also like to ask if I can define or quickly toggle to some studies that I frequently use, like toggling between bar and line charts, or bar and candle, etc..? A) We recommend defining the various different chart studies as “styles”, as doing so will enable you to save things like line/bars as well as any other studies you’ve added, and then you can toggle between the styles you use simply by right clicking and using the styles menu. See below for an illustration. Q) In the morning, I have noticed a few chart gaps on the futures, though they seem to slowly fill in as the day progresses. It’s not that big of a deal, but was curious if there’s a setting I need to adjust, or if this is normal? A) Although we are working hard to expand our platform, and the extent of data we use and process, at the current time the Lightspeed trading platform is not operational 24 x 7. Thus, the Futures charts will show certain gaps for overnight activity, depending upon in which markets the futures trade, and the hours that the future/index is available for trading. Lightspeed Trading FAQ - Rev. 06/11 16 Q) I’m looking at a chart for a stock that was subject to a split and it doesn’t seem like the chart is taking the split into account accurately. Does Lightspeed have a mechanism in place to make such adjustments in the charts? A) Typically, we complete such adjustments before 7:30 AM (EST) however, if you’ve logged on to Lightspeed before then, it’s possible you may see chart history that hasn’t accounted for the adjustments we’ve made. If you run into that situation, we first recommend that you log off and back on again. In many cases, that should correct the chart view you’re seeing. If it doesn’t, we then would ask you to contact our Trade Support Desk at 1-888-5773123 and provide them with the specifics they’ll need to troubleshoot the issue. Q) I’m having some issues with chart scrolling, and I can’t seem to find the setting that enables mouse scrolling. Can you clarify where I can find this? A) Currently, in Lightspeed, if a chart is linked to a specific Level 2, you cannot scroll with mouse. You must create/use buttons. Q) Is it possible to use the cut and paste commands into/out of the watchlist? A) Yes, however, this capability is dependent upon the ID being enabled for LOE (List Order Entry). To have this enabled, email [email protected] Q) Is there a quick, easy way to remove all symbols from the watch list at once? A) Drag over ALL Symbols that are in the watch list, and then right click and choose REMOVE (see screen shot below). Lightspeed Trading FAQ - Rev. 06/11 17 Q) I like the Risers & Fallers window in Lightspeed. Can you clarify how I can control what gets included (or excluded) in the screening of stocks that appear in this window? A) Like many other facets of the Lightspeed Trader software, you can easily customize what classes of stocks to include (or by not checking them off, excluding) through the configurable settings shown below. Simply right click in the Settings, and under the Risers & Fallers Tab, on the left side, you’ll see the applicable settings. Cloning Windows (in General) Q) Can you clarify how you go about “cloning” windows within Lightspeed? A) Sure thing. First step would be to locate the Lightspeed icon (L in top left corner of any window). This will bring up the System Menu, and you can select Clone to create a copy of any window. Here’s a sample illustration: Cloning the Risers & Fallers Window Q) I’m noticing that the cloning feature does not work for all windows. I noticed it in particular for the Risers & Fallers. Am I doing something wrong or is there some special trick to doing this? Lightspeed Trading FAQ - Rev. 06/11 18 A) By design, Lightspeed only provides one (1) Risers & Fallers window, however, to accomplish the effects of cloning, set a window to “use this for new windows”, which you can do in the Windows sub tab of that Window. Then, after doing that, try cloning and it should work. Crossed Quotes Related Setting Q) I occasionally encounter instances of crossed quotes and was wondering if there’s a way I can remove them myself? A) Lightspeed has a setting --- REMOVE CROSSED QUOTES ---- that may be of interest under certain circumstances. Configuring this setting will visually improve the Level 2 window when certain market centers are experiencing delays or issues with their systems. While it doesn’t remove the actual quotes that are crossing the market, it may be of assistance in maintaining visual focus at certain times. Here’s a screen shot of the setting: Linking Q) How can I link eSignal to my Lightspeed Trader? And, is the same process applicable if there were another 3rd Party application that I want to link to in the future? A) Lightspeed’s Linking Tab enables you to link to 3rd party software providers, such as eSignal. However, should you run into any issues, please let us know as certain third party applications may not yet be approved for direct linking, or may be lacking in an important security features, etc …. In any event, here’s how the linking process is handled within Lightspeed: Lightspeed Trading FAQ - Rev. 06/11 19 (1) (2) (3) (4) Select the “General” tab. Check “enable Linking to . . . “ Hit “Add a link” – and A pop-up window will appear Drag the “linking Icon” into the application --- certain 3rd party applications will need to be approved in order to link them (5) Use the pull-down menu to select the window for data transfer. Market Maker Windows Q) I’ve got multiple market maker windows open and when I type a symbol into one of the windows and that same symbol is already typed into another open window, that first window then suddenly goes blank. Is this a defect or is there some way to avoid this? A) Within the MM Boxes Tab, select the Multiple Windows/Stock setting (in the Quotes sub tab) and it’ll allow you to do this. Lightspeed Trading FAQ - Rev. 06/11 20 Q) How can I have the same market maker box on all of my pages in my layout? A) Traders can click on the “L” icon in the top left corner of any window and select Lock from the menu. This will ensure this window is displayed on all of your pages. Here’s an illustrative screen shot: Pre – Market Orders Q) I’ve created open NYSE orders during the pre-market session time, and after the open, while it was still open, the order turned into an EDGA order. I didn’t do anything to my knowledge to change it. Why would that have occurred? Is there a special setting I’m not aware of that would explain why a NYSE pre-market order turns into an EDGA order after the open? Lightspeed Trading FAQ - Rev. 06/11 21 A) Lightspeed is constantly reviewing order routing strategies, and in turn, where applicable, implementing handling rules that are geared towards certain best execution results, and other objectives stipulated by traders. Currently, Lightspeed routes all AMEX & NYSE orders through EDGA. Thus, to answer the question, no there is no setting than can be changed. Toggling Q) Is there a way to toggle off and on the closing out of positions vs. tier size orders? I’m trying to avoid having to map two separate keys and instead just toggle between having the order go at the tier size I’ve designated to closing out the position? A) To accomplish the desired result, you can configure ALT + ALT for Closeouts in the Keyboard Tab and then use ALT + ALT to toggle the mode off and on. Shift + Insert is not mappable. Here’s a screenshot of the ALT + ALT Closeouts: This is the icon you see in Level1 when Closeout is toggled on with Alt+Alt Q) Can I toggle through other ECN’s with my keyboard with one mapped bid/offer key? Lightspeed Trading FAQ - Rev. 06/11 22 A) Yes, use the Increments tab to build an ECN Scroll List and select “ECN Scroll for your up/down arrows” or for “Repeating Command.” Tier Sizes, Pop Ups & Increments Q) What is the difference between Tier and Full on my Keyboard Orders? A) Tier and Full mean the same thing, as they will both send your pre-designated Tier Size. Q) Can you clarify how changes in the order pop up can impact my tier size for that symbol and show me the setting that controls this? A) Each change in the order pop up will change your tier size for that symbol when the configurable setting is checked, as illustrated below: Q) I don’t want my Tier Sizes to permanently change when I manually set them. Can I have them reset to the default after retyping? A) Sure, there is a setting in the Tier Sizes Tab, “Reset to Default After Retype.” This will reset all Tier Sizes to the default setting every time you type up a new stock. Lightspeed Trading FAQ - Rev. 06/11 23 Q) If I want more ways to quickly change price and share quantity in the Order Entry Pop Up, are there other means of carrying out such changes? A) In the Increments Tab, traders can hold combinations of Shift, Alt, Ctrl for more ways to modify the Price and Quantity. Also, per the screen shot below, traders can also check whichever setting they believe best suits them. There is a setting that enables traders to click anywhere in the Lightspeed Trader application and dismiss the Order Entry Pop Up, and there’s an also an option that allows you to close the pop up window by pressing any alpha key on your keyboard. See the far right corner of the following screenshot below. Lightspeed Trading FAQ - Rev. 06/11 24 Q) OK, so I’ve now set up ECN Scroll, but can you clarify for me how to set the order for each ECN? A) As shown below, the Increments Tab allows you to set the order for each ECN. Q) The dynamic price update feature in popup window seems like it freezes and doesn’t seem to peg to the bid/ask. Is that by design or am I doing something wrong? A) Once the pop up is modified by you, it won’t update, so it won’t peg to the bid/ask. This is by design. Q) The Pop- Up Window stops adjusting the price when the Enter key is hit. I’d like to change it so it’s dynamically updating price. How do I do that? Lightspeed Trading FAQ - Rev. 06/11 25 A) In the Increments Tab, there’s a setting “Dynamic Price Updates In Pop Up” that you should check. Doing this will keep the dynamic price updating until you step in and manually change the price. Time & Sales Q) In the Time & Sales section of the Market Maker Box, I see prints that are tagged with a Z. What is that and how can I get that corrected? A) You will see a Z display as a default for certain market centers under certain conditions. In the short term, if you would like to rectify this on your own, you can: open the separate Time and Sales window from the Palette (toolbar) to figure out what prints are from each market center Right click in the level 2 window and choose Level 2 settings Then click: Set Exchange Codes on the right hand side. If as an example, the top 2 fields were from EDGX, you’d type EDGX and E in the top 2 fields and click add You should now see that all EDGX prints will be labeled E instead of Z in the MM box time and sales Follow this same procedure for all of the venues that are contributing prints but not attributed Lightspeed Trading FAQ - Rev. 06/11 26 Q) My Time & Sales Window seems to be populating prints in white when new symbols appear. It’s hard to ascertain right away if it’s a sell side or buy side execution, and is hard to read. I wanted to know if there’s a setting to display them in a color other than white? A) Yes, there’s a setting called “Colorize Prints History By Price”” in the MM Boxes Tab, sub tab Design. (See below). When selected, print history upon symbol call-up will be colored based on Price. (Green = higher than last, Red = Lower than last, White = Same as Last). When you call up a new stock, for system performance reasons, you don’t immediately have the full Time & Sales prints history, so it is initially just a smaller snapshot of Last Trades right after you call it up. The prints are typically not colored because the designation of colors is based on an inside market that is not at that point in the Time & Sales history. Q) Where can I find the NYSE Opening Print? A) That’s available under the Primary Open, assuming that the symbol is primarily listed on the NYSE. Configurable Options – Closing Out Positions Q) I notice that on Lightspeed, the default position closeout route is via SNET. Can that be changed? If so, how? A) Lightspeed allows you to edit the routes for position closeouts, in listed as well as unlisted stocks, via the Trading Tab, in the Closeouts sub tab. Lightspeed Trading FAQ - Rev. 06/11 27 Peg Orders Q) Does Lightspeed support peg orders? What keys do I need to know about? A) Yes, Lightspeed can permission traders for NASDAQ peg orders, specifically the Primary Peg and Midpoint Peg Order Types. Once approved for peg orders, the trader should check the setting for Enhanced Keys. You’ll find these under Settings ---- Keyboard, and then under the Tier Size Orders, check off Enhanced Keys (as shown below). There are also related keys in the Order Entry window, example below: Lightspeed Trading FAQ - Rev. 06/11 28 Hidden Orders Q) Toggling between hidden and reserve orders is important to me. On another trading platform, I was able to do this because there was some logic apparently built in when the same key was repeated, provided you had certain settings configured, it allowed me to either hit Enter and have that result in sending the reserve order, or hitting Shift + Enter would send the same order hidden. Can I do this in Lightspeed? A) Hidden Reserve orders can be configured by each individual ECN. You can choose to show your FULL tier size by leaving the drop down set to NONE, as shown below: The Reserve tab allows traders to customize default reserve settings. Reserve settings can be changed on the fly: When putting in a bid/offer the user can type in a numeric value that will populate the “reserve” window. Lightspeed Trading FAQ - Rev. 06/11 29 Press Spacebar at any time to remove the reserve size and show your full size or vice versa. The ECN Orders Tab, as discussed above, is equipped with a configuration to Hide All Eligible orders. Although the options you designate can be toggled on/off in the Keyboard Tab --- under Non – Trading Function Keys, here is an example of the related screen shot. Traders can also hit H to Hide individual orders when their pop up is up. Users can also press H to toggle to Unhide as well. Or you can choose to Show Your Reserve First by checking that checkbox and choosing a specific size from the drop down menu. LOE Window/List Order Entry (Basket Trading) Q) I’m new to Lightspeed and am unclear on what LOE is. Can you clarify? A) Sure thing. LOE is the new Basket Trading functionality that Lightspeed rolled out in Fall 2010. Although there is no extra cost for a trader to be enabled for LOE, for various reasons, traders must make a request to be enabled for LOE by e-mailing the Trade Desk. Q) I have created a Basket, why is it not displaying in my Level 2? A) You must use “Quote1” the first Level 2 in your palette in order to execute Baskets. Q) Can you clarify what commands I can create in the LOE Window, relative to closeouts? Lightspeed Trading FAQ - Rev. 06/11 30 A) We’ve recently added a close out mode in LOE Command creation that enable you to create commands that will send orders to close your position regardless of long or short. These commands will appear in your right click menu or can be mapped to a keyboard key to interact with your Positions Window, Watchlist Window, or Imbalance window. Here’s a screenshot: Viewing Open Positions and Dynamic P & L Q) Is there a setting that would enables me to see Open Position Status on Level 2? A) Yes, the “SHOW POSITIONS” setting in the Quotes Tab. Q) I see that there are columns for Running Position and Active Shares in the Orders Window within Lightspeed. On another platform I used previously, the Position Size column showed the actual size of my current position in the stock. Can you clarify this for me? A) The Running Position field in Lightspeed displays your current position, post execution, so this should assist you. For clarification, the Active Shares column displays the number of shares that are still pending per order, which you find helpful for partial fill situations. Q) How can I mark my P&L to the inside market, instead of Last Trade? Lightspeed Trading FAQ - Rev. 06/11 31 A) The Lightspeed Trader Design Tab offers a drop down to Mark P&L by Last Trade or Inside Market. See below screenshot. Super Smart Orders & Stop Orders Q) With respect to the Super Smart commands, do they by default include all the market participants (ECN’s, regionals and national exchanges), or do I need to specify each participant I want included? A) By default, we’ve included all market participants. Q) For sending Super Smart Orders, what TIF (Time in Force) should I use? A) Something other than the default, which is IOC (00:00:01). We’ve been encouraging traders to use a minimum of three (3) minutes. This allows the Super Smart Order to proactively route when necessary to fulfill the parameters of the order. If you don’t send the Super Smart Order with as TIF, and instead let the default apply, the order won’t have enough time to work. Q) I created a Custom Stop Order but now it’s not allowing me to change the size of it. Is this by design? A) Yes, it is. The size of the Custom Stop Order will be the tier size you’ve pre-designated or the position size at the point in time that the order is triggered. If you require more flexibility when you’re trying to place Stop Orders, you may wish to initiate Stop Orders that are held at a broker, such as those held at Jefferies/ATD. Please let us know if you would like further details on these. Q) With respect to the Lightspeed Trader Custom Stop Orders, can you clarify if they are triggered by Quotes or by Trades? Lightspeed Trading FAQ - Rev. 06/11 32 A) Custom Stop Orders will be triggered when symbols Trade at your Stop Price or better. The default STOP orders are triggered by quotes. Q) With respect to Custom Stop Orders, if I have concerns about the validity of certain prints that I think may very well be erroneous, is there a means by which I could filter out prints that are outside a certain variance range from say the previous trade? A) Yes, Lightspeed gives traders the flexibility to filter out an erroneous print, and gives traders the ability to customize their interpretation of what they view as erroneous. This functionality is available under the Custom Orders Tab. In the below example, we’re showing an example where a trader has set their erroneous filter to ignore a print that is .50 away from the last trade. Q) Why didn’t I get filled when my Custom Stop Order Triggered? A) First, may we suggest that you check that your Stop Command is mapped to a market order that will fill your order to its entirety. If you map a Sell Stop Command to a Limit Sell, it is possible the order may not be completely filled. Q) How do I place a Custom / Stop order from my order entry window? A) If you have already created a Custom Stop Order, simply select Stop Command from the Type dropdown. Then select the Custom Stop Order from the Command dropdown. Q) Can you clarify the difference between “Regular” and “Custom” Stop Orders? A) We created a document that clarifies the different types of stop orders that the Lightspeed trading platform handles. High level, an important distinction is that “Regular” stop orders are triggered by quotes, whereas “Custom” stop orders are triggered by “prints”. The document (see link below, as well as example above)) explains how you can set filters around custom stop orders, to avoid them from being triggered by prints that appear “out of range”. http://community.lightspeed.com/rokdownloads/Memos/StopOrdersMemo2.pdf Lightspeed Trading FAQ - Rev. 06/11 33 Q) What is the difference between Allowance and Through Amount on the Smart Orders? A) If your through amount is greater than Zero, your Smart Order will try and execute with ECN’s FIRST within this amount. This will cause your order to attempt to execute with an ECN at a worse price than a market maker on the inside. We recommend setting your Smart Order Through Amount at Zero and your Allowance amount at your Marketable Limit. Q What is the difference between Through and Marketable Limit on the Supersmart Order? A) The difference between Through and Marketable limit is Through will simultaneously spray all participants up to your Through amount immediately. Marketable Limit is the amount you are willing to let the Inside Market trail up (when buying) or down (when selling) and continue to execute your order. The Through amount cannot be higher than your Marketable Limit. Q) What is the difference between Smart, Supersmart, and INCASmart Orders? A) Smart Orders are Lightspeed Trader’s proprietary orders that will execute with the best priced participant, individually one order at a time. Supersmart Orders on the other hand, via Lightspeed’s order routing logic, send many orders simultaneously on your behalf. INCASmart is the Nasdaq Smart Router where NASDAQ controls and proactively routes your orders themselves. Q) Within the Super Smart Swipe can you clarify what “overspray” is? A) Overspray shares determines how much more size than a participant is displaying that you are willing to send on each order. That said, please keep in mind that if you overspray a participant and your individual TIF is NOT zero, there is a possibility that market may display your order. There’s more information available on Super Smart orders available on the Lightspeed web site, via this link: https://download.lightspeed.com/SupersmartMemo.pdf Q) I put a market-on-close (“MOC”) SELL order out and it wasn’t filled. I can’t see any reason why it didn’t. Might you have any insights into why the order was not filled? A) The February 2011 implementation of the Circuit Breaker Rules (i.e. stocks that declined 10 % or more from closing price of previous day) have impacted certain orders and could be a likely reason. When stocks have a Circuit Breaker in effect, and close on a downtick, the MOC order won’t be filled unless the closing price is an uptick. Lightspeed Trading FAQ - Rev. 06/11 34 Cancelling Orders Q) Can you clarify for me how I can configure a setting to quickly cancel the last order I placed? A) As shown below, there is an existing setting (Cancel Last Order) in Keyboard Cancel Commands. Q) How do I use my keyboard to cancel a selected order in my order book? A) By default the Lightspeed keyboard key for this function is “\”. You can, as noted below, customize this. Q) Is there a setting which allows me to have the option of whether or not to cancel pending orders in a symbol when I’ve closed out the position? I want to ensure that I’m flat as far as positions go. A) Yes, Lightspeed recently rolled out a version that features this capability. Please see the Trading Tab, Cancels sub tab and designate setting to cancel open orders for symbol when position in that symbol is closed or made flat. Here’s a screen shot: Lightspeed Trading FAQ - Rev. 06/11 35 Q) I would like to know more about how the ESC key can be configured to work from a cancel perspective, as in cancelling all orders, or cancelling all orders but only for a given symbol, or just cancelling selected orders. Also, can I use my mouse to make the cxl function active within a given open box by using keys? A) By default, Lightspeed has programmed the ESC key to cancel all orders. The Tilde (it looks like this ~) key will cancel all order for a symbol in a focused window. Lightspeed also has numerous mappable cancel keys on our keyboard tab. Yes, of course you can use your mouse and select any order, and just right click to cancel it. Within an Orders Window, Lightspeed also provides the ability to quickly select multiple orders. After highlighting the orders, right click and hit “Cancel Selected”, as shown below. You can also map the Cancel Selected Command to an eligible hot key of your choosing. Q) Ok, but back to the notion of cancelling all orders at once, very quickly, if I wanted to use the Shift +\ key command, can you clarify what settings I should adjust? A) Per the screenshot below, when you uncheck the setting, you can map Shift +\ Lightspeed Trading FAQ - Rev. 06/11 36 And, then you can map the +\ key as shown------- Q) If I want to use the ESC key for other purposes, is there a way I can prevent the ESC key from cancelling all of my orders? A) As of this point, traders aren’t able to un-map the ESC key from cancelling all orders, however, in the “Trading” tab, under the “TIF” sub tab users can set the ESC key to cancel all but DAY orders. Q) Every time I try to cancel all pending orders using the SHIFT+\ key I get negative fake shares added to my positions. How do I stop this from happening? A) By default, Lightspeed Trader uses that particular key combination to add/remove Phantom shares. Several other trading platforms use this same keyboard mapping logic to cancel all open orders, so if you’d like, you may make the Shift+\ keys cancel all open orders by selecting this on the Trading Tab, TIF sub tab. Q) When I used another platform, there was a feature that helped me manage my short positions. I could enter both a buy order under the market price, and a buy stop above the market. Whichever order filled first would automatically cancel the other. In Lightspeed, the triggering of the stop seems to happen as expected, but the other order isn’t automatically cancelling. Is there a special setting that I’m not aware of that I can set up to handle this? Lightspeed Trading FAQ - Rev. 06/11 37 A) Although we are continuing to work on adding OC orders to Lightspeed, currently, the software isn’t configured to automatically cancel the other order, when you’re net short. Short sell management rules in Lightspeed currently will apply and cancel your pending long sell when your position is closed. However, in the next release, we will offer an option to cancel open orders – by symbol – when your position is closed. Here’s a screenshot of the setting described above: Q) Can I set Lightspeed to Cancel all of my orders at the end of the regular trading session (4pm EST)? A) Yes, first select ‘Utilities’ in the top left corner of Lightspeed Trader and go to the “Trading” tab. As shown in the above screenshot, you can use the “Events” Sub tab to check “Cancel All Orders on Market Close.” Q) How can I prevent my orders from canceling when I log off or lose connection? A) The following menu prompt comes up upon logoff to leave orders on the market. Lightspeed is designed to cancel all open orders upon a crash, or unplanned disconnect. This is designed to minimize potential risk and exposure factors. Lightspeed Trading FAQ - Rev. 06/11 38 Q) My order is cancelling after 1 second, how do I change my TIF (why is my order going out IOC)? A) That’s something you can easily adjust, as IOC is the default. Simply go to the “Trading” Tab, and then go into the TIF (Time in Force) tab to change time in force. Alerts Q) Does Lightspeed Trader have the ability to generate audible alerts? A) Yes, audible alerts can be triggered when an execution occurs by checking the box in the Trading Tab, Events sub tab. Q) Is there a feature to keep the Alert Pop – Up window on after initially hitting enter? It seems too repetitive to bring up a pop up for multiple alerts based on the same symbol. A) May we suggest instead that it may be easier to enter multiple alerts from the Alerts Tab, within Configuration Settings. Here’s a screen shot to illustrate. Lightspeed Trading FAQ - Rev. 06/11 39 Q) How do I go about customizing the ticker alerts? A) Adjusting ticker alerts is simple! Under the Windows Tab, Filter sub – menu you can customize by right clicking in the ticker alert menu, or alternatively you can click on the “C” on the upper right – hand corner of the window. Q) Is it possible to set alerts by triggering them to the last bid or last ask? A) Yes, Lightspeed has recently added the ability to choose these options for triggering alerts. Please see the below screen shot. Lightspeed Trading FAQ - Rev. 06/11 40 Remote Connectivity Q) My trading time is generally split between a directly connected office and my home. Should I be using SSL or VPN? What’s the difference and are there some general rules of thumb I should be aware of? A) We’ve designed our SSL platform such that data encryption (essentially securing the information we send to you and you to us) is directly incorporated into the Lightspeed front end, no additional software is needed for you to connect to us from a remote location. SSL is our default mode for setting up new remote traders who generally speaking, trade from home. That said, if you are trading in an office that maintains direct connectivity with Lightspeed for part of the day and wish to trade from home for the remainder of the day, and you know that this will likely be the case on a regular basis, we will advise you to connect to us via the VPN route. Utilizing VPN requires the installation of VPN software on your home computer, and when you do, transitioning from the office to home is relatively seamless. If however, you mostly trade from home and rarely venture into a directly connected office, you should continue to stick with the default SSL mode and only call or contact us on those days that you have split time scenarios in effect, as described above. In these instances, you’ll simply need to contact the Trade Desk and let them know that you’re requesting access to the same servers as you connected to in the office. Simply call the Trade Desk at 1 – 888 – 577 – 3123 and specify the office location you were trading at and request that you be granted access to the SSL servers. Please contact our Trade Support Desk for more details. Q) When I installed the VPN client, I had to first turn off Norton before I could connect to the VPN. Is this necessary? A) To ensure that the remote connectivity session you’re trying to establish with us goes smoothly, we ask that customers who would like to connect via VPN only disable the "worm blocking" feature on Norton. You’ll find this feature under the email options. Then, please uncheck “Stealth Blocked Ports" under the firewall options on Norton. Disabling these features should not pose a security risk for you. Q) I downloaded the Lightspeed software and VPN to install at home but when I try to log in, I get an error message stating that the “Connection Failed.” What might be causing this? A) Make sure you are clicking on the VPN Login exe Icon and not the Lightspeed Trader shortcut Icon. When you log into the VPN, Lightspeed Trader will automatically start on its own. Lightspeed Trading FAQ - Rev. 06/11 41 Entitlements & Services Q) Is there a link on the Lightspeed web site that I can quickly confirm what market data subscriptions cost through Lightspeed? Is there a link that I can refer to that shows what the exchange fees are for each ECN? A) Sure thing. Here’s the link: http://lightspeed.com/?page_id=5061 (click on Mkt Data) Q) Why aren’t the futures (i.e. S & P, DOW, others) appearing on the main bar? A) There’s an entitlement that needs to be activated for your trader ID in order to see futures and indices populated in the main bar. All indices displayed on Lightspeed are preceded by a “.” The costs for this entitlement aren’t Lightspeed costs, they are charged by the entities that own the actual underlying data. This entitlement currently costs $ 71 per month. If you would like to be activated for this entitlement, kindly contact the Lightspeed Trade Support Desk at 1-888-577-3123, or via e-mail at [email protected] Q) I have heard that Lightspeed offers its customers exclusive access to an intra-day news reading service. What’s it called, what are the costs and how can I get access to it? A) Lightspeed is delighted to make available ---exclusively to our customers --complimentary (free of charge) access to an excellent news reading service we’ve dubbed “Cup Of Joe”. This news reading service is made accessible via Skype, so you’ll need an existing Skype ID in order to listen to it. To request access to it, you’ll need to submit an e-mail request to us via the Lightspeed Trade Desk. In your request, please be sure to provide us with: Your name and Lightspeed trader ID Your Skype ID Your e-mail address and your phone # in case we need to contact you by phone As well, Lightspeed also offers the Dow Jones News Package, (which is linkable to the Lightspeed Trader platform) for @ $120 per month. System Resources/Access/Other Troubleshooting Q) How can I access the Lightspeed User Manual? A) You can do so via this link: https://download.lightspeed.com/LS_Manual.pdf Q) Does Lightspeed have a presence in social media? How can I participate? Lightspeed Trading FAQ - Rev. 06/11 42 A) Yes! Lightspeed is an active participant in social media, where we share additional market commentary and provide various Lightspeed related updates and timely announcements about Lightspeed events. If you’re not already, we encourage you to become a fan of Lightspeed, via http://www.facebook.com/lightspeedtrading or follow us on Twitter at http://twitter.com/lightspeedtrade Q) The clock time displayed on my Lightspeed Trader is incorrect. How do I correct it? A) The time of the day displayed on your local Lightspeed Trader represents the time on your .local PC Clock. If there’s any reason to edit this, simply log out of Lightspeed Trader, change the time on your local PC and log back into Lightspeed. We recommend setting your clock to the Eastern Standard Time and Time Zone while trading, for best results. Q) I see some orders in my orders window that are blue. I don’t know what these are. Could you clarify what these mean? A) Blue orders signify that the orders have been added in by the Lightspeed Trade Desk. They could have been posted for a number of reasons, including reasons such as an options exercise, a corporate action, a phoned in order, or an admin liquidation. If you need clarification of why orders were added, a general rule of thumb is to contact the Lightspeed Trade Desk (1-888-577-3123, Option 2 by phone, or [email protected] via e-mail. Q) I can’t see the full Lightspeed configuration menu, are my display settings set up correctly? A) The recommended DPI setting on the local PC is normal (96) or small (100) for Lightspeed to be viewed properly. To set your windows DPI setting, select the Advanced Settings on the Windows Display Properties, Settings sub tab. Q) I trade in a location that has direct connectivity with Lightspeed. I’ve noticed that another trader right near me in the same location has different quotes. Why would that be? There are several different variables that need to be taken into account, even for situations where the traders are sitting in the same location. In summary, the question posed would trigger a troubleshooting dialogue, wherein it would be necessary to first verify which Lightspeed quote servers the traders are connecting to. (Are they the same exact server, or different serves altogether? Is there a difference in one server to the next in terms of hardware specs, performance, network cards, etc…? The second level of review would be to compare the market data entitlements that Lightspeed has set up for the two traders. Are they exactly the same, or is one trader set up with different entitlements? We would also encourage traders to verify which direct quote feeds are integrated in each trader’s Lightspeed software. Lightspeed Trading FAQ - Rev. 06/11 43 If all three of the above comparable verification checks lead to exactly the same results, we’d then get into additional levels of verification, including looking at the hardware specifications and other facets of the individual computers the traders in the same location are using. These are things that the Lightspeed Trade Desk, or the Tech Support Group can assist with, after verifying the first three levels of troubleshooting tips. Q) What are the minimum requirements for my computer to run Lightspeed Trader? A) Although specification requirements evolve over time and depend upon several factors, we recommend and operating system of Windows XP or above, a minimum of 2 GHz P4 Processor, dual or quad core preferred, at least 2 GB RAM, and at least 300 MB free disk space. The resolution should be at least 1024 x 768. Q) What are the minimum internet connection requirements to run Lightspeed Trader? A) Lightspeed Trader demands a suitable download speed in order to run properly. Whether its DSL or Cable modem is irrelevant, just be sure your download speed is a minimum of 3 Mbps. If you are unsure of your internet download speed, consult your ISP for a test. Wireless connections not advised. Q) Will Lightspeed Trader work on a Mac? A) Yes. You can boot up your Mac with the Windows Operating System. You can also use LS in the Mac OS with a program called "Parallels". This is an emulation program that will enable you to run a Windows OS in a window within your Mac. Q) Can I log into Lightspeed Trader on weekends? A) Lightspeed’s hours of operation are 7AM to 8PM EST on weekdays only. Lightspeed Trading FAQ - Rev. 06/11 44