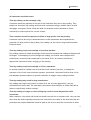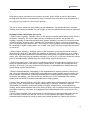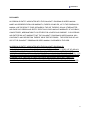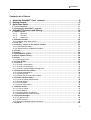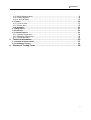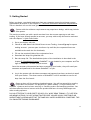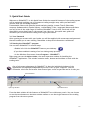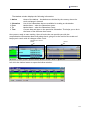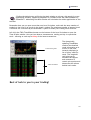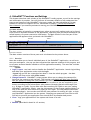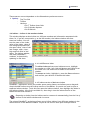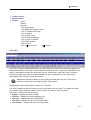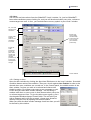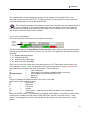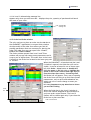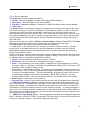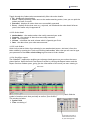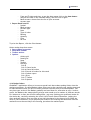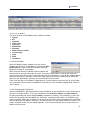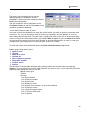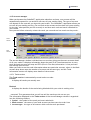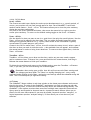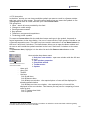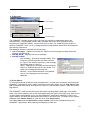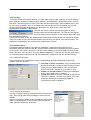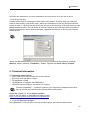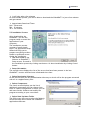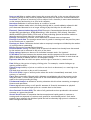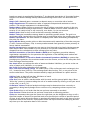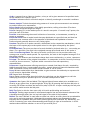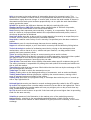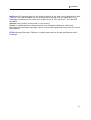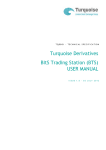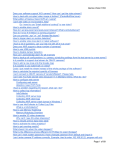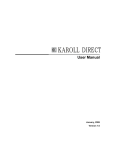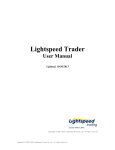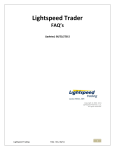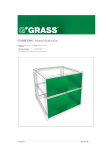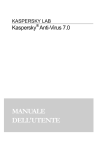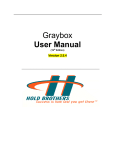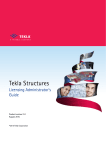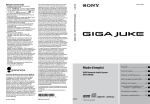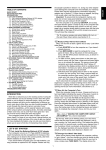Download User Manual
Transcript
User Manual This software, protected by the copyright laws of the USA, contains trade secrets and confidential information proprietary to your broker. ANY UNAUTHORIZED USE OR DISCLOSURE IS STRICTLY PROHIBITED *High market volume and volatility may delay executions.* GlobalDAT™ Preface Welcome and thank you for choosing GlobalDAT™ as your window to the worlds markets. GlobalDAT™ is the culmination of years of hard work by individuals dedicated to providing useful, informative tools and innovative market access technology. Before continuing, your broker would like to stress the importance of preparation and education. Active trading involves substantial risk. Keep in mind that along with faster market access comes a higher degree of self-responsibility for your actions or lack thereof. Your broker strongly recommend you approach trading similarly to any other business venture you would consider, giving careful consideration to suitability, available risk capital, objectives, personality traits, level of dedication and willingness to learn. Your broker encourage those without prior trading experience (ON AN ORDER EXECUTION PLATFORM) to take the time to learn the fundamentals of trading. 2 GlobalDAT™ All customers should be aware: That day trading can be extremely risky. Customers should be prepared to lose all of the funds that they use for day trading. They should not fund their day trading activities with retirement savings, student loans, second mortgages, emergency funds, funds set aside for purposes such as education or home ownership or funds required for current income. That customers should be cautious of claims of large profits from day trading. Customers need to be wary of advertisements or other statements that emphasize the potential for large profits in day trading. Day trading can also lead to large and immediate financial losses. That day trading requires knowledge of securities markets. Day trading requires in-depth knowledge of the securities markets and trading techniques and strategies. In attempting to profit through day trading, an investor must compete with professional, licensed traders employed by securities firms. An investor should have appropriate experience before engaging in day trading. That day trading requires knowledge of a firm's operations. An investor should be familiar with a securities firm's business practices, including the operation of the firm's order execution systems, procedures, and should confirm that a firm has adequate systems capacity to permit customers to engage in day trading activities. That day trading may result in large commissions. Day trading may require an investor to trade his or her account aggressively, and pay commissions on each trade. The total daily commissions that they pay on trades may add to losses or significantly reduce earnings. That day trading on margin or short selling may result in losses beyond the initial investment. When customer’s day trade with funds borrowed from the firm or someone else, they can lose more than the funds originally placed at risk. A decline in the value of the securities that are purchased may require additional funds be paid to the firm to avoid the forced sale of those 3 GlobalDAT™ securities or other securities in an investor's account. Short selling as part of day trading strategy also may lead to extraordinary losses, because stock may have to be purchased at a very high price in order to cover a short position. The risk of loss in electronic day trading can be substantial. You should therefore consider whether such trading is suitable for you in light of your circumstances and financial resources. EXTENDED HOURS TRADING RISK DISCLOSURE • Risk of Lower Liquidity. Liquidity refers to the ability of market participants to buy and sell securities. Generally, the more orders that are available in a market, the greater the liquidity. Liquidity is important because with greater liquidity it is easier for investors to buy or sell securities, and as a result, investors are more likely to pay or receive a competitive price for securities purchased or sold. There may be lower liquidity in extended hours trading as compared to regular market hours. As a result, your order may only be partially executed, or not at all. • Risk of Higher Volatility. Volatility refers to the changes in price that securities undergo when trading. Generally, the higher the volatility of a security, the greater its price swings. There may be greater volatility in extended hours trading than in regular market hours. As a result, your order may only be partially executed, or not at all, or you may receive an inferior price in extended hours trading than you would during regular market hours. • Risk of Changing Prices. The prices of securities traded in extended hours trading may not reflect the prices either at the end of regular market hours, or upon the opening the next morning. As a result, you may receive an inferior price in extended hours trading than you would during regular market hours. • Risk of Unlinked Markets. Depending on the extended hours trading system or the time of day, the prices displayed on a particular extended hours trading system may not reflect the prices in other concurrently operating extended hours trading systems dealing in the same securities. Accordingly, you may receive an inferior price in one extended hours trading system than you would in another extended hours trading system. • Risk of News Announcements. Normally, issuers make news announcements that may affect the price of their securities after regular market hours. Similarly, important financial information is frequently announced outside of regular market hours. In extended hours trading, these announcements may occur during trading, and if combined with lower liquidity and higher volatility, may cause an exaggerated and unsustainable effect on the price of a security. • Risk of Wider Spreads. The spread refers to the difference in price between what you can buy a security for and what you can sell it for. Lower liquidity and higher volatility in extended hours trading may result in wider than normal spreads for a particular security. 4 GlobalDAT™ DISCLAIMER NO PERSON OR ENTITY ASSOCIATED WITH THE GlobalDAT™ PROGRAM OR USER'S MANUAL MAKES ANY REPRESENTATION OR WARRANTY, EXPRESS OR IMPLIED, AS TO THE PROGRAM OR MANUAL (OR THE RESULTS TO BE OBTAINED BY THE USE THEREOF) OR ANY OTHER MATTER AND EACH SUCH PERSON AND ENTITY SPECIFICALLY DISCLAIMS ANY WARRANTY OF ACCURACY, COMPLETENESS, MERCHANTABILITY OR FITNESS FOR A PARTICULAR PURPOSE. SUCH PERSONS AND ENTITIES DO NOT WARRANT THAT THE GlobalDAT™ PROGRAM OR USER'S MANUAL WILL CONFORM TO ANY DESCRIPTION THEREOF OR BE FREE OF ERRORS. THE ENTIRE RISK OF ANY USE OF THE GlobalDAT™ PROGRAM OR USER'S MANUAL IS ASSUMED BY THE USER. NO PERSON OR ENTITY ASSOCIATED WITH THE GlobalDAT™ PROGRAM OR USER'S MANUAL SHALL HAVE ANY LIABILITY FOR DAMAGES OF ANY KIND ARISING IN ANY MANNER OUT OF OR IN CONNECTION WITH ANY USER'S USE OF (OR ANY INABILITY TO USE) THE GlobalDAT™ PROGRAM OR USER'S MANUAL, WHETHER DIRECT, INDIRECT, INCIDENTAL, SPECIAL OR CONSEQUENTIAL (INCLUDING, WITHOUT LIMITATION, LOSS OF DATA, LOSS OF USE, CLAIMS OF THIRD PARTIES OR LOST PROFITS OR REVENUES OR OTHER ECONOMIC LOSS), WHETHER IN TORT (INCLUDING NEGLIGENCE AND STRICT LIABILITY), CONTRACT OR OTHERWISE, WHETHER OR NOT ANY SUCH PERSON OR ENTITY HAS BEEN ADVISED OF, OR OTHERWISE MIGHT HAVE ANTICIPATED THE POSSIBILITY OF, SUCH DAMAGES. 5 GlobalDAT™ Contents at a Glance 1. About the GlobalDAT™ User´s Manual ...................................................8 2. Getting Started ...............................................................................9 3. Quick Start Guide .......................................................................... 11 3.1 Your Password .................................................................................. 11 3.2 Starting the GlobalDAT™ program........................................................... 11 4. GlobalDAT™ Functions and Settings .................................................... 16 4.1 Main window .................................................................................... 16 4.1.1 Menu bar .................................................................................. 16 4.1.2 Tool bar ................................................................................... 18 4.1.3 Status bar ................................................................................. 19 4.2 Markets window ................................................................................ 20 4.2.1 Markets drop-down menu ................................................................... 20 4.3 Top Ten .......................................................................................... 21 4.4 Indices + indices in the market window ................................................... 22 4.4.1 Add/Remove Index ........................................................................... 22 4.4.2 Indices section of Markets window......................................................... 22 4.5 Ticker............................................................................................. 23 4.6 Level I ............................................................................................ 24 4.7 Add/Remove Symbol........................................................................... 25 4.8 Stock Symbol Library .......................................................................... 26 4.9 Alerts ............................................................................................. 28 4.9.1 Setting an alert ............................................................................... 28 4.10 Time & Sales................................................................................... 30 4.11 Level II.......................................................................................... 32 4.11.2 Level I information.......................................................................... 33 4.11.3 Level II information ......................................................................... 34 4.11.4 Level II Acknowledge message line ....................................................... 35 4.12 Order bar/Order window.................................................................... 35 4.12.1 Order parameters ........................................................................... 36 4.12.2 Placing order................................................................................. 37 4.12.3 Short sell & Cover short orders............................................................ 37 4.13 Orders (Orders today) ....................................................................... 37 4.13.1 List of orders placed today ................................................................ 38 4.13.2 Order detail .................................................................................. 39 4.13.3 Lock Orders .................................................................................. 39 4.13.4 Stock flow report............................................................................ 39 4.14 Basket Orders ................................................................................. 40 4.14.1 List of orders................................................................................. 41 4.14.2 New Basket................................................................................... 41 4.14.3 Setting Order Conditions ................................................................... 41 4.14.4 Mark/Unmark order to send ............................................................... 42 4.15 Account manager ............................................................................. 43 4.15.1 Trade section ................................................................................ 43 4.15.2 FIFO section.................................................................................. 44 4.15.3 Account Manager Report Preview......................................................... 45 4.16 Charts ........................................................................................... 46 6 GlobalDAT™ 4.16.2 Add/Remove Menu .......................................................................... 47 4.16.3 Chart Options ................................................................................ 49 4.16.4. Off/On Menu ................................................................................ 50 4.17 News ............................................................................................ 50 4.17.1 List of news .................................................................................. 51 4.17.2 News alert.................................................................................... 52 4.18 Messages....................................................................................... 53 4.19 Bug Report ..................................................................................... 53 4.20 Hot Keys ........................................................................................ 54 4.21 Market options ................................................................................ 54 4.21.1 Market Properties ........................................................................... 54 4.21.2 Routing preferences ........................................................................ 54 4.21.3 Order hot keys ............................................................................... 55 5. Technical Information..................................................................... 55 5.1 Hardware Requirements ...................................................................... 55 5.2 Installation Process ............................................................................ 56 6. Glossary of Trading Terms ............................................................... 58 7 GlobalDAT™ 1. About the GlobalDAT™ User´s Manual This manual provides you with the essential information about the GlobalDAT™ trading software to get you started using the application right away. It also tells you where to look for more details about the tools available in GlobalDAT™, so you can make the best use of its user-friendly and easy-to-use features. h What is GlobalDAT™? GlobalDAT™ is a trading system that connects major European and American Stock Exchanges and ECN's through one user interface for share dealing. GlobalDAT™ guarantees direct market access to NASDAQ, AMEX, NYSE, ISLAND, Archipelago, GNET and soon coming OTCBB (U.S.A.), XETRA (Germany and Austria), SWX (Switzerland), LSE (United Kingdom) and PSE (Czech Republic). Each user has the ability to view price quotes (Level I and II), route orders via Market Makers and direct connections to ECN's and Exchanges, view order status, P&L, cashflow, coupled with dynamic charts and account management ALL IN REAL-TIME. h Where to find information and help: Information about the GlobalDAT™ can be found in various places: • Online Help at your broker web site • Your broker support services For information on new features, please refer to your broker web site. 8 GlobalDAT™ 2. Getting Started Before you begin, you should make sure that your computer meets the minimum system requirements as written in the chapter 5.1 Technical Information-Hardware Requirements. There is detailed info on this issue given. System with the minimum requirements may experience delays, which may include slow quotes. This section provides you with a quick overview from the account opening to real-time trading. If you have already opened an account, you may wish to skip this section and start with the chapter 3. Quick Start Guide. 1. Go to your broker web site 2. Choose to visit site of the Global Direct Access Trading, choose Sign up! to open a trading account – you can open it online or by mail/fax (the requested forms are available at the web site for download). 3. Fill out the required fields of the registration form. 4. Download the setup file globaldat.exe. 5. Run the setup file. The detailed description of the installation is described in the chapter 5.2 Installation Process. GlobalDAT™ is now loaded in your computer and The logo of GlobalDAT™ is there on your screen. Once the necessary information has been received by your broker, they will email your username and password for the demo GlobalDAT™ to you. 6. Log in the system with the demo username and password you have received via email from your broker.. The demo version of GlobalDAT™ will be available to use for 60 days from the first launch. Demo version will be receiving simulated quotes. You will not actually be sending real orders into market. The purpose for „demo-trading“ is to get used to the software´s features and to learn entering or canceling orders and managing positions. You can then take the time to interact with the product and learn its many advantages over other trading software. PAY NO ATTENTION TO YOUR PROFIT OR LOSS (P/L) WHILE DEMO TRADING. IT IS NOT REAL AND MEANS NOTHING. DO NOT ASSUME THAT BECAUSE YOU ARE HIGHLY PROFITABLE (OR UNPROFITABLE) IN DEMO MODE THAT THE SAME WILL HAPPEN UNDER REAL CONDITIONS. THIS IS A SIMULATED TRADING ENVIRONMENT. 9 GlobalDAT™ PLEASE DO NOT FORGET THIS! 7. Open an account. After your demo version of GlobalDAT™ has expired your broker will contact you and see if you are ready to open an account with them. If you would like to open sooner please refer to your broker web site, where you will find all the necessary account paperwork online. Once all the paperwork has been finished, your broker will send you a new username and password for live trading. YOU WILL NOT BE TRADING DEMO ANYMORE. 8. Go for real-time trading! PLEASE NOTE: THE SECURITIES AND QUOTATIONS SHOWN IN THE GlobalDAT™ User´s Manual ARE FOR ILLUSTRATIVE PURPOSES ONLY AND DO NOT REPRESENT CURRENT DATA, NOR ANY RECOMMENDATION OR SOLICITATION TO BUY OR SELL ANY SECURITY. 10 GlobalDAT™ 3. Quick Start Guide Welcome to GlobalDAT™. In this Quick Start Guide the essential features of the trading system will be explained enabling you to commence trading straight away while you familiarize yourself with the remaining elements. Customizable Charts with plentiful trend-analyzing studies, instant Time & Sales data, company fundamentals in Symbol Library, customizable Ticker, integrated Alarms and Alerts are only a few of the wide-range of features GlobalDAT™ has to offer. Each tool will be described in more detail later in the manual, but right now, this quick start guide will introduce you to the essential trading tools to get you started. 3.1 Your Password After opening an account with your broker you will be supplied with a username and password that will enable you to start trading. Remember to keep this information confidential. 3.2 Starting the GlobalDAT™ program You can start GlobalDAT™ in several ways: • Double left click the GlobalDAT™ icon on your desktop (if you have enabled creating of an icon during setup process). • In the Windows Start menu choose Programs – GlobalDAT™. Right away you see the Main window, the most important window for handling the GlobalDAT™ application. This window contains menu, buttons and toolbars to work with the trading tools. One of the many advantages of GlobalDAT™ is that the individual windows of the application are displayed independently on the screen of your computer. You can customize their size and scatter them around your screen as you like and as it suits you. Close GlobalDAT™ Open Login Window Open Web Browser From the Main window all the features of GlobalDAT™ are within easy reach. You can choose to use shortcut buttons on the Main window toolbar or run the single features of the trading program from the menu system. 11 GlobalDAT™ Please note that all application features are available for use only when you are logged-in the system. Otherwise only Login, Close and WWW buttons are fully working. To log into the GlobalDAT™: • Press Login button or • In the Menubar choose System – Login. • Type in your Username and Password. The Username and Password are CASE SENSITIVE so please type these fields in lower case. • Left click OK. You will be logged in and the Markets window will appear on your screen. If you click Cancel button you will be returned to the Main window and not logged in. The markets in the list are displayed in the descending order. The are distinguished by two different back colors to differentiate those you have access to from those you do not have access to. The markets that are at the top are accessible for trading, the markets in the lower part of the market list are not. Market Options Connect/Disconnect the Market Open Indices Open Level I and Level II window Display the Top Ten Table List of available currencies Open Symbol Library Launch Ticker However, you can customize the back colors of by right-click opening the pop-up menu and choosing Options-Colors. Left click on the Market to highlight it and click Connect button. You will get the list of Submarkets that are available on the particular Market you have just connected to. 12 GlobalDAT™ The Markets window displays the following information: i Market i Submarket i From i To i Time Name of the Market – the Markets are divided by the country where the stock exchange is located. List of the Submarkets that are available for trading on the Market. Market hours – when the Submarket opens. Market hours – when the Submarket closes. Current date and time on the particular Submarket. This helps you to be in the know of the different time zones. Now you are ready to start trading. Open all tools that can provide you with the comprehensive information about everything that is going on in the world of the trade and keeps you in touch with all changes within a tick. Submarkets on the US Market Indices Left click the Indices button to open the Indices window. 13 GlobalDAT™ Left click the Level I button to open the Level I window. Level I window displays the list of preffered stocks. Launch automatically generated Alerts based on the condition you set. Press the Alert-Add button to add new conditions. Press the Alert-Show button to view what Alerts are active. Double left click the symbol in the Level I window you want to watch in the Level II window or highlight it and hit the Level II button. The Level II window for that particular stock symbol opens. Level I information Level II information Main window button 14 GlobalDAT™ Clicking the Main button will bring the Main window to the top (this apply for every application window), appearing anywhere it is hidden under the other windows of GlobalDAT™. Minimizing the Main window will minimize the whole application on the task bar. Remember that you can open more than one Level II window, and track the same number of symbols in the Level II as you do in the Level I window.The maximum number of opened Level II windows are controlled by the GlobalDAT™ system to make your trading more effective. Left click the T&S (Time&Sales) button on the bottom of the Level II window to open the Time & Sales window. Now you can observe instantaneous trading activity in a particular stock – allowing to track up to thirty of the latest transactions. Trade tracking chart Trade information The dynamically updating Time&Sales window lists detailed trade information as it occurs in real time, instantly displaying a list of every trade for stock. This insightful tool helps you to estimate the support and resistance of certain price points and determine the volume behind each trade. Best of luck to you in your trading! 15 GlobalDAT™ 4. GlobalDAT™ Functions and Settings This chapter describes each window of the GlobalDAT™ trading system, as well as the settings and information it provides. You will find here all necessary details to fully understand the easy-to-use features of the GlobalDAT™ that every trader can take advantage of. Do not hesitate to contact our Support Service, mentioned in chapter 1. About the GlobalDAT™ User’s Manual if you need any assistance running your GlobalDAT™ application. 4.1 Main window The Main window is basically a command post, where access to all trading tools can be found: from access to separate windows of the application, operating with your saved workspaces (so called layouts), to system connection information. The Main window is the first part of the application that appears when you launch the GlobalDAT™. Menubar Connection indicators Toobar Statusbar The Main window consists of three parts as it is indicated at the picture above. 4.1.1 Menu bar Menu bar enables you to launch individual parts of the GlobalDAT™ application, as well as to save your workspace – the way you have organized the separate windows of the program, and to set some technical details needed to run the application smoothly. The menu bar includes the following: System i Login, Logout – two basic tools to handle the GlobalDAT™ application. Launch login dialog and make your application active with the Login. Logout logs you off the connection but doesn´t close the whole program – the Main window will stay active with offline status. i Change Password – GlobalDAT™ unique system allows you to change the password for login into the system to suit you best. This function you should use after your first login into the system to change the first password you have received from your broker. You should use it to change your old password at least as often as you are required by your broker according to your subscription (this password-changing period could range from e.g. 30 days to 1 year). So you make sure that none but you is able to use your trading GlobalDAT™ application. Simply, type the old password in the Change password dialog as well as the new one and confirm it by typing it once again. The new password becomes valid immediately. Just to make sure that the new password is working all right, re-login you GlobalDAT™ application into the system. Changing your password from time to time will help to prevent your application from interference by unauthorized person. i Close – Logs your application off the system and closes it as well. Trading i Markets (described in detail in 4.2 section) - 16 GlobalDAT™ Account Manager (described in detail in 4.15 section) Orders (described in detail in 4.13 section) News (described in detail in 4.17 section) Currency Calculator – Trading on more then one maket involves working with a spectrum of different currencies. GlobalDAT™ Calculator helps you to figure out how much fund in one currency you need to possess to be solvent in another currency or just informs you on the current ecxchange rates. This part of GlobalDAT™ application is receiving the latest exchange rates and so you are in the know of the most up-to-date world currency prices. i i i i Choose in the drop-down menu from and to what currency you want to convert and adjust quantity. Calculator allows you to convert into three different prices at once. View i Show/Hide statusbar, Show/Hide toolbar - show/hide the status bar/toolbar of the main window. Two of many space saving features. i Client information – This dialog displays basic information you have given to your broker when applying for the account opening. The information is held in the system database and you can always check whether it is correct or not. If there was any mistake, please do not hesitate to contact our support service with the accurate details. Your broker may use this information to contact you if necessary. i Log – Log window informs you of every activity of your application: if your application was connected, your user ID and password valid, informs you of your trading activity and if any error occured. You can always check on the communication with the system database, in case anything goes wrong. Use this information when contacting our Support service because of any problem with orders or application connection, so you can specify the error easily. This can help to solve possible difficulties and undo any mistakes more quickly. - Tools i Messages (described in detail in 4.18 section) i Lock application, Lock orders – Special features offered by GlobalDAT™ application protect you application from misusing by unauthorized person. Lock application keeps the application active on the screen but none has a chance to work with it unless he/she knows your user password. To unlock application type in the unlock dialog your password and hit OK. Lock orders freezes the submission of any order-the order form will not be displayed, you . Again, to make the order form available for trading, type in the unlock dialog you user password. i Load layout, Save layout default, Save layout as – Load (resp. open) and Save layout allows saving and reopening the arrangement of assorted windows as you have positioned them on your desktop. Several workspace configurations may be saved under different names and opened accordingly as desired. Loading of a new layout automatically closes the previous one. If you want to open already saved or preset layout at the beginning of your work with the GlobalDAT™ application, go to Load layout and choose from the list of available layouts. To save a layout, left click on Save profile as and type in the text field the name of new layout. To save changes in already created layout left click Save profile. 17 GlobalDAT™ i Setup – Connection allows you to check up on the IP address and Port your computer is using for establishing the connection everytime you run the GlobalDAT™ application. When you download the application there is a default connection set. Anyway, it might happen that in the future your broker needs to re-route some of its clients and so you will receive another IP address and Port to make changes manually. General offers you a few features that helps you to control your GlobalDAT™ application. Such as : Number of messages in the log file – the maximum number of messages kept and displayed in the log file; if you demand an order confirmation – if yes then an order confirmation dialog pops up on the screen every time you send an order into the market; directory where will be your layouts saved; and color scheme. Help i Application help – Online guide helps to solve any of your immediate difficulties. i GDAT WWW – GlobalDAT™ web browser with home page of your broker web site. While waiting for the right Bid/Ask price, the GlobalDAT™ enables you to go on the Internet. This integrated web browser lets you keep the GlobaldDAT™ application online while you surf for stock tips and important data for you trading activities. It is not necessary to log off the GlobalDAT™ application in order to launch your default web browser. You will not loose connection to the markets and the application will be running in the background still fully working while you are on the web. i Bug Report (described in detail in 4.19 section) i About application – Provides you with technical details about the version of the GlobalDAT™ application you are currently using. This is especially useful when you need to check on the latest version. Use this information whenever you consult our online support because of some technical problems. Stating the application version number could help to clarify any difficulties much quicker. This dialog includes a Version number and a Build number. Build is the identification number of the last change in the software that did not necessarily mean the version upgrade. 4.1.2 Tool bar Toolbar allows you to open quickly the most useful windows of the GlobalDAT™ application. All the functions have already been described above (in 4.1.1 Menu bar) or are described in specified sections as mentioned in 4.1.1. Menu bar. Toolbar consists of: - Login - Close - Markets - Account Manager - Orders 18 GlobalDAT™ - News GDAT™ WWW Log Messages Currency calculator 4.1.3 Status bar Status bar informs you of the connection to different system servers your application is cooperating with to receive the latest real-time quotes and to handle your trading activities. It as well gives you short info on the status of your orders. Status bar consists of: - Connection info: These little color squares (indicators) visually indicate the connection of your application to (from left to right): the main system server, news watch server, and individual markets. These indicators colour when the connection is established. Before that they are light grey colored - that means there is no activity. Connection indicators - Acknowledge message line Activity info: Acknowledge message line appears only when you send an order into the market. It displays messages going back and forth your computer and the market. Messages (trade confirmations) inform you immediately about the results of your transactions – whether your order was accepted/rejected, executed or cancelled*. If you choose to not see these confirmations, go to Tools – Setup – General and uncheck the check box Confirm order. Main window drop-down menu: i Show/hide status bar i Show/hide toolbar i Toolbar actions i Options - General – main window stay on the top, it will be visible and not covered by other applications you might be running together with the GlobalDAT™ application - Status bar – status bar visible - Toolbar – toolbar customization and apply this to all application windows - Order execution info - Hot keys * These messages are visible only for a short moment. The complete and detailed information on your transaction is kept in the Orders today window. 19 GlobalDAT™ Ctrl+R Calculator Ctrl+M Markets window Ctrl+P Account manager Ctrl+S Orders today window Ctrl+N News Ctrl+G Logs window Ctrl+A Messages Ctrl+B About GlobalDAT™ application Choose Save window properties to save changes in the window settings e.g. is color and font size. Just closing the window will cause a revert to the original default settings. 4.2 Markets window On-line trading providers have been considering access into more markets in different countries for a long time. Now you have a great opportunity to benefit from the GlobalDAT™ the unique technology that connects major European and American Stock Exchanges and ECN's through one user interface for security trading. In the first phase you will have access to trading, according to your subscription, at NASDAQ, AMEX, Archipelago, GNET, ISLAND, NYSE and OTCBB Submarkets – all in USA; XETRA in Germany and Austria; SWX in Switzerland; LSE in Great Britain and PSE in the Czech Republic. The new built-in feature of Market window is the indices section. There you can insert by drag-and-dropping those indices you wish to track and you do not need to open any extra Indices windows (this is described in detail in 4.4 section). 4.2.1 Markets drop-down menu Right-click within the area of the market section and the Markets drop-down menu opens: i Market Options (described in detail in section 4.21) i Submarket WWW – This is a new built-in feature. Opening the GlobalDAT™ Web browser with the home page of submarket according to your choice. It helps you to seek the most relevant information you might need to have for your trading decisions. i Save window properties – You have always this possibility to customize the GlobalDAT™ windows to suit you best. Either to change window settings as colors, font size are, or to define which columns you wish to see in the window. To keep the new setting and the 20 GlobalDAT™ changes you have made in the window, choose in the drop-down menu Save window properties. i Show/Hide toolbar – Choose to view or not view the toolbar. This is a space saving feature to save your working place on the screen. i Toolbar actions – When you choose to hide the toolbars, and so you do not view the action buttons, you can use this drop-down menu to handle the Market window. Show/Hide Toolbar and Toolbar Actions are available in every GlobalDAT™ window. i Options – – – Market grid – Columns (decide which columns will be displayed in the window), Color (change the colors of every window part as you like), Font, Grid Indices grid – Columns, Color, Font, Grid Toolbar – choose to view/not view: the toolbar and so to diminish the window size; the button description (Captions) and where should the – description be placed (under the button symbol or at the right side of the button symbol). Hot keys (described in detail in 4.20 section) Ctrl+C Connect Ctrl+I Indices Ctrl+1 Level I Ctrl+2 Level II Ctrl+K Ticker Ctrl+L Library Ctrl+O Top Ten Ctrl+T Toolbar show/hide Ctrl+P Window Options (Indices part is described in detail in section 4.4. Indices) 4.3 Top Ten This tool allows you to watch the top ten Most Active, % Gainers, % Losers, Net Change Gainers and Net Change Losers from the following sources: - Amex, Amex Options - Boston - CBOE, Chicago - Cincinnati - NASDAQ BB, NASDAQ NMS, NASDAQ SC - NYSE, NYSE Options - Pacific, Pacific Options - Philadelphia, Philadelphia Options 21 GlobalDAT™ These sources are not dependent on the Submarkets you have access to. i Options – Top Ten Grid – Toolbar – Hot keys Ctrl+T Toolbar show/hide Ctrl+P Window Options Ctrl+R Refresh 4.4 Indices + indices in the market window This window displays various Indices on different markets and information associated with them. So, if you are connected e.g. to the USA market, the Indices window will show American indices. You will see the name of the index, value of the index, value of the change(compared with the open value), time of the last change, open, close, high and low value of the index. The Indices window, like many GlobalDAT™ windows, is dynamically updating in real-time. 4.4.1 Add/Remove Index To add an index and see more indices at once, highlight the market e.g. USA, left click Add button and choose from the Index List. The index will be added in the Indices window. To remove an index, highlight it, press the Remove button and confirm your decision to delete this index. 4.4.2 Indices section of Markets window GlobalDAT™ application offers you another space-saving feature and allows you to drag-anddrop individual indices into the Indices section of the Market. So you do not need to open a separate Indices window. To do this first open the Indices window, then highlight the index in the Indices window, left-click it and hold on, then drag it into the indices section of the Market window and release it. Removing an index from the indices section removes it automatically from the list of indices in the Indices window and vice versa. The unique GlobalDAT™ technology allows you to follow indices from different markets in the Indices section of the Markets window. So you do not need to have open multiple Indices 22 GlobalDAT™ windows for every market. Simply open Indices windows for as many markets as you like, drag and drop individual indices you wish to track in the Markets window. Indices drop-down menu: i Save window properties i Show/Hide toolbar i Toolbar actions i Options - Indices grid - Toolbar - Hot keys Ctrl+A Add index to list of indices Ctrl+R Remove index from the list of indices Ctrl+H Chart – open Index chart Ctrl+T Toolbar show/hide Ctrl+P Options 4.5 Ticker Most technical tools are based on completed transaction in order to update. Tickers are not predicated on trades, therefore they provide some advanced notice before a stock moves. Seasoned traders will often look at tendency indicator in the ticker for color trends. The ticker bellow is colored so that upticks are green indicators and downticks are red. The upticks and downticks are displayed on the ticker any time a MM/ECN changes their quote in Level I/Level II windows. The Ticker window displays customized, scrolling stock ticker. The window Options allow the color coding of one or more independent scrolling tickers to distinguish one from another and thus making the information easier to read. You also have the option to speed up/slow down the ticker, and adjust the font size of the displayed quotes. Tickers display ONLY those stocks you have listed in the Level I window and quotes in the Ticker are scrolling horizontally. Still, you can add more stock symbols to the Ticker. Then will be the same stocks added into the Level I window. You may launch separate Ticker windows for each market you have access to. Ticker data shows: Stock symbol, Tendency indicator (Last price compared with Open price), Change value and Last price. Ticker drop-down menu: i Speed up i Speed down i Save window properties i Show/Hide toolbar 23 GlobalDAT™ i Toolbar actions i Market options i Options - Ticker - Toolbar - Hot keys Ctrl+A Add stock Ctrl+Delete key Remove stock Ctrl+T Toolbar show/hide Ctrl+P Options Ctrl+O Order form Ctrl+M Account Manager Ctrl+L Level II window Ctrl+S T&S window Ctrl+C Chart Ctrl+ Speed up; Ctrl+ Speed down 4.6 Level I The Level I window provides streaming real-time, dynamic quotes and information about your preferred securities. The Level I serves several functions at once. It gives you immediate "at a glance" knowledge of where the securities you are following are right now, and it instantly informs you when your price or volume targets are met via an Alert so you can place an immediate order and send it into the market. Remember that the number of your preferred stocks you can list in the Level I window is restricted by the type of your subscription. Add/Remove symbol (described in detail in 4.7 section). The field columns control the various Level I information you can view. To change the order of columns, simply drag the column title to where you want it with the cursor. The Level I columns are the following: i Symbol – displays the stock symbol i Bid Price – displays the latest bidding price i Ask Price – displays the latest asking price i Last Price – displays the price of the last trade i Last Volume – displays the size of the last trade 24 GlobalDAT™ i Total Volume – displays the total size of all trades, the amount of shares that were traded at that day since the market opened i Bid Volume – displays the number of shares being bid i Ask Volume – displays the number of shares being asked i Last trade – displays the time when the last trade with that stock was executed i Open Price – displays the opening price of the stock i Low Price – displays the lowest price the stock reached for the current trading day i High Price – displays the highest price the stock rised to for the current trading day i Change price – displays the change of the Last price from the Open price i Submarket – displays the submarket where the stock is listed i Last 10 chart – displays a chart line reflecting the last ten prices. Level I drop-down menu: i Save window properties i Show/Hide toolbar i Toolbar actions i Market options This window, as many of the GlobalDAT™ application, is customizable so you can personalize it to meet your requirements. Right click within the area of Level I and choose Options from the menu that pops up on your screen. i Options - Level I grid – choose which columns you want to display or not in the Level I window; customize the colors, font, table grid -> up/downtick color (colored background or color indicators) - Alert info – change the background color - Toolbar - Hot keys Ctrl+A Add stock Ctrl+T Toolbar show/hide Ctrl+P Options Ctrl+Delete key – Remove stock Ctrl+O open Order form Ctrl+M Account manager Ctrl+L open Level II window Ctrl+S open Time&Sale window Ctrl+C open Chart 4.7 Add/Remove Symbol To list a symbol in the Level I window simply click the Add Stock button and add stock from the Stock List. This time-saving feature lets you insert symbols from the complete list of stocks listed on every Stock Exchange (Submarket) you have access to. To Add stock symbols to the Level I window – press Add button, and search the Symbol List to find the stock. 25 GlobalDAT™ Search by Stock Symbol and/or Name of the company and/or filter by the Submarket. To launch the search for stock symbols hit the Refresh button. Please note that this may take some time before you receive a response from the Stock database. Pick out from the list of stocks the one you wish to display in the Level I window, highlight it and press OK. To Remove a symbol from the Level I list, highlight the one you wish to delete, press the Del Stock button and confirm deletion. The Stock List window consists of: Symbol – the symbol of the stock Short Name – the full name of the company Submarket – the stock exchange/submarket where the stock is listed To i i i customize the Stock List right click within the window and bring up Options. Add symbol grid Toolbar Hot keys Ctrl+R Refresh Ctrl+N Next part of list Ctrl+T Toolbar show/hide Ctrl+P Options Esc key Cancel, close window Enter key OK, add stock to the Level I window 4.8 Stock Symbol Library GlobalDAT™ allows its users to get some basic information about the companies whose shares are traded on the stock exchanges the user can access. The Symbol Library displays the Symbol name, full Name of the company, Nominal value of the stock, the Submarket on which the stock is listed and some details about the business activities of the company. To search the Library check the Symbol/Short Name field and select what Submarket listings to search and click the Refresh button. You will get a list of matching stocks, according to the search parameters you have set. You do not need to know the full name of the company or the stock symbol, a few initial letters will be enough to help you find what you are looking for. To get the business details highlight the stock symbol and click the Memo button. Information will be displayed in the Memo section. The result of the Symbol Library search is arranged in alphabetical order according to the Submarket. Stock Library drop-down menu: i Window properties – Save color properties, Save color schema i Show/Hide toolbar i Toolbar action 26 GlobalDAT™ i Market options Memo section displays the description of company business activities i Options - Stock library grid Toolbar Memo – change background color of Memo section Hot keys Ctrl+R Refresh Ctrl+M Show memo Ctrl+D Print Ctrl+T Toolbar show/hide Ctrl+P Options 27 GlobalDAT™ 4.9 Alerts You can set real-time alerts from the GlobalDAT™ Level I window. So, just let GlobalDAT™ know what conditions you are looking for, and you will be alerted when your price, volume or custom targets are met. In fact, you can add alerts to every symbol in your Level I window. Set, view and edit the Alert conditions Control what happens when the set conditions are filled Browse your files to add a sound/melody to the Alert and so let it catch your attention prominently Preset the Order parameters, so you can place order quickly and react in the shortest possible time on the price development changes Control buttons 4.9.1 Setting an alert Open the Alert window by clicking the Alert New/Edit button in the Level I window. Press Add condition button and set the condition. Then put a check against Alert Enabled in order to be alerted when your conditions are carried out. In the Control panel, the middle section of the Alert window, set how you wish to be alerted and what action should be taken. For instance you want to see a message on your screen and you check New window message – this will bring a window with alert on your screen in that moment when your price or volume targets are met. To give the Alert more urgency, put a check against Windows beep or Sound fields. This will alert you with a message and it will play a sound – choose your favourite melody from your files by opening the Browse window. When you check the New window message check-box then you will be alerted by this window. 28 GlobalDAT™ You may leave the Alert active or disable it. Deactivating will not remove it entirely, it will only stay inactive and you can enable it by clicking the Alert New/Edit button in the Level I window and checking the Alert Enabled field. Then you should decide what action will be taken – check the radio buttons: – No action – you will be alerted and no action will be taken – Order with confirmation - you will see a Confirm window on your screen asking you whether you want to send an order for execution or not – Order without confirmation – when your price/volume targets are met an order will be placed and it will be done automatically without your confirmation In case you want to send an order when the Alert message pops up on your screen, you should preset the Order parameters. The Order section will become active when you check the Order with confirmation/Order without confirmation fields. The Control buttons allow you to create a multiple condition by Adding condition, or to Remove condition and to Save it. The Cancel button will cancel the changes you have done in the Alert window. You should remember to save the changes if you want to keep the Alert active. To disable the Alert you should uncheck the Alert enabled field. The Level I window will keep the information about the stocks you have set the Alert for. Firstly, beside the Symbol will be an „A“ meaning this stock is watched by the GlobalDAT™ Alert. Secondly, you can as well see the set conditions in the Alert section of the Level I window. View it by clicking on the Alert show button. The color coding for enabled and disabled Alerts in the Alert section of Level I window informs you of which alert is active and which is not. The stock symbol is Red colored - the alert is active; the stock symbol is blue colored – the alert is inactive. Alert drop-down menu: i Show/Hide toolbar i Toolbar actions i Options Remember that when the alerts are enabled, you will be informed when the set conditions are met, even if you at that moment do not actively work with the GloblDAT™ application. 29 GlobalDAT™ 4.10 Time & Sales Time & Sales represents concise and instant information on all executed trades, no matter whether carried out on the bidding or asking side, and the best Bid and best Ask changes. This incredibly insightful tool helps you to estimate the support and resistance of certain price points and determine the volume behind each trade. The Time & Sales window consists of two parts – Time & Sales Chart and Time & Sales information. The Time & Sales Chart in another graphic form of presenting trade data. While the ordinary Chart records and displays historical data, in fact, Time & Sales Chart is an instant reflection of what is going on in the market. Just a quick glance at it tells you how the stock is developing here and now. Color coding of each line means the following: Yellow – Ask Red – an executed transaction Green - Bid The Time & Sales information is clearly sorted into the following columns: Time – the time when the transaction took place or just a B/A tick Codes – T (Tick means an actual buy and/or a sell - Transaction took place) – B/A (Bid means broadcasting the best national bid - no transactions recorded; Ask means broadcasting the best national ask - no transaction recorded) Price – bid/asked/traded price, Size of the trade The color coding of the trades/B/A is another tool helping you to see immediately the character of each trade. Defaultly set are the following colors: Green – the price of the stock compared to the Open price is rising Red – the price of the stock compared to the Open price is declining White – means no change Time&Sales drop-down menu: i Save window properties and apply to all windows i Save window properties i Show/Hide toolbar i Toolbar actions i Options Customize the displayed information in the Time & Sales Chart so you can see precisely what you need to see. i Chart with tabs: Chart - check Labels to see the description of the chart axes - check 3D to view lines displayed in 3D chart - check what line you wish to view in the chart – Tick and/or Bid and/or Ask 30 GlobalDAT™ Sampling - sampling of the broadcasted ticks by: Every tick, 5 seconds, 30 seconds, 5 minutes, 30 minutes, 1 hour Chart colors - adjust the colors of displayed lines and chart area in the Time & Sale chart. The colors can be changed in the Background (area that is surrounding the chart itself), Border (area around the )and of Tick, Bid and Ask lines. i Trades Data colors – change the font color for Bid, Ask, and Tick Font – change the font size to make the Ticker information better readable i Hot keys Ctrl+A Apply to all windows – save the changes made in T&S window settings and apply to all T&S windows Ctrl+P Options – bring up the T&S options 31 GlobalDAT™ 4.11 Level II GlobalDAT™ Level II window has what traders call easy-to-navigate features that make most of your time and screen space. Our highly organized and easy-to-follow Level II screens show you quickly how the Market Makers and ECNs are lining up. Use Level II data to quickly spot imbalances to the Bid or Ask side. Plus, easily track Market Makers and ECNs to see who is the major player in each stock and whether they are buying or selling, giving you a substantial trading advantage. Combine Level II with real-time intraday Charts and Time & Sales window, and you have the best opportunity to trade off of buy side or sell side biases, while getting greater insight into the true intentions of the market participants. Tittlebar Level I information Level II information Toolbar 4.11.1 Titlebar The Title bar shows the name of the stock displayed in the Level II window, as well as particular submarket and the field for Market Maker (MM) search. The GlobalDAT™ helps you to track one particular Market Maker and its action on the market. To search for a Market Maker type in the MM field the Market Maker code and hit enter. Then you will see the MM code highlighted in bid and ask part of the Level II window. 32 GlobalDAT™ The viewed stock can be changed by typing the new symbol in the symbol field, or by selecting a stock from the Stock List. To open the Stock List and search for new stocks left click the Change button next to the symbol field. The retrieval of stocks is the same as in the Level I window. You can change stocks in Level II windows as you like but this action will not reflect in the Level I window. You should notice that you can open only that many Level II windows as is the number of your preferred stocks in the Level I window. 4.11.2 Level I information This is the quote bar that shows Level I data for the stock. Unique Market Center Identifier The first field displays Unique Market Center Identifier which clearly and accurately states the market on which the security is listed. You can see in the quote bar the following letters meaning: i Q – Nasdaq National Market i S – Nasdaq Small Cap i A – American Stock Exchange i N – New York Stock Exchange Then you can view five fields that are primed green or red. These fields inform you of the price tendency. Green color and upwards arrow indicate the price is rising, red color and downwards arrow indicate the price is declining. These fields are: LT = Last Trade price % = Percentage price change compared with Close price decimal number = Price change compared with Close price A = Ask price B = Bid price The price changes are displayed with every tick in real time. Other fields in the quote bar mean: O = Open price H = High price L = Low price V = Volume TV = Total volume – total volume of shares traded in one trading day C = Close price Order the fields in Level I as you prefer by dragging and dropping. If you want to spare space in the Level II window you may wish to hide the Level I section. Left click Level I – hide button. To bring back the Level I section and see the quotes, left click the Level I – show button. 33 GlobalDAT™ 4.11.3 Level II information This is the Bid/Ask section. The details in the Bid and Ask frames are called Level II information and gives a detailed view into the price depth of the stock. The color coding separates levels in descending order from the best available price. It will take some time getting used to the flow of this part of the Level II window. When prices are moving higher, prices will move in a counter clockwise direction. When price are moving lower, prices will move clockwise. The top price level is commonly referred to as the „inside“ and will usually coincide with your Level I quote. Notice that each change in price levels is color-coded. This allows you to see quickly the depth of each price level. Level II section includes: MM (Market Maker) – this lists the symbol for every MM and ECN, Price of the quotes at which an MM, ECN or specialist is bidding or offering, The Number of shares a MM or ECN is willing to transact. Cumulative size of bid/asked shares. The column Cumulative size is not displayed in the Level II section defaultly. If you wish to see this information please right-click within the area of the window, in drop-down menu choose Options and in Level II grid go to Columns tab and check Cumulative size. The drop-down menu includes: i Buy/Sell – this opens the Order bar with preset order price and size i Market maker color – default i Market maker color – user defined – set the color that should be used for highlighting the market maker whose action you track i Save window properties and apply to all windows i Save window properties i Show/Hide toolbar i Toolbar actions i Market options i Options You can access all tools for the window customization in the Options. Right click within the Level II section and choose from the drop-down menu Options that consists of four tabs: - Columns – check what columns you wish to see displayed in the Level II section - Colors – customize the colors that mark each price level - Font – adjust the size and font of the displayed data in the columns - Grid – displays the grid in the Level II section, so you can better distinguish the lines from each other. Remember that you have the flexibility to personalize your GlobalDAT™ application for optional performance by using the Options you can found in many parts of the GlobalDAT™ application. 34 GlobalDAT™ 4.11.4 Level II Acknowledge message line Appears only when you send an order – displays the price, quantity of purchased/sold stock and state of your order. Acknowledge message line 4.12 Order bar/Order window The only way how to place an order into the Market in the GlobalDAT™ application is to open Order window which actually is the order form where you find all possible parameters that are necessary for placing the order.The order form you can open from : Level I, Level II and Ticker window. The Order window opened from Level I and Ticker window will pop up with some preset parameters and it is up to you to adjust them. The order form in the Level II window is the Order bar located in the lower gray part of window. When the GlobalDAT™ is launched and the Level II window is opened, the Order bar will not be visible. It can be accessed in one of three ways: left click Order – show button or double left click the quote in Bid/Ask side or highlight the quote in the Level II section and right click to open the drop-down menu, choose Buy/Sell, and Order bar will appear. Every way of opening the Order form will bring it up with some preset paramerters, such as price and submarket are, which you can of course change to meet you demands. It is very important to pay attention to where you are left clicking. Order bar When the Order bar in the Level II window is active the toolbar disappeares and instead of it you have order control button. The Level II toolbar will be visible again only if you close the Order bar or place an order. Order control button 35 GlobalDAT™ 4.12.1 Order parameters The Order bar (or Order window) consits of: i Symbol – the stock symbol for which the order will be placed i Description – the full name of the stock symbol i Shortable – maximum number of shares for which the short order can be placed i Order type The Market order is required by picking from the drop-down menu at which point the Limit price field turns gray. A round lot (multiplies of 100) should be filled as soon as it comes for execution on a first-come-first-served basis. Odd lots may be filled but usually they are rejected and ECNs do not take market orders. The order may be executed at a price far from the originally displayed price due to rapidly moving prices and/or stock. Short market orders are first checked for borrowable shares and then handled according to industry downtick or down bid rules. With the Order type are related: AON/Any, Minimum Shares, Time In Force (TIF), TIF Value parameters which will be active (not primed gray) according to the Order type. The Limit order is described below together with the Limit price. i Limit price – is the limit order price at which you wish to transact. Initially, using the mouse clicks, it is loaded with the price and size (quantity) of shares from the selected Market Maker. Adjust the price and quantity by hand or by using adjust arrows beside the Limit price and Shares fields. Orders in this form, when sent into the market, goes as a Limit Order which must be filled at that price or better, meaning lower if buying or higher if selling, or not at all. The order may be filled partially or completely, cancelled or rejected. i Shares – amount (quantity) of shares you wish to transact. i Submarket – pick from the list of submarkets the share is traded on. i Route – this parameter is not always visible. It depends on which submarket you wish to send your order to. The Route is available for NASDAQ and ISLAND: SNET Preference, SNET Broadcast, SOES, ISLAND invisible/normal i Preference – preffered Market Maker. To set your the Market Maker which you preffer to fill your order. You can set the preffered Market Maker by double left-clicking in the Level II section on the Market Maker. This will automatically bring up the Order from with preset Submarket Nasdaq (if the stock is listed there), Route SNET Preference and your preffered Market Maker. You can use this function only for Nasdaq listed stock symbols. i Bank Account – select one of your accounts. i Account Type – select to/from which account type you wish to complete the transaction. i DTBP (Day Trade Buying Power) – displays the information about the buying power you have during the day – this means the total value of your cash and/or stocks you have at your disposal for trading. It represents the maximum buying power you can trade in one day.This information is received from and cared for by your clearing company – it is being changed on daily basis. Your clearing company evaluates your trades and all your profits will be added on the next day to your buying power. Any of your eventual trading losses will be deducted from your buing power on that same day. i ONBP (Over Night Buying Power) – the buying power you have at your disposal during the night. It usually is the half of DTBP. It represents This information is received from and cared for by your clearing company – it is being changed on daily basis. 36 GlobalDAT™ 4.12.2 Placing order To place an order fill in an order form and specify your requirements the order should meet when accepted by the market. Double left-click the symbol you intend to buy/sell. Initially, when the order is loaded from the Level II window it is preset with the price, certain amount of shares, default Submarket, Route etc. . You should now adjust the order parameters. Please remember that every Submarket has different TIF effect. Set the resctrictions of the amount of shares of your order – if it is going to be AON (All Or None)or Any. When your choice is Any, then you should set the minimum amount of the shares you are willing to buy/sell. Adjust the price either by typing in the new price or use Arrow Up, Down. The Up/Down Arrow keys change the price in 1s. Do not forget the so called Time in Force effect. Choose the time till when your order is going to be valid and wait for execution. You can pick from the drop-down menu: - Day (End of trading) – your order is waiting for execution till the end of the trading day. This could sometimes mean that it will be executed under better condition than at the time when you sent in to the Market. - Immediate or Cancel – the conditions of your order must be met at the very moment when you send it to the Market otherwise it will be automatically cancelled. - GTC (Good Till Cancel) - OPG (Opening Only) Choose the Bank Account and Account Type for which the transaction is going to be completed. Send the order to the Market and track every change of it in the Orders window and the results of your transaction view in the Account Manager window. 4.12.3 Short sell & Cover short orders Now the GlobalDAT™ application offers you the possibility of sending Short sell orders. You should keep in mind that you can not short sell more shares of one stock then it is Shortable as stated in the upper part of the Order form. The Short sell order practically means that you will be borrowed some amount of shares which you actually do not own at that moment. To place a Short sell order you might decide because you see that the price of a certain stock is developing well and so you could profit from selling it. Only later you will have to place a Cover short order and actually buy the same amount of stock shares for which you have placed the Short sell order. You have to place the Cover short order by the end of trading day or within some time interval. In case you forget to do this the GlobalDAT™ system will notify you in time that you are due to cover you Short sell orders. Remember that till your order is filled you have the power to cancel it whenever you feel that you would not profit from the transaction. 4.13 Orders (Orders today) The Orders window displays detailed information about active, cancelled and filled orders and errors that occurred whil executing the order. The window contains only those orders that were made on current day. You will find the older orders in the Account Manager window or you can view them in the Stock Flow Report window (described below in section 4.13.4). 37 GlobalDAT™ Order detail filter List of orders that were sent into the Market today Order details You'll be able to easily monitor your positions at all times. In fact, all it takes is a single glance at your screen to see what your current positions are worth and the status of all open orders. That's because all orders sent are logged in the Orders today window as well as in the Account Manager on a real-time basis. So, you won't have to wait minutes or longer to find out the status of your orders. You should know instantly. 4.13.1 List of orders placed today The list of orders shows a very detailed information about your orders. It is divided into following columns: i Order ID – the order sequence number on that day i Symbol – the stock symbol at which was the order placed i Quantity – the amount of shares you intended to buy i Limit price – the limit price set in the order i Stop price – the stop price set in the order i Execution price – the price for which was the order filled i B/S – buy or sell order i Order type – Limit/Stop Limit, Market/Stop Market i Account type – Margin/Cash/Short i Routing – the order routing i Date – the date and time of sending order i Market Maker – the preffered market maker i Execution quantity – the amount of shares you have really bought i State – the state of your order i Cancel state i Bank account – number of your bank account at which was the order placed i Submarket – the submarket into which was the order sent i Market - the name of the Market to which was the order send i Currency – at which currency you have bought/sold 38 GlobalDAT™ Toggle through the Orders tabs to automatically filter the order details. i All – displays all placed orders i Active - displays pending orders sent to the market awaiting action, here you can pick the orders you want to cancel i Executed – displays all orders that were successfully executed i Errors – displays orders that were e.g. rejected, not filled and the order detail informs you of the reason why it happened so 4.13.2 Order detail i i i i i Market Maker - the market maker that really executed your order Quantity – the amount of share that was really executed Price – the real price Volume – calculates the total volume which is Quantity per Price Date – the date when your order was executed 4.13.3 Lock Orders Order lock protects Orders from misusing by an unauthorized person. Activate it from the Main window by opening the Tools and choosing Lock orders. After that you wil need to type your password in the Order unlock dialog to get access to Order window. 4.13.4 Stock flow report The GlobalDAT™ application enables you to keep printed reports on your orders that were placed before. Open the Stock Flow Report Preview by clicking the Report button and the Report Preview window opens, giving you the information of the stock you were viewing in Date button the List of orders section. However, you can change it by typing in the Symbol field the symbol of another stock that you keep as well on your account. This window includes: i Symbol field i Filter consisting of 39 Set the date from and to which should be the filter on your orders applied GlobalDAT™ From and To date and time: to set the date mouse click on the date button and pick the date in the calendar dialog, and left click it again - Bank account: choose from the list of your accounts - Account type i Report Detail section - Symbol - Bank account - Account type - Date - Type of order - Routing - Quantity - Price - All fees - To print the Report, click the Print button. Orders today drop-down menu: i Save window properties i Show/Hide toolbar i Toolbar actions i Options - Orders grid - Detail grid - State - Toolbar - Hot keys Ctrl+R Ctrl+C Cancel order Ctrl+A Cancel all orders Ctrl+S Cancel all orders for this stock Ctrl+L Orders report Ctrl+I Print Ctrl+T Toolbar Ctrl+P Options 4.14 Basket Orders GlobalDAT™ application offers to its users a special tool that makes sending Orders into the market even easier. So called Basket orders allow you to plan carefully your trading steps and to make decisions when you are not under pressure from the stock price development. You can place your orders in the Basket gradually and send them for execution at once. In other words, the Basket order means placing a large order made up of a number of different stocks. For instance it is after the official trading hours, you were tracking your preffered stocks for the whole day, carefully reviewing the Level II and Time & Sales information, judging the chart analyses results. Now you want to buy/sell the shares for the best price to make the most of your investment, so you prepare your orders in the evening and send them into the market at once the next day in the morning just when the market opens. 40 GlobalDAT™ 4.14.1 List of orders The main section of the Basket order window includes: i Symbol i B/S i Quantity i Limit price i Stop price i Submarket i Rounting i Bank account number i Account type i Type i Send i Conditions 4.14.2 New Basket Open the Basket Orders window from the Level I window and create a new Basket by clicking the New Basket button. Type in the input window that will appear the name of your Basket. After that the buttons in Basket Orders window will become active and you can make an order. Click New order button, look up the stock you want to buy/sell in the Stock List window and click the OK button. In the Order window adjust the price and size of the order, select the order type and minimum quantity that should be filled, fix the Submarket, Routing, Account and set the time Limit. Then click the Buy or Sell button, depending on if you are going to place a buy or a sell order, and your Order will be saved in the Basket, and then you can continue making other orders if you so desire. 4.14.3 Setting Order Conditions Now the GlobalDAT™ application offers you a possibility to set conditions on each order that is the part of basket orders. To set the condition click Conditions button and add condition. As well you should put check against enable condition for testing. The condition is, when the basket is being send into the Market for execution, tested and only when it is fulfilled is the order executed. When the condition is not met then the order will be automatically cancelled and not send into the Market. However, this has no effect on the basket order as a whole. The orders in Basket order are not linked together, so this mean that the rest of orders from the Basket will executed. 41 GlobalDAT™ The order with condition which was not fulfilled is kept in the Basket and the GlobalDAT™ waits until next sending of whole Basket into the Market. The set conditions will be displayed in the Condition column as well as the status of the condition (enabled/disabled). 4.14.4 Mark/Unmark order to send You have as well the possibility to mark the orders which you wish to send for execution and which not. So, you can choose to send all orders for execution into the Market or you can mark those that will be send. To mark order, higlight the order in the list of orders and rightclick to bring up the drop-down menu, and choose Mark to send. Or you can Mark all to send. In the drop-down menu you find as well Unmark to send and Unmark all to send, in case you changed your mind and prefer to wait with your orders for a while. To send the orders into the Market press the Send all/Send marked only button. Basket orders drop-down menu: i Mark to send i Unmark i Mark all to send i Unmark all i Save window properties i Show/Hide toolbar i Toolbar action i Options This window is customizable through right-clicking within the window area and opening Options. You can adjust the Colors, what Columns you want to see, if you want the Grid to be displayed and change the Font if you like. - Basket orders grid - Toolbar - Hot keys Ctrl+N New basket Ctrl+D Remove basket Ctrl+O New order Ctrl+R Remove order Ctrl+A Show alert window, to set/edit condition Ctrl+S Send all orders Ctrl+I Send all signed orders Ctrl+T Toolbar show/hide Ctrl+P Options 42 GlobalDAT™ 4.15 Account manager When you become the GlobalDAT™ application subscriber and user, one account will be automatically opened for you and this will store all your trading funds. The type of account will depend on the contract you sign with your broker. The GlobalDAT™ application allows you to track all your trading activity, you can look at the account and see how well you are doing for the day, what position you are currently in and how much cash and stock is blocked for your trades. Now you can follow minute by minute the stock you own and see how much are they worth. Trade section FIFO section The Accoun Manager window is divided into two sections giving you the most accurate detail of all your trades. It displays information about the total of all closed transactions in every stock and each account you keep and FIFO (First In First Out) information. It lets you know the Average price as well. When you want to see the trade information about one particular account, select in the Bank account drop-down menu the number of account and Account type, and the Trade information section will display more details of the account. 4.15.1 Trade section This Trade section is automatically sorted under two tabs: Position It displays all stocks you actually own. Blocked It displays the details of the stocks being blocked while your order is waiting to be executed. This guarantees that you will not sell the stocks you do not own yet. The information displayed in the Trade section of the Accoun Manager window is organized into the following columns: i Symbol – the symbol of the stock you have traded with i Bank account – the name of your bank account you have sent the order from i Account type – the type of account at which was the stock purchased 43 GlobalDAT™ i Market – the name of the Market (respectivelly of the stock exchange) you have sent your order to i Position – the quantity of stock you own i Unrealized P/L – this informs you about what your profit/loss would be if you close the position for the moment. i Average price – it displays the average price of the stock since the moment you have bought it. In this column, all prices for which you have bought the particular stock are automatically counted up into the average price. i Volume – the total volume of stock is calculated as the total quantity of stock per average price Sum row – adds all lines together and so you see how many stock shares you keep on this account, what is the total Profit/Loss and total volume of all stock shares. 4.15.2 FIFO section The FIFO (First In First Out) detail lets you know which shares of stock you purchased primarily and which are the latest addition to the account. When selling the shares, your demand will be settled from your account selling first the primarily purchased shares, and only when necessary giving out as well the shares from your later purchases. In such case the shares will be sold for the average price. i Position – the amount of shares purchased in separate trades i Price – the price for which was the stock purchased in separate trades i Unrealized P/L – unrealized profit/loss of each purchase i Purchase date – the date whe the stock was bought Highlight the stock in the Trade section and click Refresh FIFO button to see the latest addition to your account. Account Manager drop-down menu: i Save window properties i Show/Hide toolbar i Toolbar action i Options You may wish to see or not see the columns by checking their names in the Options. Right click within Trade section and open the Options. - Accounnt Manager grid - Detail grid - Toolbar - Hot keys Ctrl+R Refresh trade information Ctrl+L Orders today Ctrl+O Order window Ctrl+F Refresh FIFO Ctrl+T Toolbar show/hide Ctrl+P Otpions 44 GlobalDAT™ 4.15.3 Account Manager Report Preview The GlobalDAT™ application enables you to keep printed reports on your trading activities. Open the Account Manager Report Preview by clicking the Report button and the Report Preview window opens, giving you the information of the stock you were viewing in the FIFO detail section. However, you can change it by typing in the Symbol field the symbol of another stock that you keep as well on your account. This window includes: i Symbol field i Filter consisting of - From and To date - Bank account - Account type i Report Detail section - Symbol - Bank account - Account type Set the date from and to - Date which should be the filter - Profit on your trading activities applied - Quantity To print the Report, click the Print button. Report Preview filter Account Manager Report Preview drop-down menu: i Save window properties i Show/hide toolbar i Toolbar actions 45 GlobalDAT™ i Options - Report Preview grid Toolbar Hot keys Ctrl+R Refresh Escape key Close the window Ctrl+I Print Ctrl+T Toolbar show/hide Ctrl+P Options 4.16 Charts Charts are an essential tool for anyone involved in the stock market. Studies show that people process information more effectively through visualization than reading data. Charts provide an outstanding number of possibilites for tracking and analysing financial markets and your own investments. GlobalDAT™ gives you a choice from charting capabilities and timing indicators. Multiple Chart windows may be opened with each tracking price and volume of the trades. GlobalDAT™ charts have outstanding customizable features you should take time to familiarize yourself with, in order to fully benefit from the advantages they offer. Interval, chart and symbol setup are only a few of many features described in this section. 46 GlobalDAT™ The Charts are available from the Level I, Level II and Ticker window. In the Level I window highlight the stock in your list of preferred stocks and hit the Chart button in the toolbar. Charts have three sections in which to display data and one to handle the chart features Chart toolbar. The top section shows price information and will show some studies like averages that relate directly to the price as it changes. The center section is for studies that look at price relationships over time, such as MACD and relative strength. The lowest section is the trade volume chart. When opening a chart, you should first set the Interval – pick in the Interval drop-down menu for the list of pre-set intervals or choose Custom and set your own period of time for which should be the data displayed in chart. Then click the Refresh button. The chart window may be resized by dragging its side or bottom border, or maximize the chart window to get the best view of the stock trading developments. 4.16.1 Handling Chart Features Interval - hide/show - setup the length of the period, From and To dates and hit the Refresh. You will get instant renewal of the displayed price information, analyses, if you have launched some already, and the volume chart. Candlesticks or Candlebars, and if the Chart should present price and/or volume data. 4.16.2 Add/Remove Menu Add analyses Analysis is generally considered to be a basic approach to investing. Simply said, technical analysis is the study of prices, with charts being the primary tool. Nowdays, no trader could imagine online security trading without using streaming data charts and chart analyses. GlobalDAT™ application brings you basic studies, so you can easily follow the price trends. Choose in the Add/Remove menu Add analysis option and select the one that best suits your current needs. GlobalDAT™ Chart Analyses - basic studies - Moving average – A moving average is calculated by averaging the closing price over the previous n periods. It is of limited use. - Exponential moving average - An exponential (or exponentially weighted) moving average is calculated by applying a percentage of today's closing price to yesterday's moving average value. Exponential moving averages place more weight on the recent prices. - MACD – „Moving Average Convergence/Divergence“ is a trend following momentum indicator that shows the relationship between two moving averages of prices. It has a fixed period of time. - MACD oscilator – A trend following momentum indicator that shows the relationship between two moving averages of prices. It has an optional period of time. - RSI – „Relative Strengh Index“is a price-following oscillator that ranges between 0 and 100 - Volume – Volume is simply the number of shares (or contracts) traded during a specified time frame (e.g., hour, day, week, month, etc). - Upper & Lower Envelope – Envelopes are comprised of two moving averages. One moving average is shifted upward and the second moving average is shifted downward. These analyses define the upper and lower boundaries of a security's normal trading range. A sell 47 GlobalDAT™ signal is generated when the security reaches the upper band whereas a buy signal is generated at the lower band. The optimum percentage shift depends on the volatility of the security - the more volatile, the larger the percentage. - On Balance Volume – A momentum indicator that relates volume to price change. It shows if volume is flowing into or out of a security. When the security closes higher than the previous close, all of the day's volume is considered up-volume. When the security closes lower than the previous close, all of the day's volume is considered down-volume. - Standard Deviation – A statistical measure of volatility. Standard Deviation is typically used as a component of other indicators, rather than as a stand-alone indicator. High Standard Deviation values occur when the data item being analyzed (e.g. price) is changing dramatically. Similarly, low Standard Deviation values occur when prices are stable. William´s Accumulation/Distribution – Distribution of the security is indicated when the security is making a new high and the A/D indicator is failing to make a new high. Sell. Accumulation of the security is indicated when the security is making a new low and the A/D indicator is failing to make a new low. Buy. Fast Stochastic – A momentum oscillator that can warn of strength or weakness in the market, often well ahead of the final turning point. Remove - Symbol/Analysis To delete a symbol or analysis from your Chart select in Add/Remove menu option Remove, highlight with left click the symbol/analysis you wish to remove and press the Remove button. To switch between lists of displayed symbols and currently active analyses switch the radio button. Show/Hide Data Grid The Data grid displays the trading activity in a table. It is another way of presenting the Chart data not in a graphic form but in a clearly arranged spreadsheet. The Data grid consists of these columns: Date, Volume, Low, Open, Close and High price. 48 GlobalDAT™ 4.16.3 Chart Options The Setup menu offers you options to customize the charts and symbols to serve your trading decisions and analyses in the best possible way. Chart setup To change colors of a Chart bar or inner Chart area (Chart region color), put a check against the vertical and horizontal grid in order to display them on the chart, choose the Chart type – 2D or 3D, if to view prices in Candlesticks or Candlebars, and if the Chart should present price and/or volume data. Symbol Setup The Symbol setup allows you to customize the colors of the price and volume information in the Chart and to choose what information and how it is displayed. Check the color check boxes and select the color for chart lines you like. The pair of check boxes next to Low, High, Open and Close price mean different ways of representing chart information. Put a check against the first check box and the selected price line. The second check will display the price line in „stairs“. In order to see the price information displayed in „stairs“, both check boxes need to be checked. Marks Setup To set the Marks, in fact the marking labels, with information to get an instant answer to your questions concerning the stock price development. Choose in the Setup menu to view the Marks setup, it will appear on the right side of the Chart. Put a check against those features of the Chart – Price, Volume or Analysis – for which you want to see the Marks. Customize the colors of the Marks, so you can easily distinguish what chart indicators belong to what marks. 49 GlobalDAT™ 4.16.4. Off/On Menu Scroll - Off/On The Chart area could never display the entire price developments in e.g. a yearly period, of course, your monitor will not have enough space for that. Here GlobalDAT™ comes with another useful feature - Scroll - off/on. This feature allows you to view the price tendency during the previous trading days. Left-click in the chart area and hold down, then move the mouse left or right to see the earlier price tendency. To return to the default setting toggle on the Scroll - off button. Zoom - Off/On Get the details! Is what you want to see in a good chart. Not only the overall picture. Use the Zoom – off/on tool to magnify the chart data. This you might find useful especially when looking at long-period charts as is e.g. a yearly chart where all the information is greatly concentrated in a small space on your screen. Choose in the Off/On menu Zoom – off/on, this will activate the zoom-in tool, select a part of the chart so that you mark it with the cursor – a dot-and-dash line will appear, and realease the mouse button in order to bring chart detail out. To return to the original chart, click the Zoom – off button. Trendline - off/on Trendline - off/on allows you to draw on the chart, and to set your own trends, support and/or resistance lines. To draw a line, press and hold the left mouse button, and drag it. Release the mouse button to finish your trendline. To delete the trendlines and return to the default setting, press the Trendline - off button. Then, if you like, you can start drawing new tredlines again. Remember when saving your profile that this will not save the Chart settings and the changes you have made. The Chart is a rapidly changing tool - every newly executed trade reflects on the Chart, and saving new settings would also demand saving old data. This is not beneficial for effective trading. 4.17 News The GlobalDAT™ News window is real-time window to the latest press releases and news as they hit the wires. The aim of the GlobalDAT™ application is to help you keep up with the latest breaking news, to follow the events that may affect the markets during the day. The GlobalDAT™ news system receives these news form multiple most respectful news sources. Query news by stock symbol or keyword search. A powerful search feature allows you to search for the news that matters to you most by symbol, keywords (such as "mergers"), or logical expressions (such as "analysts ratings"). It even allows you to set alerts on your searches. 50 GlobalDAT™ News filter List of news that are relevant to the set search condition List of preset conditions for the news search Control buttons 4.17.1 List of news This section of News window displays the list of news which are searched by alerts you have set. Each piece of news has the date, time and headline. Sort the news by the topic and symbol – to do this use the filter. Or you simply highlight an alert in the Alert list and double left click – the list of news will be refreshed and all news relevant to the set condition (alert) will be displayed. The news are sorted descending from the first for that day up to the lastest. To view the full text of the news higlight the headline in the list of news headlines and click on the Body button. A new window pops up with the complete text of the news. The Topic and Term by which the piece of news was searched are displayed in the header of the window. 51 GlobalDAT™ 4.17.2 News alert In the Alert* section you can insert multiple symbols you want to track in a Quotes window with just a click of your mouse. This time-saving feature lets you insert the symbols in five Topic groups as well as create and save your own Custom Alerts. The groups are: i None – search all news provided by the feed i Changes in credit ratings i Earning announcements i Buy opinions i Takeovers, mergers and acquisitions i Technology ticker symbols To create a Custom Alert click the Add alert button and type in the symbol, keywords or logical expressions in the alert dialog. You can of course use the Topic groups or decide to use a generall expression none. The other way how to add a news alert is to use News buttons in the Level I and Level II windows. The News button allows you to open the News window and at once as well to add the symbols watched in the Level I and Level II windows to the news alerts. To remove an alert, highlight it in the Alert list and click Remove alert button on the toolbar. Accessible from the Level I and Level II window. - News window drop-down menu: i Body into new window – open new window with the full text of news i Save window properties i Show/Hide toolbar i Toolbar action i Options News grid Alert grid Toolbar Hot keys Ctrl+A Add alert Ctrl+R Remove Alert Ctrl+B Body text window – the required piece of news will be displayed in already opened window Ctrl+N Body text into new window – the required piece of news will be displayed in the new window. This feature you may use for comparing of more news at once. Ctrl+T Toolbar show/hide Ctrl+P Options * An Alert in this context is understood as a condition on which are news searched. It differs greatly from the Alerts used in the Level I window. 52 GlobalDAT™ 4.18 Messages List of messages Message detail Message toolbar The GlobalDAT™ unique system offers you this very simple to understand and to use communicator. The Messages window may resemble you some email programs but its functions are simplified greatly. You are welcome to use it for contacting your broker or another GlobalDAT™ user, for e.g. asking questions or discussions about stock development and sharing experience. The Messages window is divided into three parts: i List of messages – displays the sender ID, Subject of the message and Date when the message was delivered i Message detail – displays the text of message i Message toolbar - New message – open New message dialog. Pick from the recepient groups and enter the user ID. Type in the subject and text of the message and simply send or cancel it. - Reply – highlight the message and hit the Reply button to response directly to the sender. Prefilled new message window pops up. - Refresh – hit the Refresh button to download any of new messages from the system database. 4.19 Bug Report To solve any eventual problems with the application, to send your comments concerning the GlobalDAT™ application and to make contacting your broker easier for you, Bug Report web site is prepared with neatly arranged form. Open it from the Main window – Help and choose Bug Report. The GlobalDAT™ web browser will open and load in the Bug Report web page. You should state, your email address, pick in the drop-down menu the type of bug (any error that occurs in the program and disables you to run the GlobalDAT™ application smoothly), type in the report subject and describe application difficulties in the text field. To send it to the system database press Submit button or clear the form with Reset button. Your User name and the application version number will be set automatically by your GlobalDAT™ application when opening the Bug Report web site. 53 GlobalDAT™ 4.20 Hot Keys To quickly handle all window feature, to make most of your time, and so you do not need to open separete windows by searching for buttons, the GlobalDAT™ application offers you the Hot Keys. The Hot keys are in fact a function/window speed keys, which enables you to just by very short operation, such as is pressing the control key (Ctrl) and another key on the keybord that has been assigned by our developers for such action, work with your personalized GlobalDAT™ application. You find the list of current hot keys assingned to every window under the window Options. The lists are also typed out at the end of every section of this manual that deals with the application windows. To use the Hot keys, press the assigned key combination on the keybord to launch an action. They are active in every window but please not that they can differ from each window. The speed key combinations are valid for the window that is active. 4.21 Market options The Market options window is the part of GlobalDAT™ application that allows you to customize different features that are closely linked with distinct displaying of stock changes in the Level I and Level II windows, with the order sending as is the Routing Preference and Order Hot Keys. You can set it for every Market separately. If you do not use this opportunity to customize these features than will the GlobalDAT™ application use the default setting. 4.21.1 Market Properties Under this tabs you find different fields corresponding with data displayed in the Order window. You can set here: i the value of share increment – by how many shares should the amount of ordered stock shares increase when you press adjust button next to the Shares field in the Order window (e.g. by 100s or 10s); i number of decimal places of the prices displayed in the Level I and Level II window; i change the color of the price change in Bid,Ask ans Last Price columns – use the color scales. The color scales are always when opening the Market Properties set back to default. 4.21.2 Routing preferences Sort the routings from the most preferred one (from the top). This will be used when sending an order into the market. You can as well set further order parameters that will be taken in consideration by the system when sending an order into the market for execution. 54 GlobalDAT™ Set the order parameters for every submarket you have access to if you like to do so. 4.21.3 Order hot keys Prepare speed keys for sending pre-filled orders into market. This may help you when you need to send quickly a particular order. Add to the parameters a Hot key and press the Add button to save it. You will see the list of your pre-set order Hot Keys in the left section of the Market options window. You can there as well pick those of your Hot Keys which you wish to remove from the list and so disactivate them. Highlight the Hot Key in the list and click the Delete button. Access the Market Options window from the drop-down menu of the following windows: Markets, Level I, Level II, Time&Sales, Ticker, Top Ten and Stock Library window. 5. Technical Information 5.1 Hardware Requirements Direct (Dial-up or LAN) connection to the Internet Processor with 166 MHz or higher 32 Megabytes of RAM 10 Megabytes of available hard-disk space Microsoft Internet Explorer (version 4.0 or higher) To access GlobalDAT™ ´s powerful features, you must have completed the online sign-up process and received your password and confirmation. If you don´t have I.E. 4.0 or higher installed click on the link below to download the latest version. http://www.microsoft.com/windows/ie/default.htm If you use Netscape Navigator Using GlobalDAT™ will not affect your use of Netscape as your default web browser. 55 GlobalDAT™ It will only take a few minutes On most modem speeds, you will be able to download the GlobalDAT™ in just a few minutes and get started. Approximate Download Times LAN – 30 seconds 56k – 15 minutes 33.6 – 20 minutes 5.2 Installation Process After downloading the GlobalDAT™ you run the program setup to install the application in your computer. The installation process consists of seven simple steps. The application Setup Wizard will help you to prepare everything so there should no problems occure during the installation. The first screen is the Welcom to GlobalDAT™ Setup screen. Proceed in the installation process by clicking next button. Or abort installation by clicking Cancel button. Setup Information The second screen displays the list of the errors that have been present in the last GlobalDAT™ version and have been eliminated since then. Select Destination Directory On the third screen you set the destination directory to which will be the program extracted with all its supplementary files. Select Components The fourth screen displays you the list of additional components you can choose from – there is a basic configuration to which you can add some further features and modify the program according to your own wishes. Select Start Up Menu Folder The fifth screen lets you to select the folder in which the setup then creates the GlobalDAT™ application shortcuts. 56 GlobalDAT™ Additional Tasks The sixth screen offers you a list of additional task that should be done during the setup completion. The additional tasks could be e.g. creating program icons. Ready To Install Now you have set all necessary parameters for the setup to finish the installation. Click the Install button to make the setup proceed and load the fully-working version of the GlobalDAT™ application on your computer. 57 GlobalDAT™ 6. Glossary of Trading Terms Advance-Decline Line Each day's number of declining issues is subtracted from the number of advancing issues. The net difference is added to a running sum if the difference is positive or subtracted from the running sum if the difference is negative. American Depository Receipt (ADR) A negotiable certificate, held in a U.S. bank, representing a specific number of shares of a foreign stock traded on a U.S. stock exchange. ADRs enable Americans to invest in foreign companies. American Stock Exchange (AMEX) A stock exchange located in downtown Manhattan. Companies that trade on the AMEX are generally smaller than those traded on the New York Stock Exchange. Arbitrage Simultaneous purchase and sale of two different, but closely related, securities to take advantage of a disparity in their prices. Ask The price at which a security is offered for sale. This is the price a buyer will pay for a security at the market. Generally, this is the lowest price at which a dealer will sell. Also called Offer or Asking Price. Asset Any property that has monetary value. Asset Allocation The process of deciding how your investment dollars will be split among various classes of financial assets, such as stocks, bonds and short-term reserves. Levels of risk should be considered as the mix is being set. Asset Class Types of investments. The three primary asset classes are stocks, bonds and cash reserves. Basket Trades Large transactions made up of a number of different stocks. Bear A person who thinks that prices, the market, an industry, etc. will decline is a Bear or said to be Bearish. Bear Market A bear market is one that loses value over some period of time. The general trend is negative, however, prices may fluctuate daily. Beta A measure of the magnitude of a portfolio's past share-price fluctuations in relation to the fluctuations in the overall market (or appropriate market index). A beta above 1.0 is more volatile than the overall market or index, while a beta below 1.0 is less volatile. Bid The best price at which market makers are willing to buy stocks. This is the price a seller will receive for a security sold at the market. Generally, this is the best price that you can get for your stock without advertising on an ECN. Big Board A popular term for the New York Stock Exchange. See NYSE. Block Trades Large transactions of a particular stock sold as a unit. Blow-Off Top Steep and rapid increase in price followed by a steep and rapid drop in price. Blue Chip Stocks Stock of a nationally known company. These companies have long records of growth and dividend payments and a reputation of quality management, products and services. Bond A type of IOU issued by corporations, governments, or government agencies in order to raise money. The issuer makes regular interest payments on the bond and promises to pay back, or redeem, the face value of the bond at a specified point in the future, called the maturity date. Bonds may be issued for terms of up to 30 years or more. Broker An individual or firm which acts as in intermediary between a buyer and a seller, usually charging a commission. For securities, a license is required. Breakaway/Runaway Gap When a tradable stock exits a range by trading at price levels that leaves a price area where no trading occurs on a bar chart. These gaps appear at the completion of important chart formation. 58 GlobalDAT™ Breakout Technical analysis term for a rise in a security's price above a resistance level (usually its previous high) or drop below a support level (usually its previous low). Broker-Dealer Any individual or firm, other than a bank, which buys and sells securities for itself and others. A Broker/Dealer must register with the SEC and in the states in which it does business. Bull A person who thinks that prices, the market, an industry, etc. will rise is a bull, or said to be Bullish. Bull Market A bull market gains value for some period of time. The general trend is positive, however, prices may fluctuate daily. Buy To obtain ownership of a security or other asset in exchange for money or value. Buy-and-Hold A long-term investing investment strategy that emphasizes ignoring short-term market fluctuations and holding onto your investments. The opposite is market timing or day trading. Call An Option contract that gives the holder the right to buy the underlying security at a specified price for a certain, fixed period of time. Cancel To cancel a previous order, will be followed by a cancel message on your order entry screen. Candlestick Charts Price activity is aggregated and displayed for specific periods of time and coded in the form of CandleSticks. The convention of candlesticks visually posts the open, close, high and low price of the period. Capital Gain/Loss The difference between the sales price of a capital asset, such as a mutual fund, stock, or bond and the cost basis of the asset. If the sales price is higher than the cost basis, there is a capital gain. If the sales price is lower than the cost basis, there is a capital loss. Capitalization The sum of a corporation's long-term debt, stock and retained earnings. Cash Account A brokerage account whose transactions are paid in full at settlement. Certificate of Deposit (CD) An insured, interest-bearing debt instrument issued by a bank or savings and loan, which requires the depositor to keep the money invested for a specific period of time. Channel In charting, a price channel contains prices throughout a trend. There are three basic ways to draw channels: parallel, rounded and channels that connect lows or highs. Closed Trades Positions that have either been liquidated or offset. Commission A fee paid to a broker for buying or selling securities as an agent executing a trade. The amount is based on either the number of shares traded or the dollar amount of the trade. Committee on Uniform Securities Identification Procedures (CUSIP) Committee on Uniform Securities Identification Procedures, which supplies a letter-and-numeral identification, called a "CUSIP number," for most securities approved for trading in the United States. Commodities Bulk goods such as grains, metals and foods traded on a commodities exchange. Common Stock Class of securities that represent ownership interest in a corporation. Common stock carries voting rights and earns dividends (when declared). Unlike preferred stock, common stock dividends are not fixed but are declared at the discretion of the issuer's board of directors. Congestion Area or Pattern Series of trading days in which there is no visible progress in price. Consolidation A pause that allows market participants to reevaluate the market and sets the stage for the next price move. 59 GlobalDAT™ Consumer Price Index (CPI) The Consumer Price Index measures the cost of buying a fixed bundle of goods that are representative of the purchases of consumers. The CPI is generally considered to be an indicator of inflation. Countermove Price bar showing movement opposite to the direction of the prior period; a retracement. Crossed Market A situation in which one broker's bid exceeds the lowest offer of another or vise versa. NASD rules prohibit a broker from intentionally entering such bids or offers. Curb A temporary restriction in trading in a particular security, usually to reduce dramatic price movements. Cyclical Stock Shares in a company whose main business experiences regular ebbs and flows in activity due to changes in the economy. Daily Chart This is a chart where the periods are set to equal one day. The value that is charted is typically the closing price for each day. Day Order An order to buy or sell that expires at the end of that day's trading session unless it is executed or canceled the day it is placed. All orders are day orders unless otherwise specified. Day Trading Active stock trader who holds positions for a very short time and trades several times each day. Dead-Cat Bounce Comes from the line, "Even a dead cat bounces". Used when a market, or particular stock that seems destined to head south, has a small reversal. Many see this as encouraging. Bears describe this as a "dead-cat bounce", that is, the stock does not land on its feet and walk away. Rather, what looks like a recovery is actually the bounce of a dead body. Dealer Flip When a market maker flips from the inside bid to the inside offer, or the inside offer to the inside bid, in a stock that he has been making a market in. (Market Makers must be on both sides) Delayed Opening The postponement of trading of an issue on an exchange beyond the normal opening because of market conditions that have been judged by exchange officials to warrant such a delay (i.e. an influx or imbalance of buy or sell orders and/or pending corporation news). Demand Index Index that shows the buying and selling power of markets and stocks from mathematical calculations of volume and price rations. Derivative A financial security whose value is determined in part from the value and characteristics of another security, the underlying security - ie options are derivative securities. Discount Broker A brokerage house that executes orders to buy and sell at commission rates which are generally lower than a full service broker does. These may not offer all of the services provided by full service brokers. Discount Rate The cost of borrowing from the Federal Reserve Bank to a member bank. Double Bottom (Top) Price action of a security or market average where it has declined (advanced) two times to the same approximate level, indicating the existence of a support (resistance) level and a possibility that the downward (upward) trend has ended. Dow Jones Industrial Average (DJIA) Also called The Dow and the Market. A price-weighted average of 30 actively traded blue-chip NYSE stocks, primarily industrial stocks. This is the most widely used indicator of the overall condition of the stock market. Down Off Bid When a market maker was the high bid and he is no longer willing to pay that price for the stock, the market maker then adjusts his bid down to a price at which he will resume buying. Typically this is a bearish sign. 60 GlobalDAT™ Down to Ask When a market maker lowers his current ask/offer to the current offering price, in hopes of selling as much stock as possible before the price drops to a uncomfortable level. Download The process of retrieving a file or object from a location (in most cases somewhere on the Internet) and storing it on your local computer. Drawdown Reduction in account equity as a result of a trade. Drops Bid A market maker who is currently the high bid in a stock suddenly adjusts his bid price downward because he is no longer willing to pay the bid price for that stock. Electronic Communication Network (ECN) Electronic Communication Networks currently include ARCA (Archipelago), BTRD (Bloomberg), INCA (Instinet), ISLD (Island), SelectNet (NASD) and REDI (Spear Leads). ECNs work as order matching systems and allow traders to advertise a price better than the current bid or offer. Earnings The balance of revenue, after deduction of related costs and expenses. Earnings Growth Rate The average annual rate of growth in earnings over the past five years for the stocks now in a portfolio. Earnings per Share Calculation derived when a company's earnings are divided by the number of common shares outstanding. ECN See Electronic Communication Network Efficient Market Theory The theory that all known information has already been discounted by the market and is reflected in the price of the issue. Equity options Options on shares of an individual common stock. See "options". Ex-Dividend The time between the announcement and the payment of the next dividend. When a stock is trading ex-dividend a buyer is not entitled to the dividend. A stock that has gone ex-dividend is marked with an x in newspaper listings. Expiration date Date on which an option and the right to exercise it, cease to exist. Fade Selling a rising price or buying a falling price. For example, a trader fading an up opening would be short. Failure Swings Inability of prices to confirm a new low in a downtrend, or a new high in an uptrend. Fill Used when an order to buy or sell is executed. Fill or Kill (FOK) A type of security order where the order is immediately executed, in its entirety, or canceled. Flag A sharp price spike followed with a sideways consolidation with a bias counter to the rally (aka "mast"). Prices usually break out of this consolidation pattern with an objective equal to the mast preceding the flag. Fundamental Analysis A method of security valuation which involves examining a company's finances and operations. Futures Agreements to buy or sell specific amounts of financial instruments or physical commodities for an agreed upon price at a certain time in the future. Gross Domestic Product (GDP) The value of all goods and services produced in the nation's economy in a given time period. Growth Stocks Stocks of companies that have experienced rapid growth in revenue or earnings and are expected to continue such growth for an extended period. Such stocks typically have relatively low dividend yields and sell at relatively high prices in relation to their earnings and book value. 61 GlobalDAT™ The Hard Right Edge The right side of a market price chart, representing the predicted sequence of future trend. Hedge A conservative strategy used to limit investment loss by effecting a transaction that offsets an existing position. The use of two nearly opposite direction securities as a means (i.e. long stock / long put or short stock long call) to reduce market risk. High Bid To indicate when a market maker is willing to buy stock at a higher price than other market makers at that particular moment. High-Tick To pay the offered price. Index Indexes are numerical calculations, based on groups of similar investments, meant to convey the overall price level of a given market. Inside Day Day in which the price range is within the previous day's price range. Inside Market This is the Highest Bid and the Lowest Ask (Offer) at any given time for an issue. Inside Price This is the Highest Bid and the Lowest Ask (Offer) at any given time for an issue. Insider An officer or director of a corporation or any person owning 10% or more of the company's stock (and their families), or anyone with non-public (inside) information. Transactions by insiders are regulated by federal regulations (SEC Rule 144). Instinet Instinet (INCA) is an institutional Electronic Communication Network Intermarket Analysis The study of related markets in order to determine potential price movements in other markets. IntraDay IntraDay data refers to price and volume information that occurs during a single trading day as opposed to daily information, which summarizes trades on a day by day basis. IPO (Initial Public Offering) A corporation's first offering of stock to the public. Island Island (ISLD) is an Electronic Communication Network (ECN) Issue A security made available to the public may be called an issue. Large Capitalization Stocks (Large Cap) The stock of companies whose market value is more than $1 billion. Level I Level I (sometimes called Quick Quote) is trade and quote data that only shows current bid, ask, last trade value and volume and some daily summary information. Without Level II data, you do not see who is buying and selling nor do you know the number of shares for sale at all price levels. Level II Level II data is a real-time display of Market Maker or ECN bids and offers. Level II data shows who is buying and selling and the number of shares available at various price levels. Liability What a person or company owes to others. The opposite of an asset. Limit Order Order to buy or sell a security at a specific price or better. A limit order is considered a day order unless otherwise specified. Listed Stock The stock of a company which is traded on a securities exchange. Liquidity How quickly an investment can be turned into cash. Stock, for example, is usually a very liquid investment, because you can redeem your shares at any time. Long position The state of actually owning a security or options contract. Long-term Capital Gain A profit on the sale of a security or mutual fund share that has been held for more than one year. LSE London Stock Exchange Margin Account Brokerage account that allows a buyer to buy securities by borrowing a portion of the money from the broker. The amount borrowed and the types of securities 62 GlobalDAT™ bought on margin is regulated by Regulation T, the National Association of Securities Dealers, the New York Stock Exchange and by individual brokerage house rules. See also NASD and NYSE. Margin Call A demand upon a customer to deposit money or securities with a broker. Margin Requirement The amount a trader is required to deposit and maintain to cover a position. The margin requirement is calculated daily. Market Maker A dealer willing to accept the risk of holding a particular security in his own account to facilitate trading in that security. A Market Maker is said to 'make a market' in a security if it is ready to buy or sell a security, as a dealer, for its own account. Market Order Order to buy or sell at the best currently available price. Market Timing An investment strategy based on predicting market trends. The goal is to anticipate trends, buying before the market goes up and selling before the market goes down. Market Capitalization The total number of company stock shares outstanding multiplied by the price per share. Money Market Money market refers to debt instruments with maturities of less than one year (T-bills, Commercial Paper, CD's). A money market mutual fund generally invests primarily in money market instruments. Moving Average Moving averages are one way to view historical price levels. Moving average takes into account some number of price periods (a new period is added and the oldest is dropped from the calculation) to show average price over time. National Association of Securities Dealers (NASD) A self-regulatory securities industry organization responsible for the operation and regulation of the NASDAQ stock market and registered broker/dealers. National Association of Securities Dealers Automated Quotations (NASDAQ) A system that provides price quotations for securities traded over the counter, as well as for many New York Stock Exchange listed securities. Net Assets When you add up the value of assets and deduct liabilities, you arrive at the net value of assets over liabilities, or net assets. Net Profit Profits after deduction of all expenses. New York Stock Exchange (NYSE) The oldest (since 1792) and largest stock exchange in the U.S., located in New York City. The exchange itself does not buy, sell, or set prices of the stocks traded there. The prices are determined by supply and demand in a public auction. Odd Lot Order to buy/sell less than 100 shares of stock. Offer Same as the ASK price. See Ask Offer Out Price at which a market maker sells his stock and the general public buys. When "Offer Out" you are in essence taking the role of a market maker by offering to sell your stock on the offer, on an E.C.N.. On-Balance Volume Technical analysis technique used to determine when a security or commodity is being heavily bought into or sold out of by comparing volume to price over time. Open Order A buy or sell order that has not yet been executed or canceled. Open Position Position that has not yet been closed with an offsetting position. Option An instrument that gives the owner the right (but not the obligation) to buy or sell a specified number of shares of a specified stock at a specified price within a specified period of time. A call option allows the buyer to purchase the underlying stock at any time up to the expiration date of the contract. A put option allows the buyer to sell the underlying stock at any time up to the expiration date of the contract. 63 GlobalDAT™ Order A request from a client to a broker, to buy or sell a given amount of a specified stock at the market or at a specific price. Oscillator Indicators used in technical analysis to identify overbought or oversold conditions. Pattern Analysis Technical analysis using patterns of recent price movements in an attempt to predict future price movements. Penny Stocks Low-priced issues, often highly speculative, selling at less than $5 a share. Penny stocks cannot be bought on margin. Point A change of $1 in the market price of a stock is one point. If a stock is up 5 points, the price has risen $5 a share. Portfolio A term denoting the overall collection of securities, or investments, owned by a person or company. Preferred Stock Class of capital stock that pays dividends at a specified rate and that has preference over common stock in the payment of dividends and liquidation of assets. Preferred stock generally does not carry voting rights. Premium The price of an option contract, determined in the competitive marketplace, which the buyer of the option pays to the option writer for the rights conveyed by the option contract. Price/Book Ratio The price per share of a stock divided by its book value (i.e., net worth) per share. For a portfolio, the ratio is the weighted average price/book ratio of the stocks it holds. Price/Earnings Ratio The ratio of a stock's current price to its per-share after-tax earnings over a twelve month period. For a portfolio, the ratio is the weighted average P/E of the stocks it holds. Prime Rate The interest rate that banks charge their most creditworthy, or prime, customers. Principal ¹The amount of the original investment. ²A transaction in which a security firm buys or sells for its own account, 3 A person within a securities firm with supervisory responsibilities. Prospectus A legal document offering securities or mutual fund shares for sale, required by federal securities laws. It must explain the offer, contain historical financial statements and other information to help an investor decide whether or not to invest. Proxy Written authorization by a shareholder to give someone else authority to represent his or her vote at a shareholder meeting. PSE Prague Stock Exchange Put An option contract that gives the holder the right (but not the obligation) to sell the underlying security at a specified price for a certain fixed period of time. Quotation Also Quote, Bid and Asked. The highest bid and lowest asked price available on a security at any given time. A quote might be "50 by 501/8" meaning that the best bid price is currently $50 a share and that the best offer (ask) is $50.125. A buyer would pay the ask price and a seller would receive the bid price. Rally Top Point in which a short term rally is hit with profit taking and reversed. Rectangle Trading range encased in a horizontal support line and a horizontal resistance line. A breakout through either line is a buy/sell signal to the side of the breakout. Reflash The term "Reflash" is used when a trader has a bid or an offer placed at a marketable price and is not being executed. Understand that market makers see thousands of orders everyday and it is possible that your order passed right by him unnoticed. By "Reflashing" you will be re entering your order instantaneously and bringing it right to his attention. It is the market makers decision whether or not to fill you at that price. 64 GlobalDAT™ Reversal Stop An order to reverse position when a specific price is hit. Registered Representative An individual who is licensed to sell securities and has passed a series of tests (i.e., Series 7). "Registered" means licensed by the Securities and Exchange Commission, the New York Stock Exchange and the NASD. Risk The potential to lose money (principal and any earnings) or not to make money on an investment. Risk Tolerance An investor's personal ability or willingness to endure declines in the prices of investments. Round Lot A unit of trading or a multiple thereof, generally consisting of 100 shares of stock. Secondary market A market in which an investor purchases a security from another investor rather than the issuer, subsequent to the original issuance in the primary market. Sector A distinct subset of a market or industry, whose components share similar characteristics. Securities and Exchange Commission (SEC) The federal government agency that regulates mutual funds, registered investment advisers, the stock and bond markets and securities broker-dealers. As established by Congress, it helps to protect investors against fraudulent and manipulative acts in the securities markets by administering the Securities Act of 1933 and 1934, the Securities Act Amendments of 1975, the Trust Indenture Act, the Investment Company Act of 1940, and the Investment Advisers Act. Securities Investor Protection Corporation (SIPC) A nonprofit membership corporation created by an act of Congress to protect clients of brokerage firms that are forced into bankruptcy. SIPC provides customers with protection up to $500,000 (up to $100,000 on cash). SIPC coverage does not protect against a decline in value of securities. Security A document representing evidence of a debt or equity. SelectNET SelectNET is an ECN that crosses orders and is supported by the NASD. SelectNet orders must be at or between the spread. Sell To transfer ownership of a security or other asset in exchange for money or value. Settlement Delivery of securities in exchange for payment after a securities trade. Regular way settlement, used for most securities, is three business days from the trade date. Government bonds and options settle the next business day. A transaction done for cash settles the same day. Share A unit of equity ownership in a corporation, represented by a stock certificate, which names the company and the shareowner. Also a unit of ownership in a mutual fund. Short Interest Shares that have been sold short but not yet repurchased. Short Sale To sell a stock you do not currently own. To go short you "borrow" stock from the Broker/Dealer, then sell the stock, with the intent to buy the stock back at a lower price than you had initially had sold it for. A short sale can only take place on an 'up tick' or 'zero-plus tick' (See 'Ticks'). Short-term Capital Gain A profit on the sale of a security or mutual fund share held for one year or less. Small Capitalization Stock (Small Cap) The stock of companies whose capitalization is less than $250 million. SOES Small Order Execution System. The SOES system was developed in 1984, but made mandatory in 1988 in response to the crash of 1987. It is a non-negotiated exchange where Market Makers place offers and bids and are required to meet certain fill requirements set forth in their participation agreement with the NASD. Specialist Trader on the market floor assigned to fill bids/orders in a specific stock out of his/her own account when the order has no competing bid/order to ensure an orderly market. 65 GlobalDAT™ Split An increase in the total number of outstanding shares of a company's stock. This increase in the number of shares results in a proportionate decrease in the share price. The shareholders' equity does not change. A 'reverse split' is where the total number of shares is decreased and the stock price increases proportionally. As in a split the total shareholders' equity remains the same. Spread The spread is the difference between the bid price and the offer price. Standard and Poor's (S&P) 500 A market value weighed index of 500 blue-chip stocks, considered to be a benchmark of the overall stock market. Stock Security that represents part ownership, or equity, in a corporation. Each share of stock is a claim on its proportionate stake in the corporation's assets and profits, some of which may be paid out as dividends. Stop Limit Order An order to buy or sell a certain quantity of a security at a specified price or better, but only after a specified price has been reached. Stop Order A market order to buy or sell a security if a specified price has been reached or passed. Submarket A part of a stock exchange that uses its own trading system. Support In technical analysis, a price level which a security has had difficulty falling below. Technical Analysis A method of evaluating securities by relying on the assumption that market data, such as charts of price, volume and open interest, can help predict future (usually short term) market trends. Ticker A scrolling display of current or recent security prices and/or volume. Ticker Symbol Letters that identify a security for trading purposes. A security's ticker symbol also may be used in news and price-quotation services to identify the security. Tick The smallest movement a security's price can take. Time & Sales Time and Sales ticker displays information about specific trades as they go off. The selling institution is responsible for posting the trade (within 90 seconds) and traders use this to view the market. Timed Out An order that has not been filled within the time limit set by the exchange or ECN and is automatically canceled. Trade Date The date on which the transaction occurs. Trading Trading refers to the buying and selling of investments, such as stocks and bonds. Trading Authorization Written permission, signed by the account owners, naming a third party to transact business on behalf of the owners. Trailing Stop Also know as a progressive stop, a technique that trails the price of a stock up with a stop right behind it. Unlisted Stock A security not listed on a stock exchange generally traded in the OTC market. Up to Bid This happens when a market maker moves his current bid to the highest bid. This is a bullish sign because the market maker will now pay a higher price to buy a stock than any other market maker at that time. Up-Tick A stock is said to be on an up-tick if the last trade price was higher than its preceding trade for the same security. Volatility A measure of the fluctuation in the market price of the underlying security. Mathematically, volatility is the annualized standard deviation of daily change in price. Volume Volume is the number of shares traded for a given period for a security, or an entire exchange. 66 GlobalDAT™ Wall Street The common name for the financial district at the lower end of Manhattan in New York City. The NYSE and AMEX, as well as numerous brokerage firms are based there. The investment community is also referred to as Wall Street or just "the Street". See also NYSE and AMEX. Whipsaw Losing money on both sides of a price swing. Window A window denotes a discrete area on your computer's desktop or within and application that separates a program, report or some other application entity from the rest of your desktop. XETRA eXchange Electronic TRAding. A trading system used at German and Austrian stock exchanges. 67