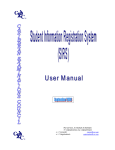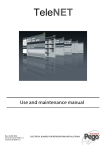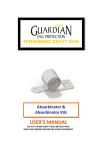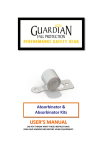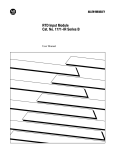Download The Garrison, St. Michael 20, Barbados
Transcript
The Garrison, St. Michael 20, Barbados ℡: (246)436-6361, Fax: (246)429-5421 e-: (General): e-: (Registration): [email protected] [email protected] Contents 1. Starting Student Information Registration System .....................................................................................3 1.1. How to Start...............................................................................................................................................3 2.1 System Administration Main Menu..............................................................................................5 2.1.2. System Path ........................................................................................................................................7 2.1.3. Backup System ...................................................................................................................................8 2.1.4. Restore System ...................................................................................................................................9 2.1.5. Maintain Users .................................................................................................................................10 2.1.7. Add New User .................................................................................................................................11 2.1.8. Groups...............................................................................................................................................13 2.1.9. Subjects..............................................................................................................................................14 2.1.10. Change Passwords.........................................................................................................................15 2.1.11. Edit User..........................................................................................................................................16 2.1.12. Setup Menu ...................................................................................................................................18 2.1.13 Field Specification..........................................................................................................................19 2.2. System Specifications .............................................................................................................................20 Page 2 1. Starting Student Information Registration System 1.1. How to Start To start the Student Information Registration System, use the icon on the desktop labelled "SIRS". Select the icon and double click (using the left mouse button). The user will be presented with a screen entitled "LOGON". The "LOGON" screen is the point of entrance to the CXC Registration application. Figure 1 - Ministry’s Administrators Logon Screen To Log On To gain access to the application, the user must complete all three sections on the "LOGON" screen (shown above). This will be the Administrator’s log-on information. 1. User: 2. Password: This will be a predefined Administrator’s password and control access to the application. The password should not be shared with other users. 3. Period: The period for which the registration is to be effective has to be selected from the drop-down list provided. The dropdown list is accessible by clicking on the down arrow. After the initial installation, the Admin password must be changed. See figure 2 below. Figure 2 - Admin Password Change request screen The Administrator must select the ‘OK’ button to proceed. Page 3 The "Change Password" button allows the Administrator to change his own password using a minimum of 6 characters. Figure 3 - Change Password Screen After completing the relevant sections, click on "OK" or press <Enter> on the keyboard. The following screen will then appear: Figure 4 – Password Confirmation Screen Once the "OK" button has been selected, the following screen will appear: Figure 5 – Password Changed Confirmation Screen After the "OK" button has been selected, the application returns to the logon screen (see Figure 1 above) allowing the Administrator to logon using the newly defined password. Provided that all the information is correctly entered on the LOGON screen, the user will be presented with the "MAIN MENU" screen. If the information is incorrect, an error message will be presented. The user must respond to the error message by correcting the information on the "LOGON" screen and either click on "ok" or press <enter> on the keyboard to continue. Moving within a form To move from one field to the next, the user can either use the “Tab” key on the keyboard or the mouse to position the cursor. Page 4 2.1 System Administration Main Menu On logging on to the SIRS application as an Administrator (refer to “How to Start”), the following screen is displayed: Figure 6 – Administrator’s Main Menu From the "Systems Administration Main Menu", the application's parameters are defined and basic maintenance functions are carried out. The menu carries out its function via nine (9) option buttons: System Path This option allows the Administrator to set and change the system paths to the locations of application files. Backup System This option allows the Administrator to store the back-end database in an alternate location for recovery purposes, in the event of an irreparable problem. Restore System This option allows the Administrator to restore the back-end data from a stored location in the event of an irreparable problem. Maintain Users This option allows the Administrator to: a) Add users to the system b) Change Passwords c) Edit existing users' data. Set Up Menu Allows the configuration of 2 options and 1 role function. The 2 options are: 1. Maintain Age Boundaries 2. Maintain Local Fees Page 5 The 1 role function is: 3. Fees Recalculation Purge Database This option removes all the entries in the database. Main Menu This option brings up the User Application Main Menu screen (refer to SIRS User Manual for more details). Quit Selection of this option closes the System Administrator's Main Menu and thus the application. Page 6 2.1.2. System Path On selection of "System Path" from the System Administration Main Menu, the following screen is displayed: Figure 7 – Pathfiles Screen In the column labelled Pathfile, enter the path for the description entry i.e. for the entry "Back End" place the fully qualified path to the back-end Access file. If the file is in the "cxc" directory of Drive "F" then the path should be "f:\cxc". N.B.: The entries found there have no bearing on the actual path; please change to the correct path. Please set the system paths BEFORE use of the Application. Page 7 2.1.3. Backup System When the "Backup Systems" option is selected, the back-end database is stored in an alternate location (location that was set in the "Systems Paths") for recovery purposes in the event of the corruption of the database. The backup file is given the current system’s date in the format “YYYYMMDD”, followed by a two digit run number which starts at zero and increments each time a backup is run on a given day. In addition, a three character extension which represents the Microsoft Access version being used forms the complete file name. Therefore, a Microsoft Access XP backup run on 26th August, 2007 would be given the name “2007082600.003” and the fifth backup run on the same date with the same version of Microsoft Access would have a file name of “2007082605.003” Page 8 2.1.4. Restore System On selecting "Restore System" from the System Administration Main Menu, the following screen is displayed: Figure 8 – Restore File Listing A list of all the backups stored is seen and the Administrator can select the backup that is needed to be restored from. Care must be taken to take the latest valid backup so that the maximum of data is recovered. The back-up is selected by clicking the mouse on the entry required or using the up and down arrows to scroll through the list. The selected back-up is the one with the arrowhead in the extreme left-hand corner next to the column "filename". Please choose the required date from the column labelled "Date Modified". When the required selection is chosen, click the "Ok" button to affect the restore. Click the "Cancel" button to get back to the System Administrator's Main Menu. Page 9 2.1.5. Maintain Users On selecting "Maintain Users" from the System Administration Main Menu the following screen will be displayed: Figure 9 - Maintain Users Menu The available options are: Add New User Allows the Administrator to add a new user name to access the system. Change Password Allows the Administrator to change the password of an existing user. Edit User Allows the Administrator to edit an existing User's information. To close this menu and return to the “System Administrators Main menu”, click on the ‘CXC” logo on the left of the screen. Page 10 2.1.7. Add New User On selecting "Add New User" from the Maintain Users option, the following screen is displayed. Figure 10 - Add New User Screen In the field labelled "USERNAME" type the name of the user that needs to be added. An agreed upon naming convention should be adhered to (Recommended - First initial and last name as one word i.e. Jared Seale’s user name would be JSEALE). In the field labelled "FULL NAME", type the full name of the user being added. In the "PASSWORD" field, type the password of the user being added. The actual entry will not be seen: only stars will appear, so please verify what is being entered there. In the “EMAIL” field, type in the email address of the teacher/user to be added. In the “Cell Phone # (SMS)” field, type in the cell phone number including area code of the teacher/user to be added. Select the “Teacher “option if the user is a teacher. At this point, the Administrator can enter the group that this user will be placed in i.e. the group that defines the access rights of the user. This can be done by pressing the Groups button (see Figure 11 below). Add Saves the addition made and allows for additional users to be added. Save Saves the current user entry. Delete Removes the user displayed in the form shown above from the database. Page 11 Close Closes the present window and returns the Administrator to the form displayed on selecting "Maintain Users" from the System Administration Main Menu. Page 12 2.1.8. Groups On selecting "Groups" from the “Add New User” option, the following screen is displayed: Figure 11 - User Role Screen From here, the Administrator can assign the user to a group (from the "Drop-down Box" in the Groups column). Subjects Clicking on this button gives the Administrator the ability to assign subjects for the selected user. This selection of subjects is important for the "Batch Entry" option in the users' main menu. Save Saves the changes/additions made. Delete Deletes the selected row of data. Close Closes this Window and returns to the Add New User screen. The various groups are described below: Ministry Additions: Users within this group can add a new candidate, view candidate information and generate reports. Users must be cautious of which centre code is selected before completing the registration. Ministry - Edits: Users within this group can edit candidate information, view candidate information, complete amendments and generate reports. Users must be cautious of which centre code is selected before completing the registration. Ministry - Admin: Users within this group can add a new user, assign users to groups, assign passwords to users, allow users to change passwords and import CXC update files. Ministry - Exports: Users within this group can generate the candidate sequence numbers and export files to the Ministry. Users must be cautious of which centre code is selected before completing the registration. Ministry - Consolidate: Users in this group can import files received from various centres and other stand-alone machines to form a consolidated database and produce sequence numbers for the candidates registered. Ministry – Super User: Users in this group can perform all of the functions of the application except admin functions. Page 13 2.1.9. Subjects On selecting "Subjects" from the “User Roles” screen, the following screen is displayed for the respective user: Figure 12 – U ser Subject Screen From here, the Administrator can assign subjects to a specific user which would then allow the user the ability to complete batch data entry for the subject(s) assigned. Single or multiple subjects can be selected from the "available subjects" and transferred to the "selected subjects' section by using the directional arrow. The action can be reversed by using the alternative directional arrow. The double directional arrow will select all the subjects displayed, while a single directional arrow will select only one subject at a time. The “OK” button will save and close the subject window. The “Cancel” button will discard all subject selections in the current window provided that the “Yes” option is selected from the message window. If the “No” option is selected, the application will leave the last subject selected intact. Page 14 2.1.10. Change Passwords On selecting "Change Passwords" from the Maintain Users option, the following screen is displayed. Figure 13 – Password Administration Screen From this screen, the Administrator can change and/or clear a user's Password. In the list of users, if the User in question is not seen, then select the “Refresh User List” button to make sure that all the available users are in the visible list. Select/highlight the user who needs their password changed and then enter the password twice once in each of the two fields provided. When the Administrator is satisfied that this is the password needed, the Administrator can then select the “Change Password” button for the change to be effected. N.B.: The Check boxes provided are not for Ministry Use. Close Closes the present window and returns to the Maintain Users screen. Page 15 2.1.11. Edit User On selecting "Edit User" from the Maintain Users option, the following screen is displayed: Figure 14 – Edit User Screen This screen is divided into two sections: The user list section shows all the users of the application along with their full name and indications of a password (stars) along with a “Teacher?” field. The right section displays the field user-defined “Username” and the FULL NAME field based on row selection in the User List section. It is in this section that changes can be made to the “Full Name” and “Teacher?” fields only. Note: If the username is incorrect, the only way to correct it is to delete the username record and then correct the username. To scroll through the list of Users, use the scroll bars (if displayed) and make a selection by clicking on the row which contains the username required. The screen has a similar functionality to the “Add New Users” screen. However, no new additions can be made here. OK Saves the changes made. Delete Deletes the User shown. Groups Allows the Administrator to modify the group of the User. Subject Allows the Administrator to modify the subjects assigned to the User. Page 16 Close Closes the edit user screen and returns the Administrator to the Maintain Users screen. Page 17 2.1.12. Setup Menu On selecting the “Setup Menu” from the System Administration Main Menu, the following screen in Figure 14 is displayed: Figure 15 – The Setup Sub-Menu The available options are: Maintain Age Boundaries Allows the Administrator to define age boundaries used in reports. Maintain Local Fees Allows the Administrator to set/define the various local fees for the particular centre and or territory. Fees Recalculation This option recalculate fees used by the application to reflect the local fees entered at the “Maintain Local Fees“ option. To exit the screen, click on the “CXC” section of the window. Page 18 2.1.12. Purge Database This option is available on selecting the "Purge Database" option from the System Administration Main Menu. N.B.: Use this only when all the data is backed up and is no longer required in the current database. The purged data will no longer be available for this Exam Period after this. On selecting this option, the following warning will be displayed. Figure 16 – Purge Database Warning To delete all information for the selected examination period, click "Yes". To cancel the process and return to the System Administration Main Menu, click "No". 2.1.13 Field Specifications Field Name Size Data type * First Name < 30 Text * Middle Name < 30 Text * Last Name < 30 Class Format Letters A-Z, hyphen, apostrophe are accepted space and Letters A-Z, hyphen, apostrophe are accepted space and Text Letters A-Z, hyphen, apostrophe are accepted space and <8 Text Alpha numeric characters accepted Date of Birth (DOB) 8 Date DD/MM/YYYY # Candidates (Projection Form) < 3000 Integer Numeric *While each name field can support a maximum length of 30 characters, the total length of the name must not exceed 70 characters. Page 19 2.2. System Specifications Hardware Minimum Computer Specification- Stand-alone implementation Processsor Pentium 600 Memory 256 MB RAM minimum, recommended 510 MB Hard Drive 500 MB free hard drive space CD-ROM Drive Modem Minimum Computer Specifications – Network Implementation Processsor Pentium 800 Memory 256 MB RAM Hard Drive 500 MB Free hard Drive Space CD ROM Drive Network Card 10/100 MPS Modem Printer Paper Handling capability for A4, A5, Letter, Legal and US fanfold Software Operating System Windows NT 4.0 w/SP6, Windows 2000, Windows XP (installed) Microsoft Office XP and beyond Recent version of Anti-Virus software Services Internet Services with E-Mail (this is the preferred form of data transmission) Access level (security) Administrator rights logon is required for the installation process to allow the updating of the system registry Page 20 INDEX Add new user ................................................ 10, 11 Repair......................................................................5 Administrator........................................................ 5 Restore ....................................................................5 Back up............................................................... 5, 8 Restore System ......................................................9 Back up System ..................................................... 8 Set System Path .....................................................7 Backup................................................................ 5, 8 Start .........................................................................3 Change password ............................................... 14 Starting application...............................................3 Compact ................................................................. 5 System.....................................................................9 Edit........................................................................ 15 System Administration.........................................5 Edit user ......................................................... 10, 15 System Administrator ..........................................5 Groups.................................................................. 12 System back up......................................................8 Log on..................................................................... 3 System backup.......................................................8 Logging on............................................................. 3 System path............................................................5 Maintain users..................................................... 10 System Path............................................................7 Password........................................................ 10, 14 System Restore ......................................................9 Password change ................................................ 14 User .................................................................12, 15 Purge .................................................................... 17 User groups..........................................................12 Purge ...................................................................... 5 User maintenance................................................10 Purge data............................................................ 17 Users .....................................................................10 Purge database .................................................... 17 Page 21