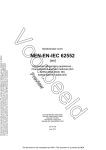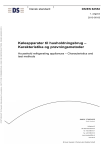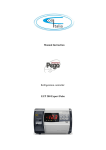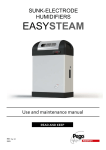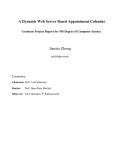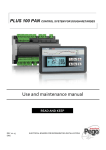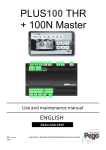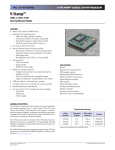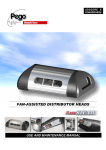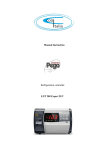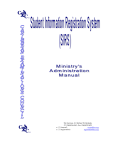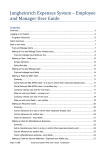Download telenet configuration
Transcript
TeleNET Use and maintenance manual Rev. 03-08 ENG Versione Telenet 2008.11.4 Versione DB 2008.11.0 ELECTRICAL BOARDS FOR REFRIGERATING INSTALLATIONS INDEX 2 INDEX 1 INTRODUCTION Pag. 5 1.1 Pag. 6 1.2 Pag. 7 1.3 Pag. 7 1.4 TELENET OVERVIEW CLIENT SERVER STRUCTURE SYSTEM REQUIREMENTS SOFTWARE RELEASE AND UPDATES 2 SOFTWARE INSTALLATION Pag. 8 2.1 COMPLETE INSTALLATION Pag. 8 2.2 LAN INSTALLATION: SERVER Pag. 9 2.3 LAN INSTALLATION: CLIENT 3 HARDWARE INSTALLATION Pag. 10 3.1 TWRS485 INTERFACE Pag. 11 3.2 USB HARDWARE KEY Pag. 11 3.3 INSTRUMENTS CONNECTIONS 4 ACCESS Pag. 12 4.1 FIRST ACCESS 5 GENERAL INFORMATIONS Pag. 13 5.1 MAIN INTERFACE Pag. 14 5.2 MENU Pag. 15 5.3 KEYS AND ICONS Pag. 16 5.4 USERS CONFIGURATION 6 TELENET CONFIGURATION Pag. 19 6.1 GENERAL PARAMETERS 7 SECURE DIGITAL CONTROL Pag. 24 7.1 INTRODUCTION Pag. 25 7.2 DATA IMPORT Pag. 28 7.3 SDC CONTROL Pag. 29 7.4 MANAGEMENT AND GRAPHS 8 NET CONFIGURATION Pag. 32 8.1 NODE CONFIGURATION 9 DEVICE CONFIGURATION Pag. 35 9.1 NEW DEVICE Pag. 37 9.2 MODIFY DEVICE 10 TPC (TOTAL PANEL CONTROL) CONFIGURATION Pag. 39 10.1 TPC CONFIGURATION 3 INDEX 11 MONITORING Pag. 42 11.1 Pag. 43 11.2 Pag. 44 11.3 Pag. 45 11.4 Pag. 46 11.5 MONITORING ENABLE MONITORING READING DEVICE PROPERTIES DEVICE PROGRAMMING ALARMS 12 AUTOMATIC CYCLES Pag. 48 12.1 CYCLES MANAGEMENT Pag. 49 12.2 CYCLE PLANNING 13 HISTORY Pag. 52 13.1 Pag. 54 13.2 4 HISTORY DATA ANALYSIS DATA EXPORT 1 INTRODUCTION 1.1 TELENET OVERVIEW TeleNET is an application for supervision and monitoring of refrigeration and conditioning systems controlled by Pego electronic instruments. The network of instruments channels the data onto a personal computer where it possible to display and print reports, manage alarms, modify operating parameters and monitor the whole system. Applications: Monitoring and supervision of refrigeration and conditioning systems. Automatic control of work cycles. Recording of physical parameters (temperature, humidity, pressure, CO2). Industrial cooling, storage, seasoning systems. Registration and consultation of data saved on Secure Digital card (for Pego electrical panel Plus Expert series) Packaging contents: n°1 Software installation CD‐ROM n°1 USB key for software protection n°1 TWRS 485 desk interface n°1 Connecting serial cable n°1 Power supply n°1 User manual TeleNET SD packaging contents: Only for TeleNET software application for recording download of PLUS EXPERT panels series it's provided only the installation CD‐ROM. (please refer to chapters 4,5,6,7) 5 1 INTRODUCTION 1.2 CLIENT/SERVER STRUCTURE TeleNET is a client/server type application that facilitates configuration on local LAN and Internet ambient. It identifies: Server: PC where the database belongs. All informations on instruments and history are stored in a unique SQL database. Client Node: PC which is connected the TWRS485 interface for instruments chain and USB hardware protection key. With a single TeleNET license is possible to manage only one client node Typical examples of installations are the following: 1) Complete installation on a single PC (Server + Client Node) 2) Local LAN installation with server on a dedicated PC. In this case database stays on a server while instruments chain is connected on a PC in local net with server 6 1 INTRODUCTION 1.3 SYSTEM REQUIREMENTS Minimum requirements for TeleNET utilization are: o Server Operating system Memory Hard disk o Windows® XP sp2 o Windows® Vista RAM 1 GB (2 GB for Windows Vista) 10 GB available space o Client Operating system Memory Hard disk Display Mouse Others o Windows® XP sp2 o Windows® Vista RAM 1 GB (2 GB for Windows Vista) 10 GB available space Resolution 1024x 768 24 bit min. Recommended 1280x1024 32 bit Microsoft Mouse or compatible peripherals Install most recent service pack and Windows critical updates available on Windows Update website 1.4 SOFTWARE RELEASE AND UPDATES After the installation it's possible to verify software release both for Client and Database. Verify software release for communications during assistance or to verify updates availability on www.pego.it website. See chapter 6 on how to display software release. 7 2 SOFTWARE INSTALLATION 2.1 COMPLETE INSTALLATION Insert TeleNET CD‐ROM and wait the automatic start of installation process. If installation does not start automatically please manually double click on Setup.exe file on the main CD‐ROM directory. Complete installation Select "Setup All" to start installation process. The complete setup installs both client and database in a single process. Follow the indication until installation completing. The key allows to cancel installation process. When installation is finished TeleNET icon is created on Desktop. 2.2 LAN INSTALLATION: SERVER Insert TeleNET CD‐ROM and wait the automatic start of installation process. If installation does not start automatically please manually double click on Setup.exe file on the main CD‐ROM directory. Server installation Select “Setup Server” to start installation process. The server setup installs only the database that will include configurations and registered data. Follow the indication until installation completing The key allows to cancel installation process. 8 2 SOFTWARE INSTALLATION 2.3 LAN INSTALLATION: CLIENT Insert TeleNET CD‐ROM and wait the automatic start of installation process. If installation does not start automatically please manually double click on Setup.exe file on the main CD‐ROM directory. Client installation Select “Setup Client” to start installation process. The client setup installs only the client. Follow the indication until installation completing On first start of client it will be requested name of server where the database is installed. The key allows to cancel installation process. When installation is finished TeleNET icon is created on Desktop. 9 3 HARDWARE INSTALLATION 3.1 TWRS485 INTERFACE TWRS485 interface is the connecting device between Pego instruments chain and computer. It allows the connection up to 32 instruments. In addition it's possible to connect up to 9 TWMI/O modules (eventual TWMA alarm module included) Position the interface near the computer and make the electrical connections. Connections: 1. POWER 18VDC : connect the power supply, provided with the package, to a socket. 2. RS232 : connect, using cable provided with the package, to an RS232 socket on computer. In case only an USB interface is available it's needed to install an USB‐232 converter (not included). Verify in " Device Manager " of the operating system (from Control Panel ‐> Performance and Maintenance ‐> System ‐> Hardware ‐>Device Manager ‐> Ports (COM & LPT)) the COM number used by interface. 3. RS485 A B: connect line from the instruments. Please refer to instrument user manual to find the connection of lines A and B. Note: it's possible to order additional TWRS485 interfaces to increase the number of connectable instruments (each interface will add 32 instruments) For the users who utilise TWRS 485 interface model where power supply for TWM modules is needed (terminals 1‐2‐3‐4 instead A and B) please refer to instrument manual for the connections. 10 3 HARDWARE INSTALLATION 3.2 USB HARDWARE KEY On Client Node, that is the PC where one or more TWRS485 interfaces will be connected with instruments net, is necessary to connect USB hardware protection key provided with package. The key insertion in one USB free slot can be done also after software installation, but it is necessary for first node and instruments configurations. In case of a driver installation request, it's enough to indicate installation cd‐rom path on the request mask. NB. The key must keep being inserted on USB port during TeleNET functioning. 3.3 INSTRUMENTS CONNECTIONS Refer to the manual of each instrument for the connection of RS‐485 serial line and configuration of net addresses. RS‐485 line must be done with a connection from the interface to the first instrument, form first to second instrument and so on until the last instruments where the line ends. Do not make connections with embranchments, y‐connection or circle connections.. Connection example: Maximum net lenght is around 500m Please use twisted pairs wire suitable for RS485 signal transmission with min. section 0,5 mm2 (i.e. Belden 8762 cable) Do not wire together with power cables. 11 4 ACCESS 4.1 FIRST ACCESS To open the program use TeleNET icon on the On the access mask insert the following default data: Login: adminlogin Password: press the icon NB: on first access leave the field password blank and proceed pressing the key Default language is english. To change language refer to chapter 6 “TeleNET configuration” 12 Desktop. 5 GENERAL INFORMATIONS 5.1 MAIN INTERFACE The following image shows TeleNET operating interface. Section on the left is the one with instruments net tree (the Network) and interactive menu for the various configurations. Section on the right is the operating part of Total Panel Control and windows related to the selected menus Instruments net Status icons Total panel control Interactive menu 13 5 GENERAL INFORMATIONS Main menu allows to configure instruments net and users. The menu is divided in two dedicated menus for the Network or for SD card section To activate Network menu select Network on the instruments net Select Network to open the related menu To activate SD Card menu select SD Card on the instruments Net Interactive menu Basing on the selected item on instrument Net, the interactive menu shows the possible selectable options. 14 5 GENERAL INFORMATIONS 5.3 KEYS AND ICONS Pulsanti operativi utilizzati nelle impostazioni delle varie schede utente, nodo, strumento, ecc.. : Enable to modify the field contents Up Save modifications Scroll up Erase element Down Cancel without saving modifications Scroll down Add element Add Open element Add all Exit from the folder Remove Confirmation / command send Remove all Confirm date Activate / deactivate filter Copy Back to previous window Export to Excel Go to next window Cycle stop Close the tree TeleNET e DB release Expand the tree Print Icone di stato generale di funzionamento TeleNET: Monitoring enabled and no alarms Monitoring enabled and alarm present Monitoring disabled 15 5 GENERAL INFORMATIONS The following icons are used on the instruments net tree to give a first level of informations coming from the devices: Monitoring instruments correctly functioning Instruments non correctly connected Disabled instruments Instruments net Node Serial port (COM) Shows presence of alarm on one or more instruments Shows presence of an alarm of max. temp. on the instrument (red) Shows presence of an alarm of min. temp. on the instrument (blu) 5.4 USERS CONFIGURATION Users configuration is allowed only to users with ADMINISTRATOR authorization associated. The users with this level of authorization can display the users tree: Users 16 5 GENERAL INFORMATIONS To add a new user select Users and then New user Users New user The user folder is made by two areas: User info and user authorizations User info 17 5 GENERAL INFORMATIONS User authorization Depending on the assigned authorization level the following operations are allowed to the specified user: Administrator Command Nodes configurator Monitoring Allows users administration Monitoring and control of the instruments Allows to configure the node and the instruments Only instruments monitoring Once the informations are in please click on the icon to save data. (save or cancel the modifications) 18 6 TELENET CONFIGURATION 6.1 GENERAL PARAMETERS Select Network and then Configuration on the Configure TeleNET menu to access the general configuration parameters Network Configuration It’s possible to configure the following parameters: Company Tele.NET Language Server Backup Mail 19 6 TELENET CONFIGURATION Selecting “?” it's possible to read TeleNET software and database release (to use during assistance call). Insert the company details Language selection Default language on TeleNET software is english; to change this setting please follow the next steps: press key "Setup" on the folder menu "TeleNET setup" on the left side of the program window. Setup on the left side of Press the icon menus, in case the relative sub‐menus displaying is hided. 20 6 TELENET CONFIGURATION Select the "Language" menu bar and press the key "edit " . Language Select desired language from the menu folder and save new selection by pressing the key "save " . Exit the TeleNET program and restart it for the modifications to take effect. Database SQL Server parameters (usually not to be modified) Note: it could be necessary to modify the password in case SQL server was previously installed with a different password for SA administrator (please contact the system administrator to use the correct password) Daily programming of backup 21 6 TELENET CONFIGURATION Note: don’t use spaces into the pathfile Alarm sending by e‐mail service configuration. Using a mobile phone with e‐mail reception enabled is possible to receive alarm notification directly on the phone Before filling the fields create an e‐mail account or use an existing one asking for the configuration informations to the service provider Fields description : From: fill in with mail account (i.e. [email protected]) of the sender Server mail: write server name for outgoing email (SMTP) Request aut.: specify if it's necessary or not to make the service provider access procedure to SMTP server User: fill with user mail account [email protected] (the same used in the “From” field) Password: password assigned by service provider Set Mail Handler Node: allows to select the node which will manage the email. In case of more than one node only one will manage the e‐mails. The computer associated to the manager node must have a permanent Internet connection. It's necessary to create first the node (par. 8.1) before proceeding with the configuration (in case there is chance to save the settings made and modify them later). Mail Handler Node: shows the chosen node to manage the e‐mail service Once completely filled in the fields save the informations and restart TeleNET for the modifications to take effect. 22 6 TELENET CONFIGURATION At next step will be possible to insert the receivers E‐mail destination: insert e‐mail address of the receiver of alarm warnings (several receivers can be added) Alarm start alert: flag the square to send the alarm warning Alarm stop alert: flag the square to send the alarm stop warning Exclusion hour start: start of timeframe where no alarms are sent Exclusion hour stop: start of timeframe where no alarms are sent mon...sun: shows the days when the exclusion alarm sending range is enabled We suggest, once configured the service, to make some test of mail sending simulating some alarms. 23 7 SECURE DIGITAL CONTROL 7.1 INTRODUCTION TeleNET also allows saving and consultation of stored data on PEGO panel PLUS EXPERT series. This functionality is available even when hardware protection key is not present or connected. Data transfer from panels to the software is possible by using of a Secure digital memory card. CHARACTERISTICS: TeleNET SD software program present, on CD‐ROM, inside each panel package of PLUS EXPERT series. Use of Secure Digital memory cards for data transfer. Unique instrument id by serial number. Easy and intuitive data download. Customized graphs with comparision of different parameters. Registration and alarms consultation. 24 7 SECURE DIGITAL CONTROL 7.2 DATA IMPORT Below are indicated steps to import data download on SD memory card from PLUS EXPERT series panel. The way below indicated is not the only one, but it's the more simple and complete one. Press key "Automatic Import" on the folder menu "SD Card" available on the left side of the window. Press symbol on the right of folder menu in case displaying of the items is hided. 25 7 SECURE DIGITAL CONTROL Insert path of SD card pressing the key Once selected the path confirm with the key . . to proceed on the reading of data contained on SD. Press the key Now it's showed list of last saved data related to each panel (identified by serial number) present on SD. The selection flag selected. allows to not import data related to that specified instrument if not By default files, once imported, are automatically deleted from SD to avoid its overflow during the time. Deselect the flag in case it's needed to exclude this option. The key page. Press the key 26 allows to cancel the import operation while key to confirm and start data import process. go back to previous 7 SECURE DIGITAL CONTROL During the import the status is displayed by a progressive bar. At the end of import a window shows that operation is finished. Confirm with the key . 27 7 SECURE DIGITAL CONTROL 7.3 SDC CONTROL In SDC Control the Plus EXPERT panel series are shown each one identified by their UNIVOCAL serial number. Moreover are indicated the first and last temperature data existing on the database related to the instrument to verify the updating status. > Double‐clicking on the instrument from SDC Control window allows it to enters on the history of instrument. Select the period whereof it's needed to look at the history and confirm with the key 28 . 7 SECURE DIGITAL CONTROL 7.4 MANAGEMENT AND GRAPHS Selecting the item "Graph" it's possible to see the graph of the selected period; on "Events" there are shown registered alarms and on "Monitoring" the registered temperature in a table. The key allows printing of selected data. 29 7 SECURE DIGITAL CONTROL For each instrument is possible to personalize the name in order to simplify its identification. Once selected the desired instruments from "Instruments net" tree ("Network"), press the key "Modify Device" o nthe folder menu "SD Card" available on the left side. Press the symbol Press the key "Edit" on the right of folder menu in case displaying of the items is hided. . and modify instrument name. Save the modifications pressing the key "Save" . To avoid insertion of SD path on every import operation it's possible to set a default path in the following way. 30 7 SECURE DIGITAL CONTROL press key "Setup" on the folder menu "Tele.NET setup" available on the left side of the window. Press the symbol on the right of folder menu in case displaying of the items is hided. Select menu bar "Tele.NET" and press the key "Edit" Insert SD card path pressing the key . Once selected the path confirm with the key . . Select the desired language from folder menu and save the new setting pressing key "Save" . Exit from TeleNET program and then restart it for the modifications to take effect 8.1 NODE CONFIGURATION 31 8 NET CONFIGURATION First step is the instrument network and node creation. The node identifies computer where one or more TWRS485 interfaces will be connected. Select Network and then New node Network New node Node configuration indicates the timing whereby node is polling the instruments, saving data on database, managing alarms. Node configuration is divided in two sections: Node info and Alarms 32 8 NET CONFIGURATION Node info Field description: Name: node name (it will be shown on the network tree) Description: node internal description Slow events time: refresh range of processes not directly linked to the monitoring Fast events time: interval in seconds between a monitoring cycle and the next one. Saving time: minutes passed between two monitoring saving of the instruments physically connected to the node; Refresh time: seconds passed between two monitoring data refresh of the instruments physically connected to the node, included into database; Reply wait time: seconds waited for the answer to a request sent to an instruments physically connected to the node; Polling lapse (ms): interval between two consecutive instruments polling Enabled: flag it to enable node 33 8 NET CONFIGURATION Alarms In this section TWMA module (if present) is being configurated for the alarm relay activation Field description: TWMA Port: serial port where is connected the TWRS485 interface (which TWMA is linked) TWMA address: TWMA address is generated by dip switches on the module (add 32 to the dip switch selected address); Buzzer enable: enable PC internal beep in case of alarm activation Excites relay in event of alarm: flag here to enable TWMA relay activation. With the TEST key is possible to simulate an alarm intervention and verify correct relay functioning. Relay activation delay: delay in minutes between an alarm signalling on TeleNET and the relay activation on TWMA. At the end of settings please save the informations. It will be request to restart the program Afterwards it will be possible to modify node informations selecting it and clicking on "Modify node" 34 9 DEVICE CONFIGURATION 9.1 NEW DEVICE To insert a new device on monitoring system, select the node (on the example NODO PEGO) and afterwards select New device Node New device 35 9 DEVICE CONFIGURATION On working area of main interface will be displayed the folder containing informations related to the new device. This folder menu is divided in two areas: 1. Info area allows to configure the connected device. Field meaning: a. Module: select device type; b. Node: indication of node where device is physically connected (by default it's the selected node on instruments tree and it cannot be modified); c. Port: serial port where TWRS485 interface is physically connected; d. Address: device address that can be a value between 0 and 31. In case the instrument is a TWMIO, the address can be a value between 32 and 40; e. Description: description of device shown on the instruments tree; f. Enabled: flag here to enable the device to monitoring. If it's chosen to not use the instrument it could be disabled. Disabling the device it's possible to exclude it from the monitoring and keep the configurations ready for a future re‐enabling. 2. Alarm – no link area, containing informations related to alarm relay excites time following a no‐link situation regarding the instrument 36 9 DEVICE CONFIGURATION 9.2 MODIFY DEVICE To modify a device, please select it from the instruments tree: Select the instrument Modify device In the working area of main interface it will be shown the folder with informations related to the device (fields Module and Node are disabled). 37 9 DEVICE CONFIGURATION On Alarms area are indicated timing related to software alarms activation following the persistence of a defined alarm situation. Alarms area changes depending on instrument type and contains specific alarms for a particular device: Device deletion: To delete a device it's necessary to disable the instrument (remove flag from "Enabled" field and save the information). After that the device can be deleted clicking on the waste icon Warning: deletion of a device entails database elimination of all its registrations. A second safety message will ask confirmation of device deletion. 38 10 TPC CONFIGURATION 10.1 TPC (TOTAL PANEL CONTROL) CONFIGURATION Total Panel Control is the working area where the instruments are shown with main informations related to the available measure units, status of main inputs and outputs, and to disabled, normal, cycling or alarm status TPC Configuration Total panel control Instrument representation on Total Panel Control Device general status icons monitoring no icona disabled Instrument instruments general status grey disabled monitoring green enabled and Position on TPC device active yellow pre‐alarm Device description inputs/outputs status icons red blue alarm automatic cycle in progress Measured unit 39 10 TPC CONFIGURATION From main menu Total Panel Control can be configured. TPC configuration allows to organize the instruments choosing the order of appearance, if they can be displayed and which physical units to show. First step is to add and delete instruments on TPC. select the desired instrument and use the scrolling keys in the middle of the two sections 40 10 TPC CONFIGURATION In this example one instrument was deleted from TPC On the next section can be chosen the measure unit to be shown for each device and move the order of appearance selecting the instrument and using the scrolling arrows on the upper left side At the end of configuration confirm with the key 41 11 MONITORING 11.1 MONITORING ENABLE Selecting Network the menu below is activated: 1. Enable monitoring; 2. Access history 3. Cycles management. "Enable monitoring" command on the menu above shown, enable TeleNET to monitor the instruments physically connected to the node by serial interface. After monitoring activation, on the menu above shown "Enable monitoring" command become "Disable monitoring". TeleNET monitoring activity stops selecting the command Disable monitoring On the upper right side there are icons of general status Monitoring enabled and no alarms Monitoring enabled and alarm present Monitoring disabled 42 11 MONITORING 11.2 MONITORING READING During monitoring it's possible to visualize on network tree all connected devices and a summary of instrument status and values of the measured units. Summary of network tree icons Device monitoring and correctly functioning Device not correctly connected Device disabled Network of instruments Node Serial port (COM) Shows presence of alarm on one or more instruments Shows presence of an alarm of max. temp. on the instrument (red) Shows presence of an alarm of min. temp. on the instrument (blu) 43 11 MONITORING 11.3 DEVICE PROPERTIES If the user needs to have the detail of all the informations from the instrument, selecting the device on the tree, the device properties folder is shown. Device properties folder allows user to arrange informations for every column on the folder; this can be done by clicking on the column title where it's needed to make the sorting. 44 11 MONITORING 11.4 DEVICE PROGRAMMING TeleNET allows user to send a command to the device modifying the configuration (i.e. min. and/or max. temperature limit, stand‐by, defrost activation, ...). To send a command to instruments, access Command area on the device properties folder, where are shown the configuration informations that can be modified. In particular the second‐last column contains current value and last one contains the desired value to set for the device. At the end of this desired values setting, sending to the instruments can be done clicking key "Confirm". The key "Cancel" reset the settings to current values of the instrument. 7 45 11 MONITORING 11.5 ALARMS TeleNET gives various ways to signal the alarms coming from the devices during monitoring. On the upper right side there is the general system status icon that in case of any alarm shows a yellow warning triangle On the instruments tree, alarm icons shows the presence af an instruments in alarm status. Warning yellow icon is present on the Network and shows the alarm even if network tree is closed. Opening the tree it's possible to see in detail which device is in alarm: On Total Panel COntrol the instrument in alarm status has a red indication. In some cases it's shown a pre‐alarm with yellow icon 46 11 MONITORING The alarms of a single instrument can be displayed accessing the specific alarms area on the device properties folder. 47 12 AUTOMATIC CYCLES 12.1 CYCLES MANAGEMENT A cycle allows definition of a configuration series that a device will follow in a sequence, each one wil be kept for a specified period. TeleNET allows for each instrument definition of a cycle library. Each cycle is made of a sequence of phases with defined duration, and every phase is characterized by settings sequence that the instrument will follow. To access cycle management from main menu: Cycles management select command “Handle cycles”. 48 12 AUTOMATIC CYCLES This folder is made of two defined areas: 1. Heading of cycle containing Name and Description of the cycle. The field Module is significant, and has the function to indicate device which will follow the cycle (can be modified only for a new cycle). 2. Cycle detail, divided into two levels: a. Phase: heading with the indication of phase duration b. Phase detail: definition of single settings that characterized the phase. 12.2 CYCLE PLANNING TeleNET allows to plan a cycle execution for a device, and display his course. To plan, displaying cycle status, access Cycles area on device properties folder. 49 12 AUTOMATIC CYCLES Cycles Field meaning: 1. Cycle: contains cycle to be planned (that is started) chosen from cycles available for the selected device; 2. Started: shows cycle start status (flag automatically appears when cycle is started). Cycle start is keynoted by the "blue" color of device status icon 50 12 AUTOMATIC CYCLES 3. Planed on: date and hour for cycle start; 4. Current phase: cycle phase actually running (only reading); 5. Description: description of cycle phase actually running (only reading); 6. Start: date and hour for phase start (only reading); 7. Expected end: date and hour for phase end (only reading); 8. Duration: phase duration, in minutes (only reading); 9. Residual time: time remaining to phase end, in minutes (only reading); 10. Cyclic: shows if the sequence is cyclic that means after the last phase it starts automatically again from phase 1. 11. Start phase: allows to start a phase different than the first one NB. for a new cycle planning the field "Started" must not be flagged to show cycle starting; it will be automatically flagged when it starts as requested by the planning. Key for cycle interruption Current cycle summary 51 13 HISTORY 13.1 HISTORY DATA ANALYSIS To display data monitored it's available a simple wizard for the user to guide on the searching of data to be displayed. To display the history select Access data from main menu Access history Select the device which history analysis is needed (it's possible to select up to 4 instruments at the same time, in case a comparision is requested). Proceed with the right arrow 52 13 HISTORY Select time period which history analysis is required. In case no data registered is present for that period, the following screenshot will be void. Select, choosing from the ones available, the desired measured units. It's possible to associate a different color to each of these units. 53 13 HISTORY Visualizations: Graph Events Monitoring Legenda 13.2 DATA EXPORT From menus "Events" and "Monitoring" it's possible to print the registered data or export them in Excel format. Selecting Excel icon it will be directly asked the path where to save the file. Data export and print 54 Windows e Microsoft are registered trademarks. Every effort has been made to ensure that the information in this manual is accurate. Pego is not responsible for printing or clerical errors. Pego makes available the last manual release. Please carefully read the license during installation of TeleNET software. PEGO s.r.l. Via Piacentina, 6/b 45030 Occhiobello ROVIGO – ITALY Tel. +39 0425 762906 Fax +39 0425 762905 [email protected] www.pego.it