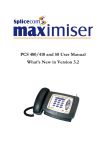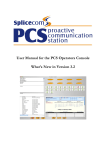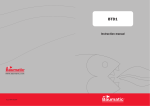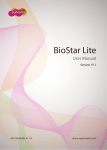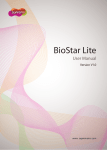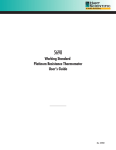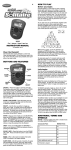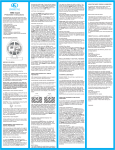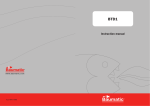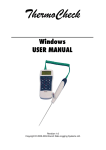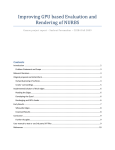Download Click here to the manual
Transcript
BlingClock User’s Manual Table of Contents Introduction 1 Screen Elements 2 Visualizer 4 Preferences 8 Keyboard Shortcuts 11 Install / UnInstall / Register 12 Why create a visual timer? 13 Introduction: Easy by threes It’s easy to use If you can click on buttons and resize a window, you’ve already got BlingClock mastered. A rich collection of settable preferences and a variety of useful on-screen controls make BlingClock a breeze to work with. It’s easy to see Big, clear digits, different color options, and several graphic schemes clearly represent the passage of time. Flexible layout designs let you change BlingClock‘s appearance every time you use it—or pick a look you like and stick with it. Particularly lustrous on large displays or projectors. It’s easy to scale No matter what mode you’re in, or which visualization you’ve selected, BlingClock knows how to reshuffle the size and placement of time, controls and graph to suit the space you have in mind. Three timekeeping modes Clock Need a time display that’s easy to read from across the room? Or a tiny reminder in the corner of your screen? BlingClock’s display offers optimal viewing for every situation. Stopwatch Click on and watch the seconds tick away. Pick a graphic combination and orientation to suit your screen real estate. Countdown Timer Many display options give you different graphic representations of elapsed time. Keyboard entry to start, stop and reset a new starting time is easy and convenient. BlingClock User’s Manual Screen elements Since the screen elements can move around, here’s what they’re for and where you’re likely to find them. They can fade away to black, but will reappear once the cursor re-enters the window. Standard layout Compact layout 1 Time display Now matter how you resize it, there’s always room for hours, minutes, seconds and 100ths of a second - even days! 2 Controls Start ( ), Pause ( ) and RESET buttons can be resized in Window Tweaks (see below). Flanking the digit headings are (+) and (-) signs: Click on these to add or subtract time, even while a timer or stopwatch is running! 3 Preferences and display options PREF set a variety of Preferences (see below). MINI Convert to miniature display (Countdown Timer only). FULL NORM Convert display to full-screen, as set up by Preferences Reverts full-screen display to normal size. VIZ Changes display to next Visualization option. See Visualizations, below. Toggles between Standard and Compact button layouts. Hides the window’s title bar. Shows the window’s title bar. -2- BlingClock User’s Manual 4 Display toggles These controls appear brighter when turned on, darker when off. MUTE TOP 100s Toggles sound on and off. When on, keeps BlingClock visible atop other windows. Toggles display of 100ths of a second. 5 Time mode, continuation and tweaks TIME / COUNT / STOPW One click changes the mode from Time Mode to Countdown Mode to Stopwatch Mode, etc. OVER / STOP / LOOP / STICKY In Countdown Mode, when BlingClock reaches zero, the alarm sounds and the timer: OVER—continues counting, showing time elapsed. STOP—stops at zero, display flashes a few times. LOOP—is reset and starts again. STICKY—stops at zero and flashes until you click the window. Window Tweaks: Make quick window adjustments. The current setting appears in the window, click to select the next. Hover Help: as the cursor hovers over controls, explanatory text shows. Layout Titles: displays titles for mode and visualization. Fade Buttons: whether controls fade to black, after a short time. Color Theme: try ’em all: Default, Red, Green, Blue, Theme1, Theme2. Refresh Rate: how quickly the numbers/dots update. Digit Headings: shows labels like “MINUTES” or “SECONDS.” Close Buttons: change the size of the Window Controls 6 from small to large. Digit Gamma: make the colors stand out from the background. Digit Ratio: FREE will try to fit digits into the available window, FIXED imposes some non-distortion limits. 6 Window controls Close, mimimize, maximize or resize BlingClock when the title bar isn’t showing. Maximize is a one-monitor full-screen display. Resize is extremely flexible, and may be restricted somewhat by the Window Tweak: Digit Ratio FIXED setting. -3- BlingClock User’s Manual Visualizer Visualizers are graphic ways to represent the passage of time. Dots fill the available space. Counting up, if more time is needed, the dot size decreases to make space for more dots. When counting down, dots grow to fill the available space. Unlike Bar or Pie displays, the time isn't displayed as a fraction of a whole. The Bar and Pie appear only in the Countdown Timer. The width of the Bar, like the whole Pie, represents the “Reset” value of the Countdown Timer. As time counts down, the shape of the brighter color shows the remaining time as a shrinking fraction of the whole Pie, or the decreasing left side of the Bar. Time Mode: There are three visualizer layouts available in Time Mode. The Digits can appear alone, or with Dots on the bottom or Dots on the left of the layout. Time: Digits Time: Digits-Dots Time: Dots-Digits -4- BlingClock User’s Manual Countdown Timer: Digits appear alone or with one of the other graphics, or with a tiny Bar in the Mini layout. Countdown Timer: Mini Countdown Timer: Digits Countdown Timer: Digits-Dots Countdown Timer: Dots-Digits -5- BlingClock User’s Manual With the Bar or Pie graphics, you see the elapsed time in relation to the original Reset time. Move the cursor over the bar and BlingClock will compute and display the cursor position as a percentage of the Reset time. Reposition either of two vertical bars by clicking the cursor at the desired percentage. Countdown Timer: Digits-Bar Countdown Timer: Bar-Digits Countdown Timer: Digits-Pie Countdown Timer: Pie-Digits -6- BlingClock User’s Manual Stopwatch Mode: There are three visualizer layouts available in Stopwatch Mode. The Digits can appear alone, or with Dots on the bottom or Dots on the left of the layout. Note that the blocks representing hours appear larger than the minute dots, and minutes count up for each hour. Stopwatch: Digits Stopwatch: Digits-Dots Stopwatch: Dots-Digits -7- BlingClock User’s Manual Preferences Click on PREF to see the top Preferences menu. Click on the green text to see and change a submenu: Preferences - Main Setting Time (Stopwatch or Countdown Timer Modes): The easiest way to reset the time on the Stopwatch or Countdown Timer is to type in a new time using the keyboard (see Keyboard Shortcuts, below). But if Dots are showing, you can shorten the time by a mouse-click in the dot grid, and the timer will change to reflect the cursor’s position in the grid. Another way to add or subtract time is to type a “+” or “-“ on the keyboard. This preference pane lets you set how many seconds will be added or subtracted to the time with each press of the appropriate key. Choose between 1, 5, 10, 30 and 60 seconds. Window Settings: Most of these toggles are pretty selfexplanatory: leaving an option checked will remember the last window position, bring the window to the front when an alarm rings, hide a stationary cursor or include the time in the window title. Unchecked options... won’t. -8- BlingClock User’s Manual Using the FullScreen API may make for faster transitions. For systems with multiple monitors, it will blank all displays and activate BlingClock on the primary monitor. Otherwise, only the current screen will be affected. You have the options to change the window title, and insert text at the top of the window (in Countdown Timer and Stopwatch Modes), by inserting text in the two text boxes. Some title suggestions: “Out to Lunch, due back,:” “Meeting Starts in...,” or “PROJECT DUE!!!.” Check for new version? Depending upon your setting here, BlingClock will check automatically for new versions every day, every week or not at all. Timer Display: You get a lot of display flexibility here, with a 24hour clock, blinking separators or flashing digits when Countdown Timer, set to “Overrun,” passes zero. This pane is also where you select which Timer Mode you want to see every time BlingClock starts up. Mini Timer Bar: There’s not much screen real estate to change for the Mini Countdown Timer, but this preference pane lets you show the remaining time as a Bar representing the fraction of the Reset time, or as Dots representing the remaining minutes and seconds. -9- BlingClock User’s Manual Alarm Sound Settings: Unless you’ve turned on the MUTE display toggle, you’ll hear all the alarm sound options as you select them here. Feel free to tailor your alarm sound to your particular timer situation! Reset to default settings: Select the window and confirm your selection with a final mouseclick, or cancel by clicking on “<<Back.” Registration: This pane shows your registration information. About: Version, copyright and site information. - 10 - BlingClock User’s Manual Keyboard Shortcuts Action Shortcut Add [increment] time to timer Subtract [increment] time from timer [increment] set in Preferences: Setting Time + - Start or stop the timer Reset the timer (if currently stopped) SPACE ENTER / RETURN Visualizer - next mode Visualizer - previous mode -> arrow <- arrow Enter a new time (in Countdown and Stopwatch Modes)—no punctuation needed ... confirm ... cancel 0-9 - 11 - ENTER / RETURN ESC BlingClock User’s Manual Install / Uninstall / Register Install: To get the latest version of BlingClock, visit the website: www.blingclock.com/ and follow the links to download the Windows or Mac versions. The installation process is automatic. Uninstall: The Windows download comes with an UnInstall app, and Mac users need only throw the application in the Trash. Register: The trial version of BlingClock includes most options, and is limited to a small number of uses. Return to the website’s home page, and near the download buttons, click the link to the “online store” to register via PayPal. Individual, family, extended family and organisation licenses are available. D3Bug honors a 30-day Money Back Guarante. If you are unhappy for any reason, just email [email protected] and your money will be refunded. Comments and suggestions for future versions are always welcome! - 12 - BlingClock User’s Manual Why create a visual timer? "From an early age I've been fascinated by clocks and watches. Since I've been about 5 years old I don't think I've ever been without a watch, usually a digital one, and my house is chock-ablock with clocks of one sort or another. BlingClock came about because of three things that happened about the same time. The first was having children! It struck me how the concept of 10 minutes to a child was so hard to grasp. I wanted a timer to show them when 10 minutes was up. I tried various timers - kitchen timers weren't much good because just showing the time in digits was a little abstract. Egg timers were the best solution I found for showing the time visually but not a very flexible approach without a whole load of them! The second was in my own work. I'm a computer programmer by trade. When I'm working at client sites there are many distractions to deal with and it can be quite difficult to settle down and get focused on coding. The other problem with programming is time can fly away from you! If you're really concentrating on something an hour can fly by before you know it! I was after a simple timer I could set to 15 minutes and would pop up when the time had ticked away. Having looked around at other timers (both hardware and software) I was frustrated that I couldn't really find what I wanted. Some were quite functional but looked awful, others were quite simple but not that discreet. A few actually looked quite good but again not quite what I wanted. So I decided I'd write a simple to use, visual timer that wasn't ugly! BlingClock was the result (a name suggested by a colleague who saw me using my early versions!). Its something I use myself every day in my working life for staying on task and trying to get things done quickly. It represents man months of development effort focusing on a simple usable timer." —Paul McGuire, founder - 13 - BlingClock User’s Manual Website: www.blingclock.com Email: [email protected] Manual: Question Authority, Inc. 2008-2010 © D3BUG Software Ltd - All rights reserved - 14 -