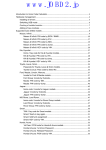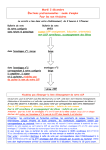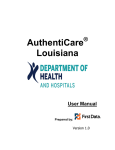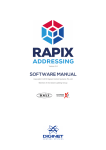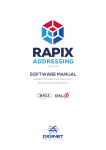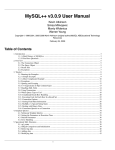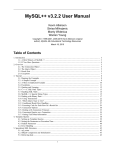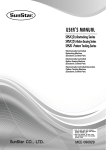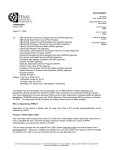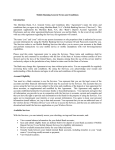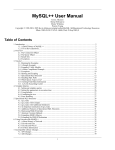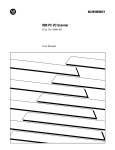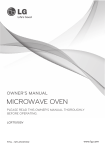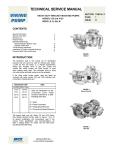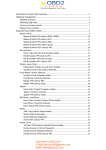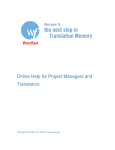Download KS AuthentiCare®
Transcript
KS AuthentiCare® User Manual Prepared by: Version 1.0 November 14, 2011 KS AuthentiCare User Manual November 14, 2011 Page 1 of 168 Table of Contents DOCUMENT HISTORY ...................................................................................................................... 6 CHAPTER 1 INTRODUCTION .......................................................................................................... 7 1.1 COMMON TERMINOLOGY/ACRONYMS....................................................................................... 7 1.2 OVERVIEW OF KS AUTHENTICARE ........................................................................................... 9 1.3 ORGANIZATION OF THE DATA ................................................................................................. 10 1.4 KS AUTHENTICARE USERS .................................................................................................... 10 1.5 SECURITY ............................................................................................................................... 11 1.6 USING THIS W EB APPLICATION .............................................................................................. 12 1.7 USING THIS MANUAL ............................................................................................................... 14 CHAPTER 2 GETTING STARTED ................................................................................................. 15 2.1 ESTABLISHING A USER ACCOUNT........................................................................................... 15 2.1.1 Adding New Users ......................................................................................................... 15 2.2 LOGGING IN TO KS AUTHENTICARE ....................................................................................... 20 2.3 LOGGING OUT OF KS AUTHENTICARE ................................................................................... 21 2.4 CHANGING PASSWORD........................................................................................................... 22 2.5 DISABLING A USER ................................................................................................................. 23 2.5.1 Providers......................................................................................................................... 23 2.5.2 State Administrative Users............................................................................................ 25 CHAPTER 3 AN INTRODUCTION TO NAVIGATING KS AUTHENTICARE ............................ 26 3.1 HOME PAGE............................................................................................................................ 26 3.2 PROVIDER DASHBOARD.......................................................................................................... 29 3.3 WORKER DASHBOARD ............................................................................................................ 31 CHAPTER 4 SEARCH AND VIEWING PEOPLE AND/OR AGENCIES .................................... 34 4.1 SEARCHING FOR PEOPLE AND/OR AGENCIES......................................................................... 34 4.2 VIEWING PROVIDERS .............................................................................................................. 36 4.3 VIEWING CLIENTS ................................................................................................................... 37 4.4 VIEWING W ORKERS ................................................................................................................ 37 KS AuthentiCare User Manual November 14, 2011 Page 2 of 168 CHAPTER 5 MANAGING PROVIDER INFORMATION ............................................................... 39 5.1 EDITING PROVIDER INFORMATION .......................................................................................... 39 5.2 835 ELECTRONIC REMITTANCE ADVICE FROM KMAP/MMIS ................................................ 42 5.3 UPLOADING THE 835 INTO AUTHENTICARE ............................................................................ 43 CHAPTER 6 MANAGING WORKER INFORMATION.................................................................. 45 6.1 ADDING A W ORKER ................................................................................................................ 45 6.2 DELETING A W ORKER ............................................................................................................. 50 6.3 EDITING W ORKERS ................................................................................................................. 53 6.4 SUSPENDING/INACTIVATING/END DATING A W ORKER............................................................ 54 CHAPTER 7 MANAGING CLIENT (CONSUMER OR CUSTOMER) INFORMATION.............. 56 CHAPTER 8 SEARCH AND VIEW AUTHORIZATIONS .............................................................. 57 CHAPTER 9 SCHEDULING ............................................................................................................ 60 9.1 USING THE CALENDAR............................................................................................................ 60 9.1.1 Monthly ........................................................................................................................... 61 9.1.2 Weekly ............................................................................................................................ 62 9.1.3 Daily ................................................................................................................................ 64 9.2 SEARCHING FOR SCHEDULED EVENTS IN THE CALENDAR ..................................................... 65 9.3 SCHEDULING AN EVENT.......................................................................................................... 67 9.3.1 Scheduling an Event Using the Authorization ............................................................. 67 9.3.2 Scheduling a Recurring Event ...................................................................................... 70 9.4 EDITING AN EVENT.................................................................................................................. 74 9.5 CANCELLING AN EVENT (DELETING)....................................................................................... 76 9.6 ACKNOWLEDGING MISSED VISITS .......................................................................................... 77 CHAPTER 10 THE KS AUTHENTICARE IVR................................................................................. 81 10.1 IVR FLOW............................................................................................................................ 81 10.2 EXTRA SAFEGUARD FOR W ORKERS WITH MORE THAN ONE W ORKER ID.......................... 82 10.3 WORKER INSTRUCTIONS FOR USING THE IVR .................................................................... 83 10.4 ACTIVITY CODES REQUIRED FOR SPECIFIED SERVICES ..................................................... 85 CHAPTER 11 GPS ENABLED MOBILE DEVICE .......................................................................... 86 CHAPTER 12 MANAGING CLAIMS ................................................................................................ 87 KS AuthentiCare User Manual November 14, 2011 Page 3 of 168 12.1 SEARCHING AND VIEWING CLAIMS ...................................................................................... 87 12.2 EDITING A CLAIM (CLAIMS CORRECTION) ........................................................................... 94 12.3 ADDING AN INDIVIDUAL (STANDARD) CLAIM........................................................................ 95 12.4 ADDING MULTIPLE CLAIMS (EXPRESS ENTRY) ................................................................. 100 12.5 DELETING A CLAIM ............................................................................................................ 102 12.6 CONFIRMING A SINGLE CLAIM FOR BILLING ...................................................................... 103 12.7 CONFIRMING CLAIMS IN BULK ........................................................................................... 107 12.8 UNCONFIRMING CLAIMS FOR FURTHER EDITING .............................................................. 108 CHAPTER 13 REPORTING............................................................................................................. 109 13.1 CREATING A REPORT ........................................................................................................ 109 13.2 VIEWING A REPORT ........................................................................................................... 114 13.3 DELETING A REPORT FROM THE VIEW REPORTS SECTION............................................... 116 13.4 USING REPORT TEMPLATES.............................................................................................. 117 13.4.1 Creating a Report Template ........................................................................................ 118 13.4.2 Running a Report from a Template .............................................................................. 120 13.4.3 Editing a Report Template........................................................................................... 121 13.4.4 Deleting a Report Template......................................................................................... 122 13.5 REPORT EXAMPLES........................................................................................................... 123 13.5.1 Authorizations Report without Claim Detail ................................................................ 123 13.5.2 Authorizations Report with Claim Detail ..................................................................... 124 13.5.3 Claim Details Report................................................................................................... 125 13.5.4 Claim History Report .................................................................................................. 127 13.5.5 Calendar Report ......................................................................................................... 128 13.5.6 Late and Missed Visits Report ..................................................................................... 130 13.5.7 Exception Report......................................................................................................... 131 13.5.8 Unauthorized Phone Number Report ........................................................................... 134 13.5.9 Billing Invoice Report ................................................................................................. 137 13.5.10 Time and Attendance Report ....................................................................................... 139 13.5.11 Overlapped Claim Report............................................................................................ 142 13.5.12 Workers by Provider Report ........................................................................................ 144 KS AuthentiCare User Manual November 14, 2011 Page 4 of 168 13.5.13 Provider Activity Report.............................................................................................. 146 13.5.14 Remittance Advice Report ........................................................................................... 149 13.5.15 Claim Data Listing Report .......................................................................................... 151 13.5.16 Remittance Data List Report ....................................................................................... 152 13.5.17 Eligible Client Report ................................................................................................. 153 CHAPTER 14 ONGOING USER SUPPORT AND TRAINING ..................................................... 155 APPENDIX A.1: SERVICE CODES .............................................................................................. 156 APPENDIX A.2: ACTIVITY CODES FOR SELECTED SERVICES........................................... 158 ACTIVITY CODES FOR ATTENDANT CARE SERVICES LEVEL I, LEVEL II, AND SELF-DIRECTED IN THE FRAIL ELDERLY WAIVER ................................................................................................................. 158 ACTIVITY CODES FOR PERSONAL ASSISTANT SERVICES (T1019) IN THE MR/DD WAIVER AND PERSONAL SERVICES (S5126) IN THE PD AND TBI WAIVERS ............................................................ 159 ACTIVITY CODES FOR LPN (T1000) AND RN (T1000TD) SPECIALIZED MEDICAL CARE SERVICES MR/DD W AIVER.............................................................................................................................. 160 ACTIVITY CODES FOR PERSONAL CARE ATTENDANT ....................................................................... 161 SRS – TECHNOLOGY ASSISTED W AIVER ....................................................................................... 161 APPENDIX A.3: CLAIM EXCEPTION CODES ............................................................................ 162 CRITICAL EXCEPTIONS .................................................................................................................... 162 INFORMATIONAL (NON-CRITICAL) EXCEPTIONS .............................................................................. 164 APPENDIX A.4: DESCRIPTION OF PROVIDER SUB-ROLES................................................. 167 KS AuthentiCare User Manual November 14, 2011 Page 5 of 168 DOCUMENT HISTORY This document is controlled through the Document Management Process. To verify that the document is the latest version, please contact First Data Client Support at [email protected]. Date Version November 14, 2011 1.0 Responsible First Data Reason for Revision Initial Submission KS AuthentiCare User Manual November 14, 2011 Page 6 of 168 Chapter 1 INTRODUCTION The Kansas Department of Aging (KDOA) uses KS AuthentiCare for home and community based services (HCBS) clients (consumers or customers) receiving care under the Frail Elderly Waiver. The Kansas Department of Social and Rehabilitation Services (SRS) uses KS AuthentiCare for HCBS clients (consumers or customers) receiving care under the Physical Disability (PD) Waiver, the MR/DD Waiver, the Traumatic Brain Injury (TBI) Waiver and the Technology Assisted (TA) Waiver. Providers of selected services (procedures) under each waiver are required to use KS AuthentiCare to capture and bill for services provided to clients. (See Appendix A.1 for the list of included services.) KS AuthentiCare is a web-based electronic scheduling, tracking, reporting and billing system that: • Automatically captures and invoices accurate services provided to clients, • Provides the ability to automate scheduling, time and attendance, billing and reporting functions, • Assists in identifying and responding to unmet client needs (missed and late visits), and • Provides KDOA and SRS with data to assist in making policy decisions regarding the delivery of home and community based care. 1.1 COMMON TERMINOLOGY/ACRONYMS Users must be familiar with the terms and acronyms used in KS AuthentiCare in order to take full advantage of the functionality and follow the instructions in this User Manual. These include: Term/Acronym Meaning/Use 835 The electronic remittance advice (RA) that KMAP/MMIS provides to each provider reporting the adjudication status of each claim submitted 837 The electronic billing file that KS AuthentiCare submits each weekday morning to KMAP/MMIS on behalf of each provider Activities Those specific tasks that a worker performs for the client that make up the service (procedure). For a list of services that require activity codes and the specific activity codes, see Appendix A.2 of this User Manual. KS AuthentiCare User Manual November 14, 2011 Page 7 of 168 Term/Acronym Case Manager Meaning/Use Responsible for assessing eligibility, referring to needed services, monitoring services, follow-up, and Plan of Care (POC) entry into KMAP/MMIS to create the authorizations for services to be provided to the client. (Includes Targeted Case Managers) Claim Each episode of service captured in KS AuthentiCare. Each will have a unique claim number auto-assigned by the system. Claims may be entered into KS AuthentiCare by the IVR, web or mobile device. Client The individual receiving services under the applicable waiver; usually known as the consumer, the customer or the beneficiary. Client Services Event First Data The First Data help desk that can assist KS AuthentiCare users. Contact information for them is located in Chapter 14 of this User Manual. For those providers who use the Scheduling functionality in KS AuthentiCare, an event is a visit scheduled in advance for service for a client. The company that operates KS AuthentiCare for the State of Kansas. IVR Interactive Voice Response system used by KS AuthentiCare; pre-recorded information that the Worker interacts with via touch tone phone when calling a designated toll-free number. For more information, see Chapter 10 of this User Manual. Mobile Device A GPS enabled mobile device (smart phone) can be used to record services provided for a client. For more information, see Chapter 11 of this User Manual. MMIS Also known as Kansas Medical Assistance Program (KMAP) or HP; the entity that maintains information on enrolled clients and providers and that processes claims submitted for payment. Much of the data in KS AuthentiCare is from the KMAP/MMIS system. KMAP/MMIS updates data in KS AuthentiCare each week night via secure file transfer. Provider The provider agency or FMS provider that is authorized to provide services for a client. Each provider has a unique Medicaid provider ID (9-digit number plus a letter). If a provider company has multiple locations, each is considered a unique provider as each has a unique Medicaid provider ID + service location indicator (letter suffix). Service The procedure provided for the client under the waiver. For a list of the services where the provider must use KS AuthentiCare, see Appendix A.1 of this User Manual. KS AuthentiCare User Manual November 14, 2011 Page 8 of 168 Term/Acronym State Staff or State Sub-Role Worker 1.2 Meaning/Use State staff who will have access to information in KS AuthentiCare are staff at the KDOA and SRS who oversee the Physical Disability (PD), MR/DD, Traumatic Brain Injury (TBI) and Technology Assisted (TA) Waivers. The KS AuthentiCare initial administrator user at each provider location/FMS provider will create additional users and assign them a sub-role which defines what information they can access and what actions they can perform on the KS AuthentiCare website. The sub-role each one uses is assigned allows them to do their designated work while assuring that all data is maintained in a private and secure manner. For a description of each sub-role, see Appendix A.4 of this User Manual. The Worker is the employee of the provider who actually provides the service to the client. May also be known as Attendant, PA (Personal Assistant) or Direct Support Worker (in self-directed care). Each worker is assigned a unique 5-digit Worker ID number for each provider and/or provider location where they work to use when recording services via the IVR, web or mobile device. OVERVIEW OF KS AUTHENTICARE The core of KS AuthentiCare is a database containing information on the clients, services, authorizations, providers and workers. This information is updated each week day via file transfer from KMAP/MMIS or web entry as needed by provider staff. The basic use of KS AuthentiCare requires these steps: 1. The worker goes to the home of the client to provide a service. 2. The worker uses the client’s touch-tone phone to call the toll-free KS AuthentiCare number or uses a GPS enabled mobile device. 3. Using caller ID or GPS technology, KS AuthentiCare identifies the client and the services authorized for that client and prompts the worker to enter his/her Worker ID number and verify the service to be provided. 4. The system verifies the information and advises the worker that he/she is “checked in” as of the time the contact was initiated. 5. When the worker completes the service, the worker calls the same toll-free number or uses the GPS enabled mobile device to “check out” and record the activities performed as appropriate. The worker is advised that he/she is “checked out” as of the end of the contact. KS AuthentiCare User Manual November 14, 2011 Page 9 of 168 6. From that telephone/mobile device interaction, KS AuthentiCare creates a claim. After the provider reviews and approves it, the claim is submitted to KMAP/MMIS electronically for adjudication. 7. Claims are submitted for processing in the early morning of each week day. KMAP/MMIS makes payment directly to the provider on their normal payment schedule. In situations where the IVR system cannot be used (example: the phone is out of order) and the worker does not have a mobile device or situations where the worker makes an error (example: forgets to check out); the worker notifies his/her supervisor and provides the information about the visit. The provider enters the visit information into KS AuthentiCare via the web, thus creating a claim for the service provided. 1.3 ORGANIZATION OF THE DATA The data in KS AuthentiCare is organized under four main areas: 1. Entities - includes people or agencies that are involved in providing care as well as individuals receiving care. In KS AuthentiCare, the Entities are: Providers, Workers and Clients. 2. Services – those procedures defined by KDOA and SRA for reporting through KS AuthentiCare are listed in Appendix A.1. 3. Authorizations - specify the types and amount (units) of service that providers/workers are pre-authorized to provide based on the client’s Plan of Care. 4. Claims - each occasion a service was provided to a client by a worker. (Also known as a visit, this does not always equate to a claim submitted to KMAP/MMIS. Under certain pre-defined circumstances several visits may be combined to create on claim for billing purposes.) Each claim created in KS AuthentiCare has a unique claim number. 1.4 KS AUTHENTICARE USERS The user of KS AuthentiCare is assigned one of several different roles. This User Manual is designed to provide each user, regardless of role, with the ability to maximize use of the system on a daily basis. While the client is the heart of any in home and community based care system, clients do not interact directly with KS AuthentiCare. Those who do have active roles in KS AuthentiCare are: • The Worker who calls the IVR or uses a GPS mobile device to check in upon arrival at a client’s home and again to check out after completing services. KS AuthentiCare User Manual November 14, 2011 Page 10 of 168 • • The Provider Staff who use the secure website to o Manage worker information o Schedule workers’ visits to clients’ homes (optional) o Add claims for services where the use of the IVR or mobile device was not feasible o Modify a claim that was incorrectly entered by the worker using the IVR or mobile device o Confirm claims for billing prior to their submission to KMAP/MMIS o Acknowledge and provide an explanation of missed visits o View reports of real-time information to assist in record keeping and management The State Administrative Staff use the secure website to monitor care being provided to clients KS AuthentiCare helps to reduce paperwork and gives the user tools to assist in managing staff resources, service delivery and reimbursement through access to real-time information via the Internet at any time. 1.5 SECURITY KS AuthentiCare maintains extensive security protocols to protect the information available via the website while at the same time making it readily available to authorized users. There are two levels of security controlling access to the data: The first level of security is dependent on the role that the user has in the system. The roles in KS AuthentiCare are Provider, KDOA Administrative User and SRS Administrative User. Each Provider can designate sub-roles within their agency. Each sub-role has the ability to perform specific functions within the system. See Appendix A.4 for a description of the sub-roles. The second level of security is referred to as data scoping. Data scoping restricts what information the user has access to within their role. • A Provider user has the access only to information associated with his/her provider Medicaid ID. A provider is not able to view the data of other providers for confidentiality reasons. • The KDOA Administrative users can view all data in KS AuthentiCare related to clients in the Frail Elderly Waiver. KS AuthentiCare User Manual November 14, 2011 Page 11 of 168 • The SRS Administrative users can view all data in KS AuthentiCare related to clients in the four SRS Waivers. 1.6 USING THIS WEB APPLICATION The KS AuthentiCare web component is accessible from any computer that has a connection to the Internet. Examples of unique functions: • Hyperlinks - a hyperlink, or link, is a connection from your current location in the application to another page in the application or another web site or web application. When the mouse is placed on a hyperlink, the text may change, and the cursor changes from an arrow to a hand. Hyperlinks only require a single click. Below is an example of a text hyperlink in KS AuthentiCare. • Pictures, graphics, or icons can also be used as hyperlinks. If the cursor arrow changes to a hand, then there is a link. In the example below, the graphic does not change in appearance but a pop up box indicates what the hyperlink does and the arrow changed to a hand. • Web applications use a web browser. The web browser has the ability to maintain the web addresses of your “favorite” websites, to add an address to your favorites, to enter a web address (also known as a URL), to go back to the previous page, to go forward to the next web page assuming you have viewed it previously, to reload or refresh the current page, and to cancel the loading of the current page. KS AuthentiCare User Manual November 14, 2011 Page 12 of 168 • Web applications can use breadcrumbs to assist in navigation. As the name suggests, this provides you with a history of the web pages you used in getting to your current page in the event that you wish to return to any of the previous web pages. The web pages identified in the breadcrumb are hyperlinks, and by clicking on them, you will be returned to that web page. • Hover Text - additional information is displayed when the mouse cursor is placed over the hover link. This functionality is utilized in KS AuthentiCare to provide additional information rather than having to navigate to another page in the application to get the same information. • There are also several icons unique to KS AuthentiCare that you will see on the web pages. These include: Schedule Event icon the authorization - used on the Authorizations page to schedule an event for KS AuthentiCare User Manual November 14, 2011 Page 13 of 168 Looking Glass icon - provides the ability to look up values for fields linked to other existing data in the system Information icon - provides the ability to display more detailed data when you place the mouse over the icon (hover text) Entity icon certain field 1.7 - provides a link to view the associated data for the value displaying in a Exceptions icon - provides an ability to view the exceptions on a claim Run Report icon report template - provides the ability to run a report from a previously created USING THIS MANUAL This manual is designed to provide the information you need to use KS AuthentiCare. Each section within a chapter provides step-by-step instructions. Each section may also have one of the following boxes: Notes – The information provided in these boxes is intended to assist and further explain the material. It may include an important tip or hint to using the system. Important – The information provided in these boxes highlights specific rules that are critical to the proper functioning of the system. Caution – The information provided in these boxes highlights actions that if taken in the system may have an adverse affect. The information provided in all of these boxes is essential when using the system and should not be ignored. KS AuthentiCare User Manual November 14, 2011 Page 14 of 168 Chapter 2 GETTING STARTED This chapter is designed to help you begin using KS AuthentiCare by walking through the provider registration process, adding new users, logging in, logging out, and changing your password. The KS AuthentiCare website is www.authenticare.com/kansas. The use of an Internet Explorer web browser is preferable. 2.1 ESTABLISHING A USER ACCOUNT To log into KS AuthentiCare, you must have a user account which consists of a username (email address) and a password. There are several ways that a user may obtain a username and password. • For all providers, an initial user account for an Administrator user is created by First Data and provided to a manager. Proceed to Section 2.2 for instructions on logging into KS AuthentiCare. After logging in, the Administrator user can create user accounts for other users for that provider (refer to Section 2.1.2 for further instructions). • For state administrators, user accounts are created by First Data when authorized by the KDOA or SRS. The registration process is not required. First Data will provide your username (email address) and password so that you are able to log into and use KS AuthentiCare. Proceed to Section 2.2 for instructions on logging into KS AuthentiCare. 2.1.1 ADDING NEW USERS KS AuthentiCare allows providers with the Administrator sub-role to create additional user accounts, including another user with the Administrator sub-role. Im portant – A State Administrative User cannot add another user. To add a new State Administrative User, contact [email protected]. KS AuthentiCare User Manual November 14, 2011 Page 15 of 168 Upon successful completion of logging into KS AuthentiCare, the Home page displays. 1. Enter the name of your provider or some portion of the name in the Entities Search > field. 2. Click Go! The Provider Entity Settings page displays with the information about this provider. KS AuthentiCare User Manual November 14, 2011 Page 16 of 168 3. Click Add User. The Register page displays. KS AuthentiCare User Manual November 14, 2011 Page 17 of 168 4. Choose a Sub-Role from the list. When you choose the sub-role, the screen will refresh to display the list of rights for that sub-role on the right. See Appendix A.4 for a description of the functions each sub-role can performed. Available provider sub-roles: • KS_Administrator • KS_AdminAssistant • KS_Payroll/Billing • KS_Human Resources • KS_Payroll/Billing/Human Resources • KS_Scheduler/Coordinator • KS_Intake & Referral There can be only one sub-role per email address. If the person needs to be assigned to more than one sub-role, he/she will need to be added again with another email address. 5. Enter an Email Address. This email address serves as a User Name and is not used to contact the provider. It does not have to be a valid email address, but it must be in the form at of an email address. For example, a provider with a facility called. “Special Care, Inc.” may wish to type in the User Name: [email protected]. 6. Enter a Password. The password must have at least 1 uppercase letter, at least 1 lower care letter, at least 1 number and must be at least 6 characters in length. 7. Re-enter the password in Confirm Password. This password is used in the future along with the email address to access the website so it is important to write them down and store them in a secure place. The Register page displays with the entered information. KS AuthentiCare User Manual November 14, 2011 Page 18 of 168 8. Click Register. You are returned to the Provider Entity Settings page. A message in the top left hand corner informs you that the registration was completed successfully. The user you just registered displays in the Registered Users section of the Provider Entity Settings page specifying the email address, the sub-role assigned and that he is enabled. KS AuthentiCare User Manual November 14, 2011 Page 19 of 168 2.2 LOGGING IN TO KS AUTHENTICARE 1. Navigate to the KS AuthentiCare website at https://acr.fdgs.com/Kansas. The Welcome page displays. 2. Enter your KS AuthentiCare Email Address and Password. 3. Click Submit. The Home page displays and varies in appearance based on the user’s sub-role. Your view of the Home page may be different from what is displayed in this User Manual as this is the Provider Administrator’s view. From the Home page, you can access the functionality available in KS AuthentiCare. KS AuthentiCare User Manual November 14, 2011 Page 20 of 168 2.3 LOGGING OUT OF KS AUTHENTICARE For security and privacy reasons, it is important for users to log off KS AuthentiCare when leaving the work station. After a 20 minute period of inactivity, KS AuthentiCare automatically logs the user off. Click on Logout from the Main Menu The Welcome page displays and you are logged out of KS AuthentiCare. KS AuthentiCare User Manual November 14, 2011 Page 21 of 168 2.4 CHANGING PASSWORD There are several reasons why a KS AuthentiCare user would want or need to change their password: • Passw ord Ex piration: The password expires every 30 days and a new one needs to be chosen. There is a password rotation of 12 passwords which means that you cannot use any of your previous 12 passwords when creating a new password. • Security: A user may want to secure their password by creating a new one if they feel this information has been compromised. • Account Lock out: After 10 failed attempts to log-in in a single session the account is automatically disabled. To re-establish access: 1. Providers – someone with an Administrator sub-role can manage registrations and change the password for the locked out user. 2. State Administrators – contact First Data Client Support services at 1-800-441-4667 or [email protected]. When creating a new user account, you cannot use the same email address as the account that has been locked out. Follow the steps below to change your password. 1. Place your cursor on My Account in the Main Menu, and when Change Password displays below, click on it. The Change Password page displays. 2. Enter your Existing Password. KS AuthentiCare User Manual November 14, 2011 Page 22 of 168 3. Enter a New Password. • The Password must have at least 1 uppercase letter, at least 1 lower case letter, at least 1 number and at least 6 characters in length. • This password is used in the future along with the email address to access the website so it is important to write them down and store them in a secure place. • The password entered cannot be the same as any of the previous 12 passwords you have used. 4. Re-enter the password in Confirm Password. 5. Click Submit. The KS AuthentiCare Home page displays with a confirmation that you successfully changed your password. 2.5 DISABLING A USER 2.5.1 PROVIDERS If an employee of the provider has left the company and that person had access to KS AuthentiCare, it is critical that the user account is disabled immediately. Because you can log in to KS AuthentiCare anywhere you can access the Internet, a former employee would still have access to your agency’s information. Only someone with the Administrator sub-role can disable an account. KS AuthentiCare User Manual November 14, 2011 Page 23 of 168 1. Navigate to the Provider Entity Settings page by entering the name of the provider or some portion of the name in the Entities Search > field and click Go! The Provider Entity Settings page displays with the information about this provider. 2. Click the Enabled checkbox and the check mark will disappear. KS AuthentiCare User Manual November 14, 2011 Page 24 of 168 3. Click Save. You are returned to the Home page which displays a message that the provider was saved successfully. This user will no longer be able to log into KS AuthentiCare. Do not click the “delete” check box to disable the user. That will hamper the functions in KS AuthentiCare that automatically track by user name (email) actions that were taken in the system. 2.5.2 STATE ADMINISTRATIVE USERS If a user should no longer have access to KS AuthentiCare, contact First Data Client Support Services at [email protected] to have the account disabled. KS AuthentiCare User Manual November 14, 2011 Page 25 of 168 Chapter 3 AN INTRODUCTION TO NAVIGATING KS AUTHENTICARE KS AuthentiCare provides several “starting points” from which to navigate through the system. All users will see the Home page when first logging in to the system. From this point, the user can access all data and functionality allowed by the assigned role or sub-role. For providers with the sub-role of Administrator, AdminAssistant, Payroll/Billing or Payroll/Billing/Human Resources, there are two additional navigation tools that are listed on the top tool bar, Provider Dashboard and Worker Dashboard. These are short cuts to data that is essential to daily operations. 3.1 HOME PAGE The Home page is the central location in KS AuthentiCare. From this page you can navigate to any of the other areas of the system. This page differs depending on your role, and therefore, controls the information you can access in the system. The user name is displayed in the upper right-hand corner of the Home page. All actions taken by the user are tracked in KS AuthentiCare to maintain an accurate record of activity. KS AuthentiCare User Manual November 14, 2011 Page 26 of 168 The Main Menu on the tool bar across the top of the page allows the user to navigate to different pages to perform different tasks. The Main Menu functions are discussed in detail throughout this manual. The options on the main menu differ depending on the user’s role and appear on every page in the system. All users have a Custom Links option on the tool bar that links to sites or information that is outside of KS AuthentiCare. These links include the KDOA and KDOA provider websites, the SRS website, the KMAP website and the Kansas Self-Directed Services website. KS AuthentiCare User Manual November 14, 2011 Page 27 of 168 The Home page is divided into three sections: 1. Entities – Entities is a broad category within KS AuthentiCare that designates people and agencies involved in the care giving experience including: o Clients (which is the consumer or customer in Kansas) o Providers (each provider agency and FMS provider) o Workers (both those employed by a provider agency and those working for an FMS provider) 2. Services and Authorizations – This section of the Home page allows the user to perform detailed searches for existing services and authorizations by clicking on Go! KS AuthentiCare User Manual November 14, 2011 Page 28 of 168 3. Claims – While most claims are created using the IVR phone system or the GPS enabled mobile device, designated provider sub-roles can also create claims using the website. All claims, whether they were created using the IVR, mobile device or the website, can be viewed from the website. Providers may perform detailed searches for existing claims from the Home page. Refer to Chapter 11, Managing Claims. The Search and Create functions are described in more detail throughout the manual. 3.2 PROVIDER DASHBOARD In addition to the Home page, KS AuthentiCare includes a Provider Dashboard where information is presented in a graphical format and provides easy navigation to the source data represented in the dashboard. The Provider Dashboard is only available to users who have the Administrator, AdminAssistant, Payroll/Billing or Payroll/Billing/Human Resources sub-roles in the system. Place your cursor on Dashboards in the Main Menu and click on Provider. The Provider Dashboard displays with real time information. KS AuthentiCare User Manual November 14, 2011 Page 29 of 168 The Unsubmitted Claim Status section provides information on the number of claims that fall into the following categories: • Ready to export – This gives the number of claims that have been confirmed by the provider, but have not yet been submitted to KMAP/MMIS for adjudication. These claims may have informational exceptions, but they do not have any critical exceptions. In the next routine system export, these claims will be sent to KMAP/MMIS. Click on the List button to view these claims on the Claim Search Results. Refer to Section 12.1 for more information. • Needs Confirmation – This represents the number of claims that are ready to be confirmed for billing to allow submission to KMAP/MMIS. In other words the only critical exception on these claims is billing confirmation. Once a claim has been confirmed for billing, it will be moved to the “ready to export” group. Click on the List button to view the Confirm Billing page where you can confirm these claims. Refer to Section 12.6 for more information. • Critical exception – This represents the number of claims with one or more critical exceptions in addition to billing confirmation. A critical exception means the claim did not pass one of the system edits that are based on KDOA, SRS and KMAP/MMIS business rules. These exceptions prevent the claim from being confirmed for billing and exported to KMAP/MMIS. Click on the List button to view the Claim Search Results which will list these claims and provide a link to the claim so that details about the exception can be viewed and addressed. The Today’s Schedule Status section provides information for the events scheduled for the current day only if the provider is using the scheduling functionality of KS AuthentiCare. Refer to Chapter 9, Scheduling for further information. The information in this section of the dashboard is divided into the following three categories: • Checked In On Time – This represents the number of events (visits) where the worker has checked in on time. (On time is defined as checking in between 60 minutes prior to the scheduled event start time and 60 minutes after the scheduled event start time.) For further information about these events, click List to view the Worker Dashboard which will display all events identifying the worker, the check in time, and the check out time (if the visit has been completed). Refer to Section 3.3 for further information. • Scheduled Not Due – This represents the number of events scheduled for later in the day. To view these scheduled events, click List to view the Worker Dashboard which will display the scheduled events and the worker assigned to each event scheduled to occur later in the day. Refer to Section 3.3 for further information. • Late or Missed – This represents the number of scheduled events where the worker either checked in Late (between 60 and 120 minutes after the scheduled start time of the event), has not yet checked in and the current time is between 60 and 120 minutes after the KS AuthentiCare User Manual November 14, 2011 Page 30 of 168 scheduled start time of the event, or the worker did not check in within 120 minutes of the scheduled start time of the event. • If a worker checks in more than 60 minutes before the scheduled start time of the event or 120 minutes or later after the scheduled start time of the event, the check in will not match to the scheduled event and the event status will be “Missed”. For further information about these events, click List to view the Worker Dashboard which will display all late or missed events for the current day. Refer to Section 3.3 for further information. In your provider agency or FMS provider does not use the scheduling functionality in KS AuthentiCare this part of the Dashboard will be blank. 3.3 WORKER DASHBOARD In addition to the Provider Dashboard, KS AuthentiCare also includes a Worker Dashboard to facilitate quick access to information about the current day’s schedule. The Worker Dashboard is accessible to users with the Provider Administrator, AdminAssistant, Payroll/Billing, Payroll/Billing/Human Resources, and Scheduler/Coordinator sub-roles. In your provider agency or FMS provider does not use the scheduling functionality in KS AuthentiCare the Worker Dashboard will be blank. Place your cursor on Dashboards in the Main Menu, and when Worker displays below, click on it. The Worker Dashboard displays with real time information about the scheduled events for the current day. KS AuthentiCare User Manual November 14, 2011 Page 31 of 168 Each column has a sort option. By default the Worker Dashboard displays the scheduled events in ascending alphabetical order of the worker’s last name. To change the order of the sort, click on the arrow in the column name on which you wish to have the information displayed. For instance if you click on the up arrow in the Worker ID column, the information will be sorted in ascending worker ID order. The Status column displays one of the following three statuses: • Checked In on Time – This means the worker checked in between 60 minutes prior to the scheduled event start time and 60 minutes after the scheduled event start time. • Scheduled Not Due – This means the event is scheduled to occur later in the day based on the current time in AuthentiCare. • Late or Missed – This means either the worker checked in late (between 60 and 120 minutes after the scheduled start time of the event), has not yet checked in and the current time is between 60 and 120 minutes after the scheduled start time of the event, or the worker did not check in within 60 minutes prior to the scheduled start time of the event. KS AuthentiCare User Manual November 14, 2011 Page 32 of 168 Each of the data items displayed on the Worker Dashboard is a hyperlink. • Clicking on the worker name or worker ID will take you to the Worker Entity Settings page. This allows you to view the information about the worker. Refer to Section 4.4 for further information. • Clicking on the scheduled check in time will take you to the Scheduled Event page. This allows you to view the information about the event. Refer to Section 9.2 for further information. • Clicking on the actual check in time (if there is one) will take you to the Claim page. This allows you to view the information captured for the claim. Refer to Section 12.1 for further information. • Clicking on the client name or client ID will take you to the Client Entity Settings page. This allows you to view the information about the client for whom the event is scheduled. Refer to Section 4.3 for further information. KS AuthentiCare User Manual November 14, 2011 Page 33 of 168 Chapter 4 SEARCH AND VIEWING PEOPLE AND/OR AGENCIES The extent to which a user is able to view people and/or agencies depends on his/her role in the system. • The KDOA Administrative users can view all data in KS AuthentiCare related to clients in the Frail Elderly Waiver. • The SRS Administrative users can view all data in KS AuthentiCare related to clients in the following SRS Waivers: Physical Disability, Technology Assisted, MR/DD and Traumatic Brain Injury. • A provider user can view the information about his/her agency as well as information about all clients served by the agency and all workers who work for that agency. 4.1 SEARCHING FOR PEOPLE AND/OR AGENCIES 1. Enter a name, partial name or ID in the Search field and click Go! If nothing is entered in the Search field, then all entities will be returned in your search results. This could take awhile and it will also make it difficult to find the entity. KS AuthentiCare User Manual November 14, 2011 Page 34 of 168 The search results display all Entities which match the search criteria entered on the Home page. If there is only one entity that matches the search criteria entered, then that entity is displayed immediately rather than the Entity Search Results page. 2. Note the columns displayed in the search results: o ID – Click this link to go to the Entity Settings page for this entity o Name – Identifies the name for the Entity o User Type – Identifies the type of Entity: Provider, Client or Worker 3. Click the column heading for the search results to sort using a different column. Click the heading once to change the sort to ascending order for that column. Click the heading again to change it to descending order for that column. 4. Position the cursor over the Information icon detailed information. to display a pop-up to view more KS AuthentiCare User Manual November 14, 2011 Page 35 of 168 5. Click the ID number in the first column next to the entities name to view the Entity Settings page. The Entity Settings page that displays is dependent on the type of entity. 4.2 VIEWING PROVIDERS If you click on a provider, the Provider Entity Settings page displays. KS AuthentiCare User Manual November 14, 2011 Page 36 of 168 This page provides information on the provider, the services enrolled to provide, the provider’s workers, address and phone information, holidays, and work hours. This information is data scoped (restricted) to match the rights of the user who is logged in. A provider can only see information specific to that provider agency. Only the provider can edit this information via the web. State administrative staff can see (but not change) provider information. 4.3 VIEWING CLIENTS If you click on a client, the Client Entity Settings page displays. This page provides client information required for claims processing, scheduling and using the IVR/mobile device. The client’s name and Medicaid ID must be an exact match to the information in KMAP/MMIS in order for a claim to process and be paid without exception. Only the provider can add or edit client information on the web. 4.4 VIEWING WORKERS If you click on a worker, the Worker Entity Settings page displays. KS AuthentiCare User Manual November 14, 2011 Page 37 of 168 This page provides information about the worker that is required for scheduling and capturing service activities via the IVR. This information is entered and maintained by the provider. KS AuthentiCare User Manual November 14, 2011 Page 38 of 168 Chapter 5 MANAGING PROVIDER INFORMATION 5.1 EDITING PROVIDER INFORMATION Providers are created and updated in KS AuthentiCare by a file transfer from KMAP/MMIS. Each provider can only access information associated with their Medicaid ID. State Administrative staff can also view a provider’s information but cannot change any of a provider’s information on the web. When first signing on to the system, the Provider Administrator user must view their information in KS AuthentiCare to verify that it is correct. If it is not correct, contact KMAP/MMIS so that corrections can be made and then transmitted to KS AuthentiCare. Providers must also add an Email Address to their provider page. This is the email address used for notification of late and/or missed visits. You may also enter holidays and working hours for your agency if you wish. If entered, this will drive some of the pop-up messages in the Scheduling system. Providers should verify their information in the system on a regular basis to make sure that it is up-to-date and no changes are required. 1. Follow the Search and View instruction above to access your Provider Entity Settings page. 2. Verify the existing data is correct. KS AuthentiCare User Manual November 14, 2011 Page 39 of 168 3. Enter the Email Address. This is where KS AuthentiCare will automatically send alerts for missed and late visits. Unlike the email address you use for your user name, KS AuthentiCare uses this address to automatically send an alert if a worker is late checking in for a scheduled service and/or if a worker does not check in at all to provide a scheduled service (missed visit). There can only be one email address but it can be an individual or an address that distributes the email to multiple employees within your agency. 4. Schedule information. A) Providers may choose to add Holidays/Days Off for the agency. These are days that the agency does not provide services to clients, not days that the office is closed. o To add a single day: Type in the Date OR choose a date from the calendar then click Add. o To add a date range for a multi-day agency closure: Enter a From Date and To Date OR choose the dates from the calendars, and then click Add. B) Providers may choose to enter Work Hours. These are the hours that workers from your agency may provide services for clients and does not reflect the office hours of the agency. KS AuthentiCare User Manual November 14, 2011 Page 40 of 168 o To apply the default hours (12:00 AM to 11:59 PM), no change is needed. o To enter specific service hours for one or more days of the week: o • Click the radio button in the column labeled “Cust” (for Custom) • Enter the Start Time and End Time in the fields provided. Be sure to indicate AM or PM for each entry. To establish days of the week (for every week) that the agency’s workers do not provide services (for example on Sunday): • Check the circle in the column labeled “Off”. KS AuthentiCare User Manual November 14, 2011 Page 41 of 168 Entering details in this section causes warning notices to display if the provider attempts to schedule a worker for a time that falls outside of the agency’s work hours. However, you are not prevented from scheduling a visit outside normal work hours. Refer to Chapter 9, Scheduling. 5. Click Save. A successful save message displays at the top of the page indicating the provider information was saved successfully. 5.2 835 ELECTRONIC REMITTANCE ADVICE FROM KMAP/MMIS KS AuthentiCare submits claims on the provider’s behalf to KMAP/MMIS in a HIPAA compliant 837 electronic file in the early morning hours of each week day. KMAP/MMIS provides adjudication results to the provider in a HIPAA compliant 835 electronic remittance advice file. Each provider must decide whether or not to load the 835 remittance advice into KS AuthentiCare. The advantage to loading it into KS AuthentiCare is that you will have a complete history of each claim in one system; from the worker’s IVR call/mobile device contact or claim web entry through adjudication with the amount paid linked to each service episode. If you choose to not load the 835 remittance advice into KS AuthentiCare, many of your reports will be incomplete; having no information about a claim beyond the date it was submitted to KMAP/MMIS for adjudication. If you choose to load the 835 loaded into KS AuthentiCare, use the process outlined below. KS AuthentiCare User Manual November 14, 2011 Page 42 of 168 5.3 UPLOADING THE 835 INTO AUTHENTICARE Providers can upload the 835 files they receive from KMAP/MMIS into KS AuthentiCare whenever they want to do so, 24/7. The ability to upload the file is a right assigned to the person(s) with an Administrator role in the system. KS AuthentiCare will accept the 835 file with an “.edi” extension, as a zip file having a “.zip” extension or with an “.rsp” extension. Once uploaded, the 835 file will be queued in the background for the remittance data to be imported. The provider will be notified by email when the processing is complete. The provider can enter up to three email addresses to be used to report file processing results. • If the file is successfully processed, providers will be able to run the remittance reports to see the data processed from the 835 files. • If the file is unsuccessful, the reason will be provided in the email along with contact information for Customer Support for assistance in resolving the issue. To begin the upload process, hover over the Administration tab on the tool bar and click on the 835 Import tab when it appears, The screen below displays where you can upload your 835 file. KS AuthentiCare User Manual November 14, 2011 Page 43 of 168 A 90 day rolling history will be displayed that shows details about the files uploaded (date, time, uploaded and processed, success/failure, payment date in the file, Medicaid ID in the file). KS AuthentiCare User Manual November 14, 2011 Page 44 of 168 Chapter 6 MANAGING WORKER INFORMATION A worker is all the provider’s staff members who will be providing services for a client (does not include staff who use the web only). Prior to implementation, worker information for each provider is pre-populated in KS AuthentiCare. Prior to implementation, providers must verify that the worker information is correct and add additional information for workers if appropriate such as serving a family member or living with the client being served. Workers hired by the provider after the files were sent to First Data for pre-populating must be added via the web. Worker information requires regular maintenance to add new workers, update current worker information and inactivate workers that no longer work for your agency. The following sections describe how these maintenance activities are accomplished. 6.1 ADDING A WORKER Your workers are vital to the KS AuthentiCare process. In order for the IVR system to document services provided by a worker, the worker must be in the system and have a systemgenerated ID number. This will enable accurate scheduling, use of the IVR and billing for services provided. Prior to adding a new worker, it is recommended that a search be performed to determine if the worker has already been added. For details on searching, refer to Section 4.4. 1. Click Create in the menu bar and select “New Worker”. OR 1. Click Worker adjacent to “Add New >” in the Entities section of the Home page. KS AuthentiCare User Manual November 14, 2011 Page 45 of 168 The Worker Entity Settings page displays. The Worker Entity Settings page is similar to the Client Entity Settings page. 2. Enter the worker’s First Name and Last Name. 3. Select the worker’s Gender from the drop down box. 4. Enter the worker’s Birth Date in mm/dd/yyyy format. 5. If the provider chooses, an External Worker ID can be entered. Many providers already have an ID number for their workers and want to capture that information here. 6. Consider if the worker is working for a Family Member (parent, adoptive parent, grandparent, spouse, ant/uncle, sibling, first cousin) and indicate the correct relationship from the drop down box if appropriate. 7. Consider if the worker Lives with the Client he/she serves. If so, change the box from the default “no” to “yes”. KS AuthentiCare User Manual November 14, 2011 Page 46 of 168 8. Select the Worker Services. You must select at least one service this worker may provide, but may select more than one if needed. To do so, hold down the Control key (Ctrl) on the keyboard while clicking the selections in the list. 9. Enter additional information in the appropriate fields if desired. . Provider is automatically populated with the name of the provider that corresponds to the user that is presently logged into KS AuthentiCare and creating this worker. Do not use the Add Provider button. 6. Enter the following schedule information, if desired. Entering details in this section causes warning notices to display if the provider attempts to schedule a worker for a planned day off. For details on scheduling, refer to the Chapter 9, Scheduling. A) Providers may choose to add Holidays / Days Off for each worker to assist with scheduling. To add a single day: Type in the Date OR choose a date from the calendar then click Add. To add a date range: Enter a From Date and To Date OR choose the dates from the calendars, and then click Add. KS AuthentiCare User Manual November 14, 2011 Page 47 of 168 B) Providers may choose to Work Hours for the worker. To apply the default hours to the worker, no change is needed. The default hours are the work hours of the provider and KS AuthentiCare automatically checks the circles in the column labeled “Def” for each day. To see the hours set for the provider, click on the link icon next to the provider’s name. Clicking this icon displays the Provider Entity Settings page. To enter hours that differ from the provider’s work hours for one or more days of the week: • Check the circle in the column labeled “Cust” (for Custom) • Enter the Start Time and End Time in the fields provided. Be sure to indicate AM or PM for each entry. KS AuthentiCare User Manual November 14, 2011 Page 48 of 168 To establish ongoing days off (for example if the worker never works on Monday or Tuesday): • Check the circle in the column labeled “Off”. 7. Click Save/Create Another at the bottom of the page, to save the worker and create another worker. OR 8. Click Save, to save the worker and return to the Home page. A successful save message displays at the top of the page indicating the worker was saved successfully. KS AuthentiCare User Manual November 14, 2011 Page 49 of 168 6.2 The worker ID appears in this message. The worker must use this ID when calling the IVR from the client’s home. Be sure to record this ID on the Worker Instruction sheet to be supplied to the worker. The ID can also be found by viewing the Worker Entity Setting page. DELETING A WORKER If a worker is entered in error, the worker can be deleted from the system, but this must be done immediately after the mistake is made. As soon as an event is scheduled or a claim is created for this worker, the worker cannot be deleted. 1. Search for the worker you wish to delete according to the instructions in Section 4.4. The Worker Entities Settings page displays. 2. Click Delete. KS AuthentiCare User Manual November 14, 2011 Page 50 of 168 The system asks you to confirm the deletion. By clicking OK, the worker is permanently deleted from the system. If you do not wish to proceed with permanently deleting the worker, then click Cancel. 3. Click OK to permanently delete this worker. You return to the Home page. A message displays in the upper left hand corner confirming the deletion. If the worker you attempted to delete had any other relationships in the system, then an error message will display informing you that the deletion was not completed. OR 1. Enter a name, partial name or ID in the Search field and click Go! KS AuthentiCare User Manual November 14, 2011 Page 51 of 168 The Entity Search Results page displays with the results of your search. 2. Click the checkbox in the Delete Selected column. 3. Click the Delete Selected column heading to delete the worker you wish to delete. The system asks you to confirm the deletion. By clicking OK, the worker is permanently deleted from the system. If you do not wish to proceed with permanently deleting the worker, then click Cancel. KS AuthentiCare User Manual November 14, 2011 Page 52 of 168 4. Click OK to permanently delete this worker. You return to the Home page. A message displays in the upper left hand corner confirming the deletion. If the worker you attempted to delete had any other relationships in the system, then an error message will display informing you that the deletion was not completed. 6.3 EDITING WORKERS 1. Search for the worker you wish to edit according to the instructions in Section 4.4. The Worker Entities Settings page displays. 2. Verify, and if needed, update the appropriate fields such as First Name, Last Name, Gender, Birth Date, Worker Services, Family Member, Living with a Client and scheduling information. KS AuthentiCare User Manual November 14, 2011 Page 53 of 168 3. Click Save at the bottom of the page to save the worker and return to the Home page. A successful save message displays at the top of the page indicating the worker was saved successfully. 6.4 SUSPENDING/INACTIVATING/END DATING A WORKER A worker cannot be deleted once there are any relationships created for the worker. In other words, if a worker has been scheduled for an event or if a claim has been created for which the worker provided the service, then the worker cannot be deleted from KS AuthentiCare. If the worker no longer works for the provider or simply will not be providing services any longer, there are three options for editing the worker file: 1. Change the worker’s status to “suspend”. The worker cannot use the IVR but claims can be entered via the web. All claims (pending and new) will show a critical exception that the worker is not eligible. 2. Change the worker’s status to “inactive”. The worker can still use the IVR and have claims entered via the web but all claims (pending and new) will show a critical exception that the worker is not eligible. 3. Populate the “End Date” field on the worker’s screen. The worker can still use the IVR and have claims entered via the web. Claims with a Date of Service (DOS) prior to the end date will be processed normally. Claims with a DOS after the end date will generate a critical exception that the worker is not eligible. At any time the “End Date” can be removed or the worker’s status changed back to active, making the worker again eligible to provide services and/or removing the “worker not eligible” critical exception from pending claims. To change suspend/inactive/end date a worker: 1. Search for the worker you wish to inactivate according to the instructions in Section 4.4 The Worker Entities Settings page displays. 2. Change Status to Suspend or Inactive or enter an End Date. KS AuthentiCare User Manual November 14, 2011 Page 54 of 168 3. Click Save at the bottom of the page to save the worker and return to the Home page. A successful save message displays at the top of the page indicating the worker was saved successfully. If a worker is rehired, that worker should not be re-entered because the worker still exists in the system. Instead, the Status should be changed back to Active and/or the End Date removed. KS AuthentiCare User Manual November 14, 2011 Page 55 of 168 Chapter 7 MANAGING CLIENT (CONSUMER OR CUSTOMER) INFORMATION Consumers or customers are referred to as clients in KS AuthentiCare. Clients are created in KS AuthentiCare by file transfer from KMAP/MMIS. You must verify your client list and confirm that a correct telephone number(s) is provided (unless the client does not have a phone). 1. Search for the client you wish to edit according to the instructions in Section 4.3. The Client Entity Settings page displays. 2. Verify the Phone Type and Phone Number for the client. If the client does not have a phone, then this field should be populated with 999-999-9999. You manage the client’s telephone information. You can correct or delete an incorrect number and add a correct or additional numbers. The number(s) listed is the one KS AuthentiCare will use to verify if the worker is calling from the client’s home. 3. Click Save at the bottom of the page to save the client and return to the Home page. A successful save message displays at the top of the page indicating the client was saved successfully. KS AuthentiCare User Manual November 14, 2011 Page 56 of 168 Chapter 8 SEARCH AND VIEW AUTHORIZATIONS A service to be provided for a client must have a valid authorization documented in KS AuthentiCare in order to be scheduled and for the claim to be submitted for payment. . A worker can use the IVR to record services without a valid authorization in KS AuthentiCare. A claim will be created but will have a critical exception and will not be submitted for payment until the authorization is in place. All authorizations for clients are loaded into KS AuthentiCare by file transfer from KMAP/MMIS. The provider cannot add a new authorization or edit an existing authorization. To search and view an authorization: 1. Click the Authorization radio button in the Services and Authorizations section of the Home page. 2. Enter search criteria in any of the fields, if desired and click Go! The search results display all authorizations which match the search criteria entered on the Home page. KS AuthentiCare User Manual November 14, 2011 Page 57 of 168 If nothing is entered in the Search fields, then all authorizations will be returned in your search results. This could take awhile and it may also make it difficult to find the authorization. 3. Note the columns displayed in the search results: o to schedule an event Event Actions – Click the Schedule Event icon for this authorization. Refer to Chapter 9, Scheduling, for further instructions. This column also indicates how many units remain in the authorization by comparing the total number of units authorized and the total number of units scheduled. This is not a comparison with the units actually provided to date but with those scheduled to date. o ID – Click the ID hyperlink to view/edit the Authorization Settings page for this Authorization. Proceed to Step 7. o Service ID – Identifies the service and its service code o Client – Identifies the client and the Medicaid ID o Provider – Identifies the provider assigned to the authorization o Worker - Field is blank as authorizations are issued to the provider, not the provider’s individual workers. o Effective Dates – Identifies the start and end dates of the authorization 4. Click the column heading if you wish for the search results to sort using a different column than the default, which is the ID (Authorization) column in ascending order. Click the heading once to change the sort to descending order for that column. Click the heading again to change it to ascending order for that column. 5. Position the cursor over the Information icon pop-up about the authorization. to display an Additional Information 6. Click on the ID hyperlink in the ID column to view the authorization. The Authorization Settings page displays. KS AuthentiCare User Manual November 14, 2011 Page 58 of 168 7. Click Cancel to return to the Authorization Search Page. KS AuthentiCare User Manual November 14, 2011 Page 59 of 168 Chapter 9 SCHEDULING Providers may use KS AuthentiCare to schedule workers’ visits to clients’ homes. A scheduled visit is called an event. Each event must be linked to an authorization. Events may only be scheduled for authorized client/service/provider/worker combinations. KS AuthentiCare tracks the number of units available for scheduling in each authorization and notifies the scheduler if an event exceeds the number of units available for scheduling. KS AuthentiCare also allows providers to schedule back up workers for events. KS AuthentiCare compares the scheduled events to the actual check in and checkout times of the worker and alerts the provider via email if a worker is late or if an event is missed. KS AuthentiCare automatically identifies for the scheduler any conflicts the scheduled event creates with the worker’s schedule. For example, if a worker is scheduled for an event on a regularly occurring day off, KS AuthentiCare displays a warning message alerting the scheduler to this conflict. The scheduler may choose to change the event or to save it even though a conflict exists. KS AuthentiCare’s scheduling warnings are meant to assist schedulers but not prevent the scheduler from scheduling an event with a conflict. This chapter is designed to help you schedule non-recurring and recurring events. Additionally, it helps you search for an event, view an event, maintain events, and acknowledge a missed event when a worker misses a scheduled event. 9.1 USING THE CALENDAR KS AuthentiCare allows you to view your calendar of events by the month, week or day. This section describes the three views. 1. Select Scheduling from the Main Menu on the Home page. 2. The Event Scheduling page displays with the calendar. KS AuthentiCare User Manual November 14, 2011 Page 60 of 168 The default view of the calendar is the monthly view. 9.1.1 MONTHLY The Monthly view of your calendar enables you to view all of the events scheduled for your agency for one month at a time. This is the default setting and the view you initially see when navigating to this page. 1. Position the cursor over the event and a pop-up box with additional detail displays. 2. Double click on an event to view all of the event information. KS AuthentiCare User Manual November 14, 2011 Page 61 of 168 The Scheduled Event page displays. 3. Click Eventscheduling in the top left corner of the page to return to the calendar or click the Back button on the browser. 4. Click the left and right arrows in the date display bar to view the month before or the month after this date. 9.1.2 WEEKLY The Weekly view of your calendar enables you to view all of the events scheduled for your agency for one week at a time. 1. From the Monthly view, click a day in the week you would like to view. 2. Click the Weekly link above the calendar. KS AuthentiCare User Manual November 14, 2011 Page 62 of 168 The week schedule that includes the day you selected displays. 3. Position the cursor over the event and a pop-up box with additional detail displays. 4. Double click on an event to display the Scheduled Event page and see the details of the event. 5. Click Eventscheduling in the top left corner of the page to return to the calendar or click the Back button on the browser. KS AuthentiCare User Manual November 14, 2011 Page 63 of 168 6. Click the left and right arrows in the date display bar to view the week before or the week after this date. 9.1.3 DAILY The Daily view of your calendar enables you to view all of the events scheduled for your agency for one day at a time. 1. From the Monthly view, click a day you would like to view. Or from the Weekly view, click a day you would like to view. 2. Click the Daily link above the calendar. The day displays in hourly increments. 3. Position the cursor over the event and a pop-up box with additional detail displays. KS AuthentiCare User Manual November 14, 2011 Page 64 of 168 4. Double click on an event, to see the details and display the Scheduled Event page. 5. Click Eventscheduling in the top left corner of the page to return to the calendar or click the Back button on the browser. 6. Click the left and right arrows in the date display bar to view the day before or the day after this date. 9.2 SEARCHING FOR SCHEDULED EVENTS IN THE CALENDAR After an event has been scheduled, you are able to search for this event in the calendar. KS AuthentiCare provides a variety of options for searching for an event in the calendar. 1. Navigate to the Event Scheduling page. KS AuthentiCare User Manual November 14, 2011 Page 65 of 168 2. Enter at least one of the following search criteria to locate event(s) in the calendar. Each search criteria field is described below: a. Enter a Date (mm/dd/yyyy) or click the down arrow and select the date from the calendar, then click Search. The calendar displays events from this date forward. b. Enter the Client ID, full name or partial name and click the Looking Glass icon to find the client, and then click Search. The calendar displays all the events scheduled for this individual. KS AuthentiCare User Manual November 14, 2011 Page 66 of 168 c. Enter the Primary Worker ID, full name or partial name and click the Looking to find the worker, and then click Search. Glass icon The calendar displays all the events scheduled for this person. d. Enter the Service name or partial name and click the Looking Glass icon find the services, and then click Search. to The calendar displays all the events scheduled for this Service at your agency. 9.3 The more search criteria you enter, the more narrow the search results. Be aware, there is the potential no results will display because some of the criteria may conflict. Click Clear, if you have entered incorrect information in the search criteria fields at any time or would like to start a new search. SCHEDULING AN EVENT Events are the visits the worker makes to the client to deliver an authorized service. Events can be of varying durations, at any time of the day and on any day of the week. An event may be a one-time service (non-recurring) or a service that is provided on an ongoing, regularly scheduled basis (recurring). 9.3.1 SCHEDULING AN EVENT USING THE AUTHORIZATION An authorization has been entered in the system and now you are ready to schedule the visit for this client. Follow the instructions below to add the event. These instructions assume you KS AuthentiCare User Manual November 14, 2011 Page 67 of 168 are viewing the Authorizations page. Refer to Chapter 8, Managing Authorizations if you need further instructions about authorizations. 1. Click the Schedule Event icon Authorizations page. for the appropriate authorization on the The Scheduled Event page displays. The Authorization ID number is populated below the Authorizations field. Additionally, the Client and Service are completed since you navigated to this page from the Authorizations page. The Provider is populated based on the provider agency associated with the current log in. 2. Enter the Date of the event or select a Date from the drop-down calendar. 3. Enter Start and End Times. Start and end times must include AM or PM. The Duration is automatically calculated by KS AuthentiCare. KS AuthentiCare User Manual November 14, 2011 Page 68 of 168 When a worker visits a client one time, or a variety of times not in a normal, repeated schedule, this is considered a non-recurring event. For these types of events, proceed to Step 4. When a worker visits a client on a regular basis, at the same time of the day, this is considered a recurring event. Refer to Section 9.3.3 for further information. 4. Enter the Primary Worker. You may enter the worker ID, a full name or partial name. . Select the worker from the list displayed. You Then click the Looking Glass icon may leave this field blank if you do not know who will be conducting the service. 5. Enter the Backup Worker, if applicable. Enter a worker ID, full name or partial name . and click the Looking Glass icon 6. Click Save. If KS AuthentiCare discovers scheduling conflicts or issues, a message displays at the top of the page advising the user of the conflict. In this example the event scheduled for January 4, 2010 exceeds the total units remaining for this authorization. The authorization for this event has 1 unit remaining (15 minutes) and the event scheduled requires 4 units; therefore, the message indicates that the event will exceed the total units allowed on the authorization. o Click Change to return to the event and change the information, OR o Click Accept to accept the event with the conflict, OR KS AuthentiCare User Manual November 14, 2011 Page 69 of 168 o Click Discard to discard the event and return to the Scheduled Event page. Messages you may receive when scheduling an event. • This event will exceed the total units allowed on the authorization. • This event occurs outside the effective dates of the authorization. • This event falls on the worker's day off. • The status of the primary worker is inactive or the event date is outside the effective date range. • The status of the client is inactive or the event date is outside the effective date range. • This event falls outside the range of the worker's assigned business hours. • This event falls outside the range of the backup worker's assigned business hours. • This event will exceed the worker's assigned hours for the week. • This event falls on a provider holiday. • The status of the provider is inactive or the event date is outside the effective date range. • This event falls on the backup worker's day off. • The status of the backup worker is inactive or the event date is outside the effective date range. If no scheduling conflicts or issues arise, the Authorizations page displays a note at the top of the page indicating the event was scheduled successfully. 9.3.2 SCHEDULING A RECURRING EVENT When a worker visits a client on a regular basis, at the same time of the day, the provider can establish an event that occurs repeatedly. This is considered a recurring event. This is an KS AuthentiCare User Manual November 14, 2011 Page 70 of 168 efficient way to schedule as you only have to enter the basic information one time but can use it to populate multiple days. A recurring event can be created for as long as necessary within the limits set by the authorization. 1. Complete Steps 1 - 3 from Section 9.3.1 or Section 9.3.2. 2. Click the Recurring Event check box. The page expands to display scheduling options. KS AuthentiCare User Manual November 14, 2011 Page 71 of 168 3. Follow the steps outlined below to create a Daily, Weekly or Monthly recurring event. Daily Recurring Event KS AuthentiCare defaults to Daily recurrence. To schedule an event to occur more than once in the same week, use the Daily occurrence option. a. Select the frequency of the recurring event by entering the number of times the event should occur (every 2 days or every 3 days for example) or by choosing every weekday. b. Enter the number of occurrences of the event or enter an End by date for the event. Weekly Recurring Event To schedule an event to occur on the same day or days for multiple weeks, select the Weekly occurrence option. a. Select the frequency of the event by entering the number of times the event should occur (every week, every 2 weeks for example). b. Select the day or days of the week the event should occur. c. Select the number of times the event should occur or enter an End by date for the event. KS AuthentiCare User Manual November 14, 2011 Page 72 of 168 Monthly Recurring Event To schedule an event to occur on a monthly, bi-monthly or quarterly basis, select the Monthly occurrence option. a. Select the frequency of the event by entering the calendar day of the month (the 15th day of every month or the 1st day of every 2nd month, for example) or by entering the weekday of the month (the 1st Monday of every month or the last Friday of every 3rd month, for example). b. Select the number of times the event should occur or enter an End by date for the event. 4. Proceed with Step 4 in Section 9.3.1or in Section 9.3.2. KS AuthentiCare User Manual November 14, 2011 Page 73 of 168 9.4 EDITING AN EVENT If the date or time of a scheduled event has already passed, the event cannot be edited or deleted. When information changes for an event, KS AuthentiCare allows you to make adjustments up to the last minute. The following instructions discuss editing an event Date, Time, Client, and/or Worker. 1. Click on Scheduling from the Main Menu on the Home page. 2. Find the event on the calendar that needs to be changed (use Search or various views available to do so). Double click on the event on the calendar to display the details in the Scheduled Event page. KS AuthentiCare User Manual November 14, 2011 Page 74 of 168 If this is a recurring event, KS AuthentiCare asks you to confirm whether you are editing the single event or the whole series. Click Edit this Occurrence or Edit the Series in the Scheduled Event page. 3. Click on the field for the item to be corrected. Initially it looks like the fields are not editable, but once you click on the field it changes to an editable field. 4. Enter the new information. 5. Click Save. If this is a recurring event, and you have forgotten to select whether you are editing the single event or the whole series, a message displays. a. Click Edit this Occurrence or Edit the Series in the Scheduled Event page. b. Click Save again. KS AuthentiCare User Manual November 14, 2011 Page 75 of 168 If KS AuthentiCare discovers scheduling conflicts or issues, a message displays at the top of the page indicating the conflict the system has found. Refer to Section 9.3.1 for further instructions. Along with the message are three options from which to choose for how the system should proceed. Select one of the following three options: o Click Change to return to the event and change the information, OR o Click Accept to accept the event with the conflict, OR o Click Discard to discard the event and return to the Scheduled Event page. If no scheduling conflicts or issues arise, a message displays at the top of the page indicating the event was scheduled successfully. 9.5 CANCELLING AN EVENT (DELETING) If you need to delete an event that means it was either entered in error or needs to be cancelled. Cancellations must be done prior to the start time of the event. Once the event start time has passed, the system will not allow you to cancel (delete) the event. 1. Double click on the event on the calendar to display the details in the Scheduled Event page. 2. Click Delete. KS AuthentiCare User Manual November 14, 2011 Page 76 of 168 Once you click Delete, the event is permanently deleted. There is no pop up dialog box asking you to confirm the deletion, so prior to clicking Delete, be sure this is the event you want to delete. The Event Scheduling page displays with a note at the top indicating the event was deleted successfully. If this is a recurring event, and you have forgotten to select whether you are deleting the single event or the whole series, a message displays. a. Click Edit this Occurrence or Edit the Series in the Scheduled Event page. b. Click Delete again. If you selected Edit this Occurrence, then only the specific event you chose will be deleted. If you selected Edit the Series, then all of the recurring events will be deleted. 9.6 ACKNOWLEDGING MISSED VISITS When a worker uses the IVR or the GPS mobile device either to check in or check out, the information is captured in KS AuthentiCare immediately. You may need to refresh your screen for updates to display depending on what you are doing in the system. KS AuthentiCare links worker check ins and check outs to scheduled events continuously and provides notice of late and missed visits to providers via email so that back-up coverage can be initiated. In addition to email message, these late and missed visits are posted on the Late and Missing Events page of the system. Definition of a Late Visit: The worker does not check in within 60 minutes of the event start time. The Late Visit is either removed because the worker checks in or it becomes a Missed Visit if the worker does not check in within the next 60 minutes (120 minutes after the event start time). KS AuthentiCare User Manual November 14, 2011 Page 77 of 168 Definition of a Missed Visit: The worker does not check in within 120 minutes of the event start time. The late and missed visits are recorded in three ways: 1. The Late and Missing Events page lists all scheduled events that are late or missed. This page is available from the menu bar to the following sub-roles: Administrator, AdminAssistant and Scheduler/Coordinator. 2. The Late/Missed Visits Report. Refer to Chapter 12, Reporting for more information. 3. An email is sent to the email address on the provider’s record each time an event is late and/or missed. Examples of these emails are included below. Late: This is a KS AuthentiCare late visit notification. Worker John Jones (ID Number) for provider Senior Helpers (WMIS ID) was scheduled to provide service Level 2 Attendant Care (Service ID) on 01/05/2012 at 09:00 PM. A KS AuthentiCare visit is considered late when the service is not provided within 60 minutes of the scheduled start time. To view this scheduled event in more detail, log in to the AuthentiCare website at: https://acr.fdgs.com/Kansas. Please do not reply to this email as it is intended for notification purposes only. M issed: This is a KS AuthentiCare missed visit notification. Worker John Jones (ID number) for provider Senior Helpers (WMIS ID) was scheduled to provide service Level 2 Attendant Care (Service ID) on 01/04/2012 at 09:00 PM but missed the appointment. A KS AuthentiCare visit is considered missed when the service is not provided within 120 minutes of the scheduled start time. To view this scheduled event in more detail, log in to the KS AuthentiCare website at: https://acr.fdgs.com/Kansas. Please do not reply to this email as it is intended for notification purposes only. 4. To view the list of late and missed visits, place your cursor on Late and Missed Visits in the toolbar of the Main Menu, and when Late and Missed Visits displays below, click on it. KS AuthentiCare User Manual November 14, 2011 Page 78 of 168 You will see a selection criteria screen that allows you to choose the visits you want to work. If you do not choose, all visits will be displayed. The Late and Missing Events page displays if there are scheduled events for this provider which have been identified as late or missed. 5. Select the appropriate missed visit code from the missed visit code dropdown list for each of the missed visits listed on the Late and Missing Events page. Do not choose missed visit codes for events that have a status of “Late”. There is a note section for each missed visit for additional documentation if needed. Description Hospital Nursing Facility temporary Consumer refusal Consumer not available – justify in notes Family voluntarily provided temporary service instead Code 1 2 3 4 5 KS AuthentiCare User Manual November 14, 2011 Page 79 of 168 Description Other (consumer driven) – justify in notes Consumer deceased No staff available No staff willing Natural disaster Late plan from Case Manager Other (provider driven) – justify in notes Not a Missed Visit Code 6 7 A B C E F N 6. Click the Save Missed Visit Code link column heading. This saves the missed visit codes which can be viewed on the Late and Missed Visits Report (refer to Section 13.5.6 for further information). A missed visit will remain on the list until it is acknowledged by the provider. You return to the Home page which displays a message in the upper left hand corner that the missed visit codes have been saved successfully. KS AuthentiCare User Manual November 14, 2011 Page 80 of 168 Chapter 10 THE KS AUTHENTICARE IVR Much of the functionality and data described in Chapters 2 through 9 leads to in-home workers using the Interactive Voice Response (IVR) to record services provided for the client by calling in from the client’s home when service begins and calling out from the client’s home when service is completed. Each worker has a 5-digit worker ID number that identifies him/her as a worker for a specific provider location. That worker ID is recorded in the IVR each time the worker makes a call. Important – If a worker works for more than one provider location, he/she is assigned a different number for each location. Caution workers to make sure they use the correct Worker ID for each client visit. 10.1 IVR FLOW The IVR (available in English and Spanish) is designed to capture the information required to create a claim for the service being provided. Section 10.3 below walks the worker step-bystep through what he/she can expect to hear when calling KS AuthentiCare. If the phone number the worker is calling from matches the number for the client as recorded in KS AuthentiCare, then the client’s name will be read by the IVR. If the system does not recognize the number, then the worker must enter the Medicaid ID number of the client. When checking out, if the IVR reads more than one name, that means the worker has not checked out for previous claim(s) for which he/she had checked in. In order to resolve this, the claim(s) must be completed on the web with the appropriate check out times. The IVR then reads the list of services that the worker could potentially be providing for this client. For consistency, the services for a specific provider are read in the same order on all calls. This same list also applies during check out calls. Additionally, during check out the worker must specify activities (tasks) completed during the visit if the services provided required activity codes. A worker can use the IVR even if there is no authorization yet for the client. However, the client must exist in KS AuthentiCare in order for the call to be completed. The IVR then reads back all of the information in order for the worker to verify its accuracy. If there are any errors, the worker has the option to start over and correct the errors. If the information is correct, then the call is completed and the worker is checked in or out depending on the option chosen at the beginning of the call. KS AuthentiCare User Manual November 14, 2011 Page 81 of 168 If the worker is there to provide services for more than one client, the worker must check in for the first client and at the end of the call when given the option to return to the main menu, choose that option and check in for the second client. The worker can repeat this process as many times as necessary. When checking out, the worker will need to follow the same process – check out for the first client, return to the main menu as needed to check out for additional clients. Each time the worker returns to the main menu on either a check-in or check out call, the beginning time of the call is reset. 10.2 EXTRA SAFEGUARD FOR WORKERS WITH MORE THAN ONE WORKER ID Workers who have more than one worker ID because they work for more than one provider cannot accidently sign in using the ID not matched to the client. If they try, the IVR will play the following message “You have entered an incorrect worker ID. Please enter a different worker ID followed by the pound sign.” KS AuthentiCare User Manual November 14, 2011 Page 82 of 168 10.3 WORKER INSTRUCTIONS FOR USING THE IVR Worker________________________________ Worker ID ______________ Instructions to Check-in 1 Dial 1-800-903-4676 from the client’s touch-tone phone. 2 Enter your worker ID number followed by the pound (#) sign when prompted. 3 Press 1 for Check-in 4 You will then hear the name of the client you are there to serve. If it is correct, press 1. If KS AuthentiCare does not recognize the phone number you are calling from, you will be asked to enter the client’s ID number (Medicaid number) followed by the pound (#) sign. 5 You will hear a list of services available for the client and be asked to choose the one you are there to perform by pressing the appropriate number on the phone key pad. 6 KS AuthentiCare will then repeat back your name, your agency’s name, the client’s name, and the service to be provided. If this is all correct, press 1. If the information is not correct press 2 and you will be able to correct the information before you finish the call 7 If the information is correct you will be told that the check-in was successful at (states the time). At this point you will be instructed to press 2 to end the call. Instructions to Check-out 1 Dial 1-800-903-4676 from the client’s touch-tone phone. 2 Enter your worker ID number followed by the pound (#) sign when prompted. 3 Press 2 for Check-out 4 If you failed to check in, the IVR will read the client back to you or, if it does not recognize the phone number you are calling from, you will be asked to enter the client’s ID number (Medicaid number) followed by the pound (#) sign. You will also be asked to select a service. 5 Some services will require the entry of activity codes. You will be prompted to enter the activity codes one at a time. After the entry of each code, press the pound (#) sign. KS AuthentiCare reads the activity code, asks you confirm it is correct and then asks you to enter another activity code if needed. Once you have entered all activity codes, press 8 to continue to the next step. KS AuthentiCare User Manual November 14, 2011 Page 83 of 168 6 KS AuthentiCare will repeat back your name, your agency’s name, the client’s name and the service you provided. If this is all correct, press 1. If the information is not correct press 2 and you will be able to correct the information before you finish the call 7 If the information was correct you will be told that you have successfully filed your claims and the time and press 2 to end your call. What do I do if . . . . . . I forget my worker ID or my client’s Medicaid ID? Call your supervisor who has both numbers on file. . . . I check-in but forget to check-out? Call your supervisor and let him know what client you were serving and the time you left the client’s home. . . . I forget to check-in? If you are near the beginning of your visit, go ahead and do a check-in. Then let your supervisor know the check-in was phoned in late and what time you started providing care. If you don’t remember until the end of your visit, go ahead and check-out when you leave. Let your supervisor know you forgot to check-in and what time you arrived at the client’s home. . . . I forget to check-in and check-out? Call your supervisor and explain what happened. . . . I am in the process of checking in and realize I have made a mistake? KS AuthentiCare will let you change the information before you complete the check-in. You can go back by pressing 2 at the confirmation heard during Step 6 of the Check-in process or Step 6 of the Check-out process. Re-enter the correct information when prompted. . . . I have already checked in and realize I made a mistake? Go ahead and check out but call your supervisor and explain what happened. . . . .I have checked in and checked out and realize I have made a mistake? Call your supervisor and explain what happened. . . . the client does not have a touch-tone phone, refuses to let me use the phone, or the phone is out of order? Call your supervisor and explain what happened. KS AuthentiCare User Manual November 14, 2011 Page 84 of 168 10.4 ACTIVITY CODES REQUIRED FOR SPECIFIED SERVICES The table below lists the services (procedures) by Waiver for which an activity code must be documented for the claim to be complete. The Activity Code lists are in Appendix A.2 of this manual. Waiver Service Code Name Frail Elderly HCFES5125 Frail Elderly HCFES5125UD Frail Elderly HCFES5130 Level 1 Attendant Care MR/DD HCDDT1019 Personal Assistance Services MR/DD HCDDT1000 LPN Specialized Medical Care MR/DD HCDDT1000TD RN Specialized Medical Care Physical Disability HCPDS5126U6 Personal Services Traumatic Brain Injury HCTBIS5126UB Personal Services Technology Assisted HCTAT1019 Level 2 Attendant Care Self-Directed Attendant Care Personal Service Attendant KS AuthentiCare User Manual November 14, 2011 Page 85 of 168 Chapter 11 GPS ENABLED MOBILE DEVICE User instructions to be added KS AuthentiCare User Manual November 14, 2011 Page 86 of 168 Chapter 12 MANAGING CLAIMS A claim contains all of the information required for submission to KMAP/MMIS via a HIPAA compliant electronic billing file (837). Every service captured by the IVR, mobile device or entered via the web automatically creates a claim. Each claim within KS AuthentiCare is assigned a unique claim number which can be fully tracked in the system. Providers must confirm each claim before KS AuthentiCare can submit it to KMAP/MMIS for payment. This involves reviewing each claim for accuracy and approving the claim for billing. Only confirmed claims are exported to KMAP/MMIS to be adjudicated for payment. Unconfirmed claims remain in KS AuthentiCare until they are confirmed or deleted. Claims can be confirmed one at a time (see Section 12.6) or in bulk (see Section 12.7). Bulk confirmation is a function that you initiate on the website and then it is performed by the system after hours. KS AuthentiCare exports claims to KMAP/MMIS for adjudication in the early morning hours Monday through Friday of each week. Claims confirmed by 11:59 PM the night before will be included in that morning’s file submission. If it is determined that there is an error in the claim that requires a correction, you can make those corrections using the procedures outlined in Section 12.2. 12.1 SEARCHING AND VIEWING CLAIMS 1. Click the Claim radio button in the Claims section of the Home page. 2. Enter search criteria in any of these fields, if desired. You can also choose to filter claims and confirm billing by date or user name (log in) as shown at the bottom of the screen. If you do not enter any search criteria, all claims will be listed. 3. Click Go! KS AuthentiCare User Manual November 14, 2011 Page 87 of 168 The Claims page displays with the results of the search up a maximum of 300 claims. 4. Note the columns displayed in the search results: KS AuthentiCare User Manual November 14, 2011 Page 88 of 168 o Group ID – Identifies a claim. Each claim is assigned to a claim group ID as well as a claim ID. Individual claims may be entered into the system as part of a group which is why there is a group ID and a claim ID. If the claim is not part of the group, then the group ID and claim ID will be the same. o ID – Identifies a claim o Status – o Displays as NoExceptions or InfoExceptions if the claim has been sent to KMAP/MMIS or is ready to be sent. o Displays the name of the critical exception (if there are any). The critical exceptions are: Authorize, Calculate, AuthExhastedBefore, AuthExhaustedOn, IneligibleWorker, IneligibleProvider, DuplicateClaim, ConfirmBillingForClaim, MissingActivityCode and UnenrolledProviderServices. You could see any combination of these critical exceptions listed under status. OR o Client ID – Identifies the client who received services o Client Name - Identifies the client who received services. o Date Range – The date or dates of the service. This indicates if a claim spanned more than one day. 5. Claims are automatically listed alphabetically by client last name. Click the column heading if you wish for the search results to sort using a different column than the default. Click the heading once to change the sort to descending order for that column. Click the heading again to change it to ascending order for that column. 6. Position the cursor over the Information icon pop-up about the claim. to display an additional Information KS AuthentiCare User Manual November 14, 2011 Page 89 of 168 7. Click the Group ID hyperlink for the claim you wish to view. The Claim page displays and includes the Client, Provider, Worker, Service, Check in date and time, Check out date and time and the time Amount (if required). The box on the right side notes whether the claim was created via the IVR, mobile device or web and identifies the calculated amount which takes the total time after applying rounding rules and computes the dollar amount using the rate identified on the authorization. This is the amount that KS AuthentiCare submits to KMAP/MMIS for payment. When the claim is adjudicated by KMAP/MMIS, the actual amount paid may be different. KS AuthentiCare User Manual November 14, 2011 Page 90 of 168 As specified by KDOA and SRS, KS AuthentiCare follows normal rounding rules for billable units of service. Normal rounding causes 0.5 or half a unit to always round up. For Example: For a 15 minute increment time-based service, 7 minutes of acutal time rounds down to 0 minutes and 8 minutes of actual time rounds up to 15 minutes. So if a service is performed for 53 minutes (15+15+15+8,) then we round up to 60 minutes or 4 units of service. KS AuthentiCare calculates based on minutes, not seconds. Rounding Rule for Adult Day Care: • If the length of the Adult Day Care is 0-59 minutes, the claim calculates 0 units. • If the length of the Adult Day Care is 1-5 hours (60 – 300 minutes), the claim calculates 1 unit. • If the length of the Adult Care is more than 301 minutes in a 24 hour period from check in, the claim calculates 2 units. 8. Click on the Entity icon adjacent to the Client, Provider, Worker or Service if you wish to view the respective record for the entity. 9. Note if there are any Exceptions. 10. Position the cursor over the Exceptions icon exceptions for the claim, if there are any. to view the pop-up that displays the When business rules are not met, a claim is marked with an exception. Exceptions are classified as Critical or Info. KS AuthentiCare User Manual November 14, 2011 Page 91 of 168 Critical Exception example: Claims with Critical Exceptions cannot be submitted to KMAP/MMIS for payment until the identified problem has been corrected. Critical Exceptions are listed in Appendix A.3. Info Exception example: Info Exceptions or non-critical exceptions do not prevent a claim from being processed, but serves as a notice of some problem associated with the claim creation which may warrant further investigation (e.g. a check-in from a phone number not associated with the client). These exceptions are informational only and are listed in Appendix A.3 KS AuthentiCare User Manual November 14, 2011 Page 92 of 168 If a worker checks in more than 60 minutes prior to the start time for the scheduled event, the claim indicates an Event Matching Info Exception. For example, if the event was scheduled from 11:00 AM to 11:30 AM and the worker checked in at 9:59 AM, KS AuthentiCare is not able to match the scheduled event to the actual event and an Info Exception results. 11. Click Cancel to return to the Claims page which lists all of the search results. Additional Functionality on this page: Click Printer Friendly to view the claim in a format that prints well. KS AuthentiCare User Manual November 14, 2011 Page 93 of 168 The Claim Acknowledgment page displays. Print the page using Print. 12. Click Done to return to the Home page. 12.2 EDITING A CLAIM (CLAIMS CORRECTION) In most situations, claims are created by workers calling from the client’s home. Workers may forget to check in or check out when arriving at or leaving a client’s home. They may choose the wrong service in error and fail to correct it while on the phone. In such situations, the provider is able to edit the claim by completing or correcting it. 1. Search for the claim you wish to view according to the instructions in Section 12.1. The Claim page displays. KS AuthentiCare User Manual November 14, 2011 Page 94 of 168 2. Edit the information about the claim as necessary. 3. Click Save to save your changes OR click Cancel to cancel your changes and return to the Claims page. The Claim Acknowledgement page displays with a successful save message at the top, if you clicked Save. 12.3 ADDING AN INDIVIDUAL (STANDARD) CLAIM There are situations where the provider may need to add a claim using the web. For example: • The worker was unable to use the IVR from the client’s home (phone not working, client refused) • The worker forgot to use the IVR • The service was not provided in the client’s home (such as Adult Day Care) 1. Click Create in the menu bar and select “New Claim”. OR 1. Click Claim (Standard) adjacent to “Add New >” in the Claims section of the Home page. KS AuthentiCare User Manual November 14, 2011 Page 95 of 168 The Claim page displays. It is pre-populated with the name of the Provider of the user currently logged in. 2. Enter the Client ID, full name or partial last name and click the Looking Glass icon to find the client. Then select the client from the list provided. 3. Enter the Service ID, full name or partial name and click the Looking Glass icon to find the service. Then select the service from the list provided. The following fields display once the service is selected if the service is time based: Date, Time, and Amount. KS AuthentiCare User Manual November 14, 2011 Page 96 of 168 OR The following fields display once the service is selected if the service is unit based: Date and Amount. If the service requires the specification of an activity code, the Activity Codes field displays so that you can enter the activities completed during the visit. 4. Enter the Worker ID, full name or partial last name and click the Looking Glass icon to find the worker who performed the service. Then select the worker from the list provided. KS AuthentiCare User Manual November 14, 2011 Page 97 of 168 5. Enter the Date. This is the date the service was delivered if it was a unit-based service. If it was a time-based service, then this is the date the delivery of the service was started. If the service is a time-based service, proceed to Step 6. If the service is a unit-based service, proceed to Step 8. 6. Enter the Time the delivery of the service started. You must include AM or PM in the time entry or use military time. If it is on the hour, it is not necessary to include “:00”. 7. Enter the Date and Time the delivery of the service ended. 8. Enter the Amount. This is the number of units delivered. For time-based services the amount is computed by the system based on the start date and time and the end date and time. This step is not required. KS AuthentiCare User Manual November 14, 2011 Page 98 of 168 9. Click Save if you have completed the claim and do not need to group this claim with any other claims. If you are grouping claims, then proceed to Step 12. The amount for the claim (what displays on the right side of the screen) is not computed until the claim is saved. The Claim Acknowledgement page displays. 10. Click Done or New Claim. Click Done if you do not need to enter any other new claims. The Home page displays after clicking Done. Click New Claim if you need to enter additional claims. The Claim page displays. KS AuthentiCare checks for duplicates, at the time the claim is saved. It there is another claim for the same client/service/worker combination where the service times (check in and checkout) are within 10 minutes of the same times, a Duplicate critical exception will be noted. KS AuthentiCare User Manual November 14, 2011 Page 99 of 168 Grouping Claims 11. Click Add Lines Below. A new claim opens below the claim you just finished. 12. Enter the information for this claim. The claim pre-populates with the same client, provider, and worker of the claim above it; however, this information can be changed if needed. All of the claims in the group do not have to be for the same client and worker. Grouping claims provides a mechanism to view a number of claims on the same screen. Claims cannot be grouped using the IVR or mobile device; they can only be grouped using the web interface. 13. Return to Step 10 to proceed with saving all of the claims in the group. 12.4 ADDING MULTIPLE CLAIMS (EXPRESS ENTRY) There are situations where the provider may need to add a claim using the web for the same client-worker-service combination. 1. Click Claim (Express) adjacent to “Add New >” in the Claims section of the Home page. KS AuthentiCare User Manual November 14, 2011 Page 100 of 168 The Claim page displays. It is pre-populated with the name of the Provider of the user currently logged in. 2. Enter the Client, Worker and Service as for a single claim entry and click Next. 3. A list with 10 blank rows where you can enter date, time and activity codes will appear. 4. There is an Add Rows button on each screen that allows you to add as many rows as needed. KS AuthentiCare User Manual November 14, 2011 Page 101 of 168 5. When you have entered all the data, a. If you click on the Save and Continue button, it will save the claims and present the first Express Claim screen where you can enter another client, worker and service combination. b. If you click on the Save and Exit button, you will return to the Home page. 12.5 DELETING A CLAIM If a claim was added in error, then it should be either edited or deleted. Once the claim is confirmed for billing, it cannot be deleted. 1. Click Delete All on the Claim page. The system asks you to confirm the deletion. If you click OK, the claim is permanently deleted from the system. If the claim is a group of claims, they will all be permanently deleted. If you click Cancel, the claim is not deleted and you are returned to the Claim page. 2. Click OK to proceed with permanently deleting the claim. You are returned to the Home page which displays a message in the upper left hand corner that the claim was deleted successfully. KS AuthentiCare User Manual November 14, 2011 Page 102 of 168 12.6 CONFIRMING A SINGLE CLAIM FOR BILLING The function of confirming a single claim can take place in two areas of KS AuthentiCare. Option 1 1. Select Confirm Billing as the Search Type in the Claims section of the Home page. 2. There is a Sort By selection at the bottom of the screen. The default is to display the claims to be confirmed alphabetically by Client’s Last Name. However you can also sort by Worker’s Last Name, Date of Service, Claim ID, Client ID or Worker ID. 3. Click Go! KS AuthentiCare User Manual November 14, 2011 Page 103 of 168 The Confirm Billing page displays a maximum of 300 claims not yet confirmed for billing. 4. Click Check All/Uncheck All at the top of the page to select all displayed claims for confirmation. OR KS AuthentiCare User Manual November 14, 2011 Page 104 of 168 3. Click the checkbox adjacent to the claim you wish to confirm. 4. Click Confirm Billing to confirm all selected claims. The Home page displays with a successfully confirmed billing message. A claim cannot be edited after it has been confirmed. KS AuthentiCare User Manual November 14, 2011 Page 105 of 168 Option 2: 1. Search for the Claim you wish to view according to the instructions in Section 12.1. The Claim page displays. 2. Click the Billing Confirm check box and click Save. KS AuthentiCare User Manual November 14, 2011 Page 106 of 168 The Claim Acknowledgement page displays with a note that your confirmation saved successfully. 3. Click Done and the Home page displays. 12.7 CONFIRMING CLAIMS IN BULK Providers have the option to choose a group of claims to be automatically confirmed by the system after hours but prior to the next submission of claims to KMAP/MMIS. Put in a start and end date for the Date of Service (DOS) to indicate the claims for that date range are to be confirmed in bulk. All claims filed for that date range will be chosen unless you chose a specific Filing Source (Web or IVR). When the bulk confirmation process runs, it will look at the services that are ready for confirmation and confirm those that do not have critical exceptions. KS AuthentiCare User Manual November 14, 2011 Page 107 of 168 12.8 UNCONFIRMING CLAIMS FOR FURTHER EDITING Occasionally you will need to edit a claim that has been confirmed but not yet submitted to KMAP/MMIS for adjudication. In order to edit it, you must first unconfirm it. 1. Open the individual claim. 2. Uncheck the Billing Confirmation box 3. Save the claim The claim can now be edited or even deleted. It must be confirmed again before it can be exported to KMAP/MMIS for adjudication. KS AuthentiCare User Manual November 14, 2011 Page 108 of 168 Chapter 13 REPORTING KS AuthentiCare includes robust reporting capabilities to assist providers and state staff in managing and monitoring clients, workers, schedules and claims. Reports are available 24/7 via the web and information is current as of the time a report is created. A variety of sort and filter criteria are available to create unique reports reflecting the specific information needed. A user may filter information to produce a report which displays information related to a particular client, worker or service and within date ranges chosen by the user. The information may be sorted to display in an order that is most convenient for the user. The sort and filter options for each report are discussed more fully later in this chapter. As discussed in earlier chapters, the provider agency/FMS provider can only create reports with information related to the specific provider location (unique Medicaid ID + letter). KDOA staff can create reports on any information related to KDOA clients. SRS staff can create reports on any information related to SRS clients. 13.1 CREATING A REPORT 1. Click Reports on the Main Menu. The Report page displays. KS AuthentiCare User Manual November 14, 2011 Page 109 of 168 There are three sections of the Report Page: 1. Report Templates – Users can create templates for reports that are created on a regular basis. For example, there is a need for a report on Late and Missed Visits at the end of each month for all clients, a template can be created with the desired settings. Templates are addressed in more detail in Section 13.4. 2. Create Reports – Seventeen types of reports are available for creation and each can be filtered and sorted to create a unique report to fit the user’s needs. Each report name is a hyperlink that allows you to enter your filter and sort criteria and run the report. Proceed to Step 2 for further instructions. 3. View Reports – Once a report is generated, it appears in the View Reports section of the page. Reports can be saved to the user’s local drive for permanent storage and retrieval. If a report is needed at a later date and has been deleted, it can simply be rerun for the same dates. Methods of viewing reports are addressed in detail in Section 13.2. KS AuthentiCare User Manual November 14, 2011 Page 110 of 168 2. Click on a report name hyperlink from the list provided in the Create Reports section of the Report page. KS AuthentiCare User Manual November 14, 2011 Page 111 of 168 The Authorizations Report page was chosen for this example. It displays the filter and sort criteria for the report which are unique for the chosen report. This screen varies depending on the type of report chosen in Step 2, refer to Section 13.5 for specific filter and sort information for each type of report. 3. Enter a Report Name. This automatically defaults to the name of the report selected, but this name should be changed to something more descriptive. For example, if the report is for a single client, the report name can be changed to include the client’s name and the date range. 4. Enter a Description, if desired. This is most helpful in creating templates which are addressed in more detail in Section 13.4. KS AuthentiCare User Manual November 14, 2011 Page 112 of 168 5. Choose a date range from the drop-down box for the Dates field. This field appears on this page for all of the reports, though it may appear as Claim Dates or Effective Dates depending on the report selected. 6. Enter any other filter criteria desired such as Client, Worker, Service or Provider. These criteria are similar for all reports. Entering one of these or a combination of these creates a unique report. If no information is added, the report includes all information for the period selected. 7. Select Sort criteria as desired. These are similar for all reports. KS AuthentiCare allows selection of up to three sort items. As an example, the provider may choose to have the report sorted first by Client, then by Service, then by Date. In this example, the Sort fields would be populated as shown below. 8. Choose the Report Type(s) to indicate the format the report will be displayed. You can choose as many format types as need. If you do not choose, the report will automatically default to PDF except for the two list reports (Claims Data Listing and Remittance Data List) which default to Excel. KS AuthentiCare User Manual November 14, 2011 Page 113 of 168 9. Click Run Report. The system returns to the Report page. The report appears in the View Reports section of the page with a submitted time and status. The Status can be one of the following: • Queued - the report is in line for processing • In Progress – the report is being created • Completed – the report is ready for viewing It usually takes a few minutes for a report status to change from Queued to Completed. There is an interim status of In Progress. To view the updated status of the report, you may need to click Refresh. This refreshes the page and displays the updated status of the report. 13.2 VIEWING A REPORT Once the Status of the Report has changed to Completed, the report may be viewed in the format(s) selected. KS AuthentiCare User Manual November 14, 2011 Page 114 of 168 1. Click one of the icons under the report name to generate the report in the desired format. These icons do not appear until the status of the report is “Completed”. The icons are: Click this icon to open the report as an Adobe .pdf file which requires Adobe Reader to view. This format is the most convenient for printing and viewing. Click this icon to open the report as an Excel spreadsheet. Click this icon to open the report as a CVS file. This format may be useful in importing the information to another spreadsheet or database. Click this icon to open the report as an XML file. Like the CSV file, this format may be useful in sending information to another source, such as a data warehouse. The column headings in the View Reports section are hyperlinks that change the sort order of the reports that are displayed in this section. Click the hyperlink once to change the view to ascending order based on the values in the column chosen. Click the hyperlink again to change the view to descending order based on the values in the column chosen. 2. Click Open if you wish to open the report in a new window or click Save to save the report to a storage location such as your hard drive or a network drive. (You will not see this if you choose the Adobe .pdf option to view your report.) KS AuthentiCare User Manual November 14, 2011 Page 115 of 168 The appropriate application starts based on the format you selected and the report is displayed, if you click Open. At that point, you may print the report if desired. The following example is from clicking the Adobe .pdf icon. 13.3 DELETING A REPORT FROM THE VIEW REPORTS SECTION 1. Click the checkbox to the left of the name of the report you wish to delete. KS AuthentiCare User Manual November 14, 2011 Page 116 of 168 Clicking the checkbox next to Name populates a checkmark in the checkboxes for all of the reports listed in the View Reports section. 2. Click Delete Selected Reports if you want to permanently remove the report. The Report page displays and the report is no longer listed in the View Reports section. Reports are automatically deleted three (3) days after they are created. 13.4 USING REPORT TEMPLATES Instead of creating the same report at the end of each week, month or quarter, providers can save time by creating a template for the report. The Calendar Report is being used as an example for this section. KS AuthentiCare User Manual November 14, 2011 Page 117 of 168 13.4.1 CREATING A REPORT TEMPLATE 1. Click on a report name from the list provided in the Create Reports section of the Report page. KS AuthentiCare User Manual November 14, 2011 Page 118 of 168 The Calendar Report page for the report displays. This page is where you enter the filter and sort criteria for the report. 2. Enter a unique Report Name. This automatically defaults to the name of the report selected, but this name should be changed to something more descriptive. 3. Enter a Description. This identifies the purpose of the report. 4. Choose a date range from the drop-down box for the Effective Dates. This varies based on the type of report. Refer to Section 13.5. 5. Enter any other filter criteria. This varies based on the type of report. Refer to Section 13.5. 6. Select Sort criteria as desired. 7. Select the Report Type(s). 8. Click Save as Template. KS AuthentiCare User Manual November 14, 2011 Page 119 of 168 The Report page displays and the template just created is included in the Report Templates section. 13.4.2 RUNNING A REPORT FROM A TEMPLATE 1. Click the Run Report icon adjacent to the name of the template. The system returns to the Report page. The report appears in the View Reports section of the page with a submitted time and status of “Queued”. Proceed to Section 13.2 for further instructions on viewing the report. KS AuthentiCare User Manual November 14, 2011 Page 120 of 168 13.4.3 EDITING A REPORT TEMPLATE 1. Click the hyperlink on the name of the report. The Calendar Report page displays. 2. Edit the Calendar Report page as desired. KS AuthentiCare User Manual November 14, 2011 Page 121 of 168 3. Click Save as Template. The Report page displays. In this example, the Description was modified and it now displays under the name of the Report Template. 13.4.4 DELETING A REPORT TEMPLATE 1. Click the checkbox to the left of the name of the report template you wish to delete. 2. Click Delete Selected Templates if you want to permanently remove the report template. The Report page displays and the report template is no longer listed. KS AuthentiCare User Manual November 14, 2011 Page 122 of 168 13.5 REPORT EXAMPLES 13.5.1 AUTHORIZATIONS REPORT WITHOUT CLAIM DETAIL The Authorizations Report lists all authorizations in KS AuthentiCare for a given time period. The report can be filtered to include only authorizations for a particular client or service. It can be sorted to display the authorizations in a certain order. For example, the provider may choose to see the authorizations sorted by service then by client. The Authorizations Report without Claim Detail does not include the claims associated with the authorizations. The Authorizations Report as displayed in the screenshot below only requires filter criteria for Effective Dates (Effective Dates of the authorization). The options include Current Day, Current Week, Current Month, Current Quarter, Current Year, and Fixed Date. If Fixed Date is chosen, then you must enter the “from” and “to” dates (mm/dd/yyyy). Additional filter criteria include Client, Provider, Worker, Service and Waiver. KS AuthentiCare User Manual November 14, 2011 Page 123 of 168 The Authorizations Report can also be sorted which means that the information returned on the report is grouped by whatever sort selection is made. For instance if Client is chosen, then all of the authorizations for that client are grouped together. Below is a screenshot of the Sort options available on the Authorizations Report. An example of the Authorizations Report: 13.5.2 AUTHORIZATIONS REPORT WITH CLAIM DETAIL The Authorizations Report with Claim Detail is the same as the Authorizations Report described in Section 13.5.1; however, in addition to the authorizations, any claims associated with those authorizations are also displayed. This report provides information on the number of units remaining in the authorization based on the number of units for which there are claims. KS AuthentiCare User Manual November 14, 2011 Page 124 of 168 The filter and sort criteria are the same as the Authorizations Report without Claim Detail, but you must check the Include Claim Details checkbox. 13.5.3 CLAIM DETAILS REPORT The Claim Details Report lists all claims in KS AuthentiCare for the time period specified. The report can be filtered to include only certain types of claims (for example, claims that have been exported for billing) or only claims for a particular client, worker and/or service. It can also be sorted to display the claims in a specific order. The Claim Details Report as displayed in the screenshot below has several filter criteria. Claim Type, Claim Dates, and Group By are all required when running the report. KS AuthentiCare User Manual November 14, 2011 Page 125 of 168 Select the Claim Type from All Claims, Exported Claims Only, Non-Exported Claims Only or Specific Claim. If Specific Claim is chosen, you must supply a Claim number for the claim on which you wish to report. Select the Claim Dates from Current Day, Current Week, Current Month, Current Quarter, Current Year, Last Week, Last Month, or Fixed Date Range. If you select Fixed Date Range, you must specify a “from” and “to” date (mm/dd/yyyy). Select Group By so the claims listed are grouped according to your selection. The options include Client, Provider, Exception (Client), and Exception (Provider). Additional filter criteria include Client, Provider, Worker, Service and Waiver. If desired, you may also select sort criteria which include Start Date, Provider, Client, Worker, and Service. This determines the order of the data within the group selected in Group By. KS AuthentiCare User Manual November 14, 2011 Page 126 of 168 An example of a Claim Details report: 13.5.4 CLAIM HISTORY REPORT The Claim History Report lists the detail of changes made to a claim or group of claims for auditing purposes. For example, a claim was confirmed for billing and there is a need to know who confirmed it. The Claim History Report as displayed in the screenshot below only requires a filter for Claim Dates which include Current Day, Current Week, Current Month, Current Quarter, Current Year, Last Week, Last Month, or Fixed Date Range. If you select Fixed Date Range, you must specify a “from” and “to” date (mm/dd/yyyy). KS AuthentiCare User Manual November 14, 2011 Page 127 of 168 Additional filter criteria include Claim (to report on a specific claim), Client, Provider, Worker, Service and Waiver. If desired, you may also select sort criteria which include Start Date, Provider, Client, Worker, and Service. An example of the Claim History report: 13.5.5 CALENDAR REPORT The Calendar Report lists all scheduled events for a selected time period. The report can be filtered to include only events related to a particular client, worker or service. The report can be generated by the day, by the week or by the month. KS AuthentiCare User Manual November 14, 2011 Page 128 of 168 The Calendar Report as displayed in the screenshot below only requires a filter criteria for Effective Dates which include Current Day, Current Week, Current Month, Current Quarter, Current Year, Last Week, Last Month, or Fixed Date Range. If you select Fixed Date Range, you must specify a “from” and “to” date (mm/dd/yyyy). Additional filter criteria include Event (to report on a specific event), Authorization (to report on the events scheduled for a specific authorization), Client, Provider, Primary Worker and Service. If desired, you may also select sort criteria which include Scheduled Start, Provider, Client, Worker, Event, Authorization, and Service. KS AuthentiCare User Manual November 14, 2011 Page 129 of 168 An example of the Calendar Report: 13.5.6 LATE AND MISSED VISITS REPORT The Late and Missed Visits Report lists all late and missed visits for a selected time period. The report can be filtered to display information relating to a particular client, worker, service or event. The Late and Missed Visits Report as displayed in the screenshot below only requires filter criteria for Effective Dates which include Current Day, Current Week, Current Month, Current Quarter, Current Year, Last Week, Last Month, or Fixed Date Range. If you select Fixed Date Range, you must specify a “from” and “to” date (mm/dd/yyyy). KS AuthentiCare User Manual November 14, 2011 Page 130 of 168 Additional filter criteria include Event (to report on a specific event), Status (Late, Missed or Completed Late), Authorization, Client, Provider, Primary Worker and Service. If desired, you may also select sort criteria which include Scheduled Start, Provider, Client, Worker, Event, Authorization, and Service. An example of the Late and Missed Visits Report: 13.5.7 EXCEPTION REPORT Exceptions are used to readily identify claims that do not meet the business rules established for the program. Exceptions can be informational to alert the user that a criterion was not met, i.e. check in phone number does not match authorized, or can be critical which prevents the claim from being exported to KMAP/MMIS for adjudication, i.e. no authorization for service. The Exception Report is structured to identify exceptions for a single client or for multiple clients with the same exception. KS AuthentiCare User Manual November 14, 2011 Page 131 of 168 The Exception Report as displayed in the screenshot below has several filter criteria. Claim Type, Claim Dates, and Exception are all required when running the report. Select from the Exception list which exceptions you want returned in the report. Hold down the Ctrl key to select more than one type of Exception. Select the Claim Type from All Claims, Exported Claims Only, Non-Exported Claims Only or Specific Claim. If Specific Claim is chosen, you must supply a Claim number for the claim on which you wish to report. Select the Claim Dates from Current Day, Current Week, Current Month, Current Quarter, Current Year, Last Week, Last Month, or Fixed Date Range. If you select Fixed Date Range, you must specify a “from” and “to” date (mm/dd/yyyy). KS AuthentiCare User Manual November 14, 2011 Page 132 of 168 Select the Exception from the list of information and critical exceptions or choose All Exceptions. Additional filter criteria include Client, Provider, Worker and Service. If desired, you may also select sort criteria which include Service Date, Check In Time, Claim Number, Client, Worker ID, Worker Name, and Service. This determines the order of the data. An example of the Exception Report: KS AuthentiCare User Manual November 14, 2011 Page 133 of 168 The exceptions are grouped by claim number. Claim number is equivalent to Claim ID. For the screenshot above, Claim Number 459 has an Event Matching exception and a Billing Confirmation exception. 13.5.8 UNAUTHORIZED PHONE NUMBER REPORT The Unauthorized Phone Number Report will provide ready access to a list of calls that were made from a phone other than the phone number associated with the client. These calls result in a claim with an unauthorized phone number exception. This report serves as an administrative tool allowing the Provider or State Administrative User to: • Identify workers making calls from outside the home • Identify phone numbers that have changed and need updating in KS AuthentiCare KS AuthentiCare User Manual November 14, 2011 Page 134 of 168 The Unauthorized Phone Number Report as displayed in the screenshot below has several filter criteria. Claim Type, Claim Dates, and Exception are all required when running the report. Select the Claim Type from All Claims, Exported Claims Only, Non-Exported Claims Only or Specific Claim. If Specific Claim is chosen, you must supply a Claim number for the claim on which you wish to report. KS AuthentiCare User Manual November 14, 2011 Page 135 of 168 Select the Claim Dates from Current Day, Current Week, Current Month, Current Quarter, Current Year, Last Week, Last Month, or Fixed Date Range. If you select Fixed Date Range, you must specify a “from” and “to” date (mm/dd/yyyy). Select “Unauthorized Calls Only” for Exception. If you select “All Claims”, all claims with exceptions will be returned; not just the ones with unauthorized phone number exceptions. Additional filter criteria include Client, Provider, Worker and Service. If desired, you may also select sort criteria which include Service Date, Check In Time, Claim Number, Client, Worker ID, Worker Name, and Service. This determines the order of the data. An example of the Unauthorized Phone Number Report: KS AuthentiCare User Manual November 14, 2011 Page 136 of 168 13.5.9 BILLING INVOICE REPORT The Billing Invoice report gives a list of claims for each service date, along with the KMAP/MMIS billing status and amount. With this report, providers have documented what was submitted to KMAP/MMIS each day and then monitor the Remittance Advice to ensure that each claim was adjudicated as expected. The Billing Invoice Report as displayed in the screenshot below has several filter criteria. Claim Type, Claim Dates, and Exception are all required when running the report. Select the Claim Type from All Claims, Exported Claims Only, Non-Exported Claims Only or Specific Claim. If Specific Claim is chosen, you must supply a Claim number for the claim on which you wish to report. KS AuthentiCare User Manual November 14, 2011 Page 137 of 168 Select the Claim Dates from Current Day, Current Week, Current Month, Current Quarter, Current Year, Last Week, Last Month, or Fixed Date Range. If you select Fixed Date Range, you must specify a “from” and “to” date (mm/dd/yyyy). Select the Exception from the list of information and critical exceptions or choose All Exceptions. Additional filter criteria include Client, Provider, Worker and Service. If desired, you may also select sort criteria which include Service Date, Check In Time, Claim Number, Client, Worker ID, Worker Name, and Service. This determines the order of the data. An example of the Billing Invoice Report: KS AuthentiCare User Manual November 14, 2011 Page 138 of 168 13.5.10 TIME AND ATTENDANCE REPORT The Time and Attendance Report is a useful tool for the providers who need to know the time billed by a selected worker for a specified time period. It can be used to identify workers who report an unusually high number of hours worked as that could be considered a risk for quality of care issues or for providers to use to compare revenue generated by one worker with another. KS AuthentiCare User Manual November 14, 2011 Page 139 of 168 The Time and Attendance Report as displayed in the screenshot below has several filter criteria. Claim Type, Claim Dates, and Exception are all required when running the report. Select the Claim Type from All Claims, Exported Claims Only, Non-Exported Claims Only or Specific Claim. If Specific Claim is chosen, you must supply a Claim number for the claim on which you wish to report. Select the Claim Dates from Current Day, Current Week, Current Month, Current Quarter, Current Year, Last Week, Last Month, or Fixed Date Range. If you select Fixed Date Range, you must specify a “from” and “to” date (mm/dd/yyyy). KS AuthentiCare User Manual November 14, 2011 Page 140 of 168 Select the Exception from the list of information and critical exceptions or choose All Exceptions. Additional filter criteria include Client, Provider, Worker and Service. If desired, you may also select sort criteria which include Service Date, Check In Time, Claim Number, Client, Worker ID, Worker Name, and Service. This determines the order of the data. An example of the Time and Attendance Report: KS AuthentiCare User Manual November 14, 2011 Page 141 of 168 13.5.11 OVERLAPPED CLAIM REPORT The Overlapping Time Report is useful in identifying quality concerns and/or overpayments. Under usual circumstances, workers should complete care for one client before moving on to provide care to another client. Monitoring the Overlapped Claim Report enables the user to identify clients whose care may be compromised as well as workers that may have forgotten to check out from one service before beginning to provide another service to the same or another client. This report is also helpful in determining patterns for specific workers that may need targeted training/retraining or reminders of program requirements and expectations. KS AuthentiCare User Manual November 14, 2011 Page 142 of 168 The Overlapped Claim Report as displayed in the screenshot below has several filter criteria. Claim Type and Claim Dates are required when running the report. Select the Claim Type from All Claims, Exported Claims Only, Non-Exported Claims Only or Specific Claim. If Specific Claim is chosen, you must supply a Claim number for the claim on which you wish to report. Select the Claim Dates from Current Day, Current Week, Current Month, Current Quarter, Current Year, Last Week, Last Month, or Fixed Date Range. If you select Fixed Date Range, you must specify a “from” and “to” date (mm/dd/yyyy). KS AuthentiCare User Manual November 14, 2011 Page 143 of 168 If you wish, you may change the selection for Overlap. This automatically defaults to “All”, but you can change it to “Clients” or “Services”. Additional filter criteria include Client, Provider, Worker and Service. If desired, you may also select sort criteria which include Service Date, Check In Time, Claim Number, Client, Worker ID, Worker Name, and Service. This determines the order of the data. An example of the Overlapped Claim Report: 13.5.12 WORKERS BY PROVIDER REPORT The Workers by Provider Report is used for monitoring purposes or can be used by providers to determine workers that are currently employed to provide care. Other uses of the report include determining worker to client ratios or validating that all workers employed by the provider are registered in the system. KS AuthentiCare User Manual November 14, 2011 Page 144 of 168 The Workers By Provider Report as displayed in the screenshot below has filter criteria of Worker Status. Select from “All”, “Active”, or “Inactive”. Additional filter criteria include Worker Start Date Range, Provider, Worker and Service. If desired, you may also select sort criteria which include Worker Name, Worker ID, Worker Status, and Start Date. This determines the order of the data. KS AuthentiCare User Manual November 14, 2011 Page 145 of 168 An example of the Workers by Provider Report: 13.5.13 PROVIDER ACTIVITY REPORT A report that lists, by worker, all services performed during a given time period and the total dollars billed to KMAP/MMIS, again by worker. The Provider Activity Report is a useful tool for State monitoring or for the providers who need to know the revenue billed by a selected worker for a specified time period. It can be used to identify workers who report an unusually high number of hours worked as that could be considered a risk for quality of care issues or for providers to use to compare revenue generated by one worker over another. KS AuthentiCare User Manual November 14, 2011 Page 146 of 168 The Provider Activity Report as displayed in the screenshot below has several filter criteria. Claim Type, Claim Dates, and Exception are required when running the report. Select the Claim Type from All Claims, Exported Claims Only, Non-Exported Claims Only or Specific Claim. If Specific Claim is chosen, you must supply a Claim number for the claim on which you wish to report. KS AuthentiCare User Manual November 14, 2011 Page 147 of 168 Select the Claim Dates from Current Day, Current Week, Current Month, Current Quarter, Current Year, Last Week, Last Month, or Fixed Date Range. If you select Fixed Date Range, you must specify a “from” and “to” date (mm/dd/yyyy). Select the Exception from the list of information and critical exceptions or choose All Exceptions. Additional filter criteria include Client, Provider, Worker and Service. If desired, you may also select sort criteria which include Service Date, Check In Time, Claim Number, Client, Worker ID, Worker Name, and Service. This determines the order of the data. KS AuthentiCare User Manual November 14, 2011 Page 148 of 168 An example of the Provider Activity Report: 13.5.14 REMITTANCE ADVICE REPORT Providers need to be able to balance their accounting records to ensure that payment was received for a service that was provided and billed. This report provides remittance advice reporting on the KS AuthentiCare web, so that providers can examine paid claims, and understand check amounts. It is only available if the provider uploads the 835 electronic remittance advice into KS AuthentiCare. If the provider does not upload the 835, the system has no record of payment, only of claims submitted for payment. In contrast to the Provider Activity report, the Remittance report is oriented around the KMAP/MMIS Claim number and not the AuthentiCare claim number, and around payment date, not claim date. The intent is to support drill down of a payment received to the individual claims included in it. Claim reports should still be used to research the payment status of an individual claim. The report uses a filter page variation that is specific to the Remittance Advice report. Note that the date range selected is the KMAP/MMIS payment or processing date, not the date of service. The Remittance report offers the similar sort and filter criteria as the other reports, but some criteria that are not relevant are omitted. Report totals are provided at the end. If a grouping is selected, group subtotals are provided at the end of each group. KS AuthentiCare User Manual November 14, 2011 Page 149 of 168 The Remittance Advice Report as displayed in the screenshot below has filter criteria of Payment Dates and Group By. Select the Payment Dates from Current Day, Current Week, Current Month, Current Quarter, Current Year, Last Week, Last Month, or Fixed Date Range. If you select Fixed Date Range, you must specify a “from” and “to” date (mm/dd/yyyy). Select Group By from Client, Payee Provider, Worker and no grouping. Additional filter criteria include Client, Provider, Worker and Service. KS AuthentiCare User Manual November 14, 2011 Page 150 of 168 If desired, you may also select sort criteria which include Service Date, Provider, Client, Worker and Service. This determines the order of the data. An example of the Remittance Advice Report: 13.5.15 CLAIM DATA LISTING REPORT The KS AuthentiCare List Report gives a provider the ability to download claims data as needed for use in the back-end systems. As with the other KS AuthentiCare reports, the provider must select report criteria on the criteria pages. KS AuthentiCare User Manual November 14, 2011 Page 151 of 168 The Claim Data Listing Report is a report that lists, by provider and worker, all services performed during a given time period and the total dollars billed to and paid by KMAP/MMIS (if the provider uploads the 835 remittance advice into KS AuthentiCare). • The report has a column for external worker ID for the provider-specific worker ID if used by the provider. • The report also has a column for “claim create date” and the report can be sorted by that date. This report is a useful tool for State monitoring or for the provider who needs to know the services delivered by their workers for a specified time period. The list report is a very simple format with a row of column headings followed by a list of data rows so that it is easily integrated with other back office systems. 13.5.16 REMITTANCE DATA LIST REPORT The Remittance Data List Report provides remittance advice reporting on the KS AuthentiCare web, so that the provider can examine paid claims, and understand check amounts. KS AuthentiCare User Manual November 14, 2011 Page 152 of 168 The Remittance Data List report is oriented around the KMAP/MMIS claim number and not the KS AuthentiCare claim number, and around payment date, not claim date. The intent is to support drill down of a payment received to the individual claims included in it. Claim reports should still be used to research the payment status of an individual claim. The Remittance report offers the similar sort and filter criteria as the other provider reports, but some criteria that are not relevant are omitted. Note that the date range selected is the MMIS payment or processing date, not the date of service. The Remittance Data List Report is only available in CSV and Excel formats. 13.5.17 ELIGIBLE CLIENT REPORT This report shows any clients that the provider has authorization to provide services for or has claims. The report provides most of the data elements shown in the client record. KS AuthentiCare User Manual November 14, 2011 Page 153 of 168 KS AuthentiCare User Manual November 14, 2011 Page 154 of 168 Chapter 14 ONGOING USER SUPPORT AND TRAINING By design, this User Manual can help you research any system issues that you encounter because it fully explains all the functions you use in KS AuthentiCare. As with most documents of this type, searching by topic is often the first step. 1. If you are unable to solve your problem by using this manual, you can contact First Data Client Support services at 1-800-441-4667, Option 6 or [email protected] for assistance. 2. For training your staff, a training website and training IVR are available 24/7 and mirror the production web and IVR. • The url for the Training Website is https://ext.fdgs.com/kansas • The toll-free phone number for the Training IVR is (866) 388-2367; application identification#: 60. 3. For user support regarding authorizations, the client’s plan of care or policies of KDOA or SRS, contact [email protected]. KS AuthentiCare User Manual November 14, 2011 Page 155 of 168 APPENDIX A.1: SERVICE CODES KDOA – Frail Elderly Waiver Service Code HCFES5125 Service Name Unit Definition Level 2 Attendant Care HCFES5125UD Self-Directed Attendant Care Activity Code Required 15 minutes Y 15 minutes Y HCFES5130 Level 1 Attendant Care 15 minutes Y HCFES5101 Adult Day Care Time Based * N HCFES5160 Personal Emergency Response – Install Per Visit N HCFES5190 Wellness Monitoring Per Visit N HCFET1001 Nurse Evaluation Visit Per Visit N HCFET2025 Sleep Cycle Support 6 – 12 hours N HCFES5135 Provider Directed Comprehensive Support 15 minutes N 15 minutes N HCFES5135UD Self Directed Comprehensive Support * Maximum 2 visits per day • If the length of the Adult Day Care is 0-59 minutes, the claim calculates 0 units. • If the length of the Adult Day Care is 1-5 hours (60 – 300 minutes), the claim calculates 1 unit. • If the length of the Adult Care is more than 301 minutes in a 24 hour period from check in, the claim calculates 2 units. KS AuthentiCare User Manual November 14, 2011 Page 156 of 168 SRS – MR/DD Waiver Service Code Service Name Unit Definition Activity Code Required HCDDT1019 Personal Assistant Services 15 minutes Y HCDDT2025 Sleep Cycle Support Per Visit N HCDDH0045 Overnight Respite Per Visit N HCDDT1000 LPN Specialized Medical Care 15 minutes Y 15 minutes Y HCDDT1000TD RN Specialized Medical Care SRS – Physical Disability Waiver Service Code Service Name HCPDS5126U6 Personal Services HCPDT2025 Sleep Cycle Support Unit Definition Activity Code Required 1 hour Y 6+ hours N SRS – Traumatic Brain Injury Waiver Service Code Service Name HCTBIS5126UB Personal Services HCTBIT2025 Sleep Cycle Support Unit Definition Activity Code Required 1 hour Y 6+ hours N SRS – Technology Assisted Waiver Service Code Service Name Unit Definition Activity Code Required HCTAT1019 Personal Service Attendant 15 minutes Y KS AuthentiCare User Manual November 14, 2011 Page 157 of 168 APPENDIX A.2: ACTIVITY CODES FOR SELECTED SERVICES ACTIVITY CODES FOR ATTENDANT CARE SERVICES LEVEL I, LEVEL II, AND SELFDIRECTED IN THE FRAIL ELDERLY WAIVER S5125, S5125, S5125, S5125, S5125, S5125, S5125, S5125, S5125, S5125, Service S5125 UD & S5130 S5125 UD & S5130 S5125 UD & S5130 S5125 UD & S5130 S5125 UD & S5130 S5125 UD & S5130 S5125 UD & S5130 S5125 UD & S5130 S5125 UD & S5130 S5125 UD & S5130 Activity Bathing/Grooming Dressing/Undressing Toileting Mobility Eating Meal Preparation Shopping Accompanying to Medical Appointment Laundry/Housekeeping Management of Meds/Treatments Code 70 71 72 73 74 75 76 77 78 79 KS AuthentiCare User Manual November 14, 2011 Page 158 of 168 ACTIVITY CODES FOR PERSONAL ASSISTANT SERVICES (T1019) IN THE MR/DD WAIVER AND PERSONAL SERVICES (S5126) IN THE PD AND TBI WAIVERS Service T1019 & S5126 T1019 & S5126 T1019 & S5126 T1019 & S5126 T1019 & S5126 T1019 & S5126 T1019 & S5126 T1019 & S5126 T1019 & S5126 T1019 & S5126 T1019 & S5126 T1019 & S5126 T1019 & S5126 T1019 & S5126 T1019 & S5126 T1019 & S5126 T1019 & S5126 T1019 & S5126 T1019 & S5126 T1019 & S5126 T1019 & S5126 T1019 & S5126 T1019 & S5126 T1019 & S5126 Activity Bathing Dressing Oral Hygiene Hair Care Skin Care Nail Care Shaving Prosthetic/Orthotic Assistance Toileting Transfer Walking/Mobility Wheelchair Maneuvering Eating Meal Planning/Preparation/Clean-Up Shopping and errands Medications/Treatments Transportation Use of Telephone Laundry Housekeeping Minor Sewing/Mending Exercises/range of motion activities Other Health Maintenance Activities Assistance in the community Code 11 12 13 14 15 16 17 18 19 20 21 22 23 24 25 26 27 28 29 30 31 32 33 34 KS AuthentiCare User Manual November 14, 2011 Page 159 of 168 ACTIVITY CODES FOR LPN (T1000) AND RN (T1000TD) SPECIALIZED MEDICAL CARE SERVICES MR/DD WAIVER Service T1000 & T1000TD T1000 & T1000TD T1000 & T1000TD T1000 & T1000TD T1000 & T1000TD T1000 & T1000TD T1000 & T1000TD T1000 & T1000TD T1000 & T1000TD T1000 & T1000TD T1000 & T1000TD T1000 & T1000TD T1000 & T1000TD T1000 & T1000TD T1000 & T1000TD T1000 & T1000TD T1000 & T1000TD T1000 & T1000TD T1000 & T1000TD Activity Special Diet/Oral Feeding NG- tube G-tube Stoma/Ostomy Care Wound Care Decubitus Care Burn Care Complex Dressings Lifting/Transferring IV Therapy Central Line care Assessment Tracheostomy Care Oxygen Bi Pap/C Pap care Ventilator care Other Respiratory care Routine Medication Administration Injectable Medication Administration Code 80 81 82 83 84 85 86 87 88 89 90 91 92 93 94 95 96 97 98 KS AuthentiCare User Manual November 14, 2011 Page 160 of 168 ACTIVITY CODES FOR PERSONAL CARE ATTENDANT SRS – TECHNOLOGY ASSISTED WAIVER Service T1019 T1019 T1019 T1019 T1019 T1019 T1019 T1019 T1019 T1019 T1019 T1019 T1019 T1019 T1019 T1019 Activity* Lifting Personal Care Nutrition Toileting Housekeeping Ambulation Medication Oxygen CPR/First Aid Emergency Tracheotomy Care Seizure Control Infection Control Suction Glucometer Vital Signs T1019 T1019 T1019 T1019 T1019 T1019 T1019 T1019 T1019 T1019 T1019 Includes Lifting/Body Mechanics/Transfer/Position Dressing/Bathing/Hair/Oral/Skin/Nail Diet/Nutrition Prep/Clean-up Toileting/Diapering/Personal Adjustment Housekeeping/Laundry Ambulation Technique Assistance Medication Administration Oxygen Administration SAME Emergency Procedures SAME SAME SAME Suction Machine Use Glucometer Use (blood sugar monitoring) Vital Sign Monitoring (Temp, BP, Pulse, Pulse Ox, Resp) NG/GT/NJ Feeding and Care Catheter Care/Recording Input & Output Enema/Suppository Insertion Range of Motion Exercises Documentation/Record Keeping Recreation/Socialization SAME Hearing Impaired Assistance Visually Impaired Assistance Communication Technique Assistance Behavior Modification Technique Assistance NG Catheter Enema Range of Motion Documentation Recreation Transportation Hearing Visual Communication Behavior Modification T1019 Other SAME * Phrase stated on the IVR/listed on the web claim page. Page 161 of 168 52 53 54 55 56 57 58 59 60 61 62 63 64 65 66 67 68 KS AuthentiCare User Manual November 14, 2011 Code 41 42 43 44 45 46 47 48 49 50 51 APPENDIX A.3: CLAIM EXCEPTION CODES CRITICAL EXCEPTIONS Claims with Critical Exceptions cannot be submitted to KMAP/MMIS for payment until the identified problem has been corrected. Code Exception Definition What do I need to do? A1 Authorize There is no authorization in KS AuthentiCare for the service, date, client, and/or provider. Wait for the file to be loaded from KMAP/MMIS. KS AuthentiCare will automatically recalculate when a valid authorization is entered. C5 Calculate All data needed to calculate the claim is not available. Usually means that the checkin time or check-out time is missing. If Authorize exception occurs, it will trigger the Calculate exception as well. Verify what information is missing. If the check in or out time is missing, see Section 12.2 for claims correction instructions. A2 Authorization Indicates the authorization Exhausted was exhausted (authorized units used up) while this claim on Claim was being calculated. There are not enough authorized units to cover the claim. If additional authorized units are entered from KMAP/MMIS, the system will recalculate and remove this exception. If no more units are available, the provider may edit the claim (change the check in or check out time) to match the authorized units so the claim can be submitted for payment. KS AuthentiCare User Manual November 14, 2011 Page 162 of 168 Code Exception Definition What do I need to do? A3 Authorization All authorized units were used before this claim was Exhausted Before Claim calculated. Contact the Case Manager to see if additional units can be added. This information will be reflected in KS AuthentiCare in the next data file transfer. KS AuthentiCare will automatically recalculate when new authorization information is entered. I2 Ineligible Worker The worker is not eligible to deliver services based on his/her begin and end dates or active/inactive/suspend status. If you verify that this information is correct, the claim cannot be submitted. If the information is incorrect and the provider corrects it, KS AuthentiCare will automatically recalculate if the worker’s eligibility status changes. I1 Ineligible Provider The provider is designated as inactive. If you verify that this information is correct, the claim cannot be submitted. If corrected information is provided by file transfer from KMAP/MMIS, KS AuthentiCare will automatically recalculate. C1 Billing Confirmation The claim has not been confirmed for billing. Complete billing confirmation. See Section 12.6 and 12.7 for instructions. C2 Duplicate Claim The claim data already exists in KS AuthentiCare system. As a duplicate, it cannot be submitted to KMAP/MMIS. Refer to Section 12.2, claims corrections, for the steps needed to have this claim deleted. KS AuthentiCare User Manual November 14, 2011 Page 163 of 168 Code Exception Definition What do I need to do? C3 Missing Activity Codes The claim is for a service that requires the selection of an activity code but no code was entered. Add appropriate activity code(s). I4 Unenrolled Provider Service The claim has been filed for a service that this provider does not provide. This only occurs with claims entered via the web if the incorrect service is erroneously entered. To correct this claim exception, either correct the service entered for the claim or, when the provider’s authorized service list is updated from KMAP/MMIS, KS AuthentiCare will automatically recalculate the claim. INFORMATIONAL (NON-CRITICAL) EXCEPTIONS Informational Exceptions or non-Critical exceptions do not prevent a claim from being processed, but serves as a notice of some problem associated with the claim creation which may warrant further investigation. Code Exception Definition What do I need to do? E1 Event Matching The does not match an event scheduled in the system. No action required. You cannot enter an event for a date in the past. G1 Unauthorized phone number – No Match – Check in The claim was filed by checking in from a phone number that does not match the phone number on record for the client. No action required. You may want to check with the worker to understand why the client’s phone was not used. Double check the client’s phone number to make sure it is correct. KS AuthentiCare User Manual November 14, 2011 Page 164 of 168 Code Exception Definition What do I need to do? G2 Unauthorized phone number – No match – Check Out The claim was filed by checking out from a phone number that does not match the phone number on record for the client. No action required. You may want to check with the worker to understand why the client’s phone was not used. Double check the client’s phone number to make sure it is correct. G3 Unauthorized phone number – Other Match – Check in The claim was filed by checking in from a phone number that exists in the system, but isn’t the phone number on record for the client named in the claim. No action required. You may want to check with the worker to understand why the client’s phone was not used. You may also want to see what other phone number in KS AuthentiCare this matches (such as another client’s home). Double check the client’s phone number to make sure it is correct. G4 Unauthorized phone number – Other Match – Check out The claim was filed by checking out from a phone number that exists in the system, but isn’t the phone number on record for the client for which the claim is being filed. No action required. You may want to check with the worker to understand why the client’s phone was not used. You may also want to see what other phone number in KS AuthentiCare this matches (such as another client’s home). Double check the client’s phone number to make sure it is correct. KS AuthentiCare User Manual November 14, 2011 Page 165 of 168 Code Exception Definition What do I need to do? I5 Unenrolled Worker Service The claim is for a service the worker is not authorized to provide. No action required. Verify that the service on the claim is correct. If it is, then verify the services entered for the worker on the Worker page and modify as needed. Refer to Section 6.3 for further information. KS AuthentiCare User Manual November 14, 2011 Page 166 of 168 APPENDIX A.4: DESCRIPTION OF PROVIDER SUB-ROLES Each provider has a broad Administrator role but there are relevant sub-roles that can be assigned to staff members with specific functions related to KS AuthentiCare and their day-today responsibilities. Name KS_Administrator Rights Rights to do all functions for that provider except those functions restricted to First Data (add, edit, delete services; add/edit/delete authorizations and delete providers). Can view the Provider and Worker Dashboards. [NOTE: First Data assigns a log in and initial password for the first Administrator for the provider who can then add/manage other users (including other administrators)] KS_AdminAssistant Rights to do all function Administrator can do except the ability to add/edit registrations and upload 835 files KS_Payroll/Billing Activities associated with billing KMAP/MMIS and using KS AuthentiCare information for employee payroll. Includes adding, editing, deleting claims as well as confirm billing. This role has primary responsibility for resolving claims with critical exceptions. Can view the Provider and Worker Dashboards. KS_Human Activities associated with managing workers – adding, editing, Resources and deleting workers and the Worker by Provider Report. KS_Payroll/Billing/ Combination of Payroll/ Billing and Human Resources roles Human Resources which may be more appropriate for smaller providers KS_Scheduler / Activities necessary to schedule visits for clients. Includes view Coordinator and search of clients, workers, authorizations and services as these are needed to accomplish the tasks. This role will acknowledge missed visits and run Late and Missed Visit and Provider Activity Reports. This role can also view the Worker Dashboard. KS_Claims Mgt 1 Can add, edit and delete claims KS_Claims Mgt 2 Can add, edit, delete and confirm claims for submission to KMAP/MMIS KS_Intake & Ability to edit client information Referral KS AuthentiCare User Manual November 14, 2011 Page 167 of 168 KS AuthentiCare User Manual KS AuthentiCare User Manual November 14, 2011 Page 168 of 168