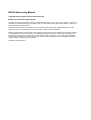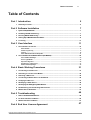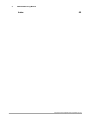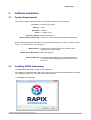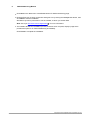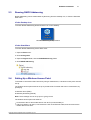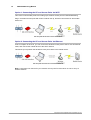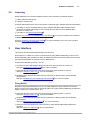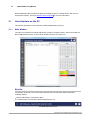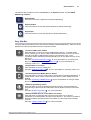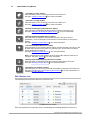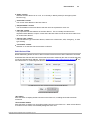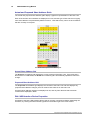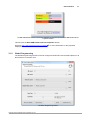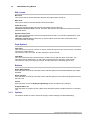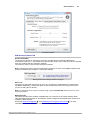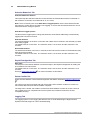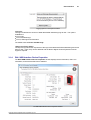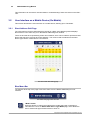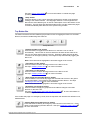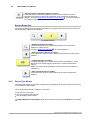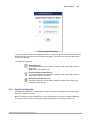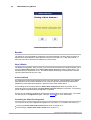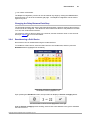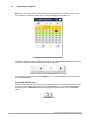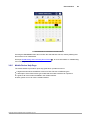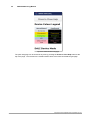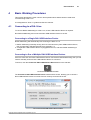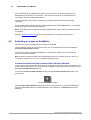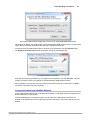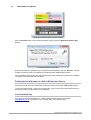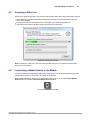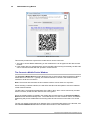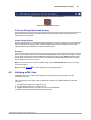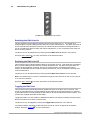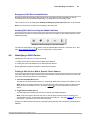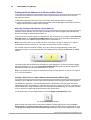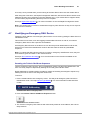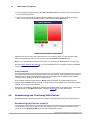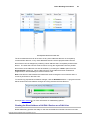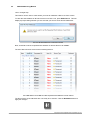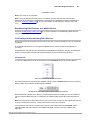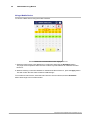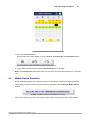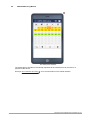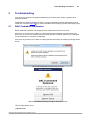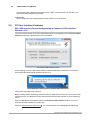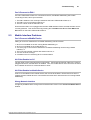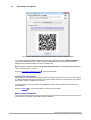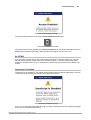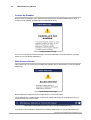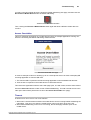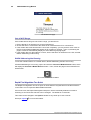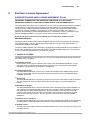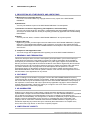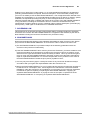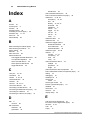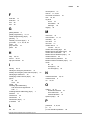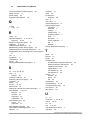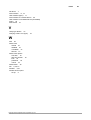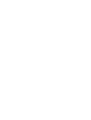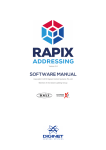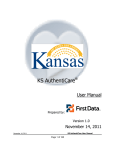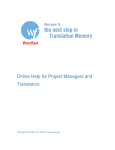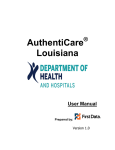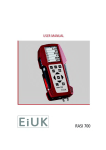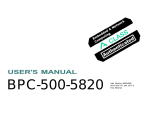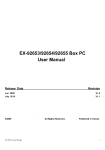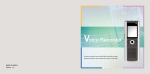Download RAPIX Addressing Manual - Diginet Control Systems
Transcript
Version 1.04 Copyright © 2013 Diginet Control Systems Pty Ltd Member of the Gerard Lighting Group RAPIX Addressing Manual Copyright © 2013 Diginet Control Systems Pty Ltd Member of the Gerard Lighting Group All rights reserved. No parts of this work may be reproduced in any form or by any means - graphic, electronic, or mechanical, including photocopying, recording, taping, or information storage and retrieval systems - without the written permission of the publisher. Products that are referred to in this document may be either trademarks and/or registered trademarks of the respective owners. The publisher and the author make no claim to these trademarks. While every precaution has been taken in the preparation of this document, the publisher and the author assume no responsibility for errors or omissions, or for damages resulting from the use of information contained in this document or from the use of programs and source code that may accompany it. In no event shall the publisher and the author be liable for any loss of profit or any other commercial damage caused or alleged to have been caused directly or indirectly by this document. Generated: December 2013 Table of Contents 3 Table of Contents Part 1 Introduction 5 1 Glossary ................................................................................................................................... of Terms 5 Part 2 Software Installation 7 1 System Requirements ................................................................................................................................... 7 2 Installing ................................................................................................................................... RAPIX Addressing 7 3 Running RAPIX ................................................................................................................................... Addressing 9 4 Setting Up ................................................................................................................................... a Wireless Access Point 9 5 Licensing ................................................................................................................................... 11 Part 3 User Interface 11 1 User Interface ................................................................................................................................... on the PC 12 Main Window .......................................................................................................................................................... 12 Global Programming .......................................................................................................................................................... 17 Options .......................................................................................................................................................... 18 DALI USB.......................................................................................................................................................... Interface Device Properties 21 2 User Interface ................................................................................................................................... on a Mobile Device (Go Mobile) 22 Short Address .......................................................................................................................................................... Grid Page 22 Device Type .......................................................................................................................................................... Modes 24 Rapid Find .......................................................................................................................................................... Algorithm 25 Readdressing .......................................................................................................................................................... a DALI Device 27 Mobile Device .......................................................................................................................................................... Help Page 29 Part 4 Basic Working Procedures 31 1 Connecting ................................................................................................................................... to a DALI Line 31 2 Activating ................................................................................................................................... a License to Go Mobile 32 3 Scanning ................................................................................................................................... a DALI Line 35 4 Connecting ................................................................................................................................... a Mobile Device to Go Mobile 35 5 Verifying................................................................................................................................... a DALI Line 37 6 Identifying ................................................................................................................................... a DALI Device 39 7 Identifying ................................................................................................................................... an Emergency DALI Device 41 8 Readdressing ................................................................................................................................... and Confirming DALI Devices 42 9 Mobile Device ................................................................................................................................... Simulator 47 Part 5 Troubleshooting 49 1 DALI Command ................................................................................................................................... Interference 49 2 PC User ................................................................................................................................... Interface Problems 50 3 Mobile Interface ................................................................................................................................... Problems 51 Part 6 End User License Agreement Copyright © 2013 Diginet Control Systems Pty Ltd 57 4 RAPIX Addressing Manual Index 60 Copyright © 2013 Diginet Control Systems Pty Ltd Introduction 1 5 Introduction Welcome to RAPIX Addressing, the best-in-class software application for discovering and commissioning DALI Devices. RAPIX Addressing will allow you to: Connect to a DALI Line and assign short addresses to DALI Devices. Find the short addresses of DALI Devices. Reprogram the short addresses of DALI Devices. Test that DALI Devices are functioning correctly. Getting Started with RAPIX Addressing The general process for using RAPIX Addressing to commission a site involves: 1. Installing RAPIX Addressing on the designated computer. See topic Installing RAPIX Addressing 7 for more information. 2. Running RAPIX Addressing with a Diginet Control Systems DALI USB Interface Device connected. See topic Connecting to a DALI Line 31 for more information. 3. Programming the short addresses of DALI Devices. See topic Readdressing and Confirming DALI Devices 42 for more information. Each of the steps above will be explained within this manual. 1.1 Glossary of Terms This glossary lists many of the terms that are used in this manual. Confirm The process of confirming a DALI Device such that its short address cannot be changed in RAPIX Addressing. All DALI Devices are unconfirmed by default, and are automatically confirmed when readdressed. DALI DALI is an acronym that stands for Digital Addressable Lighting Interface, which is an open standard for network-based systems that can control the lighting in buildings. DALI Device A DALI Device as referenced in this document, is a lighting device that is connected to a DALI Line. Copyright © 2013 Diginet Control Systems Pty Ltd 6 RAPIX Addressing Manual DALI Line A DALI Line consists of a pair of wires that allows the connection of multiple DALI Devices that can communicate to each other. Go Mobile This is a feature of RAPIX Addressing that allows a mobile device to connect to it, in order to control and readdress DALI Devices on a DALI Line. Mobile Device A smart phone or tablet that is capable of running a web browser that can access RAPIX Addressing's mobile web interface. Rapid Find Algorithm Algorithm in RAPIX Addressing that is used to determine the short address of an observed DALI Device. Readdress The process of programming a new short address into a DALI Device. Short Address (SA) A short address is an address that each DALI Device is assigned, so that it can be identified during communication on DALI. Unconfirm The process of unconfirming a DALI Device such that its short address can be changed in RAPIX Addressing. All DALI Devices are unconfirmed by default, and are automatically confirmed when readdressed. DALI USB Interface Device A DALI USB Interface Device is a device that permits the communication between DALI Devices and RAPIX Addressing via a USB connection. Wi-Fi Wi-Fi is a popular wireless networking technology that provides high speed network connectivity between devices, based on the IEEE 802.11 standards. Copyright © 2013 Diginet Control Systems Pty Ltd Introduction 2 Software Installation 2.1 System Requirements 7 The minimum system requirements for running RAPIX Addressing are as follows: Processor: Intel Core i5 or higher. Memory: 4 GB. Hard Disk: 1 GB free. Ports: 1 x USB 2.0 port. Operating System: Microsoft Windows 7. Microsoft .NET Framework: Version 4.0 or above (bundled with RAPIX Addressing). RAPIX Addressing provides the ability to commission DALI Devices on a DALI Line with a mobile device. To use this feature, you will require: Mobile Device: A smart phone or tablet with a touch interface, Wi-Fi capability, and HTML5 support. Mobile Screen Resolution: 320 x 480 minimum. Wireless Network: A method of establishing a Wi-Fi network that both the PC running RAPIX Addressing and a mobile device can connect to. 2.2 Installing RAPIX Addressing To install RAPIX Addressing, simply run the installer file. The installer is a wizard that will guide you through the steps to install RAPIX Addressing including the USB drivers required to use a DALI USB Interface Device. 1. Click Next on the first page. Copyright © 2013 Diginet Control Systems Pty Ltd 8 RAPIX Addressing Manual 2. Click Next on the Welcome to InstallShield Wizard for RAPIX Addressing page. 3. Read the End User License Agreement and agree to it by clicking the I accept radio button, then click Next to start the installation. Windows may ask for permission to run the installer, to which you answer Yes. Note: See topic End User License Agreement 57 for more information. 4. The installer will start the installation process, and then when complete, display a page which provides the option to run RAPIX Addressing immediately. Click Finish to complete the installation. Copyright © 2013 Diginet Control Systems Pty Ltd Software Installation 2.3 9 Running RAPIX Addressing RAPIX Addressing can be started either by launching from the desktop icon, or from the Windows Start menu. Via the Desktop Icon To launch RAPIX Addressing double-click the icon on the desktop. The RAPIX Addressing desktop shortcut Via the Start Menu To launch RAPIX Addressing via the Start menu: 1. Open the Start menu. 2. Click All Programs. 3. Open the Diginet folder, then the RAPIX Addressing folder. 4. Click RAPIX Addressing. 2.4 Setting Up a Wireless Access Point To be able to commission DALI Devices by using a mobile device, a wireless access point must be set up. The wireless access point must be set up to provide a Wi-Fi network that can be connected to, by specifying: Network name (SSID). Network password (optional). Note: These settings can be set up prior to going on-site. The wireless access point can either be: Connected to the PC and mobile device over Wi-Fi (recommended); or If Wi-Fi reception is an issue, connected to the PC via an Ethernet cable, and connected to the mobile device over Wi-Fi. Copyright © 2013 Diginet Control Systems Pty Ltd 10 RAPIX Addressing Manual Option 1: Connecting the PC and Access Point via Wi-Fi This is the recommended practice for setting up a wireless access point for RAPIX Addressing. Plug in a wireless access point with a Wi-Fi network set up, and then connect the PC and mobile device to it. Full setup with Access Point connected via Wi-Fi Option 2: Connecting the PC and Access Point via Ethernet If Wi-Fi reception is an issue, you can connect the wireless access point to the PC via an Ethernet cable, and connect the mobile device to the Wi-Fi network. This allows you to position the wireless access point closer to the mobile device. Full setup with Access Point connected via Ethernet Note: Consult the user manual for your wireless access point for instructions on how to set up a wireless network. Copyright © 2013 Diginet Control Systems Pty Ltd Software Installation 2.5 11 Licensing RAPIX Addressing is a licensed software product, and to be able to Go Mobile requires: A DALI USB Interface Device. A product activation key. A RAPIX Addressing license which is licensed to a particular DALI USB Interface Device activates: The ability to use the Go Mobile feature, which will allow that DALI USB Interface Device connected to RAPIX Addressing to use a mobile device to discover and readdress DALI Devices on a DALI Line. The ability to use Global Programming 17 . See topic User Interface on a Mobile Device (Go Mobile) available when you Go Mobile. See topic Activating a License to Go Mobile activation key in order to Go Mobile. 3 32 22 for more information on the features for more information on how to enter a product User Interface This section describes RAPIX Addressing's user interface. DALI Devices on a DALI Line can be commissioned by using RAPIX Addressing on the PC, but RAPIX Addressing also provides the ability to rapidly search and commission DALI Devices using the Rapid Find Algorithm on a smart phone or tablet device. Using RAPIX Addressing on a PC, you can: Connect to a DALI USB Interface Device and discover DALI Devices on a DALI Line. See topic Connecting to a DALI Line 31 for more information. Verify that all DALI Devices are correctly functioning by switching them on and off. See topic Verifying a DALI Line 37 for more information. Readdress DALI Devices and mark them as confirmed (so that they don't get accidentally readdressed). See topic Readdressing and Confirming DALI Devices 42 for more information. Going Mobile Because using RAPIX Addressing on a PC can make it difficult to quickly identify which DALI Device is which due to DALI Devices not being within line of sight, RAPIX Addressing provides the ability to connect up a mobile device, and: Verify that all DALI Devices are correctly functioning by switching them on and off. See topic Verifying a DALI Line 37 for more information. Readdress DALI Devices and mark them as confirmed (so that they don't get accidentally readdressed). See topic Readdressing a DALI Device 27 for more information. Quickly find the short address of a DALI Device by using RAPIX Addressing's Rapid Find Algorithm. See topic Rapid Find Algorithm 25 for more information. Copyright © 2013 Diginet Control Systems Pty Ltd 12 RAPIX Addressing Manual RAPIX Addressing also provides the ability to simulate the use of a mobile device, with a mock smart phone window. See topic Mobile Device Simulator 47 for more information. 3.1 User Interface on the PC This section describes the user interface of RAPIX Addressing on the PC. 3.1.1 Main Window The main user interface for RAPIX Addressing consists of a single window. When connected to a DALI USB Interface Device, it shows all of the DALI Devices on a DALI Line. The RAPIX Addressing main user interface Blue Bar The blue bar at the top of the main window provides the user with basic status information, including whether: RAPIX Addressing is connected to DALI. A mobile device is connected to RAPIX Addressing or not. The RAPIX Addressing blue bar Copyright © 2013 Diginet Control Systems Pty Ltd User Interface 13 The blue bar also provides access to the About box, the Options window, and the RAPIX Addressing help files. RAPIX button Click this to access the About box for RAPIX Addressing. Options button Click this button to access the Options window for RAPIX Addressing. Help button Click this button to access the help files for RAPIX Addressing. Grey Side Bar The grey side bar provides access to the main functionality in RAPIX Addressing. Each icon in the side bar is a button that provides access to a specific function. "Connect to DALI Line" button Click this button to connect to a DALI USB Interface Device. A window will be shown, allowing you to choose a DALI USB Interface Device to connect to from a list of all of the DALI USB Interface Devices connected to the PC. Once connected, RAPIX Addressing will automatically scan for any DALI Devices on the DALI Line. See topic Connecting to a DALI Line 31 for more information on connecting to a DALI Line, and see topic Scanning a DALI Line 35 for more information on scanning a DALI Line. "Rescan DALI Line" button Click this button to rescan a DALI Line. See topic Scanning a DALI Line 35 for more information on scanning a DALI Line. "Connect/Disconnect Mobile Device" button Click this button to connect or disconnect a mobile device to RAPIX Addressing. A mobile device can be used to commission DALI Devices while walking around a building. See topic Connecting a Mobile Device 35 for more information on using a mobile device with RAPIX Addressing. "Global Programming" button Click this button to open the Global Programming window, which will allow the programming of DALI levels and fade otions across all DALI Devices on the DALI Line. See topic Global Programming 17 for more information. "Identify All DALI Devices on the DALI Line" button Click this button to toggle the DALI Devices on the DALI Line on and off periodically, as well as identify emergency DALI Devices. This function is useful to determine whether all DALI Devices on the DALI Line are wired and functioning correctly. See topic Verifying a DALI Line 37 for more information. Copyright © 2013 Diginet Control Systems Pty Ltd 14 RAPIX Addressing Manual "Turn DALI Line On" button Click this button to turn on all DALI Devices on the DALI Line. See topic Verifying a DALI Line 37 for more information. "Turn DALI Line Off" button Click this button to turn off all DALI Devices on the DALI Line. See topic Verifying a DALI Line 37 for more information. "Identify All Emergency DALI Devices" button Click this button to identify all emergency DALI Devices on the DALI Line. See topic Identifying an Emergency DALI Device 41 for more information. "Identify the Selected DALI Device" button Click this button to toggle the selected DALI Device in the list on and off periodically. If it is an emergency DALI Device it will commence an emergency identify. See topic Identifying a DALI Device 39 for more information. "Turn Selected DALI Device On" button Click this button to turn the DALI Device that is currently selected in the list on, with all other DALI Devices on the DALI Line remaining off. This function is useful to quickly identify a DALI Device. See topic Identifying a DALI Device 39 for more information. Note: The behaviour of this function will be inverted if the selection behaviour is changed. See topic Options 18 for more information. "Identify Selected Emergency DALI Device" button Click this button to identify the selected emergency DALI Device in the list. See topic Identifying a DALI Device 39 for more information. "Readdress and Confirm" button Click this button to commit any proposed short address changes on the DALI Line. See topic Readdressing and Confirming DALI Devices 42 for more information on readdressing DALI Devices. DALI Devices List The list displays all of the DALI Devices on the DALI Line. The DALI Device list columns Each row represents a single DALI Device, and displays the following attributes for each one: Copyright © 2013 Diginet Control Systems Pty Ltd User Interface 15 "State" column Whether the DALI Device is on or off, or is currently in identify mode (for emergency DALI Devices only). "Actual SA" column The current short address of the DALI Device. "Requested SA" column The short address of the DALI Device that the user has requested to move it to. "New SA" column The proposed new short address of the DALI Device. This is normally the same as the requested short address, except in cases where the DALI Device must be moved to make room for another DALI Device. "Device Type" column The DALI Device Type of the DALI Device, whether it's a fluorescent, LED, emergency, or other type of fitting. "Confirmed" column Whether or not the DALI Device has been confirmed. DALI Devices Filter RAPIX Addressing allows the user to filter out DALI Devices that have been marked as confirmed. Confirmed DALI Devices are DALI Devices that have been marked by the user to indicate that they occupy the intended short address. See topic Readdressing and Confirming DALI Devices 42 for more information on confirming DALI Devices. The DALI Device list with confirmed and unconfirmed DALI Devices All and Unconfirmed filter buttons "All" button Click this button to display all DALI Devices on the DALI Line, including those that have been confirmed. "Unconfirmed" button Click this button to display only unconfirmed DALI Devices on the DALI Line. When a DALI Device is confirmed in this mode, it immediately disappears from view. Copyright © 2013 Diginet Control Systems Pty Ltd 16 RAPIX Addressing Manual Actual and Proposed Short Address Grids The actual and proposed short address grids display a graphical representation of the DALI Line. Each of the 64 DALI short address are displayed as a cell, and the type of DALI Device occupying each short address is represented by different colours. Cells without any colour are short address that are currently unoccupied. The Actual and Proposed short address grids Actual Short Address Grid The Actual short address grid displays the current contents of the DALI Line. Every time that a DALI Device is readdressed, the Actual short address grid is automatically updated to reflect the change. Proposed Short Address Grid The Proposed short address grid displays the contents of the DALI Line and also displays any proposed short address changes yet to be made to DALI Devices on the DALI Line. Proposed short address changes are displayed in red, and any DALI Devices that have been confirmed are displayed in black. DALI USB Interface Device Properties Properties of the DALI USB Interface Device that is currently connected to RAPIX Addressing can be shown, by clicking the serial number hyperlink in the bottom right of the main window. Copyright © 2013 Diginet Control Systems Pty Ltd User Interface 17 The DALI USB Interface Device serial number hyperlink (in blue) that opens the DALI USB Interface Device Properties window This will open the DALI USB Interface Device Properties window. See topic DALI USB Interface Device Properties displayed. 3.1.2 21 for more information on the properties Global Programming The Global Programming window is used to configure and set DALI level and fade options on all DALI Devices on the DALI Line. The Global Programming window Copyright © 2013 Diginet Control Systems Pty Ltd 18 RAPIX Addressing Manual DALI Levels Min Level This is the minimum level that all DALI Devices will output before turning off. Max Level This is the maximum level that all DALI Devices will output. Power On Level This is the level that all DALI Devices will output after being powered on. If Restore to previous level is ticked, then each DALI Device will output the last set level for that particular device. System Failure Level This is the level that all DALI Devices will output when the DALI Line remains unpowered for more than 500 milliseconds. If Maintain current level is ticked, then on system failure each DALI Device will remain at its current level and not change. Fade Options Fade Time This is the time for a scene or direct arc power command to go from the current level to a specified new level for a DALI Device. The minimum value is no fade, and the maximum is 90.5 seconds. Fade Rate This is the rate that a DALI Device will ramp via DALI dim up and dim down commands. The equivalent time for fading from 0 to 100% that corresponds to the steps/sec is also shown. The minimum value is 2.8 steps per second, and the maximum is 358 steps per second. Buttons Set to DALI Defaults Click this button to reset all of the DALI levels and fade options to the defaults defined by the DALI standard. Set to Previous Click this button to reset all of the DALI levels and fade options to the values last programmed onto the DALI Line. Cancel Click this button to exit the Global Programming window and discard any changes. Program DALI Line Click this button to program all of the DALI levels and fade options to all DALI Devices on the DALI Line. 3.1.3 Options The Options window is used to view and configure various settings in RAPIX Addressing. Copyright © 2013 Diginet Control Systems Pty Ltd User Interface 19 The Options window Web Access Options Tab HTTP Port Number The HTTP port number is used when connecting a mobile device to RAPIX Addressing to commission a DALI Line. The default HTTP port number value is set to 7669, and can be changed if this port conflicts with any third-party software. The minimum value is 1024, and the maximum is 65535. Note: Changing this option requires administrator privileges, so when clicking Save, Windows will prompt for administrator privileges to update the settings. Warning shown when HTTP port number is changed Auto Lock The auto-lock option will lock the PC as soon as a connection is made between a mobile device and RAPIX Addressing. Enable this option to stop unauthorised users from using the PC when you are not using the PC directly. Note: To unlock the PC in order to continue using it, press Ctrl+Alt+Del and enter your PC user account password. Mobile Sounds The mobile sounds option enables or disables the use of sounds on the mobile interface when using the Rapid Find Algorithm or decoding the Tridonic red/green LED identification sequence on emergency DALI Devices. See topics Rapid Find Algorithm 25 and Identifying an Emergency DALI Device 41 for more information on how the sounds are used on the mobile interface. Copyright © 2013 Diginet Control Systems Pty Ltd 20 RAPIX Addressing Manual Selection Behaviour Tab Selection Behaviour Section This option flips the selection behaviour such that either the selected DALI Device is switched on with all others on the DALI Line switched off, or vice versa. Note: There is summary text in the DALI Device Toggle Options section below which describe the behaviour of DALI Device and DALI Line toggling, to ensure that the desired behaviour can be determined before saving the options. DALI Device Toggle Options The DALI Device toggle options change the behaviour when RAPIX Addressing is automatically toggling DALI Devices on and off. Selected Duration The selected duration is the time, in seconds, that a DALI Device remains in the selected (on) state when being toggled. The default value is 3.0 seconds. The minimum value is 1.0 seconds, and the maximum is 5.0 seconds. Deselected Duration The deselected duration is the time, in seconds, that a DALI Device remains in the deselected (off) state when being toggled. The default value is 1.0 seconds. The minimum value is 1.0 seconds, and the maximum is 5.0 seconds. Rapid Find Algorithm Tab Step Time The step time is the interval between consecutive steps in the Rapid Find Algorithm for finding the short address of a DALI Device. The default value is 3.0 seconds. The minimum value is 2.0 seconds, and the maximum is 10.0 seconds. See topic Rapid Find Algorithm 25 for more information on this feature. Detect Conflict Tab Select the short address conflict detection algorithm that will be used when Scanning a DALI Line 35 . The normal scan will successfully find and resolve DALI Short Address conflicts for a DALI Line that contains DALI Devices that are all DALI compliant. The deep scan is slower, but is able to resolve DALI Short Address conflicts for a DALI Line that may contain some non-compliant DALI Devices (these are sometimes referred to as DALI compatible devices). Logging Tab The logging options on the Logging tab allow the user to send detailed logs to Diginet Control Systems technical support in case of troubleshooting. Copyright © 2013 Diginet Control Systems Pty Ltd User Interface 21 Logging options on the Options window Log Level The log level defines the amount of detail that RAPIX Addressing logs to disk. The options available are: Errors only; Errors and Warnings; Errors, Warnings and Information. The default value is Errors and Warnings. "Export Log Files" button The Export Log Files button exports all of the logs associated with RAPIX Addressing and saves them to disk. There, they can be attached and emailed to Diginet Control Systems technical support if required. 3.1.4 DALI USB Interface Device Properties The DALI USB Interface Device Properties window displays device information, DALI Line information, and historical DALI frame statistics. The DALI USB Interface Device Properties window Copyright © 2013 Diginet Control Systems Pty Ltd 22 RAPIX Addressing Manual This information can be used for documentation or troubleshooting if there are issues on the DALI Line. 3.2 User Interface on a Mobile Device (Go Mobile) This section describes the user interface on a mobile device, allowing you to Go Mobile. 3.2.1 Short Address Grid Page The user interface for the mobile web page consists of a DALI short address grid that displays DALI Devices in the same way as on the RAPIX Addressing main window. There are 64 cells each representing a DALI short address, each colour-coded to represent a DALI Device that may be occupying each short address. The colours used are identical to the DALI Device type colours used in the PC user interface. The main mobile web landing page Blue Menu Bar The blue bar at the top of the page is much the same as in the RAPIX Addressing PC user interface. The mobile web page's blue menu bar "Mode" button Press this button to change the mode that the mobile web page is operating in. This takes the user to an Select DALI Device Type Mode page, which allows the user to select what type of DALI Devices to work on. Copyright © 2013 Diginet Control Systems Pty Ltd User Interface See topic Device Type Modes operating modes 24 23 for more information on mobile web page "Help" button Press this button to view a quick help page, designed to answer most questions relating to the mobile interface. The help page contains a colour legend for the DALI Device short address grid, as well as a description of all of the buttons on the web page. The help page also briefly describes how to use the mobile web pages to locate and identify DALI Devices in the quickest way possible Top Button Bar The button bar above the short address grid provides access to toggling the DALI Line and DALI Devices, as well as readdressing DALI Devices. The top button bar "Identify the DALI Line" button Press this button to toggle the DALI Devices on the DALI Line on and off automatically. This function is useful to determine whether all DALI Devices on the Line are wired and functioning correctly. Emergency DALI Devices will also commence an emergency identify. Press again to stop automatically toggling the DALI Line. Note: This button will be highlighted in blue while toggle mode is active. "Turn DALI Line On" button Press this button to switch all DALI Devices on the DALI Line on. See topic Verifying a DALI Line 37 for more information. "Turn DALI Line Off" button Press this button to switch all DALI Devices on the DALI Line off. See topic Verifying a DALI Line 37 for more information. "Auto-toggle Selected DALI Device" button Press this button to automatically toggle the selected DALI Device in the grid on and off periodically. Press again to stop toggling the DALI Device. See topic Identifying a DALI Device 39 for more information. Note: This button will be highlighted in blue while toggle mode is active. "Readdress and Confirm" button Press this button to apply any proposed short address changes to the DALI Devices on the DALI Line. See topic Readdressing and Confirming DALI Devices 42 for more information on readdressing DALI Devices. If the mobile web page is in emergency mode, then the top button bar will have two different icons, detailed below. "Identify Emergency DALI Devices" button Press this button to identify all emergency DALI Devices on the DALI Line. Press again to stop identifying the DALI Devices. See topic Identifying a DALI Device 39 for more information. Copyright © 2013 Diginet Control Systems Pty Ltd 24 RAPIX Addressing Manual "Decode Tridonic Red/Green Sequence" button Press this button to decode a red/green sequence that is emitted by Tridonic emergency DALI Devices when being identified, which represents a DALI short address. See topic Identifying an Emergency DALI Device 41 for more information on decoding Tridonic red/green identification sequences. Bottom Button Bar The button bar below the short address grid allows for cycling through DALI Devices manually, as well as starting the Rapid Find Algorithm. The bottom button bar "Rapid Find Algorithm" button Press this button to run the Rapid Find Algorithm to find the short address of a DALI Device. See topic Rapid Find Algorithm 25 for more information. "Select previous DALI Device" button Press this button to select a DALI Device at the previous occupied short address. "Toggle DALI Device" button This button displays the currently-selected DALI short address. Press this button to manually toggle on and off the currently selected DALI Device. Note: This button will be highlighted in yellow when the DALI Device is switched on. "Select next DALI Device" button Press this button to select a DALI Device at the next occupied short address. 3.2.2 Device Type Modes The mobile web page can be used in multiple modes, depending on the type of DALI Device that is currently being commissioned. There are options to search, readdress, and confirm: DALI Devices of any type. All non-emergency DALI Devices. Only emergency DALI Devices. The Select DALI Device Type Mode page can be accessed by pressing the Mode icon in the blue bar. Copyright © 2013 Diginet Control Systems Pty Ltd User Interface 25 DALI Device type selection page The currently active mode will be highlighted in blue. Pressing on any of the buttons will select that mode and return the user to the short address grid page. The icon for the new mode will now be shown in the blue bar. The options available are: All DALI Devices This option allows the user to search, readdress, and confirm DALI Devices of any type. Note: This is the default mode. All non-emergency DALI Devices This option allows the user to search, readdress, and confirm DALI Devices of any type except for emergency. Emergency DALI Devices only This option allows the user to search, identify, readdress, and confirm only emergency DALI Devices. 3.2.3 Rapid Find Algorithm The Rapid Find Algorithm is an automatic tool that can find the short address of a specific DALI Device in a matter of seconds. Note: This feature is only available when using a mobile device connected to RAPIX Addressing, as it requires the user to be in direct line-of-sight with the DALI Device being searched for. Copyright © 2013 Diginet Control Systems Pty Ltd 26 RAPIX Addressing Manual The Rapid Find Algorithm user interface in action Benefits The benefit of using the Rapid Find Algorithm is that it dramatically cuts down the time it takes to determine the short address of observed DALI Devices on the DALI Line. With this method, it takes only seconds to find the short address of a DALI Device. How it Works The Rapid Find Algorithm, when in action, turns on and off DALI Devices in stages and asks you to press the Press when load is on or Press when load is off buttons when the DALI Device you are interested in is switched on or off. This allows RAPIX Addressing to eliminate DALI Devices not being observed until only one is left. Audio Feedback On mobile devices that support playing sounds in the web browser, audio feedback of the Rapid Find Algorithm can be used to allow the user to observer the DALI Device directly and listen for feedback from the Rapid Find Algorithm, rather than look at the mobile device. An ascending sound is played when the Press when load goes on button is pressed, and a descending sound is played when the Press when load goes off button is pressed. A "bing bong" sound is played when the Rapid Find Algorithm completes. Sounds can be enabled or disabled by pressing the speaker button in the bottom right. This option can also be set on the Options dialogue. See topic Options 18 for more information. Cancelling the Rapid Find Algorithm You may want to cancel the Rapid Find Algorithm for any reason, or if a mistake was made, e.g.: Pressing the Press when load is on/off button when not meant to; or Not pressing the Press when load is on/off when meant to; or Copyright © 2013 Diginet Control Systems Pty Ltd User Interface 27 You need a coffee break. The Rapid Find Algorithm process can be cancelled at any stage by clicking the Cancel button, which will return you to the short address grid page. The Rapid Find Algorithm can be started again at any time. Changing the Delay Between Each Step The time delay between each step of the Rapid Find Algorithm, between switching DALI Devices on and off can be configured. This allows for cases where DALI Devices may take time to switch on or off, such as fluorescent devices. The minimum value for the time delay is 2.0 seconds, and the maximum value is 10.0 seconds. See topic Options 18 for more information. 3.2.4 Readdressing a DALI Device DALI Devices can be readdressed using the mobile interface. To readdress a DALI Device, select the DALI Device to be readdressed, and then press the Readdress button (highlighted in red below). DALI Device selected to be readdressed and the Readdress button highlighted in red Upon pressing the Readdress button, the top button bar displays a Cancel and Apply button. The Cancel button on the left and the Apply button on the right With the Cancel and Apply button showing, select a DALI short address in the grid to readdress the DALI Device to. Copyright © 2013 Diginet Control Systems Pty Ltd 28 RAPIX Addressing Manual Note: The current short address of the DALI Device is displayed with a red border, and the DALI short address to readdress the DALI Device to will be highlighted and flashing red. Choosing 22 as a DALI Device's new short address In addition to pressing a cell to readdress a DALI Device to, the Previous and Next buttons can be used to cycle back and forward through potential short addresses. The Previous button on the left and the Next button on the right To readdress the DALI Device, press the Apply button. To cancel readdressing the DALI Device, press the Cancel button. Confirmed DALI Devices If a DALI Device has been confirmed, then it cannot be readdressed. If a confirmed DALI Device is selected, then the Readdress button at the top right of the page changes into an Unconfirm button. The Unconfirm button Copyright © 2013 Diginet Control Systems Pty Ltd User Interface 29 Confirmed DALI Device selected and Unconfirm button Pressing the Unconfirm button will unconfirm the selected DALI Device, thereby allowing that DALI Device to be readdressed. See topic Readdressing and Confirming DALI Devices and confirming DALI Devices. 3.2.5 42 for more information on readdressing Mobile Device Help Page The mobile interface provides a quick help guide which provides access to: A legend that describes the different colours for DALI Devices of different types. A description of the DALI Device type modes that the mobile interface can operate in. A guide to all of the buttons available in the mobile interface. Quick guides on how to use the mobile interface. Copyright © 2013 Diginet Control Systems Pty Ltd 30 RAPIX Addressing Manual Top of the mobile interface help page The quick help page can be closed at any time by pressing the Press to Close Help button at the top of the page. This will return the mobile interface back to the DALI short address grid page. Copyright © 2013 Diginet Control Systems Pty Ltd User Interface 4 31 Basic Working Procedures This section describes the most common and important basic tasks that will be used when commissioning a DALI Line. It is designed as a "How To" guide and reference manual. 4.1 Connecting to a DALI Line To connect RAPIX Addressing to a DALI Line, a DALI USB Interface Device is required. Run RAPIX Addressing and connect the DALI USB Interface Device to the PC. Connecting to a Single DALI USB Interface Device RAPIX Addressing will automatically start scanning the DALI Line if: 1. RAPIX Addressing is already running and not connected to any DALI USB Interface Device, then a single DALI USB Interface Device is plugged in; or 2. A single DALI USB Interface Device is plugged into the PC, and then RAPIX Addressing is started. Connecting to One of Multiple DALI USB Interface Devices If there is more than one DALI USB Interface Device connected to RAPIX Addressing, then you will need to manually choose a DALI USB Interface Device to connect to. To do this, click the Connect to DALI USB Interface Device button in the side bar. The Connect to DALI side bar button The Connect to DALI USB Interface Device window will be shown, allowing you to choose a DALI USB Interface Device from a list of those currently connected to the PC. The Connect to DALI USB Interface Device window Copyright © 2013 Diginet Control Systems Pty Ltd 32 RAPIX Addressing Manual When selecting a DALI USB Interface Device from the combo box, RAPIX Addressing will automatically try and verify the connection. This ensures that there is a powered DALI Line connected to the DALI USB Interface Device. The refresh button can be used to refresh the list of DALI USB Interface Devices that are connected. When the DALI USB Interface Device has been selected, click the Connect button. This will start scanning the DALI Line for any DALI Devices. Note: This window will remember the last DALI USB Interface Device that was chosen next time it is displayed. See topic Scanning a DALI Line 4.2 35 for more information on scanning for DALI Devices. Activating a License to Go Mobile There are two ways to activate a license in order to Go Mobile. The first method, when not connected to a DALI Line, is to activate the license from inside the Connect to DALI Interface window. The second method, when RAPIX Addressing is connected to a DALI Line, is to activate the license from the main window. Note: Activation requires that the DALI USB Interface Device is connected to the PC, the PC is connected to internet, and you have a 16-digit long activation key. License Activation from the Connect to DALI Interface Window A DALI USB Interface Device can be licensed to Go Mobile by activating it with an activation key in the Connect to DALI Interface window. To open the Connect to DALI Interface window, click the Connect to DALI Line button in the grey side bar. The Connect to DALI Line button The Connect to DALI Interface window will be shown, and if there is no license associated with the DALI USB Interface Device currently selected in the combo box, an Activate button will be displayed. Copyright © 2013 Diginet Control Systems Pty Ltd Basic Working Procedures 33 The Connect to DALI Interface window with no license for the selected DALI USB Interface Device The window will display the serial number of the selected DALI USB Interface Device as well as the expiry date of the license associated with that DALI USB Interface Device. To activate the DALI USB Interface Device to allow you to Go Mobile, click the Activate button. The Register Activation Key window will appear, asking for the activation key. The Register Activation Key window Enter the activation key provided to you by Diginet Control Systems, and click Activate. This will provide you with a license to Go Mobile for the selected DALI USB Interface Device. If the registration is successful, the DALI USB Interface Device will now be licensed to Go Mobile up until the expiry date that was purchased. License Activation from the Main Window A DALI USB Interface Device can be licensed to Go Mobile by activating it with an activation key in RAPIX Addressing's main window. If RAPIX Addressing is connected to a DALI Line and the DALI USB Interface Device is not licensed to Go Mobile, there will be a prompt for product activation in the bottom right of the main window. Copyright © 2013 Diginet Control Systems Pty Ltd 34 RAPIX Addressing Manual The product activation prompt in the main window Click the Activate button on the product activation panel to open the Register Activation Key window. The Register Activation Key window Enter the activation key provided to you by Diginet Control Systems, and click Activate. This will provide you with a license to Go Mobile for the selected DALI USB Interface Device. If the registration is successful, the DALI USB Interface Device will now be licensed to Go Mobile up until the expiry date that was purchased. Finding the Serial Number of a DALI USB Interface Device The serial number of a DALI USB Interface Device is printed on the DALI USB Interface Device. To view the serial number, remove the red protective cover from the DALI USB Interface Device, which will reveal the serial number on its underside. Lost Activation Key If you lose your product activation key, contact Diginet Control Systems via email at [email protected] or by phone on +61 1300 XL DALI (+61 1300 95 3254). Copyright © 2013 Diginet Control Systems Pty Ltd Basic Working Procedures 4.3 35 Scanning a DALI Line Scanning or rescanning a DALI Line performs the following tasks when discovering DALI Devices: Short address conflicts are detected and resolved, such that no two DALI Devices have the same short address. DALI Devices without short addresses are assigned unoccupied short addresses. The DALI Device types of all discovered DALI Devices are retrieved. The Discover DALI Devices window Note: Rescanning a DALI Line that has confirmed DALI Devices on it will mark all of the DALI Devices as unconfirmed. 4.4 Connecting a Mobile Device to Go Mobile To use a mobile device with RAPIX Addressing, both the PC running RAPIX Addressing and the mobile device, must be connected to the same Wi-Fi network. With RAPIX Addressing running and connected to a DALI Line, click on the Connect Mobile Device button to open the Connect a Mobile Device window. The Connect a Mobile Device button Copyright © 2013 Diginet Control Systems Pty Ltd 36 RAPIX Addressing Manual The Connect a Mobile Device window This window provides two ways that the mobile device can be connected. 1. The URL to access RAPIX Addressing on the mobile device can be typed into the device's web browser. 2. If the mobile device is equipped with a camera and QR code scanning functionality, the QR code can be scanned and then the URL opened in a web browser. The Connect a Mobile Device Window The Connect a Mobile Device window allows the user to select which network interface to allow a mobile device to connect to. Typically, the network interface to choose is the wireless network interface or local area connection. Note: The window will remember the last network interface chosen when it is reopened. When selecting a network interface, the web URL and QR code will update to use the IP address of that network interface. The QR code is a graphical representation of the URL in blue, which can be scanned by a mobile device's camera, so that the URL doesn't have to be typed in. When the mobile interface is loaded in the mobile device's web browser, the Connect to Mobile Device window will automatically close. The mobile device now has exclusive control, and RAPIX Addressing will prevent modifications from being made to DALI Devices on the DALI Line via the PC. The PC user interface will show the IP address of the connected mobile device in the blue bar, and the Connect a Mobile Device button will allow disconnection of the mobile device. Copyright © 2013 Diginet Control Systems Pty Ltd Basic Working Procedures 37 The top blue bar displaying a mobile device's IP address The Disconnect a Mobile Device button PC Power Saving Options and Security RAPIX Addressing provides two features related to power saving options and security when a mobile device is connected. Power Saving Options When a mobile device is connected to RAPIX Addressing, in order to maintain the connection the PC is prevented from going to sleep. The PC's display will turn off after a period of time if this option has been set in Windows in order to conserve power. Security When using a mobile device connected to RAPIX Addressing, the PC may be out of sight. In order to help keep the PC secure, RAPIX Addressing provides an option in the Options window to lock the PC when a mobile device is connected. This will prevent unauthorised users from accessing the PC while you are not in front of it. Note: To unlock the PC in order to continue using it, press Ctrl+Alt+Del and enter your PC user account password. Note: See topic Options 4.5 18 for more information on setting this option. Verifying a DALI Line Verifying a DALI Line involves ensuring that all of the DALI Devices on the DALI Line are functioning correctly. This can be done in four ways, each accessible by a button in the RAPIX Addressing side bar. They are: 1. 2. 3. 4. Turning all DALI Devices on a DALI Line on. Turning all DALI Devices on a DALI Line off. Toggling all DALI Devices on a DALI Line on and off periodically. Putting all emergency DALI Devices in identify mode. Copyright © 2013 Diginet Control Systems Pty Ltd 38 RAPIX Addressing Manual The DALI Line verify buttons in the side bar Switching the DALI Line On The first method involves switching all DALI Devices on the DALI Line on. This sends out a broadcast DALI command telling all DALI Devices to switch themselves on. Any DALI Devices that do not respond to this broadcast command, as indicated by their luminaire not being switched on, can be considered to either be faulty and require maintenance, or not connected to DALI after the DALI Line was scanned. The DALI Line can be switched on by clicking the Turn DALI Line On button in the side bar. See topic Main Window 12 for more information on the side bar buttons. Switching the DALI Line Off This method involves switching all DALI Devices on the DALI Line off. This sends out a broadcast DALI command telling all DALI Devices to switch themselves off. Any DALI Devices that do not respond to this broadcast command, and are not control devices or maintained emergency devices, as indicated by their luminaire not being switched off, can be considered to be faulty and require maintenance. The DALI Line can be switched off by clicking the Turn DALI Line Off button in the side bar. Note: This method may not work for maintained emergency DALI Devices as they do not respond to on and off commands. See topic Main Window 12 for more information on the side bar buttons. Toggling the DALI Line This method involves periodically switching all DALI Devices on the DALI Line on and off. This sends out a broadcast DALI command telling all DALI Devices to switch themselves on, followed by a broadcast DALI command telling all DALI Devices to switch themselves off after a delay. This process then repeats itself after another delay. Toggling the DALI Line also sends out additional broadcast commands to identify emergency DALI Devices as well as some other control devices. The DALI Line can be toggled by clicking the Toggle DALI Line button in the side bar. The delays between switching the DALI Devices on and off can be configured in the Options window. See topic Options 18 for more information. Copyright © 2013 Diginet Control Systems Pty Ltd Basic Working Procedures 39 Emergency DALI Device Identification Because maintained emergency DALI Devices do not respond to DALI broadcast on and off commands, they can be identified separately, by putting them into an identify mode. This mode can be set by clicking the Identify All Emergency DALI Devices button in the side bar. Note: This mode does not affect non-emergency DALI Devices. Verifying DALI Devices Using the Mobile Interface DALI Devices can also be verified using much the same procedure on the mobile interface's short address grid page. DALI Device verification buttons on the mobile interface The buttons shown above can be used to verify and identify DALI Devices on the DALI Line. See topic Short Address Grid Page 22 for more information on each button. 4.6 Identifying a DALI Device Identifying a DALI Device can mean two things: 1. Finding a DALI Device with a specific DALI short address. 2. Finding the DALI short address of an observed DALI Device. RAPIX Addressing supports methods of achieving both goals. Finding a DALI Device With a Specific Short Address To locate a DALI Device with a specific DALI short address, select the DALI Device in the list, and click one of the following options in the side bar: 1. Turn Selected DALI Device On. This will turn the selected DALI Device on, keeping all other DALI Devices on the DALI Line off. Note: If the invert option has been set, the selected DALI Device will be turned off, with all other DALI Devices on the DALI Line on. See topic Options 18 for more information on the invert option. 2. Toggle Selected DALI Device. This will toggle the selected DALI Device on and off, with a delay between. Note: If the invert option has been set, the on and off delay intervals will be reversed for the selected DALI Device, and all other DALI Devices will remain on. See topic Options 18 for more information on the delay intervals and invert options. Using one of these options will help in physically locating the DALI Device with the specified short address. Copyright © 2013 Diginet Control Systems Pty Ltd 40 RAPIX Addressing Manual Finding the Short Address of an Observed DALI Device To find the short address of a DALI Device whose physical location is known and can be seen, there are two options. 1. Manually toggle DALI Devices one by one until the observed DALI Device is toggled. 2. If using a mobile device, use the Rapid Find Algorithm which will toggle multiple DALI Devices in stages until the observed DALI Device is found. Manually Finding a DALI Device's Short Address Finding the short address of a DALI Device manually can be done by toggling the selected DALI Device or keeping the selected DALI Device on. To do this on the PC user interface is cumbersome, but can be done by clicking the Turn Selected DALI Device On or Toggle Selected DALI Device button, and cycling through all DALI Devices in the list one by one, until the observed DALI Device is switched on. Note: If the invert option is set, all DALI Devices on the DALI Line will be switched on, with the selected DALI Device switched off. This option may be useful in darker conditions. On a mobile device this method is easier, and can be done by simply selecting a DALI short address in the grid, or cycling through DALI short addresses by pressing the Previous and Next buttons. The button bar with Previous and Next buttons The large button with the selected short address's value displayed in it, can be pressed to toggle that short address on or off. The Toggle Selected DALI Device button can also be selected to automatically toggle the selected short address on and off. Note: This method may not work for maintained emergency DALI Devices as they do not respond to on and off commands. Finding a DALI Device 's Short Address Automatically (Mobile Only) Finding the short address of a DALI Device automatically involves using the Rapid Find Algorithm. The Rapid Find Algorithm is an automatic DALI Device identification tool that allows the user to determine the DALI short address of a specific DALI Device in a matter of seconds. This feature is only available when using a mobile device connected to RAPIX Addressing, as it requires the user to be in direct line of sight with the DALI Device being searched for. To use this feature, on the mobile interface, press the Rapid Find Algorithm button. The run Rapid Find Algorithm button While looking at the DALI Device whose short address is being searched for, press the Press when load is on and Press when load is off buttons when the DALI Device is switched on or off. The Press when load is on and Press when load is off buttons have been designed to be large Copyright © 2013 Diginet Control Systems Pty Ltd Basic Working Procedures 41 such they can be pressed while you are looking at the DALI Device and not at the mobile device. After doing this a few times, the Rapid Find Algorithm will finish, with the DALI Device whose short address has been found, selected in the short address grid. If your mobile device supports audio, a sound will be played indicating that the process is complete. See topic Rapid Find Algorithm 25 for more information on how the Rapid Find Algorithm works. Note: This method may not work for maintained emergency DALI Devices as they do not respond to on and off commands. 4.7 Identifying an Emergency DALI Device Finding the short address of an emergency DALI Device can be done by putting the DALI Device in identification mode. This method can be used, much like toggling individual DALI Devices on and off, to locate an emergency DALI Device with a specific short address. All emergency DALI Devices on the DALI Line can also be put into identification mode as well, which may be useful if the identification mode for the DALI Devices emits any identifiable sequence. Note: To indicate that DALI Devices that are currently in emergency identification mode, they will flash between green and white on the mobile interface. See topic Short Address Grid Page mobile interface. 22 for more information on the functions available on the Decoding the Tridonic Red/Green Sequence Tridonic emergency DALI Devices, when in identification mode, emit their short addresses in the form of a binary sequence depicted by flashing the red and green indicator LEDs. RAPIX Addressing's mobile interface provides a method of decoding this red/green sequence by allowing the user to enter in red and green values seen. To do this: 1. Put the mobile interface into emergency mode. This will put all emergency DALI Devices in identification mode. See topic Device Type Modes 24 for more information mobile interface modes. The Mode button when in emergency mode 2. Press the Decode Tridonic Red/Green Sequence button. The Decode Tridonic Red/Green button 3. The Tridonic emergency DALI Devices will continuously emit their short address, with a short delay between. Copyright © 2013 Diginet Control Systems Pty Ltd 42 RAPIX Addressing Manual 4. Once the delay has passed, press the Red and Green buttons according to the colour emitted by the identification LEDs. 5. Once six colours have been entered, the short address will be displayed and the emergency DALI Device with that short address will be selected in the short address grid. The Decode Tridonic Red/Green Sequence page Tip: Because the red and green LED sequence occurs rather quickly, you can hold the mobile device with both hands, and use your thumbs to press the Green and Red buttons. Note: If you accidentally press the wrong button you can press the Cancel button and start over. See topic Short Address Grid Page on the mobile interface. 22 for more information on the emergency functions available Audio Feedback On mobile devices that support playing sounds in the web browser, audio feedback can be used to allow the user to observe the red/green sequence directly and listen for feedback of the buttons pressed, without needing to look at the mobile device. An ascending sound is played when the Green button is pressed, and a descending sound is pressed when the Red button is pressed. A "bing bong" sound is played when all 6 bits have been entered, to form a DALI short address. Sounds can be enabled or disabled by pressing the speaker button in the bottom right. This option can also be set on the Options dialogue. See topic Options 18 for more information. 4.8 Readdressing and Confirming DALI Devices Readdressing DALI Devices can be done on both the PC user interface and the mobile interface. Readdressing DALI Devices on the PC To readdress a DALI Device using the PC user interface, choose a new short address from the combo box in the Requested SA column for the selected DALI Device. Copyright © 2013 Diginet Control Systems Pty Ltd Basic Working Procedures 43 The Requested SA column combo box The short addresses that can be chosen are any short addresses that are not occupied by confirmed DALI Devices, or any short addresses that do not have proposed DALI Devices. DALI Devices can be swapped, by selecting a short address that is occupied by another DALI Device. The other DALI Device will be moved to occupy the original DALI Device's position. DALI Device short addresses can also be cleared, by choosing the <Clear> option from the Requested SA combo box. When a DALI Device's short address has been cleared and programmed, it will immediately be removed from the list. Note: DALI Devices with cleared short addresses will be reassigned a short address when a rescan is performed on the DALI Line. To commit any proposed short address changes, click the Readdress button. A progress window will be shown when short address changes are being saved to the DALI Devices. The Programming DALI Device Short Addresses window See topic Main Window 12 for more information on readdressing options. Clearing the Short Address of All DALI Devices on a DALI Line RAPIX Addressing provides the ability to clear the short address of all DALI Devices on a DALI Copyright © 2013 Diginet Control Systems Pty Ltd 44 RAPIX Addressing Manual Line in a single step. This feature can be used in cases where you want to readdress a DALI Line from scratch. To clear the short address of all DALI Devices on a DALI Line, press Shift+Ctrl+C. This will display a prompt asking whether you are sure that you want to clear all short addresses: The Clear All Short Addresses confirmation window Next, click Yes to set the requested short address of all DALI Devices to <Clear>. The list of DALI Devices will now look something like this: List of DALI Devices on the DALI Line with requested short addresses set to be cleared The DALI Device short addresses are now ready to be cleared. Click the Readdress button to apply the changes. Copyright © 2013 Diginet Control Systems Pty Ltd Basic Working Procedures 45 The Readdress button Note: This action is not undoable. Note: The next time that the DALI Line is rescanned, the DALI Devices with cleared short addresses will be randomly readdressed to unoccupied short addresses starting from address 0. See topic Scanning a DALI Line 35 for more information on what happens during a DALI Line scan. Readdressing DALI Devices on a Mobile Device See topic Readdressing a DALI Device using a mobile device. 27 for more information on readdressing DALI Devices Confirming and Unconfirming DALI Devices DALI Devices that are considered by the user to have the correct short address, can be marked as confirmed. A confirmed DALI Device can no longer be readdressed to prevent accidental changes from occurring. Confirmed DALI Devices are also excluded from the Rapid Find Algorithm, thereby decreasing the amount of time it takes to determine the short address of non-confirmed DALI Devices. Using the PC To confirm a DALI Device, click the check box in the Confirmed column for the DALI Device. The Confirmed column in the DALI Device list If a DALI Device has a proposed short address change, and the Confirmed check box is checked, then the DALI Device will be readdressed immediately. The DALI Device filter options with the Unconfirmed option selected RAPIX Addressing allows you to hide any confirmed DALI Devices so that you can concentrate on only unconfirmed DALI Devices, by clicking the Unconfirmed filter option above the DALI Device list. Note: Any DALI Devices that need to be moved out of the way in order for the original DALI Device to be moved will be moved first. These DALI Devices cannot be confirmed. To unconfirm a DALI Device, uncheck the check box in the DALI Device's Confirmed column. This will enable that DALI Device to be readdressed again, and be a part of the Rapid Find Algorithm. Copyright © 2013 Diginet Control Systems Pty Ltd 46 RAPIX Addressing Manual Using a Mobile Device To confirm a DALI Device using the mobile interface: Selected DALI Device and the Readdress button highlighted in red 1. Select the DALI Device short address to be confirmed, and press the Readdress button. The page will now update to allow the user to select any short address to readdress the DALI Device to. 2. Without choosing a new short address to readdress the DALI Device to, press the Apply button. This will confirm the DALI Device without readdressing it. To unconfirm a DALI Device, select the DALI Device to be unconfirmed, and the Readdress button will change to an unconfirm button. Copyright © 2013 Diginet Control Systems Pty Ltd Basic Working Procedures 47 Selected confirmed DALI Device and Unconfirm button 1. Press the Unconfirm button. The top button bar will now update to show a Cancel, Unconfirm All, and Unconfirm buttons. Unconfirm buttons (Cancel, Unconfirm All, and Unconfirm Selected) 2. To unconfirm the DALI Device press the Unconfirm button on the right. Note: The Unconfirm All button allows the user to quickly unconfirm all DALI Devices on the DALI Line. 4.9 Mobile Device Simulator RAPIX Addressing allows you to simulate having a mobile device connected for testing purposes. This simulator can be accessed by clicking the URL hyperlink in the Connect to Mobile Device window. Clickable hyperlink in the Connect a Mobile Device window This can be closed at any time by clicking the close button in the top-right corner of the window. Copyright © 2013 Diginet Control Systems Pty Ltd 48 RAPIX Addressing Manual The mobile phone simulator The mobile device simulator is functionally equivalent to the interface that can be used on a physical mobile device. See topic Short Address Grid Page 22 for more information on the mobile interface. Copyright © 2013 Diginet Control Systems Pty Ltd Basic Working Procedures 5 49 Troubleshooting if you have any problems using RAPIX Addressing, this section lists common problems and potential solutions. If attempting to diagnose a difficult problem, the logs generated by RAPIX Addressing can be a useful tool. See topic Options 18 for more information about setting log levels and exporting logs. 5.1 DALI Command Interference RAPIX Addressing provides functionality that can switch DALI Devices on and off. If there are any Devices on the DALI Line that generate commands that can also switch DALI Devices on or off, this can interfere with the normal operation of RAPIX Addressing, in that lights can be switched on or off when not expected. If there are any Devices on the DALI Line that generate commands, the following message will be shown: DALI Command Detected warning message on the PC DALI Command Detected warning message on the mobile interface This message allows you to: Ignore Once. Copyright © 2013 Diginet Control Systems Pty Ltd 50 RAPIX Addressing Manual This message will be displayed the next time that a DALI command is seen on the DALI Line that RAPIX Addressing did not generate. Ignore All. This message will not be displayed again until the DALI Line is rescanned. 5.2 PC User Interface Problems DALI USB Interface Device Not Appearing in Connect to DALI Interface Window's List The most common reason for a DALI USB Interface Device not appearing in the Connect to DALI Interface window list is that the drivers are not installed. The Connect to DALI Interface window When plugging in a DALI USB Interface Device, Microsoft Windows should detect a new device was inserted and automatically install the drivers for it. Microsoft Windows installing drivers for the DALI USB Interface Device This process may take a few moments. Note: Installing RAPIX Addressing will also include the USB drivers necessary to use a DALI USB Interface Device, and Windows will also automatically download the USB drivers if not installed on the PC. After the USB drivers are installed, reopen the Connect to DALI Interface window, and a new COM port should be listed in the combo box. See topic Installing RAPIX Addressing 7 for more information on installing RAPIX Addressing. Copyright © 2013 Diginet Control Systems Pty Ltd Troubleshooting 51 Can't Connect to DALI If a DALI USB Interface Device is connected to the PC, and RAPIX Addressing has trouble connecting to DALI, this may be because: 1. The DALI cables are not correctly inserted into the DALI USB Interface Device; or 2. The DALI Line is not properly powered; or 3. There is a short circuit on the DALI Line. Ensure that the DALI Line is plugged into the DALI USB Interface Device and that the DALI Line is correctly powered. This can be tested by pressing the Turn DALI Line On and Turn DALI Line Off buttons on the DALI USB Interface Device. 5.3 Mobile Interface Problems Can't Connect a Mobile Device Failing to connect a mobile device to RAPIX Addressing can be because: 1. Wi-Fi is not enabled on the PC running RAPIX Addressing; or 2. Wi-Fi is not enabled on the mobile device; or 3. You are trying to connect the mobile device to RAPIX Addressing via the wrong network interface; or 4. The HTTP port number conflicts with another service; or 5. You are out of Wi-Fi range. 6. A firewall on the PC is blocking Wi-Fi communications. Wi-Fi Not Enabled on PC The PC might not be connected to the local network. Check that an Ethernet cable to the router is plugged into the PC, and that Wi-Fi is enabled. Then, the mobile device must connect to the same Wi-Fi network as the PC for communications to work. Wi-Fi Not Enabled on Mobile Device If Wi-Fi is not enabled on the mobile device, then it must be enabled. Ensure that once Wi-Fi is enabled, that the mobile device is connected to the same Wi-Fi network as the PC running RAPIX Addressing. Wrong Network Interface It might be possible that the wrong network interface was chosen in the Connect a Mobile Device window. Copyright © 2013 Diginet Control Systems Pty Ltd 52 RAPIX Addressing Manual The Connect to Mobile Device window with combo box for choosing a network interface Try choosing a different network interface by selecting a different item in the Network Interface combo box (see image above). When choosing a different network interface the IP address displayed in the URL will change, as well as the QR code. Note: Normally a network interface labelled Wireless Connection or Local Area Connection will allow a mobile device to connect. See topic Connecting a Mobile Device 35 for more information. Invalid HTTP Port Number It could be possible, though rare, that the HTTP port number used for communications is in conflict with another service or application on the PC. Try changing the HTTP port number in the Options window, and then attempt to reconnect the mobile device. See topic Options 18 for more information on the HTTP port number. Web Access is Disabled This problem occurs when mobile web access is disabled. Copyright © 2013 Diginet Control Systems Pty Ltd Troubleshooting 53 Web Access Disabled error page To enable mobile web access, click the Connect a Mobile Device button. The Connect a Mobile Device button The web browser currently displaying the Access Disabled error should automatically refresh and display the short address grid page. Manually refresh the page if this does not occur. No HTML5 If you are using a mobile device with a web browser that does not support HTML5, you may find that the mobile interface neither renders nor functions properly. If you are experiencing issues viewing the mobile interface on your mobile device, ensure that your mobile device software is up to date. Javascript is Disabled Javascript must be enabled in your mobile device's web browser for RAPIX Addressing to function. If Javascript is not enabled, the following error page will be shown: Javascript is Disabled error page If you turn on Javascript and refresh the page, you will be redirected to the short address grid page where you can use RAPIX Addressing. Copyright © 2013 Diginet Control Systems Pty Ltd 54 RAPIX Addressing Manual Cookies Are Disabled Cookies must be enabled in your mobile device's web browser for RAPIX Addressing to work. If cookies are not enabled, the following error page will be shown: Cookies Disabled error page If you turn on cookies and refresh the page, you will be redirected to the short address grid page where you can use RAPIX Addressing. Web Access is Denied This problem can occur if there are multiple web-enabled devices attempting to connect to RAPIX Addressing. The Access Denied error page RAPIX Addressing supports only one mobile device connected at a time. The IP address of the mobile device connected to RAPIX Addressing will be displayed in the PC interface's blue bar, as seen below. Mobile Device with IP address 192.168.10.102 is connected to RAPIX Addressing If you wish to connect another mobile device to RAPIX Addressing you must first disconnect the Copyright © 2013 Diginet Control Systems Pty Ltd Troubleshooting 55 currently-connected mobile device by closing the RAPIX Addressing web page, and then click the Disconnect a Mobile Device button in RAPIX Addressing. The Disconnect a Mobile Device button Then, clicking the Connect a Mobile Device button again will allow a different mobile device to connect. Access Overridden This error message can appear on a mobile device if there are multiple applications running on it which are accessing the RAPIX Addressing mobile interface. The Access Overridden error page A common example of this error showing up is on a smart phone which has used a third-party QR scanning application to scan the QR code: 1. The scanned URL is opened in the QR scanning application's own embedded web browser. 2. Then the link is reopened in the mobile device's native web browser. This leaves two applications with the same web page open, one with control, and the other without. Press the Reconnect button to take control of RAPIX Addressing. This will override access in the other open web browser (which will now show the Access Overridden error page). Timeout A timeout error can occur for one of two reasons: 1. When Wi-Fi communications between the mobile device and PC running RAPIX Addressing are interrupted. This can occur when the mobile device goes out of Wi-Fi range of the PC. 2. When RAPIX Addressing on the PC is not running, but the web page remains open on the mobile device. Copyright © 2013 Diginet Control Systems Pty Ltd 56 RAPIX Addressing Manual The Timeout error page Out of Wi-Fi Range If the mobile device has gone out of Wi-Fi range, you will need to: 1. Ensure that Wi-Fi is still turned on on the mobile device. 2. Check that Wi-Fi is connected to the same Wi-Fi network that the PC is connected to. 3. If the mobile device has lost the Wi-Fi connection completely, you may need to move closer to the PC running RAPIX Addressing where Wi-Fi reception is stronger. Then, try refreshing the page if it does not automatically display the short address grid page again. 4. If the mobile device is still unable to connect, ensure that Wi-Fi is still active on the PC, and that RAPIX Addressing is still running. RAPIX Addressing Not Running To use the mobile interface on a mobile device, RAPIX Addressing needs to be running. If RAPIX Addressing is not running, open it and click the Connect to Mobile Device button, which will display the Connect a Mobile Device window. Then, refresh the page in the mobile device's web browser. The Connect to Mobile Device button Rapid Find Algorithm Too Quick The Rapid Find Algorithm can be too quick in cases where it may take time for the DALI Devices on the DALI Line to respond to On and Off commands. If this is the case, the Rapid Find Algorithm step time, which is the delay between successive switching on and off of DALI Devices can be changed. The default is 3.0 seconds. This value can be changed in the Options window to any value up to 10.0 seconds. See topic Options 18 for more information. Copyright © 2013 Diginet Control Systems Pty Ltd Troubleshooting 6 57 End User License Agreement SUBSCRIPTION END-USER LICENSE AGREEMENT (EULA) IMPORTANT: PLEASE READ THE TERMS AND CONDITIONS OF THIS LICENSE AGREEMENT CAREFULLY BEFORE CONTINUING WITH THIS PROGRAM INSTALL. This Subscription End-User License Agreement ("EULA") is a legal agreement between you (either an individual or a single legal entity) and Diginet Control Systems Pty Ltd ACN 095 788 864 (“Diginet”) for the software product(s) identified above which may include associated software components, physical hardware security devices, media, printed materials, and "online" or electronic documentation ("SOFTWARE PRODUCT"). By installing, copying, or otherwise using the SOFTWARE PRODUCT, you agree to be bound by the terms of this EULA. If you do not agree to the terms of this EULA, do not continue to install or use the SOFTWARE PRODUCT. This EULA and the related invoice issued by Diginet represents the entire agreement concerning the program between you and Diginet and it supersedes any prior proposal, representation, or understanding between the parties. The SOFTWARE PRODUCT is protected by copyright laws and international copyright treaties, as well as other intellectual property laws and treaties. The SOFTWARE PRODUCT is only licensed to you for a specific and limited time period and is not sold. 1. GRANT OF LICENSE The SOFTWARE PRODUCT is licensed to you only for the limited subscription period specified in the related invoice as follows: a) Installation and Use. Diginet grants you the right to install and use copies of the SOFTWARE PRODUCT on your computer running a valid licensed copy of the operating system for which the SOFTWARE PRODUCT was designed [e.g. Windows 7, Windows 8]. b) Limited Right of Use. This SOFTWARE PRODUCT must only be used with the Diginet DALI USB interface device. Any use or attempted use with other third party DALI interface devices is prohibited and will invalidate this license. c) Access Key. This SOFTWARE PRODUCT requires an access key to access some features and functionality. Any key assigned to you must not be shared with any third party or you will invalidate this license. d) Mandatory Activation. This SOFTWARE PRODUCT requires activation within a limited time period after installation or some features and functionality will cease to function. Activation sends information to Diginet that associates this SOFTWARE PRODUCT and the assigned access key with the serial number of the specific device on which it is operated. This information includes the Internet protocol address of the computer. This is to prevent unlicensed use of this SOFTWARE PRODUCT. e) Commercial in Confidence. This SOFTWARE PRODUCT is provided commercial in confidence and shall not be reproduced or transmitted to unauthorised personnel without the expressed written permission of Diginet. f) Backup Copies. You may only make copies of the SOFTWARE PRODUCT as may be necessary for backup and archival purposes. Copyright © 2013 Diginet Control Systems Pty Ltd 58 RAPIX Addressing Manual 2. DESCRIPTION OF OTHER RIGHTS AND LIMITATIONS a) Maintenance of Copyright Notices. You must not remove or alter any copyright notices on any copies of the SOFTWARE PRODUCT. b) Distribution. You may not distribute copies of the SOFTWARE PRODUCT to third parties. c) Prohibition on Reverse Engineering, Decompilation, and Disassembly. You may not reverse engineer, decompile, or disassemble the SOFTWARE PRODUCT except and only to the extent that such activity is expressly permitted by applicable law notwithstanding this limitation. d) Rental. You may not rent, lease, or lend the SOFTWARE PRODUCT to any other person. e) Support Services. Diginet may provide you with support services related to the SOFTWARE PRODUCT ("Support Services"). Any supplemental software code provided to you as part of the Support Services shall be considered part of the SOFTWARE PRODUCT and subject to the terms and conditions of this EULA. f) Compliance with Applicable Laws. You must comply with all applicable laws regarding use of the SOFTWARE PRODUCT. 3. RENEWALS AND TERMINATION This EULA will expire at the end of the subscription period specified in your invoice unless you renew this EULA before the expiry date by payment of a further subscription at the prevailing subscription price at that time. Without prejudice to any other rights, Diginet may terminate this EULA if you fail to comply with the terms and conditions of this EULA. Diginet may also terminate this EULA at any time for convenience subject to giving you 5 days prior notice and in that event you will be refunded a pro rata proportion of the subscription amount paid for the current subscription period. On termination of this EULA for any reason certain critical functions of the SOFTWARE PRODUCT will cease to operate. Clauses 4 to 8 inclusive of this agreement survive the termination of this agreement for any reason. 4. COPYRIGHT All title, including but not limited to copyrights, in and to the SOFTWARE PRODUCT and any copies thereof are owned by Diginet or its suppliers. All title and intellectual property rights in and to the content which may be accessed through use of the SOFTWARE PRODUCT is the property of the respective content owner and may be protected by applicable copyright or other intellectual property laws and treaties. This EULA grants you no rights to use such content. All rights not expressly granted are reserved by Diginet. 5. NO WARRANTIES Subject to your rights (if any) under clause 7 Diginet expressly disclaims any warranty or representation in respect of the SOFTWARE PRODUCT. The SOFTWARE PRODUCT is provided 'As Is' without any express or implied warranty of any kind, including but not limited to any warranties of merchantability, non-infringement, or fitness for a particular purpose. Diginet does not warrant or assume responsibility for the accuracy or completeness of any information, text, graphics, links or other items contained within the SOFTWARE PRODUCT. Diginet gives no warranties respecting any harm that may be caused by the transmission of a computer virus, worm, time bomb, logic bomb, or other such computer program. 6. LIMITATION OF LIABILITY Copyright © 2013 Diginet Control Systems Pty Ltd End User License Agreement 59 Subject to your rights (if any) under clause 7 in no event shall Diginet be liable for any damages (including, without limitation, lost profits, business interruption, or lost information) arising out of your use of or inability to use the SOFTWARE PRODUCT, even if Diginet has been advised of the possibility of such damages. In no event will Diginet be liable for loss of data or for indirect, special, incidental, consequential (including lost profit), or other damages based in contract, tort or otherwise. Diginet shall have no liability with respect to the content of the SOFTWARE PRODUCT or any part thereof, including but not limited to errors or omissions contained therein, libel, infringements of rights of publicity, privacy, trademark rights, business interruption, personal injury, loss of privacy, moral rights or the disclosure of confidential information. 7. GOVERNING LAW This agreement is governed by the laws of New South Wales, Australia including the Australian Consumer Law or where the SOFTWARE PRODUCT is supplied in New Zealand, by the laws of New Zealand including the Consumer Guarantees Act (Consumer Laws). 8. CONSUMER LAWS Diginet acknowledges the following rights, liabilities and limitations under Consumer Law. Where you purchase the SOFTWARE PRODUCT as a Consumer under a relevant Consumer Law: a) The SOFTWARE PRODUCT is purchased subject to the statutory guarantees under the Consumer Law (Consumer Guarantees); b) If the SOFTWARE PRODUCT fail to meet any Consumer Guarantee, you will be entitled to such rights and remedies as are permitted or provided in the Consumer Law for such failure, to the extent that such rights and remedies cannot be lawfully excluded. This may include the right to reject or return the SOFTWARE PRODUCT and obtain a refund, have the failure remedied by repair or replacement/substitution or to receive compensation for any reduction in the value of the SOFTWARE PRODUCT below the price paid or payable for them; c) You may only exercise any right or remedy for breach of any Consumer Guarantee strictly in accordance with your rights and responsibilities under the Consumer Law; d) Where the SOFTWARE PRODUCT is not of a kind ordinarily acquired for personal, domestic or household use or consumption, then, unless Diginet is the manufacturer of the SOFTWARE PRODUCT under the Consumer Law, its liability to you for breach of any Consumer Guarantee is limited at its option to repairing or replacing the SOFTWARE PRODUCT, supplying an equivalent SOFTWARE PRODUCT or paying the costs of the repair or replacement of the SOFTWARE PRODUCT or of acquiring an equivalent SOFTWARE PRODUCT. Copyright © 2013 Diginet Control Systems Pty Ltd 60 RAPIX Addressing Manual com port 31, 50 command 49 confirm 5, 27, 42 conflict detection 18 conflicts 35 connect 35, 47, 51 connect to dali line 32 connecting a mobile device 35 Connecting a Mobile Device (topic) 35 connecting to a dali line 31 Connecting to a DALI Line (topic) 31 interference 49 dali command interference 49 DALI Command Interference (topic) 49 dali device 5, 35, 42 emergency 37, 39 find 39 identify 37, 39, 41 observed 39 readdress 11 search 39 toggle 37, 39 turn off 37 turn on 37 verify 11 dali device filter 12 dali device list 12 dali device toggle options deselected duration 18 invert behaviour 18 selected duration 18 dali device type 24, 35 dali line 5 connect 11, 31 connecting 31 scan 35 verify 37 dali usb interface device 32 multiple 31 properties 21 single 31 dali usb interface device properties 21 DALI USB Interface Device Properties (topic) debug 18 debugging 18 desktop icon 9 device type mode 41 device type modes 24 Device Type Modes (topic) 24 disabled 51 disconnect 51 discover 35 display sleep 35 D E dali end user license agreement 57 End User License Agreement (topic) ethernet 9, 35 eula 57 expiry 11 Index A access 51 access point 9 activate 32 activate license 32 Activating a License (topic) activation key 11, 32 auto lock 35 automatically 39 32 B Basic Working Procedues (topic) 31 basic working procedures 31 binary search 25 blue bar 12 blue menu bar 22 bottom button bar auto-toggle selected dali device 22 run rapid find algorithm 22 select next dali device 22 select previous dali device 22 toggle dali device 22 C 5 connect 50 dali command detected 49 generated 49 21 57 Copyright © 2013 Diginet Control Systems Pty Ltd Index led sequence 41 license 11, 32, 57 local area connection lock 18, 35 log level errors 18 information 18 warnings 18 logging 18 F fade rate fade time fast 25 find 39 17 17 G M getting started 5 global programming 12, 17 Global Programming (topic) 17 glossary 5 Glossary of Terms (topic) 5 go mobile 5, 11, 22, 32, 35 green 41 grey side bar 12 guide 29 main form 12 main window 11, 12 manually 39 max level 17 min level 17 mobile device 5 connect 35, 51 mobile device help page 29 Mobile Device Help Page (topic) 29 mobile device simulator 47 Mobile Device Simulator (topic) 47 mobile interface 22 mobile interface problems 51 Mobile Interface Problems (topic) 51 mode all 24 emergency 24 non-emergency 24 H help 29, 49 how to 29, 31 http port number 51 I identify 39, 41 identify an emergency dali device 41 Identify an Emergency DALI Device (topic) identifying a dali device 39 Identifying a DALI Device (topic) 39 ignore all 49 once 49 install 50 installing rapix addressing end user license agreement 7 eula 7 Installing RAPIX Addressing (topic) 7 interface 11 interference 49 introduction 5 Introduction (topic) 5 ip address 35 L lan 51 Copyright © 2013 Diginet Control Systems Pty Ltd 51 41 N network interface 35, 51 network name 9 nic 35, 51 O options 18, 51 deselected duration 37 invert behaviour 37 selected duration 37 Options (topic) 18 P password 9, 18, 35 pc 11 pc user interface problems 50 61 62 RAPIX Addressing Manual PC User Interface Problems (topic) power on level 17 power saving 35 proposed short address 42 50 Q qr code scan 35 R range 51 rapid find algorithm 5, 11, 39, 51 step time 18, 25 Rapid Find Algorithm (topic) 25 readdress 5, 27, 42 readdressing a dali device 27 Readdressing a DALI Device (topic) 27 readdressing and confirming dali devices 42 Readdressing and Confirming DALI Devices (topic) 42 red 41 registration 11 requested sa 42 rescan 35 Running RAPIX Addressing (topic) 9 S sa 5, 27, 35, 39, 42 scan 31 dali line 35 scanning a dali line 35 Scanning a DALI Line (topic) 35 scenarios 31 search 39 security 18, 35 select mode 24 Setting Up a Wireless Access Point (topic) short address 5, 27, 39 allocate 35 conflicts 35 requested 42 unallocated 35 short address grid 22 actual 12 proposed 12 short address grid page 22 Short Address Grid Page (topic) 22 side bar 12 9 simulator 47 sleep 35 smart phone simulator 35 ssid 9 start menu 9 system failure level 17 system requirements free space 7 hard disk 7 memory 7 mobile device 7 operating system 7 ports 7 processor 7 screen resolution 7 wifi 7 wireless 7 System Requirements (topic) 7 T tablet 35 timeout 51 toggle 25 top button bar decode tridonic red green sequence 22 identify emergency dali devices 22 readdress and confirm 22 toggle dali line 22 turn dali line off 22 turn dali line on 22 tridonic 41 decode 39 green 39 red 39 troubleshoot 49 troubleshooting 18, 49 Troubleshooting (topic) 49 turn load off 25 turn load on 25 U ui 12 unconfirm 5, 27, 35, 42 unlock 18, 35 url 35 usb 7, 31, 50 usb dali interface device 5 usb driver 50 Copyright © 2013 Diginet Control Systems Pty Ltd Index usb drvier 7 user interface 11, 12 User Interface (topic) 11 user interface on a mobile device 22 User Interface on a Mobile Device (Go Mobile) (topic) 22 user stories 31 V verifying a dali line 37 Verifying a DALI Line (topic) 37 W web 35 web access denied 51 disabled 51 overridden 51 timeout 51 web access options auto lock 18 http port number 18 lock 18 password 18 unlock 18 web browser 35 wifi 9, 35, 51 wireless 9, 51 wireless access point set up 9 Copyright © 2013 Diginet Control Systems Pty Ltd 63