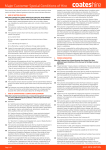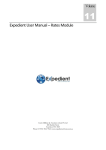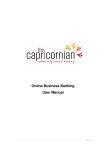Download Online Nomination Procedure for the Scheme
Transcript
Online Nomination Procedure for the Scheme (1) Create account and nomination School Coordinator (1) log on to the platform as Coordinator using the username and password given by HKAGE on the invitation letter. (2) create Nominating Officer accounts (teachers, school social workers and school educational psychologists). (3) create Student Nominee account and assign one Nominating Officer to each Student Nominee (Optional). (4) distribute login information to the Nominating Officer. Nominating Officer (Coordinator can also play the role of a Nominating Officer) (1) log on to the platform to create Student Nominee account (if nomination is not yet created by School Coordinator). (2) retrieve the login information of Student Nominee, Parent and Professional and distribute to them. Please note Parent and Professional Forms are optional. (2) Related parties fill nomination forms Nominating Officer, Student Nominee, Parent and Professional (1) log on to the Online Nomination Platform to fill in the form. After submitting the nomination form, an on-screen acknowledgement and a confirmation email with link to the Declaration Statement will be sent to the related parties. ** Staff from school can input information for parents if they have difficulty with computer operation. (2) hand over signed Declaration Statements and all relevant documents to the School Coordinator. (3) School submission School Coordinator logs on to the Online Nomination Platform to review and verify the completeness and correctness of all nomination(s). All verified nominations have to be final submitted by School Coordinator on or before the submission deadline. (4) Complete Emails Confirmation email will be sent to all related parties informing them the completion of the nomination. Manual procedures Complete the Submission Checklist and submit ONE set of the following documents for EACH nomination: the Declaration Statements signed by every Related Party; and other relevant/supporting documents (e.g. a copy of school reports and psychological assessment report) (if applicable) Remarks: Student Nominee and Nominating Officer can notify the School Coordinator to reset the passwords if they forget them. The School Coordinator can contact Ms. Yip of the HKAGE on 3698 3500 to reset their passwords. Strictly confidential Page 1 of 46 Online Nomination Platform User Manual – Coordinator Please note that the illustration shown may be slightly different from the Online Nomination Platform since it will be updated on a need basis. If you would like to refer to the Chinese version, please download it from the HKAGE’s website or the Online Nomination Platform. All information contained within this document is strictly confidential and for use by The Hong Kong Academy for Gifted Education only. Strictly confidential Page 2 of 46 Introduction 1.1 The User Manual 1.1.1 Purpose This User Manual is going to describe the instructions of using the Online Nomination Platform as Coordinator. 1.1.2 Convention Functions of the applications are triggered by buttons or links. There are different types of buttons and links representing different kinds of functions. 1. Forward Actions For actions which bring users to the next page/screen, the buttons or links will be displayed in GREEN. e.g. or 2. Backward or Normal Actions For actions which bring users back to the previous page/screen or stay in the same page/screen, the buttons or links will be displayed in BLUE. e.g. 3. Cancel Actions For actions which delete data, the buttons or links will be displayed in RED. e.g. 4. Others There are other buttons used to differentiate different stages of an action. 1.2 Platform Requirements The Online Nomination Platform runs on all operating platforms with common web browsers. To get the best user experience, running the Platform on standard browsers (e.g. Internet Explorer, Firefox, Safari, Google Chrome) with resolution at 1280 x 1024 is recommended. Strictly confidential Page 3 of 46 2. Using the Online Nomination Platform Coordinators will be allowed to access the Platform when the associated Nomination Phase is active. 2.1 Login The Online Nomination Platform is only accessible to authenticated users. All users have to login at http://nomination.hkage.org.hk. Users have to input the correct username and password pair in order to access the functions of the Platform. After successful Log in, the user will be redirected to the User Profile page with the main menu. Figure 1 – Login Page Strictly confidential Page 4 of 46 2.2 User Accounts 2.2.1 User Profile The user can change his/her name, email and password at the User Profile page 9 (See Figure 3). Click “Update” to save the changes. Figure 2 - User Profile 2.2.2 Users List The Users List provides functions to search and show Nominating Officer accounts managed by the Coordinator. Coordinators can create Nominating Officers in this section. Figure 3 - A Users List Strictly confidential Page 5 of 46 2.2.2.1 Add Nominating Officer To add a new Nominating Officer account, click “Add Nominating Officer”. A form of the account information will be shown (see Figure 5). Enter the required information and click “Add” to create new Nominating Officer. Figure 4 - Add Nominating Officer 2.2.2.2 Managing Users The list shows the Usernames, Roles, Names, Email Addresses, and Initial Passwords of the users. Coordinators can edit the user information or reset the password with a newly Platform generated password. A notification e-mail with the new password will be sent to the Nominating Officer when “reset” is clicked. Figure 5 - Excerpt of User List To delete a user, click “delete”. An alert message will be displayed. User has to confirm in order to delete a user account. Figure 6 - Alert on deleting user account Strictly confidential Page 6 of 46 2.3 Nominations 2.3.1 Selecting Nomination Phase Click the “Nominations” tab to display the available nomination phases. To apply any actions to the nominations, a Nomination Phase should be selected. Figure 7 - Select a Nomination Phase After selecting a Nomination Phase, all associated nominations will be shown in the summary view below. Figure 8 - Nominations Summary The indicates which domains the students have been nominated for and which nomination forms have been submitted. If the Coordinator is also the one who nominates the Strictly confidential Page 7 of 46 student, will be displayed. The Coordinator can click this button to fill in the nomination form of the student. The definition of the nomination status can be found under the summary. Figure 2 - Explanation of Nomination Status Strictly confidential Page 8 of 46 2.3.2 Create Nominations If you also take on the role as a Nominating Officer, you can create the nominations directly or you can pass the login information to the Nominating Officer for creating the nomination. To create a nomination, click “Create Nomination”. Some information about the student nominee is required (See Figure 11). Fill in and then submit all information by clicking “Create nomination”. Please note that the “Name of School” has already been preset. If the nomination is created successfully, the Coordinator will be directed to fill out the nomination form. The Nomination ID will then be generated and displayed at the top of the form. Figure 10 - Create Nomination Figure 11 – Student Information over the nomination form Strictly confidential Page 9 of 46 After reading the “Personal Data Collection Statement”, Coordinators can preview the nomination form by clicking “Preview before submission” at the bottom of the page. Figure 3 - Preview the nomination form If the nomination form is filled in correctly, please click “submit/update” after final checking. Or click “Cancel” to edit the form again. Figure 13 - Submit nomination form or Cancel submission Strictly confidential Page 10 of 46 After successful submission, an on-screen acknowledgement with a nomination summary is shown. Please follow the link to print out and sign the Statement. The acknowledgement will also be sent to the Nominating Officer’s email address. Please be reminded that Coordinators are responsible to collect the signed Statements from the related parties and send back to the Hong Kong Academy for Gifted Education. Figure 14 –On screen acknowledgement Strictly confidential Page 11 of 46 2.3.3 Completing an Online Nomination Process When the status of a nomination is Forms Filled, it indicates that all compulsory forms are filled. The nomination is ready for final submission. The Coordinator can choose all or any nomination by checking the checkbox under “Submit” and click “Submit Selected Nominations” to complete the online nominations process. A notification e-mail will be sent to the related parties. The status will change to Submitted accordingly, indicating this nomination is completed. Figure 15 –Final Submission Please note that all the information of the submitted nomination cannot be edited after completing the nomination. Strictly confidential Page 12 of 46 2.3.4 Viewing Nomination Associated User Accounts Coordinators can view the associated user accounts of the nominations by clicking “View” under the column of Login Accounts on the Nomination Summary page. Coordinators can notify the associated user accounts to fill in the form by entering the corresponding e-mail address in the text box and clicking “Send E-mails”. The information can also be exported in MS Excel format by clicking “Export Accounts”. Figure 16 - Viewing user accounts associated with nominations 2.3.5 Reset Password Coordinators can reset the passwords if the related parties forget them. Choose the relevant accounts and click “Reset”. Inform the related parties about the usernames and the new passwords. Figure 17 - Viewing user accounts associated with nominations Strictly confidential Page 13 of 46 2.3.6 Viewing Nomination Details Coordinators can view the nomination forms of the related parties by clicking the links below Nomination ID and the name of Student Nominee. Coordinators may view the parent forms and professional forms (if any) depending on nomination phase policy. Figure 18 –Viewing Nomination Details 2.3.7 Sorting The online nomination platform provides a sorting function in the Nomination Summary page. Coordinators can quickly and easily sort the nomination records by clicking the column heads with underline. Figure 19 – Available columns for sorting function Strictly confidential Page 14 of 46 2.3.8 Reassign Nominating Officer Coordinator can always reassign the Nominating Officer of a nomination before final submission. Click “Reassign” under the name of the Nominating Officer and choose the new Nominating Officer from the list. The nomination form has to be filled again after reassigning. Figure 20 - Reassign Nominating Officer 2.3.9 Change name of student nominee The name of Student nominee can be changed if it was incorrectly entered. A notification e-mail will be sent to the related parties. Please note that only the Nominating Officer who creates the nomination is authorized to make the change. 2.3.10 Delete nomination If nomination is needed to be deleted for any reasons, Coordinators can click “delete” to remove the nomination from the platform. A notification e-mail will be sent to the related parties. Please be reminded that all submitted information will not be retrieved once the nomination is deleted. Remarks: The related parties include: - Coordinator Nominating Officer Student Nominee Parent (if any) Professional (if any) Strictly confidential Page 15 of 46 Online Nomination Platform User Manual – Nominating Officer Please note that the illustration shown may be slightly different from the Online Nomination Platform since it will be updated on a need basis. If you would like to refer to the Chinese version, please download it from the HKAGE’s website or the Online Nomination Platform. All information contained within this document is strictly confidential and for use by The Hong Kong Academy for Gifted Education only. Strictly confidential Page 16 of 46 Introduction 1.1 The User Manual 1.1.1 Purpose This User Manual is going to describe the instructions of using the Online Nomination Platform as Nominating Officer. 1.1.2 Convention Functions of the applications are triggered by buttons or links. There are different types of buttons and links representing different kinds of function. 5. Forward Actions For actions which bring users to the next page/screen, the buttons or links will be displayed in GREEN. e.g. or 6. Backward or Normal Actions For actions which bring users back to the previous page/screen or stay in the same page/screen, the buttons or links will be displayed in BLUE. e.g. 7. Cancel Actions For actions which delete data, the buttons or links will be displayed in RED. e.g. 8. Others There are other buttons used to differentiate different stages of an action. 1.2 Platform Requirements The Online Nomination Platform runs on all operating platforms with common web browsers. To get the best user experience, running the Platform on standard browsers (e.g. Internet Explorer, Firefox, Safari, Google Chrome) with resolution at 1280 x 1024 is recommended. Strictly confidential Page 17 of 46 2. Using the Online Nomination Platform Nominating Officers will be allowed to access the Platform when the associated Nomination Phase is active. 2.1 Login The Online Nomination Platform is only accessible to authenticated users. All users have to login at http://nomination.hkage.org.hk. Users have to input the correct username and password pair in order to access the functions of the Platform. After successful log in, the user will be redirected to the User Profile page with the main menu. Log in details should be obtained from the School Coordinator. Figure 4 – Login Page Strictly confidential Page 18 of 46 2.2 User Accounts 2.2.1 User Profile The user can change his/her name, email and password at the User Profile page (See Figure 3). Click “Update” to save the changes. Figure 2 - User Profile Strictly confidential Page 19 of 46 2.3 Nominations 2.3.1 Selecting Nominations Phase Please click the “Nominations” tab to display the available nomination phases. To apply any actions to the nominations, a Nomination Phase should be selected. Figure 3 - Select a Nomination Phase After selecting a Nomination Phase, all associated nominations will be shown in the summary view below. Figure 4 - Nominations Summary Strictly confidential Page 20 of 46 The indicates which domains the students have been nominated for and which nomination forms have been submitted. If the nomination form has not been submitted yet, will be displayed. The Nominating Officer can click this button to fill in the nomination form of the student. The definition of the nomination status can be found under the next page. Figure 5 - Explanation of Nomination Status Strictly confidential Page 21 of 46 2.3.2 Create Nominations To create a nomination, click “Create Nomination”. Some information about the student nominee is required (See Figure 7). Fill in and then submit all information by clicking “Create nomination”. If the nomination is created successfully, the Nominating Officer will be directed to fill out the nomination form. The Nomination ID will then be generated and displayed at the top of the form. Figure 6 - Create Nomination Figure 7 – Student Information over the nomination form Strictly confidential Page 22 of 46 After reading the “Personal Data Collection Statement”, Nominating Officer can then preview the nomination form by clicking “Preview before submission” at the bottom of the page. Figure 8 - Preview the nomination form If the nomination form is filled in correctly, please click “submit/update” after final checking. Or click “Cancel” to edit the form again. Figure 9 - Submit nomination form or Cancel submission Strictly confidential Page 23 of 46 After successful submission, an on-screen acknowledgement with a nomination summary is shown. Please follow the link to print out and signed the Statement. The acknowledgement will also be sent to the Nominating Officer’s email address. Nominating Officers are responsible to collect the signed statements from the related parties and return to the School Coordinator. Figure 10 –On screen acknowledgement Strictly confidential Page 24 of 46 2.3.3 Viewing Nomination Associated User Accounts Nominating Officers can view the associated user accounts of the nominations by clicking “View” under the column of Login Accounts on the Nomination Summary page. Nominating Officers can notify the associated user accounts to fill in the form by entering the corresponding e-mail address in the text box and clicking “Send e-mails”. The information can also be exported in MS Excel format by clicking “Export Accounts”. Figure 11 - Viewing user accounts associated with nominations Strictly confidential Page 25 of 46 2.3.4 Reset Password Nominating Officers can reset the passwords if the related parties forget them. Choose the relevant accounts and click “Reset”. Inform the related parties about the usernames and the new passwords. Figure 12 –Reset password 2.3.5 Viewing Nomination Details Nominating Officers can view the nomination forms of the related parties by clicking the links below Nomination ID and the name of Student Nominee. Nominating Officers may also view the parent forms and professional forms (if any) depending on nomination phase policy. Figure 13 –Viewing Nomination Details Strictly confidential Page 26 of 46 2.3.6 Sorting The online nomination platform provides a sorting function in the Nomination Summary page. Coordinators can quickly and easily sort the nomination records by clicking the column heads with underline. Figure 14 – Available columns for sorting function 2.3.7 Change name of student nominee The name of Student nominee can be changed if it was incorrectly entered. A notification e-mail will also be sent to the related parties. 2.3.8 Delete nomination If nomination is needed to be deleted for any reasons, Nominating Officers can click “delete” to remove the nomination from the platform. A notification e-mail will also be sent to the related parties. Please be reminded that all submitted information will not be retrieved once the nomination is deleted. Remarks: The related parties include: - Coordinator Nominating Officer Student Nominee Parent (if any) Professional (if any) Strictly confidential Page 27 of 46 Online Nomination Platform User Manual – Student Nominee Please note that the illustration shown may be slightly different from the Online Nomination Platform since it will be updated on a need basis. If you would like to refer to the Chinese version, please download it from the HKAGE’s website or the Online Nomination Platform. All information contained within this document is strictly confidential and for use by The Hong Kong Academy for Gifted Education only. Strictly confidential Page 28 of 46 Introduction 1.1 The User Manual 1.1.1 Purpose This User Manual is going to describe the steps of using the Online Nomination Platform as Student Nominee. 1.1.2 Convention Functions of the applications are triggered by buttons or links. There are different types of buttons and links representing different kinds of functions. 9. Forward Actions For actions which bring users to the next page/screen, the buttons or links will be displayed in GREEN. e.g. or 10. Backward or Normal Actions For actions which bring users back to the previous page/screen or stay in the same page/screen, the buttons or links will be displayed in BLUE. e.g. 11. Cancel Actions For actions which delete data, the buttons or links will be displayed in RED. e.g. 12. Others There are other buttons used to differentiate different stages of an action. 1.2 Platform Requirements The Online Nomination Platform runs on all operating platforms with common web browsers. To get the best user experience, running the Platform on standard browsers (e.g. Internet Explorer, Firefox, Safari, Google Chrome) with resolution at 1280 x 1024 is recommended. The upload of files and photos in the nomination form is managed by Adobe Flash Player plugin. Please install the plug-in in order to complete the nomination process. The plug-in can be downloaded from http://get.adobe.com/flashplayer. Strictly confidential Page 29 of 46 2. Using the Online Nomination Platform Students will be allowed to access the Platform when the associated Nomination Phase is active. 2.1 Login The Online Nomination Platform is only accessible to authenticated users. All users have to login at http://nomination.hkage.org.hk. Users have to input the correct username and password pair in order to access the functions of the Platform. After successful Log in, the user will be redirected to the User Profile page with the main menu. The log in details should be obtained from Nominating Officer/School Coordinator. Figure 5 – Login Page Strictly confidential Page 30 of 46 2.2 User Accounts 2.2.1 User Profile The user can change his/her name, email and password at the User Profile page as shown in Figure 3. Click “Update” to save the changes. Figure 2 - User Profile Strictly confidential Page 31 of 46 2.3 Nominations 2.3.1 Fill in Nomination Form To fill in the nomination from, please click “Nomination” tab. The student nomination form is divided into 4 parts. Students can switch to any part to fill in different information at anytime but the nomination form submission will only be available in part 4 when all the mandatory fields in the first 3 parts are filled in. “Save/Update” function is provided at the bottom of each page, click it for saving/updating the information. Figure 3 - Student nomination form Strictly confidential Page 32 of 46 2.3.2 Submitting Nomination Form After completing the first 3 parts, Students shall read the “Personal Data Collection Statement” in part 4 carefully. They can then preview the nomination form by clicking “Preview before submission” at the bottom of the page. Figure 4 – Previewing Nomination Form If the nomination form is filled in correctly, Students can click “submit/update” after final checking. Or click “Cancel” to edit the form again. Figure 5 - Submitting Nomination Form After successful submission, an on-screen acknowledgement will be shown. Please follow the link to print out the Statement. The Statement should be signed and returned to the Nominating Officer. An acknowledgement e-mail will also be sent to the Student Nominee’s email address. Strictly confidential Page 33 of 46 Figure 6 – On-screen Acknowledgement 2.3.3 Forget Password Please contact Nominating Officer to reset Student Nominee’s login password. Strictly confidential Page 34 of 46 Online Nomination Platform User Manual – Parent Please note that the illustration shown may be slightly different from the Online Nomination Platform since it will be updated on a need basis. If you would like to refer to the Chinese version, please download it from the HKAGE’s website or the Online Nomination Platform. All information contained within this document is strictly confidential and for use by The Hong Kong Academy for Gifted Education only. Strictly confidential Page 35 of 46 1. Introduction 1.1 The User Manual 1.1.1 Purpose This User Manual is going to describe the instructions of using the Online Nomination Platform as Parent. 1.1.2 Convention Functions of the applications are triggered by buttons or links. There are different types of buttons and links representing different kinds of functions. 13. Forward Actions For actions which bring users to the next page/screen, the buttons or links will be displayed in GREEN. e.g. or 14. Backward or Normal Actions For actions which bring users back to the previous page/screen or stay in the same page/screen, the buttons or links will be displayed in BLUE. e.g. 15. Cancel Actions For actions which delete data, the buttons or links will be displayed in RED. e.g. 16. Others There are other buttons used to differentiate different stages of an action. 1.2 System Requirements The Online Nomination Platform runs on all operating systems with common web browsers. To get the best user experience, running the system on standard browsers (e.g. Internet Explorer, Firefox, Safari, Google Chrome) with resolution at 1280 x 1024 is recommended. Strictly confidential Page 36 of 46 2. Using the Online Nomination Platform Parents will be allowed to access the system when the associated Nomination Phase is active. 2.1 Login The Online Nomination Platform is only accessible to authenticated users. All users have to login at http://nomination.hkage.org.hk. Users have to input the correct username and password pair in order to access the functions of the system. After successful log in, the user will be redirected to the User Profile page with the main menu. The log in details should be obtained from Nominating Officer/School Coordinator. Figure 6 – Login Page Strictly confidential Page 37 of 46 2.2 User Accounts 2.2.1 User Profile The user can change his/her name, email and password at the User Profile page (See Figure 3). Click “Update” to save the changes. Figure 2 - User Profile Strictly confidential Page 38 of 46 2.3 Nominations 2.3.1 Fill in Nomination Form Parents can choose to provide information for the nomination, though it is not mandatory. There is Student information shown above the nomination form. Fill in all required information and then preview the nomination by clicking “Preview before Submission”. Figure 3 - Parent nomination form Strictly confidential Page 39 of 46 2.3.2 Submitting Nomination Form If the information is filled in correctly, then Parent can confirm and submit the nomination form by clicking “submit/update” after final checking. Or click “Cancel” to edit the form again. Figure 4 – Submitting Nomination Form After successful submission, an on-screen acknowledgement will be shown. Please read the messages shown in the acknowledgement carefully. An acknowledgement e-mail will also be sent to the Parents/Legal Guardian’s email address. Figure 5 –On-screen acknowledgement 2.3.3 Forget Password Please contact Nominating Officer to reset Parents/Legal Guardian’s login password. Strictly confidential Page 40 of 46 Online Nomination Platform User Manual – Professional Please note that the illustration shown may be slightly different from the Online Nomination Platform since it will be updated on a need basis. If you would like to refer to the Chinese version, please download it from the HKAGE’s website or the Online Nomination Platform. All information contained within this document is strictly confidential and for use by The Hong Kong Academy for Gifted Education only. Strictly confidential Page 41 of 46 1. Introduction 1.1 The User Manual 1.1.1 Purpose This User Manual is going to describe the instructions of using the Online Nomination Platform as Professional. 1.1.2 Convention Functions of the applications are triggered by buttons or links. There are different types of buttons and links representing different kinds of functions. 2. Forward Actions For actions which bring users to the next page/screen, the buttons or links will be displayed in GREEN. e.g. or 3. Backward or Normal Actions For actions which bring users back to the previous page/screen or stay in the same page/screen, the buttons or links will be displayed in BLUE. e.g. 4. Cancel Actions For actions which delete data, the buttons or links will be displayed in RED. e.g. 5. Others There are other buttons used to differentiate different stages of an action. 1.2 Platform Requirements The Online Nomination Platform runs on all operating platforms with common web browsers. To get the best user experience, running the Platform on standard browsers (e.g. Internet Explorer, Firefox, Safari, Google Chrome) with resolution at 1280 x 1024 is recommended. Strictly confidential Page 42 of 46 2. Using the Online Nomination Platform Professionals will be allowed to access the Platform when the associated Nomination Phase is active. 2.1 Login The Online Nomination Platform is only accessible to authenticated users. All users have to login at http://nomination.hkage.org.hk. Users have to input the correct username and password pair in order to access the functions of the Platform. After successful Log in, the user will be redirected to the User Profile page with the main menu shown. The log in details should be obtained from Nominating Officer/School Coordinator. Figure 7 – Login Page Strictly confidential Page 43 of 46 2.2 User Accounts 2.2.1 User Profile The user can change his/her name, email and password at the User Profile page (See Figure 3). Click “Update” to save the changes. Figure 2 - User Profile Strictly confidential Page 44 of 46 2.3 Nominations 2.3.1 Fill in Nomination Form Professional can choose to provide information for the nomination, though it is not mandatory. There is Student information shown above the nomination form. Fill in all required information and then preview the nomination by clicking “Preview before Submission”. Figure 3 - Professional nomination form Strictly confidential Page 45 of 46 2.3.2 Submitting Nomination Form If the information is filled in correctly, then Professional can confirm and submit the nomination form by clicking “submit/update” after final checking. Or click “Cancel” to edit the form again. Figure 4 - Submitting Nomination Form After successful submission, an on-screen acknowledgement will be shown. Please follow the link to print out the Statement. The Statement should be signed and return to the Nominating Officer. An acknowledgement e-mail will also be sent to the Professional’s email address. Figure 5 – On-screen acknowledgement 2.3.3 Forget Password Please contact Nominating Officer to reset Professional’s login password. Strictly confidential Page 46 of 46