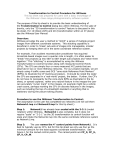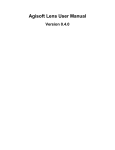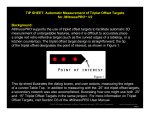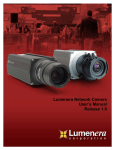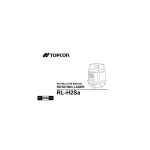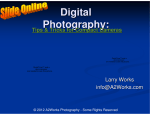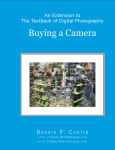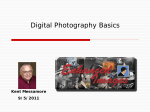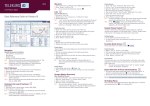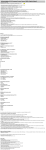Download XYRectify tip sheet
Transcript
XYRectify tip sheet This tip sheet was prepared for users with a working knowledge of the iWitnessTM close-range photogrammetry software system The purpose of this tip sheet is to provide the basic understanding of using XYRectify and to present an accurate means of scaling the XYRectify (rectified JPEG image) using a CAD diagramming software. For this procedure, it is assumed the user has basic familiarity with the XYRectify software. If not, please refer to the XYRectify User Manual. We will also use the CAD Zone Quick Scene diagramming software in combination with an originally shot oblique image that was later rectified using the XYRectify software. Background Rectification is the image processing technique whereby an image taken obliquely to a plane is converted to an equivalent ‘normal’ image of that same plane. An easy way to picture the rectification process is to consider the conversion of an oblique aerial image of the ground to a corresponding vertical image. This process, which requires the establishment of a minimum of four control points of known XY coordinates in the object plane, along with the marking of the four corresponding image points, is carried out using XYRectify. Following rectification, XY coordinates can be measured within XYRectify, or with the scale-homogeneous rectified image and a CAD diagramming program. 1. If it is at all possible, it is best to pre-calibrate the camera in iWitness, and use the focal length & other camera parameters as the calibration settings for XYRectify. If the camera is NOT in the XYRectify Global Camera Database (see Figure 1), upon importing the image, Figure 2 is presented. Figure 1 Figure 2 2. In this instance, the focal length of 26mm is simply read in XYRectify from an image’s EXIF header tag. If the Pixel size is not correct, the user should go to www.dpreview.com and select the Canon EOS 350D camera: http://www.dpreview.com/reviews/CanonEOS350D/page2.asp and determine the pixel size: In this case being: Sensor width 22.2mm / Max. Image width 3456 pixels = .0064mm. In Figure 2, type .0064 in the “Size of image pixel” field. 3. In Figure 3, note that the camera was not calibrated, so there’s no correction for the DISTORTION Parameters (specifically K1). For most rectified measurements, K1 is important, but K2 and K3, as well as P1 and P2, are not absolutely necessary. If the camera has been calibrated, then it is best to click the “Apply corrections” box. The pixel size (mm) should be correct relative to the c(mm) focal length (as noted in Figure 2.) NOTE: it is always better to work with a camera that’s been calibrated using iWitness to optimize accuracy for use in XYRectify. Figure 3 4. At this stage the camera parameters are set up and the image will be imported. Double-click the image thumbnail to display it. 5. Control Points: XYRectify requires a minimum of 4 control points on a fairly planar surface and spread out (in this example a roadway intersection.) The control points are XY coordinates that need to be accurate. In this instance a total station was used to measure a quantity six XY coordinates; but a total station is not the only means of obtaining these XY coordinates, they could come from many different sources. Create a Control Point file using MS Notepad. Type in the name of the control point, and then its X, and Y coordinates, separated by TABS. See Figure 4. Save the file in your working folder. In our example “Lwr_BE” means “Lower Bulls-Eye” as defined by the white X and the white circle in the rectified image. Figure 4 Left_CL is the end of the double centerline on the left side (note: the image is actually illustrated upside down, so that is why it appears on the right side in the image marking process noted in Figure 7.) 6. Click on the File + Import Control… and open the newly created control points file. Figure 5 7. A “Control Points” thumbnail is presented in the thumbnails located to the left side of the screen (see Figure 10). Double-click it and the control points dialog will be presented, as in Figure 6. Figure 6 Click in the Label field with the “red plus” and it becomes a “yellow plus”. Mark the corresponding location of the control point in the image and it becomes a “green plus”. See Figure 7. Figure 7 Do this same action for the remaining (minimum of 4) control points. Note in Figure 7 that the “Rectified Image” in the lower left of the dialog box displays two options, “Full Image” and “Bounded by control points”. The default is “Full Image”. The operator can choose to rectify either the entire original image (full image), or a portion of the original image (bounded by control points …) equal to the area encompassed by the control points, plus a border area of approximately 10%. In this example, we are going to leave the tick mark on the default “Full Image”. Figure 8 illustrates all 6 Control Points Marked, from the Control Points Dialog Box: Figure 8 8. Click the “Create Image” in Figure 9. Figure 9 The Save As dialog will now be presented. Give the resulting Projective Transformation Image a new name; (we’ll call it “crash”.) Save it to your working folder. The newly created rectified image we named “crash.jpg” is now planar rectified and an image thumbnail of it is presented above the Control thumbnail in Figure 10. Note: the rectified image “crash.jpg” is also saved to your working folder. Figure 10 9. Output File from XYRectify: The saved JPEG is accompanied by a ‘tfw’ or ‘World file’ which defines the XY reference coordinate system for the rectified image. The TFW (ASCII text file) is named the same name as your image; in this example case “crash.twf” located in your working folder. The image can now be imported into your favorite CAD package. The TFW File created during the XYRectify Process After marking the control points in XYRectify, a TFW “world” file is automatically created and saved in the working folder. There are 6 lines of numbers that represent the TFW file. The TFW six line numbers look similar to this: 0.3190419410 0.0000000000 0.0000000000 -0.3190419410 -115.3208527345 204.8477400810 Explanation of the TFW line numbers - LINE 1: The first line value represents the scale of any pixel in X. - LINE 2: The second value represents the rotation in X. - LINE 3: The third value represents the rotation in Y. - LINE 4: The fourth value represents the scale of any pixel in Y (negative, because Y is ‘flipped’). - LINE 5: The fifth value represents the X value of the top-left pixel. - LINE 6: The sixth value represents the Y value of the top-left pixel. Using this tip sheet all that is necessary for the reader to understand is that the first line of the TFW file represents the size of the pixel in the Measured Units of the 4+ Control Points measured within XYRectify. Therefore, if one knows the size of the image format, one can simply calculate the UNIT size of the image format in width (X) or height (Y). To acquire the XYRectify JPEG image format in pixels, simply right clicking on the JPEG image (“Summary” tab.) See Figure 11 below: Figure 11 In our example, the pixel size reported in the TFW file is 0.3190419410. The numbers of pixels in the image width is 1232 (Figure 11). Therefore, .3190419410 x 1232 (pixels) is 393.06. If the Units of Measurement from the Control Points was Feet, then the calculation means the XYRectify image is 393.06 feet in the overall width of the image’s format. NOTE: Pixels are dimensionally square generated as part of the XYRectify process. For accurate CAD scaling, all that is required at this point, is to calculate either the width of the pixels relative to the image format’s width, or conversely the pixels height relative to the image format height. Using the Calculation for CAD Scaling As previously noted, we are using Quick Scene by CAD Zone as the CAD diagramming program for this tip sheet. The Crash Zone as well as other CAD diagramming programs offer “image scaling” functionality. Figure 12 In Quick Scene, use the File Pull down Menu and select “Import Images”. Figure 12 Figure 13 illustrates the XYRectify (rectified image.) Figure 13 Quick Scene: Click on the “Bitmap scale” icon (see Figure 14.) Figure 14 Figure 15 Quick Scene will prompt you to select (i.e., click) on the image, followed by carefully clicking on the bottom left and right corners of the image (see figure 16). Note: this is the image width as described earlier. Figure 15 Figure 16 In Figure 16, notice how after clicking on the corner of the image (see left arrow), Quick Scene places a turquoise color “marker” for the first Scale point. The cursor on the right is illustrated as ‘pre-selecting’ the second scale distance. Notice on the right, how the crosshair is perfectly indexed to the corner of the image. Click it to add the second Scale Point. Figure 17 In Figure 17, type in the proper image width distance (in our case it is 393.06’), followed by clicking “Adjust Bitmap Now”. The XYRectify planar rectified image is now accurately scaled and ready to be “traced” and/or any of the planar surface entities can now be measured in the image within Quick Scene. ©2008 All Rights Reserved, DeChant Consulting Services – DCS Inc www.iwitnessphoto.com