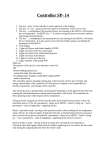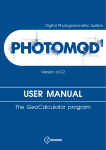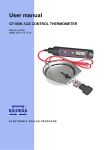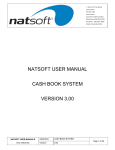Download TAVL Software User Manual
Transcript
Software user manual: 1) Insert your username and password as below and login. Note that the server name is also entered in the drop down menu. 2) On log in, see that the programme opens up in “Open street map” view, as below. (see the red boxes) 3) Click on “Google Maps” and choose the “Satellite” view (or remain on map view if you prefer). 4) To see current positions of all vehicles click on the “Refresh” button Vehicles that appear on the map as a red dot are currently stopped and vehicles in green arrows are currently moving, this corresponds with the “Objects” list on the left. 5) Click on a vehicle that you would like to view history on in the “Objects” list. See “Mike” as my example. Choose your desired time frame under the “Main Menu” tab, Click on “Advanced” so that it is highlighted, and “Show” to get the data. The speech bubble appears to indicate current position once the track has been populated. 6) You can zoom into the track to a desired point and click on any of the red dots to bring up information about that stopping point on the track, information on stopping time, duration, address and even GPS co ordinates can be shown. Full details of speeds over time can be viewed in the “Track” box where replays are done from. Total distanced travelled during your requested time period is displayed in the Track box as a Message from Mike 7) Graphs indicating the speed over your chosen time period is requested in the “Main menu” bar. Please make sure that “Advanced” is highlighted to give accurate data and click on “Graphs” and select the “Speed” graph tab. Hold your mouse curser over the bar as indicated by the red arrow and click, hold and drag it up to enlarge the graph. 8) Click, hold and drag anywhere on the graph to zoom into a particular area. If you click on the graph the red line will indicate your chosen position on the graph 1. map 2. and in the track box 3. See how 3. is a lighter shade of blue, you will need to click on it to darken it so that it will become your starting point for a replay. This will move the positioning on the graph of the red line and the green arrow on the map simultaneously. You can either auto play with the play button 9) , or use your down arrows on your keyboard to go forward through the track, or up arrow for backwards. To view another vehicle for the same time frame, merely select it in the “Objects” menu and click on “Show”. The graph will remain open and show your newly selected vehicle data unless closed. 10) Reports on Trip Stops and Distance travelled daily or monthly can be drawn by selecting the “Reports” tab in the Main menu bar. See below examples which can be exported or printed. Trip stops daily: Choose one or more objects at a time, select a timeframe, up to a month at a time, and refresh to load the report. This report puts the driving distance, duration and stopping time at the destination on one line, but the advantage is if you pull a few days’ details it will separate the days’ data and give “subtotal distances” in the report. Trip Stops: This report puts driving distance and driving time for that distance on one line and stopping duration at destination on another. If you draw a few days data there is no subtotal created for each day but rather a total for the requested days. Distance Report: Adds up all mileage for the chosen time frame for as many vehicles as you select at once in Object. Distance by work time Daily: Gives information on total distance travelled per day, as well as sepearating your during and after work hour travel distances as set up according to your chosen parametres. Zoning: Create Zones for additional information when pulling reports, as well as alerts for zones entered into and left, and speed warnings which are sent to your email. Choose the “Events” tab and “Zones” Note the list of set Zones, click on the white page to ‘create a new zone’ 1. 2. 3. Name your zone Choose your desired shape to draw Click select on map toggle See the red shaded polygon on the map indicating the zone I created, corresponding coordinates appear in your zone box. Once done, you must save the zone by clicking on the floppy disc image as shown or if you would like to delete the zone click on the world image indicated in the green block to start over. Your new Zone will save and be added to your List.