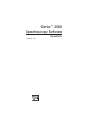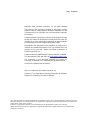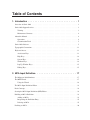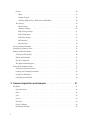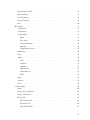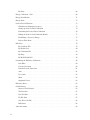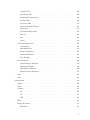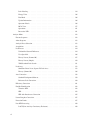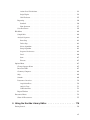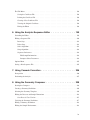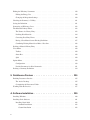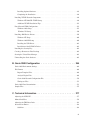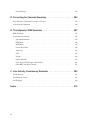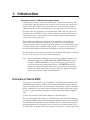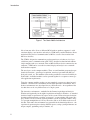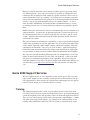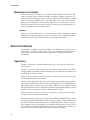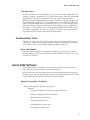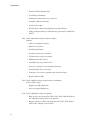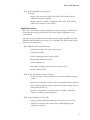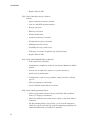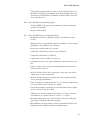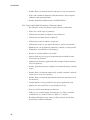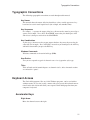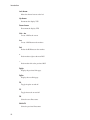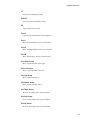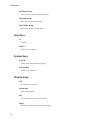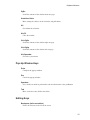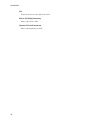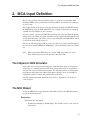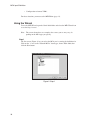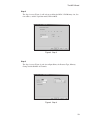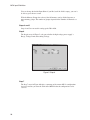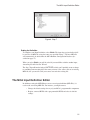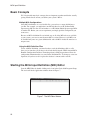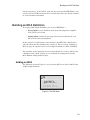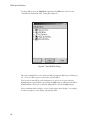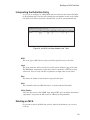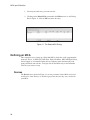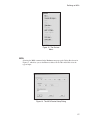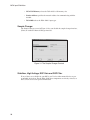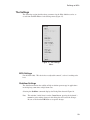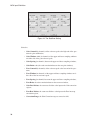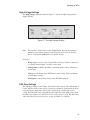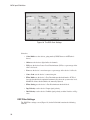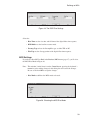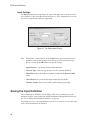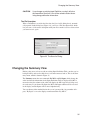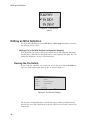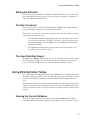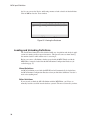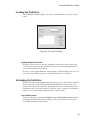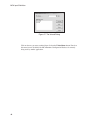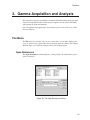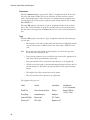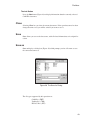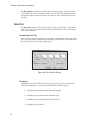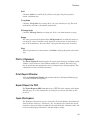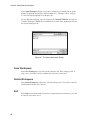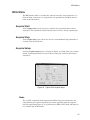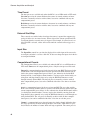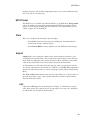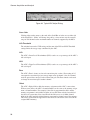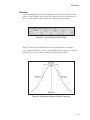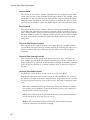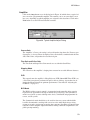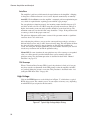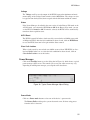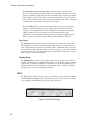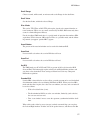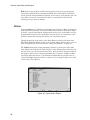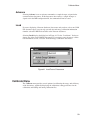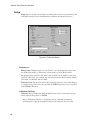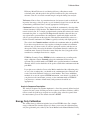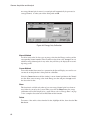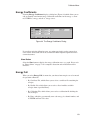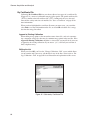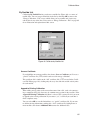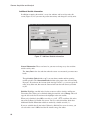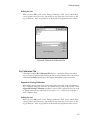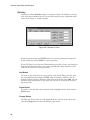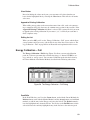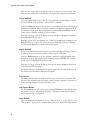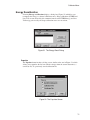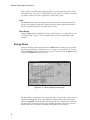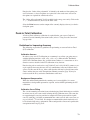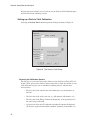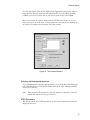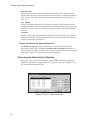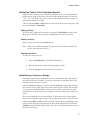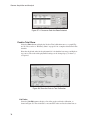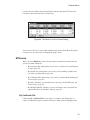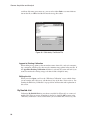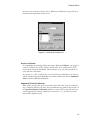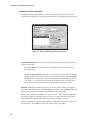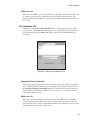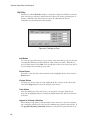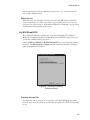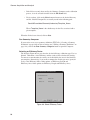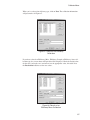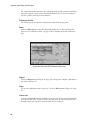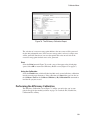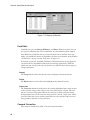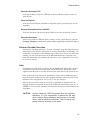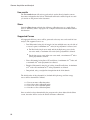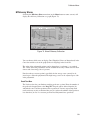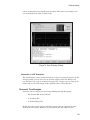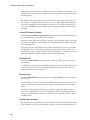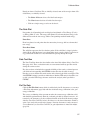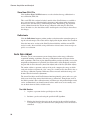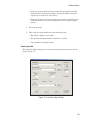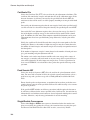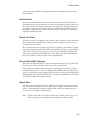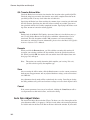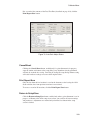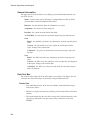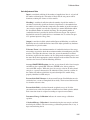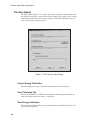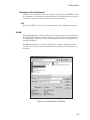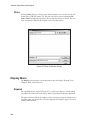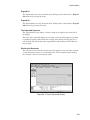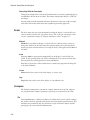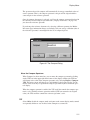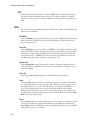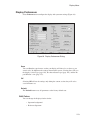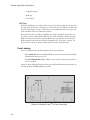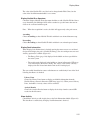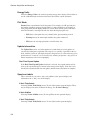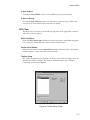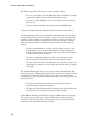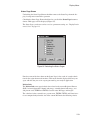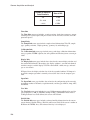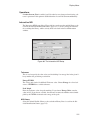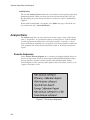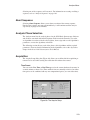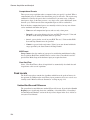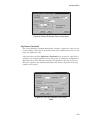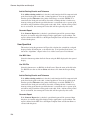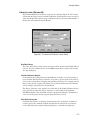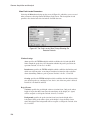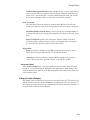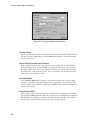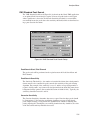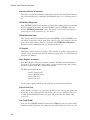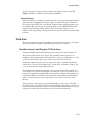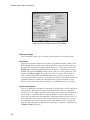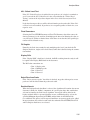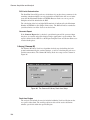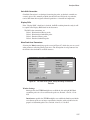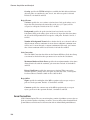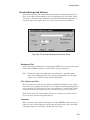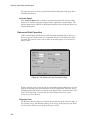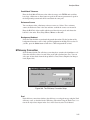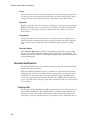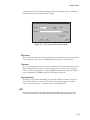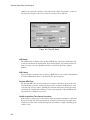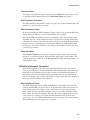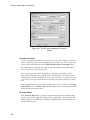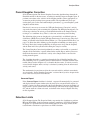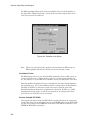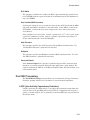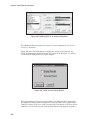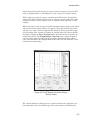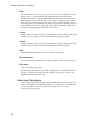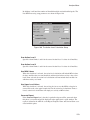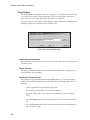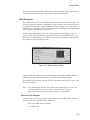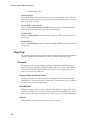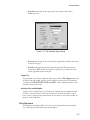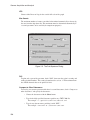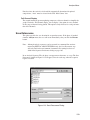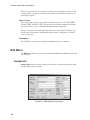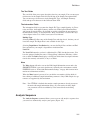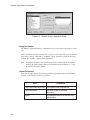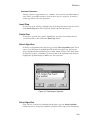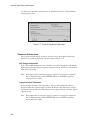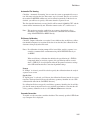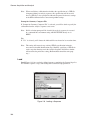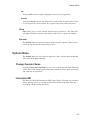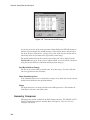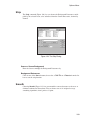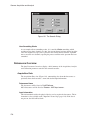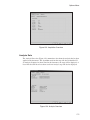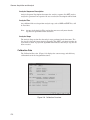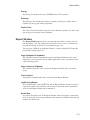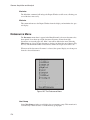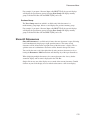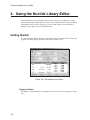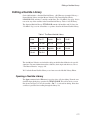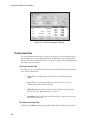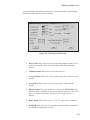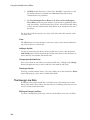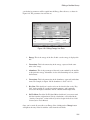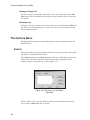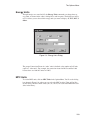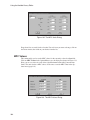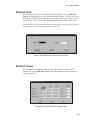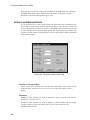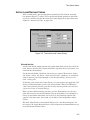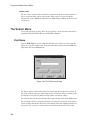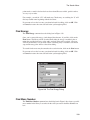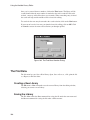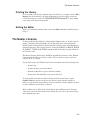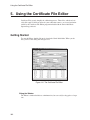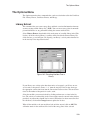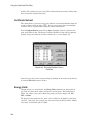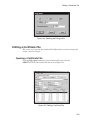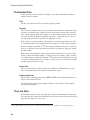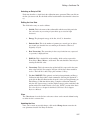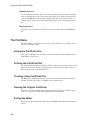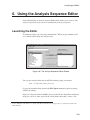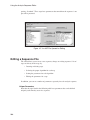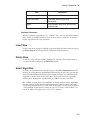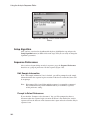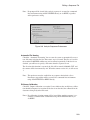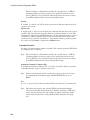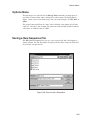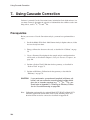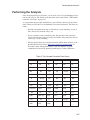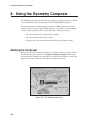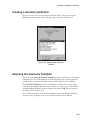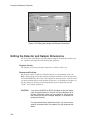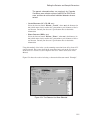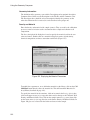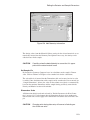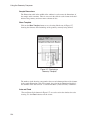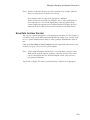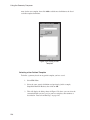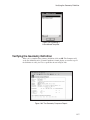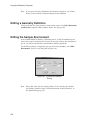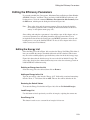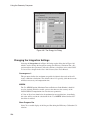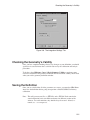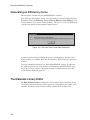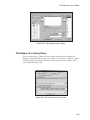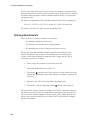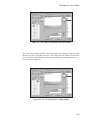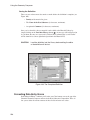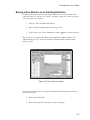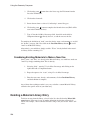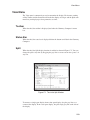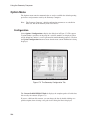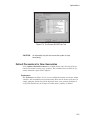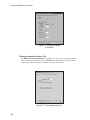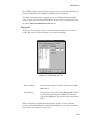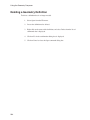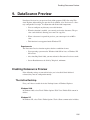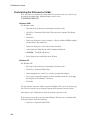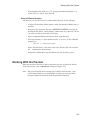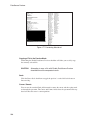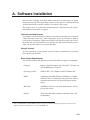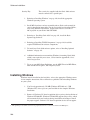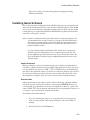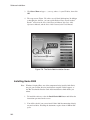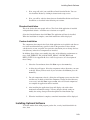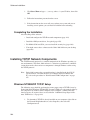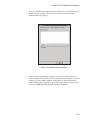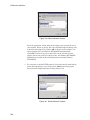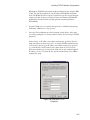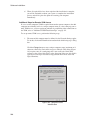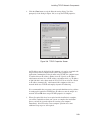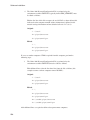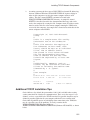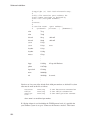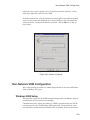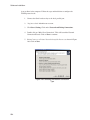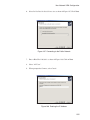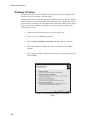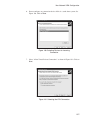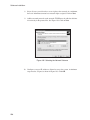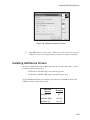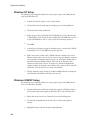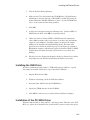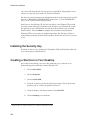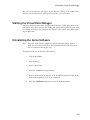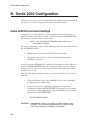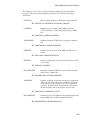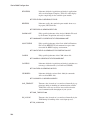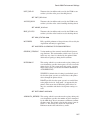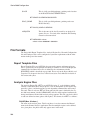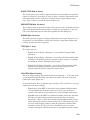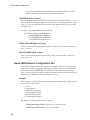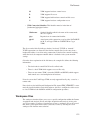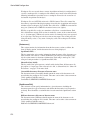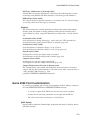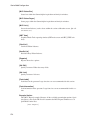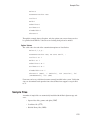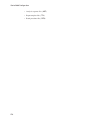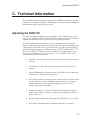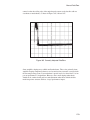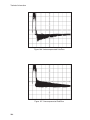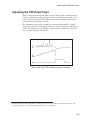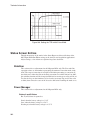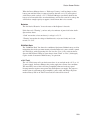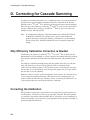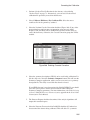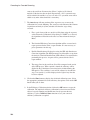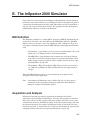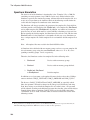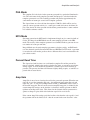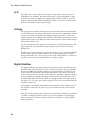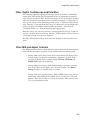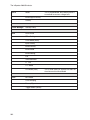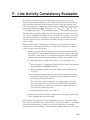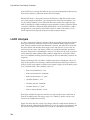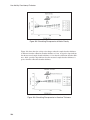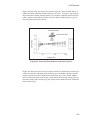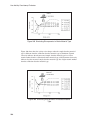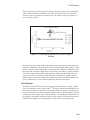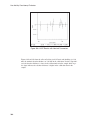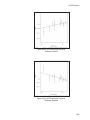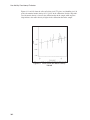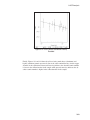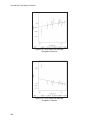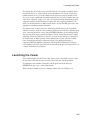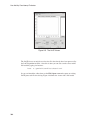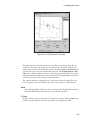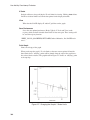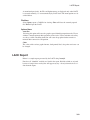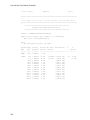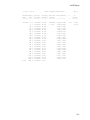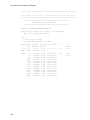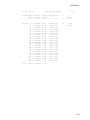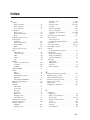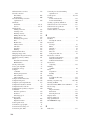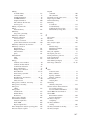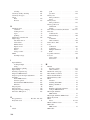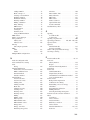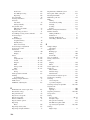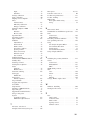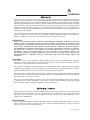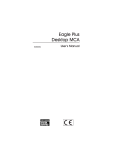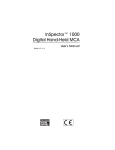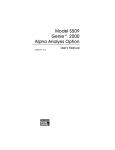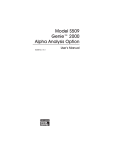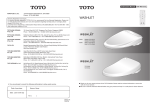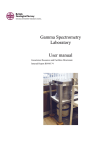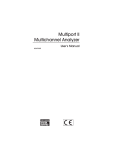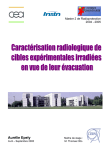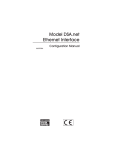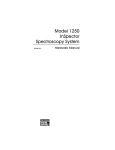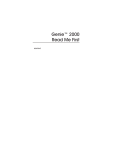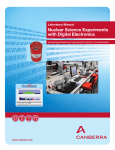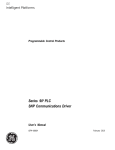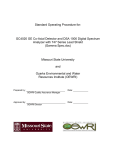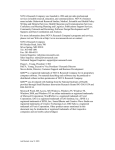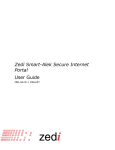Download Genie 2000 Operations Manual
Transcript
Genie™ 2000 Spectroscopy Software Operations 9233652E V3.0 Body: 9230846J Copyright 2004, Canberra Industries, Inc. All rights reserved. The material in this document, including all information, pictures, graphics and text, is the property of Canberra Industries, Inc. and is protected by U.S. copyright laws and international copyright conventions. Canberra expressly grants the purchaser of this product the right to copy any material in this document for the purchaser’s own use, including as part of a submission to regulatory or legal authorities pursuant to the purchaser’s legitimate business needs. No material in this document may be copied by any third party, or used for any commercial purpose, or for any use other than that granted to the purchaser, without the written permission of Canberra Industries, Inc. Canberra Industries, 800 Research Parkway, Meriden, CT 06450 Tel: 203-238-2351 FAX: 203-235-1347 http://www.canberra.com The information in this document describes the product as accurately as possible, but is subject to change without notice. Printed in the United States of America. Genie is a trademark of Canberra Industries, Inc. Canberra’s True Coincidence Summing Correction for Radiation Detectors is covered by US Patent 6,225,634. Java and Javascript are registered trademarks of Sun Microsystems, Inc. in the United States and other countries. Microsoft, Windows, NT, and Visual Basic are trademarks or registered trademarks of Microsoft Corporation in the United States and/or other countries. Pentium is a registered trademark of Intel Corporation in the United States and/or other countries. Adobe, Acrobat and Reader are trademarks or registered trademarks of Adobe Systems in the United States and/or other countries. Table of Contents 1. Introduction . . . . . . . . . . . . . . . . . . . . . . . . . . . . . 1 Overview of Genie 2000 . . . . . . . . . . . . . . . . . . . . . . . . . . . . . . . . . . . . . . 1 Genie 2000 Support Services . . . . . . . . . . . . . . . . . . . . . . . . . . . . . . . . . . . . 3 Training . . . . . . . . . . . . . . . . . . . . . . . . . . . . . . . . . . . . . . . . . . . . . 3 Maintenance Contracts . . . . . . . . . . . . . . . . . . . . . . . . . . . . . . . . . . . . . 4 About this Manual. . . . . . . . . . . . . . . . . . . . . . . . . . . . . . . . . . . . . . . . . . 4 Operations. . . . . . . . . . . . . . . . . . . . . . . . . . . . . . . . . . . . . . . . . . . . 4 Customization Tools . . . . . . . . . . . . . . . . . . . . . . . . . . . . . . . . . . . . . . 5 Genie 2000 Software . . . . . . . . . . . . . . . . . . . . . . . . . . . . . . . . . . . . . . . . 5 Typographic Conventions . . . . . . . . . . . . . . . . . . . . . . . . . . . . . . . . . . . . . 11 Keyboard Access. . . . . . . . . . . . . . . . . . . . . . . . . . . . . . . . . . . . . . . . . . 11 Accelerator Keys . . . . . . . . . . . . . . . . . . . . . . . . . . . . . . . . . . . . . . . 11 Help Keys . . . . . . . . . . . . . . . . . . . . . . . . . . . . . . . . . . . . . . . . . . . 14 System Keys . . . . . . . . . . . . . . . . . . . . . . . . . . . . . . . . . . . . . . . . . . 14 Window Keys . . . . . . . . . . . . . . . . . . . . . . . . . . . . . . . . . . . . . . . . . 14 Pop-Up Window Keys. . . . . . . . . . . . . . . . . . . . . . . . . . . . . . . . . . . . . 15 Editing Keys . . . . . . . . . . . . . . . . . . . . . . . . . . . . . . . . . . . . . . . . . . 15 2. MCA Input Definition . . . . . . . . . . . . . . . . . . . . . . . . 17 The InSpector 2000 Simulator . . . . . . . . . . . . . . . . . . . . . . . . . . . . . . . . . . . 17 The MID Wizard . . . . . . . . . . . . . . . . . . . . . . . . . . . . . . . . . . . . . . . . . . 17 Using the Wizard . . . . . . . . . . . . . . . . . . . . . . . . . . . . . . . . . . . . . . . 18 The MCA Input Definition Editor . . . . . . . . . . . . . . . . . . . . . . . . . . . . . . . . . 21 Basic Concepts. . . . . . . . . . . . . . . . . . . . . . . . . . . . . . . . . . . . . . . . . . . 22 Starting the MCA Input Definition (MID) Editor . . . . . . . . . . . . . . . . . . . . . . . . . 22 Building an MCA Definition . . . . . . . . . . . . . . . . . . . . . . . . . . . . . . . . . . . 23 Adding an MCA . . . . . . . . . . . . . . . . . . . . . . . . . . . . . . . . . . . . . . . . 23 Interpreting the Definition Entry . . . . . . . . . . . . . . . . . . . . . . . . . . . . . . . 25 Deleting an MCA . . . . . . . . . . . . . . . . . . . . . . . . . . . . . . . . . . . . . . . 25 Defining an MCA . . . . . . . . . . . . . . . . . . . . . . . . . . . . . . . . . . . . . . . . . 26 Devices . . . . . . . . . . . . . . . . . . . . . . . . . . . . . . . . . . . . . . . . . . . . 26 MCA . . . . . . . . . . . . . . . . . . . . . . . . . . . . . . . . . . . . . . . . . . . 27 Sample Changer . . . . . . . . . . . . . . . . . . . . . . . . . . . . . . . . . . . . . . 28 Stabilizer, High Voltage, DSP Gain and DSP Filter . . . . . . . . . . . . . . . . . . . 28 The Settings . . . . . . . . . . . . . . . . . . . . . . . . . . . . . . . . . . . . . . . . . . 29 MCA Settings . . . . . . . . . . . . . . . . . . . . . . . . . . . . . . . . . . . . . . . 29 Stabilizer Settings . . . . . . . . . . . . . . . . . . . . . . . . . . . . . . . . . . . . . 29 High Voltage Settings . . . . . . . . . . . . . . . . . . . . . . . . . . . . . . . . . . . 31 DSP Gain Settings. . . . . . . . . . . . . . . . . . . . . . . . . . . . . . . . . . . . . 31 DSP Filter Settings . . . . . . . . . . . . . . . . . . . . . . . . . . . . . . . . . . . . 32 MCS Settings . . . . . . . . . . . . . . . . . . . . . . . . . . . . . . . . . . . . . . . 33 Input Settings . . . . . . . . . . . . . . . . . . . . . . . . . . . . . . . . . . . . . . . 34 Saving the Input Definition . . . . . . . . . . . . . . . . . . . . . . . . . . . . . . . . . . . . 34 Changing the Summary View . . . . . . . . . . . . . . . . . . . . . . . . . . . . . . . . . . . 35 Editing an MCA Definition . . . . . . . . . . . . . . . . . . . . . . . . . . . . . . . . . . . . 36 Viewing the File Details . . . . . . . . . . . . . . . . . . . . . . . . . . . . . . . . . . . . 36 Editing the Definition . . . . . . . . . . . . . . . . . . . . . . . . . . . . . . . . . . . . . 37 The New Command . . . . . . . . . . . . . . . . . . . . . . . . . . . . . . . . . . . . . . 37 The Input Definition Report . . . . . . . . . . . . . . . . . . . . . . . . . . . . . . . . . . 37 Using MCA Definition Tables . . . . . . . . . . . . . . . . . . . . . . . . . . . . . . . . . . . 37 Viewing the Current Database. . . . . . . . . . . . . . . . . . . . . . . . . . . . . . . . . 37 Loading and Unloading Definitions . . . . . . . . . . . . . . . . . . . . . . . . . . . . . . 38 Loading the Definition . . . . . . . . . . . . . . . . . . . . . . . . . . . . . . . . . . . . 39 Unloading the Definition . . . . . . . . . . . . . . . . . . . . . . . . . . . . . . . . . . . 39 3. Gamma Acquisition and Analysis. . . . . . . . . . . . . . . . . 41 File Menu . . . . . . . . . . . . . . . . . . . . . . . . . . . . . . . . . . . . . . . . . . . . . 41 Open Datasource. . . . . . . . . . . . . . . . . . . . . . . . . . . . . . . . . . . . . . . . 41 Close . . . . . . . . . . . . . . . . . . . . . . . . . . . . . . . . . . . . . . . . . . . . . . 43 Save . . . . . . . . . . . . . . . . . . . . . . . . . . . . . . . . . . . . . . . . . . . . . . 43 Save as . . . . . . . . . . . . . . . . . . . . . . . . . . . . . . . . . . . . . . . . . . . . . 43 Data Plot . . . . . . . . . . . . . . . . . . . . . . . . . . . . . . . . . . . . . . . . . . . . 44 Plot to Clipboard. . . . . . . . . . . . . . . . . . . . . . . . . . . . . . . . . . . . . . . . 45 Print Report Window . . . . . . . . . . . . . . . . . . . . . . . . . . . . . . . . . . . . . 45 ii Export Report to PDF . . . . . . . . . . . . . . . . . . . . . . . . . . . . . . . . . . . . . 45 Open Workspace . . . . . . . . . . . . . . . . . . . . . . . . . . . . . . . . . . . . . . . 45 Save Workspace . . . . . . . . . . . . . . . . . . . . . . . . . . . . . . . . . . . . . . . . 46 Delete Workspace . . . . . . . . . . . . . . . . . . . . . . . . . . . . . . . . . . . . . . . 46 Exit . . . . . . . . . . . . . . . . . . . . . . . . . . . . . . . . . . . . . . . . . . . . . . 46 MCA Menu . . . . . . . . . . . . . . . . . . . . . . . . . . . . . . . . . . . . . . . . . . . . 47 Acquire Start. . . . . . . . . . . . . . . . . . . . . . . . . . . . . . . . . . . . . . . . . . 47 Acquire Stop . . . . . . . . . . . . . . . . . . . . . . . . . . . . . . . . . . . . . . . . . . 47 Acquire Setup . . . . . . . . . . . . . . . . . . . . . . . . . . . . . . . . . . . . . . . . . 47 Mode . . . . . . . . . . . . . . . . . . . . . . . . . . . . . . . . . . . . . . . . . . . 47 Time Preset . . . . . . . . . . . . . . . . . . . . . . . . . . . . . . . . . . . . . . . . 48 External Start/Stop . . . . . . . . . . . . . . . . . . . . . . . . . . . . . . . . . . . . 48 Input Size . . . . . . . . . . . . . . . . . . . . . . . . . . . . . . . . . . . . . . . . . 48 Computational Presets. . . . . . . . . . . . . . . . . . . . . . . . . . . . . . . . . . . 48 MCS Preset . . . . . . . . . . . . . . . . . . . . . . . . . . . . . . . . . . . . . . . . . . 49 Clear . . . . . . . . . . . . . . . . . . . . . . . . . . . . . . . . . . . . . . . . . . . . . . 49 Adjust . . . . . . . . . . . . . . . . . . . . . . . . . . . . . . . . . . . . . . . . . . . . . 49 ADC . . . . . . . . . . . . . . . . . . . . . . . . . . . . . . . . . . . . . . . . . . . . 49 Stabilizer . . . . . . . . . . . . . . . . . . . . . . . . . . . . . . . . . . . . . . . . . 51 Amplifier . . . . . . . . . . . . . . . . . . . . . . . . . . . . . . . . . . . . . . . . . 53 High Voltage . . . . . . . . . . . . . . . . . . . . . . . . . . . . . . . . . . . . . . . 54 Power Manager . . . . . . . . . . . . . . . . . . . . . . . . . . . . . . . . . . . . . . 55 MCS . . . . . . . . . . . . . . . . . . . . . . . . . . . . . . . . . . . . . . . . . . . . 56 Status . . . . . . . . . . . . . . . . . . . . . . . . . . . . . . . . . . . . . . . . . . . . . 58 Advance . . . . . . . . . . . . . . . . . . . . . . . . . . . . . . . . . . . . . . . . . . . . 59 Load . . . . . . . . . . . . . . . . . . . . . . . . . . . . . . . . . . . . . . . . . . . . . . 59 Calibrate Menu. . . . . . . . . . . . . . . . . . . . . . . . . . . . . . . . . . . . . . . . . . . 59 Setup . . . . . . . . . . . . . . . . . . . . . . . . . . . . . . . . . . . . . . . . . . . . . . 60 Energy Only Calibration. . . . . . . . . . . . . . . . . . . . . . . . . . . . . . . . . . . . 61 Energy Coefficients . . . . . . . . . . . . . . . . . . . . . . . . . . . . . . . . . . . . . . 63 Energy Full . . . . . . . . . . . . . . . . . . . . . . . . . . . . . . . . . . . . . . . . . . 63 By Certificate File . . . . . . . . . . . . . . . . . . . . . . . . . . . . . . . . . . . . . 64 By Nuclide List . . . . . . . . . . . . . . . . . . . . . . . . . . . . . . . . . . . . . . 65 By Calibration File . . . . . . . . . . . . . . . . . . . . . . . . . . . . . . . . . . . . 67 iii By Entry . . . . . . . . . . . . . . . . . . . . . . . . . . . . . . . . . . . . . . . . . . 68 Energy Calibration – Full . . . . . . . . . . . . . . . . . . . . . . . . . . . . . . . . . . . 69 Energy Recalibration . . . . . . . . . . . . . . . . . . . . . . . . . . . . . . . . . . . . . 71 Energy Show . . . . . . . . . . . . . . . . . . . . . . . . . . . . . . . . . . . . . . . . . 72 Peak-to-Total Calibration . . . . . . . . . . . . . . . . . . . . . . . . . . . . . . . . . . . 73 Guidelines for Improving Accuracy. . . . . . . . . . . . . . . . . . . . . . . . . . . . 73 Setting up a Peak-to-Total Calibration . . . . . . . . . . . . . . . . . . . . . . . . . . 74 Performing the Peak-to-Total Calibration. . . . . . . . . . . . . . . . . . . . . . . . . 76 Editing the Peak-to-Total Calibration Results . . . . . . . . . . . . . . . . . . . . . . 77 Establishing a Crossover Energy . . . . . . . . . . . . . . . . . . . . . . . . . . . . . 77 Peak-to-Total Show . . . . . . . . . . . . . . . . . . . . . . . . . . . . . . . . . . . . 78 Efficiency . . . . . . . . . . . . . . . . . . . . . . . . . . . . . . . . . . . . . . . . . . . 79 By Certificate File . . . . . . . . . . . . . . . . . . . . . . . . . . . . . . . . . . . . . 79 By Nuclide List . . . . . . . . . . . . . . . . . . . . . . . . . . . . . . . . . . . . . . 80 By Calibration File . . . . . . . . . . . . . . . . . . . . . . . . . . . . . . . . . . . . 83 By Entry . . . . . . . . . . . . . . . . . . . . . . . . . . . . . . . . . . . . . . . . . . 84 By ISOCS/LabSOCS . . . . . . . . . . . . . . . . . . . . . . . . . . . . . . . . . . . 85 Performing the Efficiency Calibration . . . . . . . . . . . . . . . . . . . . . . . . . . . . 89 Peak Edits . . . . . . . . . . . . . . . . . . . . . . . . . . . . . . . . . . . . . . . . . 90 Cascade Correction . . . . . . . . . . . . . . . . . . . . . . . . . . . . . . . . . . . . 90 Perform Cascade Correction . . . . . . . . . . . . . . . . . . . . . . . . . . . . . . . 91 Auto . . . . . . . . . . . . . . . . . . . . . . . . . . . . . . . . . . . . . . . . . . . . 91 Use-results. . . . . . . . . . . . . . . . . . . . . . . . . . . . . . . . . . . . . . . . . 92 Show . . . . . . . . . . . . . . . . . . . . . . . . . . . . . . . . . . . . . . . . . . . 92 Supported Curves . . . . . . . . . . . . . . . . . . . . . . . . . . . . . . . . . . . . . 92 Efficiency Show . . . . . . . . . . . . . . . . . . . . . . . . . . . . . . . . . . . . . . . . 93 Gain Evaluator. . . . . . . . . . . . . . . . . . . . . . . . . . . . . . . . . . . . . . . . . 94 Source of True Energies. . . . . . . . . . . . . . . . . . . . . . . . . . . . . . . . . . 95 The Data Plot . . . . . . . . . . . . . . . . . . . . . . . . . . . . . . . . . . . . . . . 97 Data Text Box . . . . . . . . . . . . . . . . . . . . . . . . . . . . . . . . . . . . . . . 97 Fix File Gain . . . . . . . . . . . . . . . . . . . . . . . . . . . . . . . . . . . . . . . 97 Save New CAL File . . . . . . . . . . . . . . . . . . . . . . . . . . . . . . . . . . . . 98 ReEvaluate . . . . . . . . . . . . . . . . . . . . . . . . . . . . . . . . . . . . . . . . 98 Auto Gain Adjust . . . . . . . . . . . . . . . . . . . . . . . . . . . . . . . . . . . . . . . 98 iv Certificate File . . . . . . . . . . . . . . . . . . . . . . . . . . . . . . . . . . . . . . 100 Peak Search ASF. . . . . . . . . . . . . . . . . . . . . . . . . . . . . . . . . . . . . 100 Single/Double Convergence . . . . . . . . . . . . . . . . . . . . . . . . . . . . . . . 100 Iteration Limit . . . . . . . . . . . . . . . . . . . . . . . . . . . . . . . . . . . . . . 101 Preset Live Time . . . . . . . . . . . . . . . . . . . . . . . . . . . . . . . . . . . . . 101 Percent Gain Shift Tolerance . . . . . . . . . . . . . . . . . . . . . . . . . . . . . . 101 Adjust Zero . . . . . . . . . . . . . . . . . . . . . . . . . . . . . . . . . . . . . . . 101 QA Transfer Before/After . . . . . . . . . . . . . . . . . . . . . . . . . . . . . . . . 102 Execute. . . . . . . . . . . . . . . . . . . . . . . . . . . . . . . . . . . . . . . . . . 102 Save . . . . . . . . . . . . . . . . . . . . . . . . . . . . . . . . . . . . . . . . . . . 102 Cancel . . . . . . . . . . . . . . . . . . . . . . . . . . . . . . . . . . . . . . . . . . 102 Auto Gain Adjust Status . . . . . . . . . . . . . . . . . . . . . . . . . . . . . . . . . . . 102 Cancel/Abort . . . . . . . . . . . . . . . . . . . . . . . . . . . . . . . . . . . . . . . 103 Print Report Now . . . . . . . . . . . . . . . . . . . . . . . . . . . . . . . . . . . . 103 Return to Setup/Save. . . . . . . . . . . . . . . . . . . . . . . . . . . . . . . . . . . 103 General Information . . . . . . . . . . . . . . . . . . . . . . . . . . . . . . . . . . . 104 Data Text Box . . . . . . . . . . . . . . . . . . . . . . . . . . . . . . . . . . . . . . 104 File Gain Adjust . . . . . . . . . . . . . . . . . . . . . . . . . . . . . . . . . . . . . . . 106 Current Energy Calibration . . . . . . . . . . . . . . . . . . . . . . . . . . . . . . . 106 Goal Calibration File. . . . . . . . . . . . . . . . . . . . . . . . . . . . . . . . . . . 106 Goal Energy Calibration . . . . . . . . . . . . . . . . . . . . . . . . . . . . . . . . . 106 Reanalyze After Adjustment . . . . . . . . . . . . . . . . . . . . . . . . . . . . . . . 107 Load . . . . . . . . . . . . . . . . . . . . . . . . . . . . . . . . . . . . . . . . . . . . . 107 Store . . . . . . . . . . . . . . . . . . . . . . . . . . . . . . . . . . . . . . . . . . . . . 108 Display Menu. . . . . . . . . . . . . . . . . . . . . . . . . . . . . . . . . . . . . . . . . . . 108 Expand . . . . . . . . . . . . . . . . . . . . . . . . . . . . . . . . . . . . . . . . . . . . 108 Scale . . . . . . . . . . . . . . . . . . . . . . . . . . . . . . . . . . . . . . . . . . . . . 110 Compare . . . . . . . . . . . . . . . . . . . . . . . . . . . . . . . . . . . . . . . . . . . 110 On . . . . . . . . . . . . . . . . . . . . . . . . . . . . . . . . . . . . . . . . . . . . 110 Off . . . . . . . . . . . . . . . . . . . . . . . . . . . . . . . . . . . . . . . . . . . . 111 VFS . . . . . . . . . . . . . . . . . . . . . . . . . . . . . . . . . . . . . . . . . . . 112 ROIs . . . . . . . . . . . . . . . . . . . . . . . . . . . . . . . . . . . . . . . . . . . . . 112 Display Preferences . . . . . . . . . . . . . . . . . . . . . . . . . . . . . . . . . . . . . 113 Edit Colors . . . . . . . . . . . . . . . . . . . . . . . . . . . . . . . . . . . . . . . . 113 v Peak Labeling . . . . . . . . . . . . . . . . . . . . . . . . . . . . . . . . . . . . . . 114 Energy Units . . . . . . . . . . . . . . . . . . . . . . . . . . . . . . . . . . . . . . . 116 Plot Mode . . . . . . . . . . . . . . . . . . . . . . . . . . . . . . . . . . . . . . . . 116 Update Information . . . . . . . . . . . . . . . . . . . . . . . . . . . . . . . . . . . 116 Spectrum Labels . . . . . . . . . . . . . . . . . . . . . . . . . . . . . . . . . . . . . 116 MCA View. . . . . . . . . . . . . . . . . . . . . . . . . . . . . . . . . . . . . . . . 117 Operations . . . . . . . . . . . . . . . . . . . . . . . . . . . . . . . . . . . . . . . . 121 Interactive NID . . . . . . . . . . . . . . . . . . . . . . . . . . . . . . . . . . . . . 121 Analyze Menu . . . . . . . . . . . . . . . . . . . . . . . . . . . . . . . . . . . . . . . . . . 122 Execute Sequence . . . . . . . . . . . . . . . . . . . . . . . . . . . . . . . . . . . . . . 122 Abort Sequence . . . . . . . . . . . . . . . . . . . . . . . . . . . . . . . . . . . . . . . 123 Analysis Phase Selection . . . . . . . . . . . . . . . . . . . . . . . . . . . . . . . . . . . 123 Acquisition . . . . . . . . . . . . . . . . . . . . . . . . . . . . . . . . . . . . . . . . . . 123 Peak Locate . . . . . . . . . . . . . . . . . . . . . . . . . . . . . . . . . . . . . . . . . 124 Unidentified Second Difference . . . . . . . . . . . . . . . . . . . . . . . . . . . . . 124 User Specified . . . . . . . . . . . . . . . . . . . . . . . . . . . . . . . . . . . . . . 126 Library Locate (Gamma-M) . . . . . . . . . . . . . . . . . . . . . . . . . . . . . . . 127 Library Locate (Simple) . . . . . . . . . . . . . . . . . . . . . . . . . . . . . . . . . 129 VMS Standard Peak Search . . . . . . . . . . . . . . . . . . . . . . . . . . . . . . . 131 Peak Area. . . . . . . . . . . . . . . . . . . . . . . . . . . . . . . . . . . . . . . . . . . 133 Sum/Non-Linear Least Squares Fit Peak Area . . . . . . . . . . . . . . . . . . . . . 133 Library (Gamma-M) . . . . . . . . . . . . . . . . . . . . . . . . . . . . . . . . . . . 136 Area Correction . . . . . . . . . . . . . . . . . . . . . . . . . . . . . . . . . . . . . . . 138 Standard Background Subtract. . . . . . . . . . . . . . . . . . . . . . . . . . . . . . 139 Reference Peak Correction. . . . . . . . . . . . . . . . . . . . . . . . . . . . . . . . 140 Efficiency Correction . . . . . . . . . . . . . . . . . . . . . . . . . . . . . . . . . . . . 141 Nuclide Identification . . . . . . . . . . . . . . . . . . . . . . . . . . . . . . . . . . . . 142 Tentative NID . . . . . . . . . . . . . . . . . . . . . . . . . . . . . . . . . . . . . . 142 NID . . . . . . . . . . . . . . . . . . . . . . . . . . . . . . . . . . . . . . . . . . . 143 NID with Interference Correction . . . . . . . . . . . . . . . . . . . . . . . . . . . . 145 Parent-Daughter Correction . . . . . . . . . . . . . . . . . . . . . . . . . . . . . . . . . 147 Detection Limits . . . . . . . . . . . . . . . . . . . . . . . . . . . . . . . . . . . . . . . 147 Post NID Processing . . . . . . . . . . . . . . . . . . . . . . . . . . . . . . . . . . . . . 149 LACE (Line Activity Consistency Evaluator) . . . . . . . . . . . . . . . . . . . . . . 149 vi Action Level Calculations . . . . . . . . . . . . . . . . . . . . . . . . . . . . . . . . 152 Script Engine. . . . . . . . . . . . . . . . . . . . . . . . . . . . . . . . . . . . . . . 154 Gain Evaluator . . . . . . . . . . . . . . . . . . . . . . . . . . . . . . . . . . . . . . 155 Reporting . . . . . . . . . . . . . . . . . . . . . . . . . . . . . . . . . . . . . . . . . . . 156 Standard . . . . . . . . . . . . . . . . . . . . . . . . . . . . . . . . . . . . . . . . . 156 Print Spectrum . . . . . . . . . . . . . . . . . . . . . . . . . . . . . . . . . . . . . . 157 Save Datasource . . . . . . . . . . . . . . . . . . . . . . . . . . . . . . . . . . . . . . . 159 Edit Menu. . . . . . . . . . . . . . . . . . . . . . . . . . . . . . . . . . . . . . . . . . . . . 160 Sample Info . . . . . . . . . . . . . . . . . . . . . . . . . . . . . . . . . . . . . . . . . 160 Analysis Sequence . . . . . . . . . . . . . . . . . . . . . . . . . . . . . . . . . . . . . . 161 Insert Step . . . . . . . . . . . . . . . . . . . . . . . . . . . . . . . . . . . . . . . . 163 Delete Step . . . . . . . . . . . . . . . . . . . . . . . . . . . . . . . . . . . . . . . . 163 Select Algorithm . . . . . . . . . . . . . . . . . . . . . . . . . . . . . . . . . . . . . 163 Setup Algorithm . . . . . . . . . . . . . . . . . . . . . . . . . . . . . . . . . . . . . 163 Sequence Preferences . . . . . . . . . . . . . . . . . . . . . . . . . . . . . . . . . . 164 Load . . . . . . . . . . . . . . . . . . . . . . . . . . . . . . . . . . . . . . . . . . . 166 Store . . . . . . . . . . . . . . . . . . . . . . . . . . . . . . . . . . . . . . . . . . . 167 Execute. . . . . . . . . . . . . . . . . . . . . . . . . . . . . . . . . . . . . . . . . . 167 Options Menu. . . . . . . . . . . . . . . . . . . . . . . . . . . . . . . . . . . . . . . . . . . 167 Change Operator Name . . . . . . . . . . . . . . . . . . . . . . . . . . . . . . . . . . . 167 Interactive NID . . . . . . . . . . . . . . . . . . . . . . . . . . . . . . . . . . . . . . . . 167 Geometry Composer . . . . . . . . . . . . . . . . . . . . . . . . . . . . . . . . . . . . . 168 Strip . . . . . . . . . . . . . . . . . . . . . . . . . . . . . . . . . . . . . . . . . . . . . 169 Smooth . . . . . . . . . . . . . . . . . . . . . . . . . . . . . . . . . . . . . . . . . . . . 169 Datasource Overview . . . . . . . . . . . . . . . . . . . . . . . . . . . . . . . . . . . . 170 Acquisition Data . . . . . . . . . . . . . . . . . . . . . . . . . . . . . . . . . . . . . 170 Analysis Data . . . . . . . . . . . . . . . . . . . . . . . . . . . . . . . . . . . . . . 171 Calibration Data . . . . . . . . . . . . . . . . . . . . . . . . . . . . . . . . . . . . . 172 Report Window . . . . . . . . . . . . . . . . . . . . . . . . . . . . . . . . . . . . . . . 173 Datasource Menu . . . . . . . . . . . . . . . . . . . . . . . . . . . . . . . . . . . . . . . . . 174 Show All Datasources . . . . . . . . . . . . . . . . . . . . . . . . . . . . . . . . . . . . 175 4. Using the Nuclide Library Editor. . . . . . . . . . . . . . . . . 176 Getting Started . . . . . . . . . . . . . . . . . . . . . . . . . . . . . . . . . . . . . . . . . . 176 vii Editing a Nuclide Library . . . . . . . . . . . . . . . . . . . . . . . . . . . . . . . . . . . . 177 Opening a Nuclide Library . . . . . . . . . . . . . . . . . . . . . . . . . . . . . . . . . . 177 The Nuclide Data. . . . . . . . . . . . . . . . . . . . . . . . . . . . . . . . . . . . . . . 178 The Energy Line Data . . . . . . . . . . . . . . . . . . . . . . . . . . . . . . . . . . . . 180 The Options Menu . . . . . . . . . . . . . . . . . . . . . . . . . . . . . . . . . . . . . . . . 182 Extract . . . . . . . . . . . . . . . . . . . . . . . . . . . . . . . . . . . . . . . . . . . . 182 Energy Units . . . . . . . . . . . . . . . . . . . . . . . . . . . . . . . . . . . . . . . . . 183 MPC Units . . . . . . . . . . . . . . . . . . . . . . . . . . . . . . . . . . . . . . . . . . 183 MPC Values . . . . . . . . . . . . . . . . . . . . . . . . . . . . . . . . . . . . . . . . . 184 Effl./DAC Units . . . . . . . . . . . . . . . . . . . . . . . . . . . . . . . . . . . . . . . 185 Effl./DAC Values . . . . . . . . . . . . . . . . . . . . . . . . . . . . . . . . . . . . . . 185 Action Level/Derived Units . . . . . . . . . . . . . . . . . . . . . . . . . . . . . . . . . 186 Action Level/Derived Values . . . . . . . . . . . . . . . . . . . . . . . . . . . . . . . . 187 The Search Menu . . . . . . . . . . . . . . . . . . . . . . . . . . . . . . . . . . . . . . . . . 188 Find Name . . . . . . . . . . . . . . . . . . . . . . . . . . . . . . . . . . . . . . . . . . 188 Find Energy . . . . . . . . . . . . . . . . . . . . . . . . . . . . . . . . . . . . . . . . . 189 Find Mass Number . . . . . . . . . . . . . . . . . . . . . . . . . . . . . . . . . . . . . . 189 The File Menu . . . . . . . . . . . . . . . . . . . . . . . . . . . . . . . . . . . . . . . . . . 190 Creating a New Library . . . . . . . . . . . . . . . . . . . . . . . . . . . . . . . . . . . 190 Saving the Library . . . . . . . . . . . . . . . . . . . . . . . . . . . . . . . . . . . . . . 190 Printing the Library . . . . . . . . . . . . . . . . . . . . . . . . . . . . . . . . . . . . . 191 Exiting the Editor . . . . . . . . . . . . . . . . . . . . . . . . . . . . . . . . . . . . . . 191 The Master Libraries . . . . . . . . . . . . . . . . . . . . . . . . . . . . . . . . . . . . . . . 191 5. Using the Certificate File Editor . . . . . . . . . . . . . . . . . 192 Getting Started . . . . . . . . . . . . . . . . . . . . . . . . . . . . . . . . . . . . . . . . . . 192 The Options Menu . . . . . . . . . . . . . . . . . . . . . . . . . . . . . . . . . . . . . . . . 193 Library Extract . . . . . . . . . . . . . . . . . . . . . . . . . . . . . . . . . . . . . . . . 193 Certificate Extract . . . . . . . . . . . . . . . . . . . . . . . . . . . . . . . . . . . . . . 194 Energy Units . . . . . . . . . . . . . . . . . . . . . . . . . . . . . . . . . . . . . . . . . 194 Editing a Certificate File . . . . . . . . . . . . . . . . . . . . . . . . . . . . . . . . . . . . . 195 Opening a Certificate File . . . . . . . . . . . . . . . . . . . . . . . . . . . . . . . . . . 195 The Header Data . . . . . . . . . . . . . . . . . . . . . . . . . . . . . . . . . . . . . . . 196 The Line Data . . . . . . . . . . . . . . . . . . . . . . . . . . . . . . . . . . . . . . . . 196 viii The File Menu . . . . . . . . . . . . . . . . . . . . . . . . . . . . . . . . . . . . . . . . . . 198 Saving the Certificate File . . . . . . . . . . . . . . . . . . . . . . . . . . . . . . . . . . 198 Printing the Certificate File . . . . . . . . . . . . . . . . . . . . . . . . . . . . . . . . . 198 Creating a New Certificate File . . . . . . . . . . . . . . . . . . . . . . . . . . . . . . . 198 Viewing the Original Certificate . . . . . . . . . . . . . . . . . . . . . . . . . . . . . . . 198 Exiting the Editor . . . . . . . . . . . . . . . . . . . . . . . . . . . . . . . . . . . . . . 198 6. Using the Analysis Sequence Editor . . . . . . . . . . . . . . 199 Launching the Editor . . . . . . . . . . . . . . . . . . . . . . . . . . . . . . . . . . . . . . . 199 Editing a Sequence File. . . . . . . . . . . . . . . . . . . . . . . . . . . . . . . . . . . . . . 200 Insert Step . . . . . . . . . . . . . . . . . . . . . . . . . . . . . . . . . . . . . . . . . . 201 Delete Step . . . . . . . . . . . . . . . . . . . . . . . . . . . . . . . . . . . . . . . . . . 201 Select Algorithm . . . . . . . . . . . . . . . . . . . . . . . . . . . . . . . . . . . . . . . 201 Setup Algorithm . . . . . . . . . . . . . . . . . . . . . . . . . . . . . . . . . . . . . . . 202 Sequence Preferences . . . . . . . . . . . . . . . . . . . . . . . . . . . . . . . . . . . . 202 Edit Sample Information . . . . . . . . . . . . . . . . . . . . . . . . . . . . . . . . . 202 Prompt to Select Datasource . . . . . . . . . . . . . . . . . . . . . . . . . . . . . . . 202 Options Menu. . . . . . . . . . . . . . . . . . . . . . . . . . . . . . . . . . . . . . . . . . . 205 Saving a New Sequence File . . . . . . . . . . . . . . . . . . . . . . . . . . . . . . . . . . . 205 7. Using Cascade Correction . . . . . . . . . . . . . . . . . . . . 206 Prerequisites . . . . . . . . . . . . . . . . . . . . . . . . . . . . . . . . . . . . . . . . . . . 206 Performing the Analysis . . . . . . . . . . . . . . . . . . . . . . . . . . . . . . . . . . . . . 207 8. Using the Geometry Composer . . . . . . . . . . . . . . . . . 208 Starting the Composer . . . . . . . . . . . . . . . . . . . . . . . . . . . . . . . . . . . . . . 208 Creating a Geometry Definition . . . . . . . . . . . . . . . . . . . . . . . . . . . . . . . . . 209 Selecting the Geometry Template . . . . . . . . . . . . . . . . . . . . . . . . . . . . . . . . 209 Editing the Detector and Sample Dimensions . . . . . . . . . . . . . . . . . . . . . . . . . . 210 Save Data As User Version . . . . . . . . . . . . . . . . . . . . . . . . . . . . . . . . . 215 Verifying the Geometry Definition . . . . . . . . . . . . . . . . . . . . . . . . . . . . . . . . 217 Editing a Geometry Definition . . . . . . . . . . . . . . . . . . . . . . . . . . . . . . . . . . 218 Editing the Sample Environment . . . . . . . . . . . . . . . . . . . . . . . . . . . . . . . . . 218 ix Editing the Efficiency Parameters . . . . . . . . . . . . . . . . . . . . . . . . . . . . . . . . 219 Editing the Energy List. . . . . . . . . . . . . . . . . . . . . . . . . . . . . . . . . . . . 219 Changing the Integration Settings . . . . . . . . . . . . . . . . . . . . . . . . . . . . . . 220 Checking the Geometry’s Validity . . . . . . . . . . . . . . . . . . . . . . . . . . . . . . . . 221 Saving the Definition . . . . . . . . . . . . . . . . . . . . . . . . . . . . . . . . . . . . . . . 221 Generating an Efficiency Curve . . . . . . . . . . . . . . . . . . . . . . . . . . . . . . . . . 222 The Materials Library Editor . . . . . . . . . . . . . . . . . . . . . . . . . . . . . . . . . . . 222 The Nature of a Library Entry . . . . . . . . . . . . . . . . . . . . . . . . . . . . . . . . 223 Defining New Materials . . . . . . . . . . . . . . . . . . . . . . . . . . . . . . . . . . . 224 Correcting Data Entry Errors. . . . . . . . . . . . . . . . . . . . . . . . . . . . . . . . . 226 Basing a New Material on an Existing Definition . . . . . . . . . . . . . . . . . . . . . . 227 Combining Existing Materials to Make a New One . . . . . . . . . . . . . . . . . . . . . 228 Deleting a Material Library Entry . . . . . . . . . . . . . . . . . . . . . . . . . . . . . . . . 228 View Menu . . . . . . . . . . . . . . . . . . . . . . . . . . . . . . . . . . . . . . . . . . . . 229 Toolbar . . . . . . . . . . . . . . . . . . . . . . . . . . . . . . . . . . . . . . . . . . . . 229 Status Bar. . . . . . . . . . . . . . . . . . . . . . . . . . . . . . . . . . . . . . . . . . . 229 Split . . . . . . . . . . . . . . . . . . . . . . . . . . . . . . . . . . . . . . . . . . . . . 229 Option Menu . . . . . . . . . . . . . . . . . . . . . . . . . . . . . . . . . . . . . . . . . . . 230 Configuration. . . . . . . . . . . . . . . . . . . . . . . . . . . . . . . . . . . . . . . . . 230 Default Parameters for New Geometries . . . . . . . . . . . . . . . . . . . . . . . . . . . 231 Deleting a Geometry Definition . . . . . . . . . . . . . . . . . . . . . . . . . . . . . . . . . 234 9. DataSource Preview . . . . . . . . . . . . . . . . . . . . . . . 235 Enabling Datasource Preview . . . . . . . . . . . . . . . . . . . . . . . . . . . . . . . . . . 235 The Active Desktop . . . . . . . . . . . . . . . . . . . . . . . . . . . . . . . . . . . . . 235 Customizing the Datasource Folder . . . . . . . . . . . . . . . . . . . . . . . . . . . . . 236 Working With the Preview . . . . . . . . . . . . . . . . . . . . . . . . . . . . . . . . . . . . 237 A. Software Installation . . . . . . . . . . . . . . . . . . . . . . . 239 Installing Windows . . . . . . . . . . . . . . . . . . . . . . . . . . . . . . . . . . . . . . . . 240 Installing Genie Software. . . . . . . . . . . . . . . . . . . . . . . . . . . . . . . . . . . . . 241 Installing Genie 2000 . . . . . . . . . . . . . . . . . . . . . . . . . . . . . . . . . . . . 242 Standard Installation . . . . . . . . . . . . . . . . . . . . . . . . . . . . . . . . . . . 243 Custom Installation . . . . . . . . . . . . . . . . . . . . . . . . . . . . . . . . . . . 243 x Installing Optional Software . . . . . . . . . . . . . . . . . . . . . . . . . . . . . . . . . 243 Completing the Installation . . . . . . . . . . . . . . . . . . . . . . . . . . . . . . . . . 244 Installing TCP/IP Network Components . . . . . . . . . . . . . . . . . . . . . . . . . . . . . 244 Windows NT/2000/XP TCP/IP Setup . . . . . . . . . . . . . . . . . . . . . . . . . . . . 244 Additional TCP/IP Installation Tips . . . . . . . . . . . . . . . . . . . . . . . . . . . . . 251 Non-Network VDM Configuration. . . . . . . . . . . . . . . . . . . . . . . . . . . . . . . . 253 Windows 2000 Setup. . . . . . . . . . . . . . . . . . . . . . . . . . . . . . . . . . . . . 253 Windows XP Setup . . . . . . . . . . . . . . . . . . . . . . . . . . . . . . . . . . . . . 256 Installing AIM Device Drivers . . . . . . . . . . . . . . . . . . . . . . . . . . . . . . . . . . 259 Windows NT Setup . . . . . . . . . . . . . . . . . . . . . . . . . . . . . . . . . . . . . 260 Windows 2000/XP Setup . . . . . . . . . . . . . . . . . . . . . . . . . . . . . . . . . . 260 Installing the USB Driver . . . . . . . . . . . . . . . . . . . . . . . . . . . . . . . . . . 261 Installation of the PCI MCA Driver . . . . . . . . . . . . . . . . . . . . . . . . . . . . . 261 Installing the Security Key . . . . . . . . . . . . . . . . . . . . . . . . . . . . . . . . . . . . 262 Creating a Shortcut on Your Desktop . . . . . . . . . . . . . . . . . . . . . . . . . . . . . . 262 Starting the Virtual Data Manager . . . . . . . . . . . . . . . . . . . . . . . . . . . . . . . . 263 Uninstalling the Genie Software . . . . . . . . . . . . . . . . . . . . . . . . . . . . . . . . . 263 B. Genie 2000 Configuration . . . . . . . . . . . . . . . . . . . . 264 Genie 2000 Environment Settings . . . . . . . . . . . . . . . . . . . . . . . . . . . . . . . . 264 File Formats . . . . . . . . . . . . . . . . . . . . . . . . . . . . . . . . . . . . . . . . . . . 268 Report Template Files . . . . . . . . . . . . . . . . . . . . . . . . . . . . . . . . . . . . 268 Analysis Engine Files . . . . . . . . . . . . . . . . . . . . . . . . . . . . . . . . . . . . 268 Genie 2000 Network Configuration File . . . . . . . . . . . . . . . . . . . . . . . . . . . 270 Workspace Files . . . . . . . . . . . . . . . . . . . . . . . . . . . . . . . . . . . . . . . 271 Genie 2000 Font Customization . . . . . . . . . . . . . . . . . . . . . . . . . . . . . . . . . 273 Sample Files . . . . . . . . . . . . . . . . . . . . . . . . . . . . . . . . . . . . . . . . . . . 275 C. Technical Information . . . . . . . . . . . . . . . . . . . . . . 277 Adjusting the PUR/LTC . . . . . . . . . . . . . . . . . . . . . . . . . . . . . . . . . . . . . 277 Manual Pole/Zero. . . . . . . . . . . . . . . . . . . . . . . . . . . . . . . . . . . . . . . . . 278 Adjusting the TRP Reset Pulse . . . . . . . . . . . . . . . . . . . . . . . . . . . . . . . . . . 281 Status Screen Entries . . . . . . . . . . . . . . . . . . . . . . . . . . . . . . . . . . . . . . . 282 Stabilizer . . . . . . . . . . . . . . . . . . . . . . . . . . . . . . . . . . . . . . . . . . . 282 xi Power Manager. . . . . . . . . . . . . . . . . . . . . . . . . . . . . . . . . . . . . . . . 282 D. Correcting for Cascade Summing . . . . . . . . . . . . . . . . 284 Why Efficiency Calibration Correction is Needed . . . . . . . . . . . . . . . . . . . . . . . . 284 Correcting the Calibration . . . . . . . . . . . . . . . . . . . . . . . . . . . . . . . . . . . . 284 E. The InSpector 2000 Simulator . . . . . . . . . . . . . . . . . . 287 MID Definition . . . . . . . . . . . . . . . . . . . . . . . . . . . . . . . . . . . . . . . . . . 287 Acquisition and Analysis . . . . . . . . . . . . . . . . . . . . . . . . . . . . . . . . . . . . . 287 Spectrum Simulation . . . . . . . . . . . . . . . . . . . . . . . . . . . . . . . . . . . . . 288 PHA Mode . . . . . . . . . . . . . . . . . . . . . . . . . . . . . . . . . . . . . . . . . . 289 MCS Mode . . . . . . . . . . . . . . . . . . . . . . . . . . . . . . . . . . . . . . . . . . 289 Percent Dead Time . . . . . . . . . . . . . . . . . . . . . . . . . . . . . . . . . . . . . . 289 Amp Gain . . . . . . . . . . . . . . . . . . . . . . . . . . . . . . . . . . . . . . . . . . 289 LLD . . . . . . . . . . . . . . . . . . . . . . . . . . . . . . . . . . . . . . . . . . . . . 290 Voltage . . . . . . . . . . . . . . . . . . . . . . . . . . . . . . . . . . . . . . . . . . . . 290 Digital Stabilizer . . . . . . . . . . . . . . . . . . . . . . . . . . . . . . . . . . . . . . . 290 Filter, Digital Oscilloscope and Pole/Zero . . . . . . . . . . . . . . . . . . . . . . . . . . 291 Other MID and Adjust Controls . . . . . . . . . . . . . . . . . . . . . . . . . . . . . . . 291 F. Line Activity Consistency Evaluator . . . . . . . . . . . . . . 293 LACE Analysis . . . . . . . . . . . . . . . . . . . . . . . . . . . . . . . . . . . . . . . . . . 294 Launching the Viewer . . . . . . . . . . . . . . . . . . . . . . . . . . . . . . . . . . . . . . 305 LACE Report . . . . . . . . . . . . . . . . . . . . . . . . . . . . . . . . . . . . . . . . . . . 309 Index . . . . . . . . . . . . . . . . . . . . . . . . . . . . . . . . . 315 xii 1. Introduction Welcome to Genie™ 2000 Spectroscopy Software Canberra is pleased that you have chosen to join the ranks of Genie 2000 users. We feel that Genie 2000 represents the true state of the art in spectroscopy software platforms. It offers the exceptional ease of use that gets you up and running quickly – combined with the extensive flexibility that lets you operate your system your way. No matter what your application, you will find Genie 2000 to offer the power and flexibility you need. Whether you are using the software for simple spectral data collection and viewing – or for complete assay of complex samples, Genie 2000 gives you the tools to get the job done. This manual is a comprehensive reference on the capabilities and operation of Genie 2000. While others may consider the user manual to be an afterthought, Canberra considers it to be an integral part of the product – an essential tool for you to take full advantage of the capabilities of the system. As such we are proud of the effort and consideration that went into the development of this user documentation. The other chapters of this manual are dedicated to the details. This chapter is intended to give you an overview of the system and its architecture. Note: This and other Genie 2000 manuals may also be available in computer readable format (PDF) in the <G2K Install Path>\PDF\DOCS folder on your hard disk. <G2K Install Path> is the top level directory you have chosen for the installation of the Genie 2000 software (C:\GENIE2K by default). During the installation of Genie 2000 you may select whether the electronic manuals are copied and whether you want to install the application required to view these manuals (Adobe Acrobat® Reader®). Overview of Genie 2000 Genie 2000 is a comprehensive set of capabilities for acquiring and analyzing spectra from Multichannel Analyzers (MCAs). Its functions include MCA control, spectral display and manipulation, basic spectrum analysis and reporting. Optional capabilities include comprehensive spectrum analysis for alpha and gamma spectroscopy, quality assurance, system automation and turnkey packages for specific, dedicated applications. A block diagram of the Genie 2000 architecture is shown in Figure 1. The core of the Genie 2000 software is a module known as the Virtual Data Manager or VDM. The VDM manages all information flow within the system. It is responsible for communications with both data files and MCA devices – and for presenting information from them to the subsequent layers of software in a consistent manner. Thus, the VDM makes it possible for the user to operate on all spectra – whether from a data Introduction Figure 1 The Genie-2000's Architecture file or from one of the 10 or so different MCA hardware products supported – with consistent display, user interface and analysis. VDM and its attached hardware drivers maintain all the low level communications to MCAs as well as data transfer from MCAs to data files. The VDM is designed to communicate to subsequent layers of software via a layer called inter process communication or IPC. IPC is designed to function both within a single computer and over a network. Thus an MCA hardware device connected to one computer’s VDM can be accessed for control, display and analysis over a network from another computer. The next layers are the compute modules. These are small modular programs that perform basic functions – start/stop of acquisition, transfer of spectrum from MCA to disk, peak search, etc. This modular nature makes possible the extensive flexibility in Genie 2000 – individual modules can be operated together in a sequence to meet specific application requirements. Tying the compute modules together are two completely separate user interface environments – the interactive environment and the batch procedure environment. These distinct environments were developed for very different needs – in recognition of the fact that there can be very different uses of a single system. The interactive environment – embodied in the Gamma Acquisition and Analysis Window and (optionally) in the Alpha Acquisition and Analysis Window – is intended for direct hands on operation of all aspects of the system. From an integrated window featuring pull down menus, a tool bar, status pages, a report window and spectral display, the user can do essentially anything with the system. Acquisition control, analysis, spectrum manipulation are all very interactive and are all available to the user all the time. This makes the environment very powerful for the knowledgeable user – the experienced spectroscopist reviewing difficult spectra, testing system performance on unique samples, optimizing analysis routines, etc. 2 Genie 2000 Support Services However, many lab operations consist mostly of routine repetitive operations using less skilled operators – users who are not trained as scientists or radiochemists, but technicians who are trained to count samples by specific procedures. These users do not need immediate access to everything – in fact their access to sensitive setup functions needs to be controlled. For this group of users, the batch procedure environment provides a step by step guide through the process of counting samples – as well as other operations. Additionally, the batch procedure environment features a security system that prevents access to various functions by operators not qualified to operate them. Both the interactive and batch user interface environments operate on a common set of compute modules – so consistency of operation and results is assured irrespective of the environment used. They can (and most typically do) exist side by side in a given system – with the batch environment used for routine operations and the interactive used for the non–routine. The power of the batch environment is exploited by a range of special dedicated applications software products for specific applications. If you are involved in applications such as routine alpha and gamma sample counting, whole body counting, safeguards confirmatory measurements, waste assay or a host of others – applications packages built on the batch environment address the unique requirements of those applications very specifically. Consult your local Canberra office for information and availability. We expect that you will find Genie 2000 to provide you a comprehensive set of capabilities for nuclear measurements. We also value your feedback – as this is the input that leads us to continuous improvement of our capabilities. Feel free to contact us with your comments at any time. Call and ask for the Genie 2000 Product Manager or visit our home page at http://www.canberra.com. We look forward to hearing from you. Genie 2000 Support Services We view support services as a key ingredient to your overall success with a spectroscopy system. Support services are widely varied and can be tailored to meet your specific requirements. A brief overview of available Genie 2000 support services appears below. For more details, see or Customer Services Catalog. Training Our training department offers a wide array of training courses for the Genie 2000 user. These range from basic and advanced operations courses, to customization/applications development courses and operations courses on dedicated application software. There are also related courses in basic nuclear measurements and techniques – gamma and alpha spectroscopy, health physics, etc. Training can be conducted either at our training center in Meriden, Connecticut, USA or at your site anywhere in the world. 3 Introduction Maintenance Contracts Software maintenance contracts are available for Genie 2000 for an annual fee. The contract customer enjoys unlimited telephone and Internet support, newsletters containing useful information on using the software, Software Services Bulletins notifying them of any software problems and – most importantly – free copies of all software updates released during the contract period. Typically, releases occur twice per year. Thus the user who keeps up a service contract is always assured of running the very latest developments in spectroscopy software. Updates Updates are also available for users who do not choose to take a maintenance contract. Although most find the contract to be more cost effective, the availability of updates still assures that the Genie 2000 customer can use the latest technology. About this Manual If you bought a complete system from Canberra, you’ll find the early chapters are designed to get you up and running quickly. If you’re installing the software and hardware yourself, you’ll first want to refer to Appendices A and B for installation information. Operations Volume 1, Operations, contains information for day to day operation of the Genie 2000 system. Chapter 1, Introduction, this chapter, lists the software available for the Genie 2000, the typographic conventions used in the manual, and the keyboard conventions for using the program without a mouse. Chapter 2, The Acquisition and Analysis Window, describes the appearance and function of the Genie 2000’s main window. Chapter 3, MCA Input Definition, takes you through system configuration, the definition of physical MCA inputs. The first part of the chapter discusses the MID Wizard, which will quickly and easily set up your system’s MCA for most common situations. The remainder of the chapter is devoted to the MCA Input Definition Editor, which is available for those setups which will use other parameter settings. Chapter 4, Gamma Acquisition and Analysis, provides a structured reference where you can easily locate specific information. The next four chapters discuss the Certificate File Editor, the Nuclide Library Editor, the Analysis Sequence File editor, and the Geometry Composer. These utilities create and edit calibration standard certificate files, nuclide library files, analysis sequence files. Comprehensive standard libraries are included with the package and can serve as the basis for easily defined custom libraries. These are followed by two chapters specific to Using Cascade Correction and Using the Geometry Composer. 4 Genie 2000 Software The Appendices Software installation, a nearly automatic process, is covered in detail Appendix A, Installing the Software. Appendix B, Genie 2000 Configuration, discusses many modifiable Windows® parameters; though most users won’t need to customize their Windows setup, the information in this section is useful for configuring Windows for specific situations. Appendix C, Technical Information, covers hardware adjustments, and the Genie 2000 Status Screen. Appendix D, Correcting Cascade Summing, talks about why efficiency calibration correction is needed and how to do it. Appendix E, The InSpector 2000 Simulator, discusses the InSpector 2000 Simulator software and its functions. Appendix F, Line Activity Consistency Evaluator, gives detail description of how the Line Activity Consistency Evaluator works. Customization Tools Volume 2, Customization Tools, contains a great deal of specialized material for advanced users, such as how to program a Report Template to your needs, the meaning of all CAM parameters, Genie 2000 algorithm descriptions, and so on. Batch Tool Support All of the material on batch tool commands, including its error messages, has been moved from the Customization Tools manual to the new Model S561 Batch Tool Support Reference Manual. Genie 2000 Software Genie 2000 software is available in several variations and with several layered optional packages, most of which are covered in this manual. In the interest of clarity, this manual does not associate individual features of the Genie 2000 system with the model numbers purchased to implement those features. This section summarizes the differences between the various models. Software Covered by This Manual S500 Genie 2000 Basic Spectroscopy Software Includes: • Acquisition control for all Canberra acquisition devices. • Gamma acquisition and analysis window. • Batch procedure environment. • Flexible reporting system. • Second difference peak search. • Library directed peak search. 5 Introduction • Tentative Nuclide Identification. • User ROI peak definition. • Summation and non-linear least squares fit. • Complete calibration functions. • Certificate file editor. • Nuclide library editor and comprehensive gamma libraries. • Ability to import efficiency calibration data generated by LabSOCS or ISOCS. S501 Genie 2000 Gamma Analysis Software option Includes: • Peak area background subtract. • Efficiency correction. • Nuclide identification. • Automatic interference correction. • Weighted mean activity calculation. • Minimum detectable activity. • Post-NID processing (action levels). • Canberra’s patented cascade summing correction. • Parent/Daughter decay correction. • Workspace save/restore Acquisition and Analysis Settings • Requires S500 or S502. S502 Genie 2000 Basic Spectroscopy Software (Standalone) Same as S500, except: • Supports one MCA Input only. • Does not support Multiplexers. S511 Genie 2000 Right to Copy (Standalone) • Right to copy and execute S501, S502, S503, S505, S506 and S509 on one additional computer in the same location. • Requires purchase of S502 and optionally S501, S503, S505, S506 or S509 for one computer at the location. 6 Genie 2000 Software S520 Genie 2000 Right to Copy (Basic) Including: • Right to copy and execute S500, S501, S503, S505 and S510 on one additional networked computer. • Requires purchase of S500, and optionally S501, S503, S505, S506 or S510 for one computer at the location. Application Options There are a large number of optional application software packages available for the Genie 2000 spectroscopy platform. Several of these optional applications are described below. For easy reference, the printed version of this manual includes the Models S505 QA, S506 IPF, and S509 Alpha Spectroscopy User’s Manuals. The PDF versions of these manuals are in separate files. S503 PROcount-PC Control Procedures • Complete procedures for routine sample counts. • Calibrate procedures. • Quality control procedures (requires S505). • Background counting procedures. • System maintenance. • Procedure for complete gamma analysis (requires S501). • Requires S500 or S502. S505 Genie 2000 Quality Assurance Software • Tracks and reports on the performance of your Genie 2000 spectroscopy system. • Interactively establishes a database of key system performance parameters • Warns you if the parameters drift outside the allowable warning and error limits which you have set. • Includes a comprehensive statistical analysis, reporting, and plotting facility for tracking system performance. S506 Genie 2000 Interactive Peak Fit • Displays peak fit information allowing review of peak search results. • Allows user to adjust peak search results by adding/deleting peaks, adjusting fit regions, etc. 7 Introduction • Requires S500 or S502. S509 Genie 2000 Alpha Analysis Software Includes: • Alpha acquisition and analysis window. • Peak area and ROI background subtract. • Reagent correction. • Efficiency correction. • Nuclide identification. • Automatic interference correction. • Weighted mean activity calculation. • Minimum detectable activity. • Post-NID processing (action levels). • Workspace save/restore Acquisition and Analysis Settings • Requires S500 or S502. S544 Genie 2000 NuCHART Chart of Nuclides • Color-coded Chart of Nuclides • Comprehensive compilation of nuclear data from the Brookhaven NuDat database. • Presents data on alpha, beta, gamma, x-ray and neutron decay. • Quick search by nuclide name. • Comprehensive search by energy window, intensity, half-life, radiation type, etc. • Shows parent/progeny relationship. • Creates CAM file nuclide libraries for Genie. S560 Genie 2000 Programming Library • Allows a programmer to interact directly with Genie 2000 capabilities from a C++ language environment. • Allows the addition of user-coded analysis engines to the Genie 2000 environment. • The Programming Library also provides a set of ActiveX components which can easily be used with any ActiveX compliant programming environment like Microsoft® Visual Basic™ and others. 8 Genie 2000 Software • Using the Programming Library assumes a basic knowledge of C++ or Microsoft Visual Basic programming and an understanding of the basic operation of 32-bit Windows environments and Genie 2000’s data structures and architecture. S561 Genie 2000 Batch Programming Support • Provides REXX script language environment for advanced automated procedure development. • Requires S500 or S502. S573 Genie 2000 ISOCS In Situ Calibration Software • Mathematical efficiency calibration software. No radioactive sources needed! • Eliminates the cost of purchasing radioactive standards, creating custom distributions, and radioactive waste disposal. • Results are available within a few seconds. • Calibrations valid from zero distance out to 500 meters. • Calibrations valid from 45 to 7000 keV. • Calibrations accurate to within a few percent. • Calibrations accurate at any angle from detector, not just on detector axis line. • Operates with any size or type of Germanium detector which has been characterized by Canberra. • Ideal for In-Situ or Waste Assay applications, where large and various sample types are often encountered. • Includes predefined geometry templates for twenty common container shapes and sample distributions. • Only a few physical sample parameters (e.g. size, distance from detector, etc.) are needed to tailor a template to a sample. • User-defined templates containing all static information about a sample may be saved and easily be recalled. • Ability to vary assumed sample characteristics (e.g. density, container wall thickness, etc.) makes it ideal for “What if…?” analyses. • Resulting calibrations may be stored, recalled, and used just like those generated by traditional calibration techniques. • Multi-Efficiency program allows creation of compound efficiencies for multiple detectors, multiple locations or multiple sources. 9 Introduction • Includes library of common materials and tools to create new materials. • Works with cylindrical collimators with conical holes, and rectangular collimators with trapezoidal holes. • Includes predefined collimator entries for ISOCS Shield. S574 Genie 2000 LabSOCS Laboratory Calibration Software • No radioactive sources needed for accurate efficiency calibrations. • Works over a wide range of geometries. • Calibrations valid from zero distance out to 500 meters. • Calibrations valid from 50 keV to 7000 keV. • Calibrations accurate to within a few percent. • Calibrations accurate at any angle from detector, not just on centerline. • Eliminates the cost of purchasing radioactive standards, creating custom distributions, and radioactive waste disposal. • Results are available within a few seconds. • Operates with any size or type of germanium detector which has been characterized by Canberra. • Optimized for laboratory applications where complex shaped containers are used repetitively. • Includes predefined geometry templates for common laboratory container shapes. • Includes library of common commercially available containers, and tools for the user to create new containers. • Includes library of common matrix/absorber materials and tools to create new materials. • Custom templates can be provided to meet special application needs. • Sample size can be point-like, or up to 500 meters in size. • Easy to use fill-in-the blank operator interface. • Ability to vary assumed sample characteristics (e.g. density, container wall thickness, etc.) makes it ideal for “What if...?” analyses. • Resulting calibrations may be stored, recalled, and used just like those generated by traditional calibration. 10 Typographic Conventions Typographic Conventions The following typographic conventions are used throughout this manual: Key Names This manual shows the names of the keyboard keys as they usually appear on a keyboard and are seen in small capital letters (for example, ESC, ENTER, CTRL). Key Sequences If a comma ( , ) separates the names of the keys, this means they must be pressed in sequence. For example, “Press ALT, SPACEBAR” means that you should press ALT and release it, then press and release the SPACEBAR. Key Combinations A plus sign (+) between two key names means that these keys must be pressed at the same time. For example, “Press ALT+ESC” means that you should press the ALT key and hold it down while you press the ESC key. Windows Commands Windows commands are shown in bold type (Edit). User Entries Text you are expected to type in is shown in Courier (typewriter style) type. Titles Titles of books and of manual chapters are shown in italics; titles of manual sections are enclosed in “quotes”. Keyboard Access The Genie 2000 programs, like any 32-bit Windows programs, can be used with or without a mouse. If you aren’t using a mouse with your system, the keyboard conventions listed in this section will allow you to operate Genie 2000 programs from your computer’s keyboard. Accelerator Keys Right Arrow Move the channel cursor to the right 11 Introduction Left Arrow Move the channel cursor to the left Up Arrow Increment the display VFS Down Arrow Decrement the display VFS Ctrl + Ins Create a ROI at the cursor Ins Create a ROI between the markers Del Delete the ROI between the markers + Index markers right to the next ROI – Index marker left to the previous ROI PgUp Display the previous Info page. PgDn Display the next Info page. F4 Toggle Acquire on and off F5 Toggle Autoscale on and off F6 Select the next Datasource Shift+F6 Select the previous Datasource 12 Keyboard Access F7 Select the next Memory Group Shift+F7 Select the previous Memory Group F8 Toggle Expand on and off Ctrl+C Copy the spectrum window to the clipboard Ctrl+L Move the Left Marker to the cursor channel Ctrl+R Move the Right Marker to the cursor channel Ctrl+M Move both markers into the expand region Ctrl+Right Arrow Move expand window to the right Ctrl+Left Arrow Move expand window to the left Ctrl+Up Arrow Move expand window up Ctrl+Down Arrow Move expand window down Alt+Right Arrow Increase the width of the expand window Alt+Left Arrow Decrease the width of the expand window Alt+Up Arrow Increase the height of the expand window 13 Introduction Alt+Down Arrow Decrease the height of the expand window Shift+Up Arrow Move the compare spectrum up Shift+Down Arrow Move the compare spectrum down Help Keys F1 Get help Alt+F4 Close the help window System Keys Alt+Tab Switch to the next windowed program Ctrl+Alt+Del Switch to the Task List Window Keys F10 Go to/from the action bar Arrow keys Move among choices Esc Cancel a pull-down or the system menu PgUp Scroll the contents of the window up one page 14 Keyboard Access PgDn Scroll the contents of the window down one page Underlined letter Move among the choices on the action bar and pull-downs Alt Go to/from the action bar Alt+F4 Close the window Ctrl+PgDn Scroll the contents of the window right one page Ctrl+PgUp Scroll the contents of the window left one page Alt+Spacebar Go to the system menu Pop-Up Window Keys Enter Complete the pop-up window Esc Cancel the pop-up window Spacebar Set a check box on/off or perform the task described on the select pushbutton Tab Move to the next entry field or check box Editing Keys Backspace (left arrow delete) Delete the character to the left of the cursor 15 Introduction Del Delete the character to the right of the cursor End or Ctrl+Right Arrow key Move to the end of a field Home or Ctrl+Left Arrow key Move to the beginning of a field 16 The InSpector 2000 Simulator 2. MCA Input Definition The first step in using your Genie 2000 system is to create at least one MCA Input Definition (MID) so the system knows what kind of MCA is installed in or connected to your system. This chapter demonstrates how to create the definition with both the MID Wizard and the MID Editor, using the DSA-2000 MCA as an example. Instructions for setting up your MCA will be found in its user’s manual. For most systems, you’ll use the MID Wizard to help you set up your Input Definition quickly and easily. But if your Input Definition is more complex than the MID Wizard was designed to handle, you’ll have to create your definition in the MID Editor, which is covered in detail starting on page 21. For System 100 and AccuSpec MCAs, refer to the Historical Canberra MCAs.pdf file on your Genie 2000 CD-ROM. For AIM MCAs, refer to the Model 556A User’s Manual. Note: When you open the MID editor on a remote VDM server while it’s in use, Genie 2000 will prevent certain operations with the VDM. The InSpector 2000 Simulator Genie 2000 V2.1 and later includes InSpector 2000 Simulator, software designed as a tutorial for, or a demonstration of, Genie 2000, without the need for an actual MCA, a detector, and associated front-end electronics. The Simulator mimics a fully functioning InSpector 2000 and works within Genie 2000 as though it were an actual MCA, with working Adjust Controls and simulated data acquisition. For more information on the Simulator, please refer to Appendix E, The InSpector 2000 Simulator. The MID Wizard To use the MID Wizard, open the Genie 2000 folder and select the MID Wizard icon to start the definition process. Restrictions The Wizard does not support: • Definition of multiplexer (MXR) inputs. This includes devices such as the Alpha Analyst. 17 MCA Input Definition • Configuration of remote VDMs. For these situations, you must use the MID Editor (page 21). Using the Wizard To use the MID Wizard, open the Genie 2000 folder and select the MID Wizard icon to see the Step 1 screen. Note: The screens shown here are examples; the screens you see may vary, depending on the MCA type you specify. Step 1 The first screen (Figure 2) lets you select the MCA you’re creating the definition for. Click on the ‘+’ next to the “Network MCAs” board type, choose DSA-2000, then click the Next button. Figure 2 Step 1 18 The MID Wizard Step 2 The Step 2 screen (Figure 3) will ask you to define the MCA’s Full Memory size, Station address, and the acquisition mode, PHA or MCS. Figure 3 Step 2 Step 3 The Step 3 screen (Figure 4) asks for an Input Name, the Detector Type, Memory Groups and the Number of Channels. Figure 4 Step 3 19 MCA Input Definition You can change the default Input Name if you like, but if the field is empty, you won’t be able to go to the next screen With the Memory Groups box selected, the full memory can be divided into two or more memory groups. The number of groups depends on the Number of Channels setting. Steps 4 and 5 Steps 4 and 5 are not used in setting up the DSA-2000. Step 6 The Step 6 screen in Figure 5 asks you to define the high voltage power supply’s Range, Voltage Limit and working Voltage. Figure 5 Step 6 Step 7 The Step 7 screen in Figure 6 displays a summary of the current MCA’s configuration for review and lets you enter the name of the MID file that the configuration is to be saved to. 20 The MCA Input Definition Editor Figure 6 Step 7 Ending the Definition To complete your Input Definition, select Finish. The input that you just defined will be stored as an MID file, using the name you specified in Step 7. The new MID file will automatically be loaded into the MCA Runtime Configuration Database (described on page 37). When you select Finish, you will be asked if you would like to define another input. Answering No will close the Wizard. The Step 7 Input Name defaults to UNTITLED, which you’ll probably want to change to something more meaningful. If the name you enter is the same as that of an existing MID file, the system will ask if you want to overwrite the existing file. The MCA Input Definition Editor In addition to using the MID Editor to create a new input definition (MID File), it’s used to edit an existing MID File. For instance, you might want to: • Change the default settings for any of your MCA’s programmable components • Replace a manual HVPS with a programmable HVPS and select its default settings. 21 MCA Input Definition Basic Concepts We’ll begin with some basic concepts that are important to understand before actually getting into the details of how you define your system’s MCAs. Multiple MCA Configurations Since MCA definitions are saved in disk files, you can have as many definitions as you like. For example, you might have one MCA defined as an 1K Sodium Iodide Spectroscopy MCA in one file and another as a 2K Sodium Iodide Spectroscopy MCA in another file. Before you start an experiment you simply pick the configuration you want to use. Because an MCA definition file can include any or all of the MCAs that are available to your system, you can use more than one MCA at a time. However, each MCA can be included only once in a given definition file and each MCA in that file must have a unique name. Using the MCA Definition Files To use an MCA Definition, you must first have saved the definition to disk as a file. Once you’ve done that, all you have to do is load that file into the VDM’s internal MCA Runtime Configuration Database. From that point on, all MCA operations will use the configuration information that was stored in the Definition File. To change to a new configuration, all you have to do is replace the database’s contents with a new file. Starting the MCA Input Definition (MID) Editor Start the MID Editor by double clicking on its icon in the Genie 2000 Program Group. The result will be the application window shown in Figure 7. Figure 7 The MID Editor Window 22 Building an MCA Definition Note that the phrase “local:Untitled” in the title bar, means that the MID Editor is connected to the local VDM and that no file is currently open; this is the default condition in a non-networked environment. Building an MCA Definition In creating an MCA Input Definition, you’ll use the MID Editor’s: • Devices Menu to select the MCA and its front-end components: amplifier, ADC, HVPS, and so forth. • Settings Menu to define the operating characteristics and modes for each MCA and its front-end components. In this section we’ll explain how to add (and delete) the MID editor’s MCA entries and will explain what the definition entry consists of. The next section. Defining an MCA on page 26, explains how to create an Input Definition for a DSA-2000 MCA. The remainder of this chapter discusses how the definition is saved to a disk file, how a definition can be edited, and how to use a definition by loading the file into the MCA Runtime Configuration Database. Adding an MCA The Edit menu, shown in Figure 8, is used to add an MCA to or delete an MCA from an MCA Input Definition. Figure 8 The Edit Menu 23 MCA Input Definition To add an MCA, select the Add MCA command in the Edit menu. You’ll see the “Add MCAs to Definition Table” Dialog Box (Figure 9). Figure 9 The Add MCA Dialog This typical Add MCA tree view shows the MCAs grouped by MCA type. Clicking on the ‘+’ next to a MCA type lets you choose a specific MCA. You can add as many MCAs to the definition as are necessary for your system by highlighting one or more MCAs and clicking the Add button to add them to the MCA Definition Table. When you’ve finished adding MCAs, click on the Done button. Please remember that this display, as well as many others in this chapter, are examples of what you might see; your display will probably differ. 24 Building an MCA Definition Interpreting the Definition Entry As you can see in Figure 10, adding MCAs puts more than just the name of the MCA in the definition table. Note the letter following the unit number in some of the Definition Table items: M for a manually controlled unit, and P for a programmable unit. Figure 10 An MCA Has Been Added to the Table MCA This is the type of MCA device being used for this particular entry in the table. Input This is the name that will be used to refer to this specific hardware entry in the table. The MID Editor automatically assigns these names sequentially as DETnn, starting with nn=01. You can easily edit this assignment to an input name of your choice. Size This shows the number of data channels assigned to this input. Gain This column describes the DSP Gain device associated with the DSA-2000. Other Entries All of the other entries, ADC, MXR, Stab, Amp and HV, tell you whether that kind of component is assigned to the MCA and if it’s Manual or Programmable. Deleting an MCA If you want to remove an MCA that you have added to the definition, you can do it easily by: 25 MCA Input Definition 1. Selecting the table entry you want to delete. 2. Clicking on the Delete MCA command in the Edit menu to see the Dialog Box in Figure 11. Click on OK to remove the entry. Figure 11 The Delete MCA Dialog Defining an MCA This section discusses setting up a DSA-2000 MCA, which has a fully programmable front end. That is, its DSP Gain, DSP Filter, Digital Stabilizer, MCS and High Voltage Power Supply are all controlled from the host computer rather than manually with front panel knobs and switches. To begin, click on the MCA entry in the Definition Table that you want to set up. Devices The Devices menu, shown in Figure 12, sets the parameters for the MCA and associated devices. Some Devices are disabled (grayed out) because they aren’t used with your MCA. 26 Defining an MCA Figure 12 The Devices Menu MCA Selecting the MCA command in the Devices menu pops up the Dialog Box shown in Figure 13, which lets you set the Ethernet address for the DSA-2000 and select the type of input. Figure 13 The MCA Device Setup Dialog 27 MCA Input Definition • MCA Full Memory selects the DSA-2000’s full memory size. • Station Address specifies the network address for communicating with the module. • DSA-2000 selects the DSA-2000’s input type. Sample Changer The Sample Changer screen in Figure 14 lets you disable the sample changer interface, (None) or enable the Internal Changer interface. Figure 14 The Sample Changer Controls Stabilizer, High Voltage, DSP Gain and DSP Filter If any of these are available for your MCA, you’ll select either manual device or programmable device here. For the DSA-2000, these components are already selected, so these screens are used for general information. 28 Defining an MCA The Settings The following section describes those parameters for the DSA-2000 that can be accessed from the MID Editor via the Settings menu (Figure 15). Figure 15 The Settings Menu MCA Settings For the DSA-2000, “This device has no adjustable controls”, so there’s nothing to do here. Stabilizer Settings The Stabilizer maintains the stability of high resolution spectroscopy in applications involving long count times or high count rates. Selecting the Stabilizer command displays the Dialog Box shown in Figure 16. Note This window’s initial focus is on the Cancel button; pressing the keyboard’s ENTER key after making changes in this dialog box will cancel the changes. Be sure to click on the OK button to accept the changes. 29 MCA Input Definition Figure 16 The Stabilizer Setting Select the: • Gain Centroid (in channels) of the reference peak at the high end of the spectrum for gain stabilization, • Gain Window width (in channels) of the upper and lower sampling windows on either side of the gain reference peak, • Gain Spacing (in channels) between the upper and lower sampling windows, • Gain Ratio value (the ratio to maintain between the two gain windows), • Zero Centroid (in channels) of the reference peak at the low end of the spectrum, • Zero Window (in channels) of the upper and lower sampling windows on either side of the zero reference peak. • Zero Spacing (in channels) between the upper and lower sampling windows, • Zero Ratio, the ratio to maintain between the two zero windows, • Gain Rate Divisor, the count rate dividers at the input to the Gain correction register, • Zero Rate Divisor, the count rate dividers at the input to the Zero intercept correction register, • Correction Range, the Gain Correction range to correct for drift. 30 Defining an MCA High Voltage Settings The High Voltage command, shown in Figure 17, adjusts the High Voltage Power Supply (HVPS). Figure 17 The High Voltage Settings Note: This window’s initial focus is on the Cancel button; pressing the keyboard’s ENTER key after making changes in this dialog box will cancel the changes. Be sure to click on the OK button to accept the changes. Select the: • Range must be set before the Voltage Limit or Voltage Control is adjusted. It sets the HV Power Supply’s absolute voltage limit. • Voltage limit establishes the HVPS’s maximum output voltage within the selected range. • Voltage sets the output of the HVPS between the Voltage Limit’s minimum and maximum settings. • Inh. Signal sets the pull-up voltage of the HV INH connector. DSP Gain Settings The DSP Gain settings screen (Figure 18) has three Gain controls. The combination of Coarse and Fine Gain sets the overall system gain to match the requirements of the detector and energy application; overall gain is continuously variable from x2.0 to x1536. The Fine Gain factor is dependent on the Super-Fine Gain (SFG) value. With the SFG set to 0.0000e-2, the Fine Gain covers a range of x0.4 to x1.6. The SFG value adds to the Fine Gain factor and covers a range of 0.0000e -2 to 3.0000e-2. 31 MCA Input Definition Figure 18 The DSP Gain Settings Select the: • Coinc Mode sets the devices gating mode (COINCidence or ANTIcoincidence). • Offset sets the devices digital offset in channels. • LLD sets the devices Lower Level Discriminator (LLD) as a percentage of the ADC’s full scale. • Zero sets the device’s zero intercept as a percentage of the device’s full scale. • Conv. Gain sets the device’s conversion gain. • FDisc Mode sets the device’s Fast Discriminator threshold mode. AUTO allows the threshold to be optimized automatically above the system noise level; MANUAL allows the threshold to be manually adjusted. • FDisc Setting sets the device’s Fast Discriminator threshold level. • Inp. Polarity sets the device’s Input signal polarity. • Inh. Polarity sets the device’s Inhibit signal polarity to either Positive or Negative. DSP Filter Settings The DSP Filter settings screen (Figure 19) for the DSA-2000 contains the following controls. 32 Defining an MCA Figure 19 The DSP Filter Settings Select the: • Rise Time sets the rise time and fall time of the digital filter time response. • BLR Mode sets the baseline restorer mode. • Preamp Type selects the Preamplifier type as either TRP or RC. • Flat Top sets the flat top portion of the digital filter time response. MCS Settings If you chose either MCS or Both in the Devices | MCA menu (page 27), you’ll select the MCS Disc Mode in Figure 20. Note: This window’s initial focus is on the Cancel button; pressing the keyboard’s ENTER key after making changes in this dialog box will cancel the changes. Be sure to click on OK to accept the changes. • Disc Mode establishes the MCS mode to be used. Figure 20 Choosing the MCS Disc Mode 33 MCA Input Definition Input Settings The Input command is used to change the name of the Input and set up the structure of its memory via the Dialog Box shown in Figure 21. These commands are not available in the Acquisition and Analysis application. Figure 21 The Define Input Dialog Note: This window’s initial focus is on the Cancel button; pressing the keyboard’s ENTER key after making changes in this dialog box will cancel the changes. Be sure to click on the OK button to accept the changes. • Input Name lets you change the default detector name. • Detector Type selects the type of detector to be used with this MCA. • Input Size changes the number of channels assigned in the Devices | MCA menu. • Out of Service lets you make this Input temporarily unavailable. • Memory Groups allows you to define a multi-memory group input. Saving the Input Definition After completing the definition, use the Editor’s File | Save command to save the definition so that it can be loaded into the MCA Runtime Configuration Database for use. See “Loading and Unloading Definitions” on page 38. To remind you to save a changed definition, you’ll see an asterisk (*) next to the name of the current definition in the Title Bar. 34 Changing the Summary View CAUTION If you change an existing Input Definition, saving it will clear the Acquisition Start time. You will be asked to retain the existing energy calibration information. The File Descriptor When a Definition is saved for the first time, the Save As file dialog box is automatically opened. In this dialog box (Figure 22), you’ll see a File Descriptor field, which lets you store a 32-character description with your file to make it easier to locate when you want to use it again. Figure 22 The Save As Dialog Changing the Summary View Before going on to see how to edit an existing Input Definition Table, one that you’ve built previously and saved to disk, there’s one more menu to look at. This is the Summary menu, which is shown in Figure 23. The Summary menu has two commands: By MCA and By Input, which change the order in which the information in the Input Definition Table is displayed. By MCA means that the first column of the table will display the MCA type that is being used for each entry. If you choose By Input, the MCA and Input columns will be reversed in the display and the Inputs will be sorted alphabetically. You can choose either method, but in the case of systems with a large number of inputs, “By Input” is an easier display to understand than “By MCA”. 35 MCA Input Definition Figure 23 The Summary Menu Editing an MCA Definition To edit an MCA Definition, use the MID Editor’s File | Open command to select the file and open it in the editor. Editing a File in the MCA Runtime Configuration Database If the Definition you want to edit has been loaded into the MCA Runtime Configuration Database, it must first be unloaded before it can be opened in the editor. See “Unloading the Definition” on page 39 for instructions. Viewing the File Details If you’re not sure which file you want to edit, select a file, then click on the Info button to see further information about the file, as shown in Figure 24. Figure 24 The File Info Display The key piece of information here is the File Descriptor, which you added when the file was first saved. This should help you decide if the file you selected is the one you want to edit. 36 Using MCA Definition Tables Editing the Definition All of the menus and commands available for defining an MCA are also used for editing a definition. Just select the entry you want to change and apply the commands as before, then Save the Definition file. The New Command If you want to create a totally new MCA Definition, the File menu’s New command clears the definition table so you can begin a new definition. Because New is a destructive operation, selecting it will cause the program to ask for a confirmation in one of two ways: • If the Definition currently being displayed has not been changed since it was last saved (no asterisk in the Title Bar), you will be asked if you want to erase the current Definition. Click on OK to erase it, or Cancel to return to the Input Definition Editor. • If the Definition currently being displayed has been changed but not saved, you will be given a chance to save it. The Input Definition Report The File menu’s Report command always saves to a disk file, but if you click on Yes in the dialog box that pops up, you can send the report to a disk file and print the report as well. Click on No to save it to a disk file without printing the report. Using MCA Definition Tables The whole purpose behind building MCA Input Definitions is to let Genie 2000 know the number and types of MCAs you’ll be using with your system. You do this by loading one or more MCA Definition Files into the MCA Runtime Configuration Database. This database is shared by all of the programs which make up the Genie 2000 software package, and is used by those programs to gain access to the actual MCA hardware in your system. In this section we’ll take a look at the procedures used for setting up that database. Viewing the Current Database To view the current contents of the database, click on the Database menu’s View command, which will pop up the display shown in Figure 25. If you click on a line in 37 MCA Input Definition the list, you can use the Device and Settings menus to look at details of that definition. Click on OK to close the View window. Figure 25 Viewing the Database Loading and Unloading Definitions The Load/Unload functions will be disabled while any Acquisition and Analysis applications are running and have open datasources. This prevents one user from altering the runtime database while another user is accessing it. Before you can use a Definition, whether created with the MID Wizard or with the MID Editor, it must be loaded into the MCA Runtime Configuration Database (described on page 37) Wizard Definitions An MCA Definition created with the MID Wizard will automatically be loaded into the MCA Runtime Configuration Database when you finish the definition. You don’t need to do anything more. Editor Definitions If you created or edited the MCA Definition with the MID Editor, you’ll have to manually load the saved file into the database yourself. The next section tells you how. 38 Using MCA Definition Tables Loading the Definition Use the Load to command (Figure 26) to choose the Definition to be added to the database. Figure 26 The Load To Dialog Loading Multiple Definitions Though you will usually use only one definition at a time, there may be times when you want to load more than one definition. To do this, be sure that the Input name in each of the Definition Files is unique. If you try to load an Input Definition which contains a duplicate Input name, you’ll see an error message telling you that the requested Definition can’t be loaded. Unloading the Definition Though some of the programmable front end controls, such as ADC Gain or Amplifier Gain, are initially set with the MCA Input Definition Editor, many may also be adjusted in the Acquisition and Analysis application while you’re collecting data. These adjustments can be stored in the database (with File | Save), and when you Unload the database, are saved in an Input Definition File for future sessions. The Unload Process To unload a Database, click on the Database menu’s Unload from command, which will bring up the Dialog Box shown in Figure 27. If several choices are listed, there are multiple definitions in the database. 39 MCA Input Definition Figure 27 The Unload Dialog Click on the one you want to unload, then click on the Unload from button. Note that this menu item is disabled if the MCA Runtime Configuration Database is currently being used by another application. 40 File Menu 3. Gamma Acquisition and Analysis This operations reference for both the basic Model S500/502/504 Basic Spectroscopy Software and the Model S501 Gamma Analysis Option, lists all of their commands and functions by menu and submenu. For a description of the application’s user interface, please refer to The Genie 2000 Tutorials Manual. File Menu The File menu lets you open, close or save a datasource, save it under another name (save as), print or copy a plot of the current spectrum, print the contents of the Report Window, open, save or delete workspace files, and exit the program. Open Datasource The Open Datasource command displays a dialog (Figure 28) which allows you to open a datasource. Figure 28 The Open Datasource Dialog 41 Gamma Acquisition and Analysis Datasource When the Detector button is selected, the “Node is” dropdown will list all the available local and remote VDMs. The list box will show all of the currently selected nodes’ defined input names. If the datasource is a multiple memory group detector, you can display any of the groups by typing its name into the edit box. For example: MULTIPLE(3:4). When the File button is selected, the “Look in” dropdown will list all the available drives. The list box will show all of the files and directories in the current directory. The file name can be typed into the Name edit box or it can be selected from the list box. Type When the File button is selected, the “Type” dropdown will list the file format types you can open. • When opened, a file with a format other than other than a CAM will automatically be converted to a CAM file of the same name, with a .CNF file extension. Note: For the file conversion routine to work properly, the correct file type must be selected before opening the file. • If any critical parameters are not available in the selected file, appropriate default values will be provided during conversion. • The converted file will be stored in the same directory as the original file. • Old files of the same name as the intended output file name will have their extension changed to *.b?? where the question marks will be replaced with an integer. • The original file will be retained in its native format. • The converted file will be opened by the application. The supported file types are: 42 CAM Oxford AccuSpec InterWinner (v 4.1 Unpacked) S100 File Ortec-GammaVision Silena Aptec PCMCA (v 6.31-7.02) EasySpec Intertechnique Nucleus Ortec-ADCAM Sampo 90 PC-Toolkit Gamma-AT IEC 1455 Spectran-AT File Menu The Info Button Press the Info button (Figure 28) to display information about the currently selected CAM File datasource. Close Selecting Close lets you close the current datasource. If the open datasource has been changed but not saved, you will be asked if you want to save it. Save Save allows you to save the datasource, with all related information, to its original location. Save as Save as displays a dialog box (Figure 29) which prompts you for a file name to save the current datasource to. Figure 29 The Save As Dialog The file types supported by this operation are: CAM files (.CNF) Toolkit files (.TKA) IEC1455 files (.IEC) 43 Gamma Acquisition and Analysis The Description text field lets you add a file description of up to 32 characters to be saved with the file. This information, which you’ll see in the File Descriptor field in the Open Datasource dialog box (Figure 28), makes it easier to identify this specific data file. Data Plot The Data Plot command sends a plot of the data in the spectral display to the printer device. The scale type (linear or log) and VFS are determined by the current settings of the spectral display. Customizing Your Plot You can choose one of four plot styles, any of three customization check boxes and either a range of channels or the full spectrum (Figure 30). Selecting any checkbox will preview that selection on the four sample plots. Figure 30 The Data Plot Dialog Plot Styles Although any style will work well with any printer, Styles 2 and 3 are intended for color printers and Styles 1 and 4 are intended for black and white printers. 1. Solid black spectrum line; ROIs filled with hatching. 2. Solid black spectrum line; ROIs outlined in color. 3. Solid black spectrum line; ROIs filled with colors. 4. Solid black spectrum line. 44 File Menu Grid Check the Grid box to add X and Y grid lines to the plot. The grid is printed as shown, with dotted lines. Y Log Scale Check the Y Log Scale box to change the Y-axis scale from linear to log. The maximum number of counts is determined automatically. X Energy Scale Check the X Energy Scale box to change the X-axis scale from channels to energy. Range The entire spectrum will be plotted if the Full Spectrum box is checked. If the box is not checked, a range of channels can be plotted. If an illegal value is entered into either of the channel boxes, the word “Error” will replace the illegal value in the box. Print When all parameters have been chosen, click Print to bring up the printer selection dialog. Plot to Clipboard The Plot to Clipboard command copies the current spectral display (including expand window, cursors, markers) to the Windows clipboard as a bitmap. This image may then be pasted into other applications such as word processors or paint programs. This command can also be executed with CTRL+C. Print Report Window Selecting Print Report Window will print the contents of the Report Window (page 173) to the Windows default printer. Export Report to PDF The Export Report to PDF command creates a PDF file of the contents of the Report Window (page 173). The standard Save As dialog lets you choose the folder to store the file in. Open Workspace The Workspace function lets you save and restore the current Gamma Acquisition and Analysis(GAA) settings to a “Workspace” file. A workspace file contains the specific datasources (detectors and/or spectrum files) that will be loaded, which datasource will be the currently displayed datasource, and other display settings. 45 Gamma Acquisition and Analysis Select Open Workspace (Figure 31) to open a workspace file, which will set up the Gamma Acquisition and Analysis (GAA) window. See “Workspace Files” on page 271 for a detailed description of a workspace file. Or, in in Windows Explorer, you can navigate to C:\Genie2k\CAMfiles and click on a Gamma Workspace (GWS) file to automatically start the GAA application and load the selected workspace file. Figure 31 The Open Workspace Dialog Save Workspace Select Save Workspace to save the current workspace file. If the workspace file already exists, you will be asked to confirm that you want to overwrite it. Delete Workspace Select Delete Workspace to delete the selected workspace file. You will be asked for confirmation before the file is deleted. Exit Select Exit to close Genie 2000. If you have an open but unsaved datasource, you will be asked if you want to save it. 46 MCA Menu MCA Menu The MCA menu, which is available only when the currently selected datasource is a Detector Input, contains the set of operations to be performed on the MCA and electronic front-end hardware. Acquire Start Select Acquire start or press the F4 key to initiate data acquisition on the current datasource. This command is disabled for datasources that are already acquiring data. Acquire Stop Select Acquire stop or press the F4 key to issue an unconditional Stop command to a currently collecting datasource. Acquire Setup Selecting Acquire setup displays a dialog box (Figure 32) which allows you to define default acquisition parameters to be used when starting data collection on hardware datasources. Figure 32 Typical PHA Acquire Setup Mode The available acquisition modes depend on the MCA being used and the time and computational preset options depend on the current acquisition mode. For instance, time and computational presets are available only in PHA or LFC mode, MCS presets are available only in MCS mode. 47 Gamma Acquisition and Analysis Time Preset The time presets are available only when the MCA is set to PHA mode or LFC mode. Live time preset for the current hardware datasource in seconds, minutes or hours. Live time is mutually exclusive with real time, but can be combined with any one computational preset. Real time preset for the current hardware datasource in seconds, minutes, and hours. Real time is mutually exclusive with live time, but can be combined with any one computational preset. External Start/Stop These controls are enabled when a hardware datasource is opened that supports triggering of collect via an external source. When selected, the chosen operation will be acted upon when the external source is triggered. For example, if external start is enabled and OK is selected, collect will not start until the external collect trigger is received. Input Size The Input Size control lets you alter the displayed size of the input of the current detector input, and what is saved to a disk file. It does not change the input size in the detector input definition. Computational Presets The Computational Presets are available only when the MCA is set to PHA mode or LFC mode. None turns off computational presets. Only the time preset will be used. Integral is a computational preset for the integral of any one ROI. The integral value and the ROI’s Start and Stop channels must be specified. The ROI channels will default to the current computational preset if there is one, otherwise the default ROI channels will be 1 to the highest channel number. You may replace the default by entering Start and Stop channel values or by using the ROI Index buttons to scroll through currently defined ROIs. The integral preset is mutually exclusive with all other computational presets, but can be combined with either a live time or real time preset. Area is a computational preset for the area of any one ROI. The area value and the ROI’s Start and Stop channels must be specified. The ROI channels will default to the current computational preset if there is one, otherwise the default ROI channels will be 1 to the highest channel number. You may replace the default by entering Start and Stop channel values manually or by using the ROI Index buttons to scroll through currently defined ROIs. The area preset is mutually exclusive with all other computational presets, but can be combined with either a live time or real time preset. Counts is a computational preset for total counts in a single channel within the channel range specified by the Start and Stop channels. The Value, which must be specified, indicates the number of counts which will stop acquisition. The counts preset is 48 MCA Menu mutually exclusive with all other computational presets, but can be combined with either a live time or real time preset. MCS Preset The MCS Preset is available only when the MCA is set to MCS mode. Sweep counts selects the number of sweeps to be performed during MCS data acquisition. Dwell time is set on the hardware MCS unit for the S100; it is set in MCS Adjust (refer to “MCS” on page 56) for other MCAs. Clear There are two options for clearing the spectral display: • Select Data to remove all spectral data, including the time information in channels one and two, from the display. • Select Data & ROIs to remove both the data and all ROIs from the display. Adjust Adjust allows you to adjust the controls of the current hardware datasource’s programmable front-end electronics. This section shows typical adjust screens, but only those which are applicable to the current datasource will be available to you and the controls they show will not necessarily be those shown in the illustrations. As adjustments are made in the dialog box, the new values are sent to the hardware. To save the adjustments to the datasource’s CAM file, use the File | Save command so that the next time this datasource is selected, the proper setting will be loaded into the MCA. The Next and Prev(ious) buttons at the left side of the dialog box are used to move to the next (or previous) “page” of the controls when there are more control elements than will fit in the basic box. ADC Click on the ADC button to see the dialog box in Figure 33, which shows a typical ADC adjust screen. The controls you see on your adjust screen may vary, depending on which ADC you assigned to this datasource. 49 Gamma Acquisition and Analysis Figure 33 Typical ADC Adjust Dialog Conv. Gain Clicking either on the arrows at the ends of the Scroll Bar or in the area to either side of the Scroll Bar’s “Slider” will change the gain by a factor of two over the control’s range of 256 channels to the maximum number of channels supported by the MCA. LLD Threshold The window between the ULD setting and the sum of the LLD and LLD Threshold settings limits the energy range considered by the ADC. LLD The ADC’s Lower Level Discriminator (LLD) can be set as a percentage of the ADC’s full scale input. ULD The ADC’s Upper Level Discriminator (ULD) can be set as a percentage of the ADC’s full scale input. Zero The ADC’s Zero is factory set for each conversion gain, so that a Zero setting of 0% corresponds to zero intercept (zero energy input stores in channel 3, the first channel used for spectral data storage) for that conversion gain. The Zero control can be used to change the zero intercept to another channel. Offset The ADC’s Digital Offset shifts the memory assignment of the ADC’s conversions. With no (zero) offset, the ADC’s channel numbers are the same as the memory assignment’s channel numbers. For example, if the Gain is programmed to 8192 and the memory assignment is only 4096, an Offset of zero will allow only the lower half of the full-scale conversions to be stored. But if the Offset were set to 4096, channel 4096 of the ADC would be shifted down to correspond to channel zero of the memory. This offset would allow the upper half of the full-scale conversions to be stored in the assigned MCA memory. 50 MCA Menu Stabilizer Click on the Stab. button to see the Stabilizer Gain dialog box in Figure 34, which shows a typical stabilizer adjust screen. The controls you see on your adjust screen may vary, depending on which stabilizer you assigned to this datasource. Figure 34 Typical Stabilizer Adjust Dialog Figure 35 shows the relationship between several of the Stabilizer’s functions. After setting the Stabilizer’s controls, perform a File | Save so that the next time this datasource is selected, the proper setting will be loaded into the MCA. Figure 35 Relationship Between Stabilizer Functions 51 Gamma Acquisition and Analysis Gain Centroid This control sets the reference channel at the high end of the spectrum for gain stabilization, since gain drift is more pronounced in the upper channels. The centroid’s channel number can also be typed in from the keyboard, then accepted with the Ok button within the control. To allow the stabilizer to correct for gain drift, the count rate in the gain reference peak must be significantly higher than the count rate in the background. Zero Centroid This control sets the reference channel at the low end of the spectrum for zero intercept stabilization, which prevents interference from the effects of gain drift. The centroid’s channel number can also be typed in from the keyboard, then accepted with the Ok button within the control. To allow the stabilizer to correct for zero drift, the count rate in the zero reference peak must be significantly higher than the count rate in the background. Gain and Zero Window Controls These controls set the width (in channels) of the upper and lower sampling windows for each Mode. The operation of the stabilizer depends on measuring the count rate in these two windows, detecting a difference, then providing a correction to equalize count rates. Gain and Zero Spacing Controls These two controls set the spacing (in channels) between the upper and lower sampling windows for each Mode. The windows should be placed so that a shift in the reference peak reflects a significant change in count rate through the windows. For broad peaks, the spacing should be set so that the windows edges are not on the flat part of the peak. Gain and Zero Mode Controls The Stabilizer’s Gain and Zero, or both, can be set to Off, On or Hold. If the drift in either mode (zero or gain) exceeds the Correction Range, the overrange flag will be set and that mode will be changed to hold. Set that mode to off to clear the overrange flag, then correct the cause of the excessive drift before returning the mode to on. On enables stabilization for the specified mode, allowing the Stabilizer to compare the incoming data to the Mode’s Centroid and Window settings, then compensate for data below (or above) the Centroid. Off disables stabilization for the specified mode and sets the correction adjustment to zero and clears the overrange flag if it was set. Hold disables stabilization for the specified mode, but maintains the current correction adjustment at the Stabilizer’s output. 52 MCA Menu Amplifier Click on the Amp button to see the dialog box in Figure 36, which shows a typical adjust screen for a programmable amplifier. The controls you see on your adjust screen may vary, depending on which amplifier you assigned to this datasource. Click on the Next button to see the PUR and Pole/Zero controls. Figure 36 Typical Amplifier Adjust Dialog Coarse Gain The Amplifier’s Coarse gain setting is selected from the drop down list. For most configurations, it’s best to choose the highest Coarse Gain which, combined with the Fine and S-Fine Gains, will produce the total desired gain. Fine Gain and S-fine Gain The Fine Gain and Super Fine Gain controls are set with their Scroll Bars. Shaping Mode This control sets the amplifier’s shaping time constant for use with different detectors. PUR This control, turns the amplifier’s Pileup Rejector (PUR) On or Off. When PUR is on, a Live Time correction is performed for pulses that are piled up. A procedure for adjusting the Pileup Rejector for optimum performance is described in “Adjusting the PUR/LTC” on page 277. BLR Mode The BLR (baseline restorer) control’s Asymmetrical mode normally offers superior high count rate performance for high resolution Ge spectroscopy. The Symmetrical mode is used on Ge systems with high noise levels, scintillation and proportional detectors, and Si systems. The Symmetrical mode should always be used for detector systems which exhibit baseline discontinuities resulting from excessive noise and/or high voltage effects, preamp reset pulses and preamp secondary time constants. Secondary preamp fall time constants result in unipolar output undershoots making it difficult to optimize the amplifier preamp matching. 53 Gamma Acquisition and Analysis Pole/Zero The amplifier’s pole/zero, which must be changed whenever the Amplifier’s Shaping is changed or a different detector is used, can be adjusted automatically or manually. Auto P/Z: Click on Start to start the amplifier’s automatic pole/zero optimization process, which is required before acquiring spectra with RC-type preamps. For auto pole/zero to function properly, the incoming counts should be between 25% and 100% of full scale. For a 0-2 MeV setup, this generally means that at 500 keV or higher, the incoming count rate in this window should be greater than 100 cps. The maximum count rate over the full ADC range should be < 2 kcps. If the pole/zero fails to converge, check for the proper count rate. The pole/zero adjustment will be more accurate if the spectrum contains a significant count rate above 70% of full scale. After adjusting the pole/zero, you can see the current pole/zero setting by selecting a different Adjust screen, such as ADC, then reselecting Amp. This will update the number above the slider control. If, after performing an Auto P/Z and refreshing the screen, the setting has changed significantly, try to do another Auto P/Z cycle; the P/Z circuits may need more time to find the optimum setting. Manual P/Z: In some situations the auto pole/zero may fail to converge to an optimal value, so a slider control is provided which allows you to manually adjust the pole/zero setting. The adjustment procedure is described in detail in the “Manual Pole/Zero” on page 278. TRP Preamps When a Transistor Reset Preamp (TRP) is used, the pole/zero is fixed (at 0), but you may have to make an adjustment on the TRP preamp so that the amplifier and ADC are gated off during the preamp’s reset time. This procedure is described in the “Adjusting the TRP Reset Pulse” on page 281. High Voltage Click on the HVPS button to see the dialog box in Figure 37, which shows a typical HVPS adjust screen. The controls you see on your adjust screen may vary, depending on which HVPS you assigned to this datasource. Figure 37 Typical High Voltage Adjust Dialog 54 MCA Menu Voltage The Voltage scroll bar sets the output of the HVPS between the minimum and maximum settings of the Voltage Limit control set in the MID Editor. The voltage can also be typed in from the keyboard, then accepted with the Ok button within the control. Status If the Power Manager, described in the next section, is in the Battery Full mode or the AC Full mode, you can turn the HVPS On or Off. In the Battery Save mode, you can set the HVPS to Armed or Off. If Armed is selected, the HVPS will be automatically turned on when acquisition starts. HVPS Reset The HVPS is turned Off when a fault caused by an overload or an Inhibit occurs with an InSpector HVPS. After the fault condition has been cleared, click on HVPS Reset to reset the HVPS, then turn it On again with the Status control. Clear Ov/In Latches When a fault caused by an overload or an inhibit occurs with an ICB HVPS, its Overload and Inhibit latches are set. After the fault condition has been cleared, click on Clear Ov/In Latches to reset the latches. Power Manager Click on the PwrMgr button to see the dialog box in Figure 38, which shows a typical power manager adjust screen. The controls you see on your adjust screen may vary, depending on which power manager you assigned to this datasource. Figure 38 Typical Power Manager Adjust Dialog Power Mode Click on a Power mode button to select one of the device’s power modes. The Battery Full mode keeps the system electronics on at all times using power from the device’s batteries. 55 Gamma Acquisition and Analysis The Battery Save mode minimizes battery drain by turning off some of the device’s circuits whenever possible. When data acquisition is initiated, the system changes to the Battery Full mode and data acquisition begins after the Acquisition Delay time has elapsed, which allows time for the high voltage to reach its preset value and for the internal electronics to become thermally stable. When acquisition is finished, the system returns to the Battery Save mode. In the AC Full mode, the device operates from battery port A. If the AC Power Adapter is connected to this port, it will supply power to the device. The AC Adapter’s User’s Manual tells you how to connect it to the battery port with the supplied connecting cable. If ac power is lost, the Power Manager will automatically switch to port B, allowing its battery to continue supplying power. When ac power is restored, the Power Manager will switch back to port A. Acq. Delay The Acq. Delay control (enabled only in the Battery Save mode) sets a delay time which holds off actual data acquisition until the high voltage has reached its preset value and the internal electronics are thermally stable. A minimum delay of one minute is provided to allow the high voltage to increase to its preset value and the internal electronics to warm up. The internal electronics will stabilize to within 0.1% of their final settings in less than five minutes. Standby Delay The Standby delay control sets the amount of time that the system can remain idle (neither acquiring data nor communicating with the host computer) before it automatically changes to Standby. In Standby, all electronics except the Power Manager are shut down until the next command is received from the host. A setting of 0 minutes will prevent the device from switching to Standby. MCS The MCS Adjust (Figure 39) allows you to set parameters such as Dwell time, Mode and ROI limits for the MCS device. The controls you see on your adjust screen may vary, depending on which MCS you assign to this datasource. Figure 39 MCS Adjust Dialog 56 MCA Menu Dwell Range Choose seconds, milliseconds, or microseconds as the Range for the dwell time. Dwell Value Sets the dwell-time, within the selected Range. Disc. Mode This can be TTL, FDisc or ROI. TTL picks up the signals to be counted from the external connector; FDisc sees any counts converted by the DSP; ROI counts only those events in a limited Region of Interest. For the AccuSpec FMS board there is a special mode of operation that emulates PHA acquisition. For this detector, PHA replaces FDisc as a possible mode, and the following controls (to support “pseudo-PHA”) appear: Scan Window The percent of the start/end window used to set the discriminator ROI. Scan Start Percent of full scale where the scan for PHA data will start. Scan End Percent of full scale where the scan for PHA data will end. Set ROI The FMS board uses SCA LLD and ULD (as percent of full scale) instead of ROI Start and End. This button picks up the current Left and Right Marker positions and sets those values from them. Those settings will then be used for any subsequent ROI-mode acquisition. Pseudo-PHA Pseudo-PHA is intended to be used to collect a pseudo spectrum to be used for defined discrimination window to be used during ROI mode of MCS. When you select PHA mode and then Start Acquire, the values for scan window, scan start, and scan end will be used as follows: • With a fixed dwell time (2 ms). • The discrimination ROI is set to the scan window, limited by (and scaled to) the scan start and scan end. • That “scan window” moves across the spectrum, synchronized with the dwell time. When collect ends, either by preset (sweeps) reached or manual Stop, you can place the Left and Right markers on either side of the peak of interest, and then use the Set 57 Gamma Acquisition and Analysis ROI button to pick up those positions and (using the values of scan start and end) convert those positions into a discrimination ROIs (SCA LLD and SCA ULD) that will be used for subsequent MCS acquisition. Or you can try again, moving your scan start and/or scan end in so that the board will see a smaller part of the full scale allowing you to get better resolution. Status Selecting Status shows a Hardware Status Report for all devices (MCA and programmable front-end electronics) associated with the current hardware datasource. Figure 40 shows a typical Status Report, which includes device type, serial number, and any programmable settings that are obtainable from each device. An asterisk next to the parameter means that an unexpected setting was read from the device. Though the majority of the entries in the Status Report are direct reflections of the MCA Input Definition Editor settings or the spectral display Adjust settings, a few of them are explained in greater detail in the “Status Screen Entries” on page 282. The Update button sends all programmable parameters to the devices and verifies them, updates the Status Screen. If the display’s Status field had been changed to red because an error was detected on the datasource, the field will be changed to white if the reported error has been corrected (remember that a datasource includes an MCA and various front-end devices). You’ll find more information on possible errors in “Genie 2000 Input Datasource Errors” in the Error Codes chapter of the Genie 2000 Customization Tools Manual. Figure 40 Typical Status Report 58 Calibrate Menu Advance Selecting Advance issues an advance command to a sample changer assigned to the current hardware datasource. If this datasource does not have a sample changer assigned to it in the MID configuration file, the command will not be issued. Load If you are displaying a Detector (hardware) datasource and you have at least one CAM File datasource open, you can copy spectral data and energy calibration information from the selected CAM File datasource to the Detector datasource. Selecting Load displays the dialog box in Figure 41. Use the “Load from:” list box to choose one of the open CAM File datasources. If you want to copy the energy calibration information as well, select the “Include Energy Calibration” check box. Figure 41 Load From a Datasource Calibrate Menu The Calibrate menu provides several options for calibrating the energy and efficiency of the datasource, graphically displaying the calibration, setting preferences for the calibration, and loading and storing calibration files. 59 Gamma Acquisition and Analysis Setup Setup displays a dialog screen (Figure 42) which allows you to select preferences and calibration settings to be used throughout the calibration and analysis processes. Figure 42 Calibration Setup Preferences Energy Units: Though energies are stored in keV, you can change how energy units are shown in the display’s dialog boxes and in reports: eV, keV, MeV or Other. The proper Conversion Factor for “other” units is defined as the number of keV units equal to 1 “other unit”. For example, the conversion factor for MeV would be 1000 because there are 1000 keV units in 1 MeV. Tolerance Units: For the units to be used for entering tolerances, chose either Energy (a constant energy value across the spectrum) or FWHM (the energy varies according to the FWHM calibration). Calibration Settings Tolerance: Energy Calibration and Peak Match values can be set in terms of energy (in the selected energy units) or FWHM. Energy Calibration Tolerance is used during energy calibration in matching spectrum peaks to the current populated list, plus or minus the tolerance value. 60 Calibrate Menu Efficiency Match Tolerance is used during efficiency calibration to match calculated peaks with the peaks in the specified certificate file, plus or minus the tolerance value. It is also used to match energies and peaks during later analysis. Tail curves: None or Low. A germanium detector (for instance) tends to exhibit tailing on the low energy side of its peaks, so you’d normally choose Low to take this into account during calibration. None is usually appropriate for NaI spectra. Continuum: Linear, Step, None. You can establish the continuum by selecting either a Linear function or a Step function. The Linear function is adequate when the continuum is relatively flat. It is a simple, straightforward equation that estimates the continuum under the peaks as a trapezoid. The Step function should be chosen if there are any regions in the spectrum where the continuum is significantly higher on the left side of a peak region than on the right side. This function automatically reduces to a flat line when the continuum is flat. None is typically used only with Alpha spectra. The value in the Channels text box establishes the continuum under the peak ROIs. If you have two peaks that are close together, reducing the number of continuum channels may give better results. If you have poor peak statistics and there are no other peaks nearby, increasing the number of continuum channels establishes the continuum more accurately but makes it more likely that close lying peaks will be considered as a multiplet instead of as a singlet. FWHM or Channels. Choose FWHM to let the continuum vary according to the shape calibration. Choose Channels to keep the continuum fixed across the spectrum. The specified number of FWHMs or the specified number of continuum channels will be used on both sides of the peak to establish the continuum under the peak ROIs. If you plan to use either the Cursor or the Marker method and the calibration peaks are very close to other peaks, you should set the continuum mode to Channels and set the value in the Channels text box to a small number. The Cursor and Marker methods do not use the expected FWHM information, even when it is available. If you plan to use the Auto button, you may set the continuum mode to FWHM. If you plan to use a mixture of both modes, both parameters should be set appropriately. Analysis Sequence Description The Analysis Sequence Description dropdown is a list of the currently defined analysis sequence on your system. Selecting one of the sequences will direct efficiency calibration to execute the peak locate and peak area engines of the selected sequence when the Auto button is pressed. The default selection is NONE. Energy Only Calibration The standard energy calibration includes low-tail and FWHM values. For a simpler energy calibration, this function (Figure 43) allows you to enter the calibration using only energy/channel pairs, either by the Cursor Method or the Manual Method. If only 61 Gamma Acquisition and Analysis one energy/channel pair is entered, a second pair will automatically be generated as <energy/channel, 1> when you exit the dialog with an OK. Figure 43 Energy Only Calibration Manual Method To add an entry to the list box, type an energy value into the Energy text box and the corresponding channel number in the Channel text box, then select Accept. You can add these energy/channel pairs in any order; they will always be displayed in ascending energy order. Cursor Method To use this method, there must be a spectrum in the Spectral Display area and its cursor must be on the peak that is being used for calibration. Select the Cursor button to add the window’s cursor channel position to the Channel text box. Now enter an energy value in the Energy text box and press Accept to add the data to the list box. Show This function is available only when at least two energy/channel pairs have been entered, either by you or by the system. When you select the Show button, the energy calibration curve will be displayed as a graph. Please refer to “Energy Show” on page 72 for a complete discussion and an illustration of this function. Delete To remove a line and its values from the list box, highlight the line, then select the Delete button. 62 Calibrate Menu Energy Coefficients Selecting Energy Coefficients displays a dialog box (Figure 44) which allows you to edit or manually enter known energy calibration coefficients for the energy vs. channel, FWHM vs. energy, and tail vs. energy curves. Figure 44 The Energy Coefficients Dialog If you edit an existing calibration curve, any points previously used to generate that curve will be deleted and will not be available for further Populate operations on the current datasource. Show Button Select the Show button to display the energy calibration curve as a graph. Please refer to “Energy Show” on page 72 for a complete discussion and an illustration of this function. Energy Full When you select Energy Full, its menu lets you choose how energies are to be entered for spectrum calibration: • By Certificate File, which allows you to select a certificate file containing the energies. • By Nuclide List, which allows you to select a list of nuclides and their energies from a specified library. • By Calibration File, which allows you to select a calibration file defining the list of energies. • By Entry, which lets you manually enter each energy, its channel number, and its FWHM and Low Tail values. 63 Gamma Acquisition and Analysis By Certificate File Calibrating By Certificate File lets you choose either of two types of a certificate file (Figure 45) as a source of calibration energies: full or partial. The partial certificate file (.CTP) is similar to the full certificate file (.CTF), lacking only the assay date and time and the activity units for each nuclide. See “Save as Certificate” on page 65 for more information. When you have highlighted the certificate file name you want to use, you can either select Info to see more information on the file, or select OK to load the file’s energy data into the energy line editor. Append to Existing Calibration When adding energy points to the current datasource from a file, such as in constructing a composite energy file, there may be common energy points in the two files. If the Append to Existing Calibration checkbox is selected, the system will ask if you want to append to the existing calibration. If you answer “yes”, it will tell you each time it finds a duplicate entry. Editing the List When you select OK, you’ll see the “Energy Calibration – Full” screen, which allows you to examine and, if necessary, edit the data in any of the lines. Please refer to “Energy Calibration – Full” on page 69 for an illustration and explanation of this screen. Figure 45 Calibrate by Certificate File 64 Calibrate Menu By Nuclide List Calibrating By Nuclide List lets you choose a nuclide list (Figure 46) as a source of nuclide lines. You can accept all nuclides in the list by choosing OK to move to the “Energy Calibration – Full” screen, which allows you to examine and, if necessary, edit the data in any of the lines. Please refer to “Energy Calibration – Full” on page 69 for an illustration and explanation of this screen. Figure 46 Calibrate by Nuclide List Save as Certificate If you highlight one or more nuclides, then choose Save as Certificate you’ll create a “partial” certificate file (.CTP) which can be used for energy calibration. This certificate file is similar to the “full” certificate file (.CTF) created in the Certificate File Editor (page 192), lacking only the assay date and time and the activity units for each nuclide. Append to Existing Calibration When adding energy points to the current datasource from a file, such as in constructing a composite energy file, there may be common energy points in the two files. If the Append to Existing Calibration checkbox is selected, the system will ask if you want to append to the existing calibration. If you answer “yes”, it will tell you each time it finds a duplicate entry. You can select OK to save this limited data as a “partial” certificate file. If you want to add the missing information, making this a “full” certificate file, highlight one or more nuclides, then choose Additional Info to enter the additional data. 65 Gamma Acquisition and Analysis Additional Nuclide Information In addition to entering the nuclide’s assay date and time and its activity units, this screen (Figure 47) lets you enter the percent uncertainty and change the activity units. Figure 47 Additional Nuclide Information General Information: These text boxes let you enter or change assay date and time and the activity units. The Assay Date is the date and time when the source was measured (you must enter both). Though Activity Units defaults to µCi, you can choose another unit for reporting nuclide activities. The Conversion Factor defaults to the proper value for converting Bq to µCi. If you choose the last item in the Activity Unit list, < >, you can type in the name of any other unit, then enter the Conversion Factor that will convert your units to µCi. Nuclides: Highlight a nuclide in the list box to enter or edit its Activity and Percent Uncertainty data. When you’ve finished editing that nuclide, select Change. This will copy the data to the list file and move the highlight to the next nuclide. When you’ve finished, select OK to save this as a “full” (.CTF) certificate file and return to the Calibrate by Nuclide List screen. You’ll see that all nuclides which have Additional Nuclide Information added are marked by a double asterisk (**). If you are satisfied that all data in the Calibrate by Nuclide List screen is correct, you can select this screen’s OK to load the file into the energy line editor. 66 Calibrate Menu Editing the List When you select OK, you’ll see the “Energy Calibration – Full” screen, which allows you to examine and, if necessary, edit the data in any of the lines. Please refer to “Energy Calibration – Full” on page 69 for an illustration and explanation of this screen. Figure 48 Calibrate by Calibration File By Calibration File Choosing to calibrate By Calibration File displays a dialog box (Figure 48) which lets you select a Calibration File defining the list of energy/channel pairs to be used for calibration. The Info button displays descriptive information for the selected file. Append to Existing Calibration When adding energy points to the current datasource from a file, such as in constructing a composite energy file, there may be common energy points in the two files. If the Append to Existing Calibration checkbox is selected, the system will ask if you want to append to the existing calibration. If you answer “yes”, it will tell you each time it finds a duplicate entry. Editing the List When you select OK, you’ll see the “Energy Calibration – Full” screen, which allows you to examine and, if necessary, edit the data in any of the lines. Please refer to “Energy Calibration – Full” on page 69 for an illustration and explanation of this screen. 67 Gamma Acquisition and Analysis By Entry Choosing to calibrate By Entry displays a dialog box (Figure 49) which lets you manually enter energy/channel pairs to be used in generating the energy calibration coefficients for the energy vs. channel equation. Figure 49 Calibrate by Entry You must also manually enter FWHM values to be used in generating the shape calibration coefficients for the FWHM vs. energy equations. If Low Tail Curve was selected in Calibration Setup (page 60), you are also allowed to manually enter Low Tail values to be used in generating the shape calibration coefficients for the Low Tail vs. Energy equations. Add Button To create an entry in the list box, type an energy value into the Energy text box, then the corresponding channel number, FWHM value (in channels), and Tail value (in channels) in their text boxes. When the values have been entered, select Add. You can add these energy/channel pairs in any order; they will always be displayed in ascending energy order. Delete Button To remove a line and all its values from the list box, highlight the line, then select the Delete button. Change Button To change any of the values for a line, highlight the line, edit any of the values, then select the Change button to move the changes to the list box. 68 Calibrate Menu Clear Button Instead of editing the values one by one, you can remove all values from the text boxes for the highlighted line by selecting the Clear button. This will clear all entries at the once. Append to Existing Calibration When adding energy points to the current datasource from a file, such as in constructing a composite energy file, there may be common energy points in the two files. If the Append to Existing Calibration checkbox is selected, the system will ask if you want to append to the existing calibration. If you answer “yes”, it will tell you each time it finds a duplicate entry. Editing the List When you select OK, you’ll see the “Energy Calibration – Full” screen, which allows you to examine and, if necessary, edit the data in any of the lines. Please refer to “Energy Calibration – Full” on page 69 for an illustration and explanation of this screen. Energy Calibration – Full The Energy Calibration – Full dialog (Figure 50) allows you to mark calibration peaks in a reference spectrum, then calculate the energy vs. channel, FWHM vs. energy, and tail vs. energy curves. You can enter Calibration peaks into the list box by the Cursor Method or the Marker Method, described in the following subsections. Figure 50 The Energy Calibration – Full Dialog Peak Edits In the Peak Edits box, you’ll see the Cursor button, used with the Cursor Method, the Markers button, used with the Marker Method, and the Accept button, used with both methods, to add the entry in the Energy text box to the list box. The Delete button deletes the highlighted entry from the list box. You’ll also see the Ref Pk button, which selects/deselects the currently highlighted entry in the list box as the reference peak. 69 Gamma Acquisition and Analysis Only one peak, from a pulser for instance, may be assigned as a reference peak. The reference peak will not be used during the calculation of the calibration coefficients. Cursor Method To use the Cursor Method, there must be a spectrum in the Spectral Display area and its cursor must be on the peak that is being used for calibration. Select the Cursor button to use the spectrum’s cursor channel position to determine an approximate FWHM in order to establish a computed (as opposed to displayed) ROI and attempt to fit the peak. The computed peak centroid, computed FWHM, and tail values will be calculated and displayed in the list box. Now enter an energy value in the Energy text box and choose Accept to add the data to the highlighted list box entry. Note that because the Cursor Method uses a relatively unsophisticated routine to determine ROI limits, it is not the best choice in certain calibrations, such as for NaI spectra. The Marker Method is recommended for NaI spectra. Marker Method To use the Marker Method, there must be a spectrum in the Spectral Display area and its markers must be around the peak that is being used for calibration. Select the Markers button to use the spectrum’s markers to establish an ROI and attempt to fit the peak. The computed peak centroid, computed FWHM, and tail values will be calculated and displayed in the list box. Now enter an energy value in the Energy text box and choose Accept to add the data to the highlighted list box entry. The Marker Method is recommended for spectra where there are other peaks close to the calibration peak or when calibrating NaI spectra. Auto Button The Auto button performs an automatic Peak Locate on the reference spectrum. The list box is then populated with the energies found in both the populate file and the reference spectrum, with their associated channel values. Use-Results Button The Use-results button will retrieve energy/channel/FWHM/tail results directly from the current datasource and populate the list box. This button will be disabled if peak area analysis results are not present. Show Button Select the Show button to display the energy calibration curve as a graph. Please refer to “Energy Show” on page 72 for a complete discussion and an illustration of this function. 70 Calibrate Menu Energy Recalibration Selecting Energy recalibration displays a dialog box (Figure 51) which lets you recompute the energy vs. channel calibration curve. Shape calibrations (FWHM and Low Tail) are not affected by this command; note that the FWHM/energy and Low Tail/energy pairs used by the shape calibration curves are zeroed out. Figure 51 The Energy Recal Dialog Populate The Populate button invokes a dialog screen, similar to the one in Figure 52, which allows you to populate the list box with the energies from the current datasource, a certificate file, or a previously stored calibration file. Figure 52 The Populate Screen 71 Gamma Acquisition and Analysis If the certificate or calibration population option is invoked when the list box already contains energies, there may be a duplication of energy entries. If a duplicate is found, you will be asked if you want to replace the existing energy entry. Auto The Auto button performs an automatic peak locate on the reference spectrum. The list box is then populated with those energies found in both the populate file and the reference spectrum with their associated channel values. Show Button Select the Show button to display the energy calibration curve as a graph. Please refer to “Energy Show” on page 72 for a complete discussion and an illustration of this function. Energy Show Selecting the Energy Show menu item (or the Show button on some screens) will display the calculated energy calibration curve as a graph, as seen in Figure 53. You can select the Energy button to show the energy curve or you can select the Shape button to show the FWHM and Low Tail curves. Figure 53 A Typical Energy Show Display The Show Energy Calibration Curves display contains a Peak text box so that you can eliminate outlying peaks one at a time. Enter the number of the peak to be dropped, then select Drop Pk. The peak will be deleted from the list and both the curve and the equation will be regenerated. You may repeat Drop Peak until satisfactory results are obtained but you can’t reduce the number of data points to less than two. 72 Calibrate Menu Note that the “Order of the polynomial” is limited by the number of data points present. For instance, at least two points are required for a first order curve and at least four points are required for a third order curve. The “Order of the polynomial” field is enabled for the energy curve only. Click on the ‘+’ (’–’) button to increase (decrease) the order value. Select the Print button to send an output of the currently displayed curve(s) to the default print queue. Peak-to-Total Calibration A Peak-to-Total efficiency calibration is required before you can use Canberra’s patented Cascade Summing Correction feature (refer to “Using Cascade Correction” on page 206). Guidelines for Improving Accuracy The following are provided as guidelines for performing an accurate Peak-to-Total (P/T) calibration. Calibration Sources In order to carry out a P/T calibration we recommend a set of low cost point sources with the following nuclides: 109Cd, 57Co, 113Sn, 137Cs, 54Mn and 65Zn. The Model S-PTC P/T Calibration Source Set, available from Canberra, is a convenient set of radioactive sources suitable for the P/T calibration of any detector. Note that the peak-to-total ratios at 109Cd (88 keV) and 113Sn (392 keV) gamma ray energies could be inaccurate because of X-ray contributions to the total counts in these spectra. To filter out the X rays, either a thin absorber foil may be placed between the source and the detector, or the Extrapolation Channel parameter (page 76) may be used to cut off the X ray and noise contributions to the total. Background Compensation When the ambient background in the counting area is not negligible, it is recommended that a background spectrum be acquired, and used while performing the P/T calibration. Calibration Curve Fitting The cascade summing correction factors obtained using Genie 2000 software could be in serious error if you’re not careful in fitting the P/T calibration curve. The error due to extrapolating the curve beyond the last empirical P/T data point could be significant. To avoid this, it is highly recommended that a dual-curve fit with a crossover energy of 122 keV (57Co) be used. It is further recommended that the default order of 2 be used for the high energy polynomial. This would provide a linear and a predictable extrapolation in the log-log scale. 73 Gamma Acquisition and Analysis Keeping the above in mind, you can correctly use the Peak-to-Total Calibration procedure described in the following sections. Setting up a Peak-to-Total Calibration Selecting the Peak-to-Total command opens the dialog box shown in Figure 54. Figure 54 The Peak-to-Total Dialog Selecting the Calibration Spectra The first step is to select the spectra that will be used for the Peak-to-Total (P/T) calibration. These spectra must each have been generated by a single line nuclide (or a nuclide which does not give rise to coincidence summing effects), and have these characteristics: • The files must all be stored in the same subdirectory on your hard drive or network. • The files must all be of the same size (e.g. 4K channels, 8K channels, etc.). • The files must all be Energy Calibrated, though they’re not required to have the same energy calibration. • All spectra used for the P/T calibration, including the optional background file, must be acquired under similar conditions (geometry, background, etc.). 74 Calibrate Menu To select the spectra, click the File Folder button (uppermost button on the right) to navigate to the directory where the P/T calibration files are stored. Hold down the CTRL key and select as many files as you want to work on, then select Open. The list of selected files will be displayed in the P/T Files box (Figure 55). If you don’t want to use one of the files, it can be removed by selecting it, then clicking on the Garbage Can button (just below the File Folder button). Figure 55 The Selected Spectra Selecting the Background Spectrum It is recommended that a background spectrum be selected for subtraction during the P/T calibration process. Click the File Folder button to the right of Background File field to select this file. Note: The background file must be the same size (number of channels) as the calibration files and must be energy calibrated. PTEG Parameters The defaults for the three PTEG parameters are best for most situations, but may be changed if necessary. 75 Gamma Acquisition and Analysis Extrapol. Chan. This parameter defines a lower limit (LLD) channel for the P/T calibration spectra. Spectral data below the extrapolation channel are replaced by a computed (predicted) value. Use this lower limit adjustment to discard unwanted low energy content (i.e. noise, etc.). Avg. Window The average window width to be used during peak analysis. This parameter sets the number of channels to the left and right of the extrapolation channel, and is used to determine the average count to be placed in all channels from zero to the Extrapolation Channel. Iterations This parameter displays the maximum number of iterations being used to correct for side-peaks on the P/T ratio during calibration. Ten iterations are more than sufficient to insure convergence to within 0.1%. Peak-to-Total Data in the Opened Datasource The Number of triplets (energy/efficiency/error) used will be displayed if the datasource is already P/T calibrated and Add new data to existing ones will be enabled. Select the checkbox to add the new data to be incorporated into the existing P/T calibration. Deselect it to replace the existing P/T calibration. Performing the Peak-to-Total Calibration After you’ve entered all of the parameters, click on OK to perform the calibration. While the calibration is being performed, an “in progress” message is displayed. Figure 56 shows the calibration results. Figure 56 The P/T Calibration Results 76 Calibrate Menu Editing the Peak-to-Total Calibration Results Figure 56 shows how the results of the P/T calibration can be reviewed and edited as needed. At this stage of the process, the effect of the side-peaks on the P/T ratios for 57Co, 113Sn, and 65Zn has not yet been corrected. The displayed P/T ratios shown are therefore still uncorrected values. Click on either the Show or OK button to correct for the effect of the side peaks, using the selected number of Iterations. Editing an Entry To edit an entry, highlight it to transfer its data into the Peak Edits text entry fields. Make any needed edits, then click on the Accept button to store the revisions. Deleting an Entry Select an entry, then click on the Delete button. Note: There is no confirmation dialog; the peak and its data will be removed from the list and cannot be recovered. Adding a New Entry To add a new entry to the list: 1. Click on New Record to clear the Peak Edit fields. 2. Enter the new entry’s values into the appropriate fields. 3. Click on Accept to insert the new entry into the list. Establishing a Crossover Energy For fitting the peak-to-total calibration curve, it is recommended that a dual polynomial curve fit be used. To do this, a crossover energy must be specified. The recommended crossover energy is 122 keV. Click the Cross-over button to select the currently highlighted entry in the list box as the crossover energy point. Only one crossover point may be assigned. The selection of a crossover energy point indicates that two curves will be generated for the dual polynomial curve. If no crossover energy point is selected, a single curve will be generated. The result of doing this can be seen in Figure 57. Note that at least two data points must exist on each side of the crossover energy point for dual curves to be generated. Clicking either Show or OK starts the correction, with the software performing the iterations to correct the peak-to-total ratios for the effect of the side-peaks. If you click the List Pks button in the Show display (Figure 58), you’ll see the iterated or final values of the peak-to-total ratios. 77 Gamma Acquisition and Analysis Figure 57 A Crossover Peak has Been Selected Peak-to-Total Show Select the Show button to display the Peak-to-Total calibration curve as a graph (Figure 58). Please refer to “Efficiency Show” on page 93 for a complete discussion of this function. Note that the default order for the polynomial is 2 for both the low energy and high energy curves. The order of the polynomial settings can be changed up (+) or down (–) as required. Figure 58 Show the Peak-to-Total Calibration List Peaks Select the List Pks button to display a list of the peaks used in the calibration, as shown in Figure 59. The calculated vs. measured P/T ratios are listed to show how ac- 78 Calibrate Menu curately the curve follows the measured points. Note that the input P/T ratios used have been corrected for the effect of side peaks. Figure 59 The Peak-to-Total List Peaks Dialog You can leave the list on screen while working in the Peak-to-Total Show dialog box so that you can see the results of changing the graph’s Scale. Efficiency When you select Efficiency, you be asked to choose a method for entering the energies for spectrum calibration: • By Certificate File, which allows you to select a certificate file containing the energies (page 79). • By Nuclide List, which allows you to select a list of nuclides and their energies from a specified library (page 80). • By Calibration File, which allows you to select a calibration file defining the list of energies (page 83). • By Entry, which lets you manually enter each energy and its Efficiency and %Error values (page 84). • By ISOCS/LabSOCS, which lets you use an efficiency file generated by the optional ISOCS or the LabSOCs software (page 85). By Certificate File Calibrating By Certificate File lets you choose a certificate file (Figure 60) as a source of calibration energies and their efficiencies. When you have highlighted the 79 Gamma Acquisition and Analysis certificate file name you want to use, you can select either Info to see more information on the file, or OK to load the file into the energy line editor. Figure 60 Calibrate by Certificate File Append to Existing Calibration When adding energy points to the current datasource from a file, such as in constructing a composite efficiency file, there may be common energy points in the two files. If the Append to Existing Calibration checkbox is selected, the system will ask if you want to overwrite the existing energy each time it finds a duplicate entry. Editing the List When you select Open, you’ll see the “Efficiency Calibration” screen, which allows you to examine and, if necessary, edit the data in any of the lines. Please refer to “Performing the Efficiency Calibration” on page 89 for an illustration and explanation of this screen. By Nuclide List Calibrating By Nuclide List lets you choose a nuclide list (Figure 61) as a source of nuclide lines. You can accept all nuclides in the list by choosing OK to move to the “Efficiency Calibration” screen, which allows you to examine and, if necessary, edit 80 Calibrate Menu the data in any of the lines. Please refer to “Efficiency Calibration” on page 89 for an illustration and explanation of this screen. Figure 61 Calibrate by Nuclide List Save as Certificate If you highlight one or more nuclides, then choose Save as Certificate, you’ll create a “partial” certificate file (.CTP), which is similar to the “full” certificate file (.CTF) created in the Certificate File Editor, lacking only the assay date and time and the activity units for each nuclide. To save this as a “full” certificate file (to use for efficiency calibration), you’ll have to add the missing information. Highlight one or more nuclides, then choose Additional Info to enter the additional information. Append to Existing Calibration When adding energy points to the current datasource from a file, such as in constructing a composite efficiency file, there may be common energy points in the two files. If the Append to Existing Calibration checkbox is selected, the system will ask if you want to append to the existing calibration. If you answer “yes”, it will tell you each time it finds a duplicate entry. 81 Gamma Acquisition and Analysis Additional Nuclide Information In addition to entering the nuclide’s assay date and time and its activity units, the screen in Figure 62 lets you enter the percent uncertainty and change the activity units. Figure 62 Editing Additional Nuclide Information General Information: These text boxes let you enter or change assay date and time and the activity units. The Assay Date is the date and time at which the source was measured (you must enter both). Though Activity Units defaults to µCi, you can choose another unit for reporting nuclide activities. Since the activities are stored in microcuries, the Conversion Factor defaults to the proper value for converting microcuries to other units. If you choose < >, you can type in the name of an Activity Unit not shown in the list, then enter the Conversion Factor that will convert your units to µCi. Nuclides: Highlight a nuclide in the list box to enter or edit its Activity and Percent Uncertainty data. When you’ve finished editing that nuclide, select Change. This will copy the data to the list file and move the highlight to the next nuclide. When you’ve finished, select OK to save this as a “full” (.CTF) certificate file and return to the Calibrate by Nuclide List screen. You’ll see that all nuclides which have Additional Nuclide Information added are marked by a double asterisk (**). If you are satisfied that all data in the Calibrate by Nuclide List screen is correct, you can select this screen’s OK to load the file into the energy line editor. 82 Calibrate Menu Editing the List When you select OK, you’ll see the “Efficiency Calibration” screen, which allows you to examine and, if necessary, edit the data in any of the lines. Please refer to “Performing the Efficiency Calibration” on page 89 for an illustration and explanation of this screen. By Calibration File Choosing to calibrate By Calibration File displays a dialog box (Figure 63) which lets you select a Calibration File defining the list of energy/efficiency/error triplets to be used for calibration. The Info button displays descriptive information for the selected file. Figure 63 Calibrate by Calibration File Append to Existing Calibration When adding energy points to the current datasource from a file, such as in constructing a composite efficiency file, there may be common energy points in the two files. If the Append to Existing Calibration checkbox is selected, the system will ask if you want to append to the existing calibration. If you answer “yes”, it will tell you each time it finds a duplicate entry. Editing the List When the values for all nuclides have been entered, select OK to move to the Efficiency Calibration screen. This screen allows you to examine and, if necessary, edit any of the lines. Please refer to “Performing the Efficiency Calibration” on page 89 for an illustration and explanation of this screen. 83 Gamma Acquisition and Analysis By Entry Choosing to calibrate By Entry displays a dialog box (Figure 64) which lets you manually enter energy, efficiency and percent error values to be used in generating the efficiency calibration. Note that you can use up to 20 calibration data sets for calibration; any more than that will be ignored. Figure 64 Calibrate by Entry Add Button To create an entry in the list box, type an energy value in the Energy text box, then the corresponding Efficiency and Percent Error values in their text boxes. When the values have been entered, select Add. You can add these values in any order; they will always be displayed in ascending energy order. Delete Button To remove a line and all its values from the list box, highlight the line, then select the Delete button. Change Button To change any of the values for a line, highlight the line, edit any of the values, then select the Change button to move the changes to the list box. Clear Button Instead of editing the values one by one, you can remove all values from the text boxes for the highlighted line by selecting the Clear button. This will clear all entries at the once. Append to Existing Calibration When adding energy points to the current datasource from a file, such as in constructing a composite efficiency file, there may be common energy points in the two files. If the Append to Existing Calibration checkbox is selected, the system will ask if you 84 Calibrate Menu want to append to the existing calibration. If you answer “yes”, it will tell you each time it finds a duplicate entry. Editing the List When the values for all nuclides have been entered, select OK to move to the Efficiency Calibration screen. This screen allows you to examine and, if necessary, edit any of the lines. Please refer to “Performing the Efficiency Calibration” on page 89 for an illustration and explanation of this screen. By ISOCS/LabSOCS This calibration method is available only on systems with Model S573 ISOCS or Model S574 LabSOCS installed. If neither ISOCS nor LabSOCS is installed on your system, this command will be grayed out. Choose Calibrate | Efficiency | By ISOCS/LabSOCS to see the dialog box shown in Figure 65. The Run Geometry Composer button launches the Geometry Composer application described in Chapter 8. Figure 65 The ISOCS Efficiency Calibration Dialog Selecting the Input File Assuming that you are going to use an existing set of LabSOCS/ISOCS data points, the next step is to specify which set of efficiency data points (the .ECC file) you want to use. 85 Gamma Acquisition and Analysis • If the file has recently been used by the Geometry Composer or the calibration process, it can be selected from the list in the File Name field. • If it is not there, click on the Select button to browse to the desired directory and file. LabSOCS output files are usually stored in the following path: Genie2K\isocs\data\Geometry\Laboratory\Template_Name Where Template_Name is the subdirectory for the files associated with a given template. When the file has been selected, click on Next. Run Geometry Composer If you need to create a new geometry definition (.ECC) file (“Creating a Geometry Definition” on page 209) or edit an existing one (“Editing a Geometry Definition” on page 218), click on the Run Geometry Composer button to open the Composer. Selecting an Efficiency Factor The dialog in Figure 66 lets you select the desired efficiency calibration type. For ‘traditional’ calibrations, select Efficiency and the results will be calculated in Activity. To convert to concentration, the activity can be divided by the mass in the Genie Report template. Alternatively, if you want to compute the Activity per mass (gram) directly, select Efficiency*Mass. Other options are Efficiency*Length and Efficiency*Area. Other options are Efficiency*Length and Efficiency*Area. Figure 66 Select Efficiency Factor 86 Calibrate Menu When you’ve selected an efficiency type, click on Next. The calibration information will presented as in Figure 67. Figure 67 Results of an Efficiency Calibration If you have selected an Efficiency*Mass, Efficiency*Length or Efficiency*Area calibration type, the screen shown in Figure 68 will be displayed. Check the default value for the mass (or length, area) and correct it to the appropriate value, if needed. Press the Recalculate button to see the new values. Figure 68 Results of an Efficiency*Mass Calibration 87 Gamma Acquisition and Analysis For a discussion on how the mass, area and length of the various geometry definitions impact the analysis results, refer to the LabSOCS/ISOCS Technical Notes chapter in the Genie 2000 Customization Tools Manual. Efficiency Results The list box shows the efficiency calculated for each of the energy points. Show Select the Show button to view the calibration graphically, as shown in Figure 69. Please refer to “Efficiency Show” on page 93 for a complete discussion of this function. Figure 69 Show ISOCS Efficiency Calibration Report Select the Report button in Figure 67 (page 87) to display the complete calibration report shown in Figure 70. Store To save the calibration results for later use, select the Store button in Figure 67 (page 87). Cross-over Select the Cross-over button in the Show screen to select the currently highlighted entry in the list box as the crossover energy, the point where the low energy curve and the high energy curve intersect. Only one point may be assigned. 88 Calibrate Menu Figure 70 The Efficiency Calibration Report The selection of a crossover energy point indicates that two curves will be generated for the dual polynomial curve. If no crossover energy point is selected, a single curve will be generated. Note that at least two data points must exist on each side of the crossover energy point for dual curves to be generated. Print Select the Print button in Figure 70 to send a copy of the report to the default print queue. Select OK to return to the Efficiency Results screen (Figure 67 on page 87). Using the Calibration Select the Finish button, which will then load this newly created efficiency calibration into the currently open datasource. If the calibration was Stored then you can also use the Calibrate | Load or the Calibrate | Efficiency | By Calibration File command to load the file you just created. Performing the Efficiency Calibration The Efficiency Calibration screen (Figure 71) will be seen only after you’ve completed all steps for the method you chose on page 79: Certificate File, Nuclide List, Calibration File or Entry. 89 Gamma Acquisition and Analysis Figure 71 Efficiency Calibration Peak Edits Peak Edits lets you enter Energy, Efficiency, and Error (%) data by hand. You can use up to 45 calibration data sets for calibration; any more than that will be ignored. Since Efficiency Calibration always executes the Peak Locate and Peak Area algorithms, you should first choose the algorithms you want to use from the Analyze Menu (“Peak Locate” on page 124 and “Peak Area” on page 133). If you don’t specify the algorithms, Efficiency Calibration will use the first Peak Locate and Peak Area algorithms it finds in the spectroscopy application’s .AEF file (which may not always be the ones you want to use). Note that these choices apply to all open datasources. Accept The Accept button verifies the entered values and displays them in the list box. Delete The Delete button is used to delete the highlighted entry from the list box. Cross-over The Cross-over button selects/deselects the currently highlighted entry in the list box as the crossover energy point. Only one crossover point may be assigned. The selection of a crossover energy point indicates that two curves will be generated for the dual polynomial curve. If no crossover energy point is selected, a single curve will be generated. Note that at least two data points must exist on each side of the crossover energy point for dual curves to be generated. Cascade Correction These controls enable Genie 2000’s Cascade Correction routines. 90 Calibrate Menu Geometry Composer File Select the Geometry Composer (.GIS) file associated with the geometry used to acquire this data. Generate Reports Select the Generate Reports checkbox to output the reports generated by the analysis algorithms. Detector Characterized for LabSOCS Select this checkbox if the detector being calibrated was characterized by Canberra. Geometry Composer If there is no geometry (.GIS) file for the geometry used to acquire this data, select the Geometry Composer to launch the Geometry Composer application described in Chapter 8. Perform Cascade Correction Selecting this checkbox enables the “Cascade Correction” group box and performs additional processing when the Auto button is selected. This produces an efficiency calibration that is free from cascade summing effects. This is necessary to get valid results from the Cascade Correction feature of the NID with Interference Correction algorithm. For information on performing the correction, refer to Appendix D, Correcting for Cascade Summing. Auto If population was done from a certificate file, the Auto button will perform a peak locate with area analysis for each peak in the current datasource. The list box is then populated with the peak areas in the datasource that match those in the certificate file. If the “Perform Cascade Correction” checkbox has been selected, additional processing will take place and the list box will be populated with the corrected results. For information, refer to Appendix D, Correcting for Cascade Summing. Note that the peak locate and peak area analysis algorithms are determined by the Analysis Sequence Description selected in the Calibration Setup Dialog (page 61). If “NONE” was selected, the algorithms will default to the ones last chosen from the Analyze Menu. CAUTION Analysis sequence (.ASF) files contain their own algorithm definitions. It is your responsibility to ensure that the algorithms called in these sequences are the same as the algorithms used for efficiency calibration. Failure to do so may greatly affect the accuracy of the results. 91 Gamma Acquisition and Analysis Use-results The Use-results button will retrieve peak analysis results directly from the current datasource and populate the list box. This button will not be enabled if peak area analysis results are not present in the datasource. Show Select the Show button to display the efficiency calibration curve as a graph. Please refer to “Efficiency Show” on page 93 for a complete discussion and an illustration of this function. Supported Curves All supported efficiency curves will be generated so that any one can be used for later analysis. The supported curves are: • Dual Polynomial, using ln() of energies for low and high curve on each side of a crossover point. A minimum of 2nd order (ln-ln) polynomial is allowed, and u For Dual in the single-curve mode and for the high energy curve in the two-curve mode, a maximum of 9th order (ln-ln) polynomial is allowed. u For the low energy curve in the two-curve mode, a maximum of 5 th order (ln-ln) polynomial is allowed. • Linear Polynomial, using linear 1/E coefficients. A minimum of 2 nd order and a maximum of 9th order polynomial are allowed. • Empirical Polynomial, using ln() of scaling-factor/E coefficients. A minimum of 2nd order and a maximum of 5th order polynomial are allowed. • Interpolated, using a straight-line interpolation in the ln-ln domain. The default order of the polynomial (n) for both the high-energy and low-energy curves will be determined as follows: n = 5 for ten or more calibration points. n = 4 for eight or nine calibration points. n = 3 for six or seven calibration points. n = 2 for three to five calibration points. Once an order has been determined by the program or has been adjusted in the Show screen, that order will be used as the default for future calibrations. 92 Calibrate Menu Efficiency Show Selecting the Efficiency Show menu item (or the Show button on some screens) will display the efficiency calibration as a graph (Figure 72). Figure 72 Show Efficiency Calibration You can choose which curve to display (Dual, Empirical, Linear or Interpolated) in the Curve box and the scale of the graph (Linear or Log/Log) in the Scale box. The order of the polynomial settings can be changed up (+) or down (–) as required. The “Order of the low polynomial” will be enabled for use only if Dual curve has been chosen and a low-energy curve is present. Note that when a crossover point is specified, the low energy curve can only be adjusted up to a 5th order polynomial. The high energy curve can be adjusted up to a 9th order polynomial. Peak Text Box The Peak text box lets you eliminate outlying peaks one at a time. Enter the number of the peak to be dropped, then select Drop Pk. The peak will be deleted from the list and both the curve and the equation will be regenerated. You may repeat Drop Peak until satisfactory results are obtained but you can’t reduce the number of data points to less than three (or five if a crossover peak for Dual Polynomial was specified). 93 Gamma Acquisition and Analysis List Peaks Button Select the List Pks button to display a list of the peaks used in the calibration, as shown in Figure 73. The measured vs. calculated efficiencies are listed to show how accurately the curve follows the measured points. Figure 73 The List Peaks Dialog You can leave the list on screen while working in the Show Efficiency Calibration Curve dialog box so that you can easily change the graph’s scalne, change curve type, change the order of the polynomial or drop peaks. If you highlight a peak in the List Peaks box, its number will automatically be placed in the Peak text box so that you can easily drop it. Print Select the Print button to send an output of the currently displayed curve(s) to the default print queue. Gain Evaluator The Gain Evaluator (Figure 74), which can be used with both file datasources and detector datasources, does not perform any hardware adjustments. Instead, it allows you to analyze the quality of the current datasource energy calibration and gain settings, to assess the impact on NID analysis, and to make corrective data adjustments, including file gain adjustments and saving the calculated energy calibration. The specified datasource must already contain a spectrum acquired from a source with known true energies. When the Evaluator window opens, the evaluation results are populated using the datasource NID analysis results for true energies and the current peak search results for found energies. The Gain Evaluator and Auto Gain Adjust functions primarily correct and assess gain shift (errors in the slope term of the initial energy calibration). Though some error in the initial equation's other calibration terms (zero/intercept and quadratic/higher order) 94 Calibrate Menu can be accommodated, you should ensure that these other terms are reasonably accurate to obtain the most stable, reliable results. Figure 74 Gain Evaluator Dialog Interactive vs. ASF Evaluation The Gain Evaluator can be run interactively or as a part of an analysis sequence. In the interactive mode, you can select any or all of the energies in the True Energies list box. When used as a step in an Analysis Sequence File, energies can’t be selected; the routine will use all of the energies in the specified Source of True Energies. Source of True Energies Select the source of energies to be used in performing the Gain Evaluation. • The Current NID Analysis Results • A Certificate File • A Nuclide Library File Ideally, the source of true energies should list energies that correspond to all of the found peaks and no more. However, to get reliable results and avoid excessive 95 Gamma Acquisition and Analysis computational time, the number of input true energies should be no greater than twice the number of found energies (and contain energies that actually correspond to most of the found peaks). The routine can’t resolve more than one nuclide at the same energy in the source of true energies, so matches will not be made at any true energy that is repeated. Best results will be obtained if all of the input true energies have a relative separation of at least several FWHM. It is also desirable to have peaks that span the full range of the spectrum. Current NID Analysis Results Select the Current NID Analysis Results button to specify the Nuclide ID analysis of the current spectrum as the source of true energies. Using the current NID analysis results as the source of true energies will be successful only if any gain shift was small enough to be accommodated by the NID energy tolerance during analysis. Unexpected or low quality NID analysis results may indicate an excessive gain shift that would be better evaluated using a different source of true energies. In this case, selecting only expected nuclide energies from a nuclide library or certificate file is recommended (perhaps requiring some trial and error experimentation). Certificate File Select the Certificate File button to specify a certificate (CTF) file as the source of true energies. A certificate file is typically used when the NID analysis results are unavailable or are suspect, and there is some a priori knowledge about the measured source that is already documented in the certificate file. Nuclide Library Select the Nuclide Library button to specify a nuclide (NLB) library as the source of true energies. A nuclide library is typically used when the NID analysis results are unavailable or are suspect, and there may or may not be some a priori knowledge about the measured source. Iteratively selecting likely nuclides and assessing the results until good matches are achieved can sometimes be a successful strategy for empirically determining what nuclide(s) are evident in the spectrum even when excessive gain shift precludes successful NID analysis. True Energies (Nuclide) The True Energies list box lists the energies and their associated nuclides in the Source of True Energies you selected. By default, all of the energies from the NID Analysis 96 Calibrate Menu Results or from a Certificate File are initially selected; none of the energies from a Nuclide Library are initially selected. • The Select All button selects all of the listed energies. • The Clear button deselects all of the listed energies. • Click on a single energy to select or deselect it. The Data Plot Data points for all matched peaks are displayed and plotted as True Energy (X-axis) vs. Energy Shift (Y-axis). The energy shift plotted at each matched true energy is the difference between the true energy and the corresponding matched found energy. Error Bars Error bars plotted at each point show the uncertainty in energy shift at each matched true energy. Fit to Data Points The solid line represents the fit to the data points. If the solid line is sloped, gain has shifted. If the solid line doesn’t pass through the origin, zero has shifted. A perfect energy calibration would have a flat, horizontal line passing through the origin. Data Text Box The Data Text Box shows the data similar to the Auto Gain Adjust dialog’s Data Text Box (page 104). These evaluation results are concatenated with any previous results during the current session. Key data to focus on includes the reported reliability of the results, evaluated percent gain shift and corresponding shift/FWHM fraction. Review the table of energy matches to assess whether the match results and evaluated gain shift seem logical. The shift/FWHM fraction(s) provide an indication of whether NID analysis should be successful, given the NID energy tolerance used for the analysis (when specified as FWHM). Fix File Gain Click the Fix File Gain button, which is enabled only for file datasources, to execute a a File Gain Adjustment (page 106) with the calculated energy calibration as the goal energy calibration. This causes a rebinning of the spectrum to make the current energy calibration valid and should be performed only when the evaluated gain shift is deemed excessive. Alternatively, the datasource can be recalibrated outside of the Gain Evaluator (perhaps aided by Save New CAL File, below). In either case, the altered datasource would require a new analysis that reflects the changes. Detector datasources can be corrected via recalibration (see Save New CAL File) or gain adjustment via Auto Gain Adjust (page 98). 97 Gamma Acquisition and Analysis Save New CAL File Click the Save New CAL File button to save the calculated energy calibration in a new calibration (CAL) file. This saved CAL file can then be loaded, outside of the Gain Evaluator, to establish a new, corrected energy calibration for the datasource (and perhaps other datasources known to have the same energy calibration/gain shift). Alternatively, the datasource can be rebinned to make the current energy calibration valid using Fix File Gain, above. In either case, the altered datasource would require a new analysis that reflects the changes. ReEvaluate Click the ReEvaluate button to perform another evaluation on the current datasource using the selected energies. The results will be displayed in the plot and the Data Text Box. Since the interactive version of the Gain Evaluator initializes with the current NID analysis results, when available, using a different or altered source of true energies requires a re-evaluation. Auto Gain Adjust When the gain of a measurement system changes between the energy calibration acquisition and other acquisitions, the energy calibration becomes inaccurate for the other acquisitions. This suite of gain adjustment utilities provides the ability to assess the magnitude and importance of gain shifts for all datasources (Gain Evaluator) and to fix the gain shift for active detectors (Auto Gain Adjust) and saved files (File Gain Adjust). The routine collects a spectrum, analyzes it for peaks, compares the energy at which each peak is observed against the “true” energy in a certificate file, then derives the actual energy calibration equation. Differences between actual and desired energy calibrations drive the hardware adjustments. The Auto Gain Adjust and Gain Evaluator functions primarily correct and assess gain shift (errors in the slope term of the initial energy calibration). Though some error in the initial equation's other calibration terms (zero/intercept and quadratic/higher order) can be accommodated, you should ensure that these other terms are reasonably accurate to obtain the most stable, reliable results. The AGA Routine 1. Acquires a spectrum for the specified preset live time. 2. Performs a peak search using the specified ASF algorithm. 3. Matches the found peak energies to the energies in the specified certificate. A weighted average gain correction factor (and possibly a zero correction) is calculated. 98 Calibrate Menu • If the average gain correction factor satisfies the specified Percent Gain Shift Tolerance, adjustment is complete (specifying double convergence requires this to occur twice successively). • If the average gain correction factor does not satisfy the specified Percent Gain Shift Tolerance, the gain (and possibly the zero) is adjusted appropriately. 4. Clears the spectrum. 5. These steps are repeated until one of the following occurs: • The routine completes successfully. • The specified maximum number of iterations is reached. • An acquisition is manually aborted. Setting Up AGA The Auto Gain Adjust Setup screen is used to select the parameters to be used by the routine (Figure 75). Figure 75 Auto Gain Adjust Dialog 99 Gamma Acquisition and Analysis Certificate File Selects the Certificate File (CTF) to be used for the gain adjustment calculations. The certificate file contains the energies and emission rates of the calibration source. If the detector datasource is efficiency corrected by the specified Peak Search ASF, the emission rate data will be used as an aid in properly matching true energies with found peaks. Successful gain adjustment requires that the true energies listed in the specified certificate file correlate to at least half of the peaks found by the specified peak search ASF. Successful ADC zero adjustment requires that at least one low energy (less than 1/3 that of the highest certificate energy) in the certificate file be matched with a found peak. In addition, the ADC must allow computer-controlled adjustments and its zero adjustment must have been specified during setup. Otherwise, only the gain will be adjusted. Ideally, the certificate file should list only those energies that correspond to all of the found peaks. However, the number of input true energies must be no more than twice the number of found energies and contain energies that actually correspond to most of the found peaks. If the number of input true energies is more than twice the number of found peak energies, peak matching and gain adjustment will fail. The routine can't resolve more than one nuclide at the same energy in the source of true energies, so matches will not be made at any true energy that is repeated. Best results will be obtained if all of the input true energies have a relative separation of at least several FWHM. It is also desirable to have peaks that span the full range of the spectrum. Peak Search ASF Selects the Analysis Sequence (ASF) file to be used for the gain adjustment calculations. For successful execution of AGA, the selected sequence must include at least a peak locate step and a peak area step, such as Peak_sho.asf, installed with Genie 2000. Ensure that the peak search parameters are optimized to locate those peaks that correspond to the true energies in the specified certificate file while locating as few extraneous peaks as possible. If the specified ASF includes an efficiency correction (which requires the detector to be efficiency calibrated to the source specified in the certificate file), the emission rate information is used with measured count rate data to help match found peaks to certificate lines. Otherwise, only the energy information is used for matching. Single/Double Convergence Select either Single or Double convergence to determine whether the routine completes successfully after getting the average gain correction factor to satisfy the specified Percent Gain Shift Tolerance either once or twice, successively. Double 100 Calibrate Menu convergence may minimize any possible overshoot or undershoot bias, but requires more iterations. Iteration Limit Specify the maximum number of iterations that can be performed. If convergence is not obtained before the specified limit is reached, the algorithm will stop with an error. The typical number of iterations required to reach convergence depends on the Preset Live Time as compared to the source intensity and the Percent Gain Shift Tolerance. Reasonable settings usually result in convergence within 3 iterations, so 5 might be a typical Iteration Limit setting. Preset Live Time Select the live time in seconds that each iteration’s data acquisition is to be performed. This acquisition time should be long enough to provide adequate statistics for a successful peak search analysis. The acquisition time may typically range from 10 seconds to several minutes, depending on the source intensity and desired Percent Gain Shift Tolerance. A typical button source in the 37 Bq (1 µCi) range placed at the detector will probably provide sufficient counts (depending on branching ratios) after about 30 seconds. Optimizing the Preset Live Time may initially require some experimentation. Percent Gain Shift Tolerance The Percent Gain Shift Tolerance is the percent deviation that the average gain correction factor can deviate from unity after a successful gain adjustment. Given sufficient acquisition time to adequately determine peak centroids, a Percent Gain Shift Tolerance of 1% or less for high resolution (HPGe) detectors and perhaps up to several percent for low resolution (NaI) detectors is usually a good starting point. Optimizing the Percent Gain Shift Tolerance in conjunction with the Preset Live Time may initially require some experimentation. Adjust Zero Check the Adjust Zero box to cause the ADC zero to be adjusted after each iteration. The checkbox is enabled only when the ADC allows computer-controlled zero adjustments. A zero adjustment cannot be performed unless the lowest matched energy is less than 1/3 of the highest matched energy. Note: A shift in zero tends to be much less likely than a shift in gain. Unless a zero shift is suspected, it is recommended that Adjust Zero not be specified. 101 Gamma Acquisition and Analysis QA Transfer Before/After Check the Before box to transfer data from the first iteration to the specified QA File. Check the After box to transfer data from the successfully completed iteration to the specified QA File. You may check either box or both boxes. Specifying the Before box allows tracking the amount of pre-correction gain shift with the first iteration. Specifying the After box allows tracking any residual, post-correction gain shift with the successfully completed iteration. Specifying both allows tracking of the amount of correction actually applied. QA File Enabled only if the Model S505 Quality Assurance Software is installed on your system. Use this field to Browse for the QA file to which the adjustment data is to be transferred. This file determines which CAM parameters are extracted from the datasource for archiving. For more information, please refer to the Model S505 Quality Assurance Software User's Manual. Execute When you click the Execute button, you’ll be told that executing this routine will overwrite your existing certificate file data with the data in the specified certificate file. When you click OK, the routine will start and the Auto Gain Adjust Status window (page 102) will open. Note: The routine can usually determine which ampifier you’re using. If it can’t, you’ll be asked to specify the amplifier type. Save After executing the AGA routine, click the Save button to save the current parameters, both current setup parameters and any adjusted hardware settings, to the current detector’s MID file. Any adjustment already made will be retained only after saving. Canceling or closing the dialog without saving will cause hardware settings to revert to their original values. Cancel If the current parameters have not yet been Saved, clicking the Cancel button will reset all parameters to their initial values, and close the dialog. Auto Gain Adjust Status The Auto Gain Adjust Status window (Figure 76) shows you a live-time update of the gain adjustment while it’s in progress. Analysis results from each iteration/acquisition are listed in order in the Data Text Box in the lower half of the window. If you would 102 Calibrate Menu like a record of the contents of the Data Text Box (described on page 104), click the Print Report Now button. Figure 76 Auto Gain Adjust Status Cancel/Abort Clicking the Cancel/Abort button, enabled only if a gain adjustment is in progress, stops the routine and returns to the setup dialog. Any adjustment already performed will only be retained after saving. Canceling or closing the setup dialog without saving will cause hardware settings to revert to their original values. Print Report Now Only the data from the last iteration is saved to the datasource after leaving the AGA Status window; data from previous iterations is not retained. To create a record of all iterations, click the Print Report Now button. Return to Setup/Save Click the Return to Setup/Save button, enabled only when a gain adjustment is not in progress, to Return to the AGA setup screen, where you can Save the current settings and parameters. Adjustments are retained only when the Save button in the setup screen is clicked. 103 Gamma Acquisition and Analysis General Information The upper part of the AGA Status screen displays general information about the current AGA session. Status – current status may be In Progress, Completed Successfully or Failed (iteration limit reached or communication failure). Initiated – the date and time when the adjustment was started. Acquisition – the current live time and preset. Iteration – the current iteration and iteration limit. % Gain Shift – the current percent gain shift and percent gain shift tolerance. Gain Initial – the amplifier gain before any adjustments are made; not changed by AGA. Current – the gain which was used to acquire the data displayed in the report; changes with each iteration. Calculated – the gain to be used on the next iteration; changes with each iteration. Zero Initial – the ADC zero before any adjustments are made; not changed by AGA. Current – the ADC zero value which was used to acquire the data displayed in the report; changes with each iteration. Calculated – the ADC zero value to be used on the next iteration; changes with each iteration. Data Text Box The text box in the lower half of the AGA Status screen (Figure 76) displays the concatenated data from all iterations as tabular data and gain adjustment data. Tabular Data • True and Found energies in the first two columns, with unmatched energies indicated by dashes. • Matches are aligned, showing the resulting gain Correction Factor in the third column. • The fourth column lists the ratio of the energy shift, calculated from the evaluated energy calibration versus the current energy calibration, to the local FWHM. 104 Calibrate Menu Gain Adjustment Data Input is considered sufficient if the number of supplied true lines is at least half the number of found peaks. This makes it likely that the true pattern will be dominant, reducing the chances of false matches. Matching is considered sufficient when the number of peak-line matches is considered statistically significant. Statistical significance is determined when the number of successful matches compared to the number of possible matches (true energies supplied) exceeds that expected for a normal distribution within the determined number of standard deviations. The determined number of standard deviations is provided by the listed Tolerance Factor. The required threshold for statistical significance has a maximum of 0.75 to allow for up to 25% spurious input true energy lines. Output is considered reliable when both the Input and Matching are sufficient. Reliability must be established before Auto Gain Adjust performs any hardware adjustments in a given iteration. Tolerance Factor is the minimum number of standard deviations of the energy uncertainties required to obtain the maximum number of unambiguous peak-line matches. The higher the tolerance factor (the greater the number of standard deviations) required for the matches, the less stringent the matching process and the more likely that inappropriate matches might be made and therefore the more restrictive the criteria to consider Matching sufficient. Average Shift/FWHM Fraction gives the average from all of the listed energies and indicates the required NID Tolerance (FWHM) to be able to perform a successful NID analysis. While this gives the average value for all of the found energies as a general characteristic, the individual values given for each line in the tabular data indicate which lines in particular might have trouble being properly identified via NID analysis. Percent Gain Shift Tolerance is the measured Percent Gain Shift that must be attained to have a status of Completed Successfully. The measured shift must be less than the tolerance value. Percent Gain Shift is calculated from the weighted average of all of the correction factors of the listed matches and indicates how much gain has shifted. Each correction factor is weighted according to respective uncertainties. Datasource Energy Calibration indicates the current energy calibration equation. Calculated Energy Calibration is determined using the true energies and their matched peak channels. The current energy calibration quadratic term, if any, is kept constant during the fit. 105 Gamma Acquisition and Analysis File Gain Adjust File Gain Adjust (Figure 77) is available only for file datasources. Executing this routine shifts the current file’s spectral data so that it matches the specified “goal” energy calibration instead of the current energy calibration. File Gain Adjustment makes it easier to add, strip or compare spectra. Figure 77 The File Gain Adjust Dialog Current Energy Calibration This box displays the energy calibration equation of the current datasource. Goal Calibration File Browse for the CNF file or CAL file containing the calibration equation which you want to match the current data source’s equation to. Goal Energy Calibration When the Goal Calibration File has been specified, this box will display the file’s energy calibration equation. 106 Calibrate Menu Reanalyze After Adjustment Check this box to reanalyze the current datasource, using the specified ASF file, after the adjustment has changed the spectrum. Reanalysis is recommended because the current analysis results may not be accurate for the altered spectrum. ASF Specify the ASF file you want to use for the Reanalyze After Adjustment selection. Load Selecting Load displays a dialog which lets you load a previously stored calibration file (.CAL) into the current datasource (Figure 78). You can load any combination of the Energy/Shape, Efficiency or Peak-to-Total calibration data by checking the corresponding checkboxes. The Info button displays a dialog box which shows descriptive information for the currently selected file, provided such information was entered when storing the calibration file. Figure 78 Load Calibration File Dialog 107 Gamma Acquisition and Analysis Store Selecting Store displays a dialog screen which prompts you to save the current calibration into a .CAL file (Figure 79). This file can later be retrieved through Calibrate | Load. An Efficiency Geometry ID is required and must be entered. You can enter an optional Calibration Description to be saved with the file. Figure 79 Store Calibration Dialog Display Menu The Display menu contains several functions for the data display: Expand, Scale, Compare, ROIs, and Preferences. Expand The expanded display, shown in Figure 80, is a split-screen display, with the whole spectrum in the lower half of the display and the expanded portion in the upper half. The upper and lower half of the window can be resized by moving the splitter bar between the upper and lower halves. Note that Expand and Compare (page 110) can be enabled simultaneously. 108 Display Menu Expand On The Expand mode can easily be turned on by clicking on the Control Panel’s Expand On button or by pressing the F8 key. Expand Off The Expand mode can easily be turned off by clicking on the Control Panel’s Expand Off button or by pressing the F8 key. The Expanded Spectrum The expanded half of the display is the data inside the rectangle in the lower half of the display. The focus of the expanded display, the rectangle, can be moved through the spectrum by putting the mouse pointer inside the rectangle, then clicking and dragging it to a new location. The data shown in the expanded half of the display will track the moving rectangle. Resizing the Rectangle The rectangle can be resized by moving the mouse pointer to any side of the rectangle so that the pointer changes to a two-headed arrow. Click the mouse button and drag the rectangle’s side to a new height or width. Figure 80 A Typical Expanded Display 109 Gamma Acquisition and Analysis Rescaling With the Rectangle Changing the height of the rectangle will automatically rescale the expanded display to accommodate the data in the rectangle. The normal (unexpanded) display’s VFS will not change. Pressing CTRL+M on the keyboard will move the markers to the sides of the rectangle in the lower half and to either end of the expanded region in the upper half. Scale The Scale menu lets you select the method of setting the display’s vertical full scale (auto or manual) and the scale type (linear or log). The scale type you choose can be saved as a permanent setting; see “Display Preferences | Save” on page 113. Manual Manual lets you adjust the display’s vertical full scale, either by using a mouse to change the scroll bar at the right side of the spectrum display or by pressing the keyboard’s up arrow or down arrow key. Pressing the F5 key will toggle between Manual and Auto. Auto Selecting Auto lets the program automatically set the display’s vertical full scale (VFS). As the spectrum grows, the VFS is automatically reset to show all of the data. Pressing the F5 key will toggle between Auto and Manual. Note that if you use the scroll bar while Auto is enabled, the program will change the scale mode to Manual. Linear Linear defines the vertical scale of the display as a linear scale. Log Log defines the vertical scale of the display as a logarithmic scale. Compare The Compare command lets you turn the compare function on or off and, when on, lets you position the compare spectrum by specifying its vertical full scale (VFS). On Selecting On displays a dialog box (Figure 81) which allows you to visually compare the current, reference, spectrum with spectral data from another open datasource. This function is not available if only one datasource is open. Note that Compare and Expand (page 108) can be enabled simultaneously. 110 Display Menu The spectrum selected for compare will automatically be energy normalized to the reference spectrum. That is, the compare spectrum’s energies will be aligned with the same energies in the reference spectrum. Once the compare datasource is selected, you’ll see the compare spectrum displayed in the currently selected compare spectrum color (“Display Preferences” on page 113) just above the reference spectrum. If you change the reference datasource by selecting a different spectrum, the Marker Info status page information changes accordingly. Only one energy calibration (that of the reference spectrum) is meaningful for the set of compared spectra. Figure 81 The Compare Dialog Move the Compare Spectrum When Compare has been turned on, you can move the compare spectrum by clicking on the VFS box in the upper right-hand corner of the display window (the VFS box will change to the color of the compare spectrum) or by selecting Display | Compare VFS. The mouse cursor will change to a solid double-headed vertical arrow. Use the mouse or the cursor keys to position the compare spectrum anywhere within the spectral display. When the compare spectrum is enabled, the VFS scroll bar controls the compare spectrum’s scale. With the reference spectrum enabled (VFS box returned to its original color), the VFS scroll bar controls the reference spectrum’s scale. Off Select Off to disable the compare mode and return to the current display mode, normal or expanded, whichever was in effect before Compare was turned on. 111 Gamma Acquisition and Analysis VFS When Compare has been turned on, selecting VFS will let you position the compare spectrum vertically within the spectral display as described in “Move the Compare Spectrum” on page 111. It also allows independent VFS control of the compare spectrum. ROIs The choices offered by the ROI menu are: Add or Delete an ROI, Clear All ROIs, and Load or Store an ROI file. Add ROIs Select Add ROIs or press the keyboard’s INS key to enter an ROI between the current marker positions. The ROI will be of the current ROI type as defined in the Preferences dialog (page 113). Auto ROI Select Auto ROI or press the keyboard’s Ctrl+Ins to add an ROI at the current cursor position. The ROI’s width will be determined by the current energy and shape calibration. The left channel will be 2 FWHM and 1 Low Tail to the left of the cursor. The right channel will be 2 FWHM to the right of the cursor. The ROI will be of the current ROI type defined in the Preference’s dialog (page 113). Delete ROIs Select Delete ROIs or press the keyboard’s DEL key to delete the ROI between the markers. The item is disabled if the markers are not positioned at the limits of a previously defined ROI. Clear All Selecting the Clear All command clears all ROIs in the current database. Load Selecting Load displays a dialog box which lets you select a datasource whose ROIs are to be loaded into the current datasource. These ROIs will replace the currently defined ROIs, if there are any. Select the “By Energy” check box to load ROIs by energy. This will attempt to use the energies stored in the ROI file rather than the channel values. If the check box is not selected or those values are not defined, then the ROIs will be loaded by channel value. Note that only ROI files stored using Store ROIs will contain energy values. Store Selecting Store displays a dialog which lets you select the name of a datasource which will be used to store the currently defined ROIs. Note that ROI files created using Store ROIs will now store ROIs by energy and channel. This allows you to load ROIs using the energy values if so desired. 112 Display Menu Display Preferences Select Preferences to reconfigure the display with your own settings (Figure 82). Figure 82 Display Preferences Dialog Save You can Save these preferences so that your display will always be set the way you want it to be. In addition to the settings shown on this screen, selecting Save will save the display’s Scale Type (page 110), the chosen Status Pages (page 119), and the Report Window’s size (page 173). OK Selecting OK will use the settings only during the current session; they will not be saved for future use. Default The Default button resets all parameters to the factory default state. Edit Colors You can change the displayed colors for the: • Spectrum background • Reference Spectrum 113 Gamma Acquisition and Analysis • Compare Spectra • ROI type • Peak Labels ROI Type Selecting an ROI type by number allows you to select both the color of each type and the type itself. For instance, selecting type 3 means that all of the ROIs you enter from now on will be known as type 3. You may use any combination of the four types and colors for ROIs which you add to the spectrum. Note that the Peak Area Analysis algorithm sets regions around the peaks when it is run. If you selected “Show ROIs in MCA View” in the algorithm’s dialog box, these ROIs will replace the currently displayed ROIs. The type and color of each of these ROIs depends on the Peak Area Analysis algorithm used. “Peak Area” on page 133 discusses the Peak Area routines and denscribes how they use ROI colors. Peak Labeling You can add two kinds of peak information to the spectral display: • The Nuclide lD labels for identified ROIs are derived from the chosen Nuclide Identification Source (page 115). • The Peak Information bubble, which can be seen only when the spectrum cursor is in an ROI. Figure 83 shows Nuclide ID labels on the peaks and Peak Information data for the second 60Co peak in the NBS Standard spectrum. Figure 83 Nuclide IDs and 60Co Peak Information 114 Display Menu The color of the Nuclide ID’s text label can be changed under Edit Colors, but the color of the Peak Information bubble’s text cannot. Display Nuclide ID on Spectrum Check the Display Nuclide ID on Spectrum checkbox to add a Nuclide ID label above every identified peak. Multiple labels will be attached to a peak if more than one nuclide can be associated with that peak. Note: When data acquisition is active, the label will appear only at the peak cursor. Ascending Choose Ascending to show Nuclide ID labels with their text oriented bottom-to-top. Descending Choose Decending to show Nuclide ID labels with their text oriented top-to-bottom. Display Peak Information When Display Peak Information is checked, moving the mouse cursor over an identified peak will display the peak’s Nuclide ID, Energy, Net Area with percent error and Activity (optional) in a bubble (Figure 83). • The Energy Units (page 116) displayed in the bubble are those specified for the entire system. • The activity units displayed in the bubble are chosen in Interactive NID (page 121) in the Display Preferences dialog. The activity value will be correctly displayed for the selected unit but the unit itself is not displayed. The two nuclide identification source radio buttons are enabled only if one of the Peak Labeling checkboxes is checked. Library Lines Choose the Library Lines button to display peak bubble information from the Nuclide Library chosen in Interactive NID setup (page 121). When you use Library Lines, the bubble’s Activity values will be estimated. Analysis Results Choose the Analysis Results button to display the Activity from the current NID results for this datasource. Show Activity Check Show Activity to add Activity data to the Peak Information bubble (Figure 83). This checkbox is enabled only if Display Peak Information is checked. 115 Gamma Acquisition and Analysis Energy Units Select the Energy Units to be used for reporting energy in the display. Select Other to use the calibration units and conversion factor stored in the current datasource. Plot Mode Normal shows a maximum of 1024 data points. For example, in a 4K spectrum, the plot routine considers groups of four channels at a time and displays the channel in each group which has the highest number of counts. Note that for spectra with more than 1024 channels, selecting Full will slow down the display update rate. • Full shows a data point for every channel in the spectrum being viewed. • Envelope shows the normal plot with the data points connected. • Fill shows the envelope plot with a color fill of the data. Update Information The Update Rate can be set for the number of seconds between screen updates of spectral data during data acquisition. The range is 0 (as quickly as possible) to 60 seconds, with the actual rate affected by how busy the processor is at the end of any given update interval. A value of 3 to 5 is usually best, allowing an operator’s key presses or mouse movements to be serviced promptly. Real-Time Expand Update If the Real-Time Expand Update checkbox is selected, the expand window will refresh as the expand rectangle is moved in the main spectral display. If the box is not checked the expand window does not update until the mouse movement is complete. Spectrum Labels These selections let you add x- and y-axis gridlines to the spectral display and tickmarks to the x- and y-axes of the display. X-Axis Ticks/Labels Selecting X-Axis Ticks/Labels creates X-Axis labels on the spectrum display. These may be displayed in terms of Channel or Energy. See X-Axis as Energy. X-Axis Gridline Selecting X-Axis Gridline creates X-Axis gridlines on the spectrum display. Y-Axis Ticks/Labels Selecting Y-Axis Ticks/Labels creates Y-Axis labels on the spectrum display. 116 Display Menu Y-Axis Gridline Selecting Y-Axis Gridline creates Y-Axis gridlines on the spectrum display. X-Axis as Energy Selecting X-Axis as Energy displays X-Axis labels in terms of energy. If this is not selected, the X-Axis will be displayed in terms of channel. MCA View The MCA View selections let you modify the apperance of the application’s interface and select the data it displays. MCA-Only Menus Select the MCA-only menus checkbox to remove the Analyze menu from the application’s menu bar and the Efficiency items from the Calibrate menu. Control Panel Shown Removing the check from the Control Panel checkbox will remove the Control Panel from the display, leaving more room for the spectrum Toolbar Setup The Toolbar Setup dialog screen (Figure 84) allows you to tailor the display of the Acquisition and Analysis toolbars. The dialog is divided into three panes: Toolbars, Commands, and Customize Buttons. Figure 84 Toolbar Setup Dialog 117 Gamma Acquisition and Analysis The Toolbars pane allows you to create, rename, and delete toolbars: • To create a new toolbar, select the New button. This will prompt you to input a name for the toolbar. The new toolbar will initially be empty. • To rename a toolbar, highlight it in the list and edit the name in the edit box below the list. • To delete a toolbar, highlight it in the list and select the Delete button. You may also enable/disable the Tooltips and Cool Look features of the toolbar. The Commands pane allows you to customize the command buttons that will appear on your toolbars. The list on the left contains a variety of categories of commands organized in a similar fashion as the main menu. Selecting a category will change the command buttons that appear in the Button area of the pane. Selecting a command button will show that button’s description in the Description field. To modify the toolbars: • To add a command button to a tool bar, select the button you want` to add from the Buttons area of the pane. Then, hold the left mouse button down, drag the command button to the exact place on your toolbar you wish to place it. Then release the left mouse button. • To remove a command button from a toolbar, select the button from the toolbar and drag it off the toolbar. Then release the left mouse button. • To add a separator between command buttons on your toolbar, select the command button you wish to have on the right of the separator and drag it slightly to the right. The Customize Button pane allows you to associate certain command buttons with Analysis Sequences and Executable programs. There are 10 special “Analysis” buttons and 10 special “Executable” buttons. These can be added to any toolbar from the Commands pane. Then, using the Customize Buttons pane, select the appropriate item from alist box and: • To change an Analysis Sequence button select the sequence from the drop-down Analysis Sequence combo box. • To change an Executable button edit the command line in the Executable edit field. To browse for a specific program use the Browse button. Select OK from the dialog will confirm all changes. Cancel will discard all changes. The settings only be permanently saved if the Save button is selected in Display Preferences. Otherwise the toolbars will return to the last saved state upon the next invocation of the Acquisition and Analysis window. 118 Display Menu Status Page Shown Unchecking the Status Page Shown checkbox removes the Status Page from the display, leaving more room for the spectrum Checking the Status Page Shown checkbox lets you click the Status Pages button to choose which pages will be displayed (Figure 85). The Status Pages you choose can be saved as a permanent setting; see “Display Preferences | Save” on page 113. Figure 85 Selecting the Status Pages Note that some of the data shown on the Status Pages is the result of a rough calculation for the region between the markers. This means that this displayed data may not agree with the data you see in a report generated by your analysis application. Marker Info The Marker Info status page includes data related to the current Region of Interest (ROI): left and right marker channel and energy, centroid channel and energy, area and percent error, FWHM and FWTM, Gaussian ratio, ROI type, and integral. The calculated values centroid, area, percent error, FWHM, FWTM, and Gaussian ratio are computed only when the size of the current ROI meets the following criteria: 119 Gamma Acquisition and Analysis Number of Spectral Data Channels Size of ROI 256 ≤ 256 512–2048 ≤ 512 > 2048 ≤ 1024 Time Info The Time Info status page includes: acquire start time, dead time percentage, computational preset region, elapsed and preset values for the live time, real time, and computational presets. Sample Info The Sample Info status page includes sample-related information: Title, ID, sample type, quantity and units, sample geometry, geometry id, and buildup type. Calibration Info The Calibration Info status page includes energy and shape calibration information: energy equation, FWHM equation, low tail equation and efficiency/error at cursor position. Display Info The Display Info status page includes data related to the current display window and the current ROI defined by the markers: the display window’s start and end channels and their energies, and the display VFS. The current ROI’s width, net cps, and total cps are also shown. If Expand is on, the display window data is for the expanded window. If Compare is on and the compare spectrum is currently selected, the data is for the compare spectrum. Input Info The Input Info status page includes data related to the configuration of the currently open input: number of channels, acquisition mode, and the type of MCA, Amp, ADC, and HVPS. User Info The User Info status page includes six extra CAM parameters which can be used for special purposes: CAM_T_DISSTR1 through CAM_T_DISSTR6. If none of these CAM parameters have been defined, this screen will be blank. Nuclide Info The Nuclide Info status page includes estimated nuclide information for the current cursor channel: Nuclide, Energy, Half-life and Percent Yield. If the cursor is within an ROI then the FWHM, Area, and estimated Activity is also displayed. 120 Display Menu Operations If Ask to Save on Clear is enabled, you’ll be asked to save changes when clearing a detector’s spectrum. If this option is disabled then the clear will be done unconditionally. Interactive NID The Interactive NID Setup dialog (Figure 86) lets you choose the nuclide library to be used for the Nuclide Identification Source (page 115), as well as setting the tolerance for searching that library, and the activity units to be used in the Peak Information window. Figure 86 The Interactive NID Setup Tolerance This is used to specify the value to be used in deciding if an energy line in the given library matches the peak being searched for. Energy/FWHM The energy units for the Peak Match Tolerance value. Choose Energy for a fixed tolerance or FWHM for a variable tolerance. Peak Match Enter the Tolerance value for peak matching. If you choose Energy Units, enter the value in keV. If you choose variable, the tolerance becomes the number entered multiplied by the FWHM calculated at the energy of the peak. NID Library Select the default Nuclide Library to be used when Library Lines is used for the Nuclide Identification Source (page 115). 121 Gamma Acquisition and Analysis Activity Units The selected Activity Unit determines the activity units used for reporting in the Peak Information window. When you choose one of the standard activity units (µCi, pCi, Bq, kBq, mBq), the correct Conversion Factor, referenced to 1 µCi, is automatically supplied. If none of the standard units is acceptable, select Other, then type a label in the text box and enter the unit’s Conversion Factor. Analyze Menu The Analyze menu lets you select and execute or abort (stop) a single analysis phase, such as “Acquisition”, or a predefined sequence of analysis phases. A phase includes all of the parameters the needed for its successful execution. A sequence is a list of phases, including the algorithms for a given phase, processing parameters required for each algorithm, and so forth, needed to perform a given set of analyses and generate reports. Execute Sequence Select Analyze | Execute Sequence to see a menu of all currently defined analysis sequences on your system. Figure 87 shows both the Model S500/502/504 Basic Spectroscopy Software sequences and those installed with the Model S501 Gamma Analysis Option. If your system has other optional software installed, you may see its sequences listed here as well. Figure 87 The Analysis Sequences 122 Analyze Menu Selecting one of the sequences will execute it. For information on creating or editing a sequence, refer to “Analysis Sequence” on page 161. Abort Sequence Selecting Abort Sequence allows you to abort execution of the current sequence. Note that the sequence may not stop immediately; it will continue until the analysis step already in progress has finished. Analysis Phase Selection The Analyze menu lists the analysis phases for the S500 Basic Spectroscopy Software and all those associated with installed options. Each item in the menu lets you select an algorithm to associate with the selected phase, then assign and save the algorithm’s parameters, execute the algorithm, or do both. The following sections discuss each of the phases, their algorithms and the required parameters. For more detailed information on the algorithms, refer to the Algorithms chapter in the Genie 2000 Customization Tools Manual. Acquisition The Acquire Setup dialog box (Figure 88) allows you to define default acquisition parameters to be used when starting data collection on hardware datasources. Time Preset You can set the Live Time or Real Time preset for the current hardware datasource in seconds, minutes or hours. Live Time and Real time are mutually exclusive, but either time preset can be combined with any one computational preset (see next subsection). Figure 88 The Acquire Setup 123 Gamma Acquisition and Analysis Computational Presets These presets stop acquisition when a computed value you specify is reached. When a computational preset is defined, the chosen time preset is still active. The acquire stop command is issued by the preset that is reached first. If you want to use a computational preset alone, set the time preset to a very large value, such as 9000 hours (more than one year). This insures that the computational preset will be reached first. Each of the three computational presets are mutually exclusive, but any one of them can be combined with eithet time preset. • None turns off computational presets and uses only a time preset. • Integral is a preset for the integral of any one ROI. The integral’s Value and the ROI’s Start and Stop Channels must be specified. • Area is a preset for the area of any one ROI. The area’s Value and the ROI’s Start and Stop Channels must be specified. • Counts is a preset for the total counts (Value) in any one channel within the range specified by the Start Channel and Stop Channel. MCS Preset Sweep Count selects the number of sweeps to be made during multichannel scaling data acquisition. Both Time and MCS Presets can be set here, but which is used depends on the Mode Setup of the hardware input you acquire data from. Clear Data/Time Select “Clear Data/Time at Start of Acquisition” to automatically clear both data and elapsed time at the start of acquisition. Peak Locate The Peak Locate phase contains the algorithms which locate the peaks of interest in the spectrum. In addition to the usual library locate parameters, there are several occasionally useful “More Peak Locate Parameters” starting on page 128. Unidentified Second Difference The generalized second difference method (Figure 89) locates all peaks in the Search Region that are significantly above the continuum, as described in the “Generalized Second Difference Method” section of the Algorithms chapter in the Genie 2000 Customization Tools Manual. 124 Analyze Menu Figure 89 Second Difference Peak Locate Setup Significance Threshold The second difference algorithm automatically calculates a significance value for each peak it considers. The larger the peak with respect to the continuum that it rests on, the larger the significance value. Only peaks that exceed the Significance Threshold will be accepted as valid. For less sensitivity, for example to pick out just the large peaks for calibration, the Significance Threshold can be raised. For more sensitivity, the significance limit may be lowered. However, experience has shown that threshold values below 3.00 produce increasing numbers of false peaks. Figure 90 The User Specified Peak Locate Setup 125 Gamma Acquisition and Analysis Add to Existing Results and Tolerance If the Add to existing results box is checked, each found peak will be compared with peaks listed in the peak results table. A found peak that is closer to an existing peak than the specified Tolerance value (either fixed Energy or variable FWHM) is assumed to be the listed peak and will be discarded. A found peak that is farther away from an existing peak than the specified tolerance is considered to be a separate peak and will be merged with the existing peak results table. If the “Add to existing results” box is not checked, the current peak results table will be replaced by this search. Generate Report If the Generate Report box is checked, a predefined report will be generated when this phase is executed and will be displayed in the application’s report window. The report is defined in the AEF file as the Report Template Name and Section Name associated with this phase. User Specified This method, using the parameters in Figure 90, calculates the centroid for each peak displayed in the Search Region, as described in the “User Specified Peak Locate” section of the “Algorithms” chapter in the Genie 2000 Customization Tools Manual. Use MCA View Select this button to perform the Peak Locate using the ROIs displayed in the spectral display. Use ROI File Select this button to use an ROI file for Peak Locate. Enter the name of the file in the Use ROI File text box or click on Select and choose a file from the file open dialog box. Add to Existing Results and Tolerance If the Add to existing results box is checked, each found peak will be compared with peaks listed in the peak results table. A found peak that is closer to an existing peak than the specified Tolerance value (either fixed Energy or variable FWHM) is assumed to be the listed peak and will be discarded. A found peak that is farther away from an existing peak than the specified tolerance is considered to be a separate peak and will be merged with the existing peak results table. If the “Add to existing results” box is not checked, the current peak results table will be replaced by this search. Generate Report If the Generate Report box is checked, a predefined report will be generated when this phase is executed and will be displayed in the application’s report window. The report is defined in the AEF file as the Report Template Name and Section Name associated with this phase. 126 Analyze Menu Library Locate (Gamma-M) The Gamma-M Library Peak Locate setup screen is shown in Figure 91. The analysis will include the library energies included within the Search Region or that are equal to either region limit. The current energy calibration will be used to determine whether a library peak falls within the Search Region. Figure 91 The Gamma-M Library Locate Setup Nuclide Library The name of the library in the current datasource will be shown in the Nuclide Library text box. To select another library, click on Select, then choose a library file from the file open dialog box. Include Unknown Search Peaks found by the Unknown Search algorithm that are farther away from existing library locations than the Energy Tolerance are treated as separate peaks. Peaks that are closer to the existing library locations than the Energy Tolerance are assumed to be the library peaks already assigned. The Library Locate will be followed by the Unknown Locate, which is governed by the Search Region. The Energy Tolerance value, which is accessible only if the Include Unknown Search box is checked, specifies the Energy Tolerance as a full width at half maximum (FWHM) multiplier. This determines whether a peak found during the Unknown Locate is one of the peaks already assigned during the Library Locate. Gain Shift Correction Gain Shift Correction is a technique for moving the peaks so that their centroids are correctly placed. It is normally enabled (checked) because NaI peaks, in particular, tend to shift from their original calibrated positions as a function of temperature. 127 Gamma Acquisition and Analysis More Peak Locate Parameters Selecting the More button brings up the screen in Figure 92, which lets you set several other parameters affecting Gamma-M Library Peak Locate. The description of each parameter lists the default value for both Ge and NaI detectors. Figure 92 The Peak Locate “More” Setup Showing Ge Detector Defaults Window Settings Area specifies the FWHM multiplier which establishes the left and right ROI limits around the peaks for a fit to determine whether the peak is present in the spectrum. Default: 2.5 for Ge; 1 for NaI. Interference specifies the FWHM multiplier which establishes the limit beyond which two adjacent peaks are no longer considered to interfere with each other when determining whether a peak is present. Default: 3 for Ge; 1.5 for NaI. Overlap specifies the FWHM multiplier which establishes the limit below which two adjacent peaks are considered as one; that is, one of the two peaks is deleted. Default: 0.3 for both Ge and NaI. Reject Factors Variance specifies the peak height variance rejection factor. Only peaks whose height is larger than this factor times the uncertainty of the height (at 1 sigma) will be accepted as valid peaks. Default: 0 for Ge; 1 for NaI. Background specifies the peak rejection factor based on the height of the background. Only peaks whose square of the height is larger than this factor times the height of the background will be accepted as valid peaks. Default: 0 for Ge; 1 for NaI. 128 Analyze Menu Number of Background Terms defines whether the fits are to be made with an added constant or linear continuum. 0 means that no additional continuum term will be used, 1 means that only a constant continuum will be used, and 2 means that a linear continuum will be used. Default: 2 for both Ge and NaI. Gain Correction The Gain Shift Correction check box on the Gamma-M Library Peak Locate Setup screen must be checked for these parameters to be used in the calculations. Maximum Number of Gain Passes is used to specify the maximum number of iterations allowed for peak fitting with automatic gain correction. Default: 10 for both. Reject Gain Factor specifies the convergence criterion. When consecutive iterations produce a change in the chi-square less than this value, convergence has been achieved. Default: 0.0001 for Ge; 0.005 for NaI. Reject MDA Sigma specifies the multiplier of the MDA equation used to accept or reject a library peak in the spectrum. Default: 2.5 for both Ge and NaI. Constant specifies the constant term of the MDA equation used to accept or reject a library peak in the spectrum. Default: 3 for both Ge and NaI. Generate Report If the Generate Report box is checked, a predefined report will be generated when this phase is executed and will be displayed in the application’s report window. The report is defined in the AEF file as the Report Template Name and Section Name associated with this phase. Library Locate (Simple) The Simple Library Peak Locate setup screen is shown in Figure 93. The analysis will include the library energies included within the Search Region or that are equal to either region limit. The current energy calibration will be used to determine whether a library peak falls within the Search Region. 129 Gamma Acquisition and Analysis Figure 93 The Simple Library Locate Setup Nuclide Library The name of the library in the current datasource will be shown in the Nuclide Library text box. To select another library, click on Select, then choose a library file from the file open dialog box. Add to Existing Results and Tolerance If the “Add to existing results” box is checked, peaks outside the specified Tolerance (either fixed Energy or variable FWHM) of a peak in the datasource’s peak results table will be added to the table. Peaks within the Tolerance of an existing peak will not be added. If the “Add to existing results” box is not checked, the current peak results table will be replaced by this search. Generate Report If the Generate Report box is checked, a predefined report will be generated when this phase is executed and will be displayed in the application’s report window. The report is defined in the AEF file as the Report Template Name and Section Name associated with this phase. Auto Generate ROIs If this option is selected, then the peak locate engine will automatically generate ROIs based on the FWHM calibration. The user can also specify a multiplier to be applied to the ROI width. In addition, an option for checking for adjacent peaks can be enabled – this will flag any peak ROI that may be affected by an adjacent peak. 130 Analyze Menu VMS Standard Peak Search The VMS Standard Peak Search (Figure 94) is taken from the Genie-VMS application as an optional Peak Locate/Analysis engine. It locates all peaks in the search region whose significance is above the Peak Search Sensitivity threshold. A second difference method locates the peaks above the sensitivity threshold, which are then fitted using a pure Gaussian fit routine. Figure 94 VMS Standard Peak Search Setup Peak Search Start / End Channel The peak search will be performed on the region between the Peak Search Start and End Channels. Peak Search Sensitivity The Sensitivity Threshold (i.e., the number of standard deviations above background a feature must be to be considered a peak) controls the sensitivity of the peak locating algorithm. For example, if the sensitivity is set to 5, and the average background in a region is 10 000 counts, any feature with a height smaller than about 500 counts above background will be ignored. (One standard deviation of 10 000 is 100.) Typically, the sensitivity should be between 3 and 10. Gaussian Sensitivity The Gaussian Sensitivity determines how near to a pure Gaussian shape peaks should be. Low settings (5-10) cause the peak fitting algorithm to expect cleanly shaped peaks. Higher settings (15-20) provide the algorithm more latitude in working with poorly shaped peaks. If multiplets are not being found where they should be, the value of the Gaussian Sensitivity should be decreased. 131 Gamma Acquisition and Analysis Maximum Number of Iterations This value is the maximum number of iterations the peak search will perform when fitting a Gaussian function to a multiplet. The minimum value is 0; a reasonable value is 10. FWHM Based Rejection If the FWHM Based Rejection checkbox is enabled, the standard peak search function will reject singlet peaks whose (measured FWHM) / (expected FWHM) ratio is less than the FWHM Rejection Ratio setting. This option is very useful if you typically analyze spectra at low sensitivities (e.g. less than 3). FWHM Rejection Ratio This value specifies the minimum valid (measured FWHM) / (expected FWHM) ratio that will be accepted for a singlet peak. If the ratio for a peak is less than this value the peak will be rejected. This parameter is used only if the FWHM Based Rejection function is enabled. Minimum value is 0; maximum value is 1.0. Fit Singlets Fit Singlets controls singlet peak analysis. If the checkbox is enabled, singlet peaks are fitted to a single peak Gaussian function, otherwise singlet values are calculated by the total peak area method. Show Regions of Interest If the Show Regions of Interest checkbox is checked, the ROIs calculated during the area analysis are copied to the “display ROIs” section of the datasource, thus causing the ROIs to appear in the MCA View/Control window. The ROI color conventions are: Color 1: Singlet peaks Color 2: Multiplet peaks Color 3: Not used Color 4: Not used Any previously displayed ROIs are cleared before generating the new ROI list. Critical Level Test If this checkbox is enabled, any corrected peak that has a net area less than k times the uncertainty of the background will be discarded, where k is the Confidence Factor set in either the Nuclide Identification setup (page 145) or the Detection Limits setup (page 147). Use Fixed FWHM If the Use Fixed FWHM checkbox is enabled, the FWHM of peaks in a region will be held fixed to their calibration value. Otherwise they will be allowed to freely vary dur- 132 Analyze Menu ing the fitting process. Note that this parameter only applies to singlets if the Fit Singlets checkbox is enabled, or when analyzing multiplets. Generate Report When this checkbox is enabled, a predefined report is generated in the Report Window upon successful completion of the analysis phase execution. The report is defined in the analysis engine (AEF) file as the Report Template Name and Section name associated with this phase. By default, the report template used is ANALYSIS.TPL distributed in the standard Genie 2000 packages. The section of the template used is NDPeaks. The report format is that generated by the Peak Search function on the VMS platform. Peak Area The peak area phase contains the algorithms to calculate the net peak areas of all peaks found by the peak locate phase (independent of the peak locate method). Sum/Non-Linear Least Squares Fit Peak Area Selecting Sum/Non-Linear LSQ Fit brings up the setup screen shown in Figure 95. The Peak Area Non-Linear Least Squares Fit algorithm calculates peak areas of multiplets using the fitting method described in the “Peak Area for Multiplets” section of the Algorithms chapter in the Genie 2000 Customization Tools Manual. It normally calculates the peak areas of single peaks using a summation method (described in the “Peak Area for Single Peaks” section of the “Algorithms” chapter), but you can choose the peak fitting method instead. This method also automatically determines the region-of-interest (ROI) around each peak found by the peak locate method in use. Peaks that are close to each other are automatically grouped into multiplet ROIs and analyzed as multiplets. The method of determining the ROIs is described in more detail in the “Determination of Peak Region Limits” section of the Algorithms chapter in the Genie 2000 Customization Tools Manual. If the peak locate results already contain ROI definitions, such as after a User Specified Peak Locate, these ROIs will be used without changes. No multiplet analysis will be performed. If the peak locate results do not contain ROI definitions (that is, they include peak centroids only) the ROI limits will be calculated automatically. 133 Gamma Acquisition and Analysis Figure 95 The Sum/Non-Linear LSQ Fit Setup Peak Area Region You can limit the region to be searched by specifying the Start and Stop channels. Continuum Selecting the Channels button fixes the number of continuum channels added to each ROI throughout the spectrum at the value entered in the text box. For most spectra, especially those acquired with a sodium iodide detector, it’s usually better to select the FWHM button so that the continuum channels are added as a function of each peak’s FWHM. The channels/FWHM parameter and its value can also be specified in “Continuum” in Calibrate | Setup on page 60). If you have two peaks that are close together, reducing the number of continuum channels may give better results. If you have poor peak statistics and there are no other peaks nearby, increasing the number of continuum channels establishes the continuum more accurately but makes it more likely that close lying peaks will be considered as a multiplet instead of as a singlet. Continuum Function You can establish the continuum of a spectrum by selecting either a Linear function or a Step function. The Linear function is adequate when the spectrum’s continuum is relatively flat. It is a simple, straightforward equation that estimates the continuum under the peaks as a trapezoid. The Step function should be chosen if there are any regions in the spectrum where the continuum is significantly higher on the left side of a peak region than on the right side; this function automatically reduces to a flat line if the continuum is flat. None is normally not used with Gamma spectra; it is typically used only with Alpha spectra. This parameter can also be specified in “Continuum” in Calibrate | Setup on page 60. 134 Analyze Menu 95% Critical Level Test If the 95% Critical Level test is enabled, the net peak area of a singlet is examined to see if it exceeds the 95% Critical Level value as described in the “Critical Level Testing” section of the Algorithms chapter in the Genie 2000 Customization Tools Manual. Peaks that do not pass this test will be deleted from the peak results table. If the Critical Level test is not enabled, all peak areas are accepted regardless of their size, even negative areas. Fixed Parameters Selecting the Fixed FWHM Parameter or Fixed Tail Parameter check box causes the chosen parameter(s) to be used for all multiplet peaks instead of allowing the value to vary for best fit. If either or both of these check boxes is not checked, the specified parameter will be allowed to vary. Fit Singlets Normally, the Peak Area routine fits only multiplet peaks, but if you check the Fit Singlets check box, singlets will also be fitted, rather than calculated using the summation method. Display ROIs If the “Display ROIs” check box is checked, the ROIs resulting from the analysis will be copied to the Display ROIs block in the datasource. The ROI color conventions are: Color 1: Singlet peaks Color 2: Multiplet peaks Color 3: Not used Color 4: Not used Reject Zero Area Peaks If the “Reject zero area peaks” check box is checked, any peaks with negative or zero peak areas will be deleted from the peak results table. Residual Search When the Perform Search checkbox is selected, the algorithm will examine the current datasource’s ROIs for “hidden” components in a peak region, those that would otherwise not be found by the Peak Locate algorithm. A new peak will be added at the highest residual which is separated from the nearest established peak by at least the specified Minimum Separation (in FWHM) and the limits for that ROI will be re-established. This process will be repeated until there are no more peaks to be added. In most situations, the residual search works best when the Fixed FWHM, Fixed Tail and Fit Singlets check boxes are selected. 135 Gamma Acquisition and Analysis ROI Limits Determination The Sum/Non-Linear LSQ peak area calculations rely on these three parameters in determining whether multiplets are to be included in an ROI. Peaks that are no farther apart than the Maximum Number of FWHMs Between Peaks are seen as part of a multiplet and will be included in the ROI. The calculation of the left and right ROI boundaries is influenced by the Maximum Number of FHWMs for Left (Right) Limit values. The ROI will not be extended beyond these limits even if the data has not leveled out. Generate Report If the Generate Report box is checked, a predefined report will be generated when this phase is executed and will be displayed in the application’s report window. The report is defined in the AEF file as the Report Template Name and Section Name associated with this phase. Library (Gamma-M) The Gamma-M Library Peak Area algorithms include steps for defining the background continuum using the erosion technique, as well as calculating the peak areas and their uncertainties. The Gamma-M Library Peak Area setup screen is shown in Figure 96. Figure 96 The Gamma-M Library Peak Area Setup Peak Area Region The analysis will include the energies included within the Peak Area Region or that are equal to either limit. The current peak locate table will be used to determine whether a peak falls within the specified Region. 136 Analyze Menu Gain Shift Correction Gain Shift Correction is a technique for moving the peaks so that their centroids are correctly placed. It is normally enabled (checked) because NaI peaks, in particular, tend to shift from their original calibrated positions as a function of temperature. Display ROIs If the “Display ROIs” check box is checked, the ROIs resulting from the analysis will be copied to the Display ROIs block in the datasource. The ROI color conventions are: Color 1: Non-interfered library peaks. Color 2: Non-interfered unknown peaks. Color 3: Interfered library peaks. Color 4: Interfered unknown peaks. More Peak Area Parameters Selecting the More button brings up the screen in Figure 97, which lets you set several other parameters affecting Library Peak Area. The description of each parameter lists the default value for both Ge and NaI detectors. Figure 97 The Peak Area “More” Setup Showing Ge Detector Defaults Window Settings Area specifies the FWHM multiplier to establish the left and right ROI limit around the peaks for a fit to calculate the peak area. Default: 3 for Ge; 1.5 for NaI. Interference specifies the FWHM multiplier to establish the limit beyond which two adjacent peaks are no longer considered to interfere with each other for the purpose of determining their areas. Default: 4 for Ge; 2.5 for NaI. 137 Gamma Acquisition and Analysis Overlap specifies the FWHM multiplier to establish the limit below which two adjacent peaks are considered as one; that is, one of the two peaks is deleted. Default: 0.3 for both Ge and NaI. Reject Factors Variance specifies the area variance rejection factor. Only peaks whose area is larger than this factor times the uncertainty of the area (at 1 sigma) will be accepted as valid peaks. Default: 0 for Ge; 1 for NaI. Background specifies the peak rejection factor based on the area of the background. Only peaks whose square of the area is larger than this factor times the area of the background will be accepted as valid peaks. Default: 0 for Ge; 1 for NaI. Number of Background Terms defines whether the fits are to be made with an added constant or linear continuum. 0 means that no additional continuum term will be used. 1 means that only a constant continuum will be used, and 2 means that a linear continuum will be used. Default: 2 for both Ge and NaI. Gain Correction The Gain Shift Correction check box on the Gamma-M Library Peak Area Setup screen must be checked for these parameters to be used in the calculations. Maximum Number of Gain Passes specifies the maximum number of iterations allowed for the fits with the automatic gain correction. Default: 10 for both Ge and NaI. Reject Gain Factor specifies the convergence criterion. When consecutive iterations produce a change in the chi-square less than this value, a convergence has been achieved. Default: 0.0001 for Ge; 0.005 for NaI. Reject MDA Sigma specifies the multiplier of the MDA equation used to accept or reject a peak area in the spectrum. Default: 2.5 for both Ge and NaI. Constant specifies the constant term of the MDA equation used to accept or reject a peak area in the spectrum. Default: 3 for both Ge and NaI. Area Correction (S501 Gamma Option) The area correction phase contains algorithms to correct the net peak areas before further calculations are made. You can choose either Standard Background Subtract or Reference Peak Correction with or without Background Subtract. 138 Analyze Menu Standard Background Subtract (S501 Gamma Option) The Standard Background Subtract algorithm (Figure 98) allows you to subtract background peak areas from matching peak areas in the current datasource as described in the “Subtraction of Peak Environmental Background” section of the Algorithms chapter in the Genie 2000 Customization Tools Manual. Figure 98 The Standard Background Subtract Setup Background File Type in the fully specified name of a background (.CNF) file to be used in the subtraction or click on Select, then choose a file from the file open dialog box. Note: Do not enter a file name when using one of Canberra’s automatic applications, such as PROcount. They use a specific background file. See the application’s user’s manual for more specific information. 95% Critical Level Test The 95% Critical Level test may be enabled or disabled for this phase of the calculations. If the test is enabled, the net peak area of a singlet after the background subtract must exceed the 95% Critical Level value as described in the “Critical Level Testing” section of the Algorithms chapter in the Genie 2000 Customization Tools Manual. If the Critical Level test is not enabled, all peaks are retained even if their areas are zero or negative after the background subtract. Tolerance Enter a tolerance value (either fixed Energy or variable FWHM) to define how large a difference can be allowed between a peak in the current datasource and a peak in the background datasource and still be considered the same peak. 139 Gamma Acquisition and Analysis The tolerance value can also be specified from within Calibration Setup (page 60) as Peak Match Tolerance. Generate Report If the Generate Report box is checked, a predefined report will be generated when this phase is executed and will be displayed in the application’s report window. The report is defined in the AEF file as the Report Template Name and Section Name associated with this phase. Reference Peak Correction (S501 Gamma Option) The Reference Peak Correction algorithm (Figure 99) uses a reference peak of a known count rate to normalize the areas of all other peaks in the spectrum. The reference source can be either an electronic pulser or an external stationary source. Figure 99 The Reference Peak Correction Setup If both a reference peak correction and an environmental background subtract are to be applied, the reference peak correction must always be applied first. Therefore, this algorithm provides both of these corrections in the proper order as described in the “Reference Peak Correction” section of the Algorithms chapter in the Genie 2000 Customization Tools Manual. Reference Peak The Reference Rate in counts per second is the emission rate of the reference source at the reference energy. The Reference Energy is the energy of the reference peak. Enter the Uncertainty of the reference peak in counts per second. 140 Analyze Menu Peak Match Tolerance Enter the Peak Match Tolerance value either in energy or in FWHM units to define how large a difference to allow between a peak in the current spectrum and a peak in the background spectrum and still be considered the same peak. Reference Source You can choose either a Stationary reference source or a Pulser. For a stationary source, the Reference Date is the date and time at which the source was measured. Enter the Half Life of the nuclide which caused the reference peak. and choose the half-life’s time units: Years, Days, Hours, Minutes or Seconds. Background Subtract Select the Yes checkbox to perform background subtraction. For the location of the background datasource, enter a fully specified pathname in the Bkg. File text box. If you like, press the Select button to look for a .CNF background file to load. Efficiency Correction (S501 Gamma Option) The efficiency correction phase contains the algorithms to calculate the efficiency values for each of the peaks with calculated net areas. You can select one of four modes from the drop down list: Dual, Linear, Empirical or Interpolated (Figure 100). Figure 100 The Efficiency Correction Setup Dual Dual efficiency correction calculates the efficiency at each peak energy using the Dual efficiency curve as described in the “Efficiency Correction Using the Dual Curve” section of the Algorithms chapter in the Genie 2000 Customization Tools Manual. 141 Gamma Acquisition and Analysis Linear Linear efficiency correction calculates the efficiency at each peak energy using the Linear efficiency curve as described in the “Efficiency Correction Using the Linear Curve” section of the Algorithms chapter in the Genie 2000 Customization Tools Manual. Empirical Empirical efficiency correction calculates the efficiency at each peak energy using the Empirical efficiency curve as described in the “Efficiency Correction Using the Empirical Curve” section of the Algorithms chapter in the Genie 2000 Customization Tools Manual. Interpolated Interpolated efficiency correction calculates the efficiency using a straight-line interpolation (in the ln-ln domain) between the two points on either side of the requested energy. If the energy is outside the range of calibration points, the nearest point is used. Generate Report If the Generate Report box is checked, a predefined report will be generated when this phase is executed and will be displayed in the application’s report window. The report is defined in the AEF file as the Report Template Name and Section Name associated with this phase. Nuclide Identification The nuclide identification step contains the algorithms to perform the nuclide identification and activity calculations. Note that the MDA Confidence Factor is used both here and in the Detection Limits algorithm (page 147). If the Confidence Factor is changed here, the Detection Limit calculations are affected too, unless the factor is changed again in the MDA Setup screens before performing its calculation. In either case, VMS Standard Peak Search (page 131) will be affected by any change in the Confidence Factor if its Critical Level test is enabled. Tentative NID The Tentative Nuclide Identification (NID) algorithm (Figure 101) will generate a tentative nuclide identification. The algorithm looks at each of the peaks established by the Peak Area step of the analysis, and attempts to find a match in the specified nuclide library. It uses the specified tolerance to perform the search; all nuclides that sat- 142 Analyze Menu isfy that tolerance are recorded for reporting. The nearest match will be reported first, followed by any ‘more distant’ matches in order. Figure 101 The Tentative NID Analysis Setup NID Library This selection specifies the file whose nuclide library information is to be searched for each of the peaks. You can use the Select button to browse for nuclide libraries. Tolerance This is used to specify what value is to be used to decide if an energy line in the given library matches the peak being searched for. The tolerance can be a fixed energy (in keV), or variable. If you choose variable (FWHM) the tolerance becomes the number entered multiplied by FWHM calculated at the energy of the peak. Generate Report If checked, a report will automatically be generated and displayed in the report window after the analysis has executed. The name of the report template file, and the name of section to be used, are defined in the Analysis Engine File. NID (S501 Gamma Option) If the current spectrum already includes peak area and efficiency correction results, the Nuclide Identification (NID) algorithm (Figure 102) 143 Gamma Acquisition and Analysis identifies the spectrum’s nuclides, as described in the “Basic Calculations” section of the Algorithms chapter in the Genie 2000 Customization Tools Manual. Figure 102 The NID Setup NID Range The identification is limited to the specified NID Range; only peaks within those limits will be considered for identification. Note that though the stop channel initially defaults to a large value, the algorithm will only search to the spectrum’s highest channel. NID Library Type in the fully specified name of a library (.NLB) file to be used in the identification or click on Select, then choose a file from the file open dialog box. Perform MDA Test The Perform MDA Test is most useful in cases where a nuclide has many peaks with small branching ratios that would result in peaks that are below the MDA level, such as in most low activity samples. Enabling this function will ignore small peaks when calculating the identification confidence so that expected peaks below the MDA will not penalize the confidence test results. Inhibit Acquisition-Time Decay Correction If this option is enabled, decay correction will not be performed during the count time. Decay correction will still be performed for wait time (the time between sample time and the start of the count) and for build up time (the time the sample is building up on a filter), if any. 144 Analyze Menu Tolerance Value You must set the tolerance value in either energy or FWHM units (this value can also be specified as Eff & Match Tolerance in Calibration | Setup on page 60). NID Confidence Threshold The NID Confidence Threshold is used to accept or reject peaks for identification; this parameter’s range is 0 (low) to 1 (high). MDA Confidence Factor In the standard NID, the MDA Confidence Factor is used as the designated MDA confidence during the MDA test only if Perform MDA Test is enabled. Note that the MDA Confidence Factor is used both here and in the Detection Limits algorithm (page 147). If the Confidence Factor is changed here, the Detection Limits calculations are affected too, unless the factor is changed again in the Detection Limits Setup screen before performing its calculation. In addition, the VMS Standard Peak Search (page 131) will be affected by any change in the Confidence Factor if its Critical Level test is enabled. Generate Report If the Generate Report box is checked, a predefined report will be generated when this phase is executed and will be displayed in the application’s report window. The report is defined in the AEF file as the Report Template Name and Section Name associated with this phase. NID with Interference Correction (S501 Gamma Option) If the current spectrum already includes peak area and efficiency correction results, the Nuclide Identification with Interference Correction algorithm (Figure 103) identifies the spectrum’s nuclides and automatically performs an interference correction and weighted mean calculation on them, as described in the “Basic Calculations” and “Activity Corrections” sections of the Algorithms chapter of the Genie 2000 Customization Tools Manual. MDA Confidence Factor The MDA Confidence factor for NID with Interference Correction is the same that used for standard NID, except that there is an added function. This factor governs the allowed uncertainty of the activity results, which must exceed its own uncertainty times a factor related to the MDA Confidence Factor. The smaller the MDA Confidence Factor, the larger the multiplier. Note that this factor is applied only if the 95% Critical Level test, which is set in either the Sum Non/Linear LSQ Fit Peak Area screen (page 133), the VMS Standard Peak Search screen (page 131) or the Standard Background Subtract screen (page 139), is enabled. 145 Gamma Acquisition and Analysis Figure 103 The NID with Interference Correction Setup Cascade Correction Canberra’s patented Cascade Correction feature lets you correct nuclide activities for losses or gains due to the cascade summing effect of gamma rays. The Cascade Correction can be enabled/disabled in the NID with Interference Correction dialog. For information on setting up and using Cascade Correction, please refer Chapter 7, Using Cascade Correction on page 206. For cascade correction to work, the gamma ray spectrum must include a valid peak-to-total calibration and a valid efficiency calibration that is free from cascade summing effects. Refer to Appendix D, Correcting an Efficiency Calibration for Cascade Summing, on page 284 for details on correcting an empirical efficiency calibration. Other components that are necessary for running the cascade correction are the Coincidence library and a Geometry file that contains the source-detector geometry information for the given measurement. Generate Report If the Generate Report box is checked, a predefined report will be generated when this phase is executed and will be displayed in the application’s report window. The report is defined in the AEF file as the Report Template Name and Section Name associated with this phase. 146 Analyze Menu Parent-Daughter Correction (S501 Gamma Option) The Parent-Daughter Correction algorithm loops through the identified nuclides in the datasource, searching for nuclides in parent-daughter pairs. It performs corrections to the activities of the daughter nuclides (where appropriate) to account for possible feeding from a parent nuclide. The algorithm only treats parent-daughter pairs. It does not handle multiple generation (e.g. parent-daughter-granddaughter) nuclide chains. Note that it is necessary to execute the “NID plus Interference Correction” analysis step on the datasource prior to running this algorithm. The NID plus Interference Correction step calculates the activity of each identified nuclide at the Sample Time by treating it as a standalone decay. That is, it does not account for parental feeding. The definition of the parent or daughter for a given nuclide is established in the nuclide library (NLB) file used in the NID plus Interference Correction step. These definitions are editable in the Nuclide Library Editor (see “The Optional Nuclide Data” on page 178). Note that while defining a parent-daughter relationship you must specify the Decay Ratio (the fractional probability for the parent to decay into the daughter) and the Error in the Decay Ratio while editing the daughter nuclide. The Parent-Daughter Correction algorithm first examines each nuclide as a potential daughter. If the nuclide has a parent defined in the nuclide library and the parent was found in the datasource, the nuclide’s activity at the Sample Time is corrected for feeding from the parent. The algorithm then makes a second pass through the list of identified nuclides, this time examining each as a potential parent. If the nuclide has a daughter defined in the nuclide library but the daughter was not found in the datasource, an activity record is created for the daughter and its activity is calculated (assuming 0 for the uncorrected activity) and stored. The mathematical expressions used for the corrected activities and their uncertainties are given in the “Parent-Daughter Correction” section of the Algorithms chapter in the Genie 2000 Customization Tools Manual. Generate Report If the Generate Report checkbox is checked, a report will automatically be generated and displayed in the report window after the analysis has executed. In this report, if a nuclide’s activity has been corrected by the Parent-Daughter Correction algorithm, it is flagged with a special symbol in the left-hand margin. The name of the report template file, and the name of section to be used, are defined in the Analysis Engine File entry for this algorithm. Detection Limits (S501 Gamma Option) The Detection Limits step contains the algorithms to perform MDA or KTA MDA (used for German regulatory compliance) and LLD calculations. If applied to a spectrum collected with a blank sample or in an empty shield, the Detection Limits calculation is equivalent to an LLD calculation. 147 Gamma Acquisition and Analysis The MDA algorithm (Figure 104) calculates the MDA values for all the nuclides as described in the “MDA Calculations” section of the Algorithms chapter in the Genie 2000 Customization Tools Manual. Figure 104 Detection Limit Setup Note: When a Cascade Correction is applied to the data before the MDA step, the MDA algorithm will take the cascade corrected results into account. Confidence Factor The MDA Setup screen lets you select the MDA Confidence Factor, which can be set to any value between 0.1% (high) and 40% (low) for calculating detection limit values. For instance, to use the NRC 95% confidence factor, you would enter 5.00% here. Note that the MDA Confidence Factor is used both here and in the Nuclide Identification algorithm (page 145). If the Confidence Factor is changed here, the Nuclide Identification calculations are affected too, unless the factor is changed again in the Nuclide Identification Setup before performing its calculation. In either case, VMS Standard Peak Search (page 131) will also be affected by any change in the Confidence Factor if its Critical Level test is enabled. Perform Variable ROI Width Selecting this checkbox extends the MDA ROI to the left and right of the expected location of the energy line by the number of expected FWHMs entered in the ROI Width text box. If not selected, 4.0 FWHM will be used for Currie MDA calculations or 1.25 FWHM for KTA MDA calculations. 148 Analyze Menu ROI Width This parameter establishes the width of the ROI as plus and minus the specified number of FWHMs from the expected location of an unidentified peak. The minimum setting is 0.8 FWHM. Use Variable MDA Constants Selecting this allows the user to specify the values for the Add Constant and the Multiplier used in the MDA calculations, as described in the “Currie MDA” section or the “KTA MDA” section of the Algorithms chapter in the Genie 2000 Customization Tools Manual. If the checkbox is not selected, the “normal” equation of L D = k2 + 2LC is used. At the typical 95% confidence level the “normal” equation is equivalent to specifying 2.71 for the Add Constant and 3.29 for the Multiplier. Add Constant This parameter specifies the Add Constant used in the MDA calculation if the “Use Variable MDA Constants” option has been checked. Multiplier This parameter specifies the Multiplier used in the MDA calculation if the “Use Variable MDA Constants” option has been checked. Generate Report If the Generate Report box is checked, a predefined report will be generated when this phase is executed and will be displayed in the application’s report window. The report is defined in the AEF file as the Report Template Name and Section Name associated with this phase. Post NID Processing The Post NID Processing menu item allows you to run the Line Activity Consistency Evaluator, perform Action Level Calculations, or run the Genie Script Engine. LACE (Line Activity Consistency Evaluator) LACE is used only after NID analysis, as it requires the quantitative output from such analysis. Data can be post-NID processed by LACE as a component of an analysis sequence, as shown in Figure 105, or manually via the Post NID Processing sub-menu of the Analyze menu. 149 Gamma Acquisition and Analysis Figure 105 Adding LACE to an Analysis Sequence For addtional information on how Lace operates, refer to Appendix F, Line Activity Consistency Evaluator. Figure 106 shows the output options available after analysis is performed by the LACE algorithm during manual initiation. The results can be displayed as a plot on a screen window and/or printed via a report template. Figure 106 LACE Analysis Setup Screen If no output option is selected, the processed data is available for future output from the datasource CAM parameters designated for storing LACE results, specified in the CAM Files chapter of the Genie 2000 Customization Tools Manual. LACE can also be launched as an executable separate from the Genie MCA for the purpose of opening 150 Analyze Menu and viewing results from datasources that have already been processed by the LACE analysis algorithm. Refer to “Launching the Viewer” on page 305 for more details. When setting up an analysis sequence containing the LACE analysis, the algorithm setup has the option of displaying the results as a plot on a screen window. If a report printout is desired, a separate report step can be inserted with the option of a LACE template. When a datasource is processed by the LACE algorithm with the display results option selected, the window shown in Figure 107 appears. The graph shows the data points and curve for a single calculated equation. The nuclide list (to the right of the graph) lists all nuclides in the datasource. Clicking on a nuclide name will select the nuclide for display. Clicking on Next or Previous buttons will select the next or previous nuclide name in the list. The Weighted Mean or Key Line curve, whichever button is selected, will be displayed along with the data points defined by the Energy/Ratio pairs, where the Ratio is the Weighted Mean or Key Line ratio. The error bars are the calculated ratio uncertainties. Figure 107 LACE Screen Plot for the Display Results Output The equation defining the displayed curve is shown just below the graph. This equation corresponds to the selected Ratio type. The screen controls are defined below: 151 Gamma Acquisition and Analysis Ratio The weighted mean ratios are ratios of each line activity to the weighted mean of the nuclide activity as calculated during NID with interference correction analysis. Weighted mean ratios are only available if NID with interference correction was performed on the datasource. The key line ratios are ratios of each line activity to the activity of the key line for the nuclide. For key line ratios, available nuclides are only those that had the activity determined for the key line specified in the library file used for the NID analysis. Key line designation can be added or changed by editing the library file and reperforming the NID and LACE analyses. Y Scale Includes edit boxes for specifying the Y-axis limits for viewing. Clicking Auto allows LACE to calculate limits based on the data points for the displayed nuclide. X Scale Includes edit boxes for specifying the X-axis limits for viewing. Clicking Auto allows LACE to calculate limits based on the data points for the displayed nuclide. View When checked LACE displays X and/or Y grid lines on the graph. Save Preferences Saves the default ratio and coordinate scaling parameters to those currently selected. Print Graph Prints a hard-copy of the graph. Interpretation of the displayed data includes finding outliers and whether the trend of the lines is reflected in the slope of the fit or exhibits any concavity, as well as the magnitude and direction of the slope. Action Level Calculations (S501 Gamma Option) The Post Processing algorithm will perform Action Level calculations on identified and unidentified nuclides, as described in the “Post-NID Processing Algorithms” section of the Algorithms chapter in the Genie 2000 Customization Tools Manual. 152 Analyze Menu In addition, it will total the number of identified nuclides and unidentified peaks. The Post NID Processing setup parameters are shown in Figure 108. Figure 108 The Action Level Calculation Setup Sum Action Level 1 Specifies Alarm Limits 1 and 2 for the sum of Action Level 1 values for all nuclides. Sum Action Level 2 Specifies Alarm Limits 1 and 2 for the sum of Action Level 2 values for all nuclides. Use MDA Values When this checkbox is selected, the action level calculation will include MDA values for those nuclides that were not identified, and therefore had no activity values calculated. If not selected, the action level calculations will not include those nuclides for which no activity was found. Use Upper Level Values When this checkbox is selected, the activity plus its error or the MDA value plus its error will be used as the upper bound value for the action level calculation. If not selected, action level calculations will simply use activity or MDA values. Generate Report If the Generate Report box is checked, a predefined report will be generated when this phase is executed and will be displayed in the application’s report window. The report is defined in the AEF file as the Report Template Name and Section Name associated with this phase. 153 Gamma Acquisition and Analysis Script Engine The Script Engine Setup (Figure 109) lets you specify a Visual Basic® or Java® script to execute on the currently opened datasource. This lets you perform custom operations within the Genie 2000 Acquisition and Analysis environment. All scripts must be located in the \Genie2k\Scripts folder. By default, CAMDatasource methods and properties should be used within the script. Figure 109 Script Engine Setup Name of Script Component Enter the name and extension, up to 64 characters, of the script to be executed. Do not include the path. Setup / Execute The Setup and Execute buttons must be included as functions in the script being executed, otherwise they do nothing. Running the Example Script The example script, \Genie2k\Scripts\GenieScriptEngine.wsc, is a text file included with the Genie 2000 distribution and installed in the \Genie2k\Scripts folder. To run the script: • Open a spectrum file in the Gamma application. • Select Analyze | Post NID Processing | Script Engine. • Enter the script’s name in the Name of Script Component text box (Figure 109). • Press the Setup button, enter sample quantity conversion factor, for instance 24. • Press the Execute button to pass the conversion factor to the CAM parameter specified in the script. 154 Analyze Menu To see the result, open the Edit | Sample Info screen. Its Quantity field should contain 24. If you save the file, the new value will be saved with the spectrum. Gain Evaluator The Gain Evaluator can be used with both file datasources and detector datasources. It does not perform any hardware adjustments. Instead, it allows you to analyze the quality of the current datasource energy calibration and gain settings, assesses the impact on NID analysis and make corrective data adjustments, including file gain adjustments and saving the calculated energy calibration. Gain Evaluator Setup (Figure 110) asks you to specify the actual (true) energies expected to occur in the spectrum by selecting lines from the current NID results, a certificate file or a nuclide library file. These true energies are matched to peaks found in the resident peak search analysis results. Figure 110 Gain Evaluator Setup Output includes the reliability of the peak matching, the percent gain shift, and the resulting energy shift in each found peak as a fraction of the local peak width. The specified datasource must already contain a spectrum acquired from a source with known true energies. Note: Use generic nuclide libraries with caution since extraneous true energies can result in unreliable results and excessive calculation time. Use of a source-specific certificate file or nuclide library is recommended. Source of True Energies Select the source of energies to be used in performing the Gain Evaluation. All of the energies listed in the specified source will be used. • The Current NID Analysis Results • A Certificate File 155 Gamma Acquisition and Analysis • A Nuclide Library File Generate Report Selecting the Generate Report button generates a report containing a table of data for all true and all found energies, all matched energies and all found energies, and a summary of the analysis results. Current NID Analysis Results Select the Current NID Analysis Results button to specify the Nuclide ID analysis results of the current spectrum as the source of true energies. Certificate File Select the Certificate File button to specify a certificate (CTF) file as the source of true energies. Nuclide Library Select the Nuclide Library button to specify a nuclide (NLB) library as the source of true energies. Reporting The reporting phase contains standard routines to output analysis results and other information contained in the datasource as well as a routine for printing spectra. Standard The functions of the Standard reporting dialog are explained in the following paragraphs. The Genie 2000 Report System, including how to create your own templates, is covered in detail in the Report Module and Template Files chapter of the Genie 2000 Customization Tools Manual. Template Name and Section Name To output the analysis results, choose both a Template Name and a Section Name within that file, as shown in Figure 111 (note that a section named <all> is available if you want to use the entire template file). Error Multiplier Though uncertainty values are always calculated and stored at 1 sigma, errors can be reported at a different sigma level by entering a specific Error Multiplier here. For instance, if you’d like errors to be reported at 3 sigma, type in 3 as the Error Multiplier. Start On You should check one of the boxes in the “Start on” section: 156 Analyze Menu • Page One means that the first page of the next report section will be numbered as one. Figure 111 The Standard Report Setup • New page means that the new results will be appended to existing results and start on a new page. • New file means that any previous report file (spectrum file name with an extension of .RPT) will be overwritten; if this box is not checked, the data will be appended to the existing file. Output To To create both a text file and a printout of the report, click on File | Report, then click on Yes. If you click on No, only the text file will be created and saved. The default save path is C:\GENIE2K\REPFILES\name.RPT, where name is the name of the datasource being reported on. Activity Units and Multiplier Activity Units is normally µCi; if you want to use another unit for reporting nuclide activities, enter that unit here. Since the activities are stored in microcuries, you’ll have to enter a factor to convert microcuries to your units (if you want to use Bq, for instance, enter 37000 here). Print Spectrum The Print Spectrum dialog (Figure 112) lets you set the parameters that control the way a hard copy printout of the spectrum will appear. 157 Gamma Acquisition and Analysis VFS Choose either Linear or Log for the vertical full scale of the graph. Max Counts The maximum number of counts can either be determined automatically or chosen by the user from the drop-down list. This maximum must be determined automatically if a second spectrum is to be overlaid (for comparison purposes). Figure 112 The Print Spectrum Dialog ROI To print only a part of the spectrum, check “ROI”, then enter the region’s starting and ending channel numbers. The starting channel must be at least 1. The maximum number of ROI channels that can be printed is 1024. Compare to Other Datasource To overlay your current spectrum with that of a second datasource, check “Compare to other datasource” and specify the datasource: • Choose the datasource with the Select button. • Type in the fully specified datasource path for any .CNF CAM file. For example – C:\genie2k\camfiles\Nbsstd.cnf • Type in any detector name, prefixing it with “DET:”. For example – DET:DET1 or \\HOTLAB1\DET:Ge2 158 Analyze Menu Note that since the vertical scale should be automatically determined for printed comparisons, “Auto” must be selected in the VFS “Max Counts” box. Full Channel Display The normal method of spectrum plotting compresses adjacent channels to simplify the graph. Check the “Full channel display” box to display a data point for every channel in the range of channels being plotted. This option is only effective for a range of more than 1024 channels. Save Datasource This phase specifies the save location for an open datasource. If the phase is invoked from the Analyze menu, the save will occur immediately after you click the Execute button. Note: Although analysis sequences can be executed in a command line environment using REXX or ANALYZE.EXE directly, the Save Datasource step will only work in that environment if automatic file naming has been enabled in the Sequence Preferences dialog on page 165. In an Analysis Sequence File, the phase can appear more than once as a step. The Save Datasource window in Figure 113 will appear, once for each step, when the sequence begins execution. Figure 113 Save Datasource Dialog 159 Gamma Acquisition and Analysis This lets you specify the save parameters separately for each instance of the step. The save parameters you specify for each instance will be used when that instance is executed in the sequence. Save as Type The “Save as type” box lets you select the file format you’ll save as: CAM (.CNF), Toolkit (.TKA), or IEC455 (.IEC). If you type in the file name without an extension, the selected “Save as type” extension will automatically be appended. To save a file with an extension other than those associated with the file filters, type the file name and extension, surrounded by double quotes (“filename.abc”), into the “Save as type” box. Description For CAM files, you can enter an optional description of up to 32 characters. Edit Menu The Edit Menu allows you to enter and edit Sample Information, define and edit Analysis Sequences. Sample Info Sample info presents you with a dialog screen (Figure 114) for entering sample information for the current datasource. Figure 114 Editing Sample Information 160 Edit Menu The Text Fields The text fields allow you to enter descriptive data for your sample. You can enter up to 64 characters in the Sample Title field and all four of the Sample Description fields. You can enter up to 16 characters in the Sample ID, Type, and Sample Geometry fields and up to 24 characters in the Collector Name field. The Information Fields The information fields let you enter the Sample ID, Type, sample Quantity, its Uncertainty and Units, the Sample Geometry and the user-defined percent Random Error and percent Systematic Error, all of which are used in calculating the uncertainty for the nuclide line activity, as described in the “Basic Calculations” section of the Algorithms chapter in the Genie 2000 Customization Tools Manual. Buildup Type Selecting None will allow entry of the Sample Date and time; that is, the time you collected the sample. The Begin Date is not available for this Type. Selecting Deposition or Irradiation lets you enter the Begin Date and time and End Date and time for your sample’s deposition or irradiation time. Load Cal The Load Cal button lets you load a calibration file (.CAL) into the datasource. You have the option of loading the source’s Energy/Shape calibration, Efficiency calibration, or both. The Info button displays a dialog box which shows descriptive information for the currently selected file, if any is available. More The More button will not be seen on the Edit Sample Information screen unless the GAAINFO.FDS file is present in the directory defined by the environment variable EXEFILES (refer to “Genie 2000 Environment Settings” on page 264 for more information on environment variables). When the More button is present, it lets you define or customize a dialog which allows editing of additional sample information parameters. Only CAM sample class parameters are supported by this mechanism. Note: If an .FDS file is defined that contains sample parameters already present on the main edit sample information dialog, any value entries for those duplicate parameters will be overridden by values entered in the main dialog screen. Analysis Sequence The Analysis Sequence command allows you to create or edit analysis sequences that you can use to automatically analyze your spectra (Figure 115). 161 Gamma Acquisition and Analysis Figure 115 The Edit Analysis Sequence Dialog Sizing the Window The Editor’s window defaults to a minimum size, but can easily be dragged to a larger size. In the Algorithms and Current Steps lists, you’ll see some steps with an asterisk before their names, such as “*Reporting – Standard”. These steps have parameters that control how the sequence’s output will be presented. Note: An Analysis Sequence file can also be created or edited with the standalone Analysis Sequence Editor, which is described in detail in Chapter 6, “Using the Analysis Sequence Editor”. Unique Parameters Note that the steps listed in the following table have parameters that can be defined uniquely each time they occur in a sequence. Step Parameters Peak Locate and Peak Area Start channel and Stop channel 162 Save Datasource File name, Save as type and Description Report All parameters other than Activity Units and Multiplier Edit Menu Common Parameters All other sequence step parameters are “common”; they cannot be specified independently. If there are multiple instances of one of these steps in a sequence, all instances of that step will have the same parameters. Insert Step To add a step to the sequence, highlight a step in the Step Selection list box, then click on the Insert Step button. The step will be added to the Current Steps list. Delete Step To remove a step from the sequence, highlight the step in the Current Steps list that you want to remove, then click on the Delete Step button. Select Algorithm To choose an algorithm for the current step, press the Select Algorithm button. For instance, if you had inserted and highlighted the Peak Locate phase step, pressing the Select Algorithm button would bring up a window similar to Figure 116, which shows the Peak Locate phase’s algorithms. To associate one of the algorithms with the phase, highlight the algorithm then press OK to save the association. Figure 116 Selecting an Algorithm Setup Algorithm After you have associated an algorithm with the phase, press the Setup Algorithm button and verify or change the algorithm’s parameters. The setup screens and parame- 163 Gamma Acquisition and Analysis ter choices for each of the analysis phases are described in detail in “Analyze Menu”, starting on page 122. Figure 117 Analysis Sequence Preferences Sequence Preferences After you have begun editing an analysis sequence, press the Sequence Preferences button to set a group of preferences for that sequence (Figure 117). Edit Sample Information If the “Edit sample information” box is checked, you will be prompted to edit Sample Information (page 160) when the sequence begins execution. If the box is not checked, there will be no prompt. Note: No prompt will be issued if the analysis sequence is executed in a command line environment using ANALYZE.EXE directly or via REXX, regardless of this preference setting. Prompt to Select Datasource If you check the “Prompt to select datasource” box, you’ll be prompted to choose a datasource when the sequence begins execution. If the box is not checked, the analysis sequence will use the detector or file datasource that is open and active when the analysis sequence is run. Note: No prompt will be issued if the analysis sequence is executed in a command line environment using ANALYZE.EXE directly or via REXX, regardless of this preference setting. 164 Edit Menu Automatic File Naming Check the “Automatic file naming” box to cause the system to automatically create a new file name each time the Save Datasource step is executed. The files are saved in the standard CAMFILES subdirectory and are named sequentially. If the box is not checked, you will have to specify a file name when the sequence is run. The first time this function is executed, the file will be named “00000001.CNF” and the counter will be incremented by one. When the counter reaches 108, it will reset to 1. Note: This preference must be enabled for any sequence that includes a Save Datasource step and that will be executed in a command line environment using ANALYZE.EXE or REXX directly. Efficiency Calibration Check the “Import calibration at execution” box to indicate that an efficiency calibration should be imported at execution. If the box is not checked, the calibration in the datasource being analyzed will be used. Notes: No calibration selection prompt will be issued if the analysis sequence is executed in a command line environment using ANALYZE.EXE directly or via REXX. When an efficiency calibration that includes the specification of a .GIS file is imported during an analysis sequence, this specification will be overridden if a .GIS file is also specified in either the Sequence Preferences settings or the NID with Interference Correction algorithm settings. Prompt If “Prompt” is selected, you will be asked to specify the calibration when the analysis sequence starts to run. Specify Now If “Specify now” is selected, you’ll choose the calibration file now instead of at execution time. The drop-down list shows the efficiency geometry identifier of each .CAL calibration file found in the CALFILES directory. If a calibration file does not specify an efficiency geometry identifier, the list will display the file name (truncated if necessary) enclosed in parentheses. Note that the efficiency geometry identifier can be set via Calibrate | Store menu selection. Cascade Correction To enable cascade correction, mark the checkbox. The currently specified .GIS Geometry Composer file is displayed. 165 Gamma Acquisition and Analysis Note: When an efficiency calibration that includes the specification of a .GIS file is imported during an analysis sequence, this specification will be overridden if a .GIS file is also specified in either the Sequence Preferences settings or the NID with Interference Correction algorithm settings. Prompt for Geometry Composer File If “Prompt for Geometry Composer File” is selected, you will be asked to specify the calibration when the analysis sequence starts to run. Note: No file selection prompt will be issued if the analysis sequence is executed in a command line environment using ANALYZE.EXE directly or via REXX. Use If “Use” is selected, you’ll choose the indicated file now instead of at execution time. Note: This setting will overwrite any existing .GIS file specification in interference-corrected nuclide identification steps. Similarly, specifying a .GIS file in such a step after choosing one in the Analysis Sequence Preferences window will overwrite the preference setting. (Both methods control the same property.) Load Load (Figure 118) lets you load a defined sequence, populating the Current Steps list box with the sequence’s steps and loading their associated setup parameters. Figure 118 Loading a Sequence 166 Options Menu OK Selecting OK loads the sequence highlighted in the Seq. Descriptions list. Current Selecting Current loads the steps from the last sequence file executed in this session, or if no sequence has been executed, the sequence stored in the current datasource. Store Store allows you to save the currently defined analysis sequence as a file. These files will appear in both the Analyze menu and the Load screen’s sequence descriptions. Execute The Execute button executes the currently defined analysis sequence, which is the sequence of steps listed in the Current Steps list box. Options Menu The Options Menu lets you Change the Operator’s Name, perform Strip and Smooth, and work with the Report Window. Change Operator Name Selecting Change Operator Name lets you enter or edit an operator name. This name will be stored in all currently opened datasources whenever various phases of analysis and calibration are performed. Interactive NID The Interactive Nuclide Identification (NID) option (Figure 119) brings up a modeless dialog, allowing you to see a graphical connection between the location of the spectrum cursor and the nuclides in a library. 167 Gamma Acquisition and Analysis Figure 119 The Interactive NID Dialog As you may move the cursor in the spectrum window Interactive NID will attempt to find the closest matching line (within tolerance) in the nuclide library and select that line in the list box. Alternatively, you may select a line in the list box and this will automatically move the spectrum cursor (if possible) to that energy. The nuclide information for the currently selected line will also be displayed in the Nuclide Info status page. If the cursor is within an ROI, an activity will be calculated using the current efficiency calibration and displayed in that page. Sort By Nuclide or Energy The list can be sorted either by nuclide name, or by line energy. Use these radio buttons to toggle between the two modes. Show Confirming Lines If the Confirming Lines box is checked, the energies of any other lines for the selected nuclide will be marked in the spectrum window. Setup The Setup button lets you change the Interactive NID preferences. This includes nuclide library, tolerance, and activity units. Geometry Composer This menu entry will be available if the S501 Gamma Analysis, S573 ISOCS or S574 LabSOCS application option is installed. Refer to Chapter 8, Using the Geometry Composer, for details. 168 Options Menu Strip The Strip command (Figure 120), lets you choose the Background Datasource, multiplied by the selected factor, to be subtracted from the Current Datasource, channel by channel. Figure 120 The Strip Dialog Source = Source Background Enter the factor to multiply the Background Datasource by. Background Datasource Click on one of the Source buttons, then select a CAM File or a Detector from the list box to start the strip function. Smooth Choosing Smooth (Figure 121) lets you smooth the current datasource to decrease or eliminate random data fluctuations. You can choose one of six weighted-average smoothing algorithms, from 3 point to 13 point. 169 Gamma Acquisition and Analysis Figure 121 The Smooth Dialog How Smoothing Works As an example of how smoothing works, let’s consider 3 Point smoothing, which weight-averages three channels at a time: the current channel and one channel to either side. The weighted-average value is placed in the current channel, then the algorithm moves on to the next channel, repeating the process until the entire spectrum has been smoothed. Datasource Overview The three Datasource Overviews display a brief summary of the Acquisition, Analysis and Calibration parameters stored in the current datasource. Acquisition Data The Acquisition Data view (Figure 122), summarizing data about the datasource acquisition, shows the datasource’s name and detailed input information. Datasource Name File datasources will be listed as Path\FileName. MCA datasources will be listed as Detector: <MID input name>. Input Information This information describes the physical device used to acquire the datasource. The information is also available on the “Input Info” Status Page (page 120). If the data is not present, the field will be blank. 170 Options Menu Figure 122 Acquisition Overview Analysis Data The Analysis Data view (Figure 123) summarizes data about the analysis that has been applied to the datasource. The algorithms used for that step will also be identified. If an Analysis Sequence has been stored in the datasource, the steps will be displayed. A list of files that will be or have been used for an analysis step will also be displayed. Figure 123 Analysis Overview 171 Gamma Acquisition and Analysis Analysis Sequence Description Analysis Sequence Description data names the analysis sequence file (ASF) used to analyze the spectrum. If no sequence file was executed, the Description will be blank. Analysis Files Any additional files used to perform analysis steps, such as NLB and CNF files, will be listed here. Note: An entry in the Analysis Files section does not necessarily mean that the step has been performed on the datasource. Analysis Steps The Analysis Steps section lists the analysis steps performed on the datasource. The list of steps is derived from an Analysis Sequence File (ASF), selections from the Analyze menu, or both. A grayed-out algorithm name indicates that analysis step has not been executed. Calibration Data The Calibration Data view (Figure 124) displays the current energy and efficiency calibration data for the foregound datasource. Figure 124 Calibration Overview 172 Options Menu Energy The Energy data includes the energy, FWHM and Low Tail equations. Efficiency The Efficiency data includes the efficiency equation, model (type), and the order of both the low energy peak and the polynomial. Peak to Total The Peak-to-Total data includes the peak to total calibration equations, the order of the low energy peak and order of the polynomial. Report Window The Report Window menu item lets you work with the window’s contents and control the window’s size. The window size you choose can be saved as a permanent setting with the Display Preferences | Save command (page 113). You can create a PDF file of the Report Window’s contents with the File | Export Report to PDF command (page 45). Copy Highlighted to Clipboard This command copies the highlighted contents of the Report Window to the system clipboard so you can paste the data in another application, such as a word processor or a presentation program. Copy Contents to Clipboard This command copies the entire contents of the Report Window to the system clipboard. Clear Contents Selecting this command will remove all data from the Report Window. Load Existing Report This command loads a selected RPT file into the Report Window. If there is already a report in the window, the loaded file will overwrite it. Execution of this command requires that the Report Window not be minimized. Default Size If you have changed the size of the Report Window, either by dragging a window border or by using one of the sizing commands in this menu, this command will return the window to its default size. 173 Gamma Acquisition and Analysis Maximize The Maximize command will enlarge the Report Window to full screen, allowing you to read the data more easily. Minimize This command removes the Report Window from the display and maximizes the spectral display. Datasource Menu The Datasource menu doesn’t appear in the Menu Bar until at least one datasource has been opened. It can show up to eight datasource file names. If more than eight datasources are currently open, the “More” item will be added to the menu. Selecting More brings up a list of all open datasources, letting you choose the one of interest (Figure 125). The maximum number of datasources which can be open at one time is 48. When one of the datasource file names is selected, the spectral display area changes to show the selected datasource. Figure 125 The Datasource Menu Next Group Select Next Group to index to and display the next memory group. This menu item is available only if the datasource is a multi-memory group input. 174 Datasource Menu For example, if you open a Detector Input called MULTI(1:4), the spectral displays will display the first memory group. Selecting Next Group will display memory group 2 and the Title Bar will show MULTI(2:4), and so on. Previous Group The Prev Group menu item, which is available only if the datasource is a multi-memory group input, indexes to and displays the previous memory group. For example, if you open a Detector Input called MULTI(1:4), the spectral displays will display the first memory group. Selecting Prev Group will display memory group 4 and the Title Bar will show MULTI(4:4), and so on. Show All Datasources Show All Datasources is available only if more than one datasource is open. Selecting it will simultaneously display up to eight open datasources. The name of each datasource will be shown in the top right corner of the datasource’s display. The acquisition status of each hardware datasource will be shown in the top left corner. You can list the next set of eight eight either by using F6 (next datasource) or by selecting the Datasource | More menu item and choosing any of the open datasources. When displaying multiple datasources, the current datasource has a heavy border around its display and its name is displayed in the Title Bar. Single click on any one of the display areas to make it the current datasource. Double click on any one of the display areas to make that datasource a full screen display. 175 Using the Nuclide Library Editor 4. Using the Nuclide Library Editor Included with the Genie 2000 Basic Spectroscopy software is an editor for creating and maintaining the nuclide libraries that are used for both qualitative and quantitative radionuclide analysis. In this chapter we’ll take a look at how to use that editor to modify existing and create new nuclide libraries. Getting Started To start the Editor, double click on its icon in the Genie 2000 folder. This will start the program and will bring up the Dialog Box shown in Figure 126. Figure 126 The Nuclide Library Editor Sizing the Window The Editor’s window defaults to a minimum size, but can easily be dragged to a larger size. 176 Editing a Nuclide Library Editing a Nuclide Library Genie 2000 includes a Standard Nuclide Library, a NaI Detector (example) Library, a Demo Nuclide Library and four Master Libraries. The Demo Nuclide Library, DEMOLIB.NLB, contains 17 nuclides and 60 lines. The “No MDA” flag (page 180) is not set for any of the nuclides in the Demo Nuclide Library. Table 1 lists the library. The Standard Nuclide Library STDLIB.NLB contains 109 nuclides and 511 lines; the “No MDA” flag is set for all nuclides except those listed in the Demo Nuclide Library. Table 1 The Demo Nuclide Library K-40 Co-57 Co-60 Se-75 Sr-85 Y-88 Cd-109 Sn-113 Cs-134 Cs-137 Cs-138 Ce-139 Hg-203 Kr-85 Sc-46 Sc-46 Pb-214 The four Master Libraries are included to help you build tailored libraries for specific situations. For more information on these libraries, their origin and their use, refer to “The Master Libraries” on page 191. We’ll edit the Demo Nuclide Library to see how to use the Nuclide Library Editor. Opening a Nuclide Library The Open command in the File menu is used to select a file for editing. From the standard File Open dialog box, open the file DEMOLIB.NLB. This will result in a screen like the one in Figure 127; the first nuclide – Be-7 – is selected for editing. Note that a scroll bar is provided for scrolling through the library list. 177 Using the Nuclide Library Editor Figure 127 A Library Opened for Editing The Nuclide Data For each radionuclide in the library, there is both a basic set of data that must be present plus optional sets of permissible limit data. In addition, there are editing buttons that are used to deal with nuclide entries as a whole (as opposed to operating upon just one energy line of a nuclide). The Basic Nuclide Data The first entry for each nuclide in the library is general information about the nuclide itself. These fields include: 1. Name. This is an eight-character field that is used for the name of the nuclide. 2. Type. This is a 16-character field that can be used to enter a type or classification for the nuclide if you like. 3. Half-Life. Enter the nuclide’s half-life in this field, then choose the time units: Years, Days, Hours, Minutes, or Seconds. 4. Uncertainty. This is the uncertainty in the half-life, expressed in the same time units as the half-life. The Optional Nuclide Data Clicking on the More button pops up the Dialog Box shown in Figure 128, which is 178 Editing a Nuclide Library used to add nuclide information related to decay chain information, Parent/Daughter information, Health Physics analyses and more. Figure 128 The Optional Data Dialog 1. Decay Chain. These fields specify the parent and daughter nuclides, if any, of the current nuclide. They are used by Genie 2000’s Parent-Daughter function. 2. Abundance Limit. This field is reserved for future use. 3. Average Gamma. This is the average gamma energy that is emitted by this nuclide. 4. Average Beta. This is the average beta energy that is emitted for this nuclide. 5. MDA to be met. The value entered here is used by the MDAPRESET Job Function, which is described in section with that title in the Batch Procedure Reference chapter of the Model S561 Batch Tools Support Reference Manual. 6. Equiv. Factor. This field is used for 131I or 137Cs equivalency calculations. 7. No EBAR. If this check box is selected, this nuclide will not be included in any EBAR calculations that are made. 179 Using the Nuclide Library Editor 8. No MDA. If this check box is selected, the “No MDA” flag will be set and this nuclide will not be included in any Minimum Detectable Activity calculations that are performed. 9. The Parent-Daughter Decay Ratio and the Error on Parent-Daughter Decay Ratio specify the parent nuclide’s fractional decay probability and its error (uncertainty), specified in the Decay Chain – Parent field of this dialog, to decay into the current nuclide. Note that this is an absolute fraction, not a percentage. For all of these fields that require a text entry, click in the field, then enter the values you want to use. Clear The Clear button clears the edit boxes so that new values can be entered without having to delete the box’s contents first. Adding a Nuclide To add a new nuclide to the library, edit the nuclide data as above, then click on the Add Nuclide button. This will position the nuclide in the library so that the library remains sorted by mass number and nuclide name. Changing the Nuclide Entry Once you’ve made all your edits to an existing nuclide entry, clicking on the Change button will update the entry in the list with the values from the edit fields. Deleting a Nuclide To delete a nuclide from the library, select it by clicking on it, then click on the Delete button. This pops up a query box to confirm the deletion. The Energy Line Data In addition to the general nuclide data, each library entry also contains one or more Energy Line entries. There will be one such entry for each Energy Line that you want to have associated with that nuclide. Editing an Energy Line Entry To edit an existing Energy Line entry, click on it in the library list to select it. When 180 Editing a Nuclide Library you do that its parameters will be copied into the Energy Line edit area, as shown in Figure 129. The parameters for each line are: Figure 129 Editing Energy Line Data 1. Energy. This is the energy of the line. In this case the energy is displayed in keV. 2. Uncertainty. This is the uncertainty in the energy, expressed in the same units as the energy. 3. Abundance. This is the percentage of the total events emitted by the nuclide at this particular energy. Abundance is also called branching ratio or yield in the literature. 4. Uncertainty. This is the uncertainty in the abundance, expressed in Absolute terms. For example, in Figure 129 the abundance is 10.67 ± 0.11%. 5. Key Line. This check box is used to select or deselect this line as the “Key Line” for the nuclide. It is used for reporting purposes, and is normally selected for the highest abundance line for a nuclide with multiple lines. 6. No Wt Mean. Check the No Weighted Mean checkbox if you want to omit this line from the weighted mean activity calculations, as described in the “Activity Corrections” section of the Algorithms chapter in the Genie 2000 Customization Tools Manual. Once you’ve made all your edits to an Energy Line, clicking on the Change button will update the entry in the list with the values from the edit fields. 181 Using the Nuclide Library Editor Adding an Energy Line To add a new line to the nuclide, edit the line data as above, then click on the Add Line button. This will add the line in its proper energy position in the list of lines for the nuclide. Deleting a Line To delete a line from a nuclide, select it by clicking on it, then click on the Delete button. There is no confirmation query, so make sure you have selected the correct line before clicking on Delete. The Options Menu The Options Menu contains several commands that can be used to further tailor the Nuclide Library. Extract This command lets you extract nuclides and their associated energy lines and information from an existing nuclide library file. Select Extract, then click on Open and double click on a nuclide library name in the Files list box. The Extract Library Nuclides list box will be populated with the nuclides from the selected library, as seen in Figure 130. Figure 130 The Extract List Has Been Populated Single nuclides can be extracted simply by clicking on the nuclide name in the list box, or click on Select all to extract all lines. 182 The Options Menu Energy Units Though energies are stored in keV, the Energy Units command can change how energy units are shown in the editor’s dialog boxes and in reports. The dialog box in Figure 131 allows you to select which energy units you want to display: eV, keV, MeV, or Other. Figure 131 Energy Units Dialog The proper Conversion Factor for “other” units is defined as the number of keV units equal to 1 “other unit”. For example, the conversion factor for MeV would be 1000 because there are 1000 keV units in 1 MeV. MPC Units To set the MPC units, click on MPC Units in the Option Menu. You’ll see the dialog box shown in Figure 132, where you can select the MPC Activity Units (µCi or Bq) for the library and the Volume Units (cm3, m3, ml or l) for each of the MPC limit variables in the library. 183 Using the Nuclide Library Editor Figure 132 The MPC Units Dialog Drop down lists are used for the selection. For each item you want to change, click on the Down Arrow, then click on your choice from the list. MPC Values This command is used to set the MPC values for the currently selected radionuclide. Click on MPC Values in the Option Menu to see the dialog box shown in Figure 133. Now you can set values for each of the eight Maximum Permissible Concentration limits. The units for these MPC values are the ones set under MPC Units in the Options menu (page 183). Figure 133 The MPC Values Dialog 184 The Options Menu Effl./DAC Units This command is used to set the Effluent and DAC limit units. Click on Effl./DAC Units in the Option Menu to see the dialog box shown in Figure 134. Now you can set the Effluent and DAC limit Activity Units (µCi or Bq) for the library and the volume units (cm3, m3, ml, l) for each of the Effluent and DAC limit variables in the library. Drop down lists are used for the selection. For each item you want to change, click on the Down Arrow, then click on your choice from the list. Figure 134 Effluent and DAC Limit Units Dialog Effl./DAC Values This command sets the Effluent and DAC limit values for the currently selected radionuclide. Click on Effl./DAC Values in the Option Menu to see the dialog box shown in Figure 135. Figure 135 The Effluent/DAC Values Dialog 185 Using the Nuclide Library Editor Now you can set values for each of the four Effluent and DAC limits for regulation 10CFR20. The units for these Effluent and DAC values are the ones set under Effl./DAC Units in the Options menu (page 185). Action Level/Derived Units To set the Action Level values, open a library file, then choose this command to specify the unit for either or both of the Action Levels (Figure 136). Because activities are stored in microcuries, you’ll have to enter a Conversion Factor to convert microcuries to your unit. The conversion factor must include any necessary mass (or volume) conversion, as might happen if Concentration is selected and its unit is different from that of the current sample. Figure 136 The Action Levels Unit Dialog Activity vs. Concentration Select Activity if the action level is to be based on total activity (such as µCi) or Concentration if the action level is to be based on activity per unit quantity (such as Bq/kg). Examples Example 1: If the Action Level 1 Unit is microcuries and it is activity based, Conversion Factor 1 must be set to 1. Example 2: If the Action Level 2 Unit is Bq/kg, it is concentration based, and sample quantity values have been entered in grams (g), the Conversion Factor 2 is 0.000027/0.001 or 0.027. 186 The Options Menu Action Level/Derived Values With a nuclide library open and appropriate Action Level Units defined, the dialog box shown in Figure 137 will let you set the Derived Nuclide parameters and Action Levels for a nuclide. Note that the Action Level units displayed are those which were defined in “Action Level Units” on page 186). Figure 137 The Action Level Values Dialog Derived Nuclide An observed nuclide, which represents the nuclide from which activity data will be derived, must be specified. The “Observed Nuclide” drop down list lets you choose a nuclide from the current library. For the Derived Nuclide calculation, four factors are required. The first three factors, Adj. Factor – Offset, Adj. Factor – Gain, and Adj. Factor – Quadratic, are coefficients from an efficiency curve fitted through a set of data representing “observed vs. derived” activity pairs. To find the values for the three Adjust Factors, use your spectroscopy application’s Efficiency Calibration window to enter each derived nuclide’s Energy and Efficiency values from your own data table (you don’t need to enter the percent error value and you must not select a Crossover Energy). When you have finished entering your data, press the Show button to see the curve generated from your data (the Dual button at the top of the Show screen should be selected). At the bottom of the Show screen you’ll see the calibration equation. The equation’s first three terms, left to right, are the Offset, Gain and Quadratic Adjust Factors. The Error Adjust Factor is taken from the Show screen’s List Peaks dialog box. It is the larger of: the largest Measured Error or the Deviation (the maximum difference between the known and fitted values). 187 Using the Nuclide Library Editor Action Level The two values required for the Action Level calculation are the levels that nuclide activity (or concentration) can be tested against. These values are typically application-specific, such as MPBB or ALI values for Whole Body Counting or release levels for Q2 users. The Search Menu To aid you in locating specific entries in a large library, the Search menu contains the commands Find Name, Find Energy and Find Mass Number. Find Name Click on Find Name to see the dialog box in Figure 138, which is used to search the library for a specific nuclide name. Type the name (full or partial) into the Name text input, then click on the First button. Figure 138 The Find Name Dialog The library will be searched until either the name is matched or the end is reached. If the end is reached, a message will tell that there was no match. When a matching entry is found the search will stop and the nuclide will be selected for editing. To search for the next entry that matches the search criterion, click on the Next button. The searching is done by comparing the name you entered to each name in the library in turn, starting with the first character of the nuclide name and stopping when the last character in the “search for” name has been used. If all of the characters up to that 188 The Search Menu point match, a match is declared to have been found. Because of this, partial searches are very easy to make. For example, a search for “CO” will match any Cobalt entry, or searching for “S” will find any nuclide name beginning with the that letter. If you want to leave the last entry you found selected for editing, click on OK. Click on Cancel to restore the name selected before you brought up Find. Find Energy The Find Energy command uses the dialog box in Figure 139. Once you’ve entered the energy (and changed the tolerance, if you like), click on the First button. The library will be searched until either the energy is matched, plus or minus the specified tolerance, or the end is reached. If the end is reached, a message will tell you that there was no match. When a matching entry is found the search will stop and the energy line will be selected for editing. To search for the next entry that matches the search criterion, click on the Next button. If you want to leave the last entry you found selected for editing, click on OK. Click on Cancel to restore the name selected before you brought up Find. Figure 139 The Find Energy Dialog Find Mass Number The Find Mass Number command uses the dialog box in Figure 140 to locate a specific mass number in the library. It searches for the value you enter in the Mass Number text box. 189 Using the Nuclide Library Editor Once you’ve entered the mass number, click on the First button. The library will be searched until either the mass number is matched or the end is reached. If the end is reached, a message will tell that there was no match. When a matching entry is found the search will stop and the nuclide will be selected for editing. To search for the next entry that matches the search criterion, click on the Next button. If you want to leave the last entry you found selected for editing, click on OK. Click on Cancel to restore the name selected before you brought up Find. Figure 140 The Find Mass Number Dialog The File Menu The file menu lets you: Start a New library; Open, Save or Save as, a file; print the file as a Report; or Exit the editor. Creating a New Library The File menu’s New command erases the current Library from the editing window, allowing you to enter a new Library. Saving the Library The File Menu offers the Save command for saving the file under the same name and the Save as command for saving the file under a different name. 190 The Master Libraries Printing the Library To create both a text file and a printout of the current Library’s contents, click on File | Report, then click on Yes. If you click on No, only the text file will be created and saved. The default save path is C:\GENIE2K\REPFILES\name.RPT, where name is the name of the library being printed. Exiting the Editor When you are finished with the editor, click on the Exit command in the File menu to close it. The Master Libraries To help you build tailored libraries, Genie 2000 is shipped with a set of four master libraries, containing about 800 nuclides and 31 000 energy lines, obtained from the NUDAT database maintained by the National Nuclear Data Center of the Brookhaven National Laboratory. These master libraries, named A_G.NLB, H_O.NLB, P_R.NLB, S_S.NLB, T_T.NLB and U_Z.NLB, contain nuclides with names starting with letters in each file’s name. The Master Libraries include these 10CFR20 Appendix B parameters: DAC, Effluent Concentrations and Release to Sewers values; class has been set to most restrictive non-zero D, W, Y category. For practical reasons, the NUDAT data has been somewhat reduced by including only: • Gamma data • Gamma energies greater than 50 keV • Nuclides with half-lives greater than three minutes • Energy lines with branching ratios greater than 0.1% To copy nuclide data from one of these libraries into the current library, choose Options | Extract, open one of these master libraries, then select the nuclides of interest to copy from the master library to the current library. Further editing may then be done within the current library as desired. More nuclides may be added to the current library with additional extracts from the same master library or from another master library. Be sure to Save the current library after completing the edits. 191 Using the Certificate File Editor 5. Using the Certificate File Editor Certificate Files greatly simplify the calibration process. Those files, which are basically disk copies of the data sheets for your calibration sources, are created and maintained by the Certificate File Editor program included with the Genie 2000 Basic Spectroscopy software. Getting Started To start the Editor, double click on its icon in the Genie 2000 folder. When you do that, you’ll see the dialog box in Figure 141. Figure 141 The Certificate File Editor Sizing the Window The Editor’s window defaults to a minimum size, but can easily be dragged to a larger size. 192 The Options Menu The Options Menu The Options menu has three commands that can be used to further tailor the Certificate File: Library Extract, Certificate Extract, and Energy. Library Extract This command lets you extract energy lines and their associated information from one or more existing nuclide library files (.NLB). You can extract energy lines from multiple nuclide libraries at any point while editing the current certificate file. Select Library Extract, then double click on the name of a nuclide library in the Files list box. All of the selected library’s nuclides will be listed in the Extract Library Nuclides list box, as seen in Figure 142. Specify your library’s activity units from the list in the Activity Units drop down list box. Figure 142 Extracting Nuclides From a Library If your library uses activity units other than curies or becquerels, you’ll have to convert its units to becquerels. Choose “< >” from the Activity Units list box, then type the appropriate conversion factor into the Conversion Factor text box. The conversion factor is the number of becquerels in each < >unit. Select the nuclides you want to include by clicking on them one at a time in the list box. The activity of each nuclide (in the selected units) must be entered in the edit box provided; any uncertainty should also be entered. When data has been entered in all of the edit boxes, click on the Change button to update the list box. When all the nuclides to be extracted have had activities entered, click on OK. This will make entries in the certificate file for all of the energy lines of the selected 193 Using the Certificate File Editor nuclides. The emission rate for a line will be calculated from the activity and the abundance of that line from the library file. Certificate Extract This command lets you extract energy lines and their associated information from one or more existing certificate files (.CTF). You can extract energy lines from multiple certificate files at any point while editing the current certificate file. Select Certificate Extract, then click on Open and double click on a certificate file name in the Files list box. The Extract Certificate Nuclides list box will be populated with the energy lines from the selected certificate file, as seen in Figure 143. Figure 143 Extracting Nuclides From a Certificate Selected energy lines can be extracted simply by clicking on those lines in the list box, or click on Select all to extract all lines. Energy Units Though energies are stored in keV, the Energy Units command can change how energy units are shown in the editor’s dialog boxes and in reports. The Dialog Box in Figure 144, allows you to select which energy units you want to display: eV, keV, MeV, or Other. The proper Conversion Factor for “other” units is defined as the number of keV units equal to 1 “other unit”. For example, the conversion factor for MeV would be 1000 because there are 1000 keV units in 1 MeV. 194 Editing a Certificate File Figure 144 Selecting the Energy Units Editing a Certificate File The easiest way to see how the Certificate File Editor works is to edit an existing file, so that’s where we’ll begin. Opening a Certificate File Select the File | Open command to load a Certificate File, then select the NBSSTD.CTF file. The result will be the screen in Figure 145. Figure 145 Editing a Certificate File 195 Using the Certificate File Editor The Header Data At the top of the screen are the Title, Quantity, Assay Date and Original Certificate, which are used as follows: Title The title you enter here will be used when a report is printed. Quantity This is the size (volume or mass) of the standard used in efficiency calculations. If the activity of a standard source is known to be the total activity content of the standard, enter 1 in the Quantity field. For example, if a 5 mL standard sample is known to contain 1 µCi of 60Co, the Quantity should be entered as 1, and the activity as 1 µCi (or the equivalent emission rate in gammas or alphas per second). If the activity of a standard source is known to be an activity concentration, enter the real standard quantity in the Quantity field. For example, if a 5 mL standard sample is known to contain 0.2 µCi/mL of 60Co, the Quantity should be entered as 5, and the activity as 0.2 µCi/mL (or the equivalent emission rate in gammas or alphas per second per unit volume). Either mode of describing the activity content of the standard source is correct. Note, however, that if the Sample Quantity1 is entered as the real quantity (5 mL), an analysis of both of these examples will report the 60Co activity to be 0.2 µCi/mL. If an analysis of the calibration spectrum is to yield an activity report of 1µ Ci/each, the sample quantity must be entered as 1 each. Assay Date The assay date and time, which are used for an Efficiency Calibration decay correction, can be found on the data sheet that came with the source. Original Certificate This field lets you link a scanned copy (BMP or JPG) of the original calibration certificate to the current CTF file. To view this bitmap copy of the original certificate, select the File | View Original Certificate menu option. The Line Data At the bottom of the screen is a List Box that is used to scroll through the contents of the Certificate File. Above the List Box are the edit fields for the currently selected file entry (the one shown in reverse type). 1. The Sample Quantity is entered by way of the Edit | Sample info dialog in the Acquisition and Analysis application. 196 Editing a Certificate File Selecting an Entry to Edit Each entry describes a single line in the calibration source spectrum. When you click on the line you want to edit, the edit fields will be loaded with the data from the selected entry. Editing the Line Data The fields in the entry are used as follows: 1. Nuclide. This is the name of the radionuclide which caused this particular line, and can be any text string of your choice up to a total of eight characters. 2. Energy. The photopeak energy of the line, in keV, is shown here. 3. Emission Rate. This is the number of gammas per second (gps) or alphas per second (aps) that this line was emitting at the time the source was originally assayed. 4. Rate Uncertainty. The uncertainty in the assayed emission rate, expressed as a percent, is displayed here. 5. Half-Life. This is the half-life of the nuclide, which can be expressed in Years, Days, Hours, Minutes, or Seconds. The unit should be chosen before entering the half-life value. 6. Uncertainty. This is the uncertainty of that half-life, expressed in the same units as the half-life. For example, in Figure 145 the data shown would be read as “The half-life is 463.9 Days plus or minus 0.1 Days. 7. Use for Calib/INIT? This option is used only when performing an Energy Calibration with Genie 2000’s batch commands. Selecting this option for a peak tells the Batch Calibration that the peak is to be used for performing an Initial Energy Calibration before doing a complete calibration. Normally only the first (lowest energy) and last (highest energy) peaks would have this option enabled. For further details, refer to the “ECAL” section of the Batch Procedure Reference chapter in the Model S561 Batch Tools Support Reference Manual. Clear The Clear button clears the list box so that new values can be entered without having to delete the box’s contents first. Updating the Line Once you’ve made any needed changes, click on the Change button to transfer the new parameters into the List Entry for the line. 197 Using the Certificate File Editor Adding a New Line To add a new line to the list, first use the above editing procedure to alter an existing entry to look like the new one you want to add. When you’re finished with the edits, click on the Add button instead of the Change button. Since the list is sorted by ascending energy, the new entry will automatically appear in its correct location in the list. Deleting an Entry To remove an entry from the list, click on it to select it, then click on the Delete button. The File Menu The file menu lets you: Open, Save or Save as a file, print the file as a Report, start a New file, or Exit the editor. Saving the Certificate File Once you’ve edited the file you have to save it with either the Save or Save as command before it can be used. Printing the Certificate File Use the File | Report command to print a disk file and a hard copy report of the current Certificate File. Click on Yes to send the report to a disk file and print the report, or No to send the report to the disk file only. Creating a New Certificate File The File menu’s New command erases the current Certificate File from the editing window, allowing you to enter a completely new Certificate File. Viewing the Original Certificate If you have attached a bitmap copy of the original certificate file to a CTF file (page 196), you can view it with the View Original Certificate command. Exiting the Editor When you are finished with the editor, click on the Exit command in the File menu to close it. 198 Launching the Editor 6. Using the Analysis Sequence Editor Genie 2000 includes an Analysis Sequence Editor which allows you to create or edit analysis sequences that you can use to automatically analyze your spectra. Launching the Editor To launch the editor, type ASE at the command line.1 When you press ENTER, you’ll see a window similar to the one in Figure 146. Figure 146 The Analysis Sequence Editor Window You can also start the editor with an ASF file loaded by typing, for instance: ASE <filepath>\MDA_sho.asf Or you can launch the editor, then use the File | Open command to open an existing ASF file for editing. Figure 147 shows the editor with MDA_sho.asf loaded. In the Algorithms and Current Steps lists, you’ll see some steps with an asterisk before their names, such as “*Re- 1. See the “Batch Procedure Reference” chapter of the Model S561 Batch Tools Support Reference Manual for details of the ASE command. 199 Using the Analysis Sequence Editor porting – Standard”. These steps have parameters that control how the sequence’s output will be presented. Figure 147 An ASF File Opened for Editing Editing a Sequence File The editor allows you to create a new sequence, change an existing sequence’s list of steps or edit any of the steps, by: • Inserting or deleting steps • Selecting the proper algorithm for each step • Setting the parameters for each algorithm • Editing the parameters for a step In addition, you can set a number of parameters separately for each analysis sequence. Unique Parameters Note that the steps listed in the following table have parameters that can be defined uniquely each time they occur in a sequence. 200 Editing a Sequence File Step Parameters Peak Locate and Peak Area Start channel and Stop channel Save Datasource File name, Save as type and Description Report All parameters other than Activity Units and Multiplier Common Parameters All other sequence step parameters are “common”; they cannot be specified independently. If there are multiple instances of one of these steps in a sequence, all instances of that step will have the same parameters. Insert Step To add a step to the sequence, highlight a step in the Step Selection list box, then press the Insert Step button. The step will be added to the Current Steps list. Delete Step To remove a step from the sequence, highlight the step in the Current Steps list that you want to remove, then press the Delete Step button. Select Algorithm To choose an algorithm for the Current Step, press the Select Algorithm button. For instance, if you had inserted and highlighted the Peak Locate phase step, pressing the Select Algorithm button would bring up the window in Figure 148, which shows the algorithms available for the Peak Locate phase. To associate one of the algorithms with the phase, highlight the algorithm then press OK to save the association. The available analysis phases and algorithms are slightly different for the Alpha Spectroscopy Analysis option and the Gamma Spectroscopy Analysis option. The setup screens and parameter choices for each of the analysis phases are described in detail in “Analyze Menu” of this manual, starting on page 122, or in the “Analyze Menu” section of the Model S509 Alpha Spectroscopy User’s Manual. 201 Using the Analysis Sequence Editor Figure 148 Selecting a Peak Locate Analysis Phase Setup Algorithm After you have associated an algorithm with the phase, highlight the step and press the Setup Algorithm button (or double click on the step). Now you can verify or change the algorithm’s parameters. Sequence Preferences After you have begun editing an analysis sequence, press the Sequence Preferences button to set a group of preferences for that sequence (Figure 149). Edit Sample Information If the “Edit sample information” box is checked, you will be prompted to edit sample information when the sequence begins execution. If the box is not checked, there will be no prompt. Note: No prompt will be issued if the analysis sequence is executed in a command line environment using ANALYZE.EXE directly or via REXX, regardless of this preference setting. Prompt to Select Datasource If you check the “Prompt to select datasource” box, you’ll be prompted to choose a datasource when the sequence begins execution. If the box is not checked, the analysis sequence will use the detector or file datasource that is open and active when the analysis sequence is run. 202 Editing a Sequence File Note: No prompt will be issued if the analysis sequence is executed in a command line environment using ANALYZE.EXE directly or via REXX, regardless of this preference setting. Figure 149 Analysis Sequence Preferences Automatic File Naming Check the “Automatic file naming” box to cause the system to automatically create a new file name each time the Save Datasource step is executed. The files are saved in the standard CAMFILES subdirectory and are named sequentially. If the box is not checked, you will have to specify a file name when the sequence is run. The first time this function is executed, the file will be named “00000001.CNF” and the counter will be incremented by one. When the counter reaches 10 8, it will reset to 1. Note: This preference must be enabled for any sequence that includes a Save Datasource step and that will be executed in a command line environment using ANALYZE.EXE or REXX directly. Efficiency Calibration Check the “Import calibration at execution” box to indicate that an efficiency calibration should be imported at execution. If the box is not checked, the calibration in the datasource being analyzed will be used. Notes: No calibration selection prompt will be issued if the analysis sequence is executed in a command line environment using ANALYZE.EXE directly or via REXX. 203 Using the Analysis Sequence Editor When an efficiency calibration that includes the specification of a .GIS file is imported during an analysis sequence, this specification will be overridden if a .GIS file is also specified in either the Sequence Preferences settings or the NID with Interference Correction algorithm settings. Prompt If “Prompt” is selected, you will be asked to specify the calibration when the analysis sequence starts to run. Specify Now If “Specify now” is selected, you’ll choose the calibration file now instead of at execution time. The drop-down list shows the efficiency geometry identifier of each .CAL calibration file found in the CALFILES directory. If any calibration file does not have an efficiency geometry identifier specified, the list will display the file name (truncated if necessary) enclosed in parentheses. Note that the efficiency geometry identifier can be set via the Store... option in the Calibrate menu. Cascade Correction To enable cascade correction, mark the checkbox. The currently specified .GIS Geometry Composer file is displayed. Note: When an efficiency calibration that includes the specification of a .GIS file is imported during an analysis sequence, this specification will be overridden if a .GIS file is also specified in either the Sequence Preferences settings or the NID with Interference Correction algorithm settings. Prompt for Geometry Composer File If “Prompt for Geometry Composer File” is selected, you will be asked to specify the calibration when the analysis sequence starts to run. Note: No file selection prompt will be issued if the analysis sequence is executed in a command line environment using ANALYZE.EXE directly or via REXX. Use If “Use” is selected, you’ll choose the indicated file now instead of at execution time. Note: This setting will overwrite any existing .GIS file specification in interference-corrected nuclide identification steps. Similarly, specifying a .GIS file in such a step after choosing one in the Analysis Sequence Preferences window will overwrite the preference setting. (Both methods control the same property.) 204 Options Menu Options Menu Though energies are stored in keV, the Energy Units command can change how energy units are shown in the editor’s dialog boxes and in reports. The Dialog Box in Figure , allows you to select which energy units you want to display: eV, keV, MeV, or Other. The proper Conversion Factor for “other” units is defined as the number of keV units equal to 1 “other unit”. For example, the conversion factor for MeV would be 1000 because there are 1000 keV units in 1 MeV. Saving a New Sequence File The File | Save as command lets you save a new sequence file with a Description as shown in Figure 150. The Description is displayed in the editor’s Sequence Title field the next time you open the file. Figure 150 Save As with a Description 205 Using Cascade Correction 7. Using Cascade Correction Canberra’s patented Cascade Correction feature, included in Genie 2000 software, lets you more accurately determine the activities of radionuclides that exhibit cascade summing effects, such as 88Y, 60Co and 152Eu. Prerequisites Before you execute a Cascade Correction analysis, you must have performed these steps: 1. Install the Model S501 Genie 2000 Gamma Analysis Option software, if that has not already been done. 2. Energy calibrate the detector to be used, as described in “Calibrate” on page 59. 3. Create a Geometry Description for the sample analysis configuration that will be used, as described in Chapter 8, Using the Geometry Composer, on page 208. 4. Perform a Peak-to-Total Calibration for that geometry, as described in “Peak-to-Total” on page 73. 5. Perform an Efficiency Calibration for that geometry as described in “Efficiency” on page 79. CAUTION If you performed a source-based (empirical) efficiency calibration, and your calibration source includes nuclides which give rise to cascade summing (e.g. 88Y, 60Co, 152Eu), you should refer to Appendix D, Correcting an Efficiency Calibration for Cascade Summing, on page 284. Note: Calibrations performed by the optional Model S573 ISOCS or Model S574 LabSOCS applications do not suffer from cascade summing effects and therefore do not need to be corrected as described in Appendix D. 206 Performing the Analysis Performing the Analysis Once the prerequisites have been met, you are ready to use Cascade Summing Correction in your analyses. The details on the procedure can be found in the “NID with Interference Correction” on page 145. As you perform the procedure outlined there, you will find a reference to the Coincidence Library used for the Cascade Summing Correction calculations. The library includes: • Nuclides and gamma lines that are affected by cascade summing, as well as those that are free from the effect, and • Decay parameters such as branching ratio, internal conversion correction factors, and absolute yield percentages for nuclides and gamma lines that are affected by cascade summing. • The data in this library were obtained from the NuDat online database at the National Nuclear Data Center (http://www.nndc.bnl.gov/nndc/nudat) in December, 2000. Although this library is not user editable, it is quite comprehensive and will be updated periodically by Canberra Industries. Table 2 The Cascade Correction Data Library 24 38 42 K 47 59 60 65 Ni 72 Na Fe 75 Se 97 Ru 111 Ag Cl Co 82 Br 88 Y Ca Ga 90 Y (m) 46 Sc 56 Ge 76 77 97 Zr Mn As 99Mo 103 Ru 105 109 Pd 111 110 111 Cd (m) 115 115 Cd (m) 114 116 Ru Cd Pd (m) In (m) Ag (m) In (m) 117 In 117 125 122 Sb 124 125 127 Te 134 131 133 Ba 139 140 143 Ce 147 Nd 149 151 153 152 152 154 Eu 153 159 160 165 166 171 169 175 177 Yb 177 175 Hf 180 181 182 187 W 188 Os 193 Eu (m) Ho 185 199 Au Sn (m) Cs Er Hf (m) Os 233 Pa Sn Ba Nd Gd Yb Hf 192 Ir Pm Gd Yb Ta 194 Ir Sb Ba Sm Tb 197 Pt (m) Sb La Eu Dy Lu Re 198 Au 239 Np 207 Using the Geometry Composer 8. Using the Geometry Composer The information developed by the Geometry Composer is used by Canberra’s patented Cascade Summing Correction algorithms and the LabSOCS/ISOCS software. The Composer helps you define sample geometries for HPGe gamma spectroscopy analysis. You can use one of eight sample templates, or customize your own template, to define sample geometries. For each geometry that is defined, you specify: • The size and shape of the sample and its container. • The materials from which they are made. • The type of the detector that will be used for the analysis of this sample. Starting the Composer Before you can run the Geometry Composer, you’ll have to open a datasource. When the datasource has been opened, select Options | Geometry Composer. This brings up the Geometry Composer screen in Figure 151. Many of the Composer’s menu commands are available as buttons in the toolbar at the top of the screen. Figure 151 The Geometry Composer 208 Creating a Geometry Definition Creating a Geometry Definition The next step is to create a new geometry definition. This is done by selecting the File | New command or the icon, which pops up the dialog box in Figure 152. Figure 152 Selecting the Geometry Template Selecting the Geometry Template Select one of the Group of Geometry Templates buttons to enable the set of template definitions you’ll use. Which buttons are enabled depends on the software options installed on your system (S501 Gamma Analysis, S574 LabSOCS or S573 ISOCS). The Select Base Template list shows the definitions available in the chosen group. Click on the description which most closely matches the geometry you want to define (Simplified Marinelli Beaker for this example), then click on OK. The result will be the display shown in Figure 153. For a detailed description of the available templates, refer to the Standard LabSOCS Template Drawings chapter in the Genie 2000 Customization Tools Manual. 209 Using the Geometry Composer Figure 153 Editing the Sample and Detector Dimensions Editing the Detector and Sample Dimensions The next step is to modify the selected geometry template to match the specific detector, container, and sample that will make up this geometry. Template Version The template version you selected is shown here (‘default’ in this case). Detector and End Cap For the most accurate efficiency calibration and for cascade summing results, the HPGe detector being used in this geometry definition should have been characterized for LabSOCS/ISOCS at the factory. If that option has been purchased, and if the detector characterization file has been installed, the detector’s serial number will appear in the drop down list. Selecting it will automatically insert its dimensions into the “Diam.” and “Length” parameters. CAUTION If you have LabSOCS or ISOCS installed, do not use the generic characterizations for Coaxial or Planar detectors for efficiency calibrations; they are not suitable for that purpose. Nor should you use the ‘Example’ detector; it’s used only for testing and training. For accurate efficiency calibration results, you must use the specific characterization file supplied for your particular detector. 210 Editing the Detector and Sample Dimensions The generic characterizations are used only by Cascade Correction users who do not have LabSOCS or ISOCS software, and thus do not have their individual detectors characterized. • Coaxial Detectors (GC, GX, GR, etc.): Select the detector named “Dia=nn.._Coaxial”, where nn is the diameter (in mm) which most closely matches the (germanium crystal) diameter of the actual detector. Consult your detector’s specification sheet to obtain this information. • Planar Detectors (BEGe, etc.): Select the detector named “Dia=nn.._Planar”, where nn is the diameter (in mm) which most closely matches the (germanium crystal) diameter of the actual detector. Consult your detector’s specification sheet to obtain this information. Using this method, a bias in the cascade summing correction factor of less than ±15% can be expected. For greater detail on the correction factor, refer to the Selecting an ISOCS Detector Characterization chapter in the Genie 2000 Customization Tools Manual. Figure 154 shows the result of selecting a characterized detector named “Example”. Figure 154 The Detector Has Been Selected 211 Using the Geometry Composer Geometry Information The definition of the geometry starts with its Description and an optional descriptive Comment. Since Genie uses the Description as the File ID, and the Comment as the File Descriptor, these should be selected to uniquely identify the geometry so that when the calibration file is retrieved, it can be shown to be the proper one. Density and Material Enter the density and material of the sample (source). They are used by the calibration process to correct for factors such as attenuation due to sample and container wall composition. The list at the right of the dialog box is used to specify the material used for the container and source. Double-click on a material to display its name, default density, chemical composition, and mass attenuation coefficients (Figure 155). Figure 155 Displaying the Material Parameters To modify these parameters, or to add further materials to the library, click on the Call MuEditor button directly above the material list. This will launch the Materials Library Editor (described on page 222). To specify the material for the container, click on its name in the list (e.g. glass), then click on the upper arrow (⇐) to copy that choice and its density to the Container Wall Density and Material fields. Next, click on the sample material (e.g. water), then click on the lower arrow (⇐) to copy that data to the Source Density and Material fields. In Figure 156 glass was selected for the beaker and water for the sample. 212 Editing the Detector and Sample Dimensions Figure 156 Add Geometry Information The density values from the Materials Library entries for the selected materials are automatically inserted into the Geometry Description. If necessary, the density can be edited to better fit the sample. CAUTION Carefully review the default density to assure that it is appropriate for the actual material used. Set Sample Via By default, the Geometry Composer bases its calculations on the sample’s Dimensions. Click on Volume or Weight to select another basis for the calculations. The selected basis is inserted into the Dimensions table and an entry box for its value is enabled. Once the dimensions of the sample and its container have been entered (see “Sample Dimensions”, below), the value for the volume or weight is set automatically based on the container dimensions and the sample density previously entered in the Density and Material section of the window. Dimensions Scale All dimensions default to the unit selected in “Default Parameters for New Geometries” on page 231. Use the buttons here in Dimensions Scale to select another unit. Note that the units selected apply to the dimensions for both the detector and the sample. CAUTION Changing units during data entry will convert all existing entries to the new units. 213 Using the Geometry Composer Sample Dimensions The Dimensions table in the middle of the window is used to enter the dimensions of the sample and its container. There is one row in the table for each element in the definition of the geometry and one or more columns of data. Show Template Click on the Show Template button to see a drawing like the one in Figure 157, showing the elements and relationships of the geometry currently being defined. Figure 157 Displaying a Geometry Template The numbers in the drawing correspond to the row and column position of the element in the sample Dimensions table. For example, the value for the dimension labeled 2.1 the diameter of the detector well - is entered into Row 2 (Detector Well), Column d.1. Auto and Fixed The two Picture Scale buttons in Figure 157 are used to resize the window for easier viewing. Use the Close button to exit the viewer. 214 Editing the Detector and Sample Dimensions Notes: A Source-to-Detector distance of 0 mm is permitted; for example, when the source is resting directly on the detector end-cap. For geometries where it is physically appropriate, additional Source-to-Detector data fields for parameters such as source orientation relative to the detector’s axis will be found. Refer to the descriptions of the various template descriptions in the Standard LabSOCS Template Drawings chapter in the Genie 2000 Customization Tools Manual for further details. Save Data As User Version You can save a partial description as a custom template for future use. For example, if you will be using several different Marinelli Beakers for sample assay, you may wish to save a partial definition now in order to reduce geometry definition time in the future. Click on the Save Data As User Version button in the upper left corner of the screen in Figure 154 (page 211) to save the partial template. Note: A User-defined Template should only be saved with those parameter values which will be constant from one geometry to the next, because those values can’t be edited when that User-defined Template is used as the basis for a new geometry definition. You’ll now see Figure 158, where you should change “untitled” to an appropriate 215 Using the Geometry Composer name for the new template, then click Add to add the new definition to the list of available template definitions. Figure 158 Saving a User Template Selecting a User Defined Template To define a geometry based on any partial template you have saved: 1. Select File | New. 2. Select the same generic definition used previously (in this example, Simplified Marinelli Beaker), then click on OK. 3. This will display the dialog shown in Figure 159, where you can select the custom definition you just saved as your base template, then continue as described in “Detector and End Cap” on page 210. 216 Verifying the Geometry Definition Figure 159 Selecting a User-defined Template. Verifying the Geometry Definition When you’ve completed the geometry definition, click on OK. The Composer will verify the definition and, if a potential problem is found, display an error message. If the definition is valid, you’ll see a report like the one in Figure 160. Figure 160 The Geometry Composer Report 217 Using the Geometry Composer Note: If you open an existing definition in the Geometry Composer, you’ll immediately see the Geometry Composer Report for that definition. Editing a Geometry Definition If need to change any of the parameters shown in the report, select Edit | Dimensions and Detector to open the editing window (Figure 153 on page 210). Editing the Sample Environment In the LabSOCS/ISOCS efficiency calibration process, air fills all undefined spaces between the sample and the detector. In order to correctly calculate the attenuation of the air, you’ll have to define three environmental (ambient) parameters. To edit these parameters, temperature, pressure and relative humidity, select Edit | Environment. You’ll see the dialog box in Figure 161. Figure 161 The Edit Environment Dialog Note: These edits affect only the current geometry. You can change the defaults for all future geometries under “Default Parameters for New Geometry” in the Options menu (page 231). 218 Editing the Efficiency Parameters Editing the Efficiency Parameters If you need to modify the Convergence, Maximum Detector Reference Point Number (MDRPN), Energies, and Error Values used in the LabSOCS/ISOCS efficiency calibration process, select the command Efficiency Parameters for this Geometry from the Edit menu, which opens the dialog box shown in Figure 162. Note: These edits affect only the current geometry. You can change the defaults for all future geometries under “Setting the Default Parameters for New Geometry” in the Options menu (page 231). Since editing and using these parameters is beyond the scope of this chapter, only an overview of parameter use and editing functions will be presented here. For an in-depth discussion of how the Convergence and MDRPN parameters affect the calibration process, refer to the LabSOCS/ISOCS Technical Notes chapter in the Genie 2000 Customization Tools Manual. Editing the Energy List Select the Energy List tab in Figure 162 to activate the Energy List Editor. This editor allows you to define the energies for which efficiencies will be calculated. This feature may be used to establish properly spaced efficiency values for the desired energy range. Figure 162 shows that the default energy list covers the 100 to 2000 keV range. The error values listed are the estimated uncertainty error values for each energy based on LabSOCS/ISOCS validation testing. Deleting an Energy from the List Select the energy line to be deleted, then click on Remove. Adding an Energy to the List Type the new energy value into the “Energy, keV” field and its associated uncertainty into the “Error, %” field, then click on Add. The new line will be added to the list. Restoring the Default Values To restore the Energy List defaults in Figure 162, click on Use Default Energies. Load Energy List Use this button to load a previously saved list of energies, replacing the current one. Save Energy List This button is used to save a custom list of energies for later use 219 Using the Geometry Composer . Figure 162 The Energy List Dialog Changing the Integration Settings Selecting the Integration tab in Figure 162 brings up the dialog box in Figure 163, which is used to change the integration settings for efficiency calculation. For a discussion on how these parameters affect the efficiency calculation, refer to the ISOCS Technical Notes chapter in the Genie 2000 Customization Tools Manual. Convergence % This parameter defines the maximum acceptable deviation in the results of the efficiency calibration calculations. The default value of 1% typically yields the best tradeoff between accuracy and computation time. MDRPN The Use MDPRN option (Maximum Detector Reference Point Number) should always be checked (default) to enable a process that increases the accuracy of the LabSOCS/ISOCS computations for close-detector geometries. A Value of 4 has been found to be the optimum for most applications. Accordingly, this value will be used in the calculations if the “Use MDRPN defined for detector” check box is enabled. Show Progress Bar Select Yes to enable display of the Progress Bar during the Efficiency Calibration Calculation. 220 Checking the Geometry’s Validity Figure 163 The Integration Settings Tab Checking the Geometry’s Validity Once you have completed making all necessary changes to your definition, you should again have it tested to insure that is valid for later use by the calibration and analysis procedures. To do that, select Efficiency Curve | Check Geometry Validity to perform a more extensive validation of the geometry definition than the automatic validity check made when you exit the geometry definition window. Saving the Definition Once you are satisfied that all of the parameters are correct, you must do a File | Save As to save the definition before going on to perform a LabSOCS/ISOCS efficiency calibration. Note: This will generate two files: a .GEO file and a .GIS file. Each contains the same information, but in two different formats for different sections of the software. To avoid confusion, they should always be treated - deleted, renamed, etc. - as a two-part set. 221 Using the Geometry Composer Generating an Efficiency Curve This function is available only if LabSOCS/ISOCS is installed. First make sure that you have already saved your newly created or modified Geometry Definition. Then select Efficiency Curve | Generate Efficiency Data Points to calculate the efficiency curve for the defined geometry. This process creates an .ECC file in a subdirectory defined by the geometry template chosen. Figure 164 The Data Points Have Been Generated A progress report is displayed during this process, and the message in Figure 164 is displayed when it is complete. Note that the full path to .ECC file that was generated is shown. To use the completed calibration, see “By LabSOCS/ISOCS” on page 85 and select the *.ecc file you have just created. Refer to Calibration by LabSOCS/ISOCS (page 85) for the rest of the process. Closing the Geometry Composer returns you to the screen shown in Figure 65 (page 85). The Materials Library Editor The Edit | Materials Library command is used to edit the library containing the material choices and characteristics used to specify the composition of the sample and its container. Selecting it opens the library editing window shown in Figure 165. 222 The Materials Library Editor Figure 165 The Materials Library Editor The Nature of a Library Entry The uses of the library’s editing tools can be better understood by examining the makeup of a Materials Library entry. For example, to view data for “concrete”, double click on its name in the Material Library list on the right side of the window. The result will look like Figure 166. Figure 166 The Library Entry for Concrete 223 Using the Geometry Composer You’ll see the name of the material and its density, any comments, the chemical composition of the material, and the coefficients used to correct for the material’s radiation attenuation. These parameters cannot be modified from this display; it is for information purposes only. The Chemical Composition of this compound, shown in Figure 166, is interpreted as: 15.42% C + 35.75% O + 18.77% Si + 26.82% Ca + 0.56% H + 2.68% Mg The total may not always be 100% because of rounding errors. Defining New Materials There are three ways that new materials can be defined: • By defining a completely new material. • By basing the new material on an existing definition. • By combining two or more existing materials into a new one. The left side of the Material Editor window is used for the definition of a new material. To illustrate how the process, the definition of a new material called “bronze” will be entered. Bronze is composed of 90% Copper and 10% Tin, by weight. The procedure is as follows: 1. Select copper (Cu) from the list of elements at the left. 2. Insure that the n= field shows a value of 1. 3. Click on the button above the list to copy the Cu entry from the list to the Formula box (the button is green, indicating that it’s enabled; red buttons are disabled.) 4. Enter the value “90" in the left-hand Mass Percentage field. 5. Click on the “Add As Component” button ( ) directly above that field. The result will be a display like the one in Figure 167. The New Substance Composition indicates that we just entered a component that will make up 90% of the mass of our new material, and that component consists of pure (100%) copper. Note the line directly above this field, which tells us we still have 10% of the material’s composition left to be defined. 224 The Materials Library Editor Figure 167 The Copper Component Has Been Added The same basic procedure is then used for entering the tin component, using Sn for the Element and 10% for the Mass Percentage. After doing that, the window will look like the one in Figure 168. With 100% of the material defined, the Arrow Buttons we have been using have turned red. Figure 168 The Tin Component Has Been Added 225 Using the Geometry Composer Saving the Definition There are two or three more data entries to make before the definition is complete (see Figure 169): • Density of the material in g/cm3. • The Name of the New Substance (8 characters, maximum). • An optional Comment (32 characters, maximum). Once you’ve done this, the new material can be added to the Material Library by simply clicking on the Load into Library button ( ). A message will be displayed to let you know the entry was successful. Click on OK to acknowledge it, and “bronze” will be found in its correct alphabetical position in the Material List. CAUTION Load the definition into the Library before exiting the editor or the definition will be lost. Figure 169 The Completed Definition Correcting Data Entry Errors In the Material Editor’s window you’ll notice two Clear buttons, one at the top of the Chemical Formula Composer and one in the New Substance Composition. These allow you to delete the current contents of these fields and enter new values. 226 The Materials Library Editor Basing a New Material on an Existing Definition To illustrate how this is done we will take the definition of a material called “dirt1", add some water to it, and save it as ”mud1". Assuming a three parts “dirt1" to one part water, the process is as follows: 1. Click on “dirt1" in the Material Library. 2. Enter 75 into the right-hand Mass Percentage field. 3. Click on the green “Add as Component” button ( ) directly above that field. The result can be seen in the New Substance Composition window of Figure 170, which indicates that 75% of our new material is composed of the elements which make up “dirt1". Figure 170 Dirt1 Has been Added Next we have to add some water, using the Chemical Formula Composer on the left side of the window: 1. Click on the element H. 2. Enter 2 in the n= field, indicating 2 atoms of hydrogen. 227 Using the Geometry Composer 3. Click on the green button above the list to copy the H element from the list to the Formula box. 4. Click on the element O. 5. Insure that n= shows a value of 1, indicating 1 atom of Oxygen. 6. Click on the green button to complete the formula for water (H2O will be seen in the Formula text box). 7. Type 25 into the left Mass Percentage field, then click on the Add As Component button ( ) directly above it, to add the water to the dirt. To complete the definition of “mud”, enter the density, name, and comments as we did for “bronze” (on page 226). Now click on the Load into Library button ( ) to add “mud” to the Material Library. Alternatively, you could have simply used the “Water” already defined in the materials library for the remaining 25%. Combining Existing Materials to Make a New One Since “water” and “dirt1" are already in the Material Library, we could have made our ”mud1" by simply combining them. This is done by: 1. Selecting “dirt1", entering 75 as its Mass Percentage and clicking on the right-hand Add as Component button. 2. Repeat that process for “water”, using 25 as its Mass Percentage. 3. Enter the new name, density, and comments, click on Load into Library, and the definition is complete. Any of these three techniques make it very easy to define a custom Material Library tailored to the specific needs of your laboratory. Deleting a Material Library Entry To delete an entry from the library, select it in the list, then click on the Delete Substance button. If the entry is part of another definition, the deletion will not be allowed. For example, “dirt1" cannot be deleted as long as the just created ”mud1" still exists. 228 View Menu View Menu The View menu’s commands are used to customize the display. For instance, turning off the Toolbar and the Status Bar will make the display area larger and the Split command lets you display up to four geometries at a time. Toolbar When checked, the toolbar is displayed just below the Geometry Composer’s menu bar. Status Bar When checked, the status bar is displayed below the bottom scroll bar in the Geometry Composer. Split When checked, the Split display function is enabled as shown in Figure 171. You can change the split at any time by dragging the gray lines to create two or four “panes” of any size. Figure 171 The Initial Split Window To return to a single-pane display from a four-pane display, drag the gray lines to a corner of the display. From a two-pane display, drag the single gray line to the side of the display. 229 Using the Geometry Composer Option Menu The Options menu contains commands that are used to establish the default operating preferences and parameters used by the Geometry Composer. Note: The Geometry Composer’s default configuration parameters are suitable for most uses and do not normally need to be altered. Configuration Select Options | Configuration to display the dialog box in Figure 172. The current Version Numbers and Dates of the program’s software modules are displayed. These will be helpful to Canberra’s service personnel for troubleshooting purposes. Click on the Update Configuration button to ensure that the most current information is being displayed. Figure 172 The Geometry Configuration Tab The Current LabSOCS/ISOCS Path tab displays the complete path to all of the data files used by the software (Figure 173). If you use a different file structure, you can change the data by double-clicking on a path description, then selecting a new path via the dialog box that is displayed. 230 Option Menu Figure 173 The Current ISOCS Path Tab CAUTION An incorrectly set path can cause the system to stop functioning. Default Parameters for New Geometries Select Options | Default Parameters to establish default values for some of the parameters used when creating a new geometry. This command is not available if a geometry definition is open in the Composer. Preferences The Preferences tab (Figure 174) is used to establish the defaults used for the sample, container, and environmental measurement units. Note that the choices made here are simply setting the defaults that will be displayed when a new geometry definition is created. The defaults may be changed as needed when a geometry is defined. 231 Using the Geometry Composer Figure 174 Setting the Default Parameters Efficiency Integration Process Tab The Efficiency Integration Process tab (Figure 175) is used to set default parameters for the efficiency calculation. The Use MDRPN box should be checked for accurate computations when the sample or absorber is close to the detector. Figure 175 The Integration Defaults 232 Option Menu The CRPN parameter shown below this check box is relevant only for collimator calibrations within ISOCS; for LabSOCS the CRPN setup can be ignored. For further information on these parameters refer to “Changing the Integration Settings” on page 220 and to the LabSOCS/ISOCS Technical Notes chapter in the Genie 2000 Customization Tools Manual. The default values may be re-established by clicking on the Restore Recommended Values button. Energy List The Energy List tab (Figure 176) is used to establish the default energies and uncertainties that will be used for calibrating a new geometry definition. Figure 176 The Energy List Tab Delete an Energy: Select the energy line to be deleted, then click on the Remove button. Add an Energy: Type the new energy value into the Energy, keV field and its associated uncertainty into the Error, % field, then click on the Add button. The new line will be inserted into the list. Refer to the ISOCS Validation Documentation for guidance as to the estimated accuracy of the ISOCS/LabSOCS calibration methodology, or use values determined locally. Enter the estimated 1 sd value in %. 233 Using the Geometry Composer Deleting a Geometry Definition To delete a definition that is no longer needed: 1. Select Open from the File menu. 2. Locate the definition to be deleted. 3. Right click on the name of the definition, and select Delete from the list of commands that is displayed. 4. Click on Yes in the confirmation dialog that is displayed. 5. Click on Cancel to close the Open command dialog box. 234 Enabling Datasource Preview 9. DataSource Preview DataSource Preview lets you preview Genie 2000 spectrum (CNF) files using Windows Explorer without having to open the file in an MCA view. Preview uses a directory configurable Javascript® in conjunction with Genie 2000 components. • You can configure any directory to use this function. • When the function is enabled, you can only preview the datasource. The preview can be disabled, allowing you to move or copy files. • When a datasource is opened for preview, you cannot open it in an MCA view. • This function is not supported under Windows NT. Requirements The Datasource Preview function requires that three conditions be met: • Your operating system must be Windows 2000 SP2 or later, or Windows XP SP1 or later. • After installing Genie 2000, you must reboot for Datasource Preview to work. • Screen Resolution must be 1024 by 768 pixels, minimum. Enabling Datasource Preview If the following settings are not enabled after you’ve installed Genie 2000 and rebooted, they must be configured manually. The Active Desktop First, you’ll have to enable the Active Desktop feature of Windows Explorer. Windows 2000 In Windows 2000, select Tools | Folder Options | Web View | Enable Web content in folders. Windows XP In Windows XP, select Tools | Folder Options | Tasks | Show common tasks in folders. 235 DataSource Preview Customizing the Datasource Folder Next, you’ll have to customize the folder where the datasource files are stored. If you performed a Standard Genie 2000 Installation, the files are in C:\GENIE2K\CAMFILES. Windows 2000 For Windows 2000: • Find and select the directory containing the datasource files. • Click View | Customize This Folder. This opens the Customize This Folder Wizard. • Click Next. • In the next dialog box, select Customize | “Choose or Edit an HTML template for this folder”, then click Next. • In the next dialog box, select Current, then click Next. • At this point, the Folder.htt file will be launched in Notepad. CAUTION: DO NOT edit this file. • Close Notepad, then click Finish in the Wizard. Windows XP For Windows XP: • Find and select the directory containing the datasource files. • Click View | Customize This Folder. • In the dropdown box, choose Use existing customization template. • If you want to apply this template to all the subfolders check the “Also apply this template to all subfolders” checkbox. • Click OK. The first time the datasource folder is opened in Windows XP, you’ll see the message that “The file or folder you are opening contains Web content that may be unsafe…” Click the message’s Yes button to allow the datasource preview to run. If datasource preview does not work under Windows XP after you’ve installed Genie 2000 and rebooted, check the following: • Click View | Customize This Folder. 236 Working With the Preview • In the dropdown box make sure “Use existing customization template” is selected. If it isn’t, select it, then click OK. Using a Different Directory Any directory can use this feature. To enable another directory, do the following. • Using the Control Panel Folder options, enable the showing of hidden and system files. • Navigate to the datasource directory (\GENIE2K\CAMFILES) and copy the Desktop.ini file and the “Folder Settings” folder to the target directory, the one you want to enable for datasource previewing. • Open a Command Window and navigate to the target directory. • The target directory’s system attribute must be set to ‘true’. At the command prompt, type: attrib +s directoryname. Where ‘directoryname’ is the name of the target directory. Be sure to include the ‘.’ following the directoryname. • Perform the configuration steps listed above for your operating system. Working With the Preview When the datasource directory is opened, datasource preview is enabled by default. Select a datasource, such as Nbsstd.cnf, to display it (Figure 177). Note: The preview function needs enough space to display the datasource’s spectrum. If the the Explorer is not maximized, you may not see the spectrum; stretch the Explorer horizontally until the spectrum is displayed. 237 DataSource Preview Figure 177 Previewing Nbsstd.cnf Copying a File In the Preview Mode Unchecking the Enable DataSource Preview checkbox will allow you to safely copy the currently selected file. CAUTION Attempting to copy a file with Enable DataSource Preview checked can cause unexpected results. Scale Click the Linear Scale checkbox to toggle the preview’s vertical full scale between linear and log. Cursor / Counts You can use the standard Genie 2000 controls to move the cursor and the region markers through the spectrum. The Cursor and Counts fields above the spectrum will be updated to reflect the cursor’s current position. 238 A. Software Installation Because of the flexibility of the Genie 2000 system, there are many aspects to system installation and setup. The applicability of these various aspects is a function of the individual installation, its desired capability, its hardware, and so forth. This chapter serves as a guide to the installation process, directing you to the related information in this manual as required. Factory Assembled Systems For complete systems provided by Canberra, the hardware and software have been installed and tested at the factory. After setting up the system, go to Chapter 2, MCA Input Definition. Preliminary configuration of inputs will have been done at the factory for testing, but you will probably want to change some of the initial definition (for example, the detector names) for your own operation. Doing it Yourself If you are putting the system together yourself, Canberra recommends that you follow the sequence presented here. Basic System Requirements Successful installation and operation of Genie 2000 software requires at a minimum: Computer: Industry standard computer with a Pentium ®-233 processor and CD-ROM drive is required. Operating Systems: Windows NT® V4.0, Windows 2000 or Windows XP. RAM: A minimum of 64 MB (Windows NT/2000) or 128 MB (Windows XP) is recommended, but in the Genie 2000 environment more memory will generally improve performance. Hard Disk: 100 MB free disk space for Genie 2000 software and sample data file storage.1 Display: VGA color, 800 x 600 resolution, minimum; 1024 x 768 recommended. 1. Due to extensible nature of the CAM file system, you can expect data files, including all parameters, analysis results, library information and calibrations, to average 80-100 KB each. 239 Software Installation Security Key: The security key supplied with the Genie 2000 software must be connected to a parallel port.2 1. Referring to Installing Windows” on page 240, install the appropriate Windows operating system. 2. Install MCA hardware and any network hardware. Refer to the manual for your for installation instructions. For the System 100 and AccuSpec MCAs, refer to the Hardware Installation” chapter of the Historical Canberra MCAs.pdf file on your Genie 2000 CD-ROM. 3. Referring to “Installing Genie 2000” on page 241, install the Basic Spectroscopy Software. 4. Referring to Installing TCP/IP Components” on page 244, install the required TCP/IP network software components. 5. To install any Genie 2000 software options, refer to “Installing Optional Software” on page 243. 6. Additional information on customizing Windows for running Genie 2000, which is not required by most users, can be found in Appendix B, Genie 2000 Configuration. 7. To set up your MCA Input Definitions, use the MID Wizard or MID Editor, both described in Chapter 2, MCA Input Definition. Installing Windows Windows must be installed on the hard drive; refer to the appropriate Windows manuals for complete instructions. Please follow these guidelines when installing Windows on your system. 1. You’ll need approximately 550 MB (Windows NT/2000) or 1.5 GB (Windows XP) of free space on your hard disk for the complete Windows installation. 2. Remove all Canberra PC-board acquisition devices prior to the installation of Windows NT/2000/XP. Windows NT/2000/XP supports Plug-n-Play, which will automatically detect hardware during installation and attempt to install the proper support. Canberra’s PC-board acquisition devices do not support 2. This parallel port can still be used for most peripherals, but not for control of the Model 8224 Multiplexer. 240 Installing Genie Software Plug-n-Play and may cause detection problems if plugged in during Windows installation. Installing Genie Software This section describes installing the Genie 2000 Basic Spectroscopy and optional software from the distribution CD. Please note that this installation requires 50 to 90 MB of free space on your hard disk, depending on options selected. Note also that Administrator privilege is required under Windows NT/2000/XP to perform the installation since edits to the registry are made. Notes: Canberra recommends that Genie-2000 software be operated using the local system administrator account. If however, you opt to run Genie-2000 from a non-privileged account, you must manually change the permission and security setting in the Genie2K directory tree and their files. Not doing so will produce unreliable results. It is also recommended that the Windows XP “Switch Users” function be disabled to prevent simultaneous access to common Genie-2000 files. The System Administrators Control Panel can be used to disable this feature. Refer to the Windows XP online help for additional information on how to disable this feature. Update Procedure Before performing a software installation or upgrade, it’s highly recommended that you make a complete backup of all of your Genie 2000 directories. If this is not practical, you should at least copy any *.ASF, *.TPL or *.NLB files that you modified (but that still use the default file names) to a disk or to a temporary directory to be sure that the software installation procedure does not overwrite them with default files. After the installation is complete, these files can be restored to their original directories. Release Notes During installation of each software option, a Release Notes file containing information on the current version of the software, is copied to the GENIE2K directory on your hard disk. It is worthwhile to read this text (ASCII) file, which has a general file name of G2K*.TXT, directly from the installation CD before installing the software, to see if there is any variation in the installation procedure. To install the Genie 2000 software: 1. If you are installing this software as an upgrade from a previous version, make sure that no Genie 2000 software programs, such as the VDM, are running. 2. Insert the CD into the CD-ROM drive. 241 Software Installation 3. Click Start | Run and type ?:\setup, where ? is your CD drive, then click OK. 4. The setup screen (Figure 178) offers several Genie 2000 options. In addition to installing the software, you can read the Release Notes, install Acrobat ® Reader® and review the Genie 2000 Tutorials Manual, the Genie 2000 Operations Manual, and the Genie 2000 Customization Tools Manual. Figure 178 The Genie 2000 Installation Screen Installing Genie 2000 Note: Windows Scripting Host, one of the components being installed with Genie, may ask you to reboot when its installation is complete. If this happens, select No. You should allow the Genie 2000 installation to finish before you reboot. 1. To install the software, select the Install Genie-2000 button and follow the instructions presented on the screen. 2. You will be asked if you want to install Genie 2000 documentation directly on your hard drive. Installing the documents requires about 21 MB of disk space. 242 Installing Genie Software 3. Next, setup will ask if you would like to Install Acrobat Reader. You can also install the Reader by clicking its button on the setup screen. 4. Next, you will be asked to choose between Standard Installation and Custom Installation, as described in the following two sections. Standard Installation This is the choice that most people will use. The Genie 2000 application is installed with predefined defaults – no further user selections are required. Select the Standard button, then click Next. The application will now be installed. When the installation is complete, some final instructions will be displayed. Custom Installation The components that comprise the Genie 2000 application are installed in sub-directories in the installation directory specified earlier in the procedure. If these default sub-directories are not acceptable for a particular installation you can change the location (directory) where these components are installed. In addition, Setup allows you to modify the values of the following environment settings: SAD_TIMEOUT, DS_LOGON, PSET_DELAY, ADVISE_HOLD and HDW_STATUS. See Appendix B, Genie 2000 Configuration, for a description of these settings. 1. Select the Custom button, then click Next or press the ENTER key. 2. A dialog box will appear. Select the components whose directories you want to change. When you have made all your selections click Next or press the ENTER key. 3. For each component selected, a dialog box will prompt you to enter the drive and directory in which to install the component. Change the drive/directory as necessary and click Next or press ENTER. After all selected components are complete the application will be installed. 4. After installing the application, Setup will display each of the above mentioned environment settings. You may keep the default settings or modify the settings. Setup will run through the final installation steps. 5. When the installation is complete, some final instructions will be displayed. Installing Optional Software To install another Genie 2000 program, put the first, or only, installation disk in its drive, then: 243 Software Installation 1. Click Start | Run and type ?:\setup, where ? is your CD drive, then click OK. 2. Follow the instructions presented on the screen. 3. If the instructions on the screen tell you to reboot your system and you are installing several options, you can install all of them before rebooting. Completing the Installation After installing all the software: • Install and configure the TCP/IP network components (page 244). • Install the AIM system drivers, if required (page 259). • For Models S500 and S502, you must install the security key (page 262). • You might want to have a shortcut to the Genie 2000 folder on your desktop (page 262). Installing TCP/IP Network Components The TCP/IP network protocol is a standard component of the Windows operating system environments. The Genie 2000 software is a client/server architecture; communications between the client and server components is through Windows sockets using the TCP/IP protocol. Note: Genie-2000 assumes that a network interface is installed in the local PC. If you do not have a network interface in a Windows 2000 or Windows XP PC, refer to the precedures in “Non-Network VDM Configuration” on page 253. Windows NT/2000/XP TCP/IP Setup The following steps should be performed to ensure proper setup of TCP/IP for use by Genie 2000 under Windows NT/2000/XP. If remote VDM access is required, either by this computer or by another remote computer to this computer’s VDM, some additional steps may be required; these are described in “Additional Setup Steps for Remote VDM Access” on page 248. 1. To determine if TCP/IP is already installed on your computer, right click on the Network Neighborhood icon, select Properties, then select the Configuration tab. 244 Installing TCP/IP Network Components If you see TCP/IP in the Configuration list (Figure 179), it is installed and no further action is required. Click on Cancel to exit the Network window without making any changes. Figure 179 Network Protocol Screen 2. Only two network components require installation for Genie 2000. First, a network adapter must be added. If your computer does not contain a network adapter card, then an MS Loopback Adapter must be added. Click on the Adapters notebook tab (this brings up the Network Adapters selection page); click on the Add button to bring up the dialog in Figure 180. 245 Software Installation Figure 180 Select Network Adapter Select the appropriate vendor and network adapter card to match the one in your machine. If none is present, then select the MS Loopback Adapter entry in the Network Adapters list. Choose OK to add the selected adapter. You will be prompted for your Windows NT/2000/XP installation disks (CD-ROM) in order to copy the required files for the selected network adapter (note that on some pre-loaded systems, the Windows NT/2000/XP distribution is installed on the hard disk partition containing Windows NT/2000/XP). 3. It is now time to add the TCP/IP protocol. Select the Protocols notebook tab on the Network Settings screen and press the Add button to bring up the Select Network Component Protocol dialog (Figure 181). Figure 181 Select Network Protocol 246 Installing TCP/IP Network Components Highlight the TCP/IP Protocol from the Network Protocol list and press OK to add. You will be prompted for your Windows NT/2000/XP installation disks (CD-ROM) in order to copy the required files for the selected network adapter (note that on some pre-loaded systems, the Windows NT/2000/XP distribution is installed on the hard disk partition containing Windows NT/2000/XP). 4. If remote VDM access is required, then proceed to ”Additional Setup Steps for Remote VDM Access” on page 248. 5. Press the Close pushbutton to exit the Network setting dialog. At this time you will be prompted (via a dialog shown in Figure 182) for setup of TCP/IP properties. On this dialog, an IP address and subnet mask must be specified. Since the loopback adapter has been selected (i.e. restricting TCP/IP communications to local only), then any legal IP address and subnet mask may be specified (e.g. 200.200.200.1 for IP address and a subnet mask of 255.255.255.0). Note that with this type of setup, Genie 2000 will use the standard loopback IP address, 127.0.0.1, and not the one specified in this dialog. Press OK to complete the setup. Figure 182 Microsoft TCP/IP Properties 247 Software Installation 6. When all required files have been copied and the installation is complete, you will be reminded to reboot your system to complete the installation process and will be given the option of restarting your computer immediately. Additional Steps for Remote VDM Access If access to this computers VDM is required from another remote computer, then this computer must identify itself via a unique computer name. If, after setting up your remote VDM access, you have persistent problems in establishing client connections to the VDM, refer to “Additional TCP/IP Installation Tips” on page 251. To set up remote VDM access, perform the following steps: 1. The name of this computer must be defined via the Network Settings applet. To do this, click on the Identification notebook tab which brings up a dialog box. Click the Change button to enter a unique computer name (maximum of 8 characters allowed by Genie 2000; no spaces allowed). This dialog (Figure 183) requires entry of a workgroup; this is not used by the Genie 2000 software so the value of this field is at the discretion of the user (this field is typically used in larger networks to help partition them and its users into logical domains). Figure 183 Computer Name Identification 248 Installing TCP/IP Network Components 2. Click the Close button to exit the Network setting dialog. You’ll be prompted (via the dialog in Figure 184) to set up the TCP/IP properties. Figure 184 TCP/IP Properties Screen An IP address must be defined for this computer so it can be associated with the previously entered computer name (this is how computers and applications communicate with each other using TCP/IP; the computer name is translated into an IP address). Either select the “Specify an IP address” radio button and enter in a valid IP address and subnet mask (e.g. IP address of 200.200.200.1 and a subnet mask of 255.255.255.0) or select the “Obtain an IP address automatically” radio button if this computer resides on a network which uses TCP/IP and employs dynamic IP addressing. It is recommended that you contact your network administrator for guidance in setting up this portion of TCP/IP since IP addresses must be unique on a network. Select OK when setup of TCP/IP properties is complete. 3. When all required files have been copied and the installation is complete, you will be reminded to reboot your system to complete the installation process and will be given the option of restarting your computer immediately. Select No to the restart computer question since some additional setup steps are still required. 249 Software Installation 4. The Genie 2000 Network Configuration File (as pointed to by the environment variable CINETCFG; typically named G2K_VDM.NCF) must be edited as follows: Edit the first line of this file to remove the text LOCAL as shown below (this indicates that the computer name/IP address information is defined via the network settings information and not defaulted to Local / 127.0.0.1): Original: 1 -\local 1B-\pipe\datasrce 1C-\pipe\configur Edited: 1 -\ 1B-\pipe\datasrce 1C-\pipe\configur If access to another computers VDM is required from this computer, perform the following steps: 1. The Genie 2000 Network Configuration File (as pointed to by the environment variable CINETCFG) must be edited as follows: Edit additional lines (after the first three lines) into the file as follows (this example assumes a remote computer name of NODE1): Original: 1 -\local 1B-\pipe\datasrce 1C-\pipe\configur Edited: 1 -\ 1B-\pipe\datasrce 1C-\pipe\configur 1M-\\node1\pipe\datasrce 1C-\\node1\pipe\configur Add additional lines as required to define subsequent remote computers. 250 Installing TCP/IP Network Components 2. Assuming your network does not use DNS, WINS or dynamic IP addressing, then one additional Windows NT/2000/XP TCP/IP file requires editing in order for this computer to resolve the remote computer name to an IP address. This file is named HOSTS. and must be located in the WINNT\SYSTEM32\DRIVERS\ETC directory. A sample file named HOSTS. is installed (located in the aforementioned directory) and can be used as the template for creating this file. Computer name, IP address entries must be made to this file so the remote computer running the VDM can be accessed by this computer. An example file is shown below with edits for the remote computer name NODE1. # # # # # # # # # # # # # # # # # # # # # # # # # Copyright (c) 1993-1995 Microsoft Corp. This is a sample HOSTS file used by Microsoft TCP/IP for Windows/NT This file contains the mappings of IP addresses to host names. Each entry should be kept on an individual line. The IP address should be placed in first column followed by the corresponding host name. The IP address and the host name should be separated by at least one space. Additionally, comments (such as these) may be inserted on individual lines or following the machine name denoted by a ‘#’ symbol. For example: 102.54.94.97 38.25.63.10 127.0.0.1 200.200.200.5 rhino.acme.com x.acme.com localhost node1 # source server # x client host # Node 1 IP address Additional TCP/IP Installation Tips Genie 2000 uses (by default) the port numbers 1200, 1300, and 2000 when creating socket connections for client/server communications. These are in the range of “user defined” services as specified by the TCP/IP standard. It is possible that these may be defined by another application on your computer which will cause conflicts with Genie 2000. If problems persist in establishing client connections to the VDM, this may be a possible cause of the problems. To verify, examine the file WINDOWS\SERVICES (Windows 98/Me) or WINNT\SYSTEM32\DRIVERS\ETC\SERVICES (Windows NT/2000/XP). as shown below. 251 Software Installation # # # # # # # # # # Copyright (c) 1993-1995 Microsoft Corp. This file contains port numbers for well-known services as defined by RFC 1060 (Assigned Numbers). Format: <service name> <port number>/ <protocol> [aliases...] [#comment>] echo 7/tcp echo 7/udp discard 9/tcp sink null discard 9/udp sink null systat 11/tcp systat 11/tcp daytime 13/tcp daytime 13/udp netstat 15/tcp users . . . kpop 1109/tcp phone 1167/udp ingreslock 1524/tcp maze 1666/udp nfs 2049/udp . . . # Pop with Kerberos # sun nfs. Check to see if any one of the default Genie 2000 port numbers are defined. If so, then edits must be made to this file as follows: Datasrce Advise Configur tion nnnn/tcp nnnn/tcp nnnn/tcp # VDM datasource connection # VDM advise connection # VDM configuration connec- where nnnn is an undefined port number. If a Dialup Adapter is used for binding the TCP/IP protocol stack, it is possible that your Windows system is set up to “Connect to the Internet as needed”. This feature 252 Non-Network VDM Configuration will instruct the system to prompt you for an Internet connection whenever a Genie 2000 client application connects to the VDM. To disable this behavior, bring up the Internet settings applet from within the Control Panel. Use the Connections notebook tab (as shown in Figure 185) and uncheck the checkbox labeled “Connect to the Internet as needed”; click on OK to save this settings change. Figure 185 Connect to Internet Non-Network VDM Configuration This section provides procedures for VDM configurationof an non-network Windows 2000 or Windows XP system. Windows 2000 Setup This procedure supercedes the TCP/IP configuration procedure for Windows 2000 installations that do not contain a network adapter. Communication to the Virtual Data Manager (VDM) is performed using the TCP/IP network protocol stack. With Windows 2000 installations, the configuration of this protocol differs somewhat from the Windows-NT installations when network adapter 253 Software Installation is not resident in the computer. Follow the steps outlined below to configure the TCP/IP protocol stack. 1. Connect the Genie hardware key to the local parallel port. 2. Log in to a local Administrator account. 3. Click Start | Setting. Click on the Network and Dialup Connections. 4. Double click on “Make New Connection”. This will launch the Network Connection Wizard. Click on Next to continue 5. Select Connect to a Private Network through the Internet as shown in Figure 186. Click on Next. Figure 186 Selecting the Network Connection Type 254 Non-Network VDM Configuration 6. Select Do Not Dial the Initial Connection as shown in Figure 187. Click Next. Figure 187 Connecting to the Public Network 7. Enter a Host IP of 100.0.0.1 as shown in Figure 188. Click on Next. 8. Select “All Users”. 9. When prompted to Connect, select Cancel. Figure 188 Entering the IP Address 255 Software Installation Windows XP Setup This procedure supercedes the TCP/IP configuration procedure for Windows XP installations that do not contain a network adapter. Communication to the Virtual Data Manager (VDM) is performed using the TCP/IP network protocol stack. With Windows-2000 installations, the configuration of this protocol differs somewhat from the Windows-NT installations when network adapter is not resident in the computer. Follow the steps outlined below to configure the TCP/IP protocol stack. 1. Connect the Genie hardware key to the local parallel port. 2. Log in to a local Administrator account. 3. Click on Start | Settings then Network and right click on “Network”. 4. This will launch the New Network Connection Wizard. Click Next to continue. 5. Select “Setup and Advanced Network Connection” as shown in Figure 189. Click on Next. Figure 189 Selecting the Network Connection Type 256 Non-Network VDM Configuration 6. Do not configure any connection devices if this is a stand-alone system. See Figure 190. Click on Next. Figure 190 Selecting Devices for Incoming Connection 7. Select “Allow Virtual Private Connections” as shown in Figure 191. Click on Next. Figure 191 Selecting the VPN Connection 257 Software Installation 8. Select all users you wish to have access rights to the network. At a minimum, the Local Administrator must have network rights assigned. Click on Next. 9. Add the network protocols to the network. TCP/IP must be added at this time if not already in the protocol list. See Figure 192. Click on Next. Figure 192 Selecting the Network Software 10. Configure a range of IP addresses allowed to access the system. A minimum range must be assigned as shown in Figure 193. Click OK. 258 Installing AIM Device Drivers Figure 193 Adding the Network Protocol 11. Click Next and restart your system. When the system is restarted, verify the VDM starts correctly by simply opening a hardware or software datasource. Installing AIM Device Drivers In order to communicate with an AIM acquisition device under Genie 2000, a special protocol stack must be installed. • The Windows NT AIM setup is described on page 260 • The Windows 2000/XP AIM setup is described on page 260. For CD-ROM distributions, the following table shows the CD-ROM location of the AIM drivers for each operating system. Operating System Windows NT Directory NT Windows 2000 2000_XP Windows XP 2000_XP 259 Software Installation Windows NT Setup The following steps should be followed to ensure proper setup of the AIM protocol stack under Windows NT: 1. Launch the Network applet (via the Control Panel). 2. Click on the Protocols notebook tab and then press the Add pushbutton. 3. Click on the Have Disk pushbutton. 4. Make sure the CD is still loaded in the CD-ROM drive. Select the directory (?:\Bin\G2KVx.x\NT) having the required Windows NT AIM driver, where ? is your CD-ROM drive and x.x is the version of Genie being installed. 4. Click OK. 5. A dialog box will appear having the following entry: Canberra 802.3 SNAP Protocol driver V1.0; click OK to accept this protocol. 6. Make sure that the Canberra 802.3 SNAP Protocol is bound to the correct Ethernet adapter (this is not an issue if you have only one Ethernet adapter in your computer). If multiple adapters are present, the adapter binding can be determined from the Bindings dialog. The name of the protocol can be clicked on which brings up a list of adapters it is bound to. Highlight the adapter(s) which do not require the Canberra 802.3 protocol driver and click on Disable. Click on Close to save these new bindings. 7. Exit the Network settings dialog by clicking on OK (follow the prompts for your Windows distribution and reboot your system.) Windows 2000/XP Setup The following steps should be followed to ensure proper setup of the AIM protocol stack under Windows 2000/XP: 1. Launch the Network and Dial-up Connections applet for Windows 2000 or the Network Connections applet for Windows XP (via the Control Panel). 2. Right click on the Local Area Connection icon and click Properties. 3. Click the Install pushbutton on the Local Area Connection Properties window. 4. Highlight Protocol and then click the Add pushbutton. 260 Installing AIM Device Drivers 5. Click on the Have Disk pushbutton. 6. Make sure the CD is still loaded in the CD-ROM drive. Click the Browse pushbutton to select the directory (?:\Bin\G2KVx.x\2000_XP) having the required Windows 2000/XP AIM drivers, where ? is your CD-ROM drive and x.x is the version of Genie being installed. 7. Click OK. 8. A dialog box will appear having the following entry: Canberra NDIS 5.0 SNAP Protocol driver; click OK to accept this protocol. 9. Make sure that the Canberra NDIS 5.0 SNAP Protocol is bound to the correct Ethernet adapter (this is not an issue if you have only one Ethernet adapter in your computer). If multiple adapters are present, the adapter binding can be determined from the Bindings dialog. The name of the protocol can be clicked on which brings up a list of adapters it is bound to. Highlight the adapter(s) which do not require the Canberra NDIS 5.0 SNAP Protocol driver and click on Disable. Click on Close to save these new bindings. 10. Exit the Local Area Connection Properties dialog by clicking Close (follow the prompts for your Windows distribution and reboot your system). Installing the USB Driver In order to communicate with Canberra’s USB enabled devices (MCAs), a special driver must be installed. Follow these steps to install the USB driver. 1. Plug the MCA into the USB. 2. Windows will prompt you for the USB driver diskette. 3. Insert the Genie 2000 CD into the CD ROM drive. 4. Specify the CIUsb directory on the CD ROM. 5. Click OK. It is not necessary to reboot when installation is complete. Installation of the PCI MCA Driver Windows 2000 and XP are “Plug and Play” operating systems. Therefore, after a PCI MCA (i.e. ASA-100) is installed in the system and the system is restarted, the operat- 261 Software Installation ing system will automatically detect the presence of the MCA and prompt the user to navigate to a directory that contains the Canberra PCI driver. The directory will be found on your distribution media in an operating system-specific directory ?:\Bin\G2KVx.x\CIPCI\PIx\WNT_2000, where ? is your CD-ROM drive and x.x is the version of Genie being installed. Note however, that Windows XP uses the same driver as the Window NT and 2000 operating system. During the installation of the PCI driver on a Window-XP system, the operating system will inform the user that the Canberra MCA is not a certified Window device. Select Continue to complete the installation of the PCI driver. Windows-NT does not require any additional operation. The PCI driver will be installed during installation of Genie-2000 regardless whether the PCI device is present or not. Installing the Security Key Install the security key in a parallel port. The Models S500 and S502 Genie 2000 software will not operate without this key. Creating a Shortcut on Your Desktop After software installation, you can use this method to create a shortcut to any Genie 2000 program on Windows 2000 or Windows XP. 3 1. Click on Start Menu. 2. Click on Programs. 3. Click on Genie-2000. 4. Using the secondary (usually the right) mouse button, click on the desired program, such as “Gamma Acquistion & Analysis”. 5. Using the primary (left) mouse button, click on Send To. 6. Click on Desktop (create shortcut). 3. Windows NT uses a different method; refer to Windows NT Help for details. 262 Starting the Virtual Data Manager The newly created shortcut will appear on your Windows desktop. You can move this shortcut icon anywhere on the desktop and, if you like, you can rename it. Starting the Virtual Data Manager All Genie 2000 programs require the Virtual Data Manager (VDM) program to be running before they can be started. If the VDM is not already running when an application is launched, it will be started automatically. This may cause a brief delay when launching an application. Uninstalling the Genie Software Note: The Genie 2000 software components must be uninstalled in the order in which they were installed to ensure that all modified Genie 2000 and system files are returned to their proper state. To uninstall all or part of the Genie 2000 software: 1. Click on Start Menu. 2. Select Settings. 3. Select Control Panel. 4. Select the Add/Remove Programs icon. 5. In the scroll-down list of programs in the Install/Uninstall pane, highlight the Genie 2000 component(s) you want to uninstall. 6. Select the Add/Remove button to remove the highlighted items. 263 Genie 2000 Configuration B. Genie 2000 Configuration Though most users won’t need to customize their Genie 2000 setup, the information in this chapter is useful for configuring Genie 2000 for specific situations. Genie 2000 Environment Settings Starting with V1.2, Genie 2000 stores all its environment settings in the registry (as opposed to defining environment variables via SET statements in AUTOEXEC.BAT). The registry key location of these settings will be: HKEY_LOCAL_MACHINE\SOFTWARE\Canberra Industries,Inc.\ Genie 2000 Environment The software installation scripts for Genie 2000 now perform just two modifications to the AUTOEXEC.BAT file: 1. Modifications as required to the PATH environment variable. 2. On upgrades from V1.0/V1.1 systems, all Genie 2000 environment definitions are removed. A special batch file, GENIE2K.BAT, containing all environment variables will be created in the GENIE2K\EXEFILES directory during Genie 2000 software installation. This file can be executed to recreate the full set of Genie 2000 environment variable definitions, if necessary. Note that Genie 2000 environment settings can be altered in one of two ways after installation: 1. Using the Windows registry editor, REGEDIT, you can select and modify the appropriate Genie 2000 setting. 2. A registry setting can be overridden by defining the corresponding environment variable in AUTOEXEC.BAT. For instance, if you would like to override the default report format setting of WYSIWYG, you can add the following line to AUTOEXEC.BAT: SET RPTFORMAT=DRAFT CAUTION 264 Use extreme caution if you elect to modify settings using REGEDIT; any erroneous edits/deletions can result in problems when running your Windows environment. Genie 2000 Environment Settings The following is a list of the various environment settings that are defined in the registry. Each of the setting descriptions is followed by its default value during installation. CINETCFG Fully specified pathname of Network Configuration File. SET CINETCFG=C:\GENIE2K\CTLFILES\G2K_VDM.NCF CAMFILES Pathname used for storing CAM (.CNF), Certificate (.CTF), Workspace (.WSP) and Nuclide Library (.NLB) files. SET CAMFILES=C:\GENIE2K\CAMFILES VDM$TEMPS Pathname which the VDM will use to manage temporary files. SET VDM$TEMPS=C:\GENIE2K\VDMTEMP EXEFILES Pathname where all Genie 2000 .EXE and .DLL files are stored. SET EXEFILES=C:\GENIE2K\EXEFILES GENIE2K Pathname defining the root directory in which Genie 2000 was installed. SET GENIE2K=C:\GENIE2K MCA$DRIVERS Pathname which the VDM will search for Programmable Device Driver (.DRD) files. SET MCA$DRIVERS=C:\GENIE2K\DRIVERS ASEQFILES Pathname which the Acquisition and Analysis applications will search for Analysis Sequence (.ASF) files so that the Analyze menu can be populated with a list of predefined sequences; the Edit Current Sequence menu will also use this when opening and saving analysis sequence files. SET ASEQFILES=C:\GENIE2K\CTLFILES MCA$DEFINES Pathname used by the VDM for managing MCA Input Definition (.MID) files and MCA Configuration Files. SET MCA$DEFINES=C:\GENIE2K\MIDFILES 265 Genie 2000 Configuration RTPLFILES Pathname which the Acquisition and Analysis applications will search for Report Template (.TPL) files when displaying the setup dialog for the standard report module. SET RTPLFILES=C:\GENIE2K\CTLFILES REPFILES Pathname used by the standard report module when creating report (.RPT) disk files. SET REPFILES=C:\GENIE2K\REPFILES GAMMAAEF Fully specified pathname of the Analysis Module File used by the Gamma Acquisition and Analysis window. SET GAMMAAEF=C:\GENIE2K\CTLFILES\GAMMA32.AEF OS2FCTSFILE Fully specified pathname of the Genie 2000 Job Functions File used by REXXFCTS job command to register functions with the REXX language environment. SET OS2FCTSFILE=C:\GENIE2K\CTLFILES\REXXFC32.DAT CAMDB Fully specified pathname of the CAM schema file. SET CAMDB=C:\GENIE2K\CTLFILES\CAMDB.DAT CALFILES Pathname which the Acquisition and Analysis windows use to manage calibration files (for LOAD and STORE). SET CALFILES=C:\GENIE2K\CALFILES CIJOBHELP Pathname which the various Genie 2000 job commands will search for HELP files. SET CIJOBHELP=C:\GENIE2K\JOBHELP SAD_TIMEOUT Timeout value (in tenths of a second) used internally by applications during its handling of communications with the VDM. This value may need to be increased based on the actual communications throughput of your system. SET SAD_TIMEOUT=300 DS_LOGON Timeout value (in tenths of a second) used internally by the VDM during its handling of the create/logon process. SET DS_LOGON=50 266 Genie 2000 Environment Settings PSET_DELAY Timeout value (in milliseconds) used by the VDM to control the cycle time of the preset checking thread. SET PSET_DELAY=31 ADVISE_HOLD Timeout value (in milliseconds) used by the VDM to control the cycle time of the advice-handling checking thread. SET ADVISE_HOLD=31 HDW_STATUS Timeout value (in milliseconds) used by the VDM to control the cycle time of the hardware status checking thread. SET HDW_STATUS=5000 MVCPREFS Fully specified pathname of the preferences file used by the Acquisition and Analysis applications. SET MVCPREFS=C:\GENIE2K\CTLFILES\MVCPREFS.INI GENIE2K_VERSION Version number of the currently installed Basic Spectroscopy Software. This environment variable must not be edited in any way since it is checked by the optional Genie 2000 software packages during their installation. RPTFORMAT This setting, which is not written to the registry during software installation, specifies how reports are to be sent to the printer device. If your system needs this setting, you must add it to the registry (or add the environment definition to AUTOEXEC.BAT). WYSIWYG (default value if setting is not defined) specifies that the report system is to send all data to the printer device through the printer drivers. DRAFT specifies that the report system is to send all data to the printer device in “draft mode” (if supported by the printer). This means that all Windows printer driver settings are overridden and that the local printer settings are used. SET RPTFORMAT=WYSIWYG AIMPROTO_RETRIES This setting, which is not written to the registry during software installation, specifies the number of retries attempted by the AIM driver when it encounters an Ethernet communications error. The default value for this setting, if not defined, is 3. This setting may need to be increased on Ethernet networks that contain heavy traffic. 267 Genie 2000 Configuration SPACE This is a fully specified pathname, pointing to the location of the ISOCS/LabSOCS SPACE.INI file. SET SPACE=C:\GENIE2K\ISOCS\DATA ISOCS_HOME This is a fully specified pathname, pointing to the root ISOCS directory. SET ISOCS_HOME=C:\GENIE2K\ ASEQNUM This is the name of the last file stored by an Analysis Sequence file save. Used only if the Automatic File Naming feature has been turned on. SET ASEQNUM=<value> where <value>=00000001–99999999 File Formats The Genie 2000 Report Template files, Analysis Engine files, Network Configuration file and Workspace files can be configured to your own requirements with the information in this part of the manual. Report Template Files Report Template Files are ASCII files that govern the content and format of report data as generated by the Acquisition and Analysis windows as well as the Report job command (the location of these files is defined by the environment variable RTPLFILES, which is described on page 266). Please refer to the Report Module and Template Files chapter in the Genie 2000 Customization Tools Manual for details of file content and syntax. Analysis Engine Files The Analysis Engine File (AEF) is an ASCII file (using ‘$’ as the delimiter) which contains a table that defines analysis phases, a list of descriptions for the engines supported by a phase, and their operating-system dependent command line and resource file name. There is only one AEF per client node (the file name is defined by the Genie 2000 environment variable GAMMAAEF); this file will be updated automatically during installation of Genie 2000 analysis package options. This file can also be edited to add user-defined sections (phases and engines). The format of an AEF is as follows: PHASE (Max. 24 chars.) The name of the analysis phase. This list of phases is used to construct the Manual menu in the Gamma Analysis application. Note that multiple engines can be defined for a given phase; the phase name only appears once in the menu. 268 File Formats PHASE TYPE (Max. 3 chars.) The analysis phase type is used by applications that need to determine what particular engine to execute for a given phase of analysis (that is, efficiency calibration in batch will automatically execute a peak locate and peak analysis engine during its operation). Types 1-499 are reserved for internal Canberra use. DESCRIPTION (Max. 24 chars.) The descriptive name of an analysis engine. This name is used by the Gamma Analysis application when listing the various engines available for a given phase (i.e. the contents of the Algorithms list box within the Algorithm Selection dialog box). ENGINE (Max. 16 chars.) This field represents the generic (language independent) name of the engine for a particular phase. It is this field that is stored in the Analysis Control block CAM record structure to define the analysis sequence. TYPE (Max. 1 char.) The engine types are: • Type 1: Analysis Engine (subroutine) – uses predefined common CAM parameters • Type 2: Analysis Engine (subroutine) – uses both predefined common CAM parameters and optional parameters from the ‘analysis sequence’ record structure within the Analysis Control Parameters block. • Type 3: Report Engine (subroutine) – uses both predefined common CAM parameters and optional parameters from the analysis sequence record structure within the Analysis Control Parameters block. LOCATION (Max. 64 chars.) This is the engine location. The portion of the line preceding the ‘!’ is the name of the system dependent DLL (Windows) that contains the engine. The name of the entry point for the engine follows the ‘!’. As mentioned above, there are different types of engines. They can make use of a step number passed to them as follows: • Type 1 entries in the AEF are restricted to using common CAM parameters only (this implies that when these entries are used as part of an analysis sequence, one common set of parameters are used for multiple invocations). • Type 2/3 entries in the AEF have additional flexibility in that they determine the source of required input parameters based on how they are invoked. Specifically, a Type 2/3 entry that is invoked from the Manual menu, will be called with the step number parameter being zero (0). This instructs the entry to read its required input parameters from the appropriate common CAM parameters section. If a Type 2/3 entry is invoked as part of an analysis sequence (through the Analyze menu), then its step number parameter will be 269 Genie 2000 Configuration non-zero and indicate the record number from within the Analysis Control Block from which it will read its required input parameters. RESOURCE (Max. 64 chars.) This is the engine setup screen location. The portion of the line preceding the ‘!’ is the name of the DLL (Windows) which contains the setup screen dialog procedure and resource; it is system dependent. The name of the entry point for the setup screen function follows the ‘!’. A typical record in the AEF would look like this: Peak Analysis$2$Simple$PSSIMP$1$ C:\DLL\PSSIMP.DLL!PSSIMP$ C:\DLL\PSSRES.DLL!PSSPROC$ ANALYSIS.TPL!PeakAnalysis TEMPLATE NAME (Max. 12 chars.) This is the name of the default report template used by the engine when “generate report” is selected. SECTION NAME (Max. 8 chars.) This is the name of the default report section used by the engine when “generate report” is selected. Genie 2000 Network Configuration File A Network Configuration File is required on all computer nodes that are running the Genie 2000 software environment (the name and location of the file is defined by the environment variable CINETCFG as described in “Genie 2000 Environment Variables” on page 264. This file defines both the location and the functions of the Virtual Data Managers (VDMs) that the client node has access to. Example This example of a typical Network Configuration File is followed by a detailed explanation of format and content. 1 -\Local 1F-\pipe\datasrce 1M-\\node1\pipe\datasrce 1C-\\node1\pipe\configur 1M-\\node2\pipe\datasrce 1C-\\node2\pipe\configur The format of a Network Configuration record is: • Node System Type (1 char.): Specify type 1 for Intel nodes. • VDM Type Code (1 char.): Type code as follows: 270 File Formats M: VDM supports hardware control access F: VDM supports file access B: VDM supports both hardware control and file access C: VDM supports hardware configuration access • VDM Connection Identifier: This identifier must be in the form of [\\nodename]\pipe\pipeid where: \\Nodename Optional identifier which is the name of the remote node; the \\ are required. \pipe Required text for connection identifier. pipeid Actual name of the connection; must be either DATASRCE for M, F, or B type VDMs or CONFIGUR for C type VDMs. The first record of this file indicates whether “local only” TCP/IP or “network” TCP/IP connections are allowed. If the first line contains Local as the entry, then a loopback IP address is used for socket connections. If the first line contains anything other than local, the computer name/IP address is defined via the system network settings. Given the above explanation of the file format, the example file defines the following information: • The local node is named LOCAL and is an Intel node. • There is a local VDM which support access to files only. • There are two remote VDM’s (on nodes NODE1 and NODE2) which support both control access and configuration of hardware. Please be aware that F and B type VDMs are only supported locally; they cannot be a remote node. Note also that a default Network Configuration File (named G2K_VDM.NCF) is automatically installed with the Genie 2000 software; this file is configured to allow access to a local VDM for both file/MCA and MCA configuration operations. Workspace Files The workspace function allows you to save a specific configuration within the Gamma Acquisition and Analysis (GAA) and Alpha Acquisition and Analysis (AAA) packages. For example, if you have a four detector system, a workspace file can be created that allows you to open all datasources (detectors) at once by selecting the saved workspace file from the menu selection. 271 Genie 2000 Configuration Workspace files are created when a current Acquisition and Analysis configuration is saved to a workspace file. A workspace file normally never needs to be edited, but the following information is provided in case a workspace file needs to be created or edited outside Acquisition and Analysis. Workspace files are ASCII files written in a .INI file format. These files control the datasource(s) opened and the display options selected by the Acquisition and Analysis windows when a workspace file is loaded. These files have a .GWS file extension for mvcg.exe (Gamma) and a .AWS file extension for mvca.exe (Alpha). INI files, or profile files as they are sometimes called, have a standard format: Each file is divided into sections. Each section is marked by a name of the section in brackets, i.e. [section name]. Within each section, entries are formed of two parts separated by an equal sign. The first part is the key name or entry name. The second part is the string for the key value, i.e. key name = string key value. The workspace file follows this format. [Datasource] This section contains key information about the datasource sections to follow, the show all display option, and the datasource that was being displayed. OpenNames=DSn, … This key name/value pair contains information about the names of the datasource sections to follow. The value is a comma delimited list of strings used to uniquely identify the section names for datasource information. Each string is made up of a “DS” string and a unique number i.e. OpenNames=DS1,DS2. ShowAll=1(On) / 0(Off) This key name/value pair represents a on/off switch for the Show All datasource display option. A 1 represents a On value and a 0 is Off, i.e. ShowAll=0. See “Show All Datasources” on page 175 for more detail. CurrentDS=datasource file name or Detector name The datasource name (CurrentDS) should contain the name of the datasource to be opened when the workspace file is loaded. The name can be either a detector name or a fully qualified CAM file name, i.e. CurrentDS=C:\GENIE2K\CAMFILES\Naidemo.cnf. [DataSource.DSx] This section is used to specify information for a given datasource, including the datasource name, the type of datasource and whether the datasource is to be opened as read-only. There should be a section like this for each name in the OpenNames section list. DSName=datasource file name or Detector name The datasource name (DSName) should contain the name of the datasource to be opened when the workspace file is loaded. The name can be either a detector name or a fully qualified CAM file name, i.e. DSName=C:\GENIE2K\CAMFILES\Naidemo.cnf. 272 Genie 2000 Font Customization DSCType= 769(Detector) / 1(NativeSpect file) Currently there are two types of datasources, a detector or a file. If the datasource is a detector, then type value should be 769. If the datasource is a file, then type value should be 1. DSReadOnly=1(On) / 0(Off) This value is the flag to open that datasource as read only or not. A 1 means On (open as read only) and 0 means Off (open as read/write). [Display] This section contains the available Acquisition and Analysis datasource display options. Each key name corresponds to a display option that affects how the datasource data is viewed. All the key values, except for CompareDS, are On/Off values, 1 for On and 0 for Off. ScaleIsAuto=1(On) / 0(Off) Set ScaleIsAuto=1 to change the display’s vertical full scale (VFS) automatically. Set ScaleIsAuto=0 to require that the VFS be set manually (page 110). ScaleisLinear=1(On) / 0(Off) Set ScaleIsLinear=1 to define the display’s scale as Linear. Set ScaleIsLinear=0 to define the display’s scale as Log (page 110). Expand=1(On) / 0(Off) Set Expand=1 to change the display mode to expanded. Set Expand=0 to restore the display mode to normal (page 108). Compare=1(On) / 0(Off) Set Compare=1 to turn the compare function On. Set Compare=0 to turn the compare function Off (page 110). CompareDS=datasource file name or Detector name The CompareDS key value should contain the name of the datasource to be used to compare with the other loaded datasources. The name can be either a detector name or a fully qualified CAM file name, i.e. CompareDS=C:\GENIE2K\CAMFILES\Naidemo.cnf. Genie 2000 Font Customization It’s possible to customize fonts used in selected portions of Genie 2000 by creating an file named G2KFONTS.INI in the GENIE2K\CTLFILES directory. • A section is required in the INI file for each font you want to customize. • Sections that are not being customized are not required in the INI file. • The valid section names and their uses are listed below. [MVC Report] Report window (within the Gamma/Alpha Acquisition and Analysis windows and the QA Editor window). 273 Genie 2000 Configuration [MVC Status Bar] Status bars within the Gamma/Alpha Acquisition and Analysis windows. [MVC Status Pages] Status pages within the Gamma/Alpha Acquisition and Analysis windows. [MVC Lists] Owner drawn listboxes (such as those within the various calibration screens, QA editor screens, etc.). [GBT View] Graphical Batch Tools reporting window (GBT main screen and GBT_VIEW window). [Cfed List] Certificate Editor listboxes. [Nuclib List] Nuclide Library Editor listboxes. [Reporter] Reports directed to a printer. [QA Edit] Quality Assurance Editor data entry fields. [QA Lists] Quality Assurance list boxes. [Peak Label] Peak labels in the spectrum. Large font sizes are not recommended for this section. [Peak Information] Peak information in the spectrum. Large font sizes are not recommended for this section. Example Section This [MVC Report] example illustrates all the available customization options. Specifying these values in the INI file will customize the MVC Report Window text as 9 point Bold Courier New. [MVC Report] 274 Sample Files Point=9 Facename=Courier New Italic=0 Bold=1 Underline=0 Strikeout=0 FixedWidth=1 Charset=0 Though this example shows all options, only the options you want to change need to be specified in the INI file. Values that are not being changed can be omitted. Option Values The valid values for each of the customization options are listed below: Point=6,7,8,9,… Facename=Courier New, MS Sans Serif, … Italic=0 or 1 Bold=0 or 1 Underline=0 or 1 Strikeout=0 or 1 FixedWidth=0 or 1 Charset=0 (ANSI), 1 (Default), 204 (Russian), 136 (CHINESEBIG5), 255 (OEM) Facename can be any valid font facename currently installed in the system. Valid point sizes are determined based upon the font selected. Most fonts support a range from 6 to 72. Sample Files A number of sample files are automatically installed with the Basic Spectroscopy software: • Spectral data files, gamma and alpha (.CNF) • Certificate file (.CTF) • Nuclide library files (.NLB) 275 Genie 2000 Configuration • Analysis sequence files (.ASF) • Report template files (.TPL) • Batch procedure files (.REX) 276 Adjusting the PUR/LTC C. Technical Information This appendix contains instructions on adjusting the PUR/LTC, performing a manual pole/zero for an amplifier, adjusting a TRP preamp’s reset pulse width and additional information on some of Status Screen’s entries. Adjusting the PUR/LTC To achieve the highest performance of your amplifier’s Live Time Corrector, it may be necessary to adjust the ADC’s LLD control. This adjustment must be made after the amplifier and ADC have been set to process the energy range of interest. To make the adjustment, two radioactive sources with high activity are required: Source A with an energy peak in the upper part of the desired spectrum and Source B, a high activity source with an energy peak in the lower part of the spectrum. The following LTC optimizing process assumes that Source A is 60Co and Source B is 137Cs. The 1173.2 keV peak of 60Co will be used as a reference. The upper peak, at 1332.5 keV, is not a good choice because a sum peak of 137Cs at 2 x 661.6 = 1323.2 keV would interfere with the measurement. 1. Put Source A near the detector so that the total count rate from this source is < 5 kcps. 2. Set the LLD for a low value so that only energy above the noise level is acquired. 3. Enter an ROI about the reference peak and, with PUR enabled, acquire data until there are ≈ 30 kcounts in the peak area. 4. Clear the data from the spectrum, then put Source B near the detector. Adjust the total count rate to be the maximum expected in the course of normal measurements. Repeat the acquisition, stopping when the area of the reference peak reaches 30 kcounts. 5. Compare the count rates (Peak Area divided by the Elapsed Live Time) of Steps 3 and 4. If they are within several percent of each other, the LLD is properly adjusted. 6. If you feel improvement is desirable, adjust the LLD about 1% or 2% higher. 7. Repeat Steps 3 through 6 until an optimum setting has been achieved. 277 Technical Information Manual Pole/Zero At high count rates, the pole/zero adjustment is extremely critical for maintaining good resolution and low peak shift. Figure 194 shows how misadjustment will affect peak shape and resolution. Figure 194 The Effect of Pole/Zero on a Spectral Peak For a precise and optimum setting of the pole/zero, a scope vertical sensitivity of 50 mV/div should be used. However, most scopes will overload for a 7 V input signal when the vertical sensitivity is set for 50 mV/div. Overloading the scope input will distort the signals’ recovery to the baseline. Thus, the pole/zero will be incorrectly adjusted resulting in a loss of resolution at high count rates.1 When performing the manual pole/zero, set the scope vertical sensitivity to 50 mV/div, clamping the signal with the clamp box or the equivalent. The AMP signal will now be clamped, eliminating potential scope overload allowing precise pole/zero adjustment. Pole/Zero Using a Ge Detector and a 60Co Source Adjust the position of the source so that the count rate is between 2 kcps and 25 kcps. While observing the signal at the amplifier’s output connector, adjust the pole/zero 1. The Model LB1502 Schottky Clamp Box is available from Canberra to prevent this problem. The Schottky clamp is built into the Model 1510 Intergrated Signal Processor and Models 2025 and 2026 Spectroscopy Amplifiers. 278 Manual Pole/Zero control so that the trailing edge of the unipolar pulse returns to the baseline with no overshoots or undershoots, as shown in Figures 195, 196 and 197. Figure 195 Correctly Adjusted Pole/Zero Some amplifier shapings may exhibit small undershoots. These arise primarily from amplifier shaping component tolerances and secondary time constants associated with the detector/preamp system. If an undershoot is present and is less than 20 mV, its impact on performance is insignificant. However, these small shaping undershoots should not be confused with pole/zero misadjustment undershoots which exhibit a much longer time constant and have a larger performance impact. 279 Technical Information Figure 196 Undercompensated Pole/Zero Figure 197 Overcompensated Pole/Zero 280 Adjusting the TRP Reset Pulse Adjusting the TRP Reset Pulse When a Transistor Reset Preamp (TRP) is used, its Reset output is connected to the amplifier’s Inhibit input and the pole/zero is fixed at 0. For proper operation, you’ll have to make an adjustment on the TRP preamp so that the amplifier and ADC are gated off during the preamp’s reset time. The adjustment is made with an oscilloscope connected to the amplifier’s output2 Trigger the scope on the leading edge of the Reset pulse and adjust its width so that it returns to its baseline after the amplifier’s output returns to within 2 mV of the baseline, as shown in Figures 198 and 199. Figure 198 Amp, TRP, and Reset Signals Compared 2. The Model LB1502 Schottky Clamp Box is available from Canberra. The Schottky clamp is built into the Model 1510 Intergrated Signal Processor and Models 2025 and 2026 Spectroscopy Amplifiers. 281 Technical Information Figure 199 Setting the TRP Inhibit Pulse Width Status Screen Entries Though the majority of the entries in the Status Report are direct reflections of the MCA Input Definition Editor settings or the Analysis and Acquisition application’s Adjust settings, a few of them are explained in greater detail here. Stabilizer This section refers to adjustments for the InSpector MCA only. The Zero and Gain correction values are the numbers representing the amount of correction made to the ADC. The range of correction is 0 to 4095, with 2048 representing no correction. If data drift causes either the Gain or the Zero correction to reach the limit of 0 or 4095, that stabilizer function will be changed to Hold and an overrange error flag will be set. To clear the flag, set that function to off to clear the overrange flag (and set the value to 2048), then correct the cause of the excessive drift before returning the mode to on. Power Manager This section refers to adjustments for the InSpector MCA only. Battery A and B Status Bat A (or B) Status is reported as: Good, when the battery voltage is > 5.8 V Low, when the battery voltage is ≤ 5.8 V Discharged, when the battery voltage is ≤ 5.5 V 282 Status Screen Entries When the Power Manager detects a “Discharged” battery, it will no longer use that battery port until the battery is removed (voltage detected as ≤ 0.5 V) and replaced with a battery with a voltage > 5.5 V. The Power Manager specifically looks for the battery to be removed because an unloaded battery will recover some of its voltage but will not have enough capacity to support a load for more than a few seconds. Batteries The line labeled “Batteries” shows the status of the InSpector’s batteries. If this line reads “Warning”, you have only a few minutes of power left before the InSpector shuts down. “Good” means that at least one battery’s voltage is > 5.8 V. “Warning” means that the voltage of both batteries, or just one if only one is connected, is ≤ 5.8 V. RAM Batt Back The “RAM Batt Back” line shows the condition of the internal lithium battery used for maintaining data in the spectrum memory when the InSpector’s power switch is turned off. This battery, with an operating life of at least five years, is in a socket on the InSpector’s MCA Board. When its status changes from “Good” to “Disc” (discharged), replace it with a Panasonic CR2025 battery, or equivalent. ±12 V Fault The ±12 V Fault status tells you that because there is an overload on the +12 V or –12 V power supply, the Power Manager has put the supply into a Power Save condition. The most likely cause of this is that the preamplifier connected to the rear panel Preamp connector requires more power than the InSpector can supply. The proper remedial action is to disconnect the preamplifier’s power cable and change the power mode to Battery Full or AC Full. If successful, the fault will be cleared. 283 Correcting for Cascade Summing D. Correcting for Cascade Summing In gamma-ray counting laboratories, it is a common practice to use mixed gamma-ray standard sources for performing an empirical efficiency calibration of the detector. Nuclides such as 60Co and 88Y are almost invariably present in these mixed standards. This is because, the gamma rays emitted by 60Co and 88Y can be used to extend the efficiency calibration up to an energy of 1836 keV. 152Eu may also be used due to its multiple energies and long half-life. Note: If a mathematical efficiency calibration method such as Model S573 ISOCS or Model S574 LabSOCS is used instead of a source-based method, the problem of having to correct the efficiency calibration for cascade summing effects will not arise. LabSOCS and ISOCS users can therefore ignore this chapter. Why Efficiency Calibration Correction is Needed Unfortunately, the gamma rays emitted by 60Co, 88Y, or even 152Eu, are affected by the phenomenon of cascade summing. As a result, counts are lost from the full energy peaks of these nuclides, and smaller detection efficiency will be measured at the gamma-ray energies. An efficiency calibration performed using such data points affected by cascade summing will, therefore, be in error. The magnitude of the error depends on the source-detector counting geometry. The closer the source is to the detector, the larger the error due to cascade summing. Also, the larger the detector size, the larger will be the error due to cascade summing. Efficiency errors of 10-30% are not uncommon in such scenarios. It is therefore necessary to correct the empirical efficiency calibration for cascade summing losses (or gains) to obtain the true efficiency. The next section, “Correcting the Calibration” describes the procedure for correcting the efficiency calibration. Correcting the Calibration This procedure assumes that a spectrum has been acquired using a mixed gamma ray standard source, and that it has been energy and shape calibrated. The mixed gamma ray standard is assumed to contain nuclides that are affected by cascade summing. It is further assumed that a peak analysis has been performed on the spectrum, including an optional background correction. 284 Correcting the Calibration 1. Perform a Peak-to-Total Calibration for the detector, as described in “Peak-to-Total” on page 73. Alternatively, you can load a Peak-to-Total calibration file previously created for that detector. 2. Select Calibrate | Efficiency | By Certificate File. Select the source certificate file for the gamma ray standard. 3. Select the Perform Cascade Correction checkbox (Figure 200). If any of the prerequisites have not been met, an appropriate error message will be displayed. The checkbox will be disabled and you must exit the dialog to correct the deficiency. Otherwise, the Cascade Correction group box will be enabled. Figure 200 Enabling Cascade Correction 4. Select the geometry description (.GIS) file to be used for this calibration. If a file does not exist, select the Geometry Composer button. This will start the Geometry Composer application, where you can create and save a geometry description file. The newly created file must then be selected. If your HPGe detector is not characterized for LabSOCS/ISOCS, you should select the closest generic detector characterization while editing the Geometry Composer parameters. For more information, refer to the Selecting a Generic LabSOCS Detector Characterization, appendix in the Genie 2000 Customization Tools Manual. 5. The Generate Reports checkbox determines if the analysis algorithms will output their standard reports. 6. Select the Detector Characterized for LabSOCS checkbox if Canberra has characterized the detector being calibrated. This will add a 5% systematic 285 Correcting for Cascade Summing error to the certificate file uncertainty (Error % triplet) of all affected nuclides. If the detector has not been characterized, a 10% systematic error will be added if the nuclide is 60Co or 88Y and a 15% systematic error will be added to any other affected nuclide’s uncertainty. 7. The Auto button will now perform all the steps necessary to correct the calibration for Cascade Summing. The status bar at the bottom of the Gamma Acquisition and Analysis (GAA) window will show the stages being executed. a. First, a peak locate with area analysis will be done using the sequence selected from the Calibration | Setup dialog. If “NONE” was selected, the algorithms will default to the ones last chosen from the Analyze Menu. b. The Standard Efficiency Correction algorithm will be executed and a report generated in the GAA’s report window. It is not necessary to preset parameters for this step. c. Nuclide Identification will take place using the NID with Interference Correction algorithm. The NID parameters used should be set up from the Analysis | Nuclide Identification | NID w/Interf. Corr. menu before performing this process. A report will be generated in the GAA’s report window. d. The energy lines in the certificate file will be compared to the results of the NID process. When a match is found, the efficiency will be divided by the Coincidence Correction factor calculated during the NID process. The certificate’s error will be adjusted as described in step 5. An asterisk (*) will be displayed to the right of any line that has been adjusted. 8. Click on the Show button to display the calculated calibration curve. Select the appropriate polynomial fit to the efficiency data points. Click on the OK button when you are done. 9. In the Efficiency Calibration window click on the OK button to accept the calibration. The empirical efficiency calibration has been corrected for the effect of cascade summing and should now closely represent the true efficiency. Use the Calibrate | Store function to save your corrected efficiency calibration as required. 286 MID Definition E. The InSpector 2000 Simulator Genie 2000 V2.1 and later includes the InSpector 2000 Simulator, software which approximates many of the functions of a real InSpector 2000. It is designed to be used as a tutorial for and demonstration of Genie 2000, without the need for an actual MCA, a detector, and associated front-end electronics. This appendix describes the InSpector 2000 functions which are available in the Simulator. MID Definition The Simulator is definable as a standard MCA, therefore an MID file definition must be created for it. It is listed as one of the MCAs in the MID Editor’s MCA list. The MID Editor’s screens are the same as those for an InSpector 2000 – USB device. There are a few points to remember when creating the MID definition for the InSpector 2000 Simulator: • The Simulator’s serial number can be any positive decimal number. The serial number for a real InSpector 2000 is a hexadecimal number. • The MID Editor’s input definition screen contains the selection for Detector Type. This selection will determine the type of spectrum (Germanium, NaI or Alpha) displayed during acquisition. This is explained in more detail in “Spectrum Simulation” on page 288. • The Simulator’s High Voltage Range (High Voltage settings screen) must be set. Unlike the real InSpector 2000, the Simulator does not support negative voltages. When the MID definition has been saved, the Simulator can be opened in the Acquisition and Analysis application. Note: A maximum of 48 Simulators may be defined, but only 32 can be opened concurrently in the Acquisition and Analysis application. Each Simulator must have a unique Serial Number defined. Acquisition and Analysis Within the Acquisition and Analysis application, the Simulator will closely approximate an actual InSpector 2000 device. All of the adjust controls are included; their values will be correctly reported in the Status window and will be saved to (and reloaded from) the device definition file. Many of the adjust control settings will affect the simulated spectrum. For example, modifying the Coarse or Fine Gain will cause a shift in the spectrum, as would be true for a real device. The method for generating the simulated spectrum is discussed in “Spectrum Simulation” on page 288. 287 The InSpector 2000 Simulator Spectrum Simulation The basis for all of the Simulator’s functionality is the “Template” file, a CAM file containing an actual spectrum. Any CAM file can be used, and the behavior of the Simulator, especially the simulated spectrum, will match that of the template file. As a result, any real spectrum can be simulated. Each of the following sections further describes how the template file contributes to the simulation. The Simulator will always reproduce the spectrum of its template file. Genie 2000 installation provides an NaI template file (SimNai.cnf), a Ge template file (SimGe.cnf) and an Alpha template file (SimAlpha.cnf). In addition, any number of custom template files may be used, which must be actual CAM files containing real spectral data. Before opening the default template, the Simulator will search for a file with the name Sim#.cnf, where # is the Simulator’s serial number. In this way every Simulator can have a unique template file. If this template file is not found the default template file is used. Note: All template files must reside in the Genie2k\Ctlfiles folder. A Simulator device defined with two memory groups can have a separate template file for each memory group, using the name Sim#m.cnf, where m is ‘A’ or ‘B’, corresponding to memory groups 1 and 2, respectively. Therefore, the Simulator searches for template files in the following order: 1. Sim#m.cnf Devices with two memory groups. 2. Sim#.cnf Devices with no memory groups defined. 3. SimNai.cnf, SimGe.cnf or SimAlpha.cnf Default templates. In addition to a real spectrum, each template file must also have these three CAM parameters defined: CAM_F_VOLTAGE, CAM_F_AMPGAIN and CAM_F_LLD 1. The first two, CAM_F_VOLTAGE and CAM_F_AMPGAIN are especially critical. Since the spectrum is affected by changes in the voltage level (NaI mostly) and Amp Gain, these settings are read from the template files as baseline values – the spectrum will be adjusted according to the difference between these baseline values and the Adjust Control settings during acquisition. CAM_F_LLD is used as the LLD setting when “LLD Mode” is set to “Auto”. Baseline values are discussed in detail in several of the following sections. 1. These parameters are normally stored as part of a saved CAM file. If the parameters are not present in the file, the Pars.exe utility shipped with Genie 2000 can be used to set values for these parameters. 288 Acquisition and Analysis PHA Mode The template file is the basic for the spectrum generated for a particular Simulator device. The total counts in the template spectrum (the Integral) is calculated when the template spectrum is read. The resulting spectrum will produce approximately the same number of counts per second as the template spectrum. The elapsed times are also read from the template CAM file, which will be used to generate correct spectrum activity (i.e., counts per second) and correct dead time display. Note that in all of the spectrum and dead-time generation there is some randomness added to enhance realism. MCS Mode Spectrum generation for MCS mode is implemented simply to give some facsimile of results. The Integral and ROI Modes use the same template spectrum as the PHA mode. The activity of the template spectrum is used in MCS mode to generate the correct number of events per unit time. Integral Mode uses the entire template spectrum to calculate activity, and ROI mode uses the channels specified between ROI Start and ROI End. In TTL mode, a spectrum is created with a few modest peaks to show a different effect, but is not intended to depict realistic results. Percent Dead Time The elapsed real and live times are read from the template file and the percent live time is calculated, which is then used to calculate live time, as percentage of real time, during acquire. A small amount of randomness is added to give a more realistic appearance. The percent dead time will fluctuate slightly during acquire, as would be expected with an actual device. Amp Gain Amp Gain is one of several settings that affect the generated spectrum. When the template file is read, the composite amp gain – the product of coarse gain, fine gain and super fine gain – is also read (CAM parameter CAM_F_AMPGAIN). This is used as the baseline amp gain. The ratio of the current composite amp gain (as defined by the current Amp Gain settings) to the baseline is calculated, and the spectrum is shifted up/down according to this ratio. This allows for the dynamic shift in spectrum in response to change in gain, which is the behavior expected in a real device. If the current Amp Gain setting equals the baseline value then the ratio equals 1.0 and the spectrum will not be shifted at all – thus the reason for the term “baseline” value. 289 The InSpector 2000 Simulator LLD The LLD value is used to clip the lower end of the spectrum as in a real device. If LLD Mode is set to Manual, the current LLD setting is used. If LLD Mode is Auto, the LLD value from the template file (CAM parameter CAM_F_LLD) is used. The purpose for this behavior of LLD Auto Mode is simply to give the user different feedback based on different adjust control settings. Voltage The voltage status (On/Off) and voltage level are maintained and used by the Simulator. For NaI detectors, the energy input from the detector varies exponentially with the voltage level setting. Accordingly, the Simulator reads the “baseline” voltage level from the template file (CAM parameter CAM_F_VOLTAGE), and shifts the spectrum up/down with respect to the difference between the current (via adjust control setting) and baseline voltage levels. The Ge spectrum does not respond to the voltage level as the NaI spectrum does. The only requirements for germanium are that the voltage level ≥1300 V and that the HVPS be On. Finally, when voltage is turned on or off or when voltage level is adjusted, the Simulator will wait for a period of time to simulate the voltage ramping process. Gamma Analysis will display the “Wait” message in the adjust control window. As with an actual device, the wait time is proportional to the change in voltage. Digital Stabilizer The Digital Stabilizer adjusts the spectrum up or down in order to maintain the specified Gain Ratio at the Centroid. Every five seconds (actually five times the Gain Rate Divisor set in MID), the stabilizer samples the spectrum windows as defined by the Gain Centroid, Gain Window and Gain Spacing controls, and calculates the ratio of events (counts) in the two windows. It then adjusts the spectrum’s stabilizer gain up or down accordingly. It continues adjustments until this ratio is equivalent to the specified Gain Ratio. If the Gain Factor should, over significant time, fall outside of the allowable 10% or 1% range, then a fault is triggered. The fault is cleared only when the stabilizer is turned off. If Gain Mode is set to Hold, the stabilizer will maintain the current stabilizer gain. If the stabilizer is turned off, the gain is reset to 1.0 and therefore has no effect on the spectrum. Note that since the spectrum is not affected by thermal effects in hardware components as would a real InSpector 2000, the only way to test the Stabilizer, for training purposes for instance, would be to manually change the Amp Gain or Voltage slightly during acquisition. 290 Acquisition and Analysis Filter, Digital Oscilloscope and Pole/Zero The Simulator supports the Digital Oscilloscope, Pole/Zero Assistant, and the Filter settings Rise Time and Flat Top. The Simulator creates an approximate trapezoidal pulse from the current Rise Time and Flat Top settings. It uses the Pole/Zero setting to adjust the overshoot or undershoot relative to baseline of the pulse’s trailing edge. It also uses the energies of the simulated spectrum “events” to adjust the height of each pulse. Therefore, as the Amp Gain and Voltage are changed, the average height of the pulses will change accordingly. All the Oscilloscope controls, “Vertical Scale”, “Smoothing Factor” etc., affect the displayed pulse appropriately. When the voltage goes too low to generate a valid spectrum, the message “Count rate too low” is flashed on the Oscilloscope. Likewise, an FDisc Setting of 0.0 will cause a “Count rate too high” message to be displayed. The Filter and Pole/Zero settings do not affect the spectrum, as they would in a real device. Other MID and Adjust Controls The MID and Adjust Control settings which have not been specifically mentioned generally fall into one of three categories, and are summarized in the following table. • Settings which can be written to the device and read back (for display in Status Screen only), but have no corresponding “simulation” or effect on the spectrum. Examples of these settings include LT Trim, LTC Mode and Standby Delay in the Power Manager. • Settings which are read-only, which would normally come from a real hardware device. These are for display only. One such example is the Battery Voltage. For these a reasonable value is assumed. • Settings, such as the various polarities, which are MID settings only (not contained in the Adjust Windows in Gamma) and are used only for verification purposes. These may in some cases cause certain faults. Some polarity values as set to a predetermined value. 291 The InSpector 2000 Simulator HVPS Reset This is implemented, but currently there is no method to cause a voltage fault. Inhibit Signal Polarity Polarity Power Manager Standby Delay Gain PUR Guard FDisc Setting FDisc Mode (Auto) Input Polarity Inhibit Polarity Inhibit Mode Inhibit Setting ICR Gain Attenuator LT Trim LTC Mode LLD Mode (Auto) Filter BLR mode FDisc Shaping Preamp Type Trigger Select (Inhibit) 292 This is used (see LLD section) but does not simulate an actual Auto Mode F. Line Activity Consistency Evaluator The activities calculated for all associated energies (line activities) for a given multi-line radionuclide should be the same, within statistical variation. The Line Activity Consistency Evaluator (LACE) facilitates analysis of this characteristic and helps in assessing how to improve the gamma analysis. LACE first searches the analysis file for nuclides with multiple gamma lines (e.g., 60Co, 134Cs, 152Eu, 59Fe, 235U, 238U+equilibrium progeny, 226Ra+equilibrium progeny, 232Th+equilibrium progeny). For each of these multi-line nuclides, the ratios between each line activity and a reference activity (weighted mean and key line) are calculated. The energy vs. line activity ratios are then plotted on a log-log scale, showing the best weighted linear fit to the data. The activity ratios are used rather than absolute activities to enable consistent, relative scaling. When the same activity is determined at all energies, the fitted slope would be zero with all activity ratios being unity. However, if line activities differ, there could be a variety of causes for the discrepancy: • Statistical variation allows for about 32% of all normally distributed data to fall outside of the one standard deviation error bars that are plotted. Note that since this is a ratio, there are two statistical uncertainties involved, but points well outside the line with small uncertainties are likely to have other causes. • If a single data point is too high or low, there are several possible causes: u Incorrect peak fit – use Interactive Peak Fit (IPF) to resolve poor multiplet deconvolution or bad FWHM calibration u Wrong background, possibly caused by another peak or Compton edge very close u Part or all of this peak belongs to another nuclide, data point will always be high due to poor energy calibration, unresolved multiplet or because this line is part of an interference set Note: interference correction improves the weighted mean activity but does not change the line activity that is used in LACE. So if that line is part of an interference correction set, and the other nuclide has no real activity, the data point will be high. u Gamma abundance wrong – review library • If points trend together, but not in a straight and level line this is because efficiency calibration doesn’t match sample You should first investigate the causes of individual peak errors, fixing those which cause errors in the nuclide activity. Where the line activity ratios indicate a statistically discernable trend with energy, LACE can assist you to qualitatively evaluate the correlation between the efficiency calibration and the sample emission rate. The shape 293 Line Activity Consistency Evaluator of the LACE curve can help determine the type and general magnitude of discrepancy between the efficiency calibration and the measured sample. When LACE shows a discrepancy between the efficiency calibration and the results for a given sample measurement, you can improve the correlation and enhance accuracy by either performing a new calibration that better matches the sample measurement or changing the sample conditions to better match the existing calibration. When a sourceless efficiency calibration (ISOCS/LabSOCS) is used, the efficiency calibration parameters can be quickly altered until a match is achieved. In either case, the LACE output must be properly interpreted to direct required changes. LACE Analysis A variety of parameters must be considered when investigating possible discrepancies between an efficiency calibration and the actual conditions during sample measurement. These parameters include the dimensions, densities and materials used for both the source matrix and absorbers between the source and detector, as well as the distance between the source and detector. While it is possible that multiple parameters may have discrepancies confounding the analysis, it is likely that the scope of analysis can be limited by understanding which parameters might not be well known. Therefore, it is worthwhile isolating and investigating the effect of individual parameter discrepancies. Figures 201 through 207 each address a different parameter, showing the effects of a range of discrepancies for analyzing a simulated measurement. Each figure addresses changes to only one parameter of the measured sample, keeping all of the other parameters at nominal values. These nominal values are: • Source matrix thickness: 5 cm • Source matrix material: aluminum • Source matrix density: 2.7 g/cm3 • Absorber thickness: 1 cm • Absorber material: aluminum • Absorber density: 2.7 g/cm3 • Source-detector distance: 10 cm Each figure includes the reference nominal case with variations above and below to show the resulting trends. The energy range is 45–7000 keV and the activity ratios reference the weighted mean activity. Figure 201 shows how the activity ratio changes when the sample matrix thickness is different from the calibration matrix thickness of 5 cm. A negative slope indicates that the measured sample matrix thickness is less than the calibration matrix thickness, 294 LACE Analysis while a positive slope indicates that the measured sample matrix thickness is greater than the calibration matrix thickness. Figure 201 Simulating Discrepancies in Matrix Thickness Figure 202 shows how the activity ratio changes when the sample matrix density is different from the calibration matrix density of 2.7 g/cm 3. A negative slope indicates that the measured sample matrix density is less than the calibration matrix density, while a positive slope indicates that the measured sample matrix density is greater than the calibration matrix density. 295 Line Activity Consistency Evaluator Figure 202 Simulating Discrepancies in Matrix Density Figure 203 shows how the activity ratio changes when the sample absorber thickness is different from the calibration absorber thickness of 1 cm. A negative slope indicates that the measured sample absorber thickness is less than the calibration absorber thickness, while a positive slope indicates that the measured sample absorber thickness is greater than the calibration absorber thickness. Figure 203 Simulating Discrepancies in Absorber Thickness 296 LACE Analysis Figure 204 shows how the activity ratio changes when the sample absorber density is different from the calibration absorber density of 2.7 g/cm 3. A negative slope indicates that the measured sample absorber density is less than the calibration absorber density, while a positive slope indicates that the measured sample absorber density is greater than the calibration absorber density. Figure 204 Simulating Discrepancies in Absorber Density Figure 205 shows how the activity ratio changes when the sample matrix material type is different from the calibration matrix material type of aluminum. Upward concavity indicates that the measured sample matrix material type has a lower atomic number than the calibration matrix material type, while downward concavity indicates that the measured sample matrix material type has a higher atomic number than the calibration matrix material type. 297 Line Activity Consistency Evaluator Figure 205 Simulating Discrepancies in Matrix Material Type Figure 206 shows how the activity ratio changes when the sample absorber material type is different from the calibration absorber material type of aluminum. Upward concavity indicates that the measured sample absorber material type has a lower atomic number than the calibration absorber material type, while downward concavity indicates that the measured sample absorber material type has a higher atomic number than the calibration absorber material type. Figure 206 Simulating Discrepancies in Absorber Material Type 298 LACE Analysis Figure 207 shows how the activity ratio changes when the sample source-detector distance is different from the calibration source-detector distance of 10 cm. A LACE analysis is not very sensitive to this discrepancy. In general, changes in geometry affect all energies equally. Figure 207 Simulating Discrepancies in Source-Detector Distance In general, a negative slope indicates that the material attenuation accounted for in the efficiency calibration is greater than that of the measured sample while a positive slope indicates that the material attenuation accounted for in the efficiency calibration is less than that of the measured sample. Excessive concavity can indicate a significant difference in the atomic number between the efficiency calibration and the measured sample. Upward concavity indicates that the efficiency calibration has a higher atomic number than the measured sample while a downward concavity indicates that the efficiency calibration has a lower atomic number than the measured sample. LACE Example To illustrate how LACE could be used with an actual measurement, a 20 mL scintillation vial containing an epoxy matrix with a 152Eu source and an intervening thin (1.63 mm) copper absorber was measured. Using these nominal parameters, a LabSOCS efficiency calibration was calculated and the LACE results are shown in Figure 208. The relatively flat curve (slope: 0.005 ± 0.030) indicates a reasonably good match between the efficiency calibration and sample. However, the effects of a mismatch between the calibration and sample for certain parameters can be seen in subsequent figures. 299 Line Activity Consistency Evaluator Figure 208 LACE Results with Nominal Parameters Figures 209 and 210 show the effect of halving (to 0.815 mm) and doubling (to 3.26 mm) the nominal absorber thickness of 1.63 mm in the calibration. Positive slope indicates the absorber thickness is lower in the calibration than in the sample while negative slope indicates the absorber thickness is higher in the calibration than in the sample. 300 LACE Analysis Figure 209 LACE Result with Absorber Thickness Halved Figure 210 LACE Result with Absorber Thickness Doubled 301 Line Activity Consistency Evaluator Figures 211 and 212 show the effect of halving (to 0.575 g/cm 3) and doubling (to 2.30 g/cm3) the nominal matrix density of 1.15 g/cm 3 in the calibration. Positive slope indicates the matrix density is lower in the calibration than in the sample while negative slope indicates the matrix density is higher in the calibration than in the sample. Figure 211 LACE Result with Matrix Density Halved 302 LACE Analysis Figure 212 LACE Result with Matrix Density Doubled Finally, Figures 213 and 214 show the effect of using much lower (aluminum) and higher (cadmium) atomic mass metals (but at the same nominal density) for the copper absorber in the calibration. Downward concavity indicates the absorber atomic number is lower in the calibration than in the sample while upward concavity indicates the absorber atomic number is higher in the calibration than in the sample. 303 Line Activity Consistency Evaluator Figure 213 LACE Result with Absorber Changed to Aluminum Figure 214 LACE Result with Absorber Changed to Cadmium 304 Launching the Viewer To enhance the range and power of a LACE analysis, it is possible to combine different nuclides if they are related and the relative abundances are known. For instance, radium, thorium, and 238U can be combined with respective progeny nuclides when they are in secular equilibrium. In addition, nuclides that are always found in the same ratio can be combined, such as 235U and 238U in natural uranium. Implementing these composite nuclides for LACE analysis requires that such composite nuclides be defined (via the Nuclide Library Editor) in the library used for the NID processing, with appropriately modified gamma abundances. If a problem with a gamma analysis is found using LACE analysis, fix the problem and then reanalyze. Such fixes may include using Interactive Peak Fit to optimize peak areas, correcting inaccurate energy and/or FWHM calibrations, and examining library files referenced for proper gamma abundances. Finally, change the measured sample and/or the efficiency calibration so that they are more closely matched, as directed by the LACE analysis. While possible with standard (source-based) efficiency calibrations, changing the efficiency calibration is most easily implemented using a sourceless (ISOCS/LabSOCS) calibration. LACE and ISOCS/LabSOCS synergistically combine to become a powerful tool in determining the physical characteristics of a sample with uncertain parameters. Launching the Viewer Genie 2000 includes an LACE viewer that allows you to view LACE analysis results for datasource files that already have been processed by the LACE algorithm. To launch the viewer double click on the LACE application in the directory EXEFILES or type LACE at the command line. When you press ENTER, you’ll see a window similar to the one in Figure 215. 305 Line Activity Consistency Evaluator Figure 215 The LACE Viewer The LACE viewer can only be used to view files that already have been processed by the LACE algorithm in Genie.. Once this is done you can also start the viewer with a file loaded by typing, for instance: lace c:\genie2k\camfiles\nbsstd.cnf Or you can launch the editor, then use the File | Open command to open an existing LACE processed file for viewing. Figure 216 shows the viewer with a file loaded. 306 Launching the Viewer Figure 216 A File Opened for Viewing The graph shows the data points and curve for a single calculated equation. The nuclide list (to the right of the graph) lists all nuclides in the datasource. Clicking on a nuclide name will select the nuclide for display. Clicking on Next or Previous buttons will select the next or previous nuclide name in the list. The Weighted Mean or Key Line curve, whichever button is selected, will be displayed along with the data points defined by the Energy/Ratio pairs, where the Ratio is the Weighted Mean or Key Line ratio. The error bars are the calculated ratio uncertainties. The equation defining the displayed curve is shown just below the graph. This equation corresponds to the selected Ratio type. The screen controls are defined below: Ratio Select Weighted Mean or Key Line curve for display. The Weighted Mean button is disabled if NID w/Interf Correction was not run on this datasource. Y Scale Includes edit boxes for specifying the Y-axis limits for viewing. Clicking Auto allows LACE to calculate limits based on the data points for the displayed nuclide. 307 Line Activity Consistency Evaluator X Scale Includes edit boxes for specifying the X-axis limits for viewing. Clicking Auto allows LACE to calculate limits based on the data points for the displayed nuclide. View When checked LACE displays X and/or Y grid lines on the graph. Save Preferences Saves the user options/preferences (Ratio, X Scale, Y Scale and View) to the registry, which are then reloaded when LACE is later run again. These settings will be stored in registry location: “HKEY_LOCAL_MACHINE\SOFTWARE\Canberra Industries, Inc.\LACE\Preferences”. Print Graph Prints a hard-copy of the graph. When you change the graph’s Y scale limits so that one or more points fall outside those limits, those “outlying” points will be plotted along the edge of the graph in order to show their existence. The graph shown in Figure 217 shows an “outlying” point at the top edge. Figure 217 Changing the Graph's Y Scale Limits 308 LACE Report As mentioned previously, the File and Option menus are displayed only when LACE is executed manually, i.e. not automatically by LACE itself. The menu options are described below. File Menu Select Open to open a CAM file for viewing. Close will close the currently opened file. Exit will quit the LACE. Options Menu Auto Size Selecting this option will cause the graph to grow/shrink in proportion to the Viewer window. Controls maintain their positions relative to the Viewer window so that they are always visible. Disabling Auto Size will cause the graph and other controls to maintain their current size and position. Color The colors of the various graph elements; background, label, data points and curve can be changed. LACE Report Below is a sample report generated by the LACE using Lace.tpl. Note that all “identified” nuclides are listed in the report. Nuclides which are rejected because of single-line or no key line will appear anyway - the rejection criteria is evident from the report. 309 Line Activity Consistency Evaluator 7/17/02 2:04:55 LACE v1.0 Page 1 ******************************************************************************* * **** L I N E A C T I V I T Y C O N S I S T E N C Y E V A L U A T O R **** ******************************************************************************* * =============================================================== Analysis using Weighted Mean Activities =============================================================== Filename: C:\GENIE2K\CAMFILES\AP3TOPDN.CNF Equation used to calculate plot: ln(Ratio) = A + B*ln(Energy) where: Ratio = Activity/WM Activity Notes: * All uncertainties quoted at 1.00 sigma Nuclide Energy Activity Name (keV) (uCi/Unit) ——————— —————— ————————— ANNIH 511.0 5.42E-007 radium 310 74.8 77.1 186.0 242.0 295.2 352.0 609.3 768.4 1120.3 1238.1 1377.7 1764.5 2204.2 1.13E-005 7.44E-006 4.89E-006 4.01E-006 2.04E-006 1.97E-006 2.18E-006 1.90E-006 1.85E-006 2.22E-006 1.33E-006 1.91E-006 1.29E-006 Activity %Uncert* ———————— 4.895 31.849 28.537 14.700 7.732 6.310 4.947 4.070 12.520 5.874 9.690 16.633 5.331 13.929 WM Activ [%Uncert] ————————— 1.99E-006 [ 2.049] Ratio[%Uncert] A ————————————— ——— 5.702[31.915] 3.737[28.610] 2.460[14.842] 2.014[ 7.999] 1.028[ 6.635] 0.988[ 5.355] 1.094[ 4.557] 0.956[12.687] 0.932[ 6.221] 1.116[ 9.904] 0.666[16.759] 0.958[ 5.712] 0.648[14.079] 1.72 B [uncert] ———————— -0.254 [ 0.030] LACE Report 7/17/02 2:04:55 LACE - Weighted Mean Results Nuclide Energy Activity Name (keV) (uCi/Unit) ——————— —————— ————————— Activity %Uncert* ———————— WM Activ [%Uncert] ————————— Ratio[%Uncert] thorium 4.03E-006 [ 1.351] 1.852[32.044] 1.120[28.625] K-40 ————————————— 74.9 77.1 7.46E-006 4.51E-006 32.015 28.593 129.1 238.6 6.54E-006 4.80E-006 17.861 5.054 1.624[17.912] 1.191[ 5.232] 270.2 277.4 300.1 4.51E-006 4.70E-006 4.58E-006 10.992 20.131 14.530 1.119[11.075] 1.166[20.176] 1.136[14.593] 328.0 338.3 409.5 5.11E-006 4.82E-006 3.40E-006 11.137 5.859 17.548 1.269[11.219] 1.196[ 6.013] 0.844[17.600] 463.0 583.2 727.2 794.9 860.5 911.1 964.8 969.0 1587.9 1620.6 2614.5 1460.8 4.50E-006 4.81E-006 2.66E-006 4.85E-006 4.57E-006 4.01E-006 4.38E-006 4.04E-006 3.51E-006 2.28E-006 4.15E-006 1.76E-005 8.364 3.848 6.340 6.788 10.129 4.013 6.815 4.388 9.023 16.919 3.895 2.812 1.115[ 8.472] 1.194[ 4.078] 0.660[ 6.482] 1.202[ 6.921] 1.135[10.218] 0.994[ 4.235]| 1.086[ 6.948] 1.002[ 4.592] 0.871[ 9.123] 0.566[16.972] 1.030[ 4.123] Page 2 A ——— 0.69 B [uncert] ———————— -0.096 [ 0.021] 311 Line Activity Consistency Evaluator ******************************************************************************* * **** L I N E A C T I V I T Y C O N S I S T E N C Y E V A L U A T O R **** ******************************************************************************* * =============================================================== Analysis using Key Line Activities =============================================================== Filename: C:\GENIE2K\CAMFILES\AP3TOPDN.CNF Equation used to calculate plot: ln(Ratio) = A + B*ln(Energy) where: Ratio = Activity/KL Activity Notes: ‘∧’ Denotes Key Line energy * All uncertainties quoted at 1.00 sigma 312 Nuclide Energy Activity Activity (keV) (uCi/Unit) %Uncert* ——————— —————— ————————— ———————— ANNIH 511.0 ^ 5.42E-007 4.895 Ratio[%Uncert] ————————————— ————— radium 5.213[32.108] 3.417[28.826] 2.249[15.253] 1.841[ 8.738] 0.940[ 7.509] 0.904[ 6.406] 1.000[ 5.756] 0.874[13.165] 0.852[ 7.146] 1.020[10.510] 0.609[17.124] 0.876[ 6.708] 0.592[14.511] 1.81 74.8 1.13E-005 77.1 7.44E-006 186.0 4.89E-006 242.0 4.01E-006 295.2 2.04E-006 352.0 1.97E-006 609.3 ^ 2.18E-006 768.4 1.90E-006 1120.3 1.85E-006 1238.1 2.22E-006 1377.7 1.33E-006 1764.5 1.91E-006 2204.2 1.29E-006 31.849 28.537 14.700 7.732 6.310 4.947 4.070 12.520 5.874 9.690 16.633 5.331 13.929 A B [uncert] ———————— -0.281 [ 0.033] LACE Report 7/17/02 2:04:55 LACE - Key Line Results Page 2 Nuclide Energy Activity (keV) (uCi/Unit) ——————— —————— ————————— Activity %Uncert* ———————— Ratio[%Uncert] A ————————————— ————— Thorium 0.77 K-40 74.9 77.1 7.46E-006 4.51E-006 32.015 28.593 1.864[32.266] 1.127[28.873] 129.1 238.6 270.2 6.54E-006 4.80E-006 4.51E-006 17.861 5.054 10.992 1.634[18.306] 1.198[ 6.454] 1.126[11.702] 277.4 300.1 328.0 4.70E-006 4.58E-006 5.11E-006 20.131 14.530 11.137 1.174[20.527] 1.143[15.074] 1.277[11.838] 338.3 4.82E-006 409.5 3.40E-006 463.0 4.50E-006 583.2 4.81E-006 727.2 2.66E-006 794.9 4.85E-006 860.5 4.57E-006 911.1 ^4.01E-006 964.8 4.38E-006 969.0 4.04E-006 1587.9 3.51E-006 1620.6 2.28E-006 2614.5 4.15E-006 5.859 17.548 8.364 3.848 6.340 6.788 10.129 4.013 6.815 4.388 9.023 16.919 3.895 1.204[ 7.102] 0.850[18.001] 1.122[ 9.277] 1.202[ 5.560] 0.664[ 7.504] 1.210[ 7.886] 1.142[10.895] 1.000[ 5.676] 1.093[ 7.909] 1.008[ 5.947] 0.877[ 9.875] 0.569[17.388] 1.037[ 5.593] 1460.8 ^1.76E-005 2.812 B [uncert] ———————— -0.108 [ 0.026] 313 Index A Acquire Setup command . . . . . . . . . . . . . . . 47 Start command. . . . . . . . . . . . . . . . 47 Stop command. . . . . . . . . . . . . . . . 47 Acquisition Delay control . . . . . . . . . . . . . . . . 56 Parameters, defining . . . . . . . . . . . . . 47 Phase . . . . . . . . . . . . . . . . . . . . 123 Acquisition data overview. . . . . . . . . . . 170 Activity units Certificate . . . . . . . . . . . . . . . . . 193 Library, DAC limit . . . . . . . . . . . . . 185 Library, MPC. . . . . . . . . . . . . . . . 183 Report . . . . . . . . . . . . . . . . . . . 157 Activity units, choosing . . . . . . . . . . 66, 82 ADC Adjustment of . . . . . . . . . . . . . . . . 49 Conversion gain . . . . . . . . . . . . . . . 50 LLD . . . . . . . . . . . . . . . . . . . . . 50 ULD . . . . . . . . . . . . . . . . . . . . . 50 Zero . . . . . . . . . . . . . . . . . . . . . 50 Adding A line to a certificate file . . . . . . . . . . 198 A nuclide . . . . . . . . . . . . . . . . . . 180 An ROI . . . . . . . . . . . . . . . . . . . 112 Adding an MCA . . . . . . . . . . . . . . . . 23 Adjust ADC . . . . . . . . . . . . . . . . . . . . . 49 Amplifier . . . . . . . . . . . . . . . . . . 53 Programmable controls . . . . . . . . . . . 49 Stabilizer. . . . . . . . . . . . . . . . . . . 51 The amplifier's PUR/LTC . . . . . . . . . 277 Advance sample changer . . . . . . . . . . . . 59 AEF files . . . . . . . . . . . . . . . . . . . 268 Amplifier Adjustment . . . . . . . . . . . . . . . . . 53 Coarse gain . . . . . . . . . . . . . . . . . 53 Fine gain . . . . . . . . . . . . . . . . . . . 53 Pole/zero. . . . . . . . . . . . . . . . . . . 54 PUR control . . . . . . . . . . . . . . . . . 53 Shaping control . . . . . . . . . . . . . . . 53 Super-fine gain . . . . . . . . . . . . . . . 53 Analysis data overview . . . . . . . . . . . . 171 Analysis engine files . . . . . . . . . . . . . 268 Analysis sequence Defining a . . . . . . . . . . . . . . . . . 161 Deleting a step . . . . . . . . . . . . . . . 163 Deleting a step . . . . . . . . . . . . . . . 201 Execute . . . . . . . . . . . . . . . . 122, 167 Inserting a step . . . . . . . . . . . . 163, 201 Loading. . . . . . . . . . . . . . . . . . . 166 Select an algorithm . . . . . . . . . . . . . 201 Select an algorithm . . . . . . . . . . . . . 163 Setting up an algorithm in . . . . . . 163, 202 Storing . . . . . . . . . . . . . . . . . . . 167 Analysis Sequence File editor . . . . . . . . . 199 Area correction Critical level test . . . . . . . . . . . . . . 139 Standard background subtract . . . . . . . 139 Area preset . . . . . . . . . . . . . . . . 48, 124 Assay date, setting . . . . . . . . . . . . . 66, 82 Assembling a system . . . . . . . . . . . . . 239 Asterisk In the hardware status report . . . . . . . . 58 Auto function Efficiency calibration . . . . . . . . . . . . 91 Energy recalibration . . . . . . . . . . . . . 72 Energy recalibration . . . . . . . . . . . . . 70 Automatic Gain adjust. . . . . . . . . . . . . . . . . . 98 HVPS turn on . . . . . . . . . . . . . . . . 55 pole/zero . . . . . . . . . . . . . . . . . . . 54 VFS command . . . . . . . . . . . . . . . 110 B Background subtract algorithm . . . . . . . . 139 Baseline restorer control . . . . . . . . . . . . 53 Basic nuclide library data . . . . . . . . . . . 178 Batteries, status report entry. . . . . . . . . . 283 Battery power modes . . . . . . . . . . . . . . 55 BLR control. . . . . . . . . . . . . . . . . . . 53 Buildup type, sample info . . . . . . . . . . . 161 C Calibration Efficiency . . . . . . . . . . . . . . . . . . 89 Energy, cursor method . . . . . . . . . . . 70 Energy, full . . . . . . . . . . . . . . . 63, 69 Energy, marker method . . . . . . . . . . . 70 Load . . . . . . . . . . . . . . . . . . . . 161 Preferences . . . . . . . . . . . . . . . . . 60 Settings . . . . . . . . . . . . . . . . . . . 60 Setup function . . . . . . . . . . . . . . . . 60 315 Calibration data overview . . . . . . . . . . . 172 Cascade correction Data library. . . . . . . . . . . . . . . . . 207 Prerequisites . . . . . . . . . . . . . . . . 206 Cascade summing correction explanation of . . . . . . . . . . . . . . . 284 Certificate Partial file . . . . . . . . . . . . . . . . 65, 81 Save as. . . . . . . . . . . . . . . . . . 65, 81 Certificate file Adding a new line . . . . . . . . . . . . . 198 Creating a new . . . . . . . . . . . . . . . 198 Deleting an entry . . . . . . . . . . . . . . 198 Editing the line data . . . . . . . . . . . . 197 Energy units . . . . . . . . . . . . . . . . 194 Extracting energy lines . . . . . . . . . . . 193 Full . . . . . . . . . . . . . . . . . . . 65, 81 Header data. . . . . . . . . . . . . . . . . 196 Library extract . . . . . . . . . . . . . . . 193 Line data . . . . . . . . . . . . . . . . . . 196 Opening a . . . . . . . . . . . . . . . . . 195 Printing . . . . . . . . . . . . . . . . . . . 198 Certificate File editor . . . . . . . . . . . . . 192 Changing energy units. . . . . . . . . . . . . 205 Changing the integration settings . . . . . . . 220 Checking geometry validity . . . . . . . . . . 221 Clear Data/time automatically . . . . . . . . . . 124 HVPS latches . . . . . . . . . . . . . . . . 55 Closing a datasource . . . . . . . . . . . . . . 43 Coarse gain, amplifier . . . . . . . . . . . . . 53 Coefficients, energy . . . . . . . . . . . . . . 63 Compare command . . . . . . . . . . . . . . . . . . 110 Moving the spectrum. . . . . . . . . . . . 111 Off command. . . . . . . . . . . . . . . . 111 VFS command . . . . . . . . . . . . . . . 112 Compare another datasource . . . . . . . . . 158 Computational preset . . . . . . . . . . . 48, 124 Computer system requirements . . . . . . . . 239 Configuration database, runtime . . . . . . . . 37 Configuration file, network . . . . . . . . . . 270 Configuring the geometry composer . . . . . 230 Continuum Function, peak area. . . . . . . . . . . . . 134 Peak area . . . . . . . . . . . . . . . . . . 134 Selecting type of. . . . . . . . . . . . . . . 61 Control panel Expand off . . . . . . . . . . . . . . . . . 109 Expand on button . . . . . . . . . . . . . 109 Control panel mode . . . . . . . . . . . . . . 117 Conventions, typographic . . . . . . . . . . . 11 Conversion factor, Bq to Ci . . . . . . . . . . 193 Conversion gain, ADC . . . . . . . . . . . . . 50 316 Correcting for cascade summing explanation of . . . . . . . . . . . . . . . 284 Counts preset . . . . . . . . . . . . . . . 48, 124 Creating A new certificate file . . . . . . . . . . . . 198 A new nuclide library . . . . . . . . . . . 190 Creating a geometry definition . . . . . . . . 209 Critical level test, area correction . . . . . . . 139 Critical level test, peak area . . . . . . . . . . 135 Crossover function . . . . . . . . . . . . . . . 90 Current database, viewing the . . . . . . . . . 37 D Data plotting . . . . . . . . . . . . . . . . . . 44 Database Viewing the current . . . . . . . . . . . . . 37 Datasource Closing a. . . . . . . . . . . . . . . . . . . 43 Menu . . . . . . . . . . . . . . . . . . . . 174 Opening a . . . . . . . . . . . . . . . . . . 41 Saving a . . . . . . . . . . . . . . . . . . . 43 Show all . . . . . . . . . . . . . . . . . . 175 Using more than one. . . . . . . . . . . . . 41 Datasource overview Acquisition information . . . . . . . . . . 170 Analysis information . . . . . . . . . . . . 171 Calibration information . . . . . . . . . . 172 Datasources comparing . . . . . . . . . . . . . . . . . 158 Defining an MCA . . . . . . . . . . . . . . . . . . . 26 Delay Acquisition . . . . . . . . . . . . . . . . . 56 Standby . . . . . . . . . . . . . . . . . . . 56 Deleting A certificate file entry . . . . . . . . . . . 198 An ROI . . . . . . . . . . . . . . . . . . . 112 Deleting a sequence step . . . . . . . . . 163, 201 Deleting an MCA . . . . . . . . . . . . . . . . 25 Detection limits, MDA, Currie and KTA . . . 147 Device setup . . . . . . . . . . . . . . . . . . 26 Display All plot channels . . . . . . . . . . . . . . 159 Preferences . . . . . . . . . . . . . . . . . 113 Selecting the scale . . . . . . . . . . . . . 110 Display menu . . . . . . . . . . . . . . . . . 108 Display update rate . . . . . . . . . . . . . . 116 Drop peak function . . . . . . . . . . . . . . . 72 DSA2000 MCA setup . . . . . . . . . . . . . 27 E Edit colors . . . . . . . . . . . . . . . . . . . 113 Editing A nuclide library . . . . . . . . . . . . . . 177 a remote VDM. . . . . . . . . . . . . . . . 17 An MCA Definition . . . . . . . . . . . . . 36 An MID Definition . . . . . . . . . . . . . 36 Sample information . . . . . . . . . . . . 160 The certificate file line data . . . . . . . . 197 the energy list . . . . . . . . . . . . . . . 219 Editing a sequence file . . . . . . . . . . . . 200 Editor materials library . . . . . . . . . . . . . . 222 Efficiency data points, generating . . . . . . . . . . . 222 Efficiency calibration . . . . . . . . . . . . . . 89 Efficiency calibration Crossover point . . . . . . . . . . . . . . . 90 Data sets, total used . . . . . . . . . . . . . 90 generic characterizations not suitable . . . 210 Efficiency calibration auto function . . . . . . 91 Efficiency correction Dual method . . . . . . . . . . . . . . . . 141 Empirical method . . . . . . . . . . . . . 142 Linear method . . . . . . . . . . . . . . . 142 phase . . . . . . . . . . . . . . . . . . . . 141 Effluent/DAC Units . . . . . . . . . . . . . . . . . . . . 185 Values . . . . . . . . . . . . . . . . . . . 185 Energy Calibrate, cursor method . . . . . . . . . . 70 Calibrate, marker method . . . . . . . . . . 70 Coefficients calibration . . . . . . . . . . . 63 Drop peak function . . . . . . . . . . . . . 72 Energy only calibration . . . . . . . . . . . 61 Full calibration . . . . . . . . . . . . . 63, 69 Order of the polynomial . . . . . . . . . . . 73 Recalculate . . . . . . . . . . . . . . . . . 71 Recalibration, auto function . . . . . . . 70, 72 Tolerance units . . . . . . . . . . . . . . . 60 Units selection . . . . . . . . . . . . . . . . 60 Energy lines, certificate, extracting . . . . . . 193 Energy lines, extracting . . . . . . . . . . . . 182 Energy list editing . . . . . . . . . . . . . . . . . . . 219 Energy units Certificate file . . . . . . . . . . . . . . . 194 Nuclide library . . . . . . . . . . . . . . . 183 Preferences . . . . . . . . . . . . . . . . . 116 Energy units, changing . . . . . . . . . . . . 205 Environment variables Analysis engine files . . . . . . . . . . . . 268 Genie-2000 . . . . . . . . . . . . . . . . . 264 Report template files . . . . . . . . . . . . 268 Error multiplier in analysis reporting phase . . 156 Execute analysis sequence . . . . . . . . . . 122 Expand command . . . . . . . . . . . . . . . . . . 108 Off command. . . . . . . . . . . . . . . . 109 Explanation of the status screen . . . . . . . . 282 Export report to PDF . . . . . . . . . . . . . . 45 External Start/Stop . . . . . . . . . . . . . . . 48 Extracting A certificate . . . . . . . . . . . . . . . . 194 A nuclide library . . . . . . . . . . . . . . 193 Certificate file energy lines . . . . . . . . 193 Nuclide library energy lines . . . . . . . . 182 F File formats . . . . . . . . . . . . . . . . . . 268 File info . . . . . . . . . . . . . . . . . . . . . 44 File menu . . . . . . . . . . . . . . . . . . . . 41 Files, analysis engine . . . . . . . . . . . . . 268 Find Nuclide energy . . . . . . . . . . . . . . . 189 Nuclide mass number . . . . . . . . . . . 189 Nuclide name. . . . . . . . . . . . . . . . 188 Fine gain, amplifier . . . . . . . . . . . . . . . 53 Fit singlets, peak area . . . . . . . . . . . . . 135 Fixed parameters, peak area . . . . . . . . . . 135 Font customization . . . . . . . . . . . . . . 273 Full certificate file . . . . . . . . . . . . . 65, 81 Full channel plot display . . . . . . . . . . . 159 Full energy calibration . . . . . . . . . . . 63, 69 G Gain Centroid control . . . . . . . . . . . . . . . 52 Mode, stabilizer . . . . . . . . . . . . . . . 52 Spacing, stabilizer . . . . . . . . . . . . . . 52 Window, stabilizer. . . . . . . . . . . . . . 52 Gain evaluator . . . . . . . . . . . . . . . . . 94 analysis phase . . . . . . . . . . . . . . . 155 Generating efficiency data points. . . . . . . . . . . . 222 Generic detector characterizations for cascade correction . . . . . . . . . . . 211 not for LabSOCS and ISOCS . . . . . . . 210 Genie 2000 font customization . . . . . . . . 273 Genie-2000 Environment variables . . . . . . . . . . . 264 Software installation . . . . . . . . . . . . 241 Geometry composer configuring . . . . . . . . . . . . . . . . . 230 Geometry definition creating . . . . . . . . . . . . . . . . . . . 209 Geometry information, entering . . . . . . . . 212 Geometry template 317 selecting . . . . . . . . . Geometry validity, checking Geometry, file types . . . . . Group Next . . . . . . . . . . . Previous . . . . . . . . . . . . . . . . . . 209 . . . . . . . . . 221 . . . . . . . . . 221 peak . . . . . . . . . . . . . . . . . . . . 114 spectrum . . . . . . . . . . . . . . . . . . 116 Library area More parameters . . . . . . . . . . . . . . 137 Setup . . . . . . . . . . . . . . . . . . . . 136 Library locate More parameters . . . . . . . . . . . . . . 128 Library peak locate Gamma-M . . . . . . . . . . . . . . . . . 127 Simple . . . . . . . . . . . . . . . . . . . 129 Line Activity Consistency Evaluator . . 149, 293 Line data Certificate file . . . . . . . . . . . . . . . 196 Nuclide library . . . . . . . . . . . . . . . 180 Linear Continuum . . . . . . . . . . . . . . . . . . 61 VFS command . . . . . . . . . . . . . . . 110 LLD control, ADC . . . . . . . . . . . . . . . 50 Load Calibration . . . . . . . . . . . . . . . . . 161 Command . . . . . . . . . . . . . . . . . . 59 Multiple definitions . . . . . . . . . . . . . 39 ROIs . . . . . . . . . . . . . . . . . . . . 112 Log VFS command . . . . . . . . . . . . . . 110 Low tail Curve values . . . . . . . . . . . . . . . . . 68 Selection of . . . . . . . . . . . . . . . . . 61 . . . . . . . . . 174 . . . . . . . . . 175 H Hardware status asterisk in . . . . . . . . . . . . . . . . . . 58 clearing an error . . . . . . . . . . . . . . . 58 report . . . . . . . . . . . . . . . . . . . . 58 updating . . . . . . . . . . . . . . . . . . . 58 Header data, certificate file . . . . . . . . . . 196 High voltage Automatic turn on . . . . . . . . . . . . . . 55 Clear latches . . . . . . . . . . . . . . . . . 55 ICB latch reset . . . . . . . . . . . . . . . . 55 Inspector reset . . . . . . . . . . . . . . . . 55 Settings . . . . . . . . . . . . . . . . . . . 31 Status . . . . . . . . . . . . . . . . . . . . 55 Voltage control . . . . . . . . . . . . . . . 55 HVPS See High voltage I Input definition Loading multiple . . . . . . . . . . . . . . 39 Using . . . . . . . . . . . . . . . . . . . . 37 Input definition, printing . . . . . . . . . . . . 37 Input settings . . . . . . . . . . . . . . . . . . 34 Inserting a sequence step . . . . . . . . . . . 201 InSpector 2000 simulator . . . . . . . . . . . 287 Inspector power manager adjustments . . . . 282 Installing Genie-2000 software . . . . . . . . . . . . 241 Software options . . . . . . . . . . . . . . 243 Standard Genie-2000 installation . . . . . 243 Windows . . . . . . . . . . . . . . . . . . 240 Integral preset. . . . . . . . . . . . . . . . . . 48 Integral preset . . . . . . . . . . . . . . . . . 124 Integration settings, changing . . . . . . . . . 220 Interactive NID option . . . . . . . . . . . . 167 K Key parameters . . . . . . . . 161, 264 - 265, 267 Keyboard access . . . . . . . . . . . . . . . . 11 L Labels 318 M Manual Pole/zero, setting . . . . . . . . . . . . . . 278 VFS command . . . . . . . . . . . . . . . 110 Marker info status page . . . . . . . . . . . . 119 Mass number, search for . . . . . . . . . . . 189 Master nuclide libraries . . . . . . . . . . . . 191 Materials library editor . . . . . . . . . . . . 222 MCA Database . . . . . . . . . . . . . . . . . . . 37 Defining in the MID . . . . . . . . . . . . . 26 Editing a definition . . . . . . . . . . . . . 36 Menu. . . . . . . . . . . . . . . . . . . . . 47 Runtime configuration database . . . . . . . 37 Using an MID definition . . . . . . . . . . 22 MCA input definition MID Wizard . . . . . . . . . . . . . . . . . 18 MCA input definition, MID wizard . . . . . . 17 MCA-only menus . . . . . . . . . . . . . . . 117 MCS Preset . . . . . . . . . . . . . . . . . . 49, 124 MDA confidence factor . . . . . . . . . . . . 145 MID editor MID wizard . . . . . . . . . . . . . . . . . 18 MID editor adding an MCA . . . . . . . . . . . . . . . 23 Basic concepts of . . . . . . . . . . . . . . 22 Creating a new definition . . . . . . . . . . 37 Defining an MCA . . . . . . . . . . . . . . 26 Definition summary . . . . . . . . . . . . . 35 Deleting an MCA . . . . . . . . . . . . . . 25 Editing a definition . . . . . . . . . . . . . 36 Entry, defining. . . . . . . . . . . . . . . . 23 MID wizard . . . . . . . . . . . . . . . . . 17 New definition. . . . . . . . . . . . . . . . 37 starting the . . . . . . . . . . . . . . . . . . 22 Summary view. . . . . . . . . . . . . . . . 35 Using an MCA definition . . . . . . . . . . 22 MID wizard . . . . . . . . . . . . . . . . 17 - 18 Modes, power manager . . . . . . . . . . . . . 55 More parameters Library area . . . . . . . . . . . . . . . . 137 Library locate . . . . . . . . . . . . . . . 128 Moving The compare spectrum . . . . . . . . . . . 111 MPC Units . . . . . . . . . . . . . . . . . . . . 183 Values . . . . . . . . . . . . . . . . . . . 184 Multiple MCA configurations . . . . . . . . . 22 Line data . . . . . . Mass number, find . Master libraries. . . MPC units . . . . . MPC values . . . . Name, search for . . Optional limit data . Search commands . Nuclide Library editor. . . . . . . . . . . . . . . . . . . . . . . . . . . . . . . . . . . . . . . . . . . . . . . . . . . . . . . . . . . . . . . . . . . . . . . . . . . . . . . . . . . . . . . . . . . . . . . . . . . . . . . . . . . . . 180 189 191 183 184 188 178 188 176 O Opening A certificate file . . . . . . . . . . . . . . 195 A datasource . . . . . . . . . . . . . . . . . 41 Opening a sequence file . . . . . . . . . . . . 200 Operating parameters . . . . . 161, 264 - 265, 267 Operator name. . . . . . . . . . . . . . . . . 167 Optional Nuclide limit data . . . . . . . . . . . . . 178 Software, installing. . . . . . . . . . . . . 243 Order of the polynomial, full energy . . . . . . 73 Overrange, clearing . . . . . . . . . . . . . . . 52 P N Network configuration file . . . . New certificate file, creating . . . Next Group. . . . . . . . . . . . . . Nuclide identification Interference correction method. MDA confidence factor . . . . Standard method . . . . . . . . Tentative method . . . . . . . . Nuclide library Action level units. . . . . . . . Action level values . . . . . . . Adding a line . . . . . . . . . . Adding a nuclide . . . . . . . . Basic data . . . . . . . . . . . Changing an entry . . . . . . . Creating a new . . . . . . . . . Deleting a line . . . . . . . . . Deleting an entry . . . . . . . . Editing . . . . . . . . . . . . . Editing a Line . . . . . . . . . Editor options . . . . . . . . . Effluent/DAC units. . . . . . . Effluent/DAC values . . . . . . Energy units . . . . . . . . . . Energy, search for . . . . . . . Extracting energy lines . . . . . . . . . . . 270 . . . . . . 198 . . . . . . 174 . . . . . . . . . . . . . . . . . . . . . . . . 145 145 143 142 . . . . . . . . . . . . . . . . . . . . . . . . . . . . . . . . . . . . . . . . . . . . . . . . . . . . . . . . . . . . . . . . . . . . . . . . . . . . . . . . . . . . . . . . . . . . . . . . . . . . . . 186 187 182 180 178 180 190 182 180 177 180 182 185 185 183 189 182 Partial certificate file . . . . . . . . . . . . 65, 81 Peak area Library method . . . . . . . . . . . . . . . 136 Region . . . . . . . . . . . . . . . . . . . 134 Sum/non-linear LSQ method. . . . . . . . 133 Peak labels. . . . . . . . . . . . . . . . . . . 114 Peak locate Gamma-M method . . . . . . . . . . . . . 127 Simple library method . . . . . . . . . . . 129 Unidentified second difference method . . 124 User specified method . . . . . . . . . . . 126 Peak-to-Total Background compensation . . . . . . . . . 73 Calibration curve fitting . . . . . . . . . . . 73 Establishing a crossover energy . . . . . . . 77 Guidelines . . . . . . . . . . . . . . . . . . 73 Performing the calibration. . . . . . . . . . 76 PTEG parameters . . . . . . . . . . . . . . 75 Selecting the background spectra . . . . . . 75 Perform cascade correction checkbox . . . . . 91 Phase Acquisition . . . . . . . . . . . . . . . . . 123 Area correction . . . . . . . . . . . . . . . 138 Detection Limits . . . . . . . . . . . . . . 147 Efficiency correction . . . . . . . . . . . . 141 Gain evaluator . . . . . . . . . . . . . . . 155 Nuclide identification . . . . . . . . . 143, 145 Peak area . . . . . . . . . . . . . . . . . . 133 319 Peak locate . . . . . . . . . . . . . . . . . 124 Post NID processing . . . . . . . . . . . . 152 Reporting . . . . . . . . . . . . . . . . . . 156 Plot command . . . . . . . . . . . . . . . . . 44 Plotting all channels . . . . . . . . . . . . . . 159 Pole/zero Automatic . . . . . . . . . . . . . . . . . . 54 Setting manually . . . . . . . . . . . . . . 278 Polynomial order Efficiency cal default . . . . . . . . . . . . 92 Energy full. . . . . . . . . . . . . . . . . . 73 Populate energy recal box . . . . . . . . . . . 71 Post NID processing, menu command . . . . 152 Power manager Modes . . . . . . . . . . . . . . . . . . . . 55 Power Manager Acquisition delay . . . . . . . . . . . . . . 56 Standby delay . . . . . . . . . . . . . . . . 56 Status screen entry . . . . . . . . . . . . . 282 Power manager, adjustments . . . . . . . . . 282 Power mode control . . . . . . . . . . . . . . 55 Preferences Calibration . . . . . . . . . . . . . . . . . . 60 Display . . . . . . . . . . . . . . . . . . . 113 Preset Area . . . . . . . . . . . . . . . . . . 48, 124 Computational . . . . . . . . . . . . . 48, 124 Counts . . . . . . . . . . . . . . . . . 48, 124 Integral . . . . . . . . . . . . . . . . . 48, 124 MCS . . . . . . . . . . . . . . . . . . 49, 124 Sweep counts. . . . . . . . . . . . . . 49, 124 Time . . . . . . . . . . . . . . . . . . 48, 123 Previous Group. . . . . . . . . . . . . . . . . . . . 175 Print spectrum command . . . . . . . . . . . 157 Printing A certificate file . . . . . . . . . . . . . . 198 Printing an input definition . . . . . . . . . . . 37 PUR control. . . . . . . . . . . . . . . . . . . 53 PUR/LTC, adjusting the. . . . . . . . . . . . 277 R RAM batt back, status report entry . . . . . . 283 Recalculate, energy . . . . . . . . . . . . . . . 71 Ref peak function . . . . . . . . . . . . . . . . 69 Reject zero area peaks . . . . . . . . . . . . . 135 Release notes files . . . . . . . . . . . . . . . 241 Remote VDM note . . . . . . . . . . . . . . . 17 Report window options . . . . . . . . . . . . 173 Reporting Phase . . . . . . . . . . . . . . . . . . . . 156 Reporting activity units . . . . . . . . . . . . 157 Reporting an input definition . . . . . . . . . . 37 320 Requirements, minimum system . . . . . . . 239 Reset pulse width, setting the . . . . . . . . . 281 Resetting the HVPS. . . . . . . . . . . . . . . 55 ROI limits, peak area . . . . . . . . . . . . . 136 ROIs Adding . . . . . . . . . . . . . . . . . . . 112 Automatically adding . . . . . . . . . . . 112 Deleting . . . . . . . . . . . . . . . . . . 112 Loading. . . . . . . . . . . . . . . . . . . 112 Storing . . . . . . . . . . . . . . . . . . . 112 Runtime configuration database . . . . . . . . 37 Runtime database Adding an MCA to . . . . . . . . . . . . . 23 definition of . . . . . . . . . . . . . . . . . 37 Deleting an MCA from . . . . . . . . . . . 25 Unloading a definition from . . . . . . . . . 39 S Sample changer Advancing . . . . . . . . . . . . . . . . . . 59 Sample info Buildup type . . . . . . . . . . . . . . . . 161 Editing . . . . . . . . . . . . . . . . . . . 160 Text fields . . . . . . . . . . . . . . . . . 161 Save as certificate. . . . . . . . . . . . . . 65, 81 Saving a datasource. . . . . . . . . . . . . . . 43 Scale Display . . . . . . . . . . . . . . . . . . . 110 Menu . . . . . . . . . . . . . . . . . . . . 110 Screen update rate . . . . . . . . . . . . . . . 116 Search for Mass number . . . . . . . . . . . . . . . . 189 Nuclide energy . . . . . . . . . . . . . . . 189 Nuclide name. . . . . . . . . . . . . . . . 188 Section name in analysis reports . . . . . . . 156 Security key, installing . . . . . . . . . . . . 240 Selecting a base template . . . . . . . . . . . . . . . 209 a geometry template . . . . . . . . . . . . 209 Selecting an analysis algorithm . . . . . 163, 201 Sequence file Editing a . . . . . . . . . . . . . . . . . . 200 Opening a . . . . . . . . . . . . . . . . . 200 Sequence preferences . . . . . . . . . . 164, 202 Set up device . . . . . . . . . . . . . . . . . . 26 Setting the assay date . . . . . . . . . . . . . . 66, 82 the high voltage . . . . . . . . . . . . . . . 55 The pole/zero manually . . . . . . . . . . 278 The TRP reset pulse width . . . . . . . . . 281 Up an analysis algorithm . . . . . . . 163, 202 Settings High voltage . . . . . . . . . . . . . . . . . 31 Input . . . . . . . . . . . . . . . . . . . . . 34 Stabilizer. . . . . . . . . . . . . . . . . . . 29 Settings, calibration. . . . . . . . . . . . . . . 60 Setup, calibration . . . . . . . . . . . . . . . . 60 Shaping control, amplifier . . . . . . . . . . . 53 Show All datasources . . . . . . . . . . . . . . . 175 Efficiency calibration . . . . . . . . . . . . 93 Energy coefficients . . . . . . . . . . . . . 72 Simulator, InSpector 2000 . . . . . . . . 17, 287 Smooth Function . . . . . . . . . . . . . . . . . . 169 How it works . . . . . . . . . . . . . . . . 170 Spectrum labels . . . . . . . . . . . . . . . . 116 Spectrum, plotting a . . . . . . . . . . . . . . 44 Split command . . . . . . . . . . . . . . . . 229 Stabilizer Adjustment of . . . . . . . . . . . . . . . . 51 Gain centroid . . . . . . . . . . . . . . . . 52 Mode controls . . . . . . . . . . . . . . . . 52 Overrange condition . . . . . . . . . . . . . 52 Spacing controls . . . . . . . . . . . . . . . 52 Status screen entry . . . . . . . . . . . . . 282 Window controls . . . . . . . . . . . . . . 52 Zero centroid . . . . . . . . . . . . . . . . 52 Stabilizer Settings. . . . . . . . . . . . . . . . 29 Standard Genie-2000 installation . . . . . . . 243 Standby delay . . . . . . . . . . . . . . . . . . 56 Start/Stop, external . . . . . . . . . . . . . . . 48 Starting data acquisition . . . . . . . . . . . . 47 Status hardware . . . . . . . . . . . . . . . . . . . 58 HVPS control . . . . . . . . . . . . . . . . 55 Status bar, enabling . . . . . . . . . . . . . . 229 Status page Marker info. . . . . . . . . . . . . . . . . 119 Status report Entries explained . . . . . . . . . . . . . . 282 Step continuum . . . . . . . . . . . . . . . . . 61 Stopping data acquisition . . . . . . . . . . . . 47 Store ROIs. . . . . . . . . . . . . . . . . . . 112 Strip function . . . . . . . . . . . . . . . . . 169 Summary of MID definitions . . . . . . . . . . 35 Super-fine gain . . . . . . . . . . . . . . . . . 53 Supplemental nuclide libraries . . . . . . . . 191 Sweep counts preset . . . . . . . . . . . . . . 49 System Assembly sequence . . . . . . . . . . . . 239 Minimum requirements for . . . . . . . . 239 T Time preset . . . . . . . . . . . . . . . . 48, 123 Tolerance values, use of . . . . . . . . . . . . 60 Toolbar setup, Preferences . . . . . . . . . . 117 Toolbar, enabling . . . . . . . . . . . . . . . 229 TRP preamp Reset pulse width, setting . . . . . . . . . 281 Setup. . . . . . . . . . . . . . . . . . . . . 54 U ULD control, ADC . . . . . . . . . . . . . . . 50 Unidentified second difference peak locate . . 124 Units Action level . . . . . . . . . . . . . . . . 186 Effluent/DAC . . . . . . . . . . . . . . . 185 Unloading a database definition . . . . . . . . 39 User specified peak locate. . . . . . . . . . . 126 Using the Analysis Sequence Editor . . . . . . . 199 the Certificate File editor. . . . . . . . . . 192 the Keyboard . . . . . . . . . . . . . . . . 11 the Nuclide Library Editor . . . . . . . . . 176 Using an input definition . . . . . . . . . . . . 37 V Validating the geometry definition . . . . . . 221 Values Action level . . . . . . . . . . . . . . . . 187 Effluent/DAC . . . . . . . . . . . . . . . 185 MPC . . . . . . . . . . . . . . . . . . . . 184 VDM, editing a remote . . . . . . . . . . . . . 17 VFS Auto . . . . . . . . . . . . . . . . . . . . 110 Linear . . . . . . . . . . . . . . . . . . . 110 Log . . . . . . . . . . . . . . . . . . . . . 110 Manual . . . . . . . . . . . . . . . . . . . 110 Voltage, HVPS, output control . . . . . . . . . 55 W Windows, installling . . . . . . . . . . . . . 240 Workspace file format. . . . . . . . . . . . . 271 Z Zero ADC control . . . Centroid control . Mode control . . Spacing control . Window control . . . . . . . . . . . . . . . . . . . . . . . . . . . . . . . . . . . . . . . . . . . . . . . . . . . . . . . . . . . . . . . . . . . . . . . 50 52 52 52 52 Tail curve, selection of . . . . . . . . . . . . . 61 Template name in analysis reports . . . . . . 156 321 Canberra (we, us, our) warrants to the customer (you, your) that for a period of ninety (90) days from the date of shipment, software provided by us in connection with equipment manufactured by us shall operate in accordance with applicable specifications when used with equipment manufactured by us and that the media on which the software is provided shall be free from defects. We also warrant that (A) equipment manufactured by us shall be free from defects in materials and workmanship for a period of one (1) year from the date of shipment of such equipment, and (B) services performed by us in connection with such equipment, such as site supervision and installation services relating to the equipment, shall be free from defects for a period of one (1) year from the date of performance of such services. If defects in materials or workmanship are discovered within the applicable warranty period as set forth above, we shall, at our option and cost, (A) in the case of defective software or equipment, either repair or replace the software or equipment, or (B) in the case of defective services, reperform such services. LIMITATIONS EXCEPT AS SET FORTH HEREIN, NO OTHER WARRANTIES OR REMEDIES, WHETHER STATUTORY, WRITTEN, ORAL, EXPRESSED, IMPLIED (INCLUDING WITHOUT LIMITATION, THE WARRANTIES OF MERCHANTABILITY OR FITNESS FOR A PARTICULAR PURPOSE) OR OTHERWISE, SHALL APPLY. IN NO EVENT SHALL CANBERRA HAVE ANY LIABILITY FOR ANY SPECIAL, EXEMPLARY, PUNITIVE, INDIRECT OR CONSEQUENTIAL LOSSES OR DAMAGES OF ANY NATURE WHATSOEVER, WHETHER AS A RESULT OF BREACH OF CONTRACT, TORT LIABILITY (INCLUDING NEGLIGENCE), STRICT LIABILITY OR OTHERWISE. REPAIR OR REPLACEMENT OF THE SOFTWARE OR EQUIPMENT DURING THE APPLICABLE WARRANTY PERIOD AT CANBERRA'S COST, OR, IN THE CASE OF DEFECTIVE SERVICES, REPERFORMANCE AT CANBERRA'S COST, IS YOUR SOLE AND EXCLUSIVE REMEDY UNDER THIS WARRANTY. EXCLUSIONS Our warranty does not cover damage to equipment which has been altered or modified without our written permission or damage which has been caused by abuse, misuse, accident, neglect or unusual physical or electrical stress, as determined by our Service Personnel. We are under no obligation to provide warranty service if adjustment or repair is required because of damage caused by other than ordinary use or if the equipment is serviced or repaired, or if an attempt is made to service or repair the equipment, by other than our Service Personnel without our prior approval. Our warranty does not cover detector damage due to neutrons or heavy charged particles. Failure of beryllium, carbon composite, or polymer windows, or of windowless detectors caused by physical or chemical damage from the environment is not covered by warranty. We are not responsible for damage sustained in transit. You should examine shipments upon receipt for evidence of damage caused in transit. If damage is found, notify us and the carrier immediately. Keep all packages, materials and documents, including the freight bill, invoice and packing list. When purchasing our software, you have purchased a license to use the software, not the software itself. Because title to the software remains with us, you may not sell, distribute or otherwise transfer the software. This license allows you to use the software on only one computer at a time. You must get our written permission for any exception to this limited license. BACKUP COPIES Our software is protected by United States Copyright Law and by International Copyright Treaties. You have our express permission to make one archival copy of the software for backup protection. You may not copy our software or any part of it for any other purpose. Revised 1 Apr 03