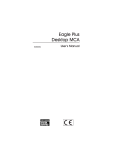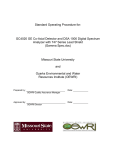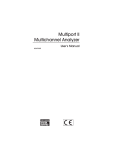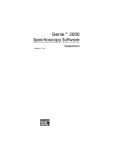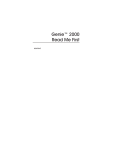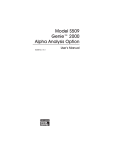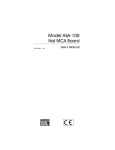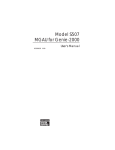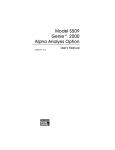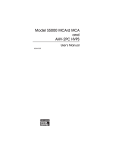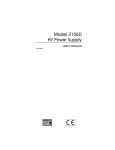Download DSA.NET Ethernet Interface Configuration Manual
Transcript
Model DSA.net Ethernet Interface Configuration Manual 9237578A Copyright 2005, Canberra Industries, Inc. All rights reserved. The material in this document, including all information, pictures, graphics and text, is the property of Canberra Industries, Inc. and is protected by U.S. copyright laws and international copyright conventions. Canberra expressly grants the purchaser of this product the right to copy any material in this document for the purchaser’s own use, including as part of a submission to regulatory or legal authorities pursuant to the purchaser’s legitimate business needs. No material in this document may be copied by any third party, or used for any commercial purpose, or for any use other than that granted to the purchaser, without the written permission of Canberra Industries, Inc. Canberra Industries, 800 Research Parkway, Meriden, CT 06450 Tel: 203-238-2351 FAX: 203-235-1347 http://www.canberra.com The information in this document describes the product as accurately as possible, but is subject to change without notice. Printed in the United States of America. Table of Contents Preface . . . . . . . . . . . . . . . . . . . . . . . . . . . . . . . . . iii 1. Hardware Setup . . . . . . . . . . . . . . . . . . . . . . . . . . . 1 Indicators . . . . . . . . . . . . . . . . . . . . . . . . . . . . . . . . . . . . . . . . . . . . . . 1 Server/Client LED . . . . . . . . . . . . . . . . . . . . . . . . . . . . . . . . . . . . . . . 1 LAN Status LED . . . . . . . . . . . . . . . . . . . . . . . . . . . . . . . . . . . . . . . . 2 RS-232 Status LED . . . . . . . . . . . . . . . . . . . . . . . . . . . . . . . . . . . . . . . 2 Connectors. . . . . . . . . . . . . . . . . . . . . . . . . . . . . . . . . . . . . . . . . . . . . . 2 Network Connector . . . . . . . . . . . . . . . . . . . . . . . . . . . . . . . . . . . . . . . 2 RS-232 Connector. . . . . . . . . . . . . . . . . . . . . . . . . . . . . . . . . . . . . . . . 2 DC Power Connector . . . . . . . . . . . . . . . . . . . . . . . . . . . . . . . . . . . . . . 2 Connecting the DSA.net Cables . . . . . . . . . . . . . . . . . . . . . . . . . . . . . . . . . . . 3 2. Creating the MID File . . . . . . . . . . . . . . . . . . . . . . . . 4 The MID Wizard . . . . . . . . . . . . . . . . . . . . . . . . . . . . . . . . . . . . . . . . . . 4 Beginning the Definition . . . . . . . . . . . . . . . . . . . . . . . . . . . . . . . . . . . . 5 Ending the Definition . . . . . . . . . . . . . . . . . . . . . . . . . . . . . . . . . . . . . 10 3. Serial IP Configuration . . . . . . . . . . . . . . . . . . . . . . . 11 Launching the Configuration Utility . . . . . . . . . . . . . . . . . . . . . . . . . . . . . . . . 11 Step 1 – Selecting a Device . . . . . . . . . . . . . . . . . . . . . . . . . . . . . . . . . . 12 Step 2 – Verifying the Entries . . . . . . . . . . . . . . . . . . . . . . . . . . . . . . . . . 13 Step 3 – Linking the COM Port . . . . . . . . . . . . . . . . . . . . . . . . . . . . . . . . 16 Step 4 – Loading the MID File Into the Database . . . . . . . . . . . . . . . . . . . . . . . 18 A. Specifications . . . . . . . . . . . . . . . . . . . . . . . . . . . 19 Inputs/Outputs . . . . . . . . . . . . . . . . . . . . . . . . . . . . . . . . . . . . . . . . . . . 19 Power. . . . . . . . . . . . . . . . . . . . . . . . . . . . . . . . . . . . . . . . . . . . . . . . 19 Indicators . . . . . . . . . . . . . . . . . . . . . . . . . . . . . . . . . . . . . . . . . . . . . . 19 Environmental . . . . . . . . . . . . . . . . . . . . . . . . . . . . . . . . . . . . . . . . . . . 19 Physical . . . . . . . . . . . . . . . . . . . . . . . . . . . . . . . . . . . . . . . . . . . . . . 20 B. Installation Considerations . . . . . . . . . . . . . . . . . . . . 21 Preventive Maintenance . . . . . . . . . . . . . . . . . . . . . . . . . . . . . . . . . . . . . . 21 Cleaning the Unit. . . . . . . . . . . . . . . . . . . . . . . . . . . . . . . . . . . . . . . . . . 21 C. Reset to Default . . . . . . . . . . . . . . . . . . . . . . . . . . 22 Preface Designed expressly for remote MCA control, the DSA.net Ethernet Interface connects the DSA-1000 MCA to an Ethernet network via the MCA's RS-232 port. Though ideally suited for controlling remote MCAs, the DSA.net Interface can also be used in place of an RS-232 connection between a local MCA and the host computer. The latter system may see a lower throughput when compared to a direct USB connection. iii Notes iv 1. Hardware Setup This chapter describes the Interface’s rear panel’s indicators and connectors (Figure 1) and tells you how to connect the system’s cables (page 3). Figure 1 The DSA.net’s Rear Panel Indicators There are three indicators on the DSA.net’s rear panel: Server/Client, LAN status and RS-232 status. Server/Client LED q • On – The instrument is in the Server Mode. • Off – The instrument is in the Client Mode. • Regular Flashing – The instrument is in the Setup Mode. • Irregular Flashing – Power On Self Test Mode. Hardware Setup LAN Status LED w • On – The LAN connection is valid. • Off – There is no LAN connection. • Flashing – The LAN is active (the activity might not be related to this unit). RS-232 Status LED e • Flashing – The RS-232 computer interface is active. • Off – The RS-232 computer interface is not active. Connectors There are two data connectors and one power connector on the DSA.net’s rear panel. Network Connector r The network cable transfers data and commands between the host computer and the DSA.net unit via a 10 Base-T/100 Base-T Ethernet connection using the TCP/IP protocol. You must supply your own Ethernet network cable. For CE compliance, it must be a shielded CAT5 cable. RS-232 Connector t The RS-232 connection transfers data and commands between the DSA.net Ethernet Interface and the DSA-1000 MCA. For detailed information about the use of this connection, refer to “Using the RS-232 Port” in the DSA-1000 User’s Manual. DC Power Connector y The preamp cable from the DSA-1000 MCA supplies operating power to the DSA.net Interface. CAUTION Using the DSA-1000’s original (small) AC Adapter can result in poor resolution when used with the DSA-1000 / DSA.net system. For best results, power the DSA-1000 / DSA.net system with the larger AC Adapter supplied with the DSA.net. 2 Connecting the DSA.net Cables Connecting the DSA.net Cables This section provides step-by-step instructions for connecting the DSA.net Interface to the DSA-1000 MCA (Figure 2). For the remaining DSA-1000 connections, refer to the Controls and Connectors chapter in the DSA-1000 User’s Manual. Figure 2 Connecting the DSA.net Interface 1. Connect the double-ended cable between the DSA.net’s RS-232 jack q and the DSA-1000’s RS-232 jack q. 2. Connect the three-connector cable between the DSA-1000’s PREAMP jack w and the DSA.net’s DC POWER jack w. 3. Connect the 9-pin male connector on the Preamp cable to the 9-pin female connector on the free end of the three-connector cable e. 4. Connect the Ethernet cable to the DSA.net’s NETWORK jack. Note: You must supply your own Ethernet cable. For CE compliance, it must be a shielded CAT5 cable. 3 Creating the MID File 2. Creating the MID File The first step in using your DSA.net Interface is to create an MCA Input Definition (MID). You’ll use the MID Wizard, described in the next section, to set up your Input Definition quickly and easily. If you want to change an existing definition, you’ll have to use the MID Editor. Refer to The MCA Input Definition Editor section of the DSA-1000 Digital Spectrum Analyzer Hardware Manual The MID Wizard To use the MID Wizard, open the Genie 2000 folder and select the MID Wizard icon to start the definition process. 4 The MID Wizard Beginning the Definition Defining the operating parameters for the DSA.net Interface is a five-step process, each of which is detailed in the paragraphs that follow. Note: To complete the process, you’ll need to get the following data from your System Adminstrator: the static IP Address, the Subnet Mask, and the Gateway Address. Step 1 – Selecting the MCA The first screen (Figure 3) asks you to choose the MCA you want to create a definition for. Click on the plus sign next to Network MCA to expand its list, then select DSA.net as your MCA. Figure 3 Selecting the MCA 5 Creating the MID File Step 2 – Configuring the MCA The second screen (Figure 4) lets you define the MCA. Figure 4 Configuring the MCA MCA Full Memory Select the MCA’s memory size, 8k or 16k. Com Port Select the communications port, COM7–COM24. Baud Rate Select the communications port’s baud rate, 57600 or 115200. Acq Mode Select PHA or MCS IP Address and Subnet Mask Enter the static IP Address and Subnet Mask supplied by your System Administrator. 6 The MID Wizard Step 3 – Configuring the Detector The third screen (Figure 5) asks you to configure the detector. Figure 5 Configuring the Detector Input Name The default, DET01, can be changed to a more meaningful name. Detector Type Specify the type of detector you’re using, Ge, Alpha or NaI. Number of Channels Use the slider to set the number of memory channels assigned to this MCA. Memory Groups Check this checkbox if you want to divide the assigned memory into two equally sized groups. The box’s legend will change from Memory Groups(1) to Memory Groups(2). 7 Creating the MID File Steps 4 and 5 – Not Used You won’t see the screens for Steps 4 and 5; they are not used when configuring the DSA.net Interface. Step 6 – Configuring the HVPS The next step (Figure 6) configures the High Voltage Power Supply. Figure 6 Configuring the HVPS Range Select the HVPS’s output Range. Voltage Limit Set the HVPS’s maximum Voltage Limit within the chosen range. Voltage Specify the actual output voltage. 8 The MID Wizard Step 7 –Reviewing the Definition Step 7 (Figure 7) lets you review a summary of the Input Definition and asks you to enter the definition’s MID FileName. Figure 7 Summarizing the Definition 9 Creating the MID File Ending the Definition To complete the Definition, select Finish. The input that you just defined will be stored as an MID file named FileName.MID in the ?:\Genie2k\MIDFiles directory. The Input Name field at the top of Figure 7 defaults to UNTITLED, which you’ll probably want to change to something more meaningful. If the name you enter is the same as that of an existing MID file, the system will ask if you want to overwrite the existing file. Note: Normally, the saved file is automatically loaded into Genie 2000’s Runtime Configuration Database, but the DSA.net definition requires further information, entered via a configuration utility before the definition is complete. The next screen (Figure 8) advises you not to load it before running the Serial IP Configuration Utility (page 11). Figure 8 Don't Load the File Into the Database Finally, you’ll be asked if you would like to define another input. Answer Yes to define another MID file or No to close the Wizard. 10 Launching the Configuration Utility 3. Serial IP Configuration The DSA.net Configuration Utility is used to change the default settings of the Serial IP Server. This includes changing the default IP address to a static IP address assigned by the System Administrator and setting the communications protocols. When configuration is complete, the Serial /IP Control Panel (page 16) will be launched to link the virtual Com Port defined in the MID file to the Server’s new IP address. • You must have defined one or more MID files (page 4) before you can work with the Serial IP Configuration Utility. • The Utility cannot be used with a MID file that is loaded into Genie-2000’s MCA Runtime Configuration Database. • To unload a MID file from the database, close all running Genie applications except the MID Editor then use its “Database | Unload from” command. Launching the Configuration Utility The Utility cannot be launched if any Genie 2000 applications are running. Be sure to close them before launching the Utility. • The first time the Utility is run, it will automatically install the third party “Tactical’s Serial IP for DCB, Inc.” software. If the installation fails, run ?:\GENIE2K\EXEFILES\Redirect_DCB_Canberra424.exe, where ? is the drive Genie 2000 is installed on. Note: Administrator privileges are required for installation. • Insure the DSA.net Interface is powered on and connected to the network. The flashing green LED on the unit’s rear panel indicates network activity. • Browse to and run ?:\GENIE2K\EXEFILES\DSANETConfig.exe, where ? is the drive Genie 2000 is installed on. • To avoid duplicate IP addresses on the network, connect only one new (factory default settings) DSA.net Interface unit at a time. 11 Launching the Configuration Utility Step 1 – Selecting a Device Figure 9 shows the Utility with three DSA.net Interfaces listed. Figure 9 The Utility with Example Devices Listed 12 Launching the Configuration Utility Step 2 – Verifying the Entries 1. To configure a device, double click on device’s entry in the list. The Step 2 data fields will be populated (Figure 10). Figure 10 Parameters Loaded • If the device’s IP Address is off line, the factory defaults for the Serial IP server will populate the “From” fields. The “To” fields will contain the values from the MID file. • If the device’s IP Address is on line, the values from the MID file will be used to populate the “From” fields. The “To” fields will be blank. • The Set Default Gateway Address defaults to 0.0.0.0, limiting the DSA.net Interface’s network access to computers on the same network node. 13 Serial IP Configuration • To access the DSA.net Interface from any computer on a multi-node network, you must change the default Gateway Address in Step 2. Your System Administrator will provide the address for the node on which the DSA.net’s IP address resides. 2. Modify the parameters as required. 3. Click the Update button to start the configuration process. Progress and status messages will be displayed in the Status box (Figure 11). Figure 11 Progress Messages Displayed 14 Launching the Configuration Utility 4. When the parameters have been downloaded to the Serial IP Server, the Server will reboot and Step 3 will be enabled. CAUTION Please wait until the Step 2 Update process finishes and Step 3 is enabled. If you use the keyboard or mouse during this time, incorrect data can be transmitted and the process will fail. 15 Serial IP Configuration Step 3 – Linking the COM Port Note: The Serial/IP Configuration software’s “Select Ports” option is the only one used by DSA.net. No other options are supported by Canberra. When you click the Link button, the Serial /IP Control Panel (Figure 12) will be launched. In addition to the port you’re configuring now, any previously configured port (COM7 in the illustration) will also be listed. Figure 12 The Serial /IP Control Panel 16 Launching the Configuration Utility 1. To confirm the assigned ports, click the Select Ports button to open the Ports dialog (Figure 13). 2. You’ll see a check mark next to the Com Port being configured as well as any previously configured ports (COM7 in the illustration). CAUTION The settings in the Select Ports dialog are presented for information only. Changing any of them will cause undesired system operation. 3. Click the OK button then the Close button. 4. The Serial /IP Control Panel window will close and you’ll be returned to the Configuration Utility with Step 4 enabled. Figure 13 Linking the Com Port to the IP Address 17 Serial IP Configuration Step 4 – Loading the MID File Into the Database In Step 4, click the Yes button to load the MID file into the Genie 2000 MCA Runtime Database and remove it from the list box. Figure 14 Load the MCA into the Database You can either repeat the process for another DSA.net Interface in the list box or click the Exit button to close the application. The DSA.net setup is complete. Note: You can also load the file into the database by closing all running Genie applications except the MID Editor and using its “Database | Load to” command. 18 Inputs/Outputs A. Specifications Inputs/Outputs NETWORK – The network cable transfers data and commands between the host computer and the DSA.net unit via a 10 Base-T/100 Base-T Ethernet connection using the TCP/IP protocol. You must supply your own Ethernet network cable. For CE compliance, it must be a shielded CAT5 cable. RS-232 – The RS-232 connection transfers data and commands between the DSA.net Ethernet Power DC POWER – DC power input from DSA-1000 rear panel connector; nominal 7.5 V dc at 0.6 A. Indicators SERVER/CLIENT – ON when the instrument is in the Server Mode; OFF when the instrument is in the Client Mode; irregular FLASHING during Power On Self Test Mode; regular FLASHING when the instrument is in the Setup Mode. LAN – ON when the LAN connection is valid, FLASHING when there is LAN activity, OFF when there is no LAN connection. RS-232 ACTIVE – ON when activity is present on the RS-232 bus, OFF when no activity is present. Environmental OPERATING TEMPERATURE – 0 to 50° C. OPERATING HUMIDITY – Up to 80%, non-condensing. 19 Specifications Physical ENCLOSURE – Metal and Plastic. SIZE – 6.4 x 14.0 x 16.8 cm (2.5 x 5.5 x 6.6 in.) (HWD) WEIGHT – 0.73 kg (1.6 lb). 20 Preventive Maintenance B. Installation Considerations This unit complies with all applicable European Union requirements. Compliance testing was performed with application configurations commonly used for this module. During the design and assembly of the module, reasonable precautions were taken by the manufacturer to minimize the effects of RFI and EMC on the system. However, care should be taken to maintain full compliance. These considerations include: • The use of a shielded CAT5 cable for Ethernet connection. • Compliant grounding and safety precautions for any internal power distribution. • The use of CE compliant accessories such as fans, UPS, etc. Any repairs or maintenance should be performed by a qualified Canberra service representative. Failure to use exact replacement components, or failure to reassemble the unit as delivered, may affect the unit's compliance with the specified EU requirements. Preventive Maintenance Preventive maintenance is not required for this unit. Cleaning the Unit When needed, the unit may be cleaned with a soft cloth dampened with warm water. Remove power from the unit before cleaning. Be certain that unit is fully dry before restoring power. 21 Reset to Default C. Reset to Default If you forget, or don't know, your DSA.net’s IP address, you can reset the unit to the factory default status with DSA.net’s Terminal Configuration program. 1. Connect a null-modem cable between the 9-pin RS-232 connector on the DSA.net (number t in Figure 1) and the RS-232 connector your PC (COM1 or COM2). 2. Run a terminal emulation program, such as HyperTerminal, on your PC. Be sure that the communications port you specify in this program (COM1 or COM2) is the same as the one you plugged the cable into in Step 1. Set the emulation program’s COM port parameters to: Baud rate 9600 Data bits 8 Parity None Stop bits 1 Flow control None 3. Press the momentary action pushbutton switch behind the small hole on the right side of the DSA.net. This switch can be pressed with a tiny screwdriver or a stiff wire, such as a straightened paper clip. 4. Choose Menu Option 6 to restore all values to their default state. Note: Menu options 1, 6 and 7 are the only ones used for Reset to Default. No other menu options are supported by Canberra. 5. If necessary, you can view the default configuration by choosing Menu Option 1. 6. Choose Menu Option 7 to store the default parameters and exit the configuration program, 22 Canberra (we, us, our) warrants to the customer (you, your) that for a period of ninety (90) days from the date of shipment, software provided by us in connection with equipment manufactured by us shall operate in accordance with applicable specifications when used with equipment manufactured by us and that the media on which the software is provided shall be free from defects. We also warrant that (A) equipment manufactured by us shall be free from defects in materials and workmanship for a period of one (1) year from the date of shipment of such equipment, and (B) services performed by us in connection with such equipment, such as site supervision and installation services relating to the equipment, shall be free from defects for a period of one (1) year from the date of performance of such services. If defects in materials or workmanship are discovered within the applicable warranty period as set forth above, we shall, at our option and cost, (A) in the case of defective software or equipment, either repair or replace the software or equipment, or (B) in the case of defective services, reperform such services. LIMITATIONS EXCEPT AS SET FORTH HEREIN, NO OTHER WARRANTIES OR REMEDIES, WHETHER STATUTORY, WRITTEN, ORAL, EXPRESSED, IMPLIED (INCLUDING WITHOUT LIMITATION, THE WARRANTIES OF MERCHANTABILITY OR FITNESS FOR A PARTICULAR PURPOSE) OR OTHERWISE, SHALL APPLY. IN NO EVENT SHALL CANBERRA HAVE ANY LIABILITY FOR ANY SPECIAL, EXEMPLARY, PUNITIVE, INDIRECT OR CONSEQUENTIAL LOSSES OR DAMAGES OF ANY NATURE WHATSOEVER, WHETHER AS A RESULT OF BREACH OF CONTRACT, TORT LIABILITY (INCLUDING NEGLIGENCE), STRICT LIABILITY OR OTHERWISE. REPAIR OR REPLACEMENT OF THE SOFTWARE OR EQUIPMENT DURING THE APPLICABLE WARRANTY PERIOD AT CANBERRA'S COST, OR, IN THE CASE OF DEFECTIVE SERVICES, REPERFORMANCE AT CANBERRA'S COST, IS YOUR SOLE AND EXCLUSIVE REMEDY UNDER THIS WARRANTY. EXCLUSIONS Our warranty does not cover damage to equipment which has been altered or modified without our written permission or damage which has been caused by abuse, misuse, accident, neglect or unusual physical or electrical stress, as determined by our Service Personnel. We are under no obligation to provide warranty service if adjustment or repair is required because of damage caused by other than ordinary use or if the equipment is serviced or repaired, or if an attempt is made to service or repair the equipment, by other than our Service Personnel without our prior approval. Our warranty does not cover detector damage due to neutrons or heavy charged particles. Failure of beryllium, carbon composite, or polymer windows, or of windowless detectors caused by physical or chemical damage from the environment is not covered by warranty. We are not responsible for damage sustained in transit. You should examine shipments upon receipt for evidence of damage caused in transit. If damage is found, notify us and the carrier immediately. Keep all packages, materials and documents, including the freight bill, invoice and packing list. When purchasing our software, you have purchased a license to use the software, not the software itself. Because title to the software remains with us, you may not sell, distribute or otherwise transfer the software. This license allows you to use the software on only one computer at a time. You must get our written permission for any exception to this limited license. BACKUP COPIES Our software is protected by United States Copyright Law and by International Copyright Treaties. You have our express permission to make one archival copy of the software for backup protection. You may not copy our software or any part of it for any other purpose. Revised 1 Apr 03