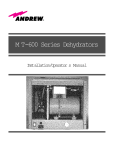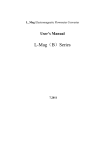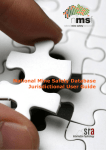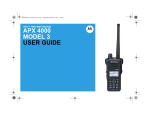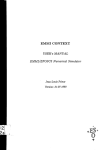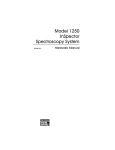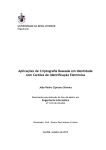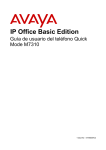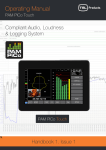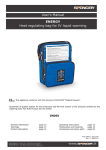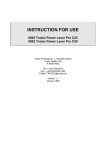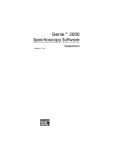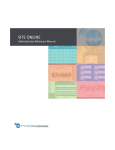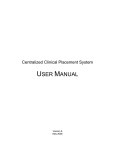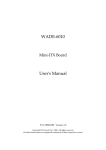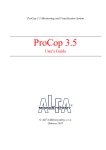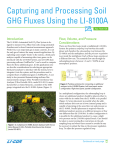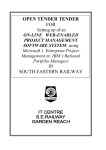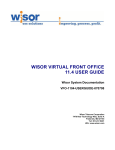Download MNL-SA-W-1 Smart-Alek Web Portal User Guide
Transcript
Zedi Smart-Alek Secure Internet Portal User Guide MNL-SA-W-1 10Dec07 Copyright 10Dec07, Zedi Inc. Your company has chosen the Zedi Smart-Alek Secure Internet Portal as a business tool to help you manage and improve the performance of your well sites. The standard Smart-Alek consists of both a Field Instrument and a software application that is available over the Internet. This publication discusses the Smart-Alek Secure Internet Portal website and its functionality. If you would like to book training sessions or speak directly to a Customer Service and Support Representative, please call (403) 444.1100 or 1.866.732.6967. Smart-Alek Secure Internet Portal User Guide MNL-SA-W-1 10Dec07 Copyright © 2007, Zedi Inc. Contents Overview 9 About this guide 9 Navigating in this guide 10 Documentation conventions 11 Online help 11 Accessing the web portal interface 13 Understanding the Well Tree 19 Understanding the Standard Function bar 21 Using the User Manager 25 Understanding security and user rights 26 Adding a User account 27 Modifying a User account 33 Deleting a User account 34 Understanding and creating Groups 35 Understanding Groups 35 Adding a Group 39 Renaming a Group 40 Deleting a Group 41 Understanding and assigning Web permissions 42 Adding permissions 48 Understanding and assigning Well Permissions 50 Assigning well permissions 52 Understanding and implementing Multi Company Access 53 Step 1—Client initiates Multi Company Access request 53 Step 2—OWNER sets maximum permission levels for Multi Company Access wells 54 Step 3—VIEWER sets permission levels for Multi Company Access wells 55 Smart-Alek Secure Internet Portal User Guide MNL-SA-W-1 10Dec07 Copyright © 2007, Zedi Inc. iv Contents Copying permissions 58 Copying user permissions 58 Copying well permissions 59 Well Site Summary 61 Parts of the Summary 61 Access to QTRs 63 Understanding Alarm Manager 65 The alarm process 65 Standard alarms 66 Cryout alarms 66 Contact closure alarms 67 Recognizing when an Alarm occurs 68 Accessing Alarm Manager 70 Current Alarm 71 Alarm History 72 Configure Alarms (set up, edit and redefine server alarm parameters) 73 Sensor Settings 74 Understanding the Contact Schedule 77 Adding a Schedule 77 Understanding the Fields link 81 Well tree administration window 82 Creating the Well Tree 84 Adding a Level 84 Deleting a Level 86 Renaming a Level 88 Well tree source search 89 Field contact information 90 Moving a well into a field 92 Using the Company link 95 Entering or modifying basic company information 96 Entering or modifying company units of measurement and sensor types 97 Viewing user logins 99 Defining company security settings 100 Data Export 103 Using Data Export 105 Smart-Alek Secure Internet Portal User Guide MNL-SA-W-1 10Dec07 Copyright © 2007, Zedi Inc. v Contents Data Push 107 Setting-up a Data Push 107 Accessing Data Push functionality 108 Adding a well to a Data Push 108 Re-running a failed Data Push 109 Data Import 111 Import gas composition from a file 113 Well Site Display 115 Parts of the Login Well Site Display 115 Using the Site link 119 Site Settings tab 120 Understanding Hours On Production Threshold 121 Sensors tab 122 Remote integration settings 122 MCAF tab 124 Enumerations tab 124 RTU tabs for Zedi SCADA 125 RTU Meter Reports tab 125 RTU QTR Corrections tab 125 Using the QTRs link 127 Daily QTRs 128 Hourly QTRs 130 Modifying a QTR 131 Automated QTR corrections 132 Flow dependant, time weighted linear averaging 133 Using the Event Log link 135 Viewing an event 136 Viewing event details 137 Adding a User Event 138 Using the Meter Reports link Viewing a meter report 140 viewing event details 141 Smart-Alek Secure Internet Portal User Guide MNL-SA-W-1 10Dec07 Copyright © 2007, Zedi Inc. 139 vi Contents Using the Flow Parameters link 143 Flow parameter timing issue 144 Setting Meter parameters 146 Setting Gas Composition values 150 Using Reports and Report Manager 155 Understanding simple trend reporting 155 Understanding graphing tools 156 Understanding sensors in reporting 159 Default reports 161 Running a default report 162 Using Report Manager 163 Understanding text vs. graphical reports 163 Understanding manual and auto ranging 165 Understanding data sources for reports 165 Opening Report Manager 166 Creating a new report 167 Modifying a report 176 Managing reports 178 Sample reports 182 Report #1 – Line pressure optimization 182 Report #2 – Methanol pump efficiency 183 Report #3 – Plunger lift well performance 184 Using the Instrument Log link 187 Welltest Satellite 191 Adding a well to the test site 193 Reviewing an existing well 193 Setting the gas composition for each well 194 Checking parameter history 194 Running and recording tests 195 Calendar 196 Setting a text based report 197 Updating Fieldview 197 Smart-Alek Secure Internet Portal User Guide MNL-SA-W-1 10Dec07 Copyright © 2007, Zedi Inc. vii Contents Zedi SCADA 199 Limitations 200 Screens 200 Defining or editing a screen 200 Screen overview 203 Smart-Alek Secure Internet Portal User Guide MNL-SA-W-1 10Dec07 Copyright © 2007, Zedi Inc. viii Contents Smart-Alek Secure Internet Portal User Guide MNL-SA-W-1 10Dec07 Copyright © 2007, Zedi Inc. Overview With Zedi Smart-Alek, you access your well information using an simple to use, web-based interface: the Smart-Alek secure internet portal (sometimes also referred to as the Smart-Alek web site). This interface allows you to make informed and accurate decisions concerning your wells’ operation with greater certainty. The standard system consists of the website used in concert with the Smart-Alek instrument. The Smart-Alek web site can also access the information from other hardware vendors through Zedi SCADA. This manual guides you through the basic use of the portal. It takes you through logging into the web site, retrieving information, tracking events and running basic reports. If you would like to book further training or speak directly to a Customer Service and Support representative, please call (403) 444-1100 or 1-866-732-6967. Note: In previous releases of Smart-Alek, the web interface (the internet tool used to manage your Smart-Alek equipped wells) was usually referred to as “Smart Alek.com” (or some variant of that). The official, full name of the web interface is now “Zedi Smart-Alek Secure Web Portal.” In this guide we’ll call it the “web portal” or something akin to that. About this guide This user manual contains the procedures you need to use the Smart-Alek internet portal, and is composed of the following chapters: Chapters included in this guide are: • Understanding the Well Tree on page 19 • Understanding the Standard Function bar on page 21 • Using the User Manager on page 25 • Understanding Alarm Manager on page 65 Smart-Alek Secure Internet Portal User Guide MNL-SA-W-1 10Dec07 Copyright © 2007, Zedi Inc. 10 • Well Site Summary on page 61 • Understanding the Fields link on page 81 • Using the Company link on page 95 • Data Export on page 103 • Data Push on page 107 • Data Import on page 111 • Well Site Display on page 115 • Using the Site link on page 119 • Using the QTRs link on page 127 • Using the Event Log link on page 135 • Using the Meter Reports link on page 139 • Using the Flow Parameters link on page 143 • Using Reports and Report Manager on page 155 • Using the Instrument Log link on page 187 • Welltest Satellite on page 191 • Zedi SCADA on page 199 Navigating in this guide If you are reading this guide on your computer’s screen using Adobe® Acrobat, or Adobe Reader, note that blue text you see represents hyperlinks to another part of the guide. Use them to go quickly to other areas of the document. To return to the page which brought you to the linked information, click on the “Previous View” button on the Acrobat toolbar. Note: If this button isn’t visible on the toolbar, right-click on either the “Next Page” or “Previous Page” arrow in Acrobat’s (or Reader’s) toolbar, and select “Previous View” from the list of options that appears. Smart-Alek Secure Internet Portal User Guide MNL-SA-W-1 10Dec07 Copyright © 2007, Zedi Inc. 11 Documentation conventions Within this document: • “internet portal” or “web site” refers to the software, database and web site you use to access your wells’ data. • “Smart-Alek” or “instrument” generally refers to the field instrument that captures the well data and communicates the information to the web site. • “Zedi SCADA” refers to the Zedi HMI measurement and surveillance and control interface. It allows other hardware to connect with the internet portal. See Zedi SCADA on page 199 for more information. Screen captures in this guide often use numbered or lettered callouts to label elements (that is, various areas, features, buttons, links and so on) in the screen. These numbers are used in subsequent tables to refer to the elements. Numbers will sometimes refer to step numbers in a procedure depending on the purpose of the screen capture. Online help The Smart-Alek web portal uses a familiar online help format. It is designed to be compatible with javascript-enabled Microsoft Internet Explorer 6 or higher. It is context sensitive which means when you click on [Help], the appropriate “Help” section opens. For example, clicking on Help, in the top left-hand corner of the main web portal page, will display the information about the Well Site Data Display. Clicking Contents opens the window shown in Figure 1 on page 12.: Smart-Alek Secure Internet Portal User Guide MNL-SA-W-1 10Dec07 Copyright © 2007, Zedi Inc. 12 Figure 1 The main help screen The help files also contain a Table of Contents and an Index to help you locate the information you need. These features appear in a separate, tabbed window. Clicking on the Contents tab will open the Table of Contents, and you can select a specific topic. The headings are marked with icons that look like small books, while the topics have icons that look like pages. Double-click on a topic to open that topic. Click on the Index tab to open the index, which has a typing field and an alphabetical list of keywords. Smart-Alek Secure Internet Portal User Guide MNL-SA-W-1 10Dec07 Copyright © 2007, Zedi Inc. 13 Accessing the web portal interface Use this procedure to log into the Zedi Smart Alek secure web portal, and to learn about the basic interface components. Permissions required to access the web site are: User Administration - Account Management Console General-MAP Display General-Web Login Procedure steps Step Action 1 To access the website, enter www.Zedi.ca in the address bar of your browser. Then click on “Smart-Alek® Login” on the left hand side of the screen. The user login screen opens. 2 Enter your user name and password. Then click the Login button. If this is not the first time you have logged in, skip to step 5. Smart-Alek Secure Internet Portal User Guide MNL-SA-W-1 10Dec07 Copyright © 2007, Zedi Inc. 14 Step Action 3 The first time you log in, you will be asked to fill in an information form. All fields with a red * must be completed. This information is used by the Smart-Alek database. 4 Click the Check and Submit button. Smart-Alek Secure Internet Portal User Guide MNL-SA-W-1 10Dec07 Copyright © 2007, Zedi Inc. 15 Step Action 5 The text version interface opens. The parts of the window are described in Table 1 6 Select a well from the well tree list. (you can select more than one well). The well tree component parts are described in Table 2 on page 18. Smart-Alek Secure Internet Portal User Guide MNL-SA-W-1 10Dec07 Copyright © 2007, Zedi Inc. 16 Step Action Note: You must have been granted permissions to the wells that you wish to view. The well site display screen opens for the well you selected. The areas of the well site display screen are described in 8 Well Site Display Area on page 17. Table 1 Parts of the Smart-Alek web portal interface Screen part name Description 1 Well Tree List The Well Tree List is divided into fields using your company’s field structure. The Well Tree List is described in the Well Tree Functions section. To search for a specific well, enter part or all of the Well ID into the Search field, then click Search. The Well Tree will highlight the wells (to which your account has access) that match your search criteria. The Map interface is a geographical interface that provides access to proprietary and public data from the Alberta Energy Utilities Board (AEUB) and other government sources, as well as real time production data. Other features include full reporting capabilities, lease and sale activity information and facility information (with appropriate user permissions). Opens the Help interface 2 Search 3 Map Interface 4 Help Sheet 1 of 2 Smart-Alek Secure Internet Portal User Guide MNL-SA-W-1 10Dec07 Copyright © 2007, Zedi Inc. 17 Table 1 Parts of the Smart-Alek web portal interface (continued) Screen part name Description 5 Standard Function Bar The Standard Function Bar is at the top of the Well Site Display Window. The functions you can access on this toolbar depend upon your security permissions. The notifications area lists any messages from Zedi for the users of the Smart-Alek web portal. Most often, this area shows the upcoming Virtual Workshop. Wells requiring parameters to be entered or wells in an alarm state are listed here. 6 Notifications - from Zedi 7 Urgent Messages 8 Well Site Display Area Once you select Fields/Wells to view from the Well Tree: a) The Well Site Display appears. It provides dashboard information for each selected well. You can customize the view, and well information, provided your account has the appropriate permissions. b) The Default Report bar appears. Your company can customize these four reports. Clicking on an underlined report name will run the report on all selected wells. c) You can click on a sensor to quickly see a trend report. Each well is shown in its own 'box.' Scroll down the page in your web browser to see more wells. d) The Smart-Alek Reporting drop down list, at the top of the display page, provides one-click access to view-only reports for the selected well sites. Sheet 2 of 2 Smart-Alek Secure Internet Portal User Guide MNL-SA-W-1 10Dec07 Copyright © 2007, Zedi Inc. 18 Table 2 Parts of the Well Tree Name 1 2 3 4 5 Description Show/Hide Well Tree To hide the Well Tree click the well list tab. To “autohide” the Well Tree (so it reappears when you move your mouse over it), click the push pin button at the top of the Well Tree. To turn off autohide, click the push pin again. To redisplay the Well Tree, click the Show Well List tab on the left of the display. Search for a To search for a specific well, enter part or all of the Well ID into the Location Search field, then click Search. The Well Tree will highlight the wells (to which your account has access) that match your search criteria. Expand/ To select every well in a field, click the check box next to the field Contract name. Button To select individual wells, expand the field lists and click the appropriate well check boxes. Alarm Flags If a well has an alarm set up and its data falls within the parameters for an alarm, either a red (cryout) or a yellow (standard) dot will display beside both the field name and the well location that is in an alarm state. Type of Smart- The icon beside the well indicates the type of interface this well has Alek with the web portal. Cellular Smart-Alek—hover over this icon, and a pop-up appears indicating whether the unit is GSM or 1xRTT Control & I/O enabled Joint Venture—if you hover over this icon, a pop-up will indicate who owns the Smart-Alek Satellite Smart-Alek Virtual Smart-Alek ? Smart-Alek of other type Smart-Alek Secure Internet Portal User Guide MNL-SA-W-1 10Dec07 Copyright © 2007, Zedi Inc. Understanding the Well Tree When you login to the Smart-Alek secure web portal, the Well Tree appears on the left side of the window. Any wells that you have selected from your previous session will be selected and their well site information will be displayed. Permissions required to access this function are: User Administration - Account Management Console General - MAP Display General - Web Login You must also have been granted permissions to the wells that you wish to view. By default, the Well Tree is open. Figure 2 is an example of the well tree. The alphabetic labels are explained in Table 3 on page 20. Figure 2 Well Tree display e b a c d f Smart-Alek Secure Internet Portal User Guide MNL-SA-W-1 10Dec07 Copyright © 2007, Zedi Inc. 20 Understanding the Well Tree Table 3 Key to Figure 2 Figure label a b c d e f Description Hide the Well Tree by clicking the Hide Well List tab. You can toggle autohide by clicking the push pin button at the top of the Well Tree. To re-display the Well Tree, click the Show Well List tab on the left of the display. To turn autohide on or off, click the push pin button. Wells are grouped into Fields on the left side of the window. To display every well in a field, click the plus sign next to the field name. (This plus sign then changes to a minus sign; click it to colapse the list again.) To select individual wells, expand the field lists and check the appropriate wells. To search for a specific well, enter part or all of the Well ID into the Search field, then click Search. The Well Tree will highlight the wells (that your account has access to) that match your search criteria. The icons next to the well sites provide more information about the Smart-Alek device: indicates the modem type; hover over this icon, and a pop-up appears indicating whether the unit is GSM or 1xRTT indicates Control & I/O enabled (Zedi SCADA) indicates a joint venture; hover over the icon to see who owns the Smart-Alek indicates a Satellite Smart-Alek indicates Virtual Smart-Alek ? indicates a Smart-Alek of an unkcnown type Smart-Alek Secure Internet Portal User Guide MNL-SA-W-1 10Dec07 Copyright © 2007, Zedi Inc. Understanding the Standard Function bar The Standard Function bar includes menu items specific to the administrative functions of the Smart-Alek system, for both users and administrators. Only the functions to which you have been granted access will be displayed. Here you can set, change and view options available to manage how the SmartAlek works for your organization. The options available are defined by the access permissions for the User Account. All of the available functions from the Standard Function bar are described in Table 4. The menu structure is described in Figure 3 on page 23. Table 4 Standard Function Bar Selection Description User Manager See Using the User Manager on page 25 User Manager gives Administrators the functions for adding, deleting, or modifying User Accounts and controlling permissions given to each account. You require administrative access permissions to use this feature. User Manager allows Users to view their personal settings and set account preferences. If you need to change your personal information, at any time, use My Account. Sheet 1 of 3 Smart-Alek Secure Internet Portal User Guide MNL-SA-W-1 10Dec07 Copyright © 2007, Zedi Inc. 22 Understanding the Standard Function bar Table 4 Standard Function Bar (continued) Selection Description Alarm Manager See Understanding Alarm Manager on page 65 With Alarm Manager, you can configure alarms for your wells. By quickly being informed of abnormal sensor conditions from the alarm system, you will know what to expect at the well site and organize the proper response. Alarm Manager also reports all alarm conditions that have taken place on your well. You can determine who will receive the alarms and set up contact schedules for the receipt of the alarms. Well Site Summary See Well Site Summary on page 61 The well site summary provides an overview of well performance. In the Well Site Summary, the production is totaled by field. Fields See Understanding the Fields link on page 81 The Fields function is used for managing field-level groupings of wells. Using Fields, you can set up the well and field structure to match the one you use internally. Defining Fields also determines the structure of the Well Tree. Company See Using the Company link on page 95 The company window is used to: • Modify the company name • View all the logins for a company • Set the company preferences for: • Units of measure • Security settings Data Export See Data Export on page 103 Export the Smart-Alek data in a number of formats. Data Push See Data Push on page 107 With the Smart-Alek secure web portal, you can use a data push to have your Smart-Alek sensor data delivered to your computer system in the format readable by your data management packages. With the Data Push function, you can now manage your data pushes. To have a data push defined for your company, you will need to contact Customer Service. Once the push, or pushes have been defined, you can manage them yourself. Data Import See Data Import on page 111 Using the Data Import function, you can import gas composition into the web portal. Sheet 2 of 3 Smart-Alek Secure Internet Portal User Guide MNL-SA-W-1 10Dec07 Copyright © 2007, Zedi Inc. 23 Understanding the Standard Function bar Table 4 Standard Function Bar (continued) Selection Description Support Links and documents to help you do your job better. Logout Exits the Smart-Alek web portal. Sheet 3 of 3 Figure 3 Standard Function bar menu structure Smart-Alek Secure Internet Portal User Guide MNL-SA-W-1 10Dec07 Copyright © 2007, Zedi Inc. 24 Understanding the Standard Function bar Smart-Alek Secure Internet Portal User Guide MNL-SA-W-1 10Dec07 Copyright © 2007, Zedi Inc. Using the User Manager Part of the administrator’s job is to make sure the users of a web site have the appropriate rights to use it. To have access to a site, users must be added to the site (and, if appropriate, assigned to a group). With User Manager, administrators define the functions available to a user. The user can then manage their own account activities such as changing passwords, entering SMS numbers, etc. The User Manager window provides functions for adding, deleting, or modifying User Accounts and Groups and controlling permissions given to each account. To access this function, you need administrative web permissions. Company-level settings (e.g., Units of Measure) are changed in the Company window by the company administrator. In this function you can multi-check. That is, you can select more than one item and change all of those selected at the same time. Permissions required to access this function are: User Administration - Account Management Console User Administration - Advanced Administrator User Administration - Manage Groups User Administration - Manage Other Users User Administration - Web Permission Admin User Administrations - Well Permission Admin User Administration - Copy Permissions This chapter contains the following information and procedures: • Understanding security and user rights on page 26 • Adding a User account on page 27 • Modifying a User account on page 33 • Deleting a User account on page 34 • Understanding and creating Groups on page 35 • Understanding and assigning Web permissions on page 42 Smart-Alek Secure Internet Portal User Guide MNL-SA-W-1 10Dec07 Copyright © 2007, Zedi Inc. 26 Using the User Manager • Understanding and assigning Well Permissions on page 50 • Understanding and implementing Multi Company Access on page 53 • Copying permissions on page 58 Understanding security and user rights User rights grant users the ability to perform certain actions on a web site, and restrict other users from performing those actions. Some rights do not completely restrict certain actions. When you assign rights to groups, be sure that you assign the appropriate rights, and do not unintentionally allow members of the group to perform more actions than are necessary on the Smart-Alek web portal. Conversely, be sure that members of the group are not restricted from fulfilling their responsibilities. Permissions are described in the section Understanding and assigning Web permissions on page 42 and Understanding and assigning Well Permissions on page 50. To access User Manager, select User Manager from the Standard Function bar. The window shown in Figure 4 opens. Figure 4 The User Manager window Smart-Alek Secure Internet Portal User Guide MNL-SA-W-1 10Dec07 Copyright © 2007, Zedi Inc. 27 Using the User Manager Adding a User account Use this procedure to add a new user account. This is done in four basic steps (as defined by the four tabs in the Add Account window): entering basic account information, setting up email notifications, setting up daily production email, and defining basic settings. Procedure steps Step Action 1 Account Info—in the User Manager window (see Figure 4 on page 26) click Add User. The Add Account window opens. (The letter labels in the figure below correspond to substeps in step 2.) a b c d e f g 2 Enter the User Details for the account you are creating. a) Login Name—enter the name you want the user to use when logging into the web portal. b) Full name—enter the new user’s name. c) Forgotten Password Email—enter the email address to which the forgotten password will be sent. d) Security Question—select a question from the drop down list. e) Security Answer—enter an answer to the security question. f) New Password—enter a password, and confirm by reentering it. g) Next—takes you to the Email tab to continue entering information. Smart-Alek Secure Internet Portal User Guide MNL-SA-W-1 10Dec07 Copyright © 2007, Zedi Inc. 28 Using the User Manager Step Action Note: Login names and passwords are case sensitive. Passwords must not contain any spaces or an apostrophe. The password must be from 6 to 30 characters long. It must contain at least one alphabetical, and at least one numerical character. 3 Email—alarm and production features allow the user to receive messages outside of the web portal. This information is entered in the Email tab. Click on the Email tab; this screen appears. a b c d e 4 Enter the Email information for the account you are creating. a) Contact Email Address—enter the email address and select the Contact Method email radio button. b) SMS Number—To configure the account to use SMS, (to deliver small text messages to a cell phone) enter the 10-digit telephone number into the SMS text box.If you know the email address of your SMS device, you can enter that in as a normal email as described above. e.g.: - [email protected] where number is 10 digits (e.g., 4035555555) c) SMS Device—select the service provider for your cell phone or pager from the drop-down list. d) Contact Method—select the appropriate radio button for the delivery method chosen for this user. e) <<Back Next>>-Click Next to continue to the Daily Production Email tab, Back to return to Acct Info tab. Smart-Alek Secure Internet Portal User Guide MNL-SA-W-1 10Dec07 Copyright © 2007, Zedi Inc. 29 Using the User Manager Step Action 5 Daily Production Email—when a user is set up to receive Daily Production Email reports, it will include the wells to which the user has access. (See Figure 5 on page 32 for an example of a Daily Production Email.) Click on the Daily Prod Email tab; this screen appears: a b c Smart-Alek Secure Internet Portal User Guide MNL-SA-W-1 10Dec07 Copyright © 2007, Zedi Inc. 30 Using the User Manager Step Action 6 Enter the Production Email information for the account you are creating. a) Enter the date and time for the next email to be sent. Every time a production report is sent, this date will be increased by one day. The format is YYYY/MM/DD HH24:MI. b) Production Email Format—there are five default formats in which the production information can be sent. Choose the format you like from the drop-down list. Options are: - HTML Email Report Format #1 - Temperature, static & differential pressure, volume, flow rate, and hours on flow for each well. One line per well, with well name and readings in columns. - HTML Email Report Format #2 - A report listing Hours on Flow and Volume for each well with one line per well and all data in columns. - HTML Email Report Format #3 - The same readings as in format #1, but formatted with the well name as the header and readings below it. - Text Email Reports - Use this if you do not have access to a HTML enabled email. Formatted similar to HTML style #3. - Excel E-Mail Report - E-mail with attached Excel spreadsheet. c) <<Back Next>>-Click Next to continue to the Settings tab, Back to return to Email tab. Some things to be aware of when configuring Daily Production Emails: • If you have wells in the UNKNOWN field, they will not appear in any daily production emails. • If you receive information from another company’s Smart-Alek, it may be displayed with a different unit of measurement if that company uses units of measurement which differ from those used by your company. Smart-Alek Secure Internet Portal User Guide MNL-SA-W-1 10Dec07 Copyright © 2007, Zedi Inc. 31 Using the User Manager Step Action 7 Click on the Settings tab. This screen appears: a b c d e f 8 Change the User Details, as required: a) Chart Type—you can choose a specific type of chart to display for graphical trends. Leave this set to auto unless you are having problems. Types are: - ActiveX Control - Uses the ChartFX functions and gives you the most functionality. It is the default type. - Browser Plug-in - the chart to use if you use the Netscape browser. - Image - requires no plug-in.Show Empty Well Tree Levels-Enable the check box to see all the levels in the well tree, including the empty ones. b) Show Empty Well Tree Levels—click this check box if you want the user to see all the levels in the well tree, including the empty ones. Smart-Alek Secure Internet Portal User Guide MNL-SA-W-1 10Dec07 Copyright © 2007, Zedi Inc. 32 Using the User Manager Step Action c) d) e) f) g) Groups—when a user has been added to a group, the Groups to which they belong will be displayed. Remember Locations—click the check box to have the system display the wells this user had checked at the time of log-off. Take Ownership—this is an administrative function. It allows administrators to take over reports that have been created by the user. These reports are not deleted when the selected user is deleted. Delete this User—check this box to delete the selected user and their reports, if ownership of those reports has been taken over by another user. Save / Cancel—click Save to create the user. Figure 5 Daily Production Email example Smart-Alek Secure Internet Portal User Guide MNL-SA-W-1 10Dec07 Copyright © 2007, Zedi Inc. 33 Using the User Manager Modifying a User account Use this procedure to modify an existing user account. Procedure steps Step Action 1 From the Users window (see Figure 4 on page 26) select the account you want to modify. The information for that account opens in the pop up window. 2 Enter the new settings for the account. The settings are as described in Adding a User account on page 27. 3 Click Save to save the changes. Smart-Alek Secure Internet Portal User Guide MNL-SA-W-1 10Dec07 Copyright © 2007, Zedi Inc. 34 Using the User Manager Deleting a User account Use this procedure to permanently remove a user from the user account database. Procedure steps Step Action 1 From the Users window (see Figure 4 on page 26) select the user you want to remove. The information for that account opens in the pop up window. 2 Select the Settings tab. 3 Select Take Ownership. This allows administrators to take over reports that have been created by the user. These reports won’t be deleted when the selected user is deleted. 4 Select Delete this user. 5 Click Save to remove the user from the system. WARNING A deleted user account cannot be recovered. Smart-Alek Secure Internet Portal User Guide MNL-SA-W-1 10Dec07 Copyright © 2007, Zedi Inc. 35 Using the User Manager Understanding and creating Groups Information and procedures found in this section include: • Understanding Groups on page 35 • Adding a Group on page 39 • Renaming a Group on page 40 • Deleting a Group on page 41 • Deleting a Group on page 41 Understanding Groups Administering users’ access to resources is often accomplished by directly associating Users with permissions. Figure 6 One user and his permissions With a small number of users, this is not difficult. However, this approach can be particularly difficult, error prone and take a great deal of time if you have a large number of users, as each person‘s information will have to be revised when users enter and leave an organization or when their responsibilities change. Smart-Alek Secure Internet Portal User Guide MNL-SA-W-1 10Dec07 Copyright © 2007, Zedi Inc. 36 Using the User Manager Figure 7 Many people, many different permissions Large groups of people benefit from using Groups to define permissions. If you create groups that mirror company divisions, you can apply permissions to the group rather than the individual. This way you can rely on rights from group assignments rather than the less efficient direct User and account management method. You “collect” the Users who have the same kinds of access into groups without having to define permissions for the individual Users in the group. For example: you create a web access group called Operators and define the web permissions that an operator would need to do his job (see Figure 8 on page 37). Smart-Alek Secure Internet Portal User Guide MNL-SA-W-1 10Dec07 Copyright © 2007, Zedi Inc. 37 Using the User Manager Figure 8 Example Group and web permissions—”Operators” You then create field access groups, and define the permissions for the wells in the fields (see Figure 9). Figure 9 Example Groups and well permissions—”Field One” and “Field Two” . You can now add your Operators to the Operator group and also to the group that represents their wells (see Figure 10 on page 38). Smart-Alek Secure Internet Portal User Guide MNL-SA-W-1 10Dec07 Copyright © 2007, Zedi Inc. 38 Using the User Manager Figure 10 Giving permissions to specific people by assigning them to Groups In this example, Bill and Joe are in the Field One and Operators Groups, Fred and Jim are in the Field Two and Operators Groups. They have access to the same Smart-Alek web portal functions, but to different wells. Individuals can belong to more than one group. Permissions applied in each of the groups are available to that user. For example, let’s say you have two Groups, A - Accountants, and B - Operators. You add a new user, and then add that user to both Groups, the user will receive the permissions from both of the Groups. Note: Any user added to the system belongs to the universal Group “Everyone”. This Group can not be changed nor deleted. Smart-Alek Secure Internet Portal User Guide MNL-SA-W-1 10Dec07 Copyright © 2007, Zedi Inc. 39 Using the User Manager Adding a Group Use this procedure to create a new Group. Procedure steps Step Action 1 From the User Manager (Figure 4 on page 26) select the Groups tab. The following window opens: o A list of the existing groups is displayed in the left hand panel. 2 Select Add Group. You are prompted to enter a name for the new group q p 3 Enter the Name for the new group in the Add Group dialog box. 4 Click OK to add the group to the group list. Smart-Alek Secure Internet Portal User Guide MNL-SA-W-1 10Dec07 Copyright © 2007, Zedi Inc. 40 Using the User Manager Renaming a Group Use this procedure to change the name of an existing Group. Procedure steps Step Action 1 Select the Group you want to rename. The user selection list opens on the right side of the window. Any users associated with the group will be highlighted. q n p o 2 Click Rename Group. 3 Enter the new name in the dialog box. 4 Click OK to rename the group. Smart-Alek Secure Internet Portal User Guide MNL-SA-W-1 10Dec07 Copyright © 2007, Zedi Inc. 41 Using the User Manager Deleting a Group Use this procedure to delete a Group. Procedure steps Step Action 1 Highlight the Group to be removed. 2 Click [Delete Group]. The group is removed. Any users attached to the group still remain in the list. Smart-Alek Secure Internet Portal User Guide MNL-SA-W-1 10Dec07 Copyright © 2007, Zedi Inc. 42 Using the User Manager Understanding and assigning Web permissions Web permissions can be granted to both Groups and Users. You may find it preferable to create Groups and add users to the groups rather than defining permissions for each of your users individually. Permissions assigned to groups automatically apply to the users in the group. If different groups have different permissions, users assigned to multiple groups will have all of the permissions from the assigned groups. Table 5 describes these permissions (which are required by certain users), and where the corresponding well permissions are found in the web interface. Table 5 Permissions Permission name What it does Required by: Where found in the portal Corresponding Well Permission Alarms - Acknowledge and Clear Alarms User can acknowledge an alarm from the current alarm screen Alarms - Alarm Management Console User can open the alarm manager console, see current alarms and alarm history Alarms - Configure Alarm Settings User can change the specific alarm settings for wells. The user will also need the applicable well permission Alarms - Configure Contact Schedules User can edit and maintain Contact Schedules Company - Company Default UOM User can change default UOMs from the company management console Operator Standard Function Bar>Config Alarms Well Site>Config Alarms Operator Standard Function Bar>Config Alarms Well Site>Config Alarms Operator Standard Function Bar>Config Alarms Well Site>Config Alarms Operator Standard Function Bar>Config Alarms Well Site>Config Alarms Admin Standard Function Bar>Company Company>Units of Measure Sheet 1 of 7 Smart-Alek Secure Internet Portal User Guide MNL-SA-W-1 10Dec07 Copyright © 2007, Zedi Inc. 43 Using the User Manager Table 5 Permissions (continued) Permission name What it does Required by: Where found in the portal Corresponding Well Permission Company - Company Management Console User can bring up the company management console and edit basic company information Company - Company Security User can change company security from the company management console Flow Parameters - Flow Parameter Console User can bring up the flow parameter console and view historical flow parameters (Meter Parameters and Gas Comp) Flow Parameters - Gas Composition Import User can import gas compositions Flow Parameters - Manage Gas Composition User can manage gas compositions from the flow parameter console Flow Parameters - Manage Meter Parameters User can manage meter parameters from the flow parameter console General - Field Contacts Admin Standard Function Bar>Company Admin Standard Function Bar>Company Company>Security Operator Well Site Options Admin Standard Function Bar>Data Import Requires 8, Used with 20 Admin Standard Function Bar> Company Requires 8, Used with 9 Operator Well Site Options>Meter Reports Used with 35 Admin General - MAP Display User can bring up the map display All Required to update field contact information in the Well Tree Administration window. Refer to Field contact information on page 90 for further information. Map interface Sheet 2 of 7 Smart-Alek Secure Internet Portal User Guide MNL-SA-W-1 10Dec07 Copyright © 2007, Zedi Inc. 44 Using the User Manager Table 5 Permissions (continued) Permission name What it does Required by: Where found in the portal Corresponding Well Permission General - Web Login User can log into the web site All QTRs - Correct QTRs User can correct QTRs and create Corrected QTRs. The user will also require Correct QTR access to each well as well. QTRs - Use QTR Console User can access the QTR console and view historical QTR information Reports and Data - Configure Automated Exports User can edit automated data pushes for the company Reports and Data - Manual Data Export User can export data to a variety of export formats from the manual export tool for any well they have Basic Access to Reports and Data - Report Manager Console Required to access smart-alek Reporting Reports and Data - Well Site Summary Access the well configuration console (site link) for a well Operator Required to Login to SA.com Basic Access to a well allows user to view the Well Site Display box (only Well Site Options>QTRs In conjunction with 19 Operator Well Site Options>QTR In conjunction with 18 Operator Standard Function Bar>Data Push Operator Standard Function Bar>Data Export All Reports All Standard Function Bar>Well Site Summary Sheet 3 of 7 Smart-Alek Secure Internet Portal User Guide MNL-SA-W-1 10Dec07 Copyright © 2007, Zedi Inc. 45 Using the User Manager Table 5 Permissions (continued) Permission name What it does Required by: Where found in the portal Corresponding Well Permission User Administration - Account Management Console Open the account management console. With no other permissions, the user will only be able to edit their personal account from the console User Administration - Advanced Administrator Will support a variety of advanced administration commands. Currently, this setting allows a user to take ownership of another user's alarms and reports User Administration - Manage Groups User can add, remove, and change membership of groups in User Manager User Administration - Manage Other Users Allows a user to manage, add and delete users in addition to managing their own account User Administration - View User Logins The user can view the user login history All Standard Function Bar>User Manager Admin Standard Function Bar>User Manager Admin Standard Function Bar>User Manager >Groups Tab Admin Standard Function Bar>User Manager Admin Standard Function Bar>Company >View User Logins Requires Company>Company Management Console Sheet 4 of 7 Smart-Alek Secure Internet Portal User Guide MNL-SA-W-1 10Dec07 Copyright © 2007, Zedi Inc. 46 Using the User Manager Table 5 Permissions (continued) Permission name What it does Required by: Where found in the portal Corresponding Well Permission User Administration - Web Permission Admin The User can manage all company user's and group's access to any web permission that they currently have access to. A user can never remove their personal web permissions User Administrations - Well Permission Admin Users can manage all company user's and group's access to wells. They can give and remove permission for any user or group to any well either owned by the company, or Multi Company Access by the company User Administration- Copy Permissions Copying permissions will replace all of the following items on the target user or group, making it an exact copy of the source user or group: Well Permissions Web Permissions Group Membership Wells - Event Log Console Allows viewing events and creating manual events for wells Wells - Field Management Console 'Data Push' link will show up on the web menu Admin User Manager > Web Permissions Admin Standard Function Bar>User Manager>Well Permissions Admin Standard Function Bar>User Manager>Copy Permissions To copy permissions, you must have the following permissions: Copy Permissions Manage Well Permissions Manage Web Permissions Manage Groups Operator Well Site Options>Event Log Admin Standard Function Bar>Fields Sheet 5 of 7 Smart-Alek Secure Internet Portal User Guide MNL-SA-W-1 10Dec07 Copyright © 2007, Zedi Inc. 47 Using the User Manager Table 5 Permissions (continued) Permission name What it does Required by: Where found in the portal Corresponding Well Permission Wells - Hierarchy Console Allows creation and removal of hierarchies (fields) as well as assigning wells to fields Wells - Instrument Log Console User can access the instrument log for wells Wells - Meter Report Console User can access the meter reports for wells Wells - Modify Remote Integration Tags User can modify remote integration tags on the “site” console Wells - Set Multi Company Access Permission Limits Required to have access to the Multi Company Access tab to Add, Modify and remove Multi Company Access affiliations in User Manager Zedi SCADA - Admin Access User can configure settings on specific RTU’s from the HMI interface (Control&IO) Zedi SCADA - Control Access User can use HMI interface marked as Control screens (Control&IO) Admin Standard Function Bar>Fields Well Management (Fields, Need also 32) Operator Well Site Options>Instrument Log All Well Site Options>Meter Reports Used with 11 Controls Well Site Options>Control & IO Admin Standard Function Bar>UserManager >Multi Company Access Tab Controls Well Site Options>Control & IO Controls Well Site Options>Control & IO Sheet 6 of 7 Smart-Alek Secure Internet Portal User Guide MNL-SA-W-1 10Dec07 Copyright © 2007, Zedi Inc. 48 Using the User Manager Table 5 Permissions (continued) Permission name What it does Required by: Where found in the portal Corresponding Well Permission Zedi SCADA - Edit Access User can edit HMI screens from the HMI console (Control&IO) Zedi SCADA - Use Zedi SCADA Sub-System User can access Zedi SCADA console for Zedi SCADA devices (Control I&O) Controls Well Site Options>Control & IO Controls Well Site Options>Control and IO Sheet 7 of 7 Adding permissions Use this procedure to add permissions to users or groups. Note: Use Table 5 on page 42 as a guideline for assigning the appropriate permissions. Smart-Alek Secure Internet Portal User Guide MNL-SA-W-1 10Dec07 Copyright © 2007, Zedi Inc. 49 Using the User Manager Procedure steps Step Action 1 Choose the Web Permissions tab. The following window opens 2 Select the Group or User for which you want to add or change permissions. The list of permissions is displayed. 3 Choose the appropriate permissions for the person or group and click [Save]. Smart-Alek Secure Internet Portal User Guide MNL-SA-W-1 10Dec07 Copyright © 2007, Zedi Inc. 50 Using the User Manager Understanding and assigning Well Permissions In Well Permissions, you can select which wells and which of the following permissions a user or a group can have on the selected wells. Table 6 describes how well permissions and web permissions interact. Table 6 Well Permissions Permission Related Web Permission Basic Access Allows the user to have general access to this well. This permission allows the well to show up in trees, lists, reports and exports as long as the user has the appropriate web permission for each function In combination with the Web Permissions: • Reports and Data - Manual Data Export The user/group can select from a number of different formats which can be imported into various Excel, production accounting or Field Data Capture (FDC) programs. • Reports and Data - Report Manager Console Required to access to the Report Manager Console. • Reports and Data - Well Site Summary In combination with the Web Permissions: • Alarms - Alarm Management Console Required to access to the Alarm Management Console. • Alarms - Alarm Settings The user/group can manage the alarm settings. In combination with the Web Permissions: • Alarms - Alarm Management Console Required to access to the Alarm Management Console. • Alarms - Acknowledge and Clear Alarms The user/group can clear alarms. Manage Alarm Settings The user can configure alarm levels for this well if they also have the appropriate web permissions Acknowledge and Clear Alarms Allows the user to acknowledge and clear alarms for this well if the user also has the appropriate web permissions Manage Meter Parameters Allows users to modify the meter parameters on this well as long as they also have the appropriate web permission In combination with the Web Permissions: • Flow Parameters - Manage Meter Parameters The user/group can add meter reports. • Wells - Meter Report Console Required to access Well Site Options>Meter Reports Sheet 1 of 2 Smart-Alek Secure Internet Portal User Guide MNL-SA-W-1 10Dec07 Copyright © 2007, Zedi Inc. 51 Using the User Manager Table 6 Well Permissions (continued) Permission Related Web Permission Manage Gas Composition Allows users to modify the gas composition on this well as long as they also have the appropriate web permission. This permission also allows upload of gas composition if the user also has the appropriate web permission In combination with the Web Permissions: • Flow Parameters - Manage Gas Composition Required to add or modify the gas compositions for the selected well and can be used in conjunction with • Flow Parameters - Gas Composition Import To import gas compositions. • Company - Company Management Console To be able to access Standard Functions> Company>Gas Comp. In combination with the Web Permissions: • QTRs - Correct QTRs required to correct the QTRs • QTRs - Use QTR Console required to access Well Site Options>QTRs Correct QTRs Allows users to modify and correct QTRs on this well as long as they also have the appropriate web permission Sheet 2 of 2 Smart-Alek Secure Internet Portal User Guide MNL-SA-W-1 10Dec07 Copyright © 2007, Zedi Inc. 52 Using the User Manager Assigning well permissions Use this procedure to set the well permissions for a user or a group. Note: The procedure steps below refer to numbered areas in the figure. Procedure steps Step Action 1 Click on the Well Permissions tab. The following page appears p o q r 2 Select a group or user. 3 Choose a field from the Fields drop down list. 4 Select the permissions to be applied on the wells for the selected users/groups. 5 Click [Save] to save the permissions. Smart-Alek Secure Internet Portal User Guide MNL-SA-W-1 10Dec07 Copyright © 2007, Zedi Inc. 53 Using the User Manager Understanding and implementing Multi Company Access Some wells may be joint ventures involving ownership or operational reponsibility by more than one company. Using the Multi Company Access function, the company that owns the wells can allow others to view and modify data from the Smart-Alek instrument transmitting from the joint venture well. Joint Ventures are initially set up by our Customer Service staff. Setting up a Multi Company Access well is a three step process: • Step 1—Client initiates Multi Company Access request on page 53. • Step 2—OWNER sets maximum permission levels for Multi Company Access wells on page 54. • Step 3—VIEWER sets permission levels for Multi Company Access wells on page 55 Step 1—Client initiates Multi Company Access request Either the OWNER or the VIEWER calls Zedi for Multi Company Access for the VIEWER company to see one or more of the OWNER’S wells. When everything is set up and ready to be implemented, a Zedi CSS person completes the set up process. From there, they choose the OWNER and VIEWER companies and the wells that should be allowed to be accessed from the OWNER by the VIEWER. The Smart-Alek web portal now acknowledges that the VIEWER company has Multi Company Access access to the specified OWNER’S wells. However, without being set up in the OWNER company’s Multi Company access function, the Viewer will not see the well. Smart-Alek Secure Internet Portal User Guide MNL-SA-W-1 10Dec07 Copyright © 2007, Zedi Inc. 54 Using the User Manager Step 2—OWNER sets maximum permission levels for Multi Company Access wells The OWNER must now log into the Smart-Alek web portal, and go to the user management console (they will require USER MANAGEMENT CONSOLE and MULTI COMPANY ACCESS permissions). From there, they click the Multi Company Access tag. They can then select the VIEWER company from the left side of the page (by adding the VIEWER in step 1, the VIEWER now shows up in this list). Once they select the VIEWER company from the left side, the right side will populate with the wells owned by OWNER and set as Multi Company Access (in step 1) to VIEWER. The OWNER can now set the MAXIMUM permissions that VIEWER can have to each well. These settings are the maximum permissions that a user in the VIEWER company can have to a well, but until action is taken by a VIEWER company administrator, no user in the VIEWER company will actually see this well. Smart-Alek Secure Internet Portal User Guide MNL-SA-W-1 10Dec07 Copyright © 2007, Zedi Inc. 55 Using the User Manager Step 3—VIEWER sets permission levels for Multi Company Access wells A VIEWER administrator must now log into the Smart-Alek web portal, and enter the user manager console (they will require USER MANAGEMENT CONSOLE and MANAGE WELL PERMISSIONS permissions). The user will now see the Multi Company Access wells in the list of wells available to them. They can grant permissions as normal to their users, but if they attempt to grant more permissions than where set as maximum available permissions in step 2, an error will occur and the well permissions will be denied until the permissions are set below step 2’s maximum threshold. Smart-Alek Secure Internet Portal User Guide MNL-SA-W-1 10Dec07 Copyright © 2007, Zedi Inc. 56 Using the User Manager Example There are two companies, A and B. Company A owns wells 1 and 2. Company B owns well three, but would like to see company A's wells 1. Company A is the OWNER Company B is the VIEWER Step 1 The companies call CSS and ask for the Multi Company Access relationship to be built. After all the paper work is done, CSS would use the 8080 Multi Company Access page, enter Company A as the owner and company B as the viewer. The CSS user would now see a list of Company A's wells, and the CSS user would place a check mark beside Well 1. CSS would call the companies to let them know they have the Multi Company Access relationship setup. Step 2 The OWNER, Company A, would then log into the Smart-Alek web portal and enter the Multi Company Access section of the User Manager. They would select Company B from the list of companies that Company A has Multi Company Access partnerships with. When A selects B from the list, all the wells that are Multi Company Access from A to B (currently only well 1) would appear. Company A can select well 1 from this list, and set the maximum permissions for Company B on Well 1 to be permissions 1, 3 and 5. Smart-Alek Secure Internet Portal User Guide MNL-SA-W-1 10Dec07 Copyright © 2007, Zedi Inc. 57 Using the User Manager Step 3 The next time that Company B is in Well Permissions tab of User Manager, they would see Company A's well 1 in their well list. Company B could select a user, and assign permissions for that user to well 1. If the Company B administrator tried to give permissions 1, 2 and 3 to the user, they would receive an error stating they have exceeded maximum permissions. (Permission 2 was not granted by Company A... only 1, 3 and 5 were). If the company B administrator tried instead to assign permissions 1 and 3, there would be no error. Smart-Alek Secure Internet Portal User Guide MNL-SA-W-1 10Dec07 Copyright © 2007, Zedi Inc. 58 Using the User Manager Copying permissions With this function, you can copy permissions from one user or group to another user or group. To copy permissions, you must have the following permissions: • Copy Permissions • Manage Well Permissions • Manage Web Permissions It is important to note that a user may not grant a permission that he or she does not have. For example, if you do not have well permissions, you cannot use the account of someone who does to grant those permissions to someone else. Procedures included in this section are: • Copying user permissions on page 58 • Copying well permissions on page 59 Copying user permissions Use this procedure to copy permissions defined for a user or Group to another user or Group. Procedure steps Step Action 1 In the User Manager window (see Figure 4 on page 26), click the Copy Permissions tab. The Copy Permissions window appears (we’ll focus on the upper portion of it): o p q Smart-Alek Secure Internet Portal User Guide MNL-SA-W-1 10Dec07 Copyright © 2007, Zedi Inc. r 59 Using the User Manager Step Action 2 In the ‘Source User’ portion of the screen, use the radio button to select the individual user or Group whose well, web or group permissions you want to copy FROM. 3 In the ‘Destination User’ portion of the screen, use the check boxes to select the Users or Groups whose well, web or group permissions you want to copy TO. 4 Beneath the ‘Destination User’ portion of the screen, use the check boxes to select the kind(s) of permission(s) to copy. 5 Click Go! Copying well permissions Use this procedure to copy permissions defined for a well to another well. Copying well permissions replaces ALL well permissions on the target well for ALL users and groups in the entire company to be identical to the permissions of the source well. It is important to note that you may not copy permissions to a Multi Company Access well that would exceed the owner company’s restrictions. (Any additional permission will simply be ignored during the copy). Smart-Alek Secure Internet Portal User Guide MNL-SA-W-1 10Dec07 Copyright © 2007, Zedi Inc. 60 Using the User Manager Procedure steps Step Action 1 In the User Manager window (see Figure 4 on page 26), click the Copy Permissions tab. The Copy Permissions window appears (we’ll focus on the lower portion of it): o p q r 2 In the ‘Source Well’ portion of the screen, use the radio button to select the individual well whose well whose users or Groups you want to copy FROM. 3 In the ‘Destination Well’ portion of the screen, use the check boxes to select the well(s) whose permissions you want to copy TO. 4 Beneath the ‘Destination Well’ portion of the screen, use the check boxes to select the kind(s) of permission(s) to copy (user and/or Group). 5 Click Go! Smart-Alek Secure Internet Portal User Guide MNL-SA-W-1 10Dec07 Copyright © 2007, Zedi Inc. Well Site Summary The Well Site Summary provides an overview of well performance. In the Well Site Summary, the production is totaled by field. Permissions required to access this function are: Reports and Data - Well Site Summary To view QTR information: QTRS - Use QTR Console To access the Summary, choose Well Site Summary from the Standard Function bar. The report will begin to run. Parts of the Summary The summary report, grouped and totaled by field, provides an overview of the performance of wells. Figure 11 on page 62, and the list below it describe the various parts of the summary report. Smart-Alek Secure Internet Portal User Guide MNL-SA-W-1 10Dec07 Copyright © 2007, Zedi Inc. 62 Well Site Summary Figure 11 Parts of the summary report Use the following list in conjunction with the numbered labels in Figure 11. 1 Location—Your well identifier (Clicking on the underlined name of a well opens the QTR’s for that well. See Figure 2.) 2 SP—Current static pressure of the well 3 Qv—Current gas flow rate 4 Hours YDay—The number of hours the well reported flowing yesterday 5 Q YDay—Cumulative gas flow for yesterday 6 Q Today—Cumulative flow between the start of the contract day and the current time 7 Q Last Month—Cumulative Gas Flow for the previous calendar month 8 Q This Month—Cumulative Gas Flow for this calendar month 9 [+] Expansion button, click to expand to view the detail for the columns of the wells in a field [-] Click to return to the field level of the Well Site Summary 10 Status lights: — Yellow-active high or low standard alarm state — Red-active high or low cryout state 11 Totals at the Field level. Smart-Alek Secure Internet Portal User Guide MNL-SA-W-1 10Dec07 Copyright © 2007, Zedi Inc. 63 Well Site Summary Access to QTRs Clicking on a well opens the QTRs for that well. Figure 12 QTR For more information, see Using the QTRs link on page 127. Smart-Alek Secure Internet Portal User Guide MNL-SA-W-1 10Dec07 Copyright © 2007, Zedi Inc. 64 Well Site Summary Smart-Alek Secure Internet Portal User Guide MNL-SA-W-1 10Dec07 Copyright © 2007, Zedi Inc. Understanding Alarm Manager The Smart-Alek web interface alarm system is a powerful tool to help you monitor gas production and reduce downtime. By quickly being informed of abnormal sensor conditions from the alarm system, you will know what to expect at the well site and organize the proper response. Alarms - Acknowledge and Clear Alarms Alarms - Alarm Management Console Alarms - Configure Alarm Settings Alarms - Configure Contact Schedules You will also need to be granted well permissions to the wells to be viewed. Information in this chapter includes: • The alarm process on page 65 • Recognizing when an Alarm occurs on page 68 • Accessing Alarm Manager on page 70 • Understanding the Contact Schedule on page 77 • Adding a Schedule on page 77 The alarm process Understanding the alarm process is essential to using it properly. Three types of alarms are possible and differ only in the timing of the alarm message to the outside world. The Standard, or server-based, Alarm method is the default and is managed completely from the website. Cryout, or instrument-based, Alarms Smart-Alek Secure Internet Portal User Guide MNL-SA-W-1 10Dec07 Copyright © 2007, Zedi Inc. 66 Understanding Alarm Manager require setup on the Smart-Alek field instrument by a technician in the field. Contact closure alarms must also be set up by a field technician. All three types of alarms are described below. Standard alarms In a typical Smart-Alek cellular installation, the field instrument is configured to process and store averaged data from all of its internal sensors. On a regular basis, it sends the data to the web site. To conserve power, it stores one-second data samples from the sensor inputs. Once an hour, the instrument “wakes up” and does the following: 1 Computes the averages from the stored samples (e.g., 3,600 in an hour). 2 Turns on the modem. 3 Connects to the Smart-Alek server. 4 Uploads the data to the server; it is now available to be displayed on the website. 5 The server looks at the sensor readings and compares them to any alarm parameters that have been set. 6 If the data is outside the allowed range, an alarm is triggered, and an alarm notification message is sent. — The server cannot pinpoint the exact time the readings went outside of defined parameters. 7 If the instrument was not able to connect to the server, the data is sent the next time a successful connection is made. In a satellite Smart-Alek installation, the difference is the frequency of the call to the Smart-Alek server from the field instrument. If the call frequency has been set at eight-hour intervals (three calls per day), then the earliest the server can respond to a standard alarm event is between one and eight hours. The standard alarm is triggered once data has been transmitted although the actual alarm event may have begun at any time during the eight-hour period. Cryout alarms Cryout alarms are used to send notification of alarm states closer to the time they occur. They are programmed into the Smart-Alek by a trained technician. The alarm is configured on a particular sensor (i.e. differential pressure, gas flow rate). The technician programs the instrument to “wake up”, every 15 to 30 minutes, and compare the readings of the sensor to the alarm parameters. If the Smart-Alek Secure Internet Portal User Guide MNL-SA-W-1 10Dec07 Copyright © 2007, Zedi Inc. 67 Understanding Alarm Manager readings are outside of the allowed range, the instrument will immediately transmit to the server. If the readings are normal, the Smart-Alek will not transmit until its next scheduled connect time. Satellite Smart-Aleks, as a rule, transmit fewer times per day due to the added cost. For this reason, cryout alarms are a suitable option since the customer is notified much closer to the time an alarm event occurs than with a standard alarm. Contact closure alarms The V2X Smart-Alek also supports contact closure alarms. This is a special kind of cryout alarm that can be configured to react to a remotely located switch wired to one of the Smart-Alek’s alarm inputs (Site Alarm 1 or 2). This switch can be either normally open or closed (with the alarm condition represented by the opposite condition), and connected to a device such as a float sensor in a water tank. Alarm text (both the label and the text that’s displayed on an active alarm condition), can be customized so make it easier to understand the alarm, and the nature of the device connected to it. (For example “Site Alarm 1” could be made to read “Water Tank” and the active text could be made to read “Tank full!”.) Note: If you want to set up a V2X contact closure alarm, or arrange to customize alarm text for one already set up, please contact Zedi Support. Smart-Alek Secure Internet Portal User Guide MNL-SA-W-1 10Dec07 Copyright © 2007, Zedi Inc. 68 Understanding Alarm Manager Recognizing when an Alarm occurs There are several indicators on the Smart-Alek web interface of wells that are in an alarm state. • Fields in the well tree list which have a location that is in an alarm state will be indicated by yellow or red status dots. Yellow indicates a Standard, or server-based, Alarm has occurred on one or more wells within the field. Red indicates a Cryout, or instrument-based, Alarm has occurred on one or more wells within the field. Smart-Alek Secure Internet Portal User Guide MNL-SA-W-1 10Dec07 Copyright © 2007, Zedi Inc. 69 Understanding Alarm Manager • When you log in, a Cryout Alarm appears as an Urgent Well Site Notification until you have cleared it Once a well is checked in the well tree, the well site display opens and the Urgent Well Site Notification box is removed. The Urgent Well Site Notification box reappears whenever wells are not displayed. The links in the urgent box are active. You can view the alarm details directly by clicking on the links. You must manually clear a cryout alarm. Clearing the alarm removes it from the urgent well site notification list and the red status dot is no longer displayed. If the alarm condition still exists at the instrument, another cryout notice will NOT be sent. The well and sensor measurements will remain in alarm condition until transmitted data within the normal range are received. • The well site display also gives alarm information. Any sensor that is in an alarm state will be indicated by either a yellow dot, for a standard alarm, or by a red dot, for a cryout alarm. Smart-Alek Secure Internet Portal User Guide MNL-SA-W-1 10Dec07 Copyright © 2007, Zedi Inc. 70 Understanding Alarm Manager Accessing Alarm Manager You can access the Alarm Manager from two locations in the Smart-Alek web interface: 1 Standard Function Bar - accesses the Alarm Manager functions for all of the wells available to the user. 2 Well Site Function Bar - filters the list to the well shown in the well site display, however, all of the other wells to which the user has access are also available within the Alarm Manager. To access this function, choose Alarm Manager from the Standard Function Bar (no wells will be selected) or the Well Site Function Bar (the details of the selected well will be displayed). Smart-Alek Secure Internet Portal User Guide MNL-SA-W-1 10Dec07 Copyright © 2007, Zedi Inc. 71 Understanding Alarm Manager Current Alarm When you select Alarm Manager, the Current Alarm window opens. This displays the current alarms, including those that need to be cleared. The parts of the window are described in Table 1. Table 1 Current Alarm Tab 1 Alarm Manager Tabs 2 Well Selection drop down list 3 Alarms Display Current Alarms-shows the current alarms, including those that need to be cleared Alarm History-Displays all of the alarms that have happened, selecting a specific alarm allows you to view the details of that alarm Configure Alarms-Allows you to define the alarms for any of the wells to which you have access, set the schedule for who will receive the alarm notifications, set the number of retries and escalate the calls to other contacts. Contact Schedule-The contact schedule allows you to define when specific individuals, groups or schedule groups will be contacted in a 7 day, 24 hour format. This list contains all of the wells that can be accessed by the user. If you have selected Configure Alarms from the Standard Function Bar, the default is All. The list will show all of the alarms including the ones that need to be cleared. If you select Configure Alarms from the Well Site options, the screen defaults to the well in the well site display. The drop down list still contains all of the other wells and they are selectable. The alarms are listed in chronological order, by date and time. Other information displayed is: • Location Name • Sensor Name • Error Type • Reading Time • Value • Clear Smart-Alek Secure Internet Portal User Guide MNL-SA-W-1 10Dec07 Copyright © 2007, Zedi Inc. 72 Understanding Alarm Manager Alarm History Alarm History displays the log of the alarms that have occurred and is accessed by clicking the Alarm History tab in the Alarm Manager. The parts of the window are described in Table 2. Table 2 Alarm History Tab 1 Well Selection drop down list 2 Date Range 3 Details This list contains all of the wells that can be accessed by the user. If you have selected Alarm Manager from the Standard Function Bar, the default is All. The list will show all of the alarms including the ones that need to be cleared. If you select Alarm Manager from the Well Site Function Bar, the screen defaults to the well in the well site display. However, you will still be able to choose any well in the drop down list. Select a start date and an end date to view the alarms in that time period. Clicking Details opens the following information screen: Smart-Alek Secure Internet Portal User Guide MNL-SA-W-1 10Dec07 Copyright © 2007, Zedi Inc. 73 Understanding Alarm Manager Configure Alarms (set up, edit and redefine server alarm parameters) On this page you can define the alarms for any of the wells to which you have access, set the contact schedule for who will receive the alarms, set the number of retries and escalate the calls to other contacts. To set up, or change alarm parameters, perform the following steps: Step Action 1 Click the Configure Alarm tab in the Alarm Manager. 2 In the wells listing, choose a well for which you want to configure an alarm. 3 The sensors list is populated with the sensors available for the well. If you selected a number of wells, only the sensors that all of the selected wells have in common will be displayed. Select the sensor for which you want to define alarm parameters. The sensor setting window opens. Smart-Alek Secure Internet Portal User Guide MNL-SA-W-1 10Dec07 Copyright © 2007, Zedi Inc. 74 Understanding Alarm Manager Sensor Settings Sensor settings are shown in Figure 1. The numbers in this figure denote specific areas of the screen which are described in Table 3. Figure 1 Sensor settings Table 3 Sensor settings Setting Description 1 2 The level at which the High Alarm event will be triggered. The level at which the High Alarm event will be cleared. High Level High Level Reset Sheet 1 of 3 Smart-Alek Secure Internet Portal User Guide MNL-SA-W-1 10Dec07 Copyright © 2007, Zedi Inc. 75 Understanding Alarm Manager Table 3 Sensor settings (continued) Setting 3 4 5 6 7 8 Description Low Level Reset The level at which the Low Alarm event will be cleared. Depending on the particular sensor, it may not be important to change the defaults for all settings. High and low reset values can be used just inside their respective high and low limits so the server will automatically reset the alarm and allow it to occur again without manual input. Low Level The level at which the Low Alarm event will be triggered. Contact Choose a radio button: • User-Individual User • Group-Group of Users (see Adding a Group on page 39) • Contact Schedule-Groups (as defined in Understanding the Contact Schedule on page 77) • No Contact • Unchanged User Depending on your selection in the radio buttons, you select a User, Group or Contact Schedule from the drop down list. Alarm Message Various pieces of information can be sent in the alarm message as well as plain text. The well site location, Smart-Alek ID, sensor type, alarm value, and the date and time of the alarm event as registered by the server can be sent in a text message to convey the relevant data. These are: #FLD-Field Name #MAX-Alarm Maximum #SDS-Smart Alek Name #AMT-Reading Amount #SEN-Sensor Name #TIM-Time and Date #MIN-Alarm Minimum #LOC-Well Location Maximum Choose the number of times you want the alarm to be resent to the Retry contact from the drop down list. Options are 0-5. Sheet 2 of 3 Smart-Alek Secure Internet Portal User Guide MNL-SA-W-1 10Dec07 Copyright © 2007, Zedi Inc. 76 Understanding Alarm Manager Table 3 Sensor settings (continued) Setting Description 9 Retry Interval 10 Test Choose a time interval for the retry. Options available are: Unchanged, 5 Min, 30 Min, 1 Hour, 2 Hours, 4 Hours, 8 Hours and 1 Day (24 Hours). Note: For standard alarms, retry intervals should be used as notification of extended alarm states. For cryout alarms, subsequent notifications are beneficial if the first contact person has not cleared the alarm from the website (This would go hand in hand with escalations). Tests the alarm for the contact(s) selected Sheet 3 of 3 Smart-Alek Secure Internet Portal User Guide MNL-SA-W-1 10Dec07 Copyright © 2007, Zedi Inc. 77 Understanding Alarm Manager Understanding the Contact Schedule Using the schedule allows you to have the alarms sent to different people or groups at different times of the day and week. This supports your team by providing flexible options allowing you to optimize the system to your labor management policies and procedures. To set up, add or change a schedule, choose Alarm Manager and the Contact Schedule tab. The following window opens: Adding a Schedule Use this procedure to add a schedule. The number labels in figures pertain to procedure steps. Smart-Alek Secure Internet Portal User Guide MNL-SA-W-1 10Dec07 Copyright © 2007, Zedi Inc. 78 Understanding Alarm Manager Procedure steps Step Action 1 Click Add. 2 In the Contact Schedule dialog, enter a name for your new schedule. Click Okay. 3 The Name of the Group is displayed. 4 To add contacts to the Group, click Add. 5 The Contact Group window opens. Enter a name for the Contact Group. 6 Select a color from the drop down list. Smart-Alek Secure Internet Portal User Guide MNL-SA-W-1 10Dec07 Copyright © 2007, Zedi Inc. 79 Understanding Alarm Manager Step Action 7 Select Groups and individuals for the contact group by selecting an escalation level. 8 Continue to add contact groups until you have all of the contact groups to add to the schedule Select the group to add to the schedule Click on the calendar and the time blocks will be highlighted with the color you have selected for the group. 9 10 11 Continue until you have completed your schedule. Click Save Calendar. These contact schedules are now available in the Sensor Settings page. Smart-Alek Secure Internet Portal User Guide MNL-SA-W-1 10Dec07 Copyright © 2007, Zedi Inc. 80 Understanding Alarm Manager Smart-Alek Secure Internet Portal User Guide MNL-SA-W-1 10Dec07 Copyright © 2007, Zedi Inc. Understanding the Fields link As an organization generates and stores more and more data about their assets, it becomes increasingly difficult to find a particular piece. As the complexity grows, a hierarchy forms. Hierarchal views are a way of making a readable presentation of the information. Data is organized in a tree-like structure in such a way that it cannot have too many relationships. The structure allows information using parent/child relationships. You can use Smart-Alek to manage your wells and their data using the format that matches how your fields and wells are managed in other areas of your organization. For example, you could divide your fields into areas and assign your wells to those areas within the field. The Well Tree Administration function allows you to do this. Changes made in the Well Tree Administration window are company-wide. The Well Tree in all company accounts will display the changes. Smart-Alek Secure Internet Portal User Guide MNL-SA-W-1 10Dec07 Copyright © 2007, Zedi Inc. 82 Understanding the Fields link Permissions required to access this function are: Wells - Hierarchy Console Information found in this chapter includes: • Well tree administration window on page 82 • Creating the Well Tree on page 84 Well tree administration window To open the well tree administration window, click Fields on the Standard Function bar. The window shown in Figure 2 will open. The window’s composite parts are described in Table 4 on page 83. Figure 2 Well Tree Administration window a b c d Smart-Alek Secure Internet Portal User Guide MNL-SA-W-1 10Dec07 Copyright © 2007, Zedi Inc. 83 Understanding the Fields link Table 4 Well Tree Administration window parts (see Figure 2) Figure label a b c d Description Well Tree Destination pane shows the current Well Tree settings. For convenience, the levels in the Well Tree Destination pane are “flattened,” so you can select across levels quickly (without having to “drill-down”) Well Level Contents pane displays the Wells currently assigned to the selected Field. Well Tree Source pane displays the wells to which you have access. Unassigned wells (wells not assigned to a Field) are displayed first, followed by all other wells to which you have access, listed numerically, then alphabetically. Next, the top-level hierarchies are displayed, followed by all of the sub-levels. Field Contact Information pane is where customer field and billing contacts are entered. As customer staffing changes, field and billing contacts will often change as well. Zedi support personnel monitor Smart-Aleks for outages/hardware issues. In order to minimize downtime, it is important to enter the contact information, and keep it up to date. This enables Zedi’s Customer Service personnel to obtain timely authorization to have contractors dispatched to the well site to troubleshoot. The well tree destination pane shows the different fields within the company’s hierarchy. The well tree sub-levels are indicated by “bread crumbs” (->). In the following example, the company has divided their wells into numbered fields. These numbered fields would be known as the top level. They have subdivided their top level into North and South. Each North and South field will be further divided into East and West. Field 3 has already been divided, as described. In the example shown in Figure 3 on page 84, 3NWest and 3NEast are the children of 3North which is the child of Field 3. Smart-Alek Secure Internet Portal User Guide MNL-SA-W-1 10Dec07 Copyright © 2007, Zedi Inc. 84 Understanding the Fields link Figure 3 Well Tree Destination pane Creating the Well Tree This section contains the following procedures: • Adding a Level on page 84 • Deleting a Level on page 86 • Renaming a Level on page 88 Adding a Level Use this procedure to add a level to the well tree: Smart-Alek Secure Internet Portal User Guide MNL-SA-W-1 10Dec07 Copyright © 2007, Zedi Inc. 85 Understanding the Fields link Figure 4 Adding a level o n p q Procedure steps Step Action 1 Select the field to which you want to add a lower level. 2 Click Add Level. 3 The Add Level window is displayed. Enter the name of the level in the box and click Ok. The new level is added to the field. 4 5 In the Well Destination, the new field has now been added and can be selected. r Smart-Alek Secure Internet Portal User Guide MNL-SA-W-1 10Dec07 Copyright © 2007, Zedi Inc. 86 Understanding the Fields link Note: Each field must have a unique name. In Figure 5 on page 85, each sub-level is prefaced by the number of the field, making it unique. Deleting a Level Use this procedure to delete a level from the well tree: Figure 5 Deleting a level o n Procedure steps Step Action 1 Select the field that you want deleted. 2 Click Delete Level(s). If you delete a child level, the well(s) are moved to the top level. Smart-Alek Secure Internet Portal User Guide MNL-SA-W-1 10Dec07 Copyright © 2007, Zedi Inc. 87 Understanding the Fields link For example: In Figure 5 on page 86, Field 3->3North ->3NWest was deleted, but there were two wells in that field. After the field was deleted, the two wells moved up one level to Field 3->3North, as shown in Figure 6 on page 87. Figure 6 Example You can not delete a top level that has wells attached to it, the Smart-Alek system will not let you. Smart-Alek Secure Internet Portal User Guide MNL-SA-W-1 10Dec07 Copyright © 2007, Zedi Inc. 88 Understanding the Fields link Renaming a Level Use this procedure to rename a level in the tree. Figure 7 Renaming a level o n p q Procedure steps Step Action 1 Select the level that you want to rename. 2 Click Rename Level. 3 Enter the new name and click OK. 4 The level now appears in the Well Tree Destination list with its new name. Smart-Alek Secure Internet Portal User Guide MNL-SA-W-1 10Dec07 Copyright © 2007, Zedi Inc. 89 Understanding the Fields link Well tree source search A search implies sequential scanning of content or indexes in order to find the results rather than a direct lookup. The letters in the list below refer to labelled areas in Figure 8 on page 90. a To search for a specific well, enter part or all of the Well ID into the Search field, then click Search. The Well Tree highlights the wells (to which your account has access) that match your search criteria. — Everything - displays all wells — Unassigned Wells - displays and searches only the unassigned wells — Assigned Wells - displays and searches only the assigned wells — Top Levels -displays and searches only the top level — Child Levels - displays and searches only the child levels All wells to which you have access are listed in the Well Tree Source portion of the screen: b Unassigned Wells - Any wells that have been entered into the system but not currently assigned to a field appear in the Unassigned Wells section. (for example, a new joint venture). c Assigned Wells - Next, all wells that have been assigned to a field are listed, sorted numerically then alphabetically. It does not matter where they are currently assigned. Any well can be reassigned to a different field. d Top Levels - These are the fields at the top level in a field hierarchy. e Child Levels - Next you see the fields or wells that are at the child level. Smart-Alek Secure Internet Portal User Guide MNL-SA-W-1 10Dec07 Copyright © 2007, Zedi Inc. 90 Understanding the Fields link Figure 8 Well Tree Source pane a b c d e Field contact information Selecting a level in the Well Tree Destination pane will display its contents in the Well Level Contents pane. It is also a good idea to enter the field and billing contact information for the selected level. The procedure steps below refer to Figure 9 on page 91. Procedure steps Step Action 1 Select the level to which you want to assign field and/or billing contacts.(After doing so, its contents will be displayed in the Well Level Contents pane.) 2 Enter the field and/or billing contact names and telephone numbers. 3 Click “Update”. Smart-Alek Secure Internet Portal User Guide MNL-SA-W-1 10Dec07 Copyright © 2007, Zedi Inc. 91 Understanding the Fields link Figure 9 Enter Field Contacts n o p Smart-Alek Secure Internet Portal User Guide MNL-SA-W-1 10Dec07 Copyright © 2007, Zedi Inc. 92 Understanding the Fields link After entering field contact information, use the procedure steps below to view contact information in the well tree. Note that you may not see the telephone icon, or view contact information by hovering over it if you have not been granted permissions. See Understanding and assigning Web permissions on page 42 for more information. Procedure steps Step Action 1 Close the Well Tree Administration window. 2 Log out and log back in again. 3 Hover your cursor over the telephone icon of the level for which you updated the contact information, and if you have appropriate web permissions, a pop-up with that information appears (see an example in Figure 10). Figure 10 Contact information displayed Moving a well into a field Checking a level in the Well Tree Destination pane will display its contents in the Well Level Contents pane, listing the sub-levels first then wells. Use the following procedure to move another well into the field. The procedure steps below refer to Figure 11 on page 93. Smart-Alek Secure Internet Portal User Guide MNL-SA-W-1 10Dec07 Copyright © 2007, Zedi Inc. 93 Understanding the Fields link Procedure steps Step Action 1 Select the level to which you want to add a well. 2 Search for the well that you want to reassign to a different field. 3 Select the well to be moved into the chosen field/level. 4 Click the arrow between the Well Level Contents and Well Tree Source panes. The well will move into the wells list in the Well Level Contents pane. Figure 11 Moving a well into a field n q o p Smart-Alek Secure Internet Portal User Guide MNL-SA-W-1 10Dec07 Copyright © 2007, Zedi Inc. 94 Understanding the Fields link Smart-Alek Secure Internet Portal User Guide MNL-SA-W-1 10Dec07 Copyright © 2007, Zedi Inc. Using the Company link . Use the Company link to: • modify the company name, address, and primary contact person • view all the logins for a company • set the company preferences for: — units of measure — company security settings To access Company, choose Company from the Standard Function bar. Note: some of these options may not be available depending on your specific permissions. Permissions required to access this function are: Company - Company Management Console Company - Company Security Company - Company Default UOM User Administration - View User Logins Information found in this chapter includes: • Entering or modifying basic company information on page 96 • Entering or modifying company units of measurement and sensor types on page 97 • Viewing user logins on page 99 Smart-Alek Secure Internet Portal User Guide MNL-SA-W-1 10Dec07 Copyright © 2007, Zedi Inc. 96 Using the Company link • Defining company security settings on page 100 Entering or modifying basic company information Use this procedure to enter new information for a company such as company name, address, and primary contact. Procedure steps Step Action 1 Choose “Company” from the Standard Function bar. The Company Maintenance screen opens with information it contains so far displayed. Note that this screen also contains links to up to three other areas (depending on your permissions) where various functionality is configured (“Units of Measurement”, “Company Security Settings”, and “View User Logins”). 2 Make changes and updates as needed on this screen, and click the “Save” link at the bottom right corner of the screen. Smart-Alek Secure Internet Portal User Guide MNL-SA-W-1 10Dec07 Copyright © 2007, Zedi Inc. 97 Using the Company link Entering or modifying company units of measurement and sensor types Many different modes of measurement are used today, and the Smart-Alek interface allows you to choose the units your company uses for day-to-day business. Note: Any changes in the Company function will affect the ENTIRE company and NOT the individual user. Procedure steps Step Action 1 Click on the “Company” in the standard function bar, and choose the “Units of Measurement” link from the Company window. A window opens listing units of measurement (and defaults) for various aspects of Smart-Alek data as defined for your company. 2 To make changes, use the drop-down lists. New values become active as soon as you select them. Sheet 1 of 2 Smart-Alek Secure Internet Portal User Guide MNL-SA-W-1 10Dec07 Copyright © 2007, Zedi Inc. 98 Using the Company link Step Action 3 Click on the “Sensors” tab to display the various sensor classes and types, and their current override and default settings. 4 To make changes, use the drop-down lists. New values become active as soon as you select them. 5 Click the close box when finished. Sheet 2 of 2 Smart-Alek Secure Internet Portal User Guide MNL-SA-W-1 10Dec07 Copyright © 2007, Zedi Inc. 99 Using the Company link Viewing user logins Use this procedure to view either summary or detailed information about who has been accessing your company’s secure web portal, and when. Procedure steps Step Action 1 Click on “Company” in the standard function bar, and choose the “View User Logins” link from the Company Maintenance window. A window opens showing summary login activity. o p Information provided here includes the number of times a specific user has logged in, and the date and time of the last login. 2 To view more or fewer days’ information, change the number in the “Showing Last xxx Days” box, and click the “Apply” link. 3 To view detailed information, click the “Details” radio button. This lists the date and time of each and every login for all users. Sheet 1 of 2 Smart-Alek Secure Internet Portal User Guide MNL-SA-W-1 10Dec07 Copyright © 2007, Zedi Inc. 100 Using the Company link Step Action 4 Click the close box when finished. Sheet 2 of 2 Defining company security settings Use this procedure to define various aspects of web portal security settings such as user password length and content requirements, account lock-out behavior and so on. Procedure steps Step Action 1 Click on “Company” in the standard function bar, and choose the “Company Security Settings” link from the Company window. Sheet 1 of 2 Smart-Alek Secure Internet Portal User Guide MNL-SA-W-1 10Dec07 Copyright © 2007, Zedi Inc. 101 Using the Company link Step Action A window opens showing current security settings for your company. 2 Make the required changes, using drop-down menus and editable fields as needed. 3 Click the “Update Security Settings” button at the bottom of the form when finished. Sheet 2 of 2 Smart-Alek Secure Internet Portal User Guide MNL-SA-W-1 10Dec07 Copyright © 2007, Zedi Inc. 102 Using the Company link Smart-Alek Secure Internet Portal User Guide MNL-SA-W-1 10Dec07 Copyright © 2007, Zedi Inc. Data Export The Smart-Alek web portal can export data in any number of pre-defined formats to import reports into Excel, production accounting or Field Data Capture (FDC) programs. Permissions required to access this function are: Reports and Data - Manual Data Export Export file options are shown in Table 5 Table 5 Export file options Type Description Daily QTR Export Quantity Transaction Record, an Excel formatted sheet with the Hours on Production. QTR averages are based on the clock hour, not the actual transmission time. As above c/w flags Daily QTR Export w/Flags DECPRO Export WellTest Merak PRISM Procount Qbyte Exports to DECPRO format Merak TEST Export Production accounting or FDC software Production accounting or FDC software Production accounting or FDC software Production accounting or FDC software Sheet 1 of 2 Smart-Alek Secure Internet Portal User Guide MNL-SA-W-1 10Dec07 Copyright © 2007, Zedi Inc. 104 Data Export Table 5 Export file options (continued) Type Description CSV Comma Separated Values; This file is formatted for import into Excel and shows every transmission and its time stamp going from the unit to the server. This is the “Raw” data listed in the Report Manager. Comma Separated Values; This file is formatted for import into Excel. Split Date/Time CSV PVR FAS PVR format ASCII file to import into well test software programs, such as Fekete Field Notes® Sheet 2 of 2 Data can be automatically exported to other programs by contacting Zedi Client Services and Support. Exports for Merak®, PVR®, etc., web portal data is in a format ready for import to those applications. Other exports, such as Daily QTR Export, provides the data in columns that can then be sorted and graphed. Exceptions are: For FieldView® exports, the GASWELL record type uses the Hours On Production Threshold. The GASMET record type does not. Smart-Alek Secure Internet Portal User Guide MNL-SA-W-1 10Dec07 Copyright © 2007, Zedi Inc. 105 Data Export Using Data Export To access this function, choose Data Export from the Standard Function bar. The following window opens: Procedure steps Step Action 1 Select the check box of each well to export in the Well Tree. To select all wells in a field, click the check box beside the field. To search for a specific well, enter part or all of the Well ID into the Search field (in the Well Tree), then click Search. The Well Tree will highlight the wells (that your account has access to) that match your search criteria. 2 Enter the Start Date in YYYY/MM/DD format. Enter the End Date in YYYY/MM/DD format for the data you want to export. 3 Choose the export Format from the drop-down list and Click Download. The File Download dialog opens. To view the downloaded data, click Open. To save the data as a file that can be used at a later date or for an import file into another application, click Save. Smart-Alek Secure Internet Portal User Guide MNL-SA-W-1 10Dec07 Copyright © 2007, Zedi Inc. 106 Data Export Smart-Alek Secure Internet Portal User Guide MNL-SA-W-1 10Dec07 Copyright © 2007, Zedi Inc. Data Push With the Smart-Alek secure web portal, you can use a data push to have your Smart-Alek sensor data delivered to your computer system in the format readable by your data management packages. With the Data Push function, you can now manage your data pushes. Permissions required to access this function are: Reports and Data - Configure Automated Exports Setting-up a Data Push To have a data push defined for your company, you will need to contact Customer Service, but once the push (or pushes) have been defined, you can manage them yourself. With this function, you can: • add a well to your data push • re-run a data push • determine why the push failed. Procedures in this section include: • Accessing Data Push functionality on page 108 • Adding a well to a Data Push on page 108 • Re-running a failed Data Push on page 109 Smart-Alek Secure Internet Portal User Guide MNL-SA-W-1 10Dec07 Copyright © 2007, Zedi Inc. 108 Data Push Accessing Data Push functionality Use this procedure to access this function. Procedure steps Step Action 1 Choose Data Push from the Standard Function bar. The following selection window opens. Adding a well to a Data Push Use this procedure to add a well to a data push. The drop-down list box you see in Accessing Data Push functionality on page 108 contains a listing of the pushes that Zedi has built for you. Procedure steps Step Action 1 Choose Data Push from the Standard Function bar. 2 Choose the appropriate push from the drop-down list, click “Search” and the push screen opens. p Smart-Alek Secure Internet Portal User Guide MNL-SA-W-1 10Dec07 Copyright © 2007, Zedi Inc. 109 Data Push Step Action In the top portion of the screen you will see the well information from the last data push selected from the previous screen. The columns displayed reflect the type of push that is being made. 3 Choose the well you wish to add from the drop-down list and enter the appropriate information for that well. 4 Click “Save”. Re-running a failed Data Push Each time a data push runs, an entry is made in the Log. When a push fails, you can access this log to determine the reason. Use this procedure to re-run a push that failed. Procedure steps Step Action 1 Choose Data Push from the Standard Function bar. (See Accessing Data Push functionality on page 108.) 2 Choose the appropriate push from the drop-down list, click “Search” and the push screen opens. p p q r 3 Choose a well from the list and click “Edit”. The Edit information page for the selected well opens in the lower portion of the window. Smart-Alek Secure Internet Portal User Guide MNL-SA-W-1 10Dec07 Copyright © 2007, Zedi Inc. 110 Data Push Step Action 4 Select the date you wish to rerun from the calendar. 5 Click “Apply to All Wells”. 6 Click “Update”. Your data push will be re-run. Smart-Alek Secure Internet Portal User Guide MNL-SA-W-1 10Dec07 Copyright © 2007, Zedi Inc. Data Import Using the Data Import function, you can import gas composition into the SmartAlek web portal. Permissions required to access this function are: Flow Parameters - Gas Composition Import The required data format for Data Import is given in Table 6 below, and Table 7 on page 112. Table 6 Data Import format specifications Item Description Unique Identifier The Unique Identifier is called the zedi meter code and it is unique within the web portal. The zedi meter code on test wells must have two parts: • The first number will refer to the location_id • The second number will refer to the test well_id The two numbers will be separated by a hyphen (e.g., 21373-51) If you are updating the “Gas Composition” on all wells in a test satellite, you specify the first part of the zedi meter code (e.g., 21373) This identifier is listed in the upper right-hand corner of the Gas Composition window. Sheet 1 of 2 Smart-Alek Secure Internet Portal User Guide MNL-SA-W-1 10Dec07 Copyright © 2007, Zedi Inc. 112 Data Import Table 6 Data Import format specifications (continued) Item Description Import File Specifications The file format is XML. The Export file from ProTrend will have 1 to N wells listed with associated gas compositions. “Units of Measure” will define if the report contains molar fractions or percentages. The Start Date will belong to each well in the file. This allows different dates for each well in a single upload. Sheet 2 of 2 Table 7 Data Import preliminary data element Element Description Requirement <REPORTSET/> author - Used to identify the creator of the file start - Effective Start Date of the upload Format: YYYY-MM-DD name - Serial number this report is applied to Optional <REPORT/> type - Hard coded to 200 zedi meter code - Specified by zedi, unique Identifier for a location meterCode - For troubleshooting / readability purposes meterName - For troubleshooting / readability purposes Sheet 1 of 2 Smart-Alek Secure Internet Portal User Guide MNL-SA-W-1 10Dec07 Copyright © 2007, Zedi Inc. required Can not be older than 90 days Required Use (the zedi meter code) Required for future compatibility Required Optional Optional 113 Data Import Table 7 Data Import preliminary data element (continued) Element Description Requirement <SENSOR/> id - Gas Flow Sensor Tag assigned to the Smart-Alek well <GASCOMPOSITION/> unit - Identifies what format the unit is in Molar Fractions (f) Percentage (p) id - Predefined Constant Between 0 and 1 if molar fraction Between 0 and 100 if percentage value - Actual value of this gas element, unit of measurement defined in parent sensor tag Optional The data processor will default value to first Gas Flow Sensor assigned to the well. This is only needed for a well with multiple Gas Flow Sensors Required Not case sensitive <PARAMETER/> Required Sheet 2 of 2 Import gas composition from a file To access this function, choose Data Import from the Standard Function bar. the following screen will open. Click Browse to choose the file to import. Click Upload to import the gas composition parameters. Smart-Alek Secure Internet Portal User Guide MNL-SA-W-1 10Dec07 Copyright © 2007, Zedi Inc. 114 Data Import Smart-Alek Secure Internet Portal User Guide MNL-SA-W-1 10Dec07 Copyright © 2007, Zedi Inc. Well Site Display Parts of the Login Well Site Display The Smart-Alek secure web portal is composed of a number of different areas. When you first log in, the display is similar to that displayed above: 1 Well Tree—when you log into the Smart-Alek web portal, the Well Tree is open on the left side of the window. Note: You must have been granted permissions to the wells that you wish to view. In the main portion of the display are the Notifications. 2 Notices—messages from Zedi indicating when the next virtual workshop will take place, notices about outages etc. 3 Urgent Well Site Notifications-—these indicate which Cryout alarms are in an alarm condition. See Cryout alarms on page 66. Smart-Alek Secure Internet Portal User Guide MNL-SA-W-1 10Dec07 Copyright © 2007, Zedi Inc. 116 Well Site Display 4 Any well that has not yet had gas parameters entered will appear in the Required Flow Parameter Configuration section. Click on the well’s name in this section to enter them. To display information from the Smart-Alek instrument at the well, click the Well Selection Box. You can select one or many wells. The information from the selected well’s last transmission is displayed. When one or more wells are chosen, the following information shown in Figure 12 appears for each well. Figure 12 Well Site Display The numbers in the list below pertain to those in Figure 12. 1 Well Site Name/Identifier - Usually the LSD of the well, but any identifier may be used. 2 Well Site Name/Identifier 3 Configuration—Usually, this will be the type of device that is connected to the well site. — Serial Number —Usually, this will be the type of device connected to the well site. — Device Status - Displays whether the device is Online or Offline. An operating device will be shown Online. — Type of device- Displays the model name of the device monitoring the well site. Most often, this reads “[Model 2000 EM]”. Smart-Alek Secure Internet Portal User Guide MNL-SA-W-1 10Dec07 Copyright © 2007, Zedi Inc. 117 Well Site Display There are three other common unit types that you will see, they are: — [Virtual Smart-Alek] - a very basic VSA that simply displays minimal EFM data collected from a host HMI system—not from an RTU directly. Data is transmitted over a standard internet connection. — [Virtual Smart-Alek Advanced] - the same as a ‘standard’ VSA but with the ability to also display wellhead pressures/temperatures and liquid volumes/rates. — [Virtual Smart-Alek Advanced I/O Enabled] - a Zedi HMI site, with the potential for demand polling, customize data displayed on the “Control & I/O” page, etc. The data in this type comes directly from an RTU in the field. The data collection and communications methods are entirely different from VSAs. 4 Reported Values: Today, Hours Flowing, Volume Yesterday, Hours Flowing, Volume These numbers represent the current data reported from your Smart- Alek for each of the Key Information Fields. The words “No Reading” indicate that no recent data was found. 5 These elements display data specific to each well. Different devices may have different sensors, and as such, your list of sensors may not be exactly as shown here although the general layout will be the same. To the left of each data element is a status light: — a green light means status okay — a yellow light indicates an active low or high alarm state — a red light indicates an active low or high Cryout alarm state — gray light indicates no recent data was found for this element Note: All of the data displayed in the well site display is hourly, that is the previous hour’s average gas, flow rate, etc. — Flowing Temperature. Measures the temperature at the thermowell and can be used to predict conditions where there may be freeze-ups. The flowing temperature can also be used to manage methanol injections into the well, helping you control the use of methanol which results in improved cost management. — Voltage. Reports your current voltage at your device. — Internal Temperature. Measures the device’s internal temperature. — Tubing Pressure & Temperature. Measures pressure and temperature at an external sensor. Your device can support up to two (2) external Smart-Alek Secure Internet Portal User Guide MNL-SA-W-1 10Dec07 Copyright © 2007, Zedi Inc. 118 Well Site Display pressure sensors. The name “Tubing Pressure” has been configured specifically for this example. The names for your sensors can be modified to reflect your preferred names. Options available are: Well Head Pressure 1 or 2 Casing Pressure Inlet Pressure Suction Pressure Control Valve Position ESD Valve Pressure Tank 2 Level Tubing Pressure Pipeline Pressure Discharge Pressure Methanol Pump Pressure Fuel Gas Pressure Tank 1 Level — Liquid Volume. Measures the volumes recorded at an external liquid totalizer sensor. Your device can support up to two external liquid totalizers. The name “Liquid Volume 1” has been configured specifically for this example. The names for your sensors can be modified to reflect your preferred names. — Gas Flow Rate. Products supplied by zedi meet the API Chapter 21 standards. — Hours On. Displays the amount of time in HOURS:MINUTES that the well was flowing Note: The Zedi SCADA (Live Data) system can support any number of field inputs as well as the traditional EFM data points 6 General Well Site options - This line presents different options and tasks you may perform with this well site, including setting which sensors to display on the well site display. Access to these options may be limited by your user account privileges. Detailed descriptions of the Well Site Display elements, and how to use them, are found in: • Using the Site link on page 119 • Using the QTRs link on page 127 • Using the Event Log link on page 135 • Using the Meter Reports link on page 139 • Using the Flow Parameters link on page 143 • Using the Instrument Log link on page 187 Smart-Alek Secure Internet Portal User Guide MNL-SA-W-1 10Dec07 Copyright © 2007, Zedi Inc. Using the Site link The Site is the physical location a Smart-Alek instrument (or Zedi SCADA, Virtual Smart Alek, etc.) is located. The Site function allows you to enter specific information about the site required by other procedures using the Smart-Alek web portal, and third-party software to which the portal data can be exported. Permissions required to access this function are: Wells - Modify Remote Integration Tags Wells - Hierarchy Console Wells - Fields Management Console To access this function, click Site from the Well Site Options bar. If you are working with a Smart-Alek device, the Site link opens a window with four separate tabs (see Figure 13 on page 120); these tabs are described in: • Site Settings tab on page 120 • Sensors tab on page 122 • MCAF tab on page 124 • Enumerations tab on page 124 If you are working with Zedi SCADA, and have appropriate permissions, two other tabs will also appear (see Figure 18 on page 125): • RTU Meter Reports tab on page 125 • RTU QTR Corrections tab on page 125 Smart-Alek Secure Internet Portal User Guide MNL-SA-W-1 10Dec07 Copyright © 2007, Zedi Inc. 120 Using the Site link Site Settings tab The Site Settings tab is where you set up basic information about the well. Figure 13 on page 120 is an example of this tab. Figure 13 Site Settings tab n o p q r s t See Table 8 for descriptions of the areas of the Site Settings tab. Add, edit or change settings as needed, and click the “Submit Changes” button. Table 8 Site settings Menu item Description 1 Well Site Name/ Pipe Identifier 2 Latitude/ Longitude Fields The location of the selected site. • You can change the location (if required), add a qualifier (e.g., tubing) or even change the name (e.g., Bearspaw 1). • These changes will be reflected in the well list on the left side of the screen, and in the indificual well site displays. Can be changed to have a site show up where required on the map version. Designates the field under which the site will appear in the: • Well Tree • Well Site display • Data Export Entered Fields are available from the Drop Down list. 3 Sheet 1 of 2 Smart-Alek Secure Internet Portal User Guide MNL-SA-W-1 10Dec07 Copyright © 2007, Zedi Inc. 121 Using the Site link Table 8 Site settings (continued) Menu item Description 4 Time Zone 5 6 Meter Type Hours On Quick Display Sets the time zone where the site is located. This is the time zone to which the contract hour is applied. Most Reports and parameter entry dates will default to this time zone. The type of meter on this site. Enable the quick display of gas Hours On data for yesterday and today. Enable the quick display of gas Volume data for yesterday and today. 7 Volume Quick Display Hours On Production Threshold for Exports Sets a threshold for which non-continuous flow wells (e.g., plunger lift) can report an Hours On Production value instead of the Hours On Flow (actual flowing time) value calculated by the Smart-Alek system. If the flow time is greater than or equal to the threshold setting, the Hour On value will be reported as 24 hours in Production Accounting exports (e.g., Merak, PVR, PRISM, Qbyte, DecPro). Note that Hours On Flow is still listed in other reports, displays, or basic Smart-Alek reports (i.e., QTR, CSV). See Understanding Hours On Production Threshold on page 121 for more information. Sheet 2 of 2 Understanding Hours On Production Threshold Note: For FieldView exports, the GASWELL record type uses the Hours On Production Threshold. The GASMET record type does not. Many customers export Smart-Alek web portal data into third-party systems. Most of these systems use the value - Hours On Production - to track scheduled and unscheduled downtime. A third-party system can interpret the web portal value of Hours on Flowing as the “Hours On” value to mean the well was actually down for a time. In this instance, you must enter a downtime code for the well, even though the well was never “down”. Smart-Alek Secure Internet Portal User Guide MNL-SA-W-1 10Dec07 Copyright © 2007, Zedi Inc. 122 Using the Site link To compensate for this, The Site function includes entry of an Hours On Production threshold. This threshold represents the number of Hours On Flowing expected from a well in a day. The system will assume that if the Hours On Flowing meets or exceeds this threshold in a given contract day, then the Hours On Production for that well for the given contract day is 24 Hours. • All manual and automatic PVR, Fieldview, QByte, and Prism exports report this modified Hours On. No other Hours On Display (website or other exports) are affected. • If the Hours On Flowing is equal to or greater than the user entered threshold, then the Hours On exported by the Smart-Alek web portal will be 24 Hours. • If the Hours On Flowing is less than the user entered threshold, then the Hours On exported by the Smart-Alek web portal will be the same as the Hours On Flowing. • Hours on Flowing is the measurement of the time that gas is being produced at the well head. This is the 'hours on' tracked and reported by the web portal. • Hours on Production is the measurement of the time a well is in a normal operating state. If this operating state includes times of no flow (such as in a plunger lift well) this time of no flow is still included in hours on production. Sensors tab Use this tab to define Smart-Alek sensors: which to display (and which names to use for them). Click on the Sensors link to open a list of sensors defined for that well. Click on the Edit link for a specific sensor to open a dialog box to make any changes required. See Figure 14 on page 123. Remote integration settings When dealing with either Zedi SCADA or Virtual Smart-Aleks, the Tag fields in the Edit dialog box (see Figure 14 on page 123) become accessible (otherwise they are greyed out). The fields in question are: • Raw Sensor Tag • Daily Sensor Tag • Sensor Tag Modifier. Use these fields to map the tags of an external metering system to the Zedi SCADA or Virtual Smart-Alek sensors. Smart-Alek Secure Internet Portal User Guide MNL-SA-W-1 10Dec07 Copyright © 2007, Zedi Inc. 123 Using the Site link Figure 14 Sensors tab and Edit dialog for a sensor Note that the “Edit” form lets you define whether or not a sensor is shown in the well site display. You can also do this quickly from the main Sensors tab using the toggling “Yes” or “No” link. See Figure 15. Figure 15 Enabling/disabling displaying a sensor Click to toggle between “Yes” and “No” Smart-Alek Secure Internet Portal User Guide MNL-SA-W-1 10Dec07 Copyright © 2007, Zedi Inc. 124 Using the Site link MCAF tab Use this tab to display multi-company access settings for the well. Figure 16 on page 124 shows an example of how this might look with two companies sharing responsibilties for a well. Note: Information displayed in this tab is view-only; to change multicompany access settings, please contact Zedi Support. Figure 16 MCAF tab Enumerations tab Use this tab to set up and display enumerations settings for Smart-Alek or Zedi SCADA device sensors (see Figure 17 on page 124 for an example of the screen display). Figure 17 Enumerations tab Smart-Alek Secure Internet Portal User Guide MNL-SA-W-1 10Dec07 Copyright © 2007, Zedi Inc. 125 Using the Site link RTU tabs for Zedi SCADA Two additional tabs appear in the Site link if the device in question is an RTU in a Zedi SCADA implementation. See Zedi SCADA on page 199 for more information on Zedi SCADA, and use of the Live Data feature. RTU Meter Reports tab Use this tab to set up and display RTU meter reporting for Zedi SCADA (see Figure 18 on page 125 for an example of the screen display). Figure 18 RTU Meter Reports tab RTU QTR Corrections tab Use this tab to set up and display RTU QTR Corrections for Zedi SCADA (see Figure 19 on page 125 for an example of the screen display). Figure 19 RTU QTR Corrections tab Smart-Alek Secure Internet Portal User Guide MNL-SA-W-1 10Dec07 Copyright © 2007, Zedi Inc. 126 Using the Site link Smart-Alek Secure Internet Portal User Guide MNL-SA-W-1 10Dec07 Copyright © 2007, Zedi Inc. Using the QTRs link QTR stands for Quantity Transaction Record. QTRs are records of historical data and information supporting the accounted quantity of gas volume, (hourly or daily). QTRs list the flow totals and sensor reading averages for Hourly and Daily periods. Besides the basic use for operations, they are required for accounting, audit trail records, and for regulatory purposes. QTRs are maintained in the Smart-Alek web portal database for a minimum of two years. Raw data from the instrument is stored for 90 days. You can select and view details of the QTR and modify them. The corrected line will display below the original QTR. Permissions required to access this function are: QTRs - Correct QTRs QTRS - Use QTR Console To access this function, choose QTRs from the Well Site Options bar. The QTR window opens. Information in this chapter is organized into these sections: • Daily QTRs on page 128 • Hourly QTRs on page 130 • Modifying a QTR on page 131 Smart-Alek Secure Internet Portal User Guide MNL-SA-W-1 10Dec07 Copyright © 2007, Zedi Inc. 128 Using the QTRs link Daily QTRs Daily QTRs are calculated from the Smart-Alek field instruments’ Hourly QTR values (except for external sensors where Raw data is used) and are generated for the period of a contract day (i.e., 08:00:00 to 07:59:59). A Daily QTR is the average or summation of data collected and calculated during a contract day. For example: • A daily QTR runs from 08:00:00AM-07:59:59AM (typical contract day). • A daily QTR will end, and a new daily record will begin, at the end of each contract day. There is one daily QTR for each contract day. • QTRs are time-labeled for the start of a period. (i.e., the QTR for 2005-1220 08:00:00 covers the period of 2005-12-20 08:00:00 to 2005-12-21 07:59:59). • You can view details by clicking the QTR Time link. Smart-Alek Secure Internet Portal User Guide MNL-SA-W-1 10Dec07 Copyright © 2007, Zedi Inc. 129 Using the QTRs link Certain situations are flagged on Hourly and Daily QTRs. The flags are described in Table 9. Table 9 QTR Flags Flag Description e-estimated Indicates there was no data for the period and the QTR values have been estimated. p-partial Indicates that some data is available, but for only part of the period. Reported values for the whole period are normalized for the period based on the partial data. M-manual entry Indicates that the values were adjusted by a Manual QTR entry.(“M” overrides a previous” or “p” flag). A-alarms Indicates that when a QTR is generated, an alarm condition has also been recognized. The QTR readings are defaulted to Daily and can be switched to Hourly by clicking Hourly QTRs at the top of the list. Smart-Alek Secure Internet Portal User Guide MNL-SA-W-1 10Dec07 Copyright © 2007, Zedi Inc. 130 Using the QTRs link Hourly QTRs Hourly QTRs are calculated from the raw data transmitted from the field. The raw data consists of flow-dependent weighted averages (for up to one hour) of the once per second sensor readings, and are time-stamped at the end of the averaging period. Cross-the-hour averages are split to synchronize a reading to the end of the hour (i.e., xx:59:59). The raw readings within the xx:00:00xx:59:59 period are then further averaged to create the Hourly QTRs. There are 24 Hourly QTRs for each contract day. QTRs are time stamped at the beginning of the period. An Hourly QTR is the average or summation of data collected and calculated by the Smart-Alek web portal database during the hour. It is a flow dependant time weighted average (compliant with API 21.1). You can view details by clicking the QTR Time link. Certain situations are flagged on Hourly and Daily QTRs. Smart-Alek Secure Internet Portal User Guide MNL-SA-W-1 10Dec07 Copyright © 2007, Zedi Inc. 131 Using the QTRs link You can return to the Daily QTRs window by clicking the Daily QTR link at the top of the window. Modifying a QTR Changes made to the QTR do not affect data measurements recorded by the Smart-Alek instrument; only the QTR information is affected. Manually adjusting values does not affect related calculations. That is, a manually adjusted temperature in an Hourly QTR will not cause an update to the flow rate, nor will it be automatically rolled up into the Daily QTR. Procedure steps Use this procedure to modify a QTR. Step Action 1 To modify a QTR, select the specific time and date for the daily QTR in the QTR listing the following window opens: See step: o p q r 2 The date and time the QTR was created is displayed. 3 The QTR Type is displayed as is the Flag associated with the selected QTR. Smart-Alek Secure Internet Portal User Guide MNL-SA-W-1 10Dec07 Copyright © 2007, Zedi Inc. 132 Using the QTRs link Step Action 4 The Editable Fields are: • Flowing Temperature • Static Pressure • Differential Pressure • Gas Flow Rate • Hours on • Volume • Explanation for Update Make the required changes and enter an explanation for the changes. 5 Click Submit Corrected QTR. Automated QTR corrections When a Meter Parameter of Gas Composition is edited and back-dated, the Smart-Alek web portal automatically updates the Hourly and Daily QTRs that are affected and when a Flow Parameter update is performed, the associated Event Log entry is included in the Corrected QTR details. Corrected QTRs can be viewed, along with the original QTR, in the QTR windows. QTRs can be manually or automatically updated any number of times. However, only the most recently corrected QTR values are displayed and used in other displays, reports, and exports. Smart-Alek Secure Internet Portal User Guide MNL-SA-W-1 10Dec07 Copyright © 2007, Zedi Inc. 133 Using the QTRs link Flow dependant, time weighted linear averaging The following graphic explains how flow dependant, time weighted linear averaging works. dP = Average (Samples in Flowing Period) = Average (All Samples) SP = Average (Samples in Flowing Period) = Average (All Samples) Tf = Average (Samples in Flowing Period) = Average (All Samples) Rate = Average (Rates in Flowing Period) = Average (All Rates) Hours On Flow = Time On Flow = Sample Period Volume = Rate x Time On Flow dP = Average (Samples in Flowing Period) SP = Average (Samples in Flowing Period) Tf = Average (Samples in Flowing Period) Rate = Average (Rates in Flowing Period) Hours On Flow = Time On Flow Sample Period Volume = Rate x Time On Flow dP = Average (Samples in Sample Period) = Average (All Samples) SP = Average (Samples in Sample Period) = Average (All Samples) Tf = Average (Samples in Sample Period) = Average (All Samples) Rate = Average (All Rates in Period) = 0 Hours On Flow = Time On Flow = 0 Volume = Rate x Time On Flow = 0 Smart-Alek Secure Internet Portal User Guide MNL-SA-W-1 10Dec07 Copyright © 2007, Zedi Inc. 134 Using the QTRs link Smart-Alek Secure Internet Portal User Guide MNL-SA-W-1 10Dec07 Copyright © 2007, Zedi Inc. Using the Event Log link The Event Log tracks changes to any registers from RTUs or Smart-Alek instruments designed for regulatory reporting. The log can also be configured to make a change on any register. For example, turning on the flag to the “Well Shut Off ” binary register will cause every change of on/off to be logged in the Event Log. Changes to the Event Log can also be used for tracking for audit purposes. Permissions required to access this function are: Wells - Event Log Console Information and procedures found in this chapter are: • Viewing an event on page 136 • Viewing event details on page 137 • Adding a User Event on page 138. Smart-Alek Secure Internet Portal User Guide MNL-SA-W-1 10Dec07 Copyright © 2007, Zedi Inc. 136 Using the Event Log link Viewing an event Use this procedure to display a list of events for a specific well which occurred over a specified length of time. Procedure steps Step Action 1 To open, choose Event Log from the Well Site Options bar. The Event Log opens. r o p q 2 Determine how many days back you want to view events for the selected well. Type that number into the Showing Last No. Days box and click Apply. 3 The Events are listed in reverse chronological order. Each Event shows the date and time the change was entered, the serial number of the Smart-Alek instrument on the changed site, and which event change occurred. 4 Click Details to see detailed information for each change. See Viewing event details on page 137. 5 To Add an event, click Add User Event. See Adding a User Event on page 138 Smart-Alek Secure Internet Portal User Guide MNL-SA-W-1 10Dec07 Copyright © 2007, Zedi Inc. 137 Using the Event Log link Viewing event details Use this procedure to view the details for a particular event from a list (see Viewing an event on page 136). Procedure steps Step Action 1 Click Details in the Event Log to see the information that has been recorded for the selected event. Information about the event is displayed. o p r q 2 To return to the listing click Event Log Listing. 3 To add an event, click Add User Event. See Adding a User Event on page 138 for details. 4 To view the report created, click View Triggered Meter Report. Smart-Alek Secure Internet Portal User Guide MNL-SA-W-1 10Dec07 Copyright © 2007, Zedi Inc. 138 Using the Event Log link Adding a User Event Use this procedure to manually add an event. This is useful for describing why a particular change was made to a device. Step Action 1 In the Event Log window, click Add User Event. The Event window opens. p o q r 2 Select the Instrument from the drop-down menu. 3 The User Event is assigned to the name under which you are logged into the Smart-Alek web portal. 4 Describe the event as required. 5 Click the Add this Event button. Smart-Alek Secure Internet Portal User Guide MNL-SA-W-1 10Dec07 Copyright © 2007, Zedi Inc. Using the Meter Reports link A Meter Report is a snapshot of a particular meter’s settings at a particular time and is part of gas flow audit trail records. The meter report includes: • well information • sample flow calculation • current flow parameters, and the most recent raw pressure and temperature values used to calculate the flow rate, along with other associated factors • meter parameters • gas composition Meter Reports show the basic information about the well site and their field instruments, and includes all the flow parameters in effect at the time the snapshot is taken. Note: Unless the well is actually flowing, the calculated values will be zero. Meter reports for Zedi SCADA function the same as other meter reports in the Smart-Alek web portal, but they must be set up. A meter report is created automatically when someone changes a flow parameter on the web site, or when someone manually clicks on the Create Meter Report button. Information contained in this chapter includes: • Viewing a meter report on page 140 • viewing event details on page 141 Smart-Alek Secure Internet Portal User Guide MNL-SA-W-1 10Dec07 Copyright © 2007, Zedi Inc. 140 Using the Meter Reports link When a Flow Parameter is changed, that change is logged in the Event Log. If you're troubleshooting, remember that the Event Log lists parameter changes, and the Report Manager allows you to create custom graphical or text reports for viewing around the time of the incident. Permissions required to access this function are: Wells - Meter Report Console Viewing a meter report Use this procedure to view a meter report for a particular well. Procedure steps Step Action 1 To view a meter report, choose Meter Reports from the Well Site Options bar. The Complete Meter Report Listing window opens. r o p q 2 To adjust the number of reports shown, enter a new value in the Number of Days field. 3 Click Apply General information about the meter reports is displayed. 4 Click Details to view the specifics about the Event. 5 Click Create Meter Report to generate a current meter report of the last polled data. Smart-Alek Secure Internet Portal User Guide MNL-SA-W-1 10Dec07 Copyright © 2007, Zedi Inc. 141 Using the Meter Reports link viewing event details From the Meter Report Listing window, click Details to view the meter report. The details include: Well information Sample flow calculation Smart-Alek Secure Internet Portal User Guide MNL-SA-W-1 10Dec07 Copyright © 2007, Zedi Inc. 142 Using the Meter Reports link Meter parameters Gas composition Smart-Alek Secure Internet Portal User Guide MNL-SA-W-1 10Dec07 Copyright © 2007, Zedi Inc. Using the Flow Parameters link For Smart-Alek to be able to calculate the correct gas flow and volume, you need to set the well’s configurations in Flow Parameters. These parameters influence the calculations made by the web portal, and reflect the physical characteristics of the site and of the gas composition. The web portal uses defaults for these paratmeters until you enter initial values for them. To ensure your gas flow data is correct, it is important you enter your values as soon as possible. The parameters should be updated immediately after the initial installation of your Smart-Alek instrument and again any time there is a change in the well’s characteristics. At those times where there has been a change that was not recorded in the system immediately, use the Flow Parameter backdate feature which allows a change to historical calculated gas flow based on the updated Flow Parameter table. Permissions required to access this function are: Flow Parameters - Flow Parameter Console Flow Parameters - Gas Composition Import Flow Parameters - Manage Gas Composition Flow Parameters - Manage Meter Parameters You must have full permissions to a well to use the flow parameter functions. Information contained in this chapter is: • Flow parameter timing issue on page 144 • Setting Meter parameters on page 146 • Setting Gas Composition values on page 150. Smart-Alek Secure Internet Portal User Guide MNL-SA-W-1 10Dec07 Copyright © 2007, Zedi Inc. 144 Using the Flow Parameters link Flow parameter timing issue When you update the flow parameters on the Smart-Alek web portal, the beginning of the parameter update cannot occur in the future. This check protects the flow parameters from being used (incorrectly) by the calculation system before the parameter change actually become effective. This same constraint is applied if the Smart-Alek instrument is late in dialing into the web portal—even when the update is to be applied before the current date. See Figure 20. In both cases, a manually requested back calculation of the yellow (shaded) “trouble” area, initiated after all data for the yellow area had been received, would correctly update all gas calculations for the entire yellow (shaded) period. Figure 20 Flow parameter update and use. Smart-Alek Secure Internet Portal User Guide MNL-SA-W-1 10Dec07 Copyright © 2007, Zedi Inc. 145 Using the Flow Parameters link To access this function, choose Flow Parameters from the Well Site Options bar. the following window opens: Note: Updating composition parameters is the responsibility of the customer. Changes made to any parameter creates an event in the Event Log. Smart-Alek Secure Internet Portal User Guide MNL-SA-W-1 10Dec07 Copyright © 2007, Zedi Inc. 146 Using the Flow Parameters link Setting Meter parameters Use this procedure to define meter parameters for the Smart-Alek. Procedure steps Step Action 1 Scroll down to the Meter Parameters box. Click Edit. The following window opens: 2 Enter the appropriate new values into the fields described Table 10 on page 147. Smart-Alek Secure Internet Portal User Guide MNL-SA-W-1 10Dec07 Copyright © 2007, Zedi Inc. 147 Using the Flow Parameters link Step Action 3 Enter the Start Date (Mountain Time): yyyy-MM-dd 24HH:mm:ss for the changes to take effect. If the parameters will be ongoing, leave the End Date at 2099. If a particular period is being updated, enter the End Date (Mountain Time): yyyy-MM-dd 24HH:mm:ss 4 Once you have completed making the meter changes, click Update. Table 10 Meter parameter values Parameter Description Atmospheric Pressure (Patm) Note: True Atmospheric Pressure is not the same as Barometric Pressure. Barometric Pressure is normalized to sea-level for meteorological use. Local Atmospheric Pressure is the pressure exerted by the weight of the earth’s atmosphere. AGA-3 (1992) provides the following formula (taken from the Smithsonian Metrological Tables) to estimate atmospheric pressure based on elevation. Patm = 14.54 x [(55096 - (elevation in feet - 361)) / (55096 + (elevation in feet - 361))] psia Similar formulas are available for metric values. Note: For Model 2000 EM SmartAlek instruments, atmospheric pressure is locally entered on the Field Instrument. Patm is displayed, but not configurable on the Flow Parameters page. Contract Base Temperature (Tb) Contract Base Pressure (Pb) The temperature to which the Flow Rate and Volume are corrected and reported. Common Values: Canada 15°C (59°F), US 60°F The pressure to which the Flow Rate and Volume are corrected and reported. Common values: Canada 101.325 Pa (14.696 psia), USA 14.73 psia Sheet 1 of 3 Smart-Alek Secure Internet Portal User Guide MNL-SA-W-1 10Dec07 Copyright © 2007, Zedi Inc. 148 Using the Flow Parameters link Table 10 Meter parameter values (continued) Parameter Description Low Flow Cutoff Note: For Model 2000 EM SmartAlek instruments, Low Flow Cutoff is locally entered on the Field Instrument. It is displayed, but not configurable, on the Flow Parameters page. Meter Run Type If dP drops below this value, flow rate will be set to 0. Set this value to 0 to disable the cutoff feature. The Unit of Measure displayed in the setting box is the same as the Company default Units of Measure for Differential Pressure. Static Pressure Tap Location Pile Diameter (Dr) Orifice Plate Diameter (dr) Beta Ratio Reference Temperature of Meter Tube (TrfD) Reference Temperature of Orifice Plate (Trefd) Meter Tube Material Orifice Plate Material (MatOrf) Note: Automatically set to Stainless Steel for eTube meters. Fluid Compressibility Type Type of Primary meter Flange - Flange-tapped orifice meter Pipe - Pipe-tapped orifice meter eTube - eTube (elliptical tube) meter Default: Flange Location of the Static Pressure Tap Upstream for Smart-Alek Inside Meter Tube Diameter (at Reference Temperature TrefD) Orifice Plate Bore Diameter (at Trefd) Entry for eTube meters. Reference Temperature for Meter Tube Diameter D Reference Temperature for Orifice Plate Bore Diameter d Selections: Carbon Steel, Monel, Stainless Steel Selections: Carbon Steel, Monel, Stainless Steel Natural Gas is Compressible Sheet 2 of 3 Smart-Alek Secure Internet Portal User Guide MNL-SA-W-1 10Dec07 Copyright © 2007, Zedi Inc. 149 Using the Flow Parameters link Table 10 Meter parameter values (continued) Parameter Description Viscosity Absolute (dynamic) Viscosity Viscosity of a fluid is its resistance to deformation. The flow equations are not sensitive to small variations in viscosity, therefore, it is normal practice to use a nominal value. A nominal value for Natural Gas is 0.010268 cP (= 0.010268 mPa-sec = 0.0000069 lbm per ft-sec). e.g., see AGA3 (1992), Part 4, procedure 4.3.3.6. Also see AGA3 (1992), Part 3, section 3.4.5. A thermodynamic state property relating an expanding fluid's pressure and density as it flows through the orifice restriction. As per AGA3 (1992) Part 3, “From a practical standpoint, the flow equation is not particularly sensitive to small variations in the isentropic exponent.” Accepted practice for natural gas applications is to use kr = k = 1.3. Default: 1 A straight multiplier factor that can be used to apply an appropriate calibration standards correction, i.e., as described for the product of the 6 calibration factors listed in AGA3 (1992) Appendix 3-A. Isentropic Exponent (k) Calibration Factor Sheet 3 of 3 Smart-Alek Secure Internet Portal User Guide MNL-SA-W-1 10Dec07 Copyright © 2007, Zedi Inc. 150 Using the Flow Parameters link Setting Gas Composition values Use this procedure to set gas composition values for a well. Procedure steps Step Action 1 Scroll down to the Gas Composition box. Click Edit. The following window opens: 2 Enter the appropriate new values into the fields described in Table 11 on page 152. Enter values as either molar fractions or percentages. Enter the Start Date (Mountain Time): yyyy-MM-dd 24HH:mm:ss for the changes to take effect. If the parameters will be ongoing, leave the End Date at 2099. If a particular period is being updated, enter the End Date (Mountain Time): yyyy-MM-dd 24HH:mm:ss 3 Once you have completed making the meter changes, click Update. Smart-Alek Secure Internet Portal User Guide MNL-SA-W-1 10Dec07 Copyright © 2007, Zedi Inc. 151 Using the Flow Parameters link Step Action 4 To import gas composition from a file, see, Data Import on page 111. More guidelines and sources are provided below: • Compressibility Calculation Method-AGA-8 (1994) • Compressibility Factors of Natural Gas and Other Related Hydrocarbon Gases” Transmission Measurement Committee No. 8 • American Gas Association, 2nd Printing July 1994, AGA Catalog XQ9212 • Synonymous with American Petroleum Institute MPMS Chapter 14.2 • Characterization Methods available for Smart-Alek are: Complete Composition (Detail Method), and Partial Composition (Gross Method 2 (Gr/N2/CO2). — Note: In Alberta, EUB Directive 017 requires that the Detail method be used. • The Partial (Gross) method should be used only for dry, sweet gases within the Normal Range given by Table 1 in AGA8 (1992). Normal and Expanded range values are listed in under each of the Gas symbols. • The Partial (Gross) method(s) should also only be used for Flowing Pressures less than 12066 kPa (1750 psia) and Flowing Temperatures between -8.3 °C (17 °F) and 61.6 °C (143 °F). • The Partial (Gross) method available for Smart-Alek flow calculations (Gr/ N2/CO2) requires inputted values for Gr, N2, and CO2. • There will be an indication of current calculation method used. Note: Although the Gas Composition screen lists Complete and Partial, 'Detail' and 'Gross(Gr,N2,CO2)' will still be recorded in the Meter Reports. • Each time the page is saved, it will assume the user has a complete composition. There will be a check box allowing the user to allow partial compositions as needed. • If the page violates the rules for a complete composition, (100% ± 2%), you will be alerted that there is a problem to correct or that you must select partial composition. • If the data appears to be fractions and you have percent chosen (or vise-versa) you'll be asked if you want to convert the data. Smart-Alek Secure Internet Portal User Guide MNL-SA-W-1 10Dec07 Copyright © 2007, Zedi Inc. 152 Using the Flow Parameters link Table 11 Gas Composition Gas Normal Range Expanded Range Hydrogen (H2) Helium (He) Nitrogen (N2) Definition: Carbon Dioxide (CO2) Hydrogen Sulphide (H2S) Methane (CH4) Ethane (C2H6) Propane (C3H8) Iso-Butane (C4H10) Normal Butane (C4H10) < 10% < 0.2% 0% to 50% 0% to 30% 0% to 100% 0% to 3% 0% to 100% 0% to 100% < 0.02% 45% to 100% < 10% < 4% All Butanes < 1% All Butanes < 1% 0% to 100% 0% to 100% 0% to 100% 0% to 12% < 6% < 6% Iso-Pentane (C5H12) Normal Pentane (C5H12) Hexane (C6H14) All Pentanes < 0.3% All Pentanes < 0.3% For Hexanes Plus (i.e., C6, C7, etc.) combined: < 0.2% For Hexanes Plus (i.e., C6, C7, etc.) combined: < 0.2% For Hexanes Plus (i.e., C6, C7, etc.) combined: < 0.2% For Hexanes Plus (i.e., C6, C7, etc.) combined: < 0.2% For Hexanes Plus (i.e., C6, C7, etc.) combined: < 0.2% Normal < 3% Normal Range < 0.05% Normal Range considered to be 0 Normal Range considered to be 0 < 4% < 4% 0% to Dew Point Heptane (C7H16) Octane (C8H18) Nonane (C9H20) Decane (C10H22) Carbon Monoxide (CO) Water (H2O) Oxygen (02) Argon (Ar) Smart-Alek Secure Internet Portal User Guide MNL-SA-W-1 10Dec07 Copyright © 2007, Zedi Inc. 0% to Dew Point 0% to Dew Point 0% to Dew Point 0% to Dew Point Expanded Range < 3% Expanded Range 0% to 10% Expanded Range 0% to 21% Expanded Range 0% to 1% 153 Using the Flow Parameters link • Gas Relative Density • Gr Real Gas Relative Density (Specific Gravity) at Pgr and Tgr • Applicable Ranges: - Using AGA-8 Gross Method 0.554 < Gr < 0.87 - Using AGA-8 Detail Method 0.07 < Gr < 1.52 — Note: An input value for Gr is only required if the Gross (Gr/N2/CO2) Compressibility method is used. • Pgr Reference Pressure for Real Gas Relative Density • Tgr Reference Temperature for Real Gas Relative Density Smart-Alek Secure Internet Portal User Guide MNL-SA-W-1 10Dec07 Copyright © 2007, Zedi Inc. 154 Using the Flow Parameters link Smart-Alek Secure Internet Portal User Guide MNL-SA-W-1 10Dec07 Copyright © 2007, Zedi Inc. Using Reports and Report Manager There are several ways to display on-screen graphical or text reports. This section describes those methods in the following sections: • Understanding simple trend reporting on page 155 • Understanding graphing tools on page 156 • Understanding sensors in reporting on page 159 • Default reports on page 161 • Using Report Manager on page 163 • Sample reports on page 182 Understanding simple trend reporting Understanding how your well is performing today compared to in the past is critical for the identification of current or imminent problems. Trend reporting provides you a view into that performance. You can do this for a single well by clicking on the variable in the well site display (see Figure 21). Figure 21 Flowing Temperature parameter For example, clicking on Flowing Temperature generates a trend report similar to that shown in Figure 22 on page 156. For an operator, checking trend reports before traveling to a well site can help them in making informed decisions about potential problems at a well. Smart-Alek Secure Internet Portal User Guide MNL-SA-W-1 10Dec07 Copyright © 2007, Zedi Inc. 156 Using Reports and Report Manager Figure 22 Flowing Temperature report example This type of trend reporting is available for any of the variables that are reporting information. The first time you use this feature, you may be asked to accept the ChartFX plugin. Click “Yes” to enable graphic reporting. (You will only need to do this once per computer.) If you are unable to load this plug-in, contact your internal IT support group for technical assistance. Understanding graphing tools These tools are available in all the graphical reports (see Figure 23). They can be found both at the top of the graph and from the “right mouse click” menu. Figure 23 Graphing toolbar If the toolbar is not visible, right-click in the graph and select “Toolbar” (see Figure 24 on page 157). Smart-Alek Secure Internet Portal User Guide MNL-SA-W-1 10Dec07 Copyright © 2007, Zedi Inc. 157 Using Reports and Report Manager Figure 24 Right-click to enable graphing toolbar See Table 12 for descriptions of the toolbar icons and their functions. Table 12 Graphing toolbar icons and their functions Icon Function Description Open Click to open a graph previously saved on the user directory. Save Click to save a graph as a file to your local hard drive. It is recommended that the default Chart FX format be used. Copy to Clipboard Click to copy the graph so it can be pasted into another program. The program choices are: Bitmap, Metafile, Text (data only), or OLE Object. Click to select the type of graph (e.g., line chart, pie graph) to create. Gallery Fill Click to change the graph display color. Vertical Grid Click to add vertical grid lines to the graph. Sheet 1 of 3 Smart-Alek Secure Internet Portal User Guide MNL-SA-W-1 10Dec07 Copyright © 2007, Zedi Inc. 158 Using Reports and Report Manager Table 12 Graphing toolbar icons and their functions (continued) Icon Function Description Horizontal Grid Click to add horizontal grid lines to the graph. Legend Click to display or hide the graph’s corresponding data legend. By clicking on the Legend Box, the name of the well(s) and marker(s) will appear on the top of your graph. Right-click -> Legend Box. Click to display the graph data in a spreadsheet format below the graph. You can then modify individual data points in the graph. Right-click -> Data Editor. Another way of viewing this data is by holding your mouse over a data point. Editing data here only affects the chart display—it does not change the raw data. Click to change the appearance of a graph (e.g., font, color, axis, 3D, etc.) Color can be added to various components of your graph including: Chart Box Background—choose: Properties->General->Chart Box->Apply->OK. Page Background—choose: Properties->General->Background->Apply->OK. Marker Fill—choose: Properties->Series->Marker Fill->Color->Apply->OK. Graph Lines—choose: Properties->Series->Select well name from Series drop-down box->Lines->Color->Apply->OK. Click to toggle between a 2-dimensional and 3-dimensional view of the graph. Data Editor Properties 3D 3-D Rotation (Available in 3D view only) When selected, you can rotate 3D charts about their axis. Sheet 2 of 3 Smart-Alek Secure Internet Portal User Guide MNL-SA-W-1 10Dec07 Copyright © 2007, Zedi Inc. 159 Using Reports and Report Manager Table 12 Graphing toolbar icons and their functions (continued) Icon Function Description Z-Cluster (Available in 2D view only) Click to take a bar graph with two or more wells for each time period on the x- axis, and get a single bar graph for each time period. This single bar graph represents the wells as a cluster and highlights the well with the highest data point. Click to zoom in on a line graph to view a particular section on the graph. It will zoom in the entire graph, so use the scroll at the bottom of the line graph to see another section zoomed in. Click to view the graph as it will be printed and change page setup options if necessary. Zoom Print Preview Print Click to print the displayed graph to your printer. Tools Click to display or hide the toolbar, palette bar, and fill bar. Sheet 3 of 3 Understanding sensors in reporting Sensors refer to both transducer-based (e.g., Static Pressure) and calculationbased values (e.g., Volume). In the Smart-Alek web portal Report Manager, they are associated with the data Source where the values are stored. Most Sensors are available in Raw Data and Daily Production Data Sources, however, Hourly Production Data contains values for only some of the gas flow based Sensors. Sensor values can only be displayed in a report when the selected Report Source (set in the “Basic Settings” screen) matches the Source type of the selected Sensor (listed in the “Sensor Selection” screen). For example, Sensors listed in the “Raw Data and Production Data Report” listing in the “Sensor Selection” screen are displayed using Daily Production and Raw Report Sources selected in the “Basic Settings” screen, while Sensors only located in Raw Data can only be displayed in a Raw Data Report Sources. Smart-Alek Secure Internet Portal User Guide MNL-SA-W-1 10Dec07 Copyright © 2007, Zedi Inc. 160 Using Reports and Report Manager Only two axes can be displayed in a Graphical Report at one time. However, multiple sensors with common base units-of-measure can be assigned to the same axis by selecting the L(eft) or R(ight) button. An example of common base units is kPa and kPa(g), (kPa and psi are not as common and cannot be graphed together). The first two different base units-of-measure in the selected sensors list will determine which of the many selected sensors will be graphed. External Sensors, are available in Raw Data and Daily Production Data Sources. There are: • Well Head Pressure 1 • Well Head Temperature 1 • Well Head Pressure 2 • Well Head Temperature 2 Liquid Volume 1 and Liquid Volume 2 are available in both: • Raw Data Source--contains the Cumulative Volume readings for those Sensors (from the last reset of the flow totalizer) • Daily Production Data Source--contains the calculated Daily Volume. The Daily values are listed in the Daily Quality Transaction Records (QTRs). These Sensors are available for daily export or Daily Production Data reports as well as Raw Data reports. Cumulative volume is reportable through Raw Data Reports, while Daily Volume is reported through Daily Production Data Reports and Daily Quantity Transaction Records (QTR). Two other related Liquid Sensors are also available. Liquid Rate 1 and Liquid Rate 2, which correspond to Liquid Volume 1 and Liquid Volume 2. They represent the average flowing rate between the last two readings delivered from the Smart-Alek instrument. They are stored as Raw Data only, and while not available for export (other than CSV Export), they may be displayed on the main well listing page. Note that in report setup, these sensors are listed as a generic type. In the report they will be listed by their assigned sensor name. For example, Wellhead Pressure 1 and Wellhead Temperature 1 will display on a report as Casing Pressure and Casing Temperature, if so named. Smart-Alek Secure Internet Portal User Guide MNL-SA-W-1 10Dec07 Copyright © 2007, Zedi Inc. 161 Using Reports and Report Manager The sensors available for reporting from the standard Smart-Alek instrument are: Differential Pressure Static Pressure Internal Temperature Voltage Flowing Temperature Volume No Flow Sample Count Gas Flow Flow Integral Sample Count In addition, external pressure and liquid totalizer sensors can be added to SmartAlek instrument upload and included in your reports. The default names for these sensors are: Liquid Rate 1 Well Head Temperature 1 Liquid Rate 2 Well Head Pressure 2 Well Head Pressure 1 Well Head Temperature2 If you have renamed your external sensors, your selected names will be used. Default reports Your organization can designate the four reports that are most useful for daily operations and make them available on your screen in the default report bar. In the example in Figure 25 on page 162, there are four (4) reports designated as defaults. This is a useful tool for comparing performance on similar wells and will help identify the need for well stimulation activities, which may result in the application of targeted operational actions to deliver higher flow volumes. Smart-Alek Secure Internet Portal User Guide MNL-SA-W-1 10Dec07 Copyright © 2007, Zedi Inc. 162 Using Reports and Report Manager Figure 25 Default reports Running a default report Use this procedure to run a default report. Procedure steps Step Action 1 Display the well site data–you may open more than one well at a time. The report will include all open wells. 2 Click the name of the report you want to run on the Default Report Bar. The trends for all open wells will be graphed. An example of a multi-well default report is shown below. Each well is represented by a separate color on the graph. Smart-Alek Secure Internet Portal User Guide MNL-SA-W-1 10Dec07 Copyright © 2007, Zedi Inc. 163 Using Reports and Report Manager Using Report Manager Use the Report Manager to create, modify or view a report generated by SmartAlek web portal data on individual or multiple sites. With it, you can create customized reports, based on one or more variables that are measured at the well, to provide insight into well production. Using the Report Manager you can create your own reports by selecting: • the variables you want displayed • the time frame of the data collected • one or more wells Use the Report Manager to create, modify or view a report generated by the Smart-Alek web portal data on individual or multiple sites. Information and procedures provided in this section are: • Understanding text vs. graphical reports on page 163 • Understanding manual and auto ranging on page 165 • Understanding data sources for reports on page 165 • Opening Report Manager on page 166 • Creating a new report on page 167 • Modifying a report on page 176 • Managing reports on page 178 Understanding text vs. graphical reports Reports are a formatted and organized presentation of data. Graphical reports allow you to see data displayed on a chart. Text based is useful for quickly seeing a list of data for a well without needing to export the data first. A text based report can support as many sensors as you want at one time. Smart-Alek Secure Internet Portal User Guide MNL-SA-W-1 10Dec07 Copyright © 2007, Zedi Inc. 164 Using Reports and Report Manager Figure 26 Report example: graphical Figure 27 Report example: text Smart-Alek Secure Internet Portal User Guide MNL-SA-W-1 10Dec07 Copyright © 2007, Zedi Inc. 165 Using Reports and Report Manager Understanding manual and auto ranging By default, all graphical reports auto range their minimum and maximum Y-axis. The Y-axis is auto ranged to 10% above the greatest data point, and 10% below the smallest data point. The left and the right Y-axis are both auto ranged independently. If you wish, you may override the auto range feature, by specifying your own minimum and maximum. The manual range for the left and right Y-axis are input independently. If you prefer, you may have one Y-axis auto range, and one Y- axis manual range. To revert a graph to auto ranging, simply set the minimum and maximum for each axis to zero (0). Understanding data sources for reports Data for the reports can come from one of three sources: • Hourly Production Averages, • Daily Production Averages, • Raw Data. The hourly and daily production averages are both time weighted quantity transaction records, while the raw data is the collected individual data points transmitted by the Smart-Alek instrument. The source you select may have an impact on the sensors you may add to your report. The Raw Data source represents the data being collected by the Smart-Alek instrument. It contains readings and averages of varying sample sizes, and may not be time- weighted over a constant period. There can be an indeterminate amount of Raw data samples per day. The Hourly Production Data source, linked to the hourly Quantity Transaction Records, are time weighted hourly averages of the data collected from the SmartAlek instrument. There will be twenty four hourly production data samples per day. Daily Production Data source, linked to the Daily Quantity Transaction Records, are time weighted daily averages derived from the Raw Data. Daily Production values are calculated for most sensors. Smart-Alek Secure Internet Portal User Guide MNL-SA-W-1 10Dec07 Copyright © 2007, Zedi Inc. 166 Using Reports and Report Manager Opening Report Manager Use this procedure to open Report Manager for the purposes of either defining a new report, or for modifying an existing one. Procedure steps Step Action 1 Choose a well from the well tree list. 2 Select Report Manager from the report drop down list, located at the top of the Well Site Display. (Or, to view a report, select a pre-defined one from the list.) The drop-down list also provides access to existing reports. Existing reports from the drop-down list in the Well Site Display are View Only. To modify an existing report, use the Report Manager. Smart-Alek Secure Internet Portal User Guide MNL-SA-W-1 10Dec07 Copyright © 2007, Zedi Inc. 167 Using Reports and Report Manager Creating a new report Use this procedure to create a new report using Report Manager wizard. Procedure steps Step Action 1 In the report drop-down list, select Report Manager. 2 In the Report Manager, select New Report. Smart-Alek Secure Internet Portal User Guide MNL-SA-W-1 10Dec07 Copyright © 2007, Zedi Inc. 168 Using Reports and Report Manager Step Action Note: As you proceed through the Wizard, the Information Bar at the top of the window will highlight where you are in the Wizard. The Information Bar is display-only; you cannot use it to navigate back and forth through the Report Wizard. Use the Next and Back buttons at the bottom of each screen to navigate through the Report Wizard. p q r s 3 Enter a Name for your report. 4 Select the directory where the report is to be stored. If your company has a large number of reports that they use, it is important that directories be used to manage where the reports are stored. 5 If you want to share your report with all of your company’s users, uncheck the “Make my report private so only I can access it” check box. 6 When you are done, click Next. Smart-Alek Secure Internet Portal User Guide MNL-SA-W-1 10Dec07 Copyright © 2007, Zedi Inc. 169 Using Reports and Report Manager Step Action 7 In the Type window use the radio buttons to choose the kind of report you want (Graphical or Text based; see Understanding text vs. graphical reports on page 163). t u 8 Choose Next to proceeds to the Data source window. v w Smart-Alek Secure Internet Portal User Guide MNL-SA-W-1 10Dec07 Copyright © 2007, Zedi Inc. 170 Using Reports and Report Manager Step Action 9 Use the radio buttons to select either Hourly, Daily or Raw (see Understanding data sources for reports on page 165). 10 Click Next to continue. 11 Choose the span type (Dynamic or Static) and the report span you want to run (ether the number of days from the current date for Dynamic, or a specific date range for Static). Smart-Alek Secure Internet Portal User Guide MNL-SA-W-1 10Dec07 Copyright © 2007, Zedi Inc. 171 Using Reports and Report Manager Step Action 12 Click Next. The sensors window is displayed. Smart-Alek Secure Internet Portal User Guide MNL-SA-W-1 10Dec07 Copyright © 2007, Zedi Inc. 172 Using Reports and Report Manager Step Action 13 Choose any sensors you wish for the report. For each sensor you pick, also choose the measurement units in which to display the sensor readings. If you have selected a Graphical report, only two axis are available for the sensors with common (base) unit-of-measure. Make your selections from: • Primary sensors 14 • External sensors • VSA only sensors • Legacy V1 sensors • Other sensors • In production average reports you can also choose hours on and volume. Click Next to continue. The finish screen appears. Smart-Alek Secure Internet Portal User Guide MNL-SA-W-1 10Dec07 Copyright © 2007, Zedi Inc. 173 Using Reports and Report Manager Step Action 15 You have completed building your report. Click “here” to continue. The Modify window opens and a synopsis of your report can be reviewed and changed. There are three windows: • Basic settings of your report. On each of these screens are Tips buttons that contain useful information for you in determining the best settings for your report. Smart-Alek Secure Internet Portal User Guide MNL-SA-W-1 10Dec07 Copyright © 2007, Zedi Inc. 174 Using Reports and Report Manager Step Action • Sensors; you can review and change the sensors selected in this report. Smart-Alek Secure Internet Portal User Guide MNL-SA-W-1 10Dec07 Copyright © 2007, Zedi Inc. 175 Using Reports and Report Manager Step Action • Advanced customizing settings. The Flags portion of the screen will only appear if you are the creator of the report. elected flags will perform the following: • Private Report—the report appears in YOUR listing only. • Multi Report—each well will appear on a separate window (slideshow reports) • Locked Report—no one else can change ANY parameters. • Default Report—will appear as one of the four default reports in the Well Site Display. 16 Choose Save Changes to complete your report. 17 Click Reload Newest Reports and the report you have created will appear in the Drop Down list for selection. Smart-Alek Secure Internet Portal User Guide MNL-SA-W-1 10Dec07 Copyright © 2007, Zedi Inc. 176 Using Reports and Report Manager Modifying a report At any time, you may modify an existing report by left clicking on the blue hyperlinked report name in the report list. After selecting the report you want to modify, you will be placed in the Basic Settings screen. In Edit you can: • modify the number of reported days for Dynamic Reports. • modify the date range selected for Static Reports. • select an alternate data source. • select an alternate report type (i.e Graphical or Text). • create a new report. This option will take you directly into the Report Wizard. • delete this report. You may only delete reports that you have created yourself. • if you need to provide a report containing the same or similar information periodically, you can use Edit Reports to change the report parameters. Note: Modifying a report overrides existing report information. If you wish to keep an existing report as it is, you will have to create a New Report through the Report Wizard with a new name. Use this procedure to modify a report. Smart-Alek Secure Internet Portal User Guide MNL-SA-W-1 10Dec07 Copyright © 2007, Zedi Inc. 177 Using Reports and Report Manager Procedure steps Step Action 1 Select one or more wells in the well tree, and select “Report Manager” from the “Smart-Alek Reporting” pull down menu at the top of the screen. A list of reports to which you have access appears. 2 Click on the Underlined Name of the report you wish to modify. (To see a Report that is View Only, click on either the graph or text icon of the desired Report.) The report opens in the Edit window. 3 Make the changes you need (see Creating a new report on page 167 for information). 4 Choose Save Changes to complete your report. Smart-Alek Secure Internet Portal User Guide MNL-SA-W-1 10Dec07 Copyright © 2007, Zedi Inc. 178 Using Reports and Report Manager Managing reports Folders, Charts and Text Reports are grouped and listed alphabetically on the left side of the Reports Manager window. You will only be able to run Reports for the wells you have selected. Once you are in Report Manager you cannot select additional wells for reporting purposes. You must close down Report Manager, select the new well(s) desired and go back into Report Manager. To manage folders and move reports, open Report Manager from the reports drop down list. Procedures in this section are: • Creating a new reports folder on page 178 • Deleting a folder on page 179 • Moving a report to a different folder on page 181 Creating a new reports folder Use this procedure to create a new folder in which to store reports. Procedure steps Step Action 1 Select one or more wells in the well tree, and select “Report Manager” from the “Smart-Alek Reporting” pull down menu at the top of the screen. Smart-Alek Secure Internet Portal User Guide MNL-SA-W-1 10Dec07 Copyright © 2007, Zedi Inc. 179 Using Reports and Report Manager Step Action A list of folders and reports to which you have access appears. 2 Click New Folder 3 Enter a name for the folder, and click the OK button. 4 The new folder now appears in the list. Deleting a folder Use this procedure to delete a reports folder. Note: You cannot delete a folder which contains reports; any reports it contains must be deleted or moved first. Smart-Alek Secure Internet Portal User Guide MNL-SA-W-1 10Dec07 Copyright © 2007, Zedi Inc. 180 Using Reports and Report Manager Procedure steps Step Action 1 Select one or more wells in the well tree, and select “Report Manager” from the “Smart-Alek Reporting” pull down menu at the top of the screen. A list of folders and reports to which you have access appears. 2 Double click the folder in the list to open the folder. 3 Click Delete Folder. 4 A message appears telling you the folder has been deleted. If the folder contains any reports, the following message will appear: See Moving a report to a different folder on page 181. Smart-Alek Secure Internet Portal User Guide MNL-SA-W-1 10Dec07 Copyright © 2007, Zedi Inc. 181 Using Reports and Report Manager Moving a report to a different folder Use this procedure to move a report to a different folder. You would typically do this if you wanted to delete the folder, but wanted to keep any reports it contains. Procedure steps Step Action 1 Select one or more wells in the well tree, and select “Report Manager” from the “Smart-Alek Reporting” pull down menu at the top of the screen. A list of folders and reports to which you have access appears. 2 Double click the folder in the list to open it. 3 Click on the report you want to move, and click “Advanced Settings” at the top of the screen Smart-Alek Secure Internet Portal User Guide MNL-SA-W-1 10Dec07 Copyright © 2007, Zedi Inc. 182 Using Reports and Report Manager Step Action 4 Select the new destination folder for the report from the Report Folder drop down list. 5 Click Save Changes. Sample reports Examples of reports that customers have used to improve well performance are included here for your reference. Report #1 – Line pressure optimization This report charts the Static Pressure and the Gas Flow Rate. The resulting graph prompted tuning of the compressor, which resulted in a 15% increase in flow. Smart-Alek Secure Internet Portal User Guide MNL-SA-W-1 10Dec07 Copyright © 2007, Zedi Inc. 183 Using Reports and Report Manager Figure 28 Line pressure optimization report example Report #2 – Methanol pump efficiency This report charts the Static Pressure and the Gas Flow Rate on two (2) wells that have historically had similar performance. The resulting graph highlighted a restriction in the flow of one (1) well, prompting the operator to inject methanol, which removed the restriction and increased the performance by 20%. Smart-Alek Secure Internet Portal User Guide MNL-SA-W-1 10Dec07 Copyright © 2007, Zedi Inc. 184 Using Reports and Report Manager Figure 29 Methanol pump efficiency report example Report #3 – Plunger lift well performance This report charts the Differential Pressure and the Gas Flow Rate on a plunger lift well. You can graphically see the net increase in flow that is being measured using a Smart-Alek instrument, as opposed to a chart. Smart-Alek Secure Internet Portal User Guide MNL-SA-W-1 10Dec07 Copyright © 2007, Zedi Inc. 185 Using Reports and Report Manager Figure 30 Plunger lift well performance report example Smart-Alek Secure Internet Portal User Guide MNL-SA-W-1 10Dec07 Copyright © 2007, Zedi Inc. 186 Using Reports and Report Manager Smart-Alek Secure Internet Portal User Guide MNL-SA-W-1 10Dec07 Copyright © 2007, Zedi Inc. Using the Instrument Log link The Instrument Log displays instrument Events. Events are those changes that could affect the gas flow calculation (for example, calibration activity or firmware changes). When these are transmitted to the server, they are stored and numbered sequentially in the Instrument Log. The instrument log lists changes that occurred in the field, while the Event Log lists changes that occurred on the web site. Permissions required to access this function are: Wells - Instrument Log Console To access this function, choose Instrument Log from the Well Site Options bar. A window similar to the one shown in Figure 31 opens. Figure 31 Instrument log Table 13 on page 188 describes the areas shown in this figure. Smart-Alek Secure Internet Portal User Guide MNL-SA-W-1 10Dec07 Copyright © 2007, Zedi Inc. 188 Using the Instrument Log link Table 13 Description of Instrument Log window Window item Description 1 Show Extended Information Select the Show Extended Information check box and click Apply to display related activities. Extended Information includes items such as Laptop sign-on activity and Cryout alarm configuration changes. Extended Information activities are not assigned a number by the Server. 2 Apply Changes to Show Extended and from Show Extended back to default view. Downloads the Instrument log to a .csv file. 3 Data Export Sheet 1 of 2 Smart-Alek Secure Internet Portal User Guide MNL-SA-W-1 10Dec07 Copyright © 2007, Zedi Inc. 189 Using the Instrument Log link Table 13 Description of Instrument Log window (continued) Window item Description 4 Details Displays the detailed information for each instrument event. 5 Column Information left to right: Event Sequence—the Smart-Alek web portal keeps track of each instrument event with a number Time—the event occurred Smart Alek—the number of the instrument Type—the type of instrument event recorded Sheet 2 of 2 Sample Instrument Log Events: • Low Differential Cutoff pressure change • Atmospheric Pressure change • Mode change • Time changed by sync • Flow Temp offset coefficient change • Erase Trend Log Sample Extended Information: • High Temperature range change • Low Temperature range change • Local Laptop User Identification • Modem Test • Host Connection Test Smart-Alek Secure Internet Portal User Guide MNL-SA-W-1 10Dec07 Copyright © 2007, Zedi Inc. 190 Using the Instrument Log link Smart-Alek Secure Internet Portal User Guide MNL-SA-W-1 10Dec07 Copyright © 2007, Zedi Inc. Welltest Satellite The Welltest Satellite feature is used in situations where wells are grouped together, and the metering isn’t performed at the well itself. Instead, valves are used to periodically (e.g., monthly) run the well through the Smart-Alek Field Instrument. This window is used to: • add wells to the battery • set up the battery parameters (applies to all of the wells being tested by the battery) • change gas composition (unique for each well) • review parameter changes that have been made for each well • view test periods on a calendar • run reports on each test Information found in this chapter includes: • Adding a well to the test site on page 193 • Reviewing an existing well on page 193 • Setting the gas composition for each well on page 194 • Checking parameter history on page 194 • Running and recording tests on page 195 • Calendar on page 196 • Setting a text based report on page 197 • Updating Fieldview on page 197 Smart-Alek Secure Internet Portal User Guide MNL-SA-W-1 10Dec07 Copyright © 2007, Zedi Inc. 192 Welltest Satellite To access this function, choose Well Test Satellite from the Well Site Options bar. A widow similar to the one shown in Figure 32 opens. Figure 32 Well Test Satellite window Table 14 describes the parts of the window. Table 14: Well Test Satellite window Screen area Description 1 Wells Allows you to add, modify, review and delete wells to the battery. Allows you to define the meter parameters for the selected well. Allows you to add, modify, review and delete the gas composition for the wells. You can define unique compositions for each or apply the same composition to all. Tells you what composition was set for each well over a period of time. The calendar displays all tests that have occurred for all wells that report to the test site. This option provides a tabular report on all of the tests completed, It can be run for all wells or an individual well. 2 Meter Parameters 3 Gas Composition 4 Parameter History 5 Calendar 6 Reports Smart-Alek Secure Internet Portal User Guide MNL-SA-W-1 10Dec07 Copyright © 2007, Zedi Inc. 193 Welltest Satellite Adding a well to the test site Use this procedure to add a well to a test site. Procedure steps Step Action 1 Select New Well for the Wells drop down list and enter the information for the well. 2 Click Update Oil Well Information. Reviewing an existing well Use this procedure to review information about an existing well. Procedure steps Step Action 1 Select the name of the well you want to review from the Wells drop down list. (Satellite field) Meter parameters apply to all wells. 2 Enter the information for the well. 3 Click Update Oil Well Information. Smart-Alek Secure Internet Portal User Guide MNL-SA-W-1 10Dec07 Copyright © 2007, Zedi Inc. 194 Welltest Satellite Setting the gas composition for each well Use this procedure to define gas composition parameters for each well. Step Action 1 Click the Name of the well you want to define the gas composition from the Gas Composition Drop down list. The composition can be unique to each well, or you can apply the same composition to all wells. It can be applied for a specific period and backdated for recalculation purposes. 2 Once the dates are selected, click Schedule update job and all values will be recalculated. Checking parameter history Use this check gas composition parameters for each well. Step Action 1 Click the UWI of the well you want to define the gas composition from the Parameter History drop down list. You can choose all wells, or a single well. The parameter history tells you what was set for each well over a period of time 2 You can select the number of days you want to view. Smart-Alek Secure Internet Portal User Guide MNL-SA-W-1 10Dec07 Copyright © 2007, Zedi Inc. 195 Welltest Satellite Running and recording tests If you are uncertain of these actual test period, click Gas Flow Rate in the sensor area of the Well Site display for visual clues to appropriate test times. The circled area shows a change occurred. this could have been a valve changeover from one well to another. Holding your cursor on top of data points will give you the exact date and time that point occurred. This information can be used to set up your test. Select two points, one for the start of the test and one for the end of the test. Procedure steps Step Action 1 Select the well you want to test from the Wells drop down list. 2 Click Click for new test. 3 Enter the start date and time and the end date and time. Ensure Start and End times DO NOT overlap other tests. If unsure, refer to the Calendar or Reports (Entire Satellite) 4 Enter any comments you want to record with respect to this test. 5 Click Update Well Test. Smart-Alek Secure Internet Portal User Guide MNL-SA-W-1 10Dec07 Copyright © 2007, Zedi Inc. 196 Welltest Satellite Calendar The calendar displays all tests that have occurred, for all wells that report in to this test site. Figure 33 Well test satellite calendar display Each well is identified with a separate color and identified in a legend box. When there are lines showing in a single day, it identifies the start and finish of separate tests. If a test had not been accepted, there will be a dashed red line through the boxes for those dates. Accepted tests will have boxes with solid colors. Smart-Alek Secure Internet Portal User Guide MNL-SA-W-1 10Dec07 Copyright © 2007, Zedi Inc. 197 Welltest Satellite Setting a text based report Use this procedure to set a text based report. Procedure steps Step Action 1 Select the entire satellite or the individual well from the Reports drop down list. This option provides a tabular report on all tests completed. It can be run for all wells or for an individual well. 2 Select your date range and the wells you want to include. Start and end times are critical. If a test has not been completed before the date and time indicated in the “To” boxes, it will not be included in the report. 3 Select which reports to include from the Report Options drop-down list: 4 • Accepted and Rejected • Accepted Only • Rejected Only Click Run Report. Updating Fieldview Select Data Export from the Standard function bar. The steps for export are described in Data Export on page 103. Smart-Alek Secure Internet Portal User Guide MNL-SA-W-1 10Dec07 Copyright © 2007, Zedi Inc. 198 Welltest Satellite Smart-Alek Secure Internet Portal User Guide MNL-SA-W-1 10Dec07 Copyright © 2007, Zedi Inc. Zedi SCADA Zedi SCADA allows the Smart-Alek web portal to integrate with third party RTUs (Remote Terminal Unit) and EFM (Electronic Flow Measurement) devices. Using a custom-tailored interface and universal polling engine, users can have complete two-way communication and well site control using RTU and EFM hardware. The setup for a Zedi SCADA differs from that for a regular Smart-Alek field instrument. The hardware, such as modem, RTU and polling engine are installed. Then register values from the RTU are mapped to the Smart-Alek web portal display and grouped into screens. Permissions required to access this function are: Zedi SCADA - Admin Access Zedi SCADA - Control Access Zedi SCADA - Edit Access Zedi SCADA - Use Zedi SCADA Sub-System Note: With the appropriate permissions, customers can develop their own screens. However, we recommended that screens be built for you by Zedi support personnel. That way, you can be sure that screens work perfectly, and contain all the elements you need. To access this function, choose Live Data from the Well Site options bar. Smart-Alek Secure Internet Portal User Guide MNL-SA-W-1 10Dec07 Copyright © 2007, Zedi Inc. 200 Zedi SCADA Limitations The speed of the data refresh depends on the polling frequency. Unlike the Smart-Alek instrument, the web portal cannot retrieve historical data in Zedi SCADA. If a unit does not respond to a poll, then the data for that scheduled poll is not retrieved and not backfilled by the next successful poll. Historical data from the RTU can be retrieves through a local connection to the RTU. Screens There can be as many registers (for example 5-500) displayed as your company wants to monitor, so the registers have been organized into screens.There are five main suggested screens for each Zedi SCADA location. These are: • EFM & Control Main • EFM Parameters • Control Parameters (Optional) • EFM Parameters - Edit (Optional) • Control Parameters - Edit Defining or editing a screen When you click Live Data, and no screens have been customized for your company, the screen shown in Figure 34 opens. Figure 34 No screen, or no default screen, defined Select a previously defined screen from the drop down menu at the upper right of the window; Screen overview on page 203 describes elements on a screen. Smart-Alek Secure Internet Portal User Guide MNL-SA-W-1 10Dec07 Copyright © 2007, Zedi Inc. 201 Zedi SCADA To build a new screen, click on the “New” link, and a blank screen opens with which you can build one with the elements you want. See Figure 35 on page 201. Figure 35 Blank Zedi SCADA screen Figure 36 on page 202 shows the various elements on the build screen; numbered elements in this diagram are described in Table 15 on page 202. Smart-Alek Secure Internet Portal User Guide MNL-SA-W-1 10Dec07 Copyright © 2007, Zedi Inc. 202 Zedi SCADA Figure 36 Build screen elements p q n o r s t w u 11 v 13 12 14 Table 15 Zedi SCADA build screen element descriptions for Figure 36 No. 1 2 3 4 5 Element Description Screen Name text box Access Level drop-down Default screen check box Cancel / Save links Screen Selector drop down Allows entering a name for the screen. Note: a company cannot use the same name for two different screens. Allows setting a screen to Display Mode or Control Mode. Different users will have access to different types of screens. Checking this box will cause this screen to be shown first when Live Data is opened for the current RTU in the future. Allows saving or canceling all changes made. Changes are not committed until the Save button is pressed. Allows moving from one screen to another while editing. Sheet 1 of 2 Smart-Alek Secure Internet Portal User Guide MNL-SA-W-1 10Dec07 Copyright © 2007, Zedi Inc. 203 Zedi SCADA Table 15 Zedi SCADA build screen element descriptions for Figure 36 (continued) No. Element Description 6 Delete Item link 7 Edit Item link 8 Add Item link 9 10 Register displays Pre-defined write register 11 Execute button for pre-defined write register Undefined write register Allows deleting the currently selected item. Pressing the Delete key on the keyboard has the same effect. Allows editing the currently selected item. Double clicking the item has the same effect. Allows adding an item to the screen. Pressing the Insert key on the keyboard has the same effect. Displays a register for the RTU stored in Zedi SCADA. Allows writing a register with a predefined value (the value is defined while editing the screen). This pre-defined write register will not be displayed at run time. This will write all registers of the same color as the button. In this case, the pre-defined value of “1” will be written to the register “Demand Poll”. This will allow entry of a value from a user viewing the screen. A text box (or radio buttons in the case of Boolean values) will be displayed while the screen is viewed. 12 13 14 Execute button for undefined write register In-line graph This will write all registers of the same color as the button. In this example, the value entered into the “Valve Set Point” text box will be written to the register “Valve Set Point”. An in-line graph can be displayed on the screen. At edit time, the graph will not be rendered; a placeholder box is shown instead. Sheet 2 of 2 Screen overview Figure 37 on page 204 shows the layout for an EFM and Control Main screen. Various numbered elements in this diagram are described in Table 16 on page 204. Smart-Alek Secure Internet Portal User Guide MNL-SA-W-1 10Dec07 Copyright © 2007, Zedi Inc. 204 Zedi SCADA Figure 37 Zedi SCADA screen Table 16 Zedi SCADA screen element descriptions for Figure 37 No. 1 2 Element Description Well Name and RTU Serial Number Last Poll Date and Time Usually the LSD of the well and the RTU serial number. Displays the date and time of the last communication with the RTU. can be updated with a demand poll and instantaneous values are displayed. Sheet 1 of 3 Smart-Alek Secure Internet Portal User Guide MNL-SA-W-1 10Dec07 Copyright © 2007, Zedi Inc. 205 Zedi SCADA Table 16 Zedi SCADA screen element descriptions for Figure 37 (continued) No. Element Description 3 Access Level All screens can be configured as either display screens or control screens. In a control screen, a user can control the behavior of the monitored well. Generally, access to these screens is limited and this is based on the privileges of your login account. 4 5 RTU IP Address Bytes Sent and Received 6 Edit/New 7 Manual Refresh Buttons 8 9 Drop Down List Box Command with pre-determined values 10 11 Title Green Flags 12 Grey Flags 13 Black Flags The total bytes sent and received by zedi since the last time zedi was restarted. This feature is a function of zedi, and can not be changed or disabled. Any user with Zedi SCADA edit/admin ability is able to modify viewable screens or add new screens at any time. Clicking either Edit or New will bring up the screen edit interface (see below). Pressing a manual refresh button will reload data from the Zedi SCADA database and display it on the web screen. This does not request new data from the RTU. Displays the shortcuts to the screens the current user can view. Commands are all composed of writable registers and an execute button. When this command button is clicked, the corresponding register on the RTU will be set to the value of the textbox. The polling displayed is updated. Name of the current screen. A good quality flag. The data displayed is an exact match to the data found on the RTU at the moment of the last poll. This item may be clicked to view a 7 day graph of the data. An unknown quality flag. The data displayed is not known to be a match to the data found on the RTU at the moment of the last poll.Until Zedi SCADA connects to the RTU, these values could possibly be out of synchronization, or not available. Once communication to the RTU occurs and there there is associated data available, the flag would again become green. This item may be clicked to view a 7 day graph of the data. A black flag means that a communication attempt with the RTU occurred and the data could not be retrieved. Again, it is unknown if the data displayed on the screen is a match to the data in the RTU. Sheet 2 of 3 Smart-Alek Secure Internet Portal User Guide MNL-SA-W-1 10Dec07 Copyright © 2007, Zedi Inc. 206 Zedi SCADA Table 16 Zedi SCADA screen element descriptions for Figure 37 (continued) No. Element Description 14 15 Alarm Refresh 16 Recent Command History The sensor is in an alarm condition The automatic screen refresher slowly fills up over time (one bar every two seconds, or ten seconds for a complete fill). If at that time any data has changed in the Zedi SCADA database, the screen will be refreshed as if the user clicked the manual refresh button (see above). A searchable (by date / time) list of all commands ever executed on this RTU can be found by clicking here. All commands that have had processing occur on them in the last two minutes will be displayed here for easy viewing. Sheet 3 of 3 For more information on creating new Zedi SCADA screens, configuring RTUs, well site and installation parameters, please see the on-line help. Smart-Alek Secure Internet Portal User Guide MNL-SA-W-1 10Dec07 Copyright © 2007, Zedi Inc.