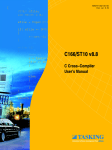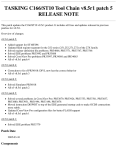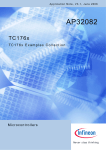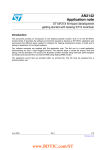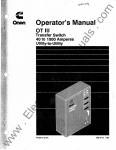Download C166/ST10 CrossView Pro Debugger User`s Manual
Transcript
MA019−041−00−00
Doc. ver.: 10.168
C166/ST10 v8.8
CrossView Pro Debugger
User’s Manual
A publication of
Altium BV
Documentation Department
Copyright 2009 Altium BV
All rights reserved. Reproduction in whole or part is prohibited
without the written consent of the copyright owner.
TASKING is a brand name of Altium Limited.
The following trademarks are acknowledged:
FLEXlm is a registered trademark of Macrovision Corporation.
Intel is a trademark of Intel Corporation.
Motorola is a trademark of Motorola, Inc.
MS−DOS and Windows are registered trademarks of Microsoft Corporation.
SUN is a trademark of Sun Microsystems, Inc.
UNIX is a registered trademark of X/Open Company, Ltd.
All other trademarks are property of their respective owners.
Data subject to alteration without notice.
http://www.tasking.com
http://www.altium.com
The information in this document has been carefully reviewed and is
believed to be accurate and reliable. However, Altium assumes no liabilities
for inaccuracies in this document. Furthermore, the delivery of this
information does not convey to the recipient any license to use or copy the
software or documentation, except as provided in an executed license
agreement covering the software and documentation.
Altium reserves the right to change specifications embodied in this
document without prior notice.
CONTENTS
TABLE OF
CONTENTS
Table of Contents
CONTENTS
CONTENTS
IV
Table of Contents
V
OVERVIEW
1.1
1.2
1.3
1.4
1.5
1.6
1.6.1
1.6.2
1.6.3
1.6.3.1
1.6.3.2
1.6.3.3
1.6.4
1.6.5
1.6.6
1.6.7
1.6.8
1.6.9
1.6.9.1
1.6.9.2
1.6.9.3
1−1
Introduction . . . . . . . . . . . . . . . . . . . . . . . . . . . . . . . . .
CrossView Pro’s Features . . . . . . . . . . . . . . . . . . . . . .
Source Level Debugging . . . . . . . . . . . . . . . . . . . . . . .
How CrossView Pro Works . . . . . . . . . . . . . . . . . . . .
C166/ST10 Program Development . . . . . . . . . . . . . .
Getting Started . . . . . . . . . . . . . . . . . . . . . . . . . . . . . . .
Before Starting . . . . . . . . . . . . . . . . . . . . . . . . . . . . . . .
Setting Up the Execution Environment . . . . . . . . . . .
Starting CrossView Pro . . . . . . . . . . . . . . . . . . . . . . . .
CrossView Pro Target Settings . . . . . . . . . . . . . . . . . .
Configuring CrossView Pro . . . . . . . . . . . . . . . . . . . .
Loading Symbolic Debug Information . . . . . . . . . . .
Executing an Application . . . . . . . . . . . . . . . . . . . . . .
Debugging an Application . . . . . . . . . . . . . . . . . . . . .
CrossView Pro Output . . . . . . . . . . . . . . . . . . . . . . . .
Exiting CrossView Pro . . . . . . . . . . . . . . . . . . . . . . . . .
What You May Have Done Wrong . . . . . . . . . . . . . .
Building Your Executable . . . . . . . . . . . . . . . . . . . . . .
Using EDE . . . . . . . . . . . . . . . . . . . . . . . . . . . . . . . . . .
Using the Control Program . . . . . . . . . . . . . . . . . . . . .
Using the Makefile . . . . . . . . . . . . . . . . . . . . . . . . . . . .
SOFTWARE INSTALLATION
2.1
2.2
2.3
2.4
Introduction . . . . . . . . . . . . . . . . . . . . . . . . . . . . . . . . .
Note about Filenames . . . . . . . . . . . . . . . . . . . . . . . . .
Configuring the X Windows Motif Environment . . .
Using X Resources . . . . . . . . . . . . . . . . . . . . . . . . . . . .
COMMAND LANGUAGE
3.1
3.2
3.3
• • • • • • • •
Introduction . . . . . . . . . . . . . . . . . . . . . . . . . . . . . . . . .
CrossView Pro Expressions . . . . . . . . . . . . . . . . . . . .
Constants . . . . . . . . . . . . . . . . . . . . . . . . . . . . . . . . . . .
1−3
1−3
1−8
1−9
1−11
1−13
1−13
1−14
1−15
1−16
1−24
1−25
1−28
1−30
1−32
1−33
1−34
1−35
1−35
1−42
1−45
2−1
2−3
2−3
2−3
2−4
3−1
3−3
3−3
3−4
Table of Contents
VI
3.4
3.5
3.6
3.7
3.8
3.9
3.10
Variables . . . . . . . . . . . . . . . . . . . . . . . . . . . . . . . . . . . .
Formatting Expressions . . . . . . . . . . . . . . . . . . . . . . . .
Operators . . . . . . . . . . . . . . . . . . . . . . . . . . . . . . . . . . .
Special Expressions . . . . . . . . . . . . . . . . . . . . . . . . . . .
Conditional Evaluation . . . . . . . . . . . . . . . . . . . . . . . .
Functions . . . . . . . . . . . . . . . . . . . . . . . . . . . . . . . . . . .
Case Sensitivity . . . . . . . . . . . . . . . . . . . . . . . . . . . . . .
CONTENTS
USING CROSSVIEW PRO
4.1
4.2
4.3
4.4
4.4.1
4.5
4.5.1
4.5.1.1
4.5.2
4.5.3
4.5.4
4.5.5
4.6
4.6.1
4.6.2
4.6.3
4.6.4
4.6.5
4.6.6
4.6.7
4.6.8
4.6.9
4.6.10
4.7
4.7.1
Introduction . . . . . . . . . . . . . . . . . . . . . . . . . . . . . . . . .
Using the CrossView Pro Interface . . . . . . . . . . . . . .
Starting CrossView Pro . . . . . . . . . . . . . . . . . . . . . . . .
Startup Options . . . . . . . . . . . . . . . . . . . . . . . . . . . . . .
What You May Have Done Wrong . . . . . . . . . . . . . .
The CrossView Pro Desktop . . . . . . . . . . . . . . . . . . .
Menus . . . . . . . . . . . . . . . . . . . . . . . . . . . . . . . . . . . . . .
Local Popup Menus . . . . . . . . . . . . . . . . . . . . . . . . . . .
Window Operation . . . . . . . . . . . . . . . . . . . . . . . . . . .
Dialog Boxes . . . . . . . . . . . . . . . . . . . . . . . . . . . . . . . .
Customizing CrossView Pro . . . . . . . . . . . . . . . . . . . .
CrossView Pro Messages . . . . . . . . . . . . . . . . . . . . . .
CrossView Pro Windows . . . . . . . . . . . . . . . . . . . . . .
Command Window . . . . . . . . . . . . . . . . . . . . . . . . . . .
Source Window . . . . . . . . . . . . . . . . . . . . . . . . . . . . . .
Register Window . . . . . . . . . . . . . . . . . . . . . . . . . . . . .
Memory Window . . . . . . . . . . . . . . . . . . . . . . . . . . . . .
Data Window . . . . . . . . . . . . . . . . . . . . . . . . . . . . . . . .
Stack Window . . . . . . . . . . . . . . . . . . . . . . . . . . . . . . .
Trace Window . . . . . . . . . . . . . . . . . . . . . . . . . . . . . . .
Terminal Window . . . . . . . . . . . . . . . . . . . . . . . . . . . .
Data Analysis Window . . . . . . . . . . . . . . . . . . . . . . . .
Pop−Up Windows . . . . . . . . . . . . . . . . . . . . . . . . . . . .
Control Operations for CrossView Pro . . . . . . . . . . .
Echoing Commands . . . . . . . . . . . . . . . . . . . . . . . . . .
3−7
3−13
3−17
3−18
3−19
3−20
3−20
4−1
4−3
4−3
4−4
4−5
4−11
4−12
4−14
4−15
4−15
4−17
4−18
4−20
4−21
4−22
4−24
4−27
4−28
4−30
4−33
4−34
4−35
4−37
4−38
4−39
4−39
Table of Contents
4.7.2
4.8
4.8.1
4.8.2
VII
Mouse/Menu/Command Equivalents . . . . . . . . . . . .
Using the On−line Help . . . . . . . . . . . . . . . . . . . . . . .
Accessing On−line Help . . . . . . . . . . . . . . . . . . . . . . .
Using MS−Windows Help . . . . . . . . . . . . . . . . . . . . . .
CONTROLLING PROGRAM EXECUTION
5.1
5.1.1
5.1.2
5.1.3
5.2
5.2.1
5.2.2
5.2.3
5.2.4
5.3
5.4
5.4.1
5.4.2
5.4.3
Source Positioning . . . . . . . . . . . . . . . . . . . . . . . . . . . .
Changing the Viewing Position . . . . . . . . . . . . . . . . .
Changing the Execution Position . . . . . . . . . . . . . . .
Synchronizing the Execution and Viewing Positions
Controlling Program Execution . . . . . . . . . . . . . . . . .
Starting the Program . . . . . . . . . . . . . . . . . . . . . . . . . .
Halting and Continuing Execution . . . . . . . . . . . . . .
Single−Step Execution . . . . . . . . . . . . . . . . . . . . . . . . .
Stepping through at the Machine Level . . . . . . . . . .
Notes About Program Execution . . . . . . . . . . . . . . . .
Searching through the Source Window . . . . . . . . . .
Searching for a Function . . . . . . . . . . . . . . . . . . . . . . .
Searching for a String . . . . . . . . . . . . . . . . . . . . . . . . .
Jumping to a Source Line . . . . . . . . . . . . . . . . . . . . . .
ACCESSING CODE AND DATA
6.1
6.2
6.2.1
6.2.2
6.2.3
6.3
6.3.1
6.3.2
6.3.3
6.3.4
6.3.5
• • • • • • • •
Introduction . . . . . . . . . . . . . . . . . . . . . . . . . . . . . . . . .
Accessing Variables . . . . . . . . . . . . . . . . . . . . . . . . . . .
Viewing Variables, Structures and Arrays . . . . . . . . .
Changing Variables . . . . . . . . . . . . . . . . . . . . . . . . . . .
The l Command . . . . . . . . . . . . . . . . . . . . . . . . . . . . . .
Expressions . . . . . . . . . . . . . . . . . . . . . . . . . . . . . . . . .
Evaluating Expressions . . . . . . . . . . . . . . . . . . . . . . . .
Monitoring Expressions . . . . . . . . . . . . . . . . . . . . . . .
Formatting Data . . . . . . . . . . . . . . . . . . . . . . . . . . . . . .
Displaying Memory . . . . . . . . . . . . . . . . . . . . . . . . . . .
Displaying Memory Addresses . . . . . . . . . . . . . . . . . .
4−39
4−40
4−40
4−40
5−1
5−3
5−4
5−5
5−7
5−8
5−8
5−9
5−9
5−12
5−14
5−14
5−14
5−15
5−16
6−1
6−3
6−3
6−3
6−7
6−10
6−11
6−11
6−12
6−14
6−15
6−17
Table of Contents
VIII
6.4
6.4.1
6.5
6.5.1
6.5.2
6.5.3
6.5.4
6.6
6.6.1
6.7
6.7.1
6.7.2
Displaying Disassembled Instructions . . . . . . . . . . . .
Intermixed Source and Disassembly . . . . . . . . . . . . .
The Stack . . . . . . . . . . . . . . . . . . . . . . . . . . . . . . . . . . .
How the Stack is Organized . . . . . . . . . . . . . . . . . . . .
The Stack Window . . . . . . . . . . . . . . . . . . . . . . . . . . .
Listing Locals and Parameters of a Function . . . . . .
Low−level Viewing the Stack . . . . . . . . . . . . . . . . . . .
Trace Window . . . . . . . . . . . . . . . . . . . . . . . . . . . . . . .
Trace Window Setup . . . . . . . . . . . . . . . . . . . . . . . . . .
Register Window . . . . . . . . . . . . . . . . . . . . . . . . . . . . .
Register Window Setup . . . . . . . . . . . . . . . . . . . . . . . .
Editing Registers . . . . . . . . . . . . . . . . . . . . . . . . . . . . .
CONTENTS
BREAKPOINTS AND ASSERTIONS
7.1
7.1.1
7.1.2
7.1.3
7.2
7.2.1
7.2.2
7.2.3
7.2.4
7.2.5
7.3
7.4
7.5
7.5.1
7.5.2
7.5.3
7.6
7.7
7.8
7.8.1
Introduction to Breakpoints . . . . . . . . . . . . . . . . . . . .
Code Breakpoints . . . . . . . . . . . . . . . . . . . . . . . . . . . .
Data Breakpoints . . . . . . . . . . . . . . . . . . . . . . . . . . . . .
Listing and Jumping to Breakpoints . . . . . . . . . . . . .
Setting Breakpoints . . . . . . . . . . . . . . . . . . . . . . . . . . .
Data Breakpoints over a Range of Addresses . . . . .
Temporary Breakpoints . . . . . . . . . . . . . . . . . . . . . . .
Breakpoint Names . . . . . . . . . . . . . . . . . . . . . . . . . . . .
Setting the Count . . . . . . . . . . . . . . . . . . . . . . . . . . . . .
Sequence Breakpoints . . . . . . . . . . . . . . . . . . . . . . . .
Deleting Breakpoints . . . . . . . . . . . . . . . . . . . . . . . . .
Enabling/Disabling Breakpoints . . . . . . . . . . . . . . . .
Breakpoint Commands . . . . . . . . . . . . . . . . . . . . . . . .
Attaching Conditionals to a Breakpoint . . . . . . . . . .
Attaching Macros to a Breakpoint . . . . . . . . . . . . . . .
Attaching Strings to a Breakpoint . . . . . . . . . . . . . . .
Suppressing Breakpoint Messages . . . . . . . . . . . . . . .
Up−level Breakpoints . . . . . . . . . . . . . . . . . . . . . . . . .
Patches . . . . . . . . . . . . . . . . . . . . . . . . . . . . . . . . . . . . .
Patching Code out of a Program . . . . . . . . . . . . . . . .
6−18
6−19
6−20
6−20
6−21
6−23
6−23
6−25
6−25
6−27
6−27
6−29
7−1
7−3
7−3
7−7
7−8
7−8
7−11
7−12
7−13
7−14
7−15
7−16
7−17
7−19
7−21
7−21
7−22
7−22
7−23
7−25
7−25
Table of Contents
7.8.2
7.8.3
7.9
7.10
7.10.1
7.10.2
7.10.3
7.10.4
7.10.5
7.10.6
7.10.7
IX
Patching Code into a Program . . . . . . . . . . . . . . . . . .
Replacing Code in a Program . . . . . . . . . . . . . . . . . .
Diagnostic Output and Statistical Information . . . . .
Assertions . . . . . . . . . . . . . . . . . . . . . . . . . . . . . . . . . . .
Assertion Mode . . . . . . . . . . . . . . . . . . . . . . . . . . . . . .
Defining an Assertion . . . . . . . . . . . . . . . . . . . . . . . . .
Editing an Assertion . . . . . . . . . . . . . . . . . . . . . . . . . .
Activating and Suspending Assertions . . . . . . . . . . .
Deleting Assertions . . . . . . . . . . . . . . . . . . . . . . . . . . .
Using Assertions . . . . . . . . . . . . . . . . . . . . . . . . . . . . .
Gathering Statistics with Assertions . . . . . . . . . . . . . .
DEFINING AND USING MACROS
8.1
8.2
8.2.1
8.2.2
8.2.3
8.2.4
8.2.5
8.3
8.4
8.5
8.5.1
8.5.2
8.5.3
CrossView Pro Macros . . . . . . . . . . . . . . . . . . . . . . . .
Defining Macros . . . . . . . . . . . . . . . . . . . . . . . . . . . . . .
Listing Macros . . . . . . . . . . . . . . . . . . . . . . . . . . . . . . .
Redefining a Macro . . . . . . . . . . . . . . . . . . . . . . . . . . .
Saving Macro Definitions to a File . . . . . . . . . . . . . .
Loading Macro Definitions from a File . . . . . . . . . . .
Deleting Macros . . . . . . . . . . . . . . . . . . . . . . . . . . . . . .
Macro Parameters . . . . . . . . . . . . . . . . . . . . . . . . . . . .
Redefining Existing CrossView Pro Commands . . . .
Using the Toolbox . . . . . . . . . . . . . . . . . . . . . . . . . . . .
Opening the Toolbox . . . . . . . . . . . . . . . . . . . . . . . . .
Connecting Macros to the Toolbox . . . . . . . . . . . . . .
Removing a Macro Connection . . . . . . . . . . . . . . . . .
COMMAND RECORDING & PLAYBACK
9.1
9.1.1
9.1.2
9.1.3
9.1.4
• • • • • • • •
Recording Commands . . . . . . . . . . . . . . . . . . . . . . . . .
Entering Comments . . . . . . . . . . . . . . . . . . . . . . . . . . .
Suspend Recording . . . . . . . . . . . . . . . . . . . . . . . . . . .
Resume Recording . . . . . . . . . . . . . . . . . . . . . . . . . . . .
Check Recording Status . . . . . . . . . . . . . . . . . . . . . . .
7−26
7−26
7−27
7−28
7−28
7−29
7−31
7−31
7−32
7−33
7−35
8−1
8−3
8−3
8−5
8−5
8−6
8−7
8−8
8−9
8−10
8−11
8−11
8−11
8−12
9−1
9−3
9−4
9−5
9−5
9−6
Table of Contents
X
9.1.5
9.1.6
9.2
9.2.1
9.2.2
9.2.3
9.3
9.4
9.4.1
9.4.2
9.4.3
9.4.4
9.4.5
9.5
9.6
Close File for Recording . . . . . . . . . . . . . . . . . . . . . . .
Command Recording Example . . . . . . . . . . . . . . . . .
Playing Back Command Files . . . . . . . . . . . . . . . . . .
Setting the Type of Playback . . . . . . . . . . . . . . . . . . .
Calling Other Playback Files . . . . . . . . . . . . . . . . . . .
Quitting Playback Mode . . . . . . . . . . . . . . . . . . . . . . .
Command Line Batch Processing . . . . . . . . . . . . . . .
Logging . . . . . . . . . . . . . . . . . . . . . . . . . . . . . . . . . . . . .
Setting up Logging . . . . . . . . . . . . . . . . . . . . . . . . . . .
Recording Commands and Logging Screen Output
Command Window Log File Example . . . . . . . . . . .
Suspending and Resuming Output Log . . . . . . . . . .
Closing the Output Log File . . . . . . . . . . . . . . . . . . . .
Startup Options . . . . . . . . . . . . . . . . . . . . . . . . . . . . . .
CrossView Pro Command History Mechanism . . . . .
CONTENTS
I/O SIMULATION
10.1
10.2
10.2.1
10.2.2
10.3
10.3.1
10.4
10.5
10.5.1
Introduction . . . . . . . . . . . . . . . . . . . . . . . . . . . . . . . . .
I/O Streams . . . . . . . . . . . . . . . . . . . . . . . . . . . . . . . . .
Setting Up File I/O Streams . . . . . . . . . . . . . . . . . . . .
Redirecting I/O Streams . . . . . . . . . . . . . . . . . . . . . . .
File System Simulation . . . . . . . . . . . . . . . . . . . . . . . .
File System Simulation Libraries . . . . . . . . . . . . . . . .
Debug Instrument I/O . . . . . . . . . . . . . . . . . . . . . . . .
The Terminal Window . . . . . . . . . . . . . . . . . . . . . . . .
Terminal Window Keyboard Mappings . . . . . . . . . .
SPECIAL FEATURES
11.1
11.2
11.3
11.4
11.4.1
Transparency Mode . . . . . . . . . . . . . . . . . . . . . . . . . . .
RTOS Aware Debugging . . . . . . . . . . . . . . . . . . . . . . .
Coverage . . . . . . . . . . . . . . . . . . . . . . . . . . . . . . . . . . . .
Profiling . . . . . . . . . . . . . . . . . . . . . . . . . . . . . . . . . . . .
Function Profiling . . . . . . . . . . . . . . . . . . . . . . . . . . . .
9−6
9−7
9−8
9−9
9−9
9−10
9−10
9−12
9−13
9−15
9−15
9−15
9−17
9−18
9−19
10−1
10−3
10−3
10−4
10−6
10−7
10−8
10−9
10−10
10−10
11−1
11−3
11−4
11−6
11−8
11−9
Table of Contents
11.4.2
11.5
11.5.1
11.6
11.7
11.7.1
11.7.2
11.7.3
11.7.4
11.7.5
11.7.6
11.7.7
11.7.8
XI
Code Range Profiling . . . . . . . . . . . . . . . . . . . . . . . . .
Data Analysis . . . . . . . . . . . . . . . . . . . . . . . . . . . . . . . .
Supplied Data Analysis Window Scripts . . . . . . . . . .
Program a FLASH Device . . . . . . . . . . . . . . . . . . . . . .
Background Mode . . . . . . . . . . . . . . . . . . . . . . . . . . . .
Configuration . . . . . . . . . . . . . . . . . . . . . . . . . . . . . . . .
Manual Refresh . . . . . . . . . . . . . . . . . . . . . . . . . . . . . .
Entering Background Mode . . . . . . . . . . . . . . . . . . . .
Leaving Background Mode . . . . . . . . . . . . . . . . . . . .
The Stack in Background Mode . . . . . . . . . . . . . . . .
Local and Global Variables . . . . . . . . . . . . . . . . . . . . .
Refresh Limitation . . . . . . . . . . . . . . . . . . . . . . . . . . . .
Assertions . . . . . . . . . . . . . . . . . . . . . . . . . . . . . . . . . . .
DEBUGGING NOTES
12.1
12.2
Debugging Assembly Language . . . . . . . . . . . . . . . . .
Debugging Multiple Programs . . . . . . . . . . . . . . . . . .
COMMAND REFERENCE
13.1
13.2
13.2.1
13.2.2
13.2.3
13.2.4
13.2.5
13.2.6
13.2.7
13.2.8
13.2.9
13.2.10
13.2.11
13.2.12
• • • • • • • •
Conventions Used in this Chapter . . . . . . . . . . . . . . .
Commands: Summary . . . . . . . . . . . . . . . . . . . . . . . . .
Viewing Commands . . . . . . . . . . . . . . . . . . . . . . . . . .
Code And Data Monitoring . . . . . . . . . . . . . . . . . . . .
Data Analysis . . . . . . . . . . . . . . . . . . . . . . . . . . . . . . . .
Execution Control Commands . . . . . . . . . . . . . . . . . .
Record & Playback . . . . . . . . . . . . . . . . . . . . . . . . . . .
Macros . . . . . . . . . . . . . . . . . . . . . . . . . . . . . . . . . . . . . .
Input/Output Simulation . . . . . . . . . . . . . . . . . . . . . . .
File System Simulation . . . . . . . . . . . . . . . . . . . . . . . .
Target System Control . . . . . . . . . . . . . . . . . . . . . . . . .
Save and Restore Target State . . . . . . . . . . . . . . . . . .
Help Commands . . . . . . . . . . . . . . . . . . . . . . . . . . . . .
Search Commands . . . . . . . . . . . . . . . . . . . . . . . . . . . .
11−10
11−11
11−13
11−19
11−23
11−23
11−24
11−25
11−26
11−27
11−27
11−27
11−28
12−1
12−3
12−3
13−1
13−3
13−4
13−4
13−5
13−7
13−8
13−11
13−12
13−13
13−14
13−14
13−15
13−15
13−16
Table of Contents
XII
13.3
Commands: Detailed Descriptions . . . . . . . . . . . . . .
ERROR MESSAGES
14.1
14.2
What this Chapter Covers . . . . . . . . . . . . . . . . . . . . . .
Error Messages . . . . . . . . . . . . . . . . . . . . . . . . . . . . . . .
GLOSSARY
15.1
15.2
CONTENTS
14−1
14−3
14−3
15−1
What this Chapter Covers . . . . . . . . . . . . . . . . . . . . . .
Glossary Terms . . . . . . . . . . . . . . . . . . . . . . . . . . . . . .
INTERPROCESS COMMUNICATION
1
1.1
1.2
1.2.1
1.2.2
1.2.3
1.3
1.3.1
1.3.2
1.3.3
1.4
1.5
1.5.1
1.5.2
1.5.3
1.5.4
2
2.1
2.2
2.3
2.3.1
13−16
COM Interface . . . . . . . . . . . . . . . . . . . . . . . . . . . . . . .
Introduction . . . . . . . . . . . . . . . . . . . . . . . . . . . . . . . . .
Using the COM Object Interface . . . . . . . . . . . . . . . .
Run−Time Environment . . . . . . . . . . . . . . . . . . . . . . .
Command Line Options . . . . . . . . . . . . . . . . . . . . . . .
Startup Directory . . . . . . . . . . . . . . . . . . . . . . . . . . . . .
COM Interfaces . . . . . . . . . . . . . . . . . . . . . . . . . . . . . .
Activating the COM object . . . . . . . . . . . . . . . . . . . . .
Methods . . . . . . . . . . . . . . . . . . . . . . . . . . . . . . . . . . . .
Implementation Details . . . . . . . . . . . . . . . . . . . . . . . .
Events . . . . . . . . . . . . . . . . . . . . . . . . . . . . . . . . . . . . . .
COM Examples . . . . . . . . . . . . . . . . . . . . . . . . . . . . . .
Python Examples . . . . . . . . . . . . . . . . . . . . . . . . . . . . .
Visual Basic Examples . . . . . . . . . . . . . . . . . . . . . . . .
WORD Examples . . . . . . . . . . . . . . . . . . . . . . . . . . . . .
Excerpt of the MIDL Definition . . . . . . . . . . . . . . . . .
DDE Server Interface . . . . . . . . . . . . . . . . . . . . . . . . .
Introduction . . . . . . . . . . . . . . . . . . . . . . . . . . . . . . . . .
DDE Items and Topics . . . . . . . . . . . . . . . . . . . . . . . .
DDE Events . . . . . . . . . . . . . . . . . . . . . . . . . . . . . . . . .
Packet Format . . . . . . . . . . . . . . . . . . . . . . . . . . . . . . .
15−3
15−3
A−1
A−3
A−3
A−3
A−3
A−3
A−4
A−5
A−5
A−6
A−7
A−8
A−12
A−12
A−16
A−17
A−19
A−20
A−20
A−20
A−27
A−27
Table of Contents
2.4
2.4.1
2.4.2
2.5
2.5.1
2.5.2
2.5.3
2.5.4
2.5.5
XIII
CrossView Pro DDE Specific Options and
Commands . . . . . . . . . . . . . . . . . . . . . . . . . . . . . . . . . .
Command Line Options . . . . . . . . . . . . . . . . . . . . . . .
Commands . . . . . . . . . . . . . . . . . . . . . . . . . . . . . . . . . .
Examples . . . . . . . . . . . . . . . . . . . . . . . . . . . . . . . . . . .
Evaluating an Expression . . . . . . . . . . . . . . . . . . . . . .
Reading Target Memory . . . . . . . . . . . . . . . . . . . . . . .
Writing Into Target Memory . . . . . . . . . . . . . . . . . . . .
Requesting Current File and Line Number . . . . . . . .
Using CrossView Pro as Pure Server . . . . . . . . . . . . .
CROSSVIEW EXTENSION LANGUAGE (CXL)
1
2
2.1
2.2
2.3
2.4
2.5
2.6
2.7
2.8
3
3.1
3.2
3.3
3.4
3.5
Introduction . . . . . . . . . . . . . . . . . . . . . . . . . . . . . . . . .
The Syntax of CXL . . . . . . . . . . . . . . . . . . . . . . . . . . . .
Variables . . . . . . . . . . . . . . . . . . . . . . . . . . . . . . . . . . . .
Base Types . . . . . . . . . . . . . . . . . . . . . . . . . . . . . . . . . .
Compound Types . . . . . . . . . . . . . . . . . . . . . . . . . . . .
Pointers . . . . . . . . . . . . . . . . . . . . . . . . . . . . . . . . . . . . .
Constants and Expressions . . . . . . . . . . . . . . . . . . . . .
Operators . . . . . . . . . . . . . . . . . . . . . . . . . . . . . . . . . . .
Functions . . . . . . . . . . . . . . . . . . . . . . . . . . . . . . . . . . .
File Inclusion . . . . . . . . . . . . . . . . . . . . . . . . . . . . . . . .
Predefined Functions . . . . . . . . . . . . . . . . . . . . . . . . .
Mathematical functions . . . . . . . . . . . . . . . . . . . . . . . .
Array and String functions . . . . . . . . . . . . . . . . . . . . .
I/O functions . . . . . . . . . . . . . . . . . . . . . . . . . . . . . . . .
Graph functions . . . . . . . . . . . . . . . . . . . . . . . . . . . . . .
Miscellaneous functions . . . . . . . . . . . . . . . . . . . . . . .
SOUND SUPPORT (MS−Windows)
• • • • • • • •
A−28
A−28
A−28
A−29
A−29
A−30
A−31
A−32
A−32
B−1
B−3
B−4
B−6
B−6
B−7
B−7
B−8
B−8
B−9
B−9
B−10
B−10
B−11
B−11
B−13
B−17
C−1
Table of Contents
XIV
CONTENTS
ROM/RAM MONITOR
1
2
3
4
5
5.1
5.1.1
5.1.2
5.1.3
5.2
5.3
5.3.1
5.4
5.4.1
5.4.2
5.4.3
6
7
8
8.1
8.2
8.3
8.4
8.5
9
10
10.1
10.2
10.3
10.3.1
10.3.2
10.4
Introduction . . . . . . . . . . . . . . . . . . . . . . . . . . . . . . . . .
Executable Name . . . . . . . . . . . . . . . . . . . . . . . . . . . . .
General Operation . . . . . . . . . . . . . . . . . . . . . . . . . . . .
Restrictions . . . . . . . . . . . . . . . . . . . . . . . . . . . . . . . . . .
The RAM and ROM Debug Monitor . . . . . . . . . . . . .
Monitor Configurations . . . . . . . . . . . . . . . . . . . . . . . .
RAM Debug Monitor . . . . . . . . . . . . . . . . . . . . . . . . . .
ROM Debug Monitor Using Dual Vector Table . . . .
ROM Debug Monitor Using Memory Switch . . . . . .
Resources used by the Debug Monitors . . . . . . . . . .
Rebuilding the Debug Monitors . . . . . . . . . . . . . . . .
Debug Monitor Configuration Parameters . . . . . . . .
Debug Monitor Interface Description . . . . . . . . . . . .
Initialization . . . . . . . . . . . . . . . . . . . . . . . . . . . . . . . . .
Conventions . . . . . . . . . . . . . . . . . . . . . . . . . . . . . . . . .
Command Set . . . . . . . . . . . . . . . . . . . . . . . . . . . . . . . .
The Target Configuration File . . . . . . . . . . . . . . . . . .
Building your Application . . . . . . . . . . . . . . . . . . . . .
Connecting to the Target Board . . . . . . . . . . . . . . . .
RS−232 . . . . . . . . . . . . . . . . . . . . . . . . . . . . . . . . . . . . . .
CAN (Windows Only) . . . . . . . . . . . . . . . . . . . . . . . . .
CAN Interface Messages . . . . . . . . . . . . . . . . . . . . . . .
Connection Process Messages . . . . . . . . . . . . . . . . . .
Connection Problems . . . . . . . . . . . . . . . . . . . . . . . . .
Troubleshooting the Debug Monitor . . . . . . . . . . . .
Target Board Application Notes . . . . . . . . . . . . . . . . .
Ertec EVA165, EVA167 and EVA167AA . . . . . . . . . . .
Rigel RMB−165, RMB−167, RMB−167SR and
RMB−167CRI . . . . . . . . . . . . . . . . . . . . . . . . . . . . . . . . .
I+ME C167C Board . . . . . . . . . . . . . . . . . . . . . . . . . . .
Debug Monitors . . . . . . . . . . . . . . . . . . . . . . . . . . . . . .
Connection . . . . . . . . . . . . . . . . . . . . . . . . . . . . . . . . . .
PHYTEC MM−165, MM−167CR and MM−167CW . . .
Mon−1
Mon−3
Mon−3
Mon−3
Mon−4
Mon−5
Mon−5
Mon−5
Mon−11
Mon−13
Mon−14
Mon−16
Mon−18
Mon−21
Mon−21
Mon−21
Mon−23
Mon−35
Mon−40
Mon−41
Mon−41
Mon−43
Mon−45
Mon−47
Mon−49
Mon−50
Mon−52
Mon−55
Mon−56
Mon−56
Mon−56
Mon−56
Mon−57
Table of Contents
10.4.1
10.4.2
10.5
10.6
XV
Boot Program . . . . . . . . . . . . . . . . . . . . . . . . . . . . . . . .
Connection . . . . . . . . . . . . . . . . . . . . . . . . . . . . . . . . . .
PHYTEC KC−161, KC−163, KC−164 and KC−167 . . .
TQ−Components STK16X/STK16XU Starter Kits . . .
SIMULATOR
1
2
3
3.1
4
4.1
4.2
4.3
5
6
Introduction . . . . . . . . . . . . . . . . . . . . . . . . . . . . . . . . .
Executable Name . . . . . . . . . . . . . . . . . . . . . . . . . . . . .
Supported Features . . . . . . . . . . . . . . . . . . . . . . . . . . .
Mapping Memory . . . . . . . . . . . . . . . . . . . . . . . . . . . .
Peripheral Simulation . . . . . . . . . . . . . . . . . . . . . . . . .
Peripheral Support . . . . . . . . . . . . . . . . . . . . . . . . . . .
Scenario Scripting Using CXL . . . . . . . . . . . . . . . . . . .
Peripheral Examples . . . . . . . . . . . . . . . . . . . . . . . . . .
Target Configuration File . . . . . . . . . . . . . . . . . . . . . .
Restrictions and Implementation Details . . . . . . . . .
ON−CHIP DEBUG SUPPORT
1
2
3
4
4.1
4.2
4.3
4.4
5
6
7
7.1
7.1.1
7.1.2
• • • • • • • •
Mon−57
Mon−57
Mon−58
Mon−58
Sim−1
Sim−3
Sim−3
Sim−3
Sim−3
Sim−4
Sim−4
Sim−6
Sim−8
Sim−9
Sim−11
OCDS−1
Introduction . . . . . . . . . . . . . . . . . . . . . . . . . . . . . . . . . OCDS−3
Supported Hardware . . . . . . . . . . . . . . . . . . . . . . . . . . OCDS−3
Additional System Requirements . . . . . . . . . . . . . . . . OCDS−3
Installation . . . . . . . . . . . . . . . . . . . . . . . . . . . . . . . . . . OCDS−4
Hardware Installation OCDS via the Parallel Port . . OCDS−4
Hardware Installation OCDS via DAS . . . . . . . . . . . . OCDS−4
Software Installation . . . . . . . . . . . . . . . . . . . . . . . . . . OCDS−4
Configuring CrossView Pro . . . . . . . . . . . . . . . . . . . . OCDS−5
OCDS Breakpoints . . . . . . . . . . . . . . . . . . . . . . . . . . . . OCDS−5
The Target Configuration File . . . . . . . . . . . . . . . . . . OCDS−6
Infineon Board OCDS Interface Circuit . . . . . . . . . . OCDS−9
The Infineon JTAG connector . . . . . . . . . . . . . . . . . . OCDS−11
The connector Layout . . . . . . . . . . . . . . . . . . . . . . . . . OCDS−11
Implementation Considerations . . . . . . . . . . . . . . . . . OCDS−13
Table of Contents
XVI
CONTENTS
INDEX
Manual Purpose and Structure
MANUAL PURPOSE AND STRUCTURE
PURPOSE
This manual is aimed at users of the CrossView Pro debugger for the
C166/ST10 microcontroller family. It assumes that you are familiar with
programming the C166/ST10.
MANUAL STRUCTURE
Related Publications
Conventions Used In This Manual
CHAPTERS
1. Overview
Highlights specific CrossView Pro features and capabilities, and shows
how to compile code for debugging.
2. Software Installation
Describes how to install CrossView Pro on your system.
3. Command Language
Details the syntax of CrossView Pro’s command language.
4. Using CrossView Pro
Describes the basic methods of invoking, operating, and exiting
CrossView Pro.
5. Controlling Program Execution
Describes the various means of program execution.
6. Accessing Code and Data
Describes how to view and edit the variables in your source program.
7. Breakpoints and Assertions
Describes breakpoints and assertions.
• • • • • • • •
XVII
XVIII
Manual Purpose and Structure
8. Defining and Using Macros
Describes how to simplify a complicated procedure by creating a
"shorthand" macro which can be used to execute any sequence of
CrossView Pro or C language commands and expressions.
9. Command Recording & Playback
Describes the record and playback functions of CrossView Pro.
10. I/O Simulation
Describes how to simulate your input and output using File System
Simulation (FSS), File I/O (FIO) or Debug Instrument I/O (DIO).
11. Special Features
Describes special features of CrossView Pro, such as the Transparency
Mode, RTOS Aware Debugging, Coverage, Profiling and the
Background Mode.
MANUAL STRUCTURE
12. Debugging Notes
Contains some notes about debugging in special situations.
13. Command Reference
An alphabetical list of all CrossView Pro commands. Consult this
chapter for specifics and the exact syntax of any CrossView Pro
command.
14. Error Messages
Contains CrossView Pro error messages and gives advice for correcting
them.
15. Glossary
Defines the most common terms used in embedded systems
debugging.
Manual Purpose and Structure
APPENDICES
A. Interprocess Communication
Contains a description of the COM interface and the DDE interface.
B. CrossView Extension Language (CXL)
Contains a description of the syntax of CXL scripts.
C. Sound Support (MS−Windows)
Describes how to add sound to CrossView Pro events under
MS−Windows.
ADDENDUM
Execution Environment
Contains information specific to your particular type of target system.
• • • • • • • •
XIX
Manual Purpose and Structure
XX
RELATED PUBLICATIONS
• The C Programming Language (second edition) by B. Kernighan and
D. Ritchie (1988, Prentice Hall)
• ANSI X3.159−1989 standard [ANSI]
• ISO/IEC 9899:1999(E), Programming languages − C [ISO/IEC]
MANUAL STRUCTURE
• C166/ST10 Cross−Assembler, Linker/Locator, Utilities User’s Manual
[TASKING, MA019−000−00−00]
• C166/ST10 C Cross−Compiler User’s Manual
[TASKING, MA019−002−00−00]
• C166/ST10 C++ Compiler User’s Manual [TASKING, MA019−012−00−00]
• C166 User’s Manual [Infineon Technologies]
• C167 User’s Manual [Infineon Technologies]
• ST10 Family Programming Manual [STMicroelectronics]
• C166S v2.0 / Super10 User’s Manual [Infineon Technologies /
STMicroelectronics]
• Evaluation board Manuals [Miscellaneous vendors]
Manual Purpose and Structure
CONVENTIONS USED IN THIS MANUAL
Notation for syntax
The following notation is used to describe the syntax of command line
input:
bold
Type this part of the syntax literally.
italics
Substitute the italic word by an instance. For example:
filename
means: type the name of a file in place of the word
filename.
{}
Encloses a list from which you must choose an item.
[]
Encloses items that are optional.
|
Separates items in a list. Read it as OR.
...
You can repeat the preceding item zero or more times.
For example
command [option]... filename
This line could be written in plain English as: execute the command
command with the optional options option and with the file filename.
• • • • • • • •
XXI
Manual Purpose and Structure
XXII
Illustrations
The following illustrations are used in this manual:
This is a note. It gives you extra information.
This is a warning. Read the information carefully.
This illustration indicates actions you can perform with the mouse.
This illustration indicates keyboard input.
MANUAL STRUCTURE
This illustration can be read as See also". It contains a reference to
another command, option or section.
CHAPTER
1
OVERVIEW
OVERVIEW
CHAPTER
1−2
Chapter 1
Overview
1−3
1.1 INTRODUCTION
This chapter highlights many of the features and capabilities of CrossView
Pro, including an Introduction to Source Level Debugging and the
C166/ST10 Development Environment.
This chapter also contains the section Getting Started, which shows you
how to compile a program to work with the debugger.
1.2 CROSSVIEW PRO’S FEATURES
CrossView Pro is TASKING’s high−level language debugger. CrossView Pro
is a real−time, source−level debugger that lets you debug embedded
microprocessor systems at your highest level of productivity. Its powerful
capabilities include:
•
•
•
•
•
•
•
•
•
•
•
•
•
•
•
•
•
• • • • • • • •
Multi−Window Graphical User Interface
C and Assembly level debugging
C Expression Evaluation including Function Calls
Breakpoints (both hardware and software)
Probe Points
Assertions (software data breakpoints)
C−trace, Instruction Trace
I/O Simulation (IOS)
Data Monitoring
Single Stepping
Coverage
Profiling
Macros
Flexible Record & Playback Facilities
Real−Time Kernel Support
On−line context sensitive Help
Documentation
Chapter 1
1−4
Multi−Window Interface
This interface uses your host’s native windowing system, so that you
already know how to open, close and resize windows. With windows you
can keep track of information concerning registers, the stack, and
variables. CrossView Pro automatically updates each window whenever
execution stops.
You have great freedom in designing a suitable display. You can hide and
resize the various windows if you choose.
Statement Evaluation
You can enter C expressions, CrossView Pro commands or any
combination of the two for CrossView Pro to evaluate. You may also call
functions defined in your source code from the command line. Expression
evaluation is an ideal way to test subroutines by passing them sample
values and checking the results.
Breakpoints
Breakpoints halt program execution and return control to you. There are
several types of breakpoints: code, data, instruction count, cycle count,
timer and sequence.
Code breakpoints let you halt the program at critical junctures of program
execution and observe values of important variables.
OVERVIEW
You may place data breakpoints to determine when memory addresses are
read from, written to, or both. With data breakpoints, you can easily track
the use and misuse of variables.
An instruction count breakpoint halts the program after a specified number
of instructions have been executed; a cycle count breakpoint stops the
program after a number of CPU cycles; a timer breakpoint stops the
program after a number of micro seconds or ticks and sequence
breakpoints stop the program when a number of breakpoints are hit in a
specified sequence.
Data breakpoints, instruction count breakpoints, cycle count breakpoints
and timer breakpoints are not available for all execution environments,
please check the Addendum.
Overview
Probe Point Breakpoints
A breakpoint can be treated as a probe point. When a probe point
breakpoint is hit, the associated commands are executed and program
execution is continued. Probe points are used with File I/O simulation and
sequence breakpoints.
Assertions
A powerful assertion mechanism lets you catch hard−to−find−errors. An
assertion is a command, or series of commands, executed after every line
of source code. You may use assertions to test for all sorts of error
conditions throughout the entire length of your program.
C−Trace
CrossView Pro has a separate window that displays the most recently
executed C statements or machine instructions. This feature uses the
execution environment’s trace buffer along with symbolic information
generated during compilation. This feature is depending on the execution
environment.
I/O Simulation (IOS)
With I/O simulation you can debug programs before the actual input and
output devices are present. CrossView Pro can read input data from the
keyboard or a file, or can send output to a window or a file. You can
view the data in several formats, including hexadecimal and character. You
can have an unlimited number of simulated I/O ports, which can be
associated with the screen and displayed in windows.
Data Monitoring
You may place variables and expressions in the Data window, where
CrossView Pro updates their values when execution stops.
Single Stepping
With CrossView Pro, you can single step through your code at source
level or at assembly level, into or over procedure calls. Running your
program one line at a time lets you check variables and program flow.
• • • • • • • •
1−5
Chapter 1
1−6
Coverage
When a command such as StepInto or Continue executes the application,
CrossView Pro traces all memory access, i.e. memory read, memory write
and instruction fetch. Through code coverage you can find executed and
non−executed areas of the application program. Areas of unexecuted
code may exist because of programming errors or because of unnecessary
code. It may be that your program input, your test set, is incomplete; It
does not cover all paths in the program. Data coverage allows you to
verify which memory locations, i.e. which variables, are accessed during
program execution. Additionally, you can see stack and heap usage. The
availability of this feature depends on the execution environment.
Profiling
Profiling allows you to perform timing analysis on your software. Two
forms of profiling are implemented in CrossView Pro.
Function profiling, also called cumulative profiling, gives you timing
information about a particular function or set of functions. CrossView Pro
shows: the number of times a function is called, the time spent in the
function, the percentage of time spent in the function, and the
minimum/maximum/average time spent in the function. The timing results
include the time spent in functions called by the profiled function.
OVERVIEW
Code range profiling presents timing information about a consecutive
range of program instructions. CrossView Pro displays the time consumed
by each line (source or disassembly) in the Source Window. Next to this,
the Profile Report dialog shows the time spend in each function. The
timing results do not include the time consumed in functions called by the
profiled function.
The availability of profiling depends on the execution environment.
Function profiling can be supported if the execution environment provides
a clock that starts and stops whenever execution starts and stops. Code
range profiling heavily relies on special profiling features in the execution
environment. Normally code range profiling is only supported by
instruction set simulators.
Overview
Macros
Macros let you store and recall complex commands and expressions with a
minimal number of keystrokes. You can store macros in a "toolbox",
making it possible to execute complex functions with the touch of a
mouse button. You can also place macros in command lists of breakpoints
and assertions. You can use flow control statements within macros, and
macros can call other macros, allowing you to construct arbitrarily
complex sequences. Macros can accept multiple parameters, be saved and
loaded from files and can even rename existing CrossView Pro commands.
Record & Playback
At any time, you can record the commands you type, and optionally their
output, to a file. You can also play back files of commands all at once or
in a single−step playback mode. These functions are helpful for setting up
standardized debugging tests or to save results for later study or
comparison.
Kernel Support
CrossView Pro supports RTOS (Real−Time Operating System) aware
debugging for various kernels. Since each kernel is different, the RTOS
aware features are not implemented in the CrossView Pro executable, but
in a library that will be loaded at run−time by CrossView Pro. The amount
of windows and dialogs and their contents is kernel dependent.
On−Line Help
When you click on a Help button or when you press the F1 function key
in an active window, the CrossView Pro help system opens at the
appropriate section. From this point, you can also access the rest of the
help system.
Documentation
CrossView Pro has a comprehensive set of documentation for both new
and experienced users. The manual includes an installation guide,
description of debugging with CrossView Pro, error messages, and a
command reference section. The documentation tries to cover a wide
range of expertise, by making few assumptions about the technical
experience of the reader.
• • • • • • • •
1−7
Chapter 1
1−8
1.3 SOURCE LEVEL DEBUGGING
CrossView Pro is a source level debugger. Source level means that
debugging works on the actual C code or assembly code. CrossView Pro
can deal with global and local variables that are both statically and
dynamically allocated variables. Therefore, it can deal with compiled
addresses of variables that move around the stack. CrossView Pro knows
the compiler’s addressing conventions for variables of any type.
The Debugging Environment
All debugging configurations follow a similar pattern. There is a host
system where the debugger runs, and a target system (usually an
execution environment), where the program being debugged runs. There
may also be a probe that can plug into the actual hardware of the
embedded system being designed.
OVERVIEW
CrossView Pro provides a high−level interface between you, the user,
working at the host system and a program running at the target system
(execution environment). This means that you may issue commands that
refer directly to the variables, source files, and line numbers as they
appear in the source program. You can do this because CrossView Pro
uses symbol information generated during compilation to translate the
high−level commands that you type into a series of low level instructions
that the target system understands. Using Generic Debug Instrument (GDI)
calls towards a shared library for the simulator, or using a connection
between the host and target, CrossView Pro finds out information about
the state of the target program and then tells the target to perform the
requested actions.
A host−target arrangement can perform functions beyond the reach of
traditional software−based debuggers. Since the target contains the actual
chip, CrossView Pro can observe its operations without interfering. The
existence of CrossView Pro and the host is invisible to the target program.
This means that the program under debug runs exactly the same as the
final program will in a real embedded system (except for real−time
situations like timings).
Overview
With CrossView Pro, you may also take advantage of any advanced
capabilities of your target hardware through emulator mode (transparency
mode). In transparency mode you can communicate with the target as if
the host system were a terminal directly connected to the target. You can
enter and leave transparency mode freely without restarting the debugger
or the target system. CrossView Pro therefore does not interfere with the
normal operation of the target hardware. Thus the debugger is a powerful
accessory to the machine−level debugging that you might do with the
target system alone. The transparency mode is not available for all
execution environments (such as an evaluation board).
1.4 HOW CROSSVIEW PRO WORKS
Although it is not necessary to know how CrossView Pro performs its
debugging, you may be curious how CrossView Pro works.
Whenever you enter a debugger command, CrossView Pro obtains
information from or controls the execution environment by sending
appropriate commands over the host−target link. A typical session may go
something like this:
1. Highlight initval and click on the Show Expression button in the
Source Window.
Figure 1−1: Show selected source expression
• • • • • • • •
1−9
Chapter 1
1−10
2. CrossView Pro converts this action into a command. Depending on
preferences you have set, the variable is shown in the Data Window or the
Expression Evaluation dialog is shown.
3. CrossView Pro consults the symbol table to deduce the type and address
of initval. Suppose initval is a variable of type int which lies at
absolute location 100.
4. The debugger forms a command asking the target system to read two
bytes starting at address 100 (the size of an int equals 2).
5. CrossView Pro then transmits the command to the target system and
receives the response.
6. CrossView Pro interprets the response, and for example determines that
initval equals 17.
OVERVIEW
7. CrossView Pro then displays initval=17 since it knows initval’s type.
Figure 1−2: CrossView Pro Command Output
This is a simplified example, many CrossView Pro commands require
several complex transactions, but all take place without you being aware
of them.
Overview
1−11
1.5 C166/ST10 PROGRAM DEVELOPMENT
The CrossView Pro debugger package is part of a toolchain that provides
an environment for modular program development and debugging. The
figure below shows the structure of the toolchain. The toolchain contains
the following programs:
cc166
The control program can build an absolute loadable file
starting with an input file of any stage. With a C source file as
input, cc166 calls c166, a166 and l166 with the appropriate
command line arguments.
cp166
The C++ compiler which translates C++ source into C source
suitable for the C compiler. Must be ordered separately.
c166
The C crosscompiler which translates a C source program
into a highly optimized assembly source file.
m166
A string−macro preprocessor allowing macro substitution, file
inclusion and conditional assembly, according to the Macro
Preprocessor Language.
a166
The assembler program which produces an object file from a
given assembly file.
l166
A linker/locator combining objects and object libraries into
tasks or several tasks into one target load file.
ar166
A librarian program, which can be used to create and
maintain object libraries.
d166
A utility to disassemble absolute object files and relocatable
object files.
dmp166
A dumper utility to report the contents of an object file.
mk166
A program builder which uses a set of dependency rules in a
’makefile’ to build only the parts of an application which are
out of date.
• • • • • • • •
Chapter 1
1−12
C++ source file
.cc .ccm
C++ compiler
cp166
C source file
.c
.ic
.icm
.gso
C compiler
c166
.asm
error list file .err
.sif
.sif
global storage optimizer
gso166
invocation file
assembly source file
.asm
macro preprocessor
m166
assembly file
.src
list file .mpl
error list file .mpe
Invocation file
assembler
a166
list file .lst
error list file .erl
archiver
ar166
object library
.lib
relocatable object
module .obj
invocation file
linker l166
link stage
print file .lnl
linked object
module .lno
invocation file
control program
cc166
linker l166
locate stage
map file .map
OVERVIEW
absolute object
module a.out
Motorola S Formatter
srec166
Motorola S−records
IEEE Formatter
ieee166
IEEE−695 load module.abs
CrossView Pro
Debugger
xfw166
Figure 1−3: C166/ST10 development flow
Intel Hex Formatter
ihex166
Intel Hex−records
C166/ST10
execution
environment
Overview
1−13
ieee166
A program which formats an absolute (located) TASKING
a.out file to the IEEE695 format which has full high level
language debugging support. The IEEE695 format is used by
CrossView Pro.
ihex166
A facility to translate an absolute (located) TASKING a.out file
into Intel Hex Format for (E)PROM programmers. No symbol
information.
srec166
A facility to translate an absolute (located) TASKING a.out file
into Motorola S Format for (E)PROM programmers. No
symbol information.
xfw166
The CrossView Pro debugger using C166/ST10 execution
environments such as evaluation boards.
For a full description of all available utility programs see the chapter
Utilities in the C166/ST10 Cross−Assembler, Linker/Locator, Utilities User’s
Manual.
1.6 GETTING STARTED
1.6.1
BEFORE STARTING
Before using CrossView Pro, there are several things that you must do:
• Install the CrossView Pro software. Directions for your particular
system are found in the Software Installation chapter.
• Configure your execution environment as described in the
Execution Environment addendum.
• Compile the program that you want to debug. A brief description
of this process is outlined in the section Building Your Executable
later in this chapter.
For the purpose of getting you started quickly, we have supplied you with
a demo program that you can debug. The demo program is demo.abs.
• • • • • • • •
Chapter 1
1−14
1.6.2
SETTING UP THE EXECUTION ENVIRONMENT
The following only applies to ROM monitor and emulator versions of
CrossView Pro.
In order for the host and execution environment to communicate, a proper
connection must exist between the two machines. Here are some
important considerations:
• Use the correct kind of RS232 cable. Note there are at least two
types of cables, null modem and direct. Consult the execution
environment’s manual for the correct type.
• Make sure the execution environment is configured to communicate
with the host at the baud rate that CrossView Pro expects.
Evaluation boards usually have an auto baud rate detection. The
highest possible baud rate for the PC is 19200 baud. The default
baud rate is 9600.
• Use the correct ports on both the execution environment and host.
Many machines have two ports. If you use a different port on the
host than the default (COM1 for PC), you will have to use a special
startup switch, −D. See the startup options of the Using CrossView
Pro chapter.
• See the addendum for details on the connection to the execution
environment.
OVERVIEW
From EDE you can select an execution environment in the Execution
Environment page of the CrossView Pro entry in the Project | Project
Options dialog.
Overview
1.6.3
1−15
STARTING CROSSVIEW PRO
To invoke CrossView Pro, select it from the Windows Start menu or click
on the Debug application button from EDE. CrossView Pro starts up and
opens the command window, source window and other windows.
Breakpoint
Toggle
Local Toolbar
Main
Status Bar
Figure 1−4: Command Window
• • • • • • • •
Menu Bar
Local
Toolbars
Main Toolbar
Source Window
Status Bar
Chapter 1
1−16
CrossView Pro can be passed the name of an execution (*.abs) file.
When you invoke CrossView Pro from EDE, EDE automatically passes the
name of the absolute file (project.abs) of the current project. If do not
use EDE you can do this from a command line, but the native windowing
system often provides alternatives. Usually this involves dragging the
program to be debugged onto the CrossView Pro executable from the
Windows Explorer, and dropping it there or associating CrossView Pro to
be the application to start when double−clicking an .abs icon. CrossView
Pro will start and load the symbol information from that file.
1.6.3.1 CROSSVIEW PRO TARGET SETTINGS
You can specify specific CrossView Pro startup settings in the Target
Settings dialog.
To open the Target Settings dialog:
OVERVIEW
• From the Target menu, select Settings...
The Target Settings dialog box appears as shown in figure 1−5.
Figure 1−5: CrossView Pro Target Settings
Overview
1−17
You can set the following items in this dialog:
• Select a target configuration containing some target specific
configuration items. See the text below for more information.
• Select the CPU type (optional).
• Specify the source directories for CrossView Pro. Click on the
Configure... button to change the list of source directories.
Target Configuration
The available targets are described by the target configuration files (*.cfg
in the etc subdirectory). These targets include evaluation boards,
emulator boards or instruction set simulators (sim*.cfg). The target
configuration files are text files and can be edited with any text editor.
Empty lines, lines consisting of only white space are allowed. Comment
starts at an exclamation−sign (’!’) and ends at the end of the line.
An information line has the following synopsis:
[! comment] field: [subfield =] field−value
field
one of the keywords described below
subfield
the usage of this part depends on the value of field, see
below
field−value
the value assigned to the field
comment
optional comment
• • • • • • • •
Chapter 1
1−18
OVERVIEW
The fields listed in the configuration file are:
Field
Description
title
The full name of the configuration. This
name will be displayed in the Target
configuration field of the Target
Settings dialog.
cpu_type
The name of the CPU present on the
target board. CrossView Pro knows four
types of CPUs, 167, 167mac, ext2mac
and ext22mac. ’167’ represents the
extended architecture, like the C161,
C163, C164, C165 and C167 families.
’167mac’ represents the extended
architecture including the MAC
coprocessor, like the ST10x262 and
ST10x272 families. ’ext2mac’ represents
the second extended architectures like
the XC16x and Super10. ’ext22mac’
represents the enhanced Super10
architectures.
register_file
The filename of the register file (*.def)
to be used for the CPU on the target.
When this field is omitted CrossView Pro
uses the default reg.def as register file.
This register file contains debug
information for CrossView Pro like which
(E)SFR registers are present and at
which location.
debug_instrument_module
The name of the Debug Instrument
(using GDI) used for debugging:
’disim166’ for the instruction set
simulator, ’dieva166’ for a target board
connection using a serial or CAN
interface, ’diocds166’ for target boards
that use the OCDS interface via the
parallel port and ’gdi2das’ for target
boards that use the OCDS interface via
DAS.
radm
The name of the Debug Instrument
(using KDI) used for RTOS aware
debugging. (optional).
Overview
1−19
For FLASH programming support the following items can be added to this
list:
Field
Description
flash_monitor
The filename of the FLASH programing
monitor, used for flashing files (for
example a ROM monitor) in an EPROM.
flash_direct_access
When set to TRUE, CrossView Pro
performs flash operations using target
memory read/write accesses. When
FALSE, CrossView Pro downloads a
FLASH programming monitor to the
target and executes this program to
perform the flash operations.
flash_device_num
The FLASH device number.
flash_workspace
The code address where the FLASH
programming monitor must be loaded.
flash_vendor0
The name of the FLASH device vendor.
flash_chip0
The name or type of FLASH device.
flash_width0
The width (in bits) per FLASH device.
flash_chips0
The number of FLASH devices used.
flash_base_address0
The start address of the memory range
that will be covered by the FLASH
device.
For the instruction set simulator (ISS) the following items can be added to
this list:
• • • • • • • •
Field
Description
map_iram
The range where the simulator should
simulate internal RAM memory. Multiple
ranges can be separated by commas ’,’.
map_sfr
The range where the simulator should
simulate the SFRs and/or ESFRs.
Multiple ranges can be separated by
commas ’,’.
map_ram
The range where the simulator should
simulate external RAM memory. Multiple
ranges can be separated by commas ’,’.
Chapter 1
1−20
Field
Description
map_rom
The range where the simulator should
simulate external ROM memory. Multiple
ranges can be separated by commas ’,’.
psm_dll_name
The name of the pheripheral simulation
module: ’psm166’.
OVERVIEW
For the ROM monitor the following items can be added to this list:
Field
Description
bslack
The bootstrap loader identification byte of
the CPU on the board. When CrossView
Pro receives this byte from the board
when making connection, it starts the
bootstrap sequence. Please check your
chip manual, chapter ’Bootstrap loader’
for the definition of this identification byte.
You can specify multiple identification
bytes, by separating them with commas.
boot
The filename of the boot program for
target boards using a bootstrap loader.
CrossView Pro searches the boot
program in the etc directory of the
product or in the current working
directory. The field can be omitted when
the ROM Monitor is placed in ROM or
FLASH. When this field is omitted,
CrossView Pro will issue an error when
the target board requests bootstrap
loading.
monitor
The filename of the monitor program for
target boards using a RAM debug
monitor to be downloaded on the board
using a bootstrap program. CrossView
Pro searches the monitor program in the
etc directory of the product or in the
current working directory. The field can
be omitted when the ROM Monitor is
placed in ROM or FLASH. When this field
is omitted, CrossView Pro will issue an
error when the target board requests
bootstrap loading.
Overview
• • • • • • • •
1−21
Field
Description
syscon
The initialization value for the SYSCON
register. This entry is here for backwards
compatibility only. The SYSCON register
can now be initialized using
init.syscon.
init
Initialize the register specified in the
subfield with the value specified in
field−value. The register name in subfield
must be known by CrossView Pro, i.e.,
must be specified in the register file. You
can specify multiple registers by
separating them with commas ’,’.
einit
Initialize the register specified in the
subfield with the value specified in
field−value before the EINIT instruction is
executed. Up to 6 registers can be
initialized before EINIT. The register
name in subfield must be known by
CrossView Pro, i.e., must be specified in
the register file. You can specify multiple
registers by separating them with
commas ’,’.
reserve
The reserved memory ranges (from − to)
for monitor resources. EDE uses this field
to generate RESERVE MEMORY locator
controls. You can specify multiple ranges
by separating them with commas ’,’.
reset_period
A period in milliseconds to hold the reset
level at the required level.
rs232_reset_pin
The name of the RS232−pin to reset the
target, for example RTS.
rs232_reset_level
The level when the reset is active.
rs232_reset_hold_level
The hold level when the reset is active.
rs232_bootstrap_pin
The name of the RS232−pin to set the
target in bootstrap mode, for example
DTR.
rs232_bootstrap_level
The level when the BSL pin is active.
rs232_bootstrap_hold_level
The hold level when the BSL pin is
active.
Chapter 1
1−22
OVERVIEW
For the JTAG/OCDS connection via parallel port, the following items can
be added to this list:
Field
Description
monitor
The filename of the monitor program for
target boards using a JTAG/OCDS debug
interface. When this field is omitted,
CrossView Pro will issue an error. For the
C165UTAH board this is the file
m167ocds.sre.
JtagDriver
The filename of the JTAG API interface.
This interface communicates with the
CrossView Pro ’diocds166’ Debug
instrument (DI) on one side and the
actual JTAG driver (installed as a service)
on the other side. This driver actually
communicates with target board via the
parallel port.
RegisterFile
The filename of the register list file
(*.dat) to be used for OCDS interface.
This register file contains register
information for the Debug Instrument like
which (E)SFR registers are present and
at which location. This file must be used
along with the register_file entry
which contains the register information
for CrossView Pro.
init
Initialize the register specified in the
subfield with the value specified in
field−value. The register name in subfield
must be known by CrossView Pro, i.e.,
must be specified in the register file. You
can specify multiple registers by
separating them with commas ’,’.
PeripheralsStop
When set to 1, peripherals will be
stopped when hitting a breakpoint. By
default, peripherals will not be stopped
upon a breakpoint. For the
C161U/C165UTAH you should also
specify the suspending peripherals within
the clock control registers S0CLC,
SSCCLC, GPTCLC, RTCCLC,
EPECCLC, USBCLC, IOMCLC. For the
XC16x you should specify the
suspending perihperals in the OPSEN
register.
Overview
1−23
Field
Description
ResetDelay
A delay in miliseconds for CrossView Pro
after a target reset. When you use
OCDS, CrossView Pro resets the target.
However, CrossView Pro cannot detect if
the reset is released when a capacitor is
used inside the reset circuit on the board.
Cable
JTAG cable number to the chip where the
OCDS module is located. The value
should always be 0.
ChipReset
By default the OCDS interface performs a
Chip Reset with the reset pin (RSTIN) of
the chip. You can disable this by setting
the value to zero.
ClientValue
JTAG I/O mode OCDS module number.
The value should always be 2.
reserve
The reserved memory ranges (from − to)
for OCDS monitor resources. EDE uses
this field to generate RESERVE
MEMORY locator controls. You can
specify multiple ranges by separating
them with commas ’,’.
For OCDS via DAS the following items can be added to this list:
• • • • • • • •
Field
Description
RegisterFile
The filename of the register list file
(*.dat) to be used for OCDS interface.
This register file contains register
information for the Debug Instrument like
which (E)SFR registers are present and
at which location. This file must be used
along with the register_file entry
which contains the register information
for CrossView Pro.
init
Initialize the register specified in the
subfield with the value specified in
field−value. The register name in subfield
must be known by CrossView Pro, i.e.,
must be specified in the register file. You
can specify multiple registers by
separating them with commas ’,’.
Chapter 1
1−24
Field
Description
ResetDelay
A delay in miliseconds for CrossView Pro
after a target reset. When you use
OCDS, CrossView Pro resets the target.
However, CrossView Pro cannot detect if
the reset is released when a capacitor is
used inside the reset circuit on the board.
DASserver
The name of the used DAS server, which
must be run and/or installed on the
connected host.
AccessPort
The connection to the device. For the
USB server USBx means access via x
and the USB of the device.
TerminateServer
When TerminateServer != 0, if a server is
started by the debug instrument, this
server is also terminated on exit.
reserve
The reserved memory ranges (from − to)
for OCDS monitor resources. EDE uses
this field to generate RESERVE
MEMORY locator controls. You can
specify multiple ranges by separating
them with commas ’,’.
Notes:
• Fields not required for the target can be omitted.
• CrossView Pro searches for the *.cfg files in the current directory and
in the etc directory.
OVERVIEW
1.6.3.2 CONFIGURING CROSSVIEW PRO
You may have to configure CrossView Pro to talk to the emulator or ROM
monitor. If you have a simulator version this step is not needed and the
associated menu item is grayed. To configure CrossView Pro:
• From the Target menu, select Communication Setup...
The Communication Setup dialog box appears as shown in figure
1−6.
Overview
1−25
Figure 1−6: Setting up CrossView Pro Communications
• Adjust the communication parameters (baud rate and I/O port) to
match your hardware configuration.
• Close the dialog box by clicking on the OK button.
• The settings in this dialog (and other dialogs) will be saved on
exiting CrossView Pro, when the Save desktop and target settings
check box in the Save tab of the Options dialog is set. This dialog
always appears on exiting CrossView Pro.
From EDE you can set the communication parameters in the RAM/ROM
Monitor Comunication Setup page of the CrossView Pro entry in the
Project | Project Options dialog.
1.6.3.3 LOADING SYMBOLIC DEBUG INFORMATION
You must tell CrossView Pro which program that you want to debug. To
do this:
• From the File menu, select Load Symbolic Debug Info...
The Load Symbolic Debug Info dialog box appears, as shown in
figure 1−7.
• Type in the path and file name of the program that you want to
debug, or click on the Browse... button to bring up a file selection
dialog box. In our example we are using demo.abs. Note that in
most cases you will want to set the code bias field to 0x0000.
• • • • • • • •
1−26
Chapter 1
OVERVIEW
• If your program accepts command line arguments you can enter
them as a comma separated list.
• Set the Download image too check box by clicking on it, if you
want to download the image of your absolute object file to the
target. You can decide to postpone downloading to the target. In
that case you can select Download Application... from the File
menu any time afterwards.
• Set the Reset target system check box if you want to reset the
target system to its initial state. You can decide to postpone resetting
the target. In that case you can select Reset Target System from
the Run menu afterwards.
• Set the Goto main check box if you want to execute the startup
code. This automatically enables the Reset application check box.
You can decide to postpone going to the main function. In that
case you can execute a high−level single step afterwards.
• When you click on the Communication setup... button (if
available), the Communication Setup dialog box appears as shown
in figure 1−6. With the Target Settings... button you can open the
Target Settings dialog. Please check the information in these dialogs
before downloading an application.
• When you click on the Load button, the program’s symbol file will
be loaded into the debugger and, if you have set the Download
image too check box, the image of your absolute object file will be
downloaded.
• Clicking on Cancel ignores all actions.
Overview
CrossView Pro remembers all previously saved settings. In this case, the
Load Symbolic Debug Info dialog already contains the previously saved
configuration, so you only have to click the Load button to perform your
actions.
Figure 1−7: Loading Symbolic Debug Information
Compare Application / Verify download
You can use the File | Compare Application... dialog to check if a file
matches the downloaded application. This can be useful when your
program has changed some of your code. If you enable the Verify
download check box in the Load Symbolic Debug Info dialog, CrossView
Pro does this comparison automatically after a download.
• • • • • • • •
1−27
Chapter 1
1−28
1.6.4
EXECUTING AN APPLICATION
To view your source while debugging, the Source Window must be open.
To open this window,
• From the View menu, select Source | Source lines
Before starting execution you have to reset the target system to its initial
state. The program counter, stack pointer and any other registers must be
set to their initial value. The easiest way to do this is:
• Set the Reset target system check box and the Goto main check
box in the Load Symbolic Debug Info dialog box. (See the previous
section) Goto main automatically enables the Reset application
check box.
Depending on your execution environment a target system reset may have
undesired side effects. For this reason, the target system is reset before the
code is downloaded to the target.
If you have not checked these items:
• From the Run menu, select Reset Target System
• From the Run menu, select Reset Application
• Execute a high−level single step (either into or over) using the
toolbar in the Source Window (or F11/F10).
The first single step executes the startup code and stops at the first line of
code in main(). You should see your program’s source code.
OVERVIEW
Another way of getting there is:
• Set a breakpoint at the entry of in main() by clicking on a
breakpoint toggle at the left side of the text in the Source Window.
See figure 1−8.
• Start the application with Run | Reset Application and Run |
Run.
To set a breakpoint:
• Click on a breakpoint toggle (as shown in figure 1−8) to set or to
remove a breakpoint. A green colored toggle shows that no
breakpoint is set. A red colored toggle shows that a breakpoint is
installed. An orange colored toggle shows that an installed
breakpoint is disabled.
Overview
1−29
Due to compiler optimizations it is possible that a C statement does
not translate in any executable code. In this case you cannot set a
breakpoint at such a C statement. No breakpoint toggle is shown in
this case.
Breakpoint Coverage
Toggles
Markers
Profiling
Current
Execution Position
Status
Bar
Figure 1−8: Getting Control
Now it is time to execute your program:
• From the Run menu, select Run
In the Source Window the current execution position (the statement at the
address identified by the current value of the program counter) is
higlighted in blue. As a result, when execution stops, the line you set a
breakpoint on is highlighted. You can now single step through your
program using the Step Into and Step Over buttons in the Source
Window. Or you may choose to execute the rest of the program (or at
least until the next breakpoint) with the Run button.
At any point you can interrupt the emulator and regain control by clicking
on the Halt button in either the Source Window or the Command
Window.
For more information on executing a program, see the chapter Controlling
Program Execution.
• • • • • • • •
Chapter 1
1−30
1.6.5
DEBUGGING AN APPLICATION
When debugging your application you probably want to see the calling
sequence of your program, and inspect the contents of variables and data
structures used within your program.
To see the calling sequence of your program the Stack Window must be
open. The stack window shows the functions that are currently on the
stack. To open the stack window,
• From the View menu, select Stack
To see the value of the local variables of a function,
OVERVIEW
• From the View menu, select Data | Watch Locals Window
Figure 1−9: Watch variables
Overview
1−31
To inspect the value of global variables and data structures,
• Double−click on the variable name in the Source Window.
Depending on preferences you have set, the variable is shown in the Data
Window as shown in figure 1−9 or the dialog displayed in figure 1−10 is
shown.
Figure 1−10: Expression evaluation
Pointers, structures and arrays displayed in the data window have a
compact and expanded form. The compact form for a structure is just
<struct>, while the expanded form shows all the fields. The compact
form of a pointer is the value of the pointer, while the expanded form
shows the pointed−to object. The compact form is indicated by putting a
’+’ at the start of the display. (i.e., the object is expandable), while a ’−’
indicates the expanded form (i.e., the object is contractible). Nesting is
supported, so structures within structures can likewise be expanded, ad
infinitum.
To expand a pointer, structure or an array:
• Double−click on the ’+’ in the Data Window
• • • • • • • •
Chapter 1
1−32
1.6.6
CROSSVIEW PRO OUTPUT
Nearly every CrossView Pro command can be given using the graphical
user interface. These commands and the debugger’s response is logged in
the Command Output Window which is the upper part of the Command
Window. Alternatively, CrossView Pro commands can be entered directly
(without using the menu system) in the command edit field of the
command window.
To open the Command Window:
• From the View menu, select Command | CrossView
Figure 1−11 shows an example of the Command Window. Commands can
be typed into the command edit field (bottom field) or selected from the
command history list (middle field) and edited then executed. The top
field is referred to as the Command Output Window. Each command,
echoed from the command edit field, is displayed with a ’>’ prefix.
CrossView’s response to the command is displayed below the command.
OVERVIEW
CrossView Command CrossView Response
Command Edit Field
Output Window
Command History List
Figure 1−11: CrossView Pro Command Output
You can choose to clear the command edit field after executing a
command. From the File menu, select Options... and select the Desktop
tab. Enable the Clear command line after executing command check
box. You can use the clear command to clear the Output Window.
Overview
1−33
1.6.7
EXITING CROSSVIEW PRO
To quit a debugging session:
• From the File menu, select Exit or close the Command Window.
• In the Options dialog that appears, select in the Save tab the
options you want to be saved for another debug session.
• Click on the Exit button in the Options dialog.
If you selected one or more items in the Options dialog, your settings will
be saved in the initialization file xvw.ini. This file is located in the
startup directory.
Workspace files
If you have set the Save desktop and target settings check box in the
Save tab, CrossView Pro will create a workspace file (.cws) for each
debugged or loaded application. The settings will be restored in a
following debug session. If CrossView Pro cannot find a workspace file for
a loaded application it uses the default workspace file xvw.cws in the etc
directory.
A CrossView Pro workspace file contains:
•
•
•
•
•
•
•
•
• • • • • • • •
Window positions and sizes
Local toolbars status
Main toolbar configuration
Monitored variables in Data windows
Memory window settings
Terminal window settings
Coverage and profiling display settings in the Source window
Color settings
Chapter 1
1−34
1.6.8
WHAT YOU MAY HAVE DONE WRONG
Most problems in starting up CrossView Pro for a debugging session stem
from improperly setting up the execution environment or from an
improper connection between the host computer and the execution
environment. Some targets will require you to enter transparency mode to
set the execution environment for a debugging session. Check the notes
for your particular execution environment.
Here are some other common problems:
OVERVIEW
• Specifying the wrong device name when invoking the debugger.
• Specifying a baud rate different from the one the execution
environment is configured to expect.
• Not supplying power to the execution environment or an attached
probe.
• Using the wrong kind of RS232 cable.
• Plugging the cable into an incorrect port on the execution
environment or host. Some target machines and hosts have several
ports.
• Installation of a device driver or resident application that uses the
same communications port on the host system.
• The port may already be in use by another user on some UNIX
hosts, or being allocated by a login process.
• Specifying no or an invalid CPU type with the −C option.
Overview
1.6.9
1−35
BUILDING YOUR EXECUTABLE
The subdirectory xvw in the examples subdirectory contains a demo
program for the C166/ST10 toolchain.
In order to debug your programs, you will have to compile, assemble, link
and locate them for debugging using the TASKING C166/ST10 tools. You
can do this with one call to the control program or you can use EDE, the
Embedded Development Environment (which uses a project file) or you
can call the makefile from the command line.
If you want to build a complete C166/ST10 executable application, the
module containing the C function main() is treated like a reset task and
therefore must be linked with C startup code. All tasks must be linked with
a library, that contains, among run time routines, functions such as
printf(). The C startup code is included in the C libraries delivered with
the c166 compiler package for all memory models supported. In this case,
we are using the small model, because this is the default memory model
of c166. See the C166/ST10 C Cross−Compiler User’s Manual for detailed
information on memory models and startup code.
1.6.9.1 USING EDE
EDE stands for "Embedded Development Environment" and is the
Windows oriented Integrated Development Environment you can use with
your TASKING toolchain to design and develop your application.
To use EDE on the demo program, located in the subdirectory xvw in the
examples subdirectory of the C166/ST10 product tree, follow the steps
below.
A detailed description of the process creating the sample program
demo.abs is described below. This procedure is outlined as a guide for
you to build your own executables for debugging.
How to Start EDE
You can launch EDE by double−clicking on the EDE shortcut on your
desktop.
• • • • • • • •
Chapter 1
1−36
The EDE screen provides you with a menu bar, a toolbar (command
buttons) and one or more windows (for example, for source files), a status
bar and numerous dialog boxes.
Project Options Compile
Build Rebuild Debug On−line Manuals
Document Windows
Used to view and edit files.
Project Window
Contains several
tabs for viewing
information about
projects and other
files.
Output Window
Contains several tabs to display
and manipulate results of EDE
operations. For example, to view
the results of builds or compiles.
How to Select a Toolchain
EDE supports all the TASKING toolchains. When you first start EDE, the
correct toolchain of the product you purchased is selected and displayed
in the title of the EDE desktop window.
OVERVIEW
If you have more than one TASKING product installed and you want to
change toolchains, do the following:
1. From the Project menu, select Select Toolchain...
The Select Toolchain dialog appears.
Overview
2. Select the toolchain you want. You can do this by clicking on a toolchain
in the Toolchains list box and click OK.
If no toolchains are present, use the Browse... or Scan Disk... button to
search for a toolchain directory. Use the Browse... button if you know the
installation directory of another TASKING product. Use the Scan Disk...
button to search for all TASKING products present on a specific drive.
Then return to step 2.
How to Open an Existing Project
Follow these steps to open an existing project:
1. From the Project menu, select Set Current −>.
2. Select the project file to open. For the demo program select the file
demo.pjt, located in the subdirectory xvw in the examples subdirectory
of the C166/ST10 product tree. If you have used the defaults, the file
demo.pjt is in the directory installation−dir\examples\xvw .
How to Load/Open Files
The next two steps are not needed for the demo program because the files
addone.asm and demo.c are already open. To load the file you want to
look at:
1. From the Project menu, select Load Files...
The Choose Project Files to Edit dialog appears.
• • • • • • • •
1−37
Chapter 1
1−38
2. Choose the file(s) you want to open by clicking on it. You can select
multiple files by pressing the <Ctrl> or <Shift> key while you click on a
file. With the <Ctrl> key you can make single selections and with the
<Shift> key you can select everything from the first selected file to the file
you click on. Then click OK.
This launches the file(s) so you can edit it (them).
Check the directory paths
1. From the Project menu, select Directories...
OVERVIEW
The Directories dialog appears.
2. Check the directory paths for programs, include files and libraries. You can
add your own directories here, separated by semicolons.
Overview
3. Click OK.
How to Build the Demo Application
The next step is to compile the file(s) together with its dependent files so
you can debug the application.
Steps 1 and 2 are optional. Follow these steps if you want to specify
additional build options such as to stop the build process on errors and to
keep temporary files that are generated during a build.
1. From the Build menu, select Options...
The Build Options dialog appears.
2. Make your changes and press the OK button.
3. From the Build menu, select Scan All Dependencies.
4. Click on the Execute ’Make’ command button. The following button is
the execute Make button which is located in the toolbar.
If there are any unsaved files, EDE will ask you in a separate dialog if you
want to save them before starting the build.
• • • • • • • •
1−39
Chapter 1
1−40
How to View the Results of a Build
Once the files have been processed you can inspect the generated
messages.
You can see which commands (and corresponding output captured) which
have been executed by the build process in the Build tab:
TASKING program builder vx.y rz Build nnn SN 00000000
Compiling and assembling demo.c
Preprocessing addone.asm
Assembling addone.src
Preprocessing start.asm
Assembling start.src
Linking and locating to demo.out
Converting demo.out to demo.abs in IEEE−695 format
How to Start the CrossView Pro Debugger
Once the files have been compiled, assembled, linked, located and
formatted they can be executed by CrossView Pro.
To execute CrossView Pro:
1. Click on the Debug application button. The following button is the
Debug application button which is located in the toolbar.
CrossView Pro is launched. CrossView Pro will automatically download the
compiled file for debugging.
OVERVIEW
How to Start a New Project
When you first use EDE you need to setup a project space and add a new
project:
1. From the File menu, select New Project Space...
The Create a New Project Space dialog appears.
2. Give your project space a name and then click OK.
The Project Properties dialog box appears.
3. Click on the Add new project to project space button.
The Add New Project to Project Space dialog appears.
Overview
4. Give your project a name and then click OK.
The Project Properties dialog box then appears for you to identify the files to
be added.
5. Add all the files you want to be part of your project. Then press the OK
button. To add files, use one of the 3 methods described below.
• If you do not have any source files yet, click on the Add new file to
project button in the Project Properties dialog. Enter a new filename
and click OK.
• To add existing files to a project by specifying a file pattern click on
the Scan existing files into project button in the Project Properties
dialog. Select the directory that contains the files you want to add to
your project. Enter one or more file patterns separated by semicolons.
The button next to the Pattern field contains some predefined
patterns. Next click OK.
• To add existing files to a project by selecting individual files click on
the Add existing files to project button in the Project Properties
dialog. Select the directory that contains the files you want to add to
your project. Add the applicable files by double−clicking on them or by
selecting them and pressing the Open button.
The new project is now open.
6. From the Project menu, select Load Files... to open the files you want on
your EDE desktop.
EDE automatically creates a makefile for the project. EDE updates the
makefile every time you modify your project.
• • • • • • • •
1−41
Chapter 1
1−42
1.6.9.2 USING THE CONTROL PROGRAM
A detailed description of the process creating the sample program
demo.abs is described below. This procedure is outlined as a guide for
you to build your own executables for debugging.
In order to debug your programs, you will have to compile, assemble, link
and locate them for debugging using the TASKING c166 compiler package
following the procedure outlined below:
1. Compile your modules with −g (generate debug symbols).
2. Assemble your modules with DEBUG (generate debug symbols).
3. Locate with the RESERVE MEMORY control for the specific execution
environment.
4. Format the output of the locate stage into IEEE−695 format.
5. Download image part of absolute IEEE−695 file to the target, usually as an
CrossView Pro command line option (−i).
The program is now ready to be debugged with CrossView Pro.
You can do this with one call to the control program.
1. Make the subdirectory xvw of the examples directory the current working
directory.
2. Be sure that the directory of the binaries is present in the PATH
environment variable when you work from a command prompt instead of
from EDE.
OVERVIEW
3. Compile, assemble, link and locate the modules using one call to the
control program cc166:
cc166 −s −g −Ot −ieee demo.c addone.src demo.ilo
−o demo.abs
The −s option puts the C source text as comments into the output
assembly source files.
The −g option instructs the compiler to generate symbolic debugging
information. This option must always be specified when debugging with
CrossView Pro.
Overview
1−43
The −Ot option is needed only to demonstrate the deliberate bug in
demo.c. Normally you can omit this option.
The −ieee option specifies the IEEE Std. 695 format.
The −o option specifies the name of the output file.
To compile for the C167 also specify the −x option. This enables all
features of the C167.
The command in step 3 generates the object files demo.obj and
addone.obj, the locator map file demo.map and the absolute output file
demo.abs. The file demo.abs is in the IEEE Std. 695 format, and can
directly be used by CrossView Pro. No separate formatter is needed.
Now you have created all the files necessary for debugging with
CrossView Pro using one call to the control program.
If you want to see how the control program calls the compiler, assembler,
linker and locator, you can use the −v0 option or −v option. The −v0
option only displays the invocations without executing them. The −v
option also executes them.
cc166 −s −g −Ot −ieee demo.c addone.src
demo.ilo −o demo.abs −v0
The control program shows the following command invocations without
executing them (UNIX output):
demo.c:
+ c166 demo.c −o /tmp/cc6825c.src −e −s −g −Ot
+ a166 /tmp/cc6825c.src TO demo.obj NOPR
addone.src:
+ a166 addone.src TO addone.obj NOPR
+ l166 LNK TO /tmp/cc6825e.lno demo.obj addone.obj 166/c166s.lib
166/fp166s.lib 166/rt166s.lib
+ l166 LOC TO /tmp/cc6825f.out /tmp/cc6825e.lno PR(demo) @demo.ilo
+ ieee166 /tmp/cc6825f.out demo.abs
The −e option removes output files after errors occur. The NOPR
assembler control suppresses list file generation. The TO control has the
same function as the −o option of the other tools, and specifies the output
filename. The PR control of the locator specifies the basename of the map
file.
• • • • • • • •
Chapter 1
1−44
The demo.ilo file contains the following locator invocation controls:
RESERVE MEMORY
(
00200h to 00FFFh
;
0FCC0h to 0FCDFh
;
0FD00h to 0FD4Bh
;
)
SECSIZE( C166_US( +40 ) )
NOCHECKCLASSES
;
Monitor code and data
Monitor register bank
Monitor data
No classes check
The RESERVE control reserves areas used by the several debug monitors.
The SECSIZE control increases the user stack size because the demo
program contains a recursive function. The NOCHECKCLASSES control
tells the locator not to check if all classes have a CLASSES control.
The memory regions 0200h to 0FFFh, 0FCC0h to 0FCDFh and 0FD00h to
0FD4Bh must be reserved by the locator, because this area is used by
several debug monitors. See the addendum for more details on the
execution environment.
As you can see, the tools use temporary files for intermediate results. If
you want to keep the intermediate files you can use the −tmp option. The
following command makes this clear.
cc166 −s −g −Ot −ieee demo.c addone.src
demo.ilo −o demo.abs −v0 −tmp
OVERVIEW
This command produces the following output:
+ c166 demo.c −o demo.src −e −s −g −Ot
+ a166 demo.src TO demo.obj NOPR
addone.src:
+ a166 addone.src TO addone.obj NOPR
+ l166 LNK TO demo.lno demo.obj addone.obj 166/c166s.lib 166/fp166s.lib
166/rt166s.lib
+ l166 LOC TO demo.out demo.lno PR(demo) @demo.ilo
+ ieee166 demo.out demo.abs
As you can see, if you use the −tmp option, the assembly source files and
linker output file will be created in your current directory also.
Of course, you will get the same result if you invoke the tools separately
using the same calling scheme as the control program.
As you can see, the control program automatically calls each tool with the
correct options and controls.
Overview
1−45
1.6.9.3 USING THE MAKEFILE
The subdirectories in the examples directory each contain a makefile
which can be processed by mk166.
To build the demo example follow the steps below. This procedure is
outlined as a guide for you to build your own executables for debugging.
1. Make the subdirectory xvw of the examples directory the current working
directory.
This directory contains a makefile for building the demo example. It uses
the default mk166 rules.
2. Be sure that the directory of the binaries is present in the PATH
environment variable.
3. Compile, assemble, link and locate the modules using one call to the
program builder mk166.
mk166
This command will build demo.abs for the C16x/ST10 architecture using
the file makefile.
To see which commands are invoked by mk166 without actually
executing them, type:
mk166 −n
This command produces the following output:
TASKING C166/ST10 program builder
vx.yrz Build nnn
Copyright years Altium BV
Serial# 00000000
c166 −w183 −x −s −g −Ot demo.c
a166 demo NOPR
m166 addone
a166 addone NOPR EXTEND
l166 LINK demo.obj, addone.obj, ext/c166s.lib, ext/rt166s.lib TO demo.lno
l166 LOCATE demo.lno TO demo.out @demo.ilo
ieee166 demo.out demo.abs
The −x option, the EXTEND control and the extended library in the
makefile are used to specify the C16x/ST10.
To remove all generated files type:
mk166 clean
• • • • • • • •
OVERVIEW
1−46
Chapter 1
CHAPTER
2
SOFTWARE
INSTALLATION
INSTALLATION
CHAPTER
2−2
Chapter 2
2
Software Installation
2.1 INTRODUCTION
This chapter describes additional notes for running the CrossView Pro
debugger under the X Windows environment on UNIX.
Installation of the TASKING CrossView Pro debugger is part of the
installation of the TASKING C Compiler/Assembler toolchain, which is
described in chapter Software Installation of the C Cross−Compiler User’s
Manual.
2.2 NOTE ABOUT FILENAMES
Members of the CrossView Pro family of debuggers use the following
name convention for their executables:
xfw166
2.3 CONFIGURING THE X WINDOWS MOTIF
ENVIRONMENT
To run the Motif version of CrossView Pro on a Sun, you must define the
environment variable LD_LIBRARY_PATH to where the library file
libMrm.a resides. For example:
LD_LIBRARY_PATH=/usr/dt/lib
export LD_LIBRARY_PATH
CrossView Pro uses a binary resource file for appearance−related
specifications for windows, menus, dialog boxes, and strings to be
accessed at run−time. The name of the resource file has the same name as
the executable but with .uid extension. Be sure that the .uid file is
present in one of the following directories:
• the current directory
• the directory specified by the UIDPATH environment variable
The environment variable UIDPATH specifies the path used by Motif to
locate the resource (.uid) file. If not set, it is set to a default value. The
resource file is installed in the same directory as the associated executable.
So, you should set UIDPATH as follows (Bourne shell syntax):
UIDPATH=path_to_uid/%U
export UIDPATH
• • • • • • • •
2−3
Chapter 2
2−4
Replace path_to_uid by the path to the directory in which the resource
file is installed. The %U is required.
For more details refer to MrmOpenHierarchy in the OSF/Motif
Programmer’s Reference manual.
2.4 USING X RESOURCES
X toolkit resources specify GUI object (widget) attributes. Resources are
specified in either the .Xdefaults file or in application class−specific
files.
The .Xdefaults file is (typically) loaded into the X server at the start of
the session. Any changes take effect only in a new session, or after using
xrdb. Alternatively, application class resource files may be used.
Application resource files have the same name as the executable
CrossView Pro version they refer to (first letter NOT capitalized).
Application resource files must be present either in the directory specified
by the HOME environment variable, or in the app−defaults directory.
The app−defaults directory is typically located under /usr/lib/X11 .
INSTALLATION
X recognizes various environment variables for specifying paths to the
application resource files. For more information, consult the chapter on X
resources in O’Reilly’s X Toolkit Intrinsics Programming Manual and your
system documentation.
The X resource specification allows either global (loosely) bound
specifications (*foreground: black ) or per−widget instance
specifications (*button.foreground: black).
The following list shows the relevant widgets used by the Motif version of
CrossView Pro:
Windows:
TOP−LEVEL
CHILD
− XmMainWindow
=> XmDrawingArea
− XmScrolledWindow => XmDrawingArea
Dialog:
MODAL
MODELESS
− XmBulletinBoard
− XmBulletinBoard
Software Installation
2−5
Menu:
MENUBAR
PULLDOWN
− XmMenuShell
− XmCascadeButton
Controls:
CHECKBOX
RADIOBUTTON
TEXT
EDIT
LISTBOX
SCROLLBAR
PUSHBUTTON
LISTBUTTON
−
−
−
−
−
−
−
−
LISTEDIT
−
GROUPBOX
ICON
FILESELECTION
ERRORPOPUP
−
−
−
−
XmToggleButton
XmToggleButton
XmLabel
XmText
XmScrolledWindow => XmList
XmScrollBar
XmPushButton
XmText & XmArrowButton &
XmScrolledWindow => XmList
XmText & XmArrowButton &
XmScrolledWindow => XmList
XmFrame => XmLabel
XmLable with pixmap
XmFileSelectionBox
XmMessageBox
CrossView Pro repaints its windows in the default color as specified with
the Motif widget resource settings. It is possible to overrule this behavior
with a resource setting like: "*XmDrawingArea.background: blue".
CrossView Pro uses a non proportional font in all of its windows. The font
size is selected using the "Desktop Setup dialog". You can use the "font"
resource (*fontList on Motif) to select the font to be displayed in the
menubar and dialogs, it won’t affect the font displayed in the CrossView
Pro windows.
The CrossView Pro stack and data windows are implemented using a
XmScrolledWindow widget on Motif.
The following list show the contents of an example app−defaults file
intended for Motif environments. Of course you may adjust the colors and
font to your preferences. Sample app−defaults files are delivered with
the product in the etc directory (app_def.mwm for Motif).
*fontList:
*foreground:
*XmMainWindow.background:
• • • • • • • •
7x13bold
black
white
Chapter 2
2−6
*XmScrolledWindow*background:
*XmDrawingArea.background:
*XmBulletinBoard.background:
*XmToggleButton*background:
*XmLabel*background:
*XmText*background:
*XmScrollBar*background:
*XmPushButton*background:
*XmFrame*background:
*XmArrowButton*background:
*XmForm.background:
*XmMenuShell*background:
*XmCascadeButton*background:
white
white
DarkSeaGreen
gray
gray
white
gray
gray
SeaGreen
gray
SeaGreen
DarkSeaGreen
SeaGreen
If you encounter any problems due to incorrect resource settings, like
invisible text caused by identical text and background color, clear the
RESOURCE_MANAGER . Use the following procedure to clear the
RESOURCE_MANAGER :
4. Save a copy of the .Xdefaults file located in your home directory.
5. Install an empty .Xdefaults file.
6. Execute xrdb −all .Xdefaults to actually clear the
RESOURCE_MANAGER property.
INSTALLATION
7. Restart CrossView Pro and check if windows and dialogs are displayed
correctly.
8. Now you add the saved resources (one by one) back into the
.Xdefaults file and execute xrdb to install them in the server. Restart
CrossView Pro and check the influence of the new resource settings.
Adapt your saved resources when necessary.
CHAPTER
3
COMMAND
LANGUAGE
LANGUAGE
CHAPTER
3−2
Chapter 3
3
Command Language
3.1 INTRODUCTION
The syntax and semantics of CrossView Pro’s command language is
discussed here. This language is mainly used to enter textual commands in
the command edit field of the Command Window. The mouse and menus
allow you to access most actions without knowing the command language,
although the command language is more powerful. The command
language is also used when evaluating expressions and in commands
associated with assertions, breakpoints and macros. For information about
specific CrossView Pro commands, refer to Chapter 13, Command
Reference.
3.2 CROSSVIEW PRO EXPRESSIONS
There are several methods that you can use to input an expression into
CrossView Pro:
It is possible to display both monitored and unmonitored expressions in
the Data Window. Monitored expressions are updated after every halt in
execution. Unmonitored expressions are just one−shot inspections of the
expressions value. Refer to section 4.6, CrossView Pro Windows for a
detailed description of the Data Window.
To evaluate a simple expression:
Double click on a variable in the Source window. The result of the
expression appears in the data window. Alternatively, depending on the
preferences you set in the Data Display Setup dialog, the expression
appears in the Evaluate Expression dialog. Click the Add Watch or
Add Show button to display the result of the expression in the Data
Window. Click the Evaluate button to display the result of the expression
in the output field of the Evaluate Expression dialog.
To evaluate a complex expression:
From the Data menu, select Evaluate Expression... and type in any C
expression in the Evaluate Expression dialog box. Optionally select a
display format. Click the Evaluate button.
Type the expression into the command edit field of the Command
Window followed by a return or click the Execute button.
• • • • • • • •
3−3
Chapter 3
3−4
Expressions can be any length in most windows and dialog boxes;
CrossView Pro provides a horizontal scroll bar if an expression exceeds
the visible length of the entry field.
In CrossView Pro, C expressions may consist of a combination of numeric
constants, character constants, strings, variables, register names, C
operators, function names, function calls, typecasts and some CrossView
Pro−specific symbols. Each of these is described in the next sections.
Evaluation Precision
CrossView Pro evaluates expressions using the same data types and
associated precision as used by the target architecture when evaluating the
same expression.
3.3 CONSTANTS
CrossView Pro, like C, supports integer, floating point and character
constants.
Integers
Integers are numbers without decimal points. For example, CrossView Pro
will treat the following as integers:
5
9
23
The following number, however, are not treated as integers:
5.1
9.27 0.23
LANGUAGE
Negative integers, if they appear as the first item on a line, must have
parentheses around the number:
(−5)*4
This is to prevent confusion with CrossView Pro’s own − (minus sign)
command.
In addition, CrossView Pro supports standard C octal, hexadecimal and
binary notation. You can specify a hexadecimal constant using a leading
0x or a trailing H (or h). The first character must be a decimal digit, so it
may be necessary to prefix a hexadecimal number with the ’0’ character.
The hexadecimal representation for decimal 16 is:
0x10 or
10H
Command Language
3−5
For the hexadecimal digits a through f you can use either upper or lower
case. The following are all correct hexadecimal representations for decimal
43981:
0xabcd
0xABCD
0abCdH
0AbcDh
You can specify a binary constant using a trailing B or Y (or b or y). The
following are all binary representations for decimal 5:
0101b
101Y
00000101B
You can specify an octal constant using a leading ’0’. The octal
representation for 8 decimal is:
010
You can use an L to indicate a long integer constant. For example,
CrossView Pro will recognize the following as long integers:
0L
57L
0xff
CrossView Pro uses the same ANSI C integral type promotion scheme as
the C compiler.
Floating Point
A floating point number requires a decimal point and at least one digit
before the decimal point. The following are valid examples of floating
point numbers:
12.34
5.6
7.89
Exponential notation, such as 1.234e01, is not allowed. The following
are not valid floating point numbers:
.02
1.234e01
5
As with integers, bracket a negative number with parentheses:
(−54.321)
Expressions combining integers and floating point numbers will evaluate
to floating point values:
2.2 * 2
4.4
• • • • • • • •
Chapter 3
3−6
Character
Character constants are single characters or special constants that follow
the C syntax for special characters. Examples of valid character constants
include:
’m’
’x’
’\n’
Character constants must be a single byte and are delimited by ’’ (single
quotation marks). For instance:
$mychar=’m’
Remember not to confuse character constants with strings. A character
constant is a single byte, in this example, the ASCII value of m.
Strings
Strings are delimited by " " (double quotation marks). In C all strings end
with a null (zero) character. Strings are referenced by pointer, not by
value. This is standard C practice. In CrossView Pro, you may assign a
string literal to a variable which is of type char* (pointer to character):
$ystring = "name"
CrossView Pro supports the standard C character constants shown below:
LANGUAGE
Code
ASCII
Hex
Function
\b
BS
08
Backspace
\f
FF
0C
Formfeed
\n
NL (LF)
0A
Newline
\r
CR
0D
Carriage return
\t
HT
09
Horizontal tab
\\
\
5C
Back slash
\?
?
3F
Question mark
\’
’
27
Single quote
\"
"
22
Double quote
\ooo
3−digit octal number
\xhhh
hexadecimal number
Table 3−1: C character codes
Command Language
Trigraph sequences are not supported.
3.4 VARIABLES
CrossView Pro lets you use variables in the C expressions you type. You
may reference two classes of variables: variables defined in the source
code and special variables.
Variables defined in your source code fall into two categories: local
variables and global variables.
Storage Classes
Variables may be of any C storage class. The size of each class is target
dependent. Consult the C Cross−Compiler User’s Manual
for specific sizes.
You may cast variables from one class to another:
(long) $mychar
Local Variables
You define local variables within a function; their values are maintained on
the stack or in registers. When the program exits the function, you lose
local variable values. This means that you can only reference local
variables when their function is active on the stack.
Local variables of type static retain values between calls. Therefore, you
can reference static variables beyond their functions, but only if their
function is active on the stack.
CrossView Pro knows whether the compiler has allocated a local variable
on the stack or directly in a register and whether the register is currently
on the stack. The compiler may move some local variables into registers
when optimizing code.
If a part of your source code looks like this:
x = 5;
y = x;
and you stopped the program after the assignment to x, and set x to
another value, this may not prevent the second statement from setting y to
5 due to "constant folding" optimizations performed by the compiler.
• • • • • • • •
3−7
Chapter 3
3−8
Global Variables
Global variables are defined outside every function and are not local to
any function. Global (non−static) variables are accessible at any point
during program execution, after the system startup code has been
executed.
Global variables can be defined static in a module. These variables can
only be accessed when a function in this module is active on the stack, or
when that file is in the Source Window using the e command.
Specifying Variables in C expressions
LANGUAGE
The following table specifies how CrossView Pro treats different variables
in C expressions. The left column is the variable’s syntax in the expression,
the right column is the CrossView Pro semantics.
Variable Syntax
CrossView Pro Behavior
variable
CrossView Pro performs a scope search starting at
the current viewing position and proceeding outwards.
The debugger first checks locals, local statics and
parameters, followed by statics and globals explicitly
declared in the current file. Finally, globals in other
files are checked.
function#variable
CrossView Pro searches for the first instance of
function. If found, the debugger uses the frame’s
address to perform a scope search for variable.
Variables are available only if the specified function is
active. That is, the stack frame for that function can be
found on the run−time stack.
number#variable
The frame at stack level number is used by the
debugger for the scope search. The current function is
always at stack level 0. This format is very useful if
you are debugging a recursive function and there are
multiple instances of a variable on the stack.
:variable
CrossView Pro searches for a global variable named
either variable or _variable, in that order.
$variable
CrossView Pro searches the list of special variables
for $variable.
Table 3−2: Variables in C expressions
Command Language
3−9
Variables and Scoping Rules
A variable is in scope at any point in the program if it is visible to the C
source code. For instance, if you have a local variable initval declared
in main(), and then step (or move the viewing position) into factorial,
initval will be out of scope. You can still find the value of initval by
typing:
main#initval
In this case CrossView Pro will search the stack for the function main(),
then look outwards from that function for the first occurrence of initval
in scope and report its value. Note that main() must be active, that is,
program execution must have passed through main() and not yet
returned, in order for initval to have a value.
You can also use the Browse... button in the Expression Evaluation dialog
box. This dialog box appears when you click the New Expression button
in the toolbar or select Evaluate Expression... from the Data menu.
Special Variables
CrossView Pro maintains a set of variables that are separate from those
defined in your program being debugged. These special variables reside in
memory on the host computer, not on the target system. They contain the
values of the target processor’s registers, information about the debugger’s
status, and user−defined values. Special variables are case insensitive. Use
the opt command to display and set these variables (without using the
’$’−sign).
The following is a list of the reserved special variables for CrossView Pro:
• • • • • • • •
Reserved Variable
Description
$ARG(n)
Contains the value of the nth int−sized argument
of the current function. Allows access to
arguments of variable argument list functions
without knowing the name of the argument.
$FILE
Contains the name of the file that holds the
current viewing position.
$IN(function)
Contains the value 1 if the current pc is inside
the specified function, otherwise 0.
$LINE
Contains the line number of the current viewing
position. This variable is often used in assertions
to monitor program flow.
Chapter 3
LANGUAGE
3−10
Reserved Variable
Description
$PROCEDURE
Contains the name of the procedure at the
current viewing position.
$ASMHEX
Contains a string "ON" or "OFF". The value "ON"
specifies that the disassembled code as
displayed in the assembly window will display
hexadecimal opcodes. Default is "OFF".
$AUTOSRC
Contains a string "ON" or "OFF". The value "ON"
specifies that the debugger will automatically
switch between the source window and the
assembly window display depending on the
presence of symbolic debug information at the
current location. The value "OFF" prevents the
automatic window switching. Default is "OFF".
$CPU
Contains a string indicating if the current cpu
type is 80C166 or C167. Default is 80C166.
$FP
Contains the value of the frame pointer. (R0:
user stack pointer)
$MIXEDASM
Contains a string "ON" or "OFF". The value "ON"
specifies that the disassembled code as
displayed in the assembly window will be
intermixed with the corresponding source lines.
The value "OFF" suppresses this intermixing.
Default is "ON".
$MORE
Contains a string "ON" or "OFF". The value "ON"
specifies that the more output pager is enabled.
The value "OFF" disables the more output pager.
Default is "ON".
$PC
Contains the value of the program counter.
(CSP: IP)
$PIPELINE
Contains a string "ON" or "OFF". The value "ON"
specifies that the pipeline should be displayed in
the assembly window. Default is "OFF".
$register
Contains the value of the specified register.
$SP
Contains the value of the stack pointer.
$SYMBOLS
Contains a string "ON" or "OFF" indicating if
local symbols and symbolic addresses (e.g.
main:56+0x4) or absolute addresses are
present in disassembly. Default is "ON".
Command Language
3−11
Reserved Variable
Description
$SRCLINENRS
Contains a string "ON" or "OFF". The value "ON"
specifies that line numbers should be printed in
the source window. The value "OFF" suppresses
printing of line numbers. Default is "OFF".
$SRCMERGELIMIT
Contains the value for the source merge limit in
the assembly window, the number of source
lines to be intermixed in the assembly window.
Value 0 indicates that there is no limit. Default is
0.
Table 3−3: Reserved special variables
Registers
You can reference registers and special function registers (SFRs) directly.
The format is $register. For instance, type:
$r1=316
$R1 = 316
$stkov=0xfa40
$STKOV = 0xFA40
$dpp3
$DPP3 = 0x3
$rh7=255
$RH7 = 0xFF
$ip
$IP = 0x138A
For CrossView Pro, a fixed set of registers is always available. You can add
additional C166/ST10 derivative specific SFRs in a regname.def file. See
the C Cross−Compiler User’s Manual for more information.
You can configure which (and in which order) registers must appear in the
register window in the Register Window Setup dialog (Settings | Register
Window Setup...).
It is possible to request the address of an SFR by using the address
operator &. The operator may even be used on an SFRBIT for this
purpose. In this case, the bit offset and the SFR where it is located in, are
displayed. Example:
• • • • • • • •
Chapter 3
3−12
&$mulip
Location of $MULIP is $PSW.5
Operand for ’&’ incorrect
&$psw
0xFF10
In addition to the standard register special variables, CrossView Pro
supplies the special variables $pc (the program counter, composed of
$csp and $ip) and $fp (the current frame pointer, which is $r0 in c166).
The values of Reserved special variables cannot be changed interactively
(i.e., on the CrossView Pro command line).
User−defined Special Variables
During a debugging session, you may need some new variables for your
own debugging purposes, such as counting the number of times you
encounter a breakpoint. CrossView Pro allows you to create and use your
own special variables for this purpose. CrossView Pro does not allocate
space for these variables in target memory; it maintains them on the host
computer.
The names of these variables, which must begin with a $ (dollar sign), are
defined when they are first used. For instance:
$count = 5
defines a variable named $count of type int with a value of 5. Special
variables are of the same type as the last expression they were assigned.
For example:
LANGUAGE
$name="john"
then:
$name=3*4
creates a special variable $name of type (char *). The second statement
creates a special symbol $name and assigns it the value of 12 of type int.
Special variables are just like any other variables, except you cannot
meaningfully take the address of them.
See the startup options in Chapter 4, Using CrossView Pro.
Command Language
3.5 FORMATTING EXPRESSIONS
By default, CrossView Pro displays the value of an expression using the
appropriate format for the type of expression. CrossView Pro follows
several simple rules for displaying variables:
• The defaults are: addresses appear in hexadecimal format,
characters as ASCII and integers as decimal.
• There are four possible formats to show one integer value:
decimal, hexadecimal, octal, and ASCII.
• There are two different formats to display one floating point value:
decimal real and hexadecimal. If the absolute value is either too
big or too small (with too many non−significant zeroes), the
debugger automatically converts the format to one with fixed
decimal point and exponent.
• ASCII is the only format to display a string. Note that you can opt
for the array format. Unpredictable characters are output as \xhh,
where hh is a hexadecimal value. Control characters are output as
^C.
• All the values in an array appear in the same format. You are free to
select this format from the available options.
• If All the values of a structure appear in the same format. You are
free to select this format from the available options.
You can determine in which format a variable is displayed. Once the
format has been selected, however, you must enter values or change
values in the appropriate format. When editing is finished, the debugger
interprets all values in terms of the currently selected formats.
You may, however, tell CrossView Pro to display an expression in a
particular format other than the default format. The format code follows
the variable, in one of two ways:
The simplest method of specifying display formats is from the Evaluate
Expression dialog box. To access this dialog box:
• From the Data menu, select Evaluate Expression...
In the Command Window, you can use several format codes shown in
the next table to specify the variable display. The format codes can be
entered as:
variable/format
• • • • • • • •
3−13
Chapter 3
3−14
to display the variable in format format, or:
variable@format
to display the variable’s address in format format.
The structure of the formatting code is:
[count] style [size]
Count is the number of times to apply the format style style. Size indicates
the number of bytes to be formatted. Both count and size must be
numbers, although you may use c (char), s (short), i (int), and l (long) as
shorthand for size. Legal integer format sizes are 1, 2, and 4; legal float
format sizes are 4 and 8.
Be sure not to confuse CrossView Pro format codes with C character
codes, e.g. \a. CrossView Pro uses a forward slash / not a backward slash
\.
LANGUAGE
Style
Description
a
Print the specified number of characters of the character array; any
positive size is OK. Use the expression’s value as the address of the
first byte.
c
Print a character; any positive size is OK; default size is sizeof(char).
D
Print in decimal; needs NO size specifier; size is sizeof(long).
d
Print in decimal; can have a size specifier; default size is
sizeof(expression).
E
Print in e" floating point notation; needs NO size specifier; default size
is sizeof(double).
e
Print in e" floating point notation; the size specifier can be sizeof(float)
or sizeof(double); default size is sizeof(expression).
F
Print in f" floating point notation; needs NO size specifier; default size
is sizeof(double).
f
Print in f" floating point notation; the size specifier can be sizeof(float)
or sizeof(double); default size is sizeof(expression).
G
Print in g" floating point notation; needs NO size specifier; default size
is sizeof(double).
Command Language
Style
Description
g
Print in g" floating point notation; the size specifier can be sizeof(float)
or sizeof(double); default size is sizeof(expression).
I
Print the function, source line, and disassembled instruction at the
address.
i
Print the disassembled instruction at address.
n
Print in the natural" format, based on type; use it for printing variables
that have the same name as an CrossView Pro command.
O
Print in octal; needs NO size specifier; size is sizeof(long).
o
Print in octal; can have a size specifier; default size is
sizeof(expression).
P
Print the name of the function at the address.
p
Print the names of the file, function, and source line at the address.
s
Print the specified number of characters of the string, using the
expression’s value as the address of a pointer to the first byte.
Equivalent to *expression/a. If no size is specified the entire string,
pointed to by expression, is printed (till nil−character).
t
Display the type of the indicated variable or function.
U
Print in unsigned decimal; needs NO size specifier; size is
sizeof(long).
u
Print in unsigned decimal; can have a size specifier; default size is
sizeof(expression).
X
Print in hexadecimal; needs NO size specifier; size is sizeof(long).
x
Print in hexadecimal; can have a size specifier; default size is
sizeof(expression).
Table 3−4: Format style codes
For example, typing:
initval/4xs
displays four, hexadecimal two−byte memory locations starting at the
address of initval.
The following piece of C−code can be accessed in CrossView Pro using
the string format codes:
char text[] = "Sample\n";
char *ptext = text;
• • • • • • • •
3−15
Chapter 3
3−16
text
text = 0x8200
What is the address of this char array
text/a
Print it as a string
text = "Sample^J"
What is the contents of this pointer
ptext
string = 0x8200
ptext/s
Print it as a string
string = "Sample^J"
&ptext
0x8210
Where does ptext itself reside
With format codes, you may view the contents of memory addresses on
the screen. For instance, to dump the contents of an absolute memory
address range, you must think of the address being a pointer. To show
(dump) the memory contents you use the C language indirection operator
’*’. Example:
*0x4000/2x4
0x4000 = 0x00DB0208 0x5A055498
This command displays in hexadecimal two long words at memory
location 0x4000 and beyond. Instead of using the size specifier in the
display format, you can force the address to be a pointer to unsigned
long by casting the value:
LANGUAGE
*(unsigned long *)0x4000/2x
0x4000 = 0x00DB0208 0x5A055498
To view the first four elements of the array table from the demo.c
program, type:
table/4d2
table = 1
1
2
6
This command displays in decimal the first four 2−byte values beginning at
the address of the array table.
Command Language
3−17
3.6 OPERATORS
Standard C Operators
CrossView Pro supports the standard C operators in the ANSI defined
order of precedence. The order of precedence determines which operators
execute first.
The semicolon character (;) separates commands on the same line. In this
way, you may type multiple commands on a single line. Comments
delimited by /* and */ are allowed; CrossView Pro simply ignores them.
Order of Precedence
(in descending order)
() [] −> .
! ~ ++ −− + − * & (type) sizeof
* // %
+ −
<< >>
< <= > >=
== !=
&
^
|
&&
||
?: = += −= *= /= %= &= ^= |= <<= >>=
Table 3−5: Order of precedence of standard C operators
The *, − and + operators appear twice since they exist as both unary and
binary operators and unary operators have higher precedence than binary.
Division is represented by // (two slashes) not / (one slash). This is to
avoid confusion with CrossView Pro’s format specifier syntax.
• • • • • • • •
Chapter 3
3−18
Using Addresses
To specify an address, you may use the & operator. To determine the
address of initval, type:
&initval
If you try to use the & operator on a local variable in a register, CrossView
Pro issues an error message and tells you which register holds the variable.
3.7 SPECIAL EXPRESSIONS
String Commands
Whenever CrossView Pro encounters an expression consisting solely of a
string by itself, it simply echoes the string. For example:
"hello, world\n"
hello, world
Use this technique to place helpful debugging messages on breakpoints.
For example, setting the following breakpoint:
60 b {"now in for loop\n"; sum; C }
this cause CrossView Pro to echo the message now in for loop, to
display the value of sum in the Command Window, and to continue when
line 60 is encountered. You can also enter this breakpoint and the
associated commands via the Breakpoints dialog box, which you can open
by selecting the Breakpoints... menu item from the Breakpoints menu.
LANGUAGE
The Period Operand
As a shorthand, CrossView Pro supports a special operand, period ‘.’, that
stands for the value of the last expression CrossView Pro calculated. For
instance, in the following example, the period in the second command
equals the value 11, which is the result of the previous expression:
5 + 6
11
4 * .
44
Command Language
The period operand assumes the same size and format implied by the
specifier used to view the previous item. Thus if you look at a long as a
char, a subsequent ‘.’ is considered to be one byte. Use this technique to
alter specified pieces of a larger data item, such as the second highest byte
of a long, without altering the rest of the long. The period operand may
be used in any context valid for other variables.
‘.’ is the name of a location. When you use it, it is dereferenced like any
other name. If you want the address of something lies 30 bytes ahead in
memory, do not type .+30. This takes the contents of dot and adds 30 to
it. Type &.+30 instead which adds 30 to the address of the period
operand.
3.8 CONDITIONAL EVALUATION
CrossView Pro supports the if construct. Use this construct in breakpoints
and assertions to alter program flow conditionally. For example, if you
reset the following breakpoint:
60 b {if (sum<=5931){C}{sum}}
CrossView Pro compares the value of sum with 5931 when the program
stops at line 60. If sum is less than or equal to 5931, CrossView Pro
continues. Otherwise, CrossView Pro displays the value of sum with 5931
when the program stops at line 60.
You can also use the exp1 ? exp2 : exp3 C ternary operator for conditional
expressions. For example:
$myvar = (5 > 2) ? 1 : −1
assigns the value 1 to myvar.
• • • • • • • •
3−19
Chapter 3
3−20
3.9 FUNCTIONS
In CrossView Pro expressions, you can include functions defined in the
program’s code.
Command line function calls are not supported for the C166/ST10.
You can call functions through the Call a Function dialog box. Note that
only the results of the function call are shown. You cannot enter
expressions in this field. If you want to use the results of the function call
in an expression, then type the expression into the Evaluate Expression
dialog box or type in the command into the Command Window (described
in the keyboard method below).
• From the Run menu, select Call a Function...
• List all functions by clicking the Browse... button.
• You can place parameters in the Parameters field of the Call a
Function dialog box, separated by commas, but without the usual
parentheses or select from the drop−down history list.
The Command Window receives the results of the function call.
Type in the expression containing a function call directly into the
Command Window.
To execute a function on the target type the function name and the
arguments as you would do in your C program. For example,
LANGUAGE
do_sub(2, 1)
or:
a = do_add(3,4)
3.10 CASE SENSITIVITY
The absolute file supplies the case sensitivity information for variable
names. It is initially case sensitive for the C language. You may toggle case
sensitivity by:
From the Edit menu, select Search String... to view the Search String
dialog box. This dialog contains the Case Sensitive check box.
Typing the (capital) Z command in the Command Window.
CHAPTER
4
USING
CROSSVIEW PRO
Chapter 4
CHAPTER
4−2
USING
4
Using CrossView Pro
4.1 INTRODUCTION
This chapter and the following 8 chapters give you a comprehensive
picture of CrossView Pro’s features. In order to address the broadest range
of expertise, the contents range from introductory examples to the more
technical aspects and techniques of debugging with CrossView Pro. While
it is not necessary for you to read the chapters straight through, you may
find it especially helpful to do so. All of the examples are from the sample
program demo.c which comes with CrossView Pro. For a complete
description of the commands presented in this chapter, consult the
Command Reference chapter.
Each CrossView Pro command introduced in the text has a matching box
summarizing its syntax and semantics. The command description follows
these general rules:
Items in bold font are the actual CrossView Pro commands: save, set.
Items in italics are names for the things you should type: filename,
commands. In addition, the | symbol means or. For instance, screen |
filename means you can use the word "screen" or a filename in the syntax.
4.2 USING THE CROSSVIEW PRO INTERFACE
This manual uses the word "Windows" to generically refer to the host
computer system’s windowing system. On PCs, this is equivalent to
Microsoft Windows (XP or 2000). On UNIX workstations, this refers to the
X Window System. Generally, this manual makes no distinctions between
the various windowing systems unless needed to clarify the discussion.
This manual assumes you possess a basic familiarity with Windows
software. For this reason, discussion focuses on how CrossView Pro
works, rather than how to use the Window interface. For more information
on your Windows system, consult the Windows documentation provided
with your host system.
You can execute most CrossView Pro commands using either mouse or
textual commands. Mouse commands are executed by means of buttons
and pull−down menus in each of the separate CrossView Pro windows.
Text commands are typed at the prompt in the Command Window. In
most cases, there is no difference in functionality between mouse and text
equivalents.
• • • • • • • •
4−3
Chapter 4
4−4
This manual discusses both methods of performing CrossView Pro
functions. For a quick−reference guide to all CrossView Pro commands,
refer to the Command Reference chapter.
4.3 STARTING CROSSVIEW PRO
Once an absolute file has been made it can be executed by CrossView
Pro. There are several ways to invoke CrossView Pro.
From EDE
To start CrossView Pro from EDE (the Embedded Development
Environment), click on the Debug application button.
From the desktop
With MS−Windows you can start CrossView Pro through the Start menu.
Or in the Windows Explorer you can double−click on an absolute file if
the .abs extension is associated with the CrossView Pro executable.
On the PC, CrossView Pro is a Microsoft Windows application. As such,
you must invoke it from the Windows environment.
From the command line
To begin the debugging session, type the name of the CrossView Pro
debugger and optionally the name of the target program (absolute file).
USING
xfw166 [absolute−file] [option]...
Using CrossView Pro
4.4 STARTUP OPTIONS
CrossView Pro allows you to specify several options when you invoke the
program. Type these startup options (or switches as they are sometimes
called) after the optional basename of the application. The basename can
also contain a path specification. In this case, CrossView Pro sets its
current directory to the specified path. A minus sign proceeds each option;
the options can appear in any order.
Note that some versions of CrossView Pro have different startup options
and procedures than the ones described here. Please consult the
addendum (at the end of this manual), for precise information about
starting up CrossView Pro with your target hardware.
From EDE
You can select the execution environment, setup communication
parameters, specify record and playback files and set some maximum
values via the CrossView Pro entry of the Project | Project Options...
dialog.
From CrossView Pro
You can set many of CrossView Pro’s options by using the dialog boxes
called by the Target | Settings... and File | Options... menu items. You
can save the options in the xvw.ini file and they are automatically used
upon startup.
In Windows XP or Windows 2000 (or higher), add startup options to the
program’s property sheet:
• Right−click on the CrossView Pro shortcut icon, shown in your
program installation folder.
• Select Properties. The Program Item Properties dialog box
appears.
• Enter the startup options after the executable’s name in the Target
field of the shortcut.
Use menus to set options. After setting the options in the menus and
selecting the appropriate options in the Save Options dialog on exit,
CrossView Pro saves the settings in the file xvw.ini for future debug
sessions.
To start up CrossView Pro type:
xfw166
• • • • • • • •
4−5
Chapter 4
4−6
When your execution environment itself has a human−oriented ASCII
interface, you can use transparency mode with the −T option. In
transparency mode you can configure the execution environment’s
memory. Check the addendum, the hardware−specific section of this
manual. In−circuit emulators generally require you to map the address
space, allocating memory ranges to the execution environment and/or the
target system. Fortunately, this generally does not mean you need to learn
your emulator’s command set, just a rote sequence of startup commands.
When your CrossView Pro version does not support transparency mode,
you do not need to configure the memory, and the −T option is not
needed.
If your target system supports serial communication and if the target
system is connected to a port other than the default port (see Chapter 1,
Overview, to determine the default port for your host), you can use the −D
option to specify the port name. The default baud rate is 9600. You may
use the −D option to specify the baud rate if the execution environment is
not the same as the default. For example:
xfw166 −D rs232,com2,19200
instructs CrossView Pro to use the COM2 port at 19200 baud. Most
evaluation boards use an auto baud rate detection mechanism and support
19200 baud. See your execution environment in the addendum of this
manual for specific communication information.
When you specify a startup option in CrossView Pro, the option overrules
the corresponding value in the current xvw.ini file.
There are many different options you can invoke when starting up
CrossView Pro. The listing below gives an overview of all startup options.
USING
There are several startup options having to do with the recording and
playing back of CrossView Pro command files. See also Chapter 9,
Command Recording & Playback.
Using CrossView Pro
4−7
Startup Option
Description
−a number
Sets the maximum number of assertions (the
default is 100).
−argcv "arg[,arg]..."
Pass the comma separated string of options as
argc/argv argument to the program.
−b number
Sets the maximum number of code breakpoints
(the default is 200).
−c number
Sets the maximum number of instruction trace for
the trace buffer (the default is 32).
−C cpu
Forces CPU type selection. This option overrules
the CPU type selection in both xvw.ini and a
target configuration file.
−D device_type,opt1[,opt2] Selects a device and specifies device specific
options, such as communication port and baud
rate. The allowed combinations for your execution
environment are described in the manual
addendum for that specific execution environment.
The following combinations are possible:
−D rs232,port,speed
Select RS−232 communication.
port
For PC this is COM1, COM2, COM3 or
COM4. A colon should not be added. For
UNIX this is the full path of the RS−232
device driver (e.g., /dev/tty01). By
default CrossView Pro uses the first
RS−232 port.
speed This is the baud rate used for the specified
port. The default is 9600.
−D can,baud−rate,identifier,0,time_out | board_seg | hw_index |
port_IO_add,interface_card_ID,port−id | net_number | interrupt_nr |
hw_channel[,manufacturer]
Select CAN communication.
baud−rate
50, 125, 250, 500, 1000.
identifier
Default is 30. This value is the send
identifier host=>target); the receive
identifier target=>host) is identifier+1.
time_out
tx/rx timeout of handle. Define to 0
• • • • • • • •
Chapter 4
4−8
Startup Option
Description
board_seg
Board segment the interface card is using
hw_index
Index of the hardaware (slot) (0,1,...)
port_IO_add
The memory address used to access the
(E)ISA card.
interface_card_ID
Vendor specific CAN host adapter. This
number, in combination with manufacturer,
identifies a unique interface card.
port_id
PC I/O port number or I/O channel used for
accessing the (E)ISA card.
net_number
Locical net number the interface card is
using
interrupt_nr
Interrupt number the CAN interface card is
using
hw_channel
Index of the channel (connector) (0,1,...)
manufacturer
Name of the manufacturer of the CAN
interface card. Together with the
interface_card_ID, a unique interface card
is defined.
Note: The CAN ROM Monitor must be
downloaded first using one of the other
communication methods.
−D parallel,port
Select parallel communication.
USING
port
For PC this is LPT1 or LPT2. Do not add a
colon. For UNIX this is the full path of the
parallel device driver. By default CrossView
Pro uses the first parallel port.
Using CrossView Pro
Startup Option
−D tcp,host,port
−D dev,device−file
4−9
Description
Select TCP/IP communication. On UNIX the
standard TCP/IP implementation is used. On
MS−Windows the WINSOCK.DLL implementation
is used.
host
The name of the host to be accessed via
TCP/IP.
port
The port number on host to be accessed.
Use a UNIX device driver as communication
channel. For RS−232 devices use the −D rs232
option, described above.
device−file
The full path of the UNIX device file.
−D isa,io−port,address
Select communication channel to an (E)ISA
interface card in the PC.
io−port
PC I/O port number or I/O channel used for
accessing the (E)ISA card.
address
The memory address used to access the
(E)ISA card.
−−easycode
Enable EasyCODE support in CrossView Pro.
−f file
Read command line options from file.
−−fss_root_dir="path"
Specify root directory for File System Simulation.
−G path
Specify startup directory for CrossView Pro.
−i
Has CrossView Pro download the image of the
absolute object file.
−−IRQ_enabled_debugging[=true|false]
Allow debugging while interrupts are active.
• • • • • • • •
−L file
Keeps a log of CrossView−to−target
communications in a file. Not available for all
execution environments.
−n address
Informs CrossView Pro that the program was
loaded into memory at an address other than zero.
−−orti=file
Specify the name of an OSEK/ORTI file for RTOS
aware debugging.
−p file
Starts playing back commands from file.
Chapter 4
USING
4−10
Startup Option
Description
−P file
Starts playing back commands from file with
commands single step.
−r file
Starts recording commands in file.
−R file
Starts recording screen output in file.
−−radm=file
Same as the radm field in the target configuration
file: specify the name of the Debug Instrument
(using KDI) used for RTOS aware debugging.
−RegServer
Register CrossView Pro as COM object.
−RegServerS
Register CrossView Pro as COM object, without
message.
−s number
Sets the maximum number of special variables
(variables independent of the program that
CrossView Pro provides for your use). The default
is 26.
−sd directory [;directory]...
Specifies the directories CrossView Pro should
search for source files. Relative paths are allowed.
When the N command is used to load a new
symbol file, the current directory is set to the
directory containing the symbol file and CrossView
Pro now searches for source files relative to this
directory. Directories must be separated by
semicolons.
−−single_instance
Prevent multiple instances of CrossView Pro.
−tcfg file
Specify a target configuration file. This overrules
the filename specified in xvw.ini. See section
CrossView Pro Target Settings in the Overview
chapter.
−−timeout=n_seconds
Start CrossView Pro command line batch
operation mode and terminate after n_seconds.
−T [file]
Starts CrossView in transparency mode if present;
if file is given, commands in file are sent to the
execution environment.
−UnregServer
Unregister CrossView Pro as COM object.
−UnregServerS
Unregister CrossView Pro as COM object, without
message.
−USM
Allow "User Stack Model" debugging.
Table 4−1: CrossView Pro Startup Options
Using CrossView Pro
4.4.1
WHAT YOU MAY HAVE DONE WRONG
Most problems in starting up CrossView Pro for a debugging session stem
from improperly setting up the execution environment or from an
improper connection between the host computer and the execution
environment. Some execution environments require you to enter
transparency mode to set the execution environment for a debugging
session. Check the notes for your particular execution environment and
the addendum of this manual.
Here are some other common problems:
• Specifying the wrong device name when invoking the debugger.
• Specifying a baud rate different from the one the execution
environment is configured to expect.
• Not supplying power to the execution environment or an attached
probe.
• Using the wrong kind of communication cable.
• Plugging the cable into an incorrect port. Some target machines
have several ports.
• Installation of a device driver or resident applications that use the
same communications port on the host system.
• The port is already in use by another user or login process on some
UNIX hosts.
• Specifying no or an invalid cpu type with the −C option.
• Using the CAN interface requires downloading the CAN ROM
Monitor first using for example the serial communication method.
• • • • • • • •
4−11
Chapter 4
4−12
4.5 THE CROSSVIEW PRO DESKTOP
The CrossView Pro desktop is the screen background in which all
windows, icons and dialog boxes appear (see figure 4−1). Under some
windowing systems, the desktop is itself a window that does not contain
all other CrossView Pro windows.
The desktop always has the Command Window opened or iconized.
Window
Minimized Window
Breakpoint Toggles
Menu Bar
Dialog Box
Local Toolbar
Toolbar Local Status Bar
Main Status Bar
Scroll Bar
USING
Figure 4−1: CrossView Pro Desktop
At the top of the desktop is the Menu Bar, which contains the menus
applicable to the currently active window. Below the menu bar is the main
Toolbar, from which you can execute commands to control program
execution as button functions. Except for the Command Window, the
desktop can contain other windows as well.
Along the bottom of the desktop there is a Main Status Bar. The status
bar displays messages such as short help messages" when you move the
cursor over any button in any CrossView Pro window.
Using CrossView Pro
Menus
Each CrossView Pro window may have a menu associated with it. Under
Microsoft Windows, the active window’s menu is displayed in the menu
bar of the desktop.
Depending on your execution environment some menu items are always
grayed out. For example, Communication Setup is grayed out if your
target is an instruction set simulator.
Windows
The debugger supports two types of windows: primary windows and
dialog boxes. Dialog boxes are the windows you access from a primary
window. For the remainder of this manual, the term window" denotes a
primary window.
This manual also uses the term pop−up window. A pop−up window is a
primary window that contains supplemental information such as on−line
help.
CrossView Pro Windows are used to display information and to get user
input through either buttons, commands typed in input fields, or menu
selections. Windows may be moved around the desktop, sized, or
iconized. All windows can be opened from the View menu. The section
on CrossView Pro Windows provides more detail about each window.
A window is considered opened even if it is iconized (under Microsoft
Windows, this is called minimized). A window is considered closed if it
does not exist on the desktop in any form.
Dialog Boxes
Certain menu items or push buttons may call up a dialog box to complete
an action, display information, or get additional data. No other actions can
be performed until the dialog box is closed.
• • • • • • • •
4−13
Chapter 4
4−14
4.5.1
MENUS
Each window in CrossView Pro uses the menu as shown in figure 4−2.
The method of selection of a menu item varies depending on the
windowing system being used. See your Windowing System’s manual for
details of how to do this.
Each window has a hidden control menu (the icon on the top−left of the
window), to manipulate the window. The menu Close command in the
control menu closes the current window. Your implementation of the
windowing system may have additional features. See your documentation
for further details.
USING
Figure 4−2: CrossView Pro Menus
Using CrossView Pro
4.5.1.1 LOCAL POPUP MENUS
On MS−Windows environments CrossView Pro supports local popup
menus. Local popup menus are invoked by clicking the right mouse
button. The menu contents is context sensitive. If the mouse pointer is on
top of the global (main) toolbar the Configure Toolbar dialog is shown. If
the mouse pointer is located in the MDI window (task window or
background) the View Menu is shown which allows you to open new
windows.
Within the Source Window four different local popup menus may appear.
If the cursor is within the display area of the window the Run Menu is
shown. The Run Menu contains commands associated with program
execution. If your cursor is at a breakpoint indicator, the Breakpoints
dialog is shown. If the cursor is on a code coverage marker then the local
popup menu contains commands to move the cursor to the next or
previous block of (not)covered statements. If your cursor is in the profile
column you can change the format of the timing figures. All other
windows have their own local popup menu. The exception to the rule is
the command window which does not have a local popup. See figure 4−3
for an example of the local popup menu of the Memory Window.
Figure 4−3: CrossView Pro Local Popup Menu (Memory Window)
4.5.2
WINDOW OPERATION
Windows can be opened, made active, and closed.
Opening Windows
The View menu of the menu bar lists all windows. Selecting a window
name from this list causes the window to open up. Selecting a window
that is already open brings that window to the front.
• • • • • • • •
4−15
Chapter 4
4−16
Selecting a Window
At any one time, a particular window is active. Most operations act (by
default) on the active window. The active window is distinguished by
highlighting the title bar. Only one window may be active at a time. There
are several ways to select a window (that is, make a window active).
• Open the window from the View menu. If the window is already
open it will be brought to the front.
• Click on the window’s border (or on any portion of the window in
some windowing systems). It will be brought to the front.
• Select the window name from the Window menu. The window will
be made active and is brought to the front. (This option is available
under Microsoft Windows only).
Closing a Window
Windows are closed by selecting Close from the Control menu, or by
clicking a Close button, as shown in figure 4−4. Selecting this item from
the Command Window will exit CrossView Pro.
Control Menu
Close Button
USING
Figure 4−4: Closing a Window
Using CrossView Pro
4.5.3
4−17
DIALOG BOXES
The debugger uses dialog boxes to acquire information needed to
complete a requested operation. The debugger also uses dialog boxes to
display information. If a button or menu item displays an ellipsis (...) after
its name, then there is an associated dialog box.
For example, the dialog box shown in figure 4−5 searches for a string.
This dialog box uses a list edit field to enter a search string, radio buttons
to select the search direction, a check box to specify case sensitivity and
push buttons to allow certain functions to be performed.
List Edit Field
Radio Button
Figure 4−5: Dialog Box
• • • • • • • •
Check Box
Push Buttons
Chapter 4
4−18
4.5.4
CUSTOMIZING CROSSVIEW PRO
You can customize CrossView Pro’s visual appearance and operative
parameters to best suit your debugging environment.
Changing the Visual Appearance
Windows can be organized by resizing and moving them around the
desktop (see your Windowing System’s manual for details on how to do
this). All windows under Microsoft Windows have an additional Window
menu item. This menu allows the user to arrange all opened windows in
a tiled or cascaded format. In the tiled format, selected by Window | Tile,
all windows become the same size. All windows are the visible, the same
size and do not overlap. In the cascaded format, selected by Window |
Cascade, all open windows are changed to the same size and overlapped
in a cascade with a constant vertical and horizontal offset. Iconized
(minimized) windows can be automatically rearranged by selecting
Arrange Icons from the Window menu.
See the section Using X Resources in the chapter Software Installation for
details on changing the visual appearance of CrossView Pro under X
Windows.
Changing Operative Parameters
You can adjust the operative parameters for CrossView Pro using the
various menus in CrossView Pro.
In the Target menu you will find:
USING
• Settings: Allows you to specify the execution environment and the
CPU type, and the source directories for CrossView Pro. The values
are processed at CrossView Pro startup before executing commands
entered in the Command Window or before the target is accessed as
a result of opening a window. So, first edit this dialog when you
start CrossView Pro. If you have not loaded a symbol file yet, you
do not have to restart CrossView Pro.
• Communication Setup: Allows you to set parameters for
communication between CrossView Pro and your target board.
Using CrossView Pro
In the File | Options... dialog you will find:
• Desktop: Allows you to specify color settings for the execution
position in the Source Window and the colors used in the Memory
Window to show how a memory location has been accessed by the
application program. You can also specify font sizes to be used in
output windows.
• Toolbar: Allows you to configure the main toolbar to your personal
preferences.
In the Tools menu you will find:
• Record, Playback, and Log: Allow you to set command recording
and playback options.
• Toolbox Setup, and Macro Definitions: Allow you to define
macros, and assign them to a push button in the Toolbox.
In the Data menu you will find:
• Data Display Setup: Allows you to specify how CrossView Pro
displays data. This dialog also determines if the Expression
Evaluation dialog box must be bypassed or not.
In the Settings menu you will find:
• Source Window Setup: Allows you to specify the step mode,
symbolic disassembly, automatically switching between source lines
and disassembly source to be displayed in the Source Window and
display code coverage information.
• Register Window Setup: Allows you to specify the registers that
appear in the Register Window. And you can set the display format
to hexadecimal or decimal.
• Memory Window Setup: Allows you to specify the mode and size
of the data and the number of data rows and columns to be shown
in the Memory Window. It also allows you to automatically refresh
the Memory Window and to display data coverage information.
• Data Analysis Window Setup: Allows you to configure the graph
display of a Data Analysis Window.
• I/O Simulation Setup: Allows you to specify the I/O streams to be
used in the Terminal Windows.
• • • • • • • •
4−19
Chapter 4
4−20
• Terminal Window Setup: Allows you to specify the input and
output format of a Terminal Window. You can map linefeeds to
carriage−return linefeeds, wrap at the end of a line, specify buffered
input or specify that the window must be cleared at system reset
and program reset. You can also log the input and output data to a
file.
• Background Mode Setup: Allows you to specify which windows
to automatically refresh when running in background mode. This
feature is only available if it is supported by your execution
environment.
Saving Changes on Exit
If you find yourself using a particular configuration, you may want to save
your configuration when you exit CrossView Pro:
• From the File menu, select Exit or close the Command Window.
• In the Save tab of the Options dialog that appears, select the
options you want to be saved for another debug session.
• Click on the Exit button in the Options dialog.
CrossView Pro exits. If you selected one or more items in the Save tab of
the Options dialog your settings are saved in the initialization file
xvw.ini. This file is in the startup directory.
4.5.5
CROSSVIEW PRO MESSAGES
USING
CrossView Pro communicates with you in a variety of ways. The
command window displays the results of commands. Important messages,
such as errors, appear in dialog boxes that pop up.
Using CrossView Pro
4.6 CROSSVIEW PRO WINDOWS
The two prominent windows used in CrossView Pro are the Command
Window and the Source Window. From the Command Window you can
type CrossView Pro and emulator commands, and gain access to all other
windows. You can accomplish most global operations from either the
menu bar or the Command Window. Only from the Command Window
can you accomplish Single step playback. When you close the Command
Window, you exit CrossView Pro.
The Source Window focuses on the program being debugged. This
window controls most of the commonly−used execution operations, such
as breakpoints and searching functions.
Available Windows
You can open all CrossView Pro windows (except for the Data Analysis
windows) from the View menu by selecting the name of the window.
Selecting a window in this case brings the window to front and makes it
the active window. Available windows are:
• Command Window: Supports two modes: CrossView or Emulator.
Displays all CrossView Pro commands and responses or Emulator
commands and responses.
• Source Window: Controls the execution of the program and
displays the source file or disassembly.
• Register Window: Displays the current state of the processor’s
registers.
• Memory Window: Displays target memory and allows you to
change it.
• Data Window: Displays the values of data that are being
monitored.
• Data Analysis Window: Graphically displays signal data for
analysis.
• Stack Window: Displays the application’s stack trace.
• Trace Window: Displays the most recently executed lines.
• Terminal Windows: Can be used for I/O simulation of an
application.
• • • • • • • •
4−21
Chapter 4
4−22
Improving CrossView Pro Performance
CrossView Pro updates every window that is open (except for the Data
Analysis windows), even if it is iconized (minimized). Keeping a window
up to date usually involves extra communication with the emulator,
slowing CrossView Pro down. For instance, if the Register Window is
open, CrossView Pro asks the emulator to dump the contents of all
displayed registers after each single step. Thus it is a good idea to keep
only those windows open that you need.
4.6.1
COMMAND WINDOW
The Command Window allows you to:
• Enter CrossView Pro and emulator commands from the keyboard.
• View a history of CrossView Pro commands or emulator commands.
• View the result of CrossView Pro commands or emulator
commands.
• Execute playback files (in single step mode).
From the View menu you can specify if you want the Command Window
to be a CrossView Pro Command Window or an Emulator Command
Window. This way you can specify whether CrossView Pro interprets
commands or they go directly to the emulator.
Figure 4−6. shows the Command Window. You can type commands into
the command edit field (bottom field) or select them from the command
history list (middle field), edit and execute them. The command history
field displays previously entered commands. You can select and execute
one or more commands. The command history list provides you with a
clear, comfortable way to re−execute specific commands or sequences of
commands by preserving them in a scrollable list.
USING
You can switch between the history list and the command edit field by
hitting the <Tab> key. Hitting the <Esc> key (escape) returns you to an
empty edit field.
The top field is the Command Output Window or the Emulator Output
Window, depending on the type of Command Window you choose. Each
command, echoed from the command edit field, appears with a ’>’ prefix.
CrossView Pro displays its response (or the emulator’s response if the
window is an Emulator Command Window) to the command immediately
following the command. You can use the clear command to clear this
window.
Using CrossView Pro
4−23
CrossView Command CrossView Response
Command Edit Field
Output Window
Command History List
Figure 4−6: CrossView Pro Command Window
The Command Window also has two push buttons that provide rapid
access to frequently used actions. The Execute button executes the
current command (or sequence of commands if more than one command
is selected). Note that the <Enter> or <Return> key is equivalent. Use
the Halt button to interrupt commands executing in continuous mode, or
to stop the emulator. If you right−click on the border of the dialog, a quick
access menu opens with entries for searching and setting up.
The Command Window maintains a history of recently executed
commands. To re−perform previously executed commands simply
double−click on it or select the command(s) from the command history list
in the Command Window and press the Execute button. By hitting the
<Tab> key, it is also possible to select one or more entries. Hitting <Tab>
or <Esc> will return you to the command edit field.
The maximum number of lines saved to the CrossView Pro command
buffer list is set during debugger startup. The default is 100 lines. To
change the default select Command Window Setup from the Settings
menu. This number can also be modified via a startup option. You do not
have to restart CrossView pro for these changes to take effect.
• • • • • • • •
Chapter 4
4−24
4.6.2
SOURCE WINDOW
The Source Window offers most of the debugging functions you will need
on a regular basis. It allows you to:
•
•
•
•
•
•
•
•
•
View the source file (source lines, disassembly or both).
Set and clear assertions (not in Toolbar).
Set and clear breakpoints.
Monitor and inspect variables.
Search for strings, functions, lines, addresses.
Control execution.
Call functions (not in Toolbar) and evaluate expressions.
View code coverage information.
View profiling/timing information.
An example of the source window is shown in figure 4−7.
Breakpoint Coverage
Toggles
Markers
Profiling
Current
Execution Position
Status
Bar
USING
Figure 4−7: CrossView Pro Source Window
You can specify the step mode, symbolic disassembly and source lines /
disassembly with the Source Window Setup dialog box (Settings | Source
Window Setup...) or with Run | Step Mode. Alteratively, you can use the
drop−down menus in the Source Window’s status bar.
Using CrossView Pro
The default step modes are:
Source lines Window:
Source line step
Disassembly Window:
Instruction step
Source and Disassembly Window:
mode of previous window!
(assumes the step mode of the previous Source Window setting)
The location of the cursor is also the viewing position. The line number
and address of the viewing position, appears at the top−left position of the
Source Window. This does NOT represent the current execution position
($pc). The current execution position appears in reverse or blue color.
The cursor appears as a dotted line.
On MS−Windows the so−called "quick watch" feature is supported. When
you position the mouse cursor over a variable or a function, a bubble help
box appears showing the value of the variable or the type information of
the function respectively.
A green colored toggle shows that no breakpoint is set. A red colored
toggle indicates an installed breakpoint. An orange colored toggle
indicates an installed but disabled breakpoint. If code coverage is enabled,
coverage markers appear to the right of the breakpoint toggles. If a
checkmark
appears next to a line, it has been executed. If no
checkmark
appears next to a line, it has not been executed.
The Source Window provides a local Toolbar containing the following
buttons, nearly all of which are shortcuts (using selected text) to
operations that you can perform via the menu bar:
Stop program or command
Run or continue execution (same as F5)
Run to cursor (same as F7)
Step (over function calls)
Step (into function calls)
Restart application
Find program counter (PC)
• • • • • • • •
4−25
Chapter 4
4−26
Show selected source expression
Watch selected source expression
Find symbol
Search for a text string
Repeat search for text string
Edit current source file
Edit breakpoint at cursor
Display code coverage
Display profiling
You can toggle the appearance of this local toolbar by selecting Local
Toolbars | Source from the View menu.
Edit Source
To edit the current source file in the Source Window, select Edit | Edit
Source or press the Edit Source button. On MS−Windows the Codewright
editor will be called with the filename and line number of the file that is
currently in the debugger. on UNIX systems the xvwedit program will be
called with the filename and line number of the file that is currently in the
debugger.
USING
The xvwedit program is a shell script. You can adapt it to your specific
requirements.
Using CrossView Pro
4.6.3
REGISTER WINDOW
Figure 4−8 shows the Register Window. This window allows you to view
and edit register contents.
Figure 4−8: CrossView Pro Register Window
Note that the contents of the Register Window for your particular target
may be different from the one shown in figure 4−8.
You can specify which register set definition appears in the Register
Window with the Register Window Setup dialog box (Settings | Register
Window Setup...). In this dialog you can also specify the display format
of values in the Register Window: hexadecimal or decimal.
CrossView Pro supports multiple Register Windows. Register Windows
either have the title "Register" or "Register − register set name". The
"Register" title indicates the default register set.
In−situ editing allows you to change the registers contents directly by
clicking on the corresponding cell.
• • • • • • • •
4−27
Chapter 4
4−28
4.6.4
MEMORY WINDOW
The Memory Window is shown in figure 4−9. This window allows you to
view and edit the target memory.
Depending on the setting of the Automatically refresh check box in the
Memory Window Setup dialog, CrossView Pro updates the displayed
values every time the program is stopped or only updates the values by
user request. For example, by pressing the Update Memory Window
button located on the toolbar.
Figure 4−9: CrossView Pro Memory Window
USING
To edit the target memory, click on a memory cell and type a new value.
To display another memory region: click on an address cell and type a
new address. CrossView Pro accepts input in symbolic format, so you can
enter expressions instead of just values.
CrossView Pro supports multiple instances of the Memory Window. If your
target supports multiple memory spaces, the Memory Window supports
them all. Refer to the section about memory space keywords to become
familiar with the memory space keywords and associated syntax your
target system uses.
Using CrossView Pro
You can specify the way data appears in the Memory Window by opening
the Memory Window Setup dialog. From the Settings menu, select
Memory Window Setup... to open this dialog. The memory contents can
appear in many formats including ASCII character, hexadecimal, decimal,
signed, unsigned, and floating point formats. You can specify the size of
the memory window. You specify the number of memory cells that
appear within the window. The number of cells is fixed in the sense that if
you re−size the window the number of cells does not change.
Besides the current value of memory locations, the Memory Window also
displays whether memory locations have been accessed during program
execution. This is called ’data coverage’. An application program may read
from, write to, or fetch an instruction from a memory location. Of course
all combinations may be legal. Although writing data to a memory location
from which an instruction has been fetched is suspicious. All types of
accesss, read, write, fetch or combinations of these, can be shown using
different foreground and background colors. The color combination used
to show "rwx" access are specified in the Desktop Setup dialog. Change
the background color if instructions are fetched from a memory location,
and change the foreground color to show read and write access.
You can display data coverage information in the Memory Window by
clicking on the Coverage button in the Memory Window or by setting the
Display data/code coverage check box in the Memory Window Setup
dialog.
The Memory Window has the ability to highlight memory cells of which
the contents have been changed. Click on the Highlight Value Changes
button in the Memory Window to see the changed cells. With the Freeze
Highlight Reference Values button you can enter a new reference point
for highlighting. All the cells that have been changed since that reference
point are highlighted.
The Memory Window provides a local Toolbar containing the following
buttons:
Fill memory
Fill single memory address
Copy memory
Find memory
• • • • • • • •
4−29
Chapter 4
4−30
Display data coverage
Highlight changed values
Set highlighted values as reference
Refresh memory window
You can toggle the appearance of this local toolbar by selecting Local
Toolbars | Memory from the View menu.
4.6.5
DATA WINDOW
The Data Window is shown in figure 4−10. This window allows you to
show the value of monitored expressions and variables.
The Data Window updates the values shown every time the program
stops, and after an o command.
USING
It is possible to display both monitored and unmonitored data expressions
in the Data Window. CrossView Pro monitors and updates "WATCH"
expressions after every halt in execution, and marks them with the text
"WATCH" at the start of the display line in the Data Window. "SHOW"
expressions, on the other hand, are one−shot inspections of an
expression’s value, and CrossView Pro does not update them until you
click on the Update Selected Data Item button or Update Old Data
Items button. When a "SHOW" expressions is no longer actual, it is
marked with the word OLD".
Using CrossView Pro
Figure 4−10: CrossView Pro Data Window
To set the default display format of the data shown, select the proper
format in the Data | Data Display Setup... dialog.
To inspect the value of global variables and data structures, double−click
on the variable name in the Source Window. Depending on preferences
you set in the Data Display Setup dialog, the variable appears immediately
in the Data Window, see figure 4−10, or the Expression Evaluation dialog
appears first.
In−situ editing allows you to change the contents of everything in this
window by clicking the value you want to change.
If you have set the Display addresses check box in the Data Display
Setup dialog box the addresses of the variables are also shown.
Pointers, structures and arrays displayed in the data window have a
compact and expanded form. The compact form for a structure is just
<struct>, while the expanded form shows all the fields. The compact
form of a pointer is the value of the pointer, while the expanded form
shows the pointed−to object. Indicate the compact form by putting a ’+’ at
the start of the display. (i.e., the object is expandable), and indicate the
expanded form with (i.e., the object is contractible). Nesting is supported,
so you can expand structures within structures ad infinitum.
• • • • • • • •
4−31
Chapter 4
4−32
To expand a pointer, structure or an array, double−click on the ’+’ in the
Data Window.
The Data Window provides a local Toolbar containing the following
buttons:
Show or watch a new expression
Toggle watch attribute of selected item "on" or "off"
Reformat selected item
Update selected data item
Delete selected data item
Update old data items
Delete old data items
You can toggle the appearance of this local toolbar by selecting Local
Toolbars | Data from the View menu.
The auto−watch locals feature may be activated or deactivated. When
active, a selected Data Window becomes the "auto−watch" window, and
all local variables from the current top−of−stack frame appear in that Data
Window. The text LOCAL" appears at the start of the display for variables
displayed in this manner. As the execution position changes, the
auto−watch window deletes and adds locals as necessary, so that the locals
on the current top−of stack frame always appear.
USING
To see the value of the local variables of a function, Select Data | Watch
Locals Window from the View menu.
CrossView Pro supports multiple Data Windows. Data Windows either
have the title "Data Window #n" or "All Local Variables". The "All Local
Variables" title indicates the auto−watch window if it exists (as explained
above).
Using CrossView Pro
4.6.6
STACK WINDOW
The stack records the return addresses of all functions the application has
called, and CrossView Pro can use this information to reconstruct the path
to the current execution position. The Stack Window, shown in figure
4−11, displays the function calls on the stack with the values of the
parameters passed to them in an easily accessible and understandable
form.
The Stack Window can help you assess program execution and allows you
to view parameter values. The stack window allows you to:
• View the stack trace which includes information about function
names, parameter values, source line numbers and stack level.
• Easily switch to the call statement of a stack level by clicking on it
once.
• Set temporary and permanent breakpoints at any level of the stack,
by double−clicking on the desired level.
Figure 4−11: CrossView Pro Stack Window with Toolbar
• • • • • • • •
4−33
Chapter 4
4−34
The Stack Window provides a local Toolbar containing the following
buttons:
Set stack breakpoint after call to function
Set stack breakpoint at function entry point
Show local variables in selected stack frame
Watch local variables in selected stack frame
Find call site
You can toggle the appearance of this local toolbar by selecting the Local
Toolbars | Stack from the View menu.
4.6.7
TRACE WINDOW
The Trace Window, shown in figure 4−12, allows you to:
• Display the most recently executed lines of code.
CrossView Pro automatically updates the Trace Window each time you halt
execution, as long as the window is open, allowing you to check the
progress and flow of your program throughout the debugging session.
USING
The Trace Window is only supported if your execution environment
supports the trace facility.
Figure 4−12: CrossView Pro Trace Window
Using CrossView Pro
4.6.8
TERMINAL WINDOW
The Terminal Windows, shown in figure 4−13, let you observe and test the
input and output of your program.
The CrossView Pro Terminal windows provide an interface to exchange
data with the application on the target. This I/O facility can be
implemented in various ways. Using standard I/O stream function calls like
printf() in your source, you can test I/O to and from the target system or
simulator.
The File System Simulation feature redirects I/O to a Terminal Window if
the filename FSS_window:window_name is used in the "open" call,
window_name is the name of a Terminal Window.
A terminal window can be connected to multiple I/O streams of various
types. For example, streams 0, 1 and 2 can be mapped to one terminal
window. An I/O stream, however, can be mapped to one terminal window
only. Each terminal window must have a unique name.
Figure 4−13: CrossView Pro Terminal Windows
• • • • • • • •
4−35
Chapter 4
4−36
You can specify the characteristics of the Terminal Window by opening the
Terminal Window Setup dialog. From the Settings menu, select Terminal
Window Setup... to open this dialog, or click with the right mouse button
in the Terminal Window to bring up a popup menu and select Setup....
You can specify the input and output format of the terminal window. The
input format can be a VT100−like terminal. The output format can be a
VT100 terminal, display control codes, decimal, octal or hexadecimal. You
can map linefeeds to carriage−return linefeeds, wrap at the end of a line,
specify buffered input or specify that the window must be cleared at
system reset and program reset. You can also log the input and output
data to a file.
The default size of a terminal window is 24 lines of 80 characters.
Everything that scrolls outside this window is lost. The visual window size
can be smaller (scroll−bars are shown). You can specify another size in the
Terminal Window Setup dialog.
Each terminal window has a local popup menu, which you can activate by
clicking the right mouse button.
Figure 4−14: Terminal Window Local Popup Menu
USING
Reset clears the contents of the terminal window and it also clears all
attributes set with escape sequences. A Clear just clears the contents of a
terminal window. Reverse changes the foreground and background colors
and Local echo enables echoing back of typed characters in a terminal
window. Setup... opens the Terminal Window Setup dialog.
You can connect an I/O stream to a terminal window in the Connections
tab of the Settings | I/O Simulation Setup... dialog box.
Using CrossView Pro
4.6.9
DATA ANALYSIS WINDOW
CrossView Pro incorporates an advanced signal analysis interface designed
to enable developers to monitor signal data more critically and thoroughly.
This feature is useful when developing signal processing software for
application areas such as communication, wireless and image processing.
Contrary to the other CrossView Pro windows the Data Analysis window
(as shown in figure 4−15) is not opened from the View menu, but is
opened as result of processing a data analysis script (or from the Settings
menu). Most other CrossView Pro windows are updated whenever the
target application stops execution due to, for example, a breakpoint. The
Data Analysis window is only updated on user request. This is done
because a large set of data is shown in the Data Analysis window and this
set of data must be available and complete at the time the window is
updated. Therefore, the user normally constructs a complex breakpoint to
trigger the update of the Data Analysis window.
Figure 4−15: CrossView Pro Data Analysis Window
The Data Analysis Window provides a local Toolbar containing the
following buttons:
Zoom in horizontally
Zoom out horizontally
• • • • • • • •
4−37
Chapter 4
4−38
Unzoom horizontally to normal (show all collected data)
Zoom in vertically
Zoom out vertically
Unzoom vertically to normal (show all collected data)
Update Data Analysis window
The graph displayed in the Data Analysis window is constructed by
processing a CXL script. Refer to the CXL syntax specification in Appendix
B, CrossView Extension Language (CXL), for details. TASKING provides
scripts for standard signal analysis such as FFT. However, the programmer
can write CXL scripts and process the data in the format he desires.
See section 11.5, Data Analysis, for more details on data analysis.
4.6.10 POP−UP WINDOWS
Finally, two more windows can appear in certain situations:
Help Window: Activated with function key F1 or when a Help button is
pressed inside a dialog.
USING
Toolbox: This window contains user defined buttons.
Using CrossView Pro
4.7 CONTROL OPERATIONS FOR CROSSVIEW PRO
All control operations can take place in any CrossView Pro Window. You
can select and save startup options. You can record and play back
playback files. You can define macros and assign them a button in the
toolbox (allowing you to configure up 16 buttons).
4.7.1
ECHOING COMMANDS
The Command Window echoes every command given to CrossView Pro.
CrossView Pro translates most button actions and menu selections into the
CrossView Pro keyboard command equivalents. The Command Window
echoes the equivalent commands just as if you had typed them there.
4.7.2
MOUSE/MENU/COMMAND EQUIVALENTS
Actions in CrossView Pro are performed by using keyboard commands
typed into the Command Window, selecting a menu item, by clicking on a
push button and sometimes by direct manipulation of objects with the
mouse. Many actions can be accomplished several ways. For instance
there are three different ways to set a breakpoint. You can:
1. Use the line b command in the command entry field.
2. Click on a breakpoint toggle in the Source Window.
3. From the Breakpoints menu, select Breakpoints... to open up the
Breakpoints dialog box.
• • • • • • • •
4−39
Chapter 4
4−40
4.8 USING THE ON−LINE HELP
CrossView Pro has an extensive on−line help system to aid you. Help
topics cover all CrossView Pro Windows, commands, and dialog boxes.
4.8.1
ACCESSING ON−LINE HELP
You can access help in several ways:
1. Click the Help button on a dialog box
Opens the help system with information about how to perform the task or
about the meaning of the dialog.
2. Click on the question mark in the upper right corner of a dialog, then click
the element in the dialog you want help on.
A yellow box briefly explains the element you asked help on.
3. Select the Help | Help menu item or press the F1−key.
Opens the help system with information about the active window.
4. Hover the mouse pointer over a toolbar button.
A yellow box shows the title of the button. A more complete description is
shown in the status bar at the bottom of the screen.
4.8.2
USING MS−WINDOWS HELP
USING
You enter help at a topic that explains the current window or dialog. By
clicking on links, you can follow different paths. To return to your starting
point click the Back button or open the Options | Display History
Window and click on the node that you want to return to.
The Contents tab displays a list of main subjects. The Index tab displays
a list of keywords that relate to certain topics. When you click the Find
tab, you can search for a string pattern.
To save time, you can iconize the Help Window and maximize it when
necessary.
CHAPTER
5
CONTROLLING
PROGRAM
EXECUTION
CHAPTER
PROGRAM EXECUTION
5−2
Chapter 5
5
Controlling Program Execution
5.1 SOURCE POSITIONING
When you have the Source Window open and it displays a source file,
there are two points of reference to keep in mind: the execution position
and the viewing position.
The execution position refers to the line of source at the Program
Counter address. This line is always the next statement or instruction to be
executed. When you load a file into the Source Window, CrossView Pro
automatically displays the portion of the source code that contains the
execution position.
The viewing position (also called ’cursor’) is the line currently being
examined in the displayed source file. Since many Source Window
operations act on this line, you can think of the viewing position as the
’current line’. For instance, if you set a breakpoint without specifying a line
number, CrossView Pro sets the breakpoint at the line marked by the
viewing position. Please note that it is the viewing position that appears to
the left of the Source Window (NOT the execution position!).
The execution position and the viewing position refer to the same line
when a source file is first loaded into the Source Window. You can then
change the viewing position, if you wish.
The execution position and the viewing position appear different to
distinguish them from the rest of the source code. The execution position
line appears in the execution position highlight colors, while the viewing
position appears as a broken−line frame, also called the cursor. Note that
a line containing a breakpoint appears in the breakpoint highlight colors.
A combination of execution position, cursor and breakpoint (all of which
are potentially active on the same line) appear accordingly.
• • • • • • • •
5−3
Chapter 5
5−4
5.1.1
CHANGING THE VIEWING POSITION
When a program is active the viewing position is always visible in the
Source Window. You can change the viewing position to move throughout
the source file. Usually, whenever the execution position changes, the
viewing position automatically follows suit. But you may easily change the
viewing position without affecting the execution position.
To change the viewing position use any of the following possibilities:
PROGRAM EXECUTION
• Use the vertical scroll bar to move a line or a page at a time. The
view point stays on the same line until it is no longer visible. It
then stays on the first or last line of the display, depending on the
direction of scrolling.
• Click on the desired, unmarked source line.
• From the Edit menu, select Find Line... to specify to which
particular line you wish to move.
In the upper−left corner of the Source Window, there are two text fields.
These fields show the line number of the current viewing position and the
address of the first machine instruction for that line. CrossView Pro
updates the Line and Address values each time the viewing position
changes.
You can change the viewing position to the first executable line of a
particular function with the e command. For instance:
e main
will make the first executable line of main() the current viewing position
and display it in the Source window. You may also use the stack depth as
an argument, if you place it before the e:
1 e
This will change the viewing position to stack depth 1, that is, the line that
called the current function.
FUNCTION:
Change the viewing position.
COMMAND:
stack e
e function
Controlling Program Execution
To change the viewing position to a specified address, you can use the ei
command. This command is useful for viewing some code in the assembly
window, without changing the program counter, since the execution
position is not changed.
FUNCTION:
Change the viewing position to address.
COMMAND:
address ei
5.1.2
CHANGING THE EXECUTION POSITION
There may be times when you want to start or resume execution at a
different line than the one marked by the current execution position.
Exercise caution when changing the execution position. Often each line of
C source code compiles into several machine language instructions.
Moving the program counter to a new address in the middle of a series of
related assembly instructions is sometimes risky. Moreover, even though
you change the program counter, registers and variables may not have the
expected values if you bypass parts of the code.
In the Source Window you can change the execution position to the
viewing position with the menu entry Run | Jump to Cursor. This menu
entry is disabled in Source file window mode to prevent problems by
skidding pieces of C code which are required to be executed. See also the
g and gi commands below.
When the program halts, you can change the execution position with the g
command in the Command Window. The g command moves the
execution position, but does not continue the program. To resume
execution from your new execution position, use the C command.
Although risky, the g command does have its uses, especially in
conjunction with breakpoints to patch code. Refer to the Breakpoints and
Assertions chapter for more information.
For example, to change the execution position from the current line, 54, to
line 62, enter:
g 62
• • • • • • • •
5−5
Chapter 5
5−6
When you resume execution in this program, it is from line 62 instead of
line 54.
FUNCTION:
Change the execution position to a specified C source
line
COMMAND:
g line_number
You can also change the execution position to a specified address directly,
although the same warnings apply. To do so, use the gi command. For
instance:
PROGRAM EXECUTION
0x800 gi
FUNCTION:
Change the execution position to address.
COMMAND:
address gi
Of course, moving the program counter (gi command) is even more
potentially reckless than using the g command. Use both with caution
especially when debugging a program which has instructions re−ordered
due to optimizations.
To determine the address of a line of source, use the P command:
80 P
80:(0x1486):
sum = sum + 1;
The hexadecimal number in parentheses is the instruction address for line
80.
FUNCTION:
Print a source line and its instruction address.
COMMAND:
line_number P
Controlling Program Execution
5.1.3 SYNCHRONIZING THE EXECUTION AND
VIEWING POSITIONS
Each time you stop execution, the position of the program counter (PC) is
visible in the source window. However, it may disappear from the window
when scrolling through the source or when you loaded a new program.
To find the program counter again:
Click on the Find PC button in the Source Window or select Find PC
from the Edit menu.
From the Command Window, use the L command.
The L Command
The L command is shorthand for 0 e. It synchronizes the viewing and the
execution positions, adjusting the viewing position if the two are different.
The L command never affects the execution position. The L command is
useful if you have changed your viewing position and do not remember
where your execution position is.
• • • • • • • •
FUNCTION:
Synchronize viewing and execution position.
COMMAND:
L
5−7
Chapter 5
5−8
5.2 CONTROLLING PROGRAM EXECUTION
Using the mouse in the Source Window, you can direct the execution of
your source programs. Among your options are:
• Starting execution from the first instruction or from the current
execution position.
• Manually stopping execution whenever you want.
• Executing the program a single line at a time.
• Executing functions by calling them directly.
5.2.1
STARTING THE PROGRAM
To restart a program from its first instruction:
Click on the Restart program button in the Source Window.
PROGRAM EXECUTION
or:
• From the Run menu, select Reset Application
• From the Run menu, select Run, or click on the Run/Continue
button.
Type the R command from the Command Window.
This is NOT a target system reset. Refer to the rst command for
information about side effects that may be introduced due to a target
system reset.
After restarting a program, you can stop execution only by a breakpoint,
an assertion or a halt operation from the user.
FUNCTION:
Reset program; run program.
COMMAND:
R
Controlling Program Execution
5.2.2
HALTING AND CONTINUING EXECUTION
To stop or continue execution:
Click on the Halt button in the Source Window to stop execution. Click
on the Run/Continue button to resume execution.
From the Run menu selct Halt to stop execution. Select the Run menu
item to resume execution.
Use the C command or function key F5 to resume execution.
When you halt the program, all the active windows update automatically
to reflect the program’s current status. For instance, if you have any
expressions monitored in the Data Window, their current value appears.
Note that when you use any of the above methods to stop the program,
CrossView Pro halts at the machine instruction that was on when
interrupted. While this is a convenient way to stop the program, it is
hardly an accurate one you may stop execution in the middle of a C
source statement.
To stop a program at a precise line of C source code, set a breakpoint. For
more about breakpoints see the Breakpoints and Assertions chapter.
When continuing, CrossView Pro resumes execution as if the program had
never stopped.
FUNCTION:
Continue execution from the current execution position.
COMMAND:
C
5.2.3
SINGLE−STEP EXECUTION
When the program stops, you can continue execution, or you can step
through it one line or instruction at a time. This is called single−step
execution.
• • • • • • • •
5−9
Chapter 5
5−10
Single−stepping is a valuable tool for debugging your programs. The effect
is to watch your programs run in stop motion. You can observe the values
of variables, registers, and the stack at a precise point in a program’s
execution. You can catch many potential bugs by watching a program run
line by line.
When you single step, CrossView Pro normally executes one line of your
source and advances to the next sequential line of the program. If you
single step to a line that contains a function call, however, you have two
options: step into the function or step over the function call.
Source Single−Step Into
There are several methods you can use to single step into:
PROGRAM EXECUTION
Click on the Step Into button in the Source Window or select Step Into
from the Run menu.
Press function key F8 or type the s command in the Command Window.
You have the option of setting the number of lines you want to execute.
For example, to execute 2 lines of the program, type: 2 s.
FUNCTION:
Step through a program one source line at a time.
COMMAND:
number s
Stepping Into Functions
Stepping into a function means that CrossView Pro enters the function and
executes its prologue machine instructions, halting at the first C statement.
When you reach the end of the function, CrossView Pro brings you back
to the line after the function call and continues with the flow of the
program. The debugger changes the source code file displayed in the
Source Window, if necessary.
If you accidentally step into a function that you meant to step over, you
can select Return from Function from the Run menu to escape quickly.
For example, suppose you are at line 59 of a file, which contains a call to
the function factorial():
main#59:
table[ loopvar ] = factorial(loopvar)
Controlling Program Execution
5−11
By performing one Step Into action, you can step into the source code for
factorial() . Your Execution and viewing position change to:
factorial#103:
char locvar = ’x’;
CrossView Pro shows you the current function and line number and the C
source code for the current execution position.
Source Single−Step Over
To step over a statement or a function call:
Click on the Step Over button in the Source Window or select the Step
Over from the Run menu.
Press function key F10 or enter the S command in the Command Window.
You have the option of setting the number of lines you want the debugger
to execute. For example, to execute three lines of source, single stepping
over functions, enter: 3 S.
FUNCTION:
Single step, but treat function calls as single statements.
COMMAND:
number S
Stepping over Functions
Stepping over a function means that CrossView Pro treats function calls as
a single statements and advances to the next line in the source. This is a
useful operation if a function has already been debugged or if you do not
want to take the time to step through a function line by line.
For example, suppose you reach line 59 in demo.c, which calls the
function factorial(), as in the example above. If you give a Step Over
command, the execution position moves to line 60 of the source code in
the main() function immediately, without entering the source code for
factorial() . CrossView Pro has executed the function call as a single
statement.
• • • • • • • •
Chapter 5
5−12
If you try to step over a function that contains a breakpoint or that calls
another function with a breakpoint, CrossView Pro halts at that breakpoint.
Once execution stops, the step over command is complete. Therefore, if
you resume execution by clicking on the Run button or with the C
command, you do not regain control at the entrance to the function with
the breakpoint. You can either single step through the rest of the function,
or select the Run | Return from Function menu item to return to the
line after the point of entry.
5.2.4
STEPPING THROUGH AT THE MACHINE LEVEL
PROGRAM EXECUTION
While single stepping through code at the source level is informative, you
might need a lower level approach. CrossView Pro can step through a
program at the assembly language instruction level.
While more time−consuming than a source level step−through, an
instruction level step−through allows you to examine how your code has
been compiled. As you advance through the assembly instructions, notice
how CrossView Pro translates data addresses to variable names, and
correlates branch addresses to points in the source code. This makes it
much easier to follow the source at the instruction level.
The default step modes are:
Source lines Window:
Source line step
Disassembly Window:
Instruction step
Source and Disassembly Window:
mode of previous window!
(assumes the step mode of the previous Source Window setting)
Mouse and menu actions:
• The Step Into and Step Over buttons, and Run | Step Over and
Run | Step Into menus can be set to step by instructions by
selecting Run | Step Mode | Instruction step from the menu bar.
• To change back to stepping by source lines, select Run | Step
Mode | Source line step.
• Another way to set the step mode is to select the Source line step
or Instruction step radio button in the Settings | Source
Window Setup dialog box.
Controlling Program Execution
5−13
To control this function from the Command Window, use the Si and si
commands. The Si and the si commands are analogous to the S and s
commands, Si will treat function calls (more precisely, jump to subroutine
instructions) as single statements, while si will enter the function.
FUNCTION:
Single step at instruction level. Step into functions.
COMMAND:
number si
FUNCTION:
Single step at instruction level. Step over functions.
COMMAND:
number Si
As an example of stepping through instruction level code, restart the
program. Then select Run | Step Mode | Instruction step. Once it
stops at the breakpoint you installed, advance execution one assembly
language instruction at a time by using the Step Over and Step Into
buttons. Or give the Si or si commands.
CrossView Pro will display disassembly of the next machine instruction
that forms part of the C code in the Command Output Window:
main#47+0x4:
disassembled instruction
Different types of targets, of course, have different assembly code, so
debugging at the assembly level is hardware dependent.
Notice that a single C statement is usually compiled into several,
sometimes many, machine instructions.
CrossView Pro supports debugging on machine instruction level using the
Intermixed or Assembly mode of the Source Window.
• • • • • • • •
Chapter 5
5−14
5.3 NOTES ABOUT PROGRAM EXECUTION
If you stop the program in a module without debug symbols, then an S or
s command attempts to step to a module with symbols. CrossView Pro
does this by searching the run−time stack for a return address in a module
with symbols, then setting a temporary breakpoint there, and running. This
process relies on two assumptions: that the stack layout is uniform, and
that each function eventually returns. In the unlikely event that these
assumptions are violated, the program may run away when you attempt to
single step.
5.4 SEARCHING THROUGH THE SOURCE WINDOW
PROGRAM EXECUTION
CrossView Pro can search for addresses and functions in the entire
application and for line numbers, and strings in the current source file. A
string search starts from the current viewing position and "wraps around"
the end (or begin) of the current source file. The string search ends when
a matching string is found or when it returns to the starting point.
5.4.1
SEARCHING FOR A FUNCTION
There are several ways to find a function:
Using the mouse:
• From the Edit menu, select Find Symbol... to open the Find
Symbol dialog box. Select the function you are looking for.
• Click on the Find Symbol button in the Source Window to open
the Find Symbol dialog box.
• Select a function in the Stack Window (double−click) to show the
line that called it.
From the Command Window, you can either specify e followed by the
function name, or a stack position followed by e. For example:
e main
1 e
Find the function main( ).
Find the line that called the current function.
CrossView Pro searches through all the relevant source code files to find
the one containing the body of the function. The part of the file containing
the function appears in the Source Window.
Controlling Program Execution
5.4.2
SEARCHING FOR A STRING
CrossView Pro allows you to search for a particular string in the current
source file. CrossView Pro searches the Source Window from the current
viewing position. If it finds the string, it moves the viewing position to the
corresponding line. This does not affect the execution position.
To find a string:
Open the Search String dialog box by clicking on the Find Text String
button, or select Search String... from the Edit menu. Click on the Case
Sensitive check box to turn case sensitivity on or off.
You can also highlight a text fragment in the source code and click on the
Find Next Text String button to find that fragment again.
In the Command Window, use the / or ? commands. The / command
searches forwards and the ? command searches backwards. For example,
to find the string initval, enter:
/initval
Search forward for the string "initval"
CrossView Pro’s searches "wrap around" beyond the top or bottom of the
file if necessary.
FUNCTION:
Search forward for a string.
COMMAND:
/ string
FUNCTION:
Search backward for a string.
COMMAND:
? string
If no string is supplied to the / or ? command, or if you hit carriage return,
or press the function key F3 or select the Search Next String from the
Edit menu item, CrossView Pro searches again for the last string
requested.
• • • • • • • •
5−15
Chapter 5
5−16
5.4.3
JUMPING TO A SOURCE LINE
As mentioned earlier in the Changing the Viewing Position section, you
can use the scroll bar to scroll through the source code or use the arrow
keys or the + and − keys. To find a specific line, you can use one of
several methods:
From the Edit menu, select Find Line... to open the Find Line dialog box.
After you enter a line number (or select one from the history list) in this
dialog box and click on the Find button, CrossView Pro will change the
viewing position to the indicated line number. At the first use, the Find
Line dialog box contains no line number, but on subsequent invocations it
will show the line number you entered before.
PROGRAM EXECUTION
Enter the line number on the command line.
CHAPTER
6
ACCESSING CODE
AND DATA
CODE AND DATA
CHAPTER
6−2
Chapter 6
6
Accessing Code and Data
6.1 INTRODUCTION
This chapter discusses topics related to viewing and editing the variables
in your source program and execution environment, including accessing
variables and registers, viewing and modifying the data space, using
monitors, viewing the source file, and disassembling code.
6.2 ACCESSING VARIABLES
This section describes how to view and edit your program variables using
the debugger. You can monitor data so that every time you stop the
program, CrossView Pro updates the current value.
The Data Window displays the values of variables and expressions. As
long as the this window is open, CrossView Pro automatically updates the
display for each monitored variable and expression each time the program
stops.
Uninitialized variables will not have meaningful values when you first start
the debugger, since your program’s startup code has not been executed.
Also note that global data is initialized at load time. Re−running a program
may produce unexpected results. To guarantee that global data is
initialized properly, download the program again.
6.2.1 VIEWING VARIABLES, STRUCTURES AND
ARRAYS
You may view variable values, and change them, from the Source Window
and the Command Window. CrossView Pro returns the variable in the
format var_name = value in the Command Window.
It is possible to display both monitored and unmonitored expressions in
the Data Window. After every halt in execution, CrossView Pro updates
monitored expressions. Unmonitored expressions are just one−shot
inspections of the expressions value. Refer to section 4.6, CrossView Pro
Windows for a detailed description of the Data Window.
To set the default display format of the data shown, select the proper
format in the Data | Data Display Setup... dialog.
• • • • • • • •
6−3
Chapter 6
6−4
To show the contents of a variable or to show the type information of
a function:
Position the mouse cursor over a variable or a function in the Source
Window. A bubble help box appears showing the value of the variable or
the type information of the function, respectively. Be aware that local
variables may have lost their existence because of optimization.
To evaluate a simple expression:
Double−click on a variable in the Source window. The result of the
expression is shown in the Data Window. Alternatively, depending on the
preferences you set in the Data Display Setup dialog, the expression
appears in the Evaluate Expression dialog. Click the Add Watch or
Add Show button to display the result of the expression in the Data
Window. Click the Evaluate button to display the result of the expression
in the output field of the Evaluate Expression dialog.
To evaluate a complex expression:
From the Data menu, select Evaluate Expression... and type in any C
expression in the Evaluate Expression dialog box. Optionally select a
display format. Click the Evaluate button.
CODE AND DATA
Type the expression into the command edit field of the Command
Window followed by a return or click the Execute button.
For example, to find the value of initval in demo.c type:
initval
and CrossView Pro will display:
initval = 17
FUNCTION:
Display the value of a variable.
COMMAND:
variable’s_name
For variables having the same name as an CrossView Pro command, use
/n as format style code.
Accessing Code and Data
6−5
Any expression that can be typed into the Command Window can also be
typed in the Expression field of the Expression Evaluation dialog box.
Throughout this discussion, expressions can be typed in either location,
depending on what is convenient.
Viewing Structures
You can also view structures.
By using any of the methods described above, you can print out the entire
structure. For example:
recordvar
and CrossView Pro prints out the structure of recordvar and values of
recordvar’s fields in correct C notation:
recordvar = struct rec_s {
a = −1;
b = 0x1028 "TASKING";
c = 987654321;
color = blue;
}
Displaying Individual Fields
Similarly, you can instruct the debugger to print the value of an individual
field.
In the Source Window, highlight recordvar.color and click the Show
Expression button. Or, in the Expression edit field of the Expression
Evaluation dialog box or in the Command Window, type the structure
name followed by a period and the field name. For instance, to see the
field color for the structure recordvar, enter:
recordvar.color
color = blue
Command
Output
Note that CrossView Pro returns the value in the form field_name = value.
CrossView Pro also displays enumerated types correctly.
Variables will not have meaningful values when you first start CrossView
Pro, since your program’s startup code has not been executed.
• • • • • • • •
Chapter 6
6−6
Displaying the Address of an Array
If you enter the name of an array in the Expression Evaluation dialog box
or in the Command Window, the debugger returns its address. For
instance, to find the address for the array table, select table from the
browse list in the dialog box or type the name in the Command Window:
table
table = 0x200
Command
Output
Note that CrossView Pro returns the address in the form array_name =
address.
The debugger can also display the address and value of an individual
element of an array. Enter the name of the array and the number of the
element in brackets. For instance, to find the address and value of the
third element of array table, enter:
table[3]
0x20C = 0
Command
Output
Note that CrossView Pro returns the information in the form address =
value.
Displaying Character Pointers and Character Arrays
CODE AND DATA
The following piece of C code can be accessed in CrossView Pro using the
string format codes:
char text[] = "Sample\n";
char *ptext = text;
text
text = 0x8200
What is the address of this char array
text/a
text = "Sample^J"
Print it as a string
ptext
string = 0x8200
What is the contents of this pointer
ptext/s
Print it as a string
string = "Sample^J"
&ptext
0x8210
Where does ptext itself reside
Accessing Code and Data
Sizing Structures
With structured variables, it is especially useful to know the size of a
variable.
In the Command Window, you can determine the size of a variable with
the sizeof() function. For instance, to determine the size of the structure
recordvar, enter:
sizeof(recordvar)
24
6.2.2
CHANGING VARIABLES
With CrossView Pro, you can not only view your variables, but change
them. This function allows you to easily test your code by single−stepping
through the program and assigning sample values to your variables. For
instance, to set the variable initval to 100, enter:
initval=100
and CrossView Pro confirms initval’s new value:
initval = 100
Note that CrossView Pro returns the values of variables with the syntax:
var_name = value, with any right−hand side expression evaluated to a
single value.
Changing variables in the Data Window
To change a variable in the Data Window, follow these steps:
• In the Data Window, double−click on the variable you wish to edit.
In−situ editing will be activated.
• Specify the new value in the edit control and hit the Enter key.
When in−situ editing is active, you can use the Tab key to move the edit
field to the next variable value or use the Shift+Tab key combination to
move the edit control to the previous variable.
• • • • • • • •
6−7
Chapter 6
6−8
Assigning Structures
CrossView Pro also allows you to assign whole structures to one another.
You can use a simple equation to assign the structures. For instance, to
assign statrec to recordvar, enter:
statrec = recordvar
Assigning Pointers
Assigning to and evaluation of pointers requires some extra attention.
When requesting a pointer variable, its near, far or huge attribute is
taken into account and the variable is evaluated accordingly. For example,
bits 14−15 in a near pointer indicate which DPP register contains the data
page value:
pn/t
global short near *pn
pn
pn = 0x4106
pn/1x2
pn = 0x106
CODE AND DATA
$dpp0
$DPP0 = 0x1
$dpp0=10
$DPP0 = 0xA
pn
pn = 0x28106
As you can see, using a display format allows you to see how the pointer
is actually stored in memory. When the value of the indexed DPP is
changed to 10, pointer pn evaluates to to an address in data page 10.
Accessing Code and Data
When assigning to pointers, you do not have to bother with the memory
storage representation. You can specify the address the pointer should
evaluate to when assigning a new value:
pf/t
global short far *pf
pf=0x123456
pf = 0x123456
pf/2x2
pf = 0x3456 0x0048
When assigning to a near pointer, CrossView Pro checks if the given
address is in one of the pages indicated by the DPP registers and stores
the index of the matching DPP in bits 14−15 of the pointer. If a page is
designated by more than one DPP, the lowest DPP index is used. If the
address is in none of the indicated pages, CrossView Pro issues an error
message.
In addition to the standard set of basic types, CrossView Pro supports the
type bit. All variables declared bit or sfrbit in your program have this
type. When you request the address of such a variable both the address
and the bit offset are shown. For example:
bvar/t
global bit bvar
bvar
bvar = 1
&bvar
0xFD4E.0
To show the address as it is stored in memory, use the display format
option:
&bvar/1x2
0x270
• • • • • • • •
6−9
Chapter 6
6−10
6.2.3
THE l COMMAND
CrossView Pro’s windows contain a great deal of information about the
current debugging session. Occasionally, however, you have a few closed
windows, or wish the information to appear in the Command window (for
instance, when you are recording output). Using the l (list) command, you
can find out all sorts of things about the current state of the debugger and
have the information appear in the Command window.
Arguments of the l Command
a
assertions
k
kernel state data
b breakpoints
m memory map (of application code sections)
d directory
p procedures (functions)
f
r
registers
s
special variables
files (modules)
g globals
For configurations that support real−time kernels the l k command can
have additional arguments. See the description of the l command in the
Command Reference for details.
You may for example view the contents of the registers:
l r
CODE AND DATA
Or the list of procedures (that is, functions):
l p
a complete list of global variables:
l g
The l f command (list files) also shows the address where CrossView Pro
placed the first procedure in the module. If the module is a data module
then the address reflects the first item’s placement.
With all of these l commands you can specify a string:
l g record
and CrossView Pro searches the globals for a match with the same initial
characters; in this case global variables that begin with record.
Accessing Code and Data
6.3 EXPRESSIONS
6.3.1
EVALUATING EXPRESSIONS
CrossView Pro expressions use standard C syntax, semantics, and allow
special variables. You can calculate and show the values of expressions in
CrossView Pro by using a variety of methods:
It is possible to display both monitored and unmonitored expressions in
the Data Window. CrossView Pro updates monitored expressions after
every halt in execution. Unmonitored expressions are just one−shot
inspections of the expressions value. Refer to section 4.6, CrossView Pro
Windows for a detailed description of the Data Window.
To evaluate a simple expression:
Double−click on a variable in the Source window. The result of the
expression appears in the data window. Alternatively, depending on the
preferences you set in the Data Display Setup dialog, the expression
appears in the Evaluate Expression dialog. Click the Add Watch or
Add Show button to display the result of the expression in the Data
Window. Click the Evaluate button to display the result of the expression
in the output field of the Evaluate Expression dialog.
To evaluate a complex expression:
From the Data menu, select Evaluate Expression... and type in any C
expression in the Evaluate Expression dialog box. Optionally select a
display format. Click the Evaluate button.
CrossView Pro calculates the result and displays the value in the
appropriate format. For details about expression formats see the section
Formatting Expressions in the chapter CrossView Pro Command Language.
Type the expression in the Command Window.
Expressions can contain variable names as arguments. For instance, if the
variable initval has a value of 17 and you enter:
initval * 2
CrossView Pro displays:
34
• • • • • • • •
6−11
Chapter 6
6−12
The expression can contain names of variables, constants, function calls
with parameters, and so forth; anything that you can write directly at the
Command Window, you can use in the Evaluate Expression dialog box.
For more information on expressions and the CrossView Pro command
language, refer to the section CrossView Pro Expressions in the Command
Language chapter.
The Dot Operand
Using the dot shorthand "." can save you some typing. The dot stands for
the last value CrossView Pro displayed. For instance:
initval
initval = 17
Now you can use the value 17 in another expression by typing:
. * 2
34
The value is the result of the new expression.
Naturally, using the dot operand saves you from retyping complex
expressions.
CODE AND DATA
6.3.2
MONITORING EXPRESSIONS
CrossView Pro allows you to monitor any variable or expression.
Monitoring means that the debugger evaluates a particular expression and
displays the result each time the program stops. If you are in window
mode, CrossView Pro displays the values of the monitored variables and
expressions in the Data window.
Monitor Set Up
To set up a monitor you can:
From the Data menu, select Evaluate Expression... or double−click on a
variable in the Source Window, or click on the Watch Expression button
to view the Expression Evaluation dialog box. From this dialog box, you
can enter an expression and monitor (watch) its value in the Data
Window. You can skip the Expression Evaluation dialog if you activate the
Bypass Expression Evaluation dialog check box in the Data Display
Setup dialog.
Accessing Code and Data
6−13
Alternatively, click on the New Expression button in the Data Window.
The Data Window must be open to display the result. Otherwise
CrossView Pro does not monitor the expression. Therefore, CrossView Pro
opens the Data Window automatically when you choose to show or watch
an expression.
Type the m expression command in the Command Window.
To place the variable initval in the Data window type:
m initval
initval remains in the Data window. You may run the program, step
through it, and the display updates continually. Even if you are not in
window mode, CrossView Pro still displays the value of initval after
every CrossView command.
FUNCTION:
Monitor an expression or variable.
COMMAND:
m expression
Similarly, if you want twice the value of initval you could type:
m initval*2
And the expression initval*2 is monitored.
Monitored expressions are evaluated exactly as if you had typed them in
from the command line; therefore, if you are monitoring a variable, say R,
identical to an CrossView Pro command, use the /n format, in this
example R/n.
Monitor Delete
To remove a monitored expression you can:
Select the item in the Data Window and click on the Delete Selected Data
Item button from the Data Window, or select Data | Delete | Item.
To remove all expressions from the Data Window, select Data | Delete |
All.
Type the number m d command in the Command Window.
• • • • • • • •
Chapter 6
6−14
To remove initval from your Data Window #1, type the number of the
expression (first item of the Data Window has number 0) and m d
(monitor delete):
0 m d
and CrossView Pro removes initval (in this case, assuming it is the first
variable listed in the window) from the Data Window.
FUNCTION:
Remove an expression from the Data Window
COMMAND:
number m d
Since local variables have no meaning beyond their range, CrossView Pro
issues error messages if you try to evaluate local variables beyond their
scope. Some variables also become invisible when the program call
another function. For instance, if you are in main(), monitoring sum, and
main() calls factorial() , the unqualified name sum is no longer
visible inside factorial(). You can get around this problem, however,
by monitoring main#sum instead.
CODE AND DATA
6.3.3
FORMATTING DATA
When you display a particular variable, CrossView Pro displays it in the
format the symbolic debug information defines for it. You may, however,
easily specify another format using dialogues or keyboard commands. See
the section Formatting Expressions in the chapter CrossView Pro
Command Language.
Examples
To print the value of initval in hexadecimal format, enter
initval/x
Be sure not to confuse CrossView Pro format codes with C character
codes. CrossView Pro uses a / (forward slash) not a \ (backward slash).
Accessing Code and Data
Don’t worry about trying to memorize the list, you probably won’t have
occasion to use all these formats. Notice, however, that the /t format code
give information about a particular value. For instance, if you wanted to
find out what the type of initval is, type:
initval/t
global long initval
Please note that the displayed type may not seem to be the same type as
you declared in your source file:
• The c166 compiler supports keywords bitword, sfr and sfrbit.
These keywords indicate special cases of the basic types
unsigned int and bit respectively. For the debugger, these
special cases are not distinct. When requesting the type of variable
declared with one of the above keywords, CrossView Pro will show
the basic type.
• The near, far and huge keywords are essential attributes to
pointers. The chosen memory model designates the default pointer
attribute. When the type of a pointer variable is requested in
CrossView Pro, the attribute is shown explicitly, because CrossView
Pro does not know about memory models.
You can also take more low−level actions, such as finding out which
function contains the hexadecimal address 0x100.
0x100/P
main
CrossView Pro tells you that address 0x100 is in the function main().
6.3.4
DISPLAYING MEMORY
CrossView Pro supports several methods to display memory contents. The
Memory Window provides a very user−friendly yet powerful way to
display the raw contents of the target memory.
Refer to section 4.6.4 for a description of the Memory Window.
Format codes also give you control over the number and size of multiple
pieces of data to display beginning at a particular address. The debugger
accepts format codes in the following form:
[count] style [size]
• • • • • • • •
6−15
Chapter 6
6−16
Count is the number of times to apply the format style style. Size indicates
the number of bytes to be formatted. Both count and size must be
numbers, although you may use c (char), s (short), i (int), and l (long) as
shorthand for size. Legal integer format sizes are 1, 2, and 4; legal float
format sizes are 4 and 8.
For instance:
initval/4xs
displays four, hexadecimal two−byte memory locations starting at the
address of initval.
With format codes, you may view the contents of memory addresses on
the screen. For instance, to dump the contents of an absolute memory
address range, you must think of the address being a pointer. To show the
memory contents you use the C language indirection operator ’*’. Example:
*0x4000/2x4
0x4000 = 0x00DB0208 0x5A055498
This command displays in hexadecimal two long words at memory
location 0x4000 and beyond. Instead of using the size specifier in the
display format, you can force the address to be a pointer to unsigned
long by casting the value:
CODE AND DATA
*(unsigned long *)0x4000/2x
0x4000 = 0x00DB0208 0x5A055498
To view the first four elements of the array table from the demo.c
program, type:
table/4d2
table = 1
1
2
6
This command displays in decimal the first four 2−byte values beginning at
the address of the array table.
By typing the a space followed by a carriage return you can advance and
see the succeeding values in the same format:
[Enter]
0x11 = 24
120
720
5040
You may recognize that the array table contains the factorials for the
integers 0 through 7.
Accessing Code and Data
6−17
Displaying memory in this way is particularly effective when you have
two−dimensional arrays. In this case you can display each row by
specifying the appropriate count. For instance, if myarr is defined as int
myarr[5][8] :
myarr/8ds
displays the values for the eight elements in the first row of myarr. Typing
the carriage return repeatedly then display subsequent rows in the same
format.
To scroll back in memory, type the ^ (caret) sign:
^
0x9 = 1
1
2
6
FUNCTION:
Display value(s) at previous memory location.
COMMAND:
^
6.3.5
DISPLAYING MEMORY ADDRESSES
The f command lets you specify in which notation CrossView Pro displays
memory addresses. It takes the same arguments as the printf() function
in C.
FUNCTION:
Specify memory address notation.
COMMAND:
f ["printf−style−format"]
For instance, if you wish to display all memory addresses in octal, type:
f "%o"
Now all addresses appear in octal. To return to the default hexadecimal,
type:
f "%x"
Using the f command without an argument also returns to hexadecimal
address display.
• • • • • • • •
Chapter 6
6−18
6.4 DISPLAYING DISASSEMBLED INSTRUCTIONS
To show disassembled instructions:
From the View menu, select Source | Disassembly to open the
Disassembly Source Window.
Use the /i format switch to display disassembled code in the Command
Window.
By using an address and the /i format it is possible to display
disassembled code at any point. Suppose you wish to see how the
factorial() function has been compiled. One method would be to
examine the instructions displayed as you single step through a program at
the assembly language level. There is however a quicker method that does
not require you to execute the instructions. Type:
factorial/10i
This command displays the first ten assembly language instructions of
factorial() . Remember that in C a function’s name is also its address.
Thus factorial is the address of the function factorial().
CODE AND DATA
Note that CrossView Pro keeps track of variable and function names for
you in the disassembled code. You can also disassemble from the current
execution position by using the program counter:
$pc/5i
This command disassembles five assembly language instructions from the
current execution line.
You can display disassembled code for any function:
main#56/7i
disassembles seven instructions from line 56.
See also the ei command for displaying disassembly in a window.
Labels in Disassembly
To show labels in disassembly:
From the Settings menu, select the Source Window Setup... to open the
Source Window Setup dialog box and enable the Symbolic disassembly
check box.
Accessing Code and Data
Turn the $symbols special variable "ON" by typing the following
command in the Command Window:
opt symbols=on
6.4.1
INTERMIXED SOURCE AND DISASSEMBLY
To show intermixed source and disassembly:
From the View menu, select Source | Source and Disassembly to open
the Source and Disassembly Window.
Use the /I format switch to display intermixed C and disassembled code
in the Command Window.
The /I format works exactly as the /i format, except CrossView Pro
intermixes the pseudo−assembly listing with the original C source. This
feature is often helpful in displaying long portions of code.
Auto Switch between Source and Disassembly
To automatically switch between source and disassembly window
depending on the presence of symbols:
From the Settings menu, select the Source Window Setup... to open the
Source Window Setup dialog box.
Enable the Show assembly when SDI is missing check box.
Turn the $autosrc special variable "ON" by typing the following
command in the Command Window:
opt autosrc=on
• • • • • • • •
6−19
Chapter 6
6−20
6.5 THE STACK
During debugging, you frequently find yourself lost or unable to pinpoint
your location through a series of function calls. The system stack helps
you with the problem by recording the return addresses of all functions
you have passed through. CrossView Pro can use this information to
reconstruct the path to your current location.
The following diagram shows the structure of the stack.
double precision
return value
conventional
parameters
pushed register
parameters
pushed register
automatics
framesize
CODE AND DATA
conventional
automatics
stacksize
temporary
storage
stack pointer
adjust
R0
Figure 6−1: Stack frame layout
6.5.1
HOW THE STACK IS ORGANIZED
c166 maintains two types of stack: the system stack and the user stack.
Accessing Code and Data
The system stack is used for return addresses (CALL/RET instructions) and
can be accessed via PUSH/POP instructions (using the SP register).
Because the system stack can be very small (internal memory for the
C166/ST10), c166 tries to avoid it as much as possible. Code generator
temporaries are pushed on the user stack. Via the −Ou option it is even
possible to let a task switch (interrupt) use the user stack instead of the
system stack. You must specify the size of the system stack size in the
system startup code (SYSCON register), which is the system stack size for
all tasks (the whole application). For the behavior of the C166S v2.0 and
Super10 architectures please refer to their respective user’s manuals.
The user stack is the so called ’C−stack’. c166 uses R0 as ’User Stack
Pointer’ and the [−R0]/[R0+] addressing modes perform push/pop
sequences. If data paging is used (medium and large memory model), the
user stack is limited to 16K (one page). In these models, c166 uses DPP1
as ’user−stack page number’. The locator combines the user stack areas of
each task to one global user stack area (with cumulated size). A context
switch inherits the user stack pointer (R0) value in the new registerbank
and DPP1 remains unchanged.
6.5.2
THE STACK WINDOW
The Stack Window shows the current contents of the stack after the
program has been stopped. This window helps you assess program
execution and allows you to view program values. You can also set
breakpoints for different stack levels from this window, as described in the
chapter Breakpoints and Assertions.
The Stack Window displays the following information for each stack level:
• The name of the function that was called
• All parameters specified to the function
• The line number in the source code from which the function was
called
Each stack level shown in the Stack Window is displayed with its level
number first. The levels are numbered sequentially from zero. That is, the
lowest/last pushed level in the function call graph is always assigned zero.
• • • • • • • •
6−21
Chapter 6
6−22
When you first see stack information, the lowest level appears against a
darker background than the other lines in the window. The marked line in
the Stack Window is the selected stack level, meaning that this line is
selected for window operations. You can change the selected stack level
by clicking on a different line.
Checking the Stack from the Command Window
The stack information is also accessible from the Command Window with
the t and T commands. The t command reconstructs the program’s calling
path. For instance, if you stepped into the function factorial() and
issue a t (trace) command:
t
CrossView Pro displays:
0 factorial(num=0) [demo.c:105]
1 main() [demo.c:59]
CODE AND DATA
The numbers to the left indicate the depth of each function on the stack.
The function at the zero stack level is your current function. CrossView
Pro tells you the line number where the function was called
([demo.c:line_nr]) and the value of the argument passed
(num=value). With this information it is fairly easy to reconstruct your
calling path, and see what parameter values your functions have received.
FUNCTION:
Trace stack to reconstruct program’s calling path.
COMMAND:
t
There is a slight variation on the t command called the T command. The
two are identical, except that the T command also displays the local
variables for each function. For instance:
T
0 factorial(num=0)
[demo.c:105]
locvar = ’x’
1 main()
[demo.c:59]
loopvar = 0
sum = 0
cvar = ’\xff’
Accessing Code and Data
6−23
FUNCTION:
Trace stack and display local variables.
COMMAND:
T
6.5.3 LISTING LOCALS AND PARAMETERS OF A
FUNCTION
As mentioned in the previous section, CrossView Pro displays all
parameters of a function. You can view the local variables and parameters
of any single function active on the stack To do this:
Follow these steps:
• Open up the Expression Evaluation dialog box by clicking on the
New Expression button from the toolbar or selecting Evaluate
Expression... from the Data menu.
• Click on the Browse... button.
In the Command Window, use the l (lowercase L) command.
For example, assuming you are still in factorial(), issue an l
command:
l factorial
num = 0
locvar = ’x’
You can accomplish the same task by specifying the stack depth instead of
a function name:
l 0
6.5.4
LOW−LEVEL VIEWING THE STACK
You can directly view the contents of the user stack. Although CrossView
Pro provides several high level methods of tracing functions on the user
stack, you can view its contents directly with the frame pointer special
variable, $fp (which equals R0). For instance, the command:
$fp[0]/4x1
• • • • • • • •
6−24
Chapter 6
CODE AND DATA
displays the four one−byte values in hexadecimal to which the frame
pointer points. Notice that the stack frame is not really an array, but by
pretending it is, you can display the memory much as you did with the
table array. Refer to the Accessing Variables section in this chapter for
more information.
Accessing Code and Data
6−25
6.6 TRACE WINDOW
C level trace is not available for all execution environments. Please check
the addendum for details.
The Trace Window displays the most recently executed lines of code each
time program execution stops. CrossView Pro automatically updates the
Trace Window each time execution halts, as long as the window is open.
For each executed line of code, the Trace Window displays:
•
•
•
•
6.6.1
The name of the source file
The name of the function
The line number and corresponding source code
The window shows all the code executed since the the last time the
program halted.
TRACE WINDOW SETUP
The Trace Window’s only function is to display the contents of the
emulator’s/ simulator’s trace buffer. The only operation you can perform in
this window that directly affects the contents is to set the maximum
number of instructions in the display.
To set the displaying limit, select Trace Setup... from the Settings menu.
You can change the maximum number of C−Trace machine instructions to
fetch from the execution environment’s trace buffer and the maximum
number of trace output lines in the Trace Window.
To view the most recently executed source statements from the Command
Window, use the ct command preceded by the number of machine
instructions you want to list. For example, to view the last source lines
corresponding to the last ten machine instructions, enter:
10 ct
• • • • • • • •
FUNCTION:
Display in the Command window the most recently
executed C statements.
COMMAND:
number ct
Chapter 6
6−26
To activate the source level trace window:
From the View menu, select Trace | Source Level to view the Trace
Source Window.
You can view the last machine instructions executed with the ct i
command. For example:
15 ct i
displays the last 15 machine instructions in disassembled form in the
Command Window.
FUNCTION:
Display the most recently executed machine
instructions.
COMMAND:
number ct i
To activate the instruction level trace window:
From the View menu, select Trace | Instruction Level to view the Trace
Instructions Window.
CODE AND DATA
You can view a raw trace with the ct r command. For example:
20 ct r
displays the last 20 trace frames in the Command Window.
FUNCTION:
Display a raw trace.
COMMAND:
number ct r
To activate the raw trace window:
From the View menu, select Trace | Raw to view the Trace Raw Window.
Accessing Code and Data
6.7 REGISTER WINDOW
The Registers Window shows you the values of internal registers on your
target processor.
You can create multiple Register Windows and each Registers Window
contains the names and contents of all currently selected registers in the
selected register set definition. Values are displayed in hexadecimal format.
As long as the window is open, the debugger automatically updates the
values when the program stops.
To show the list of current registers and their contents in the Command
Window, enter the list registers command (l r).
CrossView Pro also supplies the following special variables:
$sp
$pc
$fp
stack pointer
program counter
current frame pointer
for all targets. For more information, refer to the Command Language
chapter.
6.7.1
REGISTER WINDOW SETUP
You can configure which register set definition with which (and in which
order) registers must be displayed in the Register Window; using the
Settings | Register Window Setup... dialog. Since you can have more
than one Register Window, the last active Register Window will be
configured when you select this menu item.
• • • • • • • •
6−27
Chapter 6
6−28
CODE AND DATA
Figure 6−2: Register Window Setup Dialog
To configure a Register Window follow these steps:
• Select a Register Window.
• From the Settings menu, select Register Window Setup... to view
the Register Window Setup dialog box.
The dialog will show the active register set definition and the list of
available and selected registers for this particular register set
definition.
Accessing Code and Data
• You can create a new register set definition by entering an unique
register set definition name in the Name edit field and using the
Add button.
• You can delete a register set definition by selecting an item from the
defined register set definition list and using the Delete button. Note
that when you delete a register set definition, any Register Window
displaying a deleted register set will be closed.
• You can select a register set definition by selecting an item from the
defined register set definition list. The list of available and selected
registers will be updated according to the configuration of the
selected register set definition.
Once you have selected a register set definition, follow these steps to
configure this register set definition:
• You can add registers to the list of selected registers by selecting
registers from the list of available registers by highlighting those
registers in the left list box and using the Add−> or Add All button
or by double−clicking on the register you want to add.
• You can remove registers from the list of selected registers by
highlighting those registers in the right list box and using the
Remove <− or Remove All button, or by double−clicking on the
register you want to remove.
• By using the Move Up and Move Down buttons you can change
the display order of the selected registers in the Register Window.
CrossView Pro automatically updates all Register Windows and places the
registers in each Register Window starting at the top−left position on one
line, wrapping to the next line if the next register does not fit.
6.7.2
EDITING REGISTERS
CrossView Pro lets you change the contents of registers in a simple and
direct manner.
Follow these steps:
• In the Register Window, click on the register value you wish to edit.
In−situ editing will be activated.
• Specify the new value in the edit control and hit the Enter key.
If the edited value is not acceptable, the debugger will emit an error
message and reset the old value.
• • • • • • • •
6−29
Chapter 6
6−30
When in−situ editing is active, you can use the Tab key to move the edit
field to the next register value or use the Shift+Tab key combination to
move the edit control to the previous register. Use the Esc key to cancel
in−situ editing. When a register is not in view the contents of the Register
Window will be updated automatically.
You can enter any expression in the Registers Window.
Registers which can be edited symbolically have a special marker just
before the register name. You can click on this marker to activate the
Assign Register Symbolically dialog.
To access registers from the Command Window, use the $ designation and
the register name in the format:
CODE AND DATA
$register = value
CHAPTER
7
BREAKPOINTS AND
ASSERTIONS
CHAPTER
BREAKPOINTS AND ASSERTIONS
7−2
Chapter 7
7
Breakpoints and Assertions
You can use breakpoints to stop program execution at specified locations
and return control to the user. An assertion is a number of statements
executed by the debugger each time the target executes a program line.
Use assertions to track down bugs, the cause of which is very hard to find.
7.1 INTRODUCTION TO BREAKPOINTS
Breakpoints halt program execution and return control to you. There are
several types of breakpoints: code, data, instruction count, cycle count,
timer and sequence. A code breakpoint halts the program on a particular
statement or instruction; a data breakpoint stops the program when a
particular memory address (or range of addresses) is accessed; an
instruction count breakpoint halts the program after a specified number of
instructions have been executed; a cycle count breakpoint stops the
program after a number of CPU cycles; a timer breakpoint stops the
program after a number of micro seconds or ticks and sequence
breakpoints stop the program when a number of breakpoints are hit in a
specified sequence.
Data breakpoints, instruction count breakpoints, cycle count breakpoints
and timer breakpoints are not available for all execution environments,
please check the addendum.
7.1.1
CODE BREAKPOINTS
A code breakpoint is set on a line in the code and makes the program
halt exactly before that line executes. When you define a code breakpoint,
you can include four elements:
• A count, which is the number of times the breakpoint must be
encountered before it stops the program (default is 1).
• A reset count, which is the value assigned to the count after the
program has stopped on a breakpoint (default is 1).
• A name, which is the symbolic name you can associate with a
breakpoint.
• A list of commands, which will be executed when the program hits
the breakpoint.
• • • • • • • •
7−3
Chapter 7
7−4
Color Marking of Breakpoints
In the Source Window, a green colored toggle shows that no breakpoint is
set. A red colored toggle shows that a breakpoint is installed. An orange
colored toggle indicates an installed but disabled breakpoint.
BREAKPOINTS AND ASSERTIONS
If coverage is enabled, coverage markers are present to the right of the
breakpoint toggles. An executed line is marked and not executed lines are
not marked.
Breakpoint Coverage
Toggles
Markers
Profiling
Current
Execution Position
Status
Bar
Figure 7−1: Code Breakpoint
Permanent/Temporary Code Breakpoints
Code breakpoints can be: permanent or temporary. A permanent
breakpoint exists until explicitly deleted. A temporary breakpoint only
exists until it stops the program once.
Probe Points
A breakpoint can be treated as a probe point. When a probe point is hit,
the associated commands are executed and program execution is
continued. Probe points are used with File I/O simulation and sequence
breakpoints.
Breakpoints and Assertions
How CrossView Pro Sets Code Breakpoints
CrossView Pro depends on the symbol table for information about how
machine instructions map to lines of source. In general, the C compiler
issues line symbols at the start of each statement or line, whichever comes
first. This can lead to some surprising results. If you look carefully, you
can tell on which line CrossView Pro set the breakpoint, since CrossView
Pro tells you on which line the program stopped, a line that may be
different from the one you expected. To find out what happens if you
install a code breakpoint, use single stepping and watch the order in
which the source lines print out.
Multiple Statements on a Single Source Line
If you frequently include multiple statements on a single line in your
source code, you may have difficulties setting code breakpoints at certain
locations. For instance, suppose you have a source line containing:
a = 0; b = 1
Suppose you want to halt execution after the assignment to a and before
the one to b. A normal code breakpoint does not work here, because
execution stops at the first instruction of the source line. CrossView Pro
provides you with the capability of disassembling the code and inserting
breakpoints at the machine level. You can use the Assembly Source
Window or the Intermixed Source Window to spot the right location.
For more information on machine level breakpoints, see below.
Setting Breakpoints for Multi−line Statements
Code breakpoints have a special behavior for multiple−line statements,
such as a multiple−line if. In an if clause, a line symbol is generated at
the beginning of the list of conditions, and the other lines of the
conditions are generally associated with the first line of the clause. In an
if−then−else construct, the } character before the else is associated
with the branch−around to the end of the statement.
Consider the following example:
22: if ((a == b)&&
23: (c == d)) {
24: x = 2;
25: } else {
26: y = 3;
27: }
• • • • • • • •
7−5
Chapter 7
7−6
BREAKPOINTS AND ASSERTIONS
If you try to set a code breakpoint at line 23, CrossView Pro sets the
breakpoint on the preceding statement. If you try to set a breakpoint on
line 22, CrossView Pro highlights line 23. If you set a breakpoint on line
25, it hits after the assignment to x, but before the jump to line 27. Notice
that it is not hit unless the if clause is true. In other words, a breakpoint
on line 25 is really a break on the }, not on the else {. The same
behavior applies when the else { statement is on the next source line.
Breakpoints and For Loops and While Loops
The code generated for a C ’for’ statement has three parts: the
initialization; the body of the loop; and the increment, test, and branch.
The initialization part and the increment, test, and branch are different
parts of code, but are both associated with the ’for’ statement itself. For
example consider:
99: for (i = 0; i < 9; i++) {
100: myfunction(i);
101: }
A breakpoint placed on line 99 will only be hit once, because it is hit at
the initialization code. The code for the increment, test, and branch is
associated with line 101, not 99, as you might expect.
The same applies to ’while’ loops.
Breakpoints and Emulator Mode
Upon entering emulator mode, the debugger removes any breakpoints it
established in the target code. Removing breakpoints ensures that you can
access unmodified target code. When emulator mode ends, CrossView Pro
reestablishes breakpoints as necessary.
As long as you avoid the debugger’s own breakpoint trap, you may
establish arbitrary breakpoint conditions while in emulator mode. These
will not be removed by CrossView Pro and thus remain active, however,
after you exit emulator mode. If one of these breakpoints is hit during
normal debugging, CrossView Pro will issue a message such as:
Stopped on breakpoint not set by debugger.
Breakpoints and Assertions
System Startup Code
It is possible (for example, by using the si command) to debug system
level startup code that initializes the target environment. You should not
use any global variables in CrossView Pro expressions until the data area
has been initialized. CrossView Pro assertions and other CrossView Pro
commands that examine C variables may deliver erroneous information or
cause memory access errors if used before the C environment is
established.
7.1.2
DATA BREAKPOINTS
A data breakpoint instructs the execution environment to watch a
particular data address or address range and halt execution if the program
reads from or writes to that address. Data breakpoints are a powerful
feature for tracking the use, and possible misuse, of pointers, global
variables and memory mapped I/O ports.
Data breakpoints are not available for all execution environments, please
check the addendum.
When setting a data breakpoint, you can specify whether the breakpoint
stops the program when data is read from, written to, or both.
Data breakpoints are implemented in hardware. As a consequence, the
number of allowable data breakpoints is limited by your execution
environment. A simulator does not have these restrictions. Refer to the
environment−specific addendum for more information.
You may set a data breakpoint on a local variable, but only if the local
variable is active. CrossView Pro notifies you when program execution
passes beyond a local variable’s scope, and a breakpoint set on such a
variable is deleted automatically. Data breakpoints for static variables do
not have this restriction.
Note that any local variables placed in registers cannot be tracked with
data breakpoints. In this case, you must use an assertion. Refer to the
Assertions section later in this chapter for more information.
• • • • • • • •
7−7
Chapter 7
7−8
7.1.3
LISTING AND JUMPING TO BREAKPOINTS
BREAKPOINTS AND ASSERTIONS
To see a listing of all of the currently defined breakpoints:
From the Breakpoints menu, select Breakpoints... to view the
Breakpoints dialog box.
If you select a code breakpoint, you can click on the Goto button to jump
to the location in the source code where the selected code breakpoint is
set.
In the Command Window, enter the l b or B commands. The list appears
in the Command Window.
For example entering the B command can result in:
B
0 ena CODE main (CODE:0x78) 2/2
The breakpoint’s number (used when deleting breakpoints) is listed first,
then if it is enabled or disabled, then its type: such as CODE for code
breakpoints and DATA for data breakpoints. Next, CrossView Pro lists the
function and/or address, its count and reset count, and finally any attached
commands enclosed by { and }.
FUNCTION:
View all breakpoints in the Command window.
COMMAND:
B
CrossView Pro decrements the count each time the breakpoint is hit.
When the breakpoint’s count reaches 0, CrossView Pro halts the program.
7.2 SETTING BREAKPOINTS
You may set a code or data breakpoint by:
•
•
•
•
Using
Using
Using
Using
the
the
the
the
mouse to open the Breakpoints dialog box.
mouse in the Source Window.
Stack Window.
command line in the Command Window.
Breakpoints and Assertions
When you set a new breakpoint using the mouse, without using the
Breakpoint dialog box, the type is always permanent, the count 1 and the
location corresponds to the current viewing position, if the Source
Window is open. These variables are described in more detail below.
Setting Breakpoints from the Menu
To set a breakpoint from the menu, select Breakpoints... from the
Breakpoints menu to view the Breakpoints dialog box. From this dialog
box, you can define several types of breakpoints.
To set a code break point at line number # of the C source, click the
Add > button and select Code Breakpoint.... Click the Break At...
button, choose a C module (for example demo.c) and click the OK
button. Now you can enter a line number to set the breakpoint at.
Click the Advanced button to get access to various types of breakpoints
and to additional breakpoint options.
Figure 7−2: Breakpoints dialog box
The last entry of the list is always empty. Select it to start defining a new
breakpoint.
Setting Breakpoints from the Source Window
You can set or remove a code breakpoint directly from the Source
Window by clicking on:
• The breakpoint toggle next to the source lines in the Source
Window.
• • • • • • • •
7−9
Chapter 7
7−10
To set data breakpoints use the menu as described above.
Setting Breakpoints from the Stack Window
See the section Up−level Breakpoints later in this chapter.
BREAKPOINTS AND ASSERTIONS
Setting Breakpoints from the Command Window
You can set a code breakpoint from the Command Window using the
break code command or the b command, and set a data breakpoint using
the break data command. Several options are available after these
commands.
See the break command in the Command Reference for detailed
information.
For example, the following command sets a code breakpoint at the
address specified by function main:
break code main
To set a code breakpoint at a specific source line, you can enter a
breakpoint address in the form: filename#line after the break command,
or you can specify a line number, followed by the b command and any
commands you want to attach to the breakpoint. For example, to set a
code breakpoint at line 51 in your source, enter:
break demo.c#51
or
51 b
If you do not specify a line number, a breakpoint will be set at the current
viewing position.
FUNCTION:
Set a code breakpoint.
COMMAND:
break [code] address [,option]...
FUNCTION:
Set a code breakpoint.
COMMAND:
[line_number] b [commands]
Breakpoints and Assertions
To set a data breakpoint, you must specify the break data command,
followed by an address, followed by any commands you want to attach to
the breakpoint. There are three types of data breakpoints:
• A data read breakpoint to see if a variable is read from (break data
address, access_type=r command)
• A data write breakpoint to watch if a variable is written to (break
data address, access_type=w command)
• A data read or write breakpoint to check if a variable is either read
from or written to (break data address, access_type=rw
command)
For example, to set a data breakpoint to watch the lowest byte in memory
of the global variable initval, enter:
break data &initval, access_type=w
This command instructs CrossView Pro to set a data breakpoint that will
halt execution if the program writes to the lowest byte in memory of the
variable initval. Note that you have to specify the variable’s address,
otherwise the variable’s value is used.
FUNCTION:
Set a data breakpoint.
COMMAND:
break data address [,option]...
7.2.1 DATA BREAKPOINTS OVER A RANGE OF
ADDRESSES
You can also use data breakpoints to watch a contiguous range of memory
addresses. As with standard data breakpoints, data breakpoints over a
range of addresses can be set to watch for reading, writing or both. To set
a data breakpoint of this type:
Using mouse and menu:
• From the Breakpoints menu, select Breakpoints... to open the
Breakpoints dialog box.
• Select the data breakpoint you want to edit and click the Edit...
button, or click the Add > button and select Data Breakpoint...
• Specify a start address and click on the Advanced button.
• • • • • • • •
7−11
Chapter 7
7−12
• Select one of the Type options: break on read, write, read or write.
• Specify a length or an end address. The end address is part of the
range (length is calculated from the end address and vice versa).
BREAKPOINTS AND ASSERTIONS
From the Command Window:
• Type break data address, end_addr=end_address, access_type=r
to set a data read breakpoint over a range.
• Type break data address, end_addr=end_address, access_type=w
to set a data write breakpoint over a range.
• Type break data address, end_addr=end_address,
access_type=rw to set a data breakpoint for both reading and
writing over a range.
For example, to ensure that the program stops if any of recordvar’s
fields are either written to or read from:
break data &recordvar, end_addr=(int) \
&recordvar+sizeof(recordvar)−1, access_type=rw
FUNCTION:
Set a data breakpoint over a range of addresses.
COMMAND:
break data address, end_addr=end_address [,option]...
7.2.2
TEMPORARY BREAKPOINTS
Breakpoints can be: permanent or temporary. A breakpoint exists until it is
manually deleted. A temporary breakpoint is automatically removed by
CrossView Pro after it halts the program once.
To set a temporary breakpoint:
Follow these steps:
• Open the Source Window by selecting Source | Source lines from
the View menu.
• Open the Breakpoints dialog by selecting Breakpoints... from the
Breakpoints menu.
• Click on the Add > button and select Code Breakpoint...
• Enter an address in the Break At field and click on the Advanced
button.
Breakpoints and Assertions
• Enable the Remove when hit check box in the Behavior field.
• Click on the Continue button in the Source Window when the
program halts. This removes the temporary breakpoint at the
viewing position and the program continues.
• Alternatively, scroll to the line that you want to stop at and click
once (to establish a viewing position). From the Run menu, select
Run to Cursor to continue execution until you reach this
temporary breakpoint.
From the Command Window:
• Type break code address, temporary=true to set a temporary
code breakpoint.
• Type the C command followed by a line number, to set a temporary
breakpoint at a line number.
For example,
C 51
sets a temporary breakpoint at line 51 and resumes execution at the
current execution position.
FUNCTION:
Set a temporary code breakpoint.
COMMAND:
break code address, temporary=true [,option]...
7.2.3
BREAKPOINT NAMES
You can associate a symbolic name with a breakpoint. You can then use
this name with the following commands: break set and break delete.
Breakpoint names must be unique and cannot be a number or the word
"all". Allowed characters are a−z, A−Z, 0−9 and ’_’.
To assign a name to a breakpoint:
Follow these steps:
• From the Breakpoints menu, select Breakpoints... to open the
Breakpoints dialog box.
• Select a breakpoint to edit and click on the Edit... button.
• • • • • • • •
7−13
Chapter 7
7−14
• Alternatively, click on the Add > button and select a breakpoint
type to create.
• Enter the breakpoint information in the first field, for example an
address.
• Enter a symbolic name in the Name field.
BREAKPOINTS AND ASSERTIONS
Use the name=name option of the break command in the Command
Window.
For example,
break code 0x1234, name=brk_1
sets a code breakpoint at address 0x1234 with the name brk_1.
7.2.4
SETTING THE COUNT
CrossView Pro allows you to set a breakpoint’s count. The count defines
how many times you encounter the breakpoint before it halts the program.
For example, a breakpoint with a count of 3 means the program stops on
the third hit. Each time the breakpoint is hit, CrossView Pro decrements
the count. When the count reaches 0, CrossView Pro halts the program,
and resets the count to the value of the reset count. The default reset
count is 1.
To set a breakpoint’s count,
Follow these steps:
• From the Breakpoints menu, select Breakpoints... to open the
Breakpoints dialog box.
• When you add or edit a breakpoint, click on the Advanced button.
• Enter a breakpoint’s count in the Breakpoint count field.
• Enter a reset count in the Reset count field.
From the Command Window,
• Use the count= argument with the break command to set both the
current count and the reset count.
• Use the curr_count= and/or reset_count= arguments with the
break command to set the current count and the reset count
separately.
Breakpoints and Assertions
For example, suppose you have a breakpoint set at address 0x59 of your
source code. The first time the program halts at address 0x59, enter:
break code 0x59, curr_count=3, reset_count=4
This command sets the breakpoint’s count to 3 and the reset count to 4.
You can observe a breakpoint’s current count and reset count when you
list the breakpoints in the Command Window with the l b command.
FUNCTION:
Set the count and reset count for a breakpoint.
COMMAND:
break type address, count=count
FUNCTION:
Set the count and reset count for a breakpoint
separately.
COMMAND:
break type address, count=count,
reset_count=reset_count
7.2.5
SEQUENCE BREAKPOINTS
A sequence breakpoint is a special kind of breakpoint. Only if other
breakpoints are hit in a specified order, the sequence breakpoint itself will
hit.
To hit a breakpoint without halting the program, the breakpoint in the
sequence must be specified as a Probe point. When a probe point is hit,
the associated commands are executed and program execution is
continued.
When all specified probe points are passed in the logical sequence you
specified, the program stops at the last breakpoint in the sequence.
To set a sequence breakpoint:
Follow these steps:
• From the Breakpoints menu, select Breakpoints... to open the
Breakpoints dialog box.
• Click on the Add > button and select Sequence Breakpoint...
• • • • • • • •
7−15
Chapter 7
7−16
BREAKPOINTS AND ASSERTIONS
• Click the Sequence... button to open the Edit Sequence Breakpoint
dialog box.
• Select a breakpoint from the Available Breakpoints list box and
add it to the sequence with the buttons ADD, AND or OR. Use the
NOT button for a breakpoint that should not be passed. All
breakpoints you add to the list must be enabled, otherwise the
sequence breakpoint itself will not hit.
From the Command Window:
• Use the sequence argument of the break command with a list of
breakpoints to specify the sequence.
For example,
break sequence (0)(1 and 3)(2)
In this example, the sequence breakpoint hits when probe point 0 is hit
first, then 1 and 3 are hit in any order, and finally probe point 2 is hit.
FUNCTION:
Set a sequence breakpoint.
COMMAND:
break sequence sequence [, option]...
7.3 DELETING BREAKPOINTS
You can delete a breakpoint directly from the source code, using the menu
items, or through the Command Window. To see a list of active
breakpoints, select Breakpoints... from the Breakpoints menu or use the
l b command in the Command Window.
To delete a code breakpoint:
Click on the corresponding breakpoint toggle next to the source line in
the Source Window. This deletes the code breakpoint and the breakpoint
toggle turns green. Be aware that if more than one breakpoint was set at
this position, all breakpoints are deleted.
You can also follow these steps:
• From the Breakpoints menu, select Breakpoints... to open the
Breakpoints dialog box. This box contains a remove function.
Breakpoints and Assertions
• Select the Breakpoint from the list.
• Click the Remove button.
Use the break delete breakpoint_number | name command in the
Command Window. You need to know the breakpoint’s number or name
for this command.
For example, to delete the breakpoint numbered 1, enter:
break delete 1
FUNCTION:
Delete a breakpoint.
COMMAND:
break delete breakpoint_number
break delete breakpoint_name
To clear all the breakpoints in the program, type:
break delete all
Do you want to delete all breakpoints?y
FUNCTION:
Delete all breakpoints.
COMMAND:
break delete all
7.4 ENABLING/DISABLING BREAKPOINTS
You can enable or disable a breakpoint directly from the source code,
using the menu items, or through the Command Window. To see a list of
active breakpoints, select Breakpoints... from the Breakpoints menu or
use the l b command in the Command Window.
To enable or disable a code breakpoint:
Follow these steps:
• From the Breakpoints menu, select Breakpoints... to open the
Breakpoints dialog box. This box contains an edit function.
• • • • • • • •
7−17
Chapter 7
7−18
On Windows:
• In the list of breakpoints toggle the check box in front of the
breakpoint to enable or disable the breakpoint.
On UNIX:
BREAKPOINTS AND ASSERTIONS
• Select the breakpoint form the list.
• Click the Enable or Disable button to enable or disable a
breakpoint.
Use the break enable or break disable command in the Command
Window to enable or disable a breakpoint. You need to know the
breakpoint’s number or name for these commands.
For example, to disable the breakpoint numbered 1, enter:
break disable 1
FUNCTION:
Disable a breakpoint.
COMMAND:
break disable breakpoint_number
break disable breakpoint_name
To enable the breakpoint numbered 1, enter:
break enable 1
FUNCTION:
Enable a breakpoint.
COMMAND:
break enable breakpoint_number
break enable breakpoint_name
Breakpoints and Assertions
7.5 BREAKPOINT COMMANDS
CrossView Pro allows you to attach commands to code and data
breakpoints. When execution halts at a breakpoint, CrossView Pro
executes the commands. Valid commands are almost any C statements and
CrossView Pro commands, giving you a very powerful tool for
manipulating a debugging session. To do this:
Follow these steps:
• From the Breakpoints menu, select Breakpoints... to open the
Breakpoints dialog box.
• Select an existing breakpoint from the list and click on the Edit...
button or click on the Add > button and select a type of breakpoint
you want to add.
• Enter the breakpoint information in the first field, for example an
address.
• Click on the Advanced button. Note that the button is only visible
when there is more information available on the breakpoint.
• Click in the Commands edit area.
• Type in the commands to be executed when the breakpoint is
reached.
You do not need to enclose a group of commands in brackets. However,
each individual command must be delimited by a semicolon.
• • • • • • • •
7−19
Chapter 7
BREAKPOINTS AND ASSERTIONS
7−20
Figure 7−3: Breakpoint Commands
Type the commands, enclosed in brackets and delimited by semicolons,
after commands= argument of the break command in the Command
Window.
For instance, suppose you want a program to stop at a breakpoint, display
a variable’s value, and resume execution all in one stroke. To perform this
function, you need to attach the appropriate commands to a breakpoint.
Enter:
break code main, commands={initval;C}
This places a breakpoint at address main. When execution stops at the
breakpoint, CrossView Pro displays the value of initval and immediately
resumes execution.
If you enable the Probe point check box, you can omit the C command.
This is done automatically.
You can attach almost any valid CrossView Pro commands or C statement
to breakpoints. This latitude allows you to use breakpoints in powerful
ways. Later on you find out how breakpoints can create patches in your
program.
Breakpoints and Assertions
CrossView Pro does not check the syntax of attached commands until the
breakpoint is hit.
Data breakpoints accept command lists the same way as code breakpoints.
For instance, to set a data breakpoint that monitors the lowest byte in
memory of the value of initval, enter:
break data &initval, access_type=w, commands={initval; C}
Every time the program writes to the lowest byte in memory of the
variable initval, this breakpoint halts the program, prints the value of
initval and continues execution.
For more information on the use of attached commands, see the Patches
and Diagnostic Output and Statistical Information sections later in this
chapter.
7.5.1
ATTACHING CONDITIONALS TO A BREAKPOINT
You can pass standard C conditionals to a breakpoint.
For example:
break code demo.c#63, commands= {if (initval==17) {C}
{initval/n}}
stops the program at line 63, checks to make sure the variable initval is
17, and resumes execution if it is. If initval’s value does not equal 17,
CrossView Pro prints the value, and the program remains halted.
7.5.2
ATTACHING MACROS TO A BREAKPOINT
You can attach any currently defined macro to a breakpoint in a command
list. For example, suppose you define a macro named rg that checks the
value of the variable initval. The command to define this macro is:
set rg "if (initval != 17) {initval/n} {C}"
If the value does not equal 17, the macro prints the value and halts the
program. Otherwise, execution continues.
You can include this macro at any point by attaching it to a breakpoint.
Entering:
• • • • • • • •
7−21
Chapter 7
7−22
break code demo.c#51, commands={rg}
break code demo.c#63, commands={rg}
this is a very efficient way to insert the macro with breakpoints at lines 51
and 63.
BREAKPOINTS AND ASSERTIONS
For more information on macros, refer to Defining and Using Macros
chapter.
7.5.3
ATTACHING STRINGS TO A BREAKPOINT
You can attach strings to a breakpoint’s command list. This feature is
useful for placing comments and reminders within your breakpoints.
Attaching a string to a breakpoint also eliminates the need for diagnostic
printf( ) statements in your compiled code.
For example, you could place a breakpoint on line 49 such as:
49 b {"Passed line 47\n";C}
Whenever the breakpoint on line 49 is hit, CrossView Pro prints the string
and continues execution.
7.6 SUPPRESSING BREAKPOINT MESSAGES
Whenever a breakpoint is hit, CrossView Pro displays in the Command
Window, the name of the function, line number and file in which the
breakpoint appears. You can suppress this information by setting
breakpoint silent" mode. In the silent mode, the current location is not
printed out.
To set silent mode you can use the Q (for quiet) command as part of the
command attached to a breakpoint definition.
Pass the Q command to a breakpoint first. For example:
51 b {Q; initval = 5}
stops the program on line 51, but does not print a message stating where
the break occurred.
Breakpoints and Assertions
7−23
7.7 UP−LEVEL BREAKPOINTS
Up−level breakpoints are breakpoints set at the entrance and/or exit of
functions. Basically, up−level breakpoints are code breakpoints that are
directly connected to the current HLL stack handling.
To see the current HLL stack, open the Stack Window or enter the t
command in the Command Window.
You can set up−level breakpoints via the Stack Window or in the
Command Window. You cannot set up−level breakpoints in the Source
Window:
Double−click on the function in the Stack Window to install a stack
breakpoint after the function call.
You can also follow these steps:
• Click on the function in the Stack Window.
• From the Breakpoints menu, select either Stack Breakpoint |
After Call to Function or Stack Breakpoint | At Function Entry
You have the option of setting the breakpoint before (function entry) or
after (up−level) a selected function.
All breakpoints set through the Stack Window are temporary by default.
To make a breakpoint permanent, select Breakpoints... from the
Breakpoints menu to open the Breakpoints dialog. Select the breakpoint
you want to edit and click on the Edit... button. Click on the Advanced>>
button and disable the Remove when hit check box.
In the Command Window, use the following commands:
Command
• • • • • • • •
Function
Type
bU
Sets breakpoint after call to function
temporary
bu
Sets breakpoint after call to function
permanent
bB
Sets breakpoint at beginning of function
temporary
bb
Sets breakpoint at beginning of function
permanent
Chapter 7
7−24
For example, suppose you have accidentally single−stepped into a
function called factorial( ). If you do not want to single step through
the function, an up−level breakpoint can help you. Enter:
BREAKPOINTS AND ASSERTIONS
bU
The bU command sets a temporary breakpoint after return of the function.
Now, instead of having to single step all the way through the function,
you can start continuous execution, which stops when it hits the new
breakpoint at the function’s return. Note that it makes no difference
whether the function has several possible points of return; the up−level
breakpoint works at all points of return. Note that when the function that
contains the breakpoint is called from one of the functions that are located
below it on the stack, the execution may be stopped before returning at
the desired stack level, for example with recursive functions.
When setting up−level breakpoints from the Command Window, you can
specify how deep in the stack the function’s address is located. For
example, if you are two functions down from the main( ) program,
enter:
2 bU
This command breaks when you return to the top level of the call graph.
FUNCTION:
Set a temporary breakpoint after call to function.
COMMAND:
[stack] bU [commands]
FUNCTION:
Set a permanent breakpoint after call to function.
COMMAND:
[stack] bu [commands]
FUNCTION:
Set a temporary breakpoint at function entry.
COMMAND:
[stack] bB [commands]
Breakpoints and Assertions
FUNCTION:
Set a permanent breakpoint at function entry.
COMMAND:
[stack] bb [commands]
7.8 PATCHES
A patch is a means of using CrossView Pro to change the execution of
your program without recompiling. Patches involve manipulating
breakpoints to skip code, include code, or replace existing code with new
code.
Basically, a patch is a breakpoint with certain associated commands that
enable you to alter program execution. This capability is a useful
debugging tool.
You can associate the commands used to patch code with a breakpoint
through either the Command Window or through the Commands edit box
in the Breakpoint dialog box. The examples below set breakpoints using
CrossView Pro commands typed in the Command Window. You can also
set breakpoints in the Breakpoints | Breakpoints... dialog. In this case
the commands between the brackets are entered into the Command edit
area.
7.8.1
PATCHING CODE OUT OF A PROGRAM
To patch code out of a program, you can set a breakpoint that changes the
execution position. For instance, suppose you want to patch an infinite
loop out of your source.
78:
79:
80:
81:
82:
83:
while (loopvar)
{
sum = sum + 1;
}
sum = sum + 5;
On line 78, place a breakpoint that jumps to line 83, effectively bypassing
the loop. In the Command Window, enter:
78 b {g 83; C}
• • • • • • • •
7−25
Chapter 7
7−26
This creates a breakpoint on line 78 that does nothing more than move the
execution position beyond the loop and issue a C command. Remember
that the breakpoint on line 78 is hit before the C statement on that line
executes.
BREAKPOINTS AND ASSERTIONS
7.8.2
PATCHING CODE INTO A PROGRAM
You can also patch code into a program by just including the code in the
breakpoint command. For example, suppose you want to add an equation
with the variable loopvar.
78:
79:
80:
81:
82:
83:
while (loopvar)
{
sum = sum + 1;
}
sum = sum + 5;
In the Command Window, enter:
78 b {loopvar = 0;C}
This command halts execution at line 78, adds the statement loopvar=0
to the program, and continues execution.
7.8.3
REPLACING CODE IN A PROGRAM
Finally, you can combine the two techniques described above to replace
code in a program. For instance, suppose you want to replace an infinite
loop with new code.
78:
79:
80:
81:
82:
83:
while (loopvar)
{
sum = sum + 1;
}
sum = sum + 5;
In the Command Window, enter:
78 b {Q; if (sum<100) {sum++; g 78; C} {g 83; C}}
Breakpoints and Assertions
This command sets a breakpoint that halts execution (quietly) at line 78
and inserts an if statement into the program. If sum is less than 100, sum
increments and line 78 executes again. If sum equals 100, CrossView Pro
moves the execution position to line 83 (beyond the infinite loop) and
resumes execution.
7.9 DIAGNOSTIC OUTPUT AND STATISTICAL
INFORMATION
Breakpoints with attached commands allow you to report on various
variables while the program executes. In the past, one inefficient method
of tracking variables was to litter code with printf() statements. Using
breakpoints makes that process unnecessary.
For instance, suppose you want to keep track of the variable loopvar at
line 59 of a program. Install a breakpoint with the following command:
59 b {Q; loopvar; C}
The breakpoint halts the program, prints the value of loopvar, and
resumes execution. The Q command suppresses the listing of where the
break occurred. This breakpoint does not affect the source code and no
recompilation is necessary.
Using special variables, you can also keep statistics about your program,
such as how many times a line of code executes or how many times a
variable is accessed.
For example, suppose you want to know how many times line 60
executes. You must define a special variable to keep track of your
statistical data, and set a breakpoint to accumulate the data for you.
First, define the special variable. In the Command Window, enter:
$test = 0
This command defines the special variable $test and sets it to zero. For
convenience, you can also set a breakpoint at the beginning of the
program that initializes $test.
Secondly, set a breakpoint at line 60 that increments $test and continues
execution every time the program hits line 60:
60 b {$test++ ; C}
• • • • • • • •
7−27
Chapter 7
7−28
7.10 ASSERTIONS
BREAKPOINTS AND ASSERTIONS
An assertion is a collection of debugger commands executed by the
debugger after each program line. When you execute a program using
assertions, the debugger is in assertion mode. Running the debugger in
assertion mode is a way of executing continuous control of certain data.
Using assertions, you can have continuous control of certain data and stop
program execution if any of the set conditions are fulfilled. In this respect,
assertions are similar to data breakpoints. Assertions, however, are more
versatile than data breakpoints. For instance, a data breakpoint can only
detect when a variable is accessed. An assertion, on the other hand, can
check that the variable’s value falls within a certain range. Also, an
assertion can monitor variables whose values are kept in registers.
Each individual assertion can be activated or deactivated. In addition, you
can also choose to suppress all assertions by turning off the global
assertion mode.
Opening the Assertions Dialog Box
From the Breakpoints menu, select Assertions...
The Assertions dialog box contains scrollable lists of all defined assertions,
and provides functions for defining, activating, suspending, editing and
deleting assertions.
7.10.1 ASSERTION MODE
The debugger is running in assertion mode when there is at least one
active assertion. A program executing in assertion mode is actually being
single−stepped very quickly, to ignore breakpoints. Because the program
is single−stepping, however, it runs significantly slower than at normal
speed.
An Assertion Mode Active checkbox is available that activates all marked
(*) assertions. Clear this option if you want to suspend all assertions
temporarily. To activate marked assertions:
Open the Assertions dialog box and activate all marked assertions by
enabling the Assertion Mode Active check box.
Breakpoints and Assertions
In the Command Window, enter the A command:
• Aa
• As
• A
activates assertion mode
suspends assertion mode
(by itself) toggles the assertion mechanism
The Global Active state activates all assertions. Globally activating the
assertion mode, however, does not change how each assertion is marked.
FUNCTION:
Activate assertion mechanism.
COMMAND:
Aa
FUNCTION:
Suspend assertion mechanism.
COMMAND:
As
FUNCTION:
Toggle assertion mechanism.
COMMAND:
A
7.10.2 DEFINING AN ASSERTION
To define or edit an assertion:
• From the Breakpoints menu, select Assertions... to open the
Assertions dialog box.
• Click on the New... button to open a text edit dialog box as shown
in figure 7−4 to type in commands.
• • • • • • • •
7−29
Chapter 7
BREAKPOINTS AND ASSERTIONS
7−30
Figure 7−4: Defining Assertions
Use the a command followed by a list of commands.
FUNCTION:
Create an assertion.
COMMAND:
a commands
Assertions accept standard C statements and certain CrossView Pro
commands as arguments.
An assertion usually contains a conditional. For example, suppose you
want to create an assertion that watches the value of the global variable
initval to see that it’s value does not exceed a certain limit. In this case,
you enter in the Assertion dialog box (or into the Command Window after
the a command):
if (initval > 17) {x}
This command creates an assertion with the condition that if initval
exceeds 17, CrossView Pro halts the program. The {x} is a special
assertion command that tells CrossView Pro to halt the program and return
control to you.
Breakpoints and Assertions
Be aware that, depending on the level of optimization, variables may not
exist anymore in the compiled application so you may not be able to use
them in assertions. In this case, compile your application at a lower
optimization level.
7.10.3 EDITING AN ASSERTION
To edit the contents of an assertion:
Follow these steps:
• From the Breakpoints menu, select Assertions... to open the
Assertions dialog box.
• Click on the assertion to edit.
• Click on the Edit... button. A text edit dialog box opens allowing
you to edit the assertion. Click on OK or Cancel when finished.
You must delete the specific assertion (section 7.10.5) and define a new
assertion (previous section) with the desired command.
7.10.4 ACTIVATING AND SUSPENDING ASSERTIONS
A particular assertion is either active or suspended. A suspended assertion
does not execute before every line, but it retains its definition.
You may find it helpful to use activate and suspend assertion commands in
conjunction with code breakpoints, since assertions tend to slow the target
program. By attaching commands to a breakpoint to activate and suspend
assertions, you can turn assertions on only for certain sections of code
where a particular value needs checking. This method can dramatically
speed up the program.
From the Breakpoints menu, select Assertions... and double−click on
the assertion’s number.
To activate or suspend an assertion from the Command Window, you must
know the assertion’s number. To see a list of assertions and their assigned
numbers:
• Enter l a, the list assertions command, in the Command Window.
• • • • • • • •
7−31
Chapter 7
7−32
To activate an assertion:
• Enter assertion_number a a command. For example:
activates assertion 2
2 a a
To suspend an assertion:
• Enter the assertion_number a s command. For example:
suspends assertion 2
BREAKPOINTS AND ASSERTIONS
2 a s
FUNCTION:
Activate an assertion.
COMMAND:
assertion_number a a
FUNCTION:
Suspend an assertion.
COMMAND:
assertion_number a s
7.10.5 DELETING ASSERTIONS
Deleting an assertion removes its definition. It is important to note the
difference between suspending an assertion and deleting an assertion:
deleting an assertion removes its definition for good, while suspending it
retains the definition but prevents its execution.
Follow these steps:
• From the Breakpoints menu, select Assertions... to open the
Assertions dialog box.
• Click on the assertion to delete.
• Click the Delete button. Click on OK or Cancel when finished.
Follow these steps:
• List the assertion numbers with l a command in the Command
Window.
• In the Command Window, enter the assertion number followed by
the a d command. For example:
2 a d
Deletes assertion 2.
Breakpoints and Assertions
FUNCTION:
Delete an assertion.
COMMAND:
assertion_number a d
7.10.6 USING ASSERTIONS
You can use assertions for almost any type of debugging task. For
example, if you want to check the value of a global variable,
global_val, during the execution of a certain function, f(). A data
breakpoint or a straightforward CrossView Pro assertion does not suffice
for this task since there is no way to make either method limited to that
function’s code range. The solution lies in creating an assertion that is
active only over a specific range of lines. In this case, you could solve
your problem with the following steps:
110: void f(void)
111: {
112:
if
( global_flag )
113:
{
114:
++global_val;
115:
}
116:
else
117:
{
118:
global_val = g();
119:
}
120: }
Using the mouse and menu:
1. From the Breakpoints menu, select Assertions... to open the Assertions
dialog box.
2. Click on the New... button.
3. Set up the assertion to check the value of global_val. Enter:
if (global_val == 17) {x}
This assertion halts program execution if the value of global_val equals
17.
4. From the Breakpoints menu, select Breakpoints... to open the
Breakpoints dialog box. Click the Add > button and select Code
Breakpoint...
• • • • • • • •
7−33
Chapter 7
7−34
5. We want to establish a breakpoint at line 112, the first line of the function
f( ) and attach commands to the breakpoint to activate assertion mode
and continue execution. Change the Line number to 112. Click in the
Command edit area and enter:
BREAKPOINTS AND ASSERTIONS
A a; C
Activate the assertion and continue.
6. Create an assertion whose only function is to check that the current line
number is still valid for assertion mode. To do this, use the reserved
special variable $LINE, which contains the line number of the current
execution position. In the Assertions dialog box, click on New... and
enter:
if ($LINE >= 120) {A s; 1 x; C}
If the line number exceeds 120, the program is about to leave the function
f( ) and CrossView Pro deactivates assertion mode. Normally, the x
command would make the program stop, but the non−zero value tells
CrossView Pro to execute the rest of the commands in the list, in this case,
C for continue.
You must enter all commands in the Command Window.
1. First set up the assertion you want:
a if (global_val == 17) {x}
2. Now set a breakpoint on the first line of the function factorial() that
will activate assertion mode, and continue execution:
110 b {A a; C}
3. Now create an assertion that does nothing but make sure that the current
line number is still valid for assertion mode. If the line number exceeds
120, you know you have left the function f() and assertion mode should
be suspended.
a if ($LINE >= 120) {A s; 1 x; C}
$LINE is a reserved special variable that CrossView Pro maintains
containing the number of the line currently executing. If it becomes equal
to 120, assertion mode is turned off. Normally, the x would make the
program stop, but the non−zero value 1 tells CrossView Pro to execute the
rest of the commands in the list, in this case, C for continue.
Breakpoints and Assertions
In this manner you have created an assertion that is only active over a
limited range of source lines.
7.10.7 GATHERING STATISTICS WITH ASSERTIONS
You can also use assertions to gather statistics about your code. For
instance, you can find out how many lines of C code execute in a
particular session:
a {$numlines++}
$numlines is a user−defined special variable that increments on each line
of C code. When the program stops, type:
$numlines
and CrossView Pro gives the result. To start again, you may want to
re−initialize $numlines to zero:
$numlines = 0
Or just set a breakpoint on the first line of code to do the same.
• • • • • • • •
7−35
BREAKPOINTS AND ASSERTIONS
7−36
Chapter 7
CHAPTER
8
DEFINING AND
USING MACROS
Chapter 8
CHAPTER
8−2
MACROS
8
Defining and Using Macros
8.1 CROSSVIEW PRO MACROS
A macro is a user−created shorthand for any sequence of CrossView Pro
or C commands and expressions. Macros allow you to debug more
efficient when using CrossView Pro by substituting a short string for a
longer combination of words and evaluators.
You can use a macro anywhere an CrossView Pro or C expression is valid:
in a breakpoint’s command list, with assertions, from the keyboard, among
other places. CrossView Pro also allows you to save macro definitions, so
they are always available. By passing parameters to a macro, you can
create powerful and flexible macros to debug your code more efficiently.
You can use macros in the Command Window, or connect them to the
graphic interface in a feature called the toolbox. You can have this toolbox
visible as a CrossView Pro window and use it to execute a macro by
clicking a button. You control which macros have corresponding buttons,
making the toolbox easy to adapt to different situations.
8.2 DEFINING MACROS
You can create as many macros as you want:
From the Tools menu, select Macro Definitions... to open the Macro
Definitions dialog box and click on the New... button.
Figure 8−1: Macro Definitions
• • • • • • • •
8−3
Chapter 8
8−4
In the Command Window, use the set command followed by the macro’s
invocation name and the list of commands. Note that the list of commands
must be in (double) quotation marks. For example, the command:
set st "e main; R"
creates a macro call st that tells CrossView Pro to change the viewing
position to be the first executable line in the function main( ) and restart
the program from the beginning. Each time you enter st in the Command
Window, CrossView Pro substitutes the lengthier list of commands in the
definition.
FUNCTION:
Create a macro.
COMMAND:
set name "commands"
Note that there is no rule that the macro definition must be shorter than
the commands it represents. For instance, you could substitute break for
the b command, to make CrossView Pro’s command language more
expressive:
set break "b"
Now instead of typing 74 b to set a breakpoint, you can also type:
74 break
Macros defined using either the command line or the graphic interface are
accessible both from the Command Window and the Toolbox.
MACROS
Macros may call other macros, so it is possible to use simple macros as
building blocks for more complex functionality. No macro, however, can
call itself, or another macro that refers to the calling macro, since this type
of action results in infinite recursion.
Because of the order in which CrossView Pro parses statements, you may
not use the CrossView Pro commands # or % in a macro.
Defining and Using Macros
8.2.1
8−5
LISTING MACROS
From the Tools menu, select Macro Definitions... to open the Macro
Definitions dialog box. This dialog box contains a scrollable list of the
macros.
To see the current definition of a macro:
Follow these steps:
• From the Tools menu, select Macro Definitions... to open the
Macro Definitions dialog box.
• Click on the macro that you want to see.
• The Commands box shows (a part of) the macro. If you need to see
more, click on the Edit... button.
Type the echo name command in the Command Window. For instance, to
see the definition for the st macro:
echo st
e main; C 56
Command.
Output.
FUNCTION:
Display macro expansion.
COMMAND:
echo name
8.2.2
REDEFINING A MACRO
If you want to change the definition of a macro:
From the Tools menu, select Macro Definitions... to open the Macro
Definitions dialog box. Click on the name of the macro you want to
change and click on the Edit... button.
In the Command Window, use the set command again, but enter an
exclamation point after the macro name. For instance, to redefine the
macro st, which was defined in the example above, use the command:
set st! "e main; C 56"
• • • • • • • •
Chapter 8
8−6
Now, the st macro changes the viewing position and restarts program
execution, placing a temporary breakpoint at line 56. Be sure you do not
include a space before the exclamation point. Otherwise, CrossView Pro
may interpret the ! as the C not" operator.
8.2.3
SAVING MACRO DEFINITIONS TO A FILE
You can save all the macros you define in a debugging session in an
external file. This way, you do not lose the definitions when the program
ends.
To save macros to an external file:
Follow these steps:
• From the Tools menu, select Macro Definitions... to open the
Macro Definitions dialog box.
• Click on the Save as... button. A Save Macro File dialog box opens.
• If you want to save a file previously opened, click on the Save
button. This saves the file without opening the Save Macro File
dialog box.
• Alternatively, you can use the Autosave check box. When
Autosave is checked, all macros are saved in the ’current file’ when
you leave CrossView Pro.
Type the save file command in the Command Window. This command
saves your macros to the file of your choice. For instance:
MACROS
save macro.mac
writes all your macros to macro.mac
FUNCTION:
Save macros to a file.
COMMAND:
save filename
Defining and Using Macros
8.2.4
LOADING MACRO DEFINITIONS FROM A FILE
You can load saved macros anytime you want to re−use a definition. There
is no limit to the number of times you can load macros.
To load a macro file:
Follow these steps:
• From the Tools menu, select Macro Definitions... to open the
Macro Definitions dialog box.
• Click on the Load... button and select the macro file you want to
load.
• Alternatively, you can use the Autoload check box. When
Autoload is checked, the macros saved in the ’current file’ are
loaded at startup.
To reinstate your macro definitions from the Command Window, use:
< filename.mac
You must load a program before you can read a macro definition file.
Autoload will be ignored when the Execute these settings at
CrossView startup check box in the Load Symbolic Debug Info dialog
box is not checked.
For more information on record and playback functions, see the next
chapter, Command Recording & Playback.
• • • • • • • •
8−7
Chapter 8
8−8
8.2.5
DELETING MACROS
To delete a specific macro:
Follow these steps:
• From the Tools menu, select Macro Definitions... to open the
Macro Definitions dialog box.
• Highlight the name of the macro.
• Click on the Delete button. To delete all the macro definitions at
the same time, click on the Delete All button. CrossView Pro
prompts you for confirmation.
Type the unset command in the Command Window. For example, to
remove the st macro, enter:
unset st!
When you are removing a macro definition in this manner, you must place
an exclamation point after the macro name to prevent CrossView Pro from
expanding the name to its full macro definition. To update your macro
definition files, issue a save command after using unset.
You can remove all existing macro definitions by entering the unset
command by itself. CrossView Pro prompts you for confirmation before
deleting the macros:
MACROS
unset
Do you want to delete all macros?y
FUNCTION:
Delete a macro.
COMMAND:
unset name!
Defining and Using Macros
8.3 MACRO PARAMETERS
Macros can accept arguments. Parameters are labelled sequentially in a
macro definition: $1, $2, $3, etc. Note that $0 has no meaning. When
you invoke a macro with parameters, enclose the parameters with
parentheses and separate them with commas.
CrossView Pro macros can accept any number of parameters, so it is
possible to create very complex command shortcuts. You may use any
type of parameter when defining a macro, including integers, strings, or
addresses. Note, however, that you must pass the macro the correct type at
invocation.
For instance, suppose you want to set a detailed breakpoint on any
number of lines and a parameter is to specify each line number on which
to install a breakpoint. Defining a macro named brk, type in the Macro
Definitions dialog box:
$1 b {Q; initval; recordvar.a; if (initval > 1) {C}}
or type in the Command Window:
set brk "$1 b {Q; initval; recordvar.a; if (initval >
1) {C}}"
In this case, the argument $1 represents the intended line number. To use
the brk macro, type:
brk(72)
From the Command Window
CrossView Pro replaces every instance of $1 with the value 72. For this
example, that means a breakpoint is set at line 72.
• • • • • • • •
8−9
Chapter 8
8−10
8.4 REDEFINING EXISTING CROSSVIEW PRO
COMMANDS
Using macros, you can even redefine an existing CrossView Pro command.
For instance, you could redefine the breakpoint command b to always
place a breakpoint at line 72 of your source code. To do this, enter the
command:
set b "72 b!"
CrossView Pro now interprets the b command as 72 b.
The exclamation point in the definition is necessary to prevent infinite
recursion. It tells CrossView Pro to take the command literally and to not
expand it into a macro definition. For example:
66 b!
CrossView Pro interprets this command as the standard breakpoint
command and places a breakpoint at line 66, despite the macro definition
for b.
MACROS
Be sure not to have any space between the command and the exclamation
point. Otherwise CrossView Pro may interpret the ! as the C not operator.
Defining and Using Macros
8.5 USING THE TOOLBOX
The CrossView Pro toolbox, shown in figure 8−2, is controlled from the
View menu. Using the Tools menu, you can configure the toolbox and
define the macros for it. You can resize the toolbox to the size you want.
Figure 8−2: CrossView Pro Toolbox
8.5.1
OPENING THE TOOLBOX
To open the toolbox:
From the View menu, select Toolbox.
The Toolbox is a pop−up window that remains on top of the CrossView
Pro Desktop while you work in other windows.
8.5.2
CONNECTING MACROS TO THE TOOLBOX
To configure the toolbox, select Toolbox Setup... from the Tools menu to
view the Toolbox Setup dialog box, shown in figure 8−3. This dialog box
displays the toolbox buttons and an alphabetized list of the current macro
definitions.
To connect a macro to a toolbox button:
Follow these steps:
• Click on the button you wish to change
• Scroll through the macro list to highlight the desired function
• • • • • • • •
8−11
Chapter 8
8−12
• Click on the Assign button or press the Enter key
Note that double clicking on the macro name in the alphabetized list
performs the third step automatically. The name of the new function
appears on the selected button and the connection is performed.
Figure 8−3: Setting Up the Toolbox
Do not assign parameterized macros to the toolbox since there is no way
to pass in parameter values.
8.5.3
REMOVING A MACRO CONNECTION
To delete a macro definition from the toolbox:
MACROS
Follow these steps:
• From the Tools menu, select Toolbox Setup... to open the
Toolbox Setup dialog box.
• Select the desired button.
• Click Clear.
This deletes the macro definition from the toolbox.
CHAPTER
9
COMMAND
RECORDING &
PLAYBACK
RECORD & PLAYBACK
CHAPTER
9−2
Chapter 9
9
Command Recording & Playback
9.1 RECORDING COMMANDS
CrossView Pro lets you save a series of CrossView Pro commands to the
file of your choice. This is record mode. You can re−load a saved file to
repeat parts of debugging tasks or replay a debugging session (up to the
point where you left the last time).
Record mode means that all CrossView Pro commands from the keyboard,
mouse or menu are recorded to a disk file. The debugger can read this file
and execute the commands as if they were entered into the Command
Window. This is called playback mode, see more about playback mode
later in this chapter.
Record and playback modes can never be active at the same time.
You can record CrossView Pro commands and/or Emulator commands.
When recording on CrossView Pro command level, all commands that you
type in the Command Window, as well as the CrossView Pro command
language equivalents of dialog actions and menu selections are saved in a
file. When you (also) want to record commands entered in the Emulator
Command Window, you can record them in a separate dialog or combine
them with the CrossView Pro commands.
From the Command Window you control record mode using either the
mouse or keyboard commands. To start or setup recording:
From the menu system:
• From the Tools menu, select Record | CrossView... to open the
Record CrossView dialog box, or select Record | Emulator... to
open the Record Emulator dialog box.
The Record dialog box contains an Automatically at CrossView
startup check box. If you select this check box the debugger enters
record mode at every startup.
• Enter the name of the file in the Command file: edit field, or click
on the Browse... button to select an existing file. The default
filename extension is .cmd.
• Optionally, select Include emulator commands in the Record
CrossView dialog. In this case all recorded emulator commands are
also recorded, preceded by the "o" command.
• Click on the OK button to save the current settings into the
initialization file xvw.ini for following debugging sessions.
• Click on the Start button to start recording.
• • • • • • • •
9−3
Chapter 9
9−4
Enter the > command with the name of the file to start recording. For
example, enter:
>session.cmd
RECORD & PLAYBACK
After you invoke this command, CrossView Pro saves every executed
command, whether using the mouse or manually typed into the Command
Window, to the file session.cmd.
FUNCTION:
Save CrossView Pro commands to a file.
COMMAND:
>filename
FUNCTION:
Save CrossView Pro commands to a file and force
flushing.
COMMAND:
>!filename
FUNCTION:
Save CrossView Pro and emulator commands to a file.
COMMAND:
>@filename
FUNCTION:
Save emulator commands to a file.
COMMAND:
>#filename
9.1.1
ENTERING COMMENTS
Every command, whether typed into the Command Window or the result
of a mouse or menu action goes into the recording file. To add comments
to a file recording CrossView Pro commands, enclose text typed in the
Command Window with C comments delimiters, /*" and */". When
logging emulator commands, refer to your emulator documentation for the
appropriate comment characters.
Command Recording & Playback
9.1.2
SUSPEND RECORDING
This function acts like the pause button on a tape recorder: the recording
mechanism stays in place, but suspends temporarily. CrossView Pro does
not save to file any commands you enter while you suspend recording,
but the file remains open and ready to accept input. To suspend
recording:
From the Tools menu, select Record | CrossView... or select Record |
Emulator... Click on the Suspend button.
In the Command Window, use the >f o >#f command (for false").
FUNCTION:
Suspend recording CrossView Pro commands.
COMMAND:
>f
FUNCTION:
Suspend recording emulator commands.
COMMAND:
>#f
9.1.3
RESUME RECORDING
This function is the counterpart of the suspend recording function.
CrossView Pro resumes adding commands to the current record file. Any
new command you enter appears in the file; they do not affect the
commands already saved.
From the Tools menu, select Record | CrossView... or select Record |
Emulator... Click on the Resume button to resume recording.
In the Command Window, use the >t or >#t command (for true").
• • • • • • • •
FUNCTION:
Resume recording CrossView Pro commands.
COMMAND:
>t
9−5
Chapter 9
9−6
FUNCTION:
Resume recording emulator commands.
COMMAND:
>#t
9.1.4
CHECK RECORDING STATUS
If at any point you do not remember whether recording is on or off, check
by:
From the Tools menu, select Record | CrossView... or select Record |
Emulator... If record mode is active, the Stop button is enabled. If the
Start and OK buttons are enabled, record mode is off.
Enter the > command in the Command Window.
RECORD & PLAYBACK
This command shows the status of the recording and logging mechanism.
For example, if you enter > you might see:
>
Output logging is OFF
Command recording is ON
Emulator command recording is OFF
Target communication logging is OFF
The > command gives you the status for the different recording
mechanisms. Output logging and target communication logging are
described below.
9.1.5
CLOSE FILE FOR RECORDING
Closing a file for recording differs from suspending recording in that when
you close a file, you may not add any more commands to it. If you were
to start recording again using the same filename, the old commands in the
file would be deleted. (Note that this does not exclude editing the file
manually by some other means, since the file is saved as ASCII text.)
From the Tools menu, select Record | CrossView... or select Record |
Emulator... Click on the Stop button to stop recording.
Command Recording & Playback
9−7
Enter the >c or >#c command to close the file.
FUNCTION:
Close command recording file.
COMMAND:
>c
FUNCTION:
Close emulator command recording file.
COMMAND:
>#c
9.1.6
COMMAND RECORDING EXAMPLE
For example, consider the following command sequence (from the
Command Window):
>session.cmd
initval
p 12
−−−−− Start Recording to File
−−−−− Carriage Return
>f
−−−−− Suspend Recording
l b
sum
−−−−− Resume Recording
>t
/* This is a comment! */
>c
This series starts with a command to record to a file named session.cmd.
The blank line above represents a carriage return. After the last command,
c, if you were to view this file, it contains:
initval
p 12
/* This is a comment! */
The saved command file contains simply the commands, without any
output. Note that commands entered while recording was suspended (l b
and sum) do not appear in the file. Carriage returns are not recognized as
commands.
• • • • • • • •
Chapter 9
9−8
9.2 PLAYING BACK COMMAND FILES
Once you have recorded a set of CrossView Pro commands, you can play
them back to recreate a debugging session or repeat often−used
sequences. Running the debugger while reading commands from a file is
playback mode.
Remember that for a file to be played back, it can only contain CrossView
Pro or emulator commands. For this reason, screen output files cannot be
used in playback mode. Refer to the Recording Commands section earlier
in this chapter for more information.
As with recording, the Command Window controls playback mode. To
playback a command file:
Follow these steps:
RECORD & PLAYBACK
1. From the Tools menu, select Playback | CrossView... to open the
CrossView Playback dialog box, or select Playback | Emulator... to open
the Emulator Playback dialog box.
You can choose to playback either CrossView Pro commands or Emulator
commands. Open the Emulator Command Window if the playback file
contains commands sent directly to your emulator.
2. Type the playback filename or use the Browse... button to select the file.
The default filename extension is .cmd.
In the Playback dialog box, you have two additional options: Playback at
XVW startup and Continuous playback. CrossView Pro enters playback
mode automatically when you start the debugger if you click on the
Playback at XVW startup check box in the Playback dialog box. The
entire playback file executes if you enable the Continuous playback
check box.
3. Click on the Execute button to start the playback.
In the Command Window, use the < or << filename command to
playback CrossView Pro commands.
On the command line of CrossView Pro give the option −T filename to
start CrossView Pro in transparency mode and playback emulator
commands. This is not available for all execution environments.
Command Recording & Playback
9.2.1
9−9
SETTING THE TYPE OF PLAYBACK
Enable the Continuous playback check box in the CrossView Playback
dialog box to turn on continuous play back of commands.
In the Command Window, there are two commands for the type of
playback. The < filename command starts playback. Commands are read
from a file and executed without any stop. For example:
<session.cmd
load and execute all the commands
The << command causes CrossView Pro to playback commands one at a
time, similar to single−stepping through code. For example:
<<session.cmd
read a command from the file.
Clicking the Execute button or pressing the Enter key executes the next
command.
FUNCTION:
Play back a file of CrossView Pro commands.
COMMAND:
<filename
FUNCTION:
Play back a file of CrossView Pro commands, one
command at a time.
COMMAND:
<<filename
9.2.2
CALLING OTHER PLAYBACK FILES
A playback file can call another playback file in the course of its
execution.
When CrossView Pro creates a command file, it saves all commands in
their textual form, whether entered by the mouse or as text. You must edit
this file to use the < and << commands.
• • • • • • • •
Chapter 9
9−10
When the debugger reaches a < or << command in a playback file,
playback execution switches to the new file and returns to the original file
(nested calls). The first playback file determines the type of playback:
continuous or single step.
9.2.3
QUITTING PLAYBACK MODE
Playback mode stops automatically when CrossView Pro reaches the end
of the command file. If you want to end playback mode before this point,
click the Halt button.
RECORD & PLAYBACK
9.3 COMMAND LINE BATCH PROCESSING
CrossView Pro supports command line batch file processing, but
CrossView Pro will halt if a modal dialog is encountered or if the target
program contains an endless loop. The command line option
−−timeout=n_seconds switches CrossView Pro to a different mode of
operation, without the two drawbacks mentioned above.
In order to process files in batch mode you have to do the following:
1. Create a temporary directory.
2. Start CrossView Pro from this temporary directory. For Windows XP/2000
you can create a separate icon or shortcut to start CrossView Pro, which
has the working directory (Start in:) set to the temporary directory.
3. Close all CrossView Pro windows except the Command Window.
4. Exit CrossView Pro (with Save desktop and target settings enabled).
You now have generated an xvw.ini file with minimal GUI overhead.
5. Save the xvw.ini file and remove the temporary directory.
For each batch run of CrossView Pro you have to do the following:
1. Create a temporary directory.
2. Copy the saved xvw.ini file to the temporary directory.
3. Create a command file in the temporary directory.
Command Recording & Playback
9−11
The following command file session.cmd loads the .abs file,
downloads the code, runs the code and exits.
N hello.abs
dn
__EXIT bi
R
$pc
q y
load the symbols
download the program
set a breakpoint at the exit point
run the program
optional: show the program counter
exit CrossView Pro
where hello.c contains
#include <stdio.h>
void main()
{
printf("Hello World!\n");
}
4. Copy the .abs file to the temporary directory. This is needed because
CrossView Pro changes its working directory when the N command is
used.
5. The following line executes CrossView Pro in batch mode and waits for it
to finish:
Windows XP/2000:
start /wait c:\c166\bin\xfw166 −−timeout=120 −tcfg sim166.cfg
−p session.cmd −R session.log
UNIX:
xfw166 −−timeout=120 −tcfg sim166.cfg −p session.cmd
−R session.log
This command must be issued in the temporary directory! After the
execution has ended, the file session.log contains a transcript of the
commands.
6. Save the output files and clean up (or remove) the temporary directory.
This must be done because the xvw.ini file has been modified now. If
CrossView Pro would be started again in the temporary directory, the file
session.cmd would be executed again.
The −−timeout=n_seconds command activates the batch operation mode
of CrossView Pro. It causes CrossView Pro to terminate when the specified
• • • • • • • •
Chapter 9
9−12
amount of time has elapsed, which is crucial in batch processing: if a
program does not terminate, the timeout will terminate CrossView Pro, so
that the next program in the batch can be executed. CrossView Pro will
also terminate in the batch mode if a modal dialog pops up, since this
requires user interaction to continue. Before CrossView Pro exits, the text
in the dialog will be written to the log file. A special case of this dialog is
the ’End of program reached’ dialog. For this reason, the line __EXIT
bi has to be added to the .cmd file, so it is possible to do some things
(for example, read registers modified by a machine code program) after
the program is finished. If the breakpoint at __EXIT is absent, CrossView
Pro immediately exits after having executed the R command, so any
consecutive commands will be ignored.
9.4 LOGGING
RECORD & PLAYBACK
Logging means that all output text to a particular window is saved in a file
for later use. Two windows allow logging:
• Command Output Window
(upper part of the CrossView Command Window)
• Emulator Output Window
(upper part of the Emulator Command Window)
"GDI Accesses" can also be logged. This is the information transferred
between CrossView Pro and the Debug Instrument (DI).
You can control logging from the Tools menu or from the Command
Window.
You can also determine the status of each logging function:
From Tools menu, select Log | Command Input/ Output..., Log |
CrossView−Emulator I/O... or Log | CrossView−GDI Accesses...
If a logging function is is active, the Stop button is enabled. If the Start
and OK buttons are enabled, logging is off.
Enter the >> , >& or >* command in the Command Window.
Each type of logging is described in the following section.
Command Recording & Playback
The Emulator Output Window is primarily a diagnostic tool. It should be
used wisely, since it generates substantial amounts of output, the format of
which is emulator dependent. For emulators that have an ASCII interface,
the actual command/response dialogue will be displayed. For emulators
with a binary interface, CrossView Pro will generate a record of function
calls with their associated input and output parameters. This also applies
to the GDI Accesses output logging.
9.4.1
SETTING UP LOGGING
To setup logging:
From the menu system:
• From Tools menu, select Log | Command Input/ Output..., Log
| CrossView−Emulator I/O... or Log | CrossView−GDI
Accesses... to open the appropriate dialog box.
• Type in the name of the log file or use the Browse... button to
select a filename. The default filename extension is .log.
Each Log dialog box has an Automatically at CrossView startup
check box. This check box instructs CrossView Pro to start
recording the output of a particular window or information stream
upon starting up of CrossView Pro.
• Click on the OK button to save the current settings into the
initialization file xvw.ini for following debugging sessions.
• Click on the Start button to start logging.
You can open up a log file for CrossView Command Output by using the
>> filename command as in:
>>screen.log
You can force flushing by using the >>! filename command as in:
>>!screen.log
You can open up a log file for Emulator Output by using the >& filename
command as in:
>&target.log
• • • • • • • •
9−13
Chapter 9
9−14
You can force flushing by using the >&! filename command as in:
>&!target.log
You can open up a log file for GDI accesses output logging by using the
>* filename command as in:
>*gdi.log
You can force flushing by using the >*! filename command as in:
RECORD & PLAYBACK
>*!gdi.log
FUNCTION:
Save CrossView Pro commands and command window
output to a file.
COMMAND:
>>filename
FUNCTION:
Force flushing of CrossView Pro commands and
command window output to a file.
COMMAND:
>>!filename
FUNCTION:
Log target communications.
COMMAND:
>&filename
FUNCTION:
Force flushing of target communication logging.
COMMAND:
>&!filename
FUNCTION:
Log GDI accesses.
COMMAND:
>*filename
Command Recording & Playback
FUNCTION:
Force flushing of GDI accesses logging.
COMMAND:
>*!filename
9.4.2 RECORDING COMMANDS AND LOGGING SCREEN
OUTPUT
It is possible to have command recording, command output logging and
target communication logging on at the same time. That is, you can have
one file recording just the CrossView Pro commands, and another file
concurrently recording both the commands and the computer responses.
Refer to the previous section for information on command record files.
Since the Command Window log file contains both your commands and
the computer responses, you cannot use it in playback mode.
9.4.3
COMMAND WINDOW LOG FILE EXAMPLE
For example, if you entered the following commands:
>>screen.log
initval
l a
The output file, screen.log, contains:
> initval
initval = 0
> l a
no assertions
9.4.4
SUSPENDING AND RESUMING OUTPUT LOG
You can resume and suspend the Logging process from the menu or from
the Command Window:
From Tools menu, select Log | Command Input/ Output..., Log |
CrossView−Emulator I/O... or Log | CrossView−GDI Accesses... to
select the appropriate dialog box.
• • • • • • • •
9−15
Chapter 9
9−16
To suspend logging:
Click on the Suspend button.
In the Command Window, use the >>f command for suspending the
logging of the Command Output Window. Type >&f to suspend the
Emulator Output Window. Type >*f to suspend GDI accesses logging.
After you issue this command, CrossView Pro does not save all subsequent
commands and their computer responses.
To resume logging:
Click on the Resume button.
RECORD & PLAYBACK
In the Command Window, use the >>t command to resume logging the
Command Output Window. Type >&t to resume the Emulator Output
Window. Type >*t to resume GDI accesses logging. After you issue this
command, CrossView Pro saves all subsequent commands and their
computer responses.
FUNCTION:
Suspend output logging (logging is false).
COMMAND:
>>f
FUNCTION:
Resume output logging (logging is true).
COMMAND:
>>t
FUNCTION:
Suspend target logging (logging is false).
COMMAND:
>&f
FUNCTION:
Resume target logging (logging is true).
COMMAND:
>&t
Command Recording & Playback
FUNCTION:
Suspend GDI acesses logging (logging is false).
COMMAND:
>*f
FUNCTION:
Resume GDI acesses logging (logging is true).
COMMAND:
>*t
9.4.5
CLOSING THE OUTPUT LOG FILE
To close the output file:
From Tools menu, select Log | Command Input/ Output..., Log |
CrossView−Emulator I/O... or Log | CrossView−GDI Accesses... to
select the appropriate dialog box. Click on the Stop button to stop
logging.
Enter the >>c or >&c command in the Command Window to close the
Command Output and Emulator Output log files. These commands end
the recording for the currently specified output log file.
• • • • • • • •
FUNCTION:
Close output log file.
COMMAND:
>>c
FUNCTION:
Close target log file.
COMMAND:
>&c
9−17
Chapter 9
9−18
9.5 STARTUP OPTIONS
When starting up CrossView Pro you may immediately start recording or
playing back files. For instance,
xfw166 fact −p session
plays back the commands in the file session. A −P option single−steps
through each command, prompting you for a return after each command.
You can also start recording:
xfw166 fact −r session
This command records all your commands (just like the > command) to
the file session, while:
xfw166 fact −R session
RECORD & PLAYBACK
logs your commands and screen output to the file session (just like the >>
command).
You can also use the Automatically at CrossView startup option in the
Record, Playback, and Log dialogs to immediately start recording, playback
or logging at CrossView Pro startup.
You can also enter record and playback files via EDE. From the Project
menu, select Project Options... Expand the CrossView Pro entry and
select Logging. Enter your record and playback filenames.
Command Recording & Playback
9.6 CROSSVIEW PRO COMMAND HISTORY
MECHANISM
CrossView Pro stores the command history in the list box of the Command
Window.
You can select a command from the history list by clicking on it or
jumping with the <Tab> key to the history listing and using the arrow
keys.. The command appears in the edit field of the Command Window.
You may edit the command if you want.
To execute the command, click on the Execute button.
If you do not want to edit the command, double−click on the selected
command in the list box to execute the command, or hit the <Return>
key.
• • • • • • • •
9−19
RECORD & PLAYBACK
9−20
Chapter 9
CHAPTER
10
I/O SIMULATION
I/O SIMULATION
CHAPTER
10−2
Chapter 10
10
I/O Simulation
10.1 INTRODUCTION
The CrossView Pro Terminal windows provide an interface to exchange
data with the application on the target. You can use the following I/O
simulation types for this purpose.
File I/O (FIO)
With File I/O you can connect actions to a probe point. Probe points are
breakpoints that do not update the graphical user interface (GUI) and
when they are hit, connected actions are performed and execution
continues. The actions are in this case I/O actions to a file and/or a
terminal window.
File System Simulation (FSS)
With FSS you can use standard stream I/O function calls like printf() in
your source, to test I/O to and from the target system or simulator.
Debug Instrument I/O (DIO)
If you have a debug instrument that supports it, the debug instrument can
perform input and output using GDI callback functions.
10.2 I/O STREAMS
You can setup I/O streams with the I/O Simulation Setup dialog. There is
virtually no limit on the number of streams that can be opened or created.
Each type of I/O stream (FIO, FSS, DIO) has its own numbering:
FIO 0,1,2,...,k
FSS 0,1,2,...,m
DIO 0,1,2,...,n
You can map multiple streams to one terminal window.
For File I/O you can use the ios_ commands to open or close a FIO
stream on the command line. Streams can be opened manually or are
opened at the first call or operation that accesses a specified I/O stream
(for Debug Instrument I/O handling). For FSS the target application can
open streams with fopen() or open() calls and close streams with
fclose() or close() calls.
• • • • • • • •
10−3
Chapter 10
10−4
Streams can be mapped to a terminal window and/or a file that is NOT the
terminal log file. If a stream is mapped to a terminal window and a file the
output will go to the terminal window and also to the file. In case of input
the input will be read from the file. The read input will be echoed on the
connected terminal window.
I/O streams opened by FSS are closed when end of program is reached or
if a program reset occurs. I/O streams opened by CrossView Pro will be
rewound. The windows to which the streams are mapped remain open.
In the I/O Simulation Setup dialog you can connect an I/O stream to a
terminal window before the stream is opened by specifying the stream
type, filename and terminal window name.
10.2.1 SETTING UP FILE I/O STREAMS
You can set up an input or output stream. For input you may specify
either a file or the keyboard, for output either a file or the screen. Each
stream has its own identifying number.
You can also specify the format of the stream’s values. The default is
character, but you may want to use hexadecimal or octal values when
directing data to or from a file.
To setup a File I/O stream:
I/O SIMULATION
From the menu system:
• From the Settings menu, select I/O Simulation Setup... to open
the I/O Simulation Setup dialog box.
• Open the File I/O tab to setup a File I/O stream.
• Select the Configure... button. This opens the File I/O
Configuration dialog.
• In the Probe point list box, select an existing probe point or press
the New... button to set a new probe point. The Breakpoints dialog
appears.
• In the Stream list box, select a stream or press the New... button to
create a new stream. Select a new stream and click OK.
• Enter the Address and Length (in minimum addresable units,
MAU) of the memory location you want to read from or write to.
• Optionally, enable the Use hexadecimal format check box when
you want the data to be interpreted as a hexadecimal value.
I/O Simulation
10−5
• Choose the Direction: Input if the stream must provide input to the
application, or Output if the stream must be an output stream.
• Click on the Apply button to accept the contents and enter another
configuration or click on the OK button to close this dialog box.
Enter the ios_open or ios_wopen command in the Command Window to
open a File I/O stream.
FUNCTION:
Open a File I/O stream
COMMAND:
ios_open ["file"[,[mode][,[r][,$xvw_variable]]]]
FUNCTION:
Open a File I/O stream and map the stream to a
terminal window
COMMAND:
ios_wopen [["terminal_window"][,$xvw_variable]]
Enter the ios_read or ios_write command in the Command Window to
read from or write to a File I/O stream.
FUNCTION:
Read from a File I/O stream
COMMAND:
ios_read {stream | "file"},address,number_of_maus[,x]
FUNCTION:
Write to a File I/O stream
COMMAND:
ios_write {stream | "file"},address,number_of_maus[,x]
To read 1 MAU hexadecimal value from file mydata.dat and store it at
address 0x100, type:
ios_read "mydata.dat",0x100,1,x
• • • • • • • •
Chapter 10
10−6
10.2.2 REDIRECTING I/O STREAMS
In the I/O Simulation Setup dialog you can connnect an I/O stream to a
terminal window before the stream is opened or you can redirect an
existing stream to a file and/or terminal window.
To redirect an I/O stream to a file and/or terminal window:
From the menu system:
• From the Settings menu, select I/O Simulation Setup... to open
the I/O Simulation Setup dialog box.
• In the Connection tab select the I/O stream you want to change
and select the Redirect... button.
• In the Connection Configuration dialog enter a filename and/or a
terminal window name.
• Click OK to accept the changes and close the dialog.
Enter the ios_open or ios_wopen command in the Command Window to
open a File I/O stream.
To disconnect an I/O stream from a file and/or terminal window:
I/O SIMULATION
From the menu system:
• From the Settings menu, select I/O Simulation Setup... to open
the I/O Simulation Setup dialog box.
• In the Connection tab select the I/O stream you want to change
and select the Redirect... button.
• In the Connection Configuration dialog erase the filename and/or
terminal window name.
• Click OK to accept the changes and close the dialog.
Enter the ios_close command in the Command Window to close a File
I/O stream.
FUNCTION:
Close a File I/O stream
COMMAND:
ios_close {stream | "file"}
I/O Simulation
To disable/enable an I/O stream:
From the menu system:
• From the Settings menu, select I/O Simulation Setup... to open
the I/O Simulation Setup dialog box.
• In te Connection tab clear the check box in front of the I/O stream
you want to disable. Set the check box to enable the stream.
Disabling a File I/O stream means that I/O actions will not be honored.
Writing is not passed to the output file, and reading does not result in new
data being placed in the target buffer.
10.3 FILE SYSTEM SIMULATION
File system simulation enables the application on the target board to use
system calls (such as open, read, write) that are handled by the host
system file I/O services. These files can be read directly from the host
system, and output can be written to a file on the host system or in a
CrossView Pro window. File system simulation is available for all
execution environments.
The File System Simulation feature redirects I/O to a Terminal Window if
the filename FSS_window:window_name is used in the "open" call,
window_name is the name of a Terminal Window.
You can specify a root directory for FSS. CrossView Pro will search for the
file from the root directory downwards. You can do this in the I/O
Simulation Setup dialog, by entering a directory name in the FSS root
directory field of the Options tab. This setting is saved in the xvw.ini
file. Another possibility is to set a temporary resource by specifying the
command line option −−fss_root_dir="path" on CrossView Pro startup.
You can redirect File System Simulation streams to a file or another stream.
Redirection to a file can be needed when a stream is only mapped to a
window and you want it to be mapped to a file also.
Redirection can be used for scripting purposes, using the FSS command.
FSS { < | > }{&stream | "file"}
• • • • • • • •
10−7
Chapter 10
10−8
For example,
FSS
FSS
FSS
FSS
2>&1
1<&4
4<"data.txt"
3>"data.txt"
The first example will redirect output of stream 2 to stream 1. The second
example will retrieve input for stream 1 from stream 4. The third example
will retrieve input for stream 4 from file "data.txt". The fourth example
will redirect output of stream 3 to file "data.txt".
Disabling an FSS stream means in effect connecting the stream to
/dev/null or NUL, causing writes to go into oblivion, and reads to return
EOF.
10.3.1 FILE SYSTEM SIMULATION LIBRARIES
I/O SIMULATION
The low−level I/O functions such as _open(), _close(), _read() and
_write() are implemented in the C library to use File System Simulation.
These funtions redirect high−level I/O calls such as printf() and
scanf() type functions through CrossView Pro’s FSS feature, allowing
you to perform stdin, stdout and stderr I/O by just using these
standard C library functions.
The libraries have been optimized to only attach the file I/O routines if the
application actually uses file I/O. This includes the exit() routine, that
must close all opened streams before returning to the debugger. The
default I/O streams stdin, stdout and stderr are opened on the fly
whenever file I/O is used; this behavior is transparent to the user. It is no
longer necessary to inform CrossView Pro about the use of any streams.
For more information see the section C Library Interface Description in the
C Cross−Compiler User’s Manual.
I/O Simulation
10.4 DEBUG INSTRUMENT I/O
If you have a debug instrument that supports it, the debug instrument can
perform input and output using GDI callback functions. The Debug
Instrument I/O (DIO) stream number is passed as parameter to these
callbacks. The output can be redirected to DDE (Windows only). The first
access to a DIO stream will create a new terminal window and the title of
the window will be "DIO x", where x is is the number of the used stream.
No new window will be created if the used stream is already mapped to a
terminal window. You can use the I/O Streams Terminal Map dialog to
map one or more streams to one window.
• • • • • • • •
10−9
Chapter 10
10−10
10.5 THE TERMINAL WINDOW
If you direct I/O simulation to the screen, CrossView Pro displays the
output in the terminal window. Similarly, if you direct input from the
keyboard; whatever you input appears in the appropriate terminal
window. See section 4.6.8, Terminal Window for more information.
10.5.1 TERMINAL WINDOW KEYBOARD MAPPINGS
I/O SIMULATION
The following keyboard mappings, being both control codes and escape
sequences, are supported by the VT100−like terminal mode of the terminal
windows:
Key
Character Sequence
and/or Decimal Value
Backspace
8d
TAB
9d
DEL
127d
ESC
27d
Insert
ESC [ 2 ~
Prev/Page Up
ESC [ 5 ~
Next/Page Down
ESC [ 6 ~
Arrow Up
ESC [ A
Arrow Right
ESC [ B
Arrow Left
ESC [ C
Arrow Down
ESC [ D
Table 10−1: General Keyboard Mappings
I/O Simulation
10−11
Display Control
The VT100−like terminal mode of the terminal windows comprises the
following control codes and escape sequences for displaying:
ASCII
Code
Decimal
Value
Operation
BELL
7
Ring the bell
BS
8
Move cursor one position back
TAB
9
Move cursor to next tab stop
LF
10
Move cursor one line down
CR
13
Move cursor to start of line
ESC
27
Start escape sequence (see below)
Table 10−2: Control Codes
Escape Sequences
Escape
Sequence
Operation
ESC D
Cursor one line down (scrolls if already at last line)
ESC E
Cursor one line down and to left margin (scrolls)
ESC M
Cursor one line up (scrolls if already at top line)
ESC [ n1 A
Cursor n1 lines up
ESC [ n1 B
Cursor n1 characters right
ESC [ n1 C
Cursor n1 characters left
ESC [ n1 D
Cursor n1 lines down
ESC [ H
Cursor home
ESC [ n1 ; n2 H
Move cursor to (n1,n2) with n1=row, n2=col
Table 10−3: Cursor Motion
Parameters n1 and/or n2 may be left out, in which case a value of 1 is
assumed.
• • • • • • • •
Chapter 10
10−12
Escape
Sequence
Operation
ESC [ J
Clear screen from cursor till bottom−right
ESC [ p1 J
0: Clear screen from cursor till bottom−right
1: Clear screen from top−left till cursor
2: Clear entire screen
ESC [ K
Clear line from cursor till end
ESC [ p1 K
0: Clear line from cursor till end
1: Clear line from begin to cursor
2: Clear entire line
Table 10−4: Erasing
For example, to clear the entire screen in the C programming language,
you can enter:
I/O SIMULATION
printf("\033[H\033[2J");
fflush(stdout);
Escape
Sequence
Operation
ESC [ n1 @
Insert characters
ESC [ n1 P
Delete n1 characters
ESC [ n1 L
Insert n1 lines
ESC [ n1 M
Delete n1 lines
Table 10−5: Inserting and Deleting
Parameter n1 may be left out, in which case a value of 1 is assumed.
I/O Simulation
10−13
Escape
Sequence
Operation
ESC [ m
Turn off all attributes
ESC [ n1 m
0: turn off all attributes
1: bold
4: underline
5: blinking
7: reverse
8: invisible
22: turn off bold
24: turn off underline
25: turn off blinking
27: turn off reverse
28: turn off invisible
Table 10−6: Character Attributes
Multiple parameters may be specified simultaneously:
ESC [ n1 ; ... ; nN m
Some attributes or combinations of attributes are mapped to a regular
standout mode.
Parameters may be left out, in which case a value of 0 is assumed.
Escape
Sequence
Operation
ESC [ 12 l
Local echo on
ESC [ 12 h
Local echo off
ESC [ ? 7 h
Wrap around on
ESC [ ? 7 l
Wrap around off
ESC [ ? 25 h
Cursor on
ESC [ ? 25 l
Cursor off
ESC [ ? 92 l
Enquire after the window’s size
Response:
ESC [ ? rows, columns c
Table 10−7: Miscellaneous
• • • • • • • •
I/O SIMULATION
10−14
Chapter 10
CHAPTER
11
SPECIAL FEATURES
SPECIAL FEATURES
CHAPTER
11−2
Chapter 11
11
Special Features
11−3
11.1 TRANSPARENCY MODE
Transparency mode allows you to communicate directly with the
execution environment. Most of the time CrossView Pro will handle all the
low level communications, freeing you to concentrate on the high level C
code. Depending on the type of execution environment, however, you
may have to enter transparency mode to set up the execution environment
when the machine is first turned on.
To enter transparency mode:
From the View menu, select Command | Emulator.
All commands entered in the Emulator Command Window are passed
directly to the execution environment.
To exit transparency mode:
From the View menu, select Command | CrossView.
In CrossView Pro, you can pass a string directly to the execution
environment without leaving CrossView Pro with the o command:
o map
This passes the command map directly to the execution environment,
while you remain in CrossView Pro. Naturally you will have to learn your
execution environment’s command set to make use of the o command.
FUNCTION:
Pass a command to the execution environment.
COMMAND:
o string
Do not issue one−shot transparency commands that result in large output
(or otherwise require intervention other than a carriage return to terminate
output). Instead, enter transparency mode first, then issue the command.
You may also enter transparency mode upon startup with the −T option.
See the section on startup options.
• • • • • • • •
Chapter 11
11−4
11.2 RTOS AWARE DEBUGGING
CrossView Pro supports RTOS (Real−Time Operating System) aware
debugging for various kernels. Since each kernel is different, the RTOS
aware features are not implemented in the CrossView Pro executable, but
in a library (RADM: RTOS aware debugging module) that will be loaded at
run−time by CrossView Pro. The amount of windows and dialogs and their
contents is kernel dependent.
CrossView Pro for the C166/ST10 supports an OSEK RADM
(osek_radm.dll ) according to the OSEK standard. You have to create
your own OSEK Run Time Interface (ORTI) and specify this file to
CrossView Pro. CrossView Pro supports ORTI specifications v2.0 and v2.1.
EDE
From the Projects menu, select Project Options... Expand the
CrossView Pro entry and select RTOS Aware Debugging Module. Select
OSEK and specify the name of the ORTI file, or select User Defined and
specify your RADM DLL name.
SPECIAL FEATURES
CrossView Pro
Within the CrossView Pro’s Target Settings dialog (Target | Settings...),
select the CrossView Pro configuration you will use by selecting a "Target
configuration". These target configuration files are normal ASCII text files.
The name of the shared library that contains the kernel aware code can be
specified in the target configuration. The "radm" configuration item
specifies the name of the shared library that contains the kernel aware
code.
The syntax of a target configuration file is:
[! comment] field : field−value
field
one of the defined keywords
field−value
the value assigned to the field
comment
optional comment
Empty lines, lines consisting of only white space are allowed. Comments
start at an exclamation−sign (’!’) and end at the end of the line.
The line for the shared library that supports RTOS aware code could be:
radm: yourrtos.dll
Special Features
Or you can specify the RADM filename on the CrossView Pro command
line with the following option:
−−radm=osek_radm.dll
You can specify the ORTI filename on the CrossView Pro command line
with the following option:
−−orti=ORT−filename
The OSEK RADM adds an OSEK/ORTI menu to CrossView Pro that has
several items (each description in the notation ’<text>’ is represented in
the syntax of the OSEK Run Time Interface file):
• OSEK implementation name (if reading of the ORTI file succeeded)
The OSEK implementation name is specified with <name> in the
<declaration_section> of the ORTI file.
For each <declaration_spec> a sub menu item will be created with the
name represented for <object>. When selecting an object item a
window will appear with all objects from the <information_section> for
the specified <object>. The new created window always contains the
Object column and then the columns represented in the
<object_decl_list> of the specified object.
• Info Messages
This menu item lists all expressions from the ORTI file that could not
be evaluated. This could be an expression within the
<declaration_section> represented in the <enum_value_list>. However
evaluating the expressions from the objects in the
<information_section> also could have problems. The problems could
occur when the expression is to difficult to be evaluated or when one
of the variables of the expression is not available when the symbolic
debug info is loaded.
When an expression could not be evaluated it results into ’N.A.’ for the
specified window object entry item. When the expression could be
evaluated but the enumerated type could not be found or the specified
type could not be converted correctly this will result into ’n.a.’ for the
specified window object entry item.
• • • • • • • •
11−5
Chapter 11
11−6
So, there are two situations:
n.a. :
Expression could be evaluated but could not be converted
correctly at current moment. This expression will not occur in
the list when the menu item ’Info Message’ is selected.
N.A. :
Expression could not be evaluated and will not change until
the ORTI file is updated with a valid expression.
For the second situation you can type the expression in the command
window and CrossView Pro will show a message box with the reason
why the expression could not be evaluated.
• About RADM
This menu item shows the supported OSEK/ORTI version and the
RADM version.
11.3 COVERAGE
SPECIAL FEATURES
You can only use this feature if it is supported by the execution
environment (see the addendum).
When the application program is executed as a result of a command such
as StepInto or Continue, CrossView Pro traces all memory access, i.e.
memory read, memory write and instruction fetch. Through code coverage
you can find executed and non−executed areas of the application
program. Areas of unexecuted code may exist in case of programming
errors or simply dead code which could be eliminated. Alternatively, it
may be that your program input, your test set, is incomplete; it may not
cover all paths in the program.
Data coverage allows you to verify which memory locations, i.e. which
variables, are accessed during program execution. Additionally, stack and
heap usage can be shown.
To enable/disable coverage:
From the Tools menu, select the Coverage checked menu item.
When the menu item is checked, coverage is enabled. Select the menu
item again to disable coverage.
Type the ce or cd command on the command line:
Special Features
11−7
ce
FUNCTION:
Enable coverage.
COMMAND:
ce
FUNCTION:
Disable coverage.
COMMAND:
cd
Two dialogs are present to give you coverage information. The code
coverage dialog shows the percentage of executed code within
application, module and function scope. Code coverage information can
also be displayed in the Source Window. The data coverage dialog shows
the data access of HLL variables in the executed program. Data coverage
can also be displayed in the Memory Window. The coverage dialogs can
be opened via the Tools menu.
FUNCTION:
List coverage information to output window or file.
COMMAND:
covinfo [[all | module_or_function_name][,filename]]
You can display code coverage information in the Source Window by
clicking on the Coverage button in the Source Window. In this case an
extra column appears to the right of the breakpoint toggles (to the left of
the source line). For each source code line that is executed (covered), the
source line is marked . The not executed lines are not marked .
CrossView Pro has special commands to move the cursor to the next or
previous covered or uncovered line:
• • • • • • • •
FUNCTION:
Move cursor to next covered line.
COMMAND:
nC
Chapter 11
SPECIAL FEATURES
11−8
FUNCTION:
Move cursor to next uncovered line.
COMMAND:
nU
FUNCTION:
Move cursor to previous covered line.
COMMAND:
pC
FUNCTION:
Move cursor to previous uncovered line.
COMMAND:
pU
You can display data coverage information in the Memory Window by
clicking on the Code Coverage button in the Memory Window. Besides
the current value of memory locations, the memory window also displays
whether memory locations have been accessed during program execution.
An application program may read from, write to, or fetch an instruction
from a memory location. Of course all combinations may be legal.
Although writing data to a memory location from which an instruction has
been fetched is suspicious. All types of accesss, read, write, fetch or
combinations of these, can be shown using different foreground and
background colors. The color combination used to show "rwx" access are
specified in the Desktop tab of the File | Options... menu item. It is
advised to change the background color if instructions are fetched from a
memory location, and to change the foreground color to show read and
write access.
11.4 PROFILING
You can only use this feature if it is supported by the execution
environment (see the addendum).
Profiling allows you to perform timing analysis on your software. Two
forms of profiling are implemented in CrossView Pro. Both forms of
profiling are fully implemented in the CrossView Pro debugger. You do
not have to recompile your source code to enable the profiling features.
Special Features
11.4.1 FUNCTION PROFILING
Function profiling, also called cumulative profiling, gives timing
information about a particular function or set of functions. The time spent
in functions called by the function being profiled is included in the timing
results. Within the Cumulative Profiling Setup dialog you select one or
more functions to be profiled. The gathered profile is shown in the
Cumulative Profiling Report dialog. For each function the number of calls,
the minimum/maximum/average and total time spent in the function are
shown. Also, the relative amount of time consumed by a function in
respect to the time consumed by the application is shown.
Function profile data is gathered whenever the program is executed using
the Continue command (not single stepped). Function profiling can be
supported if the execution environment provides a clock that starts and
stops whenever execution starts and stops. Basically function profiling is
implemented by using a special type of breakpoint. Breakpoints are
inserted at the function entry address and all it’s return addressed.
Whenever execution stops due to a profile−breakpoint hit, CrossView Pro
will read the clock, update the internal profile tables, and restart
execution.
To specify the functions to be profiled:
From the Tools menu, select Cumulative Profiling Setup...
Type the cproinfo command on the command line:
cproinfo add main
To view the profiling results:
From the Tools menu, select Cumulative Profiling Report...
Type the cproinfo command on the command line:
cproinfo
• • • • • • • •
11−9
Chapter 11
11−10
FUNCTION:
List cumulative profining results to output window or
file, or add or remove functions from the list of profiled
functions.
COMMAND:
cproinfo [all[,filename] | {add | remove } function]
11.4.2 CODE RANGE PROFILING
Code range profiling presents timing information about a consecutive
range of program instructions. CrossView Pro displays the time consumed
by each statement, C or assembly, in the source window. The timing data
can be displayed in three different formats: absolute, relative to program,
and relative to function. To change the display format: position the cursor
on the profile column and click the right mouse button. Select the
appropriate format from the popup menu.
SPECIAL FEATURES
Next to the source window, the profile report dialog (Tools | Profiling
Report...) shows the time spent in each function. The time consumed by
functions called from the function being profiled is not included in the
displayed time.
FUNCTION:
List profile information to output window or file.
COMMAND:
proinfo [[all | module_or_function_name][,filename]]
Code range profiling data is gathered whenever the program is executed.
It does not matter if the program executes due to a continue, step−over or
step−into command. Code range profiling heavily relies on special
profiling features in the execution environment. Normally code range
profiling is only supported by instruction set simulators.
To enable/disable profiling:
From the Tools menu, select the Profiling checked menu item.
When the menu item is checked, code range profiling is enabled. Enabled
means that the execution environment starts gathering profiling data.
Select the menu item again to disable profiling.
Special Features
11−11
Type the pe or pd command on the command line:
pe
FUNCTION:
Enable profiling.
COMMAND:
pe
FUNCTION:
Disable profiling.
COMMAND:
pd
Select the Profiling button in the Source Window to display profile data
in the Source Window. If profiling is not enabled, this button also starts
gathering of profiling data.
Normally both function and code range profiling will slow down the
execution speed of the application being debugged. Therefore, switch off
profiling whenever the timing information is not required.
11.5 DATA ANALYSIS
CrossView Pro incorporates an advanced signal analysis interface designed
to enable developers to monitor signal data more critically and thoroughly.
This feature is useful when developing signal processing software for
application areas such as communication, wireless and image processing.
The Data Analysis window (as shown in figure 4−15) is used for this
purpose. This window is opened as result of processing a data analysis
script (CXL script) and is only updated on user request. TASKING provides
scripts for standard signal analysis such as x−t plotting, x−y plotting, FFT
power spectrum, FFT waterfall, combined FFT power spectrum and phase,
and eye diagram. However, the programmer can write CXL scripts and
process the data in the format he desires.
Refer to the CXL syntax specification in Appendix B, CrossView Extension
Language (CXL), for details.
• • • • • • • •
Chapter 11
11−12
Four processes are associated with the graph window:
7. Get raw data
8. Transform data
9. Generate representation
10. Draw
The get raw data process retrieves data from the target and stores the data
at the host system in one or more CrossView Pro internal acquisition data
buffers. Since these buffers reside on the host system it is possible to
maintain a history of data.
SPECIAL FEATURES
The transform data process takes the raw data as input, processes it, and
the result of the transformation, a set of (x, y) pairs, is saved in the
processed data buffer associated with a window. Since the transformations
are described in CXL (CrossView eXtension Language) the user can
program the data transformation that is of most interest for him. For
example, an FFT power spectrum would produce (frequency, power)
pairs.
The generate representation process takes data from the processed data
buffer, (x, y) pairs, as input and generates a display list. This process scales
the data according to the given display window size. This process is coded
in CXL. So, in addition to the scripts provided by TASKING, the user can
write his own representation processes. For example, an FFT power
spectrum is usually represented by a bar graph.
The drawing engine process takes the display list as input and produces
the graph that is displayed in the Data Analysis window. The drawing
engine is part of the CrossView Pro executable and cannot be configured
by the user.
A clear separation between data transformation (the transform data
process) and data presentation (generate representation process) has been
made to increase the reusability of complex data presentation scripts.
Once the scripts are written (a number of frequently used operations are
supplied), the following three steps must be made in order to display data:
1. Set the display mode for the desired window using the graphm
command. For example,
graphm "demo","show_x_t.cxl"
Special Features
"demo" will be shown in the title bar of the window. It is also the name
used to refer to the window.
2. Retrieve data from the target into a buffer using the memget command.
For example,
memget ((int []) 0x0)[$i],128,$buffer
$i is the "iterator" to walk 128 times through the expression (Note: the
retrieved elements are assumed to be equidistantly placed in memory) and
store the results in $buffer.
Optionally the buffer contents can be appended to another buffer using
the bufa command, in order to maintain a (limited) history. For example,
bufa $all_data,$buffer,1024
3. Transform the buffer contents to displayable data using the graph
command. For example,
graph "demo","x_t.cxl",$buffer,0,1
For details of the arguments provided to x_t.cxl, see below. Now a used
buffer can be freed using the bufd command (if the target data is not to
be used anymore).
Steps 1. and 2. can be repeated as many times as desired. The display
mode can be changed at any time by issuing a graphm command for the
window to be changed. Using the graphp command, a window can be
positioned anywhere on the screen.
11.5.1 SUPPLIED DATA ANALYSIS WINDOW SCRIPTS
The following scripts and commands are described for completeness.
Normally, you will not use the commands directly, because they are
automatically invoked when you click OK in the Data Analysis Window
Setup dialog.
For some graphm scripts both x− and y−axis can be user specified. If the
limits are not specified or low >= high, then autoscaling is used.
• • • • • • • •
11−13
Chapter 11
11−14
X−T plotting
An x−t plot is the most straightforward way of displaying data. Data is
taken from one buffer, each value is taken as the x value and the t value is
increasing linearly. It is displayed as a graph the way it is found in the
buffer (memory). The layout of the scales and the form of the graph (line,
bar, dot) can be selected as shown below.
1. Generating window data pairs:
graph "win_title", "x_t.cxl", $buffer, t_offset, t_increment
generates (t, x) pairs: (t_offset + i * t_increment, $buffer[i]). The
generated data is attached to the specified window.
2. Setting the display mode:
graphm "win_title", "show_x_t.cxl" [, low_x, high_x [, low_y, high_y ] ]
displays lines drawn between successive coordinates specified by the
window data pairs.
graphm "win_title", "show_cross.cxl" [, low_x, high_x [, low_y, high_y ] ]
SPECIAL FEATURES
displays ’x’s at the coordinates specified by the window data pairs.
graphm "win_title", "show_plus.cxl" [, low_x, high_x [, low_y, high_y ] ]
displays ’+’s at the coordinates specified by the window data pairs.
graphm "win_title", "show_bars.cxl" [, low_x, high_x [, low_y, high_y ] ]
displays bars at the coordinates specified by the window data pairs.
The x−coordinates are expected to be equidistant.
X−Y plotting
An x−y plot takes values from two buffers, one from each at a time. The
first is interpreted as the x−value, the second as the y−value of a point to
display. No further processing is done on these values. The most common
display mode is ’x’s or ’+’s (show_cross.cxl , show_plus.cxl , see
previous description) to give a scattergram. The values can also be
interconnected in order (show_x_y.cxl ) to create Lissajous−like displays.
1. Generating window data pairs:
graph "win_title", "x_y.cxl", $x_buffer, $y_buffer
Special Features
2. Setting the display mode:
graphm "win_title", "show_x_y.cxl" [, low_x, high_x [, low_y, high_y ] ]
draws lines from all (x[i], y[i]) to (x[i+1], y[i+1]). When
autoscaling is active, some space is reserved on both x− and y−axis.
FFT power spectrum
The FFT power spectrum plot takes a buffer of arbitrary size to compute
the power of all frequencies present in the signal (in decibels). If the
buffer size is not a power of two, it will expand its input set to the next
higher power and augment it with zeroes. To handle non−recurrent data
correctly, several window functions can be applied in the process. If no
reference level is given the maximum level is calculated and set to be 0
dB. The usual display mode is bars, although all x−t display methods can
be used. The horizontal axis is in frequency steps, the vertical axis in
decibels.
1. Generating window data pairs:
graph "win_title", "fft.cxl", $buffer, filter_index, frequency_step[,ref_level]
generates pairs ( i * frequency_step, log_power[i] ). The filter_index
specifies one of the following FFT windowing functions:
0 rectangular
1 triangular
2 Hanning
3 Blackman−Harris
ref_level is the 0 dB reference level.
2. For displaying the generated pairs, any of the x−t plotting display scripts
can be used. "show_bars.cxl " is recommended.
Multi FFT power spectrum ("waterfall")
The multi FFT power spectrum displays a chronilogical series of FFT
power spectra. This diagram is also known as FFT waterfall. The FFT
power spectrum plot takes a buffer of arbitrary size and splits it up in a
number of frames of size 2 two_exp. You can specify the overlap between
successive frames. The overlap can be negative indicating gaps between
successive frames. For each frame, the power (in decibels) of all
frequencies present in the signal is computed.
• • • • • • • •
11−15
Chapter 11
11−16
1. Generating window data pairs:
graph "win_title", "multi_fft.cxl", $buffer, filter_index, frequency_step,
two_exp[,overlap[,ref_level]]
generates pairs ( i * frequency_step, log_power[i] ). The filter_index
specifies one of the following FFT windowing functions:
0
1
2
3
rectangular
triangular
Hanning
Blackman−Harris
2 two_exp is the width of one single frame in number of input samples.
two_exp must be a value between 2 and 14 (inclusive). If the input
buffer does not contain enough samples to fill the last frame, the frame
is completed with zeros.
overlap
input buffer
F1
SPECIAL FEATURES
F2
F3
2
two_exp
F4
the rest of frame F4
will contain zeros
overlap is the number points shared by successive frames. When
negative, a ’gap’ will occur between processed points. The first sample
taken from the input buffer of frame N is equal to the first sample of
frame N + 2 two_exp − overlap. overlap must be smaller than 2 two_exp.
ref_level is the 0 dB reference level.
2. For displaying the generated pairs, the display script
"show_multi_bars.cxl " is required.
Multi FFT power spectrum in lines
Displays the same multi FFT power spectrum, but now in lines instead of
bars. Here a 3D graph is shown. The script name is
show_multi_lines.cxl .
Special Features
11−17
Multi FFT power spectrum in lines and grid
Displays the same multi FFT power spectrum as the multi lines spectrum..
Now each point on a curve is interconnected with a point with the same
x−coordinate of the previous graph. What you see here is a ’grid’ with the
values. The script name is show_multi_grid.cxl .
Use of colors in Multi FFT power spectrum
For all three graphm scripts show_multi_bars.cxl ,
show_multi_lines.cxl and show_multi_grid.cxl an optional third
parameter can be added to set the color offset value. This allows you to
create a dynamic display in which the color of each curve remains the
same. The color offset can range from 0 to the maximum number of
colors, and the maximum number of colors is the number of curves to be
plotted. When the color offset exceeds the number of colors, the modulo
will be taken; if it is negative it will be set to zero. The colors selected for
the curves are spread evenly over the color spectrum. The number of
colors can also be set as an (optional) fourth parameter of the script.
An example of a command file for a running script can be:
/* INITIALIZE
rst
$fast_mode=2
s
*/
/* Rerun the program when the script is executed */
/* If on the simulator, go to fast mode
*/
/* Step to the main() routine to allow access
*/
/* to the output[] array.
*/
memget output[$i],256,$t /* It’s clear now. */
bufa $f,$t,4096 /* Construct an empty time domain history
*/
bufa $f,$t,4096
bufa $f,$t,4096
bufa $f,$t,4096
bufa $f,$t,4096
bufa $f,$t,4096
bufa $f,$t,4096
bufa $f,$t,4096
$color=0
/* Initialize the $color variable to track the graphs */
/* DEFINE THE TIME DOMAIN WINDOW */
graphp "Output time domain",50,25,716,295 /* set window position */
graphm "Output time domain","show_x_t.cxl"
/* set draw method */
graph "Output time domain","x_t.cxl",$t,0,1
/* use the ’t’ buffer */
graph_clear_updates "Output time domain"
/* Set ’Output time domain’ window update actions:
graph_add_update "Output time domain",memget output[$i],256,$t
/* Get new time domain data from output[] into $t buffer
graph_add_update "Output time domain",graph "Output time
domain","x_t.cxl",$t,0,1
/* This command recalculates and redraws the window
• • • • • • • •
*/
*/
*/
Chapter 11
11−18
/* DEFINE THE FREQUENCY DOMAIN WINDOW
*/
graphp "Output freq domain",50,350,716,295
/* set window position
*/
graphmn "Output freq domain","show_multi_grid.cxl",−120,5,($color)
/* set draw method
*/
graph "Output freq domain","multi_fft.cxl",$f,0,1,256
/* use the ’f’ buffer
*/
graph_clear_updates "Output freq domain"
/* Set ’Output freq domain’ window update actions:
graph_add_update "Output freq domain", bufa $f,$t,4096
/* Add new data to buffer, max size 4096 (purging oldest)
graph_add_update "Output freq domain", $color = ($color+1) % 16
/* 4096/256 = 16 graphs, increment color offset to follow
graph_add_update "Output freq domain", graphmn "Output freq
domain","show_multi_grid.cxl",−120,5,($color)
/* Use the graphmn command to avoid double redraws
/* Place $color in braces to avoid confusion with buffers
graph_add_update "Output freq domain",graph "Output freq
domain","multi_fft.cxl",$f,0,1,256
/* This command recalculates and redraws the window
SPECIAL FEATURES
/* PLACE
WINDOWS
main#141
domain";
*/
*/
*/
*/
*/
*/
COMPLEX BREAKPOINT, HAVE IT UPDATE THE GRAPHICAL DATA
*/
bi { update! "Output time domain"; update! "Output freq
C }
/* CONTINUE RUNNING THE PROGRAM */
C
For passing the parameter $color, the command interpreter requires
parentheses around it, otherwise it is interpreted as a buffer.
Combined FFT power spectrum and phase
The combined FFT power spectrum and phase plot adds a display of the
phase of each component to the FFT power spectrum. The phase is
normalized between −180 degrees and +180 degrees. To display both
features of the input data a special display script must be used
(show_fft_pairs.cxl ).
1. Generating window data pairs:
graph "win_title", "fft_pairs.cxl", $buffer, filter_index, freq_step[,ref_level]
The filter_index specifies one of the following FFT windowing
functions:
0 rectangular
1 triangular
2 Hanning
3 Blackman−Harris
Special Features
ref_level is the 0 dB reference level.
2. Setting the display mode:
For displaying the generated display list, the display script
"show_fft_pairs.cxl " is required.
graphm "win_title", "show_fft_pairs.cxl" [, min_power, max_power ]
Eye diagram
The eye diagram is a recurrent x−t plot. The input data is not processed,
but the time parameter is reset when the signal crosses the trigger level,
and also after a specified interval (wrap_limit). After crossing trigger_level,
retriggering is suppressed during the trigger_hold_off next data values. The
eye diagram uses the X−t plot method and exploits the feature of
suppressing the fly−back of the displayed line.
1. Generating window data pairs:
graph "win_title", "eye.cxl", $buffer, wrap_limit [,t_increment [, t_offset
[, trigger_level [, trigger_hold_off]]]]
2. Setting the display mode:
graphm "win_title", "show_x_t.cxl" [, low_x, high_x [, low_y, high_y ] ]
displays lines drawn between successive coordinates specified by the
window data. If x[i+1] < x[i] (going back in time), no line is
drawn from (x[i], y[i]) to (x[i+1], y[i+1]), which can be
regarded as the fly−back suppression in an oscilloscope.
11.6 PROGRAM A FLASH DEVICE
With CrossView Pro you can download an application file to FLASH
memory. Before you download the file, you must specify the type of
FLASH devices you use in your system and the address range(s) used by
these devices.
• • • • • • • •
11−19
Chapter 11
11−20
There are two ways you can program a FLASH device. CrossView Pro can
program the FLASH device through target memory read/write accesses
(host−target communication), or alternatively CrossView Pro can download
a FLASH programming monitor to the target to execute the FLASH
programming algorithm (target−target communication). The second
method is faster, however you use temporary target memory to store the
FLASH programming monitor and you have to specify a temporary data
workspace for interaction between CrossView Pro and the FLASH
programming monitor.
Most flash devices require a sequence of memory accesses to set the
device in programming mode. These accesses must occur in a given time
interval. So, if the interface between CrossView Pro and the target is rather
slow (for example an RS−232 interface) you can better choose to
download a FLASH programming monitor (do not use target memory
accesses).
The Use target memory accesses to program flash devices check box
in the Flash Setup dialog specifies the type of access to the FLASH device.
To setup a FLASH device
SPECIAL FEATURES
From EDE:
1. From the Project menu, select Project Options...
The Project Options dialog appears.
2. Expand the Application | FLASH Setup entry.
3. Specify On−Chip Flash or specify an External Flash Chip.
From CrossView Pro:
1. From the Target menu, select FLASH Setup...
The FLASH Setup dialog appears.
2. Click Add... to specify a FLASH device.
The Add FLASH Device dialog appears.
3. In the Device type box, double−click on the name of the manufacturer
of the device.
4. Select a flash device.
Special Features
11−21
5. Click on the Base address edit field and enter the start address of the
memory range that will be covered by the FLASH device.
6. In the Chip width field select the width of the FLASH device.
7. In the Number of chips field, enter the number of FLASH devices that
are located in parallel. For example, if you have two 8−bit devices in
parallel attached to a 16−bit data bus, enter 2.
8. Click OK.
The FLASH Setup dialog appears again and the new device is shown in
the list.
9. Specify the data workspace address used by the FLASH programming
monitor. This address may not conflict with the addresses of the FLASH
devices.
10. Click OK.
The FLASH device is now known to CrossView Pro.
Type the fa and fw commands on the command line, for example:
fa AM29F040,0xFFE00000,8,2
fw 0x10000
FUNCTION:
Add a FLASH device
COMMAND:
fa device_name,base_address,chip_width[,nr_of_chips]
FUNCTION:
Specify FLASH programming monitor workspace
COMMAND:
fw [address]
To flash an application file
1. From the File menu, select Load Symbolic Debug Info... or
Download Application...
The Load Symbolic Debug Info dialog or Download Application dialog
appears.
• • • • • • • •
Chapter 11
11−22
2. Specify the name of the application you want to debug/download and
flash into a FLASH device.
3. Select Enable flash if you want to start the flash programming when
you click Load.
4. Click Load.
SPECIAL FEATURES
CrossView Pro downloads the application file and flash programming
starts.
Special Features
11−23
11.7 BACKGROUND MODE
Background mode is a feature for running the application under debug
and CrossView Pro at the same time. This allows you to monitor the target
application using CrossView Pro, while the application is running.
Depending on the target hardware and/or debug instrument connected to
CrossView Pro, target execution can even be real−time.
Since CrossView Pro’s monitoring of the target hardware must be
non−intrusive, not all functions of the debugger are enabled while running
in background mode.
You can only use this feature if it is supported by the execution
environment (see the addendum).
11.7.1 CONFIGURATION
CrossView Pro can be instructed to automatically refresh one or more
windows of the debugger periodically while running in background mode.
You can use the Background Mode Setup dialog for specifying the desired
set of windows to be refreshed.
From the Settings menu, select Background Mode Setup... to open the
Background Mode Setup dialog.
A distinction has been made between updating the Source lines window
and updating the Disassembly window. Updating the Disassembly window
may be to time−consuming, so you may want to disable its updating in
Background mode, while still keeping the Source lines window
up−to−date when that is displayed on screen.
Use the u command to toggle the updating of windows in background
mode.
• • • • • • • •
FUNCTION:
Toggle update of window in background mode.
COMMAND:
[interval] u [d|k|r|cd|ck|cr|s|a|mem|t]
Chapter 11
11−24
The following windows can be updated in background mode:
d (Data), k (Stack), r (Register),
s (Source), a (Assembly), mem (Memory), t (Trace)
Initially only the data window will be updated. CrossView Pro repeatedly
looks at the execution environment to react on changes. It
pseudo−simultaneously looks for user commands from the keyboard (or
from the playback file), and periodically it updates the windows.
If all windows would be updated the update frequency would drop. That
is why you can toggle a switch for each window. To toggle the updating
of the register window, you can type:
xvw% u r
If the switch for a window is ’on’, it will be updated, otherwise it will be
skipped.
You can also specify a new update interval.
SPECIAL FEATURES
Without arguments, CrossView Pro displays all windows updated
periodically plus the update interval.
Notice that simulated I/O is done through ’invisible’ breakpoints, and these
must be handled inside the loop. Hence, if updating the windows takes a
lot of time (many monitor commands), it will also slow down simulated
I/O.
11.7.2 MANUAL REFRESH
If you have windows which you do not want to refresh periodically, you
can disable them in the Background Mode Setup dialog’s refresh list, and
refresh these windows manually.
From the View menu, select Background Mode and select one of the
refresh options.
Use the ubgw command.
Special Features
11−25
FUNCTION:
Update the appropriate window when the target runs in
the background.
COMMAND:
ubgw [ s | a | k | r | d | mem | t | all ]]
Section Refresh Limitation in this chapter.
11.7.3 ENTERING BACKGROUND MODE
To run a program in background mode:
From the Run menu, select Background Mode | Run in Background
Type the CB command on the command line.
FUNCTION:
Run a program in background mode.
COMMAND:
[count] CB [linenumber]
This will start the application under debug to run continuously (as with
the C command), and switch CrossView Pro from Halted to Background
Mode. count is assigned to the breakpoint at the current execution
position as the number of times to hit this breakpoint before execution to
stop. linenumber specifies the source line to place a temporary
breakpoint.
The mouse pointer changes to an arrow with a small watch face
underneath. This indicates that CrossView Pro is now in background
mode. Some commands are treated a little different in this mode, because
they can otherwise influence the running program badly. Commands that
need information from the stack (like bU, bu, bb or bB) are not allowed
because that information is not reliable. Other commands require great
care, for example the o command.
For example if you type the g while in background mode you will see:
xvw% g 56
Command "g" is not allowed while the emulator is
running in background.
• • • • • • • •
Chapter 11
11−26
11.7.4 LEAVING BACKGROUND MODE
You can leave Background Mode in three ways:
1. Stop the target immediately:
From the Run menu, select Background Mode | Halt Target
Enter the st command:
xvw% st
2. Let CrossView wait for the target to stop:
From the Run menu, select Background Mode | Wait for Target to Stop
To wait for a breakpoint, you can use the wt command:
xvw% wt
SPECIAL FEATURES
3. A program running in background mode also stops when it encounters a
breakpoint.
FUNCTION:
Stop a program in background mode.
COMMAND:
st
The wt command behaves just as if you have typed the C command.
CrossView Pro returns with a prompt, after the program hits a breakpoint.
However, there is an interesting difference with the C command. If you
push the Halt button, it returns with the background prompt. The
program that runs in the execution environment continues without
interruption.
FUNCTION:
Wait for the running process to stop
COMMAND:
wt
Special Features
11.7.5 THE STACK IN BACKGROUND MODE
While the execution environment runs in background, CrossView Pro does
not allow the use of information that comes from the stack. The reason is
that the running program must be stopped in order to get consistent
information from the stack. Stopping (and afterwards continuing) the
program conflicts with the "realtime" nature of the background mode.
If there is a need for it, you can make a macro that performs the desired
operations.
11.7.6 LOCAL AND GLOBAL VARIABLES
In background mode you can continuously monitor variables. However,
realize that local variables (in CrossView Pro variables are called ’local’ if
they reside on the stack) cannot be monitored. Instead you will see
"unknown name". Global variables have a fixed address, so CrossView Pro
knows where to get their contents from.
If you are very anxious to see local variables you can first get an address
and then use that address to monitor the contents. For example:
$adr_sum = &sum
m *(adr_sum)/x4
In this example sum is a long (4 bytes). You must be sure that sum
remains at that address while the program is running.
The values you get this way are only valid under specific conditions. Local
variables from the function main normally meet these conditions.
11.7.7 REFRESH LIMITATION
While running the application in the background mode, the automatic
refresh functionality may not be able to keep up with all the debugging
information produced by the running target. Typically, the collected
information will be correctly displayed and automatically updated in the
current open views and no information will be lost. You might lose the
debugging information when scrolling these views during the background
mode. The reason is that either CrossView Pro does not run fast enough or
the communication with the target hardware is not handled fast enough by
the operating system.
• • • • • • • •
11−27
Chapter 11
11−28
The information that cannot be processed by CrossView Pro within the
specified update interval, is displayed as either ’<unknown>’ or dashes.
The way the lost information is displayed depends on the internal
communication level within CrossView Pro where the information is lost.
Information lost during communication with the target hardware is
displayed as ’<unknown>’. Information lost by CrossView Pro while
processing and interpreting this information, is displayed as dashes.
On the next automatic or manual update, all debugging information in the
currently open views is automatically updated. All visible ’<unknown>’
values and dashes are replaced with their actual values as produced by the
running target.
11.7.8 ASSERTIONS
SPECIAL FEATURES
CrossView Pro automatically suspends assertions with the CB command.
CHAPTER
12
DEBUGGING NOTES
DEBUGGING NOTES
CHAPTER
12−2
Chapter 12
12
Debugging Notes
Here are a few notes about debugging in special situations:
12.1 DEBUGGING ASSEMBLY LANGUAGE
Just as with C sources, you can debug assembly language programs or
modules. The s, S and si commands single step through the assembly
source. You may place code breakpoints on assembly language
instructions with the bi command.
For additional information on debugging assembly code, see $autosrc,
$mixedasm and $symbols in the Reserved Special Variables table in
section 3.4.
There is a restriction on debugging assembly language code:
• Assembly language subroutines cannot be called from the command
line.
12.2 DEBUGGING MULTIPLE PROGRAMS
You probably have only one linked and located absolute object file that
describes the whole system load. However, for various reasons, you may
want to build your system load by linking and locating into several files.
The debugger can handle the symbols from only one load module in one
absolute object file at a time. Consequently, if there are several absolute
files or several load modules within one absolute file, you will have to
change the context from one to another explicitly. Use the N command or
the Load Symbolic Debug Info dialog to load the appropriate symbols.
This does not disturb the state of the target system.
You can also download the image part of another absolute object file
(using the dn command), without leaving the debugger.
• • • • • • • •
12−3
DEBUGGING NOTES
12−4
Chapter 12
CHAPTER
13
COMMAND
REFERENCE
Chapter 13
CHAPTER
13−2
REFERENCE
13
Command Reference
This chapter contains a summary of all CrossView Pro commands,
followed by a complete description of each command.
13.1 CONVENTIONS USED IN THIS CHAPTER
Each CrossView Pro command has a particular syntax, that is, the form it
must take for CrossView Pro to recognize it. To help you learn the syntax
of each command, this chapter uses a special notation to describe the
syntax of each command. Consider the following example:
ios_read {stream | "file"},address,number_of_maus[,x]
Command items in bold font are the actual command keywords typed
from the keyboard. In the example above, ios_read is in bold font since
you must type it exactly as shown.
Items in italics are names of the command part. Here stream is in italics,
since you must substitute the appropriate value for stream. The
Description section for each command describes what kinds of values
should be substituted for italicized terms.
Expressions in [brackets] are optional items you may include in a particular
command. In this example ,x is not necessary for the ios_read command
to work. Usually if you omit an optional expression, CrossView Pro uses a
default value.
The | symbol means or. For instance, {stream | "file"} means a stream
number or a filename between double−quotes (but not both) can be used
in the command.
• • • • • • • •
13−3
Chapter 13
13−4
13.2 COMMANDS: SUMMARY
13.2.1 VIEWING COMMANDS
^[format]
Display contents of preceding memory location.
exp
Print value of expression using /n format.
exp @ formatPrint address of expression exp in format format.
exp/format Print value of expression exp in format format.
line
Move viewing position to line line.
clear
Clear the Command Output Window.
number ct
Display a source−level trace corresponding to the last
number of machine instructions executed. This command is
not available for all execution environments.
number ct i Display a disassembled assembly−level trace corresponding
to the last number of machine instructions executed. This
command is not available for all execution environments.
number ct r Display a raw trace corresponding to the last number of trace
frames. This command is not available for all execution
environments.
REFERENCE
e [func | file]
Enter function func or file file or view current viewing
position.
stack e
Enter function using stack address.
[addr] ei
View current viewing position or view instruction at address
addr.
f ["printf−style−format"]
Change default address display format.
gus {on|off}
Suppress or reactivate CrossView Pro window updating.
L
Synchronize the viewing position with the execution
position. Print current file, function and line number.
Command Reference
13−5
l {a|b|d|f|g|i|k|l|L|m|N|p|r|R|s|S} [string]
List assertions, breakpoints, directories, files, inlined
functions, kernel state data, labels (on module scope), all
Labels, memory map (of application code sections),
Namespaces, procedures, registers, internal CrossView
Resources, special variables, Symbol tables. If given, only
those starting with string.
l [func]
List all parameters and locals of function func. Without a
function, this command lists all parameters and locals of the
current function in view.
l stack
List all parameters and locals of function at depth stack.
nC
Move viewing position to next covered line.
nU
Move viewing position to next uncovered line.
opt [option [= value]]
List or set option value. Without an argument, list all option
values.
[line] P [exp] Print exp lines of source starting at line line, include machine
addresses.
[line] p [exp] Print exp lines of source starting at line line.
pC
Move viewing position to previous covered line.
pU
Move viewing position to previous uncovered line.
[exp] T
Trace the stack for exp number of levels, list local variables.
[exp] t
Trace the stack for exp number of levels, printing active
functions and parameters passed.
td
Disable tracing.
te
Enable tracing.
13.2.2 CODE AND DATA MONITORING
cd
Disable, turn off, gathering of coverage information.
ce
Enable, turn on, gathering of coverage information.
• • • • • • • •
Chapter 13
13−6
covinfo [[all | module_or_function_name][,filename]]
List coverage information.
cproinfo [all[,filename] | {add | remove } function]
List cumulative profiling info or add or remove functions
from the list of profiled functions.
dis address [, {address|#count} [,i]]
Disassemble a range of memory.
dump address [, [address|#count] [, [style [width]] [, filename [,a]]]
Dump a memory range.
M
Display list of monitored expressions in the Command
window.
m exp
Monitor the expression exp.
num m d
Remove monitored expression labeled num.
addr_start mcp addr_end, addr_dest
Memory copy.
addr mF exp[,exp]...
Single fill memory address addr with expressions.
addr_start mf addr_end, exp[,exp]...
Fill memory address range with expressions and repeat the
pattern until the end address of the memory region is
reached.
REFERENCE
addr_start ms addr_end, exp[,exp]...
Search memory address range for a given pattern.
pd
Disable, turn off, profiling.
pe
Enable, turn on, profiling.
proinfo [[all | module_or_function_name][,filename]]
List profiling info.
Command Reference
13.2.3 DATA ANALYSIS
bufa target_buffer_name,added_buffer_name[,size_limit]
Add the contents of buffer added_buffer_name to buffer
target_buffer_name.
bufd buffer_name
Discard the specified buffer.
graph "window","script"[,arg]...
Create Data Analysis window and execute CXL script.
graphm "window","script"[,arg]...
Set the representation script for the window specified.
graphmn "window","script"[,arg]...
Similar to the graphm command, but without an update of
the graph window.
graphp "window",left_top_x,left_top_y,width,height
Position the named window at the specified screen
coordinates.
graph_add_update "window",command
Add command to the sequence of update commands for the
specified window.
graph_clear_updates "window"
Clear the update commands associated with the specified
window.
graph_close "window"
Close the specified window.
graph_debug expression
Enable the "graphical data window debugging mode",
showing all communication between the scripts and the
windows in the command window.
memget expr,count,buffername
Retrieve symbolically specified data from the target system
and store the data in the acquisition buffer.
rawmemget address,type,count,buffername [,interleave]
Retrieve data from the target system and store the data in the
acquisition buffer.
• • • • • • • •
13−7
Chapter 13
13−8
update "window"
Update the window specified.
13.2.4 EXECUTION CONTROL COMMANDS
A [a|s]
Toggle state of assertion mechanism.
a cmds
Create a new assertion with the command list cmds.
exp a {a|d|s}
Activate, delete, suspend assertion exp.
B
List all breakpoints.
[line] b [cmds]
Set breakpoint at source line line, and associate command list
cmds with breakpoint.
[stack] bB [cmds]
Set temporary breakpoint at beginning of function at stack
level stack and associate command list cmds.
[stack] bb [cmds]
Set breakpoint at beginning of function at stack level stack
and associate command list cmds.
REFERENCE
[number] bc [count] [reset_count]
Set breakpoint count and reset_count for breakpoint with
number number.
count bCYC [cmds]
Set temporary breakpoint after the specified cycle count and
associate command list cmds.
count bcyc [cmds]
Set breakpoint after the specified cycle count and associate
command list cmds.
exp bD {r|w|b} exp2 [cmds]
Set a data range breakpoint (between addresses exp and
exp2) read (r), write (w) or both read and write (b), and
associate command list cmds. This command is not available
for all execution environments.
Command Reference
13−9
exp bd {r|w|b} [cmds]
Set a data breakpoint, read (r), write (w) or both read and
write (b) at address exp, and associate command list cmds.
This command is not available for all execution
environments.
num bdis
Disable code breakpoint.
num bena
Enable code breakpoint.
[addr] bI [cmds]
Set temporary breakpoint at machine instruction and
associate command list cmds.
[addr] bi [cmds]
Set breakpoint at machine instruction and associate command
list cmds.
count bINST [cmds]
Set temporary breakpoint after count machine instructions
and associate command list cmds.
count binst [cmds]
Set breakpoint after count machine instructions and associate
command list cmds.
break [type] where [, option]...
Universal breakpoint command. Several types of breakpoints
are available. The meaning of where depends on the selected
type. Breakpoint options must be separated by commas.
time bTIM [cmds]
Set temporary breakpoint after time number of seconds and
associate command list cmds.
time btim [cmds]
Set breakpoint after time number of seconds and associate
command list cmds.
[stack] bU [cmds]
Set a temporary up−level breakpoint at stack level stack and
associate command list cmds.
[stack] bu [cmds]
Set up−level breakpoint at stack level stack and associate
command list cmds.
• • • • • • • •
Chapter 13
13−10
[exp] C [line] Continue execution from current value of program counter. If
line is specified, execution continues up to that line.
Breakpoint’s count is set to exp.
[exp] CB [line]
Continue execution in background from current value of
program counter. If line is specified, execution continues up
to that line. Breakpoint’s count is set to exp.
This command is not available for all execution
environments.
cxl "script"
Execute a CXL script.
cxl_reset ["script"]
Reset all variables of all CXL scripts or of a specific CXL
script.
D
Delete all breakpoints.
Dy
Delete all breakpoints without prompt for confirmation.
REFERENCE
[number] d Delete breakpoint number.
cpu eC
Start execution on the current CPU and switch to cpu.
[cpu] ec
Select CPU or show current CPU number.
g line
Go to the specified line in the current procedure.
address gi
Go to the specified adrress.
[1|0] ied
Enable or disable interrupt enabled debugging.
if (exp) {cmds} [{cmds}]
Conditionally execute commands.
prst
Reset program counter.
Q
Report breakpoint quietly.
q [y]
Quit debugger (do not save desktop settings).
qs
Save current desktop settings and quit debugger.
R
Reset program counter and start execution.
rst
Reset target system to initial conditions.
Command Reference
13−11
[exp] S
Single step for exp lines, step over function calls.
[exp] s
Single step for exp lines, step into function calls.
[exp] Si
Single machine step for exp machine instructions, step over
subroutine calls.
[exp] si
Single machine step for exp machine instructions, step into
subroutine calls.
st
Stop the execution of the target immediately.
This command is not available for all execution
environments.
[interval] u [d|k|r|s|a|mem|t]
Toggle updating of the appropriate window when the target
runs in the background. You can specify the update interval,
in seconds. If interval is zero, never update automatically.
This command is not available for all execution
environments.
ubgw [s|a|k|r|d|mem|t|all]
Refresh the appropriate window, or all open windows, when
the target runs in the background. This command is not
available for all execution environments.
use [path]...
Clear source directory search path or use the specified path
to search for source files.
wt
Wait for the completion of the target.
This command is not available for all execution
environments.
[exp] x
Force an exit from assertion mode. If exp is non−zero, finish
executing command list of the current assertion.
13.2.5 RECORD & PLAYBACK
<file
Play back commands from file.
<<file
Play back commands with single step from file.
>file
Record CrossView Pro commands in file.
• • • • • • • •
Chapter 13
REFERENCE
13−12
>{t|f|c}
Set recording file status, true (t), false (f) or closed (c).
>
Report status of command recording mechanism.
>#file
Record emulator commands in file.
>#{t|f|c}
Set emulator recording file status, true (t), false (f) or closed
(c)
>@file
Record CrossView Pro and emulator commands in file.
>@{t|f|c}
Set CrossView Pro/emulator recording file status, true (t),
false (f) or closed (c)
>>file
Log commands and screen output in file.
>>{t|f|c}
Set logging file status, true (t), false (f) or closed (c)
>>
Report status of command and screen output logging
mechanism.
>&file
Log host−to−target communication in file. Not available for all
execution environments.
>&{t|f|c}
Turn target communication logging on (t), off (f) or close (c)
log file. Not available for all execution environments.
>&
Report status of target communication logging mechanism.
Not available for all execution environments.
>*file
Log GDI accesses in file.
>*{t|f|c}
Set GDI accesses log file status, true (t), false (f) or closed (c)
13.2.6 MACROS
echo string Display macro expansion of string.
save file
Save current macros to file.
set
Display all macros.
set macro "cmds"
Define macro macro as command list cmds.
unset
Delete all macros.
Command Reference
13−13
unset macro!
Delete definition of macro macro.
macro!
Prevent expansion of macro.
13.2.7 INPUT/OUTPUT SIMULATION
ios_open ["file"[,[mode][,[r][,$xvw_variable]]]]
Open a CrossView Pro File I/O stream.
ios_wopen [["terminal_window"][,$xvw_variable]]
Open a CrossView Pro File I/O stream an map the stream to
a terminal window.
ios_close {stream | "file"}
Close a CrossView Pro File I/O stream.
ios_read {stream | "file"},address,number_of_maus[,x]
Read binary data from a File I/O stream. Optionally, interpret
the read data as hexadecimal values.
ios_readf {stream | "file"},"format",expression
Formatted read from a File I/O stream (scanf).
ios_write {stream | "file"},address,number_of_maus[,x]
Write binary data to a File I/O stream. Optionally, interpret
the data as hexadecimal values.
ios_writef {stream | "file"},"format",expression
Formatted write to a File I/O stream (printf).
ios_rewind {stream | "file"}
Move File I/O file pointer to the beginning of the file.
• • • • • • • •
Chapter 13
13−14
13.2.8 FILE SYSTEM SIMULATION
FSS { < | > }{&stream | "file"}
Redirect to or from a stream or file.
FSS_stdio_open filename,rwdirection,streamnumber
Redirect the output of a stream to a file.
FSS_stdio_close streamnumber
Close the specified stream.
13.2.9 TARGET SYSTEM CONTROL
dcmp [file[,[number_of_hits][,d]]
Compare an application file with the memory contents and
display differences.
dn
Download the image part of the current absolute file,
specified when CrossView Pro was invoked or loaded with
the N command.
dn file
Download the image part of the absolute file file.
fa device_name,base_address,chip_width[,nr_of_chips]
Add FLASH device to list of configured FLASH devices.
REFERENCE
fc device_number
Check the manufacturer and device identifiers of a FLASH
device.
fd device_number
Delete FLASH device.
fl
List FLASH devices.
fp device_number
Get protection status of a FLASH device.
fpe device_number
Protect FLASH device.
fpd device_number
Unprotect FLASH device.
Command Reference
13−15
fw [address]
Specify workspace address of FLASH programming monitor.
load [file]
Load symbol table of file in CrossView Pro and download the
image part to the target. This is a combination of N and dn.
N [file]
Load symbol table of file in CrossView Pro.
n [addr]
Set code address bias (for overlays) to addr. If no address is
given, then display the current bias.
o [cmd]
Enter transparency mode (exit with ctrl−D). If cmd is present,
pass cmd to the execution environment. Not available for all
execution environments.
! [command−line]
Execute shell command command−line or invoke new shell.
13.2.10
SAVE AND RESTORE TARGET STATE
This feature is only available when it is supported by the debug
instrument.
di_state open state_name
Open the state with the specified state_name.
di_state save state_name, number
Save the state of the debug instrument with the specified
state_name and number.
di_state restore state_name, number
Restore the state of the debug instrument with the specified
state_name and number.
di_state close state_name, delete
Close the state with the specified state_name. delete can be 1
to delete the state or use 0 to keep the state.
13.2.11
I
• • • • • • • •
HELP COMMANDS
Print information about debugger state.
Chapter 13
13−16
13.2.12
SEARCH COMMANDS
Z
Toggle case sensitivity in searches.
/[string]
Search forwards in source file for string. If string is not
present, perform previous search again.
?[string]
Search backwards in source file for string. If string is not
present, perform previous search again.
"string"
Print string.
13.3 COMMANDS: DETAILED DESCRIPTIONS
REFERENCE
The rest of this chapter provides the detailed descriptions of the CrossView
Pro commands.
Command Reference
expression
Function
Print the value or address of an expression.
From the Data menu, select Evaluate Expression... Enter an expression
and optionally select a display format. You may set up a monitor, which
instructs the debugger to evaluate a particular expression each time the
program stops, from the Source Window by selecting text there and by
clicking on the Watch Expression button.
Enter the expression in the Command Window. You may specify in which
format you want CrossView Pro to display the answer.
Description
In the Command Window, the syntax for this command is:
exp [/ format |@ format]
Print the value or address of exp with format format. A / (slash) is used to
print the value of exp and a @ (commercial at) is used to print the address
of exp. If format is not supplied, the natural (/n) format of the expression
is used.
Formats have the syntax:
[count] style [size]
count is the number of times to apply the format style and defaults to 1.
style may be one of:
a c D O U X d o u x E F G e f g i I n P p s t
See Chapter 6, Accessing Code and Data, and section 3.5 Formatting
Expressions in Chapter 3, Command Language, for details on each of the
format styles.
size indicates the number of bytes to be formatted. Rather than a number
for the integer type styles, size can also be: c for char, s for short, i for int,
and l for long.
The default action, if no modifier is specified, is to print the value of exp
using the /n (normal) format.
• • • • • • • •
13−17
Chapter 13
13−18
Be careful with one letter variable names, as they may be taken as an
CrossView Pro command rather than as a variable. If an expression begins
with a variable that might be mistaken for a command, then eliminate any
white space between the variable and the first operator. For example: use
h=9 instead of h = 9.
To display the value of a variable that has the same name as an CrossView
Pro command you must use the natural format modifier. For example: to
print the value of the variable C, use C/n.
Variables may be altered as a side effect of evaluation of exp. See the
example below.
Example
To set variable aux to t times 8, type:
aux = t++*8
As a side effect the variable t is post−incremented. If you type:
$s_aux = func(t,s)
CrossView Pro will set special variable $s_aux to the result of the function
call to func with the variables t and s passed as parameters. If you type:
$s_aux/x4
Print the value of the special variable $s_aux as four hex bytes; you could
also use: $s_aux/xl.
REFERENCE
^
Command Reference
line
Function
Display the C source line numbered line in the current source file.
From the Edit menu, select Find Line... Enter the line number and click
on the Find button. Alternately, you may click on the desired source line
in the Source Window.
Enter the line number in the Command Window. The syntax is:
line
Description
The current viewing position becomes line.
Example
To display the twelfth line in the current source file, type:
12
e, p, P
• • • • • • • •
13−19
Chapter 13
13−20
string
Function
Echo a string to the terminal.
Enter the string to the Command Window.
Description
A string may contain standard C escapes, such as \n for a newline. The
syntax for a string in the Command Window is:
"string"
Example
This function can be useful for labelling breakpoints. For example, to
insert a breakpoint at line 12 and have a message printed when that line is
reached, enter:
12 b {"At the twelfth line\n"; C}
When CrossView Pro reached line 12, the message At the twelfth line"
will be printed and the program will continue. If you only type:
"Debug"
CrossView Pro will simply echo the word Debug."
REFERENCE
Q, expression
Command Reference
!
Function
Instruct CrossView Pro to interpret a command literally, ignoring any
macro definitions of the same name. Also, enter a shell command.
The syntax for this command is:
[ string ] !
or:
! [ string ]
Description
This command is useful whenever string should be treated literally and not
as a potential macro invocation. It can be used, for example, in executing
an CrossView Pro command whose name has been defined as a macro.
Example
To enter the host environment under a new shell, type:
!
To execute the host date command, type:
!date
To execute the CrossView Pro command b instead of the macro named b,
type:
b!
set, unset, echo, save
• • • • • • • •
13−21
Chapter 13
13−22
/
Function
Search down (forward) for a string.
To search for a string in the Source Window, select Search String... from
the Edit menu and select the up radio button. To repeat your search click
on the Find Next Text String button.
The command line syntax is:
/ [ string ]
Description
The search begins with the line after the current line. If the string is found
the viewing position is changed to the line containing the string. The
execution position is not affected. If you do not specify a string to search
for, CrossView Pro will look for the most recent specified string.
Searches wrap around to the beginning of the file. Regular expressions are
not recognized.
Example
To look for the next occurrence of Random in the current file, beginning
with the line after the current line, type:
REFERENCE
/Random
?, Z
Command Reference
?
Function
Search up (backward) for a string.
To search for a string in the Source Window, select select Search String...
from the Edit menu and select the down radio button. To repeat your
search click on the Find Next Text String button.
The command line syntax is:
? [ string ]
Description
The search begins with the line before the current line. If string is found,
the current line is changed to point to the line containing the string. The
execution position is not affected. If you do not specify string, CrossView
Pro searches for the previously−specified string again.
Searches wrap around to the end of the file. Regular expressions are not
recognized.
Example
To look for the previous occurrence of Random in the current file,
beginning with the line above the current line, type:
?Random
/, Z
• • • • • • • •
13−23
Chapter 13
13−24
<
Function
Continuous command playback. Read commands continuously from a file.
To setup command playback, select Playback | CrossView... from the
Tools menu. Enable the Continuous playback check box and click on
the Execute button.
The command line syntax is:
< file
Description
All the commands in file will be read and executed. If a playback file
contains either a < or << command, playback switches to the newly
specified file and returns to the original file. The first playback file
determines the type of playback: continuous or single step.
Record and playback options can also be specified via command line
parameters.
If the execution of commands from the playback file is interrupted with
the Halt button, CrossView Pro will begin reading the remainder of
commands in file using single step playback (see the << command.)
Example
REFERENCE
To read and execute the commands found in the file command.cmd, type:
<command.cmd
<<, >, I
Command Reference
<<
Function
Single−step command playback.
To setup command playback, select Playback | CrossView... from the
Tools menu. Disable the Continuous playback check box and click on
the Execute button.
The command line syntax is:
<<file
Description
Commands will be played back one at a time. Each command will be
loaded sequentially into the entry field of the Command Window. The
command can then be edited and executed. If a playback file contains
either a < or << command, playback switches to the newly specified file
and returns to the original file. The first playback file determines the type
of playback: continuous or single step.
The carriage return will execute the current command and stop at the next
one.
If a playback file contains either a < or << command, playback switches to
the newly specified file and does not return to the original file. Record and
playback options can also be specified via command line parameters.
Example
To read and execute the commands found in the file command.cmd, type:
<< command.cmd
<, >, I
• • • • • • • •
13−25
Chapter 13
13−26
>
Function
Record CrossView Pro commands to a file.
To start recording or toggle the state of the command recording
mechanism, select Record | CrossView... from the Tools menu. Type or
select a file to record commands in and click on the Start button to start
recording. To suspend recording click on the Suspend button. To resume
recording click on the Resume button. To stop recording click on the
Stop button.
The command line syntax is (note that the greater than sign must be typed
as shown):
> [ ! ] [ file | t | f | c ]
Description
CrossView Pro will start recording commands in a file if file is specified,
otherwise, turn recording on (t), off (f), or close (c) the recording file.
Specifying a different file while recording is on will cause the old output
file to be closed and all successive commands will be sent to the new file.
If no arguments are given, the state of the recording mechanism will be
displayed.
REFERENCE
The optional ’!’ forces flushing of the output after every write.
The commands recorded can be played back by using the < or <<
command. It is possible to have a command recording file and a screen
output recording file to be open concurrently. The file is also closed as a
side effect of the q command.
Commands issued to the emulator under transparency mode are not
recorded.
Files may not be named: t, f or c.
Example
To set (or change) the command recording file to command.cmd and turn
command recording on, type:
>command.cmd
Command Reference
To suspend recording commands, type:
>f
To resume recording the commands to the recording file, type:
>t
To stop recording commands and close the file, type:
>c
To display the state of the recording mechanism, type:
>
>>, >&, <, <<, I, q
• • • • • • • •
13−27
Chapter 13
13−28
>@
Function
Record CrossView Pro and emulator commands to a file.
To start recording or toggle the state of the command recording
mechanism, select Record | CrossView... from the Tools menu. Type or
select a file to record commands in, select Include emulator commands
and click on the Start button to start recording. To suspend recording
click on the Suspend button. To resume recording click on the Resume
button. To stop recording click on the Stop button.
The command line syntax is (note that the greater than sign must be typed
as shown):
>@ [ ! ] [ file | t | f | c ]
Description
CrossView Pro will start recording commands in a file if file is specified,
otherwise, turn recording on (t), off (f), or close (c) the recording file.
Specifying a different file while recording is on will cause the old output
file to be closed and all successive commands will be sent to the new file.
If no arguments are given, the state of the recording mechanism will be
displayed.
REFERENCE
The optional ’!’ forces flushing of the output after every write.
The commands recorded can be played back by using the < or <<
command. It is possible to have a command recording file and a screen
output recording file to be open concurrently. The file is also closed as a
side effect of the q command.
Commands issued to the emulator under transparency mode are also
recorded, but each command is preceded by the o command.
Files may not be named: t, f or c.
Example
To set (or change) the command recording file to command.cmd and turn
command recording on, type:
>@command.cmd
Command Reference
To suspend recording commands, type:
>@f
To resume recording the commands to the recording file, type:
>@t
To stop recording commands and close the file, type:
>@c
>, >#, >>, >&, <, <<, I, q
• • • • • • • •
13−29
Chapter 13
13−30
>#
Function
Record emulator commands to a file.
To start recording or toggle the state of the command recording
mechanism, select Record | Emulator... from the Tools menu. Type or
select a file to record commands in and click on the Start button to start
recording. To suspend recording click on the Suspend button. To resume
recording click on the Resume button. To stop recording click on the
Stop button.
The command line syntax is (note that the greater than sign must be typed
as shown):
># [ ! ] [ file | t | f | c ]
Description
CrossView Pro will start recording emulator commands in a file if file is
specified, otherwise, turn recording on (t), off (f), or close (c) the
recording file. Specifying a different file while recording is on will cause
the old output file to be closed and all successive commands will be sent
to the new file. If no arguments are given, the state of the recording
mechanism will be displayed.
REFERENCE
The optional ’!’ forces flushing of the output after every write.
The emulator commands recorded can only be played back by selecting
Playback | Emulator... from the Tools menu It is possible to have a
command recording file and a screen output recording file to be open
concurrently. The file is also closed as a side effect of the q command.
Files may not be named: t, f or c.
Example
To set (or change) the emulator command recording file to emu.cmd and
turn command recording on, type:
>#emu.cmd
Command Reference
To suspend recording emulator commands, type:
>#f
To resume recording the emulator commands to the recording file, type:
>#t
To stop recording emulator commands and close the file, type:
>#c
>, >>, >&, <, <<, I, q
• • • • • • • •
13−31
Chapter 13
13−32
>>
Function
Log Command Window screen output. All Command Window input and
output will be saved to a file.
To create a log of Command Window screen output, select Log |
Command Input/Output... from the Tools menu. Type or select a file to
log to and click on the Start button to start logging. To suspend logging
click on the Suspend button. To resume logging click on the Resume
button. To turn off logging click on the Stop button.
The command line syntax is:
>> [ ! ] [ file | t | f | c ]
Description
Start logging the commands typed and their output in a file if file is
specified, otherwise, turn logging on (t), off (f), or close (c) the log file.
Specifying a different file while logging is on will cause the old output file
to be closed and all successive Command window output will be sent to
the new file. If no arguments are given, the state of the recording and
logging mechanism is displayed.
The optional ’!’ forces flushing of the output after every write.
REFERENCE
Because output is logged as well as commands, files logged using >>
cannot be played back like those recorded with the > command.
It is possible to have both a command recording file and a screen output
logging file open concurrently. The log file is also closed as a side effect
of the q command. Log files may not be named: t, f or c.
Example
To set (or change) screen output recording file to the file screen.log
and turn screen output recording on, type:
>>screen.log
To suspend recording the screen output, type:
>>f
Command Reference
To resume recording the screen output in the recording file, type:
>>t
To stop recording the screen output and close the file, type:
>>c
To display the state of the recording mechanism, type:
>>
>, >&, I, q
• • • • • • • •
13−33
Chapter 13
13−34
>&
Function
Log communications between debugger and emulator.
To save debugger/emulator communications, select Log |
CrossView−Emulator I/O... from the Tools menu. Type or select a file to
log to and click on the Start button to start logging. To suspend logging
click on the Suspend button. To resume logging click on the Resume
button. To turn off logging click on the Stop button.
The command line syntax is:
>& [ ! ] [ file | t | f | c ]
Description
Start host−to−execution environment communication logging in a file if file
is specified; otherwise, turn logging on (t), off (f), or close (c) the log file.
This feature is most often used to diagnose problems with CrossView Pro
itself.
The optional ’!’ forces flushing of the output after every write.
The commands captured cannot be played back the way commands
recorded by the > command can. The log file is also closed as a side effect
of the q command.
REFERENCE
Not available for all execution environments.
Example
To open the file out.log and put the following host−to−emulator
communications in this file, type:
>&out.log
To suspend logging communications in the log file, type:
>&f
To resume logging communications in the log file, type:
>&t
Command Reference
To stop logging communications and close the file, type:
>&c
>, >>, q
• • • • • • • •
13−35
Chapter 13
13−36
>*
Function
Log GDI accesses.
To save GDI accesses, select Log | CrossView−GDI Accesses... from the
Tools menu. Type or select a file to log to and click on the Start button to
start logging. To suspend logging click on the Suspend button. To resume
logging click on the Resume button. To turn off logging click on the Stop
button.
The command line syntax is:
>* [ ! ] [ file | t | f | c ]
Description
Start GDI accesses logging in a file if file is specified; otherwise, turn
logging on (t), off (f), or close (c) the log file. This feature is most often
used to diagnose problems with the Debug Instrument.
The optional ’!’ forces flushing of the output after every write.
The commands captured cannot be played back the way commands
recorded by the > command can. The log file is also closed as a side effect
of the q command.
Example
REFERENCE
To open the file gdi.log and start logging GDI accesses in this file, type:
>*gdi.log
To stop logging GDI accesses and close the file, type:
>*c
>, >>, q
Command Reference
^
Function
Display contents of preceding memory location based on the size of the
last data item displayed.
The command line syntax is:
^ [ format ]
Description
Use previous format or format, if supplied. Formats have the syntax:
[count] style [size]
count is the number of times to apply the format style and defaults to 1.
style may be one of:
a c D O U X d o u x E F G e f g i I n P p s t
See Chapter 6, Accessing Code and Data, and section 3.5 Formatting
Expressions in Chapter 3, Command Language, for details on each of the
format styles.
size indicates the number of bytes to be formatted. Rather than a number
for the integer type styles, size can also be: c for char, s for short, i for int,
and l for long.
This command is most often used in combination with exp/format to look
at the value of some variable or memory location.
Example
To display the variable aux as two octal values of length two, type:
^ aux/2o2
To show the eight bytes before aux in hexadecimal format, next type:
^2x4
expression
• • • • • • • •
13−37
Chapter 13
13−38
A
Function
Toggle the state of the assertion mode.
To activate or suspend assertion mode, select Assertions... from the
Breakpoints menu, and enable or disable the Assertion Mode Active
check box.
The command line syntax is:
A[a|s]
Description
Activate (A a) or suspend (A s) overall state of the assertion mechanism. If
no operand is given, toggle the state.
Example
To activate the assertion mechanism, type:
A a
To suspend the assertion mechanism, type:
A s
To toggle the state of the assertion mechanism, simply type:
REFERENCE
A
a
Command Reference
a
Function
Define or modify an assertion.
From the Breakpoints menu, select Assertions... to open the Assertions
dialog box. Click the New... button to define an assertion. Select an
assertion and click the Edit... button to modify an assertion.
The command line syntax is:
exp a { a | d | s }
a cmds
Description
The a command is used to invoke two different commands. The syntax for
each command is distinct. The first version allows modification of the state
of the assertion specified by the expression exp. (The assertion can be
activated (a a), deleted (a d) or suspended (a s).) The second version
creates a new assertion with the given command list cmds. Using the
mouse, you can create a new assertion or toggle the state of an existing
one from the Assertions dialogue box.
Suspended assertions continue to exist, but are not active. Deleted
assertions must be explicitly redefined in order to be made active again.
The commands for every active assertion are executed after every source
statement is executed. The x command in an assertion command list
forces an exit from assertion mode.
This command is not allowed when the target runs in the background.
Example
To suspend assertion 3, type:
3 a s
To delete assertion 1, type:
1 a d
• • • • • • • •
13−39
Chapter 13
13−40
To set an assertion to stop the program when global variable myvar
exceeds 3, type:
a if (myvar > 3) {x}
REFERENCE
A, l, x
Command Reference
B
Function
List all of the currently defined breakpoints.
From the Breakpoints menu, select Breakpoints... to open the
Breakpoints dialog box.
The command line syntax is:
B
Description
Breakpoints are listed with numbers associated with them. These numbers
can be used to delete individual breakpoints.
break, b, bb, bB, bi, bI, bu, bU, R, C, D, l
• • • • • • • •
13−41
Chapter 13
13−42
b
Function
Set a code breakpoint.
From the Breakpoints menu, select Breakpoints... to open the
Breakpoints dialog box. Click the Add > button and select Code
Breakpoint... to open the Add Code Breakpoint dialog. Enter the name of
the source module or click the Break At... button to select a source
module and enter a line number.
Alternatively, you can set a code breakpoint directly in the source by
clicking on a green breakpoint toggle next to the source line.
The command line syntax is:
[line] b [commands]
Description
You can attach a list of CrossView Pro commands with the breakpoint. If
no line is given, set the breakpoint at the current viewing position.
When the breakpoint is hit execution is halted. By default the current
execution position, function, line number, and source statement are
displayed. Next, any commands associated with the breakpoint are
executed. The Q command can be used to suppress the output from the b
command.
REFERENCE
Example
To set a breakpoint at the current line, type:
b
To set a breakpoint at line 10 that will list all global variables and halt
execution, type:
10 b {l g}
break, bd, bD, bdis, bena, bb, bB, bi, bI, bt, bti, btI, bu, bU, Q
Command Reference
bB
Function
Set a temporary breakpoint at the beginning of a function.
In the Stack Window, click on the desired function and select Stack
Breakpoint | At Function Entry from the Breakpoints menu.
The command line syntax is:
[ stack ] bB [ cmds ]
Description
The function is designated by the stack level stack. If no function is
specified, CrossView Pro uses the current function (stack level 0), and
associates the list of CrossView Pro commands cmds with the breakpoint.
Breakpoints set in the Stack Window are always temporary, meaning they
will be deleted after the first time you reach them. A breakpoint set in this
manner will not be visible in the Source Window.
When the breakpoint is hit, execution is halted; the breakpoint is then
removed. By default the current execution position, function, line number,
and source statement are displayed. Next, any commands associated with
the breakpoint are executed. The Q command can be used to suppress the
output from the bB command.
This command is not allowed when the target runs in the background.
Example
To set a temporary breakpoint at the beginning of the current function
which prints a stack trace, type:
bB {T}
To set a temporary breakpoint at the beginning of the function whose
stack number is 2, type:
2 bB
break, b, bb, bd, bD, bi, bI, bt, bti, btI, bu, bU, Q
• • • • • • • •
13−43
Chapter 13
13−44
bb
Function
Set a permanent breakpoint at the beginning of a function.
In the Stack Window, click on the desired function and select Stack
Breakpoint | At Function Entry from the Breakpoints menu. To make
the stack breakpoint permanent, select Breakpoints... from the
Breakpoints menu, select the desired breakpoint and click on the Edit...
button. The Edit Code Breakpoint dialog appears. Click on the
Advanced>> button and disable the Remove when hit check box.
The command line syntax is:
[ stack ] bb [ cmds ]
Description
Set a breakpoint at the beginning of the function designated by the stack
level stack. Otherwise, use the current function (stack level 0), and
associate the list of CrossView Pro commands cmds with the breakpoint.
When the breakpoint is hit, execution is halted. By default the current
execution position, function, line number, and source statement are
displayed. Next, any commands associated with the breakpoint are
executed. The Q command can be used to suppress the output from the
bb command.
REFERENCE
This command is not allowed when the target runs in the background.
Example
To set a breakpoint at the beginning of the current function, which prints a
stack trace, type:
bb {T}
To set a breakpoint at the beginning of a function whose stack number is
2, type:
2 bb
break, b, bB, bd, bD, bi, bI, bt, bti, btI, bu, bU, Q
Command Reference
bc
Function
Set a breakpoint’s count and reset count.
From the Breakpoints menu, select Breakpoints... , select the
breakpoint for which you want to set the count and reset count and click
on the Edit... button. The Edit Code Breakpoint dialog appears. Click on
the Advanced button and enter a breakpoint count.
The command line syntax is:
[ number ] bc [ count ] [ reset_count ]
Description
Set the count and reset_count for the breakpoint with breakpoint number
number. When no arguments are given, the breakpoint at the current
viewing position is set to a count of 1 and a reset count of 1. If no
breakpoint is present at the current viewing position, the message "No
such breakpoint" appears.
Each time a breakpoint is hit, CrossView Pro decrements the count. When
the count reaches 0, execution is halted and the count is reset to the
reset_count.
This command is not allowed when the target runs in the background.
Example
To set a breakpoint’s count and reset count to 1 for the breakpoint at the
current viewing position, type:
bc
To set the count to 3 and the reset count to 4 for the breakpoint whose
breakpoint number is 2, type:
2 bc 3 4
break, C
• • • • • • • •
13−45
Chapter 13
13−46
bCYC
Function
Set a temporary cycle count breakpoint.
From the Breakpoints menu, select Breakpoints... to open the
Breakpoints dialog box. Click the Add > button and select Cycle
Breakpoint... to open the Add Cycle Breakpoint dialog. Click the
Advanced button and enable the Remove when hit check box.
The command line syntax is:
count bCYC [cmds]
Description
Set a temporary breakpoint after the specified cycle count. count can be
any expression evaluating to a number. The list of CrossView Pro
commands cmds are executed when the breakpoint is hit.
When the breakpoint is hit, execution is halted; the breakpoint is then
removed. By default the current execution position, function, line number,
and source statement are displayed. Next any commands associated with
the breakpoint are executed. The Q command can be used to suppress the
output from the bCYC command.
Example
REFERENCE
To set a temporary breakpoint after 4 clock cycles and list all global
variables, type:
4 bCYC {l g}
break, b, bcyc, bINST, binst, bTIM, btim, D
Command Reference
bcyc
Function
Set a permanent cycle count breakpoint.
From the Breakpoints menu, select Breakpoints... to open the
Breakpoints dialog box. Click the Add > button and select Cycle
Breakpoint... to open the Add Cycle Breakpoint dialog. Enter a cycle
count and click the OK button.
The command line syntax is:
count bcyc [cmds]
Description
Set a permanent breakpoint after the specified cycle count. count can be
any expression evaluating to a number. The list of CrossView Pro
commands cmds are executed when the breakpoint is hit.
When the breakpoint is hit, execution is halted. By default the current
execution position, function, line number, and source statement are
displayed. Next any commands associated with the breakpoint are
executed. The Q command can be used to suppress the output from the
bcyc command.
Example
To set a cycle count breakpoint after 4 clock cycles and list all global
variables, type:
4 bcyc {l g}
break, b, bCYC, bINST, binst, bTIM, btim, D
• • • • • • • •
13−47
Chapter 13
13−48
bD
Function
Set a read and/or write data breakpoint over a range of addresses.
From the Breakpoints menu, select Breakpoints... to open the
Breakpoints dialog box. Click the Add > button and select Data
Breakpoint... to open the Add Data Breakpoint dialog. Enter an address
or click the Address... button to select a symbol to use as the address.
Click the Advanced button. Enter an address in the End adress field or
click the Browse... button to select a symbol to use as the end address.
Click the OK button to add the data breakpoint.
The command line syntax is:
exp1 bD { r | w | b } exp2 [cmds]
Description
Set a read, write, or both (read and write) data breakpoint in the address
range exp1 to exp2 and associate the list of CrossView Pro commands
cmds with the breakpoint.
REFERENCE
When the breakpoint is hit, execution is halted. By default the current
execution position, function, line number, and source statement are
displayed. Next, any commands associated with the breakpoint are
executed. The Q command can be used to suppress the output from the
bD command.
If exp1 is the address of a local (stack) variable, the function in which it
was declared must be currently active on the stack. If the local variable
corresponding to a data breakpoint goes out of scope due to a return from
the function in which it is currently active, the data breakpoint will be
removed and a message will be printed telling the user that the variable is
no longer active.
Not available for all execution environments.
Example
To set a data breakpoint that includes the entire structure rec1, type:
&rec1 bD r (int)&rec1+sizeof(rec1)−1
Command Reference
This breakpoint will be hit only if any address in the range of addresses is
read from.
To set a data breakpoint for the address range 10 to 10f hex (256 bytes)
that will list all global variables, type:
0x10 bD b 0x10f {l g;}
This breakpoint will be hit if any memory locations within the range
10−10f hex are either read from or written to.
break, b, bb, bB, bd, bi, bI, bt, bti, btI, bu, bU, Q
• • • • • • • •
13−49
Chapter 13
13−50
bd
Function
Set a read and/or write data breakpoint at an address.
From the Breakpoints menu, select Breakpoints... to open the
Breakpoints dialog box. Click the Add > button and select Data
Breakpoint... to open the Add Data Breakpoint dialog. Enter an address
or click the Address... button to select a symbol to use as the address.
Click the OK button to add the data breakpoint.
The command line syntax is:
exp bd { r | w | b } [cmds ]
Description
Set a read, write or both (read and write) data breakpoint at the address
specified by exp and associate the list of CrossView Pro commands cmds
with the breakpoint.
REFERENCE
When the breakpoint is hit, execution is halted. By default the current
execution position, function, line number, and source statement are
displayed. Next any commands associated with the breakpoint are
executed. The Q command can be used to suppress the output from the
bd command.
If exp corresponds to a local (stack) variable, the function in which it was
declared must be currently active on the stack. If the local variable
corresponding to a data breakpoint goes out of scope due to a return from
the function in which it is currently active, the data breakpoint will be
removed and a message will be printed telling you that the variable is no
longer active.
Not available for all execution environments.
Example
To set a breakpoint at the variable count which will all be hit only if the
variable is read from memory, type:
&count bd r
Command Reference
Note that the breakpoint only acts on the lowest byte in memory of this
variable.
To set a breakpoint at address 10 hex that will list all global variables,
type:
0x10 bd b {l g}
This breakpoint will be hit if address 10 hex is either read from or written
to.
break, b, bb, bB, bD, bi, bI, bt, bti, btI, bu, bU, Q
• • • • • • • •
13−51
Chapter 13
13−52
bdis
Function
Disable code breakpoint.
From the Breakpoints menu, select Breakpoints... On Windows toggle
the check box in front of the breakpoint to enable or disable the
breakpoint. On UNIX select the breakpoint and click the Enable or
Disable button.
The command line syntax is:
number bdis
Description
Disable the code breakpoint associated with the given number.
This does not delete the code breakpoint. It disables the code breakpoint
until you enable it again with the bena command.
This command does not work on data breakpoints, only on code
breakpoints
Example
To disable code breakpoint number 3, type:
REFERENCE
3 bdis
break, b, bena, D
Command Reference
bena
Function
Enable code breakpoint.
From the Breakpoints menu, select Breakpoints... On Windows toggle
the check box in front of the breakpoint to enable or disable the
breakpoint. On UNIX select the breakpoint and click the Enable or
Disable button.
The command line syntax is:
number bena
Description
Enable the code breakpoint associated with the given number, which was
previously disabled by the bdis command.
This command does not work on data breakpoints, only on code
breakpoints
Example
To enable code breakpoint number 3, type:
3 bena
break, b, bdis, D
• • • • • • • •
13−53
Chapter 13
13−54
bI
Function
Set a temporary low−level breakpoint at a machine instruction.
From the Breakpoints menu, select Breakpoints... to open the
Breakpoints dialog box. Click the Add > button and select Code
Breakpoint... to open the Add Code Breakpoint dialog. Edit the Break
At... field. In the Advanced dialog enable the Remove when hit check
box.
The command line syntax is:
[addr] bI [cmds]
Description
Set a temporary breakpoint at the machine instruction at address addr, or
the current viewing position’s address if addr is not specified; the list of
CrossView Pro commands cmds are executed when the breakpoint is hit.
Make sure that addr is the start address of a machine instruction,
otherwise the results are unpredictable. When the breakpoint is hit
execution is halted. By default the current execution position, function,
line number, and source statement are displayed. Next any commands
associated with the breakpoint are executed. The Q command can be used
to suppress the output from the bI command.
REFERENCE
Example
To set a temporary breakpoint at the current viewing position’s address,
type:
bI
To set a temporary breakpoint at address 100 that will print the addresses
of the next five source statements, type:
100 bI {P 5}
break, b, bb, bB, bd, bD, bi, bt, bti, btI, bu, bU, Q
Command Reference
bi
Function
Set a permanent low−level breakpoint at a machine instruction.
From the Breakpoints menu, select Breakpoints... to open the
Breakpoints dialog box. Click the Add > button and select Code
Breakpoint... to open the Add Code Breakpoint dialog. Edit the Break
At... field. In the Advanced dialog disable the Remove when hit check
box.
Alternatively, you can place a breakpoint in the intermixed window or
assembly window by double clicking on the desired instruction.
The command line syntax is:
[addr] bi [cmds]
Description
Set a permanent breakpoint at the machine instruction at address addr, or
the current viewing position’s address if addr is not specified; the list of
CrossView Pro commands cmds are executed when the breakpoint is hit.
Make sure that addr is the start address of a machine instruction,
otherwise the results are unpredictable. When the breakpoint is hit
execution is halted. By default the current execution position, function,
line number, and source statement are displayed. Next any commands
associated with the breakpoint are executed. The Q command can be used
to suppress the output from the bi command.
Example
To set a breakpoint at the current viewing position’s address, type:
bi
To set a breakpoint at address 100 that will print the addresses of the next
five source statements, type:
100 bi {P 5}
break, b, bb, bB, bd, bD, bI, bt, bti, btI, bu, bU, Q
• • • • • • • •
13−55
Chapter 13
13−56
bINST
Function
Set a temporary instruction count breakpoint.
From the Breakpoints menu, select Breakpoints... to open the
Breakpoints dialog box. Click the Add > button and select Instruction
Breakpoint... to open the Add Instruction Breakpoint dialog. Type a
value in the Instruction count field and enable the Remove when hit
check box in the Advanced dialog.
The command line syntax is:
count bINST [cmds]
Description
Set a temporary breakpoint after the specified count number of machine
instructions have been executed. count can be any expression evaluating
to a number. The list of CrossView Pro commands cmds are executed
when the breakpoint is hit.
When the breakpoint is hit, execution is halted; the breakpoint is then
removed. By default the current execution position, function, line number,
and source statement are displayed. Next any commands associated with
the breakpoint are executed. The Q command can be used to suppress the
output from the bINST command.
REFERENCE
Example
To set a temporary breakpoint after execution of 5 instructions and list all
global variables, type:
5 bINST {l g}
break, b, bCYC, bcyc, binst, bTIM, btim, D
Command Reference
binst
Function
Set a permanent instruction count breakpoint.
From the Breakpoints menu, select Breakpoints... to open the
Breakpoints dialog box. Click the Add > button and select Instruction
Breakpoint... to open the Add Instruction Breakpoint dialog. Type a
value in the Instruction count field and disable the Remove when hit
check box in the Advanced dialog.
The command line syntax is:
count binst [cmds]
Description
Set a permanent breakpoint after the specified count number of machine
instructions have been executed. count can be any expression evaluating
to a number. The list of CrossView Pro commands cmds are executed
when the breakpoint is hit.
When the breakpoint is hit, execution is halted. By default the current
execution position, function, line number, and source statement are
displayed. Next any commands associated with the breakpoint are
executed. The Q command can be used to suppress the output from the
binst command.
Example
To set a permanent breakpoint after execution of 5 instructions and list all
global variables, type:
5 binst {l g}
break, b, bCYC, bcyc, bINST, bTIM, btim, D
• • • • • • • •
13−57
Chapter 13
13−58
break
Function
Universal breakpoint command.
From the Breakpoints menu, select Breakpoints... to
add/remove/enable/disable breakpoints.
The general command line syntax is:
break [type] where [, option]...
Description
This is a universal breakpoint command.
type can be one of: code | data | instructions | cycles | time |
sequence | set | delete | enable | disable. The type can be
abbreviated. So, t|ti|tim|time are the same. When the type field is not
specified the type defaults to code.
Depening on the type field the where field will evaluate to an address,
count, name, breakpoint number or a sequence.
The available options are listed below.
Code breakpoints
Syntax:
REFERENCE
break code address [, option]...
address can be any expression evaluating to an address.
Data breakpoints
Syntax:
break data address [, option]...
address can be any expression evaluating to an address.
Command Reference
Instruction count breakpoints
Syntax:
break instructions count [, option]...
count can be any expression evaluating to the number of instructions.
Cycle count breakpoints
Syntax:
break cycles count [, option]...
count can be any expression evaluating to the number of cycles.
Timer breakpoints
Syntax:
break time time [, option]...
time can be any expression evaluating to a time value. Depending on the
setting of the timer_unit option this value is in seconds or timer ticks
(default is in seconds).
Sequence breakpoints
Syntax:
break sequence sequence [, option]...
sequence is a combination of breakpoints.
Set/change breakpoint attributes
Syntax:
break set bp_number | bp_name [, option]...
bp_number is the breakpoint number. If the breakpoint has a name
(bp_name) you can use this name instead of a number.
• • • • • • • •
13−59
Chapter 13
13−60
Delete breakpoint attributes
Syntax:
break delete bp_number | bp_name | all [, option]...
bp_number is the breakpoint number. If the breakpoint has a name
(bp_name) you can use this name instead of a number.
Enable/disable breakpoints
Syntax:
break enable bp_number | bp_name
break disable bp_number | bp_name
bp_number is the breakpoint number. If the breakpoint has a name
(bp_name) you can use this name instead of a number.
Options
name=str
Change/set the name of a breakpoint. Note that when a name of a
breakpoint which name is used in a sequence is changed the name in
the sequence is not automatically changed.
temporary[=bool]
Single shot breakpoint, temporary breakpoints are deleted after they
are hit.
REFERENCE
enabled[=bool]
Enable or disable a breakpoint.
curr_count=expr
Set current count.
reset_count=expr
Set reset count.
count=expr
Set current and reset count of a breakpoint.
Command Reference
access_type=r | w | rw
Set the access type of a data breakpoint: read (r), write (w) or
read/write (rw).
addr=expr
Set the (start)address for a code or data breakpoint.
value=expr
set the value for a data breakpoint.
method=hardware | software | none
Set the breakpoint method.
probe_point[=bool]
Treat the breakpoint as a probe point. When a probe point is hit, the
associated commands are executed and program execution is
continued. Probe points do not update CrossView Pro windows.
size=expr
Length of a data or code breakpoint (end_addr = begin_addr+size−1).
end_addr=expr
The end address of a range is inclusive.
end_value=expr
The end value is inclusive.
value_is_absolute[=bool]
For instructions and cycles breakpoints only, the specified value is an
absolute count, breakpoint will hit when count has value, otherwise
repeat every number of instructions.
commands={ commands }
Set breakpoint commands.
timer_unit=seconds | ticks
The specified timer value is in seconds or ticks.
• • • • • • • •
13−61
Chapter 13
13−62
bool
1 | 0 | true | false
True/false, case insensitive.
expr
Appropriate CrossView expression.
Example
To set a code breakpoint at an address range, type:
break code code:0x10, end_addr=code:0x1f
To set a code breakpoint at an address range by specifying a size, type:
break code:0x10, size=0x10
To set a code breakpoint with a name, type:
break code:0x10, name=brk_1
To disable the breakpoint with name brk_1, type:
break dis brk_1
To set a cycle count breakpoint and treat the value as an absolute count,
type:
break cycles 1000, value_is_absolute
REFERENCE
Chapter 7, Breakpoints.
Command Reference
bt
Function
Set a task aware code breakpoint.
From the Breakpoints menu, select Breakpoints... to open the
Breakpoints dialog box. Click the Add > button and select Code
Breakpoint... to open the Code Breakpoint dialog. Fill in the Task ID
field.
The command line syntax is:
[line] bt "TaskId" [cmds]
Description
Set a task aware code breakpoint at the specified source line and associate
the list of CrossView Pro commands cmds with the breakpoint. If no line is
given, set the breakpoint at the current viewing position. The TaskId is the
identification of the task as displayed in the Tasks Window or specified by
the l k command.
When the breakpoint is hit, execution is halted. By default the current
execution position, function, line number, and source statement are
displayed. Next, any commands associated with the breakpoint are
executed. The Q command can be used to suppress the output from the
bt command.
Example
To set a breakpoint for task 4 at the current viewing position, type:
bt "4"
To set a breakpoint for task 4 at line 10, which lists all global variables,
type:
10 bt "4" {l g}
break, b, bb, bB, bd, bD, bi, bI, bti, btI, bu, bU, l, Q
• • • • • • • •
13−63
Chapter 13
13−64
btI
Function
Set a temporary low−level task aware breakpoint at a machine instruction.
From the Breakpoints menu, select Breakpoints... to open the
Breakpoints dialog box. Click the Add > button and select Code
Breakpoint... to open the Code Breakpoint dialog. Edit the Break At...
field and fill in the Task ID field. In the Advanced dialog enable the
Remove when hit check box.
The command line syntax is:
[addr] btI "TaskId" [cmds]
Description
Set a temporary task aware breakpoint at the machine instruction at
address addr, or the current viewing position’s address if addr is not
specified; the list of CrossView Pro commands cmds are executed when
the breakpoint is hit. The TaskId is the identification of the task as
displayed in the Tasks Window or specified by the l k command.
REFERENCE
Make sure that addr is the start address of a machine instruction,
otherwise the results are unpredictable. When the breakpoint is hit
execution is halted. By default the current execution position, function,
line number, and source statement are displayed. Next any commands
associated with the breakpoint are executed. The Q command can be used
to suppress the output from the btI command.
Example
To set a temporary breakpoint for task 4 at the current viewing position’s
address, type:
btI "4"
To set a temporary breakpoint for task 4 at address 0xF00 and print the
message, type:
0xF00 btI "4" {"breakpoint triggered:
address 0xF00, task 4"}
break, b, bb, bB, bd, bD, bi, bI, bt, bti, bu, bU, l, Q
Command Reference
bti
Function
Set a permanent low−level task aware breakpoint at a machine instruction.
From the Breakpoints menu, select Breakpoints... to open the
Breakpoints dialog box. Click the Add > button and select Code
Breakpoint... to open the Code Breakpoint dialog. Edit the Break At...
field and fill in the Task ID field. In the Advanced dialog disable the
Remove when hit check box.
The command line syntax is:
[addr] bti "TaskId" [cmds]
Description
Set a permanent task aware breakpoint at the machine instruction at
address addr, or the current viewing position’s address if addr is not
specified; the list of CrossView Pro commands cmds are executed when
the breakpoint is hit. The TaskId is the identification of the task as
displayed in the Tasks Window or specified by the l k command.
Make sure that addr is the start address of a machine instruction,
otherwise the results are unpredictable. When the breakpoint is hit
execution is halted. By default the current execution position, function,
line number, and source statement are displayed. Next any commands
associated with the breakpoint are executed. The Q command can be used
to suppress the output from the bti command.
Example
To set a breakpoint for task 4 at the current viewing position’s address,
type:
bti "4"
To set a breakpoint for task 4 at address 0xF00 and print the message,
type:
0xF00 bti "4" {"breakpoint triggered:
address 0xF00, task 4"}
break, b, bb, bB, bd, bD, bi, bI, bt, btI, bu, bU, l, Q
• • • • • • • •
13−65
Chapter 13
13−66
bTIM
Function
Set a temporary time breakpoint.
From the Breakpoints menu, select Breakpoints... to open the
Breakpoints dialog box. Click the Add > button and select Timer
Breakpoint... to open the Add Timer Breakpoint dialog. Enter a value in
the Time field and enable the Remove when hit check box in the
Advanced dialog.
The command line syntax is:
time bTIM [cmds]
Description
Set a temporary breakpoint after the specified time (in seconds). time can
be any expression evaluating to a number. The list of CrossView Pro
commands cmds are executed when the breakpoint is hit.
When the breakpoint is hit, execution is halted; the breakpoint is then
removed. By default the current execution position, function, line number,
and source statement are displayed. Next any commands associated with
the breakpoint are executed. The Q command can be used to suppress the
output from the bTIM command.
REFERENCE
Example
To set a temporary breakpoint after 0.5 seconds and list all global
variables, type:
0.5 bTIM {l g}
break, b, bCYC, bcyc, bINST, binst, btim, D
Command Reference
btim
Function
Set a permanent time breakpoint.
From the Breakpoints menu, select Breakpoints... to open the
Breakpoints dialog box. Click the Add > button and select Timer
Breakpoint... to open the Add Timer Breakpoint dialog. Enter a value in
the Time field and disable the Remove when hit check box in the
Advanced dialog.
The command line syntax is:
time btim [cmds]
Description
Set a permanent breakpoint after the specified time (in seconds). time can
be any expression evaluating to a number. The list of CrossView Pro
commands cmds are executed when the breakpoint is hit.
When the breakpoint is hit, execution is halted. By default the current
execution position, function, line number, and source statement are
displayed. Next any commands associated with the breakpoint are
executed. The Q command can be used to suppress the output from the
btim command.
Example
To set a permanent breakpoint after 0.5 seconds and list all global
variables, type:
0.5 bTIM {l g}
break, b, bCYC, bcyc, bINST, binst, bTIM, D
• • • • • • • •
13−67
Chapter 13
13−68
bU
Function
Set a temporary up−level breakpoint (to finish the function at a specific
stack level).
In the Stack Window, double−click on the desired function. Alternately,
you can click on the desired function in the Stack Window and select
Stack Breakpoint | After Call to Function from the Breakpoints menu.
The command line syntax is:
[ stack ] bU [ commands ]
Description
This command sets a temporary up−level breakpoint immediately after the
call to the function designated by the stack number stack, otherwise the
currently viewed function is used. Associate the list of CrossView Pro
commands commands with the breakpoint.
When the breakpoint is hit execution is halted. By default the current
execution position, function, line number, and source statement are
displayed. Next any commands associated with the breakpoint are
executed. The Q command can be used to suppress the output from the
bU command.
REFERENCE
Breakpoints set in the Stack Window are always temporary, meaning they
will be deleted after the first time you reach them. A breakpoint set in this
manner will not be visible in the Source Window.
This command is not allowed when the target runs in the background.
Example
To set a temporary up−level breakpoint immediately after the call to the
currently viewed function, type:
bU
To set a temporary up−level breakpoint immediately after the call to the
function at stack level 2, type:
2 bU {1}
Command Reference
After stopping, this command will cause CrossView Pro to print out the
function’s local variables and arguments.
break, b, bb, bB, bd, bD, bi, bI, bt, bti, btI, bu, Q
• • • • • • • •
13−69
Chapter 13
13−70
bu
Function
Set a permanent up−level breakpoint (to finish the function at a specific
stack level).
Click on the desired function in the Stack Window and select Stack
Breakpoint | After Call to Function from the Breakpoints menu. To
make the stack breakpoint permanent, select Breakpoints... from the
Breakpoints menu, select the desired stack breakpoint and click on the
Edit... button. The Edit Code Breakpoint dialog appears. Click on the
Advanced>> button and disable the Remove when hit check box.
The command line syntax is:
[ stack ] bu [ commands ]
Description
Set a permanent up−level breakpoint immediately after the call to the
function designated by the stack number stack, otherwise the currently
viewed function is used. Associate the list of CrossView Pro commands
commands with the breakpoint.
REFERENCE
When the breakpoint is hit execution is halted. By default the current
execution position, function, line number, and source statement are
displayed. Next any commands associated with the breakpoint are
executed. The Q command can be used to suppress the output from the
bu command.
This command is not allowed when the target runs in the background.
Example
To set a temporary up−level breakpoint immediately after the call to the
currently viewed function, type:
bu
To set an up−level breakpoint immediately after the call to the function at
stack level 2 and, after stopping, print out the local variables and
arguments of that function, type:
2 bu {l}
Command Reference
break, b, bb, bB, bd, bD, bi, bI, bt, bti, btI, bU, Q
• • • • • • • •
13−71
Chapter 13
13−72
bufa
Function
Append the contents of one buffer to another buffer.
The command line syntax is:
bufa target_buffer_name,added_buffer_name[,size_limit]
Description
Add the contents of buffer added_buffer_name to buffer
target_buffer_name. If size_limit is specified, buffer target_buffer_name
will be trimmed down to the specified size (keeping size_limit elements of
the tail of the buffer).
Example
To append the contents of $buffer to buffer $all_data, and keep the
last 1024 elements, type:
bufa $all_data,$buffer,1024
REFERENCE
bufd, graph, memget.
Section 11.5, Data Analysis, in Chapter Special Features.
Command Reference
bufd
Function
Free a used buffer.
The command line syntax is:
bufd buffer_name
Description
Discard the specified buffer (if the target data is not to be used anymore).
Example
To discard buffer $buffer, type:
bufd $buffer
bufa, graph, memget.
Section 11.5, Data Analysis, in Chapter Special Features.
• • • • • • • •
13−73
Chapter 13
13−74
C
Function
Continue using the current value of the program counter.
In the Source Window, click on the Run/Continue button. You can also
select Run from the Run menu.
The command line syntax is:
[ exp ] C [ line ]
Description
If exp is specified and you are stopped at a breakpoint, then the
breakpoint count is set to this value. If line is specified, a temporary
breakpoint is set at that line number. Note that this temporary breakpoint
will overwrite any existing breakpoint at that line.
The C command can be used in the command lists of breakpoints to
resume execution automatically.
This command is not allowed when the target runs in the background.
Example
To continue execution from the current target program counter, type:
C
REFERENCE
To set the breakpoint’s count to 4 and continue, type:
4 C
To set a temporary breakpoint at line 52 and continue, type:
C 52
break, bc, g, R, CB
Command Reference
CB
Function
Continue execution in background using the current value of the target
program counter.
The command line syntax is:
[ exp ] CB [ line ]
Description
If exp is specified and you are stopped at a breakpoint, then the
breakpoint count is set to this value. If line is specified, a temporary
breakpoint is set at that line number. Note that this temporary breakpoint
will overwrite any existing breakpoint at that line.
The CB command can be used in the command lists of breakpoints to
resume execution automatically.
This command is not allowed when the target runs in the background.
Not available for all execution environments.
Example
To continue execution from the current target program counter, type:
CB
To set the breakpoint’s count to 4 and continue, type:
4 CB
To set a temporary breakpoint at line 52 and continue, type:
CB 52
g, R, C, st, wt
• • • • • • • •
13−75
Chapter 13
13−76
cd
Function
Disable, turn off, gathering of coverage information.
From the Tools menu, select Coverage if this item was set.
The command line syntax is:
cd
Description
If coverage is supported by your version of CrossView Pro, this command
disables the coverage system. Normally, you should disable coverage if
you are not interested in the coverage results, as this will often improve
the performance of the execution environment.
Example
To disable coverage, type:
cd
REFERENCE
ce, nC, nU, pC, pU
Command Reference
ce
Function
Enable, turn on, gathering of coverage information.
From the Tools menu, select Coverage if this item was not set.
The command line syntax is:
ce
Description
If coverage is supported by your version of CrossView Pro, this command
enables the coverage system. Normally, you should disable coverage if
you are not interested in the coverage results, as this will often improve
the performance of the execution environment.
Example
To enable coverage, type:
ce
cd, nC, nU, pC, pU
• • • • • • • •
13−77
Chapter 13
13−78
clear
Function
Clear the Command Output Window.
The command line syntax is:
clear
Description
Use this command if you want to clear the output window part of the
Command Window.
Example
To clear the Command Output Window, type:
REFERENCE
clear
Command Reference
covinfo
Function
List coverage information.
From the Tools menu, select Code Coverage..., make your changes and
select the Update button.
The command line syntax is:
covinfo [[all | module_or_function_name][,filename]]
Description
If coverage is supported by your version of CrossView Pro and coverage is
enabled, this command lists the coverage information. Without arguments
(same as all) this command lists the coverage information of all modules
and functions.
Instead of listing the results you can also save the results in a file with
extension .cov.
Normally, you should disable profiling if you are not interested in the
profiling results, as this will often improve the performance of the
execution environment.
Example
To list the coverage information of all modules and functions in the output
window, type:
ce
covinfo
To list coverage information of function main in the output window, type:
covinfo main
To list coverage information of all modules and functions in file
hello.cov, type:
covinfo all,hello.cov
cd, ce, proinfo
• • • • • • • •
13−79
Chapter 13
13−80
cproinfo
Function
List cumulative profiling results or add or remove functions from the list of
profiled functions.
From the Tools menu, select Cumulative Profiling Setup..., make your
changes and click the OK button. Select Cumulative Profiling Report...
to see the cumulative profiling report.
The command line syntax is:
cproinfo [all[,filename] | {add | remove } function]
Description
If profiling is supported by your version of CrossView Pro and profiling is
enabled, this command lists the cumulative profiling results. Without
arguments (same as all) this command lists the cumulative profiling
information of all functions.
Instead of listing the results you can also save the results in a file with
extension .cpr.
Normally, you should disable profiling if you are not interested in the
profiling results, as this will often improve the performance of the
execution environment.
REFERENCE
Example
To list the cumulative profiling results of all functions in the output
window, type:
pe
cproinfo
To dump cumulative profile information of all functions in file
hello.cpr, type:
cproinfo all,hello.cpr
To add function main to the list of profiled functions, type:
cproinfo add main
Command Reference
To remove function main from the list of profiled functions, type:
cproinfo remove main
proinfo, pd, pe
• • • • • • • •
13−81
Chapter 13
13−82
ct
Function
Display a C−execution trace.
From the View menu, select Trace | Source Level. The Trace Window
displays the most recently executed lines of code every time program
execution is stopped. CrossView Pro automatically updates the Trace
Window each time execution is halted, as long as the window is open.
The command line syntax is:
number ct
Description
Display a C−execution trace in the Command window, corresponding to
the last number of machine instructions executed. Since the ct command
relies on the emulator’s trace buffer, the ct command will not be
implemented on some emulators.
For each executed line of code, the Trace Window displays:
• The name of the source file
• The name of the function
• The line number and corresponding source code
REFERENCE
The window shows all the code executed since the the last time the
program halted.
This command is not allowed when the target runs in the background.
Not available for all execution environments.
Example
To display, in the Command window, the last C statements (corresponding
to the last ten machine instructions) executed, type:
10 ct
ct i, ct r
Command Reference
ct i
Function
Display a disassembled trace.
From the View menu, select Trace | Instruction Level. The Trace
Window displays the most recently executed lines of code every time
program execution is stopped. CrossView Pro automatically updates the
Trace Window each time execution is halted, as long as the window is
open.
The command line syntax is:
number ct i
Description
Display a disassembled trace in the Command window, corresponding to
the last number of machine instructions executed.
Since the ct i command relies on the emulator’s trace buffer, the ct i
command will not be implemented on some emulators (or implemented
differently).
This command is not allowed when the target runs in the background.
Not available for all execution environments.
Example
To display in the Command window the last 20 disassembled instructions
executed, type:
20 ct i
ct, ct r
• • • • • • • •
13−83
Chapter 13
13−84
ct r
Function
Display a raw trace.
From the View menu, select Trace | Raw. The Trace Window displays the
most recently executed lines of code every time program execution is
stopped. CrossView Pro automatically updates the Trace Window each
time execution is halted, as long as the window is open.
The command line syntax is:
number ct r
Description
Display a raw trace in the Command window, corresponding to the last
number of trace frames. This command merely shows the contents of the
emulator’s trace buffer.
Since the ct r command relies on the emulator’s trace buffer, the ct r
command will not be implemented on some emulators.
This command is not allowed when the target runs in the background.
Not available for all execution environments.
Example
REFERENCE
To display in the Command window the last 20 trace frames, type:
20 ct r
ct, ct i
Command Reference
cxl
Function
Execute a CXL script.
The command line syntax is:
cxl "script" [arg],...
Description
Execute CXL script script. The filename of the CXL script must be enclosed
in double quotes.
For use with simulation scenarios, you can supply the cxl command to a
cycle count probe point.
Example
To execute CXL script myscript.cxl , type:
cxl "myscript.cxl"
Refer to Appendix B, CrossView Extension Language (CXL), for details on
the CXL syntax.
• • • • • • • •
13−85
Chapter 13
13−86
cxl_reset
Function
Reset variable of one or all CXL scripts.
The command line syntax is:
cxl_reset ["script"]
Description
Reset all variables of the CXL script script that are executed. The filename
of the CXL script must be enclosed in double quotes. If you omit the script
argument, CrossView Pro resets all variables of all scripts.
For use with simulation scenarios, you can supply the cxl_reset command
to a cycle count probe point.
Example
To reset all variables that are executed by the CXL script myscript.cxl ,
type:
cxl_reset "myscript.cxl"
REFERENCE
Refer to Appendix B, CrossView Extension Language (CXL), for details on
the CXL syntax.
Command Reference
D
Function
Delete all currently defined breakpoints.
From the Breakpoints menu, select Breakpoints... to open the
Breakpoints dialog box. Click on the Remove All button.
The command line syntax is:
D[y]
Description
D deletes all currently defined breakpoints. Dy does not ask for
confirmation.
break, B, d
• • • • • • • •
13−87
Chapter 13
13−88
d
Function
Delete a specific breakpoint.
To delete a code breakpoint directly from the C source, click on the red
breakpoint toggle next to the corresponding, source line in the Source
Window.
Otherwise, select Breakpoints... from the Breakpoints menu to open the
Breakpoints dialog box. Select the breakpoint you want to remove and
click on the Remove button.
The command line syntax is:
[ number ] d
Description
Delete the breakpoint associated with the given number. If no number is
given, delete the breakpoint at the current line. If there is no breakpoint at
the current line, a B command will be executed to display all breakpoints.
Whenever a breakpoint is deleted the remaining breakpoints are
renumbered starting at 0.
Example
REFERENCE
To delete a breakpoint at the current line, type:
d
To delete breakpoint number 3, type:
3 d
break, b, bb, bB, bd, bD, bi, bI, bt, bti, btI, bu, bU, B, D
Command Reference
dcmp
Function
Compare a file with the downloaded application.
From the File menu, select Compare Application... Specify an
application file and click on the Compare button.
The command line syntax is:
dcmp [file[,[number_of_hits][,d]]
Description
Compare an application file with the memory contents and display
differing memory addresses or addresses and values. If you have already
loaded an application you can invoke this command without specifying a
file name. You can limit the number of differences by specifying a
number_of_hits. The value 0 means there is no limit on the number of
differences.
This command is not allowed when the target runs in the background.
Example
To compare the currently loaded application, there is no limit on the
number of differences and the contents of differing memory addresses are
not displayed, type:
dcmp
To compare the currently loaded application and stop when the number of
differences equals 10, type:
dcmp ,10
To compare the currently loaded application there is no limit on the
number of differences and display the contents of differing memory
addresses, type:
dcmp ,,d
• • • • • • • •
13−89
Chapter 13
13−90
To compare file test.abs, stop if the number of differences equals 5 and
display the contents of differing memory addresses, type:
dcmp "test.abs",5,d
REFERENCE
dn
Command Reference
di_state
Function
Open, save/restore, close a debug instrument state.
From the Target menu, select Save/Restore Target State...
The command line syntax is:
di_state open state_name
di_state save state_name, number
di_state restore state_name, number
di_state close state_name, delete
Description
Before a state can be saved, restored or closed it must be opend first. To
open a state use the di_state open state_name command. When opened
successfully the name is added to the available state names list.
With the di_state save command you can now save the state of the debug
instrument with the specified state_name and number. With di_state
restore you can restore a previously saved state of the debug instrument
with the specified state_name and number.
Use di_state close to close a state. The delete flag can be 1 to delete the
state or use 0 to keep the state.
This feature is only available when it is supported by the debug
instrument.
Example
To open and save a state, type:
di_state open S1
di_state save S1, 0
To restore a state, type:
di_state restore S1, 0
• • • • • • • •
13−91
Chapter 13
13−92
dis
Function
Disassemble a range of memory.
From the View menu, select Source | Disassembly or Source | Source
and Disassembly to open the Disassembly or Source and Disassembly
window respectively.
The command line syntax is:
dis address [, {address | #count} [,i]]
Description
Disassemble a range of memory. The output is interleaved with source
lines when i is specified. You can enter valid expressions as well for
address and count.
Example
To disassemble 4 instructions starting at 3 bytes behind the start address of
the function main., type:
dis main+3,#4
To disassemble memory for (initval+1) instructions, starting at the
address of the function main., type:
REFERENCE
dis main+3,#initval+1
To disassemble from 0x2000 up to and including the instruction at 0x2100
and also interleave C source lines of any function resident in that memory
range, type:
dis 0x2000,0x2100,i
dump, expression
Command Reference
dn
Function
Download a file.
From the File menu, select Download Application... to download the
image part of the file to the execution environment.
The command line syntax is:
dn [ file ]
Description
Download the image part of the specified file to the execution
environment. If no file is specified, use the file specified when CrossView
Pro was invoked, and from which the symbolic information was read
during startup, or the file specified in either the N command or the Load
Symbolic Debug Info dialog.
Downloading a file only copies an image part into target memory. It will
not cause CrossView Pro to re−read symbolic information.
This command is not allowed when the target runs in the background.
Example
To download the current file, type:
dn
To download the IEEE file demo.abs, type:
dn demo.abs
To download the hex file test.hex, type:
dn test.hex
I, N
• • • • • • • •
13−93
Chapter 13
13−94
dump
Function
Dump a range of memory.
From the View menu, select Memory | New to open a Memory Window.
The command line syntax is:
dump address [, [address | #count] [, [style [width ]] [, filename [,a]]]
Description
The dump command can dump memory as hexadecimal data or as C
variables. You can enter valid C expressions as well for address and count.
You can also dump Motorola S records or Intel hex records. Also, you can
specify a filename in which the dump is to be written or appended.
style can be one of:
a c D O U X d o u x E F G e f g n P p R r s t I M
Style I dumps Intel hex and style M specifies Motorola S records output.
See Chapter 6, Accessing Code and Data, and section 3.5, Formatting
Expressions, in Chapter 3, Command Language, for details on each of the
other format styles. The R and r style are only available for targets that
support the fractional type.
REFERENCE
Mind the following:
•
•
•
•
•
•
•
the commas are required
the addresses can also be C expressions
default width is MAU (usually byte) sized words
additional style M: Motorola S records
additional style I: Intel hex
a semicolon is a command terminator
the dump is end address INclusive
Example
To dump the first byte of the function main., type:
dump main
Command Reference
To dump the first 10 bytes of the function main as Motorola S records in
the file main.sre, type:
dump main,main+10,M,main.sre
To dump the first 5 bytes of the function main. as 1 string, type:
dump main,main+10,M,main.sre,a
To append the first 5 bytes of the function main. as 1 string, type:
dump main,,c5
To dump the resulting value bytes of ’the address of main binary anded
with 3’, type:
dump main+1,#main&3
dis, expression
• • • • • • • •
13−95
Chapter 13
13−96
e
Function
Establish viewing position
From the File menu, select Open Source... to view a file. In the Source
Window, click on the Find Symbol button to find a function, or select
Find Symbol... from the Edit menu.
In the Stack Window click once on the function to be examined.
The command line syntax is:
e [ file | function ]
stack e
Description
The e option invokes two distinct commands. The first version establishes
the viewing position to be the first line of file, the first executable line of
the function function or the current viewing position if no argument is
given.
The second version establishes the viewing position to be the line at stack
level stack in the stack trace. (See the t command.)
The stack e command is not allowed when the target runs in the
background.
REFERENCE
The L command is equivalent to 0 e.
Example
To view the function main, type:
e main
To view the test file test.c, type:
e test.c
To view the call site of the current function, type:
0 e
Command Reference
To view the line at stack level 3, type:
3 e
?, /, ei, L, p, P, t
• • • • • • • •
13−97
Chapter 13
13−98
eC
Function
Start execution on current CPU and switch to another CPU.
The command line syntax is:
cpu_number eC
Description
Start execution on the current CPU and switch to CPU cpu_number.
This command can only be issued when the currently selected CPU is in
debug mode.
Example
To start execution on the current CPU and select the CPU indicated by
number 1, type:
1 eC
REFERENCE
ec
Command Reference
ec
Function
Select a CPU or show current CPU number.
The command line syntax is:
[cpu_number] ec
Description
The ec command allows you to select a CPU in your current Execution
Environment if your target has multi−CPU support.
This command can only be issued when the currently selected CPU is in
debug mode.
Example
To view the current CPU selection, type:
ec
To select the CPU indicated by number 1, type:
1 ec
eC
• • • • • • • •
13−99
Chapter 13
13−100
echo
Function
Display the definition of a macro name without executing the macro.
From the Tools menu, select Macro Definitions... to view the definition
of a macro.
The command line syntax is:
echo text
Description
Perform macro expansion on text without executing. This allows you to
see how a macro is expanded. It is particularly informative when macros
call other macros.
Example
If you type:
echo macro(3)
CrossView Pro will display the expansion of macro(3).
REFERENCE
set, unset, save, !
Command Reference
ei
Function
Establish viewing position at a specified address.
From the Edit menu, select Find Address...
The command line syntax is:
[addr] ei
Description
The ei command establishes the viewing position to be at the instruction
specified.
This command is useful for viewing some code in the assembly window,
without changing the program counter, since the execution position is not
changed.
Example
To view the current viewing position, type:
ei
To view the instruction at address 0x100, type:
0x100 ei
?, /, e, L, p, P, t
• • • • • • • •
13−101
Chapter 13
13−102
et
Function
Select the specified task’s context.
In the Tasks Window click once on the task to be examined.
The command line syntax is:
et "TaskId"
Description
Select the specified task’s context. The TaskId is the identification of the
task as displayed in the Tasks Window or specified by the l k command.
The current execution position, function, line number, and source
statement are displayed. All other windows, except for the Kernel
Windows, are updated accordingly.
Subsequent CrossView Pro commands use the context of the selected task.
For example, the t command shows a stack trace of the selected task.
Example
To select task 4, type:
et "4"
REFERENCE
l
Command Reference
f
Function
Set default address printing format
The command line syntax is:
f [ " printf−style−format " ]
Description
Set the default address printing format, using a printf format
specification.
If there is no argument, the format defaults to %x, which prints an address
in hexadecimal.
This command is intended to allow users to see memory addresses in
decimal, octal or a format of their choosing.
Example
To display addresses in octal, type:
f "%o"
To display addresses in hex, type:
f
expression
• • • • • • • •
13−103
Chapter 13
13−104
fa
Function
Add a FLASH device.
From the Target menu, select FLASH Setup...
Click Add... to specify a FLASH device.
The command line syntax is:
fa device_name,base_address,chip_width[,nr_of_chips]
Description
Add a flash device to the list of configured flash devices. This command
also checks whether the device address range overlaps with already
configured flash devices. device_name is a unique name for the flash
device. base_address is the start address of the memory range that will be
covered by the flash device. chip_width is the width of the flash device in
bits. number_of_chips is the number of flash devices you want to use in
parallel.
Example
To add flash device AM29F040 with base address 0xFFE00000, chip width
8 and number of chips 2, type:
fa AM29F040,0xFFE00000,8,2
REFERENCE
As a result 16 bits can be accessed in one memory−read cycle.
To add flash device AT29C010 with base address 0x2000000, chip width 8
and default number of chips 1, type:
fa AT29C010,0x2000000,8
fc, fd, fl, fw
Command Reference
fc
Function
Check a FLASH device.
From the Target menu, select FLASH Setup...
Click Check ID.
The command line syntax is:
fc device_number
Description
Check the manufacturer and device identifiers of a flash device. Each
device has a unique manufacturer and device identification value. With
this command you can check if the flash device on the target board
matches the device you have selected.
The manufacturer value is 0x01 for AMD devices and 0x1F for Atmel
devices. The device identifier value of the AMD flash device AM29F040 is
0xA4. The fc command first checks the manufacturer identification. If this
succeeds, the device identification is checked. If the retrieved identifiers
do not match, this command issues an error. If the flash device on the
target board can be identified it will report the name of this flash device.
Use the fl command to see a numbered list of flash devices.
Example
To check the manufacturer and device id of flash device number 1, type:
fc 1
fa, fd, fl, fp, fw
• • • • • • • •
13−105
Chapter 13
13−106
fd
Function
Delete a FLASH device.
From the Target menu, select FLASH Setup...
Select a device and click Remove.
The command line syntax is:
fd device_number
Description
Delete a flash device from the list of configured flash devices.
Use the fl command to see a numbered list of flash devices.
Example
To delete flash device number 0, type:
fd 0
REFERENCE
fa, fc, fl
Command Reference
13−107
fl
Function
List FLASH devices.
From the Target menu, select FLASH Setup...
The command line syntax is:
fl
Description
List the configured flash devices. You can use the Number in other
CrossView Pro flash commands.
Example
To list the flash devices, type:
fl
This results for example in the following list:
Number
0
1
Device name
AM29F040
AT29C010
fa, fc, fd, fp, fpe, fpd
• • • • • • • •
Address
0xFFE00000
0x2000000
Width
8
8
Chips
2
1
Chapter 13
13−108
fp
Function
Get protection status of a FLASH device.
From the Target menu, select FLASH Setup...
Select a device and click Protection −> Get status.
The command line syntax is:
fp device_number
Description
Get the protection status of the specified flash device. A flash device that
supports a protection mechanism can be protected or not. Use the fpe or
fpd command to enable or disable the protection.
Use the fl command to see a numbered list of flash devices.
Example
To get the protection status of flash device number 0, type:
fp 0
REFERENCE
fl, fpe, fpd
Command Reference
fpd
Function
Unprotect a FLASH device.
From the Target menu, select FLASH Setup...
Select a device and click Protect −> Disable.
The command line syntax is:
fpd device_number
Description
A flash device that supports a protection mechanism can be protected or
not. With this command you can disable (clear) the protection.
Use the fl command to see a numbered list of flash devices.
Example
To unprotect flash device number 0, type:
fpd 0
fl, fp, fpe
• • • • • • • •
13−109
Chapter 13
13−110
fpe
Function
Enable protection of a FLASH device.
From the Target menu, select FLASH Setup...
Select a device and click Protection −> Enable.
The command line syntax is:
fpe device_number
Description
A flash device that supports a protection mechanism can be protected or
not. With this command you can enable (set) the protection.
Use the fl command to see a numbered list of flash devices.
Example
To protect flash device number 0, type:
fpe 0
REFERENCE
fl, fp, fpd
Command Reference
FSS
Function
File System Simulation redirection.
The command line syntax is:
FSS { < | > }{&stream | "file"}
Description
Redirect a File System Simulation stream to a file or another stream.
Redirection to a file can be needed when a stream is only mapped to a
window and you want it to be mapped to a file also.
Example
To redirect the output of stream 2 to stream 1, type:
FSS 2>&1
To retrieve input for stream 1 from stream 4, type:
FSS 1<&4
To retrieve input for stream 4 from file "data.txt", type:
FSS 4<"data.txt"
To redirect the output of stream 3 to file "data.txt", type:
FSS 3>"data.txt"
Section 10.3, File System Simulation in Chapter I/O Simulation.
• • • • • • • •
13−111
Chapter 13
13−112
FSS_stdio_close
Function
Close a stream previously opened by FSS_stdio_open.
The command line syntax is:
FSS_stdio_close streamnumber
Description
Close the stream indicated by streamnumber.
Example
To close stream 1, type:
FSS_stdio_close 1
REFERENCE
FSS_stdio_open.
Section 10.3, File System Simulation in Chapter I/O Simulation.
Command Reference
13−113
FSS_stdio_open
Function
Redirect the output of a stream to a file.
The command line syntax is:
FSS_stdio_open filename,rwdirection,streamnumber
Description
Redirect the stream indicated by streamnumber to the file filename.
rwdirection can be an r for read−only, w for writable, or rw for
read/write.
Example
To redirect stream 1 (output, so w for writable) to the file myfile.out,
type:
FSS_stdio_open
myfile.out,w,1
The following command is used to close the stream.
FSS_stdio_close 1
FSS_stdio_close.
Section 10.3, File System Simulation in Chapter I/O Simulation.
• • • • • • • •
Chapter 13
13−114
fw
Function
Specify workspace address of FLASH programming monitor.
From the Target menu, select FLASH Setup...
Specify the Flash workspace address.
The command line syntax is:
fw [address]
Description
You can specify to CrossView Pro to download a FLASH programming
monitor to the target to perform the actual flashing. With the fw command
you specify the data workspace address used by the FLASH programming
monitor. This address determines the data address only and the code
address has a fixed location.
The flash workspace has a size of 0x1100 bytes and is used for interaction
between CrossView Pro and the flash monitor.
Without any address the fw command shows the current flash workspace
address value.
Note that the address you specify must not be in the memory range of the
FLASH devices.
REFERENCE
Example
To specify the load address of the data used by the flash programming
monitor on address 0x10000, type:
fw 0x100000
To show the current flash programming monitor address settings., type:
fw
fa, fc, fl
Command Reference
g
Function
Change the program counter to a new execution position.
Click on a source line and select Jump to Cursor from the Run menu.
The command line syntax is:
g line
Description
This command changes the program counter so that line becomes the
current execution position. Line must be a line in the current function.
This command changes only the program counter. It does not cause the
target to begin execution.
Exercise caution when changing the execution position. Oftentimes, each
line of C source code is compiled into several machine language
instructions. Moving the program counter to a new address in the middle
of a series of related assembly instructions is sometimes risky. Moreover,
even though you change the program counter, registers and variables may
not have the expected values if parts of the code are bypassed.
This command is not allowed when the target runs in the background.
Example
To change the program counter so that the next instruction to be executed
corresponds to line 127, type:
g 127
C, gi, R
• • • • • • • •
13−115
Chapter 13
13−116
gi
Function
Change the program counter to a new execution position.
Click on a source line and select Jump to Cursor from the Run menu.
The command line syntax is:
address gi
Description
This command changes the program counter so that address becomes the
current execution position.
This command changes only the program counter. It does not cause the
target to begin execution.
Exercise caution when changing the execution position. The Jump to
Cursor menu item is not available in the source lines window mode to
prevent problems by skipping pieces of C code which are required to be
executed. Moving the program counter to a new address in the middle of
a series of related assembly instructions is sometimes risky. Moreover, even
though you change the program counter, registers and variables may not
have the expected values if parts of the code are bypassed.
This command is not allowed when the target runs in the background.
REFERENCE
Example
To change the program counter so that the next instruction to be executed
corresponds to address 0x0800, type:
0x0800 gi
C, g, R
Command Reference
graph
Function
Create Data Analysis window and execute CXL script.
The command line syntax is:
graph "window","script"[,arg]...
Description
Create Data Analysis window window and execute CXL script script. The
display list produced by the script is shown in the specified window.
Arguments arg are passed as global variables to the script. Each argument
is treated as an expression. Arguments starting with a "$" refer to an
acquisition buffer. In all other cases arg is evaluated as an expression and
will be casted to type double.
If for example register $R1 should be passed as argument to the script you
must write "0+$R1" to avoid that $R1 is recognized as an acquisition
buffer.
Example
To transform the contents of buffer $buffer to displayable data in
window demo using CXL script x_t.cxl, type:
graph "demo","x_t.cxl",$buffer,0,1
bufa, graphm, graphp, memget.
Section 11.5, Data Analysis, in Chapter Special Features.
• • • • • • • •
13−117
Chapter 13
13−118
graph_add_update
Function
Add a command to the sequence of update commands.
For the supplied scripts only. From the Settings menu, select Data
Analysis Window Setup... Enter a new window name and click New.
Click Configure... to open the Data Analysis Window Setup dialog.
The command line syntax is:
graph_add_update "window",command
Description
Set the sequence of update commands for Data Analysis window window
manually. These update commands are executed when the Update button
on the Data Analysis window is pressed or when the update command is
issued.
Prior to adding update commands, you have to remove all update
commands with the graph_clear_updates command.
Example
REFERENCE
To retrieve data and show it in window demo, type:
graph_clear_updates "demo"
graph_add_update "demo",memget data[$i],100,$buffer
graph_add_update "demo",graphm "demo","show_x_t.cxl"
graph_add_update "demo",graph "demo","x_t.cxl",$buffer,0,1
update "demo"
graph_clear_updates, update.
Section 11.5, Data Analysis, in Chapter Special Features.
Command Reference
graph_clear_updates
Function
Clear the sequence of update commands.
The command line syntax is:
graph_clear_updates "window"
Description
Clear the sequence of update commands for Data Analysis window
window. This is needed prior to adding new update commands with the
graph_add_update command.
Example
To retrieve data and show it in window demo, type:
graph_clear_updates "demo"
graph_add_update "demo",memget data[$i],100,$buffer
graph_add_update "demo",graphm "demo","show_x_t.cxl"
graph_add_update "demo",graph "demo","x_t.cxl",$buffer,0,1
update "demo"
graph_add_update, update.
Section 11.5, Data Analysis, in Chapter Special Features.
• • • • • • • •
13−119
Chapter 13
13−120
graph_close
Function
Close a Data Analysis window.
The command line syntax is:
graph_close "window"
Description
With the graph_close command you can close the named window.
Example
To close window demo, type:
graph_close "demo"
REFERENCE
graph, graphm.
Section 11.5, Data Analysis, in Chapter Special Features.
Command Reference
graph_debug
Function
Debug Data Analysis graph window.
The command line syntax is:
graph_debug expression
Description
If expression evaluates to a non−zero value, this value is an ORed value of
two flags:
• 1 (bit 0) the "graphical data window debugging mode" will be
enabled, showing all communication between the scripts and the
windows in the command window. This can be useful when
developing scripts.
• 2 (bit 1) When errors occur during script processing, these errors
are logged to the command window. The total error count (per
script) is now shown in a popup window rather than logged in the
command window. The errors themselves remain logged in the
command window.
Other bits (when value & 3 equals zero, for example 4) are ignored and
treated like zero. No parameters result in value 1. A value of zero turns off
all debugging.
graph, graphm, graphmn.
Section 11.5, Data Analysis, in Chapter Special Features.
• • • • • • • •
13−121
Chapter 13
13−122
graphm
Function
Set Data Analysis window display mode.
The command line syntax is:
graphm "window","script"[,arg]...
Description
The graphm command sets the representation script for the specified
window. Depending on the script, the arguments may vary.
Several scripts are supplied with the product that you can use with the
graphm command. See section Supplied Data Analysis Window Scripts in
Chapter Special Features for more information.
Example
To set the display mode for window demo using CXL script
show_x_t.cxl and show "demo" in the title bar of the window, type:
graphm "demo","show_x_t.cxl"
REFERENCE
bufa, graph, graphp, memget.
Section 11.5, Data Analysis, in Chapter Special Features.
Command Reference
graphmn
Function
Set Data Analysis window display mode.
The command line syntax is:
graphmn "window","script"[,arg]...
Description
The graphmn command works similar to the graphm command, but it
does not update the graph window. This can be useful where a graph
and a graphm command are followed by each other, preventing the
redrawing of the same graphics twice.
Example
To set the display mode for window demo using CXL script
show_x_t.cxl and show "demo" in the title bar of the window, type:
graphmn "demo","show_x_t.cxl"
bufa, graph, graphp, memget.
Section 11.5, Data Analysis, in Chapter Special Features.
• • • • • • • •
13−123
Chapter 13
13−124
graphp
Function
Position Data Analysis window on the screen.
The command line syntax is:
graphp "window",left_top_x,left_top_y,width,height
Description
With the graphp command you can position the named window at the
specified screen coordinates.
Example
To put window demo at position (0,0) on the screen with a size of
100x100, type:
graphp "demo",0,0,100,100
REFERENCE
graph, graphm.
Section 11.5, Data Analysis, in Chapter Special Features.
Command Reference
gus
Function
Suppress or reactivate window updating.
The command line syntax is:
gus {on | off}
Description
With gus on the GUI updating suppress feature is enabled. This means
that the graphical windows are no longer updated. To reactivate the
window updating use the gus off command.
Example
To suppress the updating of CrossView windows, type:
gus on
• • • • • • • •
13−125
Chapter 13
13−126
I
Function
Print out information about the state of CrossView Pro.
The command line syntax is:
I
Description
Print out information about the state of CrossView Pro, including: the
CrossView Pro version number, the execution environment version
information, the name of the program being debugged (and the number of
its files and functions), the state of the assertion mechanism, the state of
output recording, the state of command recording, the state of target
communication recording and the state of search case sensitivity.
The state of the assertion mechanism tells how many assertions have been
defined and whether the overall assertion mechanism is active or
suspended; it does not tell whether any individual assertions are active or
suspended.
REFERENCE
l, a, A, >, >>, >&, Z
Command Reference
ied
Function
Interrupt enabled debugging.
From within EDE, from the Project menu, select Project Options...
Expand CrossView Pro and select Initialization. Enable Interrupt
Enabled Debugging.
The command line syntax is:
[1 | 0] ied
Description
With this command you can enable or disable interrupt enabled
debugging. If enabled, you can debug while interrupts are enabled and
being generated on the target.
If an interrupt source continues generating interrupts while the target is
stopped (either by the user or by hitting a breakpoint), a following single
step will "always" enter the Interrupt Service Routine. This can lead to
some problems during single stepping.
With interrupt enabled debugging, interrupts are temporarily disabled after
the target has stopped. When execution resumes the interrupts are
restored.
Example
To enable interrupt enabled debugging, type:
1 ied
To disable interrupt enabled debugging, type:
0 ied
To show the current mode, type:
ied
Interrupt enabled debugging is disabled/enabled
• • • • • • • •
13−127
Chapter 13
13−128
if
Function
Conditional command execution.
The command line syntax is:
if ( expression ) { cmds } [ { cmds } ]
Description
If expression evaluates to a non−zero value, execute the first group of
commands. Otherwise, the second group of commands, if present, will be
executed. This command is nestable.
Leave a space between if and exp. if(a==b) parses as a function call.
The if statement is used primarily within breakpoint command lists.
Example
If you type:
if (a=b) {5t} {C}
CrossView Pro will trace back five levels on the stack if a is equal to b.
Otherwise, CrossView Pro will continue.
The command line:
REFERENCE
if (wait>1000) {wait;l r}
will print the value of wait and list all registers if the value of wait
exceeds 1000.
Command Reference
ios_close
Function
Close a File I/O stream.
From the Settings menu, select I/O Simulation Setup... Select a stream in
the Connections tab and click on the Delete button.
The command line syntax is:
ios_close {stream | "file"}
Description
You can specify either a filename or a stream number.
Example
To close stream number 1, type:
ios_close 1
To close file data.txt and close 1 stream that is mapped to this file, type:
ios_close "data.txt"
Only 1 stream is closed, even if multiple streams are attached to this file.
The command displays which stream number has been closed.
ios_open, ios_wopen
• • • • • • • •
13−129
Chapter 13
13−130
ios_open
Function
Open a File I/O stream.
From the Settings menu, select I/O Simulation Setup... Open the File
I/O tab and click on the Configure... button. Attach a stream (with a file)
to a probe point.
The command line syntax is:
ios_open ["file"[,[mode][,[r][,$xvw_variable]]]]
Description
This command is useful to connect a file to a stream at the command line
of CrossView. CrossView returns a stream number which is opened with
this command in the $xvw_variable and displays it too.
The filename is optional. When the filename is omitted and such a newly
opened stream receives data and is not shown in any opened terminal
window a new window will be opened that interacts with this stream.
REFERENCE
Furthermore the mode can be specified when a I/O stream is opened:
read, write or append:
r
Open file for reading. The file pointer is positioned at the
beginning of the file.
r+
Open file for reading and writing. The file pointer is
positioned at the beginning of the file.
w
Truncate file to zero length or create file for writing. The file
pointer is positioned at the beginning of the file.
w+
Open file for reading and writing. The file is created if it does
not exist, otherwise it is truncated. The file pointer is
positioned at the beginning of the file.
a
Open file for writing. The file is created if it does not exist.
The file pointer is positioned at the end of the file.
a+
Open file for reading and writing. The file is created if it does
not exist. The file pointer is positioned at the end of the file.
Command Reference
All modes can have a ’b’ appended, indicating binary access. The ’b’ can
be positioned before or after the ’+’. This mode affects the ios_read and
ios_write commands. The ios_read command writes host data to target
memory. In binary mode MAUs (minimum addressable units) are filled
with a number of bytes that fits in 1 MAU. For example, a MAU with a size
of 24 bits will be filled with 24/8= 3 bytes. Otherwise the least significant 8
bits of a MAU will be filled with 1 byte and the highest 16 bits will be
filled with zeros. The ios_write command writes target memory to the
host. In binary mode for each MAU the number of bytes to be written
equals the number of bytes that fits in 1 MAU. For a MAU size of 24 bits
CrossView Pro will write 3 bytes to the host. If the mode is not binary
CrossView Pro will write the least significant 8 bits (1 byte) of each MAU
to the host.
CrossView Pro opens all files by default in w+ mode, overwriting the
opened file if it already exists.
The optional ’r’ specifies to rewind to the beginning of the file when the
end of file is reached.
$xvw_variable is a user special variable in CrossView Pro which holds the
value of the newly opened stream number. This variable can also be used
in the read and write commands to read from or write to the file.
Example
To open a new File I/O stream, type:
ios_open
To open file data.txt and assign the new stream number to $ios_nr,
type:
ios_open "data.txt",,,$ios_nr
To open file data.txt in read−only mode and wrap around when end of
file is reached, type:
ios_open "data.txt",r,r,$ios_nr
ios_wopen, ios_close, ios_read, ios_write
• • • • • • • •
13−131
Chapter 13
13−132
ios_read
Function
Read binary data from an I/O stream.
The command line syntax is:
ios_read {stream | "file"},address,number_of_maus[,x]
Description
You can specify a File I/O stream number or a filename. address is the
memory location where the read data will be stored. number_of_maus is
the length of the data to be read in MAUs (minimum addressable units).
The optional ’,x’ specifies that the read data should be interpreted as
hexadecimal values. The hexadecimal format is a whitespace separated
(no TAB) hexadecimal string without the 0x prefix.
If the stream was opened in binary mode (see ios_open), MAUs are filled
with a number of bytes that fits in 1 MAU. For example, a MAU with a size
of 24 bits will be filled with 24/8= 3 bytes. Otherwise the least significant 8
bits of a MAU will be filled with 1 byte and the highest 16 bits will be
filled with zeros.
Example
To read 16 minimum addressable units from stream 4, type:
REFERENCE
ios_read 4,0x100,16
To read from stream $istrm 1 MAU hex value, type:
ios_read $istrm,0x100,1,x
ios_readf, ios_write, ios_open
Command Reference
ios_readf
Function
Formatted read from an I/O stream (scanf). Store the data at the location
defined by the expression.
The command line syntax is:
ios_readf {stream | "file"},"format",expression
Description
You can specify a File I/O stream number or a filename. format is a format
specifier as used in the scanf C library function. expression can be any
CrossView Pro expression.
Valid format specifiers are:
%d
%x
%c
%s
%f
Decimal.
Hexadecimal (without 0x prefix).
Char.
String.
Float.
Example
To read a hex value from stream 4 and store it the value of program
variable ch1, type:
ios_readf 4,"%x",&ch1
To read a hex value from stream 4 and store it in register R2, type:
ios_readf 4,"%x",$R2
To read two hex values from stream $istrm and assign them to program
variable ch1 and target register R2, type:
ios_readf $istrm,"%x %x",&ch1,$R2
ios_read, ios_write, ios_open
• • • • • • • •
13−133
Chapter 13
13−134
ios_rewind
Function
Move File I/O file pointer to the beginning of the file.
From the Settings menu, select I/O Simulation Setup... Open the File
I/O tab and click on the Configure... button. Attach a stream to a probe
point. In the New Stream dialog enable the Wrap around check box.
The command line syntax is:
ios_rewind {stream | "file"}
Description
With ios_rewind the file pointer is moved to the beginning of the file.
Example
To move the file pointer of the file connected to stream 4 to the beginning
of the file, type:
ios_rewind 4
To move the file pointer of the file connected to stream $istrm to the
beginning of the file, type:
ios_rewind $istrm
REFERENCE
To move the file pointer to the beginning of file my.txt, which is
connected to a stream, type:
ios_rewind "my.txt"
ios_read, ios_write, ios_open
Command Reference
ios_wopen
Function
Open a File I/O stream and map the stream to a terminal window.
From the Settings menu, select I/O Simulation Setup... Open the File
I/O tab and click on the Configure... button. Attach a stream (which is
only connected to a terminal window) to a probe point.
The command line syntax is:
ios_wopen [["terminal_window"][,$xvw_variable]]
Description
When the name matches the name of an existing terminal window the
newly opened stream is mapped to this terminal window.
$xvw_variable is a user special variable in CrossView Pro which holds the
value of the newly opened stream number. This variable can also be used
in the read and write commands to read from or write to the
terminal_window.
You can close the opened stream with ios_close.
Example
To create a new terminal window and map the newly created stream to it.
The name of the new terminal window will be like #x., type:
ios_wopen ,$ios_nr
To open a new stream and if there is a terminal window with the name
"My terminal" map stream to it, otherwise create a new terminal and name
it "My terminal"., type:
ios_wopen "My terminal",$ios_nr
ios_open, ios_close
• • • • • • • •
13−135
Chapter 13
13−136
ios_write
Function
Write binary data to an I/O stream.
The command line syntax is:
ios_write {stream | "file"},address,number_of_maus[,x]
Description
You can specify a File I/O stream number or a filename. address is the
memory location where the data will be read from. number_of_maus is
the length of the data to be written in MAUs (minimum addressable units).
The optional ’,x’ specifies that the data should be interpreted as
hexadecimal values. The hexadecimal format is a whitespace separated
(no TAB) hexadecimal string without the 0x prefix.
If the stream was opened in binary mode (see ios_open), for each MAU
the number of bytes to be written equals the number of bytes that fits in 1
MAU. For a MAU size of 24 bits CrossView Pro will write 3 bytes to the
host. If the mode is not binary CrossView Pro will write the least
significant 8 bits (1 byte) of each MAU to the host.
Example
To write 16 minimum addressable units to stream 4, type:
REFERENCE
ios_write 4,0x100,16
To write 1 MAU hex value to stream $ostrm, type:
ios_write $ostrm,0x100,1,x
ios_read, ios_writef, ios_open
Command Reference
ios_writef
Function
Formatted write to an I/O stream (printf).. The data is obtained from the C
expression, for example a variable.
The command line syntax is:
ios_writef {stream | "file"},"format",expression
Description
You can specify a File I/O stream number or a filename. format is a format
specifier as used in the printf C library function. expression can be any
CrossView Pro expression.
Valid format specifiers are:
%d
%x
%c
%s
%f
Decimal.
Hexadecimal (without 0x prefix).
Char.
String.
Float.
Example
To write the hex value of program variable ch1 to stream 4, type:
ios_writef 4,"%x",ch1
To write the hex value of register R2 to stream $ostrm, type:
ios_writef $ostrm,"%x",$R2
To write the hex values of program variable ch1 and target register R2 to
stream 4, type:
ios_writef 4,"%x %x",&ch1,$R2
ios_read, ios_write, ios_open
• • • • • • • •
13−137
Chapter 13
13−138
L
Function
Synchronize the viewing and execution positions.
To synchronize the positions manually, click on the Find PC button in the
Source Window or select Find PC from the Edit menu.
The command line syntax is:
L
Description
This command synchronizes the viewing and execution positions. It also
lists the current file, function and line number of the current program
counter. The viewing position is always moved to match the execution
position.
The L command is synonymous with a 0 e command and does not affect
the execution position.
This command is not allowed when the target runs in the background.
Example
To synchronize the viewing and execution positions, then list current file,
function, and line number, type:
REFERENCE
L
e, l
Command Reference
l
Function
List.
In general, the dialog box in which you define a feature also contains a
list.
The command line syntax is:
l { a| b| d| f| g| i| k| l| L| m| N| p| r| R| s| S} [string]
l [func]
l stack
Description
In the first case above, list one of the following: assertions, breakpoints,
directories, files, globals, inlined functions, kernel state data, labels (on
module scope), all Labels, memory map (of application code sections),
Namespaces, procedures, registers, internal CrossView Resources, special
variables, Symbol tables. If string is present, then list only those items that
start with string.
In the second case, list the values of all parameters and locals of the
function func. Without a function, this command lists all parameters and
locals of the current function in view.
In the third case, list all parameters and locals of the function at depth
stack.
The l f and l m commands also show the address of the modules’ first
function. The l m command is identical to l f, list files, but the list of files
is sorted on ascending segment addresses. func must be a function on the
stack or the current function.
• • • • • • • •
13−139
Chapter 13
13−140
For configurations that support real−time kernels, the l k command can
have one of the following arguments (l k is the same as specifying l k t):
t
m
q
p
s
e
h
si
ti
pm
dm
r
misc
−
−
−
−
−
−
−
−
−
−
−
−
−
Display tasks.
Display mailboxes.
Display queues.
Display pipes.
Display semaphores.
Display events.
Display HISRs (High−level Interrupt Service Routines)
Display signals.
Display timers.
Display partition memory.
Display dynamic memory.
Display resources.
Display miscellaneous information.
Example
To list defined assertions and the state of the assertion mechanism, type:
l a
To list all locals and parameters of the current function, type:
l p
Data is displayed using the normal (/n) format. To list all the parameters
and locals of the function fcn, type:
REFERENCE
l fcn
To list queue information for the current tasks (only if your configuration
supports it), type:
l k q
L, et
Command Reference
load
Function
Load a program’s symbol file and download the image part.
From the File menu, select Load Symbolic Debug Info... This dialog
allows you to specify the file.
The command syntax is:
load [filename]
Description
This command performs the N and dn commands sucessively.
Downloading a file only copies the image part into target memory (dn). It
will not cause CrossView Pro to re−read symbolic information (N). The
load command does both.
This command is not allowed when the target runs in the background.
Example
To load the symbol table of file demo.abs in CrossView Pro and
download the image part, type:
load demo.abs
dn, N
• • • • • • • •
13−141
Chapter 13
13−142
M
Function
List the data currently being monitored.
Refer to the Data Window. Each time the program stops, the debugger
evaluates all monitored expressions and displays the results in the Data
Window.
The command line syntax is:
M
Description
List all C expressions being monitored by CrossView Pro. The listing
associates a unique number with each expression. This number is used to
specify the deletion of monitored data.
REFERENCE
m
Command Reference
m
Function
Monitor (watch) an expression. (Also delete a monitor.)
From the Source Window, double−click on an expression. A new monitor
is created in the Data Window or the Expression Evaluation dialog is
opened if the Bypass Expression Evaluation Dialog check box in the
Data Display Setup dialog is not set. If the latter is the case, click on the
Add Watch button to create a new monitor in the Data Window. To
remove an existing monitor, select the monitor in the Data Window and
click on the Delete Selected Data Item button.
The command syntax is:
m exp
number m d
Description
The m command has two distinct functions. The first monitors the given
expression. The second deletes the monitoring of the expression specified
by number.
Data monitoring takes place whenever the program stops execution, that
is, for a breakpoint, assertion, single step, or user interrupt (ctrl−C). In
window mode, the values of all currently monitored data are displayed in
the Data window. Each piece of monitored data has a unique identifying
number that is used when deleting it.
Example
To monitor the value of the variable myvar, type:
m myvar
To monitor the address of variable myvar, type:
m &myvar
To monitor the element alpha+1 of array, type:
m array[alpha+1]
• • • • • • • •
13−143
Chapter 13
13−144
To delete expression number 2 of the monitored data, type:
2 m d
REFERENCE
M, b, a, s, R, C
Command Reference
mcp
Function
Memory copy.
From the Memory Window, click on the Copy Memory button to open
the Copy Memory dialog. Enter the start address and the end address
(inclusive) of the memory region you want to copy. Enter the destination
address and click on the OK button.
The command syntax is:
addr_start mcp addr_end, addr_dest
Description
The mcp command copies a block of target memory starting at address
addr_start to destination address addr_dest. The size of the memory block
is defined as: ’addr_end − addr_start + 1’. The data item located at address
addr_end is included in the copy.
If your target supports multiple memory spaces then it is legal to copy data
between different memory spaces. Of course addr_start and addr_end
must be located in the same memory space. This command does not have
any effect on code breakpoints.
Example
To copy the contents of variable buf to address 0x200, type:
&buf mcp &buf+sizeof(buf), 0x200
mF, mf
• • • • • • • •
13−145
Chapter 13
13−146
memget
Function
Retrieve data from the target into a buffer.
The command line syntax is:
memget expr,count,buffer_name
Description
The memget command is used to retrieve data from the target system and
to store the data in the acquisition buffer buffer_name. Data in the
acquisition buffer is of type double. CrossView Pro will automatically
handle data conversion based upon the type of expression expr.
Expression expr contains the iterator "$i" which initially starts at 0 and
increments to count−1.
Notation convention:
"expr<$i{n}>" means "expr in which all instances of "$i" are substituted
by "n".
REFERENCE
To correctly retrieve the data from the target CrossView Pro needs to know
the start address, the size of the data elements, and the number of items to
fetch. The number of items to fetch from the target is specified by count.
The following algorithm is used to fill the acquisition buffer:
addr0
= (char *) &expr<$i{0}>
addr1
= (char *) &expr<$i{1}>
delta
= addr1 − addr0
elem_size = sizeof(expr<$i{0}>)
type
= C−type(expr<$i{0}>)
for (i = 0; i < count; i++)
{
value = read elem_size MAUs from address addr0 + (i * delta)
buffer[i] = convert_to_double(type, value);
}
Command Reference
Example
1. C structure access.
struct
{
double re,
im;
int f;
} data[100];
To store the data[x].re values into acquisition buffer $a:
memget data[$i].re,100,$a
To store the data[x].im values into acquisition buffer $b:
memget data[$i].im,100,$b
2. Memory access.
To retrieve 18 integer values from memory starting at address 0x100 and
store these in acquisition buffer $buffer:
memget ((int[]) 0x100)[$i],3*6,$buffer
bufa, bufd, graph, rawmemget.
Section 11.5, Data Analysis, in chapter Special Features.
• • • • • • • •
13−147
Chapter 13
13−148
mF
Function
Memory single fill.
From the Memory Window, click on the Fill Single Memory Address
button to open the Single Fill Memory dialog. Enter the start address the
memory region you want to fill. Enter one or more expressions separated
by commas and click on the OK button.
The command syntax is:
addr mF expr [,expr]...
Description
The mF command fills target memory with data. The value defined by exp
is written to address addr in target memory. Multiple exps separated by
commas may be entered. Each exp is written to a subsequent MAU.
If your target supports multiple memory spaces then addr may refer to any
memory space.
If the sizeof a given exp occupies more than one MAU, only the least
significant MAU will be written to memory. This command does not have
any effect on code breakpoints.
REFERENCE
Example
To store value 0x12 at memory location 0x400 and value 0xAB at location
0x401, type:
0x400 mF 0x12, 0xAB
mcp, mf
Command Reference
mf
Function
Memory fill, repeating the specified pattern until the specified region is
filled.
From the Memory Window, click on the Fill Memory button to open the
Memory Fill dialog. Enter the start address and end address (inclusive) of
the memory region you want to fill. Enter one or more expressions
separated by commas and click on the OK button.
The command syntax is:
addr_start mf addr_end, expr [,expr]...
Description
The mf command fills a block of target memory with a pattern. The
memory region starting at address addr_start and ending at address
addr_end is filled with the pattern defined by exp [,exp]. Multiple exps
separated by commas may be entered. Each exp is written to a subsequent
MAU.
The specified pattern is repeated until the end address of memory region
is reached.
If your target supports multiple memory spaces then addr may refer to any
memory space.
If the sizeof a given exp occupies more than one MAU, only the least
significant MAU will be written to memory. This command does not have
any effect on code breakpoints.
Example
To store values 0x01 and 0x02 at succeeding memory locations in the
range 0x400 to 0x404, type:
0x400 mf 0x404, 0x01, 0x02
• • • • • • • •
13−149
Chapter 13
13−150
The result of this command is:
address: 0x400 0x401 0x402 0x403 0x404
value:
REFERENCE
mcp, mf
1
2
1
2
1
Command Reference
ms
Function
Memory search.
From the Memory Window, click on the Find Memory button to open the
Search Memory dialog. Enter the start address and end address (inclusive)
of the memory region you want to search. Enter one or more search
patterns separated by commas and click on the OK button.
The command syntax is:
addr_start ms addr_end, expr [,expr]...
Description
The ms command searches for a pattern within a block of target memory.
The memory region starting at address addr_start and ending at address
addr_end (inclusive) is searched for the pattern defined by exp [,exp].
Multiple exps separated by commas may be entered. Each exp corresponds
to a subsequent MAU.
If your target supports multiple memory spaces then addr may refer to any
memory space.
This command does not have any effect on code breakpoints.
Example
Suppose the memory range 0x400 to 0x4ff was filled using the following
commands:
0x400 mf 0x4ff, 0
0x400 mf 0x404, 1, 2
To search for the values 0x01 and 0x02 at memory locations in the range
0x400 to 0x4ff, type:
0x400 ms 0x4ff, 0x01, 0x02
The result of this command is:
FOUND pattern at 0x400
FOUND pattern at 0x402
• • • • • • • •
13−151
Chapter 13
13−152
REFERENCE
mcp, mF, mf
Command Reference
N
Function
Load a program’s symbol file.
From the File menu, select Load Symbolic Debug Info... This menu
item allows you to specify the file.
The command syntax is:
N [[path]filename[.abs]]
Description
Load the symbol table of the specified file in CrossView Pro. If no filename
is given, the file being debugged is reloaded. In this case only the
breakpoints set by the user are removed. Monitors, I/O simulation streams,
assertions and CrossView Pro local variables remain active.
If a new file (different filename) is loaded, all breakpoints, monitors, I/O
simulation streams, assertions and CrossView Pro local variables are
removed.
If a path is supplied, CrossView Pro changes its current directory according
to the specified path. In case a relative search path to source files was
provided at startup time, CrossView Pro will search relative to the new
working directory.
This command is automatically executed during CrossView Pro startup
when a filename was given on the command line. Use the dn command to
send the associated executable code to the target.
Example
To load the symbol table of file demo.abs in CrossView Pro, type:
N demo.abs
dn
• • • • • • • •
13−153
Chapter 13
13−154
n
Function
Set address bias
From the File menu, select Load Symbolic Debug Info... In the Load
Symbolic Debug Info dialog you can edit the Code address bias field.
The command syntax is:
n [ addr ]
Description
Set address bias of overlay files to addr. If no address is given, then
display current bias.
If a program is to be loaded at a different address than that indicated in
the linked and located (absolute object) file, then the address information
in the debugger’s symbol file will be incomplete, since it does not know
where the program is actually going to be loaded. This command will
normalize the addresses by adding the bias to every address.
Example
To add a bias of 1000 to every address in the code, type:
n 1000
REFERENCE
To display the current bias, type:
n
Command Reference
nC
Function
Set the viewing position to the next covered block of statements.
Use the scroll bar and click on the desired line.
The command line syntax is:
nC
Description
If code coverage is supported by your version of CrossView Pro, this
command enables you to skip to the next block of statements that have
been executed while the program was running on the target.
Example
To move the cursor to the next executed block, type:
nC
nU, pC, pU
• • • • • • • •
13−155
Chapter 13
13−156
nU
Function
Set the viewing position to the next not covered block of statements.
Use the scroll bar and click on the desired line.
The command line syntax is:
nU
Description
If code coverage is supported by your version of CrossView Pro, this
command enables you to skip to the next block of statements that have
not been executed while the program was running on the target.
Example
To move the cursor to the next not executed block, type:
nU
REFERENCE
nC, pC, pU
Command Reference
o
Function
Enter emulator mode.
From the View menu, select Command | Emulator. If you know the
emulator−level command language, you can communicate directly with the
emulator from this window.
The command line syntax is:
o string
Description
Pass string to emulator and show the emulator response.
The o command lets you communicate with the emulator directly via
emulator commands.
Do not issue one−shot transparency emulator commands that result in
large output (or otherwise require intervention other than a carriage return
to terminate output). Instead, enter transparency mode first, then issue the
command.
Example
To send the string map to the emulator, type:
o map
• • • • • • • •
13−157
Chapter 13
13−158
opt
Function
Set or display specific options.
Option values can be changed in various dialogs and menus.
The command line syntax is:
opt [ option_name [= option_value]]
Description
If no arguments are passed, all options with their current value are listed.
By specifying an option’s name, the current value of that option is
displayed. By specifying an option name followed by a valid value, the
option is set to that new value.
The options are a sub−set of CrossView’s so−called "special variables". See
Chapter 3, Command Language, for a list of all special variables.
Example
To display all options, type:
opt
To disable mixing of disassembly code and source lines in the assembly
window, type:
REFERENCE
opt mixedasm=off
l
Command Reference
P
Function
Print source lines, including machine addresses.
In the Source Window, the machine address of the line at the current
viewing position is displayed in the address field in the upper left corner.
The command line syntax is:
[ line ] P [ exp ]
Description
Print exp lines of source starting at line line, including machine addresses.
If exp is omitted, print one line. If line is omitted, start from the current
viewing position.
Example
To print source lines 4, 5, 6, 7 and 8 (displaying machine addresses) of the
current source file, type:
4 P 5
p
• • • • • • • •
13−159
Chapter 13
13−160
p
Function
Print source lines.
C source is displayed in the Source Window.
The command line syntax is:
[ line ] p [ exp ]
Description
Print exp lines of source starting at line line. If exp is omitted, print one
line. If line is omitted, start from the current viewing position.
Example
To print source lines 4, 5, 6, 7 and 8 of the current source file, type:
4 p 5
REFERENCE
P
Command Reference
pC
Function
Set the viewing position to the previous covered block of statements.
Use the scroll bar and click on the desired line.
The command line syntax is:
pC
Description
If code coverage is supported by your version of CrossView Pro, this
command enables you to skip to the previous block of statements that
have been executed while the program was running on the target.
Example
To move the cursor to the previous executed block, type:
pC
nC, nU, pU
• • • • • • • •
13−161
Chapter 13
13−162
pd
Function
Disable, turn off, profiling.
From the Tools menu, select Profiling if this item was set.
The command line syntax is:
pd
Description
If profiling is supported by your version of CrossView Pro, this command
disables the profiling system. Normally, you should disable profiling if you
are not interested in the profiling results, as this will often improve the
performance of the execution environment.
Example
To disable profiling, type:
pd
REFERENCE
pe
Command Reference
pe
Function
Enable, turn on, profiling.
From the Tools menu, select Profiling if this item was not set.
The command line syntax is:
pe
Description
If profiling is supported by your version of CrossView Pro, this command
enables the profiling system. Normally, you should disable profiling if you
are not interested in the profiling results, as this will often improve the
performance of the execution environment.
Example
To enable profiling, type:
pe
pd
• • • • • • • •
13−163
Chapter 13
13−164
proinfo
Function
List profiling results.
From the Tools menu, select Profiling Report...
Make your changes and select the Update button.
The command line syntax is:
proinfo [[all | module_or_function_name][,filename]]
Description
If profiling is supported by your version of CrossView Pro and profiling is
enabled, this command lists the profiling results. Without arguments (same
as all) this command lists the profiling information of all modules and
function.
Instead of listing the results you can also save the results in a file with
extension .pro.
Normally, you should disable profiling if you are not interested in the
profiling results, as this will often improve the performance of the
execution environment.
Example
REFERENCE
To list the profiling results of all modules and functions to the output
window, type:
pe
proinfo
To list profile information of function main to the output window, type:
proinfo main
To list profile information of all modules and functions in file hello.pro,
type:
proinfo all,hello.pro
cproinfo, pd, pe
Command Reference
prst
Function
Reset the application being debugged to initial conditions. That is, set the
program counter to the start address of the application.
From the Run menu, select Reset Application.
The command line syntax is:
prst
Description
The program counter is set to the start address of the application being
debugged. This command does NOT perform a hardware reset of the
target system. That is, no registers are modified except for the program
counter.
This command is not allowed when the target runs in the background.
R, rst
• • • • • • • •
13−165
Chapter 13
13−166
pU
Function
Set the viewing position to the previous not covered block of statements.
Use the scroll bar and click on the desired line.
The command line syntax is:
pU
Description
If code coverage is supported by your version of CrossView Pro, this
command enables you to skip to the previous block of statements that
have not been executed while the program was running on the target.
Example
To move the cursor to the previous not executed block, type:
pU
REFERENCE
nC, nU, pC
Command Reference
Q
Function
Quiet breakpoint reporting.
The command line syntax is:
Q
Description
If this appears as the first command in a breakpoint’s command list, the
debugger does not make the usual announcement of:
function: line number: source file
when the breakpoint is hit.
The purpose of this command is to allow quiet breakpoint reporting. For
example, to check the value of a variable without cluttering the screen
with text.
Example
If you type the following:
21 b {Q; var1}
CrossView Pro will set a breakpoint at line 21. When that breakpoint is hit,
CrossView Pro will print the value of var1, but will not print the current
function, line number, and source file.
b
• • • • • • • •
13−167
Chapter 13
13−168
q
Function
Quit a debugging session.
From the File menu, select Exit.
The command line syntax is:
q[s|y]
Description
CrossView Pro will prompt you if you really want to quit if you do not
specify anything. Note that the current desktop settings are NOT saved
then!
Typing q s saves the current desktop settings and quits the debugger
without confirmation.
Typing q y does not save the current desktop settings and quits the
debugger without confirmation.
Inside a command line procedure call it will just quit from this.
REFERENCE
When the target runs in the background CrossView Pro will first stop the
target.
Command Reference
R
Function
Reset program and begin execution from initial conditions.
From the Run menu, select Reset Application and then Run.
The command line syntax is:
R
Description
Reset the application being debugged and begin execution from initial
conditions. The program counter is set to the start address of the
application being debugged. This command does NOT perform a
hardware reset of the target system. That is, no registers are modified
except for the program counter.
This command is not allowed when the target runs in the background.
C, g, prst
• • • • • • • •
13−169
Chapter 13
13−170
rawmemget
Function
Retrieve data from the target into a buffer.
The command line syntax is:
rawmemget address,type,count,buffername [,interleave]
Description
The rawmemget command is used to retrieve data from the target system
and to store the data in the acquisition buffer buffername. Data in the
acquisition buffer is of type double. CrossView Pro will automatically
handle data conversion based upon the type of the data. It reads count
elements of type type from the target starting at address address into the
buffer.
interleave indicates the distance between successive elements. The default
value is sizeof(type).
Example
To retrieve 18 integer values from memory starting at address 0x100 and
store these in acquisition buffer $buffer:
rawmemget 0x100,int,3*6,$buffer
REFERENCE
bufa, bufd, graph, memget.
Section 11.5, Data Analysis, in chapter Special Features.
Command Reference
rst
Function
Reset target system to initial conditions.
From hte Run menu, select Reset Target System.
The command line syntax is:
rst
Description
The target is initialized according to the power−up sequence for the
processor. Almost all registers, including the system stack pointer and
program counter are initialized.
A target system reset may have undesired side effects. To be sure that the
application code is correct, a download must be performed after a target
system reset.
This command is not allowed when the target runs in the background.
R, prst
• • • • • • • •
13−171
Chapter 13
13−172
S
Function
Single step C statements, stepping over function calls.
To step over a function, click on the Step Over button in the Source
Window. You can also select Step Over from the Run menu. Check the
Step Mode menu item in the Run menu: Source line step must be
selected.
The command line syntax is:
[ exp ] S
Description
If you try to step over a call to a function which contains a breakpoint (or
which calls another function with a breakpoint) then the breakpoint will
be hit.
Stepping over a function means that CrossView Pro treats function calls as
a single statement and advances to the next line in the source. This is a
useful operation if a function has already been debugged or if you do not
want to take the time to step through a function line by line.
When multiple statements are present on one line, they are all executed by
this single step.
REFERENCE
This command is not allowed when the target runs in the background.
Example
To step one C statement, type:
S
To step five C statements, type:
5 S
C, s, si, Si
Command Reference
s
Function
Single step C statements, stepping into function calls
To step into a function (single step), click on the Step Into button in the
Source Window. You can also select Step Into from the Run menu. Check
the Step Mode menu item in the Run menu: Source line step must be
selected.
The command line syntax is:
[ exp ] s
Description
Single step exp (default is 1), C statements, stepping into function calls.
Stepping into a function means that CrossView Pro enters the function and
executes its prologue machine instructions halting at the first C statement.
When the end of the function is reached, CrossView Pro brings you back
to the line after the function call. The debugger changes the source code
file displayed in the Source Window, if necessary.
This command is not allowed when the target runs in the background.
Example
To step one source instruction, type:
s
To step five source instructions, type:
5 s
C, S, si, Si
• • • • • • • •
13−173
Chapter 13
13−174
save
Function
Save macros.
From the Tools menu, select Macro Definitions... to open the Macro
Definitions dialog box. From this dialog box, you can save macros with
the Save button. To save macro definitions in a file other than the current
one, click on the Save as... button.
The command line syntax is:
save file
Description
Save all currently defined macros in the specified file. This file is in the
format of a sequence of set commands, and thus can be loaded by
reading it as a playback file. See the < and << commands.
An existing save file with the same name will be overwritten.
Example
To save the definitions of the currently defined macros in the file
mac.sav, type:
save mac.sav
REFERENCE
set, unset, echo, !, <, <<
Command Reference
set
Function
Definition and display of macros.
To create a macro, select Macro Definitions... from the Tools menu.
Click on the New... button and add a new macro.
The command line syntax is:
set [ name [ "cmds" ] ]
Description
The set command allows for definition and display of macros. If name and
cmds are supplied, a macro entry is made associating the name with the
commands. If only name is supplied, the body of the specified macro is
displayed.
If no arguments are supplied the names of all currently defined macros are
displayed. Macro definitions must contain the body of the macro in double
quotation marks.
Macros may take arguments. In the body of a macro formal arguments are
referred to as $n, where n is the argument number starting from 1.
It is important to understand that macro expansion takes place for all
names. Therefore, if you wish to pass the name of an existing macro to a
command, such as set, you must escape it with ’!’, to keep CrossView Pro
from expanding the name.
Example
To display the names of all currently defined macros, type:
set
To display the body of the macro named macro, type:
set macro!
To define macro to be a macro which lists the registers then enters the
function given by its first argument, type:
set macro "l r; e $1"
• • • • • • • •
13−175
Chapter 13
13−176
To invoke this macro, you might type, for example:
macro(main)
REFERENCE
unset, echo, save, !
Command Reference
Si
Function
Single step machine instructions, stepping over subroutine calls
From the Run menu, select Step Mode | Instruction step. Then click on
the Step Over button in the Source Window, or select Step Over from the
Run menu.
The command line syntax is:
[ exp ] Si
Description
Single step exp (default is 1) machine instructions, stepping over
subroutine calls.
If you try to step over a call to a subroutine which contains a breakpoint
(or which calls another subroutine with a breakpoint) then the breakpoint
will be hit.
The next instruction to be executed is shown as a disassembled
instruction, not as a C statement.
This command is not allowed when the target runs in the background.
Example
To step one machine instruction, type:
Si
To step five machine instructions, type:
5 Si
C, s, S, si, R
• • • • • • • •
13−177
Chapter 13
13−178
si
Function
Single step machine instructions, stepping into subroutine calls
From the Run menu, select Step Mode | Instruction step. Then click on
the Step Into button in the Source Window, or select Step Into from the
Run menu.
The command line syntax is:
[ exp ] si
Description
Single step exp (default is 1), machine instructions, stepping into
subroutine calls.
The next instruction is shown as a disassembled instruction, not as a C
statement.
This command is not allowed when the target runs in the background.
Example
To step one machine instruction, type:
si
REFERENCE
To step five machine instructions, type:
5 si
C, s, S, Si, R
Command Reference
st
Function
Stop the execution of the target immediately.
The command line syntax is:
st
Description
This command stops the running process immediately.
Not available for all execution environments.
CB, wt
• • • • • • • •
13−179
Chapter 13
13−180
T
Function
Stack trace with local variables
The command line syntax is:
[ exp ] T
Description
Produce a trace of functions on the stack and show local variables. Only
the first exp levels of the stack trace will be displayed. If exp is omitted, all
of the levels of the stack trace (up to 20) will be printed.
This command works independently of the Stack Window.
This command is not allowed when the target runs in the background.
Example
To print out a stack trace of 20 levels with corresponding local variables,
type:
T
To print out the top five levels of the stack trace with corresponding local
variables, type:
REFERENCE
5 T
e, l, t
Command Reference
t
Function
Stack trace.
From the View menu, select Stack. The Stack Window shows the current
situation in the stack after the program has been stopped. It displays the
following information for each stack frame:
• The name of the function that was called
• The value of all input parameters to the function
• The line number in the source code from which the function was
called
The command line syntax is:
[ exp ] t
Description
Produce a trace of functions on the stack.
exp specifies the number of levels of the stack trace to be displayed. If
omitted, up to 20 levels of the stack trace will be printed.
Each stack level shown in the Stack Window is displayed with its level
number first. The levels are numbered sequentially from zero. That is, the
lowest/last level in the function call chain is always assigned zero.
This command is not allowed when the target runs in the background.
Example
To print out a stack trace of 20 levels, type:
t
To print out the top five levels of the stack trace, type:
5 t
e, l, T
• • • • • • • •
13−181
Chapter 13
13−182
td
Function
Disable, turn off, trace.
From the Tools menu, select Trace if this item was set.
The command line syntax is:
td
Description
If trace is supported by your version of CrossView Pro, this command
disables tracing (both instruction level, high level and raw). Trace is
automatically disabled when you close the Trace Window.
Example
To disable tracing, type:
td
REFERENCE
te
Command Reference
te
Function
Enable, turn on, trace.
From the Tools menu, select Trace if this item was not set.
The command line syntax is:
te
Description
If trace is supported by your version of CrossView Pro, this command
enables tracing (both instruction level, high level and raw). Trace is
automatically enabled when you open a Trace Window.
Example
To enable tracing, type:
te
td
• • • • • • • •
13−183
Chapter 13
13−184
u
Function
Toggle the updating of the appropriate window when the target runs in
the background.
The command line syntax is:
[interval] u [d|k|r|s|a|mem|t]
Description
The following windows can be updated:
d (Data), k (Stack), r (Register),
s (Source), a (Assembly), mem (Memory), t (Trace)
With interval you can specify the update interval (in seconds). If interval
is zero, no window is automatically updated.
The updating of the Data Window is ON at startup, the others are OFF
If all windows are being updated and/or many monitor commands are
active it will increase the load on the communication between CrossView
Pro and the target.
This command is not available if the background mode is not supported
(check the addendum).
REFERENCE
Example
To toggle the updating of the Register Window, type:
u r
To toggle the updating of the Source Window, type:
u s
To disable period updating, type:
0 u
CB, ubgw
Command Reference
ubgw
Function
Update the appropriate window when the target runs in the background.
From the View menu, select Background Mode and select one of the
refresh options.
The command line syntax is:
ubgw [ s | a | k | r | d | mem | t | all ]
Description
The following windows can be updated:
s (Source), a (Assembly), k (Stack), r (Register), d (Data), mem
(Memory), t (Trace), all (all open windows)
Without an argument, the ubgw command refreshes all windows selected
by the background mode (u command).
The ubgwall command refreshes all open windows.
This command is not available if the background mode is not supported
(check the addendum).
Example
To update the Source Window, type:
ubgw s
To update the Memory Window, type:
ubgw mem
u
• • • • • • • •
13−185
Chapter 13
13−186
unset
Function
Delete a macro definition.
From the Tools menu, select Macro Definitions... to open the Macro
Definitions dialog box. Highlight the name of the macro and click on the
Delete button.
The command line syntax is:
unset [ name !]
Description
The unset command deletes a macro. If name is supplied, the specified
macro is deleted. If no arguments are supplied, all currently defined
macros are deleted after CrossView Pro confirms your intent.
It is important to understand that macro expansion takes place for all
names. Therefore if you wish to pass the name of a macro to a command,
for example unset, you must escape it with ‘!’, to keep from expanding
the name.
Example
To delete all macros, type:
REFERENCE
unset
CrossView Pro will first ask for confirmation. To delete all the macro
definitions at the same time, click on the Delete all button in the Macro
Definitions dialog box.
To delete the macro named macro, type:
unset macro!
set, echo, save, !
Command Reference
update
Function
Update a Data Analysis window.
Click on the Update Data Analysis Window button in a Data Analysis
window.
The command line syntax is:
update "window"
Description
Update Data Analysis window window by issuing a sequence of update
commands. These update commands were added with the
graph_add_update command.
When you use the update command in a complex breakpoint, you should
append a ’!’ character to prevent early macro expansion.
Example
To retrieve data and show it in window demo, type:
graph_clear_updates "demo"
graph_add_update "demo",memget data[$i],100,$buffer
graph_add_update "demo",graphm "demo","show_x_t.cxl"
graph_add_update "demo",graph "demo","x_t.cxl",$buffer,0,1
update "demo"
To update window demo as part of a complex breakpoint, type:
0x100 bi {update! "demo"}
graph_add_update, graph_clear_updates.
Section 11.5, Data Analysis, in chapter Special Features.
• • • • • • • •
13−187
Chapter 13
13−188
use
Function
Change source directories run−time.
From the Target menu, select Settings... to open the Target Settings
dialog box. Click on the Configure... button and specify the names of the
directories containing your source files. Relative paths are allowed.
The command line syntax is:
use [ path ]...
Description
The use command changes the source directories. Without a path this
command empties the search path, except for the path . (current
directory). If one or more paths are supplied, this command adds the,
semicolon separated, paths to the list of searched directories. Relative
paths are allowed.
Example
To clear the source directory path, type:
use
To search for source files in the directory /project/src and in the src
directory relative to your current directory, type:
REFERENCE
use
ld
/project/src;../src
Command Reference
wt
Function
Wait for the completion of the target.
The command line syntax is:
wt
Description
This command can only be used if the target runs in the background
mode.
This command waits for the running process to stop.
Waiting can be interrupted by typing ctrl−C. The target continues to run
without interruption. It could be that some informational messages from
the target are displayed in the command window. They can be ignored.
Not available for all execution environments.
CB, st
• • • • • • • •
13−189
Chapter 13
13−190
x
Function
Force an exit from assertion mode.
The command line syntax is:
[ exp ] x
Description
Normally this command stops execution immediately, but if exp is present
and its value is non−zero, then CrossView Pro finishes executing the entire
command list of the current assertion.
Example
To define an assertion to stop the program when the value of global
variable myvar exceeds 10, type:
a if (myvar > 10) {x}
To define an assertion to suspend the assertion mechanism and continue
program execution when global variable myvar exceeds 10, type:
a if (myvar > 10) { A s; 1 x; C}
REFERENCE
a, A, l
Command Reference
Z
Function
Toggle case sensitivity in searches
From the Edit menu, select Search String... to open the Search String
dialog box. This dialog contains the Case Sensitive check box.
The command line syntax is:
Z
Description
Toggle case sensitivity in searches. The initial state of this toggle depends
on information in the currently loaded absolute file. Use the I command to
find out the state of the case sensitivity.
This command affects everything: file names, function names, variables
and string searches.
/, ?
• • • • • • • •
13−191
REFERENCE
13−192
Chapter 13
CHAPTER
14
ERROR MESSAGES
Chapter 14
CHAPTER
14−2
ERRORS
14
Error Messages
14.1 WHAT THIS CHAPTER COVERS
The following is a list of common user error messages, and some
suggested ways to solve the problem.
CrossView Pro is a complex program running on several hosts. From time
to time, slight differences between the documentation and the program’s
operations do occur. The list of errors presented below and the suggested
remedies may not be, therefore, entirely comprehensive.
If you get a message that begins with "XVW Error" or "XVW Fatal Error"
please contact TASKING technical support for help.
14.2 ERROR MESSAGES
(in alphabetical order):
"member−name" is not defined for "enum enum"
You cannot assign or compare an enum type with a name that is not in the
enumeration’s members. Try casting the enum to a different type.
’save’ must have a filename; type ’help save’ for more information
The save command requires a file to be supplied. Note: if the supplied file
name already exists, it will be overwritten.
*** Fatal XVW error
CrossView Pro has detected a error which it can not handle. If information
is displayed, you may be able to detect the source of the error and correct
it. Otherwise, if the message persists, please contact TASKING Technical
Support.
0xvalue is an invalid value. The register register is unchanged.
The value supplied is incorrect for the specified register. Verify that both
the value and the register are correct and retry.
Adding 2 pointers not allowed
You cannot add two pointers together in an expression. If you intended to
add to a pointer, make sure that the argument is a value, not another
pointer.
• • • • • • • •
14−3
Chapter 14
14−4
Address not allowed for ’! or ~ or % operator’
The "Not", "One’s complement", and "Modulus" operators cannot be used
with an address. If you intended to perform the operation on the contents
of the address, please be sure to dereference the pointer.
Addresses not allowed in ’* or / operator’
The multiply and divide operators cannot be used with address data. If
you intended to perform the operation on the contents of the address,
please be sure to dereference the pointer.
Addresses not allowed in ’bitwise logical or logical or shift operators’
Bitwise logical (&, ^, or |), logical (&& or ||), and shift (<< >>) operators
only work on data, not addresses. If you intended to perform the
operation on the contents of the address, please be sure to dereference the
pointer.
Attempt to set breakpoint at invalid address
The memory location is not available. If the memory location is not out of
the target chip’s range, you may need to map the target system’s memory
to allow access to this location.
Bad argument to the command command
The argument you have given to the sio or f command is not allowed.
Refer to the Command Reference chapter, for allowable arguments and
their meanings.
Bad assertion number: number
The number number is not a valid assertion number. List assertions with
the l a (list assertions) command to determine which assertion numbers
are valid.
ERRORS
both expressions must be addresses for ’relational operator’
If one of the expressions is an address type, both expressions for relational
operators (<, <=, >, >=, ==, and !=) must be address types. Retry with both
expressions as either addresses or arithmetic types.
Breakpoint is (or at the address of) an CrossView internal breakpoint. It
can not be deleted.
You may not install a breakpoint over an CrossView Pro internal
breakpoint. See Breakpoints and Assertions chapter for more information.
Error Messages
com return code=code
The MS−DOS version of CrossView Pro received a status condition from
the monitor communication channel which it can not handle. If the
condition persists, please contact your system administrator, or call the
TASKING Technical Support staff for assistance.
command takes no arguments.
The command command needs no arguments. Refer to the Command
Reference chapter, for the command syntax.
Can not open file (file)
CrossView Pro could not open the file file. Check the spelling of file and
check that the file is in the correct directory. You should also check the
permission of file. With MS−DOS, check the CONFIG.SYS file for the
maximum number of open files allowed. Increase the number and reboot
if necessary.
Can not output to input stream
An attempt was made to output to an input stream. The most common
case is incorrectly setting up your simulated i/o streams. Correct and retry.
Can not scroll that window
The window you have tried to scroll is not scrollable. Examine your
choice of window and/or your choice of windowing commands.
Can’t define macro: out of space
There is not enough host memory to add your macro. Eliminate one or
more unused macros before adding a new one.
Can’t expand macro: out of space
There is not enough host memory to expand your macro. Eliminate one or
more unused macros before adding a new one.
Can’t monitor data: out of space
CrossView Pro cannot add any more variables or expressions to monitor.
You must delete one or more variables or expressions before adding any
more.
• • • • • • • •
14−5
Chapter 14
14−6
Can’t open logfile−name as log file
CrossView Pro could not open the specified host−to−target system
communications logfile. Check the spelling of logfile−name and that
logfile−name is in the correct directory. Check permissions of
logfile−name. With MS−DOS, check the CONFIG.SYS file for the maximum
number of open files allowed. Increase the number and reboot if
necessary. Make sure the filename is valid for the host Operating System.
Can’t open output−file−name as output file
CrossView Pro could not open the specified output file. Check the spelling
of output−file−name and that output−file−name is in the correct directory.
Check permissions of output−file−name. With MS−DOS, check the
CONFIG.SYS file for the maximum number of open files allowed. Increase
the number and reboot if necessary. Make sure the filename is valid for
the host operating system.
Can’t open playback−file−name as playback file
CrossView Pro could not open the specified playback file. Check the
spelling of playback−file−name and that playback−file−name is in the
correct directory. Check permissions of playback−file−name. With
MS−DOS, check the CONFIG.SYS file for the maximum number of open
files allowed. Increase the number and reboot if necessary. Make sure the
filename is valid for the host operating system.
Can’t open record−file−name as record file
CrossView Pro could not open the specified recording file. Check the
spelling of record−file−name and that record−file−name is in the correct
directory. Check permissions of record−file−name. With MS−DOS, check
the CONFIG.SYS file for the maximum number of open files allowed.
Increase the number and reboot if necessary. Make sure the filename is
valid for the host operating system.
ERRORS
Can’t open file ’file’
CrossView Pro could not open the specified file. Check the spelling of file
and that file is in the correct directory. Check permissions of file. With
MS−DOS, check the CONFIG.SYS file for the maximum number of open
files allowed. Increase the number and reboot if necessary. Make sure the
filename is valid for the host operating system.
Error Messages
Can’t perform trace, out of memory
There is not enough host memory to support tracing. Reduce memory
demands and retry again. If the problem persists, please contact the
TASKING Technical Support staff for assistance.
Can’t set breakpoint; either the current file has no symbols, or line
line# is not inside any procedure in the current file.
CrossView Pro was unable to set the breakpoint that you specified. First
check the location of line line# and verify that it is in the current
procedure being debugged. If it is within the current procedure, then you
may need to compile/assemble/link/locate for debugging. Refer to chapter
Overview for details.
Can’t start a new process. Feature not implemented.
Your host system does not support shell commands. Any attempt to issue
shell commands will cause this message to be displayed.
Can’t write to a read−only SFR.
The SFR register is a read−only register. It can not be set or altered.
Cannot allocate memory for symbol table
Allocating memory for storing the symbol table failed. Remove some tasks
from memory or add more memory to your computer system.
Cannot allocate symbol table memory buffers
The symbol table is too large for CrossView Pro. You may need to
selectively compile with the −g switch only those files and procedures that
most interest you.
Cannot allow that combination of operand(s) and operator
The operand(s) is/are incompatible for this type of operation. For
example, you may not add two structures. Please verify the operation and
data types you are using.
Character constant is missing ending ’
Character constants must be delimited with single quotes. Example: ’a’.
• • • • • • • •
14−7
Chapter 14
14−8
Command ’command’ not allowed while emulator running in
background
The target is running, this command is not allowed unless the target is
stopped. See the st command.
couldn’t error−message
VMS is reporting a condition that CrossView Pro can not handle. If the
condition persists, please contact your system administrator, or call the
TASKING Technical Support staff for assistance.
Data already being monitored "task−id":‘symbol ’
The variable or expression symbol is already being monitored by
CrossView Pro. You do not need to enter it again.
Display format required
The display command expected an output format option that was not
supplied. See chapter Command Language for valid format options and
their meanings.
Double not allow in ’% or ~ operator’
You may not use the one’s complement or modulus operators on double
floating point types.
Double not allow in ’bitwise operator’
You may not use bitwise operators (&, ^ and |) on double floating point
types.
ERROR: you must enter ?,i,r,d
CrossView Pro’s line editor only supports the following commands: ?−help,
i−insert, r−replace, d−delete, and <cr> to execute command.
ERRORS
Establish a file context first.
The command executed requires an active file. Verify the file you specified
to CrossView Pro on start up.
Establish a procedure context first
The command executed requires an active procedure. Either execute the
command from within a procedure, or give a procedure name as an
argument to the command.
Error Messages
Exiting procedure call state
An unknown system signal caused the end of a command line function
call.
Expecting stream number
The following forms of the sio command expect a stream number:
stream sio {i|o} {file|screen}
stream sio d
stream sio p prompt
Expression garbaged
The symbol table contains a type that is unknown to CrossView Pro.
Please verify that you are using the compiler and utilities supplied to you.
If the condition persists, please contact the TASKING Technical Support
staff for assistance.
file has already been edited, going to NEW file
The command executed requires that the file be edited only once. A new
file has been created.
failed to allocate the SIO tables
Entries for recording simulated input/output information could not be
allocated due to lack of host memory. Please contact your system
administrator, or call the TASKING Technical Support staff for assistance.
Float not allowed in ’% or ~ operator’
You may not use the modulus or one’s complement operators on floating
point types. Change the data type to an appropriate type, for example,
integer.
Float not allowed in ’bitwise or shift operator’
You may not use the bitwise (&, ^, or |) or shift (>>, or <<) operators on
floating point types. Change the data type to an appropriate type, for
example, integer.
Framing Error on COM port number
The host computer detected a data frame communication error on COM
port number. Check the host and target communication set up as well as
line connections. If the problem persists, please contact your system
administrator, or call the TASKING Technical Support staff for assistance.
• • • • • • • •
14−9
Chapter 14
14−10
I can’t put something that big in the child process
The size of the expression exceeds the buffer size needed to spawn a
child process. Be sure you have linked end.c in your application. This
module implies space for CrossView Pro in your execution environment.
Refer to section Building Your Executable in chapter Overview. If this
condition persists, please contact the TASKING Technical Support staff for
assistance.
I don’t have symbols for this procedure
You will need to re−compile, assemble, link and locate with the proper
debugging options before using this command. See section Building Your
Executable in chapter Overview for details.
I have no source file for this address
The program counter holds an address which is outside all the address
ranges that CrossView Pro knows about. This may happen if program
execution has reached a file that was not compiled with the −g generate
debug symbols switch.
I need a linenumber
The go g command requires a line number. Enter a line number and the
command will be executed.
Illegal address for Emulator Hardware Breakpoint
The address specified is out of emulator hardware breakpoint memory
range. Verify the address and retry.
Illegal argument ("0") to ’p’ command
You must specify a number greater than 0 for the p command, which
prints the specified number of lines.
ERRORS
Illegal argument to ’command’ command: ’argument’
You have passed an illegal argument to the specified command. Refer to
chapter Command Reference for legal arguments.
Illegal argument to ct: ’argument’
You have passed an illegal argument to the C−trace command. Refer to
chapter Command Reference for legal arguments.
Error Messages
Illegal data monitor command
You have passed an illegal argument to the m data monitor command.
Legal commands are:
m exp
to set up monitoring
id m d to delete monitoring of a specific expressions
m d to delete monitoring of all expressions
Illegal third arg to set: ’argument’
The set command may have only two arguments: the name by which the
macro is known and the command string to be executed when the macro
is invoked. Enclose the command string in quotes, separating the
individual commands with semicolons. Refer to chapter Command
Reference for more information.
Improper floating point format length
You have specified a format length that is inconsistent with floating
numbers. Legal lengths are 4 and 8 bytes.
Improper integer format length
You have specified a format length that is inconsistent with integer
numbers. Legal length are 1, 2, and 4 bytes. You may also choose b, s, or l
for 1, 2, and 4 byte integers.
Improper string format length
You have specified a format length that is inconsistent with character
strings. Choose a positive number.
Input buffer overflow
CrossView Pro is over−running the input buffer. Contact your system
administrator to either increase the input buffer or lower the
communication line baudrate.
Input communications buffer overflow on COM port
CrossView Pro is over−running the input buffer. Contact your system
administrator to either increase the input buffer or lower the
communication line baudrate.
• • • • • • • •
14−11
Chapter 14
14−12
Input from stdin longer than max−input−size characters: input−string
Command truncated
The input data is longer that the input buffer, therefore the data was
truncated at max−input−size. Try to reduce the input data and/or
commands.
Internal error while setting an instruction level breakpoint
If this error condition persists, please contact the TASKING Technical
Support staff for assistance.
Invalid assertion maintenance command
You have entered an illegal assertion command. Valid commands are:
aa
to activate assertions
a d to delete assertions
as
to suspend assertions
Invalid value for uplevel break.
You have entered an illegal value for an uplevel break. The form of the
command is exp bU or exp bU, where exp determines how many returns
from functions should occur before the break. Execute the t command to
find out how many levels down in the stack you are, then choose an
appropriate value for the uplevel break. See chapter Command Reference
for more information.
Invoking procedure calls not allowed while emulator is running in the
background
The target is running, this command is not allowed unless the target is
stopped. See the st command.
ERRORS
Macro Expansion error: expansion looping
CrossView Pro looped 50 times while trying to expand this macro without
completing the expansion. Check the logic of the macro arguments. It may
need to be corrected or simplified.
Macro Expansion error: expansion too large
The macro expansion exceeds 200 commands. The macro must be
simplified.
Error Messages
Macro Expansion error: missing ’(’
See the command reference page or use the help command to review
macro command syntax.
Macro Expansion error: missing ’)’
See the command reference page or use the help command to review
macro command syntax.
Macro Expansion error: missing ’,’
See the command reference page or use the help command to review
macro command syntax.
Macro Expansion error: not enough args
See the command reference page or use the help command to review
macro command syntax.
Macro Expansion error: out of space
There is not enough memory to expand the macro. Eliminate one or more
unused macros before adding a new one.
Maximum trace size is: max−trace−size
CrossView Pro can perform C tracing only up to max−trace−size source
lines. Choose a number less than max−trace−size with the ct command.
Missing { after if command
The required format for the if command is: if exp {commands}
Missing file name or ’screen’
The sio command was missing a required parameter for setting up a
simulated i/o stream. See chapter Command Reference for command
definition and format.
Missing format character
You did not specify a display format type with your command. Either
remove ’/’ from the command, or add a format character.
Missing prompt string
You did not specify a prompt string with the sio command. Either remove
p from the sio command, or add a prompt string.
• • • • • • • •
14−13
Chapter 14
14−14
Must supply ’b’ or ’f’
The color command requires a value of f for foreground or b for
background to modify the screen color.
Must supply ’r’,’w’ or ’b’
Both the data range (bD) and data (bd) breakpoint commands require the
type of data modification to generate a break condition. Use r for read, w
for write, and b for both read/write. Please see chapter Command
Reference for more information.
Must supply data to be monitored
You did not specify a variable or expression to the m monitor command.
Please provide a variable or expression to be monitored, for example, m
myvar.
Must supply second address with bD command.
The bD command requires two addresses. Either specify an upper limit if
you want to break anywhere in memory range, or use the bd command if
you want to break on an individual address.
Negative /baudrate value ignored. (VAX)
or
Negative baud rate (−S) value ignored.
The baudrate specified was a negative value. Please specify a legal value
or use the default.
Negative /TIMEOUT value ignored. (VAX)
or
Negative timeout interval (−I) value ignored.
ERRORS
The time out value specified was negative. Please specify a legal timeout
value or use the default.
No child process
The CrossView Pro internal data structure containing user information
about child processes is not as expected. Please contact the TASKING
Technical Support staff for assistance.
No current file
Undefined special variable, $file; probably due to debugging where no
symbols are present.
Error Messages
No current line number
Undefined special variable, $line; probably due to debugging where no
symbols are present.
No current procedure
Undefined special variable, $proc; probably due to debugging where no
symbols are present.
No host memory
There is not enough space in memory to execute this command. Check
whether you have unnecessary processes running in the background or
resident in memory.
No host memory for command
There is not enough space in memory to execute this command. Check
whether you have unnecessary processes running in the background or
resident in memory.
No macros to save; file not created
CrossView Pro found no macros to save, therefore the save command did
not create a file.
No Match − pattern
CrossView Pro did not find the specified pattern in its search of this file.
Check your spelling or case−sensitivity. Use the Z command to toggle
case−sensitivity if necessary.
No memory space
There is not enough host memory to execute this command. Check
whether you have unnecessary processes running in the background or
resident in memory.
No more hardware breakpoints available
The target system uses hardware breakpoints to support the data
breakpoint function. To continue, you must explicitly delete a data
breakpoint before placing a new one.
No more room for directories (> max−dir−size)
You can reference no more that max−dir−size directories for source files.
• • • • • • • •
14−15
Chapter 14
14−16
No more SIO windows, I/O to command window.
Only four SIO streams can be displayed simultaneously in the SIO
window. Subsequent SIO streams’ output will be displayed in the
command window.
No name of symbol file specified
CrossView Pro cannot deduce the name of a symbol file. No filename was
given to the N command and no symbol file was currently loaded.
No playback name specified
Give the name of the playback file to be used for this session.
No process
CrossView Pro only allows one process to be debugged at the same time.
No such breakpoint
The breakpoint number was incorrect. List breakpoints with the l b
command to find the correct breakpoint.
No such field name "name" for "<structure | union> name"
The field name is not recognized for the specified structure or union.
Check the spelling of field name. The /t format will show you the names
and types of a particular structure’s or union’s fields.
No Such Line
CrossView Pro can not find the specified line number in any of its known
files. Please check the source window or a source listing for legal line
numbers.
ERRORS
No such procedure, "name".
CrossView Pro does not recognize name as a procedure name. Check the
spelling and whether the file was compiled/assembled/linked/located for
debugging. Check that the file is in the appropriate directory.
No such procedure or file name: procedure
CrossView Pro does not recognize procedure as a procedure or file name.
Check the spelling and whether the file was
compiled/assembled/linked/located for debugging. Check that the file is in
the appropriate directory.
Error Messages
No such PSW register state
Check register name and selected target.
No such register
The target processor does not have a register with that name.
No such sr reg state
Check register name and selected target.
No such stream
The stream you tried to delete does not exist. Check the stream number,
correct, and retry.
No symbols − unable to determine end−of−procedure
CrossView Pro has no symbol information for this procedure. To facilitate
debugging this procedure, you must compile, assemble, link and locate
with the appropriate switches. Refer to the Overview chapter for details.
No symbols available in active procedures.
To get symbol information you must compile, assemble, link, and locate
with the appropriate switches. Refer to the Overview chapter for details.
No symbols for that procedure
To get symbol information you must compile, assemble, link, and locate
with the appropriate switches. Refer to the Overview chapter for details.
No User or System special variable matches prefix name
The string argument of the l s command did not match any user or system
special defined variables. Check spelling and case−sensitivity and retry.
You may also enter l s to print out all the user and system special defined
variables.
Not enough memory available to start up windows. Either use the −nw
(no window) option or remove resident programs from memory.
CrossView Pro has detected that there is not enough host memory to
execute the windowing software. You may need to use the −nw option to
start up CrossView Pro in line mode. Check whether you have
unnecessary processes running in the background or resident in memory.
• • • • • • • •
14−17
Chapter 14
14−18
Not enough memory to execute shell command.
The attempt to create a child process for the shell command failed due to
the lack of host memory. Check whether you have unnecessary processes
running in the background or resident in memory.
Not enough memory to start window mode
CrossView Pro has detected that there is not enough host memory to
execute the windowing software. You may need to use the −nw option to
start up CrossView Pro in line mode. Check whether you have
unnecessary processes
Not enough space
CrossView Pro has detected a general error due to lack of host memory.
Check whether you have unnecessary processes running in the
background or resident in memory.
Not in known territory. Could not set breakpoint.
CrossView Pro’s current location is not in a file or procedure that it knows
about. The breakpoint request can not be performed.
Not in window mode
The command issued requires CrossView Pro windows to be active. Use
the WW command and repeat the previous command.
Not that many levels active on the stack.
A stack level was specified that does not exist. Execute the t command to
determine levels on the stack. See chapter Command Reference for more
information.
ERRORS
Oops called with sig = signal−number
CrossView Pro has received a signal that it can not handle. Continuing
from this point may result in a fatal process condition. If this condition
persists, please contact your system administrator, or call the TASKING
Technical Support staff for assistance.
Placement of the breakpoint handler must be in one of
the restart vectors. Choose a value from 0 to 7.
Try again. (Hit <cr> to exit)?
The specified placement for the breakpoint handler was not valid for this
target. CrossView Pro is requesting a valid location.
Error Messages
Procedure "name" is not active on the stack.
The procedure name was not found on the current stack. Execute the t
command to list functions which are active on the stack.
Procedure ’name’ is not at that stack depth
The procedure name was not found on the specified stack. Execute the t
command to list functions which are active on the stack.
Procedure "procedure" is not active
The procedure procedure was not found on the current stack. Execute the
t command to list functions which are active on the stack or l p for list of
procedures known to CrossView Pro.
Program not completely loaded
An error occurred during loading a symbol file. Check what cause the
problem (illegal filename or file format). You may retry to load a symbol
file.
Prompt too long (> max−number)
Choose a prompt of no more than max−number characters.
Ran out of memory reading symbol file into memory
Reduce the size of the symbol file by re−compiling only the "interesting"
files with the −g debug switch.
Read I/O request could not be queued
VMS detected an error for a read I/O queue which CrossView Pro can not
handle. If the condition persists, please contact your system administrator,
or call the TASKING Technical Support staff for assistance.
Readprompt I/O request could not be queued
VMS detected an error for a read I/O queue which CrossView Pro can not
handle. If the condition persists, please contact your system administrator,
or call the TASKING Technical Support staff for assistance.
Redo: line too large
Limit line length to fewer than 256 characters.
• • • • • • • •
14−19
Chapter 14
14−20
Result type too large for command line call.
A command line function call must pass the result back in a register. The
specified function does not. You cannot call functions whose return value
is greater than an integer, for instance floating point types and structures.
Result type undefined
Type casting from the expression or variable to the result type was not
possible.
Second address smaller then first
When specifying a range of addresses for a data breakpoint, the second
address must be higher than the first.
Sim I/O request too long (>max−number bytes)
The I/O request exceeds the maximum length.
Simulated I/O stream out of range
Choose a stream value between 0 and 7.
Sorry, the "v" command is not supported on this host
No visual editor is available on this host.
Stream already active
Either choose another stream, or deactivate this one before re−assigning it.
String constant is missing ending "
String constants must be delimited with double quotes: "
ERRORS
Subtracting 2 pointers not allowed
You cannot subtract two pointers in an expression. If you intended to
subtract from a pointer, make sure that the argument is a value, not
another pointer.
Symbol file is either unreadable or too short
The symbol file is not an absolute IEEE−695 file, or the file format is not
correct, or the file is not an IEEE−695 file at all.
Error Messages
Symbol file is not formatted correctly
The symbol file is not intended for the type of microprocessor you are
using.
Symbol not in current procedure
There is no symbol by this name in the current procedure. Check the
spelling of the symbol name.
The ’command’ command accepts no args
The command command does not accept any arguments. See chapter
Command Reference for more information on command.
The window would be too large; Total lines must not be greater that
max−size
The window size options specified would create a window that would
have exceeded the screen size. Retry with corrected window size options.
There is insufficient information to do a structure dump
CrossView Pro cannot uniquely identify the structure or part of the
structure to be dumped.
There is no associated source.
The program counter holds an address which is outside all the address
ranges that CrossView Pro knows about. This may happen if program
execution has reached a file that was not compiled with the −g debug
switch.
There is no available source line for the current address.
$pc= address
CrossView Pro is reporting that the current position has no associated
source line. This may happen if you are trying to debug a routine that was
not compiled with −g debug switch or are trying to debug a runtime
library routine.
This does not appear to be a struct or a union
The data entered is not recognizable as a structure or union. Check the
specified variable.
• • • • • • • •
14−21
Chapter 14
14−22
Timed read I/O request could not be queued
VMS reported a condition on a timed read i/o request that CrossView Pro
could not handle. If the condition persists, please contact your system
administrator, or call the TASKING Technical Support staff for assistance.
Too many args to unset: ’argument’
You may specify only one macro at a time, for example, unset name, or
you may remove all macros at once with unset.
Too many assertions (>max−number)
The maximum number of assertions allowed is max−number as shown in
the error message. Remove a previous assertion before trying to add one,
or reinvoke CrossView Pro with the −a option to increase the maximum
number of assertions.
Too many breakpoints (> max_number)
The maximum number of breakpoints allowed is max−number as shown
in the error message. You must explicitly delete a breakpoint before
adding any new ones. Alternatively, you could re−invoke CrossView Pro
with the −b option to increase the maximum number of breakpoints.
Too many locals (> max−number)
Eliminate some existing locals or reinvoke CrossView Pro with the −s
switch to increase the number of locals allowed.
Too many modules
The symbol file describes an application that was constructed from more
than 1818 modules.
Too many processes (> max−number)
ERRORS
CrossView Pro allows only one process to be debugged.
Too many streams (> max−number)
The maximum number of I/O streams, max−number, has been reached.
You must eliminate an I/O stream before adding a new one.
Trace size is required
The required format of the command is exp ct, where exp is the number
of statements to trace. Re−enter the command with a value for exp.
Error Messages
Type ’r ’, to run program from power−on conditions or ’c ’ to continue
with current program pointer
This is to inform you that command r is not implemented and that you
should used r or c.
Type of command−line−expression is too complex
The command line function returns a data type that CrossView Pro cannot
handle. An example would be a function returning a structure.
Unexpected breakpoint type ’type’
CrossView Pro has encountered a breakpoint with an unknown type
attribute. Verify the previous break commands and re−try. If the condition
persists, please contact the TASKING Technical Support staff for assistance.
Unknown command ‘command’ (<number>)
CrossView Pro does not recognize command, and has echoed the
command number for Technical Support purposes. Please check the
spelling and retry. If the condition persists, please contact the TASKING
Technical Support staff for assistance.
Unknown data monitor id ’number’
The monitor number number that you tried to delete does not exist. Use
the M command to list currently monitored variables.
Unknown data size
Valid data sizes are 1, 2, 4, or 8 bytes.
Unknown display mode
See chapter Accessing Code and Data, for a list of display mode options.
Unknown name ’name’
Variable name is not in scope or is undefined.
Unknown procedure "name".
The function name does not exist in any file that CrossView Pro knows
about. The file containing name may not have been compiled with the −g
debug switch.
• • • • • • • •
14−23
Chapter 14
14−24
Unknown macro ’name’
CrossView Pro does not recognize the macro name as given. Please check
the spelling. You may list all current macros by using the set command
with no arguments, or display the Macro window for currently defined
macros.
Unknown window
CrossView Pro does not recognize the window name as given. See chapter
Command Reference for valid window arguments.
Unsupported format type (parameter)
Supported types are c (character), x (hex), and o (octal).
Value number is not defined for this enum.
The member specified was not part of the enumerated set. Please check
the spelling and verify that the correct enum was used.
Value exceeds depth of stack.
A stack level was specified that does not currently exist. Please check the
value and retry. Check the stack window for valid stack levels, or execute
a t command (trace stack) to determine the depth of the stack.
VMS error : cannot establish handler for signals
CrossView Pro on VMS could not establish proper error handlers. If the
condition persists, please contact the TASKING Technical Support staff for
assistance.
VMS error : cannot establish pasteboard
ERRORS
CrossView Pro on VMS can not establish the running environment. If the
condition persists, please contact your system administrator, or call the
TASKING Technical Support staff for assistance.
VMS error : cannot establish virtual keyboard
CrossView Pro on VMS can not establish the running environment. If the
condition persists, please contact your system administrator, or call the
TASKING Technical Support staff for assistance.
Error Messages
VMS error code = number \ Attempt to get message text fail.
CrossView Pro on VMS received an error while attempting to provide an
error diagnostic message from the host error message library. If the
condition persists, please contact your system administrator, or call the
TASKING Technical Support staff for assistance.
Warning: NULL pointer dereference
The expression contained a null pointer dereference. Check the expression
for possible errors, or verify that the pointer should in fact be null.
Warning: pointer dereference with invalid segment selector.
The pointer is addressing invalid memory and the dereference may report
unexpected data results. Check the initialization of the pointer or verify
that it has been set correctly.
Warning: too few parameters.
The command given was not invoked with the proper number of
arguments. CrossView Pro will supply the command with defaults which
may or may not produce the result you expected.
Warning: Using file−b instead of file−a
CrossView Pro could not find file−a, or file−a’s status was such that
CrossView Pro could not use it. If file−b is not correct, check file−a spelling
and its directory.
Warning: X=Y: X is x−size bytes and Y is y−size bytes
The assignment of two different size variables may cause unexpected
results. Please correct the condition if possible. This condition is common
when assigning string variables where string y is shorter than string x.
Warning: X=Y: X is x−size words and Y is y−size words
The assignment of two different size variables may cause unexpected
results. Please correct the condition if possible. This condition is common
when assigning string variables where string y is shorter than string x.
• • • • • • • •
14−25
Chapter 14
14−26
Warning: CrossView comment terminated by end of command line
source−command−line
The playback file has a comment that was not terminated. It is by default
terminated, but if the next line was the continuation of the comment, then
unexpected results may occur. Please terminate comment strings on each
line to avoid this warning.
Windows not enabled; use WW to enable
The command issued can only be used when windows are enabled.
Write I/O request could not be queued
CrossView Pro received a condition that it could not handle. If the
condition persists, please contact your system administrator, or call the
TASKING Technical Support staff for assistance.
Write−only register. Value may not be valid.
CrossView Pro set a write−only register but has no way of verifying the
correctness of the register contents.
Wrong storage class for data breakpoint
You may not set a data breakpoint at the address of a register variable or
special variables.
CrossView could not disassemble the emulator’s trace buffer because
the address information in the buffer is incorrect.
The trace buffer may be corrupted. Re−check the commands leading to
this condition, and retry. If the condition persists, please contact the
TASKING Technical Support staff for assistance.
ERRORS
XVW error − message
or
XVW Fatal error − message
These messages are generated by internal conditions that should not
normally occur. The message is usually encrypted and should be brought
to the attention of the TASKING staff. Please contact the TASKING
Technical Support staff for assistance.
Error Messages
XVW:main − Cannot continue, incomplete initialization.
CrossView Pro’s initialization was interrupted and could not be completed.
Please re−start CrossView Pro, and if the condition persists, contact the
TASKING Technical Support staff for assistance.
You can’t goto a line outside of the current procedure
The specified line number is outside the current procedure. Change the
line number to one within the procedure or enter the correct procedure
before executing this command.
You may not assign from a host system string/array
The expression given performs an assignment that CrossView Pro can not
perform at this time.
You may not assign from a void function
The expression attempts to assign a variable from a void function. Please
check the return value of the function and verify that you are referencing
the correct function.
You may not assign more than max−size bytes to a special variable
An attempt was made to assign greater than the maximum number of
bytes to a special variable. Check the expression for errors, and check the
variable’s spelling.
You may not assign to a constant
The value of a constant cannot be changed. Check the name that you have
specified.
You may not mix assignment of a scalar and an aggregate
An attempt was made to assign incompatible types of data. Please check
the data types and retry.
You need to supply a program name.
CrossView Pro requires a program name to debug on the invocation line.
• • • • • • • •
14−27
ERRORS
14−28
Chapter 14
CHAPTER
15
GLOSSARY
Chapter 15
CHAPTER
15−2
GLOSSARY
15
Glossary
15.1 WHAT THIS CHAPTER COVERS
This chapter defines terms common to CrossView Pro and source−level
embedded systems debugging. Italicized items in definitions are also
glossary entries.
15.2 GLOSSARY TERMS
A
absolute file. The IEEE−695 file (.abs) that contains symbolic debug
information and the final executable code of the target system.
active window. The window last selected by the user in CrossView Pro
that commands operate on as a default. An active window’s title appears in
a different color (on color monitors) or inverse video (on monochrome).
assertion. A command or set of commands to be executed before every
line of source code, assessing the application state on validity. Assertions
are especially useful in tracking down hard to find bugs when other
methods fail. Individual assertions may either be active or suspended. See
also assertion mode.
assertion mode. A mode of CrossView Pro operation under which
assertions will be executed. Before CrossView Pro executes a source line
of code, it assesses all assertions active. Since CrossView Pro is single
stepping, breakpoints will not be effective. As long as there is at least one
assertion active, CrossView Pro operates in assertion mode. A program
running in assertion mode will be stopped when an asserted command
executes the x (exit assertion mode) command.
B
background mode. A target dependent feature in CrossView Pro that lets
the execution environment run and at the same time allows you to enter a
reduced set of CrossView Pro commands, for example to monitor memory
contents.
• • • • • • • •
15−3
Chapter 15
15−4
bias. A value added to program code addresses to tell CrossView Pro
where the application has actually been loaded into memory. The bias can
be set in the Load Application dialog or with the −n startup option.
breakpoint. A mechanism for stopping target program execution, for
example at a particular line of code (see code breakpoint), when a
memory address is accessed (see data breakpoint), or at a return from a
function (see up−level breakpoint). There are two general kinds of
breakpoints. Hardware, which the emulator or on−chip debug support
sets in its circuitry, and software, which are special instructions placed in
user code. Since the number of simultaneous hardware breakpoints is
limited in number, CrossView Pro uses both kinds by default. Other types
of breakpoints are for example instruction count breakpoint, cycle
count breakpoint, timer breakpoint and sequence breakpoint. See
also probe point.
breakpoint window. A CrossView Pro dialog displaying all breakpoints,
and any attached commands.
C
C−trace window. A CrossView Pro window keeping a record of the most
recently executed C or machine statements.
cache. Some microprocessors keep a copy of the most recently executed
instructions in on−chip memory to speed−up execution.
GLOSSARY
code breakpoint. A breakpoint that halts program execution when a
particular line of code is reached. A code breakpoint can have a command
list. A breakpoint can be set on a line of source code or at the address of a
machine instruction. See also count.
code coverage. See coverage.
command window. A CrossView Pro window that gives access to
CrossView Pro via a command line interface with history.
command list. A series of CrossView Pro commands and/or C
(assignment) statements attached to a code or data breakpoint, executed
when the breakpoint is hit.
count. The number of times a breakpoint must be hit to finally stop
execution. Breakpoints are created with a count of 1. The C command
may be used to change the count of a breakpoint.
Glossary
coverage. With code coverage the source line is marked for each source
code line that is executed. Through code coverage you can find executed
and non−executed areas of the application program. Data coverage
allows you to verify which memory locations, i.e. which variables, are
accessed during program execution. Additionally, you can see stack and
heap usage. The availability of this feature depends on the execution
environment.
cycle count breakpoint. A breakpoint that halts program execution after
a specified number of CPU cycles. A cycle count breakpoint can have a
command list.
current function. The function that is currently being executed. The
current function is always at level 0 on the stack. Also stored in the
CrossView Pro special variable $PROCEDURE.
D
data breakpoint. A breakpoint that halts program execution when a
particular memory address (or an address within a particular range) is
written to, read from, or both. A data breakpoint may have a command list
and a count.
data coverage. See coverage.
data monitoring. CrossView Pro allows you to monitor expressions and
variables in the Data window. CrossView Pro updates their values
whenever execution stops.
data window. A CrossView Pro window displaying the values of
monitored expressions.
diagnostic output. Program output designed for debugging purposes.
With CrossView Pro, probe points and data monitoring can be used for
diagnostic output, eliminating the need for intrusive and annoying printf
calls compiled into code.
disassembly window. A CrossView Pro window showing a part of the
disassembled program space. It also displays other information such as the
current execution position, viewing position and installed breakpoints.
dot operand. The period character "." used in an expression to represent
the last value CrossView Pro calculated. The dot operand is useful as
shorthand.
• • • • • • • •
15−5
Chapter 15
15−6
E
embedded system. Computer(s) executing an application program built
to run in (semi) real−time. An embedded system usually is part of a larger,
non−computer system, hence the term "embedded." The TASKING product
line is designed for embedded systems programming.
emulator. A device used to monitor and control various aspects of a
microprocessor’s operation. An emulator usually is built around two chips,
the target microprocessor and a controlling chip. The controller chip can
start and stop the target chip’s program execution, and can examine and
change registers and memory. An emulator can be connected via a probe
to a hardware prototype to fully emulate the behavior of the target chip.
See ROM monitor.
execution position. The source line to be executed next. See viewing
position.
F
File System Simulation (FSS). A facility to redirect all C library file I/O
operations on the target, to the host system via CrossView Pro. File system
simulation is often used to provide input to an application for which no
hardware I/O is available yet and to log test results.
format. The manner in which CrossView Pro displays addresses and data;
for instance, hexadecimal, character and octal are different formats. You
may include special format codes when specifying variables.
GLOSSARY
H
hardware breakpoint. See breakpoint.
help window. A window explaining the use of CrossView Pro windows
and dialogs and summarizing the syntax and function of CrossView Pro
commands.
history mechanism. A facility for modifying and executing previous
CrossView Pro commands.
Glossary
host system. The computer system on which CrossView Pro is run. The
host system is connected to the target system, usually with an RS−232
cable.
I
image part. This is the downloadable part of the absolute file that
contains the executable code of the target program. See also absolute file.
instruction count breakpoint. A breakpoint that halts program
execution when a number of instructions have been executed. An
instruction count breakpoint can have a command list.
interrupt key. The key that interrupts ongoing processes. On many
systems this is ctrl−C.
I/O Simulation. A technique to intercept input and output for debugging
purposes. I/O Simulation is often used for testing a program before the
actual input and output hardware devices are present. See also stream.
L
local variable. A variable that can only be referenced from within its
defining function.
low−level breakpoint. A code breakpoint placed on an individual
machine instruction. Low−level breakpoints can be set with the break
code address command.
M
macro. A user−created shorthand for a CrossView Pro command
sequence. Macros can accept parameters and can be saved to a file.
main(). The function where a C program’s execution begins. See also
system startup code.
MAU. See minimum addressable unit.
• • • • • • • •
15−7
Chapter 15
15−8
memory map. The configuration of an emulator’s memory that specifies
which addresses are read−only, and which addresses are read/write. With
many emulators, you must first set up a memory map before using
CrossView Pro, for example via transparency commands.
minimum addressable unit. For a given processor, the amount of
memory located between an address and the next address. It is not
necessarily equivalent to a word or a byte. Abbreviated MAU.
monitoring. See data monitoring.
O
object language. A representation for target machine instructions, with
the ability to represent either relocatable or absolute address locations.
on−line help. A complete summary of all CrossView Pro commands and
individual descriptions available while CrossView Pro is running.
on−line tutorial. A playback file supplied with CrossView Pro that
demonstrates CrossView Pro’s capabilities.
output buffer. The location in memory where CrossView Pro directs I/O
simulation output. See also I/O Simulation.
GLOSSARY
P
patch. A technique to alter program flow (without recompiling the source
code) with CrossView Pro commands and/or C expressions. With
CrossView Pro, it is possible to use breakpoints to alter program flow by
patching in new code or moving the execution position around existing
code.
pop−up window. A window that appears in certain situations that
overlaps the current display. Pop−up windows usually contain information
(like a command definition) that need not be continuously displayed.
probe. A part of an emulator that can be inserted in place of the target
chip in the actual embedded systems hardware.
probe point. A special kind of breakpoint. When a probe point
breakpoint is hit, the associated commands are executed and program
execution is continued.
Glossary
profiling. For each source code line that is executed, the timing
information is given.
Q
quiet command. A Q instruction at the start of the command list of a
breakpoint suppressing the default display of function: line number:
source file.
R
record & playback. The ability to save CrossView Pro commands (and, if
desired, Command window output) to a file. CrossView Pro can play back
simple text files consisting solely of CrossView Pro commands.
register window. A CrossView Pro window showing the contents of the
target microprocessor’s registers.
reserved special variables. Special variables ($LINE, $PROCEDURE,
$FILE) whose values CrossView Pro maintains to reflect the current status
of the debugging session. See also special variables.
ROM monitor. A program which supervises or controls, at an elementary
level, the overall operation of an embedded system. Because of the limited
hardware features of most boards containing ROM monitors, some
CrossView Pro features may not be supported. See also emulator.
RS−232 cable. A cable that exchanges asynchronous data between the
host and target systems.
S
scope. The extent to which a variable can be referred to. Global variables
are always in scope; local variables are only in scope when their defining
function is the current function.
select. To make a window active.
sequence breakpoint. A breakpoint that halts program execution when
breakpoints are hit in a specified sequence. A sequence breakpoint can
have a command list.
• • • • • • • •
15−9
Chapter 15
15−10
single stepping. Executing a source statement or a machine instruction
then halting. Single stepping lets you observe a program executing in
stop−motion, to observe registers, variables and program flow.
skidding. When a microprocessor executes a few instructions after a data
breakpoint halts execution. On some microprocessors, execution may not
stop until all instructions in its pipeline have been executed. It is important
to realize therefore that a target program may not halt at the precise
instruction where the data breakpoint occurred.
software breakpoint. See breakpoint.
source level debugger. A debugger capable of correlating source code
and variable names with object code. CrossView Pro is a source level
debugger.
source window. A CrossView Pro window displaying the high−level
language program code. It also displays such information as the current
execution position, viewing position and installed breakpoints.
special variable. A variable independent of the target program that
CrossView Pro maintains for the user’s benefit. Special variables start with
a $ and are defined when first mentioned. CrossView Pro also maintains
reserved special variables that contain information about the state of the
debugging session.
stack depth. The level that a particular return address from a function
resides on the stack. The current function is always at stack depth zero.
GLOSSARY
stack traceback. An operation in which CrossView Pro reads the return
addresses and passed parameters off the stack to reconstruct program
flow.
stack window. A CrossView Pro window showing the function calls on
the stack, with the values of the parameters passed to them.
startup options. Special command line switches passed to CrossView
Pro when the debugger is first loaded. These options control items such as
the number of assertions allowed, or can perform various actions such as
to start recording screen output to a file.
stream. A particular input or output data path for I/O simulation. Per
method, File System Simulation, File I/O or Debug Instrument I/O, a
unique stream numbering scheme is used.
switches. See startup options.
Glossary
symbolic debugger. A type of debugger generally limited to dealing with
global, non−dynamic variables. Symbolic debuggers know nothing of the
data types; they translate global names and global subroutines into
addresses. See also source level debugger.
symbol information. The necessary information for CrossView Pro to
correlate object code with source code. The symbol information is part of
the absolute file. See also absolute file.
system startup code. A run−time library routine written in assembly
language source that initializes the target environment before calling
main(). See also main().
T
target communication. The low−level communication between the host
and the target system. For the most part, CrossView Pro handles target
communications, allowing the programmer to concentrate on the
high−level information.
target microprocessor. The chip on which the target program runs.
target system. The targeted microprocessor where the embedded
application runs.
terminal window. A CrossView Pro window containing all the input and
output streams directed to the screen. CrossView Pro can display several
windows at a time.
timer breakpoint. A breakpoint that halts program execution after a
specified number of seconds or timer ticks. A timer breakpoint can have a
command list.
trace buffer. A target−resident buffer that contains the most recent
instructions executed by the target microprocessor. CrossView Pro uses this
buffer to deduce a C−trace.
transparency mode. The mode in which CrossView Pro passes user
input directly to the emulator. Transparency mode is often used when
setting up memory maps.
• • • • • • • •
15−11
Chapter 15
15−12
U
up−level breakpoint. A code breakpoint set at the return from a
function at a specified stack depth.
V
GLOSSARY
viewing position. The line of source code currently being viewed. This
line contains the dashed line cursor. Some commands operate by default
on the viewing position. The viewing position and the execution position
are initially the same, but you may adjust each individually.
APPENDIX
A
INTERPROCESS
COMMUNICATION
APPENDIX
INTERPROCESS COMMUNICATION
A−2
A
Appendix A
Interprocess Communication
1 COM INTERFACE
1.1 INTRODUCTION
CrossView Pro provides a COM object interface on MS−Windows
platforms. The purpose of the COM object interface is to make the
command−line interface of the command window available to the outside
world. Simultaneously, a callback mechanism is provided which allows the
outside world to tap into events that occur within CrossView Pro (for
example a breakpoint hit message). This is achieved by a COM connection
point interface to which multiple programming languages can connect.
The CrossView Pro COM object can be used in programming languages
like Python, Visual C++ or Visual Basic. Applications that are COM clients
can also make full use of the CrossView Pro COM object interface. COM is
a binary reusable object technology, linked tightly to MS−Windows. COM
is closely related to ActiveX and Automation. ActiveX consists of a set of
predefined interfaces to be implemented in a COM object and used to
create plugable GUI components. Automation is a similar set of predefined
COM interfaces, but with a wider range of applications than ActiveX.
1.2 USING THE COM OBJECT INTERFACE
1.2.1
RUN−TIME ENVIRONMENT
The CrossView Pro COM object executes as an out−of−process server.
Only one client per instantiated CrossView Pro COM object can connect.
Each CrossView Pro executable has a unique identification (so−called
UUID or GUID), independent of the version number. This is especially
important for Visual Basic which stores the TypeLib UUID. This requires
recompilation if the UUID changes across different versions of the same
CrossView Pro executable.
1.2.2
COMMAND LINE OPTIONS
To prevent initialization dialogs at CrossView Pro startup (for example a
dialog to specify which CPU type you use), you can use several
command−line options which you can specify via the Init() method.
• • • • • • • •
A−3
Appendix A
A−4
INTERPROCESS COMMUNICATION
Use the following options instead of startup dialogs:
−tcfg file
Specifies a target configuration file which contains, among
other things, the GDI module to be loaded among other
things. This overrules the filename specified in xvw.ini.
−C cpu
Specifies the CPU type.
−D device_type,opt1[,opt2]
Specifies communications parameters such as communication
port and baud rate.
−G path
Specifies the startup directory for CrossView Pro
−ini
Specifies the xvw.ini file.
Section 4.4, Startup Options in Chapter Using CrossView Pro
1.2.3
STARTUP DIRECTORY
The startup directory of CrossView Pro determines where the xvw.ini file
is written. When CrossView Pro is invoked via its COM interface on
MS−Windows, the startup directory is usually C:\WINNT\system32 . You
can change the location of the xvw.ini file with the −G command line
option. This feature is useful when you are using two different CrossView
Pro instances simultaneously.
Interprocess Communication
A−5
1.3 COM INTERFACES
The following interfaces are provided with CrossView Pro:
ICommandLine
Default interface; provides CrossView Pro command interpreter access.
ICommandLineEvents
Connection point; provides the events output stream of CrossView Pro.
Works as a callback.
1.3.1
ACTIVATING THE COM OBJECT
Command line options are passed to CrossView Pro via the Init()
method. It is necessary to call the Init() method before you can use the
CrossView Pro COM object. CrossView Pro does not start as COM object,
until after you have actually called the Init() method. If you do not
need to pass any options, invoke Init() with an empty string.
Registering the server
Before you can use the COM object, you must register it in the
MS−Windows Registry. Run CrossView Pro from the command line as
follows:
xfw166 −RegServer
Similarly, you can remove the COM object from the Registry:
xfw166 −UnregServer
To avoid the popup message when registering, two more command line
options are available that are useful when you use batch files:
−RegServerS
−UnregServerS
• • • • • • • •
Same as −RegServer, but without message
Same as −UnregServer, but without message box
Appendix A
A−6
1.3.2
METHODS
INTERPROCESS COMMUNICATION
This section lists the methods that are supported by the CrossView Pro
COM object’s default interface ’ICommandLine’. The data types and return
values are expressed as COM base types. For example, BSTR is a
wide−character UNICODE string type, which is the same type as Visual
Basic strings.
Init()
void Init(BSTR CommandlineOptions)
Passes command line options to the CrossView Pro COM. It is necesarry to
call the Init() method before you can use the CrossView Pro COM
object. If you do not need to pass any options, invoke Init() with an
empty string.
CommandlineOptions
The string with the command line options. The options are
written as on a regular command line.
The list of supported command−line options can be found in the
CrossView Pro User Manual.
See Section 4.4, Startup Options in Chapter Using CrossView Pro for a
complete overview of all available command line options.
Execute
BOOLEAN Execute(BSTR Command, long SequenceNumber,
BSTR *Result)
Passes a command to CrossView Pro, executes it and returns TRUE or
FALSE after the command has been executed.
Command
The command to be executed by CrossView Pro.
SequenceNumber
A number that is unique for each command. You can use this
number to distinguish the output in the events stream. If you
do not use this, specify a value of 0.
Interprocess Communication
Result
The textual output of the command window, encapsulated in
an annotated format. See CmdAnnotatedOutput in section
1.4 Events for the format description. Specify NULL if you do
not want any output.
Returns:
TRUE on success, FALSE on error.
ExecuteNoWait
BOOLEAN ExecuteNoWait(BSTR Command,
long SequenceNumber)
Queues a command for execution and returns TRUE of FALSE after the
command has been passed but before it is executed.
Command
The command to be executed by CrossView Pro.
SequenceNumber
A number that is unique for each command. You can use this
number to distinguish the output in the events stream. If you
do not use this, specify a value of 0.
Returns:
TRUE if the command is successfully passed, FALSE on error.
Halt
void Halt(void)
Halts the execution of the current command.
1.3.3
IMPLEMENTATION DETAILS
A multi−threading (MTA) type of appartment is used with a free−threading
model, for example, ThreadModel=Free . However, each CLSID can have
its own distinct ThreadingModel. Only one client can connect to a COM
object instance of CrossView Pro. Each next CoCreateInstance() will
result in a new CrossView Pro COM object instance being created.
Be aware that DLLs are not supposed to call CoInitialize themselves.
Once the concurrency model for a thread is set, it cannot be changed. A
call to CoInitialize on an apartment that was previously initialized as
multithreaded will fail and return RPC E CHANGED MODE.
• • • • • • • •
A−7
Appendix A
INTERPROCESS COMMUNICATION
A−8
Typically, the COM library is initialized on a thread only once. Subsequent
calls to CoInitialize or CoInitializeEx on the same thread will
succeed, as long as they do not attempt to change the concurrency model,
but will return S FALSE. To close the COM library gracefully, each
successful call to CoInitialize or CoInitializeEx , including those that
return S FALSE, must be balanced by a corresponding call to
CoUninitialize . However, the first thread in the application that calls
CoInitialize(0) or CoInitializeEx(COINIT APARTMENTTHREADED)
must be the last thread to call CoUninitialize() . If the call sequence is
not in this order, then subsequent calls to CoInitialize on the STA will
fail and the application will not work.
Because there is no way to control the order in which in−process servers
are loaded or unloaded, it is not safe to call CoInitialize ,
CoInitializeEx , or CoUninitialize from the DllMain function.
So, take care when establishing more CLSIDs in a GDI module.
1.4 EVENTS
CrossView Pro provides an events source, into which a client can tap via a
COM connection point. Examples of events are "reporting which
breakpoint has been hit" and "symbols have been loaded". Currently the
following events are defined. Each event is terminated by a newline
character. Prepare your client for new events, basically by ignoring
unrecognized ones.
CommandInterpreterBusy
The debugger’s command interpreter is executing a command line, or a
GUI operation is in progress. A command line can comprise multiple
target execution commands, so arbitrary Running and Stopped events may
occur before the command line has been finished. An example for using
this event is the disabling of menu entries in your tool.
You can send multiple CommandInterpreterBusy events without the
CommandInterpreterReady counterpart. New commands can be send to
the debugger after this event has been issued, but they will be queued
until the debugger is ready for new command input.
Interprocess Communication
CommandInterpreterReady
The entire command line or GUI operation has either been executed
completely or aborted. You can send multiple CommandInterpreterReady
events without the CommandInterpreterBusy counterpart.
CommandCanceledByUser
The entire command line or GUI operation has can been canceled by the
user, usually via the Halt button.
In case of DDE, the CrossView Pro command queue will be emptied. The
command queue of all other IPCs, for example COM, will be preserved.
This has been designed for the multi−core debugger which relies on
commands −submitted by the multi−core debug system− always being
executed, even if the user hits the Halt button.
Note that every command can be canceled this way, even when asking a
variable’s value. Often no value will be returned at all, because Halt
aborted the evaluation.
HaltButtonPressed
Tells that the user has pressed the Halt button. This is necessary because
in CrossView Pro Halt means stop executing the current command line. If
an external client needs to know this too, the Halt button must be
reported explicitly. If not, only when the Halt button actually is hit during
a command line execution, cancellation is the case, and reported via an
event. If the command line just finished, nothing is being done, so needs
to be canceled, hence no cancellation is reported either.
An example would be a client interpreting breakpoint hits and issuing
continue commands to resume execution. If the halt button should also
stop the client from doing this, the HaltButtonPressed event must be used.
Running
Started executing the target.
RunningInBackground
Started target execution in background mode. This is usually a mode in
which a restricted set of operations can be performed, for example read
from a memory location.
Stopped cause
Stopped target execution. The cause is reported. Possible causes:
• • • • • • • •
A−9
Appendix A
A−10
INTERPROCESS COMMUNICATION
STEP
A single step of any kind was finished. Be aware that when
using single−step, the debugger does not report any
breakpoints the program counter arrives at.
BREAKPOINT "name"
Breakpoint name was hit. This includes cycle breakpoints,
time elapsed or number of instructions types. Breakpoints
that the user has set are reported as well.
Nameless breakpoints are reported using as name #number#,
where number is the CrossView Pro administration number.
If no name or number is known, NAMELESS BREAKPOINT
will be used.
ASSERTION number
Assertion number was hit.
UNKNOWN The process has stopped. The cause is unknown or cannot
be described with one of the previous reasons.
One of the causes may be that the user presssed the Halt
button.
More causes may be added in the future.
Reset
Hardware reset command has been executed by the debugger.
ResetProgram
Software reset of the program command has been executed by the
debugger.
ViewedLineNrChanged number
The line being displayed changed to the specified one. If the source
window is closed, or the cursor is not in a file but somewhere in
assembly, this event will not be sent.
SourceFileChanged "filename"
The debugger displays an other source file. An empty file name "" will be
sent if no source is being displayed at all.
DidLoadSymbols "filename"
The symbols of an application have been loaded.
Interprocess Communication
DidAddSymbols "filename"
An application’s symbols have been added to the ones already
present.
DidDownloadImage "filename"
The code and data image of an application has been downloaded into
target memory.
DestroyedAllSymbols "filename"
The symbol table of the application filename has been destroyed.
BreakpointsChanged
The list of breakpoints changed (for example when a breakpoint was
added).
AssertionsChanged
Either the list of assertions or assertion mode changed (for example when
an assertion was added). Note that the assertion numbering can be entirely
altered when an assertion is removed.
MenuEntrySelected "id−string"
The menu entry id−string was selected by the user. Only menu entries
created with the AddDDEMenuEntry or AddCOMMenuEntry command are
reported.
CmdAnnotatedOutput<\n>
annotated−output
Provides the command window output in an annotated form.
The first line indicates the error status and says OK, ERROR or NOT
EXECUTED. The second line has the form SEQ:sequence_number, where
the sequence number is either 0 or the number specified with the
command. Although the sequence number is optional (it may be omitted
in some commands) this line is always present. The next lines are either
output or error messages. A label indicates the type (OUTPUT or ERROR)
and the number of lines that follow.
• • • • • • • •
A−11
Appendix A
A−12
Example
INTERPROCESS COMMUNICATION
ERROR
SEQ: 9284
OUTPUT:1
Hello World
ERROR:1
No such name: xy
The reason behind this event is the inevitable merging of all data streams
into one when TCP/IP server is provided next to for example the DDE
server.
Quit
The debugger is about to terminate. This is not necessarily the last event.
nor is it guaranteed that a CommandInterpeterReady event was send
before. The quit event may not be send at all, due to technical restrictions.
1.5 COM EXAMPLES
1.5.1
PYTHON EXAMPLES
To use COM objects for Python, you must first install the Python
interpreter and the Win32COM extensions. You can use the Python
interpreter distributed with the TASKING EDE. Or you can download the
Python interpreter from http://www.python.org (May 2001) or use
win32all.exe from http://aspn.activestate.com/ASPN/
Downloads/ActivePython/Extensions/Win32all (May 2001).
Synchronous Calls
Replace all occurences of Xfw<targ> in the example below by the name
of your CrossView Pro executable to make the text applicable.
#
# Example without events callback
#
import win32com.client
# Python 1.4 requires "import ni" first.
Interprocess Communication
class Xfw<targ>:
"Xfw<targ> via COM wrapper class"
def __init__(self, cmdline_options = ""):
try:
self.COMobject = win32com.client.Dispatch(
"Xfw<targ>.CommandLine")
self.COMobject.Init(cmdline_options)
except Exception,e:
print ’(Is the Xfw<targ> COM object installed,
using "xfw<targ>.exe −RegServer"?)’
raise e
def Execute(self, text, sequence_number = 0):
result = self.COMobject.Execute(text, sequence_number)
# convert Unicode to Python string
retval = (result[0], str(result[1]))
return retval
def test_xfw<targ>_com_object():
xvw = Xfw<targ>(r"−sd c:\\testdir")
(success, result) = xvw.Execute("echo Hello from Python")
print "received", result
(success, result) = xvw.Execute("l d")
print "success=",success
print result
(success, result) = xvw.Execute("++$hoi")
print result
(success, result) = xvw.Execute("++$hoi")
print result
(success, result) = xvw.Execute("++$hoi")
print result
del xvw
if __name__ == "__main__":
test_xfw<targ>_com_object()
• • • • • • • •
A−13
Appendix A
A−14
Events Callback
#
# Example with Events callback
#
INTERPROCESS COMMUNICATION
import win32com.client
# Python 1.4 requires "import ni" first.
import win32ui
import re
seen_ready_event = 0
class xvw_events:
def OnCrossViewEvent(self, strUnicode):
global seen_ready_event
print "CrossViewEvent: " + str(strUnicode)
if (re.match("CommandInterpreterReady.*", str(strUnicode))):
seen_ready_event = 1
class Xfw<targ>:
def __init__(self, cmdline_options = ""):
self.COMobject = win32com.client.DispatchWithEvents(
"Xfw<targ>.CommandLine", xvw_events)
self.COMobject.Init(cmdline_options)
def Execute(self, text, sequence_number = 0):
result = self.COMobject.Execute(text, sequence_number)
# convert Unicode to Python string
retval = (result[0], str(result[1]))
return retval
if __name__ == "__main__":
xvw = Xfw<targ>("−sd testdir1")
print xvw.Execute(’"hello Python";$hoi++’)
while seen_ready_event == 0:
win32ui.PumpWaitingMessages(0, −1)
print "terminating"
del xvw
Interprocess Communication
Python Makepy Utility
In the examples above Python will load the type info dynamically from the
COM object. This is called ’dynamic’ binding or ’late’ binding in
PythonCOM jargon. However, PythonCOM also provides a mechanism to
generate a Python module which contains this type info and thus speeds
up the loading process. This is called early binding in the PythonCOM
package.
Python uses the makepy utility to support early−bound automation.
Makepy is a Python script that translates the COM type library to a Python
module which wraps the COM object’s interfaces. Once you use the
makepy utility, early binding for the objects is automatically supported.
There’s no need to do anything special to take advantage of the early
binding.
Advantages:
• Method invocation is faster.
• Constants defined in the type library are available via the COM
interface module.
• It allows much better support for advanced parameter types. Especially
parameters declared by COM as BYREF can only be used with makepy
wrapped objects.
Disadvantages:
• The makepy wrapper script depends on the COM object to be wrapped
by makepy. Generation can be automated.
• The module that is generated by makepy, can be large. The file
generated for Microsoft Excel for example, is about 800 Kb.
To speed up starting a Python script that loads the CrossView Pro COM
object, you can generate a Python module with makepy.py:
cd ...\python20\win32com\client
python makepy.py ...\xfw<targ>.exe
This script will place a module in the win32com\gen_py subdirectory.
For more information on COM programming with Python refer to Python
Programming on Win32 − Help for Windows Programmers (Mark
Hammond & Andy Robinson; 1st Edition January 2000; 1−56592−621−8).
• • • • • • • •
A−15
Appendix A
A−16
1.5.2
VISUAL BASIC EXAMPLES
Replace all occurences of Xfw<targ> in the example below by the name
of your CrossView Pro executable to make the text applicable.
INTERPROCESS COMMUNICATION
Synchronous Calls
This example demonstrates plain commands being executed in CrossView
Pro, without receiving any events from CrossView Pro.
Dim Xvw As Object
Dim Result As String
’ here we invoke the PowerPC \xvw{}
’ replace xfw<targ> by your executable name
Set Xvw = CreateObject("Xfw<targ>.CommandLine")
Call Xvw.init("")
Call Xvw.Execute("I", Result, 0)
MsgBox Result
End
Events Callback
Visual Basic provides a special feature, WithEvents, to connect to the
connection point of a COM interface. It is also available in VBA 5.0. You
must use WithEvents in a variable declaration. There is a catch, however:
you can only use it in a class module (including form modules) and it
must appear in the declaration section. You cannot declare a variable
using WithEvents in the body of a procedure. For this example, first
select Xfw<targ> type library in the Project References dialog:
1. In Microsoft Word or Microsoft Excel, start the Visual Basic editor and go
to Tools|References or:
In Visual Basic, go to Project|References .
Note that VBA differs from VB. See the Word example for VBA.
2. Search and check the CrossView COM Interface Type Library entry.
Interprocess Communication
Option Explicit
Public WithEvents Xvw As Xfw<targ>
Private Sub Form_Load()
Dim Result As String
Set Xvw = CreateObject("Xfw<targ>.CommandLine")
Call Xvw.Init("")
Call Xvw.Execute("echo Hello", Result, 0)
End
End Sub
Private Sub Xvw_CrossViewEvent(ByVal EventText As String)
MsgBox "Called back with: " & EventText
End Sub
1.5.3
WORD EXAMPLES
Here is an example of connecting to CrossView Pro PowerPC. It starts
xfw<targ> and shows all messages that CrossView Pro sends to Word.
Visual Basic for Applications provides a special feature, WithEvents, to
connect to the connection point of a COM interface. You must use
WithEvents in a variable declaration. There is a catch, however: You can
only use it in a class module (including form modules) and it must appear
in the declaration section. You cannot declare a variable using
WithEvents in the body of a procedure.
Replace all occurences of Xfw<targ> in the example below by the name
of your CrossView Pro executable to make the text applicable. To add the
example to Word:
1. Start the Visual Basic editor and go to Tools|References
2. Search and check the CrossView COM Interface Type Library entry
3. Insert a class module, via the menu bar: Insert|Class Module
4. Change its name to clsXfw<targ> in the properties pane
5. Paste the following text:
• • • • • • • •
A−17
Appendix A
A−18
’
’ Class module clsXfw<targ>
’
’Option Explicit
INTERPROCESS COMMUNICATION
’ members
Public WithEvents oXfw<targ> As Xfw<targ>
Private Sub Class_Initialize()
End Sub
Private Sub oXfw<targ>_CrossViewEvent(ByVal strEvent
As String)
MsgBox strEvent
End Sub
6. Insert a module, via the menu bar: Insert|Module
7. Paste the following text:
’
’ Module testXfw<targ>
’
Option Explicit
Dim oXfw<targ>1 As New clsXfw<targ>
’ run automatically when your Addin loads
’ and your Addin will automatically load when Word
loads.
Public Sub AutoExec()
Set oXfw<targ>1.oXfw<targ> = New Xfwppc
call oXfw<targ>1.oXfw<targ>.Init("")
End Sub
Interprocess Communication
1.5.4
EXCERPT OF THE MIDL DEFINITION
The ’ICommandLine’ interface is dual, the ’ICommandLineEvents’
connection point interface is not. Replace all occurences of Xfw<targ> in
the example below by the name of your CrossView Pro executable to
make the text applicable.
interface ICommandLine
{
HRESULT Init([in] BSTR CommandLine);
HRESULT Execute([in] BSTR Command,
[in] long SequenceNumber,
[out] BSTR *Result,
[out, retval] VARIANT_BOOL *Ok);
HRESULT Halt(void);
HRESULT ExecuteNoWait([in] BSTR Command,
[in] long SequenceNumber,
[out, retval] VARIANT_BOOL *Ok);
};
library CrossViewLibXfw<targ>
{
dispinterface _ICommandLineEvents
{
methods:void CrossViewEvent([in] BSTR);
};
coclass Xfw<targ>
{
[default] interface ICommandLine;
[default, source] dispinterface _ICommandLineEvents;
};
};
• • • • • • • •
A−19
Appendix A
A−20
2 DDE SERVER INTERFACE
INTERPROCESS COMMUNICATION
2.1 INTRODUCTION
CrossView Pro offers an Interprocess Communications (IPC) option using
the Microsoft Windows Dynamic Data Exchange (DDE) interface for
external control of CrossView Pro. The DDE interface offers direct access
to the CrossView Pro command interpreter. Via the DDE interface you can
execute every CrossView Pro command that you can access via the regular
CrossView Pro command window, and retrieve the output produced by
the executed command.
2.2 DDE ITEMS AND TOPICS
DDE function calls always return, whether they succeed or fail. They do
not report application command errors. Retrieve and interpret the
cmdoutput item or cmdannotatedoutput item to check for errors.
Help
Topic
System
Item
Help
Operations
Request, Advise
Description
Returns a brief overview of the topics and items in ASCII text format.
Interprocess Communication
cmdoutput
Topic
Command
Item
cmdoutput
Operations
Request, Advise
Description
Retrieves all command window output of the last executed command via
the Command topic. This item empties itself after it has been requested.
• • • • • • • •
A−21
Appendix A
A−22
cmdannotatedoutput
Topic
Command
INTERPROCESS COMMUNICATION
Item
cmdannotatedoutput
Operations
Request, Advise
Description
The first line indicates the error status and says OK, ERROR or
NOT_EXECUTED. The second line has the form SEQ:sequence_number,
where the sequence number is either 0 or the number specified with the
execext command. Although the sequence number is optional (it may be
omitted in some commands) this line is always present. The next lines are
either output or error messages. A label indicates the type (OUTPUT or
ERROR) and the number of lines that follow.
Example
ERROR
SEQ: 9284
OUTPUT:1
Hello World
ERROR:1
No such name: xy
Interprocess Communication
execext
Topic
Command
Item
execext:options:string
Operations
Execute
Description
Passes the specified string without interpreting it to CrossView Pro’s
command interpreter (see also Command\cmdannotatedoutput). The
execext: prefix is part of the entire command string: it makes a distinction
between the various commands. For example exec, execext or halt,
received via the Command topic.
Options
wait=yesno
yesno is 1 or 0. If you specify wait=1 is, the execext
command blocks the DDE transaction until CrossView Pro
has finished executing the command. Issue the Halt
command in this case via a second conversation.
Be aware of the time limitation imposed by the DDE
interface. It can wait for a period of 25 days. Use exec
combined with either waiting for an Advise on the
cmdoutput item, or with interpreting the event item to
handle very long lasting commands.
When you do not specify a value, 1 is assumd by default.
seq=number A unique number to identify a command’s specific result in
the stream of events output via the event item. See the event
item and cmdannotatedoutput item for more details.
silent=yesno yesno is 1 or 0. If 1, the command window output will be
suppressed. See section 2.5.5 Using CrossView Pro as Pure
Server for the gus command.
When you do not specify a value, 1 is assumd by default.
Example
execext:seq=424564,wait:echo test
• • • • • • • •
A−23
Appendix A
A−24
exec
Topic
Command
INTERPROCESS COMMUNICATION
Item
exec
Operations
Execute
Description
Passes the specified string without interpreting it to CrossView Pro’s
command interpreter (see also Command\cmdoutput).
A major difference with regular MS−Windows applications is the immediate
acknowledge of a command, before it has been completed. This is
because the sender does not have to wait for the answer and can peform
other tasks meanwhile. For example, you are able to issue a halt
command to stop the debugger.
To simulate wait−till−completion command execution, wait until the
cmdoutput item is assigned to the command’s output via an Advisory link
event, or interpret the event item.
The exec: prefix is part of the entire command string: it makes a
distinction between the various commands. For example, exec, execext
or halt, received via the Command topic.
Interprocess Communication
halt
Topic
Command
Item
halt
Operations
Execute
Description
Forces CrossView Pro to stop target execution. You can issue the
command via a second conversation.
• • • • • • • •
A−25
Appendix A
A−26
event
Topic
Command
INTERPROCESS COMMUNICATION
Item
event
Operations
Advise
Description
Reports event occurrences to the client, asynchronously. An event is
reported by a string. To ensure capturing all events, use an Advise link.
CrossView Pro only keeps the last event.
Request is not meant to be used; it can only be used after establishing an
Advise link.
Interprocess Communication
result
Topic
Command
Item
result:name
Operations
Execute
Description
The name that you specify provides a serve as DDE requestable item to
obtain a message which describes the reason why a DDE command failed
to execute. It does not return the CrossView Pro error message. It is
always deleted after it has been requested.
The result: prefix is part of the entire command string: it makes a
distinction between the various commands. For example, exec, execext
or halt, received via the Command topic.
2.3 DDE EVENTS
2.3.1
PACKET FORMAT
Each event is wrapped in a record and one DDE message contains one or
more of these records. This means that multiple events can be received
simultaneously in one DDE transaction. This is done because DDE can
lose ("combines") events when XTYPF ACKREQ mode is selected, and
because this channel will be redirected to TCP/IP in the future for portable
IPC support in CrossView Pro.
To handle events with more than one line, a header (not a newline) is
used to distinguish between the individual events. The header format is:
EVENT: number−of−characters<newline>
So you must always split events that arrive in one DDE message. An
example of such a multi−event DDE message is:
• • • • • • • •
A−27
Appendix A
INTERPROCESS COMMUNICATION
A−28
EVENT: 27
SourceFileChanged "demo.c"
EVENT: 23
ViewedLineNrChanged 93
EVENT: 27
Stopped BREAKPOINT "input"
EVENT: 24
CommandInterpreterReady
EVENT: 79
CmdAnnotatedOutput
OK\r
OUTPUT:1\r
Error breakpoint name ’input’ is not unique!\r
For an overview of all available events, see section 1.4 Events
2.4 CROSSVIEW PRO DDE SPECIFIC OPTIONS AND
COMMANDS
2.4.1
COMMAND LINE OPTIONS
−−ddeservername=name
This command line option specifies a unique DDE server name. This way
it is easier to distinguish between multiple instances of the same debugger.
If you do not use this option, the server name is the name of the
CrossView executable. To distinguish between multiple DDE servers with
the same name, you must connect to all DDE servers using
DdeConnectLists() and obtain distinguishing information.
2.4.2
COMMANDS
With regard to DDE support, the following commands are available
enhance integration support.
AddDDEMenuEntry
Syntax:
AddDDEMenuEntry "label","id−string" [,AlwaysEnabled]
Interprocess Communication
Creates a menu entry with given label and id−string. The label also
specifies the path from the main menu bar, for example:
AddDDEMenuEntry "Options|CaseTool|Configure...",
"config−menu−entry"
An entry cannot be removed or replaced once it has been created. Neither
is there support for enabling or disabling entries via this interface, this is
somewhat problematic, since we are communicating across an
asynchronous interface, so the disable may not be executed immediately.
AlwaysEnabled is either 1 (true) or 0 (false, default). CrossView Pro by
default disables the menu entry when the command window disallows
entering a command, for example when running an application.
To define the shortcut character of a menu entry, place a ’&’ before the
character. The shortcut character will be underlined. To add a seperator
line in the menu, start the next menu entry with a ’+’. The seperator line
will precede this menu entry. For example:
"&Options|&CaseTool|+&Reset"
2.5 EXAMPLES
2.5.1
EVALUATING AN EXPRESSION
To get the value of an expression, pass it to the command interpreter. The
syntax of the returned value is:
identifier = value
The value can even be a complete structure or union. For example,
execute via the Command topic:
execext:main
The returned string could look like:
main = 0x0
• • • • • • • •
A−29
Appendix A
A−30
2.5.2
READING TARGET MEMORY
You can retrive target memory either via requesting a variable’s value, or
with the dump command. The dump command can dump both byte
(MAU) sized hex values or C type values, for example long or double. The
resulting output must be interpreted to get the values.
INTERPROCESS COMMUNICATION
The basic syntax of the returned values for plain MAU size hex dumps is:
address: value value ASCII−dump
The basic syntax of the returned values for formatted dumps is:
address = value value
For example, execute via the Command topic a hex dump command:
execext:dump main,#16
The returned text could be:
0x2000: 00 00 00 00 00 00 00 00 00 00 00 00 00 00 00 00 .......
For example, execute via the Command topic a formatted dump
command, requesting 16bit integers:
execext:dump data1,#16,d2
The returned text could be:
0x2000 = 0 0 0 0 0 0 0 0
0x2010 = 0 0 0 0 0 0 0 0
The number of values per line differs. This depends on both the size and
type of the values, as well as the architecture of the processor that is
connected to the debugger.
Interprocess Communication
2.5.3
WRITING INTO TARGET MEMORY
To write to target memory, use one of the following three methods.
1. Assign a value to a variable.
2. Use one of the the mF or mf commands.
For example, the following stores the byte (MAU) sized values 1 2 3 4 5 in
memory starting at memory location 0x2000.
0x2000 mF 1, 2, 3, 4, 5
3. Write into memory using a type cast.
For example:
*(long*)0x2000 = 0x12345
• • • • • • • •
A−31
Appendix A
A−32
2.5.4
REQUESTING CURRENT FILE AND LINE NUMBER
To determine the location of the source window cursor position, request
the following special variables:
INTERPROCESS COMMUNICATION
$FILE
The file in which the source window cursor position is. If the
position is outside any file, the error message ’No current file’
is returned.
$PROCEDURE
The name of the function in which the source window cursor
position is. If the position is outside any function, the error
message ’No current function’ is returned.
$LINE
The line number of the cursor in the source window. If the
position is outside any file, the error message ’No current
line’ is returned.
You can also use the command l s" to get all special variables, including
the ones above. If a variable is not set, it is not included in the list, or set
with the error message as described above.
To make sure the cursor is at the current execution position, precede the L
command before requesting the variable. For example, issue:
L; $FILE; $PROCEDURE; $LINE
Error messages appear when a variable fails.
To obtain the current execution positions, you can also interpret the result
of the L command directly.
2.5.5
USING CROSSVIEW PRO AS PURE SERVER
To have CrossView Pro act as server only, updating windows can be
turned off with the command gus on. This inhibits all windows from
being updated, except for the command window. Note that also the GUI
does not refresh anymore.
Also the execext:silent=1:... command via DDE inhibits the command
window output.
APPENDIX
B
CROSSVIEW
EXTENSION
LANGUAGE (CXL)
CXL SYNTAX
APPENDIX
B−2
B
Appendix B
CrossView Extension Language (CXL)
1 INTRODUCTION
The CXL language is used for scripting, specifically for the data analysis
window and simulation scripts. From CXL only limited access is possible to
the CrossView Pro data. Usually CXL scripts are bound to a CrossView Pro
command, such as a graph command or a cycle breakpoint with a cxl
command.
The CXL syntax is derived from the C syntax, the basic differences from C
are:
• No preprocessor, so no defines.
• Only "//" comments.
• No structs or unions, so the operators "." and "−>" are not
supported.
• No type definition
• No enums
• No switch statement.
• No casts allowed. Casts are performed automatically (like in C).
• No ? : operator allowed.
• Blocks must not be empty ("1;" is the minimal expression).
• No ’main’, all the script code is to be enclosed within a ’{’ and ’}’
pair.
• Function prototypes and function definitions can be nested, but
must be preceded by the keyword "sub". They can be used
anywhere in the source. Following the scope rules, a function
declaration hides a previous definition when it is defined.
• Single statements after a flow control statement (if, else, for, while)
should always be between braces.
• Initializers in declarations are not allowed.
• Modifiers such as signed, unsigned, register and static are
not supported.
• Floating point numbers below 1 should always be preceded by a
zero. For example, the number .15 is treated as invalid, this should
be 0.15.
Furthermore, the syntax is like the C syntax.
• • • • • • • •
B−3
Appendix B
B−4
Example:
{
sub void p(function f)
{
outd(f());
outc(’\n’);
}
sub int h() { return 1; }
{
//This is the "main" entry point
p(h);
sub int h() { return 2; }
p(h);
}
}
This example would print the following output in the command window:
1
2
2 THE SYNTAX OF CXL
A CXL script always starts with an open brace ’{’ and ends with a closing
brace ’}’:
{
// script here
CXL SYNTAX
}
There is no "main" function in a CXL script, the script just starts after the
first open brace.
Comments start with a // and end at the end of the line. Comments are
allowed anywhere in the script, including before the first brace and after
the last brace. The C style comments /* */ are not allowed.
CrossView Extension Language (CXL)
Within scripts, blocks can be defined and nested, just like in C:
{
...
{
...
{
...
}
{
...
}
}
}
Each block starts a new scope level for variables. Blocks must not be
empty ("1;" is the minimal expression).
There is no preprocessor like in C, so you cannot use C preprocessor
directives such as defines.
The control flow statements ’if’, ’else’, ’while’ and ’for’ are supported, just
like in C. The statements after the control flow statement must always be
included between braces. For example, the following expression is not
allowed:
if (x < 0 )
x = 0;
it should be written as
if (x < 0 )
{
x = 0;
}
The switch statement, the goto statement and labels are not supported.
• • • • • • • •
B−5
Appendix B
B−6
2.1 VARIABLES
Variable declarations must be done at the beginning of a block, before
starting the actions. All variables are initialized to zero. Variables cannot be
initialized at declaration, which means that the following is not allowed:
int cyclebreak = 100;
Instead you should use:
int cyclebreak;
... possible other declarations ...
cyclebreak = 100;
Variables declared at the highest level are global and keep their value
between the script invocations. The cxl_reset command and the program
reset of CrossView Pro will reset these variables to zero. Variables at other
levels and in functions are initialized to zero every time the block or
function is executed.
Modifiers such as signed, unsigned, register and static are not
supported. Type definitions like in C with the typedef keyword are not
supported. The enumerated type (enum) is not supported.
2.2 BASE TYPES
CXL SYNTAX
CXL supports the following base types:
•
•
•
•
•
•
•
char
int
long
float
double
string
function
(only allowed for parameters)
(only allowed for parameters)
Internally, char, int and long are treated the same, as are float and
double. Since they are the same, types belonging to one group can be
interchanged freely.
A function return value can be of any base type. Additionally, void can be
used as return type for functions without a return value.
CrossView Extension Language (CXL)
2.3 COMPOUND TYPES
CXL supports the following compound types:
•
•
•
•
•
array
array
array
array
array
of
of
of
of
of
char
int
long
float
double
Example:
{
char str[100];
strcpy( str, "Hello\n" );
}
Structures, unions and type definitions are not part of the CXL syntax.
2.4 POINTERS
Pointer to base type is only supported for parameters and not for other
variables. Pointers to variables are the result of the "address−of" (&)
operator and are treated as arrays of the mentioned base type with
upper−bound 1.
Example:
{
int myval;
sub void threetimes( int *value )
{
*value *= 3;
}
myval = 10;
threetimes( &myval );
printf( "%d\n", myval );
}
When running this script in CrossView Pro with the cxl command, the
output in the command window will be:
30
• • • • • • • •
B−7
Appendix B
B−8
2.5 CONSTANTS AND EXPRESSIONS
The syntax for expressions is the same as for C. The operators and
operator precedence are equal. The ? : operator is not supported.
Explicit casts are not allowed. Implicit casts are performed automatically
(like in C). When explicit rounding/casts are needed, you can use the
floor() function.
Example:
floor(x)
floor(x+0.5)
// chopping
// rounding off to nearest integer
Floating point constants below 1 should always be preceded by a zero.
For example, the number .15 is treated as invalid, this should be 0.15.
Strings are defined between double quotes, just like in C, and are stored
with a null character at the end. Character constants are defined between
single quotes, just like in C.
2.6 OPERATORS
CXL SYNTAX
The operators in CXL are equal to the operators and their precedence in C.
Only the ? : operator is not allowed.
CrossView Extension Language (CXL)
B−9
2.7 FUNCTIONS
Function definitions start with the keyword "sub". Besides that, the syntax
is equal to functions in C.
Example:
sub int putbit( int val, int bit, int bitval )
{
if( bitval )
{
val = val | (1 << bit);
}
else
{
val = val & ~(1 << bit);
}
return val;
// set bit
// mask out bit
}
Just like in C, functions defined after the call must get a function prototype
before the call. Also, the prototype must be preceded by the sub
keyword:
sub int putbit( int val, int bit, int bitval );
// prototype
Function prototypes and function definitions can be nested, but must be
preceded by the keyword "sub". They can be used anywhere in the
source. Following the scope rules, a function declaration hides a previous
definition when it is defined.
CXL knows a range of predefined functions. See section 3 in this
Appendix.
2.8 FILE INCLUSION
CXL supports file inclusion, but in a different way than with C. The
include statement must be used immediately before a block:
include "file"
{
...
}
• • • • • • • •
Appendix B
B−10
The included files can only contain functions definitions. It is not possible
just include a script fragment.
The include files are searched in the following order:
1. Directory of the CXL file that contains the include statement.
2. Current working directory.
3. The etc\CXL directory in the installation tree of the product.
3 PREDEFINED FUNCTIONS
The following sections list the predefined functions in CXL. Several
functions are only useful when using CXL for scripting the data analysis
window.
3.1 MATHEMATICAL FUNCTIONS
CXL SYNTAX
CXL knows the following mathematical functions. The implementation is
equal to those functions in the standard C library.
double
double
double
double
double
double
double
double
double
double
double
double
double
double
double
double
double
sin(double x);
cos(double x);
tan(double x);
acos(double x);
asin(double x);
atan(double x);
sinh(double x);
cosh(double x);
tanh(double x);
log(double x);
log10(double x);
exp(double x);
sqrt(double x);
ceil(double x);
floor(double x);
fabs(double x);
pow(double x, double y);
CrossView Extension Language (CXL)
3.2 ARRAY AND STRING FUNCTIONS
Upperbound of an array:
long upperbound(array a);
The following string and array functions have the same implementation as
in the standard C library. Replace array with one of the compound types
"array of ...".
char * strcpy( char *s, string ct );
int strcmp( string cs, string ct );
char * strcat( char *s, string ct );
int strlen( string cs );
array memcpy( array s, array ct, int n );
array memset( array s, int c, int n );
int memcmp( array cs, array ct, int n );
void sprintf( string s, string format, ... );
3.3 I/O FUNCTIONS
Output to Command Window
The following functions send output to the command window:
void printf(string format, ...);
double outc(double x);
double outd(double x);
double outf(double x);
−> { printf("%c", (int) x); return x; }
−> { printf("%ld", (long) x); return x;}
−> { printf("%f", x); return x; }
File I/O
The following functions are available for file I/O:
int open( string filename, string mode );
The open function opens the file filename and returns a file handle if
successful, otherwise −1 is returned. The mode string determines the
mode in which the file is opened. The mode string must begin with
one of the following sequences:
• • • • • • • •
"r"
Open file for reading.
"r+"
Open file for reading and writing.
B−11
Appendix B
B−12
"w"
Truncate file to zero length or create text file for writing.
"w+"
Open file for reading and writing.
"a"
Open file for appending (writing at end of file).
"a+"
Open file for reading and appending (writing at end of file).
The mode string can also include the letter ’b’ either as a last character
or as a character between the characters in any of the two−character
strings described above. With the ’b’ in the mode the file is treated as
binary.
void fclose( int handle );
Closes the file associated with handle.
void fprintf(int handle, string format, ...);
Is the same as the fprintf function in C, with the difference that the
first argument is a file handle and not a pointer to a stream.
void fputs( int handle, string data );
Writes the data string to the file belonging to the handle. The
handle is achieved by calling the open function.
Set or get variable name
The following functions are available for interaction with the application
being debugged:
CXL SYNTAX
void set( string name, double value );
Sets the value of the variable name in CrossView Pro. The name must
be a name known at the execution point of CrossView Pro. If the name
starts with a $ it is either a register name or a CrossView Pro special
variable. If the name starting with a $ is not known, a new special
variable is created and assigned to the value. If the name does not start
with a $ and is not known by CrossView Pro, an error will be issued
on the CXL line: "Evaluation of expression failed".
Example:
set( "$PSW", 0 );
set( "x", 0x1000 );
// set register PSW to zero
// set variable x of the
// program to 0x1000
CrossView Extension Language (CXL)
double get( string name );
Returns the value of a name known by CrossView Pro. This includes
variable names and register names. If the name starts with a $ it is
either a register name or a CrossView Pro special variable. If the name
starting with a $ is not known, a new special variable is created and set
to zero. If the name does not start with a $ and is not known by
CrossView Pro, an error will be issued on the CXL line: "Evaluation of
expression failed".
Example:
printf( "PSW = %04x\n" , get( "$PSW" ) );
printf( "x = %04x\n" , get( "x" ) );
3.4 GRAPH FUNCTIONS
CXL supports specific graph functions when passing a CXL script to a
graph or graphm command.
graph command functions
GUI interaction functions available when a script is passed to the graph
command::
void add_point(double x, double y);
This function adds graph points to the acquisition buffer.
void printf(string format, ...);
The output of printf is written to the command window.
graphm command functions
GUI interaction functions available when a script is passed to the graphm
command::
void printf(string format, ...);
The output of printf is sent to the "window contents script".
• • • • • • • •
B−13
Appendix B
B−14
printf is chosen to facilitate development and debugging graphm
scripts using a host system C development environment. The C code can
be very easily ported to CXL afterwards. The output is in fact a command
of the drawing engine and is therefore not the same as a usual printf
and not the same as printf in the graph and cxl command. Logging to
the command window from a graphm script is not possible via printf.
The following drawing commands are supported:
clear
Clear drawing area. This is usually the first command issued in a
drawing sequence.
graph_area x−offset, y−offset, x−size, y−size
printf("graph_area %d,%d,%d,%d/n", xo, yo, xs, ys)
Set graph area size. The offset determines the lower left corner of
the graph area. Size is the exact number of pixels.
axis xlow, ylow, xhigh, yhigh
Define the axes ranges, for determining the cross−hair cursor
coordinates (to be displayed in the cursor field and to be passed to
the representation generator). The axes range up−to the top−right
coordinate, which is excluded (reduces axis drawing maths, but
mind axis lengths of 0). The axes are linear.
CXL SYNTAX
pen_color color
Set pen color. Black is the default color. The color can be specified
by name or by RGB number in the form red,green,blue as decimal
number for each base color for 0 to 255. E.g. 255,128,0 is orange.
Valid names are:
black, red, yellow, green, blue, cyan, magenta,
dkgray, gray, ltgray, white
brush_color color
Color used for filling areas. Black is the default color. See
pen_color for possible colors. The value background sets the
brush to the current background color which is
WINDOW_BACKGROUND under Windows.
CrossView Extension Language (CXL)
filled_rectangle x1, y1, x2, y2
Puts a rectangle, filled with the latest set brush_color, bounded by
(x1, y1) and (x2, y2) (both points inclusive). Coordinates are
expressed in pixels. The origin is the lower left corner.
dot x1, y1
Draw pixel. Coordinates are expressed in pixels. The origin is the
lower left corner.
line x1, y1, x2, y2
Draw line from (x1, y1) up−to and including (x2, y2).
Coordinates are expressed in pixels. The origin is the lower left
corner.
polygon x1, y1, x2, y2, ... xn, yn
polyline x1, y1, x2, y2, ... xn, yn
Puts a polyline, using the latest set pen_color, from line sections
from the points (x1, y1) to (xn, yn), where n >= 3 (which
means at least 2 lines). Coordinates are in pixels.
filled_polygon x1, y1, x2, y2, ... xn, yn
Puts a polygon, filled with the latest set brush_color, bounded by a
polygon formed by the line sections between the points (x1, y1)
to (xn, yn) and back to (x1, y1), where n >= 3. Coordinates
are in pixels. As with filled_rectangle, the pen is only temporarily
set to the same color as the current brush and restored when the
call is finished.
filled_polygon_brush x1, y1, x2, y2, ... xn, yn
As with filled_polygon, but using a separate brush and pen, that
is, using the latest brush and pen color also when they are different.
text x, y, anchor, "text"
Draw text with its anchor at location (x, y). The anchor is the
point in the text string, which will get placed at the specified
location. For example, anchor 7 specifies that the text must be
placed such that the bottom−left side of the text is at the specified
position. Coordinates are expressed in pixels. The origin is the
lower left corner.
• • • • • • • •
B−15
Appendix B
B−16
Anchors:
1−−−−−2−−−−−3
|
|
4
5
6
|
|
7−−−−−8−−−−−9
Text may include any characters, except a nil character. Double
quote and backslash characters must be escaped by a backslash
character. Text will be formatted using the current font settings. See
below for the font info exchange between the window and the
representation generator.
long get_attr(string attribute);
Supported attributes are:
"draw−area−x−size"
"draw−area−y−size"
"x−scrollbar−present"
"x−scrollbar−size"
"x−scrollbar−low"
"x−scrollbar−high"
"y−scrollbar−present"
"y−scrollbar−size"
"y−scrollbar−low"
"y−scrollbar−high"
"selection−available"
"selection−start"
"selection−end"
CXL SYNTAX
long get_text_attr(string attribute, string text_format, ...);
Supported attributes are:
"leading"
"ascent"
"descent"
"width"
CrossView Extension Language (CXL)
Argument passing.
The graph and graphm commands can be given a number of arguments.
These arguments are accessible as follows.
long n_args;
The number of arguments.
arg1..argN
with N = n_args are added to the global scope and have type
double * for buffers, type string for strings and type double for
evaluated expressions.
Parsing the script will fail if a certain argument has not been provided.
Evaluation of the script will fail if the type of the argument does not match
its use.
For argument testing and argument retrieval the following functions are
provided:
long is_string_arg(long n);
long is_double_arg(long n);
long is_buffer_arg(long n);
double get_double_arg(long n);
string get_string_arg(long n);
double *get_buffer_arg(long n);
Numerical arguments can be retrieved by using get_double_arg() . In
the graphm command, the (x, y) pairs produced by a sequence of calls to
add_printf() in the graph script are accessible via global variables x
and y of data type "array of double".
3.5 MISCELLANEOUS FUNCTIONS
For generating a random number the rand() function is available in CXL:
int rand( void );
• • • • • • • •
B−17
CXL SYNTAX
B−18
Appendix B
APPENDIX
C
SOUND SUPPORT
(MS−Windows)
APPENDIX
C−2
SOUND
C
Appendix C
Sound Support (MS−Windows)
C−3
You can have sound effects being played when a predefined event in
CrossView Pro occurs. You can configure the sound in the Sound settings
of the Control Panel of MS−Windows. Similar to assigning a sound to a
system event, you can assign a sound to a CrossView Pro event.
Currently the following events are supported:
Breakpoint hit
File has been downloaded
CrossView Pro has started execution
CrossView Pro is exiting
Run command/button
Step command/button
StepOver command/button
Halt command/button
Symbols Loaded
Fatal (system) error occurred
Non−fatal error
How to add sound support
1. Firstly all events must be specified to MS−Windows. You can do this by
adding the following lines to the Registry under:
My Computer\HKEY_CURRENT_USER\AppEvents\EventLabels\
Use regedit to start the registry editor.
snd_xvw_bphit
snd_xvw_download
snd_xvw_start
snd_xvw_exit
snd_xvw_run
snd_xvw_step
snd_xvw_stepover
snd_xvw_stop
snd_xvw_syms_load
snd_xvw_syserror
snd_xvw_uerror
"XVW
"XVW
"XVW
"XVW
"XVW
"XVW
"XVW
"XVW
"XVW
"XVW
"XVW
Breakpoint Hit"
Program Download"
Start"
Exit"
Run"
Step Into"
Step Over"
Stop"
Load Symbols"
syserror"
uerror"
2. You must also add the same list of keys (without values) to
My Computer\HKEY_CURRENT_USER\AppEvents\Schemes\Apps\.Default\
3. Now go and start the Sound settings in your Control Panel. Here you can
assign a sound to each event. You can also assign None to an event, which
prevents CrossView Pro from playing a sound if that specific event occurs.
• • • • • • • •
Appendix C
C−4
4. For the sound effects to become operational, you also have to edit the
xvw.ini file. You can do this using any editor, e.g. the Windows
notepad command. Add the following line at an arbitrary line to your
xvw.ini file:
sound_effects: TRUE
It is also possible to disable the sound effects by changing this line into:
sound_effects: FALSE
SOUND
Now all sound effects are disabled.
ADDENDUM
ROM/RAM MONITOR
Execution Environment
ADDENDUM
ROM/RAM MONITOR
Mon−2
ROM/RAM Monitor
Mon−3
1 INTRODUCTION
This addendum contains information specific for the C166/ST10 family
target boards with a ROM or RAM debug monitor. A target board can be
either an evaluation board or your own target board.
If you are using an evaluation board, the evaluation board’s user manual is
always the first source of information; this addendum covers the
evaluation board’s interaction with CrossView Pro.
2 EXECUTABLE NAME
The following CrossView Pro executable is delivered with the package (for
PC with .exe extension):
xfw166
CrossView Pro Debugger for the C166/ST10
The target board connection using a serial or CAN interface is delivered as
a separate DLL within the package:
dieva166.dll
CrossView Pro Debugger target board connection
(for UNIX with .so extension)
3 GENERAL OPERATION
To debug your application with CrossView Pro it has to be executed in an
C16x, ST10, XC16x or Super10 family hardware environment. This
CrossView Pro version was designed to have full control over the
following target boards:
• any board running the TASKING C166/ST10 ROM debug monitor
• any board running the TASKING C166/ST10 RAM debug monitor
The TASKING C166/ST10 ROM and RAM debug monitors are included in
the package, as source code in the mon subdirectory and configured for
several boards in the etc directory. The ROM debug monitor should be
burned into an EPROM on the target board. The RAM debug monitor is
downloaded into on−board RAM by means of the on−chip bootstrap
loader.
• • • • • • • •
Execution Environment
Mon−4
CrossView Pro knows which resources to use for a target board by reading
a target configuration file. You can select one of the target configuration
files by using the −tcfg option or by selecting the target configuration file
from the Target Settings dialog (Target | Settings...).
4 RESTRICTIONS
Facilities for hardware breakpoints, real−time kernel support and trace are
absent on these evaluation boards. As a consequence, the CrossView Pro
commands bd and bD for data breakpoints, the commands bt, bti, btI, et
and l t for kernel support, and the command ct for C−level tracing, are not
available. Due to the binary command interface between debugger and
evaluation board, the >& command to record target communication and
the o command for transparency mode are not available.
Profiling is only available for ICEs that support it. Contact your ICE vendor
to ask if they support profiling.
ROM/RAM MONITOR
Menu and dialog items related to the mentioned commands are disabled
(grayed out).
When a breakpoint is set in an ATOMIC or EXTEND sequence, CrossView
Pro will set a breakpoint at the first instruction after the sequence. Within
an ATOMIC or EXTEND sequence ’class A’ hardware traps are not
handled. Therefore, it is not possible to set a breakpoint within a
sequence, because breakpoints are set by a TRAP #2 (NMI) instruction
which is a ‘class A’ hardware trap.
ROM/RAM Monitor
5 THE RAM AND ROM DEBUG MONITOR
For running and debugging an application on your target board with
CrossView Pro, a debug monitor must be running on that board. The
monitor used for the C16x/ST10 or XC16x/Super10 and derivatives
communicates with CrossView Pro using a binary protocol via an
asynchronous serial port or CAN port of the processor. This monitor can
be present on the target board in an EPROM (ROM debug monitor) or can
be downloaded into RAM by CrossView Pro, using the on−chip bootstrap
loader (RAM debug monitor).
The CrossView Pro package contains several configurations of the
ROM/RAM debug monitor and also the source and makefiles are included
to build the monitor in a configuration which suites your target board.
5.1 MONITOR CONFIGURATIONS
The monitor exists in the following basic configurations for all derivatives.
• RAM debug monitor loaded using on−chip bootstrap loader (BSL)
• ROM debug monitor using dual vector table method
• ROM debug monitor using memory switch
The following sections describe these configurations.
5.1.1
RAM DEBUG MONITOR
For loading the monitor in RAM, the on−chip bootstrap loader (BSL) is
used. The processor is started in BSL mode by activation of one or more of
its pins during the hardware reset. See the BSL description in the CPU
user’s manual for more information about activation of the on−chip BSL.
CrossView Pro detects if the CPU is in the BSL−mode by sending a
null−byte to the serial channel. If the CPU is in BSL−mode it detects the
baud rate from this null−byte and sends an acknowledge byte back to
CrossView Pro. When this acknowledge byte matches the byte specified
for the selected target board CrossView Pro knows that the CPU is in
BSL−mode. If the monitor has already been loaded before and running, it
answers with an acknowledge byte (0xAA) which is different from all
possible BSL acknowledge bytes. Once CrossView Pro detects that the
CPU is in BSL−mode it continues with the boot sequence. This boot
sequence is as follows:
• • • • • • • •
Mon−5
Execution Environment
Mon−6
1. Sending boot program.
CrossView Pro sends a boot−program to the serial port (up to 960 bytes).
The on−chip bootstrap code reads the first 32 bytes from serial port 0 and
starts running this code. This part of the boot−program contains a small
serial input loop. The small serial input loop reads the remaining part of
the boot−program and continues execution. This boot−program, which
now runs, is in fact a restricted monitor.
2. Initializing registers.
ROM/RAM MONITOR
CrossView Pro now first sends a byte−number to identify how many
registers will be sent to the boot−program to configure the registers (with a
maximum of six) before the EINIT instruction in the boot−program is
executed. The EINIT is required, because it causes the #RSTOUT pin to
go high which may be required to indicate the hardware on the target
board that initialization is done. CrossView Pro now sends a null byte so a
target could now synchronize its communication port. the monitor
responds with an acknowledge byte. Then CrossView Pro also sends
commands for initializing registers to values as specified in the target
configuration file. This way it is possible to setup a configuration for the
external memory before downloading the monitor.
3. Sending monitor program.
CrossView Pro now sends the full monitor program to the target board by
using the restricted command set of the boot−program.
4. Booting the monitor.
After the monitor is loaded CrossView Pro sends a GO command to the
boot program and the monitor is started. This is done by means of a
software reset instruction (SRST) which causes the CPU to exit the
BSL−mode. The memory previously occupied by the boot−program is now
free to be used by your application. After the SRST instruction it depends
on the target board how the monitor is entered. When the BSL is activated
using the NMI pin of the CPU, and this activation is not removed after the
#RSTOUT pin went high (EINIT), an NMI interrupt will occur before the
reset vector is executed. After the NMI interrupt is handled the reset vector
will be executed. If the NMI pin was not used to initiate the BSL or when
activation was removed on change of the #RSTOUT pin, the NMI interrupt
will not occur and the reset vector is the first to be executed.
ROM/RAM Monitor
Mon−7
5. Initializing registers.
The values of the registers specified in the configuration file with the
einit field are passed by the boot−program to the monitor by storing it at
a location in internal RAM. This is possible because a SRST instruction
does not erase the internal RAM. This way the register from the
configuration file in the einit field could be initialized before the EINIT
instruction in the monitor. The initialization of the other registers specified
in the target configuration file is now done by using monitor commands.
For each execution of the user application (step and run commands) the
monitor installs the NMI and serial receive interrupt vectors to jump into
the monitor before the execution of the monitor is ended and the user
application is started. The NMI vector is used for breakpoints and the serial
receive interrupt is used to jump into the monitor on the halt command of
CrossView Pro. Because these vectors are each time reinstalled, loading
the interrupt vector table of the user application over these vectors is
possible.
The etc directory contains several boot programs and RAM debug
monitors. The target configuration files *.cfg (also in the etc directory)
tell CrossView Pro which boot program and monitor can be used for a
board. The boot programs and monitors are in S−Record format (S1). The
filename suffix is .sre.
The following boot programs are available:
• • • • • • • •
Boot Program
Description
btarget.sre
for all C16x/ST10, XC16x, Super10 derivatives. target
can be one of 167, xc16x or ext2 respectively.
btargetnrb.sre
for target (and derivative) boards which have no RAM
selected by CS0. Therefore, the monitor is not started
with a software reset but with a trap #0. This implies that
the target remains in the bootstrap mode.
Execution Environment
Mon−8
Boot Program
Description
btargetnrbe.sre
for target (and derivative) boards which have no RAM
selected by CS0. Therefore, the monitor is not started
with a software reset but with a trap #0. This implies that
the target remains in the bootstrap mode.
All registers within the einit field are not stored anymore
within the internal RAM and CrossView Pro initializes all
specified registers (necessary when more than six
registers should be initialized without modifying the
monitor sources). After initialization the EINIT instruction
is executed with the monitor command EINIT.
ROM/RAM MONITOR
This is the most flexible boot program to initialize a target
board. Use this boot program together with monitor
program mtargetre.sre.
b164nrb.sre
same as b167nrb.sre but with the difference that now
timer T3 is used for the BSL. Timer T3 is used when the
target has only one GPT1, for example C164CI.
b167a.sre
for C167 AA step with 960 byte BSL instead of 32 byte.
b167snrb.sre
no RAM boot version and Phytec memory switch.
bi_me167.sre
for I+ME C167C board.
bext2f.sre
same as bext2.sre but with the exception that the I/O
is initializazed with the Fractional Divider S0FDV to get
higher baud rates.
bext2i.sre
same as bext2.sre but with an extra I/O initialization
after the EINIT instruction. This is necessary when the
SYSCON1 clock divider does not have the default value.
bext2fi.sre
combination of the boot programs bext2f.sre and
bext2i.sre.
bext2nrbi.sre
same as bext2nrb.sre but with an extra I/O
initialization after the EINIT instruction. This is necessary
when the SYSCON1 clock divider does not have the
default value.
bxc16xi.sre
same as bext2i.sre but built for the XC16x
architecture.
bxc16xnrbi.sre
same as bext2nrbi.sre but built for the XC16x
architecture.
Table Mon−1: Boot programs
ROM/RAM Monitor
Mon−9
The following monitor programs are available:
Monitor Program
Description
mtargetn.sre
for C16x/ST10, XC16x, Super10 boards where the NMI
interrupt occurs before the reset vector is executed. An
NMI handler is installed to do the first initialization. target
can be one of 167, xc16x or ext2 respectively.
mtargetr.sre
for target boards where no NMI occurs before the reset
vector is executed.
mtargetre.sre
for target boards where no NMI occurs before the reset
vector is executed.
All registers within the einit field were not stored with the
boot program and these registers will be sent to the
monitor again to initialize the target. After initialization the
EINIT instruction is executed with the monitor command
EINIT.
This is the most flexible monitor program to initialize a
target board. Use this monitor program together with boot
program btargetnrbe.sre.
• • • • • • • •
m167cr.sre
for C16x/ST10 boards using CAN as communication
channel.
m167crd.sre
for C16x/ST10 boards using CAN as communication
channel, but has delay for writing new data. This delay is
necessary for the CAN−dongle that does not have a
queue.
m167mcp.sre
for C16x/ST10 boards. Copies the RAM monitor from
ROM to RAM and boots with the reset vector.
m167cmcp.sre
for C16x/ST10 boards using CAN as communication
channel. Copies the RAM monitor from ROM to RAM and
boots with the reset vector.
m167rvh.sre
for C16x/ST10 boards. RAM monitor booting with the
reset vector and Virtual output support and hardware flow
control.
m164r.sre
for C164 boards with RAM boot with reset vector. Use T4
instead of T6 for baud rate.
mext2b.sre
same as mext2r.sre with the difference that now the
new DEBUG interrupt is used for setting breakpoints so
the NMI vector is now available for the user application.
mext2fb.sre
same as mext2b.sre but with the exception that the I/O
is initializazed with the Fractional Divider S0FDV to get
higher baud rates.
Execution Environment
Mon−10
Monitor Program
Description
mext2ib.sre
same as mext2b.sre with the difference that in the
monitor the EINIT instruction is not executed. The target
will be configured according to the settings of the user
application. The monitor could become inaccessible
when the configuration for the monitor (found in the .cfg
file) will differ from the configuration of the user
application. Look also at the ’Note for the XC16x/Super10
architectures’ found at the usage description of the einit
field.
mxc16xb.sre
same as mext2b.sre but built for the XC16x
architecture.
mexc16xib.sre
same as mext2ib.sre but built for the XC16x
architecture.
Table Mon−2: RAM debug monitor programs
ROM/RAM MONITOR
The monitors are configured as follows:
Resource
Start
End
monitor register bank
000FCC0h
000FCDFh
C16x/ST10 monitor code
0000200h
0000DFFh
C16x/ST10 monitor data
0000E00h
0000FFFh
C16x/ST10 monitor data
000FD00h
000FD4Bh
Super10 monitor data
000DF00h
000DFFFh
Super10 monitor code
0C01000h
0C01FFFh
XC16x monitor data
000CF00h
000CFFFh
XC16x monitor code
0001000h
0001FFFh
Table Mon−3: RAM debug monitor configuration
These memory ranges should be reserved using the RESERVE MEMORY
control while locating your application with l166.
Example:
RESERVE MEMORY( 0FCC0h TO 0FCDFh, 0200h TO 0FFFh,
0FD00h TO 0FD4Bh )
ROM/RAM Monitor
Mon−11
5.1.2 ROM DEBUG MONITOR USING DUAL VECTOR
TABLE
When the monitor is burned into EPROM, the interrupt vector table should
already be initialized with the RESET, NMI and serial receive interrupt
vectors to be able to boot the monitor. In the dual vector table
configuration all other interrupt vectors point to the user vector table in
RAM. You can locate the user vector table at an address in RAM with the
VECTAB( address ) control while locating the application. When the
absolute output file of the locator is formatted using the ieee166 program,
you should use the command line option −saddress of ieee166 to set the
start address of the user program. When in CrossView Pro you should
always reset first with the rst command or from the Run menu, select
Reset Application.
The following S−record (S1) files for burning into EPROMS are installed in
the etc directory:
m167d.sre
ROM debug monitor with dual vector table for the
C16x/ST10 derivatives
mext2d.sre
ROM debug monitor with dual vector table for the
Super10 architecture
mxc16xd.sre
ROM debug monitor with dual vector table for the
XC16x architecture
• • • • • • • •
Execution Environment
Mon−12
The ROM debug monitors with dual vector table are by default configured
as follows:
Resource
Start
End
monitor register bank
0FCC0h
0FCDFh
C16x/ST10 monitor code
00000h
00FFFh
C16x/ST10 monitor data
0FD00h
0FD8Fh
C16x/ST10 application user interrupt
vector table
08000h
081FFh
XC16x/Super10 monitor code
0C00000h
0C01FFFh
Super10 monitor data
0DF00h
0DF8Fh
XC16x monitor data
0CF00h
0CF8Fh
XC16x/Super10 application user interrupt 00000h
vector table
00FFFh
ROM/RAM MONITOR
Table Mon−4: ROM debug monitor (dual vector table) configuration
The memory ranges for monitor code data and register bank should be
reserved using the RESERVE MEMORY control while locating your
application with l166. The vector table of your application should be
located using the VECTAB(address) control.
Example:
RESERVE MEMORY( 0FCC0h TO 0FCDFh, 0000h TO 0FFFh,
0FD00h TO 0FD8Fh )
VECTAB( 8000h )
ROM/RAM Monitor
5.1.3
Mon−13
ROM DEBUG MONITOR USING MEMORY SWITCH
In this configuration the monitor and vector table are in EPROM starting at
address 0000h. When the monitor is booted, the EINIT instruction causes
the RSTOUT pin of the controller be toggled. The hardware will then swap
the EPROM with a RAM area and the monitor will continue execution at
the new EPROM address.
For each execution of the user application (step and run commands) the
monitor installs the NMI and serial receive interrupt to jump into the
monitor before the execution of the monitor is ended and the user
application is started. The NMI vector is used for breakpoints and the serial
receive interrupt is used to jump into the monitor on the halt command of
CrossView Pro. Because these vectors are each time reinstalled, locating
the interrupt vector table of the user application over these vectors is
possible.
The following S−record (S1) file for burning into EPROMS is installed in
the etc directory:
m167s.sre
ROM debug monitor for C16x/ST10 derivatives
This monitor is configured as follows:
Resource
Start
End
monitor register bank
0FCC0h
0FCDFh
monitor code after swap
08000h
08FFFh
monitor data after swap
00200h
0027Fh
Table Mon−5: ROM debug monitor (memory switch) configuration
The memory ranges for monitor code, data and register bank should be
reserved using the RESERVE MEMORY control while locating your
application with l166.
Example:
RESERVE MEMORY( 0FCC0h TO 0FCDFh, 08000h TO 08FFFh,
0200h TO 027Fh )
• • • • • • • •
Execution Environment
Mon−14
5.2 RESOURCES USED BY THE DEBUG MONITORS
The system stack size is set at startup of the monitor according to the
values defined in the startup code cstart.asm or else the size is set to
256 words. The monitor uses the same system stack area and system stack
pointer as your application. When program execution returns from your
application into the monitor, the monitor continues using the system stack
specified by SP where your program left of. So, remember that it is
possible that the system stack overflows when debugging, despite of the
fact that the size of the system stack is large enough when you run your
program standalone.
Initially, the system stack pointer SP is set to 0FA40H for the monitor,
which makes it possible to debug the startup code in your program. The
application startup code sets the definite values for the system stack
pointers SP, STKOV and STKUN.
ROM/RAM MONITOR
The monitors use the following resources:
Resource
C16x/ST10
monitor
XC16x/Super10 monitor
serial port
S0
S0
interrupts used
NMI, S0RINT
S0RINT, NMI or DEBUG
system stack
32 words
48 words
internal RAM (regbank)
16 words
16 words
RAM for data
136 bytes
136 bytes
RAM/ROM for code
< 3K
< 3K
RAM/ROM for code
< 3K
< 3K
CAN interface
message 1 and 2 using ID30 and ID31
Table Mon−6: Monitor resources
The monitor uses a maximum of 16 bytes of system stack space starting
from the current system stack pointer (SP) of your program (i.e. the
monitor uses the system stack of your program). Initially the SP is set to
0FA40h by the monitor, which makes it possible to debug your startup
code before the SP is set.
The monitor does not use any user stack space of the user application. It
has its own user stack in the "RAM for data" area.
ROM/RAM Monitor
The NMI and the S0RINT interrupt cannot be used by your program. Both
vectors should be located in RAM because the monitor refreshes them on
exit. This is needed to be able to restart the monitor after downloading an
application which overwrites the vector table.
All SFRs used by the monitor are saved on entry of the monitor and they
are restored before the program is continued.
The CrossView Pro debugger sets a breakpoint by exchanging the code on
the breakpoint with a TRAP #NMI instruction. When the breakpoint is hit
CrossView Pro writes the original code at the breakpoint address.
Therefore, the user program must be in RAM. As a consequence, the
monitor may also be entered when an NMI is caused externally by a
high−to−low transition at the NMI#−pin.
On entry of the monitor (e.g. after a breakpoint) all timer registers
T01CON, T2CON, T3CON, T4CON, T5CON, T6CON (and T78CON for the
167) are saved and set to zero. This way the timers are stopped while the
monitor is running. The timers are reloaded with the saved value before
continuing with the user program.
At startup the monitor executes the DISWDT and the EINIT instruction.
The DISWDT instruction disables the watchdog timer, and it cannot be
enabled by the user program. The EINIT instruction causes the RSTOUT#
pin to go high. This pin cannot be used by the user program.
The serial receive interrupt vector S0RINT (or S1RINT when configured
for port S1) is used by the monitor to abort execution of the user program.
This interrupt vector points to the start address of the monitor. If program
execution needs to be aborted, the debugger sends an escape sequence to
the serial port to cause an interrupt. When the interrupt is serviced by the
CPU the monitor is trapped and debugging continues. The receive
interrupt level for the serial port is set to the lowest priority (ILVL=1 and
GLVL=0). These interrupt levels can be changed in the monitor source. See
section 5.3 Rebuilding the Debug Monitors for more information. The
interrupt enable bit in the program status word (PSW) is enabled in the
monitor and need to stay enabled when the user program is running.
Otherwise, interrupting the program from the debugger is not possible.
For the RAM debug monitor for the C16x the WR# pin and the BHE# pin
are enabled at startup of the monitor. The init field in the target
configuration file can be used to change the values at startup. The signal
BHE# is used by the chip−select logic for the 16−bit data bus modes. Here
the signal may not be disabled by the user, respectively port P3.12 may
not be used as an I/O port.
• • • • • • • •
Mon−15
Execution Environment
Mon−16
5.3 REBUILDING THE DEBUG MONITORS
ROM/RAM MONITOR
The monitor and boot programs are also included as source, installed in
the mon subdirectory. This directory contains the following files:
boot.c
the boot program for RAM debug monitor
boot_get.c
input from serial port functions for RAM boot program
bootcom.h
data structures to save data for the switch from boot
program to monitor
boot.ilo
locator invocation file for locating the bootstrap loader
command.c
the command interface for ROM and RAM debug
monitor
memcopy.c
functionality to copy the ROM monitor into RAM and
run from copied RAM
memcopy.h
definitions and prototypes for memcopy.c
id.c
the monitor version string routine
io.c
the general low−level I/O routines for ROM and RAM
debug monitor
iocan.c
the CAN low−level I/O routines for ROM and RAM
debug monitor
candef.h
definitions for CAN, used by iocan.c and mon.c
ioserial.c
the serial low−level I/O routines for ROM and RAM
debug monitor
ioserial.h
definitions for ioserial.c
vio.c
the virtual output routines for ROM and RAM debug
monitor that cannot stop the application
vio.h
definitions for vio.c
flash_exe.c
the flash programming monitor
flash_exe.h
flash programming monitor definitions
flash_ptr.h
definitions and prototype for flash setup
ROM/RAM Monitor
Mon−17
flash_st10f16x.c
additional flash routines for the ST10x168
flash_st10f276.c
additional flash routines for the ST10x276
trap.c
set specific monitor trap vector
trap_get.c
get specific monitor trap vector
vectabl.asm
contains the interrupt vector table for the ROM debug
monitor with dual vector table configuration
mon.c
the mainline and startup code of ROM and RAM debug
monitor
mon.h
definitions and prototypes
mon.ilo
locator invocation file for all configurations of the
monitor. This file is preprocessed by the C
preprocessor to select a configuration
mondef.h
definitions for all configurations
makefile
used to build all monitors. This makefile uses the
makefiles in the mon167, monext2 and monxc16x
subdirectories.
subdirectory mon167:
makefile
used to build C16x/ST10 debug monitors and boot
programs
subdirectory monext2:
makefile
used to build Super10 debug monitors and boot
programs
subdirectory monxc16x:
makefile
used to build XC16x debug monitors and boot
programs
When you have the TASKING C166/ST10 C compiler version 5.0 or higher
you can rebuild the monitors. Make the mon subdirectory the current
working directory and type:
mk166
• • • • • • • •
Execution Environment
Mon−18
The S−Record files (.sre) of the boot programs and monitors are created
in the mon167, monext2 and monxc16x subdirectories. If you need the
Intel HEX file format (for example, for programming into flash) instead of
the Motorola S record format, type:
mk166 IHEX=
When you type
mk166 clean
all files which can be created when building the monitors are removed.
5.3.1 DEBUG MONITOR CONFIGURATION
PARAMETERS
Selection of serial channel
ROM/RAM MONITOR
The makefiles in the mon167, monext2 and monxc16x subdirectories
contain a variable PORT which selects the serial channel the monitor is
build for (0 or 1). Please run a mk166 clean before rebuilding the monitor
with a different PORT setting.
Monitor serial channel interrupt and group level
The file mon.h contains the settings of interrupt level (SxILVL) and group
level (SxGLVL) of the serial interrupt of the monitor. When you have tasks
running at a higher interrupt/group level than the monitor, you cannot
break into the monitor when that task is active. In this case you should set
the defines SxILVL and SxGLVL to a higher value. If you want, for
example, PEC transfer to continue while the monitor is active the monitor
interrupt/group level should be lower than the level of the PEC transfer.
Memory model
The boot program can only be translated in the medium memory model,
using the special stack frame. The monitor is tuned to be translated in the
small memory model. It cannot be translated in the tiny model because
huge pointers are used. Translating it in the medium or large model is
possible. Note that the monitor does not need to be translated in the same
memory model as your application.
ROM/RAM Monitor
Memory configuration
The memory configuration depends on the values of the SYSCON,
CPUCON1, VECSEG, BUSCON and ADDRSEL registers. The values for
these registers can be specified with the einit and init fields for the
selected target board in a target configuration file (.cfg). CrossView Pro
will initialize the registers as specified just after booting the boot program
and just after booting the monitor. This is not the case for the registers
specified within the einit field, because they cannot be modified after
execution of the EINIT instruction. For this reason CrossView Pro always
sends the values as specified in the einit field before the boot program
has executed the EINIT instruction. These values are passed by the boot
program to the monitor by storing them in the internal memory which is
not changed by a SRST instruction.
Memory layout
The memory layout of the three basic configurations of the monitor is
defined in the locator invocation file mon.ilo with defines in mondef.h.
The files are preprocessed by the C preprocessor to select one of the three
configurations and to substitute the defined macros. The following
parameters can easily be changed in the mondef.h file by changing the
defines:
MON_RB_START
The start address of the monitor register bank, default 0FCC0h.
ROM_START
The start address of the monitor code in ROM.
ROM_SIZE
The monitor code size.
RAM_START
The start address of the monitor data in RAM.
RAM_SIZE
The monitor data size.
• • • • • • • •
Mon−19
Execution Environment
Mon−20
VECTAB_APP_START
The start address of the vector table of the user application for the
ROM dual vector table configuration. All vectors except the reset, NMI
and serial receive interrupt vectors in the monitor vector table jump to
a vector table starting at this address in RAM. The default is 08000h.
VECTAB_MON_START
The start address of the monitor for the ROM dual vector table
configuration.
Startup configure at NMI
C16x/ST10 derivatives can enter the bootstrap mode by activating the NMI
pin in combination with another port pin. When the bootstrap program
starts the monitor using the SRST instruction, the following may happen:
1. the target board has deactivated the NMI pin when the RSTOUT pin
went low. Then the NMI remains deactivated when the SRST
instruction causes the RSTOUT pin to go high again.
ROM/RAM MONITOR
2. the target board did not deactivate the NMI pin or activated it again at
the SRST instruction.
Now the NMI occurs before starting at the reset vector.
To cope with both situations the monitor module main.c uses a C
preprocessor macro NMI_STARTUP. When this macro is set, an additional
NMI handler is defined. This NMI handler does the startup configuration of
the CPU and then returns. Then the monitor main function is executed
from the reset vector.
When this macro is not set, the CPU is configured by the main function
executed from the reset vector.
ROM/RAM Monitor
5.4 DEBUG MONITOR INTERFACE DESCRIPTION
This section describes the interface protocol which allows host computer
debuggers to communicate with target RAM debug monitors.
5.4.1
INITIALIZATION
To initiate the connection, the host sends a null byte to the target. In case
of a serial link, the target monitor measures the time between start bit and
stop bit, and the monitor should appropriately set up the baud rate
generator.
Then the host sends the SYNC command to synchronize host program and
target monitor. The monitor should reply with the acknowledge byte:
0xAA.
Now the connection is established at monitor command interface level.
5.4.2
CONVENTIONS
command
Name of the command as used in descriptions and documentation.
Token:
Decimal code for command byte.
Parameters:
Additional data which should be supplied with the command token.
Returns:
Data returned by monitor. Hexadecimal numbers are prepended by 0x.
The data format, if applicable, is annotated between parentheses. If the
format is to be applied more than once, the format is preceded or
succeeded by a count number and multiplication operator. These are the
data formats used:
• • • • • • • •
Mon−21
Execution Environment
Mon−22
ROM/RAM MONITOR
ADDR:
WORD:
BYTE:
STRING:
4−byte address, little endian
2−byte word, little endian
1 byte
set of subsequent bytes, all non−zero, terminated
by a byte with zero value.
ROM/RAM Monitor
5.4.3
Mon−23
COMMAND SET
NULL
Description:
Dummy command, no action to be performed.
Token:
0
(BYTE)
Parameters:
none
Returns:
When the monitor supports the EINIT command and the command is not
yet executed:
0xEE
(BYTE)
otherwise:
0xAA
• • • • • • • •
(BYTE)
Execution Environment
Mon−24
PCTOMEM
Description:
Send number of bytes from host to target. Start address and start address +
count must be in the same 16K page.
Token:
1
(BYTE)
Parameters:
start address
count
data byte
(ADDR)
(WORD)
(BYTE) * count
Returns:
none
ROM/RAM MONITOR
MEMTOPC
Description:
Receive number of bytes from target at host. Start address and start address
+ count must be in the same 16K page.
Token:
2
(BYTE)
Parameters:
start address
count
(ADDR)
(WORD)
Returns:
data byte
(BYTE) * count
ROM/RAM Monitor
Mon−25
POKE
Description:
Write a 16−bit word to target. The supplied address parameter must be
even.
Token:
3
(BYTE)
Parameters:
address
value
(ADDR)
(WORD)
Returns:
none
PEEK
Description:
Read a 16−bit word from target. The supplied address parameter must be
even.
Token:
4
(BYTE)
Parameters:
address
(ADDR)
Returns:
value
• • • • • • • •
(WORD)
Execution Environment
Mon−26
REGLOAD
Description:
Receive all 16 user program General Purpose Register values from the
target.
Token:
5
(BYTE)
Parameters:
none
ROM/RAM MONITOR
Returns:
reg
reg
reg
reg
reg
reg
reg
reg
reg
reg
reg
reg
reg
reg
reg
reg
R0 value
R1 value
R2 value
R3 value
R4 value
R5 value
R6 value
R7 value
R8 value
R9 value
R10 value
R11 value
R12 value
R13 value
R14 value
R15 value
(WORD)
(WORD)
(WORD)
(WORD)
(WORD)
(WORD)
(WORD)
(WORD)
(WORD)
(WORD)
(WORD)
(WORD)
(WORD)
(WORD)
(WORD)
(WORD)
ROM/RAM Monitor
Mon−27
REGSAVE
Description:
Send 16 new user program General Purpose Register values to target.
Token:
6
(BYTE)
Parameters:
reg
reg
reg
reg
reg
reg
reg
reg
reg
reg
reg
reg
reg
reg
reg
reg
R0 value
R1 value
R2 value
R3 value
R4 value
R5 value
R6 value
R7 value
R8 value
R9 value
R10 value
R11 value
R12 value
R13 value
R14 value
R15 value
Returns:
none
• • • • • • • •
(WORD)
(WORD)
(WORD)
(WORD)
(WORD)
(WORD)
(WORD)
(WORD)
(WORD)
(WORD)
(WORD)
(WORD)
(WORD)
(WORD)
(WORD)
(WORD)
Execution Environment
Mon−28
MOVMEM
Description:
Copy range of target memory contents to another memory location. Source
range and destination range should be in the same 16K page.
Token:
7
(BYTE)
Parameters:
src range start
src range end
dest range start
(ADDR)
(ADDR)
(ADDR)
Returns:
0xAA
(BYTE)
ROM/RAM MONITOR
FILLMEM
Description:
Fill a target memory range with a specific value.
Token:
9
(BYTE)
Parameters:
start address
count
fill value
(ADDR)
(ADDR)
(WORD)
Returns:
0xAA
(BYTE)
ROM/RAM Monitor
Mon−29
SETIP
Description:
Set user program CSP:IP registers on target to given address value .
Token:
14
0x0E
(BYTE)
Parameters:
new CSP:IP value
(ADDR)
Returns:
none
VERSION
Description:
Receive the target monitor version string.
Token:
15
0x0F
(BYTE)
Parameters:
none
Returns:
monitor id string
• • • • • • • •
(STRING)
Execution Environment
Mon−30
GO
Description:
Start user program on target.
Token:
16
0x10
(BYTE)
Parameters:
none
Returns:
none
SHOWSTAT
ROM/RAM MONITOR
Description:
Receive user program’s most important SFR values.
Token:
17
0x11
(BYTE)
Parameters:
none
Returns:
reg
reg
reg
reg
reg
reg
reg
reg
reg
reg
reg
CP value
IP value
CSP value
PSW value
SP value
DPP0 value
DPP1 value
DPP2 value
DPP3 value
ADCON value
STKOV value
(WORD)
(WORD)
(WORD)
(WORD)
(WORD)
(WORD)
(WORD)
(WORD)
(WORD)
(WORD)
(WORD)
ROM/RAM Monitor
reg
reg
reg
reg
reg
reg
reg
reg
reg
Mon−31
STKUN value
T01CON value
T2CON value
T3CON value
T4CON value
T5CON value
T6CON value
T78CON value
TFR value
(WORD)
(WORD)
(WORD)
(WORD)
(WORD)
(WORD)
(WORD)
(WORD)
(WORD)
SYNC
Description:
Test if target monitor is alive. Monitor should return acknowledge token
0xAA.
Token:
20
0x14
(BYTE)
Parameters:
none
Returns:
0xAA
• • • • • • • •
(BYTE)
Execution Environment
Mon−32
MONADR
Description:
Receive target memory locations where the user program resources are
saved when the target monitor is running and uses these resources itself.
Token:
21
0x15
(BYTE)
Parameters:
none
Returns:
saved regs address
(ADDR)
ILVL
ROM/RAM MONITOR
Description:
Write the monitor ILVL/priority to the target. The interrupt/priority level
should be 15 or lower. When the monitor should allow certain interrupt
routines to continue to be served when the program is halted, this monitor
interrupt/priority level should be lower than the interrupt level of the
interrupt routines.
Token:
22
0x16
(BYTE)
Parameters:
interrupt level
Returns:
none
(BYTE)
ROM/RAM Monitor
Mon−33
DEBUG
Description:
Receive the debug instruction that will activate the monitor when a
breakpoint is encountered.
This instruction is the trap function with corresponding trap number.
Token:
25
0x19
(BYTE)
Parameters:
none
Returns:
used trap intruction
(WORD)
BAUD_ZL
Description:
Internal use to calculate the baud rate oscillator frequency used on the
target board.
Token:
26
0x1A
(BYTE)
Parameters:
none
Returns:
myltiply factor
baud rate zero length
• • • • • • • •
(BYTE)
(WORD)
Execution Environment
Mon−34
EINIT
Description:
Internal use to execute the einit instruction to initialize the target at startup.
Token:
32
0x20
Parameters:
none
Returns:
ROM/RAM MONITOR
none
(BYTE)
ROM/RAM Monitor
Mon−35
6 THE TARGET CONFIGURATION FILE
The target configuration files (*.cfg) describe the available target boards.
These files are text files and can be edited with any text editor.
Empty lines, lines consisting of only white space are allowed. Comment
starts at an exclamation−sign (’!’) and ends at the end of the line.
An information line has the following synopsis:
[! comment] field: [subfield =] field−value
field
one of the keywords described below
subfield
the usage of this part depends on the value of field, see
below
field−value
the value assigned to the field
comment
optional comment
The fields listed in the configuration file are:
• • • • • • • •
Field
Description
title
The full name of the configuration. This
name will be displayed in the Target
configuration field of Target Settings
dialog.
cpu_type
The name of the CPU present on the
target board. CrossView Pro knows four
types of CPUs, 167, 167mac, ext2mac
and ext22mac. ’167’ represents the
extended architecture, like the C161,
C163, C164, C165 and C167 families.
’167mac’ represents the extended
architecture including the MAC
coprocessor, like the ST10x262 and
ST10x272 families. ’ext2mac’ represents
the second extended architectures like
the XC16x and Super10. ’ext22mac’
represents the enhanced Super10
architectures.
Execution Environment
ROM/RAM MONITOR
Mon−36
Field
Description
debug_instrument_module
The name of the Debug Instrument
(using GDI) used for debugging:
’dieva166’ for a target board connection
using a serial or CAN interface. Be
aware, the name should be specified
without the extension ’.dll’.
bslack
The bootstrap loader identification byte of
the CPU on the board. When CrossView
Pro receives this byte from the board
when making connection, it starts the
bootstrap sequence. Please check your
chip manual, chapter ’Bootstrap loader’
for the definition of this identification byte.
You can specify multiple identification
bytes, by separating them with commas.
boot
The filename of the boot program for
target boards using a bootstrap loader.
CrossView Pro searches the boot
program in the etc directory of the
product or in the current working
directory. The field can be omitted when
the ROM Monitor is placed in ROM or
FLASH. When this field is omitted,
CrossView Pro will issue an error when
the target board requests bootstrap
loading.
monitor
The filename of the monitor program for
target boards using a RAM debug
monitor to be downloaded on the board
using a bootstrap program. CrossView
Pro searches the monitor program in the
etc directory of the product or in the
current working directory. The field can
be omitted when the ROM Monitor is
placed in ROM or FLASH. When this field
is omitted, CrossView Pro will issue an
error when the target board requests
bootstrap loading.
flash_monitor
The filename of the flash programing
monitor, used for flashing files (for
example a ROM monitor) in an EPROM.
ROM/RAM Monitor
• • • • • • • •
Mon−37
Field
Description
flash_direct_access
When set to TRUE, CrossView Pro
performs flash operations using target
memory read/write accesses. When
FALSE, CrossView Pro downloads a
FLASH programming monitor to the
target and executes this program to
perform the flash operations.
flash_device_num
The FLASH device number.
flash_workspace
The code address where the FLASH
programming monitor must be loaded.
flash_vendor0
The name of the FLASH device vendor.
flash_chip0
The name or type of FLASH device.
flash_width0
The width (in bits) per FLASH device.
flash_chips0
The number of FLASH devices used.
flash_base_address0
The start address of the memory range
that will be covered by the FLASH
device.
register_file
The filename of the register file (*.def)
to be used for the CPU on the target.
When this field is omitted CrossView Pro
uses the default reg.def as register file.
This register file contains debug
information for CrossView Pro like which
(E)SFR registers are present and at
which location.
syscon
The initialization value for the SYSCON
register. This entry is here for backwards
compatibility only. The SYSCON register
can now be initialized using
init.syscon.
init
Initialize the register specified in the
subfield with the value specified in
field−value. The register name in subfield
must be known by CrossView Pro, i.e.,
must be specified in the register file. You
can specify multiple registers by
separating them with commas ’,’.
Execution Environment
ROM/RAM MONITOR
Mon−38
Field
Description
einit
Initialize the register specified in the
subfield with the value specified in
field−value before the EINIT instruction is
executed. Up to 6 registers can be
initialized before EINIT. The register
name in subfield must be known by
CrossView Pro, i.e., must be specified in
the register file. You can specify multiple
registers by separating them with
commas ’,’.
ilvl
Specify the monitor interrupt/priority level.
This level should be 15 or lower. When
the monitor should allow certain interrupt
routines to continue to be served when
the program is halted, this monitor
interrupt/priority level should be lower
than the interrupt level of the interrupt
routines.
reserve
The reserved memory ranges (from − to)
for monitor resources. EDE uses this field
to generate RESERVE MEMORY locator
controls. You can specify multiple ranges
by separating them with commas ’,’.
reset_period
A period in milliseconds to hold the reset
level at the required level.
rs232_reset_pin
The name of the RS232−pin to reset the
target, for example RTS.
rs232_reset_level
The level when the reset is active.
rs232_reset_hold_level
The hold level when the reset is active.
rs232_bootstrap_pin
The name of the RS232−pin to set the
target in bootstrap mode, for example
DTR.
rs232_bootstrap_level
The level when the BSL pin is active.
rs232_bootstrap_hold_level
The hold level when the BSL pin is
active.
Table Mon−7: Configuration file fields
Notes:
• Fields not required for the target can be omitted.
• CrossView Pro searches for the *.cfg files in the current directory and
in the etc directory.
ROM/RAM Monitor
Mon−39
The SYSCON register will always be initialized before the boot program
and monitor execute the EINIT instruction.
The configuration files could have the following syscon/einit
combinations:
1. syscon:
einit:
2. syscon:
0x0080
−
! configuration value for syscon
! empty field, necessary for
! new boot/monitor program.
einit:
0x0000
$syscon = 0x0080;
3. einit:
$syscon = 0x0080;
! overruled value.
! new value
Fields not required for the target board can be omitted.
Example of a part of the target.cfg file.
! Target board configuration file for CrossView
title:
cpu_type:
bslack:
boot:
monitor:
register_file:
einit:
init:
Ertec EVA167
167
0xC5,0xA5
b167.sre
m167n.sre
reg167.dat
$syscon = 0x0000;
$addrsel1 = 0x0406, $buscon1 = 0x0680,
$stkov = 0xfa00;
debug_instrument_module: dieva166
reserve:
0x200−0xFFF,0xFCC0−0xFCDF,0xFD00−0xFD4B
CrossView Pro searches for the target configuration file in the current
directory and in the etc directory.
On startup CrossView Pro reads the target configuration file in memory
and selects the target configuration file indicated with the −tcfg command
line option or by the target configuration field of Target | Settings...
dialog. This board can be selected using the filename of the target
configuration file or the full name (title field) of the target board.
• • • • • • • •
Execution Environment
Mon−40
Note for the XC16x/Super10 architectures:
For each execution of the user application (step and run commands) the
monitor installs the interrupt vectors used by the monitor. So, when the
user application changes the VECSC in CPUCON1 or VECSEG the monitor
could not be accessed anymore and that results into a connection loss
from CrossView Pro. The configuration file should be updated for your
own VECSC and VECSEG values.
The CPUCON1 could be changed by the initialization routine of the user
application when the monitor program mext2ib.sre or mxc16xib.sre
is used.
7 BUILDING YOUR APPLICATION
In the start.asm file, the define EVA must be enabled (set to 1). The
EVA define is needed to force tiny model to execute with CPU
segmentation enabled. This implies that interrupt behavior in
non−segmented mode cannot be done. However, calls within the tiny
model program are still executed as non−segmented.
ROM/RAM MONITOR
For the C16x/ST10 derivatives the _EXT define must also be enabled to get
C16x/ST10 startup code.
When locating your application you should reserve the memory areas used
by the monitor running on your target board by using the RESERVE
MEMORY control in the locator invocation. See the description of the
monitor for your target board for a list of the ranges to be reserved.
ROM/RAM Monitor
Mon−41
8 CONNECTING TO THE TARGET BOARD
8.1 RS−232
All configurations of the monitor have an automatic baud rate detection.
We recommend using a baudrate in the range 4800 to 19200 baud. By
using the −D rs232,port,baud−rate (Execution environment port and
communication Speed: baud−rate) option of CrossView Pro you can force
the serial connection parameters to non−default values. You can use the
Communication Setup dialog (Target | Communication Setup...) to set
the port and baudrate. The set of valid parameters for PC host computers
running MS−Windows is listed here:
port:
COM1 (default)
COM2
COM3
COM4
baud−rate:
1200
2400
4800
9600 (default)
19200
The defaults for other host computers are:
host computer
port
baud rate
Sun
/dev/ttya
9600
others
/dev/tty00
9600
Table Mon−8: Communication defaults UNIX hosts
When your host computer can handle it, we advise you to use a baud rate
of19200 to improve debugger performance. The monitor does not
operate at transmission speeds slower than 1200 bps.
After a hardware reset, the monitor or the on−chip bootstrap loader
automatically detects the transmission speed by analyzing the first byte
received. Therefore, when selecting a different transmission speed for
CrossView Pro, be sure to reset the target board first. If you do not, you
will get a connection error from CrossView Pro.
• • • • • • • •
Mon−42
Execution Environment
When connecting to the target board CrossView Pro first detects if a
monitor is already running. If it gets a response from an on−chip bootstrap
loader instead of the monitor, it will start the boot sequence. First the boot
program is sent to the serial port and then the debug monitor. When for
the selected target no boot or monitor program is specified in the target
configuration file, CrossView Pro cannot connect to the board.
See also section 6, The Target Configuration File , in this addendum.
On a connection error during startup of CrossView Pro, CrossView Pro
comes up with a window where you have the following options:
− retry to connect to the target board
− exit CrossView Pro
− change startup options, this should be used to select a different
target board
− change communication parameters, this should be used when you
want to select a different baud rate or communication channel
ROM/RAM MONITOR
You can solve the problem that caused the error, reset the board, and click
the Retry button to try connecting again.
In the midst of a debug session, whenever CrossView Pro might lose
connection with the monitor, the debugger times out issues a error
message in a window where you can choose to retry the last command or
to exit CrossView Pro. You can reset the board and click the Retry button
to reestablish the connection. When using a ROM monitor the memory
contents are not affected by the reset. When the board uses a RAM debug
monitor, CrossView Pro reboots the monitor using the on−chip bootstrap
loader and the boot program. Some memory is overwritten at startup of
the boot program and monitor and your application must be downloaded
again using the download command dn or select Download
Application... from the File menu.
The RAM debug monitor can only use serial port 0 of the CPU because
only that port can be used by the on−chip BSL. The ROM debug monitors
installed in the etc directory use port 0 by default. They should be rebuilt
when port 1 has to be used.
The monitors are always configured using 8 data bit, one stop bit and no
parity.
ROM/RAM Monitor
Mon−43
8.2 CAN (WINDOWS ONLY)
ROM/RAM monitors and configuration files are available for debugging
over the CAN interface.
First a ROM/RAM monitor with CAN support must be downloaded via the
RS−232 serial interface. The connection will be lost after downloading the
monitor because the monitor now tries to communicate via the CAN
interface whereas CrossView Pro still uses RS−232. CrossView Pro has to
be restarted with CAN support options to establish the CAN connection.
1. Download the RAM/ROM monitor via the RS−232 interface:
• From EDE select Project | Project Options... Expand the CrossView
Pro entry.
• Select the Execution Environment entry and select a target with CAN
support in the Board configuration field (for example Phytec
KitCON−167 using CAN debugging).
• Select the RAM/ROM Monitor Communication Setup entry and
select RS−232, a serial port (for example COM1) and a baud rate (for
example 19200). The RAM/ROM monitor for the selected target will be
loaded at CrossView startup.
The command line equivalent looks like:
xvw166 −D rs232,port,baud−rate −tcfg kc167c.cfg
port:
COM1, COM2, COM3, COM4
baud−rate: 2400, 4800, 9600, 19200, 38400, 57600, 115200
Configuration files are located in the etc directory of your toolchain
installation directory.
2. Establish connection via CAN interface:
• Close CrossView Pro.
• From EDE select Project | Project Options... Expand the CrossView
Pro entry.
• Select the Execution Environment entry and select a target with CAN
support in the Board configuration field (for example Phytec
KitCON−167 using CAN debugging).
• • • • • • • •
Execution Environment
Mon−44
• Select the RAM/ROM Monitor Communication Setup entry and
select CAN. Select a CAN card manufacturer (for example Phytec
NET−CAN) and the CAN interface card from this manufacturer (for
example pcNET−CAN).
• Select the CAN Communication Setup entry and select a CAN baud
rate and a CAN identifier. Depending on the selected CAN interface
card, select values for the other editable fields as well.
The command line equivalent looks like:
ROM/RAM MONITOR
xfw166 −D can,baud−rate,identifier,0,time_out | board_segment |
hardware_index | port_IO_address,interface_card_ID,port−id |
net_number | interrupt_number | hardware_channel[,manufacturer]
−tfcg target_board.cfg
baud−rate:
50, 125, 250, 500, 1000
identifier:
Default is 30.
This value is the send identifier host−>target); the
receive identifier target−>host) is identifier+1.
time_out:
tx/rx timeout of handle. Define to 0
board_segment:
Board segment the interface card is using
hardware_index:
Index of the hardware (slot) (0,1,...)
port_IO_address:
The memory address used to access the (E)ISA
card.
interface_card_ID: Vendor specific CAN host adapter. This number, in
combination with the manufacturer, identifies a
unique interface card.
port_id:
PC I/O port number or I/O channel used for
accessing the (E)ISA card.
net_number:
Locical net number the interface card is using
interrupt_number: Interrupt number the CAN interface card is using
hardware_channel: Index of the channel (connector) (0,1,...)
manufacturer:
Name of the manufacturer of the CAN interface
card. Together with the interface_card_ID, a
unique interface card is defined.
ROM/RAM Monitor
target_board:
Mon−45
Name of the target configuration file (.cfg)
For example:
xfw166 −D can,500,30,0,0,0,0,pcnetcan −tcfg kc167c.cfg
8.3 CAN INTERFACE MESSAGES
The following messages can be displayed while CrossView Pro is
communicating over a CAN interface. The CAN−idname can be one of
ESDNTCAN, IXXATVCI, PCAN, pcNETCAN or Vector.
CAN−idname: can’t set baudrate for CAN interface
Specify one of the following baud rates. ESDNTCAN and PCAN support:
50, 125, 250, 500, 1000. IXXATVCI supports: 10, 20, 50, 100,
125, 250, 500, 800, 1000
CAN−idname: can’t add id−number for CAN interface
The receive identifier is determined by the send identifier + 1. This
message occurs if this addition cannot be performed.
CAN−idname: can’t find all required CAN interface arguments
Not all required interface arguments are specified.
CAN−idname: found wrong interface card number
Specify a valid interface_card_ID number to identify the vendor specific
CAN host adapter.
CAN−idname: found unsupported board type
Specify the correct number of the interface card/board type.
CAN−idname: can’t open CAN interface
The CAN interface could not be openend.
CAN−idname: can’t initialize CAN interface
The CAN interface could not initialize the Timing register.
CAN−idname: can’t start CAN interface
The CAN interface could not be started.
• • • • • • • •
Execution Environment
Mon−46
CAN−idname: can’t set acceptance−mask for CAN interface
The CAN interface could not set the Acceptance−Mask register.
CAN−idname: can’t define transmit queue for CAN interface
The CAN interface could not create a transmit queue.
CAN−idname: can’t define receive queue for CAN interface
The CAN interface could not create a receive queue.
CAN−idname: can’t make assignment for CAN interface
The CAN interface could not make the assignment/blocking of messages
to the given receive queue.
CAN−idname: can’t read from CAN interface
CrossView Pro did not receive a message from the CAN interface.
CAN−idname: can’t write to CAN interface
CrossView Pro could not send a message to the CAN interface.
ROM/RAM MONITOR
CAN−idname: found error − ILLPARM
The value of a parameter is invalid.
CAN−idname: found error − ILLHW
The pcNETCAN hardware could not be found.
CAN−idname: found error − BUSOFF
Bus error: the CAN controller went in a ’Bus−Off’ state.
CAN−idname: found error − BUSERROR / BUSLIGHT / BUSHEAVY
Bus error: an error counter reached its limit.
CAN−idname: found error − REGTEST
An error occured during the register test of the CAN controller.
CAN−idname: found error − XMTFULL
The send buffer in the CAN controller is full.
ROM/RAM Monitor
CAN−idname: found error − QXMTFULL
The send queue is full.
CAN−idname: found error − RCVEMPTY
CrossView Pro did not receive a new message from the CAN interface.
CAN−idname: found error − QRCVEMPTY
The receive queue is empty.
CAN−idname: found error − OVERRUN
The CAN controller was read too late.
CAN−idname: found error − QOVERRUN
The receive queue was read too late.
CAN−idname: found error − NOVXD
VxD not loaded, license expired.
CAN−idname: found error − RESOURCE
A resource (FIFO, Client, Timeout) was not available.
8.4 CONNECTION PROCESS MESSAGES
The following messages can be displayed while CrossView Pro is
connecting to the target board.
Connecting to ’boardname’
This message is printed when connecting for the first time in the session to
the board or when CrossView Pro did not get a response from the board
and starts connection.
Connecting: waiting for response from the target
After detecting that the monitor is not alive CrossView Pro starts waiting
for a known response from the board. This response can either be the
bootstrap acknowledge byte or a 0xAA response from the monitor.
• • • • • • • •
Mon−47
Execution Environment
Mon−48
Connecting: sending bootstrap
CrossView Pro received the bootstrap loader acknowledge byte from the
board and starts the boot sequence. The bootstrap acknowledge byte for a
board is defined in the target configuration file (.cfg) with the field
bslack.
CrossView Pro starts downloading the boot program defined in the target
configuration file (.cfg).
Connecting: Could not open S−record file
CrossView Pro detected that no boot program file name is defined in the
target configuration file (.cfg) for the selected board. Check if you
selected the right board with the −tcfg command line option or with the
Target | Settings... menu.
Connecting: sending monitor
CrossView Pro starts downloading the monitor program defined in the
target configuration file (.cfg).
ROM/RAM MONITOR
Connecting: Target board not responding
After the boot program was downloaded and running CrossView Pro did
not get the expected response from it. See 8.5 Connection Problems for a
checklist.
Connecting: no or bad acknowledge from bootstrap loader
While downloading the monitor CrossView Pro did not get the expected
acknowledge from the boot program. CrossView Pro checks this each time
a series of bytes is downloaded to the board.
When CrossView Pro is ready downloading the monitor, it gives a GO
command to the boot program. The boot program then executes a SRST
instruction to boot the monitor. As soon as the monitor is running it
should give a response to CrossView Pro. This message is issued when
CrossView Pro got no or an unexpected response. See 8.5 Connection
Problems for a check list.
Connecting: connection lost
After CrossView Pro first detected that the monitor was running, some
initial commands are executed. Before the connection is marked as
established, CrossView Pro does a last check if it the monitor is really
alive. This message is issued when that check fails.
ROM/RAM Monitor
8.5 CONNECTION PROBLEMS
When connection fails or errors occur, first check the following:
• check if you selected the right target board. All target boards are
defined in a target configuration file (*.cfg). You can select the
target board with the −tcfg option or with the Target | Settings...
menu.
• check if all parameters in the target configuration file match your
board:
− if you want to boot the monitor using the on−chip bootstrap
loader the bslack field must be defined, the right boot program
must be defined with the boot field and the right monitor must
be defined with the mon field.
− the init field can be used to initialize several registers. These
registers include bus and system configuration registers. Check if
the values for these registers match your board configuration.
Changing the bus mode on the board may imply that you have
to modify the values for these registers.
− the registers specified in the init field must be defined as an
SFR in the register file specified with the register_file field.
Check if you specified the right register file, and if this register
file includes these registers.
See also section 6, The Target Configuration File, in this addendum.
• you may have serial communication problems
When you have serial communication problems, check the
following:
− check the serial parameters: 8 data bit, 1 stop bit, no parity, no
handshake. You can set the parameters with the −D command
line option or the Target | Communication Setup... dialog.
− check whether the IRQ settings of both COM−ports do not
conflict with any other device in the PC
• • • • • • • •
Mon−49
Execution Environment
Mon−50
− check whether the target execution board loops back control
flow signals decently. If not make it yourself by creating the
following cable:
host DCE
______________________
|
target DTE
| ________________________
signal pin D9 pin D25
______________________
| pin D25 pin D9 signal
| ________________________
>−− |
4
7
RTS
| |
CTS
8
5
<−− |
5
8
CTS
|
TxD
3
2
>−−−−−−−−>
2
3
TxD
|
RxD
2
3
<−−−−−−−−<
3
2
RxD
|
GND
5
7
>−−−−−−−−>
7
5
GND
|
DSR
6
6
>−− |
6
6
DSR
| |
DTR
4
20
<−− |
20
4
DTR
| |
DCD
1
8
<−− |
8
1
DCD
|
______________________
| _______________________
ROM/RAM MONITOR
RTS
7
4
9 TROUBLESHOOTING THE DEBUG MONITOR
A summary of possible known causes when the monitor does not work:
connection errors
See section 8.5 Connection Problems in this addendum.
incorrect values in data or GPRs
Check if the register area of the monitor is reserved
incorrect values in some SFRs
Check if the monitor data area is reserved, the monitor saves some SFRs
in this area
ROM/RAM Monitor
cannot stop execution of user program
The serial receive interrupt used to break into monitor has by default a
very low interrupt level (ILVL/GLVL). If your application keeps running an
interrupt with a higher interrupt level, the serial interrupt will not activate
the monitor or activates it too late. The interrupt level is set this low so
that if your application uses short interrupt routines, or PEC transfers at a
higher level, they can continue running. This problem can be solved by
rebuilding the monitor program with a higher interrupt level.
• • • • • • • •
Mon−51
Execution Environment
Mon−52
10
TARGET BOARD APPLICATION NOTES
When you invoke CrossView Pro, you have to specify which board is used
with the −tcfgcfg−filename option (see section 6, The Target
Configuration File). You can select the board in the Target | Settings...
dialog. From the selected target board CrossView Pro knows which CPU,
boot program, monitor program and register file are used.
ROM/RAM MONITOR
The following table contains an overview of all supported target boards.
Ertec GmbH
Bootstrap
Loader
Monitor
Flash
Monitor
Configuration File
EVA165
b167.sre
m167n.sre
f167.sre
eva165.cfg
EVA167
b167.sre
m167r.sre
f167.sre
eva167.cfg
FS FORTH Systeme
Bootstrap
Loader
Monitor
Flash
Monitor
Configuration File
EVA167 with C167CR Demux
b167nrb.sre
m167r.sre
f167.sre
fsf_167cr_demux.cfg
EVA167 with C167CR Mux
b167nrb.sre
m167r.sre
f167.sre
fsf_167cr_mux.cfg
ST10x168
b167nrb.sre
m167r.sre
f16x.sre
fsf_168.cfg
ST10x269
b167nrb.sre
m167r.sre
f167.sre
fsf_269.cfg
ST10x276
b167nrb.sre
m167r.sre
f276.sre
fsf_276.cfg
ST10x280
b167nrb.sre
m167r.sre
f167.sre
fsf_280.cfg
Super10 Evaluation Board
bext2i.sre
mext2b.sre
fext2.sre
fsf_super10bo.cfg
Super10 Evaluation Board with
fast baudrate
bext2f.sre
mext2fb.sre
fext2.sre
fsf_super10bo_fbd.cfg
Super10R303 Evaluation Board
bext2i.sre
mext2b.sre
fext2.sre
fsf_super10r303.cfg
Super10R303 Evaluation Board
with fast baudrate
bext2fi.sre
mext2fb.sre
fext2.sre
fsf_super10r303_fbd.cfg
I+ME ACTIA
Bootstrap
Loader
Monitor
Flash
Monitor
Configuration File
I+ME C167C
bi_me167.sre
m167r.sre
f167.sre
ime167c.cfg
Infineon
Bootstrap
Loader
Monitor
Flash
Monitor
Configuration File
Easy Utah 161U
b167nrb.sre
m167r.sre
f167.sre
inf_161u.cfg
Easy Utah 161U with OCDS
−
m167ocds.sre
−
inf_161u_ocds.cfg
Easy Utah V1.1
b167nrb.sre
m167r.sre
f167.sre
inf_165utah.cfg
Easy Utah V1.1 with OCDS
−
m167ocds.sre
−
inf_165utah_ocds.cfg
M2 evaluation board
b167nrb.sre
m167r.sre
f167.sre
inf_sda6000.cfg
ROM/RAM Monitor
Mon−53
Infineon
Bootstrap
Loader
Monitor
Flash
Monitor
Configuration File
XC161CJ (DEMUX)
bxc16xnrbe.sre
mxc16xre.sre
fxc16x.sre
inf_xc161cj_demux.cfg
XC161CJ (MUX)
bxc16xnrbe.sre
mxc16xre.sre
fxc16x.sre
inf_xc161cj_mux.cfg
XC161CJ with OCDS (single
chip)
−
−
fxc16xs.sre
inf_xc161cj_ocds.cfg
XC161CJ with OCDS (DEMUX)
−
−
fxc16x.sre
inf_xc161cj_ocds_demux.cfg
XC161CJ with OCDS (MUX)
−
−
fxc16x.sre
inf_xc161cj_ocds_mux.cfg
XC161CS (DEMUX)
bxc16xnrbe.sre
mxc16xre.sre
fxc16x.sre
inf_xc161cs_demux.cfg
XC161CS (MUX)
bxc16xnrbe.sre
mxc16xre.sre
fxc16x.sre
inf_xc161cs_mux.cfg
XC161CS with OCDS (single
chip)
−
−
fxc16xs.sre
inf_xc161cs_ocds.cfg
XC161CS with OCDS (DEMUX)
−
−
fxc16x.sre
inf_xc161cs_ocds_demux.cfg
XC161CS with OCDS (MUX)
−
−
fxc16x.sre
inf_xc161cs_ocds_mux.cfg
XC164CS (DEMUX)
bxc16xnrbe.sre
mxc16xre.sre
fxc16x.sre
inf_xc164cs_demux.cfg
XC164CS (MUX)
bxc16xnrbe.sre
mxc16xre.sre
fxc16x.sre
inf_xc164cs_mux.cfg
XC164CS with OCDS (single
chip)
−
−
fxc16xs.sre
inf_xc164cs_ocds.cfg
XC164CS with OCDS (DEMUX)
−
−
fxc16x.sre
inf_xc164cs_ocds_demux.cfg
XC164CS with OCDS (MUX)
−
−
fxc16x.sre
inf_xc164cs_ocds_mux.cfg
XC167CI (DEMUX)
bxc16xnrbe.sre
mxc16xre.sre
fxc16x.sre
inf_xc167ci_demux.cfg
XC167CI (MUX)
bxc16xnrbe.sre
mxc16xre.sre
fxc16x.sre
inf_xc167ci_mux.cfg
XC167CI with OCDS (single
chip)
−
−
fxc16xs.sre
inf_xc167ci_ocds.cfg
XC167CI with OCDS (DEMUX)
−
−
fxc16x.sre
inf_xc167ci_ocds_demux.cfg
XC167CI with OCDS (MUX)
−
−
fxc16x.sre
inf_xc167ci_ocds_mux.cfg
Phytec
Bootstrap
Loader
Monitor
Flash
Monitor
Configuration File
KitCON−160 with 161PI
b167nrb.sre
m167r.sre
f167.sre
kc161pi.cfg
KitCON−160 with 161RI
b167nrb.sre
m167r.sre
f167.sre
kc161ri.cfg
KitCON−161
b167nrb.sre
m167r.sre
f167.sre
kc161.cfg
KitCON−162 with 161CI
b167nrb.sre
m167r.sre
f167.sre
kc161ci.cfg
KitCON−162 with 161CS
b167nrb.sre
m167r.sre
f167.sre
kc161cs.cfg
KitCON−162 with 161JC
b167nrb.sre
m167r.sre
f167.sre
kc161jc.cfg
KitCON−163
b167nrb.sre
m167r.sre
f167.sre
kc163.cfg
KitCON−164
b164nrb.sre
m164r.sre
f167.sre
kc164.cfg
KitCON−165
b167nrb.sre
m167r.sre
f167.sre
kc165.cfg
KitCON−167
b167nrb.sre
m167r.sre
f167.sre
kc167.cfg
KitCON−167 using CAN
debugging
b167nrb.sre
m167cr.sre
f167.sre
kc167c.cfg
• • • • • • • •
Execution Environment
ROM/RAM MONITOR
Mon−54
Phytec
Bootstrap
Loader
Monitor
Flash
Monitor
Configuration File
KitCON−167 using
PEAK−CAN−Dongle
b167nrb.sre
m167crd.sre
f167.sre
kc167cd.cfg
MicroMODUL−165
b167nrb.sre
m167r.sre
f167.sre
um165.cfg
MiniMODUL−165
b167nrb.sre
m167r.sre
f167.sre
mm165.cfg
MiniMODUL−167CR
b167nrb.sre
m167r.sre
f167.sre
mm167cr.cfg
MiniMODUL−167CS
b167nrb.sre
m167r.sre
f167.sre
phy_167cs_mm.cfg
MiniMODUL−167CW
b167nrb.sre
m167r.sre
f167.sre
mm167cw.cfg
MiniMODUL−ST10F168
b167nrb.sre
m167r.sre
f167x.sre
mmst10f168.cfg
NanoMODUL−164
b164nrb.sre
m164r.sre
f167.sre
nm164.cfg
phyCORE−161CS/JC/JI
b167nrb.sre
m167r.sre
f167.sre
phy_161jc_phycore.cfg
phyCORE−167
b167nrb.sre
m167r.sre
f167.sre
phy_167cs_phycore.cfg
phyCORE−ST10F168
b167nrb.sre
m167r.sre
f167x.sre
phy_168_phycore.cfg
phyCORE−XC161CJ
bxc16xnrbe.sre
mxc16xre.sre
fxc16x.sre
phy_xc161cj_phycore.cfg
phyCORE−XC161CJ with
OCDS
−
−
fxc16x.sre
phy_xc161cj_phycore_ocds.cfg
phyCORE−XC167CI
bxc16xnrbe.sre
mxc16xre.sre
fxc16x.sre
phy_xc167ci_phycore.cfg
phyCORE−XC167CI with
OCDS
−
−
fxc16x.sre
phy_xc167ci_phycore_ocds.cfg
Rigel Corporation
Bootstrap
Loader
Monitor
Flash
Monitor
Configuration File
RMB−165
b167.sre
m167r.sre
f167.sre
rmb165.cfg
RMB−167
b167.sre
m167r.sre
f167.sre
rmb167.cfg
RMB−167CRI
b167.sre
m167r.sre
f167.sre
rm167cri.cfg
RMB−167SR
b167.sre
m167r.sre
f167.sre
rmb167sr.cfg
STMicroelectronics
Bootstrap
Loader
Monitor
Flash
Monitor
Configuration File
Super10 Evaluation Board
bext2i.sre
mext2b.sre
fext2.sre
evasuper10.cfg
Tara Systems
Bootstrap
Loader
Monitor
Flash
Monitor
Configuration File
Tara Guido SDA6000
b167nrb.sre
m167r.sre
f167.sre
tara_sda6000.cfg
TQ−Components
Bootstrap
Loader
Monitor
Flash
Monitor
Configuration File
STK16X with TQM164C
b164nrb.sre
m164r.sre
f167.sre
tqs_164ci_tqm164c.cfg
STK16X with TQM165
b167nrb.sre
m167r.sre
f167.sre
tqs_165_tqm165.cfg
ROM/RAM Monitor
Mon−55
TQ−Components
Bootstrap
Loader
Monitor
Flash
Monitor
Configuration File
STK16X with TQM167C
b167nrb.sre
m167r.sre
f167.sre
tqs_167cr_tqm167c.cfg
STK16X with TQM167LC
b167nrb.sre
m167r.sre
f167.sre
tqs_167cr_tqm167lc.cfg
STK16XU with TQM167U
b167nrb.sre
m167r.sre
f167.sre
tqs_167cr_tqm167u.cfg
STK16XU with TQM167UE
b167nrb.sre
m167r.sre
f167.sre
tqs_167cr_tqm167ue.cfg
STK16XU with TQMX161U
bxc16xnrbe.sre
mxc16xre.sre
fxc16x.sre
tqs_xc161cj_tqmx161u.cfg
STK16XU with TQMX167U
bxc16xnrbe.sre
mxc16xre.sre
fxc16x.sre
tqs_xc167ci_tqmx167u.cfg
Other
Bootstrap
Loader
Monitor
Flash
Monitor
Configuration File
RAM Monitor (default)
b167.sre
m167r.sre
f167.sre
default.cfg
ROM monitor C165
−
−
−
rom165.cfg
ROM monitor C167
−
−
−
rom167.cfg
Table Mon−9: Supported target boards
The following sections contain application notes on several target boards.
10.1 ERTEC EVA165, EVA167 AND EVA167AA
The debugger has been developed and tested with EVA165 and EVA167
boards which support the on−chip bootstrap loader (BSL). These boards
are using the TASKING RAM debug monitor for working with CrossView
Pro.
The Ertec EVA167 manual (supplied with your evaluation board) explains
how to connect your board to the host computer. For more information on
connecting the target board to your host computer see also section 8,
Connecting to the Target Board, in this addendum.
To enable the BSL of the C16x the switch S2 on the evaluation board must
be set to the position "ON". Then the bootstrap loader can be activated
with a hardware reset.
• • • • • • • •
Execution Environment
Mon−56
10.2 RIGEL RMB−165, RMB−167, RMB−167SR AND
RMB−167CRI
The debugger has been tested with the the RMB−165, RMB−167,
RMB−167SR and the RMB−167CRI evaluation boards of RIGEL Corporation.
The TASKING boot program and monitor can be loaded and downloaded
by CrossView Pro. For more information about the boot program and
monitor see section 5, The RAM and ROM Debug Monitor.
The Hardware Manual (supplied with your evaluation board) explains how
to connect your board to the host computer.
10.3 I+ME C167C BOARD
ROM/RAM MONITOR
The I+ME C167C board uses the on−chip BSL to load the TASKING boot
program and RAM debug monitor. Please read section 5, The RAM and
ROM Debug Monitor of this addendum first for more information on the
monitor. The following section describes some details on the configuration
for the monitor for the I+ME C167C board.
10.3.1 DEBUG MONITORS
Because of the unusual memory configuration, the boot program exists in
a special configuration: bi_me167.sre . This boot program is translated
with the C preprocessor macro I_ME_C167C defined which enables the
code to configure the memory for this board.
CrossView Pro is only tested in combination with the RAM debug monitor.
For using the RAM debug monitor the on−chip BSL should be enabled
with the appropriate jumper.
10.3.2 CONNECTION
The I+ME C167C board should be connected to the host computer using
the D−Sub 9 female connector. The board does not loop back handshake
signals decently, so when you have connection problems please read
section 9 Troubleshooting the Debug Monitor first.
ROM/RAM Monitor
10.4 PHYTEC MM−165, MM−167CR AND MM−167CW
The debugger has been tested with the PHYTEC miniModul−165, 167CR
and 167CW plugged on the baseboard. The TASKING boot program and
monitor can be loaded and downloaded by CrossView Pro. For more
information about the boot program and monitor see section 5, The RAM
and ROM Debug Monitor.
The following sections describe some details on the configuration for the
monitor for the MM−165, MM−167CR and MM−167CW boards.
10.4.1 BOOT PROGRAM
Because of the unusual memory configuration, the boot programs exist in
a special configuration: b167nrb.sre. This boot program is translated
with the C preprocessor macro NORAMBOOT defined which enables the
code to start the monitor correctly. This boot program does not start the
monitor with a software reset, but with a trap instruction. The reason for
this way of starting the monitor is that the RAM is selected with CS1
instead of CS0. When a software reset is executed, the C16x uses CS0 to
address the memory.
10.4.2 CONNECTION
For using the RAM debug monitor the mode jumper should be set to ’1’ to
select the appropriate memory configuration. The BSL should be enabled
with a resistor of 10K between the P0.4 and signal ground.
The MM−165 or MM−167 board should be connected to the host computer
using the D−Sub 9 female connector. The board does not loop back
handshake signals decently, so when you have connection problems
please read section 9 Troubleshooting the Debug Monitor first.
• • • • • • • •
Mon−57
Mon−58
Execution Environment
10.5 PHYTEC KC−161, KC−163, KC−164 AND KC−167
The debugger has been tested with the PHYTEC KitCon−161, 163, 164 and
167. The TASKING boot program and monitor can be loaded and
downloaded by CrossView Pro. For more information about the boot
program and monitor see section 5, The RAM and ROM Debug Monitor.
The hardware manual, delivered with the KC−16x describes how to
connect the board to the host computer and how the board should be
configured to enable bootstrap loading.
ROM/RAM MONITOR
10.6 TQ−COMPONENTS STK16X/STK16XU STARTER
KITS
The debugger has been tested with the TQ−Components TQM164C,
TQM165, TQM167C and TQM167LC mini−moduls that can be put onto the
starter kit STK16X and the TQM167U, TQM167UE, TQMX161U and
TQMX167U mini−moduls that can be put onto the starter kit STK16XU.
The mini−moduls are reset hardwired by the RS−232 serial port. With a
target reset the mini−moduls are set in BSL mode and so the TASKING
boot program and monitor can be loaded and downloaded by CrossView
Pro. For more information about the boot program and monitor see
section 5, The RAM and ROM Debug Monitor.
ADDENDUM
SIMULATOR
Execution Environment
SIMULATOR
ADDENDUM
Sim−2
Simulator
Sim−3
1 INTRODUCTION
This addendum contains information specific to the simulator version of
CrossView Pro for the C166/ST10. The simulator use the host memory to
simulate the memory of the target. To avoid that the whole address range
(up to 16MB) of these derivatives has to be allocated on the host, a
memory map should be supplied to the simulator with the simulator
configuration file.
2 EXECUTABLE NAME
The following CrossView Pro executable is delivered with the package (for
PC with .exe extension):
xfw166
CrossView Pro Debugger for the C166/ST10
The simulator is delivered as a separate DLL within the package:
disim166.dll
CrossView Pro Debugger Simulator
(for UNIX with .so extension)
3 SUPPORTED FEATURES
Except for the restrictions mentioned in section 6, the simulator version of
the debugger cleanly supports the standard features of CrossView Pro,
including single stepping, code breakpoints, data breakpoints, trace
support, C expression evaluation and record/playback capability. The
simulator disim166 logs a user definable number of addresses of the most
recent instructions. The simulator disim166 also supports code coverage,
profiling, background debug mode and peripheral simulation.
3.1 MAPPING MEMORY
The simulator version of the debugger can use the linker generated map
file (with .map extension) to determine how much memory must be
allocated from the system and how logical addresses are mapped to
physical addresses. In the Load Symbolic Debug dialog, select Use map
file for memory map to specify that CrossView Pro must process the
application specific memory definition before a new file is loaded and/or
downloaded to the target.
• • • • • • • •
Execution Environment
Sim−4
When you use EDE, the memory settings are automatically transferred to
the debugger. All memory mappings of your applications are automatically
done by the debugger.
4 PERIPHERAL SIMULATION
The C166/ST10 simulator includes peripheral simulation for a range of
peripherals. With peripheral simulation and CXL scripting you can make
scenarios for testing (parts of) your application before hardware is
available.
4.1 PERIPHERAL SUPPORT
The simulator supports the following peripherals:
SIMULATOR
•
•
•
•
•
•
•
•
•
•
General purpose timers
Interrupt system
Peripheral Event Controller
Parallel ports
SSC/ASC Serial ports
Phased Locked Loop
Watchdog Timer
Real Time Clock
A/D converter
Capture Compare Unit
For XC16x/Super10, peripherals are only enabled when the alternate
function is selected from the ALTSEL0Px register. When a peripheral is
enabled from the ALTSEL1Px register the peripheral will not be enabled
within the simulator.
SSC/ASC Serial Ports
The SSC/ASC peripherals automatically get DIO (Debug Instrument I/O)
streams assigned to terminal windows. You can use these terminal
windows to display and enter data from and to these peripherals. You can
also redirect the terminals to read or write data to/from files. If DIO is not
desired for these peripherals you can disable the DIO streams from within
CrossView Pro. See section 10.4, Debug Instrument I/O for more
information on DIO.
Simulator
Sim−5
Parallel Ports
The processor pins for parallel port Px are available in CrossView Pro as a
special register PORT_Px. The bits in these special registers are only
effective if the DPx register is set properly.
A/D Converter
You can use the CrossView Pro special register PIN_ADCx as replacement
of the A/D converter external port pin. The value of this register is the
value as put on the external ADC port pin. The type of this register is
floating point.
The A/D converter also requires a ground and reference voltage. The
special registers PIN_VAREF and PIN_VAGND are for this purpose. The
types of these registers is also floating point.
General Purpose Timers
All timers work only when there are no external inputs selected
(TxUDE=0). In all cases when the transition level is used as trigger, it only
works on the OTL level of the core timer.
The following four modes apply for all GPT timers.
TIMER_MODE:
All five timers T2, T3, T4, T5 and T6 can be used in this mode.
GATED_TIMER_MODE:
All five timers T2, T3, T4, T5 and T6 can be used in this mode.
COUNTER_MODE (timer concatenation):
Only the timers T2, T4 and T5 can be used in this mode when the
transition comes from the corresponding OTL of the core timer. This
mode is used for the concatenation of the timers.
RELOAD_MODE:
Timers T2 and T4 can be used for this mode only when the transition
comes from the corresponding OTL of the core timer. Timer T6 could
be reloaded with the value of CAPREL when the sfrbit T6SR is set.
• • • • • • • •
Execution Environment
Sim−6
4.2 SCENARIO SCRIPTING USING CXL
Before reading this section it is recommended to read Appendix B,
CrossView Extension Language (CXL).
With the CrossView eXtension Language (CXL) you can set up scripts for
simulation scenarios. These scenarios are usually a sequence of events
supplied to the peripherals. In CrossView Pro you can achieve this by
using probe points to run scripts at defined intervals.
Cycle Probe Point
When a CXL script must perform some action after every number of
cycles, you will need to set a cycle probe point with the execution of a
CXL script assigned. You can do this as follows in CrossView Pro:
1. From the Breakpoints menu, select Breakpoints...
The Breakpoints dialog appears.
2. Click the Add > button and select Cycle Breakpoint...
The Add Cycle Breakpoint dialog appears.
3. Click the Advanced >> button.
SIMULATOR
4. Now fill in the following fields:
Cycle count
The number of cycles between hitting the
breakpoint and thus between the execution of
the script.
Name
Just a fancy name for your breakpoint, so that
you can easily recognize it in the list if more
breakpoints are listed.
Probe point
Enable this check box. This makes that
execution continues after the breakpoint is hit
and the Commands are executed.
Commands
Supply the cxl command to execute the
script. For example:
cxl "myscript.cxl"
If you supply a relative path, it will be relative
to the location of the absolute file (.abs) of
your program.
Simulator
Sim−7
5. Click OK.
6. Click OK.
It is also possible to set the breakpoint via the command window:
break CYCLES no−of−cycles, name=fancy−name, probe_point=true,
commands=cxl "script−name"
The no−of−cycles is the number representing the number of cycles
between each probe point hit. The fancy−name is the name you want to
give to the probe point to recognize it easily in the breakpoint list or to be
used with other commands. The script−name is the filename of the CXL
script.
Cycles
When writing a CXL script that is executed every number of cycles by a
cycle probe point, you have to keep in mind that the simulator is an
instruction set simulator. If an instruction takes more than one cycle, the
simulator will never break in the middle of the instruction, but completes
the whole instruction first. When the number of cycles of the cycle probe
point is elapsed in the middle of an instruction, the probe point is hit after
the instruction is finished and this may be a number of cycles later. So, the
CXL script invoked by the probe point is not always executed exactly after
the number of cycles defined with the probe point.
You have to keep this in mind when writing a CXL script that does things
depending on the cycle counter. For example, it triggers a port pin every
1000 cycles and it triggers another port pin every 2000 cycles. You will
have to round the cycle counter in the CXL script to get this done. This
means that it is inevitable that there is an inaccuracy in the timing. An
example of rounding the cycle counter:
long ccnt;
ccnt = floor( ( get( "$CCNT" ) / 20)) * 20;
In this example the script is executed by a probe point every 20 cycles.
To do something in the script every 1000 cycles, you can now for example
use:
if( ccnt % 1000 == 0 )
{
// actions here
}
• • • • • • • •
Execution Environment
Sim−8
The number of cycles that you fill in with the probe point is depending on
the demand of your scenario. If you need a high frequency of events, a
lower cycle count may be required than with a low frequency of events.
Keep in mind that with lower cycle counts the script is executed more
frequently, which makes the simulation slower.
As an alternative to using cycle probe points, you could also use
instruction probe points. Or if you only need certain actions at defined
points in your code you could use code probe points.
CXL and Simulator Interaction
Usually your CXL script will need some interaction with the CPU’s
registers, port pins or the application’s variables. CXL supports the built−in
functions get() and set() for this purpose. The C166/ST10 simulator
supports special registers that represent the processor’s port pins. See the
peripheral description for the names of these special registers.
Note that when supplying a register name to the get() and set()
function, the name should be prefixed by a $ to tell CrossView Pro that a
register is requested.
4.3 PERIPHERAL EXAMPLES
SIMULATOR
The C166/ST10 product contains examples that use peripheral simulation
and CXL scripting. These examples include:
adc
Uses the A/D converter to read a sine wave produced on the
A/D converter input by CXL.
port
An up and down counter on the parallel port, controlled by
other port pins. CXL is used to put input on the port pins and
to log the counter values on the port to a file.
peccserial
Serial port output using PEC transfers simulation, using
debug instrument I/O to display the output in CrossView Pro
You can use the examples as a starting point for writing your own CXL
script.
Simulator
Sim−9
5 TARGET CONFIGURATION FILE
The target configuration files (sim*.cfg) describe the available simulator
configurations. A configuration file is a text file and can be edited with any
text editor. CrossView Pro searches for the target configuration file in the
current directory and in the etc directory.
On startup CrossView Pro selects the configuration indicated with the
−tcfg command line option or by the Target | Settings... dialog and
reads the target configuration file in memory. This configuration can be
selected using the filename or the full name (title field) of the
configuration.
Empty lines, lines consisting of only white space are allowed. Comment
starts at an exclamation−sign (’!’) and ends at the end of the line.
An information line has the following synopsis:
[! comment] field : field−value
field
one of the keywords described below
field−value
the value assigned to the field
comment
optional comment
The known fields are:
• • • • • • • •
Field
Description
title
The full name of the configuration. This
name will be displayed in the Target
configuration field of the Target |
Settings... dialog.
cpu_type
The name of the target CPU. CrossView
Pro knows four types of CPUs, 167,
167mac, ext2mac and ext22mac. ’167’
represents the extended architecture, like
the C161, C163, C164, C165 and C167
families. ’167mac’ represents the extended
architecture including the MAC
coprocessor, like the ST10x262 and
ST10x272 families. ’ext2mac’ represents
the second extended architectures like the
XC16x and Super10. ’ext22mac’
represents the enhanced Super10
architectures.
Execution Environment
Sim−10
Field
Description
register_file
The filename of the register file (*.def) to
be used for the CPU on the target. When
this field is omitted CrossView Pro uses the
default reg.def as register file. This
register file contains debug information for
CrossView Pro like which (E)SFR registers
are present and at which location.
debug_instrument_module
The name of the Debug Instrument (using
GDI) used for debugging: ’disim166’ for the
instruction set simulator (ISS).
map_iram
The range where the simulator should
simulate internal RAM memory. Multiple
ranges can be separated by commas ’,’.
map_sfr
The range where the simulator should
simulate the SFRs and/or ESFRs. Multiple
ranges can be separated by commas ’,’.
map_ram
The range where the simulator should
simulate external RAM memory. Multiple
ranges can be separated by commas ’,’.
map_rom
The range where the simulator should
simulate external ROM memory. Multiple
ranges can be separated by commas ’,’.
psm_dll_name
The name of the pheripheral simulation
module: ’psm166’.
Table Sim−1: Configuration file fields
SIMULATOR
Notes:
• Fields not required for the target can be omitted.
• CrossView Pro searches for the *.cfg files in the current directory and
in the etc directory.
Example of a part of the sim167.cfg file.
title: C167 / ST10x167 Simulator
register_file: reg167.def
debug_instrument_module: disim166
cpu_type: 167
psm_dll_name: psm166
Simulator
Sim−11
With the example above, to select the SIM167 configuration the command
option would be:
−tcfg sim167.cfg
6 RESTRICTIONS AND IMPLEMENTATION DETAILS
Facilities for real−time kernel support are absent in the simulator versions
of CrossView Pro. As a consequence, the CrossView Pro commands bt,
bti, btI, et and l t for kernel support, are not available. With the simulator
versions the >& command to record target communication and the o
command for transparency mode are not available. Also, the simulator
versions of the debugger do not support command line function calling.
Menu and dialog items related to the mentioned commands are disabled.
The following CPU features are not supported in these versions of the
simulator:
• Automatically clearing the upper byte when writing a byte to an
SFR.
• Odd byte access traps when accessing a data/instruction word.
Other implementation details:
• CMP writes unmodified first operand back to memory: execution
will break when a data write breakpoint is set on the effective
address of the first operand.
• The PWRDN and IDLE instructions stop the simulation.
• execution state counting not implemented.
• The TFR flags are implemented as follows:
The CPU latches a ’0’ to ’1’ transition of a TFR flag in an internal flip
flop. This flip flop is reset upon entering the trap handler. This
implies that setting a TFR flag by software has no effect when it has
already been set, independent of the situation. Also, a pending trap
can never be canceled.
• sequentially crossing the boundary between internal and external
memory is allowed in the simulator, not in hardware.
• explicit SP updates followed by RET, RETI, RETS, RETP or POP
require a one instruction delay but not in the simulator.
• • • • • • • •
Sim−12
Execution Environment
SIMULATOR
• When the DIVL or DIVLU instructions results in an overflow, the
contents of the MDL and MDH registers on the simulator are not the
same as on the C167 (hardware). As the results are unpredictable on
the overflow, the simulator fills the MDL and MDH registers with
the value 0xFFFF. The simulator calculates the division as a 32−bits
division. The MDL contains the truncated lower 16 bits of the result
of the division and the MDH contains the truncated lower 16 bits of
the result of the modulo. The V−flag is set when the result is larger
than 16 bits. The N−flag is set then the highest bit of the MDL is set.
• When a breakpoint is set in an ATOMIC or EXTEND sequence,
CrossView Pro will set a breakpoint at the first instruction after the
sequence. Within an ATOMIC or EXTEND sequence ’class A’
hardware traps are not handled. Therefore, it is not possible to set a
breakpoint within a sequence, because breakpoints are set by a
TRAP #2 (NMI) instruction which is a ’class A’ hardware trap.
ADDENDUM
ON−CHIP DEBUG
SUPPORT
Execution Environment
OCDS/JTAG
ADDENDUM
OCDS−2
On−chip Debug Support
1 INTRODUCTION
This addendum gives supporting information for use of CrossView Pro
with the on−chip debug support (OCDS) of the Infineon Technologies
architectures. Part of the OCDS concept is the JTAG debug connection, an
industry standard serial connection with the MCU’s inner states. OCDS
allows pervasive debugging control of the MCU.
CrossView Pro can debug with OCDS via the parallel port (LPT) or via the
Device Access Server (DAS). The DAS architecture was designed by
Infineon for multi−device multi−core systems with very demanding
emulation requirements. The goal of the DAS architecture is to provide
one single interface for all types of tools. CrossView Pro works with DAS
and a USB wiggler connected to the on−board OCDS connector.
2 SUPPORTED HARDWARE
CrossView Pro supports the following hardware:
OCDS via the parallel port
• EASY UTAH v1.1 evaluation board with C161U or C165UTAH
• Phytec phyCore XC161CJ or XC167CI
OCDS via the Device Access Server
• Starterkit XC164CM Rev 20
OCDS via the parallel port or via the Device Access Server
• XC16Board Rev 200 with XC161CJ, XC164CS or XC167CI
3 ADDITIONAL SYSTEM REQUIREMENTS
The following are the additional system requirements:
OCDS via the parallel port
• One unused parallel printer port on your PC (LPT1, LPT2, or LPT3)
• Parallel printer cable (capable of high speed transfers)
• OCDS supporting architecture
• Infineon Technologies OCDS interface
• • • • • • • •
OCDS−3
Execution Environment
OCDS−4
OCDS via the Device Access Server
• OCDS supporting architecture
• One unused USB port on your PC
• Infineon Technologies USB wiggler
• Infineon Technologies DAS interface
4 INSTALLATION
4.1 HARDWARE INSTALLATION OCDS VIA THE
PARALLEL PORT
It is strongly recommended that both the PC and the target board be
powered off during the installation. It is also strongly recommended that
installation of the connection follows electrostatic conventions to prevent
damage to the target CPU.
1. Verify that JTAG support of the targeted OCDS interface is enabled. For
example, in case of an EASY UTAH v1.1 board, check the presence of a
jumper on JP7.
2. Connect the selected parallel port to the Infineon Technologies OCDS
interface using a parallel printer cable.
4.2 HARDWARE INSTALLATION OCDS VIA DAS
OCDS/JTAG
1. Connect the USB wiggler to the Infineon Technologies OCDS interface.
2. When there is an on−board wiggler disable this and use the OCDS
interface connector.
4.3 SOFTWARE INSTALLATION
The required CrossView Pro and GDI (Generic Debug Instrument)
software is automatically installed and configured when the product is
installed.
OCDS via the Device Access Server
• Install the DAS package from the installation CD.
On−chip Debug Support
4.4 CONFIGURING CROSSVIEW PRO
In CrossView Pro choose one of the OCDS target configurations, reachable
from EDE. From the Project menu, select Project Options... Expand the
CrossView Pro entry and select Execution Environment. In the
Execution Environment field select a target board with OCDS (for
example, Easy Utah 161U with OCDS via LPT).
5 OCDS BREAKPOINTS
The usage of OCDS software breakpoints is limited to 64k breakpoints. A
software breakpoint is set by injecting DEBUG instructions into the
memory, so software breakpoints are only possible within RAM memory.
The OCDS has a limited number of hardware breakpoints:
• 4 code breakpoints or data write breakpoints, of which you can use
one for a code range breakpoint or a data range read or write
breakpoint.
• or 1 data value write breakpoint
For data breakpoints, CrossView Pro always uses hardware breakpoints.
For the XC16x and XC22xx derivatives there is a CMCTR register with a
bit−field ’Injection Level’ that is influencing the OCDS breakpoints. When
the bit−field value of the ’Injection Level’ is lower than a specific interrupt
level, the interrupt could not be debugged. The default value for the
’Injection Level’ bit−field contains the highest value, so all interrupts could
be debugged by default.
• • • • • • • •
OCDS−5
Execution Environment
OCDS−6
6 THE TARGET CONFIGURATION FILE
The target configuration files (*.cfg) describe the available target boards.
These files are text files and can be edited with any text editor.
Empty lines, lines consisting of only white space are allowed. Comment
starts at an exclamation−sign (’!’) and ends at the end of the line.
An information line has the following synopsis:
[! comment] field: [subfield =] field−value
field
one of the keywords described below
subfield
the usage of this part depends on the value of field, see
below
field−value
the value assigned to the field
comment
optional comment
OCDS/JTAG
The fields listed in the configuration file are:
Field
Description
title
The full name of the configuration. This
name will be displayed in the Target
configuration field of the Target |
Settings... dialog.
cpu_type
The name of the CPU present on the target
board. CrossView Pro knows four types of
CPUs, 167, 167MAC, EXT2MAC and
EXT22MAC. ’167’ represents the extended
architecture, like the C161, C163, C164,
C165 and C167 families. ’167MAC’
represents the extended architecture
including the MAC coprocessor, like the
ST10x262 and ST10x272 families.
’EXT2MAC’ represents the second
extended architectures like the XC16x and
Super10. ’EXT22MAC’ represents the
enhanced Super10 architectures.
On−chip Debug Support
• • • • • • • •
OCDS−7
Field
Description
register_file
The filename of the register file (*.def) to
be used for the CPU on the target. When
this field is omitted CrossView Pro uses the
default reg.def as register file. This
register file contains debug information for
CrossView Pro like which (e)sfr registers
are present and at which location.
debug_instrument_module
The name of the Debug Instrument (using
GDI) used for debugging: ’diocds166’ for
target boards that use the OCDS interface
via the parallel port and ’gdi2das’ for target
boards that use the OCDS interface via
DAS.
RegisterFile
The filename of the register list file (*.dat)
to be used for OCDS interface. This
register file contains register information for
Debug Instrument like which (E)SFR
registers are present and at which location.
This file must be used along with the
register_file entry which contains the
register information for CrossView Pro.
init
Initialize the register specified in the
subfield with the value specified in
field−value. The register name in subfield
must be known by CrossView Pro, i.e.,
must be specified in the register file. You
can specify multiple registers by separating
them with commas ’,’.
ResetDelay
A delay in miliseconds for CrossView Pro
after a target reset. When you use OCDS,
CrossView Pro resets the target. However,
CrossView Pro cannot detect if the reset is
released when a capacitor is used inside
the reset circuit on the board.
reserve
The reserved memory ranges (from − to)
for OCDS monitor resources. EDE uses
this field to generate RESERVE MEMORY
locator controls. You can specify multiple
ranges by separating them with commas
’,’.
Execution Environment
OCDS−8
OCDS/JTAG
Fields specific for the JTAG/OCDS connection via the parallel port:
Field
Description
monitor
The filename of the monitor program for
target boards using a JTAG/OCDS debug
interface. When this field is omitted,
CrossView Pro will issue an error. For the
C165UTAH board this is the file
m167ocds.sre.
JtagDriver
The filename of the JTAG API interface.
This interface communicates with the
CrossView Pro ’diocds166’ Debug
instrument (DI) on one side and the actual
JTAG driver (installed as a service) on the
other side. This driver actually
communicates with target board via the
parallel port.
PeripheralsStop
When set to 1, peripherals will be stopped
when hitting a breakpoint. By default,
peripherals will not be stopped upon a
breakpoint. For the C161U/C165UTAH you
should also specify the suspending
peripherals within the clock control
registers S0CLC, SSCCLC, GPTCLC,
RTCCLC, EPECCLC, USBCLC, IOMCLC.
For the XC16x you should specify the
suspending perihperals in the OPSEN
register.
Cable
JTAG cable number to the chip where the
OCDS module is located. The value should
always be 0.
ChipReset
By default the OCDS interface performs a
Chip Reset with the reset pin (RSTIN) of
the chip. You can disable this by setting the
value to zero.
ClientValue
JTAG I/O mode OCDS module number.
The value should always be 2.
On−chip Debug Support
OCDS−9
Fields specific for OCDS via DAS:
Field
Description
DASserver
The name of the used DAS server, which
must be run and/or installed on the
connected host.
AccessPort
The connection to the device. For the USB
server USBx means access via x and the
USB of the device.
TerminateServer
When TerminateServer != 0, if a server is
started by the debug instrument, this
server is also terminated on exit.
Table OCDS−1: Target configuration file fields
Notes:
• Fields not required for the target can be omitted.
• CrossView Pro searches for the *.cfg files in the current directory and
in the etc directory.
To be able to debug the C161U or C165UTAH via JTAG, an OCDS monitor
must be placed in RAM that is loaded after each download of your
program. The OCDS monitor uses only the DEBUG interrupt vector and
the reserved memory area 0200h−0250h.
When debugging with OCDS via DAS, peripherals always will be stopped
upon a breakpoint.
7 INFINEON BOARD OCDS INTERFACE CIRCUIT
When debugging with OCDS via the parallel port you can add the
Infineon OCDS interface circuit to enable JTAG debugging with a custom
target board. This circuit in effect only serves to protect the microcontroller
from voltage peaks and operates as a voltage level shifter if necessary.
Halting the target also implies that servicing interrupts is inhibited.
• • • • • • • •
Execution Environment
OCDS−10
LED
470
10k 10k 10k 10k 10k 10k 10k
10k
0.01
10k 10k
82
(Schottky)
13
25
0
Vcc1
1
51
a1
b1
a2
b2
a3
b3
a4
b4
a5
b5
a6
b6
b7
a7
b8
a8
a9
b9
5
TMS
6
TDO
1
2
3
4
5
6
82
7
8
82
9
10
82
11
12
82
13
14
15
16
82
VCC
2
GND
51
7
3
RESET#
GND
10k
4
1
1
8
TDI
2
TRST#
2
TCLK
5
BRK_IN#
GND
1
2
3
14
6
BRK_OUT#
7
OCDS_E#
82
Wiremount Socket
1
110
8
4
a10
b10
0.01µ
GND
0
2x
SN74HC244N
DB25-F
Figure OCDS−1: Infineon OCDS Interface Electric Schematics
OCDS/JTAG
Number of
parts
Part
2
74HC244
11
10k Ohm
1
470 Ohm
1
110 Ohm
2
51 Ohm
7
82 Ohm
2
10 nF
1
LED
1
Schottky
1
DB25 Female connector
Table OCDS−2: Parts list
On−chip Debug Support
OCDS−11
7.1 THE INFINEON JTAG CONNECTOR
Since there is no standard connector defined in the IEEE1149.1 JTAG
standard specification nor an established industry standard has emerged,
Infineon has defined their own standard connector for debugging
purposes.
7.1.1
THE CONNECTOR LAYOUT
Mechanical
The connector is a standard 2.54mm (0.1 inch) centers.
TMS
TDO
CPU_CLOCK
TDI
TRST
TCLK
Brk_IN
TRAP
1
2
3
4
5
6
7
8
9
10
11
12
13
14
15
16
VCC
GND
GND
RESET
Brk_OUT
GND
OCDS_E
Key (no Pin)
Figure OCDS−2: Infineon JTAG Connector V1.2
The connector layout is similar to the connector of the USB wiggler used
for debugging with OCDS via DAS.
Signal description
Table OCDS−3 contains the Infineon JTAG connector signals. The direction
is specified as follows:
O = output from the CPU processor board to the debugger
I
• • • • • • • •
= input to the CPU processor board from the debugger
Execution Environment
OCDS−12
Signal Name
Direction
Pin Number
Comment
TDO
O
3
IEEE 1149.1
TDI
I
7
IEEE 1149.1
TMS
I
1
IEEE 1149.1
TCLK
I
11
IEEE 1149.1
TRST
I
9
IEEE 1149.1
Brk_IN
I
13
Brk_OUT
O
10
RESET
I
8
Open collector
CPU_CLOCK
O
5
Optional
TRAP
O
15
TriCore only
OCDS_E
I
14
TriCore only. Must be
held down during reset
GND
−
4,6,12
VCC
O
2
I/O ring voltage of CPU
Key
I
16
Mechanical key, should
be driven to GND by
the debugger.
Table OCDS−3: Signal names of the JTAG connector
Voltage
All signals have the voltage of the I/O ring. The current voltages are 5 Volt,
3.3 Volt or 2 Volt VCC.
OCDS/JTAG
Frequencies
The speed of the JTAG signals must not exceed 200% of the actual CPU
clock speed.
On−chip Debug Support
7.1.2
OCDS−13
IMPLEMENTATION CONSIDERATIONS
Pull Up’s & Down’s
The following signals should be connected to pull−up’s or pull−down’s
respectively on the CPU−board.
Signals
Pull−up
OCDS_E
10k
TMS
10k
TDI
10k
TRST
10k
RESET
10k
Brk_IN
10k
TCLK
Pull−down
10k
Table OCDS−4: Pull−up’s & Down’s
Clock Pin
The clock is optional since not every CPU has a Clock−out pin available.
Since the clock pin is very likely to act as a antenna, it should be
connected via any sort of Jumper.
If not applied, the TCLK signal should be connected to GND to enable
sensing of the clock signal’s presence.
Mechanical Key Pin (no Pin)
The key pin signal should be driven by the debugger side to GND.
• • • • • • • •
OCDS/JTAG
OCDS−14
Execution Environment
INDEX
INDEX
Index
INDEX
INDEX
Index−2
Index
Index−3
Symbols
. (period) operand, 3−18
! command, 13−21
? command, 5−15, 13−23
& operator, 3−18
@format code, 3−13
−−ddeservername, A−28
−−timeout, 9−10
/ command, 5−15, 13−22
/format code, 3−13
^ command, 13−37
< command, 13−24
<< command, 13−25
> command, 13−26
>& command, 13−34
># command, 13−30
>@ command, 13−28
>* command, 13−36
>> command, 13−32
_EXT, Mon−40
A
A command, 13−38
a command, 13−39
a166, 1−11
absolute file, 15−3
accelerator bar, 4−25
accelerator button, 4−12, 4−25
accessing code and data, 6−1
AccessPort, 1−24, OCDS−9
AddDDEMenuEntry, A−28
adding files to a project, 1−41
address bias, set, 13−154
addresses
in expressions, 3−18
specifying format of, 6−17
application
debugging, 1−30
executing, 1−28
• • • • • • • •
application notes
EVA165, Mon−55
EVA167, Mon−55
EVA167AA, Mon−55
I+ME C167C, Mon−56
PHYTEC KC−161, Mon−58
PHYTEC KC−163, Mon−58
PHYTEC KC−164, Mon−58
PHYTEC KC−167, Mon−58
PHYTEC MM−165, Mon−57
PHYTEC MM−167CR, Mon−57
PHYTEC MM−167CW, Mon−57
RMB−165, Mon−56
RMB−167, Mon−56
RMB−167SR, Mon−56
target board, Mon−52
TQ−Components, Mon−58
ar166, 1−11
argument of a function, 3−9
arrays
display address of, 6−6
display character, 3−15, 6−6
displaying two−dimensional, 6−17
viewing contents of, 3−16, 6−16
assembler, 1−11
assembly window
hexadecimal display, 3−10
intermixed assembly, 3−10
pipeline, 3−10
source merge limit, 3−11
assertion mode, 7−28, 15−3
assertions, 1−5, 7−28, 15−3
activating, 7−28
activating and suspending, 7−31
assertion mode, 7−28
debugging with, 7−33
define or modify assertion, 13−39
defining, 7−29
deleting, 7−32
editing, 7−31
quit assertion mode, 13−190
statistics, 7−35
Index
Index−4
toggle mode, 13−38
AssertionsChanged, A−11
autosrc, 6−19
INDEX
B
B command, 13−41
b command, 13−42
b164nrb.sre, Mon−8
b167.sre, Mon−7
b167a.sre, Mon−8
b167nrb.sre, Mon−7
b167nrbe.sre, Mon−8
b167snrb.sre, Mon−8
background color, 2−5
background mode, 11−23, 15−3
assertions, 11−28
leaving, 11−26
local and global variables, 11−27
manual refresh, 11−24
refresh limitations, 11−27
running a program, 11−25
stack, 11−27
starting, 11−25
stopping a program, 11−26
updating windows, 11−23
waiting, 11−26
batch mode, 9−10
batch processing, 9−10
bB command, 13−43
bb command, 13−44
bc command, 13−45
bCYC command, 13−46
bcyc command, 13−47
bD command, 13−48
bd command, 13−50
bdis command, 13−52
bena command, 13−53
bext2.sre, Mon−7
bext2f.sre, Mon−8
bext2fi.sre, Mon−8
bext2i.sre, Mon−8
bext2nrb.sre, Mon−7
bext2nrbe.sre, Mon−8
bext2nrbi.sre, Mon−8
bI command, 13−54
bi command, 13−55
bi_me167.sre, Mon−8
bias, 15−4
binary constants, 3−5
binary notation, 3−4
bINST command, 13−56
binst command, 13−57
bit, 6−9
bitword, 6−15
boot, 1−20, Mon−36
boot program, Mon−16
boot programs, Mon−7
boot sequence, Mon−5
bootstrap loader (BSL), Mon−55
break command, 13−58
breakpoint toggle, 4−24, 7−4
breakpoints, 1−4, 7−1, 13−58, 15−4,
Mon−15
and diagnostic output, 7−27
and multi−line statements, 7−5
and multiple statements, 7−5
and statistical information, 7−27
attaching macros to, 7−21
code, 7−3
commands associated with, 7−19
conditionals, 7−21
count, 15−4
count of, 7−3
cycle count, 7−3, 13−46, 13−47
data, 7−7
data breakpoints over a range of
addresses, 7−11
delete, 13−88
delete all, 13−87
deleting, 7−16
disable, 7−17, 13−52
emulator mode, 7−6
Index
enable, 7−17, 13−53
for loops, 7−6
function, permanent, 13−44
instruction count, 7−3, 13−56, 13−57
list, 13−41
listing, 7−8
low−level, 15−7
name, 7−3
names, 7−13
patching code with, 7−25
permanent, 7−4
permanent low−level, 13−55
task aware, 13−65
permanent up−level, 13−70
probe point, 1−5, 7−4
quiet reporting of, 7−22
reset count, 7−3, 7−14
restrictions on OCDS, OCDS−5
sequence, 7−15
set at beginning of function, 13−43
set count, 13−45
setting, 1−28, 7−8
from command window, 7−10
from menu, 7−9
from source window, 7−9
from stack window, 7−10
setting the count of, 7−14
strings, 7−22
system startup code, 7−7
task aware
code, 13−63
permanent low−level, 13−65
temporary low−level, 13−64
temporary, 7−4, 7−12
temporary low−level, 13−54
task aware, 13−64
temporary up−level, 13−68
time, 13−66, 13−67
timer, 7−3
up−level, 7−23
while loops, 7−6
BreakpointsChanged, A−11
bslack, 1−20, Mon−36
• • • • • • • •
Index−5
bt command, 13−63
btI command, 13−64
bti command, 13−65
bTIM command, 13−66, 13−67
bU command, 13−68
bu command, 13−70
bufa command, 13−72
bufd command, 13−73
bxc16x.sre, Mon−7
bxc16xnrb.sre, Mon−7
bxc16xnrbe.sre, Mon−8
C
C, character constants, 3−6
C command, 5−12, 13−74
C trace, 1−5, 13−82
C++ compiler, 1−11
c166, 1−11
Cable, 1−23, OCDS−8
cache, debugging with, 15−4
CAN, Mon−43
interface messages, Mon−45
case sensitivity, 3−20, 13−191
casting values, 3−16, 6−16
CB command, 13−75
cc166, 1−11
cd command, 13−76
ce command, 13−77
character codes, 6−14
character codes table, 3−6
character constants, 3−6
ChipReset, 1−23, OCDS−8
clear command, 13−78
ClientValue, 1−23, OCDS−8
close a file I/O stream, 13−129
CmdAnnotatedOutput, A−11
cmdannotatedoutput, A−22
cmdoutput, A−21
code breakpoints
See also breakpoints
Index
INDEX
Index−6
set breakpoint, 13−42
task aware, 13−63
code coverage, 1−6
color, windows, 2−5
color offset, 11−17
color settings, 2−5
COM interfaces, A−5
COM methods
Execute, A−6
ExecuteNoWait, A−7
Halt, A−7
Init(), A−6
COM object interface, A−3
activating, A−5
events, A−8
examples, A−12
methods, A−6
using, A−3
command history, displaying recent
commands, 9−19
command language, 3−1
command line, batch processing, 9−10
command line options, 4−5
Command Window, 4−22
displaying data in, 6−10
opening, 1−32
CommandCanceledByUser, A−9
CommandInterpreterBusy, A−8
CommandInterpreterReady, A−9
commands
multiple, 3−17
syntax, 4−3
comments, 3−17
communication setup, 1−24
compare application, 1−27, 13−89
compiler, 1−11
C++, 1−11
conditional command execution,
13−128
conditional keywords, 3−19
configuration file, Mon−35, Sim−9,
OCDS−6
configure CrossView Pro, 1−24
connection error, Mon−42
constants, 3−4
binary, 3−5
character, 3−6
character constants in C, 3−6
floating point, 3−5
hexadecimal, 3−4
long integer, 3−5
octal, 3−5
strings, 3−6
continue execution, 5−9
control operations, 4−39
control program, 1−11
coverage, 1−6, 11−6, 15−5
disable, 11−6, 13−76
enable, 11−6, 13−77
information, 13−79
marker, 4−24, 7−4
memory window, 4−29
next covered block, 13−155
next not covered block, 13−156
previous covered block, 13−161
previous not covered block, 13−166
source window, 4−25
covinfo command, 13−79
cp166, 1−11
cproinfo command, 13−80
CPU, reserved variable, 3−10
CPU selection, 4−7
cpu selection, 13−98, 13−99
cpu_type, 1−18, Mon−35, Sim−9,
OCDS−6
creating a makefile, 1−41
CrossView
and command line options, 4−5
command files, 4−6
command language, 3−1
command line batch processing,
9−10
command reference, 13−1
commands summary, 13−4, 13−16
customizing, 4−18
desktop, 4−12
Index
executable name, Mon−3, Sim−3
features of the execution
environment, Sim−3
invoking, 4−4
restrictions of execution
environment, Mon−4, Sim−11
sound support, C−1
special features, 11−1
starting, 4−4
state of, 13−126
using, 4−1
CrossView Pro
before starting, 1−13
debugger, 1−13
debugging environment, 1−8
documentation, 1−7
exiting, 1−33
features, 1−3
how it works, 1−9
invoking, 1−15
output, 1−32
source level debugging, 1−8
target settings, 1−16
using windows, 1−4
windows, 1−4
CrossView Pro workspace, 1−33
ct command, 13−82
ct i command, 13−83
ct r command, 13−84
cursor, 5−3
cxl command, 13−85
CXL script, 4−38
execute, 13−85
reset variables, 13−86
supplied scripts, 11−13
syntax, B−3
CXL scripting, Sim−6
CXL syntax, B−3
array and string functions, B−11
base types, B−6
compound types, B−7
constants and expressions, B−8
file inclusion, B−9
• • • • • • • •
Index−7
functions, B−9
graph functions, B−13
I/O functions, B−11
mathematical functions, B−10
miscellaneous functions, B−17
operators, B−8
pointers, B−7
predefined functions, B−10
variables, B−6
cxl_reset command, 13−86
cycle count, breakpoints, 7−3
D
D command, 13−87
d command, 13−88
d166, 1−11
DAS, Device Access Server, OCDS−3
DASserver, 1−24, OCDS−9
data
displaying, 6−1
enumerated, 6−5
list data monitors, 13−142
data analysis, 11−11
add update commands, 13−118
bufa, 13−72
bufd, 13−73
clear sequence of update commands,
13−119
close window, 13−120
create window, 13−117
graph, 13−117
graph debug, 13−121
graph_add_update, 13−118
graph_clear_updates, 13−119
graph_close, 13−120
graph_debug, 13−121
graphm, 13−122
graphmn, 13−123
graphp, 13−124
memget, 13−146
Index
INDEX
Index−8
position window, 13−124
rawmemget, 13−170
supplied scripts, 11−13
update, 13−187
update window, 13−187
Data Analysis Window, 4−37
toolbar, 4−37
data breakpoints
set at an address, 13−50
set over range of addresses, 13−48
data coverage, 4−29
data monitoring, 1−5, 15−5
removing expressions, 6−13
Data Window, 1−5, 4−30, 6−12
toolbar, 4−32
dcmp command, 13−89
DDE command line options,
−−ddeservername, A−28
DDE commands, AddDDEMenuEntry,
A−28
DDE events, A−27
DDE items
cmdannotatedoutput, A−22
cmdoutput, A−21
event, A−26
exec, A−24
execext, A−23
halt, A−25
Help, A−20
result, A−27
DDE server interface, A−20
debug instrument, 13−15
save/restore state, 13−91
debug instrument I/O, 10−9
debug_instrument_module, 1−18,
Mon−36, Sim−10, OCDS−7
debugger, starting, 1−40
debugging
and optimized code, 3−7
assembly language, 12−3
code without symbols, 5−14
environment, 1−8
multiple programs, 12−3
notes about, 12−1
quitting, 1−33
source−level, 1−8
viewing source while, 1−28
debugging an application, 1−30
desktop, 4−12
DestroyedAllSymbols, A−11
development flow, 1−12
Device Access Server, OCDS−3
di_state command, 13−91
diagnostic output, and breakpoints,
7−27
diagnostics, 15−5
dialog boxes, 4−17
DidAddSymbols, A−11
DidDownloadImage, A−11
DidLoadSymbols, A−10
dis command, 13−92
disassemble memory, 13−92
disassembler, 1−11
disassembly, 6−18
window, 15−5
display, customizing, 4−18
display formats, set default, 13−103
dmp166, 1−11
dn command, 13−93
documentation, 1−7
dot operand, 6−12
download a file, 13−93
download image, 13−141
downloading, files to the execution
environment, 1−25
dual vector table, Mon−11
dump, 3−16, 6−16
dump command, 13−94
dump utility, 1−11
Dy command, 13−87
E
e command, 5−14, 13−96
Index
EasyCODE, 4−9
eC command, 13−98
ec command, 13−99
echo command, 13−100
echo string to terminal, 13−20
EDE, 1−35
build an application, 1−39
load files, 1−37
open a project, 1−37
select a toolchain, 1−36
start a new project, 1−40
starting, 1−35
edit source, 4−26
ei command, 13−101
einit, 1−21, Mon−38
embedded development environment.
See EDE
embedded system, 15−6
emulator communication setup, 1−24
emulator mode, 1−9
environment variable
LD_LIBRARY_PATH, 2−3
UIDPATH, 2−3
error messages, alphabetical listing of,
14−1
Esc key, 4−22
et command, 13−102
EVA, Mon−40
EVA165, application notes, Mon−55
EVA167, application notes, Mon−55
EVA167AA, application notes, Mon−55
evaluate expression, 13−17
event, A−26
events, A−8, A−27
AssertionsChanged, A−11
BreakpointsChanged, A−11
CmdAnnotatedOutput, A−11
CommandCanceledByUser, A−9
CommandInterpreterBusy, A−8
CommandInterpreterReady, A−9
DestroyedAllSymbols, A−11
DidAddSymbols, A−11
DidDownloadImage, A−11
• • • • • • • •
Index−9
DidLoadSymbols, A−10
HaltButtonPressed, A−9
MenuEntrySelected, A−11
Quit, A−12
Reset, A−10
ResetProgram, A−10
Running, A−9
RunningInBackground, A−9
SourceFileChanged, A−10
Stopped, A−9
ViewedLineNrChanged, A−10
example
starting EDE, 1−35
using EDE, 1−35
using the control program, 1−42
using the makefile, 1−45
exec, A−24
execext, A−23
executable, building for CrossView,
1−35
Execute, A−6
ExecuteNoWait, A−7
executing an application, 1−28
execution control commands,
summary of, 13−8
execution environment, Mon−1, Sim−1,
OCDS−1
connecting to CrossView, 4−6
downloading files to, 1−25
execution position, 5−3
changing the, 5−5
definition of, 15−6
sync with viewing position, 5−7
exit, 4−20
exponential notation, 3−5
expression evaluator, 1−4
expressions, 3−3
C character codes, 3−6
character constants, 3−6
evaluating, 6−11
evaluation precision, 3−4
floating point constants, 3−5
format of, 3−13
Index
Index−10
monitoring, 6−12
removing monitored, 6−13
show, 4−30
special expressions, 3−18
specifying variables in, 3−8
strings, 3−6
watch, 4−30
extension language, B−3
eye diagram, 11−19
INDEX
F
f command, 13−103
fa command, 13−104
far, 6−8, 6−15
fc command, 13−105
fd command, 13−106
FFT power spectrum, 11−15
combined with phase, 11−18
multi, 11−15
multi in lines, 11−16
multi in lines and grid, 11−17
FFT waterfall, 11−15
file system simulation, 10−7, 15−6
close a stream, 13−112
libraries, 10−8
redirect output to a file, 13−113
redirection, 10−7, 13−111
summary of commands, 13−14
filenames, 2−3
fl command, 13−107
FLASH programming, 11−19
add FLASH device, 13−104
check FLASH device, 13−105
delete FLASH device, 13−106
disable protection, 13−109
FLASH monitor workspace, 13−114
get protection status, 13−108
list FLASH devices, 13−107
protect FLASH device, 13−110
flash_base_address, 1−19, Mon−37
flash_chip, 1−19, Mon−37
flash_chips, 1−19, Mon−37
flash_device_num, 1−19, Mon−37
flash_direct_access, 1−19, Mon−37
flash_monitor, 1−19, Mon−36
flash_vendor, 1−19, Mon−37
flash_width, 1−19, Mon−37
flash_workspace, 1−19, Mon−37
floating point constants, 3−5
format codes, 3−14
formats, for variables, 6−14
formatter
a.out to IEEE−695, 1−13
a.out to Intel Hex, 1−13
a.out to Motorola S, 1−13
formatting expressions, 3−13
fp command, 13−108
fpd command, 13−109
fpe command, 13−110
frame pointer, 3−10
FSS
redirection, 10−7
summary of commands, 13−14
FSS command, 13−111
FSS_stdio_close, 13−112
FSS_stdio_open, 13−113
functions, 3−20
listing all, 6−10
listing local variables and parameters
of, 6−23
fw command, 13−114
G
g command, 5−5, 13−115
GDI, 1−8, 9−12, 9−13
logging, 9−13, 9−15, 9−17
getting started, 1−13
gi command, 5−6, 13−116
global variables, 3−8
glossary, 15−1
graph command, 13−117
graph_add_update command, 13−118
Index
Index−11
graph_clear_updates command,
13−119
graph_close command, 13−120
graph_debug command, 13−121
graphm command, 13−122
graphmn command, 13−123
graphp command, 13−124
GUI update suppress, 13−125
gus command, 13−125
H
Halt, A−7
halt, A−25
halt execution, 5−9
HaltButtonPressed, A−9
Help, A−20
help
on−line, 1−7, 4−40
summary of help commands, 13−15
hexadecimal disassembly, 3−10
hexadecimal notation, 3−4
history mechanism, 15−6
huge, 6−8, 6−15
I
I command, 13−126
I+ME C167C
application notes, Mon−56
connecting to, Mon−56
debug monitors, Mon−56
I/O simulation, 1−5
defined, 15−7
disable streams, 10−7
enable streams, 10−7
file system simulation, 10−7
redirecting streams, 10−6
setting up streams, 10−4
terminal windows, 4−35
• • • • • • • •
ied command, 13−127
ieee166, 1−13
if command, 13−128
ihex166, 1−13
ilvl, Mon−38
image part, 15−7
in−situ editing, 6−7, 6−29
init, 1−21, 1−22, 1−23, Mon−37,
OCDS−7
Init(), A−6
input/output simulation, 10−1
defined, 15−7
summary of commands, 13−13
instruction count breakpoints, 7−3
integers, 3−4
binary, 3−5
hexadecimal, 3−4
integral promotion, 3−5
long, 3−5
negative, 3−4
octal, 3−5
integral promotion, 3−5
intermixed source and disassembly,
6−19
interprocess communication, A−1, B−1
interrupt enabled debugging, 4−9,
13−127
interrupt key, 15−7
ios_close command, 13−129
ios_open command, 13−130
ios_read command, 13−132
ios_readf command, 13−133
ios_rewind command, 13−134
ios_wopen command, 13−135
ios_write command, 13−136
ios_writef command, 13−137
J
JTAG, OCDS−3
JtagDriver, 1−22, OCDS−8
Index
Index−12
jump to cursor, 5−5
K
kernel support, 1−7, 11−4
keyboard mappings, 10−10
keywords, conditional, 3−193−20
KitCon, Mon−58
INDEX
L
L command, 13−138
l command, 13−139
l166, 1−11
label, in disassembly, 6−18
language, 3−1
LD_LIBRARY_PATH, 2−3
librarian, 1−11
line command, 13−19
line numbers, 3−11
linker, 1−11
listing, 13−139
load command, 13−141
load symbol file, 13−141, 13−153
local variables, 3−7
and the stack, 3−7
auto−watch, 4−32
locator, 1−11
logging, 9−12
command window output, 13−32
commands and screen output, 9−15
debugger−emulator I/O, 13−34
debugger−GDI accesses, 13−36
example, 9−15
resume, 9−15
setting up, 9−13
start, 9−13
startup options, 9−18
stop, 9−17
summary of commands, 13−11
suspend, 9−15
long integer constants, 3−5
M
M command, 13−142
m command, 13−143
m164r.sre, Mon−9
m166, 1−11
m167cmcp.sre, Mon−9
m167cr.sre, Mon−9
m167crd.sre, Mon−9
m167d.sre, Mon−11
m167mcp.sre, Mon−9
m167n.sre, Mon−9
m167r.sre, Mon−9
m167re.sre, Mon−9
m167rvh.sre, Mon−9
m167s.sre, Mon−13
macro preprocessor, 1−11
macros, 1−7, 8−1, 15−7
calling other macros, 8−4
define, 13−175
defining, 8−3
delete definition, 13−186
deleting, 8−8
echo command, 13−100
expanding, 8−5
listing, 8−5
parameters of, 8−9
reading from a file, 8−7
redefining, 8−5, 8−10
save, 13−174
saving to a file, 8−6
summary of commands, 13−12
using the toolbox, 8−11
main() function, 15−7
make utility, 1−11
makefile
automatic creation of, 1−41
updating, 1−41
makepy utility, A−15
map_iram, 1−19, Sim−10
Index
map_ram, 1−19, Sim−10
map_rom, 1−20, Sim−10
map_sfr, 1−19, Sim−10
MAU (minimum addressable unit),
15−7
mcp command, 13−145
memget command, 13−146
memory
copy, 13−145
disassembly, 13−92
displaying, 6−15
dump, 13−94
fill, 13−149
mapping, Sim−3
search, 13−151
single fill, 13−148
memory access, tracing, 1−6
memory configuration, Mon−19
memory dump, 3−16, 6−16
memory layout, Mon−19
memory map, 4−6, 15−8
memory map file, Sim−3
memory model, Mon−18
memory switch, Mon−13
Memory Window, 4−28
setup, 4−29
toolbar, 4−29
menu, 4−14
local popup, 4−15
menu bar, 4−12
MenuEntrySelected, A−11
messages
CAN interface, Mon−45
connection process, Mon−47
mext2b.sre, Mon−9
mext2d.sre, Mon−11
mext2fb.sre, Mon−9
mext2ib.sre, Mon−10
mext2n.sre, Mon−9
mext2r.sre, Mon−9
mext2re.sre, Mon−9
mF command, 13−148
mf command, 13−149
• • • • • • • •
Index−13
minimum addressable unit, 15−8
mk166, 1−11
Monitor
configuration parameters, Mon−18
connecting target board
CAN, Mon−43
RS−232, Mon−41
I+ME C167C, Mon−56
interface description, Mon−21
rebuild, Mon−16
resources used by, Mon−14
startup configure at NMI, Mon−20
troubleshooting, Mon−50
monitor, 1−20, 1−22, Mon−36, OCDS−8
monitor command
BAUD_ZL, Mon−33
DEBUG, Mon−33
EINIT, Mon−34
FILLMEM, Mon−28
GO, Mon−30
ILVL, Mon−32
MEMTOPC, Mon−24
MONADR, Mon−32
MOVMEM, Mon−28
NULL, Mon−23
PCTOMEM, Mon−24
PEEK, Mon−25
POKE, Mon−25
REGLOAD, Mon−26
REGSAVE, Mon−27
SETIP, Mon−29
SHOWSTAT, Mon−30
SYNC, Mon−31
VERSION, Mon−29
monitor data, 13−142
monitor programs, Mon−7
monitors, 13−143
more, 3−10
ms command, 13−151
multi FFT power spectrum, 11−15
in lines, 11−16
in lines and grid, 11−17
mxc16xb.sre, Mon−10
Index
Index−14
mxc16xd.sre, Mon−11
mxc16xib.sre, Mon−10
mxc16xn.sre, Mon−9
mxc16xr.sre, Mon−9
mxc16xre.sre, Mon−9
N
N command, 13−153
n command, 13−154
nC command, 13−155
near, 6−8, 6−15
near pointer, 6−9
nU command, 13−156
INDEX
O
o command, 13−157
OCDS, OCDS−1
octal constants, 3−5
octal notation, 3−4
on−chip debug support, OCDS−1
configuration, OCDS−5
hardware, OCDS−4
Infineon OCDS interface circuit,
OCDS−9
installation
hardware, OCDS−4
software, OCDS−4
software, OCDS−4
system requirements, OCDS−3
open a file I/O stream, 13−130, 13−135
operators, 3−17
order of precedence, 3−17
using addresses, 3−18
opt command, 13−158
optimization, and debugging, 3−7
options, display or set, 13−158
OSEK/ORTI, 11−4
output paging mechanism, 3−10
overview, 1−1
P
P command, 13−159
p command, 13−160
packet format, A−27
patches, 15−8
and breakpoints, 7−25
pC command, 13−161
pd command, 13−162
pe command, 13−163
performing timing analysis, 1−6
peripheral simulation, Sim−4
peripheral support, Sim−4
PeripheralsStop, 1−22, OCDS−8
PHYTEC KC−161, application notes,
Mon−58
PHYTEC KC−163, application notes,
Mon−58
PHYTEC KC−164, application notes,
Mon−58
PHYTEC KC−167, application notes,
Mon−58
PHYTEC MM−165, application notes,
Mon−57
PHYTEC MM−167CR
application notes, Mon−57
connecting to, Mon−57
PHYTEC MM−167CW
application notes, Mon−57
connecting to, Mon−57
pipeline, 3−10
playback, 9−8
calling other playback files, 9−9
quitting, 9−10
setting the type of, 9−9
startup options, 9−18
summary of commands, 13−11
playback mode, 1−7
continuous, 13−24
Index
Index−15
single step, 13−25
pointer, 3−16, 6−8, 6−15
display character, 3−15, 6−6
precision, evaluating expresions, 3−4
print source lines, 13−159, 13−160
probe point, 1−5, 7−4, 15−8
problems
common, 1−34
communicating with CrossView,
4−11
profiling, 1−6, 11−8, 15−9
code range, 1−6, 11−10
cumulative, 11−9
cumulative information, 13−80
disable, 11−10, 13−162
enable, 11−10, 13−163
function, 11−9
functions, 1−6
information, 13−164
program builder, 1−11
program counter, 3−10, 5−7, 13−74
g command (change), 13−115
gi command (change), 13−116
inside function, 3−9
program development, 1−11
program execution
controlling, 5−1
notes about, 5−14
program reset, 13−165
proinfo command, 13−164
project files, adding files, 1−41
prst command, 13−165
pseudo−assembly, 6−19
psm_dll_name, 1−20, Sim−10
pU command, 13−166
Q
Q command, 13−167
q command, 13−168
quiet breakpoint recording, 13−167
• • • • • • • •
Quit, A−12
quit debugger, 13−168
R
R command, 5−8, 13−169
radm, 1−18
RAM Debug Monitor, Mon−5
booting, Mon−5
command set, Mon−23
configurations, Mon−5
resources used by, Mon−14
rawmemget command, 13−170
read from an I/O stream, 13−132
formatted, 13−133
record
commands only, 13−26
CrossView Pro and emulator
commands, 13−28
emulator commands only, 13−30
record and playback, 9−1
definition of, 15−9
record mode, 1−7
recording
checking status, 9−6
close file for, 9−6
entering comments, 9−4
example, 9−7
resume, 9−5
start, 9−3
startup options, 9−18
stop, 9−6
summary of commands, 13−11
suspend, 9−5
refresh windows, 13−185
register file, 1−18, Mon−37, Sim−10,
OCDS−7
Register Window, 4−27, 6−27
setup, 6−27
register_file, 1−18, Mon−37, Sim−10,
OCDS−7
Index
Index−16
INDEX
RegisterFile, 1−22, 1−23, OCDS−7
registers, 3−11
displaying the contents of, 6−10
special variable, 3−10
reserve, 1−21, 1−23, 1−24, Mon−38,
OCDS−7
Reset, A−10
reset program, 5−8, 13−165
reset target system, 13−169, 13−171
reset_period, 1−21, Mon−38
ResetDelay, 1−23, 1−24, OCDS−7
ResetProgram, A−10
resource file, 2−3
result, A−27
rewind an I/O stream, 13−134
RMB−165, application notes, Mon−56
RMB−167, application notes, Mon−56
RMB−167SR, application notes,
Mon−56
ROM Debug Monitor, Mon−5
configurations, Mon−5
dual vector table, Mon−11
memory switch, Mon−13
resources used by, Mon−14
RS−232, Mon−41
rs232_bootstrap_hold_level, 1−21,
Mon−38
rs232_bootstrap_level, 1−21, Mon−38
rs232_bootstrap_pin, 1−21, Mon−38
rs232_reset_hold_level, 1−21, Mon−38
rs232_reset_level, 1−21, Mon−38
rs232_reset_pin, 1−21, Mon−38
rst command, 13−171
RTOS aware debugging, 11−4
Running, A−9
RunningInBackground, A−9
S
S command, 5−11, 13−172
s command, 13−173
save command, 13−174
save on exit, 4−20
scoping rules and variables, 3−9
scroll bar, 4−12
search
backward for string, 13−23
forward for string, 13−22
summary of commands, 13−16
searching, 5−145−16
for a function, 5−14
for a source line, 5−16
for a string, 5−15
serial channel, Mon−18
serial ports, 4−6
set command, 13−175
sfr, 6−15
sfrbit, 6−9, 6−15
Si command, 5−12, 13−177
si command, 5−12, 13−178
signal analysis, 4−37
sim167.cfg, Sim−10
simulation, I/O, 1−5
simulation scenarios, Sim−6
simulator, Sim−1
peripheral support, Sim−4
timer support, Sim−5
simulator configuration, selecting,
Sim−9
single stepping, 1−5, 5−95−10
at machine level, 5−125−16
defined, 15−10
into, 5−10
into function calls, 13−173
into functions, 5−10
machine level into functions, 13−178
machine level over functions, 13−177
over, 5−11
over function calls, 13−172
over functions, 5−11
sizeof() function, 6−7
skidding, 15−10
sound support, C−1
Index
source directory, change, 13−188
source level debugging, 1−8
source line, jump to, 5−16
source merge limit, 3−11
source positioning, 5−3
Source Window, 4−24
change execution position, 5−5
change viewing position, 5−4
controlling program execution,
5−85−16
edit source, 4−26
searching in, 5−145−16
single stepping, 5−9
sync execution and viewing positions,
5−7
toolbar, 4−25
source window, line numbers, 3−11
SourceFileChanged, A−10
special function register, 3−11
special variables, 3−9, 15−10
reserved, 15−9
user−defined, 3−12
srec166, 1−13
st command, 13−179
stack, 6−20
local variables, 3−7
organization of, 6−20
system, Mon−14
user, Mon−14
stack pointer, 3−10
stack trace, 13−180, 13−181
Stack Window, 4−33, 6−21
toolbar, 4−34
start.asm, Mon−40
startup options, 4−5
definition, 15−10
list of, 4−7
static variables, 3−7
status bar, 4−12
stop target execution, 13−179
Stopped, A−9
storage classes, 3−7
string command, 3−18
• • • • • • • •
Index−17
strings, 3−6
structures
assignment, 6−8
viewing, 6−5
style codes, 3−14
symbol information, 15−11
symbolic disassembly, 6−18
symbols, in disassembly, 3−10
synchronize execution and viewing
positions, 5−7, 13−138
syscon, 1−21, Mon−37
system stack, 6−21, Mon−14
system startup code, 15−11
T
T command, 13−180
t command, 13−181
Tab key, 4−22
target board, Mon−1, Mon−3
application notes, Mon−52
connecting
CAN, Mon−43
RS−232, Mon−41
connection messages, Mon−47
connection problems, Mon−49
selecting, Mon−4, Mon−39
target communication, 15−11
target configuration file, 1−17, Mon−35,
Sim−9, OCDS−6
example, Mon−39
target program counter, 13−75
target settings, 1−16
target state, 13−15
target system, 1−8
task selection, 13−102
td command, 13−182
te command, 13−183
Terminal Window, 4−35
keyboard mappings, 10−10
setup, 4−36
Index
Index−18
INDEX
TerminateServer, 1−24, OCDS−9
timer breakpoints, 7−3
timer support, Sim−5
title, 1−18, Mon−35, Sim−9, OCDS−6
toolbar, 4−12
data analysis window, 4−37
data window, 4−32
memory window, 4−29
source window, 4−25
stack window, 4−34
toolbox, 8−11
TQ−Components, application notes,
Mon−58
trace
C, 13−82
disable, 13−182
disassembled, 13−83
enable, 13−183
instruction level, 6−26
raw, 6−26, 13−84
source level, 6−25
trace buffer, 15−11
Trace Window, 4−34, 6−25
instruction level, 13−83
raw, 13−84
source level, 13−82
traceback mode, 1−5
transparency mode, 1−9, 11−3, 13−157
and CrossView startup, 4−6
defined, 15−11
entering, 11−3
one−shot commands, 11−3
startup options, 11−3
trigraph sequence, 3−7
troubleshooting, 1−34, 4−11, Mon−50
U
u command, 13−184
ubgw command, 13−185
UIDPATH, 2−3
unset command, 13−186
update command, 13−187
update windows, 13−184, 13−185
updating makefile, 1−41
use command, 13−188
user defined functions, 1−7
user stack, 6−21
using EDE, 1−35
V
variables, 3−7
and case sensitivity, 3−20
and scoping rules, 3−9
casting, 3−7
changing, 6−7
determining the size of, 6−7
formats of, 6−14
global, 6−10
global variables, 3−8
local, 15−7
local variables, 3−7
scope, 15−9
special, 15−10
special variables, Pages, 3−9
specifying in expressions, 3−8
static variables, 3−7
user−defined special variables, 3−12
ViewedLineNrChanged, A−10
viewing position, 3−9, 5−3
changing the, 5−45−7
defined, 15−12
establish, 13−96
establish at address, 13−101
sync with execution position, 5−7
W
wait for target completion, 13−189
waiting, 11−26
Index
window update
reactivate, 13−125
suppress, 13−125
windows, 4−21
active, 4−16, 15−3
automatic switching between source
and assembly, 3−10
closing, 4−16
command window, 4−22
customizing, 4−18
data analysis window, 4−37
data window, 4−30
help window, 4−38
memory window, 4−28
opening, 4−15
pop−up, 4−38
register window, 4−27
selecting, 4−16
source positioning, 5−3
source window, 4−24
stack window, 4−33
terminal windows, 4−35
toolbox, 4−38
trace window, 4−34
• • • • • • • •
Index−19
workspace file (.cws), 1−33
write to an I/O stream, 13−136
formatted, 13−137
wt command, 13−189
X
x command, 13−190
X Resources, 2−4
X Widgets, CrossView Motif, 2−4
X Windows
Motif environment, 2−3
resources, 2−4
x−t plotting, 11−14
x−y plotting, 11−14
xfw166, 1−13
xvwedit, 4−26
Z
Z command, 13−191
INDEX
Index−20
Index